Page 1
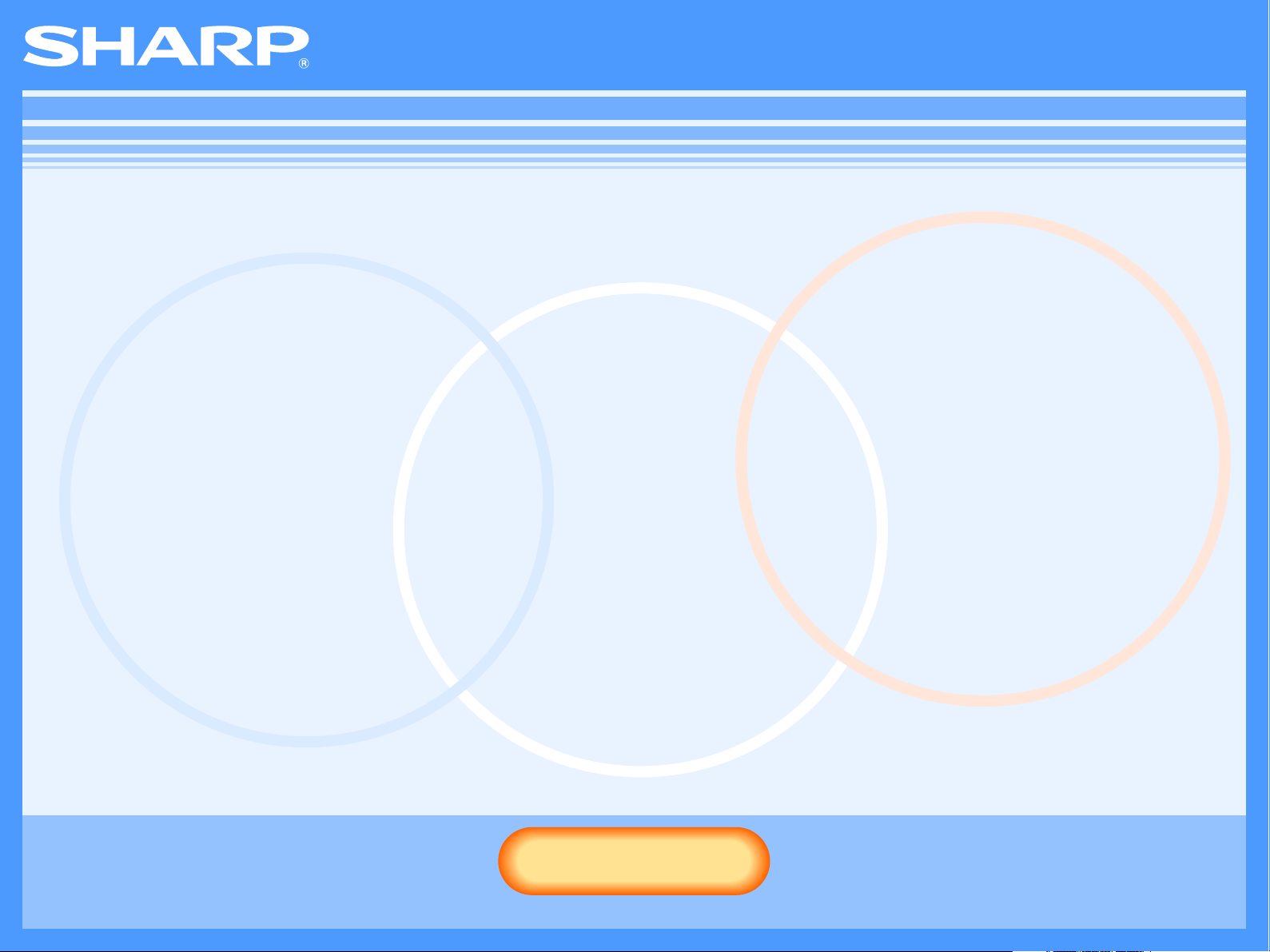
AR-NB2 A
Network expansion kit Online Manual
(for network printer)
Start
Start
Click this "Start" button.
Page 2
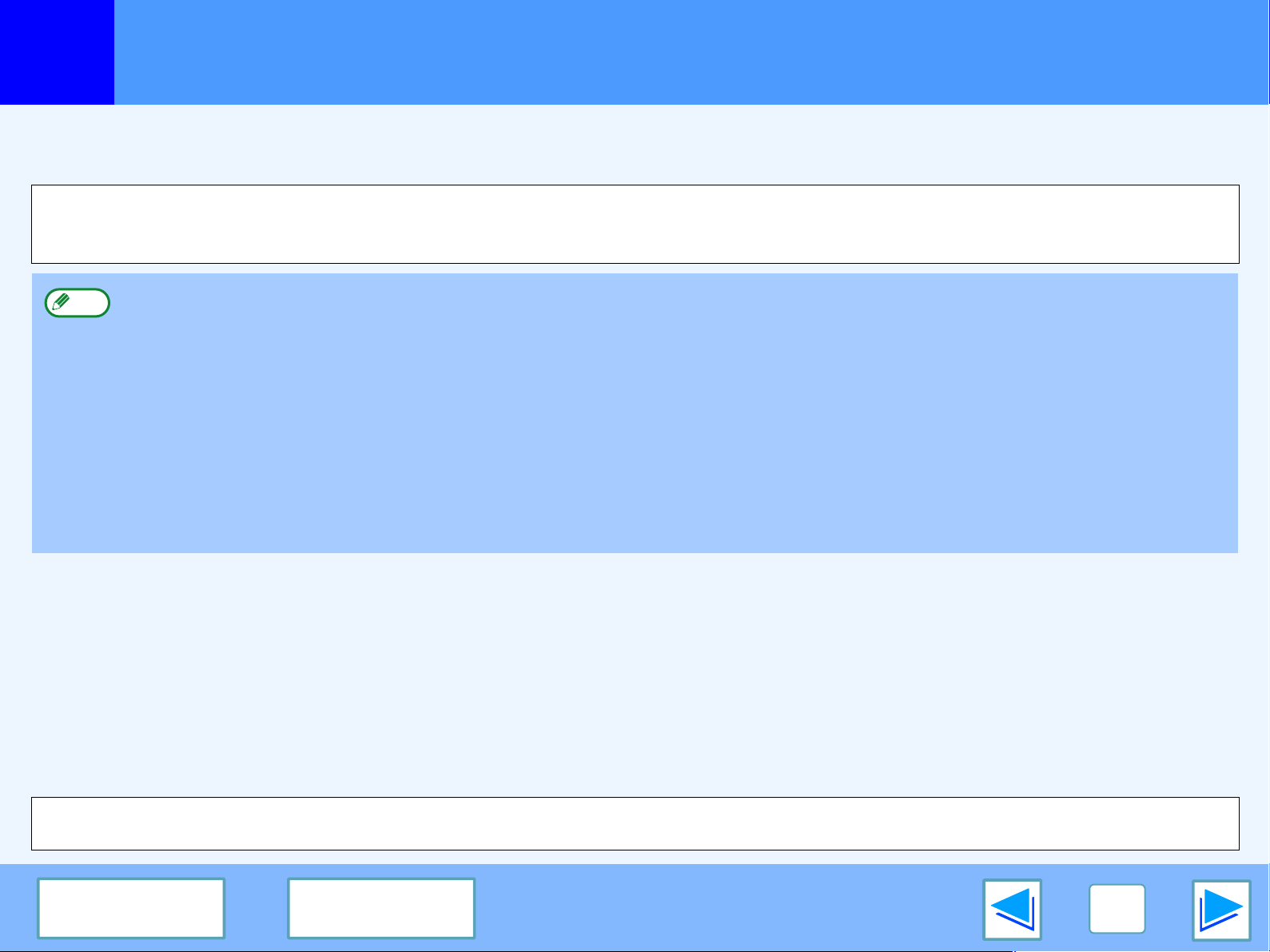
Introduction
The optional network expansion kit enables the machine to be used as a network printer.
This manual explains the network printer functions that can be used when the network expansion kit is installed.
To use the machine as a PS printer, the PS3 expansion kit (AR-PK1N) must be installed. After installing the expansion kit, the product key
(password) must be entered in "Product Key Setting" in the Web page (this is only required once). Please consult your dealer for the product
key to be entered.
●
Note
This manual refers to the digital multifunctional system AR-M201 as "the machine".
●
For information on copier functions, adding paper and toner, removing misfeeds, using peripheral equipment, and other general
information, see the operation manual for the machine. For information on the scanner functions that can be used when the
network expansion kit is installed, see the online manual for network scanner that accompanies the network expansion kit.
●
The machine's default settings and default settings for the printer function can be changed using the user programs. For more
information, see the operation manual for the machine.
●
Where "XX-XXXX" appears in this manual, please substitute the name of your model.
●
This manual refers to the Reversing Single Pass Feeder as the "RSPF".
●
The explanations of screens and procedures in this manual are primarily for Windows® XP in Windows® environments, and Mac
OS X v10.4 in Macintosh environments. The screens may vary in other versions of the operating systems.
●
For information on using your operating system, refer to your operating system's manual or online Help.
●
The PS3 expansion kit (AR-PK1N) mentioned in this manual is an option.
Trademark Acknowledgments
●
Microsoft®, Windows®, Windows® 98, Windows® Me, Windows® 2000, Windows® XP, Windows Server® 2003, Windows Vista® and Internet
Explorer® are registered trademarks or trademarks of Microsoft Corporation in the U.S.A. and other countries.
●
PostScript is a registered trademark of Adobe Systems Incorporated.
●
Macintosh, Mac OS, AppleTalk, EtherTalk and LaserWriter are trademarks of Apple Inc., registered in the U.S. and other countries.
●
Adobe, the Adobe logo, Acrobat, the Adobe PDF logo, and Reader are registered trademarks or trademarks of Adobe Systems Incorporated
in the United States and other countries.
●
PCL is a registered trademark of the Hewlett-Packard Company.
●
IBM, PC/AT, and PowerPC are trademarks of International Business Machines Corporation.
●
All other trademarks and copyrights are the property of their respective owners.
The display screens, messages, and key names shown in the manual may differ from those on the actual machine due to product
improvements and modifications.
CONTENTS INDEX
2
Page 3
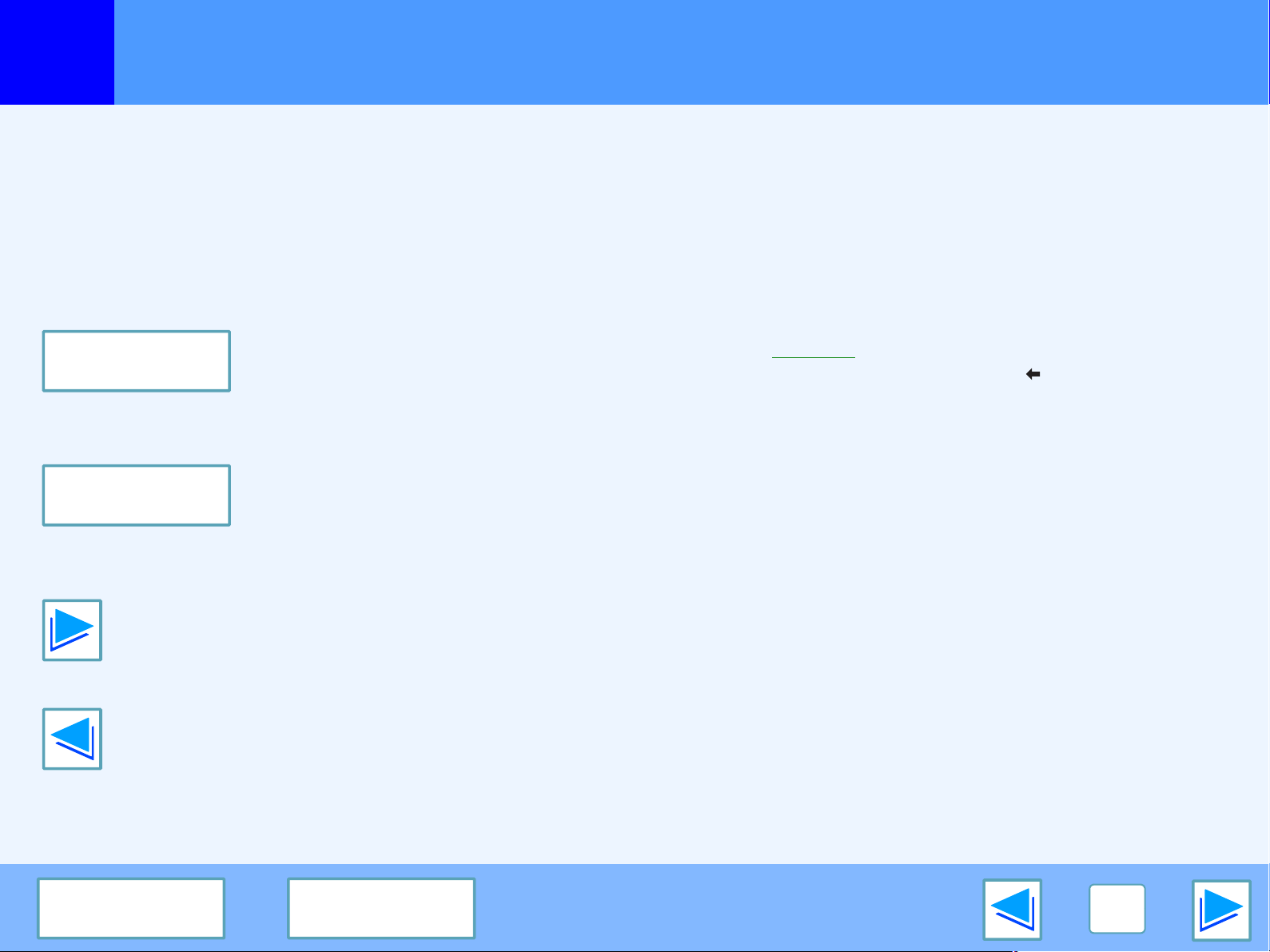
How to use the online manual
This section explains how to view the online manual. Please read this section before using the online manual.
For information on using Acrobat Reader, see Acrobat Reader Help.
How to Control the Online Manual
In this manual, the following buttons are displayed at the bottom
of each page. Click these buttons to move quickly to pages that
you wish to view.
CONTENTS
Displays the Contents of this manual. Click on a topic in the
Contents to jump directly to that section.
INDEX
Displays the Index of this manual. Click on a topic in the Index
to jump directly to that section.
Following Links
This manual uses a link function that allows you to jump to a
related page. If you click green, underlined text, the related
page will be displayed. (In the Contents and Index sections, the
linked areas are not underlined.)
Example:
To return to the previous page, click the button on the menu
bar of Acrobat Reader.
☞Contents
Using Bookmarks
Bookmarks have been created on the left side of this manual.
You can click on a bookmark to jump directly to that section.
How to Print Out This Manual
To print this manual, select "Print" from the "File" menu of
Acrobat Reader. Select the desired printer settings in the "Print"
dialog box, and then click the "OK" button.
Takes you forward page by page.
Takes you back page by page.
CONTENTS
INDEX
3
Page 4
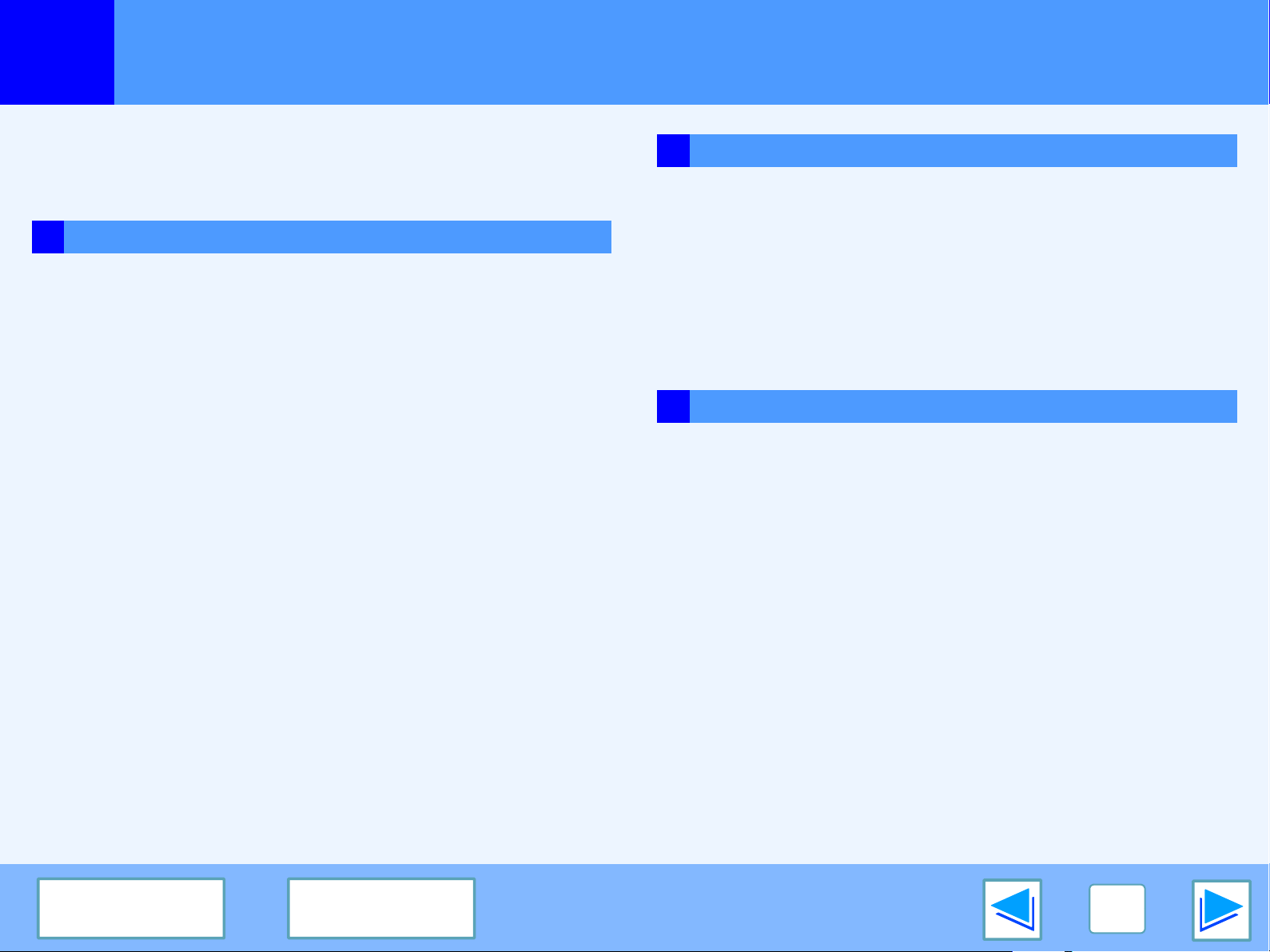
Contents
(part 1)
Introduction 2
How to use the online manual 3
1 PRINTING FROM WINDOWS
Basic printing 6
●
If the tray runs out of paper during printing 7
●
Cancel a print job 7
●
When "Paper Source" is set to "Auto Select" 7
Opening the printer driver from the "start" button 8
Printer driver settings 9
Two-sided printing 10
●
Pamphlet style 11
Printing multiple pages on one page 12
Fitting the printed image to the paper 13
Rotating the print image 180 degrees 14
Printing a watermark 15
●
How to Print a Watermark 15
Printing text and lines/graphics in black 16
●
Printing text in black 16
●
Printing lines and vector graphics in black 16
2 PRINTER UTILITIES (WINDOWS)
Printer utilities 17
●
Before using the Printer Status Monitor 17
Using the printer utilities 18
●
Starting up the printer utilities 18
●
Using the printer utilities 18
●
Changing the Printer Status Monitor settings 19
●
Checking the printer status 20
3 PRINTING FROM MACINTOSH
Basic printing 21
●
If the tray runs out of paper during printing 22
●
Cancel a print job 22
●
When "Paper Feed" is set to "Auto Select" 22
CONTENTS
INDEX
4
Page 5
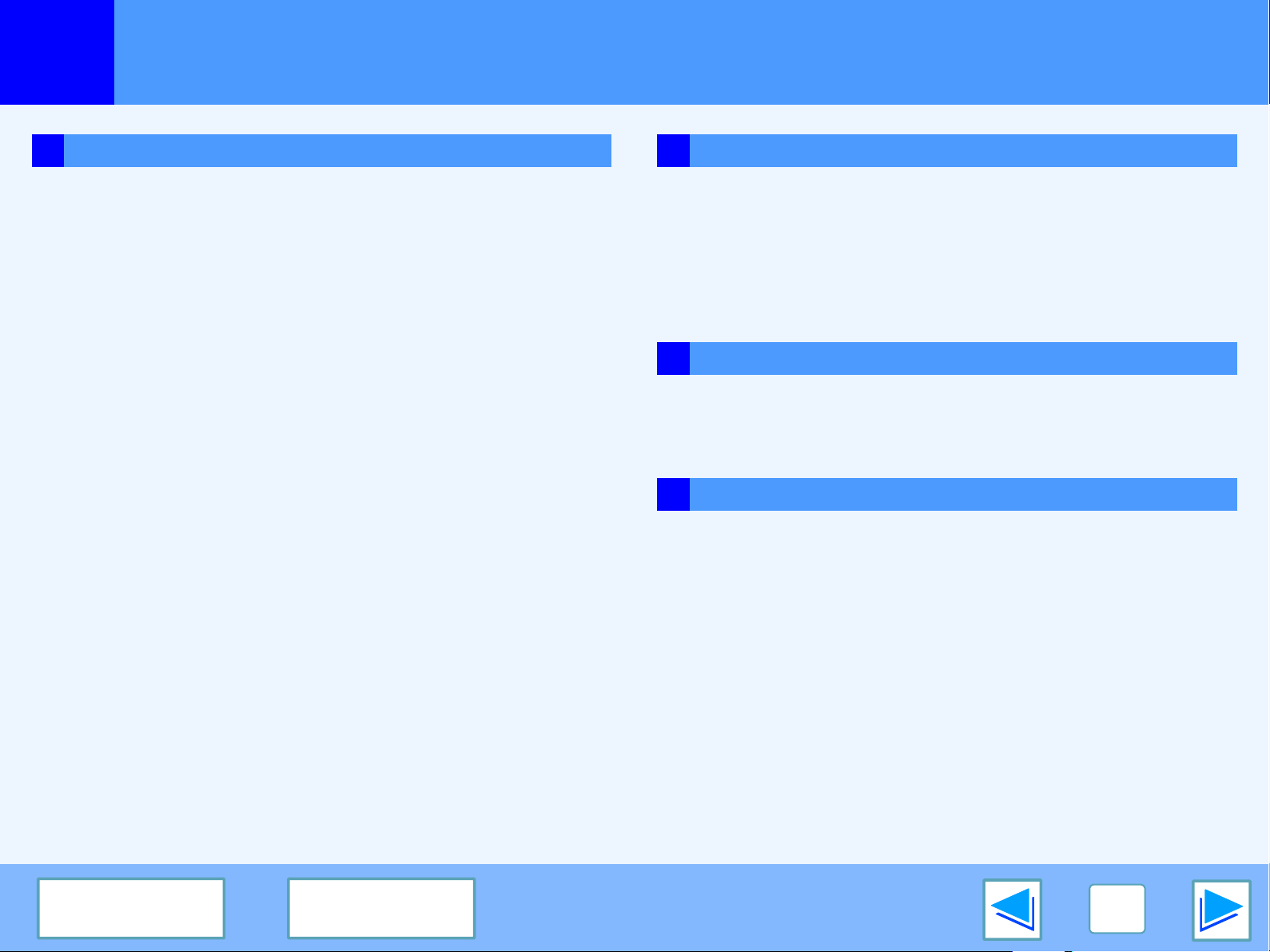
Contents
4 WEB FUNCTIONS IN THE MACHINE 5 TROUBLESHOOTING
(part 2)
About the Web pages 23
●
How to access the Web page and view help 23
About the Web pages (for users) 24
Directly printing a file in a computer 25
●
Advanced job settings 25
Configuring the printer condition settings 26
●
How to configure the settings 27
●
Printer condition setting menu 28
●
Printer condition settings 29
About the Web pages (for the administrator) 32
Protecting information programmed in the web page ([Passwords])
33
E-mail print function 34
●
Setting up the E-mail print function 34
●
Using the E-mail print function 35
Key operator programs 36
●
Configuring a setting in the key operator programs 36
●
Key operator programs 37
E-mail status and e-mail alert settings 38
●
Information setup 38
●
SMTP setup 38
●
Status message setup 39
●
Alerts message setup 40
Troubleshooting 41
●
Check the connections 41
Removing the software 42
●
Windows 42
●
Macintosh (Mac OS 9.0 to 9.2.2) 42
6 SPECIFICATIONS
Printer specifications 43
Printer driver specifications 44
7 INDEX
CONTENTS
INDEX
5
Page 6
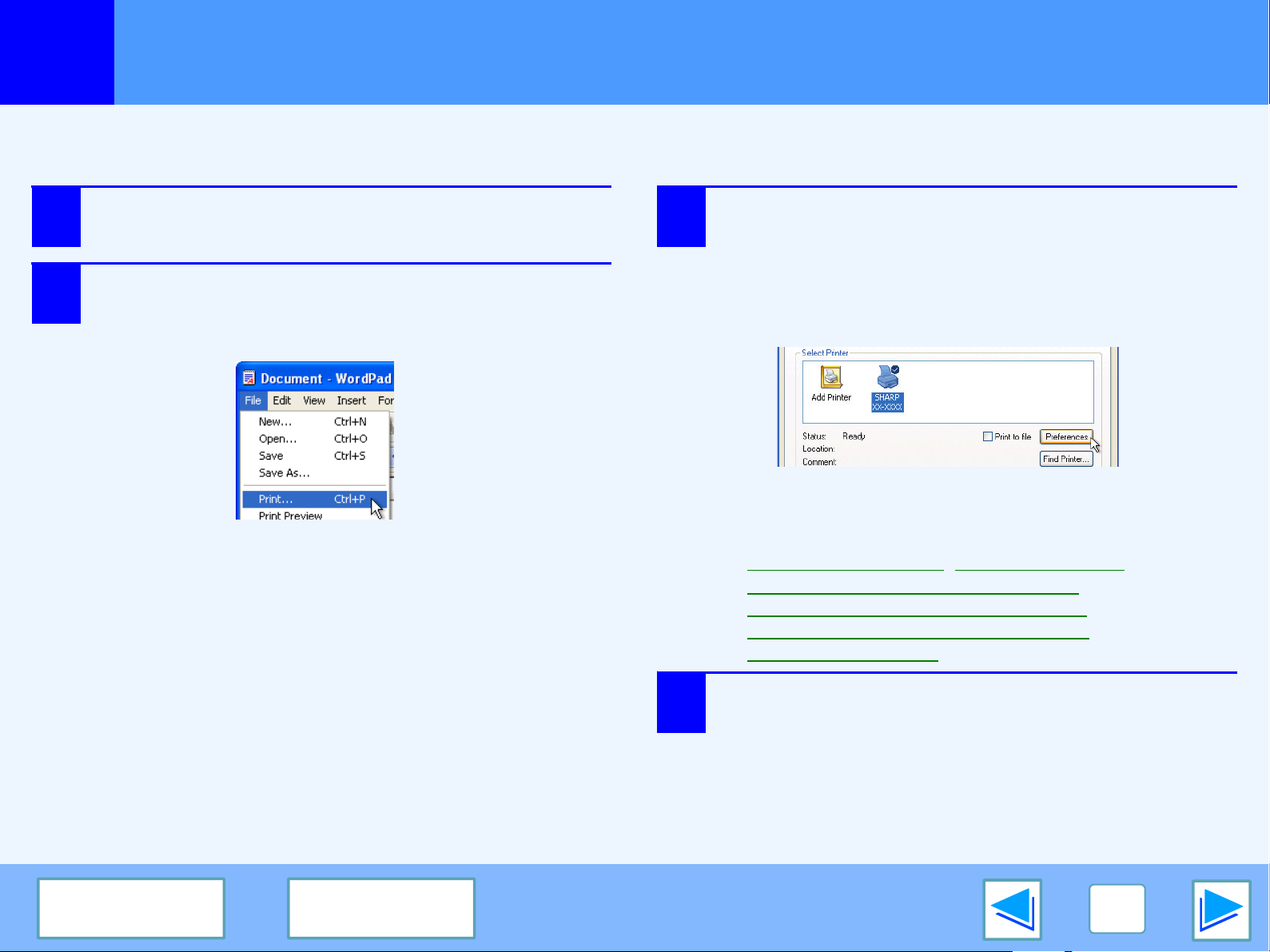
PRINTING FROM WINDOWS
1
The following example explains how to print a document from WordPad.
Before printing, make sure that the correct size of paper for your document has been loaded in the machine.
1
2
Basic printing
Start WordPad and open the document that you
wish to print.
Select "Print" from the application's "File"
menu.
The "Print" dialog box will appear.
3
Make sure that "SHARP XX-XXXX" is selected as
the printer. If you need to change any print
settings, click the "Preferences" button
("Properties" button in Windows 98/Me) to open
the printer driver setup screen.
The printer driver setup screen will appear.
Windows 2000 does not have the "Preferences" button
in this dialog box. Select settings as needed on each of
the tabs in the setup screen.
☞Printer driver settings, Two-sided printing,
Printing multiple pages on one page
Fitting the printed image to the paper
Rotating the print image 180 degrees
Printing a watermark
(part 1)
,
,
,
CONTENTS
INDEX
4
Click the "Print" button ("OK" button in
Windows 98/Me).
Printing begins.
The print job is delivered to the output tray, with the
position of the paper offset slightly from the previous job
(offset function).
6
Page 7
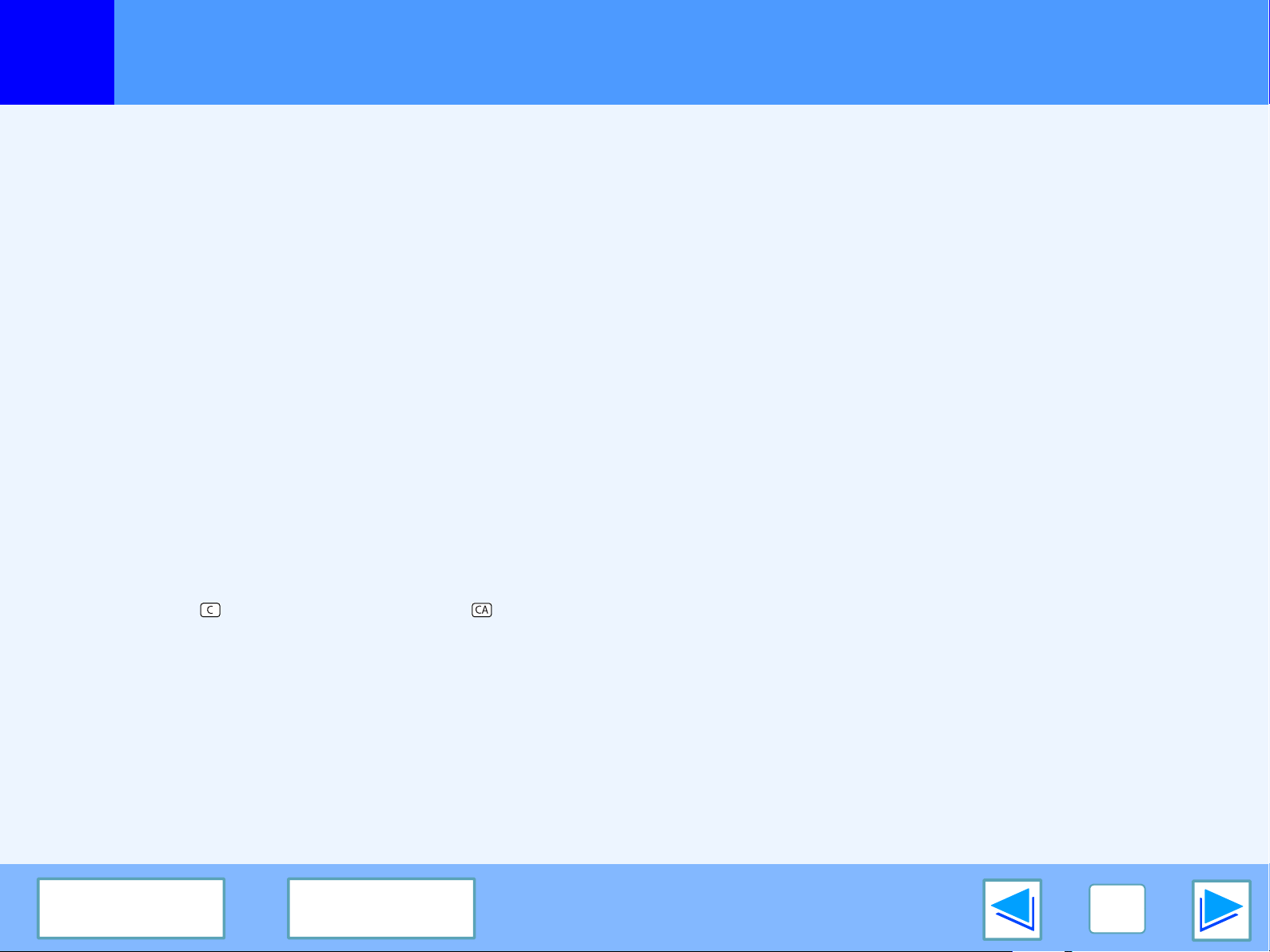
PRINTING FROM WINDOWS
1
Basic printing
If the tray runs out of paper during printing
Printing will automatically resume when paper is loaded in the
tray.
When using the bypass tray, select printer mode with the mode
select key on the machine, load paper as instructed by the
message in the display, and then press the [START] key to
resume printing.
When the 250-sheet paper feed unit is installed:
Note that if the "AUTO TRAY SWITCH" setting in the user
programs is enabled and there is the same size of paper in
another tray, the machine will automatically switch to the other
tray and continue printing.
Cancel a print job
(part 2)
When "Paper Source" is set to "Auto Select"
If "Paper Source" is set to "Auto Select" in the "Paper" tab of the
printer driver setup screen and the correct size of paper for a
print job is not loaded in the machine, the printing procedure will
vary depending on the "FORCED OUTPUT" setting in the user
programs (see "USER PROGRAMS" in the Operation Manual).
When "FORCED OUTPUT" is set to "OFF"
Select printer mode with the mode select key on the machine,
check the message in the display, load paper in the bypass tray,
and then press the [START] key to begin printing.
When "FORCED OUTPUT" is set to "ON"
Printing takes place on the paper loaded in the machine, even
though the paper size is different from the print image size.
To cancel a print job that is already in progress, select printer
mode with the mode select key on the machine and then press
the [CLEAR] key ( ) or the [CLEAR ALL] key ( ).
"CANCEL PRINT JOB?" will appear in the display. Select "YES"
and press the [ENTER] key.
CONTENTS
INDEX
7
Page 8

PRINTING FROM WINDOWS
1
Printer driver settings can be configured by opening the printer driver from the Windows "start" button. Settings adjusted in this way
will be the initial settings when you print from an application. (If you change the settings in the printer driver setup screen at the time
of printing, the settings will revert to the initial settings when you quit the application.)
Windows 2000/XP/Server 2003/Vista
1
2
3
Opening the printer driver from the "start" button
Windows 98/Me
Click the "start" button, and then click "Control
Panel".
●
On Windows 2000, click the "Start" button and select
"Settings".
●
On Windows Server 2003, click the "Start" button and
then click "Printers and Faxes". Go to step 3.
Click "Printers and Other Hardware", and then
click "Printers and Faxes".
●
On Windows Vista, click "Printer".
●
On Windows 2000, click "Printers".
Click the "SHARP XX-XXXX" printer driver icon
and select "Properties" from the "File" menu.
1
2
Click the "Start" button, select "Settings" and
then click "Printers".
Click the "SHARP XX-XXXX" printer driver icon
and select "Properties" from the "File" menu.
On Windows 98/Me, click the "Setup" tab.
3
On Windows Vista, select "Properties" from the "Organize" menu.
Click the "Printing Preferences" button in the
4
"General" tab.
The printer driver setup screen will appear.
☞Printer driver settings
CONTENTS
INDEX
The printer driver setup screen will appear.
☞Printer driver settings
8
Page 9
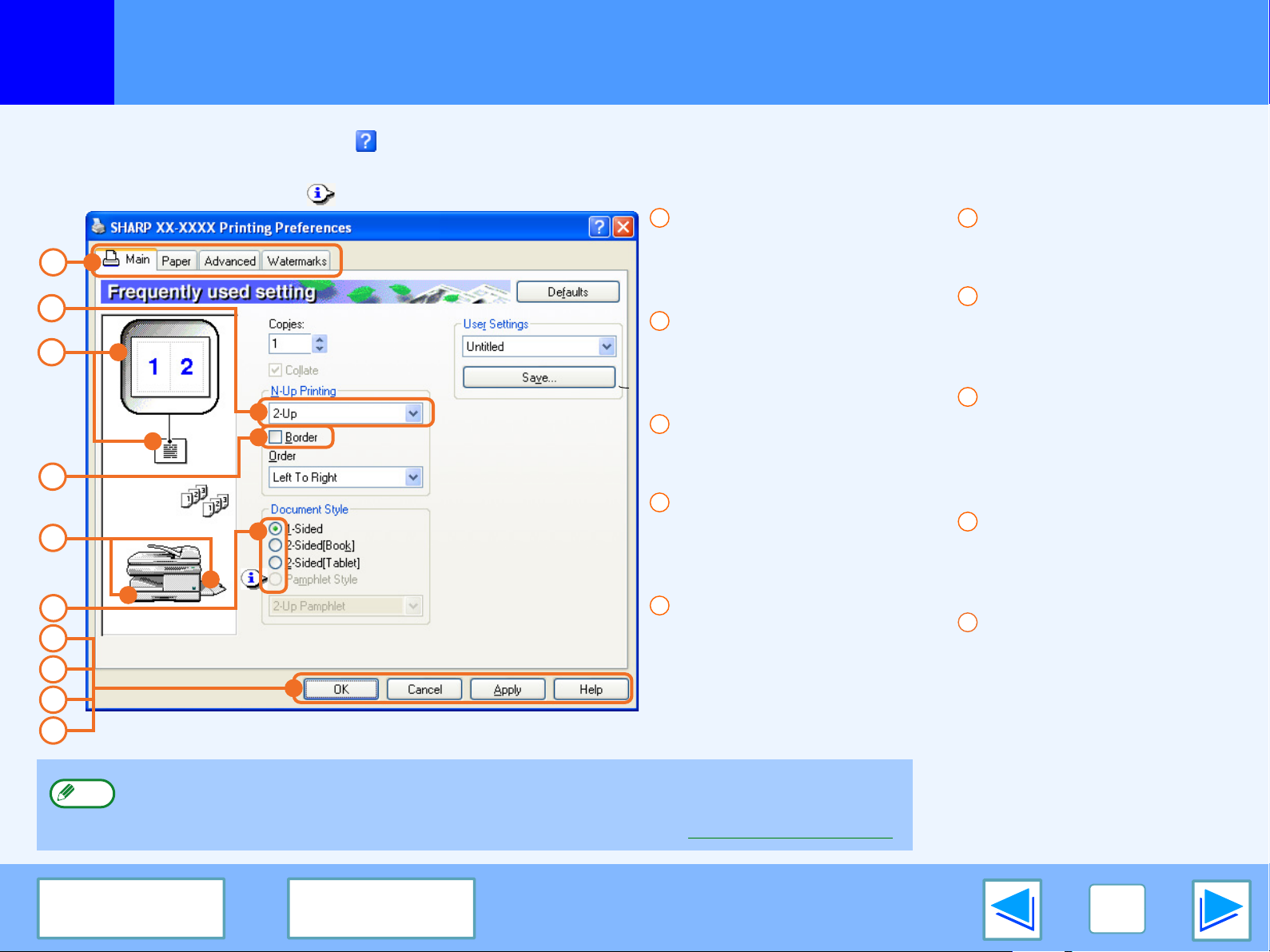
PRINTING FROM WINDOWS
1
To view Help for a setting, click the button in the upper right-hand corner of the window and then click the setting.
Some restrictions exist on the combinations of settings that can be selected in the printer driver setup screen. When a restriction is
in effect, an information icon ( ) will appear next to the setting. Click the icon to view an explanation of the restriction.
1
2
3
4
5
6
7
8
9
10
Printer driver settings
1
Tab
The settings are grouped
on tabs. Click on a tab to
bring it to the front.
2
Drop-down list
Allows you to make a
selection from a list of
choices.
3
Print setting image
This shows the effect of the
selected print settings.
4
Checkbox
Click on a checkbox to
activate or deactivate a
function.
5
Machine image
The paper tray (in blue)
selected in "Paper selection"
on the "Paper" tab.
You can also click on a tray
to select it.
6
Check button
Allows you to select one
item from a list of options.
7
"OK" button
Click this button to save
your settings and exit the
dialog box.
8
"Cancel" button
Click this button to exit the
dialog box without making
any changes to the
settings.
9
"Apply" button
Click to save your settings
without closing the dialog
box.
10
"Help" button
Click this button to display
the help file for the printer
driver.
Note
The settings and the image of the machine will vary depending on the model.
The printer driver setup screen allows you to select various functions that can be used when the
network expansion kit is installed.
For information on the printer functions of the network expansion kit, see "Printer driver specifications".
CONTENTS
INDEX
9
Page 10
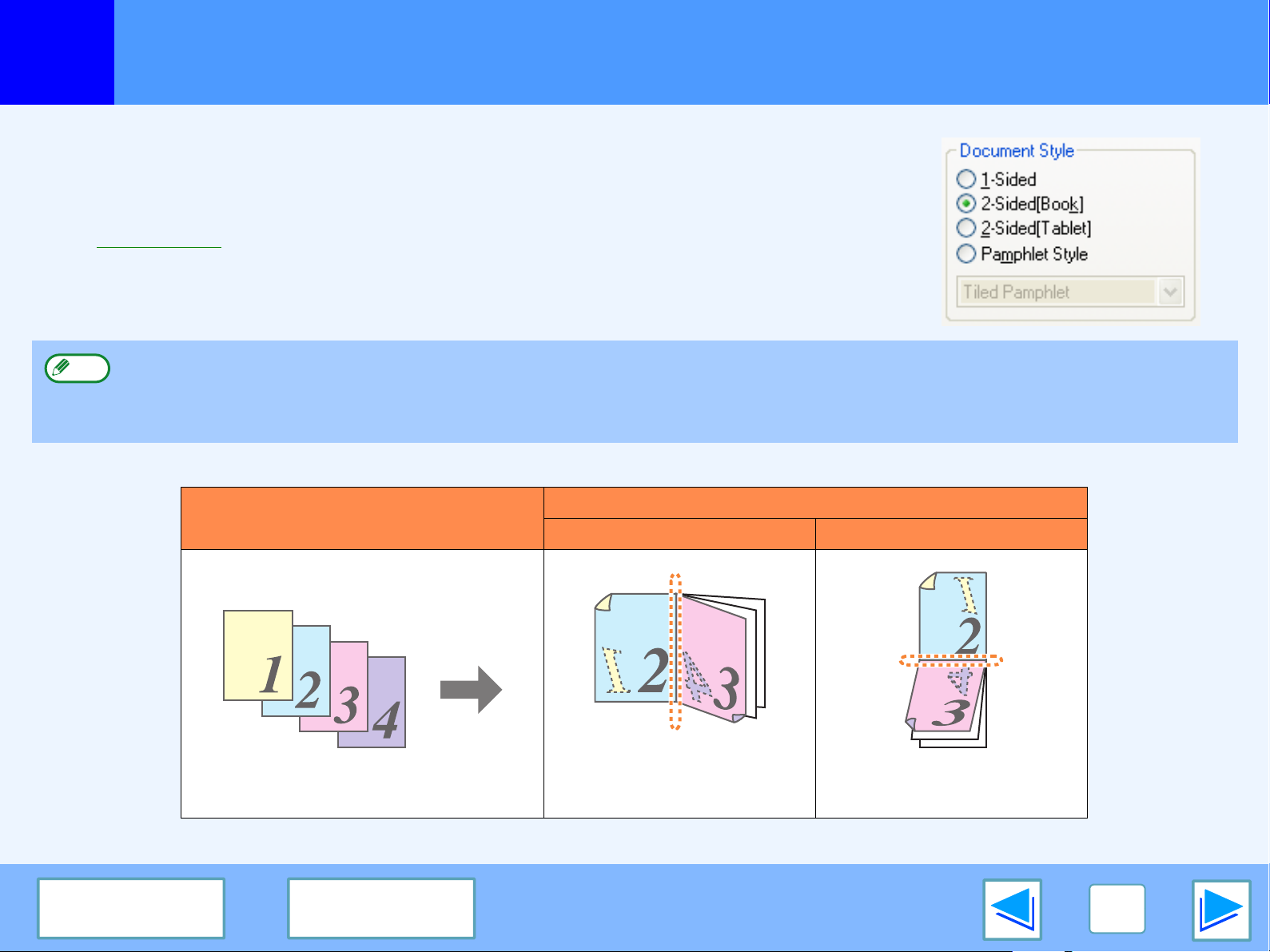
PRINTING FROM WINDOWS
1
The printer driver setup screen of models that support two-sided printing contains a "Document
Style" setting in the "Main" tab. This feature allows you to print on both sides of the paper.
To use this function, open the printer driver setup screen and select "2-Sided (Book)" or
"2-Sided (Tablet)" from "Document Style" in the "Main" tab.
☞See Basic printing for details on how to open the printer driver.
Note
The following example shows the result when portrait data is printed on both sides of the paper.
Two-sided printing
●
Paper sizes that can be used for two-sided printing are Letter, Legal, Folio*, Invoice, A4, A5, B5, Foolscap, and 16K.
●
When using two-sided printing, select a source other than "Bypass Tray" for the "Paper Source" in the "Paper" tab.
* For two-sided printing on Folio size paper, "Tray 1" or "Tray 2" (if Tray 2 has been installed) must be selected in the "Paper
Source" on the "Paper" tab.
Print data
2-Sided (Book) 2-Sided (Tablet)
Printing result
(part 1)
CONTENTS
INDEX
The pages are printed so that
they can be bound at the side.
The pages are printed so that
they can be bound at the top.
10
Page 11
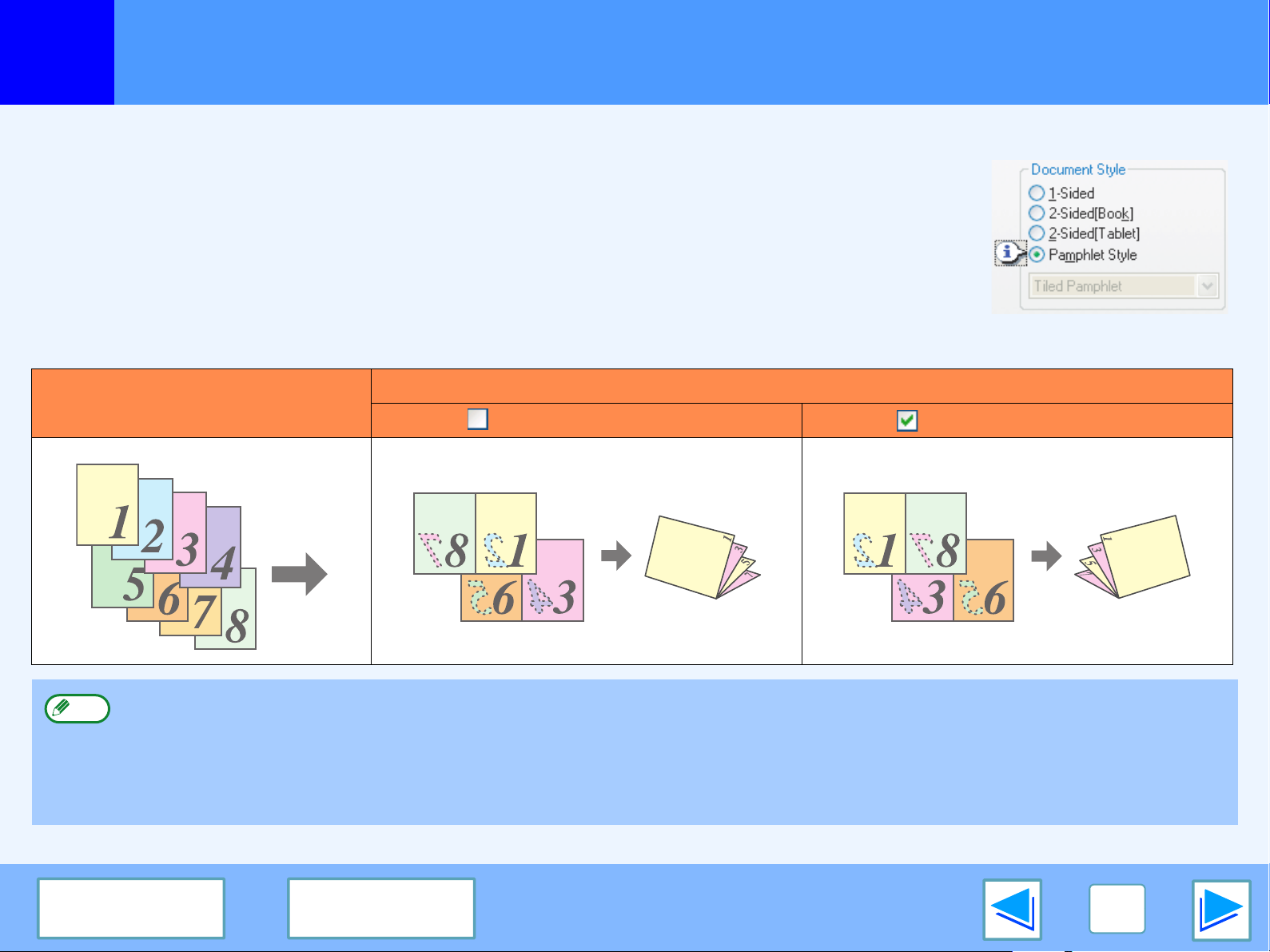
PRINTING FROM WINDOWS
1
Two-sided printing
Pamphlet style
Pamphlet style prints two pages each on the front and back of each sheet of paper (four pages total on
one sheet) so that the sheets can be folded down the center and bound to create a pamphlet. This
function is convenient when you wish to compile printed pages into a pamphlet.
To use this function, open the printer driver and select "Pamphlet Style" in "Document Style" in the
"Main" tab.
The direction of opening of the pamphlet can be selected with the "Right Turning Pamphlet" checkbox in
the "Advanced" tab. The following examples show how 8 pages are printed when pamphlet style is
selected.
Printing result
Print data
Right Turning Pamphlet Right Turning Pamphlet
(part 2)
●
Note
Only letter, invoice, A4 and A5 size paper can be used for pamphlet style printing.
●
Because four pages are printed on each sheet of paper, blank pages are automatically added at the end when the total number
of pages is not a multiple of four.
●
When "Tiled Pamphlet" is selected, printing will take place on paper that is twice the size of the paper size specified in the application.
●
When "2-Up Pamphlet" is selected, each page is reduced in the same way as for 2-Up and printed on the size of paper that is
specified in the application.
CONTENTS
INDEX
11
Page 12

PRINTING FROM WINDOWS
1
This feature allows you to reduce and print two, four, six, eight or sixteen document pages on a single sheet of paper.
To use this function, open the printer driver setup screen and select the number of pages per sheet (2-Up, 4-Up, 6-Up, 8-Up, or
16-Up) in "N-Up Printing" in the "Main" tab.
The order of the pages can be changed in the "Order" menu.
☞See Basic printing for details on how to open the printer driver.
Note
For example, when "2-Up" or "4-Up" is selected, the result will be as follows depending on the selected order.
Printing multiple pages on one page
The "N-Up Printing" setting is not available when "Fit To Paper Size" is selected.
☞Fitting the printed image to the paper
N-Up Left to Right Right to Left
[2-Up]
N-Up
[4-Up]
If you select the "Border" checkbox, borderlines will be printed around each page.
Note
CONTENTS
Examples for 2-Up and 4-Up are shown here. The order of 6-Up, 8-Up, and 16-Up is the same as 4-Up. The order can be viewed
in the print setting image in the printer driver setup screen.
☞Printer driver settings
INDEX
Right , and Down Down , and Right
Left , and Down Down , and Left
12
Page 13
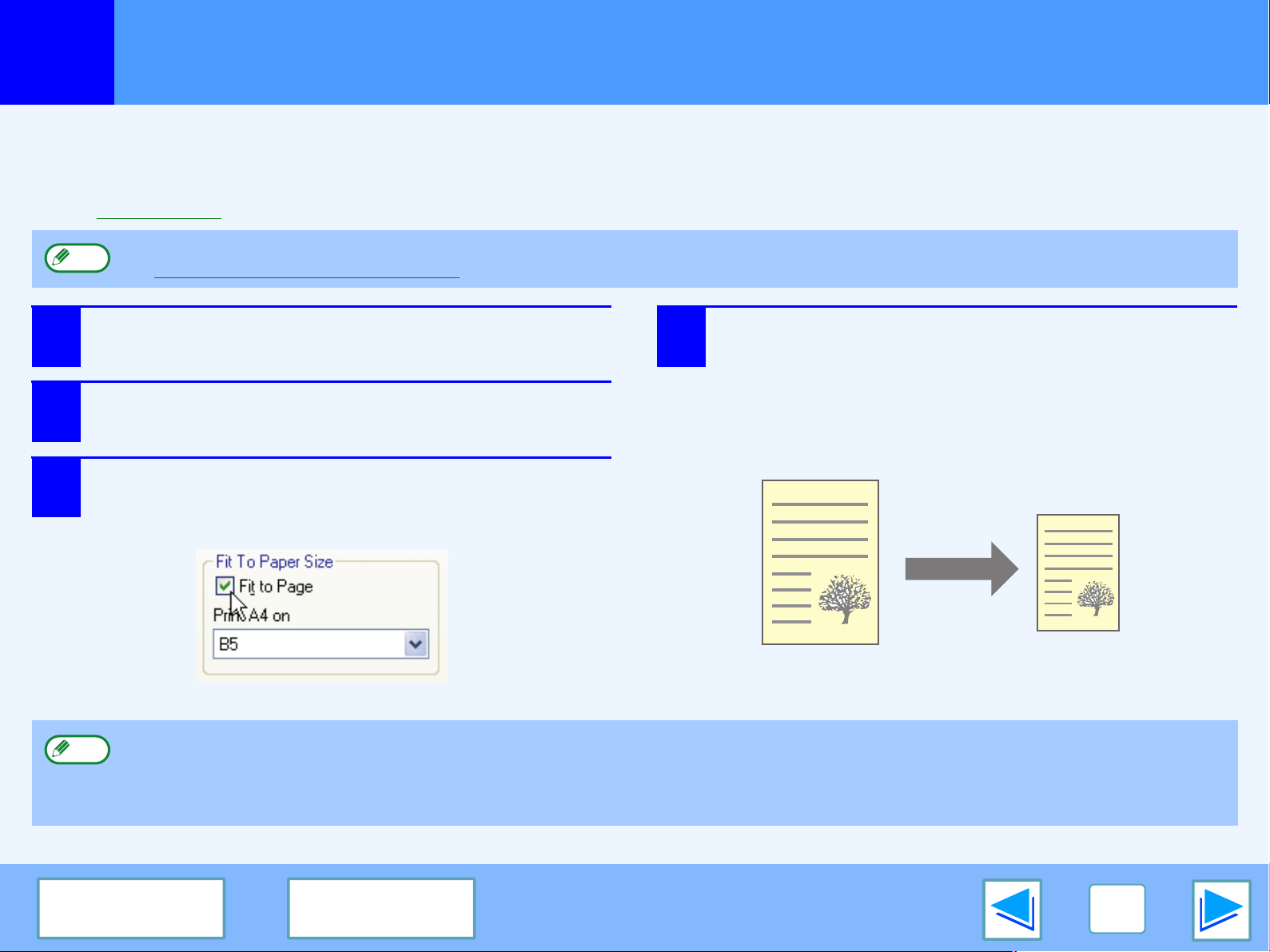
PRINTING FROM WINDOWS
1
The printer driver can adjust the size of the printed image to match the size of the paper loaded in the machine.
Follow the steps shown below to use this function. The explanation below assumes that you intend to print an A4 or letter size
document onto a B5 or invoice size paper.
☞See Basic printing for details on how to open the printer driver.
Note
1
2
3
Fitting the printed image to the paper
The "Fit To Paper Size" setting is not available when "N-Up Printing" is selected.
☞Printing multiple pages on one page
Click the "Paper" tab in the printer driver setup
screen.
Select the original size (A4 (Letter)) of the print
image in "Paper Size".
Check the "Fit to Page" box.
When using the PS printer driver, select "Fit To Paper
Size" in "Zoom Setting".
4
Select the actual size of paper to be used for
printing (B5 (Invoice)).
The size of the printed image will be automatically
adjusted to match the paper loaded in the machine.
Paper Size: A4 or Letter
Fit To Paper Size: B5 or Invoice
●
Note
CONTENTS INDEX
If "A3 [Fit to Page]", "B4 [Fit to Page]", or "Ledger [Fit to Page]" is selected, the print image is fit to the A4 (letter) size even if "Fit
to Page" is not selected.
●
When using the PS printer driver, the print image can be enlarged or reduced by means of numerical values. (The vertical and horizontal
ratios can be set separately.) Select "XY-Zoom" in step 3, click the "Width/Length" button, and adjust the ratios in the screen that appears.
A4 or Letter size document
(Paper Size)
B5 or Invoice size paper
(Fit To Paper Size)
13
Page 14
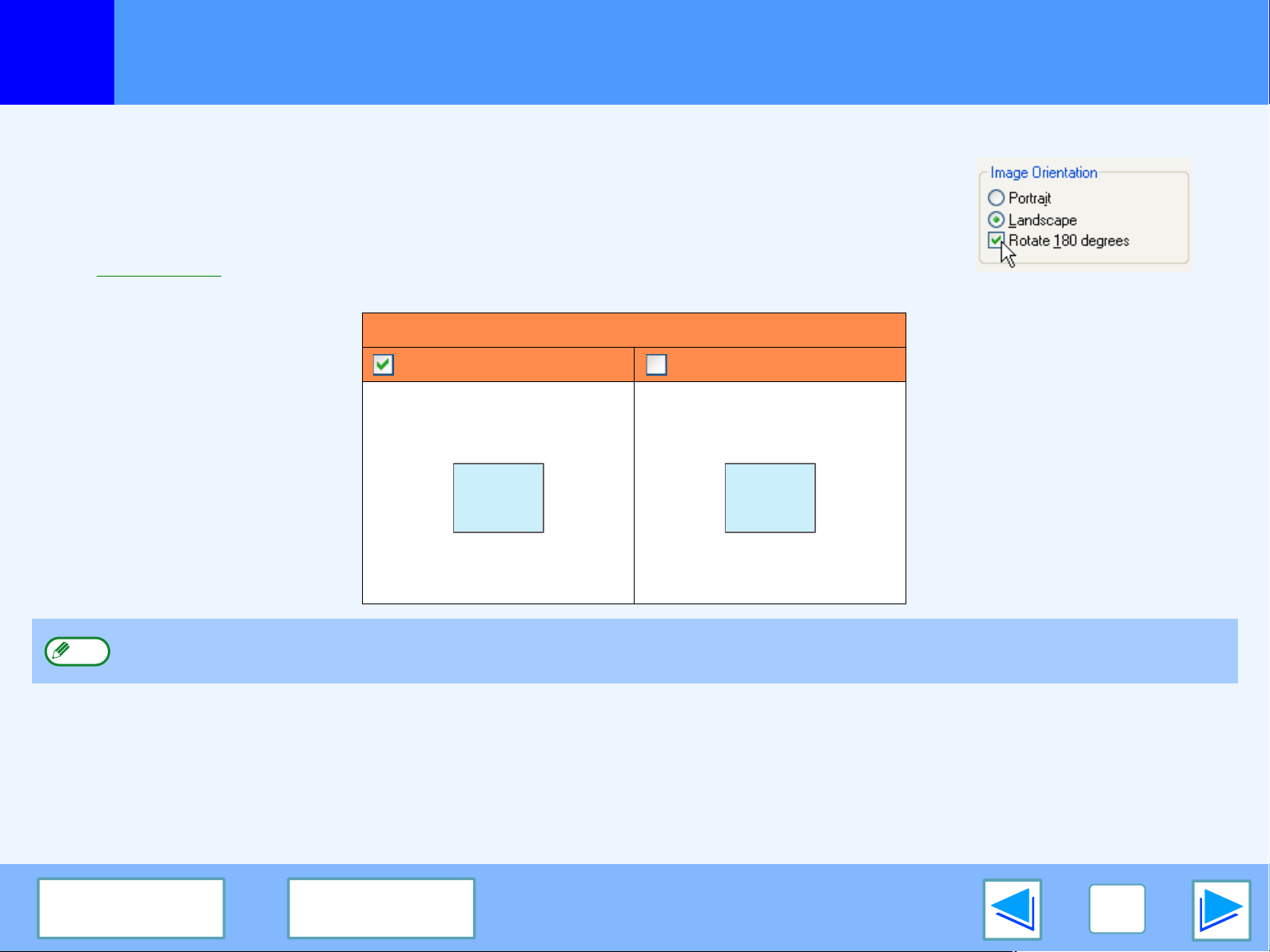
PRINTING FROM WINDOWS
1
The print image can be rotated 180 degrees.
This feature is used to enable correct printing on envelopes and other paper with flaps that can
only be loaded in one orientation.
To use the feature, select the image orientation in "Image Orientation" on the "Paper" tab, and
then select the "Rotate 180 degrees" checkbox.
☞See Basic printing for details on how to open the printer driver.
Rotating the print image 180 degrees
Printing result
Rotate 180 degrees Rotate 180 degrees
ABCD
ABCD
Note
CONTENTS
The procedure for loading paper is explained in the operation manual for the machine.
INDEX
14
Page 15
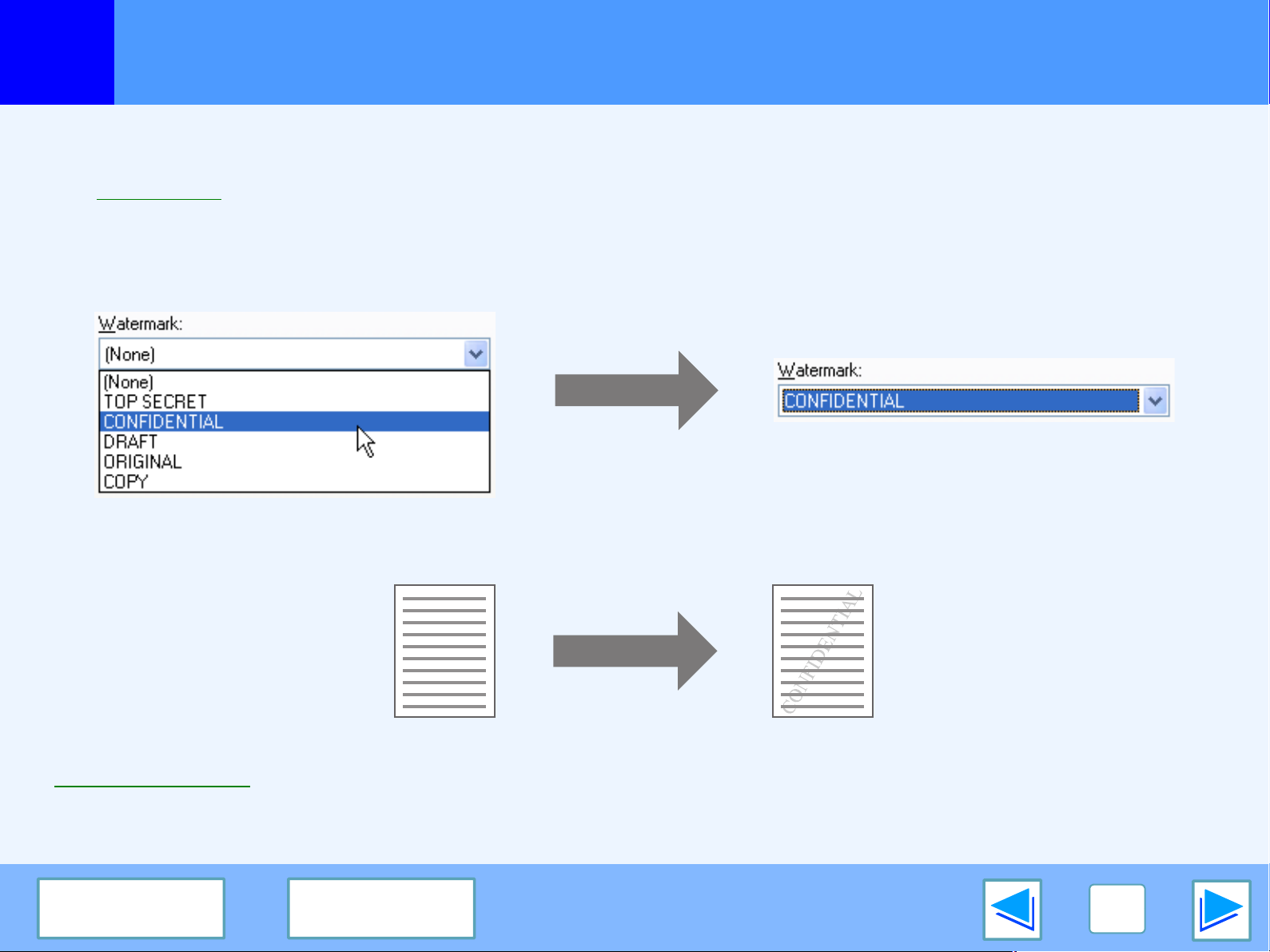
PRINTING FROM WINDOWS
1
You can print a watermark such as "CONFIDENTIAL" on your document. To print a watermark, open the printer driver, click the
"Watermarks" tab, and follow the steps below.
☞See Basic printing for details on how to open the printer driver.
How to Print a Watermark
From the "Watermark" drop-down list, select the watermark that you wish to print (for example "CONFIDENTIAL"), and start printing.
Printing a watermark
Print sample
You can enter text to create your own custom watermark. For details on watermark settings, view printer driver Help.
☞Printer driver settings
CONTENTS
INDEX
15
Page 16
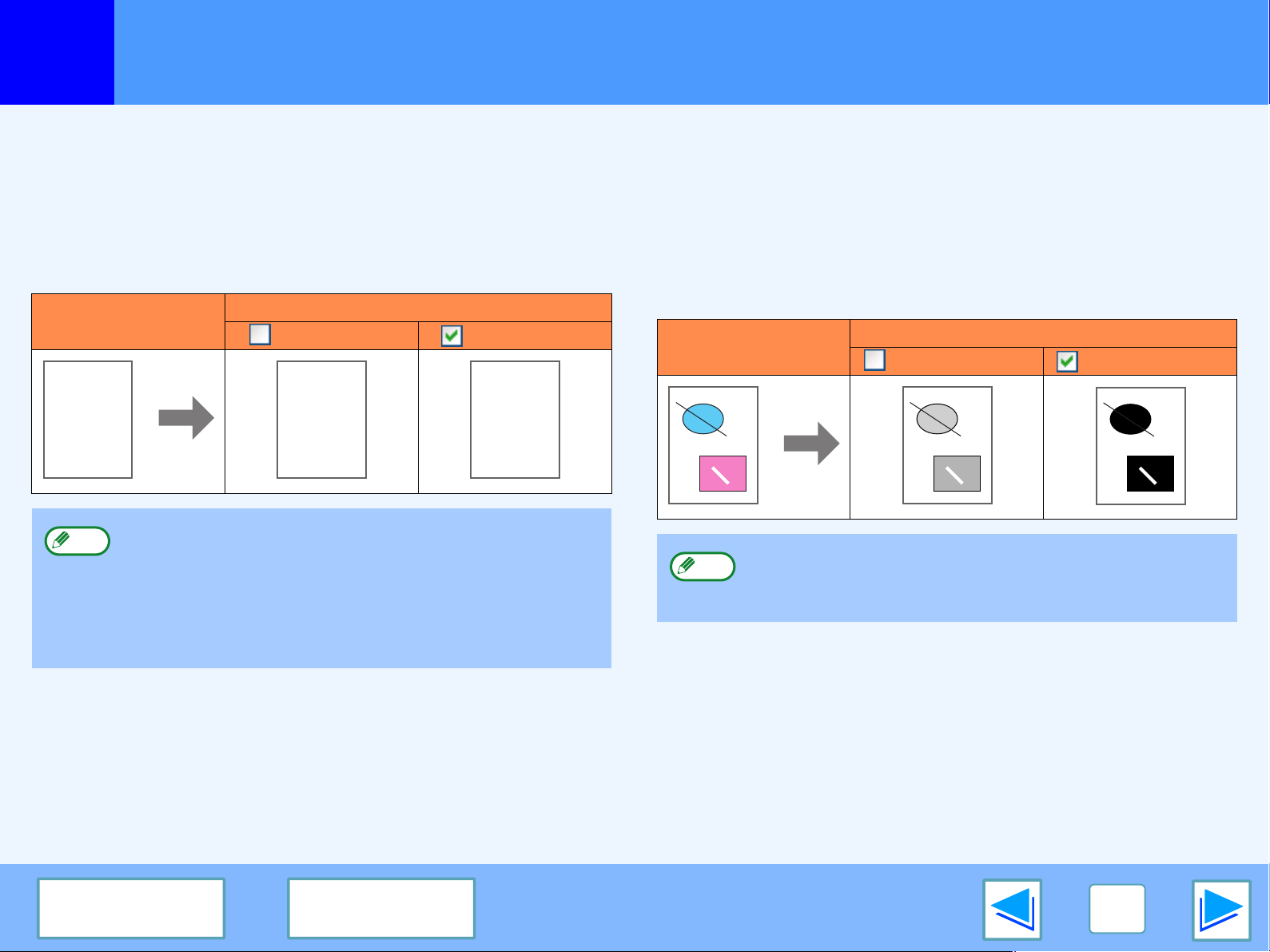
PRINTING FROM WINDOWS
1
Color text, lines and vector graphics that are faint when printed normally can be printed in black to improve legibility.
Printing text in black
Text that is any color other than white is printed in black.
To use this function, open the printer driver setup screen and
select the "Text To Black" checkbox in the "Advanced" tab.
Print data
ABCD
EFGH
Note
Printing text and lines/graphics in black
Printing lines and vector graphics in black
Lines and vector graphics that are any color other than white
are printed in black.
To use this function, open the printer driver setup screen and
Printing result
Text To Black Text To Black
ABCD
EFGH
●
When using the PCL6 printer driver, if "Print as
graphics" is selected in "TrueType Mode" of "Font" in
the "Advanced" tab, this function cannot be used.
●
When using the PCL5e printer driver, if "Raster" is
selected in "Graphics mode" in the "Advanced" tab,
this function cannot be used.
ABCD
EFGH
select the "Vector To Black" checkbox in the "Advanced" tab.
Print data
Note
Vector To Black Vector To Black
When using the PCL6 or PCL5e printer driver, if "Raster"
is selected in "Graphics mode" in the "Advanced" tab,
this function cannot be used.
Printing result
CONTENTS INDEX
16
Page 17

2
PRINTER UTILITIES (WINDOWS)
Printer utilities
Printer Status Monitor (for general users)
"Printer Status Monitor" is on the "Software CD-ROM" (Disc 1).
This allows the user to check on the computer screen whether
or not the machine is able to print.
It provides information on error states such as paper misfeeds
and shows the configuration of the machine (number of trays,
etc.) by means of illustrations. Available paper sizes and paper
remaining are also indicated.
Printer Administration Utility (for administrators)
"Printer Administration Utility" is on the "Software CD-ROM"
(Disc 2).
This allows the administrator to check information on supplies
and error states of the machine and other SHARP printers
(compatible with the Printer Administration Utility) that are
connected to the network. Settings can also be changed via the
utility.
●
Note
In order to use the Printer Status Monitor and Printer
Administration Utility, the machine must be connected
to a network.
●
To install the Printer Status Monitor, see the network
expansion kit online manual (for setup).
Before using the Printer Status Monitor
Note the following points before using the Printer Status
Monitor.
Printing via a server
When the first print job is executed after starting up the Printer
Status Monitor, the machine's IP address is automatically set in
the Printer Status Monitor.
Direct printing without a server
Install and configure the software as explained in "INSTALLING
THE PRINTER DRIVER" in the software setup guide for
network printer. (This is not necessary if the software has
already been installed and configured.)
CONTENTS
INDEX
17
Page 18

2
PRINTER UTILITIES (WINDOWS)
Using the printer utilities
Starting up the printer utilities
If the Printer Status Monitor or Printer Administration Utility is
not running, use the following procedure to start the utilities.
Note
Printer Status Monitor
Click the "Start" button, point to "All Programs" ("Programs" in
operating systems other than Windows XP/Server 2003/Vista)
and then "SHARP Printer Status Monitor". Select "Printer
Status Monitor".
When the Printer Administration Utility is first started up,
the TCP/IP settings window appears. To monitor the
machine on a local network, select the "Local Subnet
Search" checkbox. Otherwise, enter the machine's IP
address. For more information, see the Help file.
(part 1)
Using the printer utilities
For information on using the Printer Status Monitor and Printer
Administration Utility, see the Help files for each. The Help files
can be viewed as follows:
Printer Status Monitor
Click the "Start" button, point to "All Programs" ("Programs" in
operating systems other than Windows XP/Server 2003/Vista)
and then "SHARP Printer Status Monitor". Select "Help".
Printer Administration Utility
Click the "Start" button, point to "All Programs" ("Programs" in
operating systems other than Windows XP/Server 2003/Vista)
and then "SHARP Printer Administration Utility". Select "Help".
Printer Administration Utility
Click the "Start" button, point to "All Programs" ("Programs" in
operating systems other than Windows XP/Server 2003/Vista)
and then "SHARP Printer Administration Utility". Select "Printer
Administration Utility".
CONTENTS
INDEX
18
Page 19

2
PRINTER UTILITIES (WINDOWS)
Using the printer utilities
Changing the Printer Status Monitor settings
Once installed, the Printer Status Monitor normally runs in the background in Windows. If you need to change the Printer Status
Monitor settings, follow the steps below.
1
Right-click the Printer Status Monitor icon ( )
on the task bar, and select "Preferences" from
the pop-up menu.
2
Change the Printer Status Monitor settings as desired.
For information on the Printer Status Monitor settings,
see Printer Status Monitor Help. (Click the "Help" button
in the settings window.)
(part 2)
Note
CONTENTS
If the Printer Status Monitor icon does not appear on the
task bar, see "Starting up the printer utilities" to start the
Printer Status Monitor.
INDEX
19
Page 20

2
PRINTER UTILITIES (WINDOWS)
Using the printer utilities
Checking the printer status
The Printer Status Monitor allows you to check whether or not toner and paper remain in the machine.
Right-click the Printer Status Monitor icon ( )
1
on the task bar, and select "SHARP XX-XXXX
Status" from the pop-up menu.
Note
The icon turns red when printing is not possible due to a
machine error or other problem.
S
(part 3)
2
Click the "Detail" button.
The window expands to show machine status details.
CONTENTS INDEX
To collapse the window, click the "Hide detail" button.
Note
By default, the collapsed window initially appears when
"SHARP XX-XXXX Status" is selected in Step 1. If
desired, you can change the setting to have the
expanded window initially appear.
☞Changing the Printer Status Monitor settings
20
Page 21

3
PRINTING FROM MACINTOSH
Basic printing
To use the machine as a printer for the Macintosh, the PS3 expansion kit (AR-PK1N) must be installed and the machine must be
connected to a network. To install the PPD file and configure the printer driver settings, see the software setup guide.
Before printing, make sure that the correct size of paper for your document has been loaded in the machine.
Configure print settings.
Note
The settings vary depending on the operating system
version, the printer driver version, and the application.
Click next to "Copies &
Pages" ("General" in Mac OS
9.0 to 9.2.2) and select the
settings that you wish to
configure from the pull-down
menu. The corresponding
setting screen will appear.
1
2
3
Start the application and open the document
that you wish to print.
Select "Print" from the application's "File"
menu.
Make sure that the correct printer is selected.
4
(part 1)
Note
CONTENTS
The Print window varies depending on the operating
system version, the printer driver version, and the
application.
INDEX
Click the "Print" button.
5
Printing begins.
21
Page 22

3
PRINTING FROM MACINTOSH
Basic printing
If the tray runs out of paper during printing
Printing will automatically resume when paper is loaded in the
tray.
When using the bypass tray, select printer mode with the mode
select key on the machine, load paper as instructed by the
message in the display, and then press the [START] key to
resume printing.
When the 250-sheet paper feed unit is installed:
Note that if the "AUTO TRAY SWITCH" setting in the user
programs is enabled and there is the same size of paper in
another tray, the machine will automatically switch to the other
tray and continue printing.
Cancel a print job
(part 2)
When "Paper Feed" is set to "Auto Select"
If "Paper Feed" is set to "Auto Select" in the Print window and the
correct size of paper for a print job is not loaded in the machine,
the printing procedure will vary depending on the "FORCED
OUTPUT" setting in the user programs (see "USER
PROGRAMS" in the Operation Manual).
When "FORCED OUTPUT" is set to "OFF"
Select printer mode with the mode select key on the machine,
check the message in the display, load paper in the bypass tray,
and then press the [START] key to begin printing.
When "FORCED OUTPUT" is set to "ON"
Printing takes place on the paper loaded in the machine, even
though the paper size is different from the print image size.
To cancel a print job that is already in progress, select printer
mode with the mode select key on the machine and then press
the [CLEAR] key ( ) or the [CLEAR ALL] key ( ).
"CANCEL PRINT JOB?" will appear in the display. Select "YES"
and press the [ENTER] key.
CONTENTS
INDEX
22
Page 23

4
WEB FUNCTIONS IN THE MACHINE
About the Web pages
The network expansion kit includes a built-in Web server. The Web server is accessed using a Web browser on your computer. The Web
pages include both pages for users and pages for the administrator. In the user Web pages, users can monitor the machine, directly print
a file specified on a computer, and select printer configuration settings. In the administrator Web pages, the administrator can configure
the machine's e-mail settings, settings for print by e-mail, and passwords. Only the administrator is allowed to configure these settings.
How to access the Web page and view help
Use the following procedure to access the Web pages. [Help] can be clicked at the bottom of the menu frame to view information on
the various function settings that can be configured remotely over the network from the machine's Web pages. For the settings of
each function, see the explanations in Help.
1
2
Open the Web browser on your computer.
Supported browsers:
Internet Explorer 5.5 or later (Windows)
Netscape Navigator 6.0 or later
In the "Address" field of your Web browser,
enter the IP address that has been configured in
the machine.
When the connection is completed, the Web page will
appear in your Web browser.
☞About the Web pages (for users)
3
4
Click the [Help] button at the bottom of the
menu frame.
To view information on a function
setting, click the corresponding
item in the Help screen.
When finished, close the Web pages.
When you have finished using
the Web pages, click the
(close) button in the top right
corner of the page.
CONTENTS
INDEX
23
Page 24

4
WEB FUNCTIONS IN THE MACHINE
About the Web pages (for users)
When you access the user Web pages in the machine, the following page will appear in your browser.
A menu frame appears on the left side of the page. When you click an item in the menu, a screen appears in the right frame that
allows you to configure settings for that item.
(1)
(2)
(3)
(4)
(5)
(6)
(1)Menu frame
Click a setting in the menu to configure it.
(2)System Information
Shows the current status of the machine and model name.
• Device Status
Shows the current status of the machine, paper trays,
output trays, toner and other supplies, and page counts.
Out of paper and other warnings appear in red.
• Device Configuration
Shows what options are installed.
• Network Status
Shows the network status. Information on "General",
"TCP/IP", "NetWare", "AppleTalk", and "NetBEUI" is shown
on the respective pages.
(3)Submit Print Job
A file on a computer can be printed out.
☞Directly printing a file in a computer
(4)Printer Test Page
The "Printer Settings List" and various font lists can be
printed.
(5)Condition Settings
Configure basic printer settings.
☞Configuring the printer condition settings
(6)Admin Mode
To open the Web pages for the administrator, click here and
then enter the administrator's user name and password.
☞About the Web pages (for the administrator)
☞Protecting information programmed in the web page
([Passwords])
CONTENTS
INDEX
24
Page 25

4
WEB FUNCTIONS IN THE MACHINE
Directly printing a file in a computer
A file that can be accessed by your computer can be directly printed without using the printer driver by specifying the file's address.
Any file that can be accessed by your computer can be printed by this method, including not only files on your computer but files on
other computers connected to the same network.
To directly print a file by this method, click [Submit Print Job] in the menu frame of the Web page.
1
2
Click [Submit Print Job] in the link menu.
The "Submit Print Job" screen
will appear.
Select the print format in "Job Detail".
The settings are described in the table below.
3
Click [Browse] and select the file that you wish
to print.
You can also directly enter the file name (with the path).
Click [Print].
4
Printing begins.
Advanced job settings
Item Description
Copies Set the number of copies from 1 to 999. 1
Paper Size
Orientation
Binding
Edge
Select the size of paper to be used for
printing.
Select the printing orientation. (Portrait /
Landscape)
Select the binding position for two-sided
printing. (Left / Top)
Factory
default setting
Not Specified
Por trait
Left
CONTENTS INDEX
Duplex
To print on both sides of the paper, select
this checkbox.
Not selected
25
Page 26

4
WEB FUNCTIONS IN THE MACHINE
Configuring the printer condition settings
The printer condition settings allow basic printer settings to be configured. The following items can be set:
●
Default Settings: Basic settings that are mainly used when
the printer driver is not used.
●
PCL Settings: PCL symbol set, font, line feed code, and
other settings.
Note
When the printer driver is used and the same settings are configured both in the printer driver and in the above screens, the settings
configured in the printer driver override the settings in the above screens. If a setting is available in the printer driver, use the printer
driver to configure the setting.
●
PostScript Settings*: Sets whether or not a PostScript
error page is printed when a
PostScript error occurs.
* This setting is only appears when the PS3 expansion kit is
installed.
(part 1)
CONTENTS
INDEX
26
Page 27

4
WEB FUNCTIONS IN THE MACHINE
Configuring the printer condition settings
How to configure the settings
To display the Condition Settings screen, click [Condition Settings] in the menu frame.
For detailed explanations of the procedures for establishing settings, click [Help] in the menu frame.
(1)
(part 2)
(2)
(3)
(4)
(1)Condition Settings
This displays the page for configuring the printer condition
settings.
(2)Default / PCL / PS
Select the type of condition settings that you wish to
configure.
CONTENTS
INDEX
(3)Settings
The factory default settings are displayed.
Change the settings as desired by selecting from drop-down
lists and by directly entering settings.
For information on the settings, see "Printer condition settings".
(4)Submit
Click to store the Web page settings in the machine.
27
Page 28

4
WEB FUNCTIONS IN THE MACHINE
Configuring the printer condition settings
Printer condition setting menu
Click on a setting to view an explanation of the setting.
Condition Settings
Default Settings
Copies 1
Orientation Portrait
Default Paper Size A4
Default Paper Source Auto
2-Sided Print 1-Sided
ROPM (Rip Once, Print Many)
Factory default settings
Enable
(part 3)
Condition Settings
PCL Settings
Symbol Set PC-8
Font 0: Courier (internal font)
Line Feed Code CR=CR; LF=LF; FF=FF
Wide A4 Disable
PostScript Settings*
Print PS Errors Disable
* This setting is only appears when the PS3 expansion kit is
installed.
Factory default settings
Factory default settings
CONTENTS INDEX
28
Page 29

4
WEB FUNCTIONS IN THE MACHINE
Configuring the printer condition settings
(part 4)
Printer condition settings
Factory default settings are indicated in bold.
Default Settings
Item Selections Description
Copies 1 - 999 This is used to select the number of copies.
Orientation Portrait, Landscape This sets the orientation of the printed page. Select [Portrait] when the image
is longer in the vertical direction, or [Landscape] when the image is longer in
the horizontal direction.
Default Paper Size
Default Paper Source Auto,
A5, B5,
Tray 1,
Tray 2*,
Bypass (Auto)
A4
This sets the default paper size used for the printed image. Even if the set size
of paper is not in any of the trays, the printed image is formed in accordance
with this setting.
Set the default paper tray.
*Selections available depend on the trays that are installed.
2-Sided Print 1-Sided,
ROPM (Rip Once, Print
Many)
CONTENTS INDEX
When [2-Sided (Book)] is selected, two-sided printing takes place so as to allow
2-Sided (Book),
2-Sided (Tablet)
Enable, Disable This enables the ROPM function. When enabled, multi-page print jobs are
binding at the left side. When [2-Sided (Tablet)] is selected, two-sided printing
takes place so as to allow binding at the top.
stored in memory before printing, and thus the computer does not need to
repeatedly send the print data when multiple copies are printed.
29
Page 30

4
WEB FUNCTIONS IN THE MACHINE
Configuring the printer condition settings
PCL Settings
Item Selections Description
Symbol Set Select one of 35 sets. This specifies which country's characters (PCL symbol set) are assigned to
certain of the symbols in the character code list. The factory default setting is
[PC-8].
Font Select one internal or
one external font.
Line Feed Code CR=CR; LF=LF;
FF=FF,
CR=CR+LF; LF=LF;
FF=FF,
CR=CR; LF=CR+LF;
FF=CR+FF,
CR=CR+LF; LF=CR+LF;
FF=CR+FF
This specifies which PCL font to use for printing. One font can be specified from
among the internal fonts and extended fonts (when the barcode font kit or the
Flash ROM kit is installed). The factory default setting is [0: Courier].
This specifies the line break code by means of a combination of the "CR"
(return) code, "LF" (line break) code, and "FF" (page break) code. The factory
default setting is printing based on the transmitted code. The setting can be
changed by selecting one of four combinations.
(part 5)
Wide A4 Enable, Disable This setting can be enabled to print 80 lines on A4 size paper with each line
10CPI font (English characters). When the setting is disabled (a checkmark
does not appear), each line is 78 characters long.
CONTENTS
INDEX
30
Page 31

4
WEB FUNCTIONS IN THE MACHINE
Configuring the printer condition settings
PostScript Settings
The "PostScript Settings" are only effective when the PS3 expansion kit is installed.
Item Selections Description
Print PS Errors Enable, Disable When this setting is enabled, an error description is printed each time a
PostScript error occurs.
(part 6)
CONTENTS
INDEX
31
Page 32

4
WEB FUNCTIONS IN THE MACHINE
About the Web pages (for the administrator)
In addition to the menus that appear for users, other menus that can only be used by the administrator appear in the administrator Web pages.
A menu frame appears on the left side of the page. When you click an item in the menu, a screen appears in the right frame that
allows you to configure settings for that item. Settings that can only be configured by the administrator are explained here.
One password can be established for the administrator and
(1)
(2)
(3)
(4)
(5)
(6)
(7)
(8)
(1)Information
Configure machine identification information for the status &
alert E-mail function.
☞Information setup
(2)Passwords
To protect the Web site, the system administrator can
establish passwords. Enter a password that you would like to
establish and click the [Submit] button.
one password can be established for users.
☞Protecting information programmed in the web page
([Passwords])
(3)Key Operator Programs
Setting changes can be prohibited and interface settings can
be configured.
☞Key operator programs
(4)Status Message
Configure parameters required for sending status
messages, such as destination addresses and time
schedules.
☞Status message setup
(5)Alerts Message
Store destination addresses for alert messages.
☞Alerts message setup
(6)Security
Unused ports can be disabled for greater security and port
numbers can be changed.
(7)Services
Configure information concerning the e-mail system.
☞SMTP setup
(8)Print Port
Configure settings for e-mail print.
☞Setting up the E-mail print function
CONTENTS
INDEX
32
Page 33

4
WEB FUNCTIONS IN THE MACHINE
Protecting information programmed in the web page ([Passwords])
Passwords can be set (click [Passwords] in the menu frame) to restrict Web page access and protect settings. The administrator
must change the password from the factory default setting. The administrator must also take care to remember the new password.
The next time the Web pages are accessed, the new password must be entered.
A password can be set for the administrator and a password can be set for users.
1
2
Caution
Click [Passwords] in the menu frame.
Enter the current password in "Admin
Password".
When establishing a password for the first time, enter
"Sharp" in "Admin Password".
Be sure to enter "S" in upper case and "harp" in
lower case (passwords are case sensitive).
3
4
Enter passwords in "User Password" and
"Admin Password".
• A maximum of 7 characters and/or numbers can be
entered for each password (passwords are case
sensitive).
• Be sure to enter the same password in "Confirm
Password" as you did in "New Password".
When you have finished entering all items, click
[Submit].
The entered password is stored.
After setting the password, turn the machine power
off and then back on.
Note
When prompted to enter a password, a user should
enter "user" and an administrator should enter "admin"
in "User Name". In "Password", the respective password
for the entered user name should be entered.
For more information, click [Help] in the upper right-hand
corner of the window.
CONTENTS
INDEX
33
Page 34

4
WEB FUNCTIONS IN THE MACHINE
E-mail print function
An e-mail account can be set up for the machine. When this is done, the machine will periodically check the e-mail server for e-mail
and automatically print out any file attachments it receives. This provides a means for printing a file from a computer that does not
have the printer driver installed, as the user can simply send the file to the machine as an e-mail attachment.
Setting up the E-mail print function
To use the e-mail print function, the machine must have an e-mail account.
1
Click [Print Port] in the menu frame.
3
The "Print Port Setup" page
appears.
Enter the information regarding the e-mail
environment.
For detailed information, Click [Help] in the upper
right-hand corner of the window.
Click [Submit] to store the entered information.
(part 1)
4
2
Click [E-mail print].
CONTENTS
INDEX
34
Page 35

4
WEB FUNCTIONS IN THE MACHINE
E-mail print function
(part 2)
Using the E-mail print function
To use the e-mail print function, attach the file that you wish to print to an e-mail message and send the e-mail to the machine's
e-mail address.
The machine can print the following file types:
PCLXL, PCL5e, PS, PDF, and TIFF, with file extensions pcl, ps, pdf, tiff, and tif
Control commands can be entered in the message of the e-mail to specify the number of copies and print format. Commands are
entered in the format "command name = value".
The following control commands can be entered:
Function Command name Value Entry example
Copies COPIES 1-999 COPIES=2
Two-sided print DUPLEX OFF, TOP, LEFT DUPLEX=LEFT
File type LANGUAGE AUTO, PCL, PCLXL, POSTSCRIPT, PDF, TIFF LANGUAGE=TIFF
Paper PAPER Name of available paper (A4, LETTER, etc.) PAPER=A4
●
Note
Enter the commands in Plain Text format. If entered in Rich Text format (HTML), the commands will have no effect.
●
To receive a list of the control commands, enter the command "Config" in the e-mail message.
●
If an e-mail is sent with nothing entered in the message, printing will take place according to the settings in the condition settings
menu in the Web page "Default Settings".
●
To print PS and PDF files, the PS3 expansion kit is required.
●
An encrypted PDF file cannot be printed.
●
Only enter a "File type" when you are specifying a page-description language. Normally there is no need to enter a file type.
CONTENTS INDEX
35
Page 36

4
WEB FUNCTIONS IN THE MACHINE
Key operator programs
The key operator programs are used to prohibit changes to the [Condition Settings] and to configure interface settings.
•
Default Settings: Select the setting for which you wish to prohibit changes.
•
Interface settings: Enable monitoring of data sent to the network port and set restrictions.
Configuring a setting in the key operator programs
1
Click [Key operator programs] in the menu
frame.
The "Default Settings" screen of
the [Key operator programs] will
appear. If you wish to select a
setting in the "Default Settings"
screen, go to step 3.
3
4
Make a selection for the setting in the screen
that appears.
See Key operator programs for descriptions of the
settings.
Click [Submit] to store the entered information.
(part 1)
2
Click the desired setting.
CONTENTS
INDEX
36
Page 37

4
WEB FUNCTIONS IN THE MACHINE
Key operator programs
(part 2)
Key operator programs
When "YES, NO" appears in the "Settings" column, "YES" is selected when a checkmark appears in the checkbox of the item, and
"NO" is selected when checkmark does not appear.
Default settings
Item Settings Description
Prohibit Test
Page Printing
Disable Default
Setting Changes
Disabling of
Clock Adjustment
Interface settings
Item Settings Description
YES, NO This setting is used to prohibit printing of a printer test page.
YES, NO This setting is used to prohibit changes to the default condition settings.
YES, NO This setting is used to prohibit changes to the date and time settings. This item does
not appear when the fax option is installed.
Hexadecimal
Dump Mode
I/O Timeout 1- 60 - 999 (sec) During reception of a print job, if remaining data is not received after the time set here
Emulation
Switching
Port Switching
Method
CONTENTS
YES, NO This program is used to print out the print data from the computer in hexadecimal and
in the corresponding text characters (based on ASCII code). This allows you to check
whether or not print data is being correctly sent from the computer.
elapses, the port connection is broken and the next print job is begun.
Auto*, PostScript*,
PCL
Switch at End of Job
Switch after I/O Timeout
INDEX
Select the printer language. When [Auto] is selected, the language is automatically
selected from the data sent to the printer. Unless errors occur frequently, do not
change the setting from [Auto] to another setting.
*Only when the PS3 expansion kit is installed.
,
Select the method for switching network ports.
37
Page 38

4
WEB FUNCTIONS IN THE MACHINE
E-mail status and e-mail alert settings
These functions send information on machine use (print count, copy count, etc.) and error conditions (paper misfeed, out of paper,
out of toner, etc.) via e-mail to the administrator of the machine or the dealer.
Information setup
Machine identification information for the status and alert e-mail
functions is configured in the "Information Setup" screen. The
entered information will be included in status and alert e-mail
messages.
Click [Information] in the menu frame.
1
The "Information Setup" screen
will appear.
SMTP setup
The Status and alert e-mail functions use SMTP (Simple Mail
Transport Protocol) to send e-mail. The following procedure is
used to set up the e-mail environment. This must be done by the
system administrator or other person familiar with the network.
Click [Services] in the menu frame.
1
The "Services Setup" screen will appear.
Click [SMTP].
(part 1)
2
2
3
Enter the machine information.
For detailed information, click the [Help] button in the
upper right-hand corner of the window.
Click [Submit] to store the entered information.
CONTENTS
INDEX
3
4
Enter the information required to set up the
e-mail environment.
For detailed information, click the [Help] button in the
upper right-hand corner of the window.
Click [Submit] to store the entered information.
38
Page 39

4
WEB FUNCTIONS IN THE MACHINE
E-mail status and e-mail alert settings
Status message setup
Use the status message function to send the current counter information, including the copy count, print count, and total output
count, basis on the specified schedule. The destinations can be set for administrators and dealers respectively.
To set up the status message, follow these steps.
1
2
Click [Status Message] in the menu frame.
The "Status Message Setup"
screen will appear.
Enter the required information, including the
destination addresses and time schedule.
For detailed information, click the [Help] button in the
upper right-hand corner of the window.
3
When the E-mail Status settings are completed, printer count
information will be sent periodically by e-mail to the specified
e-mail addresses.
Click [Submit] to store the entered information.
Note
If you quit the browser before clicking [Submit], the
settings will be canceled. To send printer information
immediately to the specified e-mail addresses, click
[Send Now].
(part 2)
CONTENTS
INDEX
39
Page 40

4
WEB FUNCTIONS IN THE MACHINE
E-mail status and e-mail alert settings
(part 3)
Alerts message setup
Use the alert message function to send alert information, such as empty toner and paper and trouble including paper misfeeds, to
specified destinations when such problems occur. The destinations can be set for administrators and dealers respectively.
To set up the alert message, follow the procedure below.
1
2
Click [Alerts Message] in the menu frame.
The "Alerts Message Setup"
screen will appear.
Enter the destination addresses.
For detailed information, click the [Help] button in the
upper right-hand corner of the window.
3
If these parameters are set, event information for the printer will
be transmitted to the specified addresses via E-mail each time
a specified event occurs. The meaning of each event item is
shown below.
(Example)
Paper Jam: A paper misfeed has occurred.
Toner Low: Toner is low.
Toner Empty: Toner must be added.
Paper Empty: Paper must be loaded.
Click [Submit] to store the entered information.
CONTENTS
INDEX
Note
If you quit the browser before clicking [Submit], the
settings will be canceled.
40
Page 41

5
TROUBLESHOOTING
Troubleshooting
This chapter explains how to solve network connection problems. For information on paper, removing misfeeds, and replacing the
toner cartridge, see the operation manual for the machine.
Check the connections
■ Is the LAN cable disconnected?
Make sure that the LAN cable is firmly inserted in the
connectors on the network expansion kit and your computer.
For information on connecting the LAN cable, see software
setup guide for network printer.
■ Is the machine configured for use on the same
network as the computer?
The machine cannot be used if it is not connected to the
same network as the computer, or if it is not configured for
use on the network.
For more information, consult your network administrator.
Points to check in Windows
■ Are you using a port that was created with Standard
TCP/IP Port?
If you are using a port created using Standard TCP/IP Port in
Windows 2000/XP/Server 2003/Vista, printing may not take
place correctly if "SNMP Status Enabled" is selected in the
port settings of the printer driver. Open the printer driver
properties and click the "Configure Port" button on the
"Ports" tab. In the window that appears, make sure the
"SNMP Status Enabled" checkbox is not selected .
Points to check on the Macintosh
■ Is AppleTalk enabled?
In Mac OS X, click "Network" in "System Preferences" and
select Ethernet in "Show". Click the "AppleTalk" tab and
make sure that "Make AppleTalk Active" is selected.
In Mac OS 9.0 to 9.2.2, open the "Chooser" from the Apple
menu and make sure that "Active" is selected. Printing is not
possible if "Active" is not selected.
■ Is "Ethernet" selected for the "Connect via" of
AppleTalk? (When using Mac OS 9.0 to 9.2.2.)
Open "AppleTalk" from the "Control Panels" and make sure
that "Ethernet" is selected in the "Connect via" menu.
Printing is not possible if "Ethernet" is not selected.
CONTENTS
INDEX
41
Page 42

5
TROUBLESHOOTING
Removing the software
In the event that you need to remove the printer driver or utilities, follow these steps:
Windows
1
2
3
Click the "start" button, and then click "Control
Panel".
On Windows 98/Me/2000, click the "Start" button, select
"Settings", and then click "Control Panel".
Click "Add or Remove Programs".
• On Windows Vista, click the "Uninstall a program".
• On Windows 98/Me/2000, double-click the
"Add/Remove Programs" icon.
Select the driver or utility that you wish to
remove from the list, and click the appropriate
button to remove it.
For more information, refer to your operating manual or
to the help files for your operating system.
Restart your computer.
4
Macintosh (Mac OS 9.0 to 9.2.2)
1
2
Insert the "Software CD-ROM" (Disc 2) into your
CD-ROM drive.
Double-click the CD-ROM icon ( ) on the
desktop and double-click the "Mac OS" folder.
Double-click the "Installer" icon ( ).
3
Select "Remove" from the Install menu and then
4
click the "Remove" button.
Note
There is no remove tool for Mac OS X. The PPD file for
Mac OS X has been copied to the following folder in the
startup disk:
[Library] - [Printers] - [PPDs] - [Contents] - [Resources] [En.lproj] folder
Note
CONTENTS
When reinstalling the software, install it correctly as explained in software setup guide for the network expansion kit.
INDEX
42
Page 43

6
SPECIFICATIONS
Printer specifications
Printing speed Max. 20 ppm (when printing on A4 (letter) size paper)
Resolution 600 dpi / 300 dpi*
Standard memory: 64 MB
Network expansion kit memory*
Emulation PCL5e, PCL6, PS3 (PostScript 3)*
Installed fonts
Interface 10Base-T/100Base-TX Ethernet
*1300 dpi can only be selected when using the PCL6 or PCL5e printer driver.
2
*
For information on machine memory, see the manual for the machine.
3
*
Available only if the PS3 expansion kit (AR-PK1N) is installed.
Note
As a part of our policy of continuous improvement, SHARP reserves the right to make design and specification changes for product
improvement without prior notice. The performance specification figures indicated are nominal values of production units. There
may be some deviations from these values in individual units.
2
Additional memory slot: 1 slot (a 128 MB or 256 MB of additional memory module (144-pin SDRAM
PCL6/PCL5e compatible: 80 outline fonts and 1 bitmap font
PostScript 3 compatible*3: 136 outline fonts
1
SODIMM) can be installed)
3
CONTENTS INDEX
43
Page 44

6
SPECIFICATIONS
Printer driver specifications
Function PCL6 PCL5e PS
Frequently used
functions
Paper Paper Size Yes Yes Yes Yes Yes
Number of copies 1 to 999 1 to 999 1 to 999 1 to 999 1 to 999
Printing orientation Yes Yes Yes Yes Yes
Two-sided printing Yes Yes Yes Yes Yes
Binding Style Book/Tablet Book/Tablet Book/Tablet Long Side /
Pamphlet Style Yes Yes Yes No
N-up Number 2, 4, 6, 8, 16 2, 4, 6, 8, 16 2, 4, 6, 8, 16 2, 4 2, 4, 6, 9, 16
Order Selectable Fixed Selectable Fixed Selectable
Border Yes/No Yes/No Yes/No Yes/No Selectable
Custom Paper Size 1 size 1 size 1 size 3 sizes 1 size
Source Selection Yes Yes Yes Yes Yes
Windows
PPD
Short Side
*1
(part 1)
Macintosh
PPD
Long Side /
Short Side
No
*2
Cover Settings Yes Yes Yes No Yes
*1 Pamphlet style printing is available in Windows 2000/XP/Server 2003/Vista.
*2 Cannot be used in Mac OS X v10.1.5.
CONTENTS
INDEX
(continued)
44
Page 45
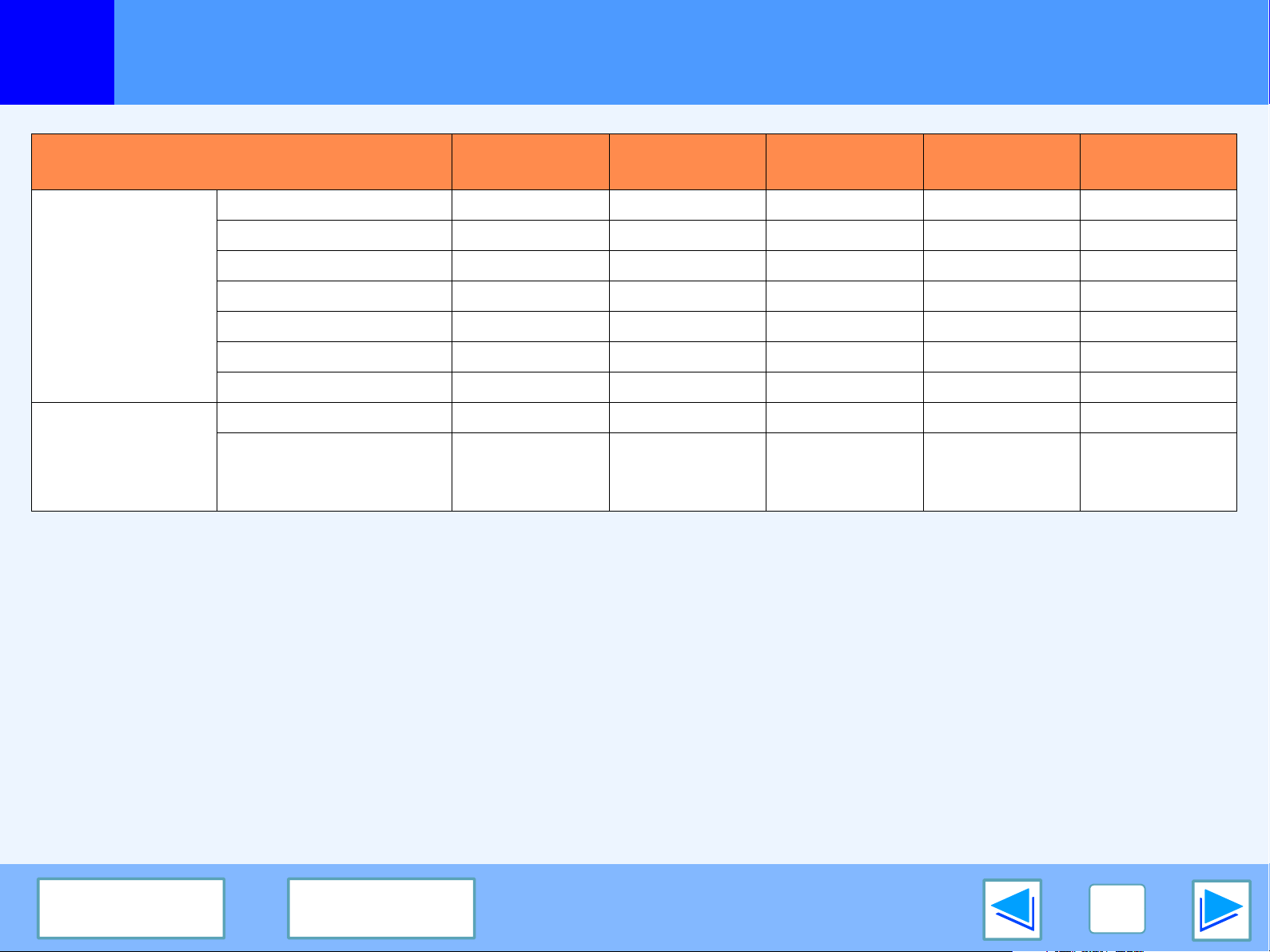
6
SPECIFICATIONS
Printer driver specifications
Function PCL6 PCL5e PS
Graphics Resolution 600/300dpi 600/300dpi 600dpi 600dpi 600dpi
Halftone No No Yes No No
Graphics Mode Yes Yes No No No
Zoom No No Yes Yes Yes
Mirror Image No No Yes Yes Yes
Negative Image No No Yes Yes Yes
Fit to Page Yes Yes Yes No Yes
Fonts Resident fonts 80 fonts 80 fonts 136 fonts 136 fonts 35 fonts
Selectable download
fonts
*3 Cannot be used in Mac OS X.
*4 Can only be used in Mac OS X v10.4.
*5 Type 1 and TrueType can be selected in some versions of LaserWriter.
bitmap,
TrueType,
Graphics
bitmap,
TrueType,
Graphics
bitmap,
Type 1,
TrueType
Windows
PPD
bitmap,
Type 1,
TrueType
(part 2)
Macintosh
PPD
No
(continued)
*3
*3
*4
*5
CONTENTS
INDEX
45
Page 46

6
SPECIFICATIONS
Printer driver specifications
Function PCL6 PCL5e PS
Other functions Auto configuration
Settings
ROPM Yes Yes Yes Yes Yes
Overlay Yes Yes Yes No No
Watermark Yes Yes Yes Yes Yes
Job Compression No No Yes No No
Bitmap Compression No No Yes No No
*3 Cannot be used in Mac OS X.
(part 3)
Windows
PPD
Yes Yes Yes No Yes
Macintosh
PPD
*3
CONTENTS
INDEX
46
Page 47
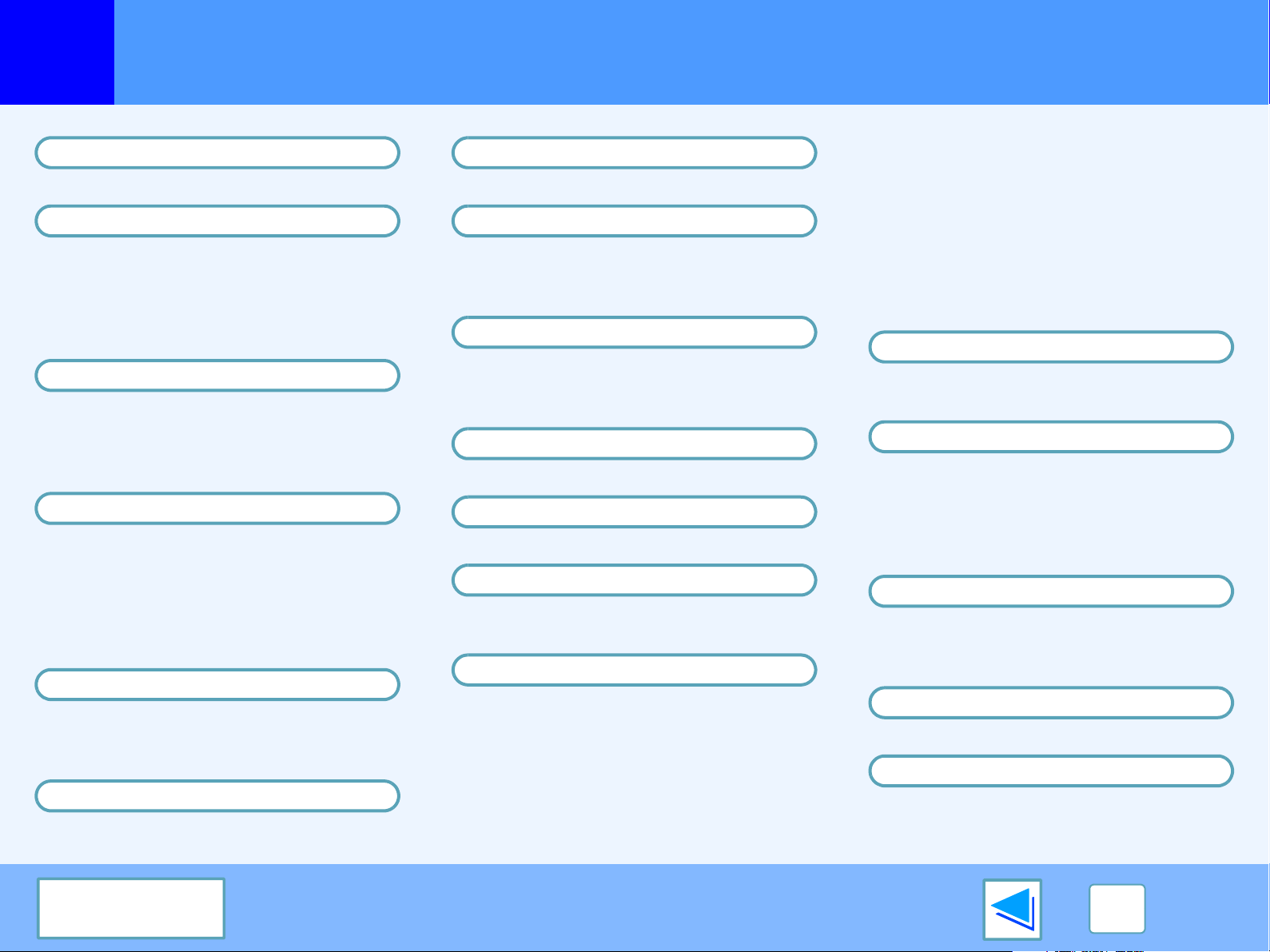
INDEX
7
Index
Numerics
"2-Up Pamphlet"................................. 11
A
About the Web pages
For users......................................... 24
For the administrator....................... 32
Accessing Web pages........................ 23
Alerts message setup ........................ 40
B
Basic printing
Macintosh ....................................... 21
Windows ........................................... 6
"Border".............................................. 12
C
Cancel a print job
Macintosh ....................................... 22
Windows ........................................... 7
Check the connections....................... 41
Condition settings .............................. 28
Configuring the printer condition settings
.... 28
D
Default Settings.................................. 29
Directly printing a file in a computer
"Document Style" ............................... 10
...... 25
E
E-mail print function ........................... 34
F
"Fit to Page"........................................13
H
"Help" button.........................................9
How to configure the settings .............27
How to use the online manual ..............3
I
"Image Orientation".............................14
Information setup ................................38
Introduction ...........................................2
K
Key operator programs .......................36
N
"N-Up Printing"....................................12
O
Opening the printer driver .....................8
"Order" ................................................12
P
Pamphlet style ....................................11
Passwords ..........................................33
PCL Settings.......................................30
Points to check on the Macintosh .......41
PostScript Settings .............................31
[Print Port]...........................................34
Printer Administration Utility................17
Printer condition settings .................... 29
Printer driver settings............................9
Printer driver specifications ................44
Printer specifications ..........................43
Printer Status Monitor.........................17
PRINTER UTILITIES ..........................17
Printing a watermark .......................... 15
PRINTING FROM MACINTOSH ........21
PRINTING FROM WINDOWS.............. 6
R
Removing the software.......................42
"Rotate 180 degrees" .........................14
S
Settings.................................................9
SMTP setup........................................38
SPECIFICATIONS ..............................43
Status message setup ........................39
[Submit Print Job] ............................... 25
T
Text To Black....................................... 16
"Tiled Pamphlet" .................................11
Troubleshooting ..................................41
V
Vector To Black................................... 16
W
"Watermark" .......................................15
WEB FUNCTIONS IN THE MACHINE
.....23
CONTENTS
47
Page 48

ARNB2A-EX1
 Loading...
Loading...