Sharp AR-M350, AR-M450 Owner's Manual
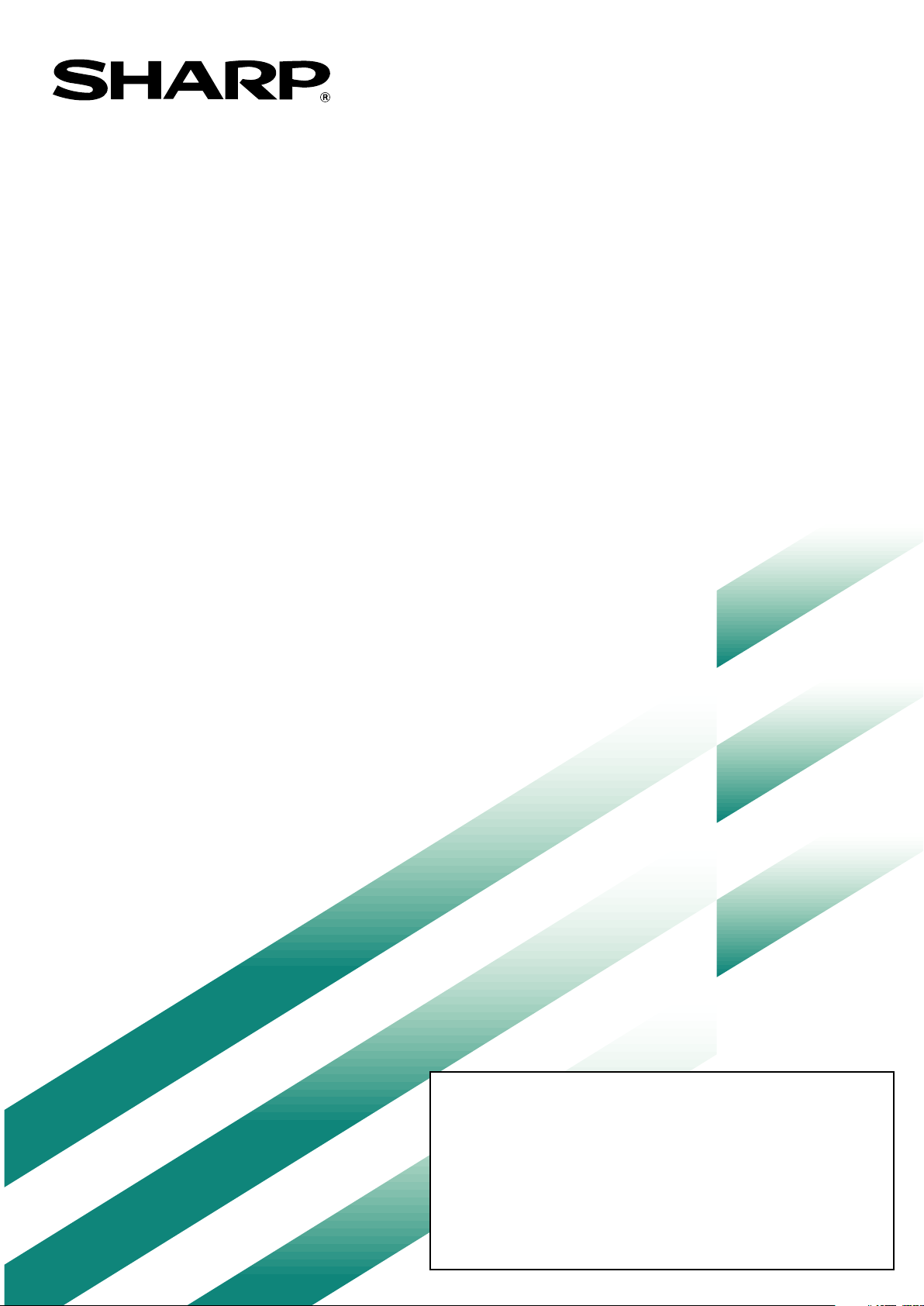
LASER PRINTER
Operation Manual (for facsimile)
Be sure to become thoroughly familiar with this manual to gain
the maximum benefit from the product.
Before installing this product, be sure to read the installation
requirements and cautions sections of the "Operation manual
for printer operation and general information".
Be sure to keep all operation manuals handy for reference
including this manual, the "Operation manual for printer
operation and general information" and operation manuals for
any optional equipment which has been installed.
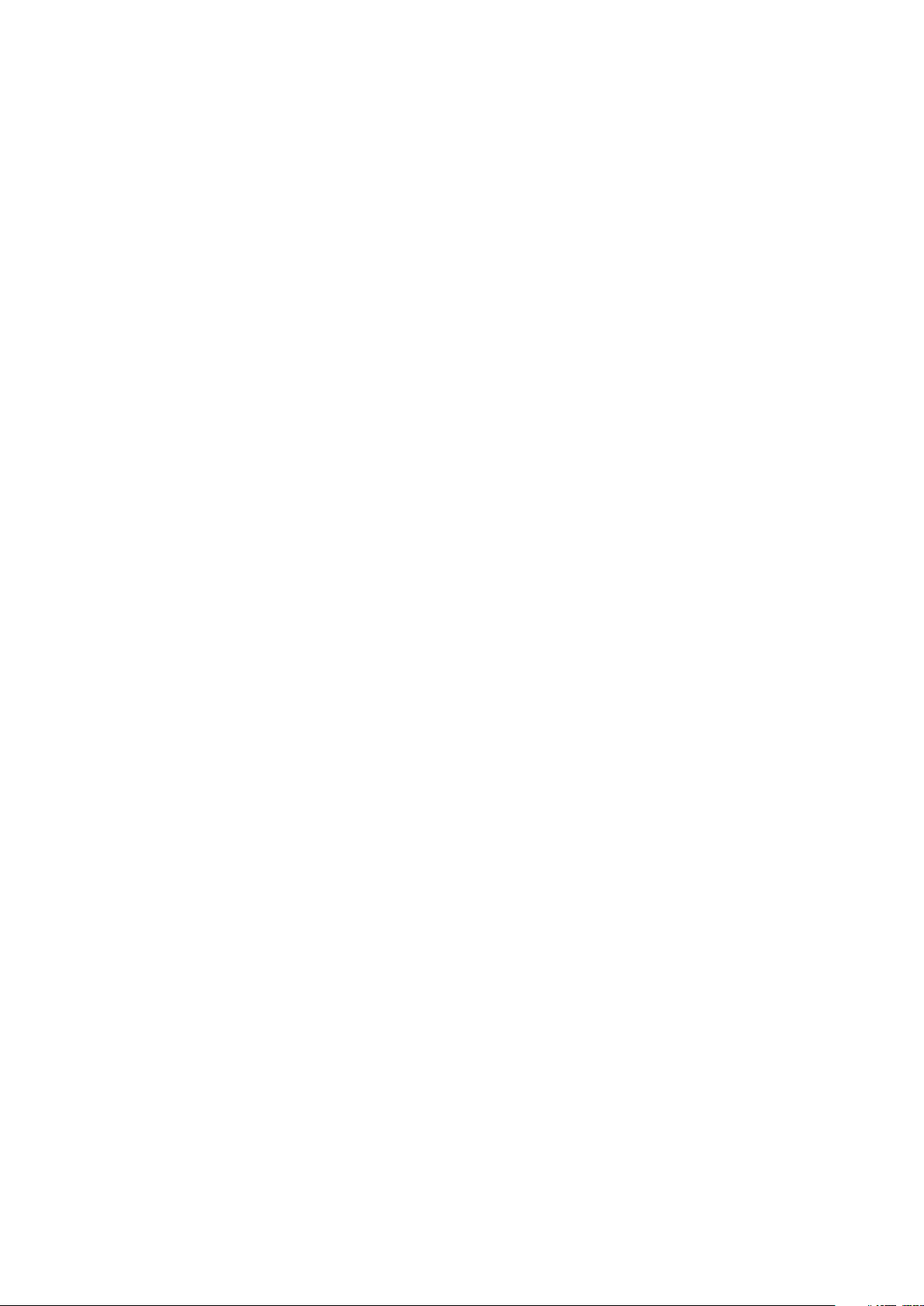
■ CAUTION:
To reduce the risk of fire, use only UL-Listed No.26 AWG or larger telecommunication line cord.
■ WARNING:
FCC Regulations state that any unauthorized changes or modifications to this equipment not expressly approved
by the manufacturer could void the user's authority to operate this equipment.
■ FAX interface cable and Line cable:
These special accessories must be used with the device.
■ NOTE:
This equipment has been tested and found to comply with the limits for a Class A digital device, pursuant to part
15 of the FCC Rules.
These limits are designed to provide reasonable protection against harmful interference when the equipment is
operated in a commercial environment.
This equipment generates, uses, and can radiate radio frequency energy and, if not installed and used in accordance
with the instruction manual, may cause harmful interference to radio communications.
Operation of this equipment in a residential area is likely to cause harmful interference in which case the user will
be required to correct the interference at his own expense.
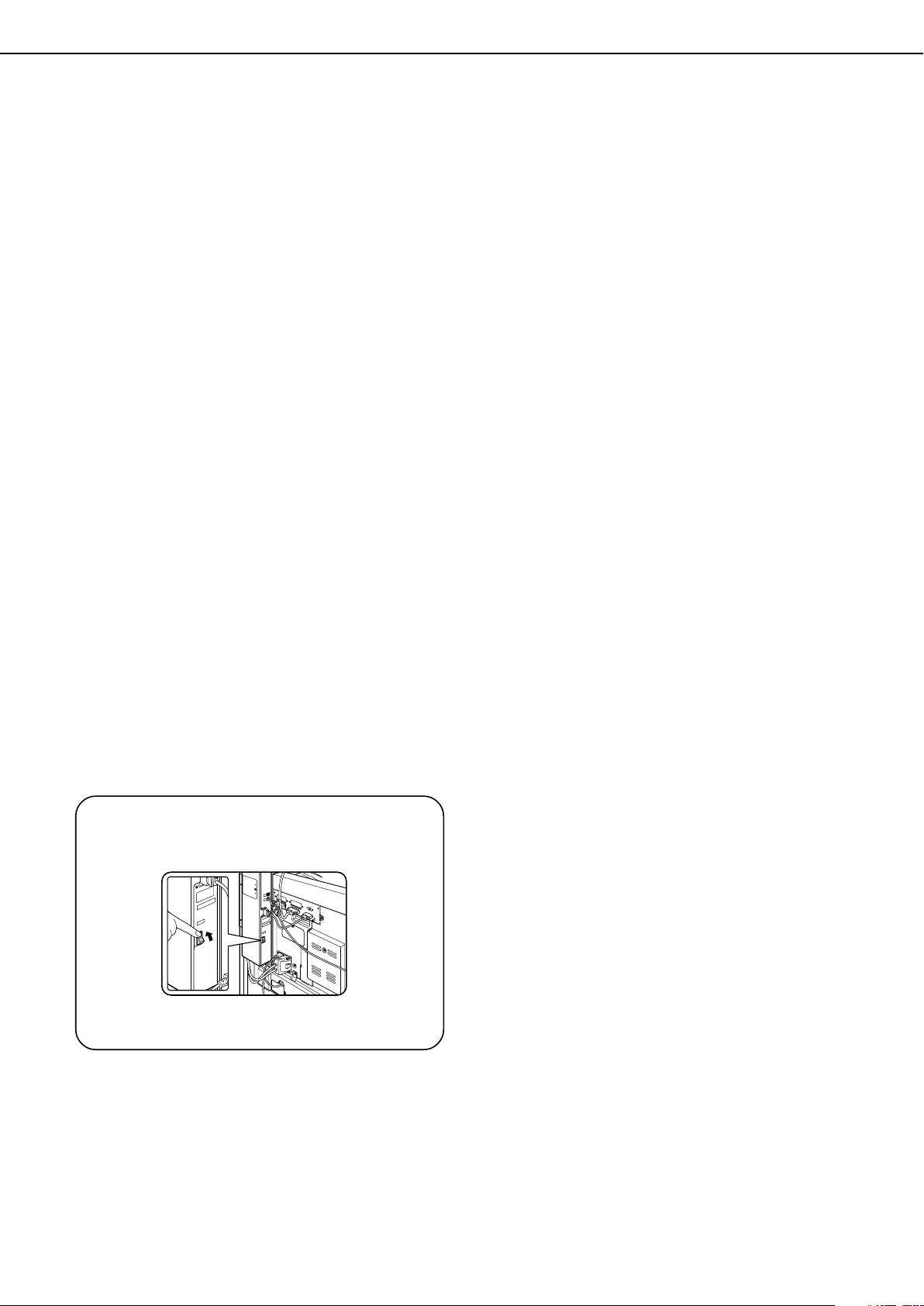
INTRODUCTION
T
EL
LINE
Thank you for purchasing this product. This manual only explains the f acsimile functions of the product. For information
on loading paper, replacing toner cartridges, clearing paper jams, handling peripheral units, and other printer-related
information, please refer to your "Operation manual (for printer operation and general information)".
Additional manuals have been provided for copy and network scanner features. Please refer to these as necessary.
This manual assumes that several options have been installed.
TO USE THIS PRODUCT CORRECTLY AS A FACSIMILE
Several points must be kept in mind when using this product as a facsimile.
Please note the following:
■ Settings and programming
Information about settings and programming that are required before the f ax functionality can be used is located in "P oints
to Check and Programming after Installation" on page 1-2 of this manual. Please read this section and perform the
required settings and programming.
■ Lithium battery
A lithium battery inside the unit keeps settings and programmed information in memory.
• When the battery dies, settings and programmed information will be lost. Be sure to keep a written record of the
settings and programmed information. (Refer to page 6-14.)
• The life of the lithium battery is approximately 5 years if the main s witch and fax power s witch are kept continually
off.
• When the battery dies, please consult your dealer or your nearest Sharp customer assistance center. When the
lithium battery dies, a message will appear in the display and the unit will no longer function.
■ Other information
• If a thunderstorm occurs, we recommend that you unplug the power cord from the power outlet. Inf ormation will
be retained in memory even if the power cord is unplugged.
• Keep the fax power switch turned on. (Page 07 of "Operation manual (for printer operation
and general information)".)
Fax functions cannot be used when the power is
turned off.
0-1
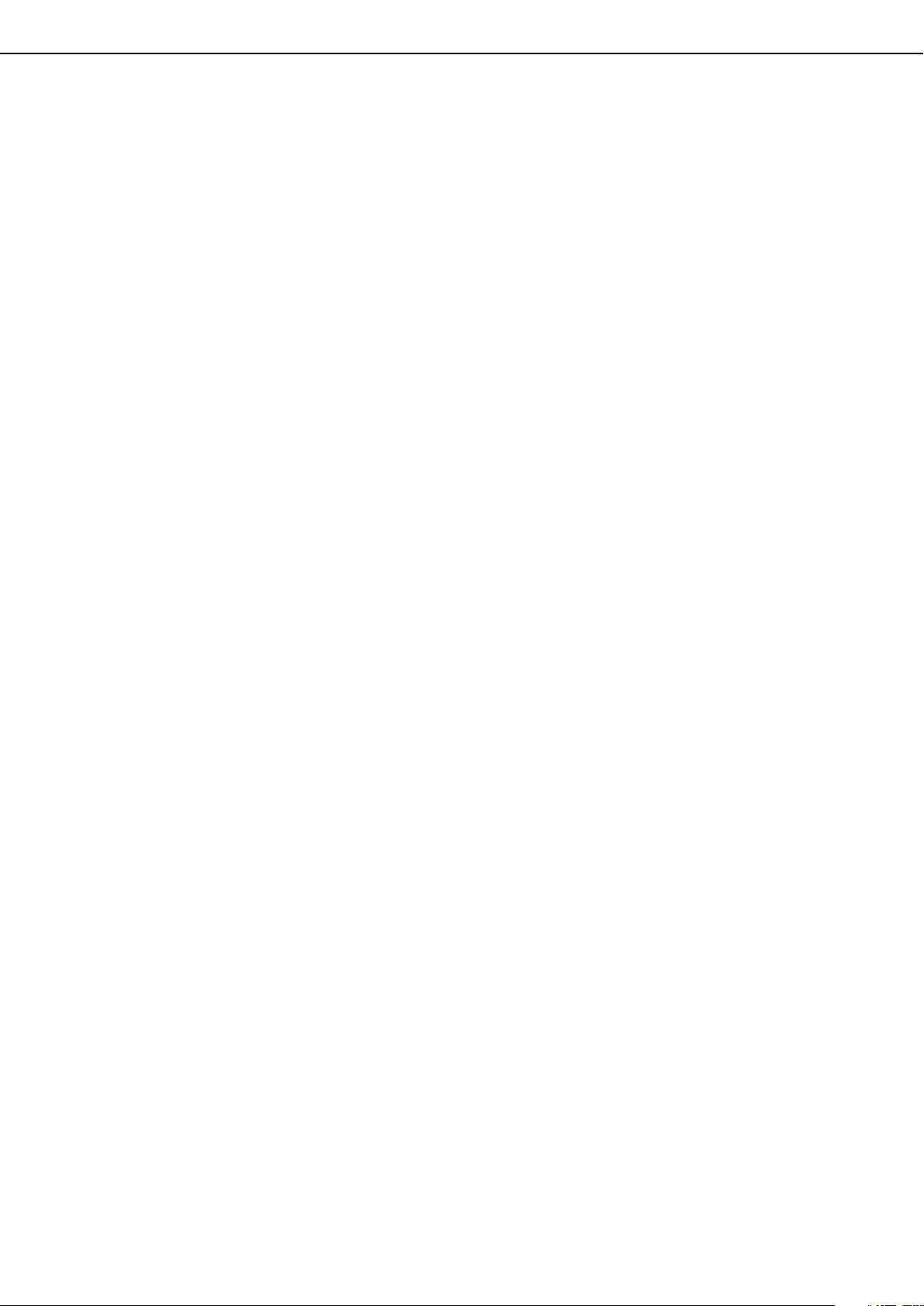
TABLE OF CONTENTS
Page
INTRODUCTION ....................................................0-1
TO USE THIS PRODUCT CORRECTLY
AS A FACSIMILE ....................................................0-1
FCC NOTICE TO USERS.......................................0-4
ABOUT THE TELEPHONE CONSUMER
PROTECTION ACT OF 1991 ................................0-5
IMPORTANT SAFETY INFORMATION ...................0-5
NOTICE FOR USERS IN CANADA
(AVIS POUR NOS UTILISATEURS AU CANADA) ...........
0-6
CHAPTER 1
BEFORE USING THE FAX FEATURE
POINTS TO CHECK
AND PROGRAMMING AFTER INSTALLATION.....1-2
A LOOK AT THE OPERATION PANEL ...................1-3
●
FAX MODE (CONDITION SETTING SCREEN)
ORIGINALS ............................................................1-6
●ORIGINALS THAT CAN BE FAXED .................1-6
LOADING A DOCUMENT....................................... 1-7
●USING THE AUTO DOCUMENT FEEDER ......1-7
●USING THE DOCUMENT GLASS ...................1-7
CHECKING THE SIZE OF A LO ADED ORIGINAL
●
MANUALLY SETTING THE SCANNING SIZE
SELECTING RESOLUTION
AND EXPOSURE SETTINGS ................................1-9
●SELECTING THE RESOLUTION.....................1-9
●SELECTING THE EXPOSURE ......................1-10
CONVENIENT DIALING METHODS....................1-11
...1-4
.....1-8
....1-8
CHAPTER 3
USING CONVENIENT FUNCTIONS 1
ADVANCED TRANSMISSION METHODS
Page
SENDING THE SAME DOCUMENT
TO MULTIPLE DESTINATIONS IN A SINGLE OPERATION
(BROADCAST TRANSMISSION) ..........................3-2
●USING BROADCAST TRANSMISSION ...........3-3
AUTOMATIC TRANSMISSION AT A SPECIFIED TIME
(TIMER TRANSMISSION) ......................................3-4
●SETTING UP A TIMER TRANSMISSION ........3-4
TRANSMISSION AND RECEPTION USING
THE POLLING FUNCTION ....................................3-5
●USING THE POLLING FUNCTION..................3-6
●USING POLLING MEMORY ............................3-7
OWN NUMBER SENDING .....................................3-9
FAXING A DIVIDED ORIGINAL
(DUAL PAGE SCAN).............................................3-10
PROGRAMMING FREQUENTLY USED OPERATIONS
●USING A PROGRAM .....................................3-11
TRANSFERRING RECEIVED FAXES
TO ANOTHER MACHINE
WHEN PRINTING IS NOT POSSIBLE .................3-12
●USING THE TRANSFER FUNCTION ............3-12
.... 3-11
CHAPTER 4
USING CONVENIENT FUNCTIONS 2
TRANSMISSION USING F-CODES
CHAPTER 2
BASIC OPERATIONS
SENDING A FAX.....................................................2-2
●
BASIC PROCEDURE FOR SENDING FAXES
●TRANSMISSION BY AUTO-DIALING..............2-5
●
TRANSMITTING A TWO-SIDED DOCUMENT
PRIORITY TRANSMISSION OF A STORED JOB
CANCELING A FAX TRANSMISSION.................... 2-6
RECEIVING FAXES................................................2-7
●RECEIVING A FAX...........................................2-7
.....2-2
......2-5
....2-6
0-2
TRANSMISSION BETWEEN MACHINES
SUPPORTING F-CODES .......................................4-2
●MEMORY BOXES AND
SUB-ADDRESSES/PASSCODES
REQUIRED FOR F-CODE TRANSMISSION...4-2
●
ENTERING A SUB-ADDRESS AND PASSCODE
FOR A MEMORY BOX IN THE OTHER MACHINE
●CREATING A MEMORY BOX
FOR F-CODE TRANSMISSION.......................4-3
F-CODE POLLING MEMORY ................................4-4
●USING F-CODE POLLING MEMORY..............4-4
●PROCEDURE FOR F-CODE POLLING ..........4-5
.....4-3
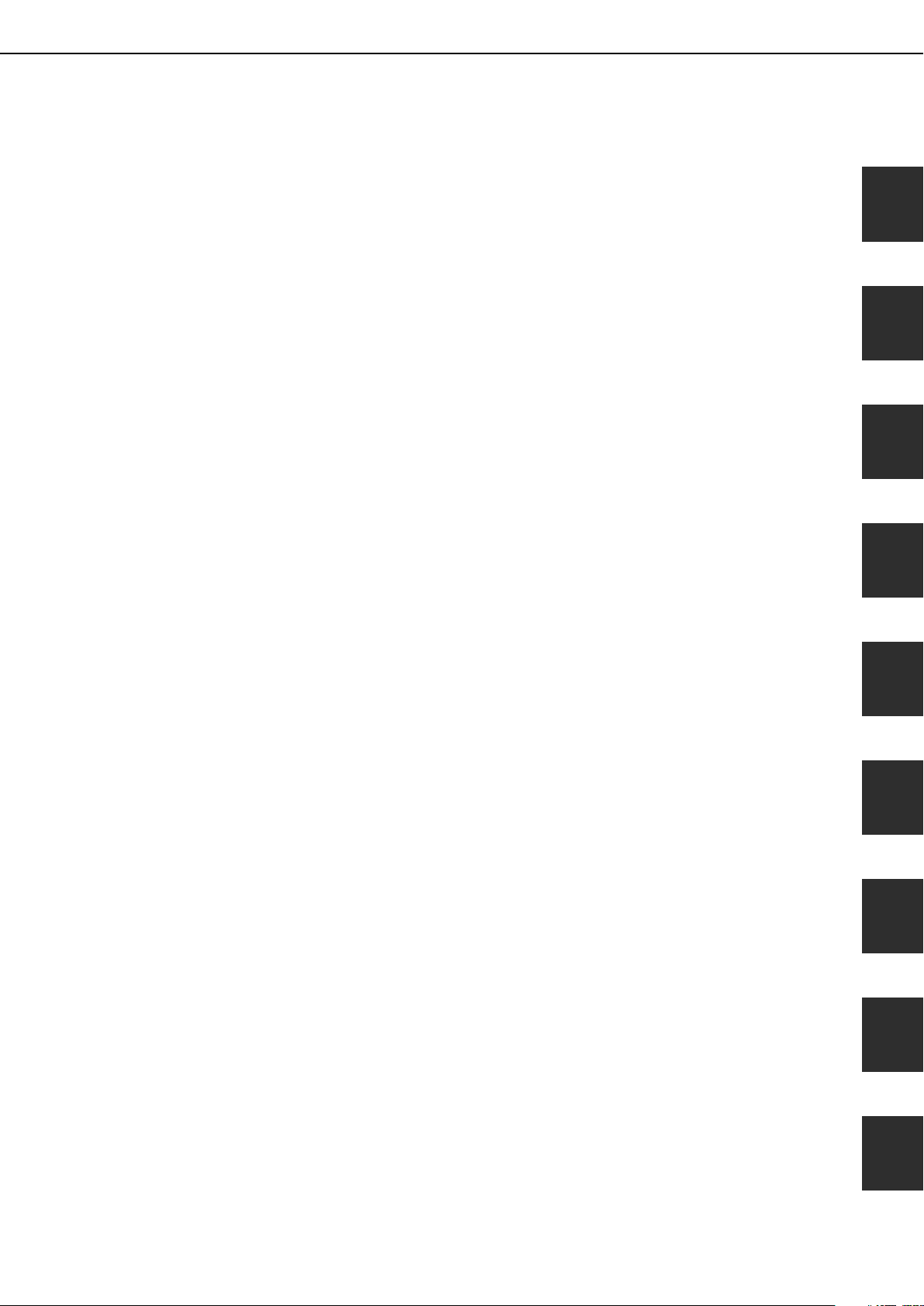
TABLE OF CONTENTS
Page
F-CODE CONFIDENTIAL TRANSMISSION ..........4-6
●F-CODE CONFIDENTIAL TRANSMISSION....4-6
●PRINTING A DOCUMENT RECEIVED
TO AN F-CODE CONFIDENTIAL
MEMORY BOX .................................................4-7
F-CODE RELAY BRO ADCAST TRANSMISSION
●USING THE F-CODE RELAY
BROADCAST FUNCTION
(your machine is the relay machine).................4-9
●USING THE F-CODE RELAY
REQUEST FUNCTION
(your machine requests a relay broadcast) ......4-9
.......4-8
CHAPTER 5
USING CONVENIENT FUNCTIONS 3
CONVENIENT METHODS OF USE
STAMPING SCANNED ORIGINALS
(VERIFICATION STAMP FUNCTION) ...................5-2
●TURNING ON THE VERIFICATION
STAMP FUNCTION ..........................................5-2
CONNECTING AN EXTENSION PHONE ..............5-3
●CONNECTING AN EXTENSION PHONE .......5-3
●SENDING A FAX AFTER TALKING ON THE
PHONE (MANUAL TRANSMISSION) ..............5-3
●USING AN EXTENSION PHONE
TO RECEIVE A FAX .........................................5-4
●RECEIVING A FAX AFTER TALKING
(MANUAL RECEPTION) ..................................5-5
CHAPTER 6
PROGRAMMING
Page
STORING A GROUP INDEX ..................................6-9
PROGRAMMING, EDITING, AND DELETING
F-CODE MEMORY BOXES ..................................6-10
●
PROGRAMMING AN F-CODE MEMORY BOX
●
SETTING FOR F-CODE POLLING MEMORY
BOXES (NUMBER OF TRANSMISSIONS)
●
SETTING FOR F-CODE CONFIDENTIAL TRANSMISSION
MEMORY BOXES (PRINT PIN.)
●
SETTING FOR F-CODE RELAY BROADCAST
MEMORY BO XES (END RECEIVING MA CHINES)
●
EDITING AND DELETING A MEMORY BOX
PRINTING PROGRAMMED INFORMATION .......6-14
ENTERING CHARACTERS ..................................6-15
..........................6-12
......6-10
...........6-11
....6-13
.....6-13
CHAPTER 7
TROUBLESHOOTING
WHEN A TRANSA CTION REPOR T IS PRINTED ......
VIEWING THE COMMUNICA TION
ACTIVITY REPORT ................................................ 7-3
WHEN AN ALARM SOUNDS
AND A WARNING MESSAGE IS DISPLAYED .......7-3
PROBLEMS AND SOLUTIONS..............................7-4
7-2
CHAPTER 8
KEY OPERATOR PROGRAMS
KEY OPERATOR PROGRAMS ..............................8-2
●KEY OPERATOR PROGRAM LIST..................8-2
●USING THE KEY OPERATOR PROGRAMS ...8-2
●SETTING PROGRAMS.................................... 8-3
●PRINTING OUT SETTINGS...........................8-10
1
2
3
4
5
6
7
PROGRAMMING ....................................................6-2
STORING, EDITING, AND DELETING
AUTO DIAL KEYS AND PROGRAMS ....................6-2
●STORING ONE-TOUCH DIAL KEYS...............6-3
●
EDITING AND DELETING ONE-TOUCH KEYS
●PROGRAMMING A GROUP KEY....................6-6
●EDITING AND DELETING GROUP KEYS ......6-7
●STORING A PROGRAM ..................................6-8
●EDITING AND DELETING PROGRAMS .........6-8
.......6-5
CHAPTER 9
APPENDIX
SPECIFICATIONS...................................................9-2
0-3
8
9
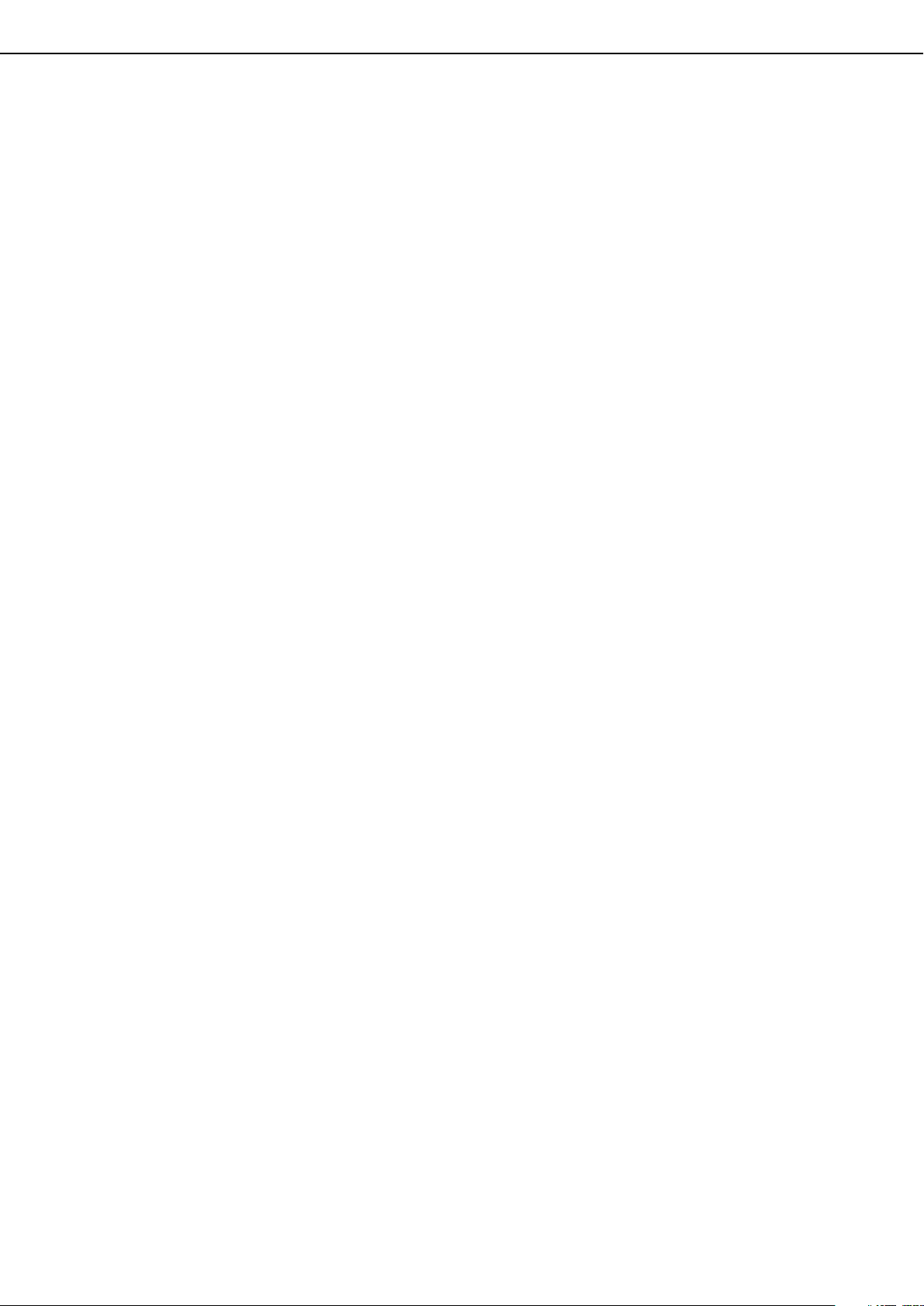
FCC NOTICE TO USERS
This equipment complies with FCC Part 68 rules.
On this equipment is a label that contains, among other information, the FCC Registration number and Ringer
Equivalence Number (REN) for this equipment.
If requested, this information must be provided to the telephone company.
An FCC compliant telephone cord and modular plug is provided with this equipment.
This equipment is designed to be connected to the telephone network or premises wiring using a compatible modular
jack which is Part 68 compliant.
This equipment connects to the telephone network through a standard USOC RJ-11C network interface jack.
The REN is used to determine the quantity of devices which may be connected to your telephone line.
Multiple devices on one line may result in the devices not ringing in response to an incoming call.
In most, but not all areas, the sum of the RENs of all devices should not exceed five (5.0).
To be certain of the number of devices that may be connected to your line, as determined by the total RENs, contact
your local telephone company.
If this equipment causes harm to the telephone network, your telephone company may disconnect your service
temporarily.
If possible, They will notify you in advance.
If advance notice is not practical, you will be notified as soon as possible.
You will also be advised of your right to file a complaint with the FCC.
Your telephone company may make changes in its facilities, equipment, operations, or procedures that could affect
the operation of your equipment.
If this happens, the telephone company will provide advance notice in order for you to make necessary modifications
to maintain uninterrupted service.
If the equipment is causing harm to the telephone network, your telephone company may ask you to disconnect the
equipment until the problem resolved.
If you have any questions or problems which cannot be solved by reading this manual, please contact
Sharp Electronics Corporation
P.O. Box 650
Mahwah, NJ 07430-2135
Telephone: 1-800-BE-SHARP
This equipment may not be used on coin service provided by the telephone company.
Connection to party lines service is subject to state tariffs.
Contact your state's public utility commission, public service commission or corporation commission for more information.
When programming emergency numbers and/or making test calls to emergency numbers:
1. Remain on the line and briefly explain to the dispatcher the reason for the call.
2. Perform such activities in the off-peak hours, such as early morning or late evening.
0-4
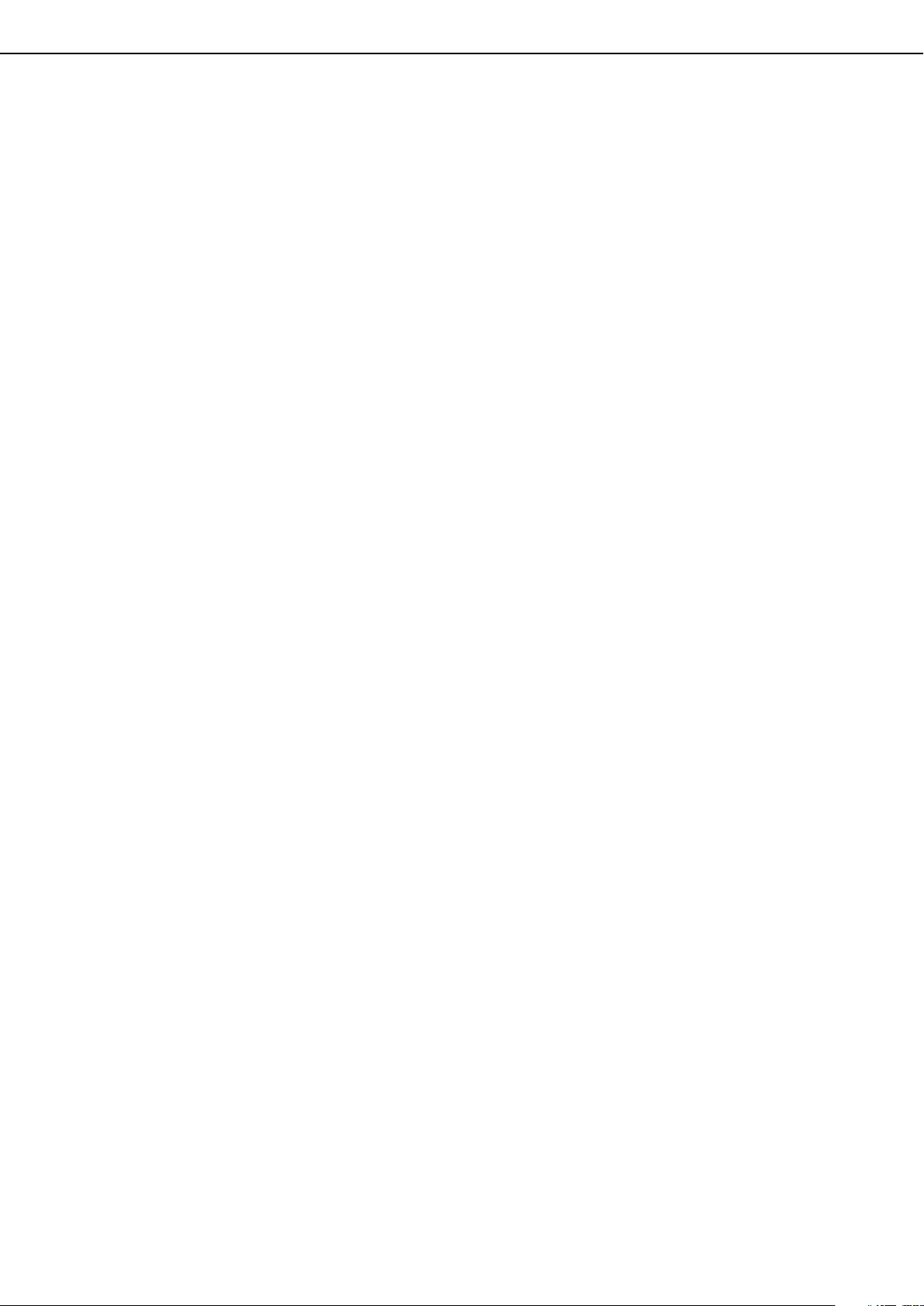
ABOUT THE TELEPHONE CONSUMER PROTECTION ACT OF 1991
The Telephone Consumer Protection Act of 1991 makes it unlawful f or any person to use a computer or other electric
device to send any message via a telephone f acsimile machine unless such message clearly contains in a margin at
the top or bottom of each transmitted page or on the first page of the transmission the following information:
1) The date and time of transmission.
2) Identification of either the business, business entity or individual sending the message.
3) Telephone number of either the sending machine, business, business entity or individual.
In order to program this information into your facsimile machine, please refer to the appropriate instructions in the
operation manual.
IMPORTANT SAFETY INFORMATION
• If any of your telephone equipment is not operating properly , y ou should immediately remov e it from your telephone
line, as it may cause harm to the telephone network.
• The AC power outlet shall be installed near the equipment and shall be easily accessible.
• Never install telephone wiring during a lightning storm.
• Never install telephone jacks in wet locations unless the jack is specifically designed for wet locations.
• Never touch uninsulated telephone wires or terminals unless the telephone line has been disconnected at the
network interface.
• Use caution when installing or modifying telephone lines.
• Avoid using a telephone (other than a cordless type) during an electrical storm. There may be a remote risk of
electric shock from lightning.
• Do not use a telephone to report a gas leak in the vicinity of the leak.
• Do not install or use the machine near water, or when you are wet. Take care not to spill any liquids on the machine.
0-5
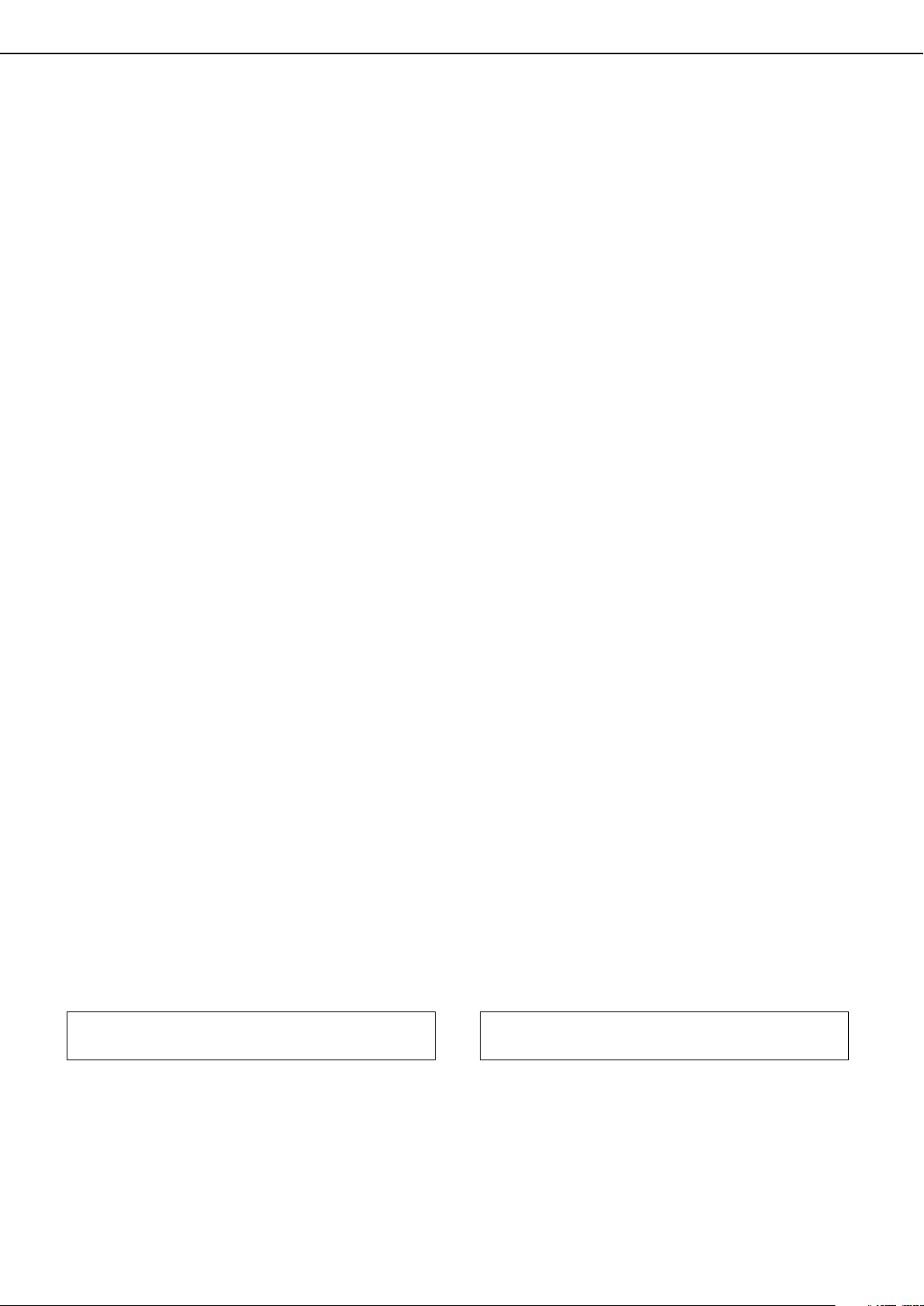
NOTICE FOR USERS IN
AVIS POUR NOS
CANADA
“NOTICE : The Industry Canada label identifies certified
equipment. This certification means that the equipment
meets telecommunications network protective,
operational and safety requirements as prescribed in
the appropriate Terminal Equipment Technical
Requirements document(s). The Department does not
guarantee the equipment will operate to the user's
satisfaction.
Before installing this equipment, users should ensure
that it is permissible to be connected to the facilities of
the local telecommunications company. The equipment
must also be installed using an acceptable method of
connection. The customer should be aware that
compliance with the above conditions may not prevent
degradation of service in some situations.
Repairs to certified equipment should be coordinated
by a representative designated by the supplier. Any
repairs or alterations made by the user to this equipment,
or equipment malfunctions, may give the
telecommunications company cause to request the user
to disconnect the equipment.
Users should ensure for their own protection that the
electrical ground connections of the power utility,
telephone lines and internal metallic water pipe
system, if present, are connected together. This
precaution may be particularly important in rural
areas.
Caution : Users should not attempt to make such
connections themselves, but should contact the
appropriate electric inspection authority, or electrician,
as appropriate.”
“NOTICE : The Ringer Equivalence Number (REN)
assigned to each terminal device provides an indication
of the maximum number of terminals allowed to be
connected to a telephone interface. The termination on
an interface may consist of any combination of devices
subject only to the requirement that the sum of the
Ringer Equivalence Numbers of all the devices does
not exceed 5.”
UTILISATEURS AU CANADA
AVIS : L'étiquette de l'Industrie Canada identifie le
matériel homologué, Cette étiquette certifie que le
matériel est conforme à certaines normes de protection,
d'exploitation et de sécurité des réseaux de
télécommunications. Industrie Canada n'assure toutefois
pas que le matériel fonctionnera à la satisfaction de
l'utilisateur.
Avant d'installer ce matériel, l'utilisateur doit s'assurer
qu'il est permis de le raccorder aux installations de
l'entreprise locale de télécommunication. Le matériel doit
également être installé en suivant une méthode
acceptée de raccordement. L'abonné ne doit pas oublier
qu'il est possible que la conformité aux conditions
énoncées ci-dessus n'empêchent pas la dégradation
du service dans certaines situations.
Les réparations de matériel homologué doivent être
effectuées par un centre d'entretien canadien autorisé
désigné par le fournisseur. La compagnie de
télécommunications peut demander à l'utilisateur de
débrancher un appareil à la suite de réparations ou de
modifications effectuées par l'utilisateur ou à cause de
mauvais fonctionnement.
Pour sa propre protection, l'utilisateur doit s'assurer que
tous les fils de mise à terre de la source d'énergie
électrique les lignes téléphoniques et les canalisations
d'eau métalliques, s'il y en a, sont raccordés ensemble.
Cette précaution est particulièrement importante dans
les régions rurales.
Avertissement : L'utilisateur ne doit pas tenter de faire
ces raccordements de lui-même, il doit avoir recours à
un service d'inspection des installations électriques, ou
à un électricien, selon le cas.
Remarque : L'indice de change (IC) assigné à chaque
appareil terminal indique le nombre de terminaux
pouvant être raccordés à une interface téléphonique.
La terminaison de l'interface peut être constituée de
n'importe quelle combinaison d'appareils terminaux
pourvu que la somme des indices de charge de
l'ensemble des appareils terminaux ne dépasse pas 5.
The REN of this equipment is indicated on the label
of the equipment.
Sharp Electronics of Canada Ltd.
335 Britannia Road East,
Mississauga, Ontario, L4Z 1W9
Canada
0-6
Le nombre REN (Ringer Equivalence Number) de cet
appareil est indiqué sur l'étiquette de l'appareil.
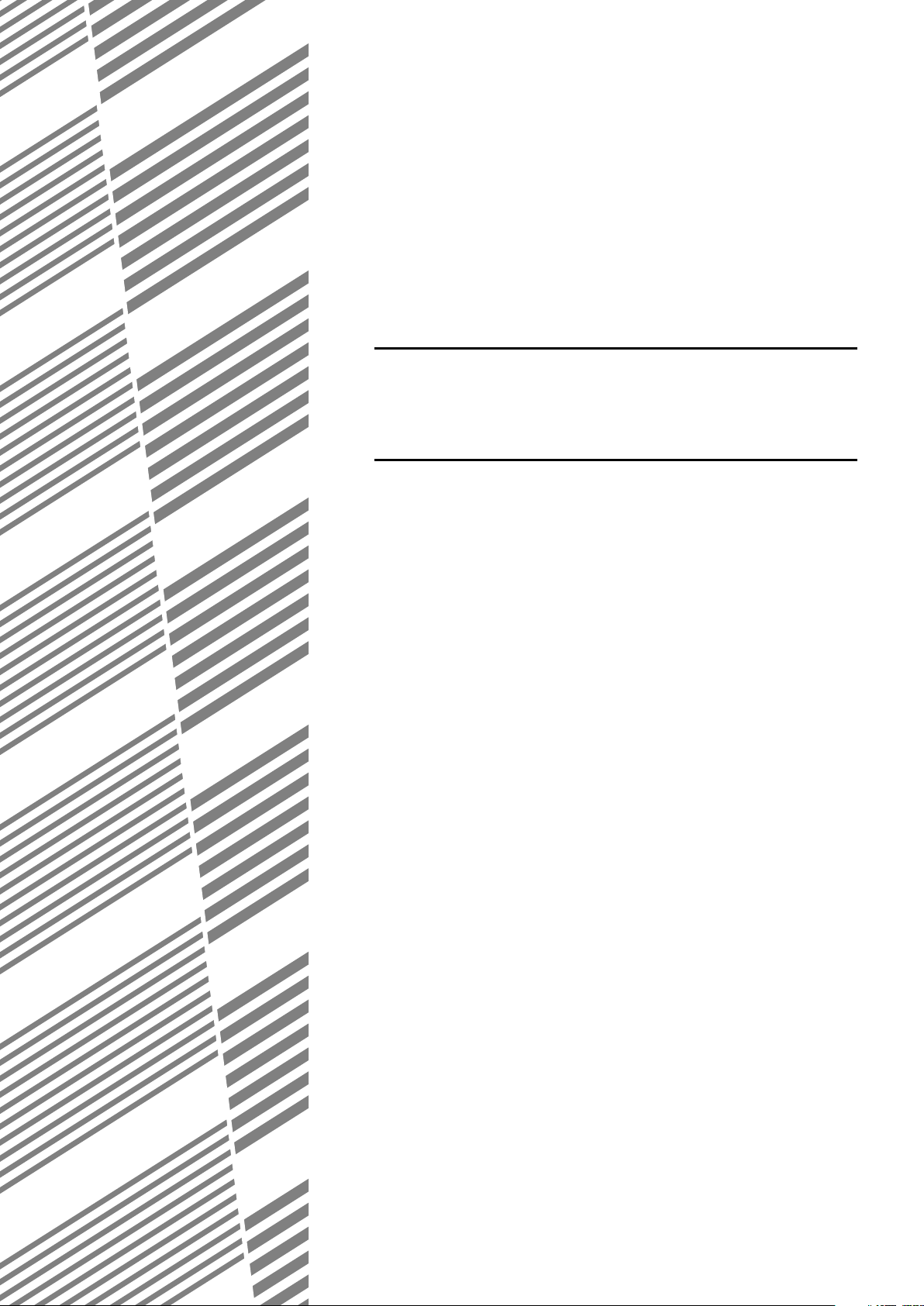
CHAPTER 1
BEFORE USING THE FAX
FEATURE
This chapter contains basic information about using the fax features of
this product. Please read this chapter before using the fax features.
Page
POINTS TO CHECK AND PROGRAMMING AFTER INSTALLATION
A LOOK AT THE OPERATION PANEL................................................... 1-3
●FAX MODE (CONDITION SETTING SCREEN) ..............................1 -4
ORIGINALS ..............................................................................................1-6
●ORIGINALS THAT CAN BE FAXED ................................................ 1-6
LOADING A DOCUMENT ........................................................................ 1-7
●USING THE AUTO DOCUMENT FEEDER ..................................... 1-7
●USING THE DOCUMENT GLASS ...................................................1- 7
CHECKING THE SIZE OF A LOADED ORIGINAL ................................. 1-8
●MANUALLY SETTING THE SCANNING SIZE ................................ 1-8
SELECTING RESOLUTION AND EXPOSURE SETTINGS ...................1-9
●SELECTING THE RESOLUTION ....................................................1-9
●SELECTING THE EXPOSURE ........................................................ 1-10
CONVENIENT DIALING METHODS ....................................................... 1-11
........1-2
1-1
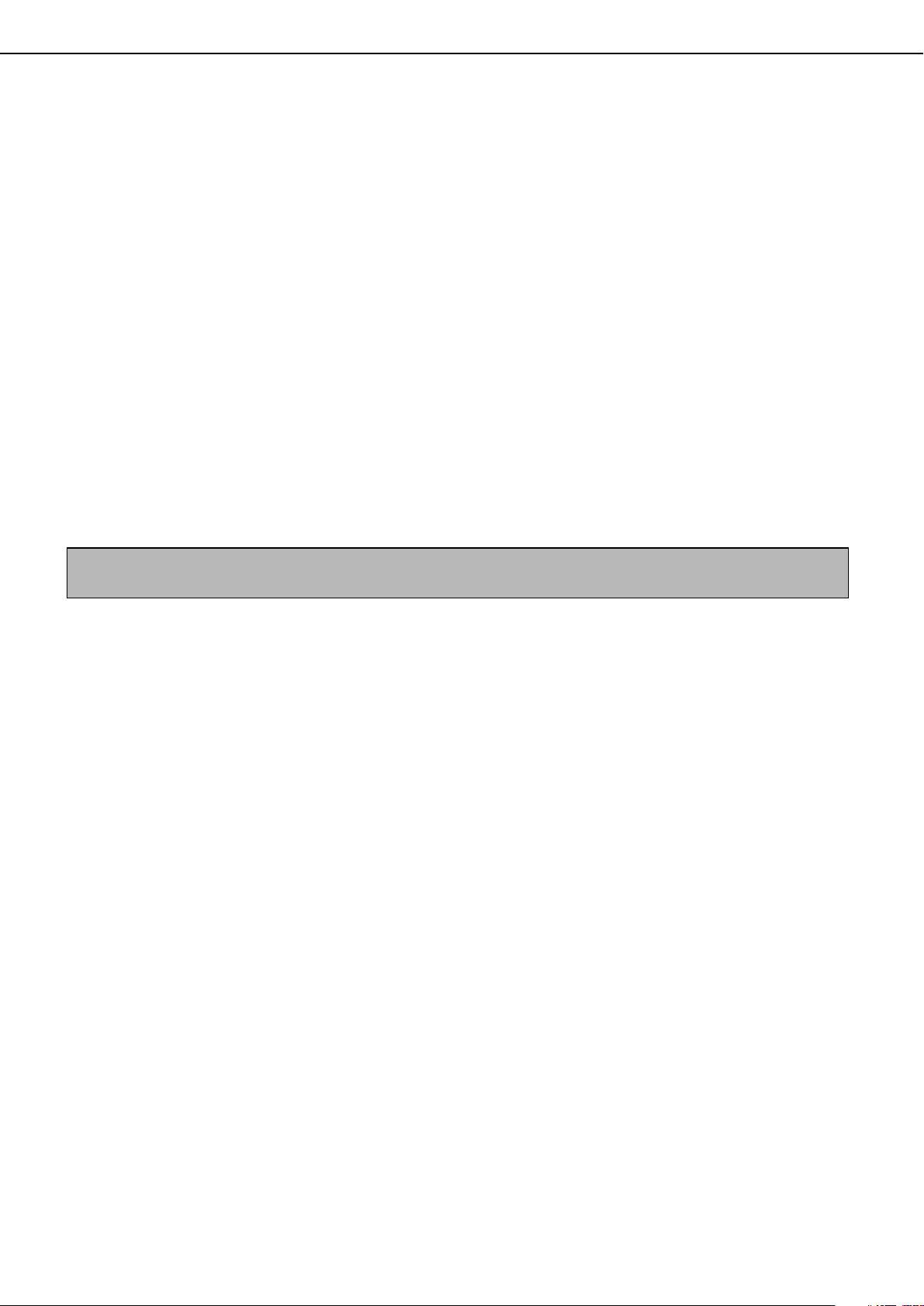
POINTS T O CHECK AND PROGRAMMING AFTER INSTALLATION
After installing the unit and before using it as a fax machine, check the following points and program the required
information.
■ Make sure the fax power switch is turned on
In addition to the main power switch, the rear of the unit also has a pow er s witch for fax functionality. If this powe r
switch is not turned on, you will not be able to use the unit as a fax machine. Please keep the fax power switch
turned on at all times.
■ Make sure the correct date and time have been set
Make sure the correct date and time hav e been programmed in the unit (ref er to page 3-15 of "Oper ation manual
(for printer operation and general information)"). If the date and time are wrong, please correct them.
It is important to set the correct date and time because they are used for such features as Timer Transmission
(page 3-4).
■ Program the sender's name and sender's number
Refer to page 8-4 to program the name and fax n umber of the user of this product using the key operator progr am.
The programmed name and number are printed at the top of each transmitted fax page. The sender's number is
also used as an identification number when you use the P olling function to request transmission from another f ax
machine (refer to page 3-6).
NOTE
You can check your programmed name and number by printing out the Sender List. (Refer to page8-10.)
1-2
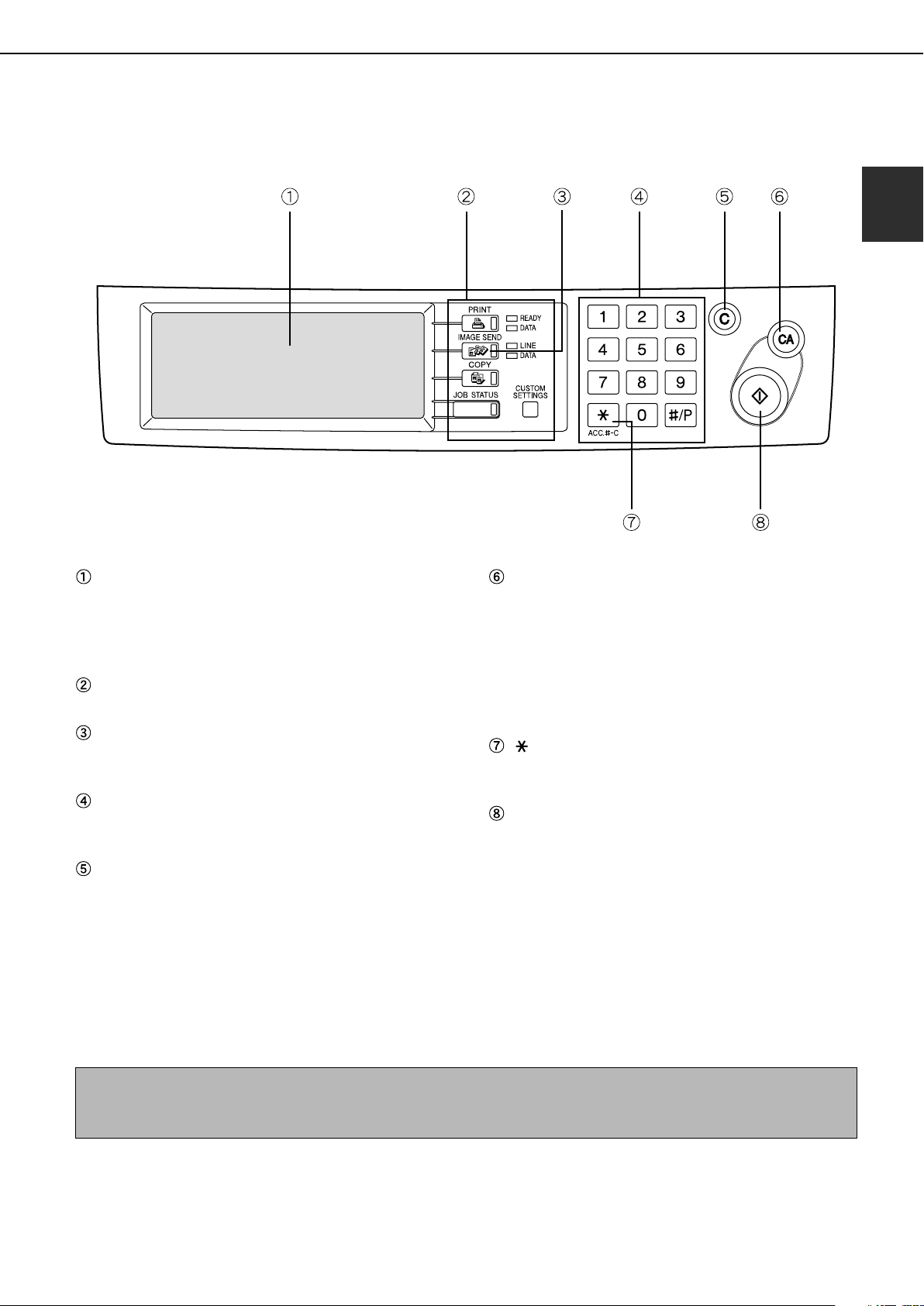
A LOOK AT THE OPERATION PANEL
Operation panel keys used for fax and keys displayed on the touch panel are explained here.
1
Touch panel (following page)
The machine status, messages and touch keys are
displayed on the panel. The display will change to
show the status of print, copy, network scaner or
fax according to which of those modes is selected.
Mode select keys (page 2-2)
Use to select the basic modes of the product.
IMAGE SEND key
Press to select fax mode and display the basic
screen of fax mode.
Numeric keys
Use to enter fax numbers, sub-addresses,
passcodes, and numerical settings.
C key (clear key)
Use to clear a mistake when entering fax numbers,
sub-addresses, passcodes, and numerical settings.
One digit is cleared each time you press the key.
When an original is being scanned, this key can also
be used to cancel scanning.
CA key
Use to cancel a transmission or programming
operation. When the key is pressed, the operation
is canceled and you return to the initial screen (next
page).
When sending a fax, this ke y is also used to cancel
an image setting, paper size setting, or special
function.
key (page 5-5)
This is used to produce tone signals when you are
on a pulse dial line.
Start key (page 2-3)
Press to begin scanning an original for fax
transmission.
NOTE
For information on the parts of the unit that are used for faxing, refer to page 3 of "Operation man ual (for copier)". For parts that are
used for both faxing and printing, refer to page 1-4 of "Operation manual (for printer operation and general information)".
1-3
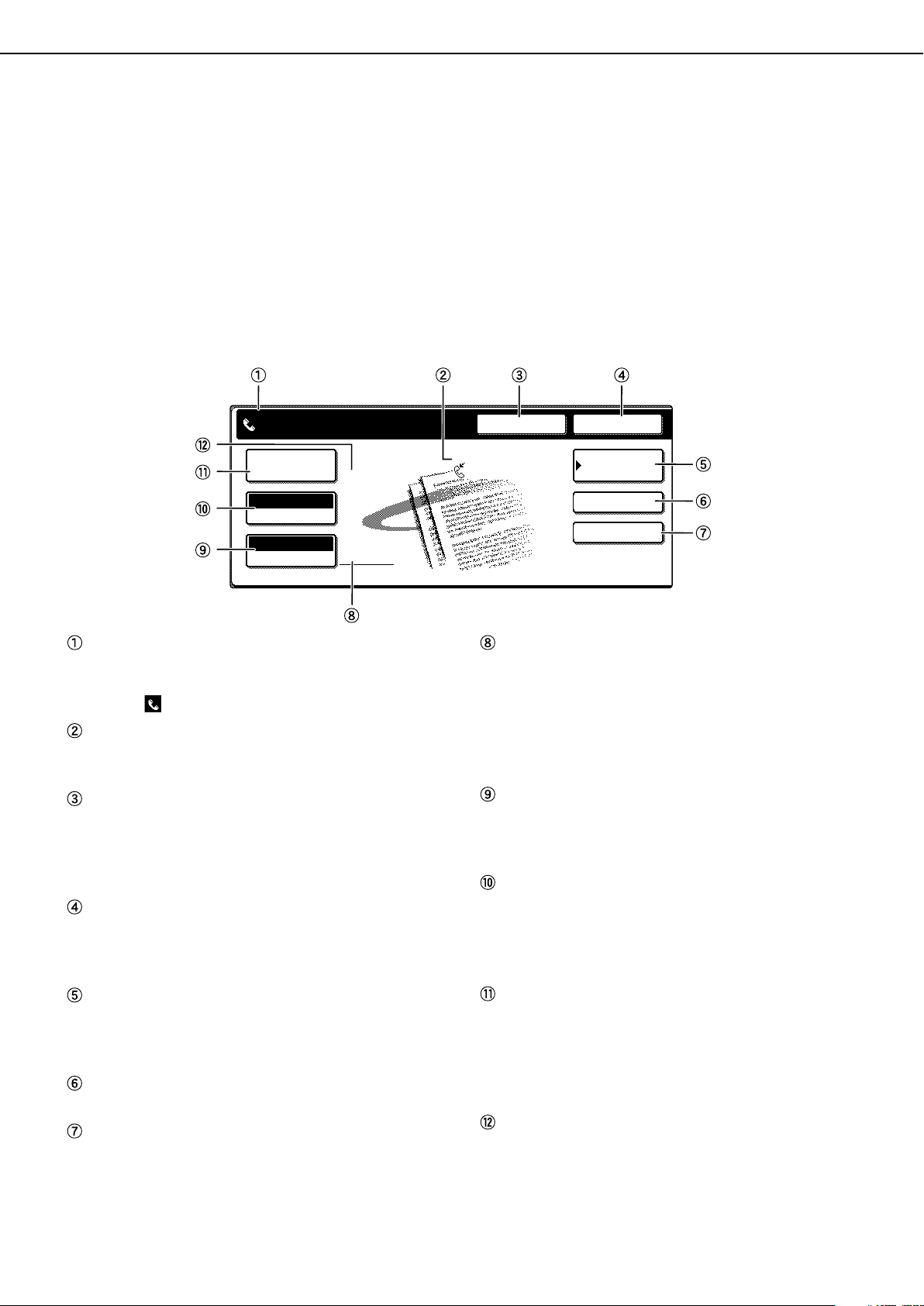
A LOOK AT THE OPERATION PANEL
SPECIAL MODES
AUTO
READY TO SEND.
ORIGINAL
STANDARD
RESOLUTION
SUB ADDRESS
ADDRESS REVIEW
REDIALSPEAKER
FAX MEMORY:100%
AUTO RECEPTION
ADDRESS
DIRECTORY
FAX MODE (CONDITION SETTING SCREEN)
The condition setting screen of fax mode is displayed by pressing the IMAGE SEND key while the print mode, copy
mode, or job status screen appears in the touch panel. In the explanations that follow, it is assumed that the initial
screen that appears after pressing the IMAGE SEND key is the condition setting screen (shown below). If you have
set the display to show the address directory (following page) when the IMAGE SEND key is pressed, touch the
CONDITION SETTINGS key in the address directory to display the condition setting screen.
The key operator program can be used to set the displa y to show either the condition setting screen (sho wn below) or
the address directory screen (following page) when the IMAGE SEND key is pressed (refer to page 8-3).
■ Condition setting screen
The display is initially set (factory setting) to show the following condition setting screen as the initial screen.
Message display
Messages appear here to indicate the current status
of the machine. When the machine is ready to send,
an icon appears to the left.
Memory and reception mode display
This shows the amount of fax memory that is free
and the currently selected reception mode.
SPEAKER key (page 1-11)
This key is used f or dialing with the speake r . During
dialing it changes into the PAUSE key, and after
pressing the SUB ADDRESS key it changes into
the SPACE key.
REDIAL key (page 1-11)
T ouch this k ey to redial the most recently dialed number .
After dialing, this key changes into the NEXT ADDRESS
key .
ADDRESS DIRECTORY key (page 2-5)
This displays the Address Directory screen (next
page). Touch this key when you want to use an autodial number (one-touch dialing or group dialing).
SUB ADDRESS key (page 4-3)
Touch this key to enter a sub-address or passcode.
ADDRESS REVIEW key
When performing a broadcast transmission, touch this
key to chec k your selected destinations. Your selected
destinations will appear as a list, and the list can be
edited.
1-4
T wo-sided scanning and verification stamp icon
display (pages 2-5 and 5-2)
Icons appear here when you touch the ORIGINAL
key and select two-sided scanning and/or the
verification stamp function (when the optional
verification stamp unit is installed). The icons can
be touched to open function selection screens.
ORIGINAL key (page 1-8)
Touch this key when you wish to manually set the
size of the original to be scanned, scan both sides
of the original, or use the verification stamp option.
RESOLUTION key (page 1-9)
Touch this key to change the resolution setting for
the original to be scanned. The selected resolution
setting will be highlighted above the key. The initial
factory setting is STANDARD.
SPECIAL MODES key
Touch this key to select one of the following special
functions:
• Timer transmission (page 3-4) • Polling (page 3-6)
• Dual page scan (page 3-10) • Exposure (page 1-10)
• Program (page 3-11) • Memory box (page 3-7)
Special function icon display (page 1-15 of
"Operation manual (for printer operation and
general information)")
When a special function such as polling or dual page
scan is selected, a special function icon appears
here.
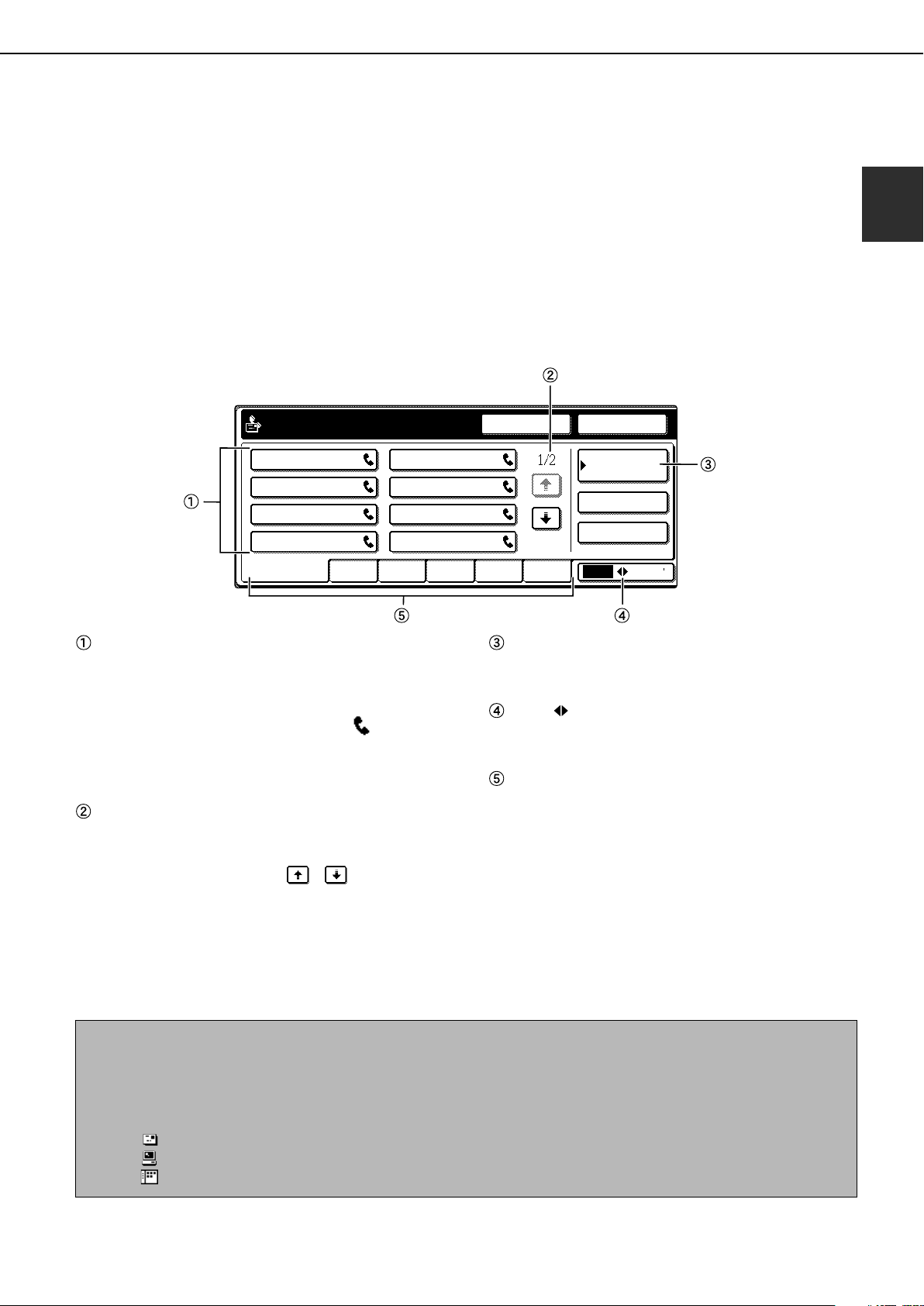
FREQUENT USE ABCD EFGHI JKLMN OPQRST UVWXYZ
ABC GROUP
CONDITION
SETTINGS
READY TO SEND.
SUB ADDRESS
ADDRESS REVIEW
REDIALSPEAKER
A B
C D
E F
G H
A LOOK AT THE OPERATION PANEL
■ Address directory screen (alphabetically ordered)
If you hav e set the initial screen to the address directory screen using the key operator program, the initial screen
will appear as follows.
1
One-touch key display
This shows the one-touch keys that ha ve been stored
on the selected "index card". The k ey type is indicated
by the icon at the right. One-touch keys in which a f ax
number is stored are indicated by a " " icon. The
display is initially set to show 8 keys. This can be
changed to 6 or 12 using the key operator program.
(Refer to page 8-3.)
Display switching keys
In cases where the one-touch keys cannot all be
displayed on one screen, this shows how many
screens are left. T ouch the " " " " ke ys to mov e
through the screens.
NOTES
• The screen showed above is the alphabetical address directory. If desired, the initial screen can be set to the group address
directory (refer to page 8-3).
• If the Network Scanner option has been installed, one-touch keys in which a destination other than a fax number is stored are
indicated by the following icons:
: Scan to E-mail destination
: Scan to FTP destination
: Scan to Desktop destination
CONDITION SETTINGS key
This displays the condition setting screen (previous
page), which is used to set various conditions.
ABC GROUP key
Touch this key to switch between the alphabetical
index and the group index.
Index keys
One-touch key destinations are stored on each of
these index cards (alphabetical index or group
index). Touch an index key to display the card.
Group indexes make it possible to store one-touch
keys by group with an assigned name for easy
reference. This is done with the custom settings (refer
to pages 6-3 and 6-9). Frequently used one-touch
key destinations can be stored on the FREQUENT
USE card for convenient access.
1-5
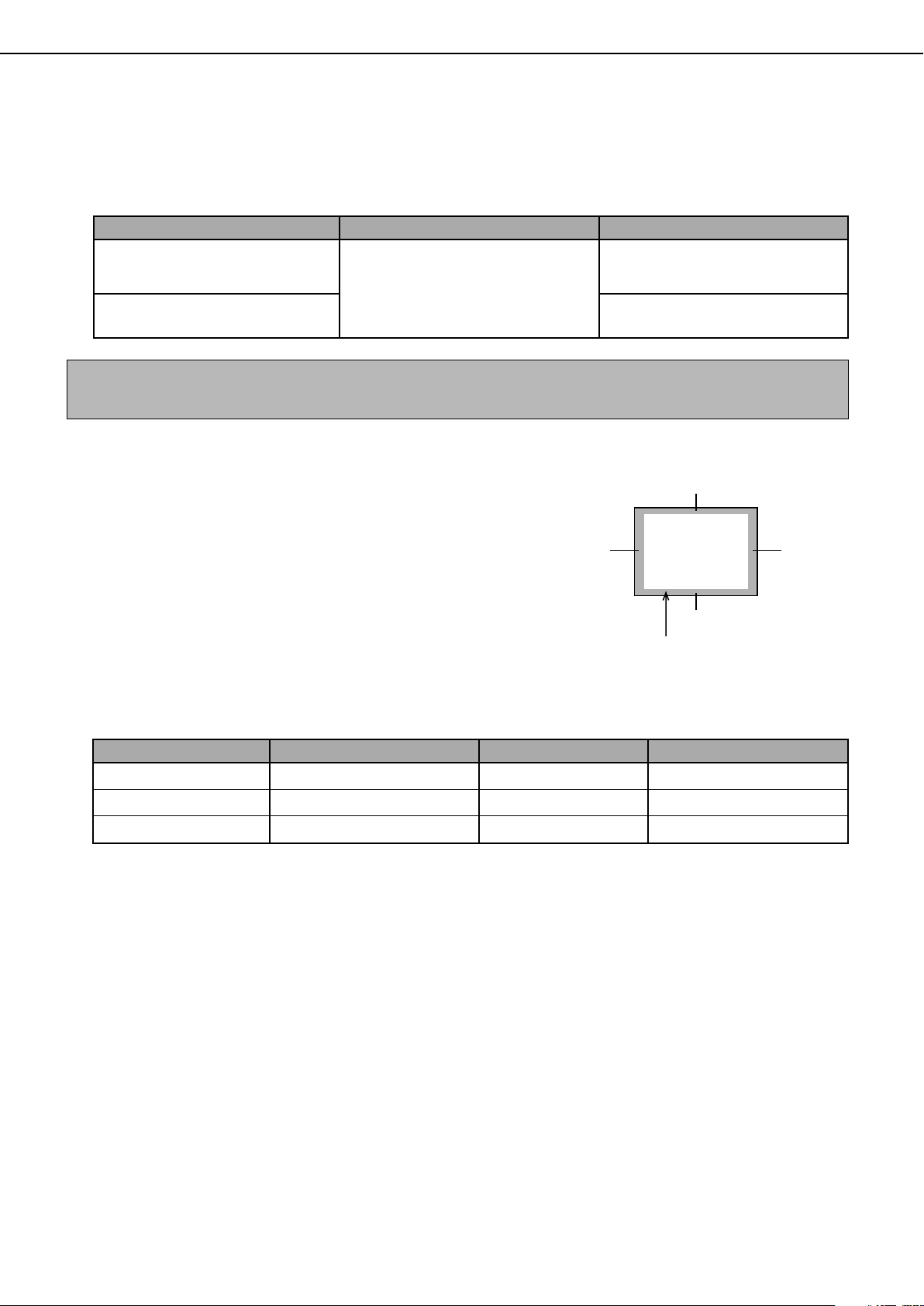
ORIGINALS
Area that cannot be scanned
Far edge
Near edge
Bottom edgeTop edge
ORIGINALS THAT CAN BE FAXED
■ Original sizes
Minimum original size Maximum original size
Using the auto document feeder
8-1/2" (width)x5-1/2" (length) *Long documents can be loaded
5-1/2" (width)x8-1/2" (length)
Using the document glass
NOTE
Originals that are not a standard size (5-1/2"x8-1/2", 8-1/2"x11", 8-1/2"x11"R, 8-1/2"x14", 11"x17") can also be faxed.
■ Scanning area of original
Note that the edges of an original cannot be scanned.
11" (width)x31-1/2"* (length)
11" (width)x17" (length)
Area that cannot be scanned: 0.2" or less at top edge
and 0.2" or less at bottom edge
: Near edge + far edge = 0.2" or less
■ Automatic reduction of faxed document
If the size (width) of the faxed document is greater than the receiving machine's paper size, the size will be
automatically reduced.
Faxed document width
11"x17" 8-1/2"x14" 8-1/2"x14" 1 : 0.64 (Area ratio)
11"x17" 8-1/2"x11" 8-1/2"x11"R 1 : 0.5 (Area ratio)
8-1/2"x14" 8-1/2"x11" 8-1/2"x11"R 1 : 0.78 (Area ratio)
A document can also be fax ed without reducing its size. In this case, the left and right edges will not be transmitted.
(Refer to page 8-6.)
Receiving machine's paper width
Reduced size Ratio
1-6
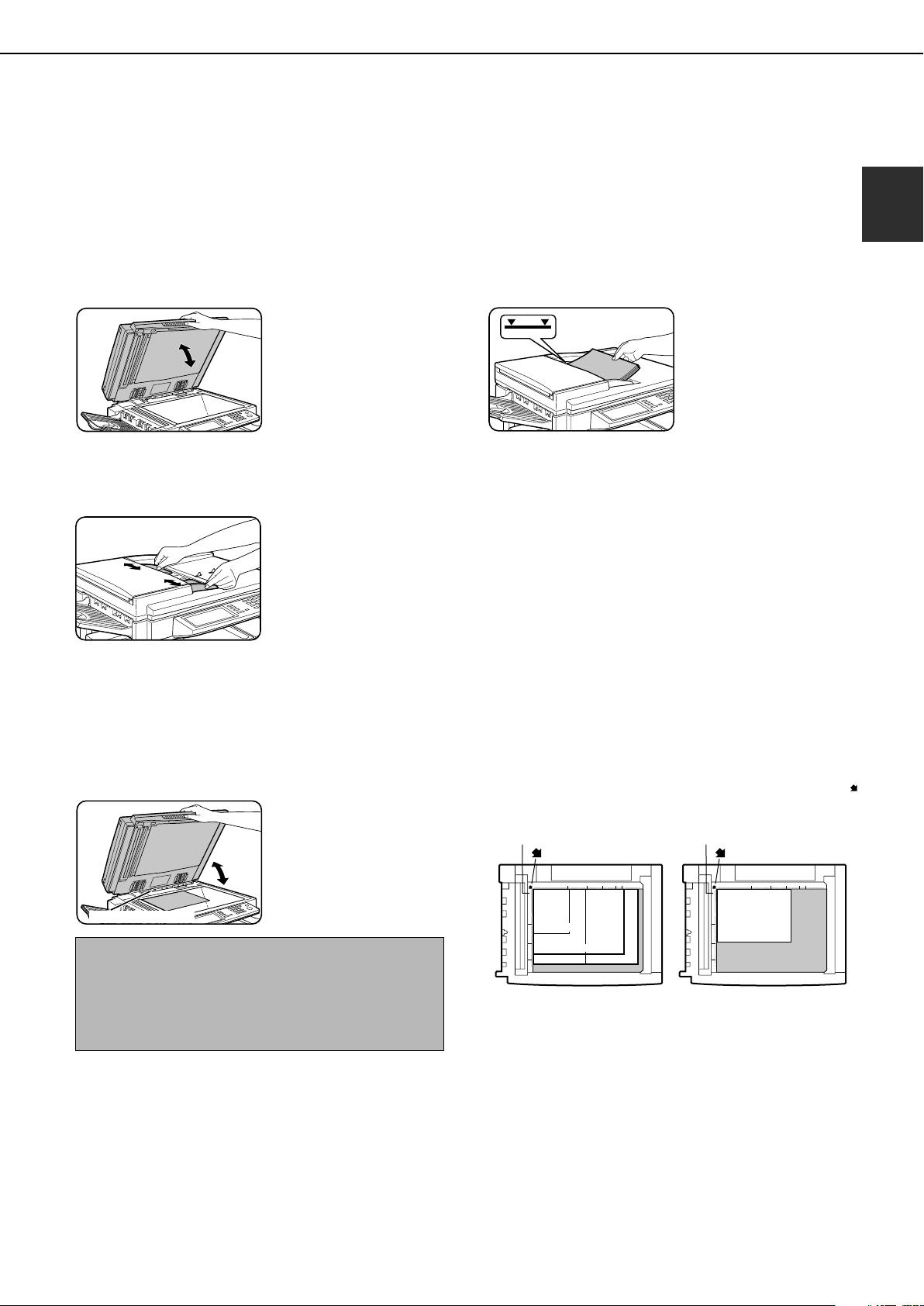
LOADING A DOCUMENT
Original size detector
Document glass scale
mark
8-1/2"x11"
8-1/2"x11"R
11"x17"
8-1/2"x14"
Document glass scale
mark
5-1/2"x8-1/2"
A document can be loaded in the auto document feeder or on the document glass. Multiple-page documents and long
documents can be loaded in the auto document feeder. Single-sheet documents and bound documents that cannot
be loaded in the auto document feeder can be loaded on the document glass.
USING THE AUTO DOCUMENT FEEDER
Lift the document glass cover and make sure a
1
document is not placed on the document glass.
Gently close the cover.
Adjust the document guides on the auto document
2
feeder to the width of the document.
Align the edges of the document pages and then
3
insert the stack in the document feeder so that
the first page is face down.
1
Insert the stack into the auto
document feeder until it
stops. The stack should not
be higher than the indicator
line (maximum 50 pages, or
30 pages for 8-1/2"x14" or
larger documents).
USING THE DOCUMENT GLASS
Open the document glass cover, and place the
1
document face down on the document glass.
Gently close the cover.
NOTE
Do not place any objects under the original size detector
plate. Closing the document glass cover with an object
underneath may damage the original size detector plate
and prevent correct detection of the document size.
Regardless of the size of the original, place the original
in the far left corner of the document glass. (Align the
upper left-hand corner of the original with the tip of the
mark.)
1-7

AUTO 8 X11
1
/
2
ORIGINAL
STANDARD
RESOLUTION
MANUAL
ORIGINAL SIZE
O
2-SIDED
TABLET
REDIAL
OK
OK
INCH
AB
SPEAKER
ORIGINAL SIZE
MANUAL
LONG SIZE
AUTO
5 X8
1
/
2
1
/
2
5 X8 R
1
/
2
1
/
2
8 X11
1
/
2
8 X11R
1
/
2
8 X14
1
/
2
11X17
REDIAL
OK
OK
B4
A3
B5R
A4
A5
A5R
INCH
AB
A4RB5
SPEAKER
ORIGINAL SIZE
MANUALAUTO
REDIAL
OK
OK
KER
L
A4
ORIGINAL
STANDARD
RESOLUTION
A4
CHECKING THE SIZE OF A LOADED ORIGINAL
AUTO 8 X11
1
/
2
ORIGINAL
STANDARD
RESOLUTION
OK
LONG SIZE
INCH
AB
If the loaded original is a standard size*, the size will be detected (automatic original detection)
and displayed in the ORIGINAL k e y. Mak e sure that the siz e has been correctly detected. If
you hav e loaded a non-standard size original or wish to change the scanning size , y ou can
follow the steps below to manually set the original scanning size.
NOTE
*Standard sizes that can be detected are as follows:
5-1/2"x8-1/2", 8-1/2"x11", 8-1/2"x11"R, 8-1/2"x14", 11"x17". If a non-standard size original is loaded (including special sizes),
the closest standard size may be displayed, or the original size may not appear at all.
MANUALLY SETTING THE SCANNING SIZE
If you load an original that is not a standard size (such as an AB size), or if the size is not detected correctly, you must
touch the ORIGINAL key and set the original size manually. P erf orm the following steps after loading the document in
the automatic document feeder or on the document glass.
Touch the ORIGINAL key.
1
If you wish to select an AB size, touch the
AB INCH key and then touch the desired
original size key.
AB is highlighted and AB
size keys are displayed. To
return to the inch palette,
touch the AB
once again.
INCH key
Touch the MANUAL key.
2
The sizes that can be
Touch the outer OK key.
4
selected are displayed.
Touch the desired original size key.
3
AUTO is no longer
highlighted. MANUAL and
The selected size appears in the top half of the
5
ORIGINAL key.
the original size key you
touched are highlighted.
NOTE
You can retur n to automatic detection by pressing the CA key.
■ If you loaded a long original
If you loaded a long (up to 31.5") original in the auto document feeder, touch the
LONG SIZE key in step 3 above.
You will retur n to the initial
screen. (Pressing the inner
OK key in the step above
returns you to step 2.)
NOTE
When a long original is loaded, you cannot use the automatic two-sided scanning function.
1-8
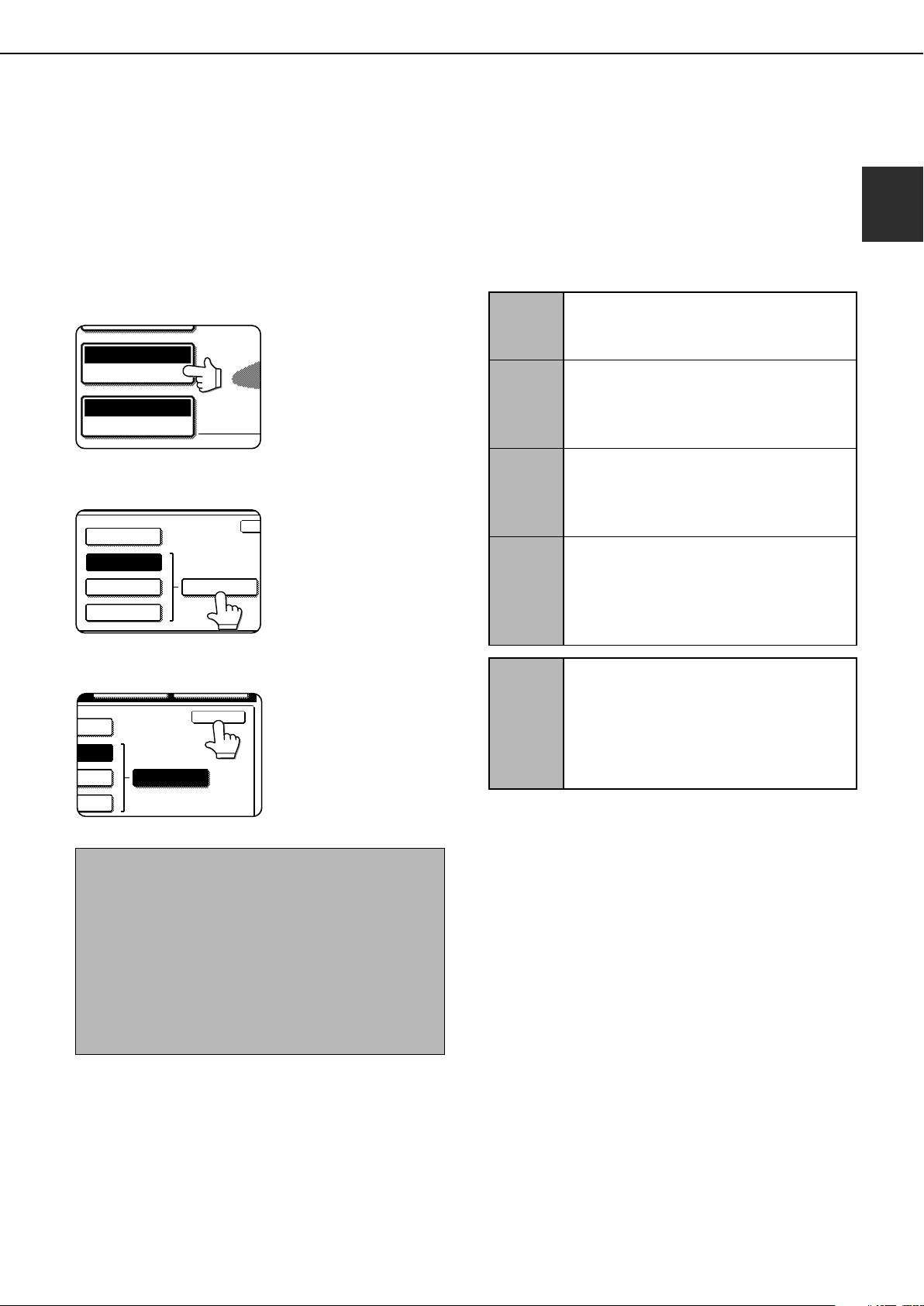
SELECTING RESOLUTION AND EXPOSURE SETTINGS
AUTO 8 X11
1
/
2
ORIGINAL
STANDARD
RESOLUTION
STANDARD
FINE
SUPER FINE HALF TONE
ULTRA FINE
FINE
HALF TONE
OK
FINE
After loading an original, you can adjust the resolution and exposure settings to match the condition of the original-for
example, if it has small or f aint characters , or if it is a photo. After loading the original in fax mode, adjust the settings
as explained below.
SELECTING THE RESOLUTION
The initial resolution setting is STANDARD. To change the setting, follow these steps:
■ Change the resolution.
Touch the RESOLUTION key.
1
Touch the desired resolution key.
2
The selected key is
highlighted. If you selected
FINE, SUPER FINE, or
ULTRA FINE, you can also
touch the HALF TONE key
to select halftone.
■ Resolution settings
Touch this key if your original consists of
Standard
Fine
Super fine
Ultra fine
normal-sized characters (like those in
this manual).
Touch this key if your original has small
characters or diagrams. The original will
be scanned at twice the resolution of the
Standard setting.
Touch this key if your original has intricate pictures or diagrams. A higher-quality image will be produced than with the
Fine setting.
Touch this key if your original has intricate pictures or diagrams. This setting
gives the best image quality. However,
transmission will take longer than with
the other settings.
1
Touch the OK key.
3
You will retur n to the initial
screen.
NOTES
• The initial factory resolution setting is Standard. If desired,
you can change the initial setting to a different setting
using the key operator program. (Refer to page 8-3.)
• When using the automatic document feeder, the
resolution setting cannot be changed once scanning has
begun.
• Even if you send a document using Fine, Super fine, or
Ultra fine resolution, some receiving fax machines may
not be able to print the document at the same resolution.
Half tone
Touch this key if your original is a photograph or has gradations of color (such as
a color original). This setting will produce
a clearer image than Fine, Super fine, or
Ultra fine used alone. Half tone cannot be
selected if Standard has been selected.
1-9
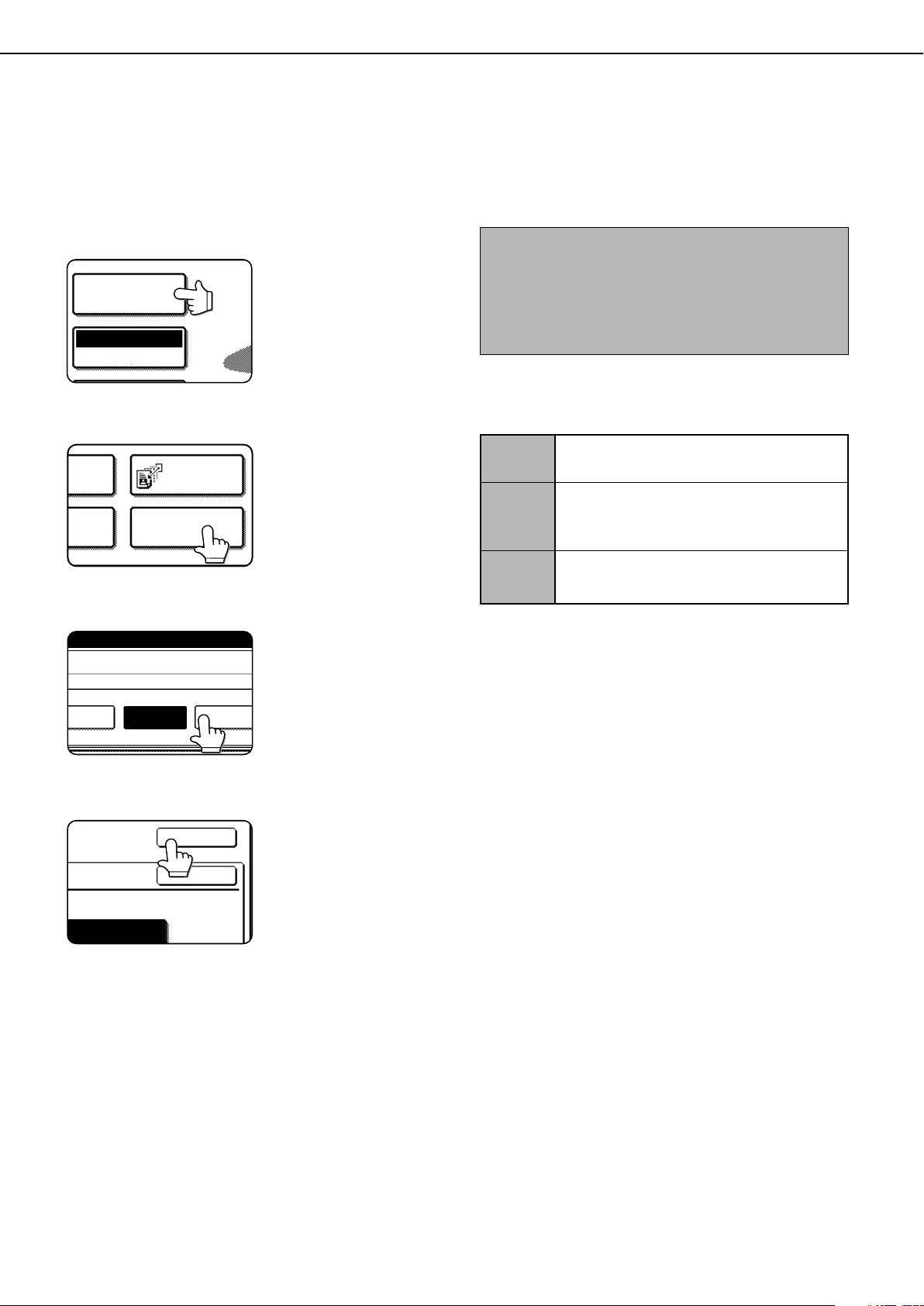
SELECTING RESOLUTION AND EXPOSURE SETTINGS
SPECIAL MODES
STANDARD
RESOLUTION
POLLINGR
EXPOSURE
PAGE
CAN
AUTO
DARK
LIGHT
ORIGINAL
OK
OK
LIGHT
SELECTING THE EXPOSURE
The initial exposure setting is AUTO. To change the setting, follow these steps:
■ Change the exposure.
Touch the SPECIAL MODES key.
1
NOTE
When using the document glass to scan pages an original,
the exposure setting can be changed each time you change
pages. When using the automatic document feeder, the
exposure setting cannot be changed once scanning has
begun.
Touch the EXPOSURE key.
2
Touch the desired exposure key.
3
Touch the outer OK key.
4
The selected key is
highlighted.
You will retur n to the initial
screen.
■ Exposure settings
Dark Select this setting if your original consists
Original mostly of dark characters.
This setting automatically adjusts the ex-
Auto
Light Select this setting if your original consists
Original mostly of faint characters.
posure for light and dark parts of the original.
1-10
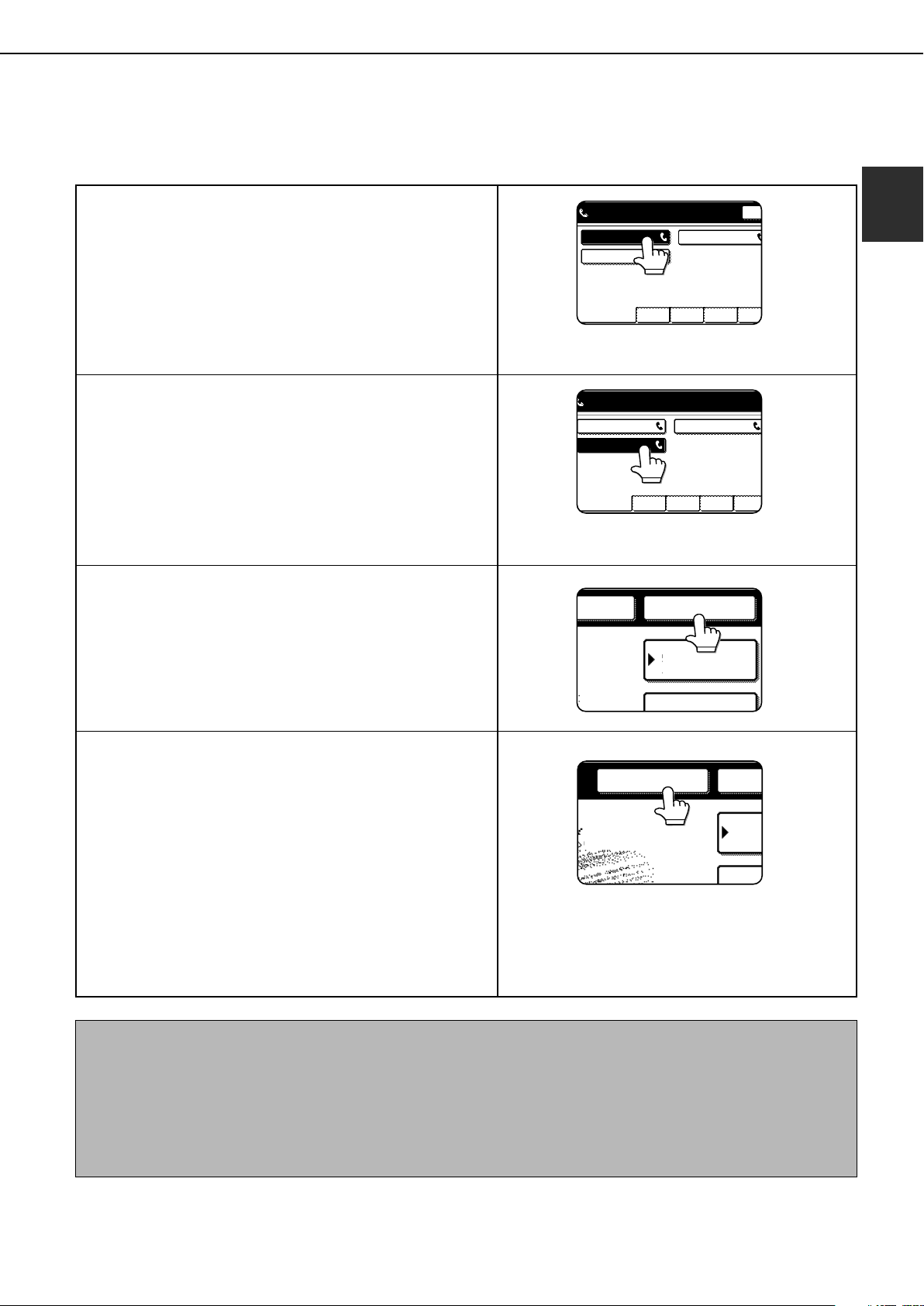
CONVENIENT DIALING METHODS
FREQUENT USE ABCD EFGHI JKLMN OPQRS
CORPO.TPS
SHARP GROUP
SHARP CORPORATION
No.001:SHARP CORPORATION
0666211221
SHARP CORPORATION
CORPO.TPS
SHARP GROUP
No.005:SHARP GROUP
GROUP:025
ADDRESS
DIRECTORY
SUB ADDRESS
REDIALAKER
FAX MEMORY: 100%
AUTO RECEPTION
ADDR
DIRE
SUB
RESPEAKER
This product includes an auto-dialing feature to make dialing easier. By programming frequently dialed numbers, you
can call and send documents to these locations by means of a simple dialing operation (refer to page 2-5). There are
two types of auto-dialing: one-touch dialing and group dialing. To program auto-dial numbers, refer to pages 6-3, 6-6.
● One-touch dialing
Simply press a one-touch key and then press the Start
key to dial the programmed location. A name of up to 36
characters can be programmed for the location (a maximum
of 18 characters are displayed). When using F-code
transmission, a sub-address and passcode can also be
programmed (refer to page 4-2).
● Group dialing
Multiple one-touch dial locations can be programmed into
a single one-touch key. This is con v enient for successiv ely
sending a document to multiple locations.
• Full fax numbers entered with the numeric keys cannot
be stored in a group dial key. First program the number in
a one-touch key and then store it in a group dial key.
● Redialing
The machine keeps the last fax or voice number dialed
with the numeric keys in memory. You can redial the last
number dialed by simply pressing the REDIAL key.
• If numeric keys were pressed during a phone
conversation, the REDIAL key may not dial the correct
number.
1
Touch the ADDRESS DIRECTORY ke y in the initial
screen to display the above screen.
Touch the ADDRESS DIRECTORY ke y in the initial
screen to display the above screen.
● On-hook dialing
This feature allows you to dial without lifting an extension
phone connected to the machine. Press the SPEAKER
key, listen for the dial tone through the speaker, and then
dial.
• T o speak with another person, you must lift the e xtension
phone connected to the machine when they answer.
• Fax es must be sent manually when using on-hook dialing.
(Refer to page 5-3.)
• On-hook dialing is not possible using a one-touch key
that includes a sub-address and passcode, or a group
dial key.
NOTES
• A total of 500 one-touch dial and group dial keys can be programmed. (Refer to page 6-2.)
• Programmed one-touch keys and group dial keys are stored on "index cards". A key can be accessed by touching its card.
(Refer to page 1-5.)
• To prevent calling or sending a fax to a wrong number, look carefully at the touch panel and make sure you program the
correct number when programming an auto-dial number. You can also check programmed numbers by printing out an address
list or group list after programming (refer to page 6-14).
1-11
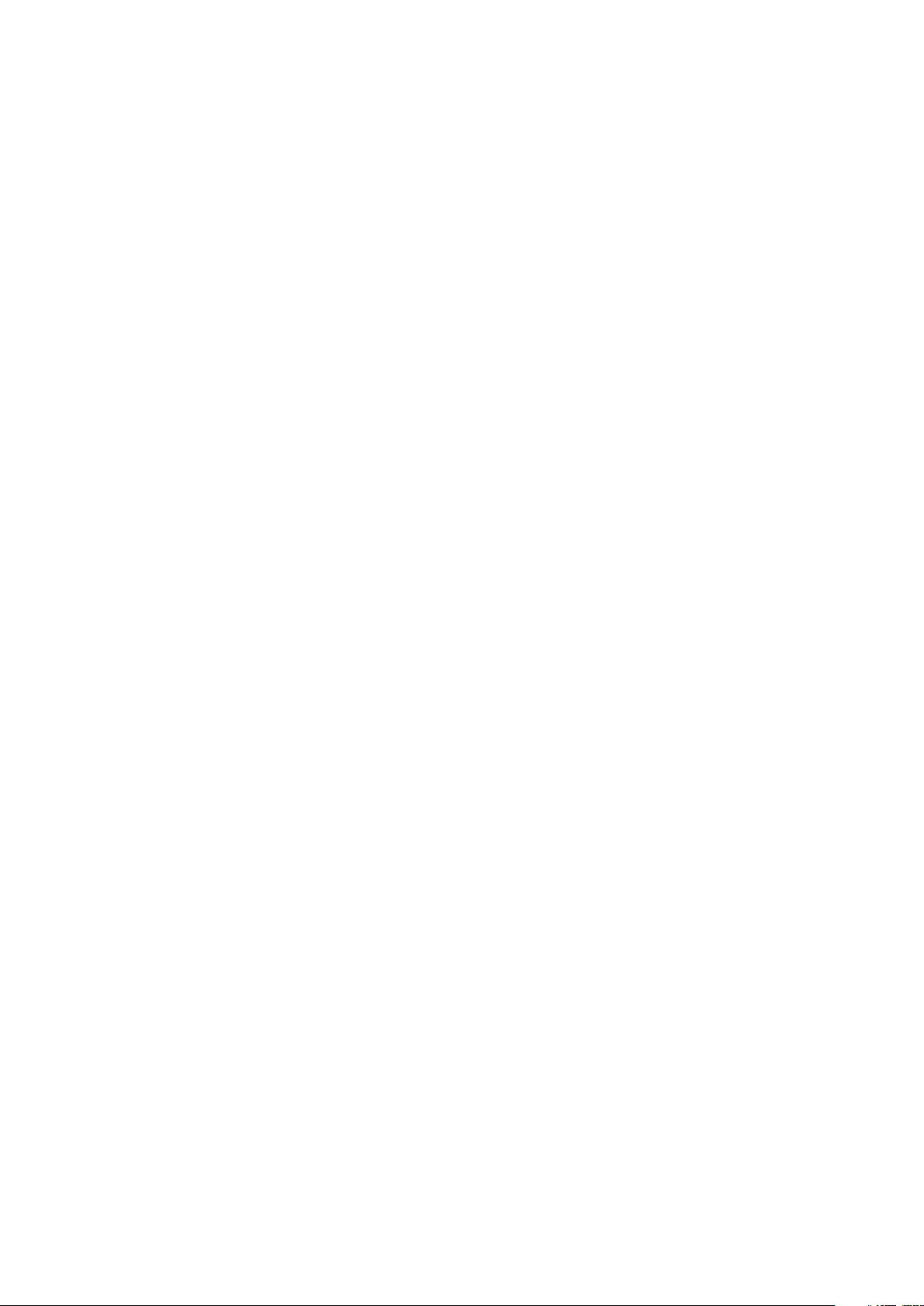
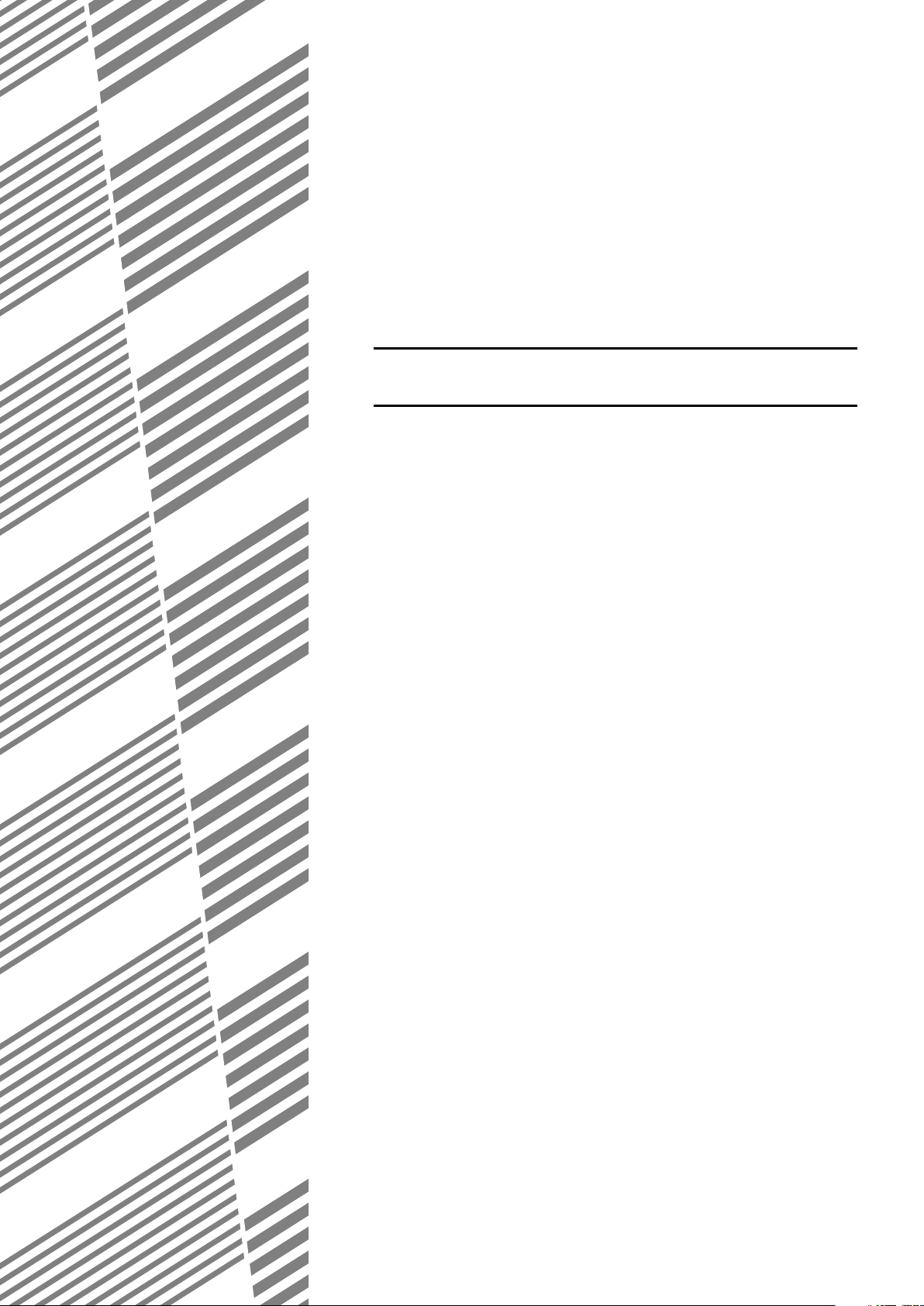
CHAPTER 2
BASIC OPERATIONS
This chapter explains basic operations such as sending faxes.
Page
SENDING A FAX...................................................................................... 2- 2
●BASIC PROCEDURE FOR SENDING FAXES................................2 -2
●TRANSMISSION BY AUTO-DIALING .............................................. 2- 5
●TRANSMITTING A TWO-SIDED DOCUMENT ............................... 2-5
PRIORITY TRANSMISSION OF A STORED JOB.................................. 2 -6
CANCELING A FAX TRANSMISSION ....................................................2- 6
RECEIVING FAXES.................................................................................2-7
●RECEIVING A FAX........................................................................... 2-7
2-1
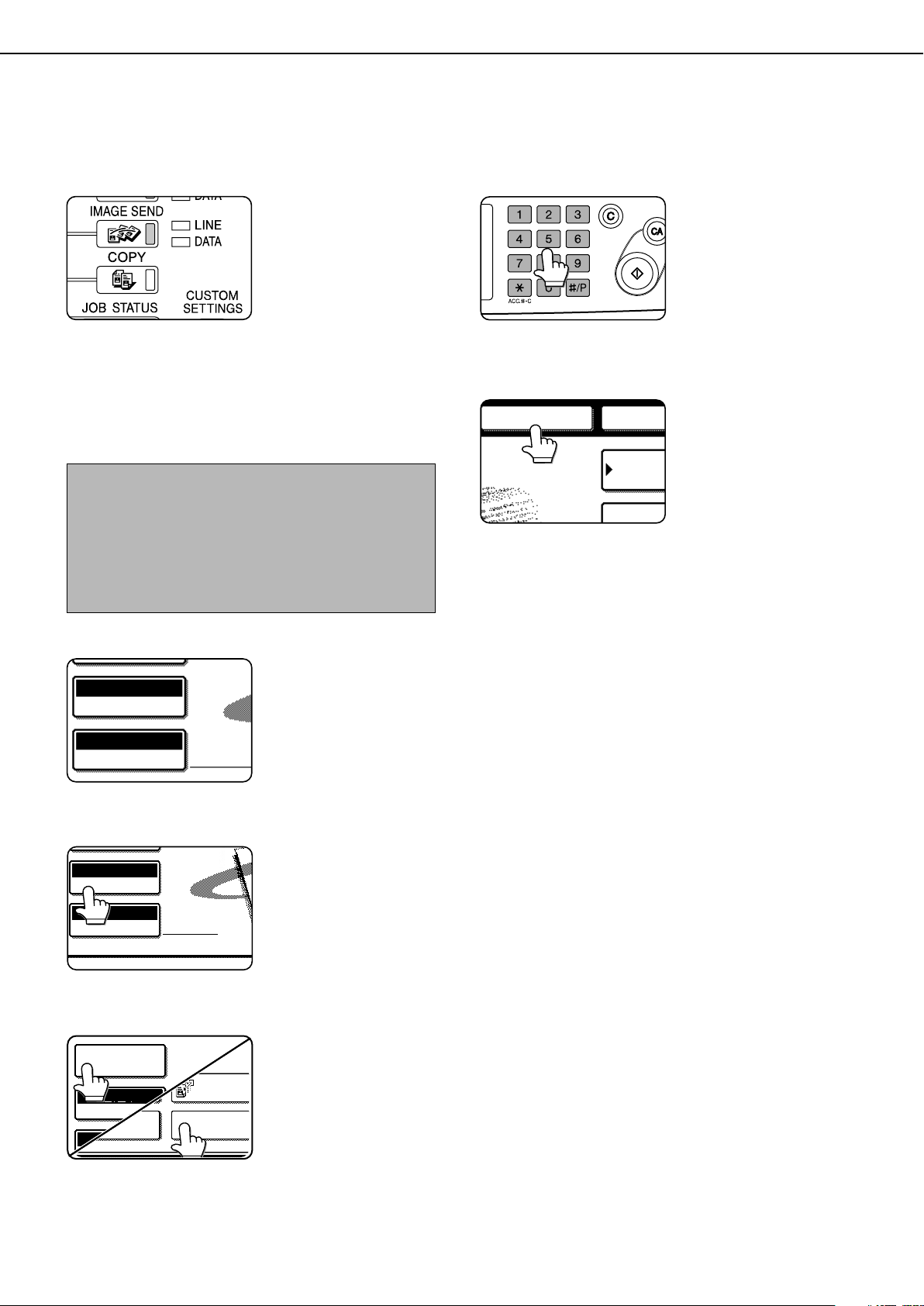
SENDING A FAX
AUTO 8 X11
1
/
2
ORIGINAL
STANDARD
RESOLUTION
AUTO 8 X11
1
/
2
ORIGINAL
STANDARD
RESOLUTION
POLLING
EXPOSURE
DUAL PAGE
SCAN
SPECIAL MODES
SRANDARD
RESOLUTION
ADDRES
DIRECTO
SUB ADD
NEXT ADDPAUSE
MEMORY:100%
BASIC PROCEDURE FOR SENDING FAXES
Make sure the machine is in fax mode.
1
When the IMAGE SEND
key light is on, the machine
is in fax mode. If the light is
not on, press the IMAGE
SEND key.
Load the original.
2
Refer to the following pages:
• Using the auto document feeder: Page 1-7
• Using the document glass: Page 1-7
If you are using the document glass to send multiple
pages, load the first page first.
NOTE
You cannot load documents in both the auto document
feeder and on the document glass and send them in a
single fax transmission. If documents are loaded in both
the auto document feeder and on the document glass, only
the document in the auto document feeder will be scanned
and transmitted.
Check the original size.
3
If you loaded a nonstandard size document or
the document size was not
correctly detected, touch
the ORIGINAL key and set
the document size. (Refer to
page 1-8.)
Dial the fax number.
6
The number that you
entered appears in the
message display. If it is not
correct, press the C key and
re-enter the number. You
can also use the REDIAL
key (page 1-11) or an autodial number (2-5).
Entering a pause.
If you need to insert a pause
between digits to access an
outside line or dial an
international number, touch
the PAUSE key in the upper
right-hand corner of the
screen.
Each time you touch the PAUSE key, a hyphen ("-")
appears and a 2-second pause* is inserted.
After entering a number, you can also touch the PAUSE
key to enter a hyphen, and then enter another number
using the numeric keys or a one-touch key. This connects
the numbers together (Chain dialing).
* The duration of each pause can be changed with the
key operator program. (Refer to page 8-4.)
4
5
2-2
If needed, adjust the resolution setting.
(Refer to page 1-9.)
If needed, adjust the exposure setting.
(Refer to page 1-10.)
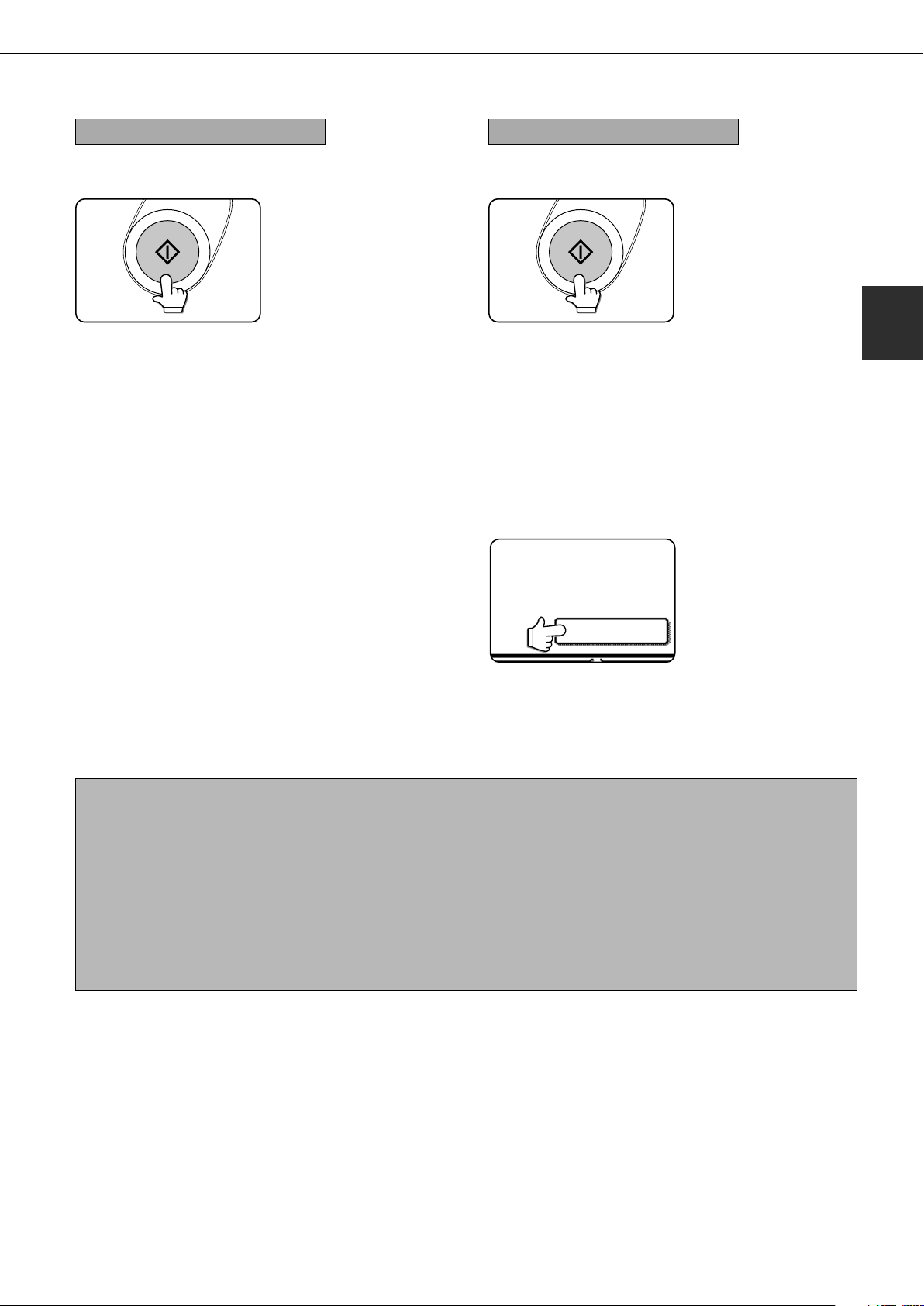
SENDING A FAX
READ-END
L. (Pg.No. 3)
Using the auto document feeder
Press the START key.
7
Scanning begins.
If a job is not in progress
and the telephone line is
not being used, the
destination is called after
the first page is scanned.
Transmission takes place
as the document pages
are being scanned.
(This is called "Quick on-line"-refer to the following page.)
If there is a previously stored job or a job is in progress, or
if the line is being used, all pages of the document are
scanned into memory and stored as a transmission job.
(This is called memory transmission: the destination is
automatically called and the document transmitted after
previously stored jobs are completed.)
If scanning is completed normally, the machine makes a
beep sound to inform you that the transmission job is stored
and JOB STORED appears in the message display.
Using the document glass
Press the START key.
7
The original is scanned
and the READ-END key
appears.
If you have another page to scan, change pages
8
and then press the ST AR T key.
Repeat this sequence until all pages have been scanned.
You can change the resolution and exposure settings
as needed for each page (refer to pages 1-9 and 1-10).
If no action is taken for one minute, scanning
automatically ends and the transmission job is stored.
After the final page is scanned, touch the READ-
9
END key.
The machine makes a beep
sound to inform you that the
transmission job is stored
and JOB STORED appears
in the message display.
(The destination is
automatically called and the
document transmitted after
previously stored jobs are
completed.)
Open the document glass cover and remove the
document.
2
NOTES
• Canceling transmission
To cancel transmission while SCANNING ORIGINAL... appears in the display or before the READ-END key is pressed, press
the C key or the CA key. To cancel a transmission job that is already stored, press the JOB STATUS key and cancel the job
as explained on page 2-6.
• If the machine makes two beeps during or at the end of transmission and an error message appears in the message display,
refer to page 7-3 to fix the problem.
• If the power is turned off or a power failure occurs while a document is being scanned in the auto document feeder, the
machine will stop and a document jam will occur. After power is restored, remove the document as explained on page 29 of
"Operation manual (for copier)".
2-3
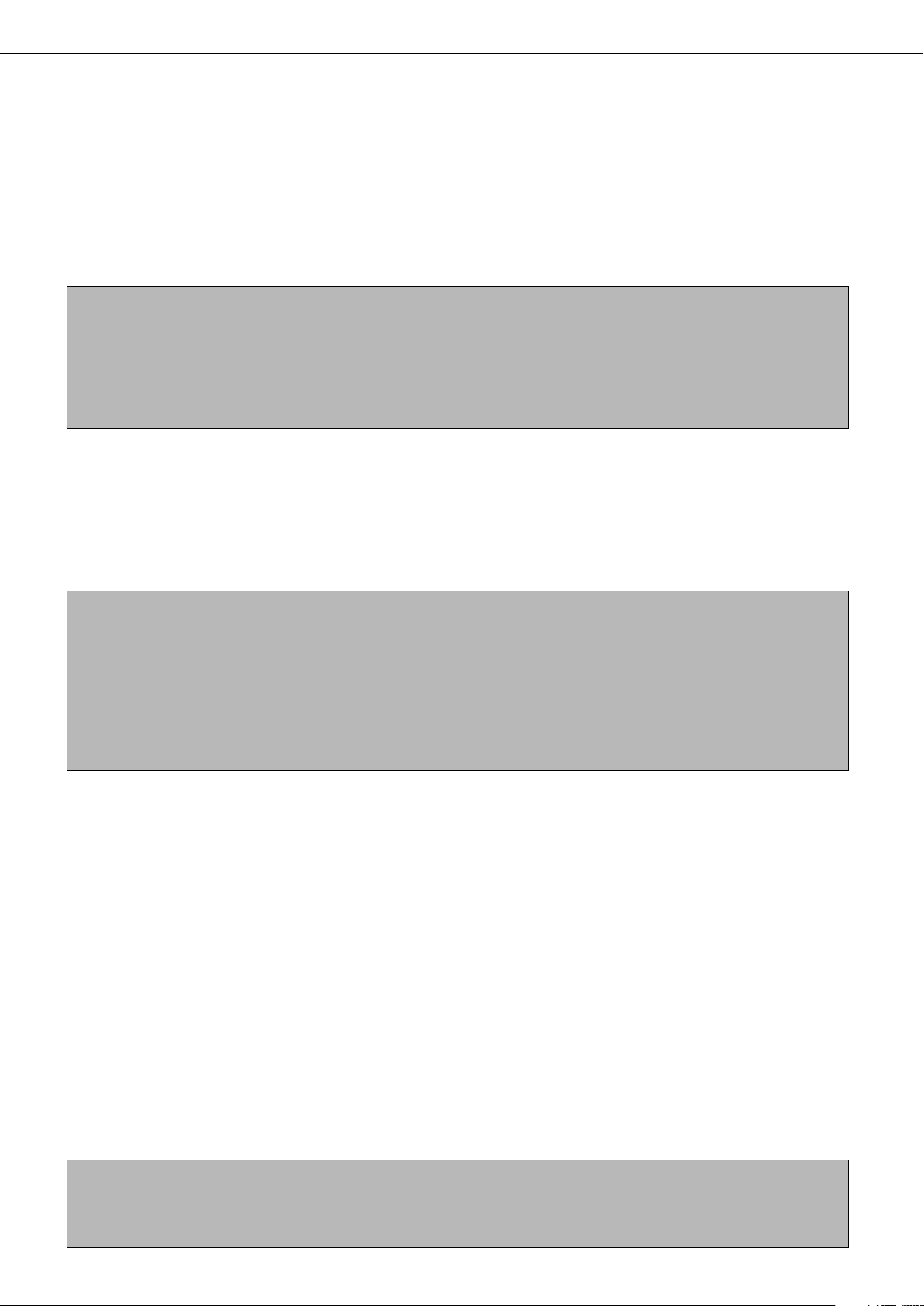
SENDING A FAX
■ Quick On-line
When you use the auto document feeder to send a multi-page document and there are no pre viously stored jobs
waiting or in progress (and the line is not being used), the machine dials the destination after the first page is
scanned and begins transmitting scanned pages while the remaining pages are being scanned. This transmission
method is called Quick On-line. The messages SCANNING ORIGINAL and SENDING both appear until scanning
of the final page is completed.
If the receiving party is busy , the transmission will switch to a memory transmission. (Refer to the follo wing section,
"Storing transmission jobs (memory transmission)".)
NOTES
• The machine is initially set (factory setting) to perform Quick On-line transmission. If desired, you can turn off this function
with the key operator program (refer to page 8-7).
• When a document is transmitted using the following methods, the job will be stored in memory (Quick On-line transmission
will not be performed):
• Sending from the document glass • Broadcast transmission (page 3-2) • Timer transmission (page 3-4)
• F-code transmission (Chapter 4)
■ Storing transmission jobs (memory transmission)
When a document is sent from the document glass, or when the telephone line is in use, the document is scanned
into memory and then automatically transmitted after previously stored transmission jobs are completed. This
means that transmission jobs can be stored in memory by performing a transmission operation while the machine
is occupied with another transmission/reception operation. This is called memory transmission, and up to 50 jobs
can be stored in memory at once, including the job currently being executed. After transmission, the scanned
document data is cleared from memory.
NOTES
• You can check transmission jobs stored in memory in the job status screen. (Refer to page 1-14 of "Operation manual (for
printer operation and general information)".)
• If the memory becomes full while a document is being scanned, a message will appear in the display. You can cancel the
transmission by touching the CANCEL key, or send only the pages already scanned by touching the SEND key. The page
that was being scanned when the memory became full will be cleared from memory. If the memory becomes full while
scanning the first page of a document, the transmission job is automatically canceled.
• The number of jobs that can be stored will depend on the number of pages in each job and the transmission conditions. The
number of storable jobs will increase if the optional expansion memory (8 MB) is installed.
■ If the receiving party is busy
If the receiving party is busy, the transmission is temporarily canceled and then automatically re-attempted after
a brief interval (two attempts are made at an interv al of 3 minutes*). If you do not want the machine to re-attempt
the transmission, cancel the job in the job status screen. (Refer to page 2-6.)
*This setting can be changed with the key operator program (page 8-7).
■ If a transmission error occurs
The machine is initially set to not re-attempt transmission if transmission does not end normally due to a line error
or other reason, or if the other machine does not begin reception within 45 seconds after the connection is
established. If desired, you can use the key operator program to set the machine to automatically re-attempt
transmissions when a transmission error occurs (page 8-7). The machine also supports error correction mode
(ECM), and is initially set to automatically resend any parts of a document that were distorted due to noise on the
line or other reasons (page 8-5).
■ Image rotation
The machine is initially set to rotate a vertically-placed document 90° so that it is oriented horizontally before
transmission (8-1/2"x11" originals are rotated to 8-1/2"x11"R and 5-1/2"x8-1/2"R originals are rotated to 5-1/2"x81/2"). 8-1/2"x11"R originals and 5-1/2"x8-1/2" originals are not rotated. If desired, you can turn this function off
with the key operator program as explained on page 8-6.
NOTE
When using the document glass, be sure to orient 5-1/2"x8-1/2" originals vertically. If oriented horizontally (5-1/2"x8-1/2"
orientation), the original size will be detected as 8-1/2"x11", and you will need to touch the ORIGINAL key and set the original
size to 5-1/2"x8-1/2"R (by touching the 5-1/2"x8-1/2"R key). (Refer to page 1-8.)
2-4
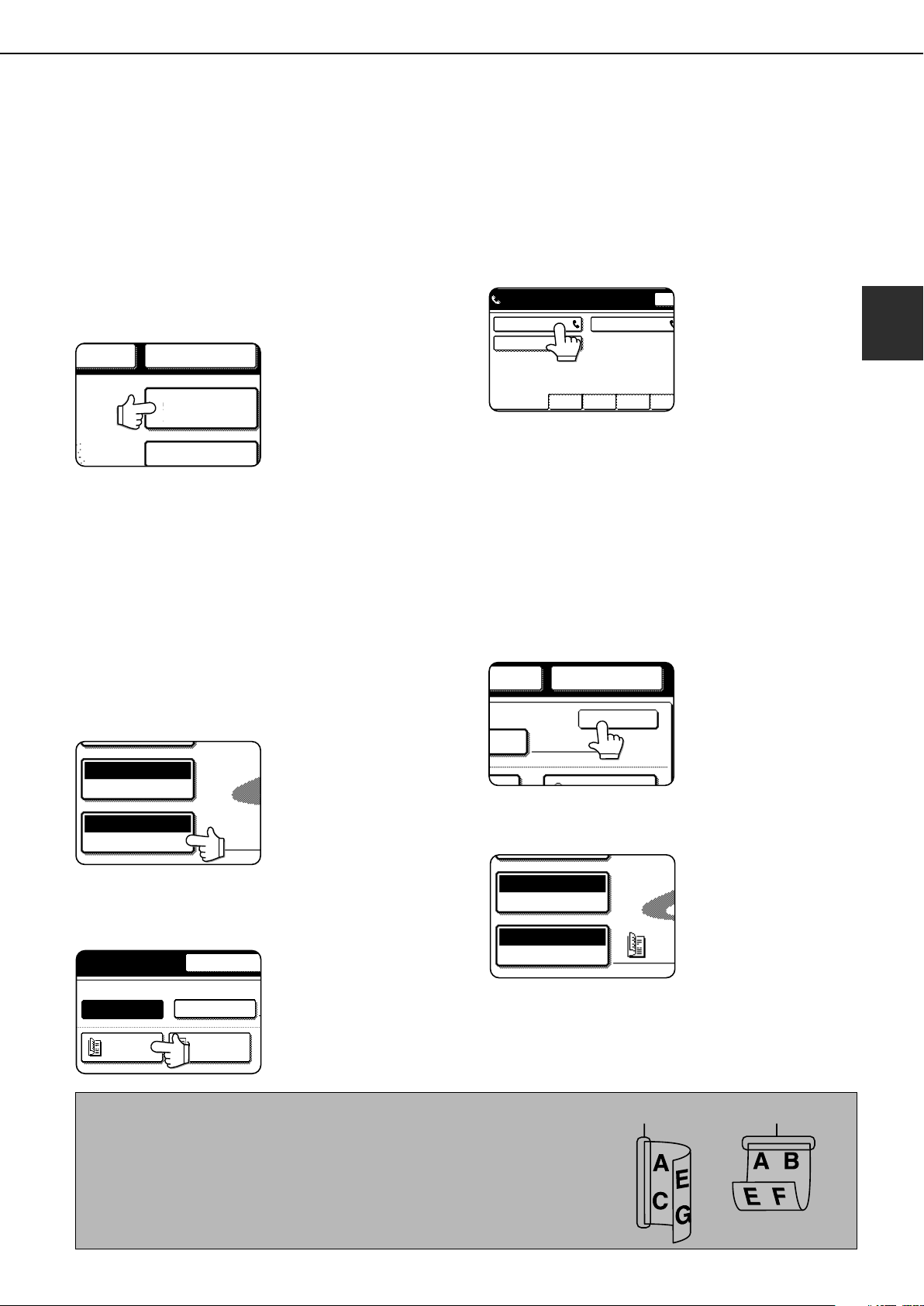
SENDING A FAX
AUTO 8 X11
1
/
2
ORIGINAL
STANDARD
RESOLUTION
AUTO MANUAL
2-SIDED
BOOKLET
2-SIDED
TABLET
SPEAKER
ORIGINAL SIZE
REDIAL
OK
KER
AUTO 8 X11
1
/
2
ORIGINAL
STANDARD
RESOLUTION
ADDRESS
DIRECTORY
SUB ADDRESS
REDIALAKER
FREQUENT USE ABCD EFGHI JKLMN OPQRS
T.P.S.
SHARP GROUP
S
SHARP CORPORATION
READY TO SEND.
Booklet Tablet
TRANSMISSION BY AUTO-DIALING
To send a document by auto-dialing (one-touch dialing or group dialing) instead of entering a full fax number with the
numeric keys, follow the steps below. To use an auto-dial destination, you must first program the full fax number and
name of the destination. Refer to page 1-11 for information on auto-dialing and pages 6-3, 6-6 for information on
programming auto-dial destinations.
Perform steps 1 thr ough 5 of "Basic Pr ocedure
1
for Sending Faxes" (page 2-2).
Touch the ADDRESS DIRECTORY key.
2
The address directory
screen appears.
Touch the one-touch key for the desired
3
destination.
Refer to page 1-5 for
information on using the
address directory screen.
The key you touched is
highlighted. If y ou touch the
wrong key, touch the key
again to cancel the
selection. The key display
will return to normal.
Continue from step 7 of "Basic Procedure for
4
Sending Faxes" (page 2-3).
TRANSMITTING A TWO-SIDED DOCUMENT
A two-sided document can be automatically transmitted using the auto document feeder. Follow the steps below to
automatically send a two-sided document.
Make sure the machine is in fax mode and then
1
load the document in the auto document feeder
(page 1-7).
Touch the ORIGINAL key.
2
When you touch the
ORIGINAL key, check the
original size displayed in the
key .
Touch the OK key.
4
You will return to the initial
screen.
A two-sided original icon appears next to the ORIGINAL key.
(Example: The icon that appears when the 2-SIDED
BOOKLET key is touched.)
2
Touch the 2-SIDED BOOKLET key or the 2-
3
SIDED TABLET key as appropriate for the
original you loaded.
NOTES
• Booklets and tablets
Two-sided or iginals that are bound at the side are booklets, and two-sided originals
that are bound at the top are tablets.
• Two-sided scanning tur ns off after the document is stored in memory. Pressing the
CA key will also cancel two-sided scanning.
If necessary, touch the
MANUAL key and set the
original size. (Page 1-8)
Continue from step 4 of "Basic Procedure for
5
Sending Faxes" (pages 2-2 to 2-3)
2-5
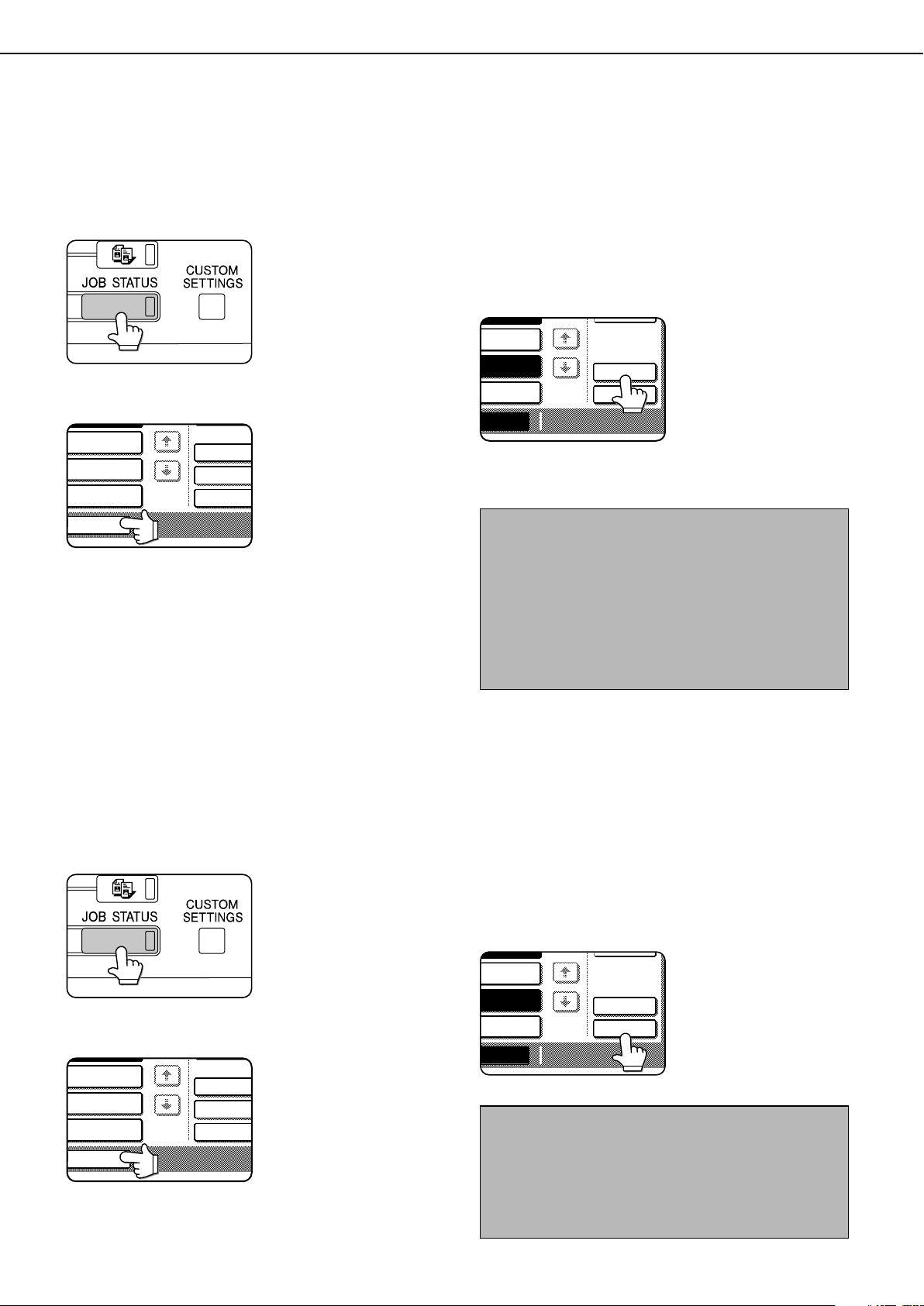
FAX JOB
DETAIL
PRIORITY
STOP/DELETE
WAITING
WAITING
WAITING
X JOB
PRIORITY
STOP/DELETE
PRIORITY TRANSMISSION OF A STORED JOB
FAX JOB
DETAIL
PRIORITY
STOP/DELETE
WAITING
WAITING
WAITING
X JOB
PRIORITY
STOP/DELETE
If you hav e an urgent transmission job and multiple transmission jobs have already been stored, you can give priority
to the urgent job so that it will be transmitted immediately after the job currently being executed. This is done from the
job status screen. For details on using the job status screen, refer to page 1-14 of "Operation manual (for printer
operation and general information)".
Press the JOB STATUS key.
1
Touch the FAX JOB key.
2
Touch the job key of the transmission job to
3
which you wish to give priority.
The touched key is highlighted.
Touch the PRIORITY key.
4
The selected job moves up
to the next position after the
job currently being
executed.
When the current job is completed, execution begins of
the job selected in step 3.
NOTES
If the job currently being executed is a broadcast
transmission (page 3-2) or a serial polling operation (3-5),
the priority job will be executed after the call to the current
destination is completed. When the priority job is
completed, the remaining broadcast or polling destinations
are called. However, if the priority job is also a broadcast
transmission or serial polling operation, the job is begun
after the current broadcast or serial polling job is completed.
CANCELING A FAX TRANSMISSION
You can cancel a transmission job that is in progress or has been stored. Cancellation is done from the f ax job status
screen. (Printing of a received fax cannot be canceled.)
Press the JOB STATUS key.
1
Touch the FAX JOB key.
2
2-6
Touch the job key of the transmission job you
3
wish to cancel.
The touched key is highlighted.
Touch the STOP/DELETE key.
4
A message appears to
confirm the cancellation.
Touch the YES key to delete
the selected job key and
cancel the transmission.
NOTES
• If you do not wish to cancel the transmission, touch the
NO key.
• You can verify a canceled transmission job in the
transaction report. (Refer to page 7-2.)
"CANCEL" will appear in the Type/Note column.
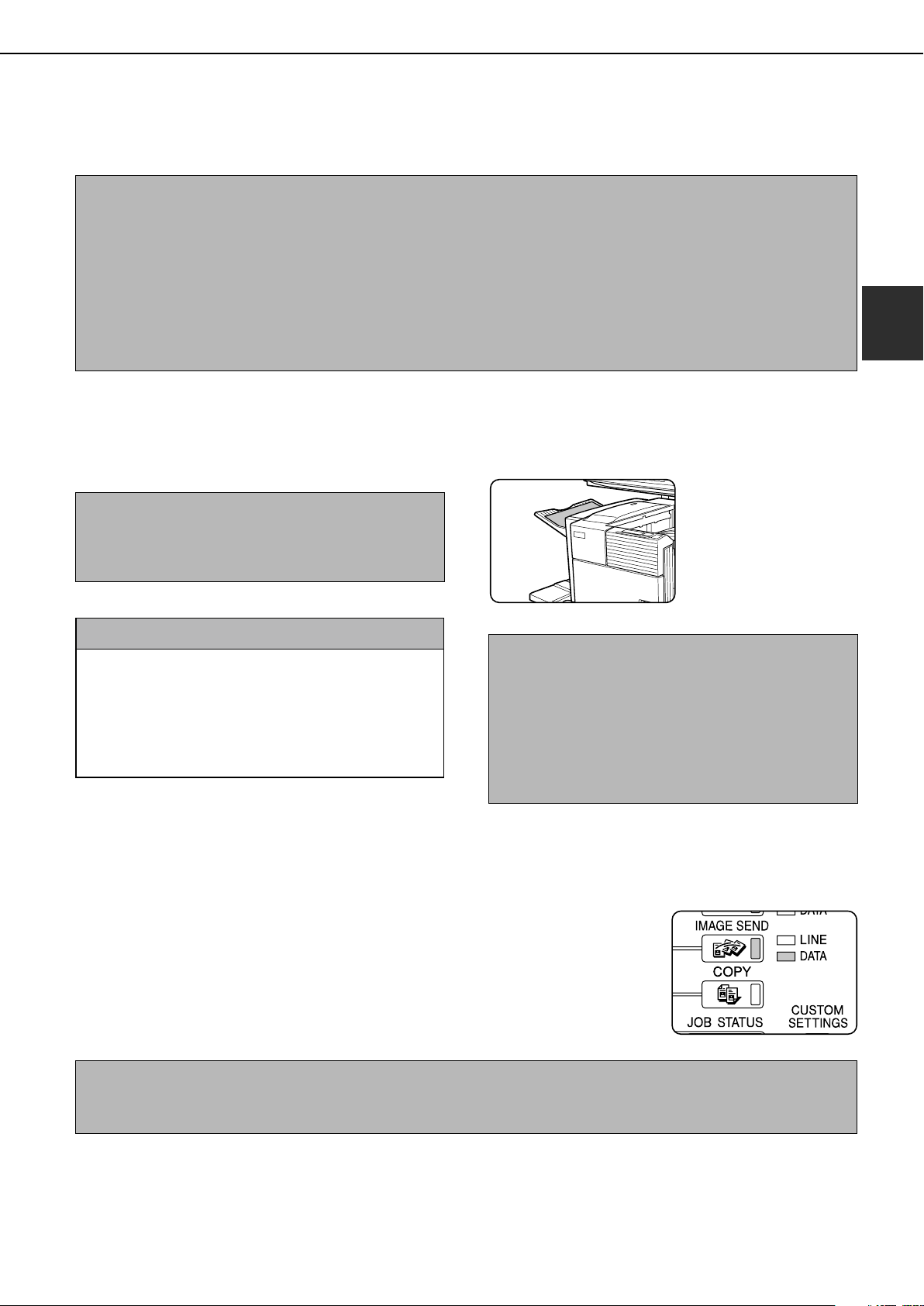
RECEIVING FAXES
When another fax machine sends a fax to your machine, your machine will ring*, automatically receive the fax, and
begin printing (automatic reception).
NOTES
• You can store a transmission job while fax reception is in progress (refer to page 2-4).
• If an extension phone is connected to the machine, you can answer using the extension phone and then begin fax reception
(manual reception). This allows you to use the line for both voice calls and faxes. (Refer to page 5-5.)
• To receive faxes, sufficient paper must be loaded in the paper tray. Refer to pages 1-16 to 1-24 of "Operation manual (for
printer operation and general information)" to load appropriate paper. Incoming faxes will be automatically adjusted to the
orientation of the printing paper, so there is no need to load both horizontally and vertically oriented paper.
However, if you receive a fax that is smaller than 8-1/2"x11" size, the paper size used to print the fax will depend on how the
original was oriented (vertically or horizontally) in the sending fax machine.
RECEIVING A FAX
2
The machine will ring* and reception will
1
automatically begin.
NOTES
• If the fax is being sent manually and you hav e connected
an extension phone to the machine, you can lift the phone
before reception begins to talk with the other person.
Reception ends.
2
*Number of rings
The machine has been set to ring twice before beginning automatic reception. You can use the key operator program to change the number of rings to any
number from 0 to 15. (Refer to page 8-8.)
If the number of rings is set to 0, the machine will
receive faxes without ringing.
NOTES
• If the machine has multiple output trays, the ke y operator
program can be used to change the output tray for fax
reception (page 8-8).
• If desired, you can set the machine to output a blank
sheet of paper after printing the last page of each received
fax job. This will help you distinguish where one reception
ends and another begins.
■ If received data cannot be printed
If the machine runs out of paper or toner, or a paper jam occurs, print and copy jobs
that are in progress will be held in memory until printing becomes possible. The jobs
are automatically printed when printing capability is restored. When received data
is held in memory, the DATA light next to the IMAGE SEND key blinks.
You can also use the transfer function to have another f ax machine print the received
data (refer to page 3-12).
When reception ends, the
machine makes a "beep"
sound.
The output tray for the
printed fax varies depending
on the output unit installed
on the machine.
NOTE
If the machine makes a double beep sound during reception or at the end of reception and an error message appears in the
display, clear the error as explained on page 7-3.
2-7
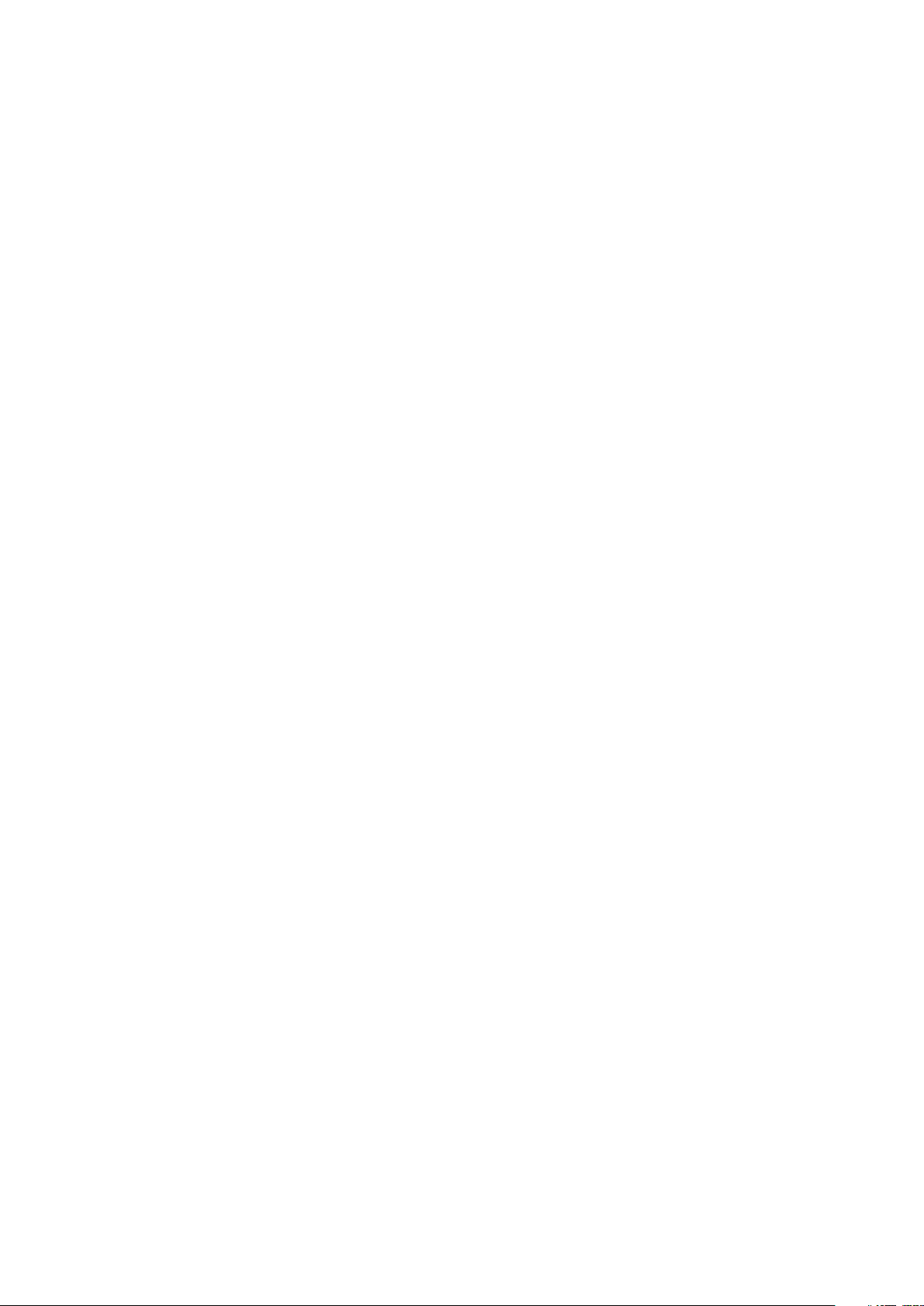
 Loading...
Loading...