Page 1

SERVICE MANUAL
CODE: 00ZARM318/S2E
DIGITAL MULTIFUNCTIONAL
SYSTEM
AR-M256/M258
AR-M316/M318
AR-5625/M5631
[1] NOTE FOR SERVICING . . . . . . . . . . . . . . . . . . . . . . . . . . . . . . . . 1-1
[2] CONFIGURATION . . . . . . . . . . . . . . . . . . . . . . . . . . . . . . . . . . . . . 2-1
[3] SPECIFICATIONS . . . . . . . . . . . . . . . . . . . . . . . . . . . . . . . . . . . . . 3-1
[4] CONSUMABLE PARTS . . . . . . . . . . . . . . . . . . . . . . . . . . . . . . . . . 4-1
[5] UNPACKING AND INSTALLATION . . . . . . . . . . . . . . . . . . . . . . . . 5-1
[6] EXTERNAL VIEW AND INTERNAL STRUCTURE . . . . . . . . . . . . 6-1
AR-M257/M317
MODEL
CONTENTS
AR-M256/M257
AR-M258/M316
AR-M317/M318
AR-5625/5631
[7] ADJUSTMENTS, SETTING . . . . . . . . . . . . . . . . . . . . . . . . . . . . . . 7-1
[8] SIMULATION . . . . . . . . . . . . . . . . . . . . . . . . . . . . . . . . . . . . . . . . . 8-1
[9] TROUBLE CODE LIST . . . . . . . . . . . . . . . . . . . . . . . . . . . . . . . . . 9-1
[10] DISASSEMBLY, ASSEMBLY AND MAINTENANCE . . . . . . . . . . 10-1
[11] OTHERS . . . . . . . . . . . . . . . . . . . . . . . . . . . . . . . . . . . . . . . . . . . 11-1
[12] ELECTRICAL SECTION . . . . . . . . . . . . . . . . . . . . . . . . . . . . . . . 12-1
Parts marked with “ ” are important for maintaining the safety of the set. Be sure to replace these parts with
specified ones for maintaining the safety and performance of the set.
This document has been published to be used
for after sales service only.
The contents are subject to change without notice.
Page 2

CONTENTS
[1] NOTE FOR SERVICING
1. Warning for servicing. . . . . . . . . . . . . . . . . . . . . . . . . . . . . 1-1
2. Precautions for servicing . . . . . . . . . . . . . . . . . . . . . . . . . . 1-1
3. Note for installing site . . . . . . . . . . . . . . . . . . . . . . . . . . . . 1-1
[2] CONFIGURATION
1. Line of machines and options . . . . . . . . . . . . . . . . . . . . . . 2-1
2. Combination of options list. . . . . . . . . . . . . . . . . . . . . . . . . 2-2
[3] SPECIFICATIONS
1. Basic specifications . . . . . . . . . . . . . . . . . . . . . . . . . . . . . . 3-1
2. Operation specifications . . . . . . . . . . . . . . . . . . . . . . . . . . 3-1
A. Common operation . . . . . . . . . . . . . . . . . . . . . . . . . . . . 3-1
B. Copy mode . . . . . . . . . . . . . . . . . . . . . . . . . . . . . . . . . . 3-1
3. Engine specifications . . . . . . . . . . . . . . . . . . . . . . . . . . . . . 3-2
A. Operation and display section . . . . . . . . . . . . . . . . . . . . 3-2
B. Paper feed, transport, paper exit section . . . . . . . . . . . 3-2
C. Optical (Image scanning) section . . . . . . . . . . . . . . . . . 3-3
D. Scanner (exposure) section . . . . . . . . . . . . . . . . . . . . . 3-3
E. Image process section . . . . . . . . . . . . . . . . . . . . . . . . . 3-3
F. Fusing . . . . . . . . . . . . . . . . . . . . . . . . . . . . . . . . . . . . . . 3-4
G. Drive . . . . . . . . . . . . . . . . . . . . . . . . . . . . . . . . . . . . . . . 3-4
4. Additional functions, copy functions,
and expanded functions. . . . . . . . . . . . . . . . . . . . . . . . . . . 3-4
5. Safety and environmental protection standards . . . . . . . . 3-4
6. Environment conditions . . . . . . . . . . . . . . . . . . . . . . . . . . . 3-5
7. IMC board functions. . . . . . . . . . . . . . . . . . . . . . . . . . . . . . 3-5
8. Printer function
(AR-M256/ M257/ M316/ M317/ 5625/ 5631) . . . . . . . . . . 3-6
A. “Sharp Printer Language with Compression (SPLC)”
Printer function . . . . . . . . . . . . . . . . . . . . . . . . . . . . . . . 3-6
B. Printer driver specification. . . . . . . . . . . . . . . . . . . . . . . 3-6
C. Interface . . . . . . . . . . . . . . . . . . . . . . . . . . . . . . . . . . . . 3-8
D. System outline. . . . . . . . . . . . . . . . . . . . . . . . . . . . . . . . 3-8
9. Printer function (AR-M258/ M318) . . . . . . . . . . . . . . . . . . . 3-8
A. Basic function . . . . . . . . . . . . . . . . . . . . . . . . . . . . . . . . 3-8
[4] CONSUMABLE PARTS
1. Supply system table. . . . . . . . . . . . . . . . . . . . . . . . . . . . . . 4-1
A. SEC/ SECL/ LAG . . . . . . . . . . . . . . . . . . . . . . . . . . . . . 4-1
B. Europe/ East Europe/ Russia/
Australia/ New Zealand . . . . . . . . . . . . . . . . . . . . . . . . . 4-1
C. Asia affiliates . . . . . . . . . . . . . . . . . . . . . . . . . . . . . . . . . 4-1
D. SMEF/ Israel/ Philippines/ Agent. . . . . . . . . . . . . . . . . . 4-1
E. Taiwan. . . . . . . . . . . . . . . . . . . . . . . . . . . . . . . . . . . . . . 4-1
F. Hong Kong . . . . . . . . . . . . . . . . . . . . . . . . . . . . . . . . . . 4-1
G. China. . . . . . . . . . . . . . . . . . . . . . . . . . . . . . . . . . . . . . . 4-1
2. Maintenance parts list . . . . . . . . . . . . . . . . . . . . . . . . . . . . 4-2
A. SDSCA/ SECL/ LAG (AR-M257/ M317) . . . . . . . . . . . . 4-2
B. SEEG/ SUK/ SCA/ SCNZ/ SEA/ SEES/ SEZ/ SEIS/
SEB/ SEN/ SEF/ SMEF/ Russia/ Special country
(AR-M256/ M316, AR-5625/ 5631) . . . . . . . . . . . . . . . . 4-2
C. STCL/ SRH/ SRS/ SRSSC/ SBI/ Agent (All model) . . . 4-3
2. Production number identification . . . . . . . . . . . . . . . . . . . . 4-4
<TD cartridge>. . . . . . . . . . . . . . . . . . . . . . . . . . . . . . . . . . 4-4
<Drum> . . . . . . . . . . . . . . . . . . . . . . . . . . . . . . . . . . . . . . . 4-4
3. Environment conditions . . . . . . . . . . . . . . . . . . . . . . . . . . . 4-4
A. Ambient conditions for transporting . . . . . . . . . . . . . . . . 4-4
B. Ambient storage conditions (sealed). . . . . . . . . . . . . . . 4-4
C. Operating ambient conditions . . . . . . . . . . . . . . . . . . . . 4-4
4. Life (packed conditions). . . . . . . . . . . . . . . . . . . . . . . . . . . 4-4
[5] UNPACKING AND INSTALLATION
1. Installation. . . . . . . . . . . . . . . . . . . . . . . . . . . . . . . . . . . . . . 5-1
A. Environment . . . . . . . . . . . . . . . . . . . . . . . . . . . . . . . . . . 5-1
B. Power source . . . . . . . . . . . . . . . . . . . . . . . . . . . . . . . . . 5-1
C. Transport . . . . . . . . . . . . . . . . . . . . . . . . . . . . . . . . . . . . 5-1
D. Other precautions. . . . . . . . . . . . . . . . . . . . . . . . . . . . . . 5-2
2. Removal of protective material and fixing screw . . . . . . . . 5-2
3. Removal and storage of fixing pin . . . . . . . . . . . . . . . . . . . 5-2
4. Developer cartridge installation . . . . . . . . . . . . . . . . . . . . . 5-3
5. Toner cartridge installation . . . . . . . . . . . . . . . . . . . . . . . . . 5-3
6. Toner density sensor level adjustment . . . . . . . . . . . . . . . . 5-4
7. Tray paper size setting . . . . . . . . . . . . . . . . . . . . . . . . . . . . 5-4
A. Trays 1 – 4 . . . . . . . . . . . . . . . . . . . . . . . . . . . . . . . . . . . 5-4
B. Manual feed tray. . . . . . . . . . . . . . . . . . . . . . . . . . . . . . . 5-4
8. Installation of options . . . . . . . . . . . . . . . . . . . . . . . . . . . . . 5-5
A. AR-P27. . . . . . . . . . . . . . . . . . . . . . . . . . . . . . . . . . . . . . 5-5
B. AR-PK1N . . . . . . . . . . . . . . . . . . . . . . . . . . . . . . . . . . . . 5-6
C. AR-PF1/PF2. . . . . . . . . . . . . . . . . . . . . . . . . . . . . . . . . . 5-7
D. MX-NSX1 . . . . . . . . . . . . . . . . . . . . . . . . . . . . . . . . . . . . 5-7
F. AR-SM5/SM6 . . . . . . . . . . . . . . . . . . . . . . . . . . . . . . . . . 5-8
[6] EXTERNAL VIEW AND INTERNAL STRUCTURE
1. Name and function of each section . . . . . . . . . . . . . . . . . . 6-1
A. External view . . . . . . . . . . . . . . . . . . . . . . . . . . . . . . . . . 6-1
B. Internal structure . . . . . . . . . . . . . . . . . . . . . . . . . . . . . . 6-2
C. Operation panel . . . . . . . . . . . . . . . . . . . . . . . . . . . . . . . 6-3
D. Job status screen
(common to copy, print, network scan and fax) . . . . . . . 6-4
E. Motor, Solenoid, Clutch . . . . . . . . . . . . . . . . . . . . . . . . . 6-5
F. Sensor . . . . . . . . . . . . . . . . . . . . . . . . . . . . . . . . . . . . . . 6-5
G. PWB unit . . . . . . . . . . . . . . . . . . . . . . . . . . . . . . . . . . . . 6-6
H. Section . . . . . . . . . . . . . . . . . . . . . . . . . . . . . . . . . . . . . . 6-6
[7] ADJUSTMENTS, SETTING
1. List of adjustment items . . . . . . . . . . . . . . . . . . . . . . . . . . . 7-1
2. Copier adjustment. . . . . . . . . . . . . . . . . . . . . . . . . . . . . . . . 7-1
A. Process section . . . . . . . . . . . . . . . . . . . . . . . . . . . . . . . 7-1
B. Mechanism section. . . . . . . . . . . . . . . . . . . . . . . . . . . . . 7-3
C. Image density (exposure) adjustment . . . . . . . . . . . . . . 7-9
[8] SIMULATION
(Diagnostics, setup, adjustment value input, data display)
1. Outline and purpose . . . . . . . . . . . . . . . . . . . . . . . . . . . . . . 8-1
2. Code-type simulation . . . . . . . . . . . . . . . . . . . . . . . . . . . . . 8-1
A. Operating procedures and operations . . . . . . . . . . . . . . 8-1
B. How to change the simulation adjustment value set
by the touch panel in the adjustment value entry
process. . . . . . . . . . . . . . . . . . . . . . . . . . . . . . . . . . . . . . 8-1
3. Simulation code list. . . . . . . . . . . . . . . . . . . . . . . . . . . . . . . 8-3
4. Details. . . . . . . . . . . . . . . . . . . . . . . . . . . . . . . . . . . . . . . . . 8-6
[9] TROUBLE CODE LIST
1. List . . . . . . . . . . . . . . . . . . . . . . . . . . . . . . . . . . . . . . . . . . . 9-1
2. Self diagnostics . . . . . . . . . . . . . . . . . . . . . . . . . . . . . . . . . 9-2
Page 3

[10] DISASSEMBLY, ASSEMBLY AND MAINTENANCE
1. Maintenance table . . . . . . . . . . . . . . . . . . . . . . . . . . . . . . 10-1
(For 25cpm) . . . . . . . . . . . . . . . . . . . . . . . . . . . . . . . . . . . 10-1
(For 31cpm) . . . . . . . . . . . . . . . . . . . . . . . . . . . . . . . . . . . 10-2
2. Counter clear . . . . . . . . . . . . . . . . . . . . . . . . . . . . . . . . . . 10-3
3. List of disassembly and assembly . . . . . . . . . . . . . . . . . . 10-3
4. Details of disassembly and assembly . . . . . . . . . . . . . . . 10-3
A. Process unit . . . . . . . . . . . . . . . . . . . . . . . . . . . . . . . . 10-3
B. Developing section . . . . . . . . . . . . . . . . . . . . . . . . . . . 10-5
C. Fusing section . . . . . . . . . . . . . . . . . . . . . . . . . . . . . . . 10-6
D. Optical section. . . . . . . . . . . . . . . . . . . . . . . . . . . . . . . 10-8
E. Paper feed section . . . . . . . . . . . . . . . . . . . . . . . . . . . 10-9
F. Side door unit . . . . . . . . . . . . . . . . . . . . . . . . . . . . . . 10-15
G. 1st paper exit unit . . . . . . . . . . . . . . . . . . . . . . . . . . . 10-16
H. 2nd paper exit unit. . . . . . . . . . . . . . . . . . . . . . . . . . . 10-17
I. Laser unit . . . . . . . . . . . . . . . . . . . . . . . . . . . . . . . . . 10-18
J. Power unit . . . . . . . . . . . . . . . . . . . . . . . . . . . . . . . . . 10-18
K. PWB . . . . . . . . . . . . . . . . . . . . . . . . . . . . . . . . . . . . . 10-19
L. Ozone filter . . . . . . . . . . . . . . . . . . . . . . . . . . . . . . . . 10-21
M. Drive section. . . . . . . . . . . . . . . . . . . . . . . . . . . . . . . 10-21
N. Transport section . . . . . . . . . . . . . . . . . . . . . . . . . . . 10-23
O. Operation section . . . . . . . . . . . . . . . . . . . . . . . . . . . 10-24
P. Switch . . . . . . . . . . . . . . . . . . . . . . . . . . . . . . . . . . . . 10-24
[11] OTHERS
1. Flash ROM version-up procedure . . . . . . . . . . . . . . . . . . 11-1
A. Program download method
(for Copier, and fax program) . . . . . . . . . . . . . . . . . . . 11-1
B. Printer Control Board firmware download method . . . 11-2
C. Others (Troubleshooting) . . . . . . . . . . . . . . . . . . . . . . 11-3
2. Key operator program list . . . . . . . . . . . . . . . . . . . . . . . . 11-3
A. Common program of digital copier . . . . . . . . . . . . . . . 11-3
B. Copy function setting program . . . . . . . . . . . . . . . . . . 11-4
C. Printer function setting program . . . . . . . . . . . . . . . . . 11-4
D. Network scanner function setting program . . . . . . . . . 11-5
3. E-mail Status/ E-mail Alerts. . . . . . . . . . . . . . . . . . . . . . . 11-6
A. Basic functions . . . . . . . . . . . . . . . . . . . . . . . . . . . . . . 11-6
B. Main body specifications . . . . . . . . . . . . . . . . . . . . . . . 11-6
C. Printer controller specifications . . . . . . . . . . . . . . . . . . 11-6
D. Handling of transmission data. . . . . . . . . . . . . . . . . . . 11-6
[12] ELECTRICAL SECTION
1. Block diagram . . . . . . . . . . . . . . . . . . . . . . . . . . . . . . . . . 12-1
2. Actual wiring diagram . . . . . . . . . . . . . . . . . . . . . . . . . . . 12-2
Page 4

[1] NOTE FOR SERVICING
This Service Manual uses some photographs to assure safe operation.
Please understand the meanings of photographs before servicing.
WARNING: If this WARNING should be ignored, a serious danger
to life or a serious injury may result.
CAUTION: If this CAUTION should be ignored, injury or damage
to property could result.
1. Warning for servicing
1) Be sure to connect the power cord only to a power outlet that
meets the specified voltage and current requirements.
Avoid complex wiring, which may lead to a fire or an electric shock.
2) If there is any abnormality such as smoke or an abnormal smell,
interrupt the job and disconnect the power plug.
It may cause a fire or an electric shock.
3) Be sure the machine is properly grounded. Failure to ground the
machine properly may result in an electric shock or fire.
To protect the machine and the power unit from lightening, grounding must be made.
4) When connecting the ground wire, never connect it to the following
points as it may cause an explosion, fire, or an electric shock:
• Gas tube
• Lightning conductor
• A water pipe or a water faucet, which is not recognized as a
grounding object by the authorities.
• Grounding wire for telephone line
5) Do not damage, break, or stress the power cord. Do not put heavy
objects on the power cord. Do not bend or pull the cord forcefully. It
may cause a fire or electric shock.
6) Keep the power cable away from a heat source.
Do not insert the power plug with dust on it into a power outlet.
It may cause a fire or an electric shock.
7) Do not put a receptacle with water in it or a metal piece which may
drop inside the machine.
It may cause a fire or an electric shock.
8) Do not touch the power plug, insert a telephone jack, perform service or operate the machine with wet or oil hands. It may cause an
electric shock.
2. Precautions for servicing
1) When servicing, disconnect the power plug, the printer cable, the
network cable, and the telephone line from the machine, except
when performing the communication test, etc.
It may cause an injury or an electric shock.
2) There is a high temperature area inside the machine. Use extreme
care when servicing.
3) There is a high voltage section inside the machine which may
cause an electric shock . Be careful when servicing.
4) Do not disassemble the laser unit. Do not insert a reflective material such as a screwdriver in the laser beam path.
It may damage eyes by reflection of laser beams.
5) When servicing the machine while operating, be careful not to
make contact with chains, belts, gear, and any other moving parts.
6) Do not leave the machine with the cabinet disassembled.
Do not allow any person other than a serviceman to touch inside
the machine. It may cause an electric shock, a burn, or an injury.
7) When servicing, do not breathe toner, developer, and ink excessively. Do not get them in the eyes.
If toner, developer, or ink enters you eyes, wash it away with water
immediately, and consult a doctor if necessary.
8) The machine has got sharp edges inside. Be careful not to damage fingers when servicing.
9) Do not throw toner or a toner cartridge in a fire. Otherwise, toner
may pop and burn you.
10) When replacing the lithium battery on the PWB, use only the specified battery. If a battery of different specification is used, it may not
be compatible and cause breakdown or malfunction of the
machine.
11) When carrying an electric unit or a PWB, use an anti-static (electricity) bag. Failure to do so may cause component failure or
machine malfunction.
3. Note for installing site
Do not install the machine at the following sites.
1) Place of high temperature, high humidity, low temperature, low
humidity, place under an extreme change in temperature and
humidity.
Paper may get damp and form dews inside the machine, causing
paper jam or copy dirt.
For operating and storing conditions, refer to the specifications
described later.
2) Place of much vibrations
It may cause a breakdown.
3) Poorly ventilated place
An electro-static type copier will produce ozone inside it.
The quantity of ozone produced is designed to a low level so as
not to affect human bodies. However, continuous use of such a
machine may produce a smell of ozone. Install the machine in a
well ventilated place, and ventilate occasionally.
4) Place of direct sunlight.
Plastic parts and ink may be deformed, discolored, or may undergo
qualitative change.
It may cause a breakdown or copy dirt.
5) Place which is full of organic gases such as ammonium
The organic photoconductor (OPC) drum used in the machine may
undergo qualitative change due to organic gases such as ammonium.
Installation of this machine near a diazo-type copier may result in
dirt copy.
6) Place of much dust
When dusts enter the machine, it may cause a breakdown or copy
dirt.
7) Place near a wall
Some machine require intake and exhaust of air.
If intake and exhaust of air are not properly performed, copy dirt or
a breakdown may be resulted.
8) Unstable or slant surface
If the machine drops or fall down, it may cause an injury or a breakdown.
If there are optional paper desk and the copier desk specified, it is
recommendable to use them.
When using the optional desk, be sure to fix the adjuster and lock
the casters.
AR-M256/M257/M258/M316/M317/M318/5625/5631 NOTE FOR SERVICING 1 - 1
Page 5

[2] CONFIGURATION
1. Line of machines and options
Staple cartridge
[AR-SC1]
Punch unit
[AR-PN1A/B/C/D]
Job separator tray
[AR-TR3]
Finisher
[AR-FN5A]
Document cover
[AR-VR6]
[RSPF]
Copier/Printer (SPLC) model
[AR-M257/M317]
Reversing single pass feeder
[AR-RP7]
Copier/Printer (PCL)
Network model
[AR-M258/M318]
Copier/Printer (SPLC) model
[AR-M256/M316]
[AR-5625/5631]
Staple cartridge
[AR-SC2]
[Commercial
version]
[AR-FR24U]
(For 25cpm)
[AR-FR25U]
(For 31cpm)
Application integration
module kit
[Authentication
version]
[AR-FR24]
(For 25cpm)
[AR-FR25]
(For 31cpm)
[MX-AMX1]
Saddle stitch finisher
[AR-F14N]
FAX expantion kitData security kit FAX memory (8MB)
[AR-FX7]
[AR-M256/M316/M257/M317/M258/M318]
Sharpdesk
license kit
[MX-USX1/
MX-USX5/
MX-US10/
MX-US50/
MX-USA0]
[AR-SM5](256MB)
[AR-SM6](512MB)
Network scanner
expantion kit
Paper feed unit (500 Seets)
[AR-D30]
[AR-MM9]
Barcode font kit Flash ROM kit
[AR-PF1] [AR-PF2]
Paper feed unit (500c2 Seets)
[AR-D31]
[AR-M256/M316/M257/M317]
Printer expantion kit (PCL)Expantion memory board
[AR-P27]
PS3 expantion kit
[AR-PK1N][MX-NSX1]
AR-M256/M257/M258/M316/M317/M318/5625/5631 CONFIGURATION 2 - 1
Page 6

2. Combination of options list
F : Installable
✕: Not available
Option Main unit Model
Section
Automatic document
feeder and OC
Paper feed system Paper feed unit (500 sheets) AR-D30 FFFF500 x 1 (80g/m
Paper exit system Job separator tray AR-TR3 FFFF
FAX system FAX expansion kit AR-FX7 FFFF
Printer system Printer expansion kit (PCL) AR-P27 FFStandard ✕
Memory board 256MB expansion memory
Software Network scanner expansion
Data security Data security kit
Document feeder AR-RP7 F Standard FF
Document cover AR-VR6 F ✕ FF
Paper feed unit
(500 x 2 sheets)
Finisher AR-FN5A FFFF
Staple cartridge AR-SC1 FFFFFor AR-FN5A
Saddle stitch finisher AR-F14N FFFF
Staple cartridge AR-SC2 FFFFFor AR-F14N
Punch unit AR-PN1A FFFF
FAX memory (8MB) AR-MM9 FFFF
Bar code font kit AR-PF1 FFF✕ AR-P27 must be installed.
Flash ROM kit AR-PF2 FFF ✕
PS3 expansion kit AR-PK1N FFF✕
board
512MB expansion memory
board
kit
Sharpdesk 1 license kit MX-USX1 FFF✕
Sharpdesk 5 license kit MX-USX5 FFF✕
Sharpdesk 10 license kit MX-US10 FFF✕
Sharpdesk 50 license kit MX-US50 FFF✕
Sharpdesk 100 license kit MX-USA0 FFF✕
Application integration
module kit
(Commercial version)
Data security kit
(Authentication version)
Item Model
AR-D31 FFFF500 x 2 (80g/m
AR-PN1B FFFF
AR-PN1C FFFF
AR-PN1D FFFF
AR-SM5 FFFF
AR-SM6 FFFF
MX-NSX1 FFF✕ AR-P27 must be installed.
MX-AMX1 FFF✕ AR-P27 must be installed.
AR-FR24U FFFFFor 25cpm
AR-FR25U FFFFFor 31cpm
AR-FR24 FFFFFor 25cpm
AR-FR25 FFFFFor 31cpm
AR-M256/
M316
AR-M257/
M317
AR-M258/
M318
AR-5625/
5631
Note
2
)
2
)
AR-M256/M257/M258/M316/M317/M318/5625/5631 CONFIGURATION 2 - 2
Page 7

[3] SPECIFICATIONS
1. Basic specifications
(1) Type
Machine Type Desktop type
(2) External dimensions
Floor to OC top
surface
Floor to Glass
surface
Floor to RSPF
surface
(3) Weight
AR-M256/ M258/
M316/ M318/ 5625/
5631
AR-M257/ M317 55 kg
(4) Power supply
Voltage 100V: 110V/ 120V to 127V
Frequency 50/ 60Hz common
Power switch One power source
2. Operation specifications
A. Common operation
(1) Warm up time
Warm-up time 23 sec. or less 25 sec. or less
Pre-heat function Yes
(2) Jam recovery time
About 10sec.
However, the conditions for warming up of fusing and toner control
are excluded.
(Condition: Leaving the machine for 60 sec after opening the door,
standard condition, polygon stop.)
B. Copy mode
(1) Document size
Max. document size A3 paper (11" × 17")
(2) Picture quality mode
Picture quality mode Density adjustment step Toner save mode
Text Auto mode 1 step Selectable
Text mode 5 steps Selectable
Text/ Photo mode 5 steps Selectable
Photo mode 5 steps —
(3) Copy magnification ratio
Copy magnification ratio
Zoom width 25 to 400% (50 to 200% for RSPF)
Fixed magnification
mode
Independent
magnification width
Magnification
precision
623 (W) x 615 (D) x 640.5 (H)mm
(24.5 (W) x 24.2 (D) x 25.2 (H) inch)
623 (W) x 615 (D) x 665 (H)mm
(24.5 (W) x 24.2 (D) x 26.2 (H) inch)
623 (W) x 615 (D) x 786 (H)mm
(24.5 (W) x 24.2 (D) x 30.9 (H) inch)
49.2 kg (with OC)
200V: 220V to 240V
25 sheet model 31 sheet model
Magnification range/ fixed magnification
AB Series : 25, 50, 70, 81, 86, 100, 115,
122, 141, 200, 400%
Inch Series: 25, 50, 64, 77, 100, 121, 129,
200, 400%
25 to 400% for horizontal/ vertical
(50 to 200% for RSPF)
Normal copy: 100%±1.0%
Enlargement copy: Set magnification ±1.0%
Reduction copy: Set magnification ±1.0%
(4) Job speed
a. First Copy Time
Platen/ DSPF
Platen Less than 4.8 sec. Less than 4.8 sec.
RSPF Less than 9.3 sec. Less than 9.3 sec.
∗ Measurement conditions:
When paper of A4/ 8.5 x 11 is fed from the main unit tray, the polygon motor is rotating.
b. Copy speed
Engine
S to S 25 cpm (100%) 27 cpm (87%)
∗ S to S: A4/ 8.5 x 11 documents 11 sheets, copy 1 sets
(First copy is not included.)
Monochrome scan resolution: 600 x 600dpi (Default)
c. Multi copy speed (sheets/ minute)
Document Size
A3 13 17
B4 15 20
A4 25 31
A4R 18 24
B5 25 31
B5R 20 24
A5 25 31
11" × 17" 13 17
8-1/ 2" × 14" 14 20
8-1/ 2" × 13" 15 20
8-1/ 2" × 11" 25 31
8-1/ 2" × 11"R 18 24
5.5 × 8.5 25 31
∗ Same speed for Normal/ Enlargement/ Reduction.
AR-M256/ M257/
M258/ 5625
AR-M256/ M257/
M258/ 5625
AR-M256/ M257/
M258/ 5625
AR-M316/ M317/
M318/ 5631
AR-M316/ M317/
M318/ 5631
AR-M316/ M317/
M318/ 5631
(5) Max. multi-copy (print) quantity
999 sheets
(6) Picture quality
A. Resolution
Scan
resol
ution
(dpi)
Input
and
send
resol
ution
(dpi)
Copy mode
Platen 400 × 600dpi
RSPF 400 × 600dpi
Fax send mode
Select mode
Transmission
resolution
Half tone × FFF
Scanner mode
Select mode 200 ×
Input resolution: OC600 ×
Input resolution:
RSPF
Transmission
resolution
Normal
text
203.2 ×
97.8
200
600
600 ×
367
200 ×
200
Fine
text
203.2 ×
195.6
300 ×
300
600 ×
600
600 ×
367
300 ×
300
Super
fine test
203.2 ×
391
400 ×
400
600 ×
600
600 ×
367
400 ×
400
Ultra
fine text
406.4 ×
391
600 ×
600
600 ×
600
600 ×
367
600 ×
600
AR-M256/M257/M258/M316/M317/M318/5625/5631 SPECIFICATIONS 3 - 1
Page 8

Copy magnification
ratio
Center Corners
Position
25% to 49% — —
50% to 69% 3.2 line/mm 2.8 line/mm
70% to 94% 3.6 line/mm 3.2 line/mm
95% to 105% 5.0 line/mm 4.5 line/mm
106% to 141% 5.0 line/mm 4.5 line/mm
142% to 400% 5.0 line/mm 4.5 line/mm
b. Gradation
Read 256 gradations
Write 2 gradations
3. Engine specifications
A. Operation and display section
Display unit Dot matrix LCD, Touch panel
Operation system Button switch system
B. Paper feed, transport, paper exit section
(1) Paper feed ability
Type 2-stage paper feed tray + multi manual feed
Paper feed method Paper is fed from the above by the front
Dehumidification
heater
Paper size label Yes
Maximum weight
setting
• Tray 1
Paper size A3/ B4/ A4/ A4R/ B5/ B5R/ A5/ 16K/ 16KR/
Paper size change
method
Paper type setting Normal paper, Recycled paper, Letterhead,
Paper size setting
when shipping
Allowable paper
type and weight for
paper feed
Paper capacity 500 sheets (80g/
Paper type Plain paper (56 to 80g/
Paper remaining
detection
• Tray 2
Paper size A3/ B4/ A4/ A4R/ B5R/ 16KR/ 8K/11 × 17/
Paper size change
method
Paper type setting Normal paper, Recycled paper, Letterhead,
Paper size setting
when shipping
Allowable paper
type and weight for
paper feed
Paper capacity 500 sheets (80g/
Paper type Plain paper (56 to 80g/
Paper remaining
detection
(Can be extended up to 4 stages by installation
of the options.)
loading system.
No
No
11 × 17/ 8.5 × 14/ 8.5 × 13/ 8.5 × 11/ 8.5 × 5.5
Changeable by the user.
(By the operation on the LCD panel)
Color paper
AB series: A4
Inch series: 8.5 x 11
56 to 105g/
m2/ 15 to 28lbs Bond
2
m
paper) (Plain paper)
m2), Normal paper
(80 to 105g/
m2), Letterhead, Color paper
No (Only paper empty detection)
8.5 × 14/ 8.5 × 13/ 8.5 × 11/ 8.5 × 11R
Changeable by the user.
(By the operation on the LCD panel)
Color paper
AB series: A4
Inch series: 8.5 x 11
56 to 105g/
m2/ 15 to 28lbs Bond
2
m
paper) (Plain paper)
m2), Normal paper
(80 to 105g/
m2), Letterhead, Color paper
No (Only paper empty detection)
• Manual feed section
Transport reference Center reference
Paper size display AB series: A3 to A6R, Postcard
Inch series: 11 x 17 to 5.5 x 8.5
Paper size setting A3/ A4, 11 x 17, B4/ B5, 8.5 x 14, A4R/ A5,
B5R, A5R, 5.5 x 8.5
Paper type Multi paper feed:
Plain paper (52 to 80g/
m2), recycled paper,
OHP, label sheet, gift wrapping paper,
postcards, double postal card (no folding line),
envelope, coarse paper, thick paper
Single paper feed:
Plain paper (52 to 128g/m2), recycled paper,
OHP, label sheet, gift wrapping paper,
postcards, double postal card (no folding line),
envelope, postcard paper, coarse paper, No. 2
master drawing, Thick paper (Max. 200g/m
Allowable paper
type and weight for
paper feed
Multi paper feed:
Plain paper (52 to 128g/
thick paper (Max. 200g/
m2), special paper,
m2)
Single paper feed:
Plain paper, special paper, No. 2 master
m2)
Paper capacity
(Multi paper feed)
drawing, thick paper (Max. 200g/
52 to 200g/
2
m
(14 to 54lbs)
Normal paper: 100 sheets
(Plain paper: 52 to 80g/
m2)
Recycled paper/ coarse paper: 100 sheets
Postcards/ Double postal card
(no folding line):
Thick paper (Max. 200g/
30 sheets
m2): 30 sheets
OHP/ Label sheet/ Gift wrapping paper: 40
sheets
Envelope
(AB series: 10 sheets, Inch series 5 sheets)
Paper size
detection
Automatic
detectionAB
Automatic
detection-
A3 / A4 / 11 x 17 / 8.5 × 14/
8.5 x 13 */ 8.5 x 11 / 8.5 x 11R /
5.5 x 8.5
A3 / B4 / A4 / A4R / A5 / 11 x 17 /
8.5 × 14/ 8.5 x 13 */ 8.5 x 11
inch
Automatic
detection-
A3 / B4 / A4 / A4R / B5 / B5R /
A5 / 8K / 16K
China
Automatic
detection-
A3 / B4 / A4 / A4R / B5 / B5R /
A5 / 11 × 17/ 8.5 x 14 / 8.5 x 11
Ta iw a n
Detection
Ye s
disregard
setting
∗ Overseas envelopes for check:
#10 Commercial, DL, C5 ("Must be free of passing trouble" with :
Must pass through machine with reliability.)
(Evaluation reference envelope)
∗ Types of gift wrapping paper for check:
Aioi Envelope gift wrapping paper A3, B4, A4, B5, Mino Size, Hanshi
(“Must be free of passing trouble” with : Must pass through machine
with reliability.)
Note: FAX data print from manual paper feed cannot be performed.
2
)
AR-M256/M257/M258/M316/M317/M318/5625/5631 SPECIFICATIONS 3 - 2
Page 9
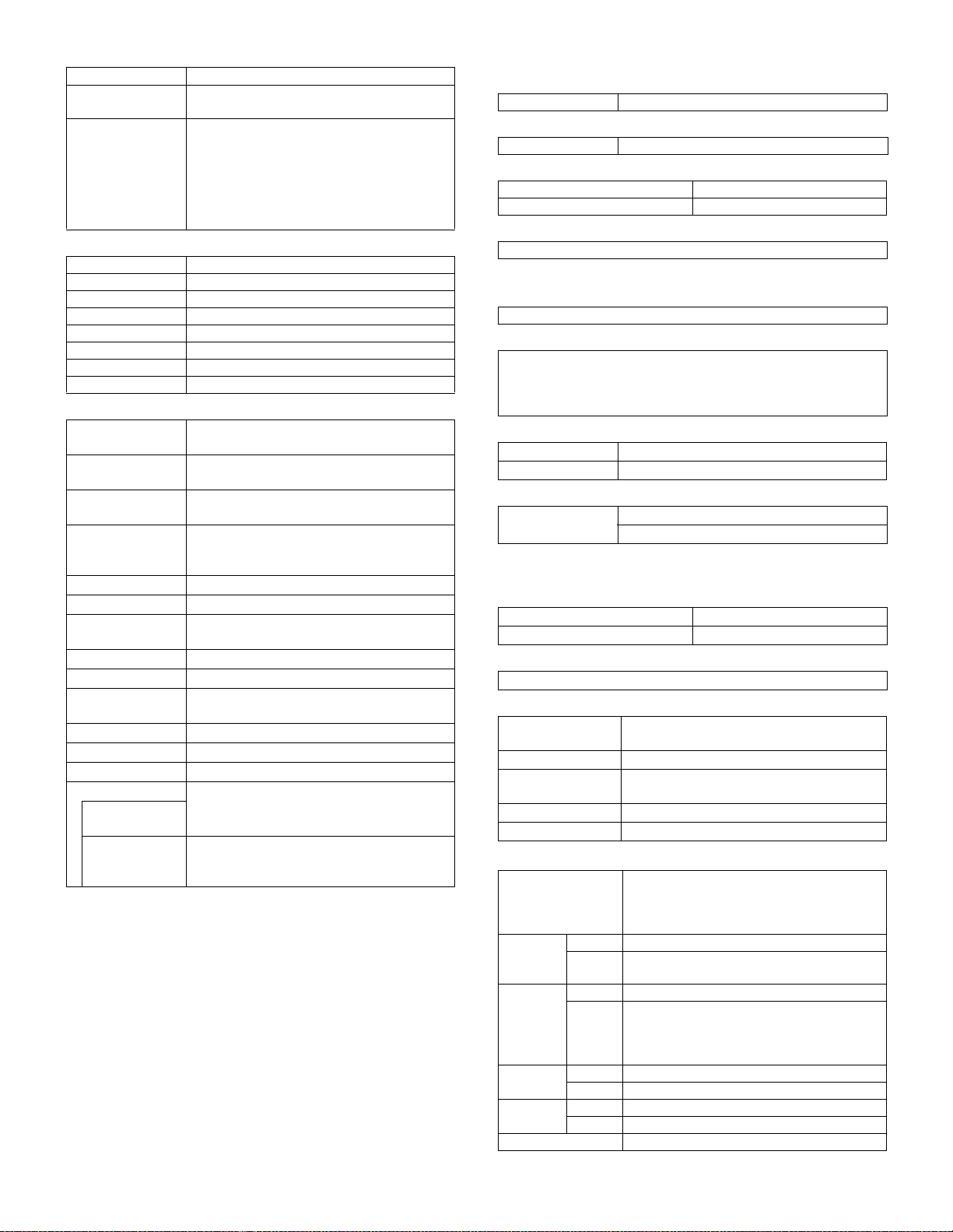
• Duplex
Type Switchback system
Paper size A3, B4, A4, A4R, B5, B5R, 11 x 17, 8.5 x 14,
Type and weight of
paper which can be
passed
8.5 x 13, 8.5 x 11, 8.5 x 11R
56 to 105g/
Duplex print from manual paper feed can be
performed.
(Except for heavy paper, OHP sheet, and
special paper.)
∗ Judgment is made by setting the paper type
on the operation panel.
m2/ 15 to 21.3lbs Bond
(2) Finishing ability
Paper exit section Paper exit tray (1 tray)
Paper exit face Face down
Capacity 500 sheets (80g/
Full detection No
Paper detection Yes
Finishing Yes
Offset function Depending on the shifter.
Stapling Available when the finisher is installed.
m2 paper)
(3) Job separator exit tray (AR-TR3)
Condition In case of Optional function (printer, FAX) is
Simultaneous
wrapping in kit
Simultaneous
wrapping
Function This exit tray is set up above main exit tray, and
Many of tray 1 (this tray can not set up more than 2)
Separator system By control of main machine
Exit paper size All sizes of paper except for postcards (A6)
Exit paper weight 52 to 128g/m
Paper pass Center (same as main unit)
Exit area/ finishing Face-down paper exit to the upper surface of
Machine weight 0.6 kg
Exit capacity 100 sheets (80g/m
Tray full detector Yes
Concept of function
Upper exit tray
(Job separator)
Lower exit tray
(main machine
exit tray)
set up as MFD.
Job separator tray
Setting manual book
Setting manual book
can separate copier exit, printer exit and FAX
exit.
and envelopes.
the main unit paper exit section
Copy/ FAX/ Printer
(This setting can be done by users.)
Copy/ Printer/ FAX
(This setting can be done by users.)
2
(14 to 34.1lbs)
2
paper)
C. Optical (Image scanning) section
(1) Type
Document table Document table fixed type (Flat-bed type)
(2) Document reference position
Document table Rear left reference
(3) Resolution
Main scanning direction Sub scanning direction
400 dpi 600 dpi
(4) Gradation
256 gradations (8-bit)
(5) Original size/ Scanning area
a. Max. original size
A3 paper (11" × 17")
(6) Scanning speed
122mm/sec (600 dpi: magnification ratio 100%)
(AR-M256/ M257/ M258/ 5625)
145mm/sec (600 dpi: magnification ratio 100%)
(AR-M316/ M317/ M318/ 5631)
(7) Light source (lamp)
Type None-electrode xenon lamp
Drive voltage 1.5 kV
(8) Read sensor
Type Reduction optical system image sensor (CCD)
Monochrome
D. Scanner (exposure) section
(1) Resolution
Main scanning direction Sub scanning direction
600 dpi 600 dpi
(2) Gradation
2 gradations
(3) Laser unit specifications
r.p.m. 28,819 rpm (26 sheet model/FAX output)
34,252 rpm (31 sheet model)
Mirror surfaces 6 faces
Laser power 0.16mW (26 sheet model/FAX output)
Laser beam size 60
Laser wave length 785nm
0.18mW (31 sheet model)
µ (Main scan) x 70µ (Sub scan)
E. Image process section
Imaging speed 600 dpi: 122 mm/sec.
(AR-M256/ M257/ M258/ 5625)
600 dpi: 145 mm/sec.
(AR-M316/ M317/ M318/ 5631)
Photo
conductor
Toner Type Developer (Black)
Charge System Charged saw-tooth
Transfer System Transfer roller
Exposure None-electrode xenon lamp
Type OPC drum (dia. 30mm)
LIFE 25 sheet model: 75,000 sheets
LIFE 25,000 sheets
Voltage 560
Voltage 18
31 sheet model: 100,000 sheets
(Toner, life: 25k,
Developer life: 75k (26 sheet model)
100k (31 sheet model))
µA constant electric current
µA (electric current)
AR-M256/M257/M258/M316/M317/M318/5625/5631 SPECIFICATIONS 3 - 3
Page 10

: '07/Oct/15
1
Developing Dry, 2-component magnetic brush
Separation (–) DC scorotron
Discharge —
Cleaning Contacted blade
development
F. Fusing
Type Heat roller
Lamp Type Halogen lamp
Voltage 100V: 110V/ 120V to 127V
Power
consumption
Fusing temperature 185° (600 dpi)
Heat roller Teflon coated roller
Pressure roller Silicone rubber roller with re-engerized
Separation system Natural separation (with pawl)
200V: 220V to 240V
Main : 650W
Sub : 550W
cube
G. Drive
Drive section Motor
Main motor DC brushless motor
4. Additional functions, copy functions,
and expanded functions
APS (Automatic
paper selection)
AMS (Automatic
magnification ratio
selection)
Stream feeding mode Yes
Job build function Yes (Copy/ Scan)
Auto tray switching Yes (No for manual paper feed)
Memory copy Yes (1 page memory provided as standard)
Rotation copy Yes
E-sort Yes
XY zoom Yes
1 set 2 copy Yes (No for enlargement)
Binding margin Yes
Edge erase Yes
Center frame erase Yes
Booklet copy No
White/ black reversion Yes
2 in 1/ 4 in 1 Yes (Centering provided)
Sorter Yes
Mix paper feed Yes (Only when this function is set)
Preheating Yes (Conditions are set with the key operator
Ye s
(No for APS by flow scan with the RSPF)
Ye s
(No for AMS by flow scan with the RSPF)
When the OC is used: Landscape/ Portrait
25 – 400%
When the RSPF is used: Landscape/ Portrait
50 – 200%
Default AB series: 0 – 20 mm (Unit of 1 mm)
Inch series: 0 – 1 inch (Unit of 1/ 8 inch)
Default AB series: 0 – 20 mm (Unit of 1 mm)
Inch series: 0 – 1 inch (Unit of 1/ 8 inch)
Default AB series: 0 – 20 mm (Unit of 1 mm)
Inch series: 0 – 1 inch (Unit of 1/ 8 inch)
Whole surface only
(Can be inhibited with the simulation.)
Offset function (shifter or finisher) required
program.)
Auto power shut off
function
Message display Yes
Key operator program Yes
Printer status monitor/
Printer administration
utility
Wireless LAN support Yes (A 3rd party part is recommended.)
Coin vendor support Yes (Option only for the models for dealers)
Auditor support Yes
Duplex Yes (Standard)
Total counter Yes
Toner save Yes
Department
management
Job registration/ call Yes (10 jobs)
Cover paper Yes (Insertion and stapling must be allowed
OHP insert paper No
Self print function Yes (The service simulations in the machine
Built-in clock Yes
Paper exit tray
selection
1 page memory 48MB
Yes (Conditions are set with the key operator
program.)
Yes (A PCL printer board is required (TCP/
IP only). To use another protocol, an NIC
card is required.)
Yes (100 departments)
from manual feed.)
and the key operation list are printed.)
(When the finisher is installed)
Machine: Copy/ FAX/ *Printer
Top tray: Copy/ *FAX
Offset tray: Printer/ *Copy
(When the job separator is installed)
Machine: *Copy/ Printer/ FAX
Job separator tray: Copy/ *Printer/ *FAX
* Default: (The above setup items for each
paper exit tray can be changed by the user.)
5. Safety and environmental protection
standards
(1) Safety standards
North America China
UL60950-1
CSA C22.2
No.60950-1-03
21CFR (Laser)
FCC Class Part 15
Class A
ICES-003 Class A
FCC Part 68
ICCS-03
Australia Taiwan
IEC60950-1
IEC60825-1 (Laser)
AS/NZS 60950
(FAX option)
AS/NZS CISPR 22
Class A
AS/ACIFS0002
AS/NZS60950
GB4943
GB9254 Class A
GB17625.1
GB/T3382.1
GB/T3382.2
YD/T514, YD/T589,
YD/T703, YD/T965,
YD/T993
CNS14336
CNS13438 Class B
PSTN01
(2) Ozone level
Ozone Less than 0.02mg/m³
Dust Less than 0.075mg/m³
Standard Europe
(Western/North)
IEC60950-1
IEC60825-1 (Laser)
EN60950-1
EN55022 Class A
CISPR22 Class A
EN55024
EN61000-3-2
EN61000-3-3
TS103021 or TBR21
EG201120
EG201121
1
AR-M256/M257/M258/M316/M317/M318/5625/5631 SPECIFICATIONS 3 - 4
Page 11

: '07/Oct/15
1
(3) Noise level
Operating 25-sheet model: Less than 6.3B
On standby 25-sheet model: Less than 4.0B
31-sheet model: Less than 6.8B
31-sheet model: Less than 5.0B
(4) Environmental protection standards
International energy program digital complex machine (EPA)
1
Environmental Choice Program (ECP) [AR-M257/M317 only]
Nordic swan [AR-M256/M316 only]
Conforming to WEEE [The machine shipped for Europe only]
European ROHS regulations
6. Environment conditions
(1) Space required
Folded multi manual feed 628 (W) × 585.5 (D) mm
Open multi manual feed 894 (W) × 585.5 (D) mm
(2) Operating ambient conditions
Humidity (%)
Temperature (˚C)
(3) Ambient storage conditions
Humidity (%)
Temperature (˚C)
(4) Ambient conditions for transporting
Humidity (%)
Temperature (˚C)
(5) Atmospheric pressure
595 mmHg or above
(6) Standard temperature and humidity
Temperature 20 to 25°C
Humidity 65±5%RH
7. IMC board functions
* Sort function
(Electronic sort)
* Group function 32MB (Copy: 16MB, Print: 16MB)
Rotation copy
2 in 1/ 4 in 1 Two pages or four pages of documents are
Edge erase Images on the edges of the document are
Center erase The center image of the set document is
Binding edge Binding edge is provided on the left, right
Compression memory
for electronic sort
* Memory read capacity 32MB (Copy: 16MB, Print: 16MB)
Memory expansion 2 slots for DIMM memory, Max. 512MB x 2
Note: The number of sheets for the columns marked with “*” is calcu-
lated supposing that the same quantity is assigned to the ROPM
memory and the copy expansion memory.
32MB (Copy: 16MB, Print: 16MB)
90 sheets (max. 1500 sheets) with A4
standard documents at 600dpi. Offset
paper exit by the shifter function
90 sheets (max. 1500 sheets) with A4
standard documents at 600dpi. Offset
paper exit by the shifter function
If there is paper of the same size as the
document size, the image is rotated and
printed even though the paper is set in a
different direction. (In some cases,
enlargement rotation may not be executed.)
copied on one page of paper. Division can
be made with slid lines or dotted lines (by
user setup). (The solid line width is 8 lines)
erased and copy is made. (Adjustable in
the range of 0 – 20mm (0 – 1 inch).)
erased and copy is made. (Adjustable in
the range of 0 – 20mm (0 – 1 inch).)
or the top of the set document.
32MB
90 sheets (Max. 1500 sheets) of A4
standard documents (Sharp A4 standard
document Test Chart B (6%))
slots + 32MB (Expandable up to 1056MB)
AR-M256/M257/M258/M316/M317/M318/5625/5631 SPECIFICATIONS 3 - 5
Page 12

8. Printer function
(AR-M256/ M257/ M316/ M317/ 5625/ 5631)
A. “Sharp Printer Language with Compression
(SPLC)” Printer function
(1) Basic specification
Item Detail
Print Speed 15ppm: 600dpi (including transfer from PC)
Resolution 600dpi
Smoothing 600dpi
Toner Save Mode Standard
Input tray Multi Bypass tray
Duplex print Standard
Finisher Option
Printer driver Standard
Manual
(Online manual)
Platform IBM PC/ AT (Include compatible machine)
Support OS
(Printer Driver)
B. Printer driver specification
(1) System
Machine OS
IBM PC/ AT (Include
compatible machine)
(2) Printing function specification
Function Content
General Copies 1-999
Orientation Portrait
Collate Collate
Document Style 1-Sided, 2-Sided (Book),
N-up printing 2/ 4
N-up Order Z
N-up Border Yes/ No
User Setting Yes
Paper Input Paper Size A3/ B4/ A4/ B5/ A5/ B6/ A6/
Custom Paper Size 1 size
Source Selection • Auto
25ppm: ROPM (AR-M256/ M257/ 5625)
31ppm: ROPM (AR-M316/ M317/ 5631)
Tray 1, Tray 2, Tray 3, Tray 4
(Depending on conditions of the machine
and option installation.)
Standard
Windows 98/ Me
Windows NT 4.0 Workstation (SP5 or later)
Windows 2000
Windows XP/ XP x64
Windows Vista/ Vista x64
Windows 98/ Me
Windows NT 4.0 Workstation (SP5 or later)
Windows 2000
Windows XP/ XP x64
Windows Vista/ Vista x64
Landscape
Uncollate
2-Sided (Tablet)
Ledger (11x17) /
Legal (8.5 x 14) /
Foolscap (8.5 x 13) /
Letter (8.5 x 11) /
Invoice (5.5 x 8.5)/ Folio/
Executive/ COM-10 /
DL/ C5/ 8K/ 16K
• Bypass (Auto)
• Bypass (Manual)
• Tray 1/ 2/ 3/ 4
Function Content
Paper Input
Paper Output
Graphic Print Quality Normal
Watermark Watermark (None)/ TOP SECRET/
Configuration
Setting
Others
Paper Type Tray:
Normal paper, letter head
paper, recycle paper, colored
paper
Bypass:
Normal paper, recycle paper,
OHP, label paper, gift
wrapping paper, postcards,
double postal card (no folding
line), envelope, postcard
paper, coarse paper, No. 2
master drawing, thick paper
Transparency print Yes/ No
Output Tray Selection • Center Tray
• Upper Tray
• Finisher Offset tray
Staple Yes/ No
Draft
Photo
Smoothing Yes/ No
Toner save Yes/ No
Photo Enhancement Yes/ No
Fit to Page Yes/ No
2 Gradation print Yes/ No
Image Adjustment Brightness: 0 to 100
Contrast: 0 to 100
CONFIDENTIAL/ DRAFT/
ORIGINAL/ COPY
User setting Add/ Update/ Delete
Position Center
X: ±50
Y: ±50
Size 6 to 300
Angle ±90
Gray Scale 0 to 255
Edit Font Yes
On first page only Yes/ No
Input Trays Two/ Three/ Four trays
Output Tray Options None/ Upper Tray/ Staple
Finisher
Set Tray Status Yes
Version Information Yes
ROPM Yes/ No
(3) Print quality
Mode Control Content
Resolution/
Print quality
Smoothing On* Smoothing function is ON.
Toner Save Mode On Toner save function is ON.
Photo Enhancement On Photo enhancement function is ON.
2 Gradation print On 2-Gradation print function is ON.
* Default
600dpi
(Fixed)
Off Smoothing function is OFF.
Off* Toner save function is OFF.
Off* Photo enhancement function is
Off* 2-Gradation print function is OFF.
Print quality is selected from
Normal*/ Draft/ Photo.
OFF.
AR-M256/M257/M258/M316/M317/M318/5625/5631 SPECIFICATIONS 3 - 6
Page 13
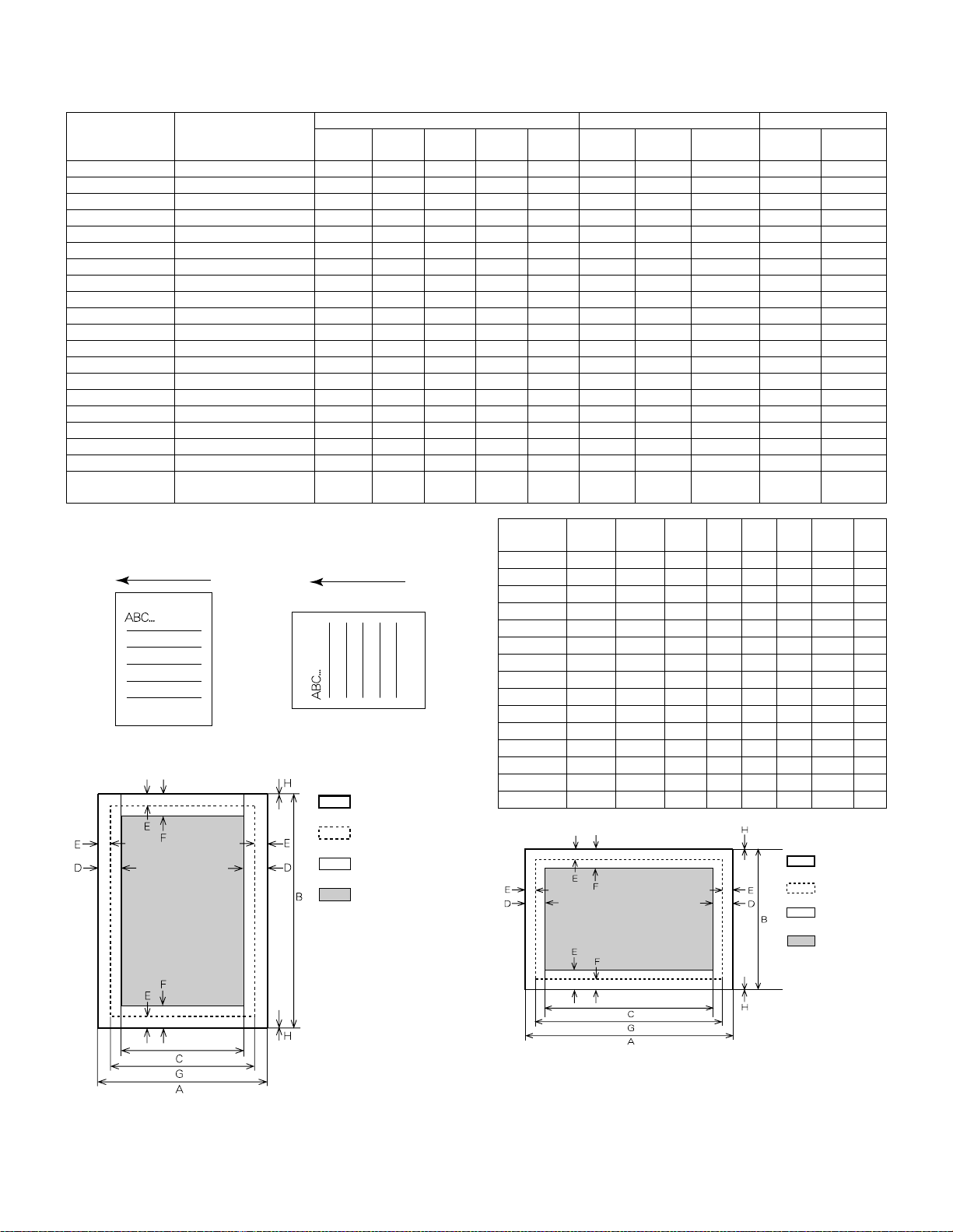
(5) Paper handling specifications
a. Paper feed direction
Limitations on tray/ functions for support paper
Paper feed tray Paper exit tray Function
Paper name Paper size
A3 297 x 420 mm Yes Yes Yes Yes Yes Yes Yes Yes Yes Yes
A4 210 x 297 mm Yes Yes Yes Yes Yes Yes Yes Yes Yes Yes
A5 148 x 210 mm Yes Yes N/A N/A N/A Yes Yes N/A N/A Yes
A6 105 x 148 mm Yes N/A N/A N/A N/A Yes N/A N/A N/A Yes
B4 257 x 364 mm Yes Yes Yes Yes Yes Yes Yes Yes Yes Yes
B5 182 x 257 mm Yes Yes Yes Yes Yes Yes Yes Yes Yes Yes
B6 128 x 182 mm Yes N/A N/A N/A N/A Yes Yes N/A N/A Yes
Ledger 11 x 17 inch Yes Yes Yes Yes Yes Yes Yes Yes Yes Yes
Letter 8.5 x 11 inch Yes Yes Yes Yes Yes Yes Yes Yes Yes Yes
Legal 8.5 x 14 inch Yes Yes Yes Yes Yes Yes Yes Yes Yes Yes
Executive 7.25 x 10.5 inch Yes N/A N/A N/A N/A Yes Yes N/A N/A Yes
Folio 8.3 x 13 inch Yes N/A N/A N/A N/A Yes Yes N/A N/A Yes
Invoice 5.5 x 8.5 inch Yes Yes N/A N/A N/A Yes Yes N/A N/A Yes
Foolscap 8.5 x 13 inch Yes Yes Yes Yes Yes Yes Yes Yes Yes Yes
8K 270 x 390 mm Yes Yes Yes Yes Yes Yes Yes Yes N/A Yes
16K 195 x 270 mm Yes Yes Yes Yes Yes Yes Yes Yes N/A Yes
DL 110 x 220 mm Yes N/A N/A N/A N/A Yes Yes N/A N/A Yes
C5 162 x 229 mm Yes N/A N/A N/A N/A Yes Yes N/A N/A Yes
Com10 4.125 x 9.5 inch Yes N/A N/A N/A N/A Yes Yes N/A N/A Yes
Custom W: 100 to 297 mm
L: 148 to 431.8 mm
Manual
tray
Tray 1 Tray 2 Tray 3 Tray 4
Center
tray
Upper
tray
Offset
tray
Staple Fit page
Yes N/A N/A N/A N/A Yes N/A N/A N/A N/A
Setting direction toward paper
feed port = Long side
Transfer direction
(6) Print enable area
Setting direction toward paper
feed port = Short side
Transfer direction
Actual page size
Print area
Logic paper size
HP/GL
picture frame
Paper
Size
ABCDEFGH
A3 7014 9920 6730 142 100 300 6814 0
B4 6070 8597 5786 142 100 300 5870 0
A4 4960 7014 4676 142 100 300 4760 0
B5 4298 6070 5770 142 100 300 4098 0
A5 3508 4960 3224 142 100 300 3308 0
Ledger 6600 10200 6300 150 100 300 6400 0
Legal 5100 8400 4800 150 100 300 4900 0
Letter 5100 6600 4800 150 100 300 4900 0
Invoice 3300 5100 3000 150 100 300 3100 0
Foolscap 5100 7800 4800 150 100 300 4900 0
Folio 4980 7800 4680 150 100 300 4780 0
Executive 4350 6300 4050 150 100 300 4150 0
COM-10 2474 5700 2174 150 100 300 2274 0
C5 3826 5408 3542 142 100 300 3626 0
DL 2598 5196 2314 142 100 300 2398 0
Actual page
size
Print area
Logic paper
size
HP/GL
picture
frame
AR-M256/M257/M258/M316/M317/M318/5625/5631 SPECIFICATIONS 3 - 7
Page 14

Paper
Size
ABCDEFGH
A3 9920 7014 9684 118 100 300 9720 0
B4 8597 6070 8361 118 100 300 8397 0
A4 7014 4960 6778 118 100 300 6814 0
B5 6070 4298 5830 118 100 300 5870 0
A5 4960 3508 4720 118 100 300 4760 0
Ledger 8400 5100 8160 120 100 300 8200 0
Legal 8400 5100 8160 120 100 300 8200 0
Letter 6600 5100 6360 120 100 300 6400 0
Invoice 5100 3300 2860 120 100 300 4900 0
Foolscap 7800 5100 7560 120 100 300 7600 0
Folio 7800 4980 7560 120 100 300 7600 0
Executive 6300 4350 6060 120 100 300 6100 0
COM-10 5700 2474 3460 120 100 300 5500 0
C5 5408 3826 5172 118 100 300 5208 0
DL 5196 2598 4960 118 100 300 4996 0
∗ To p m ar gi n
The set value is received from the digital copier, and data are made
according to the set value.
∗ Left margin
Since the paper size sensor is not set, the digital copier cannot recognize the size and direction of paper which is actually inserted.
Therefore, the left margin is set according to the paper size specified in
the print data sent from the computer, and print process is performed.
If the computer does not specify the paper size, or in the case of the
custom size, the left margin is set according to the default paper size.
(7) Print reference
This machine employs the center reference system.
Since the digital copier is not provided with the tray size detection feature, formatting and center distribution are performed not by the actual
paper size but by the paper size specified by the computer.
Origin
ABCDEFGHIJKLMN
12345
abc
Actual paper size
Size specified by the HOST
Paper feed direction
Center reference line
C. Interface
Interface IEEE 1284 (Parallel interface)
USB Ver. 2.0
D. System outline
The GDI-PWB is provided with IEEE1284 I/F on the host side, and the
16-bit bi-directional data bus I/F and UART on the machine side. Transfer of image data with the IMC-PWB is performed with this 16-bit bidirectional data bus. Command status information with the engine is
processed with UART.
This unit is installed to the position of PCL-PWB on the conventional
AR-235/ 275.
JBIG compression data sent from the host are transferred to the IMC
PWB, where the data are extracted to be VIDEO data, and sent
through the MCU PWB to the LSU.
Print
Engine
CCD
MCU
Image
process
ASIC
IMC
Page memory
Extraction
: Data flow
CPU
CPU
JBIG-
Compressed
memory
Lite
M-bus
UART
Command status
JBIG
data
Data through
GDI
CPU
ASIC
IEEE1284
Header + JBIG data
JBIG printer driver
PC
9. Printer function (AR-M258/ M318)
A. Basic function
Print Speed 600dpi
Resolution 300dpi, 600dpi
Smoothing 600dpi
Standard memory 64 MB (Standard) +256MB x 1
Expansion memory
Optional memory 8MB flash DIMM
Toner save mode
Paper feed tray Multi manual feed tray
Duplex print Standard
Finisher Option
NIC Standard (AR-P27)
PostScript Level3
Packed software Printer driver, PAU4.0, Status monitor,
Operation manual Standard (Online manual)
Platform IBM PC/ AT compatible machine
Support OS
(Printer
driver)
Support PDL PCL5e, PCL6, PostScript Level 3,
Installed fonts Standard PCL5e/PCL6:
*1: The network scan requires 1 slot of memory (max. 256MB). When,
therefore, the network scan is installed, the maximum memory area
available for the printer functions is 320MB.
*2: PDF print is available with PostScript.
Item Detail
*1
DIMM 1 slot
144 pin 256MB DIMM
Standard
Tray1, Tray2, Tray3, Tray4
(Depends on the installation status of
the machine and options.)
• 10Base-T, 100Base-TX
• Corresponding protocol:
IP/ SPX, TCP/ IP, IPV6, Comforming
to IPsec, EtherTalk, NetBEUI
*2
Option
Installer
Macintosh
Custom PS/
PPD/
Custom
PCL5e/ 6
Windows 98/ Me
Windows NT 4.0 (SP5 or later)
Windows 2000/ Server 2003
Windows XP/ XP x64
Windows Vista/ Vista x64
Only PPD MacOS 9.0 to 9.2.2/ X10.1.5/ X10.2.8
MacOS 10.3.3 to 10.3.9/ X10.4/
X10.4.4
Roman outline fonts = 80 types
Line printer font (Bitmap) = 1 type
Option PCL5e/PCL6:
Bar code fonts = 28 types (Can be
provided by the flash ROM kit as well)
PS3: Roman outline fonts = 136 types
AR-M256/M257/M258/M316/M317/M318/5625/5631 SPECIFICATIONS 3 - 8
Page 15
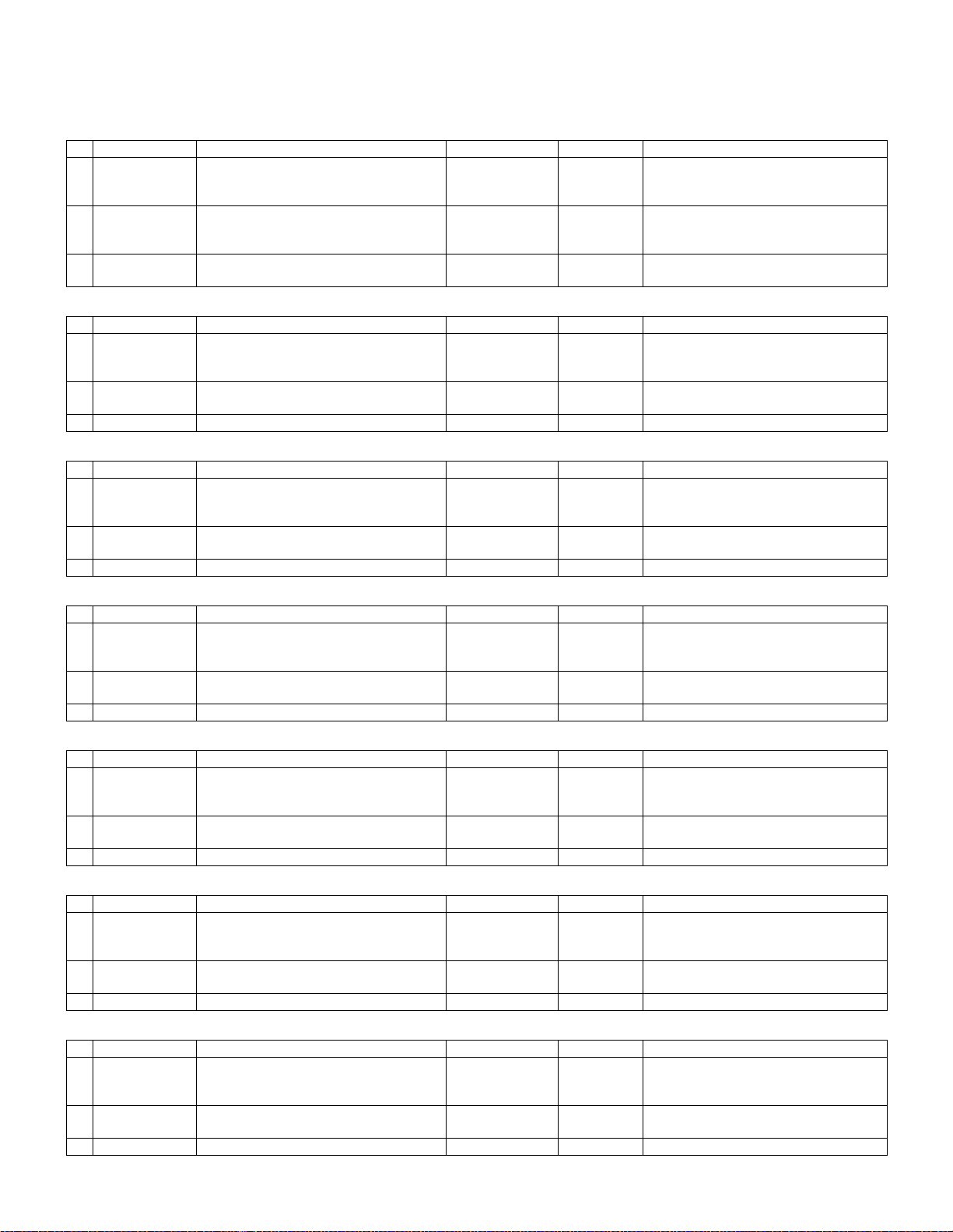
[4] CONSUMABLE PARTS
1. Supply system table
A. SEC/ SECL/ LAG
No. Item Content Life Model name Remarks
1 Toner cartridge
(black)
2 Developer (black) Developer
Toner cartridge (With IC chip)
(Toner; Net weight 745g)
TNCA replacement operation manual
(Developer; Net weight 400g)
×10
×10
×10 25cpm: 75K (×10)
25K (×10) AR-310MT Life setting by A4 (8.5"×11") 6% document
31cpm: 100K (×10)
MT=NT*10
AR-271MD MD=ND*10
3 Drum Drum ×1 25cpm: 75K
31cpm: 100K
AR-310DR
B. Europe/ East Europe/ Russia / Australia/ New Zealand
No. Item Content Life Model name Remarks
1 Toner cartridge
(black)
2 Developer (black) Developer
3 Drum Drum ×1 75K AR-310DM
Toner cartridge (With IC chip)
(Toner; Net weight 745g)
TNCA replacement operation manual
(Developer; Net weight 400g)
×10
×10
×10 75K (×10) AR-271LD LD=DV*10
25K (×10) AR-310LT Life setting by A4 (8.5"×11") 6% document
LT =T *1 0
C. Asia affiliates
No. Item Content Life Model name Remarks
1 Toner cartridge
(black)
2 Developer (black) Developer
3 Drum Drum ×1 75K AR-310DR
Toner cartridge (With IC chip)
(Toner; Net weight 745g)
TNCA replacement operation manual
(Developer; Net weight 400g)
×10
×10
×10 75K (×10) AR-271CD CD=SD*10
25K (×10) AR-310CT Life setting by A4 (8.5"×11") 6% document
CT=ST*10
D. SMEF/ Israel/ Philippines/ Agent
No. Item Content Life Model name Remarks
1 Toner cartridge
(black)
2 Developer (black) Developer
3 Drum Drum ×1 75K AR-310DR
Toner cartridge (With IC chip)
(Toner; Net weight 745g)
TNCA replacement operation manual
(Developer; Net weight 400g)
×10
×10
×10 75K (×10) AR-271CD CD=SD*10
25K (×10) AR-310ET Life setting by A4 (8.5"×11") 6% document
ET=FT*10
E. Taiwan
No. Item Content Life Model name Remarks
1 Toner cartridge
(black)
2 Developer (black) Developer
3 Drum Drum ×1 75K AR-310DR-T
Toner cartridge (With IC chip)
(Toner; Net weight 745g)
TNCA replacement operation manual
(Developer; Net weight 400g)
×10
×10
×10 75K (×10) AR-271LD LD=DV*10
25K (×10) AR-310ET Life setting by A4 (8.5"×11") 6% document
ET=FT*10
F. Hong Kong
No. Item Content Life Model name Remarks
1 Toner cartridge
(black)
2 Developer (black) Developer
3 Drum Drum ×1 75K AR-310DR-C
Toner cartridge (With IC chip)
(Toner; Net weight 745g)
TNCA replacement operation manual
(Developer; Net weight 400g)
×10
×10
×10 75K (×10) AR-271CD-C CD-C=SD-C*10
25K (×10) AR-310CT-C Life setting by A4 (8.5"×11") 6% document
CT-C=ST-C*10
G. China
No. Item Content Life Model name Remarks
1 Toner cartridge
(black)
2 Developer (black) Developer
3 Drum Drum ×1 75K AR-310DR-C
Toner cartridge (With IC chip)
(Toner; Net weight 455g)
TNCA replacement operation manual×1×1
×1 75K (×10) AR-271SD-C
(Developer; Net weight 400g)
15K (×10) AR-311ST-C Life setting by A4 (8.5"×11") 6% document
* Without toner save.
AR-M256/M257/M258/M316/M317/M318/5625/5631 CONSUMABLE PARTS 4 - 1
Page 16

2. Maintenance parts list
A. SDSCA/ SECL/ LAG (AR-M257/ M317)
No. Item Content Life
1 Upper heat roller kit Upper heat roller
2 Lower heat roller kit Lower heat roller
3 150K maintenance
kit
4 MC unit MC unit ×10 25cpm: 75K (×10)
5 Cleaner blade Cleaner blade ×10 25cpm: 75K (×10)
6 Drum frame unit Drum frame unit ×1 25cpm: 225K
7 Transfer roller unit Transfer roller unit ×1 150K AR-310TX
8 Paper feed roller kit Paper feed roller kit ×1 100K AR-310IR
9 Fusing unit Fusing unit (120V heater lamp) ×1 150K AR-310FU
10 Staple cartridge Staple cartridge ×3 3000 staples ×3 AR-SC1 For AR-FN5A (For 30 sheets staple)
11 Staple cartridge Staple cartridge ×3 5000 staples ×3 AR-SC2 For AR-F14N (For 50 sheets staple)
∗ The other maintenance parts than the above are supplied as service parts.
Fuser gear
Upper heat roller bearing
Upper cleaning pad
Fusing separation pawl (upper)
Fusing separation pawl (lower)
Fuser bearing (lower)
Drum separation pawl unit
Transfer roller unit
×1
×1
×2
×1
×4
×1
×4
×2
×2
×1
150K AR-310UH
300K AR-310LH
150K AR-310KA1
31cpm: 100K (×10)
31cpm: 100K (×10)
31cpm: 300K
B. SEEG/ SUK/ SCA/ SCNZ/ SEA/ SEES/ SEZ/ SEIS/ SEB/ SEN/ SEF/ SMEF/ Russia/ Special country
(AR-M256/ M316, AR-5625/ 5631)
No. Item Content Life
1 Upper heat roller kit Upper heat roller
2 Lower heat roller kit Lower heat roller
3 150K maintenance
kit
4 MC unit MC unit ×10 25cpm: 75K (×10)
5 Cleaner blade Cleaner blade ×10 25cpm: 75K (×10)
6 Drum frame unit Drum frame unit ×1 25cpm: 225K
7 Transfer roller unit Transfer roller unit ×1 150K AR-310TX
8 Staple car tridge Staple cartridge ×3 3000 staples ×3 AR-SC1 For AR-FN5A (For 30 sheets staple)
9 Staple cartridge Staple cartridge ×3 5000 staples ×3 AR-SC2 For AR-F14N (For 50 sheets staple)
∗ The other maintenance parts than the above are supplied as service parts.
Fuser gear
Upper heat roller bearing
Upper cleaning pad
Fusing separation pawl (upper)
Fusing separation pawl (lower)
Fuser bearing (lower)
Drum separation pawl unit
Transfer roller unit
DV blade
DV side sheet N
×1
×1
×2
×1
×4
×1
×4
×2
×2
×1
×1
×2
150K AR-310UH
300K AR-310LH
150K AR-310KA
31cpm: 100K (×10)
31cpm: 100K (×10)
31cpm: 300K
Model
name
AR-310MC AR-310MC = AR-310NC ×10
The order places an order in AR-310MC.
Addition of Sterling.
AR-270CB AR-270CB = AR-270BL ×10
AR-310DU
Model
name
AR-310MC AR-310MC = AR-310NC ×10
AR-270CB AR-270CB = AR-270BL ×10
AR-310DU
The order places an order in AR-270CB.
∗ The life of the toner reception seat attached to
the drum frame is 225K (25cpm)/ 300K
(31cpm), and it can be used up to 3 times.
(Supplied as a drum frame unit.)
∗ Drum frame unit contains all the drum unit
parts excluding Drum and Drum fixing plate.
Common with the cartridge for FN4
Common with the cartridge for FN7
The order places an order in AR-310MC.
Addition of Sterling.
The order places an order in AR-270CB.
∗ The life of the toner reception seat attached to
the drum frame is 225K (25cpm)/ 300K
(31cpm), and it can be used up to 3 times.
(Supplied as a drum frame unit.)
∗ Drum frame unit contains all the drum unit
parts excluding Drum and Drum fixing plate.
Common with the cartridge for FN4
Common with the cartridge for FN7
Remarks
Remarks
AR-M256/M257/M258/M316/M317/M318/5625/5631 CONSUMABLE PARTS 4 - 2
Page 17

C. STCL/ SRH/ SRS/ SRSSC/ SBI/ Agent (All model)
No. Item Content Life
1 Upper heat roller kit Upper heat roller
Fuser gear
Upper heat roller bearing
Upper cleaning pad
Fusing separation pawl (upper)
2 Lower heat roller kit Lower heat roller
Fusing separation pawl (lower)
Fuser bearing (lower)
3 150K maintenance
kit
Drum separation pawl unit
Transfer roller unit
DV blade
DV side sheet N
×1
×1
×2
×1
×4
×1
×4
×2
×2
×1
×1
×2
150K AR-310UH
300K AR-310LH
150K AR-310KA
4 MC unit MC unit ×10 25cpm: 75K (×10)
31cpm: 100K (×10)
5 Cleaner blade Cleaner blade ×10 25cpm: 75K (×10)
31cpm: 100K (×10)
6 Drum frame unit Drum frame unit ×1 25cpm: 225K
31cpm: 300K
4 Staple car tridge Staple cartridge ×3 3000 staples ×3 AR-SC1 For AR-FN5A (For 30 sheets staple)
5 Staple cartridge Staple cartridge ×3 5000 staples ×3 AR-SC2 For AR-F14N (For 50 sheets staple)
∗ The other maintenance parts than the above are supplied as service parts.
Model
name
Remarks
AR-310MC AR-310MC = AR-310NC ×10
The order places an order in AR-310MC.
Addition of Sterling.
AR-270CB AR-270CB = AR-270BL ×10
The order places an order in AR-270CB.
AR-310DU
∗ The life of the toner reception seat attached to
the drum frame is 225K (25cpm)/ 300K
(31cpm), and it can be used up to 3 times.
(Supplied as a drum frame unit.)
∗ Drum frame unit contains all the drum unit
parts excluding Drum and Drum fixing plate.
Common with the cartridge for FN4
Common with the cartridge for FN7
AR-M256/M257/M258/M316/M317/M318/5625/5631 CONSUMABLE PARTS 4 - 3
Page 18
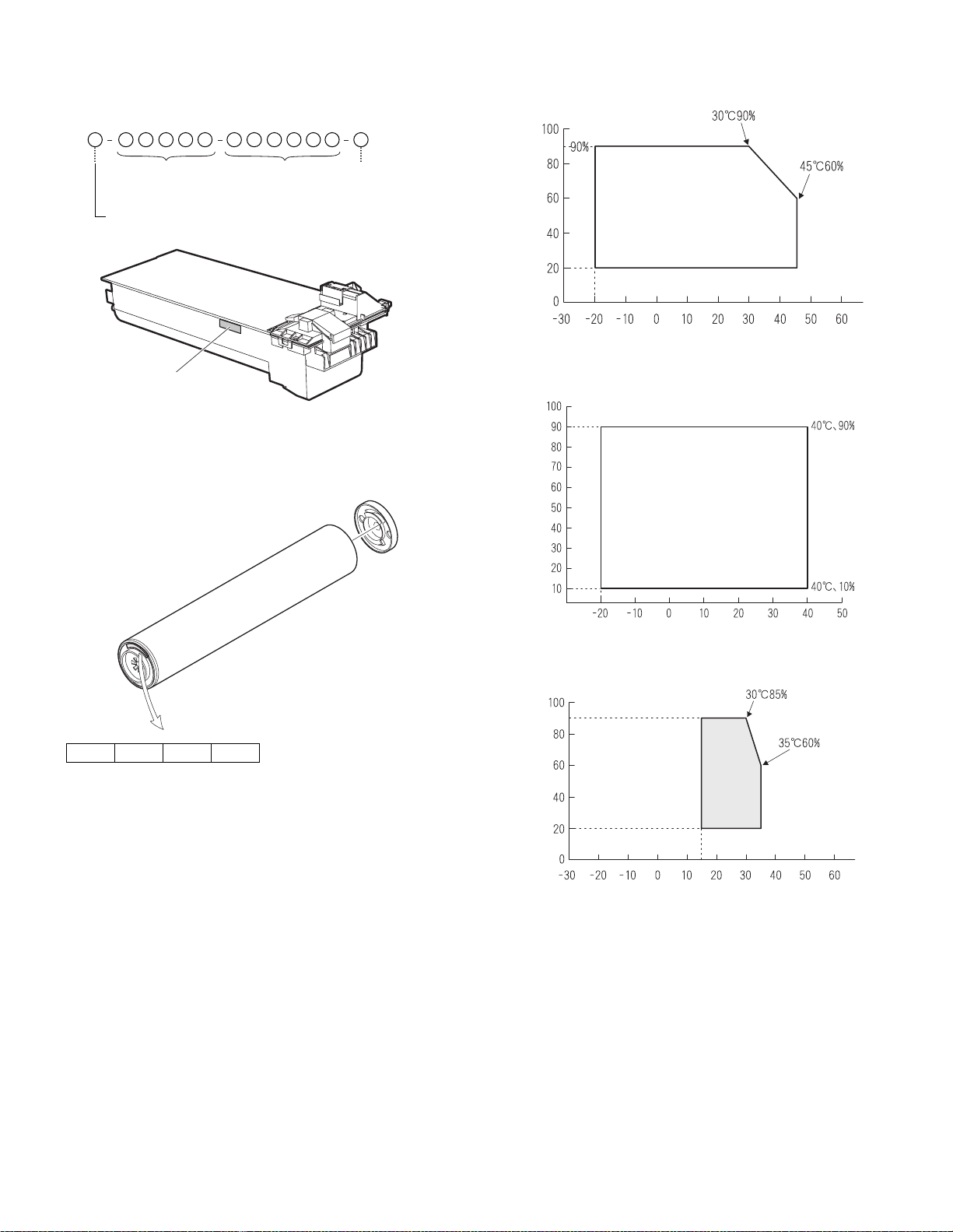
2. Production number identification
3. Environment conditions
<TD cartridge>
The label on the TD cartridge shows the date of production.
Serial number
(0001-9999)
location of manufacture
Label position
Date of oroduction
Version no.
<Drum>
The laser print indicates the date (year, month, day) of production.
A. Ambient conditions for transporting
Humidity (%)
Temperature (˚C)
B. Ambient storage conditions (sealed)
Humidity (%)
1234
1 The last digit of the production year.
2 The production month.
X stands for October, Y November, and Z December.
3, 4The production day.
Temperature (˚C)
C. Operating ambient conditions
Use environment
conditions
Humidity (%)
Temperature (˚C)
4. Life (packed conditions)
Photoconductor drum (36 months from the production month)
Developer, toner (24 months from the production month)
AR-M256/M257/M258/M316/M317/M318/5625/5631 CONSUMABLE PARTS 4 - 4
Page 19
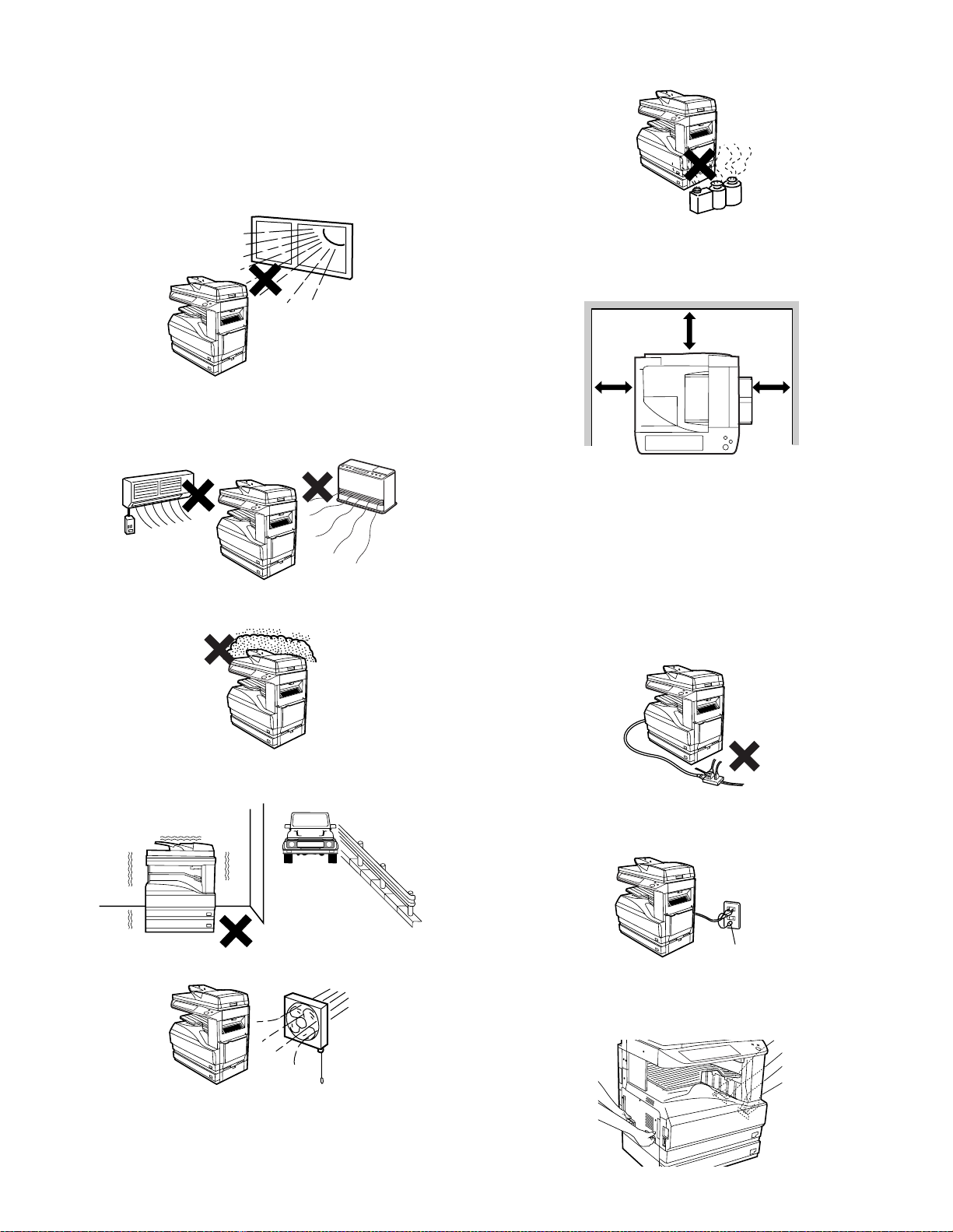
[5] UNPACKING AND INSTALLATION
1. Installation
A. Environment
The performance of this machine is affected by the environment of the
installing site. Avoid installation to the following places:
• Avoid installation in direct sunlight, otherwise the plastic parts may
be deformed.
• Avoid installation to a place where there is ammonium gas.
Installation near a diazo-copier may lead to dirty copy.
• Be sure to have enough space around the machine.
Be sure to allow the required space around the machine for servicing
and proper ventilation.
12" (30cm)
• Avoid installation in a place of high temperature, high humidity, low
temperature or low humidity, otherwise paper may be dampened and
frost may be generated in the machine to cause a paper jam and
dirty copy.
• Avoid installation in a dusty place, otherwise dust may enter the
machine to cause dirty copy or machine troubles.
• Avoid installation to a place with much vibration, otherwise the
machine may cause troubles.
12"
(30cm)
12"
(30cm)
B. Power source
• Be sure to use only the power outlet (with the earth terminal) of 15A
or more and 100V.
• Install the machine near the power outlet to facilitate disconnection
of the power plug.
• If the power plug of this machine and other illuminating apparatus
are connected to the same power outlet, the lamp may flicker. Use
an exclusive power outlet for this machine without connecting
another lamp together.
• Avoid complex wiring. Be careful not to damage, break, or process
the power cord.
• Earth wire connection
Be sure to connect the earth wire for protection against danger.
If not, improper grounding may cause a fire or an electric shock.
• Avoid installation to a place of poor ventilation.
AR-M256/M257/M258/M316/M317/M318/5625/5631 UNPACKING AND INSTALLATION 5 - 1
Earth terminal
C. Transport
• When transporting the machine, use two people to lift the machine
using the two grips provided on each side of the machine.
Page 20

D. Other precautions
• If the machine produces smoke or bad smell, stop the operation of
the machine.
• When the exclusive table (option) is used, be sure to use the adjusters (4 pcs.) on the floor.
When it is required to move the machine for rearrangement of the
office, etc., release the adjuster locks and move the machine.
Adjuster
• Do not use flammable spray near the machine.
• Do not remove the cabinet of the machine.
• Do not put a receptacle with water in it or metal pieces, which may
drop inside the machine, causing a trouble.
• When it thunders, turn off the power and disconnect the power plug
from the power outlet to prevent against an electric shock or a fire
caused by lighting damage.
• If a piece of metal or water enters the machine, turn off the power
and disconnect the power plug from the power outlet.
• Do not touch the power plug with a wet hand.
• Do not remodel the machine.
• Be careful not to pinch your fingers when closing the front cover or
the side cover and setting the paper feed tray to supply paper or process a paper jam.
Lock
• The fusing section is heated to a high temperature.
When removing a paper jam, be careful not to touch the fusing section.
• When the machine is not used for a long time, disconnect the power
plug from the power outlet for safety.
• When transporting the machine, turn off the power and disconnect
the power plug from the power outlet. (Remove the earth wire after
disconnecting the power plug from the power outlet.)
Release
Fusing section
2. Removal of protective material and fixing
screw
1) Remove all tapes, then open the document cover and remove the
protective material of sheet shape.
2) Use a screwdriver to remove the fixing screw.
The fixing screw is required when transporting the machine. Keep
it in the tray. (Refer to the later description.)
• When disconnecting the power plug from the power outlet, do not
pull the cord.
• Do not throw toner or the toner cartridge into a fire.
• Keep toner or the toner cartridge away from the children.
AR-M256/M257/M258/M316/M317/M318/5625/5631 UNPACKING AND INSTALLATION 5 - 2
3. Removal and storage of fixing pin
1) Lift the knob and gently pull out the tray.
Page 21

2) Hold the paper pressure plate and turn the fixing pin in the arrow
direction.
3) Store the removed fixing pin and the fixing screw which was
removed in the above procedure, together in the specified storage
place in the tray.
Fixing pin
4) Rotate the MG roller in the arrow direction and supply developer
evenly into the developing unit.
MG roller
∗ Shake the developer bag well before opening it.
∗ Check that the DV seal is free from developer. If developer is
attached to the DV seal, clean and remove it.
5) Attach the developer tank to the developer cartridge.
After supplying developer into the developer cartridge, do not tilt or
shake the developer cartridge.
6) Attach the developer cartridge to the copier, and fix it with the
screw.
Note: When replacing the OPC drum with a new one, be sure to clear
the drum count.
Fixing screw
∗ If power is turned don without removing the fixing pin, it will be diffi-
cult to pull out the tray.
4. Developer cartridge installation
1) Hold the both sides of the front cover, and pull down to open it.
2) Loosen the blue screw and pull out the developing cartridge.
5. Toner cartridge installation
1) Remove the toner cartridge from the bag, shake it about 20 times
horizontally, and remove the tape.
Shake about 20 times.
Shutter
Tape
∗ When holding the toner cartridge, do not touch the shutter section,
but hold the grips. Do not remove the tape before shaking the cartridge.
2) Press the lock release lever, and insert the unit completely into the
copier along the guide groove. Then fix the blue screw and the
locking screw.
3) Remove the developer tank from the developer cartridge.
AR-M256/M257/M258/M316/M317/M318/5625/5631 UNPACKING AND INSTALLATION 5 - 3
∗ Dir t or dust must be removed from the toner cartridge before
installing.
Page 22

3) Remove the tape from the shutter, and remove the shutter from the
DATA
LINE
CUSTOM SETTINGS
TOT L COUNT
TRAY SETTINGS
ADDRE
CONTRO
KEYBOARD
SELECT
KEY
CONTRA
TRAY 1
TRAY 2
TRAY 3
PLAIN / 8½ x 14
PLAIN / 11x17
TYPE / SIZE
PLAIN / 8½ x 11
DATA
LINE
CUSTOM SETTINGS
TOT L COUNT
TRAY SETTINGS
ADDRE
CONTRO
KEYBOARD
SELECT
KEY
CONTRA
toner cartridge.
Dispose the removed shutter.
6. Toner density sensor level adjustment
1) Open the cover with the power OFF.
2) Power ON (The mechanism cannot be initialized because the
cover is open.)
3) Install the developing unit with new developer in it.
4) Enter SIM 25-2.
(# →∗→C →∗→25 → START → 2 → START)
5) Close the cover immediately before starting the operation.
6) Press the [START] key to start.
After completion of the adjustment, be sure to cancel the simulation.
Note: When replacing developer with new one, be sure to clear the
developer counter.
4) Select the tray in which you loaded paper.
If the desired tray does not appear in the display, use the [↑] key or
[↓] key to scroll until it appears.
5) Select the size and type of paper that is loaded in the tray.
The currently selected paper type will be highlighted.
• To change the paper type selection, touch the appropriate type
key.
• To change the paper size selection, touch the appropriate size
key.
• To change the displayed size selections to AB sizes, touch [AB
↔ INCH].
CUSTOM SETTINGS
TRAY 1 TYPE/SIZE SETTING
TYPE
PLAIN
RECYCLED
LETTER HEAD 11x17
COLOR
8½x11
SIZE AB INCH
8½x14
8½x11R 5½x8½
OK
8½x13
7. Tray paper size setting
When you change the paper in a tray, follow the steps below to change
the tray's paper type and paper size settings.
The settings cannot be changed when operation has stopped because
the paper ran out or a misfeed occurred, or when an interrupt copy job
is being performed.
Even in copy mode, the settings cannot be changed while a print job or
received fax is being printed.
Note:
• 5-1/2" x 8-1/2" (A5) size paper can only be set for tray 1.
• B5 size paper cannot be set for tray 2 (However, B5R size paper can
be set.).
• Tray settings for trays other than the bypass tray can be prohibited in
the key operator programs.
A. Trays 1 – 4
1) Set paper on the tray.
2) Press the [CUSTOM SETTINGS] key.
The custom settings menu screen will appear.
6) Touch the [OK] key.
7) A message appears prompting you to check the paper in the tray.
Check the paper and then touch the [OK] key.
You will return to the tray settings screen.
B. Manual feed tray
Use either of the following two methods to set the bypass tray's paper
type setting.
(1) From the [CUSTOM SETTINGS] key
1) Set paper on the tray.
2) Press the [CUSTOM SETTINGS] key.
The custom settings menu screen will appear.
3) Touch the [TRAY SETTINGS] key.
The tray settings screen will appear.
3) Touch the [TRAY SETTINGS] key.
The tray settings screen will appear.
AR-M256/M257/M258/M316/M317/M318/5625/5631 UNPACKING AND INSTALLATION 5 - 4
Page 23

4) Touch the [BYPASS TRAY] key.
TRAY 4
BYPASS
TRAY
TYPE / SIZE
PLAIN
PLAIN / 11x17
5) Select the type of paper that is loaded in the tray.
"JAPANESE P/C" refers to official postcards used in Japan.
CUSTOM SETTINGS
BYPASS TRAY TYPE SETTING
SELECT THE PAPER TYPE.
PLAIN
RECYCLED
HEAVY PAPER THIN PAPER
LETTER HEAD
COLOR
ENVELOPE JAPANESE P/C
LABELS
TRANSPARENCY
6) Touch the [OK] key.
You will return to the tray settings screen.
(2) From the [PAPER SELECT] key
1) Set paper on the tray.
2) Touch the [PAPER SELECT] key.
8. Installation of options
A. AR-P27
(1) Parts included
CD-ROM: 1 pc.
Operation manual
Installation caution
sheet
OK
M3 screws: 3 pcs.
(For installation of
the parallel and the
USB connectors)
(2) Installation procedure
Turn off the main switch of the copier and then remove the power
plug of the copier from the outlet.
1) Remove the shielding plate.
Remove five screws and remove the shielding plate.
PCL PWB: 1 pc.
M3 screws with
spring washer : 6 pcs.
(For installation of the
PCL PWB)
Support post : 2 pcs.
3) Touch the paper type selection key.
4) Select the paper type.
"JAPANESE P/C" refers to official postcards used in Japan.
5) Touch the [PAPER SELECT] key.
You will return to the main screen of copy mode.
Screws
Screws
2) Cut and remove the cut-out portion from the left rear cabinet.
Cut and remove the cut-out portion of the left rear cabinet using a
tool such as diagonal cutters. (Be careful about the direction of the
tool so that the cut surface is flat)
Cut-out portion
AR-M256/M257/M258/M316/M317/M318/5625/5631 UNPACKING AND INSTALLATION 5 - 5
Page 24

3) Attach the PCL PWB unit.
Attach the support post to the mounting plate of machine options.
Then connect the PCL PWB connector to the mother board connector and fit the PCL PWB with the six screws with M3 spring
washer (packed with the unit).
Then, attach the parallel and USB connector portion using the supplied three screws.
M3 screws with
spring washer
Support
M3 screw
post
M3 screws
PCL PWB
M3 screws with
spring washer
4) Attach the shielding plate.
Attach the shielding plate using five screws.
Screws
Screws
Insert the power plug of the copier to the outlet and turn on the
main switch. Then, carry out the following procedure.
5) Check for the PCL PWB.
Press the PRINT key on the operation panel to check to see if the
copier enters the print mode.
6) Check for the language.
Check for the language setting (26-22) following the procedure
described in the service manual (section of simulation).
7) Check for printing.
For installation of printer drivers on a computer, see the supplied
operation manual.
Then, connect a parallel cable to the computer and execute printing to check to see if printing can be executed properly.
(3) Mounting of additional memory
(After mounting it, Installation proceed to step 4.)
Insert the memory module until it clicks.
The memory module is lock when it is inserted. However, be sure to
check that the module slit is engaged with the connector rib when it is
inserted.
Memory module
(S.O.DIMM)
B. AR-PK1N
(1) Parts included
CD-ROM: 1*
License agreement
Installation caution sheet
*NOTE: Do not use the CD-ROM packed in AR-PK1N, but use the CD-
ROM packed together with the AR-P27 for setting the PS
driver.
(2) Installation procedure
To enable the PS3, the product key must be acquired.
(For the method of acquiring the product key, contact the SHARP
authorized dealer.)
1) Check that AR-P27 operates normally.
• Turn on the power and wait until warming up is complete.
• Press the PRINT key on the operation panel of the main unit.
• If the LCD in the operation panel of the main unit switches to the
print mode normally, AR-P27 is operating normally.
• If it is not operating normally, follow the AR-P27 Installation Manual to check and modify the system configuration settings and
check the operation.
2) Enable the PS3.
To enable the system configuration, use the keys on the main unit
to set the mode.
Enter the product key with the key operator program. (Refer to the
Operation Manual of Key Operator Program.)
Setting of the product key is complete. To update the system, press
the CA key to exit the setting mode.
3) Check the PS3.
Make the following sequence of selections on the control panel.
• Press Special Functions , highlight Configuration and press OK.
• Use the up and down keys to highlight Test print menu and press
OK.
• Use the up/down keys to highlight Configuration page and press OK.
A configuration page will be printed.
Check that the option memory capacity is 128 MB or more.
Check that the PS3 has been installed.
Please keep below important information.
This information will use for other products.
APPLICATION
NUMBER
MACHINE
SERIAL
NUMBER
PRODUCT
KEY
AR-M256/M257/M258/M316/M317/M318/5625/5631 UNPACKING AND INSTALLATION 5 - 6
Page 25

C. AR-PF1/PF2
(1) Parts included
AR-PF1
Bar code board: 1 pc.
AR-PF2
3) Attach the shielding plate.
Attach the shielding plate using the five screws.
CD-ROM: 1 pc.
Operation manual
Installation caution sheet
Screws
Operation manual
Installation caution sheet
Flash ROM board: 1 pc.
(2) Installation
Turn off the main switch of the copier and then remove the power
plug of the copier from the outlet.
1) Remove the shielding plate.
Remove five screws and remove the shielding plate.
Screws
Screws
2) Attach the bar code board/flash ROM.
Attach the bar code board/flash ROM board to CN7 of the printer
board.
Screws
Insert the power plug of the copier to the outlet and turn on the
main switch. Then, carry out the following procedure.
4) Check the bar codes. (AR-PF1 only)
Use the operation keys on the operation panel to print the PCL font
list from the test page printing.
Check that the optional font list is printed at the end.
(3) Font list
Font
No.
1 Code128TT-Regular 15 OCR-A
2 Code128-NarrowTT-Regular 16 OCR-B
3 Code128-WideTT-Regular 17 OCR-B-C39-Regular
4 Code39HalfInch-Regular 18 Upc-Half
5 Code39OneInch-Regular 19 Upc-Half-Bars
6 Code39QuarterInch-Regular 20 Upc-HalfMusic
7 Code39SmallHigh-Regular 21 Upc-HalfNarrow
8 Code39Slim-Regular 22 Upc-HalfThin
9 Code39SmallLow-Regular 23 Upc-Tall-Regular
10 Code39SmallMedium-Regular 24 Upc-TallBarsThin-regular
11 Code39Wide-Regular 25
12 Codabar-Regular 26 Upc-TallNarrow-Regular
13 Interleaved2of5-Regular 27 Upc-TallThin-regular
14 Interleaved2of5-Thin-Regular 28 ZipCodeBarcode-Regular
Font name
Font
No.
Font name
Upc-TallMusicThin-Regular
Bar code board/
Flash ROM board/
Font ROM board
(4) Check when installing the AR-PF2
Check can be made by print out of the printer setting list.
The expansion font item in the printer setting list is changed from "uninstalled" to "download font."
D. MX-NSX1
(1) Packed items
This network scanner kit includes the following items in the package.
• CD-ROM (Network Scanner Tool and Sharpdesk, Installer, Sharp
TWAIN driver, etc.)
• Installation caution sheet and Operation Manual (License numbers
of 10 user clients of Sharpdesk are specified.)
(2) Installation procedure
To use the scanner expansion kit, a S.O.DIMM memory module (128
MB or more) is needed.
If no memory is added, an S.O.DIMM module must be mounted on
PCL PWB.
For the mounting method and the memory capacity, see below.
To enable the scanner function, the product key must be acquired.
(For the method of acquiring the product key, contact the SHARP
authorized dealer.)
AR-M256/M257/M258/M316/M317/M318/5625/5631 UNPACKING AND INSTALLATION 5 - 7
Page 26

1) Check the capacity of the Printer PWB memory.
Use the keys of the copier to print the configuration page.
(For details, see the operation manual.)
Check that the capacity of the optional memory is 128 MB or more.
2) Enable the network scanner feature.
To enable the system configuration, use the keys on the copier to
set the mode.
Enter the product key with the key operator program.
(Refer to the Operation Manual of Key Operator Program.)
Setting of the product key is completed. Press the [EXIT] key to
update the system and exit the setting mode.
(3) Mounting the additional memory
Turn off the main switch of the copier and then remove the power
plug of the copier from the outlet.
1) Remove the shielding plate.
Remove the five screws and remove the shielding plate.
Screws
3) Reattach the shielding plate.
Reattach the shielding plate using the five screws.
Screws
Screws
F. AR-SM5/SM6
(1) Parts included
AR-SM5 AR-SM6
Screws
2) Mount the memory module.
Insert the memory module until it clicks.
The memory module is lock when it is inserted. However, be sure
to check that the module slit is engaged with the connector rib
when it is inserted.
Memory module
(S.O.DIMM)
256MB SDRAM memory module
(168 pin DIMM): 1 pc.
Installation caution sheet
512MB SDRAM memory module
(168 pin DIMM): 1 pc.
Installation caution sheet
(2) Installation procedure
Turn off the main switch of the copier and then remove the power
plug of the copier from the outlet.
1) Remove the shielding plate.
Remove the screw and remove the cabinet.
2) Attach the SDRAM memory module.
Attach the SDRAM memory module to CN1 and CN2 of the IMC
board.
When only one SDRAM memory module is used, attach it to CN1.
CN2
CN1
AR-M256/M257/M258/M316/M317/M318/5625/5631 UNPACKING AND INSTALLATION 5 - 8
Page 27
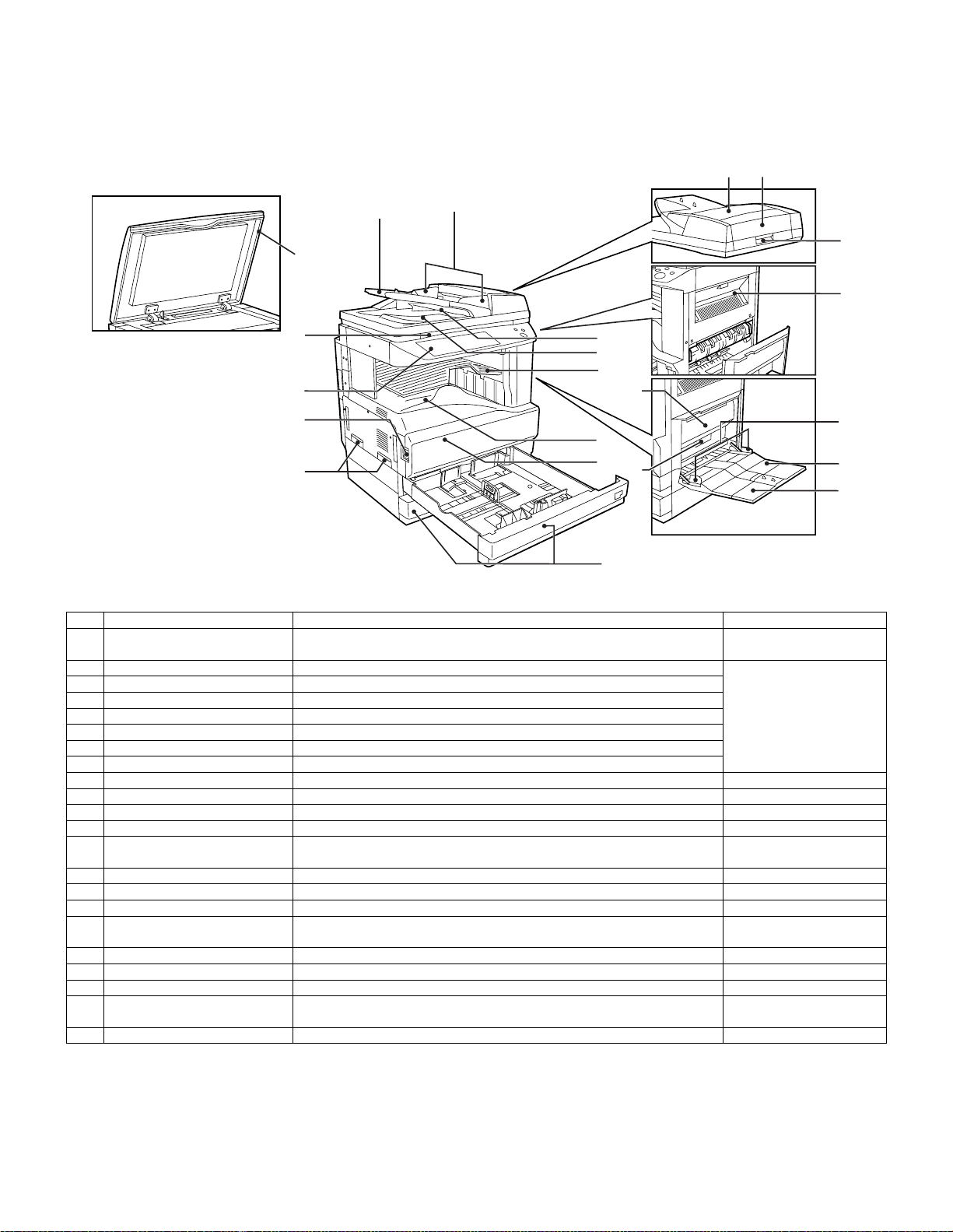
[6] EXTERNAL VIEW AND INTERNAL STRUCTURE
1. Name and function of each section
A. External view
74
2
1
9
12
10
11
No. Name Function/Operation Note
1 Document cover (optional) Presses a document. Optional (AR-M256/M258/
2 Document feeder tray Place the original(s) that you wish to scan face up here. When the reversing single
3 Original guides Adjust to the size of the originals.
4 Document feeder cover Open to remove misfed originals.
5 Reversing tray Pull out to remove misfed originals.
6 Exit area Originals exit the machine here after copying.
7 Document transport cover Open to remove misfed originals.
8 Document transport cover knob Pull to open the document transport cover.
9 Document glass Place an original that you wish to scan face down here.
10 Power switch Press to turn the machine power on and off.
11 Handles Use to move the machine.
12 Operation panel Contains operation keys and the touch panel.
13 Job separator tray (Upper tray)
(optional)
14 Center tray Finished copies are delivered to the center tray.
15 Front cover Open to remove paper misfeeds and perform machine maintenance.
16 Paper trays Each tray holds 500 sheets of copy paper.
17 Upper right side cover Open to remove misfeeds when an optional job separator tray kit or a
18 Side cover Open to remove misfeeds.
19 Side cover handle Pull to open the side cover.
20 Bypass tray paper guides Adjust to the width of the paper.
21 Bypass tray Regular paper and special paper (such as transparency film) can be fed
22 Bypass tray extension Pull out the bypass tray extension before placing paper in the bypass tray.
Print jobs and received faxes are delivered to this tray. When the job separator
optional finisher is installed.
from the bypass tray.
3
8
17
5
6
13
19
20
14
15
18
16
M316/M318/5625/5631)
pass feeder is installed.
(AR-M257/M317:Standard)
tray installed.
21
22
AR-M256/M257/M258/M316/M317/M318/5625/5631 EXTERNAL VIEW AND INTERNAL STRUCTURE 6 - 1
Page 28
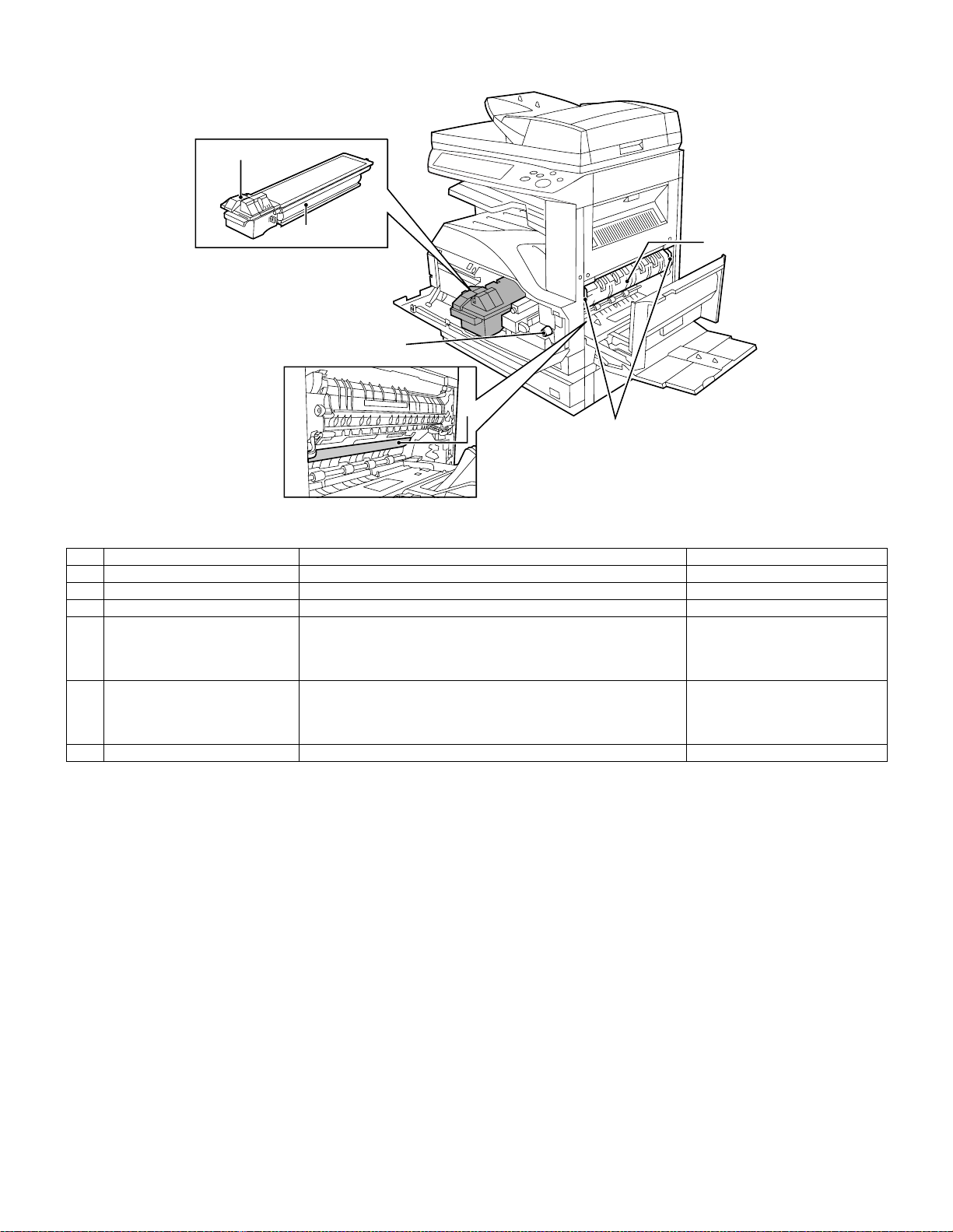
B. Internal structure
1
2
3
4
5
No. Name Function/Operation Note
1 Toner cartridge lock release lever Use to unlock the toner cartridge.
2 Toner cartridge Contains toner.
3 Roller rotating knob Turn to remove misfed paper.
4 Photoconductive drum Copy images are formed on the photoconductive drum. Do not touch the photoconductive
5 Fusing unit release levers To remove a paper misfeed in the fusing unit, push up on these
levers and remove the paper.
6 Fusing unit paper guide Open to remove misfed paper.
6
drum (green portion). Doing so
may damage the drum and cause
smudges on copies.
The fusing unit is hot. Do not
touch the fusing unit when
removing misfed paper. Doing so
may cause a burn or injury.
AR-M256/M257/M258/M316/M317/M318/5625/5631 EXTERNAL VIEW AND INTERNAL STRUCTURE 6 - 2
Page 29
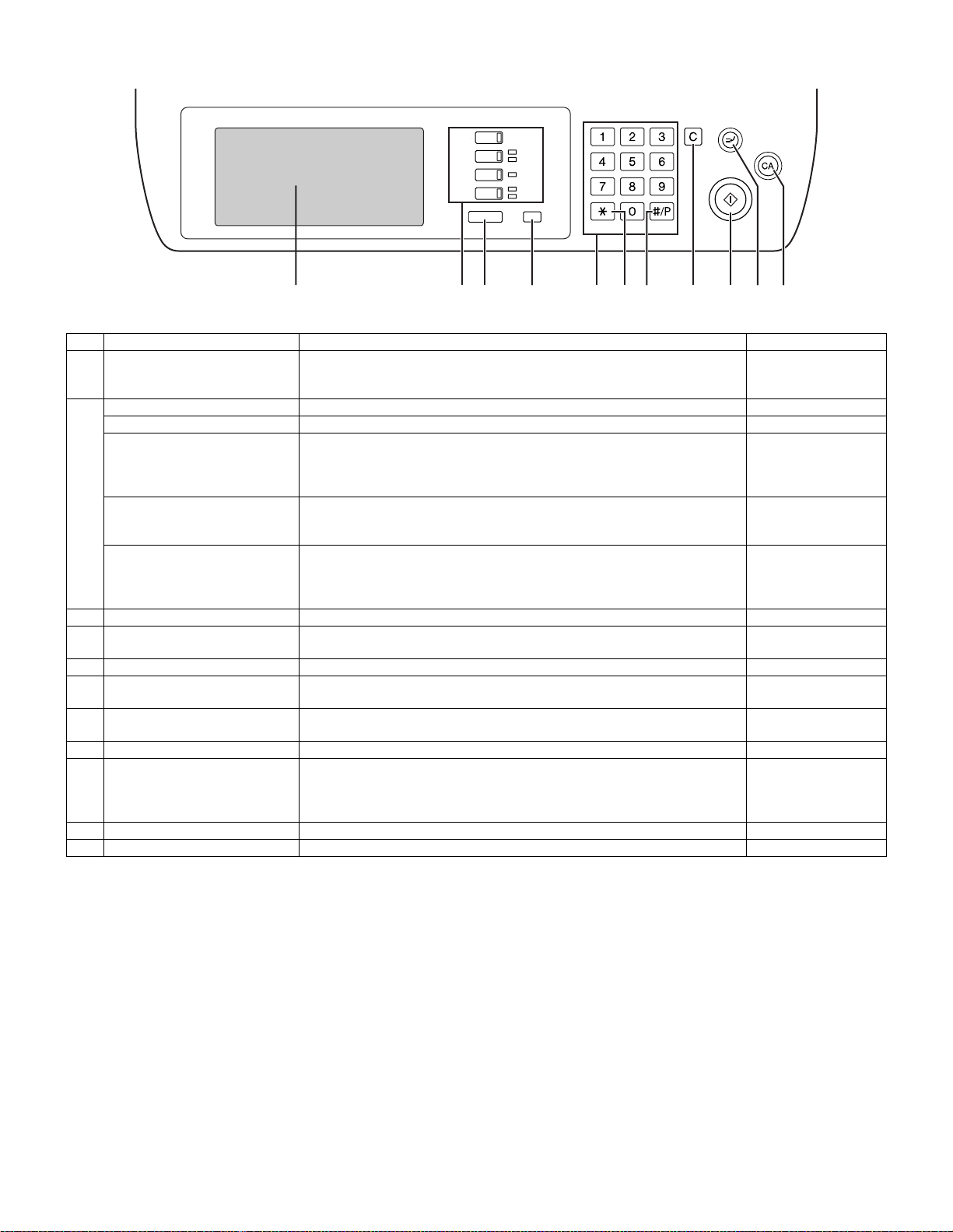
C. Operation panel
COPY
PRINT
SCAN
FAX
JOB STATUS
23 4 5 67 81
ON LINE
DATA
DATA
LINE
DATA
CUST OM SETTINGS
AC C.#-C
9
10 11
No. Name Function/Operation Note
1 Touch panel The machine status, messages and touch keys are displayed on the panel. The
display will show the status of printing, copying or network scanning according
to the mode that is selected.
2 Mode select keys and indicators Use to change modes and the corresponding display on the touch panel.
[COPY] key Press to select copy mode.
[PRINT] key/ONLINE indicator/
DATA indicator
[PRINT] key: Press to select print mode.
• ONLINE indicator: Print jobs can be received when this indicator is lit.
• DATA indicator: A print job is in memory. The indicator lights steadily while
the job is held in memory, and blinks while the job is printed.
[SCAN] key/DATA indicator [SCAN] key: Press to select network scan mode when the network scanner
option is installed.
• DATA indicator: Lights steadily or blinks while a scanned image is being sent.
[FAX] key/LINE indicator/
DATA indicator
[FAX] key: Press to select fax mode when the fax function is installed.
• LINE indicator : This lights up while faxes are being sent or received.
When the network
scanner option is
installed.
When the fax option is
installed.
• DATA indicator: Blinks when a fax has been received to memory and lights
steadily when a fax is waiting in memory for transmission.
3 [JOB STATUS] key Press to display the current job status.
4 [CUSTOM SETTINGS] key Use to adjust various settings of the machine including the contrast of the touch
panel and key operator programs.
5 Numeric keys Use to enter numeric values for various settings.
6 [ACC.#-C] key When auditing mode is enabled, press this key after finishing a job to return the
machine to account number entry standby.
7 [#/P] key Use this key to execute a job program in copy mode. The key is also used to
dial in fax mode.
8 [CLEAR] key Press to clear a copy number setting or cancel a job.
9 [START] key Press in copy mode, scanner mode, or fax mode to begin copying, network
scanning, or faxing.
This key blinks when auto power shut mode has activated. Press the key to
return to normal operation.
10 [INTERRUPT] key Use to perform an interrupt copy job.
11 [CLEAR ALL] key Resets the settings to the initial settings.
AR-M256/M257/M258/M316/M317/M318/5625/5631 EXTERNAL VIEW AND INTERNAL STRUCTURE 6 - 3
Page 30
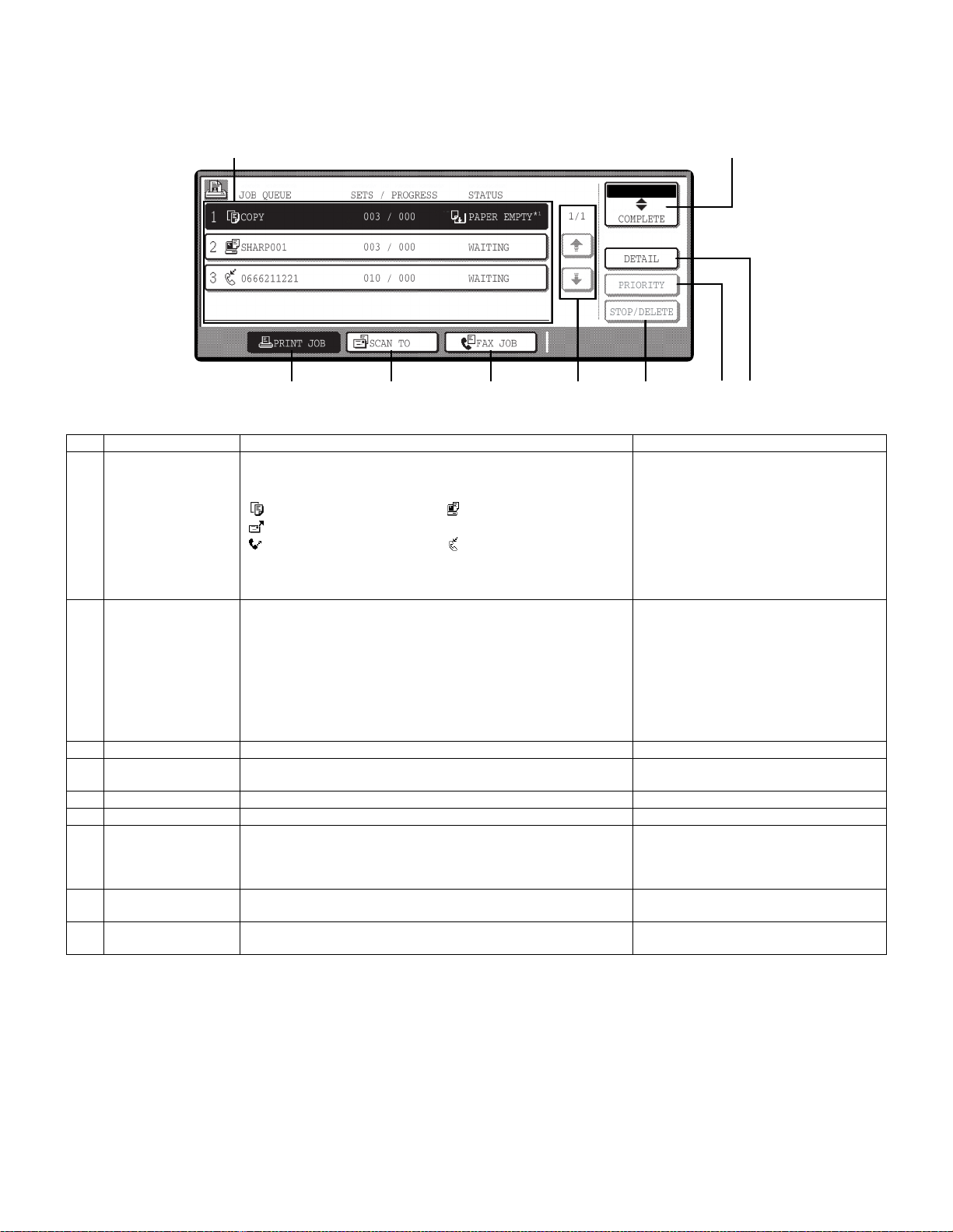
D. Job status screen (common to copy, print, network scan and fax)
This screen appears when the [JOB STATUS] key on the operation panel is pressed.
A job list showing the current job and the stored jobs or a list showing completed jobs can be displayed.
The contents of jobs can be viewed and jobs can be deleted from the queue. The following screen shows the job queue for print jobs.
1 2
9345678
No. Name Function/Operation Note
1 Job list Shows stored jobs and the job currently being executed. Touch one of
keys 3 to 5 in the above illustration to select the type of job. The icon
next to each job name indicates the mode of the job as follows:
Copy mode Printer mode
Network scanner mode
Fax mode (Send jobs) Fax mode (Receive jobs)
The jobs in the job list appear in the form of keys. To give priority to a
job or pause or delete a job, touch the key of the job and then use the
key described in 7 or 8.
2 Mode switching keys Use to select the job list mode: "JOB QUEUE" (Stored/currently
executing jobs) or "COMPLETE" (Finished jobs).
"JOB QUEUE": Shows jobs that have been stored and the job that is
currently being executed.
"COMPLETE" : Shows the jobs that have been finished. Note that
copy jobs do not appear in this list.
If the power is turned off, or if auto power shut-off
mode activates when there are no jobs, the jobs in
the "COMPLETE" list will be erased.
3 [PRINT JOB] key Use to view the list of output jobs for all modes (print, copy, and fax).
4 [SCAN TO] key Displays a network scanner job. When the network scanner function is
5 [FAX JOB] key This displays stored fax jobs and the fax job currently being executed. When the fax option is installed.
6 Display switching keys Use to change the page of the displayed job list.
7 [STOP/DELETE] key Use to pause or delete a job currently being executed, or to delete a
stored job. Copy jobs and received faxes cannot be paused or deleted
with this key. Copy jobs can be canceled by pressing the [CLEAR] key
or [CLEAR ALL] key.
8 [PRIORITY] key Touch this key after selecting a stored job in this [JOB QUEUE] list to
print the job ahead of the other jobs.
9 [DETAIL] key Shows information on the selected job. This cannot be used for a
received fax.
* 1 :"PAPER EMPTY" in the job status
display
"PAPER EMPTY" in the job status display
indicates that the machine is out of the
specified size of paper. Add the specified
size of paper. If the specified size of paper
is not available and you are in printer mode,
another size of paper can be loaded in the
bypass tray to allow printing to take place.
installed.
AR-M256/M257/M258/M316/M317/M318/5625/5631 EXTERNAL VIEW AND INTERNAL STRUCTURE 6 - 4
Page 31

E. Motor, Solenoid, Clutch F. Sensor
1
30
1
2
3
4
5
20
19
18
17
16
12131415
No. Name Code Function and operation
1 Mirror motor MIRM Optical mirror base drive
2 Shifter motor SFTM Shifter drive
3 Paper exit gate
switching solenoid
4 Duplex motor DPXM Duplex paper switching
5 DUP-2 motor Reverse pass for paper
6 Cooling fan VFM Cools the inside of the unit.
7 Main motor MM Main drive
8 PS clutch RRC Main unit paper feed
9 Paper feed clutch CPFS1 Paper feed roller drive
10 Manual paper feed
solenoid
11 Paper feed transfer
clutch
12 2nd cassette paper
feed clutch
13 Cassette lift-up motor LUM1 Cassette paper lift-up
14 Cassette lift-up motor LUM2 Cassette paper lift-up
15 2nd cassette paper
feed solenoid
16 Paper feed solenoid CPFC1 Solenoid for the paper feed
17 Toner motor TM Toner supply
18 Separation pawl
solenoid
19 Exhaust fan motor DCFM Cools the inside of the unit.
20 Intake fan motor DCFM2
21 Fusing paper exit fan VFM2 Cools the inside of the unit.
OGS Paper exit gate switcher
and exit motor
transport
MPFS Manual paper feed
solenoid
TRC2 Paper feed transfer clutch
CPFS2
CPFC2 Solenoid for the paper feed
from the cassette
from the cassette
PSPS Separation pawl operation
solenoid
(31 sheet model)
2
3
4
6
5
21
6
21
7
8
9
10
11
29
28
27
26
25
24
23
22
21
No. Name Code Function and operation
1 Mirror home position
sensor
2 Document cover
sensor
3 Document size
sensor
4 2nd paper exit sensor POD2 2nd paper exit detection
5 2nd paper exit full
detection sensor
6 Right cabinet door
switch
7 1st paper exit sensor POD1 1st paper exit detection
8 Shifter home position
sensor
9 Paper exit sensor
(DUP side)
10 Thermistor Fusing temperature
11 Thermostat Abnormal high temperature
12 1st cassette (paper
tray) detection
13 Manual feed paper
entry sensor
14 Manual paper feed
tray empty sensor 2
15 Manual paper feed
tray empty sensor 1
16 Manual feed length
detection sensor 1
17 Manual feed length
detection sensor 2
18 Manual feed paper
empty sensor
19 Door switch DSWR1 Front door and side door
20 2nd right door switch DSWR2 Side door open/close
MHPS Mirror (scanner) home
position detection
OCSW Document cover open/close
detection
DSIN3 Document size detection
(Inch series: PD3, 4)
(AB series: PD4, 5)
TOPF 2nd paper exit section full
detection
DSWR0 Right cabinet door open/
close detection
SFTHP Shifter home position sensor
detection
PPD2 Paper exit detection
detection
detection in the fusing section
CD1 1st cassette (paper tray)
empty detection
PPD1L Sensor of paper entry from
the manual paper feed tray,
the 2nd/multi-stage desk, or
the DUP
MPLS2 Manual feed tray position
detection
MPLS1 Manual feed tray position
detection
MPLD1 Manual feed paper length
detection
MPLD2 Manual feed paper length
detection
MPED Manual feed paper empty
detection
open/close detection
detection
161718311920
6
7
8
9
10
11
12
13
14
15
AR-M256/M257/M258/M316/M317/M318/5625/5631 EXTERNAL VIEW AND INTERNAL STRUCTURE 6 - 5
Page 32

No. Name Code Function and operation
21 2nd cassette paper
PFD2 2nd cassette paper pass
pass sensor
22 2nd cassette paper
upper limit detection
LUD2 2nd cassette paper upper
limit detection
sensor
23 2nd cassette paper
empty sensor
24 1st cassette paper
PED2 2nd cassette paper empty
detection
PPD1H 1st cassette paper pass
pass sensor
25 1st cassette paper
upper limit detection
LUD1 1st cassette paper upper
limit detection
sensor
26 1st cassette paper
empty sensor
PED1 1st cassette paper empty
detection
27 Toner sensor Toner density detection
28 Center tray paper
YES/NO sensor
LOEMP Center tray paper YES/NO
detection
29 Main switch PSSW Main power switch
30 Original size sensor DSIN0 Document size detection
(Inch series: PD1, 2)
(AB series: PD1 – 3)
31 Reverse pass paper
DUP2
Reverse pass detection
detection sensor
G. PWB unit
1
2
3
11
10
9
8
7
No. Name Function and operation
1 Inverter PWB Copy lamp control
2 CCD PWB For image scanning (read)
3 Option connector PWB
4 IMC PWB Image process
5 MCU PWB Main unit control
6 Mother board Connection with FAX PWB and
PCL PWB
7 Tray interface PWB 2nd tray control
8 DC power supply PWB DC voltage control
9 High voltage PWB High voltage control
10 KEY PWB
11 OPU PWB Operation panel control
H. Section
1 2 3 4 5
23
202122
No. Name Function and operation
1 Copy lamp Image radiation lamp
2 Copy lamp unit Operates in synchronization with
2nd/3rd mirror unit to radiate
documents sequentially.
3 LSU unit Converts image signals into laser
beams to write on the dum.
4 Lens unit Reads images with the lens and
the CCD.
5 MC holder unit Supplies negative charges evenly
on the drum.
4
6 Paper exit roller Paper exit roller
7 Transport roller Paper transport roller
8 Upper heat roller Fuses toner on paper.
5
(with the Teflon roller)
9 Lower heat roller Fuses toner on paper.
(with the silicone rubber roller)
6
10 Drum unit Forms images.
11 DUP transport follower
Duplex paper transport
roller
12 DUP transport roller Duplex paper transport
13 Transport roller Transfer images on the drum onto
paper.
14 Resist roller Synchronize the paper lead edge
with the image lead edge.
15 Manual feed tray Manual feed paper tray
16 Manual paper feed roller Picks up papers in manual paper
feed port.
17 Manual feed transport
roller
Transports paper from the manual
paper feed port.
18 1st cassette pick-up roller Picks up paper from the cassette.
19 1st cassette paper feed
roller
20 2nd cassette pick-up
Transports the picked up paper to
RESIST section.
Picks up paper from the cassette.
roller
21 2nd cassette paper feed
roller
Transports the picked up paper to
RESIST section.
22 MG roller Puts toner on the OPC drum.
23 2nd/3rd mirror unit Reflects the images from the copy
lamp unit to the lens unit.
6
7
8
9
10
11
12
13
14
15
16
17
18
19
AR-M256/M257/M258/M316/M317/M318/5625/5631 EXTERNAL VIEW AND INTERNAL STRUCTURE 6 - 6
Page 33

[7] ADJUSTMENTS, SETTING
1. List of adjustment items
Section Adjustment item Adjustment procedure/SIM No.
A Process section (1) Developing doctor gap adjustment Developing doctor gap adjustment
B Mechanism section (1) Print start position adjustment SIM50-5
C Image density
(exposure) adjustment
(2) MG roller main pole position adjustment MG roller main pole position adjustment
(3) Developing bias voltage adjustment SIM8-1
(4) Grid bias voltage adjustment (High mode) SIM8-2
(5) Grid bias voltage adjustment (Low mode) SIM8-3
(2) RSPF image lead edge position adjustment SIM50-6
(3) Rear edge void adjustment SIM50-1
(4) Paper off center adjustment SIM50-10
(5) Left edge void area adjustment SIM50-1-8
(6) Main scanning direction (FR direction) distortion
balance adjustment
No. 2/3 mirror base unit installing position
adjustment
Copy lamp unit installing position adjustment
(7) Sub scanning direction (scanning direction)
Winding pulley position adjustment
distortion adjustment
(8) Main scanning direction (FR direction) distortion
Rail height adjustment
balance adjustment
(9) Main scanning direction (FR direction)
SIM48-1-1
magnification ratio adjustment
(10) Sub scanning direction (scanning direction)
magnification ratio adjustment
a OC mode in copying (SIM 48-1-2)
b RSPF sub scanning direction magnification ratio
(SIM48-1-3, 48-1-4)
(11) Off center adjustment (RSPF mode) SIM50-12
(12) OC (RSPF) open/close detection position
SIM41-3
adjustment
(13) Original sensor adjustment SIM41-2, 41-4 (41-1)
(14) RSPF white correction pixel position adjustment
SIM63-7
(required in an RSPF model when replacing the
lens unit)
(15) RSPF scan position auto adjustment SIM53-8
(1) Copy mode SIM46-2
2. Copier adjustment
A. Process section
(1) Developing doctor gap adjustment
1) Loosen the developing doctor fixing screw A.
2) Insert a thickness gauge of 1.5mm to the three positions at 20mm
and 150mm from the both ends of the developing doctor as shown.
150mm
10mm
10mm
20mm
F
+0.1
DG:1.5
- 0.15
A
3) Tighten the developing doctor fixing screw.
4) Check the clearance of the developing doctor. If it is within the
specified range, then fix the doctor fixing screw with screw lock.
∗ When inserting a thickness gauge, be careful not to scratch the
developing doctor and the MG roller.
<Adjustment specification>
Developing doctor gap
F/R both ends (20mm from the both ends):1.5
C (Center)(150mm from the both ends): 1.55
C
DG:1.55
A
20mm
DG:1.5
A
+0.15
- 0.2
+0.1mm
-0.15mm
+0.15mm
-0.2mm
R
+0.1
- 0.15
(2) MG roller main pole position adjustment
1) Put the developing unit on a flat surface.
2) Tie a needle or pin on a string.
3) Hold the string and bring the needle close to the MG roller horizontally. (Do not use paper clip, which is too heavy to make a correct
adjustment.) (Put the developing unit horizontally for this adjustment.)
4) Do not bring the needle into contact with the MG roller, but bring it
to a position 2 or 3mm apart from the MG roller. Mark the point on
the MG roller which is on the extension line from the needle tip.
5) Measure the distance from the marking position to the top of the
doctor plate of the developing unit to insure that it is 18mm.
If the distance is not within the specified range, loosen the fixing
screw A of the main pole adjustment plate, and move the adjustment plate in the arrow direction to adjust.
A
AR-M256/M257/M258/M316/M317/M318/5625/5631 ADJUSTMENTS, SETTING 7 - 1
Page 34

(3) Developing bias voltage adjustment (SIM 8-1)
1) Execute SIM 8-1.
SIMULATION 8-1
SIMULATION 8-1
DV BIAS COPY SETTING. INPUT VALUE 200-550, AND PRESS
START.
1: AE 426
2: TEXT 450
3: TEXT/PHOTO 450
4: PHOTO 450
5: SUPER/PHOTO 400
6: TONER SAVE 376
426
1/1
2) Touch the exposure mode to be changed.
The current set value is displayed.
3) Enter the set value with the 10-key.
4) Press the [START] key.
Output is made with the entered value, and the display returns to
the original state.
<Adjustment specification>
Item Content
1 AE (145) AE (145mm/s)
2 TEXT (145)
TEXT/PHOTO
3
(145)
Character
(145mm/s)
Character/Photo
(145mm/s)
Setting
range
Default
450 (–450V)
500 (–500V)
500 (–500V)
4 PHOTO (145) Photo (145mm/s) 500 (–500V)
TONER SAVE
5
(145)
6 AE (122) AE (122mm/s) 400 (–400V)
7 TEXT (122)
TEXT/PHOTO
8
(122)
Toner save
(145mm/s)
Character
(122mm/s)
Character/Photo
(122mm/s)
200-
650
400 (–400V)
450 (–450V)
450 (–450V)
9 PHOTO (122) Photo (122mm/s) 450 (–450V)
TONER SAVE
10
(122)
Toner save
(122mm/s)
375 (–375V)
(4) Grid bias voltage adjustment (High mode) (SIM 8-2)
1) Execute SIM 8-2.
SIMULATION 8-2
2) Touch the exposure mode to be changed.
The current set value is displayed.
3) Enter the set value with the 10-key.
4) Press the [START] key.
Output is made with the entered value for 30sec, and the display
returns to the original state.
<Adjustment specification>
Item Content
Setting
range
1 AE (145) AE (145mm/s)
2 TEXT (145)
TEXT/PHOTO
3
(145)
Character
(145mm/s)
Character/Photo
(145mm/s)
1-12
Default
4 (–555V)
6 (–605V)
6 (–605V)
Item Content
4 PHOTO (145) Photo (145mm/s)
TONER SAVE
5
(145)
Toner save
(145mm/s)
Setting
range
Default
6 (–605V)
2 (–505V)
6 AE (122) AE (122mm/s) 3 (–530V)
7 TEXT (122)
TEXT/PHOTO
8
(122)
Character
(122mm/s)
Character/Photo
(122mm/s)
1-12
5 (–580V)
5 (–580V)
9 PHOTO (122) Photo (122mm/s) 5 (–580V)
TONER SAVE
10
(122)
Toner save
(122mm/s)
2 (–505V)
Min. unit: –25V increment
(5) Grid bias voltage adjustment (Low mode) (SIM 8-3)
1) Execute SIM 8-3.
SIMULATION 8-3
2) Touch the exposure mode to be changed.
The current set value is highlighted.
3) Enter the set value with the 10-key.
4) Press the [START] key.
Output is made with the entered value for 30sec, and the display
returns to the original state.
<Adjustment specification>
Item Content
Setting
range
1 AE (145) AE (145mm/s)
2 TEXT (145)
TEXT/PHOTO
3
(145)
Character
(145mm/s)
Character/Photo
(145mm/s)
4 PHOTO (145) Photo (145mm/s) 6 (–505V)
TONER SAVE
5
(145)
6 AE (122) AE (122mm/s) 3 (–405V)
7 TEXT (122)
TEXT/PHOTO
8
(122)
Toner save
(145mm/s)
Character
(122mm/s)
Character/Photo
(122mm/s)
1-12
9 PHOTO (122) Photo (122mm/s) 5 (–455V)
TONER SAVE
10
(122)
Toner save
(122mm/s)
Min. unit: -25V increment
Default
4 (–455V)
6 (–505V)
6 (–505V)
2 (–405V)
5 (–455V)
5 (–455V)
2 (–380V)
AR-M256/M257/M258/M316/M317/M318/5625/5631 ADJUSTMENTS, SETTING 7 - 2
Page 35

B. Mechanism section
(1) Print start position adjustment
1) Execute SIM 50-5.
SIMULATION 50-5
LEAD EDGE ADJUSTMENT(PRINT). INPUT VALUE 0-99, AND PRESS
START.
1: TRAY1 53
2: OPTION 53
3: MANUAL 53
4: DUPLEX 53
2) Touch the item to be adjusted.
The item and the currently set value are highlighted.
3) Press the [P] key.
The display is shifted to the copy menu.
4) Select the paper feed tray, the print density, and the duplex mode.
Enter the adjustment value with the 10-key.
5) Press the [START] key.
Copying is started.
Item Content Setting range Default
1TRAY1
2OPTION
3MANUAL
4DUPLEX
1st cassette 0-99
Option cassette
Manual feed
Back print
6) Measure the distance H between the paper lead edge and the
image print start position. Set the image print start position set
value again.
• 1 step of the set value corresponds to about 0.127mm shift.
• Calculate the set value from the formula below.
99 – H/0.127 (mm) = Image print start position set value
<H: Print start position measurement value (mm)>
0mm
5
10
0mm
1-99
53
1/1
53
<Adjustment specification>
Adjustment
mode
Main cassette
lead edge void
Print start
position
SIM Set value Spec value
50-1-2B/0.127 Lead edge void:
1 – 4mm
50-5 99 – H/0.127
Image loss: 3mm
or less
Setting
range
1 – 99
[H: Print start position measurement value (mm),
B: Lead edge void (mm)]
(2) RSPF image lead edge position adjustment
1) Set a scale on the OC table as shown below.
Note: Since the printed copy is used as a test chart, put the scale in
paralleled with the edge lines.
2) Make a copy, then use the copy output as an original to make an
RSPF copy again.
3) Check the copy output. If necessary, perform the following adjustment procedures.
4) Execute SIM 50-6.
5) Set the RSPF lead edge position set value so that the same image
is obtained as that obtained in the previous OC image lead edge
position adjustment.
<Adjustment specification>
Adjustment
mode
RSPF
image lead
edge
SIM Set value Spec value
50-6 1 step:
0.127mm
shift
Lead edge void:
1 – 4mm
Image loss: 3mm or less
Setting
range
1 – 99
position
(3) Rear edge void adjustment
1) Set a scale as shown in the figure below.
A4 (8.5" x 11")
∗ Fit the print edge with the paper edge, and perform the lead
edge adjustment.
Example:99 – 5/0.127 = 99 – 39.4 = about 59
Note : FIf the set value is not obtained from the above formula, per-
form the fine adjustment.
7) Execute SIM 50-1-2 to adjust the main cassette lead edge void.
• 1 step of the set value corresponds to about 0.127mm shift.
• Calculate the set value from the formula below.
B/0.127 (mm) = Lead edge void adjustment value
<B: Lead edge void (mm)>
2.5mm
5
10
2.5mm
Example: When setting the lead edge void to 2.5mm:
2.5 /0.127 = about 20
AR-M256/M257/M258/M316/M317/M318/5625/5631 ADJUSTMENTS, SETTING 7 - 3
Paper rear edge
2) Set the document size to A4 (8.5" x 11"), and make a copy at
100%.
3) If an adjustment is required, follow the procedures below.
Void amount (Standard value: 4mm or less)
Scale image
Paper rear edge
4) Execute SIM 50-1 and set the density mode to DEN-B. The currently set adjustment value is displayed.
5) Enter the set value and press the start key.
Page 36

The correction value is stored and a copy is made.
<Adjustment specification>
Adjustment
mode
Rear edge
void
SIM Set value
50-1-6
1 step: 0.127mm
shift
Spec
value
4mm or
less
(4) Paper off center adjustment
1) Set a test chart (UKOG-0089CSZZ) on the document table.
2) Select a paper feed port and make a copy.
3) Execute SIM 50-10.
SIMULATION 50-10
PRINT OFF-CENTER ADJUSTMENT. INPUT VALUE 1-99, AND
PRESS START.
1: BYPASS 50
2: TRAY1 50
3: TRAY2 50
4: TRAY3 50
5: TRAY4 50
6: DUPLEX 50
4) Touch the item to be adjusted.
The item and the currently set value are highlighted.
5) Press the [START] key.
The display is shifted to the copy menu.
6) Select the paper feed tray and the print density.
Enter the adjustment value with the 10-key.
7) Press the [START] key.
Copying is started.
Item Content Setting range Default
1
2
3
4
5
6
BYPASS
TRAY1
TRAY2
TRAY3
TRAY4
DUPLEX
Manual paper feed
1st cassette
2nd cassette
3rd cassette
4th cassette
Back print
<Adjustment specification>
Adjustment
mode
Paper off
center
SIM Set value Spec value
50-10-2Add 1: 0.127mm
shift to R side.
Reduce 1:
Second
print surface
50-10
0.127mm shift to L
-6
side.
off-center
50
1/1
OK
1-99 50
Single:
Center
±2.0mm
Duplex:
Center
±2.5mm
Setting
range
1 – 99
Setting
range
1 – 99
(5) Left edge void area adjustment
Note: Before performing this adjustment, be sure to check that the
paper off center adjustment (SIM 50-10) is completed.
1) Execute SIM 50-1.
SIMULATION 50-1
LEAD EDGE ADJUSTMENT. INPUT VALUE 1-99, AND PRESS START.
1: RRC-A 43 2: DEN-A 18
3: DEN-A -MANUAL 18 4: DEN-A -OPTION 18
5: DEN-A -DUPLEX 18 6: DEN-B 3
7: DEN-B-DUP 50 8: SIDE VOID 18
9: SIDE VOID-DUP 18 10: LOSS(OC) 3
2) Note down the adjustment value of SIM 50-5 (Items 1, 2, 3, 4), and
change the value to 99.
3) Set SIM 50-1 (Items 2, 3, 4, 5) to 1. (By setting to 1, there is no
void.)
4) Place a chart with a clear lead edge (or a ruler) on the OC document table.
5) Use SIM 50-1 (Item 1) to execute test print. Check the print out and
adjust so that the lead edge image is printed. (1 – 99: About
0.127mm/Step)
6) Reset the adjustment values of SIM 50-5 (Items 1, 2, 3, 4) to the
original values, and execute test print. Check the print out and
adjust so that the lead edge image is printed on the lead edge of
paper. (1 – 99: About 0.127mm/Step).
7) Adjust SIM 50-1 (Items 2, 3, 4, 5) so that the lead edge void on the
print out is the specified value. (1 – 99: About 0.127mm/Step)
8) Similar to procedure 7, adjust SIM 50-1 (Item 6, 7) so that the rear
edge void is the specified value. (1 – 99: About 0.127mm/Step)
9) Similar to procedure 7, adjust SIM 50-1 (Item 8, 9) so that the left
edge void is the specified value. (1 – 99: About 0.127mm/Step)
10) Make an enlargement copy (400%), and check that there is no
shade of the cabinet printed at the lead edge.
11) If there is a shade printed at the lead edge in procedure 9, adjust
SIM 50-1 (Item 10). (1 – 5: About 0.677mm)
* If there is no problem, set to 3.
Item Content
1
RRC-A
Original scan start position
adjustment
Lead edge position
adjustment value (OC)
2
DEN-A
Lead edge cancel
adjustment (Main cassette)
3
DEN-A-MANUAL
Lead edge cancel
adjustment
(Manual feed cassette)
DEN-A-OPTION
4
Lead edge cancel
adjustment (Option cassette)
5
DEN-A-DUPLEX
Lead edge cancel
adjustment
(back of the machine)
DEN-B
6
7
DEN-B-DUP
Rear edge void adjustment 1-99 30
Rear edge void adjustment
(Duplex)
8
SIDE VOID
Left edge void adjustment
(First print surface)
9
SIDE VOID-DUP
Left edge void adjustment
(Duplex)
10
LOSS(OC)
Image loss amount
adjustment (Lead edge
image loss set value) (OC)
43
1/1
OK
Setting
range
1-99 43
1-99 18
1-99 18
1-99 18
1-99 18
1-99 50
1-99 18
1-99 18
1-5 3
Default
AR-M256/M257/M258/M316/M317/M318/5625/5631 ADJUSTMENTS, SETTING 7 - 4
Page 37

<Adjustment specification>
Adjustment
mode
Left edge void 50-1-81 step: 0.127mm
SIM Set value
shift
Spec
value
0.5 – 4mm 1 – 99
Setting
range
(6) Main scanning direction (FR direction) distortion
balance adjustment
1) Remove the OC glass, the right cabinet and the upper right side
cover.
2) Loosen the copy lamp unit wire fixing screw.
4) Loosen the set screw of the scanner drive pulley which is not in
contact with No. 2/3 mirror base unit positioning plate.
5) Without moving the scanner drive pulley shaft, manually turn the
scanner drive pulley until the positioning plate is brought into contact with No. 2/3 mirror base unit, then fix the scanner drive pulley.
Wire fixing screw
3) Manually turn the mirror base drive pulley and bring No. 2/3 mirror
base unit into contact with the positioning plate.
At that time, if the front frame side and the rear frame side of No. 2/
3 mirror base unit are brought into contact with the positioning
plate at the same time, the mirror base unit parallelism is proper.
If one of them is in contact with the positioning plate, perform the
adjustment of 4).
6) Put No. 2/3 mirror base unit on the positioning plate again, push
the projections on the front frame side and the rear frame side of
the copy lamp unit to the corner frame, and tighten the wire fixing
screw.
AR-M256/M257/M258/M316/M317/M318/5625/5631 ADJUSTMENTS, SETTING 7 - 5
Page 38

(7) Sub scanning direction (scanning direction) distortion
adjustment (Winding pulley position adjustment)
This adjustment must be performed in the following cases:
• When the mirror base drive wire is replaced.
• When the lamp unit, or No. 2/3 mirror holder is replaced.
• When a copy as shown is made.
La
Paper exit
direction
Original Copy
1) Set A3 (11" x 17") white paper on the original table as shown
below.
Place a little clearance from
the rear side original guide.
Glass holding plate A3 (11" x 17") white paper
Fit the paper edge and
the glass holding plate edge.
2) Open the original cover and make a normal (100%) copy.
3) Measure the width of the black background at the lead edge and at
the rear edge.
Lb
4) Loosen the mirror base drive pulley fixing screw on the front frame
side or on the rear frame side.
• When La < Lb
Turn the mirror base drive pulley on the front frame side in the
arrow direction A. (Do not move the mirror base drive pulley shaft.)
• When La > Lb
Turn the mirror base drive pulley on the rear frame side in the
arrow direction A. (Do not move the mirror base drive pulley shaft.)
Rear side
A
B
Front side
5) Tighten the fixing screw of the mirror base drive pulley.
<Adjustment specification>
La = Lb
6) Execute the main scanning direction (FR) distortion balance
adjustment previously described in 2) again.
(8) Main scanning direction (FR direction) distortion
balance adjustment (Rail height adjustment)
When there is no skew copy in the mirror base scanning direction and
there is no horizontal error (right angle to the scanning direction), the
adjustment can be made by adjusting the No. 2/3 mirror base unit rail
height.
Before performing this adjustment, be sure to perform the horizontal
image distortion adjustment in the laser scanner section.
This adjustment must be performed in the following cases:
• When the mirror base wire is replaced.
• When the copy lamp unit and no. 2/3 mirror unit are replaced.
• When the mirror unit rail is replaced and moved.
• When a following copy is made.
Paper exit direction
La: Lead edge black background width
Lb: Rear edge black background width
If the width (La) of the black background at the lead edge is equal
that (Lb) at the rear edge, there is no need to execute the following
procedures of 4) – 7).
AR-M256/M257/M258/M316/M317/M318/5625/5631 ADJUSTMENTS, SETTING 7 - 6
Original Copy A Copy B
1) Make an original for the adjustment.
Make test sheet by drawing parallel lines at 10mm from the both
ends of A3 (11" x 17") white paper as shown below. (These lines
must be correctly parallel to each other.)
Parallel line Parallel line
10mm
10mm
10mm
10mm
White paper
2) Make a normal (100%) copy of the test sheet on A3 (11" x 17")
paper. (Fit the paper edge and the glass holding plate edge.)
Page 39

3) Measure the distances (La, Lb, Lc, Ld) at the four corners as
shown below.
La
Lc
Paper exit
direction
Lb Ld
When La = Lb and Lc = Ld, no need to perform the procedures 4)
and 5).
4) Move the mirror base B rail position up and down (in the arrow
direction) to adjust.
1) Put a scale on the original table as shown below.
2) Execute SIM 48-1.
3) After warm-up, shading is performed and the current set value of
the main scanning direction magnification ratio is displayed on the
display section in 2 digits.
4) Manual correction mode (SIM48-1-1)
Enter the set value and press the start key.
The correction value is stored and a copy is made.
<Adjustment specification>
Note: A judgment must be made with 200mm width, and must not be
made with 100mm width.
Adjustment
mode
Main scanning
direction
magnification
ratio
Spec value SIM Set value
At normal:
±1.0%
48-
Add 1: 0.1%
1-1
increase
Reduce 1: 0.1%
decrease
Setting
range
1 – 99
(10) Sub scanning direction (scanning direction)
magnification ratio adjustment
(SIM 48-1-2, SIM 48-1-3)
a. OC mode in copying
Note: Execute the procedure after completion of SIM 48-1-1.
1) Put a scale on the original table as shown below, and make a normal (100%) copy.
• When La > Lb
Shift the mirror base B rail upward by the half of the difference of
La–Lb.
• When La < Lb
Shift the mirror base B rail downward by the half of the difference
of Lb–La.
Example: When La = 12mm and Lb = 9mm, shift the mirror base
B rail upward by 1.5mm.
• When Lc >Ld
Shift the mirror base B rail downward by the half of the difference
of Lc–Ld.
• When Lc < Ld
When Lc < Ld, move the mirror base B on the paper feed side
upward.
∗ When moving the mirror base rail, hold the mirror base rail with
your hand.
<Adjustment specification>
La = Lb, Lc = Ld
5) After completion of adjustment, manually turn the mirror base drive
pulley, scan the mirror base A and mirror base B fully, and check
that the mirror bases are not in contact with each other.
∗ If the mirror base rail is moved extremely, the mirror base may be in
contact with the frame or the original glass. Be careful to avoid this.
(9) Main scanning direction (FR direction) magnification
ratio adjustment (SIM 48-1)
Note: Before performing this adjustment, be sure to check that the
CCD unit is properly installed.
2) Compare the scale image and the actual scale.
If necessary, perform the following adjustment procedures.
3) Execute SIM 48-1-2.
4) Enter the set value and press the start key.
The set value is stored and a copy is made.
<Adjustment specification>
Adjustment
mode
Sub scanning
direction
magnification
ratio (OC mode)
b. RSPF mode in copying
Note: Before performing this adjustment, be sure to check that the
CCD unit is properly installed and that OC mode adjustment in
copying has been completed.
Spec value SIM Set value
At normal:
±1.0%
48-1-2Add 1:
0.05% increase
Reduce 1:
0.05% decrease
Setting
range
1 – 99
AR-M256/M257/M258/M316/M317/M318/5625/5631 ADJUSTMENTS, SETTING 7 - 7
Page 40

1) Put a scale on the original table as shown below, and make a normal (100%) copy to make a test chart.
Note: Since the printed copy is used as a test chart, put the scale in
parallel with the front side edge of the glass.
2) Set the test chart on the RSPF and make a normal (100%) copy.
3) Compare the scale image and the actual image.
If necessary, perform the following adjustment procedures.
4) Execute SIM 48-1-3.
5) After warm-up, shading is performed.
The current front surface sub scanning direction magnification ratio
correction value is displayed in two digits on the display section.
6) Enter the set value and press the start key.
The set value is stored and a copy is made.
7) Execute SIM 48-1-4.
The current back surface sub scanning direction magnification ratio
is displayed in two digits on the display section.
8) Enter the set value and press the start key.
The set value is stored and a copy is made.
<Adjustment specification>
Adjustment mode
Sub scanning
direction
magnification ratio
(RSPF mode)
Spec
value
At normal:
±1.0%
SIM Set value
48-1-3
48-1-4
Add 1:
0.05% increase
Reduce 1:
0.05% decrease
Setting
range
1 – 99
(11) Off center adjustment (RSPF mode)
Note: Before performing this adjustment, be sure to check that the
paper off center is properly adjusted.
1) Place the center position adjustment test chart (sheet with a
straight line in the scan direction at the center) on the RSPF.
2) Make a normal copy from the manual paper feed tray, and check
the printed copy with the test chart.
If any adjustment is required, perform the following procedure.
3) Execute SIM 50-12.
4) After warm-up, shading is performed and the current set value of
the off center adjustment is displayed on the display section in 2
digits.
5) Enter the set value and press the start key.
The set value is stored and a copy is made.
<Adjustment specification>
Adjustment
mode
Original off
center mode
(RSPF
mode)
Spec value SIM Set value
Single: Center
± 3.0mm
Duplex: Center
±3.5mm
50-12 Add 1: 0.1mm
shift to R side
Reduce 1: 0.1mm
shift to L side
Setting
range
1 – 99
(12) OC (RSPF) open/close detection position adjustment
1) Execute SIM 41-3.
2) Gradually close the OC (RSPF) from the full open position, and
measure distance A when the display on the operation panel
changes. (See the figure below.)
Distance A = Table glass top - OC (RSPF) handle rib
A
<Adjustment specification>
OC (SPF) open/close position A: 125 – 225mm
3) If the distance is outside the specified range, adjust the open/close
sensor attachment plate position as shown below.
・ Distance < 125mm :
・ Distance > 225mm :
Shift toward A.
Shift toward B.
A
B
(13) Original sensor adjustment (SIM 41-2, 41-4)
1) Set A3 (11" x 17") paper on the OC table.
(Keep the SPF (OC cover) open.)
2) Execute SIM 41-2.
3) Keep A=125mm, and execute SIM 41-4. (Do not put paper on the
table.)
4) Check the reaction with SIM 41-1.
AR-M256/M257/M258/M316/M317/M318/5625/5631 ADJUSTMENTS, SETTING 7 - 8
Page 41

(14) RSPF white correction pixel position adjustment
(required in an RSPF model when replacing the lens
unit) (SIM63-7)
1) Fully open the RSPF.
2) Execute SIM 63-7.
3) When the operation panel displays "COMPLETE," the adjustment
is completed.
4) If the operation panel displays "ERROR," perform the following
measures.
• When the display is 0:
Check that the SPF is open.
Check that the lamp is ON. (If the lamp is OFF, check the MCU connector.)
Check that the CCD harness is properly inserted into the MCU connector.
• When the display is 281 or above:
1) Remove the table glass.
2) Remove the dark box.
3) Slide the lens unit toward the front side and attach it, then execute SIM.
• When the display is 143 or below:
1) Remove the table glass.
2) Remove the dark box.
3) Slide the lens unit toward the rear side and attach it, then execute
SIM.
F
∗ When the lens unit is moved, execute the OC main scanning magni-
R
fication ratio auto adjustment, SIM 48-1-1.
∗ This adjustment is basically O.K. with SIM 63-7.
(15) RSPF scan position auto adjustment
[Function]
Used to adjust the RSPF scan position automatically.
[Operation]
1) With the RSPF or the OC cover open, place a chart of black background on the OC glass. (In the RSPF standard model, the RSPF
glass surface is included.)
∗ Use a black chart (UKOG-0011QSZZ) or prepare a chart as shown
below.
Chart size: 310 x 470, prepared with cutting sheet No. 791 (Black) or
an equivalent one.
Reason: To prevent erroneous detection by disturbing light of a
2) Enter SIM53-08, and press [START] button.
<Note>
• After completion of the RSPF scan position auto adjustment, the
RSPF lead edge adjustment must be executed. (Both surfaces)
• There must be no other sheet than the black chart on the glass sur-
face.
• Especially when in RSPF scan, the center area is scanned in the
main scan direction. Be careful to prevent external light from entering the scan area.
fluorescent lamp, etc.
Outline of SIM: The optical unit is shifted to recognize the boundary between the OC glass and the RSPF glass cover.
With the same position as the reference, the RSPF scan position is
automatically adjusted.
3) Check that the lead edge is not shifted. (Both surfaces)
(If the original lead edge adjustment has been made properly, even
when the scan position is shifted, it is followed automatically.)
Place only the black
chart on the OC glass.
For the RSPF standard-provision
machine, check that the black
chart covers the SPF glass.
Placing the black chart
The black chart must cover
this area.
4) Change the adjustment value of the RSPF scan end position.
(Change the adjustment value of SIM50-6-3 from 50 to 36.)
Change the number of steps for Pin off – scan end position from
1,014 to 986.
Be sure to execute this adjustment because an image may be cut
off during FAX transmission though copying is normally performed.
5) Change the initial value of the RSPF exposure adjustment (SIM46-
20) from 50 to 53.
(For the CCD exposure adjustment with RSPF, use the value of the
OC adjustment value +3.)
There are suffixes of –1 SPF and –2 RSPF. Change each of them.
C. Image density (exposure) adjustment
(1) Copy mode (SIM46-2)
1) Set a test chart (UKOG-0162FCZZ) on the OC table as shown
below.
Rear
Front
2) Place three or more sheets of A3 (11" x 17") paper on the test
chart.
3) Execute SIM 46-2.
4) After warm-up, shading is performed and the current set value of
the density (exposure) level is displayed on the display section in 2
digits.
For mode selection, use the [10-key].
5) Change the set value with the [10-key] to adjust the copy image
density.
6) Make a copy and check that the specification below is satisfied.
Note: Place originals in the rear reference, and the test chart in the
front reference when adjusting the exposure.
AR-M256/M257/M258/M316/M317/M318/5625/5631 ADJUSTMENTS, SETTING 7 - 9
Page 42

<Adjustment specification>
Density mode
AUTO – "3" is copied. If too bright,
TEXT
TEXT/PHOTO 1.0 "6" is copied.
PHOTO 1.0 "5" is copied.
AE (TONER
SAVE)
TEXT (TONER
SAVE)
TEXT PHOTO
(TONER SAVE)
Exposure
level
1.0
3.0 "3" is copied.
5.0 "2" is copied.
3.0 "3" is copied.
5.0 "2" is copied.
3.0 "3" is copied.
5.0 "2" is copied.
– "3" is copied.
1.0 "7" is copied.
3.0 "3" is copied.
5.0 "2" is copied.
1.0 "6" is copied.
3.0 "3" is copied.
5.0 "2" is copied.
Sharp Gray
Chart output
"7" is copied.
Set value
increase the
quantity displayed
on the copy
quantity display.
If too dark,
decrease the
quantity displayed
on the copy
quantity display.
Setting
range
0 – 99
AR-M256/M257/M258/M316/M317/M318/5625/5631 ADJUSTMENTS, SETTING 7 - 10
Page 43

[8] SIMULATION
(Diagnostics, setup, adjustment value input, data display)
1. Outline and purpose
The simulation has the following functions to grasp the machine operating status, identify the trouble position and causes in an earlier stage,
and make various setups and adjustments speedily for improving the
serviceability of the machine.
1) Various adjustments
2) Setup of specifications and functions
3) Canceling troubles
4) Operation check
5) Various counters check, setup, and clear
6) Machine operating status (operation history) data check, clear
7) Transfer of various data (adjustments, setup, operations, counters)
The operating procedures and the displays differ depending on the
form of the operation panel of the machine.
2. Code-type simulation
A. Operating procedures and operations
* Entering the simulation mode
1) #/P key (program) ON
Asterisk (*) key ON → Ready for input of a main code of simulation
2) Entering a main code with the 10-key
3) Entering a sub code with the 10-key
4) Select an item with the scroll key and the item key.
5) The machine enters the mode corresponding to the selected item.
Press START key to start the simulation operation.
To cancel the current simulation mode or to change the main code
and the sub code, press the CUSTOM SETTINGS key.
* Canceling the simulation mode to return to the normal mode
1) Press CLEAR ALL key.
B. How to change the simulation adjustment value
set by the touch panel in the adjustment value
entry process
(1) Target SIM list
3-7, 8-1, 8-2, 8-3, 8-10, 8-11, 8-12, 9-5, 43-1, 44-34, 46-2, 46-9, 46-10,
46-11, 46-18, 46-20, 46-30, 46-31, 48-1, 48-2, 50-1, 50-5, 50-6, 50-10,
50-12, 51-1, 51-2, 51-9, 53-7
(2) Touch panel operating procedure
• In the adjustment value setup menu, the selected item is highlighted.
Change is made to the highlighted simulation adjustment value.
• If all the list of the adjustment items is not shown on one page, touch
[↑] and [↓] button to shift the page.
• To change an adjustment value, touch the select the item to change
the adjustment value. (The selected item is highlighted.) Enter the
adjustment value and perform one of the following procedures, and
the display of the adjustment value of the selected item is renewed
as well as the adjustment value.
1) Touch [OK] button.
2) Touch another selected item to change the selection state.
3) If all the list of the adjustment items cover two or more pages,
touch [↑] and [↓] button to shift the page.
4) Press [START] key.
* For simulations which allow confirmation print, copying is started
after changing the adjustment value.
(46-2, 46-9, 46-10, 46-11, 46-18, 48-1, 48-2, 50-1, 50-5, 50-6, 50-10,
50-12, 51-2, the bold-faced items in the above list.)
* If the entry value is outside the adjustable range, an error buzzer
sounds and the adjustment value is not renewed. Page shift is not
made, either.
→ Asterisk (*) key ON → CLEAR key ON →
→ START key ON
→ START key ON
AR-M256/M257/M258/M316/M317/M318/5625/5631 SIMULATION 8 - 1
Page 44

START (Normal mode)
Press the #/P key.
Press the asterisk (*) key.
Press the clear key.
4
Press the asterisk (*) key.
Standby for entry of
Enter the main code of
SIM with the 10-key.
The main code of SIM
3
Press the START key.
Is there a sub code ?
Standby for entry of
Enter the sub code of
SIM with the 10-key.
2
Press the START key.
SIM code.
is displayed.
YES
SIM sub code.
L1
∗
In the cause of SIM which is set by touch panel, the
Press the START key.
1
The changed content
is stored.
Do you
want to end the
simulation ?
NO
Do you want
to perform another
simulation ?
NO
Press the CUSTOM
Press the CUSTOM
YES
SETTINGS key
Is it the same
simulation ?
NO
SETTINGS key
changed content can be stored by the following key, touch.
·
[OK] key
·
Other item selection
·
↑ ↓ key
YES
Press the clear all key.
The simulat
NO
YES
ion mode
is canceled.
Returns to START
(Normal mode).
2
3
Is there a item
selection?
YES
Select the mode and the
item with the ↑ ↓ key
and the item key.
Operation check ?
NO
Operating conditions
check ?
NO
Data clear ?
NO
Adjustments
or setting (counter data
change) ?
YES
The display is made according
to the selected mode and the item.
NO
YES
YES
NO
NO
4
Press the START key.
Operation is made according
to the selected mode and item.
Press the START key.
Operation is made according
to the selected mode and item.
Press the START key.
Select "YES".
The selected mode and
the item are cleared.
Operation is made according
to the select ed mode and the it
(Other modes)
If "Operation condition check"
refer to "Sensor display", this
process is not necessary.
Do you
want to change the
content ?
YES
Enter the new setting and
adjustment values.
L1
NO
1
AR-M256/M257/M258/M316/M317/M318/5625/5631 SIMULATION 8 - 2
Page 45

3. Simulation code list
Code
Main Sub
Used to check the operation of the scanner unit
1
1
2
3
4
5
6
7
8
and its control circuit.
Used to check the operation of sensor and detector
2
in the scanning (read) section and the related circuit.
Used to check the operation of the RSPF unit and
1
the related circuit.
Used to check the operation of sensors and detectors
2
in the RSPF unit and the related circuit.
Used to check the operation of the loads in the
3
RSPF unit and the control circuits.
Used to check the operation of sensor and detector
2
in the finisher and the related circuit.
Used to check the operation of the load in the
3
finisher and the control circuit.
Used to adjust the alignment position (side
regulation plate, rear edge regulation plate) for
6
each paper size.
Shifts to the specified paper size position.
7 Used to adjust the offset tray operations.
Used to make each adjustment of the saddle finisher.
10
Used to check the shifter operation.
Reciprocating operations are continuously
11
performed or the home position is checked.
(The shifter is shifted to the home position or
moved in one way by the specified steps.)
Used to check the operation of sensor and detector
2
in the option cassette and the related circuit.
Used to check the operation of the load in the
3
option tray and the control circuit.
Used to check the operation of the display (LED),
1
LCD in the operation panel, and control circuit.
Used to check the operation of the heater lamp and
2
the control circuit.
Used to check the operation of the copy lamp and
3
the control circuit.
Used to check the operation of the loads (clutches
1
and solenoids) in the paper transport system and
the control circuit.
Used to check the operation of each fan motor and
2
its control circuit.
1 Used to set the aging operation conditions.
6 Used to set the cycle of intermittent aging.
8 Used to set the display of the warm-up time.
Used to check and adjust the operation of the
1
developing bias voltage in each copy mode and the
control circuit.
Used to check and adjust the operation of the main
2
charger grid voltage (high mode) in each copy
mode and the control circuit.
Used to check and adjust the operation of the main
3
charger grid voltage (low mode) in each copy mode
and the control circuit.
Used to check and adjust the operation of the
10
developing bias voltage in each printer mode and
the control circuit.
Used to check and adjust the operation of the main
11
charger grid voltage (high mode) in each printer
mode and the control circuit.
Used to check and adjust the operation of the main
12
charger grid voltage (low mode) in each printer
mode and the control circuit.
Used to check and adjust the operation of the
13
developing bias voltage in FAX mode and the
control circuit.
Function
Code
Main Sub
Used to check and adjust the operation of the main
14
charger grid voltage (high mode) in FAX mode and
8
9
10 0
14 0
16 0 Used to cancel the self-diag U2 trouble.
17 0 Used to cancel the self diag “PF” trouble.
21 1 Used to set the maintenance cycle.
22
24
the control circuit.
Used to check and adjust the operation of the main
15
charger grid voltage (low mode) in FAX mode and
the control circuit.
Used to check and adjust the operation of the load
1
(motor) in the duplex section and the control circuit.
4 Duplex motor RPM setting
Used to adjust the timing of switching from normal
5
rotation to reverse rotation or from reverse rotation
to normal rotation of the duplex motor.
Used to check the operation of the toner motor and
its control circuit.
Used to cancel excluding the self-diag U2/PF
troubles.
1 Used to check the counter value of each section.
Used to check the total numbers of misfeed and
troubles. (When the number of misfeed is
2
considerably great, it is judged as necessary for
repair. The misfeed rate is obtained by dividing this
count value with the total counter value.)
Used to check the misfeed positions and the
number of misfeed at each position.
3
(When the number of misfeed is considerably
great, it can be judged as necessary for repair.)
4 Used to check the total trouble (self diag) history.
Used to check the ROM version of each unit
5
(section).
Used to print each key operator setting, the
6
account information, and the machine adjustment
values.
Used to display the key operator code. (Use when
7
the customer key operator code is forgotten.)
8 Used to display the original, staple counter.
Used to check the number of use of each paper
9
feed section. (the number of prints)
10 Used to check the system configuration.
Used to display the FAX send/receive counter
11
(FAX reception and print counter).
Used to check the misfeed positions and the
number of misfeed at each position.
12
(When the number of misfeed is considerably
great, it can be judged as necessary for repair.)
13 Used to display the CRUM type.
Used to display the scanner counter in the network
19
scanner mode.
Used to clear the misfeed counter, the misfeed
history, the trouble counter, and the trouble history.
1
(The counters are cleared after completion of
maintenance.)
Used to clear the number of use (the number of
2
prints) of each paper feed section.
Used to clear the number usage data of the stapler,
3
RSPF, and scanning.
4 Used to reset the maintenance counter.
Used to reset the developer counter.
5
(The developer counter of the DV unit which is
installed is reset.)
6 Used to clear the copy counter.
Used to clear the OPC drum (membrane decrease)
7
correction counter. (This simulation is executed
when the OPC drum is replaced.)
Function
AR-M256/M257/M258/M316/M317/M318/5625/5631 SIMULATION 8 - 3
Page 46

Code
Main Sub
9
24
25
26
27
10 FAX counter data clear
15
1
2
1
2
3
5
6
10 Network scanner trial mode setting
12 Used to input the Software Key for E-MAIL RIC.
14
18 Used to set enable/disable of toner save operation.
22
30
35
36
41
46
50
57 Used to set the model code.
60
71
72
1
5 Used to set the tag number.
Function
Used to clear the printer counter and other
counters. (The counter is cleared after completion
of maintenance.)
Used to clear the scanner counter in the network
scanner mode.
Used to check the operation of the main drive
(excluding the scanner section) and to check the
operation of the toner concentration sensor.
(The toner concentration sensor output can be
monitored.)
Used to make the initial setting of toner
concentration when replacing developer.
Used to set whether the job separator is installed
or not. (Since this cannot be detected by hardware
detection, it is set in this simulation.)
Used to set whether the automatic detection of
paper size is made or not.
Used to set the specifications of the auditor.
Setting must be made depending on the use
condition of the auditor.
Used to set the count mode of the total counter and
the maintenance counter.
Used to set the specifications depending on the
destination.
Used to input the Software Key for the PS
extension kit.
Used to set the specification (language display) for
the destination.
Used to set ON/OFF of the heater lamp slow-up
control conforming to the CE mark control.
Used to set whether the same continuous troubles
are displayed as one trouble or the series of
troubles with SIM 22-4 when the same troubles
occur continuously.
Used to set whether the machine is stopped or not
when the maintenance counter life is expired.
Used to set ON/OFF of the automatic magnification
ratio selection (AMS) when setting the binding
function.
Used to set whether to meet with the output
direction of images regardless of the mode when
installing the finisher.
Used to set ON/OFF of the black and white
reversion function.
Used to set enable/disable of the FAX mode key
when FAX is not installed. (When FAX is installed,
the FAX mode is enabled regardless of this setup.)
In the power save time setting, the pre-heat (pre-
heat mode setting) and the auto power shut off
time can be set to the short time setup (pre-heat: 1
min, auto power shut off: 4 min) and the long time
setup (pre-heat: 15min, auto power shut off:
60min).
The letterhead support is set.
When “Letterhead paper setting” is selected, the
set value of SIM 26-46 (Image output direction
setting) is set to “Setting Enable” accordingly.
Used to set PC/MODEM communication trouble
(U7-00) detection Yes/No.
Code
Main Sub
1
30
2
1
40
41
43
44
46
2
3
1
2
3
4
1
10
1
2 Used to set the drum count correction.
3 Used to set the DV count correction.
9
14
16
17
34
40
2
9
10
11
12
13
14
Function
Used to display the sensor status attached to the
machine.
Used to display the status of the sensors attached
to the standard cassette and the manual feed tray.
(Use SIM 4-2 for the option cassettes.)
The sensor of an uninstalled cassette is not
displayed.
Used to check the sensor of the machine manual
feed tray.
Used to adjust the manual paper feed tray paper
width detector detection level.
The AD conversion value of manual feed width
detection is displayed.
Used to check the document size detection photo
sensor.
Used to adjust the detection level of the document
size photo sensor.
Used to check the light reception level and the
detection level of the original size detection photo
sensor.
Used to adjust the detection level of OC 20
degrees.
Used to set the fusing temperature in 600dpi, or
postcard print.
Used to set the paper feed cycle timing when
printing postcards.
Used to make various setups in each mode of
process control.
Used to display the process control correction
information.
Used to display the environment (temperature,
humidity) correction information.
The correction value for the toner density reference
value corresponding to the DV count value is set
individually for 145mm/s and 122mm/s (for the 31sheet machine and the 25-sheet machine).
Used to display the toner density control reference
value.
Used to set the transfer current value in each
mode.
Used to set the time from the start of the main
motor rotation (Ready) to the start of toner supply
in previous rotation after turning on the power.
Used to set the exposure level in each exposure
mode.
Used to adjust the shift amount and the inclination
value for each level (1 to 5) of the exposure mode
(Text).
Used to adjust the shift amount and the inclination
value for each level (1 to 5) of the exposure mode
(Text/Photo).
Used to adjust the shift amount and the inclination
value for each level (1 to 5) of the exposure mode
(Photo).
FAX exposure level adjustment
(1 mode automatic adjustment)
FAX exposure level adjustment
(Normal mode individual adjustment)
FAX exposure level adjustment
(Fine text mode individual adjustment)
AR-M256/M257/M258/M316/M317/M318/5625/5631 SIMULATION 8 - 4
Page 47

Code
Main Sub
FAX exposure level adjustment
15
(Super Fine mode individual adjustment)
FAX exposure level adjustment
16
(Ultra Fine mode individual adjustment)
18 Used to adjust inclination for each exposure mode.
Used to set the control method of the exposure
19
46
48
50
51
53
55 1 Used to set the soft switch.
61 1
mode.
Used to set the exposure correction value of SPF/
20
RSPF for OC exposure.
Used to set the AE and the limit value in AE
30
(Toner save).
Used to set the AE and the limit value in AE
31
(Toner save).
39 Used to switch the FAX send image quality.
Used to adjust the copy mode magnification ratio
1
(main scanning direction, sub scanning direction).
Used to adjust the scanner mode magnification
2
ratio (main/sub scanning direction).
Used to adjust the print mode magnification ratio
3
correction.
8 Magnification correction adjustment (print)
9 FAX magnification adjustment (print)
1 Used to adjust the copy lead edge position.
Used to adjust the print image position (top margin)
5
on the print paper in the print mode.
Used to adjust the print image position (top margin)
6
on print paper in the copy mode. (RSPF)
8 FAX lead edge adjustment (read)
9 FAX lead edge adjustment (print)
Used to adjust the print image center position.
10
(Adjustment can be made for each paper feed
section.)
Used to adjust the print image center position.
12
(Adjustment can be made for each document mode.)
1
Used to adjust the OPC drum separation pawl ON time.
Used to adjust the contact pressure of paper onto
the resist roller in each section (copier paper feed
section, duplex paper feed section, RSPF paper
2
feed section). (When the print image position
varies greatly for the paper or when a lot of paper
jam troubles occur, the adjustment is required.)
Used to set the OPC drum separation pawl
8
operation inhibit. (ON/OFF)
Used to adjust the OPC drum separation voltage
9
ON/OFF timing.
Used to adjust the detection level of the RSPF
width. The adjustment method is the 4-point
6
system. Set the guide to Max. (A3/WLetter)
position, A4R/Letter R position, A5R/Invoice R
position, and Min. position for adjustment.
Used to enter the RSPF width detection
7
adjustment value.
Used to adjust the RSPF scan position of the
mirror unit automatically. For the RSPF scan
position automatic adjustment, the mirror unit is
shifted to 11mm before the RSPF glass cover
edge, and is operated automatically to scan
8
images by the unit of 1 step, detecting the position
up to the glass cover automatically.
(Adjustment value)
Default: 50, Adjustment range: 1-99
Adjustment unit: 1 = about 0.12mm
Used to check the LSU (polygon motor) operation.
Check speed can select 145mm/s or 122mm/s
individually.
Function
Code
Main Sub
1
63
7
64 1
1
65
66
67
2
5
1 Used to change and check the FAX-related soft SW.
2
3 FAX PWB memory check
4 Signal send mode (Signal send level: Max.)
5
6 Printing the confidential password
7 Print the screen memory contents
10 Image data memory clear
11
12
13 Used to register the dial numbers.
14 Used to perform the dial test. (10 PPS send test)
15 Used to perform the dial test. (20 PPS send test)
16
17
18
19 Used to write the SRAM data to the Flash ROM.
20 Used to write the Flash ROM data to the SRAM.
21 FAX information print
24 Used to clear the FAST storage data. (SEC only)
30 Used to set the TEL/LIU.
31 Used to set the TEL/LIU.
32 Receive data check
33 Signal detection check
34 Communication time measurement display
37 Speaker sound volume adjustment
41 CI signal check
1
11 Used to set the select-in signal of the Centro port.
14 Used to check write/comparison of flash programs.
15
17
18
20
Function
Used to check the result of shading correction.
(The shading correction data are displayed.)
Used to adjust the RSPF white correction start
pixel position automatically.
This adjustment is performed after the lens unit is
replaced.
Used to check the operation of the printer function
(auto print operation).
Used to adjust the touch panel (LCD display
section) detection position.
Used to check the touch panel (LCD display
section) detection position adjustment result.
Used to check the key inputs of the operation panel.
Used to clear the FAX-related soft SW.
(Except for the FAX adjustment values)
Signal send mode (Signal send level soft SW setting)
Used to send 300bps signals.
(Signal send level: Max.)
Used to send 300bps signals.
(Signal send level: Set by soft SW)
Used to perform the dial test. (DTFM signal send test)
Used to check the DTFM signal send operation.
(Signal send level: Max.)
Used to check the DTFM signal send operation.
(Signal send level: Set by soft SW.)
Used to execute read/write check of the RAM on
the PCL board, and to display the result.
Used to check the validity of the ROM on the PCL
board and the result is displayed.
Used to clear the printer section setting.
(NVRAM clear)
Used to clear the data area for FLASH ROM
Network Scanner Application.
Used to check the network connection when the
scanner option is installed.
AR-M256/M257/M258/M316/M317/M318/5625/5631 SIMULATION 8 - 5
Page 48

4. Details
2
1
1-1
Purpose Operation test/check
Function
(Purpose)
Section Optical (Image scanning)
Item Operation
Operation/procedure
Enter the number of operations, and set the magnification ratio and the
original size.
1. Select the desired item, and press the [START] key.
2. Enter the set value with the 10-key, and press the [START] key.
The scanner unit operates at the speed corresponding to the set value.
The scan counter is displayed during execution.
Set magnification ratio
Document size Varies depending on the destination.
Set number of times 1 to 999 (0: Continuous operation)
Used to check the operation of the scanner unit and its
control circuit.
25% to 400% (1% increment)
(Default 100%)
2-1
Purpose Operation test/check
Function
(Purpose)
Section RSPF
Item Operation
Operation/procedure
Enter the number of operations, and set the magnification ratio and the
original size.
1. Select the desired item, and press the [START] key.
2. Enter the set value with the 10-key, and press the [START] key.
The RSPF unit operates at the speed corresponding to the set value.
The scan counter is displayed during execution.
Set magnification ratio
Document size Varies depending on the destination.
Duplex Selectable only when RSPF is installed.
Set number of times 1 to 999 (0: Continuous operation)
Note: Executable only when the RSPF is installed.
Used to check the operation of the RSPF unit and the
related circuit.
50% to 200% (1% increment)
(Default 100%)
1-2
Purpose Operation test/check
Function
(Purpose)
Section Optical (Image scanning)
Item Operation
Operation/procedure
The status of sensors and detectors in the scanner section is displayed. The active sensors and detectors are highlighted.
MHPS Mirror home position sensor
Used to check the operation of sensor and detector in
the scanning (read) section and the related circuit.
2-2
Purpose Operation test/check
Function
(Purpose)
Section RSPF
Item Operation
Operation/procedure
The operations of sensors and detectors in the RSPF section are displayed.
The active sensors and detectors are highlighted.
(For the original size, the detection result of the original size displayed
on the copy menu is highlighted.)
EMPS Original empty sensor
DLS1 Original length sensor (Small)
DLS2 Original length sensor (Large)
FGOD RSPF paper feed cover open/close sensor
DFD RSPF paper entry sensor
RDD RSPF original exit sensor
OPCLS Book sensor
SWD_LEN
SWD_A/D Original detection width sensor A/D value
RSPF width detection size (One of the following is displayed.)
A4/A3, LT/WLT, B5/B4, INV/LTR, A5/A4R, B5R, EXTRA, 8K/16K, 16KR
Note: Executable only when the RSPF is installed.
Used to check the operation of sensors and detectors
in the RSPF unit and the related circuit.
Original detection width sensor
(Unit of 0.1mm. “Width x 10” is displayed. Example: For
300mm, 3000 is displayed.)
AR-M256/M257/M258/M316/M317/M318/5625/5631 SIMULATION 8 - 6
Page 49

2-3
Purpose Operation test/check
Function
(Purpose)
Section RSPF
Item Operation
Operation/procedure
Select the load to be checked with the 10-key, and press the [START] key.
The motor for 10sec, the solenoid ON for 500msec, OFF for 500msec.
(20 times)
Item Content
1 DTM-F RSPF motor forward rotation
2 DTM-R RSPF motor reverse rotation
3 DFCL RSPF paper feed clutch
4CLH RSPF PS clutch
5 GSOL Document exit gate solenoid
6 RSOL Document exit pressure solenoid
Note: Executable only when the RSPF is installed.
Used to check the operation of the loads in the RSPF
unit and the control circuits.
3
3-2
Purpose Operation test/check
Function
(Purpose)
Section Finisher
Item Operation
Operation/procedure
Used to display the operations of sensors and detectors in the finisher
section.
The active sensors and detectors are highlighted.
When AR-FN5A is installed
INPD Finisher paper entry sensor
FWPS Paper width sensor
JGHP1 Side guide plate HP sensor
JGHP2 Rear edge plate HP sensor
JGPD Tray paper empty sensor
T1OD 1st tray exit sensor
T1PF 1st tray paper full sensor
PGOP JAM processing PG open/close detection sensor
T2OD 2nd tray exit sensor
OFHP Offset HP sensor
T2UP Tray position sensor (upper)
T2DN Tray position sensor (lower)
JGDSW Tray jam processing interlock
EVRE Lift-up drive control sensor
STHP Staple HP sensor
READY Self priming sensor
LSTS Staple empty sensor
NCTS Cartridge empty sensor
STND Staple supply cover open/close sensor
T2PUD 2nd tray upper surface sensor
Used to check the operation of sensor and detector in
the finisher and the related circuit.
When AR-F14N is installed
FSSS Stapler safety switch
FJS Joint switch
FFDSW Front door switch
FTCS Upper cover sensor
FFDS Front door sensor
FSPS Self prime sensor
FSUC Stapler connection detection
FSS Stapler sensor
FSTHPS Stapler HP sensor
FSHPS Slide HP sensor
FLE Lift lock sensor
FLLLS Lift lower limit sensor
FULS Lift upper limit sensor
FFE Book making clock sensor
FFES Book making paper sensor
FFRHPS Book making roller HP sensor
FFHPS Book making HP sensor
FFPS Book making position sensor
FSLS Paper surface sensor
FBES Tray paper sensor
When AR-F14N/Punch unit is installed
FPE Punch motor encoder
FPSHPS Punch side resist home position
FPUC Punch connection detection
FPDS Punch dust sensor
FPDSS4 Punch side resist sensor 4
FPDSS3 Punch side resist sensor 3
FPDSS2 Punch side resist sensor 2
FPDSS1 Punch side resist sensor 1
FPTS Punch timing sensor
Note: Executable only when the finisher is installed.
3-3
Purpose Operation test/check
Function
(Purpose)
Section Finisher
Item Operation
Operation/procedure
Select the load to be checked with the 10-key, and press the [START] key.
The finisher main motor operates for 10sec, the staple motor 5 times,
the tray lift-up motor one reciprocating operation, other motors max. 20
reciprocating operations from the home position, the solenoid repeats
500msec ON and 500msec OFF 20 times.
The staple operation motor operates only when there is no cartridge
installed.
When AR-FN5A is installed
1 JGM1 Side guide plate drive motor
2 JGM2 Rear edge plate drive motor
3 FM-600 Finisher main motor (600dpi)
4 FM-1200 Finisher main motor (1200dpi)
5 EVM Tray lift-up motor
6 OFM Tray offset motor
Used to check the operation of the load in the finisher
and the control circuit.
Item Content
AR-M256/M257/M258/M316/M317/M318/5625/5631 SIMULATION 8 - 7
Page 50

Item Content
7 STM Staple operation motor
8 OGSLR Transport selection gate solenoid (R)
9 OGSLL Transport selection gate solenoid (L)
10 JGSL1 Rear edge plate drive solenoid
11 JGSL2 Upper alignment plate drive solenoid
12 SHTSL Shutter drive solenoid
13 T2SCL Paper exit roller clutch
14 STGSL Paper holding solenoid
When AR-F14N is installed
Item Content
1 FFC Folding clutch
2FPSM
3FPNM
4 FLM Shift motor
5 FFSM Stapler motor
6 FSM Slide motor
7 FRJM Alignment motor R
8 FFJM Alignment motor F
9 FAM Bundle exit motor
10 FPM Paddle motor
11 FFM Transport motor
12 FJM Interface transport motor
Note: Executable only when the finisher is installed.
3-6
Purpose Adjustment
Function
(Purpose)
Section Finisher
Item Operation
Operation/procedure
After the paper size is set, the side guide plate and the rear guide plate
are set.
1. Enter the desired item with the 10-key, and press the [START] key.
2. Enter the adjustment value with the 10-key, and press the [START]
key.
Item Content
1 PAPER SIZE
2 JOGGER POS X Side guide plate
3 JOGGER POS Y Rear edge guide plate
Punch side resist motor (Execution is possible only
when the punch unit is installed.)
Punch motor (Execution is possible only when the
punch unit is installed.)
Used to adjust the alignment position (side regulation
plate, rear edge regulation plate) for each paper size.
Shifts to the specified paper size position.
Setting
range
Paper size
(1:A3, 2:A4, 3:B4, 4:B5,
5:A4R, 6:WLT, 7:LT,
8:LG, 9:FC, 10:LTR,
11:8K, 12:16K)
Default
1-12 A4
1-99 50
There are 6 adjustment values for the side guide plate, and 12 for the
rear guide plate. The adjustment position is determined from the table
below according to the paper size.
Paper size
A3 1 2
A4 1 9
B4 3 3
B5 3 10
A4R 5 6
WLT 2 1
LT 2 8
LG 4 4
FC 4 5
LT R 4 7
8K 6 11
16K 6 12
Note: Executable only when the finisher is installed.
3-7
Purpose Adjustment
Function (Purpose) Used to adjust the offset tray operations.
Section Finisher
Item Operation
Operation/procedure
1. Touch the operation item to be set.
2. Enter the set value with the 10-key.
Item Content
PAPER PUSH
1
TMG
PA P E R O U T
2
DOWN
3STAPLE UP
Side guide plate
adjustment value number
Paper holder
descending timing
in non-staple
Used to adjust the descending timing of
the paper holder lever before lift-up
operation after paper exit or offset
operation. (The paper holder lever
prevents against paper shift in paper top
surface detection and paper stacking.)
Tray descending
distance after nonstaple paper exit
Used to adjust the offset tray descending
distance after non-staple paper exit.
The descending distance is the relative
distance from the non-staple standby
position.
Tray lift distance
before staple paper
exit
The height of the tray standby position in
stapling is changed for that in non-stapling
to improve stacking capacity in stapling.
(The relative distance for the height of the
tray standby position in non-stapling is
set.)
Adjustment value number
of the rear edge guide
plate
Installation
range
34-66 50
0-12 1
0-12 6
Default
AR-M256/M257/M258/M316/M317/M318/5625/5631 SIMULATION 8 - 8
Page 51

Item Content
Tray descending
distance after staple
paper exit
4STAPLE DOWN
Used to adjust the offset tray descending
distance after staple paper exit.
The descending distance is the relative
distance from the non-staple standby
position.
Offset tray shift
position adjustment
Used to shift the offset tray to the shipment
position or the disassembly position.
The offset tray is shifted to the specified
counter position.
(In the case of 0-94 (Shipment position)
1) Initialize the offset tray normally.
5 OFFSET INI.POS
2) The tray descends to the parameter
position + 1 pulse position.
3) The tray lifts up to the specified parameter position.
(Disassembly position: 94-99)
1) The tray descends to the bottom.
* If there is some paper in the offset tray,
the tray cannot descend to the specified
position. Check to insure that there is no
paper in the tray before execution.
Note:Executable only when the finisher is installed.
Installation
range
0-12 6
0-99 13
Default
Item Content
Installation
range
Default
Staple two-position
7 STAPLE BOTH
binding center
0-200 100
adjustment
Staple two-position
8 STAPLE PITCH
binding pitch
0-100 50
adjustment
9 PUNCH CENTER
10 PUNCH HOLE
Punch center
adjustment
Punch hole position
adjustment
47-53 50
0-100 50
* For 9 and 10, execution is possible only when the punch unit is
installed.
SIMULATION 3-10
3-10
Purpose Adjustment
Function
(Purpose)
Used to make each adjustment of the saddle finisher.
Item Operation
Operation/procedure
1. Select an item to be adjusted with 10-key, and press [START] key.
2. Enter an adjustment value with 10-key, and press [START] key.
Item Content
SADDLE
1
POSITION
FOLDING
2
POSITION
3 FRONT ADJUST
4 REAR ADJUST
Saddle stitch
position adjustment
Saddle folding
position adjustment
Front alignment
position adjustment
Rear alignment
position adjustment
Installation
range
0-400 200
0-400 200
0-20 10
0-20 10
Default
Staple rear one-
5 STAPLE REAR
position binding
0-200 100
position adjustment
Staple front one-
6STAPLE FRONT
position binding
0-200 100
position adjustment
3-11
Purpose Operation test/check
Used to check the shifter operation.
Function
(Purpose)
Reciprocating operations are continuously performed
or the home position is checked.
(The shifter is shifted to the home position or moved in
one way by the specified steps.)
Item Operation
Operation/procedure
Select item “1,” and press the [START] key.
The shifter is reciprocated continuously at the specified interval.
Item Content
1 F-R Reciprocating operation
2 HP CHECK Home position check
[Selection 2]
1. Select item “2,” and press the [START] key.
2. Move the shifter to the home position or in one way by the specified
steps with the following keys.
[*] key Shifts the position toward R side by the specified steps.
[0 key Shifts the position toward HP side by the specified steps.
[#] key Shifts to F.
SFTHP Shifter home position (At detection, highlighted)
AR-M256/M257/M258/M316/M317/M318/5625/5631 SIMULATION 8 - 9
Page 52

4
4-2
Purpose Operation test/check
Function
(Purpose)
Section Paper feed
Item Operation
Operation/procedure
The operating states of the sensor and the detector are displayed.
(Only the installed option cassettes are displayed. For the standard
tray, use SIM 30-2.)
The active sensors and detectors are highlighted.
PED2 2nd cassette paper empty sensor
LUD2 2nd cassette paper upper limit detection sensor
PFD2 2nd cassette paper pass sensor
CD2 2nd cassette empty sensor
PED3 3rd cassette paper empty sensor
LUD3 3rd cassette paper upper limit detection sensor
PFD3 3rd cassette paper pass sensor
CD3 3rd cassette empty sensor
PED4 4th cassette paper empty sensor
LUD4 4th cassette paper upper limit detection sensor
PFD4 4th cassette paper pass sensor
CD4 4th cassette empty sensor
DSWR2 2nd cassette right door detection sensor
DSWR3 3rd cassette right door detection sensor
DSWR4 4th cassette right door detection sensor
Note: Execution is possible only when the option cassette is installed.
Used to check the operation of sensor and detector in
the option cassette and the related circuit.
5
5-1
Purpose Operation test/check
Function
(Purpose)
Section Operation (screen/operation)
Item Operation
Operation/procedure
The LCD is displayed as follows. (All LED’s are ON.)
With the upper half highlighted and the lower half normally displayed,
contrast changes “Standard
(6 sec later)
With the upper half normally displayed and the lower half highlighted,
contrast changes “Standard
Used to check the operation of the display (LED), LCD
in the operation panel, and control circuit.
→ MAX → MIN.” in every 2sec.
→ MAX → MIN.” in every 2sec.
4-3
Purpose Operation test/check
Function
(Purpose)
Section Paper feed
Item Operation
Operation/procedure
Select the load to be checked with the 10-key, and press the [START] key.
The motor for 10sec, the solenoid ON for 500msec, OFF for 500msec.
The lift-up motor operates only when the tray is opened. (20 times)
1 LUM2 2nd cassette lift-up motor
2 CPFC2 2nd cassette pick-up solenoid
3 CPFS2 2nd cassette paper feed clutch
4 TRC2 2nd cassette transport roller clutch
5DM
6 LUM3 3rd cassette lift-up motor
7 CPFC3 3rd cassette pick-up solenoid
8 CPFS3 3rd cassette paper feed clutch
9 TRC3 3rd cassette transport roller clutch
10 LUM4 4th cassette lift-up motor
11 CPFC4 4th cassette pick-up solenoid
12 CPFS4 4th cassette paper feed clutch
Note: Execution is possible only when the option cassette is installed.
Used to check the operation of the load in the option
tray and the control circuit.
Item Content
2nd cassette paper transport motor
(3rd cassette paper transport motor)
* When returning to the sub menu selection menu, the display of the
standard contrast is displayed for an instant.
5-2
Purpose Operation test/check
Function
(Purpose)
Section Fusing
Item Operation
Operation/procedure
1. Select the lamp to be checked with the 10-key, and press the
[START] key.
ON/OFF operation of the heater lamp is repeated 5 times in an interval
of 100ms/900ms.
When completing the operation, the cooling fan is rotated at a low speed.
Item Content
Item Content
1 HL1 Heater lamp 1 (Main) operation
2 HL2 Heater lamp 2 (Sub) operation
Used to check the operation of the heater lamp and the
control circuit.
AR-M256/M257/M258/M316/M317/M318/5625/5631 SIMULATION 8 - 10
Page 53

5-3
Purpose Operation test/check
Function
(Purpose)
Section Optical (Image scanning)
Item Operation
Operation/procedure
When the [START] key is pressed, the copy lamp is lighted for 10sec.
Used to check the operation of the copy lamp and the
control circuit.
6
6-1
Purpose Operation test/check
Function
(Purpose)
Section Paper transport (Discharge/Switchback/Transport)
Item Operation
Operation/procedure
1. Select the load to be checked with the 10-key, and press the
[START] key.
The motor for 10sec, the solenoid ON for 500msec, OFF for 500msec.
(20 times)
When the [CUSTOM SETTINGS] is pressed, the operation is interrupted.
The lift-up motor operates only when the tray is opened.
1 LUM1 1st cassette lift-up motor
2 CPFC1 1st cassette pick-up solenoid
3 CPFS1 1st cassette paper feed clutch
4 MPFS Manual feed pick-up solenoid
5 RRC Resist roller clutch
6 PSPS Separation pawl solenoid
7 OGS Paper exit gate switching solenoid
8 LUM2 2nd cassette lift-up motor
9 CPFC2 2nd cassette pick-up solenoid
10 CPFS2 2nd cassette paper feed clutch
11 TRC2 2nd cassette transport roller clutch
12 LUM3 3rd cassette lift-up motor
13 CPFC3 3rd cassette pick-up solenoid
14 CPFS3 3rd cassette paper feed clutch
15 TRC3 3rd cassette transport roller clutch
16 LUM4 4th cassette lift-up motor
17 CPFC4 4th cassette pick-up solenoid
18 CPFS4 4th cassette paper feed clutch
The lift-up motor operates only when the tray is opened.
Used to check the operation of the loads (clutches and
solenoids) in the paper transport system and the
control circuit.
Item Content
6-2
Purpose Operation test/check
Function
(Purpose)
Section Others
Item Operation
Operation/procedure
Select the load to be checked with the 10-key, and press the [START] key.
The selected load is operated for 10sec.
1 VFM Fusing fan operates
2 DCFM&DCFM2
3 VFM2 Fusing exit paper fan operates
VFM&DCFM&DCFM2
3
&VFM2
Used to check the operation of each fan motor and its
control circuit.
Item Content
Power cooling fan, power cooling fan 2
operations
Fusing fan, power cooling fan, and
power cooling fan 2 are operated at the
same time.
SIMULATION 6-2
7
7-1
Purpose Setting/Operation test/check
Function (Purpose) Used to set the aging operation conditions.
Item Operation
Operation/procedure
1. Select the load to be set with the 10-key.
2. Press the [START] key.
When selected without setup, the selected value is registered and
highlighted. When selected with previous setup, the previous setup is
canceled and it is displayed normally.
Press [CA] key, and the simulation will be terminated and the machine
goes into the aging standby mode with the set content.
This setting is canceled by power OFF.
Item Content
1 AGING Aging enable/disable setting
2 MISFEED Jam detection enable/disable setting
3 FUSING*1
4 INTERVL Intermittent setting (Valid only when set to AGING.)
5WARMUP
6 DV CHK. Developing unit detection enable/disable setting
*1: When the machine exits from the fusing ignoring state, the roller may
be cooled down. Therefore, reset the machine to warm up again.
When, therefore, the simulation is canceled by pressing the [CA]
key or when the copy mode display is shifted to the initial menu display in the simulation mode of one page copy, the machine is reset.
Fusing operation enable/disable setting
The fusing temperature is not controlled.
The heater is not turned ON.
Warm-up save setting
The machine goes into the ready state only by
shading, disregarding fusing and process control.
After going into the ready state, normal control is
performed.
AR-M256/M257/M258/M316/M317/M318/5625/5631 SIMULATION 8 - 11
Page 54

Note: In SIM 7-1, pressing [CA] key terminates the simulation and the
machine enters the aging mode without resetting. Therefore, to
perform “4. Intermittent setup,” the intermittent cycle must be set
with SIM 7-6 in advance.
Reset is not performed when the machine enters the aging mode.
7-6
Purpose Setting/Operation test/check
Function (Purpose) Used to set the cycle of intermittent aging.
Item Operation
Operation/procedure
1. Enter the interval aging cycle time (sec) with the 10-key pad.
Refer to SIM 7-1.
2. Press the [START] key.
When the [START] key is pressed in aging, copying is performed continuously. This simulation is used to set the time interval between copy
operations in the unit of second.
This setting is valid when SIM 7-1 (Intermittent setting) is enabled.
Setting range 1-255
Default 3
7-8
Purpose Setting/Operation test/check
Function
(Purpose)
Used to set the display of the warm-up time.
Item Operation
Operation/procedure
1. Warm-up starts by the cover open/close.
(Can be performed repeatedly by open/close of the cover.)
2. The warm-up time is counted up and displayed in the unit of sec.
If the [CA] key is pressed at this time, count-up is interrupted to terminate the simulation. (However, warm-up is continued.)
3. After completion of warming up, “WARM UP COMPLETED” is displayed and the control returns to the initial screen.
8
8-1
Purpose Adjustment/Operation test/check
Function
(Purpose)
Section
Operation/procedure
1. Touch the exposure mode to be changed.
The current set value is displayed.
2. Enter the set value with the 10-key.
3. Press the [START] key.
Output is made with the entered value, and the display returns to the
original state.
1 AE (145) AE (145mm/s)
2 TEXT (145) Character (145mm/s) 500
3 TEXT/PHOTO (145)
4 PHOTO (145) Photo (145mm/s) 500
5 TONER SAVE (145) Toner save (145mm/s) 400
6 AE (122) AE (122mm/s) 400
7 TEXT (122) Character (122mm/s) 450
8 TEXT/PHOTO (122)
9 PHOTO (122) Photo (122mm/s) 450
10 TONER SAVE (122) Toner save (122mm/s) 376
∗) Linked with the destinations of SIM 26-6.
(
Linked with the auto exposure mode of SIM 46-19-1.
The minimum increment is 5V.
The result of (Set value) / 5 is stored in the EEPROM.
When reading a value from the EEPROM, the value of (EEP value *5)
is used as the set value.
Therefore, a multiple number of 5 must be entered. If not, the value +1
to +4 is displayed after pressing [START] key.
Used to check and adjust the operation of the
developing bias voltage in each copy mode and the
control circuit.
Image process
(Photoconductor/Developing/Transfer/Cleaning)
Developer/Toner hopper
Item Content
Character/Photo
(145mm/s)
Character/Photo
(122mm/s)
SIMULATION 8-1
SIMULATION 8-1
DV BIAS COPY SETTING. INPUT VALUE 200-550, AND PRESS
START.
1: AE 426
2: TEXT 450
3: TEXT/PHOTO 450
4: PHOTO 450
5: SUPER/PHOTO 400
6: TONER SAVE 376
Setting
range
200-
650
426
1/1
Default
450
500
450
AR-M256/M257/M258/M316/M317/M318/5625/5631 SIMULATION 8 - 12
Page 55

8-2
Purpose Adjustment/Operation test/check
Function
(Purpose)
Used to check and adjust the operation of the main
charger grid voltage (high mode) in each copy mode
and the control circuit.
Image process
Section
(Photoconductor/Developing/Transfer/Cleaning)
Photo conductor
Operation/procedure
1. Touch the exposure mode to be changed.
The current set value is displayed.
2. Enter the set value with the 10-key.
3. Press the [START] key.
Output is made with the entered value for 30sec, and the display
returns to the original state.
Item Content
1 AE (145) AE (145mm/s)
Setting
range
Default
4
2 TEXT (145) Character (145mm/s) 6
3 TEX T/PHOTO (145)
Character/Photo
(145mm/s)
6
4 PHOTO (145) Photo (145mm/s) 6
5 TONER SAVE (145) Toner save (145mm/s) 2
1-12
6 AE (122) AE (122mm/s) 3
7 TEXT (122) Character (122mm/s) 5
8 TEX T/PHOTO (122)
Character/Photo
(122mm/s)
5
9 PHOTO (122) Photo (122mm/s) 5
10 TONER SAVE (122) Toner save (122mm/s) 2
Min. unit: –25V increment
∗) Linked with the destinations of SIM 26-6.
(
Linked with the auto exposure mode of SIM 46-19-1.
NO. Set value Grid High Grid Low
1 4 –555V –455V
2 6 –605V –505V
3 6 –605V –505V
4 6 –605V –505V
5 2 –505V –405V
6 3 –530V –405V
7 5 –580V –455V
8 5 –580V –455V
9 5 –580V –455V
10 2 –505V –380V
*1. The negative value of the set value corresponds to the grid high
output voltage.
*2. The set values can be selected from the above 10 patterns only.
*3. The selected pattern determines the grid high voltage and the grid
low voltage.
If, for example, the grid high voltage is set to –555V (pattern 1), the
grid low voltage is –455V.
SIMULATION 8-2
8-3
Purpose Adjustment/Operation test/check
Function
(Purpose)
Used to check and adjust the operation of the main
charger grid voltage (low mode) in each copy mode
and the control circuit.
Image process
Section
(Photoconductor/Developing/Transfer/Cleaning)
Photo conductor
Operation/procedure
1. Touch the exposure mode to be changed.
The current set value is highlighted.
2. Enter the set value with the 10-key.
3. Press the [START] key.
Output is made with the entered value for 30sec, and the display
returns to the original state.
Item Content
1 AE (145) AE (145mm/s)
Setting
range
Default
4
2 TEXT (145) Character (145mm/s) 6
3 TEXT/PHOTO (145)
Character/Photo
(145mm/s)
6
4 PHOTO (145) Photo (145mm/s) 6
5 TONER SAVE (145) Toner save (145mm/s) 2
6 AE (122) AE (122mm/s) 3
1-12
7 TEXT (122) Character (122mm/s) 5
8 TEXT/PHOTO (122)
Character/Photo
(122mm/s)
5
9 PHOTO (122) Photo (122mm/s) 5
10 TONER SAVE (122) Toner save (122mm/s) 2
Min. unit: –25V increment
∗) Linked with the destinations of SIM 26-6.
(
Linked with the auto exposure mode of SIM 46-19-1.
NO. Set value Grid High Grid Low
1 4 –555V –455V
2 6 –605V –505V
3 6 –605V –505V
4 6 –605V –505V
5 2 –505V –405V
6 3 –530V –405V
7 5 –580V –455V
8 5 –580V –455V
9 5 –580V –455V
10 2 –505V –380V
*1. The negative value of the set value corresponds to the grid high
output voltage.
*2. The set values can be selected from the above 10 patterns only.
*3. The selected pattern determines the grid high voltage and the grid
low voltage.
If, for example, the grid high voltage is set to –555V (pattern 1), the
grid low voltage is –455V.
SIMULATION 8-3
AR-M256/M257/M258/M316/M317/M318/5625/5631 SIMULATION 8 - 13
Page 56

8-10
Purpose Adjustment/Operation test/check
Function
(Purpose)
Used to check and adjust the operation of the
developing bias voltage in each printer mode and the
control circuit.
Image process
Section
(Photoconductor/Developing/Transfer/Cleaning)
Developer/Toner hopper
Operation/procedure
1. Touch the exposure mode to be changed.
The current set value is displayed.
2. Enter the set value with the 10-key.
3. Press the [START] key.
Output is made with the entered value for 30sec, and the display
returns to the original state.
Installa
Item Content
tion
Default
range
1 DENS1 (145) Density1 (145mm/s)
450
2 DENS2 (145) Density2 (145mm/s) 500
3 DENS3 (145) Density3 (145mm/s) 500
4 DENS4 (145) Density4 (145mm/s) 526
5 DENS5 (145) Density5 (145mm/s) 550
6 TS (145) Toner save (145mm/s) 400
7 DENS1 (122) Density1 (122mm/s) 400
200-
650
8 DENS2 (122) Density2 (122mm/s) 450
9 DENS3 (122) Density3 (122mm/s) 450
10 DENS4 (122) Density4 (122mm/s) 476
11 DENS5 (122) Density5 (122mm/s) 500
12 TS (122) Toner save (122mm/s) 350
The minimum increment is 5V.
The result of (Set value) / 5 is stored in the EEPROM.
When reading a value from the EEPROM, the value of (EEP value *5)
is used as the set value.
Therefore, a multiple number of 5 must be entered. If not, the value +1
to +4 is displayed after pressing [START] key.
SIMULATION 8-10
8-11
Purpose Adjustment/Operation test/check
Function
(Purpose)
Used to check and adjust the operation of the main
charger grid voltage (high mode) in each printer mode
and the control circuit.
Image process
Section
(Photoconductor/Developing/Transfer/Cleaning)
Photo conductor
Operation/procedure
1. Touch the exposure mode to be changed.
The current set value is highlighted.
2. Enter the set value with the 10-key.
3. Press the [START] key.
Output is made with the entered value for 30sec, and the display
returns to the original state.
Installa
Item Content
tion
Default
range
1 DENS1 (145) Density 1 (145mm/s)
6
2 DENS2 (145) Density 2 (145mm/s) 6
3 DENS3 (145) Density 3 (145mm/s) 6
4 DENS4 (145) Density 4 (145mm/s) 7
5 DENS5 (145) Density 5 (145mm/s) 8
6 TS (145) Toner save (145mm/s) 4
7 DENS1 (122) Density 1 (122mm/s) 5
1-12
8 DENS2 (122) Density 2 (122mm/s) 5
9 DENS3 (122) Density 3 (122mm/s) 5
10 DENS4 (122) Density 4 (122mm/s) 6
11 DENS5 (122) Density 5 (122mm/s) 7
12 TS (122) Toner save (122mm/s) 3
Min. unit: 25V increment
NO. Set value Grid High Grid Low
1 6 –605V –505V
2 6 –605V –505V
3 6 –605V –505V
4 7 –630V –630V
5 8 –655V –555V
6 4 –555V –455V
7 5 –580V –455V
8 5 –580V –455V
9 5 –580V –455V
10 6 –605V –480V
11 7 –630V –505V
12 3 –530V –405V
*1. The negative value of the set value corresponds to the grid high
output voltage.
*2. The set values can be selected from the above 12 patterns only.
*3. The selected pattern determines the grid high voltage and the grid
low voltage.
If, for example, the grid high voltage is set to –605V (pattern 1), the
grid low voltage is –505V.
SIMULATION 8-11
AR-M256/M257/M258/M316/M317/M318/5625/5631 SIMULATION 8 - 14
Page 57

8-12
Purpose Adjustment/Operation test/check
Function
(Purpose)
Used to check and adjust the operation of the main
charger grid voltage (low mode) in each printer mode
and the control circuit.
Image process
Section
(Photoconductor/Developing/Transfer/Cleaning)
Photo conductor
Operation/procedure
1. Touch the exposure mode to be changed.
The current set value is highlighted.
2. Enter the set value with the 10-key.
3. Press the [START] key.
Output is made with the entered value for 30sec, and the display
returns to the original state.
Installa
Item Content
tion
Default
range
1 DENS1 (145) Density 1 (145mm/s)
6
2 DENS2 (145) Density 2 (145mm/s) 6
3 DENS3 (145) Density 3 (145mm/s) 6
4 DENS4 (145) Density 4 (145mm/s) 7
5 DENS5 (145) Density 5 (145mm/s) 8
6 TS (145) Toner save (145mm/s) 4
7 DENS1 (122) Density 1 (122mm/s) 5
1-12
8 DENS2 (122) Density 2 (122mm/s) 5
9 DENS3 (122) Density 3 (122mm/s) 5
10 DENS4 (122) Density 4 (122mm/s) 6
11 DENS5 (122) Density 5 (122mm/s) 7
12 TS (122) Toner save (122mm/s) 3
Min. unit: 25V increment
NO. Set value Grid High Grid Low
1 6 –605V –505V
2 6 –605V –505V
3 6 –605V –505V
4 7 –630V –630V
5 8 –655V –555V
6 4 –555V –455V
7 5 –580V –455V
8 5 –580V –455V
9 5 –580V –455V
10 6 –605V –480V
11 7 –630V –505V
12 3 –530V –405V
*1. The negative value of the set value corresponds to the grid high
output voltage.
*2. The set values can be selected from the above 12 patterns only.
*3. The selected pattern determines the grid high voltage and the grid
low voltage.
If, for example, the grid high voltage is set to –605V (pattern 1), the
grid low voltage is –505V.
SIMULATION 8-12
8-13
Purpose Adjustment/Operation test/check
Function
(Purpose)
Used to check and adjust the operation of the
developing bias voltage in FAX mode and the control
circuit.
Image process
Section
(Photoconductor/Developing/Transfer/Cleaning)
Developer/Toner hopper
Operation/procedure
1. Enter the set value with the 10-key.
2. Press the [START] key.
Output is made with the entered value for 30sec. and the display
returns to the original state.
Setting range 200-650
Default 426
The minimum increment is 2V.
The result of (Set value-200) / 2 is stored in the EEPROM.
When reading a value from the EEPROM, the value of (EEP value ∗ 2
+200) is used as the set value.
Therefore, an even number must be entered. If not, the entered odd
number +1 is displayed after pressing [START] key.
SIMULATION 8-13
8-14
Purpose Adjustment/Operation test/check
Function
(Purpose)
Used to check and adjust the operation of the main
charger grid voltage (high mode) in FAX mode and the
control circuit.
Image process
Section
(Photoconductor/Developing/Transfer/Cleaning)
Photo conductor
Operation/procedure
1. Enter the set value with the 10-key.
2. Press the [START] key.
Output is made with the entered value for 30sec. and the display
returns to the original state.
Setting range 1-12
Default 5
NO. Set value Grid High Grid Low
1 480 –480V –380V
2 505 –505V –405V
3 530 –530V –430V
4 555 –555V –455V
5 580 –580V –480V
6 605 –605V –505V
7 630 –630V –530V
8 655 –655V –555V
9 680 –680V –580V
10 705 –705V –605V
11 730 –730V –630V
12 755 –755V –655V
Min. unit: 25V increment
AR-M256/M257/M258/M316/M317/M318/5625/5631 SIMULATION 8 - 15
Page 58

*1. The negative value of the set value corresponds to the grid high
output voltage.
*2. The set values can be selected from the above 12 patterns only.
*3. The selected pattern determines the grid high voltage and the grid
low voltage.
If, for example, the grid high voltage is set to –480V (pattern 1), the
grid low voltage is –380V.
SIMULATION 8-14
8-15
Purpose Adjustment/Operation test/check
Function
(Purpose)
Used to check and adjust the operation of the main
charger grid voltage (low mode) in FAX mode and the
control circuit.
Image process
Section
(Photoconductor/Developing/Transfer/Cleaning)
Photo conductor
Operation/procedure
1. Enter the set value with the 10-key.
2. Press the [START] key.
Output is made with the entered value for 30sec. and the display
returns to the original state.
Setting range 1-12
Default 5
NO. Set value Grid High Grid Low
1 480 –480V –380V
2 505 –505V –405V
3 530 –530V –430V
4 555 –555V –455V
5 580 –580V –480V
6 605 –605V –505V
7 630 –630V –530V
8 655 –655V –555V
9 680 –680V –580V
10 705 –705V –605V
11 730 –730V –630V
12 755 –755V –655V
Min. unit: 25V increment
*1. The negative value of the set value corresponds to the grid high
output voltage.
*2. The set values can be selected from the above 12 patterns only.
*3. The selected pattern determines the grid high voltage and the grid
low voltage.
If, for example, the grid high voltage is set to –480V (pattern 1), the
grid low voltage is –380V.
9
9-1
Purpose Operation test/check
Function
(Purpose)
Section Duplex
Item Operation
Operation/procedure
1. Select the operation mode with the 10-key.
2. Press the [START] key.
The operation is performed for 30sec, and the display returns to the
original state.
1 DMF145
2 DMF122
3 DMR145
4 DMR122
9-4
Purpose Operation test/check
Function (Purpose) Duplex motor RPM setting
Section Duplex
Item Operation
Operation/procedure
Enter the set value with the 10-key.
When the duplex motor setting is made, the duplex 2motor is also set
accordingly.
Setting range 1-13
Default 3
Used to check and adjust the operation of the load
(motor) in the duplex section and the control circuit.
Item Content
Duplex motor/Duplex 2 motor forward rotation
(145mm/s)
Duplex motor/Duplex 2 motor forward rotation
(122mm/s)
Duplex motor/Duplex 2 motor reverse rotation
(145mm/s)
Duplex motor/Duplex 2 motor reverse rotation
(122mm/s)
SIMULATION 9-1
SIMULATION 8-15
AR-M256/M257/M258/M316/M317/M318/5625/5631 SIMULATION 8 - 16
Page 59

9-5
Purpose Adjustment
Function
(Purpose)
Used to adjust the timing of switching from normal
rotation to reverse rotation or from reverse rotation to
normal rotation of the duplex motor.
Operation/procedure
1. Touch the item to set.
2. Enter the set value with the 10-key, and press the [START] key.
Item Installation range Default
1 145mm/s
2 122mm/s 18
SIMULATION 9-5
18-76
18
10
10-0
Purpose Operation test/check
Function
(Purpose)
Section
Item Operation
Operation/procedure
Press the [START] key and operate the toner motor for 30 sec.
Used to check the operation of the toner motor and its
control circuit.
Image process
(Photoconductor/Developing/Transfer/Cleaning)
Developer/Toner hopper
16
16-0
Purpose Clear/Cancel (Trouble etc.)
Function (Purpose) Used to cancel the self-diag U2 trouble.
Item Trouble Error
Operation/procedure
1. Press the [START] key.
2. When “1: YES” is selected, U2 trouble is canceled.
(When “2: NO” is selected, the simulation is canceled.)
17
17-0
Purpose Cancel (Trouble, etc)
Function (Purpose) Used to cancel the self diag “PF” trouble.
Item Trouble Error
Operation/Procedure
1. Press the [START] key.
2. When “1: YES” is selected, PF trouble is canceled. (When “2: NO”
is selected, the simulation is canceled.)
14
14-0
Purpose Clear/Cancel (Trouble etc.)
Function
(Purpose)
Item Trouble Error
Operation/procedure
1. Press the [START] key.
2. When “1: YES” is selected, troubles other than U2 and PF are canceled. (When “2: NO” is selected, the simulation is canceled.)
Used to cancel excluding the self-diag U2/PF troubles.
21
21-1
Purpose Setting
Function (Purpose) Used to set the maintenance cycle.
Item Specifications Counter
Operation/procedure
1. Enter the set value with the 10-key.
2. Press the [START] key.
Item
05K 5K
1 10K 10K
2 20K 50K
3 25K 75K
4 50K 100K
5 75K (Default) 150K (Default) *
6 FREE FREE
* When selecting 150K, maintenance message is displayed by imple-
menting the following conditions.
• Maintenance count = 150K.
• DV count = 100K
• DR count = 100K
Content
25cpm 31cpm
AR-M256/M257/M258/M316/M317/M318/5625/5631 SIMULATION 8 - 17
Page 60

* When maintenance message is displayed, replace consumption part
reaching the number of sheets of maintenance, then clear the
replaced part's counter only.
22
22-1
Purpose
Function
(Purpose)
Item Counter
Operation/procedure
Each counter is displayed.
TOTAL Total counter
MAINTENANCE Maintenance counter
DEVE Developer counter
DRUM Drum counter
COPY Copy counter
PRINTER Printer counter
IMC IMC counter
DUPLEX Duplex counter
OTHERS The other counters
FAX SEND FAX Send counter
FAX RCV FAX receive counter
FAX OUTPUT FAX print counter
The counter display is in 7 digits.
22-2
Purpose
Function
(Purpose)
Item Trouble
Operation/procedure
Each counter data are displayed.
PAPER JAM JAM counter
SPF JAM RSPF JAM counter
TROUBLE Trouble counter
Adjustment/setting/operation data output/check
(display/print)
Used to check the counter value of each section.
Adjustment/setting/operation data output/check
(display/print)
Used to check the total numbers of misfeed and
troubles. (When the number of misfeed is considerably
great, it is judged as necessary for repair. The misfeed
rate is obtained by dividing this count value with the
total counter value.)
The counter display is in 7 digits.
22-3
Purpose
Function
(Purpose)
Item Trouble Mis-feed
Operation/procedure
The misfeed history is displayed in the sequence of recentness by the
name of sensors and detectors. Max. 40 items of information can be
stored in memory. (The old ones are deleted sequentially.) The trouble
section may be determined by the data.
(Jam cause code)
TRAY1 1st cassette pick-up miss
TRAY2 2nd cassette pick-up miss
TRAY3 3rd cassette pick-up miss
TRAY4 4th cassette pick-up miss
BPT Multi manual feed pick-up miss
PPD1_ND Paper-in sensor lead edge jam
PPD1_ST Paper-in sensor rear edge jam
PPD1_DUP Paper-in sensor reverse jam
PPD2_ND Duplex sensor lead edge jam
PPD2_ST Duplex sensor rear edge jam
POD2_ND Upper stage paper exit lead edge jam
POD2_ST Upper stage paper exit rear edge jam
POD1_ND Lower stage paper exit lead edge jam
POD1_ST Lower stage paper exit rear edge jam
PINT_SHORT Abnormality between PS papers.
PFD2_ND 2nd paper pass lead edge jam
PFD2_ST 2nd paper pass rear edge jam
PFD3_ND 3rd paper pass lead edge jam
PFD3_ST 3rd paper pass rear edge jam
PFD4_ND 4th paper pass lead edge jam
PFD4_ST 4th paper pass rear edge jam
SIZE_SHORT Duplex short scale error
FIN_INPDND Finisher paper entry jam
FIN_T1OD Finisher escape tray jam
FIN_T2OD Finisher offset tray jam
FIN_STPL Finisher staple tray jam
PPD1_ND2 Reverse sensor lead edge jam
PPD1_ST2 Reverse sensor rear edge jam
FES_N Finisher entry port sensor not-reached jam
FES_S Finisher entry port sensor remaining jam
FJES_N Interface transport inlet port not-reached JAM
FJES_S Interface transport inlet port remaining JAM
FJOS_N Interface transport exit port not-reached JAM
FJOS_S Interface transport exit port remaining JAM
FPUSH Bundle roller pinching JAM
FSTPL Staple jam
FPNCH Punch jam
FFPS_N Saddle not-reached jam
FFPS_S Saddle remaining jam
FDOP Door open jam
Adjustment/setting/operation data output/check
(display/print)
Used to check the misfeed positions and the number of
misfeed at each position. (When the number of
misfeed is considerably great, it can be judged as
necessary for repair.)
Item Jam contents
AR-M256/M257/M258/M316/M317/M318/5625/5631 SIMULATION 8 - 18
Page 61

22-4
Purpose
Function
(Purpose)
Adjustment/setting/operation data output/check
(display/print)
Used to check the total trouble (self diag) history.
Item Trouble
Operation/procedure
The trouble error codes are displayed in the sequence of the latest one
first. Max. 40 items of information are stored. (Older ones are deleted
in sequence.) The machine condition can be estimated by this data.
Panel
display
Destination Selection code
SEF/
NEU
SEES/
SEIS/SEN,
BG/DG/
BD/DD
etc.
CHN SOCC BZ UE5
TWN Taiwan BE/BT UT1
UQ2/
SF1/
UW2
ARB
SIMULATION 22-5
Saudi
Arabia
BT
Panel software support
language
English, German, French,
Spanish, Dutch, Italian,
Portuguese, Swedish,
Norwegian, Finnish,
Danish
Simplified Chinese,
American English, English
Traditional Chinese (Local
support), American
English, English
American English, English,
French, Spanish, Hebrew
(Local support), Arabic
Panel label code
22-5
Purpose Adjustment/Setting/Check
Function
(Purpose)
Used to check the ROM version of each unit (section).
Item Software
Operation/procedure
Used to display the ROM version of each section.
[Display example]
ROM version 1.250
→ [1.25] (up to 2 decimal places)
The display of the protocol monitor and the soft SW follows this display.
S/N Machine serial number
MCU Main Control Unit
IMC IMC
OPE Panel + Panel label code
PRINTER
NIC
FINISHER
FAX
PUNCH
UNIT
PRINTER
NIC
FINISHER
FAX
Punch unit
If it is not installed, “- - - - - - - - - -” is displayed.
Panel
display
Destination Selection code
JPN Japan
Panel software support
language
Japanese, American
English, English
SEC AJ/AM
EFS
SECL AL/AC
SUK BK/BB
SCA/SCNZ BA/BN
American English, English,
French, Spanish,
Brazilian Portuguese
Distributor
area
EEU
SEEG/
SEA/East
Europe,
etc.
GG/GD
English, German, Polish,
Czech, Hungarian, Greek,
Turkish, Russian, French,
Italian, Slovak
22-6
Purpose
Function
(Purpose)
Adjustment/setting/operation data output/check
(display/print)
Used to print each key operator setting, the account
information, and the machine adjustment values.
Item Data Setting/adjustment data
Operation/Procedure
(Initial screen)
The currently set value is highlighted beside the adjustment item.
1. Select the adjustment item with the 10-key.
2. Press the [START] key.
The display is shifted to the copy menu and the set value is stored.
3. Select the paper feed tray and the print density.
4. Press the [START] key.
Copying is started. (Printing at 1200dpi cannot be made.)
After canceling a jam (After picking up, the [C] key is invalid.)
When the other information is repeatedly printed, the display may show
the message, “Remove original from original table.” However, the operation is performed normally.
Item Content
1 ALL All lists group print (Default)
2 KEY OPE Key operator information list
ACCOUNTING
3
COUNTERS
List of total number of prints
4 AUDITOR NO. Department number list
MACHINE SIM
5
SETTING
Machine simulation setting list
FAX simulation setting list (Only when
6 FAX SIM SETTING*1
the FAX board is installed. The display
does not go to the print data transfer
display, but to the FAX SIM menu.)
* When the IMC board is not installed, key input is disabled.
* Duplex print cannot be made.
* For the FAX SIM setting list, the display and the operating proce-
dures differ.
AR-M256/M257/M258/M316/M317/M318/5625/5631 SIMULATION 8 - 19
Page 62

Note: When the simulation is canceled, the display returns to the origi-
nal state but the machine is not reset.
SIMULATION 22-6
DATA PRINT MODE. SELECT 1-6, AND PRESS START.
1:ALL
2:KEY OPE
3:ACCOUNTING COUNTERS
4:AUDITOR NO.
5:MACHINE SIM SETTING
6:FAX SIM SETTING
1
22-7
Purpose User data output/Check (Display/Print)
Function
(Purpose)
Used to display the key operator code. (Use when the
customer key operator code is forgotten.)
Item Data User data
Operation/procedure
Used to display the key operator code.
22-8
Purpose
Function
(Purpose)
Adjustment/setting/operation data output/check
(display/print)
Used to display the original, staple counter.
Item Counter
Operation/procedure
Each counter is displayed.
SPF
SCAN
STAPLE
RSPF counter
Scan counter
Stapler counter
PUNCH Punch counter
SADDLE
STAPLER
Saddle stitch counter
The counter display is in 7 digits.
SIMULATION 22-8
22-9
Purpose
Function
(Purpose)
Adjustment/setting/operation data output/check
(display/print)
Used to check the number of use of each paper feed
section. (the number of prints)
Section Paper feed
Item Counter
Operation/procedure
Used to display each paper feed counter.
BYPASS
TRAY1
TRAY2
TRAY3
TRAY4
Manual feed counter
Tray 1 counter
Tray 2 counter
Tray 3 counter
Tray 4 counter
The counter display is in 7 digits.
22-10
Purpose
Function
(Purpose)
Adjustment/setting/operation data output/check
(display/print)
Used to check the system configulation.
Item Specifications Option
Operation/procedure
The detected machine composition is displayed.
(The job separator cannot be detected. Based on SIM 26-1 setting.)
Item Display items
SPEED
DF
OUTPUT
CASETTE1
CASETTE2
IMC MEM
PRINTER
PS3
NIC
SCANNER
FAX
FAX MEM
HAND SET
25CPM/31CPM
NONE/[1: RSPF]
NONE/[2: Finisher]/[3: Job separator]
NONE/[4: One-step paper feed unit]
NONE/[5: Two-step paper feed unit]
NONE/Expansion memory capacity (MB)
NONE/[6: PRINTER]
NONE/[7: PS3]
NONE/[8: NIC]
NONE/[9: SCANNER]
NONE/[10: FAX]
NONE/Memory capacity (MB)
NONE/[11: Handset]
PUNCH NONE/[12: Punch unit]
NONE: When it is not installed, “- - - - - - - - - -” is displayed.
[ ]: Shows the product code in the list below.
No. Item Model code
1 RSPF AR-RP7
2 Finisher
AR-FN5A
AR-F14N (Saddle finisher)
3 Job separator AR-TR3
4 1 tray paper feed unit AR-D30 (*1)
5 2 tray paper feed unit AR-D31 (*1)
6 PRINTER AR-P27
7 PS3 AR-PK1N
8 NIC STANDARD (Only SoftNic)
9 SCANNER MX-NSX1
10 FAX AR-FX7
11 Handset AR-HN4
AR-PN1A (2 holes)
12 Punch unit
AR-PN1B (2/3 holes)
AR-PN1C (4 holes)
AR-PN1D (4-hole, wide)
*1: The number of installed units is displayed beside the model code.
For the cassettes, only the option cassette is displayed.
For the job separator, the printer, and the PS3, which are provided as
standard provision, and when the GDI is installed, they are displayed
as STANDARD.
For the scanner, however, even though it is a standard unit, its model
name is displayed. For the NIC, The SoftNic is standard features, and
“STANDARD“ is displayed. Nic board is not supplied as option.
AR-M256/M257/M258/M316/M317/M318/5625/5631 SIMULATION 8 - 20
Page 63

SIMULATION 22-10
22-11
Purpose
Function
(Purpose)
Adjustment/setting/operation data output/check
(display/print)
Used to display the FAX send/receive counter
(FAX reception and print counter).
Section FAX
Item Counter
Operation/procedure
Used to display the FAX send/receive counter.
FAX SEND PAGE/TIME FAX send page and time
FAX RECEIVE PAGE/TIME FAX receive page and time
FAX OUTPUT FAX output (number of print)
The counter display is in 7 digits.
Note: Executable only when the FAX is installed.
Error code Name Sensor name
SPF P-OUT
ORG_LONG
RSPF long size
error
sensor
SPF P-IN
sensor
22-13
Purpose
Function
(Purpose)
Adjustment/setting/operation data output/check
(display/print)
Used to display the CRUM type.
Item Specifications
Operation/Procedure
Used to display the CRUM type.
Item Content
00 Not fixed.
01 AR-A
02 AR-B
03 AR-C
04 DM (VER)
05 DM (WEB)
06 CHINA
99 Conversion completed.
Paper Reached/
Not Reached to
the sensor
Reached
Reached
22-12
Purpose
Adjustment/setting/operation data output/check
(display/print)
Used to check the misfeed positions and the number of
Function
(Purpose)
misfeed at each position.
(When the number of misfeed is considerably great, it
can be judged as necessary for repair.)
Section RSPF
Item Trouble Misfeed
Operation/procedure
Used to display the RSPF jam history data sequentially from the latest
one.
Forty RSPF jam histories are displayed sequentially from the latest.
Paper Reached/
Error code Name Sensor name
Not Reached to
the sensor
DFD_ND
DFD_ST
RDD_ND
RDD_ST
JAM_REV
ORG_SHORT
RSPF paper in lead
edge jam
RSPF paper in rear
edge jam
RSPF paper out
lead edge jam
RSPF paper out
rear edge jam
RSPF duplex
reverse jam
RSPF short size
error
SPF P-IN
sensor
SPF P-IN
sensor
SPF P-IN
sensor
SPF P-OUT
sensor
SPF P-IN
sensor
SPF P-IN
sensor
Not Reached
Reached
Reached,
P_OUT Not
Reached
Reached, P_IN
passed (OFF)
Not Reached
(Paper after
reversing)
Passed (OFF at
JAM)
22-19
Purpose
Function
(Purpose)
Adjustment/setting/operation data output/check
(display/print)
Used to display the scanner counter in the network
scanner mode.
Section Network scanner
Item Counter
Operation/procedure
Used to display the scanner counter.
SCANMODE
Scanner mode counter
The counter display is in 7 digits.
AR-M256/M257/M258/M316/M317/M318/5625/5631 SIMULATION 8 - 21
Page 64

24
24-1
Purpose Data clear
Function
(Purpose)
Section Memory
Item Counter
Operation/procedure
Jam/trouble counter is cleared individually. (The history of each
counter is deleted when clearing)
1. Select the counter to be cleared with the 10-key.
2. Press the [START] key.
The confirmation menu is shown.
3. Select “1: YES.”
1: YES (Cleared)
2: NO (Not cleared) (Default)
JAM
1
2
SPF JAM
TROUBLE
3
Used to clear the misfeed counter, the misfeed history,
the trouble counter, and the trouble history. (The
counters are cleared after completion of maintenance.)
Item Content
JAM counter/JAM history
RSPF JAM counter/RSPF JAM history
Trouble counter/Trouble history
24-3
Purpose Data clear
Function
(Purpose)
Used to clear the number usage data of the stapler,
RSPF, and scanning.
Section Transport/Finisher
Item Counter
Operation/procedure
Used to clear the original and staple counters individually.
1. Select the counter to be cleared with the 10-key.
2. Press the [START] key.
The confirmation menu is shown.
3. Select “1: YES.”
1: YES (Cleared)
2: NO (Not cleared) (Default)
Item Content
1
2
3
SPF
SCAN
STAPLE
RSPF counter
Scan counter
Stapler counter
4 PUNCH Punch counter
5 SADDLE STAPLER Saddle stitch counter
SIMULATION 24-3
24-2
Purpose Data clear
Function
(Purpose)
Used to clear the number of use (the number of prints)
of each paper feed section.
Section Paper feed
Item Counter
Operation/procedure
Used to clear each paper feed counter individually.
1. Select the counter to be cleared with the 10-key.
2. Press the [START] key. The confirmation menu is shown.
3. Select “1: YES.”
1: YES (Cleared)
2: NO (Not cleared) (Default)
Item Content
1 BYPASS
2TRAY1
3TRAY2
4TRAY3
5TRAY4
Manual feed counter
Tray 1 counter
Tray 2 counter
Tray 3 counter
Tray 4 counter
24-4
Purpose Data clear
Function (Purpose) Used to reset the maintenance counter.
Item Counter
Operation/procedure
1. Press the [START] key. The confirmation menu is shown.
2. Select “1: YES.”
1: YES (Cleared)
2: NO (Not cleared) (Default)
24-5
Purpose Data clear
Function
(Purpose)
Used to reset the developer counter. (The developer
counter of the DV unit which is installed is reset.)
Section Image process
(Photoconductor/Developing/Transfer/Cleaning)
Developer/Toner hopper
Item Counter Developer
Operation/procedure
1. Press the [START] key.
The confirmation menu is shown.
2. Select “1: YES.”
1: YES (Cleared)
2: NO (Not cleared) (Default)
AR-M256/M257/M258/M316/M317/M318/5625/5631 SIMULATION 8 - 22
Page 65

24-6
Purpose Data clear
Function (Purpose) Used to clear the copy counter.
Item Counter Copier
Operation/procedure
1. Press the [START] key.
The confirmation menu is shown.
2. Select “1: YES.”
1: YES (Cleared)
2: NO (Not cleared) (Default)
24-7
Purpose Data clear
Function
(Purpose)
Section
Item Counter
Operation/procedure
1. Press the [START] key.
The confirmation menu is shown.
2. Select “1: YES.”
1: YES (Cleared)
2: NO (Not cleared) (Default)
24-9
Purpose Data clear
Function
(Purpose)
Section Printer
Item Counter Printer
Operation/procedure
1. Select the counter to be cleared with the 10-key.
2. Press the [START] key.
The confirmation menu is shown.
3. Select “1: YES.”
1: YES (Cleared)
2: NO (Not cleared) (Default)
1 PRINTER
2IMC
3DUPLEX
4OTHERS
Used to clear the OPC drum (membrane decrease)
correction counter. (This simulation is executed when
the OPC drum is replaced.)
Image process
(Photoconductor/Developing/Transfer/Cleaning)
Photo conductor
Used to clear the printer counter and other counters.
Item Content
Printer counter
IMC counter
DUPLEX counter
The other counters
24-10
Purpose Data clear
Function (Purpose) FAX counter data clear
Section FAX
Item Counter
Operation/procedure
1. Select the “3: NUMBER OF PRINTS”, and press the [START] key.
The confirmation menu is shown.
2. Select “1: YES.”
1: YES (Cleared)
2: NO (Not cleared) (Default)
Item Content
FAX SEND
1
(PAGE & TIME)
FAX R E C E IVE
2
(PAGE & TIME)
3 FAX OUTPUT FAX output (number of prints)
Note: Executable only when the FAX is installed.
24-15
Purpose Data clear
Function
(Purpose)
Section Scanner section
Item Counter
Operation/procedure
1. Press the [START] key.
The confirmation menu is shown.
2. Select “1: YES.”
1: YES (Cleared)
2: NO (Not cleared) (Default)
The scanner mode counter and the number of send of the scanner are
cleared.
* The simulation to perform communication with the PCL is inhibited
until Notice Page storing is completed. (Only when the serviceman
call error occurs.)
* When in other than the serviceman call error, entering the simulation
is not allowed from the system check display.
Used to clear the scanner counter in the network
scanner mode.
FAX send page and time
FAX receive page and time
AR-M256/M257/M258/M316/M317/M318/5625/5631 SIMULATION 8 - 23
Page 66

25
25-1
Purpose Operation test/check
Used to check the operation of the main drive
Function
(Purpose)
Section DRIVE
Item Operation
Operation/procedure
1. Select the speed (145mm/s, 122mm/s) with the 10-key.
2. Press the [START] key.
The main motor rotates to start monitoring the toner density control
sensor. (3min operation)
After execution, interruption cannot be made for about 7 sec. ([CA] key
and [CUSTOM SETTINGS] key are disabled.)
* Even in toner end error, if there is no other error (including cover
open) after turning on the power, this simulation can be performed.
(excluding the scanner section) and to check the
operation of the toner concentration sensor. (The toner
concentration sensor output can be monitored.)
SIMULATION 25-1
• “DEVE UNIT NONE”
Error content: Occurs when the developing unit is not installed
in an AR model.
Cancel procedure: It returns to the state before execution of auto
developer adjustment. It is canceled by the
operations of Cover open
installation
→ Cover close. Therefore, developer
→ Developing unit
adjustment is started by pressing [START] key.
• “TONER UNIT NONE”
Error content: Occurs when the CRUM is not installed in a DM
model.
Cancel procedure: It returns to the state before execution of auto
developer adjustment. It is canceled by the
operations of Cover open
→ CRUM installation →
Cover close. Therefore, developer adjustment is
started by pressing [START] key.
• “EU ERROR”
Error content: Occurs when the adjusted toner concentration
reference value is 179 or grater.
Cancel procedure: Reset with [CA] key and execute SIM 25-2 again.
• “EL ERROR”
Error content: Occurs when the adjusted toner concentration
reference value is 77 or smaller.
Cancel procedure: Reset with [CA] key and execute SIM 25-2 again.
25-2
Purpose Setting
Function
(Purpose)
Used to make the initial setting of toner concentration
when replacing developer.
Image process
Section
(Photoconductor/Developing/Transfer/Cleaning)
Developer/Toner hopper
Operation/procedure
1) Open the cover with the power OFF.
2) Turn on the power. (Since the cover is open, the machine does not
perform initializing.)
3) Install the developing tank.
4) Execute the simulation.
5) Enter SIM 25-2. ([25]
→ [START] key → [2] → [START] key)
6) Open the cover just before starting the simulation.
7) Press the [START] key.
The main motor rotates. After stirring for 3 min, the toner density
control sensor value is sampled 16 times, and the average value is
stored.
When “EE-EU” or “EE-EL” after completion, an error display is shown.
Note: After completion of execution, be sure to press the [CA] key to
cancel the simulation.
[CRUM-related error cancel procedure]
• When “CRUM DEVICE ERROR” is displayed:
Error content: Occurs in case of a communication error
between the machine and CRUM.
Cancel procedure: Reset with [CA] key and cancel with SIM 16.
• “CRUM DATA ERROR”
Error content: CRUM identification error, CRUM model error,
CRUM type error, CRUM destination error
Cancel procedure: Install the CRUM which is satisfactory with the
machine setup, reset with the [CA] key, and
execute SIM 25-2 again.
26
26-1
Purpose Setting
Function
(Purpose)
Item Specifications Option
Operation/procedure
1. Select the set value with the 10-key.
2. Press the [START] key.
Set value Connection option
0 None (default)
1 Job separator provided.
Used to set whether the job separator is installed or
not. (Since this cannot be detected by hardware
detection, it is set in this simulation.)
AR-M256/M257/M258/M316/M317/M318/5625/5631 SIMULATION 8 - 24
Page 67

26-2
Purpose Setting
Function
(Purpose)
Section Paper feed
Item Specifications
Operation/procedure
1. Select the item with the 10-key and press the [START] key.
Used to set the automatic size detection.
2. Set whether automatic detection of paper size is made or not with
the 10-key.
1:B4/LG,FC
2:A4<->LT
8.5” x 13” detection valid/invalid setup
Set value Setup Remarks
0 Detection invalid Default
1 Detection valid
Detection size when 8.5” x 13” document/paper is used.
Docu
ment
Paper
A4/LT (8.5” x 11”) detection enable/disable setup
In the inch series, Letter is detected as A4; in the AB series, A4 is
detected as Letter.
Set value Setup Remarks
Used to set whether the automatic detection of paper
size is made or not.
Setting to detect B4/Legal as FC
0: B4 legal is detected as B4 legal. (Default)
1: B4 legal is detected as FC.
This setup detects Letter as A4 in the inch series and
A4 as Letter in the AB series.
0: Detection disable (Default)
1: Detection valid
Employed
unit
Document
table/
RSPF
Machine
paper feed
cassette
Manual
paper feed
tray
0 Detection invalid Default
1 Detection valid
Destina
tion
AB
series
Inch
series
All
destina
tions
AB
series
Inch
series
Document
size
FC
(8.5” x 13”)
LG
(8.5” x 14”)
B4 B4
FC
(8.5” x 13”)
LG
(8.5” x 14”)
B4
– Set with key operations.
FC
(8.5” x 13”)
LG
(8.5” x 14”)
B4 B4 B4
FC
(8.5” x 13”)
LG
(8.5” x 14”)
B4 B4 B4
0
(Invalid)
B4
B4
LG
(8.5” x 14”)
LG
(8.5” x 14”)
WLT
(11” x 17”)
LG
(8.5” x 14”)
LG
(8.5” x 14”)
LG
(8.5” x 14”)
LG
(8.5” x 14”)
Set value
1
(Valid)
FC
(8.5” x 13”)
FC
(8.5” x 13”)
FC
(8.5” x 13”)
FC
(8.5” x 13”)
FC
(8.5” x 13”)
WLT
(11” x 17”)
FC
(8.5” x 13”)
FC
(8.5” x 13”)
FC
(8.5” x 13”)
FC
(8.5” x 13”)
Detection size when A4/LT (8.5” x 11”) document/paper is used.
Employed
unit
Docu
ment
Paper
26-3
Purpose Setting
Function
(Purpose)
Section Auditor
Item Specifications
Operation/procedure
Select the mode corresponding to the auditor specification mode with
the 10-key.
When “1: VENDOR (Coin vendor mode)” is set, the following three
items of key operation setting are changed.
1) Set the LCD backlight change inhibit to “1: OFF (Enable).”
2) When SIM 26-6 destination setting is set to “0: Japan,” duplex copy
3) Set the sort automatic selection to “0: OFF (Disable).”
Document
table/
RSPF
Machine
paper feed
cassette
Manual
paper feed
tray
Item Content
P10
0
VENDOR
OTHER
2
inhibit setting must be set to “0: ON (Inhibit).”
Destina
AB
series
Inch
series
All
destina
tions
All
destina
tions
Used to set the specifications of the auditor. Setting
must be made depending on the use condition of the
auditor.
Built-in auditor mode
Coin vendor mode
Others
tion
Document
size
A4 A4
LT
(8.5” x 11”)
A4
LT
(8.5” x 11”)
–
–
Set value
0
(Invalid)
(8.5” x 11”)
A4
LT
(8.5” x 11”)
LT
(8.5” x 11”)
Regardless of the
simulation setup.
Setting
range
(8.5” x 11”)
Set with key
operations.
0-2 01
1
(Valid)
LT
LT
A4
A4
Default
AR-M256/M257/M258/M316/M317/M318/5625/5631 SIMULATION 8 - 25
Page 68

26-5
Purpose Setting
Function
(Purpose)
Used to set the count mode of the total counter and the
maintenance counter.
Item Specifications Counter
Operation/procedure
Used to set the count up number (1 or 2) when an A3/WLT paper
passes through.
For the drum counter and the developer counter, double count is
employed unconditionally.
(Target counter selection)
Item Content
TOTAL COUNTER
1
MAINTENANCE COUNTER
2
Total counter
Maintenance counter
Used to set the count up number of the selected counter.
Item Content Setting range Default
SINGLE COUNT
1
DOUBLE COUNT
2
NANCE
Single count
Double count
1-2 2
26-6
Purpose Setting
Function
(Purpose)
Used to set the specifications depending on the
destination.
Item Specifications Destination
Operation/procedure
Select the destination with the 10-key.
By changing the destination, some other setting items may be changed.
Item Content
0
1
2
3
4
5
6
7
8
9
10
11
12
13
JAPAN
SEC
SECL
SEEG
SUK
SCA
SEF
INEG
ABEG
INEF
ABEF
CHINESE
TA I WA N
SEEG2
Japan
SEC
SECL
SEEG
SUK
SCA
SEF
EX inch series
EX AB series
EX inch series (FC)
EX AB series (FC)
China
Taiwan AB
SEEG2
Setting
range
0-14 0
Default
14 TAIWAN2 Taiwan China
SIMULATION 26-6
26-10
Purpose Setting
Function (Purpose) Network scanner trial mode setting
Section Scanner
Operation/procedure
Enter the set value with the 10-key and press the [START] key.
Item Content Default
0 END Trail mode cancel
1 START Trial mode start
0
If the trial scanner counter value is less than 500, the trial mode setting
can be repeatedly made. If the scanner trial counter value is 500 or
more, the trial mode setting cannot be made.
When the scanner is not set and the scanner trial counter value is less
than 500, if “1” is entered in SIM26-10, the trial mode setting is started.
If “0” is entered in SIM26-10, the trial mode setting is canceled.
After recognition of the scanner, the trial mode setting cannot be made.
(Entering “1” is invalid and a beep sound is produced.)
When this setting is made, the machine must be reset after canceling
the simulation. When “1: Trial mode start” is selected, the scanner
function is valid. If “0: Trial mode cancel” is selected, the scanner function is invalid.
When setting is invalid (when the scanner is recognized or the scanner
trial counter value is 500 or more) in the key operations of the trail
mode setting, an invalid sound (beep sound) is made. In the other
case, a valid sound is made.
* When the scanner trial counter value is changed from 500 or more to
less than 500, the trail setting is changed from “END” to “SETTING
START.”
Note: Executable only when the PCL/SCANNER is installed.
26-12
Purpose Setting
Function
(Purpose)
Used to input the Software Key for E-MAIL RIC.
Section E-MAIL RIC
Item Specifications
Operation/procedure
The current setup is displayed with ON or OFF.
Enter an input (20 digits) of the E-MAIL RIC soft key with the 10-key
and press the [START] key, and the collating result is displayed with OK
or NG.
After canceling the simulation, if OK, the E-MAIL RIC function is
enable; if NG, the E-MAIL RIC function is disabled.
This setting must be reset after the simulation cancel.
* If recognition is OK, the E-Mail RIC can be set to Enable. If the FAX
is installed, however, the operation cannot be made actually.
Note: Executable only when the PCL/NIC is installed.
AR-M256/M257/M258/M316/M317/M318/5625/5631 SIMULATION 8 - 26
Page 69

26-14
Purpose Setting
Function
(Purpose)
Used to input the Software Key for the PS extention kit.
Section Printer
Item Specifications
Operation/procedure
The current setup is displayed with ON or OFF.
Enter an input (20 digits) of the PS expansion kit soft key with the 10key and press the [START] key, and the collating result is displayed
with OK or NG.
After canceling the simulation, if OK, the PS expansion kit function is
enable; if NG, the PS expansion kit function is disabled.
This setting must be reset after the simulation cancel.
Note: Executable only when the PCL/PS3 is installed.
26-18
Purpose Setting
Function
(Purpose)
Used to set enable/disable of toner save operation.
Item Specifications Operation mode (Common)
Operation/procedure
Input the set value with the 10-key and press the [START] key.
Item Content
0
OFF
ON
1
Disable
Enable
Setting
range
0-1 0
Default
Note: Setup is allowed only for Japan and UK.
Item
Language
code
ASIC
expression
Remarks
12 POLISH pl 70 6C
13 HUNGARIAN hu 68 75
14 CZECH cs 63 73
15 RUSSIAN ru 72 75
16 FINNISH fi 66 69
17 NORWEGIAN no 6E 6F
18 DANISH da 64 61
19 CHINESE zh 7A 68
20 TAIWANESE tw 74 77
Traditional Chinese
supported locally
21 SLOVAK sk 73 6B
22 HEBREW he 68 65 Supported locally
BRAZILIAN
23
PORTUGUESE
pb 70 62
24 ARABIC ar 61 72
SIMULATION 26-22
26-30
Purpose Setting
Function
(Purpose)
Used to set ON/OFF of the heater lamp slow-up control
conforming to the CE mark control.
Item Specifications Operation mode (Common)
Operation/procedure
Input the set value with the 10-key and press the [START] key.
This setup varies in connection with SIM 26-6 (Destination setup).
Item
0
OFF
ON
1
Japan, SEC, SECL, SCA, SEF, Taiwan Others
Default
01
26-22
Purpose Setting
Function
(Purpose)
Used to set the specification (language display) for the
destination.
Item Specifications
Operation/procedure
Select the display language (language code) with the 10-key according
to the table below, and press the [START] key.
This setup varies in connection with SIM 26-6 (Destination setup).
Item
Language
code
ASIC
expression
Remarks
0 JAPANESE ja 6A 61
1 ENG.US en 65 6E
2 ENG.UK gb 67 62
3 FRENCH fr 66 72
4 GERMAN de 64 65
5 ITALY it 69 74
6 DUTCH nl 6E 6C
7 SWEDISH sv 73 76
8 SPANISH es 65 73
9 PORTUGUESE pt 70 74
10 TURKISH tr 74 72
11 GREEK el 65 6C
AR-M256/M257/M258/M316/M317/M318/5625/5631 SIMULATION 8 - 27
26-35
Purpose Setup
Function
(Purpose)
Used to set whether the same continuous troubles are
displayed as one trouble or the series of troubles with
SIM 22-4 when the same troubles occur continuously.
Item Specifications
Operation/procedure
Enter the set value with 10-key, and press [START] key.
Item Content Default
0
1
ONCE
ANY
When two or more troubles occur, only one is
registered.
All the troubles occurred are registered.
0
Page 70

26-36
Purpose Setting
Function
(Purpose)
Used to set whether the machine is stopped or not
when the maintenance counter life is expired.
Item Operation
Operation/procedure
Input the set value with the 10-key and press the [START] key.
Item Content Default
0STOP Stop
1 NON STOP Non stop
1
Note: Executable only with SRU (AR models).
26-41
Purpose Setting
Function
(Purpose)
Used to set ON/OFF of the automatic magnification
ratio selection (AMS) when setting the binding function.
Item Operation
Operation/procedure
Enter the set value with the 10-key, and press the [START] key.
Item Content Default
0 OFF AMS is not set automatically. 1 (SUK, SEF,
1ON
AMS is set automatically.
SEEG, SEEG2)
0 (Others)
26-46
Purpose Setting
Function
(Purpose)
Used to set whether to meet with the output direction of
images regardless of the mode when installing the
finisher.
Item Operation
Operation/procedure
When this setting is made, the image output direction in the staple
mode and that in the normal mode become the same. Therefore, the
user who uses printed paper (logo, house style, etc) need not change
the original direction in the staple mode. (When the finisher is used,
images are rotated 180 degrees in the staple mode.)
Enter the set value with the 10-key, and press the [START] key.
Item Content Default
0
1
changed in the staple mode of the finisher.)
Setting (The output image direction is the
ON
same regardless of stapling or not.)
0
No setting (The output image direction is
OFF
Note: Executable only when the finisher is installed.
26-50
Purpose Setting
Function
(Purpose)
Used to set ON/OFF of the black and white reversion
function.
Item Operation
Operation/procedure
Enter the set value with the 10-key, and press the [START] key.
Item Content Default
0ON
1OFF
Enable 1 (SUK)
Disable
0 (Others)
26-57
Purpose Setting
Function (Purpose) Used to set the model code.
Item Operation
Operation/procedure
Input the set value with the 10-key and press the [START] key.
• AR-M256/M257/M258/M316/M317/M318
Item Default
1 AR-M256
2 AR-M257
3 AR-M258
4 AR-M317
5 AR-M316
6 AR-M318
7 AR-267FP
8 AR-317FP
1
9 AR-267FG
10 AR-317FG
11 AR-267S
12 AR-317G
13 AR-267G
14 AR-317S
SIMULATION 26-57
• AR-5625/5631
Item Default
1 AR-5625
2 AR-5631
SIMULATION 26-57
1
AR-M256/M257/M258/M316/M317/M318/5625/5631 SIMULATION 8 - 28
Page 71

26-60
Purpose Setting
Function
(Purpose)
Item Operation
Operation/procedure
Input the set value with the 10-key and press the [START] key.
Item Content
0ON
1 OFF Disable (Error Beep)
This setup varies in connection with SIM 26-6 (Destination setup).
26-71
Purpose Setting
Function
(Purpose)
Operation/procedure
Select the short time setup or the long time setup of the pre-heat time
and the auto power shut off time with the 10-key, and press the
[START] key.
Item Content Default
1 Preheat: 1min, auto power shut off: 4min
2 Preheat: 5min, auto power shut off: 30min
Note: When the sub code 71 is entered to display the setting menu,the
default values are always displayed. (However,the default time is
not always set.)
Used to set enable/disable of the FAX mode key when
FAX is not installed. (When FAX is installed, the FAX
mode is enabled regardless of this setup.)
Default
JAPAN, SEC,
SECL, SUK, SCA
Effective (The message with
FAX uninstalled is displayed.) 0 1
In the power save time setting, the pre-heat (pre-heat
mode setting) and the auto power shut off time can be
set to the short time setup (pre-heat: 1 min, auto power
shut off: 4 min) and the long time setup (pre-heat:
5min, auto power shut off: 30min).
Others
2
27
27-1
Purpose Setting
Function
(Purpose)
Section Communication (RIC/MODEM)
Item Specifications Operation mode (Common)
Operation/procedure
Input the set value with the 10-key and press the [START] key.
Item Content Default
0OFF
1ON
27-5
Purpose Setting
Function (Purpose) Used to set the tag number.
Item Data
Operation/procedure
1. The currently set number is displayed on the PRESENT column.
2. Enter the new tag number (Max. 8 digits) with the 10-key.
The entered number is displayed on the NEW column.
3. Press the [START] key.
The set value is stored and “PRESENT” is revised.
Used to set PC/MODEM communication trouble
(U7-00) detection Yes/No.
In case of the communication trouble, U7-00 is
not displayed.
In case of the communication trouble, U7-00 is
displayed.
0
26-72
Purpose Setting
Function
(Purpose)
Operation/procedure
Input the set value with the 10-key and press the [START] key.
Item Content Default Item
0 OFF Letterhead paper is not set.
1 ON Letterhead paper is set.
The letterhead support is set.
When “Letterhead paper setting” is selected, the set
value of SIM 26-46 (Image output direction setting) is
set to “Setting Enable” accordingly.
0-1 0
SIMULATION 26-72
AR-M256/M257/M258/M316/M317/M318/5625/5631 SIMULATION 8 - 29
30
30-1
Purpose Operation test/check
Function
(Purpose)
Section Others
Item Operation
Operation/procedure
The active sensors and detectors are highlighted.
PPD1H
PPD1L
PPD2
POD1
DVCH
DRST
DSWR1
SFTHP
POD2
Used to display the sensor status attached to the
machine.
PS paper detection 1 sensor
PS paper detection 2 sensor
Fusing paper sensor
1st paper exit paper out sensor
Developing cartridge detection sensor
Drum intial detection sensor
Interlock switch (side door)
Shifter home position sensor
2nd paper exit paper out sensor
Page 72

TOPF
DSWR0
LOEMP
DUP2
30-2
Purpose Operation test/check
Function
(Purpose)
Section Paper feed
Item Operation
Operation/procedure
The active sensors and detectors are highlighted.
PED1
LUD1
CD1
PED2
LUD2
CD2
PFD2
DSWR2
MPED
MPLS1
MPLS2
MPLD1
MPLD2
Width detection size of the manual feed tray (one of them is displayed.)
A4/A3, LT/WLT, B5/B4, INV/LTR, A5/A4R, B5R, POSTCARD, EXTRA,
8K/16K
(At detection, highlighted)
2nd paper exit full detection sensor
2nd paper exit cover open/close detection sensor
1st paper exit empty detection sensor
Reverse path paper sensor
Used to display the status of the sensors attached to
the standard cassette and the manual feed tray. (Use
SIM 4-2 for the option cassettes.)
The sensor of an uninstalled cassette is not displayed.
1st cassette paper empty sensor
1st cassette paper upper limit detection sensor
1st cassette empty sensor
2nd cassette paper empty sensor
2nd cassette paper upper limit detection sensor
2nd cassette empty sensor
2nd cassette paper pass sensor
2nd cassette right door detection sensor
Manual tray paper empty detection
Manual tray length detection 1
Manual tray length detection 2
Manual feed paper length detection 1
Manual feed paper length detection 2
Width detection size of the manual feed tray (one of them is displayed.)
A4/A3, LT/WLT, B5/B4, INV/LTR, A5/A4R, B5R, POSTCARD, EXTRA,
8K/16K
40-2
Purpose Adjustment
Function
(Purpose)
Section Paper feed
Item Operation
Operation/procedure
The adjustment method is of the 4-point system. Set the guide to Max.
(A3/WLetter) position, A4R/Letter R position, A5R/Invoice R position,
and Min. position for adjustment.
1) Set A3/W Letter and fit the guide, then press the [START] key.
2) Set A4R/LetterR and fit the guide, then press the [START] key.
3) Set to A5R/INVOICE R and fit the guide, then press the [START] key.
4) Narrow the guide at minimum, press the [START] key.
5) Set the paper detection width (+), and press the [START] key.
6) Set the paper detection width (–), and press the [START] key.
If “FAILED” is displayed in procedure 1), 2), 3), or 4), it is NG of adjustment. Repeat the adjustment.
Middle position adjustment L
Middle position adjustment S
Used to adjust the manual paper feed tray paper width
detector detection level.
Yes MID-L ADJ.ON
No MID-L ADJ.OFF
Yes NID-S ADJ.ON
No MID-S ADJ.OFF
AB series Inch series
40
40-1
Purpose Operation test/check
Function
(Purpose)
Section Paper feed
Item Operation
Operation/procedure
The active sensors and detectors are highlighted.
MPLS1
MPLS2
MPLD1
MPLD2
Used to check the sensor of the machine manual feed
tray.
Manual tray length detection 1
Manual tray length detection 2
Manual feed paper length detection 1
Manual feed paper length detection 2
AR-M256/M257/M258/M316/M317/M318/5625/5631 SIMULATION 8 - 30
40-3
Purpose Adjustment
Function
(Purpose)
Section Paper feed
Item Operation
Operation/procedure
The AD conversion value of manual feed width detection is displayed.
The AD conversion value of manual feed width
detection is displayed.
Page 73

41
41-1
Purpose Operation test/check
Function
(Purpose)
Section Others
Item Operation
Operation/procedure
The operation status of the sensors and detectors in the original size
detection section are displayed. The active sensors and detectors are
highlighted.
OCSW
PD1 to 5
For AB series, PD1 to 5 is displayed, for inch series, PD1 to 4.
41-2
Purpose Adjustment
Function
(Purpose)
Section Others
Item Operation
Operation/procedure
Place an A3 (or WLT) document on the document table, and press
[START] key with the OC cover open.
The adjustment is performed and the result is displayed.
OCSW
1 to 5 PD sensor detection level (Hexadecimal display)
The value in [ ] shows the threshold value. (Hexadecimal display)
For AB series, 1 to 5 is displayed, for inch series, 1 to 4.
During execution of the simulation, “EXECUTING” is displayed.
Used to check the document size detection photo
sensor.
Original cover state
Open: Highlighted display
Close: Normal display
Original sensor status
Without original: Normal display
With original: Highlighted display
Used to adjust the detection level of the document size
photo sensor.
Original cover state
Open: Highlighted display
Close: Normal display
41-3
Purpose Operation test/check
Function
(Purpose)
Section Others
Item Operation
Operation/procedure
The detection output level of each sensor is displayed in real time.
OCSW
1 to 5 PD sensor detection level (Hexadecimal display)
The value in [ ] shows the threshold value of 20 degree detection
adjustment. (Hexadecimal display)
For AB series, 1 to 5 is displayed, for inch series, 1 to 4.
41-4
Purpose Adjustment
Function
(Purpose)
Section Others
Item Operation
Operation/procedure
Set the OC cover at 20 degrees detection and press the [START] key.
The detection output level of each sensor is displayed in real time.
OCSW
1 to 5 PD sensor detection level (Hexadecimal display)
The value in [ ] shows the threshold value of 20 degree detection
adjustment. (Hexadecimal display)
For AB series, 1 to 5 is displayed, for inch series, 1 to 4.
During execution, [EXECUTING] is highlighted.
Used to check the light reception level and the
detection level of the original size detection photo
sensor.
Original cover state
Open: Highlighted display
Close: Normal display
Used to adjust the detection level of OC 20 degrees.
Original cover state
Open: Highlighted display
Close: Normal display
AR-M256/M257/M258/M316/M317/M318/5625/5631 SIMULATION 8 - 31
Page 74

43
43-1
Purpose Setting
Function
(Purpose)
Section Fixing (Fusing)
Item Operation
Operation/procedure
1. Touch the item to be set.
2. Enter the set value with the 10-key.
Ready
1
Temp Main
(145)
Ready
2
Temp Sub
(145)
Ready
3
Temp Main
(122)
Ready
4
Temp Sub
(122)
WarmUp
5
Target
Main (145)
WarmUp
6
Target Sub
(145)
WarmUp
7
Target
Main (122)
WarmUp
8
Target Sub
(122)
WarmUp
Temp Main
9
(145)
WarmUp
Temp Sub
10
(145)
WarmUp
Temp Main
11
(122)
WarmUp
Temp Sub
12
(122)
600dpi
13
Main (145)
600dpi Sub
14
(145)
POST
15
CARD
Main (145)
POST
16
CARD Sub
(145)
Used to set the fusing temperature in 600dpi, 1200dpi,
or postcard print.
Item Content
Ready
temperature Main
(145mm/s)
Ready
temperature Sub
(145mm/s)
Ready
temperature Main
(122mm/s)
Ready
temperature Sub
(122mm/s)
Warmup target
temperature Main
(145mm/s)
Warmup target
temperature Sub
(145mm/s)
Warmup target
temperature Main
(122mm/s)
Warmup target
temperature Sub
(122mm/s)
Warmup
complete
temperature Main
(145mm/s)
Warmup
complete
temperature Sub
(145mm/s)
Warmup
complete
temperature Main
(122mm/s)
Warmup
complete
temperature Sub
(122mm/s)
600dpi Main
(145mm/s)
600dpi Sub
(145mm/s)
Postcard Main
(145mm/s)
Postcard Sub
(145mm/s)
Default
Setting
range
(North
America
/Others)
150 -
220
150 -
220
150 -
220
150 -
220
185 190
180 185
175 180
170 175
150 -
220
150 -
220
150 -
220
150 -
220
0 - 40 10
0 - 40 15
0 - 40 10
0 - 40 15
150 -
220
150 -
220
190 195
190 195
150 -
220
150 -
220
(Europe/
185
180
175
170
200
200
China)
Default
Item Content
Setting
range
(North
America
/Others)
17
18
19
20
21
22
23
24
CARDBOA
RD Main
(145)
CARDBOA
RD Sub
(145)
600dpi
Main (122)
600dpi Sub
(122)
CARDBOA
RD Main
(122)
POST
CARD Sub
(122)
POST
CARD
(122mm/s)
CARDBOA
RD Sub
(122)
SIMULATION 43-1
Thick paper Main
(145mm/s)
Thick paper Sub
(145mm/s)
600dpi Main
(122mm/s)
600dpi Sub
(122mm/s)
Postcard Main
(122mm/s)
Postcard Sub
(122mm/s)
Thick paper Main
(122mm/s)
Thick paper Sub
(122mm/s)
150 -
220
150 -
220
150 -
220
150 -
220
150 -
220
150 -
220
150 -
220
150 -
220
200
200
175 185
175 185
190
190
190
190
43-10
Purpose Setting
Function
(Purpose)
Used to set the paper feed cycle timing when printing
postcards.
Section Paper feed
Item Operation
Operation/procedure
Input the set value with the 10-key and press the [START] key.
Setting range 1-99
Default 50
(Europe/
China)
AR-M256/M257/M258/M316/M317/M318/5625/5631 SIMULATION 8 - 32
Page 75

44
44-1
Purpose Setting
Function
(Purpose)
Section
Item Operation
Operation/procedure
Enter the set value with the 10-key, and press the [START] key.
ENVIRONMENT
1
ADJ.
2 DUPLEX PRINT ADJ.
Used to make various setups in each mode of process
control.
Image process
(Photoconductor/Developing/Transfer/Cleaning)
Item Content Default
Environmental correction Allow/
Inhibit (0: Inhibit, 1: Allow)
Duplex print correction Allow/
Inhibit (0: Inhibit, 1: Allow)
44-3
Purpose Setting
Function
(Purpose)
Section
Used to set the DV count correction.
Image process
(Photoconductor/Developing/Transfer/Cleaning)
Item Operation
Operation/procedure
1. Select an item with 10-key, and press [START] key.
2. Enter the setting value, and press [START] key.
Item Content Default
DV count correction Disable/
1
1 DV ADJUST
0
2 DV COUNT (31)
Enable
(0: Disable, 1: Enable)
The DV count value is set for
correction of the Grid/DVB
voltage. (31 sheet model)
0
100
(Setting in the unit of 1K)
(Setting range: 1-100)
The DV count value is set for
correction of the Grid/DVB
3 DV COUNT (25)
voltage. (25 sheet model)
75
(Setting in the unit of 1K)
(Setting range: 1-100)
44-2
Purpose Setting
Function
(Purpose)
Section
Used to set the drum count correction.
Image process
(Photoconductor/Developing/Transfer/Cleaning)
Item Operation
Operation/procedure
1. Select an item with 10-key, and press [START] key.
2. Enter the setting value, and press [START] key.
Item Content Default
Drum count correction
1 DRUM ADJUST
Disable/Enable
(0: Disable, 1: Enable)
The drum count value is set
DRUM COUNT
2
(31)
for the LD power for 31 sheet
model.
(Setting in the unit of 1K)
(Setting range: 1-100)
The drum count value is set
DRUM COUNT
3
(25)
for the LD power for 25 sheet
model.
(Setting in the unit of 1K)
(Setting range: 1-100)
SIMULATION 44-02
0
100
75
SIMULATION 44-03
44-9
Purpose
Function
(Purpose)
Section
Adjustment/Setup/Operation data output/Check
(Display/Print)
Used to display the process control correction
information.
Image process
(Photoconductor/Developing/Transfer/Cleaning)
Item Operation
Operation/procedure
The following data are displayed.
Item Content
DRUM ADJUST
DV ADJUST
Drum count correction state
(0:OFF, 1:ON) *
DV count correction state
(0:OFF, 1:ON) *
Current correction value of the
TH AREA1
environment correction area 1
(Grid/DVB correction)
Current correction value of the
TH AREA2
environment correction area 2
(Grid/DVB correction)
Current correction value of the
TH AREA3
environment correction area 3
(Grid/DVB correction)
Current correction value of the
TH AREA4
environment correction area 4
(Grid/DVB correction)
Default
25cpm 31cpm
00
00
76 126
26 76
00
00
AR-M256/M257/M258/M316/M317/M318/5625/5631 SIMULATION 8 - 33
Page 76

Item Content
Default
25cpm 31cpm
Current correction value of the
TH AREA5
environment correction area 5
00
(Grid/DVB correction)
Current correction value of the
TH AREA6
environment correction area 6
00
(Grid/DVB correction)
Current correction value of the
TH AREA7
environment correction area 7
00
(Grid/DVB correction)
Current correction value of the
TH AREA8
environment correction area 8
00
(Grid/DVB correction)
• When each count correction setting is "enable" in Sim44-2/3 and
each correction is reaching specified count, these are displayed.
SIMULATION 44-9
44-14
Purpose
Function
(Purpose)
Adjustment/Setup/Operation data output/Check
(Display/Print)
Used to display the environment (temperature,
humidity) correction information.
Item Operation
Operation/procedure
The following data are displayed.
TH AREA Current environment area
TMP DATA Detection temperature of sensor (C°)
HUD DATA Detection humidity of sensor (%)
* The value before entry of SIM is displayed. (It is not revised in real
time.)
If sim entry is just after power turned on, the display value is all 0.
SIMULATION 44-14
44-16
Purpose Setting
The correction value for the toner density reference
Function
(Purpose)
value corresponding to the DV count value is set
individually for 145mm/s and 122mm/s (for the 31sheet machine and the 25-sheet machine).
Section
Image process
(Photoconductor/Developing/Transfer/Cleaning)
Item Operation
Operation/procedure
Set a toner density control correction value of the specified DV count.
Item Content Default
10K
22K
34K
4 10K
5 20K
6 40K
Toner concentration control
correction value
(145mm/s of 31-sheet model)
55
7 60K
8 80K
9 100K
10 0K
11 2K
12 4K
13 10K
14 20K
15 40K
Toner concentration control
correction value
(122mm/s of 25-sheet model)
60
16 60K
17 80K
18 100K
19 0K
20 2K
21 4K
22 10K
23 20K
24 40K
Toner concentration control
correction value
(122mm/s of 31-sheet model)
50
25 60K
26 80K
27 100K
SIMULATION 80-19
44-17
Purpose
Function
(Purpose)
Section
Adjustment/Setup/Operation data output/Check
(Display/Print)
Used to display the toner density control reference
value.
Image process
(Photoconductor/Developing/Transfer/Cleaning)
Item Operation
Operation/procedure
The following data are displayed. (The displayed value is the previous
print correction value.)
TARGET Toner concentration control reference value
DEV REF Developer adjustment value
LIFE Toner container life correction value (SIM 44-16)
AR-M256/M257/M258/M316/M317/M318/5625/5631 SIMULATION 8 - 34
Page 77

TH Toner container environment correction value
TARGET = DEV REF+(LIFE-50)+(TH-50)
Developer adjustment value 128, life correction 60 (developer adjustment value plus 10), environment correction 45 (5 subtraction correction), rapid toner supply correction = 128+(60-50)+(45-50) = 133.)
SIMULATION 44-14
44-34
Purpose Setting
Function
(Purpose)
Used to set the transfer current value in each mode.
Operation/procedure
1. Touch the item to be set.
2. Enter the set value with the 10-key.
To support an individual necessity in paper and the environment, it is
variable in the range of 5 to 30uA in the increment of 1uA in each mode.
When changing +V2, check with +V1 unchanged. If there is any trouble
in the half tone image of graphics, keep the relationship between +V1
and +V2 at the default and change it.
When the image quality is deteriorated because the user selects the
OHP mode and use other than the recommended OHP, decrease the
transfer current to adjust deterioration of black background picture quality. If some of characters are not printed, increase the transfer current.
This setting is changed in linkage with SIM 26-6 destination setting.
*1: SECL/SCA/SEF/EX inch series/EX AB series/EX inch series (FC)/
EX AB series (FC)/China/Taiwan/SEEG2
*2: SEC/SEEG/SUK
Item Content
Setting
range
Default
*1 *2
145mm/s normal paper >
1 +V1F (145)
B5R + V1 single surface.
5-30 5 5
Duplex (Front)
2 +V1R (145)
145mm/s normal paper >
B5R + V1 Duplex (Back)
5-30 5 5
145mm/s normal paper >
3 +V2F (145)
B5R +V2 single surface.
5-30 18 20
Duplex (Front)
4 +V2R (145)
145mm/s normal paper >
B5R +V2 Duplex (Back)
5-30 14 18
145mm/s normal paper ≤
5 +V1S–F (145)
B5R +V1 single surface.
5-30 5 5
Duplex (Front)
6 +V1S–R (145)
145mm/s normal paper ≤
B5R +V1 Duplex (Back)
5-30 5 5
145mm/s normal paper ≤
7 +V2S–F (145)
B5R +V2 single surface.
5-30 22 22
Duplex (Front)
8 +V2S–R (145)
9 +V1 THICK (145)
10 +V2 THICK (145)
+V1 THICK S
11
(145)
145mm/s normal paper ≤
B5R +V2 Duplex (Back)
145mm/s thick paper > LTR
+V1
145mm/s thick paper > LTR
+V2
145mm/s thick paper ≤ LT R
+V1
5-30 18 18
5-30 5 5
5-30 14 14
5-30 5 5
Item Content
+V2 THICK S
12
(145)
13 +V1 THIN (145)
14 +V2 THIN (145)
15 +V1 THIN S (145)
16 +V2 THIN S (145)
17 +V1 LABEL (145)
18 +V2 LABEL (145)
+V1 LABEL S
19
(145)
+V2 LABEL S
20
(145)
Setting
145mm/s thick paper ≤ LT R
+V2
145mm/s thin paper > LTR
+V1
145mm/s thin paper > LTR
+V2
145mm/s thin paper ≤ LT R
+V1
145mm/s thin paper ≤ LT R
+V2
145mm/s label paper > LTR
+V1
145mm/s label paper > LTR
+V2
145mm/s label paper ≤ LT R
+V1
145mm/s label paper ≤LT R
+V2
Default
range
*1 *2
5-30 18 18
5-30 5 5
5-30 18 18
5-30 5 5
5-30 18 18
5-30 5 5
5-30 18 18
5-30 5 5
5-30 18 18
21 +V1 OHP (145) 145mm/s OHP > LTR +V1 5-30 5 5
22 +V2 OHP (145) 145mm/s OHP > LTR +V2 5-30 14 14
23 +V1 OHP S (145) 145mm/s OHP ≤ LTR +V1 5-30 5 5
24 +V2 OHP S (145) 145mm/s OHP ≤ LTR +V2 5-30 18 18
+V1 POSTCARD
25
(145)
+V2 POSTCARD
26
(145)
+V1 POSTCARD
27
S (145)
+V2 POSTCARD
28
S (145)
145mm/s postcard/envelope
> 100mm +V1
145mm/s postcard/envelope
> 100mm +V2
145mm/s postcard/envelope
≤ 100mm +V1
145mm/s postcard/envelope
≤ 100mm +V2
5-30 5 5
5-30 26 26
5-30 5 5
5-30 26 26
122mm/s normal paper >
29 +V1F (122)
B5R +V1 single surface.
5-30 5 5
Duplex (Front)
30 +V1R (122)
122mm/s normal paper >
B5R +V1 Duplex (Back)
5-30 5 5
122mm/s normal paper >
31 +V2F (122)
B5R +V2 single surface.
5-30 12 14
Duplex (Front)
32 +V2R (122)
122mm/s normal paper >
B5R +V2 Duplex (Back)
5-30 10 10
122mm/s normal paper ≤
33 +V1S–F (122)
B5R +V1 single surface.
5-30 5 5
Duplex (Front)
34 +V1S–R (122)
122mm/s normal paper ≤
B5R +V1 Duplex (Back)
5-30 5 5
122mm/s normal paper ≤
35 +V2S–F (122)
B5R +V2 single surface.
5-30 14 14
Duplex (Front)
36 +V2S–R (122)
+V1 THICK
37
(122)
+V2 THICK
38
(122)
+V1 THICK S
39
(122)
+V2 THICK S
40
(122)
41 +V1 THIN (122)
42 +V2 THIN (122)
43 +V1 THIN S (122)
44 +V2 THIN S (122)
122mm/s normal paper ≤
B5R +V2 Duplex (Back)
122mm/s thick paper > LTR
+V1
122mm/s thick paper > LTR
+V2
122mm/s thick paper ≤ LT R
+V1
122mm/s thick paper ≤ LT R
+V2
122mm/s thin paper > LTR
+V1
122mm/s thin paper > LTR
+V2
122mm/s thin paper ≤ LT R
+V1
122mm/s thin paper ≤ LT R
+V2
5-30 12 12
5-30 5 5
5-30 10 10
5-30 5 5
5-30 12 12
5-30 5 5
5-30 12 12
5-30 5 5
5-30 12 12
AR-M256/M257/M258/M316/M317/M318/5625/5631 SIMULATION 8 - 35
Page 78

Item Content
45 +V1 LABEL (122)
46 +V2 LABEL (122)
+V1 LABEL S
47
(122)
+V2 LABEL S
48
(122)
Setting
122mm/s label paper > LTR
+V1
122mm/s label paper > LTR
+V2
122mm/s label paper ≤ LT R
+V1
122mm/s label paper ≤ LT R
+V2
Default
range
*1 *2
5-30 5 5
5-30 12 12
5-30 5 5
5-30 12 12
49 +V1 OHP (122) 122mm/s OHP > LTR +V1 5-30 5 5
50 +V2 OHP (122) 122mm/s OHP > LTR +V2 5-30 8 8
51 +V1 OHP S (122) 122mm/s OHP ≤ LTR +V1 5-30 5 5
52 +V2 OHP S (122) 122mm/s OHP ≤ LTR +V2 5-30 12 12
+V1 POSTCARD
53
(122)
+V2 POSTCARD
54
(122)
+V1 POSTCARD
55
S (122)
+V2 POSTCARD
56
S (122)
SIMULATION 44-34
122mm/s postcard/envelope
> 100mm +V1
122mm/s postcard/envelope
> 100mm +V2
122mm/s postcard/envelope
≤ 100mm +V1
122mm/s postcard/envelope
≤ 100mm +V2
5-30 5 5
5-30 16 16
5-30 5 5
5-30 16 16
44-40
Purpose Setting
Function
(Purpose)
Used to set the time from the start of the main motor
rotation (Ready) to the start of toner supply in previous
rotation after turning on the power.
Operation/procedure
Enter the set value with the 10-key, and press the [START] key.
Set the toner supply previous rotation time.
Setting range 1-99 (sec)
Default 4 (sec)
46
46-2
Purpose Adjustment
Function
(Purpose)
Item Picture quality Density
Operation/procedure
1. Touch the item to be adjusted. (Automatic adjustment)
The currently set value is highlighted beside the adjustment item.
2. Press the [START] key.
The display is shifted to the copy menu.
3. Select the paper feed tray and the print density.
Use the 10-key to set the exposure level.
4. Press the [START] key.
Copying is started.
(Exposure mode)
1
AE
TEXT
2
3
TEXT/PHOTO
4
PHOTO
AE(TS)
5
6
TEXT(TS)
7
TEXT/PHOTO(TS)
* Except for AE and AE (TS), only Level 3 can be set.
Note: When this simulation is canceled, the display returns to the initial
menu but the machine is not reset.
46-9
Purpose Adjustment
Function
(Purpose)
Item Picture quality Density
Operation/procedure
1. Touch the item to be adjusted.
The adjustment item and the currently set value are highlighted.
2. Press the [START] key.
The display is shifted to the copy menu.
3. Select the paper feed tray and the print density.
Use the 10-key to set the exposure level.
4. Press the [START] key.
Copying is started.
(Exposure mode (Text))
1 1.0 (SHIFT) Character level 1.0 (shift q’ty) 1-99 22
2 1.0 (GAMMA) Character level 1.0 (slant) 1-99 44
3 2.0 (SHIFT) Character level 2.0 (shift q’ty) 1-99 36
4 2.0 (GAMMA) Character level 2.0 (slant) 1-99 47
5 3.0 (SHIFT) Character level 3.0 (shift q’ty) 1-99 50
Used to set the exposure level in each exposure mode.
Item Content
AE
Character Level 3.0
Character/Photo Level 3.0
Photo Level 3.0
AE (TS)
Character (TS) Level 3.0
Character/Photo (TS) Level 3.0
SIMULATION 46-2
Used to adjust the shift amount and the inclination
value for each level (1 to 5) of the exposure mode
(Text).
Item Content
Setting
range
Setting
Default
range
1-99 50
Default
AR-M256/M257/M258/M316/M317/M318/5625/5631 SIMULATION 8 - 36
Page 79

Item Content
6 3.0 (GAMMA) Character level 3.0 (slant) 1-99 50
7 4.0 (SHIFT) Character level 4.0 (shift q’ty) 1-99 61
8 4.0 (GAMMA) Character level 4.0 (slant) 1-99 55
9 5.0 (SHIFT) Character level 5.0 (shift q’ty) 1-99 72
10 5.0 (GAMMA) Character level 5.0 (slant) 1-99 60
TS 1.0
11
(SHIFT)
1TS 1.0
12
(GAMMA)
TS 2.0
13
(SHIFT)
TS 2.0
14
(GAMMA)
TS 3.0
15
(SHIFT)
TS 3.0
16
(GAMMA)
TS 4.0
17
(SHIFT)
TS 4.0
18
(GAMMA)
TS 5.0
19
(SHIFT)
TS 5.0
20
(GAMMA)
Note: When this simulation is canceled, the display returns to the initial
menu but the machine is not reset.
Character (TS) level 1.0
(shift q’ty)
Character (TS) level 1.0
(slant)
Character (TS) level 2.0
(shift q’ty)
Character (TS) level 2.0
(slant)
Character (TS) level 3.0
(shift q’ty)
Character (TS) level 3.0
(slant)
Character (TS) level 4.0
(shift q’ty)
Character (TS) level 4.0
(slant)
Character (TS) level 5.0
(shift q’ty)
Character (TS) level 5.0
(slant)
Setting
range
Default
1-99 22
1-99 44
1-99 36
1-99 47
1-99 50
1-99 50
1-99 61
1-99 55
1-99 72
1-99 60
Item Content
5 3.0 (SHIFT)
63.0 (GAMMA)
7 4.0 (SHIFT)
84.0 (GAMMA)
9 5.0 (SHIFT)
10 5.0 (GAMMA)
TS 1.0
11
(SHIFT)
TS 1.0
12
(GAMMA)
TS 2.0
13
(SHIFT)
TS 2.0
14
(GAMMA)
TS 3.0
15
(SHIFT)
TS 3.0
16
(GAMMA)
TS 4.0
17
(SHIFT)
TS 4.0
18
(GAMMA)
TS 5.0
19
(SHIFT)
TS 5.0
20
(GAMMA)
Note: When this simulation is canceled, the display returns to the initial
menu but the machine is not reset.
Character/Photo level 3.0
(shift q’ty)
Character/Photo level 3.0
(slant)
Character/Photo level 4.0
(shift q’ty)
Character/Photo level 4.0
(slant)
Character/Photo level 5.0
(shift q’ty)
Character/Photo level 5.0
(slant)
Character/Photo (TS) level 1.0
(shift q’ty)
Character/Photo (TS) level 1.0
(slant)
Character/Photo (TS) level 2.0
(shift q’ty)
Character/Photo (TS) level 2.0
(slant)
Character/Photo (TS) level 3.0
(shift q’ty)
Character/Photo (TS) level 3.0
(slant)
Character/Photo (TS) level 4.0
(shift q’ty)
Character/Photo (TS) level 4.0
(slant)
Character/Photo (TS) level 5.0
(shift q’ty)
Character/Photo (TS) level 5.0
(slant)
Setting
range
Default
1-99 50
1-99 50
1-99 57
1-99 61
1-99 64
1-99 66
1-99 30
1-99 37
1-99 40
1-99 43
1-99 50
1-99 50
1-99 57
1-99 61
1-99 64
1-99 66
46-10
Purpose Adjustment
Function
(Purpose)
Item Picture quality
Operation/procedure
1. Touch the item to be adjusted.
The adjustment item and the currently set value are highlighted.
2. Press the [START] key.
The display is shifted to the copy menu.
3. Select the paper feed tray and the print density.
Use the 10-key to set the exposure level.
4. Press the [START] key.
Copying is started.
(Exposure mode (Text/Photo))
11.0 (SHIFT)
21.0 (GAMMA)
32.0 (SHIFT)
42.0 (GAMMA)
Used to adjust the shift amount and the inclination
value for each level (1 to 5) of the exposure mode
(Text/Photo).
Item Content
Character/Photo level 1.0
(shift q’ty)
Character/Photo level 1.0
(slant)
Character/Photo level 2.0
(shift q’ty)
Character/Photo level 2.0
(slant)
Setting
range
1-99 30
1-99 37
1-99 40
1-99 43
Default
46-11
Purpose Adjustment
Function
(Purpose)
Item Picture quality Density
Operation/procedure
1. Touch the item to be adjusted.
The adjustment item and the currently set value are highlighted.
2. Press the [START] key.
The display is shifted to the copy menu.
3. Select the paper feed tray and the print density.
Use the 10-key to set the exposure level.
4. Press the [START] key.
Copying is started.
Used to adjust the shift amount and the inclination
value for each level (1 to 5) of the exposure mode
(Photo).
AR-M256/M257/M258/M316/M317/M318/5625/5631 SIMULATION 8 - 37
Page 80

(Exposure mode (Photo))
Item Content
1.0(SHIFT)
1
2
1.0(GAMMA)
2.0(SHIFT)
3
2.0(GAMMA)
4
5
3.0(SHIFT)
3.0(GAMMA)
6
4.0(SHIFT)
7
8
4.0(GAMMA)
5.0(SHIFT)
9
5.0(GAMMA)
10
Note: When this simulation is canceled, the display returns to the initial
menu but the machine is not reset.
46-12
Purpose Adjustment
Function
(Purpose)
Section FAX
Item Image quality
Operation/procedure
1. Select “1: COPY START.”
The currently set value is displayed beside the item.
2. Enter the set value of the exposure level with the 10-key, and press
the [#/P] key.
3. Press the [START] key.
Copying is started and the set value is stored.
Normal display NOW PRINTING
Error display
There is no tray selection operation.
The optimum paper tray for the scanned size is selected.
1 COPY START – –
2 FAX EXP.LEVEL 0-99 50
Note: Executable only when the FAX is installed.
Item Setting range Default
Photo level 1.0 (shift q’ty)
Photo level 1.0 (slant) 50
Photo level 2.0 (shift q’ty) 41
Photo level 2.0 (slant) 50
Photo level 3.0 (shift q’ty) 50
Photo level 3.0 (slant) 50
Photo level 4.0 (shift q’ty) 56
Photo level 4.0 (slant) 61
Photo level 5.0 (shift q’ty) 62
Photo level 5.0 (slant) 66
FAX exposure level adjustment
(1 mode automatic adjustment)
DOOR OPEN
JAM
PAPER EMPTY
Setting
range
1-99
Default
32
1
50
46-13
Purpose Adjustment
Function
(Purpose)
Section FA X
Item Image quality
Operation/procedure
1. Select “1: COPY START.”
The currently set value is displayed beside the item.
2. Enter the set value of the exposure level with the 10-key, and press
the [#/P] key.
3. Press the [START] key.
Copying is started and the set value is stored.
Normal display NOW PRINTING
Error display
There is no tray selection operation.
The optimum paper tray for the scanned size is selected.
1 COPY START Copy start – –
2 EXP.LEVEL Exposure level selection
4 MANUAL Normal text MANUAL
Note: Executable only when the FAX is installed.
FAX exposure level adjustment
(Normal mode individual adjustment)
DOOR OPEN
JAM
PAPER EMPTY
Item Content Setting range Default
0-99 503 AE Normal text AE
1
46-14
Purpose Adjustment
Function
(Purpose)
Section FA X
Item Image quality
Operation/procedure
1. Select “1: COPY START.”
The currently set value is displayed beside the item.
2. Enter the set value of the exposure level with the 10-key, and press
the [#/P] key.
3. Press the [START] key.
Copying is started and the set value is stored.
Normal display NOW PRINTING
Error display
There is no tray selection operation.
The optimum paper tray for the scanned size is selected.
1 COPY START Copy start – –
2 EXP.LEVEL Exposure level selection
3 AE (PHOTO ON) Fine text AE (Half tone)
4 AE (PHOTO OFF) Fine text AE
MANUAL
5
(PHOTO ON)
MANUAL
6
(PHOTO OFF)
Note: Executable only when the FAX is installed.
FAX exposure level adjustment
(Fine text mode individual adjustment)
DOOR OPEN
JAM
PAPER EMPTY
Item Content
Fine text MANUAL
(Half tone)
Fine text MANUAL
Setting
Default
range
0-99 50
AR-M256/M257/M258/M316/M317/M318/5625/5631 SIMULATION 8 - 38
Page 81

1
46-15
Purpose Adjustment
Function
(Purpose)
Section FAX
Item Image quality
Operation/procedure
1. Select “1: COPY START.”
The currently set value is displayed beside the item.
2. Enter the set value of the exposure level with the 10-key, and press
the [#/P] key.
3. Press the [START] key.
Copying is started and the set value is stored.
Normal display NOW PRINTING
Error display
There is no tray selection operation.
The optimum paper tray for the scanned size is selected.
1 COPY START Copy start – –
2 EXP.LEVEL Exposure level selection
3 AE (PHOTO ON)
4 AE (PHOTO OFF) Super Fine AE
MANUAL
5
(PHOTO ON)
MANUAL
6
(PHOTO OFF)
Note:Executable only when the FAX is installed.
46-16
Purpose Adjustment
Function
(Purpose)
Section FAX
Item Image quality
Operation/procedure
1. Select “1: COPY START.”
The currently set value is displayed beside the item.
2. Enter the set value of the exposure level with the 10-key, and press
the [#/P] key.
3. Press the [START] key.
Copying is started and the set value is stored.
FAX exposure level adjustment
(Super Fine mode individual adjustment)
DOOR OPEN
JAM
PAPER EMPTY
Item Content
Super Fine AE
(Half tone)
Super Fine MANUAL
(Half tone)
Super Fine MANUAL
3
50
50
50
50
FAX exposure level adjustment
(Ultra Fine mode individual adjustment)
Setting
range
Default
0-99 50
1
Normal display NOW PRINTING
DOOR OPEN
Error display
JAM
PAPER EMPTY
There is no tray selection operation.
The optimum paper tray for the scanned size is selected.
Item Content
Setting
range
Default
1 COPY START Copy start – –
2 EXP.LEVEL Exposure level selection
3 AE (PHOTO ON) Ultra Fine AE (Half tone)
4 AE (PHOTO OFF) Ultra Fine AE
MANUAL
5
(PHOTO ON)
MANUAL
6
(PHOTO OFF)
Ultra Fine MANUAL
(Half tone)
Ultra Fine MANUAL
0-99 50
Note: Executable only when the FAX is installed.
1
50
50
50
50
46-18
Purpose Adjustment
Function
(Purpose)
Item Picture quality
Operation/procedure
1. Touch the item to be adjusted.
The adjustment item and the current set value are highlighted.
2. Press the [START] key.
The display is shifted to the copy menu.
3. Select the paper feed tray and the print density.
Set the exposure level with the 10-key.
4. Press the [START] key.
Copying is started.
(Auto adjustment)
1
AE
2
TEXT
TEXT/PHOTO
3
PHOTO
4
5
AE(TS)
TEXT(TS)
6
7
TEXT/PHOTO(TS)
Note: When this simulation is canceled, the display returns to the initial
menu but the machine is not reset.
Used to adjust inclination for each exposure mode.
Item Content
AE
Character Level 3.0
Character/Photo Level 3.0
Photo Level 3.0
AE(TS)
Character (TS) Level 3.0
SIMULATION 46-18
Character/Photo
(TS)
Level 3.0
Setting
range
1-99 50
Default
AR-M256/M257/M258/M316/M317/M318/5625/5631 SIMULATION 8 - 39
Page 82

46-19
Purpose Adjustment
Function
(Purpose)
Used to set the control method of the exposure mode.
Item Picture quality
Operation/procedure
1. Touch the item to be adjusted.
The currently set value is highlighted beside the adjustment item.
2. Press the [START] key.
The display is shifted to the adjustment value entry menu.
Enter the adjustment value with the 10-key, and press the [START] key.
3.
When the [CUSTOM SETTINGS] key is pressed, the display returns to
the original state (adjustment item selection menu).
Item Content Default
AE MODE
1
(1:EXPOSURE
2:TONER)
AE STOP(COPY)
(0:FIXED
2
1:REAL TIME)
AE STOP(FAX)
(0:FIXED
3
1:REAL TIME)
AE STOP(SCAN)
(0:FIXED
4
1:REAL TIME)
Auto exposure mode*
(1: Priority on Image quality,
2: Priority on toner consumption)
Auto exposure STOP mode
(COPY)
(0: Fixed, 1: Real-time)
Auto exposure STOP mode (FAX)
(0: Fixed, 1: Real-time)
Auto exposure STOP mode
(SCANNER)
(0: Fixed, 1: Real-time)
2
0
0
0
* Auto exposure mode
• When SIM 26-6 (Destination setup) is changed from EX Japan to
Japan, the setup value becomes 1 (Default: Japan). If, on the contrary, it is changed from Japan to EX Japan, the set value becomes 2
(Default: EX Japan)
• If the auto exposure mode setup value is changed, the setup value of
SIM 46-30 (AE limit setup) is reset to the default value.
46-20
Purpose Adjustment
Function
(Purpose)
Used to set the exposure correction value of SPF/
RSPF for OC exposure.
Item Picture quality
Operation/procedure
1. Touch the item to be adjusted.
The adjustment item and the currently set value are highlighted.
2. Enter the set value with the 10-key.
Item Content Setting range Default
1
SPF EXPOSURE
RSPF EXPOSURE
2
SPF
RSPF
1-99 53
46-30
Purpose Setting
Function
(Purpose)
Used to set the AE and the limit value in AE
(Toner save).
Operation/procedure
1. Touch the item to be adjusted.
The adjustment item and the currently set value are highlighted.
2. Enter the set value with the 10-key.
If SIM 26-6 (Destination setup) and SIM46-19 (Auto exposure mode)
are changed, this setup is also changed to the default value accordingly.
Item Setting range Default
1AE
2 AE(TS)
0-31 0
46-31
Purpose Setting
Function
(Purpose)
Used to set the AE and the limit value in AE
(Toner save).
Operation/procedure
1. Touch the item to be adjusted.
The adjustment item and the currently set value are highlighted.
2. Enter the set value with the 10-key.
Item Setting range Default
1AE
2 TEXT
3 TEXT/PHOTO
0-2 1
4PHOTO
SIMULATION 46-31
㪪㪟㪘㪩㪧㪥㪜㪪㪪㩷㪪㪜㪫㪫㪠㪥㪞㪅㩷㪠㪥㪧㪬㪫㩷㪭㪘㪣㪬㪜㩷㪇㪄㪉㪃㩷㪘㪥㪛㩷㪧㪩㪜㪪㪪㩷㪪㪫㪘㪩㪫㪅㩷
㪈㪑㩷㪘㪜㩷㩷㩷㩷㩷㩷㩷㩷㩷㩷㩷㩷㩷㩷㩷㩷㪈㩷㩷㩷㩷㩷㩷㩷㩷㩷㩷㩷㩷㩷㩷㩷㩷㩷㩷㩷㩷㩷㩷㩷㩷㩷㩷 㩷 㩷㩷㩷 㩷㩷㩷㩷㪈㩷
㪉㪑㩷㪫㪜㪯㪫㩷㩷㩷㩷㩷㩷㩷㩷㩷㩷㩷㩷㩷㩷㪈㩷
㪊㪑㩷㪫㪜㪯㪫㪆㪧㪟㪦㪫㪦㩷 㩷㩷㩷㩷㩷㩷㪈㩷㩷㩷㩷㩷㩷㩷㩷㩷㩷㩷㩷㩷㩷㩷㩷㩷㩷㩷㩷㩷㩷㩷㩷㩷㩷㩷㩷㩷㩷㩷 㩷 㪈㪆㪈㩷
㪋㪑㩷㪧㪟㪦㪫㪦㩷㩷㩷㩷㩷㩷㩷㩷㩷㩷 㩷 㩷㪈㩷
㩷
㸡
㸣
㪦㪢
46-39
Purpose Setting
Function
(Purpose)
Used to switch the FAX send image quality.
Enter the set value with the 10-key.
Item Content Setting range Default
0HAIRLINE
Original with pencil lines
and thin lines
0-1 0
1 PRINTER Printed original
AR-M256/M257/M258/M316/M317/M318/5625/5631 SIMULATION 8 - 40
Page 83

48
48-1
Purpose Adjustment
Function
(Purpose)
Section Image processing
Item Picture quality
Operation/procedure
1. Touch the item to be set.
The item and the currently set value are highlighted.
2. Press the [START] key.
The display is shifted to the copy menu.
3. Select the paper feed tray and the print density, and enter the
adjustment value with the 10-key.
4. Press the [START] key.
Copying is started.
1F-R
2SCAN
3 SPF (SIDE1)
5 DUPLEX
Note: When this simulation is canceled, the display is shifted to the ini-
tial menu, but the machine is not reset.
Used to adjust the copy mode magnification ratio
(main scanning direction, sub scanning direction).
Item Content
Main scanning magnification
ratio adjustment
Sub scanning magnification
ratio adjustment
RSPF surface sub scan
magnification ratio
RSPF back surface sub scan
magnification ratio
DUPLEX sub scanning
magnification ratio adjustment
Setting
range
1-99
Default
50
60
504 SPF (SIDE2)
4. Press the [START] key.
Copying is started.
Item Content
1
F-R
SCAN
2
3
SPF (SIDE1)
4
SPF (SIDE2)
48-3
Purpose Adjustment
Function
(Purpose)
Section Image processing
Item Picture quality
Operation/procedure
1. The adjustment item and the currently set value are highlighted.
2. Enter the adjustment value with the 10-key.
Changes magnification ratio by changing speed of main motor.
The change of the paper transfer speed is 0.1% when changing value
is 1.
Item Content
1
145mm/s
122mm/s
2
SIMULATION 48-3
Main scanning magnification
ratio adjustment
Sub scanning magnification
ratio adjustment
RSPF surface sub scan
magnification ratio
RSPF back surface sub scan
magnification ratio
Used to adjust the print mode magnification ratio
correction.
Main motor speed (145mm/s)
Main motor speed (122mm/s)
Setting
range
Setting
range
45-55 50
Default
1-99 50
Default
48-2
Purpose Adjustment
Function
(Purpose)
Section Image processing
Item Picture quality
Operation/procedure
1. Touch the item to be set.
The item and the currently set value are highlighted.
2. Press the [START] key.
The display is shifted to the copy menu.
3. Select the paper feed tray and the print density, and enter the
adjustment value with the 10-key.
Used to adjust the scanner mode magnification ratio
(main/sub scanning direction).
AR-M256/M257/M258/M316/M317/M318/5625/5631 SIMULATION 8 - 41
48-8
Purpose Adjustment
Function
(Purpose)
Section FAX
Related soft SW SW112-1 to 8, SW113-1 to 8
Operation/procedure
1. Select “1: COPY START.”
The currently set value is highlighted beside the item.
2. Enter the set value of magnification with the 10-key, and press the
[#/P] key.
3. Press the [START] key.
Copying is started and the set value is stored.
Normal display NOW PRINTING
Error display
FAX magnification adjustment (read)
DOOR OPEN
JAM
PAPER EMPTY
Page 84

There is no operation of tray selection.
The optimum paper tray for the scanned size is selected.
Even when the SPF/RSPF is selected, if there is no original on the
SPF/RSPF, the OC is scanned.
Even when the OC is selected, if there is any original on the SPF/
RSPF, the SPF/RSPF is scanned. (Setting 2)
Item Content
Setting
range
Default
1 COPY START Copy start – –
SCAN SELECT
2
(OC/SPF/RSPF)
Scan selection
(OC/ SPF/RSPF)
1-255* 128
SCAN Main scanning
3OC(MAIN)
magnification ratio
1-255* 128
adjustment (OC)
SCAN Sub scanning
4OC(SUB)
magnification ratio
1-255* 128
adjustment (OC)
SCAN Main scanning
5 SPF(MAIN)
magnification ratio
1-255* 128
adjustment (SPF)
SCAN Sub scanning
6SPF(SUB)
magnification ratio
1-255* 128
adjustment (SPF)
SCAN Main scanning
7RSPF(MAIN)
magnification ratio
1-255* 128
adjustment (RSPF)
SCAN Sub scanning
8 RSPF(SUB)
magnification ratio
1-255* 128
adjustment (RSPF)
* The adjustment can be made in the range of –12.7% - +12.7% by
the increment of 0.1%.
Note: Executable only when the FAX is installed.
1
128
128
128
128
128
128
2
48-9
Purpose Adjustment
Function (Purpose) FAX magnification adjustment (print)
Section FA X
Operation/procedure
1. Select “1: COPY START.”
The currently set value is displayed beside the item.
2. Press the [START] key.
Copying is started and the set value is stored.
Normal display NOW PRINTING
DOOR OPEN
Error display
JAM
PAPER EMPTY
There is no operation of tray selection.
The optimum paper tray for the scanned size is selected.
When two pages are scanned, duplex printing is made.
Item Content
Setting
range
Default
1 COPY START Copy start 1-255 128
Print magnification ratio
2 Horizontal
adjustment (Horizontal, vertical
1-255 128
to paper passing)
Item Content
Setting
range
Default
Print magnification ratio
3 Vertical
adjustment (Vertical, parallel to
1-255 128
paper passing)
Print magnification ratio
Horizontal
4
(DUPLEX)
adjustment on the back surface
(Horizontal, vertical to paper
1-255 128
passing)
Print magnification ratio
Ver tic al
5
(DUPLEX)
adjustment on the back surface
(Vertical, parallel to paper
1-255 128
passing)
Note: Executable only when the FAX is installed.
128
128
128
128
2
50
50-1
Purpose Adjustment
Function
(Purpose)
Item Picture quality Image position
Operation/procedure
1. Touch the item to be adjusted.
The item and the currently set value are highlighted.
2. Enter the adjustment value with the 10-key and press the [P] key.,
The display goes to the copy menu.
When the [START] key is pressed, the display goes to the copying
state and print is started.
(When the [P] key is pressed: Copy menu)
3. Select the paper feed tray and the print density.
Enter the exposure level with the 10-key.
4. Press the [START] key.
Copying is started.
Note: When this simulation is canceled, the display is shifted to the ini-
tial menu, but the machine is not reset.
(Adjustment procedure)
1. Note down the adjustment value of SIM 50-5 (Items 1, 2, 3, 4), and
change the value to 99.
2. Set SIM 50-1 (Items 2, 3, 4, 5) to 1. (By setting to 1, there is no void.)
3. Place a chart with a clear lead edge (or a ruler) on the OC document table.
4. Use SIM 50-1 (Item 1) to execute test print. Check the print out and
adjust so that the lead edge image is printed. (1 - 99: About
0.127mm/Step)
5. Reset the adjustment values of SIM 50-5 (Items 1, 2, 3, 4) to the
original values, and execute test print. Check the print out and
adjust so that the lead edge image is printed on the lead edge of
paper. (1 - 99: About 0.127mm/Step).
6. Adjust SIM 50-1 (Items 2, 3, 4, 5) so that the lead edge void on the
print out is the specified value. (1 - 99: About 0.127mm/Step)
7. Similar to procedure 6, adjust SIM 50-1 (Item 6, 7) so that the rear
edge void is the specified value. (1 - 99: About 0.127mm/Step)
8. Similar to procedure 6, adjust SIM 50-1 (Item 8, 9) so that the left
edge void is the specified value. (1 - 99: About 0.127mm/Step)
Used to adjust the copy lead edge position.
AR-M256/M257/M258/M316/M317/M318/5625/5631 SIMULATION 8 - 42
Page 85

9. Make an enlargement copy (400%), and check that there is no
shade of the cabinet printed at the lead edge.
10. If there is a shade printed at the lead edge in procedure 9, adjust
SIM 50-1 (Item 10). (1 - 5: About 0.677mm)
* If there is no problem, set to 2.
Item Content
Original scan start position
RRC-A
1
DEN-A
2
3
DEN-A-MANUAL
DEN-A -OPTION
4
5
DEN-A -DUPLEX
DEN-B
6
7
DEN-B-DUP
8
SIDE VOID
9
SIDE VOID-DUP
LOSS(OC)
10
50-5
Purpose Adjustment
Function
(Purpose)
Item Picture quality Print area
Operation/procedure
1. Touch the item to be adjusted.
The item and the currently set value are highlighted.
2. Enter the adjustment value with the 10-key and press the [P] key.,
The display goes to the copy menu.
When the [START] key is pressed, the display goes to the copying
state and print is started.
(When the [P] key is pressed: Copy menu)
3. Select the paper feed tray and the print density.
Enter the exposure level with the 10-key.
4. Press the [START] key.
Copying is started.
Note: When this simulation is canceled, the display is shifted to the ini-
tial menu, but the machine is not reset.
1TRAY1
2OPTION
3MANUAL
4DUPLEX
Used to adjust the print image position (top margin) on
the print paper in the print mode.
Item Content Setting range Default
adjustment
Lead edge position
adjustment value (OC)
Lead edge cancel
adjustment (Main cassette)
Lead edge cancel
adjustment (Manual feed
cassette)
Lead edge cancel
adjustment (Option cassette)
Lead edge cancel
adjustment (back of the
machine)
Rear edge void adjustment 1-99 30
Rear edge void adjustment
(Duplex)
Left edge void adjustment
(First print surface)
Left edge void adjustment
(Duplex)
Image loss amount
adjustment (Lead edge
image loss set value) (OC)
1st cassette 0-99
Option cassette
Manual feed
Back print
Setting
range
1-99 43
1-99 18
1-99 18
1-99 18
1-99 18
1-99 50
1-99 18
1-99 18
1-5 3
1-99
Default
53
50-6
Purpose Adjustment
Function
(Purpose)
Item Picture quality Image position
Operation/procedure
1. Touch the item to be adjusted.
The item and the currently set value are highlighted.
2. Enter the adjustment value with the 10-key and press the [P] key.,
The display goes to the copy menu.
When the [START] key is pressed, the display goes to the copying
state and print is started.
(When the [P] key is pressed: Copy menu)
3. Select the paper feed tray and the print density.
Enter the exposure level with the 10-key.
4. Press the [START] key.
Copying is started.
Note: When this simulation is canceled, the display is shifted to the ini-
tial menu, but the machine is not reset.
1
SIDE1
SIDE2
2
3
END EDGE
4
LOSS(SIDE1)
5
LOSS(SIDE2) Back image loss quantity set
6
REARLOS(SIDE1)
REARLOS(SIDE2)
7
Used to adjust the print image position (top margin) on
print paper in the copy mode. (SPF/RSPF)
Item Content
Surface original scan start
position adjustment
Back original scan start
position set
Rear edge void adjustment
(RSPF)
Surface image loss quantity
set
Surface rear edge image
loss quantity set
Back rear edge image loss
quantity set
Setting
range
1-99 50
1-99 50
1-99 50
1-5 3
1-5 3
1-5 3
1-5 3
Default
AR-M256/M257/M258/M316/M317/M318/5625/5631 SIMULATION 8 - 43
Page 86

50-8
The adjustments on the machine side must have been normally
completed.
Purpose Adjustment
Function (Purpose) FAX lead edge adjustment (read)
Section FAX
Operation/procedure
1. Select “1: COPY START.”
The currently set value is highlighted beside the item.
2. Enter the correction value with the 10-key, and press the [#/P] key.
3. Press the [START] key.
Copying is started.
Normal display NOW PRINTING
DOOR OPEN
Error display
JAM
PAPER EMPTY
There is no tray selection operation.
The optimum paper tray for the scanned size is selected.
4. Select the scanning method.
Even when the SPF/RSPF is selected, if there is no original on the
SPF/RSPF, the OC is scanned.
Even when the OC is selected, if there is any original on the SPF/
RSPF, the SPF/RSPF is scanned. (Setting 2)
Item Content
Setting
range
Default
1 COPY START Copy start – –
SCAN
2
SELECT (OC/
SPF/RSPF)
Scan selection (1: OC,
2: SPF, 3: RSPF back)
1-3 1
Scan lead edge position
3LEAD
adjustment value of the
43-57 50
selected method in 2.
Scan left edge position
4 LEFT
adjustment value of the
43-57 50
selected method in 2.
Scan rear edge position
5REAR
adjustment value of the
43-57 50
selected method in 2.
Scan right edge position
6RIGHT
adjustment value of the
43-57 50
selected method in 2.
Note: Executable only when the FAX is installed.
2
50
50
50
50-9
Purpose Adjustment
Function (Purpose) FAX lead edge adjustment (print)
Section FAX
Operation/procedure
1. Select “1: COPY START.”
The currently set value is highlighted beside the item.
2. Press the [START] key.
Copying is started.
Normal display NOW PRINTING
DOOR OPEN
Error display
There is no tray selection operation.
The optimum paper tray for the scanned size is selected.
JAM
PAPER EMPTY
When two pages are scanned, duplex print is made,
Item Content
Setting
range
Default
1 COPY START Copy start – –
Print lead edge void
2LEAD
adjustment value
43-57 53
(Front surface)
Print left edge void
3LEFT
adjustment value
43-57 53
(Front surface)
Print rear edge void
4REAR
adjustment value
43-57 53
(Front surface)
LEAD
5
(DUPLEX)
Print lead edge void
adjustment value
(Back surface)
43-57 53
Print left edge void
6 LEFT (DUPLEX)
adjustment value
43-57 53
(Back surface)
REAR
7
(DUPLEX)
Print rear edge void
adjustment value
(Back surface)
43-57 53
Note: Executable only when the FAX is installed.
1
50-10
Purpose Adjustment
Function
(Purpose)
Section Image processing (ICU)
Item Picture quality Image position
Operation/procedure
1. Touch the item to be adjusted.
The item and the currently set value are highlighted.
2. Enter the adjustment value with the 10-key and press the [P] key.,
The display goes to the copy menu.
When the [START] key is pressed, the display goes to the copying
state and print is started.
(When the [P] key is pressed: Copy menu)
3. Select the paper feed tray and the print density.
Enter the exposure level with the 10-key.
4. Press the [START] key.
Copying is started.
Note: When this simulation is canceled, the display is shifted to the ini-
tial menu, but the machine is not reset.
Item Content Setting range Default
BYPASS
1
TRAY1
2
3
TRAY2
4
TRAY3
TRAY4
5
6
DUPLEX
Used to adjust the print image center position.
(Adjustment can be made for each paper feed
section.)
Manual paper feed
1st cassette
2nd cassette
3rd cassette
1-99 50
4th cassette
Back print
AR-M256/M257/M258/M316/M317/M318/5625/5631 SIMULATION 8 - 44
Page 87

50-12
Purpose Adjustment
Function
(Purpose)
Used to adjust the print image center position.
(Adjustment can be made for each document mode.)
Section Image processing
Item Picture quality Image position
Operation/procedure
1. Touch the item to be adjusted.
The item and the currently set value are highlighted.
2. Enter the adjustment value with the 10-key and press the [P] key.,
The display goes to the copy menu.
When the [START] key is pressed, the display goes to the copying
state and print is started.
(When the [P] key is pressed: Copy menu)
3. Select the paper feed tray and the print density.
Enter the exposure level with the 10-key.
4. Press the [START] key.
Copying is started.
Note: When this simulation is canceled, the display is shifted to the ini-
tial menu, but the machine is not reset.
Item Content Setting range Default
1
OC
2
SPF(SIDE1)
SPF(SIDE2)
3
OC document scan
RSPF document front
surface scan
RSPF document back
surface scan
1-99 50
51
51-1
Purpose Adjustment
Function
(Purpose)
Section
Item Operation
Operation/procedure
1. Touch the item to be adjusted.
The item and the currently set value are highlighted.
2. Enter the adjustment value with the 10-key.
Item Setting range Default
1
145mm/s
122mm/s
2
51-2
Purpose Adjustment
Function
(Purpose)
Section Paper transport (Discharge/Switchback/Transport)
Item Operation
Operation/procedure
1. Touch the item to be adjusted.
The item and the currently set value are highlighted.
2. Press the [START] key.
The display is shifted to the copy menu.
3. Select the paper feed tray and the print density.
Enter the adjustment value with the 10-key.
4. Press the [START] key.
Copying is started.
Note: When this simulation is canceled, the display is shifted to the ini-
1 BYPASS
2TRAY1
3TRAY2
4TRAY3
5TRAY4
6DUPLEX
7 SPF(SIDE1)
8 SPF(SIDE2)
Used to adjust the OPC drum separation pawl ON time.
Image process
(Photoconductor/Developing/Transfer/Cleaning)
1-99 50
SIMULATION 51-1
Used to adjust the contact pressure of paper onto the
resist roller in each section (copier paper feed section,
duplex paper feed section, RSPF paper feed section).
(When the print image position varies greatly for the
paper or when a lot of paper jam troubles occur, the
adjustment is required.)
tial menu, but the machine is not reset.
Item Content Setting range Default
Manual feed 1-99 50
1st cassette 1-99 50
2nd cassette 1-99 50
3rd cassette 1-99 50
4th cassette 1-99 50
Back print 1-99 70
RSPF front surface 1-99 50
RSPF back surface 1-99 50
AR-M256/M257/M258/M316/M317/M318/5625/5631 SIMULATION 8 - 45
Page 88

51-8
Purpose Setting
Function
(Purpose)
Section
Item Operation
Operation/procedure
Select the set value with the 10-key.
0
ON
OFF
1
51-9
Purpose Setting
Function
(Purpose)
Section Process (OPC drum, developing, transfer, cleaning)
Item Operation
Operation/Procedure
1. Touch the item to be adjusted.
The item and the currently set value are highlighted.
2. Enter the set value with the 10-key.
Item Content
1SHV ON
2SHV OFF
Used to set the OPC drum separation pawl operation
inhibit. (ON/OFF)
Image process
(Photoconductor/Developing/Transfer/Cleaning)
Item Content Setting range Default
Enable
Disable
Used to adjust the OPC drum separation voltage ON/
OFF timing.
Separation voltage ON timing
* Transfer V2ON reference
(Synchronized with the
adjustment value of 50.)
Separation voltage OFF timing
* Transfer V2OFF reference
(Synchronized with the
adjustment value of 50.)
0-1 0
Setting
range
25-90 50
50-90 75
Default
53
53-6
Purpose Adjustment
Used to adjust the detection level of the RSPF width.
Function
(Purpose)
Section RSPF
Operation/Procedure
(Max. position setting)
1. Set the guide to the maximum position, and press the [START] key.
Set WLetter and fit the guide, and press the [START] key.
2. Set A4R/Letter R and fit the guide, and press the [START] key.
3. Set A5R/Invoice R and fit the guide, and press the [START] key.
4. Set the guide to the minimum position, and press the [START] key.
5. Set the paper recognition width (+), and press the [START] key.
6. Set the paper recognition width (–),and press the [START] key.
If “FAILED” is displayed in the above procedure 1, 2, 3, or 4, repeat the
adjustment.
(Middle position L/S setting)
If the middle position adjustment is not required, press the [START] key
without changing the guide position.
Middle position
adjustment L
Middle position
adjustment S
53-7
Purpose Adjustment
Function
(Purpose)
Section RSPF
Operation/Procedure
1. Touch the item to be adjusted.
The item and the currently set value are highlighted.
2. Enter the RSPF original tray size adjustment value (specified on
the back of the RSPF) with the 10-key.
1 MAX POSITION Max. width
2 POSITION 1 Adjustment point 1
3 POSITION 2 Adjustment point 2
4 MIN POSITION Min. width
The adjustment method is the 4-point system. Set the
guide to Max. (A3/WLetter) position, A4R/Letter R
position, A5R/Invoice R position, and Min. position for
adjustment.
YES MID-L ADJ.ON
NO MID-L ADJ.OFF
YES MID-S ADJ.ON
NO MID-S ADJ.OFF
AB series Inch series
Used to enter the RSPF width detection adjustment
value.
Item Content Setting range Default
0-999 0
AR-M256/M257/M258/M316/M317/M318/5625/5631 SIMULATION 8 - 46
Page 89

53-8
Purpose Adjustment
Used to adjust the RSPF scan position of the mirror
unit automatically. For the RSPF scan position
automatic adjustment, the mirror unit is shifted to
11mm before the RSPF glass cover edge, and is
Function
(Purpose)
operated automatically to scan images by the unit of 1
step, detecting the position up to the glass cover
automatically.
(Adjustment value)
Default: 50, Adjustment range: 1 - 99
Adjustment unit: 1 = about 0.127mm
Operation/Procedure
With the RSPF or the OC cover open, put a black background chart on
the OC glass (the RSPF glass surface is included for the RSPF standard model), and press the [START] key.
If the adjustment is executed normally, the adjustment value is displayed and saved in the EEPROM. If an error occurs, “ERR” is displayed and the value is not saved in the EEPROM.
If the adjustment is not performed because of abnormality, “---” is displayed.
During execution of the adjustment, the operation cannot be interrupted.
61
61-1
Purpose Operation test/check
Function
(Purpose)
Used to check the LSU (polygon motor) operation.
Check speed can select 145mm/s or 122mm/s
individually.
Section LSU
Item Operation
Operation/procedure
Press the [START] key, and the LSU test is performed.
Used to set the LSU to ON state and check that the sync signal
(HSYNC/) is outputted or not.
After operation for 30 sec, the result is displayed. (Interruption cannot
be made for 5 sec after starting the operation.)
SIMULATION 61-1
63
63-1
Purpose
Function
(Purpose)
Section Scanner (Exposure)
Item Operation
Operation/procedure
Pressing the [START] key performs shading, and displays the result
(center pixel).
Adjustment/setting/operation data output/check
(display/print)
Used to check the result of shading correction.
(The shading correction data are displayed.)
55
55-1
Purpose Setting
Function
(Purpose)
Section Operation
Operation/Procedure
Used to enter the number of SW to be changed.
The bit to be changed is specified by 10-key. (The current value is highlighted.)
When [START] key is pressed, the entered value is set.
Used to set the soft switch.
SIMULATION 55-1
AR-M256/M257/M258/M316/M317/M318/5625/5631 SIMULATION 8 - 47
63-7
Purpose Adjustment
Used to adjust the RSPF white correction start pixel
Function
(Purpose)
position automatically.
This adjustment is performed after the lens unit is
replaced.
Section Scanner
Item Operation
Operation/procedure
Lift the RSPF unit to the fully open position, and press the [START] key.
[ ] indicates the order number of the pixel of the white sheet for RSPF
exposure correction in the RSPF position.
If the adjustment is normally completed, “COMPLETE” is displayed
and data are written into the EEPROM.
In case of an abnormality, “ERROR” is displayed and no data is written
into the EEPROM.
The RSPF white correction start pixel = Displayed pixel position – 34
Page 90

If the simulation is executed with the RSPF unit closed, an error will
result.
64
64-1
Purpose Operation test/check
Function
(Purpose)
Section Printer
Item Operation
Operation/procedure
1. Select the print item with the 10-key.
2. Press the [START] key.
The display is shifted to the copy menu.
3. Select the paper feed tray and the print density.
4. Press the [START] key.
Copying is started.
During execution of the print test, the [CUSTOM SETTINGS] key and
the [INTERRUPTION] key are invalid.
Item Content
2 BY 4
1
MODE
LATTICE
2
PRINT
* If the IMC board is not installed, the key inputs cannot be made.
Used to check the operation of the printer function
(auto print operation).
Setting
range
Self print is made in 2 by 4 mode
(printing 2 lines and not printing
4 lines). Since scanning is not
performed, when the original is
set on the RSPF, this cannot be
performed.
* Duplex print cannot be made.
Lattice print (1cm, 1dot width
WLT, A3 print (A3 main scan,
WLT sub scan)) is performed.
* Duplex print can be made.
Default
1-2 1
65-2
Purpose
Function
(Purpose)
Section Operation (Display, Operation)
Operation/Procedure
Check the touch panel coordinates.
Press the keys displayed on the LCD sequentially.
When the touch panel is pressed, the X-coordinate and the Y-coordinate (dot conversion values) are displayed.
65-5
Purpose
Function
(Purpose)
Section Operation (screen/operation)
Operation/procedure
Check the key input of the operation panel.
Press the keys displayed on the LCD sequentially.
After completion of all key entries, “COMPLETE” is displayed.
Adjustment/Setting/Operation data output check
(Display, Print)
Used to check the touch panel (LCD display section)
detection position adjustment result.
Adjustment/Setting/Operation data output check
(Display, Print)
Used to check the key inputs of the operation panel.
65
65-1
Purpose Adjustment
Function
(Purpose)
Section Operation (Display, Operation)
Operation/Procedure
Press the keys displayed on the LCD sequentially.
Adjust the touch panel coordinates.
When the point of “+” on the LCD is pressed, it turns gray. Press all the
four points of “+.”
Used to adjust the touch panel (LCD display section)
detection position.
AR-M256/M257/M258/M316/M317/M318/5625/5631 SIMULATION 8 - 48
66
66-1
Purpose Setting
Function
(Purpose)
Section FA X
Operation/procedure
1. Enter the soft SW number to be selected with the 10-key.
2. Check and change the setting content of the selected soft SW.
3. Press the [START] key to save the set content.
The FAX-related soft SW is displayed on the LCD, and changing can
be made by monitoring it.
Note: Executable only when the FAX is installed.
Used to change and check the FAX-related soft SW.
Page 91

1
66-2
Purpose Adjustment
Function
(Purpose)
Section FAX
Operation/procedure
1. Enter the country code with the 10-key, and press the [START] key.
2. When “1: (YES)” is selected, the soft SW corresponding to the
country code is cleared. When “2: (NO)” is selected, the simulation
is canceled.
Country code
Japan : 00000000
U.S.A. : 10110101
Australia : 00001001
U.K. : 10110100
France : 00111101
Germany : 00000100
Sweden : 10100101
New Zealand : 01111110
China : 00100110
Singapore : 10011100
Taiwan : 11111110
India : 01010011
Malaysia : 01101100
Hong Kong : 01010000
Middle east : 11111101
SouthAfrica : 10011111
Spain : 10100000
Portugal : 10001011
Russia : 10111000
Denmark : 00110001
Norway : 10000010
Switzerland : 10100110
Italy : 01011001
Belgium : 00001111
Luxembourg : 01101001
Netherlands : 01111011
Finland : 00111100
The codes other than the above are accepted as Japan.
Note: Executable only when the FAX is installed.
Used to clear the FAX-related soft SW.
(Except for the FAX adjustment values)
12345678
00001001
66-3
Purpose Operation test/check
Function (Purpose) FAX PWB memory check
Section FAX
Item Operation
Operation/procedure
Press the [START] key.
Read/write can be checked for FAX PWB memory.
The check result is displayed separately for each memory.
1. Memory to be checked
DRAM
SRAM
Flash ROM
Option memory
PAG E
MODEM
2. Detailed procedure
“55H” is written to all the addresses of each memory, and the
1
address data are read in sequence to check that they were
properly written.
“AAH” is written to all the addresses of each memory, and the
2
address data are read in sequence to check that they were
properly written.
“00H” is written to all the addresses of each memory, and the
3
address data are read in sequence to check that they were
properly written.
Perform checks 1 - 3 sequentially. If there is no abnormality, it is
4
“OK.” If there is any abnormality, “NG” is notified to the error
address.
The check result is saved. New result is overwrited with each
5
check.
Interruption cannot be made during operation.
Note: Executable only when the FAX is installed.
Program area SUM check only
Memory area
The memory size follows the
automatically detected value.
1
66-4
Purpose Operation test/check
Function
(Purpose)
Section FAX
Item Operation
Operation/procedure
Select the signal number with the 10-key, and press the [START] key.
The signal is sent to the line and the machine speaker. (Sending the
signal is continued until the [CUSTOM SETTINGS] key is pressed.)
By entering the signal number and pressing the [START] key during
execution, the signal kind can be changed.
Item Send signal
1 NO SIGNAL Signal not sent None
2 33.6 V34 – –
3 31.2 V34 – –
4 28.8 V34 – –
Signal send mode (Signal send level: Max.)
Send level
Selection
menu
AR-M256/M257/M258/M316/M317/M318/5625/5631 SIMULATION 8 - 49
Page 92

Item Send signal
5 26.4 V34 – –
6 24.0 V34 – –
7 16.0 V34 – –
8 19.2 V34 – –
9 16.8 V34 – –
10 14.4 V34 – –
11 12.0 V34 – –
12 9.6 V34 – –
13 7.2 V34 – –
14 4.8 V34 – –
15 2.4 V34 – –
16 14.4 V33 – –
17 12.0 V33 – –
18 14.4 V17 – –
19 12.0 V17 – –
20 9.6 V17 – –
21 7.2 V17 – –
22 9.6 V29 – –
23 7.2 V29 – –
24 4.8 V27t – –
25 2.4 V27t – –
26 0.3 FLG 7EH Flag signal Yes
27 CED2100
28 CNG1100
29 0.3 V21
30 ANSam
31 RINGER
32 No MSG
33 No RBT
34 DP MAKE
35 DP BRK
Note: Executable only when the FAX is installed.
Tone signal Yes
Pseudo-ringer sound
([ON HOOK] key ON)
Voice message (no sound)
Under the state where the ring back
tone can be sent to the line, keep the
sound composition IC volume to 0.
Ring back tone (no sound)
Under the state where the ring back
tone can be sent to the line, keep the
G/A volume to 0.
Dial pulse (make)
Maintain the make state with keeping
the condition to be able to send to the
dial pulse line.
Dial pulse (break)
Maintain the break state with keeping
the condition to be able to send to the
dial pulse line.
Send level
Selection
menu
None
None
None
1: 0dB
2: Soft SW
1: 0dB
2: Soft SW
1
66-5
Purpose Operation test/check
Function
(Purpose)
Section FA X
Item Operation
Operation/procedure
Select the signal number with the 10-key, and press the [START] key.
By setting the signal number, signals are sent to the line and the
machine speaker. (Sending signals is continued until interruption command is made (by pressing [CUSTOM SETTINGS] key.)
By entering the signal number and pressing the [START] key during
execution, the signal kind can be changed.
Signal number Send signal
1 NO SIGNAL Signal not sent None
2 33.6 V34 33.6 V34 –
3 31.2 V34 31.2 V34 –
4 28.8 V34 28.8 V34 –
5 26.4 V34 26.4 V34 –
6 24.0 V34 24.0 V34 –
7 16.0 V34 16.0 V34 –
8 19.2 V34 19.2 V34 –
9 16.8 V34 16.8 V34 –
10 14.4 V34 14.4 V34 –
11 12.0 V34 12.0 V34 –
12 9.6 V34 9.6 V34 –
13 7.2 V34 7.2 V34 –
14 4.8 V34 4.8 V34 –
15 2.4 V34 2.4 V34 –
16 14.4 V33 14.4 V33 –
17 12.0 V33 12.0 V33 –
18 14.4 V17 14.4 V17 –
19 12.0 V17 12.0 V17 –
20 9.6 V17 9.6 V17 –
21 7.2 V17 7.2 V17 –
22 9.6 V29 9.6 V29 –
23 7.2 V29 7.2 V29 –
24 4.8 V27t 4.8 V27t –
25 2.4 V27t 2.4 V27t –
26 0.3 FLG 7EH Flag signal Yes
27 CED2100
28 CNG1100
29 0.3 V21
30 ANSam
31 RINGER
32 No MSG
33 No RBT
34 DP MAKE
35 DP BRK
Note: Executable only when the FAX is installed.
Signal send mode (Signal send level soft SW setting)
Send level
Selection
menu
Tone signal Yes
Pseudo-ringer sound
([ON HOOK] key ON)
Voice message (no sound)
Under the state where the ring back
tone can be sent to the line, keep the
sound composition IC volume to 0.
Ring back tone (no sound)
Under the state where the ring back
tone can be sent to the line, keep the
G/A volume to 0.
Dial pulse (make)
Maintain the make state with keeping
the condition to be able to send to the
dial pulse line.
Dial pulse (break)
Maintain the break state with keeping
the condition to be able to send to the
dial pulse line.
None
None
None
1: 0dB
2: Soft SW
1: 0dB
2: Soft SW
AR-M256/M257/M258/M316/M317/M318/5625/5631 SIMULATION 8 - 50
Page 93

1
66-6
Purpose Data output, check
Function (Purpose) Printing the confidential password
Section FAX
Item Data Confidential/Pass code
Operation/procedure
Press the [START] key.
The confidential ID table (confidential BOX numbers, confidential BOX
names, and confidential password) is printed.
The confidential data of My company mode is printed separately.
Note: Executable only when the FAX is installed.
66-7
Purpose Data output, check
Function (Purpose) Print the screen memory contents
Section FA X
Item Data Image data
Operation/procedure
Press the [START] key.
Used to input all image data (including confidential reception data,
remote send image, not-sent image) stored in image memory of the
FAX section.
The output image is remained even after outputting.
Note: Executable only when the FAX is installed.
66-10
Purpose Adjustment/Setting/Check
Function (Purpose) Image data memory clear
Section FAX
Item Data Image data
Operation/procedure
Select “1: YES” with the 10-key and press the [START] key. (When “2:
NO” is selected, the simulation is canceled.)
Used to clear all image data (including confidential reception data)
stored in image memory of the FAX section.
The management table is also cleared (initialized) at the same time.
* lIf there is any print data, the power must be turned off after clearing.
Note: Executable only when the FAX is installed.
1
66-11
Purpose Operation test/check
Function
(Purpose)
Section FA X
Item Operation
Operation/procedure
Select the signal number with the 10-key, and press the [START] key.
By setting the signal number, the specified signal is delivered to the
line at the speed of 300bps. (The signal is continuously sent until the
interruption command is provided by pressing the [CUSTOM SETTINGS] key.)
The signal send level can be selected from 0dB or the soft SW set value.
The signal send level is returned to the soft SW set value before execution of the mode after completion of the mode.
By entering the number and pressing the [START] key during execution, the signal kind can be changed.
Item
1 NO SIGNAL
2 11111
3 11110
4 00000
5 010101
6 00001
Note: Executable only when the FAX is installed.
Used to send 300bps signals.
(Signal send level: Max.)
1
AR-M256/M257/M258/M316/M317/M318/5625/5631 SIMULATION 8 - 51
1
Page 94

66-12
Purpose Operation test/check
Function
(Purpose)
Section FA X
Item Operation
Operation/procedure
Select the signal number with the 10-key, and press the [START] key.
By setting the signal number, the specified signal is delivered to the
line at the speed of 300bps. (The signal is continuously sent until the
interruption command is provided by pressing the [CUSTOM SETTINGS] key.)
The signal send level can be selected from 0dB or the soft SW set value.
The signal send level is returned to the soft SW set value before execution of the mode after completion of the mode.
By entering the number and pressing the [START] key during execution, the signal kind can be changed.
Item
1 NO SIGNAL
2 11111
3 11110
4 00000
5 010101
6 00001
Note: Executable only when the FAX is installed.
Used to send 300bps signals.
(Signal send level: Set by soft SW)
1
66-13
Purpose Setting
Function (Purpose) Used to register the dial numbers.
Section FA X
Item Operation
Operation/procedure
Enter the number with the 10-key, [*] key, and [#] key.
Press the [CLEAR] key to return to the initial state.
Press the [START] key to register the entered number.
Note: Executable only when the FAX is installed.
66-14
Purpose Operation check/test
Function
(Purpose)
Section FA X
Item Operation
Operation/Procedure
1. Select the item with the 10-key, and press the [START] key.
2. Set the make time with the 10-key.
The dial is sent with the set value + 26ms.
The sending dial cannot be interrupted.
0 EXECUTE Execution –
1 MAKE TIME Dial pulse make time setting 0-15
Note: Executable only when the FAX is installed.
Used to perform the dial test. (10 PPS send test)
Item Content Setting range
1
66-15
Purpose Operation check/test
Function
(Purpose)
Section FA X
Item Operation
Operation/Procedure
1. Select the item with the 10-key, and press the [START] key.
2. Set the make time with the 10-key.
The dial is sent with the set value + 26ms.
The sending dial cannot be interrupted.
0 EXECUTE Execution –
1 MAKE TIME Dial pulse make time setting 0-15
Note: Executable only when the FAX is installed.
Used to perform the dial test. (20 PPS send test)
Item Content Setting range
1
AR-M256/M257/M258/M316/M317/M318/5625/5631 SIMULATION 8 - 52
Page 95

66-16
Purpose Operation check/test
Function
(Purpose)
Section FAX
Item Operation
Operation/Procedure
1. Select the item with the 10-key, and press the [START] key.
2. Enter the set value with the 10-key.
The sending dial cannot be interrupted.
0 EXECUTE Execution –
1 HIGH (SW) High group 0-15
2 HIGH-LOW (SW) High group, Low group 0-15
3. Select the soft SW reflection.
1 NO STORE TO SW Not reflected.
2 STORE TO SW Reflected. (Shift SW value changed.)
Note: Executable only when the FAX is installed.
Used to perform the dial test. (DTFM signal send test)
Item Content
Item Content
Setting
range
1
66-17
Purpose Operation check/test
Function
(Purpose)
Section FAX
Item Operation
Operation/procedure
Enter the DTFM signal (1 digit (1 to 9, 0, *, #)) and press the [START] key.
When the [CUSTOM SETTINGS] key is pressed during execution, the
simulation is terminated.
Note: Executable only when the FAX is installed.
66-18
Purpose Operation check/test
Function
(Purpose)
Section FAX
Item Operation
Operation/Procedure
Enter the DTFM signal (1 digit (1 to 9, 0, *, #)) and press the [START] key.
When the [CUSTOM SETTINGS] key is pressed during execution, the
simulation is terminated.
Note: Executable only when the FAX is installed.
Used to check the DTFM signal send operation.
(Signal send level: Max.)
Used to check the DTFM signal send operation.
(Signal send level: Set by soft SW.)
66-19
Purpose Back up
Function
(Purpose)
Section FA X
Item Data
Operation/Procedure
Select “1: YES” with the 10-key, and press the [START] key. The data
are backed up. (When “2: NO” is selected, the simulation is canceled.)
* The AR-FX5 data cannot be written into the AR-FX7. If it is exe-
cuted, data are initialized and deleted. In addition, the AR-FX7 data
cannot be used in the AR-FX5.
Note: Executable only when the FAX is installed.
66-20
Purpose Back up
Function
(Purpose)
Section FA X
Item Data
Operation/Procedure
Select “1: YES” with the 10-key, and press the [START] key. The Flash
ROM data are read out and written into the SRAM. (When “2: NO” is
selected, the simulation is canceled.)
* The AR-FX5 data cannot be written into the AR-FX7. If it is exe-
cuted, data are initialized and deleted. In addition, the AR-FX7 data
cannot be used in the AR-FX5.
Note: Executable only when the FAX is installed.
66-21
Purpose Check
Function (Purpose) FAX information print
Section FAX
Item Data
Operation/procedure
1. Select the item to be printed.
2. Press the [START] key.
The information of the selected item is printed.
1 USER SW.LIST User setting list
2 SOFT SW.LIST Soft SW list
3 SYSTEM ERROR
4PROTOCOL
Note: Executable only when the FAX is installed.
Used to write the SRAM data to the Flash ROM.
Used to write the Flash ROM data to the SRAM.
Item Content
System error list
Used to print the system error log (error
number and time).
Protocol error list
Regardless of soft SW38-1 status, the
protocol monitor of the preceding
communication is printed. (Printing is
allowed at any time before starting the
next communication.) For this operation,
the protocol monitor of one
communication is always buffered.
AR-M256/M257/M258/M316/M317/M318/5625/5631 SIMULATION 8 - 53
Page 96

1 2 3 4 5
00001
66-24
Purpose Data clear
Function
(Purpose)
Section FA X
Item Data Initializing
Operation/procedure
Select “1: YES” with the 10-key and press the [START] key. The FAST
storage data are cleared. (When “2: NO” is selected, the simulation is
canceled.)
Note: Executable only when the FAX is installed.
66-30
Purpose Operation test/check
Function (Purpose) Used to set the TEL/LIU.
Section FAX
Item Operation
Operation/procedure
When the relay state of the polarity reverse relay, the handset hook
switch, or the external telephone hook switch is changed, the content
of change is displayed regardless of the soft SW setup (real time). The
display of change is kept until an interruption command is supplied by
pressing the [CUSTOM SETTINGS] key.
Note: Executable only when the FAX is installed.
66-31
Purpose Setting
Function (Purpose) Used to set the TEL/LIU.
Section FAX
Item Operation
Operation/Procedure
1. Enter the set value. (Valid only 0 to 8)
2. The entered bit is alternatively switched between “0” and “1” and
the target signal name is highlighted.
3. Press the [START] key to send the signal.
When the [CUSTUM SETTINGS] key is pressed, the output is terminated.
Note: Executable only when the FAX is installed.
Used to clear the FAST storage data. (SEC only)
Item
HS2 ON OFF
HS1 ON OFF
RHS ON OFF
EXHS ON OFF
Notification contents
Signal low Signal high
66-32
Purpose Operation test/check
Function (Purpose) Receive data check
Section FAX
Item Operation
Operation/procedure
The fixed data received from the line are checked and the result is displayed.
When data are coincident, “OK” is displayed. When not, “NG” is displayed.
Note: Executable only when the FAX is installed.
66-33
Purpose Operation test/check
Function (Purpose) Signal detection check
Section FAX
Item Operation
Operation/Procedure
Signal detection is checked and the result is displayed.
Note: Executable only when the FAX is installed.
66-34
Purpose Operation test/check
Function (Purpose) Communication time measurement display
Section FAX
Item Operation
Operation/procedure
The send/receive test is performed, and the time required for send/
receive of the image data in the test is measured and displayed.
Setup on the user
side when executing
communication
Measuring
range
Mode when measuring
Send
Receive
Communication
means
Picture quality
Density
ECM
Sender information
From flag reception before sending of image
data until sending of RCP frame
From flag reception before reception of
image data until reception of RCP frame
Used to make communication not in a
simulation process but in the normal screen
and measure the time.
: Memory send
: Normal Character
: Lighter
:ON
:OFF
AR-M256/M257/M258/M316/M317/M318/5625/5631 SIMULATION 8 - 54
Page 97

How to check the time
Measuring unit
When there are two or more send/receive operations of image data in
one communication, only the time of the last send/receive data near
the end is measured.
Note: Executable only when the FAX is installed.
66-37
Purpose Adjustment/Setting/Check
Function (Purpose) Speaker sound volume adjustment
Section FAX
Operation/procedure
The following test sound is delivered to the line and the speaker to
adjust the sound kind and volume.
The send level to the line is the set value of soft SW.
The set values of the selected sound kind and volume are written to
each soft SW.
1. Sound kinds pattern
Sound kinds (Test sound) Sound volume set value
RINGER Call sound DEF. LAR. MED. SMA.
LINE MONITO
ON HOOK
SCAN FINISH Scan finish sound DEF. LAR. MED. SMA.
TX/RX FINISH
DTMF DTFM send sound DEF. LAR. MED. SMA.
LAR: (MED. Value + 1)
MED: (SMA value +1) - (LAR value – 1)
SMA: 1 - (MED. Value + 1)
2. Sound volume pattern
Note: Executable only when the FAX is installed.
Enter the simulation for communication time
check and check the time.
msec
Line monitor sound (Test
sound: communication
signal sound)
On-hook (Test sound,
communication signal
sound)
Communication finish
sound
DEF. LAR. MED. SMA.
DEF. LAR. MED. SMA.
DEF. LAR. MED. SMA.
67
67-1
Purpose Operation test/check
Function
(Purpose)
Section Printer
Item Operation
Operation/Procedure
Press the [START] key.
Read/write check of the RAM on the PCL board is performed and the
result is displayed.
The presence of DIMM is detected. If there is no DIMM, “---” is displayed.
If there is, read/write check is performed and the result is displayed.
The display of “---” is changed to “CHECKING,” “OK,” or “NG” according to the message number included in the continuation command.
When the simulation is completed normally, “COMPLETE” is displayed.
(No display for abnormal completion.)
Since only the devices installed to the PCL board are checked when
the simulation is started, the display may not be changed from “---.”
(No message is sent for an uninstalled device.)
Key operations on each display
(Initial display)
Pressing the [INTERRUPT] key shifts the display to the previous menu.
Pressing the [CA] key leads to resetting. Pressing the [C] key, and the
[CUSTOM SETTINGS] key is invalid. (Beep sound)
(Display during execution)
During execution, the [INTERRUPT] key, [C] key, and the [CA] key are
invalid. (Beep sound). The [CUSTOM SETTINGS] key produces a valid
sound only.
(Check end display)
After execution, the [INTERRUPT] key and the [C] key are invalid.
(Beep sound). Pressing the [CA] key leads to resetting. The [CUSTOM
SETTINGS] key produces a valid sound only.
After completion of the simulation, reset the machine.
Used to execute read/write check of the RAM on the
PCL board, and to display the result.
1
66-41
Purpose Adjustment/Setting/Check
Function
(Purpose)
Operation/procedure
When the [START] key is pressed, the call signal from CI pin is
detected to deliver the call sound to the line and the speaker. The volume of call sound follows the soft SW.
Signal detection and delivery of pseudo-call sound at detection are
executed until the interruption command is provided by pressing the
[CUSTOM SETTINGS] key.
Note: Executable only when the FAX is installed.
CI signal check
AR-M256/M257/M258/M316/M317/M318/5625/5631 SIMULATION 8 - 55
67-11
Purpose Setting
Function
(Purpose)
Section Printer
Item Operation
Operation/procedure
Enter the set value with the 10-key, and press the [START] key.
Setting range 0-1
Default 0
Used to set the select-in signal of the Centro port.
Page 98

* Execution of the simulation which performs communication with the
PCL board is inhibited until Notice Page storage is completed. (Only
when the serviceman call error occurs.)
* In the other case than the serviceman call error, entering the simula-
tion is inhibited during the system check operation is displayed.
Note: Executable only when the PCL is installed.
67-14
Purpose Flash ROM version up
Function
(Purpose)
Section Printer
Item Operation
Operation/procedure
1. Press the [START] key.
“PLEASE SEND DATA” is displayed.
2. Data are sent from the PC (MS-DOS) by use of “fcopy” command
(FCOPY: file name). (Refer the “[7] FLASH ROM VERSION UP
PROCEDURE”)
Used to overwrite and check the flash device while displaying its
process status.
After completion, the result is displayed.
3. Press the [CA] key to cancel the simulation and reset.
(Flash Device)
PROGRAM
BOOTROM
PS KANJI FONT
ESC/P KANJI FONT
OPTION FONT
* Execution of the simulation which performs communication with the
PCL board is inhibited until Notice Page storage is completed. (Only
when the serviceman call error occurs.)
* In the other case than the serviceman call error, entering the simula-
tion is inhibited during the system check operation is displayed.
Used to check write/comparison of flash programs.
(Processing state)
RECEIVE
ERASE
WRITE
VERIFY
Since only the devices installed to the PCL board are checked when
the simulation is started, the display may not be changed from “---.”
(No message is sent for an uninstalled device.)
Key operations on each display
(Initial display)
Pressing the [INTERRUPT] key shifts the display to the previous menu.
Pressing the [CA] key leads to resetting. The [C] key and the [CUSTOM SETTINGS] key are invalid. (Beep sound).
(Execution display)
During execution, the [INTERRUPT] key, the [C] key, and the [CA] key
are invalid. (Beep sound). Pressing the [CUSTOM SETTINGS] key
produces a valid sound only.
(Check end display)
After execution, the [INTERRUPT] key and the [C] key are invalid.
(Beep sound). Pressing the [CA] key leads to resetting. Pressing the
[CUSTOM SETTINGS] key produces a valid sound only.
After completion of the simulation, reset the machine.
67-17
Purpose Data clear
Function
(Purpose)
Operation/procedure
1. Press the [START] key.
The confirmation dialogue is displayed.
2. Select “1: YES” with the 10-key and press the [START] key.
1: YES (Cleared)
2: NO (Not cleared) (Default)
If there is no abnormality after Clear operation, “COMPLETE” is displayed. If there is any abnormality, “ERROR” is displayed.
* Execution of the simulation which performs communication with the
PCL board is inhibited until Notice Page storage is completed. (Only
when the serviceman call error occurs.)
* In the other case than the serviceman call error, entering the simula-
tion is inhibited during the system check operation is displayed.
Note: Executable only when the PCL is installed.
Used to clear the printer section setting.
(NVRAM clear)
67-15
Purpose Operation test/check
Function
(Purpose)
Section Printer
Item Operation
Operation/procedure
Press the [START] key.
Each ROM on the PCL board is checked and the result is displayed.
The display of “---” is changed to “CHECKING,” “OK,” or “NG” according to the message number included in the continuation command.
When the simulation is completed normally, “COMPLETE” is displayed.
(No display for abnormal completion.)
Used to check the validity of the ROM on the PCL
board and the result is displayed.
AR-M256/M257/M258/M316/M317/M318/5625/5631 SIMULATION 8 - 56
67-18
Purpose Data clear
Function
(Purpose)
Operation/procedure
1. Press the [START] key.
The confirmation dialogue is displayed.
2. Select “1: YES” with the 10-key and press the [START] key.
1: YES (Cleared)
2: NO (Not cleared) (Default)
If there is no abnormality after Clear operation, “COMPLETE” is displayed. If there is any abnormality, “ERROR” is displayed.
Used to clear the data area for FLASH ROM Network
Scanner Application.
Page 99

* Execution of the simulation which performs communication with the
PCL board is inhibited until Notice Page storage is completed. (Only
when the serviceman call error occurs.)
* In the other case than the serviceman call error, entering the simula-
tion is inhibited during the system check operation is displayed.
Note: Executable only when the PCL is installed.
67-20
Function
(Purpose)
Used to check the network connection when the
scanner option is installed.
Operation/procedure
The network scanner is checked.
1. Press the [START] key.
“PLEASE SEND DATA” and “READY” are displayed. (When the
PCL board is installed, it takes some time to display “READY.”)
2. Boot “ftp” from MS-DOS.
Data are sent from the PC by the put file name.
The process is displayed. Check the display.
(TEST DATA)
TEST DATA
(Process status)
RECEIVE
TESTING
After completion, the result is displayed.
When the simulation is completed normally, “COMPLETE” is displayed.
(No display for abnormal completion.)
Pressing [CA] key cancels the simulation resets the operation.
* Execution of the simulation which performs communication with the
PCL board is inhibited until Notice Page storage is completed. (Only
when the serviceman call error occurs.)
* In the other case than the serviceman call error, entering the simula-
tion is inhibited during the system check operation is displayed.
Note: Executable only when PCL and NIC are installed.
AR-M256/M257/M258/M316/M317/M318/5625/5631 SIMULATION 8 - 57
Page 100

[9] TROUBLE CODE LIST
1. List
Trouble code
Main
Sub
code
code
A0 01 Security incompatibility error
E1 00 IMC PWB communication trouble MCU
10 IMC PWB trouble
11 IMC PWB ASIC error
12 IMC PWB CODEC IC error
13 IMC PWB flash ROM error
14 IMC PWB expaned memory module
(DIMM) error
15 IMC PWB page memory error
/SRAM error
16 IMC PWB standard compression memory
error
17 IMC PWB smoothing IC error
80 IMC PWB communication trouble
(protocol)
81 IMC PWB communication trouble
(Parity)
82 IMC PWB communication trouble
(Overrun)
84 IMC PWB communication trouble
(Framing)
88 IMC PWB communication trouble
(Time-out)
E7 02 LSU trouble
10 CCD black level error
11 CCD white level error
12 Shading trouble
F1 00 Finisher communication trouble
(AR-FN5A)
01 Side guide plated home position error
(AR-FN5A)
03 Paddle motor trouble (AR-F14N)
06 Offset motor trouble (AR-FN5A)
Slide motor trouble (AR-F14N)
08 Staple motor error (AR-FN5A)
10 Staple motor trouble (AR-F14N)
11 Rear edge plate home position error
(AR-FN5A)
Bundle exit motor trouble (AR-F14N)
15 Finisher lift-up motor trouble
19 Alignment motor (F) trouble (AR-F14N)
20 Alignment motor (R) trouble (AR-F14N)
30 Finisher interface error (AR-F14N)
31 Fold sensor trouble (AR-F14N)
32 Punch unit communication trouble
(AR-F14N)
33 Punch side registration motor trouble
(AR-F14N)
34 Punch motor trouble (AR-F14N)
35 Punch side registration sensor trouble
(AR-F14N)
36 Punch registration sensor trouble
(AR-F14N)
37 Backup RAM trouble (AR-F14N)
38 Punch backup RAM trouble (AR-F14N)
39 Punch dust sensor trouble (AR-F14N)
40 Punch power trouble (AR-F14N)
50 Finisher incompatibility error
53 Interface transport unit connection trouble
(AR-F14N)
81 Transport motor trouble (AR-F14N)
Trouble contents
Trouble
detection
FIN
Trouble code
Main
Sub
code
code
F2 02 Toner supply failure
04 Identification error
Model error
Type error
Destination error
Data abnormality
Misc error
58 Temperature humidity sensor abnormality
F5 02 Copy lamp (xenon lamp) error
F6 00 FAX control PWB communication trouble MCU
10 FAX control PWB trouble
80 FAX control PWB communication trouble
(Protocol)
81 FAX control PWB communication trouble
(Parity)
82 FAX control PWB communication trouble
(Overrun)
84 FAX control PWB communication trouble
(Framing)
88 FAX control PWB communication trouble
(Time-out)
95 Incompatibility error of AR-F14N and FAX
control PWB
99 FAX control PWB destination error
F9 00 Printer PWB communication trouble MCU
10 Printer PWB trouble
80 Printer PWB communication trouble
(Protocol)
81 Printer PWB communication trouble
(Parity)
82 Printer PWB communication trouble
(Overrun)
84 Printer PWB communication trouble
(Framing)
88 Printer PWB communication trouble
(Time-out)
95 Incompatibility error of AR-F14N and PCL/
GDI PWB
96 PCL PWB incompatibility error
99 Printer PWB language error
H2 00 Main heater lamp thermistor open hard
H3 00 Main heater lamp abnormally high
H4 00 Main heater lamp abnormally low
H5 01 10 times of continuous detection of the
L1 00 Scanner feed trouble
L3 00 Scanner return trouble
detection
01 Sub heater lamp thermistor open hard
detection
temperature hard detection trouble
01 Sub heater lamp abnormally high
temperature hard detection trouble
10 Main heater lamp abnormally high
temperature soft detection trouble
11 Sub heater lamp abnormally high
temperature soft detection trouble
temperature detection
01 Sub heater lamp abnormally low
temperature detection
20 Main heater lamp abnormally low
temperature detection
21 Sub heater lamp abnormally low
temperature detection
lower paper exit sensor (POD1) lead edge
jam or the upper paper exit sensor
(POD2) lead edge jam or the duplex
sensor (PPD2) rear edge jam
Trouble contents
Trouble
detection
AR-M256/M257/M258/M316/M317/M318/5625/5631 TROUBLE CODE LIST 9 - 1
 Loading...
Loading...