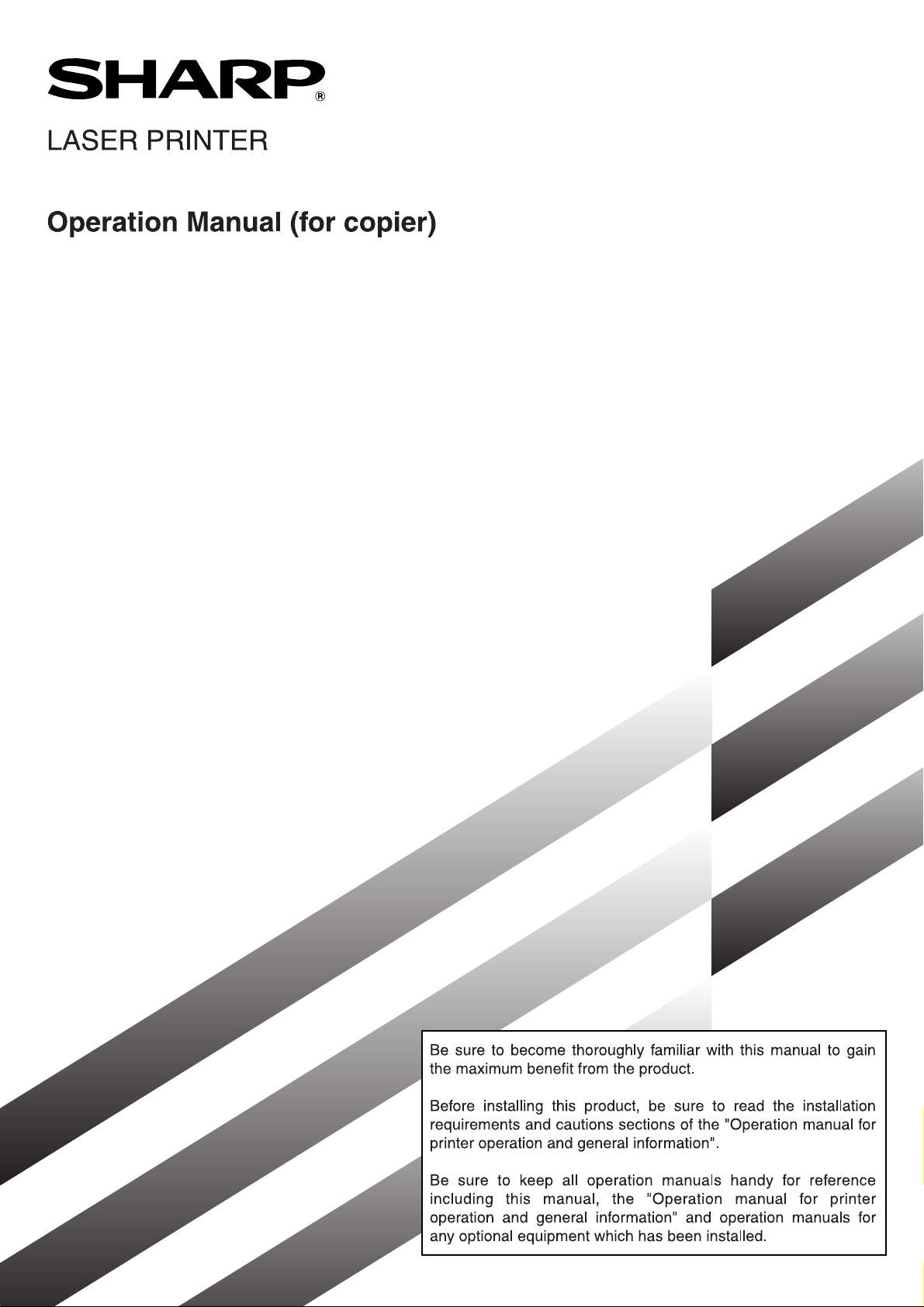
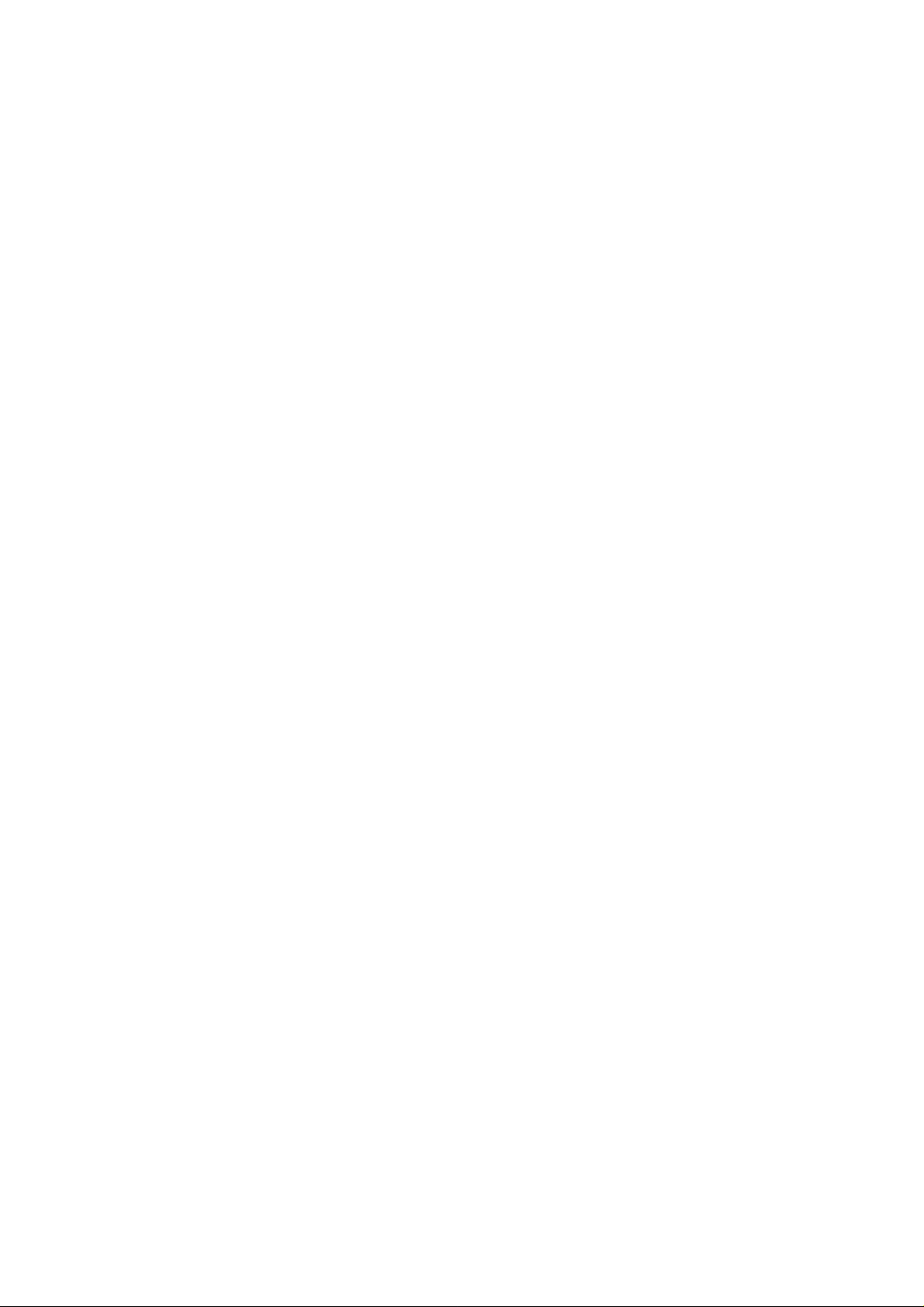
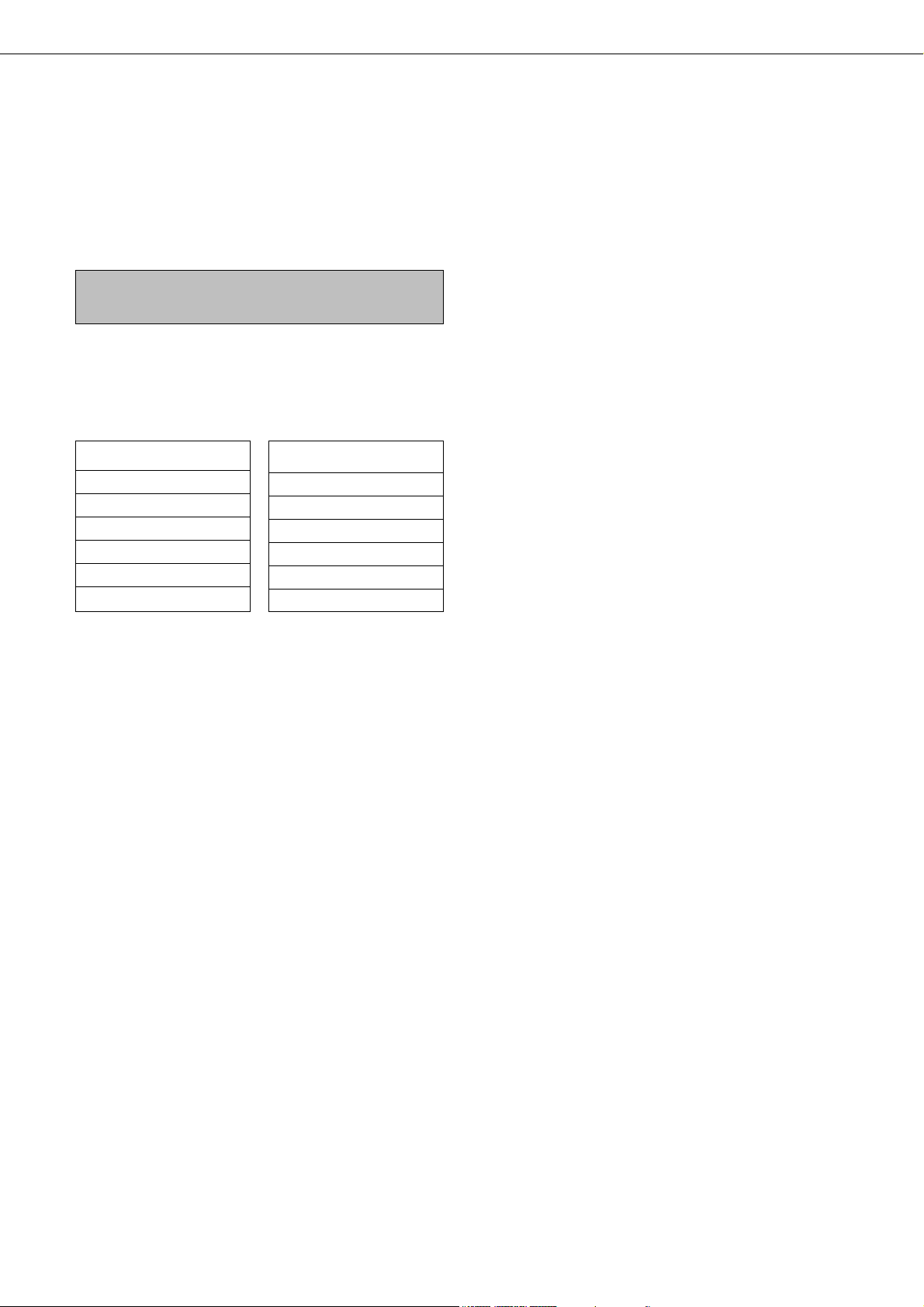
INTRODUCTION
This manual describes only copier features. For operation procedures relating to both the basic printer and copier
features, refer to the “Operation manual (for printer operation and general information)”. General information required
for loading paper, adding toner, misfeed removal, and operation of peripheral devices are described in that manual.
Separate manuals are provided for the operation of network scanning and facsimile functions. Refer to the “Operation
manual (for scanner)” and “Operation manual (for facsimile )” for these descriptions.
NOTE
In this manual, American spellings are used.
Original and paper sizes
This machine allows use of standard sizes in both the inch and AB systems.
The standard sizes available in this machine are shown below.
Sizes in the inch system
11 x 17
8-1/2 x 14
8-1/2 x 13
8-1/2 x 11
7-1/4 x 10-1/2
5-1/2 x 8-1/2
Sizes in the AB system
A3
B4
A4
B5
A5
1
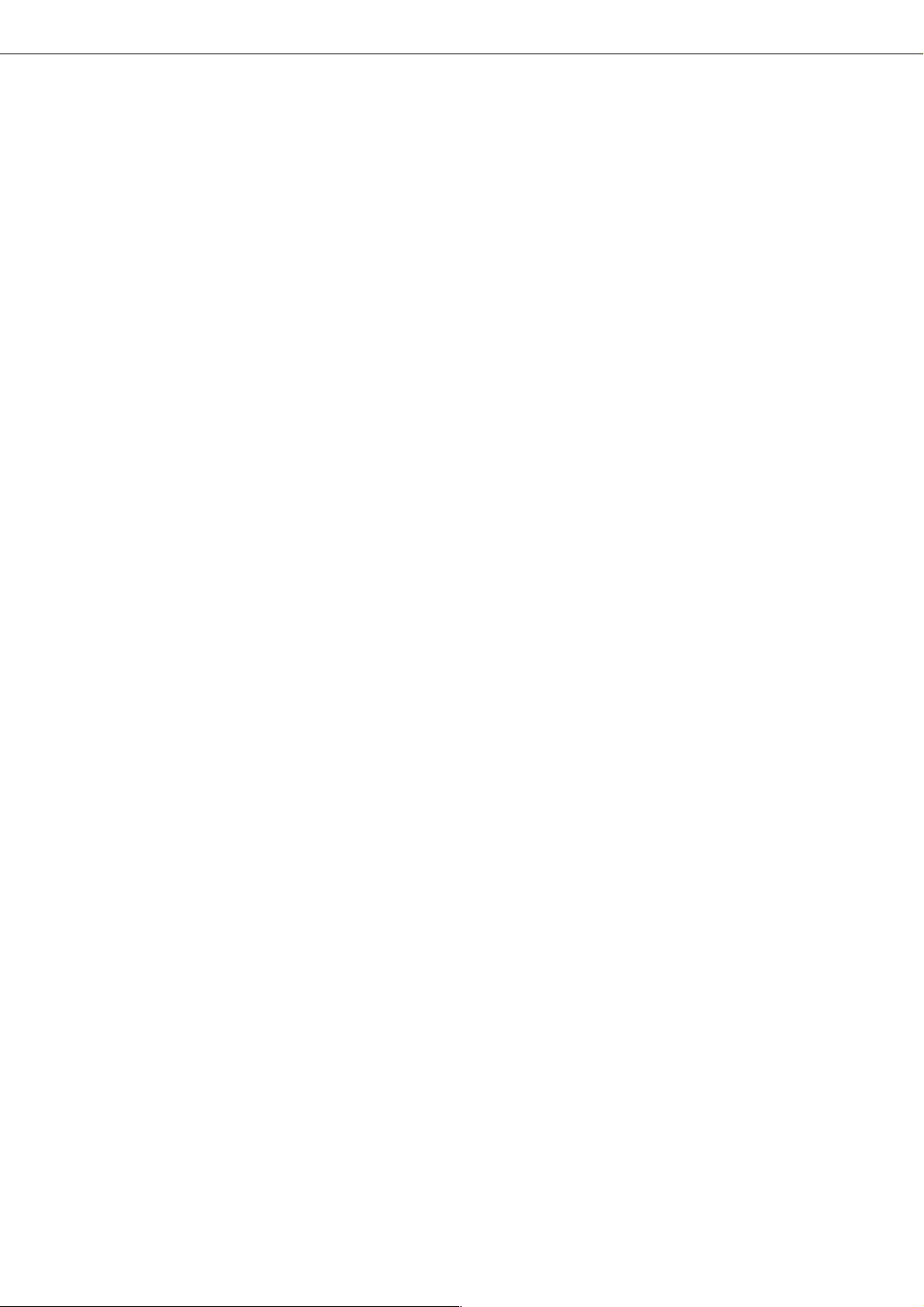
CONTENTS
Page
INTRODUCTION . . . . . . . . . . . . . . . . . . . . . . . . . . . . . . . . . . . . . . . . 1
CONTENTS . . . . . . . . . . . . . . . . . . . . . . . . . . . . . . . . . . . . . . . . . . . . 2
PART NAMES AND FUNCTIONS
(B/W scanner module/DSPF) . . . . . . . . . . . . . . . . . . . . . . . . . . . . . . . 3
● Exterior . . . . . . . . . . . . . . . . . . . . . . . . . . . . . . . . . . . . . . . . . . . . . 3
● Operation Panel . . . . . . . . . . . . . . . . . . . . . . . . . . . . . . . . . . . . . . 4
● Touch Panel (basic screen of copy mode) . . . . . . . . . . . . . . . . . . 5
AUTOMATIC DOCUMENT FEEDER . . . . . . . . . . . . . . . . . . . . . . . . . . 6
● Acceptable originals . . . . . . . . . . . . . . . . . . . . . . . . . . . . . . . . . . . 6
SETTING ORIGINALS . . . . . . . . . . . . . . . . . . . . . . . . . . . . . . . . . . . . 7
NORMAL COPYING . . . . . . . . . . . . . . . . . . . . . . . . . . . . . . . . . . . . . . 9
● Copying from the automatic document feeder . . . . . . . . . . . . . . . 9
● Automatic two-sided copying from the automatic
document feeder . . . . . . . . . . . . . . . . . . . . . . . . . . . . . . . . . . . . 11
● Copying from the document glass . . . . . . . . . . . . . . . . . . . . . . . 12
● Automatic two-sided copying from the document glass . . . . . . . 14
EXPOSURE ADJUSTMENTS . . . . . . . . . . . . . . . . . . . . . . . . . . . . . 15
REDUCTION/ENLARGEMENT/ZOOM . . . . . . . . . . . . . . . . . . . . . . 16
● Automatic selection (auto image) . . . . . . . . . . . . . . . . . . . . . . . . 16
● Manual selection . . . . . . . . . . . . . . . . . . . . . . . . . . . . . . . . . . . . 17
SPECIAL PAPERS . . . . . . . . . . . . . . . . . . . . . . . . . . . . . . . . . . . . . . 18
SPECIAL MODES . . . . . . . . . . . . . . . . . . . . . . . . . . . . . . . . . . . . . . . 19
● Common operation procedure for using the special functions . . 19
● Margin shift . . . . . . . . . . . . . . . . . . . . . . . . . . . . . . . . . . . . . . . . . 20
● Erase . . . . . . . . . . . . . . . . . . . . . . . . . . . . . . . . . . . . . . . . . . . . . 21
● Dual page copy . . . . . . . . . . . . . . . . . . . . . . . . . . . . . . . . . . . . . 22
● Pamphlet copy . . . . . . . . . . . . . . . . . . . . . . . . . . . . . . . . . . . . . . 23
● Job build . . . . . . . . . . . . . . . . . . . . . . . . . . . . . . . . . . . . . . . . . . . 24
● Multi shot . . . . . . . . . . . . . . . . . . . . . . . . . . . . . . . . . . . . . . . . . . 25
JOB PROGRAM MEMORY . . . . . . . . . . . . . . . . . . . . . . . . . . . . . . . 26
● Storing a job program . . . . . . . . . . . . . . . . . . . . . . . . . . . . . . . . . 26
● Recalling a job program . . . . . . . . . . . . . . . . . . . . . . . . . . . . . . . 27
● Deleting a stored job program . . . . . . . . . . . . . . . . . . . . . . . . . . 27
INTERRUPTING A PRINT OR COPY RUN . . . . . . . . . . . . . . . . . . . 28
MISFEED REMOVAL . . . . . . . . . . . . . . . . . . . . . . . . . . . . . . . . . . . . 29
● Misfeed in the scanner module . . . . . . . . . . . . . . . . . . . . . . . . . 29
TROUBLESHOOTING . . . . . . . . . . . . . . . . . . . . . . . . . . . . . . . . . . . 30
SPECIFICATIONS. . . . . . . . . . . . . . . . . . . . . . . . . . . . . . . . . . . . . . . 31
● Copier . . . . . . . . . . . . . . . . . . . . . . . . . . . . . . . . . . . . . . . . . . . . . 31
● Scanner module . . . . . . . . . . . . . . . . . . . . . . . . . . . . . . . . . . . . . 31
KEY OPERATOR PROGRAMS . . . . . . . . . . . . . . . . . . . . . . . . . . . . 32
● Key operator program list . . . . . . . . . . . . . . . . . . . . . . . . . . . . . . 32
● Using the key operator programs . . . . . . . . . . . . . . . . . . . . . . . . 32
● Setting programs . . . . . . . . . . . . . . . . . . . . . . . . . . . . . . . . . . . . 33
2
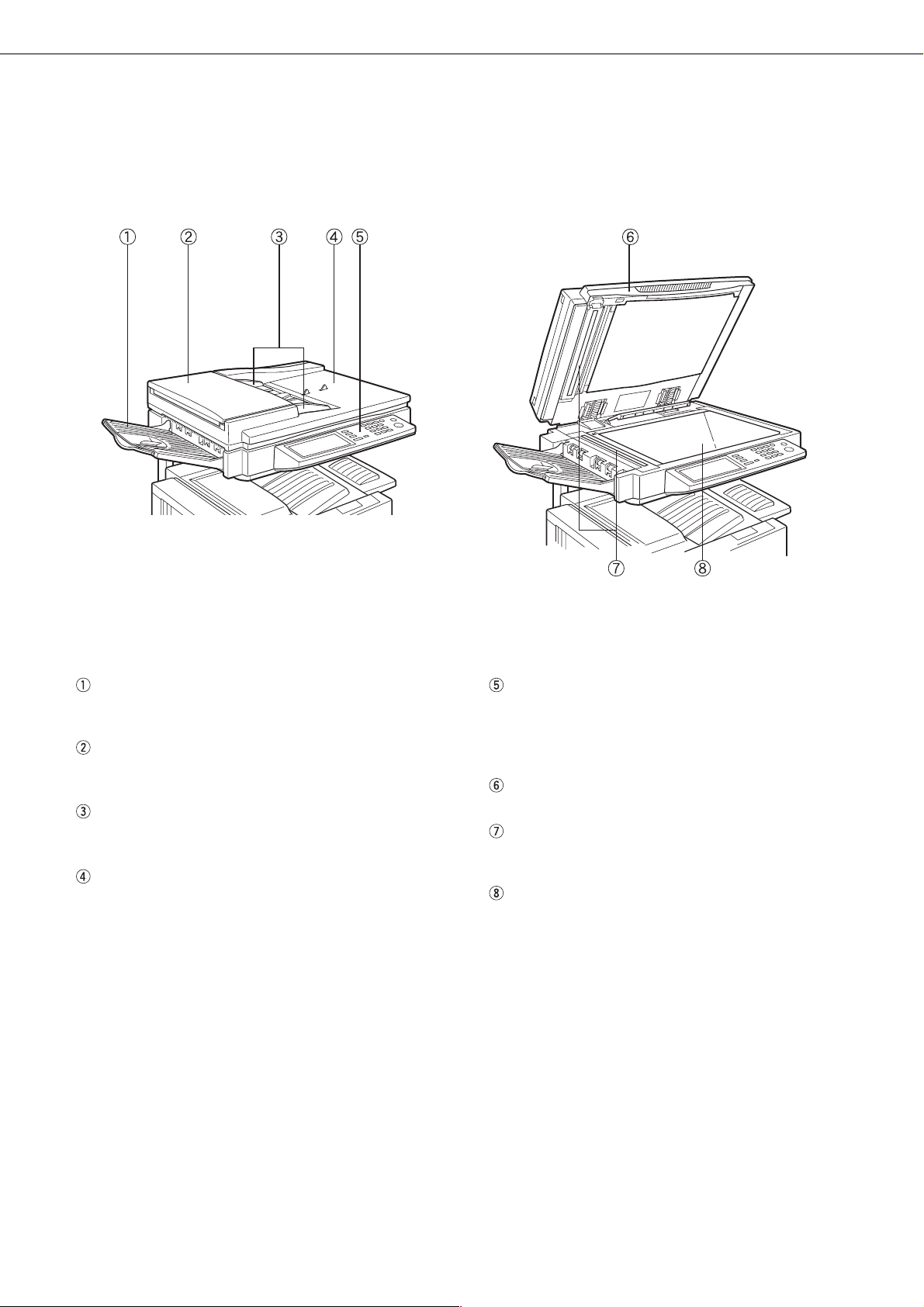
PART NAMES AND FUNCTIONS
(B/W scanner module/DSPF)
Exterior
DSPF exit area
Scanned originals are deposited here.
Document feeding area cover (page 29)
Open to remove misfed originals in this area.
Original guides (page 7)
Adjust to the size of the originals.
Document feeder tray (page 7)
Set the originals here for automatic feeding.
Operation panel (next page)
Use for operation of copier, network scanner, and
facsimile features and for printer configuration
operations.
Document cover
Document scanning windows
Sheet type originals are scanned here.
Document glass
All originals which cannot be copied from the
document feeder tray must be copied here.
3
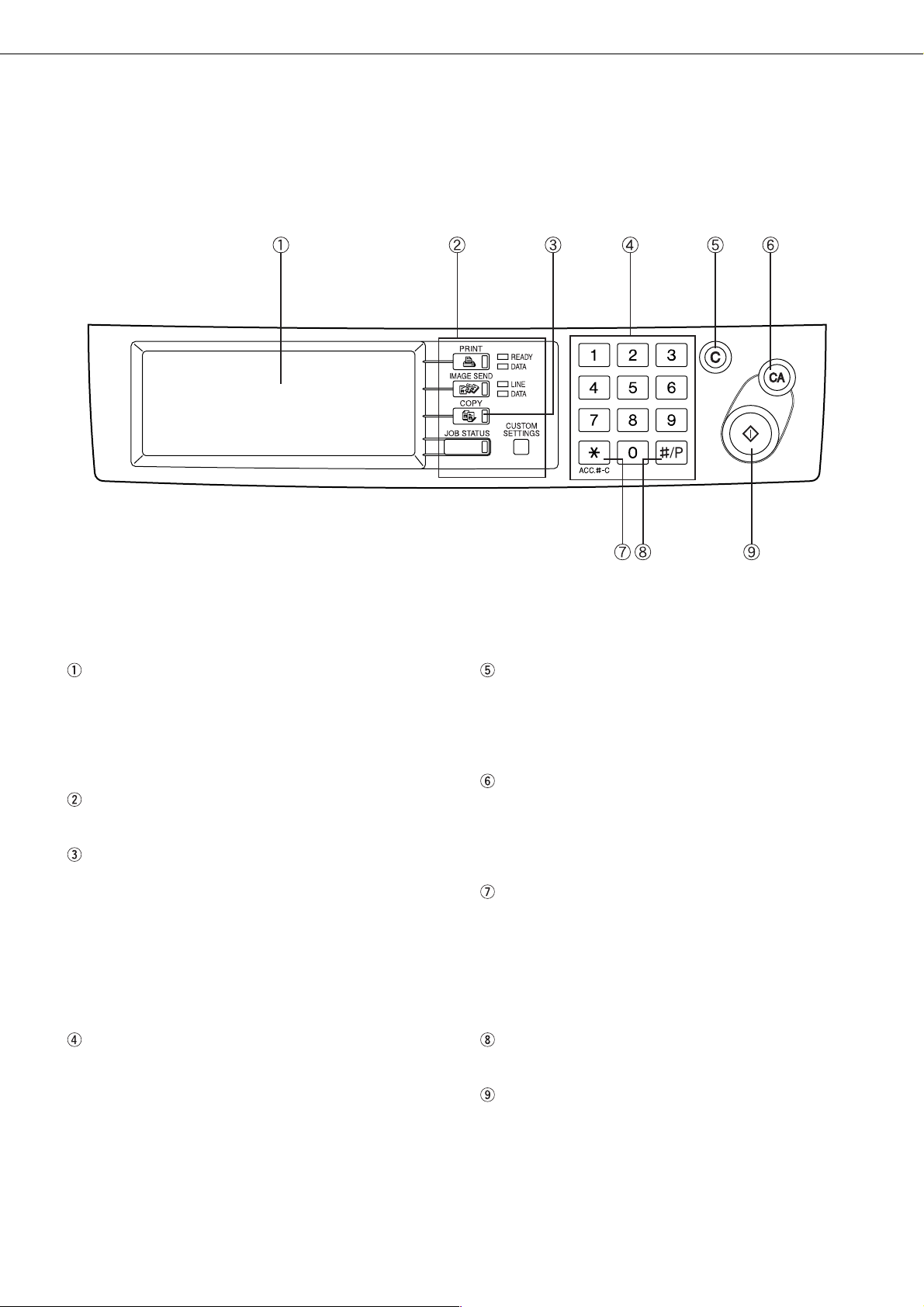
PART NAMES AND FUNCTIONS
Operation Panel
Touch panel (next page)
The machine status, messages and touch keys are
displayed on the panel. When the machine is in the
standby state, the display will change if the [PRINT]
key, [IMAGE SEND] key or [COPY] key is pressed
to show the current status of these modes.
Mode select keys
Use to select the basic modes of the product.
[COPY] key
Press to select the copy mode and display the basic
screen of the copy mode. (next page)
Even when the machine is busy in another mode,
the basic copy mode screen will appear when the
[COPY] key is pressed. If this key is pressed and
held while the basic screen of the copy mode is
displayed, the total output count and the quantity of
toner remaining (percentage) will be displayed.
Numeric keys
Use to select the number of copies and to make
numerical entries for setting operations.
[C] key (clear key)
Press to clear a copy quantity entry. If this key is
pressed while the automatic document feeder is
being used, any originals in progress will be
automatically output.
[CA] key (clear all key)
Press to clear all selected settings and return the
machine to the initial settings for the currently
selected mode. Before starting a copy operation,
press the [CA] key first.
[ACC.#-C] key
If the auditing mode has been set, press this key to
close an open account after finishing a copy,
facsimile scanning or network scanning job. For
setting of the auditing mode, see page 6-7 of the
“Operation manual (for printer operation and general
information)”.
[#/P] key (page 26)
Press to select the job memory mode.
[START] key (page 10)
When the indicator is lit, copying, facsimile scanning
and network scanning jobs can be started. Press to
start copying.
4
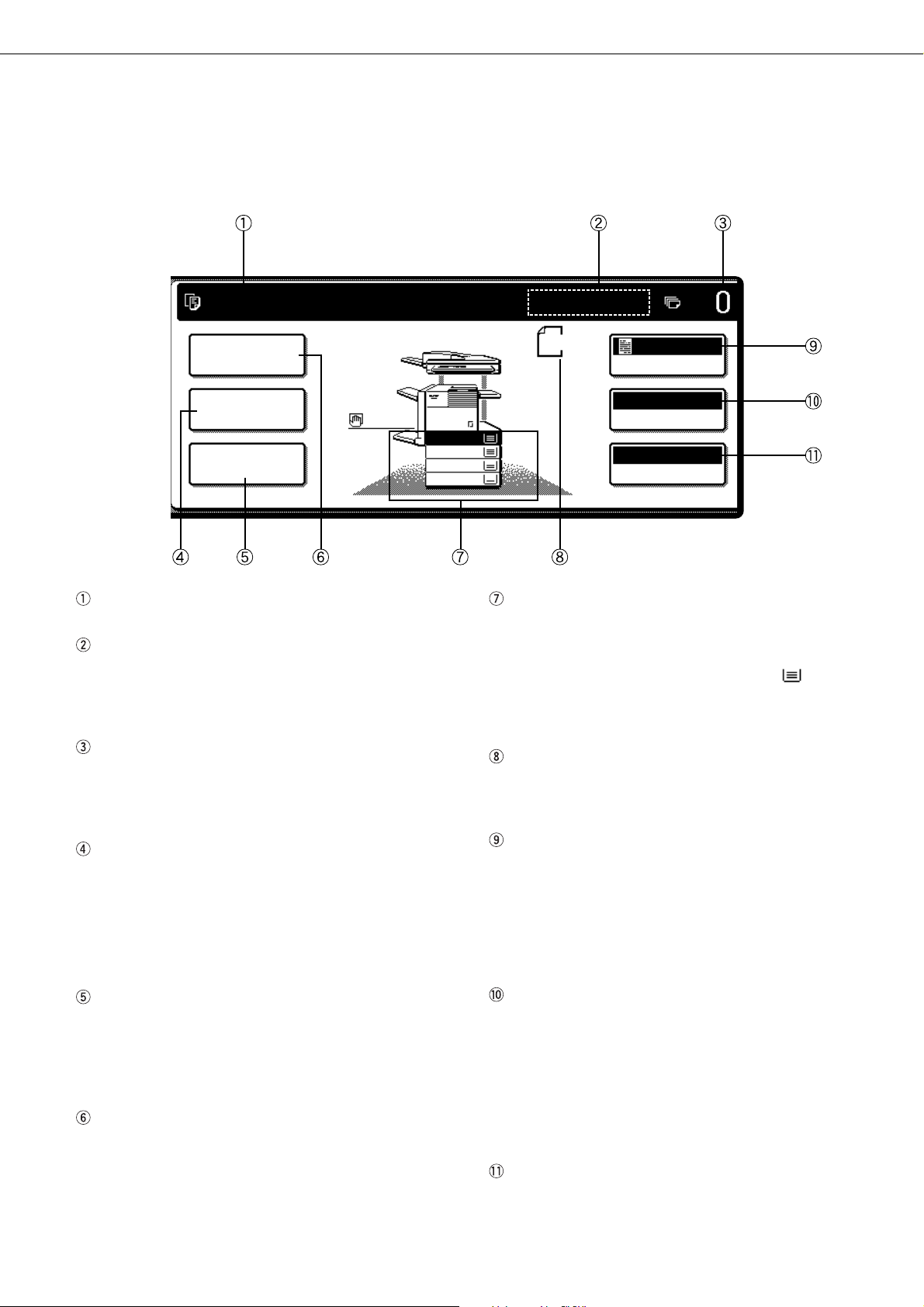
PART NAMES AND FUNCTIONS
Touch Panel (basic screen of copy mode)
When the copy mode key is pressed, this display screen will appear showing the basic copy mode selections.
(For the display screens for other modes, see the respective operation manuals for those modes.)
READY TO SCAN FOR COPY.
SPECIAL MODES
2-SIDED COPY
OUTPUT
Message display
Basic status messages are displayed here.
[INTERRUPT] key display area
When interrupt copy is available, the [INTERRUPT]
key will be displayed here. When an interrupt copy
job is being run, a [CANCEL] key will be displayed
here to be used for canceling the interrupt copy job.
Copy quantity display
Displays the selected number of copies before the
[START] key is pressed or the number of completed
copies after the [START] key is pressed. A single
copy can be made when “0” displayed.
[2-SIDED COPY] key (page 9)
Touch to display the duplex copy mode setting
screen. A highlighted selection on the screen will
indicate the currently selected mode. The setting
screen can be closed by touching the [OK] key on
the setting screen whether or not a selection change
was made.
[OUTPUT] key (page 10)
Touch to display the output mode setting screen. A
highlighted selection on the screen will indicate the
currently selected mode. The setting screen can be
closed by touching the [OK] key on the setting screen
whether or not a selection change was made.
[SPECIAL MODES] key
Touch to display the special modes selection screen.
The functions that can be selected by touching this
key are described on page 19.
A4
1.
2.
3.
4.
ORIGINAL
A4
A4
A3
A4R
A4
AUTO
EXPOSURE
A4
AUTO
PAPER SELECT
100%
COPY RATIO
Paper size display
The display shows the location of the paper trays, the
size of the paper in the trays and the approximate
amount of paper loaded in each tray. The approximate
amount of paper in a tray is indicated by .
For changing the paper size in a tray refer to page
1-16 of the “Operation manual (for printer operation
and general information)”.
Original size display
The original paper size will be displayed when
originals are placed on the document glass or in the
document feeder.
Exposure display and [EXPOSURE] key (page 15)
A touch of the [EXPOSURE] key will open the
exposure selection window. A highlighted key on the
exposure window indicates which exposure mode
(AUTO, TEXT, TEXT/PHOTO or PHOTO) is currently
selected. When an exposure mode other than AUTO
is selected, an exposure level scale will also appear
in the window.
Paper select display and [PAPER SELECT] key
(page 9)
Displays the selected paper size. When the auto
paper select mode has been selected, “AUTO” will
be displayed.
A touch of the [PAPER SELECT] key will open the
paper selection window. When a selection is made,
the selection window will close. To close the window
without making a selection touch the key again
Copy ratio display and [COPY RATIO] key
(page 17)
Displays the selected copy ratio.
Touch to display the reduction and enlargement copy
ratio selection screen.
5
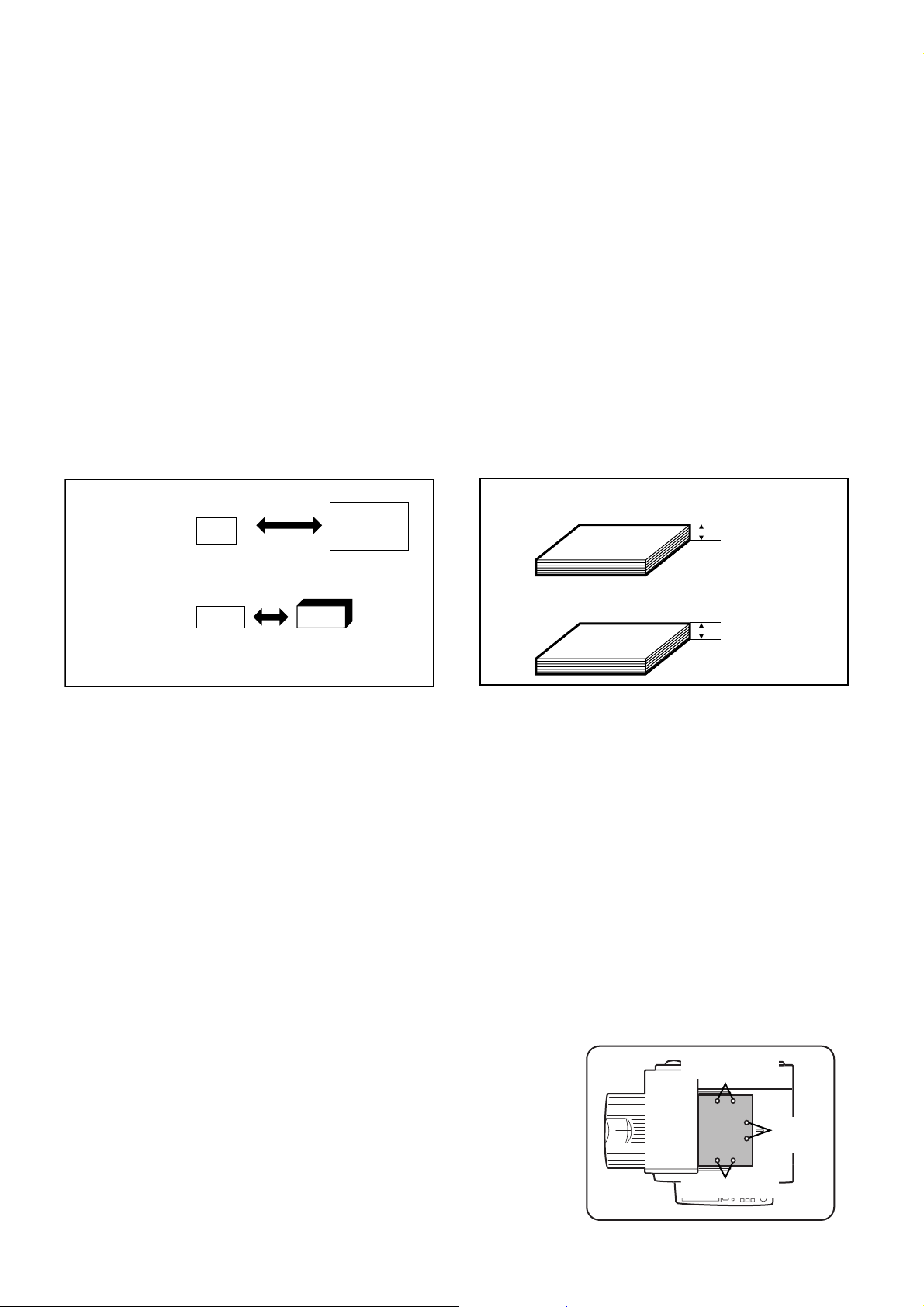
AUTOMATIC DOCUMENT FEEDER
Originals set in the automatic document feeder will be automatically fed and copied sequentially.
A B/W scanner module/DSPF will simultaneously scan both sides of originals when two-sided to one-sided or twosided to two-sided copying is being done.
A B/W scanner module/SPF can only scan one side of the original.
Acceptable originals
A stack of up to 50 original sheets (30 original sheets*1 for 8-1/2" x 14" (B4) or larger) of the same size paper can be
set in the document feeder tray provided the stack height is within the limit shown below.
A stack of up to 30 mixed size originals can be set if the width of the originals is the same and the stack height is within
the limit shown below. In this case, however, stapling and duplex will not function and some special functions may not
give the expected result.
*1 For paper heavier than 28 lbs. (105 g/m2), only a stack of up to 15 sheets can be set. Setting 16 or more sheets
may cause incorrect scanning of original and scanned image may become expanded compared with original
itself.
■■
■ Size and weight of acceptable
■■
originals
5-1/2" x 8-1/2"
Original size:
Weight (thickness):
2
g/m
... Weight of a sheet of paper of 1 m
or A5
(148 x 210 mm)
14 lbs. or
50g/m
2
34 lbs. or
11" x 17"
or A3
(297 x 420 mm)
2
128g/m
2
■■
■ Total amount of originals that can be
■■
set in the document feeder tray
Total aggregate thickness must not exceed 1/4" or
6.5 mm (for 14 to 21 lbs. or 50 to 80 g/m
Total aggregate thickness must not exceed 3/16" or
5.0 mm (for 21 to 34 lbs. or 80 to 128 g/m
2
paper).
1/4" or 6.5 mm
or less
2
3/16" or 5.0 mm
or less
Notes on use of the automatic document feeder
●
Use originals within the specified size and weight ranges. Use of originals out of the specified range may cause
an original misfeed.
●
Before loading originals into the document feeder tray, be sure to remove any staples or paper clips.
●
If originals have damp spots from correction fluid, ink or glue from pasteups, be sure they are dried before they
are fed. If not, the interior of the document feeder or the document glass may be soiled.
●
To prevent incorrect original size detection, original misfeeds or smudges on copies, use the following as a
guide for feeding originals.
Transparency film, tracing paper, carbon paper, thermal paper or originals printed with thermal transfer ink
ribbon should not be fed through the document feeder. Originals to be fed through the feeder should not be
damaged, crumpled or folded or have loosely pasted paper on them or cutouts in them. Originals with
multiple punched holes other than two-hole or three-hole punched paper may not feed correctly.
●
When using originals with two or three holes, place them so that the punched edge is at a position other than
the feed slot.
paper).
6
Hole positions
Hole
positions
Hole positions
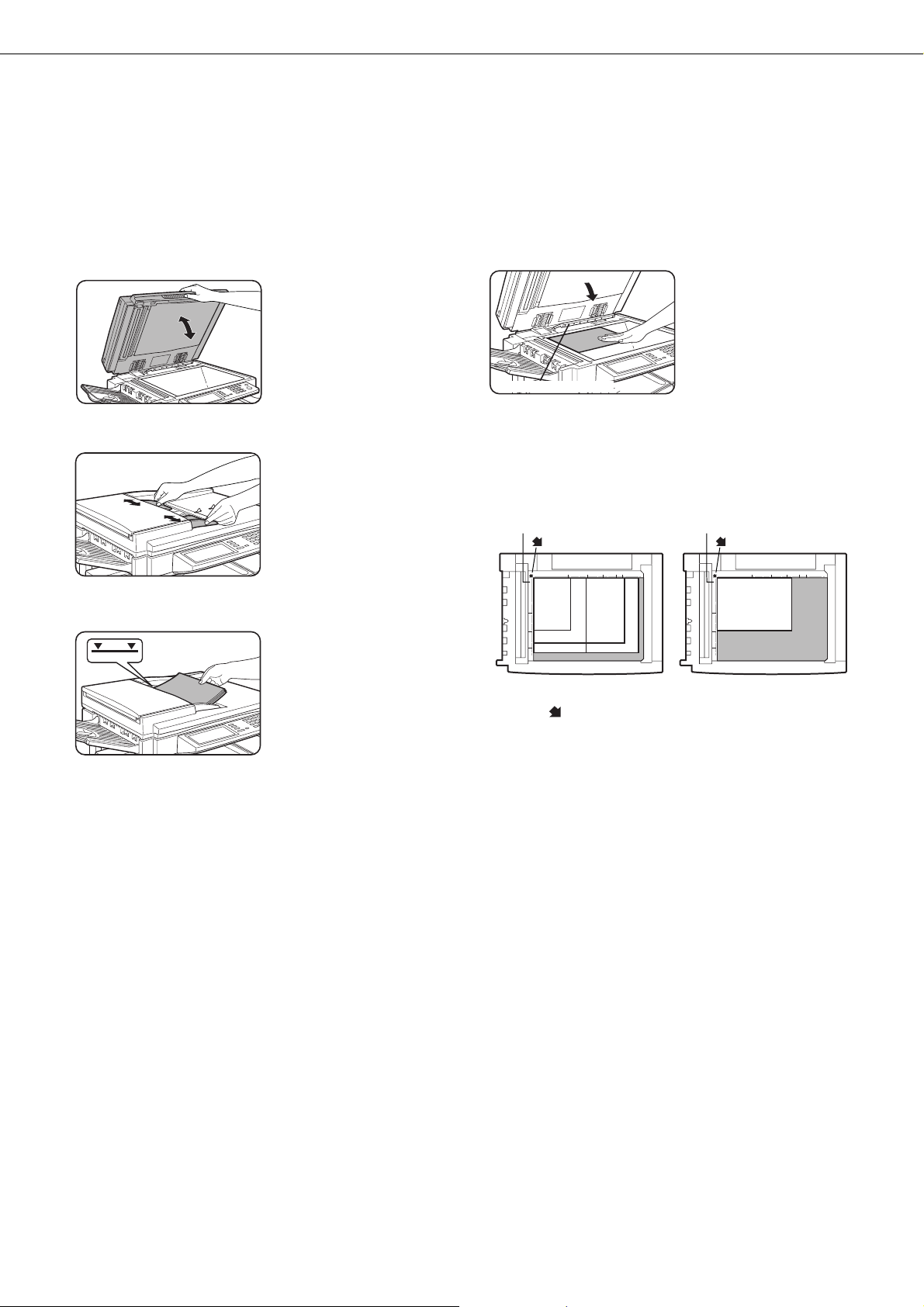
SETTING ORIGINALS
■■
■ When using the automatic document
■■
feeder
Ensure that there is no original on the document
1
glass.
Adjust the original guides to the size of the
2
originals.
Place the originals face down in the document
3
feeder tray.
Set the originals all the way
into the feed slot. Do not
exceed the maximum
height line marked on the
original guide.
■■
■ When using the document glass
■■
Open the document cover, place an original face
down on the document glass, and then gently
close the document cover.
Original size detector
NOTE
Do not place any objects under the original size
detector, because they may damage it or the original
size may not be detected properly.
Original scale
mark
1
1
x
/
/
5
8
2
2
or A5
1
x
/
8
2
11 or A4
●
Set an original by aligning its corner with the tip of the
scale (
1
x
/
8
2
14
or B4
or B4
11x17 or A3
) mark at the left rear corner of the glass as
Original scale
mark
1
x
/
8
2
11R or A4R
shown in the illustrations.
7
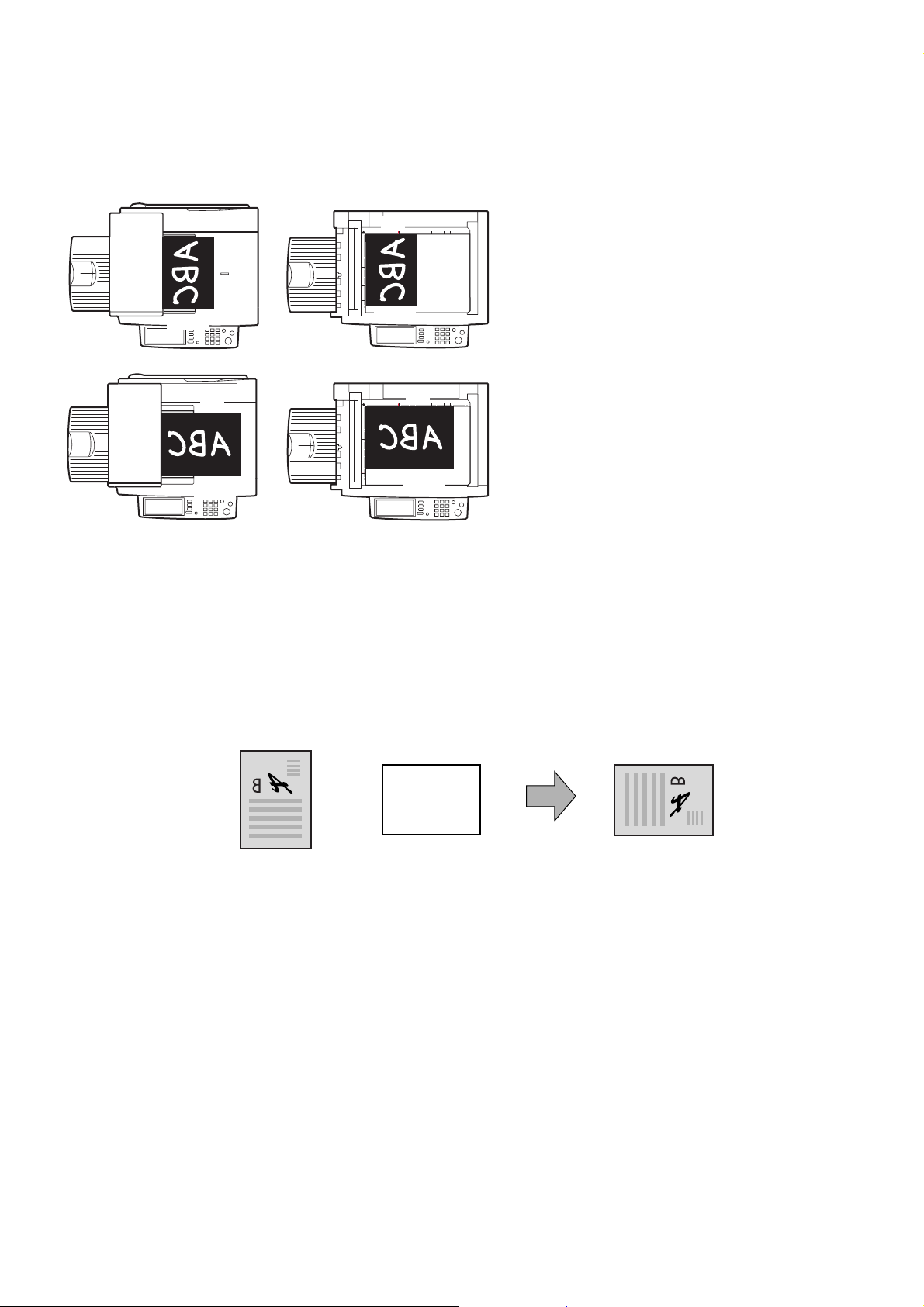
SETTING ORIGINALS
■■
■ Standard original setting orientation
■■
Descriptions of functions that follow in this manual assume that originals are oriented as shown.
Document feeder tray Document glass
Place originals in the document feeder tray or on
To p
To p
the document glass so that the top of the original
is positioned to the rear side of the machine. If
not, staples will be incorrectly positioned and
some special features may not give the expected
result.
Bottom
To p
Bottom
■■
■ Automatic copy image rotation - rotation copying
■■
Bottom
To p
Bottom
If the orientation of the originals and copy paper are different, the original image will be automatically rotated 90°
and copied. (When an image is rotated, a message will be displayed.) When enlargement of originals larger than
8-1/2" x 11" or A4 is selected, rotation cannot be done.
[Example]
Orientation of original Orientation of paper Copy after rotation
Face down Face down
●
This function operates in the auto paper select or auto image mode. (Rotation copying can be disabled
with a key operator program. See page 33.)
8
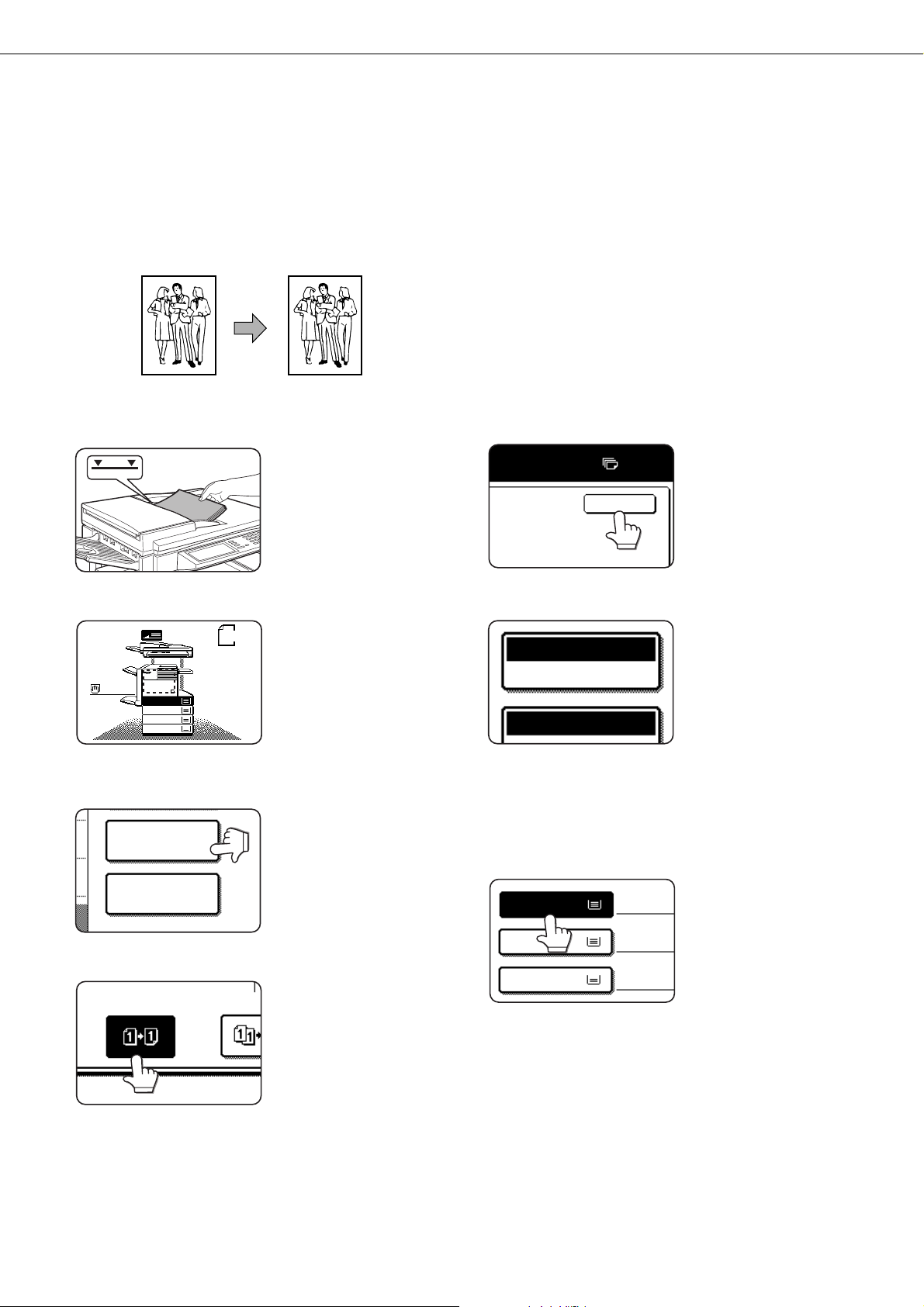
NORMAL COPYING
TRANSPA
This section describes the normal copying procedure.
Copying from the automatic document feeder
■■
■ 1-sided copies of 1-sided originals
■■
Original Copy
Place the originals in the document feeder tray.
1
(page 7)
Ensure that the 1-sided to 1-sided copy mode
2
is selected.
A4
ORIGINAL
A4
1.
A4
2.
A4
3.
A3
4.
A4R
Touch the [2-SIDED COPY] key.
3
The one-sided to one-sided
mode is selected when no
icon for a two-sided mode
appears in the dashed area
on the display. If the 1-sided
to 1-sided copy mode is
already selected, steps 3 to
5 are not needed.
2-SIDED COPY
OUTPUT
Touch the [1-sided to 1-sided copy] key.
4
The [1-sided to 1-sided] key
will be highlighted.
Touch the [OK] key.
5
0
OK
Ensure that paper of the same size as the
6
originals is automatically selected. (✼Note)
The selected tray will be
AUTO
A4
PAPER SELECT
100
(✼Note) The following requirements must be satisfied.
●
Originals of a standard size (11" x 17", 8-1/2" x 14", 8-1/2"
x 11", 8-1/2" x 11"R, 5-1/2" x 8-1/2", A3, B4, A4, A4R or
A5) are set and the auto paper select function is enabled.
A4
1.
1
X
A4
2.
A3
3.
%
PLAIN
PLAIN
highlighted or the message
“LOAD xxxxxx PAPER.” will
appear. If the message appears, load paper in a paper tray or the bypass tray
with paper of the required
size. Even if the message
above is displayed, copying
can be performed onto the
currently selected paper.
If originals of a size other
than the sizes above are to
be copied, manually select
the desired paper size.
9
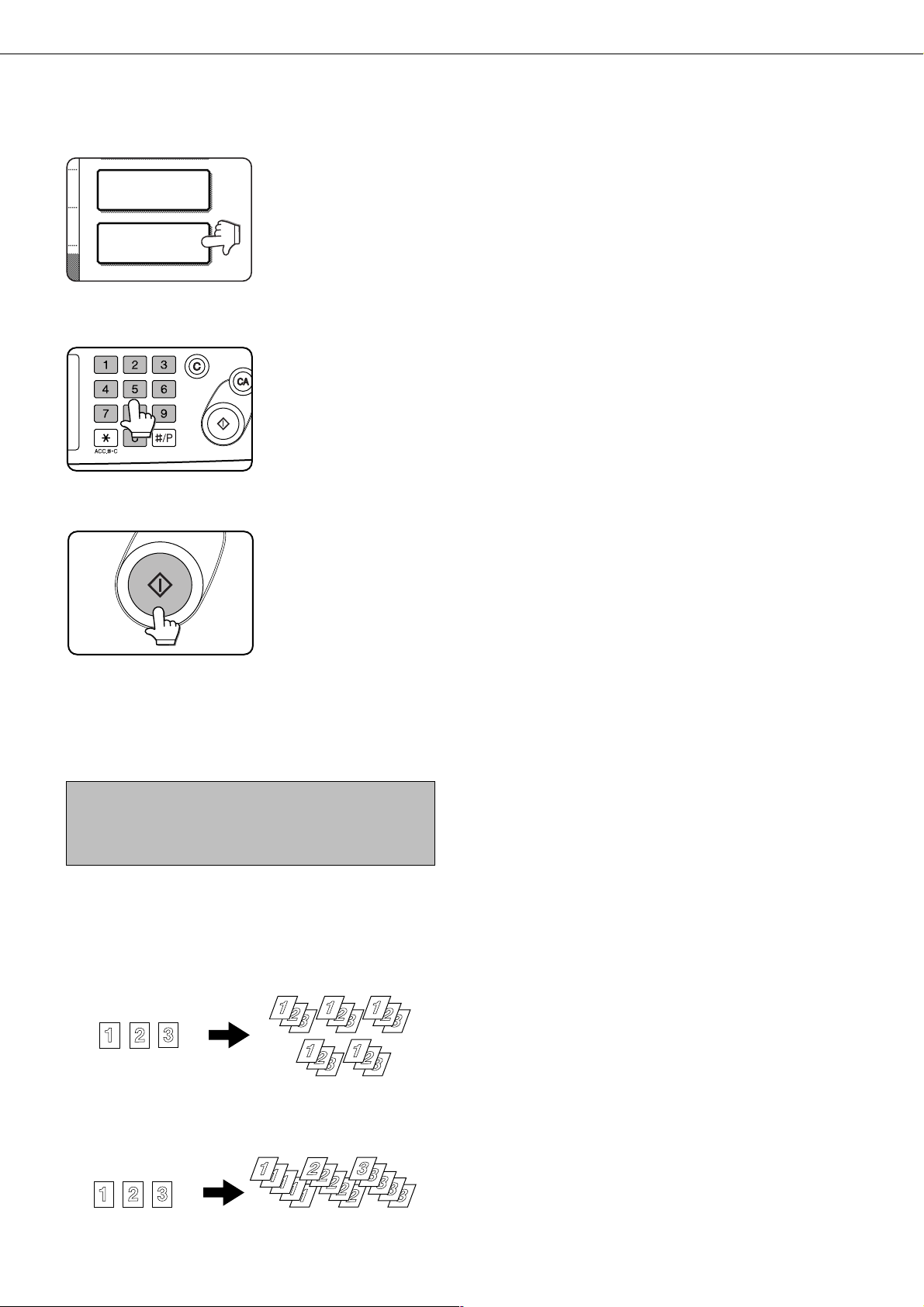
NORMAL COPYING
Select the desired output mode (see below).
7
The sort mode is the default
2-SIDED COPY
OUTPUT
Use the numeric keys to set the desired number
8
of copies.
mode. To select the group
mode, touch the [OUTPUT]
key, then touch the
[GROUP] key on the output
setting screen, and then
touch the [OK] key on the
setting screen.
Up to 999 can be set.
Use the [C] (clear) key to
cancel an entry if a mistake
has been made.
Press the [START] key.
9
If the [C] key is pressed
while originals are being
scanned, scanning will stop.
If copying had already
started, copying and
scanning will stop after the
original in progress is output
to the original exit area. In
these cases the copy
quantity will be reset to “0”.
If scanning has been
completed but copying is
still in progress, copying will
continue.
NOTE
The 1-sided to 1-sided copying mode is set as the default
in the initial settings. This setting can be changed by a key
operator program (initial status setting ).
Output modes (sort mode and group mode)
[Example] Five sets of copies from three originals
● Sort copy
● Group copy
Originals
10
Five sets of copiesOriginals
Five copies of each original
When originals are placed in the document feeder tray,
a sort icon will appear on the touch panel and the sort
copy mode will be automatically selected. In this case,
copies will be delivered as shown in the upper illustration
to the left. For output in the group mode as shown in the
lower left illustration, the group mode must be selected
on the output setting screen.
 Loading...
Loading...