Page 1
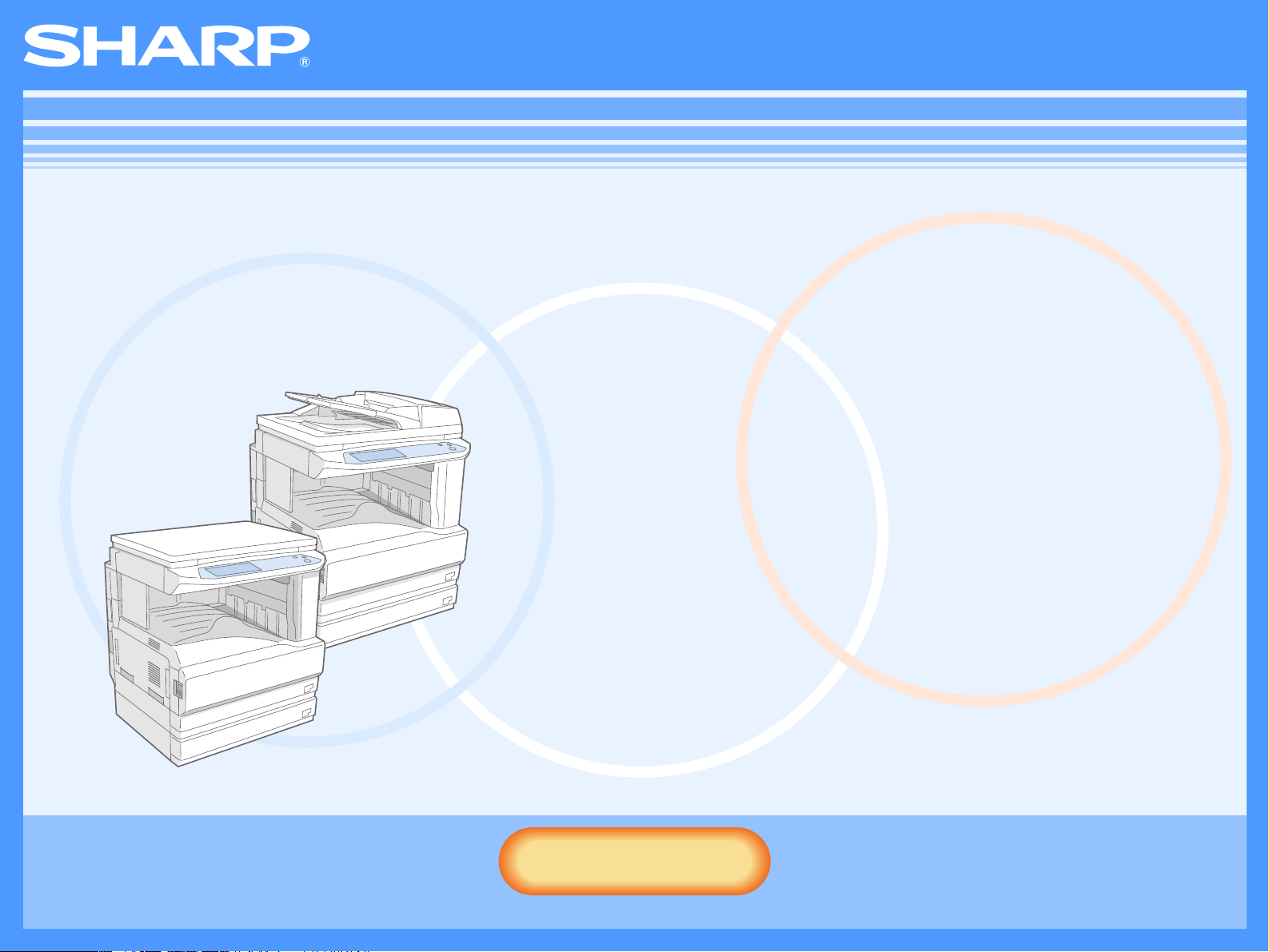
Séria AR-M230/M270
Prevádzková príručka
Spustiť
Spustiť
Stlačte toto tlačidlo "Spustit’".
Page 2
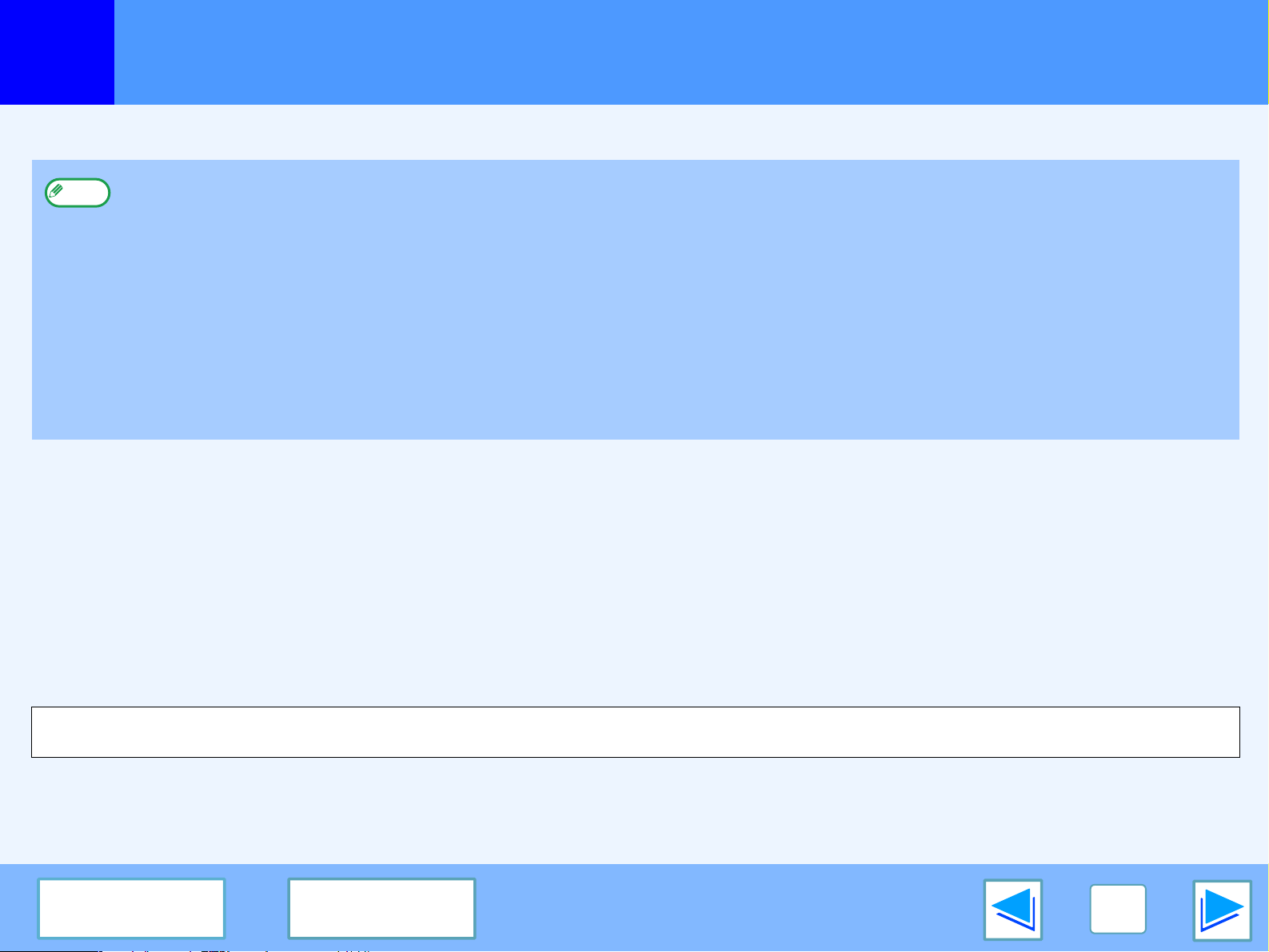
Úvod
Tento manuál opisuje funkcie tlačiarne digitálneho multifunkčného systému série AR-M230/M270.
●
Poznámka
Potvrdenia obchodných značiek
●
Operačný systém Microsoft® Windows® je obchodná značka alebo autorské právo spoločnosti Microsoft v U.S.A. a iných
krajinách.
●
Windows® 95, Windows® 98, Windows® Me, Windows NT® 4.0, Windows® 2000 a Windows® XP sú obchodné značky alebo
autorské práva spoločnosti Microsoft v U.S.A. a iných krajinách.
●
Autorské práva Acrobat® Reader© 1987- 2002 spoločnost’ Adobe Systems. Všetky práva vyhradené. Adobe, logo Adobe,
Acrobat a logo Acrobat sú obchodnými značkami spoločnosti Adobe Systems.
●
Všetky ďalšie obchodné značky a autorské práva sú vlastníctvom ich individuálnych vlastníkov.
Pre informácie ohľadne zakladania papieru, výmenu atramentových náplní, poškodenia papieru, výmenu súčiastiek a iných
otázok súvisiacich s tlačiarňou sa prosím obrát’te na váš návod k obsluhe pre kopírku.
●
V prípade zlého fungovania zariadenia, alebo tlače môžete zmenit’ parametre nastavenia pomocou programu. Pre viac informácii
viď užívateľské programy.
●
Ak kdekoľvek v tomto manuály objavíte "AR-XXXX", dosaďte za "XXXX" názov vášho modelu. Ak neviete číslo vášho modelu
pozrite sa do "NÁZVY ČASTÍ A FUNKCIÍ " v návod k obsluhe pre kopírku.
●
Tento manuál poukazuje na reverzný jednoduchý podávač ako napríklad "RSPF".
●
Ukážky a postupy, vyskytujúce sa v tomto manuály sú predovšetkým pre operačný systém Widnows® XP. U iných verzií
Widnows®, môžu byt’ niektoré zobrazenia odlišné od tých, ktoré vidíte v tomto manuály.
●
Pre informácie o používaní vášho operačného systému sa obrát’te na obsluhovú systémovú príručku alebo na pomoc
prostredníctvom internetu.
Vzhadom na vylepšenia a modifikácie prístroja sa obrazovky, správy a názvy tlačidiel na displeji uvedené v tejto príručke môžu líši od tých, ktoré
sa nachádzajú na prístroji.
OBSAH
INDEX
2
Page 3
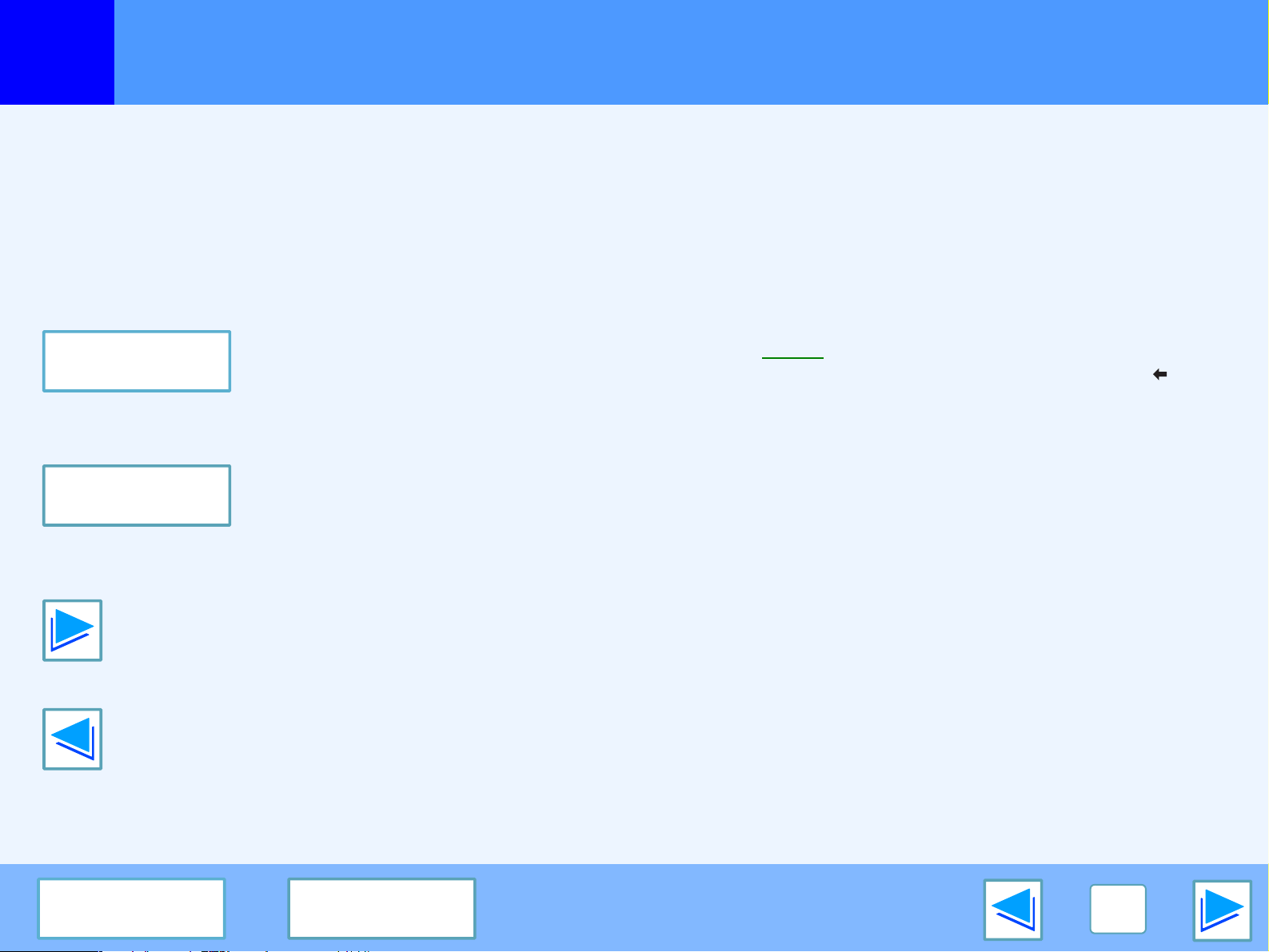
Ako používat’ online manuál
Táto čast’ vysvetľuje, ako prezerat’ prevádzkovú príručku. Prečítajte si prosím túto čast’ pred používaním prevádzkovej príručky.
Pre informácie o používaní programu Acrobat Reader, pozri pomoc v programe Acrobat Reader.
Ako ovládat’ prevádzkovú príručku
V tejto príručke, sú nasledujúce tlačidlá zobrazené na spodnej
strane každej strany. Stlačte tieto tlačidlá pre rýchly presun na
strany, ktoré si želáte zobrazit’.
OBSAH
Zobrazenie obsahu tejto príručky. Pre priame premiestnenie na
čast’, kliknite na tému v obsahu.
INDEX
Zobrazenie indexu tejto príručky. Pre priame premiestnenie na
túto čast’, kliknite na tému v indexe.
Premiestni vás dopredu stranu po strane.
Nasledujúce odkazy
Táto príručka používa funkciu odkazov, ktorá vám umožňuje sa
premiestnit’ na príbuznú stranu. Ak kliknete na zelený
podčiarknutý text, zobrazí sa príbuzná stránka. (V častiach
obsah a index nie sú odkazové oblasti podčiarknuté.)
Príklad:
Pre návrat na predchádzajúcu stranu, stlačte tlačidlo v
tabuľke menu programu Acrobat Reader.
☞
Obsah
Používanie záložiek
Záložky boli vytvorené na ľavej strane tejto príručky. Pre
premiestnenie priamo do tej časti môžete kliknút’ priamo na
záložku.
Ako si vytlačit’ túto príručku
Aby ste vytlačili manuál, vyberte "Tisknout" z menu "Soubor" z
Acrobat Reader. Vyberte požadované nastavenia tlače v
dialógovom okne "Tisknout" a potom stlačte tlačidlo "OK".
Premiestni vás spät’ stranu po strane.
OBSAH
INDEX
3
Page 4
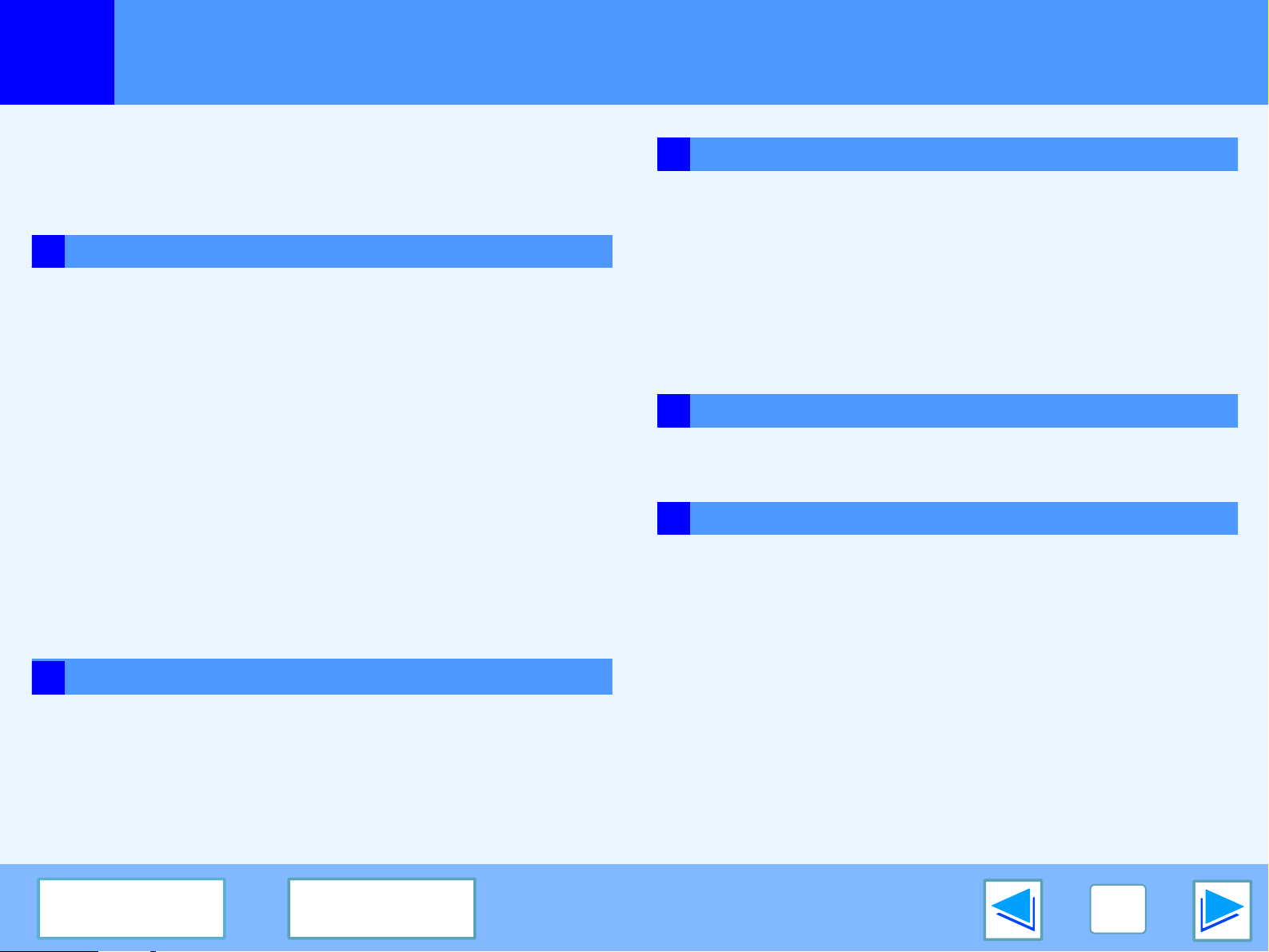
Obsah
Úvod 2
Ako používat’ online manuál 3
1 TISK
Základná tlač 5
Otvorenie ovládaču tlačiarne zo "start" Tlačidlo 8
Nastavenia ovládača tlačiarne 9
Dvojstranná tlač 10
Tlač viacerých strán na jednu stranu 11
Prispôsobenie tlačeného obrázku k papieru 12
Otočenie obrázku o 180 stupňov 13
Tlač vodoznaku 14
Zošívanie vytlačených strán (v prípade, že je nainštalovaná
zošívačka)
Stanovenie priority tlačovej úlohy 17
Zrušenie tlačovej úlohy 18
3 RIEŠENIE PROBLÉMOV
Riešenie problémov 24
Tlačiareň netlačí 25
Nesprávna činnost’ tlače 29
Nedostačujúca kvalita tlače 31
Ak sa vytlačí oznamovacia stránka 33
Odinštalovanie ovládača tlačiarne 34
4 ŠPECIFIKÁCIE
Špecifikácie tlačiarne 35
5 INDEX
15
2 ZDIEĽANÁ TLAČIAREŇ
Zdielanie tlačiarne s použitím Windows networking 19
Nastavenia zdielanej tlačiarne 20
Nastavenia klienta 21
OBSAH
INDEX
4
Page 5
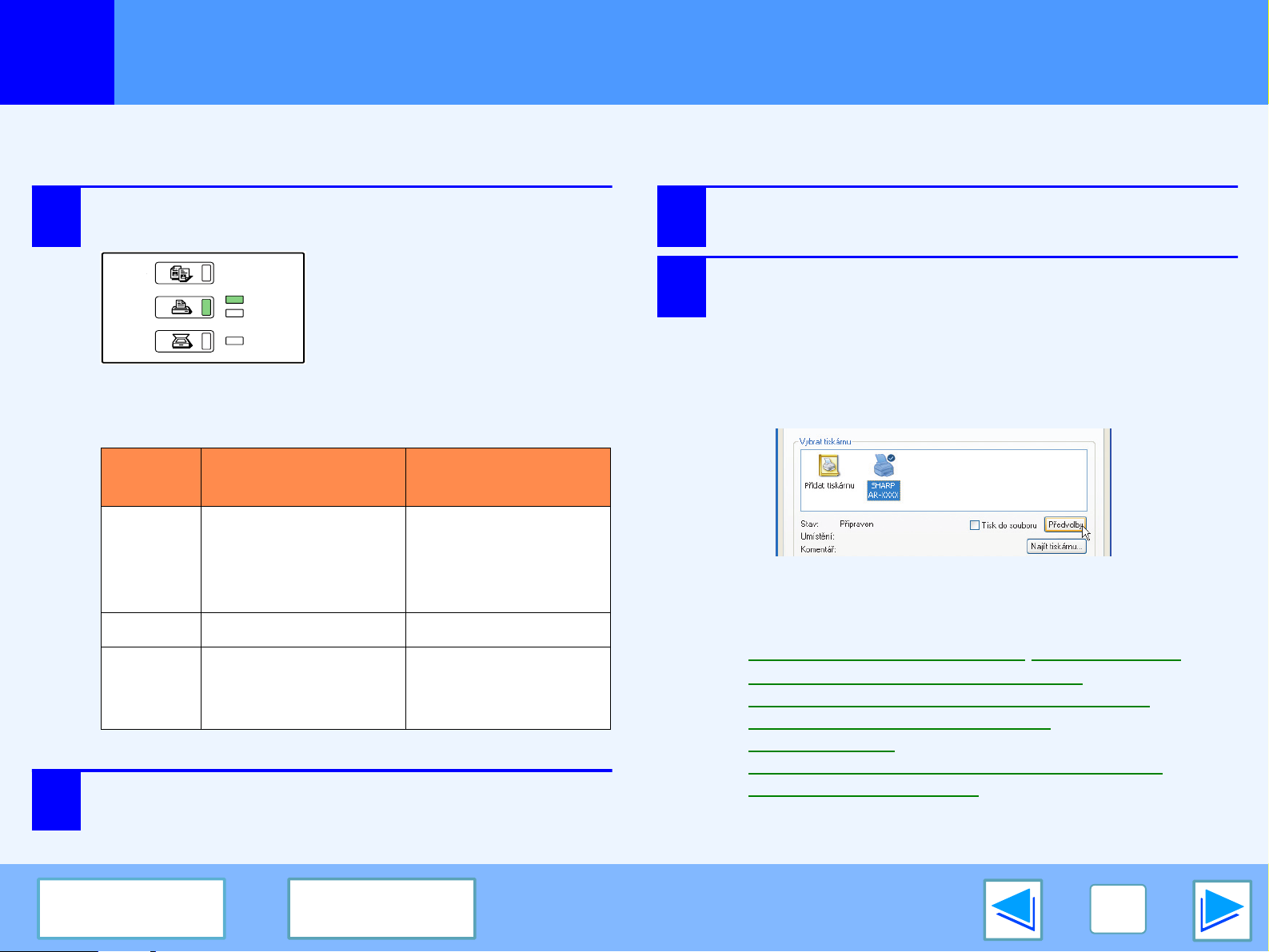
TISK
KOPIE
TISK
SKENER
ON-LINE
DATA
DATA
1
Nasledujúci príklad vysvetľuje ako vytlačit’ dokument z WordPad.
Pred tlačou sa uistite, že do zariadenia bol vložený papier správnej veľkosti pre váš dokument.
1
2
Základná tlač
Uistite sa, že kontrolka ON LINE na Ovládacom
paneli svieti.
Ak indikátor ON LINE nie je
zapnutý, stlačte kláves [TLAČ],
aby ste prepli do režimu tlače a
potom kliknite na kláves
[ONLINE].
Stav funkcií pre tlač je indikovaný prostredníctvom
kontroliek ON LINE a DATA hneď vedľa klávesu [TLAČ].
Kontrolka režimu
ON LINE
Svieti
Bliká — Zariadenie tlačí.
Vypnuté
Spustite WordPad a otvorte dokument, ktorý si
želáte vytlačit’.
Zariadenie je zapnuté
a pripravené na tlač.
Zariadenie je vypnuté
a nie je pripravené na
tlač.
Kontrolka režimu
DATA
V pamäti sa
nachádzajú údaje,
ktoré ešte neboli
vytlačené.
Zariadenie netlačí.
3
4
Vyberte "Tisknout" z menu aplikácie "Soubor".
Zobrazí sa dialógové okno "Tisknout".
Uistite sa, že "SHARP AR-XXXX" je vybraná ako
tlačiareň. Ak potrebujete zmenit’ hocijaké
nastavenia tlače, stlačte tlačidlo "Předvolby"
tlačidlo ("Vlastnosti" vo Windows 95/98/Me/NT
4.0) aby ste otvorili okno nastavenia tlačiarne.
Zobrazí sa setupové okno ovládač tlačiarne.
Windows 2000 v tomto dialógovom okne nemá tlačidlo
"Předvolby". Vyberte nastavenia podľa potreby
pomocou jednotlivých ikôn.
Nastavenia ovládača tlačiarne,Dvojstranná tlač,
☞
Tlač viacerých strán na jednu stranu
Prispôsobenie tlačeného obrázku k papieru
Otočenie obrázku o 180 stupňov
Tlač vodoznaku
Zošívanie vytlačených strán (v prípade, že je
nainštalovaná zošívačka)
(Čast’ 1)
,
,
,
,
OBSAH
INDEX
5
Page 6
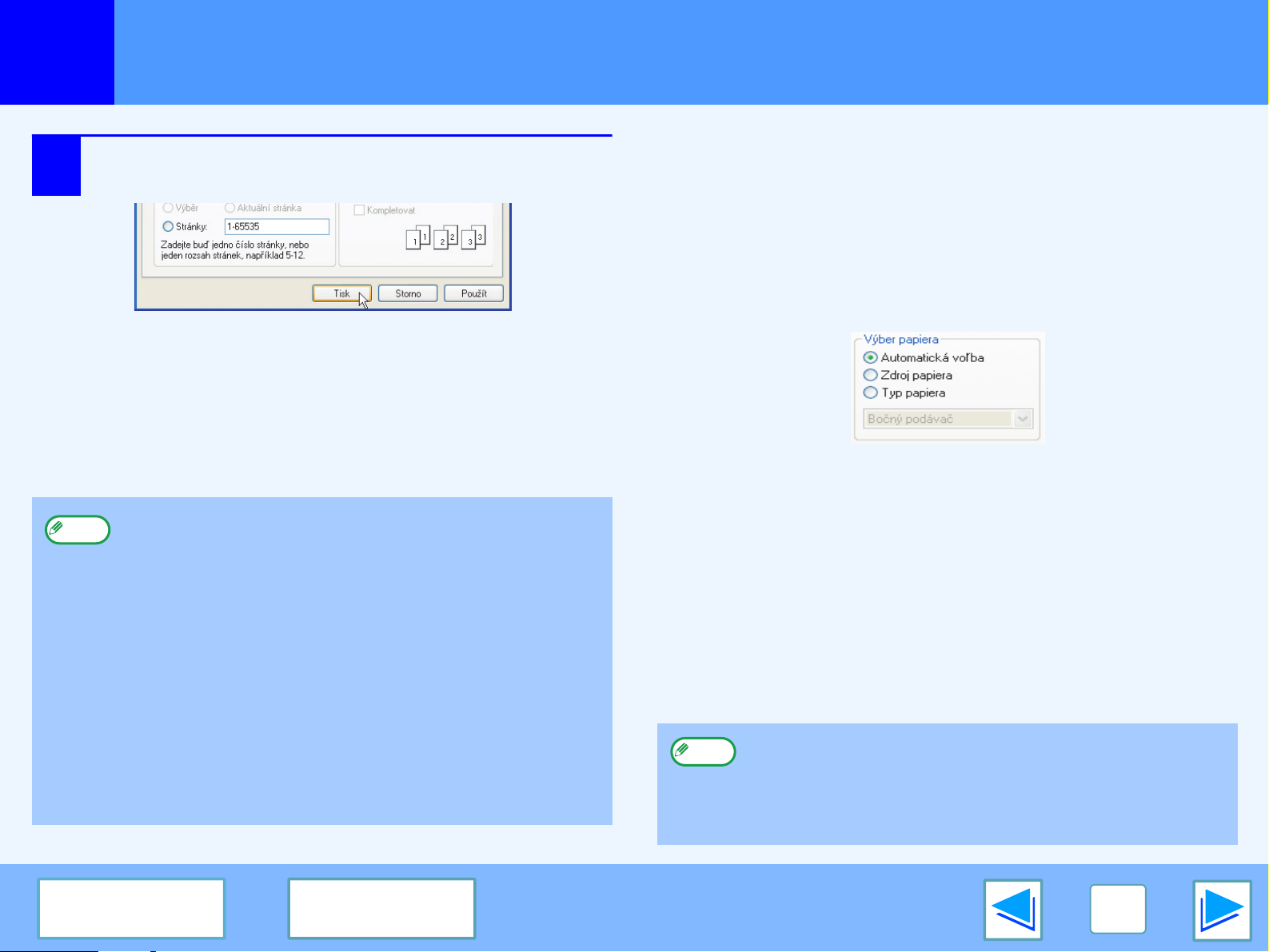
TISK
1
5
Poznámka
Základná tlač
Kliknite na tlačidlo "Tisknout" tlačidlo ("OK" vo
Windows 95/98/Me/NT 4.0).
Tlač začne. Tlačová úloha je ďalej odoslaná na niektorý
z nasledujúcich zásobníkov (v závislosti od toho, ktoré
výstupné zariadenia sú nainštalované):
●
Zásobník k triedeniu výstupu je nainštalovaný:
Triediaci zásobník
●
Je nainštalovaný dokončovateľ: Offset zásobník
●
Výstupný zásobník môžete tiež zvolit’ pomocou
klávesov operačného programu (viď "VÝSTUPNÍ
ZÁSOBNÍKY " v užívateľské programy).
●
Výstupný zásobník môžete tiež zvolit’ počas tlače v
nastavení tlače. Pre zmenu výberu zásobníka, vyberte
požadovaný zásobník v "Výstup" v oblasti "Papier" na
obrazovke nastavenia tlače.
●
Ak sa odlišuje nastavený typ papiera v ovládači od
papiera založeného v bočnom zásobníku, tlač sa
môže zastavit’. Pre pokračovanie v tlači, stlačte kláves
[TLAČ] na ovládacom paneli, stlačte kláves
[BOČNÍVSTUP ] na dotykovom paneli a nastavte
rovnaký typ papiera ako v ovládači tlačiarne.
(Čast’ 2)
Keď je "Výber papiera" nastavený na "Automatická voľba"
Ak je "Výber papiera" nastavený na "Automatická voľba" v
tabuľke "Papier" v okne nastavenie tlače a správny rozmer
papiera pre tlač nie je vložený v zariadení, priebeh tlače bude
závisiet’ na nastavení "NUCENÝ VÝSTUP TISKU" v operačnom
systéme (viď užívateľské programy).
Ak "NUCENÝ VÝSTUP TISKU" sa nedá vykonat’
Ak je možné použit’ bočný vstup zobrazí sa na dotykovom
panely správa, ktorá vás na túto možnost’ upozorní.
Stlačte kláves [TLAČ] na operačnom panely, stlačte kláves
[BOČNÍ VSTUP ], založte papier do bočného zásobníka a dotknite
sa tlačidla [BOČNÝ VSTUP]. Tlač sa automaticky začne.
Keď sa "NUCENÝ VÝSTUP TISKU" nedá vykonat’
Tlač bude prebiehat’ s použitím veľkosti papiera, ktorá je blízka
veľkosti tlačeného obrázku.
Poznámka
Ak je papier v zásobníku orientovaný ináč ako tlačený
obrázok, obrázok sa automaticky otočí aby vyhovoval
papieru. Toto nastavenie môže byt’ zmenené v
operačnom systéme klávesov (viď "OTOČENÝ TISK" v
operator's guide klávesov).
OBSAH
INDEX
6
Page 7
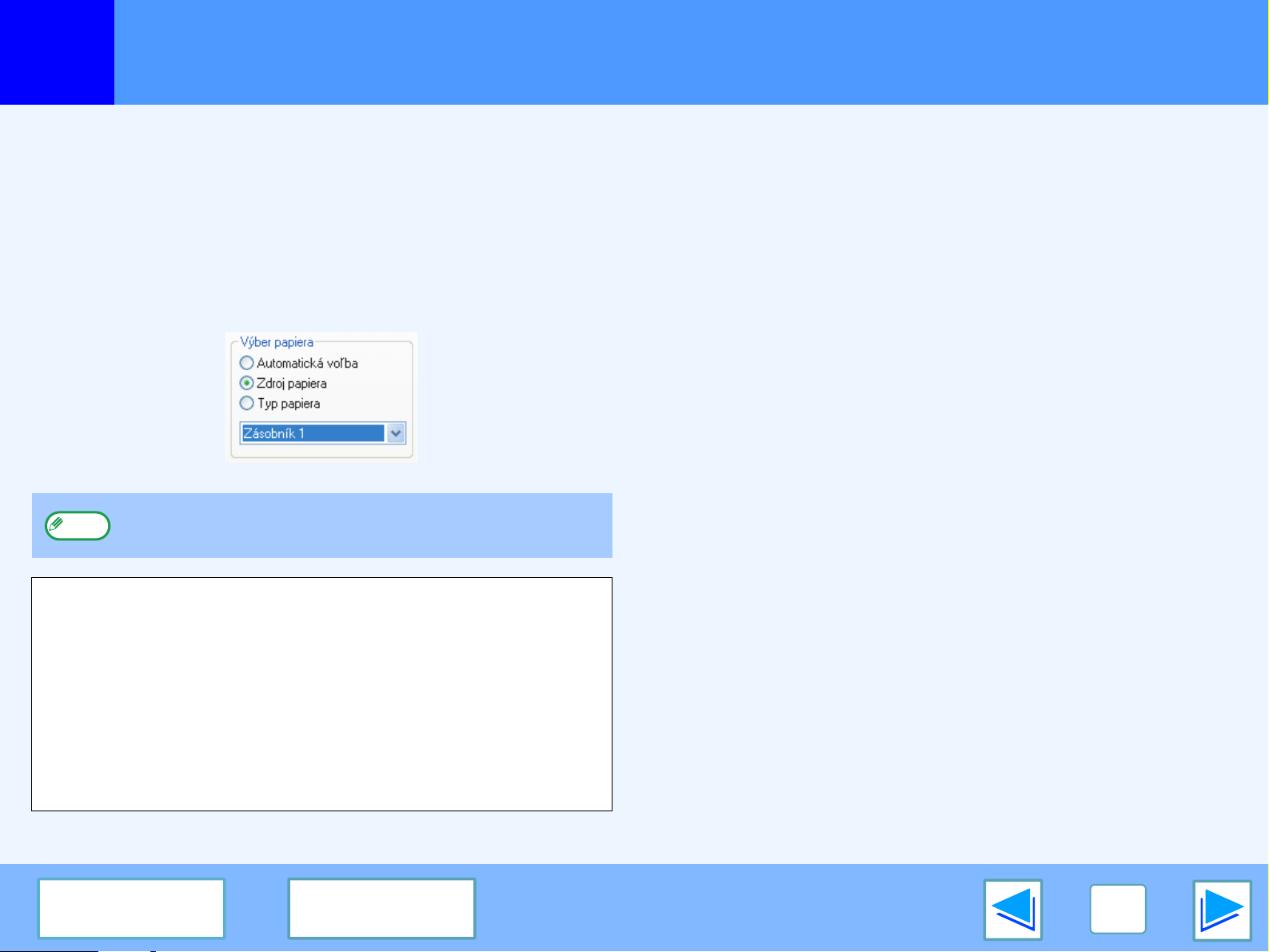
TISK
1
Základná tlač
Keď nastavenie "Výber papiera" je "Zdroj papiera" alebo "Typ papiera"
Ak je "Výber papiera" v tabuľke "Papier" okna nastavenia tlače
nastavený na:
●
Zdroj papiera, vyberte si zásobník z rolovateľného menu,
ktorý si želáte používat’ pre tlač.
●
Typ papiera, vyberte z rolovateľného menu typ papiera,
ktorý si želáte používat’ na tlač.
Poznámka
Veľkost’ a typ papiera vloženého v každom zásobníku a či
papier vložený v každom zo zásobníkov môže alebo nemôže
byt’ používaný na tlač je určené vo voliteľných nastaveniach
"NASTAVENÍZÁSOBNÍKU". (Viď "UŽÍVATEĽSKÉ
NASTAVENIA" v návod k obsluhe pre kopírku.)
Ak si želáte vybrat’ pri tlači "Zdroj papiera" alebo "Typ
papiera", uistite sa, že ste vybrali tieto nastavenia v tabuľke
"Inštalácia" okna ovládača tlačiarne. (Viď "ODSTRAŇOVANIE
ZÁVAD " v inštalácia software.)
Zdroj papiera a "Typ papiera" nemôžu byt’ súčasne
vybraté.
Ak ste vybrali "Zdroj papiera" alebo "Typ papiera" v okne
ovládaču tlačiarne, ale v zásobníkoch sa nenachádza papier,
ktorý by sedel s vaším výberom, tlač sa uskutoční následovne:
Vybrali ste zásobník v "Zdroj papiera", ale veľkost’
papiera vo vybratom zásobníku nesedí s
veľkost’ou tlače.
Aj napriek tomu, že veľkost’ papiera je odlišná, tlač sa
uskutoční s použitím papiera vo vybratom zásobníku.
Vybrali ste "Typ papiera" a napriek tomu, že
vybratý typ papiera je vložený v zariadení, jeho
veľkost’ nesedí s veľkost’ou tlače.
Aj napriek tomu, že veľkost’ papiera je odlišná, tlač sa
uskutoční s použitím vybratého typu papiera.
Avšak ak je "NUCENÝ VÝSTUP TISKU" vypnutý, tlač sa
neuskutoční.
Vybrali ste "Typ papiera", ale vybratý typ papiera
nie je vložený v zariadení.
Ak je možné použit’ bočný zásobník, zobrazí sa správa, ktorá
vás upozorní, aby ste tlačili z bočného zásobníku. Stlačte
kláves [TLAČ] na operačnom paneli, stlačte kláves [BOČNÍ
VSTUP ], do bočného zásobníka založte papier správnej
veľkosti a typu a dotknite sa tlačidla [BOČNÝ VSTUP]. Tlač sa
automaticky začne.
(Čast’ 3)
OBSAH
INDEX
7
Page 8
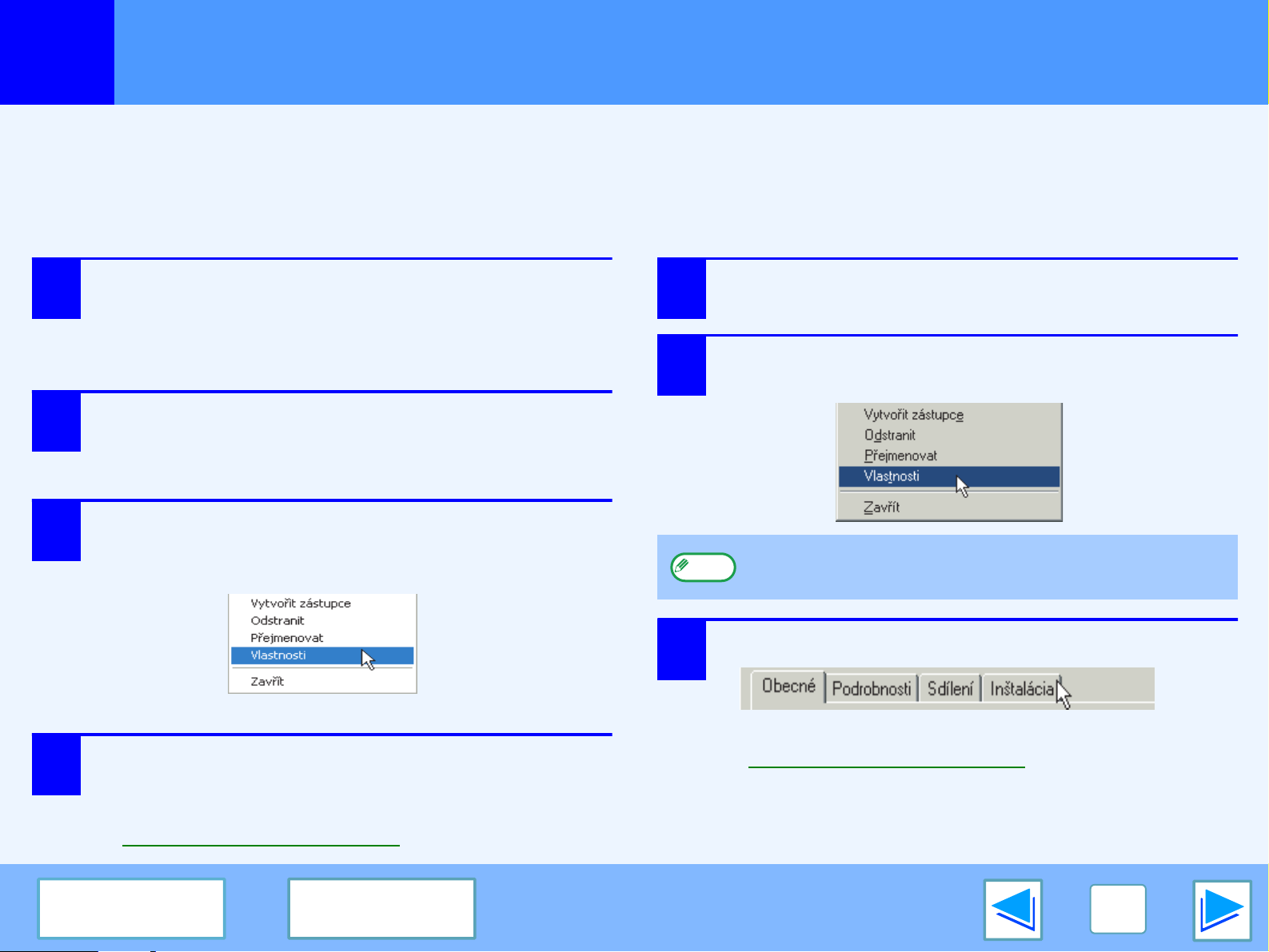
TISK
1
Otvorenie ovládaču tlačiarne zo "start" Tlačidlo
Nastavenia ovládača tlačiarne môžu byt’ upravené otvorením ovládača tlačiarne z tlačidla "start" operačného systému Windows.
Nastavenia prispôsobené týmto spôsobom, budú začiatočnými nastaveniami pri tlači z aplikácie. (Ak ste zmenili nastavenia v okne
ovládača tlačiarne počas tlače, po skončení tlače sa nastavenia vrátia k pôvodnému nastaveniu.)
Windows 2000/XP
1
2
3
Stlačte tlačidlo "start" a potom stlačte
"Ovládací panely".
Vo Windows 2000, stlačte tlačidlo "Start" a vyberte
"Nastavení".
Stlačte "Tiskárny a jiný hardware" a potom
stlačte "Tiskárny a faxy".
Vo Windows 2000, stlačte "Tiskárny".
Stlačte ikonu ovládača tlačiarne "SHARP
AR-XXXX" a vyberte "Vlastnosti" z menu
"Soubor".
Windows 95/98/Me/NT 4.0
1
2
Stlačte tlačidlo "start", vyberte "Nastavení" a
potom stlačte "Tiskárny".
Stlačte ikonu ovládača tlačiarne "SHARP
AR-XXXX" a vyberte "Vlastnosti" z menu "Soubor".
Poznámka
Vo Windows NT 4.0, vyberte "Výchozí nastavení
dokumentu", aby ste otvorili okno ovládača tlačiarne.
4
OBSAH
Stlačte tlačidlo "Předvolby tisku" v tabuľke
"Všeobecné".
Zobrazí sa setupové okno ovládač tlačiarne.
Nastavenia ovládača tlačiarne
☞
INDEX
3
Vo Windows 95/98/Me, stlačte ikonu "Inštalácia".
Zobrazí sa setupové okno ovládač tlačiarne.
Nastavenia ovládača tlačiarne
☞
8
Page 9
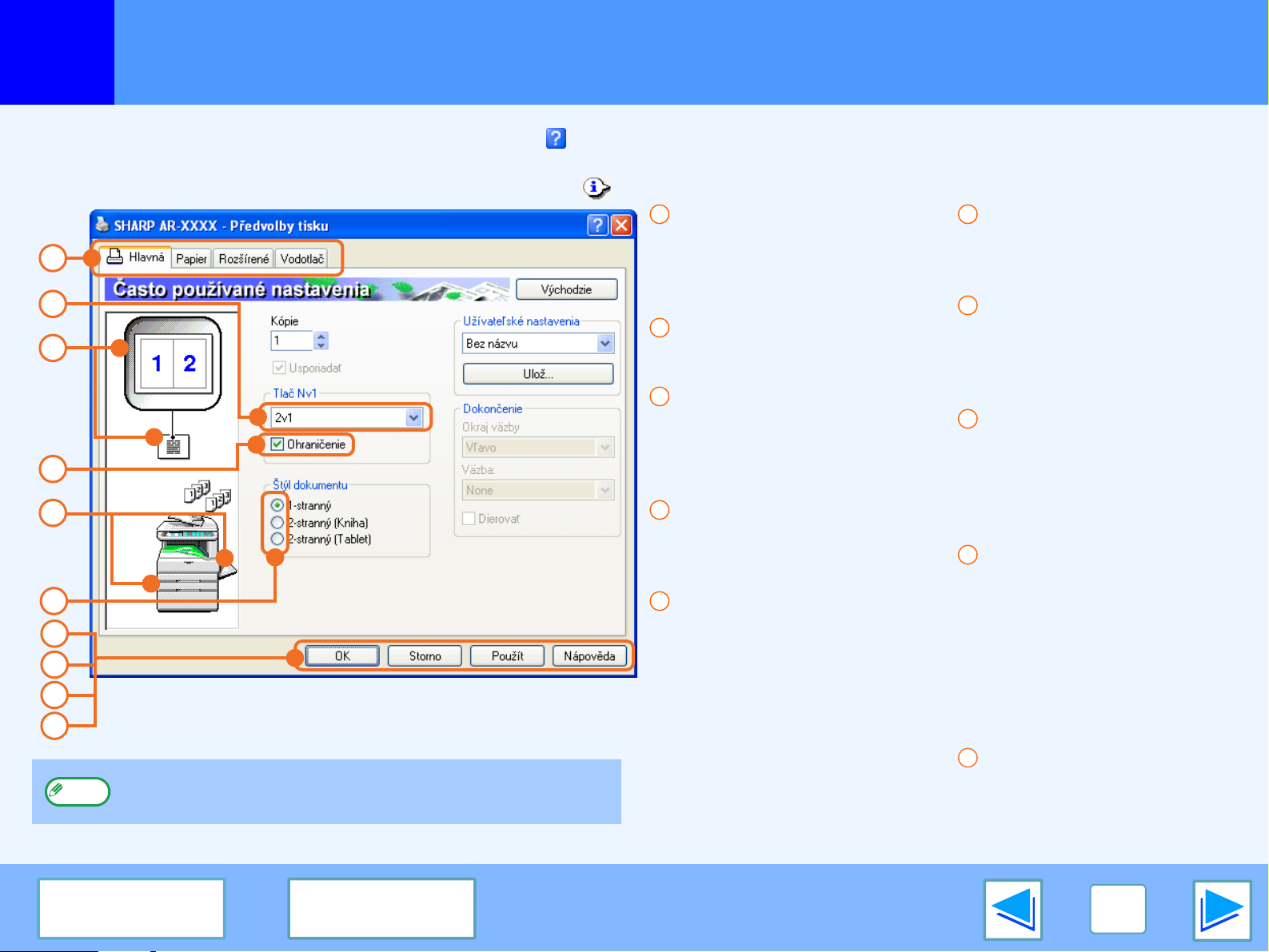
TISK
1
Nastavenia ovládača tlačiarne
Pre zobrazenie pomocníka pre nastavenie, stlačte tlačidlo vo vrchnom pravom rohu okna a potom stlačte nastavenie.
Niektoré kombinácie nastavenia hodnôt, ktoré môžete vybrat’ v okne ovládača tlačiarne sú zakázané. Ak nastavená kombinácia nie je
povolená zobrazí sa vedľa okna nastavenia informačná ikona ( ). Ak chcete vidiet’ vysvetlenie príslušného zákazu stlačte túto ikonu.
1
2
3
4
5
6
7
8
9
10
Poznámka
Nastavenia a obrázok zariadenia sa odlišujú v závislosti
od modelu.
1
Výložka
Nastavenia sú zoskupené vo
výložkách. Kliknutie na
výložku ju premiestni
dopredu.
2
Rolovateľný zoznam
Umožňuje vám urobit’ výber zo
zoznamu možností.
3
Zobrazenie tlačového
nastavenia
Toto zobrazuje efekt
vybraného tlačového
nastavenia.
4
Kontrolné okno
Kliknite na kontrolné okno pre
aktivovanie alebo
deaktivovanie funkcie.
5
Obrázok zariadenia
Ukazuje:
●
Vybratý podávač papiera (na
modro) vo "Výber papiera" na
ikone "Papier".
●
Výstupný zásobník (na
zeleno) vybratý vo "Výstup"
na ikone "Papier".
Môžete tiež kliknút’ na
zásobník, aby ste ho vybrali.
6
Kontrolné tlačidlo
Vám umožní vybrat’ jednu
položku zo zoznamu
možností.
7
Tlačidlo "OK"
Stlačte toto tlačidlo pre
zapamätanie vašich
nastavení a opustite
dialógové okno.
8
Tlačidlo "Storno"
Stlačte toto tlačidlo pre
opustenie dialógového okna
bez uskutočnenia
akýchkoľvek zmien v
nastavení.
9
Tlačidlo "Použít"
Kliknite pre uloženie vašich
nastavení bez zatvorenia
dialógového okna.
●
Windows NT 4.0 nemá
tlačidlo "Použít".
●
Tlačidlo "Použít" sa
nezobrazí, ak otvoríte toto
okno z aplikácie.
10
Tlačidlo "Nápověda"
Stlačte toto tlačidlo pre
zobrazenie súboru
pomocníka pre ovládač
tlačiarne.
OBSAH
INDEX
9
Page 10
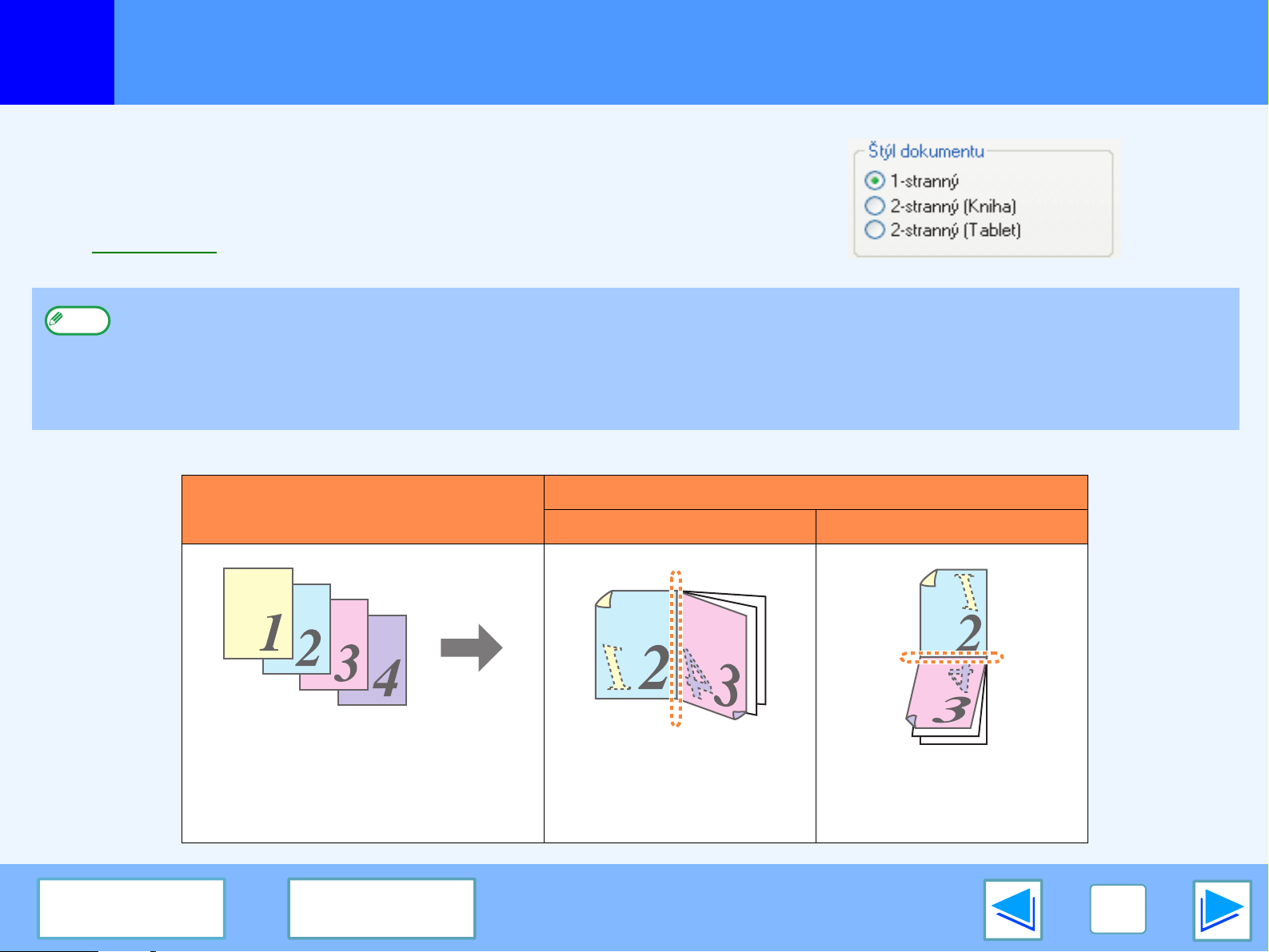
TISK
1
Táto funkcia vám umožní tlač na obe strany papiera.
Aby ste použili túto funkciu, otvorte okno ovládača tlačiarne a vyberte "2-stranný
(Kniha)" alebo "2-stranný (Tablet)" z tabuľky "Štýl dokumentu" v tabuľke
"Hlavná".
Viď Základná tlač pre detailný opis ako otvorit’ ovládač tlačiarne.
☞
Poznámka
Nasledujúci príklad ukazuje výsledok, keď sa údaje tlačia na obidve strany papiera.
Dvojstranná tlač
●
Veľkosti papiera, ktoré môžu byt’ použité na dvojstrannú tlač sú Ledger, list, doporučený list, list s doručenkou a kancelárske formáty A3,
A4, A4R, A5, B4, B5, B5R.
●
Typy papiera, ktoré môžete použit’ na obojstrannú tlač sú kancelársky, hlavičkový*, recyklovaný a farebný.
*Použitie hlavičkového papiera pre obojstrannú tlač môže byt’ zakázané v "NASTAVENÍ ZÁSOBNÍKU". (Viď "UŽÍVATEĽSKÉ NASTAVENIA"
v návod k obsluhe pre kopírku.)
●
Dvojstranná tlač nie je možná, ak je vylúčená operačným systémom (viď "ZABLOKOVÁNÍ DUPLEXU" v užívateľské programy).
Tlačené údaje
Výsledok tlačenia
2-stranný (Kniha) 2-stranný (Tablet)
OBSAH
INDEX
Strany sú vytlačené tak, aby
mohli byt’ na strane
ohraničené.
Strany sú tlačené tak, že
môžu byt’ ohraničené z
vrchnej strany.
10
Page 11
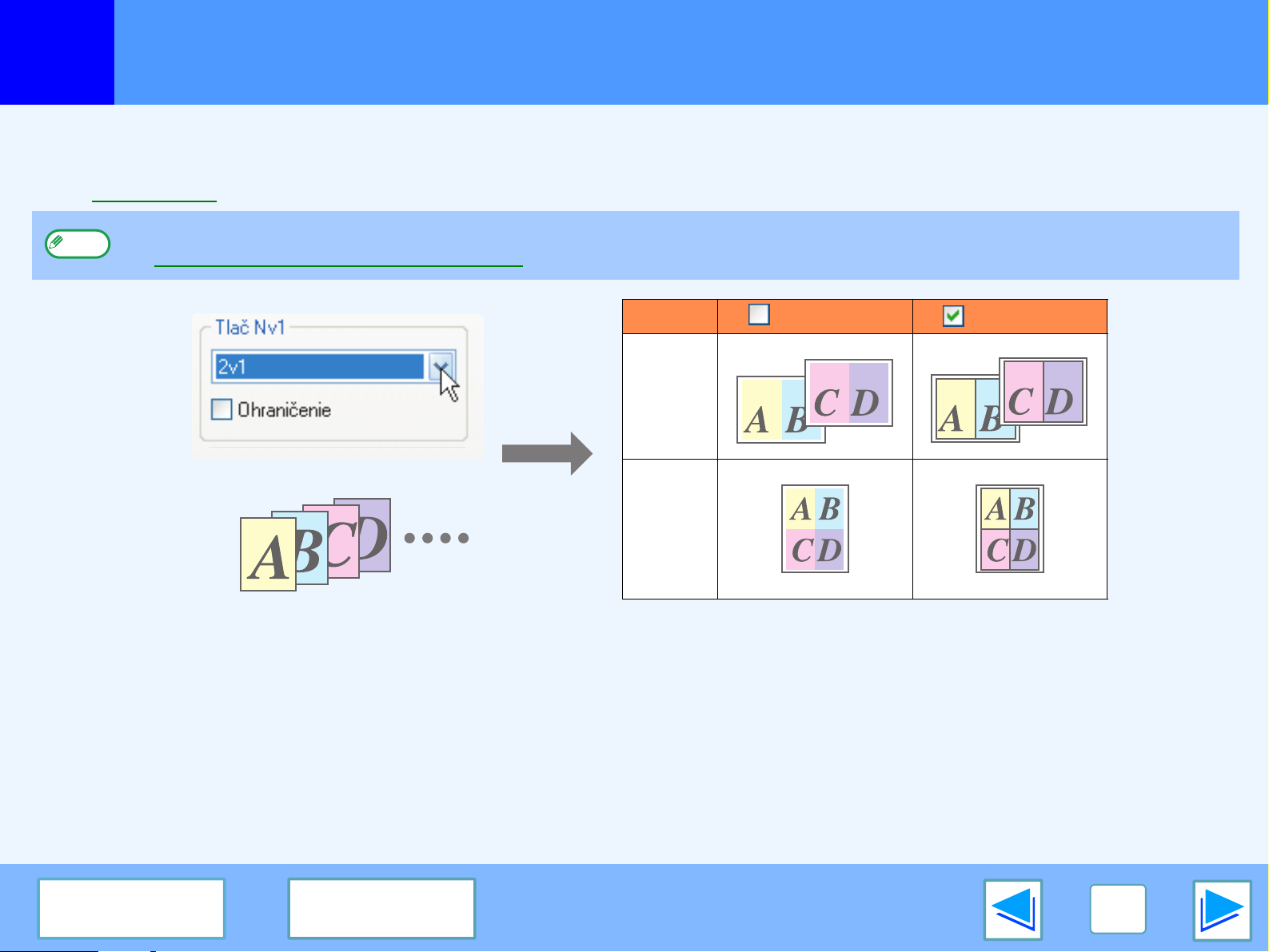
TISK
1
Táto vlastnost’ vám umožní zredukovat’ a vytlačit’ dve alebo štyri strany dokumentu na jeden list papiera.
Aby ste použili túto funkciu, otvorte okno ovládača tlačiarne a vyberte "2v1" alebo "4v1" pre "Tlač Nv1" v tabuľke "Hlavná".
Viď Základná tlač pre detailný opis ako otvorit’ ovládač tlačiarne.
☞
Poznámka
Tlač viacerých strán na jednu stranu
Nastavenie "Tlač Nv1" nie je dostupné ak je vybraté "Na celú veľkost’ papiera".
☞Prispôsobenie tlaèeného obrázku k papieru
Nv1 Ohraničenie Ohraničenie
2v1
4v1
Ak vyberiete kontrolné okno "Ohraničenie", okolo každej strany sa vytlačia okraje.
OBSAH
INDEX
11
Page 12

TISK
1
Ovládač tlačiarne môže prispôsobit’ veľkost’ tlačeného obrázku, aby zodpovedal veľkosti papiera vloženého v zariadení.
Pre použitie tejto funkcie nasledujte kroky ukázané nižšie. Vysvetlenie nižšie predpokladá, že ste vybrali tlač veľkosti A3 na papier
veľkosti A4.
Viď Základná tlač pre detaily, ako otvorit’ ovládač tlačiarne.
☞
Poznámka
1
2
Prispôsobenie tlačeného obrázku k papieru
Nastavenie "Na celú veľkost’ papiera" nie je dostupné, keď je vybraté "Tlač Nv1".
☞Tlaè viacerých strán na jednu stranu
Stlačte ikonu "Papier" v okne ovládača
tlačiarne.
Vyberte originálnu veľkost’ (A3) tlačeného
obrázku vo "Veľkost’ papiera".
4
Vyberte aktuálnu veľkost’ papiera, ktorý chcete
použit’ na tlač (A4).
Veľkost’ tlačeného obrázku bude automaticky
prispôsobená, aby vyhovovala papieru vloženému v
zariadení.
Veľkost’ papiera: A3
Na celú veľkost’ papiera: A4
3
OBSAH
Skontrolujte okno "Na celú veľkost’ stránky".
INDEX
Dokument veľkosti A3
(Veľkost’ papiera)
Papier veľkosti A4
(Na celú veľkost’
papiera)
12
Page 13

TISK
1
Tlačený obrázok môže byt’ otočený o 180 stupňov.
Táto vlastnost’ sa používa na spustenie správneho tlačenia na obálky a iné druhy papiera, ktoré
môžu byt’ vložené iba jedným smerom.
Používanie tejto funkcie automatického otáčania (ktorá sa uskutoční, keď vložený papier je
rovnakej veľkosti ako tlačený obrázok a smer je rôzny) má za následok otočenie tlačeného
obrázku.
Prispôsobit’ veľkosti papiera: List "Orientácia obrazu" v tabuľke "Papier" a potom vyberte okno
"Otočte o 180 stupňov".
Viď Základná tlač pre detaily, ako otvorit’ ovládač tlačiarne.
☞
Otočenie obrázku o 180 stupňov
Výsledok tlačenia
Otočte o 180 stupňov Otočte o 180 stupňov
Poznámka
OBSAH
Postup pre vloženie papiera je vysvetlený v návod k obsluhe pre kopírku.
INDEX
ABCD
ABCD
13
Page 14

TISK
1
Na váš dokument môžete vytlačit’ vodozna ako napríklad "DÔVERNÉ". Aby ste vytlačili vodoznak, otvorte ovládač tlačiarne,
stlačte ikonu "Vodotlač" a postupojte podľa krokov uvedených nižšie.
Viď Základná tlač pre detaily, ako otvorit’ ovládač tlačiarne.
☞
Ako tlačit’ značku
Z rolovateľného menu "Vodotlač", vyberte vodoznak, ktorý si želáte vytlačit’ (napríklad "DÔVERNÉ") a začnite tlač.
Tlač vodoznaku
Vzorka tlače
DÔVERNÉ
Môžete vložit’ text, aby ste vytvorili vodoznak podľa vášho výberu. Pre detaily o nastavení vodoznakov si zobrazte Pomocníka
ovládača tlačiarne.
Nastavenia ovládača tlačiarne
☞
OBSAH
INDEX
14
Page 15

TISK
1
Ak je nainštalovaná zošívačka, môžete zošit’ vytlačené strany.
Ak chce použit’ túto funkciu, otvorte obrazovku nastavenia ovládača tlačiarne a vyberte
ju v poli "Dokončenie" na záložke "Hlavná".
Viď Základná tlač pre detaily, ako otvorit’ ovládač tlačiarne.
☞
Poznámka
Zošívanie vytlačených strán (v prípade, že je nainštalovaná zošívačka)
●
Maximálny počet listov, ktoré môžete zošit’ je 30. Keď je nainštalovaný sedlový finišer, je možné zošit’ až 50 hárkov (až 25 hárkov pri
veľkosti papiera B4, Foolscap alebo väčšieho).
●
Veľkosti papiera, ktoré môžu byt’ použité na zošívanú tlač sú Ledger, list, doporučený list, list s doručenkou a kancelárske
formáty A3, A4, A4R, B4, B5, B5R a Foolscap. (B5R sa dá použit’ iba v prípade nainštalovaného sedlového finišera.)
●
Typy papiera, ktoré môžete použit’ na zošívanú tlač sú kancelársky, hlavičkový, recyklovaný a farebný.
●
Zošívané tlačenie nie je možné ak je vypnutá funkcia ROPM. (Viď "ODSTRAŇOVANIE ZÁVAD " v inštalácia software.)
●
Ak je finišer zablokovaný v obslužných programoch, funkcie zošívania a dierovania nie je možné použit’ a výstup nie je možné
doručit’ do zásobníka odsadenia.
●
Zošívanie nie je možné ak to neumožňuje operačný systém (viď "ZABLOKOVÁNÍ SEŠÍVAČKY" v užívateľské programy).
(Čast’ 1)
Keď je nainštalovaný finišer
Nasledujúci príklad ukazuje zošitie dokumentu.
Tlačené údaje Výsledok tlače
OBSAH
INDEX
Stránky sú zošité v ľavom hornom rohu.
15
Page 16

TISK
1
Zošívanie vytlačených strán (v prípade, že je nainštalovaná zošívačka)
(Čast’ 2)
Keď je nainštalovaný sedlový finišer
Keď je nainštalovaný sedlový finišer, je možné vybrat’ okraj väzby a počet sponiek, takže možno dosiahnut’ nasledujúce výsledné
tlačové kombinácie:
Väzba Vľavo Vpravo Hore
1 sponka
2 sponky
Funkcia Dierovat’
Keď je na sedlovom finišeri nainštalovaný dierovací modul, je
možné označit’ začiarkovacie políčko "Dierovat’" na dierovanie
otvorov v tlačenom výstupe.
Pozície dierovaných otvorov vyberiete v položke "Okraj väzby".
●
Poznámka
OBSAH
Počet otvorov, ktoré možno vyrazit’ a rozstupy medzi otvormi sa môžu líšit’ podľa nainštalovaného dierovacieho modulu.
●
Veľkosti papiera, ktoré je možné dierovat’ sa líšia v závislosti od nainštalovaného dierovacieho modulu.
●
Typy papiera, ktoré možno dierovat’ sú Obyčajný, Recyklovaný, Farebný, Hlavičkový a Hrubý papier.
INDEX
Vľavo Vpravo Hore
16
Page 17

TISK
STAV ÚLOHY
UZIVATELSKÁ NASTAVEN
TISK
ÚLOHA TISKU
010 / 00
1
Pokiaľ prístroj pracuje na predchádzajúcom zadaní - kopíruje či prijíma fax a Vy nechcete čakat’ na svoj tlačový výstup,
predchádzajúce činnosti môžu byt’ prerušené a prístroj okamžite spracuje Vašu požiadavku. Použite obrazovku stavu tlačenia na
určenie priority pre tlač. Pre viac informácií ako používat’ obrazovku stavu tlačenia viď návod k obsluhe pre kopírku.
1
2
Stanovenie priority tlačovej úlohy
Stlač tlačidlo [STAV ÚLOHY].
4
ˇ
Uistite sa, že kláves [ÚLOHA TISKU] je aktívny.
Práca s ukazovateľom stavu
tlačenej úlohy, je možná iba v
prípade, že tlačidlo [ÚLOHA
TISKU] je aktívne.
Ak kláves [ÚLOHA TISKU] nie
je aktívny, stlačte kláves
[ÚLOHA TISKU].
Stlačte kláves [PRIORITA].
Poznámka
Pre zobrazenie informácii ohľadne tlačovej úlohy, ju
vyberte a stlačte kláves [DETAIL].
Zobrazí sa správa na
potvrdenie priority tlačovej
úlohy. Stlačte kláves [OK] pre
prerušenie súčasnej úlohy a
začiatok tlačenia úlohy, ktorú
ste vybrali v kroku 3.
3
V rade úloh čakajúcich na vytlačenie stlačte
úlohu, ktorú si želáte vytlačit’ okamžite.
Označená úloha je aktívna.
OBSAH
INDEX
17
Page 18

TISK
STAV ÚLOHY
UZIVATELSKÁ NASTAVEN
TISK
ÚLOHA TISKU
010 / 00
1
Tlačová úloha, ktorá prebieha, alebo ktorá čaká na vytlačenie, môže byt’ zrušená. Použite okno stavu tlače na zrušenie úlohy.
1
2
Zrušenie tlačovej úlohy
Stlačte kláves [STAV ÚLOHY].
3
ˇ
4
Uistite sa, že kláves [ÚLOHA TISKU] je aktívny.
Okno stavu tlače sa objaví, keď
je kláves [ÚLOHA TISKU]
aktívny.
Ak kláves [ÚLOHA TISKU] nie
je aktívny, stlačte kláves
[ÚLOHA TISKU].
Úloha, ktorá sa vykonáva a úlohy, ktoré čakajú
na vytlačenie sa zobrazia. Stlačte kláves úlohy,
ktorú si želáte zrušit’.
Označená úloha je aktívna.
Stlačte kláves [ZAST/SMAZAT].
Zobrazí sa správa požadujúca
potvrdenie zrušenia. Stlačte
kláves [ANO], aby ste ju
vymazali.
Ak si úlohu neželáte zrušit’,
stlačte kláves [NE].
Poznámka
Pre pozastavenie tlačovej úlohy počas tlačenia, stlačte
kláves [TLAČ] na operačnom paneli a potom stlačte
kláves [OFFLINE]. ([OFFLINE] je aktívny.)
• Pre zrušenie tlačovej úlohy, stlačte kláves [MAZÁNÍ]
().
• Pre pokračovanie v tlači, stlačte kláves [ONLINE] pre
zapnutie zariadenia.
OBSAH
INDEX
18
Page 19

ZDIEĽANÁ TLAČIAREŇ
2
Zdielanie tlačiarne s použitím Windows networking
Zariadenie môže byt’ použité ako zdielaná tlačiareň v siet’ovom prostredí Windows 95/98/Me/NT 4.0/2000/XP.
Uvedomte si, že siet’ové prostredie systému Windows musí už byt’ vytvorené.
Zdieľaná tlačiareň
Klient
Klient Klient
Tlačový server
“Tlačový server” ako je tu vysvetlené, je počítač, ktorý je priamo pripojený k zariadeniu a “Klient” je každý druhý počítač, ktorý je
pripojený k tej istej sieti.
Nastavenia zdielanej tlačiarne
OBSAH
☞
(Na tlaèovom serveri)
INDEX
Nastavenia klienta
☞
19
Page 20

ZDIEĽANÁ TLAČIAREŇ
2
Nastavenia zdielanej tlačiarne
Na počítači, ku ktorému je zariadenie priamo pripojené
Nasledujte dole uvedené kroky pre použitie priamo pripojeného počítača k zariadeniu ako tlačového servera.
Ak je váš operačný systém Windows 95/98/Me, začnite od kroku 1. Ak je váš operačný systém Windows NT 4.0, 2000 alebo XP,
otvorte kontrolný panel a potom začnite od kroku 6.
Poznámka
1
Pre detailné postupy nastavenia sa obrát’te na Užívateľskú príručku alebo súbor pomocníka vášho operačného systému.
Stlačte tlačidlo "Start", vyberte "Nastavení" a
potom kliknite na "Ovládací panely".
Dvakrát kliknite na ikonu "Sít’" ( ).
Poznámka
Ak sa zobrazí správa požadujúca reštartovat’ počítač,
stlačte tlačidlo "Ano" a reštartujte počítač. Potom
otvorte adresár tlačiarne a pokračujte v nastavení od
kroku 6.
2
Na kontrolnom paneli stlačte "Tiskárny a jiný
hardware" a kliknite "Tiskárny a faxy".
V operačnom systéme inom ako Windows XP kliknite
dvakrát na ikonu tlačiarne.
Poznámka
Ak sa ikona "Sít’" nezobrazí vo Windows Me, click
"Zobrazte všechny možnosti Ovládacích panelů".
6
3
4
5
OBSAH
Stlačte tlačidlo "Sdílení souborů a tiskáren".
Aktivujte "Umožnit ostatním tisknout na mé
tiskárně)." stlačením kontrolného okna a potom
stlačte tlačidlo "OK".
Stlačte tlačidlo "OK" v dialógovom okne "Sít’".
INDEX
7
8
☞
Stlačte ikonu ovládača tlačiarne "SHARP
AR-XXXX" a vyberte "Sdílení" z menu "Soubor".
Zvoľte nastavenie pre zdielanie a stlačte tlačidlo
"OK".
Poznámka
Nastavenia klienta
Pre viac informácii o nastavení, stlačte tlačidlo hore
napravo v dialógovom okne a potom stlačte nastavenie
aby zobrazilo Pomocníka.
20
Page 21

ZDIEĽANÁ TLAČIAREŇ
2
Nasledujte postup nižšie pre inštalovanie ovládaču tlačiarne v klientovi.
Poznámka
1
2
3
Nastavenia klienta
Ak je váš operačný systém Windows NT 4.0, obrát’te sa na "Nastavenia vo Windows NT 4.0".
Stlačte tlačidlo "Start" a stlačte "Ovládací
panely".
Vo Windows 95/98/Me/2000, stlačte tlačidlo "Start" a
vyberte "Nastavení".
Stlačte "Tiskárny a jiný hardware" a kliknite
"Tiskárny a faxy".
Vo Windows 95/98/Me/2000, stlačte "Tiskárny".
Stlačte "Přidat tiskárnu" v "Práce s tiskárnou".
Vo Windows 95/98/Me/2000, dvakrát kliknite na ikonu
"Přidat tiskárnu".
Zobrazí sa "Průvodce přidáním tiskárny".
4
5
(Čast’ 1)
Stlačte tlačidlo "Další".
Vyberte "Sít’ová tiskárna nebo tiskárna
připojená k jinému počítači" a stlačte tlačidlo
"Další".
Vo Windows 95/98/Me/2000, vyberte "Sít’ová tiskárna"
a stlačte tlačidlo "Další".
OBSAH
INDEX
21
Page 22

ZDIEĽANÁ TLAČIAREŇ
2
6
Nastavenia klienta
Vyberte "Vyhledat tiskárnu" a stlačte tlačidlo
"Další".
Vo Windows 95/98/Me, stlačte tlačidlo "Procházet".
Vo Windows 2000, vyberte "Zadat název tiskárny nebo
klepnutí na talčítko Další tiskárnu vyhledat.", a stlačte
tlačidlo "Další".
7
(Čast’ 2)
Vyberte tlačiareň, ktorú chcete zdielat’ v sieti a
stlačte tlačidlo "Další".
Vo Windows 95/98/Me, vyberte tlačiareň, ktorú chcete
v sieti zdielat’, stlačte tlačidlo "OK" a potom stlačte
tlačidlo "Další".
OBSAH
INDEX
8
9
Obsah tohto okna sa odlišuje v závislosti na vašom
siet’ovom prostredí.
Vyberte nastavenia na obrazovke "Výchozí
tiskárna" a stlačte tlačidlo "Další".
Stlačte tlačidlo "Dokončit".
22
Page 23

ZDIEĽANÁ TLAČIAREŇ
2
Nastavenia vo Windows NT 4.0
Ak je váš operačný systém Windows NT 4.0, nastavte nastavenia ako nasledujú vo vlastnostiach tlačiarne po inštalovaní ovládača tlačiarne.
Pre postup na inštalovanie ovládača tlačiarne, viď "INŠTALÁCIA SOFTWARE" v inštalácia software.
1
2
3
Nastavenia klienta
Stlačte tlačidlo "Start", vyberte "Nastavení" a
potom stlačte "Tiskárny".
Stlačte ikonu ovládača tlačiarne "SHARP
AR-XXXX" a vyberte "Vlastnosti" z menu
"Soubor".
Zobrazia sa vlastnosti tlačiarne.
Stlačte ikonu "Porty" a stlačte tlačidlo "Přidat
port"
Zobrazí sa dialógové okno
"Porty tiskáren"
.
4
5
Zvolte "Local Port" v zozname "Dostupné porty
tiskáren" a stlačte tlačidlo "Nový port".
Dialógové okno
Vložte "\(názov serveru pripojeného k
zariadeniu)\(názov zdiel’anej tlačiarne)" a
stlačte tlačidlo "OK".
"Název portu"
sa zobrazí.
(Čast’ 3)
OBSAH
INDEX
6
7
názov servera pripojeného
k zariadeniu
názov zdieľanej tlačiarne
Stlačte tlačidlo "Zavřít" v okne "Porty tiskáren".
Stlačte tlačidlo "OK" v okne príslušenstva
tlačiarne.
23
Page 24

RIEŠENIE PROBLÉMOV
3
Táto kapitola opisuje ako riešit’ problémy. Obrát’te sa na príslušné časti zaoberajúce sa problémom.
Ak máte problém so zakladaním papiera, odstránením nepodarkov, zakladaním svoriek do zošívačky, odstraňovaním zlých svoriek,
alebo výmenou toneru, viď "ODSTRAŇOVANIE ZÁVAD " v návod k obsluhe pre kopírku.
Tlačiareň netlačí
●
Skontrolujte pripojenia
●
Skontrolujte váš počítač
●
Skontrolujte zariadenie
●
Kontrolovanie ovládača tlačiarne
Nesprávna činnost’ tlače
●
Tlač je pomalá
●
Dvojstranná tlač nie je možná
●
Zošívanie nefunguje (keď je nainštalovaný finišer alebo sedlový
Riešenie problémov
Nedostačujúca kvalita tlače
●
●
●
●
Ak sa vytlačí oznamovacia stránka
Odinštalovanie ovládača tlačiarne
Skontrolujte používaný papier
Vytlačený povrch je drsný
Vytlačený obrázok je skreslený
Čast’ tlačeného obrázku chýba
finišer)
●
Dierovanie nefunguje (ak je nainštalovaný sedlový finišer)
OBSAH
INDEX
24
Page 25

RIEŠENIE PROBLÉMOV
3
Tlačiareň netlačí
Skontrolujte pripojenia
■ Je spojovací kábel kompatibilný so zariadením a
počítačom?
Spojovacie káble kompatibilné s týmto zariadením sú USB a
paralelné káble. Skontrolujte, ktorý typ káblu podporuje váš
počítač.
Pre špecifikácie prepojovacieho kábla, viď "PRIPÁJANIE K
POČÍTAČU" vinštalácia software.
■ Je prepojovací káble správne pripojený?
Skontrolujte, či je prepojovací kábel správne pripojený do
portu zariadenia a počítača.
Pre pripojenie káblu, viď "PRIPÁJANIE K POČÍTAČU" v
inštalácia software.
(Čast’ 1)
■ Ak je prepojovací kábel odpojený
Ak je prepojovací kábel odpojený, aj keď iba raz počas
činnosti zariadenia, tlač sa pravdepodobne preruší.
Ak sa toto vyskytne, skontrolujte prepojovací kábel a uistite
sa, že je správne pripojený a potom reštartujte počítač.
■ Sú všetky ostatné USB pripojenia správne
zapojené?
Ak je váš počítač pripojený k zariadeniu prostredníctvom
rozbočovača USB, skontrolujte, či je tlač možná, ak nie sú
pripojené žiadne ďalšie USB zariadenia, alebo či je tlač
možná, ak sú zariadenie a počítač priamo prepojené.
OBSAH
INDEX
25
Page 26

RIEŠENIE PROBLÉMOV
3
Tlačiareň netlačí
Skontrolujte váš počítač
■ Máte dostatok pamäte alebo diskového priestoru?
Aby ste mohli zariadenie používat’, musí mat’ váš počítač
dostatok pamäte a miesta na pevnom disku. Ak máte
nedostatok miesta na pevnom disku, tak vymažte
nepotrebné súbory, aby ste zvýšili na ňom miesto. Ak máte
nedostatok pamäte, zatvorte nepotrebné aplikácie, aby ste
zvýšili dostupnú pamät’ pre tlač.
(Čast’ 2)
■ Ak je váš počítač pripojený k zariadeniu cez
paralelný port, je režim paralelného portu (LPT)
nastavený na iný režim ako EPP?
Zariadenie nemusí fungovat’ správne, ak je režim
paralelného portu nastavený na režim EPP. Pre nastavenie
režimu paralelného portu na režim iný ako EPP, sa obrát’te
na váš návod od počítača, alebo sa opýtajte výrobcu vášho
počítača. Režim ECP sa odporúča pre získanie najlepšieho
výkonu zariadenia. Uvedomte si, že niektoré počítače môžu
pre režimy používat’ iné názvy.
Poznámka
Ak používate Windows XP, môže sa zobrazit’
"Průvodce nově rozpoznaným hardwarem" po tom, čo
ste zmenili nastavenia portu. V tomto prípade, stlačte
tlačidlo "Storno" pre zatvorenie sprievodcu a potom
znovu nainštalujte ovládač tlačiarne ako je vysvetlené v
"INŠTALÁCIA SOFTWARE" v inštalácia software.
OBSAH
INDEX
26
Page 27

RIEŠENIE PROBLÉMOV
KOPIE
TISK
SKENER
ON-LINE
DATA
DATA
3
Tlačiareň netlačí
Skontrolujte zariadenie
■ Je zapnuté?
Zapnite ho. (Viď "ZAPNUTIE A VYPNUTIE " v návod k
obsluhe pre kopírku)
■ Je zariadenie online?
Ak kontrolka ONLINE hneď vedľa klávesu [TLAČ] na
operačnom paneli svieti, zariadenie je online a pripravené
na tlač. Ak kontrolka (ONLINE je vypnutá, stlačte kláves
[TLAČ] a potom stlačte kláves [ONLINE]. (Keď [ONLINE] je
aktívne, zariadenie je zapnuté.)
(Čast’ 3)
■ Vykonáva sa kopírovanie?
Počkajte až dovtedy, dokedy sa kopírovanie
neskončí. Môžete tiež vybrat’ kláves úlohy, ktorú si želáte
vytlačit’ na obrazovke stavu tlače a potom stlačit’ kláves
[PRIORITA]. Kopírovanie bude prerušené a vybraná úloha sa
vytlačí.
Stanovenie priority tlačovej úlohy
☞
■ Je nastavenie "ČASOVÝ LIMIT I/O" príliš krátke?
Nastavte dlhší čas pre "ČASOVÝ LIMIT I/O" v operačnom
systéme.
Ak sa tlačí odkazová stránka, viď "Ak sa vytlačí oznamovacia
stránka".
■ Vyskytla sa chyba, ako napríklad nepodarok, svorka
sa zasekla v zošívačke, došiel papier, alebo toner?
Ak sa vyskytne jedna z hore spomenutých chýb, zobrazí sa
upozornenie na dotykovom paneli.
Nasledujte pokyny v správe, aby ste odstránili chybu. Po
odstránení chyby bude tlač automaticky pokračovat’.
Pre informácie o riešení chýb, viď "ODSTRAŇOVANIE ZÁVAD "
v návod k obsluhe pre kopírku.
OBSAH
INDEX
27
Page 28

RIEŠENIE PROBLÉMOV
3
Tlačiareň netlačí
Kontrolovanie ovládača tlačiarne
■ Bol ovládač tlačiarne správne nainštalovaný?
Skontrolujte, či bol ovládač tlačiarne nainštalovaný podľa
krokov zobrazených nižšie.
1 Stlačte tlačidlo "Start", stlačte "Ovládací panely",
stlačte "Tiskárny a jiný hardware" a potom stlačte
"Printers and Faxes".
Vo Windows 95/98/Me/NT 4.0/2000, stlačte tlačidlo "Start",
vyberte "Nastavení" a potom stlačte "Tiskárny".
2 Skontrolujte, či sa zobrazí ikona ovládača tlačiarne
"SHARP AR-XXXX".
(Čast’ 4)
■ Je vaše zariadenie vybraté správne v súčasnej
aplikácii pre tlačovú úlohu?
Vyberte ovládač tlačiarne zariadenia v dialógovom okne
"Tisknout" aplikácie.
●
Ak sa ovládače tlačiarne objavia ako ikony, stlačte ikonu
zariadenia.
●
Ak sú ovládače tlačiarne vybraté z rolovacieho menu,
vyberte ovládač tlačiarne zariadenia z menu.
Základná tlač
☞
■ Je port správne nastavený?
Je možné, že je problém s nastavením portu, napríklad iný
ovládač tlačiarne port využíva. Otvorte vlastnosti ovládača
tlačiarne a správne nastavte port, ktorý používate.
Ak sa ikona tlačiarne zariadenia nezobrazí, ovládač tlačiarne
nebol správne nainštalovaný. Nasledujte pokyny v inštalácia
software, aby ste správne nainštalovali ovládač tlačiarne.
OBSAH
INDEX
Viď "ODSTRAŇOVANIE ZÁVAD " v inštalácia software.
☞
Ak z neakých príčin ovládač tlačiarne nefunguje správne,
vymažte ovládač tlačiarne a potom ho znovu nainštalujte,
ako je vysvetlené v inštalácia software.
☞Odinštalovanie ovládaèa tlaèiarne
28
Page 29

RIEŠENIE PROBLÉMOV
3
Nesprávna činnost’ tlače
Tlač je pomalá
■ Súčasné používanie dvoch alebo viacerých
softvérových programov?
Začnite tlačit’ po skončení všetkých nepotrebných
softvérových programov.
■ Je nastavená vhodná kvalita tlače v ovládači
tlačiarne?
Ak je nastavenie "Kvalita tlače" v tabuľke "Rozšírené"
ovládača tlačiarne "Normálny" alebo "Fotka", môže to mat’
za následok pomalú tlač. Uistite sa, že ste vybrali kvalitu
tlače, ktorá je vhodná pre dokument alebo obrázok, ktorý
práve tlačíte.
Dvojstranná tlač nie je možná
■ Je dvojstranná tlač vypnutá v operačnom systéme?
Aktivujte obojstrannú tlač, ako je vysvetlené v
"ZABLOKOVÁNÍ DUPLEXU" v užívateľské programy.
(Čast’ 1)
Zošívanie nefunguje (keď je nainštalovaný finišer alebo sedlový finišer)
■ Nie je zošívanie deaktivované v programoch
obsluhy?
Aktivujte zošívanie v programoch obsluhy (pozri
"ZABLOKOVANIE ZOŠÍVAČKY" v príručke kľúčového
operátora).
■ Nie je finišer deaktivovaný v programoch obsluhy?
Aktivujte finišer v programoch obsluhy. (Pozri
"POUŽÍVANIE PROGRAMOV OBSLUHY" v prevádzkovej
príručke pre sedlový finišer a "ZABLOKOVANIE
ZOŠÍVAČKY" v príručke kľúčového operátora.)
■ Nepokúšali ste sa vytlačit’ viac strán, než je možné
zošit’?
Ak je nainštalovaný finišer, je možné zošit’ až 30 listov. Ak
je nainštalovaný sedlový finišer, je možné zošit’ až 50 listov
(25 listov veľkosti papiera B4, Foolscap alebo väčšej).
OBSAH
INDEX
■ Nie je v rámci tlačovej úlohy nastavená tlač strán so
zmiešanou šírkou?
Zošívanie nie je možné uskutočnit’, ak je v rámci tlačovej
úlohy nastavená tlač strán so zmiešanou šírkou.
29
Page 30

RIEŠENIE PROBLÉMOV
3
■ Neobsahuje nastavenie tlače veľkosti strán, ktoré
nie je možné zošit’?
Ak tlačová úloha obsahuje nastavenie tlače strán so
zmiešanou veľkost’ou, zošívanie nie je možné uskutočnit’.
■ Nie je zásobník papiera zvolený v ovládači tlačiarne
nastavený na veľkost’ papiera, ktorú nemožno
zošit’?
Na zariadení nastavte zásobník papiera, ktorý sa bude
používat’ na zošívanie vytlačeného výstupu na typ a
veľkost’ papiera, ktorý je možné zošit’.
Nesprávna činnost’ tlače
(Čast’ 2)
Dierovanie nefunguje (ak je nainštalovaný sedlový finišer)
■ Nie je finišer deaktivovaný v programoch obsluhy?
Aktivujte finišer v programoch obsluhy. (Pozri
"POUŽÍVANIE PROGRAMOV OBSLUHY" v prevádzkovej
príručke pre sedlový finišer a "ZABLOKOVANIE
ZOŠÍVAČKY" v príručke kľúčového operátora.)
■ Nie je v rámci tlačovej úlohy nastavená tlač strán so
zmiešanou šírkou?
Dierovanie nie je možné uskutočnit’, ak je v rámci tlačovej
úlohy nastavená tlač strán so zmiešanou šírkou.
■ Neobsahuje nastavenie tlače veľkosti strán, ktoré
nie je možné predierovat’?
Ak tlačová úloha obsahuje nastavenie tlače strán so
zmiešanou veľkost’ou, dierovanie nie je možné uskutočnit’.
OBSAH
INDEX
■ Nie je zásobník papiera zvolený v ovládači tlačiarne
nastavený na veľkost’ papiera, ktorú nemožno
predierovat’?
Na zariadení nastavte zásobník papiera, ktorý sa bude
používat’ na dierovanie vytlačeného výstupu na typ a
veľkost’ papiera, ktorý je možné predierovat’.
30
Page 31

RIEŠENIE PROBLÉMOV
3
Skontrolujte používaný papier
■ Nepoužívate štandardný papier?
Skontrolujte, aby papier zodpovedal špecifikácii. Obrát’te sa
na "ZALOŽENIE PAPIERA" v návod k obsluhe pre kopírku.
■ Používate papier s vysokým obsahom vlhkosti?
Používajte papier, ktorý je v dobrom stave s nízkym
obsahom vlhkosti a ktorý nie je pokrčený.
■ Je papier vložený nesprávnou stranou?
Niektoré typy papiera majú prednú a zadnú stranu. Ak je
papier vložený tak, že sa na neho tlačí zo zadnej strany,
môže to spôsobit’ nízku kvalitu tlače.
Nedostačujúca kvalita tlače
(Čast’ 1)
■ Tlačíte na papier, ktorý nemá rovný povrch?
Môže sa stat’, že v prípade tlače na obálku, či papier s
lemom môžu nastat’ problémy.
OBSAH
INDEX
31
Page 32

RIEŠENIE PROBLÉMOV
3
Nedostačujúca kvalita tlače
Vytlačený povrch je drsný
■ Bol ovládač nastavený v súlade s papierom a
tlačovou úlohou?
Môžete vybrat’ "Náčrt", "Normálny" alebo "Fotka" pre
kvalitu tlače v tabuľke "Rozšírené" obrazovky ovládača
tlačiarne. Keď je vybratá "Fotka", môžete stlačit’ tlačidlo
"Úprava obrazu “Adjustment" a prispôsobit’ jas a kontrast v
zobrazenom dialógovom okne. Vhodne prispôsobte tieto
nastavenia pre vaše tlačené údaje a vyskúšajte tlačit’ znovu.
Vytlačený obrázok je skreslený
■ Je papier správne vložený?
Ak je dokument fyzicky poškodený, je napríklad skrčený,
alebo vytlačený nakrivo, vložte nový papier a vytlačte ho
znovu. Papier vložte tak, aby medzi papierom a vodiacimi
okrajmi nebolo žiadne viditeľné miesto.
Viď návod k obsluhe pre kopírku pre viac detailov o
☞
vkladaní papieru.
(Čast’ 2)
Čast’ tlačeného obrázku chýba
■ Nastavili ste dostatočné okraje v nastavení papiera
vo vašej aplikácii?
Tlač nie je možná na okraje papiera. Tlačové okraje sú 5/32"
(4 mm) na vrchu a na spodku papiera a 1/8" (3 mm) na
stranách papiera. Keď konfigurujete nastavenia papiera v
aplikácii softvéru, uistite sa, že ste nastavili okraje, ktoré sú
aspoň tak veľké ako tlačové okraje.
■ Je veľkost’ papiera vloženého v zásobníku rovnaká
ako určená v ovládači tlačiarne?
Skontrolujte, či možnosti "Veľkost’ papiera" vyhovujú
veľkosti papiera vloženého v zásobníku.
Ak je aktivované nastavenie "Na celú veľkost’ stránky",
uistite sa, že veľkost’ papiera je vybratá z rolovateľného
zoznamu možnosti "Na celú veľkost’ papiera" a je rovnaká
ako veľkost’ vloženého papieru.
■ Je smer nastavenia dokumentu správny?
Stlačte tabuľku "Papier" na obrazovke ovládaču tlačiarne a
skontrolujte, či možnost’ "Orientácia obrazu" je nastavená
podľa vašich požiadaviek.
OBSAH
INDEX
32
Page 33

RIEŠENIE PROBLÉMOV
3
Ak zistíte, že sa vytlačila oznamovacia stránka na konci tlačovej úlohy, tak tlačové údaje získané z počítača neboli vytlačené ako
boli určené. Napravte problém podľa vysvetlenia nižšie a potom vyskúšajte tlačit’ znovu.
Ak sa vytlačí oznamovacia stránka
Ak sa vytlačí oznamovacia stránka
Ak sa vytlačí nasledujúca oznamovacia stránka, skontrolujte vaše nastavenie zošívacích funkcií.
Zošívanie vytlačených strán (v prípade, že je nainštalovaná zošívačka)
☞
****************************************************
Oznamovacia stránka
****************************************************
Vyskytla sa vážna chyba IMC pamäte,
a normálny výkon nebol vykonaný.
Obrátt’e sa prosím na operačný manuál pre
možnost’riešenia.
Keď nie je vybratá funkcia zošívania:
Zrušte funkciu ROPM odstránením kontrolnej značky z
"ROPM" v tabuľke "Inštalácia" obrazovky ovládača tlačiarne.
(Viď "ODSTRAŇOVANIE ZÁVAD " v inštalácia software.) Ak si
želáte používat’ funkciu ROPM, nastavte kvalitu tlače na
"Náčrt" alebo zvýšte pamät’.
Keď je vybratá funkcia zošívania:
Vyberte "Náčrt" z nastavenia "Kvalita tlače", alebo zvýšte
nastavenú hodnotu "PAMĚŤ TISKÁRNY" v operačnom
systéme. Ak toto problém nevyrieši, pridajte viac IMC pamäte.
Poznámka
Pamät’ IMC sa používa na ukladanie tlačových údajov, keď sa používa funkcia ROP. Táto pamät’ sa tiež používa na ukladanie
originálnych obrázkových údajov v kopírovacom režime. Percento pamäte IMC sa používa na funkcie tlače a môže byt’
prispôsobená prostredníctvom operačného systému. Viď "PAMĚŤ TISKÁRNY" v užívateľské programy. Pamät’ môže byt’
rozšírená pridaním komerčne dostupných pamät’ových modulov. Pre detaily, kontaktujte vášho dealera SHARP.
Zrušenie tlače oznamovacej stránky
Tlač oznamovacej stránky môže byt’ zrušená pomocou operačného systému (viď "DEAKTIVOVAT TISK STRÁNKY OZNÁMENÍ" v
užívateľské programy).
OBSAH
INDEX
33
Page 34

RIEŠENIE PROBLÉMOV
3
Pre vymazanie ovládača tlačiarne, ktorý bol nainštalovaný, nasledujte postup znázornený nižšie.
1
2
3
Odinštalovanie ovládača tlačiarne
Stlačte tlačidlo "Start" a potom stlačte
"Ovládací panely".
Vo Windows 95/98/Me/NT 4.0/2000, stlačte tlačidlo
"Start", vyberte "Nastavení" a potom stlačte "Ovládací
panely".
Stlačte "Přidat nebo odebrat programy".
Vo Windows 95/98/Me/NT 4.0/2000, dvakrát kliknite na
ikonu "Přidat nebo odebrat programy".
Vymažte "Ovládač tlačiarne typovej rady SHARP
AR-M230/M270 " zo zoznamu aplikácii.
Pre viac informácii sa obrát’te na váš operačný manuál
alebo súbory pomocníka pre váš operačný systém.
4
Poznámka
OBSAH
Reštartujte váš počítač.
Keď znovu inštalujete ovládač tlačiarne, nainštalujte ho
správne ako je vysvetlené v inštalácia software.
INDEX
34
Page 35

ŠPECIFIKÁCIE
4
Rýchlost’ tlače
Rozlíšenie 600 dpi
Pamät’ IMC 32 MB*
Dodatočné pamät’ové sloty
Rozhranie
* Z výroby je prednastavená veľkost’ pre pamät’ používanú na tlačové funkcie 16 MB. Parametre pamäte IMC určené pre fukciu
tlače môžu byt’ zmenené v operačnom systéme. Viď "PAMĚŤ TISKÁRNY" v užívateľské programy.
Poznámka
Špecifikácie tlačiarne
AR-M236: 23 strán/min.
AR-M276: 27 strán/min.
2 sloty (maximálne 1024 MB dodatočnej pamäte (168-pin SDRAM DIMM) môže byt’ nainštalovaných)
IEEE 1284-compliantné dvojsmerné paralelné rozhranie/USB 2.0
(vysoko-rýchlostné/nízko-rýchlostné) rozhranie
Súčast’ou našej politiky trvalého zlepšovania, je právom spoločnosti SHARP vykonat’ dizajnové zmeny a zmeny špecifikácie pre
zlepšenie produktu bez predchádzajúceho upozornenia. Uvádzanie a prezentácia nových prvkov pôsobí ako pridaná hodnota
jednotlivých produktov. U jednotlivých zariadení sa môžu vyskytovat’ mierne odchýlky.
OBSAH
INDEX
35
Page 36

INDEX
5
Index
A
Ako používat’ online manuál................ 3
"Automatický výber"............................ 6
C
Čast’ tlačeného obrázku chýba ......... 32
D
Dierovat’............................................. 16
"Dokončovanie"................................. 15
Dvojstranná tlač ................................ 10
Dvojstranná tlač nie je možná ........... 29
H
"Help" (Pomocník) ............................... 9
K
Kláves [BOČNÍ VSTUP ] ...................... 6
Kláves [DETAIL] ................................ 17
Kláves [MAZÁNÍ] ............................... 18
Kláves [PRIORITA] ............................ 17
Kláves [TLAČ] ..................................... 5
Kláves [ZAST/SMAZAT] .................... 18
Kontrolka režimu DATA ....................... 5
Kontrolka režimu ON LINE .................. 5
Kontrolovanie ovládača tlačiarne....... 28
N
Nastavenia............................................9
Nastavenia klienta ..............................21
Nastavenia ovládača tlačiarne .............9
Nastavenia zdielanej tlačiarne ............20
O
Odinštalovanie ovládaèa tlaèiarne......34
Okraj ...................................................11
Orientácia obrazu ...............................13
"Otočte o 180 stupňov"......................13
Otvorenie tlačiarne................................8
Oznamovacia stránka .........................33
P
Pamät’ IMC.........................................33
Prispôsob strane ................................12
R
Riešenie problémov............................24
"ROPM" ..............................................33
S
Skontrolujte pripojenia........................25
Skontrolujte používaný papier ............31
Skontrolujte váš počítač.....................26
Skontrolujte zariadenie .......................27
Špecifikácie .......................................35
Stanovenie priority tlačovej úlohy.......17
"Štýl dokumentu" ................................10
T
TLAČ.....................................................5
Tlač je pomalá ....................................29
Tlač N:1 ..............................................11
Tlač vodoznaku ..................................14
Tlačiareň netlačí .................................25
"Typ papiera" .......................................7
U
Úvod .....................................................2
V
"Vodoznak" ........................................14
"Výber papiera" .................................... 6
"Výstup" ...............................................6
Vytlačený povrch je drsný ..................32
Vytlačený obrázok je skreslený ..........32
Z
Základná tlač........................................5
Zdielanie .............................................19
Zdielaná tlačiareň ............................... 19
"Zdroj papiera" .....................................7
Zošívanie nefunguje ..........................29
Zošívanie vytlačených strán ..............15
Zrušenie tlačovej úlohy.......................18
OBSAH
36
 Loading...
Loading...