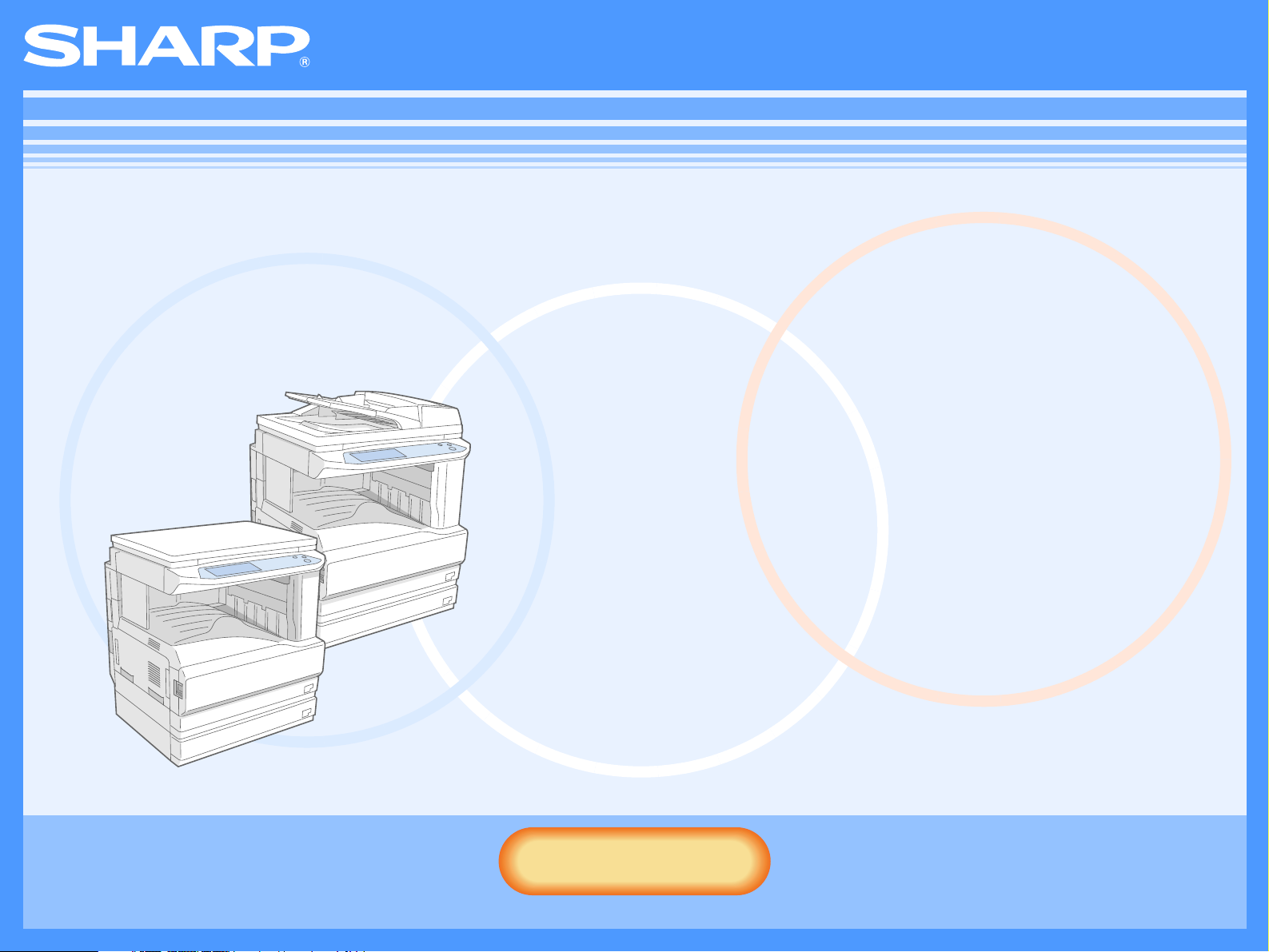
Serie AR-M230/M270
Manuale Online
Inizio
Inizio
Cliccare sul tasto "Inizio"
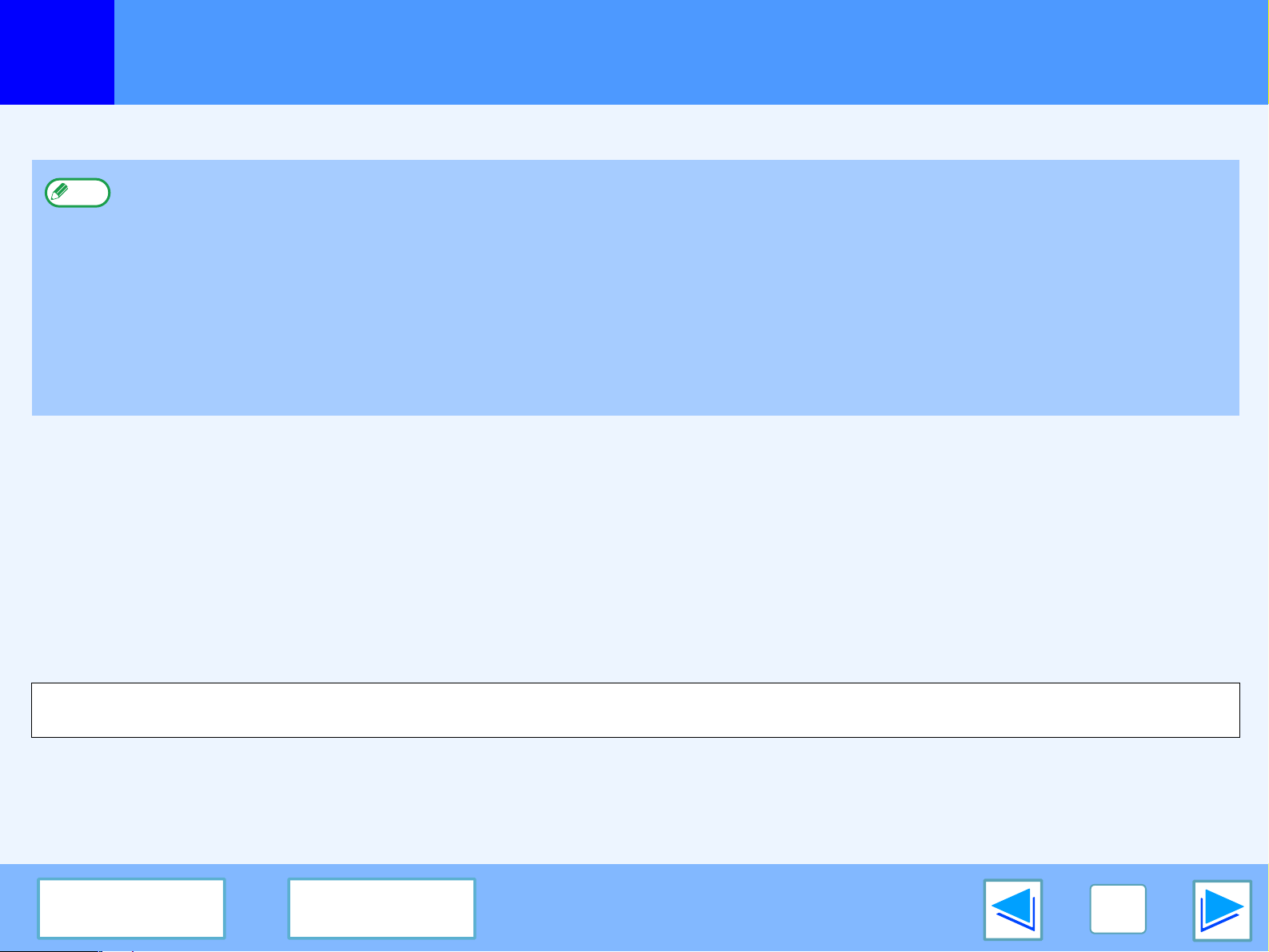
Introduzione
Questo manuale descrive le funzioni di stampa del sistema multifunzione digitale della serie AR-M230/M270.
●
Nota
Informazioni sui diritti e i marchi registrati
●
Il sistema operativo Microsoft® Windows® è un marchio registrato della Microsoft Corporation depositato negli U.S.A. e negli altri
paesi.
●
Windows® 95, Windows® 98, Windows® Me, Windows NT 4.0®, Windows® 2000, e Windows® XP sono marchi registrati della
Microsoft Corporation depositati negli U.S.A. e negli altri paesi.
●
Acrobat® Reader Copyright© 1987- 2002 Adobe Systems Incorporated. Tutti i diritti riservati. Adobe, il logo Adobe, Acrobat e il logo
Acrobat sono marchi registrati della Adobe Systems Incorporated.
●
Tutti gli altri marchi registrati e i diritti sono di proprietà dei legittimi depositari.
Per informazioni su come aggiungere carta, sostituire il toner, togliere la carta bloccata all'interno dell'apparecchio, utilizzare
periferiche e altre funzioni della copiatrice, consultare il manuale di istruzioni per copiatrice.
●
Le impostazioni predefinite dell'apparecchio e della funzione di stampa possono essere modificate mediante i programmi del
gestore. Per maggiori informazioni, consultare la guida gestore copiatrice.
●
Ove appaia l'indicazione "AR-XXXX" in questo manuale, sostituire "XXXX" con la denominazione del vostro modello. Per scoprire
tale denominazione, consultare la sezione "NOME DEI DIVERSI ELEMENTI E FUNZIONI" nel manuale di istruzioni per copiatrice.
●
Nel presente manuale, l'Alimentatore/invertitore a singola passata viene abbreviato con "RSPF".
●
Le immagini dello schermo e le procedure contenute in questo manuale sono tratte da Windows® XP. Con altre versioni di
Windows®, alcuni schermi potrebbero differire da quelli contenuti in questo manuale.
●
Per informazioni su come usare il vostro sistema operativo, consultare il relativo manuale oppure la guida online.
A causa di migliorie e modifiche apportate al prodotto, le schermate, i messaggi e i nomi dei tasti riportati nel manuale possono essere diversi
da quelli utilizzati effettivamente nella macchina.
CONTENUTO
INDICE
2
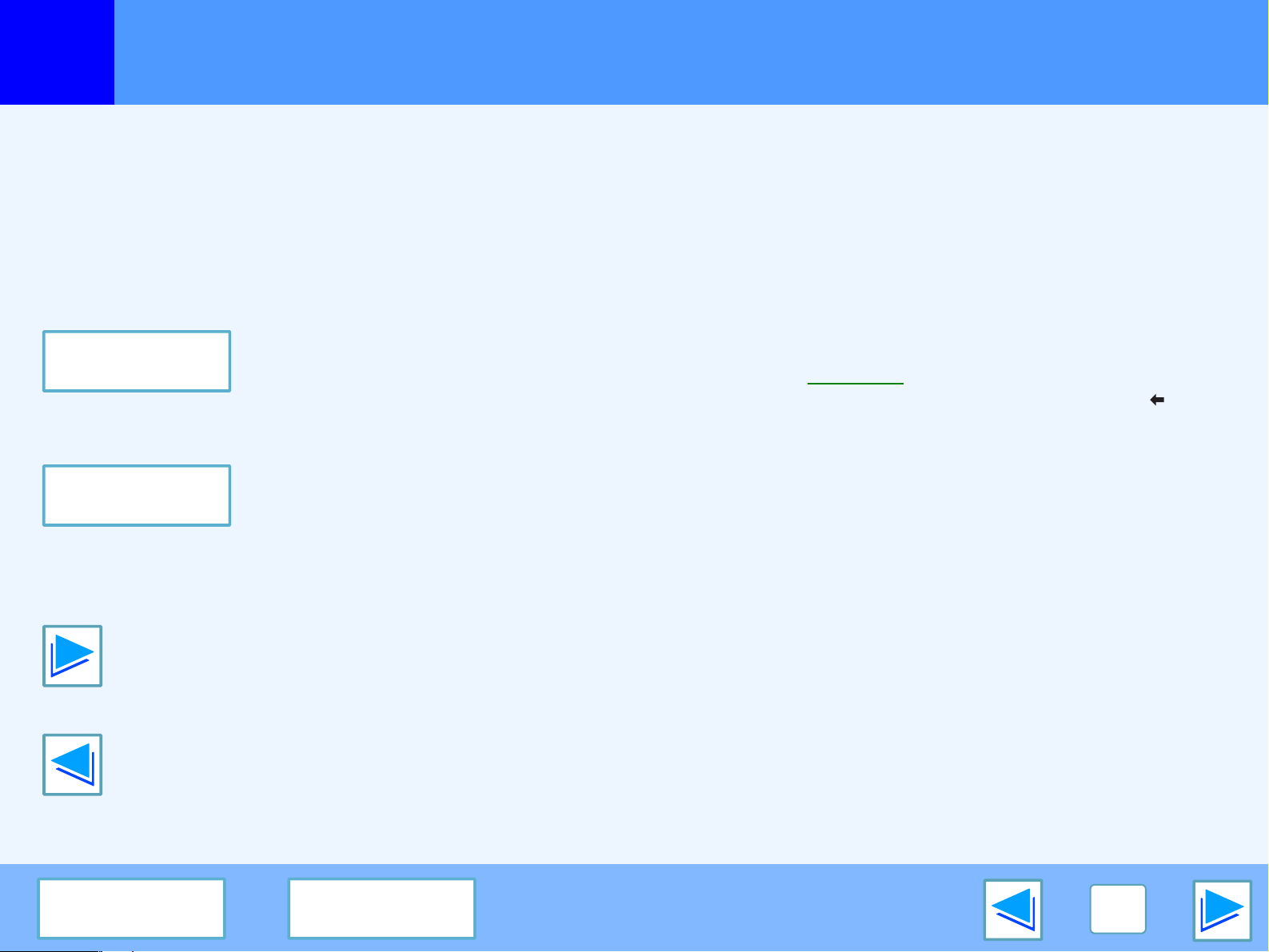
Come utilizzare il Manuale Online
Questa sezione spiega come visualizzare il Manuale Online. Leggere attentamente questa sezione prima di utilizzare il manuale.
Per informazioni sull'uso di Acrobat Reader, consultare la relativa Guida.
Come navigare il Manuale Online
Nel presente manuale, i tasti riportati qui di seguito si trovano
sulla parte inferiore di ogni pagina. Cliccando su questi tasti ci
si sposta rapidamente alla pagina che si desidera leggere.
CONTENUTO
Mostra l'indice di questo manuale. Cliccando su un argomento
riportato sull'indice si passa direttamente a quella sezione.
INDICE
Mostra l'indice alfabetico di questo manuale. Cliccando su un
argomento riportato sull'indice alfabetico, si passa direttamente
a quella sezione.
Avanti una pagina alla volta.
Come seguire i link
Il presente manuale utilizza dei link che consentono di passare
direttamente ad una pagina specifica. Cliccando sul testo verde
sottolineato, verrà visualizzata la pagina collegata. (Nelle
sezioni Contenuto e Indice alfabetico, le parti collegate non
sono sottolineate.)
Ad esempio:
Per tornare alla pagina precedente, cliccare sul tasto nella
barra di menu di Acrobat Reader.
☞
Contenuto
Come utilizzare i segnalibri
Sul lato sinistro del presente manuale sono riportati dei
segnalibri. Cliccando su uno di questi segnalibri si passa
direttamente a quella sezione.
Come stampare questo manuale
Per stampare questo manuale, selezionare "Stampa" dal menu
"File" di Acrobat Reader. Scegliere le impostazioni di stampa
desiderate nella finestra di dialogo "Stampa" e poi cliccare sul
tasto "OK".
Indietro una pagina alla volta.
CONTENUTO
INDICE
3
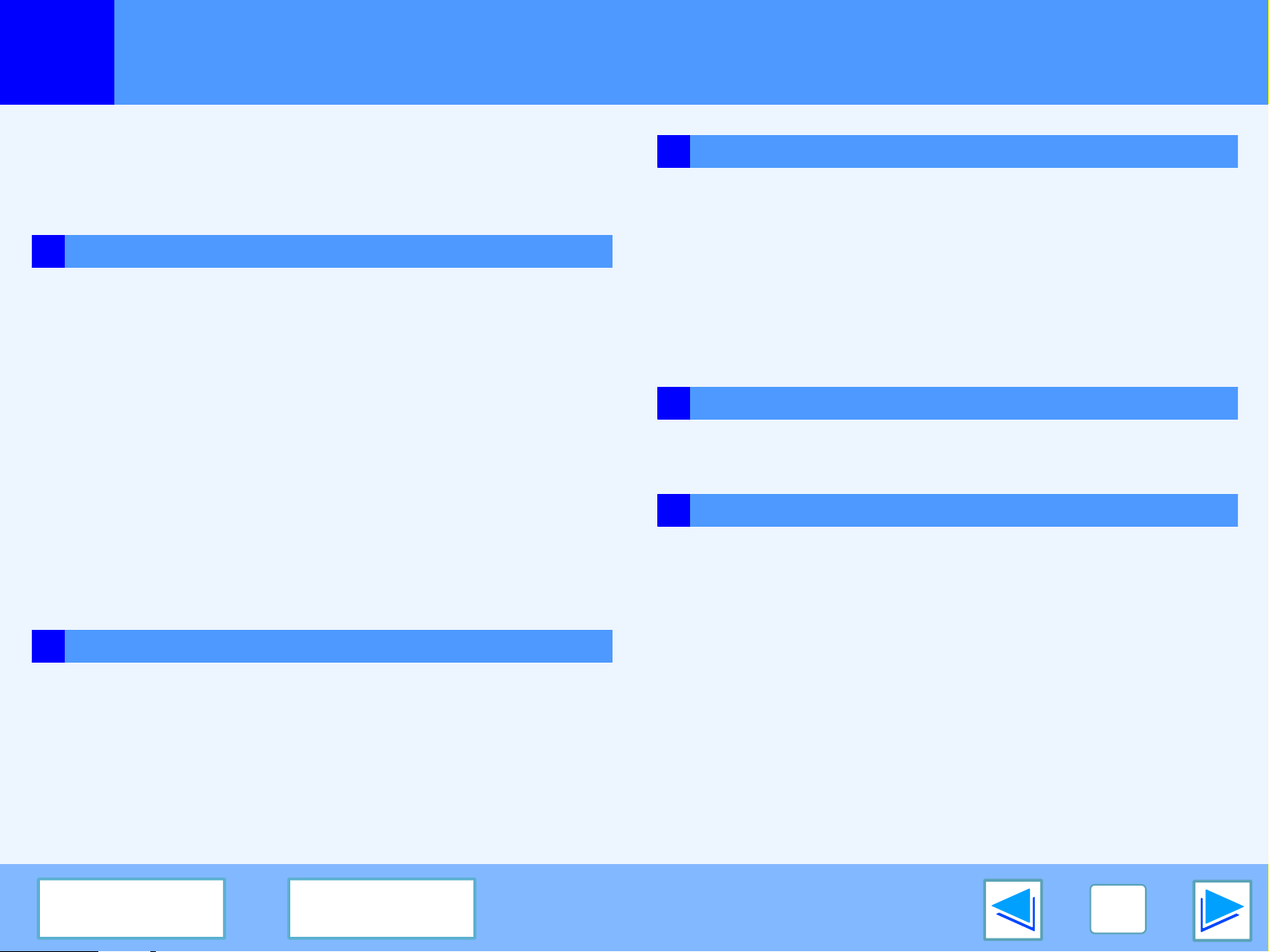
Contenuto
Introduzione 2
Come utilizzare il Manuale Online 3
1 STAMPA
Stampa semplice 5
Apertura del driver della stampante dal tasto "start" bottone 9
Impostazioni del driver della stampante 11
Stampa fronte-retro 13
Stampa di più pagine su un solo foglio 14
Addattamento dell'immagine stampata al foglio di carta 15
Rotazione di 180 gradi dell'immagine da stampare 17
Stampa di una filigrana 18
Pinzatura delle pagine stampate (quando il finitore è installato)
Dare priorità ad una stampa 23
Annullamento di una stampa 25
19
3 RISOLUZIONE DEI PROBLEMI
Risoluzione dei Problemi 24
La stampante non stampa 25
Stampa in modo incorretto 29
La qualità della stampa non è soddisfacente 31
Se viene stampata una Pagina di Avviso 33
Disinstallazione del driver della stampante 34
4 SPECIFICHE
Specifiche della stampante 35
5 INDICE ALFABETICO
2 CONDIVISIONE DELLA STAMPANTE
Condivisione della stampante mediante l'uso di Windows
Networking 19
Impostazioni della stampante condivisa 20
Impostazioni del Client 21
CONTENUTO
INDICE
4
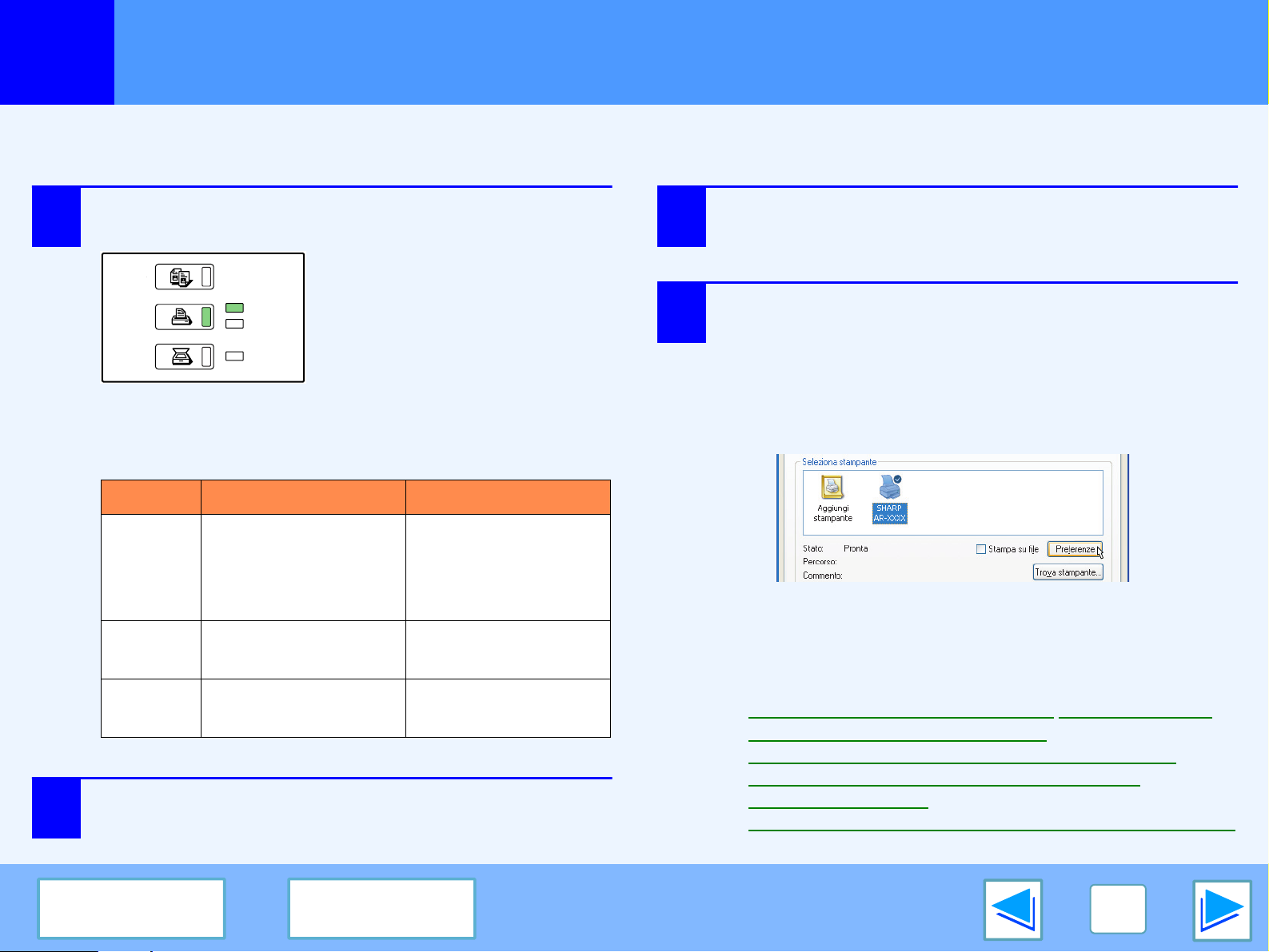
STAMPA
COPIE
STAMPA
SCAN
IN LINEA
DATI
DATI
1
L'esempio qui sotto spiega come stampare un documento da WordPad.
Prima di stampare, assicurarsi che il formato della carta inserita corrisponda a quello del documento da stampare.
1
2
Stampa semplice
Assicurarsi che sia acceso l'indicatore IN LINEA
sul pannello dei comandi.
Se l'indicatore IN LINEA non
fosse acceso, premere il tasto
[STAMPA] per passare alla
funzione di stampa e poi
premere il tasto [IN LINEA].
Lo stato della funzione di stampa è riportato dagli
indicatori IN LINEA e DATI che si trovano accanto al
tasto [STAMPA].
Indicatore IN LINEA Indicatore DATI
La memoria contiene
Acceso
Lampeg-
giante
Spento
Avviare WordPad ed aprire il documento che si
desidera stampare.
L'apparecchio è
pronto per la stampa.
—
L'apparecchio non è
pronto per stampare.
testi da stampare che
non sono ancora stati
stampati.
L'apparecchio è in
fase di stampa.
L'apparecchio non
stampa.
3
4
Selezionare "Stampa" dal menu "File"
dell'applicazione.
Sullo schermo appare la finestra di dialogo "Stampa".
Assicurarsi che la stampante selezionata sia "SHARP
AR-XXXX". Se è necessario modificare le impostazioni di
stampa, cliccare sul tasto "Preferenze" (il tasto appare
come "Proprietà" su Windows 95/98/Me/NT 4.0) per
aprire lo schermo di impostazione del driver di stampa.
Appare lo schermo di impostazione del driver di stampa.
Su Windows 2000 questo schermo non dispone del
tasto "Preferenze". Le impostazioni desiderate
andranno quindi selezionate sui vari tab dello schermo
di configurazione.
☞
Impostazioni del driver della stampante,Stampa fronte-retro,
Stampa di più pagine su un solo foglio
Addattamento dell'immagine stampata al foglio di carta
Rotazione di 180 gradi dell'immagine da stampare
Stampa di una filigrana
Pinzatura delle pagine stampate (quando il finitore è installato)
,
(parte 1)
,
,
,
CONTENUTO
INDICE
5
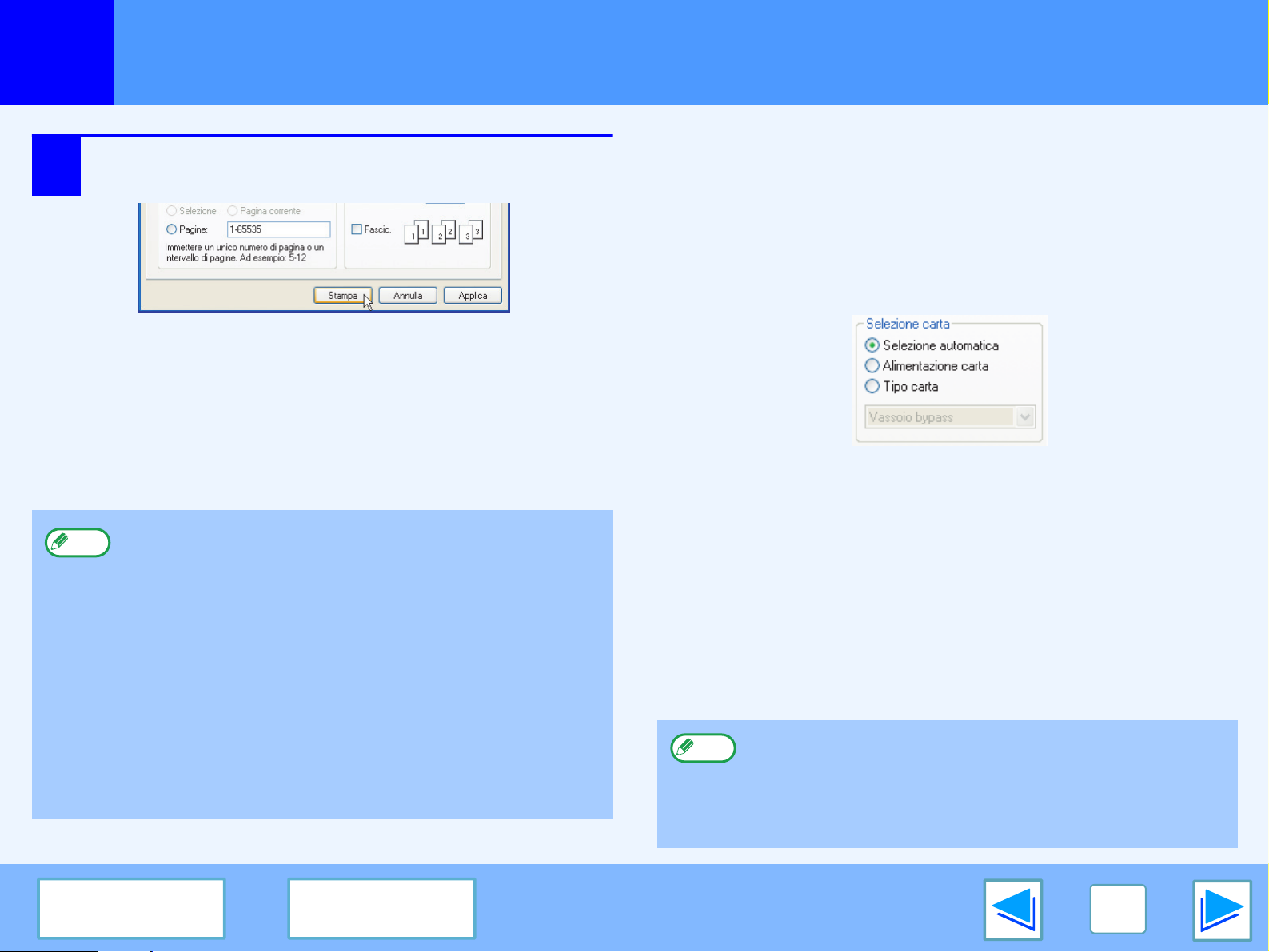
STAMPA
1
5
Nota
Stampa semplice
Cliccare sul tasto "Stampa" (o il tasto "OK" su
Windows 95/98/Me/NT 4.0).
La stampa ha così inizio. Il documento stampato esce
da uno dei seguenti vassoi d'uscita (a seconda di che
tipo di vassoi d'uscita è stato installato):
●
La serie di cassetti per la separazione dei documenti
stampati è installata: vassoio di separazione dei
documenti stampati
●
Il finitore è installato: cassetto fascicolatore
●
Il vassoio di uscita può essere selezionato tramite i
programmi del gestore (consultare "VASSOI DI
USCITA" nella guida gestore copiatrice).
●
Il vassoio di uscita può essere selezionato anche
tramite le impostazioni di stampa al momento della
stampa . Per scegliere un altro vassoio, selezionare il
vassoio desiderato dall'opzione "Uscita" nel tab "Carta"
dello schermo di impostazione del driver di stampa.
●
Se il tipo di carta impostato nel driver della stampante
è diverso da quello impostato sul vassoio bypass
dell'apparecchio, la stampa potrebbe interrompersi.
Per riavviare la stampa, premere il tasto [STAMPA] sul
pannello dei comandi, toccare il tasto [VASSOIO
BYPASS] sul touch panel e selezionare lo stesso tipo
di carta impostato sul driver della stampante.
(parte 2)
Quando "Selezione carta" indica "Selezione automatica"
Se "Selezione carta" indica "Selezione automatica" nel tab
"Carta" dello schermo di impostazione del driver della stampante
e non è stato aggiunto il formato corretto di carta all'apparecchio,
la procedura di stampa varierà, a seconda delle impostazioni
indicate da "USCITA FORZATA PER LE STAMPE" nei
programmi del gestore (consultare la guida gestore copiatrice).
Quando "USCITA FORZATA PER LE STAMPE" è disattivato
Se l'apparecchio può utilizzare il vassoio bypass, sul touch
panel comparirà un messaggio che suggerisce di far uscire i
documenti stampati nel vassoio bypass.
Premere il tasto [STAMPA] nel pannello di controllo,
selezionare il tasto [VASSOIO BYPASS], caricare la carta nel
vassoio di bypass, quindi selezionare il tasto [BYPASS]. La
stampa inizierà immediatamente.
Quando "USCITA FORZATA PER LE STAMPE" è attivato
La stampa verrà effettuata su un foglio della dimensione più
simile a quella dell'immagine da stampare.
Nota
Se la carta aggiunta nel cassetto è orientata in modo diverso
da quello dell'immagine da stampare, quest'ultima verrà
automaticamente fatta ruotare in modo da adattarsi
all'orientamento della carta. Questa impostazione può essere
modificata tramite i programmi del gestore (consultare
"STAMPA RUOTATA" nella key operator's guide).
CONTENUTO
INDICE
6
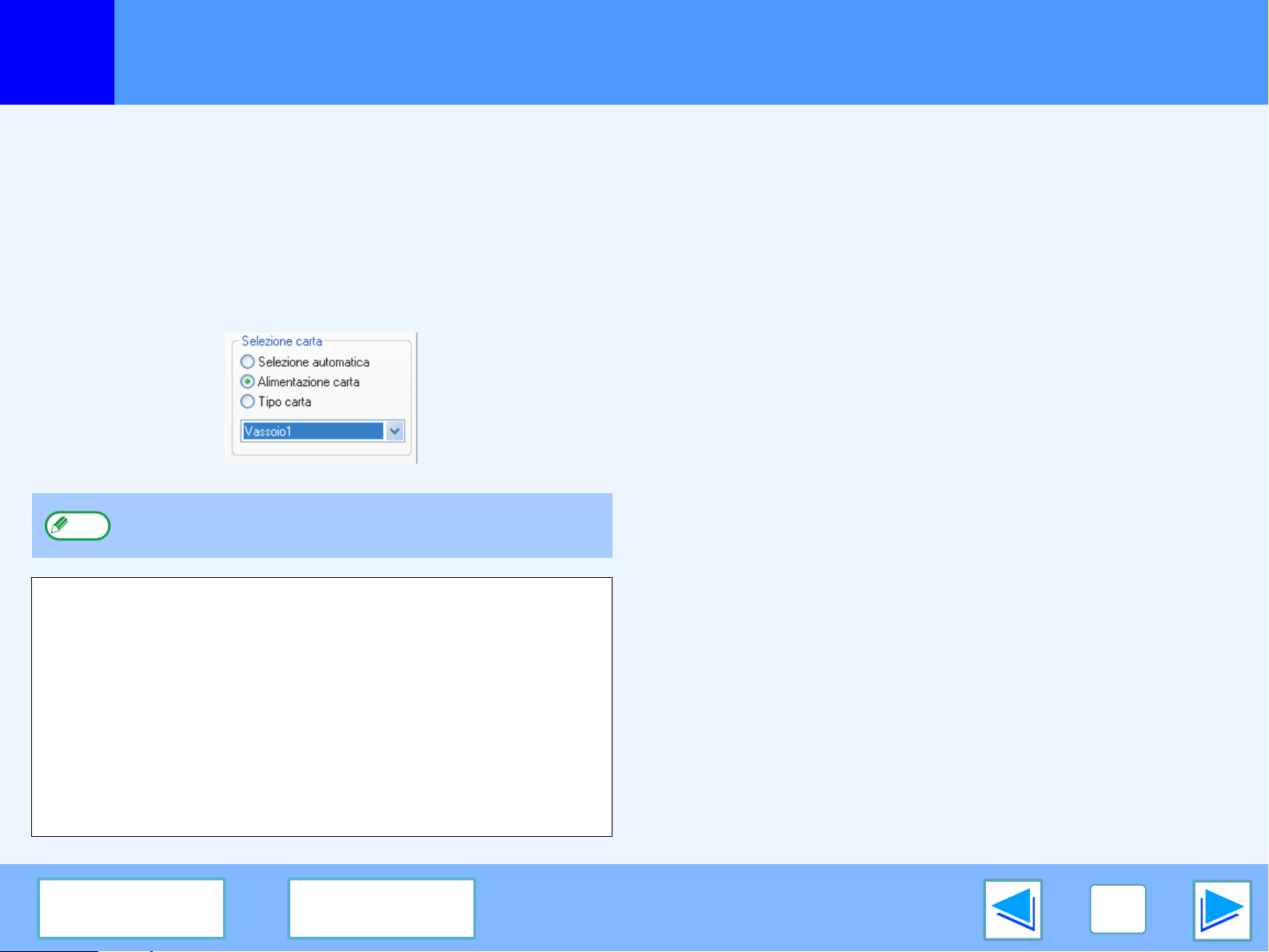
STAMPA
1
Stampa semplice
(parte 3)
Quando l'impostazione "Selezione carta" indica "Alimentazione carta" o "Tipo carta"
Quando "Selezione carta" nel tab "Carta" dello schermo di
impostazione del driver della stampante indica:
●
"Alimentazione carta", selezionare il vassoio che si desidera
utilizzare per la stampa dal menù a discesa.
●
"Tipo carta", selezionare il tipo di carta che si desidera
utilizzare per la stampa dal menù a discesa.
Nota
Il formato ed il tipo di carta aggiunta ad ogni vassoio nonché la
conferma che il tipo di carta aggiunta può essere usata per la
stampa sono indicati in "IMPOSTAZIONI VASSOI" delle
impostazioni personalizzate. (Consultare la sezione
"PERSONALIZZAZIONI" nel manuale di istruzioni per copiatrice.)
Se si desidera selezionare "Alimentazione carta" o "Tipo carta"
durante la stampa, assicurarsi di selezionare tali impostazioni sul
tab "Impostazioni" dello schermo di impostazione del driver della
stampante. (Consultare "CONFIGURAZIONE DEL DRIVER DELLA
STAMPANTE" nella guida di installazione del software.)
"Alimentazione carta" e "Tipo carta" non possono essere
selezionati contemporaneamente.
Se è stato specificato "Alimentazione carta" o "Tipo carta" dallo
schermo di impostazione del driver della stampante ma il vassoio
corrispondente è senza carta, la stampa avverrà nel seguente modo:
È stato selezionato un vassoio su "Alimentazione
carta" ma il formato della carta in quel vassoio non
corrisponde al formato del documento da stampare.
Anche se il formato della carta è diverso, il documento verrà
stampato utilizzando la carta contenuta dal vassoio selezionato.
È stato selezionato un "Tipo carta" e sebbene il
tipo di carta selezionato sia stato aggiunto
all'apparecchio, il suo formato non corrisponde a
quello del documento da stampare.
Anche se il formato della carta è diverso, il documento verrà
stampato utilizzando la carta contenuta dal vassoio
selezionato.
Tuttavia, se l'opzione "USCITA FORZATA PER LE STAMPE" è
disattivata, il documento non verrà stampato.
È stato selezionato un "Tipo carta" ma quel tipo di carta non è stato aggiunto all'apparecchio.
Se l'apparecchio può utilizzare il vassoio bypass, sul touch
panel comparirà un messaggio che suggerisce di far uscire i
documenti stampati nel vassoio bypass. Premere il tasto
[STAMPA] nel pannello di controllo, selezionare il tasto
[VASSOIO BYPASS], caricare la carta del formato e tipo
corretti nel vassoio di bypass, quindi selezionare il tasto
[BYPASS]. La stampa inizierà automaticamente.
CONTENUTO
INDICE
7
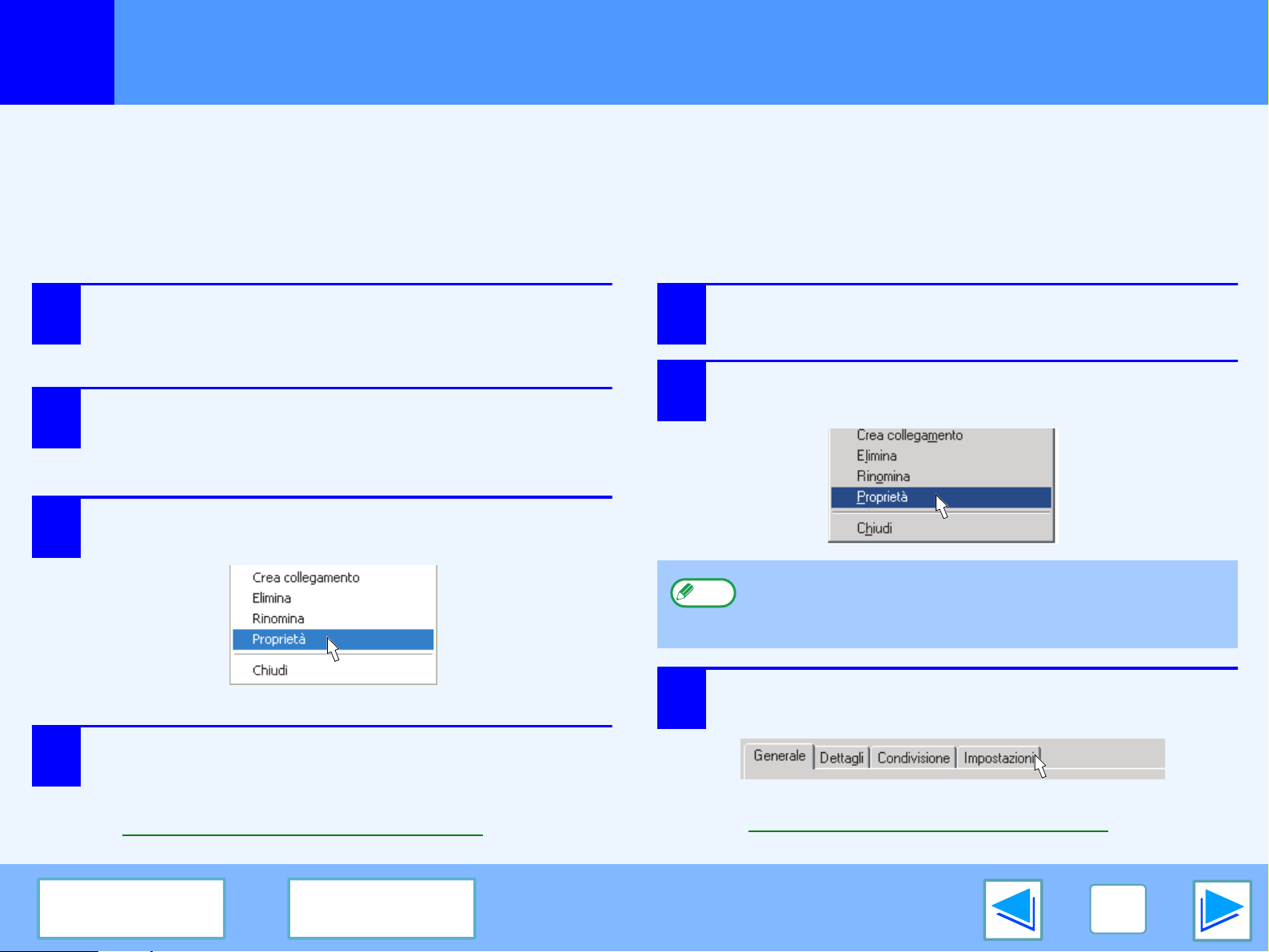
STAMPA
1
Le impostazioni del driver della stampante possono essere configurate aprendo il driver della stampante dal bottone "start" di
Windows. Le impostazioni modificate tramite questa procedura corrisponderanno alle impostazioni di partenza quando si stampa da
un'applicazione. (Se le impostazioni vengono modificate al momento della stampa, le impostazioni iniziali verranno ripristinate non
appena si esce dall'applicazione).
Windows 2000/XP
1
2
3
Apertura del driver della stampante dal tasto "start" bottone
Windows 95/98/Me/NT 4.0
Cliccare sul tasto "start" e poi su "Pannello di controllo".
Su Windows 2000, cliccare sul tasto "Start" e poi
selezionare "Impostazioni".
Cliccare su "Stampanti e altro hardware" e poi
cliccare su "Stampanti e fax".
Su Windows 2000, cliccare su "Stampanti".
Cliccare sull'icona della stampante "SHARP
AR-XXXX" e selezionare "Proprietà" dal menu "File".
1
2
Cliccare sul bottone "Start", selezionare
"Impostazioni" e poi cliccare su "Stampanti".
Cliccare sull'icona della stampante "SHARP
AR-XXXX" e selezionare "Proprietà" dal menu "File".
4
CONTENUTO
Cliccare sul tasto "Preferenze stampa" nel tab "Generale".
Appare lo schermo di impostazione del driver di
stampa.
☞
Impostazioni del driver della stampante
INDICE
3
Nota
Su Windows NT 4.0, selezionare "Impostazioni
documento" per aprire lo schermo di impostazione del
driver della stampante.
Su Windows 95/98/Me, cliccare sul tab
"Impostazioni".
Appare lo schermo di impostazione del driver di stampa.
☞
Impostazioni del driver della stampante
8
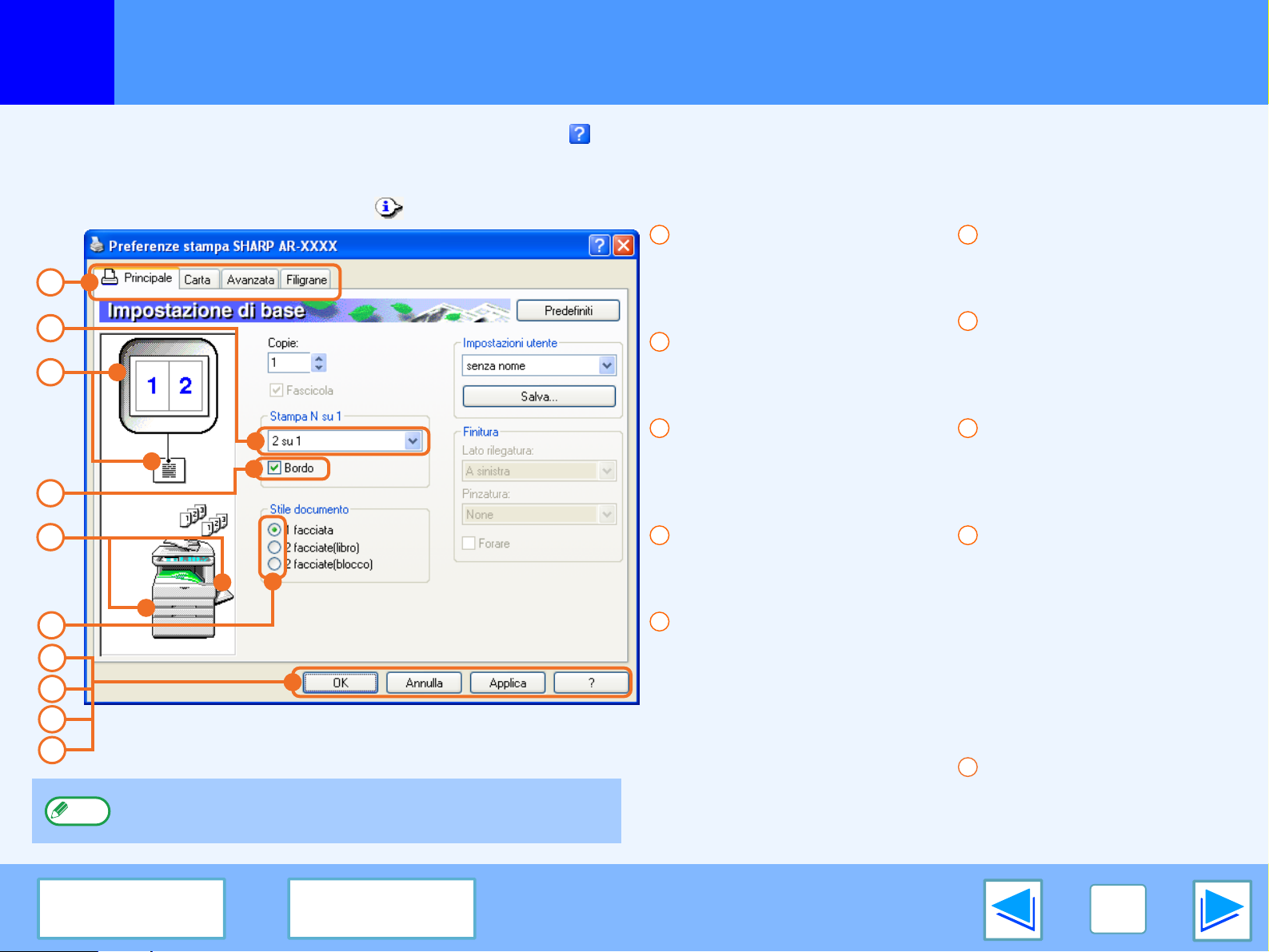
STAMPA
1
Per visualizzare la Guida ad un'impostazione specifica, cliccare sul tasto nell'angolo superiore destro della finestra e poi cliccare sull'impostazione di cui si
desidera visualizzare la guida.
Esistono delle restrizioni alle combinazioni di impostazioni che possono essere selezionate dallo schermo di impostazione del driver della stampante. Quando una
restrizione è in atto, un'icona di informazione ( ) appare accanto all'impostazione. Cliccare sull'icona per ottenere una spiegazione della restrizione.
1
2
3
4
5
6
7
8
9
10
Nota
Impostazioni del driver della stampante
Le impostazioni e l'immagine dell'apparecchio variano a
seconda del modello.
1
Tab
Le impostazioni sono
raggruppate nei vari tab.
Cliccare su uno dei tab per
portarlo in primo piano.
2
Casella di riepilogo a
discesa
Consente di scegliere da
un'elenco di opzioni.
3
Immagine delle
impostazioni di stampa
Mostra il risultato delle
impostazioni di stampa
selezionate.
4
Casella di controllo
Selezionare una casella
per attivare o disattivare
una funzione.
5
Immagine dell'apparecchio
Mostra:
●
Il vassoio della carta (in blu)
selezionato in "Selezione
carta" sul tab "Carta".
●
Il vassoio di uscita (in
verde) selezionato in
"Uscita" sul tab "Carta".
È anche possibile cliccare
su un vassoio per
selezionarlo.
6
Tasto di controllo
Consente di selezionare
una voce da una lista di
opzioni.
7
Tasto "OK"
Cliccare su questo tasto
per salvare le proprie
impostazioni e uscire dalla
finestra di dialogo.
8
Tasto "Annulla"
Cliccare su questo tasto per
uscire dalla finestra di
dialogo senza modificare le
impostazioni.
9
Tasto "Applica"
Cliccare su questo tasto per
salvare le proprie
impostazioni senza chiudere
la finestra di dialogo.
●
Windows NT 4.0 non ha il
tasto "Applica".
●
Il tasto "Applica" non
appare se questa finestra
viene aperta dall'interno
di un'applicazione.
10
Tasto "Guida in linea"
Cliccare su questo tasto
per aprire il file di guida del
driver della stampante.
CONTENUTO
INDICE
9
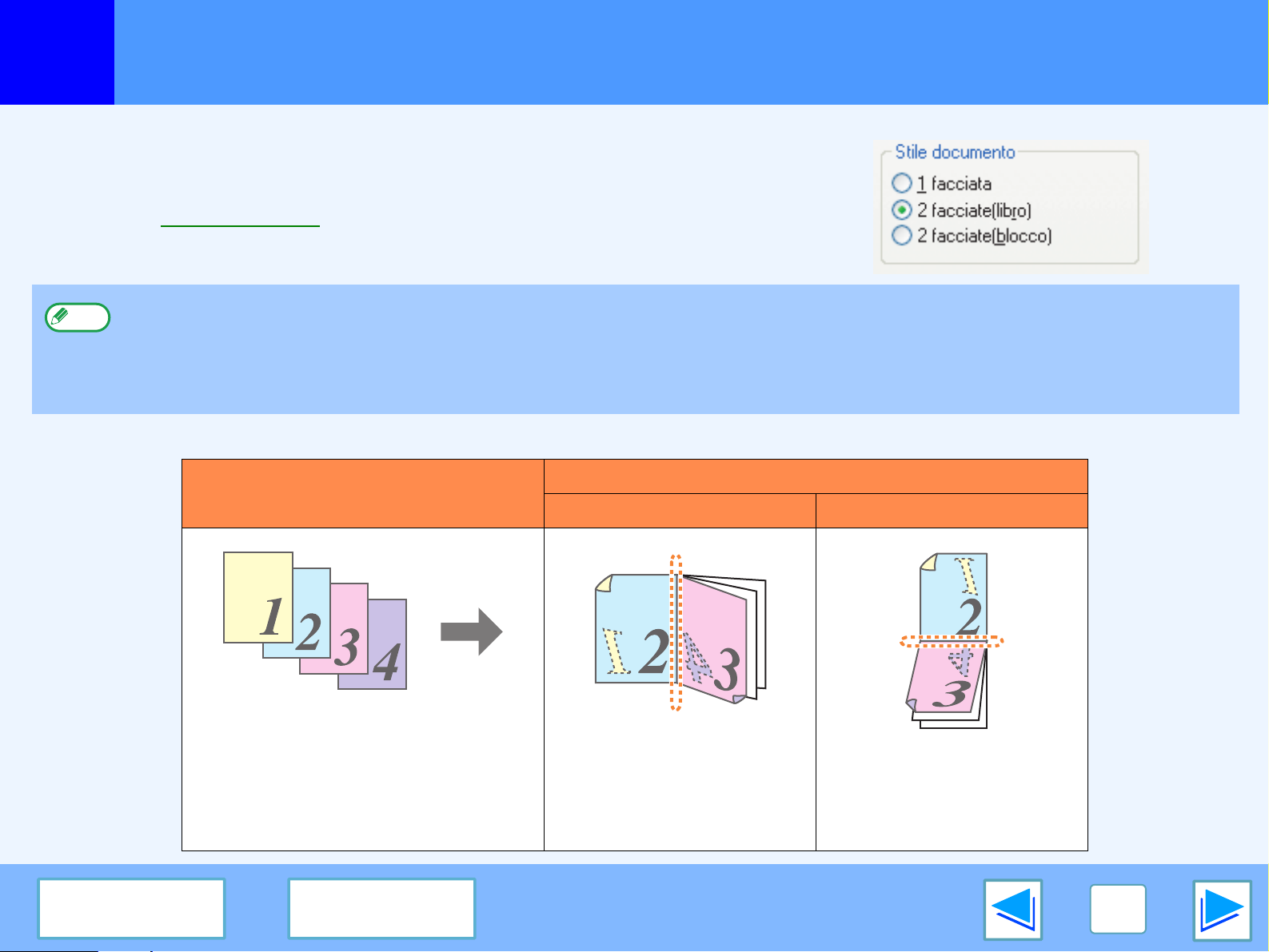
STAMPA
1
Questa funzione permette di stampare su tutte e due le facciate di un foglio.
Per utilizzare questa funzione, aprire la finestra delle impostazioni della stampante e selezionare
"2 facciate (libro)" oppure "2 facciate (blocco)" da "Stile documento" nel tab "Principale".
☞
Consultare Stampa semplice per una dettagliata spiegazione su come
accedere alle impostazioni del driver della stampante.
Nota
L'esempio qui sotto mostra il risultato della stampa di dati in modalità verticale su entrambe le facciate del foglio.
Stampa fronte-retro
●
I formato di carta che possono essere utilizzati per la stampa fronte-retro sono i seguenti: Ledger, Lettera, Lettera-R, Legale, A3, A4, A4-R, A5, B4, B5, B5-R e Foolscap.
●
I tipi di carta che possono essere utilizzati per la stampa fronte-retro sono: Carta semplice, Carta intestata*, Carta riclicata e Carta a colori.
*L'uso della carta intestata per la stampa fronte-retro può essere proibita dalle "IMPOSTAZIONI VASSOI" delle impostazioni personalizzate. (Consultare la sezione
"PERSONALIZZAZIONI" nel manuale di istruzioni per copiatrice.)
●
La stampa fronte-retro non è disponibile se è stata disabilitata nei programmi del gestore (consultare "DISABILITAZIONE FRONTE/RETRO" nella guida gestore copiatrice).
Testo da stampare
2 facciate (libro) 2 facciate (blocco)
Risultato della stampa
CONTENUTO
INDICE
Le pagine vengono stampate
in modo da poter essere
rilegate lateralmente.
Le pagine vengono stampate
in modo da poter essere
rilegate lungo il margine
superiore.
10
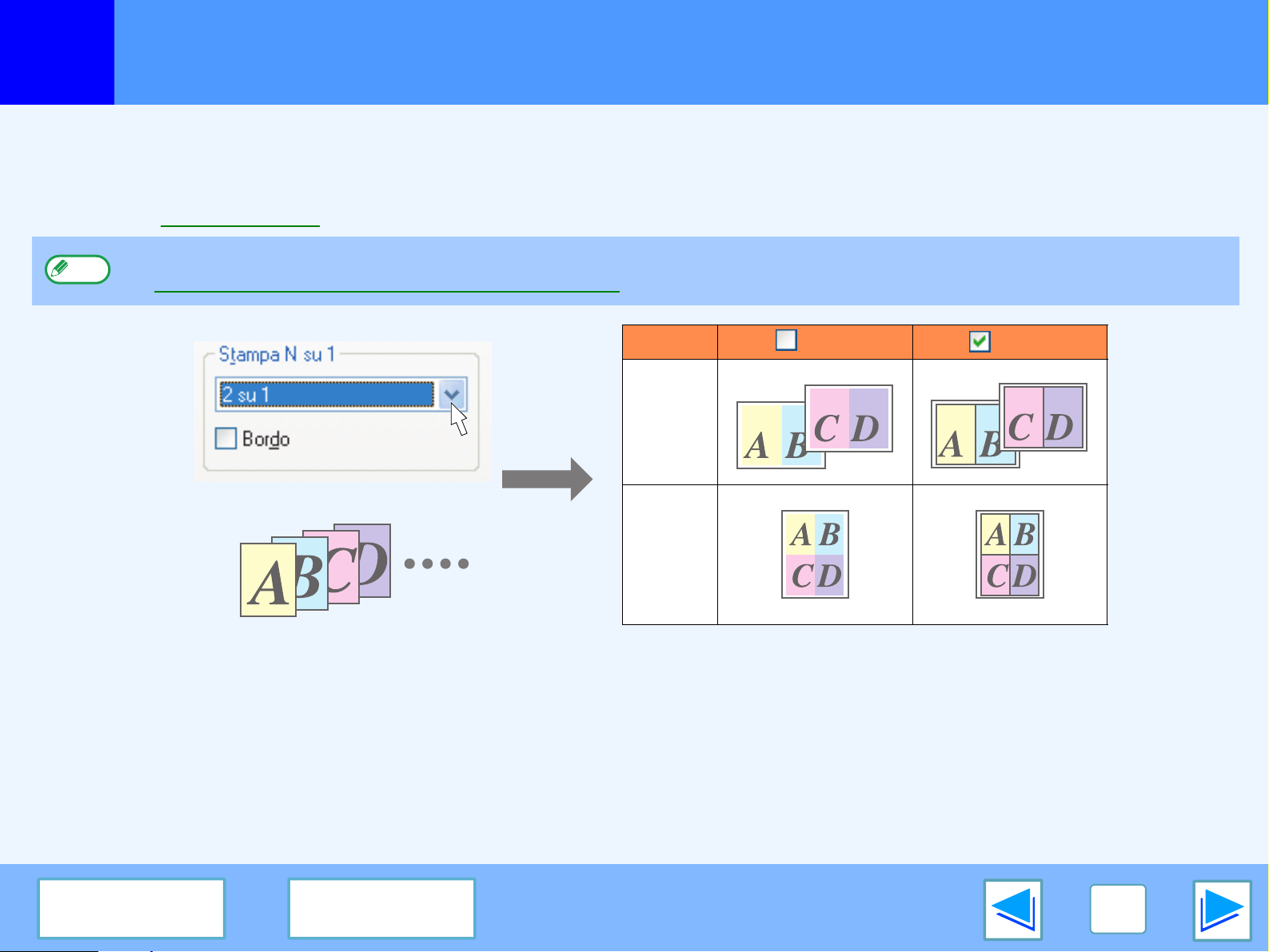
STAMPA
1
Questa funzione consente di ridurre le dimensioni di un documento, per stampare due o quattro pagine su un solo foglio.
Per utilizzare questa funzione, aprire lo schermo di impostazione del driver della stampante e selezionare "2 su 1" oppure "4 su 1"
dalla lista "Stampa N su 1" sul tab "Principale".
☞
Consultare Stampa semplice per una dettagliata spiegazione su come accedere alle impostazioni del driver della stampante.
Nota
Stampa di più pagine su un solo foglio
L'impostazione "Stampa N su 1" non è disponibile se si seleziona "Adatta alla pagina".
☞Addattamento dell'immagine stampata al foglio di carta
N su 1 Bordo Bordo
"2 su 1"
"4 su 1"
Se la casella di controllo "Bordo" è selezionata, ogni pagina verrà stampata con un contorno.
CONTENUTO
INDICE
11

STAMPA
1
La stampante è in grado di modificare la dimensione originale dell'immagine da stampare adattandola al foglio di carta inserito nel vassoio.
Per usare questa funzione seguire la procedura qui sotto. Per la seguente spiegazione si è utilizzato come esempio la stampa di un documento di
formato A3 su un foglio per A4.
☞
Consultare Stampa semplice per una dettagliata spiegazione su come accedere alle impostazioni del driver della stampante.
Nota
1
2
Addattamento dell'immagine stampata al foglio di carta
L'impostazione "Adatta alla pagina" non è disponibile se si seleziona "Stampa N su 1".
☞Stampa di più pagine su un solo foglio
Cliccare sul tab "Carta" nella schermo di
impostazione del driver della stampante.
Selezionare il formato originale dell'immagine
da stampare (A3) in "Formato carta".
4
Selezionare il formato della carta su cui verrà
stampato il documento (A4).
Il formato dell'immagine stampata verrà automaticamente
adattato al formato della carta inserita nel vassoio.
Formato carta: A3
Adatta alla pagina: A4
Selezionare la casella "Adatta alla pagina".
3
CONTENUTO
INDICE
Documento in formato
A3
(Formato carta)
Foglio in formato A4
(Adatta alla pagina)
12

STAMPA
1
L'immagine da stampare può essere fatta ruotare di 180 gradi.
Questa funzione viene usata per consentire la stampa corretta su buste e su altri tipi di fogli con lembi che
possono essere inseriti con un orientamento.
Usare questa funzione quando la rotazione automatica (che avviene quando il foglio aggiunto è della stessa
dimensione dell'immagine da stampare ma con un diverso orientamento) produce l'inversione della parte
superiore con quella inferiore dell'immagine.
Adattare al formato della carta: scegliere Lettera "Orientamento" sul tab "Carta" e poi selezionare la casella
"Ruota di 180 gradi".
☞
Consultare Stampa semplice per una dettagliata spiegazione su come accedere alle impostazioni del driver della stampante.
Rotazione di 180 gradi dell'immagine da stampare
Risultato della stampa
Ruota di 180 gradi Ruota di 180 gradi
ABCD
ABCD
Nota
CONTENUTO
La procedura per aggiungere carta è illustrata nel manuale di istruzioni per copiatrice.
INDICE
13

STAMPA
1
Sul vostro documento è possibile stampare una filigrana, ad esempio "CONFIDENZIALE". Per fare ciò, aprire la finestra delle
impostazioni del driver della stampante, cliccare sul tab "Filigrane" e seguire la procedura seguente.
☞
Consultare Stampa semplice per una dettagliata spiegazione su come accedere alle impostazioni del driver della stampante.
Come stampare una filigrana
Dalla casella di riepilogo a discesa "Filigrana" selezionare la filigrana che si desidera stampare (ad esempio "CONFIDENZIALE") ed avviare la stampa.
Stampa di una filigrana
Esempio di stampa
CONFIDENZIALE
È possibile creare una filigrana personalizzata usando un proprio testo. Per maggiori dettagli sulle impostazioni della filigrana,
vedere la Guida nelle impostazioni del driver della stampante.
☞
Impostazioni del driver della stampante
CONTENUTO
INDICE
14

STAMPA
1
Quando il finitore è installato, è possibile pinzare le pagine stampate.
Per utilizzare questa caratteristica, aprire la schermata di impostazione del driver della
stampante e selezionarla nel campo "Finitura" della scheda "Principale".
☞
Consultare Stampa semplice per una dettagliata spiegazione su come accedere alle
impostazioni del driver della stampante.
Nota
Pinzatura delle pagine stampate (quando il finitore è installato)
●
È possibile pinzare un massimo di 30 fogli. Se è installato un finitore con pinzatura a sella, è possibile cucire fino a 50 fogli (fino
a 25 fogli con formato carta B4, Carta protocollo o superiore).
●
I formati di carta che possono essere utilizzati per la pinzatura sono: Ledger, Lettera, Lettera-R, Legale, A3, A4, A4-R, B4, B5, B5R e
Foolscap. (Il formato B5R può essere utilizzato solo quando è stato installato un finitore con pinzatura a sella.)
●
I tipi di carta che possono essere utilizzati per la pinzatura sono: Carta semplice, Carta intestata, Carta riclicata e Carta a colori.
●
La pinzatura non è disponibile quando la funzione ROPM è disattivata. (Consultare "CONFIGURAZIONE DEL DRIVER DELLA
STAMPANTE" nella guida di installazione del software.)
●
Se il finitore è disabilitato nei programmi per gestore copiatrice, le funzioni di pinzatura e foratura sono inutilizzabili e le copie
stampate non possono essere inoltrate al vassoio di sfalsamento.
●
La pinzatura non è disponibile se disabilitata nei programmi del gestore (consultare "DISABILITAZIONE PINZATRICE" nella guida gestore copiatrice).
(parte 1)
Se è installato un finitore
L'esempio seguente illustra come vengono pinzati dei fogli orientati in senso verticale.
Testo da stampare Risultato della stampa
I fogli vengono pinzati nell'angolo superiore sinistro.
CONTENUTO
INDICE
15

STAMPA
1
Pinzatura delle pagine stampate (quando il finitore è installato)
(parte 2)
Se è installato un finitore con pinzatura a sella
Se è installato un finitore con pinzatura a sella, è possibile selezionare il lato di rilegatura e il numero di cuciture per produrre i seguenti risultati di stampa:
Pinzatura A sinistra A destra In alto
1 punto
2 pinzature
Funzione Forare
Se sul finitore con pinzatura a sella è installato un
foratrice
per praticare fori nell'output di stampa.
Selezionare le posizioni dei fori da praticare in "Lato rilegatura".
CONTENUTO
, è possibile selezionare la casella di controllo "Forare"
●
Nota
Il numero dei fori che è possibile produrre e la spaziatura tra i fori varia in base al modulo foratrice installato.
●
I formati carta compatibili con la foratura variano a seconda del modulo foratrice installato.
●
I formati carta compatibili con la foratura sono i seguenti: Normale, Riciclata, Colorata, Carta intestata e Carta ad alta densità.
INDICE
modulo
A sinistra A destra In alto
16

STAMPA
DATI
LINEA
STATO LAVORI
PERSONALIZZAZIO
STAMPA
LAVORO ST.
010 / 00
ORO FAX
DETTAGLI
PRIORITA'
INT./ANN.
1
Quando una stampa è in attesa in quanto l'apparecchio è in uso come fotocopiatrice o sta stampando un fax, è possibile utilizzare la
seguente procedura per interrompere la stampa in corso e far stampare il documento desiderato. Utilizzare lo schermo di stato dei
lavori per dare priorità ad un determinato documento. Per maggior informazioni sull'uso dello schermo di stato dei lavori, consultare
il manuale di istruzioni per copiatrice.
1
2
Dare priorità ad una stampa
Premere il tasto [STATO LAVORI].
4
Assicurarsi che il tasto [LAVORO ST.] sia
evidenziato.
Lo schermo di stato dei lavori
appare quando il tasto
[LAVORO ST.] è evidenziato.
Se il tasto [LAVORO ST.] non è
evidenziato, toccare il tasto
[LAVORO ST.].
Toccare il tasto [PRIORITA'].
Nota
Per visualizzare le informazioni su un lavoro in fase di
stampa, selezionarlo e poi toccare il tasto [DETTAGLI].
Apparirà un messaggio in cui si
chiede di confermare il cambio
di priorità. Toccare il tasto [OK]
per interrompere il lavoro in
corso e iniziare la stampa del
lavoro selezionato al punto 3.
Dalla lista di lavori in attesa di stampa, toccare il
3
CONTENUTO
tasto corrispondente al lavoro che si desidera
stampare immediatamente.
Il tasto toccato viene evidenziato.
INDICE
17

STAMPA
DATI
LINEA
STATO LAVORI
PERSONALIZZAZIO
STAMPA
LAVORO ST.
010 / 00
ORO FAX
DETTAGLI
PRIORITA'
INT./ANN.
1
È possibile annullare una stampa in corso o un lavoro in attesa di stampa. Utilizzare lo schermo di stato dei lavori per annullare il lavoro.
1
2
Annullamento di una stampa
Premere il tasto [STATO LAVORI].
3
4
Assicurarsi che il tasto [LAVORO ST.] sia
evidenziato.
Lo schermo di stato dei lavori
appare quando il tasto
[LAVORO ST.] è evidenziato.
Se il tasto [LAVORO ST.] non è
evidenziato, toccare il tasto
[LAVORO ST.].
Apparirà il lavoro in corso e i lavori in attesa
di stampa. Toccare il tasto corrispondente al
lavoro che si desidera annullare.
Il tasto toccato viene evidenziato.
Toccare il tasto [INT./ANN.].
Nota
Per interrompere una stampa, premere il tasto
[STAMPA] sul pannello dei comandi e toccare il tasto
[FUORI LINEA]. ([FUORI LINEA] viene evidenziato.)
• Per annullare una stampa, premere il tasto
[CANCELLAZIONE] ( ).
• Per far ripartire la stampa toccare il tasto [IN LINEA].
Apparirà un messaggio in cui si
chiede di confermare
l'annullamento della stampa.
Toccare il tasto [SI'] per
annullare la stampa.
Se non si desidera annullare la
stampa, toccare il tasto [NO].
CONTENUTO
INDICE
18

CONDIVISIONE DELLA STAMPANTE
2
Questa stampante può essere condivisa in ambiente di rete Windows 95/98/Me/NT 4.0/2000/XP.
Nota bene: prima di condividere la stampante è necessario che la rete di Windows sia già stata creata.
Condivisione della stampante mediante l'uso di Windows Networking
Stampanti condivise
Client
Client Client
Server di stampa
Il "Server di stampa", come spiegato qui di seguito, è un computer direttamente collegato alla stampante, mentre il "Client" è
qualsiasi altro computer collegato alla stessa rete.
Impostazioni della
☞
CONTENUTO
stampante condivisa
(Sul server di stampa)
INDICE
☞
Impostazioni del Client
19

CONDIVISIONE DELLA STAMPANTE
2
Impostazioni della stampante condivisa
Sul computer a cui la stampante è direttamente collegata
Seguire la procedura riportata di seguito per utilizzare il computer direttamente collegato alla stampante come server di stampa.
Se il vostro sistema operativo è Windows 95/98/Me, partire dal punto 1. Se il sistema operativo è Windows NT 4.0, 2000 o XP,
aprire il pannello di controllo e partire dal punto 6.
Nota
1
Per seguire le procedure di impostazione in dettaglio, consultare il Manuale di Istruzioni o i file di guida del vostro sistema operativo.
Cliccare sul tasto "Start", selezionare "Impostazioni"
e poi cliccare su "Pannello di controllo".
Cliccare due volte sull'icona "Rete" ( ).
Nota
Se dovesse apparire un messaggio in cui si chiede di riavviare il
computer, cliccare sul tasto "Sì" e riavviare il computer. Dopo che
il computer è stato riavviato, aprire la cartella della stampante e
continuare la procedura di impostazione partento dal punto 6.
2
Cliccare su "Stampanti e altro hardware" nel pannello
di controllo e cliccare su "Stampanti e fax".
Nei sistemi operativi diversi da Windows XP,
cliccare due volte sull'icona della stampante.
Nota
Se l'icona "Rete" non appare su Windows Me, cliccare su
6
"Visualizzare tutte le opzioni del Pannello di controllo".
3
4
5
CONTENUTO
Cliccare sul tasto "Condivisione di file e
stampanti".
Selezionare la casella di controllo "Attiva la
condivisione delle stampanti locali." e poi
cliccare sul tasto "OK".
Cliccare sul tasto "OK" nella finestra di dialogo
"Rete".
INDICE
7
8
☞
Cliccare sull'icona della stampante "SHARP AR-XXXX"
e selezionare "Condivisione" dal menu "File".
Stabilire le impostazioni di condivisione e poi
cliccare sul tasto "OK".
Nota
Impostazioni del Client
Per ottenere informazioni su una particolare impostazione,
cliccare sul tasto nell'angolo superiore destro della finestra di
dialogo e poi cliccare sull'impostazione per visualizzare la Guida.
20

CONDIVISIONE DELLA STAMPANTE
2
Seguire la procedura riportata di seguito per installare la stampante sul client.
Nota
1
Impostazioni del Client
Se il vostro sistema operativo è Windows NT 4.0, consultare "Impostazioni per Windows NT 4.0".
Cliccare sul tasto "start" e poi cliccare su
"Pannello di controllo".
Su Windows 95/98/Me/2000, cliccare sul tasto "Start" e
poi selezionare "Impostazioni".
4
5
Cliccare su "Stampanti e altro hardware" e
2
3
cliccare su "Stampanti e fax".
Su Windows 95/98/Me/2000, cliccare su "Stampanti".
Cliccare su "Aggiungi stampante" in
"Operazioni stampante".
Su Windows 95/98/Me/2000, cliccare due volte
sull'icona "Aggiungi stampante".
Apparirà così l'"Installazione guidata stampante".
(parte 1)
Cliccare sul tasto "Avanti".
Selezionare "Stampante di rete o stampante collegata
a un altro computer" e poi cliccare sul tasto "Avanti".
Su Windows 95/98/Me/2000, selezionare "Stampante di
rete" e poi cliccare sul tasto "Avanti".
CONTENUTO
INDICE
21

CONDIVISIONE DELLA STAMPANTE
2
6
Impostazioni del Client
Selezionare "Cerca una stampante" e poi
cliccare sul tasto "Avanti".
Su Windows 95/98/Me, cliccare sul tasto "Sfoglia".
Su Windows 2000, selezionare "Digitare il nome della
stampante o scegliere Avanti per cercarne una nella
rete." e poi cliccare sul tasto "Avanti".
7
(parte 2)
Selezionare la stampante in rete da condividere
e cliccare sul tasto "Avanti".
Su Windows 95/98/Me, selezionare la stampante in rete
da condividere, cliccare sul tasto "OK" e poi cliccare sul
tasto "Avanti".
CONTENUTO
INDICE
8
9
Il contenuto di questa finestra varia a seconda del
contenuto della vostra rete.
Selezionare le impostazioni dallo schermo
"Stampante predefinita" e poi cliccare sul tasto
"Avanti".
Cliccare sul tasto "Fine".
22

CONDIVISIONE DELLA STAMPANTE
2
Impostazioni per Windows NT 4.0
Se il vostro sistema operativo è Windows NT 4.0, stabilire le impostazioni come riportato qui di seguito nelle proprietà della stampante dopo aver
installato il relativo driver.
Per la procedura d'installazione del driver della stampante, consultare "INSTALLAZIONE DEL SOFTWARE" nella Guida di installazione del software.
1
2
3
Impostazioni del Client
Click the "Start" button, select "Impostazioni"
and then click "Stampanti".
Cliccare sull'icona della stampante "SHARP
AR-XXXX" e selezionare "Proprietà" dal menu "File".
Apparirà la finestra con le proprietà della stampante.
Cliccare sul tab "Porte" e cliccare sul tasto "Aggiungi
porta".
Apparirà la finestra di dialogo
"Porte stampanti"
.
4
5
Selezionare "Local Port" dall'elenco "Porte stampanti
disponibili" e cliccare sul tasto "Nuova porta".
Apparirà la finestra di dialogo
Inserire "\\(nome del server collegato alla
stampante)\(nome della stampante da
condividere)" e cliccare sul tasto "OK".
"Nome porta"
(parte 3)
.
CONTENUTO
INDICE
6
7
nome del server collegato
alla stampante
nome della stampante da
condividere
Fare clic su "Chiudi" nella finestra "Porte
stampanti".
Cliccare sul tasto "OK" nella finestra con le
proprietà della stampante.
23

RISOLUZIONE DEI PROBLEMI
3
Questo capitolo illustra le soluzioni ai problemi della stampante. Consultare la sezione più rilevante in base al problema.
Per aggiungere carta, togliere dei fogli che ci sono bloccati, aggiungere graffette al finitore, togliere le graffette che si sono bloccate
o sostituire la cartuccia del toner, consultare "RISOLUZIONE DEI PROBLEMI" nel manuale di istruzioni per copiatrice.
La stampante non stampa
●
Controllare i cavi di collegamento
●
Controllare il vostro computer
●
Controllare l'apparecchio
●
Controllo del driver della stampante
Stampa in modo incorretto
●
La stampa è lenta
●
Non è possibile stampare fronte-retro
●
Non è possibile eseguire la pinzatura (quando è stato installato un
Risoluzione dei Problemi
La qualità della stampa non è soddisfacente
●
Controllare il tipo di carta in uso
●
L'immagine stampata ha delle sbavature
●
L'immagine stampata è distorta
●
L'immagine stampata è incompleta
Se viene stampata una Pagina di Avviso
Disinstallazione del driver della stampante
finitore oppure un finitore con pinzatura a sella)
●
Non è possibile eseguire la foratura (quando è stato installato un
finitore con pinzatura a sella)
CONTENUTO
INDICE
24

RISOLUZIONE DEI PROBLEMI
3
La stampante non stampa
Controllare i cavi di collegamento
Il cavo di interfaccia è compatibile con l'apparecchio
■
e con il computer?
Cavi di interfaccia seriali e paralleli sono compatibili con
questo apparecchio. Controllare che tipi di cavi sono
supportati dal vostro computer.
Per controllare i dettagli del cavo di interfaccia, consultare
"COLLEGAMENTO AD UN COMPUTER" nella
guida di installazione del software.
Il cavo di interfaccia è collegato saldamente?
■
Controllare se il cavo di interfaccia è collegato saldamente
all'apparecchio e al computer.
Per le istruzioni su come collegare il cavo, consultare
"COLLEGAMENTO AD UN COMPUTER" nella guida di
installazione del software.
(parte 1)
Se il cavo di interfaccia si disconnette
■
Se il cavo di interfaccia si disconnette, anche solo una volta
mentre l'apparecchio è in funzione, la stampa potrebbe
essere compromessa.
Se ciò accade, controllare il cavo di interfaccia ed assicurarsi
che sia saldamente collegato e riavviare il computer.
Ci sono anche altre periferiche seriali collegate
■
all'apparecchio?
Se il vostro computer è collegato all'apparecchio tramite un
hub seriale, controllare se è possibile stampare quando
nessun'altra periferica seriale è collegata o se è possibile
stampare quando l'apparecchio e il computer sono collegati
direttamente tra di loro.
CONTENUTO
INDICE
25

RISOLUZIONE DEI PROBLEMI
3
La stampante non stampa
Controllare il vostro computer
Il computer ha abbastanza memoria o spazio sul
■
disco fisso?
Per utilizzare l'apparecchiatura, il computer ha bisogno di
sufficiente memoria e spazio sul disco fisso. Se non c'è
spazio sufficiente sul disco fisso, cancellare i file non
necessari per aumentarne lo spazio libero. Se non c'è
abbastanza memoria per la stampa, chiudere le applicazioni
non necessarie.
(parte 2)
Se il computer è collegato all'apparecchio tramite
■
porta parallela (LPT), questa è su una modalità
diversa da EPP?
L'apparecchio potrebbe non funzionare correttamente se la
porta parallela è in modalità EPP. Per cambiare la modalità
della porta parallela, consultare il manuale di istruzioni del
computer o contattare il produttore del computer. Si
raccomanda di scegliere la modalità ECP per ottenere il
miglior rendimento dall'apparecchiatura. Attenzione: alcuni
computer potrebbero utilizzare nomi diversi per le varie
modalità.
Nota
Se il vostro sistema operativo è Windows XP, potrebbe
apparire l' "Installazione guidata nuovo hardware" dopo
aver modificato le impostazioni della porta. In questo
caso, cliccare sul bottone "Annulla" per chiudere
l'installazione guidata e reinstallare il driver della
stampante come spiegato in "INSTALLAZIONE DEL
SOFTWARE" nella guida di installazione del software.
CONTENUTO
INDICE
26

RISOLUZIONE DEI PROBLEMI
IN LINEA
FUORI LINEA
VASSOIO
BYPASS
COPIE
STAMPA
SCAN
IN LINEA
DATI
DATI
3
La stampante non stampa
Controllare l'apparecchio
È acceso?
■
Accendere l'apparecchio. (Consultare la sezione
"MACCHINA ACCESA E SPENTA" nel manuale di istruzioni
per copiatrice)
L'apparecchio è in linea?
■
Quando è acceso l'indicatore IN LINEA vicino al tasto [STAMPA]
sul pannello dei comandi, l'apparecchio è pronto per la stampa. Se
l'indicatore IN LINEA è spento, premere il tasto [STAMPA] e poi
toccare il tasto [IN LINEA]. (Quando [IN LINEA] è evidenziato,
l'apparecchio è pronto per la stampa.)
(parte 3)
La copiatura funziona?
■
Attendere finché la copiatrice non ha finito. È possibile
selezionare il tasto del lavoro che si desidera far stampare
dallo schermo di stato dei lavori e poi toccare il tasto
[PRIORITA']. La copiatura si interromperà e il documento
desiderato verrà stampato.
☞
Dare priorità ad una stampa
L'impostazione "TIMEOUT I/O" è troppo breve?
■
Impostare un intervallo di tempo maggiore in "TIMEOUT I/O"
nei programmi del gestore.
Se viene stampata una Pagina di Avviso, consultare "Se viene
stampata una Pagina di Avviso".
Si è verificato un problema, ad esempio: si è bloccata
■
la carta o la pinzatrice? È finita la carta o il toner?
Se si verificasse uno di questi errori, apparirà un messaggio
di errore sul touch panel.
Seguire le istruzioni sul touch panel per risolvere il problema. Una
volta risolto il problema, la stampa riprenderà automaticamente.
Per informazioni su cosa fare in caso di errore, consultare
"RISOLUZIONE DEI PROBLEMI" nel manuale di istruzioni per
copiatrice.
CONTENUTO
INDICE
27

RISOLUZIONE DEI PROBLEMI
3
La stampante non stampa
Controllo del driver della stampante
Il driver della stampante è stato installato
■
correttamente?
Controllare se il driver della stampante è stato installato
seguendo la procedura qui di seguito.
1 Cliccare sul tasto "start", cliccare su "Pannello di
controllo", cliccare su "Stampanti e altro hardware"
e poi cliccare su "Stampanti e Fax".
Su Windows 95/98/Me/NT 4.0/2000, cliccare sul tasto
"Start", selezionare "Impostazioni" e poi cliccare su
"Stampanti".
2 Controllare che compaia l'icona del driver della
stampante "SHARP AR-XXXX".
(parte 4)
L'apparecchio è stato selezionato correttamente
■
dall'applicazione corrente da cui si vuole stampare?
Selezionare il driver della stampante nella finestra di dialogo
"Stampa" dell'applicazione.
●
Se i driver della stampante appaiono in forma di icone,
cliccare sull'icona relativa a questo apparecchio.
●
Se i driver della stampante sono elencati in un menù a
discesa, selezionare il driver di questo apparecchio dal
menù.
☞
Stampa semplice
La porta è configurata correttamente?
■
Potrebbe esserci un problema con la configurazione della
porta, per esempio la porta potrebbe essere in uso con
un'altra applicazione. Configurare correttamente la porta che
state usando nella finestra con le proprietà del driver della
stampante.
Se l'icona della stampante non compare, il driver della
stampante non è stato installato correttamente. Seguire le
istruzioni contenute nella guida di installazione del software
per effettuarne l'installazione corretta.
CONTENUTO
INDICE
☞
Consultare "RISOLUZIONE DEI PROBLEMI" nella guida
di installazione del software.
Se per qualche ragione, il driver della stampante non
dovesse funzionare correttamente, cancellarlo e reinstallarlo
come illustrato nella guida di installazione del software.
☞Disinstallazione del driver della stampante
28

RISOLUZIONE DEI PROBLEMI
3
Stampa in modo incorretto
La stampa è lenta
State utilizzando due o più programmi allo stesso
■
tempo?
Riprovare a stampare dopo aver chiuso i programmi non in
uso.
È stata selezionata la qualità di stampa appropriata
■
nel driver della stampante?
Quando "Qualità di stampa" nel tab "Avanzata" del driver
della stampante indica "Normale" o "Foto", la stampa
potrebbe essere più lenta. Assicurarsi di selezionare una
qualità di stampa adatta al documento o all'immagine che si
desidera stampare.
Non è possibile stampare fronte-retro
La stampa fronte-retro è stata disabilitata nei
■
programmi del gestore?
Abilitare la stampa fronte-retro come spiegato in
"DISABILITAZIONE FRONTE/RETRO" nella guida gestore
copiatrice.
(parte 1)
Non è possibile eseguire la pinzatura
(quando è stato installato un finitore
oppure un finitore con pinzatura a sella)
La pinzatura è stata disabilitata nei programmi per
■
gestore copiatrice?
Abilitare la pinzatura nei programmi per gestore copiatrice
(consultare la sezione "DISABILITAZIONE PINZATRICE"
nella guida per l'operatore principale).
Il finitore è stato disabilitato nei programmi per
■
gestore copiatrice?
Abilitare il finitore nei programmi per gestore copiatrice.
(Consultare la sezione "UTILIZZO DEI PROGRAMMI PER
GESTORE COPIATRICE" del manuale di istruzioni per il
finitore con pinzatura a sella, e la sezione
"DISABILITAZIONE PINZATRICE" nella guida per
l'operatore principale.)
L'utente ha cercato di stampare un numero di pagine
■
superiore a quelle pinzabili?
Se è stato installato un finitore, è possibile pinzare insieme
fino a 30 fogli. Se è stato installato un finitore con pinzatura a
sella, è possibile pinzare insieme fino a 50 fogli (o fino a 25
fogli se la carta è in formato B4, Protocollo o di dimensioni
superiori).
CONTENUTO
INDICE
29

RISOLUZIONE DEI PROBLEMI
3
Nel lavoro di stampa sono state mescolate pagine di
■
larghezze diverse?
Se nel lavoro di stampa sono state mescolate pagine di
larghezze diverse, non sarà possibile eseguire la pinzatura.
Il lavoro di stampa comprende dei formati di pagina
■
incompatibili con la pinzatura?
Se il lavoro di stampa contiene pagine di un formato
incompatibile con la pinzatura, l'operazione non potrà essere
eseguita.
Il vassoio carta selezionato nel driver della
■
stampante è stato impostato su un formato o tipo di
carta incompatibili con la pinzatura?
Nella macchina, impostare il vassoio da utilizzare per la
stampa con pinzatura su un formato e tipo di carta
compatibili con la pinzatura.
Stampa in modo incorretto
(parte 2)
Non è possibile eseguire la foratura (quando è stato installato un finitore con pinzatura a sella)
Il finitore è stato disabilitato nei programmi per
■
gestore copiatrice?
Abilitare il finitore nei programmi per gestore copiatrice.
(Consultare la sezione "UTILIZZO DEI PROGRAMMI PER
GESTORE COPIATRICE" del manuale di istruzioni per il
finitore con pinzatura a sella, e la sezione
"DISABILITAZIONE PINZATRICE" nella guida per
l'operatore principale.)
Nel lavoro di stampa sono state mescolate pagine di
■
larghezze diverse?
Se nel lavoro di stampa sono state mescolate pagine di
larghezze diverse, non sarà possibile eseguire la foratura.
CONTENUTO
INDICE
Il lavoro di stampa comprende dei formati di pagina
■
incompatibili con la foratura?
Se il lavoro di stampa contiene pagine di un formato incompatibile
con la foratura, l'operazione non potrà essere eseguita.
Il vassoio carta selezionato nel driver della
■
stampante è stato impostato su un formato o tipo di
carta incompatibili con la foratura?
Nella macchina, impostare il vassoio da utilizzare per la
stampa con foratura su un formato e tipo di carta compatibili
con la foratura.
30

RISOLUZIONE DEI PROBLEMI
3
La qualità della stampa non è soddisfacente
Controllare il tipo di carta in uso
State usando un tipo di carta non comune?
■
Controllare che la carta abbia le caratteristiche previste.
Consultare la sezione "CARICAMENTO CARTA" nel
manuale di istruzioni per copiatrice.
State usando un tipo di carta ad alto contenuto di
■
umidità?
Usare carta in buone condizioni, a basso contenuto di
umidità e senza piegature.
La carta è stata inserita dal lato sbagliato?
■
Alcuni tipi di carta hanno un lato superiore ed uno inferiore.
Se la carta è inserita in modo che la stampante stampi sul
lato inferiore, il toner non aderirirà bene al foglio e perciò la
qualità di stampa risulterà compromessa.
(parte 1)
La stampa avviene su carta con superficie
■
irregolare?
È possibile che la stampa non avvenga correttamente su
carta con delle piegature, come ad esempio il retro di una
busta.
CONTENUTO
INDICE
31

RISOLUZIONE DEI PROBLEMI
3
La qualità della stampa non è soddisfacente
L'immagine stampata ha delle sbavature
Il driver della stampante è stato impostato in modo
■
da adattarsi al tipo di carta e di stampa?
È possibile scegliere tra le modalità "Bozza", "Normale" o
"Foto" per la qualità di stampa nel tab "Avanzata" dello
schermo di impostazione del driver della stampante.
Quando viene selezionata la qualità "Foto", è possibile
cliccare sul bottone "Regolazione immagine" per regolare la
luminosità e il contrasto dalla finestra di dialogo che
apparirà. Modificare queste impostazioni in modo adeguato
per il tipo di documento da stampare e provare a stampare
di nuovo.
L'immagine stampata è distorta
La carta è stata inserita in modo corretto?
■
Se il foglio è danneggiato quando esce dalla stampante o
l'immagine è storta rispetto al foglio, eliminare la carta
danneggiata, inserire altri fogli e stampare di nuovo. Inserire
la carta in modo che non rimanga alcuno spazio tra i fogli e le
guide.
☞
Consultare il manuale di istruzioni per copiatrice per
maggiori informazioni su come inserire la carta.
(parte 2)
L'immagine stampata è incompleta
Avete impostato margini sufficienti nelle
■
impostazioni dell'applicazione?
Non è possibile stampare sui bordi del foglio di carta. Le
misure minime sono 4 mm. per il margine superiore ed
inferiore e 3 mm. per i margini laterali. Quando viene
impostata la pagina dall'interno dell'applicazione, assicurarsi
di impostare dei margini che siano uguali o maggiori di quelli
minimi.
Il formato della carta inserito nel vassoio è lo stesso
■
di quello specificato nel driver della stampante?
Controllare se l'opzione "Formato carta" indica lo stesso
formato che si trova nel cassetto d'entrata.
Se l'impostazione "Adatta alla pagina" è attivata, assicurarsi
che il formato della carta selezionato dal menu a discesa
"Adatta alla pagina" è lo stesso formato della carta che si
trova nel cassetto di entrata.
L'orientamento del documento è corretto?
■
Cliccare sul tab "Carta" nello schermo di impostazione del
driver della stampante e verificare che l'opzione
"Orientamento" corrisponda all'orientamento richiesto dal
documento.
CONTENUTO
INDICE
32

RISOLUZIONE DEI PROBLEMI
3
Se, alla fine della stampa, è stata stampata una pagina di avviso, significa che il documento ricevuto dal computer non è stato
stampato secondo le impostazioni selezionate. Risolvere il problema come spiegato qui di seguito e provare a stampare di nuovo.
Se viene stampata una Pagina di Avviso
Se viene stampata una Pagina di Avviso
Se viene stampata la seguente Pagina di Avviso, controllare le impostazioni della funzione di pinzatura.
☞
Pinzatura delle pagine stampate (quando il finitore è installato)
****************************************************
Pagina di Avviso
****************************************************
Si è verificato un errore nella memoria IMC,
non è stato possibile stampare in modo normale.
Consultare il manuale di istruzioni per
trovare il modo di risolvere il problema.
Quando la funzione di pinzatura non è stata selezionata:
Disabilitare la funzione ROPM deselezionando la casella
"ROPM" nel tab "Impostazioni" dello schermo di impostazione
del driver della stampante. (Consultare "CONFIGURAZIONE
DEL DRIVER DELLA STAMPANTE" nella guida di installazione
del software.) Se si desidera usare la funzione ROPM,
selezionare la qualità "Bozza" oppure aumentare la memoria.
Quando la funzione di pinzatura è selezionata:
Selezionare "Bozza" nell'impostazione "Qualità di stampa"
oppure aumentare il valore della "MEMORIA PER LA
STAMPANTE" nei programmi del gestore. Se dopo questa
modifica il problema non è ancora risolto, è necessario
espandere la memoria IMC.
Nota
La memoria IMC viene utilizzata per salvare il documento da stampare quando si usa la funzione ROPM. Questa memoria viene inoltre utilizzata
per salvare immagini durante la funzione copia. La percentuale di memoria IMC assegnata alla funzione della stampante può essere modificata
usando uno dei programmi del gestore. Consultare "MEMORIA PER LA STAMPANTE" nella guida gestore copiatrice. La memoria può essere
estesa aggiungendo dei moduli di memoria disponibili sul mercato. Per maggiori informazioni, consultare il vostro rivenditore autorizzato SHARP.
Disabilitazione della stampa della pagina degli avvisi
La stampa della pagina degli avvisi può essere disabilitata tramite un programma del gestore (consultare "IMPEDISCI STAMPA
PAGINA AVVISI" nella guida gestore copiatrice).
CONTENUTO
INDICE
33

RISOLUZIONE DEI PROBLEMI
3
Per cancellare un driver della stampante che è stato installato usando il programma di installazione, seguire la procedura qui sotto.
1
2
3
Disinstallazione del driver della stampante
Cliccare sul tasto "start" e poi su "Pannello di
controllo".
Su Windows 95/98/Me/NT 4.0/2000, cliccare sul tasto
"Start", selezionare "Impostazioni" e poi cliccare su
"Pannello di controllo".
Cliccare su "Aggiungi/rimuovi programmi".
Su Windows 95/98/Me/NT 4.0/2000, cliccare due volte
sull'icona "Aggiungi/rimuovi programmi".
Cancellare il "Driver della stampante serie
SHARP AR-M230/M270" dalla lista di
applicazioni.
Per maggiori informazioni, consultare il manuale di
istruzioni o i file di help del vostro sistema operativo.
4
Riavviare il computer.
Nota
CONTENUTO
Quando viene reinstallato il driver della stampante,
assicurarsi che venga installato correttamente come
spiegato nella guida di installazione del software.
INDICE
34

SPECIFICHE
4
Velocità di stampa
Risoluzione 600 dpi
Memoria IMC 32 MB*
Spazi aggiuntivi per la memoria
Interfaccia Cavo IEEE 1284 bidirezionale per interfaccia parallela/USB (2.0) (Full-Speed/Low-Speed)
* L'impostazione iniziale della memoria destinata alla funzione di stampa è 16 MB. La proporzione di memoria IMC destinata alla
funzione di stampa può essere modificata tramite i programmi del gestore. Consultare "MEMORIA PER LA STAMPANTE" nella
guida gestore copiatrice.
Nota
Specifiche della stampante
AR-M236: 23 pagine al min.
AR-M276: 27 pagine al min.
2 spazi (può essere installato un massimo di 1024 MB di moduli di memoria aggiuntiva, (168-pin
SDRAM DIMM))
Sulla base della nostra politica di continuo miglioramento, la SHARP si riserva il diritto di modificare il design e le speficiche al fine
di un miglioramento qualitativo senza alcun preavviso. I valori delle prestazioni contenuti dal presente manuale sono valori indicativi
che si riferiscono a modelli di produzione generici. Questi valori potrebbero variare per alcuni modelli.
CONTENUTO
INDICE
35

INDICE ALFABETICO
5
Indice alfabetico
A
"Adatta alla pagina"............................ 12
"Alimentazione carta"........................... 7
Annullamento di una stampa ............. 18
Apertura della stampante..................... 8
B
"Bordo"............................................... 11
C
Come utilizzare il Manuale Online ....... 3
Condivisione della stampante ............ 19
Condivisione ...................................... 19
Controllare i cavi di collegamento ...... 25
Controllare il tipo di carta in uso......... 31
Controllare il vostro computer ............ 26
Controllare l'apparecchio ................... 27
Controllo del driver della stampante .. 28
D
Dare priorità ad una stampa .............. 17
Disinstallazione del driver della
stampante .......................................... 34
F
"Filigrana"........................................... 14
"Finitura" ............................................ 15
Forare ................................................ 16
G
"Guida"................................................. 9
I
Impostazioni del Client........................21
Impostazioni del driver della
stampante.............................................9
Impostazioni della stampante
condivisa.............................................20
Impostazioni..........................................9
Indicatore DATI.....................................5
Indicatore IN LINEA..............................5
Introduzione..........................................2
L
La stampa è lenta ...............................29
La stampante non stampa ..................25
L'immagine stampata è distorta..........32
L'immagine stampata è incompleta ....32
L'immagine stampata ha delle
sbavature............................................32
M
Memoria IMC ......................................33
N
Non è possibile eseguire la
pinzatura.............................................29
Non è possibile stampare
fronte-retro..........................................29
O
"Orientamento" ...................................13
P
Pagina di Avviso.................................33
Pinzatura delle pagine stampate ........15
Problemi più comuni...........................24
R
"ROPM" .............................................. 33
"Ruota di 180 gradi"............................13
S
"Selezione automatica".........................6
"Selezione carta" .................................. 6
Specifiche...........................................35
Stampa di una filigrana.......................14
Stampa fronte-retro ............................10
"Stampa N su 1" .................................11
Stampa semplice..................................5
Stampa .................................................5
"Stile documento" ............................... 10
T
tasto [CANCELLAZIONE] ..................18
tasto [DETTAGLI] ..............................17
tasto [INT./ANN.] ...............................18
tasto [PRIORITA'] ..............................17
tasto [STAMPA] ...................................5
tasto [VASSOIO BYPASS] ..................6
"Tipo carta"...........................................7
U
"Uscita".................................................6
CONTENUTO
36
 Loading...
Loading...