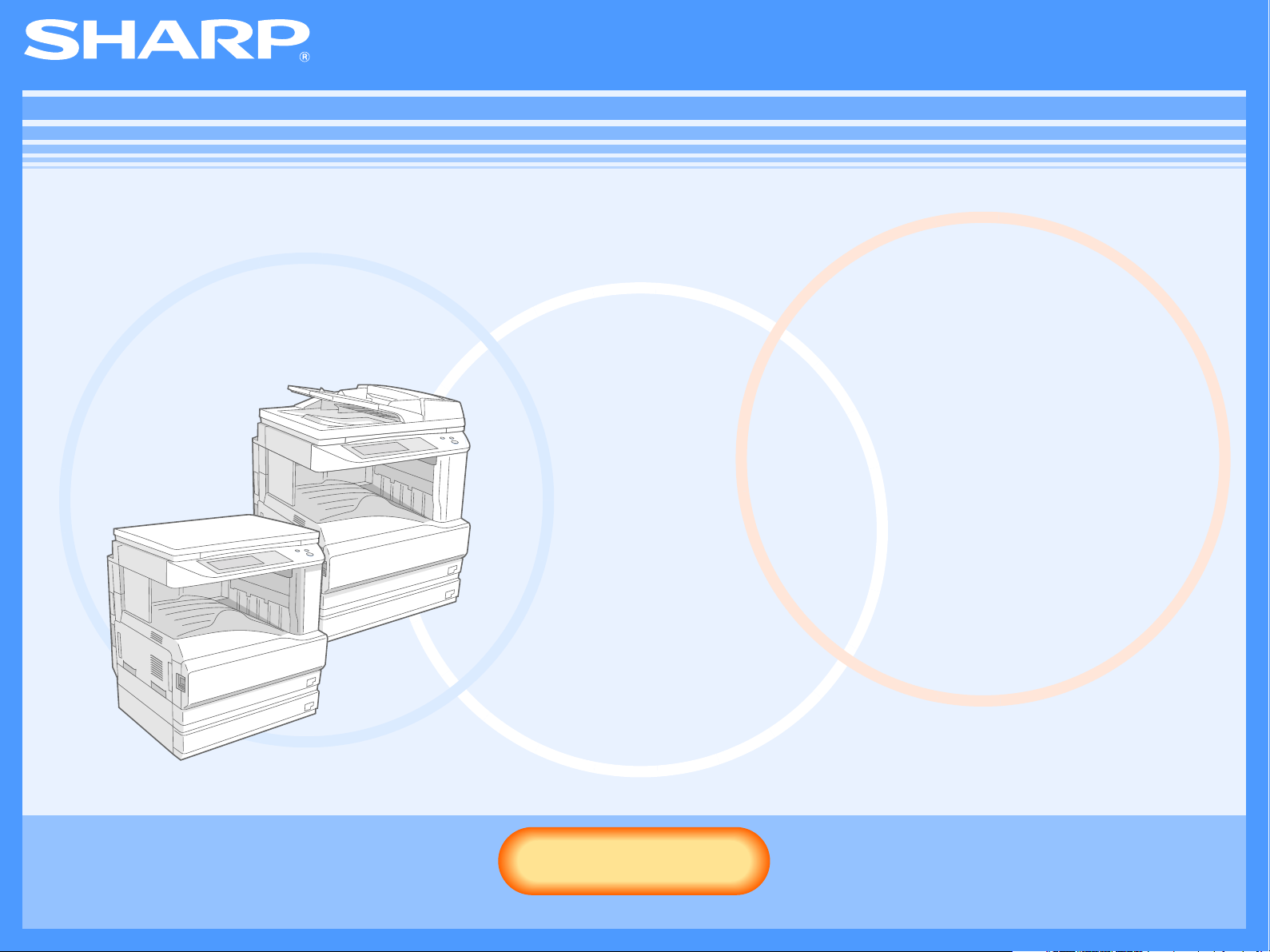
AR-M250/M310 serier Online-manual
(for network printer)
Start
Start
Klik på knappen "Start".
AR-M256/M316
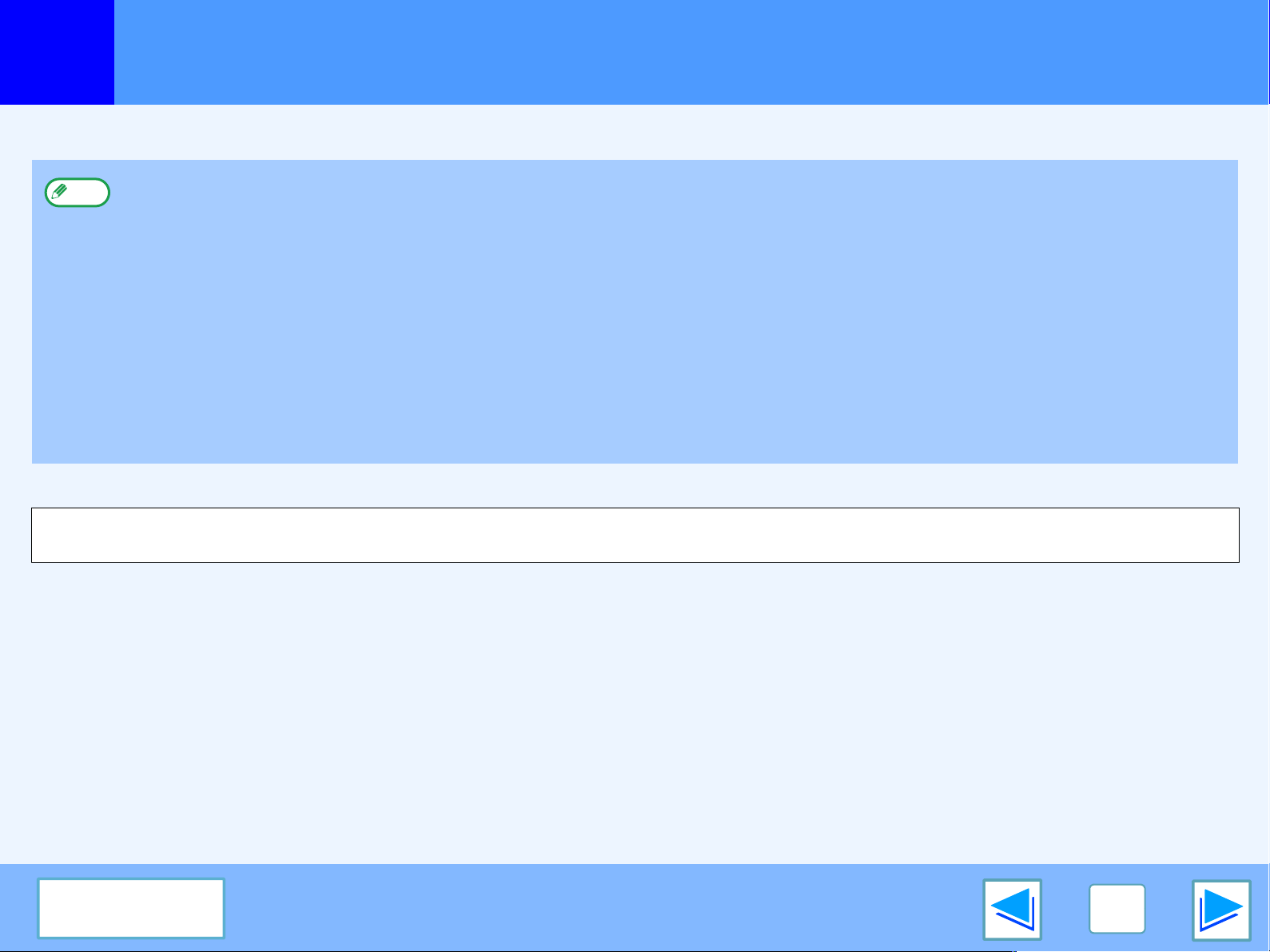
Indledning
Denne manual beskriver printerfunktionen til AR-M250/M310 Serien.
●
Bemærk
Displayets skærme, meddelelser og tastnavne, der er vist i denne vejledning, kan være forskellige fra dem, der faktisk er på maskinen på grund
af produktforbedringer.
For information om ilægning af papir, udskiftning at toner, fjernelse af papirstop, håndtering af løst udstyr og anden
kopimaskinerelateret information, se i brugsanvisning for kopimaskine.
●
Maskinens standard fabriksindstilling og standard indstilling for printerfunktionen kan ændres i hovedoperatør programmerne. For
mere information, se superbrugerens instruktionsbog.
●
Hvor "AR-XXXX" vises i denne manual, bedes du erstatte "XXXX" med navnet på din model. For at få navnet på din model, se
"NAVNE PÅ MASKINDELE OG FUNKTIONER" i brugsanvisning for kopimaskine.
●
Denne manual henviser til automatisk originalføder som "RSPF".
●
Forklaringerne på skærmene og fremgangsmåderne beskrevet i denne manual er først og fremmest for Windows® XP i Windows®
omgivelser, og Mac OS X v10.4 i Macintosh omgivelser. Skærmene kan være anderledes med andre operative systemer i andre versioner.
●
For at få information om hvordan du bruger dit operative system, henvises til din betjeningsmanual for dit operative system eller
til online hjælp.
●
PS3 udvidelsessættet (AR-PK1N), som omtales i denne manual er ekstraudstyr.
Indhold
2
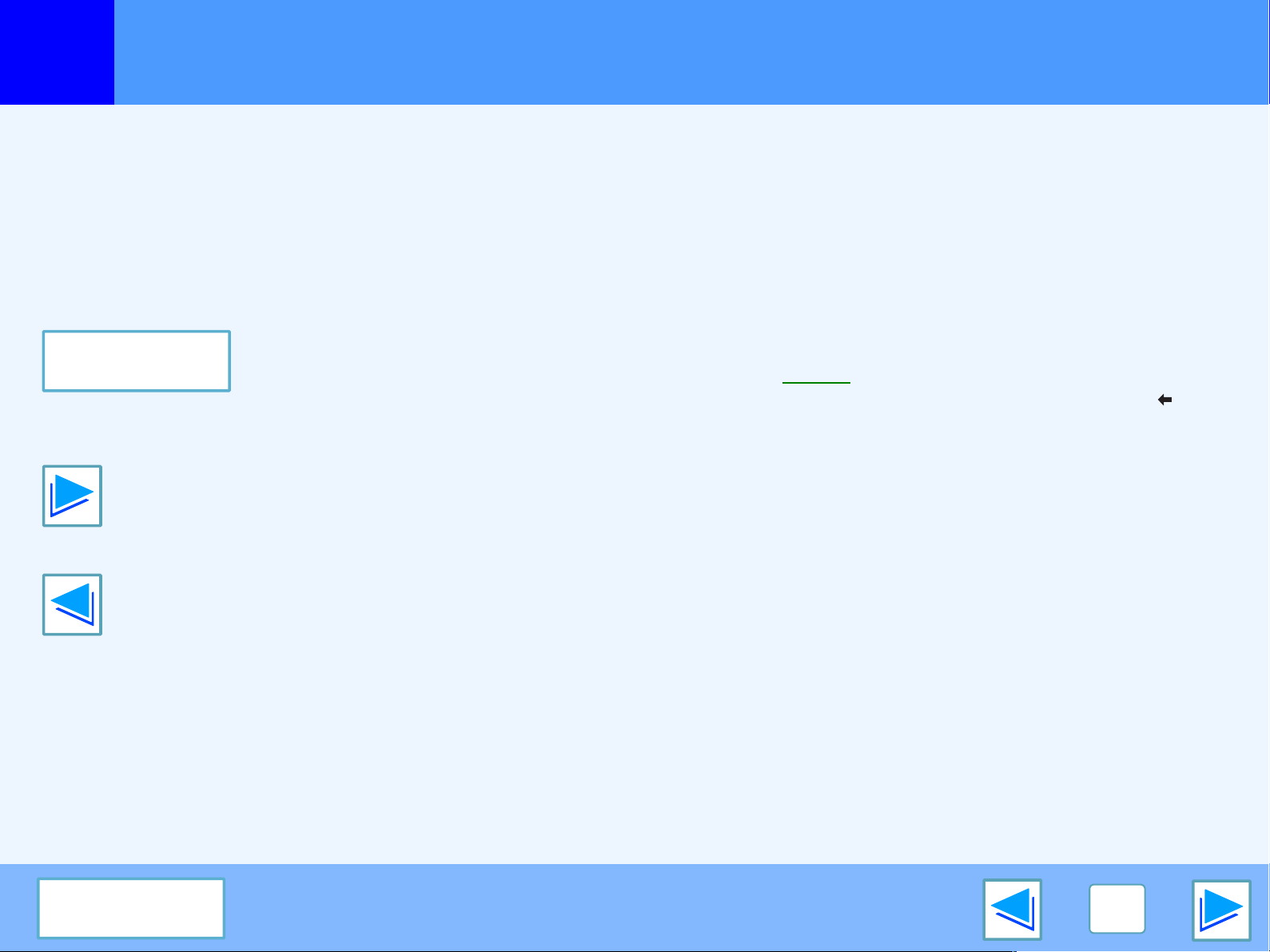
Sådan bruges online manualen
Dette afsnit forklarer, hvordan man får online manualen vist. Læs dette afsnit, før du bruger online manualen.
For information om brugen af Acrobat Reader, se Hjælp i Acrobat Reader.
Sådan betjenes online manualen
I denne manual vises følgende knapper nederst på hver side.
Klik på disse knapper for hurtigt at flytte til de sider, du ønsker
at se.
Indhold
Viser denne manuals indholdsfortegnelse. Klik på et emne i
indholdsfortegnelsen for at springe direkte til det afsnit.
Flytter fremad én side ad gangen.
Flytter tilbage én side ad gangen.
Følg links
Denne manual anvender en funktion, der gør det muligt at
springe hen til side med samme emne. Hvis du klikker på grøn,
understreget tekst, vil side med samme emne blive vist. (I
indholdsafsnittet er de sammenhørende områder ikke
understreget.)
Eksempel:
For at vende tilbage til forrige side klikkes på knappen på
menulinjen i Acrobat Reader.
☞Indhold
Brug af Bookmarks
Der er oprettet bookmarks i venstre side af denne manual. Man
kan klikke på et bookmark for at springe direkte til det
pågældende afsnit.
Sådan udskrives denne manual
For at udskrive denne manual, vælges "Udskriv" fra menuen
"Filer" i Acrobat Reader. Indstil de ønskede udskriftsindstillinger
i dialogboksen "Udskriv", og klik derefter på knappen "OK".
Indhold
3
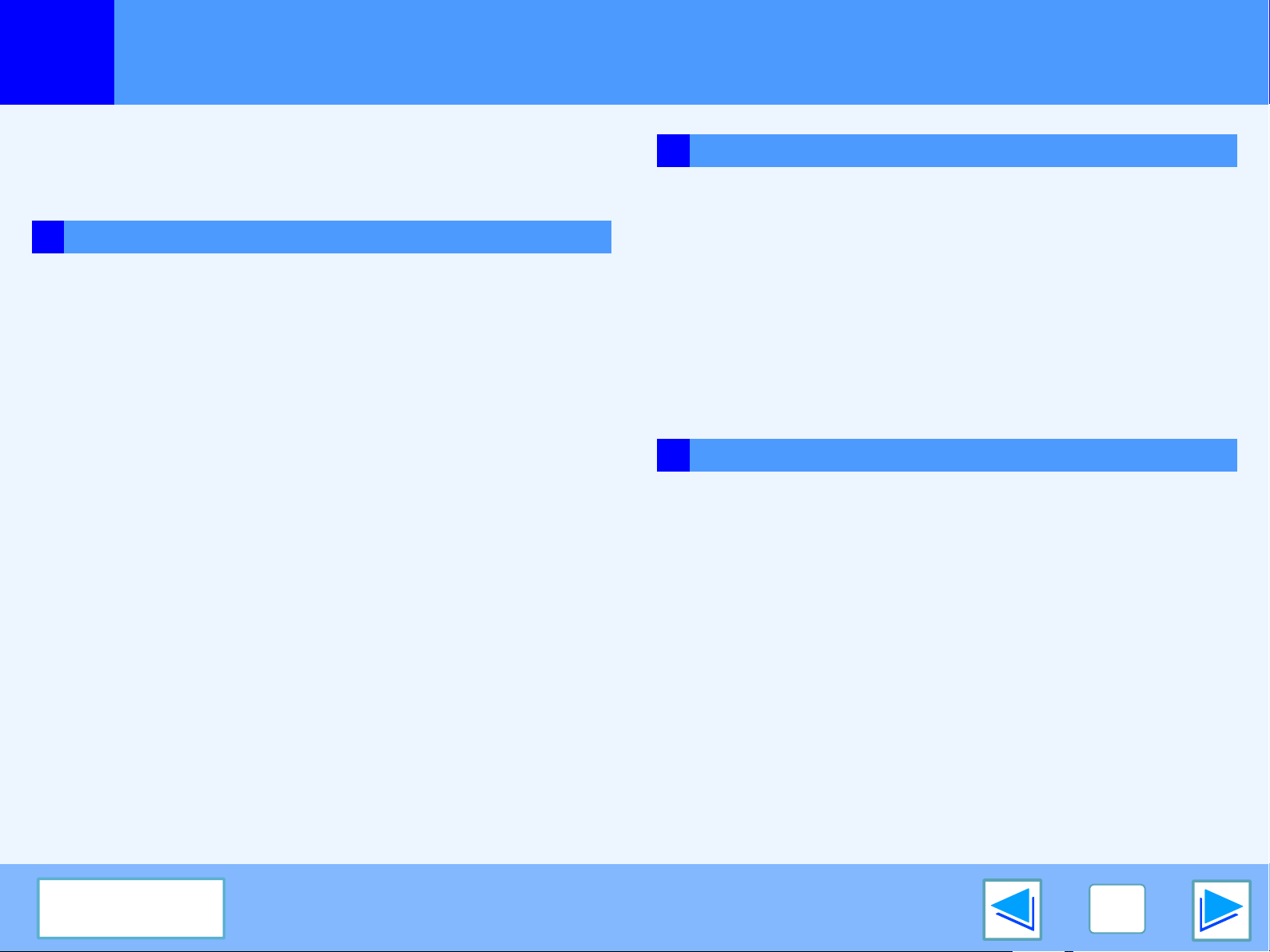
Indhold
(del 1)
Indledning 2
Sådan bruges online manualen 3
1 UDSKRIVER FRA WINDOWS
Grundlæggende om udskrivning 7
●
Når "Papirvalg" er indstillet til "Automatisk valg" 8
●
Når indstillingen for "Papirvalg" er "Papirkilde" eller "Papirtype"
●
Brugerkontrol 10
●
Om indstilling af funktionen "Ingen Offset" 10
Sådan åbnes printerdriveren fra knappen "start" 11
Indstillinger for printerdriver 12
Tosidet udskrivning 13
●
Brochureformat 14
Udskrivning af mange side på én side 15
Sådan tilpasses det udskrevne billede til papiret 16
180 graders drejning af udskriftsbilledet 17
Udskrivning af vandmærke 18
●
Sådan udskrives et vandmærke 18
Hæftning af udskrevne sider (når finisher er installeret) 19
●
Når en finisher er installeret 19
●
Når et ryghæftningsmodul er installeret 20
2
AVENCERET UDSKRIVNING (WINDOWS)
Funktionen hold udskrivning 21
Udskrivning med brug af funktionen hold udskrivning 22
●
Sådan vælges indstillinger for hold udskrivning i printerdriveren på udskrivningstidspunktet.
●
Sådan udskrives et hold udskrivning job 23
●
Gode tips om funktionen Hold udskrivning 24
22
Karbonkopi udskrivning 25
9
Udskrivning ved brug af karbonkopi udskrivning 26
Udskriver tekst og linjer i sort. 27
●
Udskrivning af tekst i sort 27
●
Udskriver linjer i sort 27
3
PRINTER HJÆLPEPROGRAMMER (WINDOWS)
Printer hjælpeprogrammer 28
●
Før brug af Printer Status Monitor 28
Brug af printerhjælpeprogrammer 29
●
Opstart af printerhjælpeprogrammer 29
●
Brug af printerhjælpeprogrammer 29
●
Ændring af indstillinger for Printer Status Monitor 30
●
Kontrol af printer status 31
Indhold
4
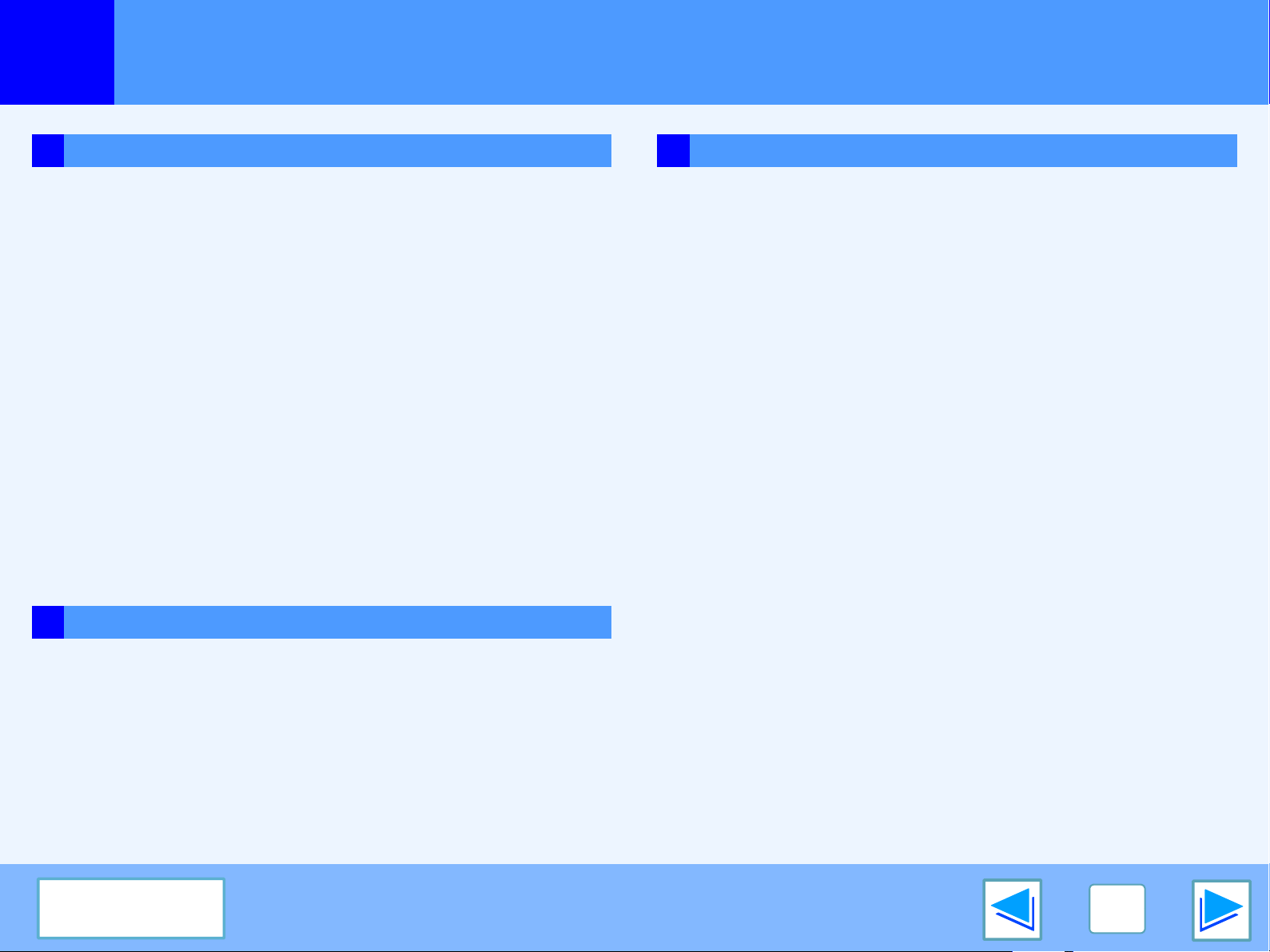
Indhold
(del 2)
4 UDSKRIVER FRA MACINTOSH
Grundlæggende om udskrivning 32
●
Valg af papirindstillinger 32
●
Udskrivning 34
●
Når "Papirforsyning" er indstillet til "Vælg automatisk" 36
●
Når "Papirforsyning" indstillet som papirskuffe eller papirtype
Tosidet udskrivning 38
●
Brochureformat 40
Udskrivning af mange side på én side 42
Sådan tilpasses det udskrevne billede til papiret 45
180 graders drejning af udskriftsbilledet 46
Udskrivning af vandmærke 48
Hæftning af udskrevne sider (når finisher er installeret) 50
●
Når en finisher er installeret 50
●
Når et ryghæftningsmodul er installeret 51
Jobkontrolfunktion (Mac OS 9.0 to 9.2.2 og Mac OS X v10.2 to 10.4)
●
Udskrivning når brugerkontrol er aktiveret 53
●
Brug af funktionen hold udskrivning 53
5 BETJENING AF MASKINEN
Opprioritering af et udskrivningsjob / Annullering af et udskrivningsjob
●
Opprioritering af et udskrivningsjob 54
●
Annullering af et udskrivningsjob 55
Konfiguration af printertilstandsindstillinger 56
●
Sådan konfigureres indstillingerne 56
●
Menu for printertilstandsindstilling 58
●
Printertilstandsindstillinger 59
●
Udskrivning af printerindstillinger og skrifttypelister 64
37
53
54
6 FEJLFINDING
Fejlfinding 65
Der udskrives ikke 66
●
Kontroller forbindelserne 66
●
Kontroller computeren 67
●
Kontroller maskinen 68
●
Kontroller printerdriveren 69
Ukorrekt udskrivning 70
●
Udskrivningen er langsom 70
●
Tosidet udskrivning er ikke mulig 70
●
Hæftning er ikke mulig (når en finisher eller et ryghæftningsmodul er installeret)
●
Hulning er ikke mulig (når et ryghæftningsmodul er installeret)
Udskriftkvaliteten er ikke tilfredsstillende 72
●
Kontroller papiret, der bliver anvendt 72
●
Det udskrevne billede er groft 73
●
Det udskrevne billede er forvrænget 73
●
En del af det udskrevne billede mangler 73
Hvis der udskrives en infoside 74
●
Deaktivering af udskrivning af infoside 75
Afinstallation af software 76
●
Windows 76
●
Macintosh (Mac OS X) 77
●
Macintosh (Mac OS 9.0 to 9.2.2) 77
70
71
Indhold
5
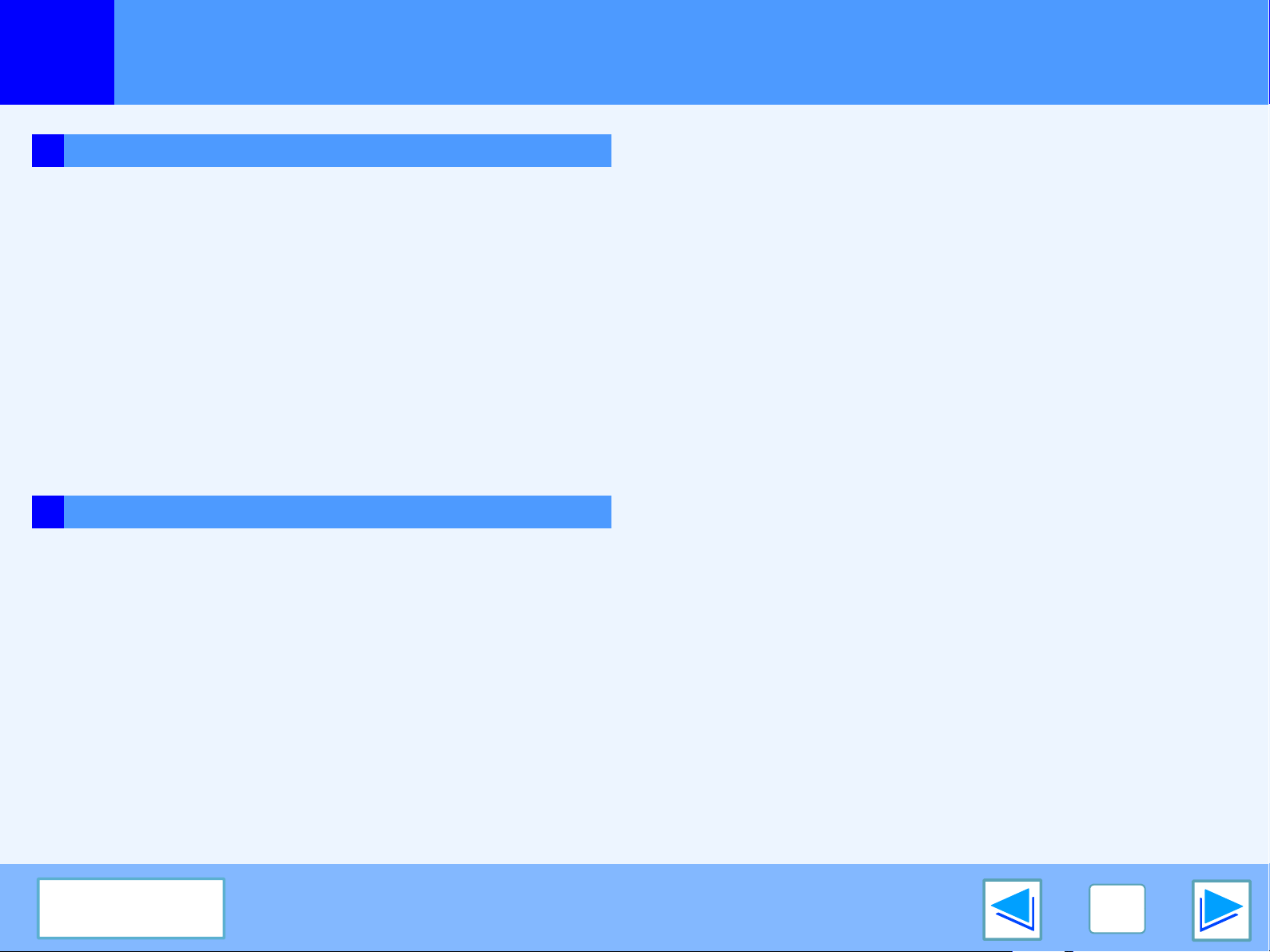
Indhold
7 WEBSIDE I MASKINEN
Om websiden 78
●
Adgang til websiden 78
Direkte udskrivning af fil fra en computer 81
E-mail printfunktion 82
●
Opsætning af e-mail printfunktion 82
●
Brug af E-mail printfunktion 83
Indstillinger for e-mail-status og e-mail-alarm 84
●
Informationsopsætning 84
●
SMTP-opsætning 84
●
Opsætning for statusmeddelelse 85
●
Opsætning af alarmmeddelelser 86
Beskyttelse af information der er programmeret på websiden ("Adgangskoder")
8 SPECIFIKATIONER
(del 3)
87
Printerspecifikations 88
Printerdriverspecifikationer 89
Indhold
6
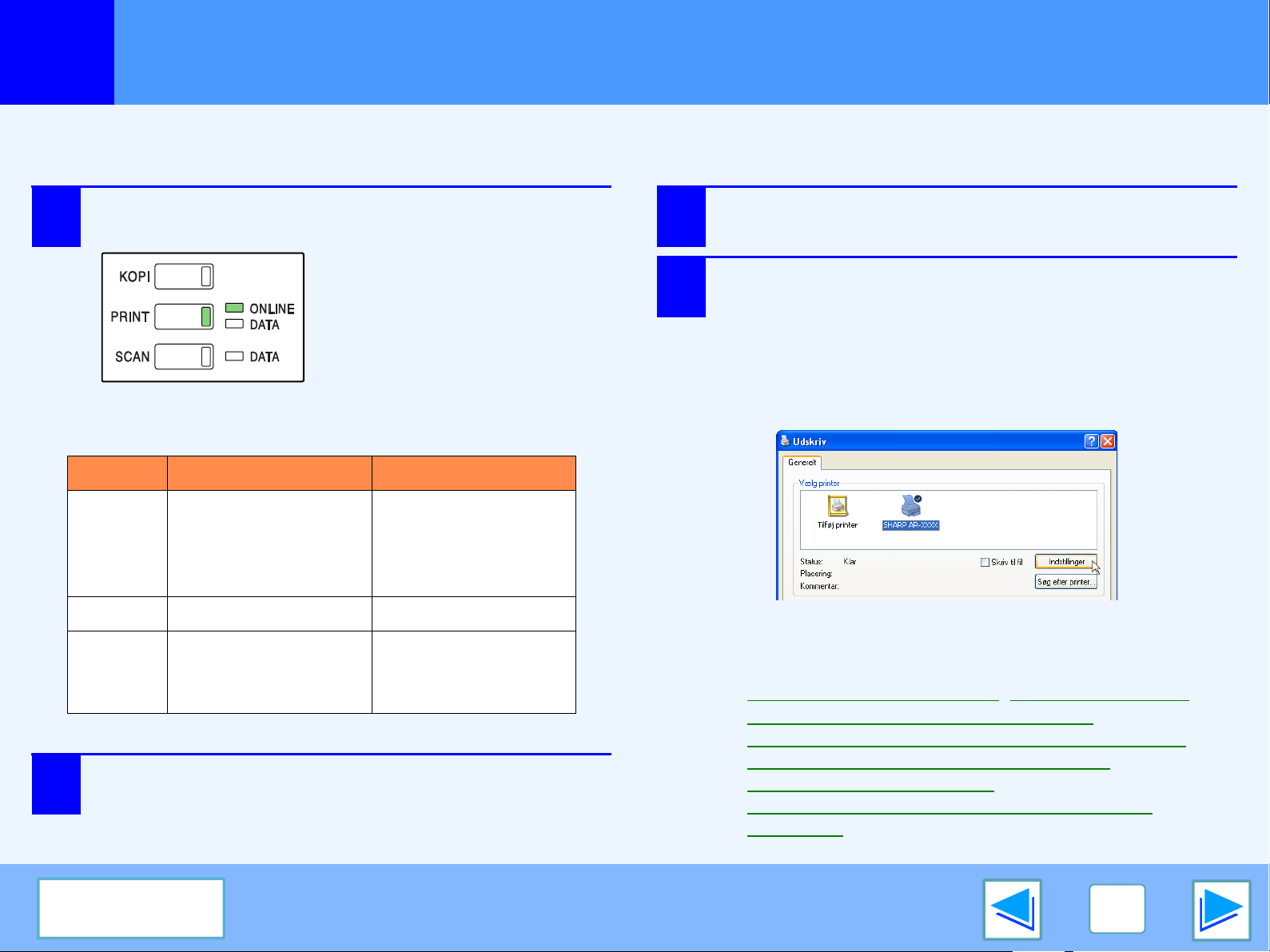
UDSKRIVER FRA WINDOWS
1
Følgende eksempel forklarer, hvordan man udskriver et dokument fra WordPad.
Før udskrivningen, skal man sørge for at den rigtige papirstørrelse til dokumentet, er blevet lagt i maskinen.
1
Grundlæggende om udskrivning
Kontroller, at ONLINE indikatoren er tændt på
betjeningspanelet.
Hvis indikatoren ONLINE ikke
er tændt, trykkes på tasten
[PRINT] for at skifte til printer,
og derefter trykkes tasten
[ONLINE].
Status for printerfunktionen angives af ONLINE og DATA
indikatorerne ved siden af tasten [PRINT].
ONLINE indikator DATA indikator
Der er printdata i
Tændt
Maskinen er online og
klar til at udskrive.
hukommelsen, som
endnu ikke er blevet
udskrevet.
3
4
Vælg "Udskriv" fra applikationsmenuen "Filer".
Dialogboksen "Udskriv" vises.
Kontroller at "SHARP AR-XXXX" er valgt som printer.
Hvis du har behov for at ændre printerindstillinger,
klikkes på knappen "Indstillinger" (knappen
"Egenskaber" i Windows 98/Me/NT 4.0) for at åbne
opsætningsskærm for printerdriver.
Opsætningsskærm for printerdriver vises.
(del 1)
Blinker — Maskinen udskriver.
2
Maskinen er offline og
Slukket
Start WordPad, og åbn det dokument, du vil
udskrive.
ikke klar til at
udskrive.
Maskinen udskriver
ikke.
Indhold
Windows 2000 har ikke knappen "Indstillinger" i denne
dialogboks. Vælg de ønskede indstillinger under hver
fane på opsætningsskærmen.
☞Indstillinger for printerdriver, Tosidet udskrivning,
Udskrivning af mange side på én side
Sådan tilpasses det udskrevne billede til papiret
180 graders drejning af udskriftsbilledet
Udskrivning af vandmærke
Hæftning af udskrevne sider (når finisher er
installeret)
,
,
,
,
7
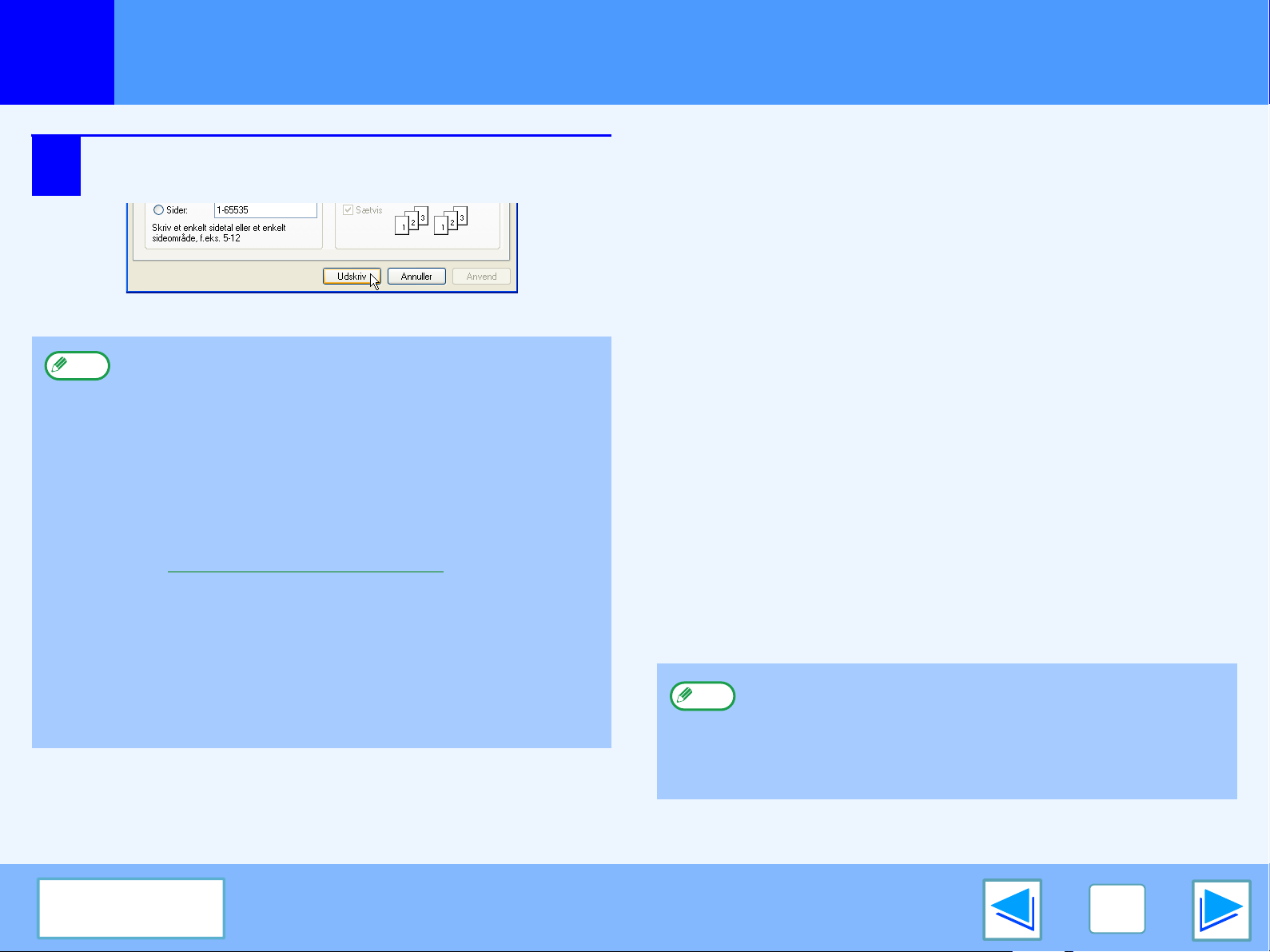
UDSKRIVER FRA WINDOWS
1
5
Bemærk
Grundlæggende om udskrivning
Klik på knappen "Udskriv" (knappen "OK" i
Windows 98/Me/NT 4.0).
Udskrivningen begynder.
●
Afleveringsbakken kan vælges i hovedoperatør
programmerne (se "UDKAST SKUFFER" i
superbrugerens instruktionsbog).
●
Afleveringsbakken kan også vælges i
udskrivningsindstillingerne i forbindelse med
udskrivningen. For at ændre valget af bakke vælges
den ønskede bakke i "Udskrivning" i fanen "Papir" på
opsætningsskærm for printerdriveren.
●
Udskrivningen kan annulleres på jobstatusskærmen.
☞Annullering af et udskrivningsjob
●
Hvis indstillingen af papirtype på printerdriveren er
forskellig fra indstilling for manual feeder på maskinen,
kan det være at udskrivningen stopper. For at
genoptage udskrivningen trykkes på tasten [PRINT] på
betjeningspanelet, berør tasten [BYPASS- SKUFFE]
på berøringspanelet, og angiv samme papirtype, som
i printerdriveren.
Når "Papirvalg" er indstillet til "Automatisk valg"
Hvis "Papirvalg" er indstillet til "Automatisk valg" i fanen "Papir"
på opsætningsskærm for printerdriveren, og den korrekte
papirstørrelse for udskrivningsjobbet ikke er lagt i maskinen, vil
udskrivningsforløbet variere afhængigt af indstillingen i
"TVUNGET OUTPUT AF UDSKRIFT" i hovedoperatør
programmerne (se
Når "TVUNGEN OUTPUT AF UDSKRIFT" ikke er
aktiveret
Hvis manuel feeder kan benyttes, vises en meddelelse i
berøringspanelet, der beder dig udskrive fra manuel feeder.
Tryk på tasten [PRINT] på betjeningspanelet, og berør tasten
[BYPASS- SKUFFE], læg papir i bypass-bakken, og berør
knappen [BYPASS]. Udskrivningen begynder automatisk.
Når "TVUNGEN OUTPUT AF UDSKRIFT" er
aktiveret
Udskrivningen udføres ved brug af papirstørrelse, der ligger tæt
op ad størrelsen på originalbilledet.
Bemærk
Hvis papiret er lagt i maskinen med en anden orientering
end originalens, drejes originalbilledet automatisk, så
det passer til papiret. Denne indstilling kan ændres i
hovedoperatør programmerne (se "ROTERET
UDSKRIFT" i superbrugerens instruktionsbog).
superbrugerens instruktionsbog).
(del 2)
Indhold
8
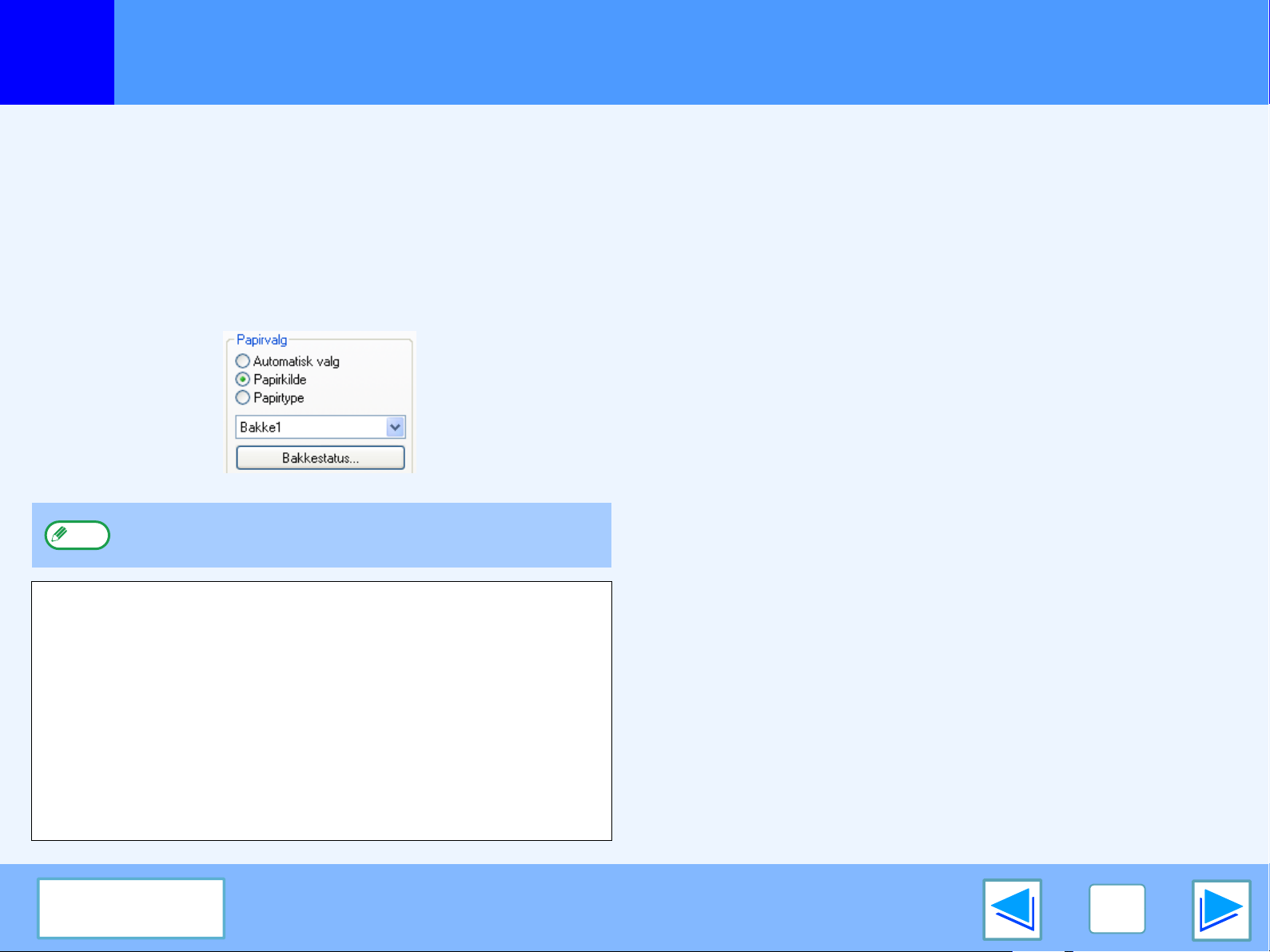
UDSKRIVER FRA WINDOWS
1
Grundlæggende om udskrivning
Når indstillingen for "Papirvalg" er "Papirkilde" eller "Papirtype"
Når "Papirvalg" i fanen "Papir" på opsætningsskærm for
printerdriveren er indstillet til:
●
"Papirkilde", vælg den skuffe, som du vil anvende til
udskrivning fra rullemenuen.
●
"Papirtype", fra rullemenuen vælges den papirtype, som du
vil anvende til udskrivning.
Bemærk
Format og type af papir, der er valgt til hver skuffe, og om
papiret, der er lagt i hver skuffe, kan anvendes til udskrivning,
er angivet i "SKUFFEINDSTILLINGER" i de generelle
indstillinger. (Se "GENERELLE INDSTILLINGER" i
brugsanvisning for kopimaskine.)
Hvis du ønsker at vælge "Papirkilde" eller "Papirtype", når der
udskrives, så husk at vælge disse indstillinger i fanen
"Konfiguration" på opsætningsskærm for printerdriveren. (Se
"KONFIGURATION AF PRINTERDRIVER" i Software setup
Guide.)
"Papirkilde" og "Papirtype" kan ikke vælges samtidig.
Hvis du har valgt "Papirkilde" eller "Papirtype" på
opsætningsskærm for printerdriveren, men der ikke er papir i
skufferne, der passer til dit valg, vil udskrivningen få følgende
forløb:
Du har valgt en skuffe i "Papirkilde", men
papirformatet i den valgte skuffe passer ikke til
udskriftformatet.
Selv om papirformatet er forskelligt, udføres udskrivningen ved
brug af papiret i den valgte skuffe.
Du har valgt en "Papirtype", og selv om den valgte
papirtype er lagt i maskinen, så passer dets format
ikke til udskriftformatet.
Selv om papirformatet er forskelligt, udføres udskrivningen ved
brug af den valgte papirtype.
Hvis "TVUNGEN OUTPUT AF UDSKRIFT" er deaktiveret,
finder udskrivning ikke sted.
Du har valgt en "Papirtype", men den valgte
papirtype er ikke lagt i maskinen.
Hvis manuel feeder kan benyttes, vises en meddelelse i
berøringspanelet, der beder dig udskrive fra manuel feeder.
Tryk på tasten [PRINT] på betjeningspanelet, berør tasten
[BYPASS- SKUFFE], læg papir af korrekt format og type
bypass-bakken, og berør knappen [BYPASS]. Udskrivningen
begynder automatisk.
(del 3)
Indhold
9
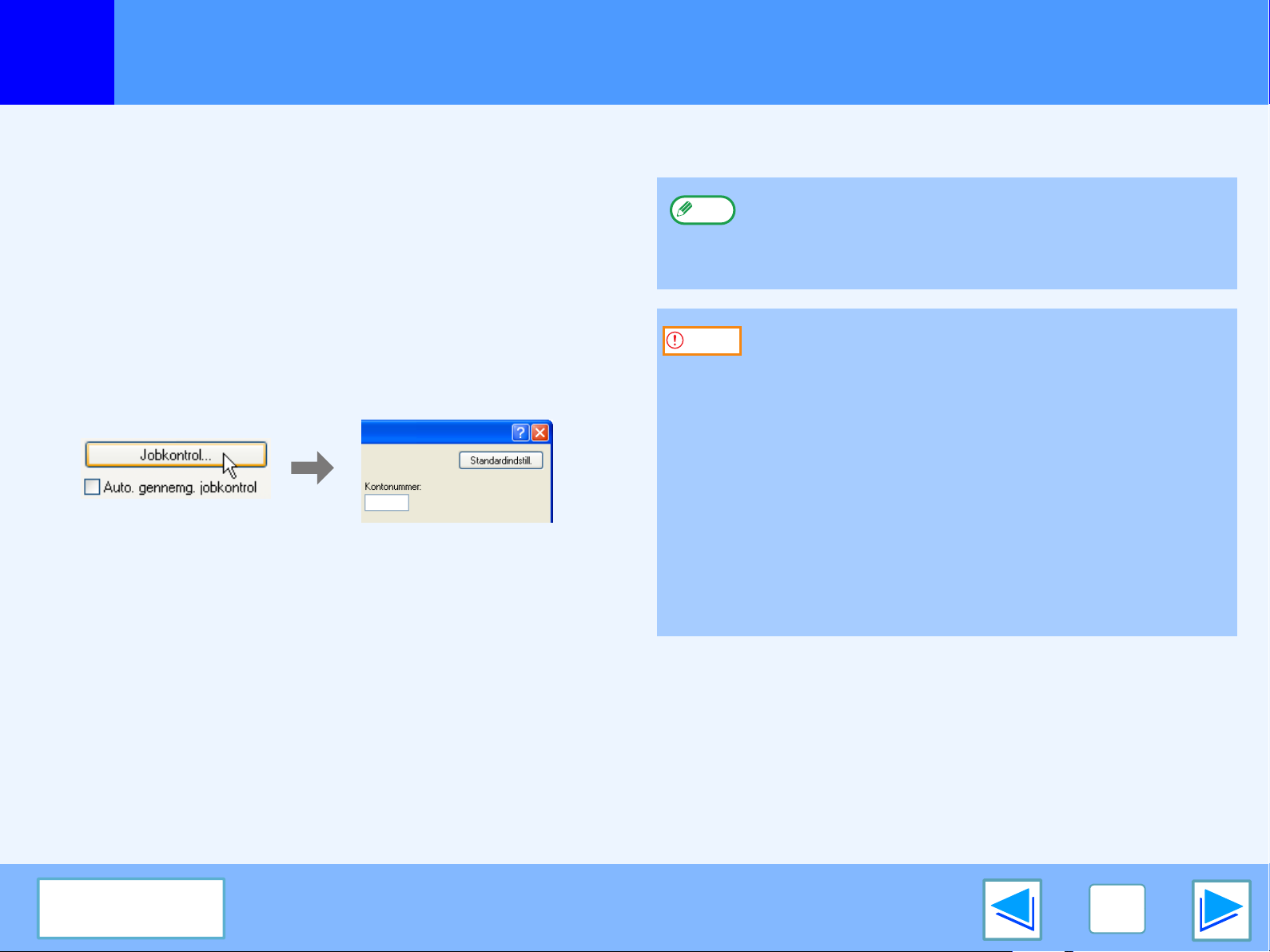
UDSKRIVER FRA WINDOWS
1
Grundlæggende om udskrivning
Brugerkontrol
Når "BRUGERNUMMERTILSTAND" er aktiveret i
hovedoperatør programmerne, skal man indtaste et 5-cifret
brugernummer på opsætningsskærm for printerdriveren for at
kunne udskrive. Brugernumre gemmes i hovedoperatør
programmerne. (Se "BRUGERKONTROL" i superbrugerens
instruktionsbog.)
For at åbne skærmen til indtastning af brugernummer klikkes
på knappen "Jobkontrol" i fanen "Generelt" på printerdriveren.
Indtast dit 5-cifrede brugernummer i "Kontonummer" og klik på
knappen "OK".
Bemærk
Forsigtig
(del 4)
For at få jobkontrolskærmen til at komme frem hver gang
du åbner printerdriveren for at udskrive, skal man vælge
afkrydsningsboksen "Auto. gennemg. jobkontrol" i fanen
"Generelt" på opsætningsskærm for printerdriveren.
●
Hvis "ANNULLER JOBS FRA UGYLDIGE
BRUGERNUMRE" er aktiveret i hovedoperatør
programmerne, og man forsøger at udskrive uden at
indtaste brugernummer, eller der indtastes et ugyldigt
brugernummer, kan udskrivning ikke finde sted. For at
tillade udskrivning uden indtastning af gyldigt
brugernummer skal "ANNULLER JOBS FRA UGYLDIGE
BRUGERNUMRE" deaktiveres. I dette tilfælde bliver
antallet af udskrevne sider føjet til brugerkontoen [ANDET].
●
Hvis maskinens PPD-fil anvendes sammen med
Windows standard PS printerdriver, er brugerkontrol
ikke aktiv, og der vil ikke blive oprettet
udskrivningsregnskab for hver bruger.
Om indstilling af funktionen "Ingen Offset"
Hvis afkrydsningsboksen "Ingen offset" er valgt i fanen "Generelt" på opsætningsskærm for printerdriveren, er offset aflevering ikke
mulig, uanset hvilken indstilling der valgt i "INDSTILLING AF OFFSET FUNKTION" i hovedoperatør programmerne.
Når hæftning er udført (en anden indstilling end "Ingen" er valgt i "Hæftning" i fanen "Hoved"), aktiveres "Ingen offset" automatisk, og
offset-funktionen kan ikke bruges.
Indhold
10
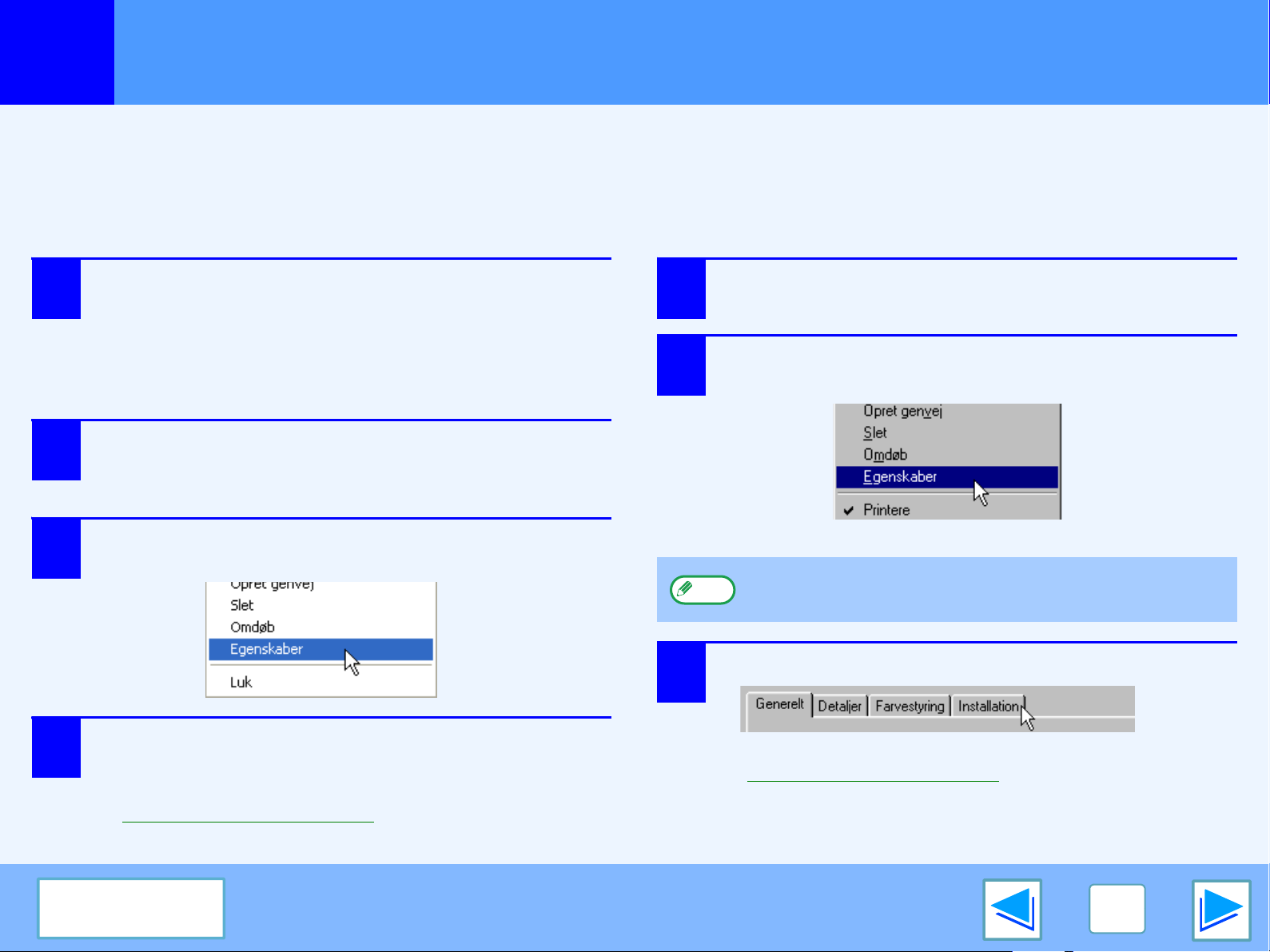
UDSKRIVER FRA WINDOWS
1
Printerdriverindstillinger kan konfigureres ved at åbne printerdriveren fra knappen "start" i Windows. Indstillinger, der er reguleret på
denne måde, bliver initialindstillinger, når du udskriver fra en applikation. (Hvis du ændrer indstillingerne i opsætningsskærm for
printerdriveren på udskrivningstidspunktet, vil indstillingerne vende tilbage til initialindstillingerne, når du forlader applikationen.)
Windows 2000/XP/Server 2003
1
2
Sådan åbnes printerdriveren fra knappen "start"
Windows 98/Me/NT 4.0
Klik på knappen "start", og klik derefter på
"Kontrolpanel".
●
I Windows 2000 klikkes på knappen "Start" og der
vælges "Indstillinger".
●
I Windows Server 2003 klikkes på knappen
"
derefter klikkes på
Klik på "Printere og anden hardware", og
derefter på "Printere og faxenheder".
I Windows 2000, klikkes på "Printere".
Printere og faxenheder". Gå til trin 3.
"Start"
, og
1
2
Klik på knappen "Start", vælg "Indstillinger", og
klik derefter på "Printere".
Klik på "SHARP AR-XXXX" printerdriverikon, og
vælg "Egenskaber" fra menuen "Filer".
3
4
Klik på "SHARP AR-XXXX" printerdriverikon, og
vælg "Egenskaber" fra menuen "Filer".
Klik på knappen "Udskriftsindstillinger" i fanen
"Generelt".
Opsætningsskærm for printerdriver vises.
☞Indstillinger for printerdriver
Indhold
Bemærk
3
I Windows NT 4.0, vælges "Dokumentstandarder" for at
åbne opsætningsskærm for printerdriveren.
I Windows 98/Me klikkes på fanen "Installation".
Opsætningsskærm for printerdriver vises.
☞Indstillinger for printerdriver
11
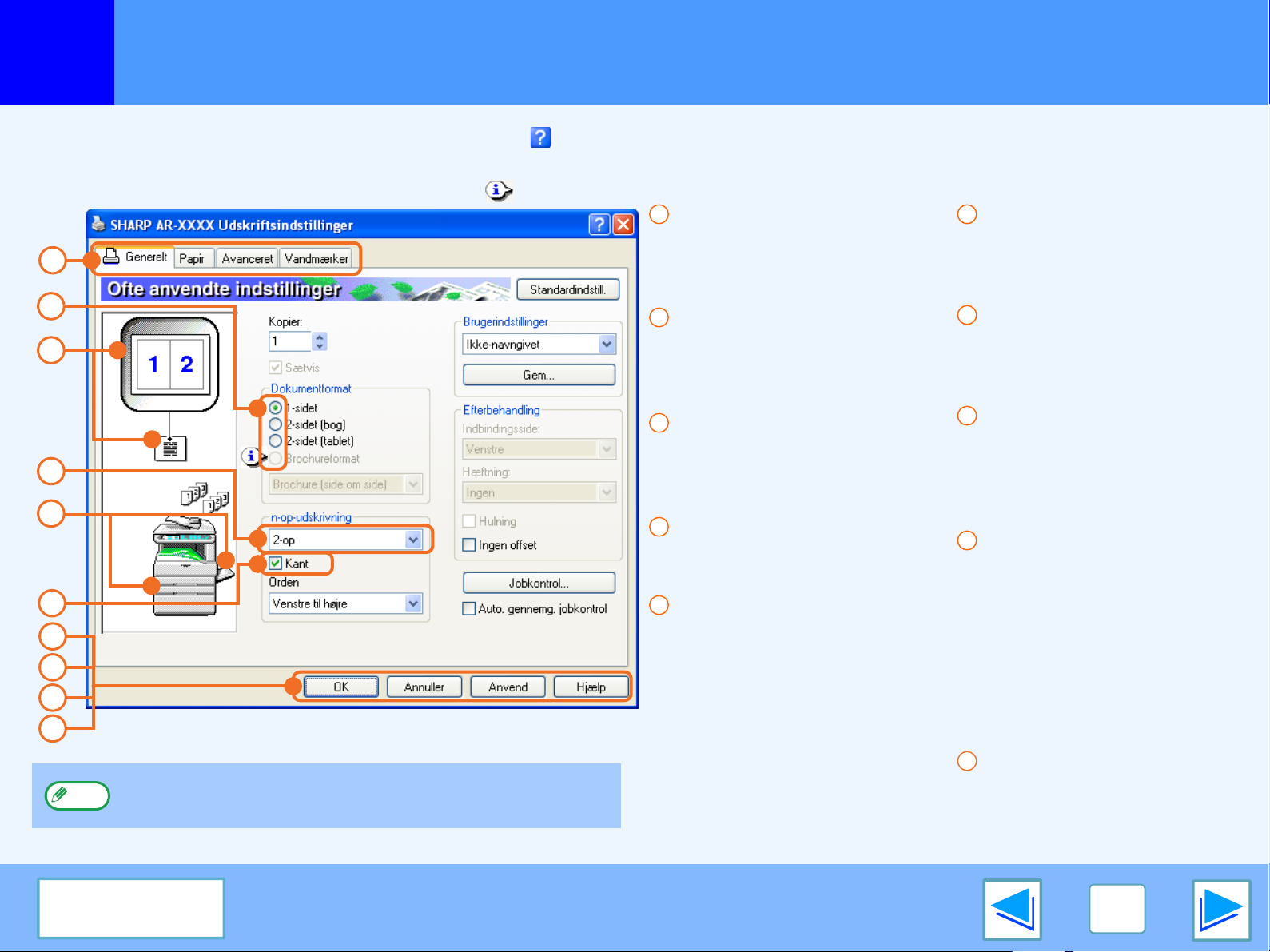
UDSKRIVER FRA WINDOWS
1
For at få vist hjælp til en indstilling klikkes på knappen i øverste højre hjørne af vinduet, og derefter klikkes på indstillingen.
Der er visse begrænsninger med hensyn til kombinationen af indstillinger, der kan vælges på opsætningsskærm for printerdriveren. Når en
begrænsning træder i kraft, vises et informationsikon ( ) ved siden af indstillingen. Klik på ikonet for at få vist en forklaring på begrænsningen.
1
2
3
4
5
6
7
8
9
10
Bemærk
Indstillinger for printerdriver
1
Fane
Indstillingerne er grupperet
på faner. Klik på en fane for
at få den vist foran de andre.
2
Radioknap
Giver dig mulighed for at
vælge et element fra en
liste af muligheder.
3
Billede med
udskrivningsindstillingerne
Dette viser virkningen af de
valgte udskrivningsindstillinger.
4
Rulleliste
Giver dig mulighed for at vælge
fra en liste med muligheder.
5
Billede af maskinen
Her vises:
●
Papirskuffen (i blåt) der er
valgt i "Papirvalg" på fanen
"Papir".
●
Afleveringsbakken (i grønt)
der er valgt i "Udskrivning"
Indstillingerne og afbildningen af maskinen kan variere
afhængig af den pågældende model.
på fanen "Papir".
Man kan også klikke på en
bakke for at vælge den.
6
Afkrydsningsboks
Klik på en afkrydsningsboks
for at aktivere eller
deaktivere en funktion,
7
Knappen "OK"
Klik på denne knap for at
gemme dine indstillinger og
gå ud af dialogboksen.
8
Knappen "Annuller"
Klik på denne knap for at gå
ud af dialogboksen uden at
foretage nogen ændringer
på indstillingerne.
9
Knappen "Anvend"
Klik her for at gemme dine
indstillinger uden at lukke
dialogboksen.
●
Windows NT 4.0 har ikke
knappen "Anvend".
●
Knappen "Anvend" vises
ikke, når du åbner dette
vindue fra en applikation.
10
Knappen "Hjælp"
Klik på denne knap for at få
vist hjælpefil til printerdriver.
Indhold
12
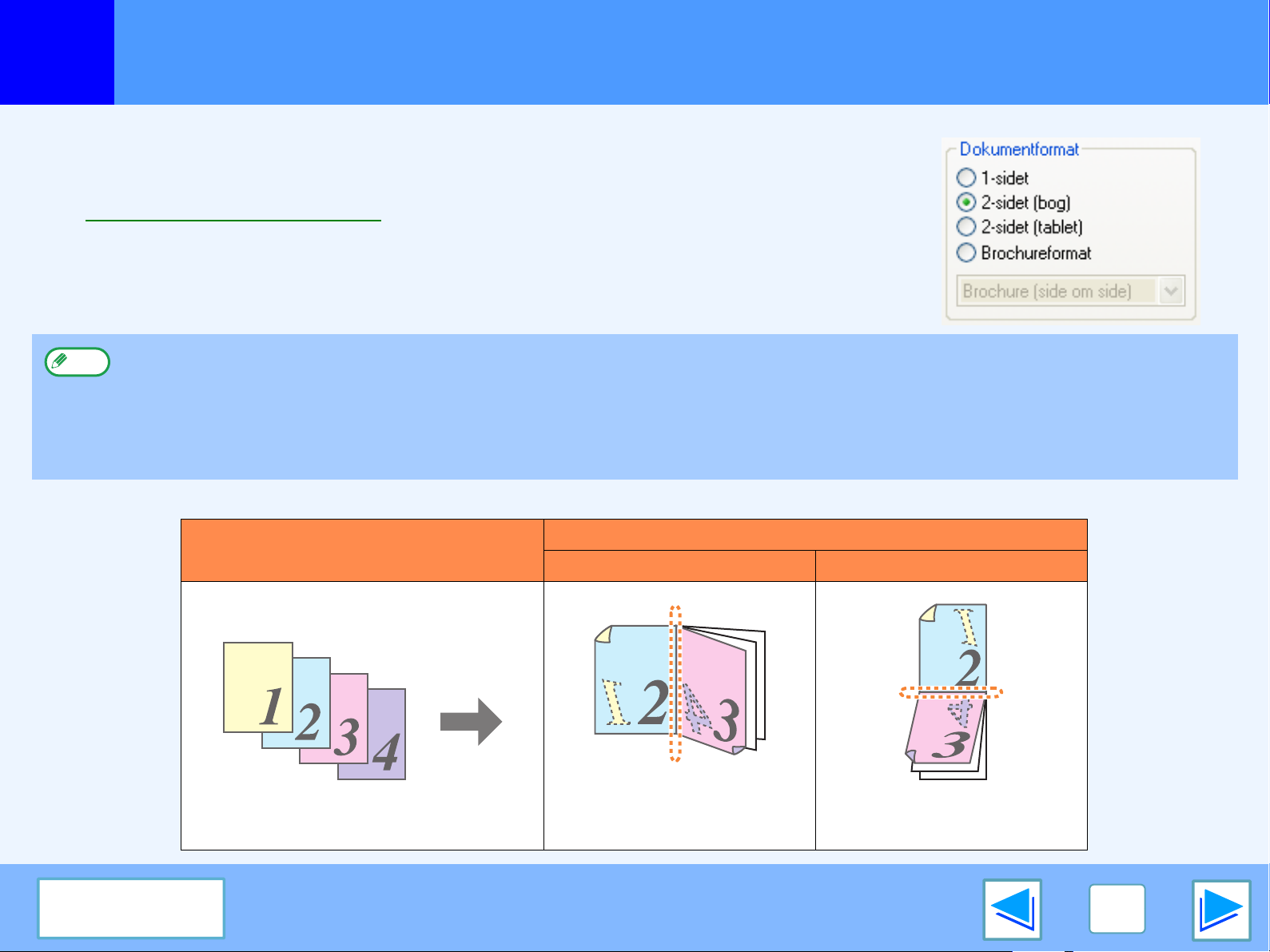
UDSKRIVER FRA WINDOWS
1
Denne funktion giver mulighed for at udskrive på begge sider af papiret.
For at anvende denne funktion åbnes opsætningsskærm for printerdriveren, og der vælges
"2-sidet (bog)" eller "2-sidet (tablet)" fra "Dokumentformat" i fanen "Generelt".
☞Se Grundlæggende om udskrivning for detaljer om hvordan printerdriveren åbnes.
Bemærk
Følgende eksempel viser resultatet, hvis stående data udskrives på begge sider af papiret.
Tosidet udskrivning
●
Følgende papirformater kan anvendes ti tosidet udskrivning: Ledger, Letter, Letter-R, Legal, A3, A4, A4R, A5, B4, B5, B5R, og
Foolscap.
●
Papirtyper, der kan anvendes til tosidet udskrivning, er almindeligt, brevpapir*, genbrugs og farvet.
* Brugen af brevpapir til tosidet udskrivning kan være umulig i "SKUFFEINDSTILLINGER" i generelle indstillinger. (Se
"GENERELLE INDSTILLINGER" i brugsanvisning for kopimaskine.)
●
Tosidet udskrivning er ikke mulig, hvis det er deaktiveret i hovedoperatør programmerne (se "DEAKTIVERING AF DUPLEX" i superbrugerens instruktionsbog).
Data der skal udskrives
2-sidet (bog) 2-sidet (tablet)
Det udskrevne resultat
(del 1)
Indhold
Siderne er udskrevet, så de
kan hæftes i siden.
Siderne er udskrevet så de
kan hæftes foroven.
13
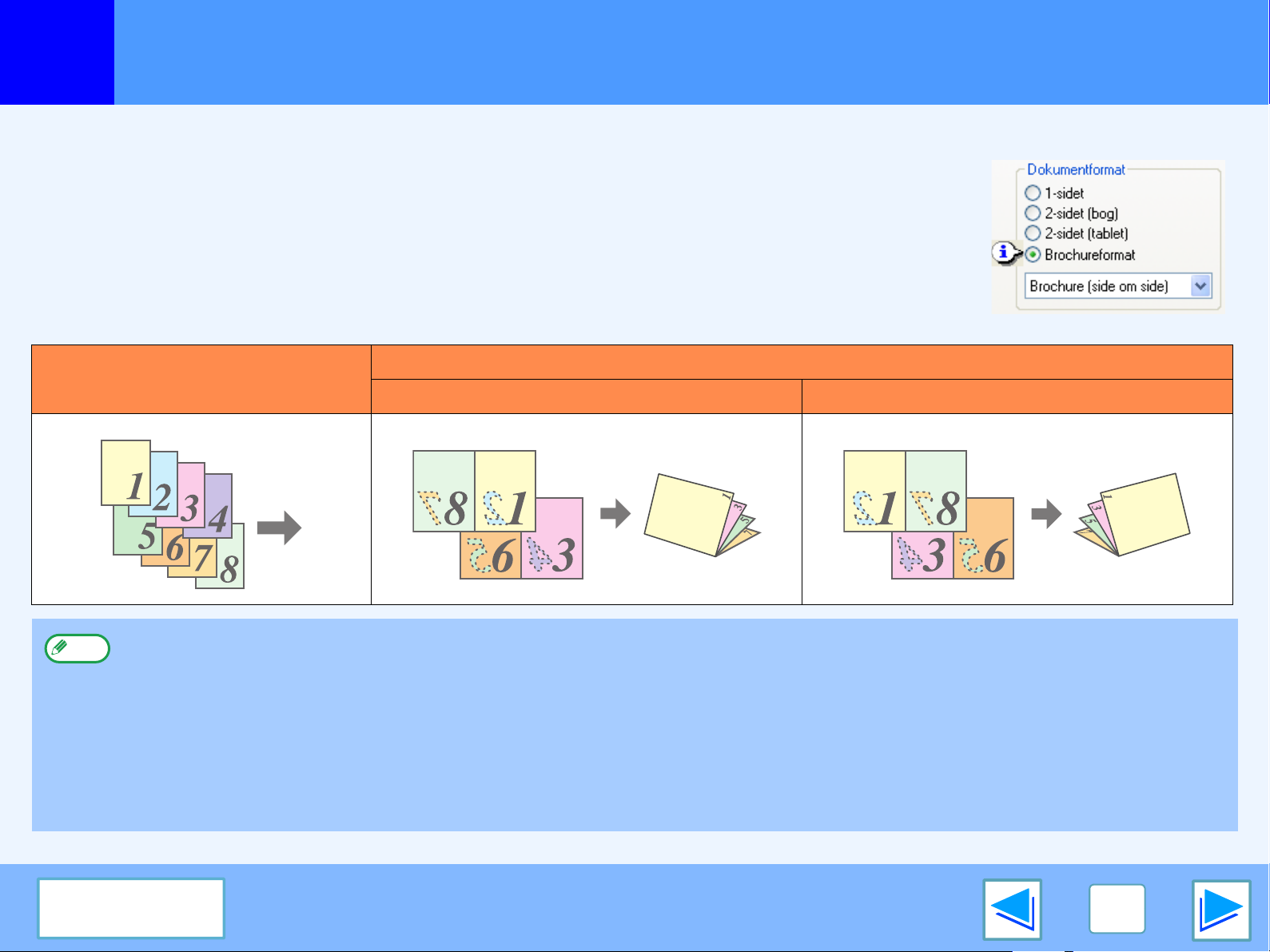
UDSKRIVER FRA WINDOWS
1
Tosidet udskrivning
Brochureformat
Brochureformat udskriver to sider på hver for- og bagside af hvert ark papir (i alt fire sider på ét ark),
således at arkene kan foldes sammen på midten og hæftes til en brochure. Denne funktion er velegnet,
når du ønsker at samle udskrevne sider i en brochure.
For at åbne denne funktion, åbnes printerdriveren, og der vælges "Brochure (side om side)" eller
"2-op-brochure" i "Dokumentformat" i fanen "Generelt".
Indbindingssiden (venstre eller højre side) kan vælges i "Indbindingsside" i "Generelt" fanen. Følgende
eksempler viser hvordan 8 sider bliver udskrevet, når brochureformat er valgt.
Det udskrevne resultat
Data der skal udskrives
Venstre Højre
(del 2)
●
Bemærk
Da der udskrives fire sider på hvert ark papir, tilføjes der automatisk blanke sider til sidst, hvis det samlede sideantal ikke går op i fire.
●
Når der vælges "Brochure (side om side)", vil udskrivningen blive udført på papir, der er to gange så stort som den papirstørrelse,
der er angivet i applikationen.
●
Når der vælges "2-op-brochure", bliver hver side reduceret på samme måde som for 2-op-brochure, og udskrevet på det
papirformat, der er angivet i applikationen.
●
Når et ryghæftningsmodul er installeret, og "2 hæftninger" er valgt i "Hæftning" i fanen "Generelt", bliver jobbet afleveret hæftet
og foldet midt på som en brochure.
●
Midthæftningsmodulet kan holde op til 20 sæt, når antallet af ark er fra 1 til 5, eller 10 sæt, når antallet af ark er fra 6 til 10.
●
Følgende papirformater kan anvendes til hæftning: Ledger, Letter-R, A3, A4R, B4, 8K, og 16KR.
Indhold
14
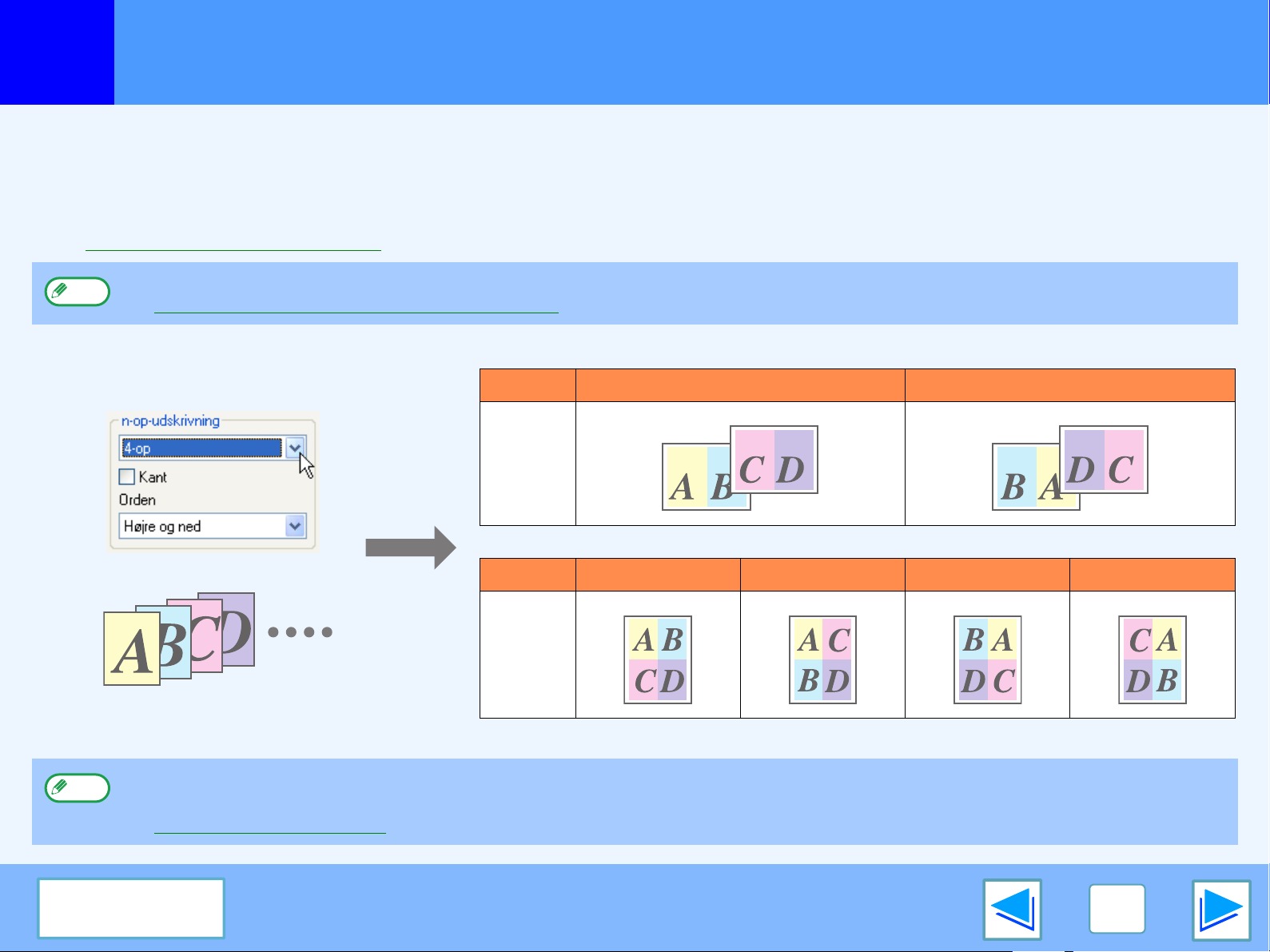
UDSKRIVER FRA WINDOWS
1
Denne funktion giver dig mulighed for at udskrive to, fire, seks, otte eller seksten dokumenter på ét enkelt ark papir.
For at anvende denne funktion åbnes opsætningsskærm for printerdriveren, og her vælges antallet af sider per ark (2-op, 4-op, 6-op,
8-op, eller 16-op) i "n-op-udskrivning" i fanen "Generelt".
Sidernes rækkefølge kan ændres i menuen "Orden".
☞Se Grundlæggende om udskrivning for detaljer om hvordan printerdriveren åbnes.
Bemærk
Når, f.eks. "2-op" eller "4-op" er valgt, bliver resultatet som følger, afhængig af den valgte rækkefølge.
Udskrivning af mange side på én side
Indstillingen "n-op-udskrivning" er ikke tilgængelig, når der er valgt "Tilpas til papirformat".
☞Sådan tilpasses det udskrevne billede til papiret
N-op Venstre til højre Højre til venstre
2-op
N-op
4-op
Hvis du valgte at afkrydse "Kant", bliver der udskrevet en kant rundt om hver side.
Bemærk
Eksempler på 2-op og 4-op vises her. Rækkefølgen for 6-op, 8-op og 16-op er den samme som for 4-op. Rækkefølgen kan ses i
billedet med udskrivningsindstillinger på opsætningsskærm for printerdriveren.
☞Indstillinger for printerdriver
Højre og ned Ned og til højre
Indhold
Venstre og ned
Ned og til venstre
15
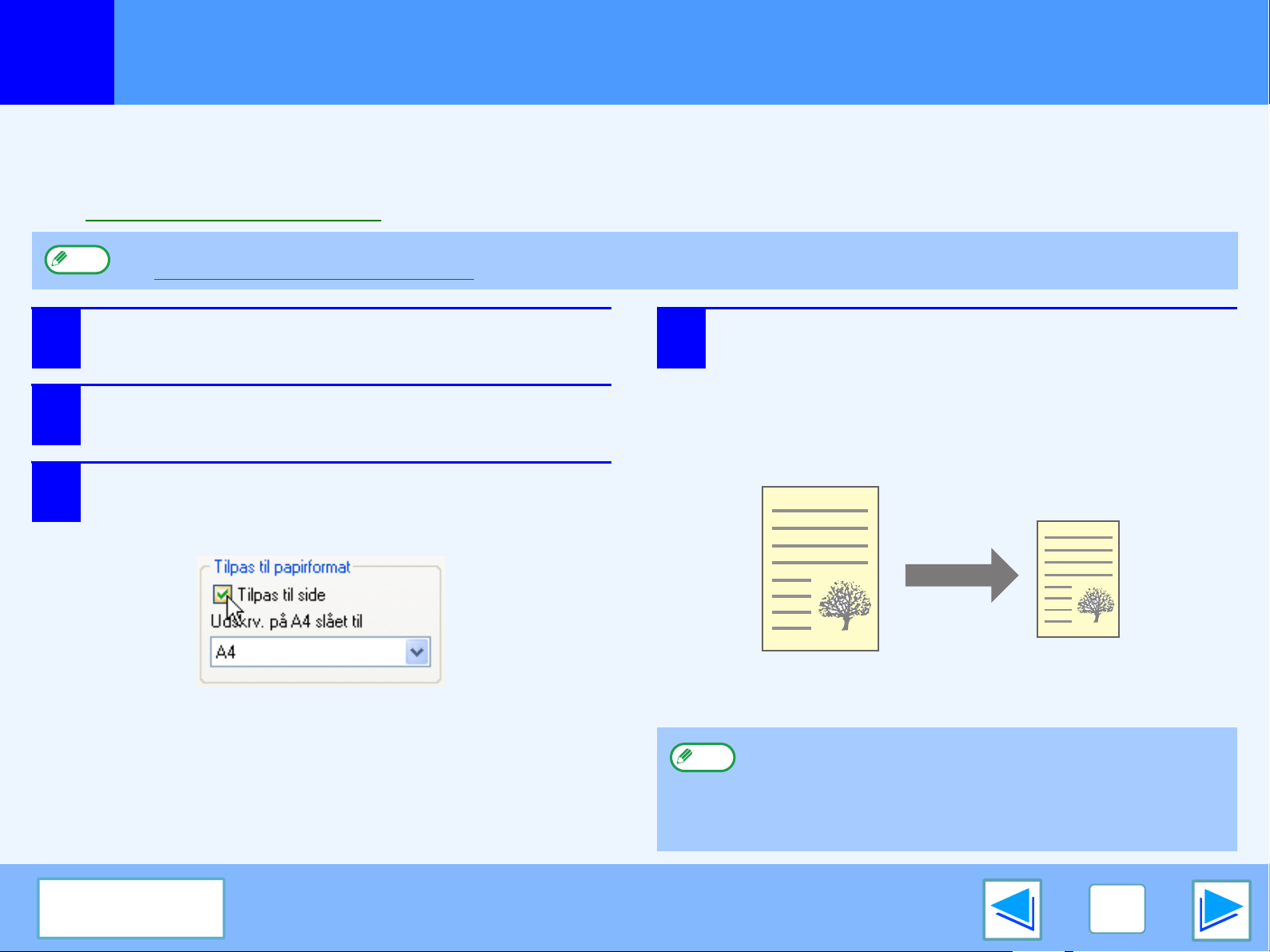
UDSKRIVER FRA WINDOWS
1
Printerdriveren kan regulere størrelsen på det udskrevne billede, så det passer til det papir, der er lagt i maskinen.
Følg trinene vist nedenfor for at benytte denne funktion. Forklaringen nedenfor forudsætter, at du har til hensigt at udskrive et
dokument i A3-format på et papir i A4-format.
☞Se Grundlæggende om udskrivning for detaljer om hvordan printerdriveren åbnes.
Bemærk
1
2
3
Sådan tilpasses det udskrevne billede til papiret
Indstillingen "Tilpas til papirformat" er ikke tilgængelig, når der er valgt "n-op-udskrivning".
☞Udskrivning af mange side på én side
Klik på fanen "Papir" i opsætningsskærm for
printerdriveren.
Vælg originalstørrelsen (A3) på udskriftsbilledet
i "Papirformat".
Afkryds boksen "Tilpas til side".
Når PS printerdriver anvendes, vælges "Tilpas til
papirformat" i "Zoom indstilling".
4
Vælg det aktuelle papirformat, der skal
anvendes til udskrivningen (A4).
Størrelsen på det udskrevne billede bliver automatisk
reguleret til at passe til det papir, der er lagt i maskinen.
Papirformat: A3
Tilpas til papirformat: A4
Indhold
Bemærk
A3-dokument
(Papirformat)
Når der anvendes PS printerdriver, kan udskriftsbilledet
forstørres eller reduceres ved hjælp af talværdier. (De lodrette
og vandrette størrelsesforhold kan indstilles separat.) Vælg
"XY-Zoom" i trin 3, klik på knappen "Bredde/længde", og
reguler størrelsesforholdene på den skærm, der kommer frem.
(Tilpas til papirformat)
A4-ark
16
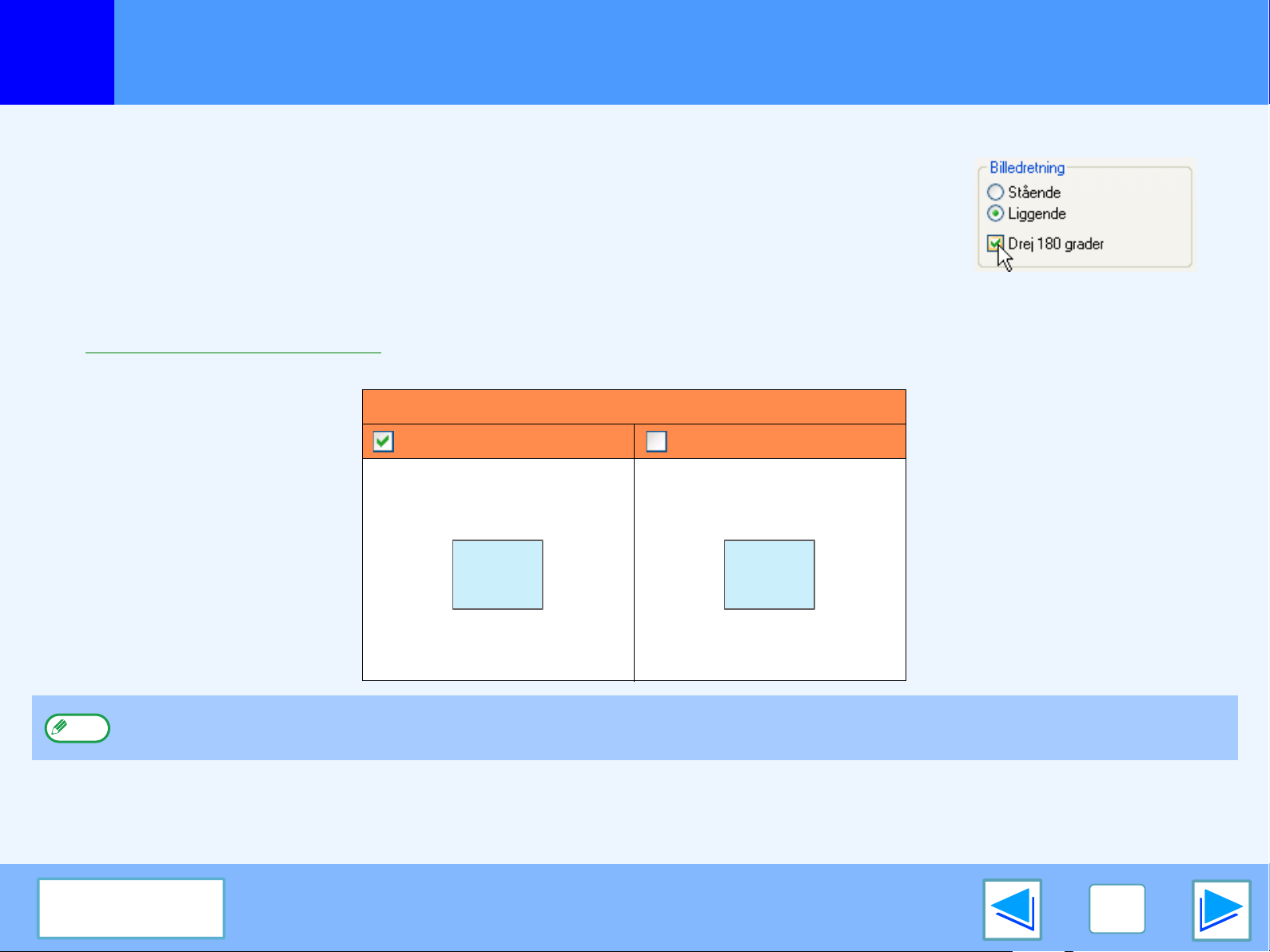
UDSKRIVER FRA WINDOWS
1
Udskriftsbilledet kan drejes 180 grader.
Denne funktion anvendes til at aktivere korrekt udskrivning på kuverter og andet papir med
flapper, der kun kan lægges i maskinen i én bestemt retning.
Anvend denne funktion, når automatisk drejning (som udføres, når det papir, der ligger i
maskinen, er af samme format som udskriftsbilledet, men orienteringen er forskellig) resulterer i,
at der vendes op og ned på top og bund af billedet.
For at anvende denne funktion vælges billedorientering i "Billedretning" på fanen "Papir" og
derefter afkrydses "Drej 180 grader".
☞Se Grundlæggende om udskrivning for detaljer om hvordan printerdriveren åbnes.
180 graders drejning af udskriftsbilledet
Det udskrevne resultat
Drej 180 grader Drej 180 grader
Bemærk
Fremgangsmåden for ilægning af papir er forklaret i Brugsanvisning for kopimaskine.
Indhold
ABCD
ABCD
17
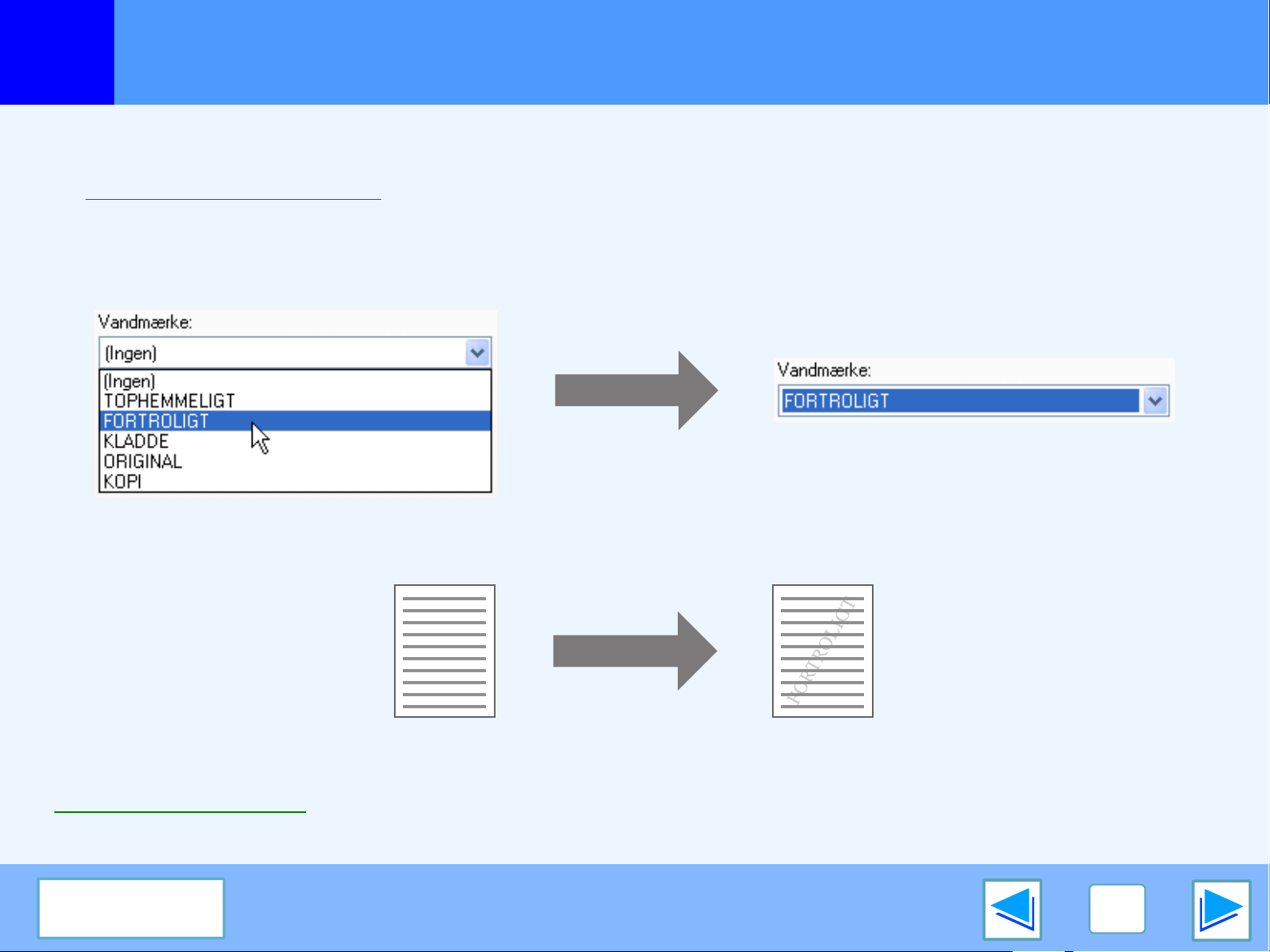
UDSKRIVER FRA WINDOWS
1
Et vandmærke som "FORTROLIGT" kan udskrives på dit dokument. For at udskrive et vandmærke åbnes printerdriveren, klik på
fanen "Vandmærker", og følg trinene nedenfor.
☞Se Grundlæggende om udskrivning for detaljer om hvordan printerdriveren åbnes.
Sådan udskrives et vandmærke
Fra rullelisten "Vandmærke" vælges det vandmærke, som du ønsker at udskrive (for eksempel "FORTROLIGT"), og udskrivningen startes.
Udskrivning af vandmærke
Udskriv test
Man kan indtaste tekst til oprettelse af eget brugerdefineret vandmærke. For at få detaljer om indstillinger for vandmærker, se
printerdriver Hjælp
☞Indstillinger for printerdriver
Indhold
18
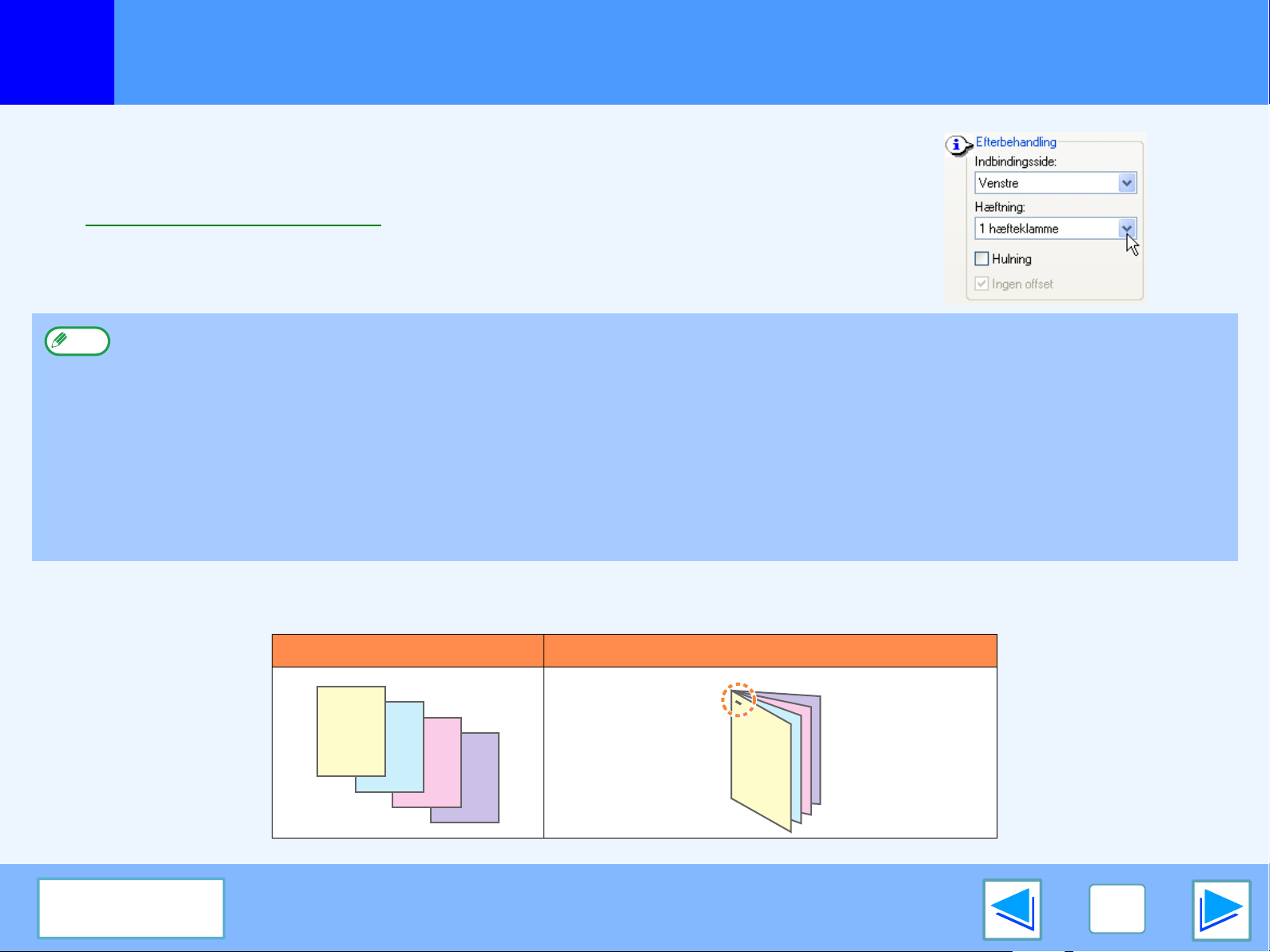
UDSKRIVER FRA WINDOWS
1
Når en finisher er installeret, kan udskrevne sider hæftes.
For at anvende denne egenskab, skal du åbne printerdriver-opsætningsskærmen og
vælge den i feltet "Efterbehandling" i "Generelt" fanen.
Hæftning af udskrevne sider (når finisher er installeret)
☞Se Grundlæggende om udskrivning for detaljer om hvordan printerdriveren åbnes.
●
Bemærk
Det maksimale antal sider, der kan hæftes, er 30. Når et ryghæftningsmodul er installeret, kan der hæftes op til 50 ark (op til 25
ark, når papirstørrelsen er B4, Foolscap eller større).
●
Følgende papirformater kan anvendes til hæftning: Ledger, Letter, Letter-R, Legal, A3, A4, A4R, B4, B5, B5R, og Foolscap. (B5R
kan kun anvendes, når et ryghæftningsmodul er installeret.)
●
Papirtyper, der kan anvendes til hæftning, er: almindeligt, brevpapir*, genbrugs og farvet.
●
Hæftning i forbindelse med udskrivning er ikke mulig, når ROPM-funktionen er deaktiveret. (Se "KONFIGURATION AF
PRINTERDRIVER" i Software setup Guide.)
●
Hvis finisher'en er deaktiveret i key operator-programmerne, kan hæftnings- og hulningsfunktionerne ikke anvendes, og jobbet kan ikke afleveres i offset bakken. (Se
"BRUG AF KEY OPERATOR-PROGRAMMER" i brugsanvisningen for midthæftningsmodulet og "DEAKTIVERING AF HÆFTER" i Superbrugerens instruktionsbog.)
●
Hæftning er ikke mulig, hvis den er deaktiveret i hovedoperatør programmerne (se "DEAKTIVERING AF HÆFTER" i Superbrugerens instruktionsbog).
●
Hæftningsfunktionen kan ikke anvendes i kombination med "Ingen offset" funktionen.
(del 1)
Når en finisher er installeret
Følgende eksempel viser hvordan sider med stående orientering hæftes sammen.
Data der skal udskrives Det udskrevne resultat
Siderne hæftes i
det øverste
venstre hjørne.
Indhold
19
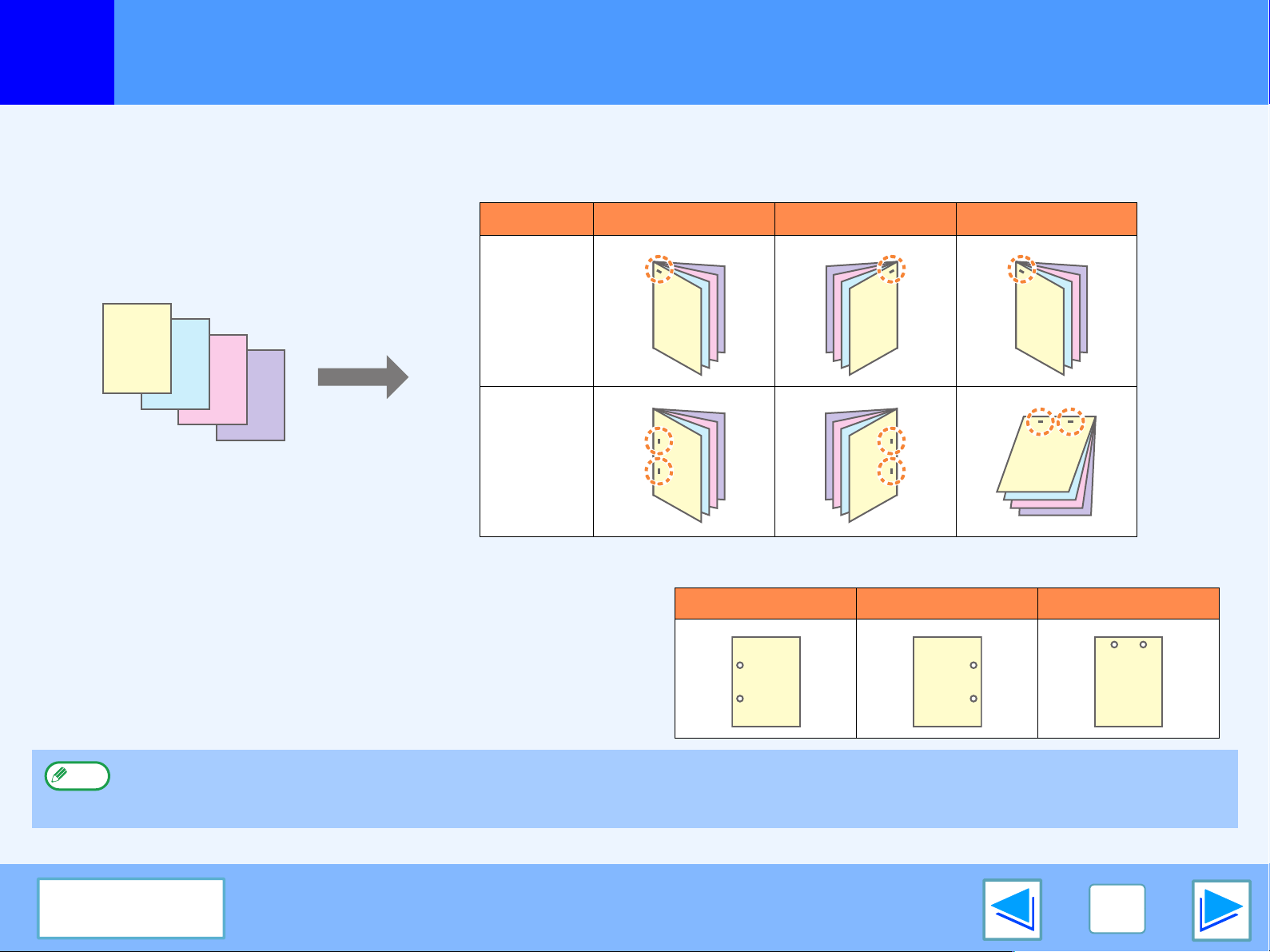
UDSKRIVER FRA WINDOWS
1
Hæftning af udskrevne sider (når finisher er installeret)
(del 2)
Når et ryghæftningsmodul er installeret
Når et ryghæftningsmodul er installeret, kan indbindingssiden og antallet af hæftninger vælges, så følgende trykkeresultater kan opnås:
Hæftning Venstre Højre Toppen
1 hæfteklamme
2 hæftninger
Hulningsfunktion
Når et hullemodul er installeret på et ryghæftningsmodul, kan
"Hulning" afkrydsningsfeltet vælges til lave huller i det trykte
materiale. Vælg hulningspositionerne i "Indbindingsside"
●
Bemærk
Antallet af huller, som kan laves og mellemrummet mellem hullerne varierer, afhængigt af det installerede hullemodul.
●
Hvilke papirformater der kan hulles, varierer afhængig af hvilket hullemodul, der er installeret.
●
Papirtyper, der kan anvendes til hulning, er: almindeligt, genbrugs, farvet og brevpapir.
Indhold
Venstre Højre Toppen
20
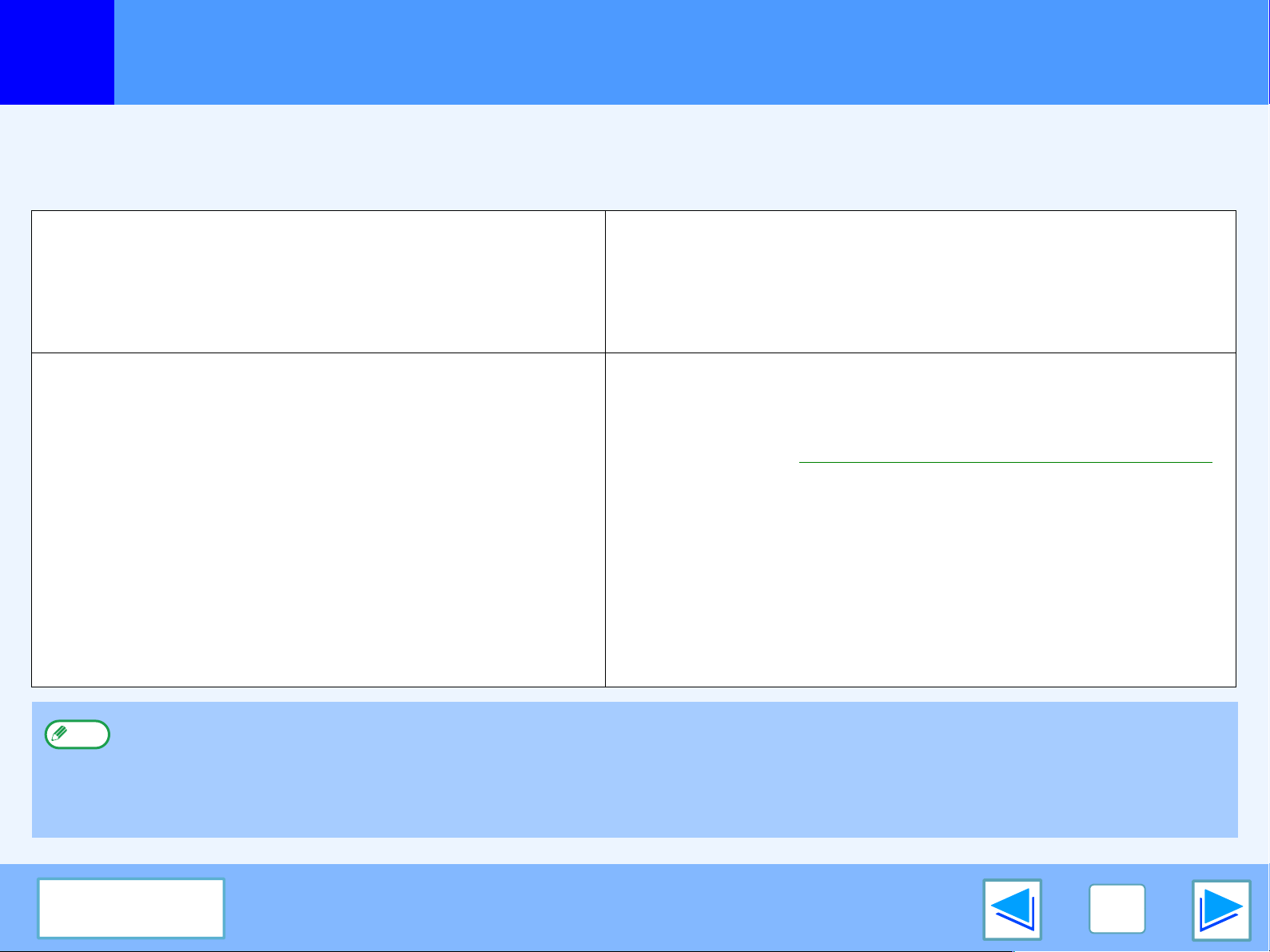
2
AVENCERET UDSKRIVNING (WINDOWS)
Funktionen hold udskrivning
Et udskrivningsjob, der er sendt til maskinen, kan lagres i maskinens hukommelse, indtil operatøren begynder udskrivningen fra
maskinens betjeningspanel. Denne funktion kaldes hold udskrivning.
Der er fire metoder til at lagre udskrivningsjob med funktionen hold udskrivning.
Gem efter udskrivning Gem før udskrivning
Når denne metode vælges, udskrives udskrivningsjobbet, og
herefter parkeres det i maskinens hold udskrivnings jobliste.
Jobbet kan udskrives igen efter behov fra maskinens
betjeningspanel.
Prøveudskrift PIN (5-cifret ID-nummer)
Når denne metode vælges, udskrives et sæt kopier, og herefter
parkeres jobbet i maskinens hold udskrivnings jobliste.
Operatøren kan kontrollere kopierne for at sikre sig, at billedets
position, hæfteplacering og andre aspekter ved jobbet er
tilfredsstillende, og derefter påbegynde udskrivningen af alle
sættene fra maskinens betjeningspanel. (Det første prøvekopisæt
er medregnet i det samlede antal kopier.)
Hvis prøvekopisættet ikke er tilfredsstillende, kan jobbet
annulleres. Dette forhindrer store mængder dårlige udskrivninger,
når der udskrives store antal kopier.
●
Bemærk
Der kan maksimalt lagres 100 hold udskrivning jobs i maskinen. Hvis man overskrider 100 eller hukommelsen, der kan bruges til
lagring af udskrivning bliver fuld, kan der ikke accepteres flere hold udskrivning jobs, og en fejl vil komme frem på
berøringspanelet, eller der vil blive udskrevet en infoside.
●
Hukommelse, der er tildelt til funktionen hold udskrivning, kan ændres i hovedoperatør programmerne. (Se "HUKOMMELSE FOR
PRINTER" i superbrugerens instruktionsbog.)
Når denne metode anvendes, parkeres udskrivningsjobbet i maskinens
hold udskrivnings jobliste uden at blive udskrevet. Operatøren kan
begynde udskrivningen fra maskinens betjeningspanel efter behov. Dette
afhjælper at udskrivningsjob bliver forkert placeret.
Der kan indstilles en PIN-kode, som skal indtastes i maskinens betjeningspanel
for at kunne udskrive et "Gem efter udskrivning", "Gem før udskrivning", eller
"Prøveudskrift" job. (☞Udskrivning med brug af funktionen hold udskrivning)
Dette kan øge fortroligheden, når der udskrives følsomme dokumenter.
Når der er indstillet en PIN-kode for "Gem efter udskrivning":
PIN-koden skal indtastes på betjeningspanelet for at kunne udskrive
jobbet igen efter første udskrivning.
Når der er indstillet en PIN-kode for "Gem før udskrivning":
PIN-koden skal indtastes på betjeningspanelet for at jobbet kan udskrives.
Når der er indstillet en PIN-kode for "Prøveudskrift":
Efter den første udskrivning af et sæt prøvekopier skal PIN-koden indtastes
på betjeningspanelet, for at de resterende sæt af jobbet kan udskrives.
Indhold
21
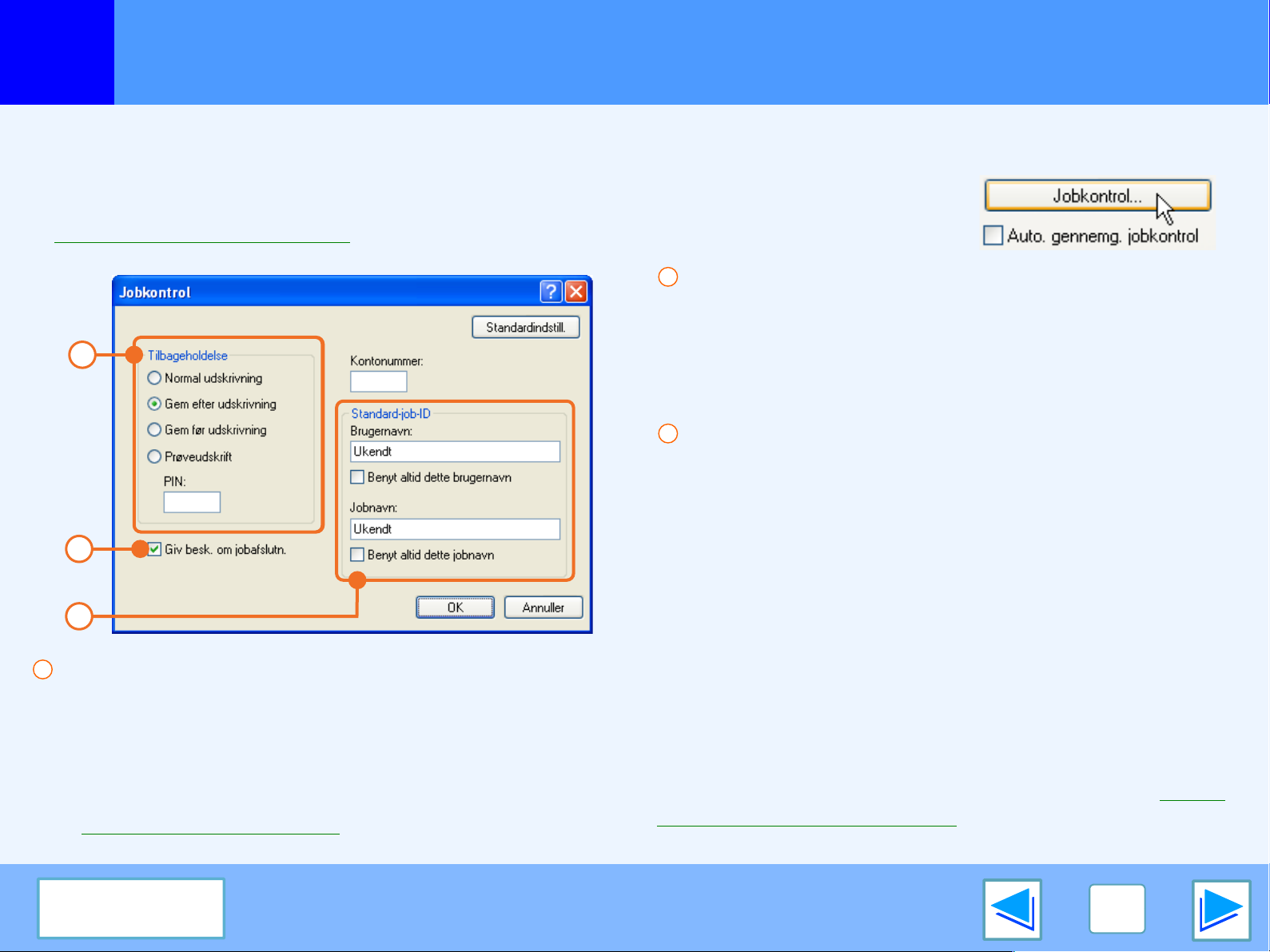
2
AVENCERET UDSKRIVNING (WINDOWS)
Udskrivning med brug af funktionen hold udskrivning
(del 1)
Sådan vælges indstillinger for hold udskrivning i printerdriveren på udskrivningstidspunktet.
Vælg funktionen hold udskrivning på jobkontrolskærmen (se nedenfor), som åbnes ved at klikke på
knappen "Jobkontrol" i fanen"Generelt" på opsætningsskærm for printerdriveren.
☞Grundlæggende om udskrivning
2
"Giv besk. om jobafslutn." afkrydsningsboks
Vælg denne afkrydsningsboks, hvis du ønsker at få besked,
når udskrivningen er færdig.
1
2
3
1
"Tilbageholdelse" menu
Vælg den Hold udskrivning funktion, som du vil bruge. Efter
at have valgt "Gem efter udskrivning", "Gem før
udskrivning", eller "Prøveudskrift", kan der indstilles en
PIN-kode, hvis det ønskes. For at indstille en PIN-kode,
indtastes en 5-cifret PIN-kode i "PIN".
☞Funktionen hold udskrivning
Denne funktion kan kun anvendes, når Printer Status
Monitor kører. Hvis Printer Status Monitor ikke kører, vil valg
af denne afkrydsningsboks ikke have nogen virkning.
3
"Standard-job-ID" menu
Indtast et standard brugernavn og jobnavn. Disse navne
vises på maskinens betjeningspanel.
Brugernavnet kan være på op til 16 karakterer og jobnavnet
op til 30 karakterer.
For altid at bruge de indtastede navne vælges "Benyt altid
dette brugernavn" og "Benyt altid dette jobnavn". Hvis
"Benyt altid dette brugernavn" ikke vælges, vil dit Windows
login navn automatisk blive brugt. Hvis "Benyt altid dette
jobnavn" ikke vælges, vil filnavnet der er brugt i
applikationen automatisk blive brugt.
Når du har udført de ovenstående indstillinger, klikkes på
knappen "OK" for at lukke vinduet og begynde udskrivningen.
For at udskrive job fra maskinens betjeningspanel, se "Sådan
udskrives et hold udskrivning job".
Indhold
22
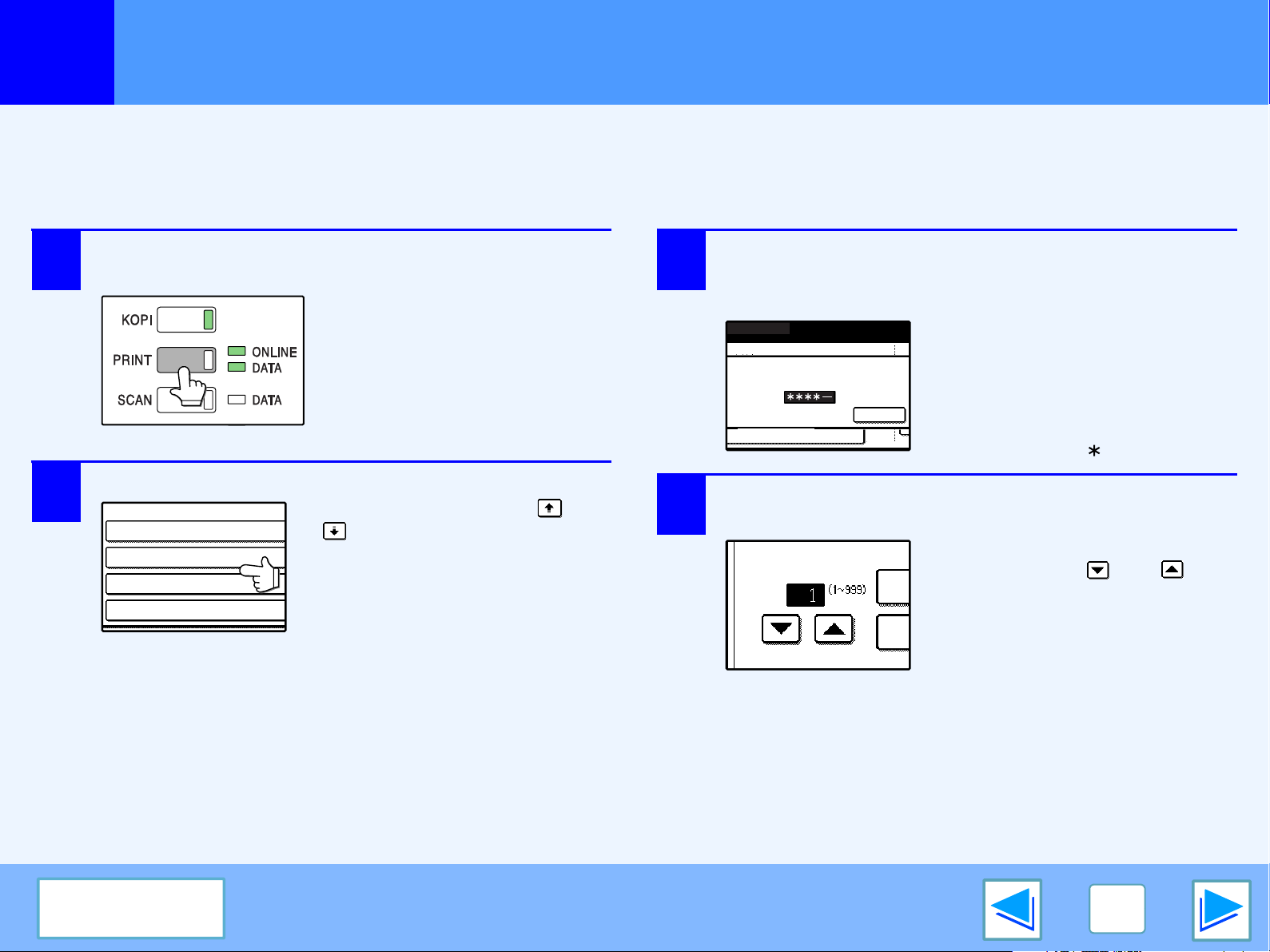
2
AVENCERET UDSKRIVNING (WINDOWS)
SHARP001
UDSKRIV LISTE OVER PRINTKØ
SHARP001
Microsoft Word -
Microsoft PowerPoint
product_infomation
cost.xls
SHARP002
SHARP003
SHARP004
UDSKRIV LISTE OVER PRINTKØ
INDTAST PINKODE VIA DET NUM. TASTATUR.
cost.xls
FORTRYD
Udskrivning ved brug af funktionen hold udskrivning
(del 2)
Sådan udskrives et hold udskrivning job
Når du udskriver et job ved brug af funktionen hold udskrivning, bliver jobbet lagret på hold udskrivnings joblisten i printermådens
initialskærm: Følg trinene vist nedenfor for at udskrive hold udskrivnings jobbet.
1
2
Tryk på tasten [PRINT] for at skifte til Printerens
initialskærm.
Vælg det job, du vil udskrive.
Du kan berøre tasterne eller
for at skifte skærme.
3
4
Hvis du indstiller en PIN-kode i printerdriveren,
trykkes på taltasterne for at indtaste den
5-cifrede kode.
PIN-koden skal indtastes for at
udskrive jobbet. (Hvis du ikke
har indstillet nogen PIN-kode,
er dette trin ikke nødvendigt.)
Når du indtaster hvert ciffer, "-"
ændres de til " ".
Kontroller, at det ønskede antal kopier er
indstillet.
For at ændre antallet af kopier,
ANTAL UDSKRIFTER
berøres tasten eller .
Indhold
23
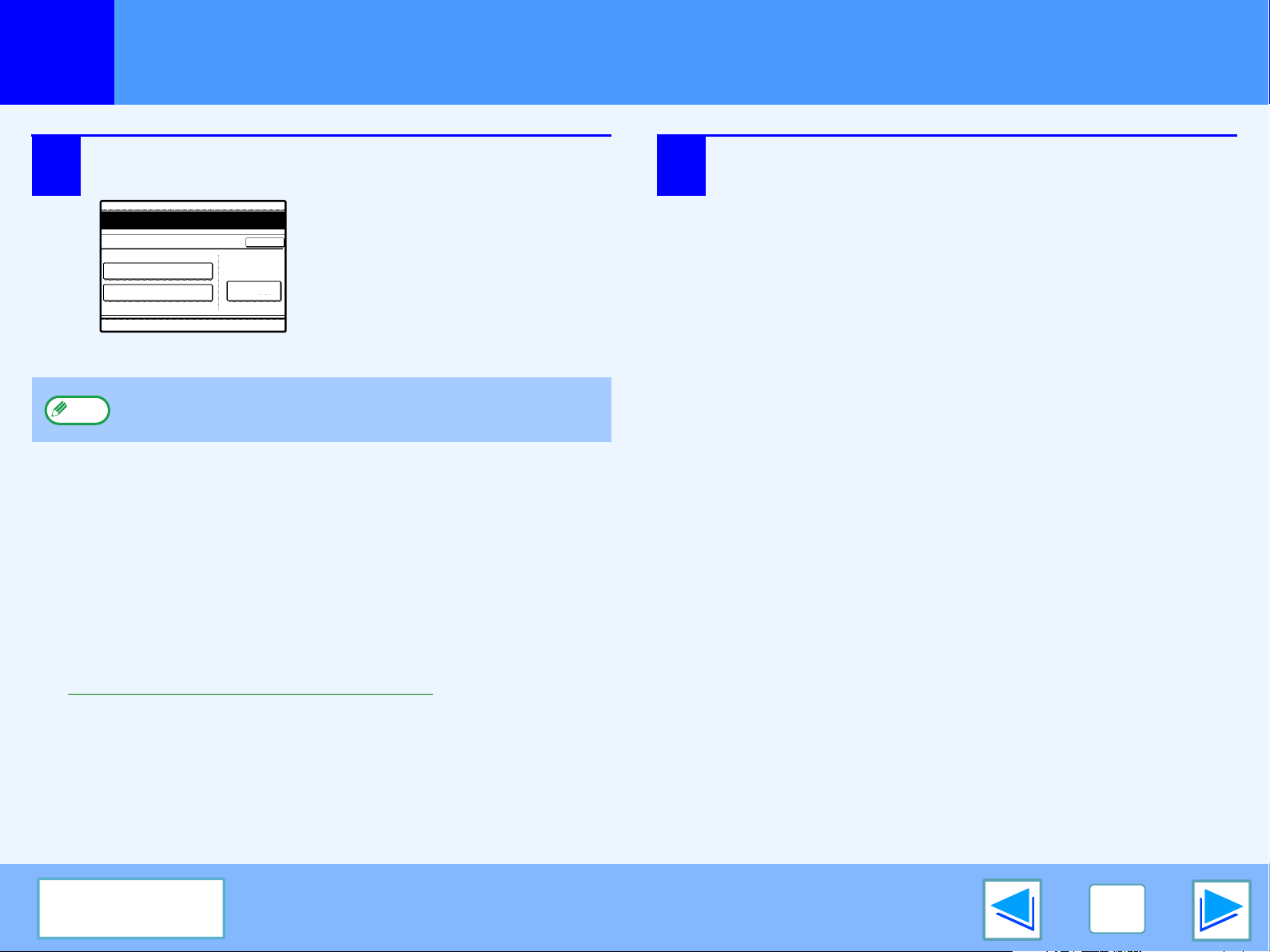
2
AVENCERET UDSKRIVNING (WINDOWS)
Udskrivning ved brug af funktionen hold udskrivning
Berør tasten [UDSKRIV OG SLET DATA] eller
5
Gode tips om funktionen Hold udskrivning
tasten [UDSKRIV OG GEM DATA].
For at slette jobbet efter
udskrivning berøres tasten
[UDSKRIV OG SLET DATA].
For at bevare jobbet berøres
tasten [UDSKRIV OG GEM
DATA].
Bemærk
product_information.pdf
DRIFTSINDSTILLINGER
UDSKRIV OG GEM DATA
For at slette et job uden at udskrive det berøres tasten
[SLET].
FORTRYD
SLET
6
(del 3)
Udskrivningen begynder.
Hvis et andet udskrivningsjob allerede er i gang, bliver
jobbet gem. Jobbet bliver udskrevet, når alle tidligere
job er færdige.
●
Funktionen hold udskrivning kan kun anvendes, når ROMP er aktiveret. (Se "KONFIGURATION AF PRINTERDRIVER" i Software
setup Guide.)
●
Hvis en infoside bliver udskrevet, eller en fejl kommer frem på skærmen for fuldført udskrivning af job, når du udfører udskrivningen
ved computeren, er der allerede 100 hold udskrivnings job eller maskinens hukommelse er fuld. Slet alle unødvendige hold
udskrivning jobs, og prøv derefter at udskrive igen.
☞Sådan udskrives et hold udskrivning job
●
Mængden af hukommelse, der er tildelt til funktionen hold udskrivning, kan ændres i hovedoperatør programmerne. (Se
"HUKOMMELSE FOR PRINTER" i superbrugerens instruktionsbog.)
Hvis der ofte opstår fejl af typen 'hukommelse fuld', anbefales det, at der installeres yderligere hukommelse i maskinen.
●
Slukning på maskinens strømkontakt vil slette hold udskrivning jobs, der er lagret i maskinen.
Indhold
24
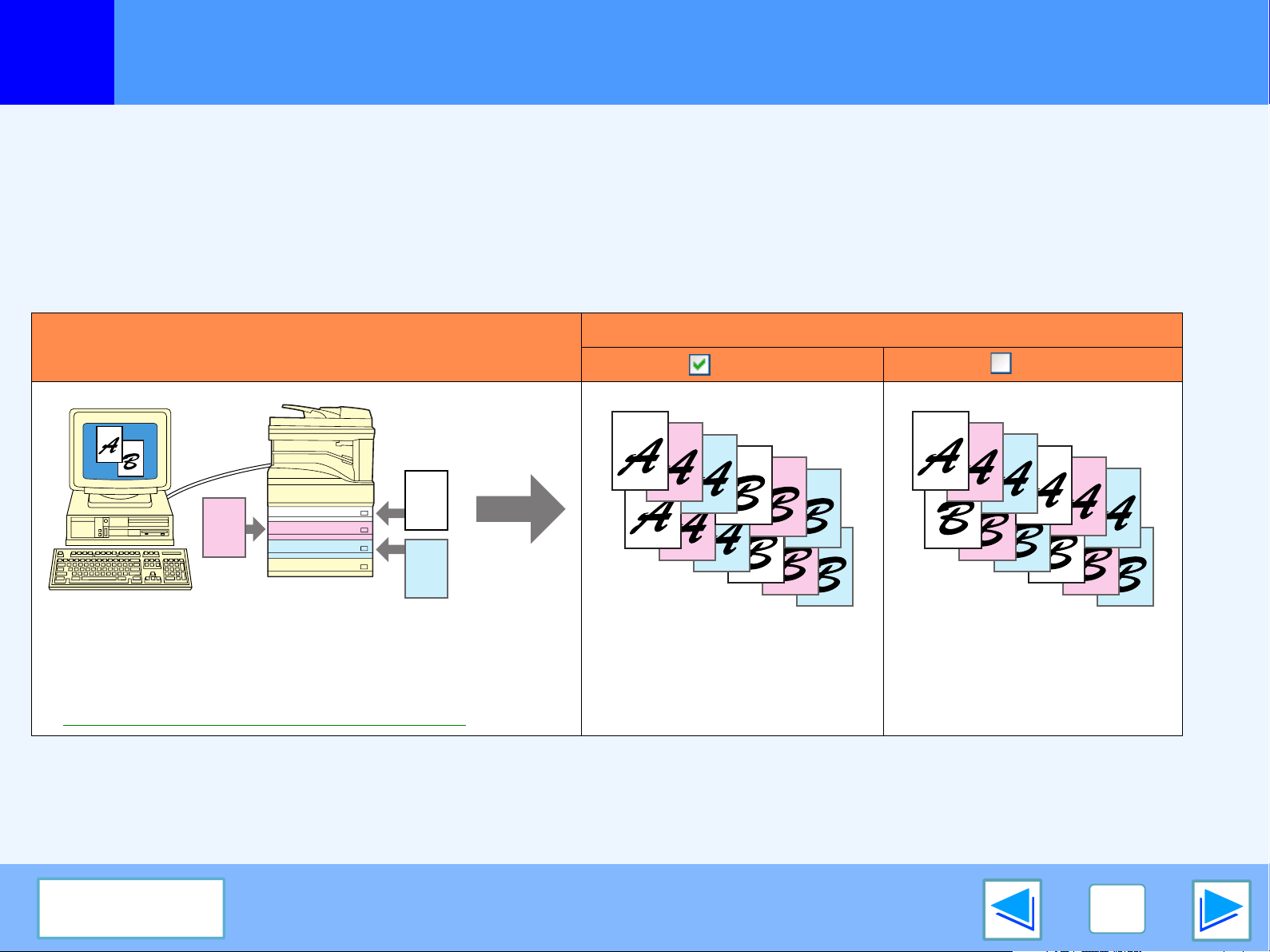
2
AVENCERET UDSKRIVNING (WINDOWS)
Karbonkopi udskrivning
Karbonkopi udskrivning bruges til at udskrive kopier af samme side på forskellige papirtyper. Hver papirtype lægges i forskellige
skuffer, og de forskellige papirtyper skal alle have samme format.
Karbonkopi udskrivning kan f.eks. udføres med standard papir i skuffe 1 og farvet papir i skuffe 2 til kopiering af en fakturaoriginal og
-kopi. Et andet eksempel kan være standard papir lagt i skuffe 1 og genbrugspapir i skuffe 2 for at lave en original til præsentation og
en kopi til opbevaring.
Når karbonkopi udskrivning bruges til at udskrive et tosidet job, med to kopier per side, kan der vælges "Sætvis" i fanen "Generelt"
for at opnå følgende udskriftresultater.
Udskriftresultat (når antallet af kopier er "2")
Data der skal udskrives
Sætvis Sætvis
Læg forskellige typer papir med same format i skufferne 1, 2 og
3, og angiv skuffe 1 som "Øverste kopi" og skuffe 2 og 3 som
karbonkopiskuffer.
☞Udskrivning ved brug af karbonkopi udskrivning
Indhold
1
2
3
4
5
11
6
12
7
8
9
10
1
2
3
4
5
7
8
9
10
6
11
Kopierne bliver lavet sætvis. Kopierne er grupperede efter
side.
25
12
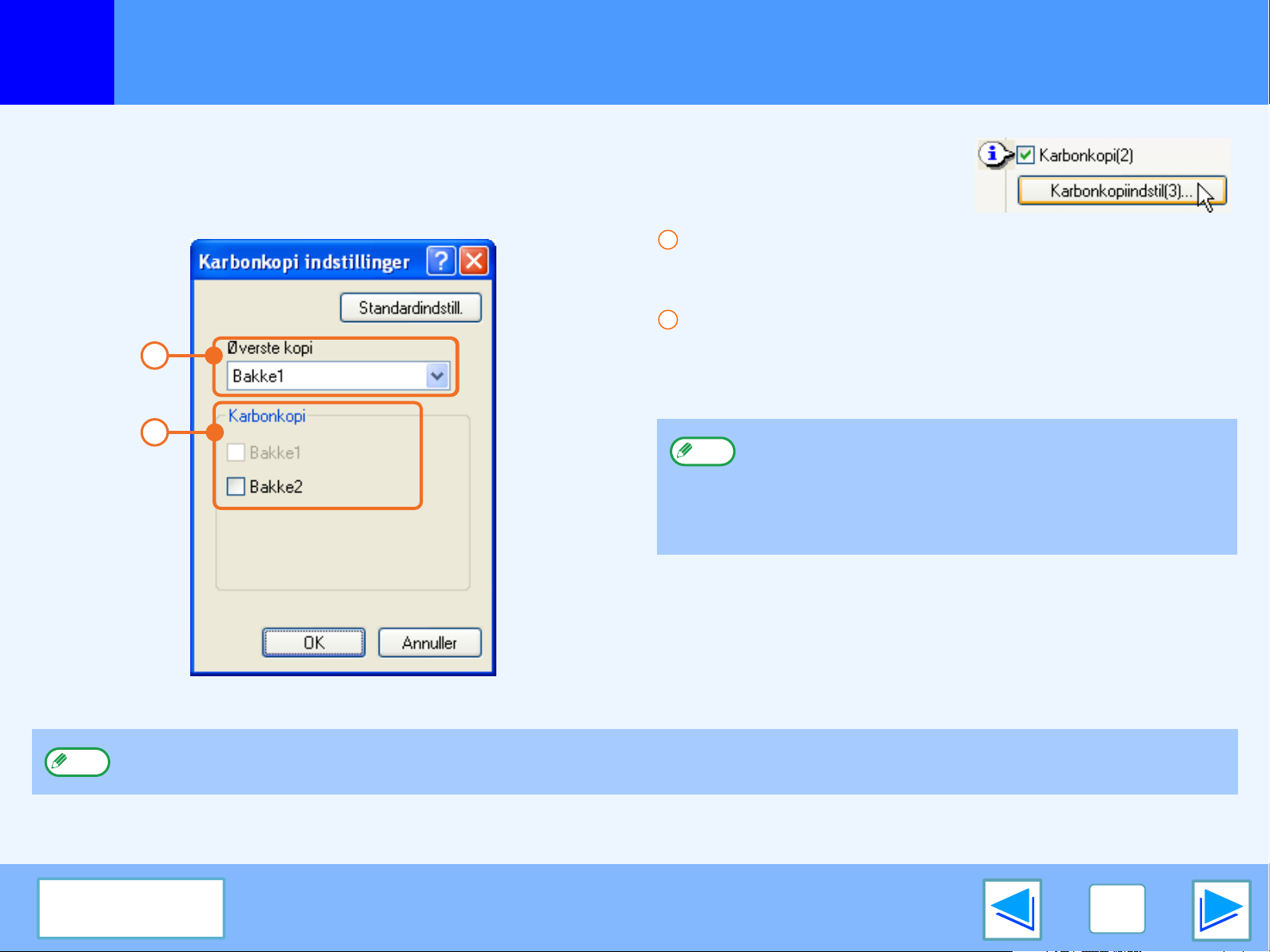
2
AVENCERET UDSKRIVNING (WINDOWS)
Udskrivning ved brug af karbonkopi udskrivning
For at bruge karbonkopi udskrivningsfunktionen afkrydses "Karbonkopi" i fanen "Papir" på
opsætningsskærm for printerdriveren, derefter klikkes på knappen "Karbonkopiindstil" for at
konfigurere udskrivningsindstillinger.
1
"Øverste kopi" menu
Vælg den skuffe, du vil bruge til originalen.
2
"Karbonkopi" menu
1
Vælg den skuffe, du vil bruge til karbonkopierne.
Kontroller, at der kun er valgt skuffer med samme
papirformat som "Øverste kopi".
2
Bemærk
Når du har fuldført indstillingerne ovenfor, klikkes på knappen "OK" for at lukke vinduet og udføre udskrivningen.
●
Bemærk
Karbonkopi udskrivning er ikke mulig, når tosidet udskrivning, brochure eller hæftet udskrivning er valgt.
●
Manuel feeder kan ikke bruges til karbonkopi udskrivning.
●
Den skuffe, der er valgt som "Øverste kopi", kan ikke
vælges.
●
Hvis en skuffe med papirformat, der er forskelligt fra
"Øverste kopi", bliver valgt, vil papiret i denne skuffe
ikke blive anvendt.
Indhold
26
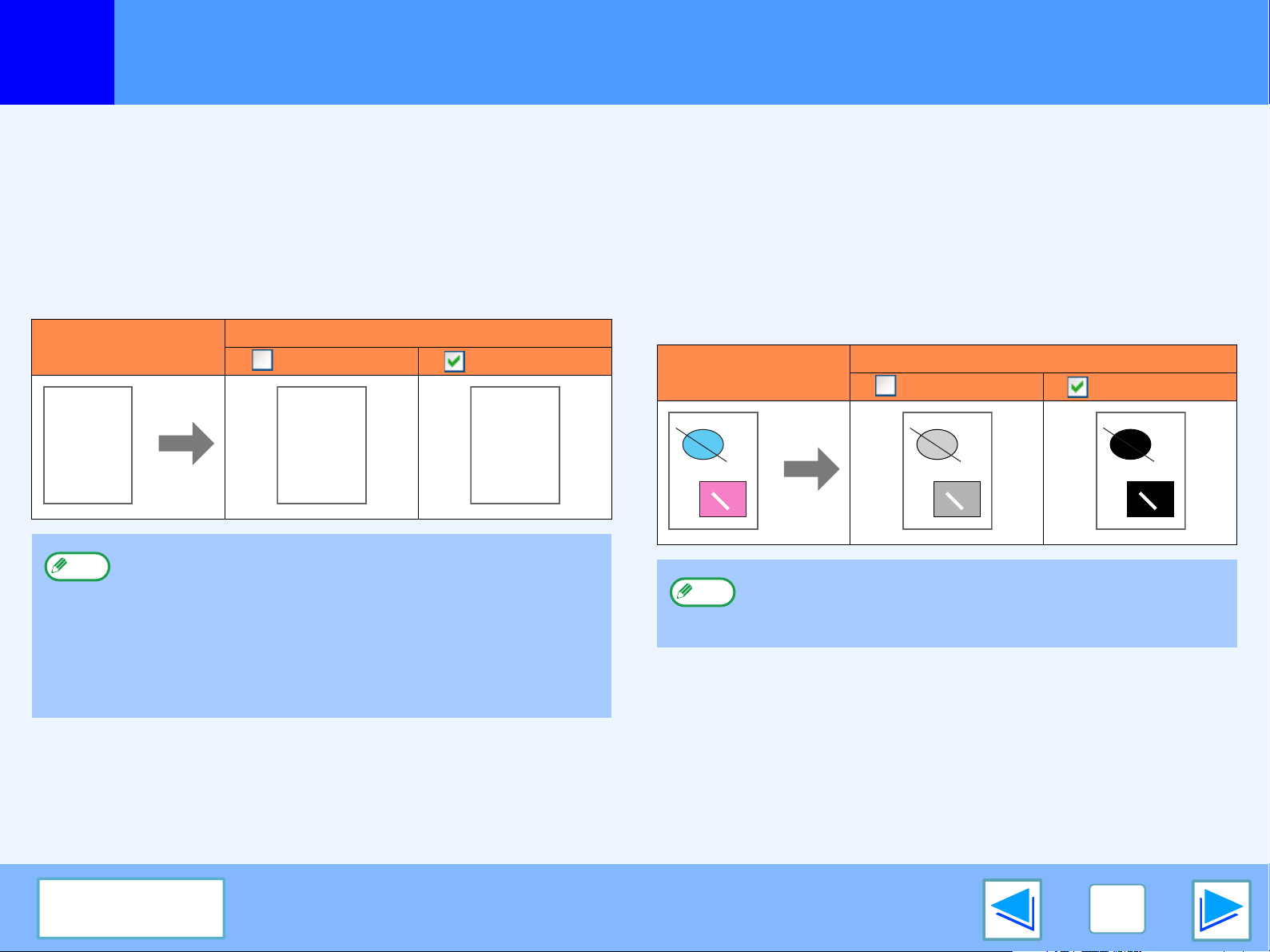
2
AVENCERET UDSKRIVNING (WINDOWS)
Udskriver tekst og linjer i sort.
Tekst og linjer, der er lyse, når de udskrives normalt, kan udskrives i sort for at forbedre læsbarheden.
Udskrivning af tekst i sort
Tekst, der er alle andre farver end hvid, udskrives i sort.
For at bruge denne funktion åbnes
printerdriveropsætningsskærmen, og der afkrydses i boksen
"Tekst til sort" under fanen "Avanceret".
Udskrivningsdata
ABCD
EFGH
●
Bemærk
Når PCL6 printerdriveren anvendes, og der vælges
"Udskriv som grafik" i "TrueType-tilstand" i "Skrifttype"
under fanen "Avanceret", kan denne funktion ikke
anvendes.
●
Når PCL5e printerdriveren anvendes, og "Raster"
vælges i "Grafiktilstand" under fanen "Avanceret", kan
denne funktion ikke anvendes.
Udskrivningsresultat
Tekst til sort Tekst til sort
ABCD
EFGH
ABCD
EFGH
Udskriver linjer i sort
Linjer og figurer der er alle andre farver end hvid, udskrives i
sort.
For at bruge denne funktion åbnes
printerdriveropsætningsskærmen, og der afkrydses i boksen
"Vector til sort" under fanen "Avanceret".
Udskrivningsdata
Bemærk
Når PCL6 eller PCL5e printerdrivere anvendes, og der
vælges "Raster" i "Grafiktilstand" under fanen
"Avanceret", kan denne funktion ikke anvendes.
Udskrivningsresultat
Vector til sort Vector til sort
Indhold
27
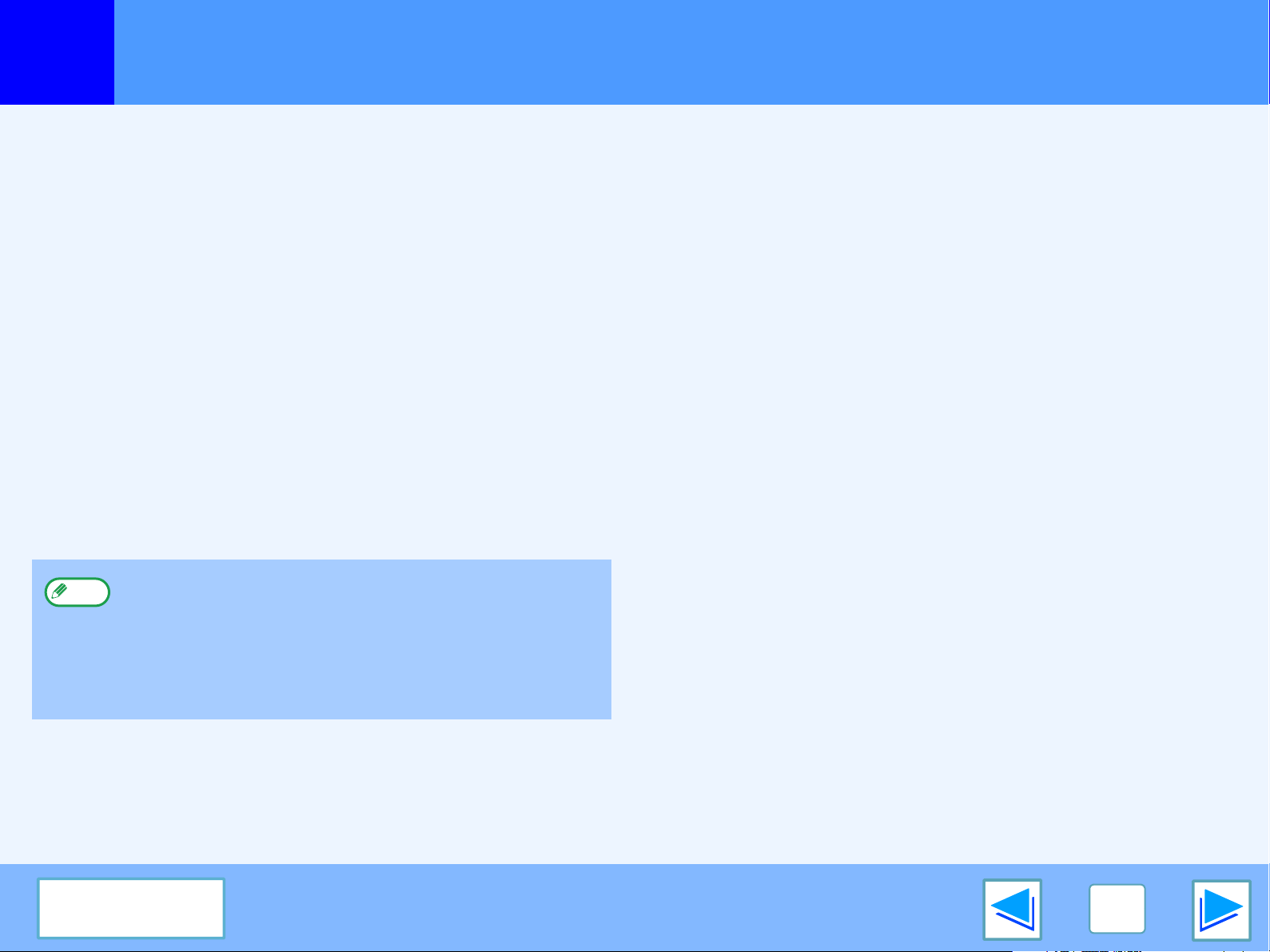
3
PRINTER HJÆLPEPROGRAMMER (WINDOWS)
Printer hjælpeprogrammer
"Software" cd-rom'en indeholder følgende to
printerhjælpeprogrammer.
Printer Status Monitor (for almindelige brugere)
Dette program giver brugeren mulighed for på computerskærmen
at kontrollere, om maskinen er i stand til at udskrive eller ej.
Det oplyser om fejlsituationer som f.eks. papirstop og viser ved
hjælp af illustrationer maskinens konfiguration (antal bakker,
om der er finisher eller ej, osv.). Der angives også tilgængelig
papirformater og resterende papir.
Printer Administration Utility (for administratorer)
Her kan administratoren kontrollere information om leveringsog fejlsituationer på maskinen og andre SHARP printere (der er
kompatible med Printer Administration Utility), der er tilsluttet
netværket. Indstillinger kan også ændres via
hjælpeprogrammet.
●
Bemærk
For at benytte Printer Status Monitor og Printer
Administration Utility skal maskinen være tilsluttet til et
netværk.
●
For installation af Printer Status Monitor og Printer
Administration Utility, se Software setup guide for
network printer.
Før brug af Printer Status Monitor
Bemærk følgende forhold før brug af Printer Status Monitor.
Udskrivning via server
Når det første udskrivningsjob er udført efter opstart af Printer
Status Monitor, indstilles maskinens IP-adresse automatisk i
Printer Status Monitor.
Direkte udskrivning uden en server
Installer og konfigurer softwaren som forklaret i "SÅDAN
BRUGES MASKINEN SOM NETVÆRKSPRINTER" (Dette er
ikke nødvendigt, hvis softwaren allerede er blevet installeret og
konfigureret.)
Indhold
28

3
PRINTER HJÆLPEPROGRAMMER (WINDOWS)
Brug af printerhjælpeprogrammer
Opstart af printerhjælpeprogrammer
Hvis hjælpeprogrammerne Printer Status Monitor eller Printer
Administration Utility ikke kører, bruges følgende
fremgangsmåde til at starte hjælpeprogrammerne.
Bemærk
Printer Status Monitor
Klik på knappen "Start" peg på "Alle programmer"
("Programmer" i andre operative systemer end Windows
XP/Server 2003) og derefter på "SHARP Printer Status
Monitor". Vælg "Printer Status Monitor".
Når først printer administration hjælpeprogrammet er
startet op, vises TCP/IP-indstillingsvinduet. For at
overvåge maskinen på et lokalt netværk vælges
afkrydsningsboksen "Søgning på lokalt subnet". Ellers
indtastes maskinens IP-adresse. For mere information,
se Hjælpefilen.
(del 1)
Brug af printerhjælpeprogrammer
For information om brug af Printer Status Monitor og Printer
Administration Utility, se hjælpefilerne for hver af dem.
Hjælpefilerne kan blive vist på følgende måde:
Printer Status Monitor
Klik på knappen "Start" peg på "Alle programmer"
("Programmer" i andre operative systemer end Windows
XP/Server 2003) og derefter på "SHARP Printer Status
Monitor". Vælg "Hjælp".
Printer Administration Utility
Klik på knappen "Start" peg på "Alle programmer"
("Programmer" i andre operative systemer end Windows
XP/Server 2003) og derefter på "SHARP Printer Administration
Utility". Vælg "Hjælp".
Printer Administration Utility
Klik på knappen "Start" peg på "Alle programmer"
("Programmer" i andre operative systemer end Windows
XP/Server 2003) og derefter på "SHARP Printer Administration
Utility". Vælg "Printer Administration Utility".
Indhold
29

3
PRINTER HJÆLPEPROGRAMMER (WINDOWS)
Brug af printerhjælpeprogrammer
Ændring af indstillinger for Printer Status Monitor
Når først Printer Status Monitor er indstillet, kører det normalt i baggrunden i Windows. Hvis du har behov for at ændre Printer Status
Monitor indstillingerne følges trinene nedenfor.
1
Højreklik på ikonet for Printer Status Monitor
( ) på proceslinjen, og vælg "Indstillinger" fra
pop-up-menuen.
2
Ændr indstillinger for Printer Status Monitor efter
ønske.
For mere information om Printer Status Monitor
indstillinger, se Printer Status Monitor hjælp. (Klik på
knappen "Hjælp" i indstillingsvinduet.)
(del 2)
Bemærk
Indhold
Hvis ikonet for Printer Status Monitor ikon ikke vises på
proceslinjen, se "Opstart af printerhjælpeprogrammer
for at starte Printer Status Monitor.
"
30

3
PRINTER HJÆLPEPROGRAMMER (WINDOWS)
Brug af printerhjælpeprogrammer
Kontrol af printer status
Printerstatusmonitor giver mulighed for at kontrollere, hvor meget papir og toner der er tilbage i maskinen.
Højreklik på ikonet for Printer Status Monitor
1
( ) på proceslinjen, og vælg "SHARP AR-XXXX
Status" fra pop-up-menuen.
Bemærk
Ikonet bliver rødt, når det ikke er muligt at udskrive på
grund af maskinfejl eller andet problem.
(del 3)
2
Klik på knappen "Detaljer".
Vinduet udvides til at vise detaljer om maskinstatus.
Indhold
For at formindske vinduet klikkes på knappen "Skjul
detaljer".
Bemærk
Det reducerede vindue vises som standard, når
"SHARP AR-XXXX Status" er valgt i trin 1. Hvis det
ønskes kan du ændre indstillingen til at vise det
udvidede vindue først.
☞Ændring af indstillinger for Printer Status Monitor
31

4
UDSKRIVER FRA MACINTOSH
Grundlæggende om udskrivning
For at bruge maskinen som printer for Macintosh skal PS3 udvidelsessættet være installeret, og maskinen skal være forbundet til et
netværk. For installation af PPD-fil og konfiguration af printerdriverindstillinger, se Software setup guide for network printer.
Før udskrivningen, skal man sørge for at den rigtige papirstørrelse til dokumentet, er blevet lagt i maskinen.
Valg af papirindstillinger
Vælg papirindstillinger i printerdriveren, før der udføres udskrivningskommando.
Mac OS X
(2)
Vælg [Sidelayout] fra menuen [Arkiv] i TextEdit.
(del 1)
1
Kontroller, at den korrekte printer er valgt.
2
3
Vælg papirindstillinger.
Papirformatet, papirretningen og
forstørrelse/formindskelse kan vælges.
Indhold
(3)
(4)
4
Bemærk
Klik på knappen [OK].
Maskinnavnet, der kommer frem i menuen "Format til",
er normalt [SCxxxxxx]. ("xxxxxx" er en række karakterer,
der varierer afhængigt af din maskinmodel.)
32

4
UDSKRIVER FRA MACINTOSH
Grundlæggende om udskrivning
Mac OS 9
(3)
(2)
(4)
1
2
3
4
(del 2)
Vælg [Sidelayout] fra menuen [Arkiv] i
SimpleText.
Kontroller, at den korrekte printer er valgt.
Vælg papirindstillinger.
Papirformatet, papirretningen og
forstørrelse/formindskelse kan vælges.
Klik på knappen [OK].
Indhold
Bemærk
Maskinnavnet, der kommer frem i menuen "Format til",
er normalt [SCxxxxxx]. ("xxxxxx" er en række karakterer,
der varierer afhængigt af din maskinmodel.)
33

4
UDSKRIVER FRA MACINTOSH
Grundlæggende om udskrivning
Udskrivning
Kontroller, at ONLINE indikatoren er tændt på
1
Blinker — Maskinen udskriver.
Slukket
betjeningspanelet.
Hvis indikatoren for ONLINE
ikke lyser, trykkes på tasten
[PRINT] for at skifte til
printermåde og derefter
berøres tasten [ONLINE].
Status for printerfunktionen angives af ONLINE og DATA
indikatorerne ved siden af tasten [PRINT].
ONLINE indikator DATA indikator
Der er printdata i
Tændt
Maskinen er online og
klar til at udskrive.
Maskinen er offline og
ikke klar til at udskrive.
hukommelsen, som
endnu ikke er blevet
udskrevet.
Maskinen udskriver
ikke.
4
Bemærk
(del 3)
Kontroller, at den korrekte printer er valgt.
●
Maskinnavnet, der vises i menuen "Printer:" er det
navn der blev indtastet, da AppleTalk indstillingerne
blev konfigurerede fra cd-rom'en til printserverkortet.
Med mindre navnet blev ændret under konfigurationen
af indstillingerne, vil det være "SCxxxxxx" ("xxxxxx" er
en række karakterer, der varierer afhængig af din
maskine).
●
Printervinduet kan variere afhængig af det operative
systems version, printerdriver versionen og
applikationen.
2
3
Start applikationen, og åbn det dokument, du vil
udskrive.
Vælg "Udskriv" fra applikationsmenuen "Arkiv".
Indhold
34

4
UDSKRIVER FRA MACINTOSH
5
Bemærk
6
Grundlæggende om udskrivning
Udskrivningen begynder.
Konfigurer udskrivningsindstillingerne.
●
Klik på ved siden af "Kopier &
sider" ("Generelt" i Mac OS 9.0 til
9.2.2), og vælg de indstillinger fra
rullelistemenuen, som du ønsker
at konfigurere. Den tilsvarende
indstillingsskærm vises.
☞Tosidet udskrivning,Udskrivning
af mange side på én side, Sådan
tilpasses det udskrevne billede til
papiret, 180 graders drejning af
udskriftsbilledet, Udskrivning af vandmærke,
Hæftning af udskrevne sider (når finisher er
installeret), Jobkontrolfunktion (Mac OS 9.0 to 9.2.2
og Mac OS X v10.2 to 10.4)
Indstillingerne variere afhængig af det operative systems
version, printerdriver versionen og applikationen.
Klik på knappen "Udskriv".
Bemærk
Afleveringsbakken kan vælges i hovedoperatør
programmerne (se "UDKAST SKUFFER" i Key
operator's guide).
●
Afleveringsbakken kan også vælges, når der vælges
printerindstillinger på udskrivningstidspunktet. Vælg
afleveringsbakken "Udskrivning" i menuen"Printer
Features" i udskrivningsvinduet
●
Hvis du burger Mac OS 9.0 til 9.2.2, vælges
afleveringsbakken i "Udskrivning" i menuen
"Udskrivning/Dokumentf" i udskrivningsvinduet.
●
Hvis du burger Mac OS X v10.1.5, vælges
afleveringsbakken i fanen "Output" i menuen "Printer
Features" i udskrivningsvinduet.
●
Hvis du burger Mac OS
afleveringsbakken i "Udskrivning" i menuen
"Avanceret" i udskrivningsvinduet.
●
Hvis indstillingen af papirtype på printerdriveren er
forskellig fra indstilling for manual feeder på maskinen,
kan det være at udskrivningen stopper. For at
genoptage udskrivningen trykkes på tasten [PRINT] på
betjeningspanelet, berør tasten [BYPASS- SKUFFE]
på berøringspanelet, og angiv samme papirtype, som
i printerdriveren.
X v10.2.8
(del 4)
, vælges
Indhold
35

4
UDSKRIVER FRA MACINTOSH
Grundlæggende om udskrivning
Når "Papirforsyning" er indstillet til "Vælg automatisk"
Hvis "Papirforsyning" er indstillet til "Vælg automatisk" i
printervinduet, og det korrekte papirformat ikke er lagt i
maskinen, vil udskrivningsmetoden variere afhængig af
indstillingen "TVUNGET OUTPUT AF UDSKRIFT" i
hovedoperatør programmerne (se Key operator's guide).
Bemærk
I Mac OS 9.0 til 9.2.2, er indstillingen "Papirforsyning"
konfigureret i "Papirkilde" i menuen "Generelt" i
udskrivningsvinduet.
Når "TVUNGEN OUTPUT AF UDSKRIFT" ikke er
aktiveret
Hvis manuel feeder kan benyttes, vises en meddelelse i
berøringspanelet, der beder dig udskrive fra manuel feeder.
Tryk på tasten [PRINT] på betjeningspanelet, og berør tasten
[BYPASS- SKUFFE], læg papir i bypass-bakken, og berør
knappen [BYPASS]. Udskrivningen begynder automatisk.
Når "TVUNGEN OUTPUT AF UDSKRIFT" er
aktiveret
Udskrivningen udføres ved brug af papirstørrelse, der ligger tæt
op ad størrelsen på originalbilledet.
Bemærk
Hvis papiret er lagt i maskinen med en anden orientering
end originalens, drejes originalbilledet automatisk, så
det passer til papiret. Denne indstilling kan ændres i
hovedoperatør programmerne (se "ROTERET
UDSKRIFT" i superbrugerens instruktionsbog).
(del 5)
Indhold
36

4
UDSKRIVER FRA MACINTOSH
Grundlæggende om udskrivning
Når "Papirforsyning" indstillet som papirskuffe eller papirtype
Hvis "Papirforsyning" (eller "Papirkilde" i "Generelt" i Mac OS 9.0 til 9.2.2) er indstillet som papirskuffe eller papirtype, men der ikke
er noget papir i skufferne, der passer til dit valg, vil udskrivningen forløbe på følgende måde:
Størrelsen og typen af papir, der er valgt til hver skuffe og om papiret, der er lagt i hver skuffe, kan anvendes til udskrivning, er angivet
i "SKUFFEINDSTILLINGER" i de generelle indstillinger. (Se "GENERELLE INDSTILLINGER" i Brugsanvisning for kopimaskine.)
Du har valgt en skuffe, men papirstørrelsen i den valgte skuffe passer ikke til udskriftstørrelsen.
Selv om papirformatet er forskelligt, udføres udskrivningen ved brug af papiret i den valgte skuffe.
Du har valgt en papirtype, og selv om den valgte papirtype er lagt i maskinen, så passer dets format ikke til
udskriftstørrelsen.
Selv om papirformatet er forskelligt, udføres udskrivningen ved brug af den valgte papirtype.
Hvis "TVUNGEN OUTPUT AF UDSKRIFT" er deaktiveret, finder udskrivning ikke sted.
Du har valgt en papirtype, men den valgte papirtype er ikke lagt i maskinen.
(del 6)
Hvis manuel feeder kan benyttes, vises en meddelelse i berøringspanelet, der beder dig udskrive fra manuel feeder. Tryk på tasten
[PRINT] på betjeningspanelet, berør tasten [BYPASS- SKUFFE], læg papir af korrekt format og type bypass-bakken, og berør
knappen [BYPASS]. Udskrivningen begynder automatisk.
Indhold
37

4
UDSKRIVER FRA MACINTOSH
Tosidet udskrivning
Denne funktion giver mulighed for at udskrive på begge sider af papiret.
●
Bemærk
Følgende eksempel viser resultatet, hvis stående data udskrives på begge sider af papiret.
Følgende papirformater kan anvendes ti tosidet udskrivning: Ledger, Letter, Letter-R, Legal, A3, A4, A4R, A5, B4, B5, B5R, og
Foolscap.
●
Papirtyper, der kan anvendes til tosidet udskrivning, er almindeligt, brevpapir*, genbrugs og farvet.
* Brugen af brevpapir til tosidet udskrivning kan være umulig i "SKUFFEINDSTILLINGER" i generelle indstillinger. (Se
"GENERELLE INDSTILLINGER" i brugsanvisning for kopimaskine.)
●
Tosidet udskrivning er ikke mulig, hvis det er deaktiveret i hovedoperatør programmerne (se "DEAKTIVERING AF DUPLEX" i
superbrugerens instruktionsbog).
Det udskrevne resultat
Data der skal udskrives
Indbinding på den lange
side
(vend på den lange side)
Indbinding på den korte
(vend på den korte side)
(del 1)
side
Indhold
Siderne er udskrevet, så de
kan hæftes i siden.
Siderne er udskrevet så de
kan hæftes foroven.
38

4
UDSKRIVER FRA MACINTOSH
Tosidet udskrivning
Mac OS X
1
2
Vælg [Layout].
Vælg [Indbinding på den lange led] eller
[Indbinding på den korte led].
(1)
(2)
Mac OS 9
Vælg [Udskrivning/Dokumentformat].
1
Vælg [Rilegatura su bordo lungo] eller
2
[Rilegatura su bordo corto].
(del 2)
(1) (2)
●
Bemærk
☞Se Grundlæggende om udskrivning for detaljer om hvordan printerdriveren åbnes.
Indhold
I Mac OS X v10.1.5 skal du vælge indstillingen under
[Dupleks].
●
I Mac OS X v10.2.8 skal du vælge indstillingen under
[Avanceret].
39

4
UDSKRIVER FRA MACINTOSH
Tosidet udskrivning
(del 3)
Brochureformat
Brochureformat udskriver to sider på hver for- og bagside af hvert ark papir (i alt fire sider på ét ark), således at arkene kan foldes sammen på
midten og hæftes til en brochure. Denne funktion er velegnet, når du ønsker at samle udskrevne sider i en brochure.
Følgende eksempler viser hvordan 8 sider bliver udskrevet, når brochureformat er valgt.
Det udskrevne resultat
Data der skal udskrives
Venstre Højre
●
Bemærk
Da der udskrives fire sider på hvert ark papir, tilføjes der automatisk blanke sider til sidst, hvis det samlede sideantal ikke går op
i fire.
●
Når der vælges "Brochure (side om side)", vil udskrivningen blive udført på papir, der er to gange så stort som den papirstørrelse,
der er angivet i applikationen.
●
Når der vælges "2-op-brochure", bliver hver side reduceret på samme måde som for 2-op-brochure, og udskrevet på det
papirformat, der er angivet i applikationen.
●
Når et ryghæftningsmodul er installeret, og "2 hæftninger" er valgt i "Hæftning" i fanen "Generelt", bliver jobbet afleveret hæftet
og foldet midt på som en brochure.
●
Midthæftningsmodulet kan holde op til 20 sæt, når antallet af ark er fra 1 til 5, eller 10 sæt, når antallet af ark er fra 6 til 10.
●
Følgende papirformater kan anvendes til hæftning: Ledger, Letter-R, A3, A4R, B4, 8K, og 16KR.
Indhold
40

4
UDSKRIVER FRA MACINTOSH
Tosidet udskrivning
(Denne funktion kan ikke anvendes i Mac OS 9.0 til 9.2.2 og Mac OS X v10.1.5.)
(1)
(3)
(2)
1
2
3
Bemærk
Vælg [Printerfunktioner].
Vælg "Indbindingsside".
[2 hæfteklammer] kan vælges i menuen "Hæftning", når
et ryghæftningsmodul er installeret.
Vælg [Brochure (side om side)] eller
[2-op-brochure].
(del 4)
I Mac OS X v10.2.8 skal du vælge i menuerne "2-sidet
udskrivning" og "Indbindingsside" under [Avanceret].
Indhold
41

4
UDSKRIVER FRA MACINTOSH
Udskrivning af mange side på én side
Denne funktion kan anvendes til at reducere udskriftsbilledet og udskrive flere sider på et enkelt ark papir.
Dette er nyttigt, når du ønsker at udskrive mange sider, som f.eks. fotos på et enkelt ark papir, og når du vil spare papir. Denne
funktion kan også bruges i kombination med 2-sidet udskrivning for maksimal papirbesparelse.
Hvis der for eksempel vælges [2-Op] (2 sider pr. ark) og [4-Op] (4 sider pr. ark), får man de følgende udskrivningsresultater alt
afhængigt af den valgte rækkefølge.
N-op
(sider pr. ark)
2-Op
(2 sider pr. ark)
N-op
(sider pr. ark)
Højre og ned Ned og til højre
Venstre til højre Højre til venstre
Venstre og ned
Ned og til
venstre
(del 1)
Indhold
4-Op
(4 sider pr. ark)
42

4
UDSKRIVER FRA MACINTOSH
Udskrivning af mange side på én side
Mac OS X
(1) (2)
(del 2)
Vælg [Layout].
1
Vælg antal sider pr. ark.
2
Vælg sidernes rækkefølge.
3
(3)(4)
4
Hvis du vil udskrive kantlinjer, skal du vælge
den ønskede type kantlinje.
Indhold
43

4
UDSKRIVER FRA MACINTOSH
Udskrivning af mange side på én side
Mac OS 9
(1) (2) (3)
(4)
1
2
3
4
(del 3)
Vælg [Layout].
Vælg antal sider pr. ark.
Vælg sidernes rækkefølge.
Hvis du vil udskrive kantlinjer, skal du vælge
den ønskede type kantlinje.
Indhold
44

4
UDSKRIVER FRA MACINTOSH
Sådan tilpasses det udskrevne billede til papiret
Printerdriveren kan regulere størrelsen på det udskrevne billede, så det passer til det papir, der er lagt i maskinen. (Denne funktion
kan kun bruges i Mac OS X v10.4 til 10.4.8.)
Følg trinene vist nedenfor for at benytte denne funktion. Forklaringen nedenfor forudsætter, at du har til hensigt at udskrive et
dokument i A4-format på et papir i A3-format.
(1)
(3) (4)
(2)
1
2
3
4
Vælg [Papirhåndtering].
Kontroller formatet for det udskrevne billede (for
eksempel: A4).
Hvis du vil ændre det udskrevne billedes størrelse, skal
du bruge menuen "Papirstørrelse", der vises, når
[Sidelayout] vælges.
Vælg [Skaler til papir]
Vælg det aktuelle papirformat, der skal
anvendes til udskrivningen (for eksempel: A3).
Indhold
45

4
UDSKRIVER FRA MACINTOSH
180 graders drejning af udskriftsbilledet
Udskriftsbilledet kan drejes 180 grader.
Denne funktion anvendes til at aktivere korrekt udskrivning på kuverter og andet papir med flapper, der kun kan lægges i maskinen i én bestemt retning.
Anvend denne funktion, når automatisk drejning (som udføres, når det papir, der ligger i maskinen, er af samme format som
udskriftsbilledet, men orienteringen er forskellig) resulterer i, at der vendes op og ned på top og bund af billedet.
Bemærk
Mac OS X
Fremgangsmåden for ilægning af papir er forklaret i Brugsanvisning for kopimaskine.
ABCD
1
Vælg [Sidelayout] fra menuen [Arkiv] og klik på
knappen .
ABCD
(del 1)
Indhold
(1)
2
Klik på knappen [OK].
(2)
46

4
UDSKRIVER FRA MACINTOSH
180 graders drejning af udskriftsbilledet
Mac OS 9
(1) (2)
(3)
1
2
3
(del 2)
Vælg [Sidelayout] fra menuen [Arkiv] og vælg
[PostScript™-valg].
Marker afkrydsningsboksene [Spejlvend
vandret] og [Spejlvend lodret] .
Udskriftsbilledet viser et billede af udskrivningsresultatet.
Klik på knappen [OK].
Indhold
47

4
UDSKRIVER FRA MACINTOSH
Udskrivning af vandmærke
Et vandmærke som "FORTROLIGT" kan udskrives på dit dokument.
Mac OS X
(2)
(1)
1
2
(del 1)
Vælg [Vandmærker].
Klik på afkrydsningsboksen [Vandmærke], og
konfigurer vandmærkeindstillinger.
Indhold
Detaljerede vandmærkeindstillinger kan konfigureres,
så som valg af teksten og redigering af skrifttypen.
Juster størrelsen og tekstens vinkel ved at trække i
slæden .
Bemærk
I Mac OS X v10.1.5 skal du justere
vandmærkeindstillingerne på fanen [Vandmærke] under
[Printer Features].
48

4
UDSKRIVER FRA MACINTOSH
Udskrivning af vandmærke
Mac OS 9
(del 2)
(2)(1)
Vælg [Vandmærke].
1
Konfigurer vandmærkeindstillinger.
2
Detaljerede vandmærkeindstillinger kan konfigureres.
Vælg teksten fra menuen "Vandmærke". Vælg størrelse
og vinkel på teksten fra de tilhørende menuer.
Indhold
49

4
UDSKRIVER FRA MACINTOSH
Hæftning af udskrevne sider (når finisher er installeret)
Når en finisher er installeret, kan udskrevne sider hæftes.
●
Bemærk
Når en finisher er installeret
Følgende eksempel viser hvordan sider med stående orientering hæftes sammen.
Det maksimale antal sider, der kan hæftes, er 30. Når et ryghæftningsmodul er installeret, kan der hæftes op til 50 ark (op til 25
ark, når papirstørrelsen er B4, Foolscap eller større).
●
Følgende papirformater kan anvendes til hæftning: Ledger, Letter, Letter-R, Legal, A3, A4, A4R, B4, B5, B5R, og Foolscap. (B5R
kan kun anvendes, når et ryghæftningsmodul er installeret.)
●
Papirtyper, der kan anvendes til hæftning, er: almindeligt, brevpapir*, genbrugs og farvet.
●
Hæftning i forbindelse med udskrivning er ikke mulig, når ROPM-funktionen er deaktiveret. (Se "KONFIGURATION AF
PRINTERDRIVER" i Software setup Guide.)
●
Hvis finisher'en er deaktiveret i key operator-programmerne, kan hæftnings- og hulningsfunktionerne ikke anvendes, og jobbet
kan ikke afleveres i offset bakken. (Se "BRUG AF KEY OPERATOR-PROGRAMMER" i brugsanvisningen for
ryghæftningsmodulet og "DEAKTIVERING AF HÆFTER" i Superbrugerens instruktionsbog.)
●
Hæftning er ikke mulig, hvis den er deaktiveret i hovedoperatør programmerne (se "DEAKTIVERING AF HÆFTER" i
Superbrugerens instruktionsbog).
●
Hæftningsfunktionen kan ikke anvendes i kombination med "Ingen offset" funktionen.
(del 1)
Indhold
Data der skal udskrives Det udskrevne resultat
Siderne hæftes
i det øverste
venstre hjørne.
50

4
UDSKRIVER FRA MACINTOSH
Hæftning af udskrevne sider (når finisher er installeret)
(del 2)
Når et ryghæftningsmodul er installeret
Når et ryghæftningsmodul er installeret, kan indbindingssiden og antallet af hæftninger vælges, så følgende trykesultater kan opnås:
Hæftning Venstre Højre Toppen
1 hæfteklamme
2 hæftninger
Hulningsfunktion
Når der er installeret et hullemodul på en ryghæftningsfinisher,
er det muligt at lave huller i de udskrevne sider.
●
Antallet af huller, som kan laves, og mellemrummet mellem hullerne varierer afhængigt af det installerede hullemodul.
●
Hvilke papirformater der kan hulles, varierer afhængig af hvilket hullemodul, der er installeret.
●
Papirtyper, der kan anvendes til hulning, er: almindeligt, genbrugs, farvet og brevpapir.
Bemærk
Indhold
Venstre Højre Toppen
51

4
UDSKRIVER FRA MACINTOSH
Hæftning af udskrevne sider (når finisher er installeret)
Mac OS X
Vælg [Printerfunktioner].
1
(1) (2)
(3)
Mac OS 9
Vælg [Udskrivning/Dokumentformat].
1
(1)
(del 3)
(2)
2
3
Vælg "Indbindingsside".
Vælg hæftefunktionen eller hullefunktionen.
For hæftefunktionen skal du vælge antallet af
hæfteklammer i menuen "Hæftning".
For hullefunktionen skal du klikke på afkrydsningsboksen for
[Hulning], således at der vises et afkrydsningsmærke .
●
Bemærk
I Mac OS X v10.1.5 kan indbindingssiden ikke vælges. Hvis papiret vender lodret, vil indbindingssiden være den venstre side. Hvis papiret vender vandret,
vil indbindingssiden være den nederste side. Vælg hæftningsindstillingerne eller hulningsindstillingerne på fanen [Udskrivning] under [Printer Features].
●
I Mac OS X v10.2.8 skal du vælge indstillingerne under [Avanceret].
Indhold
2
Vælg hæftningsfunktionen eller
hulningsfunktionen.
Hvis du bruger hæftning, kal du vælge
hæftningsmønsteret i menuen "1-sidet hæftning" eller i
menuen "2-sidet hæftning". Når der er valgt et mønster,
vises et udskrivningsbillede, som viser indbindingssiden.
Hvis du bruger hulning, skal du vælge indbindingssiden
i menuen "Hulning".
52

4
UDSKRIVER FRA MACINTOSH
Jobkontrolfunktion (Mac OS 9.0 to 9.2.2 og Mac OS X v10.2 to 10.4)
Udskrivning når brugerkontrol er aktiveret
Når "BRUGERNUMMERTILSTAND" er aktiveret i hovedoperatør
programmerne, indtastes dit 5-cifrede brugernummer i
"Kontonummer" i menuen "Jobkontrol" i udskrivningsvinduet.
●
Bemærk
Forsigtig
I Mac OS 9.0 til 9.2.2, vælges "Tænd" i "Kontonummer"
i "Jobkontrol" i udskrivningsvinduet, og dit 5-cifrede
brugernummer indtastes i boksen til højre.
●
Brugernumre gemmes i hovedoperatør programmerne. (Se
"BRUGERKONTROL" i superbrugerens instruktionsbog.)
●
Når brugerkontrol er aktiveret, kan det forekomme at et
udskrivningsjob ikke bliver udskrevet, hvis et brugernummeret
ikke er indtastet eller det indtastede brugernummer er ugyldigt.
Det afhænger af hovedoperatør programindstillingerne. (Se
"ANNULLER JOBS FRA UGYLDIGE BRUGERNUMR" i
superbrugerens instruktionsbog.)
●
I Mac OS X v10.1.5, kan brugerkontrol ikke anvendes.
Derfor skal man ikke aktivere "ANNULLER JOBS FRA
UGYLDIGE BRUGERNUMRE" i hovedoperatør
programmerne, da udskrivning derved bliver umulig.
(Udskrevne sider bliver føjet til brugerkontoen "ANDET")
Brug af funktionen hold udskrivning
Funktionen hold udskrivning bliver aktiveret i "Jobkontrol" i
udskrivningsvinduet.
Vælg den funktion, du vil anvende i menuen "Tilbageholdelse".
●
Bemærk
For information om funktionen hold udskrivning, se "Funktionen
hold udskrivning".
For at udskrive et hold udskrivning job på maskinen, se "Sådan udskrives
et hold udskrivning job".
For at tildele en PIN-kode til et udskrivningsjob
indtastes en 5-cifret kode i "PIN".
●
I Mac OS X v10.1.5, kan funktionen hold udskrivning
ikke anvendes.
Indhold
53

5
BETJENING AF MASKINEN
SHARP001
PRINTJOB
010 / 00
PRINTJOB
DETALJER
PRIORITET
STOP/SLET
Opprioritering af et udskrivningsjob / Annullering af et udskrivningsjob
(del 1)
Opprioritering af et udskrivningsjob
Når et udskrivningsjob venter, fordi maskinen er i gang med at kopiere eller udskrive en modtaget fax, kan følgende fremgangsmåde
anvendes for at afbryde det aktuelle job og straks udskrive udskrivningsjobbet. Brug udskrivnings jobstatusskærmen for at give
prioritet til jobbet. For at få mere information om brugen af jobstatusskærmen, se Brugsanvisning for kopimaskine.
1
2
Tryk på tasten [JOBSTATUS].
4
Kontroller at tasten [PRINTJOB] fremhæves.
Udskrivnings
jobstatusskærmen vises, når
tasten [PRINTJOB] er
fremhævet.
Hvis tasten [PRINTJOB] ikke er
fremhævet, berøres tasten
[PRINTJOB].
Berør tasten [PRIORITET].
Bemærk
For at få vist information om et udskrivningsjob vælges
det, og derefter berøres tasten [DETALJER].
Der kommer en meddelelse frem,
som beder dig om at bekræfte
prioriteringen af
udskrivningsjobbet. Berør tasten
[OK] for at afbryde det aktuelle job
og begynde udskrivningen af det
valgte udskrivningsjob fra trin 3.
3
Mellem jobtasterne for jobs der venter på at
blive udskrevet, berøres tasten til det job, som
du ønsker at udskrive straks.
Den valgte job markeres.
Indhold
54

5
BETJENING AF MASKINEN
SHARP001
PRINTJOB
010 / 00
DETALJER
PRIORITET
STOP/SLET
VENTER
Opprioritering af et udskrivningsjob / Annullering af et udskrivningsjob
Annullering af et udskrivningsjob
Det er muligt at annullere et udskrivningsjob, der er ved at blive udskrevet, eller som venter i kø. Brug udskrivnings
jobstatusskærmen for at annullere jobbet.
1
2
Tryk på tasten [JOBSTATUS].
3
4
Kontroller at tasten [PRINTJOB] fremhæves.
Udskrivnings
jobstatusskærmen vises, når
tasten [PRINTJOB] er
fremhævet.
Hvis tasten [PRINTJOB] ikke er
fremhævet, berøres tasten
[PRINTJOB].
Job, der er ved at blive udskrevet, og job i kø
bliver vist. Berør tasten til det job, som du vil
annullere.
The touched key is highlighted.
Berør tasten [STOP/SLET].
Der kommer en meddelelse
frem, som beder dig om at
bekræfte annulleringen. Berør
tasten [JA] for at slette jobbet.
PRINTJOB
Bemærk
For at få et udskrivningsjob til at holde pause under
udskrivningen, trykkes på tasten [PRINT] på
betjeningspanelet, og derefter berøres tasten
[OFFLINE]. ([OFFLINE] bliver fremhævet.)
• For at slette et udskrivningsjob trykkes på tasten
[SLET] ( ).
• For at genoptage udskrivningen berøres tasten
[ONLINE] for at skifte maskinen til online.
Hvis du ikke ønsker at annullere
jobbet, berøres tasten [NEJ].
(del 2)
Indhold
55

5
BETJENING AF MASKINEN
ONLINE
OFFLINE
BYPASS-SKUFFE
DRIFTS-
INDSTILL.
SLET
1/1
Konfiguration af printertilstandsindstillinger
Printertilstandsindstillingerne giver mulighed for at konfigurere grundlæggende printerindstillinger. Følgende elementer kan indstilles:
●
STANDARD INDSTILLINGER:Grundlæggende indstillinger
til brug ved udskrivning.
●
PCL-INDSTILLINGER: PCL symbolindstilling, skrifttype,
linjeafstand og andre indstillinger.
Bemærk
Når der ikke er overensstemmelse mellem printertilstandsindstillingerne og printerdriverindstillingerne, er det sidstnævnte, der tager
over. Udskrivningsindstillinger, der kan vælges i printerdriveren, bør vælges i printerdriveren på udskrivningstidspunktet.
●
PostScript-INDSTILLINGER*: Indstil om en PostScript fejlside
skal udskrives elle ej, når der
opstår en PostScript fejl.
*Vises, når PS3-udvidelseskit er installeret.
(del 1)
Sådan konfigureres indstillingerne
1
Tryk på tasten [PRINT].
Standardskærm for
printermåde vises.
3
Berør tasten til det ønskede element for at få vist
dets indstillingsskærm.
DRIFTSINDSTILLINGER
STANDARDINDSTILLINGER
PCL-INDSTILLINGER
PostScript-INDSTILLINGER
AFSLUT
2
Berør tasten [DRIFTSINDSTILLINGER].
Alle udskrivningsjob, der
allerede er sendt til maskinen,
inklusive hold udskrivning
jobs, der er lagret i maskinen,
bliver udskrevet ved brug af
de printertilstandsindstillinger,
der var gældende da jobbet
blev sendt.
Indhold
For at få information om hver af indstillingerne, se
"Printertilstandsindstillinger
".
56

5
BETJENING AF MASKINEN
Konfiguration af printertilstandsindstillinger
Berør den ønskede indstilling på indstillingsskærmen
4
for det ønskede element, og berør tasten [OK].
STANDARDINDSTILLINGER
TONERBESPARELSESMODUS
KOPIER
RETNING
1
P
OK
1/4
For at indstille et andet element, gentages trin 3 og 4.
Mere information om tilstandsindstillingsskærmen.
STANDARDINDSTILLINGER
1
TONERBESPARELSESMODUS
5
OK
1/4
(del 2)
Når det er udført, berøres tast [AFSLUT].
DRIFTSINDSTILLINGER
STANDARDINDSTILLINGER
PCL-INDSTILLINGER
PostScript-INDSTILLINGER
Følgende taster vises på skærme, der
kræver indtastning af talværdier.
(1 999)
1
AFSLUT
1
2
3
4
5
2
KOPIER
RETNING
1
P
3
4 5
Når en afkrydsningsboks ( ) vises foran en indstilling, kommer der et afkrydsningsmærke frem ( ), når afkrydsningsboksen berøres.
Dette angiver at indstillingen er aktiveret. Hvis en afkrydset afkrydsningsboks ( ) berøres, fjernes afkrydsningen ( ) og indstillingen er
deaktiveret.
Når en tast, der optræder i form af , berøres, vises indstillingsskærmen for denne tast.
X X X
Hvis indstillingerne fortsætter på de(n) følgende skærm(e), berøres tasterne og for at flytte frem og tilbage mellem
skærmene. For at vende tilbage til skærmen for valg af kategori berøres tasten [OK].
Den talværdi, der er indstillet i øjeblikket, vises.
Talværdier kan indstilles ved at berøre tasterne og .
Indhold
57

5
BETJENING AF MASKINEN
Konfiguration af printertilstandsindstillinger
Menu for printertilstandsindstilling
Klik på en indstilling for at få vist en forklaring på denne.
DRIFTSINDSTILLINGER
STANDARD INDSTILLINGER
TONERBESPARELSESMOD
US
KOPIER 1
RETNING STÅENDE
STANDARDPAPIRSTØRRELSE
STANDARD PAPIRKILDE AUTO
STANDARD PAPIRTYPE AUTO
UDJÆVNING Deaktiveret
Deaktiveret
A4
Standard
fabriksindstillinger
DRIFTSINDSTILLINGER
PCL-INDSTILLINGER
PCL-SYMBOLSÆT-INDSTIL
LINGER
INDSTILLING AF PCL
SKRIFTTYPER
LINJESKIFTKODE 0
BRED A4 Deaktiveret
PostScript-INDSTILLINGER*
(del 3)
Standard
fabriksindstillinger
3 (PC-8)
INTERN SKRIFTTYPE: 0
(Courier)
Standard
fabriksindstillinger
OPLØSNING 600 dpi
EKSTRA PRINTFUNKTION Deaktiveret
2-SIDET PRINT 1-SIDET
SIDEBESKYTTELSE Aktiveret
ROPM Aktiveret
Bemærk
Du kan se aktuelle printertilstandsindstillinger ved at udskrive "PRINTER SETTINGS LIST" i "UDSKREVET LISTE" i generelle
indstillinger.
☞Udskrivning af printerindstillinger og skrifttypelister
Indhold
UDSKRIV PS-FEJL Deaktiveret
* Vises når PS3-udvidelseskit er installeret.
58

5
BETJENING AF MASKINEN
Konfiguration af printertilstandsindstillinger
(del 4)
Printertilstandsindstillinger
Standard fabriksindstillinger er angivet i fed.
STANDARD INDSTILLINGER
Element Valg Beskrivelse
TONERBESPARELSE
SMODUS
KOPIER 1 - 999 Bruges til at vælge antallet af kopier.
RETNING STÅENDE, LIGGENDE Her indstilles retningen for den udskrevne side. Vælg "STÅENDE", når billedet
STANDARDPAPIRST
ØRRELSE
STANDARD
PAPIRKILDE
Aktiveret, Deaktiveret
(ingen afkrydsning)
5 ½ x 8 ½, 8 ½ x 11, 8
½ x 13, 8 ½ x 14, 11 x
17, A5, B5, A4, B4, A3
AUTO,
BYPASS (MANUEL),
BYPASS (AUTO),
SKUFFE 1,
SKUFFE 2,
SKUFFE 3*,
SKUFFE 4*,
Her aktiveres eller deaktiveres tonerbesparelse. Tonerbesparelse
tilbageholder toner ved at udskrive et lidt lysere billede.
er længst i lodret retning, eller "LIGGENDE" når billedet er længst i vandret
retning.
Her indstilles standard papirformat, der bruges til det udskrevne billede. Selv
om indstillet papirformat ikke ligger i nogen af skufferne, bliver det udskrevne
billede tilrettet i overensstemmelse med indstillingen.
Indstil standard papirskuffe. Når den er indstillet til "AUTO", vælges automatisk
den skuffe med det papir, der er indstillet i "STANDARDPAPIRSTØRRELSE"
*Tilgængelig valgmuligheder afhænger af hvilke skuffer, der er installeret.
STANDARD
PAPIRTYPE
Indhold
AUTO, ALMINDELIG,
GENBRUGSPAPIR,
BREVPAPIR, FARVET
Bruges til at vælge standard papirtype. Når den er indstillet til "AUTO", vælges
automatisk den skuffe med det papir, der er indstillet i
"STANDARDPAPIRSTØRRELSE"
(fortsat)
59

5
BETJENING AF MASKINEN
Konfiguration af printertilstandsindstillinger
Element Valg Beskrivelse
UDJÆVNING Aktiveret, Deaktiveret
(ingen afkrydsning)
OPLØSNING 300dpi, 600dpi Her indstilles udskrivningens opløsning.
EKSTRA
PRINTFUNKTION
Aktiveret, Deaktiveret
(ingen afkrydsning)
Her aktiveres eller deaktiveres udjævning. Denne funktion forbedre
billedkvaliteten ved at udjævne vinkler og kurver i billedet. Når udjævning er
aktiveret, og der anvendes en opløsning på 600 dpi, kan der opnås en
billedkvalitet, der svarer til 1200 dpi. Når der udskrives et bitmapbillede, kan
deaktivering af udjævning i visse tilfælde give et bedre resultat.
Når udskrivningen hovedsagligt består af ensidede jobs, kan denne funktion
bruges til at øge udskrivningseffektiviteten ved at forkorte ventetiden mellem
udskrivningsjobbene. Normal er denne funktion ikke aktiveret.
Når funktionen er aktiveret (der vises et afkrydsningsmærke), behandles flere
jobs som ét enkelt job, hvis alle jobbene har det samme udskrivningsformat.
Jobbene vises som én enkelt jobtast på jobstatusskærmen.
EKSTRA PRINTFUNKTION fungerer ikke, når der er i printerdriveren er valgt hold
udskrivning, udskrivning med hæftning, forskellige papirindstillinger (kun
"Bagside"), eller der indsættes transparenter. EKSTRA PRINTFUNKTION
fungerer heller ikke, hvis papirformatet eller andre udskrivningsformatindstillinger
er ændrede eller en infoside udskrives på grund af en hukommelsesfejl.
Når denne måde anvendes, forøges udskrivningseffektiviteten, og derfor kan
det forekomme, at besked om at jobbet er fuldført, ikke vises på samme tid,
som afslutningen af aflevering af de udskrevne sider faktisk finder sted. Det kan
endog være, at denne specielle udskrivningsmåde forhindrer visning af den
tilhørende besked om, at jobbet er afsluttet.
(del 5)
Indhold
(fortsat)
60

5
BETJENING AF MASKINEN
Konfiguration af printertilstandsindstillinger
Element Valg Beskrivelse
2-SIDET PRINT 1-SIDET,
2-SIDET (bog)
2-SIDET (tablet)
SIDEBESKYTTELSE Aktiveret
(afkrydsning vises),
Deaktiveret
ROPM Aktiveret
(afkrydsning vises),
Deaktiveret
(del 6)
Når der er valgt "2-SIDET (bog)", udføres tosidet udskrivning således, at der
kan hæftes i venstre side. Når der er valgt "2-SIDET (tablet)", udføres tosidet
udskrivning således, at der kan hæftes foroven.
Dette aktiverer sidebeskyttelse. Sidebeskyttelse forhindrer fejl, der forårsager
tab af data under udskrivning af komplicerede jobs.
Dette aktivere ROPM-funktionen. Når den er aktiveret, lagres flersidede
udskrivningsjobs i hukommelsen før udskrivningen, og på den måde behøver
computeren ikke gentagne gange at sende udskrivningsdata, når flere sider
bliver udskrevet.
Indhold
61

5
BETJENING AF MASKINEN
Konfiguration af printertilstandsindstillinger
PCL-INDSTILLINGER
Element Valg Beskrivelse
PCL-SYMBOLSÆT-IN
DSTILLINGER
INDSTILLING AF PCL
SKRIFTTYPER
(del 7)
1 - 35 Disse angiver, hvilket lands karakterer (PCL-symbolsæt) der er tildelt til visse
af symbolerne på karakterkodelisten. Standard fabriksindstillingen er "3"
(PC-8). Antallet, der svarer til hvert PCL-symbolsæt, kan ses ved at udskrive
"LISTE OVER PCL-SYMBOLSÆT" i "UDSKREVET LISTE" i generelle
indstillinger.
☞Udskrivning af printerindstillinger og skrifttypelister
INTERN SKRIFTTYPE
(0 - 80), UDVIDET
SKRIFTTYPE (1 - )
Her angives hvilken PCL skrifttype, der skal bruges til udskrivning. En skrifttype
kan angives blandt de interne skrifttyper og udvidede skrifttyper (når Barcode
font kit er installeret) Standard fabriksindstillingen er "0" (intern skrifttype:
Courier).
De tilgængelige skrifttyper kan ses ved at udskrive skrifttypelisten i
"UDSKREVE
LISTE" i generelle indstillinger. Skrifttypenavnene, tallene der er tildelt til hver
skrifttype, og udskrivningseksempler vises på listen. Der angives en skrifttype
for INDSTILLING AF PCL SKRIFTTYPER ved at indtaste det tal, der er tildelt
skrifttypen.
☞Udskrivning af printerindstillinger og skrifttypelister
LINJESKIFTKODE 0 - 3 Her angives linjeskiftkoden ved hjælp af en kombination af "CR" (return) koden,
LF (linjeskift) koden og "FF" (sideskift) koden. Standard fabriksindstillingen er
udskrivning baseret på den overførte kode. Indstillingen kan ændres ved at
vælge én af fire kombinationer.
BRED A4 Aktiveret, Deaktiveret
(ingen afkrydsning)
Indhold
Denne indstilling kan aktivers til at udskrive 80 linjer på A4 papirformat med
hver linje i 10CPI skrifttype (engelske karakterer). Når indstillingen er
deaktiveret (afkrydsning vises ikke) er hver linje 78 karakterer lang.
62

5
BETJENING AF MASKINEN
Konfiguration af printertilstandsindstillinger
PostScript-INDSTILLINGER
"PostScript-indstillinger vises kun, når PS3-udvidelseskit er installeret.
Element Valg Beskrivelse
UDSKRIV PS-FEJL Aktiveret, Deaktiveret
(ingen afkrydsning)
Når denne indstilling er aktiveret, udskrives en fejlbeskrivelse, hver gang en
PostScript-fejl opstår.
(del 8)
Indhold
63

5
BETJENING AF MASKINEN
UDSKREVET
LISTE
VIDERESEND
FAX-DATA
SENDER ADRESSELISTE
FAX RAPPORTER
PRINTERTESTSIDE
PRINTER-
INDSTILLINGER
LISTE OVER
PCL-FONTE
NETVÆRKS-
KORTSIDE
LISTE OVER
PS-FONTE
Udskrivning af printerindstillinger og skrifttypelister
For at kontrollere de aktuelle printertilstandsindstillinger eller skrifttyper, der kan anvendes, udskrives printerindstillingslisten eller en
af skrifttypelisterne.
1
2
3
Tryk på tasten [GENERELLE INDSTILLINGER].
Berør tasten [UDSKREVET LISTE].
Berør tasten [PRINTERTESTSIDE].
4
Berør den liste, du vil udskrive.
Udskrivningen begynder.
Følgende lister kan udskrives.
●
PRINTER-INDSTILLINGER
●
LISTE OVER PCL-SYMBOLSÆT
●
PCL INTERN SKRIFTLISTE
●
PCL UDVIDET SKRIFTLISTE (Når en ekstra Font kit
er installeret.)
●
PS INTERN SKRIFTLISTE (Når en PS3-udvidelseskit
er installeret.)
●
NETVÆRKS-KORTSIDE
Indhold
64

6
FEJLFINDING
Fejlfinding
Dette kapitel beskriver hvordan printerproblemer løses. Se det relevante afsnit, der omhandler problemet.
For at lægge papir i, fjerne papirstop, ilægge hæfteklammer i finisheren, fjerne hæfteklammestop eller udskifte tonerpatroner, se
"FEJLFINDING" i Brugsanvisning for kopimaskine.
Der udskrives ikke
●
Kontroller forbindelserne
●
USB- eller parallel forbindelse i Windows
●
Netværksforbindelse
●
Kontroller computeren
●
Punkter der skal kontrolleres i Windows
●
Punkter der skal kontrolleres i Macintosh
●
Kontroller maskinen
●
Kontroller printerdriveren
●
Punkter der skal kontrolleres i Windows
Ukorrekt udskrivning
●
Udskrivningen er langsom
●
Tosidet udskrivning er ikke mulig
●
Hæftning er ikke mulig (når en finisher eller et ryghæftningsmodul
Udskriftkvaliteten er ikke tilfredsstillende
●
Kontroller papiret, der bliver anvendt
●
Det udskrevne billede er groft
●
Det udskrevne billede er forvrænget
●
En del af det udskrevne billede mangler
Hvis der udskrives en infoside
Afinstallation af software
●
Windows
●
Macintosh (Mac OS X)
●
Macintosh (Mac OS 9.0 to 9.2.2)
●
er installeret)
Hulning er ikke mulig (når et ryghæftningsmodul er installeret)
Indhold
65

6
FEJLFINDING
Der udskrives ikke
Kontroller forbindelserne
USB- eller parallel forbindelse i Windows
■ Er interfacekablet kompatibelt med maskinen og
computeren?
Interfacekabler, der er kompatible med denne maskine, er
USB- og parallelkabler. Kontroller, hvilken kabeltype der er
understøttet af din computer.
For at få angivelser af interfacekabler, se "SÅDAN FORBINDES
TIL EN COMPUTER" i Software setup guide for network printer.
■ Er Internet-kablet korrekt og sikkert forbundet?
Kontroller, om interfacekablet er sat sikkert og godt i stikkene
på maskinen og computeren.
For at forbinde kablet, se "SÅDAN FORBINDES TIL EN
COMPUTER" i Software setup guide for network printer.
■ Er der andre USB eksterne enheder, der bliver
tilsluttet sammen med maskinen?
Hvis din computer er tilsluttet til maskinen via en USB hub,
så kontroller om udskrivning er mulig, når der ikke er tilsluttet
noget USB-udstyr, eller om udskrivning er mulig, når
maskinen og computeren er forbundet direkte.
(del 1)
Netværksforbindelse
■ Er LAN-kablet afbrudt?
Kontroller, at LAN-kablet sidder godt fast i stikkene på
maskinen og computeren.
For at få oplysning om tilslutning af LAN-kabler, se Software
setup guide for network printer.
■ Er maskinen konfigureret til brug på samme netværk
som computeren?
Maskinen kan ikke bruges, hvis den ikke er forbundet til
samme netværk som computeren, eller hvis den ikke er
konfigureret til brug i et netværk.
For at få yderligere information kontaktes
netværkadministratoren.
■ Hvis interfacekabelforbindelsen afbrydes
Hvis interfacekabelforbindelsen afbrydes, også hvis det kun
sker én gang under maskinens drift, så kan udskrivningen
bliver afbrudt.
Hvis det sker, kontrolleres interfacekablet, og det sikres, at det
er sikkert og godt tilsluttet, derefter startes computeren igen.
Indhold
66

6
FEJLFINDING
Der udskrives ikke
Kontroller computeren
■
Er der tilstrækkelig computerhukommelse eller harddiskplads?
For at kunne bruge maskinen, skal din computer have
tilstrækkelig hukommelse og harddiskplads. Hvis der er
utilstrækkelig harddiskplads slettes unødvendige filer for at
forøge harddiskens ledige plads. Hvis der er utilstrækkelig
hukommelse, lukkes unødvendige applikationer for at øge den
hukommelse, der er til rådighed til udskrivningen.
Punkter der skal kontrolleres i Windows
■ Hvis din computer er forbundet til maskinen via en
parallelport, er parallelportmåden (LPT) da indstillet
til andet end EPP-måde? (når der anvendes parallel
forbindelse i Windows)
Det kan forekomme, at maskinen ikke fungerer korrekt, hvis
parallelmåden er indstillet til EPP-måde. For at indstille
parallelportmåden til en anden måde end EPP, se din computers
manual eller spørg forhandleren af computeren. ECP-måde er
anbefalet for at opnå den bedste ydelse fra maskinen. Bemærk at
nogle computere kan anvende forskellige navne for måderne.
(del 2)
Punkter der skal kontrolleres i Macintosh
■ Er Apple Talk aktiveret?
I Mac OS X, klik på "Netværk" under "Systemindstillinger" og
vælg Ethernet under "Vis". Klik på fanen "AppleTalk", og
kontroller at "Gør AppleTalk aktiv" er valgt.
I Mac OS 9.0 til 9.2.2, åbnes "Vælger" fra Apple menuen, og
det kontrolleres, at "Aktiv" er valgt. Udskrivning er ikke mulig,
hvis "Aktiv" ikke er valgt.
■ Er "Ethernet" valgt til "Forbind via" for AppleTalk?
(Når der bruges Mac OS 9.0 til 9.2.2.)
Åbn "AppleTalk" fra "Kontrolpaneler" og kontroller at
"Ethernet" er valgt i menuen "Forbind via". Udskrivning er
ikke mulig, hvis "Ethernet" ikke er valgt.
Bemærk
Hvis du bruger Windows XP/Server 2003, kan det være at
"Guiden Ny hardware fundet" vises, efter at du har skiftet
portindstilling. Hvis det er tilfældet, klikkes på knappen
"Annuller" for at lukke hjælpen, og derefter geninstalleres
printerdriveren som forklaret i "BRUG AF MASKINEN
MED PARALLEL ELLER UBS-FORBINDELSE" i
Software setup guide for network printer.
Indhold
67

6
FEJLFINDING
ONLINE
OFFLINE
BYPASS-SKUFFE
DRIFTS-
INDSTILL.
1/1
Der udskrives ikke
Kontroller maskinen
■ Er der tændt på kontakten?
Tænd for kontakten. (Se "TÆNDE OG SLUKKE MASKINEN"
i brugsanvisning for kopimaskine.)
■ Er maskinen online?
Når ONLINE indikatoren ved siden af tasten [PRINT] på
betjeningspanelet er tændt, er maskinen online og klar til at
udskrive. Hvis ONLINE indikatoren er slukket, trykkes på
tasten [PRINT], og derefter berøres tasten [ONLINE]. (Når
[ONLINE] bliver fremhævet er maskinen online.)
(del 3)
■ Udføres der kopijob?
Vent indtil kopieringen er afsluttet. Du kan også vælge tasten
til det job, som du ønsker at udskrive, på jobstatusskærmen
og derefter berøre tasten [PRIORITET]. Kopieringen bliver
afbrudt, og det valgte job udskrives.
☞Opprioritering af et udskrivningsjob
■ Er "I/O TIMEOUT" indstillingen for kort?
Indstil en længere tid for "I/O TIMEOUT" i hovedoperatør
programmerne (se "I/O TIMEOUT" i Key operator's guide).
Hvis der udskrives en infoside, se "Hvis der udskrives en
infoside".
■
Har der været en fejl som papirstop, hæfteklammestop
i finisheren, ikke mere papir, eller ikke mere toner?
Når en af ovennævnte fejl opstår, vises en meddelelse i
berøringspanelet for at advare dig.
Følg instrukserne i meddelelsen for at fjerne fejlen.
Udskrivningen vil automatisk genoptages, når fejlen er
fjernet.
For at få mere information om behandling af fejl, se
"FEJLFINDING" i Brugsanvisning for kopimaskine.
Indhold
68

6
FEJLFINDING
Der udskrives ikke
Kontroller printerdriveren
■ Er din maskine korrekt valgt i den aktuelle
applikation for udskrivningsjobbet?
Vælg maskinens printerdriver i udskriftindstillingsvinduet i
applikationen.
●
Hvis printerdriverne vises som ikoner, klikkes på
maskinens ikon.
●
Hvis printerdriverne bliver valgt fra en rullemenu, vælges
maskinens printerdriver fra menuen.
☞Windows: Grundlæggende om udskrivning
☞Macintosh: Grundlæggende om udskrivning
Punkter der skal kontrolleres i Windows
■ Er printerdriveren blevet korrekt installeret?
Følg trinene nedenfor for at sikre, at printerdriveren er korrekt
installeret.
(del 4)
2 Kontroller om "SHARP AR-XXXX"
printerdriverikonet vises.
Hvis maskinens printerikon ikke vises, så er printerdriveren ikke
korrekt installeret. Følg instruktionerne i Software setup guiden
for networkprinter for korrekt installation af printerdriveren.
■ Er porten korrekt konfigureret?
Det er muligt, at der er et problem med konfigurationen af
porten, f. eks. kan det være at en anden printerdriver bruger
porten. Åbn egenskaber for printerdriveren og konfigurer
porten, som du bruger, korrekt.
☞Se Software setup guide for network printer.
1 Klik på knappen "start" klik på "Kontrolpanel", klik
på "Printere og anden hardware", og klik derefter på
"Printere og faxenheder".
●
I Windows 98/Me/NT 4.0/2000, klik på knappen "Start"
vælg "Indstillinger", og klik derefter på "Printere".
●
På Windows Server 2003 klikkes på knappen "Start" og
derefter klikkes på "Printere og faxenheder".
Indhold
Hvis printerdriveren af en eller anden grund ikke fungerer
korrekt, slettes printerdriveren, og den geninstalleres derefter
igen som forklaret i Software setup guide for network printer
☞Afinstallation af software
69

6
FEJLFINDING
Ukorrekt udskrivning
Udskrivningen er langsom
■ Bruges to eller flere
applikationssoftwareprogrammer samtidigt?
Start udskrivningen efter at alle ubrugte
applikationssoftwareprogrammer er blevet lukket.
■ Er der valgt en passende udskrivningskvalitet i
printerdriveren?
Det tager længere tid at behandle udskrivningsdata når
"Udjævning" er aktiveret, og dette kan nedsætte
udskrivningshastigheden. Sørg for at vælge indstillinger for
udskriftkvalitet, der er passende for det billede, der skal udskrives.
Windows: Ændr indstillinger for udskriftkvaliteten i fanen
"Avanceret" på opsætningsskærm for
printerdriveren.
Macintosh: Ændr indstillinger for udskriftkvaliteten i
menuen"Advanced" i udskriftvinduet. (I Mac OS
X v10.1.5, ændres indstillingerne for
udskriftkvalitet i fanen "Printer Features" for
menuen "Printerfunktioner".)
Tosidet udskrivning er ikke mulig
(del 1)
Hæftning er ikke mulig (når en finisher
eller et ryghæftningsmodul er installeret)
■ Er hæftning deaktiveret i key
operator-programmerne?
Aktiver hæftning i key operator-programmerne (se
"DEAKTIVERING AF HÆFTER" i Superbrugerens
instruktionsbog).
■ Er finisher'en deaktiveret i key
operator-programmerne?
Aktiver finisher'en i key operator-programmerne. (Se "BRUG
AF KEY OPERATOR-PROGRAMMER" i brugsanvisningen
for ryghæftningsmodulet og "DEAKTIVERING AF HÆFTER"
i Superbrugerens instruktionsbog.)
■ Forsøgte du at udskrive flere sider, end der kan
hæftes?
Når en finisher er installeret, kan der hæftes op til 30 ark. Når et
ryghæftningsmodul er installeret, kan der hæftes op til 50 ark
(op til 25 ark, når papirformatet er B4, Foolscap eller større).
Ryghæftningsmodulet kan holde op til 20 sæt, når antallet af
ark er fra 1 til 5, eller 10 sæt, når antallet af ark er fra 6 til 10.
■ Er tosidet udskrivning deaktiveret i hovedoperatør
programmerne?
Aktiver tosidet udskrivning som forklaret i "DEAKTIVERING
AF DUPLEX" i superbrugerens instruktionsbog.
Indhold
■ Er der blandet sider med forskellig bredde i
udskrivningsjobbet?
Hæftning er ikke mulig, når sider med forskellig bredde er
blandet i et udskrivningsjob.
70

6
FEJLFINDING
Ukorrekt udskrivning
■ Indeholder udskrivningsjobbet papirformater, der
ikke kan hæftes?
Hæftning er ikke mulig, hvis udskrivningsjobbet indeholder
papirformater, der ikke kan hæftes.
■ Er den papirkassette, der er valgt i printerdriveren,
indstillet til et papirformat eller en papirtype, som
ikke kan anvendes til hæftning?
På maskinen indstilles papirkassetten, der skal anvendes til
udskrivning, til et papirformat og en papirtype, der kan
anvendes til hæftning.
(del 2)
Hulning er ikke mulig (når et
ryghæftningsmodul er installeret)
■ Er finisher'en deaktiveret i key
operator-programmerne?
Aktiver finisher'en i key operator-programmerne. (Se "BRUG
AF KEY OPERATOR-PROGRAMMER" i brugsanvisningen
for ryghæftningsmodulet og "DEAKTIVERING AF HÆFTER"
i Superbrugerens instruktionsbog.)
■ Er der blandet sider med forskellig bredde i
udskrivningsjobbet?
Hulning er ikke mulig, når sider med forskellig bredde er
blandet i et udskrivningsjob.
■ Indeholder udskrivningsjobbet papirformater, der
ikke kan hulles?
Hulning er ikke mulig, hvis udskrivningsjobbet indeholder
papirformater, der ikke kan hulles.
Indhold
■ Er den papirkassette, der er valgt i printerdriveren,
indstillet til et papirformat eller en papirtype, som
ikke kan anvendes til hulning?
På maskinen indstilles papirkassetten, der skal anvendes til
udskrivning med hulning, til et papirformat og en papirtype,
der kan anvendes til hulning.
71

6
FEJLFINDING
Udskriftkvaliteten er ikke tilfredsstillende
Kontroller papiret, der bliver anvendt
■ Er der anvendt papir af ikke-standard?
Kontroller, at papiret passer til angivelserne. Se "ILÆGNING
AF PAPIR" i brugsanvisning for kopimaskine.
■ Bruger du papir med et højt fugtindhold?
Brug papir i god stand, med lavt fugtindhold og ikke krøllet.
■ Er papir lagt i med den forkerte side opad?
Visse papirtyper har en for- og bagside. Hvis papiret er ilagt
således, at udskrivningen foregår på bagsiden, vil toneren
ikke hænge godt fast på papiret, hvilket vil resultere i dårlig
udskriftkvalitet.
■ Udskriver du på papir, der har ujævn overflade?
Det kan være umuligt at udskrive korrekt på papir med
overfaldskanter så som bag på en kuvert.
(del 1)
Indhold
72

6
FEJLFINDING
Udskriftkvaliteten er ikke tilfredsstillende
Det udskrevne billede er groft
■ Er printerdriverindstillingerne indstillet til at passe
både til papir og til udskrivningsjob?
Udskrivningsopløsningen kan sættes til 600 dpi eller 300 dpi.
Når 600 dpi eller 300 dpi er valgt, kan "Udjævning" også
vælges for at forbedre billedkvaliteten.
Windows: Ændr opløsningsindstillingerne i fanen "Avanceret"
på opsætningsskærm for printerdriveren.
Macintosh: Ændr opløsningsindstillingerne i menuen
"Avanceret" i udskriftvinduet. (I Mac OS X
v10.1.5, ændres opløsningsindstillingerne i fanen
"Advanced" I menuen "Printer Features".)
●
Bemærk
Det udskrevne billede er forvrænget
Når "Udjævning" er valgt kan udskrivningshastigheden
blive nedsat.
●
For at se tilgængelige opløsningsindstillinger, se
"Printerspecifikations".
(del 2)
En del af det udskrevne billede mangler
■ Indstillede du tilstrækkelige marginer i
papirindstillinger i din applikation?
Udskrivning er ikke mulig på papirets kanter.
Udskrivningsmarginerne er 4 mm ved papirets top og bund
og 3 mm ved papirets sider. Når papirindstillingerne
konfigureres i softwareapplikationen, kontrolleres det, at der
etableres marginer, der er mindst lige så store som
udskriftmarginerne.
■ Passer papirformatet, der er indstillet for
udskriftbillede til papirformatet, der lagt i maskinen?
Kontroller, at papirformatindstillingen passer til papirformatet,
der lagt i maskinen? Når "Automatisk valg" er valgt til papirkilde i
udskriftindstillingerne, vil udskrivningsmetoden variere afhængig
af indstillingerne i hovedoperatør programmerne.
☞Windows: Når "Papirvalg" er indstillet til "Automatisk valg"
☞Macintosh: Når "Papirforsyning" er indstillet til "Vælg
automatisk"
■ Er papiret korrekt lagt i?
Hvis et dokument er beskadiget, når det afleveres eller billedet
er fordrejet på papiret, kasseres det beskadigede ark, læg
papir i igen, og udskriv igen. Læg papiret således, at der ikke
er nogen synlig plads mellem papiret og papirstyrerne.
☞Se Brugsanvisning for kopimaskine for at få flere detaljer
om ilægning af papir.
Indhold
■ Er indstillingen for udskriftretning korrekt?
Sørg for, at den rigtige papirretning er valgt til udskriftsbilledet i
applikationens papirindstillinger og i udskriftindstillingerne.
Hvis papiret er lagt i maskinen i en anden retning end
udskriftsbilledet, bliver billedet normalt automatisk drejet, så
det passer til papiret, men hvis denne funktion er blevet
deaktiveret i hovedoperatør programmerne, skal
papirretningen indstilles i applikationen. (Se "ROTERET
UDSKRIFT" i superbrugerens instruktionsbog.)
73

6
FEJLFINDING
Hvis der udskrives en infoside
Hvis du konstaterer, at en infoside er blevet udskrevet ved slutningen af et udskrivningsjob, så er udskriftdataen, der er modtaget fra
computeren, ikke blevet udskrevet som angivet. Løs problemet som forklaret, og prøv derefter at udskrive igen.
Infoside angående fuld hukommelse på IMC-kort
****************************************************
Informationsside
****************************************************
Fejlen der er ikke tilstrækkelig IMC-hukommelse er
opstået, der kunne ikke udskrives normalt.
Se venligst i brugermanualen for at løse problemet.
●
Når hæftefunktionen ikke er valgt.
Deaktiver ROPM-funktionen ved at fjerne afkrydsning fra
"ROPM" i fanen "Konfiguration" på opsætningsskærm for
printerdriveren. (Se "KONFIGURATION AF PRINTERDRIVER"
i Software setup Guide for network printer.) Hvis du har brug for
ROPM-funktionen, sænkes opløsningen i printerdriveren, eller
der installeres mere hukommelse.
●
Når hæftefunktionen er valgt.
Sænk opløsningen eller forøg indstilling "HUKOMMELSE FOR
PRINTER" i hovedoperatør programmerne. Hvis dette ikke
løser problemet, installeres mere hukommelse.
Bemærk
Der er opstået en fejl pga. datatab:
****************************************************
****************************************************
Der er opstået en datatabsfejl, det var ikke muligt at
udskrive normalt.
Se venligst i brugermanualen for at løse problemet.
•
Indstil sidebeskyttelsesfunktionen eller aktiver ROPM-funktionen.
For at aktivere ROPM-funktionen afkrydses boksen "ROPM" i
fanen "Konfiguration" på printeropsætningsskærmen. (Se
"KONFIGURATION AF PRINTERDRIVER" i Software setup
Guide for network printer.)
IMC-hukommelsen bruges til at lagre udskriftdata, når
ROPM-funktionen anvendes. Denne hukommelse bruges også
til at lagre original billeddata i kopimåde. Procentdelen af
hukommelse, der er tildelt til printerfunktionen, kan ændres ved
hjælp af et hovedoperatør program. (Se "HUKOMMELSE FOR
PRINTER" i Key operator's guide.) Hukommelsen kan udvides
ved at tilføje hukommelsesmoduler, der kan købes i alm. handel.
For yderligere information kontaktes din SHARP-forhandler.
Informationsside
(del 1)
Indhold
☞SIDEBESKYTTELSE
74

6
FEJLFINDING
Hvis der udskrives en infoside
Infoside angående fuld hukommelse på printerkort
****************************************************
Informationsside
****************************************************
Fejlen der er ikke tilstrækkelig hukommelse er
opstået, der kunne ikke udskrives normalt.
Se venligst i brugermanualen for at løse problemet.
●
Hvis ROPM-funktionen er deaktiveret, skal den aktiveres. (Se
"KONFIGURATION AF PRINTERDRIVER" i Software setup
Guide.)
●
Slet download-skrifttyper eller tastaturoverlapdata i
printerdriverindstillingerne.
●
Føj hukommelse til printerkortet. For yderligere information
om tillægshukommelse kontaktes din SHARP-forhandler.
●
Kontroller hukommelsesindstillingerne i fanen "Konfiguration" i
printerdriverindstillingerne.
(del 2)
Deaktivering af udskrivning af infoside
Udskrivning af infoside kan deaktiveres ved hjælp af et
hovedoperatør program (se "DEAKTIVER UDSKRIVNING AF
INFOSIDE" i superbrugerens instruktionsbog).
Indhold
75

6
FEJLFINDING
Afinstallation af software
Hvis du har behov for at fjerne printerdriveren eller hjælpeprogrammer, følges trinene nedenfor:
Windows
1
2
3
Klik på knappen "start", og klik derefter på
"Kontrolpanel".
I Windows 98/Me/NT 4.0/2000, klikkes på knappen
"Start" vælg "Indstillinger", og klik derefter på
"Kontrolpanel".
Klik på "Tilføj eller fjern programmer".
I Windows 98/Me/NT 4.0/2000, dobbeltklik på ikonet
"Tilføj/fjern programmer".
Vælg den driver eller det hjælpeprogram, du vil
fjerne fra listen, og klik på den tilsvarende knap
for at fjerne den.
For at få mere information henvises til operating manual
eller til hjælpefilerne til dit operative system.
(del 1)
4
Genstart computeren.
Bemærk
Indhold
Når softwaren geninstalleres, skal den installeres korrekt som forklaret i Software setup guide for network printer.
76

6
FEJLFINDING
Afinstallation af software
Macintosh (Mac OS X)
Slet printeren, som bruger maskinens PPD fil fra
1
2
3
listen over printere.
Slet PPD filen.
PPD filen er blevet kopieret til følgende mapper på
startdisken.
[Library] - [Printers] - [PPDs] - [Contents] - [Resources] [en.lproj]
Slet maskinens PPD fil fra denne mappe.
Slet information om installering.
Information om installering er blevet kopieret til følgende
mappe på startdisken.
(del 2)
Macintosh (Mac OS 9.0 to 9.2.2)
Når du har slettet ikonet for den printer, der anvender
maskinens PPD-fil, fra skrivebordet, skal du følge
nedenstående trin.
Indsæt "Software" CD-ROM i cd-drevet.
1
Dobbeltklik på cd-rom-ikonet ( ) på
2
skrivebordet, og dobbeltklik på mappen "Mac
OS".
Dobbeltklik på ikonet "Installer" ( ).
3
4
Vælg "Fjern" fra installeringsmenuen, og klik
derefter på knappen "Fjern".
[Library] - [Receipts]
Slet [AR-B01.pkg] filen fra denne mappe.
Bemærk
Indhold
Der er ingen afinstallationsværktøjer for Mac OS X.
77

WEBSIDE I MASKINEN
7
Når maskinen er tilsluttet til et netværk, kan man nå maskinens indstillinger fra sin computer ved brug af web-browser. Indstillingerne
vises på en webside i din web-browser, og du kan konfigurere maskinens e-mailserverindstillinger på websiden til at få maskinen til
at modtage e-mail og automatisk udskrive vedhæftede filer, lige så vel som til automatisk at sende e-mail til maskinens administrator
og/ eller forhandleren, som kan yde information om maskinens brug (udskrifttæller, kopitæller, osv.) og fejlforhold (papirstop, ikke
mere papir, ikke mere toner, osv.)
For at benytte disse funktioner skal maskinen være i stand til at forbinde til Internettet, og modtageren af meddelelser skal have en
web-browser (Microsoft Internet Explorer 6.0 eller nyere eller en tilsvarende web-browser) og et SMTP-kompatibelt
e-mailsoftwareprogram.
Om websiden
(del 1)
Adgang til websiden
Brug følgende fremgangsmåde for at få adgang til websiden.
1
Åbn web-browseren på din computer.
Understøttede browsere:
Internet Stifinder 6.0 eller nyere (Windows)
Netscape Navigator 7.0 eller nyere
Safari 1.2 eller nyere (Macintosh)
2
I feltet "Adresse" på din Web-browser indtastes
maskinens IP-adresse som en URL.
Indtast den IP-adresse, der
tidligere er blevet konfigureret i
maskinen.
For at kontrollere maskinens
IP-adresse, udskrives
"NETVÆRKS-KORTSIDE" som
forklaret i "Udskrivning af
printerindstillinger og skrifttypelister".
Indhold
Når forbindelsen er udført, vil følgende webside komme
frem på din web-browser.
☞Om websiden
78

WEBSIDE I MASKINEN
7
Når du går til maskinens webside vises brugerskærmen i din browser. For at åbne nedenstående skærm (administratorskærmen),
skal du klikke på [Admin Modus] i menuen til venstre for skærmen og indtaste administratorens brugernavn og adgangskode.
Udover menuen, som vises på brugerskærmen, indeholder administratorskærmen også en menu udelukkende for administratoren. I
den følgende forklaring forudsættes det, at administratorskærmen er åben.
En menuramme kommer frem til venstre på siden. Når du klikker på et element i menuen, vises en skærm i højre ramme, der gør det
muligt at konfigurere indstillinger for det element.
Når du er færdig med at konfigurere indstillingerne, så husk at klikke på [Send] for at gemme dem. For at få vist detaljerede
forklaringer på indstillingerne, klikkes på [Generelt] under [Hjælp] i menurammen.
1
2
3
Om websiden
1
Opsætning af Send print job
Der kan udskrives en fil i en computer.
☞Direkte udskrivning af fil fra en computer
2
Informationsopsætning
Konfigurer maskinens identifikationsinformation til status &
alarm e-mail funktion.
☞Informationsopsætning
3
Konfiguration af adgangskode
Etablerer administrators og brugeres adgangskoder. Af hensyn til
indstillingernes sikkerhed på siden kan administratoren af denne
software indstille adgangskoder (til administrator og brugere), der
autoriserer adgang til websiden. Hvis en sådan sikkerhedsprocedure
ikke er nødvendig, kan man springe indstilling af adgangskoder over.
Det vil gøre web-adgangsindstillingerne åbne for alle brugere.
☞
Beskyttelse af information der er programmeret på websiden
("Adgangskoder")
(del 2)
Indhold
79

WEBSIDE I MASKINEN
7
4
5
Om websiden
(del 3)
4
Opsætning af statusmeddelelse
Konfigurerer parametre, der kræves for at sende
statusmeddelelser så som destinationsadresser og tidsskemaer.
☞Opsætning for statusmeddelelse
5
Opsætning af alarmmeddelelser
Konfigurerer parametre, der kræves for at sende
alarmmeddelelser så som destinationsadresser og typer af
begivenheder, der er sendt meddelelser om.
☞Opsætning af alarmmeddelelser
6
Services Setup
Konfigurerer information angående e-mailsystemet.
☞Opsætning af e-mail printfunktion, SMTP-opsætning
6
Indhold
80

WEBSIDE I MASKINEN
7
En fil, der kan nås fra din computer, kan udskrives direkte uden brug af printerdriver ved at angive filens adresse. Enhver fil, der kan
nås fra din computer, kan udskrives via denne metode, inklusive ikke blot filer fra din computer, men også filer fra andre computere,
der er tilsluttet samme netværk.
For at udskrive en fil direkte via denne metode klikkes på "Send Print Job" i menurammen på websiden.
1
Direkte udskrivning af fil fra en computer
I link-menuen klikkes på [Send Print Job].
Skærmen for "Send Print Job"
vises.
3
Indtast adressen for filen i "Indtast filnavn".
Man kan også klikke på [Gennemse] for at lede efter en
fil.
For at få mere information, klikkes på [Hjælp] i
menurammen.
Klik på [Print].
4
2
Vælg udskrivningsformat i "Jobdetaljer"
For at få mere information, klikkes på [Hjælp] i
menurammen.
Udskrivningen begynder.
Indhold
81

WEBSIDE I MASKINEN
7
Der kan opsættes en e-mailkonto for maskinen. Når dette er gjort, vil maskine periodevis kontrollere e-mailserveren for e-mails og
automatisk udskrive alle de vedhæftede filer, der modtages. Dette giver mulighed for udskrivning af en fil fra en computer, der ikke
har printerdriver installeret, da brugeren blot kan sende filen til maskinen som vedhæftet til en e-mail.
Opsætning af e-mail printfunktion
For at bruge e-mail printfunktionen skal maskine have en
e-mailkonto.
1
E-mail printfunktion
I linkmenuen klikkes på [Direct Print].
Skærmen for "Direct Print" vises.
(del 1)
Klik på [E-mail Print].
2
3
4
Konfigurer de nødvendige e-mail indstillinger.
For at få mere information, klikkes på [Hjælp] i
menurammen.
Klik på [Send] for at gemme den indtastede
data.
Indhold
82

WEBSIDE I MASKINEN
7
E-mail printfunktion
(del 2)
Brug af E-mail printfunktion
For at bruge e-mail printfunktionen skal man vedhæfte den fil, man vil udskrive til en e-mail meddelelse og sende e-mailen til
maskinens e-mail adresse.
Maskinen kan udskrive følgende filtyper:
PCLXL, PCL5e, PS*, PDF*, og TIFF, med filtypeangivelserne pcl, ps, pdf, tiff, og tif
* PS3 expansion kit skal være installeret for at kunne udskrive PS- og PDF-filer.
Betjeningskommandoer kan indtastes i e-mailmeddelelsen for at angive antallet af kopier og udskrivningsformat. Kommandoer
indtastes i formatet "kommandonavn = værdi".
Følgende betjeningskommandoer er til rådighed:
Funktion Kommandonavn Værdi Eksempel på indtastning
Kopier COPIES 1-999 COPIES=2
Hæftning JOBSTAPLE STAPLENO, STAPLELEFT
Tosidet
udskrivning
DUPLEX OFF, TOP, LEFT DUPLEX=LEFT
JOBSTAPLE=STAPLENO
Brugernummer ACCOUNTNUMBER 5-cifret tal
Filtype LANGUAGE AUTO, PCL, PCLXL, POSTSCRIPT, PDF, TIFF LANGUAGE=TIFF
Papir PAPER Navn på tilgængeligt papir (A4, osv.) PAPER=A4
●
Bemærk
Indtast kommandoerne i almindeligt tekstformat (Plain text format). Hvis de indtastes i RTF (HTML) har kommandoerne ingen virkning.
●
For at modtage en liste over betjeningskommandoer, indtastes kommandoen "Config" i e-mailmeddelelsen.
●
Hvis en e-mail sendes uden nogen meddelelse vil udskrivningen forløbe i overensstemmelse med "STANDARD
INDSTILLINGER" i menuen for tilstandsindstillinger for printermåde i maskinen.
●
Krypterede PDF-filer kan ikke udskrives, bortset fra filer der er krypteret med nul som adgangskode.
●
Indtast kun "Filtype", når du angiver et side-beskrivelsesprog. Normalt er der ingen grund til at indtaste filtype.
Indhold
ACCOUNTNUMBER=11111
83

WEBSIDE I MASKINEN
7
Disse funktioner sender information om maskinbrug (udskriftstæller, kopitæller, osv.) og fejlforhold (papirstop, ikke mere papir, ikke
mere toner, osv.) via e-mail til administrator af maskinen eller til forhandleren.
Informationsopsætning
Maskinens identifikationsinformation til status & alarm e-mail
funktion bliver konfigureret på skærmen
"Informationsopsætning". Den indtastede information bliver
inkluderet i status & alarm e-mailmeddelelser.
1
Indstillinger for e-mail-status og e-mail-alarm
SMTP-opsætning
Status & alarm e-mail funktionen bruger SMTP (Simple Mail
Transfer Protocol) til at sende e-mail. Følgende
fremgangsmåden benyttes til at opsætte e-mail omgivelserne.
Dette skal gøres af systemadministratoren eller anden person
med kendskab til netværket.
I linkmenuen klikkes på [Information].
Skærmen for
"Informationsopsætning" vises.
1
I linkmenuen klikkes på [Services].
Skærmen for "Services Setup" vises.
Klik på [SMTP].
(del 1)
2
2
3
Indtast maskininformationen.
For at få mere information, klikkes på [Hjælp] i
menurammen.
Klik på [Send] for at gemme den indtastede
information.
Indhold
3
4
Indtast informationen, der er nødvendig for at
opsætte e-mail omgivelserne.
For at få mere information, klikkes på [Hjælp] i menurammen.
Klik på [Send] for at gemme den indtastede
information.
84

WEBSIDE I MASKINEN
7
Opsætning for statusmeddelelse
Brug statusmeddelelsesfunktionen til at sende den aktuelle tællerinformation, så som kopitæller, udskriftstæller og samlet antal, på
basis af det angivne skema. Destinationerne kan indstilles til henholdsvis administratorer og forhandlere.
For at opsætte statusmeddelelsen, følges disse trin:
1
2
Indstillinger for e-mail-status og e-mail-alarm
Når indstillingerne for e-mail-status er fuldført, bliver der
I link-menuen klikkes på [Statusmeddelelse].
Skærmen for "Opsætning af alarmmeddelelser" vises.
Indtast den nødvendige information inklusive
destinationsadresserne og tidsskemaet.
For at få mere information, klikkes på [Hjælp] i
menurammen.
periodevis sendt printertællerinformation via e-mail til de
angiven e-mail adresser.
Bemærk
Hvis du forlader browseren, før du har klikket på [Send],
bliver indstillingerne annullerede. For straks at sende
printerinformation til de angivne e-mail adresser klikkes
på [Send nu].
(del 2)
3
Klik på [Send] for at gemme den indtastede
information.
Indhold
85

WEBSIDE I MASKINEN
7
Indstillinger for e-mail-status og e-mail-alarm
(del 3)
Opsætning af alarmmeddelelser
Brug alarmmeddelelsesfunktionen til at sende alarminformation, så som ikke mere toner og problemer inklusive papirstop, til
angivne destinationer, når sådanne problemer opstår. Destinationerne kan indstilles til henholdsvis administratorer og forhandlere.
For at opsætte alarmmeddelelsen, følges disse trin:
1
2
I link-menuen klikkes på [Alarmmeddelelse].
Skærmen for "Opsætning af alarmmeddelelser" vises.
Indtast destinationsadresserne.
For at få mere information, klikkes på [Hjælp] i
menurammen.
3
Hvis disse parametre indstilles, bliver begivenhedsinformation
om printeren transmitteret til de angivne adresser via e-mail
hver gang en angiven begivenhed opstår. Betydningen af hver
begivenhedselement er vist nedenfor.
Klik på [Send] for at gemme den indtastede
information.
Indhold
Papirstop: Der er opstået papirstop.
Lav toner: Der mangler snart toner.
Ingen toner. Der skal påfyldes toner.
Ingen papir: Der skal ilægges papir.
Service påkrævet:Funktionen til selvdiagnostik har fundet et
problem.
PM påkrævet: Forebyggende vedligeholdelse er påkrævet.
Bemærk
Hvis du forlader browseren, før du har klikket på [Send],
bliver indstillingerne annullerede.
86

WEBSIDE I MASKINEN
7
Adgangskoder kan indstilles (klik på [Adgangskoder] i menurammen) for at begrænse websideadgang og beskytte indstillingerne.
Administrator skal ændre adgangskoden fra standard fabriksindstillingen. Administrator skal også sørge for at huske den nye
adgangskode. Næste gang man vil ind på websiderne, skal den nye adgangskode indtastes.
En adgangskode kan indstilles til administrator og adgangskoder kan indstilles til brugere.
1
2
Bemærk
Beskyttelse af information der er programmeret på websiden ("Adgangskoder")
Klik på [Adgangskoder] i menurammen.
Indtast den aktuelle adgangskode i
"Administratoradgangskode".
Når der etableres en adgangskode for første gang,
indtastes "Sharp" i "Administratoradgangskode".
Sørg for at indtaste "S" i store bogstaver og "harp" i små
bogstaver (adgangskoder skelner mellem store og små
bogstaver).
3
4
Indtast adgangskoder i "Brugeradgangskode"
og "Administratoradgangskode".
Maksimalt 7 karakterer og/eller tal kan indtastes for hver
adgangskode (adgangskoder skelner mellem store og
små bogstaver).
Sørg for at indtaste den samme adgangskode i "Bekræft
adgangskode" som du indtastede i "Ny adgangskode".
Når du har udført alle indtastninger, klikkes på
[Send].
Den indtastede adgangskode bliver gemt.
Efter at have indstillet adgangskoden, slukkes og
tændes for maskinen.
Indhold
Bemærk
Når du bliver bedt om at indtaste en adgangskode, skal
en bruger indtaste "bruger" og en administrator "admin"
i "Brugernavn". I "Adgangskode" indtastes den
adgangskode, der er lagret i serveren for dette
brugernavn.
For at få flere oplysninger, klikkes på [Hjælp] i vinduets
øverste højre hjørne.
87

8
SPECIFIKATIONER
Printerspecifikations
Udskrivningshastighed
AR-M256/M257: 25 sider/min. ved 600 dpi
AR-M316/M317: 31 sider/min. ved 600 dpi
Opløsning*
Hukommelse
IMC-hukommelse
Emulation PCL5e, PCL6, PS3 (PostScript 3)*
Installerede skrifttyper
Interface
*1Standard fabriksindstilling for hukommelsen anvendt til printerdriveren er 16 MB. Andelen af IMC-hukommelse, der er tildelt til
printerfunktionen, kan ændres i hovedoperatør programmerne. Se "HUKOMMELSE FOR PRINTER" i "superbrugerens
instruktionsbog".
2
Kun tilgængelig hvis PS3-udvidelseskit er installeret.
*
1
600 dpi/300 dpi kan vælges
Standardhukommelse: 64 MB
Tillægs hukommelses udvidelsesstik: 1 stik (ekstra ram-modul på 128 MB eller 256 MB (144-pin
SDRAM SODIMM) kan installeres)
Standardhukommelse: 32 MB*
Tillægs hukommelses udvidelsesstik: 2 stik (ekstra ram-modul på 1024 MB (168-pin SDRAM
SODIMM) kan installeres)
PCL6 kompatibel: 80 plotterskrifttyper og 1 bitmap skrifttype
PostScript 3 kompatibel*2: 136 plotterskrifttyper
IEEE 1284-compliant parallelt interface
USB 2.0 (Høj-hastighed/Lav-hastighed) interface
10/100BASE-TX netværk interface
1
2
Bemærk
Som et led i vor politik for fortsat forbedring forbeholder SHARP sig ret til at ændre design og specifikationer for produktudvikling
uden varsel. Tallene for præstations specifikationerne, der er angivet, er nominelle værdier for produktenheder. Der kan forekomme
visse afvigelser fra disse værdier i de enkelte enheder.
Indhold
88

8
SPECIFIKATIONER
Printerdriverspecifikationer
Funktion PCL6 PCL5e PS
Ofte anvendte
funktioner
Papir Papirformat Ja Ja Ja Ja Ja
Kopier 1-999 1-999 1-999 1-999 1-999
Retning Ja Ja Ja Ja Ja
N-op Antal sider 2,4,6,8,9,16 2,4,6,8,9,16 2,4,6,8,9,16 2,4,6,9,16*
Orden Kan vælges Kan vælges Kan vælges Kan vælges Kan vælges
Kant On/Off On/Off On/Off Ja Kan vælges
2-Sidet Print Ja Ja Ja Ja Ja
Tilpas til side Ja Ja Ja Nej Ja*
Indbindingsside Kan vælges Kan vælges Kan vælges Nej Ja*
Hæftning*
Hulning*
Brugerdefineret papir 1 format 1 format 1 format Ja*
6
6
Ja Ja Ja Ja Ja
Ja Ja Ja Ja Ja
Windows
*1
PPD
2,3
2
(del 1)
Macintosh
PPD
2,4,6,9,16
Ja*
*1
4
5
5
Nyttige
printerfunktioner
Indhold
Papirvalg Ja Ja Ja Ja Ja
Udskrivningsbakke Ja Ja Ja Ja Ja
Brochure/Brochurehæftning*7Ja Ja Ja Ja Ja*
Marginskift 10mm/
20mm/
30mm
Drej 180 grader Ja Ja Ja Ja Ja
Skalering/XY-Zoom Nej Ja*
Spejlbillede Nej Nej Ja Ja Ja*
10mm/
20mm/
30mm
8
10mm/
20mm/
30mm
Ja Ja*
Ja Ja
9
Ja*
89
5,8
9
10

8
SPECIFIKATIONER
Printerdriverspecifikationer
Funktion PCL6 PCL5e PS
Specialfunktioner Anden papirtype Ja Ja Ja Nej Ja*
Overhead-skilleark Ja Ja Ja Nej Ja
Karbonkopi Ja Ja Ja Nej Nej
Tilbageholdelse Ja Ja Ja Nej Ja*
Justeringsfunktion
for billede
Funktioner til
kombination af
tekst og billeder
Grafik Opløsning 600x600 dpi/
Billedjustering Ja Nej Ja Nej Nej
Tekst til sort/
Vektor til sort
Vandmærke Ja Ja Ja Ja Ja
Overlejring
Ja Ja Ja Nej Nej
Ja Ja Ja Nej Nej
300x300 dpi
600x600 dpi/
300x300 dpi
600x600 dpi 600x600 dpi 600x600 dpi
Windows
*1
PPD
(del 2)
Macintosh
PPD
*1
11
5
Valg af grafiktilstand Ja Ja Nej Nej Nej
Tonerbesparelse*
Skrifttype Resident font
Valgbar
downloadskrifttype
Andre funktioner Automatisk
konfiguration
Indhold
12
Ja Ja Ja Ja Ja
80 skrifttyper 80 skrifttyper 136 skrifttyper
bitmap,
TrueType,
Grafik
Ja Ja Ja Nej Ja*
bitmap,
TrueType,
Grafik
bitmap,
TrueType,
Type1
136
skrifttyper*
bitmap,
TrueType,
Type1
13
35 skrifttyper
14
Nej*
5,15
90

8
SPECIFIKATIONER
Printerdriverspecifikationer
*1 Specifikationerne for hver funktion i Windows PPD og Macintosh PPD er forskellige afhængig af versionen af det operative
system og applikationen.
*2 Kan ikke anvendes i Windows NT 4.0.
*3 Kun 2- eller 4-op udskrivning kan anvendes i Windows 98.
*4 Kun Mac OS X v10.4 kan anvendes.
*5 Kan ikke anvendes i Mac OS X v10.1.5.
*6 Kan anvendes, når der er installeret en finisher eller en ryghæftningsfinisher. (For at anvende hullefunktionen skal et
hulningsmodul også være installeret).
*7 Der kræves en ryghæftningsfinisher for at bruge brochurehæftningsfunktionen.
*8 Kan ikke anvendes i Mac OS 9.0 til 9.2.2.
*9 De lodrette og vandrette proportioner kan ikke indstilles separat.
*10 Kun Mac OS 9.0 til 9.2.2 kan anvendes.
*11 Der kan kun indlægges omslag.
*12 Denne indstilling virker måske ikke i visse softwareapplikationer og operative systemer.
*13 Antallet af tilgængelige resident fonts er 35 i Windows NT 4.0.
*14 TrueType og Type1 kan vælges i visse versioner af LaserWriter.
*15 Kan ikke anvendes i Mac OS x v10.2.8.
(del 3)
Indhold
91

ARP27-DK2
 Loading...
Loading...