 Loading...
Loading...A
- AR-FR22U
- AR-FR23U
- AR-FR24U
- AR-FR25U
- AR-FR3
- AR-FR4U
- AR-FR7U
- AR-FX103
- AR-FX10/C262M
- AR-FX117
- AR-FX129
- AR-FX137
- AR-FX3 (FAX)
- AR-FX43
- AR-FX79
- AR-FX84
- AR-FX96
- AR-FX9 - Fax Interface Card
- Ar-LC1smE
- AR-LC6
- AR-M112
- AR-M15023
- AR-M150/155
- AR-M15523
- AR-M16074
- AR-M160/205
- AR-M1612
- AR-M16212
- AR-M162E3
- AR-M162E - Digital Imager B/W Laser
- AR-M16534
- AR-M165/207
- AR-M20032
- AR-M20135
- AR-M201RN
- AR-M20575
- AR-M2062
- AR-M20739
- AR-M207E
- AR-M2084
- AR-M208N
- AR-M208N imager
- AR-M209
- AR-M23021
- AR-M230/M2703
- AR-M230 Series
- AR-M23657
- AR-M236/237/276/277
- AR-M237 - B/W Laser - Copier
- AR-M25034
- AR-M250 series2
- AR-M25671
- AR-M25721
- AR-M257 - Digital Imager B/W Laser2
- AR-M25811
- AR-M27020
- AR-M270 Series
- AR-M27660
- AR-M2805
- AR-M280N2
- AR-M280N Imager
- AR-M280U2
- AR-M280U Imager
- AR-M3008
- AR-M300N
- AR-M300U2
- AR-M31035
- AR-M310 series2
- AR-M310U
- AR-M31675
- AR-M31722
- AR-M317 AR-5625
- AR-M31810
- AR-M335N
- AR-M35037
- AR-M350 Imager
- AR-M350N4
- AR-M350N/M450N
- AR-M350U4
- AR-M350U/M450U
- AR-M351
- AR-M351N36
- AR-M351U35
- AR-M351X8
- AR-M3553
- AR-M355N12
- AR-M355U7
- AR-M35xx
- AR-M445N
- AR-M45033
- AR-M450 Imager
- AR-M450N5
- AR-M450U5
- AR-M451
- AR-M451N24
- AR-M451U32
- AR-M451X8
- AR-M452U
- AR-M455
- AR-M/P350/4503
 Loading...
Loading... Loading...
Loading...Nothing found
AR-M250
User Manual
92 pgs2.91 Mb0
User Manual
36 pgs838.88 Kb0
User Manual
1 pgs3.61 Kb0
User Manual
92 pgs2.79 Mb0
User Manual
36 pgs1.19 Mb0
User Manual
36 pgs1.19 Mb0
User Manual [cz]
36 pgs1.18 Mb0
User Manual [cz]
67 pgs2.46 Mb0
User Manual [da]
92 pgs2.78 Mb0
User Manual [da]
36 pgs1.15 Mb0
User Manual [de]
36 pgs929.61 Kb0
User Manual [de]
92 pgs3.51 Mb0
User Manual [el]
36 pgs1.25 Mb0
User Manual [el]
67 pgs3.23 Mb0
User Manual [es]
36 pgs1.17 Mb0
User Manual [es]
92 pgs3.02 Mb0
User Manual [fi]
36 pgs1.1 Mb0
User Manual [fi]
92 pgs2.64 Mb0
User Manual [hu]
36 pgs1.21 Mb0
User Manual [hu]
67 pgs2.55 Mb0
User Manual [it]
92 pgs3.23 Mb0
User Manual [it]
36 pgs1.14 Mb0
User Manual [it]
67 pgs1.75 Mb0
User Manual [nl]
36 pgs1.13 Mb0
User Manual [no]
92 pgs3.11 Mb0
User Manual [pl]
67 pgs2.47 Mb0
User Manual [pl]
36 pgs1.23 Mb0
User Manual [pt]
36 pgs1.18 Mb0
User Manual [pt]
67 pgs2.22 Mb0
User Manual [sk]
67 pgs2.03 Mb0
User Manual [sk]
36 pgs1.19 Mb0
User Manual [sv]
36 pgs1.11 Mb0
User Manual [tr]
36 pgs1.18 Mb0
User Manual [tr]
67 pgs2.22 Mb0
Table of contents
 Loading...
Loading...Specifications and Main Features
Frequently Asked Questions
User Manual

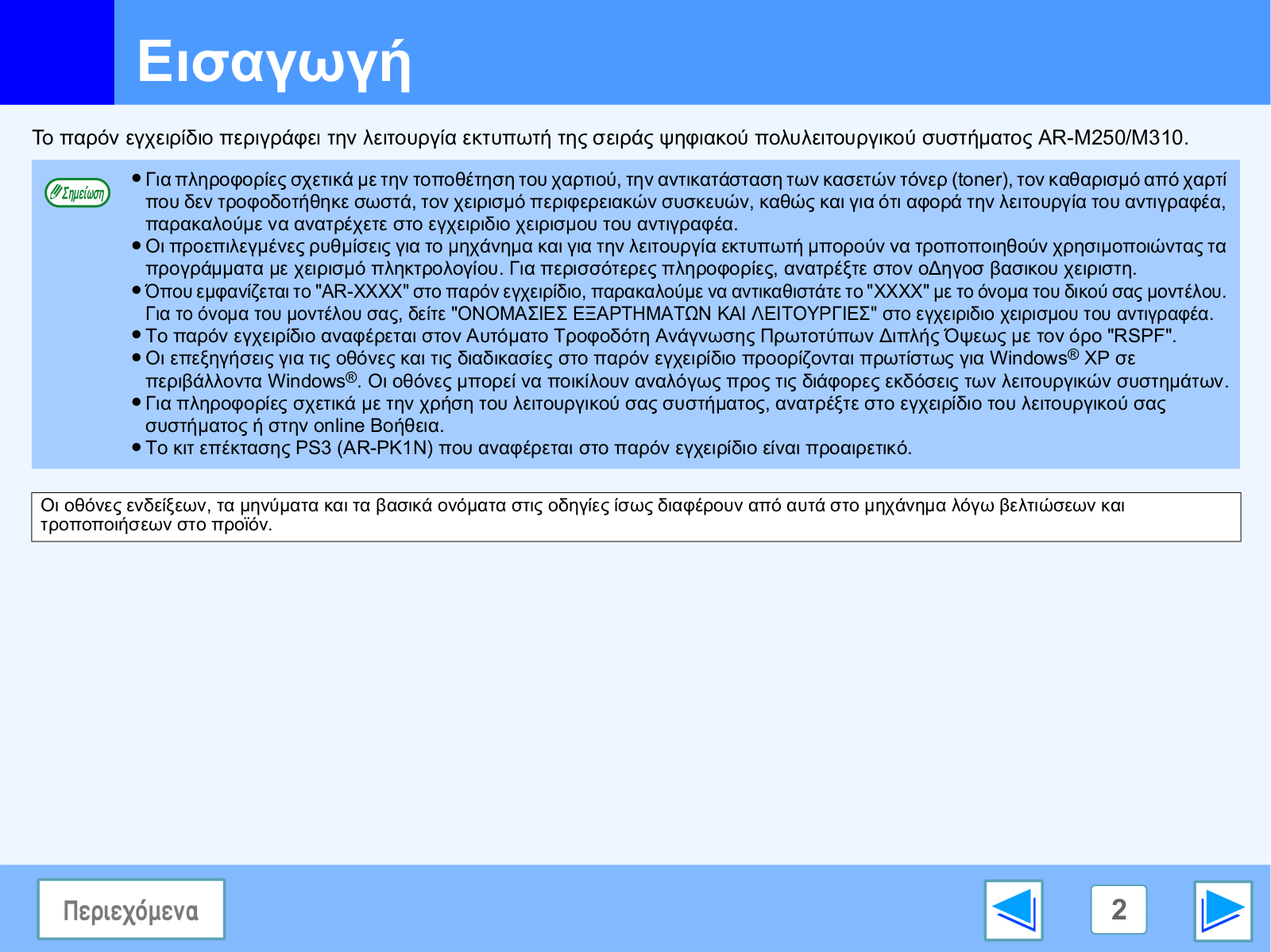
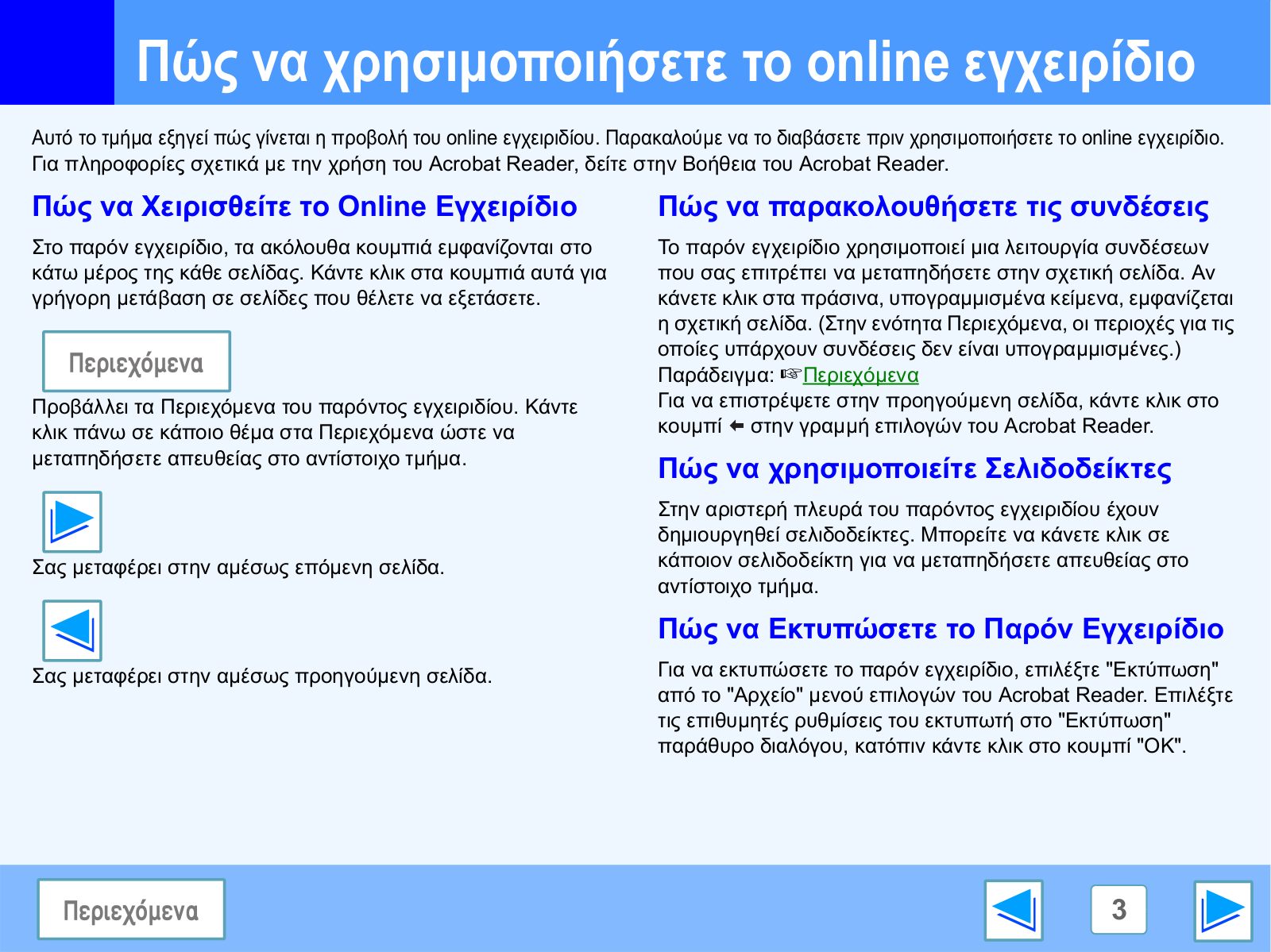
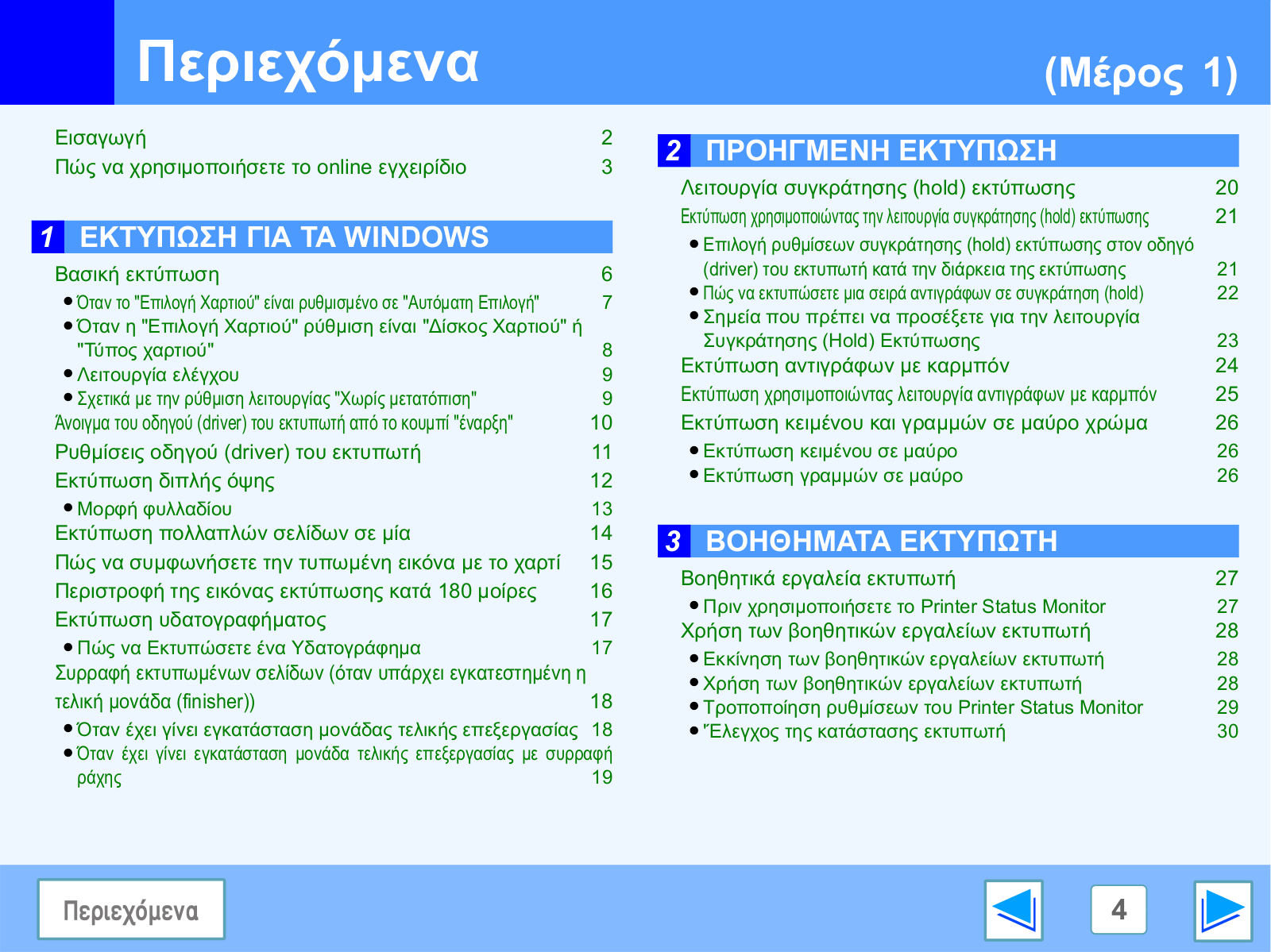
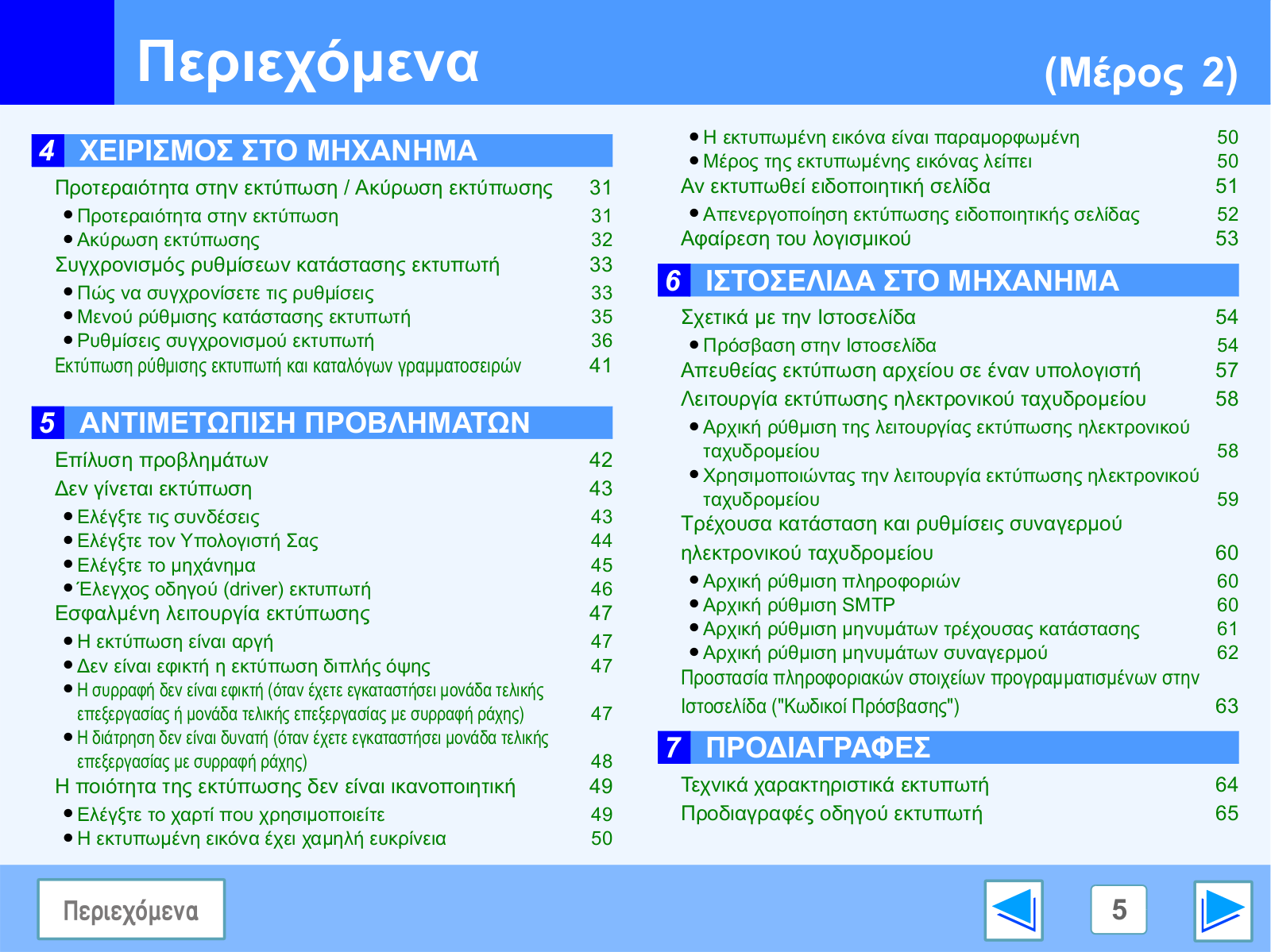
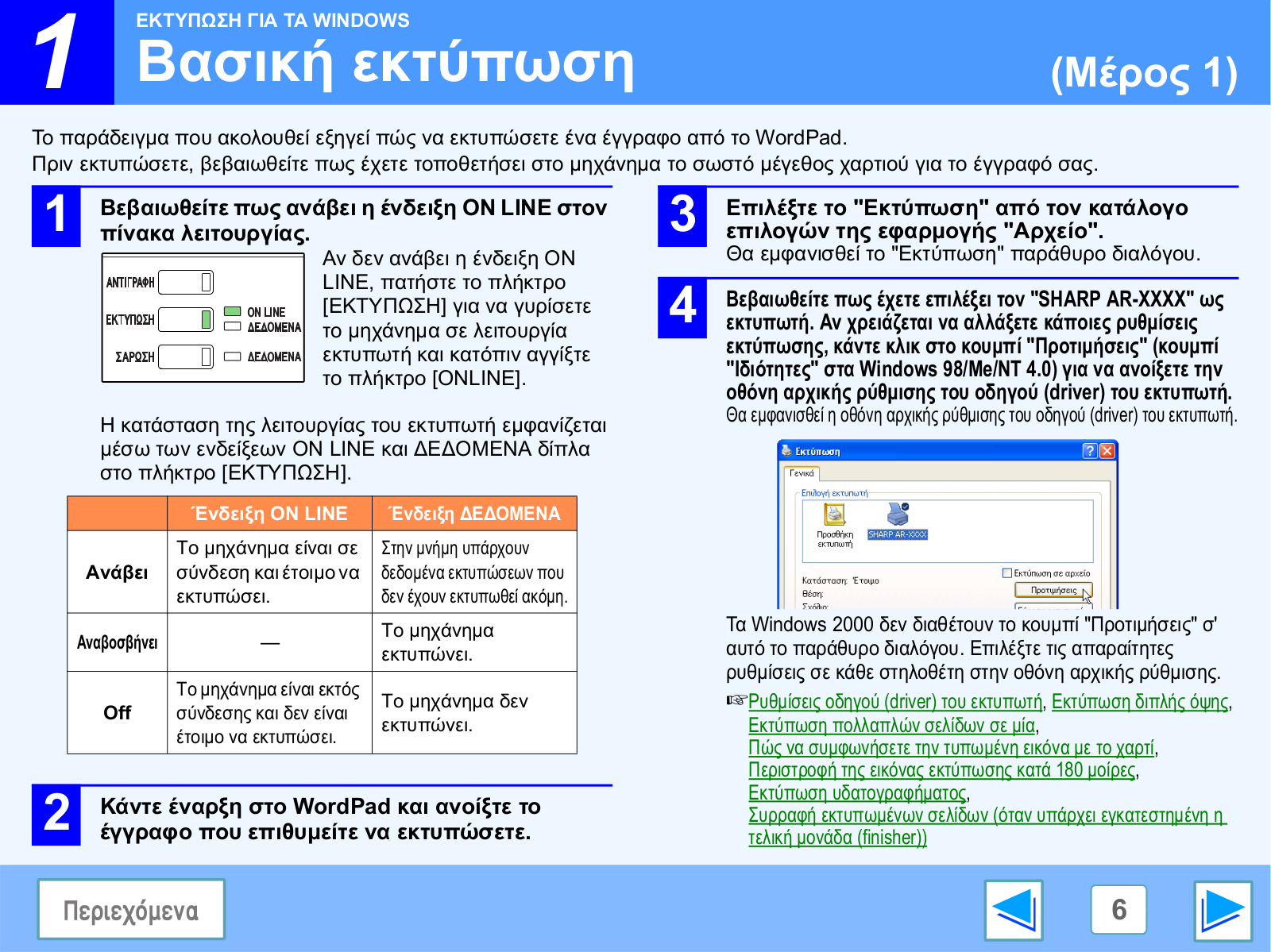
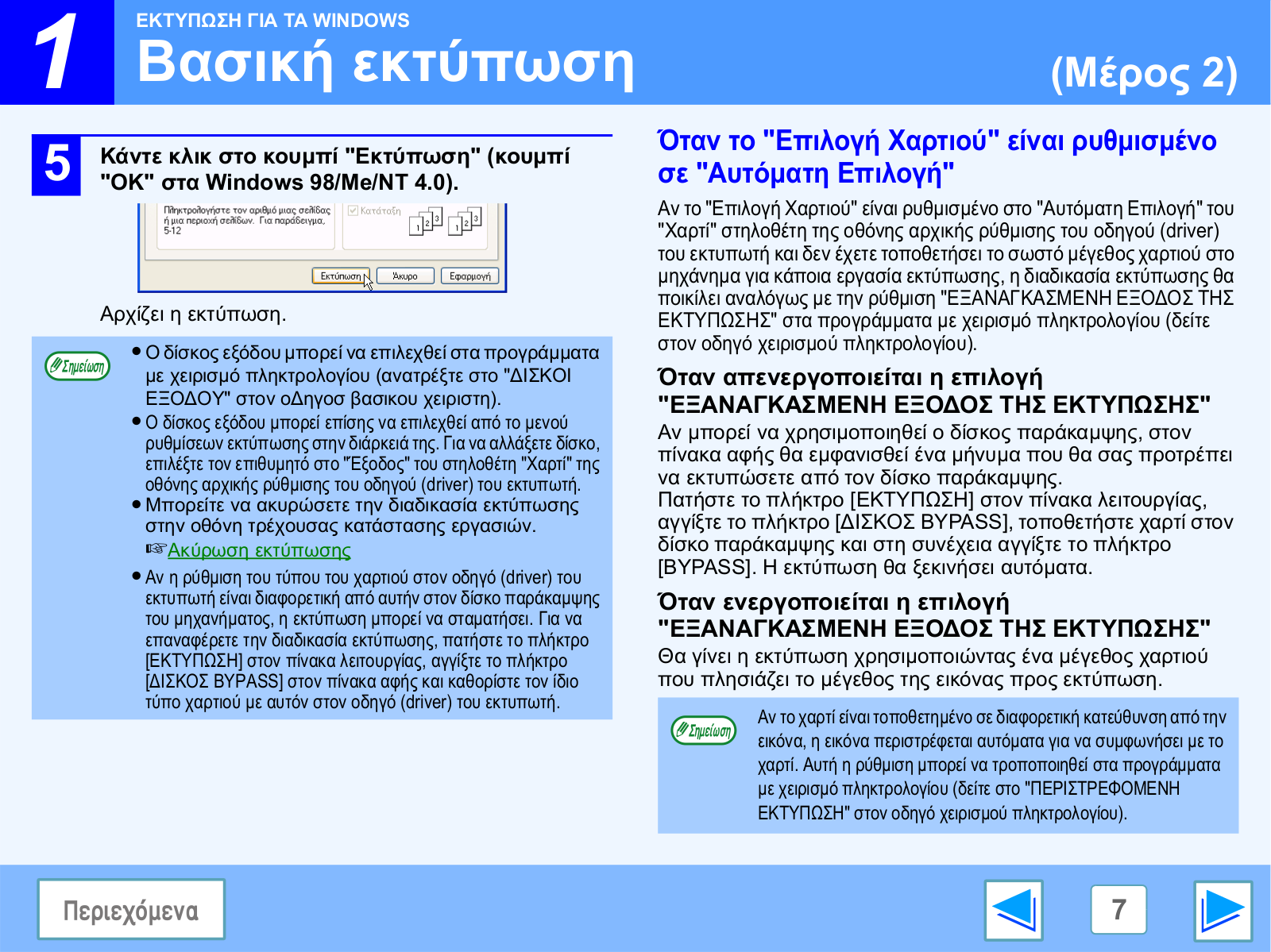
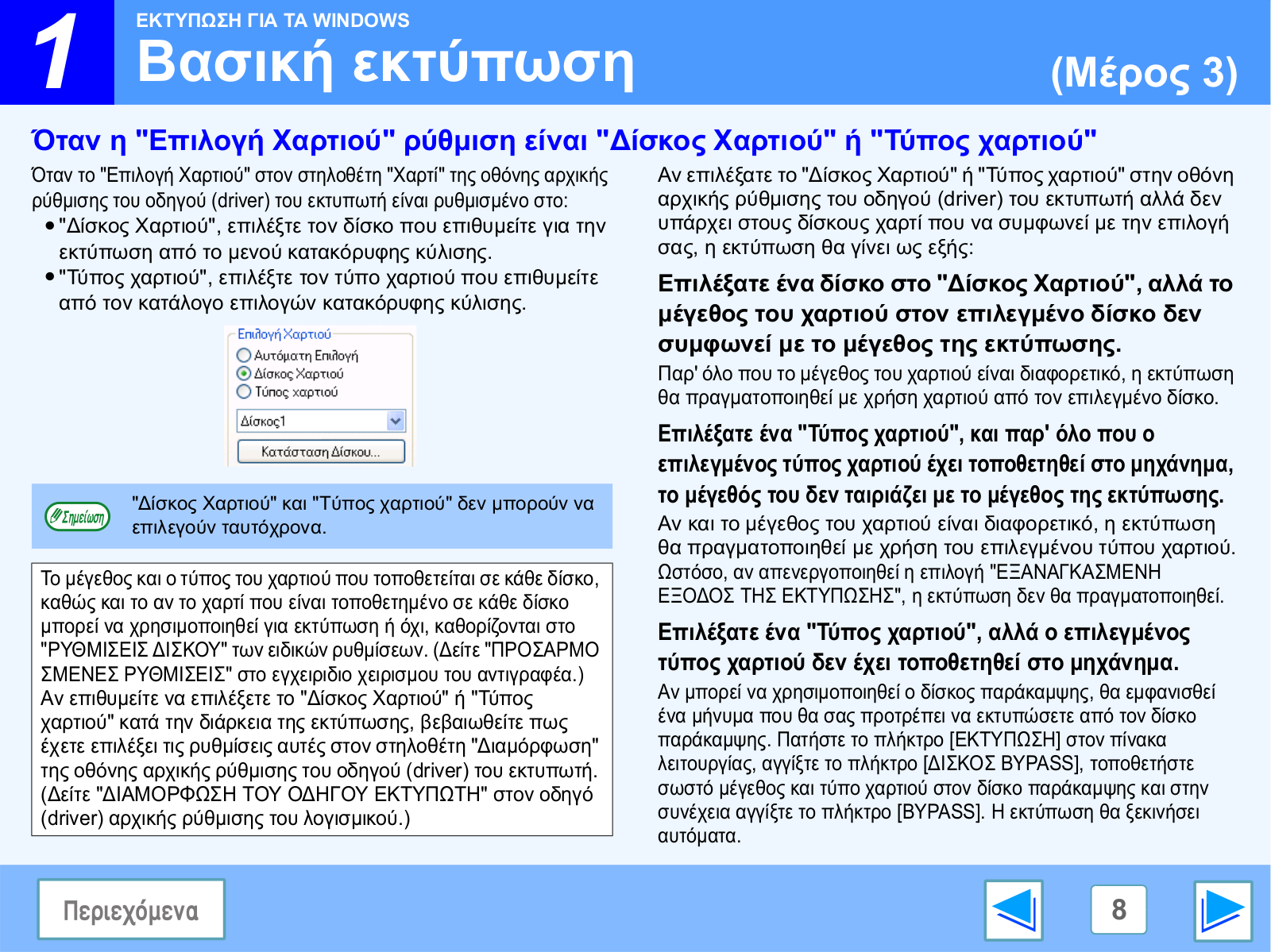
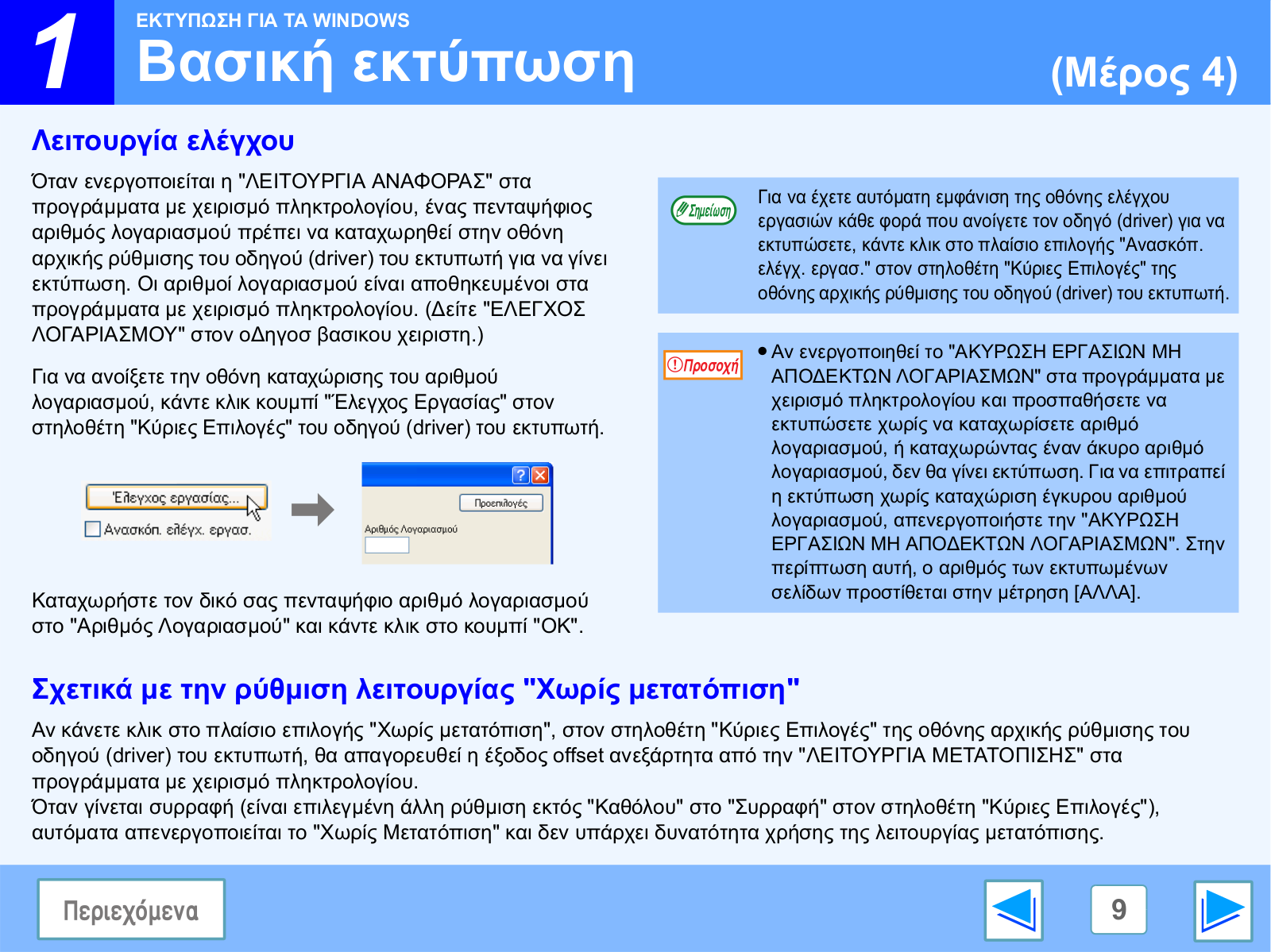
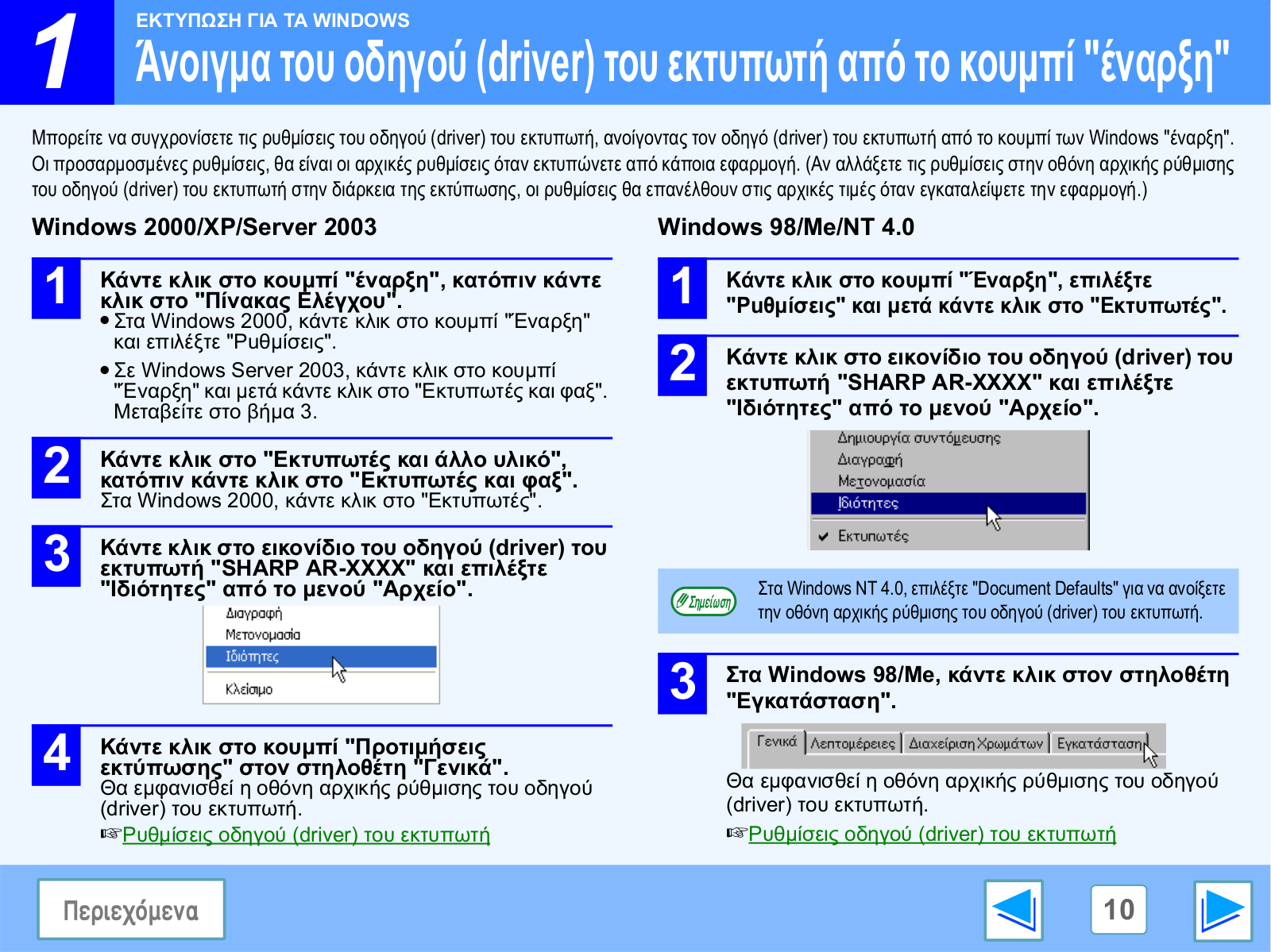
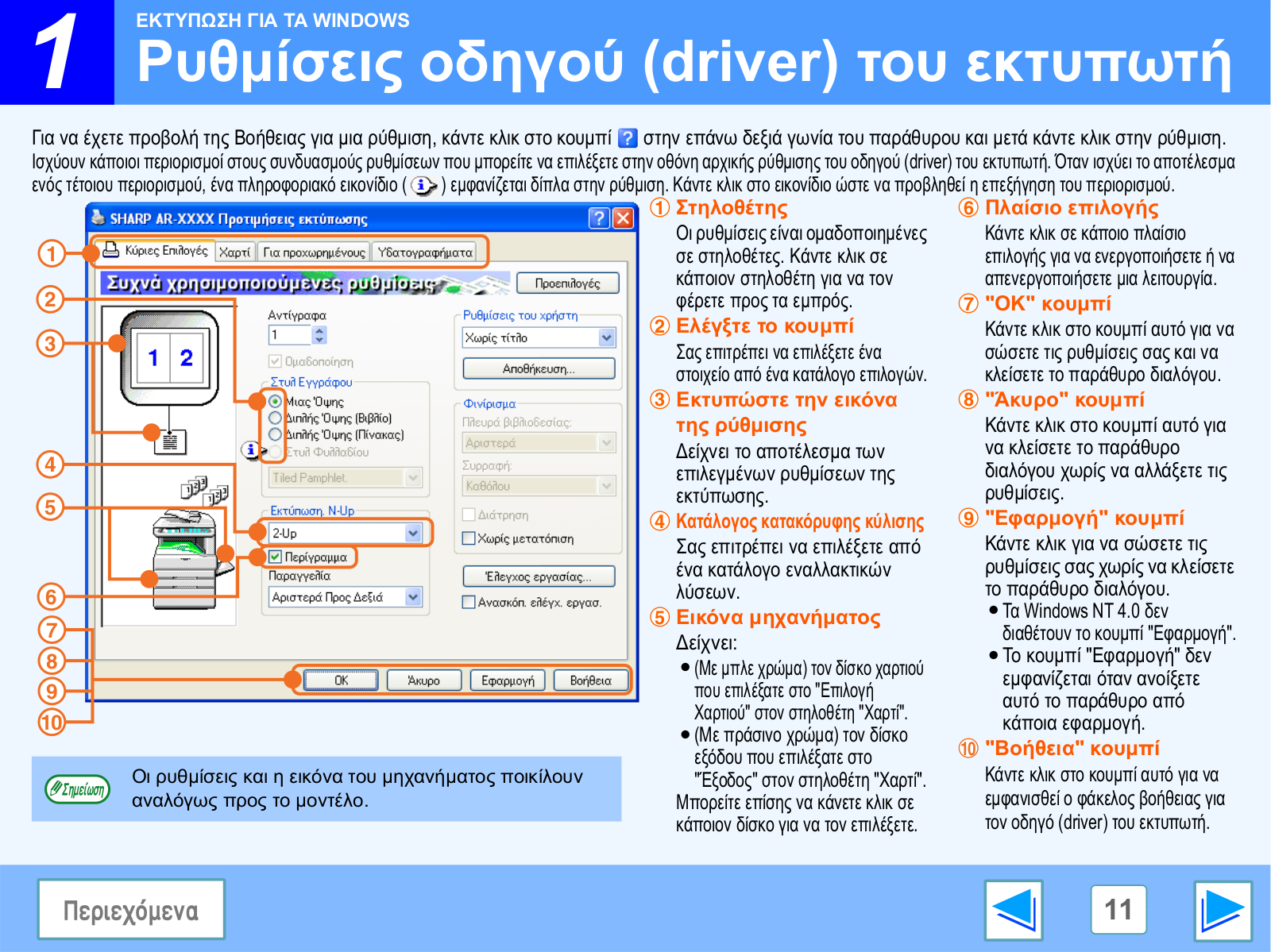
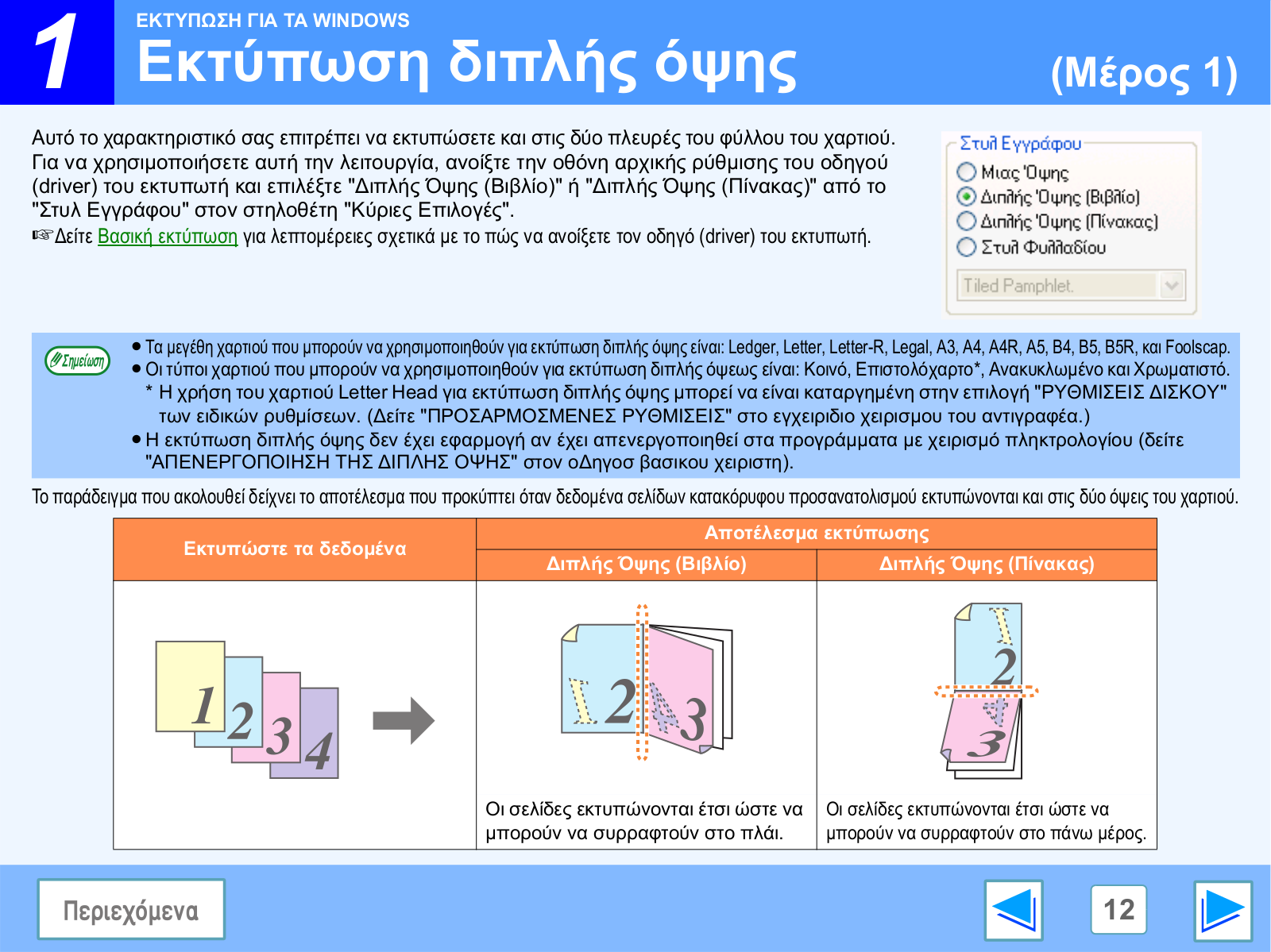
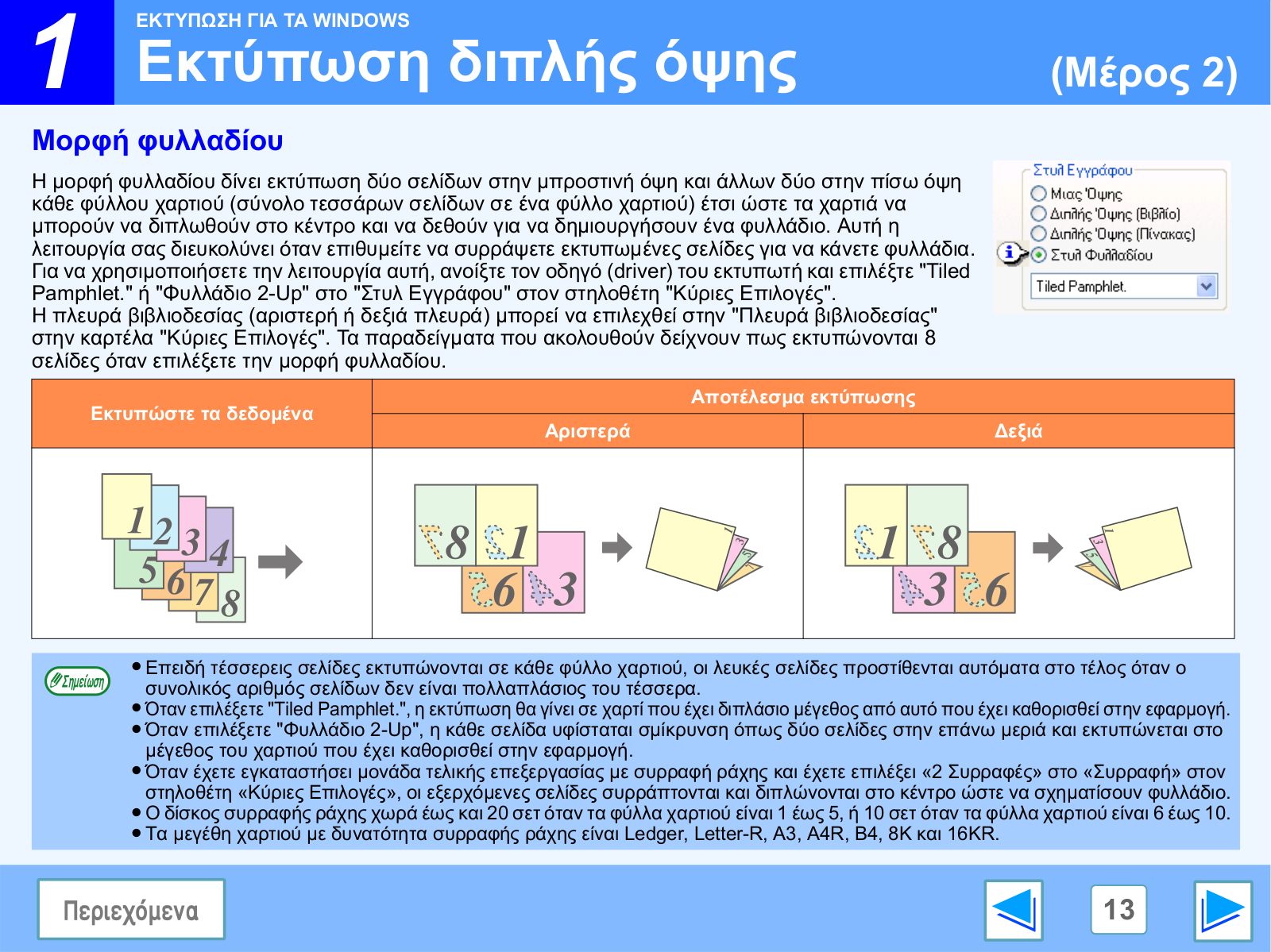
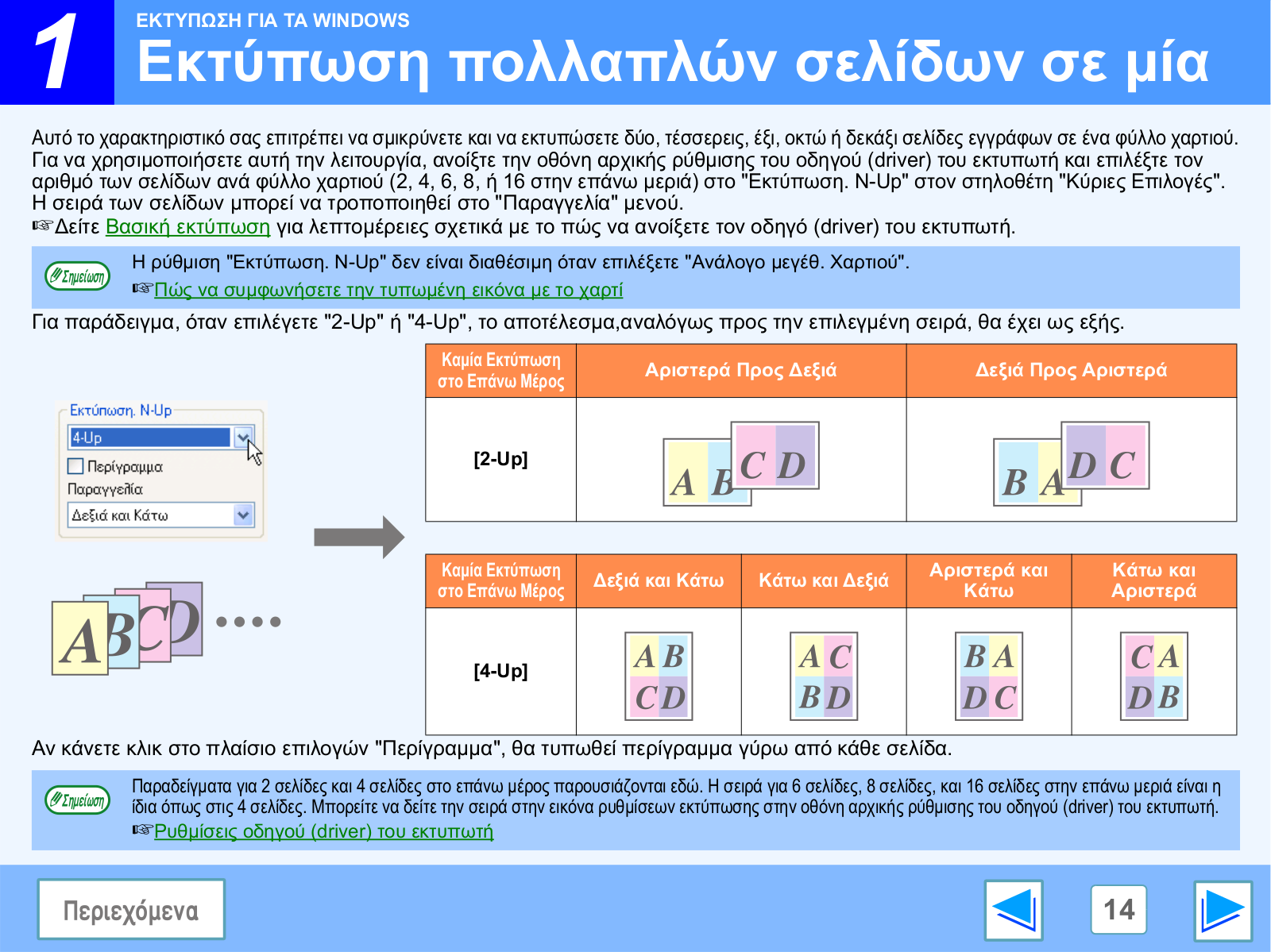
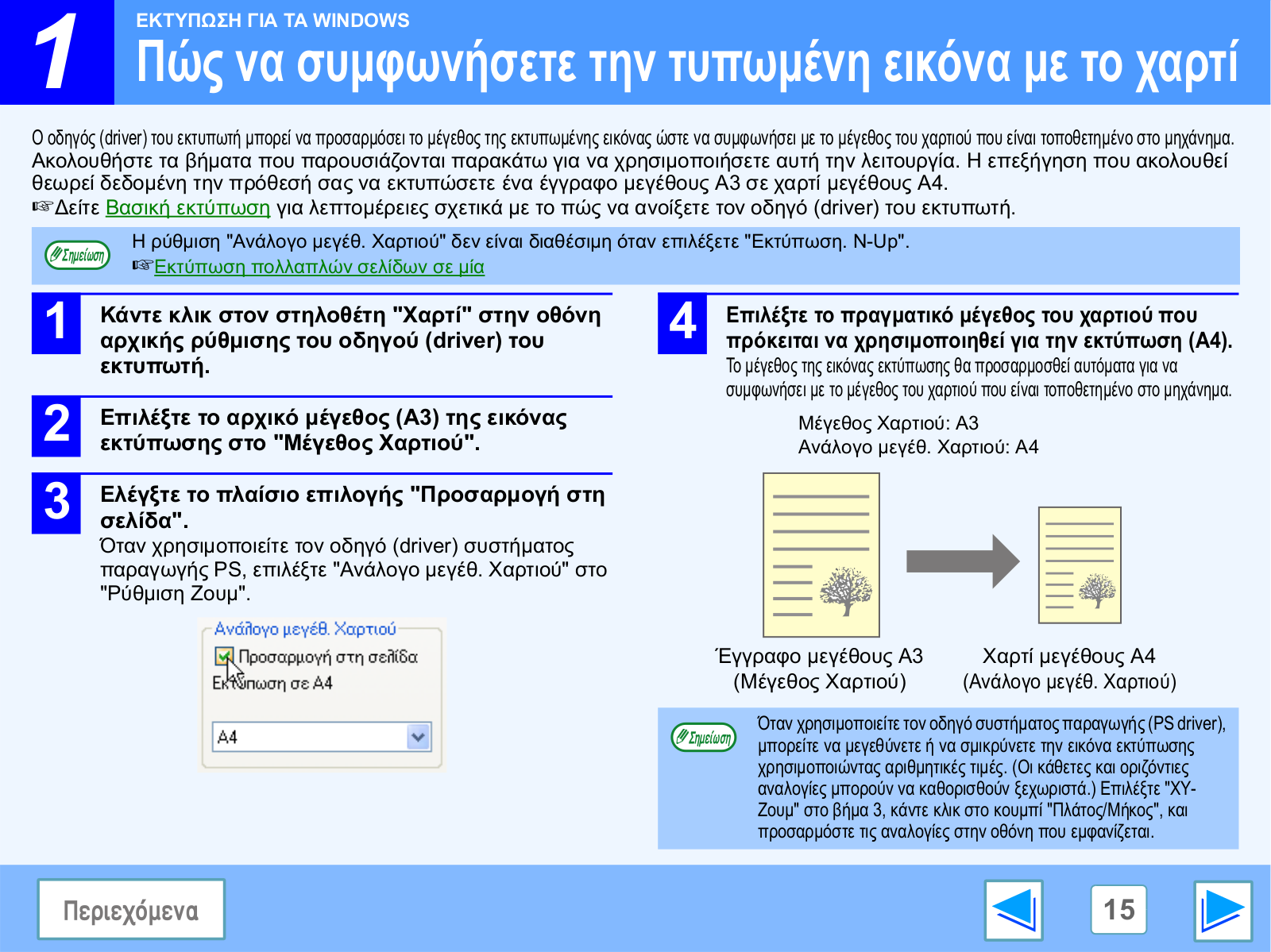
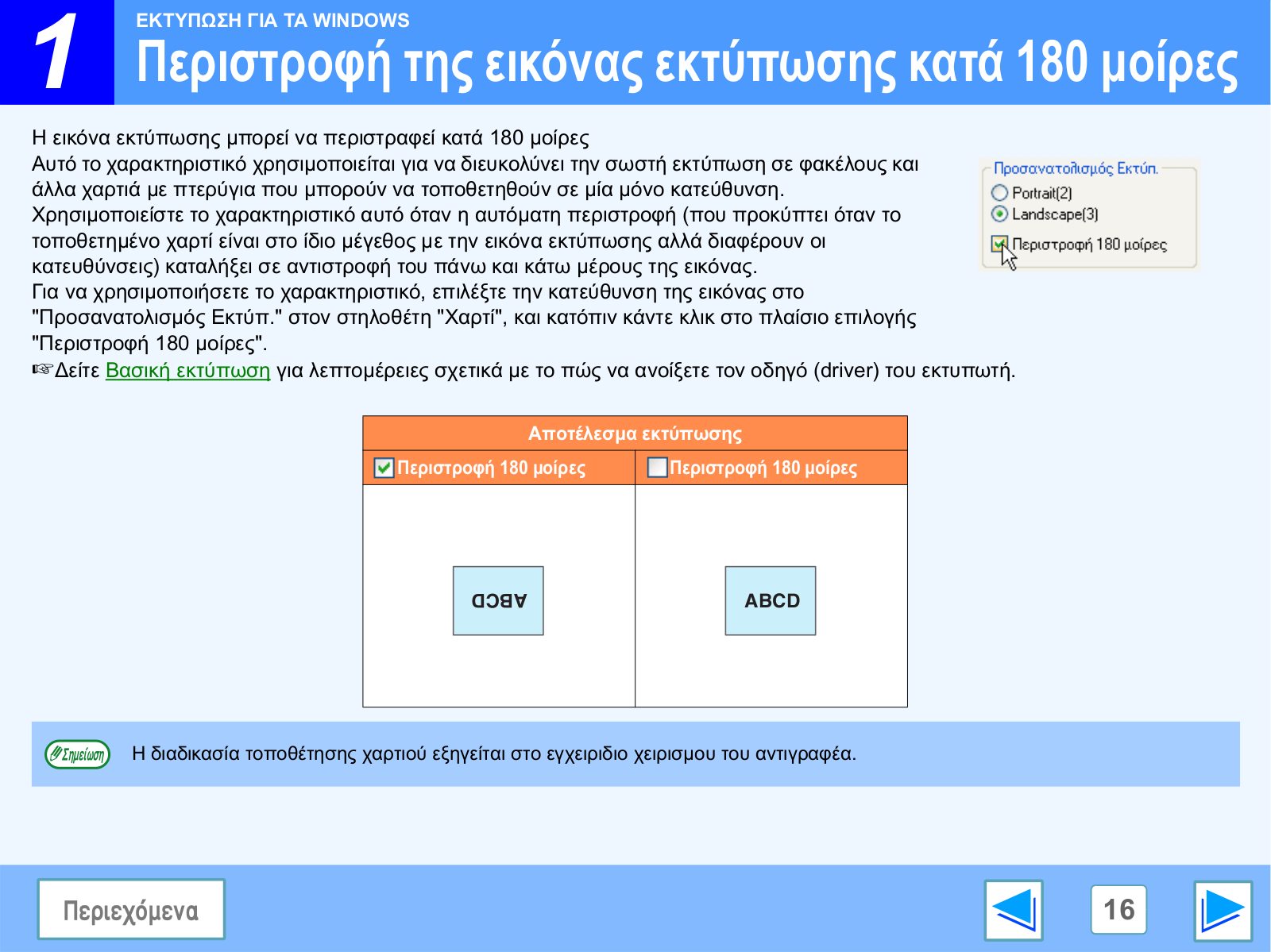
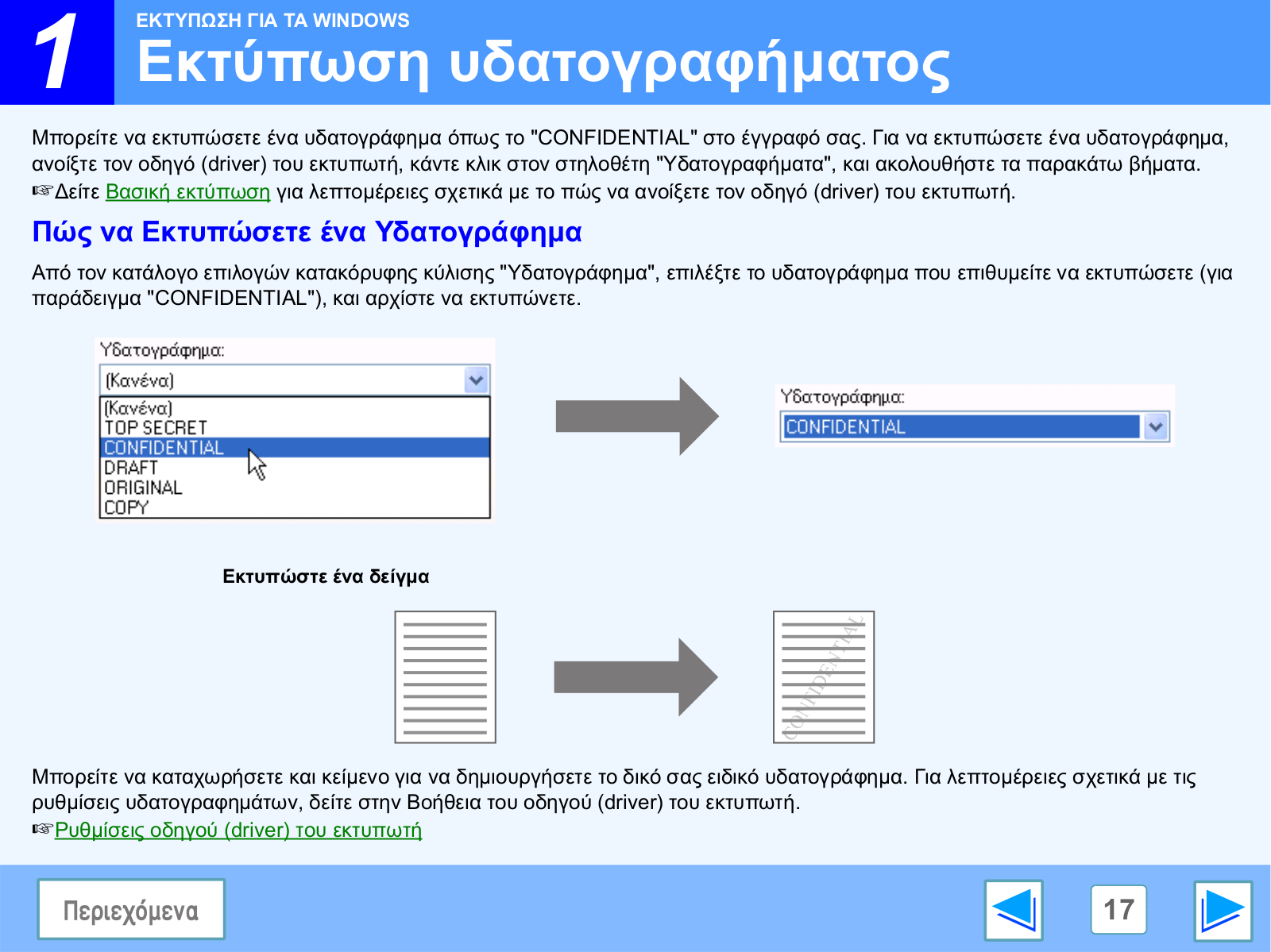
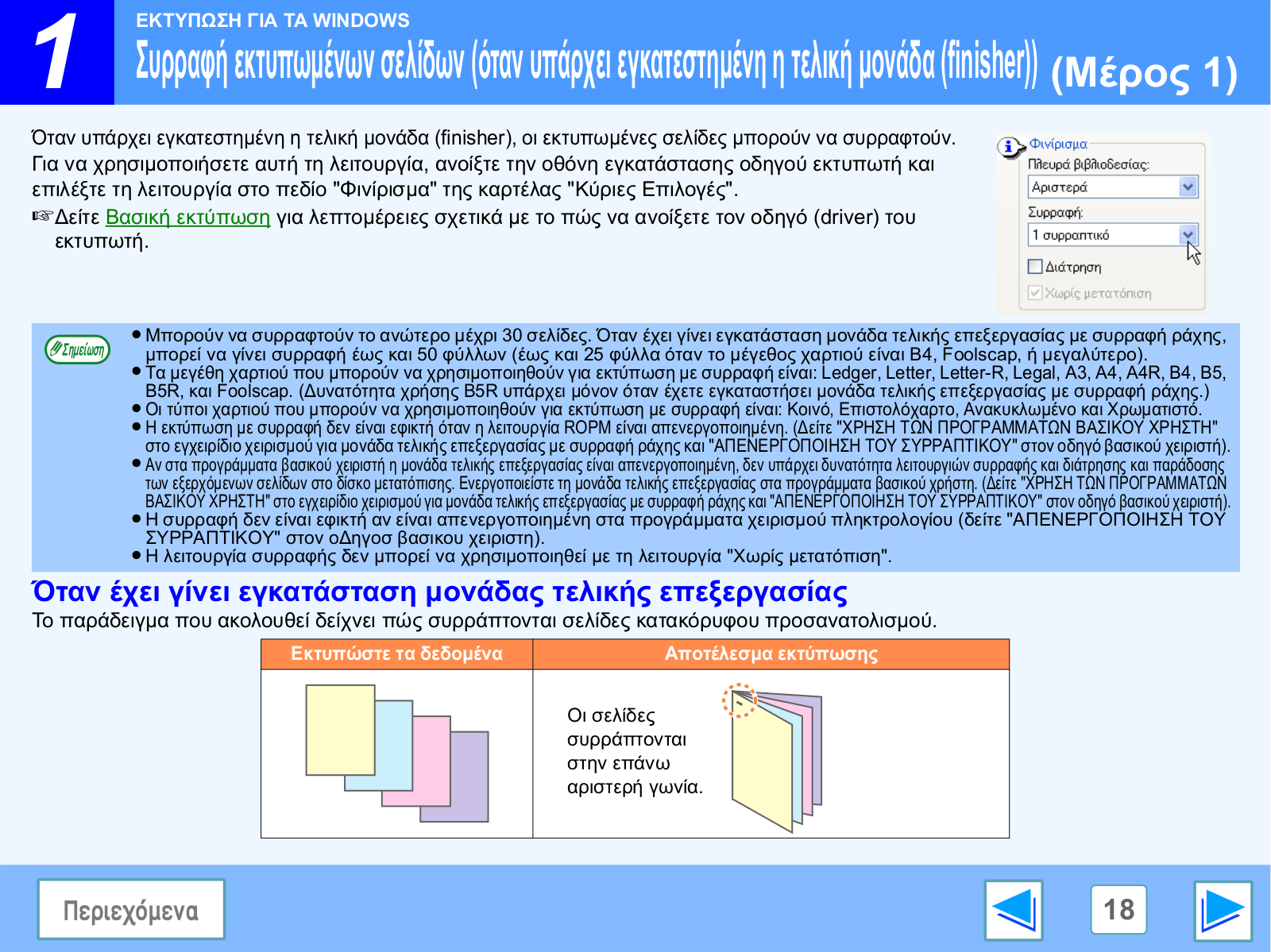
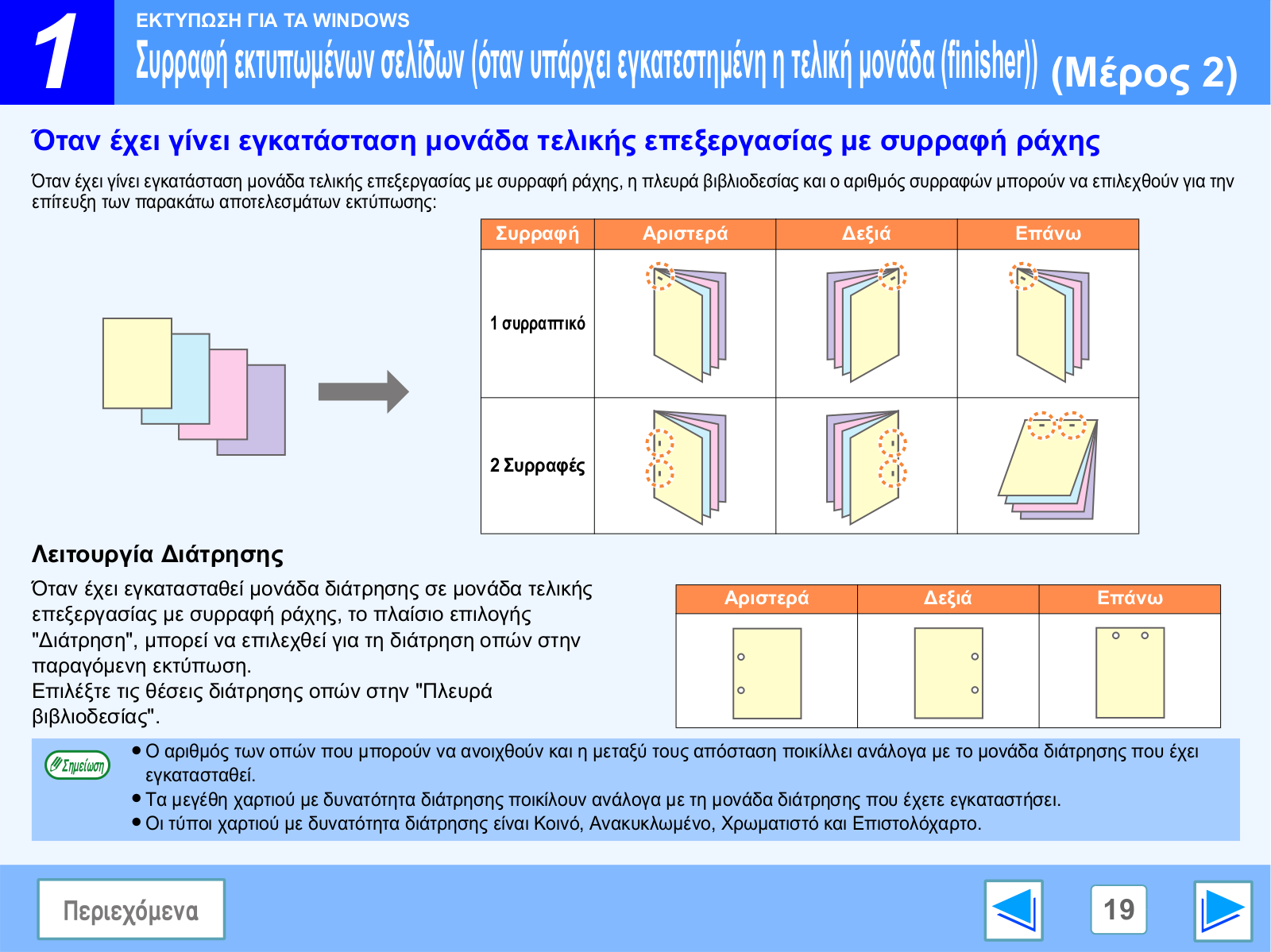
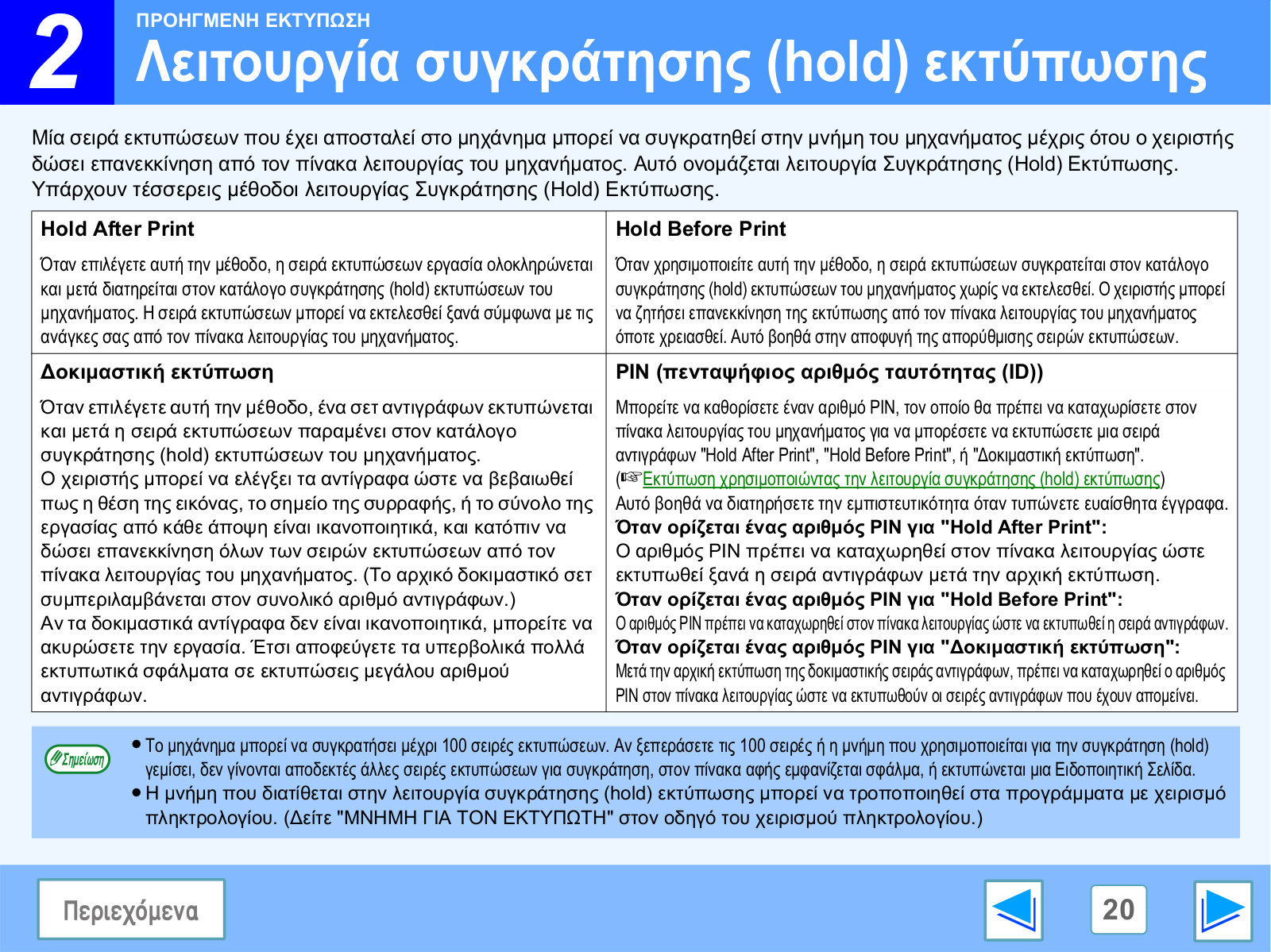
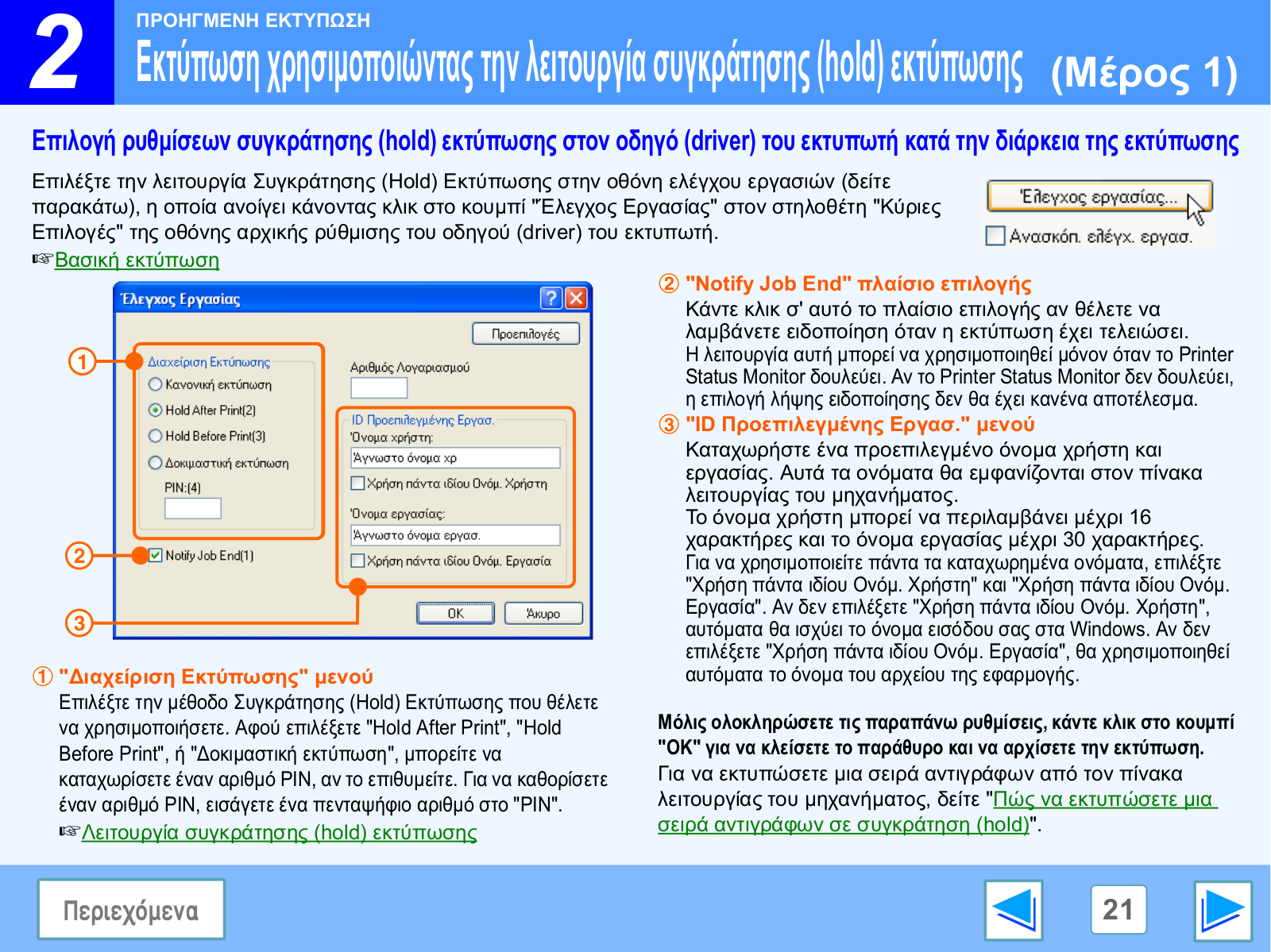














































 Loading...
Loading...+ hidden pages