Page 1
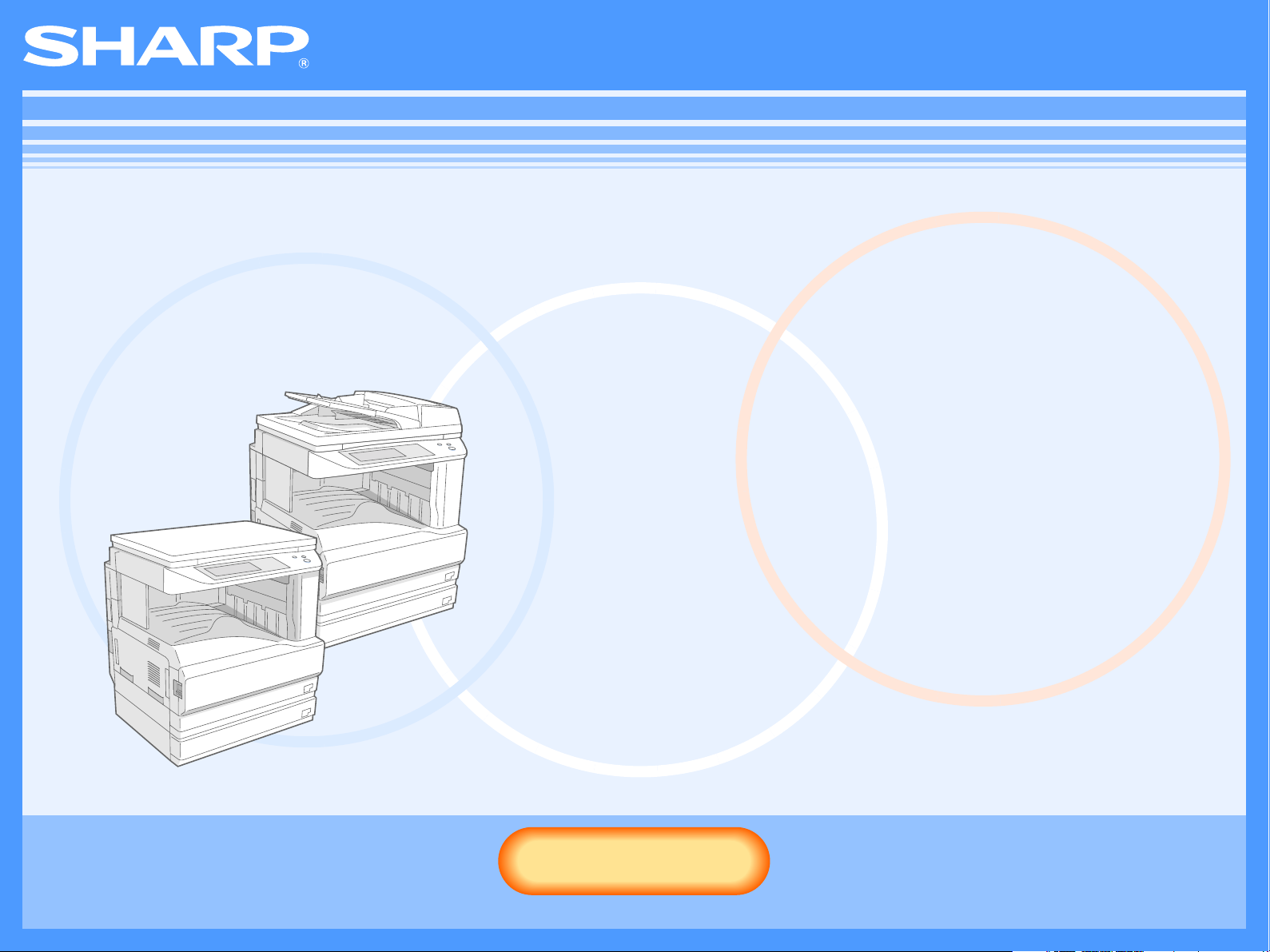
AR-M250/M310/5600 Serie
Online-handleiding
Start
Start
Druk deze "Start" knop
AR-M256/M316
Page 2
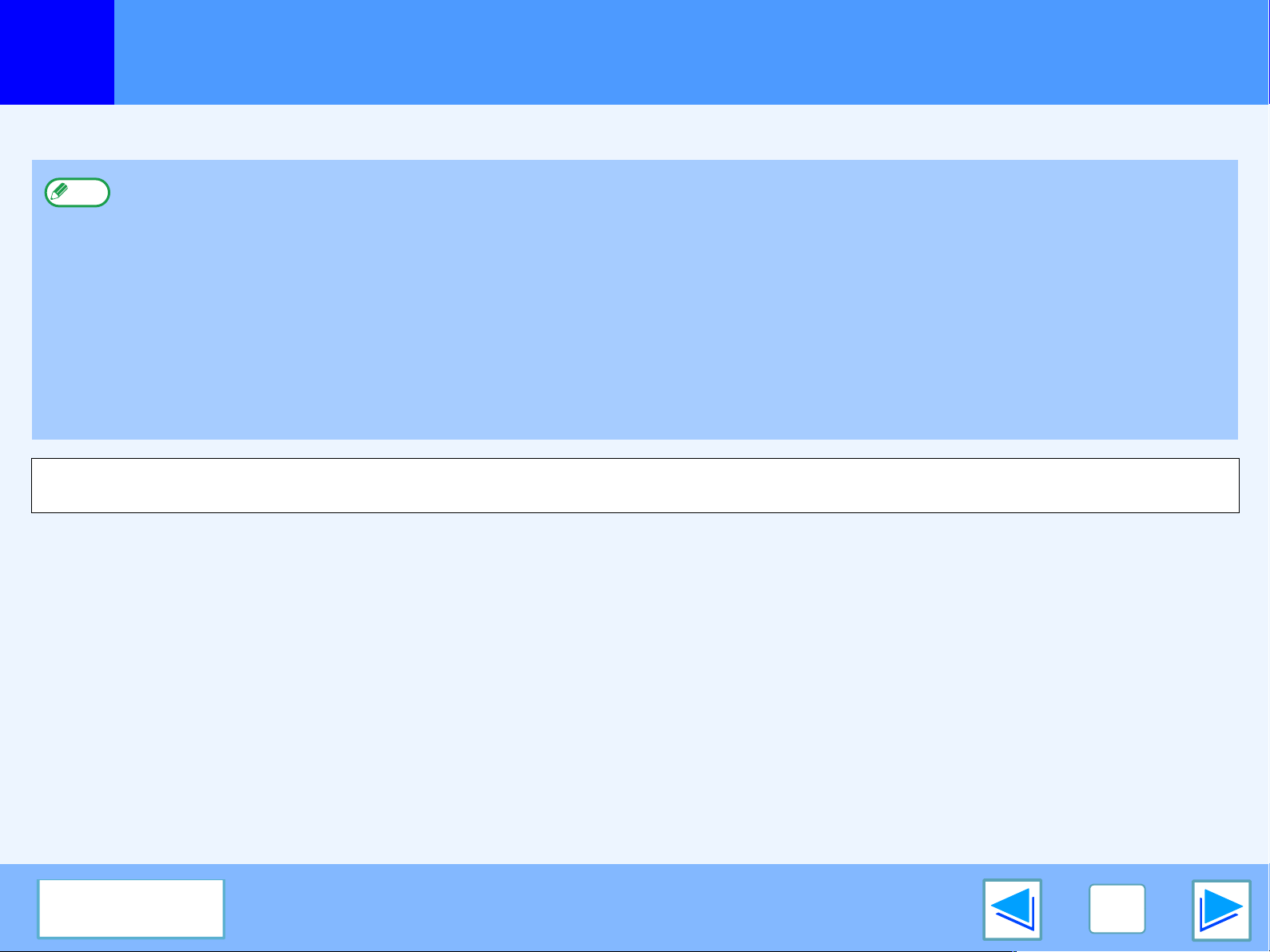
Introductie
Deze handleiding beschrijft de printer functies van de AR-M250/M310/5600 serie digitaal multifunctioneel systeem.
●
Opmerking
De schermafbeeldingen, berichten en toetsbenamingen uit deze handleiding kunnen afwijken van die van het apparaat vanwege
productverbeteringen- en aanpassingen.
Voor informatie over invoeren van papier, vervangen van cartridges, verwijderen van papier, bediening van randapparatuur en
andere informatie m.b.t. kopieer apparaat, a.u.b. raadpleeg uw gebruiksaanwijzing van het kopieerapparaat.
●
De standaard instelling van de machine en de printer kunnen worden gewijzigd d.m.v. de hoofdoperator programma's. Voor meer
informatie, zie Handboek voor de hoofdoperator.
●
Waar "AR-XXXX" verschijnt in deze handleiding, vervangt u de naam van uw model door "XXXX". Voor de naam van uw model,
zie "NAMEN VAN ONDERDELEN EN FUNCTIES" in de gebruiksaanwijzing van het kopieerapparaat.
●
Deze handleiding verwijst naar de "Reversing single pass feeder" (de zelfomkerende eenmalig-doorvoerende orgineel-invoer) als
"RSPF".
●
De afbeeldingen en procedures in deze handleiding zijn voornamelijk geschikt voor Windows® XP. Met andere versies van
Windows®, kunnen afbeeldingen verschillen van die in de handleiding.
●
Voor information over het gebruik van het systeem, raadpleeg uw handleiding of ga naar online Help.
INHOUD
2
Page 3
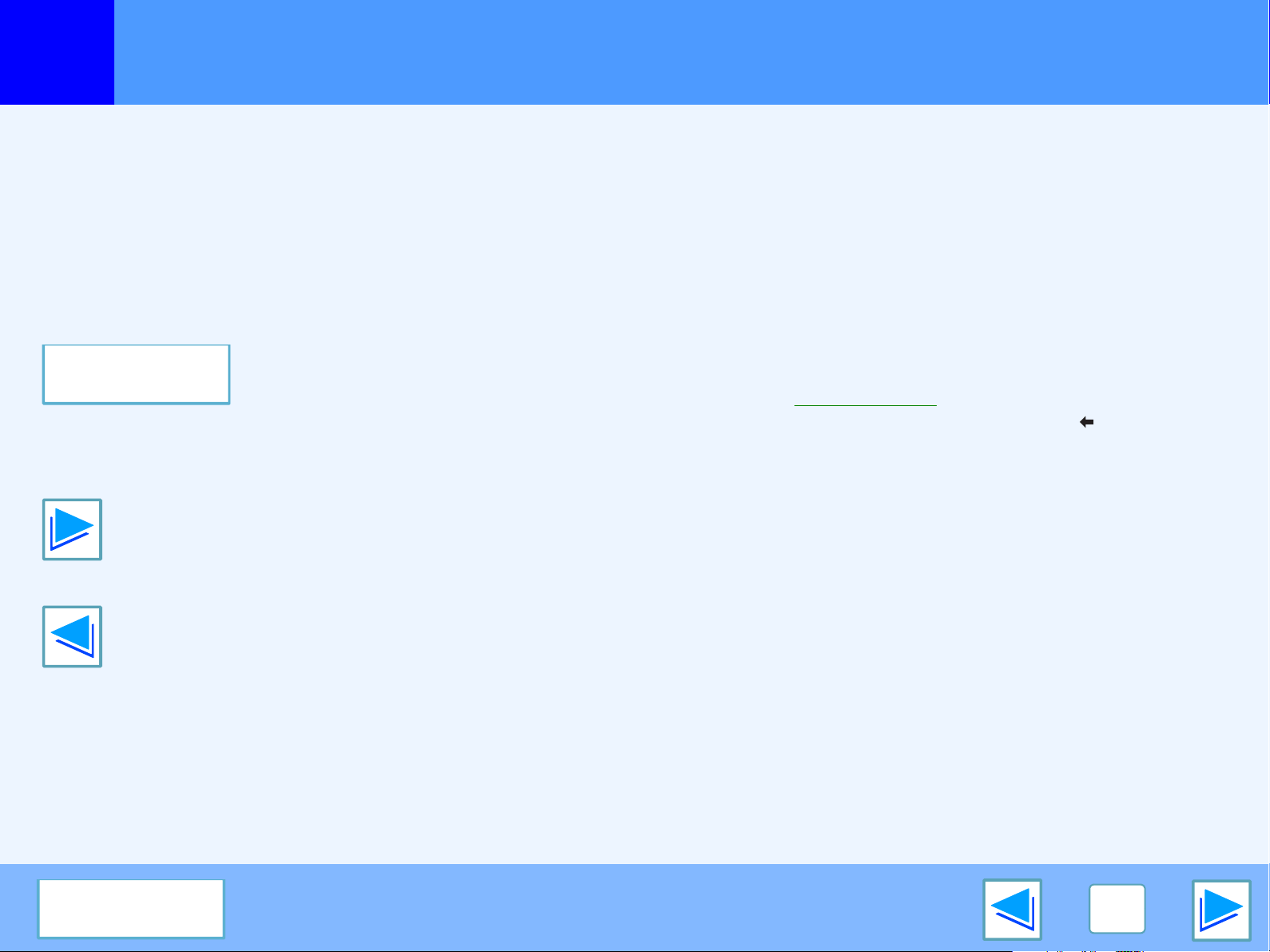
Het gebruik van de online handleiding
Dit hoofdstuk geeft een toelichting voor het gebruik van de online handleiding. Lees dit aandachtig voor het gebruik van de online
handleiding.
Voor informatie over het gebruik van de Acrobat Reader, zie Acrobat Reader Help.
Het gebruik van de online handleiding
In deze handleiding worden de volgende knoppen afgebeeld
onderin elke pagina. Druk op deze knoppen om snel naar
pagina's te gaan die u wilt zien.
INHOUD
Weergave van de Inhoud van deze handleiding. Klik op een
onderwerp in de Inhoud om naar het gewenste onderdeel te
verspringen.
Pagina voor pagina bladeren, vooruit.
Pagina voor pagina bladeren, achteruit.
Het volgen van links
Deze handleiding gebruikt een link functie waarmee u naar de
gerelateerde pagina kunt verspringen. Als u op groen klikt,
onderstreepte tekst, zal de daarmee verbonden pagina worden
weergegeven. (In het onderdeel Inhoud worden de gekoppelde
delen niet onderlijnd.)
Voorbeeld:
Om terug te keren naar de vorige pagina, klik in de menu
balk van Acrobat Reader.
☞ Inhoudsopgave
Gebruik van Bladwijzers
Bladwijzers zijn aan de linkerkant van deze handleiding
geplaatst. U kunt op een bladwijzer klikken om naar de
gewenste sectie te verspringen.
Het Afdrukken van deze Handleiding
Om deze handleiding te printen, selecteer "Afdrukken" uit het
"Bestand" menu van Acrobat Reader. Selecteer de gewenste
printer instellingen in het "Afdrukken" dialoog venster en klik
"OK".
INHOUD
3
Page 4
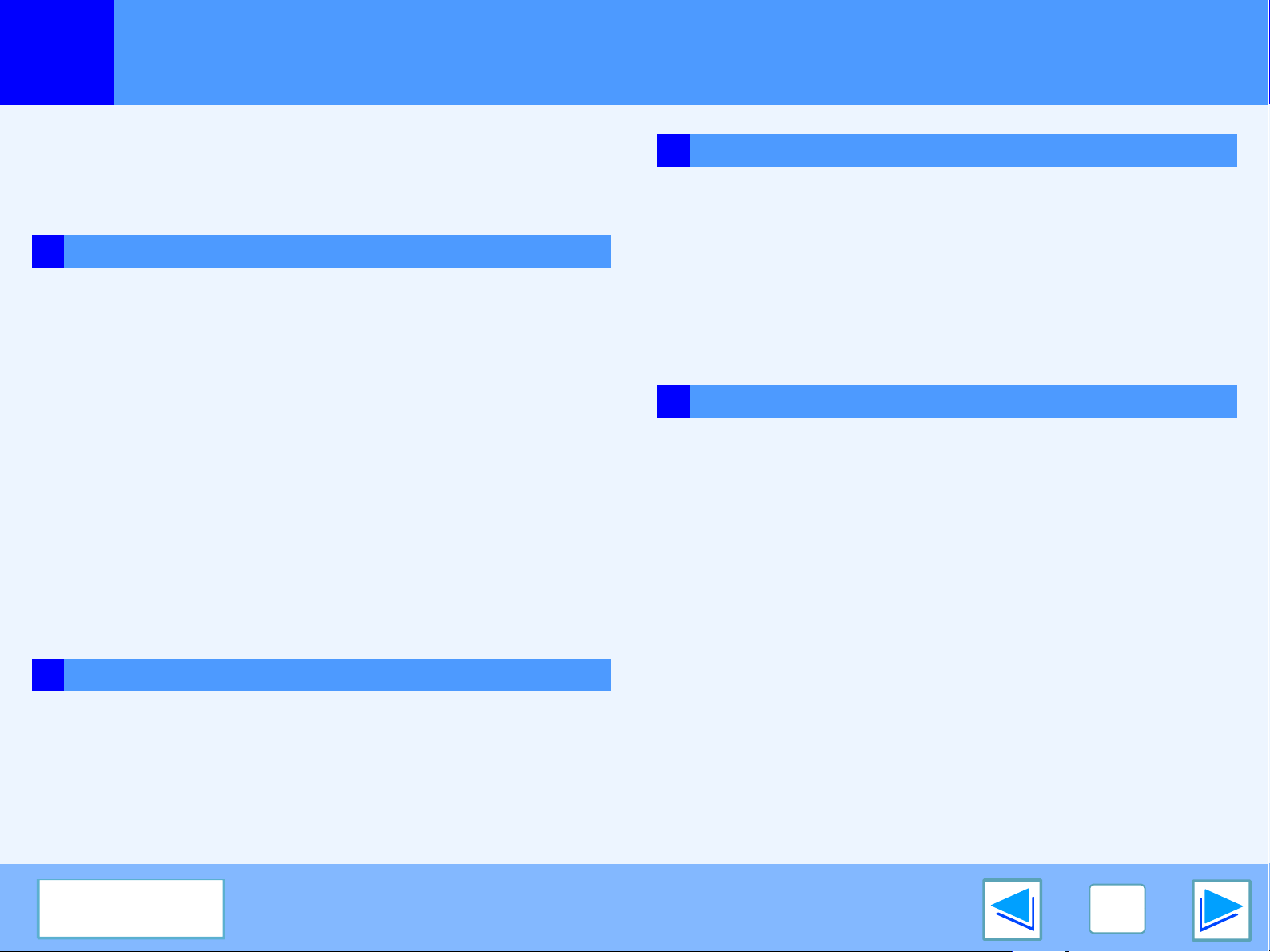
Inhoudsopgave
Introductie 2
Het gebruik van de online handleiding 3
1 AFDRUKKEN
Basis afdrukken 5
Het openen van de printer driver vanaf "start" toets 8
Printer driver instellingen 9
Twee-zijdig afdrukken 10
Het afdrukken van meerdere pagina's op een pagina 11
De afbeelding inpassen op het papier 12
Draaien van beeld, 180 graden 13
Het printen van een watermerk 14
Nieten van geprinte pagina's (indien een afwerker is
geinstalleerd) 15
Voorrang geven aan een printertaak 17
Printertaak verwijderen 18
3 OPSPOREN VAN FOUTEN
Opsporen van fouten 24
Printer drukt niet af 25
Slechte printer werking 29
Print kwaliteit is onvoldoende 31
Als een Kennisgeving pagina wordt afgedrukt 33
De-installeren van de printer driver 34
4 SPECIFICATIES
Printer specificaties 35
2 PRINTER DELEN
Printer verdelen met behulp van windows networking 19
Gedeelde printer instellingen 20
Klant instellingen 21
INHOUD
4
Page 5
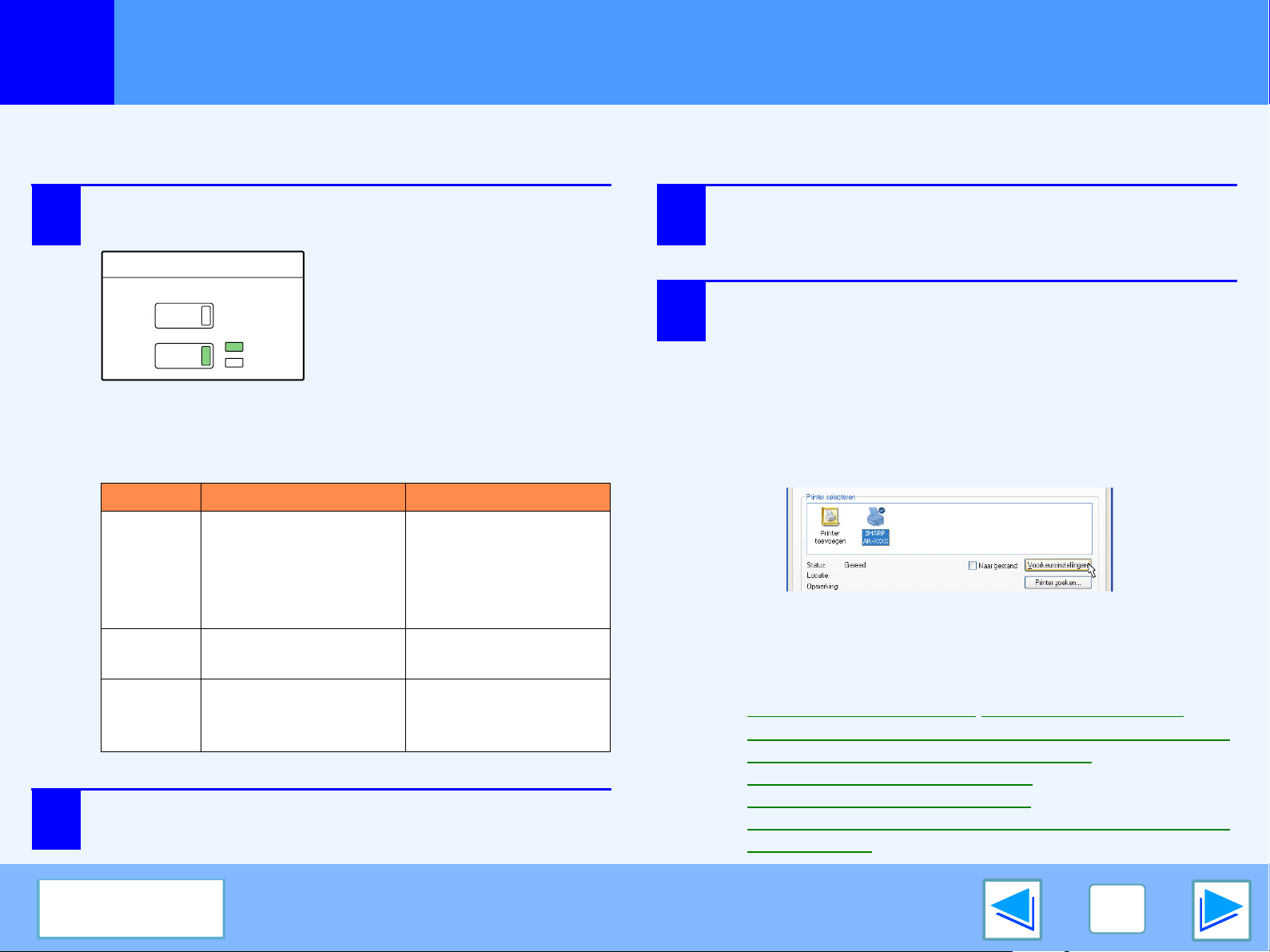
AFDRUKKEN
KOPIE
AFDRUKKEN
ON LINE
D ATA
Basis afdrukken
1
Het volgende voorbeeld laat zien hoe een document af te drukken van WordPad.
Voor het printen, controleer of het papier in de machine van het juiste formaat is.
1
2
Kijk of het lampje ON LINE brandt op het
bedieningspaneel.
Als de ON LINE indicatie niet
aanstaat, druk op
[AFDRUKKEN] om de printer
stand te schakelen en druk dan
op de [ON LINE] toets.
De stand van de printer wordt aangegeven door de
ON LINE en DATA indicators naast de [AFDRUKKEN]
toets.
ON LINE indicator DATA indicator
Er zijn
De machine is online
Aan
Knipperend
Uit
Start WordPad en open het document dat u
wenst te printen.
en gereed om af te
drukken.
—
De machine is offline
en niet gereed om af
te drukken.
afdrukgegevens
aanwezig in het
geheugen die nog niet
zijn afgedrukt.
De machine is aan het
afdrukken.
De machine is niet in
werking.
3
4
Selecteer "Afdrukken" uit het toepassingen
"Bestand" menu.
Het "Afdrukken" dialoog venster verschijnt.
Zorg ervoor dat "SHARP AR-XXXX" is
geselecteerd als de printer. Indien het nodig is
om afdrukinstellingen te wijzigen, klik
"Voorkeursinstellingen" ("Eigenschappen" in
Windows 98/Me/NT 4.0) om het scherm
printerinstellingen te openen.
Het printer werking instellingen scherm verschijnt.
Windows 2000 heeft geen "Voorkeursinstellingen" toets
in het dialoog venster. Selecteer instellingen naar wens
uit de tabs van het instellingen scherm.
☞Printer driver instellingen,Twee-zijdig afdrukken,
Het afdrukken van meerdere pagina's op een pagina
De afbeelding inpassen op het papier
Draaien van beeld, 180 graden
Het printen van een watermerk
Nieten van geprinte pagina's (indien een afwerker is
geinstalleerd)
(deel 1)
,
,
,
,
INHOUD
5
Page 6
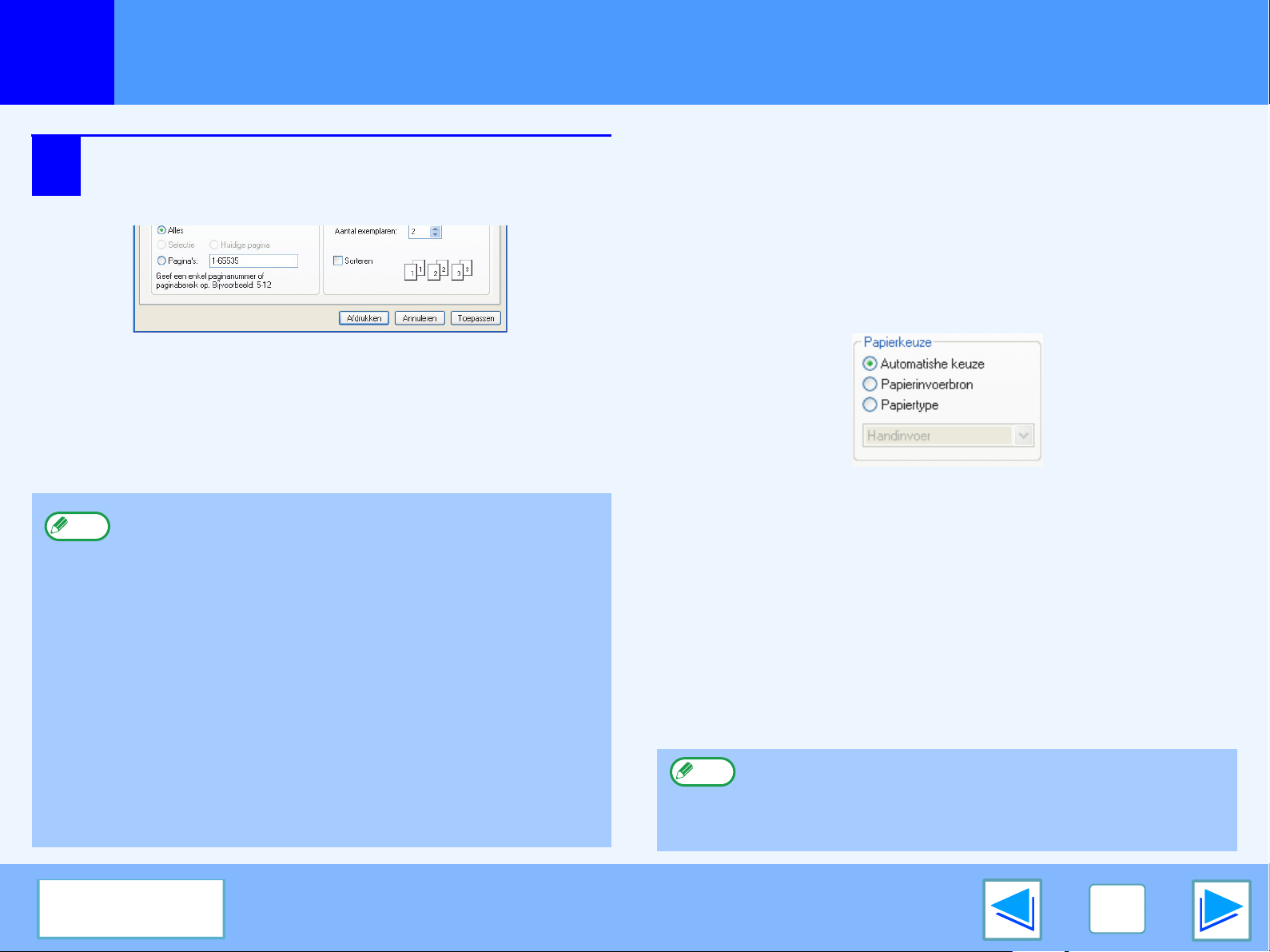
AFDRUKKEN
1
5
Opmerking
Basis afdrukken
Klik op "Afdrukken" ("OK" in Windows 98/Me/NT
4.0).
Afdrukken start.
●
De uitvoer lade kan worden geselecteerd in de
hoofdoperator programma's (zie "UITVOERLADEN" in
de Gids voor de key operator).
●
De uitvoer lade kan ook worden geselecteerd in de
afdrukinstellingen tijdens het afdrukken. Voor het
wijzigen van de lade, selecteer de gewenste lade in
"Uitvoer" in de "Papier" tab van het scherm printer
werking instellingen.
●
Als de papier type instelling in the printer driver
verschilt van de bypass lade papier type instelling in de
machine, kan afdrukken worden onderbroken. Om het
afdrukken te hervatten, druk op [AFDRUKKEN] op het
bedieningspaneel, druk op de [HANDINVOER] toets in
het "touch paneel", en specificeer hetzelfde papier
type als in de printer driver.
(deel 2)
Wanneer "Papierkeuze" is ingesteld op
"Automatishe keuze"
Als "Papierkeuze" is ingesteld op "Automatishe keuze" in de
"Papier" balk van het printer driver instellingen scherm en de
juiste afmetingen niet aanwezig zijn in de machine, zal de afdruk
procedure verschillen, afhankelijk van "GEFORCEERDE
UITVOER VAN AFDRUK" instelling bedienings programma
(zie de Gids voor de key operator).
Wanneer "GEFORCEERDE UITVOER VAN
AFDRUK" is uitgeschakeld
Als de bypass lade geschikt is, zal een bericht verschijnen op
het touch paneel dat u vanuit de bypass lade kunt printen.
Druk op de toets [AFDRUKKEN] op het bedieningspaneel, raak de
toets [HANDINVOER] aan en laad papier in de handinvoerlade en
druk op de toets [HANDINVOER]. Afdrukken start automatisch.
Wanneer "GEFORCEERDE UITVOER VAN
AFDRUK" is ingeschakeld
Afdrukken geschiedt met een formaat papier dat dichtbij het
formaat ligt van het voorbeeld.
Opmerking
Als het papier op een andere manier is ingevoerd dan
aangegeven in het voorbeeld, dan verandert het plaatje
zodat het overeenkomt met het papier. Deze instelling kan
worden gewijzigd in de hoofdoperator programma's (zie
"GEDRAAIDE AFDRUK" in de Gids voor de key operator).
INHOUD
6
Page 7
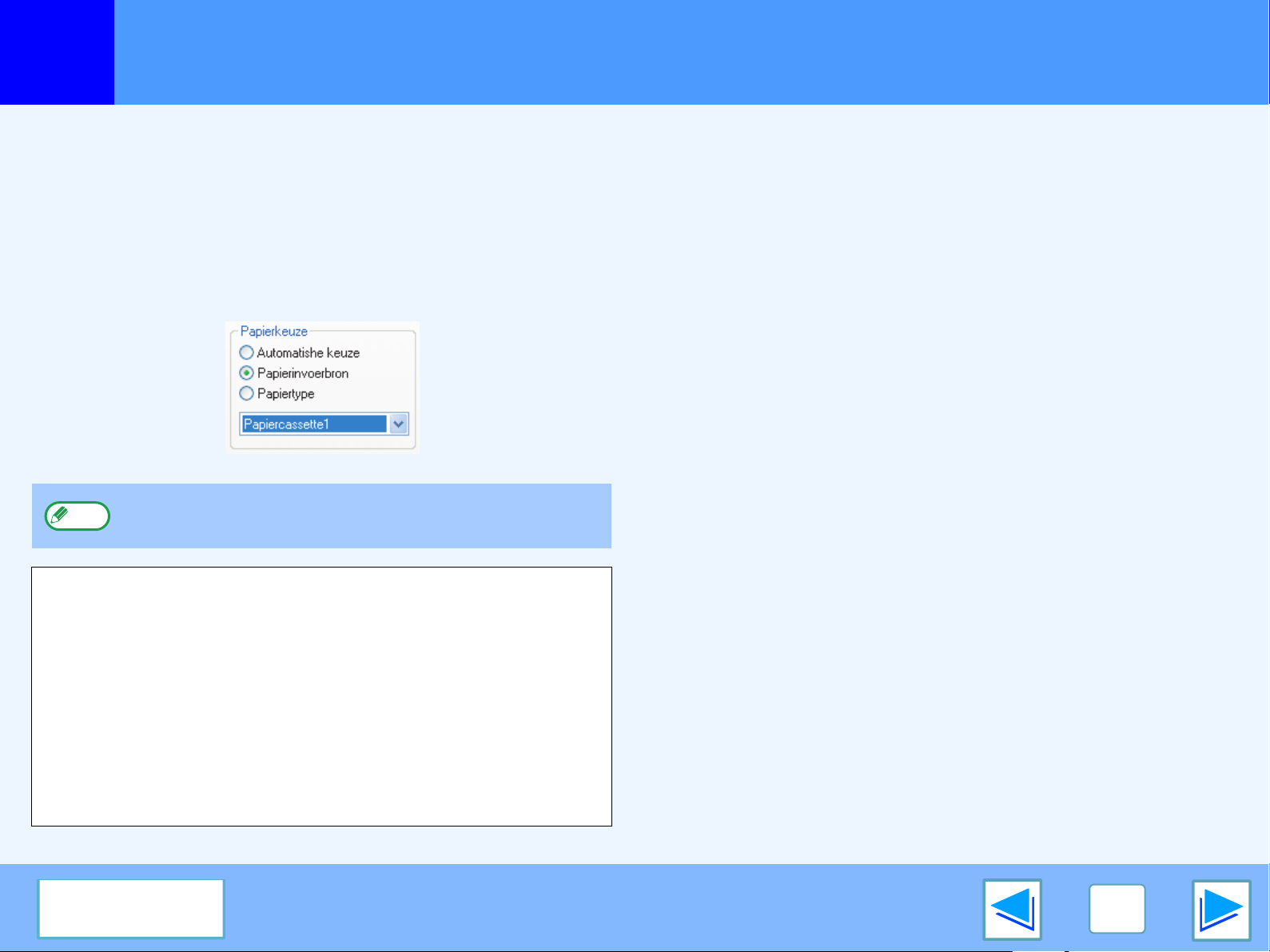
AFDRUKKEN
Basis afdrukken
1
Wanneer de "Papierkeuze" instelling "Papierinvoerbron" is of "Papiertype"
Wanneer "Papierkeuze" in de "Papier" balk van het printer
driver instellingen scherm staat op:
●
"Papierinvoerbron", selecteer de lade die u wenst te
gebruiken voor afdrukken uit het "pull-down" menu.
●
"Papiertype", selecteer het type papier dat u wenst te
gebruiken voor afdrukken uit het "pull-down" menu.
Opmerking
Het formaat en type papier dat geladen is in elke lade en of
elke papiersoort kan worden gebruikt voor het afdrukken
wordt toegelicht in "LADE-INSTEL." van de gebruikelijke
instellingen. (Zie "AANGEPASTE INSTELLINGEN" in
gebruiksaanwijzing van het kopieerapparaat.)
Indien u "Papierinvoerbron" of "Papiertype" wilt selecteren
tijdens het printen, selecteer deze instellingen dan in de
"Instellen" balk van het printer driver instellingen scherm.
(Zie "CONFIGUREREN VAN DE PRINTERDRIVER" in de
Software installatie handleiding.)
"Papierinvoerbron" en "Papiertype" kunnen niet
tegelijkertijd worden geselecteerd.
Als u de "Papier Bron"of het "Papier Type" in het printer driver
instellingen scherm wilt selecteren maar er is geen papier in de
lades aanwezig dat overeenkomt met uw keuze, zal het
afdrukken als volgt verlopen:
U selecteerde een lade in "Papierinvoerbron", maar
het formaat papier in de geselecteerde lade komt
niet overeen met het afdrukformaat.
Hoewel het papierformaat verschilt, zal het papier in de
geselecteerde lade worden gebruikt voor het afdrukken.
U selecteerde een "Papiertype", en hoewel het
geselecteerde type papier is geladen in de
machine, de afmetingen komen niet overeen met
het afdrukformaat.
Hoewel het papierformaat verschilt, zal het geselecteerde
papier type worden gebruikt voor de afdruk.
Maar, als "GEFORCEERDE UITVOER VAN AFDRUK" is
uitgeschakeld wordt er geen afdruk gemaakt.
U selecteerde een "Papiertype", maar het
geselecteerde type papier is niet geladen in de
machine.
Indien de bypass lade gebruikt kan worden, zal een bericht
verschijnen dat u kunt printen vanuit de bypass lade. Druk op
de toets [AFDRUKKEN] op het bedieningspaneel, raak de toets
[HANDINVOER] aan en laad het juiste formaat en soort papier
in de handinvoerlade en druk op de toets [HANDINVOER].
Afdrukken star automatisch.
(deel 3)
INHOUD
7
Page 8
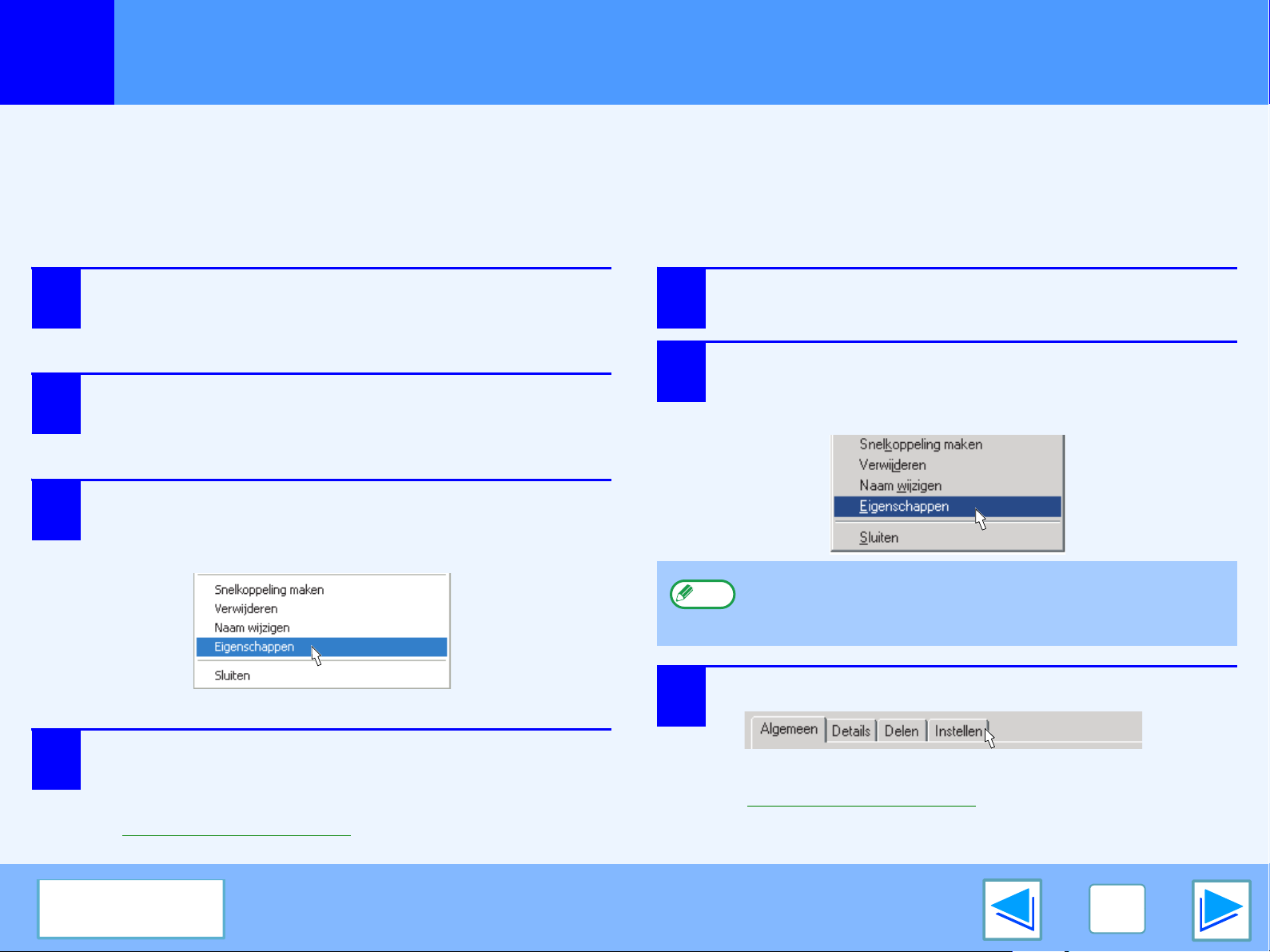
AFDRUKKEN
Het openen van de printer driver vanaf "start" toets
1
Printer driver instellingen kunnen worden geconfigureerd door het openen van de printer driver van de Windows "start" toets.
Instellingen die op deze wijze worden aangepast zullen de basis instellingen zijn wanneer u vanuit een toegevoegd apparaat print.
(Als u de instellingen in het printer driver instellingen scherm wijzigt tijdens het printen, zullen de instellingen veranderd worden in de
instellingen daarvoor wanneer de applicatie wordt verwijderd.)
Windows 2000/XP
Klik de "start" toets en klik daarna
1
2
3
"Configuratiescherm".
In Windows 2000, klik "Start" en selecteer "Instellingen".
Klik "Printers en andere hardware", en klik
daarna "Printers en faxapparaten".
In Windows 2000, klik "Printers".
Klik op het "SHARP AR-XXXX" printer driver
icoon en selecteer "Eigenschappen" uit het
"Bestand" menu.
Windows 98/Me/NT 4.0
Klik de "Start" toets, selecteer "Instellingen" en
1
2
klik dan "Printers".
Klik op het "SHARP AR-XXXX" printer driver
icoon en selecteer "Eigenschappen" uit het
"Bestand" menu.
Opmerking
In Windows NT 4.0, selecteer "Standinstellingen voor
document" om het printer driver instellingen scherm te
openen.
In Windows 98/Me, klik op de "Instellen" balk.
3
4
Kilk de "Voorkeursinstellingen voor afdrukken"
toets in de "Algemeen" balk
Het printer werking instellingen scherm verschijnt.
☞Printer driver instellingen
INHOUD
Het printer werking instellingen scherm verschijnt.
☞Printer driver instellingen
8
Page 9
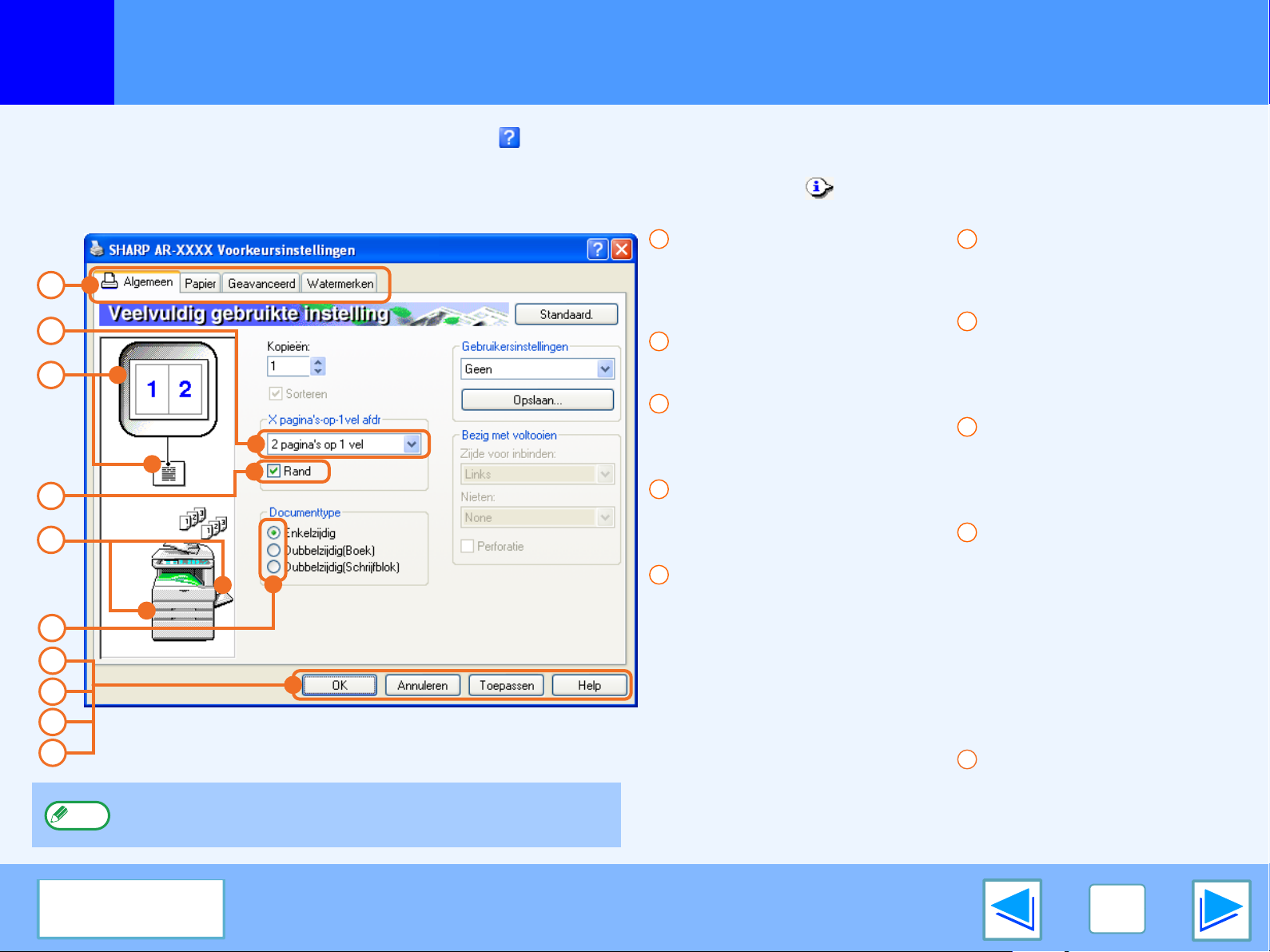
AFDRUKKEN
Printer driver instellingen
1
Om Help te raadplegen voor een instelling. Klik op bovenin de rechterhoek van het venster en klik op de instelling.
Er is een aantal beperkingen wat betreft de combinaties van instellingen die kunnen worden geselecteerd in het printer driver
instellingen scherm. Wanneer een beperking van kracht is, zal een informatie icoon ( ) verschijnen naast de instelling. Klik op het
icoon om de toelichting te lezen.
1
2
3
4
5
6
7
8
9
10
Opmerking
De instellingen en de afbeelding van de machine
verschillen afhankelijk van het model.
1
Tab
De instellingen zijn
gegroepeerd op tabs. Klik
op een tab om hem naar
voren te brengen.
2
Drop-down lijst
Hiermee kunt u een keuze
maken uit een lijst.
3
Print instelling afbeelding
Deze laat het effect zien
van de geselecteerde
afdrukinstellingen.
4
Checkbox
Klik op een checkbox om
een functie te activeren of
te deactiveren.
5
Machine afbeelding
Deze laat zien:
●
De papier lade (in blauw)
geselecteerd in
"Papierkeuze" op de
"Papier" tab.
●
De uitvoer lade (in groen)
geselecteerd in "Uitvoer"
op de "Papier" tab.
U kunt ook op een lade
klikken om hem te
selecteren.
6
Controle knop
Hiermee kunt u een item
selecteren uit een lijst met
opties.
7
"OK" knop
Klik op deze knop om uw
instellingen op te slaan en
het dialoog venster te
verlaten.
8
"Annuleren" knop
Klik op deze knop om het
dialoog venster te verlaten
zonder de originele
instellingen te wijzigen.
9
"Toepassen" knop
Klik hier voor het opslaan van
uw gegevens zonder het
dialoog venster te sluiten.
●
Windows NT 4.0 heeft
deze "Toepassen" knop
niet.
●
De "Toepassen" knop
verschijnt niet waneer u
dit scherm opent vanuit
een applicatie.
10
"Help" knop
Klik op deze knop om het
help bestand voor de
printer driver in beeld te
brengen.
INHOUD
9
Page 10
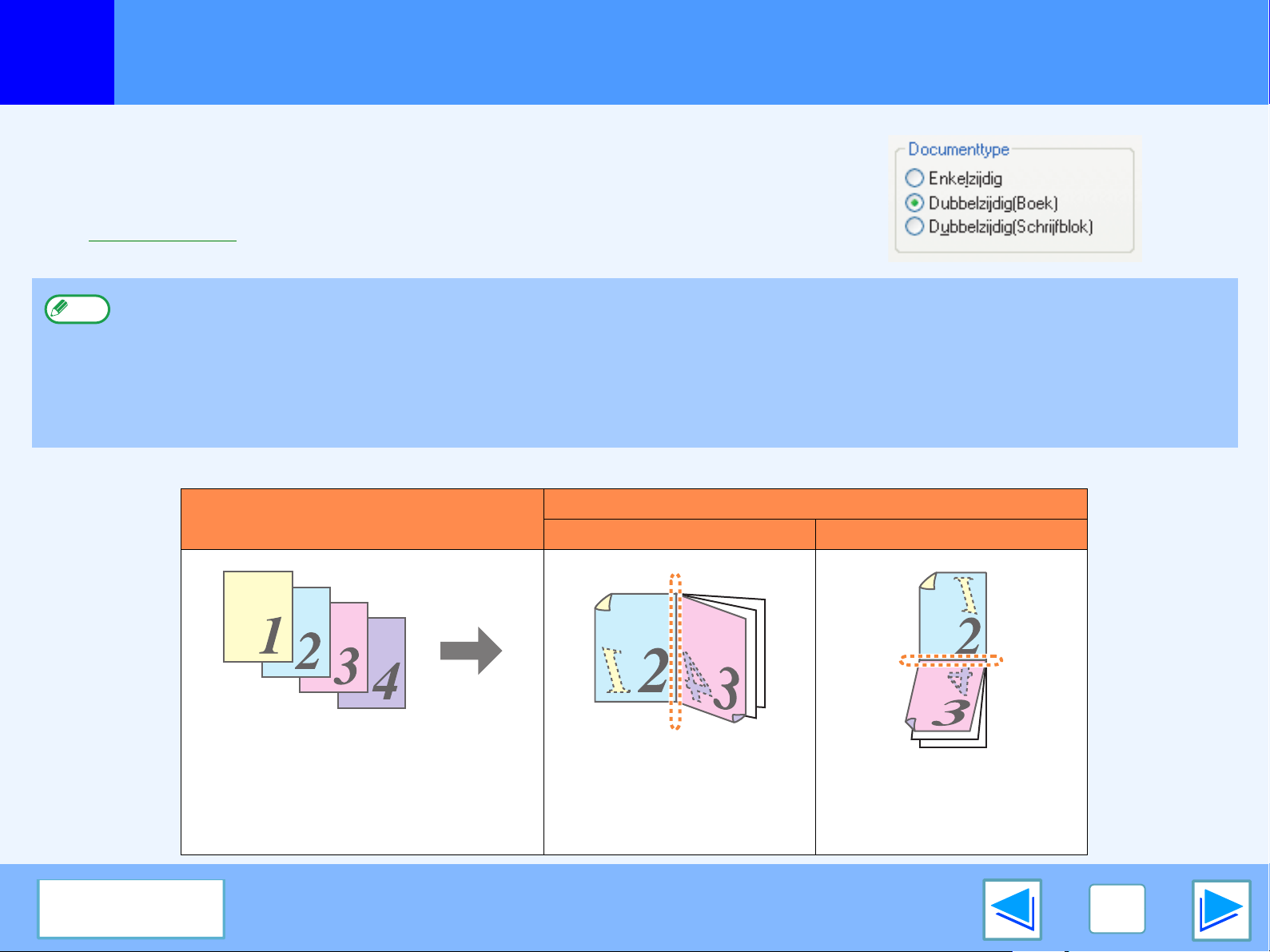
AFDRUKKEN
Twee-zijdig afdrukken
1
Hiermee kunt u aan beide zijden van het papier afdrukken.
Om deze functie te gebruiken, open het printer driver instellingen scherm en
selecteer "Dubbelzijdig(Boek)" of "Dubbelzijdig(Schrijfblok)" uit "Documenttype" in
de "Algemeen" tab.
☞Zie Basis afdrukken voor details over het openen van de printer driver.
●
Opmerking
Het volgende voorbeeld geeft het resultaat wanneer portret data worden geprint aan beide zijden van het papier.
Paper formaten die gebruikt kunnen worden voor tweezijdig printen zijn: Ledger, Letter, Letter-R, Legal, A3, A4, A4R, A5, B4, B5,
B5R, en Foolscap.
●
Paper typen die gebruikt kunnen worden voor tweezijdig printen zijn: Plain, Letter Head*, Recycled en Color.
*Het gebruik van Letter Head papier voor twezijdig printen kan verhinderd zijn in de "LADE-INSTEL." van de gebruikelijke
instellingen. (Zie "AANGEPASTE INSTELLINGEN" in de gebruiksaanwijzing voor kopieerapparaat.)
●
Tweezijdig printen is niet mogelijk indien uitgeschakeld in de hoofdoperator programma's (zie "UITSCHAKELEN VAN DUPLEX" in de
Gids voor de key operator).
Afdrukgegevens
Dubbelzijdig(Boek) Dubbelzijdig(Schrijfblok)
Afdrukresultaat
INHOUD
De pagina's worden zo
afgedrukt dat ze kunnen
worden samengevoegd aan
de zijkant.
De pagina's worden zo
afgedrukt dat ze kunnen
worden samengevoegd aan
de bovenkant.
10
Page 11
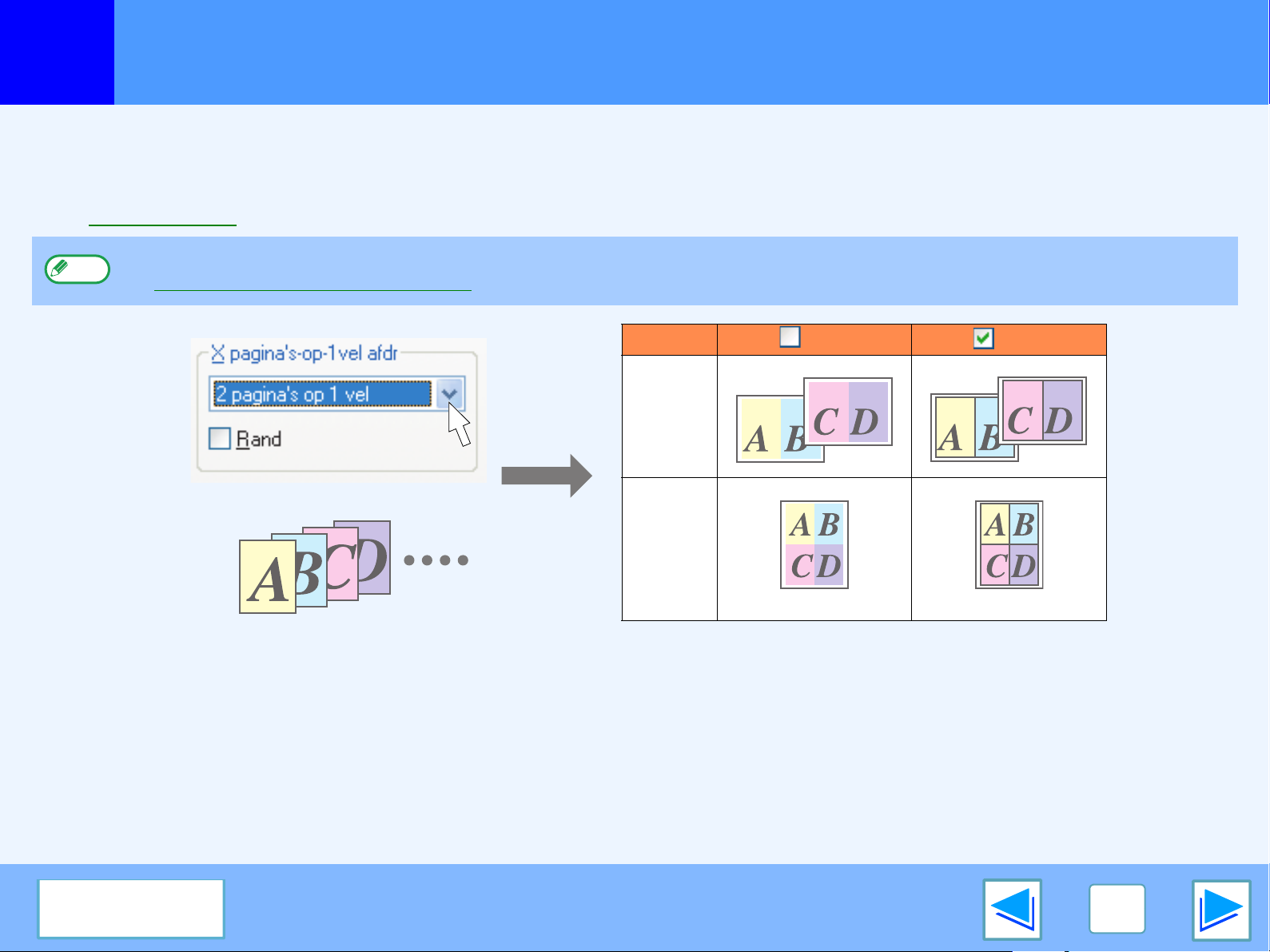
AFDRUKKEN
Het afdrukken van meerdere pagina's op een pagina
1
Zo kunt u twee of vier pagina's op een velletje papier afdrukken.
Om deze functie te gebruiken, opent u het printer driver instellingen scherm en selecteert u "2 pagina's op 1 vel" of "4 pagina's op 1
vel" voor "X pagina's-op-1vel afdr" op de "Algemeen" tab.
☞Zie Basis afdrukken voor details over het openen van de printer driver.
Opmerking
Als u de "Rand" checkbox selecteert, zullen randlijnen worden geprint rond elke pagina.
De "X pagina's-op-1vel afdr" instelling is niet beschikbaar wanneer "Aanpassen aan pagina" is geselecteerd.
☞De afbeelding inpassen op het papier
X pagina's-op
"
2 pagina's
op 1 vel
"
4 pagina's
op 1 vel
"
"
Rand Rand
INHOUD
11
Page 12

AFDRUKKEN
De afbeelding inpassen op het papier
1
De printer driver kan het formaat van de geprinte afbeelding aanpassen aan het formaat van het papier dat in de machine is geladen.
Volg onderstaande stappen voor deze functie. De toelichting gaat er vanuit dat u een A3 formaat document gaat afdrukken op een
A4 formaat papier.
☞Zie Basis afdrukken voor details over hoe de printer driver te openen.
1
2
3
Opmerking
De "Aanpassen aan pagina" instelling is niet beschikbaar wanneer "X pagina's-op-1vel afdr" is geselecteerd.
☞Het afdrukken van meerdere pagina's op een pagina
Klik op de "Papier" tab in het printer driver
instellingen scherm.
Selecteer het origineel formaat (A3) of het
afdrukvoorbeeld "Papierformaat".
Controleer de "Aanpassen pagina" box.
4
Selecteer het eigenlijke formaat papier dat u
gaat gebruiken (A4).
Het formaat van het afgedrukte beeld zal automatisch
worden aangepast aan het papier dat in de machine is
geladen.
Papierformaat: A3
Aanpassen aan pagina: A4
INHOUD
A3 formaat document
(Papier Formaat)
A4 formaat papier
(Aangepast op
Papier Formaat)
12
Page 13

AFDRUKKEN
Draaien van beeld, 180 graden
1
Het beeld kan 180 graden worden gedraaid.
Deze functie wordt gebruikt voor het correct printen op o.a. enveloppen en andere papiersoorten
met flappen die maar in een richting ingevoerd kunnen worden.
Gebruik deze functie wanneer automatische rotatie (welke plaatsvindt wanneer het ingeladen
Papier van hetzelfde formaat is als het afdruk voorbeeld en de orientaties verschillen) resulteert in
omdraaing van de top en onderkant van het beeld.
Inpassen op Papier Formaat Letter "Afdrukstand" op de "Papier" tab, en selecteer vervolgens de
"180 graden draaien" checkbox.
☞Zie Basis afdrukken voor details over hoe de printer driver te openen.
Afdrukresultaat
180 graden draaien 180 graden draaien
Opmerking
INHOUD
De wijze van papier invoer wordt toegelicht in gebruiksaanwijzing van het kopieerapparaat.
ABCD
ABCD
13
Page 14
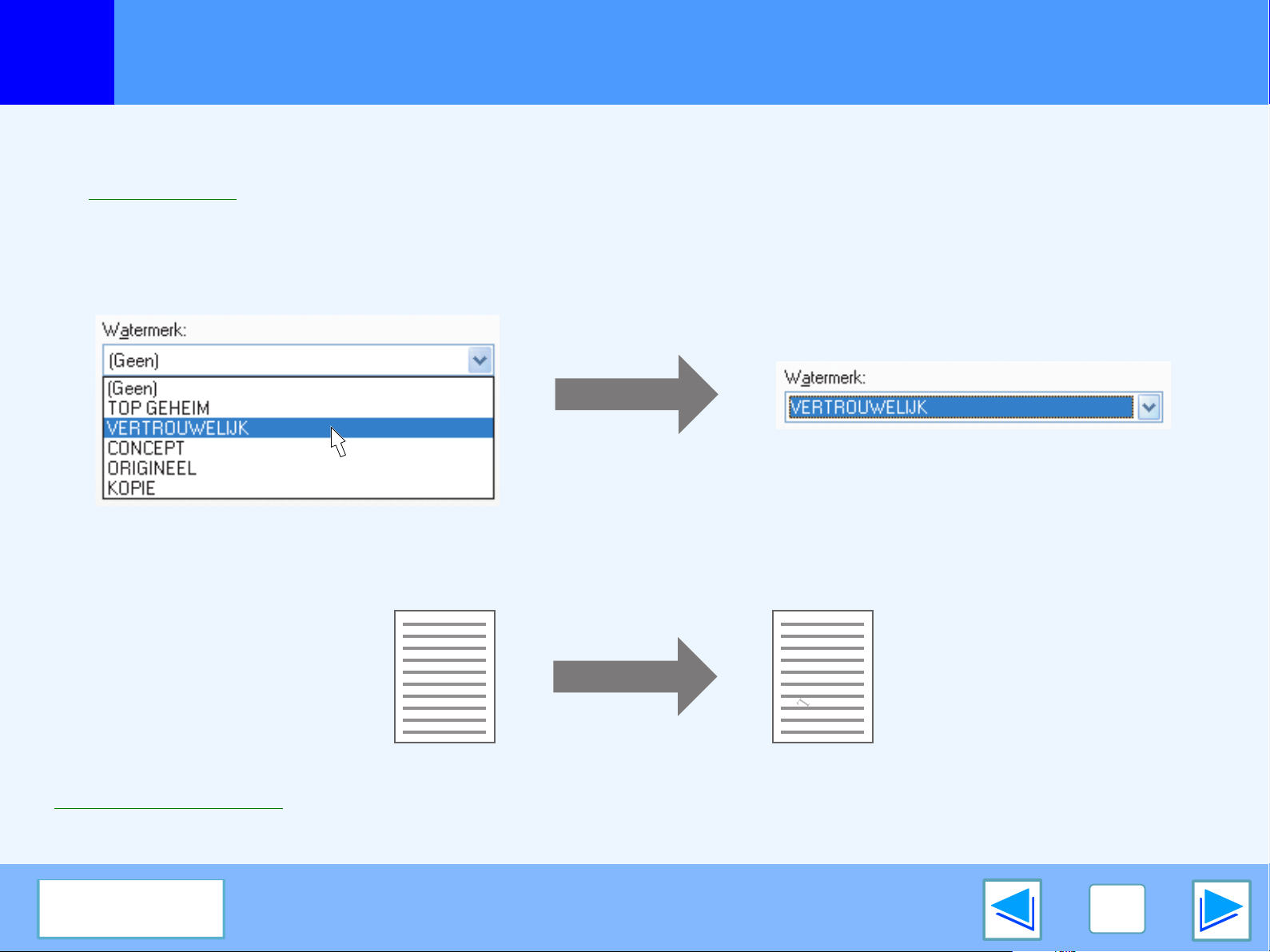
AFDRUKKEN
Het printen van een watermerk
1
U kunt een watermerk, zoals "VERTROUWELIJK" op uw document printen. Om een watermerk te printen, open de printer driver,
klik op de "Watermerken" tab, en volg de onderstaande stappen.
☞Zie Basis afdrukken voor details over hoe de printer driver te openen.
Hoe een Watermerk te printen
Selecteer een watermerk uit de "Watermerk" drop-down lijst, dat u wilt printen (bij voorbeeld "VERTROUWELIJK"), en start het afdrukken.
Afdrukvoorbeeld
VERTROUWELIJK
U kunt ook tekst invoeren om uw eigen watermerk te maken. Voor details over watermerk instellingen, zie printer driver Help.
☞Printer driver instellingen
INHOUD
14
Page 15
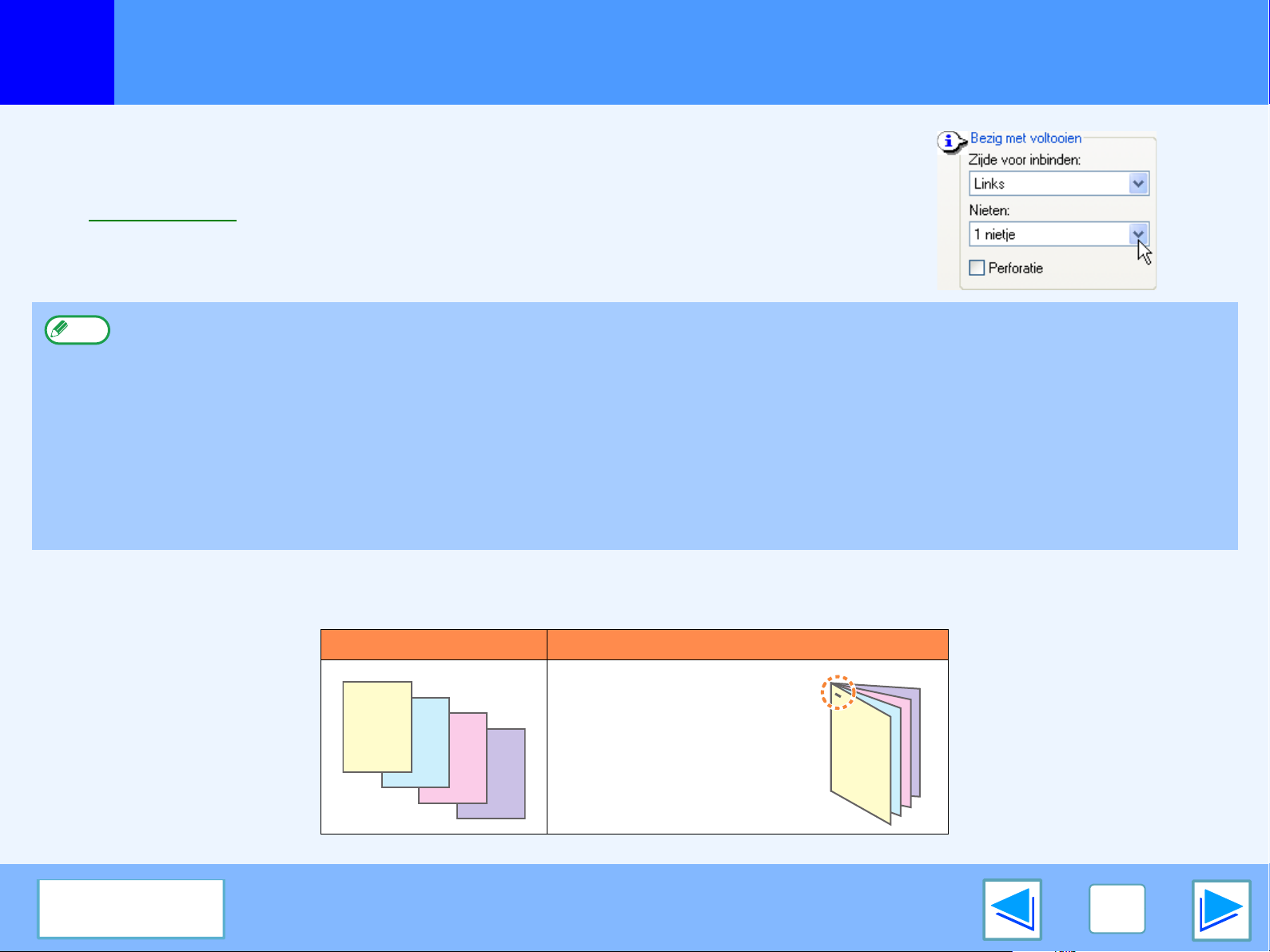
AFDRUKKEN
Nieten van geprinte pagina's (indien een afwerker is geinstalleerd)
1
Indien een afwerker is geinstalleerd, kunnen geprinte pagina's worden samengeniet.
Voor het gebruik van deze functie het printerstuurprogramma instellingenscherm openen
en dit in het "Bezig met voltooien" veld van de "Algemeen" tab selecteren.
☞Zie Basis afdrukken voor details over hoe de printer driver te openen.
●
Opmerking
Het maximaal aantal vellen dat geniet kan worden is 30. Wanneer een zadelsteek afwerkingseenheid wordt geïnstalleerd, kunnen
in totaal 50 vellen geniet worden (in totaal 25 vellen wanneer het papierformaat B4, Schrijfblok, of groter is).
●
Papier formaten die gebruikt kunnen worden voor geniet printen zijn Ledger, Letter, Letter-R, Legal, A3, A4, A4R, B4, B5, B5R, en
Foolscap. (B5R kan alleen worden gebruikt als een zadelsteekafwerkingseenheid is geïnstalleerd.)
●
Papier typen die gebruikt kunnen worden voor geniet printen zijn Plain, Letter Head, Recycled en Color.
●
Geniet afdrukken is niet mogelijk wanneer de ROPM functie is uitgeschakeld. (Zie "CONFIGUREREN VAN DE
PRINTERDRIVER" in de Software installatie handleiding.)
●
Als de afwerkeenheid is uitgeschakeld in de key-operatorprogramma's, kunnen de niet- en perforeerfunctie niet worden gebruikt en
kan de uitvoer niet worden afgeleverd in de offset-lade. (Zie "HET GEBRUIK VAN DE KEY OPERATOR PROGRAMMA'S" in de
gebruiksaanwijzing voor de zadelsteekafwerkingseenheid en "UITZETTEN NIETEENHEID" in de Gids voor de key operator.)
●
Nieten is niet mogelijk wanneer dit is verhinderd in de key operator programma's (zie "UITZETTEN NIETEENHEID" in de Gids voor de key operator).
(deel 1)
Wanneer een afwerkeenheid wordt geïnstalleerd
In het volgende voorbeeld is te zien hoe portret georienteerde pagina's samengeniet worden.
Afdrukgegevens Afdruk resullaat
De pagina's worden geniet in
de hoek linksboven.
INHOUD
15
Page 16
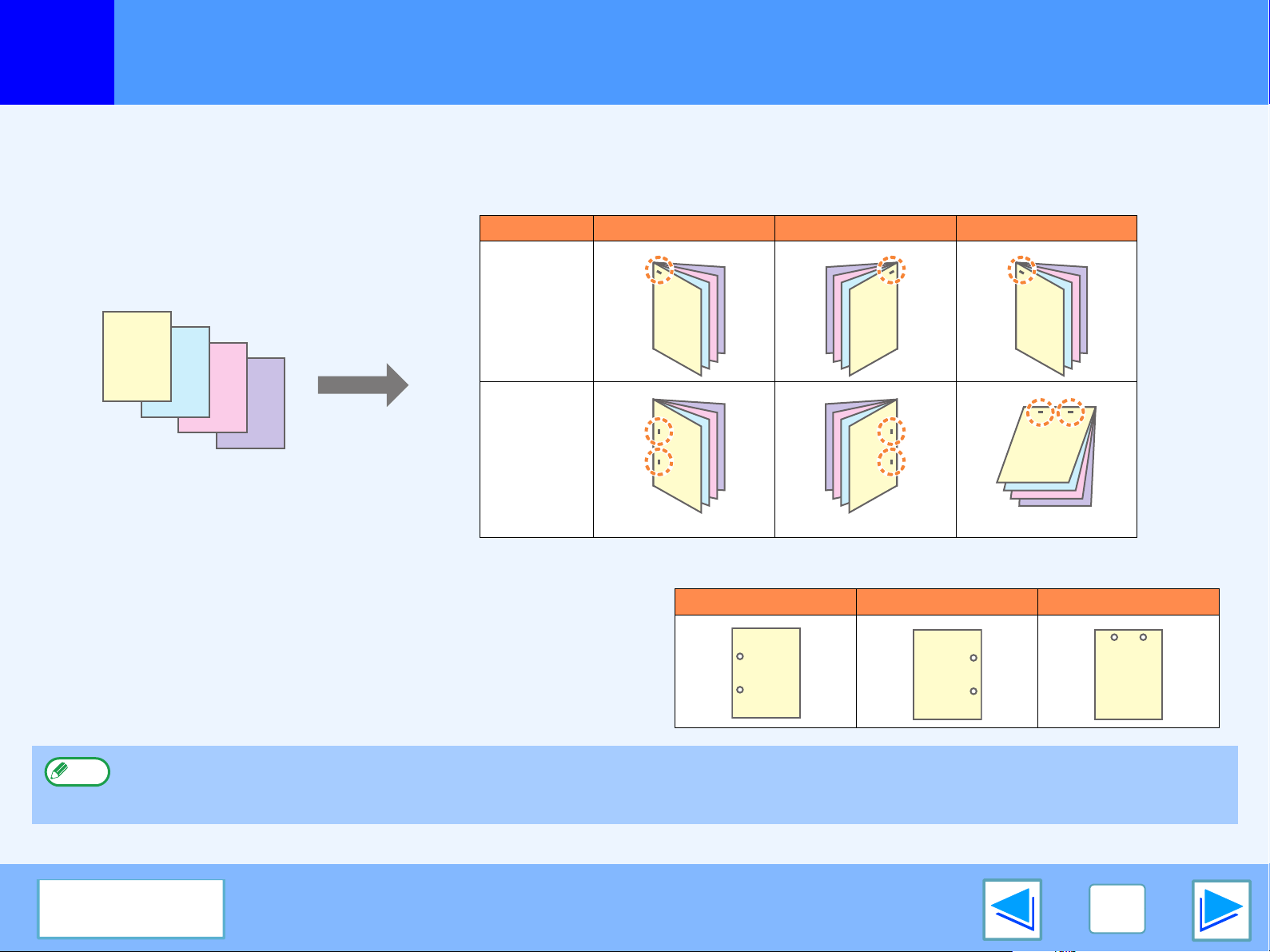
AFDRUKKEN
1
Nieten van geprinte pagina's (indien een afwerker is geinstalleerd)
(deel 2)
Wanneer een zadelsteek afwerkingseenheid wordt geïnstalleerd
Wanneer een zadelsteek afwerkingseenheid wordt geïnstalleerd kan de zijde voor inbinden en het aantal nietjes geselecteerd worden voor
het produceren van de volgende afdrukresultaten:
Nieten Links Rechts Boven
1 nietje
2 nietjes
Perforatiefunctie
Wanneer een perforatiemodule op een zadelsteek
afwerkingseenheid geïnstalleerd wordt, kan het "Perforatie"
keuzevakje geselecteerd worden om de afgedrukte
papieruitvoer van gaatjes te voorzien.
Selecteer de plaatsen voor de gaatjes in "Zijde voor inbinden".
●
Opmerking
Het aantal gaatjes dat gemaakt kan worden en de afstand tussen de gaatjes varieert afhankelijk van de perforatiemodule die wordt geïnstalleerd.
●
Welke papierformaten geperforeerd kunnen worden, hangt af van de perforatiemodule die is geïnstalleerd.
●
Papiersoorten die geperforeerd kunnen worden zijn Standaard, Recycled, Kleur, Briefhoofd en Zwaar papier.
INHOUD
Links Rechts Boven
16
Page 17

AFDRUKKEN
D ATA
LINE
TAAKSTATUS
GEBRUIKERSINSTELLINGEN
AFDRUKKEN
AFDRUKOPDR.
010 / 00
OPDRACHT
DETAIL
PRIORITEIT
STOP./WIS.
Voorrang geven aan een printertaak
1
Wanneer een printertaak in de wacht staat omdat de machine een ontvangen fax aan het printen of kopieren is, kan de volgende
procedure gevolgde worden om de huidige taak te beëindigen en onmiddelijk de printertaak uit te voeren. Gebruik het printertaak
status scherm om voorrang te verlenen aan de taak. Voor meer informatie over het gebruik van het scherm taak status, zie
gebruiksaanwijzing van het kopieerapparaat.
1
2
3
Druk op de toets [TAAKSTATUS].
Kijk of het lampje [AFDRUKOPDR] oplicht.
Het printertaak status scherm
verschijnt wanneer de
[AFDRUKOPDR] toets oplicht.
Als de [AFDRUKOPDR] niet
aan is, druk dan op de
[AFDRUKOPDR] toets.
In de taakknoppen van de taken in wachtstand
drukt u op de knop van de taak die u direct wilt
uitvoeren.
De ingedrukte knop licht op.
4
Druk op de toets [PRIORITEIT] .
De vraag verschijnt of u de
printertaak voorrang wilt geven.
Druk op [OK] om de huidige
taak te onderbreken en met de
nieuwe te beginnen die is
geselecteerd in Stap 3.
Opmerking
Om informatie te lezen over een printertaak, selecteer
deze en druk op [DETAIL] toets.
INHOUD
17
Page 18

AFDRUKKEN
D ATA
LINE
TAAKSTATUS
GEBRUIKERSINSTELLINGEN
AFDRUKKEN
AFDRUKOPDR.
010 / 00
OPDRACHT
DETAIL
PRIORITEIT
STOP./WIS.
Printertaak verwijderen
1
Een printertaak in uitvoering kan worden onderbroken. Gebruik het scherm printertaak status om de taak te verwijderen.
1
2
Druk op de knop [TAAKSTATUS].
Kijk of de knop [AFDRUKOPDR] oplicht.
Het printertaak status scherm
verschijnt wanneer de knop
[AFDRUKOPDR] oplicht.
Als de knop [AFDRUKOPDR]
niet aanstaat, druk op
[AFDRUKOPDR].
3
4
De taak in uitvoering en de taken in wachtstand
verschijnen. Druk op de toets van de taak die u
wilt beindigen.
De ingedrukte knop licht op.
Druk op de knop [STOP./WIS].
Het dialoogvenster vraagt of u
de taak wilt beindigen.
Druk op [JA] om de taak te
verwijderen.
Indien u de taak niet wenst te
verwijderen, druk dan op [NEE].
Opmerking
Om een printertaak tijdelijk te onderbreken, druk op
[AFDRUKKEN] op het bedieningspaneel en druk daarna
op de [OFF LINE] toets. ([OFF LINE] licht op.)
●
Om een printertaak te beindigen, druk op de [WIS]
toets ( ).
●
Om het printen te hervatten, druk op de [ON LINE]
toets om de machine weer online te schakelen.
INHOUD
18
Page 19

2
PRINTER DELEN
Printer verdelen met behulp van windows networking
De machine kan worden gebruikt als gedeelde printer in een Windows 98/Me/NT 4.0/2000/XP netwerk.
Let op dat de Windows netwerk omgeving al moet bestaan.
Gedeelde printer
Client
Client Client
Afdrukserver
"Afdrukserver" als toegelicht is een computer die direct verbonden is met de machine, en een "Client" is elke willekeurige computer
die is aangesloten op hetzelfde netwerk.
☞ Gedeelde printer
☞ Klant instellingen
19
instellingen
(Op de afdrukserver)
INHOUD
Page 20

2
PRINTER DELEN
Gedeelde printer instellingen
Op de computer waarop de machine direct is aangesloten
Volg onderstaande stappen om de computer direct aangesloten op de machine als print server te gebruiken.
Als uw systeem Windows 98/Me is, begin dan bij stap 1. Als uw systeem Windows NT 4.0 2000 or XP is, open het controle paneel
en start dan vanaf stap 6.
1
2
3
4
5
Opmerking
Opmerking
Voor gedetailleerde instellings procedures, zie Bedienings Handleiding of het help bestand van uw systeem.
Klik de "Start" knop selecteer "Instellingen", en
klik "Configuratiescherm".
Dubbel-klik op het "Netwerk" icoon ( ).
Als het "Netwerk" icoon niet verschijnt in Windows Me, klik
"Alle opties van het Configuratiescherm weergeven".
Klik de "Bestands- en printerdeling" knop.
Zet "Ik wil anderen toegang kunnen geven to
mijn printer(s)." aan door te klikken op de
checkbox, en daarna op de "OK" knop.
Klik op "OK" in het "Netwerk" dialoog venster.
6
7
8
Opmerking
Opmerking
Als de boodschap verschijnt dat u de computer moet
herstarten, klik dan op "Ja" en herstart de computer.
Vervolgens opent u de printer folder en gaat u verder
met de setup procedures vanaf Stap 6.
Klik "Printers en andere hardware" op het controle
paneel, en klik "Printers en faxapparaten".
In operatie systemen anders dan Windows XP,
dubbel-klik het printer icoon.
Klik het "SHARP AR-XXXX" printer driver icoon
en selecteer "Delen" uit het "Bestand" menu.
Bevestig de instellingen voor delen, en klik op
"OK" .
Voor informatie over instellingen, klik op
rechtsbovenin het dialoog venster en klik daarna op de
instelling om Help op te roepen.
INHOUD
☞Klant instellingen
20
Page 21

2
PRINTER DELEN
Klant instellingen
Volg de onderstaande procedure voor de klant instellingen.
Opmerking
Aks uw systeem Windows NT 4.0 is, zie "Instellingen in Windows NT 4.0".
Klik op "start" em dan op "Configuratiescherm".
1
In Windows 98/Me/2000, klik "Start" en selecteer
"Instellingen".
Klik "Printers en andere Hardware", en dan
2
3
"Printers en faxapparaten".
In Windows 98/Me/2000, klik "Printers".
Klik "Een printer toevoegen" in "Printertaken".
In Windows 98/Me/2000, dubbel-klik het "Printer
toevoegen" icoon.
4
5
(deel 1)
Klik de knop "Volgende".
Selecteer "Netwerkprinter, of een printer die met
een andere computer is verbonden", en klik op
"Volgende".
In Windows 98/Me/2000, selecteer "Netwerkprinter" en
klik op "Volgende".
De "Wizard Printer toevoegen" verschijnt.
INHOUD
21
Page 22

2
PRINTER DELEN
6
Klant instellingen
Selecteer "Een printer zoeken", en klik
"Volgende".
In Windows 98/Me, klik op "Bladeren".
In Windows 2000, selecteer "Typ de naam van de
printer of klik op Volgende om naar een printer te
zoeken.", en klik op"Volgende".
7
(deel 2)
Selecteer de printer die u wilt delen in het
netwerk, en klik op "Volgende".
In Windows 98/Me, selecteer de printer die u wilt delen
in het netwerk, klik op "OK" en daarna op "Volgende".
INHOUD
8
9
De inhoud van dit venster kan variëren afhankelijk van
uw netwerk omgeving.
Selecteer instellingen in het "Standaardprinter"
scherm en klik op "Volgende".
Klik op "Voltooien".
22
Page 23

2
PRINTER DELEN
Klant instellingen
(deel 3)
Instellingen in Windows NT 4.0
Als u Windows NT 4.0 gebruikt, ga dan als volgt te werk in de printer eigenschappen na het instellen van de printer driver.
Voor de procedure voor het instellen van de the printer driver, zie "INSTALLEREN VAN SOFTWARE" in the Software installatie handleiding.
1
2
3
Klik op "Start" selecteer "Instellingen", en klik
"Printers".
Klik op het printer driver icoon "SHARP
AR-XXXX" en selecteer "Eigenschappen" uit het
"Bestand" menu.
De printer eigenschappen zullen verschijnen.
Klik op de "Poorten" tab, en dan op "Poort
toevoegen"
Het "Printerpoorten" dialoog venster verschijnt.
4
5
Selecteer "Lokale Poort" in de lijst "Beschikbare
printerpoorten" en klik op "Nieuwe poort".
Het "Poortnaam" dialoog venster verschijnt.
Voer "\\(naam van server aangesloten op
machine)\(naam van de gedeelde printer)" in, en
klik "OK".
INHOUD
6
7
naam van server
aangesloten op machine
naam van de gedeelde
printer
Klik op de knop "Sluiten" in het venster
"Printerpoorten".
Klik op "OK" in het venster printer
eigenschappen.
23
Page 24

3
OPSPOREN VAN FOUTEN
Opsporen van fouten
Dit hoofdstuk beschrijft het oplossen van printer problemen. Ga naar het relevante onderdeel m.b.t. het probleem.
Om papier in te laden, papier te verwijderen, nietjes in de afwerker te voeren, vastgelopen nietjes te verwijderen of de cartridge te
vervangen, zie "OPSPOREN VAN FOUTEN" in gebruiksaanwijzing van het kopieerapparaat.
Printer drukt niet af
●
Controleer de aansluitingen
●
Controleer Uw Computer
●
Controleer de machine
●
Controle van de printer driver
Slechte printer werking
●
Printen geschiedt langzaam
●
Tweezijdig afdrukken is niet mogelijk.
●
U kunt niet nieten (als een afwerkeenheid of een
zadelsteekafwerkingseenheid is geïnstalleerd)
●
Perforeren is onmogelijk (als een zadelsteekafwerkingseenheid is
geïnstalleerd)
Print kwaliteit is onvoldoende
●
Controleer welk papier wordt gebruikt.
●
Het geprinte beeld is grof
●
Het geprinte beeld is vervormd
●
Een gedeelte van het geprinte beeld mist.
Als een Kennisgeving pagina wordt afgedrukt
De-installeren van de printer driver
INHOUD
24
Page 25

3
OPSPOREN VAN FOUTEN
Printer drukt niet af
Controleer de aansluitingen
■ Is de interface kabel compatibel met de machine en
de computer?
Interface kabels compatibel met deze machine zijn USB en
parallel kabels. Controleer welk type kabel bij uw computer
hoort.
Voor de specificaties van de interface kabel, zie
"AANSLUITEN OP EEN COMPUTER" in de
Software installatie handleiding.
■ Is de interface kabel veilig aangelsoten?
Controleer of de interface kabel goed is aangeloten op de
connectoren van de machine en de computer.
Om de kabel aan te sluiten, zie "AANSLUITEN OP EEN
COMPUTER" in de Software installatie handleiding.
(deel 1)
■ Als de interface kabel uit het contact geraakt
Als de interface kabel uit het contact geraakt, al is het maar
eens tijdens machine werking, raakt het afdrukken verstoord.
Als dit gebeurt, controleer de interface kabel en zorg dat
deze veilig aangesloten is. Herstart dan de computer.
■ Zijn er andere USB periferen aangesloten op de
machine?
Als uw computer aangesloten is op de machine met een
USB centrum, kijk dan of printen mogelijk is wanneer geen
andere USB hulpstukken aangesloten zijn, of dat printen
mogelijk is wanneer computer en machine direct met elkaar
verbonden zijn.
INHOUD
25
Page 26

3
OPSPOREN VAN FOUTEN
Printer drukt niet af
Controleer Uw Computer
■ Is er genoeg computer geheugen of hard disk
ruimte?
Om de machine te gebruiken, moet uw computer voldoende
geheugen en hard disk ruimte hebben. Als er niet genoeg
hard disk ruimte is, delete onnodige bestanden om ruimte te
creëren. Als er niet voldoende geheugen is, sluit dan
onnodige applicaties af om het geheugen vrij te maken voor
het printen.
(deel 2)
■ Als uw computer is aangesloten op de machine door
de parallel poort, is de parallel poort (LPT) stand
gezet op een andere stand dan EPP?
Het kan zijn dat de machine niet goed werkt als poort stand
EPP is. Om de parallel poort stand te wijzigen, zie uw
computer handleiding of vraag de fabrikant van uw computer.
ECP stand wordt aangeraden om de machine optimaal te
laten werken. Let op dat sommige computers andere namen
gebruiken voor deze standen.
Opmerking
Indien u Windows XP gebruikt, zal de "Wizard Nieuwe
hardware gevonden" waarschijnlijk verschijnen nadat u
de poort instelling hebt gewijzigd. In dat geval, klik op
"Annuleren" om de wizard te sluiten, en de printer driver
te herinstalleren zoals aangegeven in "INSTALLEREN
VAN DE SOFTWARE" in de Software installatie
handleiding.
INHOUD
26
Page 27

3
OPSPOREN VAN FOUTEN
ONLINE
OFFLINE
HANDINVOER
KOPIE
AFDRUKKEN
ON LINE
D ATA
Printer drukt niet af
Controleer de machine
■ Is de hoofdschakelaar aan?
Schakel de hoofdschalelaar aan. (Zie "MACHINE AAN/UIT"
in de gebruiksaanwijzing van het kopieerapparaat.)
■ Is de machine online?
Als de ON LINE indicator naast de [AFDRUKKEN] toets op
het bedieningspaneel aan staat, is de machine online en
klaar om te printen. Als de ON LINE indicator uit staat, druk
dan op de [AFDRUKKEN] toets en vervolgens op [ONLINE]
(Wanneer [ONLINE] is verlicht is de machine online.)
(deel 3)
■ Kopieer taak in uitvoering?
Wacht tot het kopieren voltooid is. U kunt ook de toets
selecteren voor de taak die u wenst te printen op het taak
status scherm en daarna op [PRIORITEIT] te drukken.
Kopieren zal worden onderbroken en de geselecteerde taak
wordt geprint.
☞Voorrang geven aan een printertaak
■ Is de "I/O-TIME-OUT" instelling te kort?
Stel een langere tijd in voor "I/O-TIME-OUT" in de
hoofdoperator programma's (zie "I/O-TIME-OUT" in de Gids
voor de key operator).
Bij een Bericht Pagina afgedrukt, zie "Als een Kennisgeving
pagina wordt afgedrukt".
■ Is er iets mis gegeaan met de papier invoer, zitten er
nietjes vast in de afwerker, heeft de printer geen
papier of inkt meer?
Wanneer een van de bovenstaande zaken het geval is, zal
een boodschap verschijnenen op het touch paneel om u te
waarschuwen.
Volg de instructies in de boodschap om de fout te verhelpen.
Afdrukken wordt automatisch hervat zodra de fout is
verholpen.
Voor informatie over het verhelpen van fouten, zie "OPSPOREN
VAN FOUTEN" in de gebruiksaanwijzing
kopieerapparaat.
INHOUD
van het
27
Page 28

3
OPSPOREN VAN FOUTEN
Printer drukt niet af
Controle van de printer driver
■ Is de printer driver correct geinstalleerd?
Controleer of de printer driver goed geinstaleerd is, volgens
onderstaande stappen.
1 Klik de "start" knop, klik "Configuratiescherm", klik
"Printers en andere hardware", en daarna "Printers
en Faxen".
In Windows 98/Me/NT 4.0/2000, klik "Start" selecteer
"Instellingen" en klik daarna "Printers".
2 Controleer of het "SHARP AR-XXXX" printer driver
icoon zichtbaar is.
Als het printer icoon van de machine niet verschijnt, is de
printer driver niet correct geinstalleerd. Volg de instructies in
de Software installatie handleiding om de printer driver
correct te installeren.
(deel 4)
■ Is uw machine correct geselecteerd in de huidige
toepassing voor de printer taak?
Selecteer de printer driver van de machine in het "Afdrukken"
dialoog venster van de applicatie.
●
Als de printer drivers verschijnen als iconen, klik dan op
het icoon van de machine.
●
Als de printer drivers zijn geselecteerd uit een pull-down
menu, selecteer dan de printer driver van de machine uit
het menu.
☞Basis afdrukken
■ Is de poort correct geconfigureerd?
Het is mogelijk dat er een probleem is met de poort
configuratie, bijvoorbeeld een andere printer driver kan zijn
aangesloten op de poort. Open de printer driver
eigenschappen enconfigureer de poort correct waarvan u
gebruik maakt.
☞Zie "OPSPOREN VAN FOUTEN" in de Software installatie
handleiding.
INHOUD
Als om welke reden dan ook de printer driver niet goed
functioneert, verwijder dan de printer driver en herinstalleer
hem daarna zoals aangegeven in de Software installatie
handleiding.
☞De-installeren van de printer driver
28
Page 29

3
OPSPOREN VAN FOUTEN
Slechte printer werking
Printen geschiedt langzaam
■ Gelijktijdig gebruik van twee of meer applicatie
software programma's?
Start afdrukken na het afsluiten van alle ongebruikte
applicatie software programma's.
■ Is de juiste print kwaliteit geselecteerd in de printer
driver?
Wanneer de "Afdrukkwaliteit" instelling in de "Geavanceerd"
tab van de printer driver "Normaal" is of "Foto", kan
langzaam printen het gevolg zijn. Wees er zeker van een
print kwaliteit te selecteren die geschikt is voor het document
of beeld dat afgedrukt wordt.
Tweezijdig afdrukken is niet mogelijk.
■
Is tweezijdig afdrukken verhinderd in de
hoofdoperator programma's?
Zet tweezijdig afdrukken aan zoals aangegeven in
"UITSCHAKELEN VAN DUPLEX" in de Gids voor de key
operator.
(deel 1)
U kunt niet nieten (als een afwerkeenheid
of een zadelsteekafwerkingseenheid is
geïnstalleerd)
■ Is nieten uitgeschakeld in de
key-operatorprogramma's?
Schakel nieten in met de key-operatorprogramma's (zie
"UITZETTEN NIETEENHEID" in de Gids voor de key
operator).
■ Is de afwerkeenheid uitgeschakeld in de
key-operatorprogramma's?
Schakel de afwerkeenheid in met de
key-operatorprogramma's. (Zie "HET GEBRUIK VAN DE
KEY OPERATOR PROGRAMMA'S" in de
gebruiksaanwijzing voor de zadelsteekafwerkingseenheid en
"UITZETTEN NIETEENHEID" in de Gids voor de key
operator.)
■ Probeerde u meer pagina's af te drukken dan geniet
kunnen worden?
Wanneer een afwerkeenheid is geïnstalleerd, kunnen
maximaal 30 vellen worden geniet. Wanneer een
zadelsteekafwerkingseenheid is geïnstalleerd, kunnen
maximaal 50 vellen worden geniet (maximaal 25 vellen
wanneer het papierformaat B4, Foolscap of groter is).
INHOUD
29
Page 30

3
OPSPOREN VAN FOUTEN
Slechte printer werking
■ Zijn pagina's van verschillende breedte
gecombineerd in de afdruktaak?
Nieten is onmogelijk wanneer pagina's van verschillende
breedte zijn gecombineerd in een afdruktaak.
■ Omvat de afdruktaak paginaformaten die niet geniet
kunnen worden?
Nieten is onmogelijk als de afdruktaak paginaformaten
omvat die niet geniet kunnen worden.
■ Is de papierlade die is geselecteerd in het
printerstuurprogramma ingesteld op een
papiersoort dat niet kan worden geniet?
Op de machine stelt u de papierlade voor nieten in op een
papierformaat en een papiersoort dat kan worden geniet.
(deel 2)
Perforeren is onmogelijk (als een
zadelsteekafwerkingseenheid is geïnstalleerd)
■ Is de afwerkingseenheid uitgeschakeld in de
key-operatorprogramma's?
Schakel de afwerkeenheid in met de
key-operatorprogramma's. (Zie "HET GEBRUIK VAN DE KEY
OPERATOR PROGRAMMA'S" in de gebruiksaanwijzing voor
de zadelsteekafwerkingseenheid en "UITZETTEN
NIETEENHEID" in de Gids voor de key operator.)
■ Zijn pagina's van verschillende breedte
gecombineerd in de afdruktaak?
Perforeren is onmogelijk wanneer pagina's van verschillende
breedte zijn gecombineerd in een afdruktaak.
INHOUD
■ Omvat de afdruktaak paginaformaten die niet
geperforeerd kunnen worden?
Perforeren is niet mogelijk als de afdruktaak paginaformaten
omvat die niet geperforeerd kunnen worden.
■ Is de papierlade die is geselecteerd in het
printerstuurprogramma ingesteld op een
papierformaat of een papiersoort dat niet kan
worden geperforeerd?
Op de machine stelt u de papierlade voor perforeren in op
een papierformaat en een papiersoort dat kan worden
geperforeerd.
30
Page 31

3
OPSPOREN VAN FOUTEN
Print kwaliteit is onvoldoende
Controleer welk papier wordt gebruikt.
■ Geen standaerd papier gebruikt?
Controleer dat het papier overeenkomt met de specificatie.
Raadpleeg "PAPIER VULLEN" in de gebruiksaanwijzing van
het kopieerapparaat.
■
Gebruikt u een papiersoort met een hoog vocht
gehalte?
Gebruik papier dat in goede conditie is, met een laag vocht
gehalte en zonder krullen.
■ Is het papier andersom ingeladen?
Sommige typen papier hebben een voor en achterzijde. Als
het papier er zo is ingeladen dat het printen plaatsvindt aan
de achterzijde, zal de inkt niet goed aan het papier hechten
en slechte inkt kwaliteit is het gevolg.
(deel 1)
■ Print u op papier met een onregelmatig oppervlak?
It kan onmogelijk zijn om goed te printen op papier zoals de
achterkant van enveloppen.
INHOUD
31
Page 32

3
OPSPOREN VAN FOUTEN
Print kwaliteit is onvoldoende
Het geprinte beeld is grof
■ Is de printer driver gespecificeerd om te passen bij
zowel papier als printertaak?
U kunt "Concept", "Normaal" of "Foto" selecteren voor de
print kwaliteit in de "Geavanceerd" tab van het printer driver
instellingen scherm. Wanneer "Foto" is geselecteerd, kunt u
klikken op "Beeldafstelling" knop en stel de helderheid en
het contrast in, in het dialoogvenster dat verschijnt. Pas deze
instellingen juist aan voor uw printgegevens en probeer
opnieuw te printen.
Het geprinte beeld is vervormd
■ Zit het papier goed in de printer?
Als een document is fysiek beschadigd is wanneer het
afgevoerd wordt of wanneer het beeld scheef of het papier
staat, gooi het beschadigde papier weg, voer het nieuwe
papier in en print overnieuw. Voer het papier zo in dat er
geen zichtbare ruimte is tussen het papier en de papier
geleiders.
☞Zie de gebruiksaanwijzing van het kopieerapparaat voor
meer details over papier invoer.
(deel 2)
Een gedeelte van het geprinte beeld mist.
■ Heeft u de marges ruim genoeg ingesteld in de
papier instellingen van uw applicatie?
Printen is niet mogelijk aam de randen van het papier. De
print marges zijn 4 mm aan de bovenkant en onderkant van
het papier en 3 mm aan de zijden van het papier. Wanneer u
de papierinstellingen programmeert in de software applicatie,
zorg er dan voor dat de marges ten minste zo groot zijn als
de print marges.
■ Is het papier formaat in de lade hetzelfde als die
gespecificeerd staan in de printer driver?
Controleer of de "Papierformaat" opties overeenkomen met
het formaat van het papier in de printerlade.
Als de "Aanpassen pagina" instelling geactiveerd is, zorg
ervoor dat het uit de drop-down lijst "Aanpassen aan pagina"
geselecteerde papier formaat hetzelfde is als het formaat
van het papier in de printerlade.
■ Is de orientatie van de document instelling correct?
Klik op de "Papier" tab in de printer driver instellingen
scherm, en controleer of de "Afdrukstand" optie naar uw
voorwaarden is ingesteld.
INHOUD
32
Page 33

3
OPSPOREN VAN FOUTEN
Als een Kennisgeving pagina wordt afgedrukt
Als u ziet dat een kennisgeving pagina is afgedrukt aan het einde van een printertaak, zijn de van de computer ontvangen
afdrukgegevens niet afgedrukt zoals aangegeven. Los het probleem op zoals hieronder wordt uitgelegd en probeer opnieuw af te
drukken.
Als een Kennisgeving pagina wordt afgedrukt
Als de volgende Kennisgeving pagina wordt afgedrukt, dient u de instelling van de Nieteenheid te controleren.
☞Nieten van geprinte pagina's (indien een afwerker is geinstalleerd)
****************************************************
Kennisgeving pagina
****************************************************
De IMC geheugen vol fout trad op,
een normale output kon niet ten uitvoer worden gebracht.
A.u.b. raadpleeg uw gebruikers handleiding voor
de werkwijze.
Wanneer de Niet functie niet is geselecteerd:
Schakel de ROPM functie uit door het checkteken te
verwijderen van "ROPM" in de "Instellen" tab van het printer
driver instellingen scherm. (Zie "CONFIGUREREN VAN DE
PRINTERDRIVER" in de Software installatie handleiding.)
Als u de ROPM functie wenst te gebruiken, zet dan de print
kwaliteit op "Concept" om het geheugen te vergroten.
Wanneer de Niet functie is geselecteerd:
Selecteer "Concept" voor de "Afdrukkwaliteit" instelling of
vergroot de waarde ingesteld voor "GEHEUGEN VOOR
PRINTER" in de key operator programma's. Als dit het
probleem niet oplost, meer IMC memory toevoegen.
Opmerking
Het IMC geheugen wordt gebruikt voor het opslaan van afdrukgegevens wanneer de ROPM functie wordt gebruikt. Dit geheugen
wordt ook gebruikt om originele afbeeldingsgegevens op te slaan in de kopieerstand. Het percentage gereserveerd voor de printer
functie kan worden bijgesteld met behulp van een key operator programma. Zie "GEHEUGEN VOOR PRINTER" in de Gids voor
de key operator. Het geheugen kan worden vergroot door toevoeging van commercieel verkrijgbare geheugen modules. Voor
details, neem contact op met uw SHARP dealer.
Uitschakelen kennisgeving pagina functie
De kenninsgeving pagina functie kan worden uitgeschakeld in een hoofdoperator programma (zie "KENNISGEVING PAGINANIET
AFDRUKKEN" in de Gids voor de key operator).
INHOUD
33
Page 34

3
OPSPOREN VAN FOUTEN
De-installeren van de printer driver
Om een a printer driver uit te schakelen die met de installer ingeschakeld is, volgt u de onderstaande procedure.
1
2
3
4
Klik op "Start" en daarna op
"Configuratiescherm".
In Windows 98/Me/NT 4.0/2000, klik op "Start" ,
selecteer "Instellingen", en klik op
"Configuratiescherm".
Klik "Software".
In Windows 98/Me/NT 4.0/2000, dubbel klik het
"Software" icoon.
Wis "SHARP AR-M250/M310/5600 Series Printer
Driver" uit de lijst met applicaties.
Voor meer informatie, raadpleeg uw gebruikers
handleiding of de help bestanden voor uw systeem.
Herstart uw computer.
Opmerking
INHOUD
Wanneer u de printer driver opnieuw installeert, ga dan
te werk volgens de richtlijnen van de Software installatie
handleiding.
34
Page 35

4
SPECIFICATIES
Printer specificaties
Afdruksnelheid
Resolutie 600 dpi
IMC Geheugen 32 MB*
Extra geheugen ruimte
Interface IEEE 1284-buigzaam twee-weg parallel interface/USB 2.0 (Hoge-Snelheid/Lage-Snelheid) interface
* De standaard fabrieksinstelling voor geheugen van de printer functie is 16 MB. De proportie IMC geheugen toebedeeld aan de
printer functie kan gewijzigd worden in de hoofdoperator programma's. Zie "GEHEUGEN VOOR PRINTER" in de Gids voor de key
operator.
Opmerking
Omdat voortdurende verbetering ons beleid is, behoud SHARP het recht om ontwerp en specificaties te wijzigen zonder
voorafgaand bericht. De aangegeven uitvoering specificatie figuren zijn nominale productiewaarden voor productie units. Er kunnen
verschillen zijn tussen deze waarden in individuele units.
AR-M256/M257/5625: 25 pagina's/min.
AR-M316/M317/5631: 31 pagina's/min.
2 eenheden (maximaal 1024 MB extra geheugen modules (168-pin SDRAM DIMM) kunnen worden
ingesteld)
INHOUD
35
Page 36

ARM316-NL1
 Loading...
Loading...