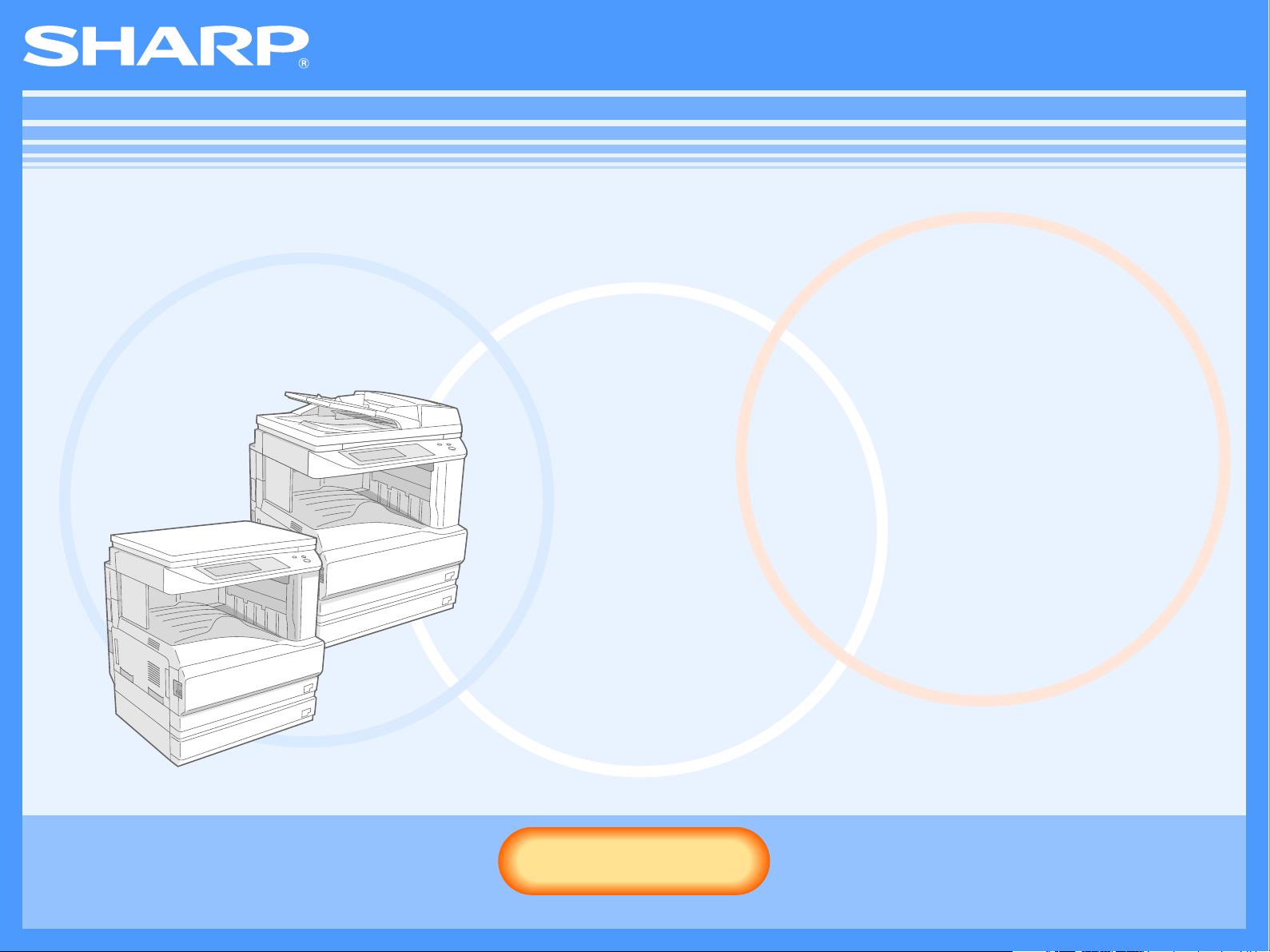
AR-M250/M310/5600 Serie
Online-Handbuch
Start
Start
Drücke diese "Start" Taste.
AR-M256/M316
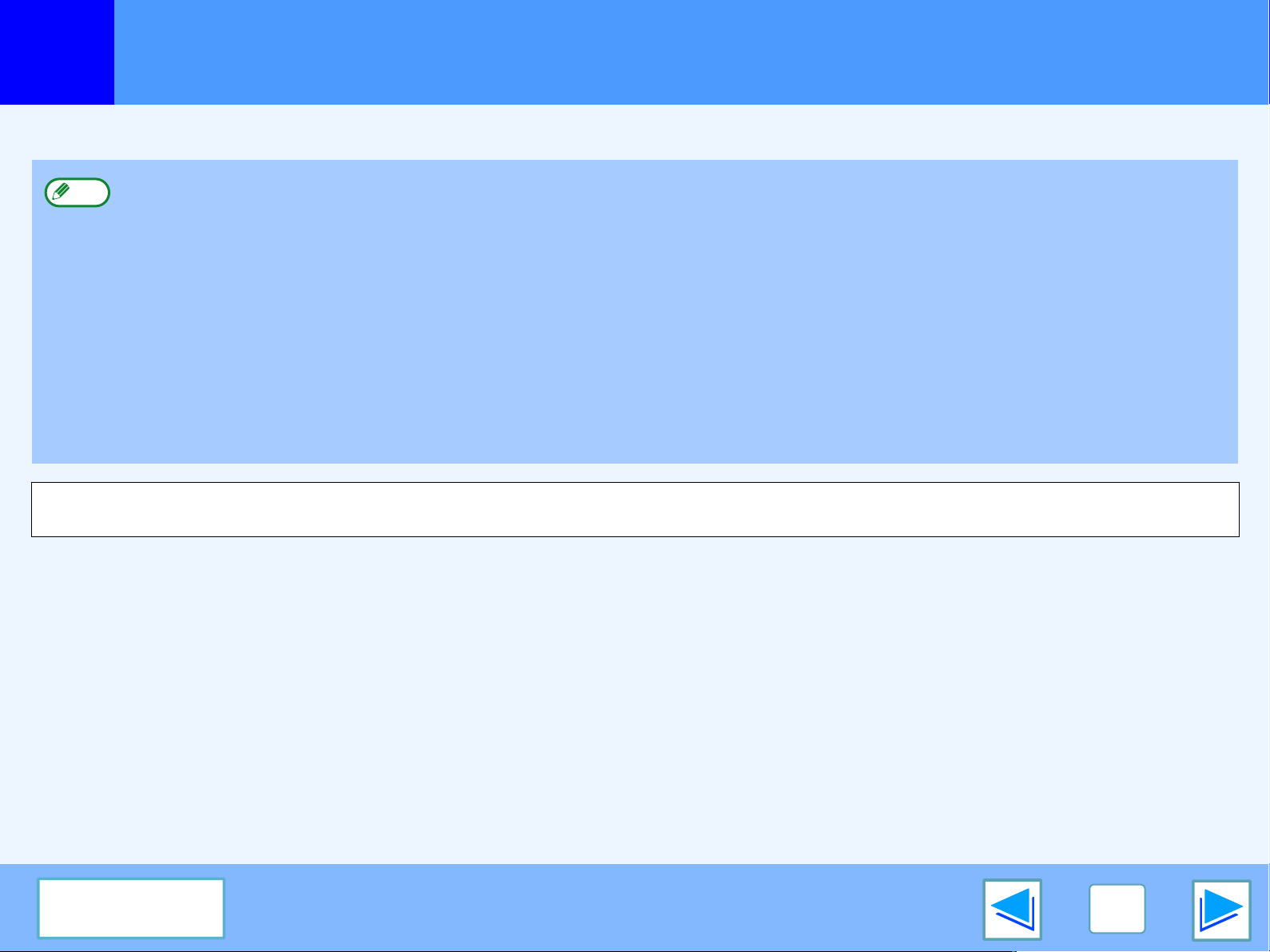
Einführung
Dieses Handbuch erläutert die Druck-Funktionen des digitalen multifunktionalen Systems der AR-M250/M310/5600 Serie.
●
Hinweis
Die in der Bedienungsanleitung angegebenen Bildschirmanzeigen, -meldungen und Tastenbezeichnungen können aufgrund von
Produktverbesserungen und -änderungen von denen auf dem Gerät abweichen.
Informationen über das Einlegen von Papier, Ersetzen der Toner-Patronen, Beheben von Papierstaus, Handhabung von
Zusatzgeräten und andere Informationen hinsichtlich des Kopierens entnehmen Sie bitte unserer Bedienungsanleitung für
Kopierer.
●
Die Grundeinstellungen dieses Gerätes und seiner Druck-Funktionen können mit Hilfe der Gerätebetreuer-Programme geändert
werden. Nähere Informationen dazu finden Sie in der Gerätebetreuer-Anleitung.
●
Ersetzen Sie im Ausdruck "AR-XXXX" in diesem Handbuch bitte "XXXX" durch Ihr jeweiliges Modell. Den entsprechenden
Modellnamen finden Sie unter "BEZEICHNUNGEN UND FUNKTIONEN VON TEILEN" in der Bedienungsanleitung für Kopierer.
●
In diesem Handbuch bedeutet "RSPF" den Einzelblatt-Umkehr Einzug.
●
Die in diesem Handbuch dargestellten Bilder und Verfahren sind hauptsächlich für Windows® XP. Bei anderen
Windows®-Versionen können die dargestellten Bilder anders aussehen als in diesem Handbuch dargestellt.
●
Informationen zum Gebrauch unseres Bedienungs-Systems finden Sie im Handbuch des Bedienungs-Systems oder in der
Online-Hilfe.
Inhalt
2
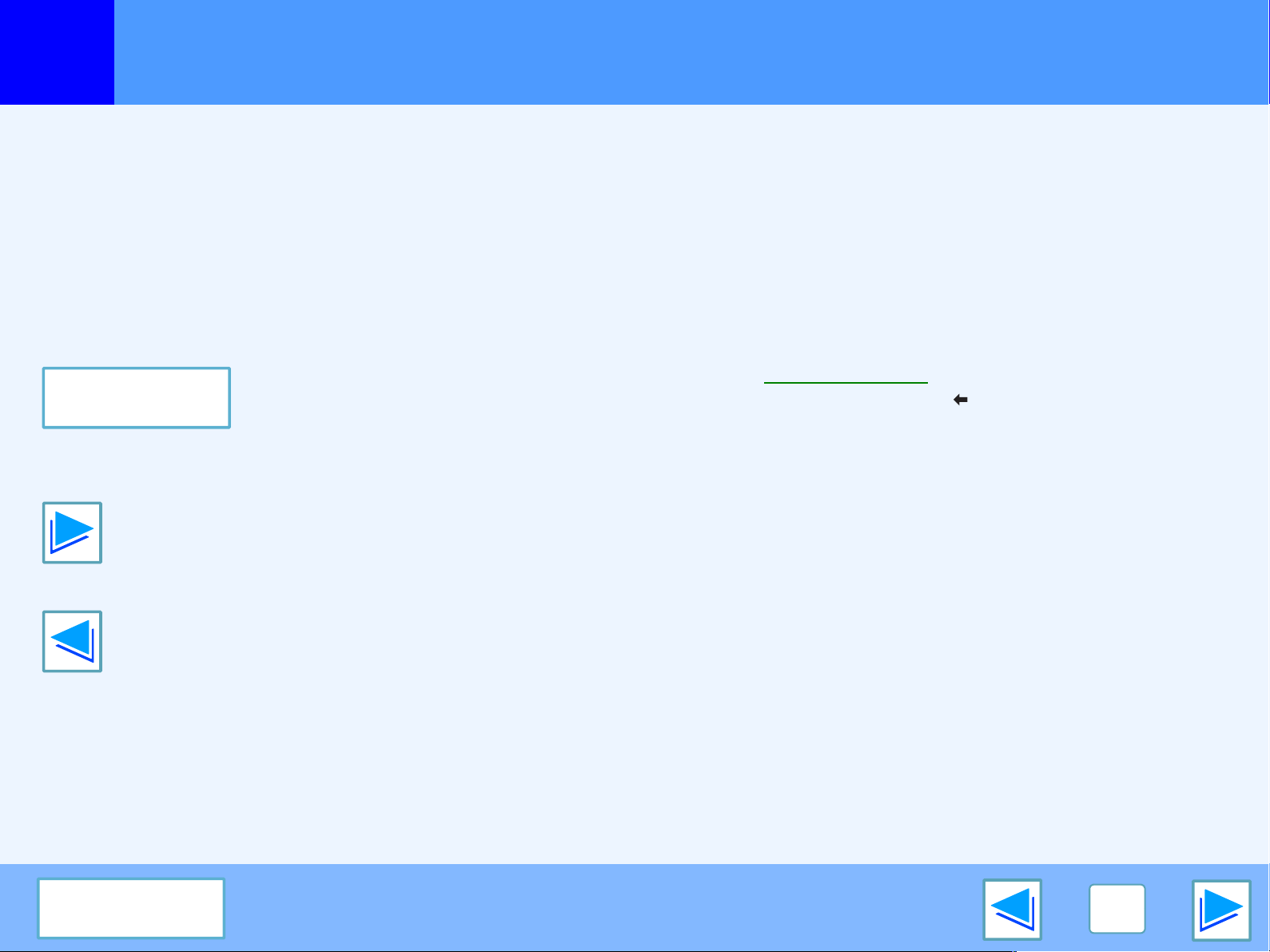
Verwendung des Online-Handbuchs
Dieser Abschnitt erklärt, wie das Online-Handbuch verwendet wird. Lesen Sie diesen Abschnitt bitte durch, bevor Sie beginnen.
Informationen zum Acrobat Reader erhalten Sie in der entsprechenden Hilfe.
Navigation innerhalb des
Online-Handbuchs
Die folgenden Schaltflächen finden Sie rechts unten auf jeder
Seite. Klicken Sie auf diese Schaltflächen, um schnell auf eine
gewünschte Seite zu gelangen.
Inhalt
Öffnet das Inhaltsverzeichnis für das Handbuch. Klicken Sie auf
ein Thema, um direkt zu diesem Abschnitt zu gelangen.
Seitenweise vorwärts blättern.
Seitenweise zurück blättern.
Verknüpfungen (Links)
Zusammengehörige Abschnitte werden in diesem Handbuch
durch sogenannte Links verknüpft. Wenn Sie auf einen grünen,
unterstrichenen Text klicken, wird die zugehörige Seite
angezeigt (im Abschnitt Inhalt sind die verlinkten Bereiche nicht
unterstrichen).
Beispiel:
Klicken Sie auf die Schaltfläche in der Acrobat Reader
Symbolleiste, um zur vorherigen Seite zurück zu kehren.
☞Inhaltsverzeichnis
Verwendung von Lesezeichen
Auf der linken Seite dieses Handbuchs sehen Sie sogenannte
Lesezeichen. Klicken Sie auf eines der Lesezeichen, um direkt
zu diesem Abschnitt zu gelangen.
Dieses Handbuch drucken
Wählen Sie "Drucken" aus dem Menü "Datei" des Acrobat
Reader. Wählen Sie im "Drucken" Dialogfeld die gewünschten
Einstellungen und klicken Sie die Schaltfläche "OK".
Inhalt
3
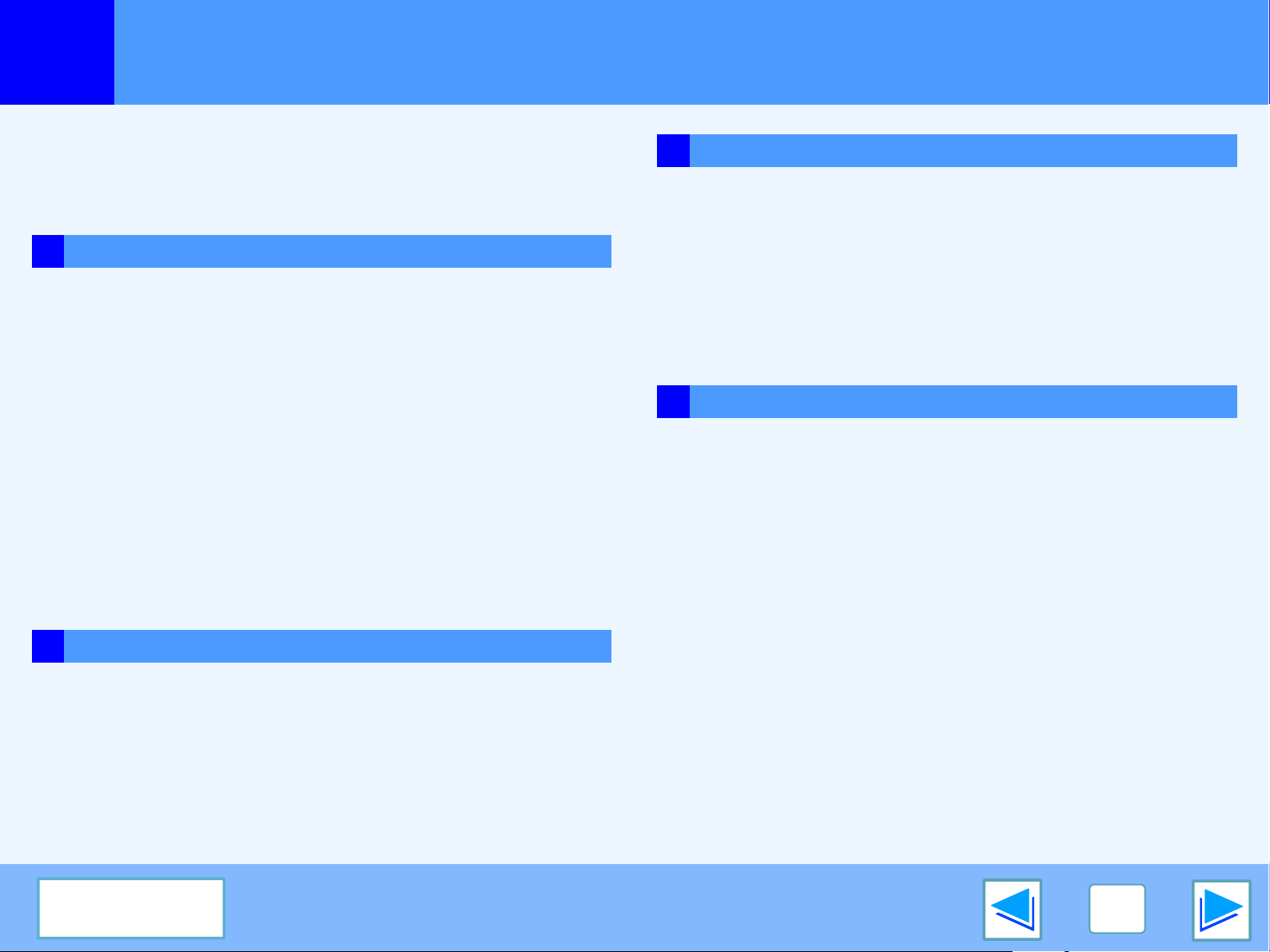
Inhaltsverzeichnis
Einführung 2
Verwendung des Online-Handbuchs 3
1 DRUCKEN
Basisdruck 5
Öffnen Sie den Druckertreiber per"Start" Taste 8
Druckertreiber-Einstellungen 9
Zweiseitiges Drucken 10
Drucken mehrerer Seiten auf einem Blatt 11
Das zu druckende Bild dem Papier angleichen 12
Drehen des zu druckenden Bildes um 180 Grad 13
Drucken eines Wasserzeichens 14
Heften gedruckter Seiten (bei Einbau eines Finisher) 15
Einem Druckauftrag Priorität einräumen 17
Ein Druckauftrag wird gelöscht 18
3 FEHLERBEHEBUNG
Fehlersuche 24
Es wird nicht gedruckt 25
Fehlerhaftes Drucken 29
Die Druckqualität ist unbefriedigend 31
Wird ein Mitteilungsblatt gedruckt 33
Deinstallieren des Druckertreibers 34
4 TECHNISCHE DATEN
Technische Angaben zum Drucker 35
2 GEMEINSAME DRUCKERNUTZUNG
Über das Windows-Netzwerk den Drucker gemeinsam benutzen
Einstellungen des gemeinsam genutzten Druckers 20
Einstellungen des Client 21
Inhalt
19
4
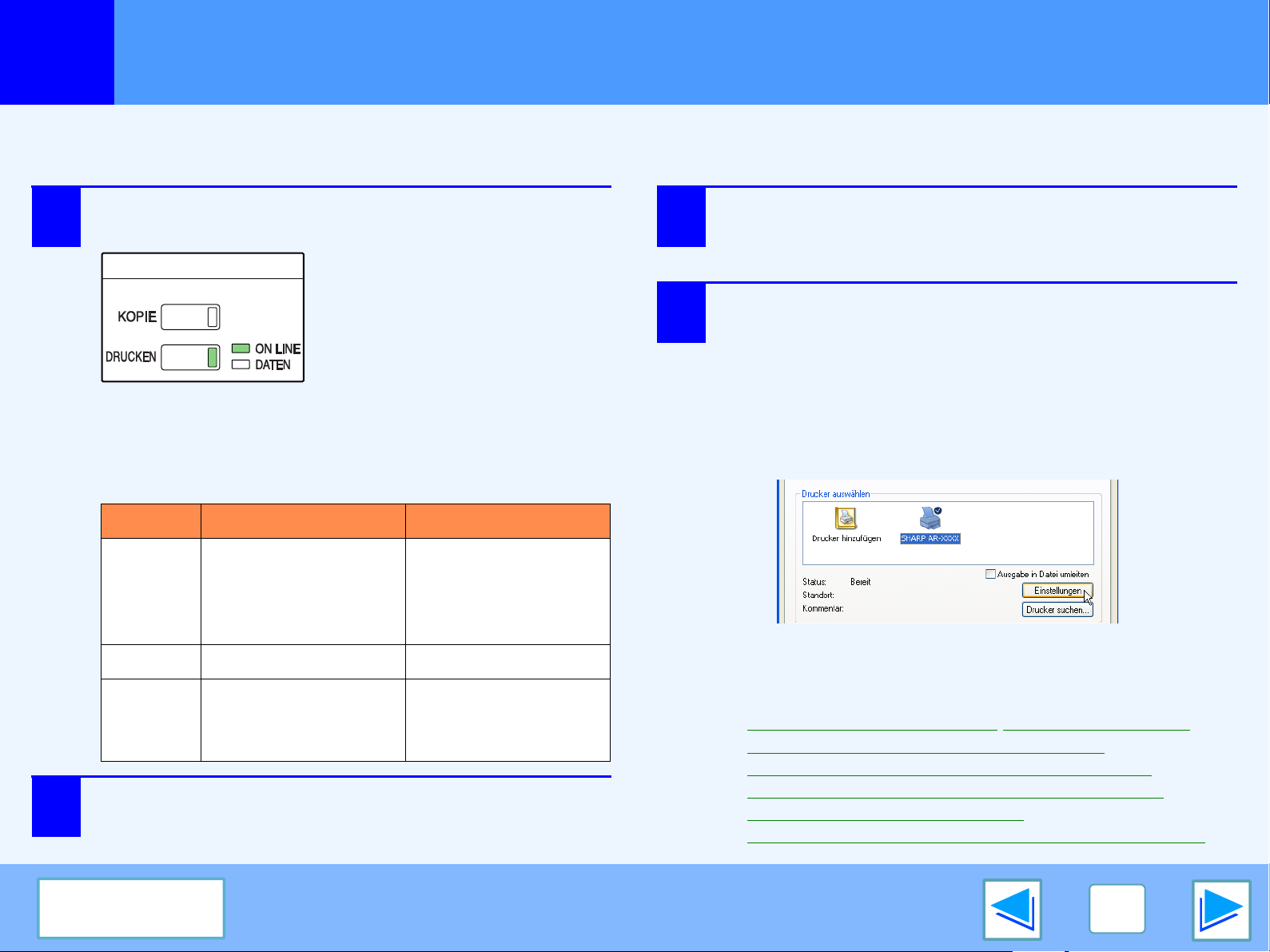
1
Das folgende Beispiel zeigt, wie ein Dokument unter WordPad gedruckt wird.
Bevor Sie drucken, stellen Sie sicher, dass im Gerät das richtige Papier-Format für Ihr Dokument eingelegt ist.
1
Basisdruck
Stellen Sie sicher, dass die ON LINE Anzeige auf
dem Bedienungsfeld aufleuchtet.
Zeigt die ON LINE Anzeige
nichts an, drücken Sie die
[DRUCKEN] Taste, um 3auf
den Druck-Modus
umzuschalten und danach die
[ONLINE] Taste.
Der Status der Drucker-Funktion wird von den ON LINE
und DATEN Anzeigen neben der [DRUCKEN] Taste
angezeigt.
ON LINE Anzeige DATEN Anzeige
3
4
Wählen Sie "Drucken" vom Menü "Datei" der
Anwendung.
Die Dialog-Box "Drucken" erscheint.
Vergewissern Sie sich, dass "SHARP AR-XXXX" als
Drucker ausgewählt ist. Wenn Sie
Druck-Einstellungen ändern wollen, drücken Sie die
"Einstellungen" Taste (die "Eigenschaften" Taste
unter Windows 98/Me/NT 4.0), um die Anzeige zur
Einrichtung des Drucker-Treibers zu öffnen.
Die Einrichtungs-Anzeige des Drucker-Treibers erscheint.
(Teil 1)
Leuchtet
Blinken — Das Gerät druckt.
Dunkel
2
Starten Sie WordPad und öffnen Sie das
Dokument, das Sie drucken wollen.
Inhalt
Das Gerät ist online
und druckbereit.
Das Gerät befindet
sich offline und ist
nicht druckbereit.
Der Druckerspeicher
enthält Daten, die
noch nicht gedruckt
sind.
Das Gerät druckt
nicht.
Windows 2000 verfügt in dieser Dialog-Box nicht über die
Taste "Einstellungen". Wählen Sie die Einstellungen je nach
Bedarf auf den Registerkarten der Einrichtungs-Anzeige.
☞
Druckertreiber-Einstellungen,Zweiseitiges Drucken,
Drucken mehrerer Seiten auf einem Blatt
Das zu druckende Bild dem Papier angleichen
Drehen des zu druckenden Bildes um 180 Grad
Drucken eines Wasserzeichens
Heften gedruckter Seiten (bei Einbau eines Finisher)
,
,
,
,
5
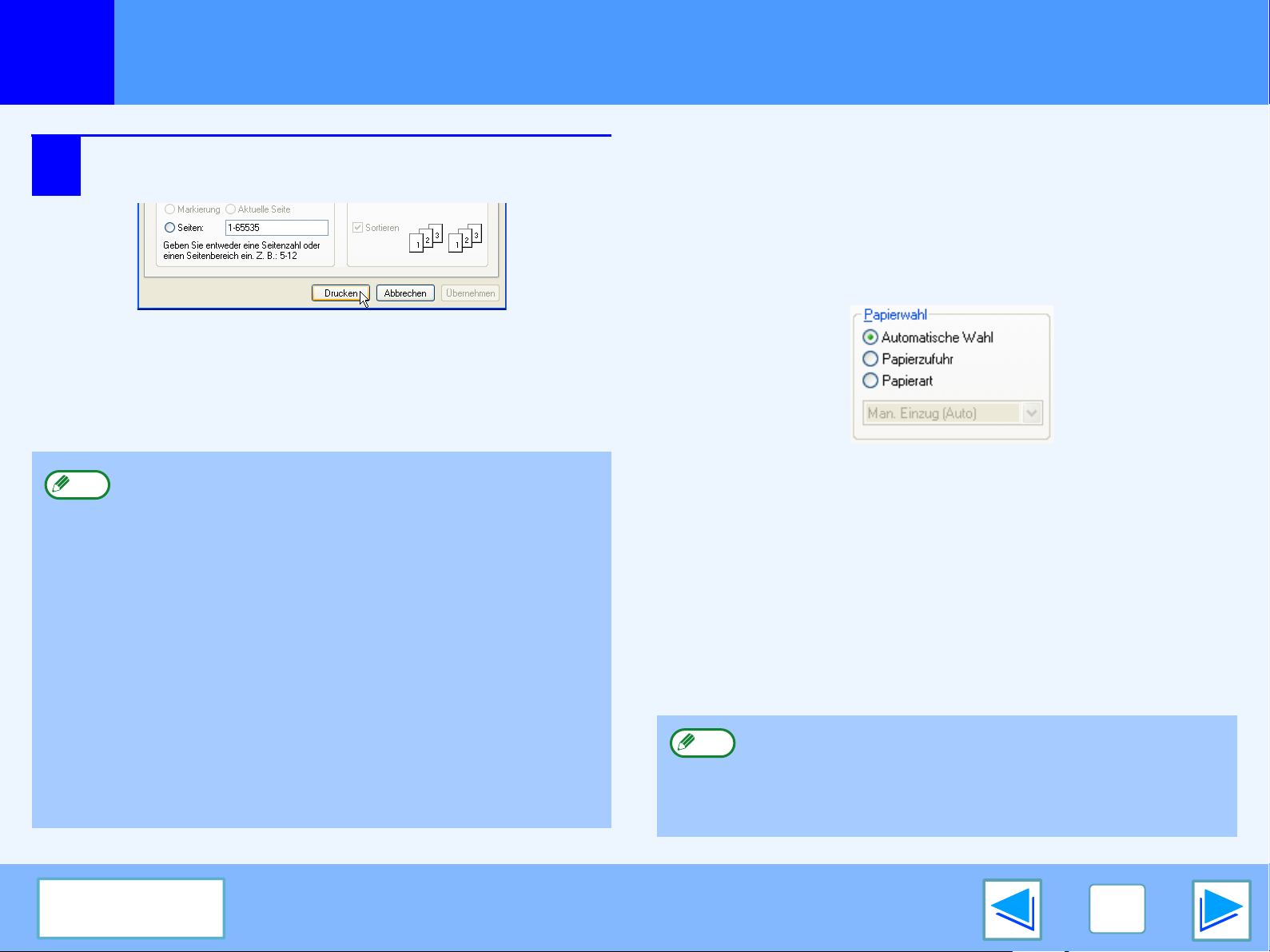
DRUCKEN
1
5
Einfacher Druck
Drücken Sie die "Drucken" Taste ("OK" Taste in
Windows 98/Me/NT 4.0).
Der Druck beginnt.
●
Hinweis
Das Versetz-Fach kann vom Gerätebetreuer-Programm
aus angewählt werden (siehe "AUSGABEFÄCHER" in
der Gerätebetreuer-Anleitung).
●
Das Ausgabefach lässt sich auch in der
Druckereinstellungen während des Druckens einstellen. Um
die Fach-Auswahl zu ändern, wählen Sie das gewünschte
Fach in "Ausgabe" auf der "Papier" Registerkarte
Einstellungs-Anzeige des Drucker-Treibers.
●
Wenn die Einstellung der Papierart im Druckertreiber
von derjenigen abweicht, die für das manuelle
Eingabefach am Gerät eingestellt ist, kann der Drucker
anhalten. Um mit dem Druck fortzufahren, drücken sie
die [DRUCKEN] Taste auf dem Bedienungsfeld und
drücken Sie dort die Taste [BYPASS-FACH] und geben
Sie dieselbe Papierart an, wie im Drucker-Treiber.
(Teil 2)
Wenn "Papierwahl" eingestellt ist auf "Automatische Wahl"
Wenn "Papierwahl" auf der "Papier" Registerkarte der Einstellungs-Anzeige des
Drucker-Treibers auf "Automatische Wahl" eingestellt ist, und das richtige
Papier-Format für den Druckauftrag nicht im Gerät eingelegt ist, wird der
Druckvorgang je nach Einstellung im Gerätebetreuerprogramm für
"ERZWUNGENE DRUCKAUSGABE" ablaufen (siehe Gerätebetreuer-Anleitung).
Wenn "ERZWUNGENE DRUCKAUSGABE" ausgeschaltet ist
Wenn das Bypassfach verwendet werden kann, erscheint im Bedienfeld
eine Meldung, dass Sie vom BypassFach aus drucken können.
Drücken Sie die [DRUCKEN] -Taste im Bedienfeld, drücken Sie
die [BYPASS-FACH] -Taste, legen sie Papier in die manuelle
Zufuhr ein und drücken sie die Taste [BYPASS]. Der
Druckvorgang wird jetzt automatisch gestartet.
Wenn "ERZWUNGENE DRUCKAUSGABE" aktiviert ist
Es wird auf dem Papierformat gedruckt, das der Druckvorlage am nächsten kommt.
Hinweis
Ist das Papier in einer von der Druckvorlage abweichenden
Ausrichtung eingelegt, wird die Vorlage automatisch gedreht,
um dem Papier zu entsprechen. Die Einstellung kann in den
Gerätebetreuer-Programmen geändert werden (siehe
"GEDREHTER AUSDRUCK" in der Gerätebetreuer-Anleitung).
Inhalt
6
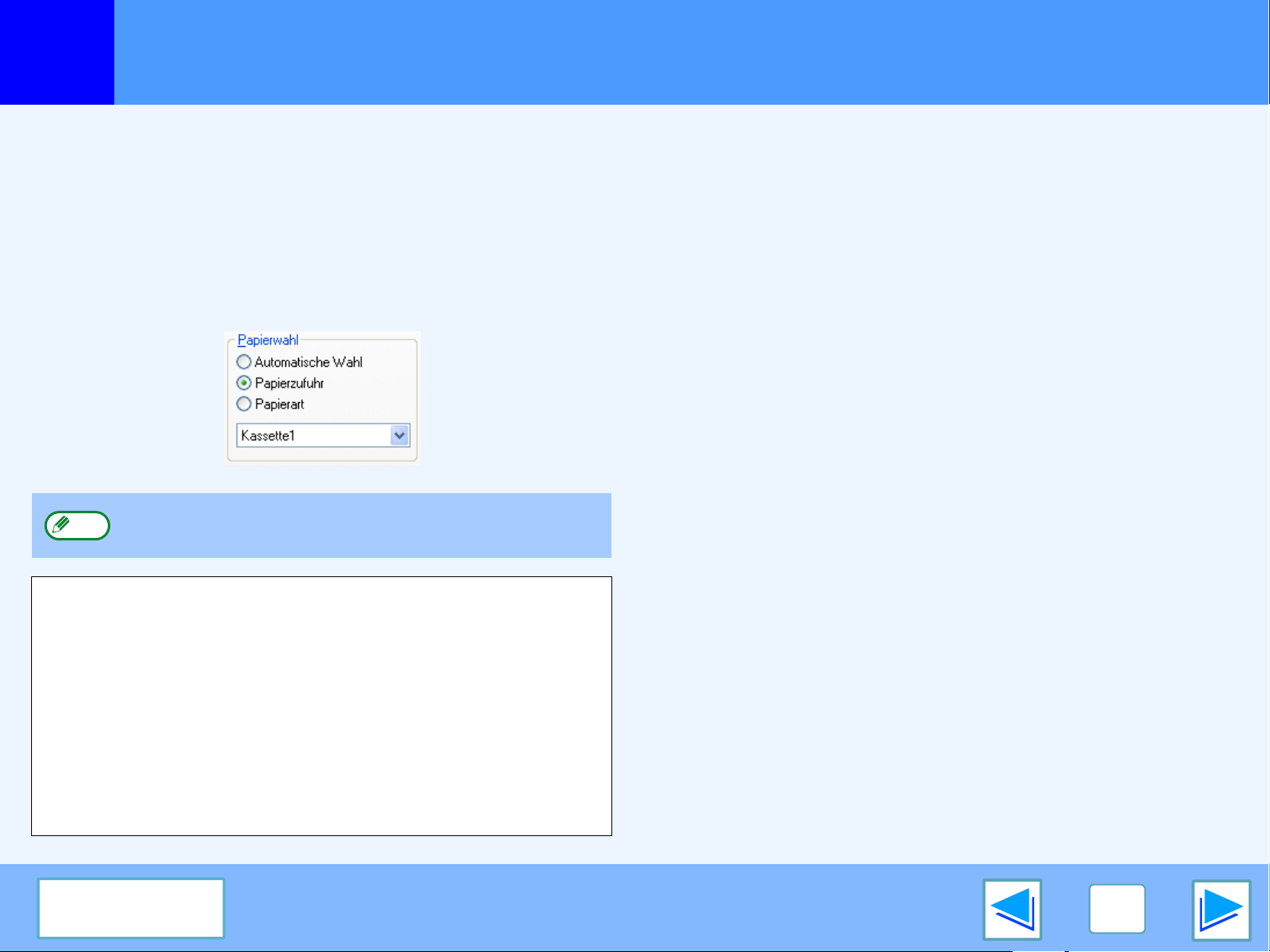
DRUCKEN
1
Einfacher Druck
Liegt die "Papierwahl" -Einstellung bei "Papierzufuhr" oder "Papierart"
Wenn "Papierwahl" auf der Registerkarte "Papier" der
Einstellungs-Anzeige des Drucker-Treibers eingestellt ist auf:
●
"Papierzufuhr", wählen Sie das Fach im Aufklapp-Menü, das
Sie für den Druck benutzen wollen.
●
"Papierart", wählen Sie im Aufklapp-Menü die Papiersorte,
die Sie für den Druck benutzen wollen.
Hinweis
Die Formate und Sorten des Papiers, die in jede Kassette eingelegt sind
und, ob das in jede Kassette eingelegte Papier zum Drucken verwendet
werden kann oder nicht, wird unter "EINSTELLUNGEN FÜR FACH" der
Anwender-Einstellungen spezifiziert. (Siehe "ANWENDERSPEZIFISCHE
EINSTELLUNGEN" in der Bedienungsanleitung für Kopierer.)
Wenn Sie die "Papierzufuhr" oder "Papierart" während des Druckens
wählen wollen, vergewissern Sie sich, dass Sie diese Einstellungen
auf der Registerkarte "Konfiguration" der Einstellungs-Anzeige des
Drucker-Treibers auswählen. (Siehe "KONFIGURIEREN DES
DRUCKERTREIBERS" im Software-Aufbau-Handbuch.)
"Papierzufuhr" und "Papierart" können nicht gleichzeitig
ausgewählt werden.
Wenn Sie "Papierzufuhr" oder "Papierart" in der Einstellungs-Anzeige
des Drucker-Treibers auswählen, ohne dass sich Papier im Fach Ihrer
Wahl befindet, wird der Druck wie folgt ablaufen:
Sie wählen ein Fach unter "Papierzufuhr"aus, aber
das Papierformat in dem Fach entspricht nicht der
des Druckformats.
Auch wenn das Papierformat abweicht, wird auf das im
ausgewählten Fach eingelegte Papier gedruckt.
Sie wählen "Papierart" und, obwohl die gewählte
Papiersorte in das Gerät eingelegt ist, entspricht
sein Format nicht dem Druckformat.
Auch bei abweichendem Papierformat wird auf die ausgewählte
Papiersorte gedruckt.
Wenn "ERZWUNGENE DRUCKAUSGABE" ausgeschaltet ist,
wird nicht gedruckt.
Sie haben "Papierart"gewählt, doch die gewählte
Papiersorte ist nicht in das Gerät eingelegt.
Wenn das manuelle Eingabefach benutzt werden kann, fordert
Sie eine Meldung auf, vom manuellen Eingabefach aus zu
drucken. Drücken Sie die [DRUCKEN] Taste auf dem
Eingabefeld. Drücken Sie Taste [BYPASS-FACH], legen sie
Papier korrekten Formats und korrekter Sorte in die manuelle
Zufuhr ein und drücken sie die Taste [BYPASS]. Der Druck
setzt automatisch ein.
(Teil 3)
Inhalt
7
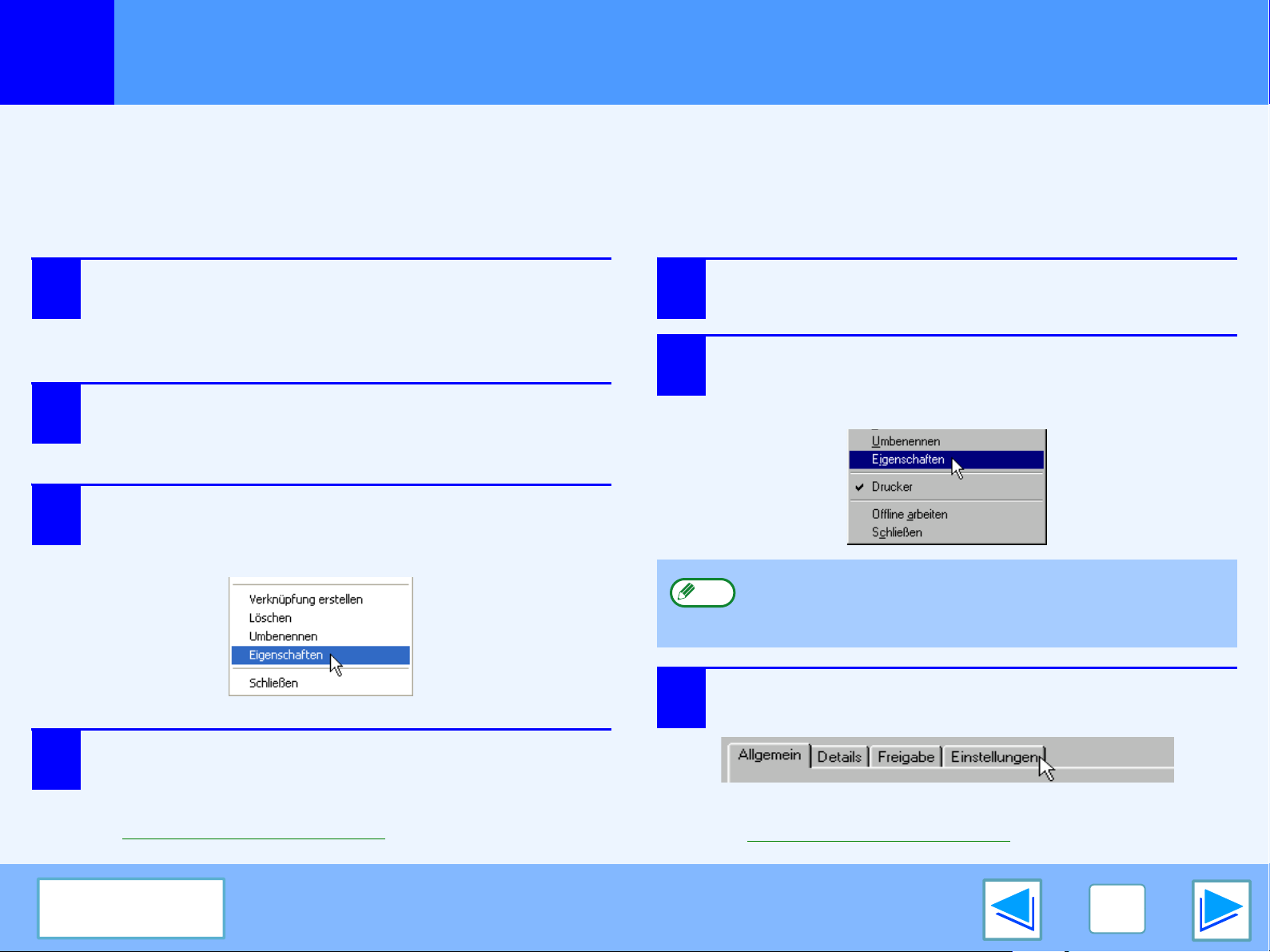
DRUCKEN
1
Die Einstellungen des Drucker-Treibers können konfiguriert werden, wenn man den Drucker-Treiber mit der Windows-Taste "Start" öffnet. Einstellungen, die auf diese Weise
angepasst wurden, sind die Ausgangseinstellungen, wenn Sie von einer Anwendung aus drucken. (Wenn Sie die Einstellungen in der Einstellungs-Anzeige des
Drucker-Treibers während des Druckens ändern, werden die ursprünglichen Einstellungen bei Beendigung der Anwendung wieder hergestellt.)
Windows 2000/XP
1
2
3
Öffnen Sie den Druckertreiber per"Start" Taste
Windows 98/Me/NT 4.0
Drücken Sie Taste "Start", und danach Taste
"Systemsteuerung".
Unter Windows 2000 drücken Sie Taste "Start" und
wählen "Einstellungen".
Klicken sie auf "Drucker und andere Hardware"
und dann auf "Drucker und Faxgeräte".
Unter Windows 2000, drücken Sie Taste "Drucker".
Drücken Sie das Symbol des "SHARP
AR-XXXX" Drucker-Treibers und wählen Sie
"Eigenschaften" aus dem "Datei" Menü.
1
2
Drücken Sie Taste "Start", wählen "Einstellungen"
und drücken Sie danach "Drucker".
Drücken Sie das Symbol des "SHARP
AR-XXXX" Drucker-Treibers und wählen Sie
"Eigenschaften" aus dem "Datei" Menü.
Hinweis
In Windows NT 4.0 wählen Sie
"Standard-Dokumenteinstellungen", um die
Einstellungs-Anzeige des Drucker-Treibers zu öffnen.
4
Drücken Sie die Taste "Druckeinstellungen" auf
der Registerkarte "General".
Die Einrichtungs-Anzeige des Drucker-Treibers erscheint.
☞Druckertreiber-Einstellungen
Inhalt
3
Für Windows 98/Me: Klicken Sie auf
"Einstellungen".
Die Einrichtungs-Anzeige des Drucker-Treibers erscheint.
☞Druckertreiber-Einstellungen
8
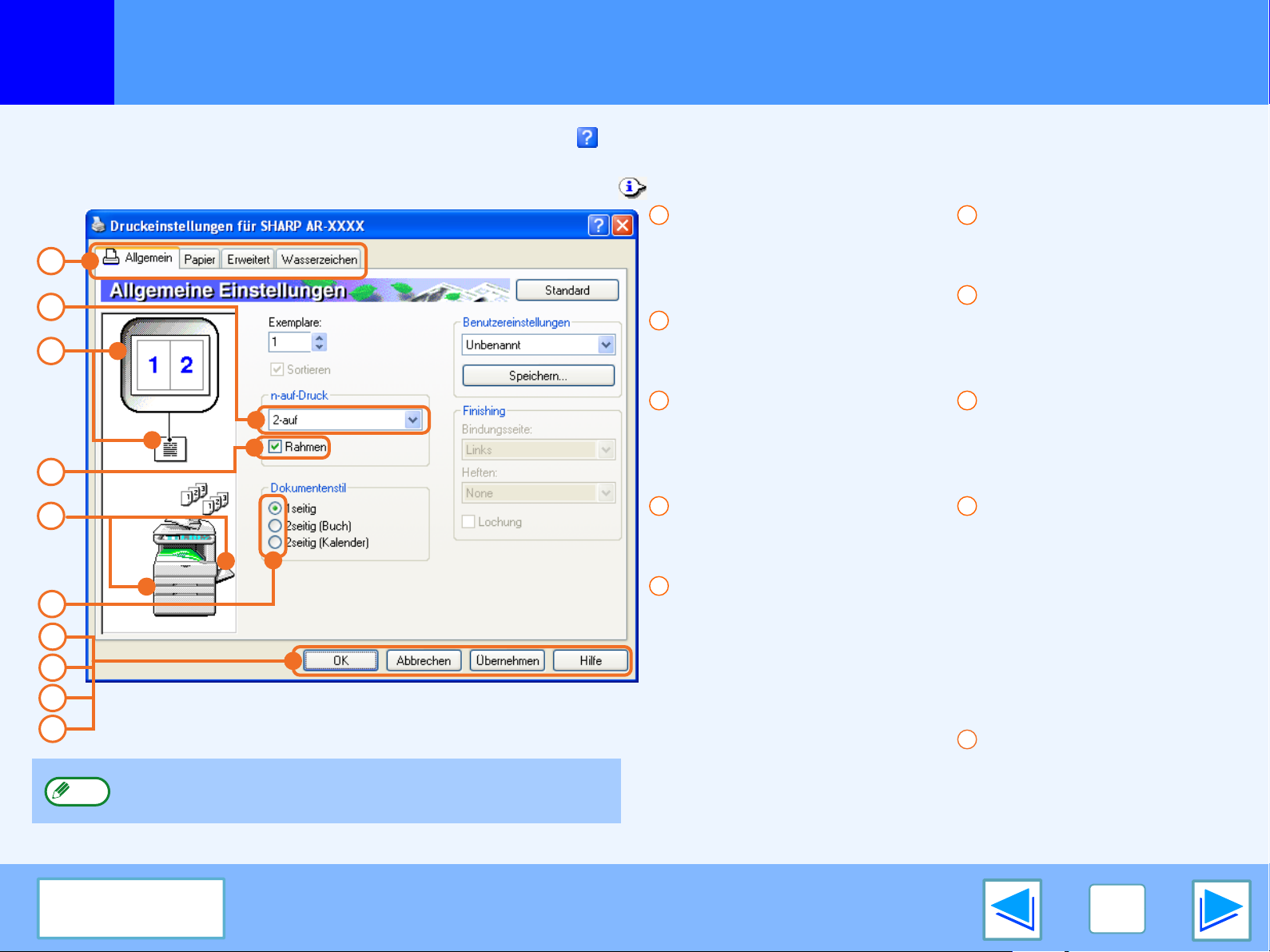
DRUCKEN
1
Um sich bei einer Einstellung Hilfe anzeigen zu lassen, drücken Sie die Taste in der rechten oberen Ecke des Fensters und klicken dann die Einstellung an.
Es gibt einige Einschränkungen bei der Kombination der Einstellungen, die in der Einstellungs-Anzeige des Drucker-Treibers ausgewählt werden können. Besteht eine
solche Einschränkung, erscheint neben der Einstellung ein Informations-Symbol ( ). Drücken Sie darauf, um die Erklärung für diese Einschränkung zu sehen.
1
2
3
4
5
6
7
8
9
10
Hinweis
Druckertreiber-Einstellungen
1
Registerkarte
Die Einstellungen sind auf Registerkarten
angeordnet. Klicken sie die Registerkarte
an, um sie nach vorne zu holen.
2
Aufklapp-Liste
Erlaubt Ihnen die Auswahl aus
einer Liste von Möglichkeiten.
3
Wiedergabe der Druck-Einstellung
Sie veranschaulicht Ihnen, wie
sich die gewählten
Druck-Einstellungen auswirken.
4
Auswahlkästchen
Klicken sie das Wahlkästchen an, um
eine deaktivierte Funktion zu aktivieren.
5
Darstellung des Geräts
Sie zeigt:
●
Die Papier-Kassette (blau), die unter
"Papierwahl" auf der Registerkarte
"Papier" ausgewählt wurde.
●
Das Ausgabe-Fach (grün), das
unter "Ausgabe" auf Registerkarte
Die Einstellungen und Darstellungen ändern sich je nach
Modell des Gerätes.
"Papier" gewählt wurde.
Sie können auch ein Fach
anklicken, um es zu wählen.
6
Auswahlknopf
Mit ihm wählen sie aus einer
Reihe von Optionen eine aus.
7
"OK" Taste
Drücken Sie diese Taste, um
ihre Einstellungen zu speichern
und den Dialog zu verlassen.
8
"Abbrechen" Taste
Drücken Sie diese Taste, um die
Dialogbox ohne Veränderung an
den Einstellungen zu verlassen.
9
"Übernehmen" Taste
Drücken Sie diese Taste, um ihre
Einstellungen zu speichern, ohne
die Dialogbox zu schließen.
●
Windows NT 4.0 hat keine
"Übernehmen" Taste.
●
Die "Übernehmen" Taste erscheint
nicht, wenn Sie das Fenster von
einer Anwendung aus öffnen.
10
"Hilfe"Taste
Drücken Sie diese Taste, um
die Hilfedatei für den
Drucker-Treiber anzuzeigen.
Inhalt
9
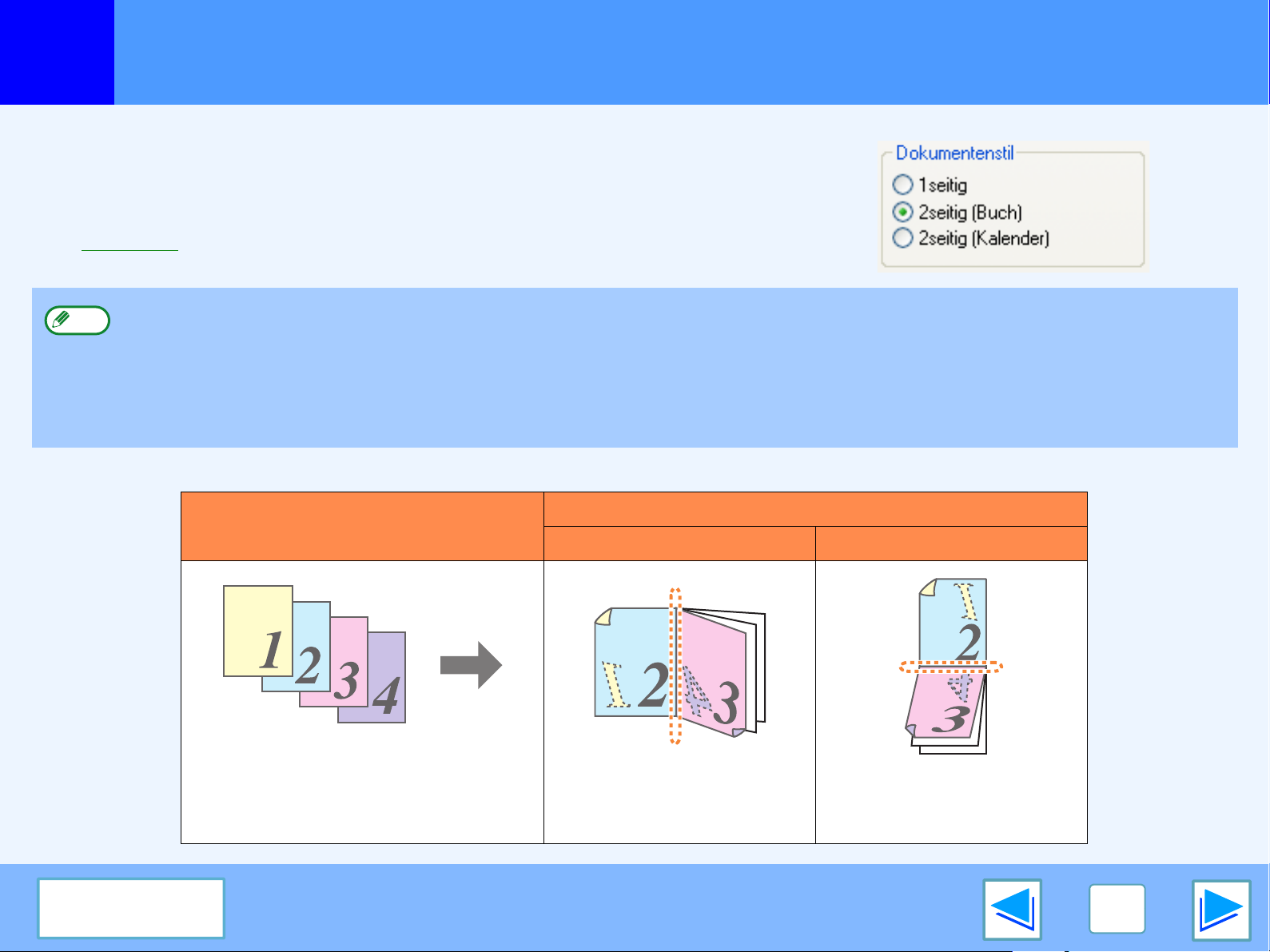
DRUCKEN
1
Durch dieses Feature ist es möglich, das Papier beidseitig zu bedrucken.
Um diese Funktion verwenden zu können, müssen Sie den Installations-Bildschirm
des Druckertreibers aufrufen und "2seitig (Buch)" oder "2seitig (Kalender)" aus
"Dokumentenstil" in der "Allgemein" Registerkarte wählen.
☞
Im Basisdruck finden Sie weitere Informationen zum Öffnen des Druckertreibers.
Hinweis
Die folgenden Beispiele zeigen, was geschieht, wenn hochformatige Daten auf beiden Seiten des Papiers gedruckt werden.
Zweiseitiges Drucken
●
Paperformate, mit denen sich doppeltseitig drucken lässt, sind Ledger, Letter, Letter-R, Legal, A3, A4, A4R, A5, B4, B5, B5R und Foolscap.
●
Papiersorten die sich für doppeltseitiges Drucken eigenen, sind Einfach, Briefkopf-Papier, Recycling Papier und Farbpapier.
*Die Verwendung von Briefkopf-Schreibpapier zum beidseitigen Drucken wird möglicherweise in den "EINSTELLUNGEN FÜR DAS ABLAGEFACH" der
Standardeinstellungen untersagt. (Siehe diesbezüglich "ANWENDERSPEZIFISCHE EINSTELLUNGEN" in der Bedienungsanleitung für Kopierer.)
●
Doppelseitiges Drucken ist nicht möglich, wenn es in den Programmen des Gerätebetreuers deaktiviert wurde (Siehe
"DEAKTIVIERUNG DUPLEX" in der Gerätebetreuer-Anleitung).
Druckergebnis
Druckdaten
2seitig (Buch) 2seitig (Kalender)
Inhalt
Die Seiten werden so gedruckt,
dass sie an der Seite gebunden
werden können
Die Seiten werden so
gedruckt, dass sie oben
gebunden werden können
10
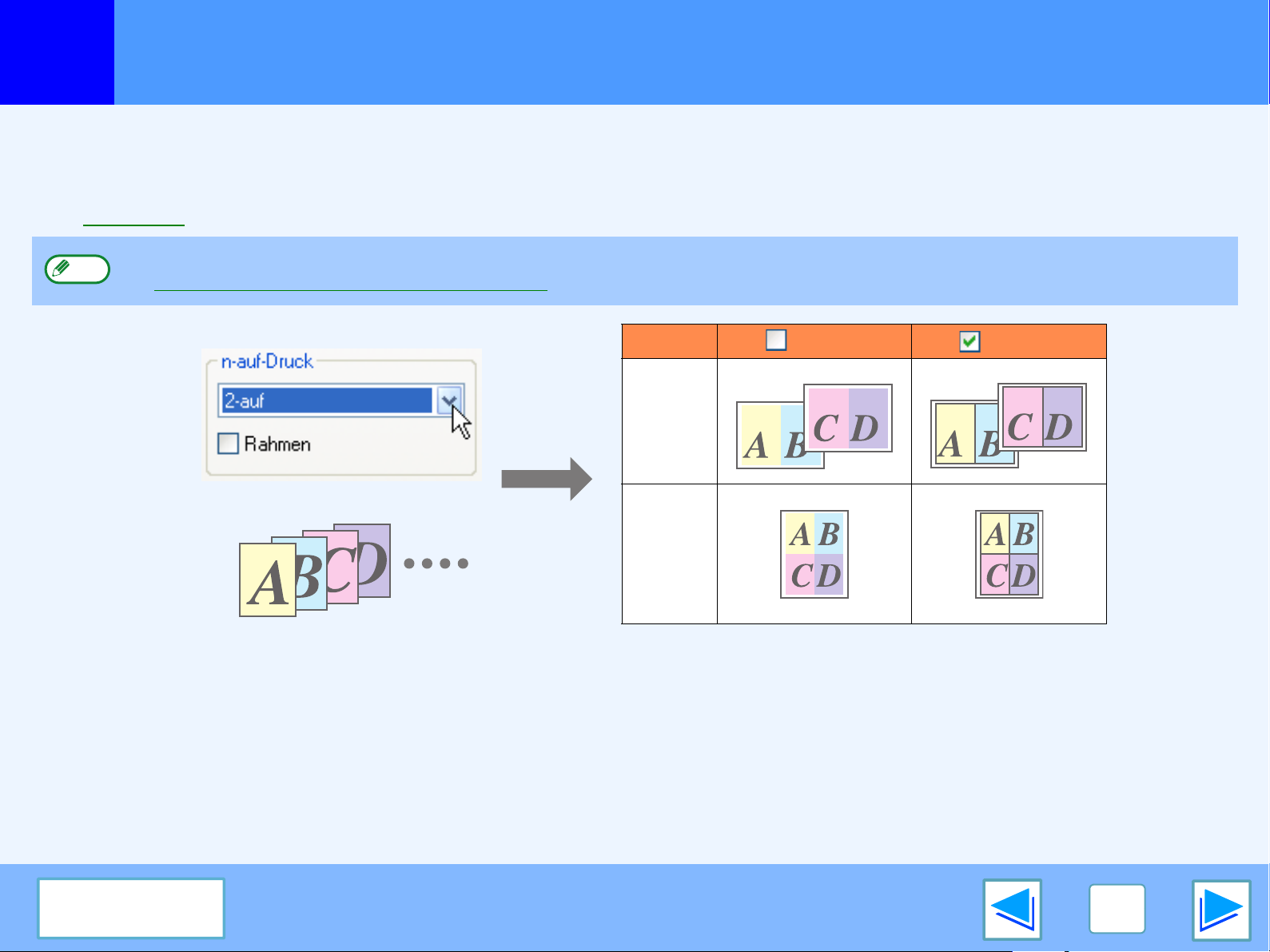
DRUCKEN
1
Durch dieses Feature kann man zwei oder vier Dokumentseiten auf einem einzigen Blatt Papier drucken.
Um diese Funktion verwenden zu können, müssen Sie den Installations-Bildschirm des Druckertreibers aufrufen und "2-auf" oder
"4-auf" aus "n-auf-Druck" in der "Allgemein" Registerkarte wählen.
☞Im Basisdruck finden Sie weitere Informationen zum Öffnen des Druckertreibers.
Hinweis
Drucken mehrerer Seiten auf einem Blatt
Die Einstellung "n-auf-Druck" steht nicht zur Verfügung, wenn "Anpassen" ausgewählt ist.
☞Das zu druckende Bild dem Papier angleichen
N-auf Rahmen Rahmen
"2-auf"
"4-auf"
Wenn sie den Kasten "Rahmen" anwählen, wird um jede Seite ein Rahmen mitgedruckt.
Inhalt
11

DRUCKEN
1
Der Drucker-Treiber kann die Größe der Druckwiedergabe der Größe des im Gerät eingelegten Papiers anpassen.
Gehen Sie folgendermaßen vor, um diese Funktion benutzen zu können. Die im Folgenden gegebene Erklärung geht davon aus,
dass Sie beabsichtigen, ein Dokument in A3-Format auf Papier in A4-Format zu drucken.
☞Im Basisdruck finden Sie weitere Informationen zum Öffnen des Druckertreibers.
Hinweis
1
2
Das zu druckende Bild dem Papier angleichen
Die Einstellung "Anpassen" steht nicht zur Verfügung, wenn "n-auf-Druck" ausgewählt wurde.
☞Drucken mehrerer Seiten auf einem Blatt
Drücken Sie Registerkarte "Papier" in der
Einstellungs-Anzeige des Drucker-Treibers.
Wählen Sie die Originalgröße der
Druckwiedergabe (A3) in "Papiergröße".
4
Wählen sie das Papier, auf das tatsächlich
gedruckt wird (A4).
Die Größe der Druckwiedergabe wird automatisch der
in dem Gerät eingelegten Papiergröße angepasst.
Papiergröße: A3
Anpassen: A4
3
Aktivieren Sie das "Größe anpassen" -Kästchen.
Inhalt
Dokument in A3-Format
(Papiergröße)
Papier in A4-Format
(Anpassen)
12

DRUCKEN
1
Die Druckwiedergabe lässt sich um 180 Grad drehen.
Mit dieser Funktion lassen sich Umschläge und andere gefaltete Papiere, die nur in einer
Richtung eingelegt werden können, ordentlich bedrucken.
Verwenden sie diese Funktion, wenn die automatische Drehung (bei gleichem Format von
eingelegtem Papier und Druckvorlage aber unterschiedlicher Ausrichtung) Anfang und Ende der
Druckvorlage umkehren soll.
Um diese Funktion zu verwenden, wählen Sie Wiedergabe-Ausrichtung unter "Ausrichtung" auf
der Registerkarte "Papier", und wählen Sie danach das "Um 180 Grad drehen" Kästchen an.
☞Im Basisdruck finden Sie weitere Informationen zum Öffnen des Druckertreibers.
Drehen des zu druckenden Bildes um 180 Grad
Druckergebnis
Um 180 Grad drehen Um 180 Grad drehen
Hinweis
Wie man beim Papiereinlegen vorgeht, ist in der Bedienungsanleitung für Kopierer erklärt.
Inhalt
ABCD
ABCD
13

DRUCKEN
1
Sie können ein Wasserzeichen wie "Vertraulich" auf Ihr Dokument drucken. Dazu öffnen Sie den Drucker-Treiber, drücken
Registerkarte "Wasserzeichen", und folgen den unten angegebenen Schritten
☞Im Basisdruck finden Sie weitere Informationen zum Öffnen des Druckertreibers.
Drucken eines Wasserzeichens
Wählen Sie aus der "Wasserzeichen" Aufklapp-Liste das Wasserzeichen, das Sie drucken möchten (zum Beispiel "Vertraulich") und
starten den Druckvorgang.
Drucken eines Wasserzeichens
Druckmuster
Wie Sie Text zum Kreieren Ihres selbst erdachten Wasserzeichens eingeben. Informationen zu Einstellungen der Wasserzeichen
entnehmen Sie bitte der Hilfe zum Druckertreiber.
☞Druckertreiber-Einstellungen
Inhalt
14

DRUCKEN
1
Wenn ein Finisher installiert ist, können gedruckte Seiten geheftet werden.
Öffnen Sie für diese Funktion den Setup-Bildschirm des Druckertreibers und stellen Sie
sie im Feld "Finishing" der Registerkarte "Allgemein" ein.
Heften gedruckter Seiten (bei Einbau eines Finisher)
☞Im Basisdruck finden Sie weitere Informationen zum Öffnen des Druckertreibers.
●
Hinweis
Nur maximal 30 Blätter lassen sich heften. Falls ein Finisher mit Mittelheftung installiert ist, lassen sich bis zu 50 Blätter zusammen
heften (bis zu 25 Blätter bei Format B4, Foolscap oder größer).
●
Folgende Papier-Formate können geheftet werden: Ledger, Letter, Letter-R, Legal, A3, A4, A4R, B4, B5, B5R, und Foolscap.
(Format B5R kann nur bei installiertem Finisher mit Mittelheftung verwendet werden).
●
Folgende Papiersorten können geheftet werden: Einfach, Briefkopf-Papier, Recycling- und Farb-Papier.
●
Heften ist nicht möglich, wenn die ROPM-Funktion deaktiviert ist. (Siehe "KONFIGURIEREN DES DRUCKERTREIBERS" im
Software-Aufbau-Handbuch.)
●
Wurde der Finisher in den Gerätebetreuer-Programmen deaktiviert, sind die Funktionen Heften und Lochen nicht verfügbar und
die Ausgabe an das Versatzfach ist nicht möglich (siehe "VERWENDUNG DER GERÄTEBETREUER-PROGRAMME" und
"DEAKTIVIERUNG HEFTER" in der Gerätebetreuer-Anleitung).
●
Heften ist nicht möglich, wenn diese Funktion in den Gerätebetreuer-Programmen ausgeschaltet ist (Siehe "DEAKTIVIERUNG
HEFTER" in der Gerätebetreuer-Anleitung).
(Teil 1)
Bei Installation eines Finishers
Das folgende Beispiel zeigt, wie hochformatige Seiten geheftet werden.
Druckdaten Druckergebnis
Die Seiten werden in der
oberen linken Ecke
geheftet.
Inhalt
15

DRUCKEN
1
Heften gedruckter Seiten (bei Einbau eines Finisher)
(Teil 2)
Bei Installation eines Finishers mit Mittelheftung
Bei installiertem Finisher mit Mittelheftung können die Bindungsseite und die Anzahl von Heftklammern für die folgenden Druckresultate gewählt werden:
Heften Links Rechts Oben
1 Heftklammer
2 Heftklammern
Lochfunktion
Bei Installation einer Lochungseinheit am Finisher mit
Mittelheftung lässt sich das Kontrollkästchen "Lochung"
wählen, um die Druckausgabe zu lochen.
Stellen Sie die Lochposition mit "Bindungsseite" ein.
●
Hinweis
Die Anzahl Löcher und der Lochabstand hängt von der Lochungseinheit ab.
●
Welche Papierformate zum Lochen geeignet sind, hängt davon ab, welche Lochereinheit installiert wurde.
●
Zum Lochen geeignete Papiersorten sind Einfachpapier, Recyclingpapier, Farbpapier, Briefkopfpapier sowie schweres Papier.
Inhalt
Links Rechts Oben
16

DRUCKEN
PRINT
DRUCKAUFT.
010 / 00
DRUCKAUF
T
DETAIL
PRIORITÄT
STOPP/LÖSCH
1
Wenn ein Druckauftrag warten muss, weil das Gerät kopiert oder ein empfangenes Fax druckt, kann der laufende Auftrag nach folgendem Verfahren
unterbrochen und mit dem Drucken des Auftrags begonnen werden. Verwenden Sie die Anzeige des Druckauftrag-Status, um den Druckauftrag
vorzuziehen. Mehr Informationen über die Verwendung der Anzeige des Druckauftrag-Status finden Sie in der Bedienungsanleitung für Kopierer.
1
2
Einem Druckauftrag Priorität einräumen
Drücken Sie die [AUFTRAGSSTATUS] Taste.
4
Vergewissern Sie sich, dass die [DRUCKAUFT.]
Taste hervorgehoben ist.
Die Anzeige Druckauftrags-Status
erscheint, wenn die
[DRUCKAUFT.] Taste
hervorgehoben ist.
Wenn die [DRUCKAUFT.] Taste
nicht hervorgehoben ist, drücken
Sie die [DRUCKAUFT.] Taste.
Drücken Sie die [PRIORITÄT] Taste
Sie werden nun gebeten, doe
Priorität des Druckauftrags zu
bestätigen. Drücken Sie die
[OK] Taste, die den gerade
auszuführenden Auftrag stoppt
und beginnen Sie mit dem
Drucken des Auftrags, den Sie
ausgewählt haben, in Schritt 3.
Hinweis
Informationen über einen Druckauftrag bekommen Sie,
wenn Sie ihn anwählen und die [DETAIL] Taste drücken.
3
Bei den Auftragstasten der auszuführenden
Druck-Aufträge die Taste desjenigen Auftrags
drücken, den man sofort drucken lassen
möchte.
Die angewählte Taste wird hervorgehoben.
Inhalt
17

DRUCKEN
PRINT
DRUCKAUFT.
010 / 00
DRUCKAUFT
DETAIL
PRIORITÄT
STOPP/LÖSCH
1
Einen Druckauftrag, der bearbeitet wird oder erst bearbeitet werden soll, kann man löschen. Verwenden Sie dazu die Anzeige
Druckauftragsstatus.
1
2
Ein Druckauftrag wird gelöscht
Drücken Sie die [AUFTRAGSSTATUS] Taste.
3
4
Vergewissern Sie sich, dass die [DRUCKAUFT.]
Taste hervorgehoben ist.
Die Anzeige
Druckauftrags-Status
erscheint, wenn die
[DRUCKAUFT.] Taste
hervorgehoben ist.
Wenn die [DRUCKAUFT.] Taste
nicht hervorgehoben ist,
drücken Sie die [DRUCKAUFT.]
Ta st e.
Der Auftrag in Arbeit und die Aufträge, die noch
gedruckt werden sollen erscheinen. Klicken Sie
den Auftrag an, den Sie löschen wollen.
Die angewählte Taste wird hervorgehoben.
Drücken Sie die [STOPP/LÖSCH] Taste
Hinweis
Um einen Ausdruck während des Druckens zu
unterbrechen, drücken Sie [DRUCKEN] Taste auf dem
Bedienungsfeld und danach die [OFFLINE] Taste.
([OFFLINE] wird hervorgehoben.)
• Um einen Druckauftrag zu löschen, drücken Sie die
[LÖSCHEN] Taste ( ).
• Um mit dem Drucken fortzufahren, drücken sie die
[ONLINE] Taste, um das Gerät auf online
umzuschalten.
Eine Nachricht fordert Sie auf,
den Löschauftrag zu
bestätigen. Drücken Sie die
[JA] Taste, um den Auftrag zu
löschen.
Wollen Sie den Auftrag nicht
löschen, dann drücken Sie die
[NEIN] Taste.
Inhalt
18

2
GEMEINSAME DRUCKERNUTZUNG
Über das Windows-Netzwerk den Drucker gemeinsam benutzen
Der Drucker kann in einer Windows 98/Me/NT 4.0/2000/XP Network-Umgebung gemeinsam benutzt werden.
Es ist allerdings anzumerken, dass die Windows-Netzwerk-Umgebung bereits eingerichtet sein muss.
Gemeinsamer Drucker
Client
Client Client
Druckserver
Bei einem "Druckserver", wie er hier erklärt werden soll, handelt es sich um einen Computer, der direkt an das Gerät angeschlossen
ist, und ein "Client" ist ein weiterer Computer, der an das gleiche Netzwerk angeschlossen ist.
☞
Einstellungen des gemeinsam
☞Einstellungen des Client
19
genutzten Druckers
(Auf dem Druckserver)
Inhalt

2
GEMEINSAME DRUCKERNUTZUNG
Einstellungen des gemeinsam genutzten Druckers
Am Computer, an den das Gerät direkt angeschlossen ist
Gehen Sie folgendermaßen vor, um den direkt an das Gerät angeschlossenen Computer als Druckserver zu verwenden.
Ist Ihr Betriebssystem Windows 98/Me, dann beginnen Sie mit Schritt 1. Ist Ihr Betriebssystem Windows NT 4.0, 2000 oder XP, dann
öffnen Sie die Systemsteuerung und beginnen dort mit Schritt 6.
1
2
3
4
5
Hinweis
Hinweis
Weitere Informationen zum Einstellungsverfahren entnehmen Sie bitte dem Betriebshandbuch oder der Hilfedatei Ihres
Betriebssystems.
Klicken Sie auf den "Start" -Knopf, wählen Sie
"Einstellungen" und klicken Sie dann auf "Systemsteuerung".
Klicken Sie doppelt auf das "Netzwerk" Symbol ( ).
Wird das "Netzwerk" Symbol nicht in Windows Me
angezeigt, klicken Sie auf "zeigen Sie alle Optionen der
Systemsteuerung an".
Klicken Sie auf die Schaltfläche "Datei- und
Druckerfreigabe".
Aktivieren Sie "Anderen Benutzern soll der Zugriff auf
meine Drucker ermöglicht werden können" durch Klicken
auf das Kontrollkästchen und Klicken auf den "OK" -Knopf.
Klicken Sie auf den "OK" -Knopf im "Netzwerk"
Dialogfeld.
Hinweis
6
7
8
Hinweis
☞Einstellungen des Client
Erscheint eine Meldung, die Sie auffordert, den Computer neu
zu starten, dann klicken Sie auf den "Ja" -Knopf und starten
den Computer neu. Danach öffnen Sie den Druckerordner und
setzen das Setup, ausgehend von Schritt 6, fort.
Klicken Sie auf "Drucker und andere Hardware" in der
Systemsteuerung und dann auf "Drucker und Faxgeräte".
Hat das Betriebssystem nicht den Namen Windows XP,
dann klicken Sie doppelt auf das Druckersymbol.
Drücken Sie das Symbol des "SHARP AR-XXXX" Drucker-Treibers
und wählen Sie "Freigabe" aus dem "Datei" Menü.
Legen Sie die Einstellungen zur gemeinsamen Benutzung
fest und klicken Sie dann auf den "OK" -Knopf.
Um Informationen über die Einstellungen zu erhalten, klicken
Sie bitte auf den -Knopf rechts oben im Dialogfeld und
klicken danach auf die Einstellung um die Hilfe anzuzeigen.
Inhalt
20

2
GEMEINSAME DRUCKERNUTZUNG
Einstellungen des Client
Folgen Sie dem unten dargestellten Verfahren zur Installation des Druckertreibers im Client.
Hinweis
1
2
3
Lautet der Name Ihres Betriebssystems Windows NT 4.0, dann finden Sie weitere Informationen in Kapitel "Einstellungen bei
Windows NT 4.0".
Klicken Sie auf den "Start" -Knopf und klicken
Sie dann "Systemsteuerung".
Bei Windows 98/Me/2000 klicken Sie auf den "Start"
-Knopf und wählen "Einstellungen".
Klicken Sie auf "Drucker und andere Hardware",
und dann "Drucker und Faxgeräte".
Bei Windows 98/Me/2000 klicken Sie auf "Drucker".
Klicken Sie auf "Drucker hinzufügen" bei
"Druckeraufgaben".
Bei Windows 98/Me/2000 klicken Sie doppelt auf das
Symbol "Neuer Drucker".
Das "Druckerinstallations-Assistent" wird angezeigt.
4
5
Klicken Sie auf die Schaltfläche "Weiter".
Wählen Sie "Netzwerkdrucker oder Drucker, der
an einen anderen Computer angeschlossen ist"
und klicken Sie dann auf den "Weiter" -Knopf.
Bei Windows 98/Me/2000 wählen Sie
"Netzwerkdrucker" und klicken dann auf den "Weiter"
-Knopf.
(Teil 1)
Inhalt
21

2
GEMEINSAME DRUCKERNUTZUNG
6
Einstellungen des Client
Wählen Sie "Drucker suchen" und klicken Sie
dann auf den "Weiter" -Knopf.
Bei Windows 98/Me klicken Sie auf den "Durchsuchen"
-Knopf.
Bei Windows 2000 wählen Sie "Druckernamen
eingeben oder auf "Weiter" klicken, um nach dem
Drucker zu suchen" und klicken dann auf den "Weiter"
-Knopf.
7
(Teil 2)
Wählen Sie den gemeinsam im Netzwerk zu
benutzenden Drucker aus und klicken Sie dann
auf den "Weiter" -Knopf.
Bei Windows 98/Me wählen Sie den gemeinsam im
Netzwerk zu benutzenden Drucker aus, klicken auf den
"OK" -Knopf und danach auf den "Weiter" -Knopf.
Inhalt
8
9
Der Inhalt dieses Fensters variiert abhängig von Ihrer
Netzwerk-Umgebung.
Wählen Sie die Einstellungen im
"Standarddrucker" Bildschirm aus und klicken
Sie auf den "Weiter" -Knopf.
Klicken Sie auf die Schaltfläche "Fertig stellen".
22

2
GEMEINSAME DRUCKERNUTZUNG
Einstellungen des Client
Einstellungen bei Windows NT 4.0
Hat Ihr Betriebssystem den Namen Windows NT 4.0, dann legen Sie die Einstellungen in den Druckereigenschaften nach dem Installieren des Druckertreibers folgendermaßen fest.
Informationen zum Installieren des Druckertreibers entnehmen Sie bitte dem Kapitel "INSTALLIEREN DER SOFTWARE" im Software-Aufbau-Handbuch.
1
2
3
Klicken Sie auf den "Start" -Knopf, wählen Sie
"Einstellungen" und klicken Sie dann auf "Drucker".
Drücken Sie das Symbol des "SHARP
AR-XXXX" Drucker-Treibers und wählen Sie
"Eigenschaften" aus dem "Datei" Menü.
Die Drucker-Eigenschaften werden angezeigt.
Klicken Sie auf die "Anschlüsse" Registerkarte
und klicken Sie dann auf den "Hinzufügen"
-Knopf.
Das "Druckeranschlüsse" -Dialogfeld wird angezeigt.
4
5
Wählen Sie "Local Port" aus der "Verfügbare Druckeranschlüsse"
Liste aus und klicken Sie auf den "Neuer Anschluß" -Knopf.
Das "Anschlußname" -Dialogfeld wird angezeigt.
Geben Sie den "\\(Name des mit dem Gerät verbundenen
Servers)\(Name des gemeinsam genutzten Druckers)" ein
und klicken Sie auf den "OK" -Knopf.
(Teil 3)
Inhalt
6
7
Name des mit dem
Gerät verbundenen Servers
Name des gemeinsam
genutzten Druckers
Klicken Sie auf "Schließen" im Fenster
"Druckeranschlüsse".
Klicken Sie den "OK" -Knopf im Fenster
Druckereigenschaften.
23

3
FEHLERBEHEBUNG
Fehlersuche
Dieses Kapitel beschreibt, wie Druckerprobleme behoben werden können. Beziehen Sie sich je nach Problem auf den
entsprechenden Abschnitt.
Um Papier nachzuladen, falsch eingezogenes Papier zu entfernen, Heftklammern im Finisher nachzuladen, Papierstau zu
entfernen, oder Tonerpatronen zu ersetzen, sehen Sie unter "WARTUNG UND FEHLERSUCHE" in der Bedienungsanleitung für
Kopierer nach.
Es wird nicht gedruckt
●
Überprüfen sie die Verbindungen
●
Überprüfen Sie Ihren Computer
●
Überprüfen Sie das Gerät
●
Überprüfen des Druckertreibers
Fehlerhaftes Drucken
●
Zu langsamer Druckvorgang
●
Zweiseitiges Drucken ist nicht möglich
●
Heften nicht möglich (bei installiertem Finisher oder Finisher mit
Mittelheftung)
●
Lochen nicht möglich (bei installiertem Finisher mit Mittelheftung)
Die Druckqualität ist unbefriedigend
●
Überprüfen des verwendeten Druckpapiers
●
Das gedruckte Bild ist rau
●
Das gedruckte Bild ist verzerrt
●
Ein Teil des gedruckten Bildes fehlt
Wird ein Mitteilungsblatt gedruckt
Deinstallieren des Druckertreibers
Inhalt
24

3
FEHLERBEHEBUNG
Es wird nicht gedruckt
Überprüfen sie die Verbindungen
■ Ist das Verbindungskabel mit Gerät und Computer
kompatibel?
Zu diesem Gerät kompatieble Verbindungskabel sind USBund Parallel-Kabel . Überprüfen Sie, welcher Kabeltyp von
Ihrem Computer unterstützt wird.
Näheres zu den technischen Angaben des
Schnittstellen-Kabels finden Sie unter "ANSCHLIESSEN AN
DEN COMPUTER" in der Software-Aufbau-Handbuch.
■ Sitzt das Verbindungskabel fest und sicher?
Überprüfen Sie, ob das Verbindungskabel in die
Verbindungsbuchsen am Gerät und am Computer fest und
sicher eingesteckt ist.
Um das Kabel anzuschliessen, verweisen wir auf das Kapitel
"ANSCHLIESSEN AN DEN COMPUTER" im
Software-Aufbau-Handbuch.
(Teil 1)
■ Wenn die Kabelverbindung unterbrochen wird
Wenn die Verbindung nur einmal, während das Gerät
arbeitet, unterbrochen wird, dürfte das Drucken abgebrochen
werden.
Wenn das eintritt, überprüfen Sie das Verbindungskabel und
vergewissern Sie sich, dass es fest und sicher sitzt. Starten
Sie dann den Computer neu.
■ Sind noch andere Zusatzgeräte über USB mit dem
Gerät verbunden?
Wenn Ihr Computer über einen USB-Hub (Verteiler) mit dem
Gerät verbunden ist, prüfen Sie, ob sich, wenn kein anderes
USB Gerät angeschlossen ist oder wenn Maschine und
Drucker direkt verbunden werden, drucken lässt.
Inhalt
25

3
FEHLERBEHEBUNG
Der Drucker druckt nicht
Überprüfen Sie Ihren Computer
■ Ist genügen freier Speicherplatz in dem
Arbeitsspeicher Ihres Computer oder auf der
Festplatte?
Um das Gerät zu verwenden, muss Ihr Computer über
genügend freien Speicherplatz im Arbeitsspeicher oder auf
der Festplatte verfügen. Ist zuwenig Platz auf der Festplatte,
löschen Sie unnötige Dateien, um den freien Speicherplatz
auf der Festplatte zu vergrößern. Reicht der Arbeitsspeicher
nicht aus, schließen Sie nicht benötigte Anwendungen, um
die Speicherkapazität für das Drucken zu erhöhen.
(Teil 2)
■ Wenn Ihr Computer an das Gerät über einen
Parallel-Anschluss angeschlossen ist, ist der Modus
des Parallel-Anschlusses (LPT) auf einen
Nicht-ERP-Modus eingestellt?
Das Gerät dürfte nicht richtig arbeiten, wenn der Parallel Port
Modus auf den EPP Modus gesetzt ist. Um den Parallel Port
Mode auf einen anderen Modus zu setzen als den EPP
Modus, schlagen Sie in Ihrem Computerhandbuch nach oder
fragen Sie den Hersteller des Computers. Der ECP Modus
wird empfohlen, damit das Gerät optimal arbeitet. Beachten
Sie, dass einige Computer andere Bezeichnungen für diesen
Modus verwenden.
Hinweis
Wenn Sie Windows XP verwenden kann das Symbol
"Assistent für das Suchen neuer Hardware"
möglicherweise angezeigt werden, nachdem Sie die
Einstellung des Anschlusses verändert haben. In
diesem Fall klicken Sie auf den "Abbrechen" -Knopf um
den Wizard zu schließen und installieren den
Druckertreiber erneut wie es erklärt wird im
Software-Aufbau-Handbuch.
Inhalt
26

3
FEHLERBEHEBUNG
ONLINE
OFFLINE
PARAM.EINSTELLUNGEN
Der Drucker druckt nicht
Überprüfen Sie das Gerät
■ Ist der Netzschalter eingeschaltet?
Schalten Sie den Netzschalter ein. (Siehe "EIN-UND
AUSSCHALTEN" in der Bedienungsanleitung für Kopierer)
■ Ist das Gerät online?
Wenn die ON LINE Anzeige neben der [DRUCKEN] Taste auf
dem Bedienungsfeld leuchtet, befindet sich das Gerät online und
ist druckbereit. Leuchtet die ON LINE Anzeige nicht, drücken Sie
die [DRUCKEN] Taste und dann die [ONLINE] Taste. (Ist
[ONLINE] hervorgehoben, befindet sich das Gerät online.)
(Teil 3)
■ Wird ein Kopierauftrag ausgeführt?
Warten Sie, bis der Kopiervorgang abgeschlossen ist. Sie
können auch den Auftrag, den Sie drucken wollen in der
Auftragsstatus-Anzeige anwählen und danach die
[PRIORITÄT] Taste drücken. Der Kopiervorgang wird
unterbrochen und der ausgewählte Auftrag gedruckt.
☞Einem Druckauftrag Priorität einräumen
■ Ist die "E/A ZEITÜBERSCHREITUNG" zu kurz
eingestellt?
Stellen Sie eine längere Zeit für die "E/A
ZEITÜBERSCHREITUNG" in den
Gerätebetreuer-Programmen ein (siehe "E/A
ZEITÜBERSCHREITUNG" im Handbuch für
Gerätebetreuer).
■ Sind Fehler aufgetreten wie falscher Papiereinzug,
Heftklammern Stau im Finisher oder ist Paper oder
Toner ausgegangen?
Bei einem der obigen Fehler erscheint eine Alarm-Meldung
auf dem Bedienungsfeld.
Befolgen Sie die Anweisungen der Meldung, um den Fehler zu
beheben. Danach setzt das Drucken automatisch wieder ein.
Informationen über Betriebsfehler erhalten Sie im Kapitel
"WARTUNG UND FEHLERSUCHE" in der Bedienungsanleitung
für Kopierer.
Inhalt
Wenn Sie ein Mitteilungsblatt drucken, verweisen wir auf "Wird
ein Mitteilungsblatt gedruckt".
27

3
FEHLERBEHEBUNG
Der Drucker druckt nicht
Überprüfen des Druckertreibers
■ Wurde der Drucker-Treiber ordentlich installiert?
Überprüfen Sie, ob der Druckertreiber installiert worden ist
und zwar entsprechend den unten dargestellten Schritten.
1 Drücken Sie die "Start" Taste, danach
"Systemsteuerung", danach "Drucker und andere
Hardware" und schließlich "Drucker und Faxgeräte".
Unter Windows 98/Me/NT 4.0/2000, drücken Sie die "Start"
Taste wählen dann "Einstellungen" und klicken auf
"Drucker".
2 Überprüfen Sie, ob das Symbol des "SHARP
AR-XXXX" Druckertreibers abgebildet ist.
Wird das Symbol des Druckers nicht angezeigt, dann ist der
Druckertreiber nicht korrekt installiert. Folgen Sie nun den
Anweisungen der Software-Aufbau-Handbuch um den
Druckertreiber korrekt zu installieren.
(Teil 4)
■ Ist das Gerät in der aktuellen Anwendung des
Druckauftrags richtig angewählt worden?
Wählen Sie den Druckertreiber des Gerätes aus dem
Dialogfeld "Drucken" der Anwendung aus.
●
Wird der Drucker-Treiber als Symbol dargestellt, klicken
Sie auf das Symbol des Geräts.
●
Werden die Drucker-Treiber aus einem Aufklapp-Menü
angewählt, wählen Sie den Drucker-Treiber des Geräts von
diesem Menü aus.
☞Basisdruck
■ Ist der Port richtig konfiguriert?
Möglicherweise gibt es ein Problem mit der
Port-Konfiguration, zum Beispiel könnte ein anderer
Drucker-Treiber den Port benutzen. Öffnen Sie die
Eigenschaften des Drucker-Treibers, um den Port, den Sie
verwenden, richtig zu konfigurieren.
☞Wir verweisen auf das Kapitel "FEHLERSUCHE" im
Software-Aufbau-Handbuch.
Inhalt
Wenn der Drucker aus irgendeinem Grund nicht richtig
funktioniert, entfernen Sie den Druckertreiber und installieren
Sie ihn dann erneut wie es in der Software-Aufbau-Handbuch
erklärt wird.
☞Deinstallieren des Druckertreibers
28

3
FEHLERBEHEBUNG
Fehlerhaftes Drucken
Zu langsamer Druckvorgang
■ Werden gleichzeitig zwei oder mehrere
Anwendungen verwendet?
Beginnen Sie mit dem Drucken erst, nachdem alle nicht
benötigten Anwendungsprogramme geschlossen wurden.
■ Wurde eine nicht passende Druckqualität im
Drucker-Treiber gewählt?
Liegt die "Druckqualität" Einstellung in der "Erweitert"
Druckertreiber-Registerkarte bei "Normal" oder "Photo", so
kann es zu zu langsamem Drucken kommen. Stellen Sie
sicher, dass die gewählte Druckqualität dem zu druckenden
Dokument oder Bild entspricht.
Zweiseitiges Drucken ist nicht möglich
(Teil 1)
Heften nicht möglich (bei installiertem
Finisher oder Finisher mit Mittelheftung)
■ Wurde Heften in den Gerätebetreuer-Programmen
deaktiviert?
Funktion Heften in den Gerätebetreuer-Programmen
aktivieren (siehe "DEAKTIVIERUNG HEFTER" im Handbuch
für Gerätebetreuer).
■ Wurde der Finisher in den
Gerätebetreuer-Programmen deaktiviert?
Finisher in den Gerätebetreuer-Programmen aktivieren
(siehe "VERWENDUNG DER
GERÄTEBETREUER-PROGRAMME" und
"DEAKTIVIERUNG HEFTER" in der
Gerätebetreuer-Anleitung).
■
Wurde zweiseitiges Drucken in den
Gerätebetreuer-Programmen deaktiviert?
Aktivieren sie zweiseitiges Drucken, wie es unter
"DEAKTIVIERUNG DUPLEX" in der
Gerätebetreuer-Anleitung erklärt wird.
Inhalt
■ Haben sie versucht, mehr Seiten zu drucken als
maximal geheftet werden können?
Bei installiertem Finisher können maximal 30 Seiten geheftet
werden. Bei installiertem Finisher mit Mittelheftung können
bis zu 50 Seiten geheftet werden (max. 25 Seiten im Format
B4, Kanzleipapier (Foolscap) oder größer).
■ Enthält der Druckauftrag Seiten unterschiedlicher
Breite?
Heften ist nicht möglich, wenn ein Druckauftrag Seiten
unterschiedlicher Breite enthält.
29

3
FEHLERBEHEBUNG
Fehlerhaftes Drucken
■ Enthält der Druckauftrag Seitenformate, die nicht
geheftet werden können?
Heften ist nicht möglich, wenn der Druckauftrag
Seitenformate enthält, die nicht geheftet werden können.
■ Wurde für die im Druckertreiber ausgewählte
Papierkassette ein Papierformat oder eine
Papiersorte eingerichtet, das bzw. die nicht zum
Heften geeignet ist?
Legen sie für die Papierkassette am Gerät ein Papierformat
bzw. eine Papiersorte ein, das bzw. die zum Heften geeignet
ist.
(Teil 2)
Lochen nicht möglich (bei installiertem
Finisher mit Mittelheftung)
■ Wurde der Finisher in den
Gerätebetreuer-Programmen deaktiviert?
Finisher in den Gerätebetreuer-Programmen aktivieren
(siehe "VERWENDUNG DER
GERÄTEBETREUERPROGRAMME" und
"DEAKTIVIERUNG HEFTER" in der
Gerätebetreuer-Anleitung).
■ Enthält der Druckauftrag Seiten unterschiedlicher
Breite?
Lochen ist nicht möglich, wenn ein Druckauftrag Seiten
unterschiedlicher Breite enthält.
Inhalt
■ Enthält der Druckauftrag Seitenformate, die nicht
gelocht werden können?
Lochen ist nicht möglich, wenn der Druckauftrag
Seitenformate enthält, die nicht gelocht werden können.
■ Wurde für die im Druckertreiber ausgewählte
Papierkassette ein Papierformat oder eine
Papiersorte eingerichtet, das bzw. die nicht zum
Lochen geeignet ist?
Legen sie für die Papierkassette am Gerät ein Papierformat
bzw. eine Papiersorte ein, das bzw. die zum Lochen geeignet
ist.
30

3
FEHLERBEHEBUNG
Die Druckqualität ist unbefriedigend
Überprüfen des verwendeten Druckpapiers
■ Wurde Nichtstandardpapier verwendet?
Überprüfen Sie, ob das gewählte Papier den technischen
Angaben entspricht. Weitere Informationen finden Sie im
Kapitel "PAPIER LADEN" der Bedienungsanleitung des
Kopierers.
■
Verwenden Sie zu feuchtes Papier?
Verwenden Sie Papier mit guten Voraussetzungen, nicht
gewellt und mit geringem Feuchtigkeitsgrad.
■ Wurde das Papier mit der falschen Seite nach oben
eingelegt?
Manche Papiersorten haben eine Ober- und eine Unterseite.
Wird dieses Papier mit der Unterseite nach oben eingelegt,
haftet der Toner nicht gut am Papier und ergibt eine
schlechte Druckqualität.
(Teil 1)
■ Drucken Sie auf Papier mit unebener Oberfläche?
Es könnte unmöglich sein, richtig auf einem Papier zu
drucken, das der Rückseite von Packpapier ähnelt.
Inhalt
31

3
FEHLERBEHEBUNG
Druckqualität stellt nicht zufrieden
Das gedruckte Bild ist rau
■ Wurde der Druckertreiber sowohl auf die
Erfordernisse des verwendeten Papiers als auch auf
die des Druckaufrags eingestellt?
Sie können "Entwurf", "Normal" oder "Photo" bei der
Druckqualität in der "Erweitert" Registerkarte des
Druckertreiber-Setup-Bildschirms wählen. Wenn Sie "Photo"
wählen, können Sie den "Bildeinstellungen" -Knopf klicken
und die Helligkeit und den Kontrast im nun erscheinenden
Dialogfeld einstellen. Stellen Sie das Entsprechende bei den
Druckdaten ein und drucken Sie dann noch einmal.
Das gedruckte Bild ist verzerrt
■ Wurde das Papier richtig eingelegt?
Ist ein Dokument nach dem Druckvorgang beschädigt oder
ist das auf dem Papier erscheinende Bild schief, dann werfen
Sie das beschädigte Blatt weg, legen die Papierkassette
nochmals ein und drucken erneut. Legen Sie das Papier so
ein, dass kein sichtbarer Spalt mehr besteht zwischen dem
Papier und den Papierführungen.
☞Einzelheiten über die Papierzuführung entnehmen Sie
bitte der Bedienungsanleitung für Kopierer.
(Teil 2)
Ein Teil des gedruckten Bildes fehlt
■ Haben Sie in den Seiten-Einstellungen Ihrer
Anwendung genügend Rand vorgegeben?
Das Drucken an den Papierrändern ist nicht möglich. Die
Druckränder liegen am oberen und unteren Papierrand bei 4
mm und an den Seiten bei 3 mm. Stellen Sie beim
Konfigurieren der Papier-Einstellungen in der
Software-Anwendung sicher, dass die gewählten
Papier-Ränder zumindest so groß sind wie die Druckränder.
■ Hat das im Fach befindliche Papier das gleiche
Format wie dasjenige, welches im Druckertreiber so
festgelegt wurde?
Überprüfen Sie, ob die "Papiergröße" Optionen dem Format
des im Fach befindlichen Papiers entsprechen.
Ist die "Größe anpassen" Einstellung aktiviert, dann stellen
Sie sicher, dass das aus dem Dropdown-Menü der
"Anpassen" Option gewählte Papierformat dem in der
Kassette befindlichen entspricht.
■ Ist die Ausrichtung der Dokumenten-Einstellung
korrekt?
Klicken Sie auf die "Papier" Registerkarte im
Druckertreiber-Setup-Bildschirm und prüfen Sie, ob die "Ausrichtung"
Option Ihren Bedürfnissen entsprechend eingestellt ist.
Inhalt
32

3
FEHLERBEHEBUNG
Wird ein Mitteilungsblatt gedruckt
Wenn Sie feststellen, dass zum Schluss eines Druckauftrags eine Hinweisseite gedruckt worden ist, dann wurden die vom Drucker empfangenen
Druckdaten nicht so ausgedruckt, wie vorgesehen. Beheben Sie das Problem, wie unten erklärt und versuchen Sie dann erneut zu drucken.
Wird ein Mitteilungsblatt gedruckt
Wird das folgende Mitteilungsblatt gedruckt, dann überprüfen Sie die Einstellungen der Heftfunktion.
☞Abheften gedruckter Seiten (bei Einbau eines Finisher)
****************************************************
Hinweisseite
****************************************************
Speicherfehler ist aufgetreten.
Bitte im Handbuch Lösung nachlesen.
Wenn die Heft-Funktion nicht ausgewählt ist:
Deaktivieren Sie die ROPM-Funktion, indem Sie das Kontrollhäkchen
aus dem "ROPM" in der "Konfiguration" Registerkarte des
Druckertreiber-Setup-Bildschirms entfernen. (Weitere Informationen
hierzu finden Sie im Kapitel "KONFIGURIEREN DES
DRUCKERTREIBERS" im Software-Aufbau-Handbuch.) Wollen Sie
die ROPM-Funktion verwenden, dann stellen Sie die Druckqualität auf
"Entwurf" oder erhöhen Sie die Speicherkapazität.
Wenn die Heft-Funktion gewählt wurde:
Wählen Sie "Entwurf" bei der "Druckqualität" Einstellung oder
erhöhen Sie den für den "SPEICHER FÜR DRUCKER"
festgelegten Wert im Gerätebetreuer-Handbuch. Löst dies nicht
das Problem, dann erhöhen Sie die IMC-Speicherkapazität.
Hinweis
Der IMC Speicher nimmt Druckdaten auf, wenn die ROPM Funktion verwendet wird. Der gleiche Speicher dient dazu, im Kopiermodus die Daten
des Originals zu speichern. Der Prozentsatz an IMC Speicherkapazität, welcher der Druck-Funktion zugeordnet ist, kann in den
Gerätebetreuerprogrammen angepasst werden. Siehe "SPEICHER FÜR DRUCKER" in der Gerätebetreuer-Anleitung. Der Speicher kann durch
im Handel erhältliche Speichermodule erweitert werden. Erfragen Sie Näheres bei Ihrem SHARP Händler.
Deaktivieren des Druckes von Mitteilungsblättern
Das Drucken der Hinweisseite kann in den Gerätebetreuer Programmen unterbunden werden (siehe "DRUCK DER HINWEISSEITE VERHINDERN" in der Gerätebetreuer-Anleitung).
Inhalt
33

3
FEHLERBEHEBUNG
Deinstallieren des Druckertreibers
Zum Entfernen eines Druckertreibers, der mit dem Installer installiert wurde, gehen Sie bitte wie unten beschrieben vor.
1
2
3
4
Drücken Sie Taste "Start", und danach Taste
"Systemsteuerung".
Bei Windows 98/Me/NT 4.0/2000 drücken sie die "Start"
Taste, wählen "Einstellungen" und drücken dann auf
"Systemsteuerung".
Klicken sie auf "Software".
Bei Windows 98/Me/NT 4.0/2000 doppelklicken Sie auf
das "Software" Symbol.
Entfernen Sie den "SHARP AR-M250/M310/5600
Series Printer Driver" aus der Liste der
Anwendungen.
Nähere Informationen finden Sie in Ihre
Bedienungsanleitung oder unter Hilfe in ihrem
Betriebssystem.
Neustart Ihres Computers.
Hinweis
Inhalt
Wenn Sie den Druckertreiber wieder installieren, dann
bitte wie im Software-Aufbau-Handbuch beschrieben.
34

4
TECHNISCHE DATEN
Technische Angaben zum Drucker
Druckgeschwindigkeit
Auflösung 600 dpi
IMC Speicher 32 MB*
Zusätzliche Speicherplätze
Verbindungen
* Die Standardeinstellung des für den Drucker verwendeten Speichers beträgt 16 MB. Das Verhältnis von Drucker zu zugehörigem
IMC-Speicher kann im Gerätebetreuer-Programm verändert werden. Hierzu verweisen wir auf das Kapitel "SPEICHER FÜR
DRUCKER" in der Gerätebetreuer-Anleitung.
Hinweis
Als Teil unserer Politik der ständigen Verbesserung behält sich SHARP das Recht vor, das Design und die Spezifikationen zur
Verbesserung der Produkte ohne Vorankündigung zu ändern. Die angegebenen Angaben über die Spezifikation der Ausführung
sind Nominalwerte der Produktionseinheiten. Es kann bei den einzelnen Einheiten zu geringen Abweichungen von diesen Werten
kommen.
AR-M256/M257/5625: 25 Seiten/min.
AR-M316/M317/5631: 31 Seiten/min.
2 Plätze (maximal 1024 MB an zusätzlichen Speichermodulen(168-pin SDRAM DIMM) können
installiert werden)
IEEE 1284-normkonforme bi-direktionale Parallelschnittstelle/USB 2.0
(Hochgeschwindigkeits-/Niedriggeschwindigkeits-) Schnittstelle
Inhalt
35

ARM316-DE1
 Loading...
Loading...