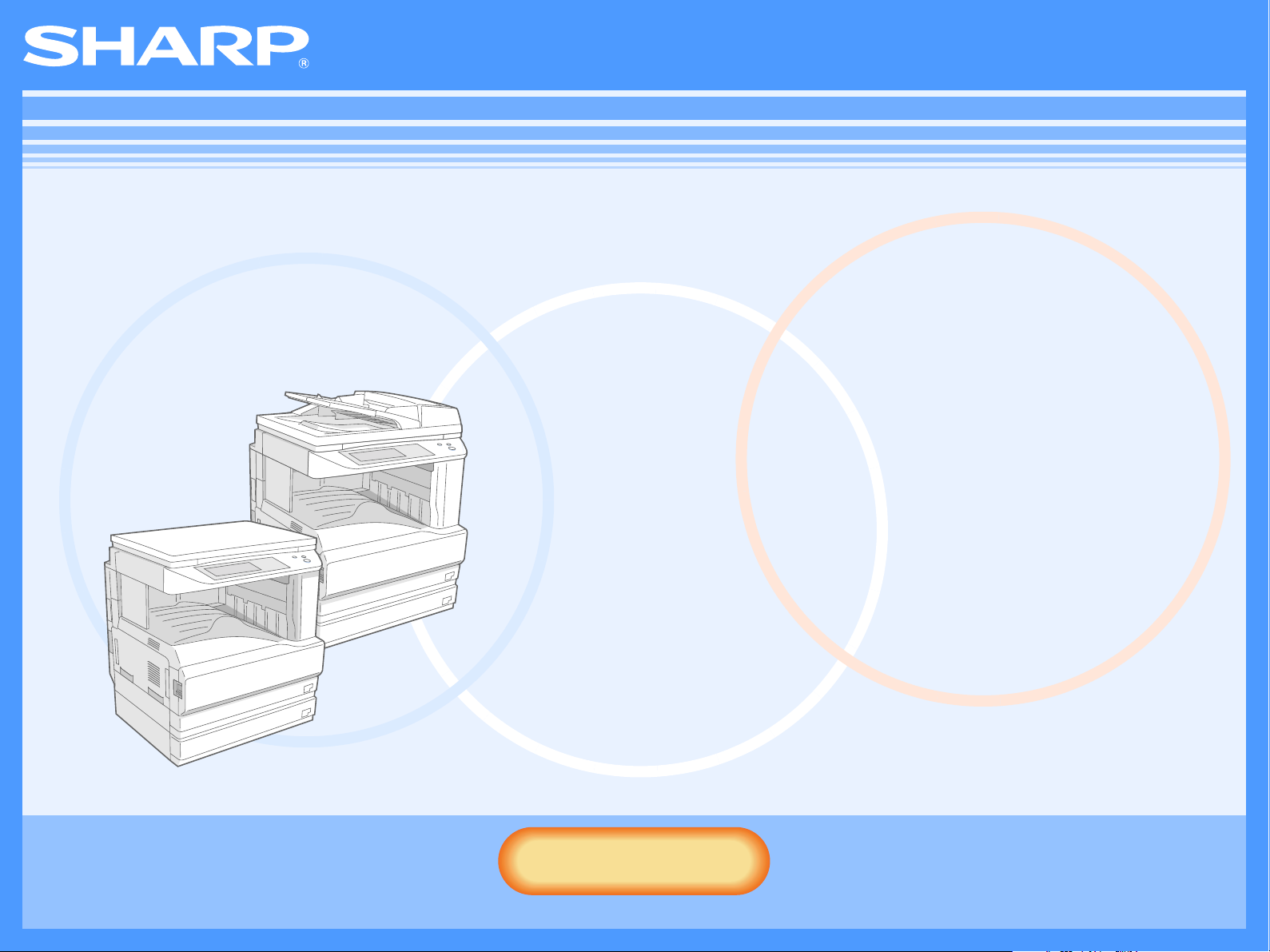
Serie AR-M250/M310/5600
Manual en línea
Inicio
Inicio
Haga clic en el botón "Inicio".
AR-M256/M257/M316/M317
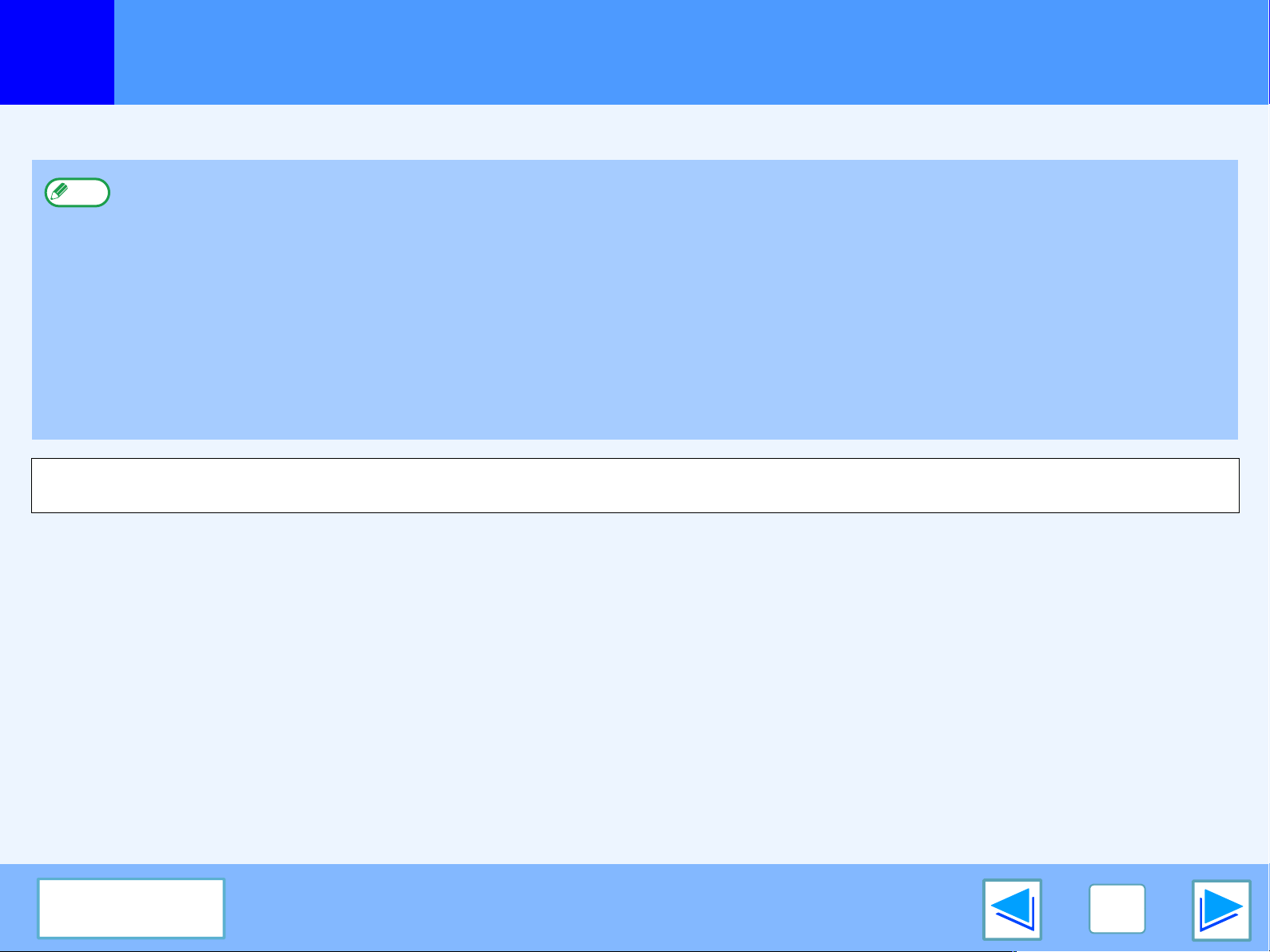
Introducción
En este manual se describe la función de impresora del sistema multifunción digital de la serie AR-M250/M310/5600.
●
Nota
Las pantallas de visualización, mensajes y nombres de teclas mostrados en el manual pueden diferir de los de la máquina debido a mejoras
o modificaciones del producto.
Para obtener información sobre cómo cargar papel, sustituir cartuchos de tóner, eliminar atascos de papel, manipular equipos
periféricos y otra información relacionada con la copiadora, consulte el manual de uso de la copiadora.
●
Los ajustes pRedeterminados del equipo y de la función de impresora se pueden cambiar con los programas del operador
principal. Para obtener más información al respecto, consulte el Guía del operador principal.
●
Si "AR-XXXX" aparece en este manual, cambie el nombre del modelo por "XXXX". Para obtener más información sobre el nombre
del modelo, consulte el apartado "NOMBRES Y FUNCIONES DE LOS COMPONENTES" del manual de uso de la copiadora.
●
Este manual se refiere al Alimentador inversor automático de documentos como el "RSPF".
●
Las imágenes y procedimientos que aparecen en este manual son principalmente de Windows® XP. Para otras versiones de
Windows®, algunas imágenes de la pantalla pueden ser distintas de las que aparecen en este manual.
●
Para obtener más información sobre la utilización del sistema operativo, consulte el Manual del sistema operativo o la Ayuda
en línea.
TABLA DE CONTENIDO
2
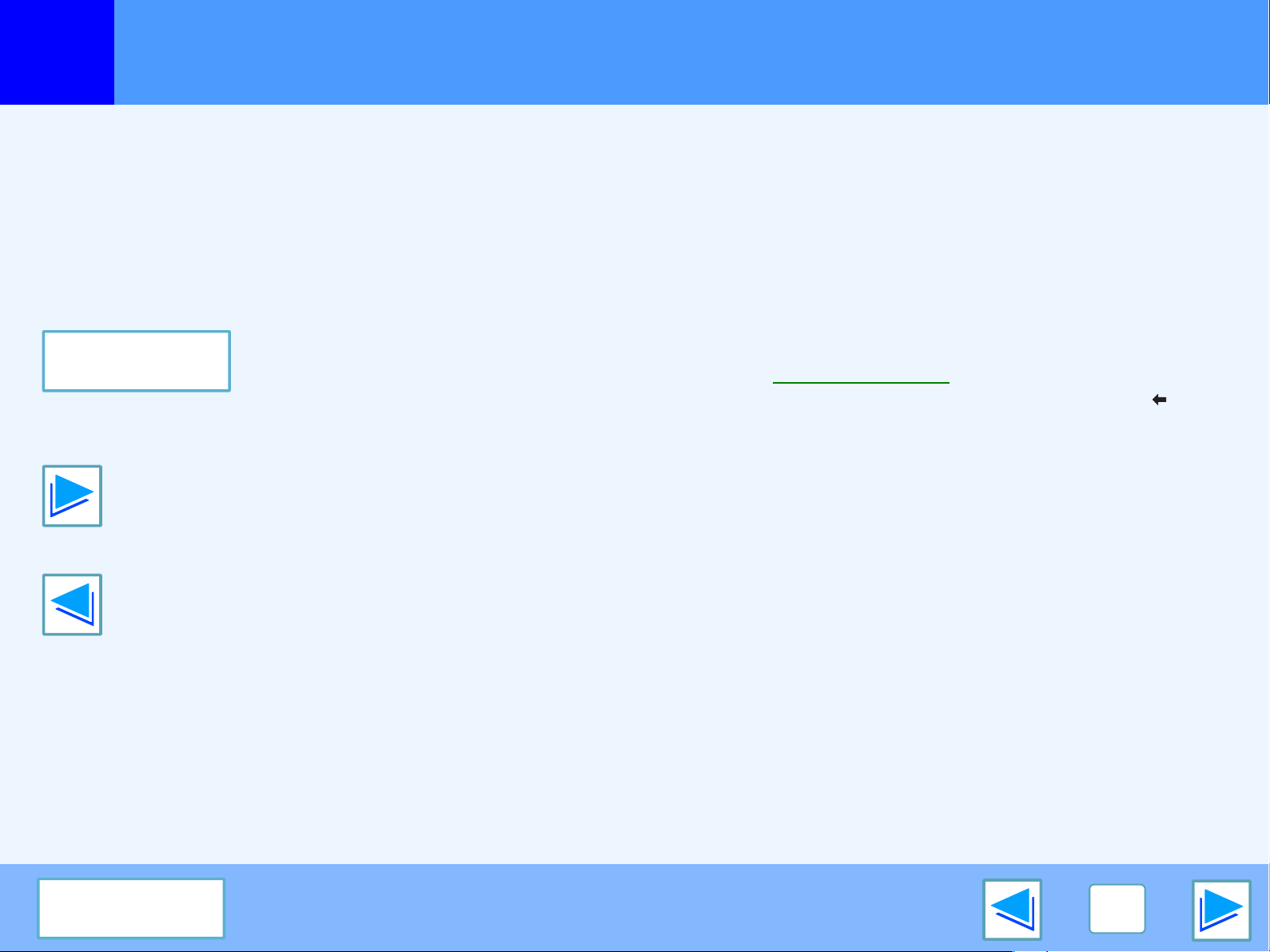
Cómo utilizar el manual en línea
En este apartado se explica cómo ver el manual en línea. Consulte este apartado antes de utilizar el manual.
Para obtener más información sobre cómo utilizar Acrobat Reader, consulte la Ayuda de Acrobat Reader.
Cómo manejar el manual en línea
Los botones siguientes aparecen al final de cada página de
este manual. Haga clic en estos botones para desplazarse con
rapidez a las páginas que desea ver.
TABLA DE CONTENIDO
Muestra la tabla de contenido de este manual. Haga clic sobre
un tema de la tabla para pasar directamente a ese apartado.
Sirve para avanzar página a página.
Sirve para retroceder página a página.
Cómo utilizar los enlaces
Este manual utiliza la función Enlaces, que permite
desplazarse a una página relacionada. Si hace clic sobre el
texto subrayado en verde, aparecerá la página relacionada.
(En la sección Contenido, los vínculos no se muestran
subrayados).
Ejemplo:
Para volver a la página anterior, haga clic en el botón que
encontrará en la barra de menús de Acrobat Reader.
☞ Tabla de contenido
Cómo utilizar los marcadores
En el lateral izquierdo de este manual encontrará los
marcadores. Haga clic sobre un marcador para ir directamente
a ese apartado.
Cómo imprimir este manual
Para imprimir este manual, seleccione "Imprimir" en el menú
"Archivo" de Acrobat Reader. Seleccione los ajustes de
impresora deseados en el cuadro de diálogo "Imprimir" y haga
clic en el botón "Aceptar".
TABLA DE CONTENIDO
3
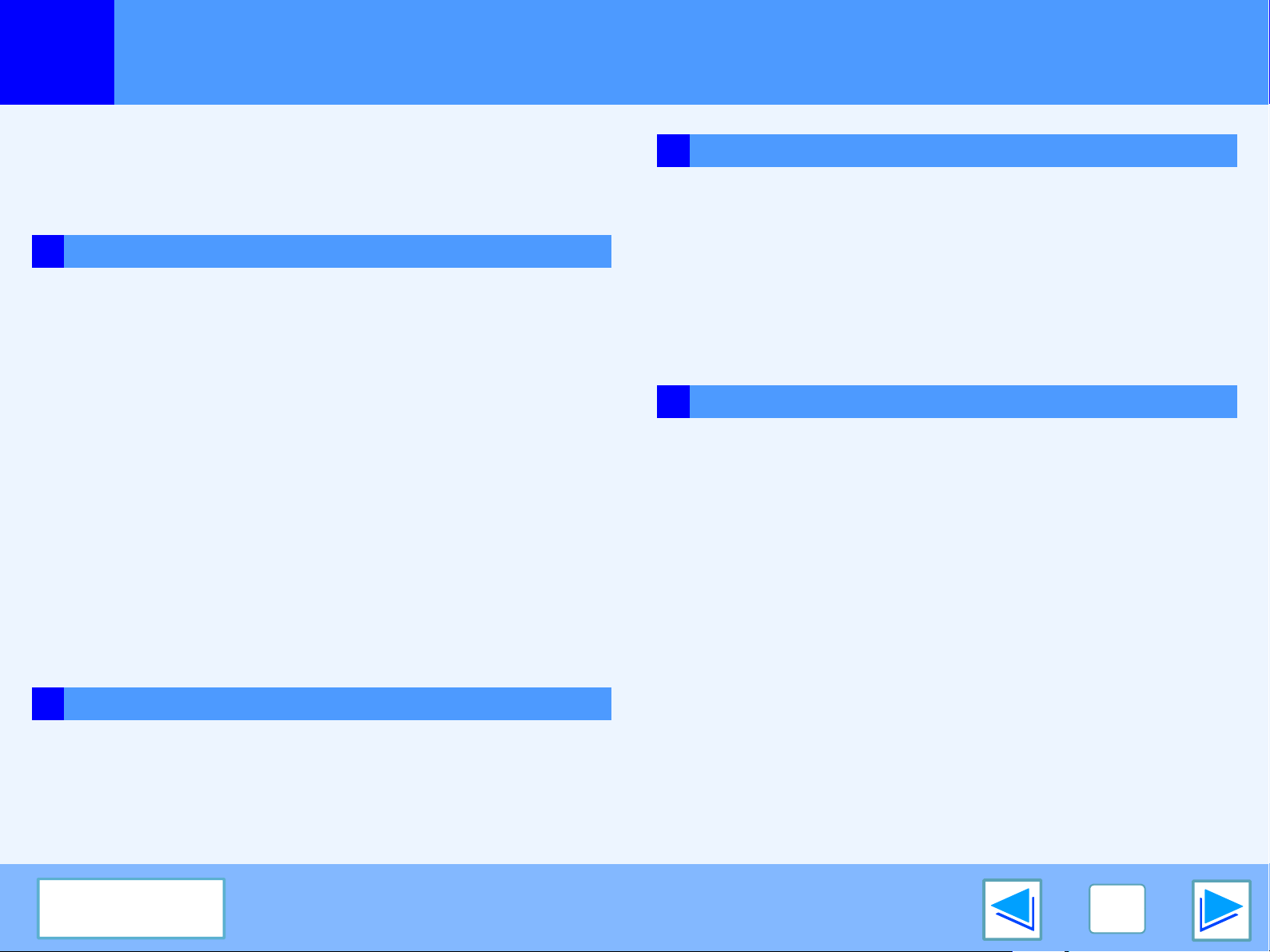
Tabla de contenido
Introducción 2
Cómo utilizar el manual en línea 3
1 IMPRESIÓN
Funciones básicas de impresión 5
Cómo abrir el controlador de la impresora desde el botón
"Inicio" la impresora 8
Configuración de los ajustes del controlador de impresora 9
Impresión a dos caras 10
Cómo imprimir varias páginas en una sola 11
Cómo ajustar la imagen de impresión en el papel 12
Giro de 180 grados de la imagen de impresión 13
Cómo imprimir una marca de agua 14
Cómo grapar páginas imprimidas (cuando haya instalado un
dispositivo de acabado)
Cómo dar prioridad a un trabajo de impresión 17
3 RESOLUCIÓN DE PROBLEMAS
Resolución de problemas 24
La impresión no se lleva a cabo 25
La impresión no funciona bien 29
La calidad de impresión no es buena 31
Si se imprime una página de aviso 33
Desinstalación del controlador de impresora 34
4 ESPECIFICACIONES
Especificaciones de la impresora 35
15
Cómo cancelar un trabajo de impresión 18
2 COMPARTIR IMPRESORAS
Cómo compartir la impresora en Redes basadas en
Windows 19
Ajustes de la impresora compartida 20
Configuración de los ajustes del cliente 21
TABLA DE CONTENIDO
4
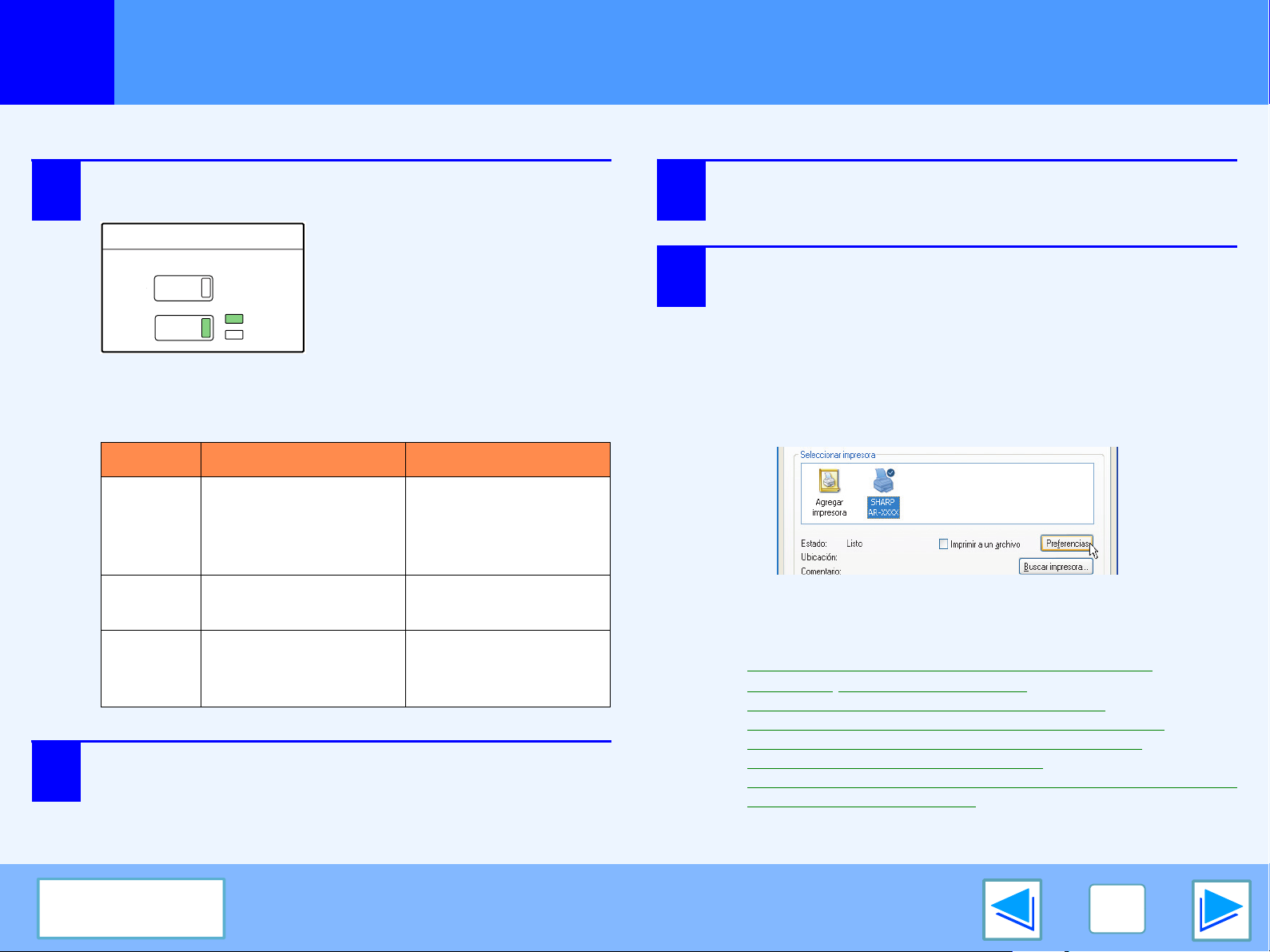
IMPRESIÓN
COPIA
IMPRIMIR
EN LINEA
DATOS
1
Funciones básicas de impresión
En el siguiente ejemplo se explica cómo imprimir un documento desde WordPad.
Antes de imprimir, asegúrese de que ha colocado el papel con el tamaño correcto en el equipo.
1
Compruebe que el indicador EN LÍNEA del panel
de funcionamiento está encendido.
Si el indicador EN LíNEA no está
encendido, pulse la tecla
[IMPRIMIR] para cambiar
al modo de impresión y,
a continuación, toque la tecla [EN
LÍNEA].
El estado de la función de impresora viene dado por los
indicadores EN LÍNEA y DATOS que se encuentran junto a
la tecla [IMPRIMIR].
Indicador EN LÍNEA Indicador DATOS
Hay datos de
Encendido
El equipo está en línea
y listo para imprimir.
impresión en la
memoria que no se
han imprimido aún.
3
4
Seleccione "Imprimir" en el menú "Archivo" de
la aplicación.
El cuadro de diálogo "Imprimir" aparecerá en la pantalla.
Asegúrese de que selecciona la impresora
"SHARP AR-XXXX". Si necesita cambiar algún
ajuste de impresión, haga clic en el botón
"Preferencias" ("Propiedades" en Windows
98/Me/NT 4.0) para abrir la pantalla de
configuración del controlador de la impresora.
Aparecerá la pantalla de configuración del controlador de la
impresora.
(parte 1)
Parpadeante
El equipo no está en
Apagado
Inicie WordPad y abra el documento que desea
2
TABLA DE CONTENIDO
imprimir.
línea ni listo para
imprimir.
—
El equipo está
imprimiendo.
El equipo no está
imprimiendo.
Windows 2000 no dispone del botón "Preferencias" en este
cuadro de diálogo. Seleccione los ajustes que necesite
mediante las pestañas de la pantalla de configuración.
☞Configuración de los ajustes del controlador de
impresora,Impresión a dos caras,
Cómo imprimir varias páginas en una sola,
Cómo ajustar la imagen de impresión en el papel,
Giro de 180 grados de la imagen de impresión,
Cómo imprimir una marca de agua,
Cómo grapar páginas imprimidas (cuando haya instalado
un dispositivo de acabado)
5
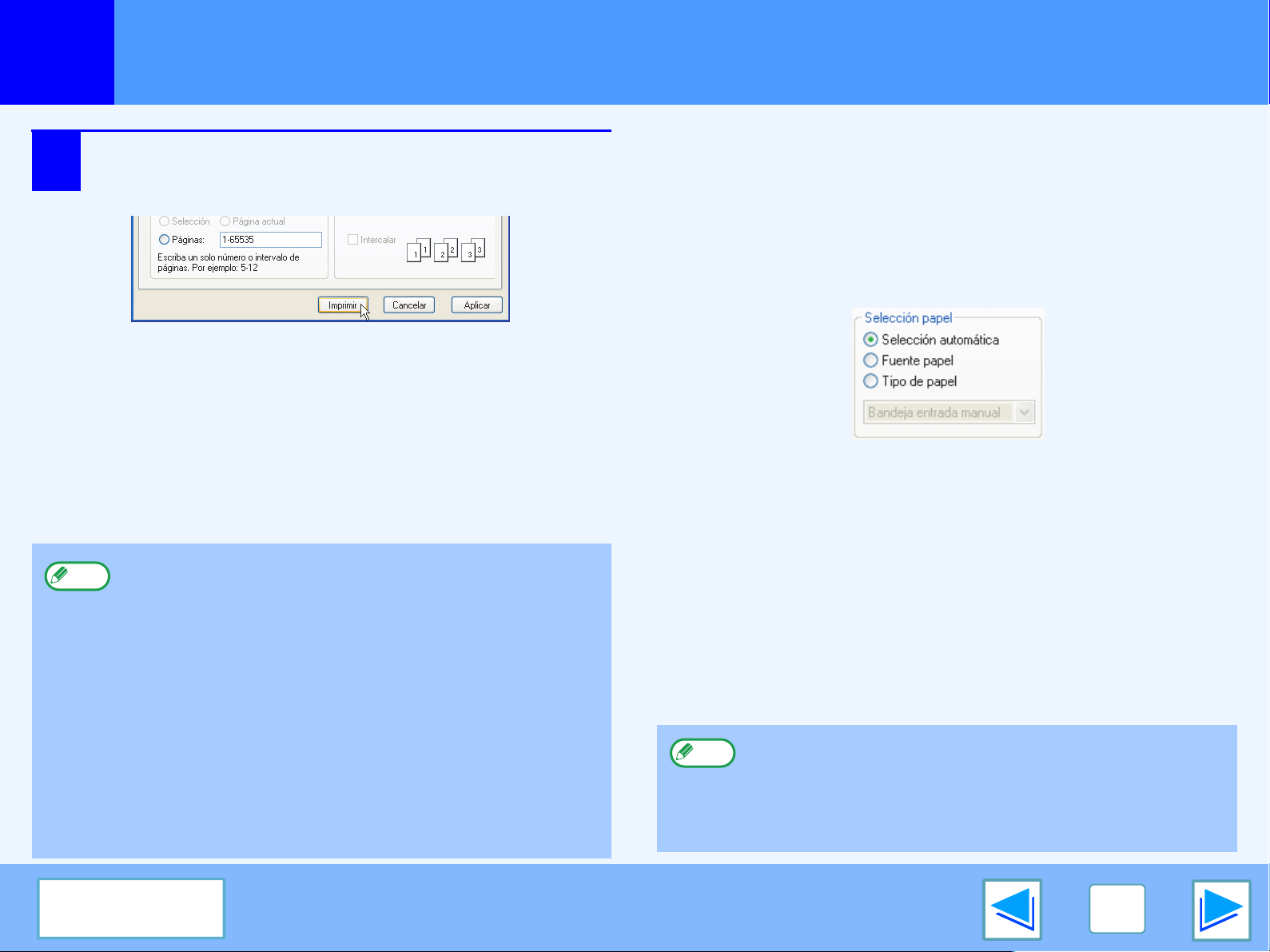
IMPRESIÓN
1
5
Funciones básicas de impresión
Haga clic en el botón "Imprimir" ("Aceptar" en
Windows 98/Me/NT 4.0).
Comienza la impresión.
●
Nota
La bandeja de salida se puede seleccionar en los
programas del operador principal (consulte "BANDEJAS DE
SALIDA" en el Guía del operador principal).
●
La bandeja de salida se puede seleccionar en los ajustes de
configuración de impresión en el momento de realizar la
impresión. Para cambiar la selección, seleccione la bandeja
deseada en "Salida" de la ficha "Papel" de la pantalla de
configuración del controlador de la impresora.
●
Si los ajustes de configuración del tipo de papel del
controlador de impresora son diferentes de los ajustes del
tipo de papel de la bandeja de alimentación manual del
equipo, la impresión podría detenerse. Para reanudar la
impresión, presione la tecla [IMPRIMIR] en el panel de
funcionamiento, toque la tecla [BANDEJA DE ENTRADA
MANUAL] en el panel táctil y especifique el mismo tipo de
papel que en el controlador de impresora.
(parte 2)
Cuando "Selección papel" se ajusta en
"Selección automática"
Si "Selección papel" se ajusta en "Selección automática" en la ficha
"Papel" de la pantalla de configuración del controlador de la impresora y
el papel cargado en el equipo no tiene el tamaño correcto, el proceso de
impresión variará dependiendo del ajuste "SALIDA DE IMPRESIÓN
FORZADA" de los programas del operador principal (consulte el Guía
del operador principal).
Cuando "SALIDA DE IMPRESIÓN FORZADA"
está desactivado
y si se puede utilizar la bandeja de alimentación manual, aparecerá en el panel táctil un mensaje indicándole que imprima desde la
bandeja de entrada.
Presione la tecla [IMPRIMIR] en el panel de funcionamiento, toque la
tecla [BANDEJA DE ENTRADA MANUAL] en cargue el papel en la
bandeja de alimentación manual y, a continuación, pulse la tecla [BAND.
ALIM. MANUAL]. La impresión se iniciará automáticamente.
Tecla [BANDEJA ALIM. MANUAL]
Cuando "SALIDA DE IMPRESIÓN FORZADA" está activado, la
impresión tendrá lugar con un tipo de papel cuyo tamaño se aproxime al
de la imagen de impresión.
Nota
En caso de que el papel se haya cargado en una
orientación distinta de la de la imagen de impresión, ésta
última girará automáticamente para encajar en el papel.
Este ajuste se puede cambiar en los programas del
operador principal (consulte "ROTATED PRINT" en el
Guía del operador principal).
TABLA DE CONTENIDO
6
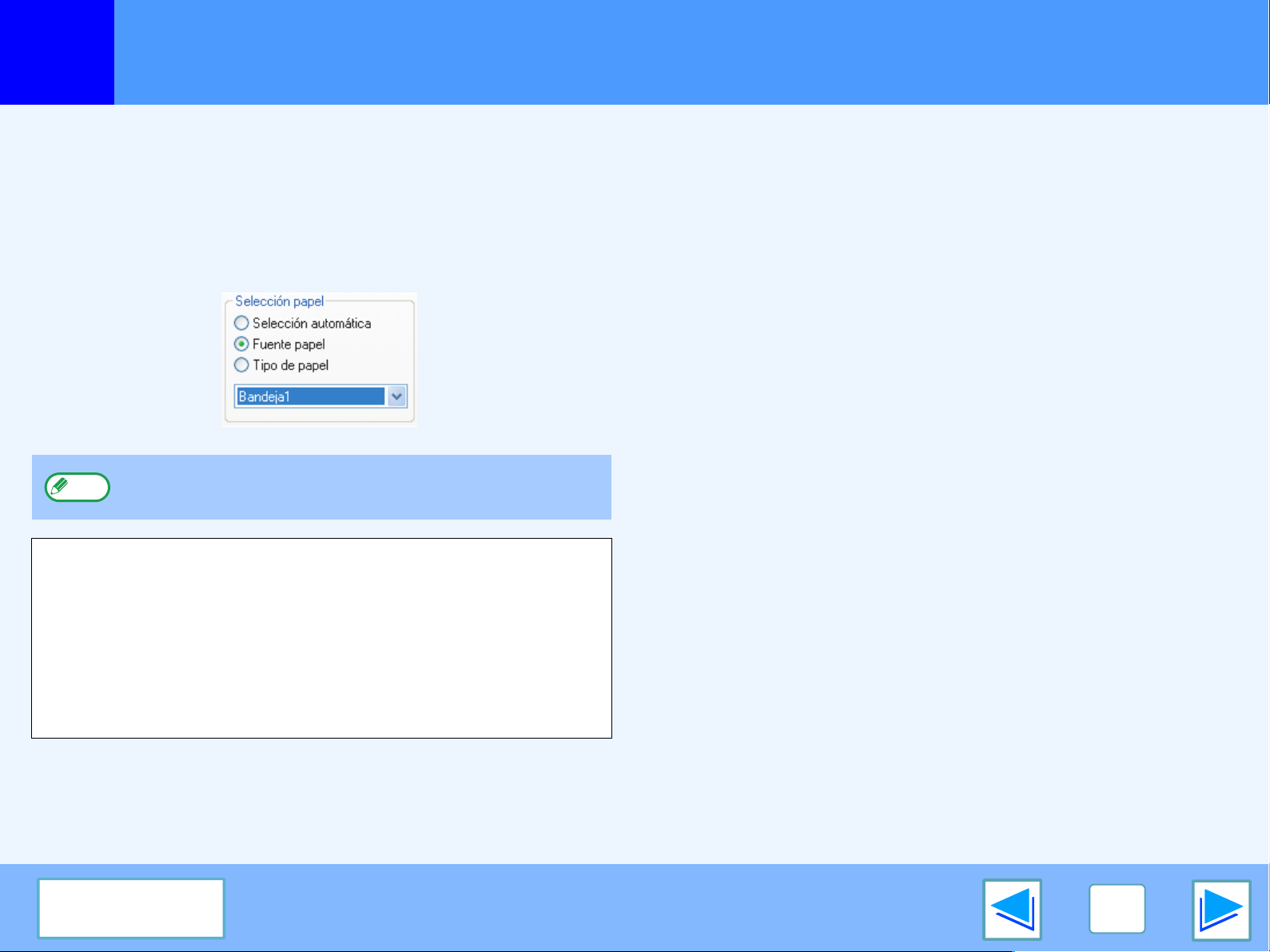
IMPRESIÓN
1
Funciones básicas de impresión
Cuando el ajuste "Selección papel" está en "Fuente papel" o "Tipo de papel"
Cuando "Selección papel" de la ficha "Papel" de la pantalla de
configuración del controlador de la impresora está en:
●
"Fuente papel", seleccione en el menú desplegable la bandeja que
desea utilizar para imprimir.
●
"Tipo de papel", seleccione en el menú desplegable el tipo de papel
que desea utilizar para imprimir.
Nota
El tamaño y el tipo de papel cargados en cada bandeja y si el papel
cargado en cada bandeja puede o no utilizarse para imprimir se
especifican en "CONFIG. SETTINGS" de los ajustes seleccionados.
(Consulte "CONFIGURACIÓN PERSONALIZADA" en el manual de
uso de la copiadora.)
Si desea seleccionar "Fuente papel" o "Tipo de papel" al imprimir,
asegúrese de elegir estos ajustes en la ficha "Configuración" de la
pantalla de configuración del controlador de la impresora. (Consulte
"CONFIGURACIÓN DEL CONTROLADOR DE LA IMPRESORA" en
la guía de configuración de software.)
"Fuente papel" y "Tipo de papel" no pueden seleccionarse
simultáneamente.
Si ha seleccionado "Fuente papel" o "Tipo de papel" en la pantalla
de configuración del controlador de la impresora pero en las
bandejas no hay papel que coincida con su selección, la impresión
se realizará como sigue:
Ha seleccionado una bandeja en "Fuente papel",
pero el tamaño de papel de la bandeja
seleccionada no coincide con el tamaño de
impresión.
Aunque el tamaño de papel sea diferente, la impresión tendrá lugar
en el papel de la bandeja seleccionada.
Ha seleccionado "Tipo de papel" y, aunque el
papel seleccionado está cargado en el equipo, su
tamaño no coincide con el tamaño de impresión.
Aunque el tamaño de papel sea diferente, la impresión tendrá lugar
en el papel de la bandeja seleccionada.
No obstante, si l a opción "SALIDA DE IMPRESIÓN FORZADA" no
está activada, la impresión no tendrá lugar.
Ha seleccionado "Tipo de papel" pero el papel
seleccionado no está cargado en el equipo.
Si se puede utilizar la bandeja de alimentación manual, aparecerá
un mensaje indicándole que imprima desde la bandeja de entrada
manual. Presione la tecla [IMPRIMIR] en el panel de
funcionamiento, toque la tecla [BAND. ALIM. MANUAL] en cargue el
tipo y tamaño de papel correcto en la bandeja de alimentación
manual y, a continuación, pulse la tecla [BAND. ALIM. MANUAL]. La
impresión se iniciará automáticamente.
(parte 3)
TABLA DE CONTENIDO
7
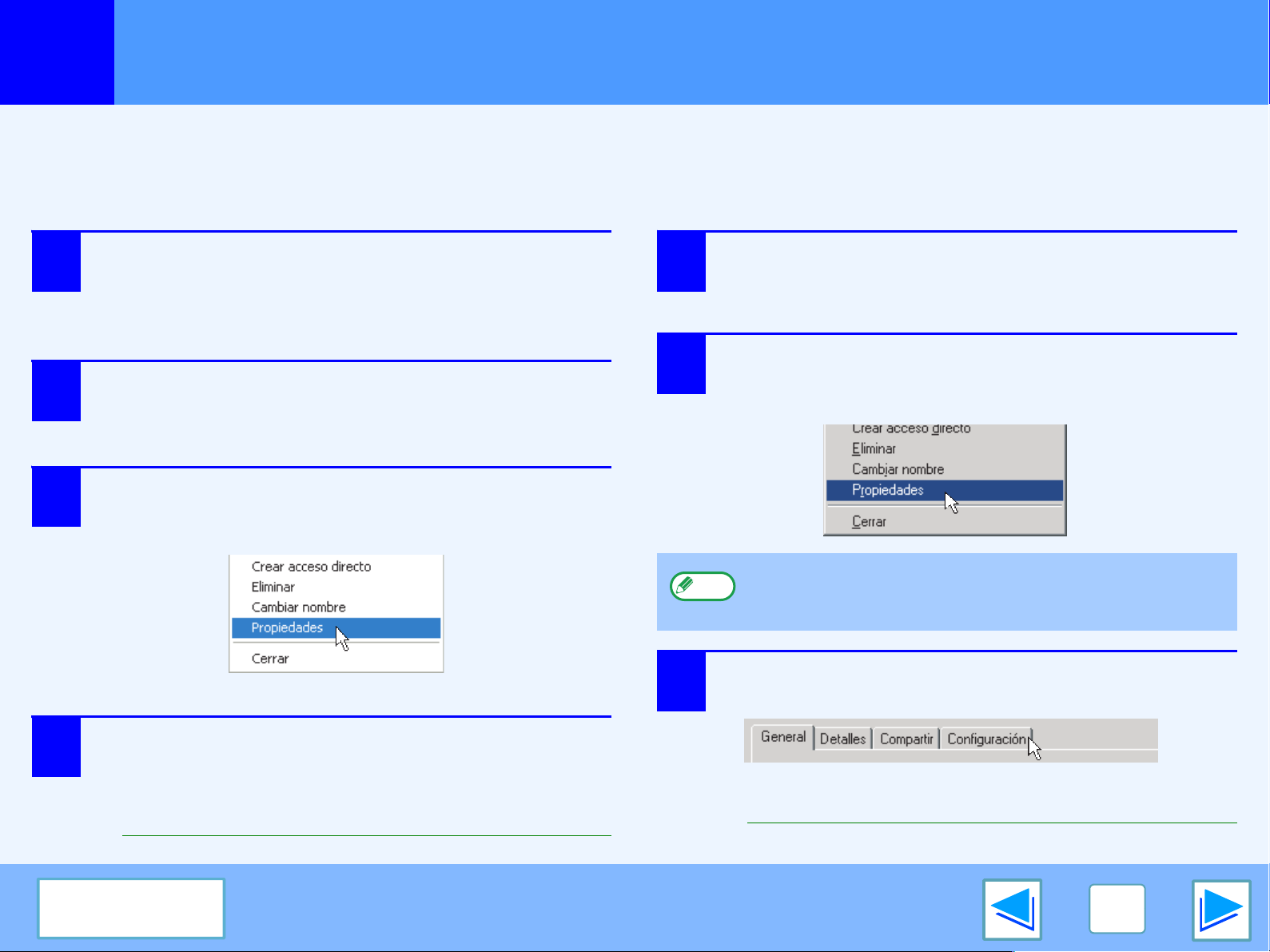
IMPRESIÓN
Cómo abrir el controlador de la impresora desde el botón "Inicio" la impresora
1
Para configurar los ajustes del controlador de la impresora, abra el controlador desde el botón "Inicio" de Windows. Estos ajustes serán los
pRedeterminados cuando imprima desde una aplicación. (Si cambia los ajustes desde la pantalla de configuración del controlador de la
impresora en el momento de realizar la impresión, el sistema volverá a los ajustes pRedeterminados cuando salga de la aplicación.)
Windows 2000/XP
Haga clic en el botón "Inicio" y, a continuación,
1
2
3
en "Panel de control".
Si trabaja en Windows 2000, haga clic en el botón
"Inicio" y seleccione "Configuración".
Haga clic en "Impresoras y otro hardware" y,
a continuación, en "Impresoras y faxes".
Si tiene Windows 2000, haga clic en "Impresoras".
Haga clic en el icono del controlador de la
impresora "SHARP AR-XXXX" y seleccione
"Propiedades" en el menú "Archivo".
Windows 98/Me/NT 4.0
Haga clic en el botón "Inicio", seleccione
1
2
"Configuración" y, a continuación, haga clic en
"Impresoras".
Haga clic en el icono del controlador de la
impresora "SHARP AR-XXXX" y seleccione
"Propiedades" en el menú "Archivo".
Nota
Si trabaja en Windows NT 4.0, seleccione "Configuración
pRedeterminada de documento" para abrir la pantalla de
configuración del controlador de la impresora.
Haga clic en el botón "Preferencias de
4
TABLA DE CONTENIDO
impresión" de la ficha "General".
Aparecerá la pantalla de configuración del controlador de la
impresora.
☞Configuración de los ajustes del controlador de impresora
3
En Windows 98/Me, haga clic en la ficha
"Configuración".
Aparecerá la pantalla de configuración del controlador de la
impresora.
☞Configuración de los ajustes del controlador de impresora
8
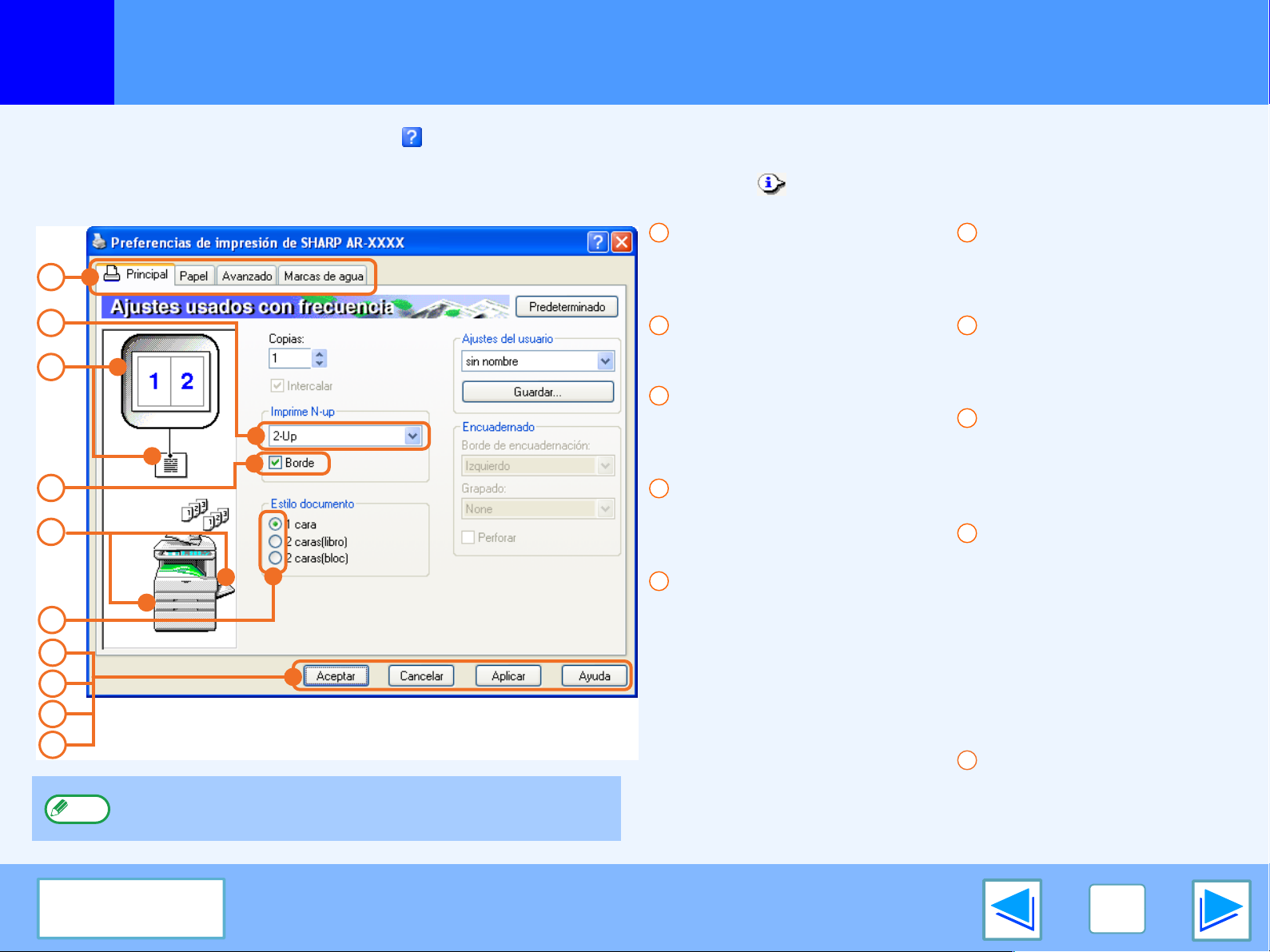
IMPRESIÓN
1
Configuración de los ajustes del controlador de impresora
Para ver la Ayuda, haga clic sobre el botón de la esquina superior derecha de la ventana y, a continuación, haga clic en el ajuste.
Existen algunas restricciones en cuanto a la combinación de ajustes que se puede seleccionar en la pantalla de configuración del controlador
de la impresora. Cuando existe alguna restricción, aparece un icono de información ( ) junto al ajuste correspondiente. Haga clic en el
icono para ver una explicación de la restricción.
1
2
3
4
5
6
7
8
9
10
Nota
Los ajustes y la imagen de la impresora variarán
dependiendo del modelo.
1
Ficha
Los ajustes se agrupan en
fichas. Haga clic en una
ficha para seleccionarla.
2
Lista desplegable
Le permite seleccionar entre
varias opciones.
3
Imprimir imagen ajustada
Se muestra el efecto de los
ajustes de impresión
seleccionados.
4
Casilla de verificación
Haga clic en una casilla de
verificación para activar o
desactivar una función.
5
Imagen de la impresora
Muestra:
●
La bandeja de papel
seleccionada (en azul) en la
opción "Selección papel" de
la ficha "Papel".
●
La bandeja de salida
seleccionada (en verde)
en la opción "Salida" de
la ficha "Papel".
También puede hacer clic
sobre una bandeja para
seleccionarla.
6
Botón de selección
Permite seleccionar un
objeto de una lista de
opciones.
7
Botón "Aceptar"
Haga clic en este botón
para guardar sus ajustes y
salir del cuadro de diálogo.
8
Botón "Cancelar"
Haga clic en este botón
para salir del cuadro de
diálogo sin realizar ningún
cambio a los ajustes.
9
Botón "Aplicar"
Haga clic para guardar los
ajustes sin cerrar el cuadro de
diálogo.
●
Windows NT 4.0 no tiene
el botón "Aplicar".
●
El botón "Aplicar" no
aparece cuando abre
esta ventana desde una
aplicación.
10
Botón "Ayuda"
Haga clic en este botón
para mostrar el archivo de
ayuda del controlador de la
impresora.
TABLA DE CONTENIDO
9
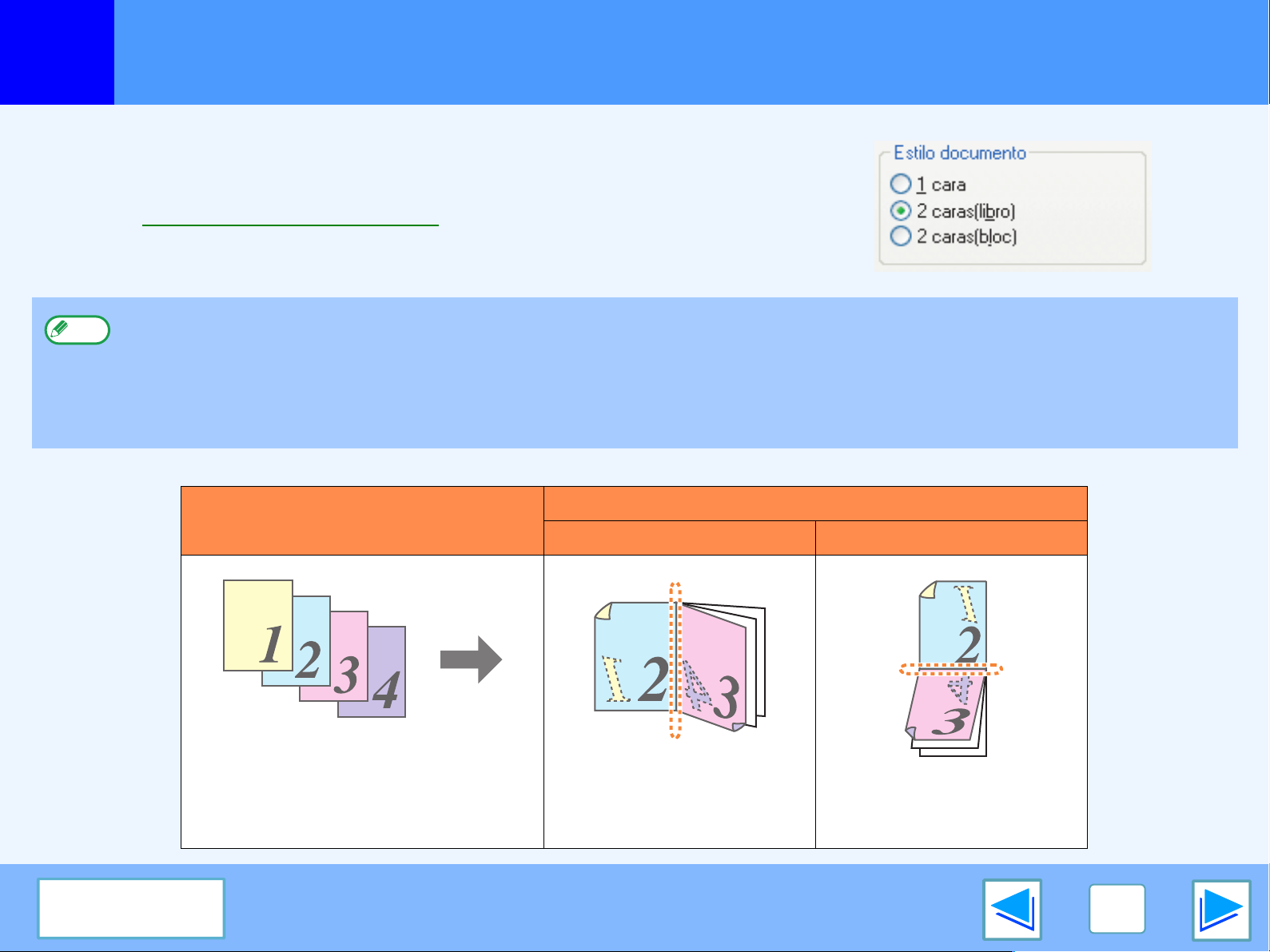
IMPRESIÓN
Impresión a dos caras
1
Esta función permite imprimir en las dos caras del papel.
Para utilizar esta función, abra la pantalla de configuración del controlador de la impresora y
seleccione "2 caras(libro)" o "2 caras(bloc)" en la opción "Estilo documento" de la ficha
"Principal".
☞Consulte Funciones básicas de impresión para ver más detalles sobre cómo
abrir el controlador de la impresora.
●
Nota
El ejemplo siguiente muestra cómo un documento con los datos de impresión en horizontal se imprime en las dos caras del papel.
Los tamaños de papel que se pueden utilizar para la impresión a dos caras son Doble carta, Carta, Carta R, Legal, A3, A4, A4R, A5, B4, B5,
B5R y Tamaño folio.
●
Los tipos de papel que se pueden utilizar para la impresión a dos caras son Normal, Membretado*, Reciclado y Color.
*El uso del papel Membretado para la impresión a dos caras puede estar prohibido en "CONFIG.BANDEJAS" de los ajustes
personalizados. (Consulte "CONFIGURACIÓN PERSONALIZADA" en el manual de uso de la copiadora.)
●
La impresión a dos caras no se puede seleccionar si está desactivada en los programas del operador principal (consulte "DESACTIVACIÓN
DE IMPRESIÓN DUPLEX" en el Guía del operador principal).
Resultado de la impresión
Datos de impresión
2 caras (libro) 2 caras (bloc)
TABLA DE CONTENIDO
Las páginas se imprimen para
que puedan unirse por el
margen lateral.
Las páginas se imprimen para
que puedan unirse por el
margen superior.
10
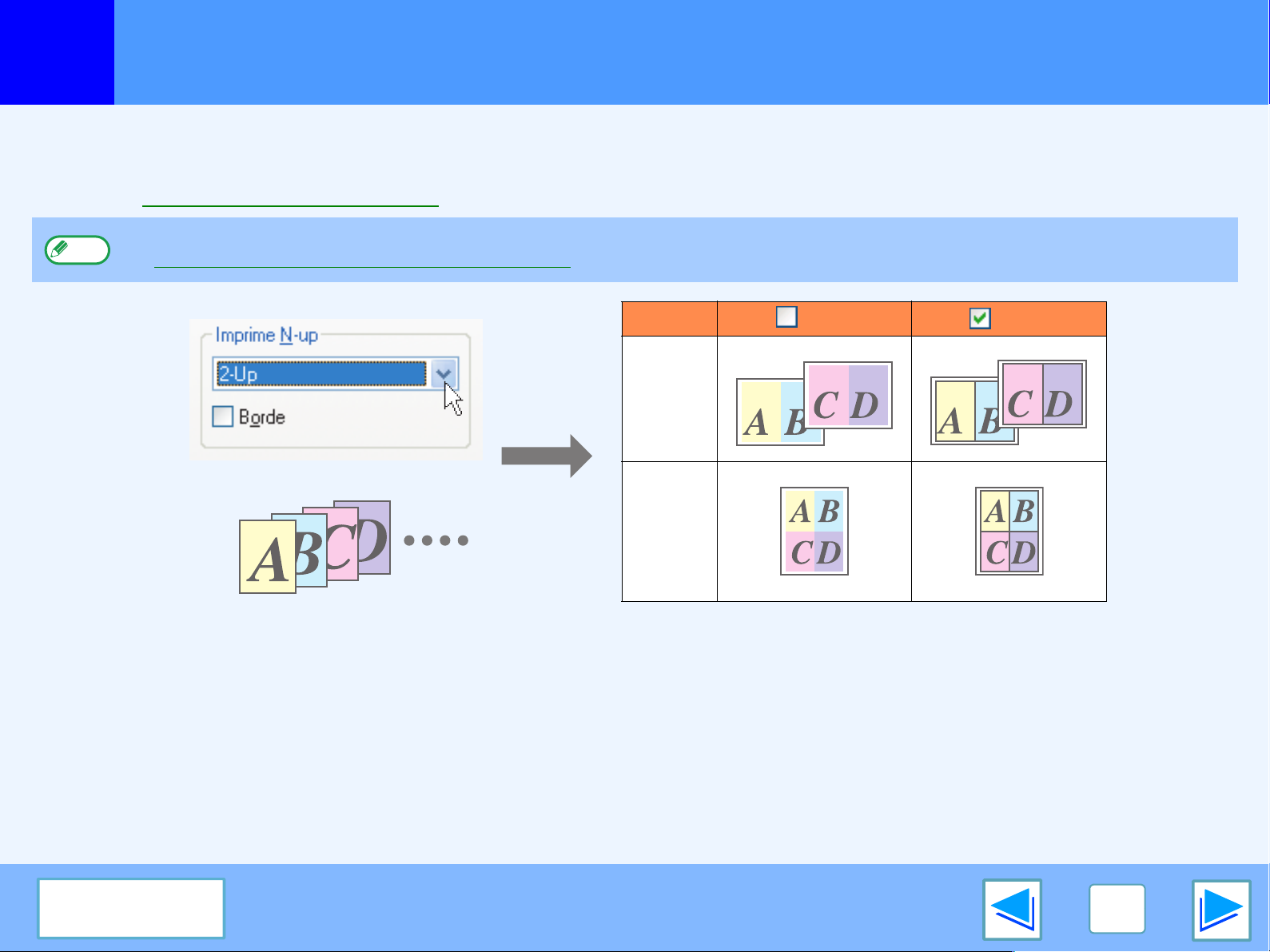
IMPRESIÓN
1
Cómo imprimir varias páginas en una sola
Esta función le permite Reducir e imprimir dos o cuatro páginas del documento en una sola hoja de papel.
Para utilizar esta función, abra la pantalla de configuración del controlador de la impresora y seleccione "2-Up" ó "4-Up" para "Imprime N-up"
en la ficha "Principal".
☞Consulte Funciones básicas de impresión para ver más detalles sobre cómo abrir el controlador de la impresora.
Nota
El ajuste "Imprime N-up" no está disponible al seleccionar "Encajar al Tamaño de Papel".
☞Cómo ajustar la imagen de impresión en el papel
N-up Borde Borde
"2-Up"
"4-Up"
Si selecciona la casilla de verificación "Borde", los márgenes aparecerán en la impresión.
TABLA DE CONTENIDO
11
 Loading...
Loading...