Sharp AR-M237, AR-M236, AR-M276, AR-M277 User Manual
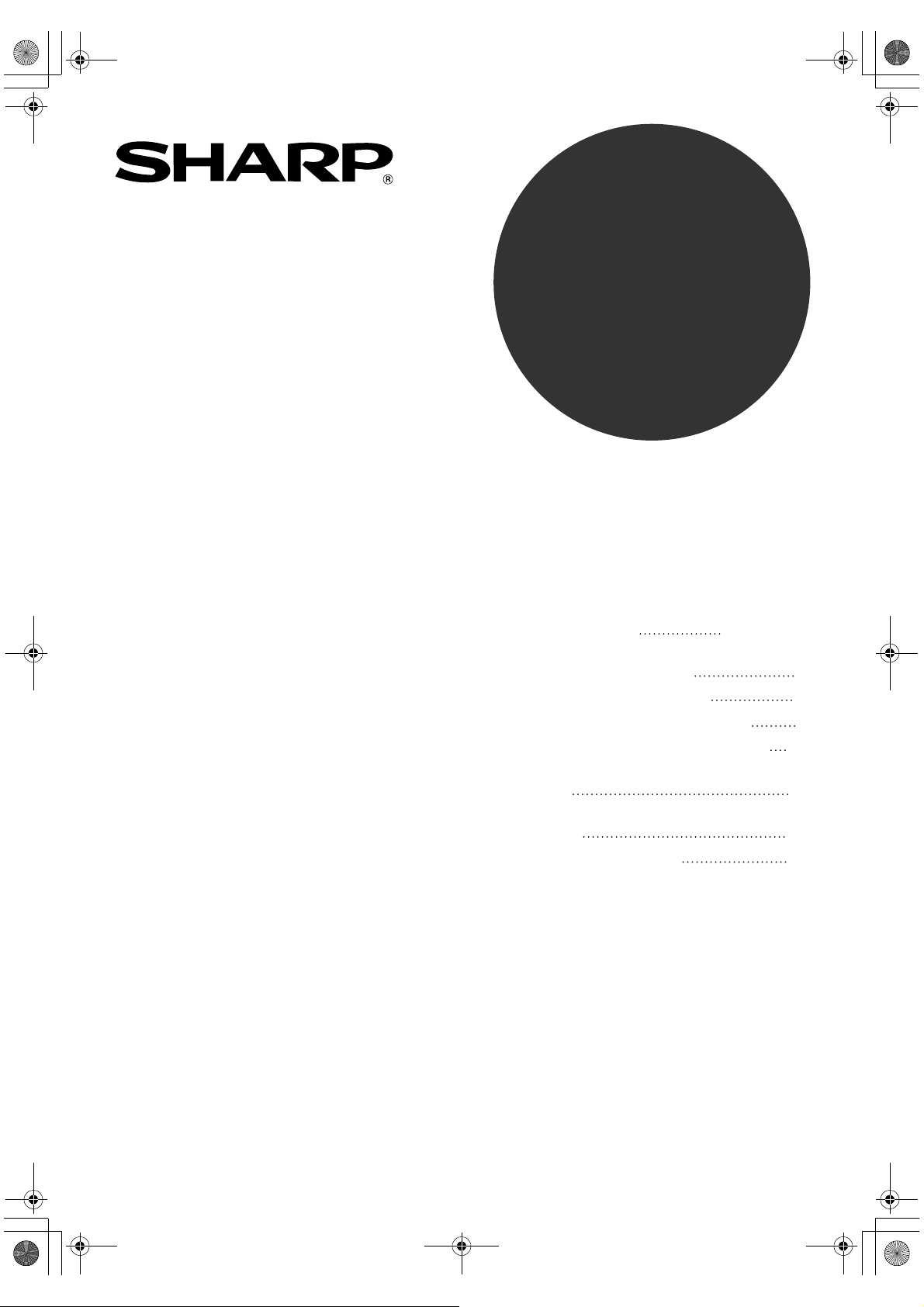
!!install_ar230270.book 1 ページ 2004年2月19日 木曜日 午後1時17分
DIGITAL MULTIFUNCTIONAL
SYSTEM
MODEL
AR-M236
AR-M237
AR-M276
AR-M277
SOFTWARE SETUP GUIDE
• INTRODUCTION
• SOFTWARE FOR THE SHARP
AR-M230/M270 SERIES
• BEFORE INSTALLATION
• INSTALLING THE SOFTWARE
• CONNECTING TO A COMPUTER
• CONFIGURING THE PRINTER
DRIVER
• HOW TO USE THE ONLINE
MANUAL
• TROUBLESHOOTING
Back cover
Page
2
2
3
12
13
14
15
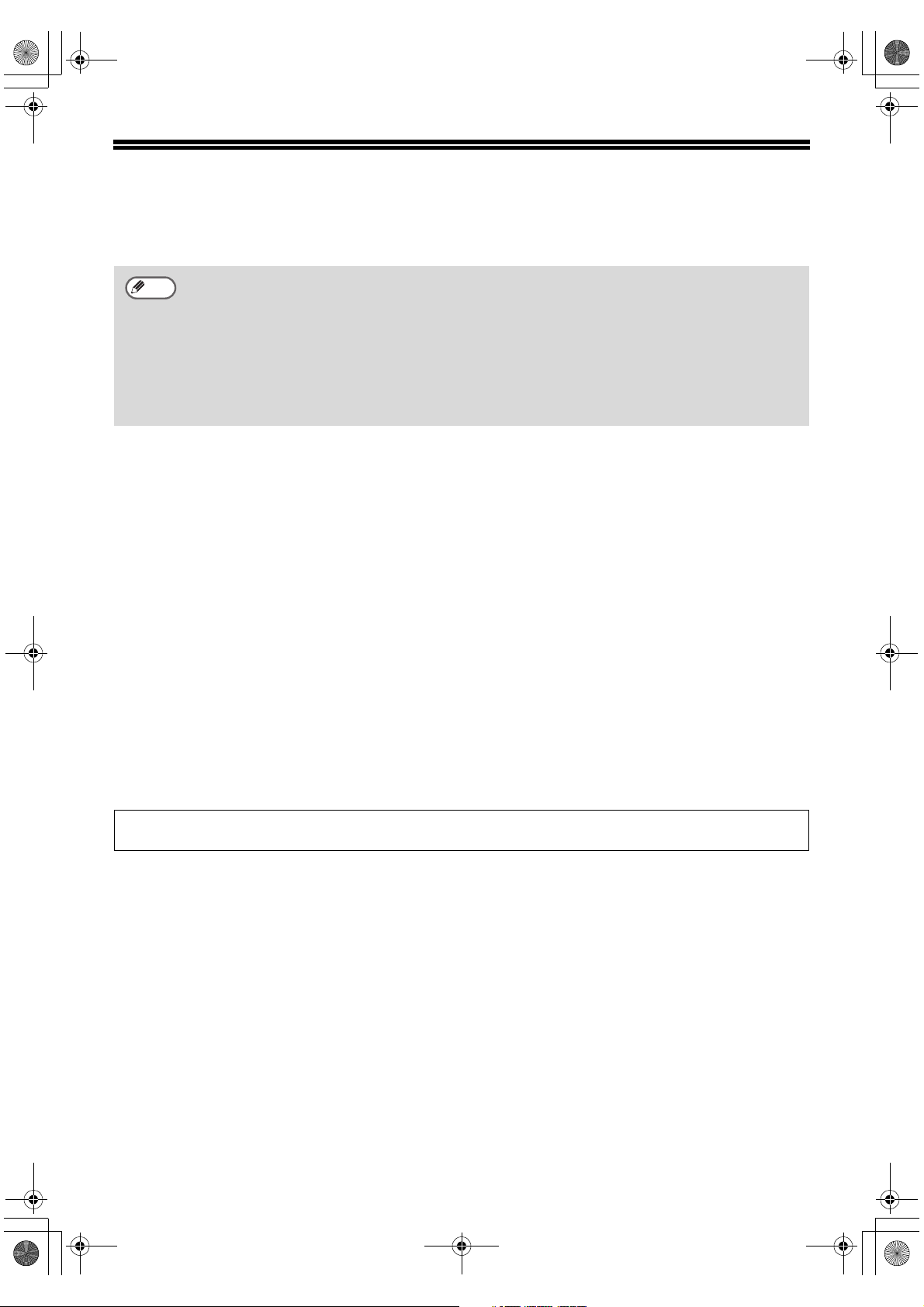
!!install_ar230270.book 2 ページ 2004年2月19日 木曜日 午後1時17分
INTRODUCTION
This manual explains how to install and configure the software that is required for the printer function
of the machine. The procedure for viewing the online manual is also explained.
Note
• The screen images in this manual are mainly for Windows® XP. With other versions of
Windows
• The explanations in this manual are based on the North American version of the software.
Versions for other countries and regions may vary slightly from the North American version.
• Where "AR-XXXX" appears in this manual, please substitute the name of your model for "XXXX".
For the name of your model, see "PART NAMES AND FUNCTIONS" in the operation manual for
copier.
• This manual refers to the "SHARP Digital Multifunctional System AR-M230/M270 Series
Software CD-ROM" simply as "CD-ROM".
®
, some screen images may be different from those in this manual.
Trademark acknowledgments
•Microsoft® Windows® operating system is a trademark or copyright of Microsoft Corporation in the
U.S.A. and other countries.
•Windows
XP are trademarks or copyrights of Microsoft Corporation in the U.S.A. and other countries.
• Acrobat
the Adobe logo, Acrobat, and the Acrobat logo are trademarks of Adobe Systems Incorporated.
• IBM and PC/AT are trademarks of International Business Machines Corporation.
• All other trademarks and copyrights are the property of their respective owners.
®
95, Windows® 98, Windows® Me, Windows NT® 4.0, Windows® 2000, and Windows®
®
Reader Copyright© 1987- 2002 Adobe Systems Incorporated. All rights reserved. Adobe,
SOFTWARE LICENSE
The SOFTWARE LICENSE will appear when you install the software from the CD-ROM. By using all
or any portion of the software on the CD-ROM or in the machine, you are agreeing to be bound by the
terms of the SOFTWARE LICENSE.
The display screens, messages, and key names shown in the manual may differ from those on the actual
machine due to product improvements and modifications.
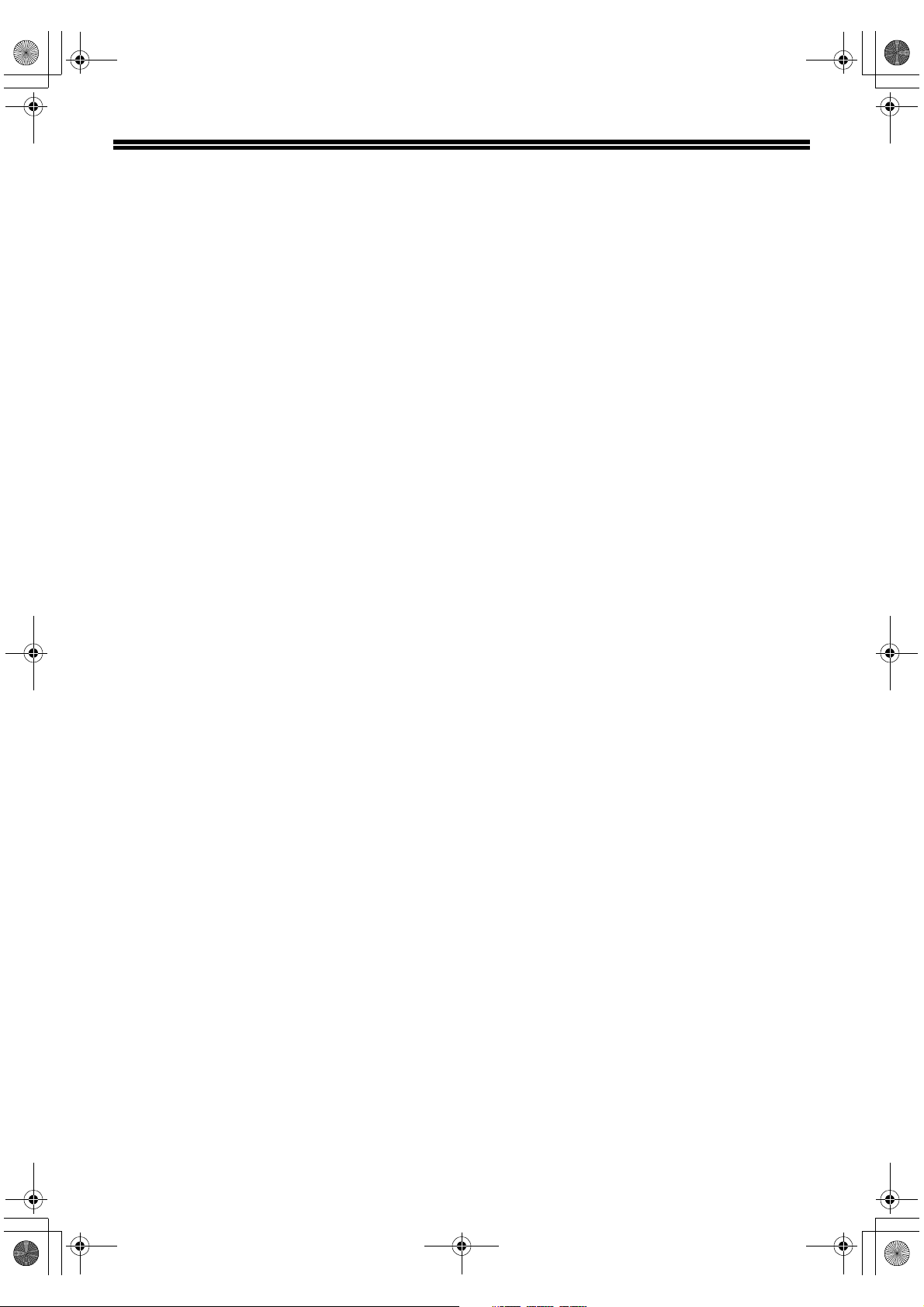
!!install_ar230270.book 1 ページ 2004年2月19日 木曜日 午後1時17分
CONTENTS
SOFTWARE FOR THE SHARP AR-M230/M270 SERIES.................................................... 2
BEFORE INSTALLATION ..................................................................................................... 2
● HARDWARE AND SOFTWARE REQUIREMENTS ................................................................... 2
● INSTALLATION ENVIRONMENT AND INSTALLATION PROCEDURE.................................... 2
INSTALLING THE SOFTWARE ............................................................................................ 3
● STANDARD INSTALLATION (USB only) ................................................................................... 3
● CUSTOM INSTALLATION .......................................................................................................... 5
● INSTALLING THE PC-FAX DRIVER ........................................................................................ 11
CONNECTING TO A COMPUTER ...................................................................................... 12
● CONNECTING A USB CABLE ................................................................................................. 12
● CONNECTING A PARALLEL CABLE ...................................................................................... 12
CONFIGURING THE PRINTER DRIVER ............................................................................ 13
HOW TO USE THE ONLINE MANUAL ............................................................................... 14
TROUBLESHOOTING......................................................................................................... 15
1
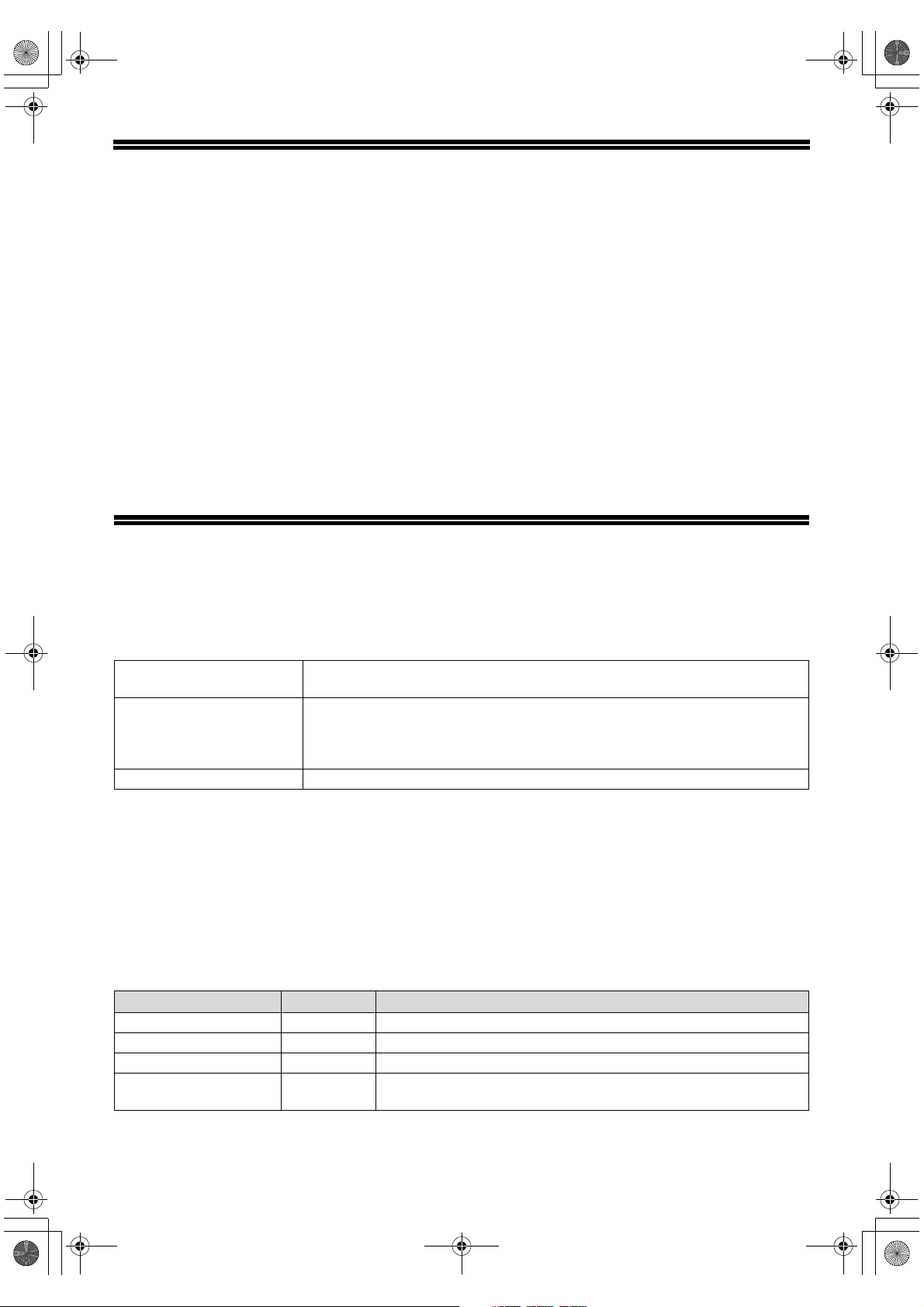
!!install_ar230270.book 2 ページ 2004年2月19日 木曜日 午後1時17分
SOFTWARE FOR THE SHARP
AR-M230/M270 SERIES
The CD-ROM that accompanies the machine contains the following software:
• Printer driver
The printer driver enables you to use the printer function of the machine.
• PC-FAX driver
The PC-FAX driver lets you easily send faxes from your computer through the machine to another
fax machine (when the facsimile expansion kit is installed).
* To use the PC-FAX driver, Internet Explorer 4.0 or later must be installed in your computer.
• Acrobat Reader 5.0
Software that allows you to view the online printer manual on your computer.
BEFORE INSTALLATION
HARDWARE AND SOFTWARE REQUIREMENTS
Check the following hardware and software requirements before installing the software.
Computer type IBM PC/AT or compatible computer equipped with a USB 2.0/1.1*
bi-directional parallel interface (IEEE 1284)
2
Operating system Windows 95*
Windows NT Workstation 4.0 (Service Pack 5 or later)
Windows 2000 Professional
Windows XP Home Edition
Other hardware requirements An environment that allows any of the above operating systems to fully operate
*1 Compatible with Windows 98, Windows Me, Windows 2000 Professional, Windows XP Professional or
Windows XP Home Edition preinstalled models equipped with a USB interface as standard.
*2 If you are installing the PC-FAX driver, a system file must be updated before the driver can be installed. For
more information, click the "Display Readme" button in the Software Selection window of the installer. (p. 11)
*3 Administrator's rights are required to install the software using the installer.
, Windows 98, Windows Me,
*3
, Windows XP Professional*3,
*3
*3
,
INSTALLATION ENVIRONMENT AND INSTALLATION
PROCEDURE
Follow the appropriate installation procedure for your operating system and type of cable as indicated below.
Operating system Cable Procedure to follow
Windows 98/Me/2000/XP USB* STANDARD INSTALLATION (USB only) (p. 3)
Windows XP USB*/Parallel Installation in Windows XP (USB/Parallel cable) (p. 5)
Windows 98/Me/2000 USB* Installation in Windows 98/Me/2000 (USB cable) (p. 7)
Windows 95/98/Me/NT
4.0/2000
* If the machine is connected by a USB cable, it is recommended that you use the standard installation.
Parallel Installation in Windows 95/98/Me/NT 4.0/2000 (Parallel cable) (p. 9)
1
or
2
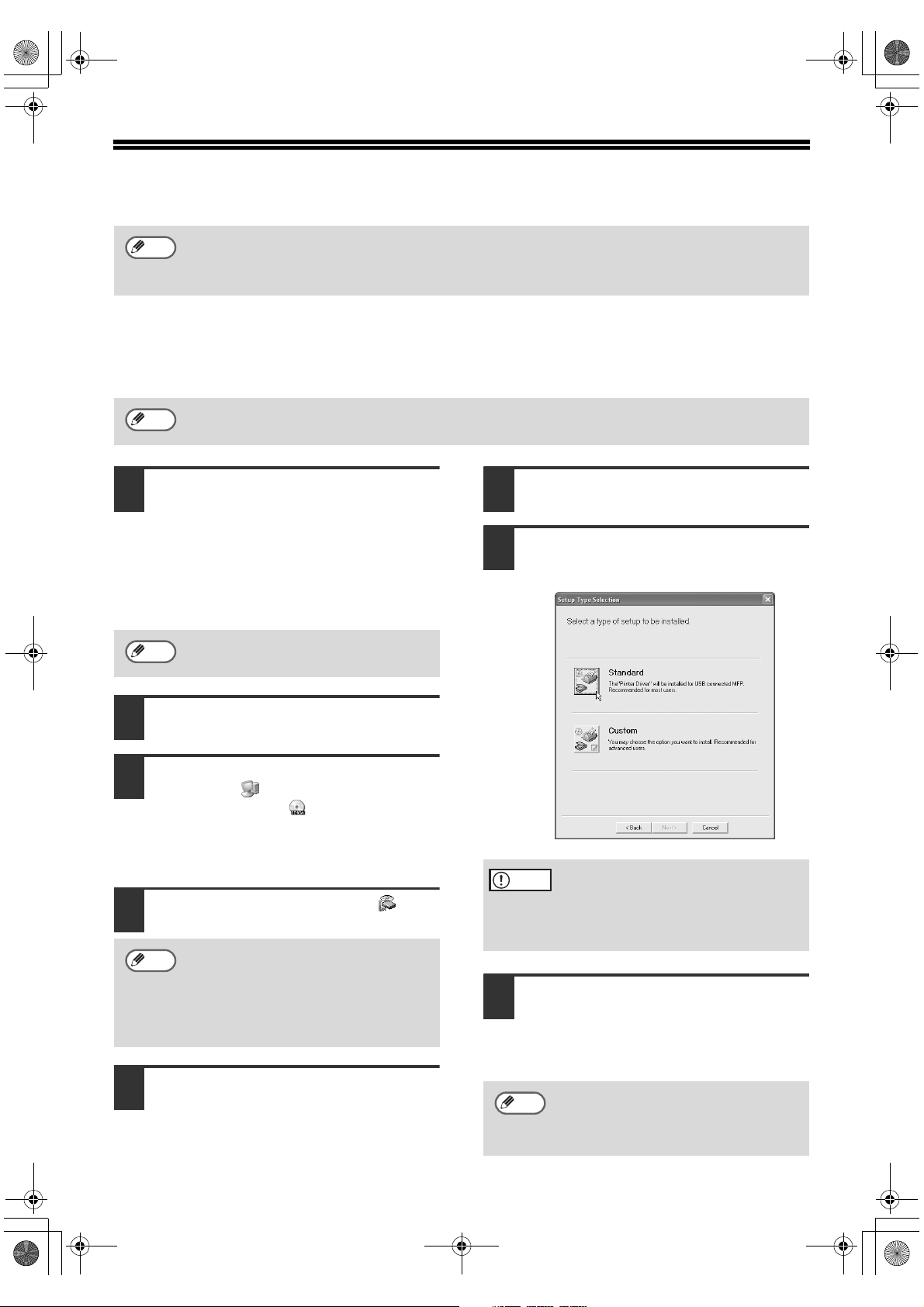
!!install_ar230270.book 3 ページ 2004年2月19日 木曜日 午後1時17分
INSTALLING THE SOFTWARE
Note
If an error message appears, follow the on-screen instructions to solve the problem. After the
problem is solved, the installation procedure will continue. Depending on the problem, you may
have to click the "Cancel" button to exit the installer. In this case, reinstall the software from the
beginning after solving the problem.
STANDARD INSTALLATION (USB only)
The procedure for a standard installation of the software is explained below. If the machine is
connected by a USB cable, it is recommended that you use the standard installation.
Note
1
Note
The standard installation can only be used when the machine is connected by a USB cable. If the
machine is connected by a parallel cable, use the custom installation procedure (p. 5).
The USB cable must not be connected
to the machine. Make sure that the
cable is not connected before
proceeding.
If the cable is connected, a Plug and Play
window will appear. If this happens, click the
"Cancel" button to close the window and
disconnect the cable.
The cable will be connected in step 9.
Read the message in the "Welcome"
6
window and then click the "Next" button.
Click the "Standard" button.
7
Follow the on-screen instructions.
Insert the CD-ROM into your computer's
2
CD-ROM drive.
Click the "start" button, click "My
3
Computer" ( ), and then double-click
the CD-ROM icon ( ).
In Windows 98/Me/2000, double-click "My
Computer" and then double-click the
CD-ROM icon.
Double-click the "Setup" icon ( ).
4
Note
5
If the language selection screen
appears after you double click the
"Setup" icon, select the language that
you wish to use and click the "Next"
button. (Normally the correct language
is selected automatically.)
The "SOFTWARE LICENSE" window will
appear. Make sure that you understand
the contents of the license agreement,
and then click the "Yes" button.
Caution
8
Note
If you are running Windows 2000/XP
and a warning message appears
regarding the Windows logo test or
digital signature, be sure to click
"Continue Anyway" or "Yes".
When the finish screen appears, click
the "Close" button.
A message will appear instructing you to
connect the machine to your computer.
Click the "OK" button.
After the installation, a message
prompting you to restart your computer
may appear. In this case, click the
"Yes" button to restart your computer.
3
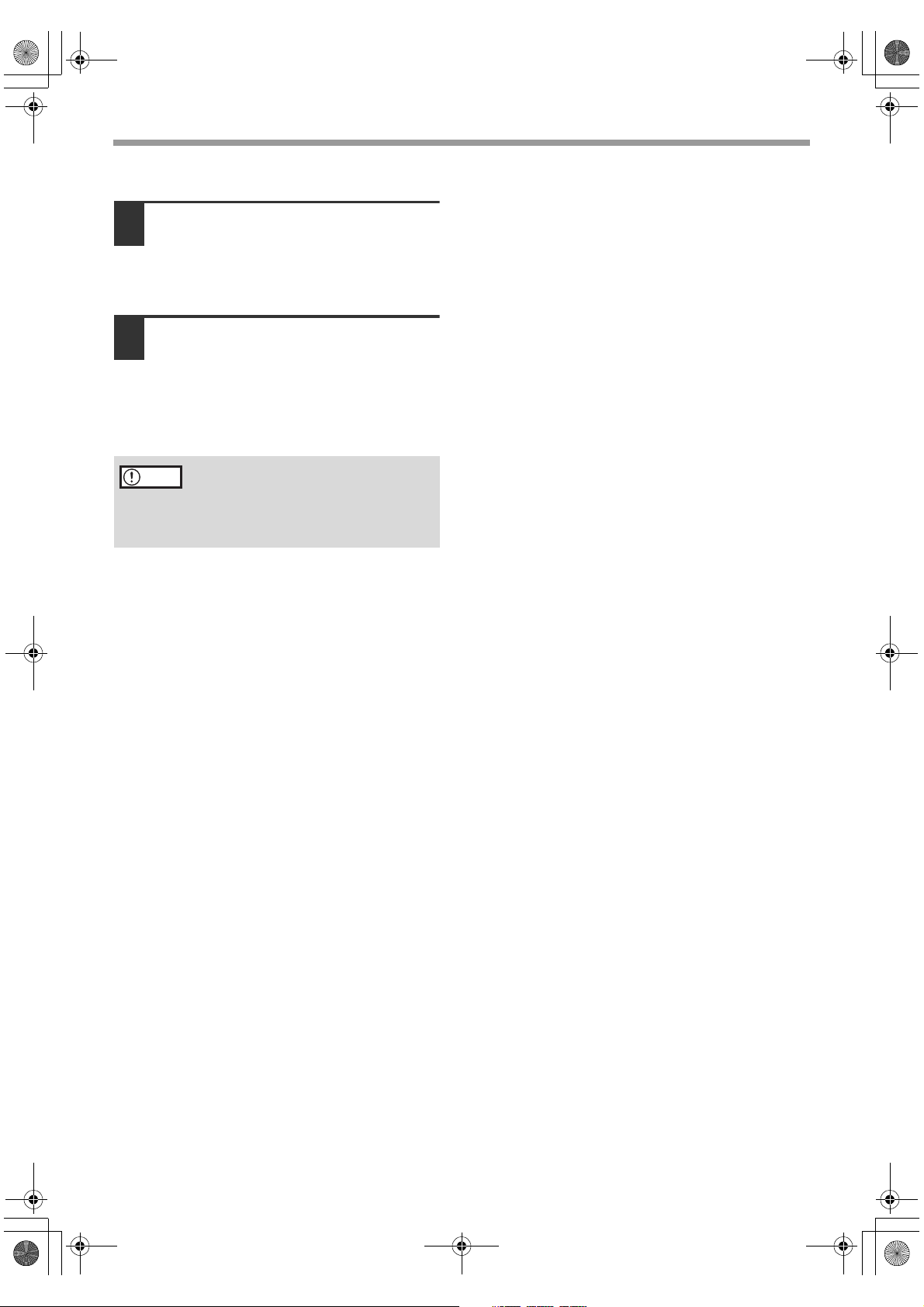
!!install_ar230270.book 4 ページ 2004年2月19日 木曜日 午後1時17分
INSTALLING THE SOFTWARE
Make sure that the power of the machine
9
is turned on, and then connect the USB
cable. (p. 12)
Windows will detect the machine and the
Plug and Play screen will appear.
Begin installation of the printer driver.
10
"SHARP AR-XXXX" will appear in the "Found
New Hardware Wizard" dialog box. Select
"Install the software automatically
(Recommended)" and click the "Next" button.
Follow the on-screen instructions.
Caution
This completes the installation of the
software.
After installation, see "CONFIGURING THE
PRINTER DRIVER" (p. 13) to check the printer
driver settings.
If you are running Windows 2000/XP
and a warning message appears
regarding the Windows logo test or
digital signature, be sure to click
"Continue Anyway" or "Yes".
4
 Loading...
Loading...