
Manuel en-ligne de la série AR-M230/M270
(pour imprimante réseau)
Démarrer
Démarrer
Cliquez sur le bouton "Démarrer".
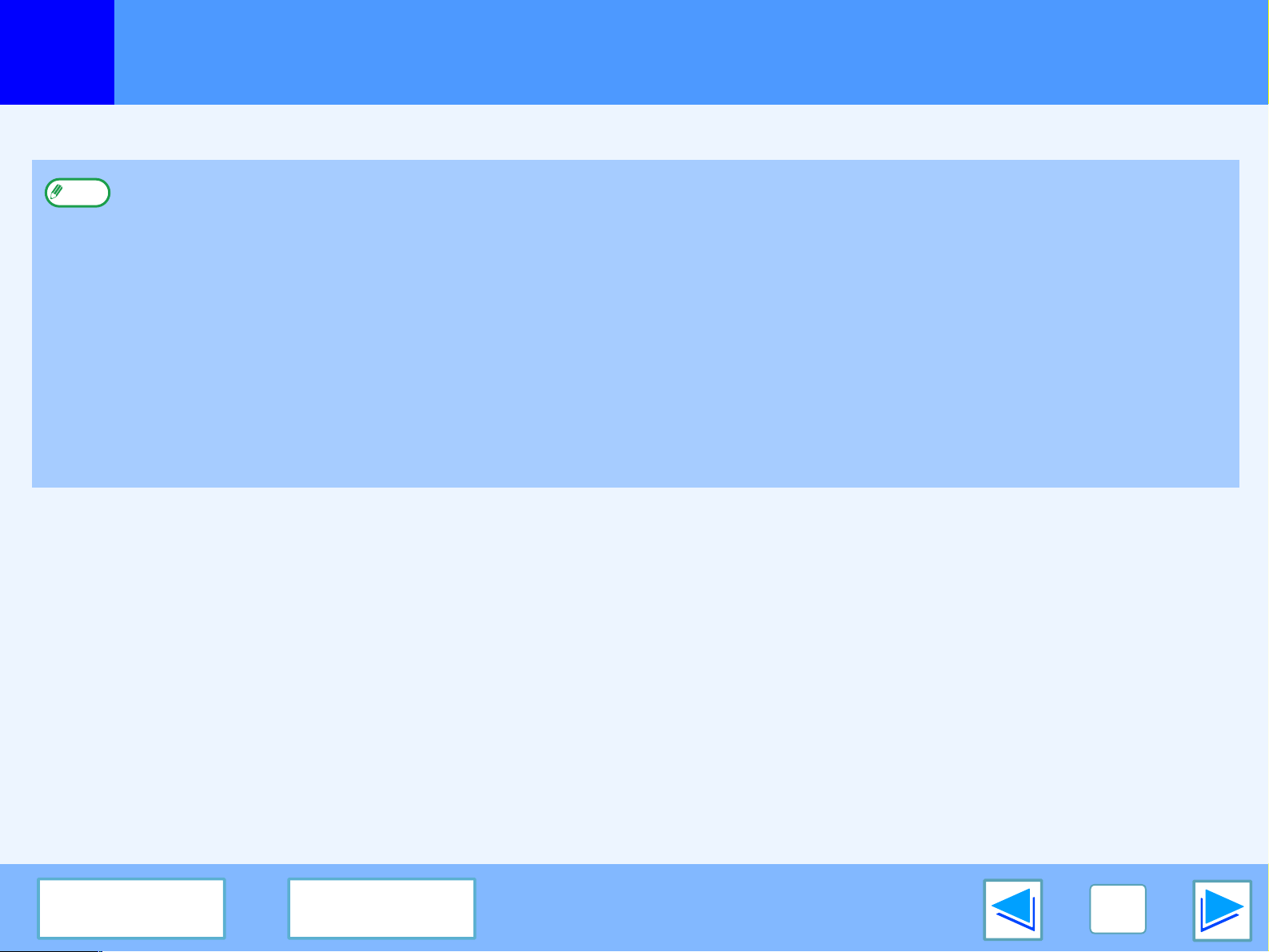
Introduction
Ce manuel décrit la fonction de l'imprimante du système numérique multifonction série AR-M230/M270.
●
Remarque
Marques commerciales
Pour obtenir des informations sur le chargement de papier, le remplacement des cartouches d'encre, la résolution d'une mauvaise
alimentation papier, la gestion des périphériques et autres informations connexes reportez-vous au mode d'emploi du copieur.
●
Les paramètres par défaut de la machine et de la fonction imprimante peuvent être modifiés à l'aide des programmes du
responsable. Pour plus d'informations, consultez le manuel du responsible.
●
Lorsqu'il est fait référence au modèle "AR-XXXX", la série de "XXXX" représente votre modèle. Pour connaître le nom de votre
modèle, reportez-vous à la section "NOM ET FONCTION DES PIECES" du mode d'emploi du copieur.
●
Dans ce manuel, l'abréviation "RSPF" fait référence au chargeur automatique de documents recto verso.
●
Les explications relatives aux écrans et procédures contenues dans ce manuel ont été conçues pour Windows® XP sous
environnements Windows® et Mac OS X v10.2 sous environnement Macintosh. Ces écrans peuvent varier dans des versions
différentes de ces systèmes d'exploitation.
●
Pour plus d'informations sur le système d'exploitation, reportez-vous au manuel de votre système d'exploitation ou à son aide
en-ligne.
●
Le kit d'extension PS3 (AR-PK1) et la carte serveur d'impression (AR-NC5J) dont il est question dans ce manuel sont des options.
●
Le système d'exploitation Microsoft® Windows® est une marque commerciale ou la propriété de Microsoft Corporation aux
Etats-Unis et dans d'autres pays.
●
Windows® 95, Windows® 98, Windows® Me, Windows NT® 4.0, Windows® 2000 et Windows® XP sont des marques
commerciales ou la propriété de Microsoft Corporation aux Etats-Unis et dans d'autres pays.
●
Acrobat® Reader© 1987-2002, Adobe Systems Incorporated. Tous droits réservés. Adobe, le logo Adobe, Acrobat et le logo
Acrobat sont des marques d'Adobe Systems Incorporated.
●
Macintosh, Mac OS, AppleTalk, EtherTalk, LaserWriter et TrueType sont des marques commerciales de Apple Computer, Inc.
●
PCL est une marque commerciale de Hewlett-Packard Company.
●
PostScript® est une marque commerciale déposée de Adobe Systems Incorporated.
●
Les autres marques et droits d'auteurs sont la propriété de leurs détenteurs respectifs.
Sommaire Index
2

Comment utiliser le manuel en-ligne
Cette section explique comment afficher le manuel en ligne. Il est recommandé de la lire avant de consulter le manuel en ligne.
Pour plus d'informations sur l'utilisation d'Acrobat Reader, consultez l'Aide d'Acrobat Reader.
Contrôle du manuel en ligne
Les boutons ci-dessous s'affichent au bas de chaque page de
ce manuel. Ils vous permettent de vous déplacer rapidement
vers la page de votre choix.
Sommaire
Affichage du contenu de ce manuel. Cliquez sur une rubrique
du Sommaire pour passer directement à la section
correspondante.
Index
Affichage de l'index de ce manuel. Cliquez sur une rubrique de
l'Index pour passer directement à la section correspondante.
Pour passer à la page suivante.
Suivi des liens
Ce manuel vous permet de passer à une page spécifique à
l'aide de liens. Si vous cliquez sur les termes affichés en vert et
soulignés, la page correspondante s'affiche (dans les sections
Sommaire et Index, les liens ne sont pas soulignés).
☞
Exemple:
Pour revenir à la page précédente, cliquez sur le bouton
dans la barre de menus d'Acrobat Reader.
Sommaire
Utilisation des signets
Les signets apparaissent sur la gauche de ce manuel. Cliquez
sur un signet pour passer directement à la section
correspondante.
Impression du manuel
Pour imprimer ce manuel, sélectionnez "Imprimer" dans le
menu "Fichier" d'Acrobat Reader. Choisissez les paramètres
d'impression dans la boîte de dialogue "Imprimer", puis cliquez
sur le bouton "OK".
Pour passer à la page précédente.
Sommaire Index
3

Sommaire
(partie 1)
Introduction 2
2 IMPRESSION AVANCEE (WINDOWS)
Comment utiliser le manuel en-ligne 3
Fonction maintien d'impression 19
Impression avec la fonction Maintien d'impression 20
●
1 IMPRESSION SOUS WINDOWS
Impression de base 6
●
Lorsque "Sélection papier" est défini à "Sélection automatique"
●
Lorsque le paramètre "Sélection papier" est défini à "Source papier" ou "Type de papier"
●
Mode utilisation contrôlée9
●
A propos de la fonction "Pas de décalage" 9
Ouverture du pilote d'imprimante avec le bouton "démarrer"
Réglages du pilote d'imprimante 11
Impression recto verso 12
●
Style brochure 13
Impression de plusieurs pages sur une seule page 14
Ajustage de l'image à imprimer avec le papier 15
Rotation à 180 degrés de l'image à imprimer 16
Impression d'un filigrane 17
●
Méthode d'impression d'un filigrane 17
Agrafage de pages imprimées (lorsqu'un finisseur est installé)
7
8
10
18
Sélection des réglages de maintien d'impression au niveau du pilote d'imprimante au moment de l'impression
●
Méthode d'impression d'un travail de maintien d'impression 21
●
Points importants concernant la fonction Maintien d'impression
Impression de type copie carbone 23
Impression avec la fonction Copie carbone 24
Impression du texte et des lignes en noir 25
●
Impression du texte en noir 25
●
Impression des lignes en noir 25
3
UTILITAIRES DE L'IMPRIMANTE (WINDOWS)
Utilitaires d'imprimante 26
●
Avant d'utiliser Printer Status Monitor 26
Utilisation des utilitaires de l'imprimante 27
●
Lancer les utilitaires de l'imprimante 27
●
Utilisation des utilitaires de l'imprimante 27
●
Modification des paramètres de Printer Status Monitor 28
●
Vérification de l'état de l'imprimante 29
20
22
Sommaire Index
4 IMPRESSION SUR MACINTOSH
Impression de base 30
●
Quand "Alimentation" est défini à "Sélection automatique" 32
●
Situation dans laquelle "Alimentation" est défini par le magasin ou le type de papier
Fonction Contrôle du travail (Mac OS 8.6 à 9.x et Max OS X v10.2)
●
Impression lorsque le mode utilisation contrôlée est activé 34
●
Utilisation de la fonction Maintien d'impression 34
4
33
34

Sommaire
(partie 2)
5 TRAVAIL SUR LA MACHINE
Rendre un travail d'impression prioritaire / Annuler un travail d'impression
●
Rendre un travail d'impression prioritaire 35
●
Annuler un travail d'impression 36
Configuration des réglages des conditions de l'imprimante
●
Comment configurer les réglages 37
●
Menu de réglage des conditions d'impression 39
●
Réglages des conditions d'impression 40
Impression des listes des réglages d'impression et des polices
6 DEPANNAGE
Dépannage 46
L'impression n'a pas lieu 47
●
Vérifiez les branchements 47
●
Vérifiez votre ordinateur 48
●
Vérifiez la machine 49
●
Vérification du pilote d'imprimante 50
35
37
45
●
Désactivation de l'impression des pages d'avis 55
Désinstallation de logiciel 56
●
Windows 56
●
Macintosh (Mac OS 8.6 à 9.x) 56
7 PAGE WEB DE LA MACHINE
A propos de la page Web 57
●
Accès à la page Web 57
Fonction Impression de courrier électronique 59
●
Configuration de la fonction Impression de courrier électronique
●
Utilisation de la fonction Impression de courrier électronique
Impression directe du fichier d'un ordinateur 61
Réglages de Courrier électronique pour les états et les alertes
●
Configuration des informations 62
●
Configuration SMTP 62
●
Configuration des messages d'état 63
●
Configuration des messages d'alerte 64
Protections des informations programmées dans la page Web ("Mots de passe")
Fonctionnement en impression inadéquat 51
Si une page d'avis est imprimée54
●
L'impression est lente 51
●
L'impression recto verso est impossible 51
●
L'agrafage est impossible (finisseur installé)51
La qualité d'impression n'est pas satisfaisante 52
●
Vérifiez quel papier est utilisé 52
●
L'image imprimée est grossière 53
●
L'image imprimée est déformée53
●
Il manque une partie de l'image 53
8 SPECIFICATIONS
Caractéristiques de l'imprimante 66
9 INDEX
59
60
62
65
Sommaire Index
5

IMPRESSION SOUS WINDOWS
1
L'exemple suivant décrit comment imprimer un document à partir de WordPad.
Avant de procéder à l'impression ,assurez-vous que le format de papier chargé dans l'imprimante est adapté à votre document.
1
Allumé
Impression de base
Assurez-vous que le témoin lumineux EN LIGNE
du panneau de commande est allumé.
S'il est éteint, tapez la touche
[IMPRESSION] pour passer en
mode impression, puis la
touche [EN LIGNE].
Le statut de la fonction d'impression est indiqué par les
témoins lumineux EN LIGNE et DONNEES situés à
côté de la touche [IMPRESSION].
Témoin EN LIGNE Témoin DONNEES
L'imprimante est en
ligne et prête pour
l'impression.
Des données d'impression
sont en mémoire et n'ont
pas encore été imprimées.
3
4
Dans le menu "Fichier", sélectionnez
"Imprimer".
La boîte de dialogue "Imprimer" s'affiche.
Assurez-vous que "SHARP AR-XXXX" est l'imprimante
sélectionnée. Si vous souhaitez modifier certains paramètres
d'impression, cliquez sur le bouton "Préférences" (bouton
"Propriétés" sous Windows 95/98/Me/NT 4.0) pour ouvrir
l'écran de réglage du pilote d'imprimante.
L'écran de réglage du pilote d'imprimante apparaît.
(partie 1)
Clignotant
2
—
L'imprimante est hors
Eteint
Lancez WordPad et ouvrez le document que
vous souhaitez imprimer.
ligne et ne peut pas
imprimer.
L'imprimante est en
cours d'impression.
L'imprimante n'est
pas en cours
d'impression.
Sommaire Index
Windows 2000 ne dispose pas du bouton "Préférences" au
niveau de cette boîte de dialogue. Sélectionnez les paramètres
nécessaires dans chacun des onglets de l'écran de réglage.
☞
Réglages du pilote d'imprimante, Impression recto verso,
Impression de plusieurs pages sur une seule page
Ajustage de l'image à imprimer avec le papier
Rotation à 180 degrés de l'image à imprimer
Impression d'un filigrane
Agrafage de pages imprimées (lorsqu'un finisseur est installé)
,
,
,
,
6

IMPRESSION SOUS WINDOWS
1
5
Remarque
Impression de base
Cliquez sur le bouton "Imprimer" (bouton "OK"
sous Windows 95/98/Me/NT 4.0).
L'impression commence. Le travail d'impression sort dans l'un
des plateaux suivants (suivant les dispositifs de sortie installés):
●
Le kit plateau séparateur de travaux est installé:
Plateau supérieur
●
Le finisseur est installé: Plateau central
●
Le plateau de sortie peut être sélectionné au niveau des
programmes du responsable (reportez-vous à la section
"PLATEAUX DE SORTIE" du manuel du responsible).
●
Il est également possible de sélectionner le plateau de sortie
dans les paramètres d'impression au moment de l'impression.
Pour modifier la sélection du plateau, sélectionnez le plateau
de votre choix dans "Sortie" au niveau de l'onglet "Papier" de
l'écran de réglage du pilote d'imprimante.
●
L'impression peut être annulée à partir de l'écran d'état
de travaux d'impression.
☞Annuler un travail d'impression
●
Si le type de papier défini pour le pilote d'impression est
différent du type défini pour le plateau d'alimentation
auxiliaire de l'imprimante, l'impression est susceptible de
s'arrêter. Pour reprendre d'impression, tapez la touche
[IMPRESSION] du panneau de commande, la touche
[PLATEAU D'ALIM. AUX.] de l'écran tactile, puis définissez
un même type de papier que pour le pilote d'imprimante.
(partie 2)
Lorsque "Sélection papier" est défini à "Sélection automatique"
Si "Sélection papier" est défini à "Sélection automatique" au niveau de
l'onglet "Papier" de l'écran de réglage du pilote d'imprimante et que le
format de papier destiné à un travail d'impression chargé n'est pas
approprié, le procédé d'impression variera en fonction du paramètre
"SORTIE D'IMPRESSION FORCEE" défini au niveau des programmes
du responsable (reportez-vous au guide du responsable).
Lorsque l'option "SORTIE D'IMPRESSION FORCEE" est désactivée
Si vous utilisez le plateau d'alimentation auxiliaire, un message vous invitant
à procéder à l'impression à partir de ce dernier s'affichera sur l'écran tactile.
Tapez les touches [IMPRESSION] du panneau de commande, [PLATEAU
D'ALIM. AUX.] et [PLAT. ALIM. AUXILIAIRE], puis charger le papier dans le
plateau d'alimentation auxiliaire. L'impression démarre automatiquement.
Lorsque l'option "SORTIE D'IMPRESSION FORCEE" est activée
L'impression est réalisée avec le format de papier le plus
proche de celui de l'image à imprimer.
Remarque
Si le papier chargé est orienté différemment de l'image
à imprimer, l'image subit automatiquement une rotation
pour correspondre à l'orientation papier. Ce paramètre
peut être modifié au niveau des programmes du
responsable (reportez-vous à la section "ROTATION
D'IMPRESSION" du guide du responsable).
Sommaire Index
7
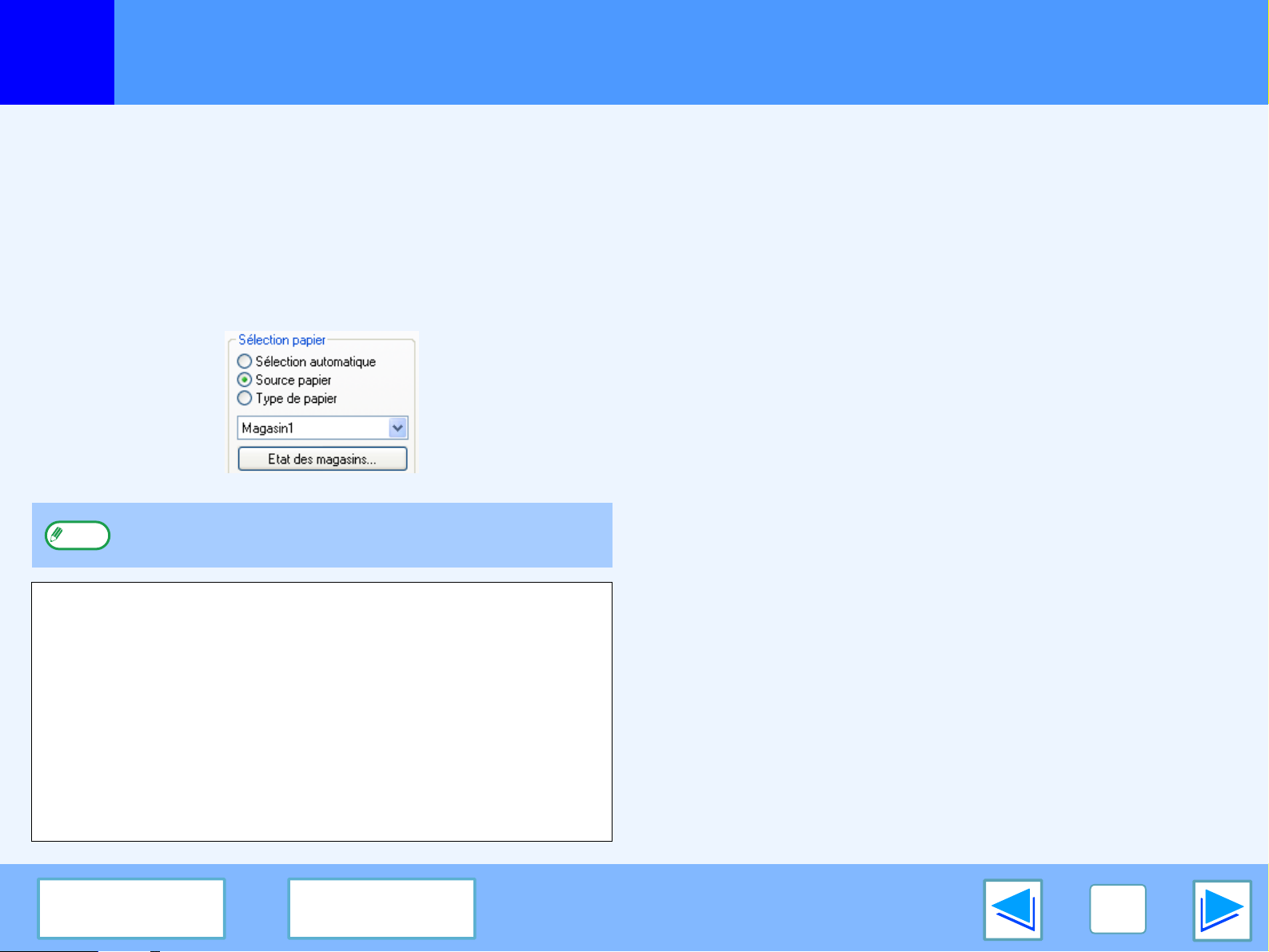
IMPRESSION SOUS WINDOWS
1
Impression de base
(partie 3)
Lorsque le paramètre "Sélection papier" est défini à "Source papier" ou "Type de papier"
Lorsque le paramètre "Sélection papier" de l'onglet "Papier" de
l'écran de réglage du pilote d'imprimante est défini à:
●
"Source papier", sélectionnez le magasin de votre choix
dans le menu déroulant.
●
"Type de papier", sélectionnez le type de papier désiré dans
le menu déroulant.
Remarque
Le format et le type de papier chargé dans chaque magasin et
le fait de pouvoir ou non les utiliser sont des critères définis
dans "REGLAGES DES MAGASINS" au niveau des réglages
personnalisés (reportez-vous à la section "REGLAGES
PERSONNALISES" du mode d'emploi du copieur).
Si vous souhaitez sélectionner "Source papier" ou "Type de papier"
lorsque vous imprimez, assurez-vous de sélectionner ces paramètres
dans l'onglet "Configuration" de l'écran de réglage du pilote
d'imprimante (reportez-vous à la section "CONFIGURATION DU
PILOTE D'IMPRIMANTE" dans le guide d'installation du logiciel).
"Source papier" et "Type de papier" ne peuvent pas être
sélectionnés simultanément.
Si vous avez sélectionné "Source papier" ou "Type de papier" au
niveau de l'écran de réglage du pilote d'imprimante mais qu'il ne
reste plus de papier dans les magasins correspondant à votre
sélection, l'impression se déroulera de la façon suivante:
Vous avez sélectionné un magasin dans "Source
papier", mais le format papier du magasin ne
correspond pas au format d'impression.
Même si le format papier est différent, l'impression sera
réalisée avec le papier présent dans le magasin sélectionné.
Vous avez sélectionné un "Type de papier" et bien que le
type de papier présent dans le magasin soit approprié,
son format ne correspond pas au format d'impression.
Même si le format papier est différent, l'impression aura lieu
avec le type de papier sélectionné.
Toutefois, si l'option "SORTIE D'IMPRESSION FORCEE" est
désactivée, l'impression n'aura pas lieu.
Vous avez sélectionné un "Type de papier", mais le type
de papier sélectionné n'est pas chargé dans le magasin.
Si le plateau d'alimentation auxiliaire peut être utilisé, une invite vous
proposant d'imprimer à partir de ce dernier s'affichera. Tapez la touche
[IMPRESSION] du panneau de commande, les touches [PLATEAU
D'ALIM. AUX.], puis [PLAT. ALIM. AUXILIAIRE] et chargez le papier
ayant le format et le type appropriés dans le plateau d'alimentation
auxiliaire. L'impression démarre automatiquement.
Sommaire Index
8

IMPRESSION SOUS WINDOWS
1
Impression de base
Mode utilisation contrôlée
Lorsque le "MODE UTILISATION CONTROLEE" est activé dans les
programmes du responsable, un numéro de compte à 5 chiffres doit
être entré au niveau de l'écran de réglage du pilote d'imprimante
afin de pouvoir imprimer. Les numéros de compte sont stockés dans
les programmes du responsable (reportez-vous à le section
"CONTROLE PAR COMPTE" du manuel du responsible).
Pour ouvrir l'écran de saisie de numéro de compte, cliquez sur
le bouton "Contrôle du travail" de l'onglet "Principal" du pilote
d'imprimante.
Saisissez votre numéro de compte à 5 chiffres dans "Numéro
de Compte", puis cliquez sur le bouton "OK".
Remarque
Mise en garde
(partie 4)
Afin que l'écran Contrôle du travail s'affiche automatiquement lorsque
vous ouvrez l'écran du pilote d'imprimante pour effectuer un travail
d'impression, sélectionnez la case à cocher "Demande de contrôle"
dans l'onglet "Principal" de l'écran de réglage du pilote d'impression.
●
Si l'option "ANNULER LES TRAVAUX DES COMPTES
INCORRECTS" est activée au niveau des programmes du
responsable et qu'une impression est lancée sans que le
numéro de compte soit saisi, ou qu'un numéro de compte a
été saisi de manière incorrecte, l'impression n'a pas lieu. Pour
permettre l'impression sans qu'un numéro de compte correct
soit saisi, désactivez l'option "ANNULER LES TRAVAUX
DES COMPTES INCORRECTS". Dans ce cas, le nombre de
pages imprimées est ajouté au compte [AUTRES].
●
Si le fichier PPD de l'imprimante est utilisé avec le pilote
d'imprimante PS standard Windows, le mode Utilisation
contrôlée sera désactivé et les comptes d'impression de
chaque compte ne seront pas conservés.
A propos de la fonction "Pas de décalage"
Si la case à cocher "Pas de décalage" est sélectionnée dans l'onglet "Principal" de l'écran de réglage du pilote d'imprimante, les sorties en
décalage seront impossibles en ignorant les paramètres définis à l'option "FONCTION DECALAGE" des programmes du responsable.
Lorsque la case à cocher "Agrafage" de l'onglet "Principal" est sélectionnée pour réaliser une impression avec agrafage, la sortie en
décalage n'a pas lieu et ignore les paramètres définis pour la fonction "Pas de décalage".
Sommaire Index
9

IMPRESSION SOUS WINDOWS
1
Les réglages du pilote d'imprimante peuvent être configurés en ouvrant le pilote à partir du bouton Windows "démarrer". Les paramètres réglés
de cette manière deviendront les réglages d'impression initiaux pour toutes les applications (si vous modifiez les réglages à partir de l'écran de
réglage du pilote d'imprimante au moment d'imprimer, les paramètres reviendront à leur définition initiale lorsque vous quitterez l'application).
Windows 2000/XP
1
2
3
Ouverture du pilote d'imprimante avec le bouton "démarrer"
Windows 95/98/Me/NT 4.0
Cliquez sur le bouton "démarrer", puis sur
"Panneau de configuration".
Dans Windows 2000, cliquez sur le bouton "Démarrer",
puis sélectionnez "Paramètres".
Cliquez sur "Imprimantes et autres périphériques",
puis sur "Imprimantes et télécopieurs".
Dans Windows 2000, cliquez sur "Imprimantes".
Cliquez sur l'icône du pilote d'imprimante "SHARP AR-XXXX",
puis sélectionnez "Propriétés" dans le menu "Fichier".
1
2
Cliquez sur le bouton "Démarrer", sélectionnez
"Paramètres", puis cliquez sur "Imprimantes".
Cliquez sur l'icône du pilote d'imprimante
"SHARP AR-XXXX", puis sélectionnez
"Propriétés" dans le menu "Fichier".
Cliquez sur le bouton "Options d'impression"
4
de l'onglet "Général".
L'écran de réglage du pilote d'imprimante apparaît.
☞
Réglages du pilote d'imprimante
Sommaire Index
Remarque
3
Dans Windows NT 4.0, sélectionnez "Valeurs par défaut du
document" pour ouvrir l'écran de réglage du pilote d'imprimante.
Dans Windows 95/98/Me, cliquez sur l'onglet
"Configuration".
L'écran de réglage du pilote d'imprimante apparaît.
☞
Réglages du pilote d'imprimante
10
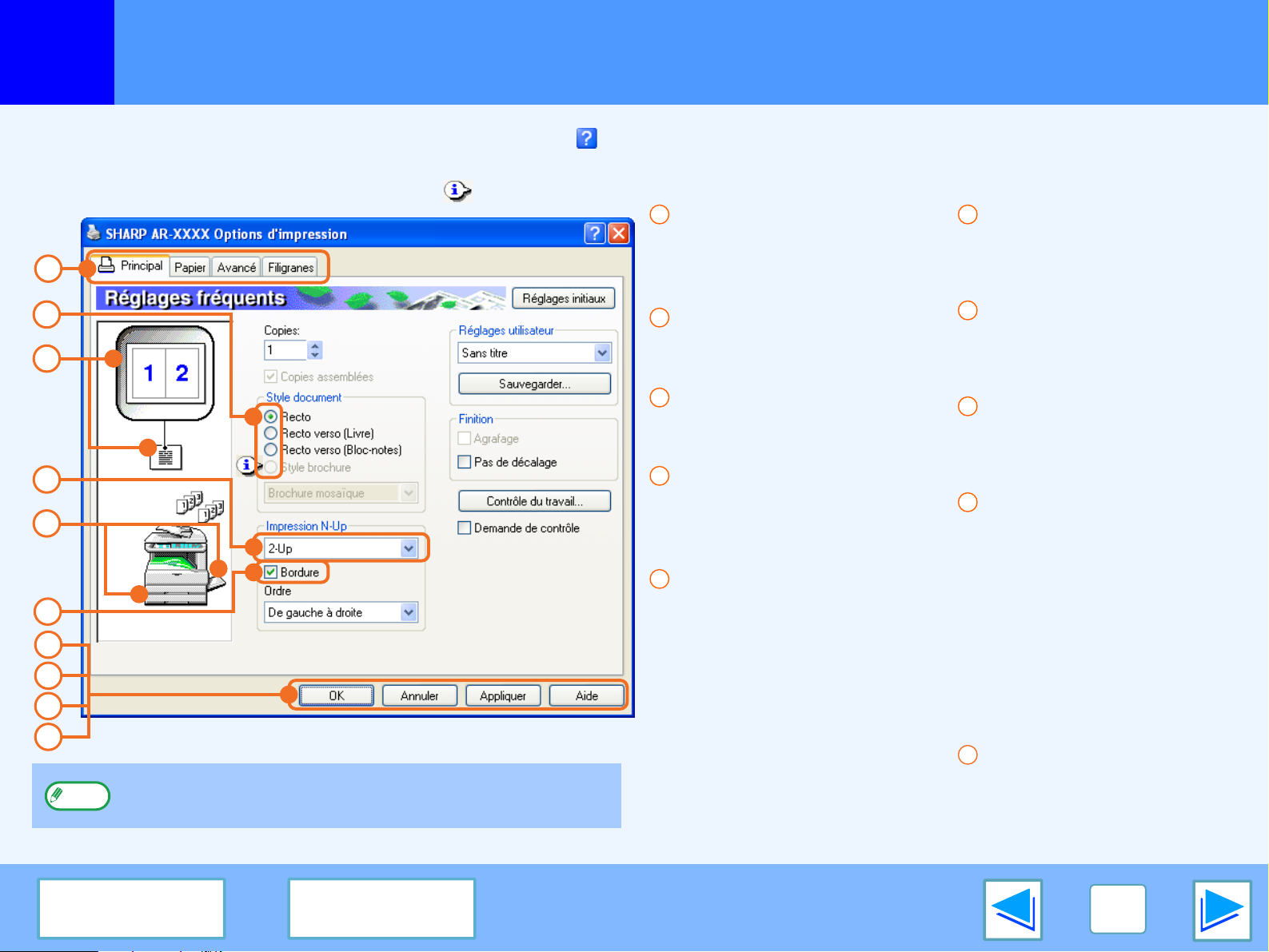
IMPRESSION SOUS WINDOWS
1
Pour visualiser l'aide relative à un réglage, cliquez sur le bouton situé dans le coin supérieur droit de la fenêtre, puis cliquez sur le réglage.
Il existe certaines restrictions concernant les combinaisons possibles de réglages pouvant être sélectionnés au niveau de l'écran de réglages du pilote d'imprimante.
Lorsqu'il existe une restriction, une icône d'information ( ) s'affiche à côté du paramètre. Cliquez sur l'icône pour visualiser l'explication de la restriction.
1
2
3
4
5
6
7
8
9
10
Remarque
Réglages du pilote d'imprimante
Les réglages et l'image de l'imprimante dépendent de son
modèle.
1
Onglet
Les paramètres sont
regroupés par onglets. Cliquez
sur un onglet pour l'afficher.
2
Bouton d'option
Il vous permet de sélectionner un
élément dans une liste d'options.
3
Image de configuration de la page
Illustre l'effet des paramètres
d'impression sélectionnés.
4
Liste déroulante
Elle vous permet d'effectuer
une sélection parmi les
options d'une liste.
5
Image de l'imprimante
Elle montre:
●
La magasin (en bleu)
sélectionné au niveau de
la "Sélection papier" de
l'onglet "Papier".
●
Le plateau de sortie (en
vert) sélectionné dans
"Sortie" de l'onglet "Papier".
Pour sélectionner un magasin, vous
pouvez également cliquer dessus.
6
Case à cocher
Cliquez sur une case à
cocher pour en activer ou
désactiver la fonction.
7
Bouton "OK"
Cliquez sur ce bouton pour
enregistrer vos réglages et
quitter la boîte de dialogue.
8
Bouton "Annuler"
Cliquez sur ce bouton pour
quitter la boîte de dialogue
sans modifier les réglages.
9
Bouton "Appliquer"
Cliquez pour enregistrer
vos réglages sans fermer la
boîte de dialogue.
●
●
10
Bouton "Aide"
Cliquez sur ce bouton pour
afficher le fichier d'aide du
pilote d'imprimante.
Windows NT version 4.0
ne dispose pas du bouton
"Appliquer".
Si vous ouvrez cette fenêtre
à partir d'une application, le
bouton "Appliquer" ne
s'affiche pas.
Sommaire Index
11

IMPRESSION SOUS WINDOWS
1
Cette fonction vous permet d'imprimer les deux faces du papier.
Pour utiliser cette fonction, ouvrez l'écran de réglages du pilote d'imprimante et sélectionnez
"Recto verso (Livre)" ou "Recto verso (Bloc-notes)" dans l'option "Style document" de l'onglet
"Principal".
☞
Reportez-vous à Impression de base pour plus de détails sur la manière d'ouvrir le pilote d'imprimante.
Remarque
L'exemple suivant illustre le résultat de l'impression recto verso de données en orientation portrait.
Impression recto verso
●
Les formats papiers adaptés à l'impression recto verso sont Ledger, Letter, Letter-R, Legal, A3, A4, A4R, A5, B4, B5, B5R et Foolscap.
●
Les types de papier adaptés à l'impression recto verso sont Ordinaire, A en-tête*, Recyclé et Couleur.
* L'utilisation de papier de type A en-tête peut être empêchée par les "REGLAGES DES MAGASINS" des réglages personnalisés
(reportez-vous à la section "REGLAGES PERSONNALISES" du mode d'emploi du copieur).
●
Si l'impression recto verso est désactivée au niveau des programmes du responsable, elle ne peut pas avoir lieu (reportez-vous à la
section "DESACTIVATION DU RECTO VERSO" du manuel du responsible).
Données à imprimer
Recto verso (Livre) Recto verso (Bloc-notes)
Résultat de l'impression
(partie 1)
Sommaire Index
Les pages sont imprimées de manière
à pouvoir les relier par le côté.
Les pages sont imprimées de manière
à pouvoir les relier par le haut.
12

IMPRESSION SOUS WINDOWS
1
Impression recto verso
Style brochure
Les impressions de style brochure impriment deux pages sur chaque côté de la même feuille (quatre
pages au total sur la même feuille) de telle sorte que les feuilles puissent être pliées par le milieu et
reliées en brochure. Vous trouverez cette fonction très pratique lorsque vous souhaiterez regrouper
des pages sous forme de brochure.
Pour utiliser cette fonction, ouvrez le pilote d'imprimante et sélectionnez "Brochure mosaïque" ou
"Brochure 2-Up" au niveau de l'option "Style document" de l'onglet "Principal".
Le sens d'ouverture de la brochure peut être sélectionné grâce à la case à cocher "Reliure bord droit" de
l'onglet "Avancé". L'exemple suivant illustre la manière dont 8 pages sont imprimées avec le style brochure.
Résultat de l'impression
Données à imprimer
Reliure bord droit Reliure bord droit
(partie 2)
●
Remarque
Etant donné que quatre pages sont imprimées sur chaque feuille, des pages vierges sont automatiquement ajoutées à la fin du
document lorsque le nombre total de pages n'est pas un multiple de quatre.
●
Si l'option "Brochure mosaïque" est sélectionnée, l'impression aura lieu sur du papier deux fois plus grand que le format de papier
défini dans l'application.
●
Si l'option "Brochure 2-Up" est sélectionnée, chaque page est réduite de la même manière que pour le style 2-Up et est imprimée
sur le format de papier défini dans l'application.
●
Si le style brochure est activé, la fonction agrafeuse du bac de décalage ne peut pas être utilisée.
Sommaire Index
13

IMPRESSION SOUS WINDOWS
1
Cette fonction vous permet d'effectuer des réductions pour imprimer deux, quatre, six, huit ou seize pages de document sur une seule feuille.
Afin d'utiliser cette fonction, ouvrez l'écran de réglage du pilote d'imprimante et sélectionnez le nombre de pages par feuille (2-Up,
4-Up, 6-Up, 8-Up, ou 16-Up) au niveau de l'option "Impression N-Up" de l'onglet "Principal".
L'ordre des pages peut être modifié au niveau du menu "Ordre".
☞
Reportez-vous à Impression de base pour plus de détails sur la manière d'ouvrir le pilote d'imprimante.
Remarque
Par exemple, si "2-Up" ou "4-Up" est sélectionné, le résultat sera le suivant en fonction de l'ordre sélectionné.
Impression de plusieurs pages sur une seule page
Le paramètre "Impression N-Up" n'est pas disponible lorsque le type d'impression "Ajuster à la taille du papier" est sélectionné.
☞Ajustage de l'image à imprimer avec le papier
N-Up De gauche à droite De droite à gauche
2-Up
N-Up
4-Up
Si vous sélectionnez la case à cocher "Bordure", des lignes de bordure seront imprimées autour de chaque page.
Remarque
Ces exemples concernent 2-Up et 4-Up. L'ordre de 6-Up, 8-Up et 16-Up est identique à 4-Up. Vous pouvez visualiser l'ordre dans
l'image de configuration de la page de l'écran de réglage du pilote d'imprimante.
☞Réglages du pilote d'imprimante
A droite, et en bas En bas, et à droite
A gauche, et en bas En bas, et à gauche
Sommaire Index
14

IMPRESSION SOUS WINDOWS
1
Le pilote de l'imprimante peut ajuster le format de l'image à celui du papier chargé dans l'imprimante.
Pour utiliser cette fonction, suivez les étapes ci-dessous. Dans les explications suivantes, on considère que vous avez l'intention
d'imprimer un document au format Ledger sur du papier au format letter.
☞
Reportez-vous à Impression de base pour plus de détails sur la manière d'ouvrir le pilote d'imprimante.
Remarque
1
2
3
Ajustage de l'image à imprimer avec le papier
Si "Impression N-Up" est sélectionné, le paramètre "Ajuster à la taille du papier" n'est pas disponible.
☞Impression de plusieurs pages sur une seule page
Cliquez sur l'onglet "Papier" au niveau de
l'écran de réglage du pilote d'imprimante.
Sélectionnez le format original de l'image à
imprimer (A3) dans "Format papier".
Cochez la boîte "Ajuster au format".
Lorsque vous utilisez le pilote d'imprimante PS,
sélectionnez "Ajuster à la taille du papier" dans
"Réglage du zoom".
4
Sélectionnez le format du papier qui va servir à
l'impression (A4).
Le format de l'image à imprimer sera automatiquement
ajusté à celui du papier chargé dans l'imprimante.
Format papier: A3
Ajuster à la taille du papier: A4
Sommaire Index
Document au format A3
(Format papier)
Remarque
Si vous utilisez le pilote d'imprimante PS, l'image à imprimer peut être
agrandie ou réduite à l'aide de valeurs numériques (les dimensions
vertical et horizontal peuvent être définies séparément). Sélectionnez
"Zoom-XY" à l'étape 3 cliquez sur le bouton "Largeur/longueur", puis
ajustez les dimensions dans l'écran qui s'affiche.
Papier au format A4
(Ajuster à la taille du papier)
15

IMPRESSION SOUS WINDOWS
1
L'image à imprimer peut subir une rotation de 180 degrés.
Cette fonction permet une impression correcte sur enveloppes et autres supports disposants d'un
rabat et ne pouvant être chargés que d'une seule manière.
Utilisez cette fonction lorsque la rotation automatique (qui a lieu lorsque le papier chargé possède
le même format que l'image à imprimer mais pas la même orientation) a pour conséquence un
retournement de l'image de haut en bas.
Pour utiliser cette fonction, sélectionnez l'orientation de l'image dans "Orientation" au niveau de
l'onglet "Papier", puis sélectionnez la case à cocher "Rotation de 180 degrés".
☞
Reportez-vous à Impression de base pour plus de détails sur la manière d'ouvrir le pilote d'imprimante.
Dans l'exemple suivant figurent les rotations correctes et incorrectes d'une adresse imprimée sur une enveloppe.
Rotation à 180 degrés de l'image à imprimer
Résultat de l'impression
Données à imprimer
Portrait
Rotation de 180 degrés
Portrait
Rotation de 180 degrés
ABCD
Remarque
La procédure de chargement du papier est décrite dans le mode d'emploi du copieur.
Sommaire Index
ABCD
ABCD
16
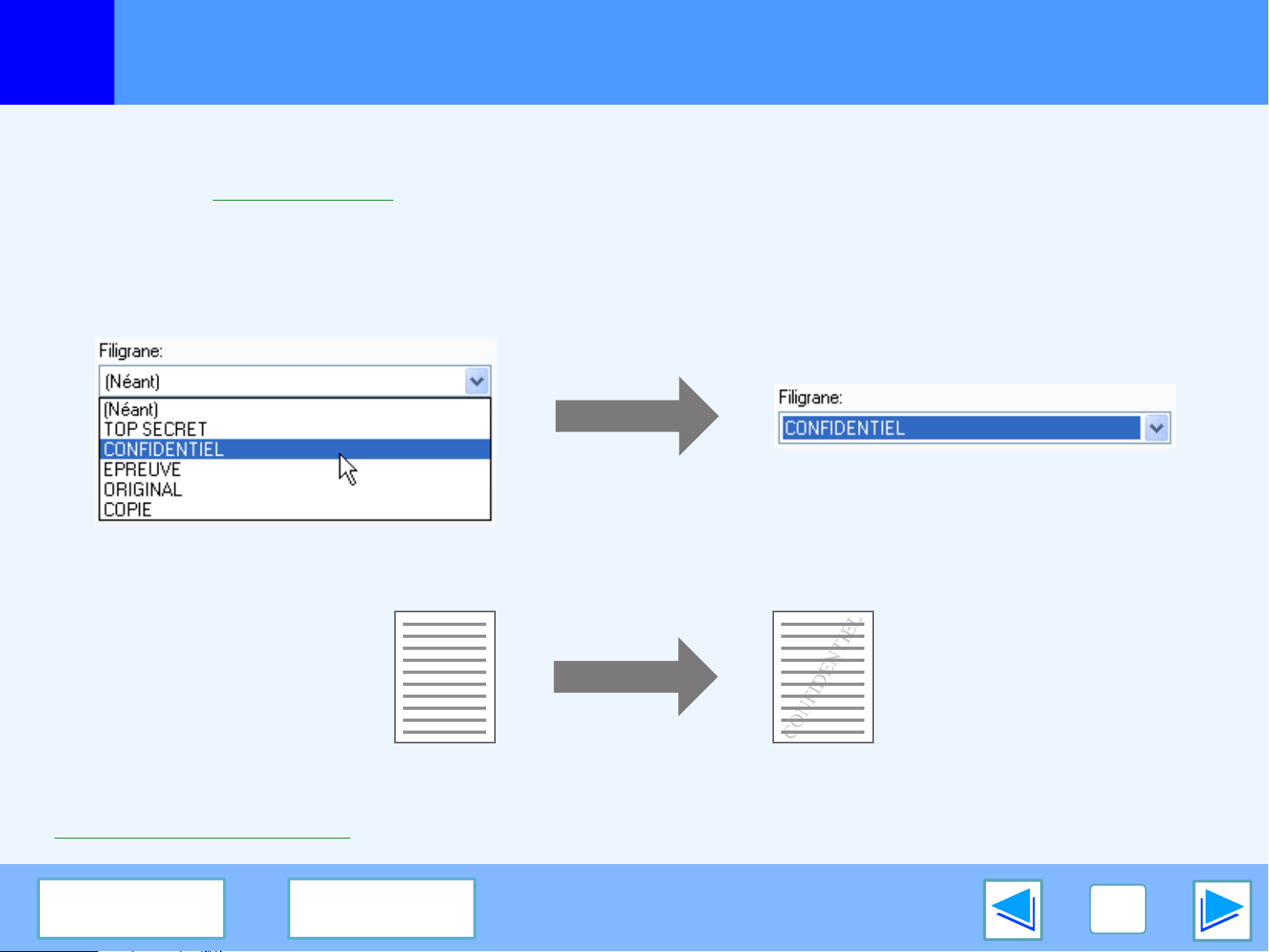
IMPRESSION SOUS WINDOWS
1
Vous pouvez imprimer un filigrane de type "CONFIDENTIEL" sur votre document. Pour cela, ouvrez le pilote d'imprimante, cliquez
sur l'onglet "Filigranes" et suivez les étapes ci-dessous.
☞
Reportez-vous à Impression de base pour plus de détails sur la manière d'ouvrir le pilote d'imprimante.
Méthode d'impression d'un filigrane
A partir de la liste déroulante "Filigrane", sélectionnez le filigrane que vous voulez imprimer (par exemple "CONFIDENTIEL") et
lancez l'impression.
Impression d'un filigrane
Echantillon
Vous pouvez saisir du texte et créer votre propre filigrane. Pour plus de détails sur les paramètres de filigrane, reportez-vous au
menu d'aide du pilote d'imprimante.
☞
Réglages du pilote d'imprimante
Sommaire Index
17
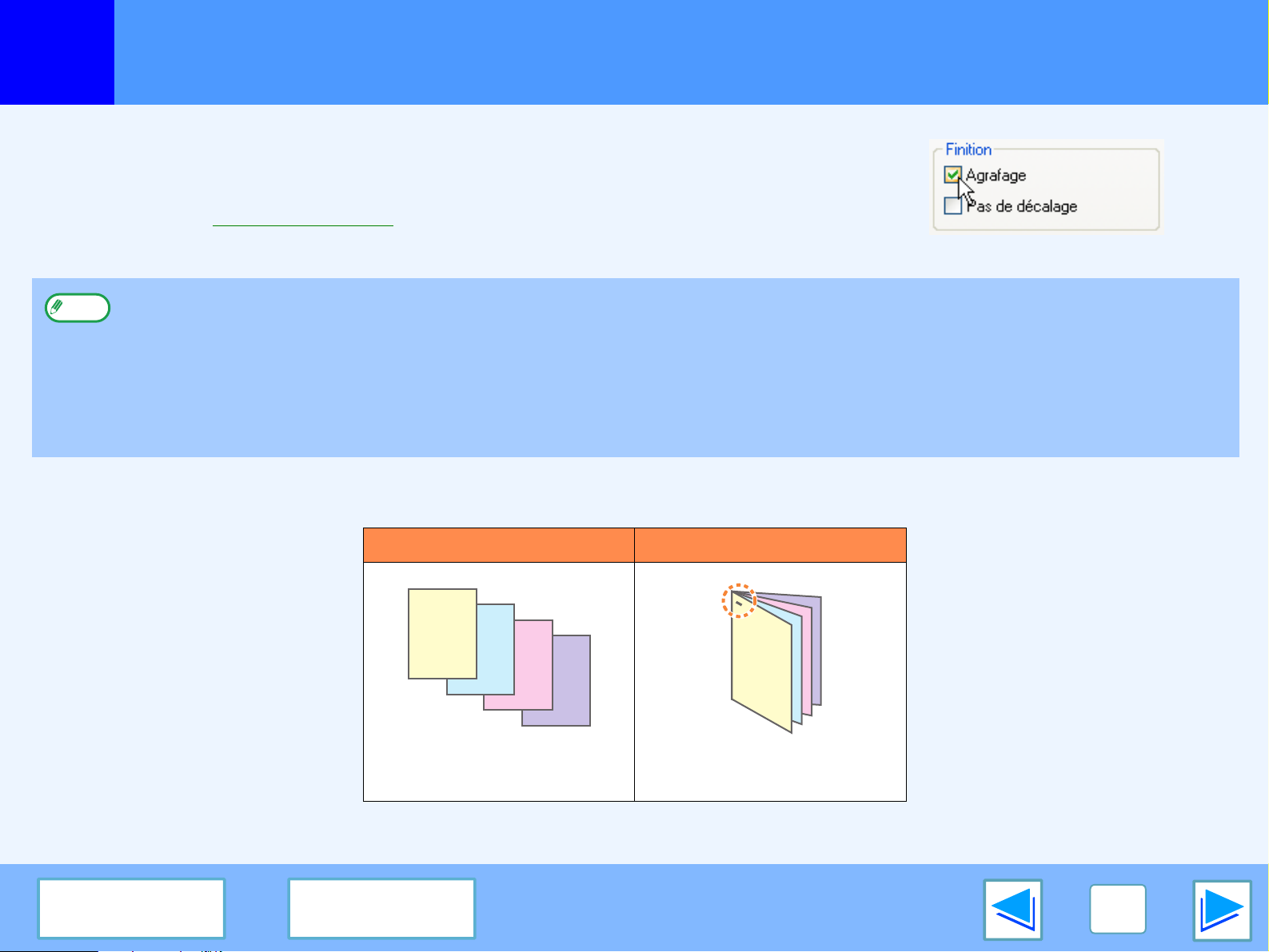
IMPRESSION SOUS WINDOWS
1
Si un finisseur est installé, vous pouvez agrafer les pages imprimées.
Pour utiliser cette fonction, ouvrez l'écran de réglage du pilote d'imprimante et
sélectionnez la case à cocher "Agrafage" du champ "Finition" de l'onglet "Principal".
☞
Reportez-vous à Impression de base pour plus de détails sur la manière d'ouvrir le
pilote d'imprimante.
Remarque
L'exemple suivant illustre comment des pages en orientation portrait sont agrafées ensemble.
Agrafage de pages imprimées (lorsqu'un finisseur est installé)
●
Vous pouvez agrafer jusqu'à 30 feuilles.
●
Les formats papiers pouvant être agrafés sont Ledger, Letter, Letter-R, Legal, A3, A4, A4R, B4, B5 et Foolscap.
●
Les types de papier pouvant être agrafés sont Ordinaire, A en-tête, Recyclé et Couleur.
●
L'impression avec agrafage n'est pas possible si la fonction ROPM est désactivée (reportez-vous à la section "CONFIGURATION
DU PILOTE D'IMPRIMANTE" dans le guide de configuration du logiciel).
●
Il est impossible d'agrafer si la fonction est désactivée au niveau des programmes du responsable (reportez-vous à la section
"DESACTIVATION DE L'AGRAFAGE" du manuel du responsible).
Données à imprimer Résultat de l'impression
Sommaire Index
Les pages sont agrafées par
le coin supérieur gauche.
18

IMPRESSION AVANCEE (WINDOWS)
2
Un travail d'impression envoyé à l'imprimante peut être maintenu dans la mémoire de l'imprimante jusqu'à ce que le responsable
lance l'impression à partir du panneau de commande de l'imprimante. Il s'agit de la fonction Maintien d'impression.
Il existe quatre méthodes de maintien de travail d'impression réalisables avec la fonction Maintien d'impression.
Maintien après impression Maintien avant impression
Lorsque cette méthode est sélectionnée, le travail d'impression est
effectué, puis retenu dans la liste des travaux d'impression en
attente. Le travail peut alors être imprimé de nouveau, si
nécessaire, à partir du panneau de commande de l'imprimante.
Impression de contrôle No. Identification Perso. (numéro d'identification à 5 chiffres)
Lorsque cette méthode est sélectionnée, un lot de copies est
imprimé et le travail est maintenu dans la liste des travaux
d'impression en attente.
Le responsable peut contrôler les copies pour s'assurer que la
position de l'image, de l'agrafe et autres aspects relatifs au travail
d'impression sont satisfaisants. Il peut ensuite lancer l'impression
de tous les lots à partir du panneau de commande de l'imprimante
(le lot imprimé pour contrôle est compris dans le nombre total de
copies).
Si les copies de contrôle ne sont pas satisfaisantes, le travail
d'impression peut être annulé. Cela évite la présence excessive
d'erreurs lors de l'impression d'un grand nombre de copies.
Fonction maintien d'impression
Lors de l'utilisation de cette méthode, le travail d'impression est maintenu dans
la liste des travaux d'impression en attente sans être imprimé. Le responsable
peut lancer l'impression à partir du panneau de commande si besoin est. Cette
méthode permet d'éviter que les travaux d'impression soient égarés.
Un No. Identification Perso. peut être défini au niveau du panneau de
commande de manière à imprimer un travail de type "Maintien après
impression", "Maintien avant impression" ou "Impression de contrôle".
(☞Impression avec la fonction Maintien d'impression)
Ce numéro permet de conserver la confidentialité lors de l'impression de documents sensibles.
Lorsqu'un No. Identification Perso. est défini pour "Maintien après impression":
Le No. Identification Perso. doit être entré au niveau du panneau de commande
afin que le travail puisse être réimprimé après l'impression initiale.
Lorsqu'un No. Identification Perso. est défini pour "Maintien avant impression":
Pour que la travail puisse être imprimé, le No. Identification Perso. doit
être entré au niveau du panneau de commande.
Lorsqu'un No. Identification Perso. est défini pour "Impression de contrôle":
A la suite de l'impression de contrôle, le No. Identification Perso. doit être entré
au niveau du panneau de commande afin d'imprimer les lots de copies restants.
●
Remarque
L'imprimante peut retenir jusqu'à 100 travaux de maintien d'impression. Si le nombre de 100 est dépassé ou que la mémoire utilisée à cet effet est pleine, plus
aucun travail de maintien d'impression ne sera accepté, un message d'erreur apparaîtra sur le panneau de commande ou une page d'avis sera imprimée.
●
La capacité de mémoire affectée à la fonction maintien d'impression peut être modifiée au niveau des programmes du
responsable (reportez-vous à la section "MEMOIRE POUR IMPRIMANTE" du manuel du responsible).
Sommaire Index
19
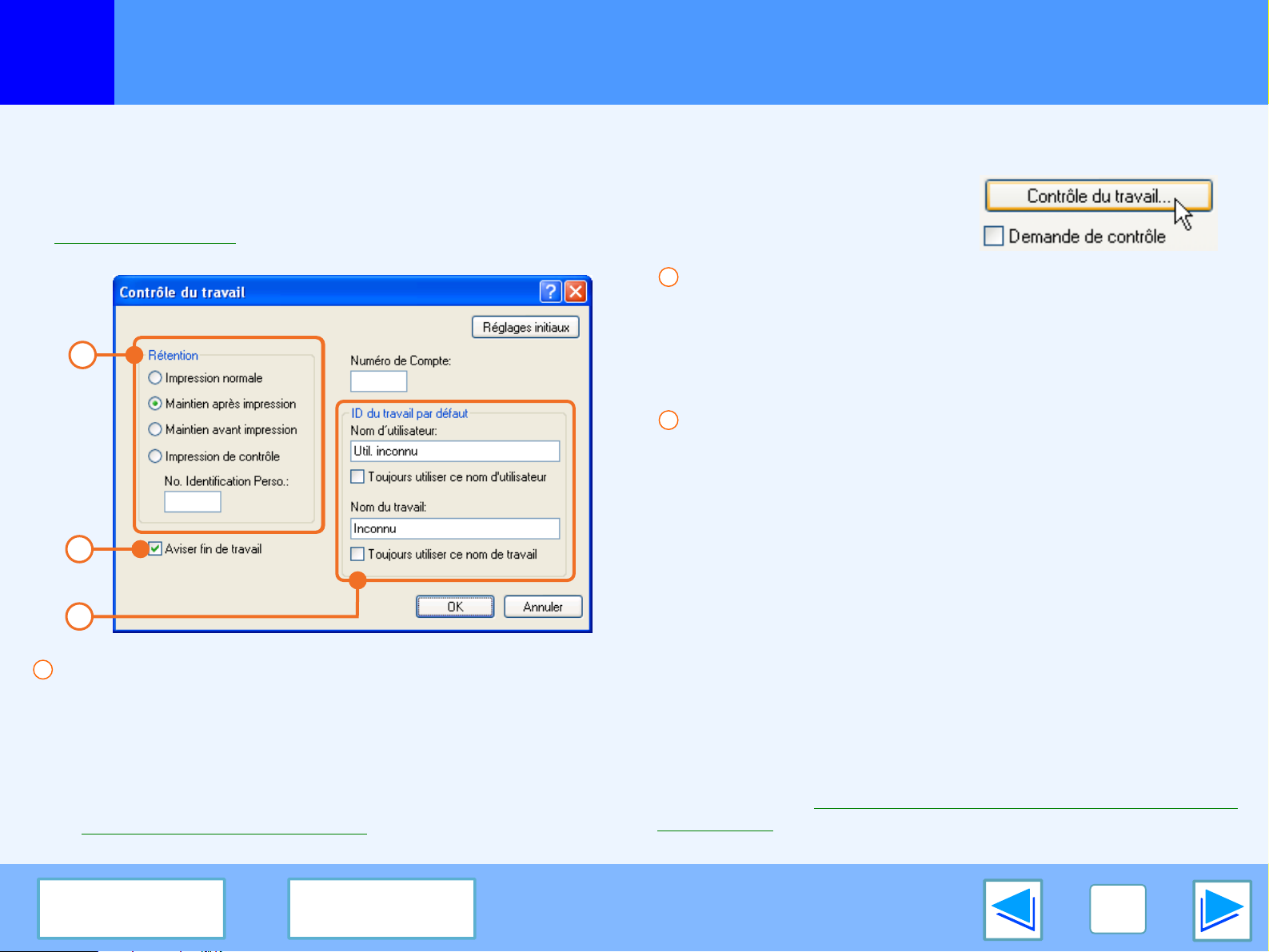
IMPRESSION AVANCEE (WINDOWS)
2
Impression avec la fonction Maintien d'impression
(partie 1)
Sélection des réglages de maintien d'impression au niveau du pilote d'imprimante au moment de l'impression
Sélectionnez la fonction Maintien d'impression dans l'écran de contrôle du travail (voir plus bas), qui s'ouvre en
cliquant sur le bouton "Contrôle du travail" de l'onglet "Principal" de l'écran de réglages du pilote d'imprimante.
☞
Impression de base
2
Case à cocher "Aviser fin de travail"
Sélectionnez cette case à cocher si vous voulez être
prévenu de la fin du travail d'impression.
1
2
3
1
Menu "Rétention"
Sélectionnez la méthode Maintien d'impression que vous voulez utiliser.
Après avoir choisi entre "Maintien après impression", "Maintien avant
impression" et "Impression de contrôle", vous pouvez définir un No.
Identification Perso. si vous le souhaitez. Pour définir un No. Identification
Perso., entrez le numéro à 5 chiffres dans la case "No. Identification Perso.".
☞
Fonction maintien d'impression
Cette fonction peut uniquement être utilisée lorsque Printer
Status Monitor est en marche. Si Printer Status Monitor ne
fonctionne pas, il est inutile de sélectionner cette case.
3
Menu "ID du travail par défaut"
Entrez un nom d'utilisateur par défaut et un nom de travail. Ces
derniers apparaissent dans le panneau de commande de l'imprimante.
Le nom de l'utilisateur peut comporter jusqu'à 16 caractères
et le nom de travail, 30.
Afin de toujours utiliser les noms entrés, sélectionnez les cases
"Toujours utiliser ce nom d'utilisateur" et "Toujours utiliser ce nom de
travailer". Si "Toujours utiliser ce nom d'utilisateur" n'est pas
sélectionnée, votre nom d'utilisateur Windows sera automatiquement
utilisé. Si "Toujours utiliser ce nom de travailer" n'est pas sélectionnée,
le nom de fichier utilisé dans l'application sera automatiquement utilisé.
Une fois que vous avez défini les paramètres décrits plus
haut, cliquez sur le bouton "OK" pour que la fenêtre se
ferme et que l'impression commence.
Afin d'imprimer le travail à partir du panneau de commande,
reportez-vous à "Méthode d'impression d'un travail de maintien
d'impression".
Sommaire Index
20

IMPRESSION AVANCEE (WINDOWS)
SHARP001
LISTE TRAVAUX D'IMPRESSION EN ATTENTE
SHARP001 Microsoft Word -
Microsoft PowerP
product_infomati
cost.xls
SHARP002
SHARP003
SHARP004
LISTE TRAVAUX D'IMPRESSION EN ATTENTE
ENT. N˚ IDENTIF. A L’AIDE DU PAVE NUM.
"TYPE IMAGE ORIGINALE"
ANNULER
2
Impression avec la fonction Maintien d'impression
(partie 2)
Méthode d'impression d'un travail de maintien d'impression
Lorsque vous imprimez un travail à l'aide de la fonction Maintien d'impression, le travail est stocké dans la liste des travaux en
attente au niveau de l'écran initial du mode d'impression. Pour imprimer le travail en attente, suivez les étapes décrites ci-dessous.
1
2
Appuyez sur la touche [IMPRESSION] pour
passer à l'écran initial du mode impression.
Sélectionnez le travail que vous voulez
imprimer.
Vous pouvez taper les touches
ou pour changer
d'écran.
3
4
Si vous définissez un No. Identification Perso.
au niveau du pilote d'imprimante, appuyez sur
les touches numériques pour saisir le numéro à
5 chiffres.
Pour imprimer le travail, vous
devez entrer un No.
Identification Perso (si vous
n'avez pas défini de No.
Identification Perso., cette
étape est inutile).
Lorsque vous saisissez chaque
chiffre, les "-" deviennent des " ".
Assurez-vous que le nombre désiré de copies
est défini.
Pour modifier le nombre de
NONMBRE D’IMPR.
copies, tapez la touche ou
.
Sommaire Index
21

IMPRESSION AVANCEE (WINDOWS)
2
5
Remarque
Impression avec la fonction Maintien d'impression
Tapez la touche [IMPRIMER ET EFFACER LES
DONNEES] ou [IMPRIMER ET SAUVEGARDER
LES DONNEES].
Pour annuler le travail après
"TYPE IMAGE ORIGINALE"
IMPRIMER ET EFFACERLES DONNEES
IMPRIMER ET SAUVEGARDERLES
Pour annulez un travail sans l'imprimer, tapez la touche
[EFFACER].
ANNULER
EFFACER
impression, tapez la touche
[IMPRIMER ET EFFACER LES
DONNEES]. Pour retenir le travail,
tapez la touche [IMPRIMER ET
SAUVEGARDER LES
DONNEES].
6
L'impression commence.
Si un autre travail d'impression est déjà en cours, le
travail est stocké. Il sera imprimé une fois tous les
travaux précédents terminés.
Points importants concernant la fonction Maintien d'impression
(partie 3)
●
La fonction Maintien d'impression est utilisable uniquement si le ROPM est activé.
●
Si une page d'avis est imprimée ou qu'un message d'erreur s'affiche dans l'écran de fin des travaux d'impression lorsque vous
exécutez une impression à partir de votre ordinateur, cela signifie qu'il y a déjà 100 travaux d'impression en attente ou que la
mémoire de l'imprimante est pleine. Supprimez tous les travaux inutiles et essayez d'imprimer de nouveau.
☞
Méthode d'impression d'un travail de maintien d'impression
●
La capacité de mémoire affectée à la fonction Maintien d'impression peut être modifiée au niveau des programmes du responsable
(reportez-vous à la section "MEMOIRE POUR IMPRIMANTE" du manuel du responsible).
Si des erreurs de mémoire pleine se produisent souvent, nous vous conseillons d'ajouter de la mémoire à l'imprimante.
●
Le fait d'éteindre l'alimentation principale de l'imprimante effacera tous les travaux d'impression en attente stockées dans cette
dernière.
Sommaire Index
22

IMPRESSION AVANCEE (WINDOWS)
2
Impression de type copie carbone
L'impression de type copie carbone sert à imprimer des copies de la même page sur différents types de papier. Chaque type de
papier est chargé dans un magasin différent. Ils doivent en outre être de même format.
Par exemple, pour obtenir un document de type facture, original et copie, une impression de type copie carbone peut être réalisée
avec du papier ordinaire dans le magasin 1 et du papier de couleur dans le magasin 2. Vous pouvez aussi charger du papier
ordinaire dans le magasin 1 et du papier recyclé dans le magasin 2 pour créer un original qui servira à une présentation et une copie
qui sera conservée.
Lorsque vous utilisez l'impression de type copie carbone pour imprimer un travail de deux pages avec deux copies par page, la
fonction "Copies assemblées" peut être sélectionnée dans l'onglet "Principal" et donnera le résultat suivant.
Résultat d'impression (lorsque les copies sont au nombre de "2")
Données à imprimer
Copies assemblées Copies assemblées
1
2
3
4
5
11
6
12
7
8
9
10
1
2
3
4
5
11
6
12
7
8
9
10
Chargez différents types de papier de même format dans les
magasins 1, 2 et 3, définissez le magasin 1 en tant que "Copie
originale" et les magasins 2 et 3 en tant que magasins de copie
carbone.
☞Impression avec la fonction Copie carbone
Sommaire Index
Les copies sont assemblées. Les copies sont regroupées par
page.
23

IMPRESSION AVANCEE (WINDOWS)
2
Pour utiliser la fonction Copie carbone, sélectionnez la case à cocher "Copie carbone" de l'onglet
"Papier" de l'écran de réglage du pilote d'imprimante, puis cliquez sur le bouton "Réglages copie
carbone" pour définir les paramètres d'impression.
Impression avec la fonction Copie carbone
1
Menu "Copie originale"
Sélectionnez le magasin de l'original.
2
Menu "Copie carbone"
1
2
Sélectionnez le ou les magasins des copies carbones.
Assurez-vous que le format du papier de tous les magasins
sélectionnés est identique à celui du magasin défini en tant
que "Copie originale".
●
Remarque
Le magasin défini en tant que "Copie originale" ne peut
pas être sélectionné.
●
Si un magasin dispose d'un format de papier différent
de celui du magasin défini en tant que "Copie
originale", ce papier ne sera pas utilisé.
Une fois défini tous les paramètres décrits plus haut, cliquez sur le bouton "OK" pour fermer la fenêtre et lancer
l'impression.
●
Remarque
Sommaire Index
L'impression de type copie carbone ne peut pas être utilisée si l'impression recto verso ou le style brochure est sélectionné.
●
Vous ne pouvez pas vous servir du plateau d'alimentation auxiliaire pour l'impression de type copie carbone.
24

IMPRESSION AVANCEE (WINDOWS)
2
Le texte et les lignes aux couleurs trop pâles lors d'une impression normale peuvent être imprimés en noir pour en faciliter la lecture.
Impression du texte en noir
Tout texte d'une couleur autre que le blanc est imprimé en noir.
Pour utiliser cette fonction, ouvrez l'écran de configuration du
pilote d'imprimante, puis activez la case "Texte en noir" dans
l'onglet "Avancé".
Imprimer les
ABCD
EFGH
Impression du texte et des lignes en noir
Impression des lignes en noir
Les lignes et les formes d'une couleur autre que le blanc sont
imprimées en noir.
Pour utiliser cette fonction, ouvrez l'écran de configuration du
pilote d'imprimante, puis activez la case "Lignes en noir" dans
l'onglet "Avancé".
Imprimer les
données
Résultat de l'impression
Lignes en noir Lignes en noir
données
Résultat de l'impression
Texte en noir Texte en noir
ABCD
EFGH
ABCD
EFGH
●
Remarque
Lors de l'utilisation du pilote d'imprimante PCL6, si
l'option "Imprimer comme graphiques" est
sélectionnée sous "Mode TrueType" de "Police" dans
l'onglet "Avancé", cette fonction n'est pas disponible.
●
Lors de l'utilisation du pilote d'imprimante PCL5, si
l'option "Convers. images vect." est sélectionnée sous
"Mode graphique" dans l'onglet "Avancé", cette
fonction n'est pas disponible.
Sommaire Index
Remarque
Lors de l'utilisation du pilote d'imprimante PCL6 ou
PCL5e, si l'option "Convers. images vect." est
sélectionnée sous "Mode graphique" dans l'onglet
"Avancé", cette fonction n'est pas disponible.
25

UTILITAIRES DE L'IMPRIMANTE (WINDOWS)
3
Le CD-ROM du "Logiciel" dispose de deux utilitaires d'imprimante.
Utilitaires d'imprimante
Printer Status Monitor (pour les utilisateurs ordinaires)
Il permet à l'utilisateur de vérifier sur l'écran de l'ordinateur si
l'imprimante peut ou non imprimer.
A l'aide d'illustrations, il fournit des informations sur le statut
des erreurs telles que les mauvaises alimentations papier et fait
état de la configuration de l'imprimante (nombre de magasins,
présence ou non d'un finisseur, etc.). Il indique également la
quantité de papier disponible et son format.
Printer Administration Utility (pour administrateurs)
Il permet à l'administrateur de vérifier les informations sur les fournitures
ainsi que l'état des erreurs de l'imprimante et d'autres imprimantes
Sharp(compatibles avec Printer Administration Utility) connectées au
réseau. Il permet également de modifier les paramètres.
●
Remarque
Afin d'utiliser Printer Status Monitor et Printer
Administration Utility, l'imprimante doit être connectée
au réseau.
●
Reportez-vous au guide d'installation du logiciel pour
imprimante réseau pour installer les utilitaires Printer
Status Monitor et Printer Administration Utility.
●
Pour utiliser Printer Administration Utility sous
Windows 95, vous devez mettre à jour un fichier
système. Reportez-vous aux informations de la fenêtre
de sélection du package de l'installateur
(reportez-vous au guide d'installation logiciel pour
imprimante réseau).
Avant d'utiliser Printer Status Monitor
Avant d'utiliser Printer Status Monitor, tenez compte des points
suivants.
Impression avec un serveur
Lors de l'exécution du premier travail d'impression après
lancement de Printer Status Monitor, l'adresse IP de
l'imprimante est automatiquement entrée dans Printer Status
Monitor.
Impression directe sans serveur
Installez et configurez le logiciel en suivant les explications de
"UTILISATION DE LA MACHINE EN TANT QU'IMPRIMANTE
RESAU" du guide d'installation du logiciel pour imprimante
réseau (cette manipulation est inutile si le logiciel est déjà
installé et configuré).
Sommaire Index
26

UTILITAIRES DE L'IMPRIMANTE (WINDOWS)
3
Utilisation des utilitaires de l'imprimante
Lancer les utilitaires de l'imprimante
Si Printer Status Monitor ou Printer Administration Utility n'est
pas lancé, exécutez la procédure suivante pour lancer les
utilitaires.
Remarque
Printer Status Monitor
Cliquez sur le bouton "Démarrer", allez sur "Tous les
programmes" ("Programmes" pour les systèmes d'exploitation
autres que Windows XP), puis sur "SHARP Printer Status
Monitor". Sélectionnez "Printer Status Monitor".
Lorsque Printer Administration Utility est lancé pour la
première fois, la fenêtre des paramètres TCP/IP
s'affiche. Pour contrôler l'imprimante sur un réseau
local, sélectionnez la case à cocher "Chercher sur le
sous-réseau local". Sinon, entrez l'adresse IP de
l'imprimante. Pour plus d'informations, consultez le
fichier d'aide.
(partie 1)
Utilisation des utilitaires de l'imprimante
Pour obtenir plus d'informations sur l'utilisation de Printer
Status Monitor et Printer Administration Utility, reportez-vous à
leur fichier d'aide respectif. Vous pouvez visualiser ces fichiers
d'aide de la manière suivante:
Printer Status Monitor
Cliquez sur le bouton "Démarrer", allez sur "Tous les
programmes" ("Programmes" pour les systèmes d'exploitation
autres que Windows XP), puis sur "SHARP Printer Status
Monitor". Sélectionnez "Aide".
Printer Administration Utility
Cliquez sur le bouton "Démarrer", allez sur "Tous les
programmes" ("Programmes" pour les systèmes d'exploitation
autres que Windows XP), puis sur "SHARP Printer
Administration Utility". Sélectionnez "Aide".
Printer Administration Utility
Cliquez sur le bouton "Démarrer", allez sur "Tous les
programmes" ("Programmes" pour les systèmes d'exploitation
autres que Windows XP), puis sur "SHARP Printer
Administration Utility". Sélectionnez "Printer Administration
Utility".
Sommaire Index
27

UTILITAIRES DE L'IMPRIMANTE (WINDOWS)
3
Modification des paramètres de Printer Status Monitor
Un fois installé, Printer Status Monitor fonctionne normalement en arrière-plan de Windows. Si vous devez en modifier les
paramètres, suivez les étapes ci-dessous.
1
Utilisation des utilitaires de l'imprimante
Effectuez un clique droit sur l'icône de Printer
Status Monitor ( ) située dans la barre des
tâches, puis sélectionnez "Préférences" dans le
menu contextuel.
2
Effectuez les modifications voulues des paramètres
de Printer Status Monitor.
Pour plus d'informations au sujet des paramètres de
Printer Status Monitor, reportez-vous à l'aide le
concernant (cliquez sur le bouton "Aide" dans la fenêtre
de réglages).
(partie 2)
Remarque
Sommaire Index
Si l'icône de Printer Status Monitor ne figure pas dans la
barre des tâches, reportez-vous à "Lancer les utilitaires
de l'imprimante" pour lancer Printer Status Monitor.
28

UTILITAIRES DE L'IMPRIMANTE (WINDOWS)
3
Utilisation des utilitaires de l'imprimante
Vérification de l'état de l'imprimante
Le Printer Status Monitor permet de vérifier si la machine est chargée en toner et en papier.
1
Effectuez un clique droit sur l'icône de Printer Status Monitor
() située dans la barre des tâches, puis sélectionnez "Etat
de AR-XXXX" dans la menu contextuel.
Remarque
L'icône devient rouge si l'impression est impossible à
cause d'une erreur imprimante ou d'un autre problème.
(partie 3)
2
Cliquez sur le bouton "Détails".
La fenêtre s'agrandit pour afficher les détails de l'état de l'imprimante.
Sommaire Index
Pour réduire la fenêtre, cliquez sur le bouton "Aperçu".
Remarque
Par défaut, c'est la fenêtre réduite qui s'affiche
initialement lorsque "Etat de AR-XXXX" est sélectionné
à l'étape 1. Si vous le souhaitez, vous pouvez modifier
ce paramètre de manière à ce que la fenêtre étendue
s'affiche initialement.
☞Modification des paramètres de Printer Status
Monitor
29

IMPRESSION SUR MACINTOSH
4
Pour utiliser la machine en tant qu'imprimante pour Macintosh, la carte serveur d'impression (AR-NC5J) et le kit d'extension PS3
doivent être installés et la machine doit être connectée au réseau. Pour installer le fichier PPD et configurer les réglages du pilote
d'imprimante, reportez-vous au guide d'installation logiciel pour imprimante réseau.
Avant de procéder à l'impression ,assurez-vous que le format de papier chargé dans l'imprimante est adapté à votre document.
1
Impression de base
Assurez-vous que le témoin lumineux EN LIGNE
du panneau de commande est allumé.
Si le témoin EN LIGNE n'est
pas allumé, tapez la touche
[IMPRESSION] pour passer en
mode imprimante, puis sur
touche [EN LIGNE].
Le statut de la fonction d'impression est indiqué par les
témoins lumineux EN LIGNE et DONNEES situés à
côté de la touche [IMPRESSION].
3
4
Dans le menu "Fichier", sélectionnez
"Imprimer".
Assurez-vous que la bonne imprimante est sélectionnée.
(partie 1)
Témoin EN LIGNE Témoin DONNEES
Allumé
Clignota
nt
Eteint
Lancez l'application et ouvrez le document que
2
vous souhaitez imprimer.
L'imprimante est en
ligne et prête pour
l'impression.
—
L'imprimante est hors ligne
et ne peut pas imprimer.
Des données d'impression
sont en mémoire et n'ont
pas encore été imprimées.
L'imprimante est en
cours d'impression.
L'imprimante n'est pas
en cours d'impression.
Sommaire Index
Remarque
●
Le nom d'imprimante qui figure dans le menu
"Imprimante:" est identique à celui qui a été entré lors
de la configuration des paramètres de AppleTalk à
partir du CD-ROM de la carte serveur d'impression. Si
le nom n'a pas été modifié lors de la configuration, il
sera "SCxxxxxx" (la série de "xxxxxx" se rapporte au
modèle de votre machine).
●
La fenêtre d'impression varie selon la version du
système d'exploitation, du pilote d'imprimante et selon
l'application.
30

IMPRESSION SUR MACINTOSH
4
5
Remarque
6
Impression de base
Configuration des réglages d'impression.
Cliquez sur à côté de
"Copies et pages"
("Généralités" dans Mac OS 8.6
à 9), puis sélectionnez les
réglages que vous souhaitez
configurer dans le menu
contextuel. L'écran de réglage
correspondant s'affiche.
Les réglages varient selon la version du système
d'exploitation, celle du pilote d'imprimante et
l'application.
Cliquez sur le bouton "Imprimer".
(partie 2)
L'impression commence. Le travail d'impression sort dans l'un
des plateaux suivants (suivant les dispositifs de sortie installés):
●
Le kit plateau séparateur de travaux est installé:
Plateau supérieur
●
Le finisseur est installé: Plateau central
●
Remarque
Le plateau de sortie peut être sélectionné au niveau
des programmes du responsable (reportez-vous à la
section "PLATEAUX DE SORTIE" du guide du
responsable).
●
Le plateau de sortie peut être sélectionné lors de la
sélection des réglages d'impression au moment de
l'impression. Sélectionnez le plateau de sortie dans
"Sortie" du menu "Avancé" de la fenêtre d'impression.
●
Si vous utilisez Mac OS 8.6 à 9.x, sélectionnez le
plateau de sortie dans "Sortie" du menu "Sortie/Style
du document" de la fenêtre d'impression.
●
Si vous utilisez Mac OS X v10.1 à 10.1.5,
sélectionnez le plateau de sortie dans l'onglet
"Output" du menu "Printer Features" de la fenêtre
d'impression.
●
Si le type de papier défini pour le pilote d'impression
est différent du type défini pour le plateau
d'alimentation auxiliaire de l'imprimante, l'impression
est susceptible de s'arrêter. Pour reprendre
d'impression, tapez la touche [IMPRIMER] du
panneau de commande, la touche [PLATEAU D'ALIM.
AUX.] de l'écran tactile, puis définissez un même type
de papier que pour le pilote d'imprimante.
Sommaire Index
31

IMPRESSION SUR MACINTOSH
4
Impression de base
Quand "Alimentation" est défini à "Sélection automatique"
Si "Alimentation" est défini à "Sélection automatique" dans la
fenêtre d'impression et que le format de papier chargé dans
l'imprimante n'est pas approprié, la méthode d'impression
variera en fonction du réglage "SORTIE D'IMPRESSION
FORCEE" défini au niveau des programmes du responsable
(reportez-vous au guide du responsable).
Remarque
Dans Mac OS 8.6 à 9.x, le réglage "Alimentation" est
configuré dans "Alimentation" dans le menu
"Généralités" de la fenêtre d'impression.
Lorsque l'option "SORTIE D'IMPRESSION FORCEE" est désactivée
Si vous utilisez le plateau d'alimentation auxiliaire, un message
vous invitant à procéder à l'impression à partir de ce dernier
s'affichera sur l'écran tactile.
Tapez la touche [IMPRESSION] du panneau de commande,
tapez [PLATEAU D'ALIM. AUX.] et [PLAT. ALIM. AUXILIAIRE],
puis chargez du papier dans le plateau d'alimentation auxiliaire.
L'impression démarre automatiquement.
Lorsque l'option "SORTIE D'IMPRESSION FORCEE" est activée
L'impression est réalisée avec le format de papier le plus
proche de celui de l'image à imprimer.
(partie 3)
Sommaire Index
Remarque
Si le papier chargé est orienté différemment de l'image
à imprimer, l'image subit automatiquement une rotation
pour correspondre à l'orientation papier. Ce paramètre
peut être modifié au niveau des programmes du
responsable (reportez-vous à la section "ROTATION
D'IMPRESSION" du manuel du responsible).
32

IMPRESSION SUR MACINTOSH
4
Impression de base
(partie 4)
Situation dans laquelle "Alimentation" est défini par le magasin ou le type de papier
Si "Alimentation" (ou "Alimentation" dans "Généralités" pour Mac OS 8.6 à 9.x) est défini en fonction du magasin ou du type de
papier dans la fenêtre d'impression mais qu'aucun papier présent dans les magasins ne correspond à votre sélection, l'impression a
lieu de la manière suivante:
Le format et le type de papier chargés dans chaque magasin et le fait de pouvoir ou non les utiliser sont des critères définis dans
"REGLAGE DES MAGASINS" au niveau des réglages personnalisés (reportez-vous à la section "REGLAGES PERSONNALISES"
du mode d'emploi du copieur).
Vous avez sélectionné un magasin, mais le format papier du magasin ne correspond pas au format
d'impression.
Même si le format papier est différent, l'impression sera réalisée avec le papier présent dans le magasin sélectionné.
Vous avez sélectionné un type de papier et bien qu'il soit chargé, son format ne correspond pas au format
d'impression.
Même si le format papier est différent, l'impression aura lieu avec le type de papier sélectionné.
Toutefois, si l'option "SORTIE D'IMPRESSION FORCEE" est désactivée, l'impression n'aura pas lieu.
Vous avez sélectionné un type de papier mais ce dernier n'est pas chargé.
Si le plateau d'alimentation auxiliaire peut être utilisé, une invite vous proposant d'imprimer à partir de ce dernier s'affichera. Tapez
la touche [IMPRESSION] du panneau de commande, les touches [PLATEAU D'ALIM. AUX.], puis [PLAT. ALIM. AUXILIAIRE] et
chargez le papier ayant le format et le type appropriés dans le plateau d'alimentation auxiliaire. L'impression démarre
automatiquement.
Sommaire Index
33

IMPRESSION SUR MACINTOSH
4
Fonction Contrôle du travail (Mac OS 8.6 à 9.x et Max OS X v10.2)
Impression lorsque le mode utilisation contrôlée est activé
Lorsque le "MODE UTILISATION CONTROLEE" est activé dans les programmes
du responsable, saisissez votre numéro de compte à 5 chiffres dans la fenêtre
"Numéro de Compte" du menu "Contrôle du travail" de la fenêtre d'impression.
●
Remarque
Avec Mac OS 8.6 à 9.x, sélectionnez "Oui" dans
"Numéro de Compte" de "Contrôle du travail" de la
fenêtre d'impression, puis saisissez votre numéro de
compte à 5 chiffres dans le champ située à droite.
●
Les numéros de compte sont stockés dans les
programmes du responsable. (reportez-vous à la section
"CONTROLE PAR COMPTE" du manuel du responsible).
Utilisation de la fonction Maintien d'impression
La fonction Maintien d'impression est activée dans "Contrôle du
travail" de la fenêtre d'impression.
Sélectionnez la fonction désirée dans le menu "Rétention".
●
Mise en garde
Quand le mode utilisation contrôlée est activé, qu'aucun
numéro de compte n'est entré ou bien un numéro de compte
erroné, le travail d'impression peut ne pas avoir lieu. Cela
dépend des paramètres du programme du responsable.
Reportez-vous à la section "ANNULER LES TRAVAUX DES
COMPTES
●
Avec Mac OS X v10.1 à 10.1.5, le mode utilisation contrôlée ne
peut pas être utilisé. N'activez donc pas la fonction "ANNULER
LES TRAVAUX DES COMPTES INCOMPLETS" dans les
programmes du responsable car l'impression sera impossible
(les pages imprimées seront ajoutées au compte "AUTRES").
INCOMPLETS
" du manuel du responsible.
Sommaire Index
●
Remarque
Pour plus d'informations sur la fonction Maintien d'impression,
reportez-vous à "Fonction maintien d'impression
Pour effectuer un travail d'impression avec Maintien d'impression,
reportez-vous à "Méthode d'impression d'un travail de maintien d'impression
Pour affecter un No. Identification Perso. à un travail
d'impression, entrez le numéro à 5 chiffres dans "No.
Identification Perso.".
●
Avec Mac OS X v10.1 à 10.1.5, la fonction Maintien
d'impression ne peut pas être utilisée.
".
34
".

TRAVAIL SUR LA MACHINE
SHARP001
IMPR./COPIE
010 / 00
IMPR./CO
P
DETAIL
PRIORITE
ARRET/EFF.
EN ATTENTE
5
Rendre un travail d'impression prioritaire / Annuler un travail d'impression
(partie 1)
Rendre un travail d'impression prioritaire
Quand un travail d'impression est en attente parce que la machine est en train de copier ou d'imprimer un fax reçu, vous pouvez
suivre la procédure ci-dessous pour interrompre le travail en cours et passer à l'impression du travail en question. Pour cela, utilisez
l'écran d'état des travaux d'impression. Pour plus d'informations sur l'utilisation de cet écran, reportez-vous au mode d'emploi du
copieur.
1
2
Appuyez sur la touche [ETAT TRAVAUX].
4
Assurez-vous que la touche [IMPR./COPIE] est
allumée.
L'écran d'état des travaux
d'impression s'affiche lorsque
la touche [IMPR./COPIE] est
allumée.
Si elle ne l'est pas
[IMPR./COPIE], tapez la
touche [IMPR./COPIE].
Tapez la touche [PRIORITE].
Remarque
Pour visualiser les informations sur un travail
d'impression, sélectionnez-le, puis tapez la touche
[DETAIL].
Un message vous demandant de
confirmer le travail d'impression
prioritaire s'affiche. Tapez alors
la touche [OK] pour interrompre
le travail en cours et lancer
l'impression du travail
sélectionné à l'étape 3.
3
Parmi les touches affectées aux travaux
d'impression en attente, tapez celle du travail
que vous souhaitez imprimer immédiatement.
Cette dernière s'allume.
Sommaire Index
35

TRAVAIL SUR LA MACHINE
SHARP001
IMPR./COPIE
010 / 00
FAX IMPR./COPIE
DETAIL
PRIORITE
ARRET/EFF.
5
Rendre un travail d'impression prioritaire / Annuler un travail d'impression
(partie 2)
Annuler un travail d'impression
Vous pouvez annuler un travail d'impression en cours ou en attente. Pour cela, utilisez l'écran d'état deS travaux d'impression.
1
2
Appuyez sur la touche [ETAT TRAVAUX].
3
4
Assurez-vous que la touche [IMPR./COPIE] est
allumée.
L'écran d'état des travaux
d'impression s'affiche lorsque
la touche [IMPR./COPIE] est
allumée.
Si elle ne l'est pas
[IMPR./COPIE], tapez la
touche [IMPR./COPIE].
Les travaux en cours d'impression et en attente
apparaissent. Tapez la touche du travail que
vous voulez annuler.
Cette dernière s'allume.
Tapez la touche [ARRET/EFF.].
Un message vous demandant
confirmation s'affiche. Tapez la
touche [OUI] pour annuler le
travail.
Si vous ne souhaitez plus annuler
le travail, tapez la touche [NON].
Remarque
Pour mettre un travail d'impression en pause pendant
l'impression, tapez la touche [IMPRIMER] du panneau
de commande, puis la touche [HORS LIGNE] ([HORS
LIGNE] s'allume).
• Pour annuler un travail d'impression, tapez la touche
[EFFACER] ( ).
• Pour reprendre l'impression, tapez la touche [EN
LIGNE] pour remettre l'imprimante en ligne.
Sommaire Index
36

TRAVAIL SUR LA MACHINE
EN LIGNE
HORS LIGNE
OPQRST
EFFACER
1/1
5
Les réglages des conditions de l'imprimante permettent de configurer des réglages de base pour l'imprimante. Les éléments
suivants peuvent être définis:
●
REGLAGES PAR DEFAUT: Réglages de base utilisés pour l'impression.
●
REGLAGES PLC:Ensemble des symboles PLC, police, code
Remarque
Configuration des réglages des conditions de l'imprimante
●
REGLAGES PostScript*:Définit si une page d'erreur de PostScript
doit être éditée ou non lors de la
de changement de ligne et autres réglages.
*S'affiche quand le kit d'extension PS3 est installé.
Lorsque les réglages des conditions de l'imprimante ne coïncident pas avec ceux du pilote d'imprimante, ce sont les réglages du pilote d'imprimante qui
prévalent. Les réglages d'impression pouvant être sélectionnés au niveau du pilote doivent être sélectionnés dans ce dernier au moment de l'impression.
survenue d'une erreur de PostScript.
(partie 1)
Comment configurer les réglages
1
Tapez la touche [IMPRESSION].
L'écran initial du mode
d'impression s'affiche.
3
Tapez la touche de l'élément désiré pour
afficher son écran de réglage.
REGLAGES DES
REGLAGES PAR DEFAUT
REGLAGES PCL
REGLAGES PostScript
QUITTER
2
PLATEAU
D'ALIM. AUX.
Tous les travaux d'impression
déjà envoyés à la machine, y
compris les travaux stockés
en maintien d'impression
seront imprimés avec les
réglages effectifs lors de
l'envoi du travail.
Sommaire Index
Tapez la touche [REGLAGES DES CONDITIONS].
Pour plus d'informations sur chacun des réglages,
reportez-vous à "Réglages des conditions
d'impression".
37

TRAVAIL SUR LA MACHINE
5
4
Configuration des réglages des conditions de l'imprimante
Tapez sur le réglage voulu dans l'écran de réglage
de l'élément sélectionné, puis tapez la touche [OK].
REGLAGES PAR DEFAUT
MODE D'ECONONMIE DE TONER
COPIES
ORIENTATION
1
P
OK
1/4
5
Une fois terminé, tapez la touche [QUITTER].
REGLAGES DES
REGLAGES PAR DEFAUT
REGLAGES PCL
REGLAGES PostScript
Pour définir un autre élément, répétez les étapes 3 et 4.
Informations complémentaires sur l'écran de réglage des conditions
Les touches suivantes s'affichent dans les
REGLAGES PAR DEFAUT
1
MODE D'ECONONMIE DE TONER
OK
1/4
écrans qui nécessitent la saisie de valeurs
1
(partie 2)
QUITTER
(1 999)
2
Quand une case à cocher ( ) s'affiche devant un réglage, un astérisque ( ) s'affiche lorsque cette dernière est sélectionnée.
1
COPIES
ORIENTATION
1
P
3
4 5
Cela indique que le réglage est activé. Si vous tapez une case à cocher déjà sélectionnée ( ), l'astérisque est effacé () et le
réglage est désactivé.
2
Quand vous tapez une touche de type , l'écran de réglage de cette touche s'affiche.
3
Si les réglages se poursuivent sur le ou les écrans suivants, tapez les touches et pour vous déplacer d'écran en écran.
X X X
Pour revenir à l'écran de sélection de catégorie, tapez la touche [OK].
4
La valeur numérique actuelle s'affiche.
5
Vous pouvez définir les valeurs numériques en appuyant sur les touches et .
Sommaire Index
38

TRAVAIL SUR LA MACHINE
5
Configuration des réglages des conditions de l'imprimante
Menu de réglage des conditions d'impression
Cliquez sur un réglage pour en visualiser l'explication.
REGLAGES DES CONDITIONS
REGLAGES PAR DEFAUT
MODE D'ECONOMIE DE TONER
COPIES 1
ORIENTATION PORTRAIT
FORMAT PAPIER STANDARD
SOURCE PAPIER PAR DEFAUT
TYPE DE PAPIER STANDARD
LISSAGE Désactivé
RESOLUTION 600 ppp
Réglages par défaut
Désactivé
8 ½ x 11
AUTO
AUTO
REGLAGES DES CONDITIONS
REGLAGES PLC
REGL. JEU SYMBOLES
PCL
REGLAGE DE POLICE PCL
CODE CHANGEM. LIGNE 0
A4+ Désactivé
REGLAGES PostScript*
IMPRIMER ERREURS PS Désactivé
(partie 3)
Réglages par défaut
3 (PC-8)
POLICE DE CARACTERES
RESIDENTE: 0 (Courrier)
Réglages par défaut
MODE IMPRESSION EXTRA
IMPRESSION RECTO VERSO
IMPRESSION SECURISE Activé
ROPM Désactivé
Remarque
Vous pouvez visualiser les réglages de conditions d'impression en imprimant la "LISTE PARAM. IMPRIMANTE" dans
"IMPRESSION DES LISTES" des réglages personnalisés.
☞Impression des listes des réglages d'impression et des polices
Désactivé
RECTO
Sommaire Index
* S'affiche lorsque le kit d'extension PS3 est installé.
39

TRAVAIL SUR LA MACHINE
5
Configuration des réglages des conditions de l'imprimante
Réglages des conditions d'impression
Les réglages par défaut sont indiqués en gras.
REGLAGES PAR DEFAUT
Elément Sélections Description
MODE D'ECONOMIE
DE TONER
COPIES
ORIENTATION
FORMAT PAPIER
STANDARD
Activé,
d'astérisque)
- 999
1
PORTRAIT
5 ½ x 8 ½,
½ x 13, 8 ½ x 14, 11 x
17, A5, B5, A4, B4, A3
Désactivé (pas
, PAYSAGE
8 ½ x 11
, 8
Active ou désactive le mode d'économie de toner. Ce mode économise du
toner en imprimant une image légèrement plus claire. Ce mode ne fonctionne
pas en résolution 1200 ppp.
Sert à sélectionner le nombre de copies.
Détermine l'orientation de la page à imprimer. Sélectionnez "PORTRAIT"
lorsque l'image est plus grande verticalement, ou "PAYSAGE" quand elle est
plus grande horizontalement.
Définit le format de papier standard destiné à l'impression. Même si le format
défini n'est pas présent dans les magasins, l'image sera imprimée en fonction
de ce format.
(partie 4)
SOURCE PAPIER PAR
DEFAUT
TYPE DE PAPIER
STANDARD
AUTO
PLATEAU ALIM. AUX. (MANUEL),
PLATEAU ALIM. AUX. (AUTO.),
MAGASIN 1,
MAGASIN 2,
MAGASIN 3*,
MAGASIN 4*
AUTO
ORDINAIRE, RECYCLE,
A EN-TETE, COULEUR
,
, PAP.
Sommaire Index
Définit le magasin papier par défaut. Lorsqu'il est défini à "AUTO", le magasin
qui dispose du papier défini dans "FORMAT PAPIER STANDARD" est
automatiquement sélectionné.
*Les sélections disponibles dépendent des magasins installés.
Sert à sélectionner un type de papier standard. Lorsqu'il est défini à "AUTO",
le magasin qui dispose du type de papier défini dans "FORMAT PAPIER
STANDARD" est automatiquement sélectionné.
(suite)
40

TRAVAIL SUR LA MACHINE
5
LISSAGE Activé,
RESOLUTION 300 ppp,
MODE IMPRESSION
EXTRA
Configuration des réglages des conditions de l'imprimante
Elément Sélections Description
d'astérisque)
1200 ppp
Activé,
d'astérisque)
Désactivé (pas
600 ppp
Désactivé (pas
,
(partie 5)
Active ou désactive le lissage. Cette fonction améliore la qualité de l'image en lissant
les angles et les courbes de l'image. Quand le lissage est activé avec une résolution
de 600 ppp, vous pouvez obtenir une image de qualité équivalant à 1200 ppp
(l'impression à 1200 ppp fournit une image de haute qualité mais utilise une capacité
de mémoire considérable et réduit la vitesse d'impression. Le lissage ne peut pas être
sélectionné avec la résolution 1200 ppp). Lors de l'impression d'une image bitmap, la
désactivation du lissage peut dans certains cas fournir un meilleur résultat.
Définit la résolution de l'impression. Quand la résolution 1200 ppp est sélectionnée,
le lissage et l'économie de toner ne peuvent pas être sélectionnés. La résolution
1200 ppp utilise une capacité de mémoire considérable et ralentit l'impression.
Lorsque la plupart des travaux d'impression ne comportent qu'une page, cette
fonction permet d'augmenter l'efficacité de l'impression en réduisant le temps
d'attente entre chaque travail. Normalement, cette fonction n'est pas activée.
Lorsque la fonction est activée (un astérisque s'affiche), les travaux de plusieurs pages sont
traités en tant que travaux simples si tous les travaux ont le même format d'impression. Les
travaux sont représentés par une seule touche de travail dans l'écran d'état de travaux.
Lorsqu'une des fonctions suivantes est sélectionnée dans le pilote d'imprimante, maintien
d'impression, impression avec agrafage, paramètre papier différent ("Couverture arrière"
uniquement), ou intercalaires pour transparents, le MODE D'IMPRESSION EXTRA ne
fonctionne pas. Le MODE D'IMPRESSION EXTRA ne fonctionne pas non-plus si le format
papier ou d'autres réglages du format d'impression sont modifiés et le cas échéant, une page
d'avis due à une erreur mémoire est imprimée.
Avec cette méthode, l'efficacité du traitement de l'impression augmente, aussi
est-il possible que le message de fin de tâche ne s'affiche pas au moment
même de la fin du travail d'impression. De plus, les procédés d'impression
spéciaux peuvent empêcher l'affichage correct du message de fin de tâche.
Sommaire Index
(suite)
41

TRAVAIL SUR LA MACHINE
5
IMPRESSION RECTO
VERSO
IMPRESSION
SECURISE
ROPM Activé,
Configuration des réglages des conditions de l'imprimante
Elément Sélections Description
RECTO
RECTO VERSO
(Livre),
RECTO VERSO
(Bloc-notes)
Activé (un astérisque
apparaît)
d'astérisque)
,
, Désactivé
Désactivé (pas
(partie 6)
Lorsque "RECTO VERSO (Livre)" est sélectionné, l'impression recto verso a
lieu de manière à permettre la reliure sur le côté gauche. Lorsque "RECTO
VERSO (Bloc-notes)" est sélectionné, l'impression recto verso autorise la
reliure sur le haut.
Active l'impression sécurisée. Cette dernière empêche les erreurs de perte de
données lors de l'impression de travaux complexes.
Active la fonction ROPM. Quand elle est activée, les travaux à pages multiples
sont stockés en mémoire avant impression aussi l'ordinateur n'a-t-il pas besoin
d'envoyer les données d'impression à répétition.
Sommaire Index
42

TRAVAIL SUR LA MACHINE
5
Configuration des réglages des conditions de l'imprimante
REGLAGES PLC
Elément Sélections Description
REGL. JEU
SYMBOLES PCL
REGLAGE DE POLICE
PCL
(partie 7)
1 - 35 Spécifient quels caractères de pays (Jeux de symboles PCL) sont affectés à
certains des symboles de la liste des codes de caractères. Le paramètre par
défaut est "3" (PC-8). Vous pouvez visualiser les numéros correspondant à
chaque jeu de symboles PLC en imprimant la "REGL. JEU SYMBOLES PCL"
dans "IMPRESSION DES LISTES" des réglages personnalisés.
☞
Impression des listes des réglages d'impression et des polices
POLICE DE
CARACTERES
ETENDUE (0 - 80)
POLICE DE
CARACTERES
ETENDUE (1 - )
,
Spécifie la police à utiliser pour l'impression. Cette dernière peut être
sélectionnée parmi les polices de caractères résidentes ou étendues (si le kit
de polices de code à barres est installé). Le paramètre par défaut est "0" (police
de caractères résidente: Courier).
Vous pouvez visualiser les polices disponibles dans "IMPRESSION DES
LISTES" des réglages personnalisés. Dans cette liste figurent les noms de
polices, le numéro qui leur est attribué et des échantillons d'impression. Vous
pouvez affecter une police au REGLAGE DE POLICE PCL en entrant son
numéro.
☞
Impression des listes des réglages d'impression et des polices
CODE CHANGEM.
LIGNE
A4+ Activé,
- 3
0
Désactivé (pas
d'astérisque)
Sommaire Index
Indique le code de saut de ligne à l'aide d'une combinaison des codes "CR"
(retour), "LF" (saut de ligne) et "FF" (saut de page). Le paramètre par défaut
est impression basée sur le code transmis. Vous pouvez modifier le réglage et
sélectionner une des quatre combinaisons.
Ce réglage peut permettre d'imprimer 80 lignes sur du papier A4, chaque ligne
étant en police 10 cpp (caractères anglais). Si le réglage est désactivé (pas
d'astérisque), chaque ligne est composée de 78 caractères.
43

TRAVAIL SUR LA MACHINE
5
REGLAGES PostScript
Le message "REGLAGES PostScript" s'affiche uniquement si le kit d'extension PS3 est installé.
IMPRIMER ERREURS PSActivé,
Configuration des réglages des conditions de l'imprimante
Elément Sélections Description
Désactivé (pas
d'astérisque)
Quand ce réglage est activé, une description de l'erreur est imprimée lors de
chaque erreur de PostScript.
(partie 8)
Sommaire Index
44

TRAVAIL SUR LA MACHINE
IMPRESSIONDES
LISTES
FAIRE
SUIVREDONNEES
LISTE DES ADRESSES D'ENVOI
RAPPORT FAX
PAGES DE TEST IMPRIMANTE
CANGL. (US)TOM
LISTE
PARAM.IMPRIMAN
LISTE
DESPOLICES PCL
PAGE RESEAU
LISTE
DESPOLICES PS
5
Pour vérifier les réglages d'impression actuels ainsi que les polices disponibles, imprimez la liste des réglages d'impression ou une
des listes de polices.
1
2
Impression des listes des réglages d'impression et des polices
Appuyez sur la touche [REGLAGES
PERSONNALISES].
Tapez la touche [IMPRESSION DES LISTES].
4
Tapez sur la liste que vous souhaitez imprimez.
L'impression commence.
Vous pouvez imprimer les listes suivantes.
●
LISTE PARAM. IMPRIMANTE
●
LISTE JEUX DE SYMBOLES PCL
●
LISTE POLICES PCL RESIDENTES
●
LISTE POLICES PCL ETENDUES (si une option de
kit de police est installée)
●
LISTE POLICES PS RESIDENTES (si le kit
d'extension PS3 est installé)
●
PAGE RESEAU
3
IMPRIMANTE].
Sommaire Index
Tapez la touche [PAGES DE TEST
45

DEPANNAGE
6
Dépannage
Ce chapitre décrit comment résoudre les problèmes d'impression. Reportez-vous à la section relative au problème correspondant.
Pour charger du papier, enlevez le papier mal engagé, chargez des agrafes dans le finisseur, enlevez les agrafes coincées, ou
remplacez la cartouche de toner, reportez-vous à la section "DEPANNAGE" du mode d'emploi du copieur.
L'impression n'a pas lieu
●
Vérifiez les branchements
●
Connexion au port USB ou parallèle dans Windows
●
Connexion réseau
●
Vérifiez votre ordinateur
●
Points à vérifier avec Windows
●
Points à vérifier avec Macintosh
●
Vérifiez la machine
●
Vérification du pilote d'imprimante
●
Points à vérifier avec Windows
La qualité d'impression n'est pas satisfaisante
●
Vérifiez quel papier est utilisé
●
L'image imprimée est grossière
●
L'image imprimée est déformée
●
Il manque une partie de l'image
Si une page d'avis est imprimée
Désinstallation de logiciel
●
Windows
●
Macintosh (Mac OS 8.6 à 9.x)
Fonctionnement en impression inadéquat
●
L'impression est lente
●
L'impression recto verso est impossible
●
L'agrafage est impossible (finisseur installé)
Sommaire Index
46

DEPANNAGE
6
L'impression n'a pas lieu
Vérifiez les branchements
Connexion au port USB ou parallèle dans Windows
■■■■
Le câble d'interface est-il compatible avec la
machine et l'ordinateur ?
Les câble d'interface compatibles avec cette machine sont les câbles USB
et parallèles. Vérifiez le type de câble pris en charge par votre ordinateur.
Pour connaître les spécificités des câbles d'interface, reportez-vous
à la section "RACCORDEMENT A UN ORDINATEUR" dans le guide
d'installation du logiciel pour imprimante réseau.
■■■■
Le câble est-il bien branché ?
Vérifiez le bon branchement du câble au niveau des ports de
la machine et de l'ordinateur.
Pour brancher le câble, reportez-vous à la section
"RACCORDEMENT A UN ORDINATEUR" dans le guide
d'installation du logiciel pour imprimante réseau.
■■■■
Existe-t-il d'autres périphériques USB raccordés
(partie 1)
Connexion réseau
■■■■
Le câble LAN est-il débranché ?
Assurez-vous que le câble LAN est bien branché aux ports
de la machine et de l'ordinateur.
Pour plus d'informations sur le raccordement du câble LAN,
reportez-vous au guide d'installation du logiciel pour
imprimante réseau.
■■■■
La machine est-elle configurée pour fonctionner sur
le même réseau que l'ordinateur ?
La machine ne peut pas être utilisée si elle n'est pas
connectée au même réseau que l'ordinateur ou si elle n'est
pas configurée pour fonctionner sur le même réseau.
Pour plus d'informations, consultez l'administrateur réseau.
parallèlement à la machine ?
Si votre ordinateur est raccordé à la machine via un concentrateur
USB, vérifiez que l'impression est possible si aucun autre
dispositif USB n'est connecté, ou que l'impression est possible
lorsque la machine et l'ordinateur sont reliés directement.
■■■■
Si le câble d'interface se débranche
Si le câble d'interface se débranche, ne serait-ce qu'une
seule fois pendant que la machine est en cours d'impression,
le travail en cours peut être interrompu.
Si cela devait arriver, vérifiez que le câble est bien branché,
puis redémarrez l'ordinateur.
Sommaire Index
47

DEPANNAGE
6
L'impression n'a pas lieu
Vérifiez votre ordinateur
■
La mémoire ou l'espace disponible sur votre disque
dure est-il suffisant ?
Pour utiliser la machine, votre ordinateur doit disposer de suffisamment
de mémoire et d'espace libre sur le disque dure. Si l'espace libre du
disque est insuffisant, supprimez les fichiers inutiles pour augmenter cet
espace. S'il n'y a pas assez de mémoire, fermez les applications inutiles
pour augmenter la mémoire disponible pour l'impression.
Points à vérifier avec Windows
■■■■
Si votre ordinateur est raccordé à la machine par le
port parallèle, le mode de ce dernier (LPT) est-il
différent du mode EPP (si vous utilisez une
connexion de type parallèle dans Windows) ?
La machine peut ne pas fonctionner correctement si le mode du port
parallèle est EPP. Pour définir un autre mode que EPP, reportez-vous
au manuel de l'utilisateur de votre ordinateur ou faites appel au
constructeur de celui-ci. Pour obtenir les meilleurs performances, il est
recommandé d'utiliser le mode ECP. Remarquez par ailleurs que
certains ordinateurs utilisent des noms de modes différents.
(partie 2)
Points à vérifier avec Macintosh
■■■■
AppleTalk est-il activé ?
Dans Mac OS X, cliquez sur "Réseau" dans "Préférences
Système" et sélectionnez "Ethernet intégré" dans "Afficher".
Cliquez sur l'onglet "AppleTalk" et assurez-vous que "Activer
AppleTalk" est sélectionné.
Dans Mac OS 8.6 à 9.x, ouvrez le "Sélecteur" à partir du
menu Apple et assurez-vous que "Activé" est sélectionné.
L'impression est impossible si "Activé" n'est pas sélectionné.
■■■■
"Ethernet" est-il sélectionné pour les "Connexion"
de AppleTalk ? (avec Mac OS 8.6 à 9.x.)
Ouvrez "AppleTalk" dans "Tableaux de bord" et
assurez-vous que "Ethernet" est sélectionné dans le menu
"Connexion". L'impression est impossible si "Ethernet" n'est
pas sélectionné.
Remarque
Si vous utilisez Windows XP, le "Assistant Matériel détecté"
peut apparaître après modification du port. Dans ce cas,
cliquez sur le bouton "Annuler" pour fermer le navigateur et
réinstallez le pilote d'imprimante conformément à la section
"UTILISATION DE LA MACHINE AVEC UNE CONNEXION
PARALLELE OU USB" du guide d'installation du logiciel
pour imprimante réseau.
Sommaire Index
48

DEPANNAGE
EN LIGNE
HORS LIGNE
REGLAGES
DESCONDITION
1/1
6
L'impression n'a pas lieu
Vérifiez la machine
■■■■
L'interrupteur d'alimentation est-il en position de marche ?
Allumez la machine (reportez-vous à la section "MISE SOUS
TENSION ET HORS TENSION" du mode d'emploi du copieur).
■■■■
La machine est-elle en ligne ?
Lorsque le témoin EN LIGNE situé à côté de la touche
[IMPRESSION] du panneau de commande est allumé, la
machine est en ligne et prête à imprimer. Si le témoin EN LIGNE
est éteint, tapez la touche[IMPRESSION], puis [EN LIGNE]
(quand [EN LIGNE] est en surbrillance, la machine est en ligne).
PLATEAU
D'ALIM. AUX.
(partie 3)
■
Vous effectuez un travail de copie ?
Attendez la fin du travail de copie. Vous pouvez également
sélectionner la touche du travail que vous souhaitez
imprimer dans l'écran d'état des travaux et tapez la touche
[PRIORITE]. La copie est interrompue pour laisser place au
travail d'impression sélectionné.
☞
Rendre un travail d'impression prioritaire
■■■■
Le réglage de "DEPASSEMENT DU DELAI E/S" est-il
trop court ?
Définissez une durée plus longue au "DEPASSEMENT DU
DELAI E/S" dans les programmes du responsable.
Si une page d'avis est imprimée, reportez-vous à "Si une page
d'avis est imprimée".
■■■■
Une erreur de type mauvaise alimentation, agrafes coincées
dans le finisseur, papier ou toner épuisé s'est-elle produite ?
Lorsqu'une des erreurs ci-dessus se produit, un message
s'affiche dans l'écran tactile pour vous prévenir.
Suivez les instructions du message pour remédier à l'erreur.
Une fois l'erreur résolue, l'impression reprend automatiquement.
Pour plus d'informations sur la gestion des erreurs,
reportez-vous à la section "DEPANNAGE" du mode d'emploi du
copieur.
Sommaire Index
49

DEPANNAGE
6
L'impression n'a pas lieu
Vérification du pilote d'imprimante
■■■■
Votre imprimante est-elle sélectionnée correctement
dans l'application utilisée pour le travail
d'impression ?
Sélectionnez le pilote d'imprimante de la machine dans la
fenêtre des réglages d'impression de l'application.
●
Si les pilotes d'imprimante s'affichent sous la forme
d'icônes, cliquez sur l'icône de la machine.
●
Si les pilotes d'imprimante sont sélectionnés à partir d'un
menu déroulant, sélectionnez le pilote de la machine dans
le menu.
☞
Windows: Impression de base
☞
Macintosh: Impression de base
Points à vérifier avec Windows
■■■■
Le pilote d'imprimante est-il installé correctement ?
Suivre les étapes ci-dessous afin de vous assurer que le
pilote d'imprimante est installé correctement.
(partie 4)
2Vérifiez que l'icône du pilote d'imprimante "SHARP
AR-XXXX" est présente.
Si l'icône de l'imprimante de la machine n'apparaît pas, cela
signifie que le pilote d'imprimante n'est pas installé
correctement. Suivez les instructions du guide d'installation du
logiciel pour imprimante réseau afin d'installer le pilote
correctement.
■■■■
Le port est-il configuré correctement ?
Il peut y avoir des problèmes avec la configuration du port.
Par exemple, une autre imprimante peut utiliser le port.
Ouvrez les propriétés du pilote d'imprimante et configurez
correctement le port que vous utilisez.
☞
Reportez-vous au guide d'installation du logiciel pour
imprimante réseau.
1 Cliquez sur les boutons "démarrer", "Panneau de
configuration", "Imprimantes et autres
périphériques", puis cliquez sur "Imprimantes et
télécopieurs".
Sous Windows 95/98/Me/NT 4.0/2000, cliquez sur le bouton
"Démarrer", sélectionnez "Paramètres", puis cliquez sur
"Imprimantes".
Sommaire Index
Si pour une raison ou une autre le pilote d'imprimante ne
fonctionne pas correctement, supprimez-le, puis réinstallez-le
en suivant les instructions du guide d'installation du logiciel
pour imprimante réseau.
☞Désinstallation de logiciel
50

DEPANNAGE
6
Fonctionnement en impression inadéquat
L'impression est lente
■■■■
Utilisez-vous simultanément deux programmes
d'application ou plus ?
Lancez l'impression après avoir quitté tous les programmes
d'application inutilisés.
■■■■
La qualité d'impression sélectionnée dans le pilote
d'imprimante est-elle appropriée ?
Le traitement des données d'impression prend plus de temps si
"Lissage" est activé et que la résolution est définie à 1200 ppp ;
l'impression peut donc se voir ralentie. Assurez-vous de sélectionner
les réglages de qualité d'impression adaptés à l'image à imprimer.
Windows: Modifiez les réglages de qualité d'impression dans l'onglet
"Avancé" de l'écran d'installation du pilote d'imprimante.
Macintosh: Modifiez les réglages de qualité d'impression dans
le menu "Avancé" de la fenêtre d'impression (avec
Mac OS X v10.1 à 10.1.5, modifiez les réglages de
qualité d'impression dans l'onglet "Advanced" du
menu "Printer Features").
L'agrafage est impossible (finisseur installé)
■■■■
L'agrafage est-il désactivé dans les programmes du
responsable ?
Activez l'agrafage en suivant les explications de la section
"DESACTIVATION DE L'AGRAFAGE" du manuel du
responsible.
■■■■
Avez-vous essayé d'agrafer plus de pages que la
quantité maximum ?
Vous pouvez agrafer jusqu'à 30 feuilles.
L'impression recto verso est impossible
■■■■
L'impression recto verso est-elle désactivée au
niveau des programmes du responsable ?
Activez l'impression recto verso en suivant les explications
de la section "DESACTIVATION DU RECTO VERSO" du
manuel du responsible.
Sommaire Index
51

DEPANNAGE
6
La qualité d'impression n'est pas satisfaisante
Vérifiez quel papier est utilisé
■■■■
Utilisez-vous du papier non standard ?
Vérifiez que la papier est conforme aux spécifications.
Reportez-vous à la section "PAPIER DU CHARGEMENT" du
mode d'emploi du copieur.
■■■■
Utilisez-vous un papier au taux d'humidité élevé ?
Utilisez du papier en bon état, sec et non gondolé.
■■■■
Le papier est-il chargé sur la mauvaise face?
Certains types de papier possèdent une face d'impression et
une face neutre. Si le papier est chargé de telle sorte que
l'impression à lieu sur la mauvaise face, le toner adhère mal
et la qualité d'impression est médiocre.
(partie 1)
■■■■
Effectuez-vous une impression sur du papier dont la
surface est irrégulière ?
Il peut se révéler impossible d'imprimer sur du papier qui
possède des soudures tel que le dos d'une enveloppe.
Sommaire Index
52

DEPANNAGE
6
La qualité d'impression n'est pas satisfaisante
L'image imprimée est grossière
■■■■
Les réglages du pilote d'imprimante ont-ils été définis
à la fois pour le papier et le travail d'impression ?
La résolution d'impression peut être de 1200 ppp, 600 ppp, ou 300
ppp. Lorsque vous sélectionnez 600 ppp ou 300 ppp, vous pouvez
également sélectionner "Lissage" pour améliorer la qualité de l'image.
Windows: Modifiez les réglages de résolution dans l'onglet
"Avancé" de l'écran d'installation du pilote d'imprimante.
Macintosh: Modifiez les réglages de résolution dans le menu
"Avancé" de la fenêtre d'impression (avec Mac OS X
v10.1 à 10.1.5, modifiez les réglages de résolution
dans l'onglet "Advanced" du menu "Printer Features").
●
Remarque
Lorsque la résolution 1200 ppp ou "Lissage" est
sélectionnée, la vitesse d'impression peut être ralentie.
●
Pour connaître les réglages de résolution disponibles,
reportez-vous à "Caractéristiques de l'imprimante".
(partie 2)
Il manque une partie de l'image
■■■■
Avez-vous défini des marges appropriées dans les
réglages papier de votre application ?
L'impression sur les bords du papier est impossible. Les
marges sont de 5/32" (4 mm) en haut et en bas et 1/8" (3 mm)
sur les côtés. Lors de la configuration des réglages papier dans
l'application, assurez-vous de définir des marges au moins
aussi grandes que les marges de la zone d'impression.
■■■■
Le format de papier défini pour l'impression de l'image
correspond-il au format du papier chargé dans l'imprimante ?
Assurez-vous que les réglages de format de papier correspondent au papier
chargé dans l'imprimante. Lorsque "Sélection automatique" est sélectionné
pour la source papier dans les réglages d'impression, la méthode
d'impression varie en fonction des réglages du programme du responsable.
☞
Windows :
☞
Macintosh: Quand "Alimentation" est défini à "Sélection automatique"
Lorsque "Sélection papier" est défini à "Sélection automatique"
L'image imprimée est déformée
■■■■
Le papier est-il chargé correctement ?
Si un document et physiquement détérioré lorsqu'il est éjecté ou
que l'image est déformée, jetez la feuille endommagée, réinsérez
du papier et relancez l'impression. Insérez le papier de telle sorte
qu'il n'y ait pas d'espace entre le papier et les guides.
☞
Reportez-vous au mode d'emploi du copieur pour plus de
détails sur la méthode d'insertion de papier.
Sommaire Index
■■■■
Les réglages d'orientation papier sont-ils correctes ?
Assurez-vous que l'orientation papier sélectionnée est
appropriée à l'image à imprimer dans les réglages papier de
l'application et dans les réglages d'impression.
Si l'orientation du papier chargé dans l'imprimante est différente
de l'orientation de l'image, l'image subit normalement une
rotation automatique pour correspondre à l'orientation papier;
cependant, si cette fonction est désactivée dans les
programmes du responsable, l'orientation du papier doit être
définie au niveau de l'application (reportez-vous à la section
"ROTATION D'IMPRESSION" du manuel du responsible).
53

DEPANNAGE
6
Si vous découvrez qu'une page d'avis a été imprimée à la fin d'un travail d'impression, cela signifie que les données d'impression en provenance
de l'ordinateur n'ont pas été imprimées comme prévu. Résolvez le problème en suivant les explications ci-dessous, puis relancez l'impression.
Page d'avis de mémoire pleine de la carte IMC
****************************************************
****************************************************
L’erreur mémoire IMC est survenue, impossible de
réaliser une sortie normale.
Voir le manuel d’utilisation pour résoudre le
problème.
●
Lorsque la fonction agrafage n'est pas sélectionnée:
Désactivez la fonction ROPM en retirant l'astérisque de
"ROPM" dans l'onglet "Configuration" de l'écran d'installation
du pilote d'imprimante (reportez-vous à la section
"CONFIGURATION DU PILOTE D'IMPRIMANTE" du guide
d'installation du logiciel pour imprimante réseau). Si vous avez
besoin de la fonction ROPM, baissez la résolution dans le
pilote d'imprimante ou installez plus de mémoire.
●
Lorsque la fonction agrafage est sélectionnée:
Baissez la résolution ou augmentez le réglage de "MEMOIRE
POUR IMPRIMANTE" dans les programmes du responsable.
Si le problème persiste, installez plus de mémoire.
Si une page d'avis est imprimée
La mémoire IMC sert à stocker des données d'impression lorsque la
fonction ROPM est utilisée. Elle sert également à stocker des données
d'image d'original dans le mode copie. Le pourcentage de mémoire
IMC affecté à la fonction imprimante peut être réglé à l'aide d'un
programme du responsable. Reportez-vous à la section "MEMOIRE
POUR IMPRIMANTE" du guide du responsable. La mémoire peut être
étendue en lui ajoutant des modules vendus dans le commerce. Pour
plus de détails, contactez votre revendeur SHARP.
Page d'avis
Page d'avis
Remarque
Lorsqu'une erreur de perte de données se produit:
****************************************************
****************************************************
L’erreur perte de données est survenue, impossible de
réaliser une sortie normale.
Voir le manuel d’utilisation pour résoudre le
problème.
•
Activez la fonction impression sécurisée ou ROPM.
Pour activer la fonction ROPM, sélectionnez la case à cocher "ROPM"
dans l'onglet "Configuration" de l'écran de réglage du pilote d'imprimante
(reportez-vous à "CONFIGURATION DU PILOTE D'IMPRIMANTE" dans
le guide d'installation logiciel du pour imprimante réseau).
☞
IMPRESSION SECURISE
(partie 1)
Sommaire Index
54

DEPANNAGE
6
Page d'avis de mémoire pleine de la carte d'imprimante
****************************************************
****************************************************
L’erreur mémoire pleine est survenue, impossible de
réaliser une sortie normale.
Voir le manuel d’utilisation pour résoudre le
problème.
●
Si la fonction ROPM était désactivée, activez-la.
●
Effacez les polices téléchargées ou les données de
superposition des réglages du pilote d'imprimante.
●
Ajoutez de la mémoire à la carte d'imprimante. Pour plus
d'informations sur la mémoire supplémentaire, contactez
votre revendeur SHARP.
●
Vérifiez la mémoire dans l'onglet "Configuration" des réglages
du pilote d'imprimante.
Si une page d'avis est imprimée
Page d'avis
(partie 2)
Désactivation de l'impression des pages d'avis
Vous pouvez désactiver l'impression des pages d'avis à l'aide
du programme du responsable (reportez-vous à la section
"EMPECHER L'IMPRESSION DES PAGES D'AVIS" du
manuel du responsible).
Sommaire Index
55

DEPANNAGE
6
Si vous devez désinstaller le pilote d'imprimante ou les utilitaires, suivez les étapes ci-dessous:
Windows
1
2
3
4
Désinstallation de logiciel
Macintosh (Mac OS 8.6 à 9.x)
Cliquez sur le bouton "démarrer", puis sur
"Panneau de configuration".
Dans Windows 95/98/Me/NT 4.0/2000, cliquez sur le
bouton "Démarrer", sélectionnez "Paramètres" et
cliquez sur "Panneau de configuration".
Cliquez sur "Ajouter ou supprimer des
programmes".
Dans Windows 95/98/Me/NT 4.0/2000, double-cliquez
sur l'icône "Ajout/Suppression de programmes".
Sélectionnez le pilote ou l'utilitaire que vous
voulez enlever de la liste, puis cliquez sur le
bouton approprié pour le supprimer.
Pour plus d'informations, reportez-vous au mode d'emploi
ou aux fichiers d'aide de votre système d'exploitation.
Redémarrez votre ordinateur.
1
2
3
4
Insérez le "Software" CD-ROM du logiciel dans
le lecteur de CD-ROM.
Double-cliquez sur l'icône du CD-ROM ( )
située sur le bureau et double-cliquez sur le
dossier "Mac OS".
Double-cliquez sur l'icône "Installer" ( ).
Sélectionnez "Supprimer" du menu d'installation,
puis cliquez sur le bouton "Supprimer".
Remarque
Il n'existe pas d'outil de suppression dans Mac OS X. Le
fichier PPD file destiné à Mac OS X est copié dans le
dossier suivant au niveau du disque de démarrage:
Dossier [Bibliothèque] - [Printers] - [PPDs] - [Contents] [Resources] - [fr.lproj]
Remarque
Sommaire Index
Lors de la réinstallation du logiciel, installez-le en suivant les explications du guide d'installation pour imprimante réseau.
56

PAGE WEB DE LA MACHINE
7
Quand la machine est connectée à un réseau, vous pouvez accéder à ses réglages à partir de votre ordinateur à l'aide d'un
navigateur Web. Les réglages s'affichent dans une page Web de votre navigateur. Vous pouvez alors configurer les réglages du
serveur de courrier électronique de la machine afin que celle-ci reçoive des courriers électroniques et imprime automatiquement les
documents joints, envoie automatiquement des courriers électroniques à l'administrateur de la machine et/ou au revendeur qui
fournit des informations sur son mode d'emploi (compte d'impression, de copie, etc.) et les conditions d'erreur (mauvaise
alimentation papier, papier / toner épuisé, etc.).
Pour utiliser ces fonctions, la machine doit pouvoir être connectée à l'Internet et les destinataires des messages doivent posséder
un navigateur Web (Microsoft Internet Explorer version 5.5 ou ultérieure, ou navigateur équivalent) et un programme de gestion e.
mail compatible avec le format SMTP.
A propos de la page Web
(partie 1)
Accès à la page Web
Suivez la procédure ci-dessous pour accéder à la page Web.
1
Ouvrez le navigateur Web de votre ordinateur.
Navigateurs pris en charge:Internet Explorer version
5.5 ou ultérieure
Netscape Navigator version 6.0 ou
ultérieure
2
Dans le champ "Adresse" de votre navigateur,
entrez l'adresse IP de la machine en tant que
URL.
Entrez l'adresse IP configurée au
préalable dans la machine.
Sommaire Index
Pour vérifier l'adresse IP de la
machine, imprimez la "PAGE
RESEAU" en suivant les
explications de "Impression des
listes des réglages d'impression
et des polices".
Une fois connecté, la page Web suivante s'affiche dans
votre navigateur.
☞
A propos de la page Web
57

PAGE WEB DE LA MACHINE
7
Lorsque vous accédez à la page Web de la machine, la page Web suivante s'affiche dans votre navigateur.
Un cadre de menu s'affiche dans la partie gauche de la page. Si vous cliquez sur un élément du menu, un écran apparaît dans la
partie droite vous permettant de définir des réglages pour l'élément en question.
Pour plus d'explications sur les procédés de définition de réglages, cliquez sur l'élément [Aide] du cadre de menu.
1
2
3
4
5
6
1
Configuration de Soumettre le travail d'impression
Un fichier de l'ordinateur peut être imprimé.
☞
Impression directe du fichier d'un ordinateur
A propos de la page Web
2
Configuration des informations
Configure les informations d'identification de la machine pour
la fonction Courrier électronique pour les états et les alertes.
☞
Configuration des informations
3
Configuration du mot de passe
Définit des mots de passe utilisateur et administrateur. L'administrateur
de ce logiciel peut définir des mots de passe (administrateur et
utilisateur) afin de limiter l'accès par sécurité pour la page Web ainsi
que les réglages. Si cette mesure n'est pas nécessaire, la procédure
de définition de mots de passe peut être passée. Les paramètres
d'accès Web sont alors ouverts à tous les utilisateurs.
☞
Protections des informations programmées dans la page Web
("Mots de passe")
4
Configuration des messages d'état
Configure les paramètres requis pour l'envoi de messages d'état
tels que les adresses de destination et les programmes de tâches.
☞
Configuration des messages d'état
5
Configuration des messages d'alerte
Configure les paramètres nécessaire à l'envoi de messages
d'alerte, tels que les adresses de destination et les types
d'événements qui justifient l'envoi d'un message.
☞
Configuration des messages d'alerte
6
Configuration de l'application
Configure les informations relatives au système de courrier électronique.
☞
Configuration de la fonction Impression de courrier
électronique, Configuration SMTP
(partie 2)
Sommaire Index
58

PAGE WEB DE LA MACHINE
7
Il est possible de configurer un compte de courrier électronique à la machine. Si cela est fait, la machine vérifie régulièrement la
présence de courrier électronique sur le serveur et imprime automatiquement les pièces jointes. Cela permet d'imprimer les fichiers
présents sur un ordinateur ne disposant pas de pilote d'imprimante étant donné que l'utilisateur peut simplement envoyer le fichier à
l'imprimante en tant que pièce jointe.
Configuration de la fonction Impression de courrier électronique
Pour utiliser la fonction Impression de courrier électronique,
l'imprimante doit posséder un compte de courrier électronique.
1
2
Fonction Impression de courrier électronique
Dans le menu lien, cliquez sur [Application].
L'écran "Configuration de l'application" s'affiche.
Cliquez sur [Impression de courrier
électronique].
(partie 1)
3
4
Configurez les paramètres de courrier
électronique requis.
Pour plus d'informations, cliquez sur [Aide] dans le cadre de menu.
Cliquez sur [Soumettre] pour enregistrer les
données entrées.
Sommaire Index
59

PAGE WEB DE LA MACHINE
7
Fonction Impression de courrier électronique
(partie 2)
Utilisation de la fonction Impression de courrier électronique
Pour utiliser la fonction Impression de courrier électronique, enregistrez le fichier que vous souhaitez imprimer en tant que pièce
jointe et envoyez le courrier à l'adresse électronique de l'imprimante.
L'imprimante peut imprimer les types de fichier suivants:
PCLXL, PCL5e, PS, PDF et TIFF, possédant les extensions pcl, ps, pdf, tiff et tif
Vous pouvez entrer des commandes dans le corps du message afin de spécifier le nombre de copies et le format d'impression. Le
format de saisie de commande est le suivant: "nom de commande = valeur".
Les commandes disponibles sont:
Fonction Nom de commande Valeur Exemple d'entrée
Copies COPIES 1-999 COPIES=2
Agrafer JOBSTAPLE STAPLENO, STAPLELEFT JOBSTAPLE=STAPLENO
Impression recto
verso
Numéro de compte
DUPLEX OFF, TOP, LEFT DUPLEX=LEFT
ACCOUNTNUMBER Numéro à 5 chiffres
ACCOUNTNUMBER=11111
Type de fichier LANGUAGE AUTO, PCL, PCLXL, POSTSCRIPT, PDF, TIFF LANGUAGE=TIFF
Papier PAPER Nom du papier disponible (A4, etc.) PAPER=A4
●
Remarque
Sommaire Index
Entrez les commandes au format Texte. Si vous les entrez au format Rich Text format (HTML), les commandes seront inefficaces.
●
Pour recevoir une liste des commandes, entrez la commande "Config" dans le corps de message de votre courrier électronique.
●
Si vous envoyez un courrier électronique avec un message vierge, l'impression aura lieu en fonction des "REGLAGES PAR
DEFAUT" du menu de réglages des conditions du mode d'impression de la machine.
●
Pour imprimer des fichiers PS et PDF, le kit d'extension PS3 doit être installé.
●
L'impression des fichiers PDF cryptés est impossible.
●
Entrez un "Type de fichier" uniquement lorsque vous spécifiez une langue de description de page. En règle générale, il est inutile
d'indiquer le type de fichier.
60

PAGE WEB DE LA MACHINE
7
Un fichier auquel votre ordinateur peut accéder peut être imprimé directement en spécifiant son adresse sans avoir à utiliser le pilote
d'imprimante. Tous les fichiers accessibles par votre ordinateur peuvent être imprimés de cette façon, y compris les fichiers
présents dans d'autres ordinateurs partageant le même réseau.
Pour imprimer un fichier directement à l'aide de cette méthode, cliquez sur "Soumettre le travail d'impression" dans le cadre de
menu de la page Web.
1
Impression directe du fichier d'un ordinateur
Dans menu lien, cliquez sur [Soumettre le travail
d'impression].
L'écran "Soumettre le travail
d'impression" s'affiche.
3
Entrez l'adresse du fichier dans "Entrer le nom
de fichier".
Vous pouvez également cliquer sur [Parcourir] pour
rechercher le fichier.
Pour plus d'informations, cliquez sur [Aide] dans le
cadre de menu.
Cliquez sur [Imprimer].
4
2
Sélectionnez le format d'impression dans
"Détail du travail".
Pour plus d'informations, cliquez sur [Aide] dans le cadre de menu.
L'impression commence.
Sommaire Index
61

PAGE WEB DE LA MACHINE
7
Ces fonctions envoient des informations sur l'utilisation de la machine (compte d'impression, de copies, etc.) et les conditions d'erreur (mauvaise
alimentation papier, papier / toner épuisé, etc.) à l'aide de courriers électroniques destinés à l'administrateur de la machine ou au revendeur.
Configuration des informations
Les informations d'identification de la machine relatives à la
fonction Courrier électronique pour les états et les alertes sont
configurées dans l'écran "Configuration des informations". Les
informations entrées sont incluses dans les messages de
Courrier électronique pour les états et les alertes.
1
Réglages de Courrier électronique pour les états et les alertes
Configuration SMTP
La fonction Courrier électronique pour les états et les alertes utilise le
protocole SMTP (Simple Mail Transport Protocol) pour envoyer des courriers
électroniques. Pour configurer l'environnement de courrier électronique, la
procédure suivante est utilisée. Elle doit être réalisée par l'administrateur
système ou toute autre personne connaissant bien le réseau.
Dans menu lien, cliquez sur [Configuration des
informations].
L'écran "Configuration des
informations" s'affiche.
1
Dans le menu lien, cliquez sur [Application].
L'écran "Configuration de l'application" s'affiche.
Cliquez sur [SMTP].
(partie 1)
2
Entrez les informations relatives à la machine.
2
3
Pour plus d'informations, cliquez sur [Aide] dans le
cadre de menu.
Cliquez sur [Soumettre] pour enregistrer les
informations.
Sommaire Index
3
4
Entrez les informations de configuration de
l'environnement de courrier électronique.
Pour plus d'informations, cliquez sur [Aide] dans le cadre de menu.
Cliquez sur [Soumettre] pour enregistrer les
informations.
62

PAGE WEB DE LA MACHINE
7
Paramètres des courriers électroniques pour les états et les alertes
(partie 2)
Configuration des messages d'état
Utilisez la fonction Message d'état pour envoyer les informations relatives aux compteurs actuels, compte de copies, d'impression et
compte total de copies sur la base du programme spécifié. Ces messages peuvent s'adresser respectivement aux administrateurs
et aux revendeurs.
Pour définir la fonction Message d'état, suivez les étapes ci-dessous:
Une fois le courrier électronique pour les états configuré, les
1
2
Dans menu lien, cliquez sur [Message d'état].
L'écran "Configuration des messages d'état" s'affiche.
Entrez les informations requises, y compris les
adresses de destination et le programme de
tâches.
Pour plus d'informations, cliquez sur [Aide] dans le
cadre de menu.
informations de compteur de l'imprimante sont envoyées
régulièrement par courrier électronique au adresses indiquées.
Remarque
Si vous quittez le navigateur avant de cliquer sur
[Soumettre], les paramètres sont annulés. Pour envoyer
immédiatement les informations d'impression aux
l'adresses électroniques spécifiées cliquez sur [Envoyer
maintenant].
Cliquez sur [Soumettre] pour enregistrer les
3
informations.
Sommaire Index
63

PAGE WEB DE LA MACHINE
7
Paramètres des courriers électroniques pour les états et les alertes
(partie 3)
Configuration des messages d'alerte
La fonction Message d'alerte sert à envoyer des informations d'alerte telles que toner vide ou mauvaise alimentation papier aux
destinations indiquées. Ces messages peuvent s'adresser respectivement aux administrateurs et aux revendeurs.
Pour définir la fonction Message d'alerte, suivez la procédure ci-dessous.
1
2
Dans la table des liens, cliquez sur [Message
d'alerte].
L'écran "Configuration des messages d'alerte" s'affiche.
Entrez les adresses de destination.
Pour plus d'informations, cliquez sur [Aide] dans le
cadre de menu.
3
Si ces paramètres sont définis, des informations relatives aux
événements se produisant sur l'imprimante sont envoyées par
courrier électronique aux adresses indiquées. La signification
de chacun de ces événements est définie ci-dessous.
Cliquez sur [Soumettre] pour enregistrer les
informations.
Sommaire Index
Bourrage papier: Survenue d'une mauvaise alimentation.
Toner faible: Le niveau de toner est bas.
Toner vide: Ajoutez du toner.
Papier épuisé: Chargez du papier.
Intervention technicien requise:
La fonction d'auto-diagnostique a rencontré un
problème.
Maintenance requise: Une intervention de maintenance est
nécessaire.
Remarque
Si vous quittez le navigateur avant de cliquer sur
[Soumettre], les réglages sont annulés.
64

PAGE WEB DE LA MACHINE
7
Vous pouvez définir des mots de passe pour restreindre l'accès à la page Web et protéger les réglages que vous y définissez. Cela
n'est cependant pas indispensable; la fonction imprimante réseau peut également être utilisée sans mot de passe.
Il est possible de définir un mot de passe pour l'administrateur et pour chaque utilisateur. Si vous utilisez un mot de passe utilisateur
pour accéder à la page Web, vous pouvez établir, éditer et supprimer des destinations du menu Gestion des destinations de
numérisation; cependant, vous ne pouvez pas définir de paramètres dans le menu de configuration.
Dans les réglages pas défaut, les deux fonctions de mot de passe sont désactivées. Pour définir un mot de passe utilisateur et/ou
administrateur, l'administrateur doit respecter les étapes suivantes:
1
2
Protections des informations programmées dans la page Web ("Mots de passe")
Dans menu lien, cliquez sur [Mots de passe].
L'écran Configuration du mot de passe s'affiche.
Entrez les mots de passe et cliquez sur la case à cocher
[Activer la protection par mot de passe de ce site Web].
Pour plus d'informations, cliquez
sur [Aide] dans le cadre de
menu.
3
Cliquez sur [Soumettre] pour enregistrer les
mots de passe.
●
Remarque
Une fois les mots de passe définis, vous recevez une invite vous demandant votre nom et mot de passe utilisateur chaque fois que vous ouvrez la page Web
de ce système. Les noms d'utilisateur seront toujours "user" au niveau de l'utilisateur et "admin" au niveau de l'administrateur.
Sommaire Index
Si vous activez la protection par mot de passe sans entrer de mot de passe utilisateur ou administrateur, les mots de passe
préalablement entrés seront automatiquement repris. Le mot de passe par défaut utilisateur et administrateur est "Sharp".
●
Si des mots de passe ont déjà été définis, entrez le mot de passe administrateur dans le champ [Mot de passe administrateur].
Lorsque vous définissez des mots de passe pour la première fois, entrez "Sharp".
65

SPECIFICATIONS
8
s
Vitesse d'impression
Résolution*
Mémoire
Mémoire IMC
Emulation PCL5e, PCL6, PS3 (PostScript 3)*
Polices installées
Interface
Caractéristiques de l'imprimante
AR-M236/AR-M237: 23 pages/min. à 600 ppp, 13,5 pages/min. à 1200 ppp*
AR-M276/AR-M277: 27 pages/min. à 600 ppp, 13,5 pages/min. à 1200ppp*
1
Sélection entre 1200 ppp/600 ppp /300 ppp
Mémoire standard: 64 Mo
Emplacement mémoire supplémentaire: 1 emplacement (vous pouvez ajouter un module supplémentaire de
Mémoire standard: 32 Mo*
Emplacements mémoire supplémentaires: 2 emplacements (vous pouvez ajouter jusqu'à 1024 Mo de mémoire
Compatible PCL6: 80 polices vectorielles et 1 police bitmap
Compatibles PostScript 3 *3: 136 polices vectorielles
Interface parallèle conforrme IEEE 1284
Interface USB 2.0 (vitesse max./vitesse lente)
Interface réseau 10/100BASE-TX
2
1
1
128 Mo ou 256 Mo (144-broches SDRAM SODIMM))
supplémentaire répartie sur les modules (168-broches SDRAM DIMM))
3
*1La résolution 1200 ppp ne peut pas être sélectionnée si vous utilisez le pilote d'imprimante PCL5.
La résolution 300 ppp ne peut être sélectionnées qu'avec le pilote d'imprimante PCL6 ou PCL5e.
2
*
Le réglage par défaut de mémoire affectée à la fonction d'impression et de 16 Mo. La proportion de mémoire IMC affectée à la
fonction d'impression peut être modifiée dans les programmes du responsable. Reportez-vous à la section "MEMOIRE POUR
IMPRIMANTE" du manuel du responsible.
3
*
Uniquement disponible si le kit d'extension PS3 est installé.
Remarque
Sommaire Index
SHARP se réserve le droit d'apporter des améliorations et des modifications à la présentation et aux fonctionnalités des appareils.
Les valeurs indiquées dans ce document sont les valeurs nominales des appareils de série, mais de légères différences peuvent
être constatées d'un appareil à l'autre.
66

INDEX
9
Index
A
A propos de la page Web .................. 57
Accès à la page Web ......................... 57
Agrafage de pages imprimées ........... 18
"Ajuster au format" ............................. 15
Annuler un travail d'impression .......... 36
"Aviser fin de travail" .......................... 20
B
"Bordure"............................................ 14
Bouton "Aide"..................................... 11
"Brochure 2-Up" ................................. 13
"Brochure mosaïque" ......................... 13
C
Comment configurer les réglages ...... 37
Comment utiliser le manuel en-ligne
Configuration des informations .......... 62
Configuration des messages d'alerte
Configuration des messages d'état
Configuration des réglages des
conditions de l'imprimante.................. 37
Configuration SMTP........................... 62
"Contrôle du travail" ........................... 20
"Copie carbone" ................................. 24
..... 3
.... 64
..... 63
D
Dépannage ........................................ 46
Désinstallation de logiciel................... 56
F
"Filigrane" ...........................................17
"Finition"..............................................18
Fonction Contrôle du travail................34
Fonction Impression de courrier électronique
Fonction maintien d'impression ..........19
...59
I
"ID du travail par defaut" .....................20
Il manque une partie de l'image..........53
IMPRESSION A PARTIR DE WINDOWS
IMPRESSION AVANCEE (WINDOWS)
IMPRESSION AVEC MACINTOSH
Impression de base
Macintosh ........................................30
Windows ............................................6
Impression de contrôle .......................19
[Impression de courrier électronique]
Impression de type copie carbone......23
Impression directe du fichier d'un ordinateur
Impression d'un filigrane .....................17
"Impression N-Up" ..............................14
Introduction ...........................................2
........6
.....19
......30
.......59
.....61
L
Lignes en noir .....................................25
Listes des polices ...............................45
L'agrafage est impossible ...................51
L'image imprimée est déformée .........53
(partie 1)
L'image imprimée est grossière.......... 53
L'impression est lente......................... 51
L'impression n’a pas lieu ....................47
L'impression recto verso est impossible
M
Maintien après impression.................. 19
Maintien avant impression.................. 19
Mémoire IMC ...................................... 54
Méthode d’impression d'un travail de
maintien d'impression......................... 21
Mode utilisation contrôlée
Macintosh ........................................ 34
Windows............................................ 9
Mots de passe .................................... 65
N
"No. Identification Perso."...................20
No. Identification Perso. (numéro
d'identification à 5 chiffres) ................. 19
O
OPERATION SUR LA MACHINE....... 35
"Ordre"................................................14
"Orientation" .......................................16
"Output" ................................................ 7
Ouverture du pilote d'imprimante ....... 10
......51
Sommaire
67

9
INDEX
Index
c
(partie 2)
P
Page d'avis......................................... 54
PAGE RESEAU ................................. 45
PAGE WEB DE L'IMPRIMANTE........ 57
Points importants concernant la fonction
Maintien d'impression ........................ 22
Printer administration utility................ 26
Printer status monitor......................... 26
R
Réglages............................................ 11
Réglages des conditions .................... 37
Réglages des conditions d'impression
Réglages du pilote d'imprimante........ 11
REGLAGES PAR DEFAUT ............... 40
REGLAGES PLC ............................... 43
REGLAGES PostScript...................... 44
Rendre un travail d'impression prioritaire
"Rétention" ......................................... 20
"ROPM".............................................. 54
"Rotation de 180 degrés" ................... 16
..... 40
... 35
S
"Sélection automatique"....................... 7
"Sélection papier"................................. 7
[Soumettre le travail d'impression] ..... 61
"Source papier" .................................... 8
Style brochure.................................... 13
"Style document"................................ 12
T
Témoin DONNEES ...............................6
Témoin EN LIGNE ................................6
Texte en noir.......................................25
Touche [ARRET/EFF.]........................36
Touche [DETAIL] ................................35
Touche [EFFACER] ............................36
Touche [IMPRIMER].............................6
Touche [PLATEAU D'ALIM. AUX.]
Macintosh ........................................32
Windows ............................................7
Touche [PRIORITAIRE]......................35
"Type de papier" ...................................8
U
UTILITAIRES D'IMPRIMANTE ...........26
V
Vérification du pilote d'imprimante ......50
Vérifiez la machine .............................49
Vérifiez les branchements ..................47
Vérifiez quel papier est utilisé .............52
Vérifiez votre ordinateur......................48
Sommaire
68
 Loading...
Loading...