Page 1
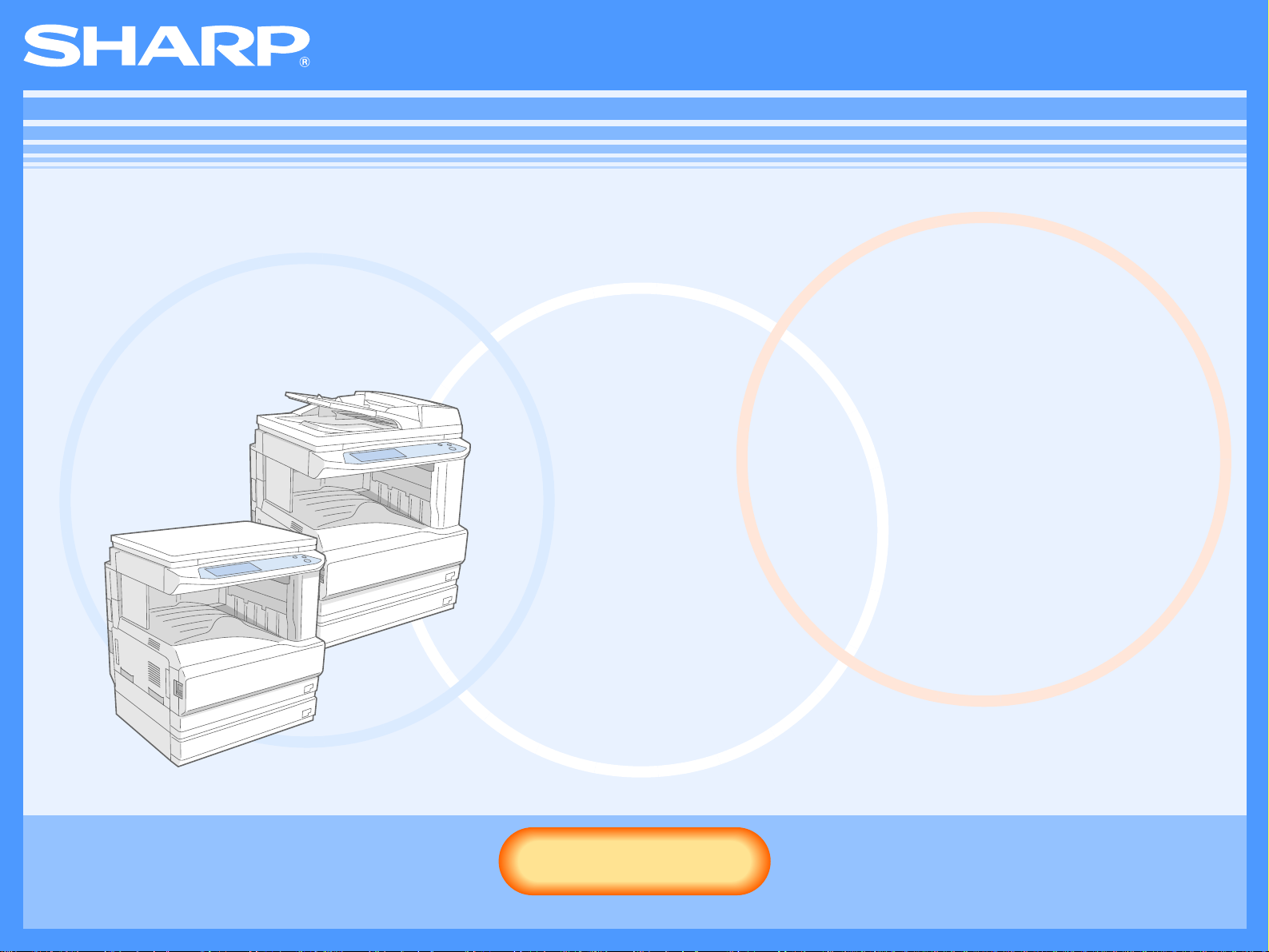
Série AR-M230/M270
Online Manuál
Start
Start
Klepněte na tlačítko "Start".
Page 2
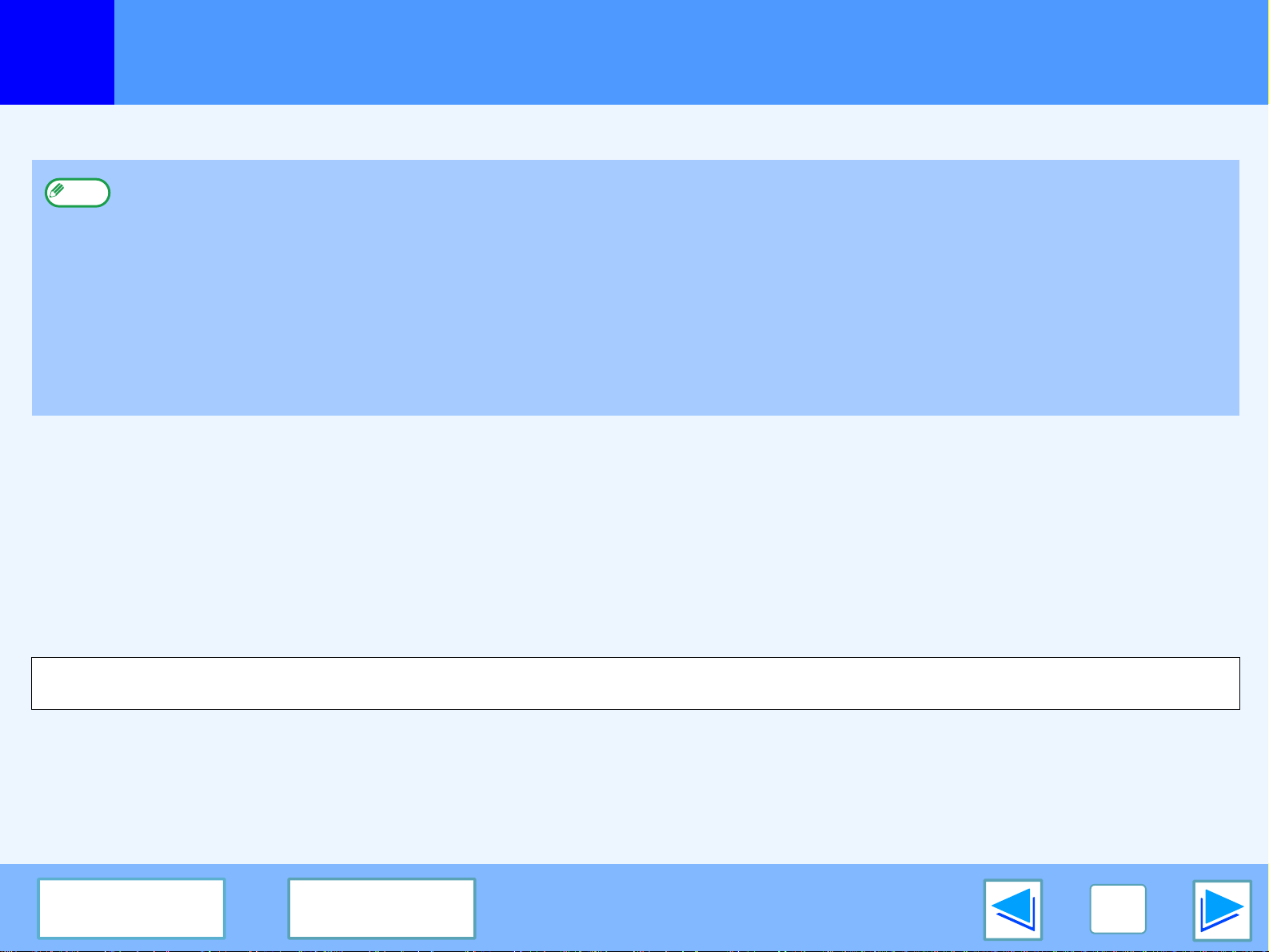
Úvod
Tento manuál popisuje funkce digitálního multifunkčního systému tiskáren série AR-M230/M270.
●
Poznámka
Oznámení o ochranných známkách
●
Operační systém Microsoft® Windows® je ochrannou známkou společnosti Microsoft Corporation v U.S.A. a dalších zemích.
●
Windows® 95, Windows® 98, Windows® Me, Windows NT® 4.0, Windows® 2000, a Windows® XP jsou ochranné známky
Microsoft Corporation v USA a dalších zemích.
●
Acrobat® Reader Copyright© 1987- 2002 Adobe Systems Incorporated. Všechna práva vyhrazena. Adobe, logo Adobe, Acrobat,
a logo Acrobat jsou ochranné známky Adobe Systems Incorporated.
●
Všechny ostatní ochranné známky jsou majetkem jejich příslušných vlastníků.
Jestliže potřebujete informace ohledně zakládání papíru, výměny náplně, poškození papíru, výměny součástek a dalších otázek
v souvislosti s kopírováním, obrat’ te se prosím na svůj návod k obsluze pro kopírku.
●
V případě špatného fungování přístroje, nebo tisku, můžete změnit parametry nastavení pomocí programu. Více informací
naleznete v key operator's guide.
●
Jestliže kdekoliv v tomto manuálu uvidíte "AR-XXXX", dosaďte za "XXXX" číslo typu Vašeho přístroje. Nevíte-li číslo Vašeho
modelu, nahlédněte do "NÁZVY ČÁSTÍ A FUNKCÍ" v návod k obsluze pro kopírku.
●
Tento manuál odkazuje na Reverzní jednoduchý podavač jako např "RSPF".
●
Ukázky a postupu, vyskytující se v tomto manuálu jsou hlavně pro systém Windows® XP. U jiných verzí Windows®, mohou být
některá zobrazení odlišná od těch, které vidíte v manuálu.
●
Informace o používání vašeho operačního systému naleznete v návodu k operačnímu systému nebo v elektronické Nápovědě.
Obrazovky, zprávy a názvy tlačítek uvedené v této příručce se mohou od skutečného přístroje odlišovat vzhledem k vylepšování výrobku a
úpravám.
OBSAH INDEX
2
Page 3
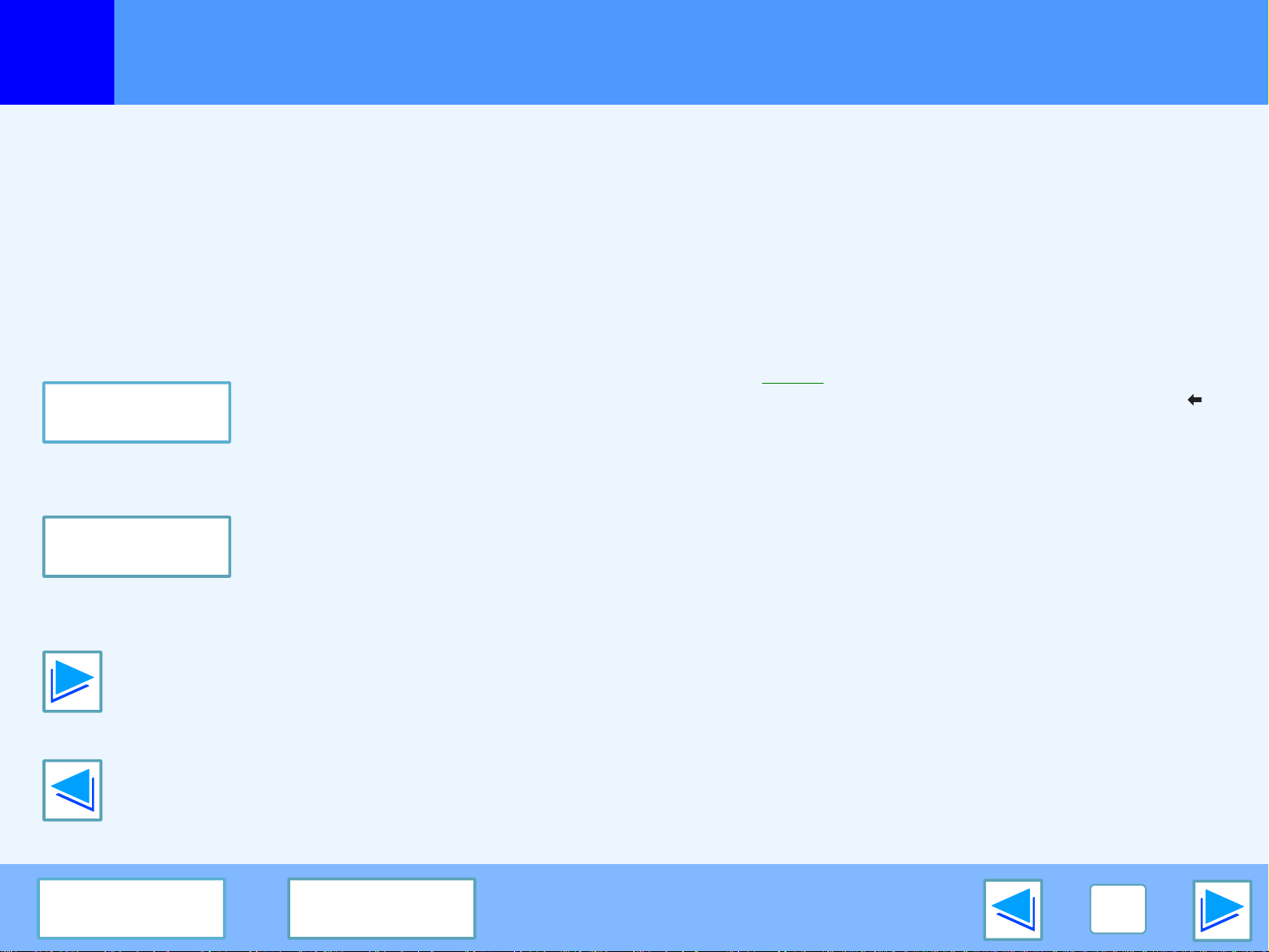
Jak používat online manuál
Tato část vysvětluje, jak si můžete prohlížet tento elektronický návod k obsluze. Prosíme, přečtěte si ji před samotným používáním
návodu.
Informace o používání programu Acrobat Reader naleznete v Nápovědě Acrobat Readeru.
Jak ovládat elektronický návod
Tlačítka posouvající na další stránku jsou v tomto návodu
umíštěna na spodu každé stránky. Používejte tato tlačítka,
pokud se chcete rychle posunout na stránky, které chcete
zobrazit.
OBSAH
Zobrazuje Obsah tohoto návodu. Klepněte na téma v Obsahu,
pokud se chcete přesunout přímo na zvolenou část.
INDEX
Zobrazuje Index tohoto návodu. Klepněte na téma v Indexu,
pokud se chcete přesunout přímo na zvolenou část.
Následující odkaz
Tento návod používá odkazů, které vás skokem přesunou na
příslušnou stránku. Pokud klepnete na zelený, podtržený text,
zobrazí se k němu příslušná stránka. (Odkazy nejsou
podtržené v částech Obsah a Index.)
Příklad:
Na předchozí stránku se přesunete klepnutím na tlačítko v
nabídce Acrobat Readeru.
☞
Obsah
Používání Záložek
Záložky byly vytvořeny na levé straně tohoto návodu.
Klepnutím na některou z nich se přesunete rovnou do dané
části.
Jak vytisknout tento návod
Chcete-li si tento manuál vytisknout, vyberte "Tisknout" pod
"Soubor" v Acrobat Reader. V dialogovém okně "Tisknout"
vyberte co požadujete vytisknout a klikněte na "OK".
Posouvá kupředu po stránkách.
Posouvá zpět po stránkách.
OBSAH INDEX
3
Page 4
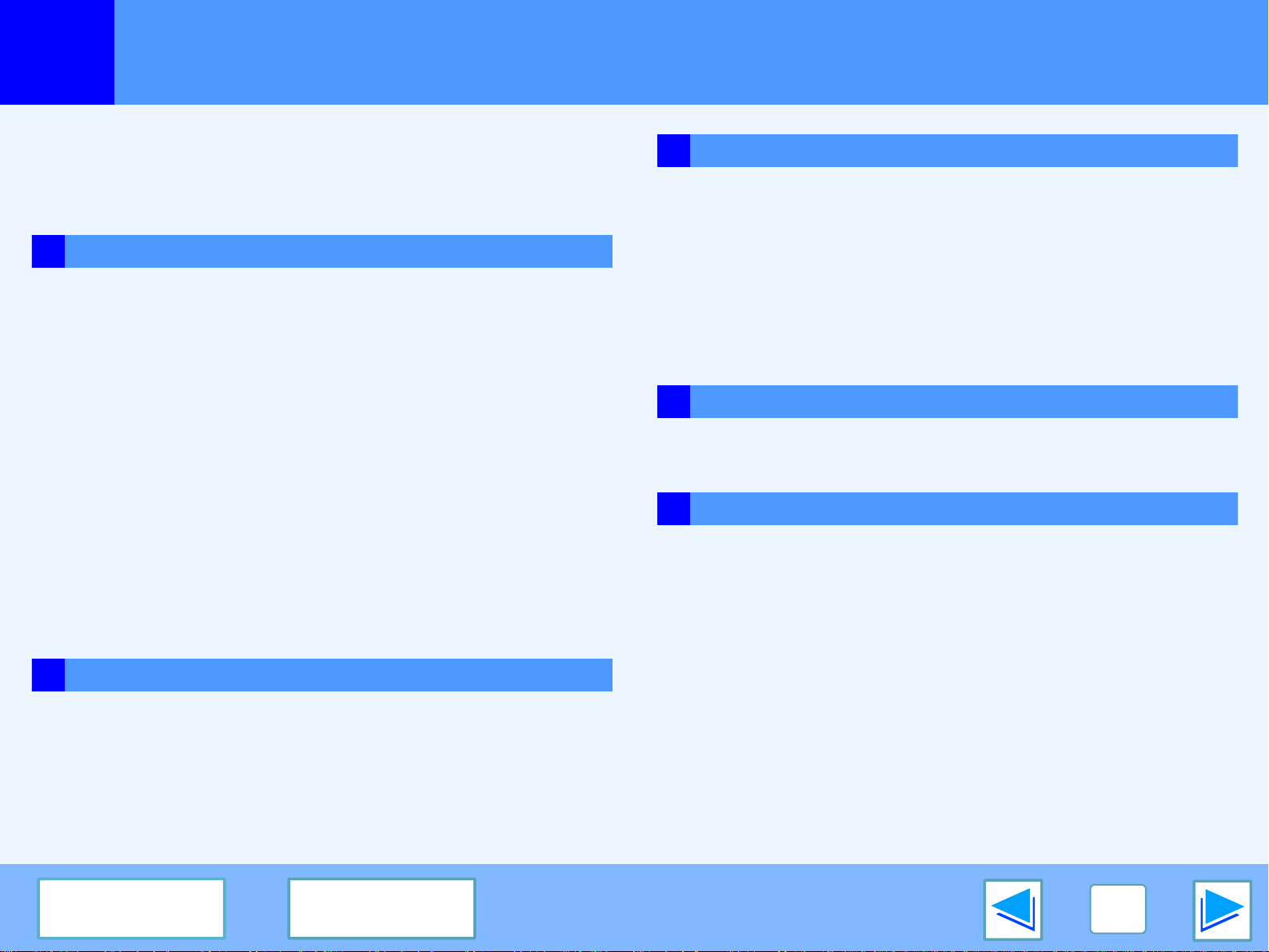
Obsah
Úvod 2
Jak používat online manuál 3
1 TISK
Základní tisknutí 5
Otevření ovladače tiskárny pomocí "start" tlačítko [TISK] 8
Nastavení ovladače tiskárny 9
Oboustranný tisk 10
Tisk více stránek na jeden list 11
Přizpůsobení tiskového obrazu papíru 12
Otočení tiskového obrazu o 180 stupňů 13
Tisk vodoznaku 14
Sešívání vytištěných stránek (v případě, že je nainstalována
sešívačka)
Stanovení prioritní tiskové úlohy 17
Přerušení tiskové úlohy 18
3 ŘEŠENÍ PROBLÉMŮ
Řešení problémů 24
Tiskárna vůbec netiskne 25
Nesprávná tisková akce 29
Kvalita tisku není uspokojivá 31
Je-li vytištěna oznamovací stránka 33
Odinstalování ovladače tisku 34
4 SPECIFIKACE
Upřesnění (specifikace) Tiskárny 35
5 INDEX
15
2 SDÍLENÁ TISKÁRNA
Sdílení tiskárny v operačním systému Windows 19
Nastavení sdílené tiskarny 20
Nastavení klienta 21
OBSAH
INDEX
4
Page 5
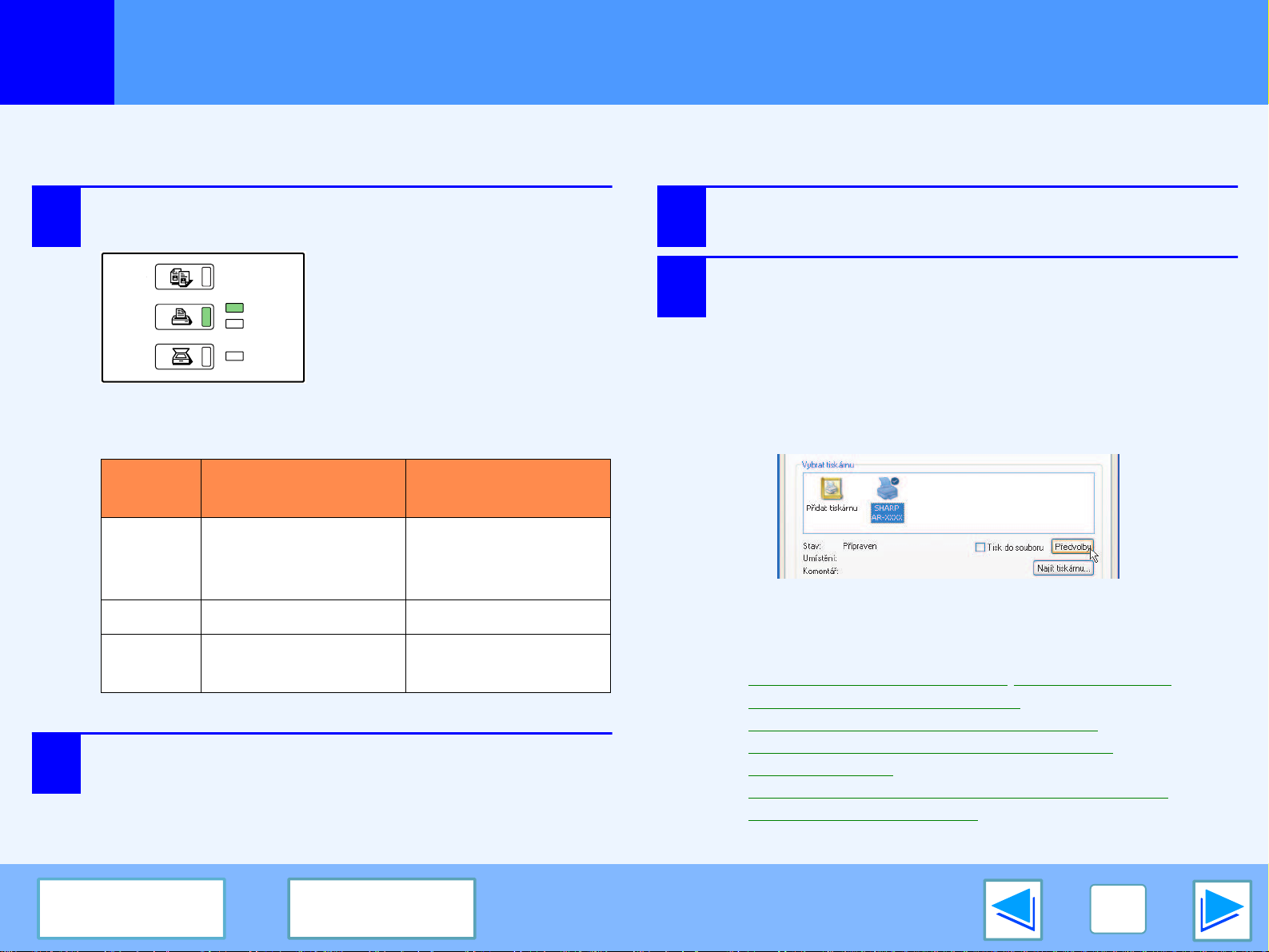
TISK
KOPIE
TISK
SKENER
ON-LINE
DATA
DATA
1
Následující příklad vysvětluje, jak si vytisknout dokument z WordPad.
Před samotným tiskem se ujistěte, že byl do zařízení vložen papír správné velikosti pro váš dokument.
1
2
Základní tisknutí
Ujistěte se, že svítí indikátor ON-LINE na
Ovládacím panelu.
Jestliže indikátor ON-LINE není
aktivní, klikněte na [TISK] k
přechodu na tisknutí a poté
klikněte na [ON-LINE].
Stav funkcí pro tisk je indikován pomocí ukazatelů
ON-LINE a DATA, vedle tlačítka [TISK].
ukazatel ON-LINE
režimu
Svítí
Bliká — Přístroj tiskne.
Off
Spust’te WordPad a otevřete dokument, který si
přejete vytisknout.
Přístroj je zapnutý a
připravený k tisku.
Přístroj je vypnutý a
není připraven k tisku.
ukazatel DATA
režimu
V paměti zůstávají
položky, které ještě
nebyly vytištěny.
Přístroj netiskne.
3
4
Vyberte "Tisknout" z menu aplikace "Soubor".
Objeví se dialogové okno "Tisknout".
Ujistěte se, že jste vybrali správnou tiskárnu
"SHARP AR-XXXX". Jestliže potřebujete změnit
nastavení tisku, klikněte na "Předvolby"
("Vlastnosti" v případě, že používáte Windows
95/98/Me/NT 4.0) a tímto se Vám otevře okno
nastavení tiskárny.
Zobrazí se okénko určené k nastavení ovladačů tiskárny.
Windows 2000 nemají v tomto dialogovém okně
nabídku "Předvolby". Potřebné nastavení vyberete
pomocí jednotlivých ikon.
☞
Nastavení ovladače tiskárny,Oboustranný tisk,
Tisk více stránek na jeden list,
Přizpůsobení tiskového obrazu papíru,
Otočení tiskového obrazu o 180 stupňů
Tisk vodoznaku,
Sešívání vytištěných stránek (v případě, že je
nainstalována sešívačka)
(Část 1)
,
OBSAH INDEX
5
Page 6
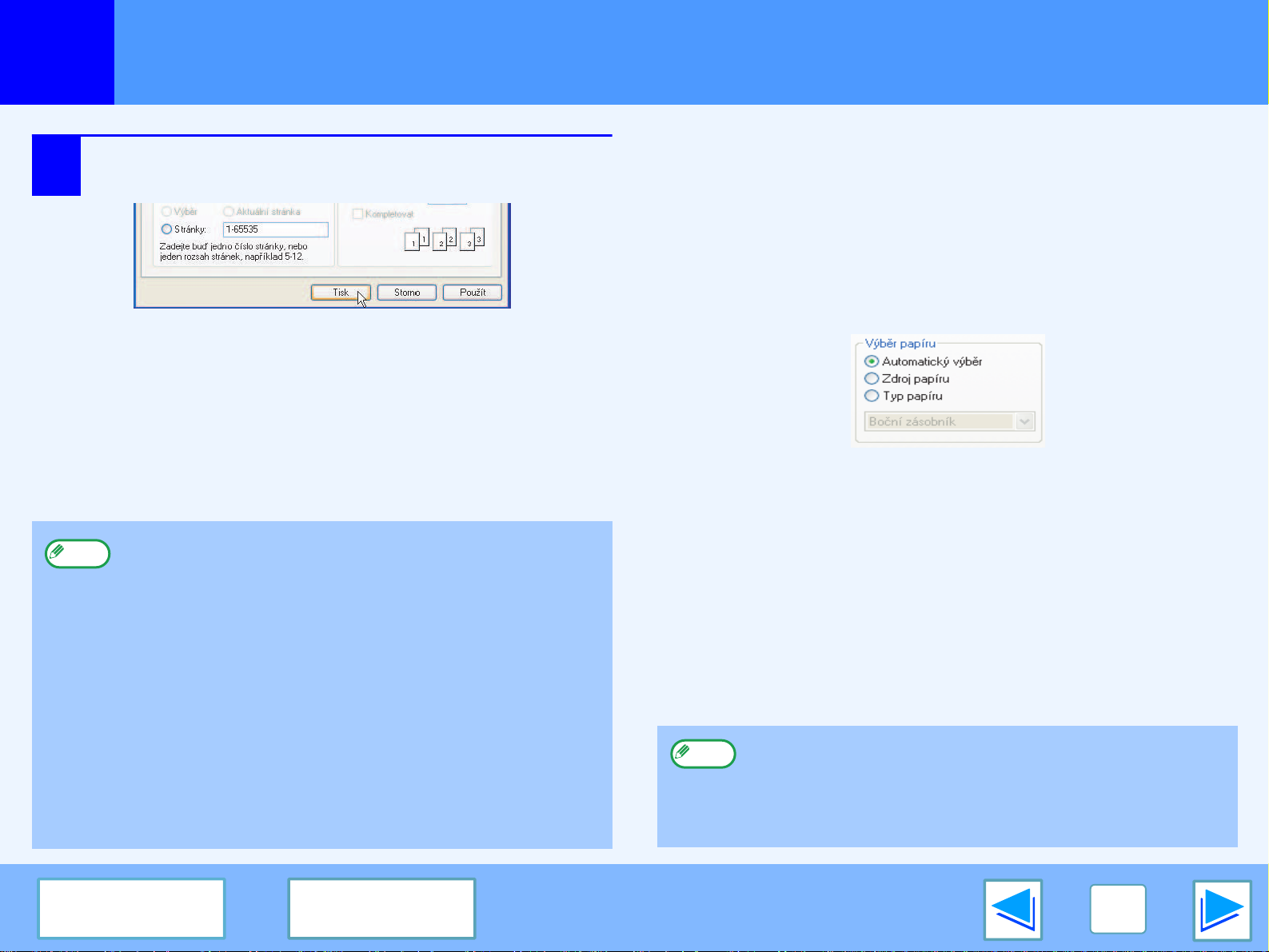
TISK
1
5
Poznámka
Základní tisknutí
Klikněte na ikonu "Tisknout" (ikonu "OK" v
případě Windows 95/98/Me/NT 4.0).
Začíná tištění. Tisková úloha je odeslána dále na
některý z výstupních zásobníků (záleží na tom, jaké
zařízení je připojeno):
●
Zásobník k třídění výstupů je instalován: Třídící
zásobník
●
Je instalován "dokončovatel" Finisher: Offset
zásobník
●
Výstupní zásobník můžete vybrat pomocí operačního
systému (pomocí "VÝSTUPNÍ ZÁSOBNÍKY" pod
položkou key operator's guide).
●
Výstupní zásobník můžete zvolit také během tisku,
pomocí nastavení tisku. Pro změnu vybraného
zásobníku, vyberte vybraný zásobník pod položkou
"Výstup" v oblasti "Papír", nastavení tisku.
●
Jestliže se liší typ papíru nastavený v ovladači od
papíru založeného v bočním zásobníku, tisk se může
zastavit. Chcete-li pokračovat v tisku, klikněte v
ovladači na [TISK] a dále na ikonu [BOČNÍVSTUP] v
nabídce a nastavte stejný typ papíru jako v ovladači
tiskárny.
(Část 2)
Když "Výběr papíru" pokračuje jako "Automatický výběr"
Jestliže "Výběr papíru" pokračuje jako "Automatický výběr" v
okně "Papír", v nastavení tisku a správná velikost papíru není v
přístroji zadána, průběh tisku bude záviset na nastavení
položky "NUCENÝ VÝSTUP TISKU" v operačním systému
(podrobněji viz. key operator's guide).
Jestliže "NUCENÝ VÝSTUP TISKU" nelze provést
Jestliže je možno použít boční vstup, objeví se vzkaz, který Vás
na tuto možnost upozorní.
Klikněte na ikonu [TISK] v dialogovém okně a dále na [BOČNÍ
VSTUP], vložte papír do bočního zásobníku a stiskněte tlačítko
[BOČNÍ VSTUP]. Tisk se spustí automaticky.
Postup "NUCENÝ VÝSTUP TISKU" je možný
K tisku bude použito papíru o velikosti blízké té, kterou má
tiskový obraz.
Poznámka
Jestliže papír založený v zásobníku je orientován jinak
než tiskový obraz, poté automaticky dochází k
přizpůsobení tiskového obrazu. Toto nastavení může
být změněno pomocí operačního programu (viz.
"OTOČENÝ TISK" v operator's guide).
OBSAH INDEX
6
Page 7
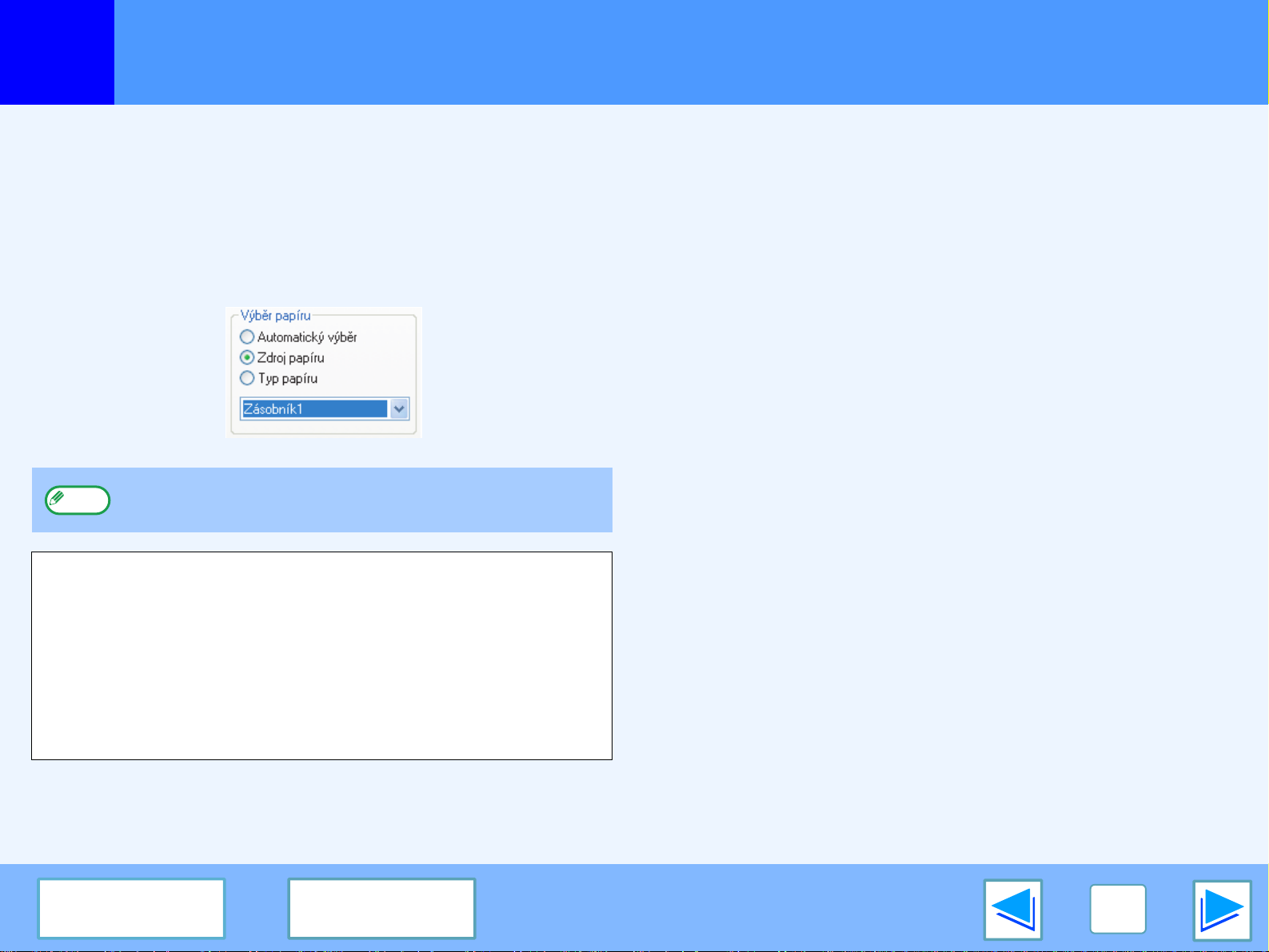
TISK
1
Základní tisknutí
Jestliže nastavení "Výběr papíru" je "Zdroj papíru" nebo "Typ papíru"
Jestliže "Výběr papíru" pod "Papír" v nastavení odkáže k:
●
"Zdroj papíru", z roletového menu vyberte zásobník, který si
přejete použítselect.
●
"Typ papíru", z roletového menu vyberte typ papíru, který
chcete použít.
Poznámka
Velikosti a typy papíru, založeného v zásobnících a jejich
použitelnost pro tisk jsou specifikovány v
"NASTAVENÍZÁSOBNÍKU", v oblasti nastavení uživatele. (Viz.
"UŽVATELSKÁ NASTAVENÍ" v návod k obsluze pro kopírku.)
Jestliže chcete při tisku vybrat "Zdroj papíru", nebo "Typ
papíru" že tyto vybíráte pod položkou "Nastavení" v ovladači
tiskárny. (Viz. "NASTAVENÍ OVLADAČE TISKÁRNY" v
instalace software.)
"Zdroj papíru" a "Typ papíru" nemohou být zvoleny
současně.
Jestliže v ovladači tiskárny vyberete "Zdroj papíru" nebo "Typ
papíru", ale v zásobníku nebude žádný papír odpovídající
vašemu zadání, tisk bude probíhat následovně:
Vyberete zásobník v "Zdroj papíru", ale velikost
založeného papíru neodpovídá tiskové velikosti.
Přestože velikost papíru je odlišná, tisk proběhne za použití
papíru z vybraného zásobníku.
Vybrali jste "Typ papíru", a ačkoli vybraný typ
papíru je založen v zásobníku, jeho velikostit
neodpovídá tiskové velikosti.
Přestože velikost papíru je odlišná, tisk proběhne za použití
vybraného typu papíru.
Avšak jestliže je "NUCENÝ VÝSTUP TISKU" nemožný, tisk
neproběhne.
Vyberete "Typ papíru", ale vybrany typ papíru není
založen v přístroji.
Je-li možno použít boční zásobník, budete na tuoto možnost
upozorněni vzkazem na pozadí. Klikněte na [TISK] a dále na
[BOČNÍ VSTUP], vložte správnou velikost a typ papíru do
bočního zásobníku a stiskněte tlačítko [BOČNÍ VSTUP]. Tisk
poté proběhne automaticky.
(Část 3)
OBSAH INDEX
7
Page 8
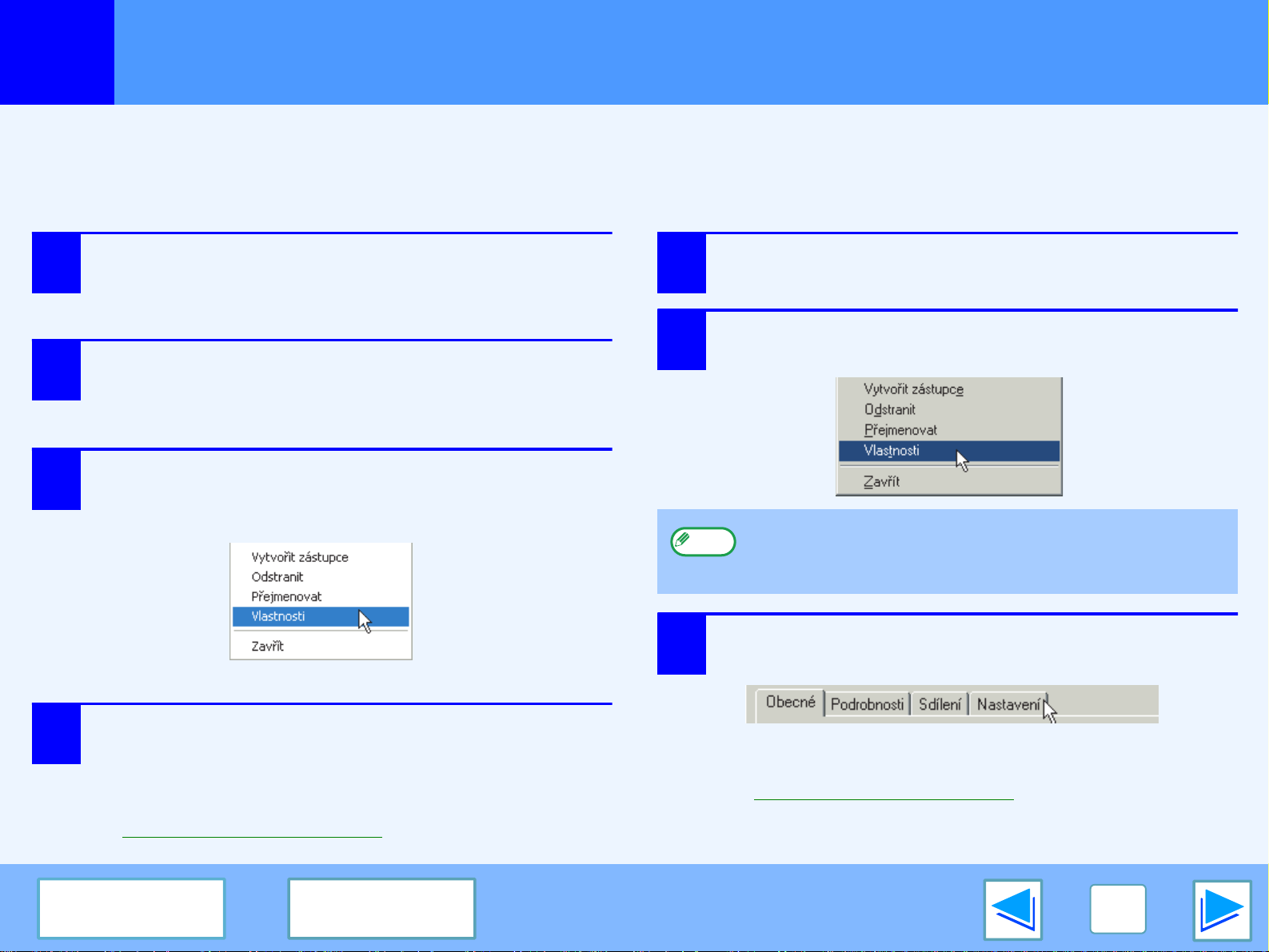
TISK
1
Ovladač tiskárny můžete nastavit po otevření "start" ve Windows. Hodnoty, které takto nastavíte, budou hodnotami výchozími při
tisku. (Jestliže budete někdy poté měnit nastavení přímo při tisku, po ukončení aplikace nastane návrat k hodnotám výchozím.)
Windows 2000/XP
1
2
3
Otevření ovladače tiskárny pomocí "start" tlačítko [TISK]
Windows 95/98/Me/NT 4.0
Klikněte na "start" a poté na "Ovládací panely".
V prostředí Windows 2000, Klikněte na "Start" a
vyberte "Nastavení".
Klikněte na "Tiskárny a jiný hardware", a poté
na "Tiskárny a faxy".
V prostředí Windows 2000, klikněte na "Tiskárny".
Klikněte na ikonu ovladače tiskárny "SHARP
AR-XXXX" a vyberte "Vlastnosti" z menu
"Soubor".
1
2
Klikněte na "Start", vyberte "Nastavení" a poté
klikněte na "Tiskárny".
Klikněte na ikonu ovladače tiskárny "SHARP
AR-XXXX" a vyberte "Vlastnosti" z menu "Soubor".
Poznámka
Ve Windows NT 4.0, vyberte "Výchozí nastavení
dokumentu", jestliže chcete otevřít okno ovladače
tiskárny.
Klikněte na "Předvolby tisku" v oblasti
4
"Obecné".
Zobrazí se okénko určené k nastavení ovladačů
tiskárny.
☞
Nastavení ovladače tiskárny
OBSAH INDEX
3
V prostředí Windows 95/98/Me, klikněte na
ikonu "Nastavení".
Zobrazí se okénko určené k nastavení ovladačů
tiskárny.
☞
Nastavení ovladače tiskárny
8
Page 9
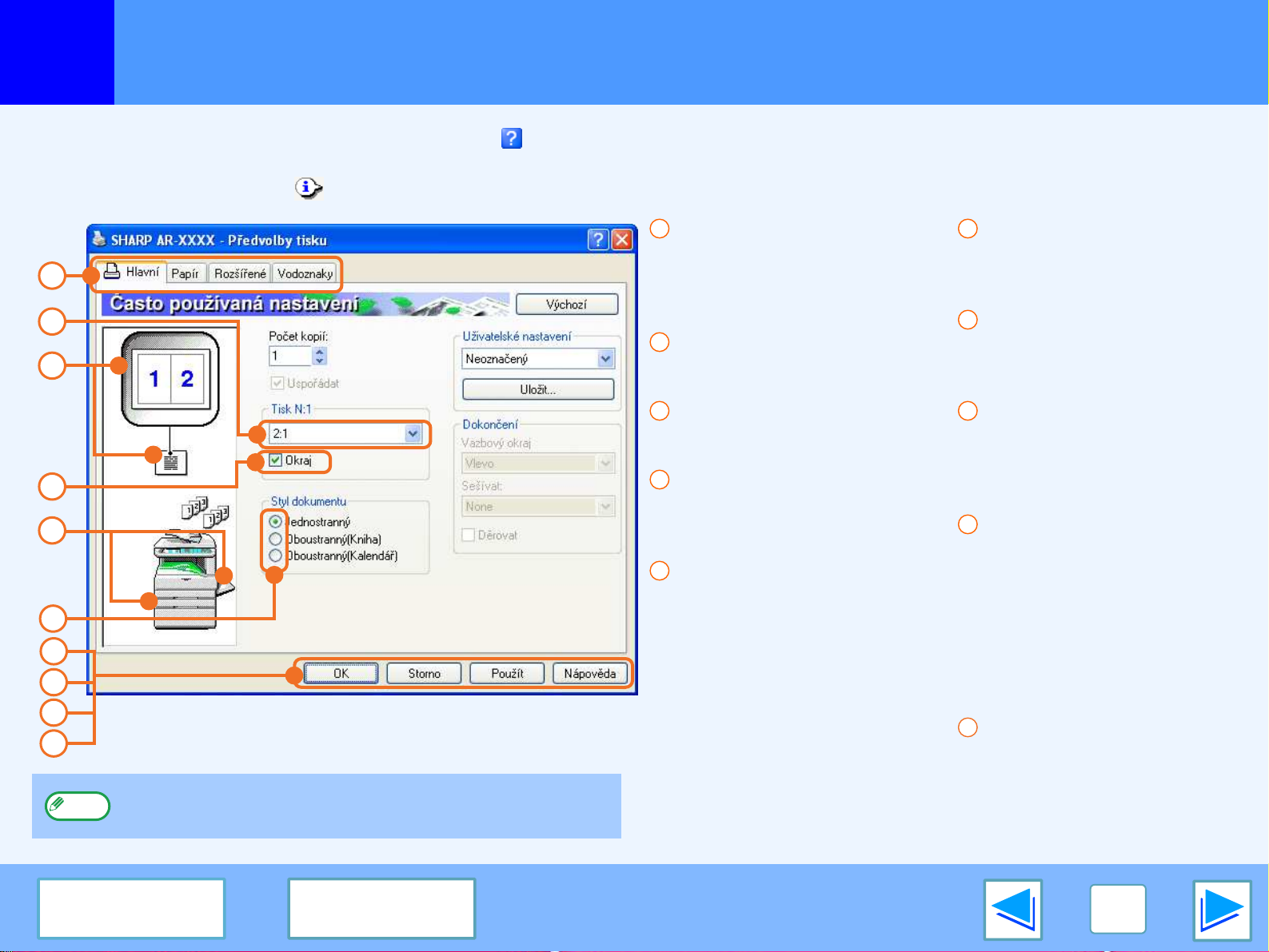
TISK
1
Nastavení ovladače tiskárny
Pro zobrazení nápovědy pro nastavení, klkněte na v pravém horním rohu a poté klikněte na nastavení.
Některé kombinace nastavovaných hodnot jsou zakázány. Pokud nastavovaná kombinace není povolena, objeví se vedle okna
nastavení informační ikona ( ). Pokud chcete vysvětlení příslušného zákazu, klikněte na tuto ikonu.
1
2
3
4
5
6
7
8
9
10
Poznámka
Nastavení a obrázek zařízení jsou různé v závislosti na
modelu.
1
Záložka
Nastavení jsou umístěna ve
skupinách do záložek.
Klepnutím na záložku se tato
zobrazí.
2
Rolovací nabídka
Umožňuje vám vybrat si
některou ze seznamu voleb.
3
Obrázek nastavení tisku
Zobrazuje výsledek
zvoleného nastavení tisku.
4
Zaškrtávací políčko
Klepnutím na zaškrtávací
políčko funkci aktivujete nebo
deaktivujete.
5
Obrázek zařízení
Tento ukazuje:
●
Zásobník papíru (modrý)
vybraný v "Výběr papíru" pod
odkazem "Papír".
●
Výstupní zásobník (zelený)
vybraný v "Výstup:" pod
odkazem "Papír".
Při volbě zásobníku postačí,
když na něj kliknete.
6
Zaškrtávací tlačítko
Umožňuje vám vybrat si
některou ze seznamu
možností.
7
Tlačítko "OK"
Klepněte na toto tlačítko,
pokud chcete nastavení uložit
a opustit dialogové okno.
8
Tlačítko "Storno"
Klepněte na toto tlačítko,
pokud chcete opustit
dialogové okno beze změny
nastavení.
9
Tlačítko "Použít"
Klepněte na toto tlačítko, pokud
chcete uložit nastavení bez
opuštění dialogového okna.
●
V prostředí Windows NT
4.0 není tlačítko "Použít".
●
Tlačítko "Použít" se
neobjeví, pokud toto okno
otevřete z aplikace.
10
Tlačítko "Nápověda"
Klepněte na toto tlačítko,
pokud chcete zobrazit
soubor s nápovědou k
ovladači tiskárny.
OBSAH INDEX
9
Page 10
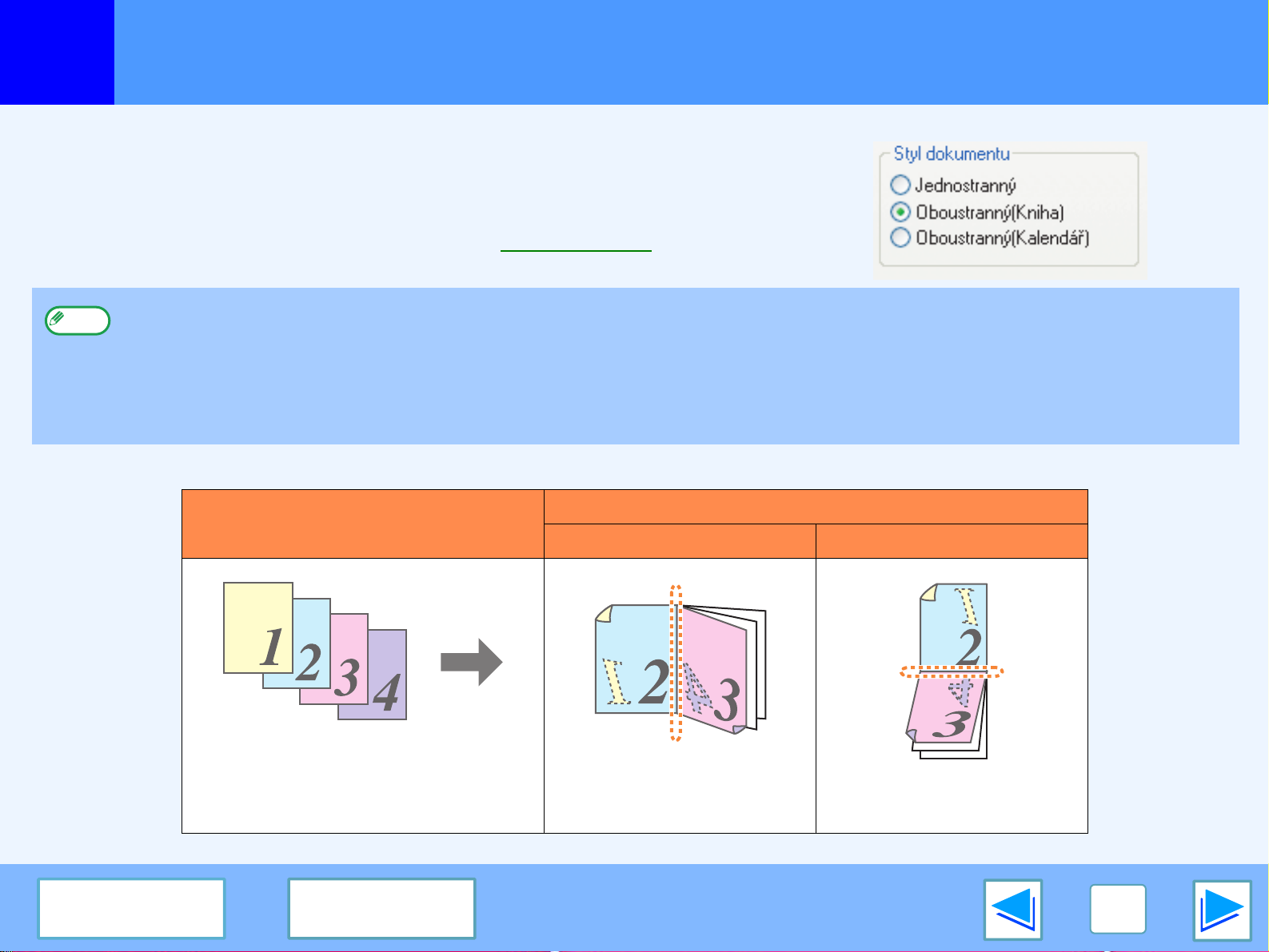
TISK
1
Tato funkce Vám umožní tisk na obě strany papíru.
Chcete-li použít tuto funkci, otevřete nastavení ovladače tiskárny a vybertet
"Oboustranný (Kniha)" nebo "Oboustranný (Kalendář)" v "Styl dokumentu" po
položkou "Hlavní".
☞Pro podrobnosti jak otevřít ovladač tiskárny viz.
Poznámka
Následující příklad zobrazuje výsledek tisku při oboustranném tisku tzv. portrétu.
Oboustranný tisk
Základní tisknutí.
●
Velikosti papíru, které mohou být použity pro oboustranný tisk: ledger, dopis, doporuč. dopis, dopis s dodejkou, kancelářské
formáty A3, A4, A4R, A5, B4, B5, B5R.
●
Pro oboustranný tisk mohou být použity tyto druhy papíru: kancelářský, hlavičkový*, recyklovaný a barevný.
*Použití hlavičkového papíru může být zakázano v "NASTAVENÍZÁSOBNÍKU". (viz. "UŽVATELSKÁ NASTAVENÍ" v návod k
obsluze pro kopírku.)
●
Oboustranný tisk není možný, jestliže je vyloučen operačním systémem (viz "ZABLOKOVÁNÍ DUPLEXU" v key operator's guide).
Tisková data
Oboustranný (Kniha) Oboustranný (Kalendář)
Výsledek tisku
OBSAH INDEX
Strany jsou tisknuty tak, aby
mohly být svázány na straně.
Strany jsou tisknuty tak, aby
mohly být svázány na vrchu.
10
Page 11
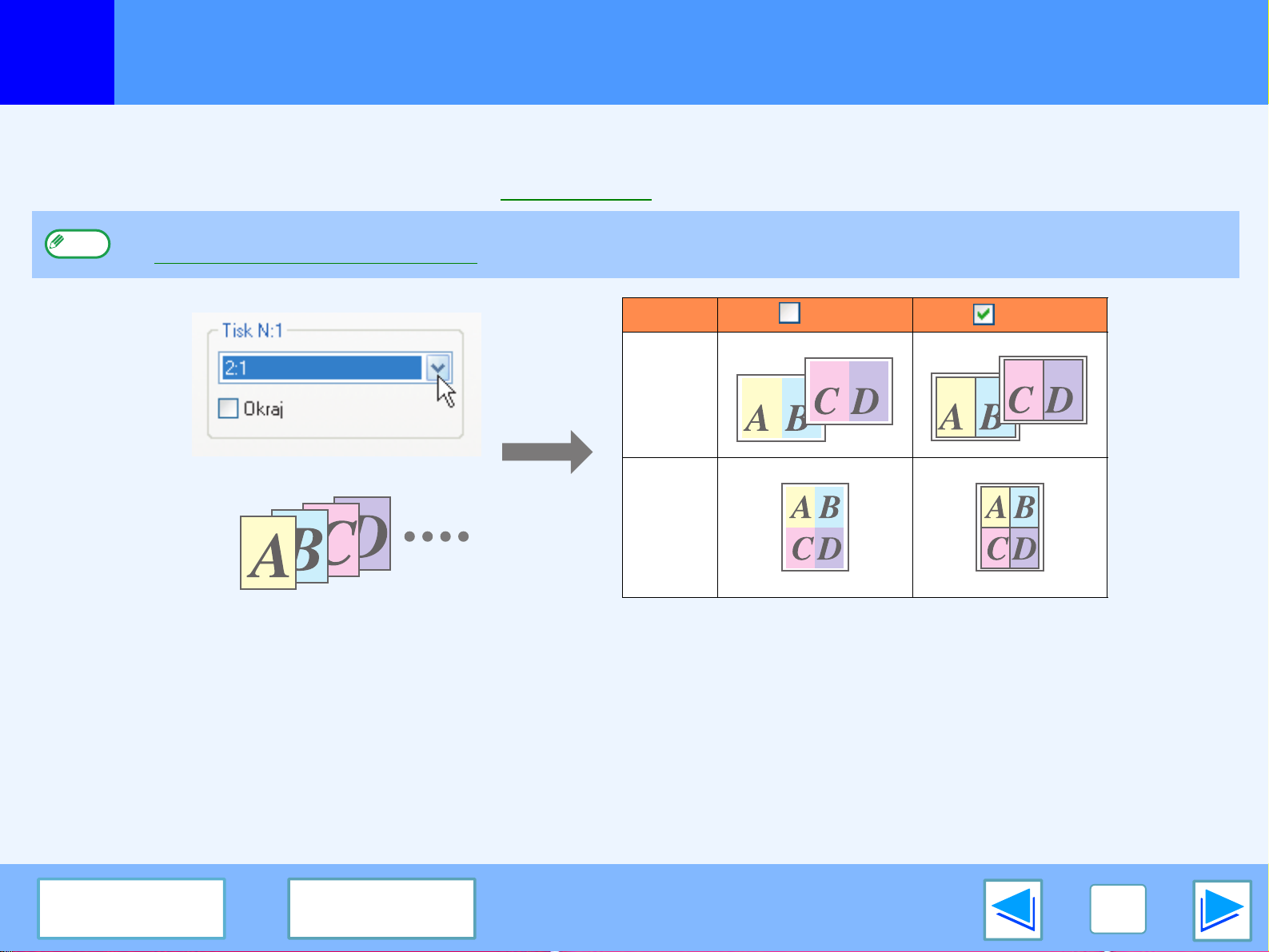
TISK
1
Tato funkce vám umožňuje zmenšit a vytisknout dvě nebo čtyři stránky dokumentu na jeden list papíru.
Chcete-li použít tuto funkci, otvřete ovladač tiskárny a vyberte "2:1" nebo "4:1" pro možnost "Tisk N:1" pod ikonou "Hlavní".
☞Pro podrobnosti jak otevřít ovladač tiskárny viz. Základní tisknutí.
Poznámka
Tisk více stránek na jeden list
Nastavení "Tisk N:1" nelze využít, jestliže je zvoleno "Přizpůsobit na papír".
☞
Přizpůsobení tiskového obrazu papíru
N:1 Okraj Okraj
2:1
4:1
Jestliže zatrhnete rámeček "Okraj", stránky budou tištěny s okraji.
OBSAH INDEX
11
Page 12
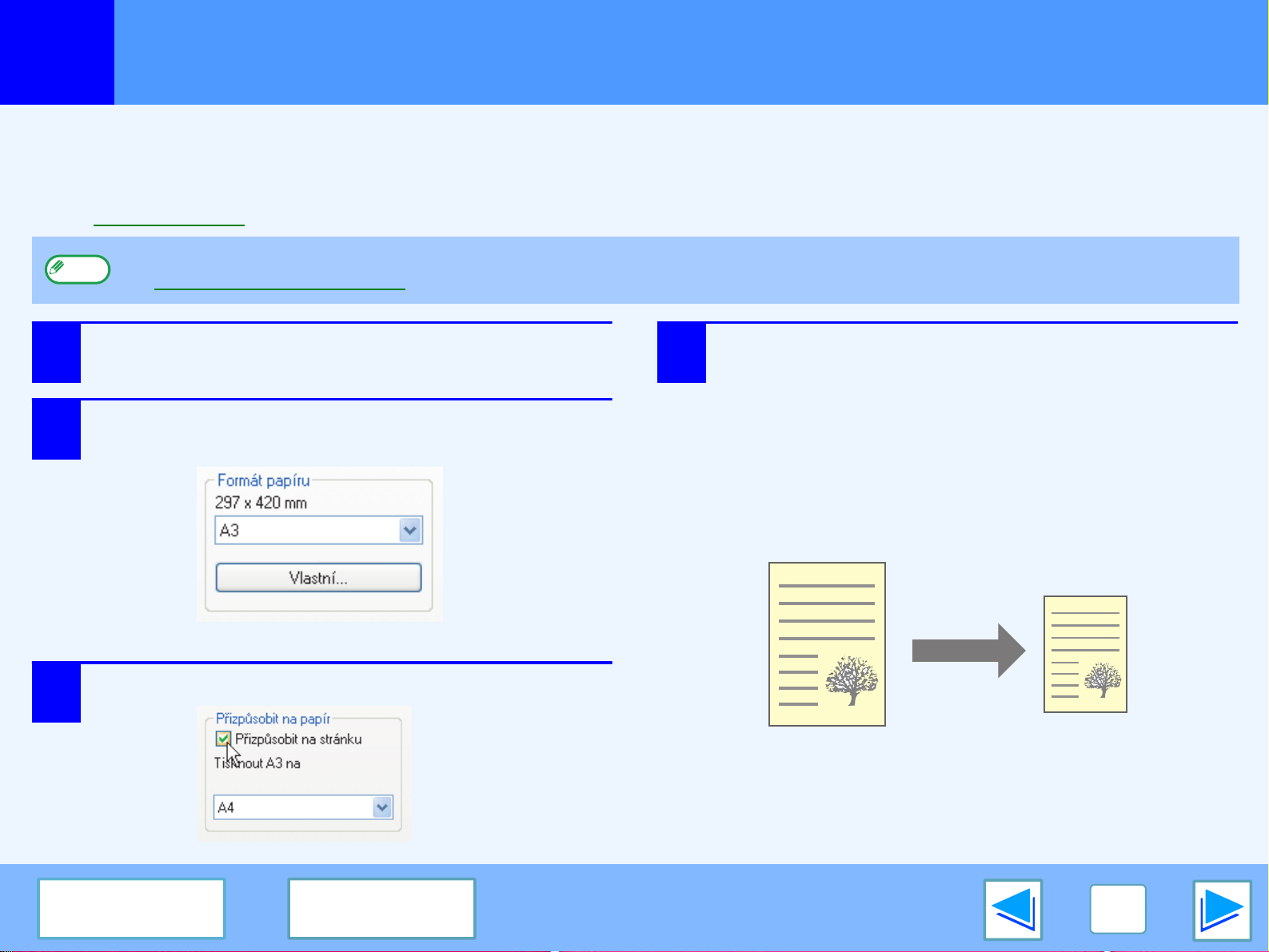
TISK
1
Ovladač tiskárny umí přizpůsobit velikost tiskového obrazu velikosti papíru vloženého do zařízení.
Při používání této funkce postupujte podle následujících kroků. Následující vysvětlení předpokládá, že jste si vybrali tisk velikosti A3
na papír velikosti A4.
☞Viz.
Poznámka
1
2
Přizpůsobení tiskového obrazu papíru
Základní tisknutí pro upřesnění, jak otevřít ovladač tiskárny.
Možnost "Přizpůsobit na papír" není použitelná, jestliže je vybrán "Tisk N:1".
Tisk více stránek na jeden list
☞
Klikněte na ikonu "Papír" v nastavení ovladače
tiskárny.
Vyberte originální velikost (A3) tiskového obrazu
v "Formát papíru".
4
Vyberte aktuální formát papíru, který se použije
k tisku (A4).
Velikost tiskového obrazu bude automaticky upravena
tak, aby odpovídala velikosti papíru vloženého do
zařízení.
Formát papíru: A3
Přizpůsobit na papír: A4
Zkontrolujte okno "Přizpůsobit na stránku".
3
OBSAH INDEX
Dokument formátu A3
(Formát papíru)
Papír formátu A4
(Přizpůsobit na papír)
12
Page 13

TISK
1
Tiskový obraz může být otáčen o 180 stupňů.
Tato funkce se používá proto, aby se umožnilo tisknout na obálky a další typy papíru s ohyby,
které mohou být vloženy pouze v jednom směru.
Používání této možnosti automatického otáčení (nastává, jestliže formát založeného papíru i
tiskového obrazu je stejný, pouze jsou opačně orientovány) má za následek otočení tiskového
obrazu.
Přizpůsobení formátu: Dopis "Orientace obrazu" pod odkazem "Papír". a zaškrtněte dialog
"Otočit o 180°".
☞viz. Základní tisknutí pro upřesnění, jak otevřít ovladač tiskárny.
Otočení tiskového obrazu o 180 stupňů
Výsledek tisku
Otočit o 180° Otočit o 180°
Poznámka
OBSAH INDEX
Postup při zakládání papíru je vysvětlen v návod k obsluze pro kopírku.
ABCD
ABCD
13
Page 14

TISK
1
Můžete vytisknout vodoznak jako třeba "DŮVĚRNÉ" na své dokumenty. Pro tisk vodoznaku klikněte v ovladači na "Vodoznaky". a
postupujte podle následujících instrukcí.
☞Viz. Základní tisknutí pro upřesnění, jak otevřít ovladač tiskárny.
Jak tisknout vodoznak
Na roletě "Vodoznak", vyberte vodoznak, který chcete vytisknout (například "DŮVĚRNÉ"), a spust’e tisk.
Tisk vodoznaku
Vzorek tisku
DŮVĚRNÉ
Můžete vytvořit svůj vlastní vodoznak. Pro podrobnosti nastavení vodoznaků použijte Nápovědu pro ovladač tiskárny.
Nastavení ovladače tiskárny
☞
OBSAH INDEX
14
Page 15

TISK
1
Jestliže je instalována sešívačka, vytištěné stránky mohou být sešity.
Chcete-li použít tuto funkci, otevřte obrazovku s nastavením ovladače tiskárny a vyberte
funkci v poli "Dokončení" na záložce "Hlavní".
☞
Viz.
Poznámka
Sešívání vytištěných stránek (v případě, že je nainstalována sešívačka)
Základní tisknutí pro upřesnění, jak otevřít ovladač tiskárny.
●
Maximální počet sešívaných listů je 30. Když je instalován sedlový sešívací finišer, lze sešívat až 50 listů (až 25 listů, pokud je
velikost papíru B4, Foolscap nebo větší).
●
Velikosti papíru, které mohou být sešity: ledger, dopis, doporuč. dopis, dopis s dodejkou,kancelářské formáty A3, A4, A4R, B4,
B5, B5R, a Foolscap. (Velikost B5R lze použít pouze, pokud je nainstalován sedlový sešívací finišer.)
●
Pro sešívání mohou být použity tyto druhy papíru: kancelářský,hlavičkový, recyklovaný a barevný.
●
Tisk se sešíváním není možný bez funkce ROPM. (Viz "NASTAVENÍ OVLADAČE TISKÁRNY" v instalace software.)
●
Pokud je finišer deaktivován v programech obsluhy, nelze používat funkce sešívání a děrování a výstup nelze ukládat do
zásobníku odsazení.
●
Sešívání není možné, jestliže to neumožňuje operační systém (viz "ZABLOKOVÁNÍ SEŠÍVAČKY" v key operator's guide).
(Část 1)
Když je instalován finišer
Následující příklad ukazuje sešití dokumentu.
Tisková data Výsledek tisku
OBSAH
INDEX
Stránky jsou sešity v levém horním rohu.
15
Page 16

TISK
1
Sešívání vytištěných stránek (v případě, že je nainstalována sešívačka)
(Část 2)
Když je instalován sedlový sešívací finišer
Když je instalován sedlový sešívací finišer, lze vybrat vazbový okraj a počet sponek, abyste dosáhli následující tiskové výsledky:
Sešívat Vlevo Vpravo Nahoře
1 svorka
2 sponky
Funkce Dìrování
Když je na sedlovém sešívacím finišeru instalován děrovací
modul, lze děrovat tištěný výstup, když zaškrtnete čtvereček
"Děrovat".
V nabídce "Vazbový okraj" vyberte pozice děrování.
●
Poznámka
Počet otvorů, které lze vyděrovat, a mezery mezi nimi jsou různé podle instalovaného děrovacího modulu.
●
Velikosti papíru, které lze děrovat, závisí na tom, zda je nainstalován děrovací modul.
●
Mezi typy papíru, které lze děrovat, patří obyčejný, recyklovaný, barevný, hlavičkový a silný.
OBSAH INDEX
Vlevo Vpravo Nahoře
16
Page 17

TISK
STAV ÚLOHY
UZIVATELSKÁ NASTAVEN
TISK
ÚLOHA TISKU
010 / 00
1
Pokud přístroj pracuje na předchozím zadání - kopíruje, či přijímá fax a Vy nechcete čekat na svůj tiskový výstup, předcházející
činnosti mohou být přerušeny a přístroj okamžitě zpracuje Váš požadavek. Pro tento postup použijte dialog stavu úloh. Chcete-li
vedět více, nahlédněte do návod k obsluze pro kopírku.
1
2
Stanovení prioritní tiskové úlohy
Klikněte na ikonu [STAV ÚLOHY].
4
ˇ
Ujistěte se, že ikona [ÚLOHA TISKU] je aktivní.
Práce s ukazatelem stavu
tiskové úlohy je možná pouze,
je-li dialog [ÚLOHA TISKU]
aktivní.
Jestliže ikona [ÚLOHA TISKU]
není aktivní, klikněte na
[ÚLOHA TISKU].
Klikněte na [PRIORITA].
Poznámka
Chcete-li zobrazit informace o tiskové úloze, zvolte
ikonu [DETAIL].
Objeví se dotaz na potvrzení
prioritní tiskové úlohy. Zvolte
[OK] pro přerušení stávající
práce a začátek tisku Vašeho
zadání vybraného postupem 3.
V tiskové frontě čekajících dokumentů klikněte
3
na ten, který si přejete vytisknout nejdříve.
Označená úloha je aktivní.
OBSAH INDEX
17
Page 18

TISK
STAV ÚLOHY
UZIVATELSKÁ NASTAVEN
TISK
ÚLOHA TISKU
010 / 00
1
Probíhající, či čekající tisková úloha může být zrušena. Ke zrušení použijte dialog stav úlohy.
1
Přerušení tiskové úlohy
Stiskněte ikonu [STAV ÚLOHY].
3
ˇ
Objeví se probíhající úloha a tisková fronta.
Klikněte na úlohu, kterou si přejete zrušit.
Označená úloha je aktivní.
Klikněte na ikonu [ZAST/SMAZAT].
4
Ujistěte se, že ikona [ÚLOHA TISKU] je aktivní.
2
Dialog stav úlohy se objeví,
jestliže je ikona [ÚLOHA
TISKU] aktivní.
Jestliže ikona [ÚLOHA TISKU]
není aktivní, klikněte na
[ÚLOHA TISKU].
Poznámka
Pro přerušení tiskové úlohy v průběhu tisku, zvolte
ikonu [TISK] v nabídce a poté klikněte na tlačítko
[OFFLINE]. ([OFFLINE] je aktivní.)
• Ke zrušení tiskové úlohy použijte volbu [MAZÁNÍ] ( ).
• Jestliže chcete pokračovat v tisku, klikněte na
[ONLINE] a přístroj opět zapnete.
Objeví se dotaz na potvrzení
zrušení úlohy. Zvolte [ANO] pro
zrušení úlohy.
Jestliže nechcete tuto úlohu
zrušit, klikněte na [NE].
OBSAH INDEX
18
Page 19

SDÍLENÁ TISKÁRNA
2
Zařízení může být použito jako sdílená tiskárna v sít’ovém prostředí operačních systémů Windows 95/98/Me/NT 4.0/2000/XP.
Je nutné, aby bylo sít’ ové prostředí Windows již nastaveno.
Sdílení tiskárny v operačním systému Windows
Sdílená tiskárna
Klient
Klient Klient
Tiskový server
"Tiskový server", jak je zde vysvětleno, je počítač přímo připojený na přístroj a "Klient" je jakýkoliv jiný počítač připojený do stejné sítě
☞
Nastavení sdílené tiskarny
(Na tiskovém serveru)
OBSAH INDEX
☞
Nastavení klienta
19
.
Page 20

SDÍLENÁ TISKÁRNA
2
Nastavení sdílené tiskarny
Na počítači, který je k zařízení přímo připojen
Pokud chcete počítač přímo připojený k zařízení používat jako tiskový server, postupujte následovně.
Jestliže pracujete v systému Windows 95/98/Me, začněte krokem 1. Jestliže pracujete v systému Windows NT 4.0, 2000 or XP,
otevřete kontrolní panel a poté začněte krokem 6.
Poznámka
1
2
Poznámka
Pro detailní nastavení pochodů se obrat’te na Operační manuál, nebo nápovědu svého operačního systému.
Klikněte na "Start", vyberte "Nastavení", a poté
"Ovládací panely".
Dvojklik na ikonu "Sít’" ( ).
Jestliže se ikona "Sít’ " ve Windows Me neobjeví,
klikněte na "Zobrazte všechny možnosti Ovládacích
panelů".
Poznámka
6
Jestliže se objeví dotaz na restart počítače, zvolte "Ano"
a počítač se restartuje. Poté opět otevřete okno tiskárna
a pokračujte v nastavení krokem 6.
Klikněte na "Tiskárny a jiný hardware" na
kontrolním panelu a zvolte "Tiskárny a faxy".
V prostředí jiných operačních systémů než je Windows
XP musíte na ikonku tiskárny poklepat (klepnout
dvakrát).
3
4
Klikněte na tlačítko "Sdílení souborů a
tiskáren".
Zvolte "Umožnit ostatním tisknout na mé
tiskárně)." a pak klikněte na "OK".
Klikněte na "OK" v dialogovém okně "Sít’ ".
5
OBSAH INDEX
7
8
☞
Klikněte na ovladač tiskárny "SHARP AR-XXXX"
a vyberte "Sdílení" z menu "Soubor".
Zvolte nastavení pro sdílení a klikněte na
tlačítko "OK".
Poznámka
Nastavení klienta
Pro informace ohledně nastavení klikněte na v pravé
horní části dialogového okna a pak zvolte nastavení
zobrazení nápovědy.
20
Page 21

SDÍLENÁ TISKÁRNA
2
Instalaci ovladače tiskárny na klientovi provedete následovně.
Poznámka
1
2
3
Nastavení klienta
Pokud máte operační systém Windows NT 4.0, pročtěte si "Nastavení v prostředí operačního systému Windows NT 4.0".
Klikněte na ikonu "start", a zvolte "Ovládací
panely".
V prostředí Windows 95/98/Me/2000, klikněte na
"Start" a zvolte "Nastavení".
Klikněte na "Tiskárny a jiný hardware", a dále
"Tiskárny a faxy".
V případě Windows 95/98/Me/2000, zvolte "Tiskárny".
Klikněte na "Přidat tiskárnu" pod "Práce s
tiskárnou".
V případě Wndows 95/98/Me/2000, klikněte dvakrát
(dvojklik) na "Přidat tiskárnu".
Objeví se "Průvodce přidáním tiskárny".
4
5
(Část 1)
Kliknětře na "Další".
Vyberte "Sít’ ová tiskárna nebo tiskárna
připojená k jinému počítači", a klikněte na
"Další".
V systému Windows 95/98/Me/2000, zvolte "Sít’ ová
tiskárna" a klikněte na "Další".
OBSAH INDEX
21
Page 22

SDÍLENÁ TISKÁRNA
2
6
Nastavení klienta
Zvolte "Vyhledat tiskárnu", a klikněte na "Další".
V případě Windows 95/98/Me, klikněte na "Procházet".
V systému Windows 2000, zvolte "Zadat název tiskárny
nebo klepnutí na talčítko Další tiskárnu vyhledat.", a
klikněte na "Další".
7
(Část 2)
Vyberte tiskárnu, která má být sdílená v síti a
klikněte na "Další".
V systému Windows 95/98/Me, vyberte tiskárnu, která
má být sdílená v síti, klikiněte na "OK" a poté na
"Další".
OBSAH INDEX
8
9
Obsah tohoto okénka se může lišit v závislosti na
vašem sít’ ovém prostředí
Vyberte nastavení v dialogu "Výchozí tiskárna",
a klikněte na "Další".
Klikněte na "Dokončit".
22
Page 23

SDÍLENÁ TISKÁRNA
2
Nastavení v prostředí operačního systému Windows NT 4.0
Pokud máte operační systém Windows NT 4.0, zadejte nastavení následovně ve vlastnostech tiskárny po instalaci ovladače tiskárny.
Pro postup při instalaci ovladače tiskárny, viz "INSTALACE SOFTWARE" v instalace software.
1
2
3
Nastavení klienta
Klikněte na "Start", zvolte "Nastavení", a poté
"Tiskárny".
Klikněte na ovladač tiskárny "SHARP AR-XXXX"
a vyberte "Vlastnosti" z menu "Soubor".
Objeví se vlastnosti tiskárny.
Klikněte na "Porty", a poté "Přidat port"
tlačítko.
Objeví se dialogové okno "Porty tiskáren".
4
5
Zvolte "Local Port" v "Dostupné porty tiskáren",
a klikněte na "Nový port".
Objeví se dialogové okno "Název portu".
Napište "\\(jméno serveru připojeného k
zařízení)\(jméno sdílené tiskárny)", a klikněte na "OK".
(Část 3)
OBSAH
INDEX
6
7
jméno servru
připojeného k zařízení
jméno sdílené tiskárny
Klikněte na tlačítko "Zavřít" v okně "Porty
tiskáren".
Klikněte na "OK" v okně příslušenství tiskárny.
23
Page 24

ŘEŠENÍ PROBLÉMŮ
3
Tato kapitola popisuje, jak řešit problémy s tiskárnou. Odkazuje na příslušnou oblast zabývající se problémem.
Máte-li problém se zakládáním papíru, odstraněním zkažených papírů, zakládáním svorek do sešívačky, odstraňovaním špatných
svorek, nebo s výměnou toneru, obrat’te se na "ODSTRAŇOVÁNÍ ZÁVAD" v návod k obsluze pro kopírku.
Tiskárna vůbec netiskne
●
Zkontolujte zapojení
●
Zkontrolujte počítač
●
Zkontrolujte zařízení
●
Zkontrolujte ovladač tiskárny
Nesprávná tisková akce
●
Tisk je pomalý
●
Nelze tisknout oboustraně
●
Nelze sešívat (pokud je nainstalován finišer nebo sedlový sešívací
Řešení problémů
Kvalita tisku není uspokojivá
●
Vyměňte používaný papír
●
Vytištěný povrch je drsný
●
Vytištěný obraz je zkreslený
●
Ćást zadané tiskové úlohy chybí
Je-li vytištěna oznamovací stránka
Odinstalování ovladače tisku
finišer)
●
Nelze děrovat (pokud je nainstalován sedlový sešívací finišer)
OBSAH INDEX
24
Page 25

ŘEŠENÍ PROBLÉMŮ
3
Tiskárna vůbec netiskne
Zkontolujte zapojení
■ Je spojovací kabel kompatibilní s počítačem?
Propojovací kabely kompatibilní s tímto zařízením jsou
paralelní USB kabely. Zkontrolujte jaký typ kabelů podporuje
Váš počítač.
Pro specifikaci spojovacích kabelů projděte "CONNECTING
TO A COMPUTER" v instalace software.
■ Je propojovací kabel správně připojen?
Zkontrolujte, zda je propojovací kabel spolehlivě a bezpečně
připojen ve všech konektorech zařízení a počítače.
Připojení kabelu, viz. "CONNECTING TO A COMPUTER" v
instalace software.
(Část 1)
■ Jestliže je propojovací kabel odpojený.
Jestliže byl propojovací kabel, třeba jen na chvíli, odpojen tisk se pravděpodobně přerušil.
Jestliže nastane tato situace, zkntrolujte propojení, ujistěte
se, že je kabel řádně propojen a restartujte počítač.
■ Jsou všechna ostatní USB připojení správně
zapojena?
Jestliže je Váš počítač připojen prostřednictvím USB kabelu,
vyzkoušejte možnost tisku bez zapojení ostatních USB
zařízení, nebo jestli je tisk možný při přímém propojení
přístroje a počítače.
OBSAH INDEX
25
Page 26

ŘEŠENÍ PROBLÉMŮ
3
Tiskárna vůbec netiskne
Zkontrolujte počítač
■ Máte na harddisku dostatek volné paměti?
Váš počítač musí mít dostatek volné paměti, aby mohl
zařízení používat. Jestliže nemáte na disku dostatek volného
prostoru, odstraňte nepotřebné soubory. Jestliže je problém
ve volné operační paměti, zavřete některé aplikace, čímž
naroste volný prostor a bude umožněn tisk.
(Část 2)
■ Jestliže je Váš počítač s přístrojem propojen přes
paralelní port (LPT), není možné, že je zapojen v
modu EPP ?
Je možné, že přístroj nebude fungovat spolehlivě, je-li
paralelní port v modu EPP. Obrat’ te se na manuál k Vašemu
počítači, nebo na výrobce a zjistěte, jak změnit mód
paralelního portu. Pro tento přístroj je doporučen mód ECP,
který zaručuje nejlepší propojení. Nezapomeňte, že některří
výrobci mohou používat jiné označení pro porty.
Poznámka
Jestliže pracujete v systému Windows XP, může se po
změně portu zobrazit dialog "Průvodce nově
rozpoznaným hardwarem". V tomto případě klikněte
"Storno", čímž zavřete průvodce, a poté znovu
instalujte ovladače tiskárny podle "INSTALACE
SOFTWARE" v instalace software.
OBSAH INDEX
26
Page 27

ŘEŠENÍ PROBLÉMŮ
KOPIE
TISK
SKENER
ON-LINE
DATA
DATA
3
Tiskárna vůbec netiskne
Zkontrolujte zařízení
■ Je zapnuté?
Sepněte spínač do polohy on. (viz. "ZAPNUTÍ A VYPNUTÍ" v
návod k obsluze pro kopírku)
■ Je zařízení online?
Jestliže svítí ON-LINE indikátor vedle ikony [TISK], přístroj je
online a připraven k tisku. Jestliže je indikátor ON-LINE
vypnutý, klikněte na [TISK] a poté zvolte [ONLINE]. (Jakmile
je [ONLINE] aktivní, zařízení je online.)
(Část 3)
■ Kopírování bylo přerušeno?
Vyčkejte, dokud kopírování není dokončeno. Můžete také
vybrat zadání úlohy, kterou požadujete vytisknout a použít
volbu [PRIORITA]. Kopírování bude přerušeno a vybraná
tisková úloha vytištěna.
☞
Stanovení prioritní tiskové úlohy
■ Je nastaven příliš krátký "ČASOVÝ LIMIT I/O"?
Nastavte delší "ČASOVÝ LIMIT I/O" v operačním systému.
Tiskne se číslo stránky viz."
stránka".
Je-li vytištěna oznamovací
■ Vyskytla se nějaká chyba, jako například - problém s
papírem, svorka se zasekla v sešívačce, došel papír,
nebo toner?
Jestliže se projeví některý z těchto problémů, budete
upozorněni výpisem na obrazovku.
Postupujte podle instrukcí a odstraňte chybu. Jakmile bude
chyba odstraněna, tisk bude pokračovat.
Informace k odstraňování závad viz část "ODSTRAŇOVÁNÍ
ZÁVAD" v návodu k obsluze pro kopírku.
OBSAH INDEX
27
Page 28

ŘEŠENÍ PROBLÉMŮ
3
Tiskárna vůbec netiskne
Zkontrolujte ovladač tiskárny
■ Byl ovladač tiskárny správně nastaven?
Zkontrolujte nastavení ovladače tiskárny, podle
následujícího postupu.
1 Klikněte na "start", dále "Ovládací panely", poté
"Tiskárny a jiný hardware", a nakonec "Tiskárny a
faxy".
V případě Windows 95/98/Me/NT 4.0/2000, zvolte "Start",
dále "Nastavení" a poté "Tiskárny".
2 Zkontrolujte, zda se zobrazuje ikona ovladače
tiskárny "SHARP AR-XXXX".
(Část 4)
■ Je správně zvolen přístroj pro tisk ve Vašem
nastavení?
V dialogovém okně "Tisknout" vyberte správný ovladač
tiskárny Vašeho zařízení.
●
Jestliže se ovladače tiskáren zobrazují jako ikony, klikněte
na ikonu požadovaného zařízení.
●
Jestliže ovladače tiskáren vybíráte z roletového menu,
vyberte si zde.
Základní tisknutí
☞
■ Máte správně nakonfigurován port?
Je možné, že se vyskytne problém s konfigurací portu, může
se například stát, že jiná tiskárna používá port. Je třeba
správně nakonfigurovat port, který budete používat.
Jestliže se ikona správně nezobrazuje, ovladač tiskárny je
nesprávně nainstalován. Postupujte podle instrukcí v
instalace software a nainstalujte správně ovladač tiskárny.
OBSAH INDEX
☞Viz "ODSTRAŇOVÁNÍ ZÁVAD" v instalace software.
Jestliže ovladač tiskárny z nějakého důvodu nefunguje
správně, odstraňte jej a znovu nainstalujte tak, jak je
vysvětleno v instalace software.
☞
Odinstalování ovladaèe tisku
28
Page 29

ŘEŠENÍ PROBLÉMŮ
3
Nesprávná tisková akce
Tisk je pomalý
■ Používáte současně používání dvě a více softwarové
aplikace?
Ukončete všechny nepoužívané programy a začněte
tisknout.
■ Je v ovladači nastavená vhodná kvalita tisku?
Jestliže je "Kvalita tisku" v nabídce "Rozšířené" nastavena
jako "Normální", nebo "Fotografie", může to mít za následek
pomalý tisk. Ujistěte se, že jste vhodně nastavili kvalitu tisku
pro dokument se kterým pracujete.
Nelze tisknout oboustraně
Není oboustranný tisk znemožněn operačním
■
systémem?
Možnost oboustranného tisku, jak je vysvětlena v
"ZABLOKOVÁNÍ DUPLEXU" v key operator's guide.
(Část 1)
Nelze sešívat (pokud je nainstalován finišer nebo sedlový sešívací finišer)
■ Je sešívání deaktivováno v programech obsluhy?
Aktivujte sešívání v programech obsluhy (viz část
"ZABLOKOVANÍ SEŠÍVAČKY" v příručce klíčového
operátora).
■ Je finišer deaktivován v programech obsluhy?
Aktivujte finišer v programech obsluhy. (Viz část
"POUŽÍVÁNÍ PROGRAMŮ OBSLUHY" v návodu na
používání sedlového sešívacího finišeru a v části
"ZABLOKOVÁNÍ SEŠÍVAČKY" v příručce klíčového
operátora.)
■ Zkusili jste vytisknout více stránek, které by bylo
možno sešít?
Pokud je nainstalován finišer, lze sešít až 30 listů. Pokud je
nainstalován sedlový sešívací finišer, lze sešít až 50 listů (až
25 listů papíru velikosti B4, Foolscap nebo větší).
OBSAH INDEX
■ Jsou v tiskové úloze zkombinovány stránky s různou
šířkou?
Pokud jsou v tiskové úloze zkombinovány stránky s různou
šířkou, nelze sešívat.
29
Page 30

ŘEŠENÍ PROBLÉMŮ
3
■ Obsahuje tisková úloha velikosti stránek, které není
možné sešívat?
Pokud tisková úloha obsahuje velikosti stránek, které není
možné sešívat, nelze úlohu sešívat.
■ Je zásobník papíru, který je vybraný v ovladači
tiskárny, nastaven na velikost nebo typ papíru, který
nelze použít pro sešívání?
V počítači nastavte zásobník papíru, který chcete použít k
sešívání, na typ a velikost papíru, který lze použít pro
sešívání.
Nesprávná tisková akce
(Část 2)
Nelze děrovat (pokud je nainstalován sedlový sešívací finišer)
■ Je finišer deaktivován v programech obsluhy (pokud
je nainstalován sedlový sešívací finišer)?
Aktivujte finišer v programech obsluhy. (Viz část
"POUŽÍVÁNÍ PROGRAMŮ OBSLUHY" v návodu na
používání sedlového sešívacího finišeru a v části
"ZABLOKOVÁNÍ SEŠÍVAČKY" v příručce klíčového
operátora.)
■ Jsou v tiskové úloze zkombinovány stránky s různou
šířkou?
Pokud jsou v tiskové úloze zkombinovány stránky s různou
šířkou, nelze děrovat.
OBSAH INDEX
■ Obsahuje tisková úloha velikosti stránek, které nelze
děrovat?
Pokud tisková úloha obsahuje velikosti stránek, které není
možné děrovat, nelze úlohu děrovat.
■ Je zásobník papíru, který je vybraný v ovladači
tiskárny, nastaven na velikost nebo typ papíru, který
nelze použít pro děrování?
V počítači nastavte zásobník papíru, který chcete použít k
děrování, na typ a velikost papíru, který lze použít pro
děrování.
30
Page 31

ŘEŠENÍ PROBLÉMŮ
3
Kvalita tisku není uspokojivá
Vyměňte používaný papír
■ Použili jste nestandartni papír?
Zkontrolujte, zda používáte odpovídající papír. Postupujte
podle "ZALOŽENÍ PAPÍRU" v návod k obsluze pro kopírku.
Používáte papír s vysokým obsahem vlhkosti?
■
Používejte suchý, neskrčený papír dobré kvality.
■ Je papír založen špatnou stranou?
Některé typy papírů mají lícovou a rubovou stranu. Jestliže
je takový papír založen do podavače špatnou stranou, může
to mít za následek nekvalitní tisk.
(Část 1)
■ Tisknete na papír s nerovným povrchem?
Může se stát, že v případě tisku na obálku, či papír s lemem,
mohou nastat problémy.
OBSAH INDEX
31
Page 32

ŘEŠENÍ PROBLÉMŮ
3
Kvalita tisku není uspokojivá
Vytištěný povrch je drsný
■ Byl ovladač nastaven v souladu s použitým papírem
a zadanou úlohou?
Vyberte "Koncept", "Normální" nebo "Fotografie" a v
nabídce "Rozšířené" nastavte kvalitu tisku pomocí ovladače.
Jestliře zvolíte "Fotografie", můžete kliknout na "Úprava
obrazu Adjustment a nastavit jas a rozlišení. Upravte
nastavení přesně na míru tiskové úloze a vytiskněte ji znovu.
Vytištěný obraz je zkreslený
■ Je papír správně založen?
Jestliže je dokument fyzicky poškozen, je například skrčený,
či vytištěný nakřivo, vložte nový papír a vytiskněte jej
znovu.Vždy dbejte na to, aby mezi papírem a jeho vedením
nebyla viditelná mezera.
☞Podrobnosti o zakládání papíru získáte z návod k obsluze
pro kopírku.
(Část 2)
Ćást zadané tiskové úlohy chybí
■ Nastavili jste odpovídající okraje?
Není možné tisknout na úplné okraje papíru.Minimální okraje
jsou 4 mm nahoře a dole a 3 mm po stranách papíru. Při
zadávání rozměrů se vždy ujistěte, že Vámi zadané okraje,
jsou přinejmenším stejné, jako ty nejmenší dovolené.
■ Shoduje se papír založený v zásobníku s nastavením
v ovladači?
Zkontrolujte, zda odpovídá "Formát papíru" a papír založený
v podavači.
je-li aktivováno nastavení "Přizpůsobit na stránku", ujistěte
se, že formát papíru vybraný v "Přizpůsobit na papír", je
stejný, jako ten v podavači.
■ Je v pořádku nastavení orientace dokumentu?
Klikněte na "Papír" v ovladači tisku a ověřte, zda "Orientace
obrazu" je nastavena podle vašich požadavků.
OBSAH INDEX
32
Page 33

ŘEŠENÍ PROBLÉMŮ
3
Jestliže zjistíte, že na konci tiskové úlohy byla vytištěna oznamovací stránka, data nebyla vytištěna přesně.Vyřešte problém, jak je
vysvětleno dále a pak znovu vyzkoušejte tisk.
Je-li vytištěna oznamovací stránka
Je-li vytištěna oznamovací stránka
Jestliže je i poté vytištěna oznamovací stránka, zkontrolujte nastavení základních funkcí.
☞
Sešívání vytištěných stránek (v případě, že je nainstalována sešívačka)
****************************************************
Oznamovací stránka
****************************************************
Vyskytla se vážná chyba IMC paměti,
a normální výkon není možný.
Obrat’te se prosím na operační manuál
a pokuste se najít řešení.
Jestliže není zvolena funkce sešívání:
Při změně zatržení z "ROPM" v položce "Nastavení" ovladače
tiskárny, byla vyřazena funkce ROPM. (viz. "NASTAVENÍ
OVLADAČE TISKÁRNY" v instalace software.) Jestliže si
přejete používat funkci ROPM, nastavte kvalitu tisku na
"Koncept", nebo navyšte pamě´t.
Jestliže je zvolena funkce sešívání:
Vyberte "Koncept", pro nastavení "Kvalita tisku", nebo navyšte
prostor pro "PAMĚŤ TISKÁRNY" v operačním systému.Jestliže
to problém nevyřeří, přidejte více IMC paměti.
Poznámka
Pamě´t IMC je používána k uložení tiskových dat, zatímco je používána funkce ROPM. Tato pamět’ je také používána k uchování
původních obrazových profilů při kopírování. Část z IMC paměti, jinak zajišt’ ující funkce pro tisk, může být přizpůsobena k
používání operačním sysrémem. Blíže "PAMĚŤ TISKÁRNY" v key operator's guide. Pamě´t může být rozšířena o přídavné moduly
paměti. Kontaktujte Vašeho dealera SHARP, který vám podá bližší informace.
Znemožnění tisku oznamovací stránky
Znemožnění tisku oznamovací stránky můžete provést pomocí operačního systému (viz. "DEAKTIVOVAT TISKSTRÁNKY
OZNÁMENÍ" v key operator's guide).
OBSAH INDEX
33
Page 34

ŘEŠENÍ PROBLÉMŮ
3
K odstranění ovladače tisku, který byl již instalován, potupujte následovně.
1
2
3
Odinstalování ovladače tisku
Klikněte na "start", a poté na "Ovládací panely".
V případě Windows 95/98/Me/NT 4.0/2000, klikněte na
"Start", vyberte "Nastavení", a nakonec "Ovládací
panely".
Klikněte na "Přidat nebo odebrat programy".
V případě Windows 95/98/Me/NT 4.0/2000, klikněte
dvakrát na ikonu "Přidat nebo odebrat programy".
Odstraňte "Ovladač tiskárny série SHARP
AR-M230/M270 " z nabídky aplikací.
Pro více informací se obrat’ te na svůj operační manuál,
nebo na nápovědu Vašeho operačního systému.
Restartujte počítač.
4
Poznámka
OBSAH INDEX
Při nové instalaci ovladače tiskárny, postupujte přesně
podle navodu v instalace software.
34
Page 35

SPECIFIKACE
4
Rychlost tisku
Rozlišení 600 dpi
Pamět’ IMC 32 MB*
Přídavné paměti
Rozhraní IEEE 1284-compliantní dvoucestné paralelní rozhraní/USB 2.0 (Full-Speed/Low-Speed) rozhraní
* Z výroby je nastavena velikost paměti používané pro funkce tisku je 16 MB. Prametry IMC paměti pro funkce tisku mhou být
meněny v operačním systému. Blíže viz. "PAMĚŤ TISKÁRNY" v key operator's guide.
Poznámka
Upřesnění (specifikace) Tiskárny
AR-M236: 23 stran/min.
AR-M276: 27 stran/min.
2 sloty (maximum z 1024 MB přídavných pamět’ ových modulů (168-pin SDRAM DIMM) mohou být
instalovány)
Součástí naší politiky kontinuálního zlepšování je, právo společnosti SHARP na změny a vylepšení našich produktů bez
předchozího upozornění. Uvádění a prezentace nových prvků působí jako přidaná hodnota jednotlivých produktů. U jednotlivých
zařízení jsou možné některé odchylky.
OBSAH INDEX
35
Page 36

INDEX
5
Index
A
"Automatická volba" ............................6
B
[BOČNÍ VSTUP] klávesa....................... 6
C
Ćást zadané tiskové úlohy chybí........ 32
D
Děrovat............................................... 16
[DETAIL] key.......................................17
"Dokončení" .......................................15
J
Jak používat online manuál.................. 3
M
[MAZÁNÍ] klávesa............................... 18
N
"Nápověda".......................................... 9
Nastavení .............................................9
Nastavení klienta................................ 21
Nastavení ovladače tiskárny ................9
Nastavení sdílené tiskarny.................. 20
Nelze sešívat ...................................... 29
Nelze tisknout oboustraně .................29
O
Oboustranný tisk................................ 10
Odinstalování ovladače tisku ............. 34
"Okraj"................................................ 11
"Orientace obrazu" ............................ 13
Otevření tiskárny .................................. 8
"Otočit o 180°"................................... 13
Oznamovací stránka ..........................33
P
Pamě´t IMC ........................................ 33
Přerušení tiskové úlohy...................... 18
[PRIORITA] klávesa ............................ 17
Přizpůsobení stránky.......................... 12
R
Řešení problémů................................ 24
ROPM................................................. 33
S
Sdílení ................................................ 19
Sdílení tiskárny................................... 19
Sešívání vytištěných stránek.............. 15
Specifikace......................................... 35
Stanovení prioritní tiskové úlohy ........ 17
"Styl dokumentu"............................... 10
T
Tisk ...................................................... 5
Tisk je pomalý.................................... 29
[TISK] klávesa ...................................... 5
"Tisk N:1"........................................... 11
Tisk vodoznaku.................................. 14
Tiskárna vůbec netiskne .................... 25
"Typ papíru"......................................... 7
U
Úvod .................................................... 2
Ukazatel DATA režimu ......................... 5
Ukazatel ON-LINE režimu.................... 5
V
Vodoznak........................................... 14
"Volba papíru"...................................... 6
Vyměňte používaný papír .................. 31
"Výstup"............................................... 6
Vytištěný povrch je drsný................... 32
Vytištěný obraz je zkreslený............... 32
Z
Základní tisknutí................................... 5
[ZAST/SMAZAT] klávesa.................... 18
"Zdroj papíru" ...................................... 7
Zkontrolujte počítač........................... 26
Zkontrolujte ovladač tiskárny............. 28
Zkontolujte zapojení........................... 25
Zkontrolujte zařízení........................... 27
OBSAH
36
Page 37

documentation manual, user maintenance, brochure, user reference, pdf manual
This file has been downloaded from:
User Manual and User Guide for many equipments like mobile phones, photo cameras, monther board, monitors, software, tv, dvd, and othes..
Manual users, user manuals, user guide manual, owners manual, instruction manual, manual owner, manual owner's, manual guide,
manual operation, operating manual, user's manual, operating instructions, manual operators, manual operator, manual product,
 Loading...
Loading...