Page 1
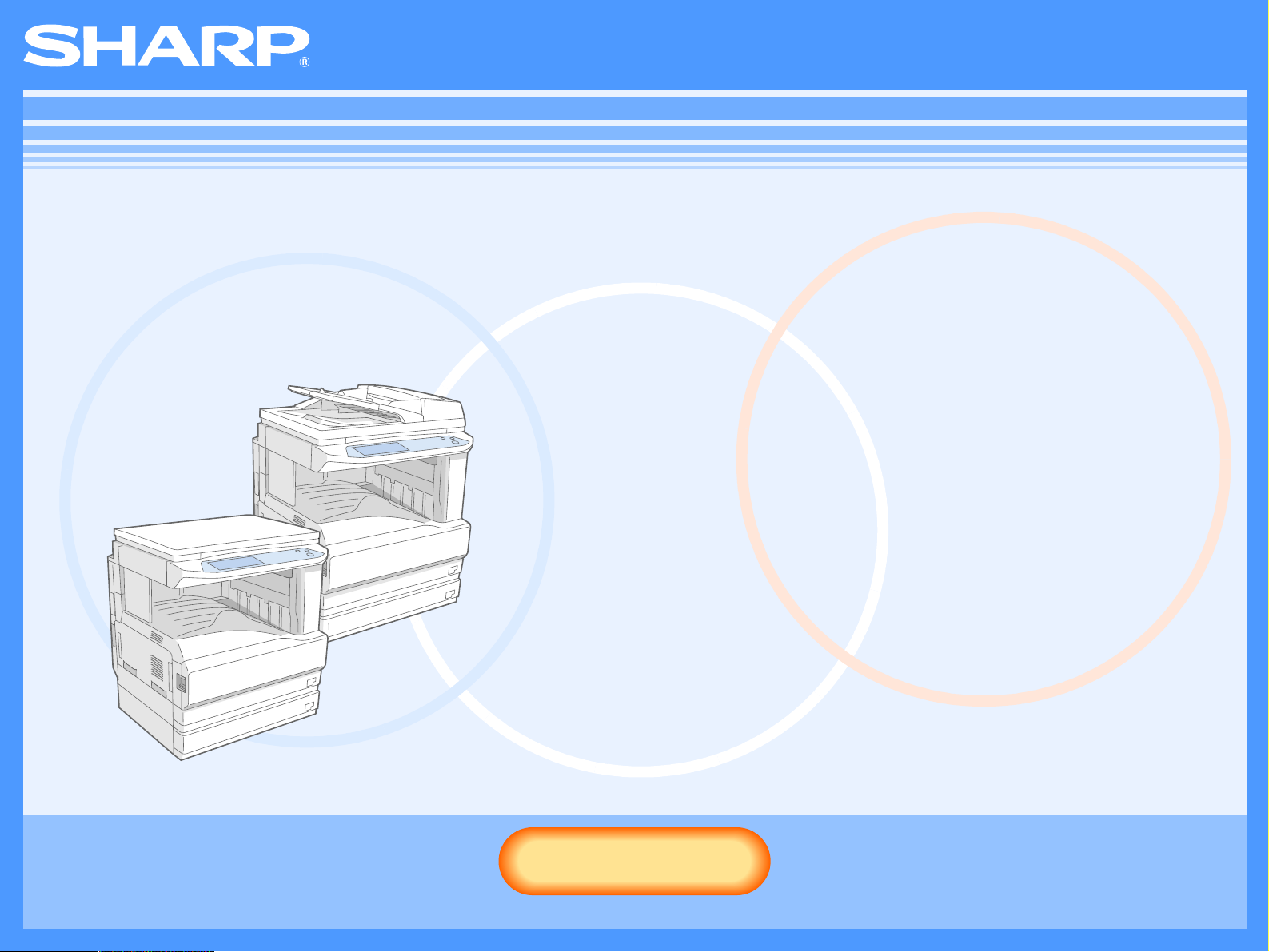
Online manuál AR-M230/M270
(pre sieovú tlačiareň)
Start
Start
Kliknite na tlačidlo "Start".
Page 2
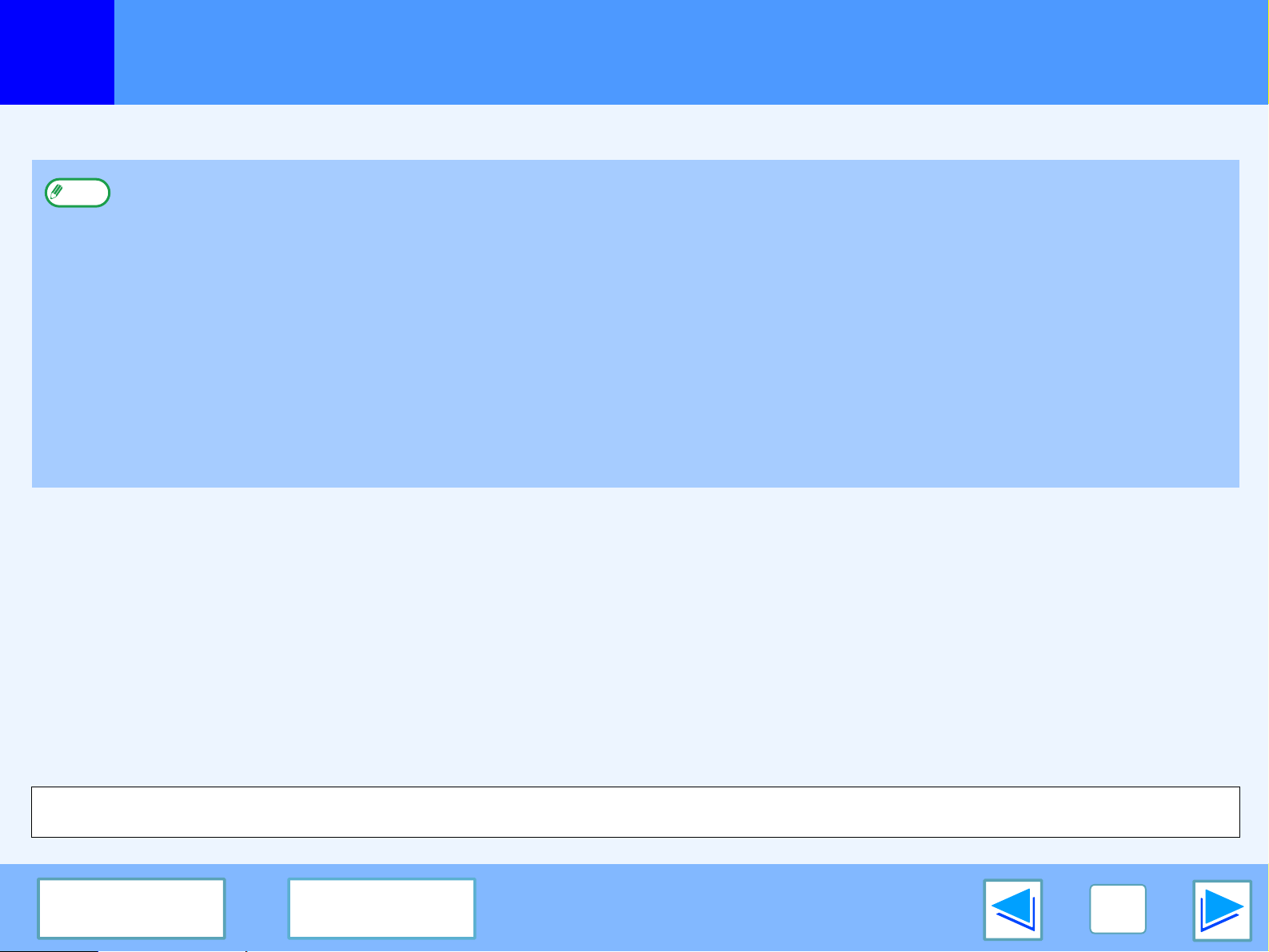
Úvod
Tento manuál popisuje tlačovú funkcionalitu digitálneho multifunkčného systému rady AR-M230/M270.
●
Poznámka
Potvrdenie obchodných značiek
Informácie o vkladaní papiera, výmene tonerových kaziet, odstraňovaní problémov so zaseknutým papierom, prevádzkovaní
periférnych zariadení a iné informácie, týkajúce sa kopírovania, nájdete vo vašej prevádzkovej príručke pre kopírovacie zariadenie.
●
Pôvodné nastavenia zariadenia a pôvodné nastavenia tlačovej funkcionality môžete zmeni pomocou programov hlavného
operátora. Podrobnejšie informácie sú uvedené v príručke kúčového operátora.
●
Ak sa v tejto príručke objaví označenie "AR-XXXX", čas "XXXX" nahrate názvom vášho modelu. Názov vášho modelu nájdete
v časti "NÁZVY ČASTÍ A FUNKCIÍ" v prevádzkovej príručke pre kopírovacie zariadenie.
●
V tomto manuáli je Jednopriechodový otáčací podávač uvádzaný skratkou "RSPF".
●
Popisy jednotlivých obrazoviek a postupy v tomto manuáli sú určené najmä pre operačný systém Windows® XP v prostredí
Windows®. V ostatných operačných systémoch sa jednotlivé obrazovky môžu líši.
●
Informácie o používaní vášho operačného systému sú uvedené vo vašom manuáli pre operačný systém alebo v online
Pomocníkovi.
●
Tlačový PS3 modul (AR-PK1) a karta tlačového servera (AR-NC5J), ktoré sú obsiahnuté v tomto manuáli sú volitenými
doplnkami.
●
V USA a v iných krajinách je operačný systém Microsoft® Windows® majetkom spoločnosti Microsoft Corporation.
●
V USA a v iných štátoch je majiteom obchodných značiek alebo autorských práv, vzahujúcich sa na operačné systémy
®
Windows
95, Windows® 98, Windows® Me, Windows NT® 4.0, Windows® 2000 a Windows® XP spoločnos Microsoft
Corporation.
●
Acrobat® Reader Copyright© 1987-2002 Adobe Systems Incorporated. Všetky práva vyhradené. Adobe, logo Adobe, Acrobat a
logo Acrobat sú obchodné značky spoločnosti Adobe Systems Incorporated.
●
PCL je obchodnou značkou spoločnosti Hewlett-Packard Company.
●
PostScript® je registrovanou obchodnou značkou spoločnosti Adobe Systems Incorporated.
●
Všetky ostatné obchodné značky a autorské práva sú majetkom príslušných vlastníkov.
Vzhadom na vylepšenia a modifikácie prístroja sa obrazovky, správy a názvy tlačidiel na displeji uvedené v tejto príručke môžu líši od tých, ktoré
sa nachádzajú na prístroji.
Obsah
Index
2
Page 3
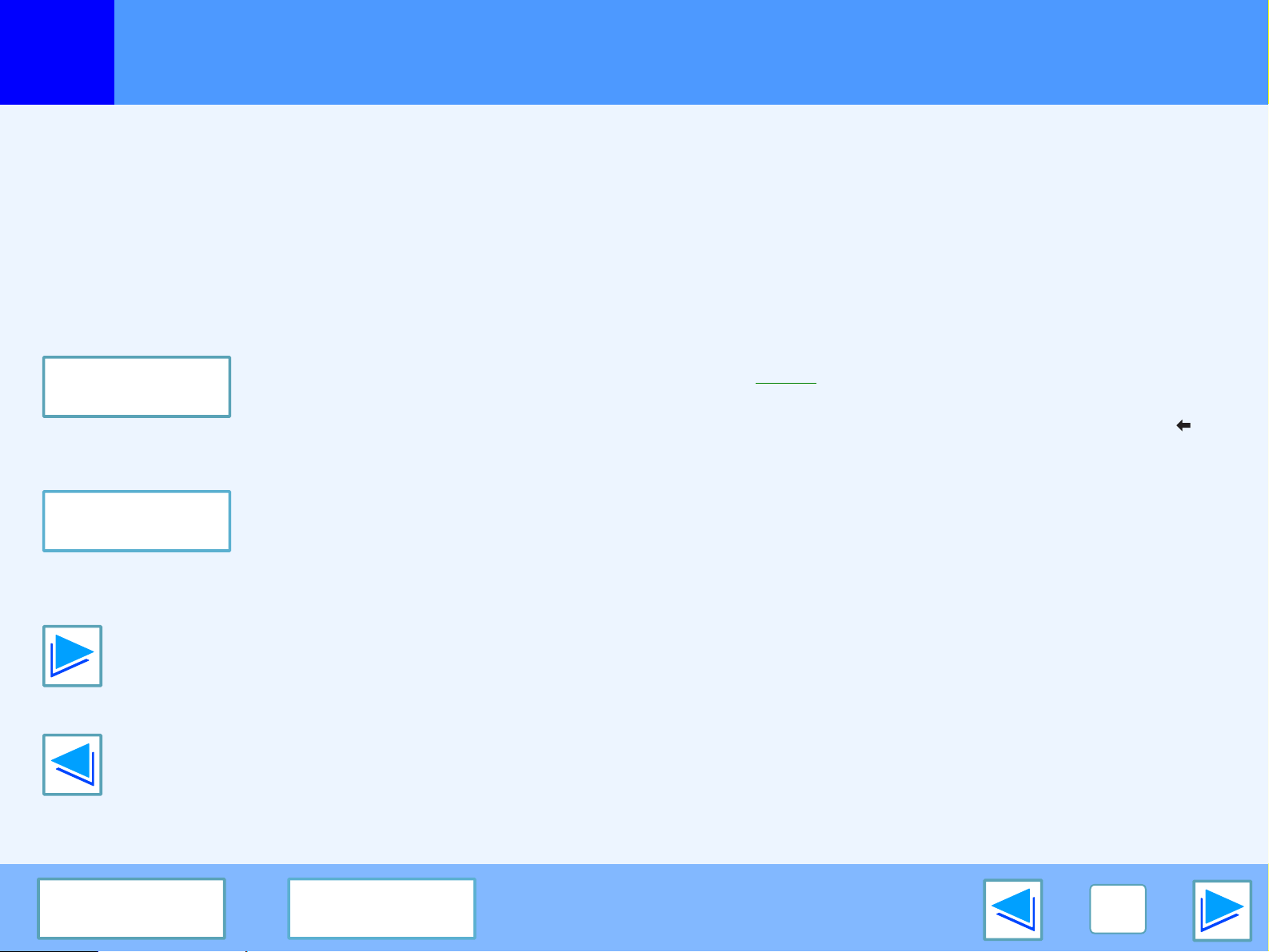
Ako používa online manuál
Táto čas vysvetuje, akým spôsobom si môžete prehliadnu online manuál. Než začnete používa online manuál, prečítajte si túto
čas.
Informácie o používaní Acrobat Reader sú uvedené v Pomocníkovi Acrobat Reader.
Ako sa pohybova v Online manuáli
Na konci každej strany sú v tomto manuáli zobrazené
nasledujúce tlačidlá. Kliknutím na tieto tlačidlá sa rýchlo
presuniete na strany, ktoré chcete zobrazi.
Obsah
Zobrazí obsah tohto manuálu. Kliknutím na konkrétnu tému v
obsahu sa presuniete priamo na zadanú čas.
Index
Zobrazí Index tohto manuálu. Kliknutím na konkrétnu tému v
Indexe sa presuniete priamo na zadanú čas.
Nasledujúce prepojenia
Tento manuál disponuje funkciou prepojení, ktorá umožňuje
priamy presun na zadanú stránku. Ak kliknete na zeleno
označený podčiarknutý text, zobrazí sa relevantná strana. (V
častiach Obsah a Index nie sú prepojené oblasti podčiarknuté.)
Príklad:
Ak sa chcete vráti na predchádzajúcu stranu, v paneli s
ponukami programu Acrobat Reader kliknite na tlačidlo .
Obsah
☞
Používanie Záložiek
Na avej strane tohto manuálu sú vytvorené záložky. Po kliknutí
na konkrétnu záložku sa priamo presuniete do zadanej časti.
Ako vytlači tento manuál
Ak si želáte tento manuál vytlači, v ponuke "File" programu
Acrobat Reader vyberte "Print". V dialógovom okne "Print"
vyberte tlačiareň a kliknite na tlačidlo "OK".
Budete sa posúva vpred po jednotlivých stranách.
Budete sa posúva vzad po jednotlivých stranách.
Obsah
Index
3
Page 4
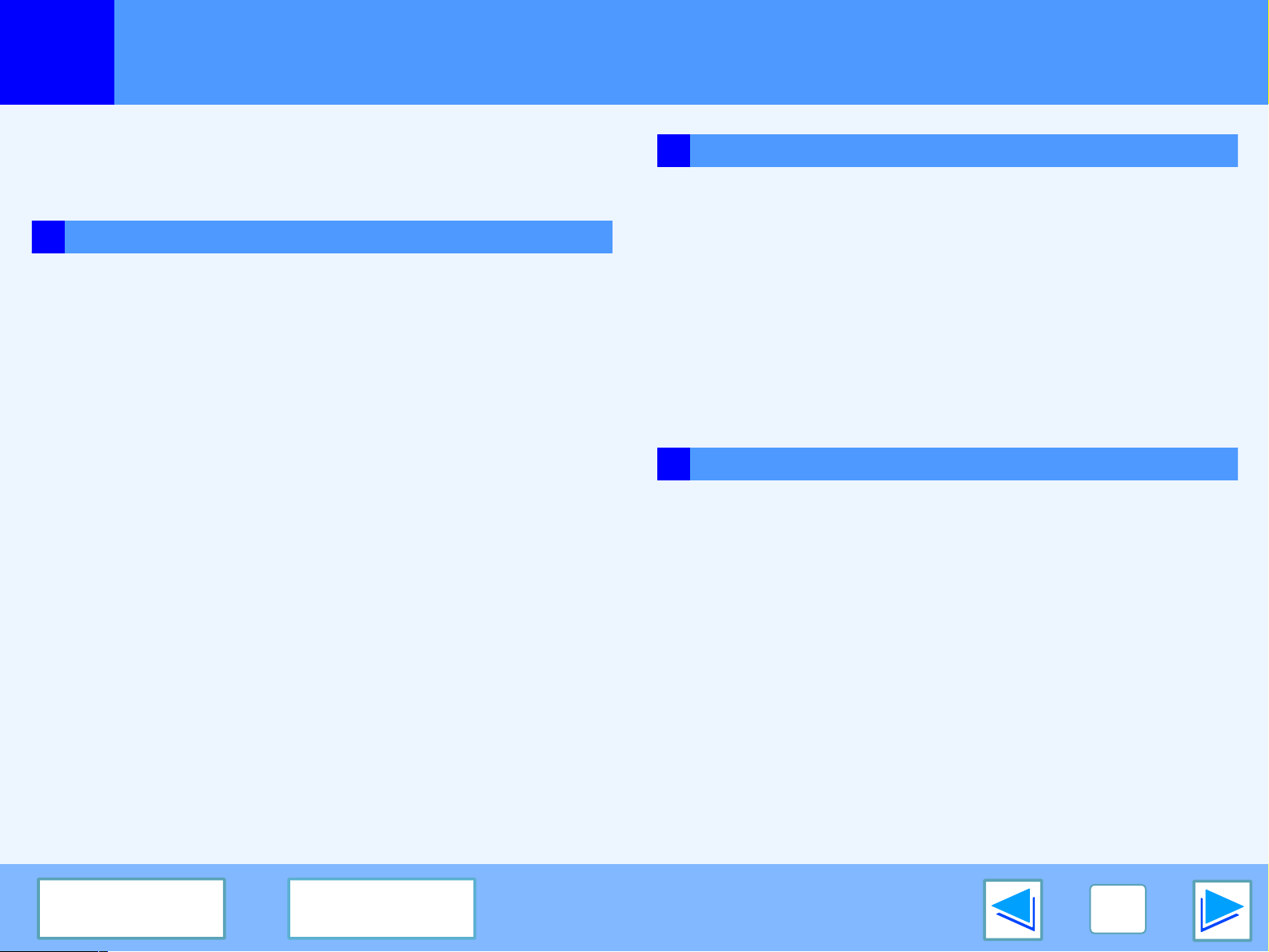
Obsah
(čas 1)
Úvod 2
Ako používa online manuál 3
1
TLAČ Z OPERAČNÉHO SYSTÉMU WINDOWS
Základná tlač 6
●
Ak je "Výber papiera" nastavené na "Automatická voba" 7
●
Nastavenie "Zdroj papiera", alebo "Typ papiera" na karte "Výber papiera"
●
Režim audítora 9
●
O nastavení funkcie "Žiadne odsadenie" 9
Otvorenie ovládača tlačiarne pomocou tlačidla "Start" 10
Nastavenie ovládača tlačiarne 11
Obojstranná tlač 12
●
Štýl brožúry 13
Tlač viacerých strán na jednu stranu 14
Prispôsobenie tlačeného obrazu k papieru 15
Otočenie obrazu o 180 stupňov 16
Tlač vodotlače 17
●
Ako tlači vodotlač 17
Zošívanie vytlačených strán (ak je nainštalovaný finišer) 18
●
Ke je nainštalovaný finišer 18
●
Ke je nainštalovaný sedlový finišer 19
2 ROZŠÍRENÁ TLAČ
Funkcia pozdržania tlače 20
Tlač pomocou funkcie pozdržania tlače 21
●
Voba nastavení pozdržania tlače v ovládači tlačiarne počas tlače
●
Ako vytlači pozdržanú tlačovú úlohu 22
●
Dôležité informácie o funkcii Pozdržania tlače 23
8
Tlač kópií 24
21
Tlač pomocou funkcie tlače kópie 25
Tlač textu a riadkov na čierno 26
●
Tlač textu v čiernej farbe 26
●
Tlač riadkov v čiernej farbe 26
3 DOPLNKY TLAČIARNE
Doplnky tlačiarne 27
●
Predtým, než použijete Printer Status Monitor 27
Používanie doplnkov tlačiarne 28
●
Spustenie doplnkov tlačiarne 28
●
Používanie doplnkov tlačiarne 28
●
Zmena nastavení Printer Status Monitor 29
●
Kontrola stavu tlačiarne 30
Obsah
Index
4
Page 5
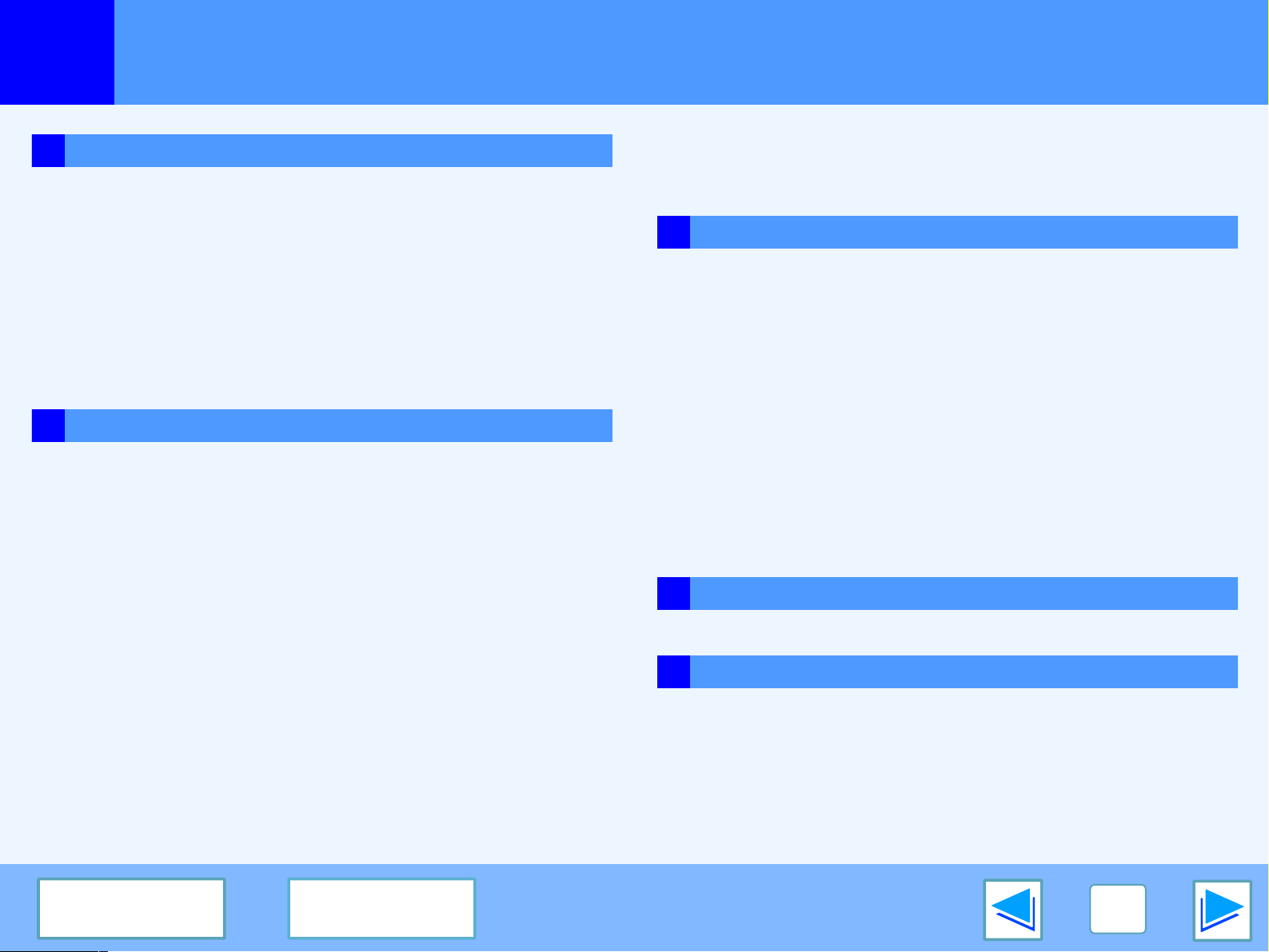
Obsah
(čas 2)
4 PREVÁDZKA ZARIADENIA
Priradenie priority tlačovej úlohe / Zrušenie tlačovej úlohy
●
Priradenie priority tlačovej úlohe 31
●
Zrušenie tlačovej úlohy 32
Konfigurácia nastavenia podmienky tlačiarne 33
●
Ako konfigurova nastavenia 33
●
Ponuka nastavenia podmienky tlačiarne 35
●
Nastavenia podmienky tlačiarne 36
Tlač nastavení tlačiarne a zoznamu písiem 41
5 ODSTRAŇOVANIE PROBLÉMOV
Odstraňovanie problémov 42
Tlač sa nespustí 43
●
Skontrolujte pripojenia 43
●
Skontrolujte váš počítač 44
●
Kontrola zariadenia 45
●
Kontrola ovládača tlačiarne 46
Nesprávna prevádzka tlačiarne 47
●
Tlač je pomalá 47
●
Nie je možná obojstranná tlač 47
●
Zošívanie nefunguje (ke je nainštalovaný finišer alebo sedlový finišer)
●
Dierovanie nefunguje (ak je nainštalovaný sedlový finišer) 48
Kvalita tlače je neuspokojivá 49
●
Skontrolujte používaný papier 49
●
Vytlačený obraz je príliš zrnitý 50
●
Vytlačený obraz je zdeformovaný 50
●
Čas vytlačeného obrazu chýba 50
31
47
Ak sa vytlačí strana s oznámením 51
●
Deaktivácia tlače strany s oznámením 52
Odstránenie softvéru 53
6
WEBOVÁ STRÁNKA V ZARIADENÍ
O webovej stránke 54
●
Prístup na webovú stránku 54
Tlačová funkcia emailu 56
●
Nastavenie tlačovej funkcie emailu 56
●
Používanie tlačovej funkcie emailu 57
Priama tlač súboru v počítači 58
Nastavenie stavových emailov a výstražných emailov 59
●
Nastavenie informácií 59
●
Nastavenie SMTP 59
●
Nastavenie stavových správ 60
●
Nastavenie výstražných správ 61
Ochrana informácií naprogramovaných na webových stránkach ("Heslá")
7 TECHNICKÉ ÚDAJE
Technické údaje tlačiarne 63
8 INDEX
62
Obsah
Index
5
Page 6
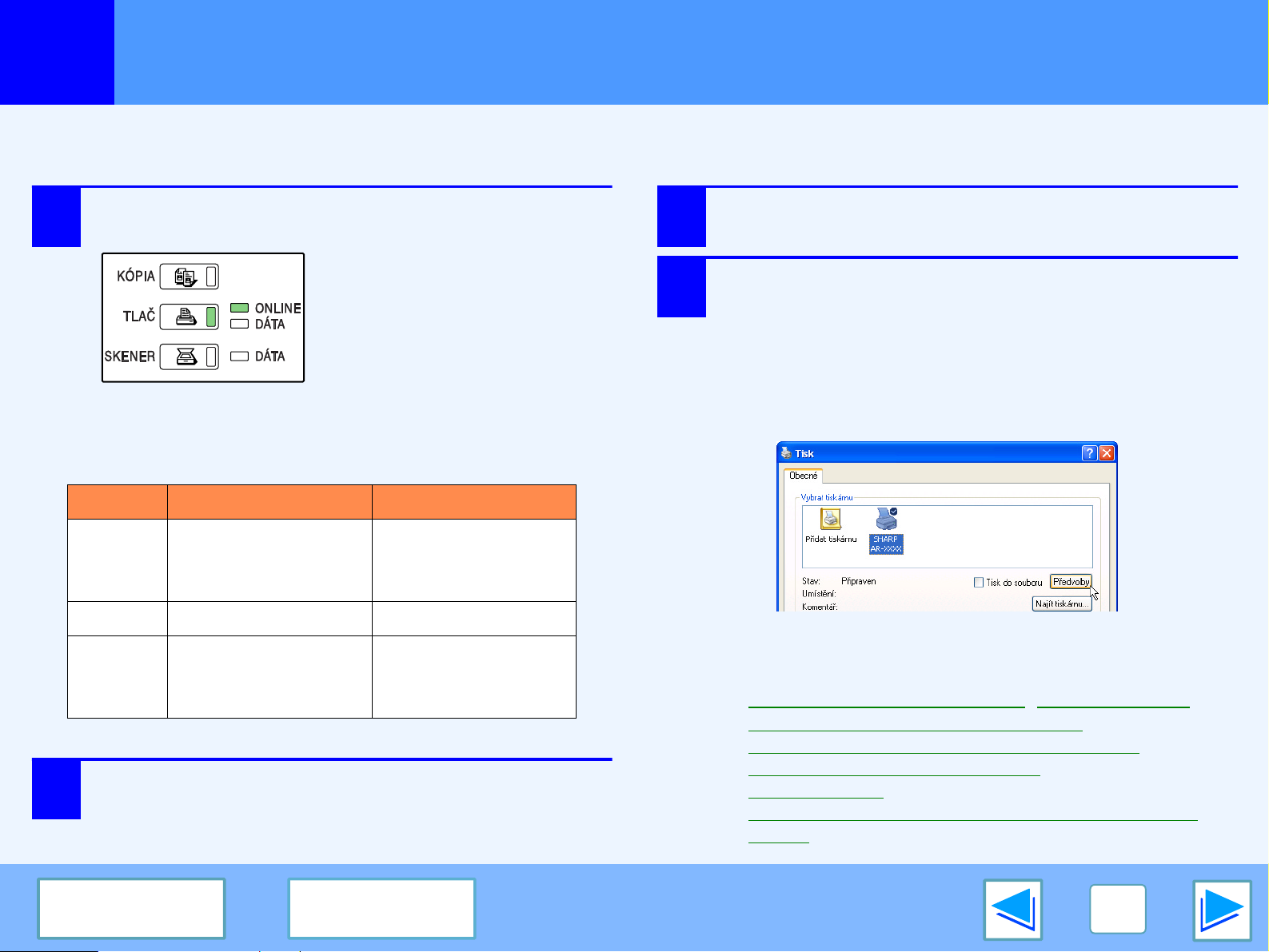
TLAČ Z OPERAČNÉHO SYSTÉMU WINDOWS
1
Nasledujúci príklad demonštruje postup pri tlači dokumentu z programu WordPad.
Pred zahájením tlače sa uistite, že do zariadenia ste vložili správny formát papiera.
1
Rozsvietený
Základná tlač
ONLINE indikátor na obslužnom paneli musí
svieti.
Ak ONLINE indikátor nie je
zapnutý, stlačením tlačidla
[TLAČ] prepnite zariadenie do
režimu tlače a potom sa
dotknite tlačidla [ONLINE].
Stav funkcionality tlačiarne je označený pomocou
indikátorov ONLINE a DÁTA, ktoré sú umiestnené hne
veda tlačidla [TLAČ].
Indikátor ONLINE Indikátor DÁTA
Zariadenie je v stave
online a je pripravené
na tlač.
V pamäti zariadenia
sú uložené dáta, ktoré
ešte neboli vytlačené.
3
4
Z ponuky aplikácie "Soubor" vyberte "Tisk".
Zobrazí sa dialógové okno "Tisk".
Uistite sa, že tlačiareň, ktorú ste zvolili, je
"SHARP AR-XXXX". Ak si želáte zmeni niektoré
nastavenia tlače, kliknutím na tlačidlo
"Předvolby" (Tlačidlo "Vlastnosti" v operačnom
systéme Windows 95/98/Me/NT 4.0) otvoríte
obrazovku inštalácie ovládača tlačiarne.
Zobrazí sa obrazovka inštalácie ovládača tlačiarne.
(čas 1)
Blikanie — Zariadenie práve tlačí.
Zariadenie je v stave
Vypnuté
2
Obsah
Spustite program Start WordPad a otvorte
dokument, ktorý si želáte vytlači.
offline a nie je
pripravené na tlač.
Zariadenie netlačí.
Index
Windows 2000 nemá v tomto dialógovom okne tlačidlo
"Předvolby". V jednotlivých kartách na inštalačnej
obrazovke vyberte požadované nastavenia.
Nastavenie ovládača tlačiarne, Obojstranná tlač,
☞
Tlač viacerých strán na jednu stranu
Prispôsobenie tlačeného obrazu k papieru
Otočenie obrazu o 180 stupňov
Tlač vodotlače
Zošívanie vytlačených strán (ak je nainštalovaný
finišer)
,
,
,
,
6
Page 7
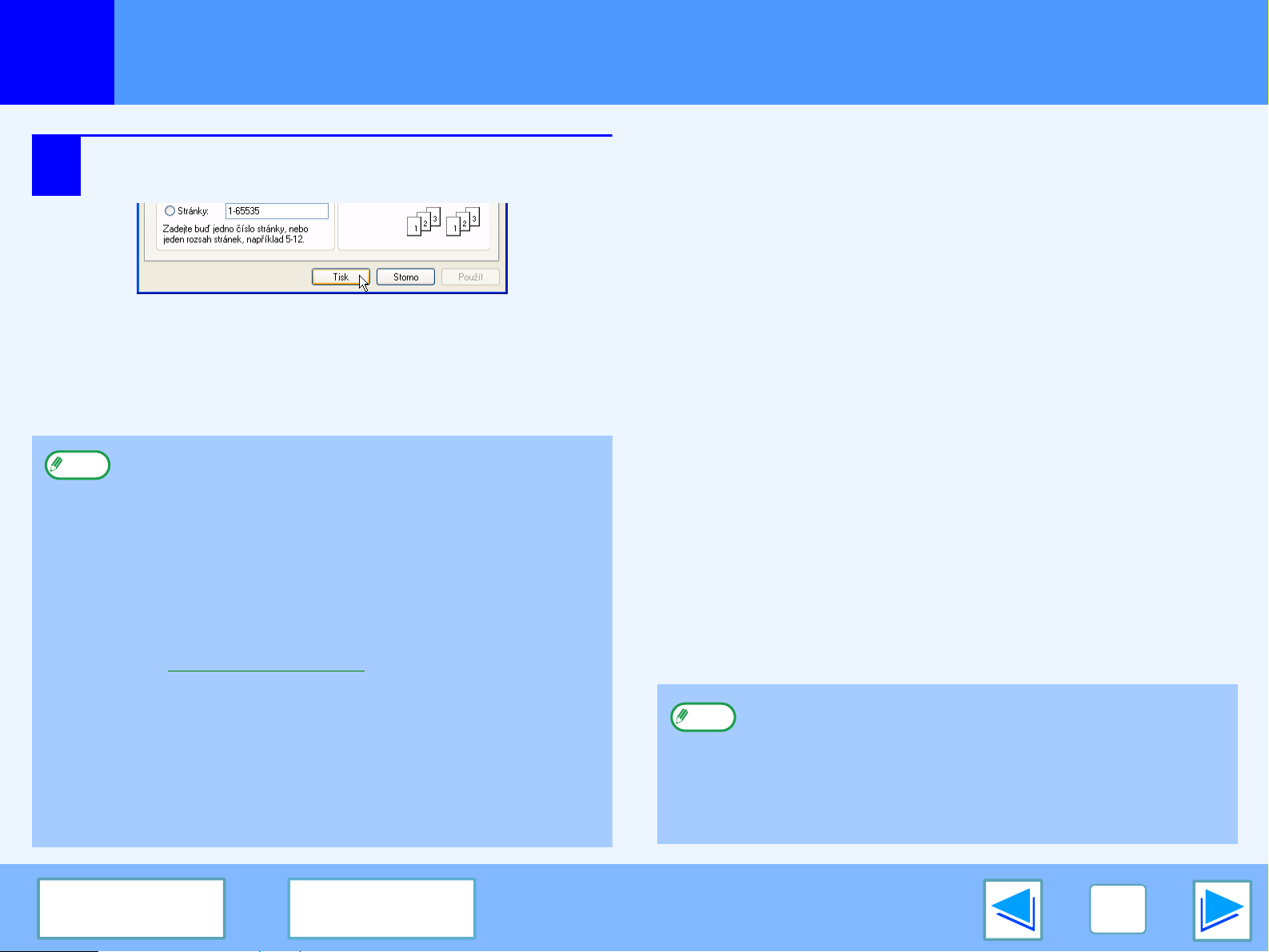
TLAČ Z OPERAČNÉHO SYSTÉMU WINDOWS
1
5
Poznámka
Základná tlač
Kliknite na tlačidlo "Tisk" (Tlačidlo "OK" v
operačnom systéme Windows 95/98/Me/NT 4.0).
Začne tlač. Tlačová úloha bude doručená do jedného z
nasledujúcich zásobníkov (v závislosti od
nainštalovaných výstupných zariadení):
●
Je nainštalovaný separačný rošt: Horný zásobník
●
Je nainštalovaný finišer: Stredný zásobník
●
Výstupný zásobník môžete zvoli v programoch
hlavného operátora (pozri "VÝSTUPNÉ ZÁSOBNÍKY"
v príručke kúčového operátora).
●
Výstupný zásobník môžete takisto zmeni v
nastaveniach tlače počas procesu tlače. Ak si želáte
zmeni zásobník, v "Výstup" v karte "Papier"
obrazovky inštalácie ovládača tlačiarne vyberte
požadovaný zásobník.
●
Tlač môžete zruši pomocou obrazovky stavu úlohy.
☞Zrušenie tlačovej úlohy
●
Tlač sa môže zastavi, ak je nastavenie formátu
papiera v ovládači tlačiarne odlišné od nastavenia
formátu papiera v bočnom zásobníku zariadenia. Ak si
želáte obnovi tlač, na ovládacom paneli stlačte
tlačidlo [TLAČ], na dotykovom paneli sa dotknite
tlačidla [BOČNÝ VSTUP] a zadajte rovnaký formát
papiera, aký je zadaný v ovládači tlačiarne.
(čas 2)
Ak je "Výber papiera" nastavené na
"Automatická voba"
Ak je v karte "Papier" nastavené "Výber papiera" na
"Automatická voba" a v zariadení nie je uložený správny
formát papiera pre zadanú tlačovú úlohu, procedúra tlače sa
bude líši v závislosti na nastavení "NÚTENÝ VÝSTUP TLAČE"
v programoch hlavného operátora (alšie informácie sú
uvedené v príručke kúčového operátora).
Ak je funkcia "NÚTENÝ VÝSTUP TLAČE"
deaktivovaná
Ak je možné použi bočný zásobník, na dotykovom paneli sa
zobrazí výzva na tlač z bočného zásobníka.
Na ovládacom paneli stlačte tlačidlo [TLAČ], potom sa dotknite
tlačidiel [BOČNÝ VSTUP] a založte papier do bočného zásobníka
a dotknite sa tlačidla [BOČNÝ VSTUP]. Tlač začne automaticky.
Ak je funkcia "NÚTENÝ VÝSTUP TLAČE"
aktivovaná
Tlač sa spustí a použije sa formát papiera, ktorý je najbližší k
formátu tlačeného obrazu.
Poznámka
Ak je papier v zariadení vložený s rozdielnou
orientáciou, než akú má tlačený obraz, obraz sa
automaticky upraví tak, aby jeho orientácia bola zhodná
s orientáciou papiera. Toto nastavenie môžete zmeni v
programoch hlavného operátora (pozri "OTOČENÁ
TLAČ" v príručke kúčového operátora).
Obsah
Index
7
Page 8
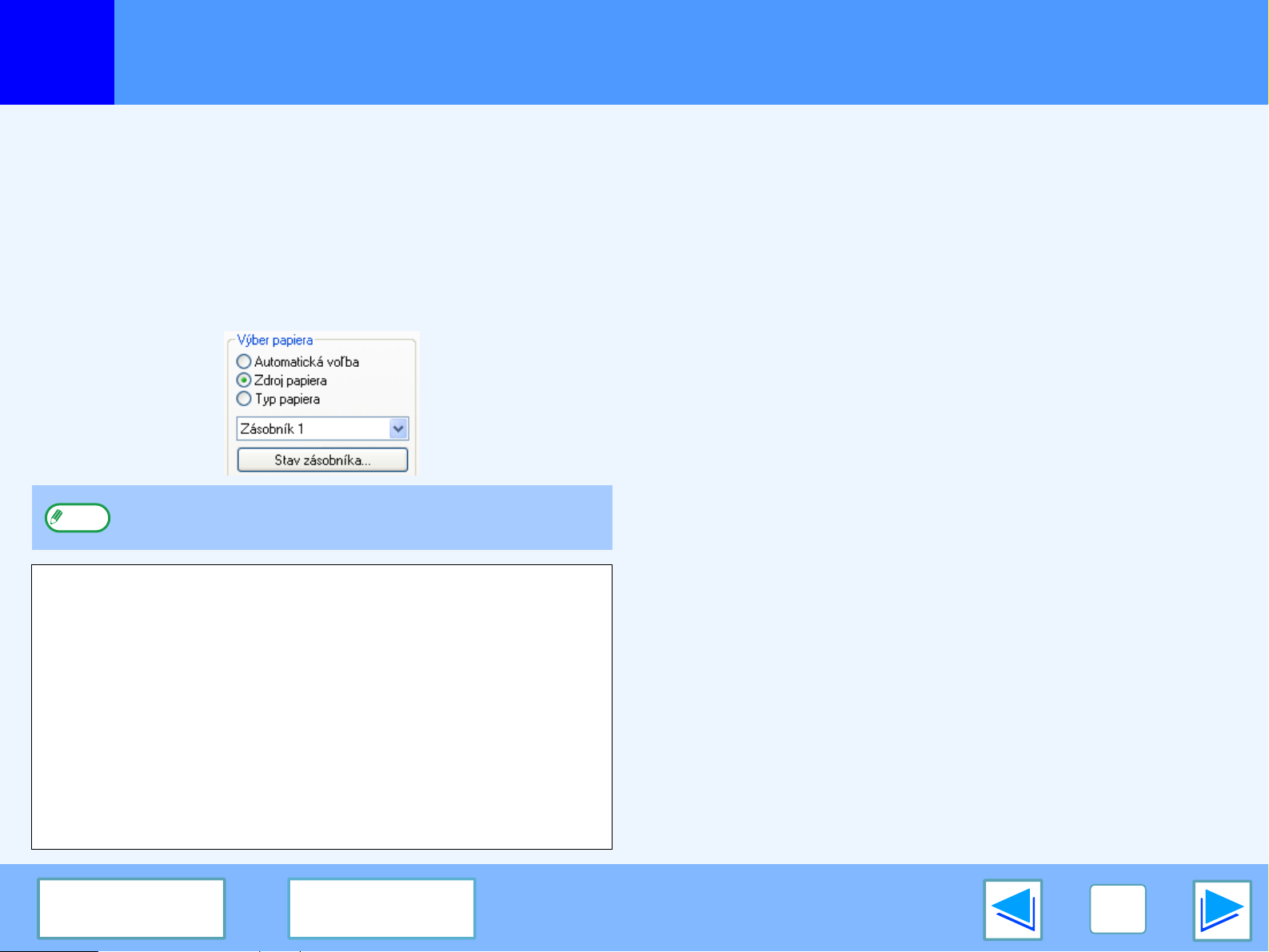
TLAČ Z OPERAČNÉHO SYSTÉMU WINDOWS
1
Základná tlač
Nastavenie "Zdroj papiera", alebo "Typ papiera" na karte "Výber papiera"
Ak je na obrazovke inštalácie ovládača tlačiarne v karte
"Papier" nastavené "Výber papiera" na:
●
"Zdroj papiera", z rozbaovacieho menu si vyberte
zásobník, z ktorého chcete tlači.
●
"Typ papiera", z rozbaovacieho menu si vyberte typ
papiera, ktorý chcete použi pre tlač.
Poznámka
Informácie o formáte a type papiera pre každý zásobník, ako
aj informácie o tom, či sa papier v jednotlivých zásobníkoch
dá použi pre tlač sú uvedené v užívateských nastaveniach v
časti "NASTAVENIE ZÁSOBNÍKA". (Pozri čas
"UŽÍVATESKÉ NASTAVENIA" v prevádzkovej príručke pre
kopírovacie zariadenie.)
Ak počas tlače chcete zvoli "Zdroj papiera" alebo "Typ
papiera", tieto nastavenia zvote v karte "Konfigurácia"
obrazovky inštalácie ovládača tlačiarne. (Pozri
"KONFIGURÁCIA OVLÁDAČA TLAČIARNE" v príručke pre
inštaláciu softvéru.)
"Zdroj papiera" a "Typ papiera" nemôžu by zvolené
súčasne.
Ak ste na obrazovke inštalácie ovládača tlačiarne zvolili "Zdroj
papiera" alebo "Typ papiera" ale v zásobníkoch nie je vložený
typ papiera, ktorý by vyhovoval vašej vobe, tlač prebehne
nasledovne:
Zvolili ste zásobník v "Zdroj papiera", ale formát
papiera vo zvolenom zásobníku nesúhlasí s
formátom tlače.
Aj ke je formát papiera rozdielny, tlač bude pokračova a
bude použitý papier zo zvoleného zásobníka.
Zvolili ste "Typ papiera" a hoci zvolený formát
papiera je v zariadení vložený, jeho formát
nezodpovedá formátu tlače.
Aj ke je formát papiera rozdielny, tlač bude pokračova a
bude použitý zvolený typ papiera.
Avšak ak je deaktivovaná funkcia "NÚTENÝ VÝSTUP TLAČE",
tlač neprebehne.
Zvolili ste "Typ papiera", avšak zvolený typ papiera
sa v zariadení nenachádza.
Ak je možné použi bočný zásobník, zobrazí sa výzva na tlač z
bočného zásobníka. Na ovládacom paneli stlačte tlačidlo
[TLAČ], dotknite sa tlačidiel [BOČNÝ VSTUP] a do bočného
zásobníka založte papier správnej vekosti a typu a dotknite sa
tlačidla [BOČNÝ VSTUP]. Tlač začne automaticky.
(čas 3)
Obsah
Index
8
Page 9
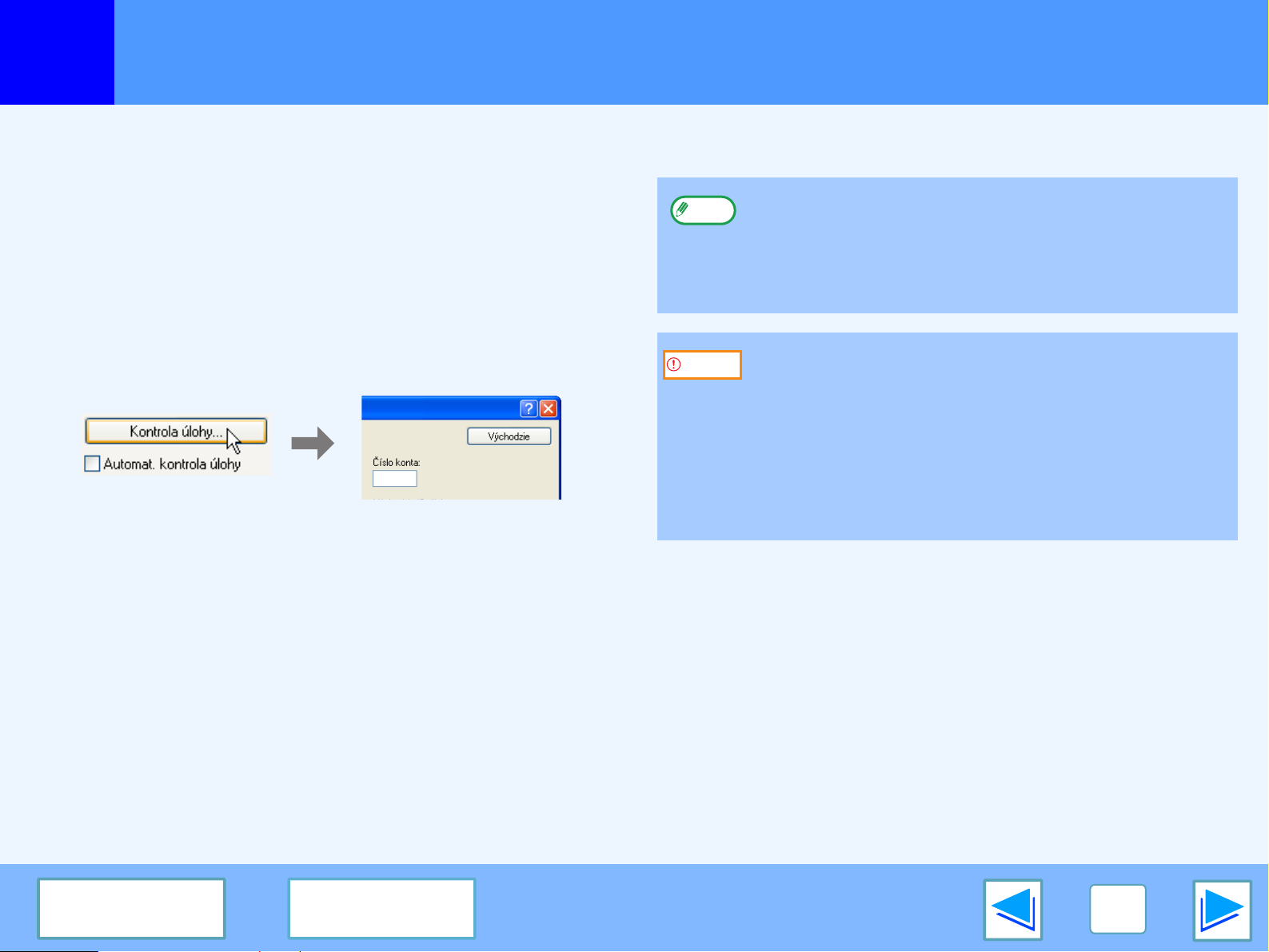
TLAČ Z OPERAČNÉHO SYSTÉMU WINDOWS
1
Základná tlač
Režim audítora
Ak je v programoch hlavného operátora aktivovaný "REŽIM
AUDITORU", aby ste mohli tlači, na obrazovke inštalácie
ovládača tlačiarne musíte zada 5-miestne číslo konta. Čísla
kont sú obsiahnuté v programoch hlavného operátora. (Pozri
"OVLÁDANIE AUDITORU" v príručke kúčového operátora.)
Aby ste mohli otvori obrazovku s číslom konta, na "Hlavná"
karte ovládača tlačiarne kliknite na tlačidlo "Kontrola úlohy".
Do "Číslo konta" vložte vaše 5-miestne číslo konta a kliknite na
tlačidlo "OK".
Poznámka
Upozornenie
(čas 4)
Aby sa pri každom otvorení ovládača tlačiarne pred
započatím tlače automaticky zobrazila obrazovka
riadenia úlohy, na karte "Hlavná" obrazovky inštalácie
ovládača tlačiarne vyberte označovacie políčko
"Automat. kontrola úlohy".
Ak je v programoch hlavného operátora aktivovaná
funkcia "ZRUŠIŤ ÚLOHY NEPLATNÝCH ÚČTOV" a
budete sa snaži o tlač bez zadania čísla konta, alebo je
vami zadané číslo konta neplatné, tlač neprebehne. Aby
bolo možné spusti tlač bez zadania platného čísla
konta, deaktivujte funkciu "ZRUŠIŤ ÚLOHY
NEPLATNÝCH ÚČTOV". V tomto prípade bude počet
vytlačených strán pripočítaný k [INÉ].
O nastavení funkcie "Žiadne odsadenie"
Ak je na obrazovke inštalácie ovládača tlačiarne v karte "Hlavná" označené označovacie políčko "Žiadne odsadenie", bez ohadu
na konfiguráciu "NASTAVENIE FUNKCIE ODSADENIE" v programoch hlavného operátora nebude možné uvedenú funkciu
používa.
Ak vykonávate zošívanie (na karte "Hlavná" je v možnostiach "Väzba" zvolená iná možnos než "Žiadna"), automaticky sa aktivuje
funkcia "Žiadne odsadenie" a funkciu bez odsadenia nie je možné použi.
Obsah
Index
9
Page 10
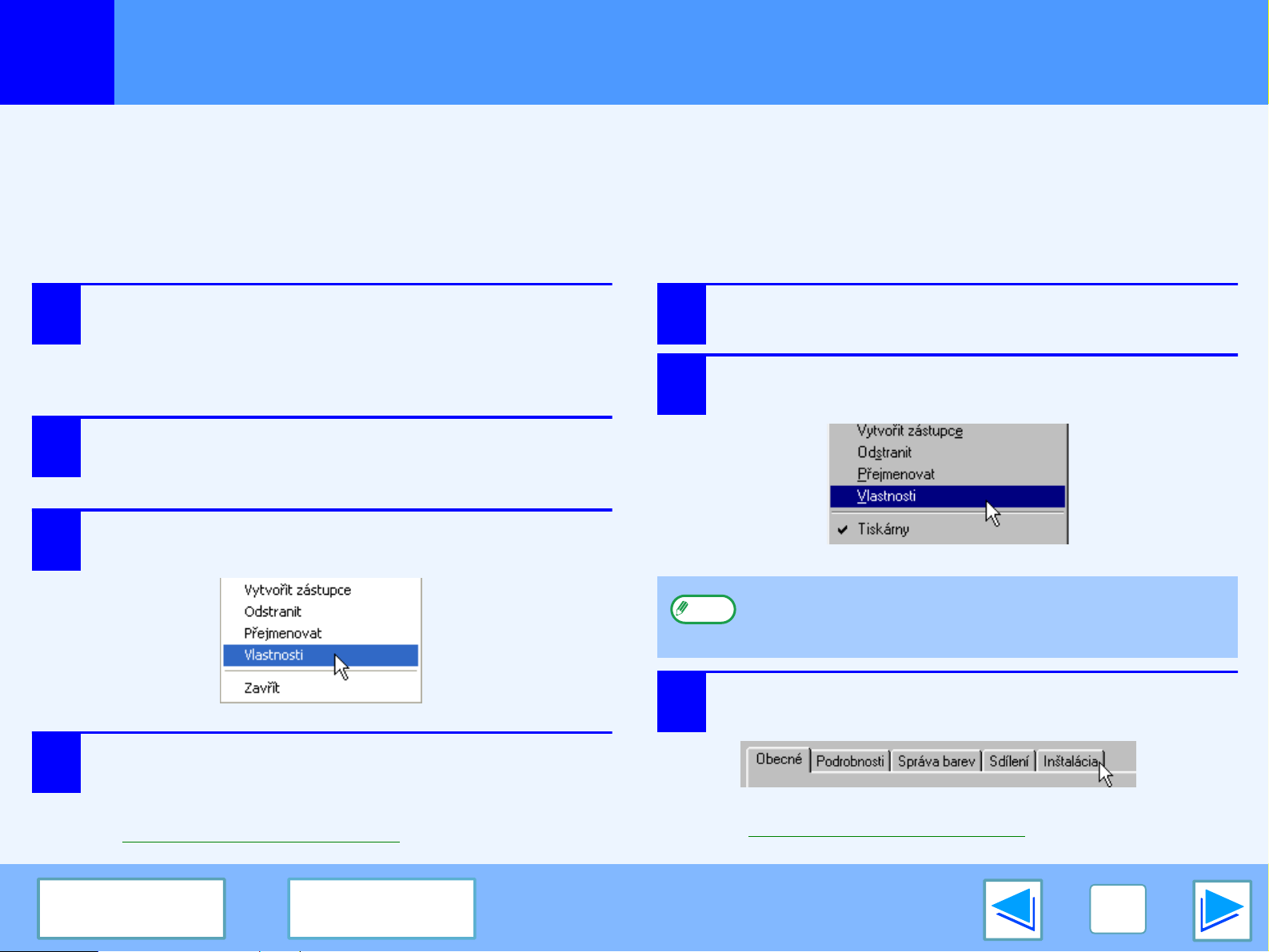
TLAČ Z OPERAČNÉHO SYSTÉMU WINDOWS
1
Nastavenia ovládača tlačiarne je v systéme Windows možné konfigurova otvorením ovládača tlačiarne pomocou tlačidla "Start".
Ak budete tlači z aplikácie, konfigurácia nastavení, vykonaných týmto spôsobom bude konfiguráciou východzou. (Ak počas tlače
zmeníte nastavenia v obrazovke nastavení ovládača tlačiarne, po ukončení aplikácie sa vami zmenené nastavenia zmenia na
nastavenia pôvodné.)
Windows 2000/XP
1
2
3
Otvorenie ovládača tlačiarne pomocou tlačidla "Start"
Windows 95/98/Me/NT 4.0
Kliknite na tlačidlo "Start", potom kliknite na
tlačidlo "Ovládací panely".
V operačnom systéme Windows 2000 kliknite na
tlačidlo "Start" a vyberte "Nastavení".
Kliknite na "Tiskárny a jiný hardware", potom
kliknite na "Tiskárny a faxy".
V operačnom systéme Windows 2000 kliknite na "Tiskárny".
Kliknite na ikonu ovládača tlačiarne "SHARP
AR-XXXX" a ponuke "Soubor" zvote "Vlastnosti".
1
2
Kliknite na tlačidlo "Start", zvote "Nastavení" a
potom kliknite na "Tiskárny".
Kliknite na ikonu ovládača tlačiarne "SHARP
AR-XXXX" a ponuke "Soubor" zvote "Vlastnosti".
4
Obsah
Na karte "Obecné" kliknite na tlačidlo
"Předvolby tisku".
Zobrazí sa obrazovka inštalácie ovládača tlačiarne.
Nastavenie ovládača tlačiarne
☞
Index
Poznámka
3
Pre otvorenie obrazovky nastavenia ovládača tlačiarne
zvote v operačnom systéme Windows NT 4.0 "Výchozí
nastavení dokumentu".
V operačnom systéme Windows 95/98/Me
kliknite na kartu "Inštalácia".
Zobrazí sa obrazovka inštalácie ovládača tlačiarne.
Nastavenie ovládača tlačiarne
☞
10
Page 11
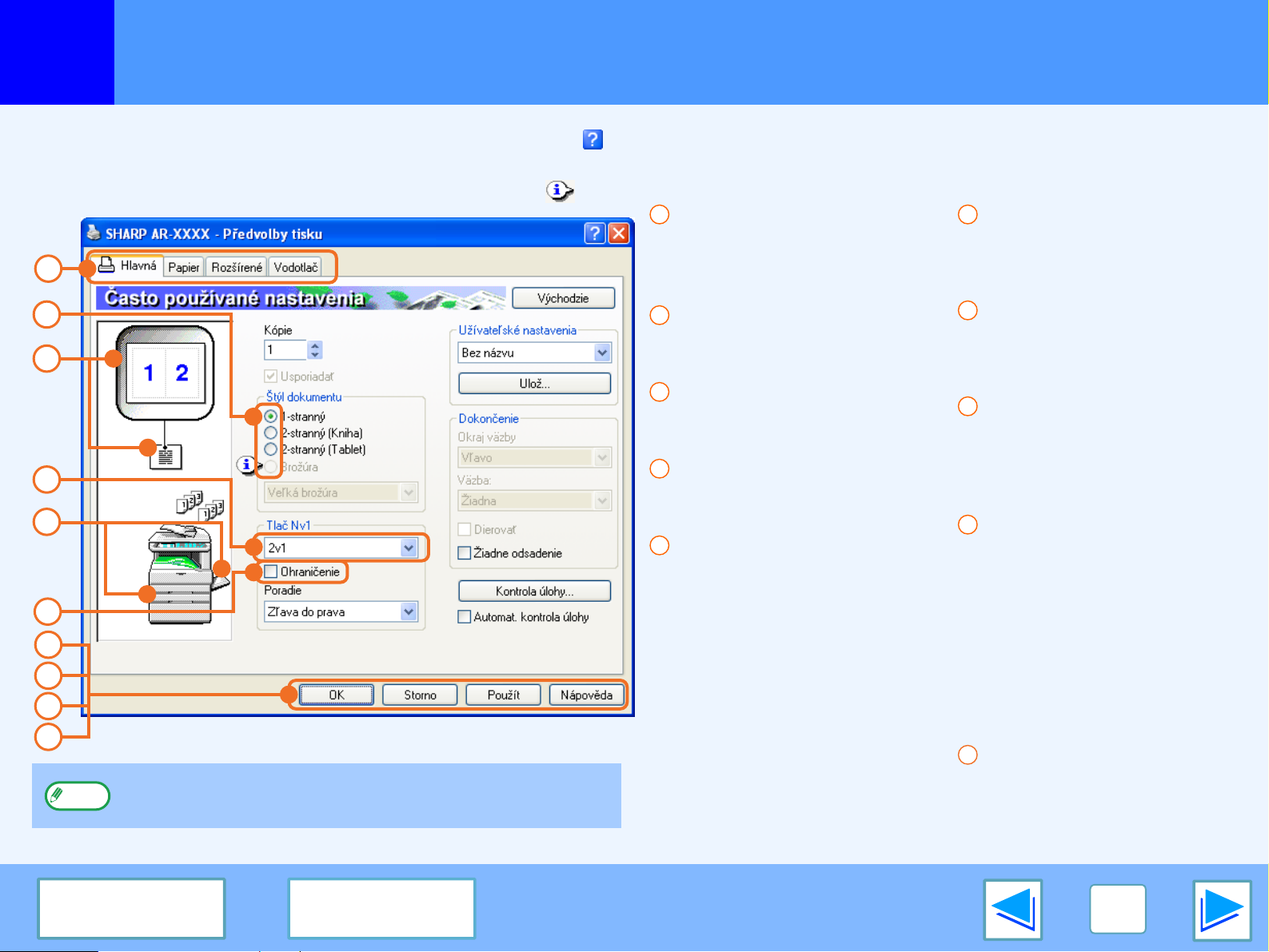
TLAČ Z OPERAČNÉHO SYSTÉMU WINDOWS
1
Pre zobrazenie Pomocníka pri nastavení kliknite na tlačidlo v pravom hornom rohu okna a potom kliknite na nastavenie.
Pri výbere nastavení na obrazovke nastavenia ovládača tlačiarne existujú niektoré obmedzenia nastavení. Ak je obmedzenie
aktívne, veda nastavenia sa zobrazí informačná ikona ( ). Kliknutím na ikonu zobrazíte popis obmedzenia.
1
2
3
4
5
6
7
8
9
10
Poznámka
Nastavenie ovládača tlačiarne
1
Karta
Nastavenia sú zoskupené na
kartách. Kliknutím na kartu
prenesiete kartu do popredia.
2
Kontrolné tlačidlo
Umožňuje vybra položku
zo zoznamu možností.
3
Obraz nastavenia tlače
Zobrazuje efekt zvoleného
nastavenia tlače.
4
Rozbaovací zoznam
Umožňuje vykona výber
zo zoznamu volieb.
5
Obraz zariadenia
Zobrazuje:
●
Zásobník papiera (označený
modro), zvolený pomocou
funkcie "Výber papiera" na
karte "Papier".
●
Výstupný zásobník
(označený zeleno), zvolený
pomocou funkcie "Výstup"
na karte "Papier".
Nastavenia a zobrazenie zariadenia sa líšia v závislosti
od modelu.
Takisto môžete kliknú
priamo na zásobník a tým
ho zvoli.
6
Označovacie políčko
Kliknutím na označovacie
políčko aktivujete alebo
deaktivujete funkciu.
7
"OK" tlačidlo
Kliknutím na toto tlačidlo
uložíte vaše nastavenia a
opustíte dialógové okno.
8
"Storno" tlačidlo
Kliknutím na toto tlačidlo
opustíte dialógové okno a
vami vykonané zmeny v
nastaveniach nebudú uložené.
9
"Použít" tlačidlo
Kliknutím uložíte vami vykonané
zmeny v nastaveniach bez
opustenia dialógového okna.
●
V operačnom systéme
Windows NT 4.0 sa tlačidlo
"Použít" nenachádza.
●
Ak toto okno otvoríte
priamo z aplikácie, tlačidlo
"Použít" sa nezobrazí.
10
"Nápověda" tlačidlo
Kliknutím na toto tlačidlo
zobrazíte súbor Pomocníka
pre ovládač tlačiarne.
Obsah
Index
11
Page 12

TLAČ Z OPERAČNÉHO SYSTÉMU WINDOWS
1
Táto funkcia umožňuje tlači na obe strany papiera.
Otvorením obrazovky nastavenia ovládača tlačiarne a zvolením "2-stranný (Kniha)" alebo
"2-stranný (Tablet)" zo "Štýl dokumentu" na karte "Hlavná" budete môc používa túto
funkciu.
Detailné informácie o tom, ako otvori ovládač tlačiarne sú uvedené v Základná tlač.
☞
Poznámka
Nasledujúci príklad ukazuje výsledok, ke sa dáta na výšku vytlačia na obe strany papiera.
Obojstranná tlač
●
Formáty papiera, ktoré je možné použi pre obojstrannú tlač, sú Ledger, Letter, Letter-R, Legal, A3, A4, A4R, A5, B4, B5, B5R a Foolscap.
●
Typy papiera, ktoré je možné použi pre obojstrannú tlač, sú obyčajný, hlavičkový*, recyklovaný a farebný.
* Použitie hlavičkového papiera na obojstrannú tlač nemusí by v časti "NASTAVENIE ZÁSOBNÍKA" užívateských nastavení
povolené. (Pozri čas "UŽÍVATESKÉ NASTAVENIA" v prevádzkovej príručke pre kopírovacie zariadenie.)
●
Ak je v programoch hlavného operátora obojstranná tlač deaktivovaná, túto funkciu nie je možné využíva (pozri
"ZABLOKOVANIE DUPLEXU" v príručke kúčového operátora).
(čas 1)
Obsah
Tlačové údaje
Index
Výsledok tlače
2-stranný (Kniha) 2-stranný (Tablet)
Strany sú vytlačené tak, že ich
je možné na stranách zviaza.
Strany sú vytlačené tak, že ich
je možné na zviaza navrchu.
12
Page 13
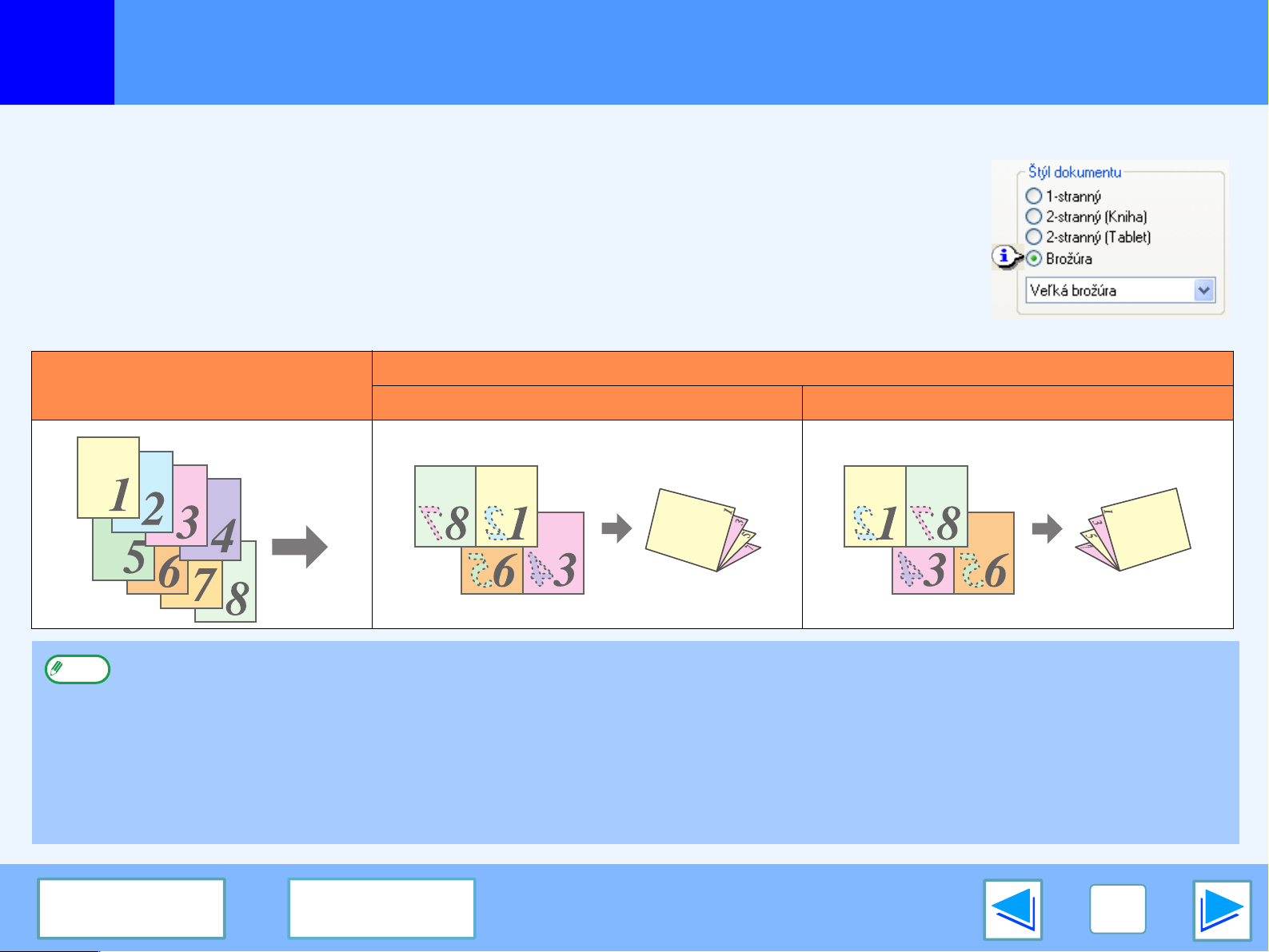
TLAČ Z OPERAČNÉHO SYSTÉMU WINDOWS
1
Obojstranná tlač
Štýl brožúry
Tento štýl umožňuje tlači po dvoch stranách na prednú a zadnú čas papiera (celkom štyri strany na
jednom liste). Preložením takto vytlačeného listu v jeho strede vytvoríte brožúru. Túto funkciu môžete
využi pri kompilácii vytlačených strán do brožúry.
Túto funkciu môžete zača používa tak, že po otvorení ovládača tlačiarne si na karte "Hlavná" v "Štýl
dokumentu" zvolíte "Veká brožúra" alebo "Brožúra 2v1".
Okraj väzby (avá alebo pravá strana) možno vybra v položke "Okraj väzby" na záložke "Hlavná".
Nasledujúce príklady ukazujú, ako sa vytlačí 8 strán pri zvolenom štýle brožúry.
Výsledok tlače
Tlačové údaje
Vavo Vpravo
(čas 2)
●
Poznámka
●
●
●
●
●
Obsah
Nakoko na každom liste papiera sú vytlačené štyri strany, prázdne strany sa automaticky pridávajú na koniec, pokia celkový
počet strán nie je násobkom štyroch.
Ak zvolíte "Veká brožúra", pri tlači sa začne používa papier, ktorého formát je dvojnásobný v porovnaní s formátom papiera,
zadaným v aplikácii.
Ak zvolíte "Brožúra 2v1", každá strana sa zmenší v pomere 2:1 a vytlačí sa na formát papiera, zadaný v aplikácii.
Ak je nainštalovaný sedlový finišer a na karte "Hlavná" je v možnostiach "Väzba" zvolená možnos "2 spony", výstupný materiál
sa zošije a v strednej časti prehne a vytvorí sa brožúra.
Zásobník sedlového zošívania môže vytvori až 20 sád ak je počet listov nastavený na 1 až 5 a až 10 sád, ak je počet listov nastavený na 6 až 10.
Vekosti papiera, ktoré možno použi na sedlové zošívanie sú Ledger, Letter-R, A3, A4R, B4, 8K, a 16KR.
Index
13
Page 14
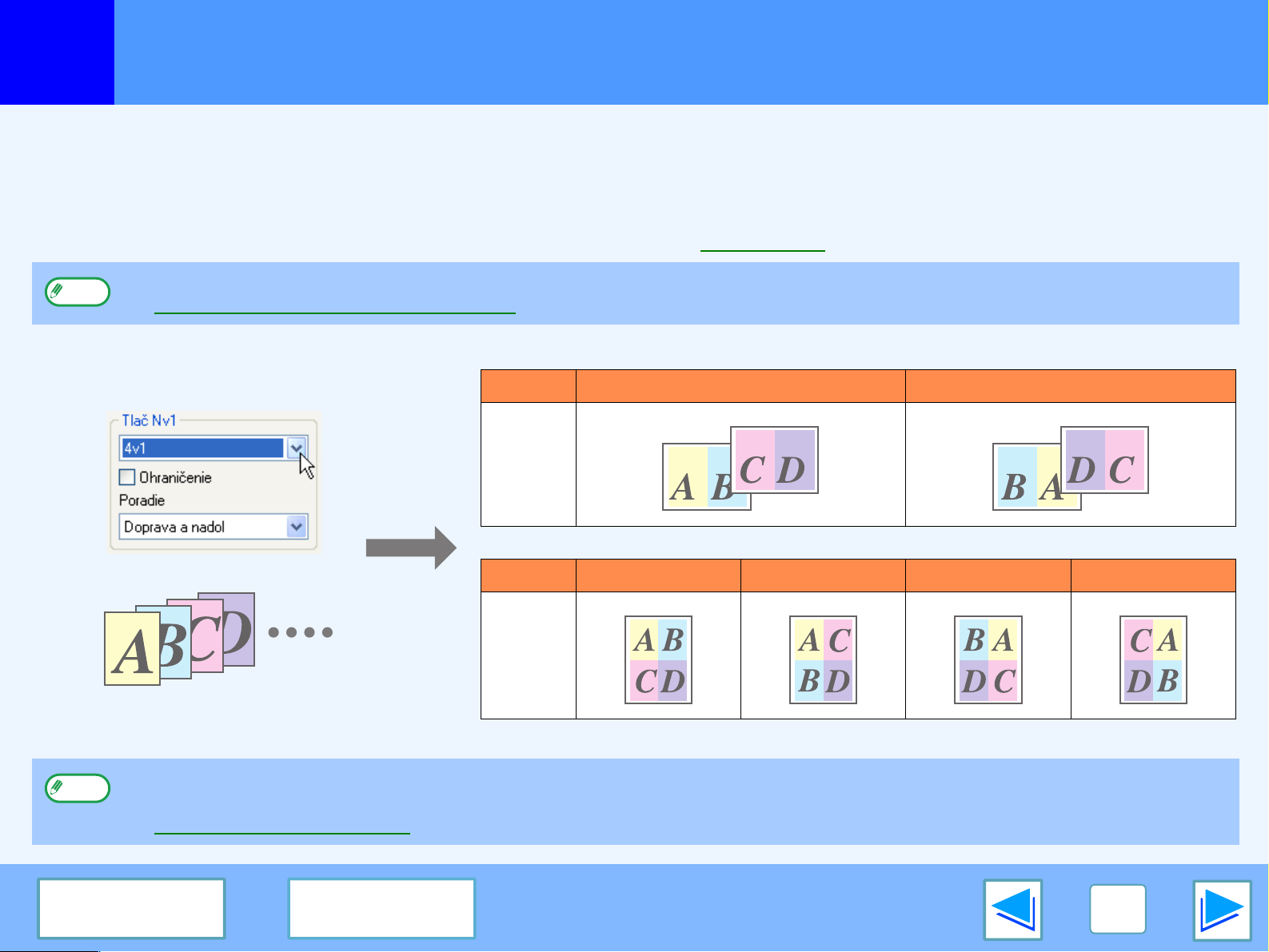
TLAČ Z OPERAČNÉHO SYSTÉMU WINDOWS
1
Táto funkcia umožní zmenši a vytlači dve, štyri, šes, osem alebo šestnás strán dokumentu na jediný list papiera.
Pre používanie tejto funkcie otvorte obrazovku nastavenia ovládača tlačiarne a v "Tlač Nv1" na karte "Hlavná" zvote počet strán
na jeden list (2, 4, 6, 8 alebo 16).
Poradie strán môžete zmeni v ponuke "Poradie".
Detailné informácie o tom, ako otvori ovládač tlačiarne sú uvedené v Základná tlač.
☞
Poznámka
Napríklad, ak zvolíte "2v1" alebo "4v1", v závislosti na zvolenom poradí bude výsledok nasledovný.
Tlač viacerých strán na jednu stranu
Ak zvolíte "Na celú vekos papiera", nastavenie "Tlač Nv1" nebude dostupné.
☞Prispôsobenie tlačeného obrazu k papieru
Nv1 Zava do prava Sprava do ava
[2v1]
Nv1
[4v1]
Ak označíte označovacie políčko "Ohraničenie", čiary ohraničenia sa vytlačia na každej strane.
Poznámka
Obsah
Príklady 2v1 a 4v1 sú nasledovné. Poradie 6v1, 8v1 a 16v1 je také isté, ako poradie 4v1. Poradie je možné zobrazi v nastaveniach
tlače obrazu na obrazovke nastavenia ovládača tlačiarne.
☞Nastavenie ovládača tlačiarne
Index
Doprava a nadol Nadol a doprava
Doava a nadol Nadol a doava
14
Page 15
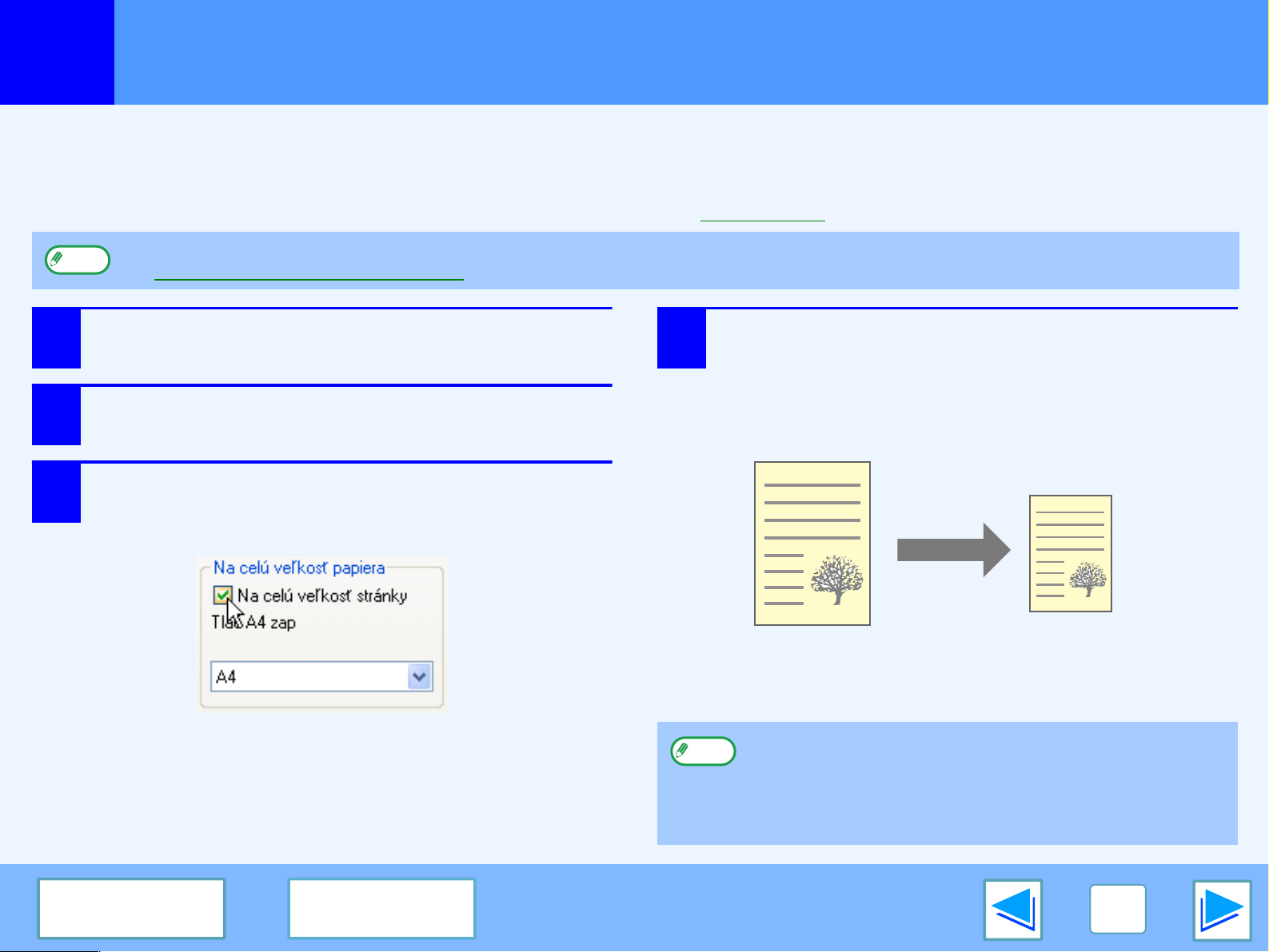
TLAČ Z OPERAČNÉHO SYSTÉMU WINDOWS
1
Ovládač tlačiarne umožňuje prispôsobi formát tlačeného obrazu k formátu papiera, vloženého do zariadenia.
Pre použitie tejto funkcie postupujte poda nižšie uvedených krokov. Nižšie uvedené vysvetlenia predpokladajú, že sa chystáte
tlači dokument formátu A3 na papier formátu A4.
Detailné informácie o tom, ako otvori ovládač tlačiarne sú uvedené v Základná tlač.
☞
Poznámka
1
2
3
Prispôsobenie tlačeného obrazu k papieru
Ak zvolíte "Tlač Nv1", nastavenie "Na celú vekos papiera" nebude dostupné.
☞Tlač viacerých strán na jednu stranu
Na obrazovke nastavenia ovládača tlačiarne
kliknite na kartu "Papier".
V "Vekos papiera" vyberte formát originálu
tlačeného obrazu (A3).
Označte políčko "Na celú vekos stránky".
Ak používate ovládač tlačiarne PS, v "Nastavenie
priblíženia" zvote "Na celú vekos papiera".
4
Zvote aktuálny formát papiera, ktorý použijete na tlač (A4).
Formát tlačeného obrazu sa automaticky prispôsobí
papieru vloženému v zariadení.
Vekos papiera: A3
Na celú vekos papiera: A4
Obsah
Index
Dokument formátu A3
(Vekos papiera)
Poznámka
Ak používate PS ovládač tlačiarne, tlačený obraz môžete
zväčši alebo zmenši pomocou číselných hodnôt. (Vertikálne
a horizontálne ukazovatele sa dajú nastavi oddelene.) V kroku
3 zvote "XY-zoom", kliknite na tlačidlo "Šírka/Dĺžka" a na
zobrazenej obrazovke nastavte ukazovatele.
Papier formátu A4
(Na celú
vekos papiera)
15
Page 16
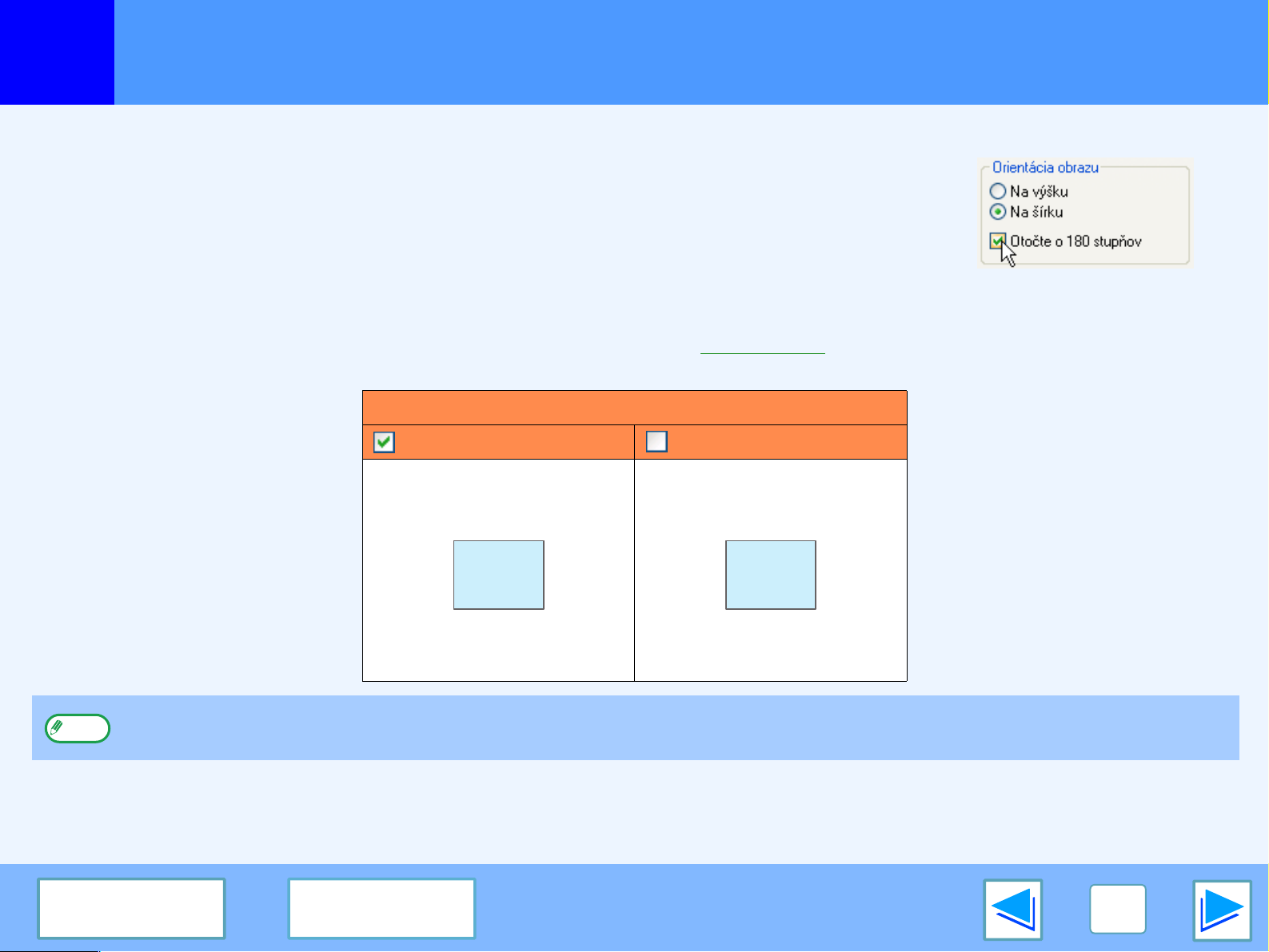
TLAČ Z OPERAČNÉHO SYSTÉMU WINDOWS
1
Tlačený obraz môžete otoči o 180 stupňov.
Pomocou tejto funkcie dosiahnete správnu tlač na obálky alebo iné typy papiera so záložkami,
ktoré sa do zariadenia dajú vloži iba v jednej orientácii.
Túto funkciu použite, ke automatické otočenie (ktoré nastáva v prípade, ke je formát
vloženého papiera a tlačeného obrazu rovnaký, ale orientácia je rozdielna) vyústi do obrátenia
vrchu a spodku obrazu.
Pre použitie tejto funkcie na karte "Papier" v "Orientácia obrazu" zvote požadovanú orientáciu
obrazu a potom označte označovacie políčko "Otočte o 180 stupňov".
Detailné informácie o tom, ako otvori ovládač tlačiarne sú uvedené v Základná tlač.
☞
Otočenie obrazu o 180 stupňov
Výsledok tlače
Otočte o 180 stupňov Otočte o 180 stupňov
Poznámka
Obsah
Postup pri vkladaní papiera je uvedený v prevádzkovej príručke pre kopírovacie zariadenie.
Index
ABCD
ABCD
16
Page 17
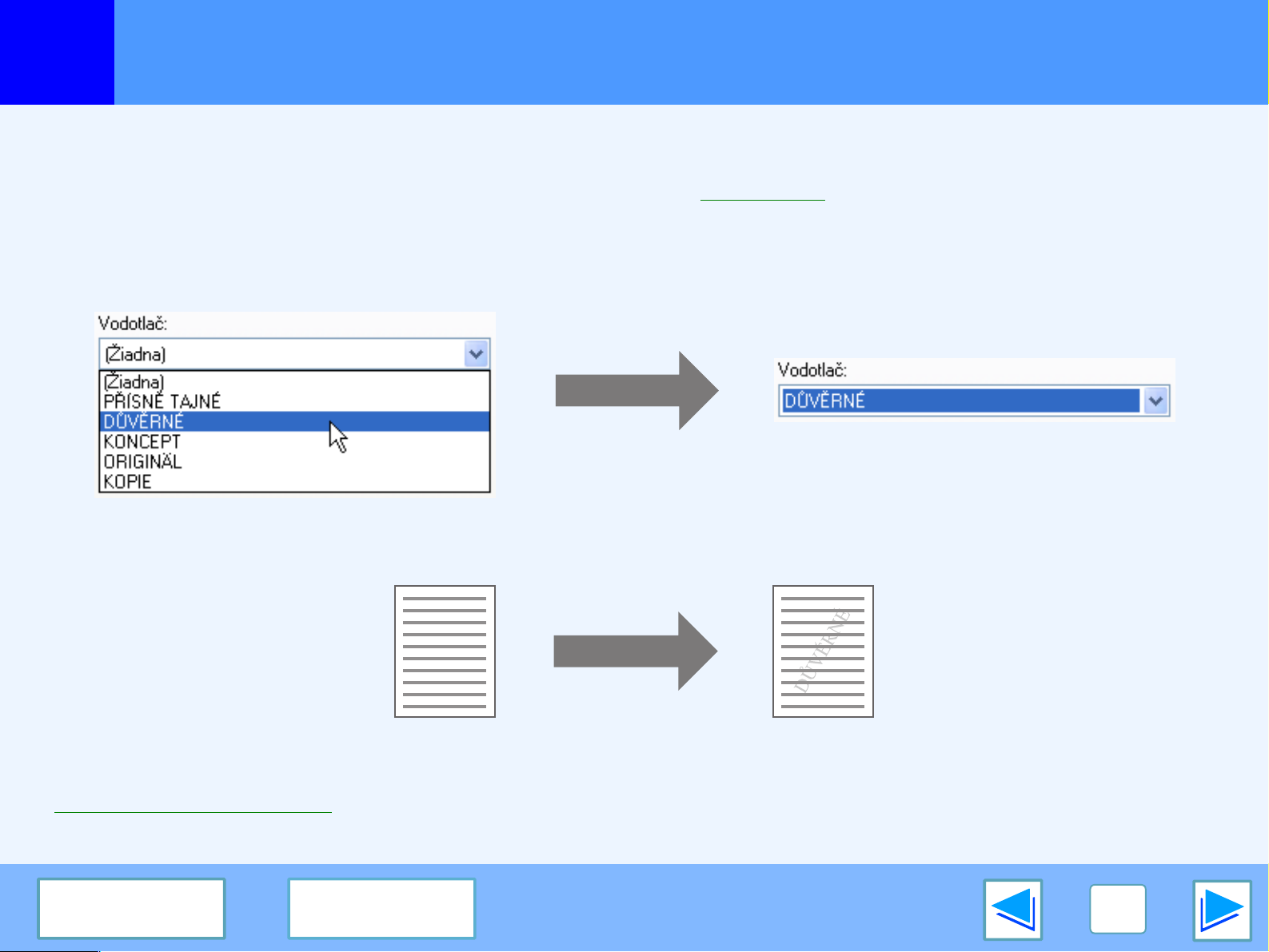
TLAČ Z OPERAČNÉHO SYSTÉMU WINDOWS
1
Na vašom dokumente môžete vytlači znaky vodotlače (napríklad "DŮVĚRNÉ"). Pre tlač znakov vodotlače otvorte ovládač
tlačiarne, kliknite na kartu "Vodotlač" a postupujte poda nižšie uvedených krokov.
Detailné informácie o tom, ako otvori ovládač tlačiarne sú uvedené v Základná tlač.
☞
Ako tlači vodotlač
Z rozbaovacieho zoznamu "Vodotlač" vyberte vodotlač, ktorú si želáte vytlači (napríklad "DŮVĚRNÉ") a začnite tlači.
Tlač vodotlače
Vzorka výtlačku
Môžete vloži text a tým vytvori vlastnú vodotlač. Detailné informácie o nastaveniach vodotlače sú uvedené v Pomocníkovi
ovládača tlačiarne.
Nastavenie ovládača tlačiarne
☞
Obsah
Index
17
Page 18
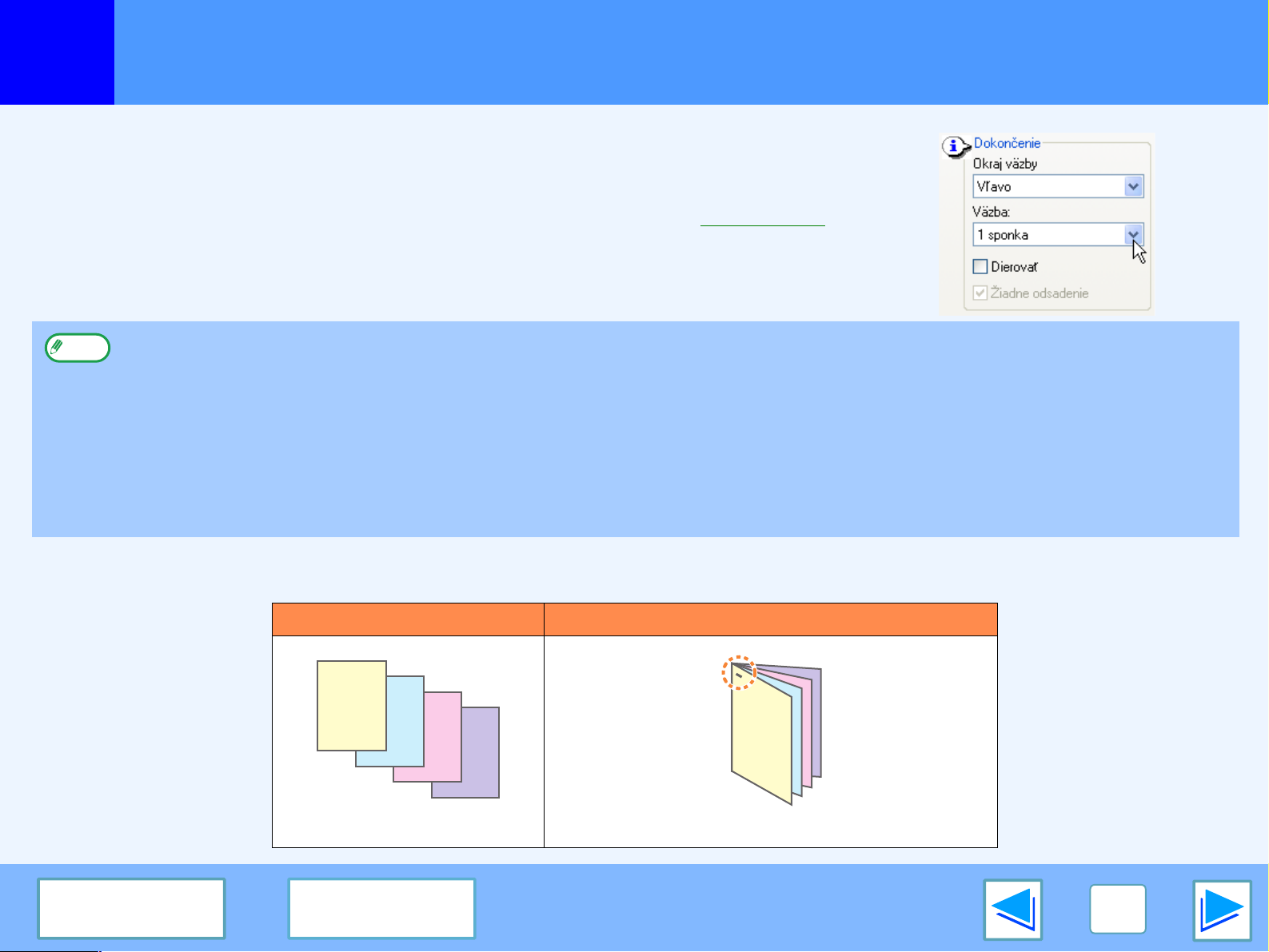
TLAČ Z OPERAČNÉHO SYSTÉMU WINDOWS
1
Ak je nainštalovaný finišer, vytlačené strany je možné zoši.
Ak chce použi túto funkciu, otvorte obrazovku nastavenia ovládača tlačiarne a vyberte
ju v poli "Dokončenie" na záložke "Hlavná".
Detailné informácie o tom, ako otvori ovládač tlačiarne sú uvedené v Základná tlač.
☞
Poznámka
Zošívanie vytlačených strán (ak je nainštalovaný finišer)
●
Zoši je možné maximálne 30 listov. Ke je nainštalovaný sedlový finišer, je možné zoši až 50 hárkov (až 25 hárkov pri vekosti
papiera B4, Foolscap alebo väčšieho).
●
Formáty papiera, ktoré je možné použi pre tlač so zošívaním, sú Ledger, Letter, Letter-R, Legal, A3, A4, A4R, B4, B5, B5R a
Foolscap. (B5R sa dá použi iba v prípade nainštalovaného sedlového finišera.)
●
Typy papiera, ktoré je možné použi pre tlač so zošívaním, sú obyčajný, hlavičkový, recyklovaný a farebný.
●
Ak je funkcia ROPM deaktivovaná, tlač so zošívaním nie je možné použi. (Pozri "KONFIGURÁCIA OVLÁDAČA TLAČIARNE" v príručke pre inštaláciu softvéru.)
●
Ak je finišer zablokovaný v obslužných programoch, funkcie zošívania a dierovania nie je možné použi a výstup nie je možné doruči do zásobníka odsadenia.
●
Ak je v programoch hlavného operátora funkcia zošívania deaktivovaná, nie je možné funkciu používa (pozri "ZABLOKOVANIE
ZOŠÍVAČKY" v príručke kúčového operátora).
●
Funkciu väzby nemožno použi v kombinácii s funkciou "Žiadne odsadenie".
(čas 1)
Ke je nainštalovaný finišer
Nasledujúci príklad ukazuje zošitie strán orientovaných na výšku.
Tlačové údaje Výsledok tlače
Strany sú zošité v avom hornom rohu.
Obsah
Index
18
Page 19
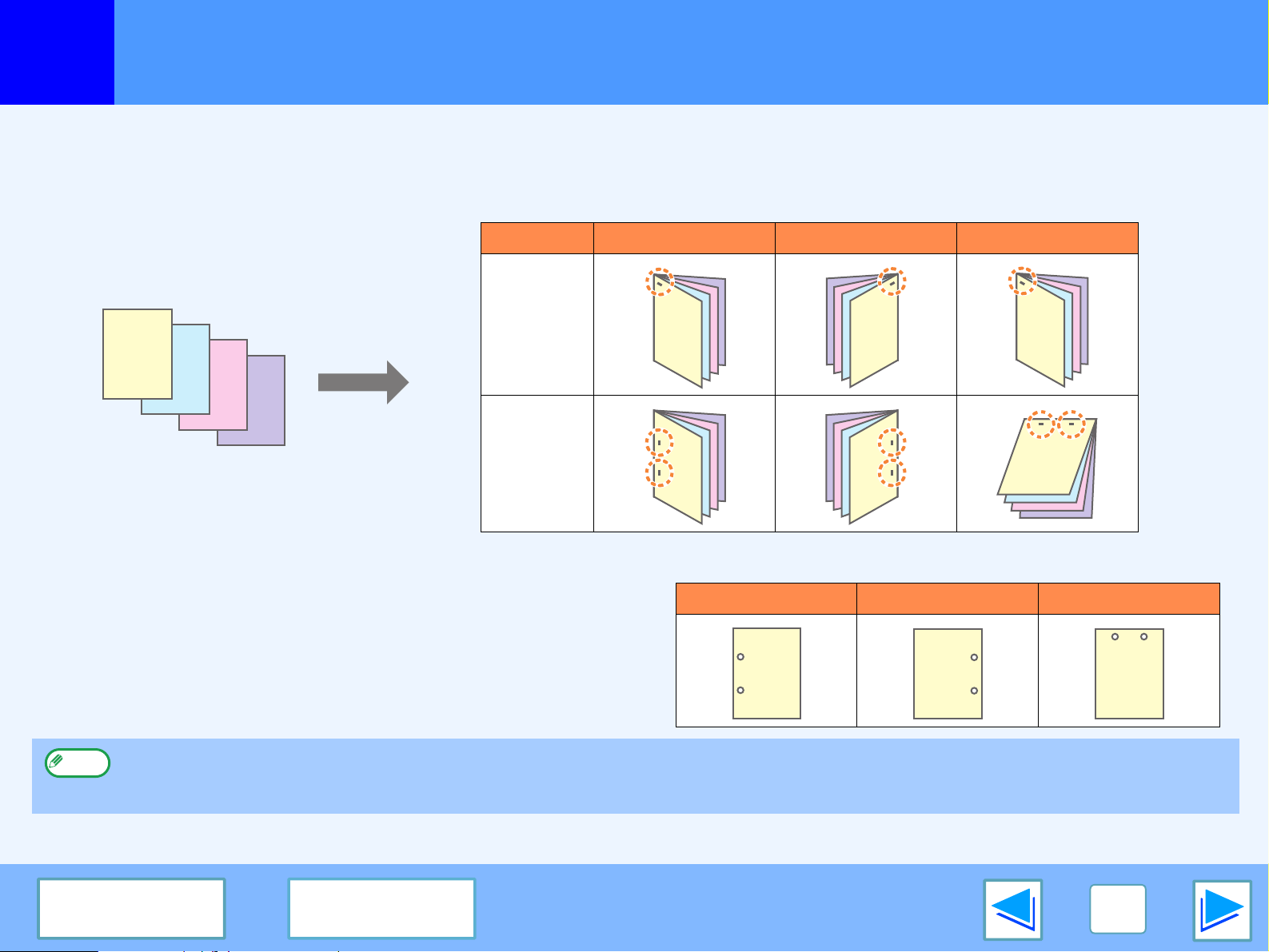
TLAČ Z OPERAČNÉHO SYSTÉMU WINDOWS
1
Zošívanie vytlačených strán (ak je nainštalovaný finišer)
(čas 2)
Ke je nainštalovaný sedlový finišer
Ke je nainštalovaný sedlový finišer, je možné vybra okraj väzby a počet sponiek, takže možno dosiahnu nasledujúce výsledné
tlačové kombinácie:
Väzba Vavo Vpravo Hore
1 sponka
2 sponky
Funkcia Dierova
Ke je na sedlovom finišeri nainštalovaný dierovací modul, je
možné označi začiarkovacie políčko "Dierova" na dierovanie
otvorov v tlačenom výstupe.
Pozície dierovaných otvorov vyberiete v položke "Okraj
väzby".
●
Poznámka
Obsah
Počet otvorov, ktoré možno vyrazi a rozstupy medzi otvormi sa môžu líši poda nainštalovaného dierovacieho modulu.
●
Vekosti papiera, ktoré je možné dierova sa líšia v závislosti od nainštalovaného dierovacieho modulu.
●
Typy papiera, ktoré možno dierova sú Obyčajný, Recyklovaný, Farebný, Hlavičkový a Hrubý papier.
Index
Vavo Vpravo Hore
19
Page 20
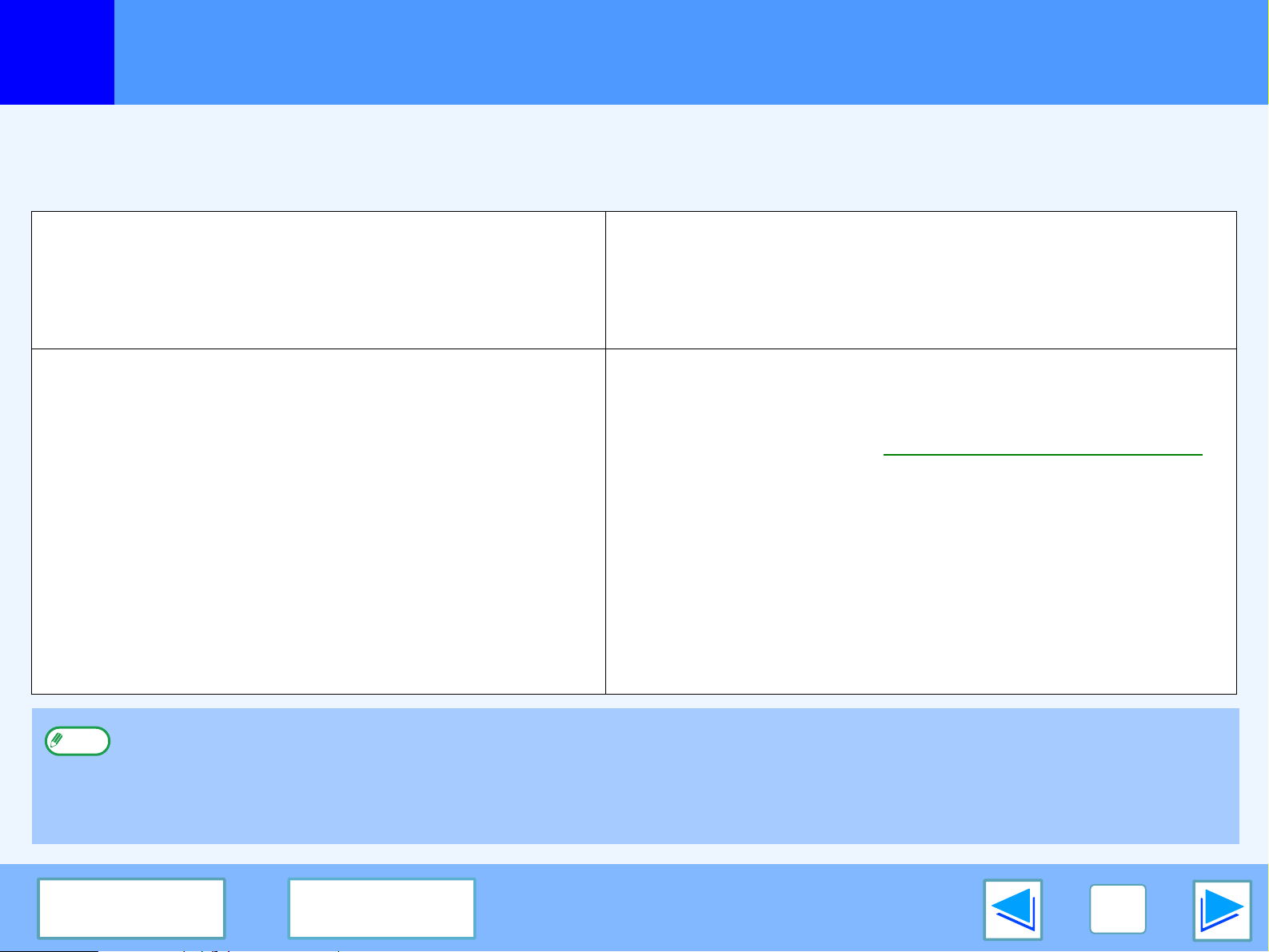
ROZŠÍRENÁ TLAČ
2
Tlačovú úlohu odoslanú do zariadenia je možné pozdrža v pamäti zariadenia až pokia operátor neinicializuje tlač pomocou
obslužného panelu zariadenia. Táto funkcia sa nazýva funkciou Pozdržania tlače.
Funkcia Pozdržania tlače ponúka štyri spôsoby pozdržania tlačových úloh.
Pozdrža po tlači Pozdrža pred tlačou
Ak si zvolíte tento spôsob, tlačová úloha sa vytlačí a ostane
uchovaná v zozname pozdržaných tlačových úloh zariadenia.
Poda potreby môžete opätovne vytlači tlačovú úlohu z
ovládacieho panelu zariadenia.
Korektorný výtlačok PIN (päciferné ID číslo)
Ak zvolíte tento spôsob, vytlačí sa jedna kópia materiálu a
následne sa tlačová úloha uloží do zoznamu pozdržaných
tlačových úloh zariadenia.
Operátor môže skontrolova kópiu dokumentu a správnos polohy
obrazu, polohu dokumentu pre zošívanie a iné aspekty tlačovej
úlohy a následne inicializova tlač všetkých zvyšných sád
pomocou ovládacieho panela zariadenia. (Úvodný korektúrny
výtlačok je zahrnutý v celkovom počte kópií.)
Ak nie je korektúrny výtlačok uspokojivý, tlačovú úlohu možno
zruši. Týmto zabránite zbytočným stratám pri tlači vekého
množstva kópií.
Funkcia pozdržania tlače
Ak použijete tento spôsob, tlačová úloha sa uloží na zoznam
pozdržaných tlačových úloh zariadenia a nebude vytlačená. Operátor
môže poda potreby inicializova tlač pomocou ovládacieho panelu
zariadenia. Týmto zabránite nesprávnemu umiestneniu tlačovej úlohy.
Môžete nastavi PIN kód, ktorý pred zahájením tlače úlohy "Pozdrža po
tlači", "Pozdrža pred tlačou" alebo "Korektorný výtlačok" musíte zada na
ovládacom paneli zariadenia. (☞Tlač pomocou funkcie pozdržania tlače)
Týmto dosiahnete zachovanie diskrétnosti pri tlači dôverných dokumentov.
Ak je PIN kód nastavený pre "Pozdrža po tlači":
Ak si želáte po úvodnej tlači vytlači materiál opä, musíte znova zada
PIN kód na ovládacom paneli zariadenia.
Ak je PIN kód nastavený pre "Pozdrža pred tlačou":
Aby bolo možné vytlači úlohu, na ovládacom paneli zariadenia je
potrebné zada PIN kód.
Ak je PIN kód nastavený pre "Korektorný výtlačok":
Ak si po vytlačení sady korektúrnych výtlačkov želáte vytlači ostávajúce
sady materiálu, na ovládacom paneli zariadenia musíte zada PIN kód.
●
Poznámka
●
Obsah
Zariadenie môže pozdrža maximálne 100 tlačových úloh. Ak presiahnete uvedený počet 100 tlačových úloh, alebo pamä
zariadenia pre pozdržané tlačové úlohy je takmer plná, nebude možné pozdrža alšie tlačové úlohy a na dotykovom paneli sa
zobrazí chyba, alebo sa vytlačí Strana s oznámením.
Pamä, ktorá je priradená k funkcii pozdržania tlače, môžete zmeni pomocou programov hlavného operátora. (Pozri "PAMAŤ
TLAČIARNE" v príručke kúčového operátora.)
Index
20
Page 21

ROZŠÍRENÁ TLAČ
2
Tlač pomocou funkcie pozdržania tlače
Voba nastavení pozdržania tlače v ovládači tlačiarne počas tlače
Na obrazovke kontroly úlohy, ktorú otvoríte kliknutím na tlačidlo "Kontrola úlohy" na karte "Hlavná"
obrazovky nastavenia ovládače tlačiarne, zvote funkciu Pozdržania tlače.
Základná tlač
☞
2
"Oznám koniec úlohy" označovacie políčko
Ak si želáte by informovaní o ukončení tlače, označte toto
označovacie políčko.
1
2
3
1
"Pozdržanie" ponuka
Zvote si spôsob Pozdržania tlače, ktorý chcete použi. Po
zvolení "Pozdrža po tlači", "Pozdrža pred tlačou" alebo
"Korektorný výtlačok" je možné nastavi PIN kód. Ak si
želáte nastavi PIN kód, do "PIN" zadajte pämiestne číslo.
Funkcia pozdržania tlače
☞
Túto funkciu je možné používa iba vtedy, ak je zapnutý
Printer Status Monitor. Ak Printer Status Monitor nie je
zapnutý, označenie uvedeného označovacieho políčka
nebude ma žiadny efekt.
3
"Východzie ID úlohy" ponuka
Zadajte východzie užívateské meno a názov tlačovej úlohy.
Meno a názov sa zobrazia na ovládacom paneli zariadenia.
Užívateské meno môže ma maximálne 16 znakov a názov
tlačovej úlohy maximálne 30 znakov.
Ak si želáte vždy používa zadané meno a názov, zvote "Vždy
použi toto užívateské meno" a "Vždy použi tento názov
úlohy". Ak nezvolíte "Vždy použi toto užívateské meno",
automaticky bude použité vaše prihlasovacie meno pre
Windows. Ak nezvolíte "Vždy použi tento názov úlohy",
automaticky bude použitý názov súboru, používaný v aplikácii.
Ak ste ukončili vyššie uvedené nastavenia, kliknutím na
tlačidlo "OK" zavriete okno a zahájite tlač.
Informácie o odstránení úlohy z ovládacieho panelu zariadenia
sú uvedené v "Ako vytlači pozdržanú tlačovú úlohu
(čas 1)
".
Obsah
Index
21
Page 22

ROZŠÍRENÁ TLAČ
SHARP001
TLAÈ ZOZNAMU POZDR®ANÝCH ÚLOH
SHARP001 Microsoft Word -
Microsoft PowerP
product_infomati
cost.xls
SHARP002
SHARP003
SHARP004
ZADAJTE PIN POMOCOU ÈÍS. KLÁVESNICE.
cost.xls
ZRU©I«
2
Tlač pomocou funkcie pozdržania tlače
(čas 2)
Ako vytlači pozdržanú tlačovú úlohu
Ak tlačíte tlačovú úlohu pomocou funkcie Pozdržania tlače, tlačová úloha je uložená v zozname pozdržaných tlačových úloh na
úvodnej obrazovke režimu tlačiarne. Ak si želáte vytlači pozdržanú tlačovú úlohu, postupujte poda nižšie uvedených krokov.
1
2
Stlačením tlačidla [TLAČ] sa presuniete na
úvodnú obrazovku režimu tlačiarne.
Vyberte tlačovú úlohu, ktorú chcete vytlači.
Ak si želáte zmeni obrazovky,
dotknite sa tlačidla alebo
.
3
4
Ak ste do ovládača tlačiarne zadali PIN kód,
stlačením číslicových tlačidiel zadajte
pämiestne číslo.
Aby bolo možné vytlači
tlačovú úlohu, musíte zada
PIN kód. (Tento krok nie je
potrebný, ak ste PIN kód
nenastavovali.)
Po vložení každej z číslic sa "-"
zmení na " ".
Uistite sa, že ste zadali požadovaný počet kópií.
Ak si želáte zmeni počet kópií,
MNO®STVO TLAÈE
dotknite sa tlačidla alebo
.
Obsah
Index
22
Page 23

ROZŠÍRENÁ TLAČ
2
5
Poznámka
Tlač pomocou funkcie pozdržania tlače
Dotknite sa tlačidla [VYTLAČIŤ A ZMAZAŤ
ÚDAJE] alebo [VYTLAČIŤ A ULOŽIŤ ÚDAJE].
Ak si po vytlačení úlohy želáte
product_information.pdf
VYTLAÈI« A ZMAZA« ÚDAJE
VYTLAÈI« A ULO®I« ÚDAJE
Ak si želáte vymaza tlačovú úlohu bez toho, aby bola
vytlačená, dotknite sa tlačidla [ZMAZAŤ].
ZRU©I«
ZMAZA«
úlohu vymaza, dotknite sa
tlačidla [VYTLAČIŤ A ZMAZAŤ
ÚDAJE]. Ak chcete úlohu
ponecha, dotknite sa tlačidla
[VYTLAČIŤ A ULOŽIŤ ÚDAJE].
Dôležité informácie o funkcii Pozdržania tlače
6
(čas 3)
Začne tlač.
Ak je súčasne spracovávaná alšia tlačová úloha, táto
úloha bude uložená. Úloha bude vytlačená po
dokončení všetkých predchádzajúcich úloh.
●
Funkciu pozdržania tlače môžete využíva iba vtedy, ak je aktivovaná funkcia ROPM.
●
Ak sa vytlačí Strana s oznámením alebo sa pri vykonávaní tlače z vášho počítača zobrazí na obrazovke dokončenia tlačovej úlohy
zobrazí chyba, v pamäti zariadenia sa nachádza 100 pozdržaných tlačových úloh, alebo je pamä zariadenia plná. Vymažte
nepotrebné tlačové úlohy a znova skúste tlači.
Ako vytlači pozdržanú tlačovú úlohu
☞
●
Vekos pamäte, priradenej k funkcii pozdržania tlače, môžete zmeni pomocou programov hlavného operátora. (Pozri "PAMAŤ
TLAČIARNE" v príručke kúčového operátora.)
Ak sa príliš často vyskytujú chyby plnej pamäte, odporúčame do zariadenia nainštalova prídavnú pamä.
●
Vypnutím hlavného vypínača zariadenia vymažete všetky pozdržané úlohy v zariadení.
Obsah
Index
23
Page 24

ROZŠÍRENÁ TLAČ
2
Tlač kópií
Tlač kópií sa používa na tlač kópií tej istej strany na rôzne typy papiera. Každý typ papiera je vložený v inom zásobníku, pričom
tieto rozdielne typy musia ma rovnaký formát.
Napríklad pre tlač originálu a kópie faktúry môžete použi štandardný papier v zásobníku 1 a farebný papier v zásobníku 2. Ďalej
môžete použi štandardný papier v zásobníku 1 a recyklovaný papier v zásobníku 2 pre tlač materiálu, ktorého jedna kópia bude
použitá na oficiálne účely a druhú si ponecháte.
Ak použijete funkciu tlače kópie pre tlač dvojstranovej úlohy s dvoma kópiami na každú stranu, zvolením "Usporiada" na karte
"Hlavná" dosiahnete nasledujúce výsledky.
Výsledok tlače (ak je počet kópií "2")
Tlačové údaje
Usporiada Usporiada
1
2
3
4
5
11
6
12
7
8
9
10
1
2
3
4
5
11
6
12
7
8
9
10
Do zásobníkov 1, 2 a 3 vložte rozdielne typy papiera, zásobník
1 označte ako "Vrchná kópia" a zásobníky 2 a 3 ako zásobníky
pre tlač kópií.
☞Tlač pomocou funkcie tlače kópie
Obsah
Index
Kópie sa usporiadajú. Kópie sa zoskupia poda strán.
24
Page 25

ROZŠÍRENÁ TLAČ
2
Ak si želáte použi funkciu tlače kópie, na obrazovke nastavenia ovládača tlačiarne na karte
"Papier" označte označovacie políčko "Kópia" a kliknutím na tlačidlo "Nastavenia kópií"
nakonfigurujte nastavenie tlače.
Tlač pomocou funkcie tlače kópie
1
"Vrchná kópia" ponuka
Zvote zásobník, ktorý bude použitý pre tlač originálu.
2
"Kópia" ponuka
1
2
Zvote zásobník, alebo zásobníky, ktoré budú použité pre
tlač kópií.
Uistite sa, že zvolíte len tie zásobníky, v ktorých je papier
toho istého formátu, ako "Vrchná kópia".
●
Poznámka
Zásobník, ktorý ste zvolili ako "Vrchná kópia" zvoli
nemôžete.
●
Ak zvolíte zásobník s formátom papiera odlišným, než
"Vrchná kópia", papier v tomto zásobníku použitý
nebude.
Ak ste dokončili vyššie uvedené nastavenia, kliknutím na tlačidlo "OK" zavriete okno a zahájite tlač.
●
Poznámka
Obsah
Ak je zvolený režim obojstrannej tlače, brožúry alebo tlače so zošívaním, tlač kópií nie je možné použi.
●
Funkciu tlače kópií nie je možné použi s bočným zásobníkom.
Index
25
Page 26

ROZŠÍRENÁ TLAČ
2
Ak sú farba a riadky po vytlačení nejasné, je možné vytlači ich na čierno, aby sa zachovala čitatenos.
Tlač textu v čiernej farbe
Text, ktorý je akejkovek inej farby než bielej, je vytlačený v
čiernej farbe.
Ak si želáte použi túto funkciu, otvorte obrazovku nastavenia
ovládača tlačiarne a označte označovacie políčko "Text na
čiernom podklade" na karte "Rozšírené".
Tlačové údaje
ABCD
EFGH
Tlač textu a riadkov na čierno
Tlač riadkov v čiernej farbe
Riadky a pevné okraje, ktoré sú inej farby, než bielej, budú
vytlačené na čierno.
Ak si želáte použi túto funkciu, otvorte obrazovku nastavenia
ovládača tlačiarne a označte označovacie políčko "Vektory na
čierno"na karte"Rozšírené".
Výsledok tlače
Text na
čiernom podklade
ABCD
EFGH
Text na
čiernom podklade
ABCD
EFGH
Tlačové údaje
Vektory na
čierno
Výsledok tlače
Vektory na
čierno
●
Poznámka
●
Obsah
V prípade, že používate ovládač tlačiarne PCL6, ak je
v "Písmo" v režime "Režim TrueType" zvolené
"Vytlači ako grafiku" na karte "Rozšírené", túto
funkciu nie je možné použi.
Ak používate ovládač tlačiarne PCL5e a ak je v
"Grafický režim" zvolený "Raster" na karte
"Rozšírené", túto funkciu nie je možné použi.
Index
Poznámka
Ak používate ovládač tlačiarne PCL5e a ak je v
"Grafický režim" zvolený "Raster" na karte"Rozšírené",
túto funkciu nie je možné použi.
26
Page 27

DOPLNKY TLAČIARNE
3
CD-ROM "Software" obsahuje nasledujúce dva doplnky tlačiarne.
Doplnky tlačiarne
Printer Status Monitor (pre bežných užívateov)
Tento doplnok umožňuje užívateovi na počítači kontrolova
stav tlačiarne (či je zariadenie schopné tlače).
Prostredníctvom ilustrácií poskytuje informácie o chybách pri
tlači (napríklad zaseknutie papiera) a zobrazuje konfiguráciu
zariadenia (počet zásobníkov, či je nainštalovaný finišer, at.).
Takisto umožňuje zobrazi dostupné formáty papiera a objem
zostávajúceho (dostupného) papiera.
Printer Administration Utility (pre administrátorov)
Pomocou tohto doplnku môže administrátor kontrolova
informácie o zásobách a chybách pri fungovaní zariadenia a
iných tlačiarní SHARP (kompatibilných s Printer Administration
Utility), pripojených do siete. Nastavenie je možné zmeni
prostredníctvom tohto doplnku.
●
Poznámka
Aby ste mohli používa doplnky Printer Status Monitor
a Printer Administration Utility, zariadenie musí by
pripojené do siete.
●
Informácie o inštalácii Printer Status Monitor a Printer
Administration Utility sú uvedené v príručke inštalácie
softvéru pre sieovú tlačiareň.
●
Aby ste mohli používa Printer Administration Utility v
operačnom systéme Windows 95, je potrebné
aktualizova systémový súbor. Detailné informácie sú
uvedené v okne výberu balíkov inštalačného
programu (pozri príručku inštalácie softvéru pre
sieovú tlačiareň).
Predtým, než použijete Printer Status Monitor
Predtým, než začnete používa Printer Status Monitor, venujte
pozornos nižšie uvedeným bodom.
Tlač cez server
Po realizácii prvej tlačovej úlohy po spustení Printer Status
Monitor sa IP adresa zariadenia sa automaticky nastaví do
Printer Status Monitor.
Priama tlač bez servera
Poda príručky inštalácie softvéru pre sieovú tlačiareň - čas
"POUŽÍVANIE ZARIADENIA AKO SIEŤOVEJ TLAČIARNE"
nainštalujte a nakonfigurujte softvér. (Tento krok nie je
potrebné vykona, ak ste softvér už nainštalovali a
nakonfigurovali.)
Obsah
Index
27
Page 28

DOPLNKY TLAČIARNE
3
Používanie doplnkov tlačiarne
Spustenie doplnkov tlačiarne
Ak Printer Status Monitor alebo Printer Administration Utility
nie je spustený, na ich spustenie použite nasledujúci postup.
Poznámka
Printer Status Monitor
Kliknite na tlačidlo "Start", ukážte na "Všechny programy"
("Programy" v iných, než v operačných systémoch Windows
XP) a potom na "SHARP Printer Status Monitor". Zvote
"Printer Status Monitor".
Pri prvom spustení Printer Administration Utility sa
zobrazí okno nastavenia TCP/IP. Ak si želáte
monitorova zariadenie v rámci lokálnej siete, označte
označovacie políčko "Prehadávanie miestnej
podsiete". V opačnom prípade zadajte IP adresu
zariadenia. Ďalšie informácie sú uvedené v súbore
Pomocníka.
(čas 1)
Používanie doplnkov tlačiarne
Informácie o používaní Printer Status Monitor a Printer
Administration Utility sú uvedené v relevantných súboroch
Pomocníka. Súbory Pomocníka môžete zobrazi nasledovne:
Printer Status Monitor
Kliknite na tlačidlo "Start", ukážte na "Všechny programy"
("Programy" v iných, než v operačných systémoch Windows
XP) a potom ukážte na "SHARP Printer Status Monitor". Zvote
"Pomocník".
Printer Administration Utility
Kliknite na tlačidlo "Start", ukážte na "Všechny programy"
("Programy" v iných, než v operačných systémoch Windows
XP) a potom ukážte na "SHARP Printer Administration Utility".
Zvote "Pomocník".
Printer Administration Utility
Kliknite na tlačidlo "Start", ukážte na "Všechny programy"
("Programy" v iných, než v operačných systémoch Windows
XP) a potom ukážte na "SHARP Printer Administration Utility".
Zvote "Printer Administration Utility".
Obsah
Index
28
Page 29

DOPLNKY TLAČIARNE
3
Zmena nastavení Printer Status Monitor
Po nainštalovaní beží Printer Status Monitor na pozadí operačného systému Windows. Ak si želáte zmeni nastavenie Printer
Status Monitor, postupujte poda nižšie uvedených krokov.
1
Používanie doplnkov tlačiarne
Pravým tlačidlom myši kliknite v paneli úloh na
ikonu Printer Status Monitor ( ) a z ponuky
vyberte "Preferencie".
2
Poda potreby zmeňte nastavenia Printer Status
Monitor.
Informácie o nastavení Printer Status Monitor sú
uvedené v Pomocníkovi Printer Status Monitor. (V okne
nastavení kliknite na tlačidlo "Nápověda".)
(čas 2)
Poznámka
Obsah
Ak sa ikona Printer Status Monitor v paneli úloh
nezobrazuje, pomocou "Spustenie doplnkov tlačiarne"
spustíte Printer Status Monitor úloh.
Index
29
Page 30

DOPLNKY TLAČIARNE
3
Kontrola stavu tlačiarne
Printer Status Monitor umožňuje zisti, či je v tlačiarni dostatok tonera a papiera.
1
Poznámka
Používanie doplnkov tlačiarne
Pravým tlačidlom myši kliknite v paneli úloh na
ikonu Printer Status Monitor ( ) a z ponuky
vyberte "SHARP AR-XXXX Stav".
Ak v dôsledku chyby zariadenia alebo iných problémov
nie je možné tlači, ikona sa zobrazí červeno.
(čas 3)
2
Obsah
Kliknite na tlačidlo "Podrobnosti".
Okno sa zväčší a v okne sa zobrazia detailné informácie o stave zariadenia.
Index
Ak si želáte zbali okno, kliknite na tlačidlo "Skry
podrobnosti".
Poznámka
Ak v Kroku 1 zvolíte "SHARP AR-XXXX Stav",
automaticky sa zobrazí vyššie uvedené zbalené okno.
Poda vášho želania je možné zmeni nastavenia tak,
aby sa zobrazovalo okno rozbalené.
☞Zmena nastavení Printer Status Monitor
30
Page 31

PREVÁDZKA ZARIADENIA
SHARP001
ÚLOHA TLAÈE
010/00
HA FAXU
DETAIL
PRIORITA
STOP/ZMAZA«
4
Priradenie priority tlačovej úlohe / Zrušenie tlačovej úlohy
(čas 1)
Priradenie priority tlačovej úlohe
Ak tlačová úloha čaká, pretože zariadenie kopíruje alebo tlačí prijatý fax, pre zrušenie aktuálnej úlohy a okamžitú tlač tlačovej úlohy
môžete použi nasledujúci postup. Na priradenie priority tlačovej úlohe použite obrazovku stavu tlačovej úlohy. Ďalšie informácie o
používaní obrazovky stavu tlačovej úlohy sú uvedené v prevádzkovej príručke pre kopírovacie zariadenie.
1
2
Stlačte tlačidlo [STAV ÚLOHY].
4
Uistite sa, že sa tlačidlo [ÚLOHA TLAČE]
zvýrazní.
Po zvýraznení tlačidla [ÚLOHA
TLAČE] sa zobrazí obrazovka
stavu tlačovej úlohy.
Dotknite sa tlačidla [PRIORITA].
Zobrazí sa správa, požadujúca
potvrdenie priority tlačovej
úlohy. Dotknutím sa tlačidla
[OK] prerušíte aktuálnu úlohu a
spustíte tlač tlačovej úlohy,
zvolenej v Kroku 3.
Poznámka
Ak si želáte zobrazi informácie o tlačovej úlohe, zvote
ju a potom sa dotknite tlačidla [DETAIL].
3
Obsah
Ak sa tlačidlo [ÚLOHA TLAČE]
nezvýrazní, dotknite sa tlačidla
[ÚLOHA TLAČE].
Pri tlačidlách úloh, ktoré čakajú na tlač sa
dotknite tlačidla úlohy, ktorú chcete okamžite
vytlači.
Tlačidlo, ktorého ste sa dotkli, sa zvýrazní.
Index
31
Page 32

PREVÁDZKA ZARIADENIA
SHARP001
ÚLOHA TLAÈE
010/00
HA FAXU
DETAIL
PRIORITA
STOP/ZMAZA«
4
Priradenie priority tlačovej úlohe / Zrušenie tlačovej úlohy
(čas 2)
Zrušenie tlačovej úlohy
Tlačovú úlohu, ktorá sa akurát spracúva, alebo čaká na svoje vytlačenie, môžete zruši. Na zrušenie úlohy použite obrazovku stavu
tlačovej úlohy.
1
2
Stlačte tlačidlo [STAV ÚLOHY].
3
4
Uistite sa, že sa tlačidlo [ÚLOHA TLAČE]
zvýrazní.
Po zvýraznení tlačidla [ÚLOHA
TLAČE] sa zobrazí obrazovka
stavu tlačovej úlohy.
Ak sa tlačidlo [ÚLOHA TLAČE]
nezvýrazní, dotknite sa tlačidla
[ÚLOHA TLAČE].
Zobrazí sa aktuálne spracovávaná úloha a
úlohy, čakajúce na spracovanie. Dotknite sa
tlačidla úlohy, ktorú chcete zruši.
Tlačidlo, ktorého ste sa dotkli, sa zvýrazní.
Dotknite sa tlačidla [STOP/ZMAZAŤ].
Zobrazí sa správa, požadujúca
potvrdenie zrušenia. Dotknutím
sa tlačidla [ÁNO] vymažete
úlohu.
Ak si neželáte úlohu zruši,
dotknite sa tlačidla [NIE].
Poznámka
Ak si počas tlače tlačovej úlohy želáte jej tlač
pozastavi, na ovládacom paneli stlačte tlačidlo [TLAČ]
a dotknite sa tlačidla [OFFLINE]. ([OFFLINE] sa
zvýrazní.)
●
Ak si želáte zruši tlačovú úlohu, stlačte tlačidlo
[CLEAR] ( ).
●
Na obnovenie tlače sa dotknite tlačidla [ONLINE],
ktorým prepnete zariadenie do režimu online.
Obsah
Index
32
Page 33

PREVÁDZKA ZARIADENIA
ONLINE
OFFLINE
BOÈNÝ
VSTUP
NASTAVENIE
PODMIENKY
ZMAZA«
1/1
4
Nastavenie podmienky tlačiarne umožňuje konfigurova základné nastavenia tlačiarne. Môžu by nastavené nasledujúce položky:
●
VÝCHODZIE NASTAVENIE: Základné nastavenia,
●
NASTAVENIE PCL: Súbor symbolov PCL, písmo, kód
Poznámka
Konfigurácia nastavenia podmienky tlačiarne
●
NASTAVENIE PostScript*: Takisto je možné nastavi
používané pri tlači.
prechodu na nový riadok a iné
nastavenia.
*Objavuje sa po nainštalovaní modulu PS3.
Ak sa nastavenia podmienky tlačiarne a nastavenia ovládača tlačiarne nezhodujú, prednos majú nastavenia ovládača tlačiarne.
Nastavenia tlače, ktoré je možné zvoli v ovládači tlačiarne by ste mali zvoli v priebehu tlače.
možnos vytlačenia
PostScriptovej chybovej strany
v prípade výskytu
PostScriptových chýb.
(čas 1)
Ako konfigurova nastavenia
1
Stlačte tlačidlo [TLAČ].
Zobrazí sa úvodná obrazovka
režimu tlačiarne.
3
Dotknutím sa tlačidla požadovanej položky
zobrazíte jej obrazovku nastavenia.
NASTAVENIE PODMIENKY
VÝCHODZIE NASTAVENIE
NASTAVENIE PCL
NASTAVENIE PostScript
KONIEC
2
Obsah
Dotknite sa tlačidla [NASTAVENIE PODMIENKY].
Všetky tlačové úlohy, ktorú už
boli odoslané do zariadenia,
vrátane pozdržaných tlačových
úloh, uložených v zariadení, budú
vytlačené prostredníctvom
nastavení podmienky tlačiarne,
platných v dobe odoslania
tlačovej úlohy.
Index
Informácie o každom nastavení sú uvedené v
"Nastavenia podmienky tlačiarne
".
33
Page 34

PREVÁDZKA ZARIADENIA
4
4
Konfigurácia nastavení podmienky tlačiarne
Na obrazovke nastavení požadovanej položky sa dotknite
na požadované nastavenie a dotknite sa tlačidla [OK].
VÝCHODZIE NASTAVENIE
RE®IM ©ETRENIA TONERU
ORIENTÁCIA
KÓPIE
1
P
OK
1/4
5
Po dokončení sa dotknite tlačidla [KONIEC].
Ak si želáte vybra inú položku, opakujte kroky 3 a 4.
Ďalšie informácie o obrazovke nastavenia podmienky
VÝCHODZIE NASTAVENIE
1
RE®IM ©ETRENIA TONERU
OK
1/4
NASTAVENIE PODMIENKY
VÝCHODZIE NASTAVENIE
NASTAVENIE PCL
NASTAVENIE PostScript
Na obrazovkách, vyžadujúcich zadanie
numerických hodnôt sa zobrazia
(1 999)
1
KONIEC
(čas 2)
2
Ak sa pred nastaveniami zobrazí označovacie políčko ( ) a vy sa políčka dotknete, zobrazí sa kontrolná značka ( ).
1
KÓPIE
ORIENTÁCIA
1
P
3
4 5
To znamená, že je aktivovaná funkcia nastavenia. Ak sa dotknete označovacieho políčka s kontrolnou značkou ( ), kontrolná
značka sa vymaže ( ) a nastavovanie je deaktivované.
2
Ak sa dotknete tlačidla, zobrazeného vo forme , zobrazí sa obrazovka nastavenia tohto tlačidla.
3
Ak nastavenia pokračujú na nasledujúcej(-ich) obrazovke(-ách), dotknutím sa tlačidiel a sa môžete medzi jednotlivými
X X X
obrazovkami premiestňova. Dotknutím sa tlačidla [OK] sa vrátite spä na obrazovku voby kategórie.
4
Zobrazí sa aktuálne nastavená numerická hodnota.
5
Numerické hodnoty môžete nastavi dotknutím sa tlačidiel a .
Obsah
Index
34
Page 35

PREVÁDZKA ZARIADENIA
4
Konfigurácia nastavení podmienky tlačiarne
Ponuka nastavenia podmienky tlačiarne
Pre zobrazenie popisu nastavenia kliknite na nastavenie.
NASTAVENIE PODMIENKY
VÝCHODZIE NASTAVENIE
REŽIM ŠETRENIA TONERU Deaktivované
KÓPIE 1
ORIENTÁCIA NA VÝŠKU
ŠTANDARDNÁ VEKOSŤ
PAPIERA
VÝCHODZÍ ZDROJ PAPIERA AUTO
ŠTANDARDNÝ TYP
PAPIERA
VYHLADZOVANIE Deaktivované
ROZLÍŠENIE 600 dpi
Východzie nastavenia
A4
AUTO
NASTAVENIE PODMIENKY
NASTAVENIE PCL
NASTAVENIE SADY
SYMBOLOV PCL
NASTAVENIE PCL FONTU
KÓD PR. NA NOVÝ RIAD. 0
VEKOSŤ A4 Deaktivované
NASTAVENIE PostScript*
CHYBY TLAČE PS Deaktivované
* Objavuje sa po nainštalovaní modulu PS3.
Východzie nastavenia
3 (PC-8)
INTERNÉ PÍSMO: 0
(Courier)
Východzie nastavenia
(čas 3)
REŽIM ŠPEC. TLAČE Deaktivované
OBOJSTRANNÁ TLAČ Jednostranný
OCHRANA STRANY Aktivované
ROPM Deaktivované
Poznámka
Obsah
Aktuálne nastavenia podmienky tlačiarne si môžete prezrie po vytlačení "ZOZNAM NASTA. TLAČIARNE" v "ZOZNAM
VÝTLAČKOV" užívateských nastavení.
☞Tlač nastavení tlačiarne a zoznamu písiem
Index
35
Page 36

PREVÁDZKA ZARIADENIA
4
Konfigurácia nastavení podmienky tlačiarne
Nastavenia podmienky tlačiarne
Pôvodné nastavenia výrobcu sú označené tučným.
VÝCHODZIE NASTAVENIE
Položka Voby Popis
REŽIM ŠETRENIA
TONERU
KÓPIE
ORIENTÁCIA
ŠTANDARDNÁ
VEKOSŤ PAPIERA
VÝCHODZÍ ZDROJ
PAPIERA
Aktivované,
Deaktivované (bez
kontrolnej značky)
1 - 999
NA VÝŠKU, NA ŠÍRKU
5 ½ x 8 ½, 8 ½ x 11, 8
½ x 13, 8 ½ x 14, 11 x
17, A5, B5, A4, B4, A3
AUTO,
BOČNÝ VSTUP
(RUČNÝ),
BOČNÝ VSTUP
(AUTO),
ZÁSOBNÍK 1,
ZÁSOBNÍK 2,
ZÁSOBNÍK 3*,
ZÁSOBNÍK 4*
(čas 4)
Umožňuje aktivova alebo deaktivova režim šetrenia tonera. Režim šetrenia
tonera chráni toner tak, že sa tlačia mierne svetlejšie obrazy. Ak je rozlíšenie
nastavené na 1200 dpi, režim šetrenia tonera nie je možné použi.
Pomocou tejto funkcie zvolíte počet kópií.
Pomocou tejto funkcie môžete nastavi orientáciu vytlačenej strany. Ak je vo
vertikálnom smere obraz dlhší, zvote "NA VÝŠKU" alebo ak je obraz dlhší v
horizontálnom smere, zvote "NA ŠÍRKU".
Pomocou tejto funkcie nastavíte východzí formát papiera tlačeného obrazu. Aj
ke ani v jednom zásobníku nie je vložený papier s nastaveným formátom,
vytlačený obraz bude upravený v súlade s týmto nastavením.
Nastavte východzí zásobník papiera. Ak je východzí zásobník nastavený na
"AUTO", automaticky bude vybraný zásobník obsahujúci formát papiera,
nastavený v "ŠTANDARDNÁ VEKOSŤ PAPIERA".
*Možnosti výberu závisia od nainštalovaných zásobníkov.
ŠTANDARDNÝ TYP
PAPIERA
Obsah
AUTO, OBYČAJNÝ,
RECYKLOVANÝ,
HLAVIČKOVÝ,
FAREBNÝ
Index
Týmto vyberiete východzí typ papiera. Ak je východzí zásobník nastavený na
"AUTO", automaticky bude vybraný zásobník obsahujúci formát papiera,
nastavený v "ŠTANDARDNÁ VEKOSŤ PAPIERA".
(pokračovanie)
36
Page 37

PREVÁDZKA ZARIADENIA
4
VYHLADZOVANIE Aktivované,
ROZLÍŠENIE 300dpi, 600dpi,
REŽIM ŠPEC. TLAČE Aktivované,
Konfigurácia nastavení podmienky tlačiarne
Položka Voby Popis
Deaktivované (bez
kontrolnej značky)
1200dpi
Deaktivované (bez
kontrolnej značky)
(čas 5)
Pomocou tejto funkcie dosiahnete zarovnávanie. Táto funkcia zlepšuje kvalitu
obrazu pomocou zarovnania uhlov a kriviek obrazu. Nastavením rozlíšenia 600
dpi a aktiváciou funkcie zarovnávania dosiahnete kvalitu obrazu, rovnajúcu sa
rozlíšeniu 1200 dpi. (Tlač pri zvolenom rozlíšení 1200 dpi poskytuje vysokú
kvalitu obrazu, avšak zároveň značne zaažuje pamä a spomauje rýchlos
tlače. Pri rozlíšení 1200 dpi nie je možné funkciu zarovnávania používa.) Ak
tlačíte bitmapový obraz, deaktiváciou funkcie zarovnávania môžete za
určitých okolností dosiahnu lepší výsledok.
Pomocou tejto funkcie nastavíte rozlíšenie tlače. Ak zvolíte rozlíšenie 1200 dpi,
nie je možné používa funkcie zarovnávania a šetrenia tonera. Rozlíšenie 1200
dpi značne zaažuje pamä a preto spomauje rýchlos tlače.
Ak tlačíte najmä jednostranové tlačové úlohy, použitím tejto funkcie zvýšite
efektívnos tlače, pretože skrátite čas čakania medzi jednotlivými tlačovými
úlohami. Táto funkcia nie je bežne aktivovaná.
Ak aktivujete túto funkciu (zobrazí sa kontrolná značka), viaceré tlačové úlohy
sa za predpokladu, že majú rovnaký tlačový formát, spracujú ako jedna
tlačová úloha. Tlačové úlohy sa na obrazovke stavu úlohy zobrazia ako jediná
tlačová úloha.
Ak používate funkciu pozdržania tlače, tlač so zošívaním, rozdielne nastavenia
papiera (len "Posledná strana") alebo v ovládači tlačiarne je zvolená funkcia
transparentného materiálu, REŽIM ŠPEC. TLAČE nebude fungova. REŽIM
ŠPEC. TLAČE takisto nebude fungova v prípade zmeny formátu papiera
alebo iných zmien formátu tlače, alebo v prípade tlače strany s oznámením (ak
dôjde k chybe pamäte).
Tento režim značne zlepšuje efektívnos spracovania tlače a preto po
dokončení tlače jednotlivých strán sa oznámenie o dokončení tlačovej úlohy
nemusí zobrazi. Okrem toho špeciálne spracovanie tlače môže obmedzi
správnos zobrazenia oznámenia o dokončení tlačovej úlohy.
Obsah
Index
(pokračovanie)
37
Page 38

PREVÁDZKA ZARIADENIA
4
OBOJSTRANNÁ TLAČ
OCHRANA STRANY
ROPM Aktivované,
Konfigurácia nastavení podmienky tlačiarne
Položka Voby Popis
1-STRANNE,
OBOJSTRANNE
(Kniha),
OBOJSTRANNE
(BLOK)
Aktivované (zobrazí
sa kontrolná značka),
Deaktivované
Deaktivované (bez
kontrolnej značky)
(čas 6)
Ak zvolíte režim "OBOJSTRANNE (Kniha)", spustí sa obojstranná tlač tak, že
vytlačený materiál je možné zviaza na avej strane. Ak zvolíte režim
"OBOJSTRANNE (BLOK)", spustí sa obojstranná tlač tak, že vytlačený
materiál je možné zviaza navrchu.
Táto funkcia umožňuje ochranu strany. Ochrana strany zabraňuje stratám
údajov pri tlači komplexných tlačových úloh.
Umožňuje aktivova funkciu ROPM. Ak je táto funkcia aktivovaná, tlačové
úlohy s viacerými stranami sa pred tlačou uložia do pamäte a počítač nemusí
pri tlači viacerých kópií opakovane odosiela tlačové údaje.
Obsah
Index
38
Page 39

PREVÁDZKA ZARIADENIA
4
NASTAVENIE PCL
NASTAVENIE SADY
SYMBOLOV PCL
NASTAVENIE PCL
FONTU
Konfigurácia nastavení podmienky tlačiarne
Položka Voby Popis
(čas 7)
1 - 35 Toto nastavenie špecifikuje, ku ktorému zo symbolov zoznamu znakovej sady
sú priradené znaky určitej krajiny (sada symbolov PCL). Východzie výrobné
nastavenie je "3" (PC-8). Čísla, zodpovedajúce každej sade symbolov PCL si
môžete prezrie po vytlačení "ZOZNAM SÁD SYMB. PCL" v "ZOZNAM
VÝTLAČKOV" v užívateských nastaveniach.
Tlač nastavení tlačiarne a zoznamu písiem
☞
INTERNÝ FONT (0 -
80), ROZŠÍRENÝ FONT
(1 - )
Tieto nastavenia slúžia na stanovenie PCL písma, ktoré sa bude používa pri
tlači. Z interných písiem a rozšírených písiem je možné vybra jedno písmo (ak
je nainštalovaný modul čiarových kódov). Východzie výrobné nastavenie je "0"
(interné písmo: Courier).
Dostupné písma si môžete prezrie po vytlačení zoznamu písiem v "ZOZNAM
VÝTLAČKOV" v užívateských nastaveniach. V zozname sú uvedené názvy
písma, čísla, priradené každému písmu a vzorky písma. Špecifikáciu písma
pre NASTAVENIE PCL FONTU vykonáte zadaním čísla, priradeného k písmu.
Tlač nastavení tlačiarne a zoznamu písiem
☞
KÓD PR. NA NOVÝ
RIAD.
VEKOSŤ A4 Aktivované,
Obsah
0 - 3
Deaktivované (bez
kontrolnej značky)
Index
Táto funkcia špecifikuje kód ukončenia riadku prostredníctvom kombinácie
"CR" kódu (návratový kód), "LF" kódu (ukončenie riadku) a "FF" kódu
(ukončenie strany). Východzie nastavenie je tlač, založená na prenesenom
kóde. Nastavenie môžete zmeni pomocou voby jednej zo štyroch
kombinácií.
Aktiváciou tohto nastavenia umožníte tlač 80 riadkov na formát A4 pri vekosti
písma 10CPI (anglické znaky). Ak je toto nastavenie deaktivované (nezobrazí
sa kontrolná značka), každý riadok má 78 znakov.
39
Page 40

PREVÁDZKA ZARIADENIA
4
NASTAVENIE PostScript
"NASTAVENIE PostScript" sa zobrazujú len po nainštalovaní modulu PS3.
CHYBY TLAČE PS Aktivované,
Konfigurácia nastavení podmienky tlačiarne
Položka Voby Popis
Ak je toto nastavenie aktivované, pri každom výskyte PostScriptovej chyby sa
Deaktivované (bez
kontrolnej značky)
vytlačí popis chyby.
(čas 8)
Obsah
Index
40
Page 41

PREVÁDZKA ZARIADENIA
ZOZNAM
VÝTLAÈKOV
RE®IM PRÍJMU
POSIELANIE ZOZNAMU ADRIES
SPRÁVA
SKÚ©OBNÁ STRÁNKA TLAÈIARNE
ZOZNAM NAST.
TLAÈIARNE
ZOZNAM SÁD
SYMB. PCL
ZOZNAM ROZ©.
FONTOV PCL
ZOZNAM PS
FONTOV
4
Ak si želáte skontrolova aktuálne nastavenie podmienky tlačiarne alebo dostupné písmo, vytlačte zoznam nastavení tlačiarne
alebo jeden zo zoznamov písiem.
1
2
Tlač nastavení tlačiarne a zoznamu písiem
Stlačte tlačidlo [UŽÍVATESKÉ NAST.].
4
Dotknite sa tlačidla [ZOZNAM VÝTLAČKOV].
Dotknite sa zoznamu, ktorý chcete vytlači.
Spustí sa tlač.
Môžete vytlači nasledujúce zoznamy.
●
ZOZNAM NAST. TLAČIARNE
●
ZOZNAM SÁD SYMB. PCL
●
ZOZNAM INT. FONTOV PCL
●
ZOZNAM ROZŠ. FONTOV PCL (ak je nainštalovaný
modul možností písma.)
●
ZOZNAM PS FONTOV (ak je nainštalovaný modul
PS3.)
●
STRÁNKA NIC
Dotknite sa tlačidla [SKÚŠOBNÁ STRÁNKA
3
TLAČIARNE].
Obsah
Index
41
Page 42

ODSTRAŇOVANIE PROBLÉMOV
5
Odstraňovanie problémov
Táto kapitola popisuje postupy pri odstraňovaní problémov s tlačiarňou. Odstránenie konkrétneho problému je popísané v jej
jednotlivých častiach.
Informácie o vkladaní papiera, odstránení zaseknutého papiera, vkladaní zošívacích nábojov do finišera, odstraňovaní zaseknutých
zošívacích nábojov, alebo o výmene tonerovej kazety sú uvedené v prevádzkovom manuáli pre kopírovacie zariadenie v časti
"ODSTRAŇOVANIE ZÁVAD".
Tlač sa nespustí
●
Skontrolujte pripojenia
●
USB alebo paralelné pripojenie v operačnom prostredí
Windows
●
Sieové pripojenie
●
Skontrolujte váš počítač
●
Kontrola zariadenia
●
Kontrola ovládača tlačiarne
Kvalita tlače je neuspokojivá
●
Skontrolujte používaný papier
●
Vytlačený obraz je príliš zrnitý
●
Vytlačený obraz je zdeformovaný
●
Čas vytlačeného obrazu chýba
Ak sa vytlačí strana s oznámením
Nesprávna prevádzka tlačiarne
●
Tlač je pomalá
●
Nie je možná obojstranná tlač
●
Zošívanie nefunguje (ke je nainštalovaný finišer alebo sedlový
finišer)
●
Dierovanie nefunguje (ak je nainštalovaný sedlový finišer)
Obsah
Index
Odstránenie softvéru
42
Page 43

ODSTRAŇOVANIE PROBLÉMOV
5
Tlač sa nespustí
Skontrolujte pripojenia
USB alebo paralelné pripojenie v operačnom prostredí Windows
■■■■
Je kábel rozhrania kompatibilný so zariadením a počítačom?
Káble rozhrania, kompatibilné s týmto zariadením sú USB a
paralelné káble. Skontrolujte, ktorý typ kábla podporuje váš
počítač.
Informácie a špecifikácia káblov rozhrania sú uvedené v
príručke inštalácie softvéru pre sieovú tlačiareň v časti
"PRIPOJENIE K POČÍTAČU".
■■■■
Je kábel rozhrania správne zapojený?
Skontrolujte správnos pripojenia kábla rozhrania k
zariadeniu a k počítaču.
Informácie o pripojení kábla sú uvedené v príručke inštalácie
softvéru pre sieovú tlačiareň v časti "PRIPOJENIE K
POČÍTAČU".
(čas 1)
Sieové pripojenie
■■■■
Nie je LAN kábel odpojený?
Uistite sa, že LAN kábel je riadne zasunutý do konektorov
zariadenia a počítača.
Informácie o pripojení LAN kábla sú uvedené v príručke pre
inštaláciu softvéru pre sieovú tlačiareň.
■■■■
Je zariadenie nakonfigurované pre použitie v tej istej
sieti ako počítač?
Zariadenie nie je možné používa, ak nie je pripojené k tej
istej sieti ako počítač alebo nie je nakonfigurované pre
použitie v sieti.
Ďalšie informácie získate od vášho správcu siete.
■■■■
Sú spolu so zariadením pripojené aj iné USB
periférne zariadenia?
Ak je váš počítač pripojený k zariadeniu prostredníctvom
USB rozbočovača, skontrolujte, či je možné tlači v prípade,
že nie sú pripojené žiadne iné USB zariadenia, alebo či je
možné tlači, ak sú zariadenie a počítač priamo pripojené.
■■■■
Ak odpojíte kábel rozhrania
Ak odpojíte kábel rozhrania čo len raz počas prevádzky
zariadenia, je pravdepodobné, že dôjde k prerušeniu tlače.
Ak dôjde k takejto situácii, skontrolujte kábel rozhrania,
riadne ho zapojte a reštartujte počítač.
Obsah
Index
43
Page 44

ODSTRAŇOVANIE PROBLÉMOV
5
Tlač sa nespustí
Skontrolujte váš počítač
■■■■
Disponuje počítač dostatkom pamäte alebo voného miesta na hard disku?
Aby ste mohli zariadenie používa, váš počítač musí disponova
dostatkom pamäte a voného miesta na hard disku. Ak na hard
disku nie je dostatok voného miesta, vymazaním nepotrebných
súborov zvýšite množstvo voného miesta na hard disku. Ak je
problém v nedostatku pamäte, zatvorením nepotrebných aplikácií
zvýšite objem pamäte, potrebnej pre tlač.
■■■■
Ak je váš počítač pripojený k zariadeniu prostredníctvom
paralelného portu, je režim paralelného portu (LPT)
nastavený na iný, než EPP režim? (ak v operačnom
systéme Windows používate paralelné pripojenie)
Ak je režim paralelného portu nastavený na režim EPP,
zariadenie nebude fungova správne. Informácie o nastavení
režimu paralelného portu na iný režim, než EPP sú uvedené
v manuáli k vášmu počítaču, alebo ich môžete získa od
výrobcu počítača. Odporúčame používa režim ECP,
pomocou ktorého dosiahnete najlepšie prevádzkové
výsledky zariadenia. Uvedomte si, že niektoré počítače
môžu používa pre jednotlivé režimy rozdielne názvy.
(čas 2)
Poznámka
Ak používate operačný systém Windows XP, po zmene nastavenia
portu sa môže zobrazi "Průvodce nově rozpoznaným hardwarem". V
takomto prípade kliknutím na tlačidlo "Storno" zavrite sprievodcu a
poda postupu, uvedeného v príručke pre inštaláciu softvéru pre
sieovú tlačiareň - čas "POUŽÍVANIE ZARIADENIA S PARALELNÝM
ALEBO USB PRIPOJENÍM" opätovne nainštalujte ovládač tlačiarne.
Obsah
Index
44
Page 45

ODSTRAŇOVANIE PROBLÉMOV
ONLINE
OFFLINE
BOÈNÝ
VSTUP
NASTAVENIE
PODMIENKY
1/1
5
Tlač sa nespustí
Kontrola zariadenia
■■■■
Je zariadenie zapnuté?
Zapnite zariadenie hlavným vypínačom. (Pozri čas
"ZAPNUTIE A VYPNUTIE" v prevádzkovej príručke pre
kopírovacie zariadenie.)
■■■■
Funguje zariadenie v režime online?
Ak je ONLINE indikátor veda tlačidla [TLAČ] rozsvietený,
zariadenie funguje v režime online a je pripravené na tlač. Ak
je ONLINE indikátor vypnutý, stlačte tlačidlo [TLAČ] a potom
sa dotknite tlačidla [ONLINE]. (Ak sa [ONLINE] zvýrazní,
zariadenie je v režime online.)
(čas 3)
■■■■
Prebieha kopírovanie?
Počkajte, kým sa kopírovanie ukončí. Po dotknutí sa tlačidla
[PRIORITA] na obrazovke stavu úlohy si takisto môžete
zvoli tlačidlo úlohy, ktorú chcete vytlači. Kopírovanie sa
preruší a vytlačí sa zvolená úloha.
Priradenie priority tlačovej úlohe
☞
■■■■
Je "ČASOVÝ LIMIT I/O" príliš krátky?
V programoch hlavného operátora nastavte dlhší čas
"ČASOVÝ LIMIT I/O"
Ak sa vytlačí Strana s oznámením, pozrite si "Ak sa vytlačí
strana s oznámením".
■■■■
Vyskytli sa chyby typu zaseknutý papier, zaseknuté
náboje zošívačky vo finišeri, došiel papier alebo toner?
Ak sa vyskytne niektorá z uvedených chýb, na dotykovom
paneli sa zobrazí relevantná správa.
Chybu odstránite pomocou inštrukcií, uvedených v správe.
Po odstránení chyby sa tlač automaticky obnoví.
Informácie o odstraňovaní problémov sú uvedené v
prevádzkovej príručke pre kopírovacie zariadenie v časti
"ODSTRAŇOVANIE ZÁVAD".
Obsah
Index
45
Page 46

ODSTRAŇOVANIE PROBLÉMOV
5
Tlač sa nespustí
Kontrola ovládača tlačiarne
■■■■
Je vaše zariadenie v aktuálnej aplikácii správne zvolené?
V okne tlačových nastavení aplikácie vyberte ovládač
tlačiarne.
●
Ak sa ovládač tlačiarne zobrazí ako ikona, kliknite na ikonu
zariadenia.
●
Ak je voba ovládačov tlačiarne vykonávaná z
rozbaovacej ponuky, vyberte z nej ovládač tlačiarne
zariadenia.
Základná tlač
☞
■■■■
Bol ovládač tlačiarne správne nainštalovaný?
Postupovaním poda nižšie uvedených krokov zistíte, či bol
ovládač tlačiarne nainštalovaný správne.
1 Kliknite na tlačidlo "Start", potom na "Ovládací
panely" a "Tiskárny a jiný hardware" a nakoniec
kliknite na "Tiskárny a faxy".
V operačných systémoch Windows 95/98/Me/NT 4.0/2000
kliknite na tlačidlo "Start", zvote "Nastavení" a potom
kliknite na "Tiskárny".
(čas 4)
2 Skontrolujte, či sa zobrazuje ikona ovládača
tlačiarne "SHARP AR-XXXX".
Ak sa ikona ovládača tlačiarne nezobrazuje, ovládač tlačiarne
bol nainštalovaný nesprávne. Inštrukcie o správnej inštalácii
ovládača tlačiarne sú uvedené v príručke pre inštaláciu
softvéru pre sieovú tlačiareň.
■■■■
Je konfigurácia portu správna?
Je možné, že sa vyskytol problém s konfiguráciou portu napríklad ho využíva iný ovládač tlačiarne. Otvorte vlastnosti
ovládača tlačiarne a správne nakonfigurujte port, ktorý
používate.
Pozri príručku pre inštaláciu softvéru pre sieovú tlačiareň.
☞
Ak z akéhokovek dôvodu nefunguje ovládač tlačiarne
správne, vymažte tento ovládač a opätovne ho poda
informácií, uvedených v príručke pre inštaláciu softvéru pre
sieovú tlačiareň nainštalujte.
Obsah
Index
☞Odstránenie softvéru
46
Page 47

ODSTRAŇOVANIE PROBLÉMOV
5
Nesprávna prevádzka tlačiarne
Tlač je pomalá
■■■■
Nepoužívate naraz dva alebo viac aplikačných
softvérových programov?
Najskôr zavrite všetky aplikačné softvérové programy a
následne spustite tlač.
■■■■
Je v rámci ovládača tlačiarne zvolená vhodná kvalita tlače?
Ak je aktivovaný "VYHLADZOVANIE", alebo je rozlíšenie
nastavené na 1200 dpi, čas, potrebný na spracovanie
tlačových údajov je dlhší a samotná tlač takisto trvá dlhšie.
Uistite sa, že ste zvolili nastavenia tlače, zodpovedajúce
tlačenému obrazu.
Na obrazovke nastavenia ovládača tlačiarne zmeňte na
karte "Rozšírené" nastavenia tlače.
(čas 1)
Zošívanie nefunguje (ke je nainštalovaný
finišer alebo sedlový finišer)
■■■■
Nie je zošívanie deaktivované v programoch
obsluhy?
Aktivujte zošívanie v programoch obsluhy (pozri
"ZABLOKOVANIE ZOŠÍVAČKY" v príručke kúčového
operátora).
■■■■
Nie je finišer deaktivovaný v programoch obsluhy?
Aktivujte finišer v programoch obsluhy. (Pozri "POUŽÍVANIE
PROGRAMOV OBSLUHY" v prevádzkovej príručke pre
sedlový finišer a "ZABLOKOVANIE ZOŠÍVAČKY" v príručke
kúčového operátora.)
■■■■
Nepokúšali ste sa vytlači viac strán, než je možné
Nie je možná obojstranná tlač
■■■■
Nie je obojstranná tlač deaktivovaná v programoch
hlavného operátora?
Poda informácií, uvedených v príručke kúčového operátora
- čas "ZABLOKOVANIE DUPLEXU" - aktivujte obojstrannú
tlač.
Obsah
Index
zoši?
Ak je nainštalovaný finišer, je možné zoši až 30 listov. Ak je
nainštalovaný sedlový finišer, je možné zoši až 50 listov (25
listov vekosti papiera B4, Foolscap alebo väčšej).
Zásobník sedlového zošívania môže vytvori až 20 sád ak je
počet listov nastavený na 1 až 5 a až 10 sád, ak je počet
listov nastavený na 6 až 10.
■■■■
Nie je v rámci tlačovej úlohy nastavená tlač strán so
zmiešanou šírkou?
Zošívanie nie je možné uskutočni, ak je v rámci tlačovej
úlohy nastavená tlač strán so zmiešanou šírkou.
47
Page 48

ODSTRAŇOVANIE PROBLÉMOV
5
■■■■
Neobsahuje nastavenie tlače vekosti strán, ktoré
nie je možné zoši?
Ak tlačová úloha obsahuje nastavenie tlače strán so
zmiešanou vekosou, zošívanie nie je možné uskutočni.
■■■■
Nie je zásobník papiera zvolený v ovládači tlačiarne
nastavený na vekos papiera, ktorú nemožno zoši?
Na zariadení nastavte zásobník papiera, ktorý sa bude
používa na zošívanie vytlačeného výstupu na typ a vekos
papiera, ktorý je možné zoši.
Nesprávna prevádzka tlačiarne
(čas 2)
Dierovanie nefunguje (ak je nainštalovaný sedlový finišer)
■■■■
Nie je finišer deaktivovaný v programoch obsluhy?
Aktivujte finišer v programoch obsluhy. (Pozri "POUŽÍVANIE
PROGRAMOV OBSLUHY" v prevádzkovej príručke pre
sedlový finišer a "ZABLOKOVANIE ZOŠÍVAČKY" v príručke
kúčového operátora.)
■■■■
Nie je v rámci tlačovej úlohy nastavená tlač strán so
zmiešanou šírkou?
Dierovanie nie je možné uskutočni, ak je v rámci tlačovej
úlohy nastavená tlač strán so zmiešanou šírkou.
■■■■
Neobsahuje nastavenie tlače vekosti strán, ktoré
nie je možné predierova?
Ak tlačová úloha obsahuje nastavenie tlače strán so
zmiešanou vekosou, dierovanie nie je možné uskutočni.
Obsah
Index
■■■■
Nie je zásobník papiera zvolený v ovládači tlačiarne
nastavený na vekos papiera, ktorú nemožno
predierova?
Na zariadení nastavte zásobník papiera, ktorý sa bude
používa na dierovanie vytlačeného výstupu na typ a vekos
papiera, ktorý je možné predierova.
48
Page 49

ODSTRAŇOVANIE PROBLÉMOV
5
Kvalita tlače je neuspokojivá
Skontrolujte používaný papier
■■■■
Nepoužívate neštandardný papier?
Uistite sa, že papier vyhovuje požadovaným špecifikáciám.
Pozri čas "ZALOŽENIE PAPIERA" v prevádzkovej príručke
pre kopírovacie zariadenie.
■■■■
Nepoužívate papier s vysokým obsahom vlhkosti?
Používajte len vhodný a nepokrútený papier s nízkou
vlhkosou.
■■■■
Nie je papier vložený nesprávnou časou navrch?
Niektoré typy papiera majú prednú a zadnú čas. Ak takýto
papier vložíte tak, že sa spustí tlač na jeho zadnú stranu,
toner k zadnej strane papiera neprine a nedosiahnete
požadovanú kvalitu vytlačeného dokumentu.
(čas 1)
■■■■
Nepoužívate papier s nerovným povrchom?
Na materiál so zvarmi a švami (napríklad obálka) nie je vždy
možné tlači.
Obsah
Index
49
Page 50

ODSTRAŇOVANIE PROBLÉMOV
5
Kvalita tlače je neuspokojivá
Vytlačený obraz je príliš zrnitý
■■■■
Boli nastavenia ovládača tlačiarne nakonfigurované
tak, aby zodpovedali papieru a tlačovej úlohe?
Rozlíšenie tlače môžete nastavi na 1200 dpi, 600 dpi, alebo
300 dpi. Pri nastavení rozlíšenia 600 dpi alebo 300 dpi
môžete zvoli aj "VYHLADZOVANIE" a tým zlepšíte kvalitu
obrazu.
Nastavenie rozlíšenia zmeňte na karte "Rozšírené"
obrazovky nastavenia ovládača tlačiarne.
●
Poznámka
Rýchlos tlače sa zníži aj v prípade, že zvolíte
rozlíšenie 1200 dpi alebo "VYHLADZOVANIE".
●
Informácie o dostupných nastaveniach rozlíšenia sú
uvedené v "Technické údaje tlačiarne".
Vytlačený obraz je zdeformovaný
■■■■
Je papier vložený správne?
Ak je dokument na výstupe fyzicky poškodený alebo sa
obraz na papieri vytlačil asymetricky (nesprávne),
poškodený list zničte, vložte nový papier a opakujte tlač. Do
zariadenia vkladajte papier tak, aby medzi papierom a jeho
vodiacimi lištami v zariadení nebol žiadny viditený voný
priestor.
Informácie o vkladaní papiera sú uvedené v prevádzkovej
☞
príručke pre kopírovacie zariadenie.
(čas 2)
Čas vytlačeného obrazu chýba
■■■■
Nastavili ste v nastaveniach papiera vo vašej
aplikácii dostatočné okraje?
Na krajoch papiera nie je možné tlači. Tlačové okraje sú
navrchu a naspodku papiera nastavené na 4 mm a na
stranách papiera sú nastavené na 3 mm. Pri konfigurácii
nastavení papiera vo vašej softvérovej aplikácii sa uistite, že
ste kraje papiera nastavili prinajmenšom tak, ako sú
nastavené okraje tlače.
■■■■
Zodpovedá formát papiera tlačeného obrazu
formátu papiera vloženého do zariadenia?
Uistite sa, že nastavenie formátu papiera zodpovedá
formátu papiera vloženého do zariadenia. Ak je v
nastaveniach tlače zvolený ako zdroj papiera "Automatická
voba", spôsob tlače sa bude líši v závislosti na
nastaveniach programov hlavného operátora.
Ak je "Výber papiera" nastavené na "Automatická voba"
☞
■■■■
Sú nastavenia orientácie tlače správne?
Uistite sa, že v nastaveniach tlače, ako aj v nastaveniach
papiera vo vašej aplikácii je zvolená správna orientácia
papiera.
Ak do zariadenia vložíte papier s inou orientáciou, než je
orientácia tlačeného obrazu, obraz sa automaticky uspôsobí
tak, aby zodpovedal papieru; ak je však táto funkcia v
programoch hlavného operátora deaktivovaná, je potrebné
nastavi orientáciu papiera ručne priamo v aplikácii. (Pozri
"OTOČENÁ TLAČ" v príručke kúčového operátora.)
Obsah
Index
50
Page 51

ODSTRAŇOVANIE PROBLÉMOV
5
Ak sa na konci tlače tlačovej úlohy vytlačí aj strana s oznámením, tlačové údaje prijaté z počítača neboli vytlačené tak, ako mali by.
Poda nižšie uvedených krokov odstráňte problém a skúste tlači znova.
Strana s oznámením, týkajúca sa plnej IMC
pamäte
****************************************************
****************************************************
Chyba plnej pamäti IMC, bežný výstup sa nedá vykona».
Prosím, pozrite sa do užívateľskej príručky na spôsob riešenia.
●
Ak nie je zvolená funkcia zošívania:
Na obrazovke nastavení ovládača tlačiarne odznačením
kontrolnej značky z "ROPM" na karte "Konfigurácia"
deaktivujte funkciu ROPM. (Pozri "KONFIGURÁCIA
OVLÁDAČA TLAČIARNE" v príručke pre inštaláciu softvéru pre
sieovú tlačiareň.) Ak si želáte používa funkciu ROPM, v
ovládači tlačiarne znížte rozlíšenie alebo nainštalujte viac
pamäte.
●
Ak je zvolená funkcia zošívania:
Znížte rozlíšenie alebo v programoch hlavného operátora
zvýšte "PAMAŤ TLAČIARNE". Ak tento krok nepomôže vyrieši
problém, nainštalujte viac pamäte.
Ak sa vytlačí strana s oznámením
Ak používate funkciu ROPM, IMC pamä slúži na
ukladanie tlačových údajov. Táto pamä takisto slúži na
ukladanie údajov originálneho obrazu v režime
kopírovania. Percento IMC pamäte, priradenej tlačiarni
môžete upravi pomocou programu hlavného
operátora. Pozri "PAMAŤ TLAČIARNE" v príručke
kúčového operátora. Pamä môžete rozšíri pridaním
komerčne dostupných pamäových modulov. Detailné
informácie vám podá váš obchodný zástupca
spoločnosti SHARP.
Strana upozornení
Strana upozornení
Poznámka
Ak došlo k strate údajov:
****************************************************
****************************************************
Chyba straty údajov, bežný výstup sa nedá vykona».
Prosím, pozrite sa do užívateľskej príručky na spôsob riešenia.
Nastavte funkciu ochrany strany alebo aktivujte funkciu
ROPM.
Zvolením označovacieho políčka "ROPM" na karte
"Konfigurácia" obrazovky nastavenia ovládača tlačiarne
aktivujete funkciu ROPM. (Pozri "KONFIGURÁCIA
OVLÁDAČA TLAČIARNE" v príručke pre inštaláciu softvéru
pre sieovú tlačiareň.)
OCHRANA STRANY
☞
(čas 1)
Obsah
Index
51
Page 52

ODSTRAŇOVANIE PROBLÉMOV
5
Strana s oznámením, týkajúca sa plnej pamäte
tlačiarne
****************************************************
****************************************************
Chyba plnej pamäti, bežný výstup sa nedá vykona».
Prosím, pozrite sa do užívateľskej príručky na spôsob riešenia.
●
Ak je funkcia ROPM deaktivovaná, aktivujte ju.
●
V nastaveniach ovládača tlačiarne vymažte stiahnuté písma
alebo upravte údaje prekrytia.
●
Do tlačiarne pridajte pamä. Informácie o prídavnej pamäti
vám podá váš obchodný zástupca spoločnosti SHARP.
●
Na karte "Konfigurácia" v nastaveniach ovládača tlačiarne
skontrolujte nastavenie pamäte.
Ak sa vytlačí strana s oznámením
Strana upozornení
(čas 2)
Deaktivácia tlače strany s oznámením
Tlač strany s oznámením môžete deaktivova prostredníctvom
programu hlavného operátora (pozri "DEAKTIVOVAŤ TLAČ
STRÁNKY OZNÁMENIA" v príručke kúčového operátora).
Obsah
Index
52
Page 53

ODSTRAŇOVANIE PROBLÉMOV
5
V prípade, že potrebujete odstráni ovládač tlačiarne alebo doplnky, pokračujte poda týchto krokov:
1
2
3
Odstránenie softvéru
Kliknite na tlačidlo "Start", potom kliknite na
tlačidlo "Ovládací panely".
V operačných systémoch Windows 95/98/Me/NT
4.0/2000 kliknite na tlačidlo "Start", zvote "Nastavení"
a potom kliknite na "Ovládací panely".
Kliknite na "Přidat nebo odebrat programy".
V operačných systémoch Windows 95/98/Me/NT
4.0/2000 dvakrát kliknite na ikonu "Přidat nebo odebrat
programy".
Vyberte ovládač alebo doplnok, ktorý chcete zo
zoznamu odstráni a kliknite na relevantné
tlačidlo.
Ďalšie informácie sú uvedené vo vašej prevádzkovej
príručke alebo v súboroch pomocníka vo vašom
operačnom systéme.
4
Poznámka
Obsah
Reštartujte počítač.
Ak budete opätovne inštalova softvér, postupujte presne poda krokov, uvedených v príručke pre inštaláciu softvéru pre sieovú
tlačiareň.
Index
53
Page 54

WEBOVÁ STRÁNKA V ZARIADENÍ
6
Ak je zariadenie pripojené do siete, môžete ho nastavova priamo z vášho počítača pomocou webového prehliadača. Nastavenia
sa zobrazia na webovej stránke vášho prehliadača a vy môžete nakonfigurova nastavenia emailového servera zariadenia tak, aby
zariadenie prijímalo emaily a automaticky tlačilo ich prílohy, ako aj automaticky odosielalo emaily správcovi zariadenia a/alebo
obchodnému zástupcovi s informáciami o využívaní zariadenia (počet výtlačkov, počet kópií, at.) a o prípadnom výskyte chýb
(zaseknutý papier, papier došiel, došiel toner, at.).
Aby bolo možné používa tieto funkcie, zariadenie sa musí da pripoji k Internetu, príjemca správ musí ma webový prehliadač
(Microsoft Internet Explorer 5.5 alebo vyššia verzia, alebo ekvivalentný webový prehliadač) a emailový softvérový program
kompatibilný so SMTP.
O webovej stránke
(čas 1)
Prístup na webovú stránku
Pre prístup na webové stránky postupujte nasledovne.
1
Na vašom počítači otvorte webový prehliadač.
Podporované prehliadače:
Internet Explorer 5.5 alebo vyššia verzia
Netscape Navigator 6.0 alebo vyššia verzia
2
Do poa "Adresa" vo vašom webovom
prehliadači zadajte IP adresu vo forme URL.
Zadajte IP adresu
nakonfigurovanú v zariadení.
Obsah
Index
Ak si želáte získa alšie
informácie o IP adrese
zariadenia, poda inštrukcií,
uvedených v "Tlač nastavení
tlačiarne a zoznamu písiem"
vytlačte "STRÁNKA NIC".
Po dokončení pripojenia sa nasledujúca webová
stránka zobrazí vo vašom webovom prehliadači.
O webovej stránke
☞
54
Page 55

WEBOVÁ STRÁNKA V ZARIADENÍ
6
Ak pristupujete na webovú stránku v zariadení, vo vašom webovom prehliadači sa zobrazí nasledujúca stránka.
Na avej strane stránky sa zobrazí rámček s ponukou. Po kliknutí na položku v ponuke sa v pravom rámčeku zobrazí obrazovka,
pomocou ktorej môžete danú položku nastavi.
Pre získanie detailných informácií o postupoch pri nastavovaní, kliknite v rámčeku ponuky na [Pomocník].
1
2
3
4
5
6
O webovej stránke
2
Inštalácia informácií
Pre funkcie stavu a varovania emailom nastavte
identifikačné informácie zariadenia.
Nastavenie informácií
☞
3
Nastavenie hesla
Nastavte administrátorské a užívateské heslá. Z dôvodu
bezpečnosti nastavení na webovej stránke môže administrátor
tohto softvéru nastavi heslá (administrátorské a užívateské)
pre prístup na webovú stránku. Ak nepožadujete takéto
opatrenie, postupy pri Nastavení hesla môžete vynecha. Týmto
umožníte prístup na webovú stránku pre všetkých užívateov.
Ochrana informácií naprogramovaných na webových stránkach ("Heslá")
☞
4
Nastavenie stavového hlásenia
Nastavte parametre vyžadované pre odosielanie stavových
správ, ako napríklad cieové adresy a časové rozvrhy.
Nastavenie stavových správ
☞
5
Nastavenie výstražného hlásenia
Nastavte parametre požadované pre odosielanie varovných
správ, ako napríklad cieové adresy a typy udalostí, na
základe ktorých sú tieto správy odosielané.
(čas# 2)
1
Nastavenie Odosla# tlačovú úlohu
Súbor z počítača je možné vytlači.
Priama tlač súboru v počítači
☞
Obsah
Index
Nastavenie výstražných správ
☞
6
Nastavenie služieb
Nakonfigurujte informácie týkajúce sa emailového systému.
Nastavenie SMTP
☞
55
Page 56

WEBOVÁ STRÁNKA V ZARIADENÍ
6
Pre zariadenie môžete nastavi emailové konto. Ak vykonáte vyššie uvedené nastavenie, zariadenie bude periodicky kontrolova
emailový server a v prípade prijatých správ automaticky vytlačí prílohy emailov. Týmto dosiahnete vytlačenie súboru z počítača,
ktorý nemá nainštalovaný ovládač tlačiarne, pričom užívate môže jednoducho odosla súbor do zariadenia ako prílohu k emailu.
Nastavenie tlačovej funkcie emailu
Aby ste mohli používa túto funkciu, na zariadení musí by
nastavené emailové konto.
1
Tlačová funkcia emailu
V spojenej ponuke kliknite na [Priama tlač].
Zobrazí sa obrazovka "Nastavenie priamej tlače".
(čas 1)
2
3
Obsah
Nakonfigurujte požadované emailové
nastavenia.
Ďalšie informácie získate kliknutím na [Pomocník] v
rámčeku ponuky.
Zadané údaje uložíte kliknutím na [Odosla].
Index
56
Page 57

WEBOVÁ STRÁNKA V ZARIADENÍ
6
Tlačová funkcia emailu
(čas 2)
Používanie tlačovej funkcie emailu
Ak si želáte používa tlačovú funkciu emailu, k emailovej správe pripojte súbor, ktorý si želáte vytlači a správu odošlite na emailovú
adresu zariadenia.
Zariadenie môže vytlači nasledujúce typy súborov:
PCLXL, PCL5e, PS, PDF a TIFF s rozšírením názvu súborov pcl, ps, pdf, tiff a tif
Do správy môžete zada riadiace príkazy a špecifikova počet kópií a tlačový formát. Príkazy sa vkladajú vo formáte "názov príkazu
= hodnota".
Sú dostupné nasledujúce riadiace príkazy:
Funkcia Názov príkazu Hodnota Zadanie príkladu
Kópie COPIES 1-999 COPIES=2
Zošíva JOBSTAPLE STAPLENO, STAPLELEFT JOBSTAPLE=STAPLENO
Obojstranná tlač DUPLEX OFF, TOP, LEFT DUPLEX=LEFT
Číslo konta ACCOUNTNUMBER Päciferné číslo
ACCOUNTNUMBER=11111
Typ súboru LANGUAGE AUTO, PCL, PCLXL, POSTSCRIPT, PDF, TIFF LANGUAGE=TIFF
Papier PAPER Názov dostupného papiera (A4, at.) PAPER=A4
●
Poznámka
Obsah
Zadajte príkazy vo formáte Plain Text. Ak príkazy zadáte vo formáte Rich Text (HTML), príkazy nebudú ma žiadny efekt.
●
Úplný zoznam riadiacich príkazov môžete získa zadaním príkazu "Config" do emailovej správy.
●
Ak odošlete správy bez zadania príkazu, tlač nastane poda "VÝCHODZIE NASTAVENIE" v ponuke nastavenia podmienky
režimu tlačiarne.
●
Ak si želáte tlači súbory typu PS a PDF, je potrebné nainštalova modul PS3.
●
Šifrované PDF súbory nie je možné vytlači.
●
Ak budete definova jazyk popisu stránky, stačí zada len "Typ súboru". Bežne nie je potrebné zada typ súboru.
Index
57
Page 58

WEBOVÁ STRÁNKA V ZARIADENÍ
6
Súbor, ku ktorému máte z vášho počítača prístup, môžete priamo prostredníctvom zadania adresy súboru vytlači bez toho, aby
ste použili ovládač tlačiarne. Týmto spôsobom je takisto možné vytlači akýkovek súbor v inom počítači, ku ktorému máte prístup
a to za podmienky, že ostatné počítače sú pripojené k tej istej sieti, ako váš.
Súbor môžete týmto spôsobom priamo vytlači kliknutím na "Odosla tlačovú úlohu" v rámčeku ponuky webovej stránky.
1
Priama tlač súboru v počítači
V spojenej ponuke kliknite na [Odosla tlačovú
úlohu].
Zobrazí sa obrazovka "Odosla
tlačovú úlohu".
3
V položke "Zada názov súboru" zadajte adresu
súboru.
Ak si želáte súbor vyhada manuálne, kliknite na
[Procházet].
Ďalšie informácie získate kliknutím na [Pomocník] v
rámčeku ponuky.
Kliknite na [Tlači].
4
2
V "Podrobnosti úlohy" zvote tlačový formát.
Ďalšie informácie získate kliknutím na [Pomocník] v
rámčeku ponuky.
Začne tlač.
Obsah
Index
58
Page 59

WEBOVÁ STRÁNKA V ZARIADENÍ
6
Tieto funkcie umožňujú odosiela informácie o využívaní zariadenia (počet výtlačkov, počet kópií, at.) a o chybách v prevádzke
zariadenia (zaseknutý papier, papier došiel, došiel toner, at.) emailom správcovi zariadenia alebo obchodnému zástupcovi.
Nastavenie informácií
Identifikačné informácie zariadenia pre funkcie stavového
emailu a výstražného emailu sú nakonfigurované na obrazovke
"Inštalácia informácií". Zadané informácie budú zahrnuté do
stavových a výstražných emailových správ.
1
Nastavenie stavových emailov a výstražných emailov
Nastavenie SMTP
Pre odoslanie emailu používajú funkcie stavového emailu a
výstražného emailu protokol SMTP (Simple Mail Transport
Protocol). Pre nastavenie emailového prostredia použite
nasledujúci postup. Toto nastavenie musí vykona správca
systému, alebo iná osoba, oboznámená so sieou.
V spojenej ponuke kliknite na [Informácie].
Zobrazí sa obrazovka "Inštalácia
informácií".
1
V spojenej ponuke kliknite na [Služby].
Zobrazí sa obrazovka "Nastavenie služieb".
Kliknite na [SMTP].
(čas 1)
2
2
3
Obsah
Zadajte informácie o zariadení.
Ďalšie informácie získate kliknutím na [Pomocník] v
rámčeku ponuky.
Zadané údaje uložíte kliknutím na [Odosla].
Index
3
4
Pre nastavenie prostredia emailu zadajte
požadované informácie.
Ďalšie informácie získate kliknutím na [Pomocník] v
rámčeku ponuky.
Zadané údaje uložíte kliknutím na [Odosla].
59
Page 60

WEBOVÁ STRÁNKA V ZARIADENÍ
6
Nastavenie stavových správ
Na základe špecifického rozvrhu používajte funkciu stavovej správy na odoslanie aktuálnych informácií o počítadle, ako napríklad
počet kópií, počet výtlačkov alebo celkový objem výstupu. Ciele pre doručenie správ sa dajú nastavi tak pre správcov, ako aj pre
obchodných zástupcov.
Ak si želáte nastavi stavovú správu, postupujte poda nasledujúcich krokov:
1
2
Nastavenie stavových emailov a výstražných emailov
Po dokončení nastavenia výstražných emailov začne emailový
V spojenej ponuke kliknite na [Stavové
hlásenie].
Zobrazí sa obrazovka "Nastavenie stavového hlásenia".
Zadajte požadované informácie, vrátane
cieových adries a časového rozvrhu.
Ďalšie informácie získate kliknutím na [Pomocník] v
rámčeku ponuky.
program automaticky periodicky rozosiela informácie o stave
počítadla tlačiarne na zadané emailové adresy.
Poznámka
Ak opustíte prehliadač predtým, než kliknete na
[Odosla], nastavenia budú zrušené. Ak si želáte ihne
odosla informáciu o tlačiarni na zadané emailové
adresy, kliknite na [Odosla teraz].
(čas 2)
3
Obsah
Zadané údaje uložíte kliknutím na [Odosla].
Index
60
Page 61

WEBOVÁ STRÁNKA V ZARIADENÍ
6
Nastavenie stavových emailov a výstražných emailov
(čas 3)
Nastavenie výstražných správ
Funkcia výstražných správ sa používa na odosielanie výstražných informácií, akými sú napríklad "došiel toner" alebo problémy so
zaseknutým papierom na zadané cieové adresy pri výskyte takýchto problémov. Ciele pre doručenie správ sa dajú nastavi tak pre
správcov, ako aj pre obchodných zástupcov.
Pre nastavenie výstražnej správy postupujte poda nižšie uvedeného postupu.
1
2
V spojenej ponuke kliknite na [Výstražné
hlásenie].
Zobrazí sa obrazovka "Nastavenie výstražného
hlásenia".
Zadajte cieové adresy.
Ďalšie informácie získate kliknutím na [Pomocník] v
rámčeku ponuky.
3
Po nastavení týchto parametrov budú v prípade výskytu
špecifických udalostí odosielané správy na určené emailové
adresy. Význam každej z udalostí je uvedený nižšie.
Zaseknutý papier: Došlo k zaseknutiu papiera.
Málo tonera: Málo tonera.
Došiel toner: Je potrebné vymeni tonerovú kazetu.
Došiel papier: Do zariadenia vložte papier.
Požadovaná oprava: Autodiagnostická funkcia zistila
Požadovaná PM: Je požadovaná údržba.
Zadané údaje uložíte kliknutím na [Odosla].
problém.
Obsah
Index
Poznámka
Ak opustíte prehliadač predtým, než kliknete na
[Odosla], nastavenia budú zrušené.
61
Page 62

WEBOVÁ STRÁNKA V ZARIADENÍ
6
Pomocou nastavenia hesiel obmedzíte prístup na webovú stránku a ochránite jednotlivé nastavenia. Zavedenie hesiel nie je
nevyhnutné, funkciu sieového skenera môžete používa aj bez hesiel.
Heslo môžete zavies pre administrátora a takisto môžete zavies heslo pre každého používatea. Ak pre prístup na webovú
stránku používate heslo, v ponuke Riadenia cieov skenera môžete zadáva, meni a maza ciele, avšak nebudete môc vykonáva
nastavenia v ponuke Nastavení.
Vo východzom nastavení sú obe funkcie hesiel deaktivované. Pre nastavenie Užívateského a/alebo Administrátorského hesla
postupujte poda nižšie uvedených krokov:
1
2
Ochrana informácií naprogramovaných na webových stránkach ("Heslá")
V spojenej ponuke kliknite na [Heslá].
Zobrazí sa obrazovka "Nastavenie hesla".
Zadajte heslá a kliknite na označovacie políčko
[Aktivova ochranu hesla tejto webovej stránky].
Ďalšie informácie získate
kliknutím na [Pomocník] v
rámčeku ponuky.
3
Zadané heslá uložíte kliknutím na [Odosla].
●
Poznámka
Ak ste zadali heslá, zakaždým, ke budete otvára webovú stránku tohto systému, budete požiadaní o zadanie hesla. Na
užívateskej úrovni budú vždy užívateské mená "user" a na administrátorskej úrovni budú administrátorské mená "admin".
Obsah
Ak aktivujete ochranu pomocou hesiel bez zadania Užívateského alebo Administrátorského hesla, automaticky budú použité
heslá, ktoré boli nastavené v minulosti. Východzím heslom pre Administrátora a Užívatea je heslo "Sharp".
●
Ak ste už stanovili heslá, do poa [Heslo administrátora] zadajte heslo pre Administrátora. Ak zadávate heslá po prvýkrát, do tohto
poa zadajte heslo "Sharp".
Index
62
Page 63

TECHNICKÉ ÚDAJE
7
Rýchlos tlače
Rozlíšenie*
Pamä
Pamä IMC
Emulácia PCL5e, PCL6, PS3 (PostScript 3)*
Nainštalované písma
Rozhranie
Technické údaje tlačiarne
AR-M236/AR-M237: 23 strán/min. pri 600 dpi, 13,5 strany/min. pri 1200 dpi*
AR-M276/AR-M277: 27 strán/min. pri 600 dpi, 13,5 strany/min. pri 1200 dpi*
1
Volitené 1200 dpi/600 dpi/300 dpi
Štandardná pamä: 64 MB
Zásuvka pre prídavnú pamä: 1 zásuvka (môžete nainštalova modul prídavnej pamäte 128 MB
Štandardná pamä: 32 MB*
Zásuvky pre prídavnú pamä: 2 zásuvky (môžete nainštalova moduly s maximálnou prídavnou
Kompatibilné s PCL6: 80 obrysových písiem a 1 bitmapové písmo
Kompatibilné s PostScript 3*3: 136 obrysových písiem
Voné paralelné rozhranie IEEE 1284
Rozhranie USB 2.0 (Vysoká rýchlos/Nízka rýchlos)
Sieové rozhranie 10/100BASE-TX
2
1
1
alebo 256 MB (144-pin SDRAM SODIMM))
pamäou 1024 MB (168-pin SDRAM DIMM))
3
*1Pri používaní ovládača tlačiarne PCL5e nie je možné používa rozlíšenie 1200 dpi.
Rozlíšenie 300 dpi môžete použi len s ovládačmi tlačiarne PCL6 alebo PCL5e.
2
*
Východzie nastavenie pamäte využívanej funkciou tlačiarne je 16 MB. Vekos IMC pamäte, priradenej k funkcii tlačiarne, môžete
zmeni pomocou programov hlavného operátora. Pozri "PAMAŤ TLAČIARNE" v "Príručke kúčového operátora".
3
*
Dostupné len s nainštalovaným modulom PS3.
Poznámka
Obsah
Spoločnos SHARP si vyhradzuje právo na zmeny v dizajne a technických charakteristikách výrobku bez predchádzajúceho
upozornenia. Charakteristiky výkonu zariadenia, uvedené v tejto príručke, sú nominálnymi hodnotami vyrábaných zariadení. Pri
niektorých výrobkoch môžu by tieto hodnoty odlišné.
Index
63
Page 64

INDEX
8
Index
A
Ako konfigurova nastavenia ............. 33
Ako používa online manuál................. 3
Ako vytlači pozdržanú tlačovú úlohu
"Automatická voba"............................ 7
..... 22
B
"Brožúra 2v1"..................................... 13
C
Čas vytlačeného obrazu chýba ........ 50
D
Dierova ............................................. 19
"Dokončenie"..................................... 18
Dôležité informácie o funkcii Pozdržania
tlače ................................................... 23
DOPLNKY TLAČIARNE...................... 27
F
Funkcia pozdržania tlače ................... 20
H
"Help" tlačidlo.................................... 11
Heslá.................................................. 62
I
IMC pamä ......................................... 51
Indikátor DATA..................................... 6
Indikátor ONLINE................................. 6
K
Konfigurácia nastavenia podmienky
tlačiarne ..............................................33
Kontrola ovládača tlačiarne ................46
"Kontrola úlohy" .................................21
Kontrola zariadenia.............................45
"Kópia" ...............................................25
Korektúrny výtlačok............................20
N
"Na celú vekos stránky"...................15
NASTAVENIA PCL..............................39
Nastavenia podmienky tlačiarne ........36
NASTAVENIA PostScriptu ..................40
Nastavenie..........................................11
Nastavenie informácií .........................59
Nastavenie ovládača tlačiarne............11
nastavenie podmienky........................33
Nastavenie SMTP ...............................59
Nastavenie stavových správ...............60
Nastavenie výstražných správ ............61
Nie je možná obojstranná tlač ............47
O
O webovej stránke..............................54
[Odosla tlačovú úlohu].......................58
Odstránenie softvéru ..........................53
Odstraňovanie problémov ..................42
"Ohraničenie" .....................................14
"Orientácia obrazu" ............................16
(čas 1)
"Otočte o 180 stupňov"......................16
Otvorenie ovládača tlačiarne.............. 10
"Oznám koniec úlohy"........................ 21
P
"PIN"...................................................21
PIN (päciferné ID číslo)......................20
"Poradie" ............................................14
"Pozdržanie".......................................21
Pozdrža po tlači ................................20
Pozdrža pred tlačou..........................20
PREVÁDZKA ZARIADENIA.................31
Priama tlač súboru v počítači............. 58
Printer Administration Utility...............27
Printer Status Monitor ........................27
Priradenie priority tlačovej úlohe ........31
Prístup na webovú stránku.................54
R
Režim audítora .....................................9
"ROPM"..............................................51
ROZŠÍRENÁ TLAČ .............................20
Obsah
64
Page 65

INDEX
8
Skontrolujte používaný papier ........... 49
Skontrolujte pripojenia....................... 43
Skontrolujte váš počítač .................... 44
STARÁNKA NIC ................................. 41
Strana s oznámením .......................... 51
Štýl brožúry........................................ 13
"Štýl dokumentu"............................... 12
Text na čiernom podklade ................. 26
Tlač je pomalá.................................... 47
Tlač kópií............................................ 24
"Tlač Nv1".......................................... 14
Tlač sa nespustí................................. 43
Tlač vodotlače ................................... 17
TLAČ Z OPERAČNÉHO SYSTÉMU
WINDOWS ........................................... 6
Tlačidlo [BOČNÝ VSTUP] .................... 7
Tlačidlo [DETAIL]................................ 31
Tlačidlo [PRIORITY] ........................... 31
Tlačidlo [STOP/ZMAZAŤ]................... 32
Tlačidlo [TLAČ]..................................... 6
Tlačidlo [VYMAZAŤ] ........................... 32
Tlačová funkcia emailu ...................... 56
"Typ papiera"....................................... 8
Index
S
T
(čas 2)
U
Úvod .....................................................2
V
Vektory na čierno................................26
"Veká brožúra" ..................................13
"Vodotlač" ..........................................17
"Výber papiera" ....................................7
"Východzie ID úlohy" ..........................21
VÝCHODZIE NASTAVENIA.................36
"Výstup"................................................7
Vytlačený obraz je príliš zrnitý ............50
Vytlačený obraz je zdeformovaný.......50
W
WEBOVÁ STRÁNKA V ZARIADENÍ ....54
Z
Základná tlač ........................................6
"Zdroj papiera" .....................................8
Zošívanie nefunguje............................47
Zošívanie vytlačených strán ...............18
Zoznam písiem ...................................41
Zrušenie tlačovej úlohy.......................32
Obsah
65
 Loading...
Loading...