
AR-M230/M270 serien
Online-manual
Start
Start
Klik på "Start" knappen.
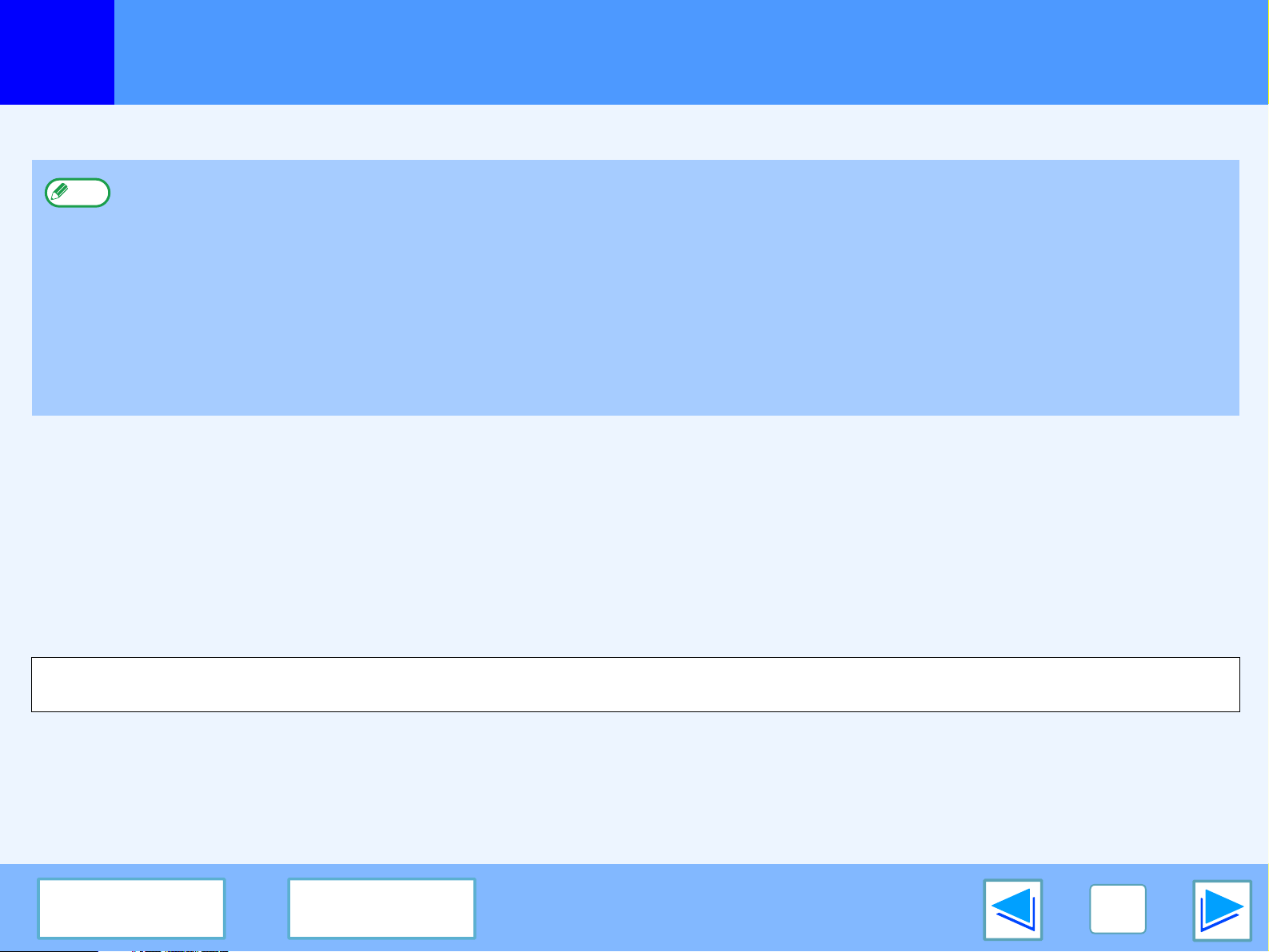
Indledning
Denne manual beskriver funktionaliteten ved brugen af ARM-230/M270 serien.
●
Bemærk
Varemærkeerkendelse
●
Microsoft® Windows® operativsystem er et varemærke eller copyright af Microsoft Corporation i U.S.A. eller andre lande.
●
Windows® 95, Windows® 98, Windows® Me, Windows NT® 4.0, Windows® 2000, og Windows® XP er varemærker eller copyrights
af Microsoft Corporation i U.S.A. eller andre lande.
●
Acrobat® Reader Copyright© 1987- 2002 Adobe Systems Incorporated. Alle retter forbeholdt. Adobe, Adobe logo, Acrobat, og
Acrobat logo er varemærker af Adobe Systems Incorporated.
●
Alle andre varemærker og copyrights er henholdvis ejendom af hver ejer.
For informationer om ilægning af papir, udskiftning af toner, udredning af papir og andre informationer om kopimaskinen, se
venligst i din Betjeningsvejledning til fotokopimaskinen.
●
Maskinens standardindstillinger og standardindstillingerne for printerfunktionen kan forandres med nøgleoperatør programmerne.
For flere informationer, se Key operator-vejledning.
●
Hvor "AR-XXXX" dukker op i denne håndbog ,sæt venligst navnet med din modelbetegnelse ind for "XXXX". For navn på din
model se "NAVNE PÅ MASKINDELE OG FUNKTIONER" i Betjeningsvejledning til fotokopimaskinen.
●
Denne håndbog henviser til Duplex udskrivning vha. dokumentfeeder som i følgende kaldes "RSPF".
●
Skærmbillederne og fremgangsmåderne der vises i denne håndbog er hovedsageligt til Windows® XP. Ved andre versioner af
Windows®, kan nogle skærmbilleder være forskellige fra dem i denne håndbog.
●
For informationer om brug af dit operativsystem se venligst efter i håndbogen til operativsystemet eller i online hjælpen.
Displayets skærme, meddelelser og tastnavne, der er vist i denne vejledning, kan være forskellige fra dem, der faktisk er på maskinen på grund
af produktforbedringer.
INDHOLDSFORTEGNELSE
INDEKS
2
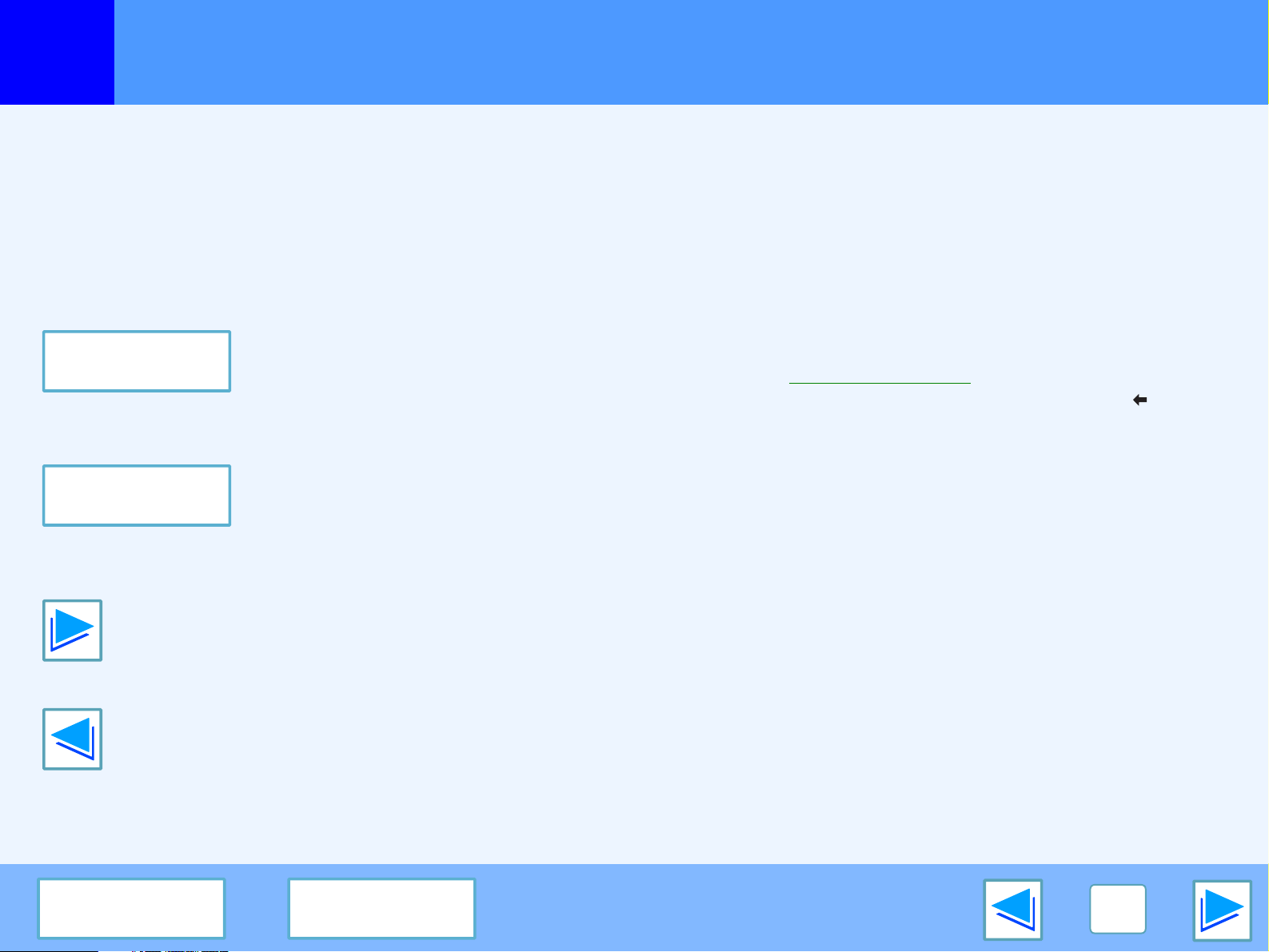
Hvordan onlinehåndbogen bruges
Dette afsnit forklarer hvordan man kan anvende onlinehåndbogen. Læs venligst dette afsnit inden onlinehåndbogen bruges.
For informationer om at bruge Acrobat Reader, se Acrobat Reader hjælpen.
Hvordan onlinehåndbogen styres
I denne håndbog bliver de følgende knapper vist i slutningen af
enhver side. Klik på disse knapper for at komme hurtigt frem til
de sider du ønsker at se.
INDHOLDSFORTEGNELSE
Viser indholdsfortegnelsen af denne håndbog. Klik på et emne i
fortegnelsen for at springe direkte til dette afsnit.
INDEKS
Viser indholdet af denne håndbog. Klik på et emne i
indholdsfortegnelsen for at springe direkte til dette afsnit.
Følgende links
Denne håndbog bruger en linkfunktion der giver dig mulighed
for at springe til en lignende side. Hvis du klikker på den
grønne, understregede tekst, vil en lignende side komme frem.
(I indholds- og fortegnelsesafsnit er de lignende områder ikke
understreget.)
☞
Eksempel:
For at vende tilbage til den forudgående side klik på knappen
på Acrobat Readers menubjælke.
Indholdsfortegnelse
Brug af bogmærker
Bogmærker blev oprettet på venstre siden af denne håndbog.
Du kan klikke på et bogmærke for at springe direkte til dette
afsnit.
Hvordan kan jeg få en udskrift af denne håndbog
Tager dig fremad side for side.
Tager dig tilbage side for side.
INDHOLDSFORTEGNELSE
INDEKS
For at få en udskrift af denne håndbog vælg "Udskriv" fra "Filer"
menuet af Acrobat Reader. Vælg de ønskede udskrivningsindstillinger
i "Udskriv" dialogkassen og klik så på "OK" knappen.
3
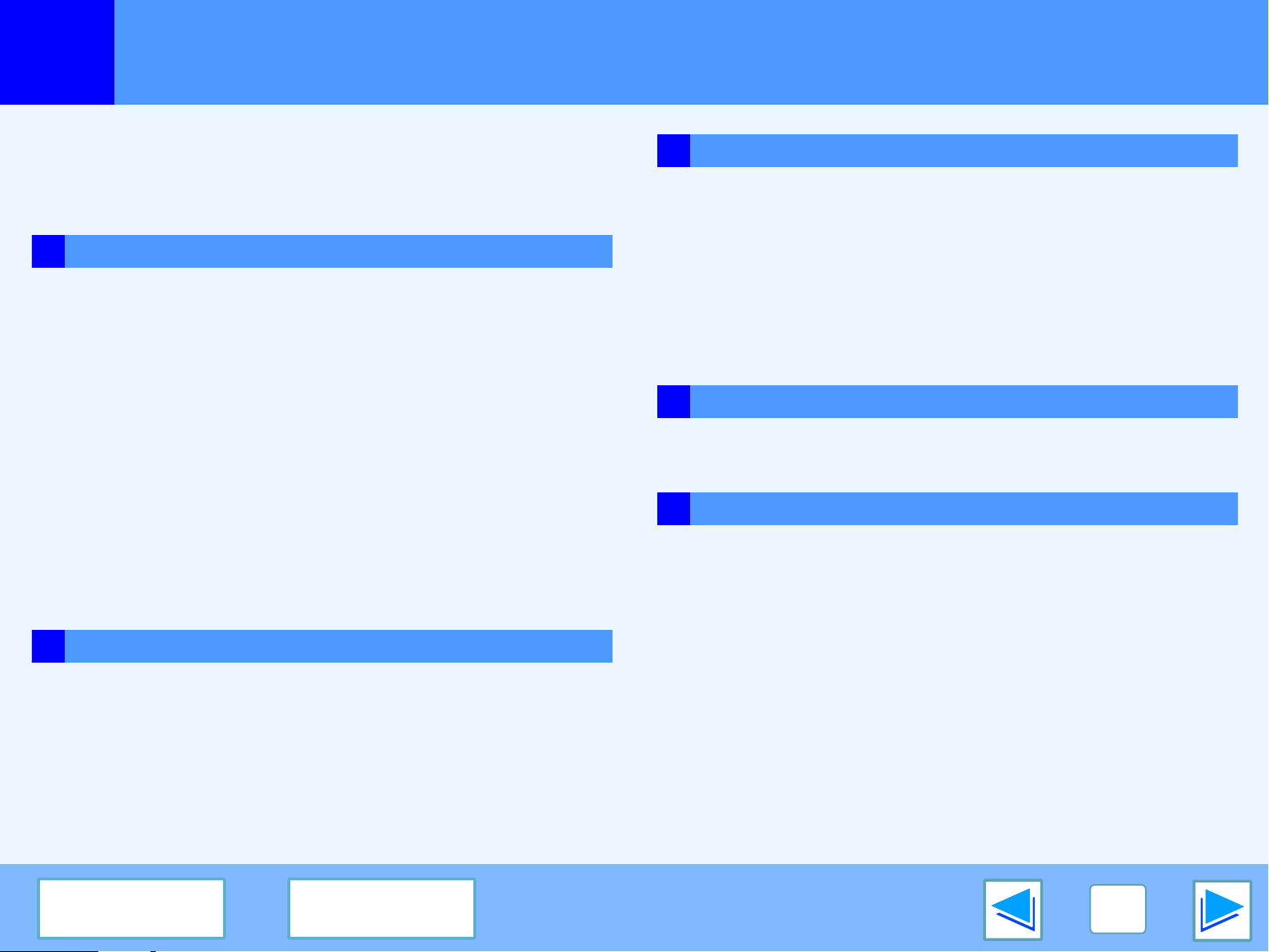
Indholdsfortegnelse
Indledning 2
Hvordan onlinehåndbogen bruges 3
1 UDSKRIVNING
Grundlæggende udskrift 5
Åben printerdriveren fra "Start" knappen 8
Printerdriverens indstillinger 9
2-sidet udskrivning 10
Udskrivning af mange sider på en side 11
Tilpasning af det udskrevne til papiret 12
180 graders rotering af materiale 13
Udskrivning af et vandmærke 14
Hæftning af udskrevne sider (hvis en finisher er installeret)
Job prioritet 17
Slette en printjob 18
15
3 FEJLFINDING
Fejlfinding 24
Udskrift finder ikke sted 25
Fejlagtig udskrivningsfunktion 29
Udskriftskvaliteten er ikke tilfredsstillende 31
Hvis en infoside bliver udskrevet 33
Fjerne printerdriveren 34
4 SPECIFIKATION
Printerspecifikationer 35
5 INDEKS
2 DELING AF PRINTER
Deling af printeren via Windows netværk. 19
Delte printerindstillinger 20
Kundens indstillinger 21
INDHOLDSFORTEGNELSE
INDEKS
4
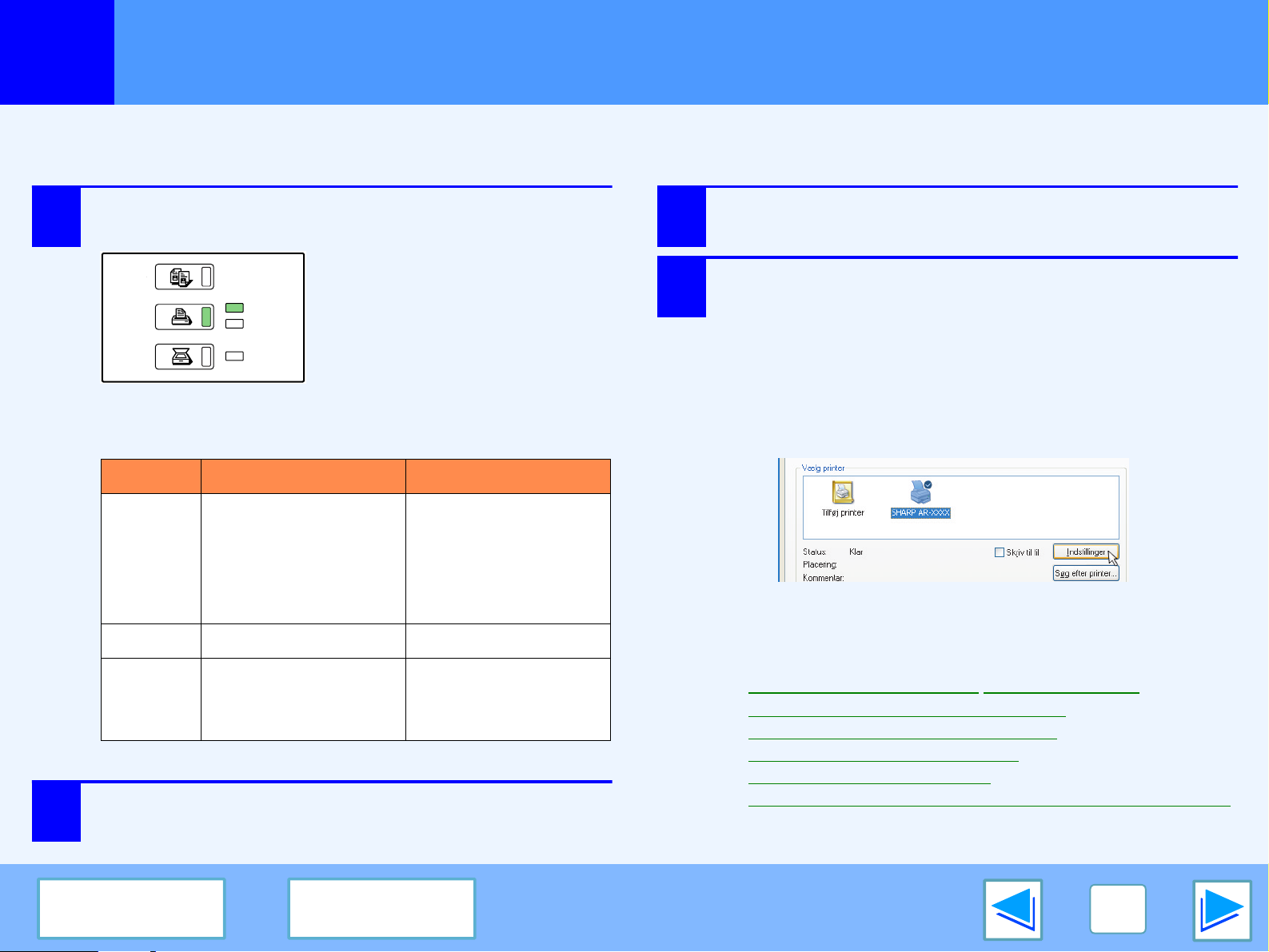
UDSKRIVNING
KOPI
PRINT
SCAN
ON LINE
D ATA
D ATA
1
Grundlæggende udskrift
Det følgende eksempel forklarer hvordan et dokument udskrives fra WordPad.
Inden udskrivningen skal Du være sikker på at det rigtige papirformat er lagt i din AR-Mxxx model.
1
2
Forvis dig om at ON LINE indikatoren på
kontrolpanelet lyser.
Hvis ON LINE indikatoren ikke
er tændt, tryk [PRINT] tasten
for at skifte til udskriftmodus og
tryk så [ONLINE] tasten.
Status af printerfunktionerne bliver vist ved hjælp af ON LINE
og DATA indikatorerne ved siden af [PRINT] tasten.
ON LINE indikator DATA indikator
Der er
Tændt
Blinke — Maskinen skriver ud.
Off
Start WordPad og åben det dokument Du ønsker
at skrive ud.
Maskinen er online og
klar til udskrivning.
Maskinen er offline og
ikke klar til
udskrivning.
udskrivningsdata i
hukommelsen der
endnu ikke blev
udskrevet.
Maskinen skriver ikke
ud.
3
4
Vælg "Udskriv" fra menuen "Filer". menu.
"Udskriv" brugerfladen vil komme frem.
Vær sikker på at "SHARP AR-XXXX" blev valgt som
printer. Hvis Du er nødt til at ændre nogen
udskrivningsindstillinger, klik på "Indstillinger"
knappen ("Egenskaber" knappen i Windows
95/98/Me/NT 4.0) for at åbne printerdrivernes
setupskærm.
Printerdrivernes setupskærm vil komme frem.
Windows 2000 har ikke "Indstillinger" knappen i dialogkassen.
Vælg indstillinger som de bruges på enhver af fanerne på
setupskærmen.
☞
Printerdriverens indstillinger,2-sidet udskrivning,
Udskrivning af mange sider på en side
Tilpasning af det udskrevne til papiret
180 graders rotering af materiale
Udskrivning af et vandmærke
Hæftning af udskrevne sider (hvis en finisher er installeret)
(del 1)
,
,
,
,
INDHOLDSFORTEGNELSE
INDEKS
5
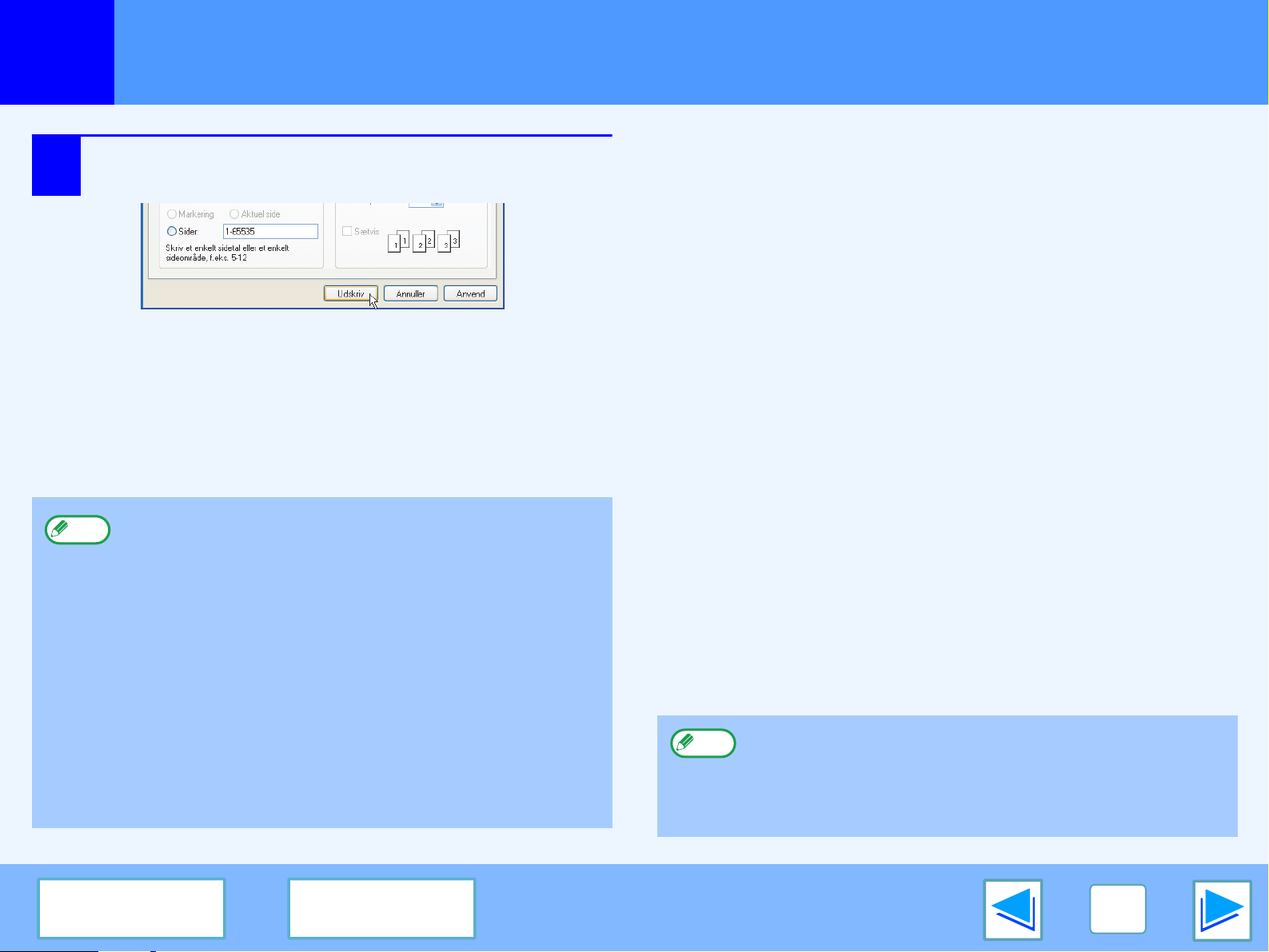
UDSKRIVNING
1
5
Bemærk
Grundlæggende udskrift
Klik på "Udskriv" knappen ("OK" knappen i
Windows 95/98/Me/NT 4.0).
Udskrivningen starter. Udskriftsjobbet bliver leveret til
en af de følgende skuffer (afhængig af hvilke
muligheder der er installeret.):
●
Jobseparator skuffeudstyr er installeret: Job separator
skuffe
●
Sorterer er installeret: Udkastskuffe
●
Udkastskuffen kan vælges i nøglen
betjeningsprogrammer (se "UDKAST SKUFFER" i Key
operator-vejledning).
●
Udkastskuffen kan også vælges i
udskrivningsindstillingerne på samme tid med
udskrivningen. For at skifte skuffeudvalget, vælg den
ønskede skuffe i "Udskrivning" i "Papir" fanen på
printerdrivernes setupskærm.
●
Hvis det valgte paprformat ikke stemmer overens med
skuffens indhold, kan udskrivningen standse. For at
genoptage udskrivningen, tryk [PRINT] tasten på
kontrolpanelet, tryk [BYPASS-SKUFFE] tasten på
trykingsfeltet og bestem det samme papirformat som i
printerdriveren.
(del 2)
Hvis "Papirvalg" er sat til "Automatisk valg"
Hvis "Papirvalg" står på "Automatisk valg" i "Papir" fanen på
printerdriverens setupskærm og det rigtige papirformat til et udskriftstjob
ikke er indlagt i maskinen, vil udskrivningsproceduren variere, afhængig
af indstillingen på "TVUNGET OUTPUT AF UDSKRIFT" i nøgleoperatør
programmet (se Key operator-vejledning).
Hvis "TVUNGET OUTPUT AFUDSKRIFT" er deaktiveret
Hvis semimagasinet kan bruges, vil en meddelelse komme frem på
trykingsfeltet og opfordre dig til at udskrive fra semimagasinet.
Tryk [ PRINT] tasten på kontrolpanelet, tryk [BYPASS- SKUFFE]
tasten, læg papir i bypass-bakken, og berør knappen [BYPASS].
Udskrivningen vil starte automatisk.
Hvis "TVUNGET OUTPUT AFUDSKRIFT" er deaktiveret
Udskrivningen vil ske ved hjælp af det format som ligger tættest
på det ønskede format.
Bemærk
Hvis papiret blev lagt ind i en retning der er forskellig fra
udskrivningsbilledet, bliver billedet automatisk drejet for
at svare til papiret. Denne indstilling kan forandres i
nøglen betjeningsprogrammer (se "ROTERET
UDSKRIFT" i nøglen Key operator-vejledning).
INDHOLDSFORTEGNELSE
INDEKS
6
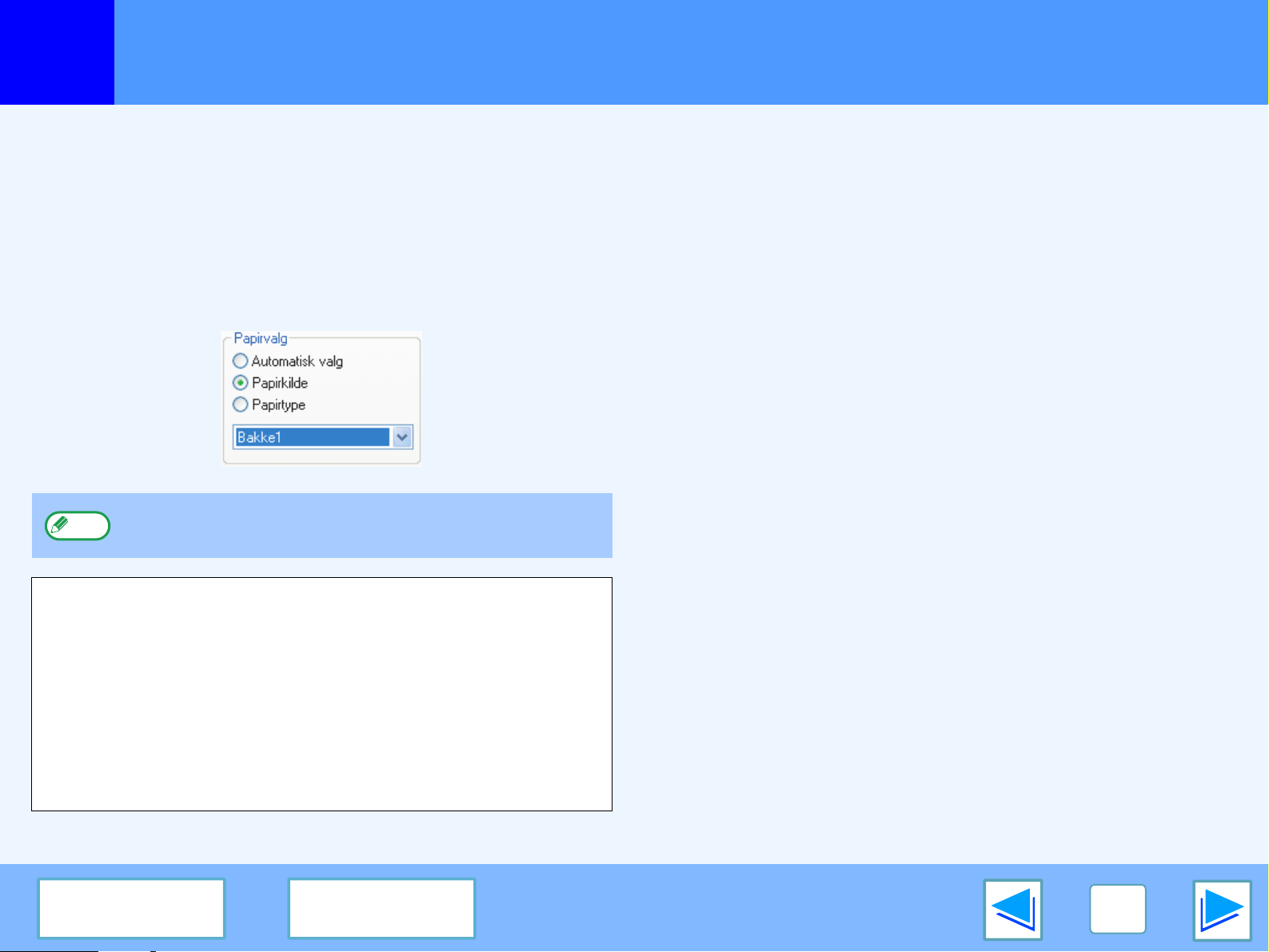
UDSKRIVNING
1
Grundlæggende udskrift
Hvis "Papirvalg" indstillingen er "Papirkilde" eller "Papirtype"
Hvis "Papirvalg" i "Papir" fanen på printerdriverens setupskærm
står på:
●
"Papirkilde", vælg den skuffe Du ønsker at bruge til
udskrivning fra menuen.
●
"Papirtype", vælg den type af papir Du ønsker at bruge til
udskrivningen fra menuen.
Bemærk
Format og typen af papir der er lagt ind i hver skuffe,om det indlagte
papir i skufferne kan bruges til udskrivning eller ej, bliver vist i
"SKUFFE-INDSTILLINGER" af kundeindstillingerne. (Se
"GENERELLE INDSTILLINGER" i Betjeningsvejledning til
fotokopimaskinen.)
Hvis Du ønsker at vælge "Papirkilde" eller "Papirtype" medens Du
udskriver, vær sikker på at vælge disse indstillinger i "Installation"
fanen på printerdriverens setupskærm. (Se "KONFIGURATION AF
PRINTERDRIVEREN" i Softwareinstallationshåndbog.)
"Papirkilde" og "Papirtype" kan ikke udvælges på
samme tid.
Hvis Du valgte "Papirkilde" eller "Papirtype" på printerdriverens
setupskærm, men der er ingen papir i skufferne som svarer til
dit udvalg, vil udskrivning ske som følgende:
Du valgte en skuffe i "Papirkilde", men
papirformatet i den valgte skuffe svarer ikke til
udskrivningsformaten.
Selvom papirformaterne er forskelligt, vil udskrivningen finde
sted med det papir som ligger i den valgte skuffe.
Du valgte en "Papirtype", og selvom den valgte
papirtype ligger i maskinen, passer dets format
ikke til udskrivningsformaten.
Selvom papirformatet er anderledes, vil udskrivningen finde
sted med den udvalgte papirtype.
Alligevel, hvis "TVUNGET OUTPUT AFUDSKRIFT" er
deaktiveret, vil en udskrivningen ikke finde sted.
Du valgte en "Papirtype", men den udvalgte papirtype er ikke lagt ind i maskinen.
Hvis semimagasinet kan bruges, vil en meddelelse komme
frem som opfordrer dig til at udskrive fra semimagasinet. Tryk
[PRINT] tasten på kontrolpanellen, tryk [BYPASS-SKUFFE]
tasten, læg papir af korrekt format og type bypass-bakken, og
berør knappen [BYPASS]. Udskrivningen vil starte automatisk.
(del 3)
INDHOLDSFORTEGNELSE
INDEKS
7
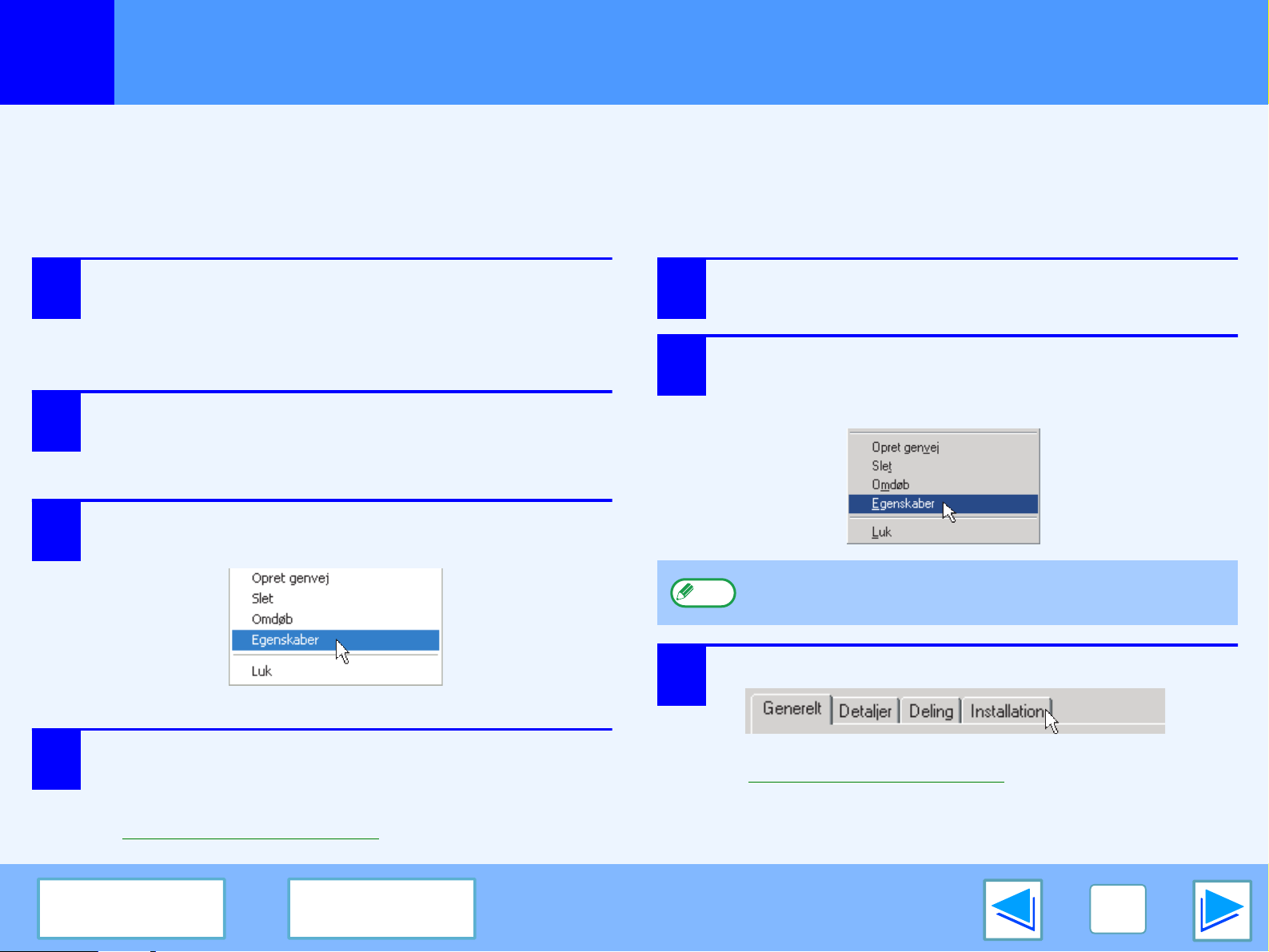
UDSKRIVNING
1
Printerdriverens indstillinger kan konfigureres ved at åbne printerdriveren fra Windows "Start" knappen. De indstillinger der foretages på denne
måde, vil være standardindstillinger hvis Du udskriver fra en af anvendingerne. (Hvis Du ændrer indstillingerne på printerdriverens setupskærm
medens Du udskriver, vil indstillingerne sættes tilbage til standardindstillinger når menuen forlades.)
Windows 2000/XP
1
2
3
Åben printerdriveren fra "Start" knappen
Windows 95/98/Me/NT 4.0
Klik på "Start" knappen, og klik så på
"Kontrolpanel".
I Windows 2000, klik på "Start" knappen og vælg
"Indstillinger".
Klik på "Printere og anden hardware", og klik så
på "Printere og faxenheder".
I Windows 2000, klik på "Printere".
Klik
på "SHARP AR-XXXX" printerdriverens ikon og
vælg "Egenskaber" fra menuen. "Filer" menuet.
1
2
Klik på "Start" knappen, vælg "Indstillinger" og
klik så på "Printere".
Klik på "SHARP AR-XXXX" printerdriverens ikon
og vælg "Egenskaber" fra menuen. "Filer"
menuet.
4
INDHOLDSFORTEGNELSE
Klik på "Udskriftsindstillinger" knappen på
"Generelt" fanen.
Printerdrivernes setupskærm vil komme frem.
☞
Printerdriverens indstillinger
INDEKS
3
Bemærk
I Windows NT 4.0, vælg "Dokumentstandarder" for at
åbne printerdriverens setupskærm.
I Windows 95/98/Me, klik på "Installation" fanen.
Printerdrivernes setupskærm vil komme frem.
☞
Printerdriverens indstillinger
8
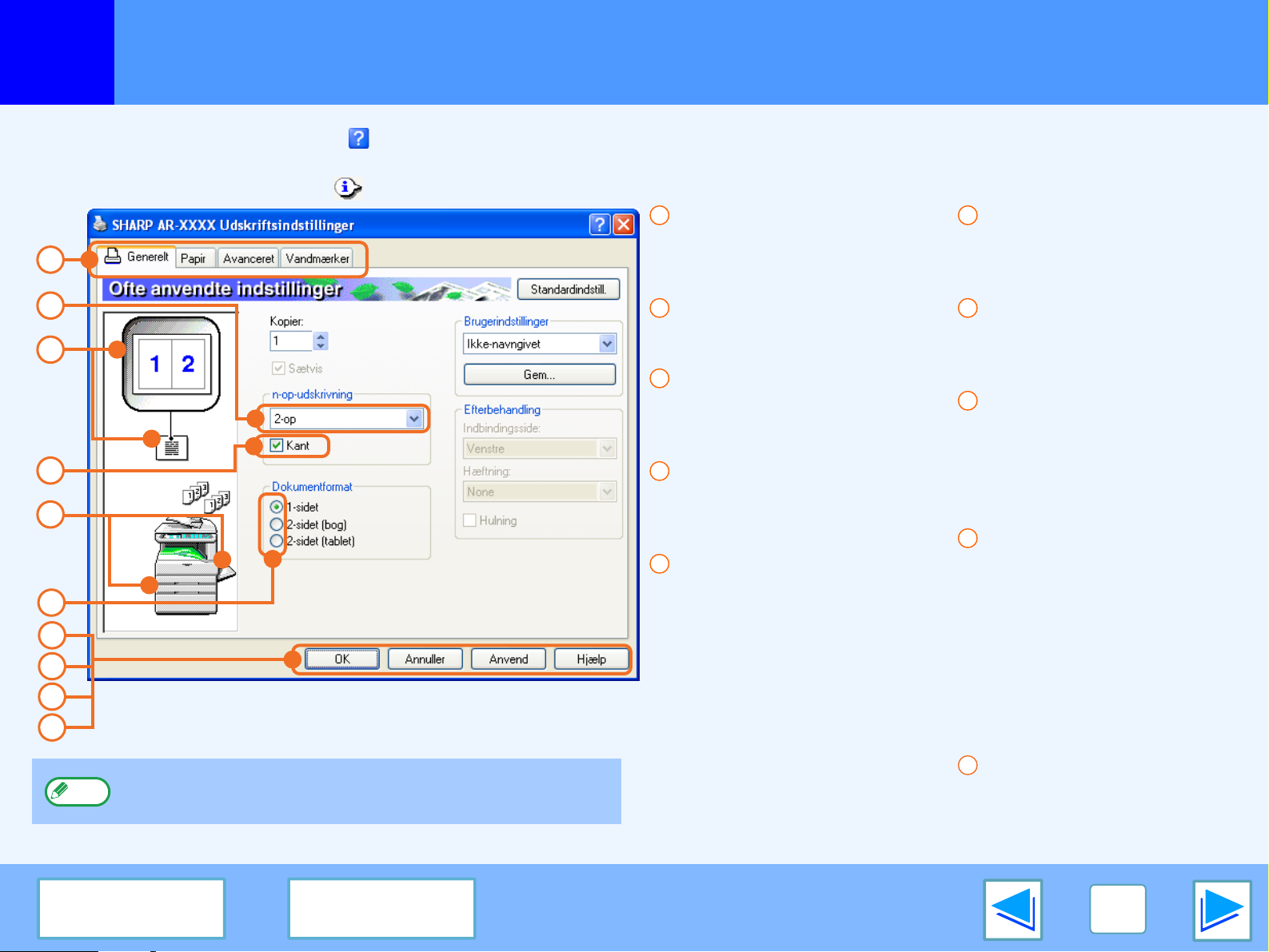
UDSKRIVNING
1
Printerdriverens indstillinger
For at få hjælp til en indstilling, klik på knappen i vinduets øverste højre hjørne og klik så på indstilling.
Der findes nogle begrænsninger på indstillingskombinationerne som kan udvælges i printerdriverens setupskærm. Hvis en begrænsning
fremkaldes, vil en informationsikon ( ) komme frem ved siden af indstillingen. Klik på denne ikon for at se forklaringen på begrænsningen.
1
2
3
4
5
6
7
8
9
10
Bemærk
Maskinens indstillinger og udstyr kan variere afhængigt af
modeltypen.
1
Fane
Indstillingerne er grupperet
på faner. Klik på en fane for
at bringe dem frem.
2
Drop-down liste
Giver dig chancen for at vælge
fra en liste af muligheder.
3
Udskriv
indstillingsbilledet
Viser effekten af de valgte
udskrivningsindstillinger.
4
Kontrolkasse
Klik på kontrolkassen for at
aktivere eller deaktivere en
funktion.
5
Maskinens udseende
Det viser:
●
Papirskuffen (i blå)
udvælges i "Papirvalg" på
"Papir" fanen.
●
Udkastskuffen (i grøn)
udvælges i "Udskrivning:"
på "Papir" fanen.
Du kan også klikke på en
skuffe for at udvælge den.
6
Kontrolknap
Giver lejlighed til at vælge
et punkt på en liste af
muligheder.
7
"OK" knappen
Klik på denne knap for at
lagre dine indstillinger og
forlad dialogkassen.
8
"Annuller" knappen
Klik på denne knap for at
forlade dialogkassen uden
at foretage nogen
forandring på
indstillingerne.
9
"Anvend" knappen
Klik for at lagre dine
indstillinger uden at lukke
dialogkassen.
●
Windows NT 4.0 har ikke
"Anvend" knappen.
●
"Anvend" knappen
kommer ikke frem, hvis
Du åbner dette vindue ud
fra en anvendelse.
10
"Hjælp" knappen
Klik på denne knap for at
fremvise hjælpefilen til
printerdriveren.
INDHOLDSFORTEGNELSE
INDEKS
9
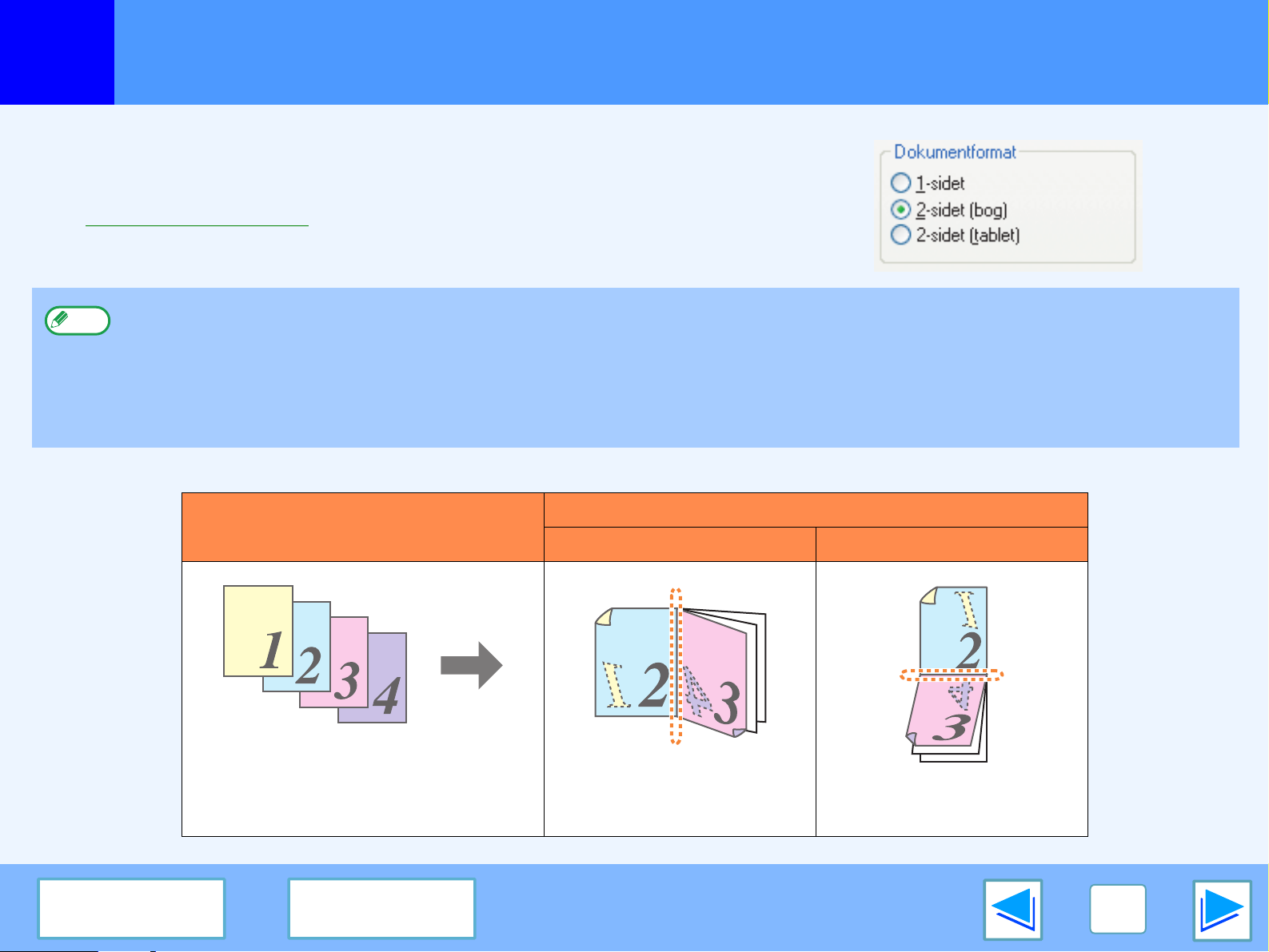
UDSKRIVNING
1
2-sidet udskrivning
Denne egenskab giver dig muligheden for at udskrive på begge sider af papiret.
For at bruge denne funktion, åben printerdriverens setupskærm og vælg "2-sidet
(bog)" eller "2-sidet (tablet)" fra "Dokumentformat" på "Generelt" fanen.
☞
Se Grundlæggende udskrift for detaljer om hvordan printerdriveren åbnes.
●
Bemærk
Det følgende eksempel viser reslutaterne hvis portrætdata er udskrevet på begge sider af papiret.
Papirformater der kan bruges til 2-sidet udskrivning er Ledger, Letter, Letter-R, Legal, A3, A4, A4R, A5, B4, B5, B5R, og foolscap.
●
Papirtyper der kan bruges til 2-sidet udskrivning er almindeligt, brevhoved (Letter Head*), recycled og color.
*Brug af brevhoved (Letter Head) papir til 2-sidet udskrivning kan være forbudt i "SKUFFE-INDSTILLINGERNE" af
kundeindstillingerne. (Se "GENERELLE INDSTILLINGER" i Betjeningsvejledning til fotokopimaskinen.)
●
2-sidet udskrivning er ikke muligt hvis funktionen er deaktiveret i nøgleoperatør programmet (se "DEAKTIVERING AF DUPLEX" i Key
operator-vejledning).
Udskrivningsresultater
Udskrivningsdata
2-sidet (bog) 2-sidet (tablet)
INDHOLDSFORTEGNELSE
INDEKS
Siderne er udskrevet sådan at
de kan hæftes på siden.
Siderne er udskrevet sådan at
de kan hæftes i toppen.
10
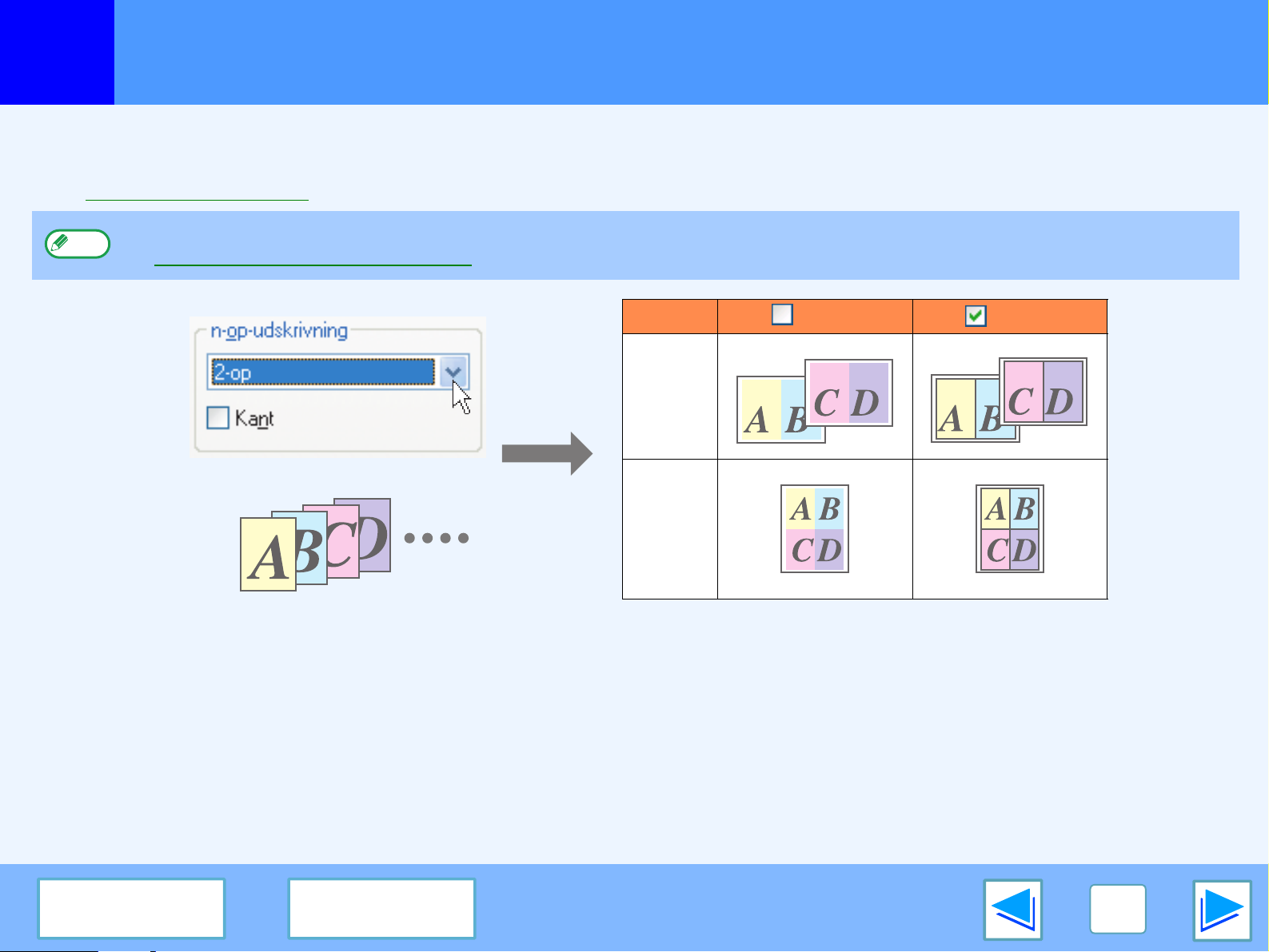
UDSKRIVNING
1
Udskrivning af mange sider på en side
Denne egenskab giver mulighed for reducering og for at udskrive to eller fire dokumentsider på et enkelt papirark.
For at bruge denne funktion, åben printerdriverens setupskærm og vælg "2-op" eller "4-op" til "n-op-udskrivning" på "Generelt" fanen.
☞
Se Grundlæggende udskrift for detaljer om hvordan printerdriveren åbnes.
Bemærk
"n-op-udskrivning" indstillingerne er ikke tilgængelig hvis "Tilpas til papirformat" bliver udvalgt.
☞Tilpasning af det udskrevne til papiret
N-op Kanten Kanten
"2-op"
"4-op"
Hvis Du vælger "Kant" kontrolkassen, vil kanter udskrives omkring hver side.
INDHOLDSFORTEGNELSE
INDEKS
11

UDSKRIVNING
1
Tilpasning af det udskrevne til papiret
Printerdriveren kan justere formatet af det udskrevne billede sådan at det passer sammen med papirformatet der er lagt ind i maskinen.
Følg fremgangsmåden der bliver vist forneden til brug af denne funktion. Forklaringen nedenunder går ud fra at Du vil udskrive et
dokument i "A3" på papir i "A4".
☞
Se Grundlæggende udskrift for detaljer om hvordan printerdriveren åbnes.
Bemærk
1
2
"Tilpas til papirformat" indstillingen er ikke tilgængeligt hvis"n-op-udskrivning" blev valgt.
☞Udskrivning af mange sider på en side
Klik på "Papir" fanen på printerdriverens
setupskærm.
Vælg det oprindelige format (A3) af
udskrivningsbilledet i "Papirformat".
4
Vælg det virkelige papirformat der skal bruges
til at udskrive (A4).
Formatet af det udskrevne billede vil automatisk blive
justeret på den måde at det passer til papirformatet der
er lagt ind i maskinen.
Papirformat: A3
Tilpas til papirformat: A4
3
Kontroller "Tilpas til side" kassen.
INDHOLDSFORTEGNELSE
INDEKS
Dokument i A3
(Papirformat)
Papirformat A4
(Tilpasning til
papirformat)
12

UDSKRIVNING
1
180 graders rotering af materiale
Det udskrevne materiale kan drejes 180 grader.
Denne egenskab bruges for at muliggøre en korrekt udskrivning på konvelutter og andet papir
med bøjning, som kun kan lægges ind i en bestemt retning.
Brug denne egenskab, hvis automatisk drejning (som sker hvis det indlagte papir har samme
format som udskrivningsbilledet og retningen er en anden) bevirker en venden op og ned på
toppen og bunden af billedet.
Tilpas til papitformat: Letter "Billedretning" på "Papir" fanen, og vælg så "Drej 180 grader"
kontrolkasse.
☞
Se Grundlæggende udskrift for detaljer om hvordan printerdriveren åbnes.
Udskrivningsresultater
Drej 180 grader Drej 180 grader
Bemærk
INDHOLDSFORTEGNELSE
Fremgangsmåden til at lægge papir i maskinen er forklaret i*Betjeningsvejledning til fotokopimaskinen.
INDEKS
ABCD
ABCD
13

UDSKRIVNING
1
Udskrivning af et vandmærke
Du kan udskrive vandmærker som "FORTROLIGT" på dit dokument. Til udskrivning af et vandmærke, åben printerdriveren, klik på
"Vandmærker" fanen, og følg fremgangsmåden der bliver forklaret nedenunder.
☞
Se Grundlæggende udskrift for detaljer om hvordan printerdriveren åbnes.
Hvordan man udskriver vandmærker
Vælg det vandmærke Du ønsker at udskrive (for eksempel "FORTROLIGT"), fra "Vandmærke" drop-down listen, og start med
udskrivningen.
Udskrivningseksempel
7
FORTROLIGT
Du kan indgive en tekst til at lave dit egen vandmærke. For detaljerne om vandmærker se printerdriverens hjælp.
☞
Printerdriverens indstillinger
INDHOLDSFORTEGNELSE
INDEKS
14

UDSKRIVNING
1
Hæftning af udskrevne sider (hvis en finisher er installeret)
Hvis en finisher er installeret, kan udskrevne sider hæftes
For at anvende denne egenskab, skal du åbne printerdriver-opsætningsskærmen og
vælge den i feltet "Efterbehandling" i "Generelt" fanen.
☞
Se Grundlæggende udskrift for detaljer om hvordan printerdriveren åbnes.
●
Bemærk
Det maksimale antal af papir der kan hæftes er 30. Når et midthæftningsmodul er installeret, kan der hæftes op til 50 ark (op til
25 ark, når papirstørrelsen er B4, Foolscap eller større).
●
Papirformater der kan hæftes er ledger, letter, letter-R, legal, A3, A4, A4R, B4, B5, B5R, og foolscap. (B5R kan kun anvendes,
når et midthæftningsmodul er installeret.)
●
Papirtyper der kan hæftes er almindeligt, brevhoved, recycled og color.
●
Hæftningsudskrift er ikke muligt hvis ROPM funktionen er deaktiveret. (Se "KONFIGURATION AF PRINTERDRIVEREN" i
Softwareinstallationshåndbogn.)
●
Hvis finisher'en er deaktiveret i key operator-programmerne, kan hæftnings- og hulningsfunktionerne ikke anvendes, og jobbet
kan ikke afleveres i offset bakken.
●
Hæftning er ikke muligt hvis funktionen er deaktiveret i nøgleoperatør programmet "DEAKTIVERING AF HÆFTEFUNKTION" i
Key operator-vejledning).
(del 1)
Når en finisher er installeret
Det følgende eksempel viser hvordan portrætorienterede sider bliver hæftet sammen.
Udskrivningsdata Udskrivningsresultat
Siderne bliver hæftet i øverste venstrehånds hjørne.
INDHOLDSFORTEGNELSE
INDEKS
15

UDSKRIVNING
1
Hæftning af udskrevne sider (hvis en finisher er installeret)
(del 2)
Når et midthæftningsmodul er installeret
Når et midthæftningsmodul er installeret, kan indbindingssiden og antallet af hæftninger vælges, så følgende trykkeresultater kan opnås:
Hæftning Venstre Højre Toppen
1 hæfteklamme
2 hæftninger
Hulningsfunktion
Når et hullemodul er installeret på et midthæftningsmodul, kan
"Hulning" afkrydsningsfeltet vælges til lave huller i det trykte
materiale. Vælg hulningspositionerne i "Indbindingsside"
●
Bemærk
INDHOLDSFORTEGNELSE
Antallet af huller, som kan laves og mellemrummet mellem hullerne varierer, afhængigt af det installerede hullemodul.
●
Hvilke papirformater der kan hulles, varierer afhængig af hvilket hullemodul, der er installeret.
●
Papirtyper, der kan anvendes til hulning, er: almindeligt, genbrugs, farvet, brevpapir og kraftigt papir.
INDEKS
Venstre Højre Toppen
16

UDSKRIVNING
D ATA
LINE
JOBSTATUS
GENERELLE INDSTILLING
UTSKRIFT
PRINTJOB
010 / 00
-JOB
DETALJER
PRIORITET
STOP/SLET
1
Job prioritet
Hvis en udskrivningsjob venter fordi maskinen kopierer eller udskriver et fax, kan den følgende fremgangmåde anvendes for at
afbryde det igangværende job og i stedet udskrive et udskriftsjob. Brug printjob statusskærmen for at give fortrin til dette job. For
flere informationer om at bruge job statusskærmen, se Betjeningsvejledning til fotokopimaskinen.
1
2
Tryk [JOBSTATUS] tasten.
4
Forvis dig om at [PRINTJOB] tasten lyser op.
Print job statusskærmen
kommer frem hvis [PRINTJOB]
tasten lyser op.
Hvis [PRINTJOB] tasten ikke er
belyst, tryk [PRINTJOB] tasten.
tryk [PRIORITET] tasten.
Bemærk
For at få oplysninger om et printjob, udvælg jobben og
tryk så [DETALJER] tasten.
En information kommer frem,
der beder dig om at bekræfte
det øjeblikkelige printjob. tryk
[OK] tasten for at afbryde det
igangværende job og for at
starte på udskrivningen af den
job der blev valgt i skridt 3.
tryk tasten af den job Du ønsker at udskrive
3
INDHOLDSFORTEGNELSE
omgående i jobnøglerne til de job som venter på
uskrift.
Den trykte tast er fremhævet.
INDEKS
17

UDSKRIVNING
D ATA
LINE
JOBSTATUS
GENERELLE INDSTILLING
UTSKRIFT
PRINTJOB
010 / 00
-JOB
DETALJER
PRIORITET
STOP/SLET
1
Slette en printjob
En printjob der lige er i gang eller venter på udskrift kan slettes. Brug udskrivningens statusskærm for at slette job.
1
2
Tryk [JOBSTATUS] tasten.
3
4
Vær sikker at [PRINTJOB] tasten er markeret.
Printjob statusskærm kommer
frem hvis [PRINTJOB] tasten er
markeret.
Hvis [PRINTJOB] tasten ikke er
markeret, tryk [PRINTJOB]
tasten.
De job der er i gang og de job der venter på
udskrift. tryk tasten af den job Du ønsker at
slette.
Den trykte tast er fremhævet.
tryk [STOP/SLET] tasten.
En information vil komme frem
som spørger dig om at
bekræfte din sletning. tryk [JA]
tasten for at slette job.
Hvis Du ikke ønsker at slette
job, tryk [NEJ] tasten.
Bemærk
For at holde en pause på en printjob, tryk [PRINT] tasten
på kontrolpanellen og tryk så [OFFLINE] tasten.
([OFFLINE] lyser op.)
• For at afbryde en printjob, tryk [SLET] tasten ( ).
• For at genoptage udskriften, tryk [ONLINE] tasten for
at stille maskinen til online.
INDHOLDSFORTEGNELSE
INDEKS
18

DELING AF PRINTER
2
Deling af printeren via Windows netværk.
Maskinen kan anvendes som en samlet printer (til deling) i et Windows 95/98/Me/NT 4.0/2000/XP netværksmiljø.
Bemærk at Windows netværk allerede skal være installeret.
Fælles printer
Klient
Klient Klient
Printserver
"Print server" som forklaret her er en computer, der er direkte forbundet med maskinen og en "Klient" er enhver anden computer der
er tilsluttet til det samme netværk.
☞
INDHOLDSFORTEGNELSE
Delte printerindstillinger
(på printserveren)
INDEKS
☞
Kundens indstillinger
19

DELING AF PRINTER
2
Delte printerindstillinger
På den computer computer hvor maskinen direkte er forbundet
Følg den fremgangsmåde der bliver forklaret nedenunder til at bruge den computer, som er direkte tilsluttet til maskinen som printerserver.
Hvis dit operativsystem er Windows 95/98/Me, start fra skridt 1. Hvis dit operativsystem er Windows NT 4.0, 2000 eller XP, åben
kontrolpanelet og start så fra skridt 6.
Bemærk
1
2
Bemærk
For detaljerede fremgangsmåder se venligst betjeningshåndbogen eller hjælpefilen af dit operativsystem.
Klik på "Start" knappen, vælg "Indstillinger", og
klik så på "Kontrolpanel".
Dobbel-klik på "NETVÆRK" ikon ( ).
Hvis "NETVÆRK" ikonet ikke kommer frem i Windows
Me, klik på "Få vist alle indstillinger i Kontrolpanel".
Bemærk
6
Hvis en information kommer frem som spørger dig om at genstarte
computeren, klik på "Ja" knappen og genstart computeren. Dernæst
åbnes "printer" mappen og der fortsættes med "setup-proceduren" fra
skridt 6.
Klik på "Printere og anden hardware" på
kontrolpanelet, og klik på "Printere og faxenheder".
Ved andre operativsystemer end Windows XP,
dobbelt-klik på printerikon ikonet.
Klik på "Fil- og udskriftsdeling" knappen.
3
4
5
INDHOLDSFORTEGNELSE
Aktiver "Andre brugere skal kunne udskrive til
min(e) printer(e).)." ved at klikke på
kontrolkassen, og klik så på "OK" knappen.
Klik på "OK" knappen i "NETVÆRK"
dialogkassen.
INDEKS
Klik på "SHARP AR-XXXX" printerdriverens ikon
7
og vælg "Deling" fra menuen "Filer".
Opret indstillingen til deling og klik på "OK" knappen.
8
Bemærk
☞
Kundens indstillinger
For information til en indstilling klik på knappen på
den øverste højre side af dialogkassen og klik så på
indstillinger for at fremkalde hjælp.
20

DELING AF PRINTER
2
Følg fremgangsmåden nedenfor til at installere printerdriveren i klienten.
Bemærk
1
2
3
Kundens indstillinger
Hvis dit operativsytem er Windows NT 4.0, se efter i "Indstillinger i Windows NT 4.0".
Klik på "Start" knappen, og klik så på
"Kontrolpanel".
I Windows 95/98/Me/2000, klik på "Start" knappen og
vælg "Indstillinger".
Klik på "Printere og anden hardware", og klik så
på "Printere og faxenheder".
I Windows 95/98/Me/2000, klik på "Printere".
Klik på "Tilføj en printer" i "Printeropgaver".
I Windows 95/98/Me/2000, dobbelt-klik på "Tilføj printer"
ikonet.
"Guiden Tilføj printer" vil komme frem.
4
5
(del 1)
Klik på "Næste" knappen.
Vælg "En netværksprinter eller en printer, der er
tilsluttet en anden computer", og klik så på
"Næste" knappen.
I Windows 95/98/Me/2000, vælg "Netværksprinter" og
klik på Næste" knappen.
INDHOLDSFORTEGNELSE
INDEKS
21

DELING AF PRINTER
2
6
Kundens indstillinger
Vælg "Søg efter en printer", og klik på "Næste"
knappen.
I Windows 95/98/Me, klik på "Gennemse" knappen.
I Windows 2000, vælg "Angive printernavnet eller klikke
på Næste for at søge efter en printer.", og klik så på
"Næste" knappen.
7
(del 2)
Vælg printeren der skal deles i netværket, og
klik på "Næste" knappen.
I Windows 95/98/Me, vælg en printer der skal deles i
netværket, klik på "OK" knappen og klik så på "Næste"
knappen.
INDHOLDSFORTEGNELSE
INDEKS
8
9
Indholdet af dette vindue kan variere afhængig af din
netværkomgivelse.
Udvælg indstillinger på "Standardprinter"
skærmen, og klik så på "Næste" knappen.
Klik på "Udfør" knappen.
22

DELING AF PRINTER
2
Indstillinger i Windows NT 4.0
Hvis dit operativsystem er Windows NT 4.0, sæt indstillingerne op som det bliver beskrevet i printerens egenskaber, efter at
printeren blev installeret.
For fremgangsmåden til at installere printerdrivere, se "INSTALLERE SOFTWAREN" i Softwareinstallationshåndbog.
1
2
3
Kundens indstillinger
Klik på "Start" knappen, vælg "Indstillinger", og
klik så på "Printere".
Klik på "SHARP AR-XXXX" printerdriverens ikon
og vælg "Egenskaber" fra Filer" menuet.
Printerens egenskaber vil komme frem.
Klik på "Porte" fanen, og klik på "Tilføj port"
knappen.
"Printerporte"
dialogkassen vil komme frem.
4
Vælg "Local Port" i "Printerporte til rådighed"
listen, og klik så på "Ny port" knappen.
"Portnavn"
dialogkassen vil komme frem.
(del 3)
INDHOLDSFORTEGNELSE
INDEKS
5
6
7
Indgiv "\\(navn på serveren som er tilsluttet til maskinen)
\(navn af den delte printer)", og klik på "OK" knappen.
navn på serveren som er
tilsluttet til maskinen
navn af den delte printer
Klik "Luk" i "Printerporte"-vinduet.
Klik på "OK" knappen i printerens
egenskabsvindue.
23

FEJLFINDING
3
Fejlfinding
Dette kapitel forklarer hvordan printerproblemer skal løses. Se efter i det tilsvarende afsnit alt efter det problem der skal løses.
For at ilægge papir, fjerne forkert placeret papir, udskifte tonerpatron m.v., se "FEJLFINDING" i kopimaskinens brugsanvisning.
Udskrift finder ikke sted
●
Kontroller forbindelserne
●
Kontroller din computer
●
Kontroller maskinen
●
Kontroller printerdriveren
Fejlagtig udskrivningsfunktion
●
Udskrivningen er langsomt
●
2-sidet udskrift er ikke muligt
●
Hæftning er ikke mulig (når en finisher eller et
Udskriftskvaliteten er ikke tilfredsstillende
●
Kontroller hvilket papir Du bruger
●
Udskriftsbilledet er grovkornet
●
Udskriftsbilledet er forvredet
●
En del af udskriftsbilledet mangler
Hvis en infoside bliver udskrevet
Fjerne printerdriveren
midthæftningsmodul er installeret)
●
Hulning er ikke mulig (når et midthæftningsmodul er installeret)
INDHOLDSFORTEGNELSE
INDEKS
24

FEJLFINDING
3
Udskrift finder ikke sted
Kontroller forbindelserne
■■■■
Er interfacekablet passende med maskinen og
computeren?
Interfacekabler der er passende til denne maskine er USB og
tilsvarende kabel. Kontroller hvilken type kabel der
understøttes af din computer.
Til specifikationerne til interfacekabel, se "TILSLUTNING TIL
EN COMPUTER" i Softwareinstallationshåndbog.
■■■■
Er interfacekablet sikkert tilsluttet?
Kontroller om interfacekablet er tilsluttet til maskinens og
computerens kontakter på korrekt vis.
For at tilslutte kablet, se "TILSLUTNING TIL EN
COMPUTER" i Softwareinstallationshåndbog.
(del 1)
■
Hvis interfacekablet bliver frakoblet
Hvis interfacekablet bliver frakoblet, også hvis det kun sker
en enkelt gang i løbet af maskinens drift, bliver udskriften
afbrudt.
Hvis dette sker, kontroller interfacekablet og garanter for at
det er tilsluttet på en sikker måde, genstart dernest
computeren.
■■■■
Bliver andre ydre enheder med en USB kontakt
tilsluttet sammen med denne maskine?
Hvis din computer er tilsluttet til maskinen igennem en USB
hub, se om udskrivning er muligt når ingen andre
USB-enheder er tilsluttet eller om udskrivning er muligt hvis
maskinen og computeren er direkte forbundet med
hinanden.
INDHOLDSFORTEGNELSE
INDEKS
25

FEJLFINDING
3
Udskrift finder ikke sted
Kontroller din computer
■■■■
Er der tilstrækkelig hukommelse eller nok plads på
din harddisk?
For at bruge maskinen, skal din computer have tilstrækkelig
hukommelse og plads på harddisken. Hvis der ikke er nok
plads på harddisken, slet filer der ikke er nødvendige for at få
mere plads på din harddisk. Hvis der ikke er nok
hukommelse, luk alle unødvendige programmer for at stille
mere hukommelse til rådighed til udskriften.
(del 2)
■
Hvis din computer er tilsluttet til maskinen via
parallelporten, er (LPT) indstillet til andet end EPP
indstilling?
Det kan være at maskinen ikke fungerer korrekt,
parallelporten er indstillet til EPP indstilling. FFor at ændre
indstillingen fra EPP, se efter i din computerhåndbog eller
spørg hos computerproducenten. ECP modus anbefales for
at opnå de bedste resultater med maskinen. Bemærk at
nogle computer bruger forskellige betegnelser til de
forskellige modus.
Bemærk
Hvis Du bruger XP, burde"Guiden Ny hardware fundet"
komme frem efter Du har skiftet portindstillingerne. I
dette tilfælde klik på "Annuller" knappen for at lukke
guiden og geninstaller så printerdriveren som det
forklares i "INSTALLERING AF SOFTWARE" i
Softwareinstallationshåndbog.
INDHOLDSFORTEGNELSE
INDEKS
26

FEJLFINDING
ONLINE
OFFLINE
BYPASS-
SKUFFE
KOPI
PRINT
SCAN
ON LINE
D ATA
D ATA
3
Udskrift finder ikke sted
Kontroller maskinen
■■■■
Strømafbryderen tændt?
Tænd for strømafbryderen. (Se "TÆNDE OG SLUKKE
MASKINEN" i Betjeningsvejledning til fotokopimaskinen)
■■■■
Er maskinen online?
Hvis ONLINE indikatoren ved siden af [PRINT] tasten på
betjeningstavlen lyser, er maskinen online og klar til
udskrivning. Hvis ONLINE indikatoren er slukket, tryk
[PRINT] tasten og tryk så [ONLINE] tasten. (Hvis [ONLINE]
lyser op er maskinen online.)
(del 3)
■
Kopieringsjob bliver gennemført?
Vent til kopiering er afsluttet. Du kan også vælge job prioritet
ved at trykke på (PRIORITET) tasten. Kopiering vil blive
afbrudt og den valgte job bliver udskrevet.
☞
Job prioritet
■■■■
Er "I/O-TIMEOUT" indstillingen for kort ?
Indstil en længere tid til "I/O-TIMEOUT" i nøgleoperatør
programmet.
Hvis en infoside udskrives, se "Hvis en infoside bliver
udskrevet".
■■■■
Opstod en fejl som f. eks. papir er lagt forkert i,
hæfteblokering i sorter, ingen papir eller ingen
toner?
Hvis en af de ovennævnte fejl opstår, vil en information
komme frem på kontrolpanelet for at gøre dig opmærksom.
Følg anvisningerne i informationen for at klare fejlen.
Udskrivningen vil automatisk genoptages hvis fejlen er
klaret. For informationer om at behandle fejl, se
"FEJLFINDING" i Betjeningsvejledning til fotokopimaskinen.
INDHOLDSFORTEGNELSE
INDEKS
27

FEJLFINDING
3
Udskrift finder ikke sted
Kontroller printerdriveren
■■■■
Blev printerdriveren installeret på den rigtige måde?
Kontroller om printerdriveren er installeret ved at følge den
fremgangsmåde som vises nedenunder.
1Klik på "start" knappen, klik på "Kontrolpanel", klik
på "Printere og anden hardware", og klik så på
"printere og fax".
I Windows 95/98/Me/NT 4.0/2000, klik på "Start" knappen,
vælg "Indstillinger" og klik så på "Printere".
2 Kontroller om "SHARP AR-XXXX" printerdriverens
ikon bliver vist.
Hvis maskinens printerikon ikke kommer frem, er
printerdriveren ikke installeret korrekt. Følg anvisningerne i
Softwareinstallationshåndbog for at installere printerdriveren
på den rigtige måde.
(del 4)
■
Blev den rigtige maskine udvalgt til printjob i den
øjeblikkelige anvendelse?
Udvælg maskinens printerdriver i "Udskriv" dialogkassen af
anvendelsen.
●
Hvis printerdriverne vises som ikon, klik på maskinens
ikon.
●
Hvis printerdriverne vælges fra et gardinemenu, udvælg
maskinens printerdriver i menuet.
☞
Grundlæggende udskrift
■■■■
Er porten konfigureret korrekt?
Det er muligt at der foreligger et problem med
portkonfigurationen, for eksempel en yderligere printerdriver
benytter denn port. Åben printerdriverens egenskaber og
konfigurer den port Du skal bruge på en korrekt måde.
☞
Se "FEJLFINDING" i Softwareinstallationshåndbog.
Hvis printerdriveren af en eller anden grund ikke fungerer
rigtigt, slet printerdriveren og geninstaller den som det bliver
forklaret i Softwareinstallationshåndbogn.
INDHOLDSFORTEGNELSE
INDEKS
☞Fjerne printerdriveren
28

FEJLFINDING
3
Fejlagtig udskrivningsfunktion
Udskrivningen er langsomt
■■■■
Samtidig brug af to eller flere softwareprogrammer?
Start udskrivningen efter at alle
softwareprogramanvendelser der ikke bruges er lukket.
■■■■
Blev en passende udskriftskvalitet udvalgt i
printerdriveren?
Hvis "Udskriftskvalitets" indstillingen i "Avanceret" fanen af
printerdriver er "Normal" eller "Foto", kan det resultere i en
langsomt udskrift. Vær sikker på at vælge en passende
udskriftskvalitet til det dokument eller billede der skal
udskrives.
2-sidet udskrift er ikke muligt
(del 1)
Hæftning er ikke mulig (når en finisher eller et midthæftningsmodul er installeret)
■■■■
Er hæftning deaktiveret i key
operator-programmerne?
Aktiver hæftning i key operator-programmerne (se
"DEAKTIVERING AF HÆFTER" i Superbrugerens
instruktionsbog).
■■■■
Er finisher'en deaktiveret i key
operator-programmerne?
Aktiver finisher'en i key operator-programmerne. (Se "BRUG
AF KEY OPERATOR-PROGRAMMER" i brugsanvisningen
for midthæftningsmodulet og "DEAKTIVERING AF
HÆFTER" i Superbrugerens instruktionsbog.)
■
Er 2-sidet udskrift deaktiveret i nøgleoperatør
programmet?
Aktiver 2-sidet udskrift i "DEAKTIVERING AF DUPLEX" i
nøgleoperatørens guide.
INDHOLDSFORTEGNELSE
INDEKS
■■■■
Forsøgte du at udskrive flere sider, end der kan
hæftes?
Når en finisher er installeret, kan der hæftes op til 30 ark. Når et
midthæftningsmodul er installeret, kan der hæftes op til 50 ark
(op til 25 ark, når papirformatet er B4, Foolscap eller større).
■■■■
Er der blandet sider med forskellig bredde i
udskrivningsjobbet?
Hæftning er ikke mulig, når sider med forskellig bredde er
blandet i et udskrivningsjob.
29

FEJLFINDING
3
Fejlagtig udskrivningsfunktion
■■■■
Indeholder udskrivningsjobbet papirformater, der
ikke kan hæftes?
Hæftning er ikke mulig, hvis udskrivningsjobbet indeholder
papirformater, der ikke kan hæftes.
■■■■
Er den papirkassette, der er valgt i printerdriveren,
indstillet til et papirformat eller en papirtype, som
ikke kan anvendes til hæftning?
På maskinen indstilles papirkassetten, der skal anvendes til
udskrivning, til et papirformat og en papirtype, der kan
anvendes til hæftning.
(del 2)
Hulning er ikke mulig (når et midthæftningsmodul er installeret)
■■■■
Er finisher'en deaktiveret i key
operator-programmerne?
Aktiver finisher'en i key operator-programmerne. (Se "BRUG
AF KEY OPERATOR-PROGRAMMER" i brugsanvisningen
for midthæftningsmodulet og "DEAKTIVERING AF
HÆFTER" i Superbrugerens instruktionsbog.)
■■■■
Er der blandet sider med forskellig bredde i
udskrivningsjobbet?
Hulning er ikke mulig, når sider med forskellig bredde er
blandet i et udskrivningsjob.
■■■■
Indeholder udskrivningsjobbet papirformater, der
ikke kan hulles?
Hulning er ikke mulig, hvis udskrivningsjobbet indeholder
papirformater, der ikke kan hulles.
INDHOLDSFORTEGNELSE
INDEKS
■■■■
Er den papirkassette, der er valgt i printerdriveren,
indstillet til et papirformat eller en papirtype, som
ikke kan anvendes til hulning?
På maskinen indstilles papirkassetten, der skal anvendes til
udskrivning med hulning, til et papirformat og en papirtype,
der kan anvendes til hulning.
30

FEJLFINDING
3
Udskriftskvaliteten er ikke tilfredsstillende
Kontroller hvilket papir Du bruger
■■■■
Bruger Du papir der ikke er standard?
Kontroller om papiret stemmer overens med specifikationen.
Se efter i "ILÆGNING AF PAPIR" i Betjeningsvejledning til
fotokopimaskinen.
■
Bruger Du papir med en høj fugtighedsindhold?
Brug papir som er i en god tilstand, med en lav
fugtighedsindhold og uden krøller.
■■■■
Er papiret lagt ind med den forkerte side opad?
Nogle papirtyper har en for- og en bagside. Hvis papiret blev
lagt i på den måde at udskriften sker på bagsiden, vil toneren
ikke holde godt fast på papiret og en ringe udskriftskvalitet vil
være resultatet.
(del 1)
■■■■
Udskriver Du på papir som har en ujævn overflade?
Det kan være at det ikke er muligt at udskrive korrekt på
papir med søm, som f.eks. bagsiden en konvelut.
INDHOLDSFORTEGNELSE
INDEKS
31

FEJLFINDING
3
Udskriftskvaliteten er ikke tilfredsstillende
Udskriftsbilledet er grovkornet
■■■■
Blev printerdriveren bestemt til at være passende til
både papiret og printjobbet?
Du kan udvælge "Kladde", "Normal" eller "Foto" til
udskriftskvaliteten i "Avanceret" fanen på printerdriverens
setupskærm. Hvis "Foto" blev udvalgt, kan Du klikke på
"Billedjustering" knappen og justere lyset og kontrasten i
dialogkassen der kommer frem. Juster disse indstillinger
passende til din printjob og prøv at udskrive igen.
Udskriftsbilledet er forvredet
■■■■
Er papiret lagt i korrekt?
Hvis et papir er beskadiget efter endt job, smid det da ud, tjek
i lægningen af papiret og forsøg igen. Indsæt papiret sådan,
at der ikke er en synlig afstand mellem papiret og
papirguiden.
☞
Se Betjeningsvejledning til fotokopimaskinen for flere
detaljer om papirindsætningen.
(del 2)
En del af udskriftsbilledet mangler
■■■■
Har Du indstillet tilstrækkelige kanter i
papirindstillingen af din anvendelse?
Udskrift er ikke mulig på papirkanterne. Udskriftskanter er 4
mm på over- og underkanten af papiret og 3 mm på papirets
sider. Hvis Du konfigurer papirindstillingen i
softwareanvendelsen, vær sikker på at Du fastlægger kanter
der er mindst så stor som udskriftskanterne.
■■■■
Er papirformatet der er lagt i skuffen det samme som
blev angivet i printerdriveren?
Kontroller om "Papirformat" optionen passer til papirformatet
som blev lagt i skuffen.
Hvis "Tilpas til side" indstillingen er aktiveret, vær sikker på at
papirformatet der blev udvalgt i drop-down listen af "Tilpas til
papirformat" optionen er den samme som den der er lagt i
skuffen.
■■■■
Er dokumentretningen indstillet korrekt?
Klik på "Papir" fanen på printerdriverens setupskærm, og
kontroller om "Billedretning" optionen er indstillet til dine
behov.
INDHOLDSFORTEGNELSE
INDEKS
32

FEJLFINDING
3
Hvis en infoside bliver udskrevet
Hvis Du lægger mærke til at en infoside blev udskrevet i slutningen af et printjob, blev de printdata som blev modtaget fra
computeren ikke udskrevet sådan som ønsket. Løs problemet som det forklares nedenunder og prøv at udskrive igen.
Hvis en infoside bliver udskrevet
Hvis den følgende infoside blev udskrevet, kontroller dine indstillinger til hæftningsfunktionen.
☞
Hæftning af udskrevne sider (hvis en finisher er installeret)
****************************************************
Infoside
****************************************************
Der foreligger fejlen IMC hukommelsen fuld,
et normalt udkast kunne ikke foretages.
Se venligst efter i betjeningshåndbogen for
løsningsmetoden.
Hvis hæftningsfunktionen ikke er udvalgt:
(Se "KONFIGURATION AF PRINTERDRIVEREN" i
Softwareinstallationshåndbogn.) Hvis Du ønsker at bruge
ROPM funktionen, indstil udskriftskvaliteten til "Kladde" eller
tilføj mere hukommelse.
Hvis hæftningsfunktionen blev udvalgt:
Vælg "Kladde" til indstilling af "Udskriftskvaliteten", eller forhøj
værdien der er indstillet til "HUKOMMELSE FOR PRINTER" i
nøgleoperatør programmet. Hvis dette ikke løser problemet,
tilføj mere IMC hukommelse.
Deaktiver ROPM funktionen ved at fjerne kontrolmærket fra
"ROPM" i "Installations" fanen på printerdriverens setupskærm.
Bemærk
IMC hukommelsen bruges til at oplagre udskriftsdata hvis ROPM funktionen bruges. Denne hukommelse bruges også til at oplagre
originale billeddata i kopiermodus. Procentdelen af IMC hukommelsen der tildeles til udskriftsfunktionen kan justeres ved brug af
nøglen betjeningsprogrammer. Se "HUKOMMELSE FOR PRINTER" i key operator's guiden. Hukommelsen kan udvides ved at
tilføje hukommelsesmoduler der kan købes. For detaljer, kontakt din SHARP forhandler.
Deaktivere udskrift af infosider
Udskrift af infosider kan deaktiveres med nøgleoperatør programmerne (se "DEAKTIVER UDSKRIVNING AF INFOSIDE" i
nøgleoperatørs guide.)
INDHOLDSFORTEGNELSE
INDEKS
33

FEJLFINDING
3
Fjerne printerdriveren
Til at fjerne printerdriveren som blev installeret ved hjælp af installeren, følg den nedenfor viste fremgangsmåde.
1
2
3
Klik på "start" knappen og klik så på
"Kontrolpanel".
I Windows 95/98/Me/NT 4.0/2000, klik på "Start"
knappen, vælg "Indstillinger", og klik så på
"Kontrolpanel".
Klik på "Tilføj eller fjern programmer".
I Windows 95/98/Me/NT 4.0/2000, dobbelklik på ikon
"Tilføj/fjern programmer".
Fjern "SHARP AR-M230/M270 serie printer
driver" fra anvendelseslisten.
For flere informationer se efter i din betjeningshåndbog
eller i hjælpefilerne til dit operativsystem.
Genstart din computer.
4
Bemærk
INDHOLDSFORTEGNELSE
Hvis printerdriverne geninstalleres, installer dem korrekt
som forklaret i Softwareinstallationshåndbogn.
INDEKS
34

SPECIFIKATION
4
Printerspecifikationer
Udskrivningshastighed
Opløsning 600 dpi
IMC hukommelse 32 MB*
Yderligere hukommelse.
Interface IEEE 1284-kompatibel tovejs parallel interface/USB 2.0 (fuld-speed/lav-speed) interface
*Værkets standardindstilling for hukommelsen til printerfunktionen er 16 MB. Forholdet af IMC hukommelse som tildeles til
printerfunktionen kan forandres i nøgleoperatør programmet. Se "HUKOMMELSE FOR PRINTER" i nøgleoperatørens guide.
Bemærk
Som del af vores politik til konstant forbedring, forbeholder SHARP sig retten til ændringer på design og specifikationer til
produktforbedring uden førend bekendtgørelse. De specificerede ydelsesværdier som bliver angivet er nominelle værdier af
produktionsenhederne. Der kan være nogle afvigelser fra disse værdier på enkelte enheder.
AR-M236: 23 sider/min.
AR-M276: 27 sider/min.
2 slots ( kan max. udbygges med 1024 MB (168-pins SDRam DIMM))
INDHOLDSFORTEGNELSE
INDEKS
35

INDEKS
5
Indeks
2-siders udskrivning ........................... 10
2--sidet udskrift er ikke muligt ............ 29
Åben printeren ..................................... 8
A
"Afslutning"......................................... 15
"Automatisk valg" ................................. 6
B
"Billedretning"..................................... 13
[BYPASS-SKUFFE] tast ...................... 6
D
DATA indikator..................................... 5
Deling................................................. 19
Delte printerindstillinger ..................... 20
[DETALJER] tast................................ 17
"Dokumentstil".................................... 10
"Drej 180 grader" ............................... 13
E
En del af udskriftsbilledet mangler ..... 32
F
Fjerne printerdriveren......................... 34
G
Grundlæggende udskrift ...................... 5
Hæftning er ikke mulig ........................29
"Hjælp"..................................................9
Hulning................................................16
Hvordan onlinehåndbogen bruges........3
I
IMC hukommelse................................33
Indledning .............................................2
Indstillinger............................................9
Infoside ...............................................33
J
Job prioritet .........................................17
K
"Kanter"...............................................11
Kontroller din computer.......................26
Kontroller forbindelserne.....................25
Kontroller hvilket papir Du bruger .......31
Kontroller maskinen ............................27
Kontroller printerdriveren ....................28
Kundens indstillinger...........................21
N
"N-op udskrivning" ..............................11
O
ON LINE indikator.................................5
"Papirtype"............................................7
"Papirudvalg" ........................................6
[PRINT] tast..........................................5
PRINTER DELING .............................19
Printerdriverens indstillinger ................. 9
[PRIORITET] tast................................ 17
R
"ROPM" ..............................................33
S
[SLET] tast.......................................... 18
Slette et printjob..................................18
SPECIFIKATIONER ........................... 35
[STOP/SLET] tast...............................18
T
"Tilpas til side" ....................................12
Fejlfinding ........................................... 24
U
"Udkast"................................................6
Udskrift finder ikke sted ......................25
UDSKRIFT............................................ 5
Udskriftsbilledet er forvredet............... 32
Udskriftsbilledet er grovkornet ............32
Udskrivning af et vandmærke............. 14
Udskrivningen er langsomt .................29
H
Hæftning af udskrevne sider .............. 15
INDHOLDSFORTEGNELSE
P
"Papirkilde" ...........................................7
V
"Vandmærke" .....................................14
36
 Loading...
Loading...