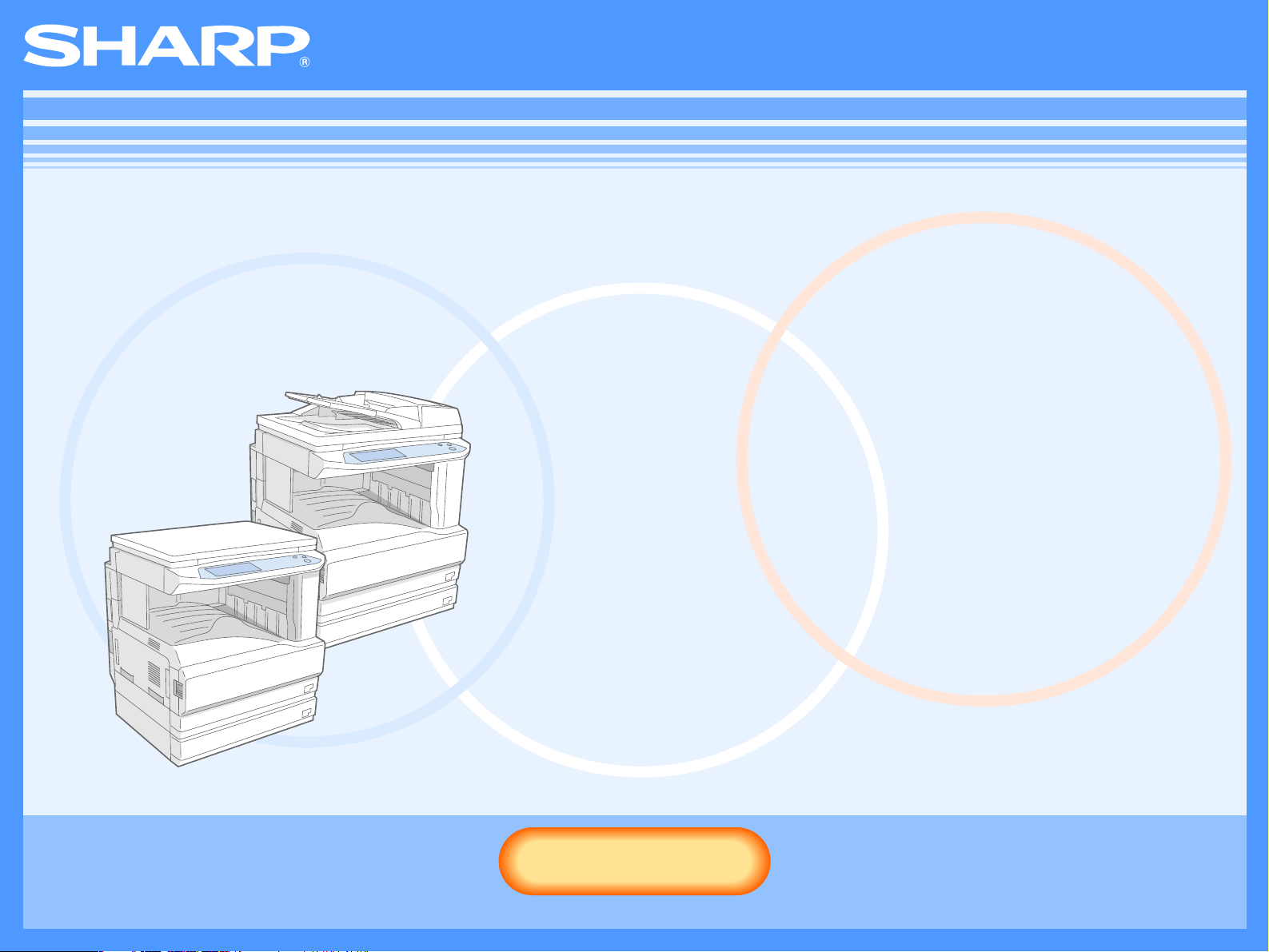
AR-M230/M270 Sorozat
Online Útmutató
Start
Start
Nyomja meg a "Start" gombot.
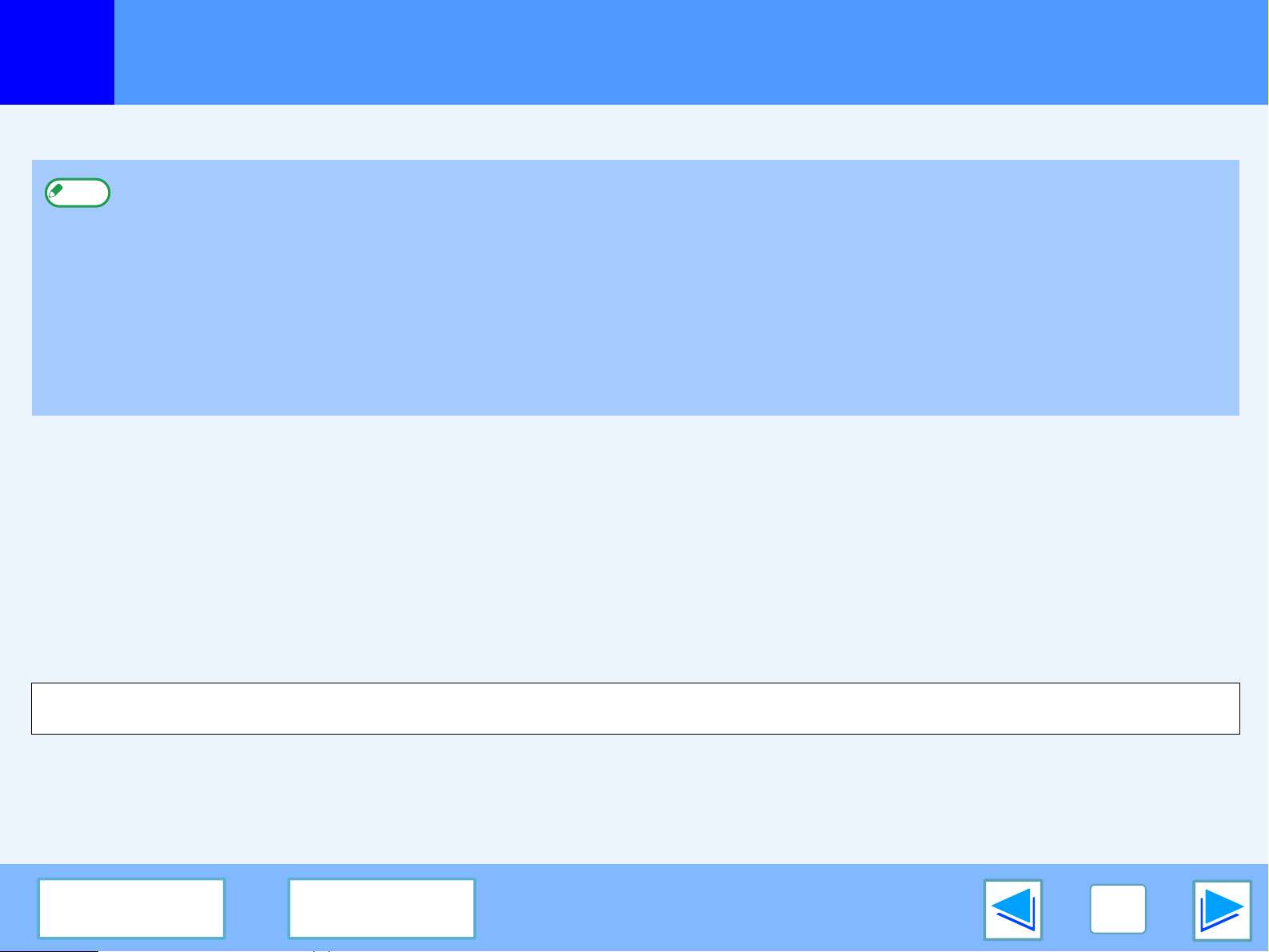
Bevezetés
A jelen kézikönyv az AR-M230/M270 sorozatszámú digitális többfunkciós rendszer nyomtatófunkcióját ismerteti.
●
Megjegyzés
Védjegyek
●
A Microsoft® Windows® operációs rendszer a Microsoft Corporation bejegyzett védjegye az Egyesült Államokban és más
országokban.
●
A Windows® 95, a Windows® 98, a Windows® Me, a Windows NT® 4.0, a Windows® 2000, és a Windows® XP a Microsoft
Corporation bejegyzett védjegyei az Egyesült Államokban és más országokban.
●
Az Acrobat® Reader Copyright© 1987- 2002 az Adobe Systems Incorporated szerzői tulajdona. Minden jog fenntartva. Az Adobe,
az Adobe logo, az Acrobat, és az Acrobat logo az Adobe Systems Incorporated védjegyei.
●
Minden más védjegy azok bejegyzőinek kizárólagos tulajdona.
A papírtöltéssel, tonercserével, begyűrt papírok eltávolításával, a perifériák kezelésével és más, fénymásoláshoz kapcsolódó
tevékenységgel kapcsolatos tájékoztatást az Felhasználói kézikönyv a másolóhoz tartalmaz.
●
A készülék gyári beállításait és a nyomtatófunkció gyári beállításait a fő kezelői programok segítségével lehet megváltoztatni.
További információt a kezelői kézikönyv tartalmaz.
●
A kézikönyvben szereplő "AR-XXXX" jelölés esetében az "XXXX" az adott modell számát helyettesíti. Az ön modelljének nevét
az Felhasználói kézikönyv a másolóhoz "RÉSZEK NEVEI ÉS FUNKCIÓK" című fejezetében találja.
●
A jelen kézikönyvben az a Kétoldalas automata dokumentumadagolóra "RSPF" jelöléssel hivatkozunk.
●
A jelen kézikönyben szereplő képernyők és eljárások a Windows® XP operációs rendszerre vonatkoznak. Más Windows®
operációs rendszerek esetében egyes képernyők eltérhetnek az itt feltüntetettől.
●
Az operációs rendszer használatával kapcsolatos információt annak kézikönyvéből vagy online súgójából szerezhet.
A termékfejlesztés és a terméken végrehajtott változtatások következtében a kézikönyvben bemutatott kijelző-képernyők és billentyű-elnevezések
eltérhetnek a gépen láthatóktól.
TÁRGYMUTATÓ
TARTALOM
2
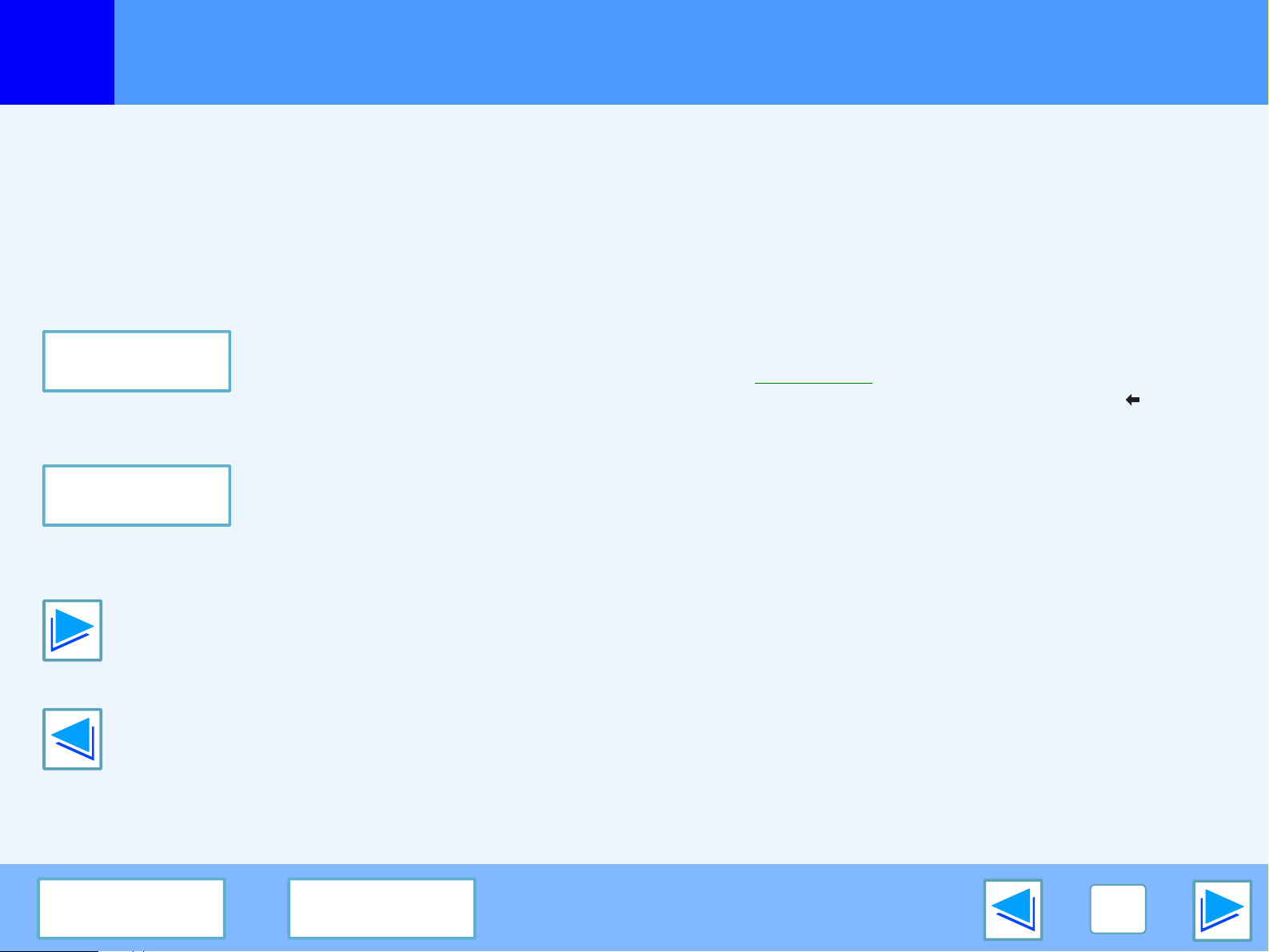
Az online kézikönyv használatáról
Ez a fejezet bemutatja, hogyan érhető el az online kézikönyv. Kérjük, annak használata előtt olvassa el ezt a részt.
Az Acrobat Reader használatával kapcsolatban az Acrobat Reader Súgója ad felvilágosítást.
Az online kézikönyv irányításáról
A jelen kézikönyvben minden oldal alján az alábbi gombok
jelennek meg. Ezekre kattintva gyorsan a kívánt oldalra
ugorhat.
TÁRGYMUTATÓ
A kézikönyv Tartalmát jeleníti meg. A Tartalomjegyzékben egy
témára kattintva azonnal a megfelelő fejezetre ugorhat.
TARTALOM
A kézikönyv Indexét jeleníti meg. A Tárgymutatóban egy
témára kattinttva azonnal a megfelelő fejezetre ugorhat.
Oldalanként előre lapoz.
Linkek követése
A jelen kézikönyv link funkciója segítségével lehetősége van a
kapcsolódó oldalakra történő azonnali ugrásra. Ha zöld,
aláhúzott szövegre kattint, megjelenik a kapcsolódó oldal. (A
Tartalomjegyzék és Index részekben a linkek nincsenek
aláhúzva.)
Példa:
Ha vissza kíván térni az előző oldalra, kattintson a gombra
az Acrobat Reader eszköztárán.
Tárgymutató
☞
Könyvjelzők használata
A könyvjelzők a kézikönyv bal oldalán jelennek meg.
Könyvjelzőre kattintva azonnal az érintett szakaszhoz ugorhat.
A kézikönyv kinyomtatása
A kézikönyv kinyomtatásához válassza ki a "Nyomtatás"
opciót az Acrobat Reader "Fájl" menüjéből. Végezze el a
szükséges nyomtatóbeállításokat a "Nyomtatás"
párbeszédablakban, majd nyomja meg az "OK" gombot.
Oldalanként visszafelé lapoz.
TÁRGYMUTATÓ
TARTALOM
3
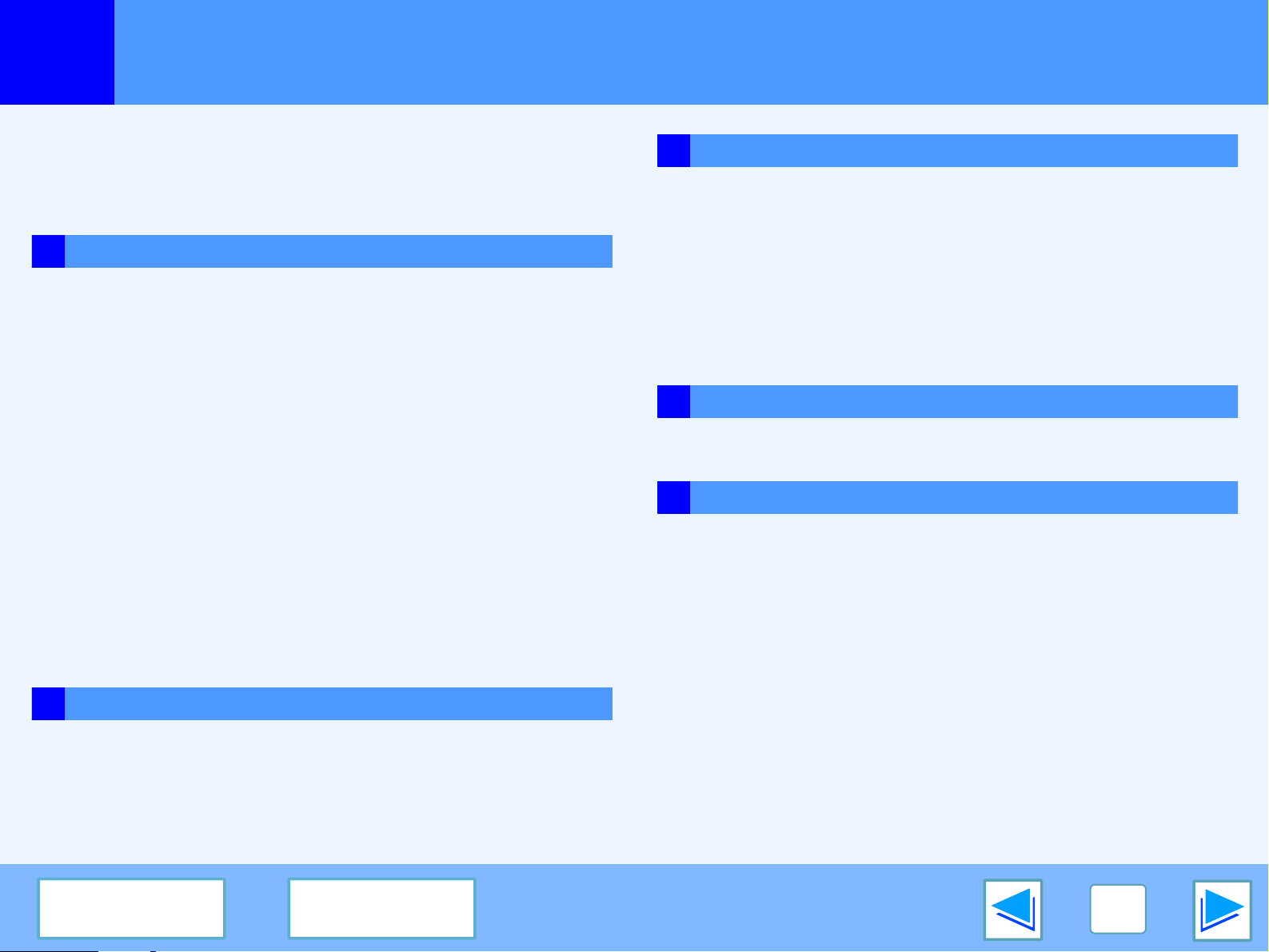
Tárgymutató
Bevezetés 2
Az online kézikönyv használatáról 3
1
NYOMTATÁS
Egyszerű nyomtatás 5
A nyomtató illesztőprogram kezelése a "start" menüből.
gomb 8
Nyomtató illesztőprogram beállítások 9
Kétoldalas nyomtatás 10
Több oldal egy lapra nyomtatása 11
A nyomtatott kép méretének papírhoz igazítása 12
A nyomtatási kép elforgatása 180 fokkal 13
Vízjel nyomtatása 14
A kinyomtatott oldalak összetűzése (ha finisher telepítve
van)
Prioritás biztosítása egy nyomtatási feladatnak 17
15
3 HIBAELHÁRÍTÁS
Hibaelhárítás 24
Nem történik nyomtatás 25
A gép szabálytalanul működik nyomtatáskor 29
A nyomtatási minőség nem kielégítő 31
Teendők figyelmeztető oldal nyomtatásakor 33
A nyomtató illesztőprogram eltávolítása a számítógépről
4
SPECIFIKÁCIÓK
Nyomtató specifikációk 35
5
TARTALOM
34
Nyomtatási feladat visszavonása 18
2 NYOMTATÓ MEGOSZTÁS
Nyomtatómegosztás a Windows hálózati funkciókkal 19
A megosztott nyomtató beállításai 20
A kliensgép beállításai 21
TÁRGYMUTATÓ
TARTALOM
4
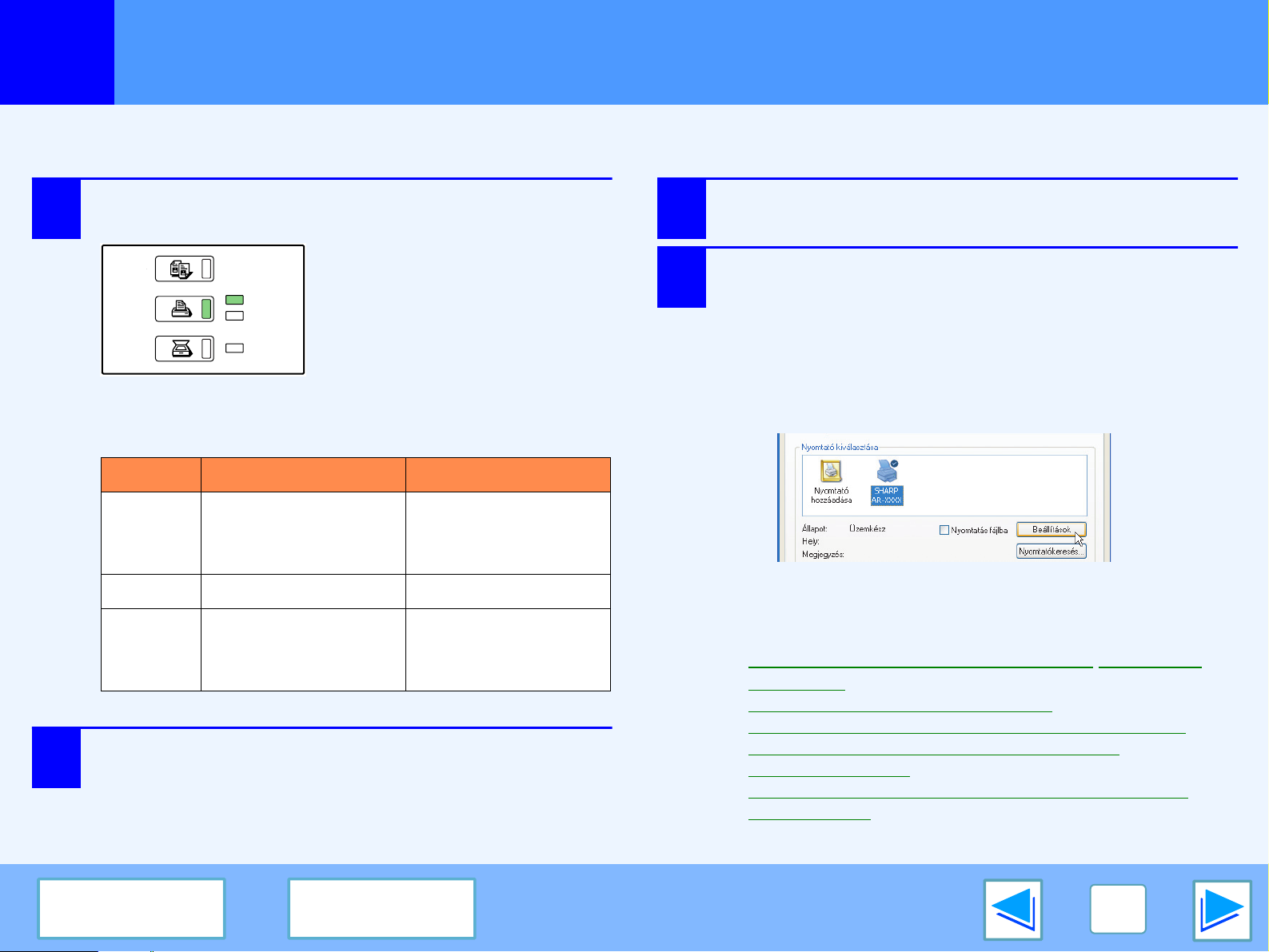
NYOMTATÁS
MÁSOLÁS
N YO MTATÁ S
LAPOLVASÁS
ONLINE
ADATOK
ADATOK
Egyszerű nyomtatás
1
Az alábbi példán keresztül mutatjuk be, hogyan lehet egy WordPad dokumentumot kinyomtatni.
A nyomtatás megkezdése előtt győződjön meg róla, hogy a dokumentumnak megfelelő méretű papírt helyezett a készülékbe.
1
Bizonyosodjon meg róla, hogy az ONLINE
lámpa világít a kezelőpulton.
Amennyiben az ONLINE lámpa
nem világít, nyomja meg a
[NYOMTATÁS] gombot, ezzel
nyomtatási módba váltva, majd
nyomja meg az [ONLINE]
gombot.
A nyomtatási funkció állapotát a [NYOMTATÁS] gomb
mellett lévő ONLINE és ADATOK lámpák jelzik.
ONLINE lámpa ADATOK lámpa
Világít
A készülék üzemel és
készen áll a
nyomtatásra.
A memóriában
nyomtatásra váró
adatok vannak.
3
4
Válassza ki a "Nyomtatás" opciót a "Fájl" menüből.
Megjelenik a "Nyomtatás" párbeszédablak.
Győződjön meg róla, hogy a kijelölt nyomtató a
"SHARP AR-XXXX". Ha módosítani szeretné a
nyomtatási beállításokat, kattintson a
"Beállítások" gombra (vagy a "Tulajdonságok"
gombra Windows 95/98/Me/NT 4.0 alatt) a
nyomtató beállítások ablak megnyitásához.
Megjelenik a nyomtatás beállításai ablak.
(1. rész)
Villog — A készülék nyomtat.
Nem
világít
2
TÁRGYMUTATÓ
Indítsa el a WordPad alkalmazást, és nyissa
meg a nyomtatandó dokumentumot.
A készülék ki van
kapcsolva, nem lehet
nyomtatni.
TARTALOM
A készülék nem
nyomtat.
Windows 2000 alatt ebben a párbeszédablakban nincs
"Beállítások" gomb. A beállításokat a megfelelő fülekre
kattintva végezheti el.
Nyomtató illesztőprogram beállítások,Kétoldalas
☞
nyomtatás,
Több oldal egy lapra nyomtatása
A nyomtatott kép méretének papírhoz igazítása
A nyomtatási kép elforgatása 180 fokkal
Vízjel nyomtatása
A kinyomtatott oldalak összetűzése (ha finisher
telepítve van)
,
,
,
,
5
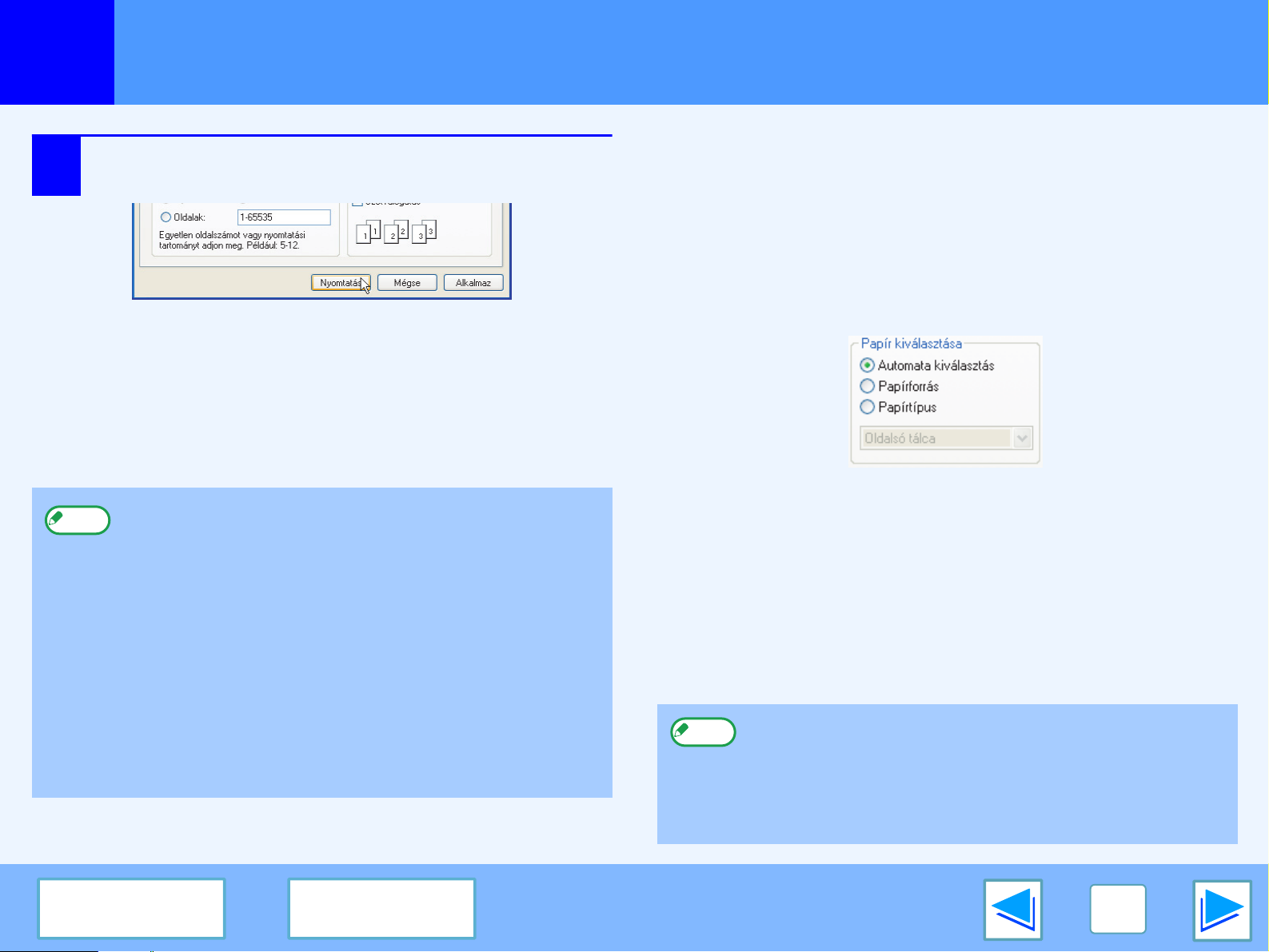
NYOMTATÁS
1
5
Megjegyzés
Egyszerű nyomtatás
Nyomja meg a "Nyomtatás" gombot (vagy az
"OK" gombot Windows 95/98/Me/NT 4.0 alatt).
A nyomtatás megkezdődik. A kinyomtatott lap a
következő tálcák egyikére kerül (attól függően, hogy
mely kimeneti eszköz van telepítve):
●
Feladat elválasztó tálca telepítve: Feladat elválasztó
tálca.
●
Finisher telepitve: offszet tálca.
●
A kimeneti tálcát a kezelői programok segítségével
lehet meghatározni (lásd a kezelői kézikönyv
"KIMENETI TÁLCÁK" szakaszát).
●
A kimeneti tálcát emellett a nyomtatás előtt elvégzett
beállítások segítségével is ki lehet választani. A
kiválasztott tálca megváltoztatásához válassza ki a
megfelelő tálcát a beállítási képernyő "Papír" fülének
"Kimenet" opciójában.
●
Ha a nyomtató papírbeállítása különbözik a készülék
oldaltálcájának beállításaitól, a nyomtatás leállhat. A
folyamat újraindításához nyomja meg a kezelőpanel
[NYOMTATÁS] gombját, majd az érintőfelület
[OLDALTÁLCA] gombját, és adja meg a nyomtatási
beállításokban meghatározott papírfajtát.
(2. rész)
Ha a "Papír kiválasztása" beállítása "Automata kiválasztás"
Ha a "Papír kiválasztása" beállítása "Automata kiválasztás"
a beállítási képernyő "Papír" fülén, és a nyomtatási feladathoz
szükséges méretű papír nincs a készülékben, a nyomtatási
folyamat a "NYOMTATÁSI KIMENET KIKÉNYSZERÍTÉSE"
beállításától függő eredménnyel zárul (lásd a kezelői útmutató
vonatkozó részét).
Ha a "NYOMTATÁSI KIMENET KIKÉNYSZERÍTÉSE" inaktív
Ha az oldaltálca használható, az érintőpanalen megjelenő
üzenet figyelmeztet arra, hogy a nyomtatást a oldaltálcára kell
végrehajtani. Nyomja meg a kezelőpanelen lévő [NYOMTATÁS]
gombot, majd az [OLDALTÁLCA] gombot, adagoljon papírt az
oldalsó tálcába, majd nyomja meg az [OLDALTÁLCA] billentyűt.
A nyomtatás automatikusan elindul.
Ha a "NYOMTATÁSI KIMENET KIKÉNYSZERÍTÉSE" aktív
A nyomtatás olyan méretű papírra történik, amely a
szükségeshez a leginkább hasonlít.
Megjegyzés
Ha a papír a nyomtatási képnek nem megfelelő
irányban van a készülékbe töltve, a kép automatikusan
a megfelelő irányba fordul. Ezt a beállítást a
vezérlőprogramokban lehet megváltoztatni (lásd a
kezelői kézikönyv "ELFORGATOTT NYOMAT"
szakaszát).
TÁRGYMUTATÓ
TARTALOM
6
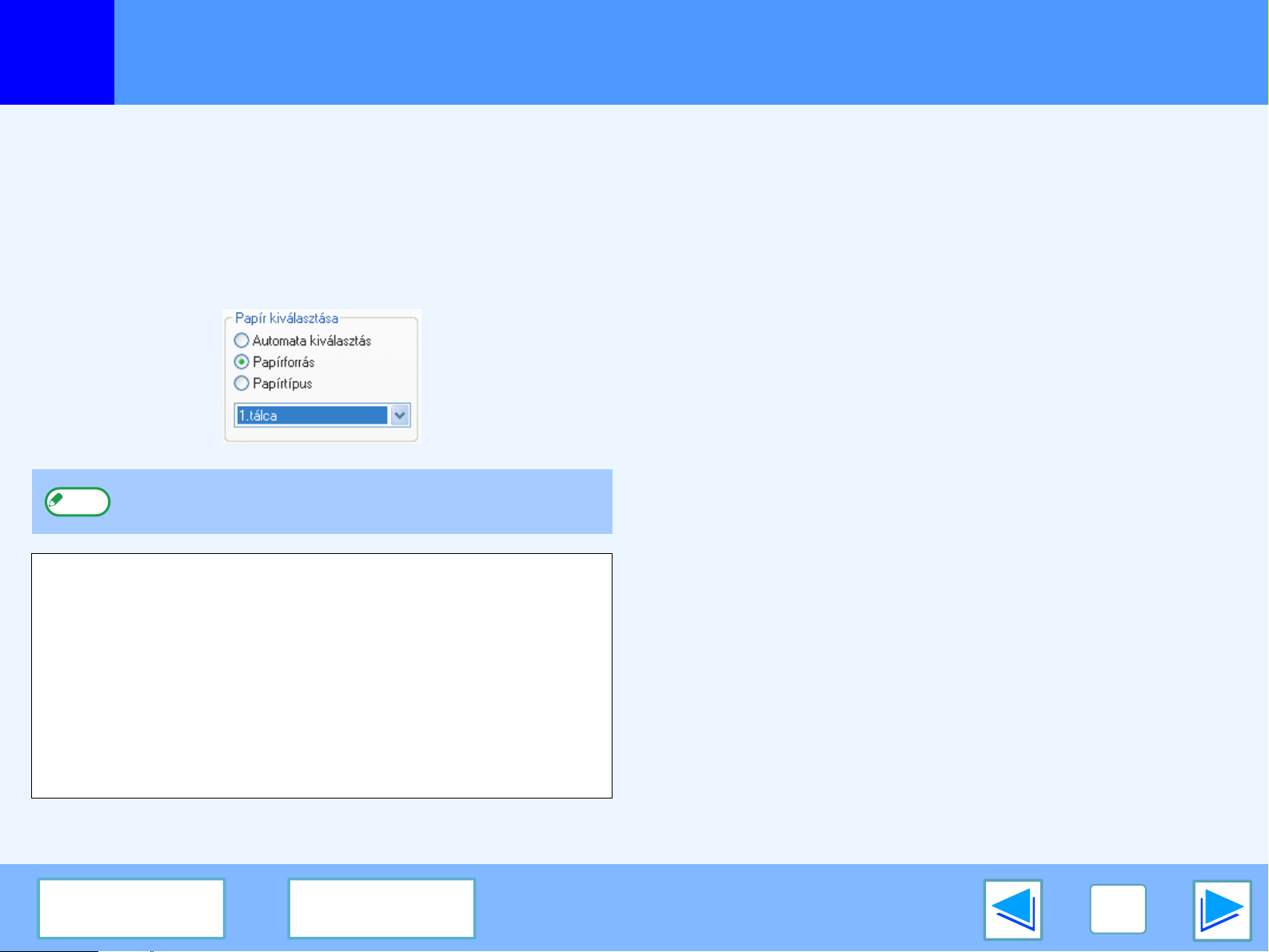
NYOMTATÁS
Egyszerű nyomtatás
1
Ha a "Papír kiválasztása" beállítása "Papírforrás" vagy "Papírtípus"
Ha a nyomtatási beállítás oldal "Papír" fülén a "Papír
kiválasztása" opció beállítása:
●
"Papírforrás", a menüből válassza ki a nyomtatás céljául
szolgáló tálcát.
●
"Papírtípus", a menüből válassza ki a papírtípust, amit
használni kíván a nyomtatáshoz.
Megjegyzés
Az egyes tálcákba töltött papír mérete, és hogy az adott
tálcában lévő papír alkalmas-e a nyomtatásra, kiderül az
egyéni beállítások "TÁLCABEÁLLÍTÁSA" opciójából. (Lásd a
Felhasználói kézikönyv a másolóhoz "EGYEDI
BEÁLLÍTÁSOK" fejezetét.)
Amennyiben nyomtatás közben ön szeretné meghatározni a
"Papírforrás" vagy a "Papírtípus" beállításait, bizonyosodjon
meg róla, hogy ezek a beállítási ablakban ki vannak jelölve az
"Illesztőprogram-telepítő" fülön. (Lásd a szoftver telepítési
útmutató "A NYOMTATÓ MEGHAJTÓ KONFIGURÁLÁSA"
szakaszát.)
A "Papírforrás" és a "Papírtípus" egyszerre nem lehet
kijelölve.
Amennyiben a nyomtató beállítási oldalon kiválasztotta a
"Papírforrás" vagy a "Papírtípus" opciót, de a tálcában nincs a
kijelölésnek megfelelő papír, a nyomtatás az alábbiak szerint
zajlik:
Ha a "Papírforrás" beállításban meghatározott
tálcát, de abban nincs megfelelő nyomtatási méretű
papír.
Még ha különbözik is a papír mérete, a nyomtatás a kijelölt
tálcában lévő papírra történik.
Ha kiválasztotta a "Papírtípus" opciót, és bár a
kiválasztott papír a készülékbe van töltve, annak
mérete nem felel meg a nyomtatási méretnek.
Még ha különbözik is a papír mérete, a nyomtatás a kijelölt
papírra történik.
Amennyiben a "NYOMTATÁSI KIMENET KIKÉNYSZERÍTÉSE"
inaktív, a nyomtatás nem történik meg.
Kiválasztotta a "Papírtípus" opciót, de a megfelelő
papír nincs a készülékben.
Ha az oldaltálca használható, a megjelenő üzenet figyelmeztet
az oldaltálcáról történő nyomtatásra. Nyomja meg a
kezelőpanelen lévő [NYOMTATÁS] gombot, adagoljon
megfelelő méretű és típusú papírt az oldalsó tálcába, majd ezt
követően nyomja meg az [OLDALTÁLCA] billentyűt. A
nyomtatás automatikusan elindul.
(3. rész)
TÁRGYMUTATÓ
TARTALOM
7
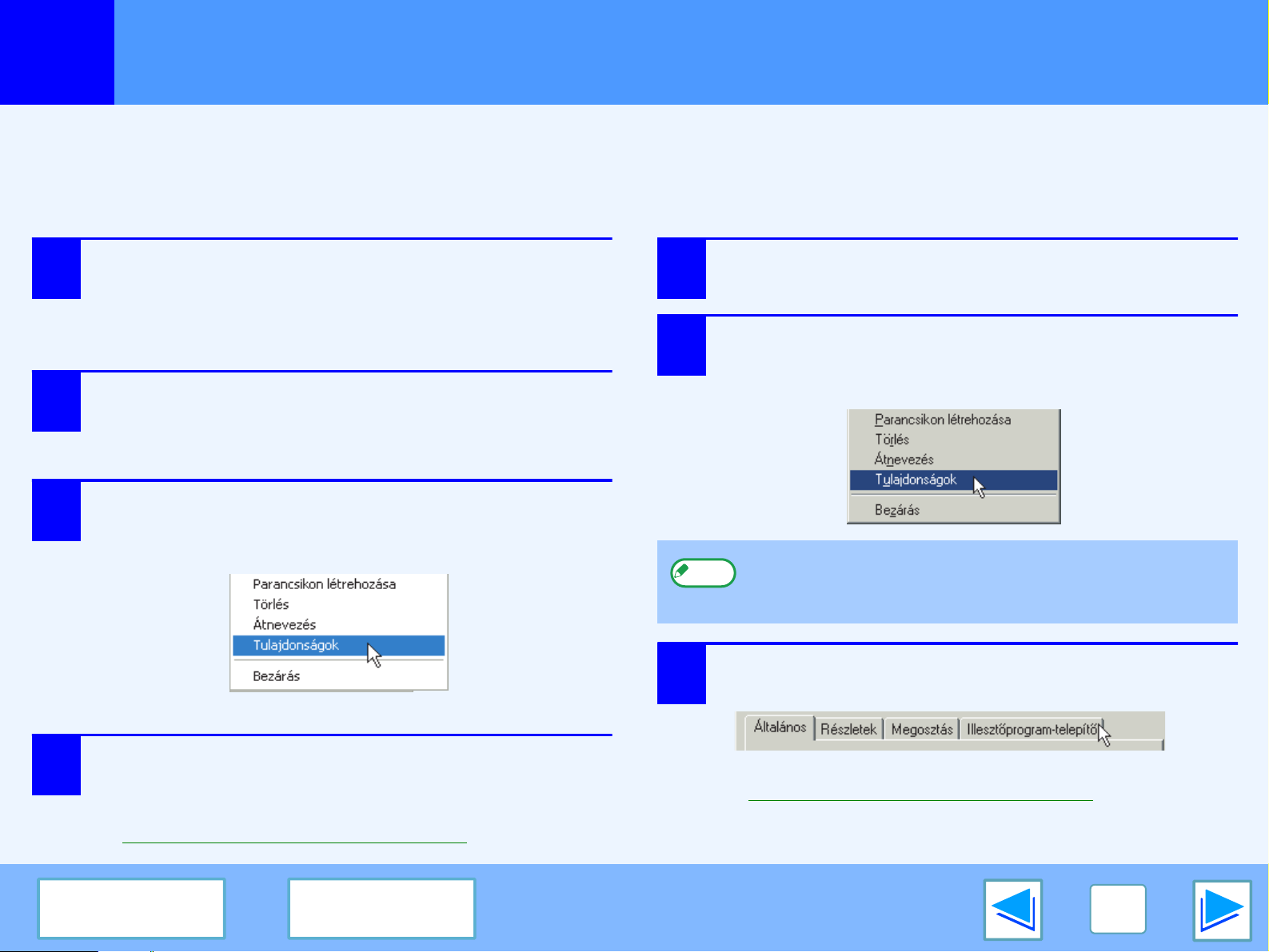
NYOMTATÁS
A nyomtató illesztőprogram kezelése a "start" menüből. gomb
1
A nyomtató illesztőprogram beállításait a Windows "start" menüjéből megnyitott ablakban is el lehet végezni. Az így végzett
módosítások minden alkalmazás tekintetében alapbeállításnak számítanak. (Ha a nyomtatás során a beállításokat megváltoztatja,
az alkalmazásból való kilépése után azok eredeti értékükre állnak vissza.)
Windows 2000/XP
Kattintson a "start" gombra, majd válassza ki a
1
2
3
"Vezérlőpult" opciót.
Windows 2000 alatt kattintson a "Start" gombra, majd
válassza ki a "Beállítások" opciót.
Nyomja meg a "Nyomtatók és egyéb hardver",
majd a "Nyomtatók és faxok" opciót.
Windows 2000 alatt kattintson a "Nyomtatók" feliratra.
Kattintson a "SHARP AR-XXXX" nyomtató
illesztőprogram ikonra, és válassza ki a "Fájl"
menü "Tulajdonságok" opcióját .
Windows 95/98/Me/NT 4.0
Nyomja meg a "Start" gombot, majd válassza ki
1
2
3
a "Beállítások", és a "Nyomtatók" opciókat.
Kattintson a "SHARP AR-XXXX" nyomtató
illesztőprogram ikonra, és válassza ki a "Fájl"
menü "Tulajdonságok" opcióját.
Megjegyzés
Windows NT 4.0 alatt válassza ki a "Dokumentum
alapértelmezett adatai" opciót, megnyitva ezzel a
nyomtató illesztőprogram ablakot.
Windows 95/98/Me alatt kattintson az
"Illesztőprogram-telepítő" fülre.
Az "Általános" fülön nyomja meg a "Nyomtatási
4
TÁRGYMUTATÓ
beállítások" gombot.
Megjelenik a nyomtatás beállításai ablak.
Nyomtató illesztőprogram beállítások
☞
TARTALOM
Megjelenik a nyomtatás beállításai ablak.
Nyomtató illesztőprogram beállítások
☞
8
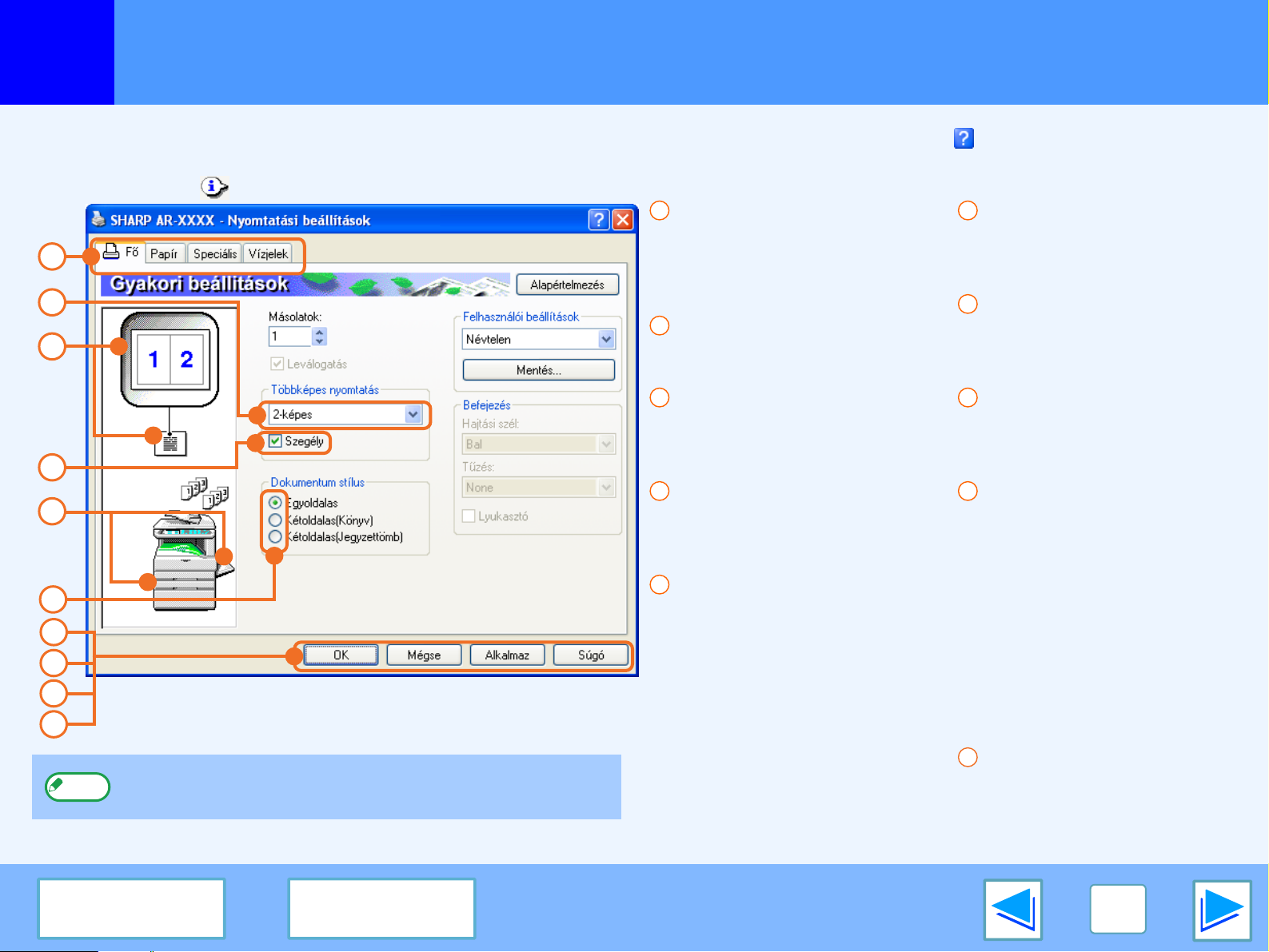
NYOMTATÁS
Nyomtató illesztőprogram beállítások
1
Ha egy adott beállításhoz tartozó súgóra kíváncsi, nyomja meg a képernyő jobb felső sarkában lévő gombot, majd kattintson az
érintett beállításra. A kiválasztható beállításokra bizonyos megkötések vonatkoznak. Ha ilyen megkötés van érvényben,
információs ikon ( ) jelenik meg az érintett beállítás mellett. Erre kattintva bővebb tájékoztatást kaphat.
1
2
3
4
5
6
7
8
9
10
Megjegyzés
A készülék beállítása és képe a modelltől függ.
1
Fül
A beállítások füleken
csoportosítva jelennek
meg. A fülre kattintva
aktiválhatja azokat.
2
Legördülő lista
Segítségével több
lehetőség közül választhat.
3
Nyomtatási előkép
A kiválasztott nyomtatási
beállítások hatását mutatja
meg.
4
Jelölőnégyzet
A jelölőnégyzetbe kattintva
kapcsolhatja be és ki az
adott funkciót.
5
Készülékkép
Ezen az alábbiak láthatók:
●
A "Papír" fül "Papír
kiválasztása" opciójában
kijelölt tálca (kékkel).
●
A "Papír" fül "Kimenet:"
opciójában kiválasztott
kimeneti tálca (zölddel).
Egy tálcára kattintva ki is
választhatja azt.
6
Jelölőgomb
Segítségével számos
lehetőség közül választhat
ki egyet.
7
"OK" gomb
Erre kattintva a beállítások
mentése mellett kiléphet a
párbeszédablakból.
8
"Mégse" gomb
Segítségével a beállítások
mentése nélkül zárhatja be
a párbeszédablakot.
9
"Alkalmaz" gomb
Ezzel mentheti a
változtatásokat, a
párbeszédablak bezárása
nélkül.
●
Windows NT 4.0 alatt
nincs "Alkalmaz" gomb.
●
Az "Alkalmaz" gomb nem
jelenik meg, ha az
ablakot egy
alkalmazásból nyitotta
meg.
10
"Súgó" gomb
Erre a gombra kattintva
megjelenítheti a nyomtató
illesztőprogram súgóját.
TÁRGYMUTATÓ
TARTALOM
9
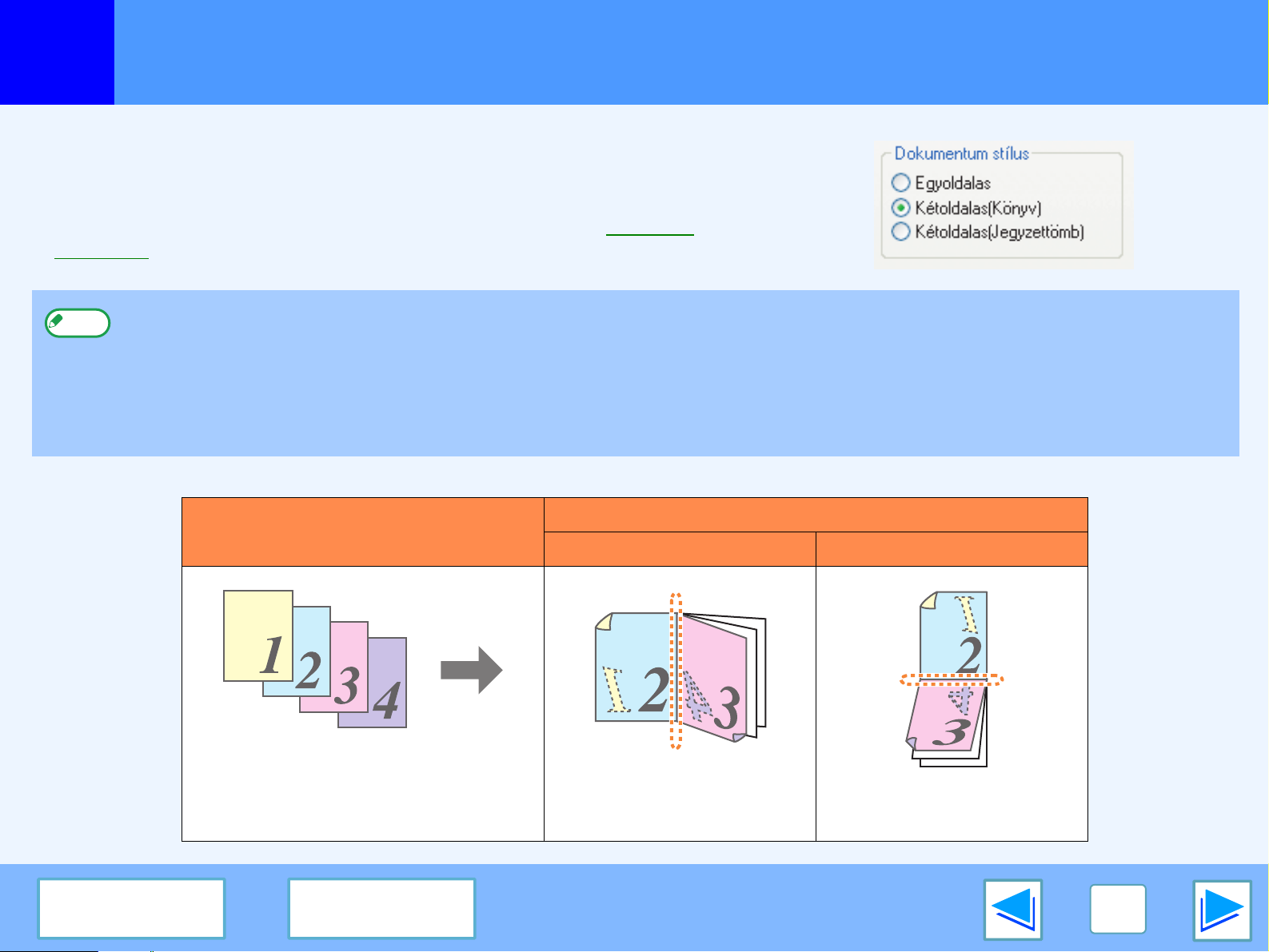
NYOMTATÁS
Kétoldalas nyomtatás
1
Ennek a funkciónak segítségével a lap mindkét oldalára tud nyomtatni.
A funkció alkalmazásához nyissa meg a nyomtató illesztőprogram ablakot, és
válassza ki a "Kétoldalas(Könyv)" vagy a "Kétoldalas(Jegyzettömb)" beállítást a
"Dokumentum stílus" menün belül, a "Fő" fülön.
A nyomtató illesztőprogram ablak megnyitását illetően lásd a Egyszerű
☞
nyomtatás szakaszt.
●
Megjegyzés
Az alábbi példa illusztrálja, hogyan néz ki, ha a papír mindkét oldalára nyomtatunk.
Kétoldalas nyomtatásban az alábbi papírméretek használhatók: Ledger, Letter (levél), Letter-R (levél-R), Legal (jogi), A3, A4, A4R,
A5, B4, B5, B5R, és Foolscap (fólió).
●
Az alábbi papírtípusokat lehet alkalmazni kétoldalas nyomtatás során: normál, fejléces* újrafeldolgozott és színes.
*A levélfej papír alkalmazását kétoldalas nyomtatás esetén le lehet tiltani az egyéni beállítások "TÁLCA BEÁLLÍTÁSA" pontjában.
(Lásd az Felhasználói kézikönyv a másolóhoz "EGYEDI BEÁLLÍTÁSOK" pontját.)
●
Kétoldalas nyomtatás nem lehetséges, ha a vezérlőprogramokban azt letiltották (lásd a kezelői kézikönyv "DUPLEX LETILTÁSA"
szakaszát).
Nyomtatás eredménye
Nyomtatási adatok
Kétoldalas(Könyv) Kétoldalas(Jegyzettömb)
TÁRGYMUTATÓ
TARTALOM
Az oldalak nyomtatása oldalt
történő kötést tesz lehetővé.
Az oldalak nyomtatása felül
történő kötést tesz lehetővé.
10
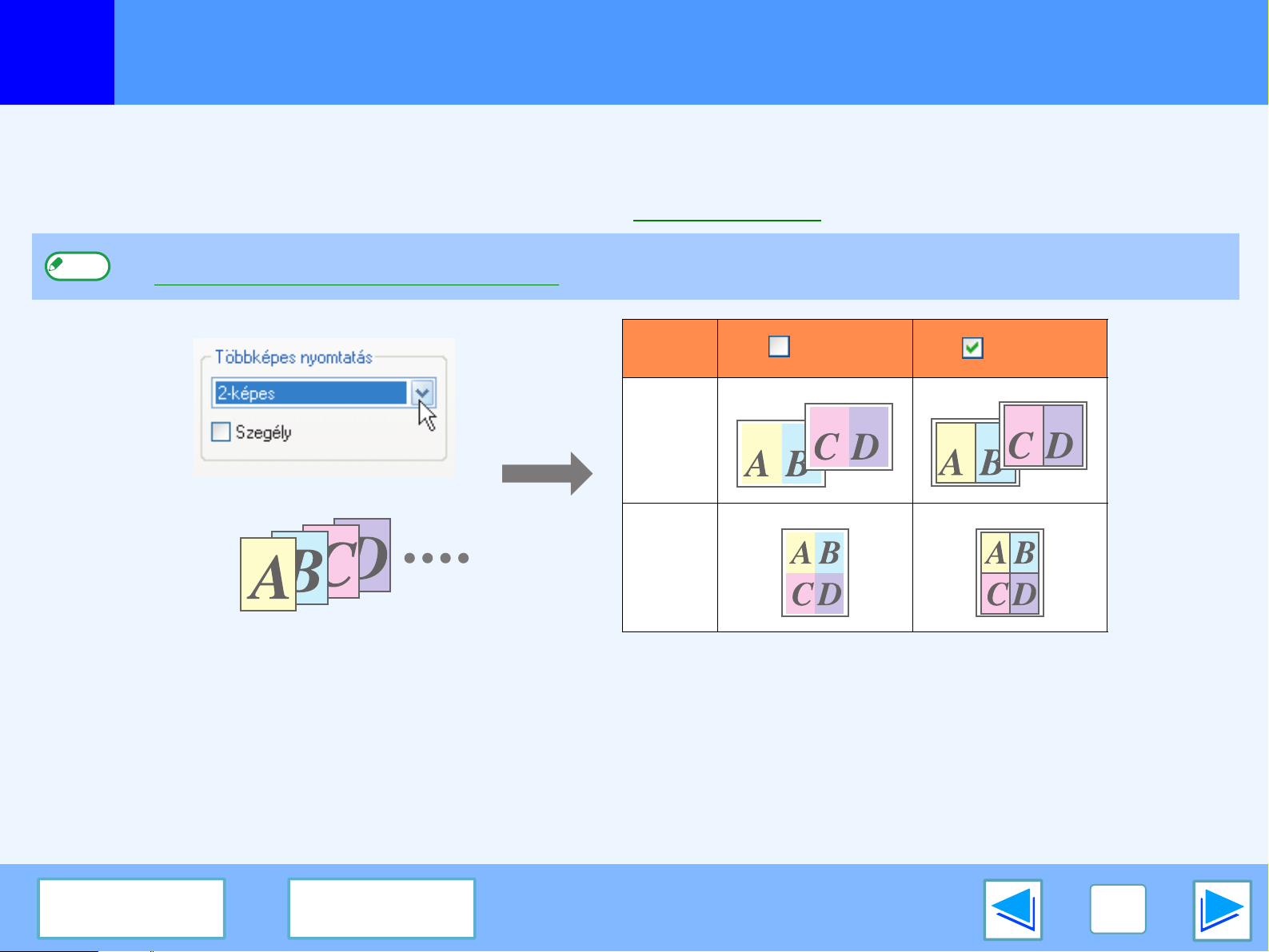
NYOMTATÁS
Több oldal egy lapra nyomtatása
1
Ennek a funkciónak a segítségével a dokumentum kettő vagy négy oldalát lekicsinyítve egy lapra nyomtathatja.
A funckió alkalmazásához nyissa meg a nyomtató illesztőprogram ablakot, majd válassza ki a "2-képes" vagy a "4-képes" opciót a
"Fő" fül "Többképes nyomtatás" opciójában.
A nyomtató illesztőprogram ablak megnyitását illetően lásd az Egyszerű nyomtatás szakaszt.
☞
Megjegyzés
Ha kiválasztja a "Szegély" jelölőnégyzetet, minden oldalon szegélyvonal kerül nyomtatásra.
A "Többképes nyomtatás" beállítás nem elérhető, ha a "Papírmérethez igazítás" aktív.
☞A nyomtatott kép méretének papírhoz igazítása
N-képes
nyomtatás
"
2-képes
"
4-képes
"
"
Szegély Szegély
TÁRGYMUTATÓ
TARTALOM
11

NYOMTATÁS
A nyomtatott kép méretének papírhoz igazítása
1
A nyomtató illesztőprogramja igény szerint a készülékbe töltött papír méretéhez tudja igazítani a nyomtatási kép méretét.
Ennek a funkciónak az akalmazásához kövesse az alábbi lépéseket. Az alábbi példában A3 méretű dokumentumot szeretnénk A4
nyomtatni.
Lásd az Egyszerű nyomtatás-t a részleteket illetően, arra vonatkozóan, hogyan kell megnyitni a nyomtató illesztőprogramot.
☞
Megjegyzés
1
2
3
A "Papírmérethez igazítás" beállítás nem elérhető, ha a "Többképes nyomtatás" opció aktív.
☞Több oldal egy lapra nyomtatása
A nyomtató illesztőprogram ablakban kattintson
a "Papír" fülre.
Válassza ki a nyomtatandó anyag eredeti
méretét (A3) a "Papírméret" opcióban.
Jelölje be az "Oldalhoz igazítás" négyzetet.
4
Válassza ki a nyomtatáshoz használt papír
méretét (A4).
A kinyomtatott kép mérete automatikusan a készülékbe
töltött papír méretéhez igazodik.
Papírméret: A3
Papírmérethez igazítás: A4
TÁRGYMUTATÓ
TARTALOM
A3 méretű dokumentum
(Papírméret)
A4 méretű papír
(Papírmérethez
igazítás)
12

NYOMTATÁS
A nyomtatási kép elforgatása 180 fokkal
1
A nyomtatási kép elforgatható 180 fokkal.
E funkció lehetővé teszi a szabályos nyomtatást borítékokra és egyéb, ragasztós hátrészű
papírokra, amelyeket csak egy adott tájolással lehet a gépbe berakni.
Ezt a funkciót akkor használja, ha az automatikus elforgatás (ami akkor megy végbe, ha a
berakott papír ugyanolyan méretű, mint a nyomtatási kép, a tájolás azonban eltérő) hatására a
nyomtatási kép fejjel lefelé fordul.
E funkció használatához válassza a nyomtatási kép tájolását a "Papírméret": Ledger
menüpontban igazítsa a papírmérethez: Levél "A kép tájolása" a "Papír" lapon, majd jelölje be az
"Elforgatás 180 fokkal" négyzetet.
Lásd az Egyszerű nyomtatás-t a részleteket illetően, arra vonatkozóan, hogyan kell megnyitni a nyomtató illesztőprogramot.
☞
Nyomtatás eredménye
Elforgatás 180 fokkal Elforgatás 180 fokkal
Megjegyzés
TÁRGYMUTATÓ
A papírberakási művelet részletes ismertetése a következő fejezetben található: Felhasználói kézikönyv a másolóhoz.
TARTALOM
ABCD
ABCD
13

NYOMTATÁS
Vízjel nyomtatása
1
A dokumentumra rányomtathat egy vízjelet, például "BIZALMAS" szöveggel. Vízjel nyomtatásához nyissa meg a nyomtató
illesztőprogramot, kattintson a "Vízjelek" fülre, majd kövesse az alábbi lépéseket.
Lásd az Egyszerű nyomtatás-t a részleteket illetően, arra vonatkozóan, hogyan kell megnyitni a nyomtató illesztőprogramot.
☞
Vízjel nyomtatásának ismertetése
A "Vízjel" legördülő listáról válassza ki a nyomtatni kívánt vízjelet (például a "BIZALMAS" felirattal), majd indítsa el a nyomtatást.
Minta nyomtatása
BIZALMAS
Egyéni vízjel létrehozásához megfelelő szöveget lehet bevinni. A vízjelek beállítására vonatkozó részleteket lásd a nyomtató
illesztőprogram súgójában.
Nyomtató illesztőprogram beállítások
☞
TÁRGYMUTATÓ
TARTALOM
14

NYOMTATÁS
A kinyomtatott oldalak összetűzése (ha finisher telepítve van)
1
Ha a készüléken van tűzőgép, a nyomtatott oldalak összetűzhetők.
Ha használni kívánja ezt a funkciót, nyissa meg a nyomtatómeghajtó beállítási képernyőjét
és a "Fő" lap "Befejezés" mezőjében válassza ki azt.
Lásd az Egyszerű nyomtatás-t a részleteket illetően arra vonatkozóan, hogyan kell
☞
megnyitni a nyomtató illesztőprogramot.
●
Megjegyzés
Az összefűzhető lapok maximális száma 30. Ha a készülékre fel van szerelve nyereg tűzdelő finisher, akkor akár 50 lap is tűzhető
egyszerre (max. 25 lap B4, 43x34 cm vagy nagyobb méretű írópapír esetén).
●
A nyomtatott anyag összefűzéséhez használható papírméretek a következők: Ledger, Letter (levél), Letter-R (levél-R), Legal (jogi),
A3, A4, A4R, B4, B5, B5R és Foolscap (fólia). (A B5R csak abban az esetben használható, ha telepítette a nyereg tűzdelő finisher-t.)
●
A nyomtatott anyag összefűzéséhez használható papírtípusok a következők: normál, fejléces, újrafeldolgozott és színes.
●
A nyomtatott anyag összefűzése nem lehetséges, ha a ROPM funkció le van tiltva. (lásd a "A NYOMTATÓ MEGHAJTÓ
KONFIGURÁLÁSA" fejezetet a szoftver telepítési útmutató. útmutatóban)
●
Ha a kezelői programokban letiltotta a finisher-t, a tűző és lyukasztó funkció nem használható, és az eltolásos tálcába nem tud
kimenő dokumentum érkezni.
●
Az összefűzés nem lehetséges, amennyiben azt letiltották a kezelői programokban (lásd a "TŰZŐ LETILTÁSA" című fejezetet
kezelői kézikönyv útmutatóban).
(1. rész)
Ha fel van szerelve finisher
Az alábbi példa az álló formátumú lapok összefűzését szemlélteti.
Nyomtatási adatok Nyomtatási eredmény
A lapokat a gép a bal felső sarokban fűzi össze.
TÁRGYMUTATÓ
TARTALOM
15

NYOMTATÁS
A kinyomtatott oldalak összetűzése (ha finisher telepítve van)
1
Ha fel van szerelve nyereg tűzdelő finisher
Ha a készülékre fel van szerelve nyereg tűzdelő finisher, akkor a hajtási szélet és a tűzőkapcsok számát meg lehet választani, úgy,
hogy a következő nyomtatási eredményeket kapjuk:
Tűzés Bal Jobb Felső
1 tűzőkapocs
2 tűzőkapocs
(2. rész)
Lyukasztási funkció
Ha a nyereg tűzdelő finisher fel van szerelve lyukasztó modullal,
akkor a "Lyukasztó" négyzet bejelölésekor a készülék ki fogja
lyukasztani a kinyomtatott példányt.
A lyuk pozícióját válassza a "Hajtási szél".
●
Megjegyzés
TÁRGYMUTATÓ
A készíthető lyukak száma és a köztük lévő távolság a felszerelt lyukasztó modultól függ.
●
A lyukasztható papírméretek a telepített lyukasztó modul függvényében változnak.
●
A lyukasztható papírtípusok a következők: a Sima, az Újrahasznosított, a Színes, a Fejléces, valamint a Nehéz papír.
TARTALOM
Bal Jobb Felsõ
16

NYOMTATÁS
EGYEDI BEÁLLÍTÁSO
NYOMTATÁS
NYOM.FELAD.
010 / 00
FELADAT
RÉSZLETES
PRIORITÁS
STOP/TÖRLÉS
Prioritás biztosítása egy nyomtatási feladatnak
1
Amikor egy nyomtatási feladat várakozik, mert a gép éppen másol vagy egy fogadott faxot nyomtat ki, az aktuális feladat
megszakítható és a nyomtatási feladat azonnal elindítható a következő eljárás segítségével. A feladatnak a Nyomtatási állapot
képernyőoldalon kell prioritást biztosítani. A Feladat állapot képernyőoldal használatára vonatkozó részletesebb információkhoz
lásd: Felhasználói kézikönyv a másolóhoz.
1
2
Nyomja meg a [FELADAT ÁLLAPOT] billentyűt.
Győződjék meg róla, hogy a [NYOM.FELAD.]
billentyű kiemelten jelenjen meg.
Amennyiben a [NYOM.FELAD.]
billentyű kiemelt formában
látható, megjelenik a
Nyomtatási állapot
képernyőoldal.
Amennyiben a [NYOM.FELAD.]
nem kiemelten jelenik meg, úgy érintse meg a
[NYOM.FELAD.] billentyűt.
4
Megjegyzés
Érintse meg a [PRIORITÁS] billentyűt.
Megjelenik egy üzenet, amely
felkéri önt az előnyben
részesítendő nyomtatási
feladat jóváhagyására.
Érintse meg az [OK] billentyűt
az aktuális feladat
megszakításához és a 3 lépésben kiválasztott feladat
nyomtatásának elindításához.
Egy adott nyomtatási feladattal kapcsolatos
információk megjelenítéséhez válasza ki a feladatot,
majd érintse meg a [RÉSZLETES] billentyűt.
A nyomtatásra várakozó feladatok
3
TÁRGYMUTATÓ
érintőbillentyűi közül érintse meg az azonnal
nyomtatni kívánt feladat billentyűjét.
A megérintett billentyű kiemelt formában jelenik meg.
TARTALOM
17

NYOMTATÁS
EGYEDI BEÁLLÍTÁSO
NYOMTATÁS
NYOM.FELAD.
010 / 00
FELADAT
RÉSZLETES
PRIORITÁS
STOP/TÖRLÉS
Nyomtatási feladat visszavonása
1
A folyamatban lévő vagy nyomtatásra várakozó nyomtatási feladat visszavonható. A feladatot a nyomtatási feladat állapota
képernyőoldalon kell visszavonni.
1
2
Nyomja meg a [FELADAT ÁLLAPOT] billentyűt.
Győződjék meg róla, hogy a [NYOM.FELAD.]
kiemelt formában látszódjon.
A Nyomtatási feladat állapota
képernyőoldal jelenik meg,
amennyiben a [NYOM.FELAD.]
billentyű kiemelt formában
látható.
Amennyiben a [NYOM.FELAD.]
billentyű nem kiemelt formában látható, úgy érintse
meg a [NYOM.FELAD.] billentyűt.
3
4
Megjegyzés
Megjelenik a folyamatban lévő feladat és a
nyomtatásra várakozó feladatok. Érintse meg az
érvényteleníteni kívánt feladathoz tartozó
billentyűt.
A megérintett billentyű kiemelt formában jelenik meg.
Érintse meg a [STOP/TÖRLÉS] billentyűt.
Megjelenik egy, a visszavonás
jóváhagyására felszólító üzenet.
A feladat törléséhez érintse meg
az [IGEN] billentyűt.
Ha nem kívánja visszavonni a
feladatot, érintse meg a [NEM]
billentyűt.
Folyamatban lévő nyomtatási feladat szüneteltetéséhez
a kezelőtáblán nyomja le a [NYOMTATÁS] billentyűt,
majd érintse meg az [OFFLINE] billentyűt. ([OFFLINE]
kiemelt formában jelenik meg.)
• Nyomtatási feladat törléséhez nyomja le a [TÖRLÉS]
billentyűt ( ).
• A nyomtatás folytatásához érintse meg az [ONLINE]
billentyűt, a gépet online üzemmódba kapcsolva.
TÁRGYMUTATÓ
TARTALOM
18

NYOMTATÓ MEGOSZTÁS
Nyomtatómegosztás a Windows hálózati funkciókkal
2
A gép használható megosztott nyomtatóként Windows 95/98/Me/NT 4.0/2000/XP hálózati környezetben.
Ne feledje, hogy a Windows hálózati környezetnek már léteznie kell.
Megosztott nyomtató
Kliens
Nyomtatószerver
Kliens Kliens
Nyomtatókiszolgáló az itteni magyarázatok értelmében olyan számítógép, amely közvetlenül kapcsolódik a géphez, míg egy
"Kliens" bármely olyan egyéb számítógép, amely ugyanabba a hálózatba van bekötve.
A megosztott nyomtató
☞
A kliensgép beállításai
☞
19
TÁRGYMUTATÓ
beállításai
(a nyomtatókiszolgálón)
TARTALOM

NYOMTATÓ MEGOSZTÁS
A megosztott nyomtató beállításai
2
Azon a számítógépen, amelyhez a gép közvetlenül kapcsolódik
Kövesse az alábbi lépéseket, ha a géphez közvetlenül kapcsolódó számítógépet nyomtatókiszolgálóként kívánja használni.
Ha Windows 95/98/Me operációs rendszert használ, kezdje a következő lépéssel: 1. Ha Windows NT 4.0, 2000 vagy XP operációs
rendszert használ, nyissa meg a Vezérlőpultot, majd kezdje a következő lépéssel: 6.
Megjegyzés
1
2
Megjegyzés
3
4
5
A részletes beállítási műveleteket illetően lásd a Kezelői kézikönyvet vagy az operációs rendszer súgóállományát.
Kattintson a "Start" gombra, válassza a "Beállítások",
pontot, majd kattintson a "Vezérlőpult" menüpontra.
Kétszer kattintson a "Hálózat" ikonra ( ).
Amennyiben a "Hálózat" ikon nem jelenik meg a Windows Me
operációs rendszerben, kattintson a következő opcióra: "Tekintse
meg a Vezérlőpult valamennyi beállítási lehetőségét".
Kattintson a "Fájl- és nyomtatómegosztás" gombra.
Engedélyezze a "Mások is nyomtathassanak a
nyomtató(i)mon." opciót, rákattintva a
jelölőnégyzetre, majd kattintson az "OK" gombra.
Kattintson az "OK" gombra a "Hálózat"
párbeszéddobozban.
Megjegyzés
6
7
8
Megjegyzés
Ha megjelenik egy, a számítógép újraindítására felszólító
üzenet, kattintson az "Igen" gombra, majd indítsa újra a
számítógépet. Ezután nyissa meg a nyomtató könyvtárát és
folytassa a beállítási műveleteket a 6 lépéstől.
A Vezérlőpulton kattintson a "Nyomtatók és egyéb
hardver" majd a "Nyomtatók és faxok" ikonra.
Amennyiben a Windows XP-től eltérő operációs rendszert
használ, úgy kétszer kattintson a nyomtató ikonra.
Kattintson a "SHARP AR-XXXX" nyomtatómeghajtó
ikonjára, majd a "Fájl" menüből válassza a
"Megosztás" pontot.
Állítsa be a megosztás paramétereit, majd kattintson
az "OK" gombra.
A beállítással kapcsolatos információk megjelenítéséhez
kattintson a gombra a párbeszéddoboz jobb felső
sarkában, majd a súgószöveg megjelenítéséhez kattintson az
adott beállításra.
TÁRGYMUTATÓ
TARTALOM
A kliensgép beállításai
☞
20

NYOMTATÓ MEGOSZTÁS
A kliensgép beállításai
2
A nyomtató illesztőprogramot az alábbi eljárás segítségével telepítheti a kliensgépre.
Megjegyzés
1
2
Ha Windows Nt 4.0 operációs rendszert használ, akkor olvassa át a következő részt: "Beállítások Windows NT 4.0 operációs
rendszerben".
Kattintson a "start" gombra, majd a "Vezérlőpult"
pontra.
Windows 95/98/Me/2000 operációs rendszerben kattintson a
"Start" gombra, majd válassza a "Beállítások" pontot.
Kattintson a "Nyomtatók és egyéb hardver", majd a
"Nyomtatók és faxok" ikonra.
Windows 95/98/Me/2000 operációs rendszerben kattintson a
"Nyomtatók" ikonra.
4
5
Kattintson a "Tovább" gombra.
Válassza a "Hálózati vagy egy másik számítógéphez
csatlakoztatott nyomtató" pontot, majd kattintson a
"Tovább" gombra.
Windows 95/98/Me/2000 operációs rendszerben
válassza a "Hálózati nyomtató" ikont, majd kattintson a
"Tovább" gombra.
(1. rész)
Kattintson a "Nyomtató hozzáadása" pontra a
3
TÁRGYMUTATÓ
"Nyomtatási feladatok" menürészben.
Windows 95/98/Me/2000 operációs rendszerben
kétszer kattintson a "Nyomtató hozzáadása" ikonra.
Megjelenik a "Nyomtató hozzáadása varázsló".
TARTALOM
21

NYOMTATÓ MEGOSZTÁS
2
6
A kliensgép beállításai
Válassza a "Nyomtató tallózása" pontot, majd
kattintson a "Tovább" gombra.
Windows 95/98/Me operációs rendszerben kattintson a
"Tallózás" gombra.
Windows 2000 operációs rendszerben válassza a
"Beírni nyomtató nevét itt, vagy tallózni a nyomtatók
között." pontot, majd kattintson a "Tovább" gombra.
7
(2. rész)
Válassza a hálózatban megosztandó nyomtatót, majd
kattintson a "Tovább" gombra.
Windows 95/98/Me operációs rendszerben válassza a
hálózatban megosztandó nyomtatót, kattintson az
"OK", majd a "Tovább" gombra.
TÁRGYMUTATÓ
TARTALOM
8
9
Az adott hálózati környezettől függően ennek az ablaknak a
tartalma eltérő lehet.
Válassza ki a megfelelő beállításokat az
"Alapértelmezett nyomtató" képernyőoldalon, majd
kattintson a "Tovább" gombra.
Kattintson a "Befejezés" gombra.
22

NYOMTATÓ MEGOSZTÁS
A kliensgép beállításai
2
Beállítások Windows NT 4.0 operációs rendszerben
Ha Windows NT 4.0 operációs rendszert használ, akkor a nyomtató illesztőprogram telepítése után a Nyomtató tulajdonságai részben a
következő paramétereket kell beállítania.
A nyomtató illesztőprogram telepítését illetően lásd az "A SZOFTVER TELEPÍTÉSE" részt a következő útmutatóban: szoftver telepítési útmutató.
1
2
3
Kattintson a "Start" gombra, válassza a "Beállítások"
pontot, majd kattintson a "Nyomtatók" ikonra.
Kattintson a "SHARP AR-XXXX" nyomtató
illesztőprogram ikonjára, majd válassza a
"Tulajdonságok" pontot a "Fájl" menüből.
Megjelennek a nyomtató tulajdonságai.
Kattintson a "Portok" fülre, majd a "Port hozzáadása"
gombra.
Megjelenik a
"Nyomtatóportok"
párbeszéddoboz.
4
5
Válassza a "Local Port" tételt a "Nomtatóportok"
listáról, majd kattintson az "Új port" gombra.
Megjelenik a
Írja be a "\\(a géphez csatlakoztatott szerver neve)\(a
megosztott nyomtató neve)
"Portnév"
párbeszéddoboz.
"
, majd kattintson az "OK" gombra.
(3. rész)
TÁRGYMUTATÓ
TARTALOM
6
7
a géphez csatlakozó
szerver neve
a megosztott nyomtató
neve
Kattintson az "Bezárás" gombra a "Nyomtatóportok"
ablakban.
Kattintson az "OK" gombra a Nyomtatók
tulajdonságai ablakban.
23

HIBAELHÁRÍTÁS
Hibaelhárítás
3
Ez a fejezet a nyomtatóval kapcsolatos problémák elhárítását ismerteti. Lásd a probléma szerinti fejezetet.
A papír betöltését, a papírelakadás megszüntetését, a kapcsok tűzőgépbe való betöltését, a beszorult kapcsok eltávolítását vagy a
festékkazetta cseréjét illetően lásd a "HIBAELHÁRÍTÁS" című fejezetet az Felhasználói kézikönyv a másolóhoz utasításban.
Nem történik nyomtatás
●
Ellenőrizze a csatlakozókat
●
Ellenőrizze a számítógépet
●
Ellenőrizze a gépet
●
A nyomtató illesztőprogram ellenőrzése
A gép szabálytalanul működik nyomtatáskor
●
A nyomtatás lassú
●
A kétoldalas nyomtatás nem lehetséges
●
A tűzés nem lehetséges (ha telepítette a finisher-t vagy a nyereg
tűzdelő finisher-t)
●
A lyukasztás nem lehetséges (nyereg tűzdelő finisher
telepítésekor)
A nyomtatási minőség nem kielégítő
●
Ellenőrizze a használt papírt
●
A nyomtatási kép szemcsés
●
A nyomtatási kép eltorzult
●
Hiányzik a nyomtatási kép egy része
Teendők figyelmeztető oldal nyomtatásakor
A nyomtató illesztőprogram eltávolítása a
számítógépről
TÁRGYMUTATÓ
TARTALOM
24

HIBAELHÁRÍTÁS
Nem történik nyomtatás
3
Ellenőrizze a csatlakozókat
■ Vizsgálja meg, hogy a csatlakozókábel
kompatíbilis-e a géppel és a számítógéppel?
A géppel az USB és a párhuzamos csatlakozókábelek
kompatibilisek. Ellenőrizze, hogy számítógépe milyen típusú
kábel használatát támogatja.
A csatoló kábel specifikációit illetően lásd a
CSATLAKOZTATÁS A SZÁMÍTÓGÉPHEZ" című fejezetet a
"
következő útmutatóban: szoftver telepítési útmutató.
■ Megfelelően van bekötve a csatlakozókábel?
Ellenőrizze, hogy megfelelően van-e bedugva a
csatlakozlókábel a gép és a számítógép
dugaszolóaljzataiba.
A kábel bekötését illetően lásd az
SZÁMÍTÓGÉPHEZ
útmutató útmutatóban.
című fejezetet a szoftver telepítési
"
CSATLAKOZTATÁS
"
(1. rész)
■ A gépen kívül csatlakoztattak-e más külső
berendezést a számítógéphez az USB porton
keresztül?
Ha a számítógép USB porton keresztül csatlakozik a
géphez, akkor ellenőrizze, hogy csak úgy lehet-e nyomtatni,
ha az USB porton keresztül nem kapcsolódik más készülék
a számítógéphez vagy a nyomtatás akkor lehetséges, ha a
gép és a számítógép közvetlenül össze vannak kapcsolva.
■ Mi történik, ha a csatlakozókábel lekapcsolódik
Ha a csatlakozókábel a gép működése közben akár csak
egyszer is szétkapcsolódik, a nyomtatás félbeszakadhat.
Ilyenkor ellenőrizze a csatlakozókábelt és gondoskodjon
annak megfelelő bekötéséről, majd indítsa újra a
számítógépet.
TÁRGYMUTATÓ
TARTALOM
25

HIBAELHÁRÍTÁS
Nem történik nyomtatás
3
Ellenőrizze a számítógépet
■ Van-e elég memória a számítógépben vagy van-e
elég hely annak merevlemezén?
Ahhoz, hogy használni tudja a gépet, a számítógépnek
elegendő memóriával kell rendelkeznie és elég helynek kell
lennie a merevlemezen is. Ha nincs elég hely a
merevlemezen, törölje a szükségtelen adatállományokat,
megnövelve a rendelkezésre álló szabad területet. Ha nincs
elég memória, zárja le a szükségtelen programokat a
nyomtatáshoz rendelkezésre álló memória növelésére.
(2. rész)
■ Ha a számítógép és a nyomtató a párhuzamos
porton keresztül van összekötve egymással, akkor
ellenőrizze, hogy a párhuzamos port (LPT)
üzemmódjaként az EPP-től eltérő üzemmódot
állítottak-e be?
Előfordulhat, hogy a gép nem működik szabályosan, ha a
párhuzamos port üzemmódjaként az EPP van beállítva. A
párhuzamos port üzemmódját a számítógép kézikönyve
segítségével állíthatja be az EPP-től eltérő üzemmódra vagy
érdeklődjön a számítógép gyártójánál. A gép optimális
teljesítményének eléréséhez ajánlatos az ECP üzemmódot
beállítani. Ügyeljen arra, hogy bizonyos számítógépeknél az
üzemmódokat más névvel jelölhetik.
TÁRGYMUTATÓ
TARTALOM
Megjegyzés
Ha Windows XP operációs rendszert használ, akkor a
port beállításainak módosítása után megjelenhet az "Új
hardver varázsló". Ebben az esetben a varázsló
bezárásához kattintson a "Mégse" gombra, majd a
szoftver telepítési útmutató-ban található "A
SZOFTVER TELEPÍTÉSE" fejezet alapján telepítse újra a
nyomtató illesztőprogramját.
26

HIBAELHÁRÍTÁS
ONLINE
OFFLINE
OLDALTÁLCA
MÁSOLÁS
N YO MTATÁ S
LAPOLVASÁS
ONLINE
ADATOK
ADATOK
Nem történik nyomtatás
3
Ellenőrizze a gépet
■ Be van-e kapcsolva a főkapcsoló?
Kapcsolja be a főkapcsolót. (Lásd a "BE- ÉS
KIKAPCSOLÁS" című fejezetet a Felhasználói kézikönyv a
másolóhoz kézikönyvben).
■ Online üzemmódban van a gép?
Amennyiben a kezelőpulton a [NYOMTATÁS] billentyű
melletti ON LINE jelzőlámpa világít, úgy a gép online
üzemmódban van és készen áll a nyomtatásra. Ha az ON
LINE jelzőlámpa ki van kapcsolva, akkor nyomja le a
[NYOMTATÁS] billentyűt, majd érintse meg a [ON LINE]
érintő billentyűt. (Ha az [ONLINE] kiemelten jelenik meg,
akkor a gép online üzemmódban van).
(3. rész)
A hiba megszüntetéséhez kövesse az üzenet utasításait. A
hiba elhárítása után a nyomtatás automatikusan folytatódik.
A hibakezeléssel kapcsolatos információkat lásd a
"HIBAELHÁRÍTÁS" című fejezetben az Felhasználói kézikönyv a
másolóhoz kézikönyvben.
■ Másolási feladat végrehajtása van folyamatban?
Várjon, amíg a másolás befejeződik. Ezen kívül a Feladat
állapot képernyőoldalon kiválaszthatja a nyomtatandó
feladathoz tartozó billentyűt, azt követően megérintve a
[PRIORITÁS] billentyűt. A másolás megszakad és a
kiválasztott feladat kinyomtatásra kerül.
Prioritás biztosítása egy nyomtatási feladatnak
☞
■ Történt valamilyen hiba, például elakadt a papír,
beszorult a tűzőkapocs a fűzőgépben, kifogyott a
papír vagy a festékpatron?
A fenti hibák bármelyikének bekövetkeztekor az
érintőbillentyűs kezelőtáblán figyelmeztető üzenet jelenik
meg.
TÁRGYMUTATÓ
TARTALOM
■ Nem állították-e túl rövidre az "I/O IDŐTÚLLÉPÉS"
paramétert?
A kezelői programoknál állítson be hosszabb idő tartamot az
"I/O IDŐTÚLLÉPÉS" paraméterhez
Figyelmeztető oldal nyomtatásakor lásd a "Teendők
figyelmeztető oldal nyomtatásakor".
27

HIBAELHÁRÍTÁS
Nem történik nyomtatás
3
A nyomtató illesztőprogram ellenőrzése
■ Szabályosan telepítették a nyomtató
illesztőprogramot?
Az alábbi lépéseket követve ellenőrizze, hogy telepítették-e
a nyomtató illesztőprogramot.
1 Kattintson a "start" gombra, majd a "Vezérlőpult"
pontra és a "Nyomtatók és egyéb hardver" ikonra,
utána pedig a "Nyomtatók és faxok" ikonra.
Windows 95/98/Me/NT 4.0/2000 operációs rendszerben
kattintson a "Start" gombra, válassza a "Beállítások" pontot,
majd kattintson a "Nyomtatók" ikonra.
2 Ellenőrizze, hogy megjelenik a "SHARP AR-XXXX"
nyomtató illesztőprogram ikonja.
Amennyiben a gép nyomtató ikonja nem jelenik meg, ez azt
jelenti, hogy rosszul telepítették a nyomtató
illesztőprogramot. A nyomtató illesztőprogram szabályos
telepítéséhez kövesse a szoftver telepítési útmutató
útmutatóban szereplő utasításokat.
(4. rész)
■ Megfelelően választotta ki a gépet az adott
programban a nyomtatási feladathoz?
Válassza ki a gép nyomtató illesztőprogramját az adott
program "Nyomtatás" párbeszéddobozában.
●
Amennyiben a nyomtató illesztőprogramok ikonok
formájában láthatók, kattintson a gép ikonjára.
●
Ha a nyomtató illesztőprogramot legördülő menüből kell
kiválasztani, akkor válassza ki a gép nyomtató
illesztőprogramját a menüből.
Egyszerű nyomtatás
☞
■ Szabályosan konfigurálták a portot?
A port konfigurálása hibás lehet, mert például adott esetben
egy másik nyomtató illesztőprogram használja a portot.
Nyissa meg a Nyomtató illesztőprogram tulajdonságai
képernyő oldalt és konfigurálja szabályosan a használni
kívánt portot.
Lásd a "HIBAELHÁRÍTÁS" című fejezetet a szoftver
☞
telepítési útmutató útmutatóban.
Ha valamilyen okból kifolyólag a nyomtató illesztőprogram
nem működne szabályosan, akkor törölje le azt és telepítse
újra a szoftver telepítési útmutató útmutató alapján.
TÁRGYMUTATÓ
TARTALOM
☞A nyomtató illesztőprogram eltávolítása a számítógépről
28

HIBAELHÁRÍTÁS
A gép szabálytalanul működik nyomtatáskor
3
A nyomtatás lassú
■ Egyszerre kettő vagy több felhasználói programot
használ?
Először zárja le az összes használaton kívüli megnyitott
felhasználói szoftvert és csak azután indítsa el a nyomtatást.
■ Megfelelő nyomtatási minőséget választott ki a
nyomtató illesztőprogramban?
A gép adott esetben lassan nyomtat, ha a nyomtató
illesztőprogram "Speciális" képernyőoldalán a "Nyomtatási
minőség" paramétert "Normál" vagy "Fénykép" értékre
állították. A nyomtatás alatt lévő dokumentumhoz vagy
ábrához illő nyomtatási minőséget válasszon.
A kétoldalas nyomtatás nem lehetséges
Letiltották a kétoldalas nyomtatást a kezelői
■
programoknál?
Engedélyezze a kétoldalas nyomtatást a kezelői kézikönyv
útmutatóban szereplő "DUPLEX LETILTÁSA" fejezetben
leírtak szerint.
(1. rész)
A tűzés nem lehetséges (ha telepítette a finisher-t vagy a nyereg tűzdelő finisher-t)
■ Letiltotta a tűzést a kezelői programokban?
Engedélyezze a tűzést a kezelői programokban (lásd "TŰZŐ
LETILTÁSA", kezelői kézikönyv).
■ Letiltotta a finishert a kezelői programokban?
Engedélyezze a finisher-t a kezelői programokban. (Lásd "A
KEZELŐI PROGRAMOK HASZNÁLATA" c. részt a nyereg
tűzdelő kezelői kézikönyvében, valamint a "TŰZŐ
LETILTÁSA" c. részt a kezelői útmutatóban.)
■ Megpróbált több oldalt kinyomtatani, mint ahánynak
a tűzése lehetséges?
Finisher telepítésével legfeljebb 30 lap tűzésére van
lehetőség. Nyereg tűzdelő finisher telepítésekor legfeljebb
50 lap tűzésére van lehetőség (B4-es, Foolscap vagy
nagyobb papírméret esetében ez a szám legfeljebb 25).
■ A nyomtatási feladat különböző szélességű
oldalakat tartalmaz?
Ha a nyomtatási feladat eltérő szélességű oldalakat
tartalmaz, a tűzés nem lehetséges.
TÁRGYMUTATÓ
TARTALOM
29

HIBAELHÁRÍTÁS
A gép szabálytalanul működik nyomtatáskor
3
■ Tartalmaz a nyomtatási feladat olyan
oldalméreteket, amelyeknek a tűzése nem
lehetséges?
A tűzés nem lehetséges, ha a nyomtatási feladat nem
tűzhető oldalméreteket tartalmaz.
■ A nyomtató illesztőprogramban kiválasztott adagoló
tálcához olyan papírméretet vagy –típust állított be,
amelyik nem használható tűzéshez?
Állítson be a gépen a tűző nyomtatáshoz használt
adagolótálcához olyan papírméretet és –típust, amelyik
alkalmas a tűzésre.
(2. rész)
A lyukasztás nem lehetséges (nyereg tűzdelő finisher telepítésekor)
■ Letiltotta a finisher-t a kezelői programokban?
Engedélyezze a finisher-t a kezelői programokban. (Lásd "A
KEZELŐI PROGRAMOK HASZNÁLATA" c. részt a nyereg
tűzdelő kezelői kézikönyvében, valamint a "TŰZŐ
LETILTÁSA" c. részt a kezelői útmutatóban.)
■ A nyomtatási feladat különböző szélességű
oldalakat tartalmaz?
Ha a nyomtatási feladat eltérő szélességű oldalakat
tartalmaz, a lyukasztás nem lehetséges.
■ Tartalmaz a nyomtatási feladat olyan
oldalméreteket, amelyek lyukasztása nem
lehetséges?
A lyukasztás nem lehetséges, ha a nyomtatási feladat nem
lyukasztható oldalméreteket tartalmaz.
TÁRGYMUTATÓ
TARTALOM
■ A nyomtató illesztőprogramban kiválasztott adagoló
tálcához olyan papírméretet vagy –típust állított be,
amelyik nem használható a lyukasztáshoz?
Állítson be a gépen a lyukasztó nyomtatáshoz használt
adagolótálcához olyan papírméretet és –típust, amelyik
alkalmas a lyukasztásra.
30

HIBAELHÁRÍTÁS
A nyomtatási minőség nem kielégítő
3
Ellenőrizze a használt papírt
■ Nem szabályos papírt használt?
Ellenőrizze, hogy a papír megfelel-e az előírásoknak. Lásd a
"PAPÍR BETÖLTÉSE" fejezetet az Felhasználói kézikönyv a
másolóhoz használati utasításban.
Nagy nedvességtartalmú papírt használ?
■
Használjon jó állapotú, alacsony nedvességtartalmú és
hullámosodásra nem hajlamos papírt.
■ Nem a megfelelő oldalával felfele helyezték be a
papírt?
Egyes papírtípusoknak van elülső és hátsó oldala. Ha a
papírt úgy tették be, hogy a gép annak hátoldalára nyomtat,
akkor a festék nem fog a papírhoz tapadni és rossz lesz a
nyomtatási minőség.
(1. rész)
■ Érdes felületű papírra próbál nyomtatni?
Nem biztos, hogy szabályosan lehet nyomtatni olyan
papírra, amely olyan egyenetlen felületű, mint egy boríték
hátoldala.
TÁRGYMUTATÓ
TARTALOM
31

HIBAELHÁRÍTÁS
A nyomtatási minőség nem kielégítő
3
A nyomtatási kép szemcsés
■ A nyomtató illesztőprogram úgy van beállítva, hogy
az illeszkedjen mind a papír minőséghez, mind
pedig a nyomtatási feladathoz?
Választhatja a "Vázlat", "Normál" vagy "Fénykép"
nyomtatási minőséget a nyomtató illesztőprogram beállítási
képernyőjének "Speciális" lapján. "Fénykép" kiválasztása
esetén rákattinthat a "Képigazítás Beállítás" gombra és a
megjelenő párbeszéd dobozban beállíthatja a fényerőt és a
képélességet. Állítsa be ezeket a paramétereket a
nyomtatási adatoknak megfelelően, majd próbálja meg az
ábrát újból kinyomtatni.
A nyomtatási kép eltorzult
■ Szabályosan tették be a papírt?
Ha egy dokumentum fizikailag megsérül a papírkiadóban
vagy a nyomtatási kép eltolódik a papíron, akkor dobja ki a
sérült lapot, helyezze vissza a papíradagolót és nyomtassa
ki az oldalt újra. Úgy rakja be a lapot, hogy ne legyen látható
hézag a lap és a lapvezető elemek között.
A papír berakására vonatkozó további részleteket illetően
☞
lásd: Felhasználói kézikönyv a másolóhoz.
(2. rész)
Hiányzik a nyomtatási kép egy része
■ Elegendő méretű margót állított be a felhasználói
programban?
Nyomtatás nem lehetséges a papír széleire. A margók 5/32"
(4 mm) méretűek a papír tetején és alján, és 1/8" (3 mm)
méretűek a papír szélein. A papír beállítások
konfigurálásakor a szoftveralkalmazásban győződjön meg
arról, hogy legalább a nyomtatási margóknak megfelelő
szélességű margókat állított be.
■ Az adagoló tálcába helyezett lap mérete
megegyezik a nyomtató illesztőprogramban
megadottal?
Ellenőrizze, hogy a "Papírméret" adatai megegyeznek-e az
adagoló tálcába helyezett lap méretével.
A "Oldalhoz igazítás" beállítás aktív állapotában ügyelni kell
arra, hogy a "Papírmérethez igazítás" opció legördülő
listájából kiválasztott lapméret megegyezzen a berakott
papír méretével.
■ Jól van beállítva a dokumentum tájolása?
Kattintson a "Papír" fülre a nyomtató illesztőprogram
beállítási képernyőjén és ellenőrizze, hogy az "A kép
tájolása" opció az ön igényei szerint van-e beállítva.
TÁRGYMUTATÓ
TARTALOM
32

HIBAELHÁRÍTÁS
Teendők figyelmeztető oldal nyomtatásakor
3
Ha egy nyomtatási feladat befejeztével a gép kinyomtat egy Figyelmeztető oldalt, akkor ez azt jelenti, hogy a gép nem előírás
szerint nyomtatta ki a számítógéptől kapott nyomtatási adatokat. Hárítsa el a problémát az alábbi leírás szerint, majd próbálja meg
újra kinyomtatni a dokumentumot.
Teendők figyelmeztető oldal nyomtatásakor.
Ha a gép kinyomtatja az alábbi figyelmeztető oldalt, akkor ellenőrizze az Összefűzés funkció beállításait.
A kinyomtatott oldalak összetűzése (ha finisher telepítve van)
☞
****************************************************
Figyelmeztető oldal
****************************************************
Az IMC-memória megtelt hiba következett be.
A gép nem volt képes normál teljesítményt produkálni.
Lásd a használati utasítást
a megoldáshoz.
Ha az Összefűzés funkciót nem választották ki:
Tiltsa le a ROPM funkciót, eltávolítva a jelölést a nyomtató illesztőprogram
beállítási képernyőjének "Illesztőprogram-telepítő" lapján található "ROPM"
jelölőnégyzetből. (Lásd "A NYOMTATÓ MEGHAJTÓ KONFIGURÁLÁSA" a
szoftver telepítési útmutató útmutatóban). Amennyiben használni kívánja a
ROPM funkciót, úgy a "Vázlat" nyomtatási minőséget kell beállítania vagy
növelnie kell a memória méretét.
Ha kiválasztották az Összefűzés funkciót:
A "Nyomtatási minőség" menüpontból válassza a "Vázlat"
beállítást, vagy növelje a kezelői programoknál a
"NYOMTATÓ-MEMÓRIA" értékét. Ha ezzel nem sikerül
elhárítani a problémát, iktasson be még több IMC-memóriát.
Megjegyzés
Az IMC memória a ROPM funkció használatakor a nyomtatási adatok tárolására szolgál. Másolási üzemmódban ez a memória tárolja az eredeti
képadatokat is. A megfelelő kezelői program segítségével beállítható a nyomtatási funkcióhoz rendelt IMC-memória százalékaránya. Lásd a
"NYOMTATÓ-MEMÓRIA" részt a kezelői kézikönyv útmutatóban. A memória bővíthető a kereskedelmi forgalomban kapható memóriamodulok
hozzáadásával. Részletesebb adatokért forduljon az önnel kapcsolatban álló SHARP forgalmazóhoz.
Figyelmeztető oldal nyomtatásának letiltása
A megfelelő kezelői programmal letiltható a figyelmeztető oldal nyomtatása (lásd a "FIGYELMEZTETŐ OLDAL NYOMTATÁS
TILTÁSA" a kezelői kézikönyv) útmutatóban.
TÁRGYMUTATÓ
TARTALOM
33

HIBAELHÁRÍTÁS
A nyomtató illesztőprogram eltávolítása a számítógépről
3
Az alábbi műveleti lépéseket végrehajtva a telepítő programmal törölheti a számítógépére telepített nyomtató illesztőprogramot.
Kattintson a "start" gombra, majd a
1
"Vezérlőpult" pontra.
Windows 95/98/Me/NT 4.0/2000 operációs
rendszerben kattintson a "Start" gombra, válassza a
"Beállítások" pontot, majd kattintson a "Vezérlőpult"
menüpontra.
2
3
4
Megjegyzés
Kattintson a "Programok telepítése és törlése"
pontra.
Windows 95/98/Me/NT 4.0/2000 operációs
rendszerben kétszer kattinson a "Programok telepítése
és törlése" ikonra.
Törölje a "SHARP AR-M230/M270 sorozatú
nyomtató meghajtóprogram" illesztőprogramot
a programlistáról.
További információkért olvassa át a használati utasítást
vagy operációs rendszerének súgóállományait.
Indítsa újra a számítógépet.
A nyomtató illesztőprogram újratelepítésekor telepítse
azt szabályosan a szoftver telepítési útmutató
dokumentumban leírtaknak megfelelően.
TÁRGYMUTATÓ
TARTALOM
34

4
SPECIFIKÁCIÓK
Nyomtató specifikációk
Nyomtatási sebesség
Felbontás 600 dpi
IMC memória 32 MB*
Aljzatok plusz memória
elhelyezésére
Interfész
* A nyomtatási funkcióhoz használt memória alapértelmezett gyári beállítása 16 MB. A nyomtatási funkcióhoz hozzárendelt
IMC-memória aránya a kezelői programokban módosítható. Lásd a "NYOMTATÓ-MEMÓRIA" a kezelői kézikönyv útmutatóban.
Megjegyzés
Folyamatos fejlesztési koncepciójának részeként a SHARP fenntartja magának a jogot arra, hogy fejlesztési célokból előzetes
értesítés nélkül módosítja termékeinek konstrukcióját és specifikációit. A közölt teljesítményadatok a gyártási egységek névleges
értékei. Az egyes készülékek paraméterei eltérhetnek ezektől az értékektől.
AR-M236: 23 oldal/perc.
AR-M276: 27 oldal/perc.
2 aljzat (legfeljebb 1024 MB kiegészítő memóriamodul (168 tűs SDRAM DIMM) telepíthető)
IEEE 1284 kompatíbilis kétirányú párhuzamos csatoló/USB 2.0 (teljes sebességű/alacsony
sebességű) csatoló
TÁRGYMUTATÓ
TARTALOM
35

5
TARTALOM
Tartalomjegyzék
A
Adatok lámpa....................................... 5
"A kép tájolása" ................................. 13
A kétoldalas nyomtatás nem lehetséges
A kliensgép beállításai ...................... 21
A megosztott nyomtató beállításai .... 20
A nyomtatás lassú ............................. 29
A nyomtatási kép eltorzult. ................ 32
A nyomtatási kép szemcsés .............. 32
A nyomtató kezelése............................ 8
A nyomtató illesztőprogram ellenőrzése
A nyomtató illesztőprogram eltávolítása
a számítógépről .....................................34
A nyomtatott oldalak összefűzése..... 15
A tűzés nem lehetséges..................... 29
"Automata kiválasztás"........................ 6
Az online kézikönyv használatáról ....... 3
......29
... 28
B
Beállítások ........................................... 9
"Befejezés művelet"........................... 15
Bevezetés ............................................ 2
D
"Dokumentum stílus"......................... 10
E
Egyszerű nyomtatás ............................ 5
"Elforgatás 180 fokkal" ...................... 13
Ellenőrizze a csatlakozókat................ 25
Ellenőrizze a gépet. ............................27
Ellenőrizze a használt papírt ...............31
Ellenőrizze a számítógépet.................26
F
Figyelmeztető oldal.............................33
H
Hiányzik a nyomtatási kép egy része
Hibaelhárítás.......................................24
.......32
K
Kétoldalas nyomtatás.........................10
"Kimenet" .............................................6
I
IMC-memória......................................33
L
Lyukasztó ...........................................16
M
Megosztás ..........................................19
N
"N-képes nyomtatás" .........................11
Nem történik nyomtatás. ....................25
NYOMTATÁS........................................5
[NYOMTATÁS] gomb............................5
Nyomtatási feladat visszavonása .......18
Nyomtató illesztőprogram beállítások ..9
NYOMTATÓMEGOSZTÁS .................19
O
"Oldalhoz igazítás" .............................12
[OLDALTÁLCA] gomb ..........................6
ON LINE lámpa.....................................5
P
"Papír kiválasztása"..............................6
"Papírforrás"......................................... 7
"Papírtípus" ..........................................7
Prioritás biztosítása egy nyomtatási
feladatnak........................................... 17
[PRIORITÁS] gomb.............................17
R
[RÉSZLETES] gomb ...........................17
"ROPM".............................................. 33
S
SPECIFIKÁCIÓK.................................35
[STOP/TÖRLÉS] gomb.......................18
"Súgó"..................................................9
"Szegély"............................................11
T
[TÖRLÉS] gomb..................................18
V
"Vízjel" ................................................14
Vízjel nyomtatása ...............................14
TÁRGYMUTATÓ
36
 Loading...
Loading...