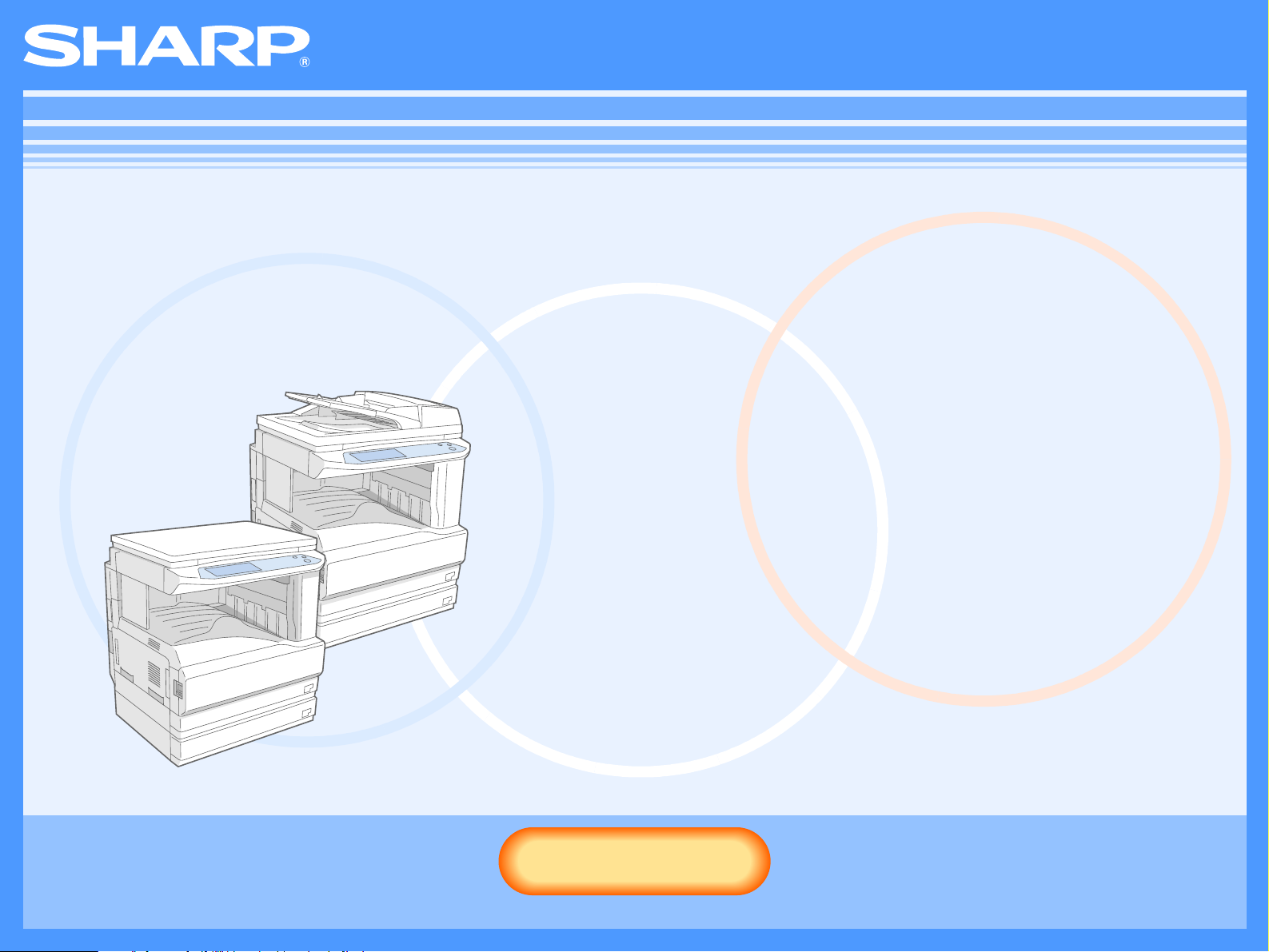
AR-M230/M270-seriene
Elektronisk Håndbok
Start
Start
Trykk på denne "Start"-knappen.
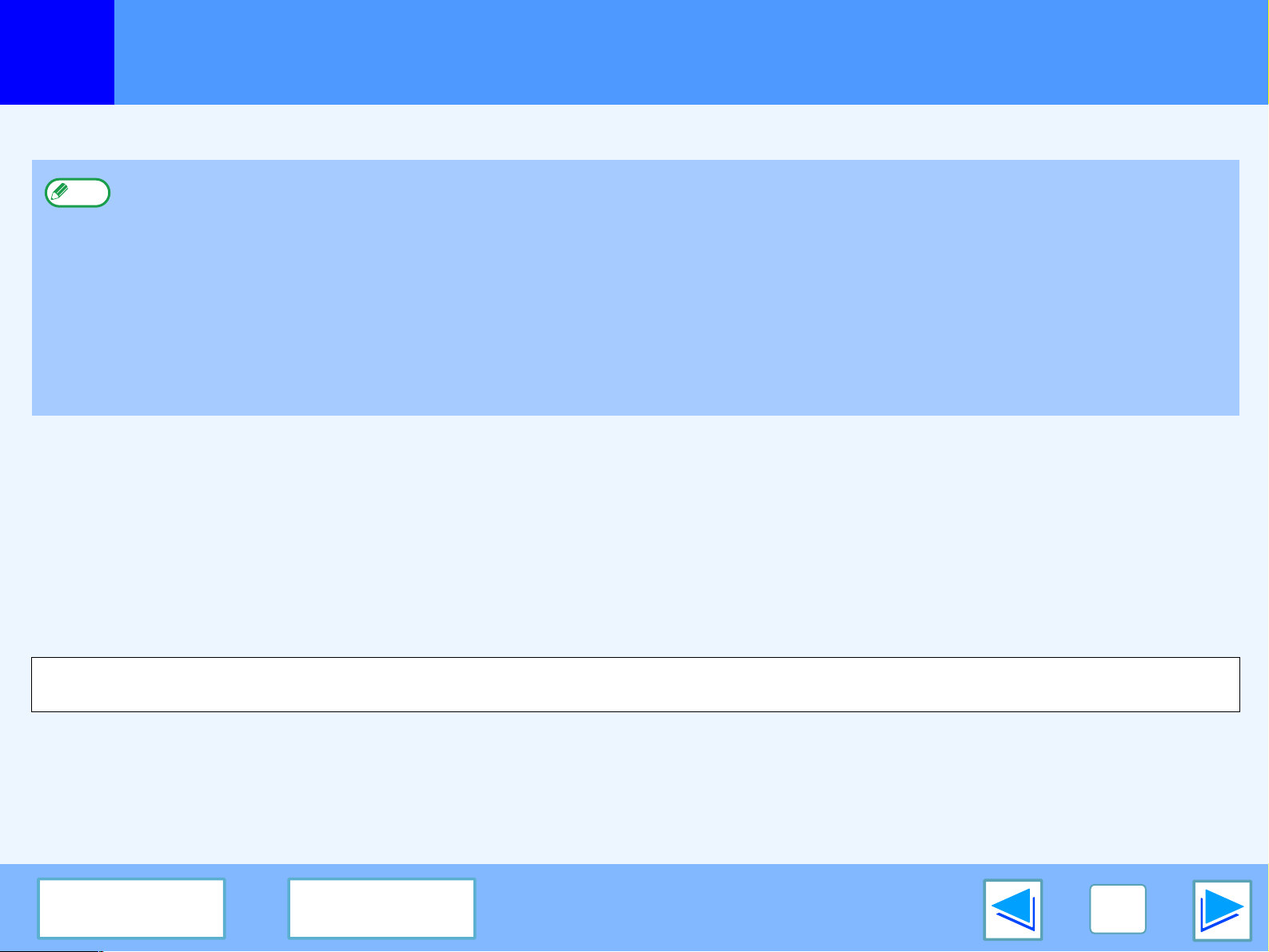
Innledning
Denne håndboken beskriver utskriftsfunksjonen på AR-M230/M270-serienes digitale flerfunksjonelle system.
●
Merk deg
Varemerkegodkjenning
●
Microsoft® Windows® operativsystem er et varemerke eller copyright som tilhører Microsoft Corporation i U.S.A. og andre land.
●
Windows® 95, Windows® 98, Windows® Me, Windows NT® 4.0, Windows® 2000, and Windows® XP er varemerker eller
kopirettigheter tilhørende Microsoft Corporation i U.S.A. og andre land.
●
Acrobat® Reader kopirettigheter© 1987- 2002 Adobe Systems Incorporated. Alle rettigheter reservert. Adobe, Adobe-logoen,
Acrobat, og Acrobat-logoen er varemerker tilhørende Adobe Systems Incorporated.
●
Alle andre varemerker eller kopirettigheter er eid av sine rettighetshavere.
For informasjon om innlegging av papir, skifting av tonerkasett, fjerning av papirstopp, bruk av periferenenheter, eller annen
kopi-relatert informasjon, vennligst de i generell brukerveiledning for kopimaskin.
●
Maskinens utgangsinnstillinger fra fabrikk og fabrikkinnstillingene for skriverfunksjonen kan endres ved hjelp av
hovedoperatørprogrammene. For nærmere opplysninger, se hovedoperatørveiledning.
●
Når "AR-XXXX" kommer opp i denne håndboken, vennligst sett inn navnet for din modell for "XXXX". For å finne navnet på
modellen, se "NAVN PÅ DELER OG FUNKSJONER" i generell brukerveiledning for kopimaskin.
●
Denne håndboken henviser til omvendt enjeltsidemater som "RSPF".
●
Skjermvisningen og prosedyrene som blir tatt opp i denne håndboken er for det meste knyttet til Windows® XP. På andre versjoner
av Windows®, kan noen skjermvisninger være litt forskjellige fra det du ser i denne håndboken.
●
For informasjon om bruk av operativsystemet, se i håndboken for ditt operativsystem, eller i skjermbasert Hjelp.
Skjermbilder, meldinger og navn på taster som vises i håndboken kan avvike fra det som vises på maskinen. Dette skyldes at produktene
endres og forbedres.
INNHOLD INDEKS
2
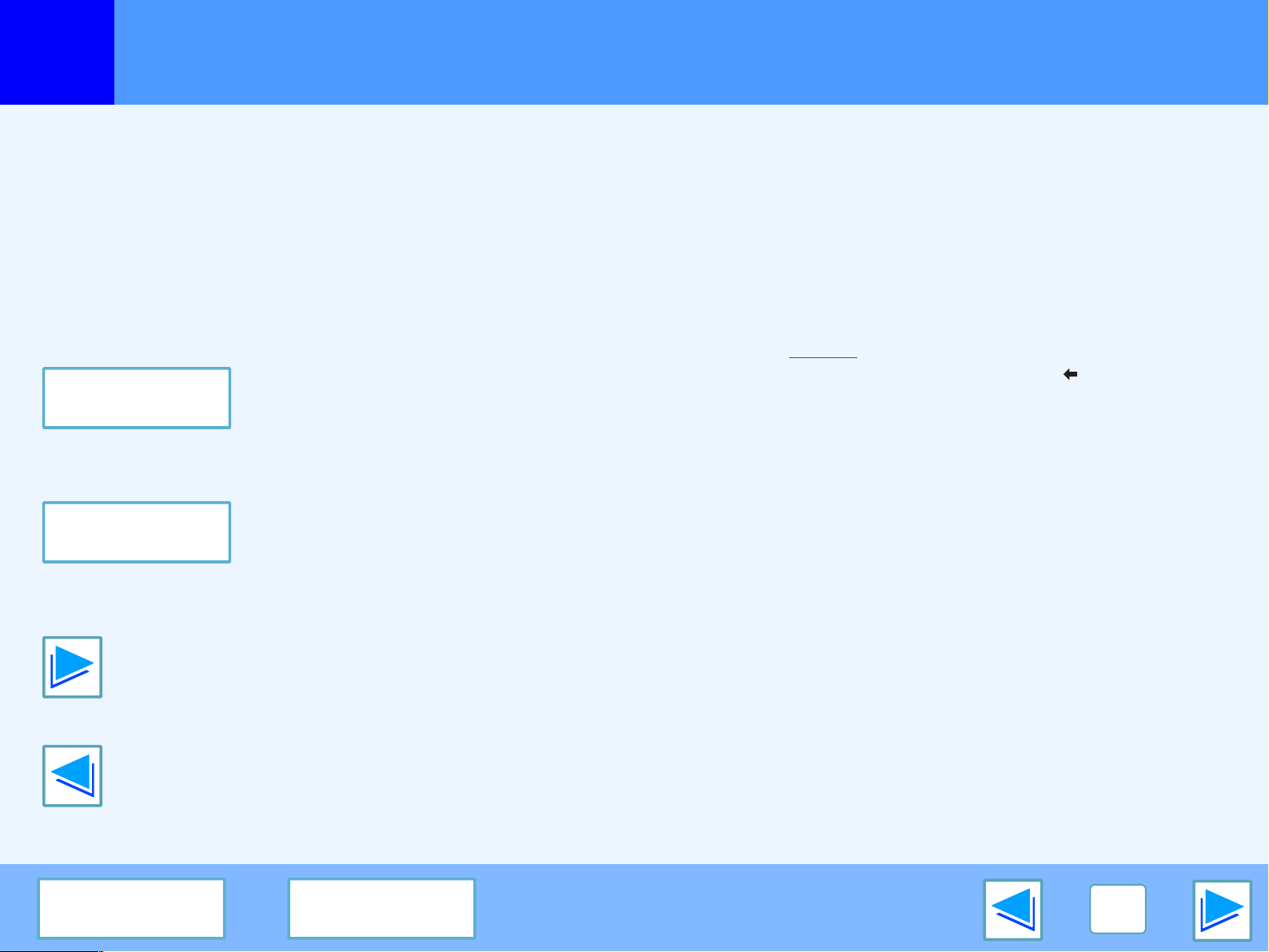
Hvordan bruke den elektroniske håndboken
Dette avsnittet forklarer hvordan man får fram denne elektroniske håndboken. Vennligst les dette avsnittet før du går i gang med å bruke den.
For informasjon om hvordan du bruker Acrobat Reader, se Acrobat Readers Hjelp-fil.
Hvordan styre den elektroniske håndboken
I denne håndboken vil de følgende tastene finnes nederst på
hver side. Bruk disse tastene for å komme deg raskt til de
sidene du vil se.
INNHOLD
Viser Innholdet i denne håndboken. Trykk på et emne i
Innholdet for å hoppe direkte til dette avsnittet.
INDEKS
Viser Indeksen i håndboken. Trykk på et emne i Indeksen for å
hoppe direkte til dette avsnittet.
Følgende lenker
Håndboken bruker en lenkefunksjon som lar deg hoppe til en
relatert side. Dersom di klikker på den grønne understrekede
teksten vil den tilhørende siden bli vist. (I Innhold og
Indekst-avsnittene er ikke de lenkede områdene understreket.)
☞
Eksempel:
For å gå tilbake til forrige side trykker du på -knappen på
menylinjen til Acrobat Reader.
Innhold
Bruk av bokmerker
Bokmerker er blitt lagt inn på venstre side av håndboken. Du
kan trykke på et bokmerke for å gå direkte til dette avsnittet.
Hvordan skrive ut denne håndboken
For å skrive ut håndboken, velg "Skriv ut" fra "Fil" -menyen til
Acrobat Reader. Velg ønskede skriverinnstillinger i
dialogboksen "Skriv ut", og trykk på "OK".
Lar deg bla framover side for side.
Lar deg bla bakover side for side.
INNHOLD INDEKS
3

Innhold
Innledning 2
Hvordan bruke den elektroniske håndboken 3
1 UTSKRIFT
Grunnleggende utskriftsoppgaver 5
Å åpne skriverdriver fra "start" tast 8
Skriverdriverinnstillinger 9
To-sidig utskrift 10
Utskrift av flere sider til et ark 11
Tilpassing av bildet til papiret 12
Rotasjon av utskriftsbilde 180 grader 13
Utskrift av vannmerke 14
Stifting av utskrevne side (når sluttbehandler ikke er installert)
Å gi prioritet til en utskriftsjobb 17
Fjerning av en utskriftsjobb 18
15
3 PROBLEMLØSNING
Problemløsning 24
Utskrift blir ikke utført 25
Feil ved skriveoperasjonen 29
Utskriftskvaliteten er ikke tilfredsstillende 31
Dersom et meldingsark blir skrevet ut 33
Avinstallering av skriverdriveren 34
4 SPESIFIKASJONER
Skriverspesifikasjoner 35
5 INDEKS
2 DELING AV SKRIVER
Deling av skriver ved hjelp av windows nettverk 19
Skriverdelingsinnstillinger 20
Klientinnstillinger 21
INNHOLD INDEKS
4
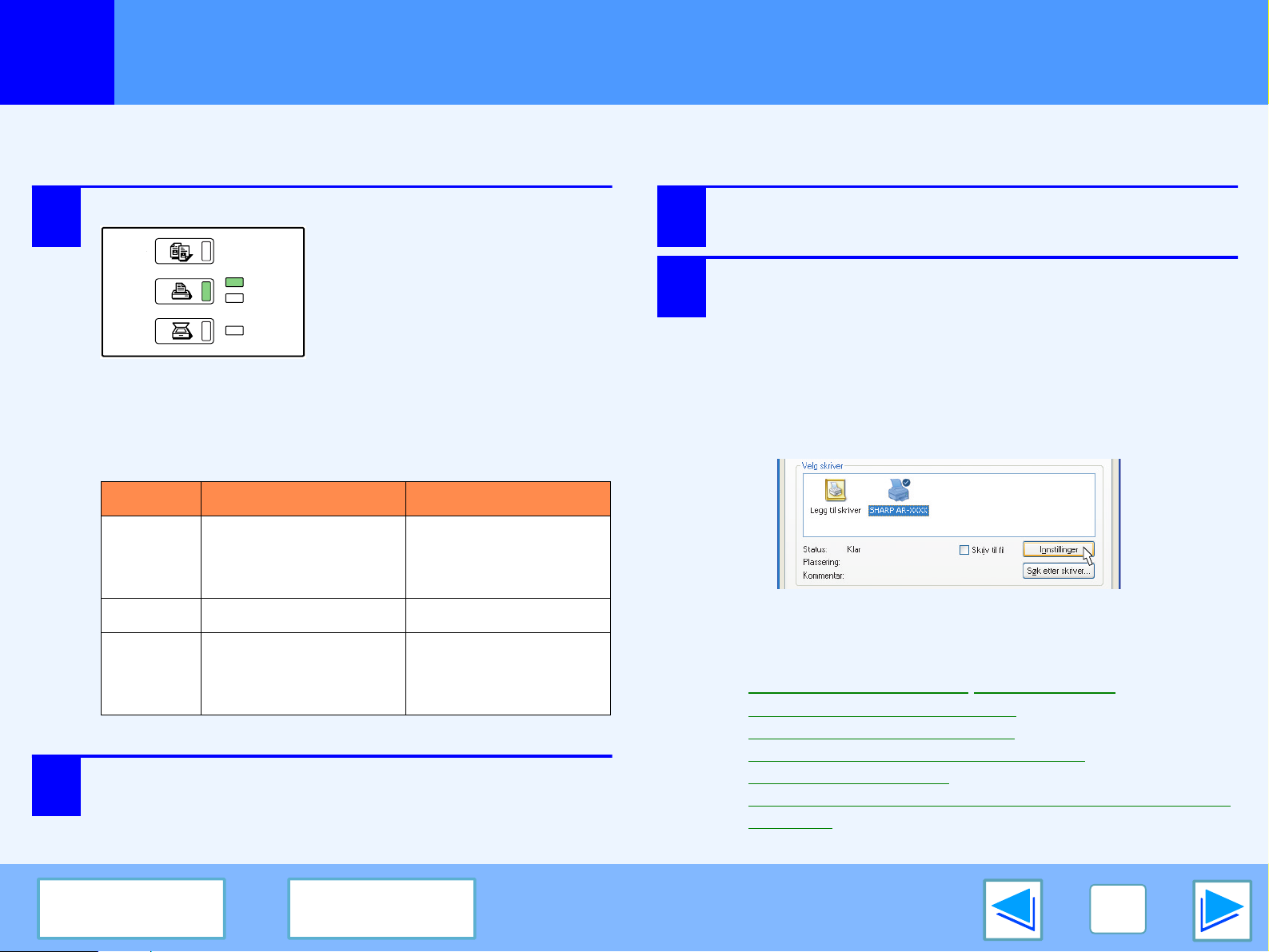
UTSKRIFT
KOPI
UTSKRIFT
SKANNE
ON LINE
D ATA
D ATA
1
Følgende eksempel forklarer hvordan du skriver ut et dokument fra WordPad.
Før du skriver ut må du sørge for at riktig papirstørrelse for dokumentet er lagt inn i maskinen.
1
2
Grunnleggende utskriftsoppgaver
Sørg for at indikatorlyset ON LINE er på.
Dersom indikatorlyset for ON
LINE ikke er¨på trykker du på
[UTSKRIFT] -tasten for å bytte
skrivermodus og trykk deretter
[ONLINE]-tasten.
Status for skriverfunksjonen blir vist ved hjelp av
indikatorene ON LINE og DATA, ved siden av
[UTSKRIFT] -tasten.
ON LINE -indikator DATA-indikator
På
Blinkende
Av
Start WordPad og åpne dokumentet du ønsker å
skrive ut.
Maskinen er på linje
og klar til utskrift.
— Maskinen skriver ut.
Maskinen er ikke på
linje, og er ikke klar til
utskrift.
Det fines utskriftsdata
i minnet som ikke er
blitt skrevet ut enda.
Maskinen skriver ikke
ut.
3
4
Velg "Skriv ut" fra applikasjonens "Fil" -meny.
Dialogboksen "Skriv ut" vil komme fram.
Sørg for at "SHARP AR-XXXX" blir valgt som
skriver. Dersom du trenger å endre
skriverinnstillingene, trykk på klappen
"Innstillinger" ("Egenskaper" i Windows
95/98/Me/NT 4.0) for å åpne skriverdriverens
oppsettskjerm.
Skriverdriverens oppsettskjerm vil da komme opp.
Windows 2000 har ikke knappen "Innstillinger" i denne
dialogboksen. Velg innstillinger etter behov for hver av
kategoriene på oppsettskjermen.
☞
Skriverdriverinnstillinger,To-sidig utskrift,
Utskrift av flere sider til et ark
Tilpassing av bildet til papiret
Rotasjon av utskriftsbilde 180 grader
Utskrift av vannmerke
Stifting av utskrevne side (når sluttbehandler ikke er
installert)
(del 1)
,
,
,
,
INNHOLD INDEKS
5
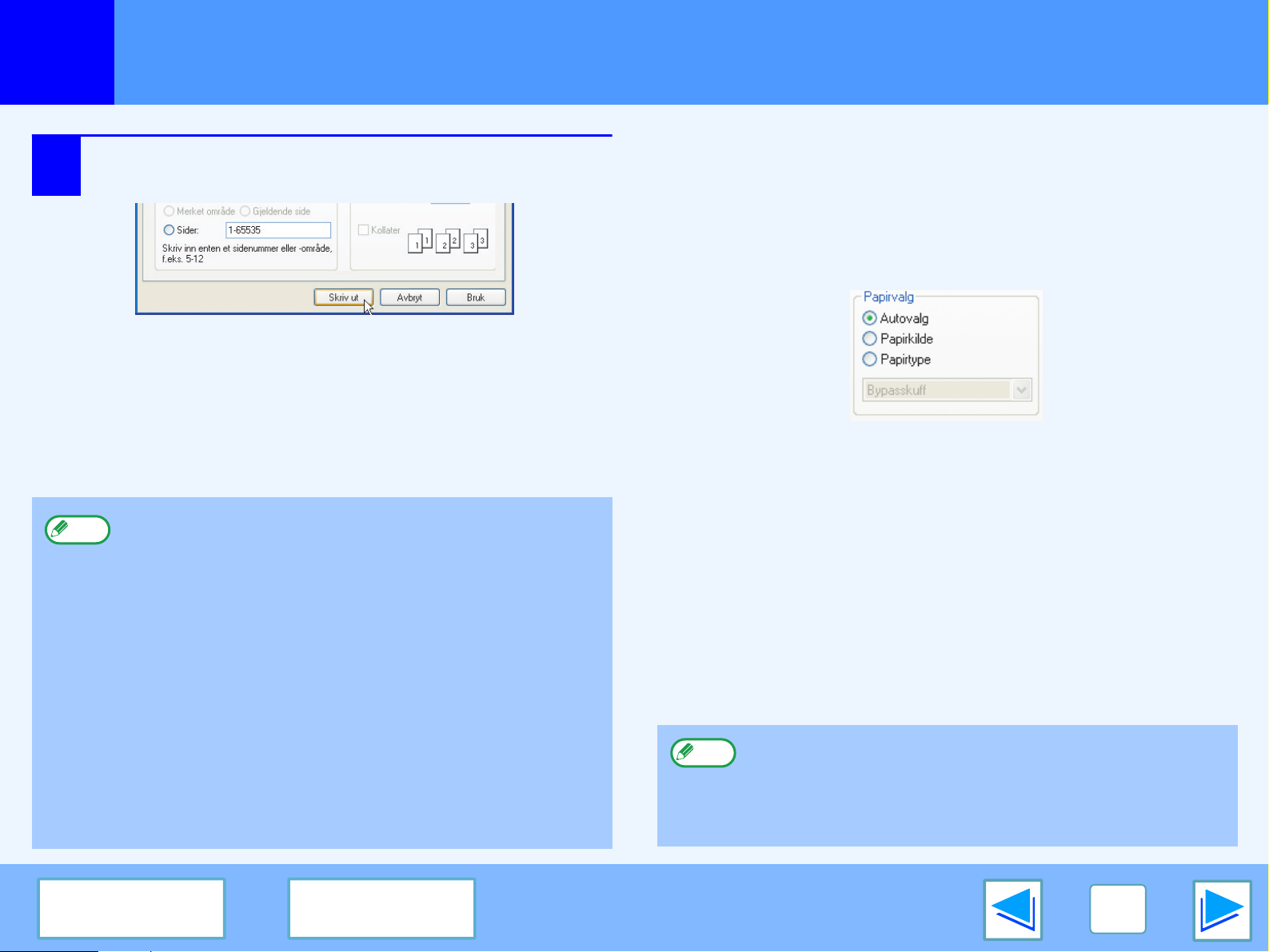
UTSKRIFT
1
5
Merk deg
Grunnleggende utskriftsoppgaver
Trykk på tasten "Skriv ut", ("OK" i Windows
95/98/Me/NT 4.0).
Utskriften starter. Utskriftsjobben blir levert til en av de
følgende brettene (avhengig av hvilken av
utførselsenheter som er installert):
●
Jobbseparatorbrettets hjelpeboks er installert:
Jobbseparatorbrett
●
Sluttbehandler: Ferdigtrykk-brett
●
Utførselsbrettet kan velges innenfor
hovedoperatørprogrammene (se
"UTMATINGSSKUFFER" i hovedoperatørveiledning).
●
Utførselsbrettene kan også velges i
utskriftsinnstillingene når man starter utskrift. For
endre brettvalg velger du ønsket brett i kategorien
"Utskuff" inne i "Papir" -kategorien på skriverens
oppsettskjerm.
●
Dersom innstillingen av papirtype i skriverdriveren er
ulik bypass-brettets papirtypeinnstilling i maskinen,
kan utskriften stanse. For å gjenoppta utskrift trykker
du for [UTSKRIFT] på operasjonspanelet, så trykker
du tasten [ENKELMATER-SKUFF] i berøringspanelet,
og spesifiserer samme papirtype som i skriverdriveren.
Når "Papirvalg" er satt til "Autovalg"
Dersom "Papirvalg" er satt til "Autovalg" i "Papir" -kategorien på
skriverdriverens oppsettskjerm, og riktig papirstørrelse for
utskriftsjobben ikke er lagt inn i maskinen, vil utskriftsprosedyren
variere avhengig av innstillingen av "TVUNGEN UTSKRIFT" i
hovedoperatørprogrammene (se i hovedoperatørveiledning).
Når "TVUNGEN UTSKRIFT" er deaktivert
Dersom bypass-brettet kan brukes vil en melding som ber deg
om å skrive ut fra bypass-brettet komme opp på
berøringspanelet.
Trykk på [UTSKRIFT] på operasjonspanelet, trykk så for
[ENKELMATER-SKUFF], legg papir i enkeltmater-skuffen, og
berør [ENKELTMATER]-tasten. Utskriften vil starte automatisk.
Når "TVUNGEN UTSKRIFT" er aktivert
Utskrift blir gjort til en papirtype som er nær størrelsen på
utskriftsbildet.
Merk deg
Dersom papir blir lagt inn i en annen retning enn
utskriftsbildet, vil bildet automatisk roteres for å passe til
papiret. Denne innstillingen kan endres i
hovedoperatørprogrammene (se "ROTERT UTSKRIFT"
i hoved-operator's guide).
(del 2)
INNHOLD INDEKS
6
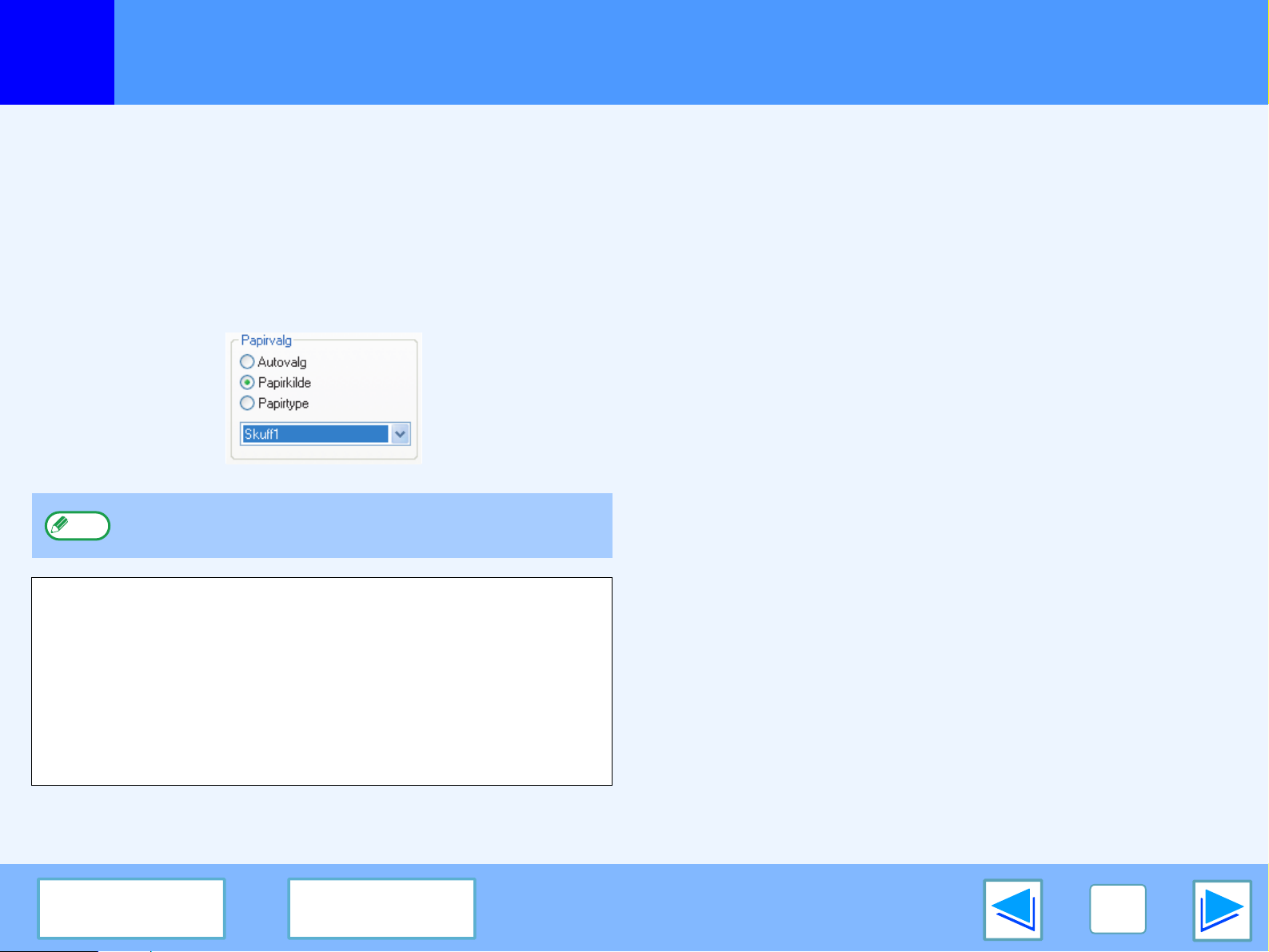
UTSKRIFT
1
Grunnleggende utskriftsoppgaver
Når innstillingen i "Papirvalg" er "Papirkilde" eller "Papirtype"
Når "Papirvalg" i "Papir"-kategorien i skriverdriverens
oppsettskjerm er stilt til:
●
"Papirkilde", velg det brettet du ønsker å bruke til utskrift fra
rullegardinmenyen.
●
"Papirtype", velg den type papir som du ønsker å skriive ut
på fra rullegardinmenyen.
Merk deg
i "SKUFFE-INNSTILLINGER" i utgangsinnstillingene fra
fabrikk. (Se "SPESIALFUNKSJONER" i generell
brukerveiledning for kopimaskin.)
Dersom du ønsker å velge "Papirkilde" eller "Papirtype" når du
skriver ut, sørg for å velge disse innstillingene i
"Oppstilling"-kategorien i skriverdriverens oppsettskjerm. (Se
"KONFIGURERING AV SKRIVERDRIVER" i software
installasjons guide.)
"Papirkilde" og "Papirtype" kan ikke velges samtidig.
Dersom du har valgt "Papirkilde" eller "Papirtype" i
skriverdriverens oppsettmeny, men det viser seg å ikke finnes
papir i skuffene som passer til ditt valg, vil utskrift skje på
følgende måte:
Du har valgt en skuff i "Papirkilde", men papirstørrelsen passer ikke til utskriftsstørrelsen.
Selv om papirstørrelsen er ulik vil utskrifts skje ved hjelp av
papir i den valgte skuffen.
Du har valgt en papirtype "Papirtype", og selv om
den valgte papirtypen er lagt inn i maskinen passer
ikke størrelsen til utskriftsstørrelsen.
Selv om papirstørrelsen er ulik vil utskrift skje på valgt
papirtype.
Uansett, hvis "TVUNGEN UTSKRIFT" er deaktivert, vil ikke
utskriften bli gjort.
Du har valgt en "Papirtype", men den valgte papirtypen blir lastet inn i maskinen.
Dersom bypass-skuffen kan brukes vil du få opp en melding
som ber deg gjøre utskrift fra bypass-skuffen komme opp.
Trykk på [UTSKRIFT] -tasten på operasjonspanelet, trykk på
[ENKELMATER-SKUFF] , og legg papir med korrekt størrelse
og type i enkeltmater-skuffen, og berør
[ENKELTMATER]-tasten. Utskrift vil starte automatisk.
(del 3)
INNHOLD INDEKS
7
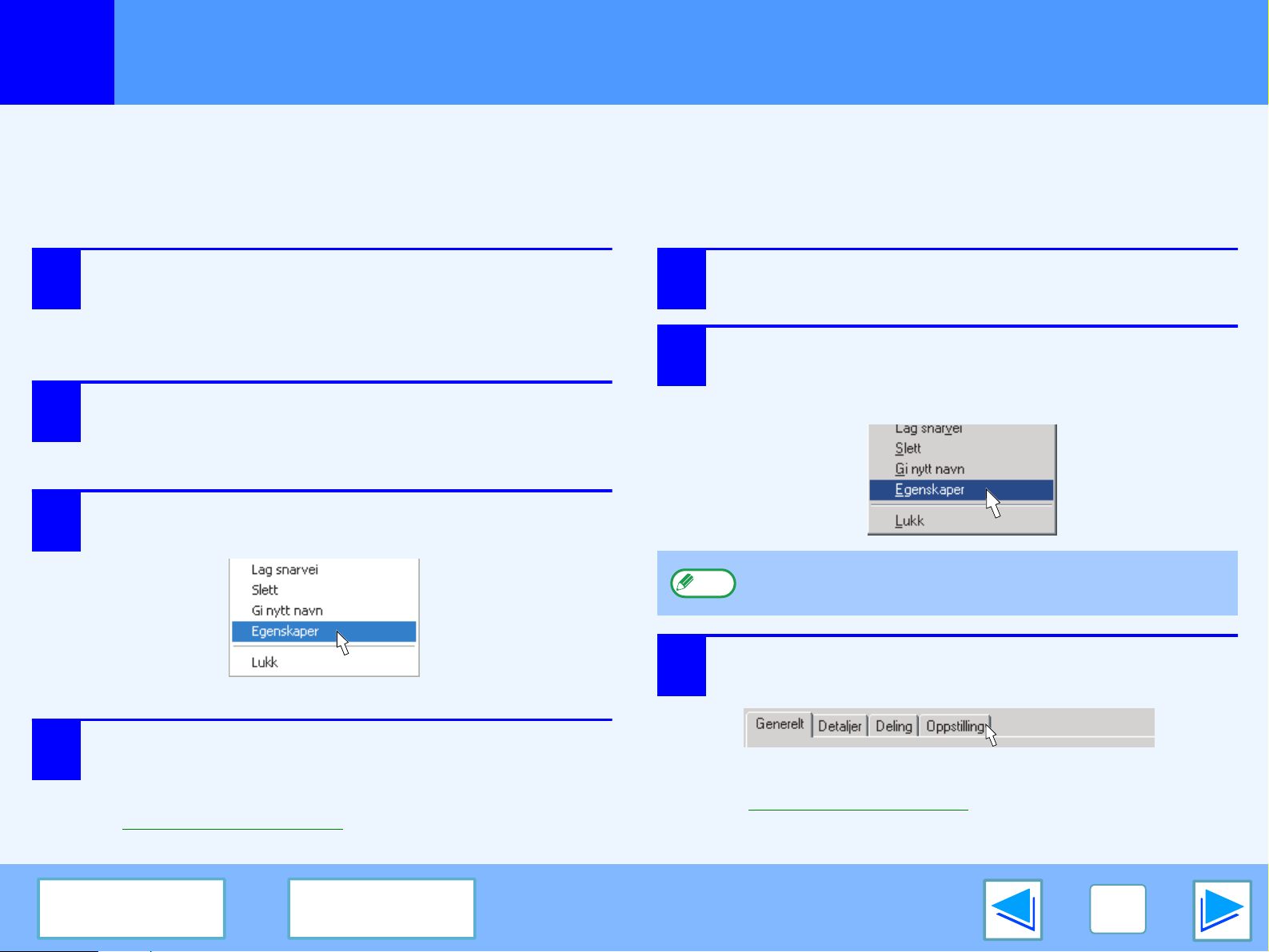
UTSKRIFT
1
Skriverdriverinnstillingene kan konfigureres ved å åpne skriverdriveren fra "start" -tasten i Windows. Innstillinger som blir endret på
denne måten vil bli utgangsstillinger når du skriver ut fra en applikasjon. (Dersom du endrer innstillingene i innstillingsskjermen til
skriverdriveren idet du skal skrive ut vil innstillingene gå tilbake til utgangsinnstillingene når du lukker applikasjonen.)
Windows 2000/XP
1
2
3
Å åpne skriverdriver fra "start" tast
Windows 95/98/Me/NT 4.0
Trykk på "start" -tasten, og deretter på
"Kontrollpanel".
I Windows 2000, trykker du på "Start", og deretter
velger du "Innstillinger".
Klikk på "Skrivere og annen maskinvare", og
klikk deretter "Skrivere og telefakser".
I Windows 2000, klikker du "Skrivere".
Trykk på skriverdriverikonet "SHARP AR-XXXX",
og velg "Egenskaper" fra "Fil"-menyen.
1
2
Trykk på "Start"-tasten, velg "Innstillinger" og
trykk så på "Skrivere".
Klikk på skriverdriverikonet til "SHARP
AR-XXXX", og velg "Egenskaper" fra
"Fil"-menyen.
4
Klikk på tasten "Utskriftsinnstillinger" i
kategorien "Generelt".
Skriverdriverens oppsettskjerm vil da komme opp.
☞
Skriverdriverinnstillinger
INNHOLD INDEKS
3
Merk deg
I Windows NT 4.0 velger du "Dokumentstandarder" for å
åpne innstillingsskjermen til skriverdriver.
I Windows 95/98/Me trykker du på kategorien
"Oppstilling".
Skriverdriverens oppsettskjerm vil da komme opp.
☞
Skriverdriverinnstillinger
8
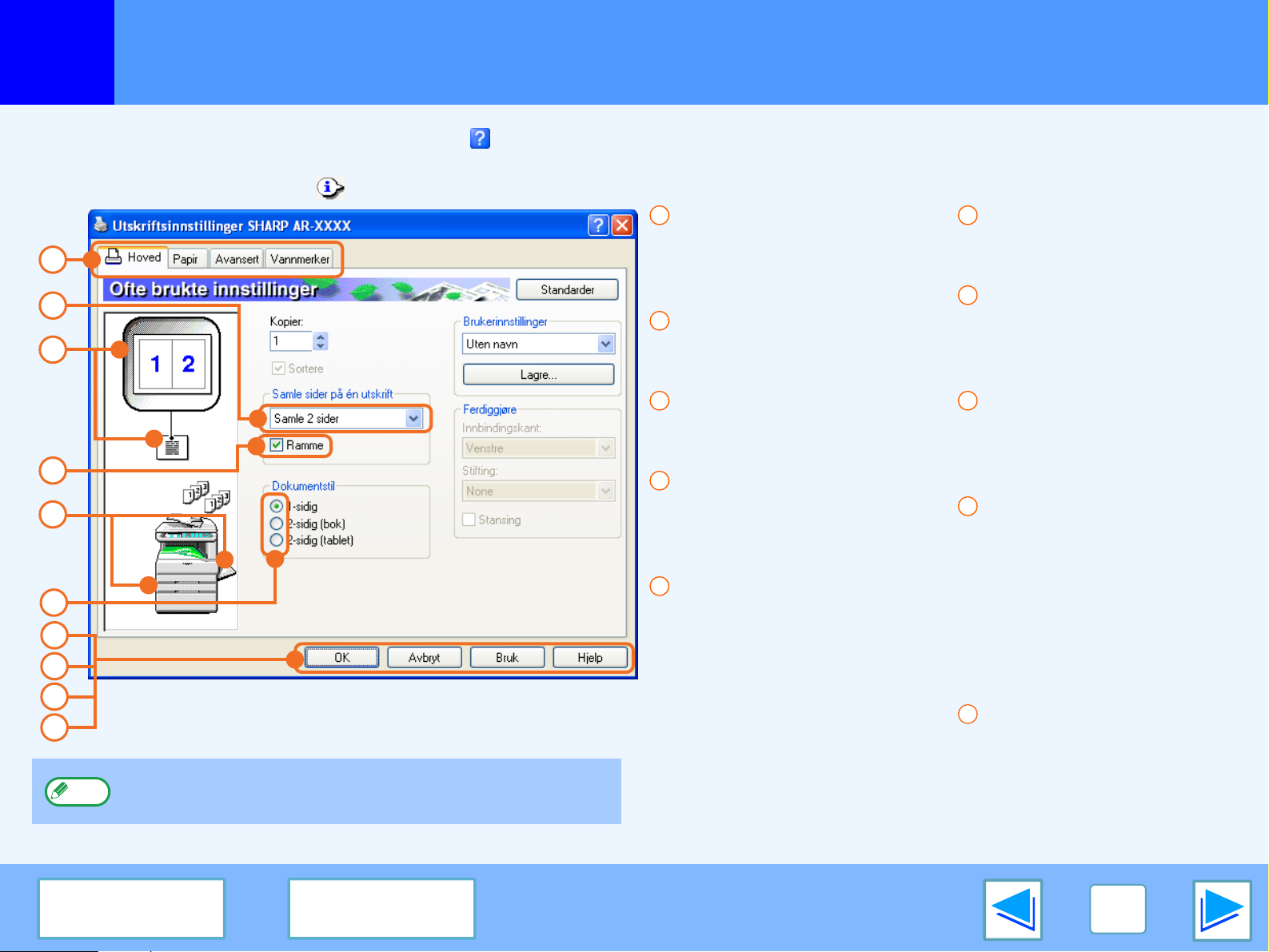
UTSKRIFT
1
For å få opp Hjelp-menyen for en innstilling, trykk på -tasten i øvre høyre hjørne av vinduet, og klikk så på innstillingen.
Det finnes noen begrensninger på kombinasjoner av innstillinger som kan velges på skjermen for skriverdriverinstilling. Når en innstilling blir gjort
gjeldende vil et informasjonsikon ( ) komme opp ved siden av innstillingen. Trykk på dette ikonet for å se forklaringen på denne begrensningen.
1
2
3
4
5
6
7
8
9
10
Merk deg
Skriverdriverinnstillinger
1
Kategori
Innstillingene blir gruppert
etter kategori. Klikk på en
kategori for å få denne opp.
2
Rullegardinliste
Gjør det mulig å velge fra en
liste alternativer.
3
Bilde av skriverinnstilling
Denne viser effekten på de
valgte utskriftsinnstillingene.
4
Avkryssingboks
Klikk på en avkryssingsboks
for å aktivere eller deaktivere
en funksjon.
5
Bilde av maskinen
Dette viser:
●
Papirskuffen (blå) som er
valgt under "Papirvalg" i
"Papir" -kategorien.
●
Utskuffen (grønn) valgt i
"Utskuff" inne i kategorien
Innstillingene og bildet av maskinen vil være avhengig av
modell.
"Papir".
Du kan også klikke på et brett
for å velge det
6
Avkryssingsknapp
Dette muliggjør valg fra en
liste med alternativer
7
"OK" -knappen
Trykk på denne tasten for å
lagre innstillingene og gå ut av
dialogboksen.
8
"Avbryt" -knappen
Klikk på denne knappen for å
gå ut av dialogboksen uten å
endre innstillingene.
9
"Bruk" -knappen
Klikk for å lagre innstillingene
uten å lukke dialogboksen.
●
Windows NT 4.0 har ingen
"Bruk" -knapp.
●
"Bruk"-knappen kommer
ikke opp når du åpner dette
vinduet fra applikasjonen.
10
"Hjelp"-knappen
Trykk på denne tasten for å få
opp hjelp-filen for
skriverdriveren.
INNHOLD INDEKS
9
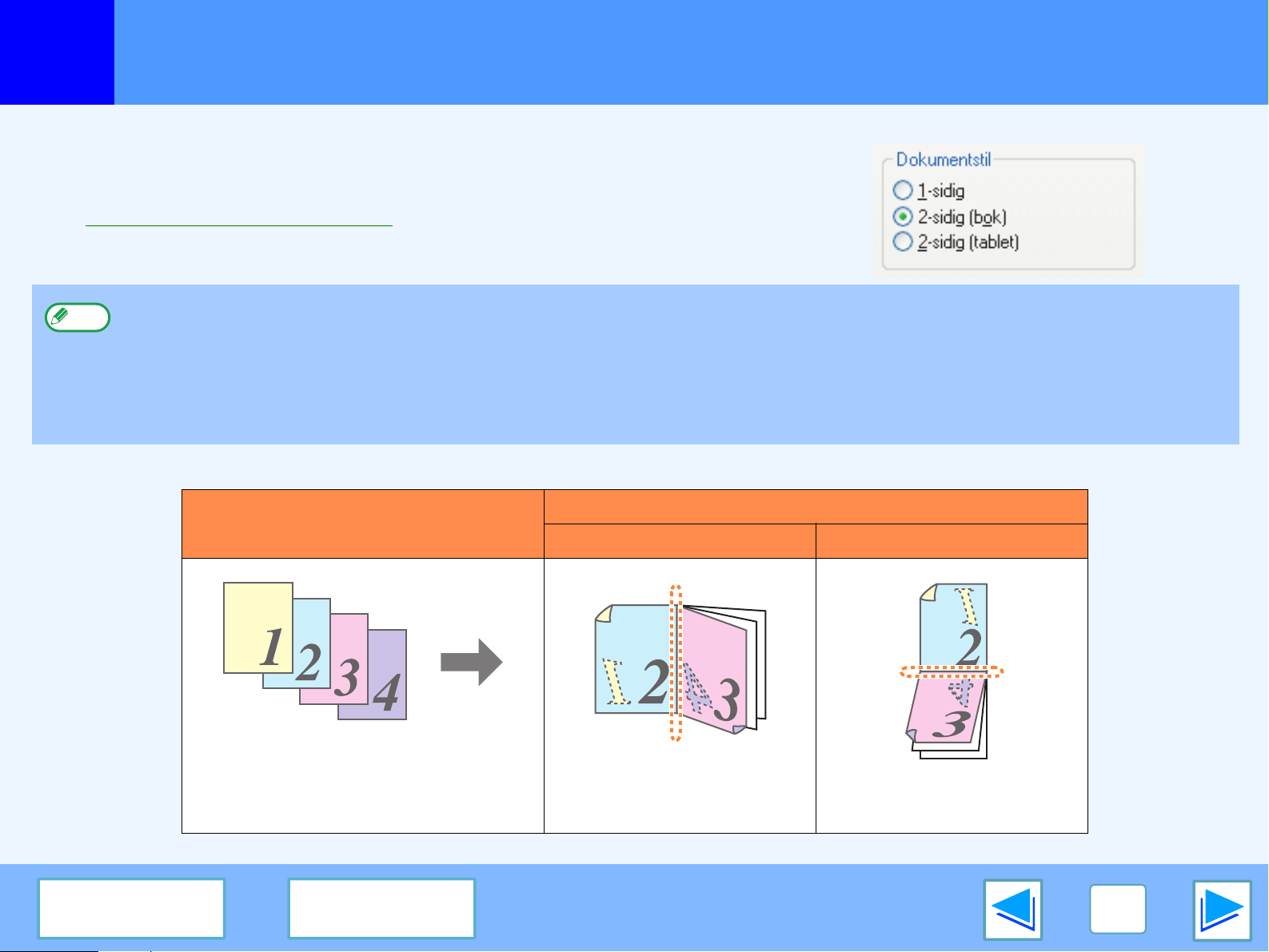
UTSKRIFT
1
Denne funksjonen gjør det mulig å skrive ut på begge sidene av papiret.
For å bruke funksjonen må du åpne oppsettskjermen på skriverdriveren og velge
"2-sidig (bok)" eller "2-sidig (tablet)" fra "Dokumentstil" i "Hoved" -kategorien.
☞
Se Grunnleggende utskriftsoppgaver for nærmere dealjer om hvordan du skal
åpne skriverdriveren.
Merk deg
De følgende eksemplene viser resultatet dersom data med portrettorientering blir trykt på begge sider av papiret.
To-sidig utskrift
●
Paperstørrelser som kan brukes for 2-sidig utskrift er Ledger, Letter, Letter-R, Legal, A3, A4, A4R, A5, B4, B5, B5R og Foolscap.
●
Papertyper som kan brukes for 2-sidig utskrift er vanlig, brevhode*, resirkulert og farget.
*bruk av brevhodepapir to to-sidig utskrift kan bli forbudt i "SKUFFE-INNSTILLINGER" i utgangsinnstillinger. (Se
"SPESIALFUNKSJONER" i generell brukerveiledning for kopimaskin.)
●
To-sidig utskrift er ikke mulig hvis dette er blitt deaktivert i hovedoperatørprogrammene (se "DEAKTIVERING AV DUPLEKS" i
hovedoperatørveiledning).
Utskriftsdata
Utskriftsresultat
2-sidig (Bok) 2-sidig (Tablet)
INNHOLD INDEKS
Sidene skrives slik at de kan
bindes inn i siden.
Sidene skrives ut slik at de
kan bindes inn i øvre kant
10
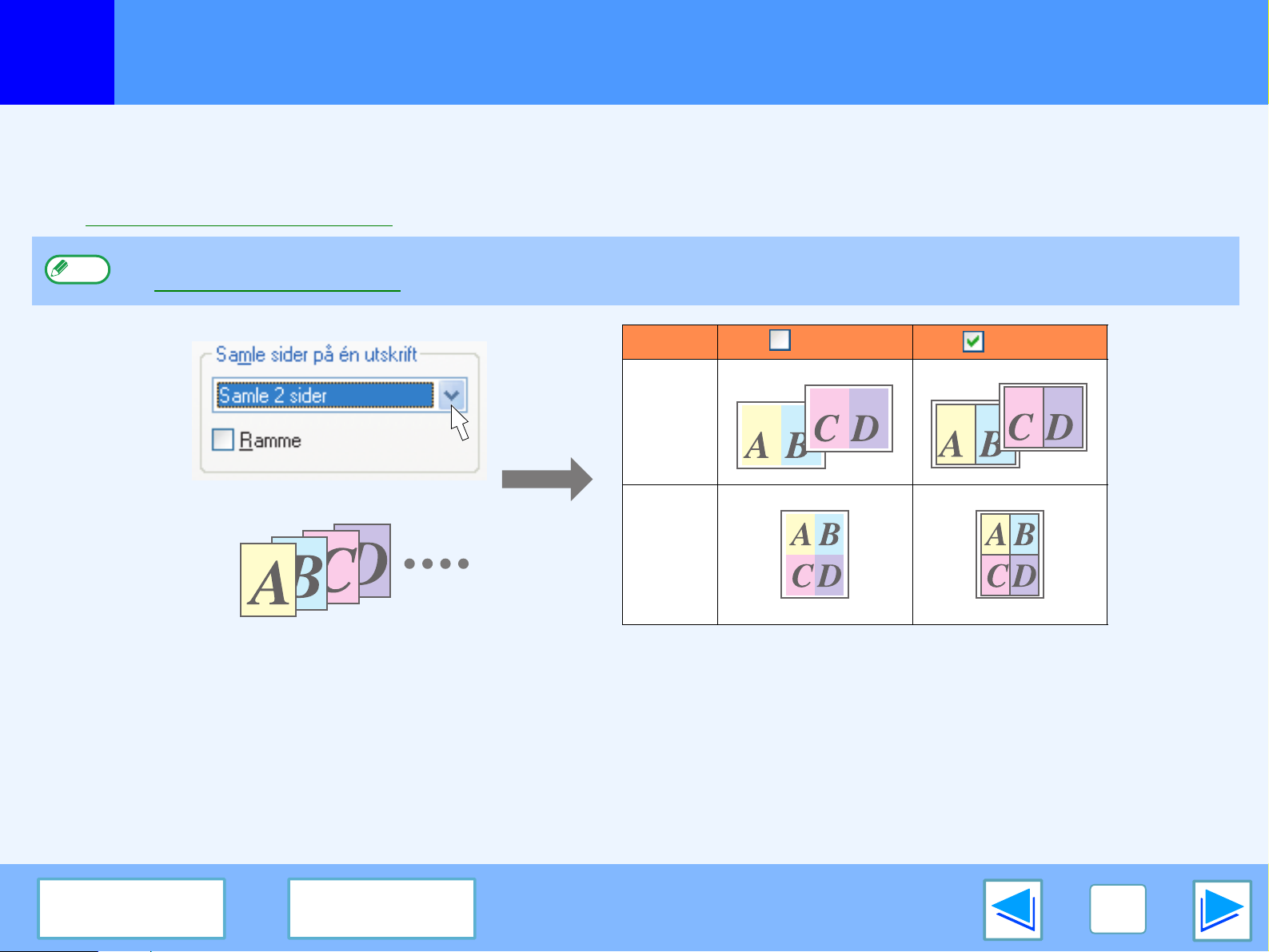
UTSKRIFT
1
Denne funksjonen gjør det mulig å redusere utskriftslengden, og skrive to til fire dokumentsider på et enkelt ark.
For å bruke dene funksjonen åpner du oppsettskjermen til skriverdriver og velger "Samle 2 sider" eller "Samle 4 sider" under "Samle
sider på én utskrift" i "Hoved"-kategorien.
☞
Se Grunnleggende utskriftsoppgaver for nærmere dealjer om hvordan du skal åpne skriverdriveren.
Merk deg
Utskrift av flere sider til et ark
Innstillingen "Samle sider på én utskrift" vil ikke være tilgjengelig når "Tilpass til papirstørrelse" er valgt.
☞Tilpassing av bildet til papiret
N-opp Ramme Ramme
"Samle
2 sider"
"Samle
4 sider"
Dersom du velger avkryssingsboksen "Ramme", vil rammebokser bli trykt rundt hver side.
INNHOLD INDEKS
11

UTSKRIFT
1
Skriverdriveren kan tilpasse størrelsen på utskriftsbildet til størrelsen på papiret maskinen er fylt med.
Følg trinnene som beskrives under for å bruke denne funksjonen for å skrive ut et dokument i størrelsen A3 på vanlig A4-papir.
☞
Se Grunnleggende utskriftsoppgaver for detaljer om hvordan du kan åpne skriverdriveren.
Merk deg
1
2
Tilpassing av bildet til papiret
Innstillingen "Tilpass til papirstørrelse" er ikke tilgjengelig når man har valgt "Samle sider på én utskrift".
☞Utskrift av flere sider til et ark
Trykk på kategorien "Papir" i
innstillingsskjermen for skriverdriver.
Velg den størrelsen på originalenbildet (A3) i
"Papirstørrelse".
4
Velg den reelle størrelsen på papiret som
brukes til utskrift (A4).
Størrelsen på utskriftsbildet vil automatisk tilpasses til
papiret i maskinen.
Papirstørrelse: A3
Tilpass til papirstørrelse: A4
3
Kryss av for boksen "Tilpass til side".
INNHOLD INDEKS
A3-størrelse dokument
(Papirstørrelse)
A4-størrelse papir
(Tilpass til
papirstørrelse)
12

UTSKRIFT
1
Utskriftsbildet kan roteres 180 grader.
Denne funksjonen blir brukt til å muliggjøre riktig utskrift av konvolutter og andre papirtyper med
fold som kun kan legges inn i en retning.
Bruk denne funksjonen når automatisk rotasjon (som vil skje når papiret har samme størrelse
som utskriftsbildet men de to har ulik retning) vil føre til at bildet blir trykt opp ned.
Tilpass til papirstørrelse: Letter "Bilderetning" under "Papir"-kategorien, og kryss deretter i
avkryssingsboksen "Rotere 180 grader".
☞
Se Grunnleggende utskriftsoppgaver for detaljer om hvordan du kan åpne skriverdriveren.
Rotasjon av utskriftsbilde 180 grader
Utskriftsresultat
Rotere 180 grader Rotere 180 grader
ABCD
ABCD
Merk deg
INNHOLD INDEKS
Prosedyren for innlasting av papir blir forklart i generell brukerveiledning for kopimaskin.
13

UTSKRIFT
1
Du kan skrive ut et vannmerke så som konfidensielt "KONFIDENSIELLT" på dokumentet. For å skrive ut et vannmerke åpner du
skriverdriveren, klikker på kategorien "Vannmerker", og følger trinnene beskrevet under.
☞
Se Grunnleggende utskriftsoppgaver for detaljer om hvordan du kan åpne skriverdriveren.
Hvordan skrive ut et vannmerke
Fra rullegardinlisten "Vannmerke" velger du det vannmerket som du ønsker å skrive ut (for eksempel "KONFIDENSIELLT"), og
starter så utskrift.
Utskrift av vannmerke
Utskriftsekempel
KONFIDENSIELLT
Du kan legge in tekst og lage et eget vannmerke. For detaljer om innstillinger av vannmerke se skriverdriverens Hjelp-fil.
☞
Skriverdriverinnstillinger
INNHOLD INDEKS
14

UTSKRIFT
1
Når en sluttbehandler er installert kan utskrevne ark stiftes.
For å bruke denne funksjonen, åpne oppsettskjermen for skriverdriveren og velg den
under "Ferdiggjøre"-feltet på "Hoved"-arket.
☞
Se Grunnleggende utskriftsoppgaver for detaljer om hvordan du kan åpne skriverdriveren.
Merk deg
Stifting av utskrevne side (når sluttbehandler ikke er installert)
●
Maksum antall ark som kan stiftes er 30. Når det er installert en midtsøm-etterbehandlingsenhet, kan det stiftes opp til 50 ark (opp
til 25 ark når papirformatet er B4, Foolscap eller større).
●
Papirtørrelser som kan brukes til stiftet utskrift er Ledger, Letter, Letter-R, Legal, A3, A4, A4R, B4, B5, B5R, og Foolscap. (B5R
kan bare brukes når en midtsøm-etterbehandlingsenhet er montert.)
●
Papertyper som kan brukes til stiftet utskrift er vanlig, brevhode, resirkulert og farget.
●
Stiftet utskrift er ikke mulig når funksjonen ROPM er deaktivert. (Se "KONFIGURERING AV SKRIVERDRIVER" i software installasjons guide.)
●
Hvis etterbehandleren er deaktivert i hovedoperatørprogrammene, kan ikke stifte- eller stansefunksjonene brukes, og utskriften
kan ikke sendes til skyvningsskuffen.
●
Stiftet utskrift er ikke mulig dersom dette er deaktivert i hovedopertørprogrammene (se "DEAKTIVERING AV STIFTER" i
hovedoperatørveiledning).
(del 1)
Når det er installert en etterbehandler
Følgende eksempel viser hvordan sider i portrettretning blir stiftet sammen.
Utskriftsdata Utskriftsresultat
Sidene blir stiftet blir stiftet i øvre venstre hjørne.
INNHOLD INDEKS
15

UTSKRIFT
1
Stifting av utskrevne side (når sluttbehandler ikke er installert)
(del 2)
Når det er installert en midtsøm-etterbehandlingsenhet
Når det er installert en midtsøm-etterbehandlingsenhet kan innbindingskant og antall stifter velges for å lage følgende utskriftsresultater:
Stifting Venstre Høyre Øverst
1 stift
2 Stifter
Stanse-funksjon
Når det er installert en stansemodul på en
midtsøm-etterbehandlingsenhet, kan det merkes av i
avkryssingsboksen "Stansing" for å stanse hull i arkene som
blir skrevet ut.
Velg stansehullenes posisjon i "Innbindingskant".
●
Merk deg
Antall hull som kan stanses og avstanden mellom hullene varierer avhengig av hvilken stansemodul som er installert.
●
Papirstørrelser som kan stanses, varierer i henhold til hvilken stansemodul som er montert.
●
Papirtyper som kan stanses, er Vanlig, Resirkulert, Farge, Brevhode og Tykt papir.
INNHOLD INDEKS
Venstre Høyre Øverst
16

UTSKRIFT
D ATA
LINJE
JOBBSTATUS
SPESIALFUNKSJON
UTSKRIFT
UTSKR.JOBB
010 / 00
SJOBB
DETALJER
PRIORITET
STOPP/SLETT
1
Når en utskriftsjobb venter fordi maskinen er i gang med utskrift, kopiering eller mottak av faks kan følgende prosedyre benyttes for
å avbryte denne jobben og øyeblikkelig gå til utskriftsjobben. Bruk utskriftsjobbstatusskjermen til å gi jobben prioritet. For mer
informasjon om bruk av jobbstatusskjermen, se generell brukerveiledning for kopimaskin.
1
2
Å gi prioritet til en utskriftsjobb
Trykk på [JOBBSTATUS]-tasten.
Berør [PRIORITET]-tasten.
4
Sørg for at knappen [UTSKR.JOBB] er opplyst.
Utskriftjobbstatusskjermen
kommer opp når tasten
[UTSKR.JOBB] er opplyst.
Dersom ikke [UTSKR.JOBB]
-tasten er opplyst, berør tasten
[UTSKR.JOBB].
Merk deg
For å se informasjon om en utskriftsjobb velger du
denne, og trykker deretter på knappen [DETALJER].
En melding vil bli synlig der du
blir spurt om å bekrefte den
prioritert utskriftsjobben.
Berør tasten [OK] for å stanse
den jobben som er i gang og
begynne utskrift av den jobben
som er valgt i trinn 3.
3
På tastene til de jobbene som venter på å bli
skrevet ut berører du tasten til jobben du vil ha
skrevet ut øyeblikkelig.
Den tasten som berøres blir opplyst.
INNHOLD INDEKS
17

UTSKRIFT
D ATA
LINJE
JOBBSTATUS
SPESIALFUNKSJON
UTSKRIFT
UTSKR.JOBB
010 / 00
SJOBB
DETALJER
PRIORITET
STOPP/SLETT
1
En utskriftsjobb som er i gang eller venter på å bli skrevet ut kan bli fjernet. Bruk utskriftsjobbstatusskjermen til å fjerne jobben.
1
2
Fjerning av en utskriftsjobb
Trykk på [JOBBSTATUS]-tasten.
3
4
Sørg for at tasten [UTSKR.JOBB] er opplyst.
Utskriftsjobbstatusskjermen
kommer opp når knappen
[UTSKR.JOBB] er opplyst.
Dersom [UTSKR.JOBB]
-knappen ikke er opplyst må
du berøre [UTSKR.JOBB]knappen.
Jobben som er i gang og jobbene i kø vil da
komme fram. Berør tasten til den jobben du vil
fjerne.
Den tasten som berøres blir opplyst.
Berør [STOPP/SLETT]-tasten.
Merk deg
For å avbryte en utskriftsjobb som er i gang trykker du
[UTSKRIFT] på operasjonpanelet og deretter tasten
[FRAKOPLET]. ([FRAKOPLET] blir opplyst.)
• For å fjerne en utskriftsjobb, trykk på [SLETT] ( ).
• For å gjenoppta utskriften berører du [ONLINE]-tasten
for å slå maskinen over i online-modus.
En melding som ber deg om å
bekrefte kanselleringen vil
komme opp.
Berør [JA]-tasten for å fjerne
jobben.
Dersom du ikke ønsker å fjerne
jobben trykker du [NEI].
INNHOLD INDEKS
18

DELING AV SKRIVER
2
Maskinen kan brukes som delt skriver i et Windows 95/98/Me/NT 4.0/2000/XP nettversmiljø.
Merk at Windows nettverksmiljøet må være opprettet på forhånd.
Deling av skriver ved hjelp av windows nettverk
Delt skriver
Klient
Klient
Skriverserver
Klient
"Skriverserver" som forklart her er en datamaskin som er direkte koblet til maskinen, og en "Klient" er enhver annen datamaskin som
er knyttet til samme nettverk.
☞
Skriverdelingsinnstillinger
(På skriverserveren)
INNHOLD INDEKS
☞
Klientinnstillinger
19

DELING AV SKRIVER
2
Skriverdelingsinnstillinger
På datamaskinen maskinen er direkte koplet til
Følg trinnen under for å bruke maskinen som er direkte koplet til datamaskinen som utskriftsserver.
Dersom ditt operativsystem er Windows 95/98/Me, starter du fra trinn 1. Dersom operativsystemet ditt er Windows NT 4.0, 2000
eller XP, åpner du det sentrale kontrollpanelet og starer så fra trinn 6.
Merk deg
1
For detaljerte innstillingsprosedyrer, se i brukerhåndboken eller hjelp-filene til ditt operativsystem.
Klikk på "Start", velg "Innstillinger", og klikk
deretter "Kontrollpanel".
Dobbelklikk på ikonet "Nettverk" ( ).
Merk deg
Dersom du får opp en melding som ber deg om å
gjenoppstarte datamaskinen klikker du for "Ja" og starter
datamaskinen på nytt. Deretter åpner du skrivermappen og
fortsetter innstillingsprosedyrene fra trinn 6.
2
Klikk på "Skrivere og annen maskinvare" i
kontrollpanelet, og klikk så "Skrivere og telefakser".
I andre operativsystemer enn Windows XP,
dobbelklikker du på skriverikonet.
Merk deg
Dersom ikonet "Nettverk" ikke kommer opp i Windows
Me, klikker du på "Viser du alle
Kontrollpanel-alternativene".
6
Klikk på "Deling av filer og skrivere".
3
4
Aktiver "Jeg vil kunne dele skriverne mine med
andre." ved å trykke på avkryssingsboksen,
og trykk så på "OK".
Klikk på "OK" i dialogboksen "Nettverk".
5
INNHOLD INDEKS
Klikk på skriverdriverikonet "SHARP AR-XXXX"
7
og velg "Deling" fra "Fil"-menyen.
Opprett innstillinger for deling og klikk på "OK".
8
Merk deg
☞
Klientinnstillinger
For informasjon om en innstilling klikker du knappen i øvre
høyre hjørne av dialogboksen, og klikker på innstillingen for å
få opp Hjelp.
20

DELING AV SKRIVER
2
Følg prosedyre under for å installere skriverdriver i klienten.
Merk deg
1
2
3
Klientinnstillinger
Dersom ditt operativsystem er Windows NT 4.0, se i "Innstillinger i Windows NT 4.0".
Klikk på "start"-tasten, og deretter
"Kontrollpanel".
I Windows 95/98/Me/2000, klikk på "Start" og velg så
"Innstillinger".
Klikk for "Skrivere og annen maskinvare",
og deretter "Skrivere og telefakser".
I Windows 95/98/Me/2000, og klikk så "Skrivere".
Klikk på "Legg til skriver" i "Skriveroppgaver".
I Windows 95/98/Me/2000 dobbelklikker du på ikonet
"Legg til skriver".
"Veiviser for skriver" vil da komme opp.
4
5
(del 1)
Klikk på "Neste".
Velg "En nettverksskriver eller en skriver koblet
til en annen datamaskin", og deretter "Neste".
I Wiindows 95/98/Me/2000 velger du "Nettverksskriver"
og trykker deretter på "Neste".
INNHOLD INDEKS
21

DELING AV SKRIVER
2
6
Klientinnstillinger
Velg "Søk etter en skriver", og klikk så på
"Neste".
I Windows 95/98/Me, klikker du på "Bla gjennom".
I Windows 2000 velger du "Skriv inn skrivernavnet, eller
klikk Neste for å søke etter en skriver.", og klikk så på
"Neste" button.
7
(del 2)
Velg skriveren som skal deles i nettverket og
klikk så på "Neste".
I Windows 95/98/Me velger du skriveren som skal deles
i nettverket så klkker du "OK" og deretter på "Neste".
Innholdet i dette vinduet vil variere etter nettverksmiljøet
ditt.
INNHOLD INDEKS
8
9
Velg innstillinger på skjermen
"Standardskriver", og velg deretter "Neste".
Klikk på tasten "Fullfør".
22

DELING AV SKRIVER
2
Innstillinger i Windows NT 4.0
Dersom operativsystemet ditt er Windows NT 4.0 må du etablere følgende innstillinger som skriveregenskaper etter at skriverdriver
er installert.
For å finne prosedyren for installasjon av skriverdriver, se "SPESIALFUNKSJONER" i software installasjons guide.
1
2
3
Klientinnstillinger
Klikk på "Start", velg "Innstillinger", og klikk så
på "Skrivere".
Klikk på skriverdriverikonet for "SHARP
AR-XXXX" og velg "Egenskaper" fra
"Fil"-menyen.
Skriveregenskapene vil da komme fram.
Klikk på kategorien "Porter", og deretter på
"Legg til port" tasten.
Dialogboksen
"Skriverporter"
vil komme opp.
4
5
Velg "Local Port" i listen "Tilgjengelige
utskriftsporter", og deretterpå tasten "Ny port".
Dialogboksen
Skriv inn "\\(navn på server koplet til maskinen)\(navn
på delt skriver)", og klikk på "OK".
"Portnavn"
vil da komme opp.
(del 3)
INNHOLD INDEKS
6
7
navn på server koblet
til maskinen
navn på delt skriver
Klikk på "Lukk"-knappen i "Skriverporter"-vinduet.
Klikk på "OK"-tasten i egenskapsvinduet til
skriveren.
23

PROBLEMLØSNING
3
Dette kapitlet beskriver hvordan du kan løse problemer. Sjekk det avsnittet som er relevant til ditt problem.
For å laste inn papir, fjerne feilmatede ark, laste inn stifter i sluttbehandleren, fjerne stifter som sitter fast, eller bytte tonerkasett, se
"FEILSØKING" i generell brukerveiledning for kopimaskin.
Utskrift blir ikke utført
●
Kontroller koplingene
●
Kontroller datamaskinen din
●
Kontroller skriveren
●
Sjekk skriverdriveren
Feil ved skriveoperasjonen
●
Utskrift er langsom
●
To-sidig utskrift er ikke mulig
●
Stifting er ikke mulig (når en etterbehandler eller
Problemløsning
Utskriftskvaliteten er ikke tilfredsstillende
●
Sjekk papiret som bli brukt
●
Utskriftsbildet er uklart
●
Utskriftsbildet er skjevt
●
Deler av utskriftsbildet mangler
Dersom et meldingsark blir skrevet ut
Avinstallering av skriverdriveren
midtsøm-etterbehandlingsenhet er montert)
●
Stansing er ikke mulig (når en midtsøm-etterbehandlingsenhet er
montert)
INNHOLD INDEKS
24

PROBLEMLØSNING
3
Utskrift blir ikke utført
Kontroller koplingene
■■■■
Er grensesnittetkabelen kompatibel med skriveren
og datamaskinen?
Grensesnittkabler som er kompatible med denne skriveren
er USB og parallellkabler. Sjekk hvilken type kabler som
støttes av din datamaskin.
For spesifikasjonene på grensesnittkabelen, se
"TILKOPLING TIL EN DATAMASKIN" i
software installasjons guide.
■■■■
Er grensesnittkabelen godt fastkoplet?
Sjekk om grensesnittkabelen er godt plugget inn i
koplingsleddene mellom skriveren og datamaskinen.
For å kople til kabelen, se "TILKOPLING TIL EN
DATAMASKIN" i software installasjons guide.
(del 1)
■
Dersom grensesnittkabelen blit koplet fra
Dersom grensesnittkabelen blir koplet fra, selv en eneste
gang under maskinoperasjonen, kan utskriften bli avbrutt.
Dersom dette skulle skje, sjekk grenssnittkabelen, og sørg
for at den er godt festet, deretter starter du datamaskinen på
nytt.
■■■■
Finnes det andre USB-periferenheter som er koblet
sammen med datamaskinen?
Dersom damaskinen erkoplet sammen med skriveren
gjennom en USB-hub må du seutskrift er mulig når ingen
andre USB-enheter er tilkoplet, eller om utskrift er mulig når
skriveren og datamaskinen er koplet til direkte.
INNHOLD INDEKS
25

PROBLEMLØSNING
3
Utskrift blir ikke utført
Kontroller datamaskinen din
■■■■
Er det nok ledig plass på harddisken og nok minne
på datamaskinen?
For å bruke skriveren må datamaskinen din ha tilstrekkelig
minne og plass på harddisken. Dersom det ikke er plass på
harddisken kan du fjerne unødvendige fil for å øke den ledige
plassen. Hvis minnet er utilstrekkelig lukker du unødvendige
applikasjoner for å øke det tilgjengelige minnet for
skriveoppgaver.
(del 2)
■
Dersom datamaskinen blir koplet til maskinen
gjennom en parallellport, er da modus for
parallellporten (LPT) satt til noe annet enn
EPP-modus?
Maskinen kan fungere feil dersom parallellportmodus er satt
til EPP-modus. For å stille inn parallellportmodus til et annet
modus enn EPP-modus, se i datamaskinhåndboken, eller
spør hos produsenten. ECP-modus anbefales for å oppnå
beste mulig ytelse mode fra skriveren. Merk at noen
datamskiner kan bruke andre navn for modusene.
Merk deg
Dersom du bruker Windows XP, kan "Veiviser for funnet
maskinvare" komme opp etter at du har endret
portinnstillingene. Hvis dette skjer, klikker du på "Avbryt"
for å lukke assistenten, og gjeninstaller deretter
skriveren som forklart i "SPESIALFUNKSJONER" i
software installasjons guide.
INNHOLD INDEKS
26

PROBLEMLØSNING
ONLINE
FRAKOPLET
ENKELMATER-
SKUFF
KOPI
UTSKRIFT
SKANNE
ON LINE
D ATA
D ATA
3
Utskrift blir ikke utført
Kontroller skriveren
■■■■
Er den slått på?
Trykk på På-knappen. (Se "STRØM PÅ OG AV" i generell
brukerveiledning for kopimaskin)
■■■■
Er maskinen online?
Når ONLINE -indikatoren ved siden av [UTSKRIFT]-tasten
på operasjonspanelet er slått på, er maskinen online og klar
til utskrift. Dersom ONLINE-indikatoren er av trykker du på
[UTSKRIFT] og berør deretter [ONLINE] -tasten. (Når
[ONLINE] er opplyst er maskinen online.)
(del 3)
■
Blir kopijobben utført?
Vent til kopiering er ferdig. Du kan også velge tasten for den
jobben du ønsker å skrive ut og på jobbstatusskjermen, trykk
deretter på tasten [PRIORITET]. Kopiering vil bli stanset og
den valgte jobben utført.
☞
Å gi prioritet til en utskriftsjobb
■■■■
Er instillingen for "I/U-TIDSAVBRUDD" for kort?
Still inn lengre tid for "I/U-TIDSAVBRUDD" i
hovedoperatørprogrammene.
Dersom et meldingsark blir skrevet ut, se "Dersom et
meldingsark blir skrevet ut".
■■■■
Har det oppstått feil, så som feilmatet papir, stifter
fast i sluttbehandleren, tomt for papir, tomt for
toner?
Når en av de overstående feilene oppstår vil en melding
komme opp i berøringspanelet for å varsle deg.
Følg instruksjonene i meldingen for å fjerne feilen. Utskrift vil
automatisk komme i gang når feilen er fjernet.
For informasjon om feilbehandling, se "FEILSØKING" i generell
brukerveiledning for kopimaskin.
INNHOLD INDEKS
27

PROBLEMLØSNING
3
Utskrift blir ikke utført
Sjekk skriverdriveren
■■■■
Har skriverdriveren blitt ordentlig installert?
Sjekk om skriverdriveren er blitt installert ved å følge trinnene
som er listet under.
1 Klikk på tasten "start", så "Kontrollpanel", klikk
"Skrivere og annen maskinvare", og klikk deretter
"Skrivere og telefakser".
I Windows 95/98/Me/NT 4.0/2000, klikker du "Start", velg
"Innstillinger" og klikk deretter "Skrivere".
2 Sjekk om skriverdriverikonet "SHARP AR-XXXX" er
synlig.
(del 4)
■
Er maskinen din riktig valgt i den applikasjonen du
bruker til utskriftsjobben?
Velg skriverdriveren til skriveren i dialogboksen "Skriv ut" for
applikasjonen.
●
Dersom skriverdriverne kommer opp som ikoner klikker du
på maskinens ikon.
●
Dersom skriverdriverne blir valgt fra en rullegardinmeny,
velg skriverdriveren til maskinen fra menyen.
☞
Grunnleggende utskriftsoppgaver
■■■■
Er porten riktig konfigurert?
Det er mulighet for problem med portkonfigurasjonen, f.eks.
at en annen driver bruker samme portt. Åpne
skriverdriveregenskapene og konfigurer riktig den porten du
bruker.
Dersom skriverdriverikonet ikke kommer opp, er
skriverdriveren ikke riktig installert. Følg instruksene i
software installasjons guide for å installere skriverdriveren
korrekt.
INNHOLD INDEKS
☞
Se "TROUBLESHOOTING" i software installasjons guide.
Dersom skriveren av en eller annen grunn ikke fungerer
riktig, fjern da skriverdriveren og gjeninstaller som forklart i
software installasjons guide.
☞Avinstallering av skriverdriveren
28

PROBLEMLØSNING
3
Feil ved skriveoperasjonen
Utskrift er langsom
■■■■
Samtidig bruk av to eller flere
programvareapplikasjoner?
Start utskrift etter at du har lukket alle ubrukte
programvareapplikasjonsprogrammer.
■■■■
Er utskriftskvaliteten riktig valgt i skriverdriveren?
Når innstillingen "Utskriftskvalitet" i kategorien "Avansert" i
skriverdriveren er "Normal" eller "Foto", kan dette føre til
langsom utskrift. Sørg for å velge en utskriftskvalitet som
passer til det dokumentbildet som blir skrevet ut.
To-sidig utskrift er ikke mulig
■
Er to-sidig utskrift deaktivert i
høvedoperatørprogrammene?
Aktiver to-sidig utskrift i "DEAKTIVERING AV DUPLEKS" i
hovedoperatørveiledning.
(del 1)
Stifting er ikke mulig (når en etterbehandler eller midtsøm-etterbehandlingsenhet er montert)
■■■■
Er stifting deaktivert i hovedoperatørprogrammene?
Aktiver stifting i hovedoperatørprogrammene (se "
DEAKTIVERING AV STIFTER" i
hovedoperatørveiledningen).
■■■■
Er etterbehandleren deaktivert i
hovedoperatørprogrammene?
Aktiver etterbehandleren i hovedoperatørprogrammene. (Se
"BRUK AV HOVEDOPERATØRPROGRAMMENE" i
bruksanvisningen for midtsøm-etterbehandlingsenheten, og
"DEAKTIVERING AV STIFTER" i
hovedoperatørveiledningen.)
■■■■
Forsøkte du å skrive ut flere sider enn det antallet
som kan stiftes?
Når en etterbehandler er montert, kan opptil 30 ark stiftes.
Når en midtsøm-etterbehandlingsenhet er montert, kan opptil
50 ark stiftes (opptil 25 ark når papirstørrelsen er B4,
Foolscap eller større).
INNHOLD INDEKS
■■■■
Er sider med ulik bredde blandet sammen i
utskriftsjobben?
Stifting er ikke mulig når sider med ulik bredde er blandet
sammen i en utskriftsjobb.
29

PROBLEMLØSNING
3
■■■■
Omfatter utskriftsjobben sidestørrelser som ikke
kan stiftes?
Stifting er ikke mulig hvis utskriftsjobben omfatter
sidestørrelser som ikke kan stiftes.
■■■■
Er papirskuffen som er valgt i skriverdriveren stilt
inn på en papirstørrelse eller papirtype som ikke kan
stiftes?
På maskinen stiller du papirskuffen som skal brukes til stiftet
utskrift til en papirstørrelse og papirtype som kan stiftes.
Feil ved skriveoperasjonen
(del 2)
Stansing er ikke mulig (når en midtsøm-etterbehandlingsenhet er montert)
■■■■
Er etterbehandleren deaktivert i
hovedoperatørprogrammene?
Aktiver etterbehandleren i hovedoperatørprogrammene. (Se
"BRUK AV HOVEDOPERATØRPROGRAMMENE" i
bruksanvisningen for midtsøm-etterbehandlingsenheten, og
"DEAKTIVERING AV STIFTER" i
hovedoperatørveiledningen.)
■■■■
Er sider med ulik bredde blandet sammen i
utskriftsjobben?
Stansing er ikke mulig når sider med ulik bredde er blandet
sammen i en utskriftsjobb.
INNHOLD INDEKS
■■■■
Omfatter utskriftsjobben sidestørrelser som ikke
kan stanses?
Stansing er ikke mulig hvis utskriftsjobben omfatter
sidestørrelser som ikke kan stanses.
■■■■
Er papirskuffen som er valgt i skriverdriveren stilt
inn på en papirstørrelse eller papirtype som ikke kan
stanses?
På maskinen stiller du papirskuffen som skal brukes til
stanset utskrift til en papirstørrelse og papirtype som kan
stanses.
30

PROBLEMLØSNING
3
Utskriftskvaliteten er ikke tilfredsstillende
Sjekk papiret som bli brukt
■■■■
Blir det brukt papir som ikke er standard?
Kontroller at papiret er tilpasset spesifikasjonene. Sjekk
"PAPIRFYLLING" i generell brukerveiledning for kopimaskin.
■
Bruker du papir med høyt innhold av fuktighet?
Bruk papir som er i god stand, med lavt innhold av fuktighet
og uten bretter.
■■■■
Er papiret lagt inn med feil side opp?
Noen typer papir har en for- og en bakside. Dersom papiret
er lagt inn slik utskrift blit gjort på baksiden vil ikke toneren
festes skikkelig til papiret og man vil få dårlig utskriftskvalitet.
(del 1)
■■■■
Skriver du ut på papir med ujevn overflate?
Det kan være umulig å skrive ut korrekt på papir med
sømmer, så som baksiden av konvolutter.
INNHOLD INDEKS
31

PROBLEMLØSNING
3
Utskriftskvaliteten er ikke tilfredsstillende
Utskriftsbildet er uklart
■■■■
Har skriverdriveren blitt stilt inn i forhold til papir og
utskriftsjobb?
Du kan velge "Draft", "Normal" eller "Foto" som
utskriftskvalitet i kategorien "Avansert" i oppsettskjermen for
skriverdriveren. Når "Foto" er valgt, kan du klikke for
"Bildejustering" knappen og tilpasse lysstyrke og kontrast i
dialogboksen som kommer opp. Tilpass disse innstillingene i
forhold til utskriftsdata og forsøk på nytt å skrive ut.
Utskriftsbildet er skjevt
■■■■
Er papiret lagt inn riktig?
Dersom et dokument er fysisk ødelagt når det blir sendt ut,
eller bildet er forskjøvet på arket kaster, du det ødelagte
arket, legger inn nytt papir og skriver ut igjen. Legg innpapir
slik at det ikke finnes noen synlige mellomrom mellom
papirrillene.
(del 2)
Deler av utskriftsbildet mangler
■■■■
Stilte du inn tilstrekkelige marger i
papirinnstillingene i applikasjonen din?
Utskrift er ikke mulig i ytre marg av papiret.
Utskriftsmarginene er 4 mm øverst og nederst på papiret, og
3 mm på sidene av arket. Når du konfigurer
papirinnstillingene i programvareapplikasjonen må du sørge
for at margene er minst så store som utskriftsmargene.
■■■■
Er papirstørrelsen lagt inn i skuffen det samme som
ble spesifisert i skriverdriveren?
Sjekk om alternativene i "Papirstørrelse" passer til papiret
som er lagt inn i skuffen.
Dersom innstillingen "Tilpass til side" er aktivert må du sørge
for at papirstørrelsen som blir valgt i rullegardinmenyen i
"Tilpass til papirstørrelse" er den samme som det papiret
som er lagt inn.
☞
Se i generell brukerveiledning for kopimaskin for nærmere
detaljer om innlegging av papir.
INNHOLD INDEKS
■■■■
Er retningen på dokumentinnstillingen riktig?
Klikk på kategorien "Papir" på skriverdriverens
oppsettskjerm, og sjekk at "Bilderetning" er valgt tilsvarende
dine behov.
32

PROBLEMLØSNING
3
Dersom et meldingsark blir skrevet ut, tilpass disse innstillingene i forhold til utskriftsdata og forsøk på nytt å skrive ut.
Dersom et meldingsark blir skrevet ut
Dersom et meldingsark blir skrevet ut
Dersom følgende meldingsark blir skrevet ut, sjekk innstillingene for stiftefunksjonen.
☞
Stifting av utskrevne side (når sluttbehandler ikke er installert)
****************************************************
Meldingsark
****************************************************
IMC-minnet fullt-feil er oppstått,
normal utførsel kunne ikke gjennomføres.
Vennligst sjekk operasjonshåndboken
løsningsmetoden.
Når stiftefunksjonen ikke er valgt:
Deaktiver ROPM-funksjonen ved å fjerne krysset fra "ROPM" i
kategorien "Oppstilling" i skriverdriverens oppsettskjerm. (Se
"KONFIGURERING AV SKRIVERDRIVER" i software
installasjons guide.) Dersom du ønsker å bruke
ROPM-funksjonen, still inn utskriftskvaliteten til "Draft" eller øk
minnet.
When the Staple function is selected:
Velg "Draft" som "Utskriftskvalitet"-innstilling, eller øk verdien
for "MINNE FOR SKRIVER" i hovedoperatørprogrammene.
Dersom dette ikke løser problemet, legg til mer IMC-minne.
Merk deg
IMC-minnet brukes til å lagre data når ROPM-funksjonen er i bruk. Dette minnet blir også brukt til å lagre originaldata i kopimodus.
prosentdelen av IMC-minne knyttet til skriverfunksjonen kan endres ved å bruke et hovedoperatørprogram. Se "MINNE FOR
SKRIVER" i hovedoperatørveiledning. Minnet kan utvides ved å legge til kommersielt tilgjengelige minnemoduler. For detaljer
kontakt SHARP-forhandleren.
Deaktiver meldingsark-funksjonen
Merk at utskrift av sider kan deaktiveres ved helt av et hovedoperatørprogram (se "HINDRE UTSKRIFT AV MERKNADSSIDE" i
hovedoperatørveiledning).
INNHOLD INDEKS
33

PROBLEMLØSNING
3
For å fjerne en skriverdriver som er blitt installert ved hjelp av installeringsprogrammet må du følge prosedyren som blir illustrert under.
1
2
3
Avinstallering av skriverdriveren
Trykk på "start"-knappen, og klikk så for
"Kontrollpanel".
På Windows 95/98/Me/NT 4.0/2000, trykker du "Start",
velger så "Innstillinger", og klikker deretter på
"Kontrollpanel".
Trykk på "Legg til eller fjern programmer".
På Windows 95/98/Me/NT 4.0/2000, dobbelklikker du
på ikonet "Legg til/fjern programmer".
Slett "SHARP AR-M230/M270 serie
skriverdriver" fra listen over applikasjoner.
For nærmere informasjon se i brukerhåndboken eller
hjelp-filene for ditt operativsystem.
Omstart datamaskinen.
4
Merk deg
INNHOLD INDEKS
Når du reinstallerer skriverdriveren må du installere den
riktig som forklart i software installasjons guide.
34

SPESIFIKASJONER
4
Utskriftshastighet
Resolusjon 600 dpi
IMC-minne 32 MB*
Tilleggsminnespor
Grensesnitt
* Utgangsstillingene fra fabrikk for skriverfunksjonens minne er 16 MB. Andelen av IMC-minne plassert i skriverfunksjonen kan
endres i hovedoperatørprogrammene. Se "MINNE FOR SKRIVER" i hovedoperatørveiledning.
Merk deg
Skriverspesifikasjoner
AR-M236: 23 sider/min.
AR-M276: 27 sider/min.
2 spor (maks 1024 MB med tilleggsminnemoduler (168-pin SDRAM DIMM) kan installeres)
To-retnings parallell grensesnitt i overensstemmelse med IEEE 1284/USB 2.0 (Full hastighet/Lav
hastighet) -grensesnitt
Som en del av selskapets strategi for kontinuerlig utvikling og forbedring forbeholder SHARP seg retten til å endre design og
spesifikasjoner som utgjør produktforbedringer, uten å måtte melde dette på forhånd. Spesifikasjonene for maskinytelser som blir
gitt er nominelle verdier for produksjonsenhetene. Det kan være små avvik fra disse på individuelle enheter.
INNHOLD INDEKS
35

INDEKS
5
Indeks
A
"Autovalg"..................................................6
Avinstallering av skriverdriveren.............. 34
B
"Bilderetning"........................................... 13
D
DATA-indikator .......................................... 5
Deler av utskriftsbildet mangler ............... 32
Deling ......................................................19
[DETALJER] -tast .................................... 17
"Dokumentstil" ......................................... 10
E
[ENKELMATER-SKUFF] -tast ................... 6
F
Fjerning av en utskriftsjobb...................... 18
G
Grunnleggende utskriftsoppgaver ............. 5
H
"Hjelp"........................................................ 9
Hvordan bruke den elektroniske
håndboken................................................. 3
I
IMC-minne............................................... 33
Innledning.................................................. 2
Innstillinger ................................................ 9
K
Klientinnstillinger ..................................... 21
Kontroller datamaskinen din.................... 26
Kontroller koplingene............................... 25
Kontroller skriveren ................................. 27
M
Meldingsark............................................. 33
N
"N-opp utskrift" ........................................ 11
O
ON LINE -indikator .................................... 5
P
"Pairkilde".................................................. 7
"Papirtype"................................................. 7
"Papirvalg"................................................. 6
[PRIORITET]-tast .................................... 17
Problemløsning ....................................... 24
R
"ROPM"................................................... 33
"Rotere 180 grader"................................. 13
S
Sjekk papiret som bli brukt...................... 31
Sjekk skriverdriveren............................... 28
SKRIVERDELING ................................... 19
Skriverdelingsinnstillinger........................ 20
SKRIV UT...................................................5
[SLETT] -tast............................................18
"Sluttbehandling"......................................15
SPESIFIKASJONER................................35
Stansing ...................................................16
Stifting av utskrvne ark.............................15
Stifting er ikke mulig.................................29
[STOPP/SLETT] -tast...............................18
T
"Tilpass til side"........................................12
To-sidig utskrift.........................................10
To-sidig utskrift er ikke mulig....................29
U
"Utført resultat"...........................................6
Utskrift av vannmerke ..............................14
Utskrift blir ikke utført. ..............................25
Utskrift er langsom ...................................29
[UTSKRIFT]-tast.........................................5
Utskriftsbildet er skjevt .............................32
Utskriftsbildet er uklart..............................32
V
"Vannmerke" ............................................14
Y
"Ytre ramme"............................................11
Å
Å åpne skriveren ........................................8
Å gi prioritet til en utskriftsjobb.................17
INNHOLD
36
 Loading...
Loading...