Page 1
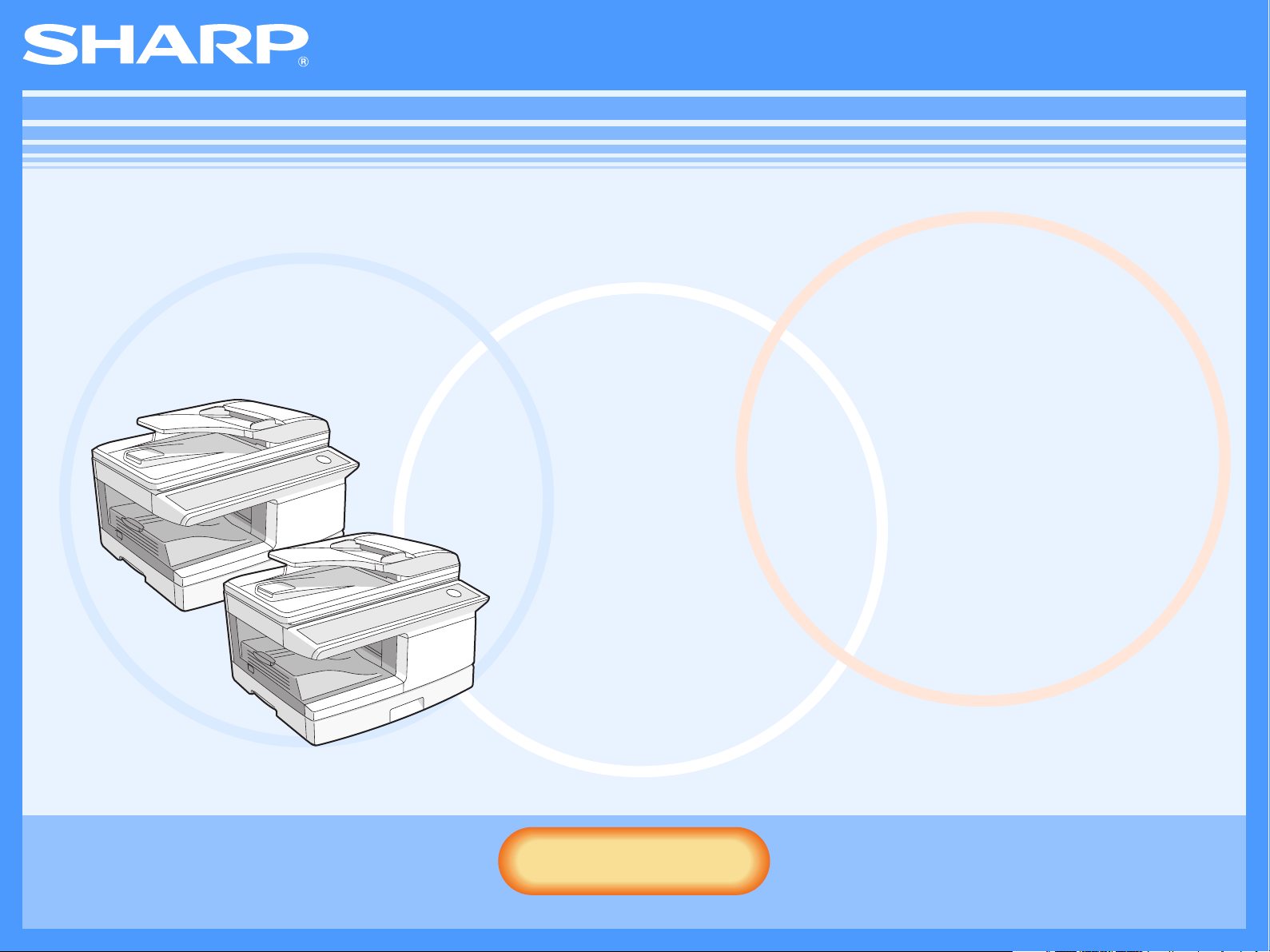
AL-2050/2060
Online-manual
Start
Start
Klicka på "Start".
Page 2
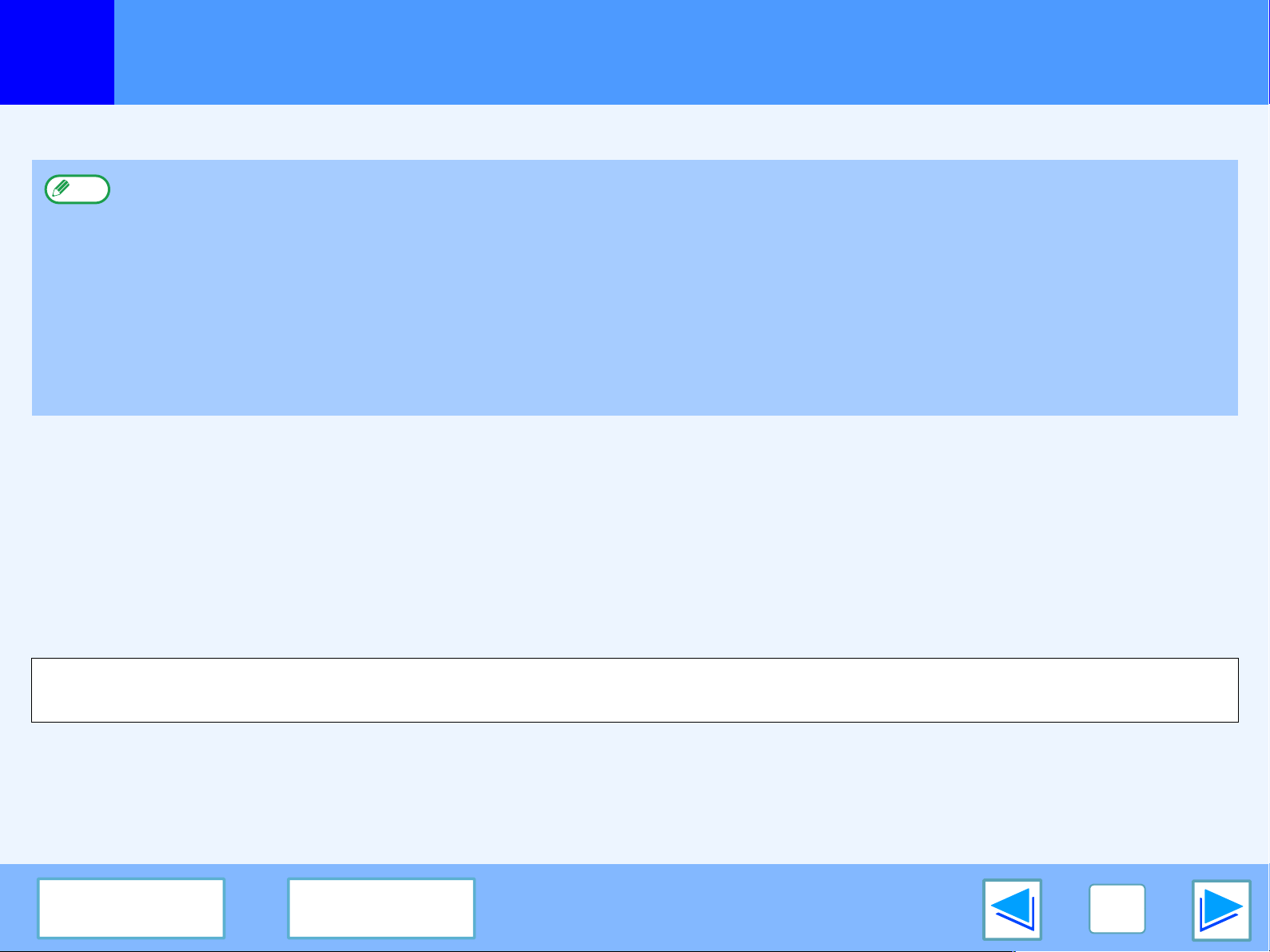
Introduktion
Denna manual beskriver skrivar- och skannerfunktionerna i det digitala multifunktionella systemet AL-2050/2060.
●
Obs
Registrerade varumärken
●
Microsoft®, Windows®, Windows® 98, Windows® Me, Windows® 2000, Windows® XP, Windows Vista® och Internet Explorer® är
registrerade varumärken eller varumärken som tillhör Microsoft Corporation i USA och andra länder.
●
Adobe, Adobes logotyp, Acrobat, Adobe PDF:s logotyp och Reader är registrerade varumärken eller varumärken som tillhör Adobe
Systems Incorporated i USA och andra länder.
●
Alla andra varumärken och upphovsrätter är respektive innehavares egendom.
För information om följande ämnen, läs användarmanualen för det digitala mulifunktionella systemet.
•Grundläggande maskinhantering (fylla på papper, byte av TD-patron, åtgärda felmatningar, användning av extrautrustning).
•Kopiatorfunktioner
•Skanning från enhetens manöverpanel.
•Tekniska data
●
Där det står "AL-XXXX" i denna manual, ersätt "XXXX" med namnet på din modell.
●
I denna manual används uttrycket "RSPF" för den enkla dokumentmataren med sidvändning.
●
I denna manual gäller skärmbilder och förfaringssätt i huvudsak för Windows XP. För andra versioner av Windows, kan vissa
skärmbilder skilja sig från dem i denna bruksanvisning.
●
För information om hur du använder ditt operativsystem, läs hjälpen i ditt operativsystem eller online-hjälpen.
De skärmar, meddelanden och knappnamn som visas i manualen kan skilja sig från de som visas på enheten på grund av
produktförbättringar eller ändringar.
INNEHÅLL REGISTER
2
Page 3
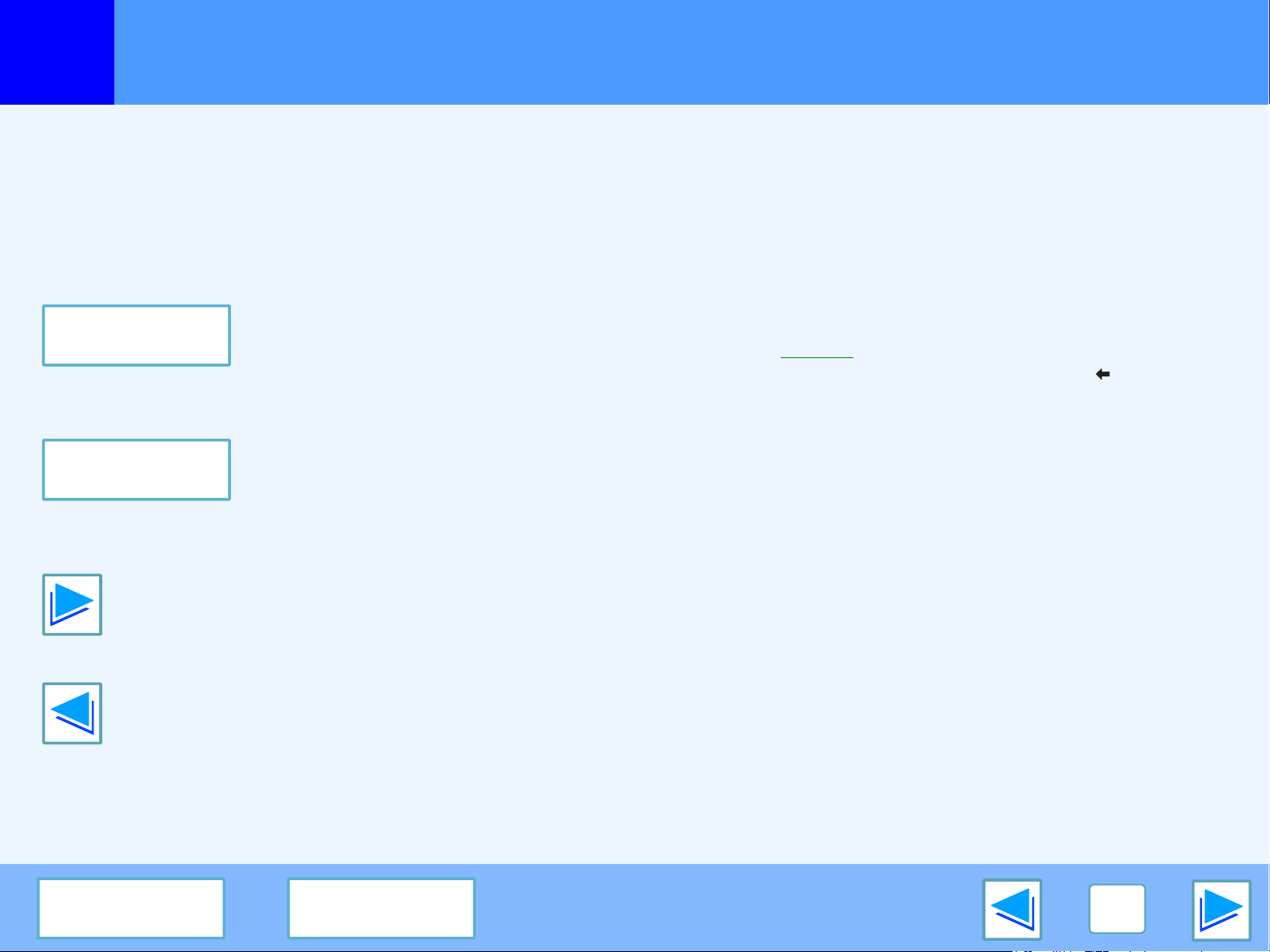
Hur man använder online-manualen
Detta avsnitt beskriver hur du läser online-manualen. Läs detta avsnitt innan du använder online-manualen.
För information om hur man använder Acrobat Reader, se Hjälpen i Acrobat Reader .
Hur man använder online manualen
I denna manual visas följande knappar längs ned på varje sida.
Klicka på dessa knappar för att snabbt gå till de sidor du vill läsa.
INNEHÅLL
Visar manualens innehållsförteckning. Klicka på ett ämne i
innehållsförteckningen för att gå direkt till det avsnittet.
REGISTER
Visar manualens register. Klicka på ett ämne i registret för att
gå direkt till det avsnittet.
Bläddrar framåt en sida i taget.
Följa länkar
Manualen har en länkfunktion som låter dig gå till närstående
sidor. Om du klickar på grön, understruken text visas den
närstående sidan. (I innehållsförteckningen och registret är de
länkade områdena inte understrukna.)
Exempel:
För att gå tillbaka till föregående sida, klicka på -knappen i
Acrobat Readers menyrad.
☞ Innehåll
Använda bokmärken
Bokmärken har lagts in på vänster sida i manualen. Klicka på
ett bokmärke för att gå direkt till det avsnittet.
Hur man gör en utskrift av
online-manualen
För att skriva ut manualen, välj "Print" i menyn "File" i Acrobat
Reader. Välj önskade skrivarinställningar i dialogrutan "Print"
och klicka "OK".
Bläddrar bakåt en sida i taget.
INNEHÅLL REGISTER
3
Page 4
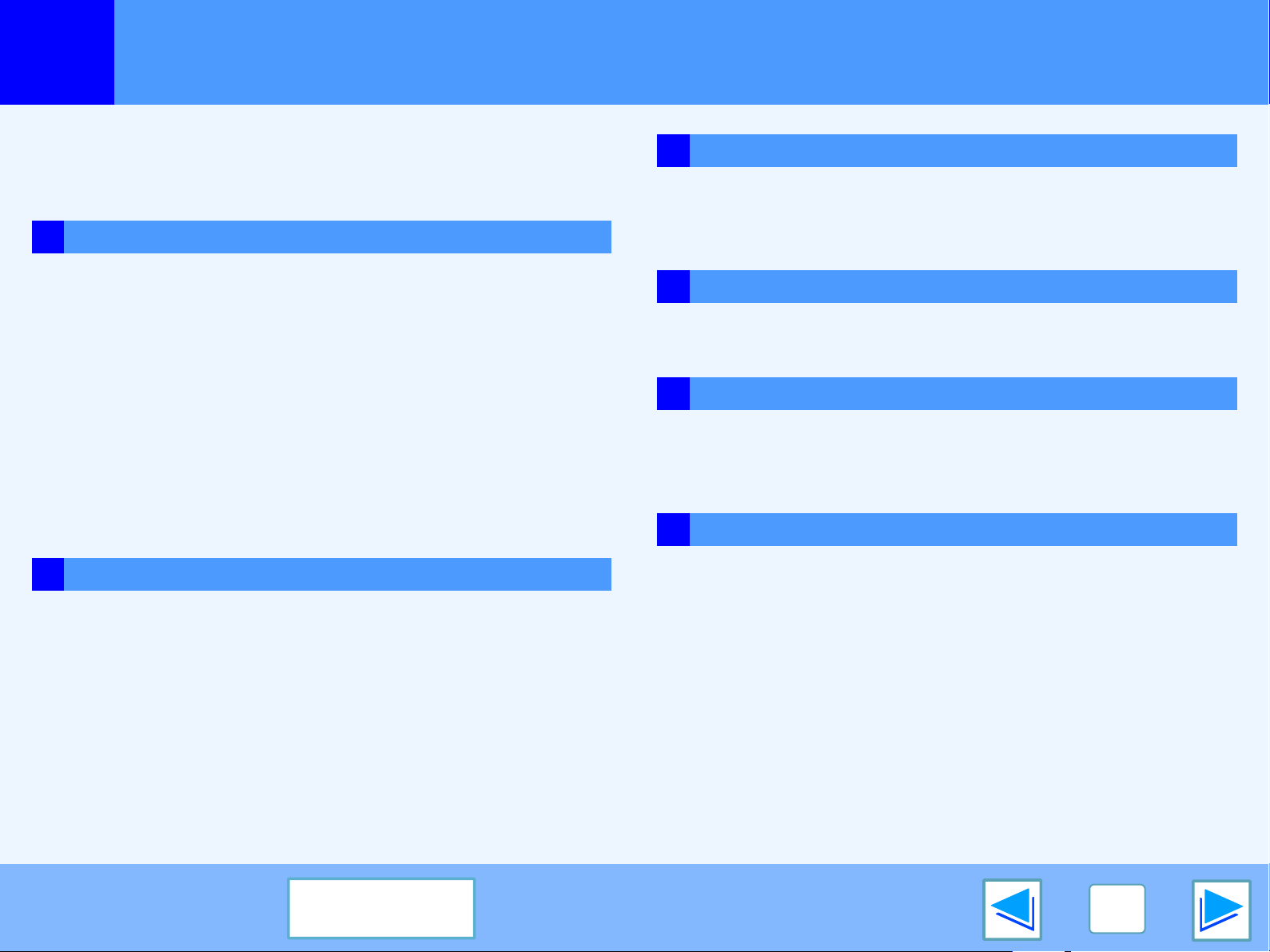
Innehåll
Introduktion 2
Hur man använder online-manualen 3
1 SKRIV UT
Grundläggande utskrift 5
Öppna skrivarens drivrutin med "Start"-knappen 7
Inställningar i skrivarens drivrutin 8
Utskrift av flera sidor på en sida 9
Passa in den utskrivna bilden på papperet 10
Dubbelsidig utskrift 11
Rotera bilden 180 grader 12
Utskrift av en Vattenstämpel 13
Översikt över Fönstret Utskriftsstatus 14
2 SKANNA
3 FELSÖKNING
Felsökning 29
Om en Meddelandesida skrivs ut 35
4 INSTÄLLNINGAR I SKRIVARENS
Inställningar i skrivarens drivrutin 36
5 WEBBSIDA PÅ I ENHETEN
Om webbsidan 38
Konfiguration om webbsidan 39
6 REGISTER
Översikt - Skanning 15
Inskanning från ett TWAIN-kompatibelt program
Skanning av en bild från ett WIA-kompatibelt program
(Windows XP/Vista) 21
Skanning från "Guiden skanner och kamera" (Windows XP)
Översikt över Button Manager 26
Inställningar för Button Manager 27
16
23
REGISTER
4
Page 5
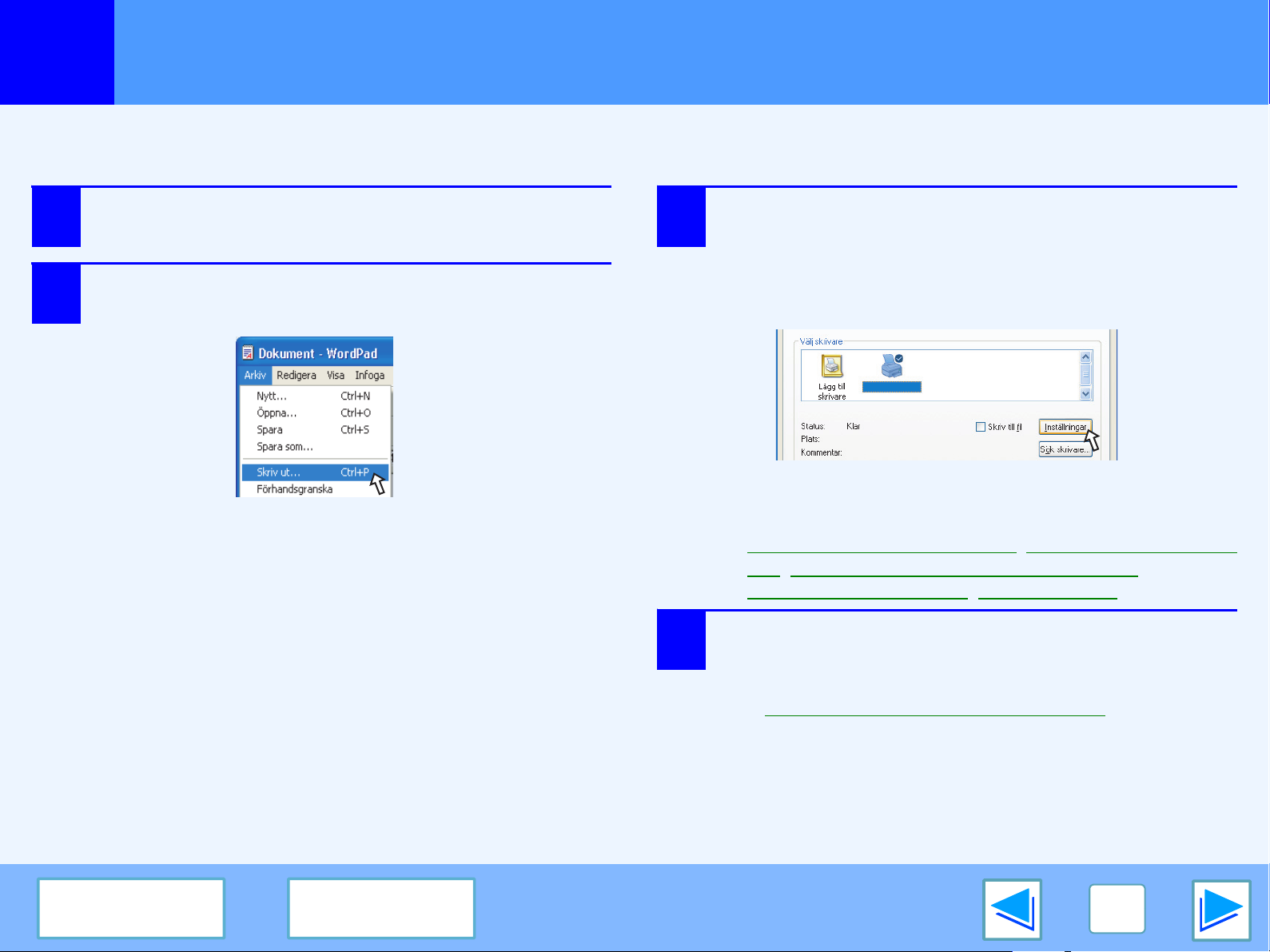
SKRIV UT
1
Följande exempel beskriver hur du skriver ut ett dokument från WordPad.
Före utskrift, se till att rätt pappersformat för ditt dokument har fyllts på i enheten.
1
2
Grundläggande utskrift
Starta WordPad och öppna det dokument du vill
skriva ut.
Välj "Skriv ut" från programmets "Arkiv"-meny.
Dialogrutan "Skriv ut" visas.
3
Kontrollera att "SHARP AL-XXXX" valts som skrivare..
Om du behöver ändra någon skrivarinställning, klicka på
knappen "egenskaper" i Windows 98/Me) för att öppna
inställningsskärmen för skrivarens drivrutin.
Inställningsskärmen för skrivarens drivrutin kommer att visas.
Windows 2000 har inte "Inställningar" knappen i denna
dialogruta. Välj inställningar efter behov på varje flik på
inställningsskärmen.
☞
Inställningar i skrivarens drivrutin,
sida
Utskrift av en Vattenstämpel, Dubbelsidig utskrift
(del 1)
SHARP AL-XXXX
Utskrift av flera sidor på en
, Passa in den utskrivna bilden på papperet,
INNEHÅLL REGISTER
4
Klicka på "Skriv ut" ("OK" i Windows 98/Me).
Utskriften startar. När utskriften påbörjas öppnas fönstret
Utskriftsstatus automatiskt.
(☞ Översikt över Fönstret Utskriftsstatus)
Utskriften matas ut i utmatningsfacket med en liten
förskjutning av papperet i förhållande till föregående utskrift
(avskiljningsfunktion).
5
Page 6
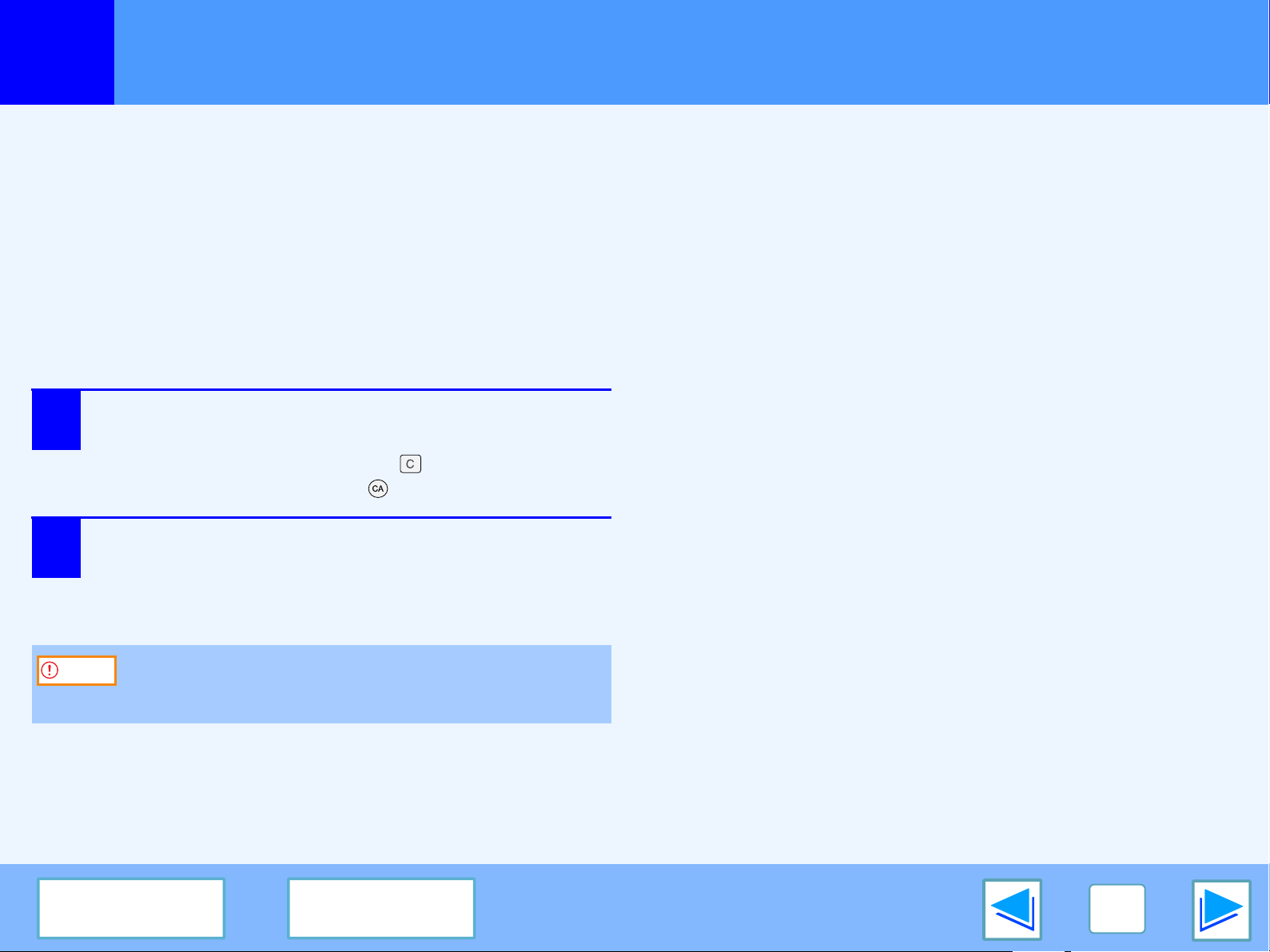
SKRIV UT
1
Grundläggande utskrift
Om papperet i kassetten tar slut under utskrift.
Utskriften återupptas automatiskt när papper fyllts på i kassetten.
Vid användning av handinmatningsfacket, välj skrivarläge med
tangenten för byte av läge på enheten, fyll på papper enligt
instruktionen i meddelandet på skärmen och tryck sedan på
starttangenten för att återuppta utskriften.
Avbryta en utskrift
Välj skrivarläge med knappen för byte av läge
1
2
på enhetens manöverpanel, och tryck därefter
på nollställningstangenten ( ) eller på
återställningstangenten ( ).
"AVBRYT UTSKRIFTSJOBB?" visas nu i
teckenfönstret. Kontrollera att ett kryss visas
framför "JA" och tryck på tangenten [OK].
(del 2)
När "Papperskälla" är inställt till "Autoval".
Om "Papperskälla" är inställt till "Autoval" på fliken "Papper" i
skrivardrivrutinens inställningssida och rätt pappersformat inte
finns påfyllt i enheten, varierar utskriften enligt inställningen
"TVINGAD UTMATNING" i användarprogrammen (se
"ANVÄNDARPROGRAM" i Användarmanualen).
När "TVINGAD UTMATNING" är på "AV".
Välj skrivarläge med tangenten för byte av läge på enheten,
kontrollera meddelandet på skärmen, fyll på papper i
handinmatningsfacket och tryck sedan på starttangenten för att
starta utskriften.
När "TVINGAD UTMATNING" är inställd till "AV".
Utskriften görs på det papper som fyllts på i enheten trots att
pappersformatet skiljer sig från storleken på den bild som ska
skrivas ut.
Akta
INNEHÅLL REGISTER
När enheten är ansluten till din dator med USB 2.0
(hög-hastighet), se till att läsa "Systemkrav för USB 2.0
(hög-hastighet)" i Användarmanualen.
6
Page 7
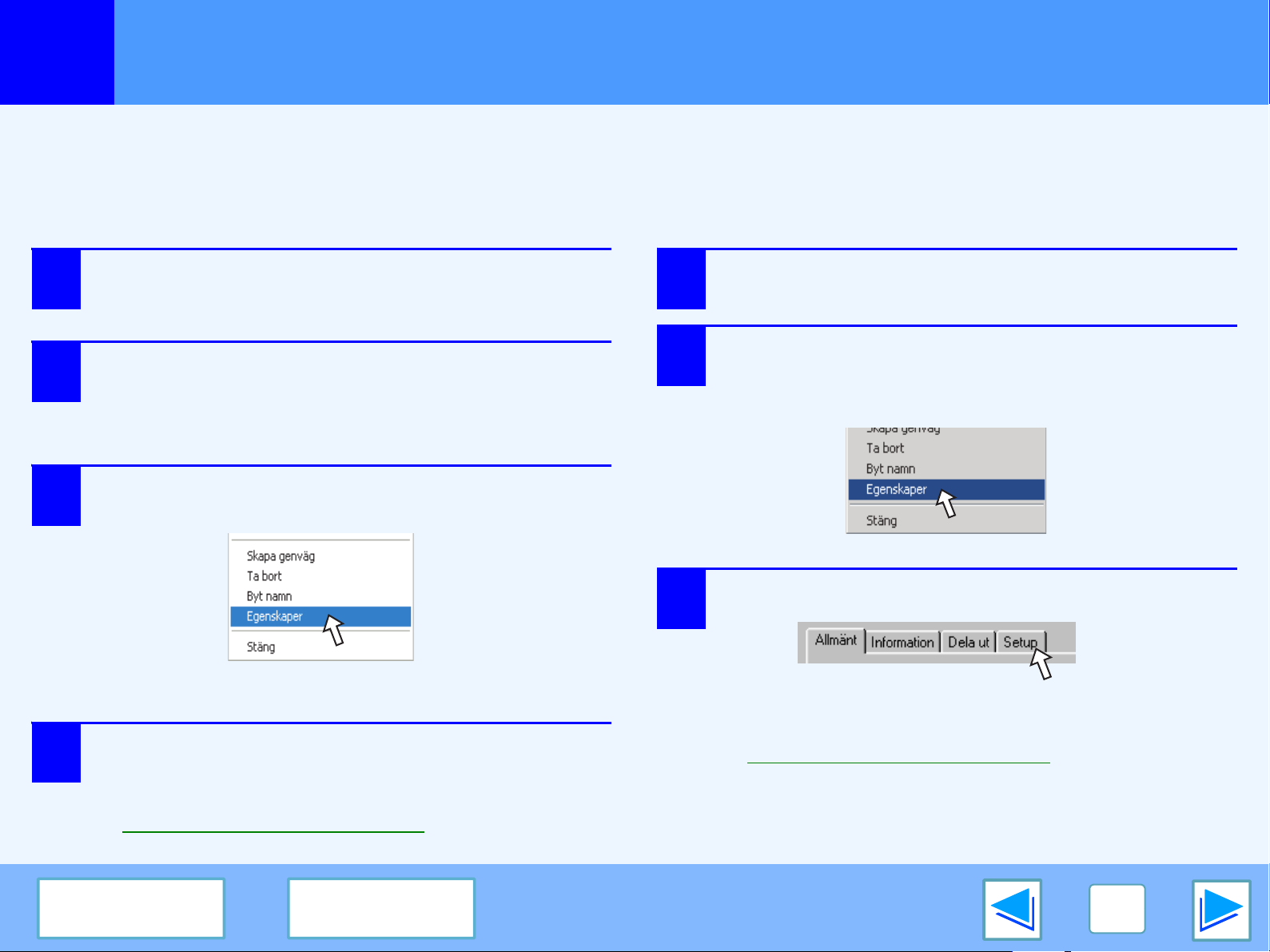
SKRIV UT
1
Du kan öppna skrivarens drivrutin och ändra inställningarna för skrivarens drivrutin från Windows "start"-knappen. Inställningar som justerats på
detta sätt kommer att vara grundinställningar när du skriver ut från ett program. (Om du ändrar på inställningarna från inställningsskärmen för
skrivarens drivrutin under utskriften, kommer inställningarna att återgå till grundinställningen när användningen stängs.)
Windows 2000/XP/Vista
1
2
3
Öppna skrivarens drivrutin med "Start"-knappen
Windows 98/Me
Klicka på "Start" och klicka sedan på
"Kontrollpanelen".
I Windows 2000, klicka på "Start" och välj "Inställningar".
Klicka på "Skrivare och övriga program", och
klicka därefter på "Skrivare och fax".
●
I Windows Vista, klicka på "Skrivare".
●
I Windows 2000, klicka på "skrivaren".
Klicka på ikonen för "SHARP AL-XXXX"-skrivarens
drivrutin och välj "Egenskaper" från "Arkiv" menyn.
1
2
Klicka på "Start", välj "Inställningar" och klicka
därefter på "skrivare".
Klicka på ikonen för "SHARP
AL-XXXX"-skrivarens drivrutin och välj
"Egenskaper" från "Arkiv" menyn.
I Windows Vista, välj "Egenskaper" från menyn "Ordna".
Klicka på "Utskriftsinställningar" på fliken
4
"Allmänt".
Inställningsskärmen för skrivarens drivrutin kommer att visas.
☞Inställningar i skrivarens drivrutin
INNEHÅLL REGISTER
3
Klicka på fliken "Setup".
Inställningsskärmen för skrivarens drivrutin kommer att
visas.
☞Inställningar i skrivarens drivrutin
7
Page 8
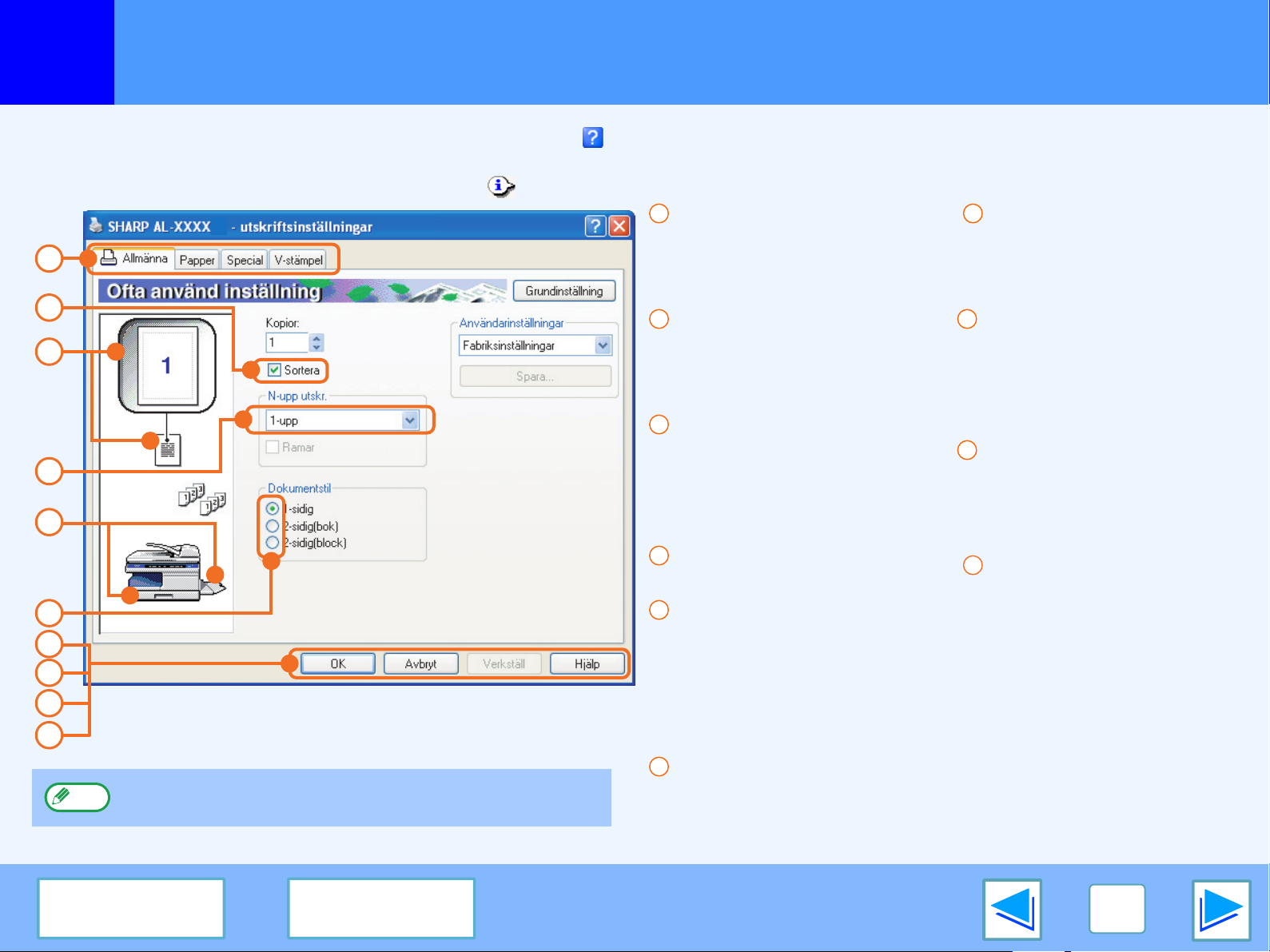
SKRIV UT
1
För att läsa Hjälpen för en inställning, klickar du på knappen i fönstrets övre högra hörn och klicka därefter på inställningen.
Vissa begränsningar på kombinationer av inställningar finns för de inställningar som kan väljas i i inställningsskärmen för skrivardrivrutinen.
När en begränsning gäller visas en informationsikon ( ) bredvid inställningen. Klicka på ikonen för att få en beskrivning av begränsningen.
1
2
3
4
5
Inställningar i skrivarens drivrutin
1
Flik
Inställningarna är samlade
på flikar. Klicka på en flik för
att flytta fram den.
2
Kryssruta
Klicka i en kryssruta för att
aktivera eller avaktivera en
funktion.
3
Bild av
utskriftsinställning
Denna visar hur den valda
utskriftsinställningen tar sig
uttryck.
7
Klicka på "OK".
Klicka på denna knapp för
att spara dina inställningar
och gå ur dialogrutan.
8
Knappen "Avbryt".
Klicka på denna knapp för
att gå ur dialogrutan utan
att göra några ändringar i
inställningarna.
9
Knappen "Verkställ".
Klicka på denna knapp för
att spara dina inställningar
utan att gå ur dialogrutan.
6
7
8
9
10
Obs
Inställningarna och bilden av enheten varierar beroende
på modell.
INNEHÅLL REGISTER
4
Rullgardinsmeny
Låter dig välja från en lista.
5
Bild av papperskassetter
Den kassett som valts i
"Pappersval" på fliken
"Papper" visas i blått. Du
kan också klicka på en
kassett för att välja den.
6
Radioknapp
Låter dig välja en punkt från
en lista med alternativ.
10
Knappen "Hjälp".
Klicka på denna knapp för
att visa skrivardrivrutinens
hjälpfil.
8
Page 9
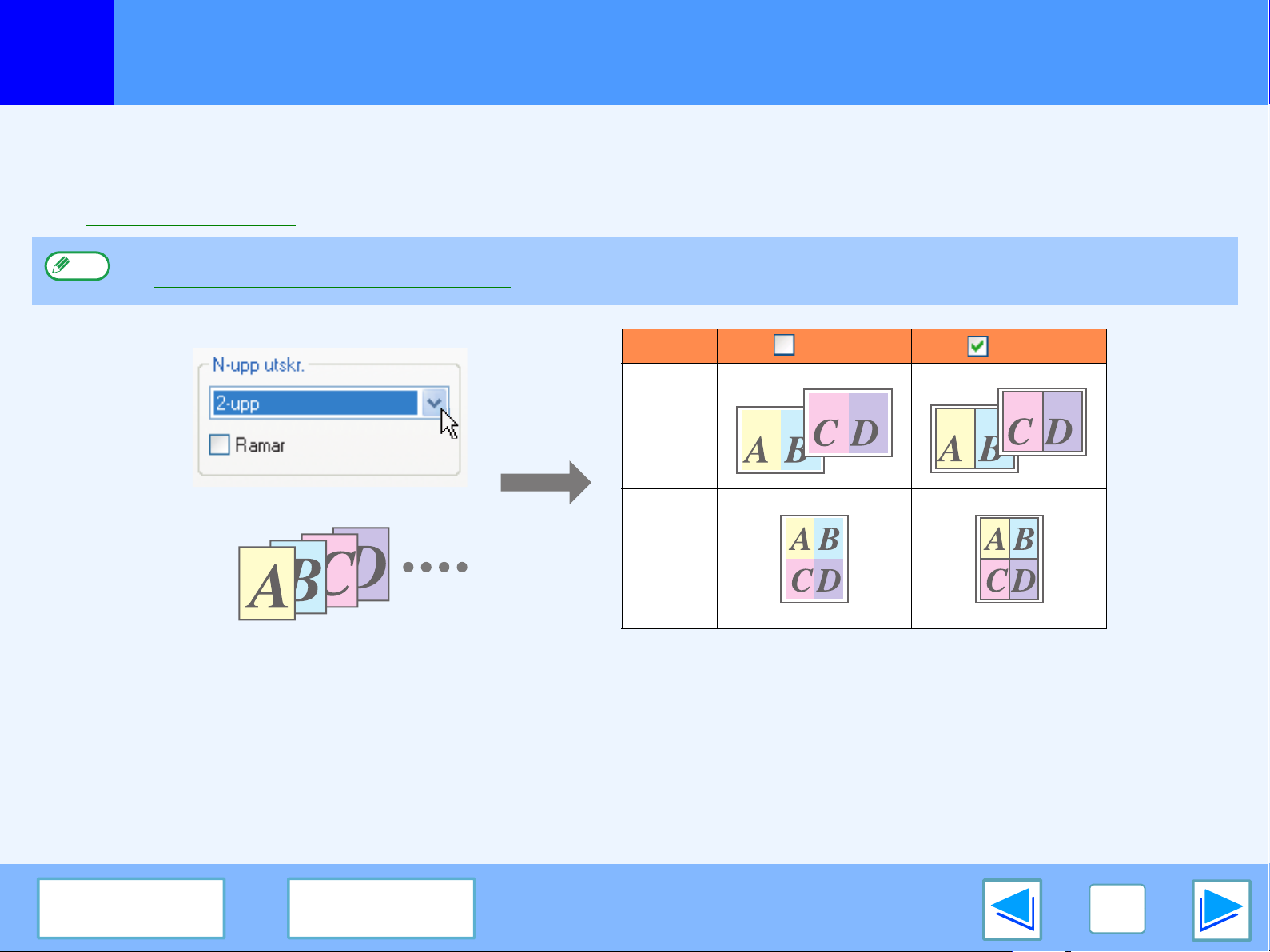
SKRIV UT
1
D
enna funktion gör det möjligt att förminska och skriva ut två eller fyra dokumentsidor på ett ark.
För att använda funktionen öppna inställningsskärmen för skrivarens drivrutin och välj "2-upp"eller "4-upp" för "N-upp utskr." på
fliken "Allmänna".
☞Se Grundläggande utskrift för detaljer om hur man öppnar skrivarens drivrutin.
Obs
Utskrift av flera sidor på en sida
Inställningen "N-upp utskr." inställningen är inte tillgänglig när "Sidanpassning" har valts.
☞Passa in den utskrivna bilden på papperet
N-upp Ramar Ramar
"2-upp"
"4-upp"
Om du markerar kryssrutan "Ramar", kommer ramar att skrivas ut på var sida.
INNEHÅLL REGISTER
9
Page 10
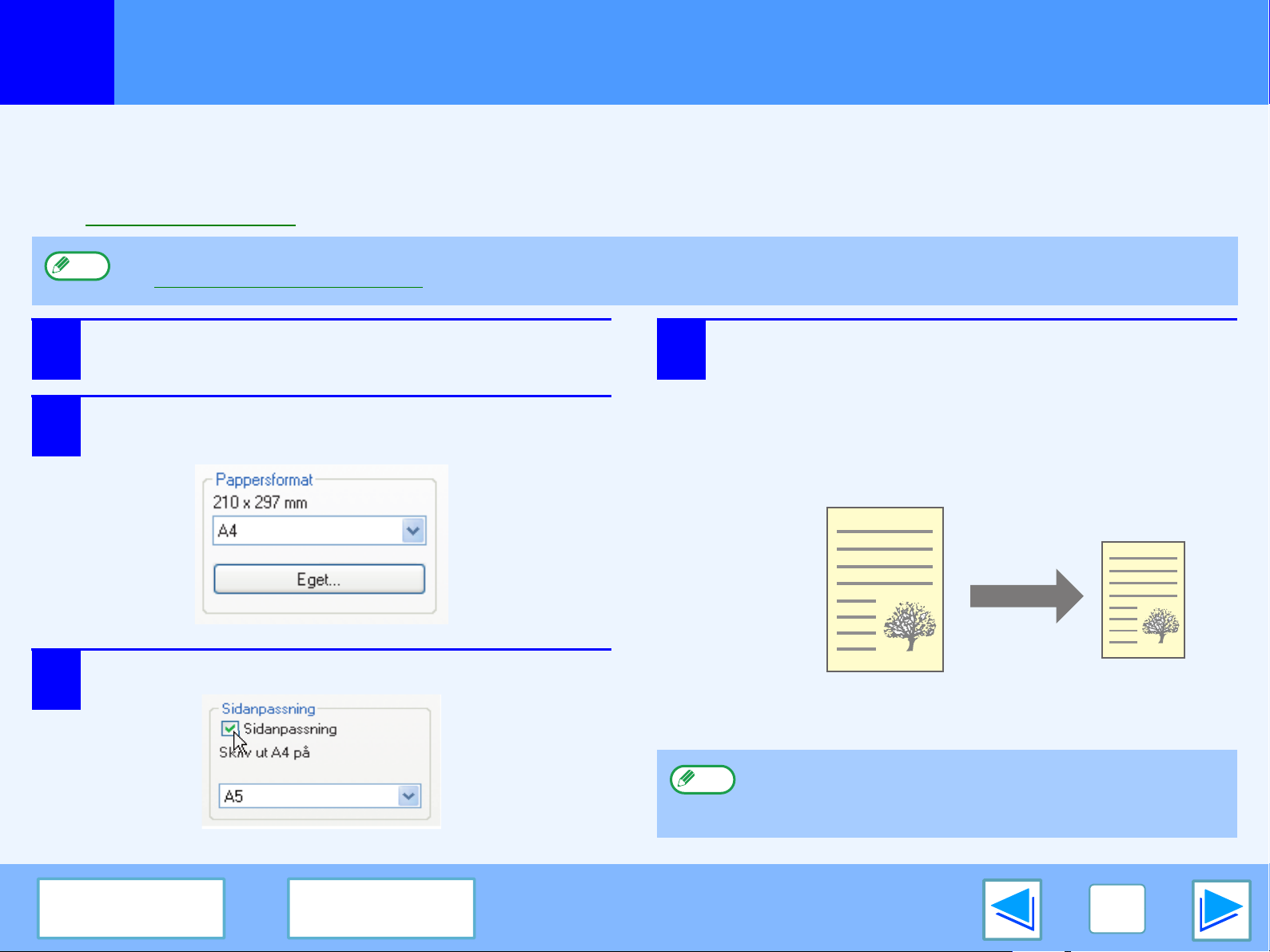
SKRIV UT
1
Skrivarens drivrutin kan ställa in storleken på utskriften så att den matchar pappersformatet som fyllts på i enheten.
Följ stegen nedan för användningen av denna funktion. Instruktionen nedan förutsätter att du tänker skriva ut ett dokument i
A4-format på ett ark i A5-format.
☞Se Grundläggande utskrift för detaljer om hur man öppnar skrivarens drivrutin.
Obs
1
2
Passa in den utskrivna bilden på papperet
Inställningen "Sidanpassning" inställningen är inte tillgänglig när "N-upp utskrift"har valts.
☞Utskrift av flera sidor på en sida
Klicka på fliken "Papper"på
inställningsskärmen för skrivarens drivrutin.
Välj originalformat (A4) för utskriften i
"Pappersformat".
4
Välj det faktiska formatet på det papper som
utskriften ska göras på (A5).
Utskriftens format justeras autometiskt för att passa det
papper som fyllts på i enheten.
Pappersformat: A4
Sidanpassning: A5
3
Kontrollera rutan "Sidanpassning".
INNEHÅLL REGISTER
Obs
A4 format
(Pappersformat)
Om "A3 [Sidanpassning]", "B4 [Sidanpassning]", eller
"Ledger [Sidanpassning]"valts, anpassas utskriften till
A4-format även om "Sidanpassning" inte valts.
A5 format
(Sidanpassning)
10
Page 11
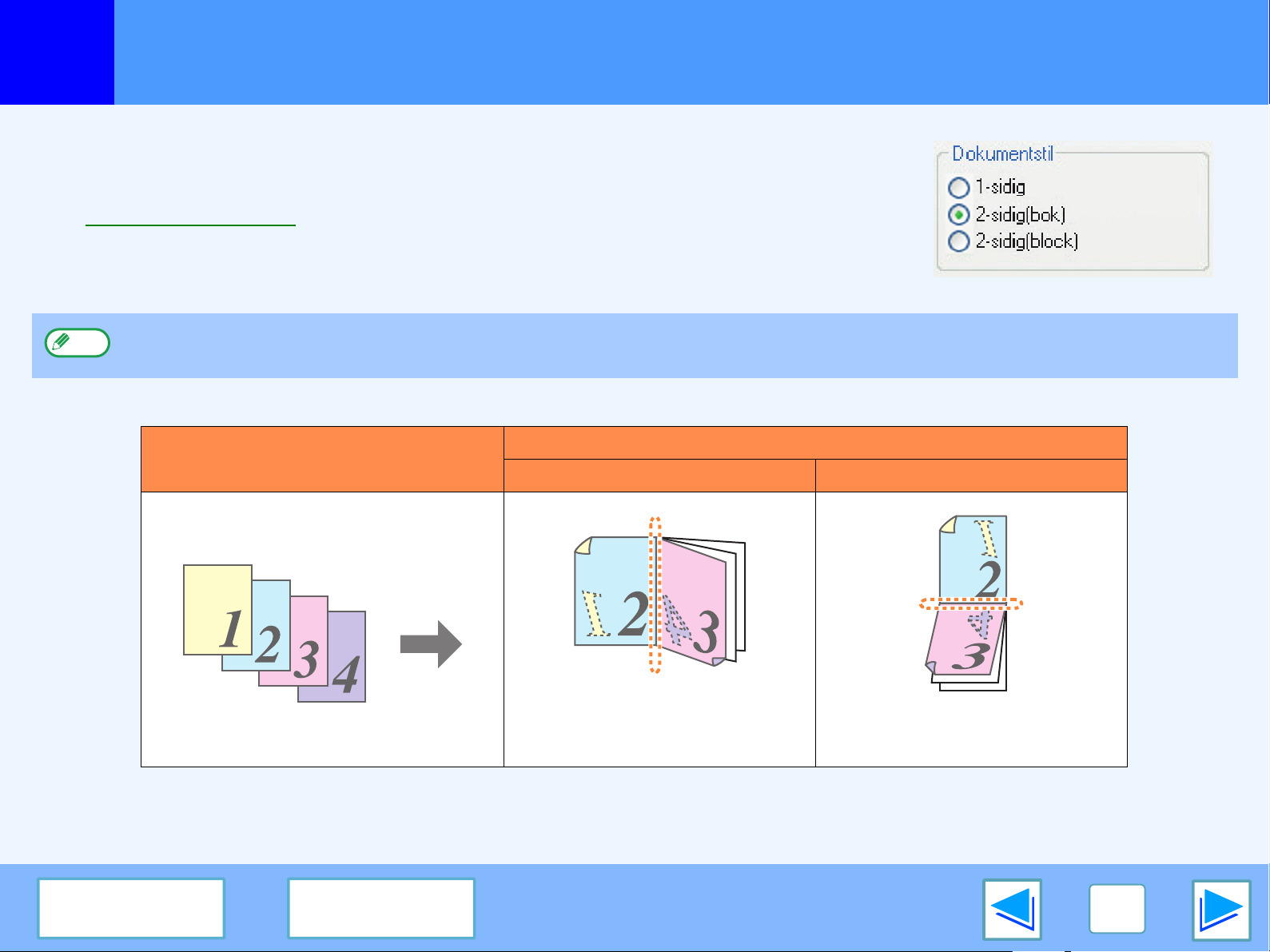
SKRIV UT
1
Denna funktion låter dig skriva ut på papperets båda sidor.
För att använda denna funktion öppnar du inställningsskärmen för skrivarens drivrutin och
väljer "2-sidig (bok)" eller "2-sidig (block)" från "Dokumentstil" på fliken "Allmänna".
☞Se Grundläggande utskrift för detaljer om hur man öppnar skrivarens drivrutin.
Obs
Följande exempel visar resultatet när data skrivs ut i stående riktning på papperets båda sidor.
Dubbelsidig utskrift
●
Pappersformat som kan användas för dubbelsidig utskrift är Letter, Legal, Folio, Invoice, A4, A5, B5, Foolscap, och 16K.
●
När man använder dubbelsidig utskrift, välj en källa annan än "Manuell matning" som "Papperskälla" på fliken "Papper".
Resultat av utskrift
Utskriftsdata
2-sidig (bok) 2-sidig (block)
INNEHÅLL REGISTER
Sidorna skrivs ut så att de kan
bindas i kanten.
Sidorna skrivs ut så att de kan
bindas i överkant.
11
Page 12

SKRIV UT
1
Bilden kan roteras 180 grader.
Funktionen används för att möjliggöra utskrift på kuvert och andra papperstyper med flikar som
bara kan placeras i en riktning
För att använda funktionen välj bildriktning i "Riktning" på fliken "Papper", och kryssa sedan i
rutan "Rotera 180 grader".
☞Se Grundläggande utskrift för detaljer om hur man öppnar skrivarens drivrutin.
Rotera bilden 180 grader
Resultat av utskrift
Liggande
Rotera 180 grader
ABCD
Liggande
Rotera 180 grader
ABCD
INNEHÅLL REGISTER
12
Page 13
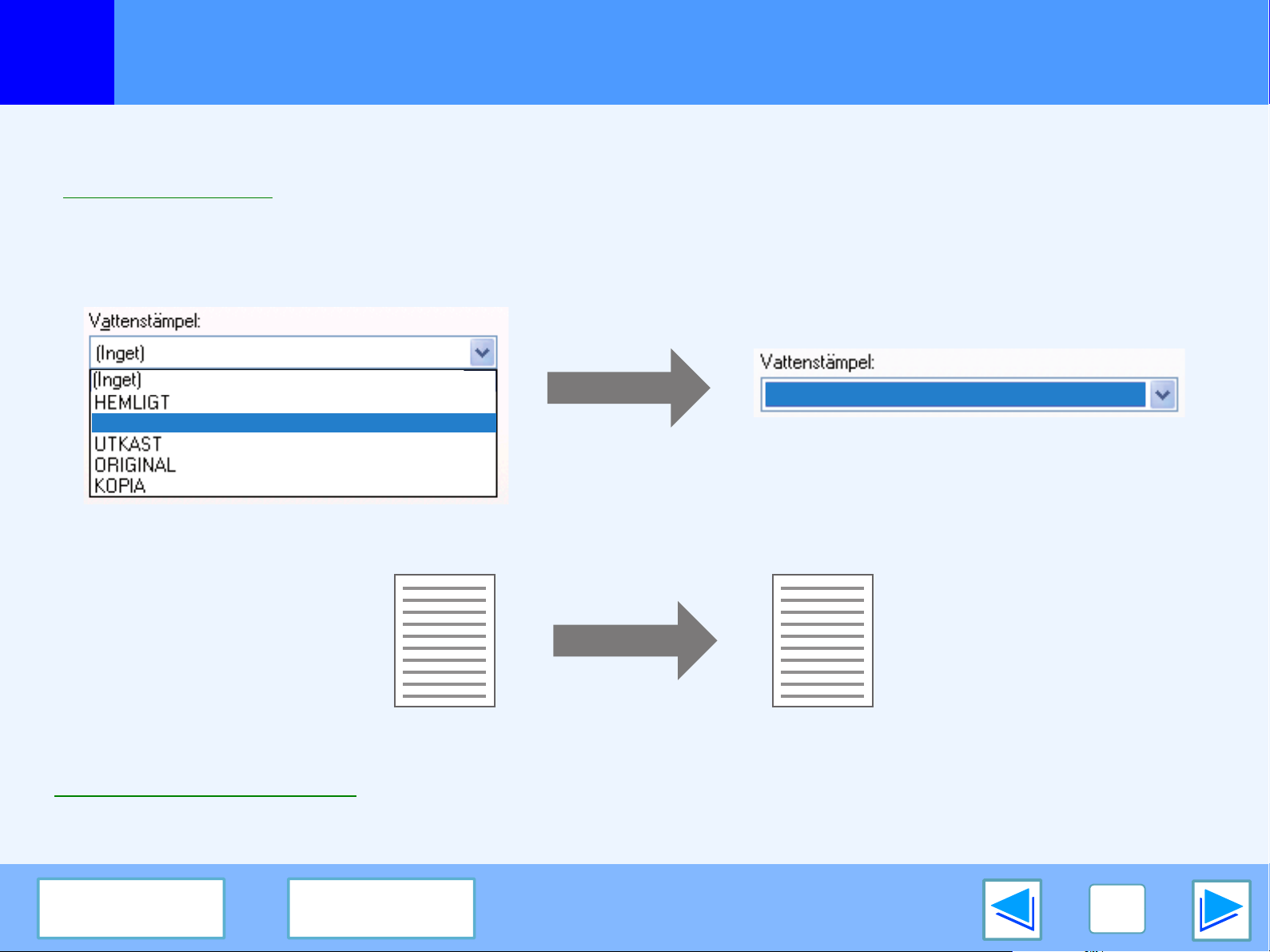
SKRIV UT
1
Du kan skriva ut en vattenstämpel som "KONFIDENTIELLT" på ditt dokument. För att skriva ut en vattenstämpel, öppna skrivarens
drivrutin, klicka på fliken "Vattenstämpel" och följ stegen nedan.
Se Grundläggande utskrift
Utskrift av en Vattenstämpel
för detaljer om hur man öppnar skrivarens drivrutin.
Hur man skriver ut en vattenstämpel
Från rullgardinsmenyn "Vattenstämpel", välj vilken vattenstämpel du vill skriva ut (t.ex. "KONFIDENTIELLT") och starta utskriften.
KONFIDENTIELLT
KONFIDENTIELLT
Utskriftsprov :
KONFIDENTIELLT
Du kan skriva in text och skapa din egen personliga vattenstämpel. För detaljer angående inställningar för vattenstämpel, läs
hjälpen i skrivarens drivrutin.
☞Inställningar i skrivarens drivrutin
INNEHÅLL REGISTER
13
Page 14

SKRIV UT
1
När utskriften påbörjas öppnas fönstret Utskriftsstatus automatiskt.
Fönstret utskriftsstatus är en funktion som övervakar enheten och visar namnet på det dokument som skrivs ut och eventuella
felmeddelanden.
Obs
1
2
3
4
5
6
7
Översikt över Fönstret Utskriftsstatus
När enheten används som nätverksskrivare fungerar inte fönstret Utskriftsstatur.
SHARP AL-XXXX Fönster för utskriftstillstånd
1
Statusfönster
Ger information om
skrivarens status.
2
Statusikon
Statusikonen visas för att
varna dig för fel med
skrivaren. Ingenting visas
under normal utskrift.
Ikonerna förklaras nedan.
Följ instruktionerna i
statusfönstret för att lösa
problemet.
Ikon Utskriftsstatus
Ett fel som behöver
åtgärdas
omedelbart har
uppstått.
Ett fel som
behöver
åtgärdas snart
har uppstått.
3
Flik
Klicka på en flik för att flytta
fram den. Fliken
"Alternativ" låter dig välja
visningsinställning för
fönstret Utskriftsstatus.
4
Dokumentnamn
Visar namnet på det
dokument som är under
utskrift.
5
Knappen "Avsluta utskrift".
Utskrifter kan avbrytas
genom att klicka på denna
knapp innan enheten tar
emot jobbet.
6
Knappen "Hjälp".
Klicka på denna knapp för att
visa Utskriftsstatusens hjälpfil.
7
Knappen "Avslut".
Klicka på denna knapp för att
stänga fönstret Utskriftsstatus.
INNEHÅLL REGISTER
14
Page 15

2
SKANNA
Översikt - Skanning
Nedanstående flödesdiagram ger en översikt över skanningen.
Akta
Enhetens skanningsfunktion kan endast användas om en dator anslutits till enheten med en USB-kabel.
Skanning från en TWAIN*-1 eller
2
WIA*
-kompatibel programvara.
☞ För ytterligare information, se "NORMAL KOPIERING" i Användarmanualen.
Starta ett Twain- eller
WIA-kompatibelt program, och
välj enhetens skannerdrivrutin.
Ange skanningsinställningarna
Skanning
☞
Inskanning från ett TWAIN-kompatibelt
program,
Skanning av en bild från ett WIA-kompatibelt
program (Windows XP/Vista)
Skanning från "Guiden skanner
och kamera" (Windows XP)
Placera originalet i inskanningsläge.
Öppna "Guiden skanner och
kamera" från "Kontrollpanelen"
på din dator.
Skanning
☞
Skanning från "Guiden skanner och
kamera" (Windows XP)
Att starta skanningen från enheten*3
Ställ in enheten i läget
skanning och välj
skanningmenyn. (SC1: - SC6:)
Ange skanningsinställningarna
(endast om skanningsinställningarna har ställts in på att visas)
Skanning
☞"HUR MAN ANVÄNDER
SKANNERLÄGET" i
Användarmanualen,
Översikt över Button Manager
*1 TWAIN är en internationell gränssnittsstandard för skannrar och andra bildenheter. Genom att installera en TWAIN-drivrutin på din dator kan du skanna in
och bearbeta bilder med hjälp av en rad olika TWAIN-kompatibla program.
*2 WIA (Windows Imaging Acquisition) är en funktion i Windows med vars hjälp en skanner, digitalkamera eller annan bildenhet kan kommunicera med ett
bildbehandlingsprogram. WIA-drivrutinen för denna enhet kan endast användas i Windows XP/Vista.
*3 För att kunna skanna med hjälp av enhetens manöverpanel, måste du först installera Button Manager och göra lämpliga inställningar i Kontrollpanelen.
För detaljer, se "INSTÄLLNING AV BUTTON MANAGER" i Användarmanualen.
INNEHÅLL REGISTER
15
Page 16

2
SKANNA
Inskanning från ett TWAIN-kompatibelt program
SHARP-skannerns drivrutin uppfyller TWAIN-standarden, vilket gör det möjligt att använda skannern med en hel rad TWAIN-kompatibla
program. Nedan följer en anvisning som steg för steg visar hur man med hjälp av Sharpdesk får upp en inskannad bild på skärmen.
1
2
Placera det/de original som skall skannas in på
originalglaset/RSPF.
☞För information om hur man placerar ett original som
skall skannas in, se "NORMAL KOPIERING" i
Användarmanualen.
Starta Sharpdesk, klicka därefter på
"Arkiv"-menyn och markera "Välj skanner".
3
Välj "SHARP MFP TWAIN O", och klicka därefter
på knappen "Välj".
●
Obs
Om du använder Windows XP/Vista, kan du även välja
"WIA-SHARP AL-XXXX" för att skanna med
användande av WIA-drivrutinen.
☞Skanning av en bild från ett WIA-kompatibelt
program (Windows XP/Vista)
●
Beroende på vilket system som används, kan "SHARP
MFP TWAIN O 1.0 (32-32)" eller "WIA-SHARP
AL-XXXX 1.0 (32-32)" visas på ovanstående skärm för
"Välj källa".
(del 1)
Obs
INNEHÅLL REGISTER
Metoden för att öppna "Välj skanner" beror på det
program som används. För ytterligare information, se
online-manualen eller hjälpfilen för programmet ifråga.
16
Page 17

2
SKANNA
4
5
Inskanning från ett TWAIN-kompatibelt program
Välj "Hämta Bild" från "Arkiv"-menyn, eller
klicka på knappen "Hämta" ( ).
Inställningsskärmen för skannerns drivrutin visas nu.
☞Inställningar för skannerns drivrutin
I menyn "Inskanningsläge", välj den plats där
originalet placerades i steg 1.
●
Om du placerat ett enkelsidigt original i RSPF, välj "SPF
(Simplex)".
●
Om du placerat ett dubbelsidigt original i RSPF, välj "SPF
(Dubbelsidigt-Bok)" eller "SPF (Dubbelsidigt-Block)" i
enlighet med hur originalet är bundet.
Obs
Om du i menyn “Inskanningsläge" valde "SPF
(Dubbelsidigt-Bok)" eller "SPF (Dubbelsidigt-Block)",
välj om riktningen för originalet är "Mata höger kant först"
eller "Övre kanten matas först in".
6
Klicka på "Förhandsgranskning".
Förhandsgranskningsbilden visas nu.
●
Obs
Om bildens vinkel är felaktig, placera originalet korrekt
och klicka åter på "Förhandsgranskning".
●
Om förhandsgranskningsbilden ej är korrekt inriktad,
klicka på "Rotera" på skärmen för förhandsgranskning.
Förhandsgranskningsbilden roteras då 90 grader
medurs, vilket gör att du kan korrigera riktningen utan
att behöva flytta på själva originalet.
☞Förhandsgranskningsskärm
●
Om du placerar flera sidor i RSPF förhandsgranskar
enheten endast den översta originalsidan, och matar
därefter ut den. Lägg tillbaka det förhandsgranskade
arket i RSPF innan du startar skanningen.
(del 2)
SHARP AL-XXXX
INNEHÅLL REGISTER
17
Page 18

2
SKANNA
7
Inskanningfrån ett TWAIN-kompatibelt program
Ange skanningsområdet och gör
skanningsinställningarna.
För information om hur man anger det område som
skall skannas in samt hur man gör inställningar för
skanningen, se Hjälp för skannerns drivrutin.
☞Inställningar för skannerns drivrutin
Om stora områden med fullt färgdjup skannas in vid hög
Akta
upplösning, resulterar detta i större filer och längre
inskanningstid. Det rekommenderas därför att du gör
lämpliga skanningsinställningar med avseende på typ av
original; Webbsida (bildskärm), Foto, FAX, eller OCR.
8
(del 3)
När du är klar att påbörja skanningen, klicka på
knappen "Skanna".
För att avbryta en skanning efter det att man klickat på
knappen "Skanna", tryck på [Esc]-tangenten på
tangentbordet.
När du stänger skannerns drivrutin efter skanningen,
kommer bilddata att visas som en ny fil i Sharpdesk
enligt nedan.
INNEHÅLL REGISTER
18
Page 19

2
SKANNA
Inskanning från ett TWAIN-kompatibelt program
(del 4)
Inställningar för skannerns drivrutin
Skärmen för inställning av skannerdrivrutinen består av en"Inställningsskärm" där du kan välja skanningsinställningar, och en "Förhandsgranskningsskärm"
där den inskannade bilden visas. För detaljerad information rörande skanningsinställningar, klicka på knappen Hjälp på förhandsgranskningsskärmen.
Inställningsskärm
1
2
3
4
5
6
7
1
Menyn "Scanningsposition"
Välj den plats där originalen placeras. Valbara
alternativ är "Normal" (dokumentglaset), "SPF
(Simplex)", "SPF (Dubbelsidigt - Bok)" eller "SPF
(Dubbelsidigt - Block)".
☞
Inskanning från ett TWAIN-kompatibelt program
2
Menyn skanningssida
Om du placerat ett dubbelsidigt original i RSPF, välj
"Mata höger kant först" eller "Övre kanten matas
först in" i enlighet med hur originalet har placerats.
3
Menyn "Scanningsfunktion"
Välj "Standard" eller "Anpassade inställningar"
för skannerläget. För detaljerad information
rörande inställningarna, klicka på knappen
"Hjälp" på förhandsgranskningsskärmen.
4
Kryssrutan "Zoom förhandsgranskning"
Om detta väljs, kommer den valda delen av
förhandsgranskningsbilden att förstoras då man
trycker på knappen "Förhandsgranskning".
Klicka bort markeringen i kryssrutan för att
återgå till normal visning.
Obs
"Zooma förhandsgranskning"
kan ej användas då "SPF" är
valt i menyn "Inskanningsläge".
5
Knappen "Förhandsgranskning"
Ger en förhandsgranskning av dokumentet
Obs
6
Knappen "Scanning".
Klicka för att skanna in ett original med angivna
inställningar. Innan du klickar på "Skanna",
kontrollera att inställningarna är korrekta.
Obs
7
Knappen "Avsluta"
Klicka för att stänga skannerdrivrutinens
inställningsskärm.
Om "Förhandsgranskning" avbryts
genom att man omedelbart trycker på
[Esc]-tangenten på tangentbordet, eller
på tangenten [NOLLSTÄLLNING] ( )
eller [ÅTERSTÄLLNING] ( ) på
enheten, kommer inget att visas i
förhandsgranskningsfönstret.
För att avbryta en skanning efter det att
man klickat på knappen "Scanning",
tryck på [Esc]-tangenten på
tangentbordet eller på tangenten
[NOLLSTÄLLNING] ( ) eller
[ÅTERSTÄLLNING] ( ) på enheten.
INNEHÅLL REGISTER
19
Page 20

2
SKANNA
Inskanning från ett TWAIN-kompatibelt program
Förhandsgranskningsskärm
SHARP AL-XXXX
1
2
3
(del 5)
2
Knappen "Rotera"
Klicka för att rotera förhandsgranskningsbilden 90 grader
medurs. Detta gör det möjligt att ändra riktningen utan att
originalet behöver vridas. Vid inskanningen skapas bildfilen
med den riktning som visas i förhandsgranskningsfönstret.
3
Knappen “Bildstorlek"
Klicka för att öppna en dialogruta som gör det möjligt att
ange skanningsområdet genom inmatning av siffror. Pixels,
mm, eller tum kan väljas som enhet. Genom att först ange
ett skanningsområde kan siffror därefter matas in för att
ändra skanningsområdet relativt det övre vänstra hörnet.
4
Knappen "Autojustering av skanningsområde"
Klicka på denna då förhandsgranskningsskärmen visas för
att automatiskt ställa in skanningsområdet att gälla hela
förhandsgranskningsbilden.
1
4
5
Förhandsgranskningsfönster
Klicka på knappen "Förhandsgranskning" på inställningsskärmen
för att visa den inskannade bilden. Skanningsområdet kan ställas in
genom att man med musen drar i fönstret. Området i den ram som
skapas då man drar med musen kommer att bli skanningsområdet.
För att upphäva ett skanningsområde och ta bort ramen, klicka
någonstans utanför den.
INNEHÅLL REGISTER
Klicka på "Autojustering av skanningsområde"
för att automatiskt ställa in skanningsområdet
att gälla hela förhandsgranskningsbilden.
Förhandsgranskningsbild
Förhandsgranskningsfönster
5
Knappen "Hjälp".
Klicka på denna knapp för att visa skannerdrivrutinens hjälpfil.
20
Page 21

2
SKANNA
Skanning av en bild från ett WIA-kompatibelt program (Windows XP/Vista)
Om du använder Windows XP/Vista, kan du använda WIA-drivrutinen för att skanna från Sharpdesk, Paint och andra
WIA-kompatibla program. Hur man skannar från Paint förklaras nedan.
Om du har WIA-drivrutiner för andra enheter installerade
i datorn, kommer skärmen "Välj enhet" att öppnas. Välj
"SHARP AL-XXXX" och klicka på knappen "OK".
AL-XXXX
1
2
Placera det original som skall skannas in på
dokumentglaset/RSPF.
☞För information om hur man placerar ett original som
skall skannas in, se "NORMAL KOPIERING" i
Användarmanualen.
Starta Paint och klicka därefter på "Arkiv"
menyn i vilken du väljer "Från skanner eller
kamera".
Skanningsskärmen för WIA-drivrutinen visas nu.
Obs
(del 1)
INNEHÅLL REGISTER
21
Page 22

2
SKANNA
3
Skanning av en bild från ett WIA-kompatibelt program (Windows XP/Vista)
●
Välj papperskälla och bildtyp, och klicka på
knappen "Förhandsgranskning".
Förhandsgranskningsbilden visas nu.
Om du placerat originalet på dokumentglaset, välj
"Flatbädd" som "Papperskälla".
Om du placerat originalet i RSPF, välj
"Dokumentmatare" som "Papperskälla" och ange
originalets storlek under "Sidstorlek".
Skanning för SHARP AL-XXXX
Obs
4
Om du väljer "Dokumentmatare" som "Papperskälla"
och klickar på knappen "Förhandsgranskning",
förhandsgranskas det översta originalet i RSPF. Det
förhandsgranskade originalet matas ut i
originalutmatningen, varför man på nytt måste placera
det i RSPF före inskanningen.
●
För att se Hjälpen för en inställning, klicka på
knappen i fönstrets övre högra hörn och klicka
därefter på inställningen.
Klicka på knappen "Skanna".
Skanningen börjar och bilden överförs till Paint.
Använd "Spara" i programmet för att välja ett filnamn och
en mapp för den inskannade bilden, och spara bilden.
För att avbryta skanningen efter det att man klickat på
knappen "Skanna", klicka på knappen "Avbryt".
(del 2)
INNEHÅLL REGISTER
22
Page 23

2
SKANNA
Skanning från "Guiden skanner och kamera" (Windows XP)
Nedan förklaras hur man skannar med "Guiden skanner och kamera" i Windows XP. Med "Guiden skanner och kamera" kan man
skanna en bild utan att använda ett WIA-kompatibelt program.
1
2
3
Placera det original som skall skannas in på
dokumentglaset/RSPF.
☞För information om hur man placerar ett original som
skall skannas in, se "NORMAL KOPIERING" i
Användarmanualen.
Klicka på knappen "Start", klicka på "Kontrollpanel",
klicka på "Skrivare och övrig hårdvara", och klicka
därefter på "Skanner och kamera".
Klicka på ikonen "AL-XXXX", och klicka därefter
på "Hämta bilder" i "Bildaktiviteter".
"Guiden skanner och kamera" visas nu.
4
Klicka på knappen "Nästa".
SHARP AL-XXXX
(del 1)
SHARP AL-XXXX
INNEHÅLL REGISTER
23
Page 24

2
SKANNA
5
Skanning från "Guiden skanner och kamera" (Windows XP)
●
Välj "Bildtyp" och "Papperskälla", och klicka på
knappen "Nästa".
Om du placerat originalet på dokumentglaset, välj
"Flatbädd" som "Papperskälla".
Om du placerat originalet i RSPF, välj
"Dokumentmatare" som "Papperskälla" och ange
originalets storlek under "Sidstorlek".
Du kan klicka på knappen "Förhandsgranskning" för att
visa förhandsgranskningsbilden.
Obs
6
Om du väljer "Dokumentmatare" som "Papperskälla"
och klickar på knappen "Förhandsgranskning",
förhandsgranskas det översta originalet i RSPF. Det
förhandsgranskade originalet matas ut i
originalutmatningen, varför man på nytt måste placera
det i RSPF före inskanningen.
●
För att ställa in upplösning, bildtyp, ljusstyrka och
kontrast, klicka på knappen "Anpassade inställningar".
Ange ett gruppnamn, formatet och den mapp i
vilken bilden skall sparas, och klicka därefter på
knappen "Nästa".
JPG, BMP, TIF eller PNG kan väljas som format. För att
påbörja skanningen, klicka på knappen "Nästa".
(del 2)
INNEHÅLL REGISTER
24
Page 25

2
SKANNA
7
Skanning från "Guiden skanner och kamera" (Windows XP)
Sedan skanningen avslutas, visas följande
skärm. Välj nästa uppgift som skall utföras, och
klicka därefter på knappen "Nästa".
Om du är klar att avsluta arbetet, klicka på "Inget. Jag är
färdig".
8
Klicka på knappen "Slutför".
"Guiden skanner och kamera" stängs och den
inskannade bilden sparas i angiven mapp.
(del 3)
INNEHÅLL REGISTER
25
Page 26

2
SKANNA
Översikt över Button Manager
Button Manager är en mjukvara som gör att man att använda skanningsfunktionen på enheten. Med Button Manager kan man
konfigurera sex uppsättningar av skannerinställningar som en skanningsmeny på enheten.
För att läsa Hjälpen för en inställning, klickar du på knappen i fönstrets övre högra hörn och klicka därefter på inställningen.
☞För att påbörja skanningen med användande av enhetens manöverpanel, måste inställningarna göras i Kontrollpanelen sedan
Button Manager har installerats. För information om hur man installerar Button Manager och gör inställningar i Kontrollpanelen, se
"INSTÄLLNING AV BUTTON MANAGER" i Användarmanualen. För information om hur man skannar med hjälp av enhetens
kontrollpanel, se "ANVÄNDNING AV SKANNERLÄGET" i Användarmanualen.
1
Flik
1
2
3
4
5
6
7
8
9
Med hjälp av Button Manager kan du välja och ändra funktionen hos de sex skanningsmenyerna. Se Inställningar för Button Manager.
Klicka för att ställa in menyval.
Varje flik innehåller
skanningsinställningar för
skanningsmenyn.
2
Område för "Val av program
Välj program vid uppstart här.
3
"Visa TWAINinställningsskärmen vid
scanning"
Du kan välja om TWAIN-skärmen
skall visas eller ej. När kryssrutan
"Visa TWAIN-inställningsskärmen
vid skanning" är vald, visas
skärmen för
skanningsinställningar medan
skanningen utförs, och gör att du
kan justera
skanningsförhållandena.
4
"Inställningar för
avsokning"-område
Ange skanningsinställningarna
Kryssruta
"
Obs
5
Knappen "Menynamn"
Ange de menynamn som visas i
enhetens teckenfönster. Dessa
kommer även att utgöra namnen på
flikarna på denna inställningsskärm.
6
Klicka på "OK".
Klicka på denna knapp för att
spara dina inställningar och för att
gå ur dialogrutan.
Knappen "Avbryt"
7
Klicka på denna knapp för att gå ur
dialogrutan utan att göra några
ändringar i inställningarna.
8
Knappen "Verkställ"
Klicka på denna knapp för att
spara dina inställningar utan att gå
ur dialogrutan.
9
Knappen "Hjälp"
Klicka på denna knapp för att visa
Button Managers Hjälp-fil.
I
vissa program kan antalet
valbara inställningar vara
begränsade.
INNEHÅLL REGISTER
26
Page 27

2
SKANNA
Inställningar för Button Manager
Efter installation arbetar normalt Button Manager i bakgrunden under operativsystemet Windows. Följ nedanstående steg om du
behöver ändra inställningarna för Button Manager.
För mer information om inställningar för Button Manager, se Button Managers Hjälp-fil.
☞Översikt över Button Manager
1
Högerklicka på Button Managers ikon ( ) på
Aktivitetsfältet, och välj "Inställning" ur
rullgardinsmenyn.
Inställningsskärmen för Button Manager öppnas.
Obs
Om Button Managers ikon inte visas i Aktivitetsfältet,
klicka på knappen "Start" , välj "Alla Program"
("Program" under Windows 98/Me/2000), välj "Sharp
Button Manager O", och klicka därefter på "Button
Manager" för att starta den.
3
Button Managers skanningsmeny (förvald inställning)
Ange uppstartningsprogram i "Val av program".
●
Obs
Button Managers meny Program som startar
När kontrollrutan "Visa TWAIN-inställningsskärmen vid
skanning" är vald, visas skärmen för
skanninställningar medan skanningen utförs, för att du
ska kunna justera skanningsförhållandena.
●
För program andra än "FAX", kan formatet väljas i
"Filformat". Bildkvaliteten för formatet JPEG (kan
endast väljas på "Sharpdesk och "Email") är inte lika
hög som för de andra formaten.
SC1: Sharpdesk
SC2: Email
SC3: FAX
(del 1)
2
Klicka på fliken för den skanningsmeny du
önskar göra inställningar för.
INNEHÅLL REGISTER
SC4: OCR
SC5: Microsoft Word
SC6: Dokumentarkivering
27
Page 28

2
SKANNA
4
5
Inställningar för Button Manager
Ställ in "Färgläge", "Kant" och andra
skanningsinställningar i
"Skanningsinställningar".
Flikarna är från början benämnda "SC1:" - SC6:". För att
namnge en flik, klicka på knappen "Menynamn" och
skriv in önskat namn.
Sedan namnet matats in, klicka på knappen "Verkställ"
eller "OK" på inställningsskärmen. De åsatta namnen
visas på enhetens display när man på enheten väljer en
skanningsmeny. (Exempel: SC1:xxxxx)
Obs
Om ett tecken som enheten ej kan visa matas in i
"Menynamn", visas istället ett "?".
Klicka på knappen "OK".
Inställningarna är nu slutförda.
(del 2)
INNEHÅLL REGISTER
28
Page 29

3
FELSÖKNING
Felsökning
Om du får problem med enheten bör du gå igenom denna felsökningsguide innan du kontaktar service.
Många problem kan enkelt lösas av användaren. Om du inte kan lösa problemet med hjälp av denna felsökningsguide, stäng av
strömmen, dra ut kontakten och kontakta närmsta SHARP service center.
(del 1)
PROBLEM MED UTSKRIFT OCH SKANNING
Utöver detta avsnitt finns även felsökningsinformation även i README filen för varje program. README filen (readme.txt) kopieras till din
dator när programmet installeras och finns i mappen "Program" – "SHARP" – "AL20502060" på den enhet där du installerat programmet.
Problem Orsak och åtgärd Sida
Användar-
manual (för
allmän
information)
Användar-
manual (för
allmän
information)
Enheten skriver inte ut.
Enheten är inte rätt ansluten till datorn.
→ Kontrollera båda ändarna av USB-kabeln och försäkra dig om att de är ordentligt
anslutna. Prova med en känd, fungerande kabel.
Om enheten används som nätverksskrivare,
1. har IP-adressen ändrats automatiskt eftersom "Hämta IP-adress automatiskt"
har valts.
2. Enhetens IP-adress har ändrats till en felaktig IP-adress med "Ställ in
IP-adress".
→ Om du tilldelar en IP-adress med "Ställ in IP-adress", välj "Tilldela IP-adress" och
skriv in rätt IP-adress.
Om enheten används som delad skrivare, har namnet på den dator som enheten
är ansluten till eller inställningarna för delning ändrats.
→ Omkonfigurera portinställningarna för den delade skrivaren.
Enheten är inte vald i programmet.
→ Efter att ha valt "Skriv ut" från arkivmenyn, se till att välja "SHARP AL-XXXX" som
skrivare i utskriftsfönstret.
INNEHÅLL REGISTER
-
5
29
Page 30

3
FELSÖKNING
Felsökning
Problem Orsak och åtgärd Sida
Enheten skriver inte ut.
Skrivardrivrutinen har inte installerats på korrekt sätt.
→ Följ dessa steg för att kontrollera om skrivardrivrutinen är installerad.
1. Klicka på "Start", sedan på "Kontrollpanel", "Skrivare och övrig hårdvara" och
slutligen på "Skrivare och fax".
●
I Windows Vista, klicka på knappen "Start", välj "Kontrollpanelen" och klicka sedan
på "Skrivare".
●
I Windows 98/Me/2000, klicka på "Start", välj "Inställningar" och klicka sedan på
"Skrivare".
2 Visas ikonen för "SHARP AL-XXXX" skrivardrivrutinen?
3. Om ikonen visas men du fortfarande inte kan skriva ut, kan skrivardrivrutinen vara
felaktigt installerad.
Radera i så fall programvaran för "SHARP AL-2050/2060 Series MFP Driver" och
ominstallera den.
Ett utskriftsjobb pågår.
→ Vänta tills kopieringsjobbet är avslutad.
Formatet på det papper som fyllts på i kassetten skiljer sig från det i enhetens
formatinställning.
→ Se till att pappersformatet på det papper som fyllts på stämmer överens med
inställningarna.
(del 2)
-
-
Användar-m
anual (för
allmän
information)
Angivet pappersformat har ej fyllts på.
→ Fyll på papper med rätt format i papperskassetten.
När "TVINGAD UTMATNING" är ställd till "AV".
→ När "TVINGAD UTMATNING" är inställd på "AV" och inget papper av samma format
som bilden som ska skrivas ut finns påfyllt i enheten, fyll på papper i
handinmatningsfacket enligt instruktionerna på skärmen och tryck på [START] för att
påbörja utskriften. (Handinmatningsfacket kan inte användas vid dubbelsidig utskrift.)
Om "TVINGAD UTMATNING" är inställt på "PÅ", kommer utskriften att skrivas ut på
det papper som finns i enheten även om det är av ett annat format.
INNEHÅLL REGISTER
Användar-m
anual (för
allmän
information)
6
30
Page 31

3
FELSÖKNING
Felsökning
Problem Orsak och åtgärd Sida
Utskriften är långsam.
Den utskrivna sidan är ljus och ojämn.
Den utskrivna sidan är smutsig.
Mer än ett program är igång samtidigt i datorn.
→ Avsluta alla program som inte används och försök skriva ut igen.
Papperet är ilagt så att utskriften sker på papperets baksida.
→ Vissa papperstyper har en framsida och en baksida. Om papperet är ilagt så att
utskriften sker på papperets baksida, kommer tonerpulvret inte att fästa bra på
papperet och en bra bild kan inte erhållas.
Du använder papper vars format ligger utanför storleksgränserna eller
viktgränserna.
→ Använd kopieringspapper av specificerad storlek och vikt.
Papperet är krusigt eller fuktigt.
→ Använd inte krusat eller skrynkligt papper. Byt ut papperet mot torrt kopieringspapper.
När enheten inte är i bruk under en längre tid, bör papperet tas ur från kassetten och
förvaras på en mörk plats i en förpackning för att förhindra att papperet tar åt sig fukt.
(del 3)
-
Användar-
manual (för
allmän
information)
Användar-
manual (för
allmän
information)
-
Du ställde inte in tillräckliga marginaler i pappersinställningar i ditt program.
→ Den övre och den undre kanten på papperet kan vara smutsigt om marginalerna är
ställda utanför det angivna utskriftsområdet.
→ Ställ in marginalerna i programmet så att de ligger inom angivet utskriftsområde.
INNEHÅLL REGISTER
-
31
Page 32

3
FELSÖKNING
Felsökning
Problem Orsak och åtgärd Sida
Den utskrivna sidan är sned eller
ligger utanför papperet.
Det pappersformat som är påfyllt i kassetten är inte samma som det format som är
angivet i skrivardrivrutinen.
→ Kontrollera om alternativen för pappersformat passar det pappersformat som finns i
kassetten.
→ Om inställningen "Anpassa till sida" är vald, se till att det pappersformat som är valt från
rullgardinsmenyn i alternativet "Anpassa till pappersformat" är detsamma som det
pappersformat som finns i magasinet.
Inställningen för dokumentlayout är fel.
→ Klicka på fliken Papper i skrivardrivrutinens inställningsskärm och kontrollera att
inställningen för riktning är inställt enligt dina önskemål.
Papperet är inte påfyllt på korrekt sätt.
→ Kontrollera att papperet är påfyllt på korrekt sätt.
Du har inte angett korrekt marginaler i programmet.
→ Kontrollera inställningen för dokumentmarginalerna och inställningarna för pappersformat
för det program som du använder. Kontrollera även att utskriftsinställningarna är rätt
angivna så att de passar pappersformatet.
(del 4)
-
-
-
-
Felindikatorn är tänd eller blinkar
Dålig skanningskvalitet.
INNEHÅLL REGISTER
Se "VISA MEDDELANDEN" för att kontrollera innebörden av felindikatorn och
felmeddelandet i teckenfönstret och vidtag nödvändiga åtgärder.
Dokumentglaset eller undersidan på originallocket/RSPF är smutsigt.
→ Rengör regelbundet.
Originalet är smutsigt eller fläckigt.
→ Använd ett rent original.
Du har inte angivit en lämplig upplösning.
→
Kontrollera att inställningen för upplösningen i skannerdrivrutinen är lämplig för originalet.
Användar-m
anual (för
allmän
information)
Användar-
manual (för
allmän
information)
-
-
32
Page 33

3
FELSÖKNING
Felsökning
Problem Orsak och åtgärd Sida
Dålig skanningskvalitet.
Du har inte angivit ett lämpligt värde för inställningen för "Svartvit gräns".
→
Om du skannar med en TWAIN-kompatibel programvara och använder något av lägena "Röd",
"Grön" eller "Blå" i menyn "Ljuskälla", bör du se till att du har ett lämpligt värde inställt för "Svartvit
gräns". Ett större tröskelvärde gör att din bild blir mörkare medan ett mindre tröskelvärde gör den
ljusare. För att ställa in tröskelvärdet automatiskt, klicka på "Automatisk gräns" på fliken "Bild" i
skärmen "användarinställningar".
Inställningarna för ljusstyrka och kontrast är inte lämpliga.
→
Om du skannar med en TWAIN-kompatibel programvara och den skannade bilden har olämplig
ljusstyrka och kontrast (till exempel för ljus), klicka på "Automatisk justering av kontrast/ljusstyrka"
på fliken "Färg" i skärmen "Användarinställningar". Klicka på knappen "Ljusstyrka/Kontrast" för att
ställa in ljusstyrkan och kontrasten medan du tittar på den skannade bilden på skärmen. Om du
skannar med en WIA-kompatibel programvara eller "Guiden skanner och kamera", klicka "Justera
kvaliteten på den inskannade bilden" eller på knappen "Anpassade inställningar" och justera
ljusstyrkan och kontrasten i den skärm som visas.
Originalet är inte placerat med den sida som ska kopieras vänd uppåt i RSPF, eller
inte vänd nedåt på dokumentglaset.
→
Placera originalet med den sida som ska kopieras vänd uppåt i RSPF, eller vänd nedåt på
dokumentglaset.
(del 5)
-
-
Användar-
manual (för
allmän
information)
Originalet placerades inte i rätt läge.
→
Placera originalet rätt.
"Snabbskanning" har valts.
→
Om skanningen utförs när alternativet "Snabbskanning" är valt, kan bildkvaliteten försämras. Detta
beroende på att den skannade datan överförs med hjälp av JPEG-komprimering. Om bildkvaliteten
är dålig kan du utföra skanningen igen, men denna gång utan att ha valt "Snabbskanning".
("Snabbskanning" är inte valt som standardinställning.)
INNEHÅLL REGISTER
Användar-
manual (för
allmän
information)
-
33
Page 34

3
FELSÖKNING
Felsökning
Problem Orsak och åtgärd Sida
Det går inte att skanna bilden.
Skanningens överföringshastighet
är långsam
Om det inte går att skanna, bör du stänga av datorn, stänga av enheten och dra
ur nätkontakten till enheten. Starta sedan din dator, stoppa in kontakten till
enheten, slå på den och försök skanna igen. Om det fortfarande inte går att
skanna, bör du kontrollera följande punkter.
Programmet är inte TWAIN/WIA-kompatibelt.
→ Om programmet inte TWAIN/WIA-kompatibelt går det inte att skanna. Se till att
programmet är TWAIN/WIA-kompatibelt.
Du har inte angivit alla skannerinställningar rätt.
→ Om du skannar stora områden med fullt färgdjup och hög upplösning, fås en stor
mängd data och därmed en längre skanningstid. Skanningsinställningarna bör ställas
in efter den slags original som ska skannas, d.v.s. webbsida (bildskärm), foto, Fax
eller OCR.
Din dator uppfyller inte systemkraven för USB 2.0 ( hög-hastighet).
→ Se "Systemkrav för USB 2.0 (hög-hastighet)" i användarmanualen för att konfigurera
ditt system för USB 2.0 och ställ sedan in "USB 2.0 lägesväxling" i
användarprogrammen till "Hög-hastighet".
(del 6)
-
-
-
Användar-
manual (för
allmän
information)
INNEHÅLL REGISTER
34
Page 35

3
FELSÖKNING
Om en Meddelandesida skrivs ut
Om du upptäcker att en noteringssida har skrivits ut efter ett utskriftsjobb, har den utskriftsdata som tagits emot från din dator inte
skrivits ut som angivits.
Om följande Meddelandesida skrivits ut, avaktivera ROPM-funktionen genom att ta bort bocken från ROPM på fliken konfigurering i
inställningsskärmen för skrivarens drivrutin Om du vill använda ROPM-funktionen, ställ in utskriftskvaliteten till "utkast".
****************************************************
Meddelandesida
****************************************************
Fel – IMC-minne fullt, normala utdata kunde inte
skickas.
Se bruksanvisningen för förslag på lösning.
Obs
INNEHÅLL REGISTER
IMC-minnet används för att lagra utskriftsdata när ROPM-funktionen används. Detta minne används också för att lagra originaldata
i kopieringsläget. Den proportion av IMC-minnet som är tilldelat skrivarfunktionen kan ändras i inställningen för "MINNE FÖR
SKRIVAREN" i användarprogrammen (se "ANVÄNDARPROGRAM" i Användarhandboken).
35
Page 36

4
INSTÄLLNINGAR I SKRIVARENS DRIVRUTIN
Inställningar i skrivarens drivrutin
Flik Inställning Val
Allmänna Kopior 1 till 999 1
Sortera På/Av På
N-upp utskr. 1-upp/2-upp/4-upp 1-upp
Ramar På/Av Av
Dokumentstil 1-sidig/2-sidig (Bok)/dubbelsidig (ant.) 1-sidig
Användarinställningar - Grundinställningar
[Användarinställningar]
Inställningsnamn Upp till sju namn med 20 tecken var -
Papper
Pappersformat
Sidanpassning På/Av Av
A3 [Sidanpassning]*1, A4, A5, A6, B4 [Sidanpassning]*1, B5, Ledger
[Sidanpassning]*1, Letter, Legal, Executive, Faktura, Foolscap, Folio,
COM10, Monarch, DL, C5, 8K [Sidanpassning e]*1, 16K, eget format.
(del 1)
Grundinställningar
*2
A4
Riktning Stående/Liggande/Rotera 180 grader Porträtt
Papperskälla Autoval, Kassett 1, Handinmatningsfack Autoval
[Eget(2)]
Bredd 98,3 till 215,9 (mm.) / 3,87 till 8,50 (tum) 98,3 (mm.)*
Längd 148,0 till 355,6 (mm.) / 5,83 till 14,00 (tum) 148,0 (mm.)*
Format millimeter/tum millimeter*
*
1 Förminskas till A4-format eller angivet format före utskrift.
*2 Denna grundinställning kan variera med inställningarna i operativsystemet.
För information om varje inställning, se Hjälpen i skrivardrivrutinens inställningssida.
INNEHÅLL REGISTER
2
2
2
(forts)
36
Page 37

4
INSTÄLLNINGAR I SKRIVARENS DRIVRUTIN
Inställningar i skrivarens drivrutin
Flik Inställning Val
Special Utskriftskvalitet Utkast/Normal/Foto Normal
2 nyansering utskrift På/Av Av
[Bildjustering]
Ljusstyrka: 0 till 100 50
Kontrast: 0 till 100 50
Vattenstämpel Vattenstämpel
Text - Format 6 till 300 200
Vinkel -90 till +90 +45
Gråskala 0 till 255 192
Bara 1:a sid. På/Av Av
(Ingen)/HEMLIGSTÄMPLAD/ KONFIDENTIELLT/ UTKAST/ ORIGINAL/ KOPIA
Grundinställning
(Ingen)
(del 2)
ar
Konfiguration ROPM På/Av På
INNEHÅLL REGISTER
37
Page 38

5
WEBBSIDA PÅ I ENHETEN
Om webbsidan
Om maskinen används som nätverksskrivare kan du öppna webbsidan i enheten genom att använda en webbläsare. Du
kan kontrollera och ändra nätverksinställningar på webbsidan och kontrollera skrivarens status.
●
Obs
Att öppna webbsidan
Gör så här för att öppna webbsidan.
1
För att öppna webbsidan i enheten måste den tilldelas IP-adressen.
●
Som webbläsare rekommenderas Internet Explorer 6.0 (eller högre), eller Netscape Navigator 7.0 (eller högre).
När anslutningen är klar kommer webbsidan att visas i din
Starta webbläsaren på datorn.
webbläsare.
2
Sriv i enhetens IP-adress som en URL i
webbläsarens adressfält.
Skriv i den tidigare konfigurerade IP-adressen i
enheten.
Exempel: om IP-adressen är 192.168.1.43;
1
2
3
4
1
Printer Status
Visar skrivarens status.
2
System Status
Visar systemstatus.
3
NIC Setup
Ändra nätverksinställningar.
4
NIC Restart
Starta om nätverksanslutningen för att de nya
inställningarna ska börja gälla.
INNEHÅLL REGISTER
38
Page 39

5
WEBBSIDA PÅ I ENHETEN
Konfiguration om webbsidan
För att ändra nätverksinställningar klickar du på "NIC Setup". Följande skärmbild visas.
[NIC Setup]
Efter att ha ändrat nätverksinställningarna klickar du på knappen "Submit" ("Skicka") för att spara de nya inställningarna. Om du inte
vill använda de nya inställningarna klickar du på knappen "Reset" ("Återställ").
Obs
INNEHÅLL REGISTER
Om ett meddelande visas som uppmanar dig att ange ditt användarnamn och lösenord skriver du "admin" som användarnamn och
"Sharp" som lösenord, och klickar sdan på knappen "OK". Lösenordet kan ändras på ovanstående inställningssida för NIC-enheten
(upp till 7 tecken kan skrivas in).
39
Page 40

6
REGISTER
Register
För ytterligare information om inställningarna si skrivarens drivrutin, fönstret Utskriftsstatus, skannerns drivrutin och Button
Manager, se hjälpfilerna för respektive program.
Skannerläge....................... 19
Skanning av en bild
Guiden skanner och kamera
TWAIN-drivrutin .............. 16
WIA-drivrutin................... 21
Skanningsinställningar....... 26
Special ............................... 37
T
TWAIN ............................... 15
U
Utskrift.................................. 5
V
Val av program................... 26
Välj enhet........................... 21
Vattenstämpel .................... 13
Vattenstämpel .................... 37
Vattenstämpel, utskrift ....... 13
Visa TWAIN-inställningsskärmen
vid skanning
......................... 26
W
Webbsida............................38
WIA .................................... 15
Z
Zoom förhandsgranskning . 19
A
Allmänna............................ 36
Avbryta en skanning .......... 18
Avbryta en utskrift ................ 6
B
Button Manager ................ 26
D
Dokumentstil ...................... 11
Dubbelsidig utskrift............. 11
F
Felsökning...........................29
Fönstret Utskriftsstatus ...... 14
Förhandsgranskningsskärm
Funktioner i skrivarens drivrutin
. 20
36
G
Grundläggande utskrift......... 5
Guiden skanner och kamera
15
H
Hjälp
Button Manager ............. 26
Fönstret Utskriftsstatus ... 14
Skrivarens drivrutin ........... 8
Skannerdrivrutin
TWAIN-drivrutin ........... 20
WIA-drivrutin ............... 22
Hur man använder
online-manualen .................. 3
I
IMC-minne ......................... 35
Inskanningsläge ................ 19
Inställningar
Button Manager .......... 27
Skrivarens drivrutin ....... 8
Skannerdrivrutin
Guiden skanner och kamera
TWAIN-drivrutin........... 19
WIA-drivrutin ............... 22
Inställningar för Button Manager
Inställningar i skrivarens drivrutin
Inställningsskärm............... 19
Introduktion.......................... 2
24
.. 27
... 8
K
Knappen "Autojustering av
skanningsområde
Knappen "Avsluta"............. 19
Knappen "Bildstorlek" ........ 20
Knappen
"Förhandsgranskning"
Guiden skanner och kamera
TWAIN-drivrutin.............. 19
WIA-drivrutin................... 22
Knappen "Rotera".............. 20
" .............. 20
. 24
Knappen "Skanna"
TWAIN-drivrutin.............. 19
WIA-drivrutin .................. 22
Konfiguration ..................... 37
M
Menynamn ........................ 26
N
Noteringssida .................... 35
N-upp utskrift....................... 9
O
Om webbsidan ................... 38
Översikt över Fönstret
Utskriftsstatus.................... 14
Översikt över Button Manager 26
Översikt
- Skanning............ 15
P
Papper............................... 36
R
Ramar ................................. 9
"Riktning"........................... 12
"Rotera 180 grader"........... 12
S
Sidanpassning................... 10
Skanna.............................. 15
. 23
INNEHÅLL
40
Page 41

AL-2050 / AL-2060-v1
 Loading...
Loading...