Page 1

AL-2050/2060
Manuale in linea
Start
Start
Fare clic sul pulsante “Start”
Page 2
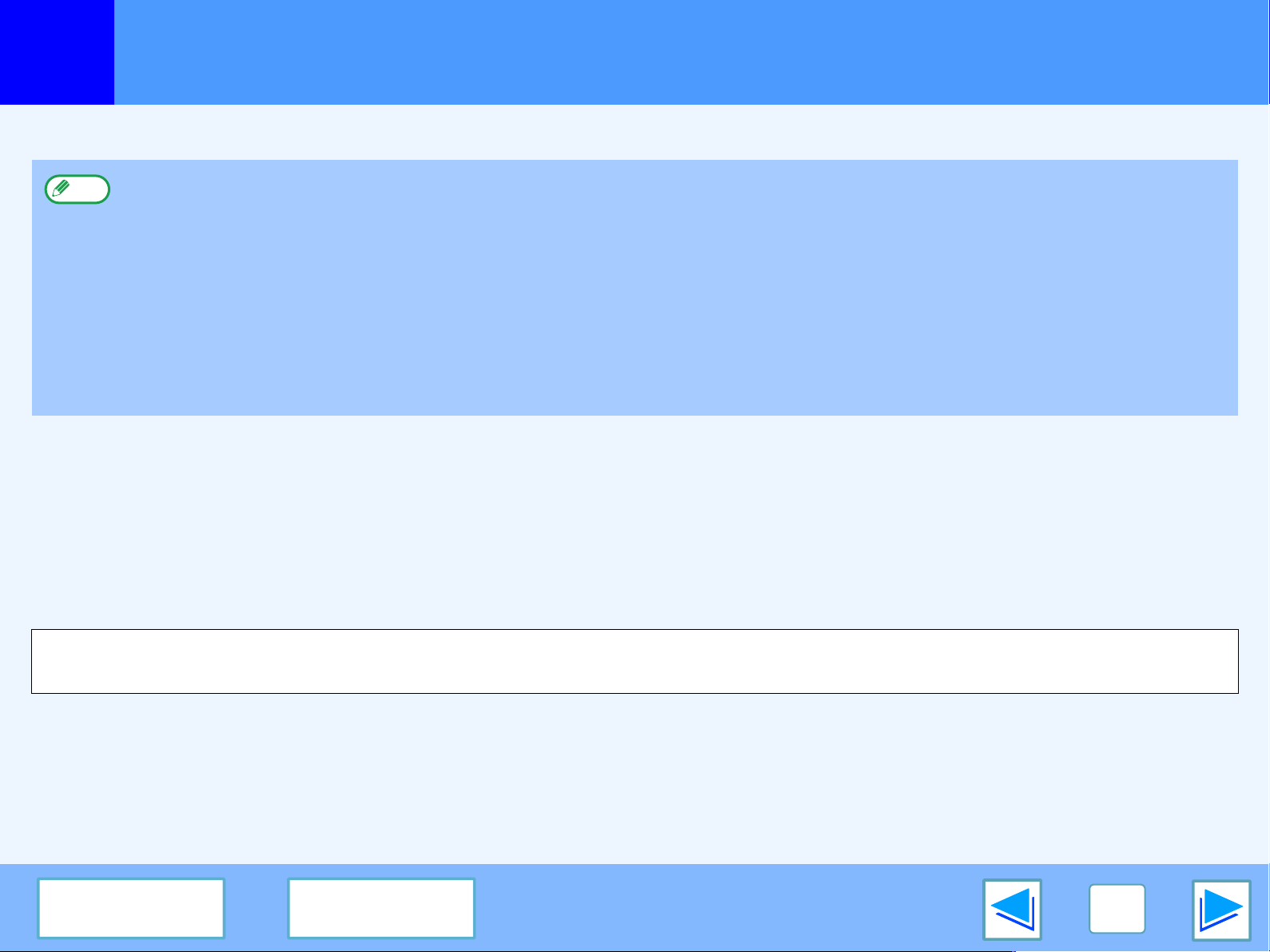
Introduzione
Questo manuale descrive le funzioni di stampante e scanner del sistema digitale multifunzionale AL-2050/2060.
●
Nota
Riconoscimento marchi commerciali
●
Microsoft®, Windows®, Windows® 98, Windows® Me, Windows® 2000, Windows® XP, Windows Vista® e Internet Explorer®
sono marchi registrati o marchi di fabbrica di Microsoft Corporation negli U.S.A. e in altri paesi.
●
Adobe, il logo Adobe, Acrobat e il logo Adobe PDF e Reader sono marchi registrati o marchi di fabbrica di Adobe Systems
Incorporated negli Stati Uniti e in altri paesi.
●
Tutti gli altri marchi commerciali e copyright sono di proprietà dei loro rispettivi proprietari.
Per informazioni sui seguenti argomenti, consultare il Manuale di istruzioni del sistema digitale multifunzionale.
•Procedure di base dell'unità (aggiunta carta, sostituzione cartuccia TD, eliminazione inceppamenti, uso periferiche)
•Funzioni copiatrice
•Scansione dal pannello operativo dell'unità
•Specifiche
●
Quando, nel manuale, compare la sigla "AL-XXXX", "XXXX" va inteso come il nome del vostro modello.
●
In questo manuale, la sigla "RSPF" si riferisce all'alimentatore/invertitore a singola passata.
●
Le procedure e le videate presenti in questo manuale sono tratte, principalmente, da Windows XP. Se si utilizzano altre versioni
di Windows, è possibile che alcune videate non siano corrispondenti.
●
Per informazioni sull'uso del vostro sistema operativo, consultare il manuale del sistema operativo o il file di help in linea.
Le schermate, i messaggi ed i nomi chiave illustrati nel presente manuale possono essere diversi da quelli sulla macchina per
miglioramenti o modifiche alla stessa.
SOMMARIO INDICE
2
Page 3

Utilizzo del Manuale in linea
Questa sezione spiega come visualizzare il manuale in linea. Si prega di leggere questa sezione prima di utilizzare il manuale in linea.
Per informazioni sull'uso di Acrobat Reader, vedere il file di help di Acrobat Reader.
Come gestire il Manuale in linea
In questo manuale, in fondo a ogni pagina sono visualizzati i
seguenti pulsanti. Fare clic su questi pulsanti per spostarsi
rapidamente alle pagine che si desidera leggere.
SOMMARIO
Mostra il Sommario di questo manuale. Fare clic su un
argomento del Sommario per andare direttamente a quella
sezione.
INDICE
Mostra l'Indice di questo manuale. Fare clic su un argomento
dell'Indice per andare direttamente a quella sezione.
Seguire il percorso dei collegamenti
ipertestuali (link)
Questo manuale usa collegamenti ipertestuali che consentono
di passare direttamente alla pagina collegata. Facendo clic sul
testo verde sottolineato, si visualizza la pagina collegata. (Nelle
sezioni Sommario e Indice, le aree di collegamento non sono
sottolineate.)
Esempio:
Per tornare alla pagina precedente, fare clic sul pulsante
della barra del menu di Acrobat Reader.
☞ Sommario
Utilizzo dei segnalibri
I segnalibri si trovano nella parte sinistra di questo manuale. È
possibile fare clic su un segnalibro per andare direttamente alla
sezione desiderata.
Come stampare questo manuale
Si prosegue pagina per pagina.
Si torna indietro pagina per pagina.
SOMMARIO INDICE
Per stampare questo manuale, selezionare "Stampa" dal menu
"File" di Acrobat Reader. Selezionare le impostazioni della
stampante nella finestra di dialogo "Stampa" e confermare con
il pulsante "OK".
3
Page 4

Sommario
Introduzione 2
Utilizzo del Manuale in linea 3
1 STAMPA
Stampa di base 5
Aprire il driver di stampa utilizzando il pulsante "Start" 7
Impostazioni driver di stampa 8
Stampa di più pagine in un'unica pagina 9
Come adattare l'immagine stampata al foglio 10
Stampa su due facciate 11
Rotazione di 180 gradi dell'immagine stampata 12
Stampa di una filigrana 13
Schema della finestra Stato della stampante 14
2 SCANSIONE
3 RISOLUZIONE DEI PROBLEMI
Risoluzione dei problemi 29
Se viene stampata una Pagina info 35
4
CARATTERISTICHE DRIVER DI STAMPA
Caratteristiche driver di stampa 36
5
PAGINA WEB NELLA MACCHINA
Informazioni sulla Pagina Web 38
Configurazione via il Pagina Web 39
6 INDICE
Panoramica processo di scansione 15
Scansione da un'applicazione compatibile con TWAIN 16
Eseguire una scansione da un'applicazione compatibile
con WIA (Windows XP/Vista) 21
Eseguire una scansione da "Acquisizione guidata
immagini" (Windows XP) 23
Schema di Button Manager 26
Impostazioni di Button Manager 27
INDICE
4
Page 5
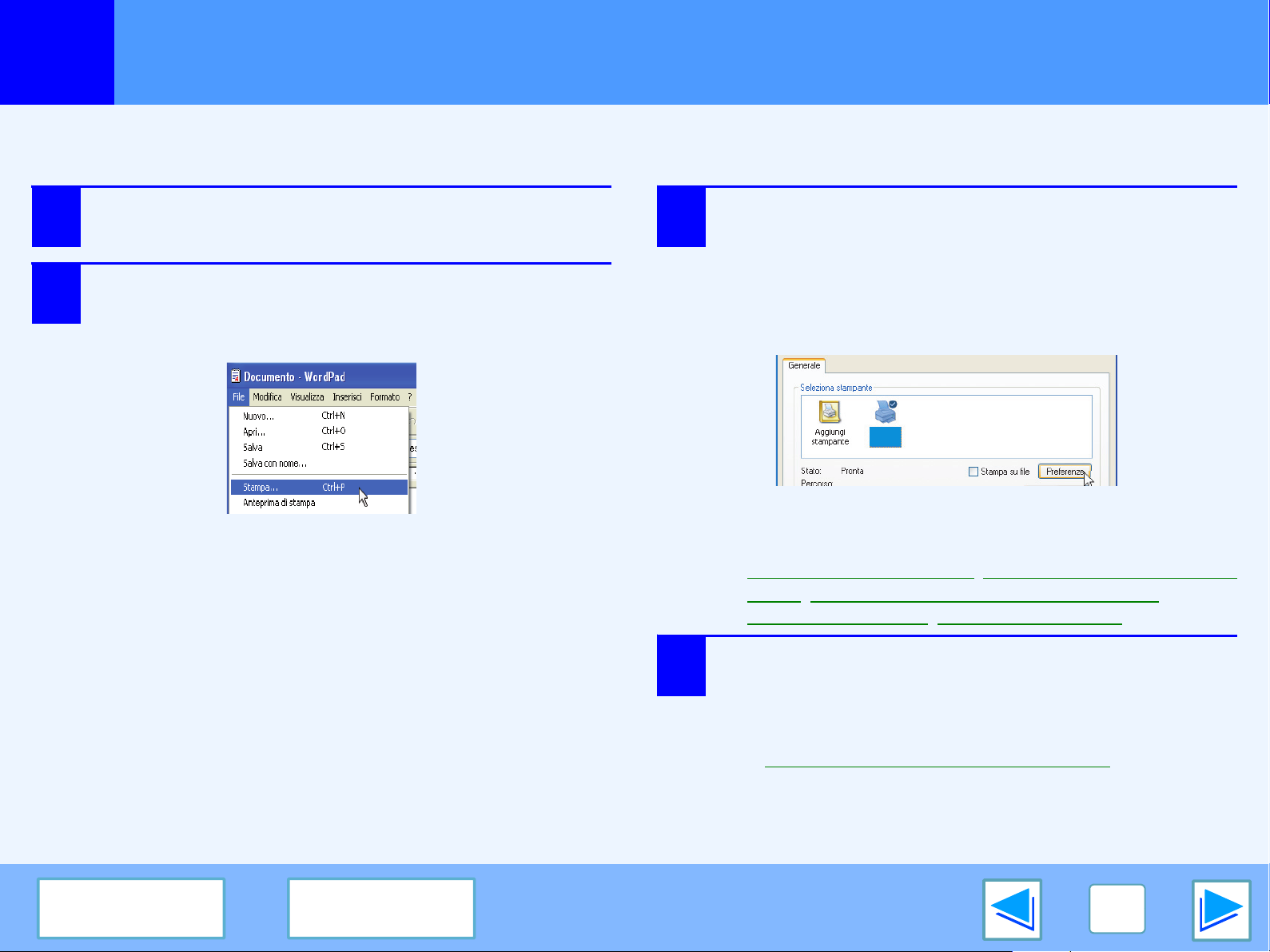
STAMPA
1
L'esempio che segue spiega come stampare un documento da WordPad.
Prima di stampare, verificare che la carta caricata nell'unità sia del formato adatto al vostro documento.
1
2
Stampa di base
Aprire WordPad e il documento che si desidera
stampare.
Selezionare "Stampa" dal menu "File"
dell'applicazione.
Viene visualizzata la finestra di dialogo "Stampa".
3
Assicurarsi che, come stampante, sia selezionata
"SHARP AL-XXXX". Per l'eventuale modifica delle
impostazioni di stampa, fare clic sul pulsante
"Preferenze" (pulsante "Proprietà" in Windows 98/Me)
per aprire la videata d'impostazione del driver di stampa.
La videata d'impostazione del driver di stampa viene visualizzata.
SHARP
AR-XXXX
AR-xxxx
Windows 2000 non dispone del pulsante "Preferenze" in
questa finestra di dialogo. Selezionare le impostazioni
secondo necessità in ogni scheda della videata.
☞
Impostazioni driver di stampa, Stampa di più pagine in un'unica
pagina, Come adattare l'immagine stampata al foglio,
Stampa di una filigrana
, Stampa su due facciate
(parte 1)
SOMMARIO INDICE
4
Fare clic sul pulsante "Stampa" (pulsante "OK"
in Windows 98/Me).
La stampa ha inizio. Quando inizia la stampa, si apre
automaticamente la finestra di Stato della stampante.
(☞
Schema della finestra Stato della stampante
Il lavoro di stampa esce sul vassoio in posizione
leggermente sfalsata rispetto al lavoro di stampa
precedente (funzione sfalsamento).
)
5
Page 6
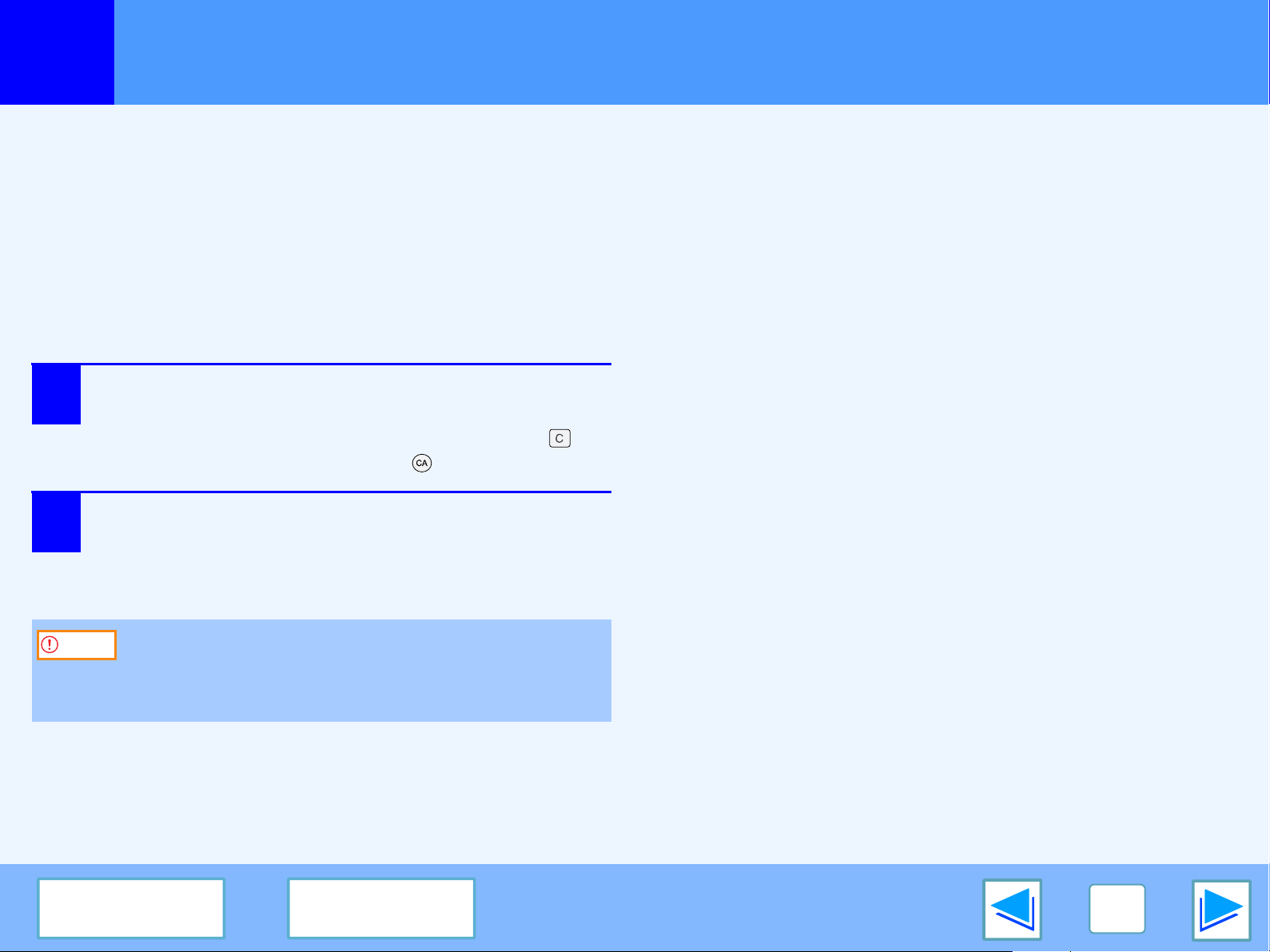
STAMPA
1
Stampa di base
Se, durante la stampa, la carta si esaurisce
Ricaricare il vassoio e la stampa riprenderà automaticamente.
Quando si usa il vassoio di bypass, selezionare il modo
stampante con il tasto di selezione del modo sull'unità, caricare
la carta come indicato dal messaggio sul display e premere il
tasto [START] per riprendere la stampa.
Annullare un lavoro di stampa
Selezionare il modo stampante con il tasto
1
2
[SELEZIONE MODO] sul pannello operativo
dell'unità e premere il tasto [CANCELLA] ( ) o
il tasto [CANCELLA TUTTO] ( ).
Il display visualizza "ANNULLA STAMPA?".
Assicurarsi che di fronte a "SÌ" venga
visualizzato un segno di spunta e premere il
tasto [INVIO].
(parte 2)
Quando "Alimentazione carta" è configurata
come "Selezione automatica"
Se "Alimentazione carta" è configurata come "Selezione
automatica" nella scheda "Carta" della videata d'impostazione
del driver di stampa ed è stata caricata carta di formato non
adatto a un determinato lavoro di stampa, la procedura di
stampa può variare a seconda dell'impostazione di "USCITA
FORZATA" nei programmi utente (vedere "PROGRAMMI
UTENTE" nel Manuale di istruzioni).
Quando "USCITA FORZATA" è "OFF"
Selezionare il modo stampante con il tasto di selezione del
modo sull'unità, controllare il messaggio sul display, caricare la
carta nel vassoio di bypass e premere il tasto [START] per
avviare la stampa.
Quando "USCITA FORZATA" è "ON"
La stampa inizia appena viene caricata la carta, anche se il
formato è diverso da quello dell'immagine da stampare.
Avvertimento
SOMMARIO INDICE
Quando l'unità è collegata al computer mediante le
relative porte USB 2.0 (alta velocità), leggere "Requisiti
del sistema per USB 2.0 (modo alta velocità)" nel
Manuale di istruzioni.
6
Page 7

STAMPA
1
È possibile aprire il driver di stampa e modificarne le impostazioni partendo dal pulsante "Start" di Windows. Le impostazioni così
modificate diventano quelle iniziali quando si lancia una stampa da qualunque applicazione. (Se le impostazioni vengono modificate
nella videata d'impostazione del driver di stampa, chiusa l'applicazione, le impostazioni torneranno alla condizione iniziale.)
Windows 2000/XP/Vista
1
2
3
Aprire il driver di stampa utilizzando il pulsante "Start"
Windows 98/Me
Fare clic sul pulsante "Start" e selezionare
"Pannello di controllo".
In Windows 2000, fare clic sul pulsante "Start" e selezionare "Impostazioni".
Fare clic su "Stampanti e altre periferiche" e
selezionare "Stampanti e fax".
●
In Windows Vista, fare clic su "Stampante".
●
In Windows 2000, fare clic su "Stampanti".
Fare clic sull'icona del driver della stampante "SHARP
AL-XXXX" e selezionare "Proprietà" dal menu "File".
1
2
Fare clic sul pulsante "Start", selezionare
"Impostazioni" e fare clic su "Stampanti".
Fare clic sull'icona del driver della stampante
"SHARP AL-XXXX" e selezionare "Proprietà" dal
menu "File".
In Windows Vista, selezionare "Proprietà" dal menu "Organizza".
Fare clic sul pulsante "Preferenze" nella scheda
4
SOMMARIO INDICE
"Generale".
La videata d'impostazione del driver di stampa viene visualizzata.
☞Impostazioni driver di stampa
Fare clic sulla scheda "Setup".
3
La videata d'impostazione del driver di stampa viene visualizzata.
☞Impostazioni driver di stampa
7
Page 8

STAMPA
1
Per visualizzare l'aiuto relativo ad una impostazione, fare clic sul pulsante , situato in alto a destra, e selezionare l'impostazione.
C'è un limite alla combinazione delle impostazioni che possono essere selezionate nella videata di configurazione del driver di stampa. In tal caso, accanto
all'impostazione, compare un'icona informativa ( ). Fare clic sull'icona per leggere perché non è possibile quella determinata configurazione.
1
2
3
4
5
6
7
8
9
10
Nota
Impostazioni driver di stampa
1
Scheda
Le impostazioni sono raggruppate
in schede. Fare clic su una scheda
per visualizzarla in primo piano.
2
Casella di controllo
Fare clic su una casella di controllo
per abilitare o disabilitare una
funzione.
3
Anteprima di stampa
Visualizza l'effetto delle
impostazioni di stampa selezionate.
4
Elenco a discesa
Consente di fare una scelta tra
varie possibilità.
5
Vassoi per la carta
Il vassoio selezionato in "Selezione
vassoio" nella scheda "Carta" è
visualizzato in blu. Per selezionarlo,
è anche possibile fare clic
direttamente su un vassoio.
6
Pulsante di attivazione
Consente di fare una scelta tra
Le impostazioni e l'illustrazione dell'unità variano a
seconda del modello.
varie possibilità.
7
Pulsante "OK"
Fare clic su questo pulsante per
salvare le impostazioni e uscire
dalla finestra di dialogo.
8
Pulsante "Annulla"
Fare clic su questo pulsante per
uscire dalla finestra di dialogo
senza apportare alcuna modifica.
9
Pulsante "Applica"
Salva le impostazioni senza
chiudere la finestra di dialogo.
10
Pulsante "?"
Fare clic su questo pulsante per
visualizzare il file di help per il driver
di stampa.
SOMMARIO INDICE
8
Page 9

STAMPA
1
Questa funzione consente di ridurre e di stampare due o quattro pagine di un documento su un unico foglio.
Per utilizzare questa funzione, selezionare "2 su 1" o "4 su 1" per "Stampa N su 1" nella scheda "Principale".
☞Leggere Stampa di base per le indicazioni su come aprire il driver di stampa.
Nota
Stampa di più pagine in un'unica pagina
L'impostazione "Stampa N su 1" non è disponibile quando è selezionato "Adatta alla pagina".
☞Come adattare l'immagine stampata al foglio
N su 1 Bordo Bordo
"2 su 1"
"4 su 1"
Selezionando la casella di controllo "Bordo", i contorni dei bordi vengono stampati su ogni pagina.
SOMMARIO INDICE
9
Page 10

STAMPA
1
Il driver di stampa può adattare il formato dell'immagine a quello della carta caricata nell'unità.
Effettuare le seguenti operazioni per utilizzare questa funzione. La spiegazione che segue ipotizza la stampa di un documento
formato A4 su carta formato A5.
☞Leggere Stampa di base per le indicazioni su come aprire il driver di stampa.
Nota
1
2
Come adattare l'immagine stampata al foglio
L'impostazione "Adatta alla pagina" non è disponibile quando è selezionato "Stampa N su 1".
☞Stampa di più pagine in un'unica pagina
Fare clic sulla scheda "Carta" nella videata
d'impostazione del driver di stampa.
Selezionare il formato originale (A4)
dell'immagine in "Formato carta".
4
Selezionare l'attuale formato della carta da
usare per la stampa (A5).
Il formato dell'immagine sarà automaticamente adattato
alla carta caricata nell'unità.
Formato carta: A4
Adatta alla pagina: A5
3
Attivare la casella "Adatta alla pagina".
SOMMARIO INDICE
Nota
Documento formato A4
(Formato carta)
Se si seleziona "A3 [Adatta alla pagina]", "B4 [Adatta alla pagina]"
o "Ledger [Adatta alla pagina]", l'immagine viene adattata al
formato A4 anche se "Adatta alla pagina" non è selezionato.
Carta formato A5
(Adatta alla pagina)
10
Page 11

STAMPA
1
Questa funzione consente di stampare su entrambe le facciate della carta.
Per utilizzare questa funzione, aprire la videata d'impostazione del driver di stampa e
selezionare l'opzione "2 facciate (libro)" o "2 facciate (blocco)" da "Stile documento" nella
scheda "Principale".
☞Leggere Stampa di base per le indicazioni su come aprire il driver di stampa.
Nota
L'esempio seguente mostra come i dati di una pagina con orientamento ritratto (verticale) vengono stampati su entrambi i lati della pagina.
Stampa su due facciate
●
I formati di carta utilizzabili per la stampa su due facciate sono Lettera, Legale, Folio, Fattura, A4, A5, B5, Protocollo e 16K.
●
Quando si utilizza la stampa su due facciate, non selezionare "Vassoio di bypass" in "Alimentazione carta" nella scheda "Carta".
Risultato di stampa
Dati di stampa
2 facciate (Libro) 2 facciate (Blocco)
SOMMARIO INDICE
Le pagine vengono stampate in
modo che possano essere
rilegate lateralmente.
Le pagine vengono stampate in
modo che possano essere
rilegate sul bordo superiore.
11
Page 12

STAMPA
1
L'immagine stampata può essere ruotata di 180 gradi.
Questa funzione serve a permettere la stampa, nel senso giusto, su buste e altre carte con alette
che possono essere caricate con un solo tipo di orientamento.
Per usare questa funzione, scegliere l'orientamento dell'immagine in "Orientamento" sulla scheda
"Carta" e abilitare la casella di controllo "Rotazione 180 gradi".
☞Leggere Stampa di base per le indicazioni su come aprire il driver di stampa.
Rotazione di 180 gradi dell'immagine stampata
Risultato di stampa
Orizzontale
Rotazione 180 gradi
ABCD
Orizzontale
Rotazione 180 gradi
ABCD
SOMMARIO INDICE
12
Page 13
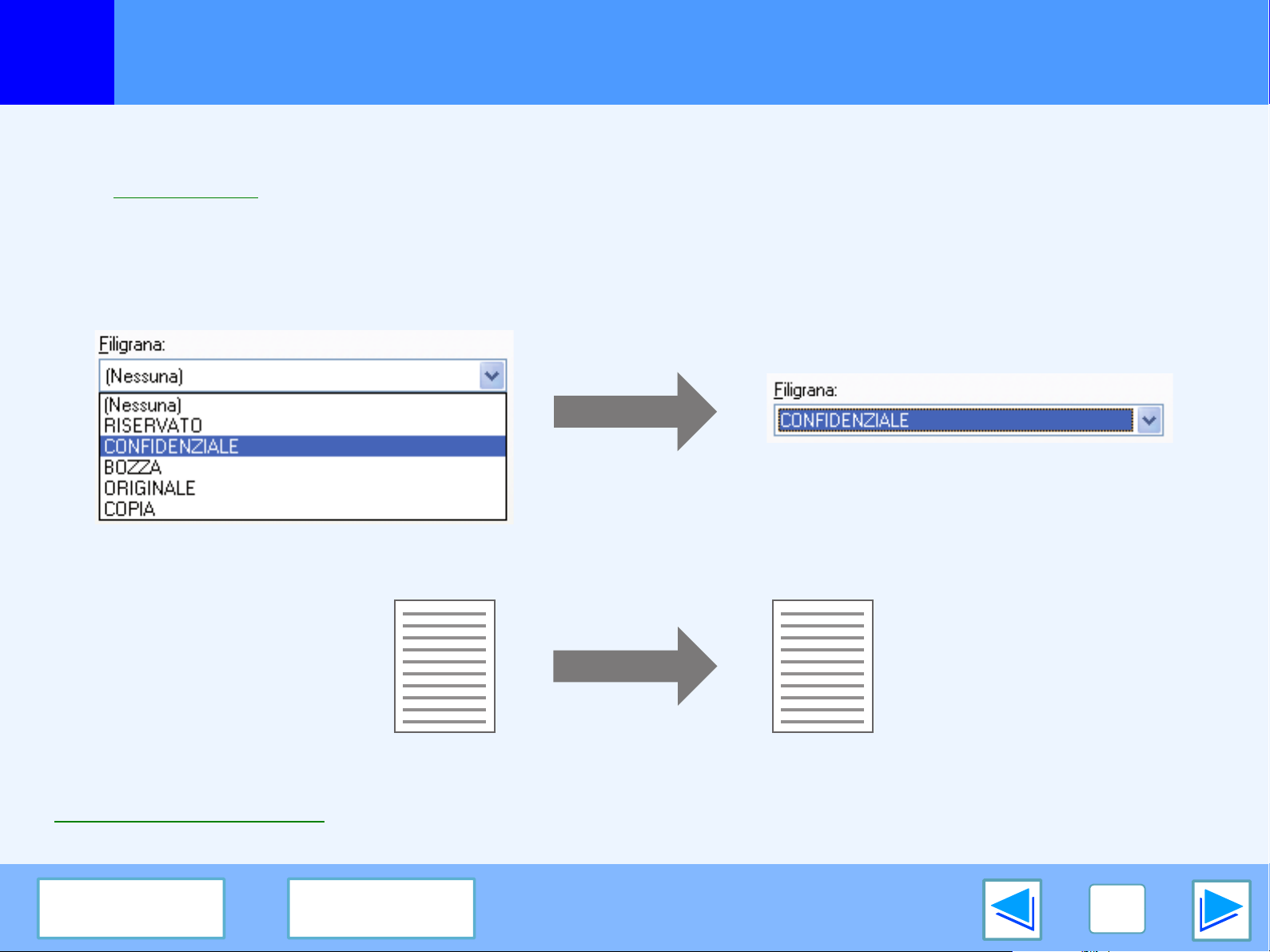
STAMPA
1
Sul documento, è possibile stampare in filigrana diciture come "CONFIDENTIEL" (CONFIDENZIALE). Per stampare una filigrana,
aprire il driver di stampa, selezionare la scheda "Filigrana" e attenersi alla seguente procedura.
Leggere Stampa di base
Stampa di una filigrana
Dall'elenco a discesa "Filigrana", selezionare la filigrana (ad esempio "CONFIDENZIALE") che si desidera stampare e lanciare la
stampa.
Stampa di una filigrana
per le indicazioni su come aprire il driver di stampa.
Esempio di stampa
CONFIDENZIALE
È possibile inserire del testo per creare una filigrana personalizzata. Per i dettagli sulle impostazioni della filigrana, consultare il file
di help del driver di stampa.
☞Impostazioni driver di stampa
SOMMARIO INDICE
13
Page 14

STAMPA
1
Quando inizia la stampa, si apre automaticamente la finestra di Stato della stampante.
La finestra di Stato della stampante è una utility che controlla l'unità e visualizza il nome del documento in fase di stampa e ogni
eventuale messaggio di errore.
Nota
1
2
3
4
5
6
7
Schema della finestra Stato della stampante
Quando l'unità viene usata come stampante di rete, la finestra di Stato della stampante non funziona.
SHARP AL-XXXX Finestra stato di stampa
1
Finestra di stato
Fornisce informazioni sull'attuale
stato della stampante.
2
Icona di stato
L'icona di stato avvisa della
presenza di errori. Quando la
stampa procede normalmente, non
viene visualizzato nulla.
Il significato delle icone è spiegato di
seguito. Seguire le istruzioni della
finestra di stato per risolvere i
problemi.
Icona Stato di stampa
Errore che richiede
intervento
immediato.
Problema da
risolvere al più
presto.
3
Scheda
Fare clic su una scheda per
visualizzarla in primo piano. La scheda
"Opzioni" consente di selezionare le
opzioni di visualizzazione della finestra
di Stato della stampante.
4
Nome documento
Visualizza il nome del documento in
fase di stampa.
5
Pulsante "Annulla operazione"
La stampa può essere annullata
facendo clic su questo pulsante
prima che l'unità acquisisca il lavoro.
6
Pulsante "Guida"
Fare clic su questo pulsante per
visualizzare il file di help per la
finestra di Stato della stampante.
7
Pulsante "Chiudi"
Fare clic su questo pulsante per
chiudere la finestra di Stato della
stampante.
SOMMARIO INDICE
14
Page 15

2
SCANSIONE
Panoramica processo di scansione
Lo schema fornisce una panoramica del processo di scansione.
Avvertimento
Aprire un'applicazione compatibile
Twain o WIA e selezionare il driver
dello scanner dell'unità.
☞
La funzione di scansione può essere usata solo quando il computer è collegato all'unità con un cavo USB.
Scansione da un'applicazione compatibile
TWAIN*
Scansione
Scansione da un'applicazione compatibile con
TWAIN,
Eseguire una scansione da un'applicazione
compatibile con WIA (Windows XP/Vista)
1
o WIA*
☞
2
Per maggiori informazioni, consultare la sezione "COPIA NORMALE" del Manuale di istruzioni.
Impostare le preferenze di scansione
Eseguire una scansione da "Acquisizione
guidata immagini" (Windows XP)
Collocare l'originale in posizione di scansione
Lanciare la "Acquisizione guidata
immagini" dal "Pannello di controllo"
del computer.
Scansione
☞
Eseguire una scansione da "Acquisizione
guidata immagini" (Windows XP)
Uso dell'unità per avviare la scansione*
Commutare l'unità in modo scanner
e selezionare il menu di scansione.
(SC1: - SC6:)
Impostare le preferenze di scansione
(solo se è prevista la visualizzazione delle preferenze)
Scansione
3
☞"USO DEL MODO SCANNER"
nel Manuale di istruzioni,
Schema di Button Manager
*1 TWAIN è un'interfaccia standard internazionale per scanner e altri dispositivi d'acquisizione di immagini. Installando un driver TWAIN nel computer, è
possibile eseguire scansioni ed elaborare immagini utilizzando varie applicazioni compatibili con TWAIN.
*2 WIA (Windows Imaging Acquisition) è una funzione di Windows che consente a scanner, videocamere digitali o altri dispositivi simili di comunicare con
un editor di immagine. Il driver WIA per questa unità è utilizzabile solo in ambiente Windows XP/Vista.
*3 Per eseguire scansioni utilizzando il pannello operativo dell'unità, è necessario installare Button Manager e definire le impostazioni in Pannello di
controllo. Consultare la sezione "INSTALLAZIONE DI BUTTON MANAGER" nel Manuale di istruzioni.
SOMMARIO INDICE
15
Page 16

2
SCANSIONE
Scansione da un'applicazione compatibile con TWAIN
Il driver di scansione SHARP è compatibile con lo standard TWAIN e può essere usato con numerose applicazioni compatibili con
TWAIN. Di seguito sono riportate le operazioni da eseguire, passo per passo, per acquisire un'immagine scansita nel desktop
Sharpdesk utilzzando Sharpdesk.
1
2
Collocare sulla lastra di esposizione/RSPF
l’originale che si intende scansire.
☞Per informazioni su come posizionare il documento
originale da scansire, consultare la sezione "COPIA
NORMALE" nel Manuale di istruzioni.
Dopo aver lanciato Sharpdesk, fare clic sul
menu "File" e selezionare "Seleziona scanner".
3
Selezionare "MFP SHARP TWAIN O" e fare clic
su "Seleziona".
●
Nota
Se si utilizza XP/Vista, è anche possibile selezionare
"WIA-SHARP AL-XXXX" per eseguire la scansione
tramite il driver WIA.
☞Eseguire una scansione da un'applicazione
compatibile con WIA (Windows XP/Vista)
●
A seconda del sistema utilizzato, nella finestra
"Seleziona origine" può apparire "SHARP MFP
TWAIN O 1.0 (32-32)" o "WIA-SHARP AL-XXXX 1.0
(32-32)".
(parte 1)
Nota
SOMMARIO INDICE
La procedura per accedere a "Seleziona scanner"
dipende dall'applicazione. Per maggiori informazioni,
leggere il manuale o il file di help dell'applicazione.
16
Page 17

2
SCANSIONE
4
5
Scansione da un'applicazione compatibile con TWAIN
Selezionare "Acquisisci immagine" dal menu
"File" o fare clic sul pulsante"Acquisisci" ( ).
Appare la videata del driver dello scanner .
☞Impostazioni del driver dello scanner
Nel menu "Posizione di scansione", selezionare
la posizione dell'originale scelta al Punto 1.
●
Se nell'RSPF c'è un originale a una sola facciata,
selezionare "SPF (Simplex)".
●
Se nell'RSPF c'è un originale a due facciate, selezionare
"SPF (Duplex-Libro)" o "SPF (Duplex-Blocco)" a
seconda della rilegatura dell'originale.
Nota
Se, nel menu "Posizione di scansione" è selezionato
"SPF (Duplex-Libro)" o "SPF (Duplex-Blocco)", indicare
se l'orientamento dell'originale è "Margine destro
alimentato per primo" o "Il bordo superiore viene inserito
per primo".
6
Fare clic sul pulsante "Anteprima".
È visualizzata l'immagine in anteprima.
●
Nota
Se l'angolazione dell'immagine non è corretta,
riposizionare l'originale e selezionare nuovamente il
pulsante "Anteprima".
●
Se l'anteprima non è orientata correttamente, fare clic
sul pulsante "Ruota" della videata di anteprima. Ciò fa
ruotare l'immagine di 90 gradi in senso orario,
consentendo di ottenere il corretto orientamento senza
riposizionare l'originale.
☞Videata di anteprima
●
Se si posizionano pagine multiple nell'RSPF, l'unità
mostra l'anteprima solo della pagina in cima agli
originali, inviandola all'area di uscita degli originali.
Riportare l'originale nell'RSPF prima di iniziare la
scansione.
(parte 2)
SHARP AL-XXXX
SOMMARIO INDICE
17
Page 18

2
SCANSIONE
7
Avvertimento
Scansione da un'applicazione compatibile con TWAIN.
Specificare la zona di scansione e impostare le
preferenze di digitalizzazione
Per informazioni su come specificare la zona di
scansione e come impostare le preferenze, leggere il
file di help del driver dello scanner.
☞Impostazioni del driver dello scanner
La scansione di aree di grandi dimensioni a colori e ad
alta risoluzione genera una grande quantità di dati e
prolunga i tempi di scansione. Si consiglia di impostare
le preferenze di scansione adatte all'originale (p.e.
Pagina web (monitor), Foto, FAX o OCR).
8
Quando è tutto pronto per iniziare la scansione,
fare clic sul pulsante "Scansione".
Per annullare il processo di scansione dopo aver
premuto il pulsante "Scansione", premere il tasto [Esc]
della tastiera.
Quando il driver dello scanner viene chiuso dopo la
scansione, i dati dell'immagine appaiono come un
nuovo file in Sharpdesk, come illustrato di seguito.
(parte 3)
SOMMARIO INDICE
18
Page 19

2
SCANSIONE
Scansione da un'applicazione compatibile con TWAIN.
(parte 4)
Impostazioni del driver dello scanner
La videata d'installazione del driver dello scanner è costituita da "Videata di configurazione", che consente di selezionare le
impostazioni per la scansione e da "Visualizzazione Anteprima", che mostra l'immagine scansita. Per maggiori informazioni sulle
impostazioni di scansione, fare clic sul pulsante "Help" dell'anteprima.
1
Videata di configurazione
1
2
3
4
5
6
7
Menu "Posizione di scansione"
Selezionare la posizione in cui è collocato
l'originale. Le possibili selezioni sono "Lastra"
(lastra di esposizione), "SPF (Simplex)", "SPF
(Duplex-Libro)" o "SPF (Duplex-Blocco)".
☞Scansione da un'applicazione
compatibile con TWAIN
2
Menu lato di scansione
Se, nell'RSPF, c'è un originale a due facciate,
selezionare "Margine destro alimentato per primo"
o "Margine iniziale alimentato per primo" in base
all'orientamento dell'originale.
3
Menu "Modalità di scansione"
Selezionare "Standard" o "Impostazioni
personalizzate" per il modo di scansione. Per
maggiori informazioni sulle impostazioni, fare clic
sul pulsante "Help" dell'anteprima.
4
Casella di controllo "Anteprima zoom"
Quando la casella è abilitata, premendo il
pulsante "Anteprima" la parte selezionata
dell'immagine in anteprima sarà ingrandita.
Per tornare alla normale visualizzazione,
deselezionare la casella.
Nota
5
Pulsante "Anteprima"
Visualizza in anteprima il documento.
Nota
6
Pulsante "Scansione"
Fare clic su questo pulsante per scansire un
originale usando le impostazioni selezionate.
Prima di premere il pulsante "Scansione",
controllare che le impostazioni siano corrette.
Nota
7
Pulsante "Chiudi"
Serve a chiudere la videata d'impostazione del
driver dello scanner.
"Zoom anteprima" non può essere usato
quando, nel menu "Posizione di
scansione", è selezionato "SPF".
Se "Anteprima" viene annullato premendo
immediatamente il tasto [Esc] della
tastiera o il tasto [CANCELLA] ( ) o il
tasto [CANCELLA TUTTO] ( )
sull'unità, nel riquadro di anteprima non
apparirà nulla.
Per annullare una scansione dopo aver
premuto il pulsante "Scansione", premere
il tasto [Esc] della tastiera o il tasto
[CANCELLA] ( ) o [CANCELLA
TUTTO] ( ) sull'unità.
SOMMARIO INDICE
19
Page 20

2
SCANSIONE
Scansione da un'applicazione compatibile con TWAIN.
Videata di anteprima
SHARP AL-XXXX
1
2
3
4
5
(parte 5)
2
Pulsante "Ruota"
Serve a ruotare l'immagine di 90 gradi in senso orario. Ciò
consente di correggere l'orientamento senza spostare l'originale.
Dopo la scansione, il file dell'immagine avrà lo stesso orientamento
visualizzato nella finestra di anteprima.
3
Pulsante "Dimensione immagine"
Serve ad aprire una finestra di dialogo che consente di specificare
l'area di scansione inserendo delle cifre. Come unità di misura, si può
scegliere tra pixel, mm o pollici. Specificando inizialmente un'area di
scansione, possono essere inserite delle cifre per modificare l'area
tenendo, come origine fissa, l'angolo superiore sinistro.
4
Pulsante "Scelta automatica area scansione"
Fare clic sulla videata di anteprima per impostare automaticamente
l'intera immagine come area di scansione.
Fare clic sul "Scelta automatica area scansione"
per impostare automaticamente l'intera immagine
come area di scansione.
Anteprima
Finestra di anteprima
1
Finestra di anteprima
Fare clic sul pulsante "Anteprima" nella videata di configurazione
per visualizzare l'immagine scansita. È possibile specificare l'area
di scansione muovendo il mouse all'interno della finestra. La parte
all'interno della cornice creata con il mouse sarà l'area di
scansione. Per cancellare una determinata area di scansione e
togliere la cornice, fare clic in qualunque punto esterno alla cornice.
SOMMARIO INDICE
5
Pulsante "Help"
Fare clic su questo pulsante per visualizzare il file di help del driver
di stampa.
20
Page 21

2
SCANSIONE
Eseguire una scansione da un'applicazione compatibile con WIA (Windows XP/Vista)
In ambiente Windows XP/Vista, è possibile utilizzare il driver WIA per eseguire scansioni da Sharpdesk, Paint e altre applicazioni
compatibili con WIA. La procedura di scansione da Paint è spiegata di seguito.
Se nel computer in uso vi sono driver WIA di altre
periferiche installate, si apre la videata "Seleziona
periferica". Selezionare "SHARP AL-XXXX" e fare clic
sul pulsante "OK".
AL-XXXX
1
2
Collocare sulla lastra di esposizione/RSPF
l’originale che si intende scansire.
☞Per informazioni su come posizionare il documento
originale da scansire, consultare la sezione "COPIA
NORMALE" nel Manuale di istruzioni.
Una volta avviato Paint, fare clic sul menu "File"
e selezionare "Da scanner o fotocamera".
Appare la videata di scansione del driver WIA.
Nota
(parte 1)
SOMMARIO INDICE
21
Page 22

2
SCANSIONE
3
Eseguire una scansione da un'applicazione compatibile con WIA (Windows XP/Vista)
●
Selezionare l'origine della carta e il tipo di immagine,
quindi fare clic sul pulsante "Anteprima".
È visualizzata l'immagine in anteprima.
Se l'originale è stato collocato sulla lastra di
esposizione, selezionare "Piano" come opzione di
"Alimentazione".
Se l'originale è stato collocato nell'RSPF, selezionare
"Alimentatore originali" come "Alimentazione" e
specificare il formato originale in "Dimensioni pagina".
Nota
4
Selezionando "Alimentatore originali" in
"Alimentazione" e facendo clic sul pulsante
"Anteprima", viene visualizzato il primo originale posto
sull'RSPF. Esso viene trasferito all'area di uscita degli
originali, pertanto non è necessario rinviarlo all'RSPF
prima di avviare la scansione.
●
Per visualizzare l'aiuto relativo ad un'impostazione,
fare clic sul pulsante , situato in alto a destra, e
selezionare l'impostazione.
Fare clic sul pulsante "Esegui scansione".
Ha inizio il processo di scansione e l'immagine viene
esportata in Paint.
Utilizzare il comando "Salva" dell'applicazione in uso
per specificare il nome del file e una cartella di
destinazione per l'immagine scansita, quindi salvare
l'immagine.
Per cancellare la scansione in corso, fare clic sul pulsante
"Scansione" e quindi sul pulsante "Cancella".
(parte 2)
SOMMARIO INDICE
22
Page 23

2
SCANSIONE
Eseguire una scansione da "Acquisizione guidata immagini" (Windows XP)
Qui di seguito è illustrata la procedura per eseguire scansioni utilizzando "Acquisizione guidata immagini" in Windows XP. La
procedura guidata consente di scansire le immagini senza utilizzare applicazioni compatibili con WIA.
1
2
3
Collocare sulla lastra di esposizione/RSPF
l’originale che si intende scansire.
☞Per informazioni su come posizionare il documento
originale da scansire, consultare la sezione "COPIA
NORMALE" nel Manuale di istruzioni.
Fare clic sul pulsante "Start", selezionare
"Pannello di controllo", fare clic su "Stampanti e
altre periferiche", quindi fare clic su "Scanner e
fotocamere digitali".
Fare clic sull'icona "SHARP AL-XXXX" e quindi
"Copia immagini" in "Operazioni immagini".
Apparirà la "Acquisizione guidata immagini"
4
Fare clic sul pulsante "Avanti".
(parte 1)
SOMMARIO INDICE
23
Page 24

2
SCANSIONE
5
Eseguire una scansione da "Acquisizione guidata immagini" (Windows XP)
●
Selezionare "Tipo immagine" e "Alimentazione",
quindi fare clic sul pulsante "Avanti".
Se l'originale è stato collocato sulla lastra di
esposizione, selezionare "Piano" come opzione di
"Alimentazione".
Se l'originale è stato collocato nell'RSPF, selezionare
"Alimentatore originali" come "Alimentazione" e
specificare il formato originale in "Dimensioni pagina".
È possibile selezionare il pulsante "Anteprima" per
visualizzare l'immagine prima di confermare la
scansione.
Nota
6
Selezionando "Alimentatore originali" in "Alimentazione" e
facendo clic sul pulsante "Anteprima", viene visualizzato il
primo originale posto sull'RSPF. Esso viene trasferito
all'area di uscita degli originali, pertanto non è necessario
rinviarlo all'RSPF prima di avviare la scansione.
●
Per adattare le impostazioni di risoluzione, tipo di
immagine, luminosità e contrasto, fare clic sul pulsante
"Impostazioni personalizzate".
Specificare il noime del gruppo, il formato e la
cartella per salvare l’immagine, quindi fare clic
sul pulsante "Avanti".
È possibile scegliere tra i formati JPG, BMP, TIF o PNG.
Per iniziare la scansione, fare clic sul pulsante "Avanti".
(parte 2)
SOMMARIO INDICE
24
Page 25

2
SCANSIONE
7
Eseguire una scansione da "Acquisizione guidata immagini" (Windows XP)
Quando la scansione è terminata, si apre la
seguente finestra. Selezionare il lavoro che si
desidera far eseguire subito dopo e fare clic sul
pulsante "Avanti".
Se si desidera chiudere la sessione, fare clic su "Il
lavoro sulle immagini è stato completato".
8
Fare clic sul pulsante "Fine".
La "Acquisizione guidata immagini" è terminata e
l'immagine scansita viene salvata nella cartella
specificata.
(parte 3)
SOMMARIO INDICE
25
Page 26

2
SCANSIONE
Schema di Button Manager
Button Manager è una utility software che consente di usare la funzione di scanner sull'unità. Button Manager permette di
configurare, sull'unità, sei gruppi di impostazioni di scansione sotto forma di menu.
Per visualizzare l'aiuto relativo ad una impostazione, fare clic sul pulsante , situato in alto a destra, e selezionare l'impostazione.
☞Per iniziare la scansione dal pannello operativo dell'unità, dopo aver installato Button Manager specificare le impostazioni nel
Pannello di controllo di Windows. Per informazioni sull'installazione di Button Manager e sulle relative impostazioni del Pannello di
controllo, vedere "INSTALLAZIONE DI BUTTON MANAGER" nel Manuale di istruzioni. Per informazioni sulla scansione del
pannello operativo dell'unità, vedere "USO DEL MODO SCANNER" nel Manuale di istruzioni.
1
Scheda
1
2
3
4
5
6
7
8
9
È possibile usare Button Manager per selezionare e cambiare le funzioni dei sei menu di scansione. Vedere Impostazioni di Button Manager.
Serve a impostare le opzioni del
menu di scansione. Ogni scheda
contiene impostazioni per il menu di
scansione.
2
Area "Selezione applicazione"
Selezionare qui l'applicazione di avvio.
3
"Mostra la schermata di
impostazione TWAIN
durante la scansione"
Casella di controllo
È possibile scegliere se visualizzare
o meno la finestra delle
impostazioni di TWAIN.
Selezionando la casella di controllo,
quando viene realizzata una
scansione appare la finestra di
TWAIN che consente di modificare
le impostazioni di scansione.
4
Area "Impostazione
scansione"
Imposta le condizioni di scansione.
Nota
5
Pulsante "Nome menu"
Imposta i nomi dei menu visualizzati
sul display dell'unità. Saranno
anche i nomi delle schede di questa
videata d'impostazione.
6
Pulsante "OK"
Salva le impostazioni ed esce dalla
finestra di dialogo.
7
Pulsante "Annulla"
Fare clic su questo pulsante per
uscire dalla finestra di dialogo
senza apportare alcuna modifica.
8
Pulsante "Applica"
Salva le impostazioni senza
chiudere la finestra di dialogo.
9
Pulsante "?"
Fare clic su questo pulsante per
visualizzare il file di help di Button
Manager.
Alcune applicazioni possono
limitare la scelta di impostazioni.
SOMMARIO INDICE
26
Page 27

2
SCANSIONE
Impostazioni di Button Manager
Una volta installato, Button Manager funziona, di solito, in background nel sistema operativo Windows. Se occorre modificare le
impostazioni di Button Manager, attenersi alla seguente procedura.
Per maggiori informazioni sulle impostazioni di Button Manager, consultare il file della guida di Button Manager.
☞Schema di Button Manager
1
Fare clic, con il tasto destro del mouse,
sull'icona di Button Manager ( ) sulla barra
degli strumenti e selezionare "Impostazione"
dal menu a discesa.
Si apre la videata di impostazione di Button Manager.
Nota
Se non appare l'icona di Button Manager sulla barra
degli strumenti, fare clic sul pulsante "Start", selezionare
"Tutti i programmi" ("Programmi" in Windows
98/Me/2000), selezionare "Sharp Button Manager O" e
fare clic su "Button Manager" per avviare il programma.
3
Menu scansione di Button Manager (Impostazione predefinita)
Selezionare l'applicazione di avvio nell'area
"Selezione applicazione"
●
Nota
Visualizza/Menu di Button
Quando è selezionata la casella di controllo "Mostra la
schermata di impostazione TWAIN durante la
scansione", nel momento in cui viene eseguita una
scansione, appare la finestra delle impostazioni di
scansione che consente di modificare tali
impostazioni.
●
Per applicazioni diverse dal "FAX", è possibile
selezionare il formato in "Formato file". La qualità
dell'immagine del formato JPEG (disponibile solo per
"Sharpdesk" e "Email") non è dello stesso livello degli
altri formati.
manager
Applicazione che inizia
(parte 1)
2
Fare clic sulla scheda del menu Scansione che
si desidera configurare.
SOMMARIO INDICE
SC1: Sharpdesk
SC2: Email
SC3: FAX
SC4: OCR
SC5: Microsoft Word
SC6: Archiviazione
27
Page 28

2
SCANSIONE
4
Impostazioni di Button Manager
Impostare "Modalità colore", "Margine" e altre
impostazioni di scansione nell'area
"Impostazione scansione".
I nomi iniziali delle schede sono "SC1:" - "SC6:". Per
cambiare il nome di una scheda, fare clic sul pulsante
"Nome menu" e inserire il nome desiderato.
Dopo aver inserito il nome, fare clic sul pulsante
"Applica" o sul pulsante "OK" della finestra
impostazioni. I nomi assegnati verranno visualizzati nel
display dell'unità quando, sull'unità, si seleziona un
menu di scansione. (Esempio: SC1:xxxxx)
Nota
Se in "Nome menu" viene digitato un carattere che non può
essere visualizzato, sul display dell'unità è visibile "?".
(parte 2)
5
Fare clic sul pulsante "OK".
Questo completa l’impostazione.
SOMMARIO INDICE
28
Page 29

3
RISOLUZIONE DEI PROBLEMI
Risoluzione dei problemi
Se si incontrano difficoltà durante l'uso dell'unità, consultare la seguente guida alla risoluzione dei problemi prima di contattare l'assistenza.
L'utente può facilmente risolvere numerosi problemi. Se non è possibile risolvere il problema utilizzando la guida alla risoluzione dei
problemi, spegnere l’unità, scollegarla dall'alimentazione e contattare il centro di assistenza SHARP.
(parte 1)
PROBLEMI DI STAMPA O DI SCANSIONE
Oltre a quanto contenuto nella presente sezione, è possibile reperire informazioni sulla risoluzione dei problemi nei file README di
ogni programma software. Il file README (readme.txt) viene copiato nel computer all'installazione del software e si trova nella
cartella "File di programma" - "SHARP" - "AL-20502060" nell'unità in cui è stato installato il software.
Problema Causa e rimedio Pagina
L’unità non stampa.
L’unità non è correttamente collegata al computer.
→ Controllare entrambe le estremità del cavo USB o LAN e assicurarsi che il
collegamento non sia interrotto. Usare un cavo di buona qualità.
Se l'unità viene usata come stampante di rete,
1. L'indirizzo IP cambia automaticamente se è selezionato "Indirizzo IP
automatico".
2. L'indirizzo IP dell'unità è stato modificato in modo scorretto con "Imposta
indirizzo IP".
→ Quando si assegna un indirizzo IP con "Imposta indirizzo IP", selezionare "Assegna
indirizzo IP" e inserire manualmente l'indirizzo corretto.
Manuale di
istruzioni
Manuale di
istruzioni
Se l'unità serve da stampante di rete, il nome del computer a cui è collegata o le
impostazioni di condivisione sono cambiati.
→ Riconfigurare la porta della stampante condivisa.
L'unità non è selezionata nell'applicazione.
→ Dopo aver scelto "Stampa" dal menu "File", verificare che "SHARP AL-XXXX" sia
selezionata come stampante nella finestra "Stampa".
SOMMARIO INDICE
-
5
29
Page 30

3
RISOLUZIONE DEI PROBLEMI
Risoluzione dei problemi
Problema Causa e rimedio Pagina
L’unità non stampa.
(parte 2)
Il driver della stampante non è stato correttamente installato.
→
Seguire questa procedura per controllare e verificare se il driver della stampante è stato installato.
1 Fare clic su "Start", "Pannello di controllo", selezionare "Stampanti e altre
periferiche", quindi fare clic su "Stampanti e fax".
●
In Windows Vista, fare clic sul pulsante "Fare clic per iniziare", selezionare
"Pannello di controllo", quindi fare clic su "Stampante".
●
In Windows 98/Me/2000 selezionare "Start", "Impostazioni" e quindi fare clic su
"
Stampanti".
2 L'icona del driver della stampante "SHARP AL-XXXX" è presente?
3 Se l'icona è visualizzata ma non è comunque possibile stampare, è possibile che il
driver della stampante non sia stato installato correttamente.
In questo caso cancellare il "Driver per SHARP AL-2050/2060 Series MFP Driver"
e reinstallarlo.
Un lavoro di copia è in corso.
→ Attendere fino a quando il lavoro di copia è terminato.
Il formato della carta caricata nel vassoio è diverso dal formato impostato
sull'unità.
→ Verificare la corrispondenza del formato della carta nel vassoio con quello impostato
sull'unità.
-
-
Manuale di
istruzioni
Non è stato caricato il formato di carta specificato.
→ Caricare il formato di carta specificato nel vassoio.
"USCITA FORZATA" è "OFF"
→ Quando "USCITA FORZATA" è "OFF" e nell'unità non c'è carta di formato
corrispondente all'immagine da stampare, caricare la carta nel vassoio di bypass
secondo le istruzioni del messaggio sul display e premere il tasto [START] per
iniziare la stampa. (Il vassoio di bypass non può essere usato per la stampa
fronte/retro.) Se "USCITA FORZATA" è "ON", il lavoro sarà stampato sulla carta
presente nell'unità anche se di diverso formato.
SOMMARIO INDICE
Manuale di
istruzioni
6
30
Page 31

3
RISOLUZIONE DEI PROBLEMI
Risoluzione dei problemi
Problema Causa e rimedio Pagina
La stampa è lenta.
L'immagine di stampa è sbiadita e
non uniforme.
L'immagine di stampa è sporca.
(parte 3)
Due o più programmi software sono aperti contemporaneamente.
→
Avviare il processo di stampa dopo aver chiuso tutti programmi applicativi non utilizzati.
La carta è caricata in modo tale che la stampa avviene sul retro del foglio.
→ Alcuni tipi di carta non hanno differenze tra fronte e retro. Se la carta viene caricata
in modo tale che la stampa avvenga sul retro, il toner non aderisce bene alla carta
impedendo di ottenere un'immagine di buona qualità.
Si sta utilizzando carta che supera l'intervallo specificato di formato e peso.
→ Usare carta dell’intervallo specificato.
La carta è sgualcita o umida.
→ Non utilizzare carta pieghettata o arricciata. Sostituirla con carta asciutta. Se l'unità
non viene utilizzata per un lungo periodo, togliere la carta dal vassoio di
alimentazione e conservarla nel suo involucro in un ambiente non illuminato per
evitare l’assorbimento dell’umidità.
I margini specificati nelle impostazioni carta dell’applicazione sono insufficienti.
→ Il bordo superiore o inferiore della carta potrebbe risultare sporco se i margini
vengono impostati oltre il limite specificato per l'area di stampa di qualità.
→
Impostare i margini nell'applicazione software entro l'area di stampa di qualità specificata.
-
Manuale di
istruzioni
Manuale di
istruzioni
-
-
SOMMARIO INDICE
31
Page 32

3
RISOLUZIONE DEI PROBLEMI
Risoluzione dei problemi
Problema Causa e rimedio Pagina
L'immagine viene stampata di
traverso e supera la superficie della
carta.
(parte 4)
Il formato della carta caricata nel vassoio non corrisponde a quello specificato nel
driver di stampa.
→ Controllare se le opzioni “Formato Carta” sono adatte al formato della carta caricata
del vassoio.
→ Se l'impostazione “Adatta alla pagina” è attiva, assicurarsi che il formato carta
selezionato dall'elenco a discesa per l'opzione “Adatta alla pagina” sia uguale a
quello della carta caricata.
L’orientamento dell’impostazione del documento non è corretto.
→ Fare clic sulla scheda “Carta” nella finestra di impostazione del driver della stampante
e verificare che l'opzione "Orientamento immagine” sia impostata secondo i requisiti
desiderati.
La carta non è caricata correttamente.
→ Assicurarsi che la carta sia caricata correttamente.
I margini specificati nell’applicazione non sono corretti.
→ Controllare le impostazioni relative al layout dei margini del documento e al formato
carta nell'applicazione in uso. Controllare anche che le impostazioni della stampante
siano state specificate correttamente in funzione del formato carta.
-
-
-
L'indicatore di errore è acceso o
lampeggiante.
Scansioni di scarsa qualità.
SOMMARIO INDICE
Vedere "VISUALIZZA MESSAGGI" per verificare il significato dell'indicatore e del
messaggio di errore nel display e agire di conseguenza.
La lastra di esposizione o la facciata inferiore del copri originali/RSPF è sporca.
→ La pulizia dell’unità deve essere eseguita regolarmente
L'originale è sporco o sgualcito.
→ Utilizzare un originale pulito.
La risoluzione specificata non è adatta.
→ Assicurarsi che le impostazioni di risoluzione nel driver dello scanner siano adatte
all'originale.
32
Manuale di
istruzioni
Manuale di
istruzioni
-
-
Page 33

3
RISOLUZIONE DEI PROBLEMI
Risoluzione dei problemi
Problema Causa e rimedio Pagina
Scansioni di scarsa qualità.
(parte 5)
Il valore specificato per l'impostazione della "Soglia B/W" non è adatto.
→ Se la scansione viene effettuata con un'applicazione compatibile TWAIN e dal menu
"Sorgente luminosa" viene utilizzato il modo "Rosso", "Verde" o "Blu", assicurarsi che
sia stato specificato un valore adeguato per la "Soglia B/W". Un valore di soglia più
elevato scurisce l'immagine acquisita, mentre un valore di soglia più basso la
schiarisce. Per regolare automaticamente la soglia, fare clic sul pulsante "Soglia
automatica” nella scheda "Immagine" della finestra "Impostazioni personalizzate".
Le impostazioni di luminosità e contrasto non sono adatte.
→
Se la scansione viene eseguita con un'applicazione compatibile TWAIN e la luminosità o il
contrasto dell'immagine ottenuta non sono adatti (ad esempio è troppo brillante), attivare
l'impostazione "Regolazione automatica Contrasto/Luminosità" nella scheda "Colore" della
finestra "Impostazioni personalizzate". Fare clic sul pulsante "Luminosità/Contrasto" per
regolare la luminosità e il contrasto mentre l'anteprima dell'immagine acquisita è visibile a video.
Se la scansione viene eseguita con un'applicazione compatibile WIA o con la "Acquisizione
guidata immagini", fare clic sul pulsante "Regola la qualità dell'immagine digitalizzata" o su
"Impostazioni personalizzate" e regolare la luminosità e contrasto nella finestra visualizzata.
-
-
L'originale non è collocato con la facciata rivolta verso l'alto nell'RSPF o verso il basso sulla
lastra di esposizione.
→ Posizionare l'originale con la facciata rivolta verso l'alto nell'RSPF o verso il basso
sulla lastra di esposizione.
L'originale non è stato posizionato correttamente.
→ Posizionare l’originale in modo corretto.
È stata selezionata la "Scansione rapida".
→ Se la scansione viene effettuata dopo aver selezionato l'opzione "Scansione rapida",
è possibile che la qualità dell'immagine risulti diminuita. Ciò è dovuto al fatto che i dati
acquisiti vengono trasferiti utilizzando la compressione JPEG. Se la qualità
dell'immagine è scarsa, ripetere la scansione senza selezionare l'opzione
"Scansione rapida". ("Scansione rapida" non è l'impostazione predefinita.)
SOMMARIO INDICE
Manuale di
istruzioni
Manuale di
istruzioni
-
33
Page 34

3
RISOLUZIONE DEI PROBLEMI
Risoluzione dei problemi
Problema Causa e rimedio Pagina
Non è possibile ruotare l’immagine.
La velocità di trasferimento dello
scanner è troppo bassa.
(parte 6)
Se non è possibile eseguire la scansione, spegnere il computer, spegnere
l'interruttore dell'unità e scollegare il cavo d'alimentazione. Quindi, avviare il
computer, ripristinare l'alimentazione dell'unità e provare nuovamente ad
eseguire la scansione. Se la scansione non è ancora possibile, controllare quanto
riportato qui di seguito.
L’applicazione non è compatibile TWAIN/WIA.
→ Se l'applicazione non è compatibile TWAIN/WIA, non è possibile eseguire la
scansione. Assicurarsi che l'applicazione sia compatibile TWAIN/WIA.
Non sono state adeguatamente specificate tutte le preferenze di scansione.
→ La scansione di aree di grandi dimensioni a colori e ad alta risoluzione genera una
grande quantità di dati e prolunga i tempi di scansione. Le preferenze di scansione
dovrebbero essere impostate in base al tipo di originale da scansire, p.e. Pagina web
(monitor), Foto, FAX o OCR.
Il computer utilizzato non dispone dei requisiti di sistema per USB 2.0 (modalità
Alta velocità).
→
Consultare "Requisiti di sistema per USB 2.0 (modo Alta velocità)" nel Manuale di
istruzioni per configurare il sistema in base ai requisiti per USB 2.0, e quindi impostare la
"COMMUTAZIONE MODO USB2.0" nei programmi utente su "ALTA VELOCITÀ".
-
-
-
Manuale di
istruzioni
SOMMARIO INDICE
34
Page 35

3
RISOLUZIONE DEI PROBLEMI
Se viene stampata una Pagina info
Se alla fine di un lavoro di stampa, viene stampata una pagina info, questo significa che i dati di stampa ricevuti dal computer non
sono stati stampati secondo le specifiche.
Se viene stampata la seguente pagina info, disabilitare la funzione ROPM deselezionando la casella "ROPM" della scheda
"Configurazione" della videata d'impostazione del driver di stampa. Se si desidera usare la funzione ROPM, selezionare "Bozza"
come qualità di stampa.
****************************************************
Pagina info
****************************************************
Errore IMC di memoria piena, stampa non eseguita.
Consultare il manuale utente per risolvere il
problema.
Nota
SOMMARIO INDICE
La memoria IMC viene utilizzata per memorizzare temporaneamente i dati di stampa quando viene utilizzata la funzione ROPM. Questa
memoria serve anche a memorizzare i dati dell'immagine originale in modo copia.
funzione stampante può essere modificata nelle impostazioni "MEM. PER LA STAMPANTE" dei programmi utente (consultare
"PROGRAMMI UTENTE" nel Manuale di istruzioni).
La percentuale di memoria IMC assegnata alla
35
Page 36

4
CARATTERISTICHE DRIVER DI STAMPA
Caratteristiche driver di stampa
Scheda Impostazione Opzioni
Principale Copie da 1 a 999 1
Fascicola On/Off On
Stampa N su 1 1 su 1/2 su 1/4 su 1 1 su 1
Bordo On/Off Off
Stile documento 1 facciata/2 facciate (Libro)/2 facciate (Blocco) 1 facciata
Impostazioni utente -
[Impostazioni utente]
Nome impostazione Fino a sette nomi, 20 caratteri ognuno -
Carta
Formato carta
Adatta alla pagina On/Off Off
A3 [Adatta alla pagina]*1, A4, A5, A6, B4 [Adatta alla pagina]*1, B5, Ledger
[Adatta alla pagina]*1, Lettera, Legale, Executive, Fattura, Protocollo, Folio,
COM10, Monarch, DL, C5, 8K [Adatta alla pagina]*1, 16K, Carta personalizzata
(parte 1)
Impostazione iniziale
Impostazioni predefinite
*2
A4
*1
*2
Orientamento Verticale/Orizzontale/Ruota 180 gradi Verticale
Alimentazione carta Selezione automatica, Vassoio 1, Vassoio bypass
[Personalizza]
Larghezza 98,3 a 215,9 (mm.) / 3,87 a 8,50 (in.) 98,3 (mm)*
Lunghezza 148,0 a 355,6 (mm.) / 5,83 a 14,00 (in.) 148,0 (mm)*
Dimensioni millimetri/pollici millimetri*
Prima della stampa, sarà ridotto al formato A4 o a quello specificato.
Questa impostazione iniziale può variare a seconda delle impostazioni del sistema operativo.
Per informazioni su ogni impostazione, vedere il file di help della videata d'impostazione del driver di stampa.
SOMMARIO INDICE
Selezione automatica
2
2
2
(segue)
36
Page 37

4
CARATTERISTICHE DRIVER DI STAMPA
Caratteristiche driver di stampa
Scheda Impostazione Opzioni
Avanzata Qualità di stampa Bozza/Normale/Foto Normale
Stampa 2 gradazioni On/Off Off
[Regolazione immagine]
Luminosità da 0 a 100 50
Contrasto da 0 a 100 50
Filigrane Filigrana
Testo - Dimensioni da 6 a 300 200
Angolo da -90 a +90 +45
Scala di grigi da 0 a 255 192
Solo sulla prima pagina On/Off Off
(Nessuna)/TOP SECRET/CONFIDENZIALE/BOZZA/ORIGINALE/COPIA
(parte 2)
Impostazione iniziale
(Nessuna)
Configurazione ROPM On/Off On
SOMMARIO INDICE
37
Page 38

5
PAGINA WEB NELLA MACCHINA
Informazioni sulla Pagina Web
Se l'unità è utilizzata come stampante di rete, è possibile accedere alla pagina Web nell'unità mediante un browser Web. È possibile
controllare e modificare le impostazioni di rete nella pagina Web, nonché controllare lo stato della stampante.
●
Nota
Accesso alla pagina Web
Attenersi alla procedura seguente per accedere alla pagina Web.
1
Per accedere alla pagina Web nell'unità, occorre assegnarle un indirizzo IP.
●
Per il browser Web, si consiglia Internet Explorer 6.0 (o versione successiva) o Netscape Navigator 7.0 (o versione successiva).
When the connection is completed, the Web page will appear in
Aprire il browser Web sul computer.
your Web browser.
2
Nel campo "Indirizzo" del browser Web, inserire
l'indirizzo IP dell'unità come un URL.
Inserire l'indirizzo IP configurato precedentemente
nell'unità.
Esempio: se l'indirizzo IP è 192.168.1.43;
1
2
3
4
1
Printer Status
Visualizza lo stato della stampante.
2
System Status
Visualizza lo stato del sistema.
3
NIC Setup
Modifica le impostazioni di rete.
4
NIC Restart
Per implementare le nuove impostazioni, riavviare la
connessione di rete.
SOMMARIO INDICE
38
Page 39

5
PAGINA WEB NELLA MACCHINA
Configurazione via il Pagina Web
Per modificare le impostazioni di rete, fare clic su "NIC Setup". Sarà visualizzata la schermata seguente.
[NIC Setup]
Dopo aver modificato le impostazioni di rete, fare clic sul pulsante "Submit" per memorizzare le nuove impostazioni. Per annullare le
nuove impostazioni, fare clic sul pulsante "Reset".
Nota
SOMMARIO INDICE
Se viene visualizzato un messaggio che richiede di inserire il nome utente e la password, inserire "admin" come nome utente,
"Sharp" come password e fare clic sul pulsante "OK".
È possibile modificare la password nella pagina "NIC Setup" sopra. (È possibile inserire un massimo di 7 caratteri).
39
Page 40

6
INDICE
Indice
Per maggiori informazioni sulle impostazioni di driver di stampa, finestra di stato della stampante, driver dello scanner e Button
Manager, vedere i relativi file di help.
A
Acquisizione guidata immagini
Adatta alla pagina
Annullare un lavoro di stampa
Avanzate
................................37
.....................10
.....15
....... 6
B
Bordo
Button Manager
......................................9
........................26
C
Caratteristiche driver di stampa
Carta
.....................................36
Configurazione
Configurazione scansione
.........................37
...........26
F
Filigrana
Filigrane
Finestra Stato della stampante
.................................13
.................................37
.... 14
H
Help
Button Manager
Driver di stampa
Driver dello scanner
Driver TWAIN
Driver WIA
Finestra Stato della stampante
....................26
......................8
....................20
........................22
....36
..14
I
Impostazioni
Button Manager
Driver di stampa
Driver dello scanner
Acquisizione guidata immagini
Driver TWAIN
Driver WIA
Impostazioni di Button Manager
Impostazioni driver di stampa
Informazioni sulla Pagina Web
Introduzione
.................... 27
...................... 8
.................... 19
....................... 22
... 27
....... 8
.... 38
.............................. 2
M
Memoria IMC
Modo di scansione
Mostra la videata di impostazione
TWAIN durante la scansione
.......................... 35
.................... 19
....... 26
N
Nome menu
............................ 26
O
"
Orientamento
"........................ 12
P
Pagina info
Pagina web
Panoramica processo di scansione
............................. 35
............................. 38
24
15
Per annullare un processo di
scansione
Posizione di scansione
Principale
Pulsante "Anteprima"
Acquisizione guidata immagini
Driver TWAIN
Driver WIA
Pulsante "Chiudi"
Pulsante "Formato immagine"
Pulsante "Ruota"
Pulsante "Scansione"
Driver TWAIN
Driver WIA
Pulsante "Scelta automatica area
scansione"
.............................. 18
.............. 19
............................... 36
.24
....................... 19
.......................... 22
..................... 19
.... 20
...................... 20
....................... 19
.......................... 22
............................. 20
R
Risoluzione dei problemi
"Ruota 180 gradi"
..................... 12
............ 28
S
Scansione di un'immagine
Acquisizione guidata immagini
Driver TWAIN
Driver WIA
Scansione
Schema della finestra Stato della
stampante
....................... 16
.......................... 21
.............................. 15
.............................. 14
.23
Schema di Button Manager
Seleziona periferica
Selezione applicazione
Stampa di base
Stampa di una filigrana
Stampa N su 1
Stampa su due facciate
Stampa
Stile documento
....................................5
...................21
..............26
..........................5
..............13
...........................9
..............11
.......................11
T
TWAIN
...................................15
U
Utilizzo del Manuale in linea
V
Videata di anteprima
Videata di configurazione
.................20
............19
W
WIA
......................................15
Z
Zoom anteprima
.......................19
.........26
..........3
SOMMARIO
40
Page 41

AL-2050 / AL-2060-v1
 Loading...
Loading...