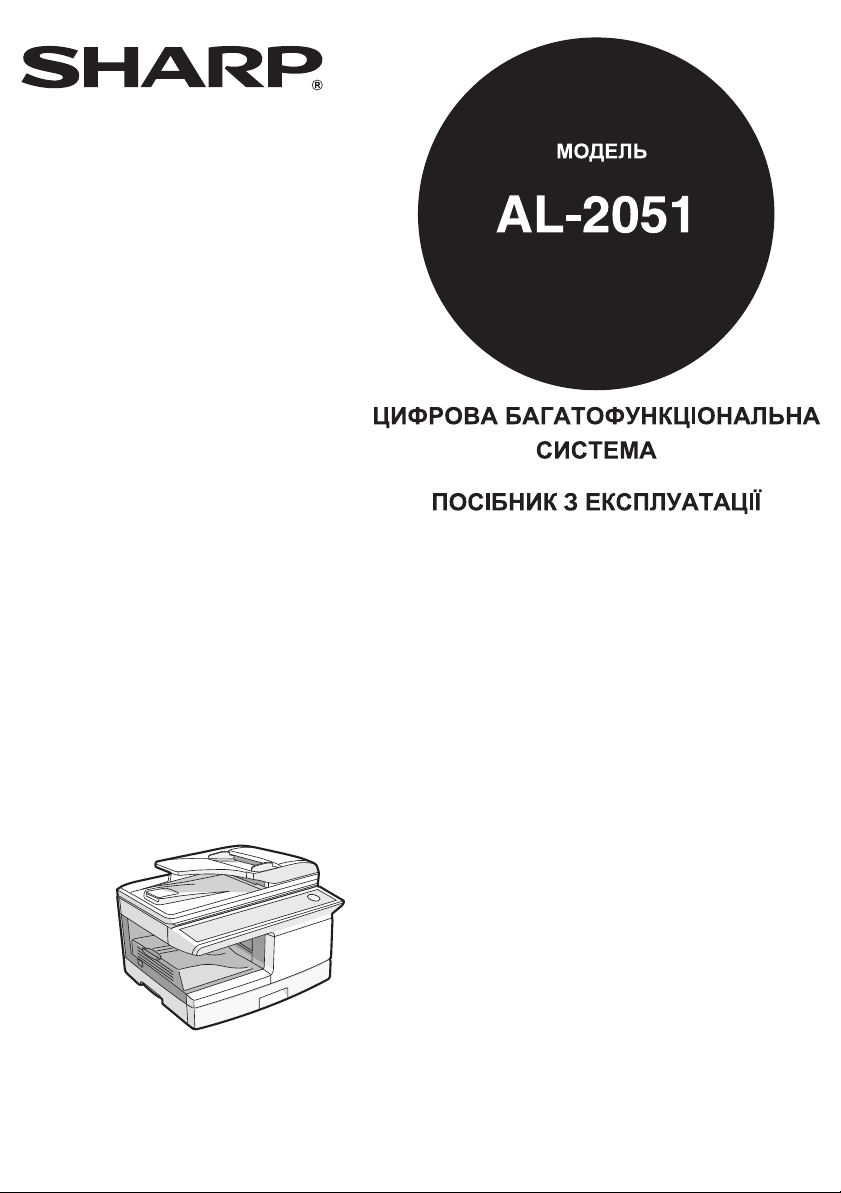
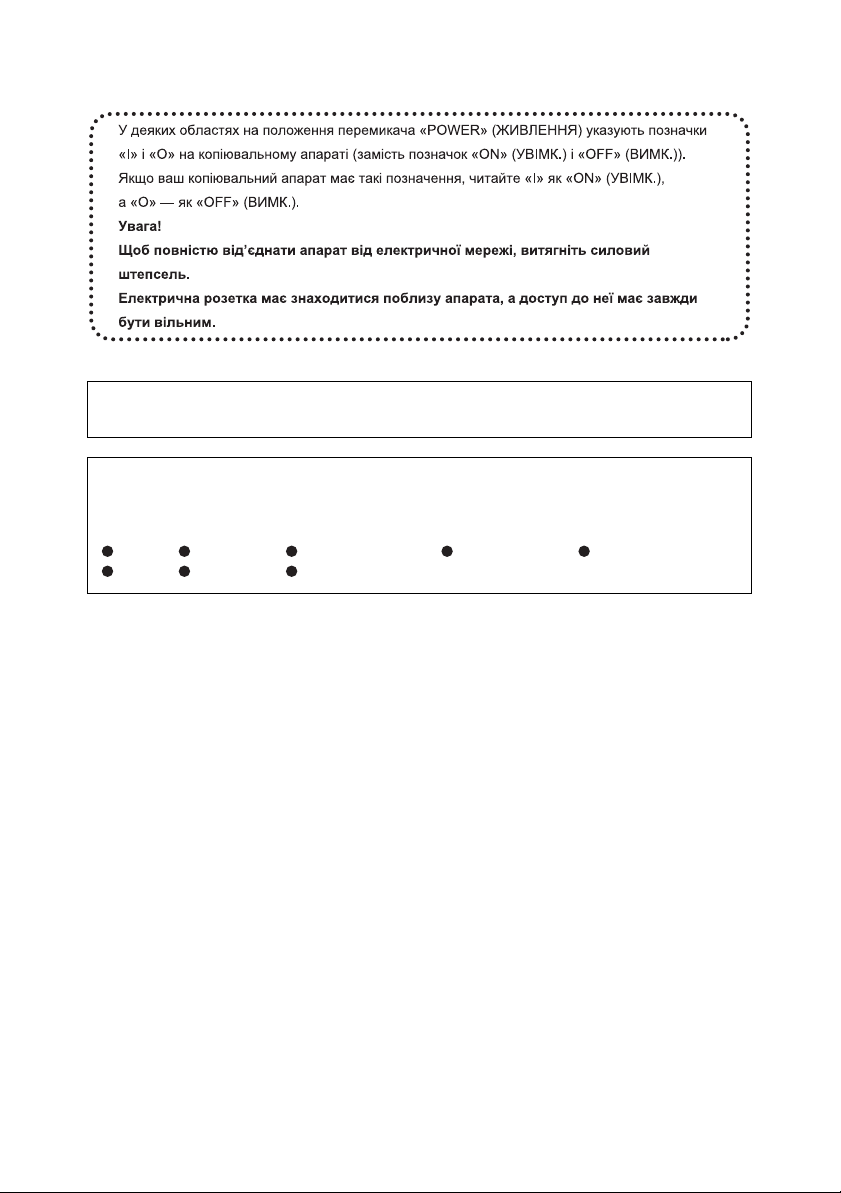
З цим обладнанням необхідно використовувати екрановані інтерфейсні
кабелі для відповідності з положеннями щодо електромагнітної сумісності.
Не копіюйте дані, копіювання яких заборонено законом. Згідно
з національним законодавством зазвичай заборонено копіювання
наведених нижче елементів. Місцеве законодавство може забороняти
копіювання інших елементів.
Гроші Штампи Облігації Цінні папери Банківські векселі
Чеки Паспорти Посвідчення водія
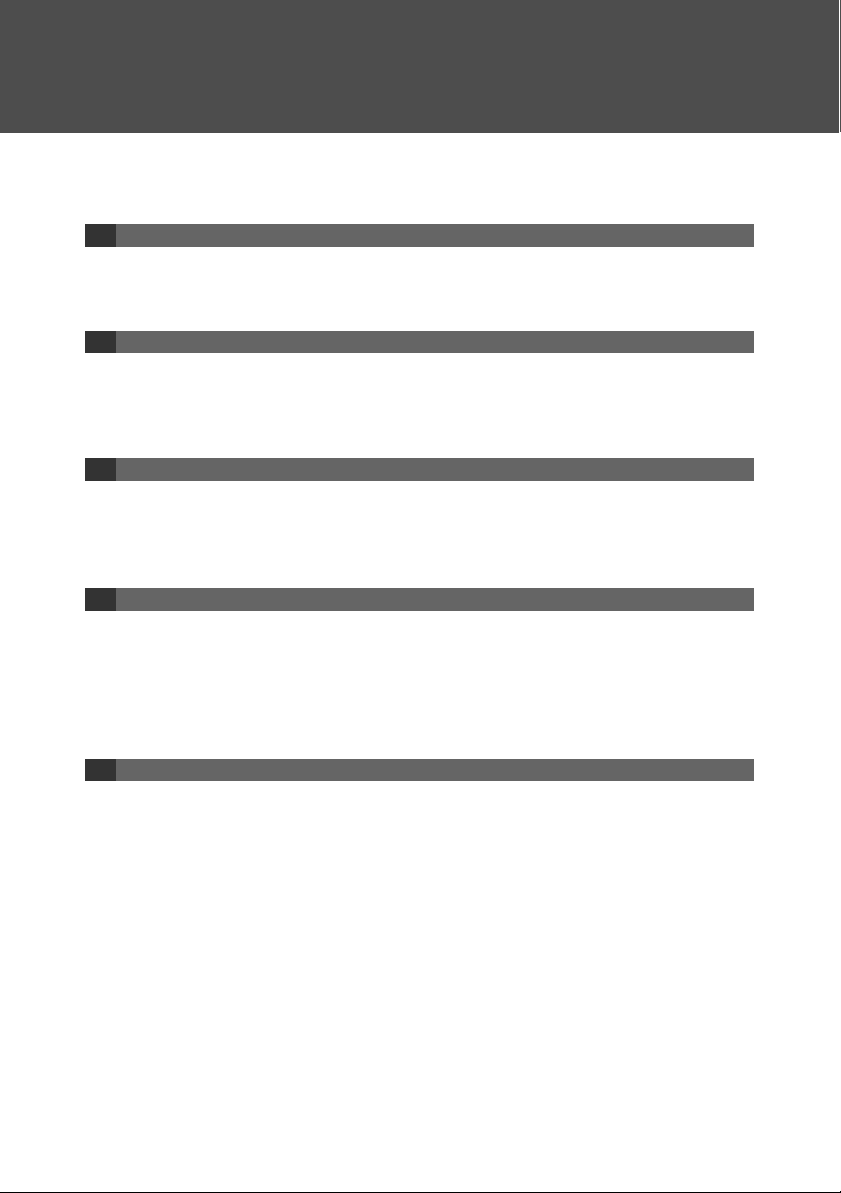
ЗМІСТ
ВСТУП .............................................................................................................. 4
ОСНОВНІ ФУНКЦІЇ .......................................................................................... 5
1 ПІДГОТОВЧІ ДІЇ
НАЗВИ ДЕТАЛЕЙ ............................................................................................ 7
УВІМКНЕННЯ ТА ВИМКНЕННЯ ЖИВЛЕННЯ ............................................. 10
ВСТАНОВЛЕННЯ ДАТИ Й ЧАСУ ...................................................................11
2 ЗАВАНТАЖЕННЯ ПАПЕРУ
ПАПІР ............................................................................................................. 16
ЗАВАНТАЖЕННЯ ЛОТКА ДЛЯ ПАПЕРУ ..................................................... 17
РУЧНЕ ПОДАВАННЯ (у тому числі спеціального паперу) ......................... 19
ЗМІНЕННЯ ПАРАМЕТРІВ ФОРМАТУ ПАПЕРУ В ЛОТКУ .......................... 21
3 СТВОРЕННЯ КОПІЙ
ЗВИЧАЙНЕ КОПІЮВАННЯ .......................................................................... 22
ВИБІР ЛОТКА ................................................................................................ 25
СТВОРЕННЯ ТЕМНІШОЇ АБО СВІТЛІШОЇ КОПІЇ ....................................... 26
ЗМЕНШЕННЯ/ЗБІЛЬШЕННЯ/МАСШТАБУВАННЯ ..................................... 27
4 ФУНКЦІЇ ДЛЯ ЗРУЧНОГО КОПІЮВАННЯ
АВТОМАТИЧНЕ ДВОСТОРОННЄ КОПІЮВАННЯ ....................................... 28
СОРТУВАННЯ КОПІЙ ................................................................................... 31
КОПІЮВАННЯ КІЛЬКОХ ОРИГІНАЛІВ НА ОДИН АРКУШ ПАПЕРУ
(КОПІЮВАННЯ 2 НА 1) ................................................................................. 33
СТВОРЕННЯ ПОЛІВ ПІД ЧАС КОПІЮВАННЯ (зсув полів) ........................ 36
КОПІЮВАННЯ ПОСВІДЧЕННЯ .................................................................... 38
5 ВСТАНОВЛЕННЯ ПРОГРАМНОГО ЗАБЕЗПЕЧЕННЯ
ПРОГРАМНЕ ЗАБЕЗПЕЧЕННЯ ................................................................... 39
ПЕРЕД ВСТАНОВЛЕННЯМ .......................................................................... 40
ВСТАНОВЛЕННЯ ПРОГРАМНОГО ЗАБЕЗПЕЧЕННЯ ................................ 41
ЯК УСТАНОВИТИ SHARPDESK ................................................................... 53
НАСТРОЮВАННЯ ДРАЙВЕРА ПРИНТЕРА ................................................ 54
НАСТРОЮВАННЯ ДИСПЕТЧЕРА КНОПОК ................................................ 56
1
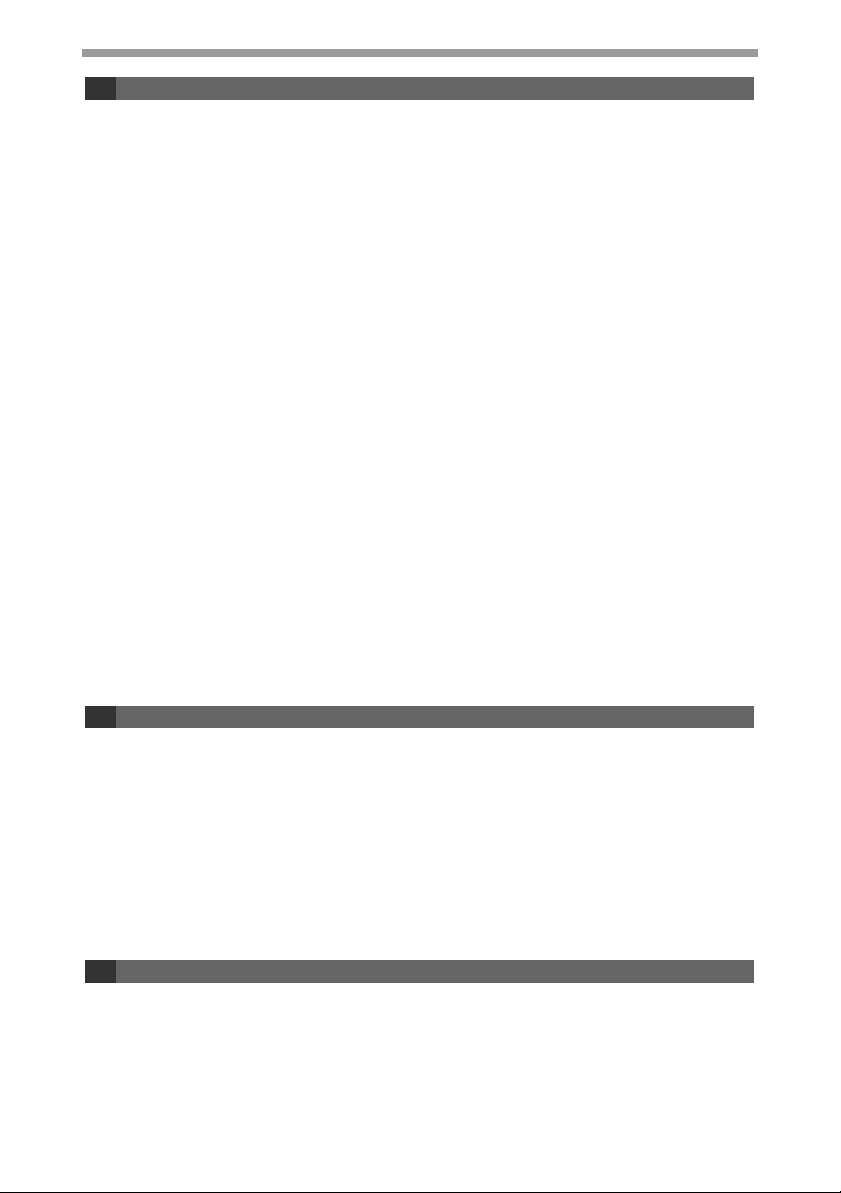
6 ФУНКЦІЇ ПРИНТЕРА
ФУНКЦІЇ ПРИНТЕРА/СКАНЕРА ................................................................... 58
ВИКОРИСТАННЯ РЕЖИМУ ПРИНТЕРА ..................................................... 59
ОСНОВНІ ФУНКЦІЇ ДРУКУ ........................................................................... 60
ВІДКРИТТЯ ДРАЙВЕРА ПРИНТЕРА З МЕНЮ КНОПКИ
«START» (ПУСК) ........................................................................................... 62
ПАРАМЕТРИ ДРАЙВЕРА ПРИНТЕРА ......................................................... 63
ДВОСТОРОННІЙ ДРУК ................................................................................. 64
ДРУК КІЛЬКОХ СТОРІНОК НА ОДНІЙ СТОРІНЦІ ....................................... 66
АДАПТАЦІЯ ДРУКОВАНОГО ЗОБРАЖЕННЯ ДО ПАПЕРУ ....................... 67
ПОВЕРТАННЯ ЗОБРАЖЕННЯ ДЛЯ ДРУКУ НА 180 ГРАДУСІВ ................ 68
ДРУК ВОДЯНОГО ЗНАКА ............................................................................. 69
ДРУК ТЕКСТУ ТА ЛІНІЙ/ГРАФІКИ ЧОРНИМ КОЛЬОРОМ .......................... 70
СЛУЖБОВА ПРОГРАМА
ВИКОРИСТАННЯ СЛУЖБОВОЇ ПРОГРАМИ ПРИНТЕРА .......................... 72
ПРО ВЕБ-СТОРІНКИ .................................................................................... 77
ПРО ВЕБ-СТОРІНКИ (ДЛЯ КОРИСТУВАЧІВ) .............................................. 78
НАСТРОЮВАННЯ ПАРАМЕТРІВ СТАНУ ПРИНТЕРА ................................ 79
ПРО ВЕБ-СТОРІНКИ (ДЛЯ АДМІНІСТРАТОРА) .......................................... 82
ЗАХИСТ ІНФОРМАЦІЇ, ЗАПРОГРАМОВАНОЇ НА ВЕБ-СТОРІНЦІ
([Passwords] (Паролі)) ................................................................................... 83
ПРОГРАМИ ОПЕРАТОРІВ КЛАВІШ ............................................................. 84
ПАРАМЕТРИ СТАНУ ЕЛЕКТРОННОЇ ПОШТИ ТА СПОВІЩЕННЯ
ЕЛЕКТРОННОЮ ПОШТОЮ ......................................................................... 86
ВИДАЛЕННЯ ПРОГРАМНОГО ЗАБЕЗПЕЧЕННЯ ....................................... 89
ТЕХНІЧНІ ХАРАКТЕРИСТИКИ ПРИНТЕРА ................................................. 89
ТЕХНІЧНІ ХАРАКТЕРИСТИКИ ДРАЙВЕРА ПРИНТЕРА ............................. 90
ВИКОРИСТАННЯ РЕЖИМУ СКАНЕРА ....................................................... 91
ПРИНТЕРА .......................................................... 71
7 ФУНКЦІЇ СКАНЕРА
ПРО ФУНКЦІЮ МЕРЕЖЕВОГО СКАНЕРА ТА «SCAN TO USB»
(СКАНУВАННЯ В USB) ................................................................................. 92
ПАРАМЕТРИ ТА ПРОГРАМУВАННЯ, ПОТРІБНІ ДЛЯ ФУНКЦІЇ
МЕРЕЖЕВОГО СКАНЕРА ............................................................................ 93
ПРО ВЕБ-СТОРІНКУ (ДЛЯ КОРИСТУВАЧІВ) .............................................. 94
ПРО ВЕБ-СТОРІНКУ (ДЛЯ АДМІНІСТРАТОРА) ........................................ 109
СКАНУВАННЯ ЗА ДОПОМОГОЮ КЛАВІШ НА АПАРАТІ ...........................114
МЕТОДИ ПЕРЕДАВАННЯ ДЛЯ ФУНКЦІЇ «SCAN TO E-MAIL»
(СКАНУВАННЯ НА ЕЛЕКТРОННУ ПОШТУ) ..............................................117
СКАНУВАННЯ З КОМП’ЮТЕРА ................................................................. 125
8 ПАРАМЕТРИ КОРИСТУВАЧА
ПРОГРАМИ КОРИСТУВАЧА ....................................................................... 131
ВИБІР ЗНАЧЕННЯ ПАРАМЕТРА ДЛЯ КОРИСТУВАЦЬКОЇ ПРОГРАМИ ......136
2
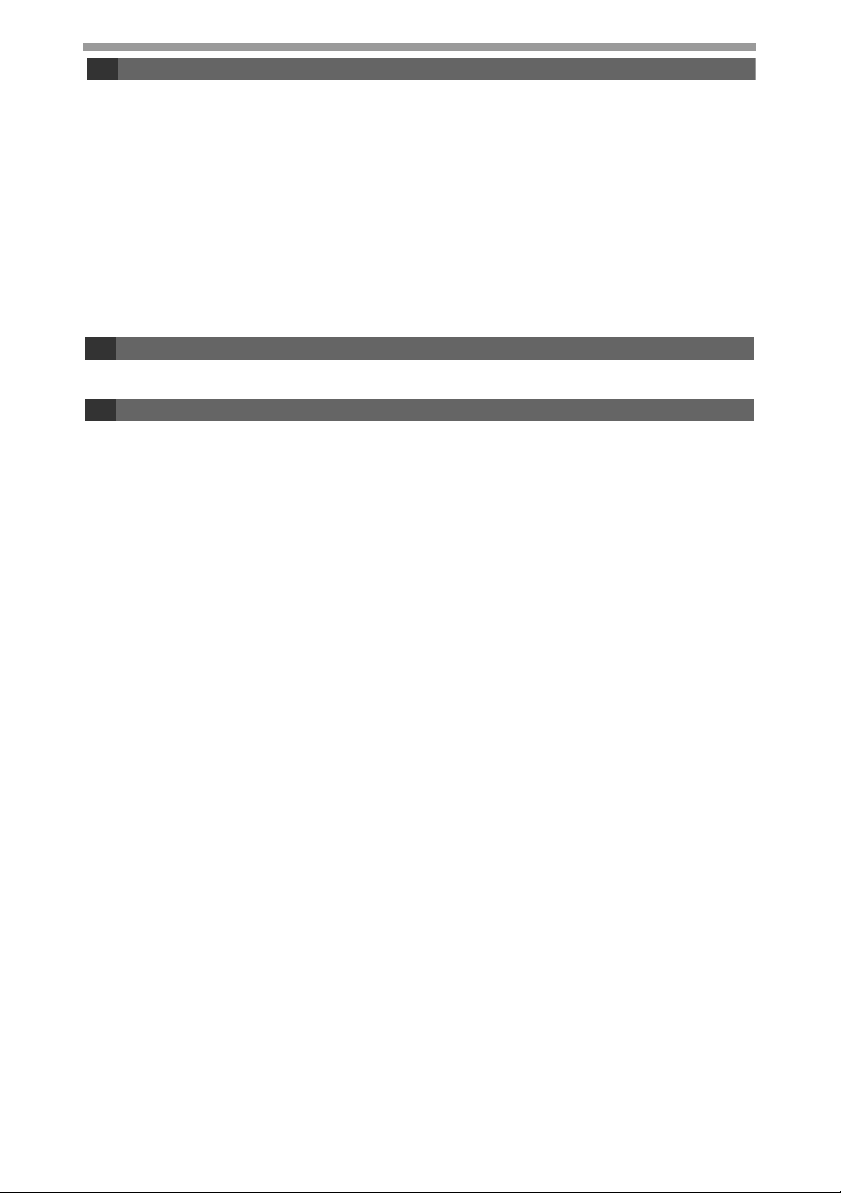
9 УСУНЕННЯ НЕПОЛАДОК І ОБСЛУГОВУВАННЯ
9 УСУНЕННЯ НЕПОЛАДОК І ОБСЛУГОВУВАННЯ
ПОВІДОМЛЕННЯ НА ДИСПЛЕЇ ................................................................. 138
УСУНЕННЯ НЕПОЛАДОК АПАРАТА ......................................................... 143
НЕПОЛАДКИ ПІД ЧАС ВСТАНОВЛЕННЯ
ПРОГРАМНОГО ЗАБЕЗПЕЧЕННЯ ............................................................ 150
УСУНЕННЯ ПОРУШЕНЬ ПОДАВАННЯ .................................................... 153
ЗАМІНА КАРТРИДЖА TD (ТОНЕР/ПРОЯВНИК) ....................................... 157
ЗАМІНА БАРАБАННОГО КАРТРИДЖА ..................................................... 159
ПЕРЕВІРКА ЗАГАЛЬНОГО ЛІЧИЛЬНИКА ТА СТРОК ЕКСПЛУАТАЦІЇ
БАРАБАННОГО КАРТРИДЖА .................................................................... 161
ЧИЩЕННЯ АПАРАТА .................................................................................. 162
ЕЛЕКТРИЗАТОР ДЛЯ ПЕРЕНЕСЕННЯ ..................................................... 164
10
ДОДАТКОВЕ ОБЛАДНАННЯ
ПРИСТРІЙ ПОДАВАННЯ ПАПЕРУ НА 250 АРКУШІВ (MX-CS10) ........... 165
11
ДОДАТОК
ТЕХНІЧНІ ХАРАКТЕРИСТИКИ ................................................................... 166
3
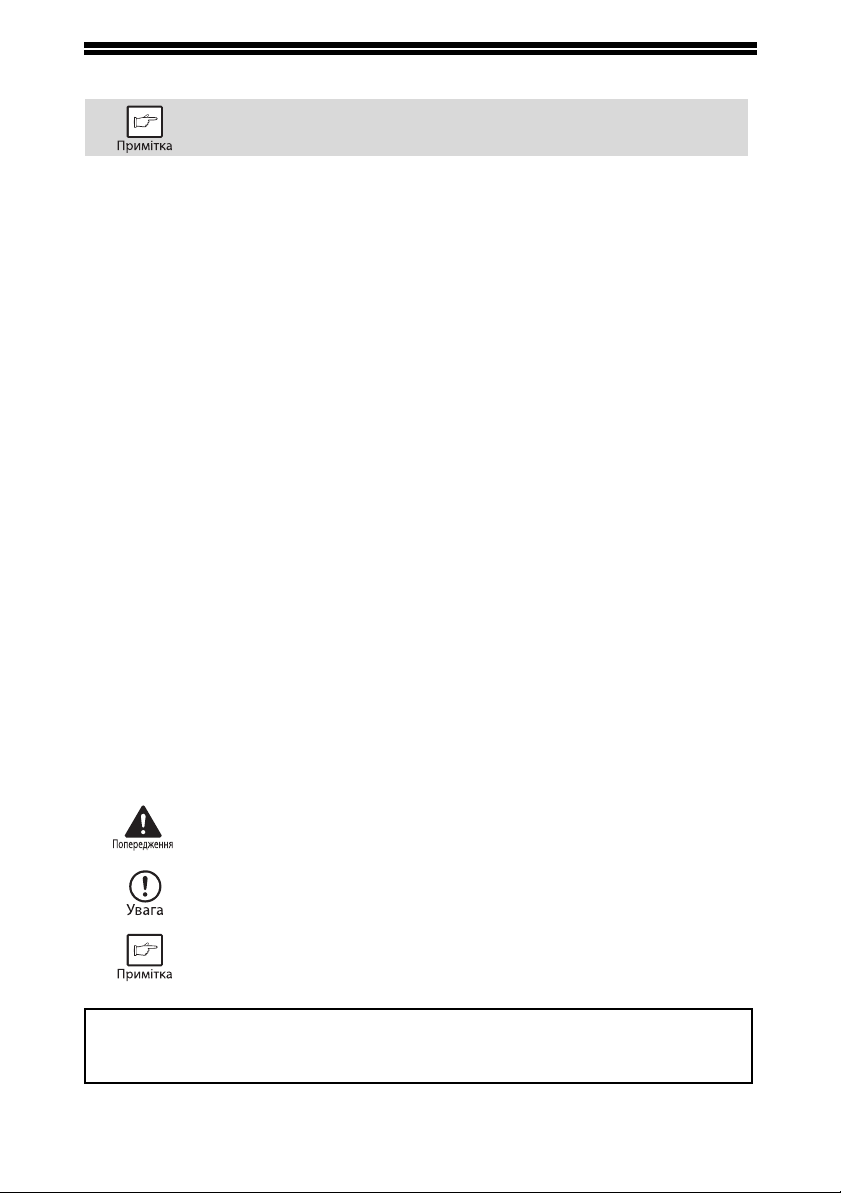
ВСТУП
Ця модель може бути недоступною в деяких країнах.
Використання посібника
Цей апарат призначено для зручного виконання функцій копіювання за
мінімального використання офісного простору та максимальної легкості
вексплуатації. Щоб максимально повно використовувати всі функції апарата,
обов’язково ознайомтеся з цим посібником і апаратом.
Про посібники з експлуатації
Посібники з експлуатації цього апарата розподілені, як указано нижче.
Посібник з експлуатації (цей посібник)
У посібнику пояснюється принцип роботи апарата і спосіб його використання
як копіювального апарата. У ньому також пояснюється, як встановити
програмне забезпечення, що дає змогу використовувати апарат як принтер
ісканер для комп’ютера.
Посібник із початку роботи
У цьому посібнику описані процедури настроювання та заходи безпеки.
Умовні позначення, використовувані в цьому посібнику
• У написі «AL-XXXX», який з’являється в цьому посібнику, «XXXX» слід
заміняти на назву моделі. Назва моделі вказана на панелі керування апарата.
• На ілюстраціях екранів драйверів та інших екранів комп’ютера наводяться екрани,
які відображаються в ОС Windows Vista. Деякі назви, які відображаються на
цих ілюстраціях, можуть злегка відрізнятися від назв екранів в інших
операційних системах.
• Пояснення, наведені в цьому посібнику, базуються на припущенні, що особа,
яка встановлюватиме виріб, і користувачі виробу мають робочі знання
операційної системи
• У цьому посібнику з експлуатації для реверсивного однопрохідного пристрою
подавання паперу вживається скорочення «РОППП».
• У цьому посібнику наведені нижче піктограми вживаються, щоб надавати
користувачу інформацію щодо використання апарата.
Microsoft Windows.
Попередження про можливе травмування в разі недотримання
умов, указаних у попередженні.
Застереження щодо можливого пошкодження апарата
або одного з його компонентів у разі недотримання умов,
указаних у застереженні.
Примітки, які містять корисну інформацію про технічні
характеристики, функції, продуктивність і експлуатацію апарата.
Екрани, повідомлення та назви клавіш на дисплеї, зображені в посібнику,
можуть відрізнятися від дійсних внаслідок впроваджених покращень
імодифікацій виробу.
4
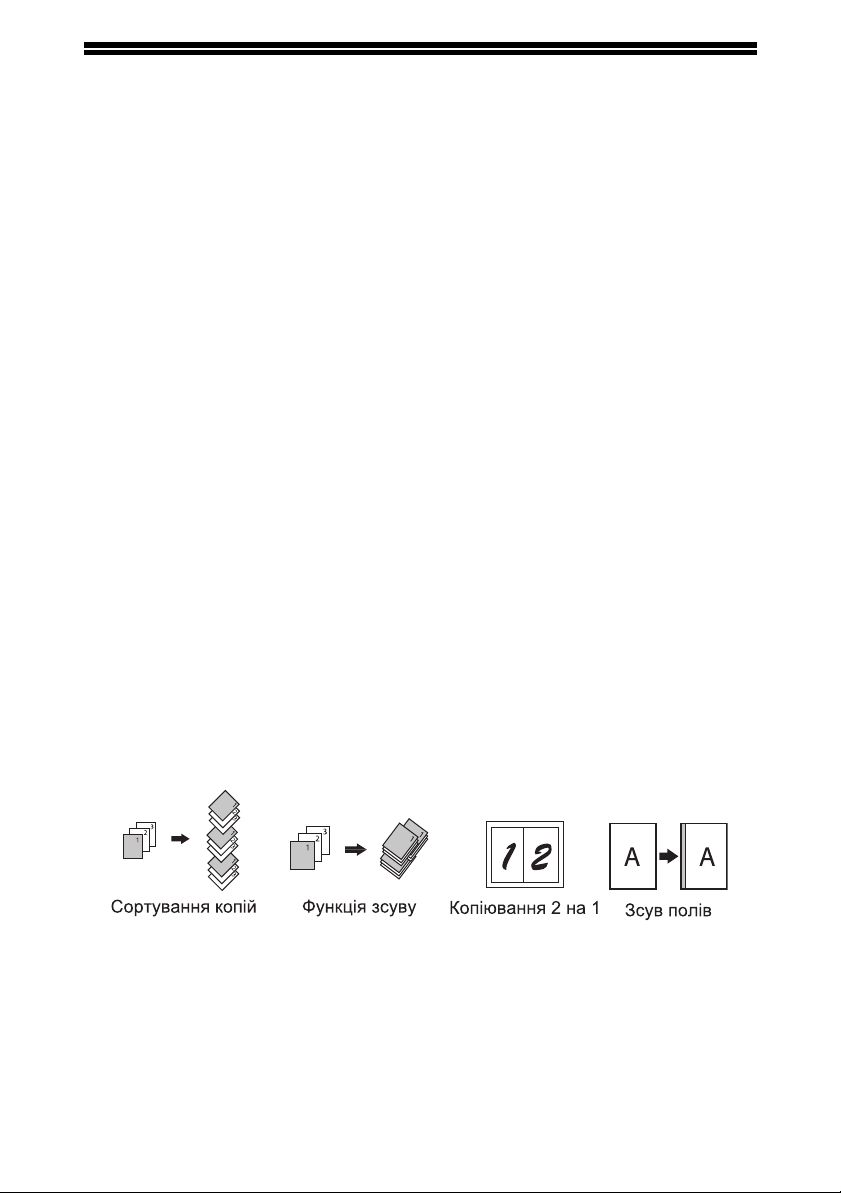
ОСНОВНІ ФУНКЦІЇ
Високошвидкісне лазерне копіювання
Час створення першої копії*1 становить лише 8,0*2 секунд.
Швидкість копіювання становить 20 копій на хвилину. Це ідеально підходить для
ділового використання та значно покращує продуктивність на робочому місці.
1
*
Час створення першої копії вимірюється від моменту вимкнення індикатора
енергозбереження після вмикання живлення. При цьому використовується скло
для документів із багатокутником, що повертається у стані готовності до
копіювання, та параметр «LSU SETTING» (ПАРАМЕТР ЛМС), для якого
встановлено значення «ON» (УВІМК.) у користувацькому програмному
забезпеченні (папір формату A4, який подається з лотка для паперу).
2
*
Коли для користувацької програми 24 встановлено значення OFF (ВИМК.).
Високоякісні цифрові зображення
• Виконується високоякісне копіювання з роздільною здатністю
600 точок/дюйм.
• Окрім автоматичного настроювання експозиції, можна вибрати два режими
для оригіналів: режим «TEXT» (ТЕКСТ) для оригіналів, які містять лише текст,
і режим «PHOTO» (ФОТОГРАФІЯ) для оригіналів, які містять фотографії.
Укожному режимі можна настроїти п’ять рівнів експозиції.
• Функція копіювання режиму фото дає змогу створювати
оригінальних зображень із півтонами, зокрема монохромних і кольорових
фотографій.
Розширені функції копіювання
• Масштабування копій можливе в діапазоні 25–400 % із кроком 1 %.
(За використання пристрою РОППП діапазон коефіцієнта масштабування при
копіюванні становить 50–200 %.)
• Можливе безперервне копіювання до 99 копій.
• Набори виведених копій можна відокремити один від одного для полегшення
розмежування (функція зсуву).
• Сортування в комплекти можливе без використання пристрою сортування
або іншого спеціального пристрою (сортування копій).
• Містить зручні функції, зокрема зсув полів, копіювання 2 НА 1 та автоматичне
двостороннє копіювання.
чіткі копії тонких
Сканувати один раз/друкувати багато копій
• Апарат оснащено буфером пам’яті, який дає змогу сканувати оригінал один
раз і створювати до 99 копій зісканованого зображення. Ця можливість
покращує порядок дій, знижує рівень шуму роботи апарата та зменшує
зношення механізму сканування, забезпечуючи більшу надійність.
«Scan to USB» (Сканування в USB-пам’ять)
• Використовуйте цей режим для збереження зображення в USB-пам’ять.
5
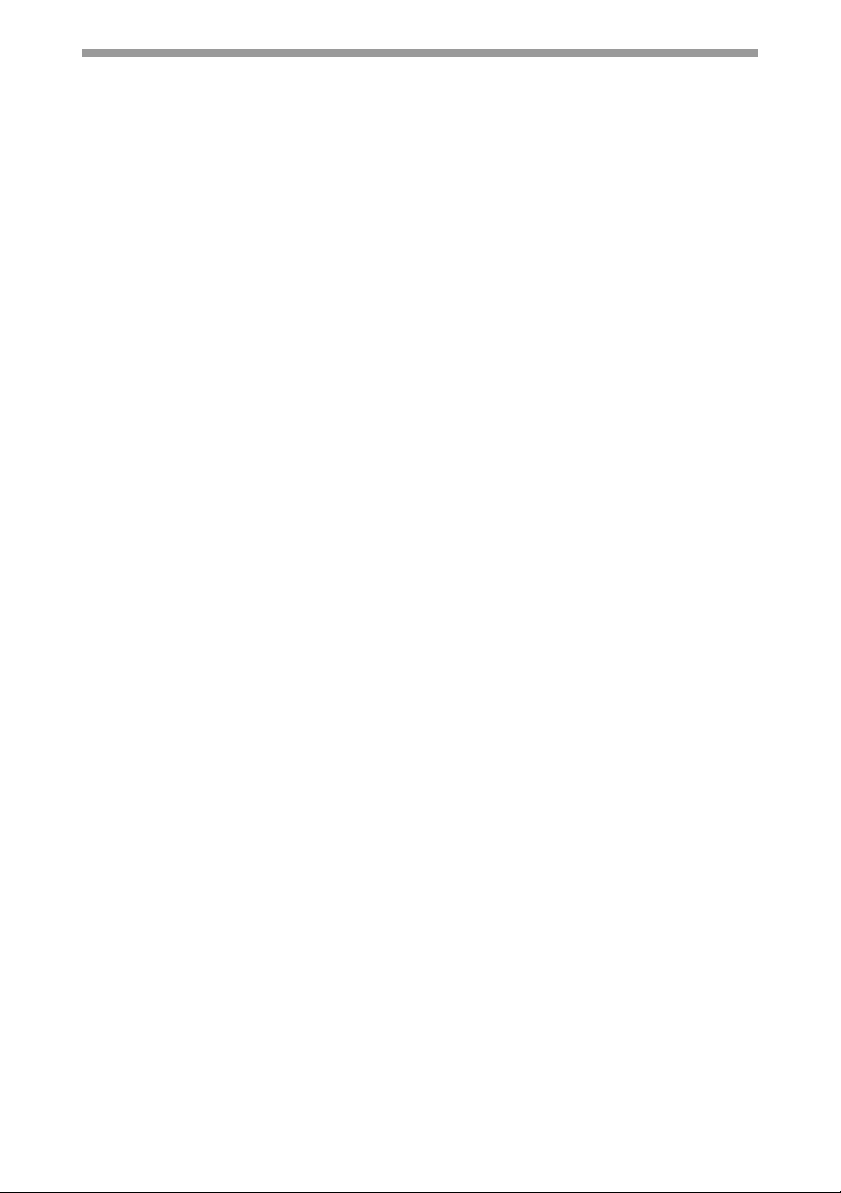
РК-панель відображає повідомлення
РК-панель відображає повідомлення, у яких містяться дані про параметри
функцій і стан апарата.
Функція лазерного принтера
• Функція принтера
Щоб мати змогу використовувати апарат як принтер, можна встановити
драйвер принтера з комплекту поставки.
• Функція мережевого принтера
Роз’єм підключення до локальної мережі є стандартною функцією, яка дає
змогу використовувати апарат як мережевий принтер.
Функція кольорового сканера
• Щоб мати змогу використовувати апарат як сканер, можна встановити
драйвер сканера з комплекту поставки та підключити апарат до комп’ютера
за допомогою USB-кабелю.
Конструкція, не шкідлива для людей і довкілля
• Режими попереднього нагрівання та автоматичного вимкнення забезпечують
зменшення споживання електроенергії, коли апарат не використовується.
• Виріб має універсальну конструкцію з такою висотою панелі керування та
формою клавіш, які уможливлюють використання апарата якнайбільшою
кількістю людей.
6
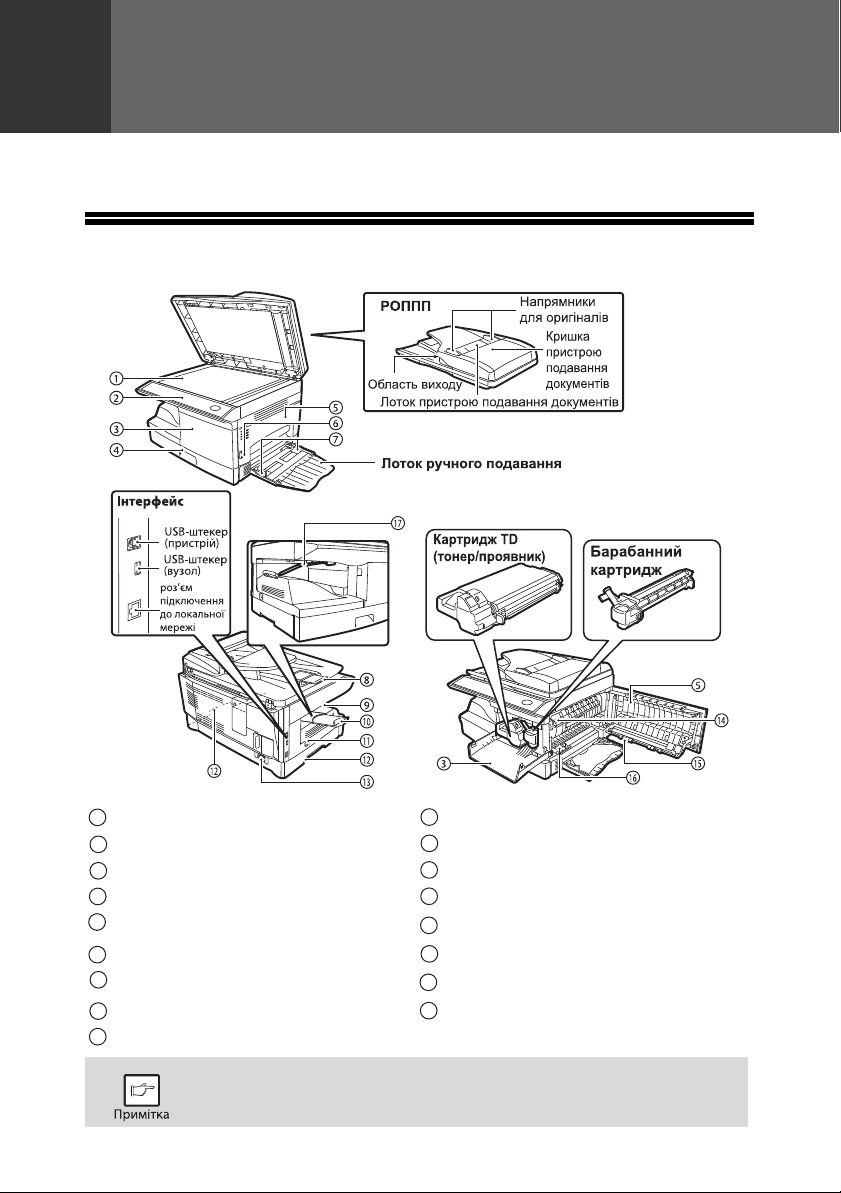
1
1
10
2
11
3
12
4
13
5
14
6
15
7
16
8
17
9
Розділ 1
ПІДГОТОВЧІ ДІЇ
У цьому розділі надається основна інформація, яку потрібно знати, перш ніж
використовувати апарат.
НАЗВИ ДЕТАЛЕЙ
На наведеній нижче ілюстрації показано назви деталей апарата AL-2051.
Скло для документів Подовжувач вивідного лотка для паперу
Панель керування Перемикач живлення
Передня кришка Ручки
Лоток для паперу Гніздо шнура живлення
Бічна кришка
Кнопка відкриття бічної кришки Електризатор для перенесення
Напрямники для паперу лотка
ручного подавання
Подовжувач лотка виведення оригіналів Важіль тримача паперу
Лоток виведення паперу
Лоток виведення паперу має важіль тримача паперу. Важіль тримача
паперу обережно натискає на папір, який виводиться, щоб скласти його
у стос.
Відтискний важіль пристрою термічного
закріплення
Очищувач електризатора
7
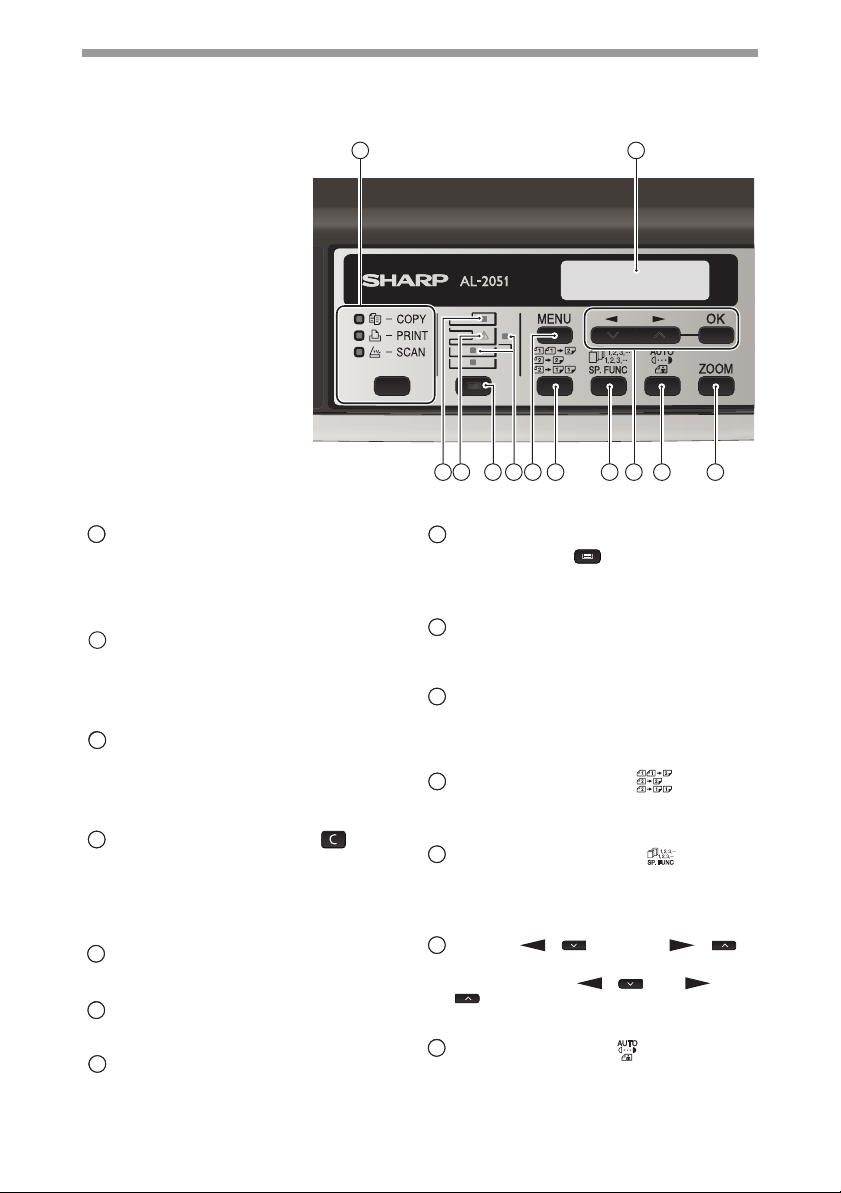
ПІДГОТОВЧІ ДІЇ
111
2
333
444
555
666
777
888
999
101010
111111
121212
131313
141414
Панель керування
1 2
Клавіша [MODE SELECT]
(ВИБІР РЕЖИМУ)/індикатори режиму
Натисніть цю клавішу, щоб вибрати режим.
Засвітиться індикатор вибраного режиму
(індикатори режимів копіювання,
принтера, сканера).
Дисплей
На ньому відображаються повідомлення,
що вказують на стан апарата та будьякі неполадки, які виникають,
а також меню програм користувача
та настроювання функцій.
Цифрові клавіші
Використовуються для введення кількості
копій та інших числових параметрів.
Клавіші можна також використовувати
для вибору елементів меню
настроювання функцій.
Клавіша [CLEAR] (СТЕРТИ) ( )
Використовуйте цю клавішу для видалення
встановленої кількості копій, а також
скасування поточного завдання. Після
відображення меню настроювання
використовуйте цю клавішу для
повернення до попереднього рівня меню.
Індикатор енергозбереження
Світиться, коли активована
функція енергозбереження.
Індикатор РОППП
Світиться, коли оригінал розміщено
вРОППП.
Індикатор помилки
Світиться неперервно або блимає
в разі порушення подавання паперу
або іншої помилки.
6 7 8
10 11 1312 14 15
9
Клавіша [TRAY SELECT]
(ВИБІР ЛОТКА)( )
Використовуйте для вибору лотка для
паперу, у якому міститься потрібний
папір для копіювання.
Індикатор розташування лотка
Вказує вибраний лоток для паперу.
Індикатор блимає, коли в лотку
закінчився папір або він не закритий.
Клавіша [MENU] (МЕНЮ)
За допомогою цієї клавіші виберіть формат
паперу для копіювання, щоб настроїти
користувацьку програму або відобразити
загальний лічильник.
Клавіша [2-SIDED COPY ( )]
(ДВОСТОРОННЄ КОПІЮВАННЯ)
Використовуйте, щоб скопіювати оригінал
зобох боків.
Клавіша [E-SORT/SP.FUN ( )]
(ФУНКЦІЇ E-SORT/SP.)
Натисніть, щоб вибрати функцію
сортування, копіювання 2 НА 1 або
зсуву полів.
Клавіша [ ] ( ), клавіша [] (),
клавіша [OK]
Натисніть клавішу [] () або []
(), щоб вибрати елемент у меню
настроювання функції.
Натисніть клавішу [OK], щоб ввести вибір.
Клавіша [EXPOSURE ( )]
(ЕКСПОЗИЦІЯ)
Використовуйте для переходу від
автоматичного настроювання експозиції
до текстового режиму або режиму фото.
8
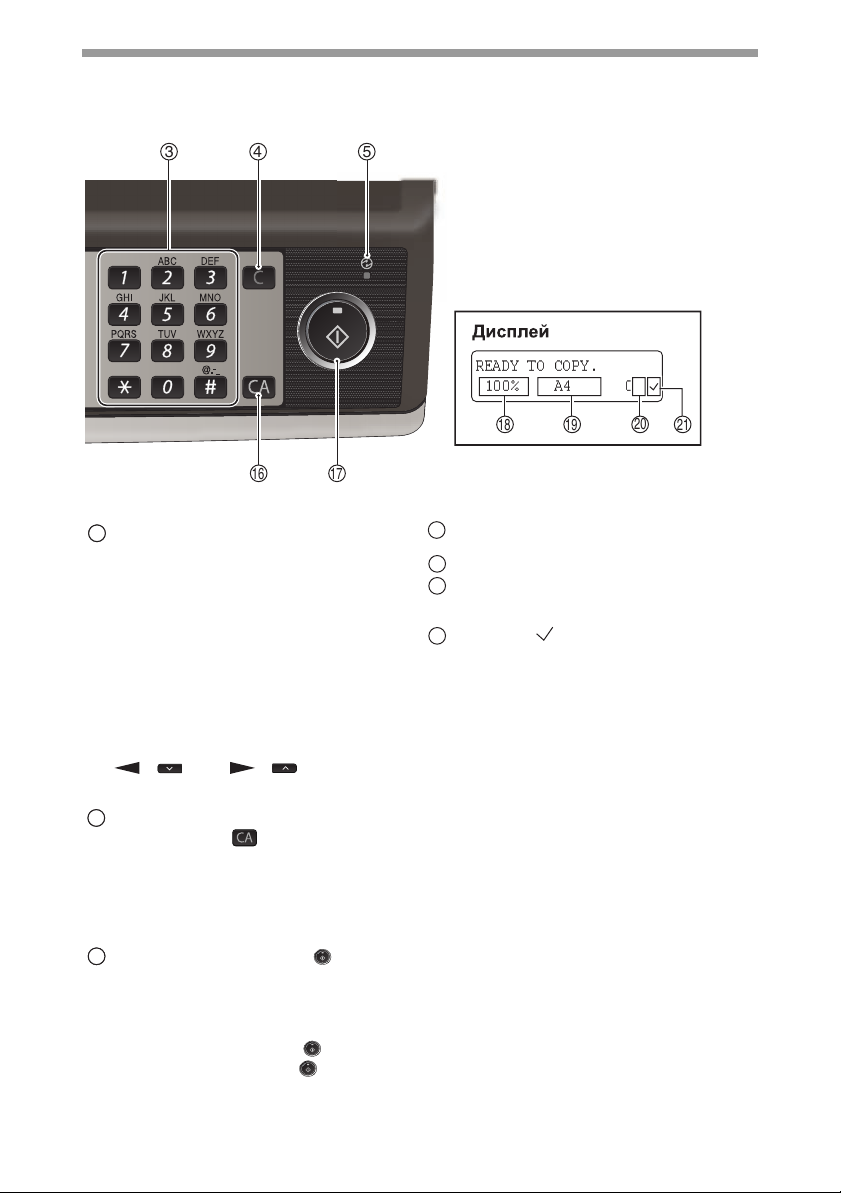
151515
161616
171717
18
19
20
21
3 4 5
ПІДГОТОВЧІ ДІЇ
READY TO COPY.
100% A4 0
16
Клавіша [ZOOM] (МАСШТАБУВАННЯ)
Натисніть, щоб вибрати коефіцієнт
збільшення або зменшення.
Щоб вибрати значення попередньо
встановленого коефіцієнта, натисніть
клавішу [ZOOM] (МАСШТАБУВАННЯ)
та виберіть потрібний попередньо
встановлений коефіцієнт. Щоб вибрати
коефіцієнт, який не є попередньо
встановленим, натисніть клавішу
[ZOOM] (МАСШТАБУВАННЯ), виберіть
попередньо встановлений коефіцієнт,
який найбільше відповідає потрібному
коефіцієнту, а потім натисніть клавішу
[] () або [ ] ( ), щоб
збільшити або
із кроком 1 %.
Клавіша [CLEAR ALL]
(СТЕРТИ ВСЕ)( )
Після натискання цієї клавіші всі
функції повертаються до параметрів
за промовчанням. У разі натискання
цієї клавіші в меню настроювання
параметри та дисплей повертаються
до початкового стану.
Клавіша [START] (ПУСК) ()/
Індикатор готовності
Індикатор готовності світиться, коли
можливе копіювання або сканування.
Щоб розпочати копіювання, натисніть
клавішу [START] (ПУСК) ( ).
Клавіша [START] (ПУСК) ( )
також натискається, щоб
врежим нормальної роботи з режиму
автоматичного вимкнення.
зменшити коефіцієнт
17
повернутися
18 19
Показує поточний коефіцієнт
масштабування при копіюванні.
Показує вибраний формат паперу.
Показує кількість копій, яку
було введено за допомогою
цифрових клавіш.
Позначка «» з’являється після
змінення експозиції або вибору
двостороннього копіювання,
сортування,2 НА 1 або зсуву полів.
20
21
9
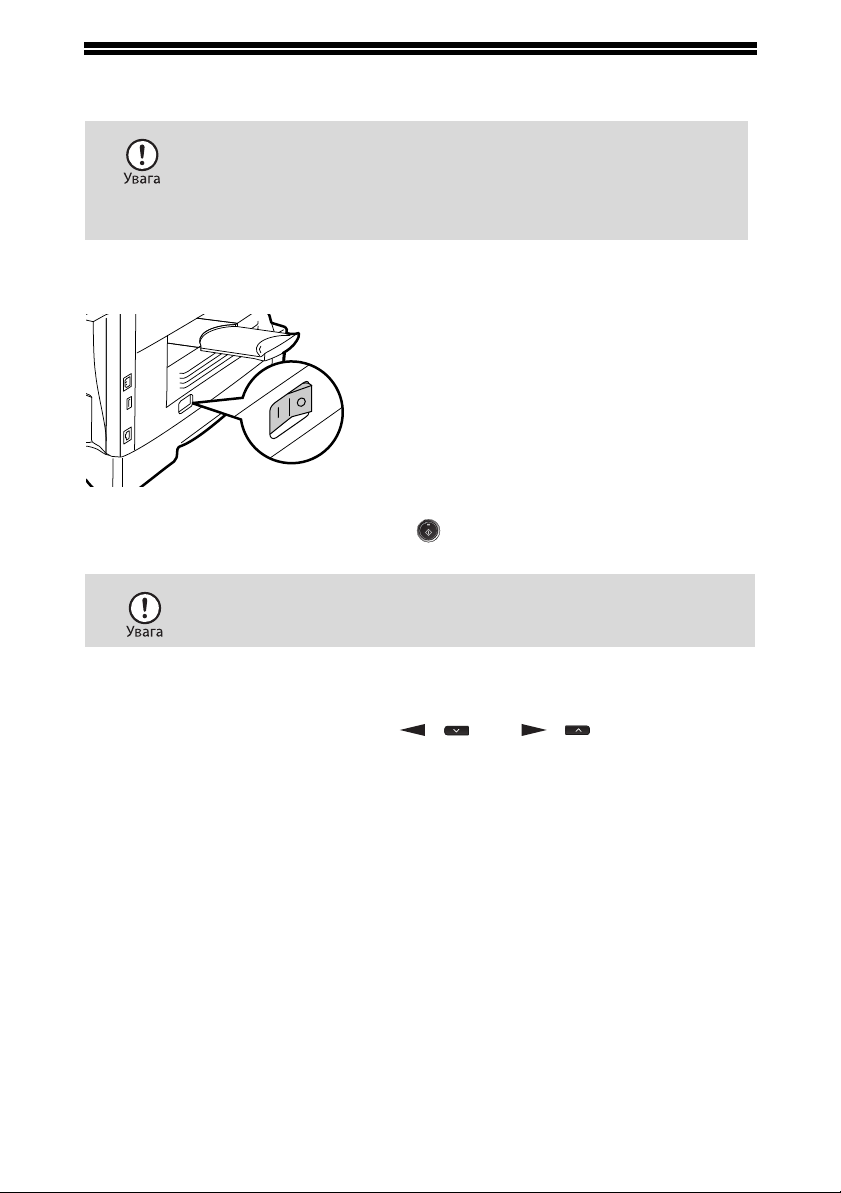
УВІМКНЕННЯ ТА ВИМКНЕННЯ ЖИВЛЕННЯ
Перемикач живлення розташований на лівій панелі апарата.
Якщо апарат використовується не в тій країні, у якій його
придбано, потрібно забезпечити сумісність місцевого
джерела живлення зі своєю моделлю. Якщо під’єднати
апарат до несумісного джерела живлення, це призведе
до непоправного пошкодження апарата.
Увімкнення живлення
Перемістіть перемикач живлення в положення «ON» (УВІМК.).
Щоб указати на готовність апарата,
засвітяться індикатор готовності та інші
індикатори, які відображають початкові
параметри дисплея. Відомості щодо
початкових параметрів див. у розділі
«Початкові параметри» (див. стор. 14).
Після ввімкнення перемикача живлення можна вибрати параметри копіювання
та натиснути клавішу [START] (ПУСК) ( ). Копіювання розпочнеться
автоматично.
Вставляйте шнур живлення лише в електричну розетку з належним
заземленням.
Не використовуйте подовжувачі й розгалужувачі.
10
Параметр мови
Під час першого вмикання живлення після доставки із заводу на дисплеї
відобразиться повідомлення англійською мовою з проханням вибрати мову.
Виберіть мову за допомогою клавіші [] () або [] (), а потім натисніть
клавішу [OK].
Мову можна також змінити в користувацьких програмах (стор.134).
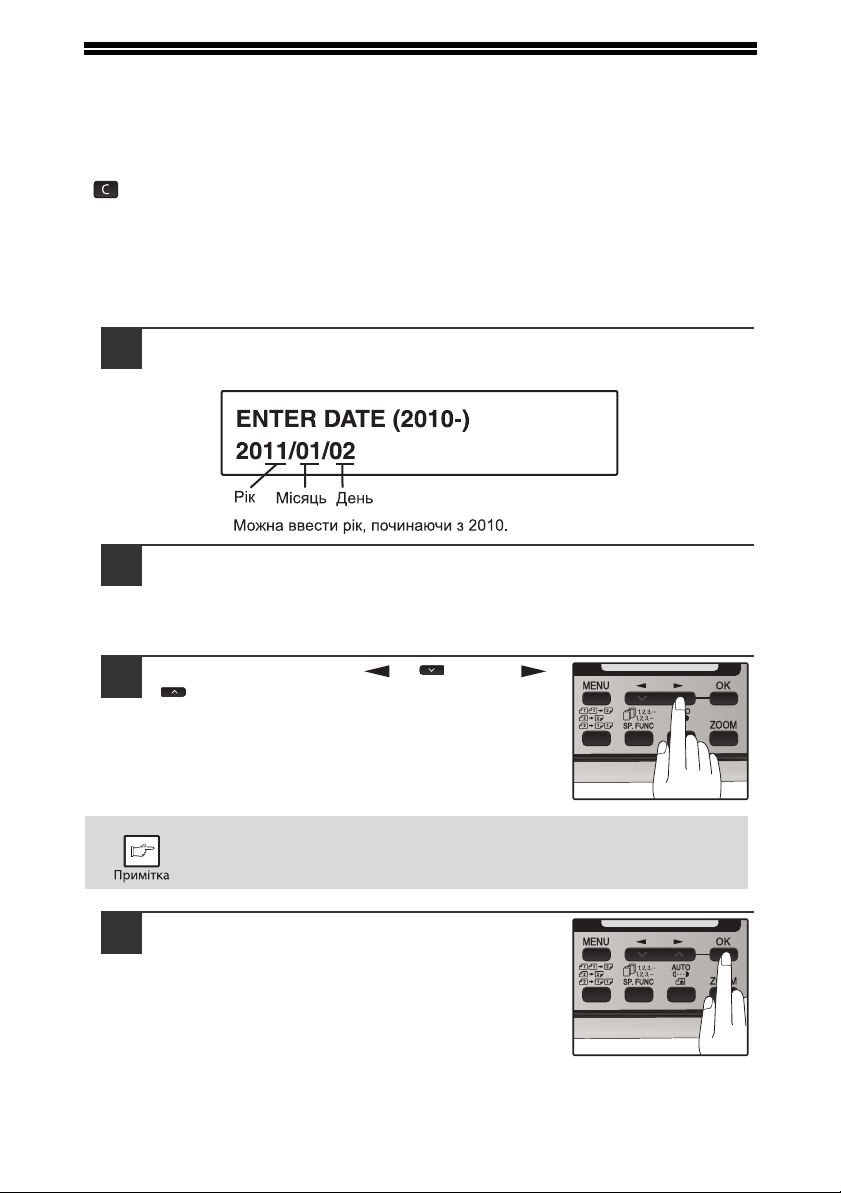
ВСТАНОВЛЕННЯ ДАТИ Й ЧАСУ
Після встановлення мови відображається екран настроювання дати й часу.
Встановіть дату й час, натискаючи клавіші на панелі керування,
як показано нижче.
Якщо введено неправильний номер, натисніть клавішу [CLEAR] (СТЕРТИ)
(), а потім повторно введіть номер.
Час можна відображати у 12-годинному або 24-годинному форматі.
Для порядку відображення дати можна вибрати «місяць/день/рік»,
«день/місяць/рік
Виконайте наведену нижче процедуру, щоб встановити дату й час:
Введіть рік (дві цифри), місяць (дві цифри) та день
1
(дві цифри) за допомогою цифрових клавіш.
За допомогою цифрових клавіш введіть час (годину
2
(дві цифри) і хвилини (дві цифри)).
Введіть годину у вказаному нижче діапазоні.
Якщо вибрано 12-годинний формат: від 01 до 12
Якщо вибрано 24-годинний формат: від 00 до 23
Натисніть клавішу [] () або []
3
(), щоб вибрати «AM» або «PM».
» або «рік/місяць/день».
Якщо вибрано 24-годинний формат,
не виконуйте цей крок.
Натисніть клавішу [OK].
4
11
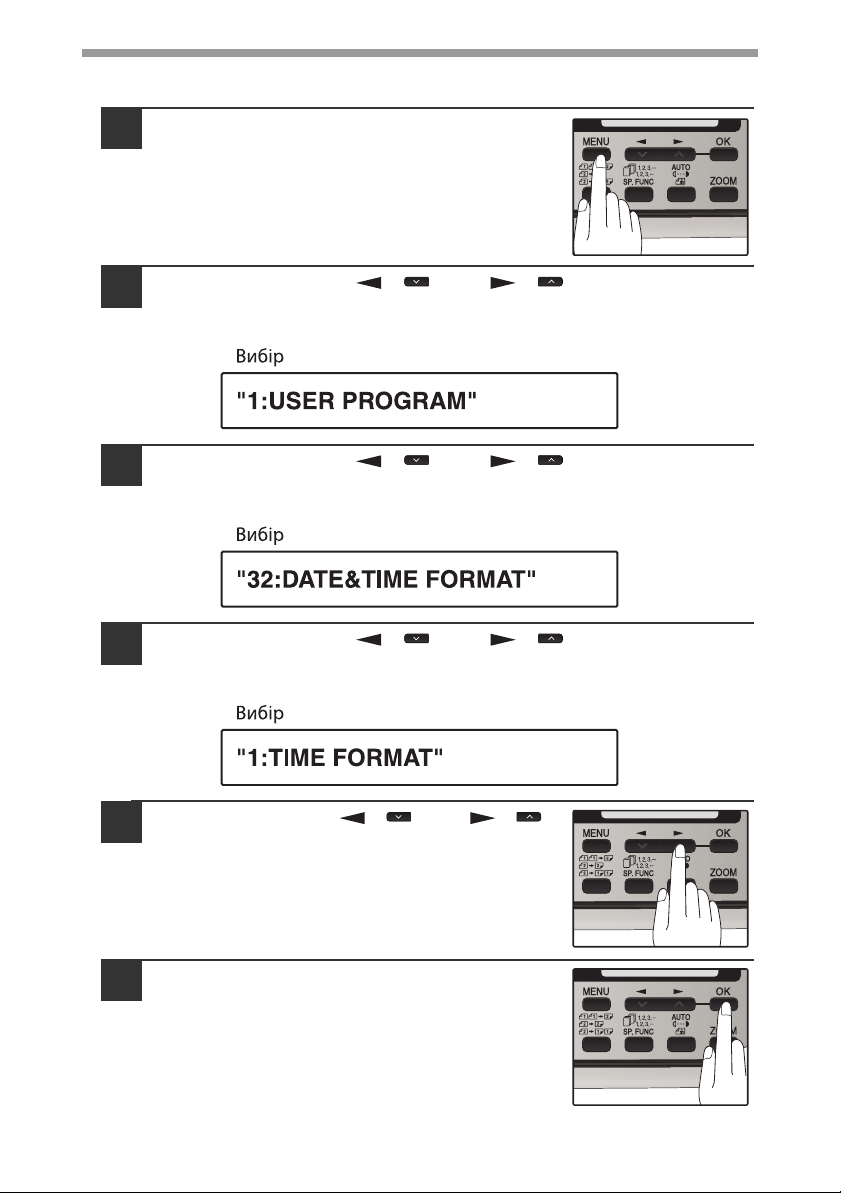
ПІДГОТОВЧІ ДІЇ
Щоб змінити формат відображення на 12-годинний або 24-годинний формат,
виконайте наведені нижче кроки.
Натисніть клавішу [MENU] (МЕНЮ).
1
Натискайте клавішу [] () або [] () до появи індикації
2
«1:USER PROGRAM» (1:КОРИСТУВАЦЬКА ПРОГРАМА), а потім
натисніть клавішу [OK].
Натискайте клавішу [] () або [] () до появи індикації
3
«32:DATE&TIME FORMAT» (32:ФОРМАТ ДАТИ ЙЧАСУ), а потім
натисніть клавішу [OK].
12
Натискайте клавішу [] () або [] () до появи індикації
4
«1:TIME FORMAT» (1:ФОРМАТ ЧАСУ), а потім натисніть
клавішу [OK].
Натисніть клавішу [] () або [] (),
5
щоб вибрати «1:12HOUR» (1:12ГОДИН)
або «2:24HOUR» (2:24ГОДИНИ).
Натисніть клавішу [OK].
6
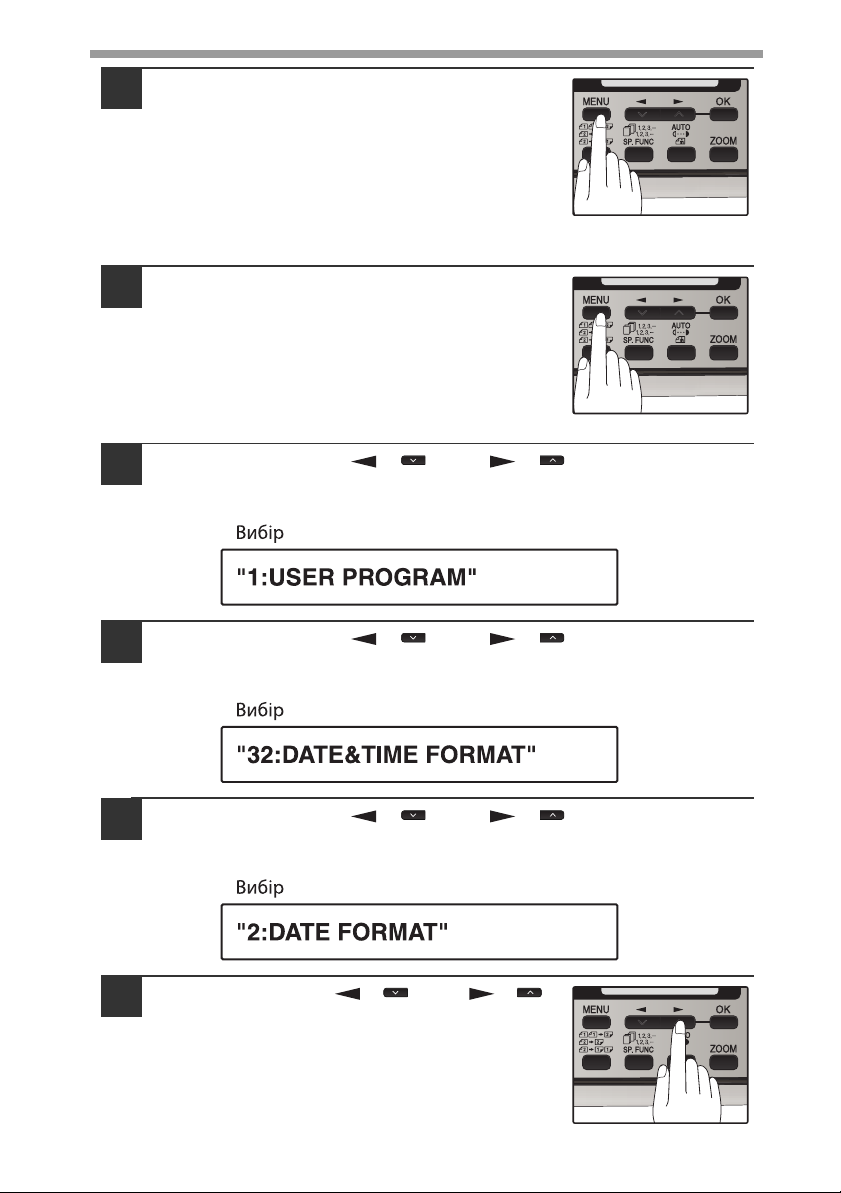
ПІДГОТОВЧІ ДІЇ
Натисніть клавішу [MENU] (МЕНЮ).
7
Натисніть клавішу [MENU] (МЕНЮ), щоб вийти.
Щоб змінити порядок відображення дати, виконайте наведені нижче кроки.
Натисніть клавішу [MENU] (МЕНЮ).
1
Натискайте клавішу [] () або [] () до появи індикації
2
«1:USER PROGRAM» (1:КОРИСТУВАЦЬКА ПРОГРАМА), а потім
натисніть клавішу [OK].
Натискайте клавішу [] () або [] () до появи індикації
3
«32:DATE&TIME FORMAT» (32:ФОРМАТ ДАТИ Й ЧАСУ), а потім
натисніть клавішу [OK].
Натискайте клавішу [] () або [] () до появи індикації
4
«2:DATE FORMAT» (2:ФОРМАТ ДАТИ), а потім натисніть
клавішу [OK].
Натисніть клавішу [] () або [] (),
5
щоб вибрати порядок відображення.
Варіанти вибору наведено нижче.
1:ММДДРРРР
2:ДДММРРРР
3:РРРРММДД
13
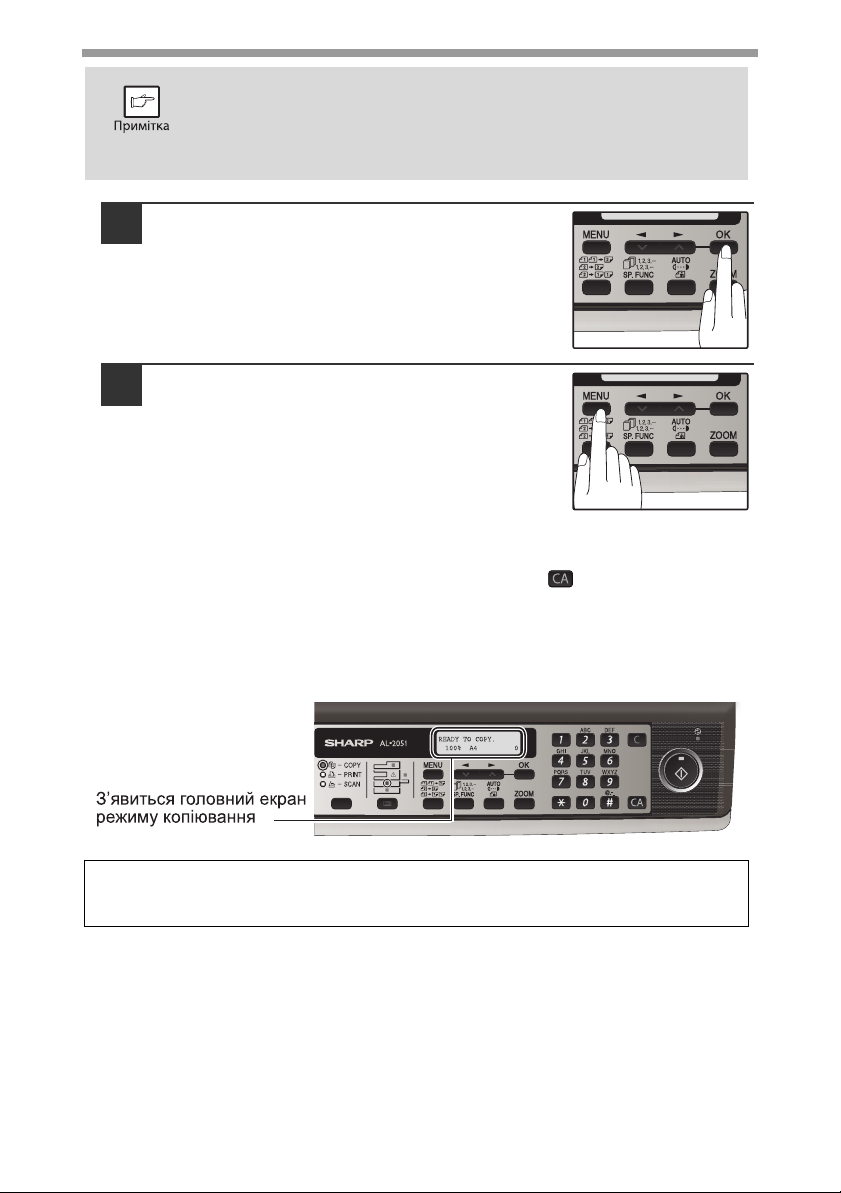
ПІДГОТОВЧІ ДІЇ
У режимі копіювання
Цей варіант вибору не впливає на порядок відображення дати,
яка відображається у розділі «2:DATE & TIME SET»
(2:ВСТАНОВЛЕННЯ ДАТИ Й ЧАСУ) у кроці 1 на стор. 11.
Дата у цьому кроці завжди відображається у форматі
«РРРРММДД».
Натисніть клавішу [OK].
6
Натисніть клавішу [MENU] (МЕНЮ).
7
Натисніть клавішу [MENU] (МЕНЮ), щоб вийти.
Початкові параметри
Апарат повертається до початкових параметрів під час першого увімкнення
після натискання клавіші [CLEAR ALL] (СТЕРТИ ВСЕ) ( ) або в разі, якщо
жодні клавіші не були натиснуті для попередньо встановленого часу
«AUTO CLEAR» (АВТОМАТИЧНЕ ЧИЩЕННЯ) після завершення завдання
копіювання. Коли апарат повертається до початкових параметрів,
скасовуються вся параметри та функції, вибрані до цього моменту.
Значення параметра «AUTO CLEAR» (АВТОМАТИЧНЕ ЧИЩЕННЯ)
можна змінити в користувацьких програмах. (стор. 131)
Коефіцієнт масштабування при копіюванні: 100 %,
експозиція: Автоматично
Кількість копій: 0, усі спеціальні режими копіювального апарата: Вимк.
Модуль сканування (сканувальна головка)
Коли апарат готовий до копіювання або сканування
(світиться індикатор готовності), модуль сканування світиться.
14
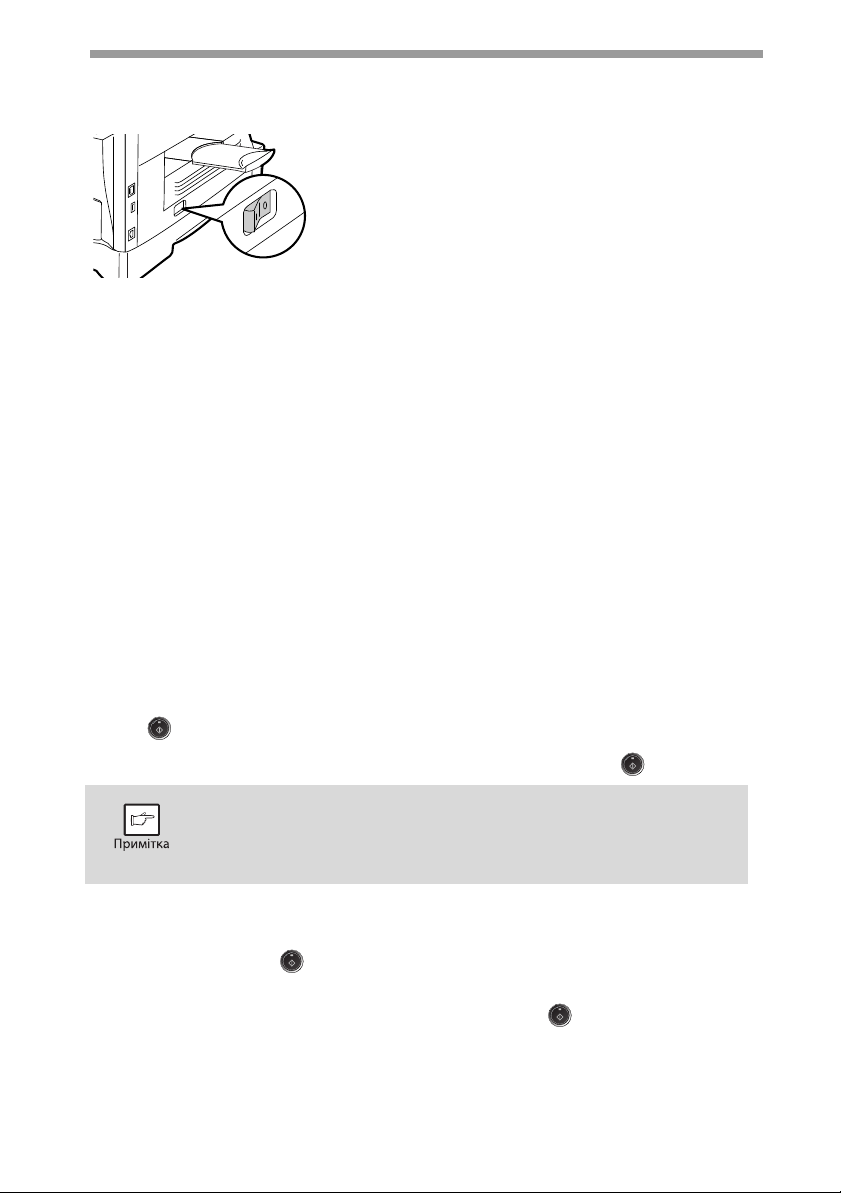
ПІДГОТОВЧІ ДІЇ
Вимкнення живлення
Переконайтеся, що апарат не працює, а потім перемістіть перемикач
живлення в положення «OFF» (ВИМК.).
Вимкнення перемикача живлення під час роботи
апарата може призвести до порушення подавання
та скасування завдання, яке виконувалося.
Якщо апарат не використовуватиметься протягом
тривалого періоду часу, вимкніть перемикач живлення
та від’єднайте шнур живлення від розетки.
Перевірте зазначене нижче, щоб переконатися, що апарат не використовується.
• Світиться індикатор готовності. (Початковий стан)
• Світиться індикатор
вимкнення)
Режими енергозбереження
Апарат має два режими енергозбереження, які зменшують загальне споживання
електроенергії та, відповідно, знижують вартість експлуатації. Окрім того, ці режими
допомагають зберегти природні ресурси та зменшити забруднення довкілля. Режимами
енергозбереження є режим підігріву та режим автоматичного вимкнення.
Режим підігріву
Ця функція автоматично перемикає апарат у стан зменшеного споживання
електроенергії, якщо минає встановлений проміжок часу, протягом якого апарат
не використовувався з увімкненим живленням. У цьому режимі світиться індикатор
енергозбереження. Нормальний режим роботи автоматично відновлюється після
натискання клавіші на панелі керування, розміщення оригіналу, надходження
завдання друку.
Режим автоматичного вимкнення
Ця функція автоматично перемикає апарат у стан ще меншого споживання електроенергії, ніж у
режимі попереднього нагрівання, якщо минає встановлений проміжок часу, протягом якого
апарат не використовувався з увімкненим живленням. Індикатор енергозбереження світиться,
на дисплеї відображається повідомлення, яке вказує, що апарат перебуває в режимі
автоматичного вимкнення. Щоб відновити режим нормальної роботи, натисніть
(ПУСК) ( ). Нормальний режим роботи також відновиться автоматично в разі надходження
завдання друку або початку сканування з комп’ютера. У режимі автоматичного вимкнення не
можна використовувати жодні клавіші (за винятком клавіші [START] (ПУСК) ( )).
енергозбереження. (режим підігріву або режим автоматичного
клавішу [START]
Час активації попереднього нагрівання та час автоматичного вимкнення
можна змінити за допомогою параметрів «PREHEAT MODE» (РЕЖИМ
ПІДІГРІВУ) та «AUTO SHUT-OFF TIME» (ЧАС АВТОМАТИЧНОГО
ВИМКНЕННЯ) у користувацьких програмах. Рекомендуєт ься встановити час
відповідно до режиму використання апарата. (стор.131 та стор.132)
Функція перевірки відкриття РОППП
Коли цю функцію активовано, вона може допомогти уникнути непотрібної витрати тонера,
яка трапляється, якщо кришку РОППП не повністю закрито.
Після натискання клавіші () за неповністю закритої кришки РОППП на дисплеї з’явиться
повідомлення «CLOSE THE SPF/RSPF COVER.» (ЗАКРИЙТЕ КРИШКУ ОППП/РОППП),
ікопіювання може не виконуватися. Якщо копіювання припиняється, його можна
примусово виконати, знову натиснувши клавішу «Start» (Пуск) ( ), однак у такому разі
буде використано розмір області сканування, встановлений за допомогою параметра
«ЗМІНЕННЯ ПАРАМЕТРІВ ФОРМАТУ ПАПЕРУ ВЛОТКУ» (стор. 21)
WIDTH» (ПРИПУСТИМА ШИРИНА КОПІЇ) (номер у програмі 25) (стор. 134).
Якщо після відображення повідомлення «CLOSE THE SPF/RSPF COVER.» (ЗАКРИЙТЕ
КРИШКУ ОППП/РОППП) повністю закрити кришку РОППП, копіювання буде виконано
зі звичайним розміром.
або «VALID COPY
15
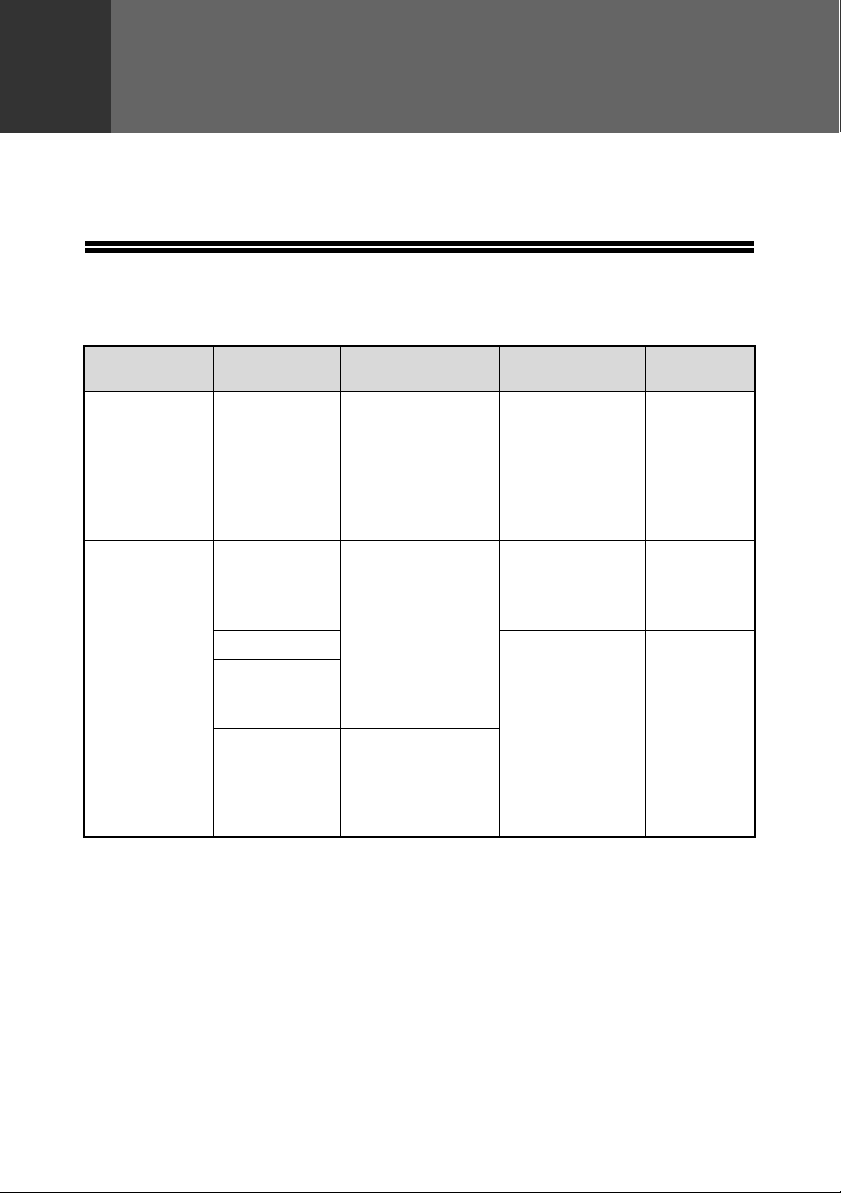
2
Розділ 2
ЗАВАНТАЖЕННЯ ПАПЕРУ
Індикатор розташування лотка блиматиме, якщо у вибраному лотку
відсутній папір або вибраний лоток для паперу не закритий або закритий
неналежним чином.
ПАПІР
Щоб отримати оптимальні результати, використовуйте лише папір,
рекомендований компанією SHARP.
Тип лотка
для паперу
Лоток для
паперу
Лоток ручного
подавання
*1Кількість аркушів паперу, яку можна завантажити, різниться залежно від
щільності паперу.
2
Не використовуйте нестандартні конверти або конверти з металевими застібками,
*
пластиковими затискачами, шнурками, віконцями, підкладками, самоклейкими
або синтетичними матеріалами чи нашивками. Не використовуйте конверти,
заповнені повітрям, або конверти із прикріпленими етикетками чи марками.
Це може призвести до пошкодження апарата.
3
Якщо папір має щільність більше 104 г/м2, використовуйте папір формату A4
*
або менший.
Тип паперу Формат Щільність Місткість
Стандартний
папір
Відновлений
папір
Стандартний
папір
Відновлений
папір
Товстий папір від 106 г/м2 до
Прозора
плівка/
етикетки
Конверти *
A4
B5
A5
A4
B5
A5
B6
A6
Letter
Legal
Invoice
2
International DL
International C5
Monarch
Commercial 9
Commercial 10
від 56 г/м2 до
2
80 г/м
від 56 г/м
80 г/м
128 г/м
2
до
2
2 *3
250
аркушів*
(Папір
не має
виходити
за лінію
на лотку)
50 аркушів*
Завантажуй
те один
аркуш за
раз у лоток
ручного
подавання.
1
1
16
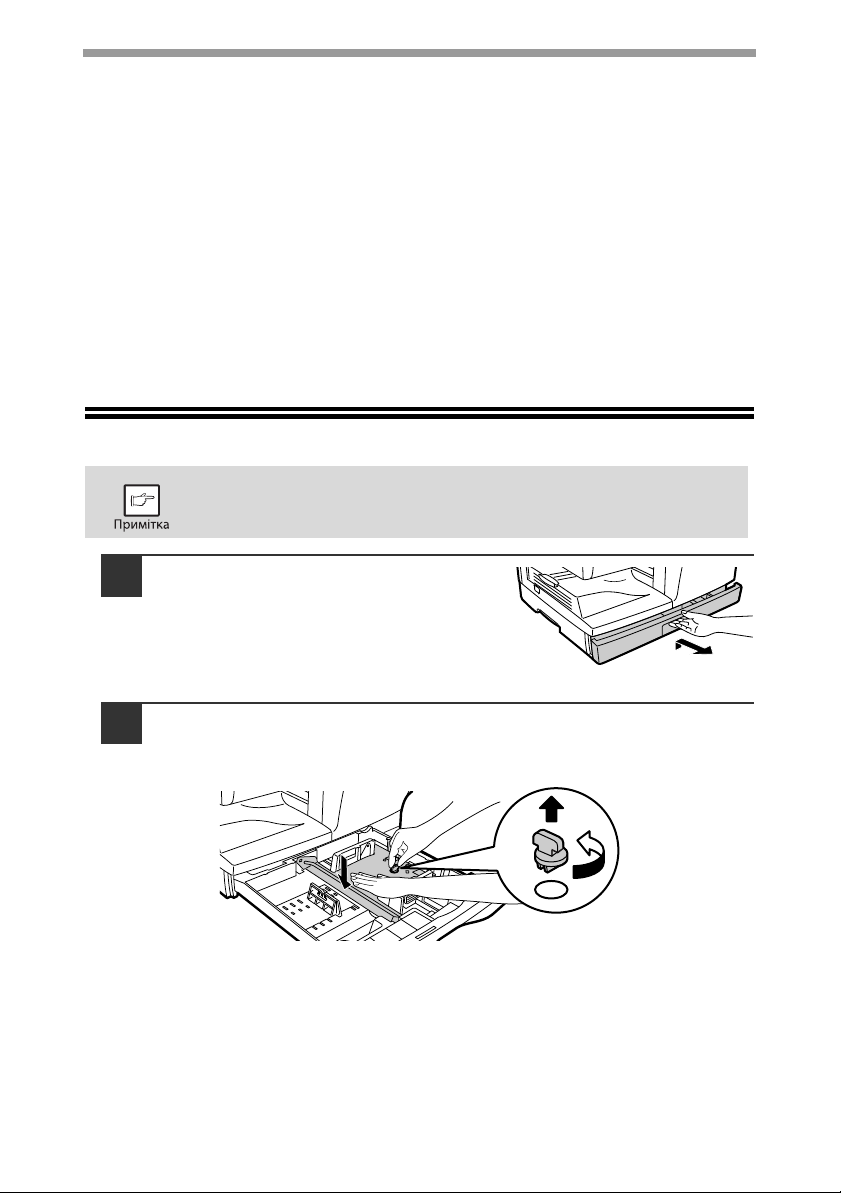
ЗАВАНТАЖЕННЯ ПАПЕРУ
Спеціальний папір
Дотримуйтеся цих правил під час використання спеціального паперу.
● Використовуйте рекомендовані компанією SHARP прозору плівку та
аркуші етикеток. Використання паперу, не рекомендованого компанією
SHARP, може призвести до порушень подавання або появи плям
на виведеному документі. Якщо потрібно використати носії, що не
відносяться до рекомендованих компанією SHARP, подавайте аркуші
по одному за допомогою лотка ручного подавання
виконувати безперервне копіювання або друк).
● Існує багато різновидів спеціального паперу, доступних на ринку;
деякі з них не підходять для використання в цьому апараті. Перш
ніж використовувати спеціальний папір, зверніться до сервісного
центру SHARP.
● Перш ніж використовувати папір, не рекомендований компанією
SHARP, зробіть пробну копію, щоб перевірити, чи є він придатним.
(не намагайтеся
ЗАВАНТАЖЕННЯ ЛОТКА ДЛЯ ПАПЕРУ
Переконайтеся, що папір не розірваний, не брудний, не зім’ятий
інемає скручених країв.
Підніміть ручку лотка для паперу
1
та витягніть лоток до упору.
Зніміть фіксатор притискної пластини. Поверніть фіксатор
2
притискної пластини внапрямку стрілки, щоб зняти її,
натискаючи притискну пластину лотка для паперу.
17
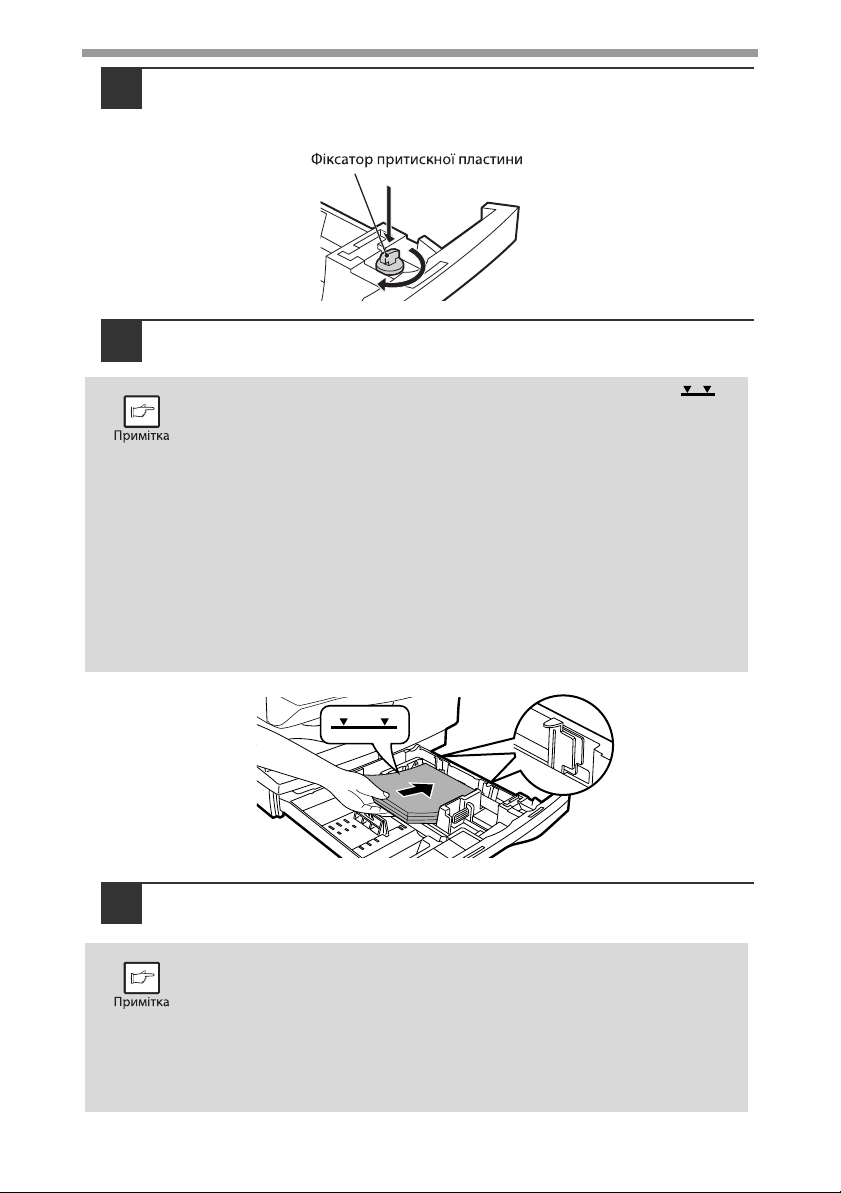
ЗАВАНТАЖЕННЯ ПАПЕРУ
Зберігайте фіксатор притискної пластини, знятий у кроці 2.
3
Щоб зберегти фіксатор притискної пластини, поверніть
його для фіксації, як показано нижче.
Прогорніть папір і вставте його в лоток. Переконайтеся,
4
що краї паперу зайшли під кутові гачки.
• Не завантажуйте папір вище лінії максимальної висоти ().
Завантаження паперу вище цієї лінії призведе до порушення
подавання паперу.
• Якщо папір не прогорнути, аркуші можуть подаватися по два або
можуть виникнути порушення подавання.
• Переконайтеся, що стос паперу є рівним, перш ніж його
завантажувати. Під час додавання паперу вийміть решту паперу
змішайте його в один стос із новим папером.
та
• Переконайтеся, що у стос включено папір однакового формату
та типу.
• Під час завантаження паперу переконайтеся, що між папером
і напрямником немає вільного місця, а також упевніться,
що напрямник не встановлено надто вузько та він не спричиняє
згинання паперу. Неправильне завантаження спричинить
перекошення або порушення подавання
паперу.
18
Обережно заштовхніть лоток для паперу назад в апарат.
5
• Якщо в лоток завантажено папір іншого формату, ніж раніше,
перейдіть до розділу «ЗМІНЕННЯ ПАРАМЕТРІВ ФОРМАТУ
ПАПЕРУ ВЛОТКУ» (стор. 21)
• Якщо апарат не використовується протягом тривалого періоду
часу, вийміть весь папір із лотка для паперу та зберігайте
його в сухому місці. Якщо залишити папір в апараті протягом
тривалого часу, він поглинатиме вологу з повітря
до зминання паперу.
, що призведе
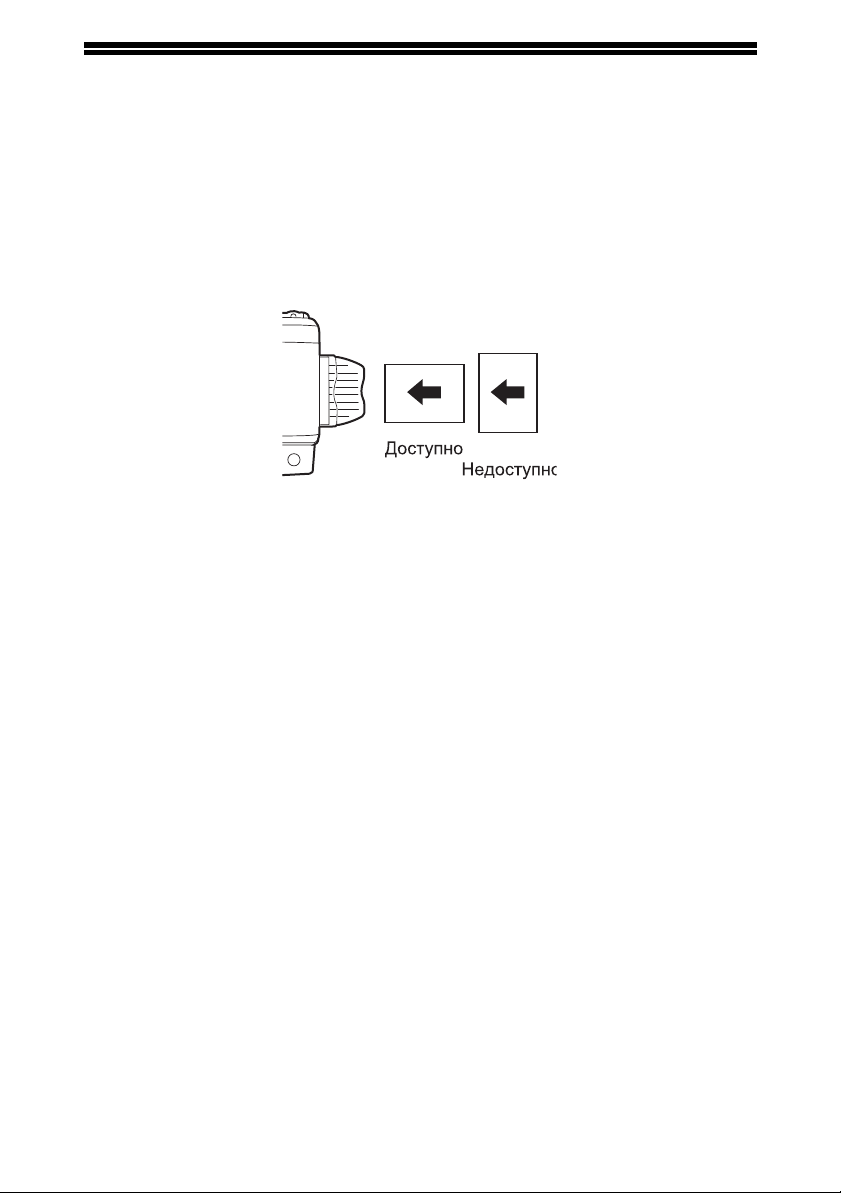
РУЧНЕ ПОДАВАННЯ (у тому числі спеціального паперу)
За допомогою лотка ручного подавання можна подавати стандартний папір,
прозору плівку, етикетки, конверти та інший папір спеціального призначення.
Важливі застереження щодо вставлення паперу
в лоток ручного подавання
У лоток ручного подавання можна вставити до 50 аркушів стандартного паперу
для копіювання. (Місткість залежить від типу завантаженого паперу.)
Обов’язково розміщуйте конверти горизонтально, як показано на наведеній
нижче схемі.
• Завантажуючи конверти, переконайтеся, що вони рівні та пласкі і не мають
нещільно приклеєних фіксованих клапанів (або клапана для заклеювання).
• Спеціальний папір
рекомендованих SHARP, потрібно подавати по одному аркушу через лоток
ручного подавання.
• Додаючи папір, спершу вийміть увесь папір, що залишився в лотку,
об’єднайте його з папером, який додається, а потім завантажте весь стос
разом. Папір, який додається, має відповідати паперу, наявному влотку,
за форматом і типом
• Не використовуйте папір, менший за оригінал. Це може призвести до появи
плям або виведення нечітких зображень.
• Не використовуйте папір, на якому вже здійснено друк за допомогою
лазерного принтера або факсимільного апарата для звичайного паперу.
Це може призвести до появи плям або виведення нечітких зображень.
Конверти
Не використовуйте наведені нижче конверти, оскільки можуть статися
порушення подавання.
• Конверти з металевими язичками, застібками, шнурками, отворами або
віконцями.
• Конверти з жорсткими волокнами, з копіювального паперу або із глянсовою
поверхнею.
• Конверти із двома або більше клапанами.
• Конверти, до клапану яких прикріплено стрічку, плівку або папір.
• Конверти зі згином
• Конверти із клеєм на клапані для зволоження під час заклеювання.
• Конверти з етикетками або марками.
• Конверти, дещо наповнені повітрям.
• Конверти, у яких клей виступає за межі області заклеювання.
• Конверти, на яких зідрано частину області заклеювання.
• Обов’язково вибирайте значення параметра формату паперу com9, com10
або Monarch у драйвері принтера
, окрім прозорої плівки, етикеток і конвертів,
.
на клапані.
.
19
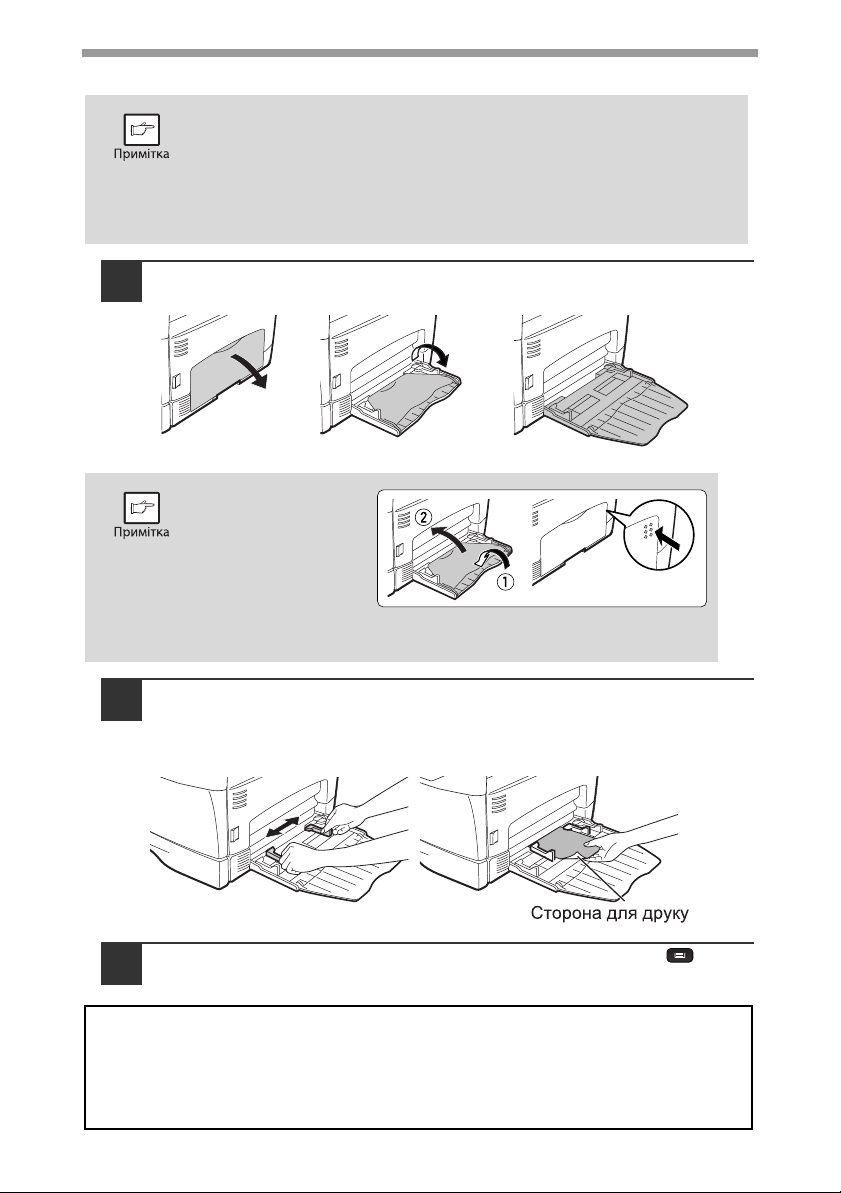
ЗАВАНТАЖЕННЯ ПАПЕРУ
Завантаження паперу в лоток ручного подавання
• Папір має подаватися вузькою стороною спочатку в отвір
подавання.
• Спеціальний папір, наприклад прозору плівку, етикетки та
конверти, потрібно подавати по одному аркушу через лоток
ручного подавання.
• Під час копіювання на прозору плівку швидко виймайте кожну
копію. Слідкуйте, щоб копії не нагромаджувались у стос.
Відкрийте лоток ручного подавання та витягніть лоток.
1
Щоб закрити лоток
ручного подавання,
виконайте крок 1,
апотім крок 2
на ілюстрації та
натисніть на круглі
виступи на правій
стороні лотка до
клацання.
20
Установіть напрямники для паперу лотка ручного
2
подавання відповідно до ширини паперу. Повністю вставте
папір (лицевою стороною для друку донизу) у лоток
ручного подавання.
Натисніть клавішу [TRAY SELECT] (ВИБІР ЛОТКА) ( ), щоб
3
вибрати лоток ручного подавання.
Примітка щодо завантаження товстого паперу
Для копіювання на товстому папері необхідно встановити вище значення
температури відтискного важеля. Установіть для користувацької програми
29 значення «2 (HEAVY PAPER)» (2 (ЦУПКИЙ ПАПІР), якщо
використовується товстий папір. (Див. стор. 134.)
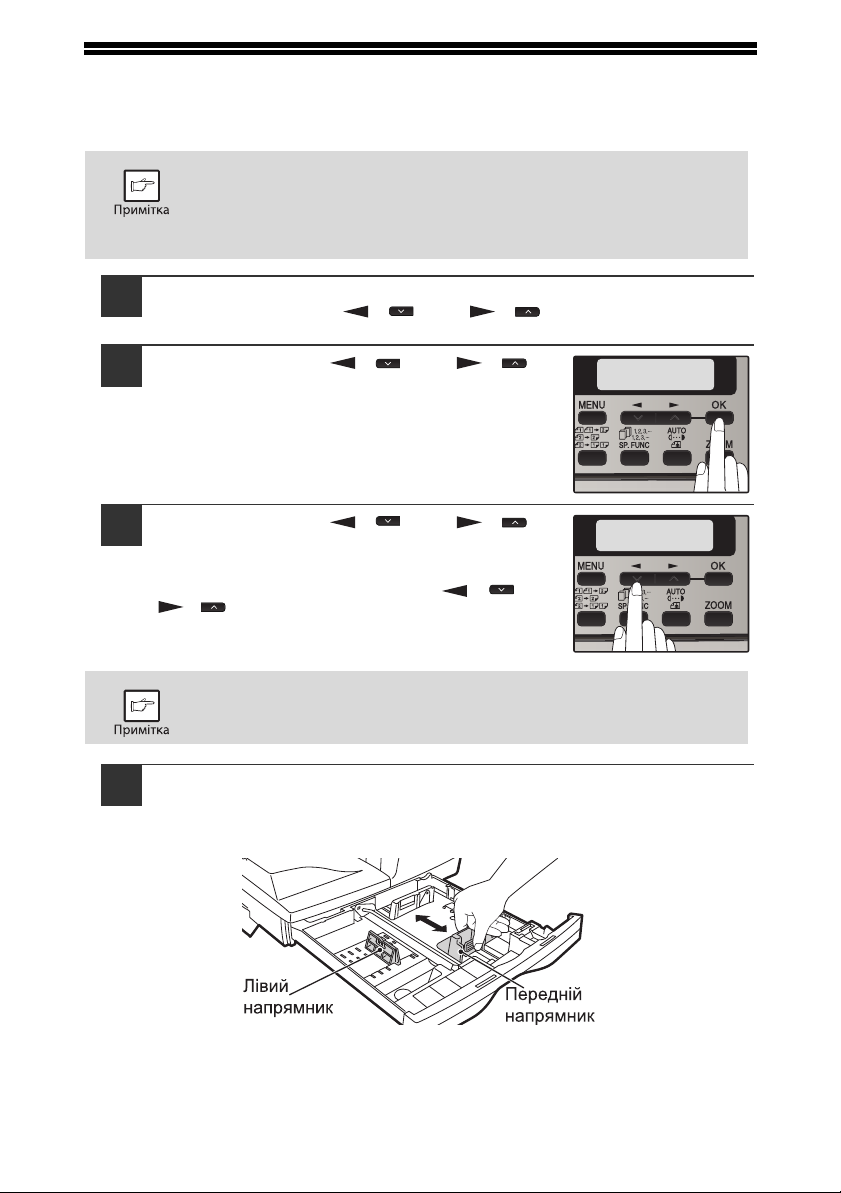
ЗМІНЕННЯ ПАРАМЕТРІВ ФОРМАТУ ПАПЕРУ
PAPER SIZE
1:TRAY1
TRAY1
1:A4
ВЛОТКУ
Виконайте вказані кроки, щоб змінити значення параметра формату паперу лотка.
• Значення параметра формату паперу не можна змінити в разі
тимчасової зупинки апарата через закінчення паперу або порушення
його подавання.
• Під час друку (навіть у режимі копіювання) значення параметра
формату паперу не можна змінити.
Натисніть клавішу [MENU] (МЕНЮ).
1
Натискайте клавішу [] () або [] () до появи індикації
«PAPER SIZE» (ФОРМАТ ПАПЕРУ), а потім натисніть клавішу [OK].
Натисніть клавішу [] () або [] (),
2
щоб вибрати лоток, а потім натисніть
клавішу [OK].
Натисніть клавішу [] () або [] (),
3
щоб вибрати формат паперу, апотім
натисніть клавішу [OK].
Формат паперу змінюється описаним нижче чином
під час кожного натискання клавіші [] () або
[] ():
«A4»«B5»«A5»«8.5x14»(8,5x14)
«8.5x13»(8,5x13)«8.5x11»(8,5x11)
«8.5x5.5» (8,5x5,5).
Після завершення настроювання значення параметра формату паперу
лотка натисніть клавішу [MENU] (МЕНЮ).
Натисніть на важіль-фіксатор переднього напрямника та
4
перемістіть передній напрямник відповідно до ширини паперу.
Перемістіть лівий напрямник до відповідного гнізда, як позначено
на лотку.
• Передній напрямник є напрямником пересувного типу. Візьміть ручку
блокування на напрямнику та посуньте напрямник до лінії індикатора
завантажуваного паперу.
• Лівий напрямник є напрямником вставного типу. Зніміть його, а потім вставте
біля лінії індикатора завантажуваного паперу.
21
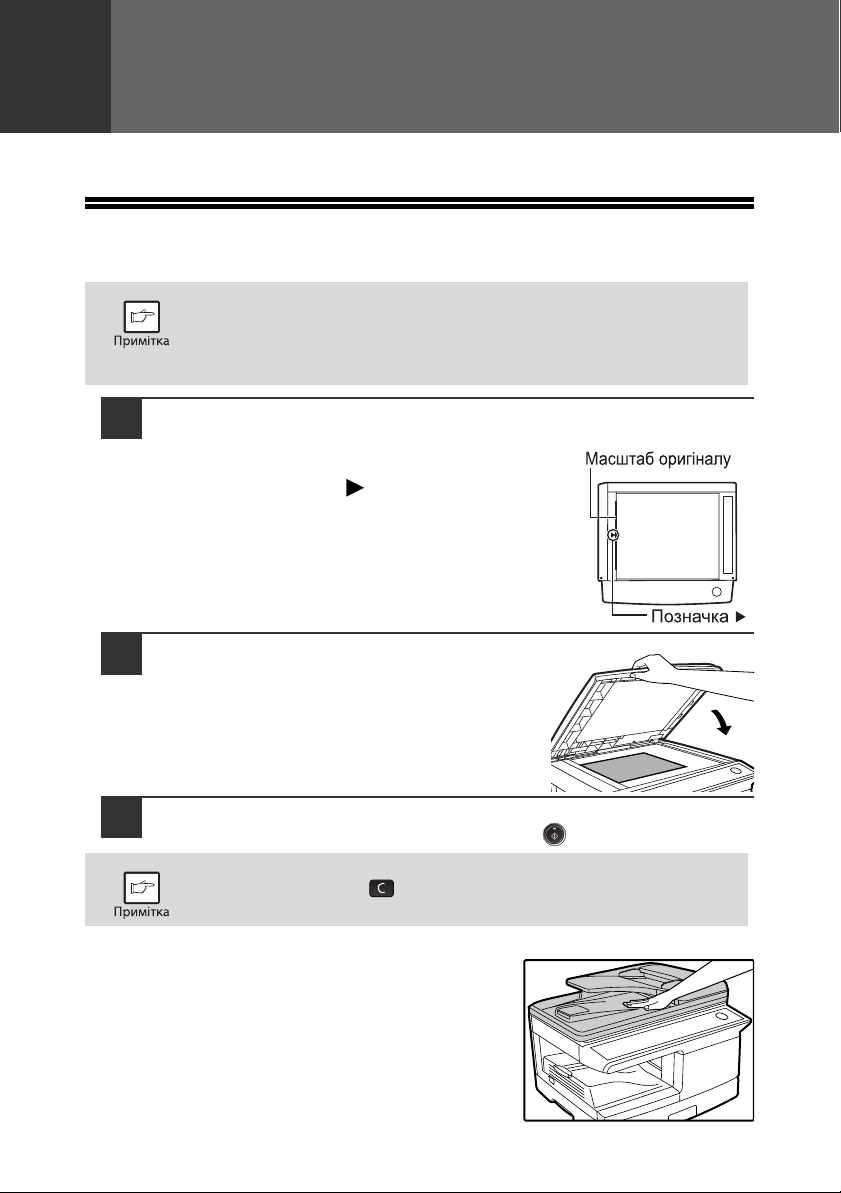
3
Розділ 3
СТВОРЕННЯ КОПІЙ
У цьому розділі пояснюються базові функції копіювання.
ЗВИЧАЙНЕ КОПІЮВАННЯ
Використання скла для документів
• Максимальний формат, який можна сканувати за допомогою скла для
документів,— A4.
• Під час створення копії краї не буде скопійовано (втрата зображення).
Втрату зображення описано у розділі «ТЕХНІЧНІ ХАРАКТЕРИСТИКИ»
(стор. 166).
Відкрийте РОППП і розмістіть оригінал лицевою стороною донизу
1
на скло для документів.
[Як розміщувати оригінал]
Вирівняйте оригінал згідно з його масштабом
і позначкою центрування ().
22
Обережно закрийте РОПП.
2
Виберіть кількість копій і будь-які інші параметри копіювання,
3
апотім натисніть клавішу [START] (ПУСК) ( ).
• Щоб зупинити процес виконання копіювання, натисніть клавішу
[CLEAR] (СТЕРТИ) ( ).
• Відомості про параметри копіювання див. на сторінках 25—38.
Копіювання книг або оригіналів зі згинами або складками
Притискайте РОППП під час копіювання, як показано.
Якщо РОППП не закрито повністю, на копії можуть
з’явитися затемнення або вона може бути нечіткою.
Добре розрівняйте оригінали зі згинами або складками
перед розміщенням.
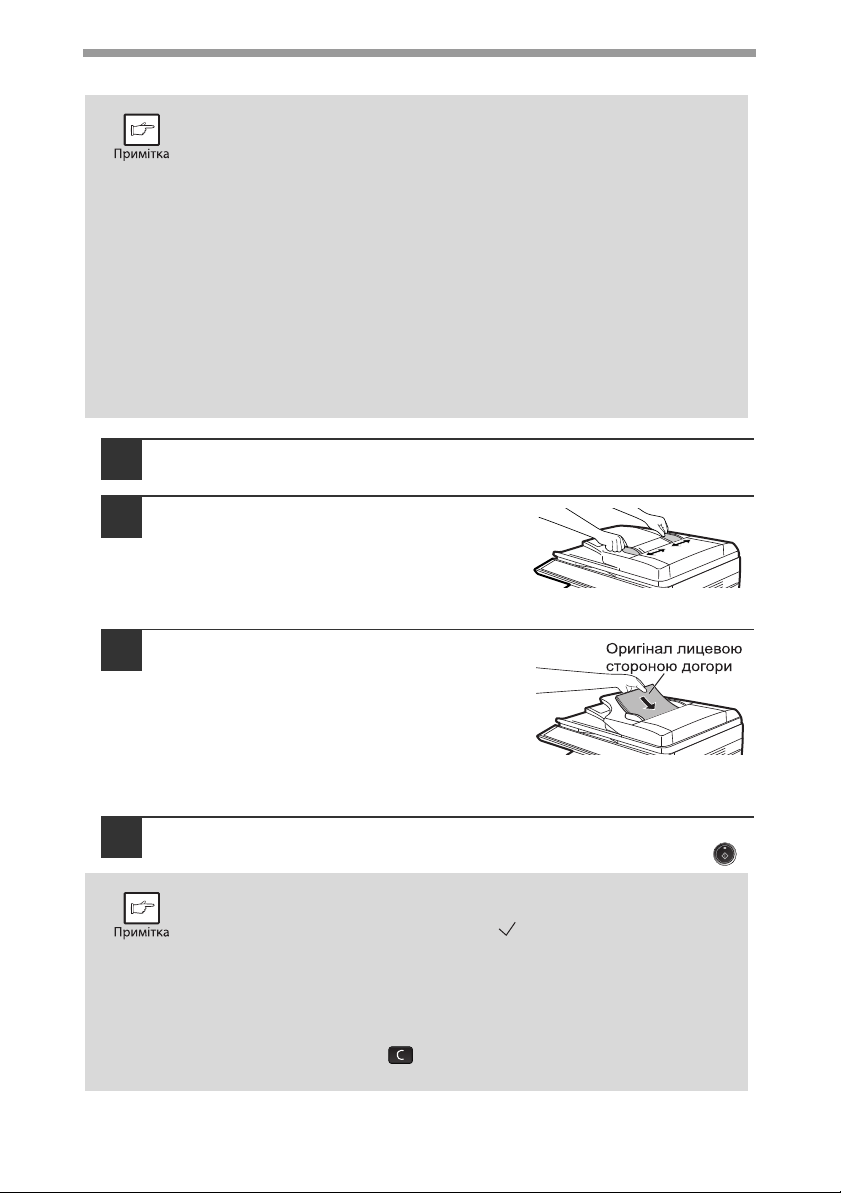
Використання РОППП
СТВОРЕННЯ КОПІЙ
• Можна використовувати оригінали форматів A5—A4 і щільністю
• Розрівняйте скручені оригінали перед розміщенням їх у лотку
• Покладіть оригінали горизонтально.
• Перш ніж розміщувати оригінали в лоток пристрою подавання
• Під час створення
• Під час використання функції зсуву полів уважно перевірте
Переконайтеся, що оригінал не залишився на склі
1
2
56 г/м
—90 г/м2. За один раз можна розмістити щонайбільше
50 сторінок.
подавання документів. Скручені оригінали можуть спричинити
порушення подавання.
документів, переконайтеся, що з них видалено скоби або скріпки
для паперу.
копії краї не буде скопійовано
(
втрата зображення). Втрату зображення описано у розділі
«ТЕХНІЧНІ ХАРАКТЕРИСТИКИ» (стор. 166).
положення полів. (стор. 36)
для документів.
Настройте напрямники для
2
оригіналів відповідно до розміру
оригіналів.
Розміщуйте оригінал(и) в лоток
3
пристрою подавання документів
лицевою стороною догори.
Засвітиться індикатор РОППП на панелі
керування. Якщо цей індикатор не
засвічується, оригінали не розміщено
належним чином або РОППП не закритий
правильно.
Виберіть кількість копій і будь-які інші параметри
4
копіювання, а потім натисніть клавішу [START] (ПУСК) ( ).
• Режимом виведення за промовчанням для копіювання
з РОППП є режим сортування (стор. 31), і на дисплеї
автоматично з’явиться позначка «» (стор. 9). Якщо
в користувацьких програмах відключено параметр
«SORT AUTO SELECT» (АВТОМАТИЧНИЙ ВИБІР
СОРТУВАННЯ), режимом виведення за промовчанням
буде режим, відмінний від сортування. (стор. 134)
• Щоб зупинити процес виконання копіювання, натисніть клавішу
[CLEAR] (СТЕРТИ) ( ).
• Відомості про параметри копіювання
див. на сторінках 25—38.
23
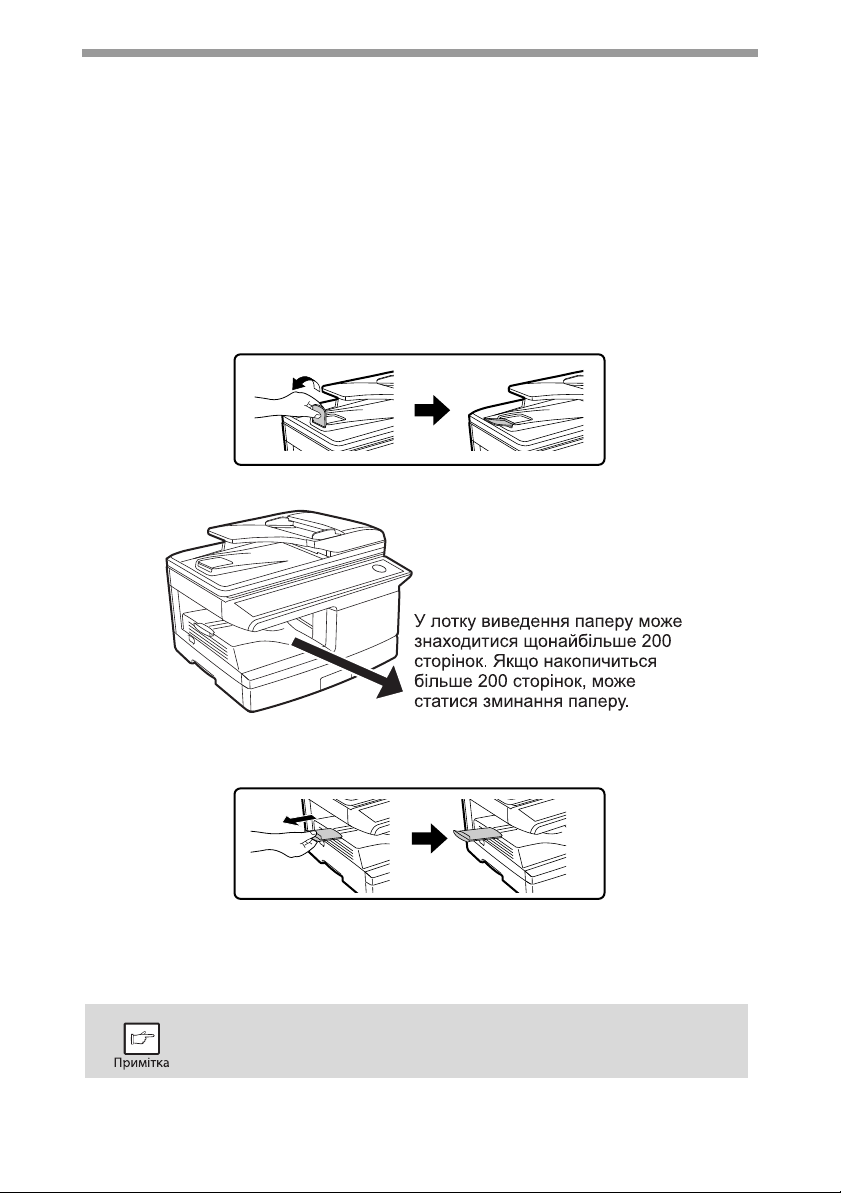
СТВОРЕННЯ КОПІЙ
Оригінали, які не можна використовувати в РОППП
Не можна використовувати наведені нижче оригінали. Вони можуть спричинити
порушення подавання або виникнення плям і нечітких зображень.
• Прозорі плівки, калька, інший прозорий або напівпрозорий папір і фотографії.
• Копіювальний папір, термічний папір.
• Оригінали зі зморшками, складені або розірвані.
• Склеєні оригінали, вирізані оригінали.
• Оригінали з отворами від скріплення.
• Оригінали, надруковані
принтера для термодруку), оригінали на папері для термодруку.
за допомогою фарбувальної стрічки (за допомогою
Подовжувач лотка виведення оригіналів
У разі розміщення оригіналу, більшого за формат A4, витягніть подовжувач
лотка виведення оригіналів.
Місткість лотка виведення паперу
24
Подовжувач вивідного лотка для паперу
У разі копіювання на папір, більший за формат A4, витягніть подовжувач
вивідного лотка для паперу.
Важіль тримача паперу
Лоток виведення паперу має важіль тримача паперу. Важіль тримача
паперу обережно натискає на папір, який виводиться, щоб його скласти його
устос(стор.7).
Якщо необхідно повернути папір у лоток виведення паперу
після його виймання, підніміть важіль тримача паперу та
помістіть папір під важіль.
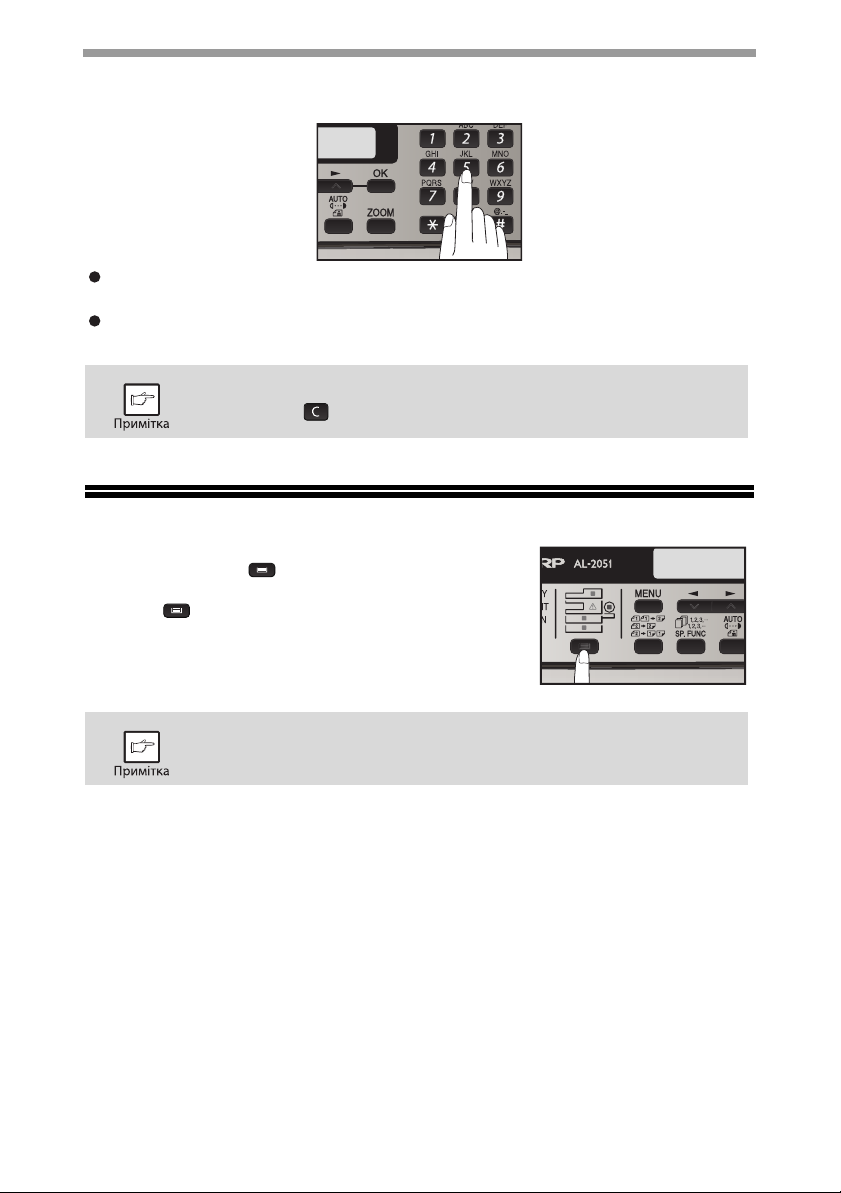
СТВОРЕННЯ КОПІЙ
Встановлення кількості копій
Цифровими клавішами вкажіть кількість копій.
PY.
5 55
Встановлена кількість копій відображається на дисплеї. Можна встановити
щонайбільше 99 копій.
Якщо потрібно створити лише одну копію, копіювання можливе, якщо
на дисплеї відображається «0».
Якщо введено неправильний номер, натисніть клавішу [CLEAR]
(СТЕРТИ) ( ) та введіть правильний номер.
ВИБІР ЛОТКА
Натисніть клавішу [TRAY SELECT]
(ВИБІР ЛОТКА) ( ).
Кожне натискання клавіші [TRAY SELECT] (ВИБІР
ЛОТКА) ( ) призводить до змінення місця,
яке відображається індикатором розташування
лотка в такому порядку: лоток для паперулоток
ручного подавання.
READY TO COPY.
100% EXTRA
Індикатор розташування лотка блиматиме, якщо в лотку відсутній
папір або лоток не закритий або закритий неналежним чином.
25
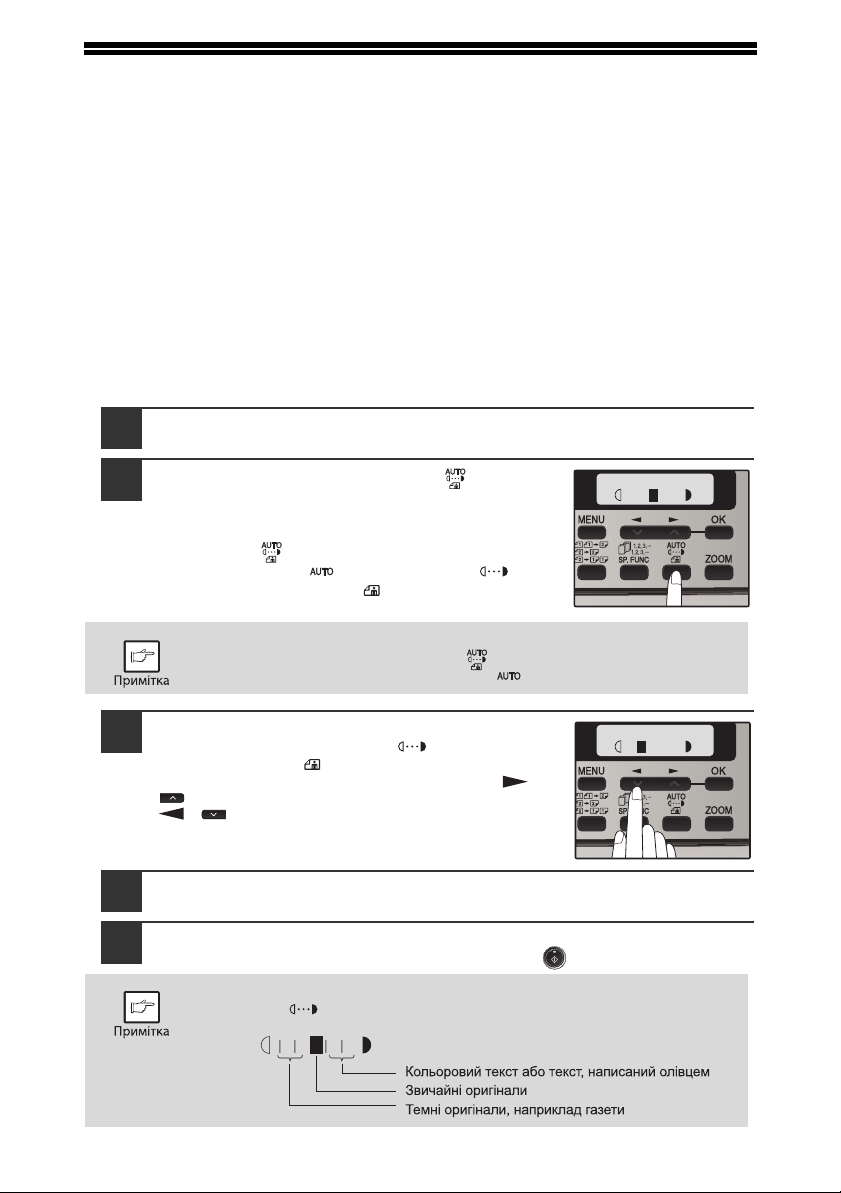
СТВОРЕННЯ ТЕМНІШОЇ АБО СВІТЛІШОЇ КОПІЇ
TEXT
| | | | |
TEXT
| | | | |
Автоматичне настроювання експозиції спочатку ввімкнене. Ця функція автоматично
настроює скопійоване зображення відповідно до оригіналу, який копіюється. Якщо
потрібно самостійно вибрати рівень експозиції, виконайте наведені нижче кроки.
(Виберіть один із двох типів оригіналу та один із п’яти рівнів експозиції для кожного типу
оригіналу.) Рівень експозиції, що використовується під час автоматичного
експозиції, можна також змінити за допомогою параметра «AE LEVEL ADJUST»
(АВТОМАТИЧНЕ НАСТРОЮВАННЯ РІВНЯ ЕКСПОЗИЦІЇ) у користувацьких
програмах (стор.133).
Типи оригіналів
AUTO (АВТОМАТИЧНИЙ) ....Автоматичне настроювання експозиції вмикається,
●
● TEXT (ТЕКСТ)........................Експозиція збільшується для світлих областей
● PHOTO (ФОТО)......................Півтони на фотографії відтворюються з більшою чіткістю.
Перевірте оригінал і розмістіть його.
1
Натисніть клавішу [EXPOSURE ( )]
2
(ЕКСПОЗИЦІЯ), щоб вибрати тип оригіналу.
Тип оригінального зображення змінюється вказаним
нижче чином під час кожного натискання клавіші
[EXPOSURE ()] (ЕКСПОЗИЦІЯ): «AUTO»
(АВТОМАТИЧНИЙ) ( )«TEXT» (ТЕКСТ) ( )
«PHOTO» (ФОТОГРАФІЯ) ( ).
Щоб повернутися до автоматичного настроювання експозиції,
натискайте клавішу [EXPOSURE ()] (ЕКСПОЗИЦІЯ) до появи
індикації «AUTO» (АВТОМАТИЧНИЙ) ( ).
іекспозиція автоматично настроюється відповідно
до оригіналу, що копіюється. Експозиція зменшується
для кольорових областей і фонових затемнень.
і зменшується для темних фонів для полегшення
читання тексту.
настроювання
26
За потреби, настройте рівень експозиції
3
для режиму TEXT (ТЕКСТ) ( ) або
PHOTO (ФОТО) ( ).
Для темнішого зображення натисніть клавішу []
(). Для світлішого зображення натисніть клавішу
[] ().
Натисніть клавішу [OK].
4
Виберіть кількість копій і будь-які інші параметри копіювання,
5
апотім натисніть клавішу [START] (ПУСК) ( ).
Орієнтовні значення величини експозиції (у режимі «TEXT»
(ТЕКСТ) ( ))
| | | | |
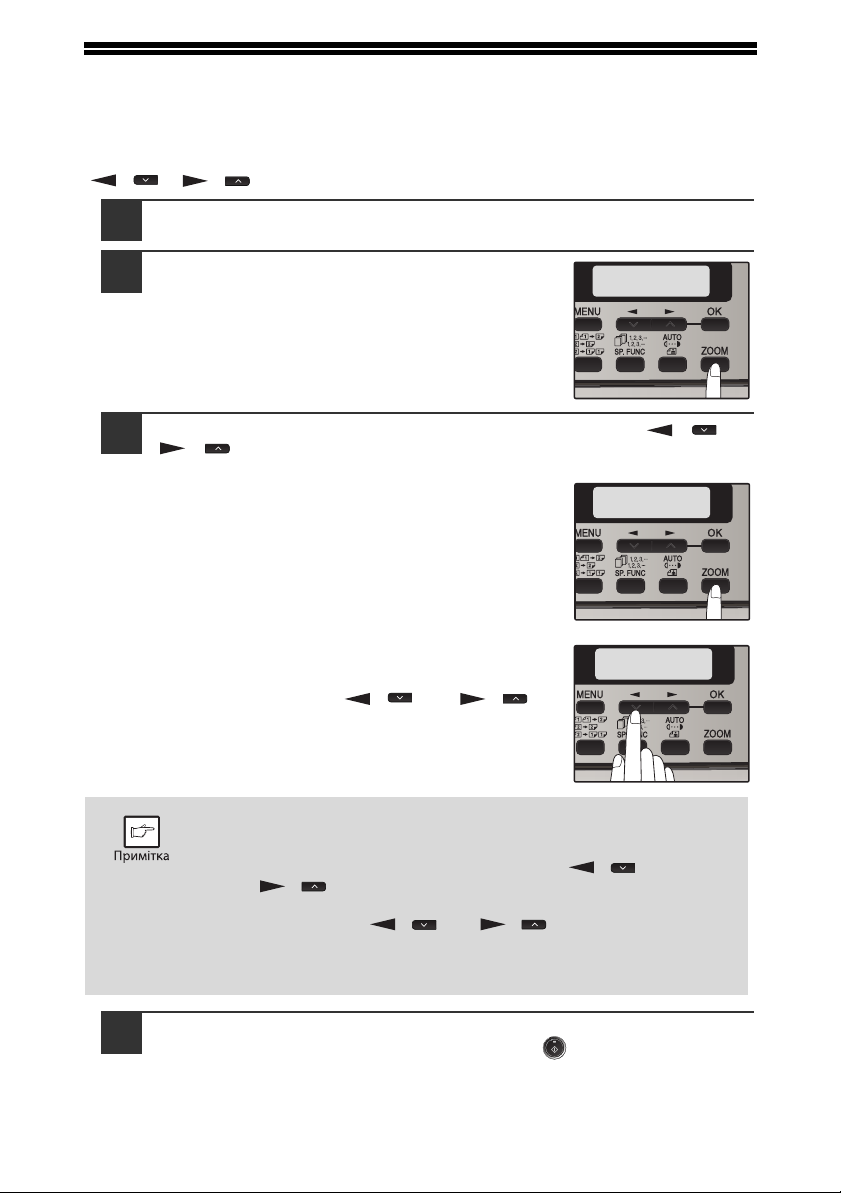
ЗМЕНШЕННЯ/ЗБІЛЬШЕННЯ/МАСШТАБУВАННЯ
COPY RATIO
- 100% +
A4 TO B5
- 86% +
ZOOM
- 99% +
Копії можна зменшити до 25 % або збільшити до 400 %. (За використання пристрою
РОППП діапазон коефіцієнта масштабування при копіюванні становить 50–200 %.)
Можна натиснути клавішу [ZOOM] (МАСШТАБУВАННЯ), щоб швидко вибрати один
із восьми попередньо встановлених коефіцієнтів. Окрім того, за допомогою клавіш
[]() і [] () можна вибрати коефіцієнт із кроком 1 %.
Перевірте оригінал і формат паперу і розмістіть його.
1
Натисніть клавішу [ZOOM]
2
(МАСШТАБУВАННЯ).
Натисніть клавішу [ZOOM] (МАСШТАБУВАННЯ) та/або [] () чи
3
[] (), щоб вибрати потрібний коефіцієнт масштабування при
копіюванні, та натисніть клавішу [OK].
Вибір попередньо встановленого коефіцієнта
Попередньо встановлені коефіцієнти змінюються
вказаним нижче чином під час кожного натискання
клавіші [ZOOM] (МАСШТАБУВАННЯ):
«100 %»
«400 %» «200 %» «141 %».
Точне настроювання коефіцієнта
Коефіцієнт можна настроїти від 25 до 400 %
із кроком 1 %.
Використовуйте клавішу [] () або [] ()
для точного настроювання.
«86 %» «70 %» «50 %» «25 %»
• Щоб повернутися до коефіцієнта 100 %, натискайте клавішу [ZOOM]
(МАСШТАБУВАННЯ) до появи індикації 100 %.
• Натисніть клавішу [ZOOM] (МАСШТАБУВАННЯ), щоб встановити
приблизний коефіцієнт, потім натисніть клавішу [] ()
або [] ().
• Щоб швидко зменшити або збільшити коефіцієнт масштабування, натисніть
і утримуйте клавішу [] () або [] ().
Коефіцієнт припинить змінюватися при кожному з попередньо
встановлених коефіцієнтів. Щоб продовжити змінення коефіцієнта,
відпустіть клавішу, а потім продовжуйте утримувати її.
Виберіть кількість копій і будь-які інші параметри копіювання,
4
апотім натисніть клавішу [START] (ПУСК) ( ).
Копія подаватиметься в лоток виведення паперу.
27
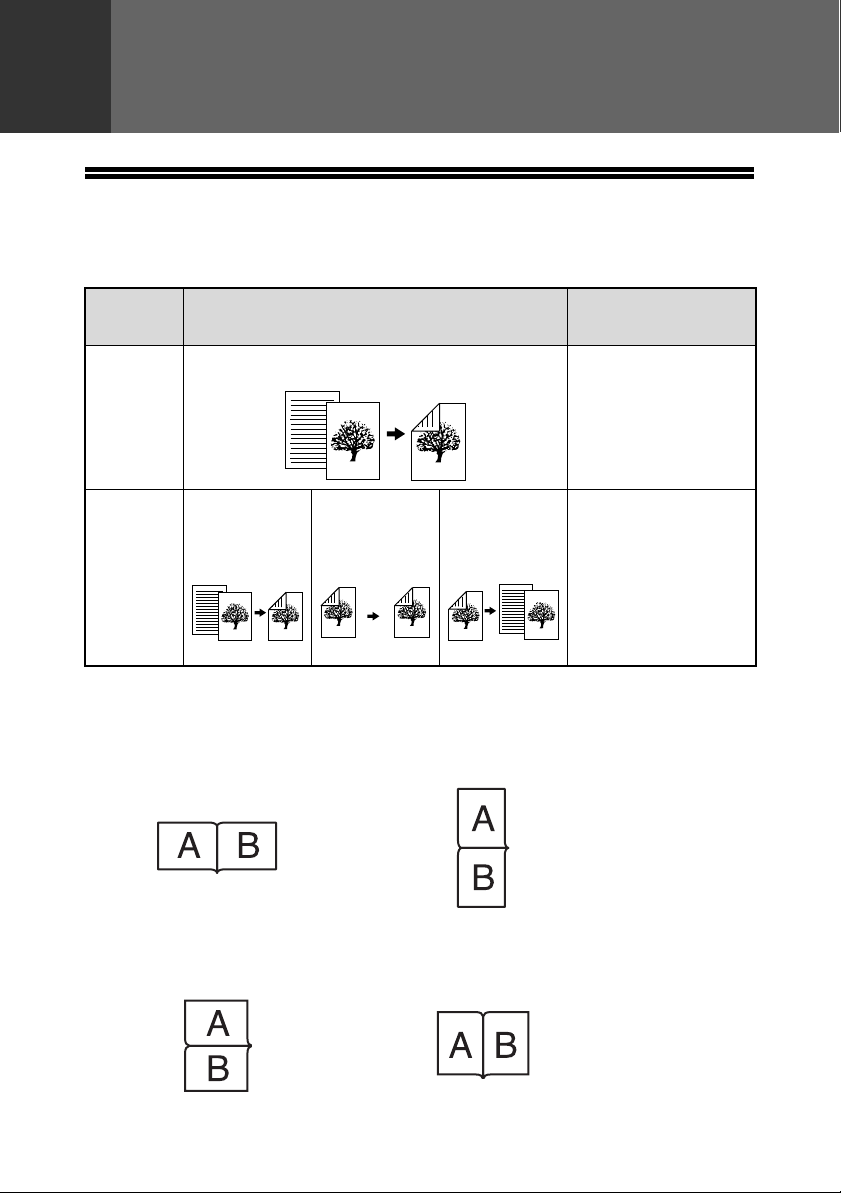
4
Розділ 4
ФУНКЦІЇ ДЛЯ ЗРУЧНОГО КОПІЮВАННЯ
АВТОМАТИЧНЕ ДВОСТОРОННЄ КОПІЮВАННЯ
Можна автоматично скопіювати два оригінали на двох сторонах одного аркуша паперу.
Якщо використовується РОППП, можна з легкістю робити двосторонні копії двосторонніх
оригіналів.
Оригінал Папір
Односторонній оригінал Дві сторони
Придатний
для викорис-
тання папір
Скло для
документів
Односторонній
оригінал
Дві сторони
РОППП
Під час виконання автоматичного двостороннього копіювання односторонніх оригіналів
орієнтацію скопійованого зображення можна вибрати відповідно до положення
оправи паперу.
SHORT EDGE (КОРОТКИЙ КРАЙ): виберіть у разі оправи паперу за короткий край.
(Орієнтація паперу: альбомна)(Орієнтація паперу: книжкова)
LONG EDGE (ДОВГИЙ КРАЙ): виберіть
Двосторонній
оригінал
Дві сторони
Двосторонній
оригінал
Одна сторона
у разі оправи паперу за довгий край.
A4, B5, A5
• Лоток ручного
подавання не можна
використовувати.
A4, B5, A5
• Спеціальний папір
не можна
використовувати.
• Лоток ручного
подавання можна
використовувати лише
під час створення
односторонніх копій
із двосторонніх
оригіналів.
28
(Орієнтація паперу: альбомна)(Орієнтація паперу: книжкова)

ФУНКЦІЇ ДЛЯ ЗРУЧНОГО КОПІЮВАННЯ
2-SIDED COPY
1 TO 2
BINDING EDGE
LONG EDGE
Використання скла для документів
Покладіть оригінал, який потрібно скопіювати на лицеву
1
сторону паперу, на скло для документів і закрийте РОППП.
Натискайте клавішу [2-SIDED COPY
2
()] (ДВОСТОРОННЄ КОПІЮВАННЯ)
до появи індикації «1 TO 2» (1 НА 2),
апотім натисніть клавішу [OK].
Натисніть клавішу [] () або []
3
(), щоб вибрати поле оправи, а потім
натисніть клавішу [OK].
Виберіть параметр «LONG EDGE» (ДОВГИЙ
КРАЙ) або «SHORT EDGE» (КОРОТКИЙ КРАЙ).
Параметри «LONG EDGE» (ДОВГИЙ КРАЙ) та
«SHORT EDGE» (КОРОТКИЙ КРАЙ) показані на
ілюстрації на попередній сторінці.
Виберіть кількість копій і будь-які інші параметри, а потім
4
натисніть клавішу [START] (ПУСК) ( ).
Відображається повідомлення «[START]: NEXT SCAN [#] : START
PRINT» (ПУСК: НАСТУПНЕ СКАНУВАННЯ [№]: ПОЧАТИ ДРУК),
іоригінал сканується в пам’ять.
Щоб негайно надрукувати зіскановане зображення, натисніть
клавішу [].
Замініть оригінал на наступний
5
оригінал і закрийте РОППП, а потім
натисніть клавішу [START]
(ПУСК)( ).
Повторюйте крок 5, доки всі оригінали
не будуть зіскановані.
Копії виводитимуться кожного разу після
того, як буде зіскановано два оригінали.
Якщо кількість сторінок оригіналу
є непарною і відображається
повідомлення «[START] : NEXT SCAN [#] : START PRINT»
(ПУСК: НАСТУПНЕ СКАНУВАННЯ [№]: ПОЧАТИ ДРУК), натисніть
клавішу [] після того, як будуть зіскановані всі сторінки.
• Якщо необхідно стерти дані, зіскановані в пам’ять, натисніть
клавішу [CLEAR] (СТЕРТИ) ( ). Після натискання клавіші
[CLEAR] (СТЕРТИ) ( ) кількість копій також стирається.
• Щоб скасувати автоматичне двостороннє копіювання, натисніть
клавішу [CLEAR ALL] (СТЕРТИ ВСЕ) ( ) або [2-SIDED COPY
()] (ДВОСТОРОННЄ КОПІЮВАННЯ), виберіть параметр
«1 TO 1» (1 НА 1), а потім натисніть клавішу [OK].
• Якщо у кроці 4 було вибрано режим сортування спеціальних
функцій,
клавіша [].
копіювання не почнеться, доки не буде натиснута
29

ФУНКЦІЇ ДЛЯ ЗРУЧНОГО КОПІЮВАННЯ
2-SIDED COPY
2 TO 1
ORIG. SIZE ENTER
A4
Використання РОППП
Розмістіть один або кілька оригіналів у РОППП. (стор.23)
1
Якщо розмістити непарну кількість оригіналів для двостороннього
копіювання односторонніх оригіналів, остання сторінка буде
односторонньою.
Натисніть клавішу [2-SIDED COPY ()]
2
(ДВОСТОРОННЄ КОПІЮВАННЯ) та
виберіть режим двостороннього
копіювання, який необхідно
використовувати.
Режим змінюється вказаним нижче чином під час
кожного натискання клавіші [2-SIDED COPY
()] (ДВОСТОРОННЄ КОПІЮВАННЯ):
«1 TO 1» (1 НА 1), «1 TO 2» (1 НА 2), «2 TO 2» (2 НА 2), «2 TO 1» (2 НА 1)
•«1 TO 2» (1 НА 2): двосторонні копії з односторонніх оригіналів
•«2 TO 2» (2 НА 2): двосторонні копії з двосторонніх оригіналів
•«2 TO 1» (2 НА 1): односторонні копії з двосторонніх оригіналів
Натисніть клавішу [OK].
3
Якщо у кроці 2 було вибрано значення «1 TO 2» (1 НА 2), виберіть
параметр «LONG EDGE» (ДОВГИЙ КРАЙ) або «SHORT EDGE»
(КОРОТКИЙ КРАЙ) і натисніть клавішу [OK]. Параметри LONG EDGE
(ДОВГИЙ КРАЙ) і SHORT EDGE (КОРОТКИЙ КРАЙ) показані на
ілюстрації на стор. сторінка 28.
Якщо було вибрано значення «2 TO 2»
4
(2 НА 2) або «2 TO 1» (2 НА 1), натисніть
клавішу [] ( ) або [ ] ( ), щоб
вибрати розмір оригіналу, а потім
натисніть клавішу [OK].
Можна вибрати такі розміри оригіналів:
«A4», «B5», «A5», «8.5x14» (8,5x14), «8.5x13»
(8,5x13), «8.5x11» (8,5x11), «8.5x5.5» (8,5x5,5)
30
Виберіть кількість копій і будь-які інші параметри
5
копіювання та натисніть клавішу [START] (ПУСК) ( ).
Копія подаватиметься в лоток виведення паперу.
Щоб скасувати автоматичне двостороннє копіювання, натисніть
клавішу [CLEAR ALL] (СТЕРТИ ВСЕ) ( ) або [2-SIDED COPY
()] (ДВОСТОРОННЄ КОПІЮВАННЯ), виберіть параметр
«1 TO 1» (1 НА 1), а потім натисніть клавішу [OK].

СОРТУВАННЯ КОПІЙ
2
1
3
2
1
3
1
2
3
2
1
3
SPECIAL FUNCTION
SORT
SORT
ON OFF
Копії кількох оригінальних сторінок можна сортувати за наборами.
Кількість сторінок, які можна відсканувати, залежить від типу оригіналу
(фотографія, текст тощо) та обсягу пам’яті, виділеної для принтера. Обсяг
пам’яті, виділений для принтера, можна змінити за допомогою параметра
«MEM. FOR PRINTER» (ПАМ’ЯТЬ ДЛЯ ПРИНТЕРА) у користувацьких
програмах. (стор.133)
Використання скла для документів
Розмістіть перший оригінал. (стор. 22)
1
Натискайте клавішу [E-SORT/SP.FUN ( )]
2
(ФУНКЦІЇ E-SORT/SP.) до появи індикації
«SORT» (СОРТУВАННЯ), а потім натисніть
клавішу [OK].
Натисніть клавішу [ ] ( ), щоб
3
перемістити «» у положення «ON» (УВІМК.),
а потім натисніть клавішу [OK].
4
5
6
Виберіть кількість копій і будь-які інші параметри, а потім натисніть
клавішу [START] (ПУСК) ( ).
Відображається повідомлення «[START] : NEXT SCAN [#] : START PRINT» (ПУСК:
НАСТУПНЕ СКАНУВАННЯ [№]: ПОЧАТИ ДРУК), і оригінал сканується в пам’ять.
Замініть оригінал на наступний оригінал, а потім натисніть клавішу
[START] (ПУСК) ( ).
Повторюйте крок 5, доки всі оригінали не будуть зіскановані в пам’ять.
Щоб стерти дані з пам’яті, натисніть клавішу [CLEAR] (СТЕРТИ) ( ). Після
натискання клавіші [CLEAR] (СТЕРТИ) ( ) кількість копій також стирається.
Після сканування всіх оригіналів натисніть клавішу [].
Копії подаються в лоток виведення паперу.
• Щоб скасувати завдання сортування копій, натисніть клавішу [CLEAR]
(СТЕРТИ) ( ).
• Щоб скасувати режим сортування копій, натисніть клавішу [CLEAR ALL]
(СТЕРТИ ВСЕ) ( ).
31

ФУНКЦІЇ ДЛЯ ЗРУЧНОГО КОПІЮВАННЯ
SPECIAL FUNCTION
SORT
SORT
ON OFF
1
1
1
2
3
1
1
2
3
Функція зсуву
Коли функцію зсуву вимкнено
Використання РОППП
Розмістіть оригінали. (стор. 23)
1
• Якщо в користувацьких програмах увімкнено параметр «SORT AUTO SELECT»
(АВТОМАТИЧНИЙ ВИБІР СОРТУВАННЯ), режимом виведення за
промовчанням для копіювання зРОПППєрежим сортування (стор. 134).
У такому разі перейдіть безпосередньо до кроку 4. На дисплеї
автоматично відобразиться позначка «» (стор.9).
• Якщо параметр «SORT AUTO SELECT» (АВТОМАТИЧНИЙ ВИБІР
СОРТУВАННЯ) вимкнено, режимом виведення за промовчанням буде режим,
відмінний від сортування. Виконайте наведені нижче кроки, щоб вибрати
режим сортування.
Натискайте клавішу [E-SORT/SP.FUN ( )]
2
(ФУНКЦІЇ E-SORT/SP.) до появи індикації
«SORT», а потім натисніть клавішу [OK].
Натисніть клавішу [ ] ( ), щоб
3
перемістити «» у положення «ON»
(УВІМК.), а потім натисніть клавішу [OK].
Переповнення пам’яті
• У разі переповнення пам’яті під час сканування оригіналів на дисплеї відобразиться
• Щоб скопіювати оригінали, зіскановані до цього моменту, натисніть клавішу [START]
• Щоб видалити зіскановані дані з пам’яті, натисніть клавішу [CLEAR ALL] (СТЕРТИ ВСЕ)
Функція зсуву під час сортування копій
Функція відокремлення зсуває положення кожного набору копій у лотку виведення паперу для
полегшення розмежування.
Функцію зсуву можна змінити за допомогою параметра «OFFSET FUNCTION» (ФУНКЦІЯ
ЗСУВУ) у користувацьких програмах. (стор.135)
32
Виберіть кількість копій і будь-які інші параметри, а потім
4
натисніть клавішу [START] (ПУСК) ( ).
Копії подаються в лоток виведення паперу.
• Щоб скасувати завдання сортування копій, натисніть клавішу [CLEAR]
(СТЕРТИ) ( ).
• Щоб скасувати режим сортування копій, натисніть клавішу [CLEAR ALL]
(СТЕРТИ ВСЕ) ( ).
повідомлення «MEMORY FULL, PRESS START TO RESUME» (ПАМ’ЯТЬ ПЕРЕПОВНЕНА,
НАТИСНІТЬ КНОПКУ «ПУСК», ЩОБ ВІДНОВИТИ), і апарат припинить копіювання.
(ПУСК)( ).
() або [CLEAR] (СТЕРТИ) ( ).

COPYING MULTIPLE ORIGINALS ONTO A SINGLE
SHEET OF PAPER (КОПІЮВАННЯ КІЛЬКОХ
ОРИГІНАЛІВ НА ОДИН АРКУШ ПАПЕРУ)
(копіювання 2 IN 1 (2 НА 1))
Кілька оригіналів можна скопіювати на один аркуш паперу у вибраному шаблоні
компонування.
Ця функція є зручною для компонування багатосторінкових довідкових
матеріалів у компактний формат або для створення огляду всіх сторінок
документа на одній сторінці.
• Відповідне значення коефіцієнта буде автоматично вибрано на
основі розміру оригіналів, формату паперу. У разі використання
скла для документів можливе зменшення до 25 %. У разі
використання РОППП можливе зменшення до 50 %. Деякі
комбінації розміру оригіналів і формату паперу.
• Копіювання 2 IN 1 (2 НА 1) не можна використовувати в поєднанні
з копіюванням зі зсувом полів.
• Шаблон компонування 2 IN 1 (2
допомогою параметра «LAYOUT IN 2IN1» (КОМПОНУВАННЯ
ВРЕЖИМІ 2 НА 1) у користувацьких програмах (стор. 132).
• Для режиму копіювання 2 IN 1 (2 НА 1) не можна використовувати
лоток ручного подавання.
НА 1) можна змінити за
Використання скла для документів
Розмістіть перший оригінал. (стор.22)
1
Натискайте клавішу [E-SORT/SP.FUN
2
()] (ФУНКЦІЇ E-SORT/SP.) до появи
індикації «2IN1» (2НА1), а потім
натисніть клавішу [OK].
Натисніть клавішу [ ] ( ), щоб
3
перемістити «» у положення «ON»
(УВІМК.), а потім натисніть клавішу [OK].
SPECIAL FUNCTION
2IN1
2IN1
ON OFF
33

ФУНКЦІЇ ДЛЯ ЗРУЧНОГО КОПІЮВАННЯ
ORIG. SIZE ENTER
A4
Натисніть клавішу [] () або []
4
(), щоб вибрати розмір оригіналу,
апотім натисніть клавішу [OK].
Можна вибрати такі розміри оригіналів:
«A4», «B5», «A5», «8.5x14» (8,5x14), «8.5x13»
(8,5x13), «8.5x11» (8,5x11), «8.5x5.5» (8,5x5,5)
Встановіть кількість копій і будь-які інші параметри, а потім
5
натисніть клавішу [START] (ПУСК) ( ).
Відображається повідомлення «[START] : NEXT SCAN [#] : START
PRINT» (ПУСК: НАСТУПНЕ СКАНУВАННЯ [№]: ПОЧАТИ ДРУК),
іоригінал сканується в пам’ять.
Щоб негайно надрукувати зіскановане зображення, натисніть
клавішу [].
Замініть оригінал на наступний оригінал, а потім натисніть
6
клавішу [START] (ПУСК) ( ).
Повторюйте крок 6, доки всі оригінали не будуть зіскановані.
Копії виводитимуться кожного разу після того, як буде зіскановано
два оригінали.
Якщо кількість сторінок оригіналу є непарною і відображається
повідомлення «[START] : NEXT SCAN [#] : START PRINT»
(ПУСК: НАСТУПНЕ СКАНУВАННЯ [№]: ПОЧАТИ ДРУК), натисніть
клавішу [] після того, як будуть зіскановані всі сторінки.
• Щоб стерти дані з пам’яті, натисніть клавішу [CLEAR] (СТЕРТИ)
(). Після натискання клавіші [CLEAR] (СТЕРТИ) ( ),
кількість копій також стирається.
• Щоб скасувати копіювання 2 IN 1 (2 НА 1), натисніть клавішу
[CLEAR] (СТЕРТИ) ( ).
• Щоб скасувати режим копіювання 2 IN 1 (2 НА 1), натисніть
клавішу [CLEAR ALL] (СТЕРТИ ВСЕ) ( ).
34

Використання РОППП
ORIG. SIZE ENTER
A4
Розмістіть оригінали. (стор. 23)
1
Натискайте клавішу [E-SORT/SP.FUN
2
3
4
] (ФУНКЦІЇ E-SORT/SP.) до появи
()
індикації «2IN1» (2НА1), а потім натисніть
клавішу [OK].
Натисніть клавішу [ ] ( ), щоб
перемістити «» у положення «ON»
(УВІМК.), а потім натисніть клавішу [OK].
Натисніть клавішу [] () або []
(), щоб вибрати розмір оригіналу,
апотім натисніть клавішу [OK].
Можна вибрати такі розміри оригіналів:
«A4», «B5», «A5», «8.5x14» (8,5x14), «8.5x13»
(8,5x13), «8.5x11» (8,5x11), «8.5x5.5» (8,5x5,5)
ФУНКЦІЇ ДЛЯ ЗРУЧНОГО КОПІЮВАННЯ
SPECIAL FUNCTION
2IN1
2IN1
ON OFF
5
Виберіть кількість копій та інші параметри й натисніть
клавішу [START] (ПУСК) ( ).
Копія подається в лоток виведення паперу.
• Щоб скасувати копіювання 2 IN 1 (2 НА 1), натисніть клавішу
[CLEAR] (СТЕРТИ) ( ).
• Щоб скасувати режим копіювання 2 IN 1 (2 НА 1), натисніть
клавішу [CLEAR ALL] (СТЕРТИ ВСЕ) ( ).
35

СТВОРЕННЯ ПОЛІВ ПІД ЧАС КОПІЮВАННЯ
(зсув полів)
Функція зсуву полів використовується для автоматичного зсуву тексту
або зображення чи паперу для копіювання приблизно на 10 мм.
Як показано нижче, можна вибрати параметри LONG EDGE (ДОВГИЙ КРАЙ)
або SHORT EDGE (КОРОТКИЙ КРАЙ).
• Цю функцію не можна використовувати з функцією 2 IN 1
(2 НА 1).
• Ширину поля можна змінити за допомогою параметра
«MARGIN WIDTH» (ШИРИНА ПОЛЯ) у користувацьких
програмах. (стор. 133)
• Зауважте, що поле створюється зсуванням зображення, і тому,
якщо зображення зсувається надто далеко, край зображення
може бути обрізаним.
36
Розмістіть оригінал(и).
1
Натискайте клавішу [E-SORT/SP.FUN
2
()] (ФУНКЦІЇ E-SORT/SP) до появи
індикації «MARGIN SHIFT» (ЗСУВ
ПОЛІВ), а потім натисніть клавішу [OK].
SPECIAL FUNCTION
MARGIN SHIFT

ФУНКЦІЇ ДЛЯ ЗРУЧНОГО КОПІЮВАННЯ
Натисніть клавішу [ ] ( ), щоб
3
перемістити «» у положення «ON»
(УВІМК.), а потім натисніть клавішу [OK].
Натисніть клавішу [] () або []
4
(), щоб вибрати положення поля,
апотім натисніть клавішу [OK].
Виберіть параметр «LONG EDGE» (ДОВГИЙ
КРАЙ) або «SHORT EDGE» (КОРОТКИЙ КРАЙ).
Відомості про положення поля див. на
попередній сторінці.
Виберіть кількість копій та інші параметри, а потім
5
натисніть клавішу [START] (ПУСК) ( ).
Копія подається в лоток виведення паперу.
• Щоб скасувати копіювання зі зсувом полів, натисніть клавішу
[CLEAR] (СТЕРТИ) ( ).
• Щоб скасувати зсув полів, натисніть клавішу [CLEAR ALL]
(СТЕРТИ ВСЕ) ( ).
MARGIN SHIFT
ON OFF
MARGIN SHIFT
LONG EDGE
37

КОПІЮВАННЯ ПОСВІДЧЕННЯ
Оригінали Копії
Лицева сторона
Зворотна сторона
Позначка ID CARD
За допомогою цієї функції можна копіювати лицеву та зворотну сторони посвідчення
на одну сторінку.
Зображення для друку посвідчення виглядає, як наведено нижче.
• Функцію «Копіювання посвідчення» не можна використовувати
впоєднанні з функціями двостороннього копіювання та сортування.
• Можна використовувати такі формати паперу: A5R, A4, B5,
8,5"x5,5"R, 8,5"x11", 8,5"x14" і 16K. (A5R і 8,5"x5,5"R можна
використовувати лише в лотку ручного подавання.)
• Зображення може бути обрізане навіть за використання стандартних
форматів паперу.
• У режимі «Копіювання посвідчення» не можна змінювати область
сканування та кількість сканувань (1 сторінка). Об
X: 54 + 5 мм (поле),
Y: 86 + 10 мм (верхнє поле 5 мм і нижнє поле 5 мм).
• Можна зробити лише одну копію (неможливо настроїти
кількість копій).
Натискайте клавішу [E-SORT.SP.FUNC] (ФУНКЦІЇ E-SORT/SP.)
1
до появи індикації «ID CARD COPY» (КОПІЮВАННЯ
ПОСВІДЧЕННЯ), а потім натисніть клавішу [OK].
ласть сканування:
2
3
4
5
38
Натисніть клавішу [] (), щоб перемістити «»
у положення «ON» (УВІМК.), а потім натисніть клавішу [OK].
Покладіть посвідчення на скло для
документів і вирівняйте з позначкою
«ID card», а потім натисніть клавішу
[START] (ПУСК) ( ). Після завершення
сканування почне блимати індикатор
клавіші [START] (ПУСК) ( ) і одну
сторону посвідчення буде зіскановано
впам’ять.
Перегорніть посвідчення та покладіть його іншою стороною на
скло для документів, а потім натисніть клавішу [START] (ПУСК)
(). Після завершення сканування почнеться копіювання.
Щоб скасувати копіювання посвідчення, натисніть клавішу [CLEAR]
(СТЕРТИ) ( ) та переконайтеся, що індикатор клавіші [START]
(ПУСК) ( ) не світиться.

5
Розділ 5
ВСТАНОВЛЕННЯ ПРОГРАМНОГО ЗАБЕЗПЕЧЕННЯ
У цьому розділі описано процедуру встановлення та настроювання програмного
забезпечення, потрібного для використання функцій принтера та сканера апарата.
• Екранні зображення у цьому посібнику головним чином призначені для
ОС Windows XP. Для інших версій ОС Windows деякі екранні зображення
можуть відрізнятися від зображень, наданих у цьому посібнику.
• У написі «AL-XXXX», який з’являється в цьому посібнику, «XXXX» слід
заміняти на назву моделі. Назва моделі вказана на панелі керування
апарата.
• У цьому посібнику компакт-диск, який постачається з апаратом,
називається просто «компакт-диск».
ПРОГРАМНЕ ЗАБЕЗПЕЧЕННЯ
Компакт-диск, який входить у комплект постачання апарата, містить наведене
нижче програмне забезпечення.
Драйвер багатофункціонального периферійного пристрою
Драйвер принтера
Драйвер принтера дає змогу використовувати функції принтера апарата.
Драйвер принтера включає вікно стану друку. Це службова програма роботу
апарата й інформує про стан друку, ім’я документа, який наразі друкується,
івідображає повідомлення про помилки.
Драйвер сканера*
Драйвер сканера дає змогу використовувати функцію сканування апарата
з TWAIN- і WIA-сумісними прикладними програмами.
Монітор стану принтера
Вікно «Printer Status Monitor» (Монітор стану принтера) дає змогу користувачу
перевірити на екрані комп’ютера здатність апарата друкувати.
У ньому надається інформація про стани помилок, зокрема порушення подавання
паперу, а також відображається конфігурація апарата (кількість лотків тощо)
за допомогою ілюстрацій. Також вказуються доступні формати паперу та папір,
що залишився.
Диспетчер кнопок*
Диспетчер кнопок дає змогу використовувати меню сканера на апараті для
сканування документа.
Sharpdesk*/Network Scanner Tool*
Sharpdesk – це інтегроване програмне середовище, яке полегшує керування
документами та файлами зображень і дає змогу запускати прикладні програми.
Network Scanner Tool – це службова програма, яка полегшує користування функцією
Scan to Desktop (Сканування на робочий стіл). Ці засоби містяться на окремому
компакт-диску Sharpdesk. Для отримання додаткових відомостей щодо Sharpdesk
ознайомтеся з «Інформаційним довідником із Sharpdesk», що міститься на
компакт-
диску. Див. також (стор. 53).
* Функцію сканування можна використовувати лише з комп’ютерами, підключеними
до апарата за допомогою USB-кабелю. Якщо підключити комп’ютер до апарата
за допомогою підключення до локальної мережі, можна використовувати лише
функцію принтера.
39

ПЕРЕД ВСТАНОВЛЕННЯМ
Вимоги до устаткування та програмного забезпечення
Перевірте наведені нижче вимоги до устаткування та програмного
забезпечення, перш ніж установити програмне забезпечення.
Тип комп’ютера IBM PC/AT або сумісний комп’ютер, обладнаний
USB2.0*
Операційна
система*2 *3 *
4
Windows 2000 Professional, Windows XP,
Windows Vista, Windows 7
1
або інтерфейс локальної мережі 10Base-T
Дисплей Рекомендовано дисплей із роздільною здатністю
1024 x 768 точок і 16-бітним кольором або більше.
Вільне місце на
150 МБ або більше
жорсткому диску
Інші вимоги до
устаткування
Середовище, у якому може повністю функціонувати
будь-яка з наведених вище операційних систем
*1Моделі, сумісні з операційною системою Windows 2000 Professional,
Windows XP Professional/Home Edition, Windows Vista, або моделі
з попередньо встановленою операційною системою Windows 7
стандартно обладнані USB-портом.
2
*
Друк недоступний у режимі MS-DOS.
3
Апарат не підтримує друк у середовищі Macintosh.
*
4
*
Для встановлення програмного забезпечення за допомогою програми
встановлення потрібні права адміністратора.
Середовище встановлення та програмне забезпечення,
придатне для використання
У таблиці нижче наведені драйвери і програмне забезпечення, які можна
встановити для кожної версії ОС Windows, і метод підключення інтерфейсу.
Операційна система
Кабель
Драйвер принтера
багатофункціонально
го периферійного
пристрою
Драйвер сканера
багатофункціонально
го периферійного
пристрою
Диспетчер кнопок USB Так Так Так Так
Sharpdesk USB
Монітор стану USB
USB Так Так Так Так
Локальна
мережа
USB Так Так Так Так
Локальна
мережа
Локальна
мережа
Локальна
мережа
Локальна
мережа
Windows
2000
Так Так Так Так Так Так
Н/д Н/д Н/д Н/д Н/д Н/д
Н/д Н/д Н/д Н/д Н/д Н/д
Н/д Так Так Так Н/д Н/д
Н/д Так Так Так Н/д Н/д
Н/д Н/д Н/д Н/д Н/д Н/д
Так Так Так Так Так Так
XP Vista 7 Server
2003
Н/д Н/д
Н/д Н/д
Н/д Н/д
Server
2008
40

ВСТАНОВЛЕННЯ ПРОГРАМНОГО ЗАБЕЗПЕЧЕННЯ
• Якщо необхідно використати інший метод підключення після
встановлення програмного забезпечення за допомогою USB або
підключення до мережі, потрібно спочатку видалити програмне
забезпечення, а потім встановити його, використовуючи новий метод
підключення.
• У наведених нижче поясненнях вважається, що миша настроєна на
використання правою рукою.
• Функція сканера працює лише під час використання USB-кабелю.
• У разі появи повідомлення про помилку виконуйте інструкції на екрані для
вирішення проблеми. Після вирішення проблеми процедуру встановлення
буде продовжено. Можливо, знадобиться натиснути кнопку «Cancel»
(Скасувати), щоб вийти з програми встановлення — це залежить від
проблеми. У такому разі після вирішення проблеми повторно встановіть
програмне забезпечення з початку.
Використання апарата за допомогою підключення через USB
До апарата не потрібно підключати USB-кабель. Перш ніж
1
продовжити, переконайтеся, що кабель не приєднано.
Якщо кабель приєднано, відобразиться вікно «Plug and Play». Якщо
таке сталося, натисніть кнопку «Скасувати», щоб закрити вікно, а потім
від’єднайте кабель.
Кабель буде підключено у кроці 12.
Вставте компакт-диск у дисковод комп’ютера.
2
Натисніть кнопку «Start» (Пуск), клацніть «My Computer»
3
(Мій комп’ютер) ( ), а потім двічі клацніть піктограму компактдиска ().
• У Windows Vista/7 натисніть кнопку «Start» (Пуск), клацніть «Computer»
(Комп’ютер), а потім двічі клацніть піктограму компакт-диска.
• У Windows 2000 двічі клацніть «Мій комп’ютер», а потім двічі клацніть
піктограму компакт-диска.
Двічі клацніть піктограму «Setup» (Встановлення) ( ).
4
Якщо у Windows Vista/7 відобразиться екран повідомлення із запитом
на підтвердження, клацніть «Allow» (Дозволити).
Відобразиться вікно «SOFTWARE LICENSE» (ЛІЦЕНЗІЯ
5
НА ПРОГРАМНЕ ЗАБЕЗПЕЧЕННЯ). Обов’язково ознайомтесь
із вмістом ліцензії на програмне забезпечення, а потім натисніть
кнопку «Yes» (Так).
Вікно «SOFTWARE LICENSE» (ЛІЦЕНЗІЯ НА ПРОГРАМНЕ
ЗАБЕЗПЕЧЕННЯ) можна відобразити іншою мовою, вибравши потрібну
мову в меню мов. Щоб установити програмне забезпечення вибраною
мовою, продовжте встановлення, вибравши потрібну мову.
41

ВСТАНОВЛЕННЯ ПРОГРАМНОГО ЗАБЕЗПЕЧЕННЯ
Ознайомтеся з файлом «Readme First» у вікні «Welcome»
6
(Вітаємо), а потім натисніть кнопку «Next» (Далі).
Щоб установити все програмне
7
забезпечення, натисніть кнопку
«Standard» (Стандартне)
іперейдіть до кроку 11.
Щоб установити окремі пакети,
натисніть кнопку «Custom»
(Настроюване) і перейдіть
до наступного кроку.
Натисніть кнопку «MFP Driver»
8
(Драйвер багатофункціонального периферійного
пристрою).
Натисніть кнопку «Display Readme»
(Відобразити файл Readme),
щоб показати інформацію про
вибрані пакети.
42
Копіюються файли, необхідні для встановлення драйвера
9
багатофункціонального периферійного пристрою.
Виконуйте інструкції, що з’являтимуться на екрані.
Коли відобразиться повідомлення «The installation of the SHARP
software is complete.» (Встановлення програмного забезпечення
SHARP завершено.), натисніть кнопку «OK».
• Якщо використовується операційна система Windows Vista або
7 і відображається вікно з попередженням щодо безпеки,
обов’язково клацніть «Install this driver software anyway»
(Усе одно встановити це програмне забезпечення драйвера).
• Якщо комп’ютер працює під керуванням Windows 2000/XP
і відображається попереджувальне повідомлення щодо перевірки
логотипа Windows або цифрового підпису, обов’язково клацніть
«Continue Anyway» (Усе одно продовжити) або «Yes» (Так).

ВСТАНОВЛЕННЯ ПРОГРАМНОГО ЗАБЕЗПЕЧЕННЯ
Ви повернетесь до вікна у кроці 8. Щоб установити Button
10
Manager, натисніть кнопку «Button Manager».
Після встановлення може відобразитися повідомлення із пропозицією
перезапустити комп’ютер. У такому разі натисніть кнопку «Yes» (Так),
щоб перезапустити комп’ютер.
Після завершення встановлення натисніть кнопку
11
«Close» (Закрити).
• Якщо використовується операційна система Windows Vista або
7 і відображається вікно з попередженням щодо безпеки, обов’язково
клацніть «Install this driver software anyway» (Усе одно встановити
це програмне забезпечення драйвера).
• Якщо комп’ютер працює під керуванням Windows 2000/XP і відображається
попереджувальне повідомлення щодо перевірки логотипа Windows або
цифрового підпису, обов’язково клацніть «Continue Anyway» (Усе одно
продовжити) або «Yes» (Так).
Відобразиться повідомлення з інструкціями щодо підключення апарата
до комп’ютера. Натисніть кнопку «OK».
Після встановлення може відобразитися повідомлення із пропозицією
перезапустити комп’ютер. У такому разі натисніть кнопку «Yes» (Так),
щоб перезапустити комп’ютер.
Переконайтеся, що живлення апарата увімкнене, а потім
12
приєднайте USB-кабель (стор.44).
ОС Windows виявить апарат, і відобразиться екран «Plug and Play».
Виконуйте вказівки у вікні «Plug and Play», щоб установити драйвер.
13
Виконуйте інструкції, що з’являтимуться на екрані.
• Якщо використовується операційна система Windows Vista або
7 і відображається вікно з попередженням щодо безпеки, обов’язково
клацніть «Install this driver software anyway» (Усе одно встановити це
програмне забезпечення драйвера).
• Якщо комп’ютер працює під керуванням Windows 2000/XP
і відображається попереджувальне повідомлення щодо перевірки
логотипа Windows або цифрового підпису, обов’язково клацніть
«Continue Anyway» (Усе одно продовжити) або «Yes» (Так).
Після цього встановлення програмного забезпечення буде завершено.
Якщо встановлено диспетчер кнопок, настройте його згідно з поясненнями в розділі
«НАСТРОЮВАННЯ ДИСПЕТЧЕРА КНОПОК» (стор. 56).
43

ВСТАНОВЛЕННЯ ПРОГРАМНОГО ЗАБЕЗПЕЧЕННЯ
Приєднання USB-кабелю
Виконайте процедуру, описану нижче, щоб підключити апарат до свого
комп’ютера.
USB-кабель для підключення апарата до комп’ютера не постачається
запаратом. Придбайте відповідний кабель для комп’ютера.
• Інтерфейс USB доступний на комп’ютері, сумісному з PC/AT,
який початково обладнано портом USB і на якому попередньо
встановлено ОС Windows 2000 Professional, Windows XP,
Windows Vista або Windows 7.
• Не приєднуйте USB-кабель перед встановленням драйвера
принтера. USB-кабель необхідно приєднати під час встановлення
драйвера принтера.
• Якщо апарат буде під’єднано за допомогою порту USB 2.0
комп’ютера, придбайте USB-кабель, який підтримує USB 2.0.
• Використовуйте режим «HI-SPEED» (ВИСОКА ШВИДКІСТЬ)
лише в разі використання комп’ютера з операційною системою
Windows 2000/XP/Vista або 7.
• Навіть у разі використання драйвера Microsoft USB 2.0 може бути
неможливо отримати повну швидкість USB 2.0, якщо
використовується PC-картка, що підтримує USB 2.0. Щоб
отримати останній драйвер (який
більшої швидкості), зверніться до виробника PC-картки.
• Підключення також можливо виконати за допомогою порту
USB 1.1 на комп’ютері. Проте технічними характеристиками
будуть технічні характеристики USB 1.1 (Full-Speed).
може забезпечити отримання
44
Вставте кабель у гніздо USB
1
на апараті.
Вставте інший кінець кабелю в USB-порт комп’ютера.
2

ВСТАНОВЛЕННЯ ПРОГРАМНОГО ЗАБЕЗПЕЧЕННЯ
Використання апарата як мережевого принтера
Інтерфейсні кабелі для підключення апарата до комп’ютера не
постачаються з апаратом. Придбайте відповідний кабель для
комп’ютера.
Вставте кабель локальної мережі
1
у роз’єм підключення до локальної
мережі на апараті.
Використовуйте мережевий кабель,
який є екранованим.
Увімкніть апарат.
2
Вставте компакт-диск із програмним забезпеченням
3
у дисковод комп’ютера.
Натисніть кнопку «Пуск», клацніть «Мій комп’ютер» ( ),
4
апотім двічі клацніть піктограму компакт-диска ().
• У Windows Vista/7 натисніть кнопку «Start» (Пуск), клацніть
«Computer» (Комп’ютер), а потім двічі клацніть піктограму
компакт-диска.
• У Windows 2000 двічі клацніть «My Computer» (Мій комп’ютер),
апотім двічі клацніть піктограму компакт-диска.
Двічі клацніть піктограму «Setup» (Встановлення) ( ).
5
Якщо у Windows Vista/7 відобразиться екран повідомлення із запитом
на підтвердження, клацніть «Allow» (Дозволити).
Відобразиться вікно «SOFTWARE LICENSE» (ЛІЦЕНЗІЯ НА
6
ПРОГРАМНЕ ЗАБЕЗПЕЧЕННЯ). Обов’язково ознайомтесь
із вмістом ліцензійної угоди, а потім натисніть кнопку
«Yes» (Так).
Вікно «SOFTWARE LICENSE» (ЛІЦЕНЗІЯ НА ПРОГРАМНЕ
ЗАБЕЗПЕЧЕННЯ) можна відобразити іншою мовою, вибравши
потрібну мову в меню мов. Щоб установити програмне
забезпечення вибраною мовою, продовжте встановлення,
вибравши потрібну мову.
Ознайомтеся з повідомленням у вікні привітання, а потім
7
натисніть кнопку «Next» (Далі).
45

ВСТАНОВЛЕННЯ ПРОГРАМНОГО ЗАБЕЗПЕЧЕННЯ
Натисніть кнопку «Standard»
8
(Стандартне) меню «Connect
via the network» (Підключено
через мережу).
Виявляються принтери,
9
підключені до мережі. Виберіть
апарат і натисніть кнопку
«Next» (Далі).
Якщо апарат не знайдено, переконайтеся, що його ввімкнено
та підключено до комп’ютера, а потім виконайте пошук знову.
Якщо апарат не знайдено й надалі, виконайте процедуру
вибіркового встановлення, щоб безпосередньо вказати IP-адресу.
46
Відобразиться вікно підтвердження. Перевірте вміст
10
інатисніть кнопку «Next» (Далі).
Виберіть, чи потрібно встановлювати апарат принтером за
11
промовчанням, а потім натисніть кнопку «Next» (Далі).
У разі встановлення кількох драйверів принтера виберіть принтер, який
необхідно встановити принтером за промовчанням.
Якщо не потрібно встановлювати жодний принтер принтером
за промовчанням, виберіть «No» (Ні).
Якщо було натиснуто кнопку «Custom installation» (Вибіркове
встановлення) у кроці 7, з’являться вказані нижче вікна.
• Вікно з ім’ям принтера
Якщо потрібно змінити ім’я принтера, введіть потрібне ім’я та
натисніть кнопку «Next» (Далі).
• Вікно з підтвердженням встановлення шрифтів дисплея
Щоб встановити шрифти дисплея для драйвера принтера PCL,
виберіть «Yes» (Так) та натисніть кнопку «Next» (Далі
).

ВСТАНОВЛЕННЯ ПРОГРАМНОГО ЗАБЕЗПЕЧЕННЯ
Виконуйте інструкції, що з’являтимуться на екрані.
12
Ознайомтеся з повідомленням у вікні, що з’являється, та натисніть
кнопку «Next» (Далі).
Почнеться встановлення.
• Якщо використовується операційна система Windows 2000/
XP/Server 2003
Якщо з’явиться попереджувальне повідомлення щодо перевірки
логотипа Windows або цифрового підпису, обов’язково натисніть
кнопку «Continue Anyway» (Усе одно продовжити) або «Yes» (Так).
• Якщо використовується операційна система Windows Vista/
7/Server 2008
Якщо відображається вікно з попередженням щодо безпеки,
обов’язково клацніть «Install this driver software anyway» (Усе
одно встановити це програмне забезпечення драйвера).
Коли відобразиться вікно завершення встановлення,
13
натисніть кнопку «OK».
Натисніть кнопку «Close» (Закрити).
14
Після встановлення може відобразитися повідомлення із
пропозицією перезапустити комп’ютер. У такому разі натисніть
кнопку «Yes» (Так), щоб перезапустити комп’ютер.
Після цього встановлення програмного забезпечення буде
завершено.
• Після завершення встановлення див. розділ «НАСТРОЮВАННЯ ДРАЙВЕРА
ПРИНТЕРА» (стор. 54), щоб перевірити параметри драйвера принтера.
• Щоб встановити монітор стану принтера, див. розділ «Встановлення монітора
стану принтера» (стор. 51).
47

ВСТАНОВЛЕННЯ ПРОГРАМНОГО ЗАБЕЗПЕЧЕННЯ
Спільний доступ до принтера за допомогою мережі Windows
Якщо апарат використовуватиметься як спільний принтер у мережі, виконайте
ці кроки, щоб установити драйвер принтера на комп’ютер-клієнт.
Щоб настроїти відповідні параметри на сервері друку, див. посібник
зексплуатації або файл довідки до операційної системи.
Як зазначено у документі, «сервер друку» – це комп’ютер, який
безпосередньо підключений до апарата, а «клієнт» – це будь-який
інший комп’ютер, підключений до тієї самої мережі.
Вставте компакт-диск із програмним забезпеченням
1
у дисковод комп’ютера.
Натисніть кнопку «Пуск», клацніть «Мій комп’ютер» ( ),
2
апотім двічі клацніть піктограму компакт-диска ().
• У Windows Vista/7 натисніть кнопку «Start» (Пуск), клацніть «Computer»
(Комп’ютер), а потім двічі клацніть піктограму компакт-диска.
• У Windows 2000 двічі клацніть «My Computer» (Мій комп’ютер), апотім
двічі клацніть піктограму компакт-диска.
Двічі клацніть піктограму «Setup» (Встановлення) ( ).
3
Якщо у Windows Vista/7 відобразиться екран повідомлення із запитом
на підтвердження, клацніть «Allow» (Дозволити).
Відобразиться вікно «SOFTWARE LICENSE» (ЛІЦЕНЗІЯ НА
4
ПРОГРАМНЕ ЗАБЕЗПЕЧЕННЯ). Обов’язково ознайомтесь
із вмістом ліцензійної угоди, а потім натисніть кнопку
«Yes» (Так).
Вікно «SOFTWARE LICENSE» (ЛІЦЕНЗІЯ НА ПРОГРАМНЕ
ЗАБЕЗПЕЧЕННЯ) можна відобразити іншою мовою, вибравши потрібну
мову в меню мов. Щоб установити програмне забезпечення вибраною
мовою, продовжте встановлення, вибравши потрібну мову.
48
Ознайомтеся з повідомленням у вікні привітання, а потім
5
натисніть кнопку «Next» (Далі).
Натисніть кнопку «Custom»
6
(Настроюване) меню «Connect
via the network» (Підключено
через мережу).

ВСТАНОВЛЕННЯ ПРОГРАМНОГО ЗАБЕЗПЕЧЕННЯ
Натисніть кнопку «Printer Driver»
7
(Драйвер принтера).
Щоб переглянути відомості про
програмне забезпечення, натисніть
кнопку «Display Readme» (Відобразити
файл «Readme»).
Виберіть пункт «Shared Printer» (Спільний принтер) інатисніть
8
кнопку «Next» (Далі).
Для використання порту виберіть
9
апарат, встановлений як
спільний принтер, і натисніть
кнопку «Next» (Далі).
Якщо використовується операційна
система Windows 2000/XP, можна також
натиснути кнопку «Add Network Port»
(Додати мережевий порт) та вибрати
спільний принтер, виконавши пошук
у мережі у вікні, що з’явиться.
(У Windows Vista/7 кнопка
«Add Network Port» (Додати
мережевий порт) не відображається.)
Якщо спільний принтер не відображається у списку, перевірте
параметри на сервері друку.
Коли відобразиться вікно вибору моделі, виберіть назву
10
моделі свого апарата та натисніть кнопку «Next» (Далі).
Виконуйте інструкції, що з’являтимуться на екрані.
11
• Якщо використовується операційна система Windows 2000/XP/
Server 2003
Якщо з’явиться попереджувальне повідомлення щодо перевірки
логотипа Windows або цифрового підпису, обов’язково натисніть
кнопку «Continue Anyway» (Усе одно продовжити) або «Yes» (Так).
• Якщо використовується операційна система Windows Vista/7/
Server 2008
Якщо відображається вікно з попередженням щодо безпеки,
обов’язково клацніть «Install this driver software anyway» (Усе одно
встановити це програмне забезпечення драйвера).
Коли відобразиться вікно завершення встановлення,
12
натисніть кнопку «OK».
49

ВСТАНОВЛЕННЯ ПРОГРАМНОГО ЗАБЕЗПЕЧЕННЯ
Натисніть кнопку «Close» (Закрити) у вікні кроку 6.
13
Після встановлення може відобразитися повідомлення
із пропозицією перезапустити комп’ютер. Якщо відображається
це повідомлення, натисніть кнопку «Yes» (Так), щоб перезапустити
комп’ютер.
Після цього встановлення програмного забезпечення
буде завершено.
• Після завершення встановлення див. розділ «НАСТРОЮВАННЯ ДРАЙВЕРА
ПРИНТЕРА» (стор. 54), щоб перевірити параметри драйвера принтера.
• Щоб встановити монітор стану принтера, див. розділ «Встановлення монітора
стану принтера» (стор. 51).
50

ВСТАНОВЛЕННЯ ПРОГРАМНОГО ЗАБЕЗПЕЧЕННЯ
Встановлення монітора стану принтера
Вставте компакт-диск із програмним забезпеченням
1
у дисковод комп’ютера.
Натисніть кнопку «Пуск», клацніть «Мій комп’ютер» ( ),
2
апотім двічі клацніть піктограму компакт-диска ().
• У Windows Vista/7 натисніть кнопку «Start» (Пуск), клацніть
«Computer» (Комп’ютер), а потім двічі клацніть піктограму
компакт-диска.
• У Windows 2000 двічі клацніть «My Computer» (Мій комп’ютер),
апотім двічі клацніть піктограму компакт-диска.
Двічі клацніть піктограму «Setup» (Встановлення) ( ).
3
Якщо у Windows Vista/7 відобразиться екран повідомлення із запитом
на підтвердження, клацніть «Allow» (Дозволити).
Відобразиться вікно «SOFTWARE LICENSE» (ЛІЦЕНЗІЯ НА
4
ПРОГРАМНЕ ЗАБЕЗПЕЧЕННЯ). Обов’язково ознайомтесь
із вмістом ліцензійної угоди, а потім натисніть кнопку
«Yes» (Так).
Вікно «SOFTWARE LICENSE» (ЛІЦЕНЗІЯ НА ПРОГРАМНЕ
ЗАБЕЗПЕЧЕННЯ) можна відобразити іншою мовою, вибравши
потрібну мову в меню мов. Щоб установити програмне
забезпечення вибраною мовою, продовжте встановлення,
вибравши потрібну мову.
Ознайомтеся з повідомленням у вікні привітання, а потім
5
натисніть кнопку «Next» (Далі).
Натисніть кнопку «Custom»
6
(Настроюване) меню «Connect
via the network» (Підключено
через мережу).
51

ВСТАНОВЛЕННЯ ПРОГРАМНОГО ЗАБЕЗПЕЧЕННЯ
Натисніть кнопку «Printer Status
7
Monitor» (Монітор стану
принтера).
Щоб переглянути відомості про
програмне забезпечення, натисніть
кнопку «Display Readme»
(Відобразити файл «Readme»).
Виконуйте інструкції, що з’являтимуться на екрані.
8
Коли відобразиться вікно завершення встановлення,
9
натисніть кнопку «Finish» (Готово).
Щоб монітор стану принтера запускався автоматично під час
запуску комп’ютера, встановіть прапорець «Add this program to your
Startup folder» (Додати цю програму до папки початку роботи).
Натисніть кнопку «Close» (Закрити) у вікні кроку 6.
10
52
Після встановлення може відобразитися повідомлення
із пропозицією перезапустити комп’ютер. Якщо
відображається це повідомлення, натисніть кнопку
«Yes» (Так), щоб перезапустити комп’ютер.
Після цього встановлення буде завершено.
Процедури використання монітора стану принтера описано у файлі довідки.
Виконайте вказані кроки, щоб переглянути файл довідки.
Натисніть кнопку «Start» (Пуск) Windows, виберіть пункт «All Programs»
(Усі програми) («Programs» (Програми) у Windows 2000),
Status Monitor» (Монітор стану принтера SHARP), а далі виберіть
«Help» (Довідка).
потім «SHARP Printer

ЯК УСТАНОВИТИ SHARPDESK
«Інформаційний довідник із Sharpdesk» містить докладні інструкції щодо
встановлення Sharpdesk.
Утім, якщо потрібно використовувати Sharpdesk, зверніться до компакт-диска
«Sharpdesk».
Увімкніть комп’ютер.
1
Вставте компакт-диск «Sharpdesk» у дисковод.
2
Клацніть папку «Sharpdesk», потім натисніть кнопку
3
«setup.exe».
Виконуйте вказівки, що з’являтимуться на екрані.
З’явиться запит щодо введення номера ліцензії.
4
Він знаходиться на зворотному боці компакт-диска
«Sharpdesk».
Введіть свій номер ліцензії і виконуйте інструкції, що
5
з’являються на екрані.
Наприкінці встановлення натисніть кнопку «Закрити».
6
Перегляд електронних посібників
Компакт-диск «Sharpdesk», який входить у комплект поставки апарата, містить
електронні посібники у форматі PDF. Для перегляду посібників у форматі PDF
необхідна програма Acrobat Reader або Adobe Reader, розроблена компанією
Adobe Systems Incorporated. Якщо жодна з цих програм не встановлена на
вашому комп’ютері, їх можна завантажити з цього URL-вузла:
http://www.adobe.com/
53

НАСТРОЮВАННЯ ДРАЙВЕРА ПРИНТЕРА
Після встановлення драйвера принтера необхідно настроїти параметри
драйвера принтера відповідно до кількості лотків для паперу в апараті та
розміру паперу, завантаженого в кожний лоток.
Натисніть кнопку «Start» (Пуск), клацніть «Control Panel»
1
(Панель керування), виберіть пункт «Printers and Other
Hardware» (Принтери та інше обладнання), а потім клацніть
«Printers and Faxes» (Принтери та факси).
• У Windows Vista/7 натисніть кнопку «Start» (Пуск), виберіть
пункт «Control Panel» (Панель керування), а потім клацніть
«Printer» (Принтер).
• У Windows Server 2003/Server 2008 натисніть кнопку «Start» (Пуск),
апотім клацніть «Printers and Faxes» (Принтери та факси).
• У Windows 2000 натисніть кнопку «Пуск», виберіть пункт
«Параметри», а потім клацніть «Принтери».
Клацніть піктограму драйвера
2
принтера «SHARP XX-XXXX»
та виберіть пункт «Properties»
(Властивості) в меню
«File» (Файл).
• У Windows Vista/7 в меню «Organize»
(Упорядкувати) виберіть пункт
«Properties» (Властивості).
Виберіть вкладку
3
«Configuration» (Конфігурація)
та вкажіть конфігурацію
принтера на основі
встановлених параметрів.
Правильно вкажіть конфігурацію.
Упротилежному випадку друк може
виконуватися неправильно.
54
Щоб автоматично настроїти параметри на основі стану виявленого
апарата, натисніть кнопку «Auto Configuration» (Автоматичне
конфігурування).

ВСТАНОВЛЕННЯ ПРОГРАМНОГО ЗАБЕЗПЕЧЕННЯ
Натисніть кнопку «Set Tray
4
Status» (Установити стан лотка)
і виберіть формат паперу,
завантаженого в кожен лоток.
Виберіть лоток у меню «Paper source»
(Джерело паперу), а потім виберіть
розмір паперу, завантаженого в цей
лоток, у меню «Set Paper Size»
(Встановлення формату паперу).
Повторіть ці дії для кожного лотка.
Натисніть кнопку «OK» у вікні «Set Tray Status»
5
(Встановлення стану лотка).
Натисніть кнопку «OK» у вікні властивостей принтера.
6
55

НАСТРОЮВАННЯ ДИСПЕТЧЕРА КНОПОК
Диспетчер кнопок – це програма, яка працює із драйвером сканера, щоб
забезпечити сканування з апарата.
Для сканування за допомогою апарата диспетчер кнопок потрібно зв’язати
зменю сканування на апараті. Виконайте наведені нижче кроки, щоб зв’язати
диспетчер кнопок із подіями сканера.
Windows XP/Vista/7
Натисніть кнопку «Пуск», клацніть «Панель керування»,
1
виберіть пункт «Устаткування та звук», а потім клацніть
«Сканери та камери».
• У Windows 7 натисніть кнопку «Пуск», а потім клацніть «Пристрої
та принтери».
• У Windows XP натисніть кнопку «Пуск», виберіть пункт «Панель
керування», виберіть «Принтери та інше обладнання», а потім
клацніть «Сканери та камери».
Клацніть піктограму «SHARP AL-xxxx» і виберіть пункт
2
«Properties» (Властивості).
• У Windows 7 клацніть правою кнопкою миші піктограму «SHARP ALxxxx» і виберіть пункт «Scan properties» (Властивості сканування).
• У Windows XP виберіть команду «Властивості» в меню «Файл».
На екрані «Властивості» клацніть вкладку «Події».
3
Виберіть пункт «SC1:» у розкривному меню «Select
4
an event» (Вибір події).
56
Виберіть пункт «Start this program» (Запустити цю
5
програму), а потім виберіть «Sharp Button Manager Z»
(Диспетчер кнопок Sharp Z) у розкривному меню.
Повторіть кроки 4 і 5, щоб зв’язати диспетчер кнопок
6
із «SC2:»– «SC6:».
Виберіть пункт «SC2:» у розкривному меню «Select an event» (Вибір
події). Послідовно виберіть пункти «Start this program» (Запустити цю
програму) і «Sharp Button Manager Z» (Диспетчер кнопок Sharp Z)
урозкривному меню. Виконайте ці самі дії для кожного меню
сканування по «SC6:».
Натисніть кнопку «OK».
7
Диспетчер кнопок наразі зв’язано з меню сканування (1–6).
Параметри сканування для кожного меню сканування від 1 до 6 можна
змінити у вікні настроювання диспетчера кнопок.
Відомості про заводські значення за промовчанням меню сканування
та процедури настроювання параметрів диспетчера кнопок див.
у розділі «Параметри Диспетчера кнопок» (стор. 122).

Windows 2000
Натисніть кнопку «Пуск», виберіть пункт «Параметри»,
1
апотім клацніть «Панель керування».
Двічі клацніть піктограму «Сканери та камери».
2
Виберіть пункт «SHARP AL-xxxx» і натисніть кнопку
3
«Properties» (Властивості).
На екрані «Властивості» клацніть вкладку «Події».
4
Виберіть пункт «SC1:» у розкривному меню «Scanner
5
events» (Події сканера).
Виберіть пункт «Sharp Button Manager Z» (Диспетчер кнопок
6
Sharp Z) у розділі «Send to this application» (Надіслати в цю
прикладну програму).
Натисніть кнопку «Apply» (Застосувати).
7
ВСТАНОВЛЕННЯ ПРОГРАМНОГО ЗАБЕЗПЕЧЕННЯ
Якщо відображаються інші прикладні програми, зніміть прапорці
поряд з іншими прикладними програмами та залиште
встановленим лише прапорець «Button Manager»
(Диспетчер кнопок).
Повторіть кроки 5–7, щоб зв’язати диспетчер кнопок із
8
«SC2:»– «SC6:».
Виберіть пункт «SC2:» у розкривному меню «Scanner events» (Події
сканера). Виберіть пункт «Sharp Button Manager Z» (Диспетчер кнопок
Sharp Z) у розділі «Send to this application» (Надіслати в цю прикладну
програму) і натисніть кнопку «Apply» (Застосувати). Виконайте ці самі
дії для кожного меню сканування по «SC6:».
Установивши параметри, натисніть кнопку «OK», щоб закрити екран.
Диспетчер кнопок наразі зв’язано з меню сканування (1–6).
Параметри сканування для кожного меню сканування від 1 до 6 можна
змінити у вікні настроювання диспетчера кнопок.
Відомості про заводські значення за промовчанням меню сканування
та процедури настроювання параметрів диспетчера кнопок див.
у розділі «Параметри Диспетчера кнопок» (стор. 122).
57

6
Розділ 6
ФУНКЦІЇ ПРИНТЕРА
ФУНКЦІЇ ПРИНТЕРА/СКАНЕРА
До стандартного обладнання апарата входить USB-штекер і роз’єм підключення
до локальної мережі.
Функції принтера та сканера можна використовувати через USB-штекер
іроз’єм підключення до локальної мережі. (Сканування за допомогою TWAIN
і Диспетчера кнопок можна використовувати лише через USB-штекер.)
Апарат має такі функції:
• Високошвидкісне передавання даних (у разі підключення до штекера USB 2.0)
• Функцію ROPM*
*ROPM — це скорочення від «Обробка «Одноразова растеризація багаторазового
друку»». Функція ROPM зберігає кілька сторінок даних друку в пам’яті перед
друком. Під час друку кількох копій це дає змогу уникнути використання
комп’ютера для багаторазового передавання даних друку.
Щоб використовувати апарат як принтер або сканер, спочатку потрібно
встановити драйвер принтера або сканера відповідно до пояснень,
що містяться в розділі «SET UP THE SOFTWARE» (НАСТРОЮВАННЯ
ПРОГРАМНОГО ЗАБЕЗПЕЧЕННЯ).
• Якщо проблема виникла в режимі принтера чи сканера,
див. стор. 147.
• Під час використання USB 2.0 (режим «Висока швидкість»)
обов’язково прочитайте «System requirements for USB 2.0
(Hi-Speed mode)» (Вимоги до системи для USB 2.0 (режим
«Висока швидкість»)) (нижче), щоб переконатися, що система
та параметри апарата настроєні належним чином.
58
Вимоги до системи для USB 2.0 (режим «Висока
швидкість»)
Для використання USB 2.0 (режим «Висока швидкість») потрібна вказана
нижче система:
• На комп’ютері потрібно встановити ОС Windows 2000 Professional/XP/
Vista/7 і драйвер Microsoft USB 2.0.
• Для параметра «USB 2.0 MODE SWITCH» (ПЕРЕМИКАННЯ РЕЖИМУ
USB 2.0) в користувацьких програмах апарата потрібно встановити
значення «Hi-Speed» (Висока швидкість). Щоб змінити значення параметра
див. розділ «USB 2.0 MODE SWITCH» (ПЕРЕМИКАННЯ РЕЖИМУ USB 2.0)
укористувацьких програмах (стор.135).
* Навіть якщо встановлено драйвер Microsoft USB 2.0, деякі карти розширення
USB 2.0 не можуть досягати швидкість, визначену стандартом Hi-Speed. Цю
проблему часто можна вирішити встановленням новішого драйвера для картки.
Щоб отримати найновіший драйвер для картки, зв’яжіться з її виробником.

ВИКОРИСТАННЯ РЕЖИМУ ПРИНТЕРА
Процедура завантаження паперу для друку така сама, як і для копіювання.
Див.«ЗАВАНТАЖЕННЯ ПАПЕРУ» (стор.16).
• Завдання друку, отримані під час виконання апаратом
копіювання, будуть збережені у пам’яті. Після завершення
виконання завдання копіювання розпочнеться виконання
завдання друку.
• Друк неможливий у вказаних ситуаціях: коли відкрита передня
або бічна кришка для обслуговування апарата, в разі порушення
подавання, якщо в апараті закінчиться папір або тонер або якщо
настане
час заміни барабанного картриджа.
59

ОСНОВНІ ФУНКЦІЇ ДРУКУ
Наведений нижче приклад пояснює порядок друку документа із
програми WordPad.
Перед виконанням друку переконайтеся, що в апарат завантажено правильний
формат паперу відповідно до документа.
Запустіть програму WordPad і відкрийте документ,
1
який потрібно надрукувати.
У меню «Файл» прикладної
2
програми виберіть пункт «Друк».
З’явиться діалогове вікно «Print» (Друк).
Переконайтеся, що вибрано принтер «SHARP XX-XXXX».
3
Якщо потрібно змінити якісь параметри друку, натисніть
кнопку «Preferences» (Настройки), щоб відкрити екран
встановлення драйвера принтера.
Відобразиться екран встановлення драйвера принтера.
60
В операційній системі Windows 2000 у цьому діалоговому вікні відсутня
кнопка «Настройки». Виберіть параметри відповідно до потреби на
кожній із вкладок на екрані встановлення.
☞«ПАРАМЕТРИ ДРАЙВЕРА ПРИНТЕРА» (стор. 63), «TWO-SIDED
PRINTING (ДВОСТОРОННІЙ ДРУК)» (стор.64),
«ДРУК КІЛЬКОХ СТОРІНОК НА ОДНІЙ СТОРІНЦІ» (стор. 66),
«АДАПТАЦІЯ ДРУКОВАНОГО ЗОБРАЖЕННЯ ДО ПАПЕРУ»
(стор.67),
«ПОВЕРТАННЯ
(стор.68),
«ДРУК ВОДЯНОГО ЗНАКА» (стор. 69)
Натисніть кнопку «Друк».
4
Друк розпочнеться.
Завдання друку доставляється у вивідний лоток, і папір злегка
зсувається відносно попереднього завдання (функція зсуву).
ЗОБРАЖЕННЯ ДЛЯ ДРУКУ НА 180 ГРАДУСІВ»

ФУНКЦІЇ ПРИНТЕРА
Якщо у лотку закінчиться папір під час друку
Друк автоматично відновиться після завантаження паперу в лоток.
Під час використання лотка ручного подавання виберіть режим принтера за
допомогою клавіші вибору режиму на апараті, завантажте папір, як вимагає
повідомлення на дисплеї, а потім натисніть клавішу [START] (ПУСК), щоб
відновити друк.
Коли встановлено додатковий пристрій подавання паперу на
250 аркушів:
Зауважте, якщо в користувацьких програмах увімкнено параметр «AUTO
TRAY SWITCH» (АВТОМАТИЧНЕ ПЕРЕМИКАННЯ ЛОТКІВ), а в іншому лотку
міститься папір такого самого формату, апарат автоматично перемкнеться
на інший лоток і продовжить друк.
Скасування завдання друку
Щоб скасувати завдання друку, яке вже виконується, виберіть режим принтера
за допомогою клавіші вибору режиму на апараті, а потім натисніть клавішу
[CLEAR] (СТЕРТИ) ( ) або [CLEAR ALL] (СТЕРТИ ВСЕ) ( ).
На дисплеї відобразиться повідомлення «CANCEL PRINT JOB?» (СКАСУВАТИ
ЗАВДАННЯ ДРУКУ?). Виберіть «YES» (ТАК) і натисніть клавішу [OK].
Якщо для параметра «Paper Source» (Джерело
паперу) встановлено значення «Auto Select»
(Автоматичний вибір)
Якщо на вкладці «Paper» (Папір) екрана встановлення драйвера принтера для
параметра «Paper Source» (Джерело паперу) встановлено значення «Auto
Select» (Автоматичний вибір), і правильний формат паперу для завдання друку
не завантажено в апарат, процедура друку різнитиметься залежно від значення
параметра «FORCED OUTPUT» (ПРИМУСОВЕ ВИВЕДЕННЯ) у користувацьких
програмах (див. розділ «USER PROGRAMS» (КОРИСТУВАЦЬКІ ПРОГРАМИ)
впосібнику з експлуатації).
Якщо для параметра «FORCED OUTPUT» (ПРИМУСОВЕ
ВИВЕДЕННЯ) встановлено значення «OFF» (ВИМК.)
Виберіть режим принтера за допомогою клавіші вибору режиму на апараті,
перевірте повідомлення на дисплеї, завантажте папір у лоток ручного
подавання, а потім натисніть клавішу [START] (ПУСК), щоб розпочати друк.
Якщо для параметра «FORCED OUTPUT» (ПРИМУСОВЕ
ВИВЕДЕННЯ) встановлено значення «ON» (УВІМК.)
Друк виконується на папері, завантаженому в апарат, навіть якщо формат
паперу відрізняється від розміру зображення для друку.
61

ВІДКРИТТЯ ДРАЙВЕРА ПРИНТЕРА З МЕНЮ КНОПКИ «START» (ПУСК)
Параметри драйвера принтера можна настроїти, відкривши його за допомогою
кнопки «Start» (Пуск) Windows. Параметри, настроєні в такий спосіб, стануть
початковими параметрами друку із прикладних програм. (Якщо змінити
параметри з екрана встановлення драйвера принтера під час друку, після виходу
з програму буде відновлено початкові параметри.)
Натисніть кнопку «Start» (Пуск), а потім клацніть «Control
1
Panel» (Панель керування).
• У Windows 2000 натисніть кнопку «Start» (Пуск) і виберіть пункт
«Settings» (Параметри).
• У Windows Server 2003/Server 2008 натисніть кнопку «Start» (Пуск),
апотім клацніть «Printers and Faxes» (Принтери та факси). Перейдіть
до кроку 3.
Клацніть «Printers and Other Hardware» (Принтери та інше
2
обладнання), а потім клацніть «Printer and Faxes»
(Принтери та факси).
• У Windows Vista/7 клацніть «Printer» (Принтер).
• У Windows 2000 клацніть «Printers» (Принтери).
Клацніть піктограму драйвера
3
принтера «SHARP XX-XXXX»
та виберіть пункт «Properties»
(Властивості) в меню
«File» (Файл).
У Windows Vista/7 виберіть пункт
«Properties» (Властивості) в меню
«Organize» (Упорядкувати).
На вкладці «Загальні» натисніть кнопку
4
«Властивості друку».
Відобразиться екран встановлення драйвера принтера.
☞«ПАРАМЕТРИ ДРАЙВЕРА ПРИНТЕРА» (стор. 63)
62

ПАРАМЕТРИ ДРАЙВЕРА ПРИНТЕРА
1
2
3
4
5
6
7
8
10
9
1
2
3
4
5
6
7
8
9
10
Щоб переглянути довідку з параметра, натисніть кнопку у правому верхньому
куті вікна, а потім виберіть параметр.
Існують деякі обмеження щодо поєднання параметрів, які можна вибрати на
екрані встановлення драйвера принтера. Якщо діє обмеження, поруч із
параметром відображається інформаційна піктограма ( ). Клацніть
піктограму, щоб переглянути пояснення до обмеження.
Вкладка
Параметри згруповано на вкладках.
Клацніть вкладку, щоб відкрити її.
Розкривний список
Дає змогу вибрати елемент
зі списку вибору.
Зображення параметра друку
Відображає вплив вибраних
параметрів друку.
Прапорець
Клацніть прапорець, щоб активувати
або деактивувати функцію.
Зображення апарата
Лоток для паперу (синього кольору),
вибраний у розділі «Paper selection»
(Вибір паперу) на вкладці «Paper» (Папір).
Можна також клацнути лоток, щоб
вибрати його.
Кнопка-перемикач
Дає змогу вибрати один елемент
зі списку опцій.
Кнопка «OK»
Натисніть цю кнопку, щоб зберегти
параметри та вийти з діалогового вікна.
Кнопка «Скасувати»
Натисніть цю кнопку, щоб вийти
здіалогового вікна, не змінюючи
параметри.
Кнопка «Застосувати»
Натисніть, щоб зберегти параметри,
не закриваючи діалогове вікно.
Кнопка «Довідка»
Натисніть цю кнопку, щоб відкрити файл
довідки драйвера
принтера.
63

ФУНКЦІЇ ПРИНТЕРА
Параметри та зображення апарата різняться залежно від моделі.
Екран встановлення драйвера принтера дає змогу вибрати різні функції.
Докладніше про функції принтера див. у розділі «ТЕХНІЧНІ
ХАРАКТЕРИСТИКИ ДРАЙВЕРА ПРИНТЕРА» (стор.90).
TWO-SIDED PRINTING (ДВОСТОРОННІЙ ДРУК)
Екран встановлення драйвера принтера
моделей, які підтримують двосторонній
друк, містить параметр «Document Style»
(Стиль документа) на вкладці «Main»
(Основні). Ця функція дає змогу друкувати
на обох сторонах аркуша паперу.
Щоб використовувати цю функцію,
відкрийте екран встановлення драйвера
принтера та виберіть параметр «2-Sided
(Book)» (Двостороння (книга)) або «2-Sided
(Tablet)» (Двосторонній (блокнот)) у розділі
«Document Style» (Стиль документа)
на вкладці «Main» (Основні).
Докладніше про те, як відкрити драйвер принтера, див. у розділі «ОСНОВНІ ФУНКЦІЇ
ДРУКУ» (стор.60).
• Формати паперу, які можна використовувати для двостороннього друку:
Letter, Legal, Folio*, Invoice, A4, A5, B5, Foolscap і 16K.
• Під час використання двостороннього друку виберіть джерело, відмінне
від «Bypass Tray» (Лоток ручного подавання), для параметра «Paper
Source» (Джерело паперу) на вкладці «Paper» (Папір).
* Для двостороннього друку на папері формату Folio потрібно вибрати
параметр «Tray 1» (Лоток 1) або «Tray 2» (Лоток 2) (якщо було
встановлено лоток 2) у розділі «Paper Source» (Джерело паперу) на
вкладці «Paper» (Папір).
У наведеному нижче прикладі показано результат друку даних у книжковій орієнтації на
обох сторонах аркуша паперу.
Результат друку
Дані друку
2-Sided (Book)
(Двосторонній
(книга))
2-Sided (Tablet)
(Двосторонній
(блокнот))
64
Сторінки друкуються
так, щоб їх можна було
скріпити збоку.
Сторінки друкуються
так, щоб їх можна
було скріпити вгорі.

ФУНКЦІЇ ПРИНТЕРА
Стиль брошури
Під час використання стилю брошури
виконується друк двох сторінок, кожна зяких
друкується на передній і задній стороні
аркуша паперу (всього чотири сторінки на
одному аркуші), тому аркуші можна скласти
до центру та зшити для створення брошури.
Ця функція є зручною, коли необхідно
скомпонувати надруковані сторінки
в брошуру.
Щоб використовувати цю функцію, відкрийте
драйвер принтера
«Pamphlet Style» (Стиль брошури) у розділі «Document Style» (Стиль документа) на вкладці
«Main» (Основні).
Напрямок відкриття брошури можна вибрати за допомогою прапорця «Right Turning
Pamphlet» (Брошура з поворотом праворуч) на вкладці «Advanced» (Додатково). Вказані
нижче приклади показують, як 8 сторінок друкуються у разі вибору стилю брошури.
та виберіть параметр
Дані друку
Результат друку
Right Turning Pamphlet
(Брошура з поворотом
праворуч)
Right Turning Pamphlet
(Брошура з поворотом
праворуч)
• Для стилю друку брошури можна використовувати лише папір форматів
Letter, Invoice, A4 та A5.
• Оскільки на кожному аркуші паперу друкуються чотири сторінки, пусті
сторінки автоматично додаються в кінці, коли загальна кількість сторінок
не ділиться на чотири.
• Якщо вибрано параметр «Tiled Pamphlet» (Мозаїчна брошура), друк
виконуватиметься на папері, формат якого вдвічі більший формату,
вказаного у прикладній програмі.
• Якщо вибрано параметр «2-Up Pamphlet» (Брошура мульти 2),
кожна сторінка зменшується таким самим чином, як і для параметра
2-Up (Мульти 2), і друкується на форматі паперу, вказаному
в прикладній програмі.
• Під час використання стилю брошури функції N-up (Декілька)
та Fit to Page (Підгонка до стор) вибрати не можна.
65

ДРУК КІЛЬКОХ СТОРІНОК НА ОДНІЙ СТОРІНЦІ
Ця функція дає змогу зменшити та надрукувати документ, що складається з двох,
чотирьох, шести, восьми або шістнадцяти сторінок, на одному аркуші паперу.
Щоб використовувати цю функцію, відкрийте екран встановлення драйвера принтера та
виберіть кількість сторінок на аркуш (2-Up (Мульти 2), 4-Up (Мульти 4), 6-Up ((Мульти 6)),
8-Up ((Мульти 8)), 9-Up ((Мульти 9)) або 16-Up ((Мульти 16))) у розділі «N-Up Printing»
(Друк декількох сторінок) на вкладці
Порядок сторінок можна змінити в меню «Order» (Порядок).
☞ Докладніше про те, як відкрити драйвер принтера, див. у розділі «ОСНОВНІ ФУНКЦІЇ
ДРУКУ» (стор. 60).
Параметр «N-Up Printing» (Друк декількох сторінок) недоступний, якщо
вибрано функцію «Zoom» (Масштабування).
☞ «АДАПТАЦІЯ ДРУКОВАНОГО ЗОБРАЖЕННЯ ДО ПАПЕРУ» (стор.67)
Наприклад якщо вибрано значення «2-Up» (Мульти 2) або «4-Up» (Мульти 4), буде
отримано вказаний нижче результат, залежно від вибраного порядку.
Декілька Зліва направо Справа наліво
[2-Up]
(Мульти 2)
«Main» (Основні).
66
Декілька
[4-Up]
(Мульти 2)
Якщо встановити прапорець «Border» (Межа), навколо кожної сторінки будуть
надруковані межі.
Направо та
донизу
Приклади використання параметрів 2-Up (Мульти 2) та 4-Up (Мульти 4)
показані тут. Порядок 6-Up (Мульти 6), 8-Up (Мульти 8), 9-Up (Мульти 9) та
16-Up (Мульти 16) такий самий, як 4-Up (Мульти 4). Порядок можна
переглянути на зображенні параметра друку на екрані встановлення
драйвера принтера.
☞ «ПАРАМЕТРИ ДРАЙВЕРА ПРИНТЕРА» (стор.63)
Донизу та
направо
Наліво та
донизу
Донизу та
наліво

АДАПТАЦІЯ ДРУКОВАНОГО ЗОБРАЖЕННЯ
Формат паперу: A4
Відповідно до формату паперу: B5 або Invoice
документи формату A4 або Letter
(Формат паперу)
папір формату B5 або Invoice
(Відповідно до формату паперу)
ДО ПАПЕРУ
Драйвер принтера може настроювати розмір друкованого зображення відповідно
до формату паперу, завантаженого в апарат.
Щоб використати цю функцію, виконайте наведені нижче кроки. Наведене нижче пояснення
виходить із припущення, що потрібно надрукувати документ формату A4 або Letter на
папері формату B5 або Invoice.
☞ Докладніше про те, як відкрити драйвер принтера, див. у розділі «ОСНОВНІ ФУНКЦІЇ
ДРУКУ» (стор. 60).
Параметр «Fit To Paper Size» (Відповідно до формату паперу) недоступний,
якщо вибрано функцію «Zoom» (Масштабування).
☞ «ДРУК КІЛЬКОХ СТОРІНОК НА ОДНІЙ СТОРІНЦІ» (стор.66)
На екрані встановлення драйвера принтера клацніть
1
вкладку «Папір».
Виберіть розмір оригіналу (A4 (Letter)) зображення для друку
2
за допомогою параметра «Paper Size» (Формат паперу).
Установіть прапорець «Fit to Paper Size»
3
(Відповідно до формату паперу).
Виберіть фактичний формат паперу, який потрібно використати
4
для друку (B5 (Invoice)).
Розмір друкованого зображення буде автоматично настроєно відповідно
до формату паперу, завантаженого в апарат.
Якщо вибрано «A3 [Fit to Page]» (A3: Підгонка до стор), «B4 [Fit to Page]»
(B4: Підгонка до стор) або «Ledger [Fit to Page]» (Ledger: Підгонка до стор),
зображення для друку підганяється до формату Letter, навіть якщо параметр
«Fit to Page» (Підгонка до стор) не вибрано.
67

ПОВЕРТАННЯ ЗОБРАЖЕННЯ ДЛЯ ДРУКУ
ABCD
ABCD
НА 180 ГРАДУСІВ
Зображення для друку можна повернути
на 180 градусів.
Ця функція використовується, щоб дати
змогу виконувати правильний друк на
конвертах та інших форматах паперу
зклапанами, які можна завантажити
лише в одній орієнтації.
Щоб використовувати цю функцію, виберіть
орієнтацію зображення в розділі «Image
Orientation» (Орієнтація зображення) на вкладці «Main» (Основні), а потім
установіть прапорець «Rotate 180 degrees» (Повернути на 180 градусів).
☞Докладніше про те, як відкрити драйвер принтера, див. у розділі «ОСНОВНІ
ФУНКЦІЇ ДРУКУ» (стор. 60).
Результат друку
Rotate 180 degrees
(Повернути на 180 градусів)
Процедура завантаження паперу описана в посібнику
зексплуатації апарата.
Rotate 180 degrees
(Повернути на 180 градусів)
68

ДРУК ВОДЯНОГО ЗНАКА
Можна надрукувати водяний знак, зокрема «CONFIDENTIAL»
(КОНФІДЕНЦІЙНО), на документі. Щоб надрукувати водяний знак, відкрийте
драйвер принтера, клацніть вкладку «Watermarks» (Водяні знаки) та виконайте
наведені нижче кроки.
☞ Докладніше про те, як відкрити драйвер принтера, див. у розділі «ОСНОВНІ
ФУНКЦІЇ ДРУКУ» (стор.60).
Друк водяного знака
У розкривному списку «Watermark» (Водяний знак) виберіть водяний знак,
який необхідно надрукувати (наприклад «CONFIDENTIAL»
(КОНФІДЕНЦІЙНО)), та розпочніть друк.
Зразок друку
Можна ввести текст, щоб створити власний водяний знак. Докладніше
про параметри водяного знака див. у довідці драйвера принтера.
☞ «ПАРАМЕТРИ ДРАЙВЕРА ПРИНТЕРА» (стор.63)
69

ДРУК ТЕКСТУ ТА ЛІНІЙ/ГРАФІКИ ЧОРНИМ
ABCD
EFGH
ABCD
EFGH
ABCD
EFGH
КОЛЬОРОМ
Кольоровий текст, лінії та растрова графіка, які є тьмяними у разі звичайного друку, можна
надрукувати чорним кольором для покращення розбірливості.
Друк тексту чорним кольором
Текст, колір якого відмінний від білого, друкується чорним кольором.
Щоб використовувати цю функцію, відкрийте екран встановлення драйвера принтера
та встановіть прапорець «Text To Black» (Текст чорним кольором) на вкладці
«Advanced» (Додатково).
Результат друку
Дані друку
Цю функцію не можна використовувати у разі використання драйвера
принтера PCL6, якщо параметр «Print as graphics» (Друкувати як графіку)
вибрано в режимі «TrueType Mode» (Режим TrueType) розділу «Font»
(Шрифт) на вкладці «Advanced» (Додатково).
Text To Black (Текст
чорним кольором)
Text To Black (Текст
чорним кольором)
70
Друк ліній і растрової графіки чорним кольором
Лінії та растрова графіка, колір яких відмінний від білого, друкуються чорним кольором.
Щоб використовувати цю функцію, відкрийте екран встановлення драйвера принтера та
встановіть прапорець «Vector To Black» (Векторні об’єкти чорним кольором) на вкладці
«Advanced» (Додатково).
Результат друку
Дані друку
Якщо на вкладці «Advanced» (Додатково) у розділі «Graphics mode»
(Графічний режим) вибрано параметр «Raster» (Растр), цю функцію
не можна використовувати.
Vector To Black
(Векторні об’єкти
чорним кольором)
Vector To Black
(Векторні об’єкти
чорним кольором)

СЛУЖБОВА ПРОГРАМА ПРИНТЕРА
Монітор стану принтера (для звичайних користувачів)
Програма «Printer Status Monitor» (Монітор стану принтера) міститься на
компакт-диску з програмним забезпеченням.
Ця програма дає змогу користувачу перевірити на екрані комп’ютера здатність
апарата друкувати.
У ньому надається інформація про стани помилок, зокрема порушення
подавання паперу, а також відображається конфігурація апарата (кількість
лотків тощо) за допомогою ілюстрацій. Також вказуються доступні формати
та папір, що залишився.
паперу
• Щоб використовувати монітор стану принтера, апарат потрібно
підключити до мережі.
• Щоб встановити монітор стану принтера, див. розділ сторінка 51.
Перед використанням монітора стану принтера
Зважте на зазначене нижче перед використанням монітора стану принтера.
Друк через сервер
Коли після запуску монітора стану принтера виконується перше завдання
друку, IP-адреса апарата автоматично встановлюється в моніторі
стану принтера.
Прямий друк без використання сервера
Встановіть і настройте програмне забезпечення, як зазначено у розділі
«ВСТАНОВЛЕННЯ ДРАЙВЕРА ПРИНТЕРА» у посібнику із встановлення
програмного забезпечення для мережевого принтера. (Це можна пропустити,
якщо програмне забезпечення вже встановлено та настроєно.)
71

ВИКОРИСТАННЯ СЛУЖБОВОЇ ПРОГРАМИ ПРИНТЕРА
Запуск службової програми принтера
Якщо монітор стану принтера не працює, виконайте описану нижче процедуру,
щоб запустити службові програми.
Монітор стану принтера
Натисніть кнопку «Start» (Пуск), наведіть на пункт «All Programs» (Усі програми)
(«Programs» (Програми) у Windows 2000), а потім на пункт «SHARP Printer
Status Monitor» (Монітор стану принтера SHARP). Виберіть «Printer Status
Monitor» (Монітор стану принтера).
Використання службових програм принтера
Докладніше про використання монітора стану принтера див. у файлах довідки.
Файли довідки можна переглянути описаним нижче чином.
Натисніть кнопку «Start» (Пуск), наведіть на пункт «All Programs» (Усі програми)
(«Programs» (Програми) у Windows 2000), а потім на пункт «SHARP
Printer Status Monitor» (Монітор стану принтера SHARP). Виберіть пункт
«Help» (Довідка).
72

ФУНКЦІЇ ПРИНТЕРА
Змінення параметрів монітора стану принтера
Після встановлення монітор стану принтера зазвичай працює у фоновому
режимі у Windows. Якщо необхідно змінити параметри монітора стану
принтера, виконайте наведені нижче кроки.
Клацніть правою кнопкою миші
1
піктограму монітора стану
принтера () на панелі завдань
івиберіть пункт «Preferences»
(Настройки) у спливному меню.
Змініть параметри монітора стану принтера відповідно
2
до потреби.
Докладніше про параметри монітора стану принтера див. у довідці до
цієї програми. (Натисніть кнопку «Help» (Довідка) у вікні параметрів.)
73

ФУНКЦІЇ ПРИНТЕРА
Перевірка стану принтера
Монітор стану принтера дає змогу перевірити наявність тонера
та паперу в апараті.
Клацніть правою кнопкою миші
1
піктограму монітора стану
принтера () на панелі завдань
івиберіть пункт «SHARP XX-XXXX
Status» (Стан SHARP XX-XXXX)
у спливному меню.
Піктограма стає червоною, якщо друк неможливий через помилку
апарата чи іншу неполадку.
Натисніть кнопку «Detail» (Докладно).
2
Вікно розкривається для відображення подробиць про стан апарат.
74

ФУНКЦІЇ ПРИНТЕРА
Щоб згорнути вікно, натисніть кнопку «Hide detail»
(Приховати подробиці).
За промовчанням спочатку відображається згорнуте вікно після
вибору параметра «SHARP XX-XXXX Status» (Стан SHARP XXXXXX) у кроці 1. За потреби, можна змінити значення параметра,
щоб спочатку відображалося розкрите вікно.
☞«ЗМіНЕННџ ПАРАМЕТРіВ МОНіТОРА СТАНУ ПРИНТЕРА»
(стор. 73)
75

ФУНКЦІЇ ПРИНТЕРА
Скасування завдання друку
Щоб скасувати завдання друку, яке вже виконується, виберіть режим принтера
за допомогою клавіші вибору режиму на апараті, а потім натисніть клавішу
[CLEAR] (СТЕРТИ) ( ) або [CLEAR ALL] (СТЕРТИ ВСЕ) ( ).
На дисплеї відобразиться повідомлення «CANCEL PRINT JOB?» (СКАСУВАТИ
ЗАВДАННЯ ДРУКУ?). Виберіть «YES» (ТАК) і натисніть клавішу [OK].
Якщо для параметра «Paper Feed» (Подавання паперу)
встановлено значення «Auto Select»
(Автоматичний вибір)
Якщо для параметра «Paper Feed» (Подавання паперу) встановлено значення
«Auto Select» (Автоматичний вибір) у вікні Print (Друк), і правильний формат
паперу для завдання друку не завантажено в апарат, процедура друку
різнитиметься залежно від значення параметра «FORCED OUTPUT»
(ПРИМУСОВЕ ВИВЕДЕННЯ) у користувацьких програмах (див. розділ
«USER PROGRAMS» (КОРИСТУВАЦЬКІ ПРОГРАМИ) в посібнику
з експлуатації).
Якщо для параметра «FORCED OUTPUT» (ПРИМУСОВЕ
ВИВЕДЕННЯ) встановлено значення «OFF» (ВИМК.)
Виберіть режим принтера за допомогою клавіші вибору режиму на апараті,
перевірте повідомлення на дисплеї, завантажте папір у лоток ручного
подавання, а потім натисніть клавішу [START] (ПУСК), щоб розпочати друк.
76
Якщо для параметра «FORCED OUTPUT» (ПРИМУСОВЕ
ВИВЕДЕННЯ) встановлено значення «ON» (УВІМК.)
Друк виконується на папері, завантаженому в апарат, навіть якщо формат
паперу відрізняється від розміру зображення для друку.

ПРО ВЕБ-СТОРІНКИ
Доступ до веб-сервера можна отримати за допомогою веб-браузера на
комп’ютері. Веб-сторінки включають як сторінки для користувачів, так і сторінки
для адміністратора. На веб-сторінках користувача користувачі можуть стежити
за апаратом, прямо друкувати файл, вказаний на комп’ютері, та вибирати
параметри конфігурації принтера. На веб-сторінках адміністратора адміністратор
настроювати параметри електронної пошти апарата, параметри для друку
може
через електронну пошту та паролі. Лише адміністратору дозволяється
настроювати ці параметри.
Доступ до веб-сторінки та перегляд довідки
Отримуйте доступ до веб-сторінок, дотримуючись описаної нижче процедури.
Можна натиснути [Help] (Довідка) в нижній частині панелі меню, щоб
переглянути інформацію про різні параметри функції, які можна настроїти
віддалено через мережу з веб-сторінок апарата. Параметри для кожної функції
описані у довідці.
Відкрийте веб-браузер на комп’ютері.
1
Підтримувані браузери:
Internet Explorer 5.5 або пізніших версій (Windows)
Netscape Navigator 6.0 або наступних версій
У полі «Address» (Адреса) веб-
2
браузера введіть IP-адресу,
настроєну на апараті.
Після завершення підключення вебсторінка відобразиться у веб-браузері.
☞«ПРО ВЕБ-СТОРІНКИ (ДЛЯ
КОРИСТУВАЧІВ)» (стор. 78)
Натисніть кнопку [Help] (Довідка)
3
в нижній частині панелі меню.
Щоб переглянути інформацію про
настроювання функції, клацніть
відповідний елемент на екрані довідки.
Після завершення закрийте
4
веб-сторінки.
Після завершення використання вебсторінок натисніть кнопку (Закрити)
управому верхньому куті сторінки.
77

ПРО ВЕБ-СТОРІНКИ (ДЛЯ КОРИСТУВАЧІВ)
123
4
5
Під час отримання доступу до веб-сторінок користувача на апараті у браузері
відобразиться наведена нижче сторінка.
У лівій частині сторінки відобразиться панель меню. Якщо клацнути пункт
меню, у правій панелі відобразиться екран, який дає змогу настроїти параметри
цього пункту.
1
2
3
4
5
Панель меню
Клацніть параметр у меню,
щоб настроїти його.
Інформація про систему
Показує поточний стан апарата
йназвумоделі.
• Стан пристрою
Показує поточний стан апарата,
лотків для паперу, вивідних лотків,
тонера та інших витратних
матеріалів, а також лічильники
сторінок.
Попередження про відсутність
паперу та інші попередження
відображаються червоним.
• Конфігурація пристрою
Показує встановлені опції.
• Стан
мережі
Показує стан мережі. Інформація
про параметри «General»
Пробна сторінка принтера
Можна надрукувати «Printer Settings
List» (Список параметрів принтера)
та різноманітні списки шрифтів.
Параметри стану
Настройте основні параметри
принтера.
☞«НАСТРОЮВАННЯ ПАРАМЕТРІВ
СТАНУ ПРИНТЕРА» (стор.79)
Режим адміністратора
Щоб відкрити веб-сторінки для
адміністратора, клацніть тут, а потім
введіть ім’я користувача
та пароль
адміністратора.
☞«ПРО ВЕБ-СТОРІНКИ (ДЛЯ
АДМІНІСТ РАТОРА)» (стор.82)
☞«ЗАХИСТ ІНФОРМАЦІЇ,
ЗАПРОГРАМОВАНОЇ НА ВЕБСТОРІНЦІ ([PASSWORDS]
(ПАРОЛі))» (стор.83)
(Загальні), «TCP/IP», «NetWare»,
«AppleTalk» і «NetBEUI» надана
на відповідних сторінках.
78

НАСТРОЮВАННЯ ПАРАМЕТРІВ
123
4
СТАНУ ПРИНТЕРА
Параметри стану принтера дають змогу настроїти основні параметри принтера.
Можна встановити наведені нижче значення параметрів.
• Параметри за промовчанням: основні параметри, які головним чином
використовуються, коли не використовується
драйвер принтера.
• Параметри PCL: набір символів PCL, шрифт, код переведення
рядка та інші параметри.
Якщо використовується драйвер принтера, і ті самі параметри
настроєні в драйвері принтера та на наведених вище екранах,
параметри, настроєні в драйвері принтера, є більш пріоритетними,
ніж параметри на екранах. Якщо параметр доступний
у драйвері принтера, використовуйте драйвер принтера,
щоб настроїти параметр.
Настроювання параметрів
Щоб відобразити екран Condition Settings (Параметри стану), клацніть
[Condition Settings] (Параметри стану) на панелі меню.
Щоб отримати докладні пояснення процедур встановлення параметрів,
клацніть [Help] (Довідка) на панелі меню.
2
3
1
Параметри стану
Відображається сторінка для
настроювання параметрів стану
принтера.
За промовчанням/PCL
Виберіть тип параметрів стану,
які необхідно настроїти.
Параметри
Відображаються заводські значення
за промовчанням.
Змініть параметри відповідно
до потреби, вибираючи значення
урозкривних списках і прямо
вводячи параметри.
Докладніше про ці параметри див.
урозділі «Параметри стану принтера»
(стор.80).
Надіслати
Клацніть, щоб зберегти параметри вебсторінки на апараті
.
4
79

ФУНКЦІЇ ПРИНТЕРА
Меню настроювання стану принтера
Клацніть параметр, щоб переглянути пояснення стосовно нього.
Параметри стану
Параметри за промовчанням
Copies (Копії) 1
Орієнтація Книжкова
Default Paper Size
(Формат паперу за
Default Paper Source
(Джерело паперу за
2-Sided Print (Двосторонній друк) 1-сторонній
ROPM (Одноразова растеризація
Параметри стану
Параметри PCL
Symbol Set (Набір символів) PC-8
Font (Шрифт) 0: Courier (внутрішній шрифт)
Line Feed Code (Код
переведення рядка)
Wide A4 (Широкий A4) Вимкнути
Заводські значення
за промовчанням
A4
автоматична
Увімкнути
Заводські значення
за промовчанням
CR=CR; LF=LF; FF=FF
80
Параметри стану принтера
Заводські значення за промовчанням позначено жирним шрифтом.
Параметри за промовчанням
Елемент Варіанти вибору Опис
Copies (Копії) 1–999 Використовується, щоб вибрати число копій.
Встановлює орієнтацію надрукованої сторінки.
Виберіть значення [Portrait] (Книжкова), якщо
зображення є довшим у вертикальному
напрямку, або [Landscape] (Альбомна),
якщо зображення є довшим
у горизонтальному напрямку.
Орієнтація
Книжкова,
Альбомна

Елемент Варіанти вибору Опис
Встановлює формат паперу за промовчанням,
Default Paper Size
(Формат паперу
за промовчанням)
Default Paper
Source (Джерело
паперу за
промовчанням)
2-Sided Print
(Двосторонній
друк)
ROPM
(Одноразова
растеризація
багаторазового
друку)
A5, B5, A4
Auto (Авто),
Tray 1 (Лоток 1),
Tray 2 (Лоток 2)*,
Bypass (Auto)
(Лоток ручного
подавання (авто))
1-Sided
(Односторонній),
2-Sided (Book)
(Двосторонній
(книга)),
2-Sided (Tablet)
(Двосторонній
(блокнот))
Enable
(Увімкнути),
Disable (Вимкнути)
що використовується для друкованого
зображення. Навіть якщо встановлений
формат паперу відсутній убудь-якому з лотків,
друковане зображення утворюється відповідно
до цього параметра.
Встановіть лоток для паперу
* Доступні варіанти вибору залежать
від встановлених лотків.
Якщо вибрано параметр [2-Sided (Book)]
(Двосторонній (книга)), виконується
двосторонній друк, щоб можна було зшити
аркуші з лівого боку. Якщо вибрано параметр
[2-Sided (Tablet)] (Двосторонній (блокнот)),
виконується двосторонній друк, щоб можна
було зшити аркуші
Вмикає функцію одноразової растеризації
багаторазового друку. Коли функція ввімкнена,
завдання друку з багатьох сторінок
зберігаються в пам’ять перед друком, тому
комп’ютеру не потрібно кілька разів надсилати
дані друку під час друку кількох копій.
Параметри PCL
ФУНКЦІЇ ПРИНТЕРА
за промовчанням.
вгорі.
Елемент
Symbol Set
(Набір
символів)
Font (Шрифт)
Line Feed
Code (Код
переведення
рядка)
Wide A4
(Широкий A4)
Варіанти
вибору
Виберіть один
із 35 наборів.
Виберіть один
внутрішній або
один зовнішній
шрифт.
CR=CR; LF=LF;
FF=FF,
CR=CR+LF;
LF=LF; FF=FF,
CR=CR;
LF=CR+LF;
FF=CR+FF,
CR=CR+LF;
LF=CR+LF;
FF=CR+FF
Enable (Увімк.),
Disable (Вимк.)
Опис
Вказує, які символи країни (набір символів PCL)
присвоюються певним символам усписку кодів
символів. Заводське значення за промовчанням
[PC-8].
Вказує на те, який шрифт PCL використовувати
для друку. Один шрифт можна вказати з-поміж
внутрішніх шрифтів. Заводське значення за
промовчанням [0: Courier].
Вказує код розриву рядка за допомогою
поєднання коду «CR» (повернення), коду «LF»
(розрив рядка) та коду «FF» (розрив сторінки).
Заводським значенням за промовчанням є друк
на основі переданого коду. Значення параметра
можна змінити, вибравши одну з чотирьох
комбінацій.
Цей
параметр можна ввімкнути для друку
80 рядків на папері формату A4 зі шрифтом
кожного рядка 10CPI (англійські символи).
Якщо параметр вимкнено (позначка не
відображається), кожний рядок має 78 символів
удовжину.
81

ПРО ВЕБ-СТОРІНКИ
1
2
3
4
5
6
7
8
(ДЛЯ АДМІНІСТРАТОРА)
Окрім меню, які відображаються для користувачів, інші меню, які може
використовувати лише адміністратор, відображаються на веб-сторінках
адміністратора.
У лівій частині сторінки відобразиться панель меню. Якщо клацнути пункт меню,
у правій панелі відобразиться екран, який дає змогу настроїти параметри цього
пункту. Параметри, які може настроїти лише адміністратор, описані тут.
1
2
3
4
5
6
7
8
Інформація
Настройте ідентифікаційну інформацію
апарата для функції стану та сповіщення
електронною поштою.
☞ «НАСТРОЮВАННЯ іНФОРМАЦІЇ»
(стор.86)
Паролі
Щоб захистити веб-сайт, системний
адміністратор може встановити паролі.
Увед іть пароль, який необхідно встановити,
та натисніть кнопку [Submit] (Надіслати).
Один пароль можна встановити
для адміністратора та один —
для користувачів.
☞ «ЗАХИСТ ІНФОРМАЦІЇ,
ЗАПРОГРАМОВАНОЇ НА ВЕБ-СТОРІНЦІ
([PASSWORDS] (ПАРОЛі))» (стор.83)
Програми операторів клавіш
Зміни параметрів можуть бути заборонені,
і параметри інтерфейсу можна настроїти.
☞ «ПРОГРАМИ ОПЕРАТОРІВ КЛАВІШ»
(стор.84)
Повідомлення про стан
Настройте параметри, необхідні для
надсилання повідомлень про стан, зокрема
адреси призначення і час.
☞ «НАСТРОЮВАННЯ ПОВіДОМЛЕНЬ ПРО
СТАН» (стор.87)
Повідомлення зі сповіщенням
Збережіть адреси призначення для
повідомлень з оповіщенням.
☞
«НАСТРОЮВАННЯ ПОВіДОМЛЕНЬ
Зі СПОВіЩЕННЯМИ» (стор. 88)
Безпека
Порти, що не використовуються, можна
відключити для підвищення безпеки,
а номери портів можна змінити.
Служби
Настройте інформацію стосовно системи
електронної пошти.
☞ «НАСТРОЮВАННЯ SMTP» (стор. 86)
Порт друку
Настройте параметри для друку
LPD та Raw.
82

ЗАХИСТ ІНФОРМАЦІЇ, ЗАПРОГРАМОВАНОЇ НА ВЕБ-СТОРІНЦІ ([Passwords] (Паролі))
Паролі можна встановити (клацніть [Passwords] (Паролі) на панелі меню), щоб
обмежити доступ до веб-сторінки та захистити параметри. Адміністратор має
змінити пароль із заводського значення за промовчанням. Адміністратор має
також вжити заходів для збереження нового пароля. Під час наступного доступу
до веб-сторінок потрібно буде ввести новий пароль.
Можна встановити пароль для
Клацніть [Passwords] (Паролі)
1
на панелі меню.
Введіть поточний пароль у полі «Admin Password»
2
(Пароль адміністратора).
Якщо пароль установлюється вперше, введіть «Sharp» у полі «Admin
Password» (Пароль адміністратора).
Обов’язково введіть буку «S» у верхньому, а «harp» – у нижньому
регістрі (паролі створюються з урахуванням регістру).
Введіть паролі в поля «User Password» (Пароль
3
користувача) і «Admin Password» (Пароль адміністратора).
Кожен пароль може містити до 7 символів та/або цифр (паролі
створюються з урахуванням регістру).
Обов’язково введіть однаковий пароль у поля «Confirm Password»
(Підтвердити пароль) і «New Password» (Новий пароль).
адміністратора та користувачів.
Після завершення введення всіх елементів клацніть
4
[Submit] (Надіслати).
Введений пароль буде збережено.
Установивши пароль, вимкніть і знов увімкніть апарат.
У відповідь на підказку введіть пароль. Користувач має вводити
«user» (користувач), а адміністратор — «admin» (адміністратор)
уполе «User Name» (Ім’я користувача). У полі «Password» (Пароль)
потрібно ввести відповідний пароль для введеного імені
користувача.
Для отримання додаткових відомостей клацніть [Help] (Довідка)
у верхньому правому куті вікна.
83

ПРОГРАМИ ОПЕРАТОРІВ КЛАВІШ
Програми операторів клавіш використовуються для заборони внесення змін
у [Condition Settings] (Параметри стану) та настроювання параметрів інтерфейсу.
• Параметри за промовчанням (стор.80).:виберіть параметр, для якого
необхідно заборонити внесення змін.
• Параметри інтерфейсу (стор.85).: увімкніть моніторинг даних,
що надсилаються в мережу,
та встановіть обмеження.
Настроювання параметра у програмах
операторів клавіш
Клацніть [Key operator programs]
1
(Програми операторів клавіш)
на панелі меню.
З’явиться екран «Default Settings»
(Параметри за промовчанням) розділу
[Key operator programs] (Програми
операторів клавіш). Якщо потрібно
вибрати параметр на екрані
«Default Settings» (Параметри за
промовчанням), перейдіть до кроку 3.
Клацніть потрібний параметр.
2
84
Зробіть вибір для параметра на екрані, що з’явився.
3
Описи параметрів див. у розділі «Програми операторів
клавіш» (стор. 85).
Щоб зберегти введену інформацію, натисніть кнопку
4
[Submit] (Передати).

ФУНКЦІЇ ПРИНТЕРА
Програми операторів клавіш
Якщо «YES, NO» (ТАК, НІ) відображається у стовпці «Settings» (Параметри),
значення «YES» (ТАК) вибирається, коли позначка з’являється в прапорці
елемента, а значення «NO» (НІ) вибирається, коли позначка не з’являється.
Параметри за промовчанням
Елемент Параметри Опис
Prohibit Test Page
Printing (Заборона
друку пробних
сторінок)
Disable Default
Setting Changes
(Вимкнення змін
значень за
промовчанням)
Параметри інтерфейсу
Елемент Параметри Опис
Hexadecimal
Dump Mode
(Шістнадцятковий
режим дампу)
I/O Timeout
(Час очікування
введеннявиведення)
Emulation Switching
(Перемикання
емуляції)
Port Switching
Method (Метод
перемикання
порту)
YES (ТАК),
NO (НІ)
YES (ТАК),
NO (НІ)
YES (ТАК),
NO (НІ)
1- 60 —
999 (сек.)
Auto (Авто)*,
PCL
Switch at
End of Job
(Перемиканн
я після
завершення
завдання),
Switch after
I/O Timeout
(Перемиканн
я після часу
очікування
введеннявиведення)
Цей параметр використовується, щоб
заборонити друк пробної сторінки принтера.
Цей параметр використовується, щоб
заборонити внесення змін до параметрів
стану за промовчанням.
Ця програма використовується для друку
даних друку з комп’ютера в шістнадцятковому
форматі та в режимах відповідних текстових
символів (на основі коду ASCII). Це дає змогу
перевірити, чи дані друку правильно
надсилаються з комп’ютера.
Якщо решта
закінчиться встановлений час, під час
отримання завдання друку підключення до
порту порушується, і починається наступне
завдання друку.
Виберіть мову принтера. Коли вибрано
параметр [Auto] (Авто), мова вибирається
автоматично з даних, надісланих на принтер.
Якщо помилки не виникають часто, не
змінюйте
на інше значення.
Виберіть метод для перемикання
портів мережі.
даних не отримано після того, як
значення параметра з [Auto] (Авто)
85

ПАРАМЕТРИ СТАНУ ЕЛЕКТРОННОЇ ПОШТИ ТА СПОВІЩЕННЯ ЕЛЕКТРОННОЮ ПОШТОЮ
Ці функції надсилають інформацію про використання апарата (загальну кількість
роздрукованих сторінок, загальну кількість зроблених копій тощо) та стани помилки
(порушення подавання паперу, його відсутність, відсутність тонера тощо) через
електронну пошту адміністратору апарата чи дилеру.
НастроюваннЯ інформацІЇ
Ідентифікаційна інформація апарата для функцій стану електронної пошти та
сповіщення електронною поштою настроюється на екрані «Information Setup»
(Настроювання інформації). Введена інформація буде включена в повідомлення
про стан і сповіщення електронною поштою.
Клацніть [Information] (Інформація)
1
на панелі меню.
Відобразиться екран «Information Setup»
(Настроювання інформації).
Введіть інформацію про апарат.
2
Для отримання докладних відомостей натисніть кнопку [Help] (Довідка)
уверхньому правому куті вікна.
Щоб зберегти введену інформацію, натисніть кнопку
3
[Submit] (Передати).
НАСТРОЮВАННЯ SMTP
Функції стану та сповіщення електронною поштою використовують SMTP (Simple
Mail Transport Protocol (простий протокол електронної пошти)) для надсилання
електронної пошти. Описана нижче процедура використовується для настроювання
середовища електронної пошти. Це має виконувати системний адміністратор або
інша особа, знайома з мережею.
Клацніть [Services] (Служби) на панелі меню.
1
Відобразиться екран «Services Setup» (Настроювання служб).
86
Клацніть [SMTP].
2
Уведіть інформацію, необхідну для настроювання середовища
3
електронної пошти.
Для отримання докладних відомостей натисніть кнопку [Help] (Довідка)
уверхньому правому куті вікна.
Щоб зберегти введену інформацію, натисніть кнопку
4
[Submit] (Передати).

ФУНКЦІЇ ПРИНТЕРА
НастроюваннЯ повідомлень про стан
Використовуйте функцію повідомлень про стан, щоб надсилати поточну
інформацію про лічильник, в тому числі загальну кількість зроблених копій,
загальну кількість надрукованих аркушів і загальний показник лічильника
виведених копій на основі вказаного графіку. Адресати можна встановити
для адміністраторів і дилерів відповідно.
Щоб настроїти повідомлення про стан, виконайте наведені нижче кроки.
Клацніть [Status Message]
1
(Повідомлення про стан)
на панелі меню.
Відобразиться екран «Status Message
Setup» (Настроювання повідомлень
про стан).
Введіть потрібну інформацію, в тому числі адреси
2
призначення і графік.
Для отримання докладних відомостей натисніть кнопку [Help] (Довідка)
у верхньому правому куті вікна.
Щоб зберегти введену інформацію, натисніть кнопку
3
[Submit] (Передати).
Після завершення настроювання параметрів стану електронної пошти дані
лічильників принтера періодично надсилатимуться електронною поштою
на вказані адреси електронної пошти.
Якщо закрити браузер, перш ніж клацнути [Submit] (Надіслати),
параметри будуть скасовані. Щоб негайно надіслати інформацію
про принтер на вказані адреси електронної пошти, клацніть
[Send Now] (Надіслати зараз).
87

ФУНКЦІЇ ПРИНТЕРА
НастроюваннЯ повідомлень зі сповіщеннЯми
Використовуйте функцію повідомлень зі сповіщеннями для надсилання
сигнальної інформації, зокрема про відсутність тонера та паперу, а також
порушення подавання паперу, вказаним адресатам у разі виникнення подібних
проблем. Адресати можна встановити для адміністраторів і дилерів відповідно.
Щоб настроїти повідомлення зі сповіщенням, виконайте описану
нижче процедуру.
Клацніть [Alerts Message]
1
(Повідомлення зі сповіщенням)
на панелі меню.
Відобразиться екран «Alerts Message
Setup» (Настроювання повідомлень
зі сповіщенням).
Введіть адреси призначення.
2
Для отримання докладних відомостей натисніть кнопку [Help] (Довідка)
у верхньому правому куті вікна.
88
Щоб зберегти введену інформацію, натисніть кнопку
3
[Submit] (Передати).
Якщо ці параметри встановлено, інформація про події для принтера
передаватиметься на вказані адреси електронною поштою кожного разу, коли
виникатиме вказана подія. Значення кожного елемента події показано нижче.
(Приклад)
Paper Jam (Зминання паперу): сталося порушення подавання паперу.
Toner Low (Мало тонера): тонер закінчується.
Toner Empty (Немає тонера): потрібно додати тонер.
Paper Empty (Немає паперу): потрібно завантажити папір.
Якщо закрити браузер, перш ніж клацнути [Submit] (Надіслати),
параметри будуть скасовані.

ВИДАЛЕННЯ ПРОГРАМНОГО ЗАБЕЗПЕЧЕННЯ
Якщо потрібно видалити драйвер принтера або службові програми, виконайте вказані
нижче кроки.
Windows
Натисніть кнопку «Start» (Пуск), а потім клацніть
1
«Control Panel» (Панель керування).
У Windows 2000 натисніть кнопку «Start» (Пуск), виберіть пункт «Settings»
(Параметри), а потім клацніть «Control Panel» (Панель керування).
Клацніть пункт «Add or Remove Programs» (Інсталяція
2
та видалення програм).
• У Windows Vista/7 клацніть пункт «Uninstall a program»
(Видалити програму).
• У Windows 2000 двічі клацніть піктограму «Add/Remove Programs»
(Інсталяція та видалення програм).
Виберіть драйвер або службову програму, яку необхідно
3
видалити зі списку, та натисніть відповідну кнопку для
видалення.
Докладніше див. у посібнику з експлуатації або файлах довідки
операційної системи.
Перезапустіть комп’ютер.
4
Під час перевстановлення програмного забезпечення встановлюйте
його правильно, як зазначено у посібнику зі встановлення програмного
забезпечення.
ТЕХНІЧНІ ХАРАКТЕРИСТИКИ ПРИНТЕРА
Швидкість друку Макс. 20 стор./хв. (у разі друку на папері формату A4)
Роздільна
здатність
Пам’ять Стандартна пам’ять: 128 МБ
Емуляція PCL6
Встановлені
шрифти
Інтерфейс Порт 10Base-T/100Base-TX Ethernet
Відповідно до нашої політики постійного покращення компанія SHARP
зберігає право без попереднього повідомлення змінювати конструкцію
та технічні характеристики з метою покращення виробу. Указані технічні
характеристики ефективності є номінальними значеннями апаратів.
В окремих апаратах можуть спостерігатися незначні відхилення від
цих значень.
600/300 точок/дюйм
Сумісний з PCL6: 80 контурних шрифтів
та 1 точковий шрифт
89

ТЕХНІЧНІ ХАРАКТЕРИСТИКИ ДРАЙВЕРА ПРИНТЕРА
Функція PCL6
Кількість копій Від 1 до 999
Орієнтація друку Так
Двосторонній друк Так
Часто
використовувані
функції
Папір
Graphics
(Графіка)
Шрифти
Інші функції
Стиль оправи Книга/блокнот
Стиль брошури Так
Номер 2, 4, 6, 8, 9, 16
Декілька
Формат паперу Так
Нестандартний
формат паперу
Вибір джерела Так
Параметри
обкладинки
Роздільна здатність 600/300 точок/дюйм
Графічний режим Так
Масштабування Так
Підгонка до стор Так
Резидентні шрифти 80 шрифтів
Доступні для
вибору шрифти
завантаження
Параметри
автоматичного
конфігурування
ROPM Так
Накладання Так
Водяний знак Так
Стиснення
точкового рисунка
Порядок Доступний для вибору
Межа Yes ( Так)/No (Ні)
Так (лише в разі підключення
1 розмір
Так
точковий рисунок,
TrueType,
Graphics (Графік а)
через мережу)
Так
90

ВИКОРИСТАННЯ РЕЖИМУ СКАНЕРА
Процедура розміщення оригіналу така сама як для копіювання. Див.
«ЗВИЧАЙНЕ КОПІЮВАННЯ» (стор. 22).
Режим сканера не можна використовувати в таких випадках:
• Сталося порушення подавання (порушення подавання паперу або оригіналу
в РОППП).
• Використовуються користувацькі програми.
• Встановлюється формат паперу лотка.
• Апарат використовується в режимі копіювання.
• Відкрита передня або бокова кришка.
91

7
Розділ 7
ФУНКЦІЇ СКАНЕРА
ПРО ФУНКЦІЮ МЕРЕЖЕВОГО СКАНЕРА ТА «SCAN TO USB» (СКАНУВАННЯ В USB)
За допомогою цього апарата можна зісканувати документ або фотографію уфайл
зображення та надіслати через мережу або Інтернет на файловий сервер, адресату
електронної пошти, на комп’ютер або USB-пам’ять, встановлену на апараті. Можна вибрати
вказані нижче методи передавання як адресат, якому потрібно надіслати зіскановане
зображення, залежно від того, куди необхідно надіслати дані
1 Зіскановане зображення можна
надіслати на запам’ятовувальний
пристрій у мережі (визначений каталог
на FTP-сервері). (Ця функція
називається «Сканування на FTP»
уцьомупосібнику.)
Під час надсилання зісканованого
зображення на FTP-сервер, можна
також надіслати повідомлення
електронної пошти на попередньо
встановлену адресу електронної пошти,
щоб повідомити одержувача про
розташування даних зісканованого
зображення. (Ця функція називається
«Сканування на FTP (гіперпосилання)»
у цьому посібнику.)
зісканованого зображення.
92
4 Зіскановане зображення можна
надіслати на USB-пам’ять,
встановлену на апараті.
(Ця функція називається «Scan
to USB» (Сканування в USB-
пам’ять) у цьому посібнику.)
2 Зіскановане зображення можна
надіслати на комп’ютер, підключений
до тієї самої мережі, що й апарат.
(Ця функція називається «Сканування
на робочий стіл» у цьому посібнику.)
* Перш ніж можна буде виконати
сканування на робочий стіл, потрібно
встановити програмне забезпечення
зкомпакт-диска, який постачається
з апаратом
програмного забезпечення описана
в інформаційному посібнику Sharpdesk.
3 Зіскановане зображення можна
надіслати одержувачу електронною
поштою. (Ця функція називається
«Сканування на електронну пошту»
уцьому посібнику.)
. Процедура встановлення

ПАРАМЕТРИ ТА ПРОГРАМУВАННЯ, ПОТРІБНІ ДЛЯ ФУНКЦІЇ МЕРЕЖЕВОГО СКАНЕРА
Щоб використовувати функцію мережевого сканера, потрібно настроїти
параметри для SMTP-сервера, DNS-сервера й адрес призначення.
Ці параметри слід настроїти на комп’ютері, підключеному до тієї самої мережі,
що й апарат, щоб отримати доступ до веб-сервера апарата. Веб-сторінку
можна переглядати за допомогою веб-браузера (Internet Explorer 5.5 або
наступних версій (Windows) або Netscape Navigator 6.0 або наступних версій
Доступ до веб-сторінки та перегляд довідки
Отримуйте доступ до веб-сторінок, дотримуючись описаної нижче
процедури. Можна натиснути [Help] (Довідка) в нижній частині панелі
меню, щоб переглянути інформацію про різні параметри функції,
які можна використовувати віддалено через мережу з веб-сторінок апарата.
Параметри для кожної функції описані у довідці.
Відкрийте веб-браузер на комп’ютері.
1
Підтримувані браузери:
Internet Explorer 5.5 або пізніших версій (Windows)
Netscape Navigator 6.0 або наступних версій
У полі «Address» (Адреса)
2
веб-браузера введіть
IP-адресу апарата.
Після завершення підключення
веб-сторінка відобразиться
увеб-браузері.
«ПРО ВЕБ-СТОРІНКУ (ДЛЯ
КОРИСТУВАЧІВ)» (стор.94)
).
Натисніть [Help] (Довідка)
3
на панелі меню.
Для перегляду пояснення функції
або параметра на веб-сторінці
клацніть відповідний елемент
на екрані довідки.
Закрийте веб-сторінку.
4
Після завершення використання
веб-сторінки натисніть кнопку
(Закрити) у правому верхньому
куті сторінки.
93

ПРО ВЕБ-СТОРІНКУ (ДЛЯ КОРИСТУВАЧІВ)
1
2
3
4
1
2
3
4
Після успішного підключення до веб-сервера апарата у браузері відобразиться вказана
нижче сторінка.
У лівій частині сторінки відобразиться панель меню. Якщо клацнути пункт меню, у правій
панелі відобразиться екран, який дає змогу встановити параметри цього пункту.
Щоб отримати докладні пояснення процедур настроювання параметрів, клацніть [Help]
(Довідка) у панелі меню.
Панель меню
На цій панелі відображаються різні
параметри. Клацніть пункт меню, щоб
настроїти відповідний параметр.
Інформація про систему
У цьому вікні відображається інформація
про назву моделі та поточний стан апарата.
• Стан пристрою
У цьому вікні відображається інформація
про лотки для паперу та вивідні лотки
апарата, тонер та інші витратні
матеріали, а також загальний лічильник
використання аркушів.
Попередження про відсутність паперу
та інші попередження відображаються
червоним.
• Конфігурація пристрою
Показує встановлені опції.
• Стан мережі
Показує загальні відомості,
а також стан TCP/IP.
Керування надсиланням зображень
Це основний екран для зберігання,
редагування та видалення інформації
про адресата.
• Сканування в USB-пам’ять
Збережіть параметри сканування для
сканування в USB-пам’ять.
• Адресат (стор.99).
Збережіть адресатів для функцій
«Scan to FTP» (Сканування на FTP),
«Scan to FTP (Hyperlink)» (Сканування на
FTP (гіперпосилання)), «Scan to Desktop»
(Сканування на робочий стіл) і «Scan
to E-mail» (Сканування на електронну
пошту). Можна також редагувати або
видалити попередньо збережену
інформацію про адресата.
• Сканування через мережу
У цьому розділі містяться пояснення
процесу редагування режиму сканування
та настроюваних покажчиків.
- Режим сканування
Можна зберегти параметри
сканування, що відповідають
використанню.
☞ «Збереження параметрів
сканування — сканування через
мережу» (стор.97)
- Настроюваний покажчик
Дає змогу змінити назви настроюваних
покажчиків. Натисніть кнопку [Submit]
(Надіслати), щоб зберегти введену
інформацію як назви покажчиків.
Настроюваний покажчик складається
з шести покажчиків. Назву покажчика
з 6 символів можна зберегти для
кожного покажчика, що дає змогу
групувати адресатів.
Режим адміністратора
Клацніть тут, щоб відкрити веб-сторінку
адміністратора та ввести ім’я користувача
та пароль адміністратора.
☞ «Захист інформації, запрограмованої
на веб-сторінці ([Passwords] (Паролі))»
(стор.113)
☞ «ПРО ВЕБ-СТОРІНКУ (ДЛЯ
АДМ ІНІСТРАТОРА)» (стор. 109)
94

ФУНКЦІЇ СКАНЕРА
Збереження параметрів сканування — сканування
в USB-пам’ять
Набори параметрів сканування (колірний режим, роздільну здатність, тип файлу
тощо) можна зберегти для використання у різноманітних прикладних програмах
сканування. Кожний набір параметрів називається «Режим сканування».
Під час збереження адресата можна вибрати один зі збережених режимів
сканування. Параметри вибраного режиму сканування використовуватимуться
під час сканування зображення та його надсилання на цього адресата
(стор. 99–стор. 105),
Клацніть «Scan to USB»
1
(Сканування в USB-пам’ять)
на панелі меню веб-сторінки.
Виберіть потрібні параметри сканування.
2
Для отримання інформації про кожний параметр див. таблицю.
в тому числі під час сканування в USB-пам’ять.
Після завершення вибору параметрів клацніть «Submit»
3
(Надіслати).
Вибрані параметри зберігаються.
95

ФУНКЦІЇ СКАНЕРА
Параметри режиму сканування
Елемент Опис
Кольоровий
режим
Роздільна
здатність
Вільна
область
Джерело
світла
Тип файлу
Режим
стиснення
Сторінки
на файл
Виберіть для колірного режиму значення Full Color
(Повноколірний), Grayscale (Відтінки сірого) або Mono
2 gradation (Градація чорно-білих відтінків 2).
Виберіть роздільну здатність. 150 точок/дюйм
Виберіть значення «On» (Увімк.), щоб не сканувати
4 мм навколо країв зображення, а замість цього
створювати біле поле.
Якщо для параметра «Color Mode» (Колірний режим)
вибрано значення
«Mono 2 gradation» (Градація чорнобілих відтінків 2) або «Grayscale» (Відтінки сірого),
виберіть для джерела світла значення «Red»
(Червоний), «Green» (Зелений) або «Blue» (Синій).
Виберіть значення «PDF», «JPG» або «TIFF» для типу
файлу зісканованого зображення.
Виберіть значення «None» (Відсутній), «MH (G3)» або
«MMR (G4)» для режиму стиснення зісканованого
зображення.
Виберіть кількість сторінок на файл зображення. ALL (УСІ)
• Для звичайних текстових оригіналів достатньо розбірливе зображення
створюється, якщо для колірного режиму встановлено параметр «Mono 2
gradation» (Градація чорно-білих відтінків 2), а роздільна здатність становить
200 або 300 точок/дюйм. Параметр «600 точок/дюйм» слід використовувати,
лише якщо потрібна висока чіткість відтворення зображення, наприклад
фотографії або ілюстрації. Зауважте, що параметр високої роздільної
здатності призведе до збільшення розміру файлу, а передавання може бути
неуспішне, якщо на сервері, на який надсилається зображення, недостатньо
місця на диску або пам’яті (або якщо адміністратор сервера обмежив розмір
файлу). Якщо передавання не вдається, можна спробувати вжити заходів на
кшталт зменшення кількості зісканованих сторінок у файлі або зменшення
значення параметра розміру області сканування оригіналу.
• Щоб відкрити зіскановане зображення, не використовуючи програмне
забезпечення з компакт-диска, який постачається з апаратом, водержувача
має бути встановлено програму для перегляду, за допомогою якої можна
відкрити формат зображення (тип файлу), вибраний згідно з наведеними
вище поясненнями.
• Заводським значенням за промовчанням для формату зображення є PDF.
Якщо одержувачу не вдається відкрити зображення, спробуйте надіслати
зображення в іншому форматі.
• Якщо кількість зісканованих оригіналів не ділиться на число, установлене
впараметрі «Pages Per File» (Сторінки на файл), останній файл міститиме
менше сторінок.
• Параметри сканування, збережені в режимі сканування, не можна
редагувати або видалити, якщо режим сканування було вибрано
для адресата.
Значення за
промовчанням
Повноколірний
Вимк.
Зелений
PDF
Відсутній
96

ФУНКЦІЇ СКАНЕРА
Збереження параметрів сканування — сканування
через мережу
Клацніть «Network Scanning»
1
(Сканування через мережу) на панелі
меню веб-сторінки.
Клацніть «Add» (Додати) нижче
2
списку сканування.
Якщо необхідно змінити параметри в раніше
збереженому режимі сканування, виберіть
режим сканування та клацніть «Edit»
(Редагувати). Щоб видалити режим
сканування, виберіть його та клацніть
«Delete» (Видалити).
Виберіть потрібні параметри сканування.
3
Для отримання інформації про кожний параметр див. таблицю.
Після завершення вибору параметрів клацніть «Submit» (Надіслати).
4
Вибрані параметри зберігаються.
Параметри режиму сканування
Елемент Опис
Ім’я
Кольоровий
режим
Роздільна
здатність
Введіть назву для режиму сканування
(до 32 символів).
Виберіть для колірного режиму значення Full Color
(Повноколірний), Grayscale (Відтінки сірого)
або Mono 2 gradation (Градація чорно-білих
відтінків 2).
Виберіть роздільну здатність. 150 точок/дюйм
Значення за
промовчанням
—
Повноколірний
97

ФУНКЦІЇ СКАНЕРА
Елемент Опис
Вільна область
Виберіть значення «On» (Увімк.), щоб не
сканувати 4 мм навколо країв зображення,
а замість цього створювати біле поле.
Якщо для параметра «Color Mode» (Колірний
режим) вибрано значення «Mono 2 gradation»
Джерело світла
(Градація чорно-білих відтінків 2) або «Grayscale»
(Відтінки сірого), виберіть для джерела світла
значення «Red» (Червоний), «Green» (Зелений)
або «Blue» (Синій).
Тип файлу
Режим
стиснення
Сторінки
на файл
Виберіть значення «JPG», «PDF» або «TIFF» для
типу файлу
Виберіть значення «None» (Відсутній), «MH (G3)»
або «MMR (G4)» для режиму стиснення
зісканованого зображення.
зісканованого зображення.
Виберіть кількість сторінок на файл зображення.ALL (УСІ)
Якщо необхідно використовувати цей режим
сканування як режим сканування за
промовчанням під час збереження адресатів,
Режим
сканування за
промовчанням
установіть прапорець «Default Scan Mode» (Режим
сканування за промовчанням).
Параметр «Default Scan Mode» (Режим
сканування за
використовується для сканування на електронну
пошту, коли адреса електронної пошти
безпосередньо вводиться або вибирається
промовчанням) також
із сервера LDAP.
• Для звичайних текстових оригіналів достатньо розбірливе зображення
створюється, якщо для колірного режиму встановлено параметр
«Mono 2 gradation» (Градац ія чорно-білих відтінків 2), а роздільна
здатність становить 200 або 300 точок/дюйм.
Параметр «600 точок/дюйм» слід використовувати, лише якщо потрібна
висока чіткість відтворення зображення, наприклад фотографії або
ілюстрації. Зауважте, що параметр високої роздільної здатності призведе
до збільшення розміру файлу, а передавання може бути неуспішне, якщо
на сервері, на який надсилається зображення, недостатньо місця на диску
(або якщо адміністратор сервера обмежив розмір файлу). Якщо
передавання не вдається, можна спробувати вжити заходів на кшталт
зменшення кількості зісканованих сторінок у файлі або зменшення
значення параметра розміру області сканування оригіналу.
• Щоб відкрити зіскановане зображення, не використовуючи програмне
забезпечення з компакт-диска, який постачається з апаратом,
в одержувача має бути встановлено програму для перегляду, за
допомогою якої можна відкрити формат зображення (тип файлу),
вибраний згідно з наведеними вище поясненнями.
• Заводське значення за промовчанням для формату зображення
забезпечує створення найменшого файлу (тип файлу: TIFF, режим
стиснення: MMR (G4)). Якщо одержувачу не вдається відкрити
зображення, спробуйте надіслати зображення в іншому форматі.
• Якщо кількість зісканованих оригіналів не ділиться на число, установлене
в параметрі «Pages Per File» (Сторінки на файл), останній файл міститиме
менше сторінок.
• Параметри сканування, збережені в режимі сканування, не можна
редагувати або видалити, якщо режим сканування було вибрано
для адресата.
Значення за
промовчанням
Вимк.
Зелений
PDF
Відсутній
Не вибрано
98
 Loading...
Loading...