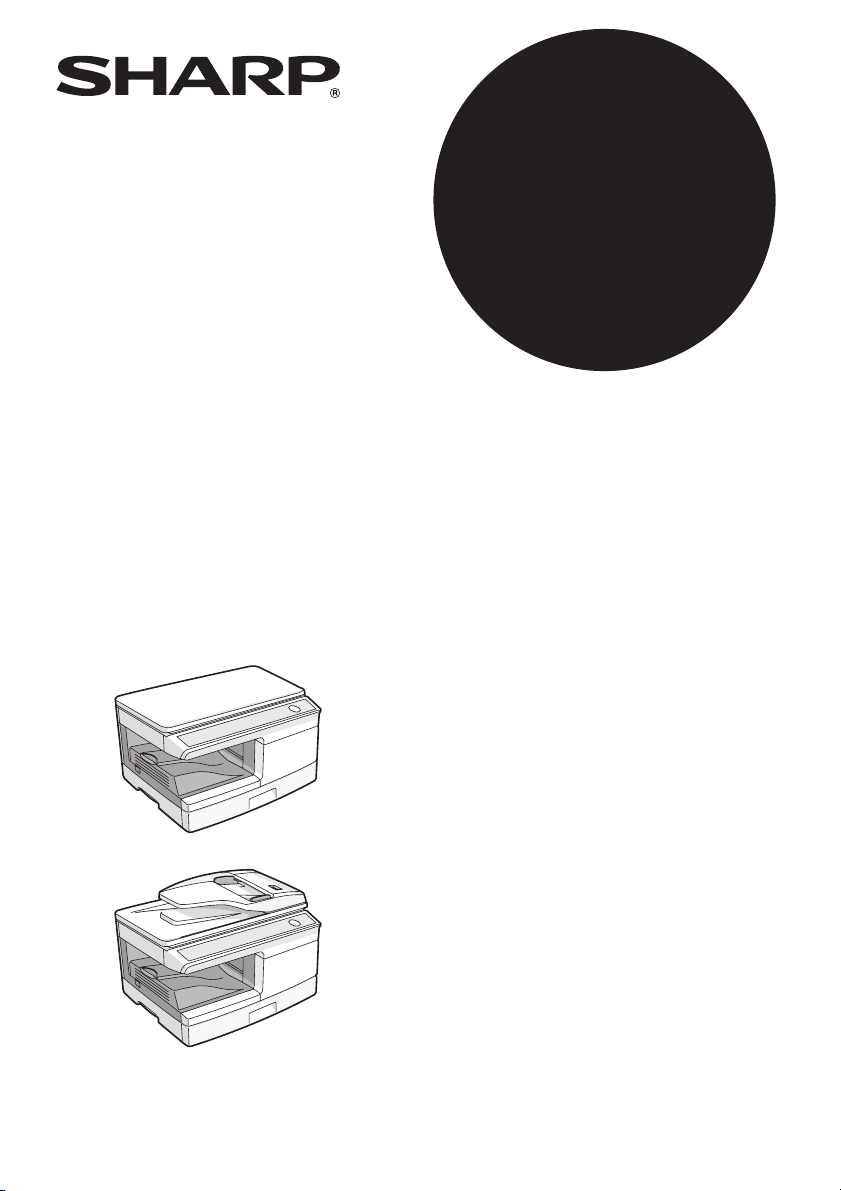
AL-2021
MODEL
AL-2021
AL-2041
DIGITALT
MULTIFUNKSJONSSYSTEM
BRUKERVEILEDNING
Side
INNHOLD .............................2
INNLEDNING .......................3
PAPIRFYLLING....................9
INSTALLASJON
AV PROGRAMVAREN.......14
KOPIFUNKSJONER ..........25
SKRIVERFUNKSJONER...37
SKANNERFUNKSJONER .52
SPESIALFUNKSJONER ...64
VEDLIKEHOLD..................69
FEILSØKING......................74
AL-2041
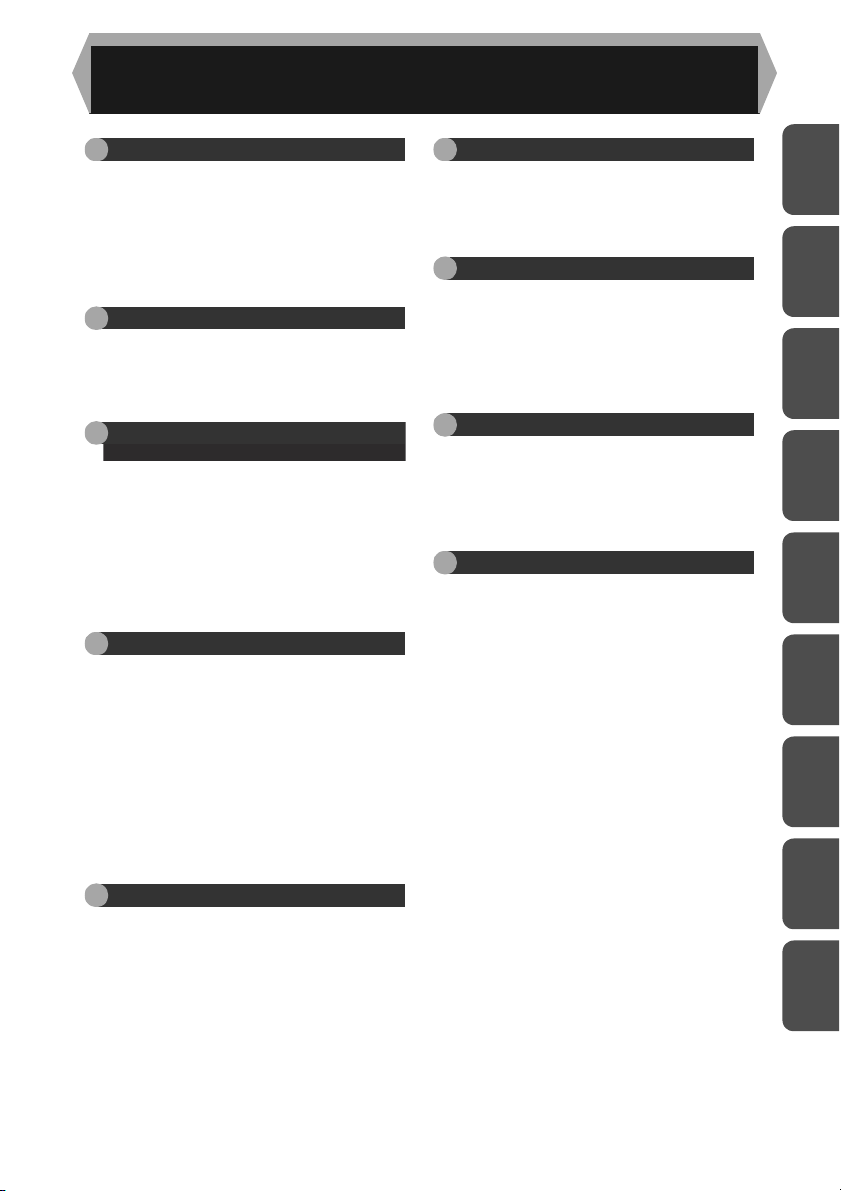
INNHOLD
1 INNLEDNING
MELDINGER SOM ER BRUKT I
DENNE VEILEDNINGEN................. 3
DELENAVN ...................................... 4
BETJENINGSPANEL .......................5
INDIKATORER PÅ
BETJENINGSPANELET ..................6
SLÅ PÅ ............................................ 7
2 PAPIRFYLLING
PAPIR...............................................9
PÅFYLLING AV PAPIRSKUFFEN .10
MANUELL MATING (inkludert
spesialpapir)...................................12
3 INSTALLASJON
AV PROGRAMVAREN
PROGRAMVARE ...........................14
KRAV TIL PROGRAM-
OG MASKINVARE ......................... 15
INSTALLASJON
AV PROGRAMVAREN................... 16
KONFIGURERING
AV SKRIVERDRIVEREN ............... 22
KONFIGURERE BUTTON MANAGER. 23
4 KOPIFUNKSJONER
KOPIFLYT ...................................... 25
ORIGINAL PLASSERING.............. 26
INNSTILLE ANTALL KOPIER........28
JUSTERE EKSPONERINGEN/
KOPIERING AV BILDER................ 28
FORMINSKNING/FORSTØRRING/
ZOOM ............................................30
VALG AV SKUFF ...........................30
TOSIDERS KOPI (Bare AL-2041).. 31
SORTERINGSKOPIERING ........... 33
KOPIERING AV ID-KORT.............. 36
6 SKANNERFUNKSJONER
OVERSIKT OVER SKANNER........52
SKANNE VED HJELP AV TASTENE
PÅ MASKINEN...............................53
SKANNING FRA DIN DATAMASKIN57
7 SPESIALFUNKSJONER
BESKRIVELSE
AV SPESIALFUNKSJONER ......... 64
TONERSPARING...........................65
BRUKERPROGRAMMER..............66
VISE TOTALT ANTALL KOPIER....67
KONTROLLERE TONERNIVÅ.......68
8 VEDLIKEHOLD
UTSKIFTNING AV TONERPATRON 69
UTSKIFTNING
AV TROMMELPATRON .................70
RENGJØRE ENHETEN .................71
FLYTTE OG LAGRE ENHETEN ......... 73
9
FEILSØKING
ENHET-/KOPIERINGSPROBLEMER74
PROBLEMER MED UTSKRIFT OG
SKANNING.....................................76
PROBLEMER UNDER OPPSETT
AV PROGRAMVAREN...................80
STATUSINDIKATORER .................82
FJERNING AV PAPIRSTOPP ........83
DERSOM EN PAPIRSTOPP
OPPSTÅR I HOVEDENHETEN MENS
DU BRUKER ETTARKSMATEREN
(AL-2041) ......................................... 88
1
2
3
4
5
6
7
5 SKRIVERFUNKSJONER
GRUNNLEGGENDE OM UTSKRIFT37
SKRIVERDRIVERENS
INNSTILLINGSSKJERM................ 40
ANGI AVANSERTE
UTSKRIFTSFUNKSJONER........... 41
LAGRE OFTE BRUKTE
UTSKRIFTSINNSTILLINGER ....... 49
OMRISS FOR
UTSKRIFTSSTATUSVINDUET......50
EGENSKAPER FOR
SKRIVERDRIVER.......................... 51
8
9
2
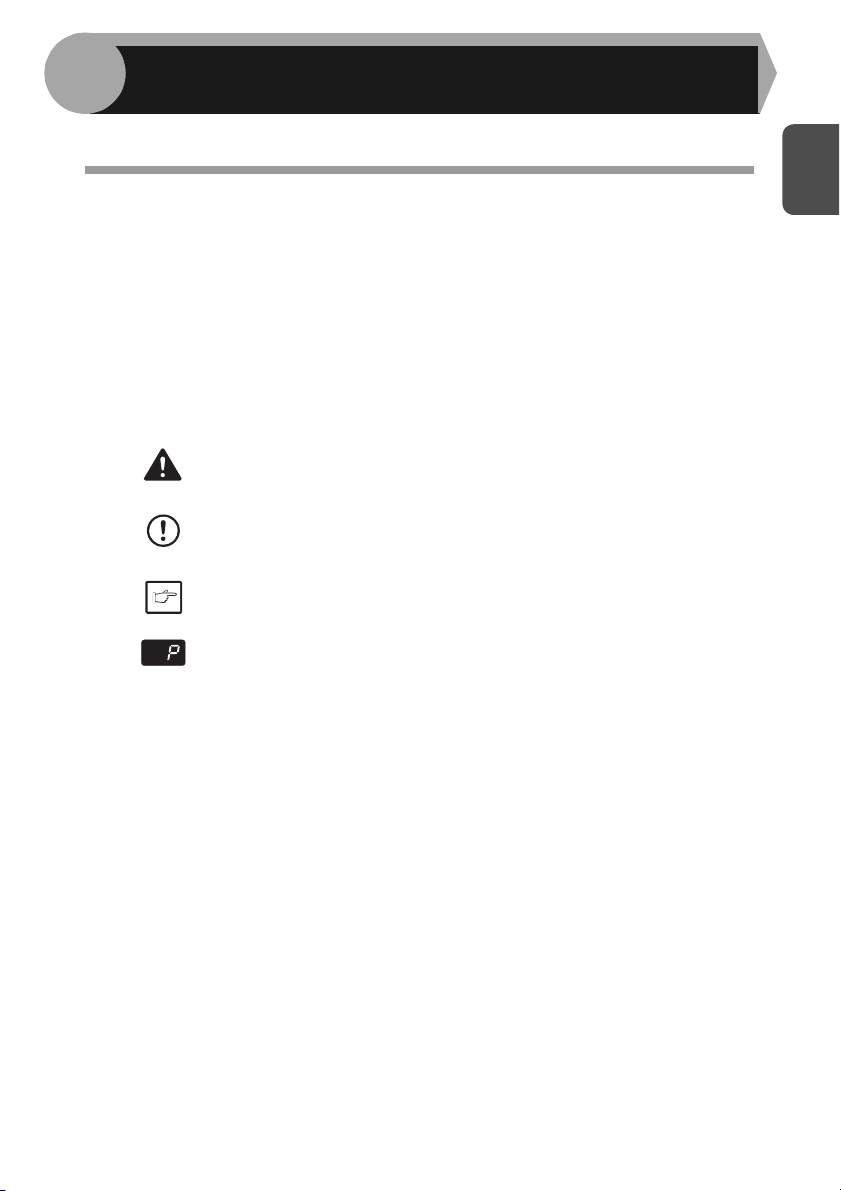
1
Dette kapittelet gir grunnleggende informasjon om bruk av enheten.
INNLEDNING
MELDINGER SOM ER BRUKT I DENNE VEILEDNINGEN
• Denne manualen forklarer bruken av modellene AL-2021 og AL2041. I tilfeller der
bruken er den samme, brukes AL-2041.
• Illustrasjonene i denne manualen viser hovedsaklig AL-2041.
• Der du ser "AL-xxxx" i denne manualen, setter du inn navnet på din modell for "xxxx".
• Illustrasjoner på driverskjermer og andre dataskjermer viser skjermene som vises
i Windows Vista. Noen av navnene som vises i disse illustrasjonene kan avvike
noe fra de skjermene som vises i andre operativsystem.
• Denne manualen refererer til enkeltpassmateren som "SPF".
• I manualen er de følgende ikonene brukt for å gi brukeren informasjon som
er relevant til bruken av enheten.
Advarer brukeren om at det kan lede til skade dersom innholdet
Advarsel
Forsiktig
Merk
i advarslene ikke følges.
Advarer brukeren at det kan føre til skade på enheten eller
en av komponentene til den dersom innholdet i advarselen ikke
er fulgt skikkelig.
Merknader gir informasjon som er relevant for enheten i henhold til
spesifikasjoner, funksjoner, ytelse, drift og lignende, som kan være
nyttig for brukeren.
Indikerer en bokstav som vises i skjermen.
1
3
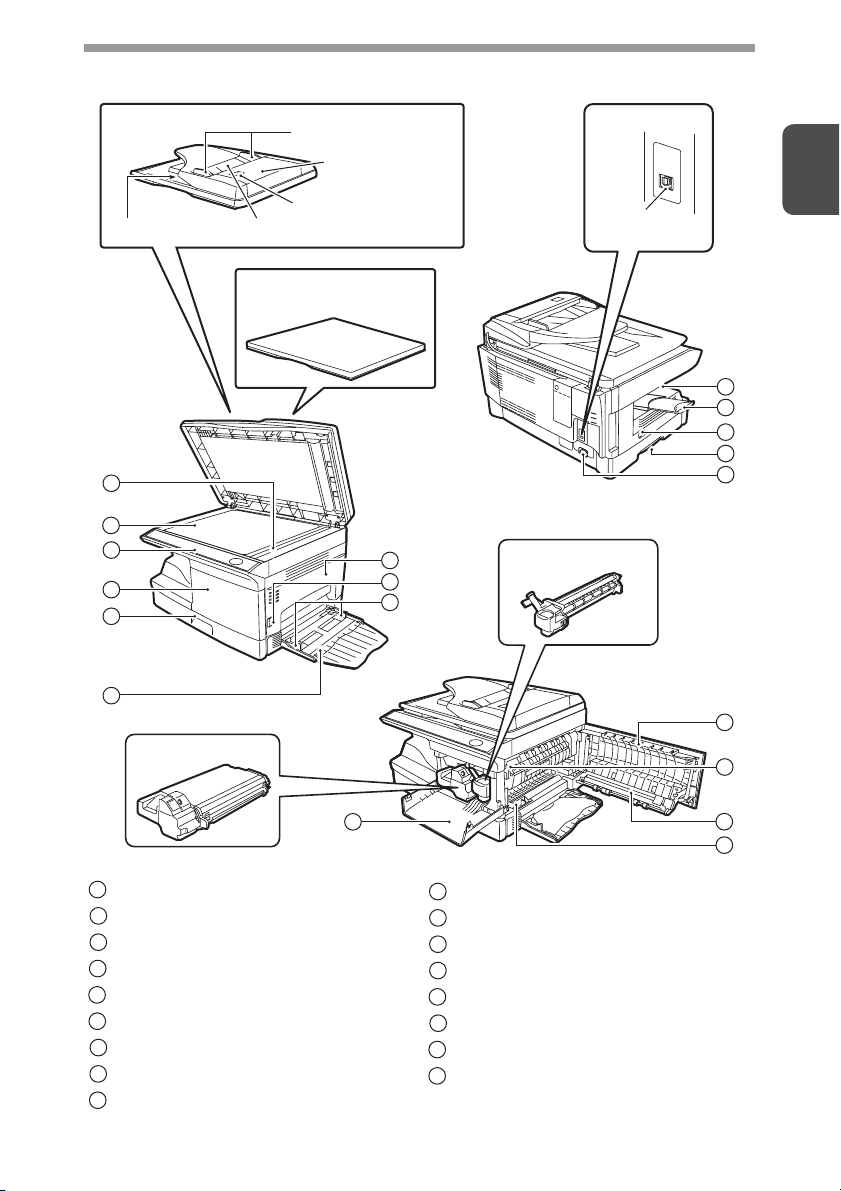
DELENAVN
SPF (AL-2041)
Utgangsområde
1
2
3
4
5
6
Tonerpatron
Orginalføringene
Deksel til
dokumentmater
Kikkehull
Skuff til dokumentmater
Orginaldeksel
(AL-2021)
7
8
9
Grensesnitt
1
USB-tilkobling
10
11
12
13
14
Trommelpatron
7
15
1
SPF skanneområde (AL-2041)
2
Dokumentglass
3
Betjeningspanel
4
Frontdeksel
5
Papirskuff
6
Multi-bypass skuff
7
Sidedeksel
8
Knapp for åpning av sidedeksel
9
Papirledere til manuelt materbrett
4
10
Utgangsskuff for papir
11
Forlenger for utgangsskuff for papir
12
Strømbryter
13
Håndtak
14
Stikkontakt for strømledning
15
Varmeenhetens utløserspak
16
Overføringslader
17
Rengjører for lader
16
17
4
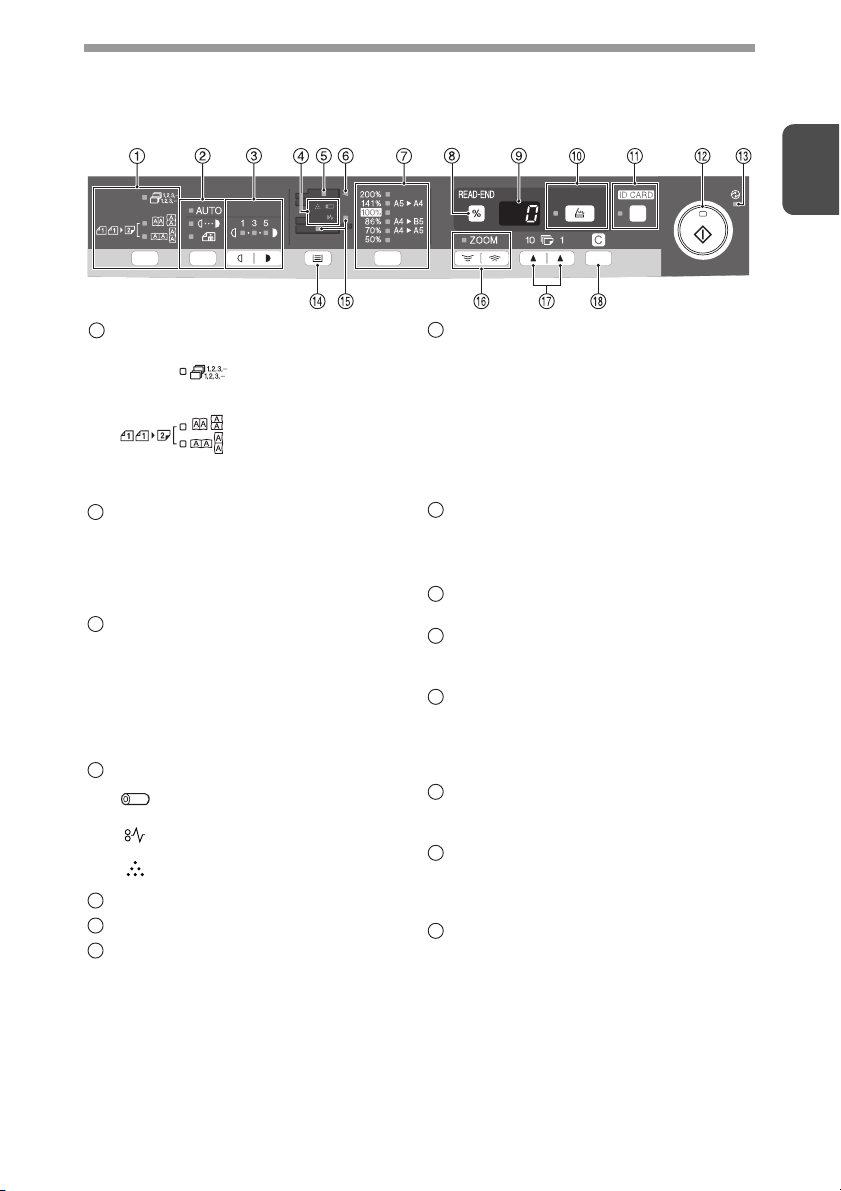
BETJENINGSPANEL
1
Tast for tosidig kopi*1/Sorter-tast
1
og indikatorer
Bruk til velg
sorteringsmodus.
Dobbeltsidige kopier
fra enkeltsidige
originaler.
Skru på Lang Kant
eller Slå på Kort Kant
kan velges.
Velgertast for eksponeringsmodus
2
og indikatorer
Bruk for å sekvensielt velge
eksponeringsmodus. AUTO,
MANUELL eller FOTO. Valgt modus
vises med en tent indikator. (s.28)
Taster for lyst og mørkt og
3
indikatorer
Brukes for å justere eksponeringsnivået
for MANUELL eller FOTO Valgt
eksponeringsnivå vises med en tent
indikator. (s.28) Brukes for å starte
og avslutte brukerprograminnstillinger.
(s.66)
Alarmindikatorer
4
Indikator for nødvendig skifte
av trommelen (s.70)
Indikator for matefeil (s.83)
Indikator for nødvendig skifte
av tonerpatron (s.69)
2
SPF-indikator*
5
Indikator for SPF-matefeil*
6
Tast for valg av kopigrad*
7
(s.27)
2
(s.87)
3
og indikatorer
Brukes til å sekvensielt velge
forhåndsinnstilt redusering/forsterking
av kopigrad. Valgt kopigrad vises med
en tent indikator. (s.30)
Kopigrad-skjerm (%) tast/
8
LES-SLUTT-tast
• Brukes for å bekrefte zoom-innstillingene
uten å endre zoom-graden. (s.30)
• Brukes for å kontroller antall originaler som
må returneres til dokumentmaterskuffen
dersom en matefeil oppstår i maskinen når
SPF brukes. (s.88)
• Brukes for å avslutte lesing av originaler
i sorteringsmodus.
Vindu
9
(s.33)
Viser den spesifiserte antallet kopier,
zoom-kopigrad, brukerprogramkode
og feilkode.
SKANN-tast og indikator
10
(s.6, s.53)
Tast for ID-KORT og indikator
11
Brukes til å kopiere ID-kort. For beskrivelse,
se "KOPIERING AV ID-KORT" (s.36).
Starttast ()indikator
12
• Kopiering er mulig når indikatoren er på.
• Trykk for å starte kopieringen
• Brukes til å justere et brukerprogram.
(s.66)
Strømsparingsindikator
13
Tennes når enheten
er i strømsparingsmodus. (s.64, s.66)
Skuffvalgtast
14
Brukes til å velge arkmatestasjon
(papirskuff eller manuell multimater).
(s.30)
Indikatorer for papirmaterplassering
15
Tennes for å vise den valgte
papirmatestasjonen.
*1 Kun AL-2041
*2 Kun AL-2041
*3 Indikatorene på kontrollpanelet kan
variere avhengig av land og region.
5
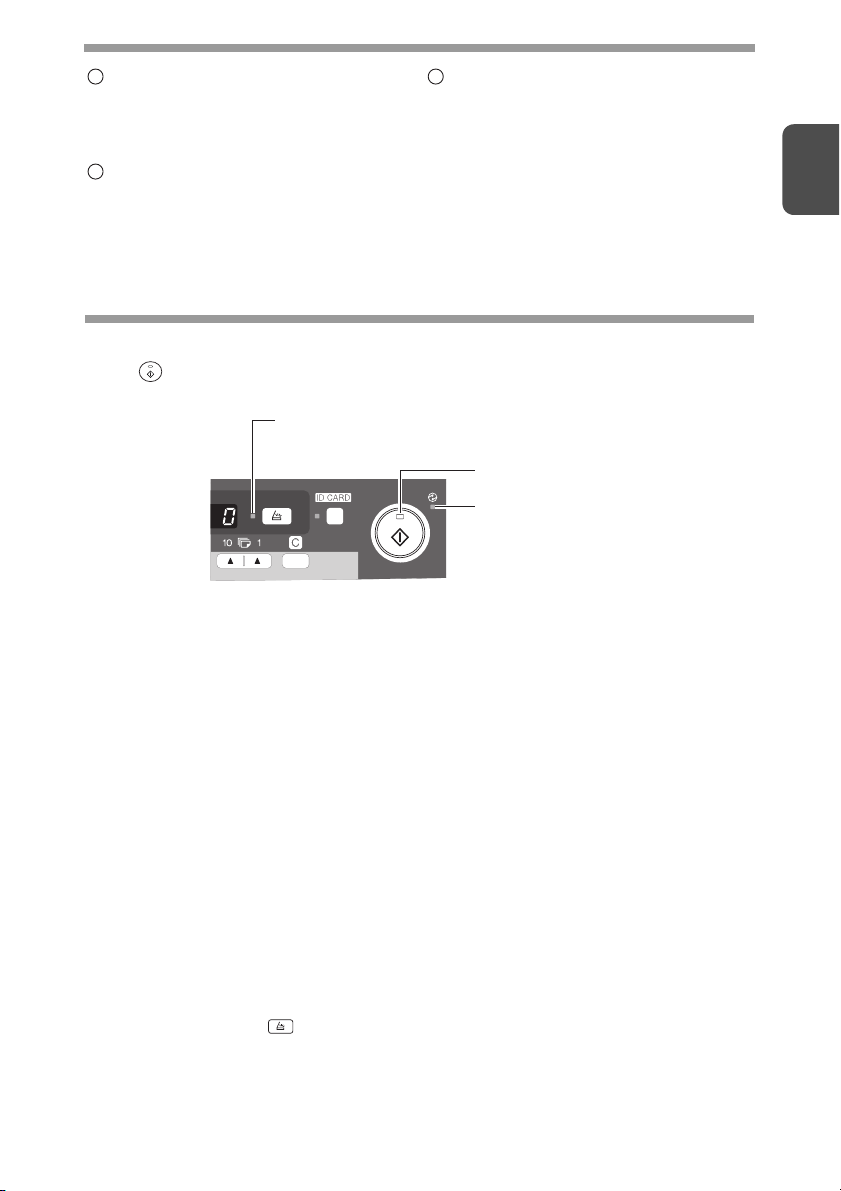
ZOOM-tast ()indikator
16
Brukes til å velge en reduksjon eller
forstørring av kopien fra 25% til 400%
i 1% økninger. (Når SPF brukes,
er zoomeområdet 50 % til 200 %.) (s.30)
Taster for antall kopier
17
• Brukes for å velge antall ønskede
kopier (1 til 99). (s.28)
• Brukes for å legge inn data
i brukerprogrammer. (s.66)
Slett-tast
18
• Trykk for å nullstille skjermen,
eller trykkes under en kopiering
for å avbryte kopieringen. (s.28)
• Trykk og hold nede i hvilemodus for
å vise totalt antall kopier som er gjort
til dagens dato. (s.67)
INDIKATORER PÅ BETJENINGSPANELET
Start ( )-indikatoren viser statusen på skriveren eller skanneren.
SKANN-Indikator
Start-indikator
Indikator for
energisparemodus
Startindikator
På: Indikerer at enheten er klar for kopiering eller skanning.
Blinkende: Indikatoren blinker i de følgende situasjonene:
• Når en utskriftsjobb blir avbrutt.
• Når en kopijobb reserveres.
• Når toneren blir etterfylt under en kopierings- eller utskriftsjobb.
Av: Indikatoren er av i de følgende situasjonene:
• Under kopiering eller skanning.
• Enheten er i modus for autoavstenging.
• Når en matefeil eller annen feil har oppstått.
• Når kopiering utføres.
1
Strømsparingsindikator
På: Indikerer at enheten er i strømsparingsmodus.
Blinkende: Indikerer at enheten starter (når sidedekslet åpnes og lukkes,
eller strømmen slås av og på).
SKANN-indikator
På: SKANN ( ) -tasten har blitt trykket inn og enheten er i
skannemodus.
Blinkende: En skannejobb blir utført fra datamaskinen, eller skannet data blir
lagret i enhetens minne.
Av: Enheten er i kopieringsmodus.
6
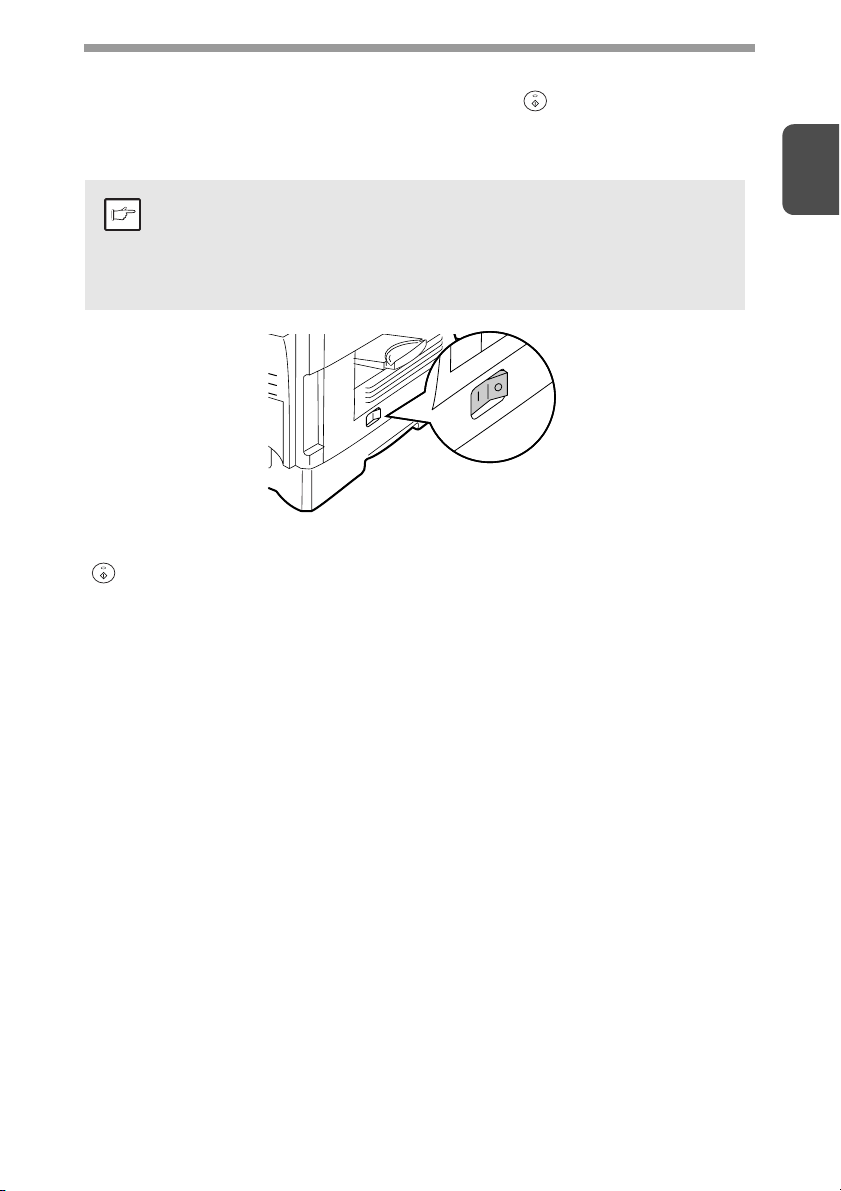
SLÅ PÅ
Sett strømbryteren på venstre side av enheten på "PÅ" Start ( ) -indikatoren vil tennes
og de andre indikatorene som viser de utgangsinnstillingene på kontrollpanelet vil også
tennes for å indikere at enheten er klar til bruk. For utgangsinnstillinger, se "Kontrollpanelets
opprinnelige innstillinger" (s.8).
•
Enheten vil gå inn i strømsparingsmodus når den innstilte tiden er utløpt
uten at enheten er brukt. Innstillingene for energisparemodus kan
Merk
Om skannehodet
Skannerhodelampen lyser permanent når enheten er klar til bruk (når startindikatoren
( ) lyser).
Enheten justerer skannerhodelampen med jevne mellomrom for å opprettholde
kopikvaliteten. Skannerhodet beveges automatisk. Dette er normalt og indikerer ikke
feil på enheten.
endres. Se "BRUKERPROGRAMMER" (s.66).
• Enheten vender tilbake til opprinnelige innstillinger en forhåndsinnstilt
tid etter endt jobb. Den forhåndsinnstilte tiden (automatisk slettetid)
kan endres. Se "BRUKERPROGRAMMER" (s.66).
1
7
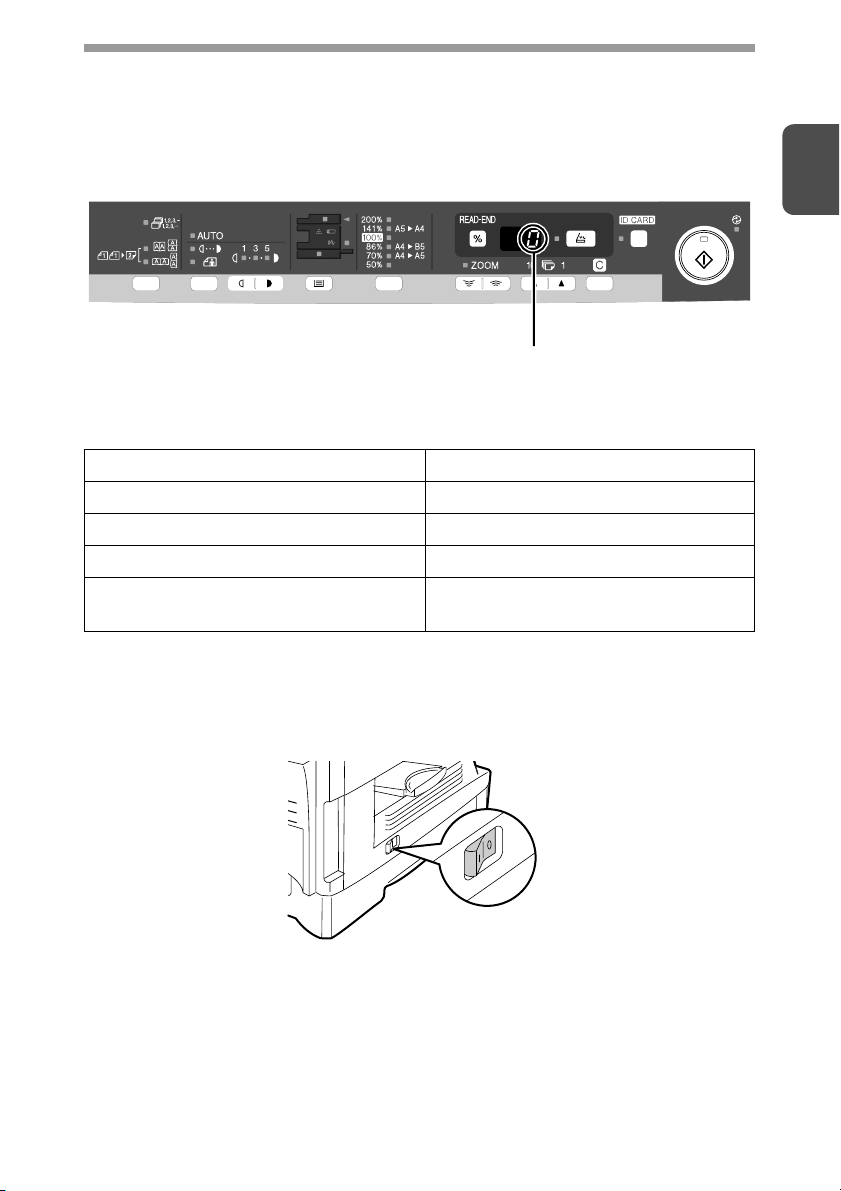
Kontrollpanelets opprinnelige innstillinger
Når enheten er slått på, vender kontrollpanelet tilbake til opprinnelige innstillinger når
tiden som er innstilt i "Automatisk slettetid" (s.66) er gått etter at en jobb er ferdig
eller når slettetasten trykkes to ganger.
Kontrollpanelets opprinnelige innstillinger er vist under.
"0" vises på skjermen.
Når kopieringen har startet i denne statusen, blir innstillingene i den følgende
tabellen brukt.
Antall kopier 1 kopi
Kontrastjustering AUTO
Zoom 100%
Skuff Papirskuff
Tosiders kopi (Bare AL-2041) Indikatorenb for "Tosiders kopi" lyser
ikke. (Ensiders kopi er valgt.)
1
Metoder for å slå av
Hvis den ikke brukes i en bestemt tidsperiode, vil enheten automatisk gå i automatisk
utkoblingsmodus (s.64) for å minimere strømforbruket. I tilfeller der maskinen ikke vil bli
brukt på lang tid, må du slå av strømbryteren og ta ut strømkabelen fra veggkontakten.
8
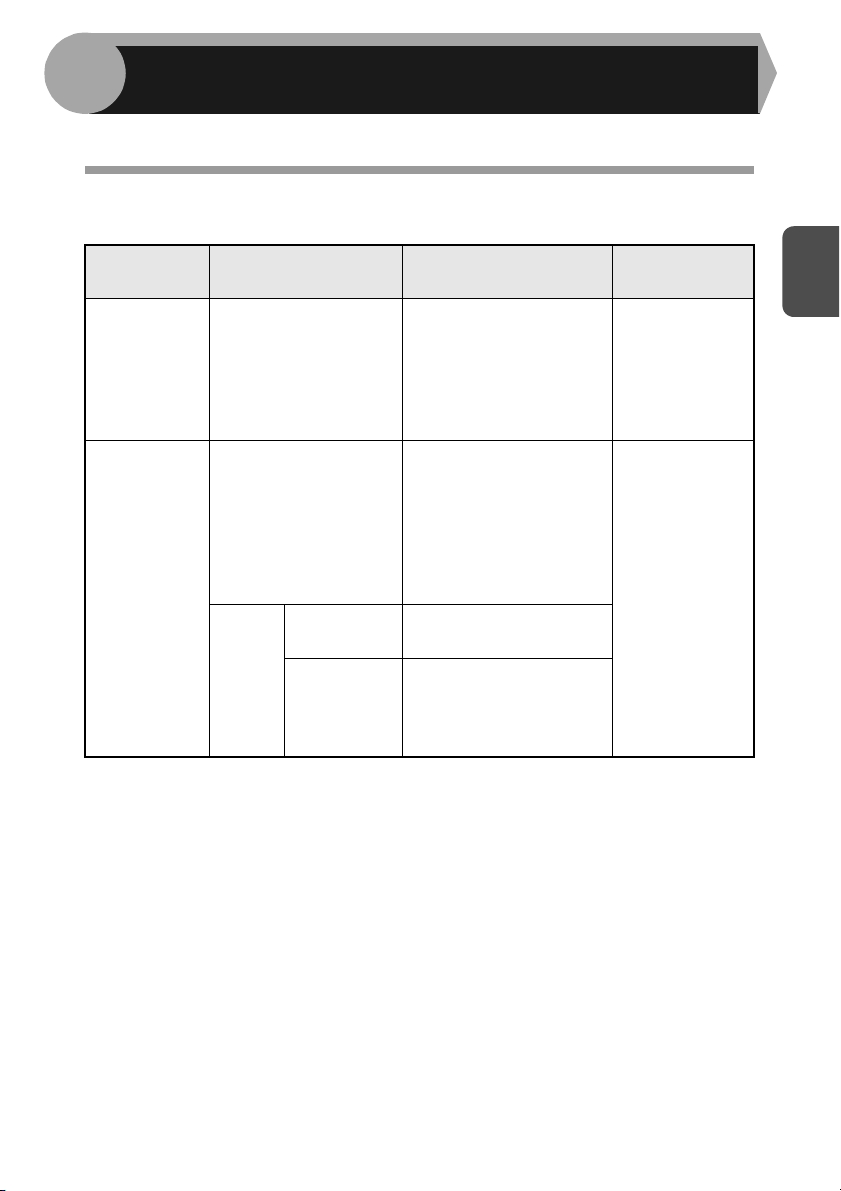
2
Følg trinnene under for å legge inn papir i skuffen.
PAPIRFYLLING
PAPIR
For best resultat, bruk kun papir anbefalt av SHARP.
Type
papirmating
Papirskuff Standardpapir A4
Multi-bypass
skuff
*1 Ikke bruk ikke-standard konvolutter og konvolutter som har metallspenner,
plastspenner, strenglukking, vinduer, fôr, selvklebende lukkeremser eller
syntetisk materiale. Ikke bruk konvolutter som er fylte med luft, eller konvolutter
med etiketter eller stempel. Det vil forårsake fysisk skade på enheten.
*2 For papir med vekt fra 105g/m2 til 128g/m2, er A4 maksimal størrelse som kan mates
via multimanuell mater.
Mediatype Størrelse Vekt
A5
B5
Brev
Legal
Faktura
Standard papir og tykt
papir
Spesial
media
Transparent A4
Konvolutt*1Internasjonal DL
A4
A5
A6
B5
Brev
Legal
Faktura
Brev
Internasjonal C5
Commercial 10
Monarch
56 g/m2 til
2
80 g/m
2
56 g/m
128 g/m
til
2 *2
2
• Spesialpapir som transparenter, etiketter og konvolutter må mates ett ark av gangen
gjennom multimanuell mater.
9
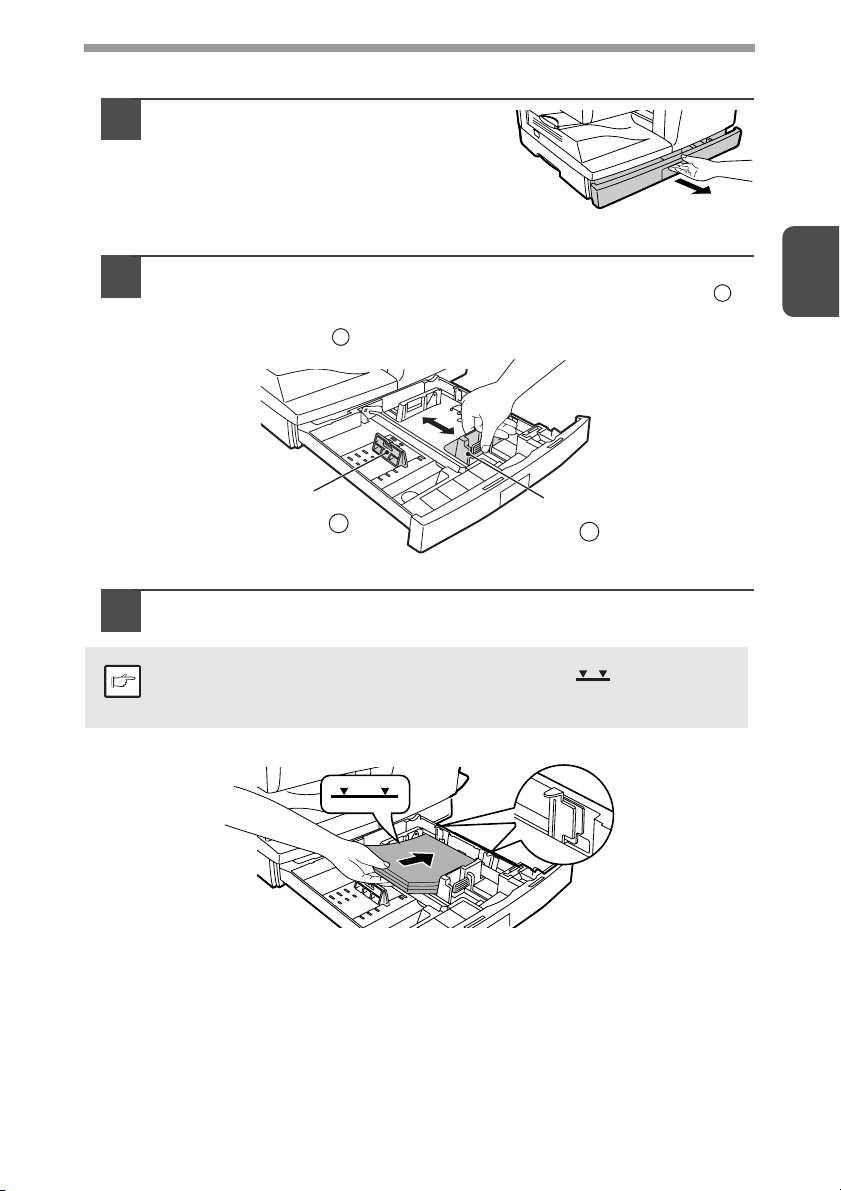
PÅFYLLING AV PAPIRSKUFFEN
Løft håndtaket på papirskuffen og Trekk
1
ut papirskuffen til den stopper.
Juster papirføringene på papirskuffen i samsvar med kopipapirets
2
bredde og lengde. Press sammen klemmen på papirføringen
og skyv papirføringen slik at den passer med bredden på papiret.
Flytt papirføringen til det riktige sporet som merket på skuffen.
B
A
2
Papirføring B
Luft papiret og legg det inn i skuffen. Sikre at kantene går inn
3
under hjørnekrokene.
Ikke legg i papir ovenfor linjen for maksimalhøyde (
denne linjen vil føre til matefeil.
Merk
Papirføring A
10
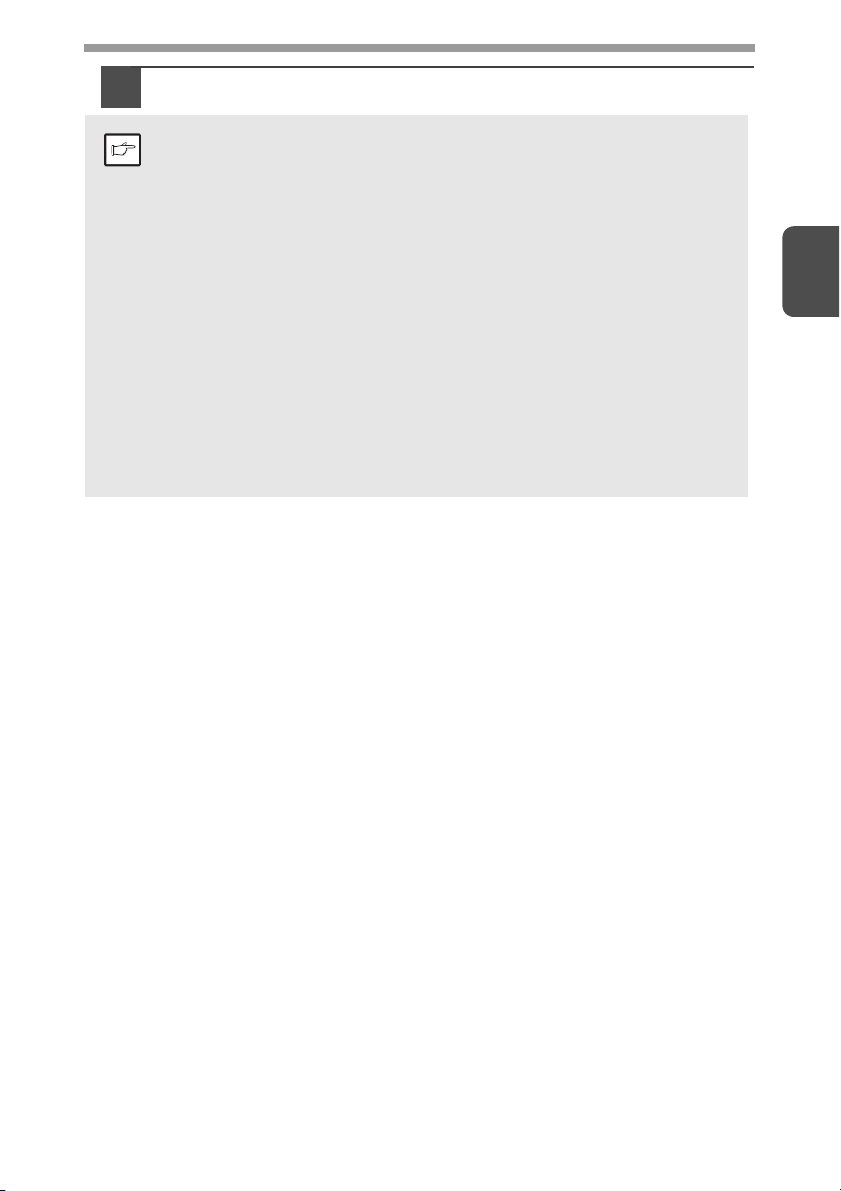
Skyv papirskuffen forsiktig tilbake inn i enheten.
4
• Sikre at papiret ikke har rifter, støv, er krøllete eller er brettet eller har
Merk
bøyde kanter.
• Sikre at alt papir i bunken er av samme størrelse og type.
• Når du legger i papir, må du sikre at det ikke er noe mellomrom mellom
papiret og lederen, og kontroller om lederen ikke er satt for trangt slik
at papiret blir bøyd. Papir i legg på denne måten vil resultere i skjeve
kopier eller papirstopp dokumentforskyvning eller at papiret setter seg
fast.
• Når maskinen ikke skal brukes på en lengre periode, må alt papiret
fjernes fra papirskuffen og lagres på et tørt sted. Hvis papir ligger
i maskinen i en lengre periode, vil papiret absorbere fukt fra luften,
noe som fører til at papiret setter seg fast.
• Når du legger i nytt papir i skuffen,må gammelt papir fjernes. Blanding
av gammelt og nytt papir hvil medføre dobbelmating av papir
allerede er i skuffen kan føre til at to ark mates samtidig.
• Hvis papir som mates ut krøller seg, kan det hjelpe å snu papiret
når du legger i skuffen.
2
11
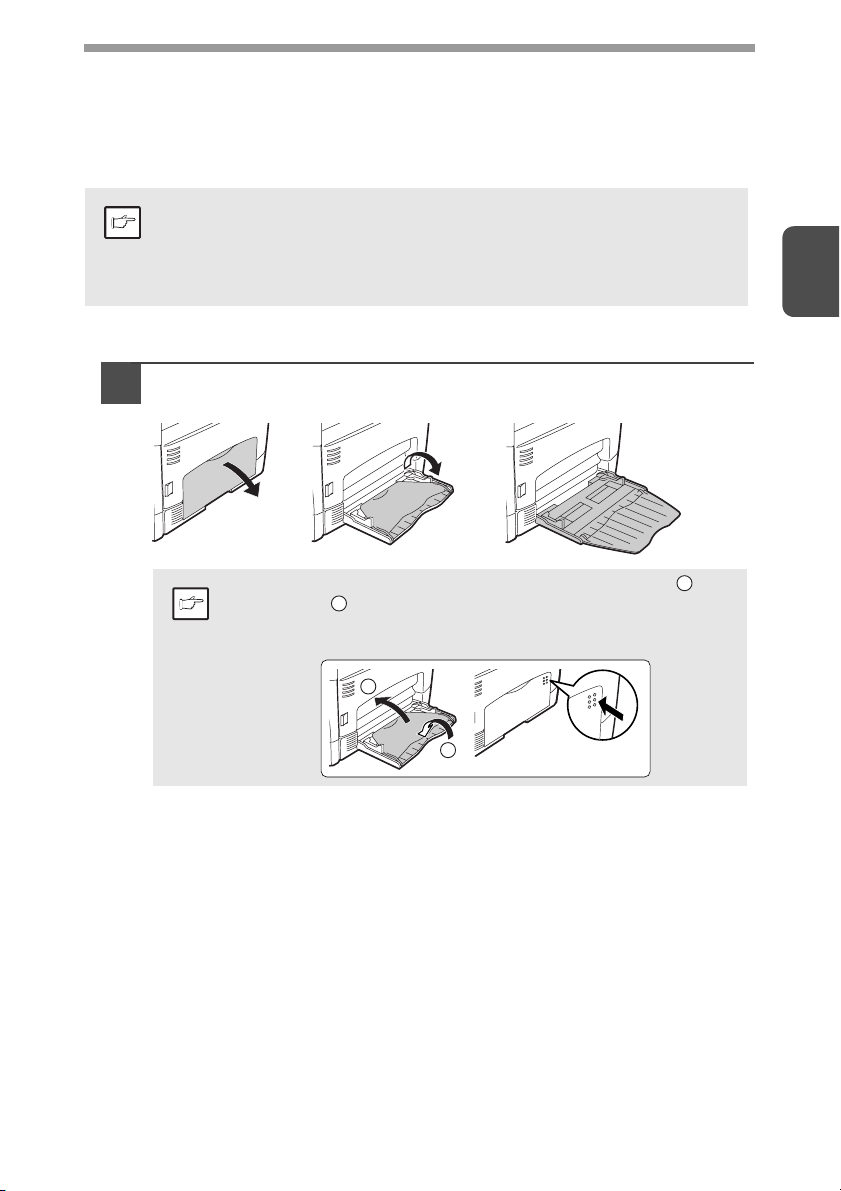
MANUELL MATING (inkludert spesialpapir)
Skuffen for manuell mating kan brukes til å mate standard papir, transparenter,
etiketter, konvolutter og annet spesialpapir. Papir med en størrelse mellom A6
og A4 og vekt fra 56 g/m
veier fra 105 g/m
Merk
2
• Skuffen for manuell mating kan inneholde maksimalt 50 papirark.
(Kapasiteten vil variere avhengig av papirtypen som legges i.)
• Originalbildet må være mindre enn kopipapiret eller mediaet.
Hvis originalbildet er større enn papiret eller mediet, kan det oppstå
flekker på kantene av kopiene.
Skuff for manuell mating
Åpne skuffen for manuell mating og trekk den ut.
1
2
to 128 g/m2 kan brukes i denne skuffen. (For papir som
til 128 g/m2, er A4 maksimal størrelse.)
2
For å lukke skuffen for manuell mating, utfører du trinn
og så trinn i illustrasjonen og trykker på de runde prikkene
Merk
til høyre på skuffen til de klikker.
2
2
1
12
1
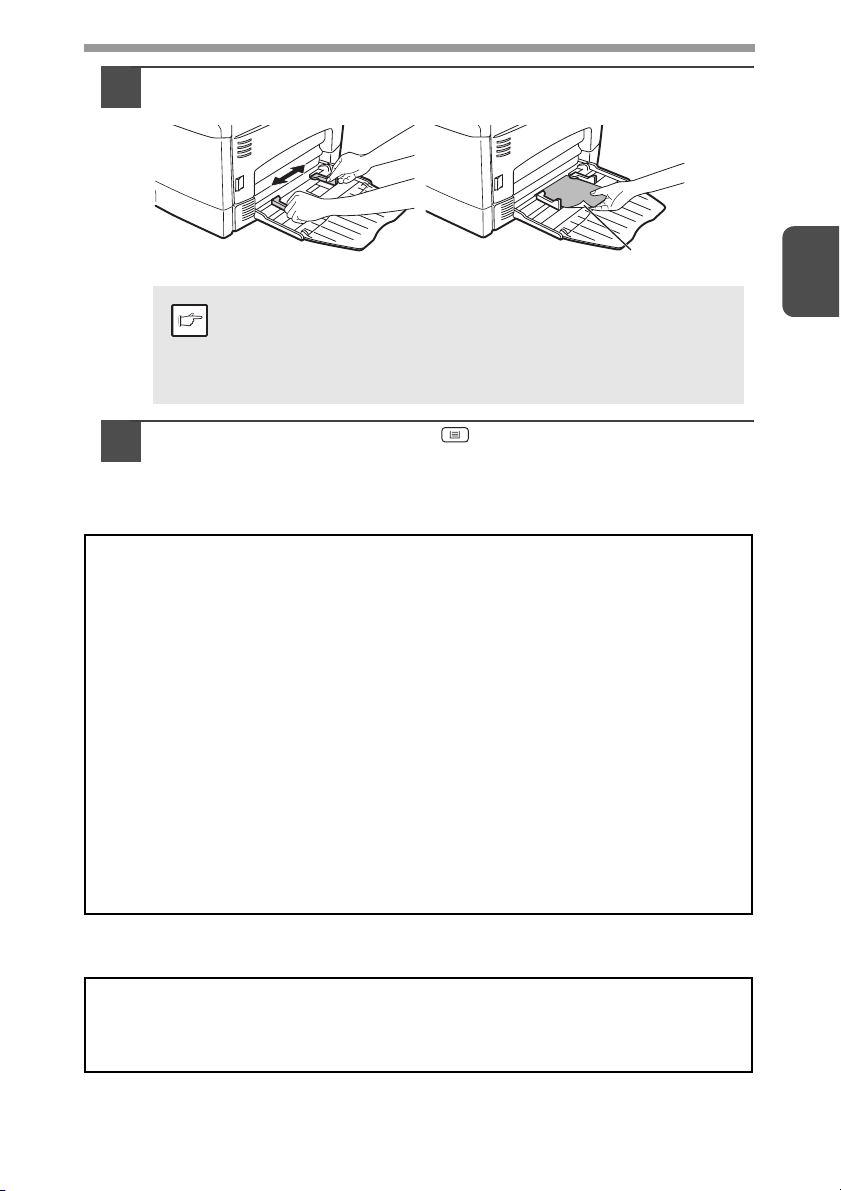
Still inn papirlederne til kopipapirets bredde. Sett papiret
2
(trykket side ned) helt inn i skuffen for manuell mating.
Skriftside
• Papiret må mates inn i mateåpningen med den smale siden.
Spesialpapir som transparenter, etiketter og konvolutter må
•
Merk
Trykk på knappen skuffevalg ( ) for å velge skuffen for
3
mates ett ark av gangen gjennom multimanuell mater.
• Når du kopierer på transparent folie, må du fjerne hver kopi
med én gang den er ferdig. Ikke la kopiene hope seg opp.
manuell mating.
Merknad om innlegging av konvolutter
• Konvolutter må mates en av gangen inn i mateåpningen med den smale siden.
• Ikke bruk ikke-standard konvolutter og konvolutter som har metallspenner, plastspenner,
strenglukking, vinduer, fôr, selvklebende lukkeremser eller syntetisk materiale. Ikke bruk
konvolutter som er fylte med luft, eller konvolutter med etiketter eller stempel.
• Konvolutter med overflate som ikke er flat på grunn av trykk, kan føre til at kopiene/
utskriftene blir flekkete.
• Ved høy fuktighet og temperaturforhold kan limkanten på noen konvolutter bli klebrige
og bli klistret igjen ved kopiering/utskrift.
• Bruk kun konvolutter som er flate og godt brettet. Krøllete eller dårlig formede
konvolutter kan gi dårlige kopier/utskrifter eller kan føre til feilmatinger.
• Pass på å velge enten Com 10, DL, C5 eller Monarch som skriverdriverens
papirformatinnstilling. (Du finner detaljert informasjon om skriverdriveren
i "EGENSKAPER FOR SKRIVERDRIVER" (s.51).)
• Det anbefales at du kjører en testutskrift før du utfører den faktiske kopierings-/
utskriftsjobben.
2
Merknad om å legge inn tykt papir
Bekreft at brukerprogram 29 er satt til "2 (Høy)" når du bruker tykt papir.
(Se side 66 og 67.)
13
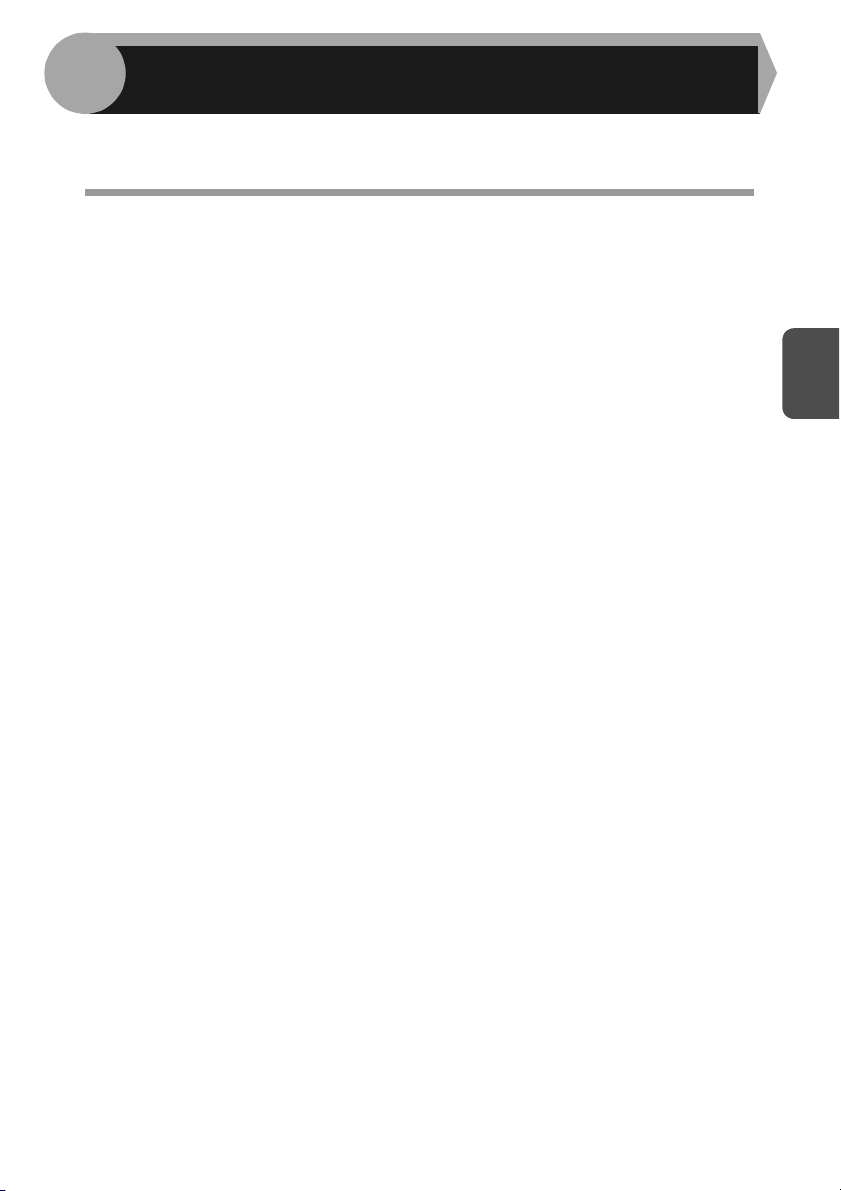
3
INSTALLASJON AV PROGRAMVAREN
Dette kapittelet forklarer hvordan du installerer og konfigurerer programvaren som
er nødvengig for skriver- og skannerfunksjonene på maskinen.
PROGRAMVARE
CD-ROMen med programvare som følger med maskinen inneholder følgende
programvare:
MFP driver
Skriverdriver
Skriverdriveren gjør det mulig å bruke skrivefunksjonen på maskinen.
Skriverdriveren inkluderer utskriftsstatusvinduet. Dette er et verktøy som overvåker
maskinen og informerer deg om utskriftsstatusen, navnet på dokumentet som skrives
ut og eventuelle feilmeldinger.
Skannerdriver
Skannerdriveren gjør det mulig å bruke maskinens skannefunksjon med TWAINog WIA-kompatible applikasjoner.
Sharpdesk
Sharpdesk er et integrert programvaremiljø som gjør det lettere å styre dokumentog bildefiler og starte applikasjoner.
* Sharpdesk kan ikke brukes i Windows 2000.
Button Manager
Med Button Manager kan du bruke skannermenyene på maskinen til å skanne dokumenter.
3
14
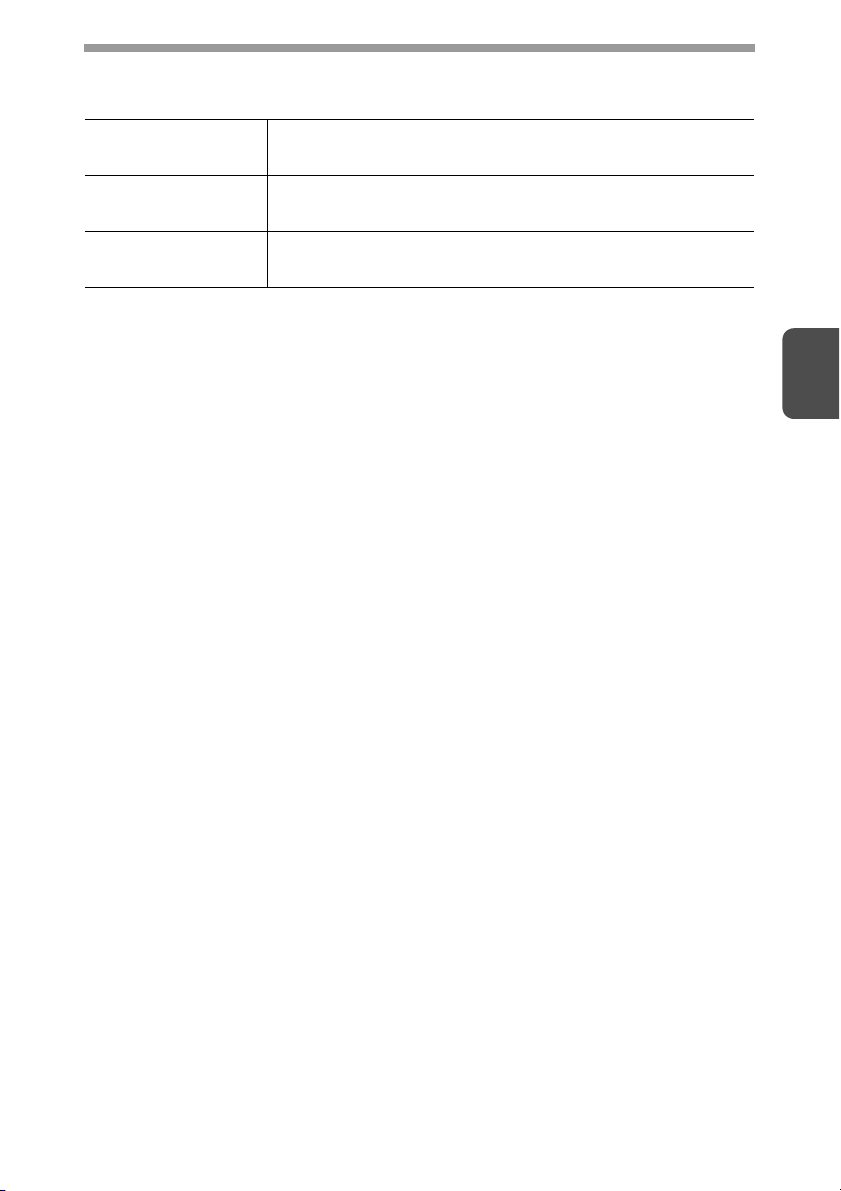
KRAV TIL PROGRAM- OG MASKINVARE
Sjekk de følgende maskin-og programvarekravene for å installere programvaren.
Datamaskintype IBM PC/AT eller kompatibel datamaskin utstyrt med
en USB 2.0*
3
Operativsystem*
Andre maskinvarekrav
*1 Maskinens USB 2.0-port vil overføre data med hastigheten spesifisert i USB 2.0
(høy hastighet)-standarden bare hvis USB 2.0-driveren fra Microsoft er forhåndsinstallert
på datamaskinen, eller hvis USB 2.0-driveren for Windows 2000 Professional/XP/Vista
som Microsoft leverer via "Windows Update", er installert.
*2 Kompatibel med modeller forhåndsinstallert med Windows 2000 Professional,
Windows XP Professional, Windows XP Home Edition, Windows Vista,
eller Windows 7 og som er utstyrt som standard med et USB-grensesnitt.
*3 • Maskinen støtter ikke utskrift fra et Macintosh-miljø.
• Administratorrettigheter kreves for å installere programvaren med installereren.
*4 Sharpdesk kan ikke installeres.
Windows 2000 Professional*4, Windows XP, Windows Vista,
Windows 7
Et miljø der hvilket som helst av operativsystemene nevnt
ovenfor kan fungere fullstendig
1
/1.1*
2
3
15
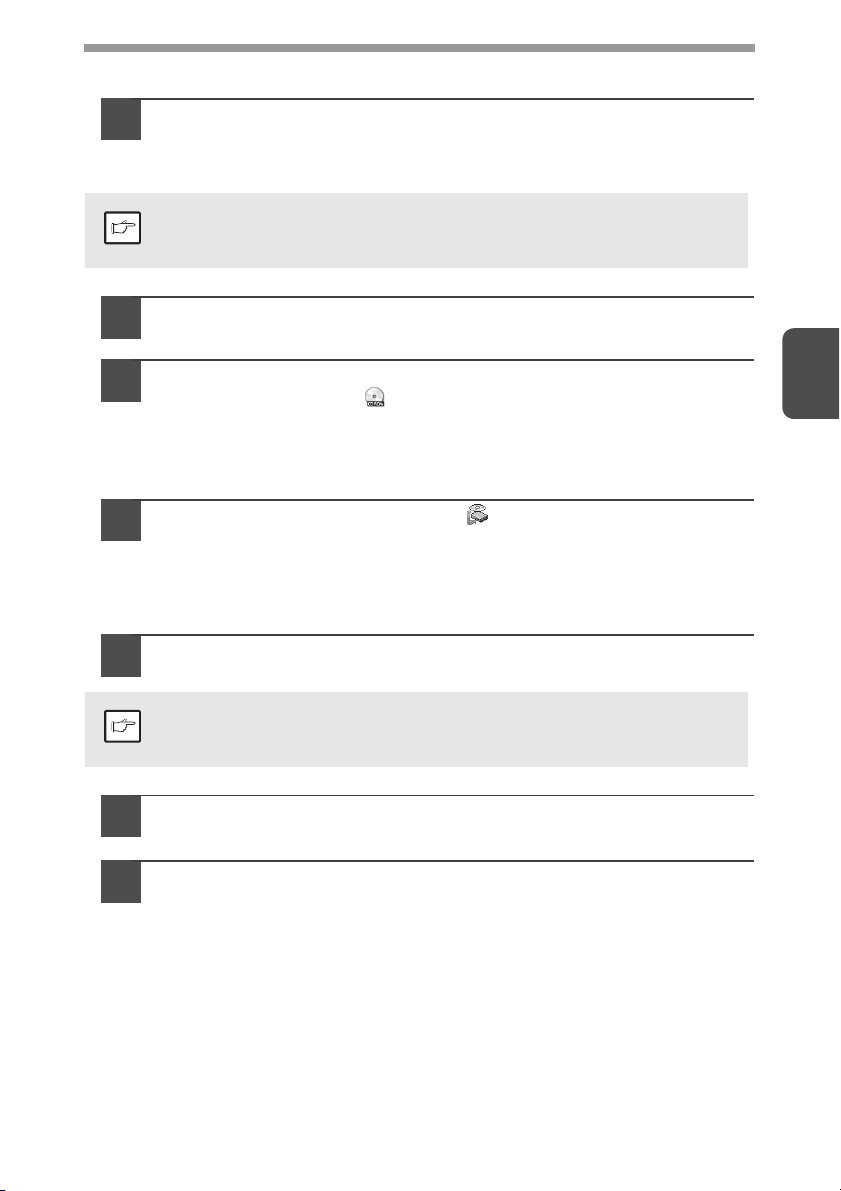
INSTALLASJON AV PROGRAMVAREN
USB-kabelen må ikke være koblet til maskinen. Sjekk at denne
1
ikke er tilkoblet før du går videre.
Hvis kabelen er tilkoplet, vises et Plug and Play-vindu. Hvis dette skjer,
klikk på "Avbryt"-knappen for å lukke vinduet og koble fra kabelen.
Kabelen kobles til i trinn 13.
Merk
Sett inn CD-ROMen med programvaren i din CD-ROM-stasjon.
2
Klikk på "Start"-knappen, klikk "Min datamaskin", og dobbeltklikk
3
så på CD-ROM-ikonet ( ).
• I Windows XP, klikk på "Start"-knappen, klikk på "Min datamaskin",
og dobbeltklikk på "CD-ROM"-ikonet.
• Hvis du bruker Windows 2000, må du dobbeltklikke på "Min datamaskin"
og deretter dobbeltklikke på CD-ROM-ikonet.
Dobbelt-klikk på "Setup" ikonet ( ).
4
• Klikk på "Ja" hvis det kommer opp en melding som ber deg om bekreftelse
i Windows 7.
• Hvis et meldingsskjermbilde der du blir bedt om å bekrefte, vises i Windows
Vista, klikker du på "Tillat".
"LISENSAVTALE"-vinduet kommer opp. Kontroller at du forstår
5
innholdet i programvarelisensen, og klikk så på "Ja"-tasten.
3
Du kan vise "LISENSAVTALE" på et annet språk ved å velge ønsket språk
fra språkmenyen. Fortsett installasjonen på det språket for å installere
Merk
programvaren med det valgte språket.
Les meldingen i "Readme First" i Velkommen-vinduet" og klikk
6
så på "Neste"-tasten.
For å installere all programvare, klikker du på "Standard"-knappen
7
og går til trinn 12.
For å installere bestemte pakker, klikker du på "Tilpasset"-knappen
og går til neste trinn.
16
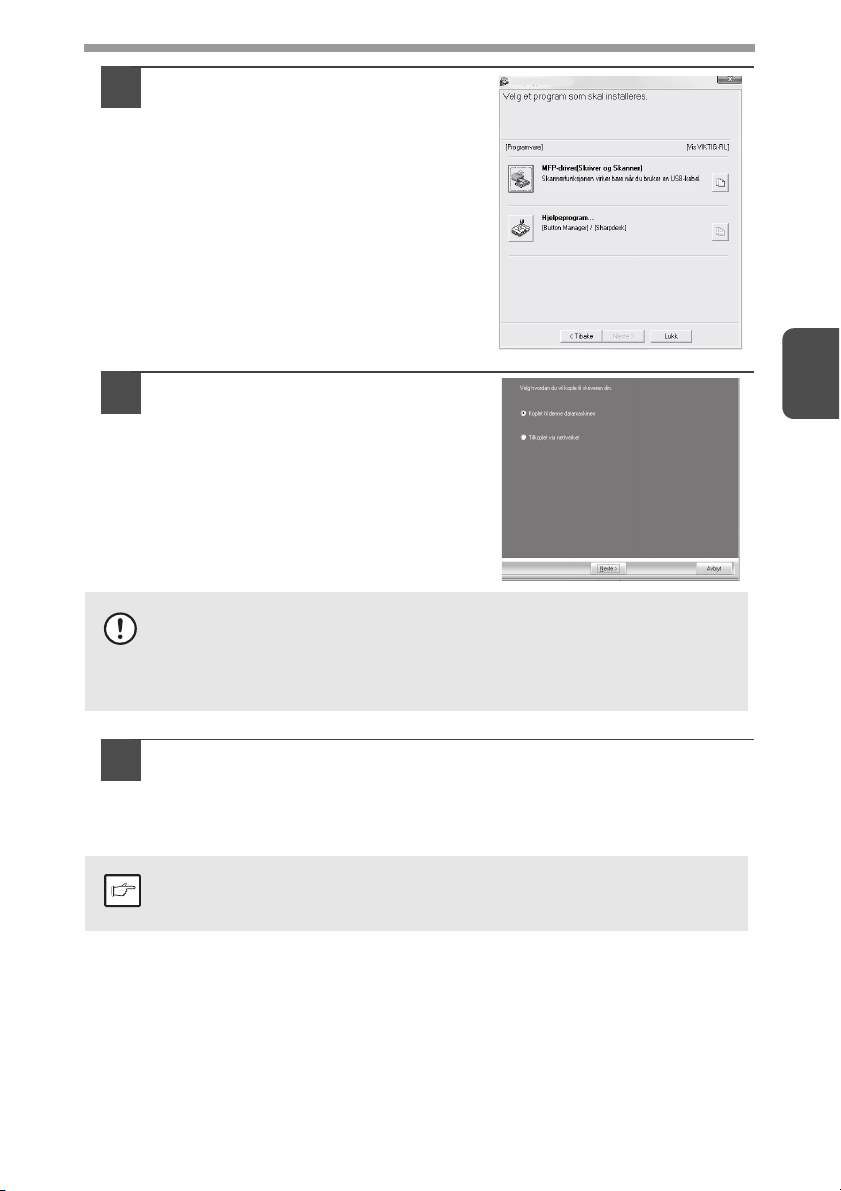
Klikk på knappen "MFP-driver".
8
Klikk på knappen "Vis VIKTIG-fil" for
å vise informasjon om pakkene som
er valgt.
Programvarevalg
Velg "Koplet til denne datamaskinen"
9
og klikk på "Neste"-knappen.
Følg instruksjonene på skjermen.
• Hvis det vises et advarselsvindu om sikkerhet i Windows Vista/7,
pass på å klikke "Installer denne driverprogramvaren likevel".
Forsiktig
10
• Hvis du kjører Windows 2000/XP og det vises en varselmelding
om Windows-logotest eller digital signatur, må du passe på å klikke
på "Fortsett likevel" eller "Ja".
Du vil komme tilbake til vinduet i trinn 8. Hvis du ønsker
å installere Button Manager eller Sharpdesk,
klikker du på "Hjelpeprogram"-knappen.
Hvis du ikke ønsker å installere hjelpeprogrammet,
klikker du på "Lukk"-knappen og går til trinn 12.
Etter installasjonen kan det komme opp en melding med spørsmål
om du ønsker å starte datamaskinen på nytt. I så fall, klikk på "Ja"-tasten
Merk
for å omstarte datamaskinen.
3
17
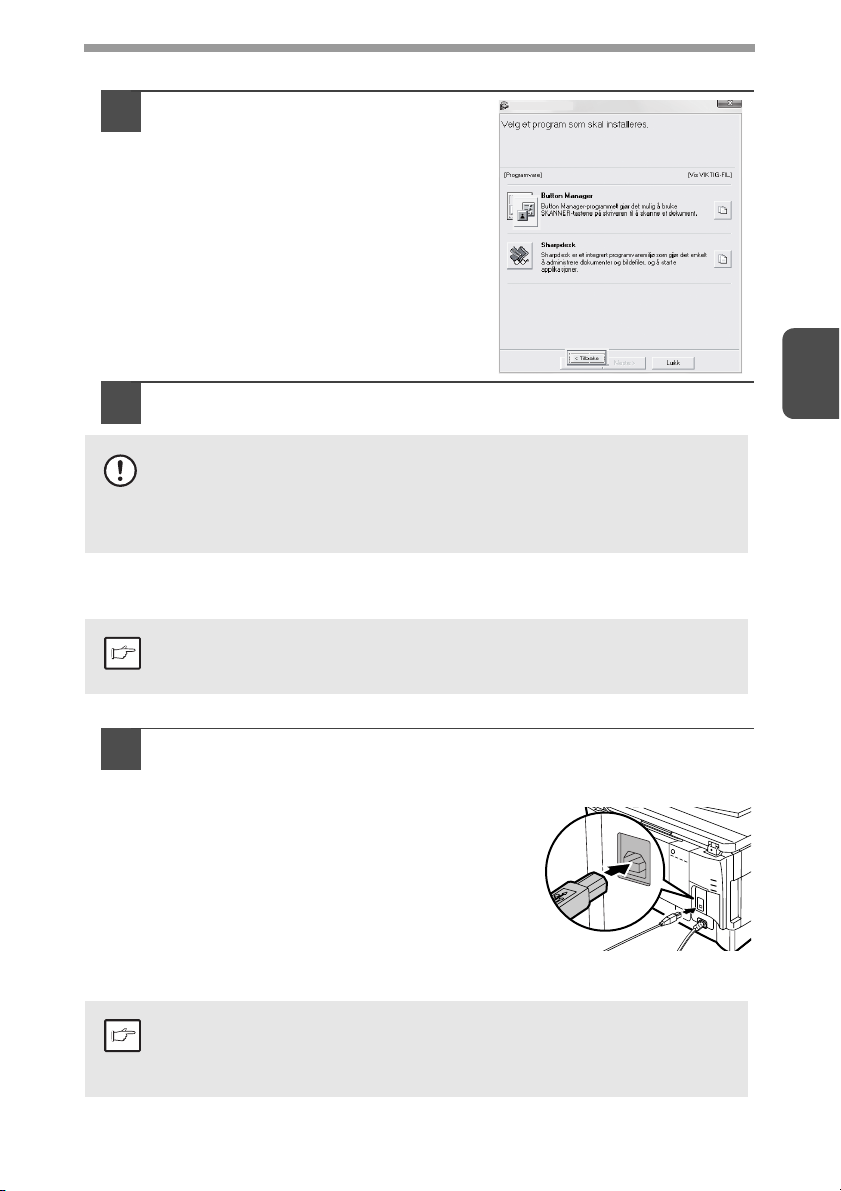
Installere hjelpeprogrammet
Klikk på "Button Manager" eller
11
Programvarevalg
"Sharpdesk"-knappen.
Klikk på knappen "Vis VIKTIG-fil" for å vise
informasjon om pakkene som er valgt.
Følg instruksjonene på skjermen.
* I Windows 2000 vises ikke
"Sharpdesk-tasten".
Klikk på knappen "Lukk" når installasjonen er fullført.
12
• Hvis det vises et advarselsvindu om sikkerhet i Windows Vista/7,
pass på å klikke "Installer denne driverprogramvaren likevel".
Forsiktig
• Hvis du kjører Windows 2000/XP og det vises en varselmelding
om Windows-logotest eller digital signatur, må du passe på å klikke
på "Fortsett likevel" eller "Ja".
En melding kommer opp med instruksjoner om å kople maskinen til
datamaskinen. Klikk på "OK"-knappen.
Etter installasjonen kan det komme opp en melding med spørsmål
om du ønsker å starte datamaskinen på nytt. I så fall, klikk på "Ja"-tasten
Merk
for å omstarte datamaskinen.
3
Koble maskinen til datamaskinen med en USB-kabel.
13
Kontroller at maskinen er slått på.
1
Koble kabelen til USB-tilkoblingen
2
(B-type) på maskinen.
USB-grensesnittet på maskinen er kompatibelt
med USB 2.0 (høy hastighet)-standarden.
Vennligst kjøp en skjermet USB-kabel.
Koble andre enden av kabelen
3
til USB-tilkoblingen (A-type)
på datamaskinen.
Maskinen blir funnet og et
plug-and-play-vindu kommer opp.
Hvis din datamaskin ikke er kompatibel med USB 2.0 (Høyhastighet),
må innstillingen "USB 2.0 modusendring" i maskinens brukerprogram
Merk
settes til "Fullhastighet". Hvis du ønsker mer informasjon,
"BRUKERPROGRAMMER" (s.66).
se
18
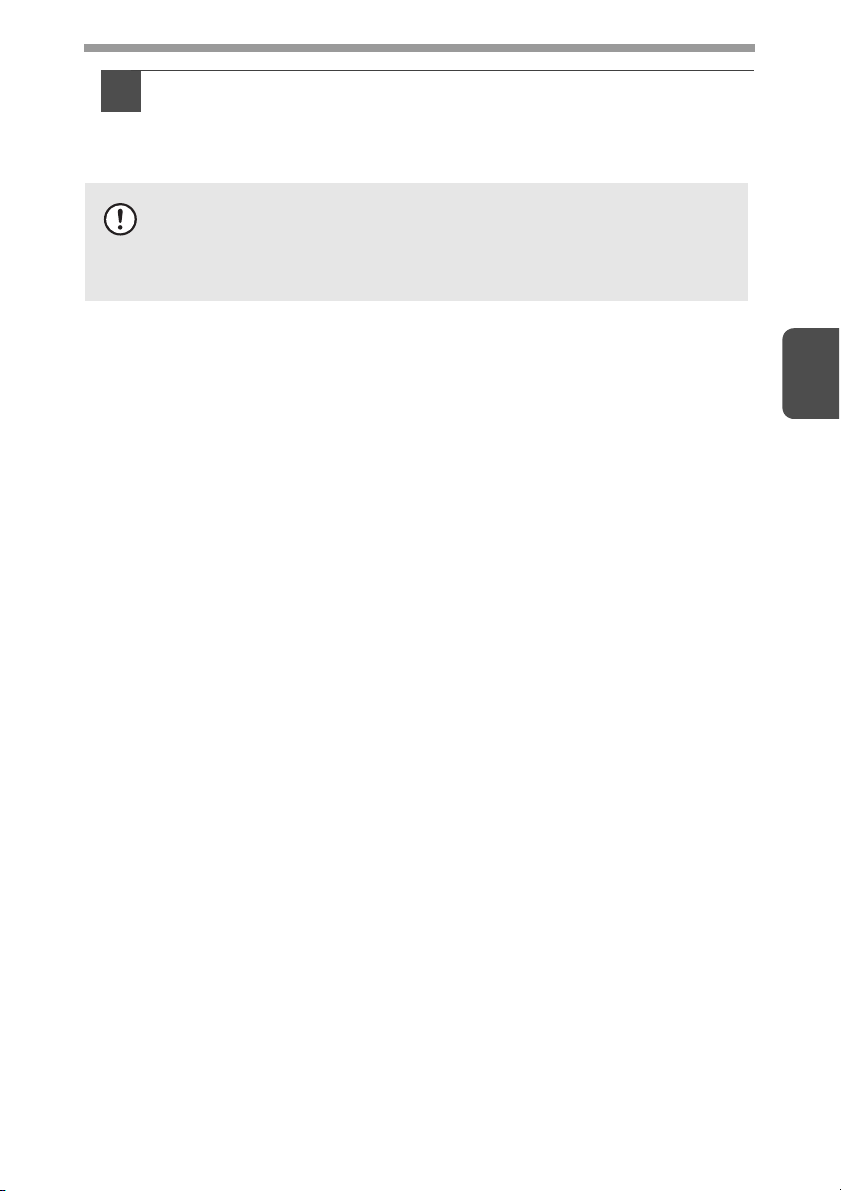
Følg instruksjonene i Plug and Play-vinduet for å installere
14
driveren.
Når "Veiviser for funnet maskinvare" kommer frem, velger du "Installere
programvaren automatisk (anbefales)", klikker på "Neste"-knappen
og følger instruksjonene på skjermen.
• Hvis det vises et advarselsvindu om sikkerhet i Windows Vista/7,
pass på å klikke "Installer denne driverprogramvaren likevel".
Forsiktig
Dette fullfører programvareinstallasjonen.
• Hvis du installerte Button Manager, setter du opp Button Manager som forklart
i "KONFIGURERE BUTTON MANAGER" (s.23).
• Hvis du installerte Sharpdesk, vil Sharpdesks oppsettskjerm vises. Følg instruksjonene
på skjermen for å sette opp Sharpdesk.
• Hvis du kjører Windows 2000/XP og det vises en varselmelding
om Windows-logotest eller digital signatur, må du passe på å klikke
på "Fortsett likevel" eller "Ja".
3
19
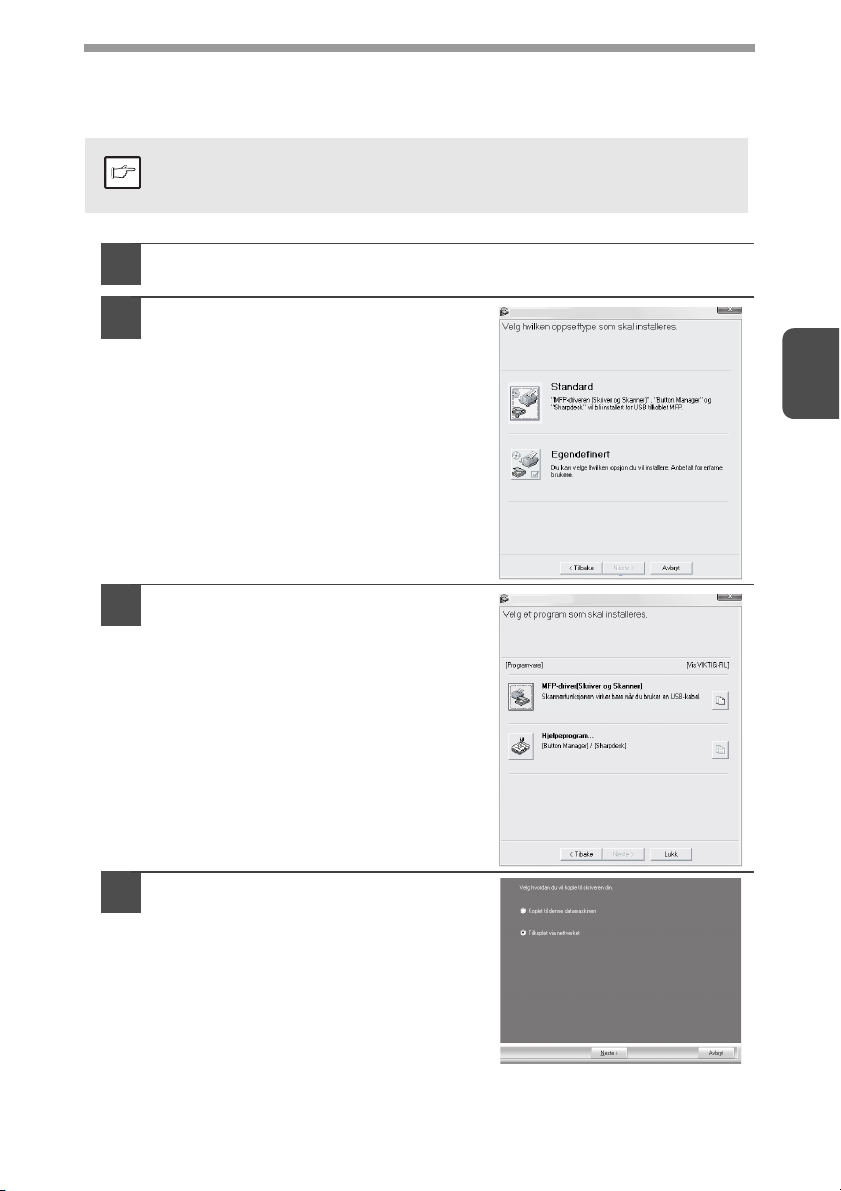
Bruke maskinen som en delt skriver
Hvis maskinen skal brukes som en delt skriver i et nettverk, må du følge disse trinnene
for å installere skriverdriveren i klientmaskinen.
For å konfigurere de riktige innstillingene i skriverserveren,
se bruksanvisningen eler hjelpefilen til operativsystemet.
Merk
Utfør trinn 2-6 i "INSTALLASJON AV PROGRAMVAREN" (s.16).
1
Klikk på knappen "Tilpass".
2
Klikk på knappen "MFP-driver".
3
Klikk på knappen "Vis VIKTIG-fil" for å vise
informasjon om pakkene som er valgt.
Velg "Tilkoblet via nettverket",
4
og klikk på "Neste"-knappen.
Valg av oppsettype
3
Programvarevalg
20
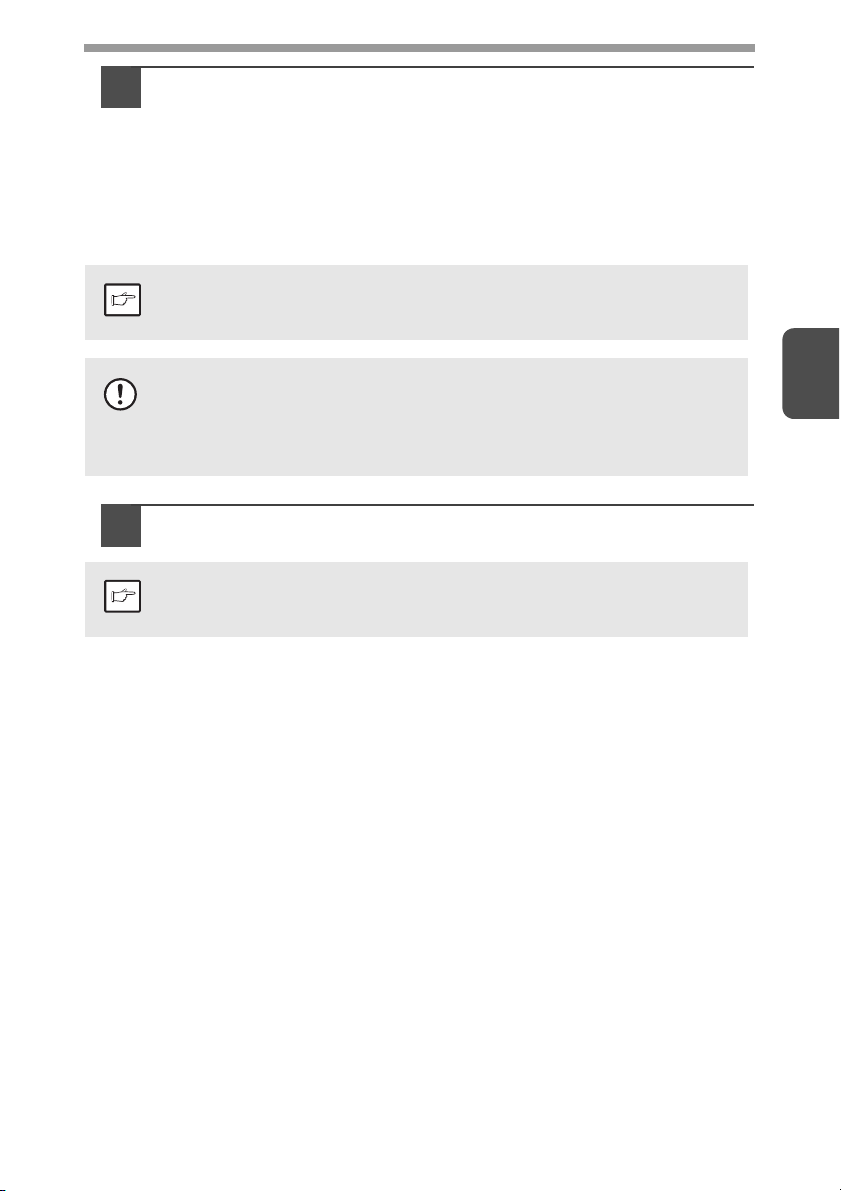
Velg skrivernavn (konfigurert som en delt skriver).
5
Velg skrivernavn (konfigurert som delt skriver på en utskriftsserver)
1
fra listen.
I Windows 2000/XP kan du også klikke på knappen "Legg til nettverksport"
under listen, og velge skriveren som skal deles ved å bla gjennom
nettverket i vinduet som vises.
Klikk på "Neste"-knappen.
2
Følg instruksjonene på skjermen.
Hvis den delte skriveren ikke står på listen, må du kontrollere
innstillingene på utskriftsserveren.
Merk
• Hvis det vises et advarselsvindu om sikkerhet i Windows Vista/7,
pass på å klikke "Installer denne driverprogramvaren likevel".
Forsiktig
• Hvis du kjører Windows 2000/XP og det vises en varselmelding
om Windows-logotest eller digital signatur, må du passe på å klikke
på "Fortsett likevel" eller "Ja".
Du føres tilbake til vinduet i trinn 3. Klikk på knappen "Lukk".
6
Etter installasjonen kan det komme opp en melding med spørsmål
om du ønsker å starte datamaskinen på nytt. I så fall, klikk på "Ja"-tasten
Merk
for å omstarte datamaskinen.
7
Dette fullfører programvareinstallasjonen.
3
21
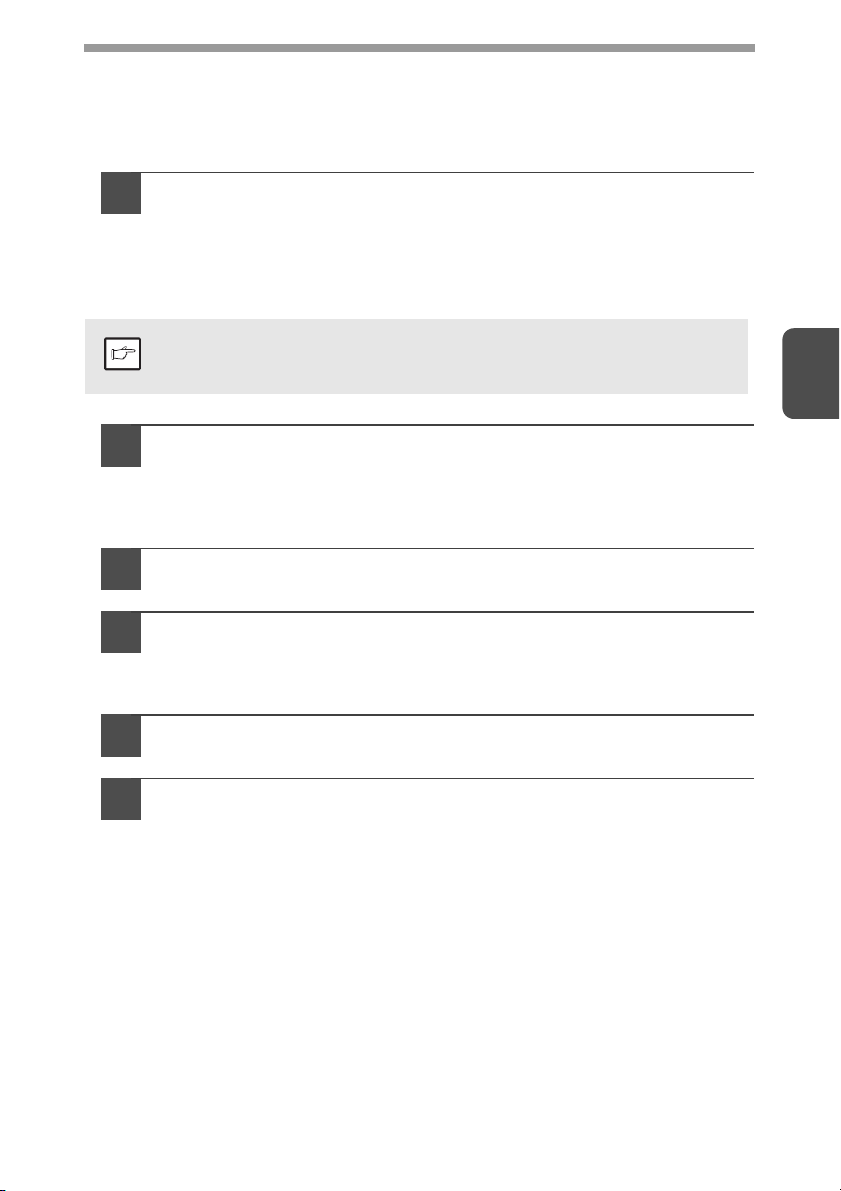
KONFIGURERING AV SKRIVERDRIVEREN
Etter at du har installert MFP-driveren, må du konfigurere skriverdriverens
innstillinger riktig for papirstørrelsen som er lagt inn i hver.
Klikk på "Start"-knappen, klikk på "Kontrollpanel" og klikk
1
så på "Skriver".
• I Windows Server 7, klikker du på "Start"-knappen og deretter på "Enheter
og Skrivere".
• I Windows XP, klikk på "Start"-knappen og klikk på "Skrivere og fakser".
• I Windows 2000, klikk på "Start"-knappen, velg "Innstillinger", og klikk
så på "Skrivere".
I Windows XP, hvis "Skrivere og fakser" vises ikke i "Start-menyen",
velg "Kontrollpanel", velg "Skrivere og annen maskinvare" og velg
Merk
så "Skrivere og fakser".
Åpne skjermbildet for skriveregenskaper.
2
Høyreklikk på skriverdriverikonet til maskinen.
1
Velg "Egenskaper".
2
I Windows 7, klikker du på menyen "Skriveregenskaper".
Klikk på kategorien "Konfigurasjon".
3
Klikk på "Angi skuffstatus"-tasten og angi størrelse for papiret
4
som ligger i hver skuff.
Velg en skuff i "Papirkilde"-menyen, og velg størrelsen for papiret som er lagt
inn i skuffen, via "Angi papirstørrelse"-menyen. Gjenta for hver skuff.
3
Klikk på "OK"-tasten i "Angi skuffstatus" vinduet.
5
Klikk på "OK"-tasten i skriveregenskaper vinduet.
6
22
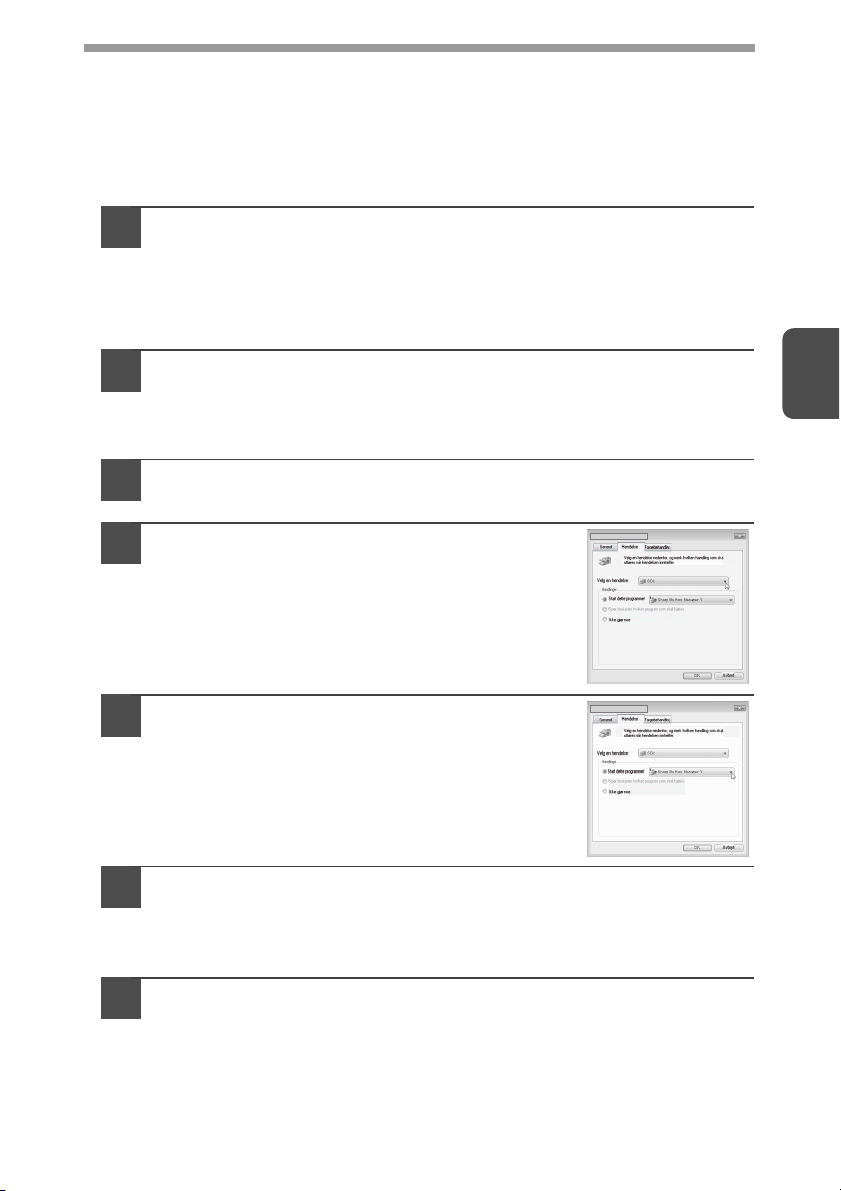
KONFIGURERE BUTTON MANAGER
Programvaren Button Manager fungerer sammen med skannerdriveren for å gjøre
det mulig å skanne fra maskinen.
For å skanne ved hjelp av maskinen må Button Manager være koblet til skannemenyen
på skjermen. Følg trinnene nedenfor for å koble Button Manager til skannerhendelser.
Windows XP/Vista/7
Klikk på "Start"-tasten, klikk "Kontrollpanel", klikk "Maskinvare
1
og lyd", og klikk så "Skannere og kameraer".
• I Windows Server 7, klikker du på "Start"-knappen og deretter
på "Enheter og Skrivere".
• I Windows XP klikker du på "Start"-knappen, velger "Kontrollpanel"
og klikker på "Skrivere og andre maskinvare". Deretter klikker
du på "Skannere og kameraer".
Klikk på ikonet "SHARP AL-xxxx", og velg "Egenskaper".
2
• I Windows 7 høyreklikker du på ikonet "SHARP AL-xxxx",
og velger "Skannegenskaper".
• I Windows XP velger du "Egenskaper" fra "Fil"-menyen.
Klikk på kategorien "Hendelser" på skjermen "Egenskaper".
3
Velg "SC1:" fra rullegardinmenyen
4
"Velg en hendelse".
3
Velg "Start dette programmet" og velg
5
så "Sharp Button Manager Y"
fra rullegardinmenyen.
Gjenta trinn 4 og 5 for å forbinde Button Manager med "SC2:"
6
til "SC6:".
Velg "SC2:" fra rullegardinmenyen "Velg en hendelse". Velg "Start dette
programmet" og velg så "Sharp Button Manager Y" fra rullegardinmenyen.
Gjør det samme for hver ScanMenu til "SC6:".
Klikk på "OK"-knappen.
7
Button Manager er nå koblet til skannemenyen (1 til 6)
Skanneinnstillingene for hver skannemeny 1 til 6 kan endres
med innstillingsvinduet i Button Manager.
For standardinnstillingene fra fabrikken for skannemenyen
og fremgangsmåter for å konfigurere innstillingene i Button Manager,
se "Innstillinger for Button Manager" (s.55).
23
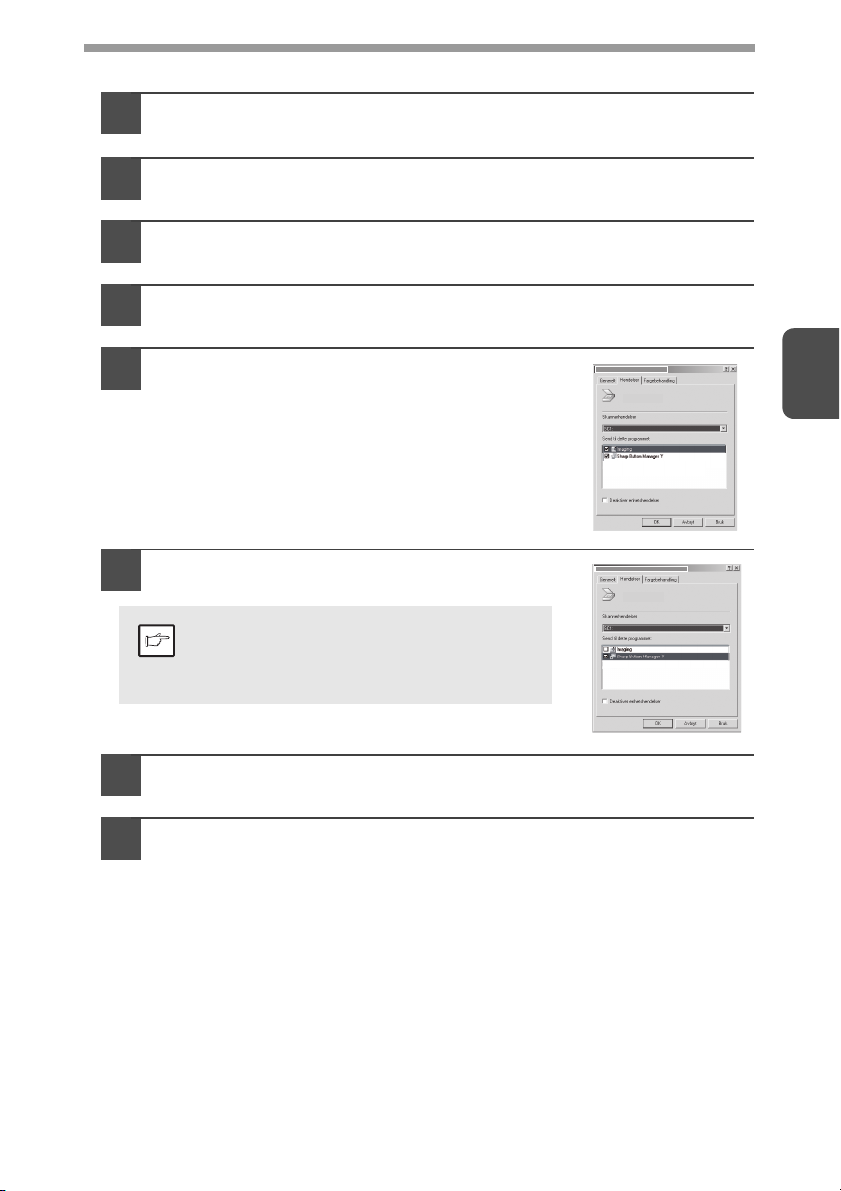
Windows 2000
Klikk på "Start"-knappen, velg "Innstillinger" og klikk
1
så på "Kontrollpanel".
Dobbeltklikk på ikonet "Skannere og kameraer".
2
Velg "SHARP AL-xxxx", og klikk på knappen "Egenskaper".
3
Klikk på kategorien "Hendelser" på skjermen "Egenskaper".
4
Velg "SC1:" fra rullegardinmenyen
5
"Skannerhendelser".
SHARP AL-xxxx
3
Velg "Sharp Button Manager Y" i "Send til
6
denne applikasjonen".
Hvis andre applikasjoner vises, fjerner du krysset
i avmerkingsboksene for de andre applikasjoner.
Merk
Kun avmerkingsboksen for Button Manager skal
være merket.
Klikk på knappen "Bruk".
7
Gjenta trinn 5 og 7 for å forbinde Button Manager med "SC2:"
8
til "SC6:".
Velg "SC2:" fra rullegardinmenyen "Skannerhendelser". Velg "Sharp Button
Manager Y" i "Send til denne applikasjonen", og klikk så på knappen "Bruk".
Gjør det samme for hver ScanMenu til "SC6:".
Når innstillingene er utført, klikker du på knappen "OK" for å lukke denne skjermen.
Button Manager er nå koblet til skannemenyen (1 til 6)
Skanneinnstillingene for hver skansnemeny 1 til 6 kan endres
med innstillingsvinduet i Button Manager.
For standardinnstillingene fra fabrikken for skannemenyen
og fremgangsmåter for å konfigurere innstillingene i Button Manager,
se "Innstillinger for Button Manager" (s.55).
Eigenschaften von SHARP AL-XXXX
SHARP AL-xxxx
24
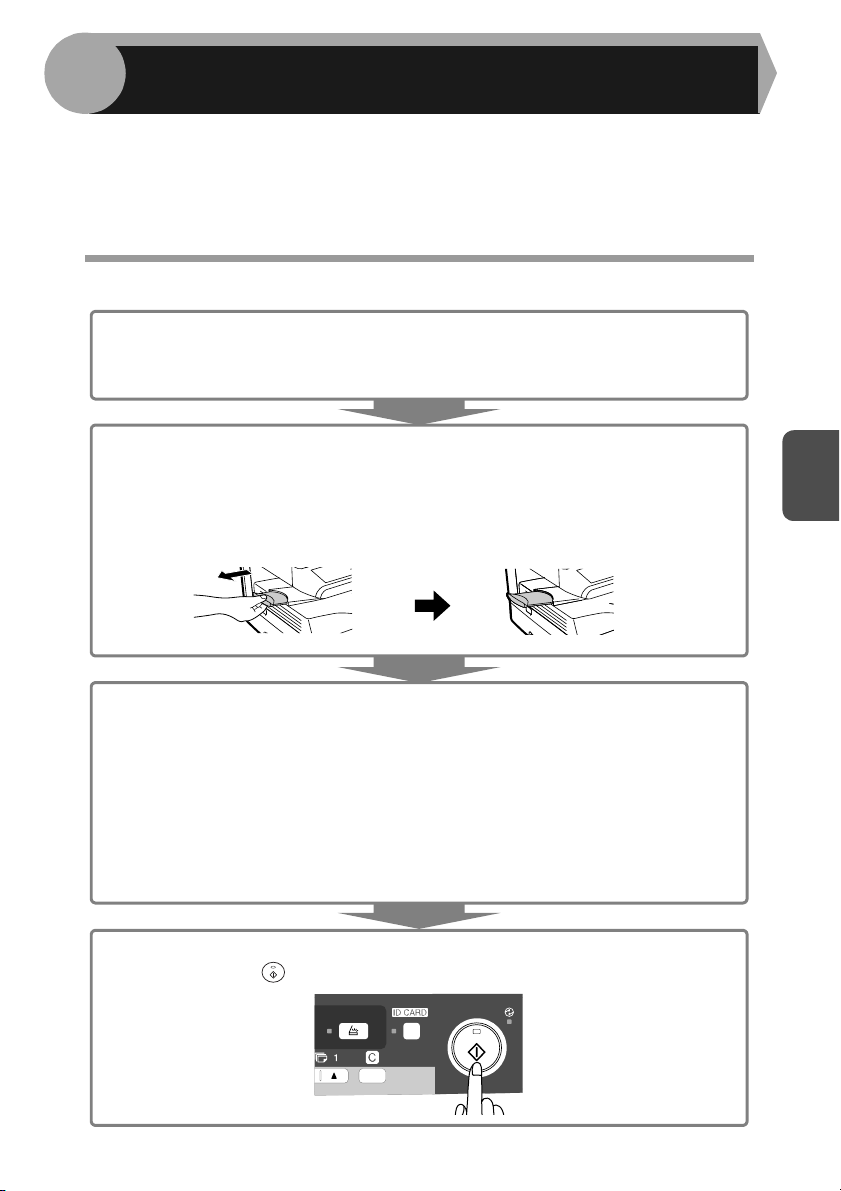
4
Dette kapittelet forklarer det grunnleggende og andre funksjoner rundt kopiering.
Maskinen er utstyrt med en en-siders minnebuffer. Dette minnet lar maskinen
skanne en original kun en gang, og lage opp til 99 kopier. Denne muligheten
forbedrer arbeidsflyten, reduserer driftsstøy fra kopiereren, og gir høyere lesbarhet
ved å redusere slitasje på skannemekanismen.
KOPIFUNKSJONER
KOPIFLYT
1 Kontroller at det er papir i papirskuffen (s.10) eller manuelt
multimaterbrett (s.12), og kontroller papirstørrelsen (s.9).
Se side 10 hvis det ikke er lagt inn papir.
2 Plasser originalen.
Dersom du bruker dokumentglasset, se "Bruke dokumentglasset" (s.26).
Dersom du bruker ettarksmateren, se "Bruke Ettarkmateren (AL-2041)" (s.27).
Når du skal kopiere på større papir enn A4, må du trekke ut forlengeren for
papirutmatingsskuffen.
4
3 Velg kopiinnstillinger.
• Se side 28 for å angi antall kopier.
• Se side 28 for å justere innstillinger for oppløsning og kontrast.
• Se side 30 for å forstørre eller redusere kopien.
• Se side 30 for endring av skuffen som skal brukes.
• Se side 33 for å sortere flere originalsider til sett.
• Se side 36 for å kopiere fram- og baksiden på ID-kort til en side.
AL-2041
• For å skrive ut på begge sider av papiret, se side 31.
4 Start kopieringen.
Trykk på start ( )-tasten.
25
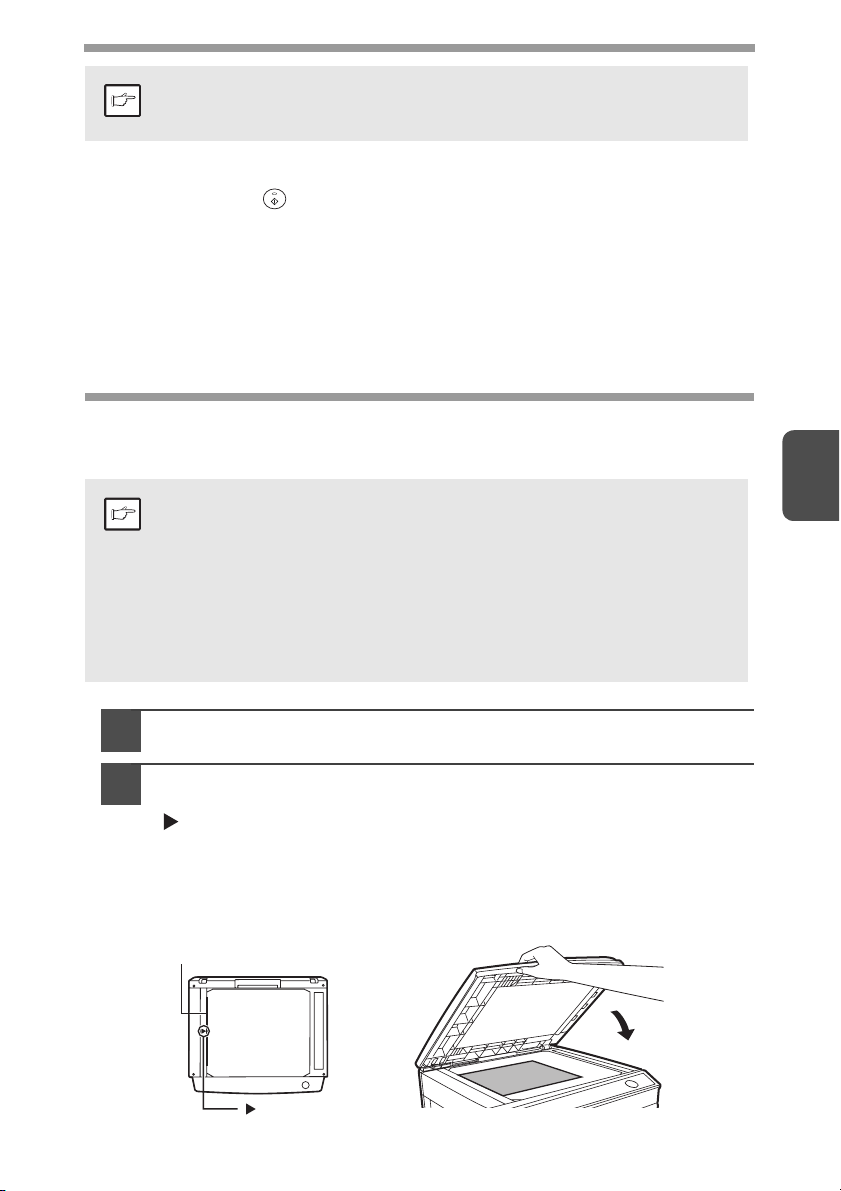
•
Hvis du starter en utskriftsjobb mens en kopieringsjobb er under arbeid,
Merk
Om å avbryte kopiering
Hvis du trykker på start ( )-tasten for å begynne en kopieringsjobb mens en utskriftsjobb
bruker papirskuffen eller manuelt multimaterbrett, vil kopieringen begynne automatisk etter
at utskriftsjobben i maskinens minne er skrevet ut (avbrutt kopiering). Når dette er gjort,
blir ikke utskriftsdata som er igjen i datamaskinen sendt til maskinen. Når kopieringen er ferdig,
må du trykke på clear-tasten to ganger for å endre maskinen til online status, eller vente
på angitt tid for automatisk nullstilling (s.66). Gjenværende utskriftsdata blir sendt til maskinen
og utskriften vil fortsette.
* Avbrutt kopiering under tosiders utskrift er ikke mulig før utskriftsjobben er ferdig.
(Kun AL-2041)
vil utskriftsjobben starte når kopieringsjobben er ferdig.
•
Skannefunksjonen kan ikke brukes mens en kopieringsjobb er under arbeid.
ORIGINAL PLASSERING
Bruke dokumentglasset
• Dokumentglasset kan lese opp til A4 original.
• Bildetap 4 mm kan oppstå på lede- og følgekantene på kopiene.
Merk
Bildetap på 4,5 mm totalt kan også oppstå langs de andre kantene
på kopier.
Når du kopierer en bok eller en original som har vært brettet eller
•
en krøllet original, kan du trykke lett på originaldekslet / ettarksmateren.
Hvis originaldekslet / ettarksmateren ikke er helt lukket, kan kopiene bli
stripete eller uklare.
• Når du bruker dokumentglasset for å skanne en original, må du sikre
at originalen ikke er plassert i ettarksmateren.
4
Åpne originaldekslet/ettarksmateren, og legg inn originalen.
1
Plasser en original med frontsiden ned på dokumentglasset.
2
Posisjoner den i henhold til originalskalaen og sentermerket
( ). Lukk originaldekslet/ettarksmateren forsiktig.
Etter å ha lagt inn originalen, må du lukke originaldekslet/ettarksmateren.
Hvis du lar den stå åpen, blir deler utenfor originalen kopiert i svart, noe som
vil føre til overdreven bruk av toner. I tillegg kan toner spre seg inni maskinen
eller trommelpatronen kan bli ødelagt.
Orginal skala
merke
26
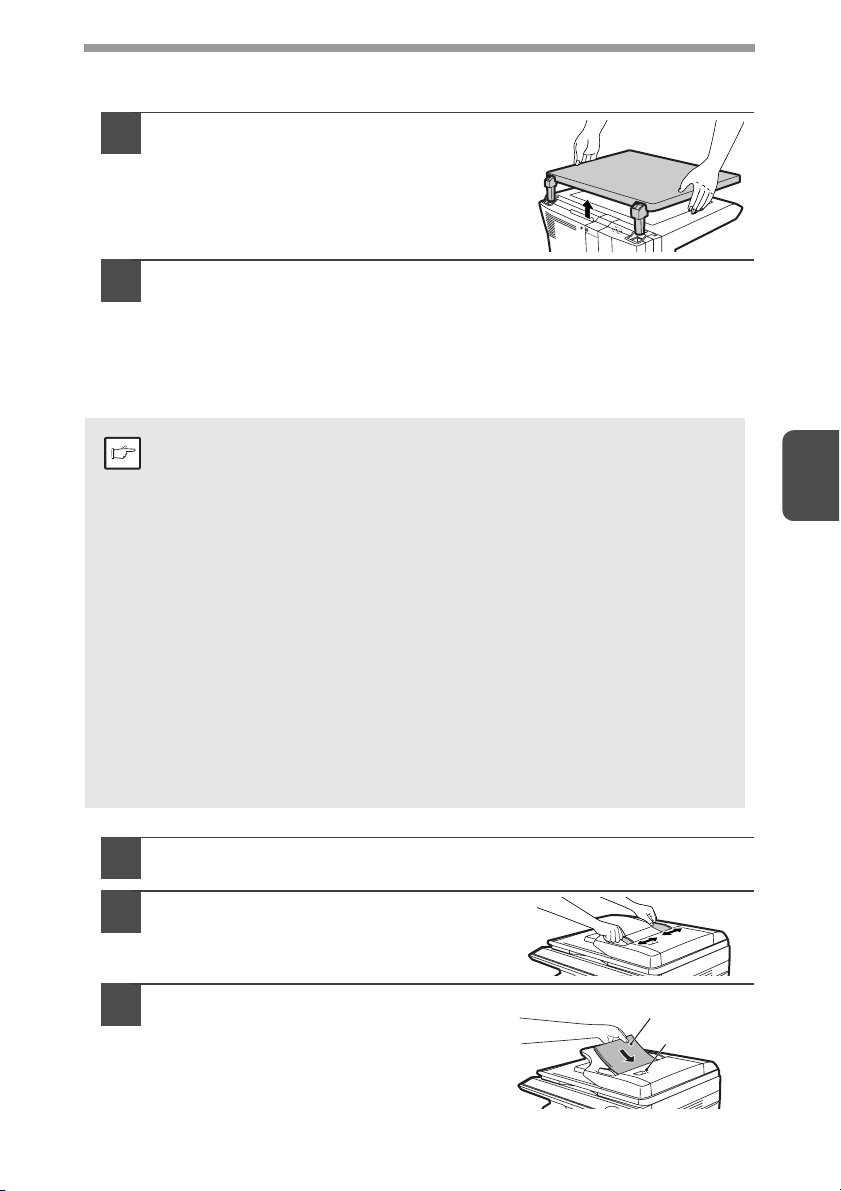
Plassere en stor original (AL-2021)
Originaldekslet kan fjernes for at det skal være mulig å kopiere store gjenstander.
Bare løft originaldekslet rett opp.
1
For å sette originaldekslet på plass igjen, utfør ovennevnte
2
prosedyre i motsatt rekkefølge.
Bruke Ettarkmateren (AL-2041)
SPF er konstruert for å ha plass til opptil 50 originaler av et format fra A5 til A4 og med
en vekt fra 56
Merk
g
/m2 til 90g/m
• Før du legger originaler i dokumentmaterskuffen, må du sørge
for å fjerne eventuelle stifter eller binderser fra dem.
• Krøllete eller bølgete originaler må rettes ut før de legges
i dokumentmaterskuffen. Papirstopp kan ellers oppstå.
• Hvis originalen har blitt lagt inn korrrekt i ettarkmateren,
vil ettarkmaterens indikator tennes. Hvis originalen ikke
er lagt inn korrekt, vil ikke ettarkmaterens indikator tennes.
Hvis ikke ettarkmateren er lukket skikkelig, vil indikatoren blinke.
• Svært ødelagte originaler kan føre til papirfeil i ettarkmateren.
Det anbefales at slike originaler blir kopiert på dokumentglasset.
• Spesielle originaler som transparenster må ikke mates gjennom
ettarkmateren, men må plasseres direkte på dokumentglasset
•
Bildetap (maks. 4 mm) kan oppstå på lede- og følgekantene på kopiene.
Bildetap (4,5 mm totalt) kan også oppstå langs de andre kantene
på kopier. Det kan være 6 mm (15/64") (maks.) på kanten av den
andre kopien på tosiders kopier.
• Trykk på slettetasten for å stanse kontinuerlig kopiering ved bruk
av ettarkmateren.
• Kopiering ved bruk av ensidet til tosidet modus:
Sikre at ingen indikator er tent blant indikatorene for tosiders kopi
(Kun AL-2041).
2
4
Sikre at det ikke er noen originaler på dokumentglasset.
1
Juster originalføringene i samsvar
2
med originalens format.
Plasser originalene med forsiden
3
opp i dokumentmaterskuffen.
Bruk kikkehullet (se illustrasjonen til høyre)
for å kontrollere originalens plassering.
Det finnes et toppkantmerke
Juster originalens toppkant i forhold til dette
merket.
s
i kikkehullet.
Orginal med skriftsiden opp
27
Kikkehull
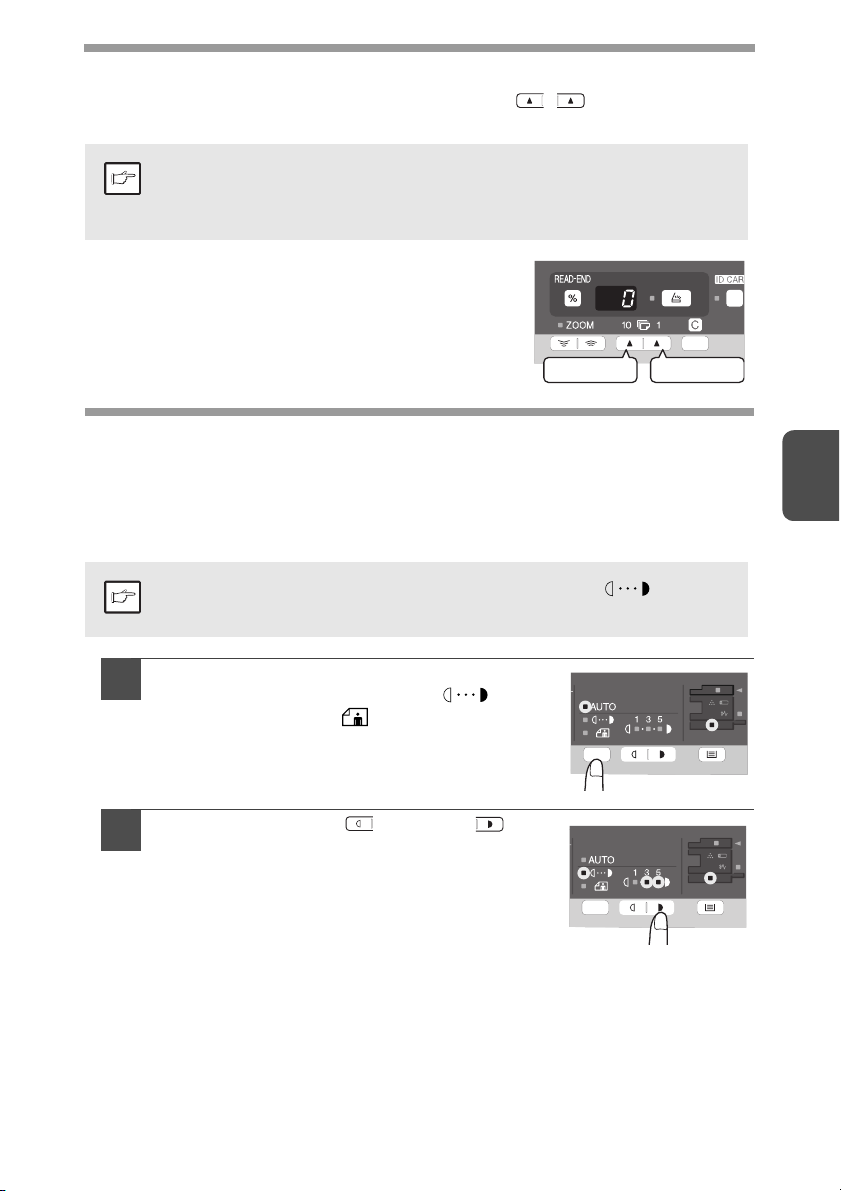
INNSTILLE ANTALL KOPIER
Innstill antallet kopier med de to tastene for kopiantall( , ) når du kopierer fra
originalglassplaten eller fra ettarksmateren.
•
Trykk på slettetasten for å slette en oppføring dersom det er gjort en
Merk
• Trykk høyre tast for kopiantall for å sette enhetens
siffer fra 0 til 9. Denne tasten endrer ikke tiersifferet.
• Trykk venstre tast for kopiantall for å sette tiersifferet
fra 1 til 9.
feil.
• Det kan tas en enkelt kopi med den opprinnelige innstillingen, dvs. når
"0" vises.
Tier-siffer Enhetssiffer
JUSTERE EKSPONERINGEN/KOPIERING AV BILDER
Justering av eksponering
For de fleste originaler kreves ingen justering av kopidensiteten i automatisk
eksponeringsmodus. For å justere kopidensiteten manuelt eller for å kopiere
fotografier, kan eksponeringsnivået justeres manuelt i fem trinn.
Kopioppløsningen som brukes til AUTO og MANUELL( ) modus
kan endres. (s.66)
Merk
4
Trykk på tasten for valg av eksponerings-
1
modus for å velge MANUELL ( )
modus eller FOTO ( ) modus.
Bruk tastene for lys ( ) og mørk ( )
2
for å justere eksponeringsnivået.
Hvis eksponeringsnivå 2 er valgt,
vil de to indikatorene lengst til venstre
tennes samtidig. Hvis eksponeringsnivå 4
er valgt, vil de to indikatorene lengst til
høyre tennes samtidig.
28
 Loading...
Loading...