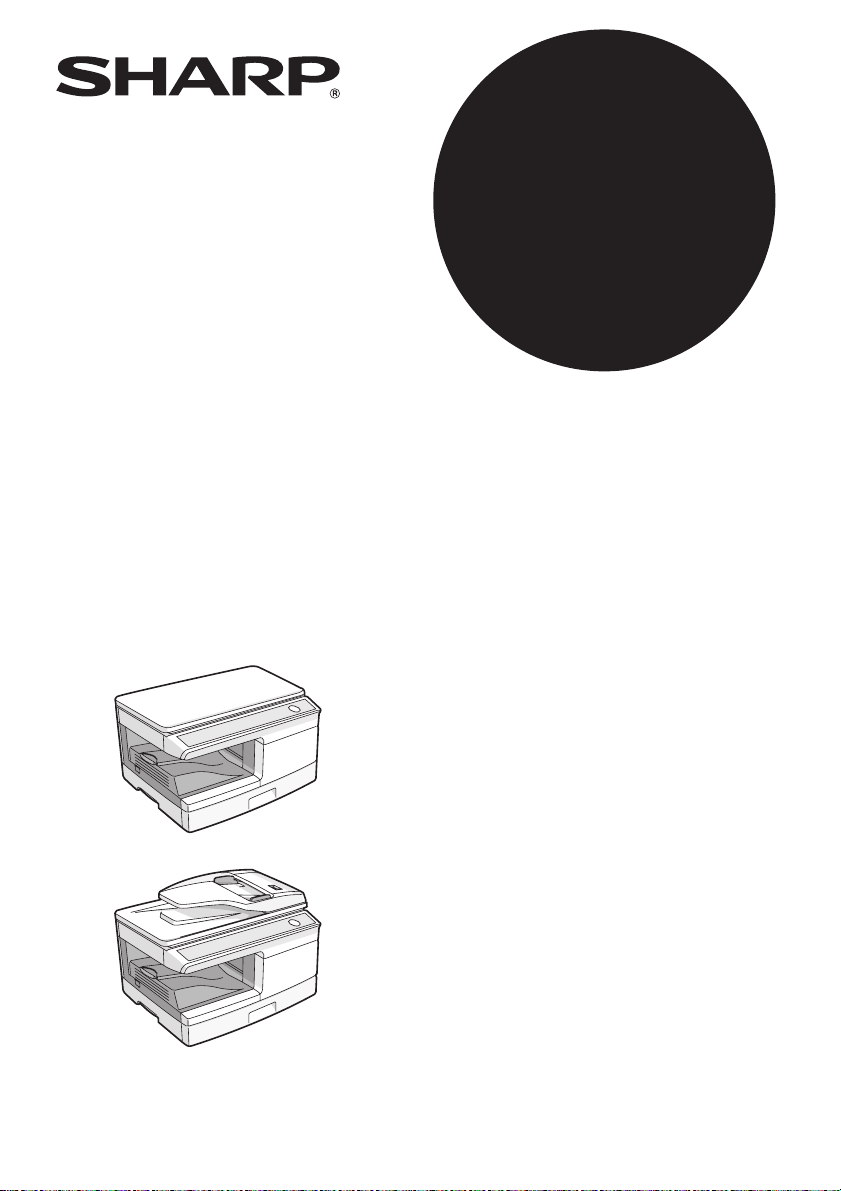
AL-2021
MODEL
AL-2021
AL-2041
SISTEM DIGITAL
MULTIFUNCTIONAL
MANUAL DE OPERARE
Pagina
CUPRINS............................... 2
INTRODUCERE..................... 3
ALIMENTAREA CU HARTIE ... 9
INSTALAREA SOFTULUI ...14
FUNCTIILE COPIATORULUI. 25
FUNCTIILE IMPRIMANTEI .... 37
FUNCTII DE SCANARE ...... 52
FUNCTII SPECIALE............ 64
MENTENANTA .................... 69
DEPANARE ......................... 74
AL-2041
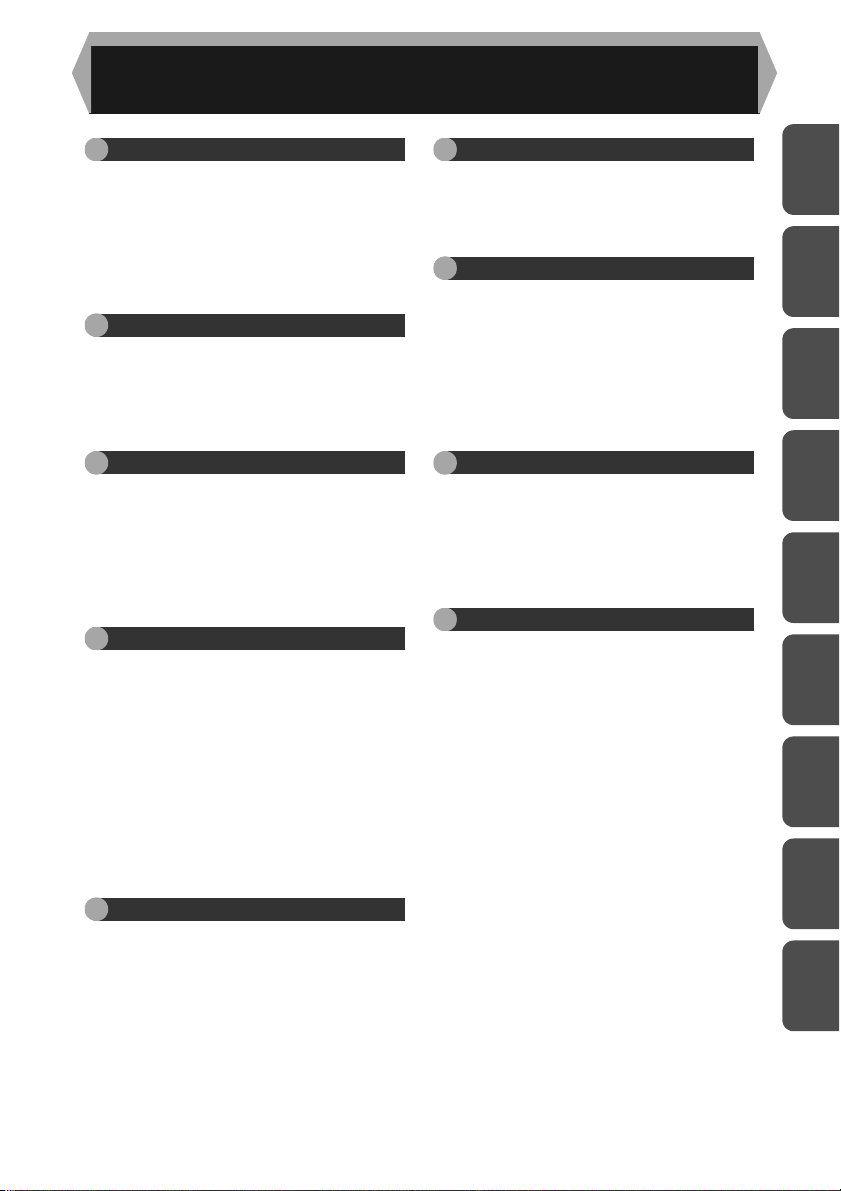
CUPRINS
1 INTRODUCERE
CONVENTII UTILIZATE IN ACEST
MANUAL ..........................................3
PARTI KOMPONENTE .................... 4
PANOUL DE OPERARE..................5
INDICATORI DE PE PANOUL DE
OPERARE ....................................... 6
PORNIREA ......................................7
2 ALIMENTAREA CU HARTIE
HARTIA............................................9
INCARCAREA TAVII DE
ALIMENTARE ................................ 10
ALIMENTAREA DIN TAVA MANUALA
(inclusiv hartie speciala)................. 12
3 INSTALAREA SOFTULUI
SOFTWARE................................... 14
CERINTE HARDWARE SI SOFTWARE 15
INSTALAREA PROGRAMULUI
SOFTWARE................................... 16
CONFIGURAREA DRIVERULUI DE
TIPARIRE.......................................22
SETAREA BUTTON MANAGER....... 23
4 FUNCTIILE COPIATORULUI
COPIEREA .................................... 25
PLASAREA ORIGINALELOR ........ 26
SETAREA NUMARULUI DE COPII 28
AJUSTARE EXPUNERE/COPIEREA
FOTO .............................................28
MARIRE/MICSORARE/ZOOM....... 30
SELECTAREA TAVII DE
ALIMENTARE ................................ 30
COPIEREA FATA-VERSO (doar AL-
2041)..............................................31
COPIEREA CU SORTARE ............33
COPIEREA ID CARD..................... 36
5 FUNCTIILE IMPRIMANTEI
TIPARIREA (PROCEDURI DE BAZA).. 37
ECRAN SETARE DRIVER
IMPRIMANTA................................. 40
SETAREA FUNCTIILOR AVANSATE
DE TIPARIRE................................. 41
SALVAREA SETARILOR DE
TIPARIRE UTILIZATE FRECVENT49
DESCRIEREA FERESTREI DE
STARE TIPARIRE.......................... 50
FUNCTII DRIVER DE TIPARIRE ... 51
6 FUNCTII DE SCANARE
PREZENTARE SCANARE.............52
SCANAREA UTILIZAND BUTOANELE
DE LA ECHIPAMENT........................ 53
SCANAREA DE LA CALCULATOR57
7 FUNCTII SPECIALE
DESCRIEREA FUNCTIILOR
SPECIALE......................................64
MOD ECONOMISIRE TONER.......65
PROGRAME DE UTILIZATOR.......66
AFISAREA NUMARULUI TOTAL DE
COPII..............................................67
DURATA DE VIATA A CARTUSULUI
DE TONER.....................................68
8 MENTENANTA
INLOCUIREA CARTUSULUI TD....69
INLOCUIREA CARTUSULUI DE
CILINDRU ......................................70
CURATAREA ECHIPAMENTULUI .71
MUTAREA SI DEPOZITAREA
ECHIPAMENTULUI........................73
9
DEPANARE
PROBLEME LA ECHIPAMENT/
COPIERE ......................................... 74
PROBLEME LA SCANARE SI
TIPARIRE ......................................... 76
PROBLEME IN TIMPUL SETARII
SOFTWARE .....................................80
INDICATORI DE STARE .................. 82
INDEPARTAREA BLOCAJELOR ..... 83
DACA APARE UN BLOCAJ DE
HARTIE IN ECHIPAMENT CAND
UTILIZATI SPF (AL-2041) ................ 88
1
2
3
4
5
6
7
8
9
2
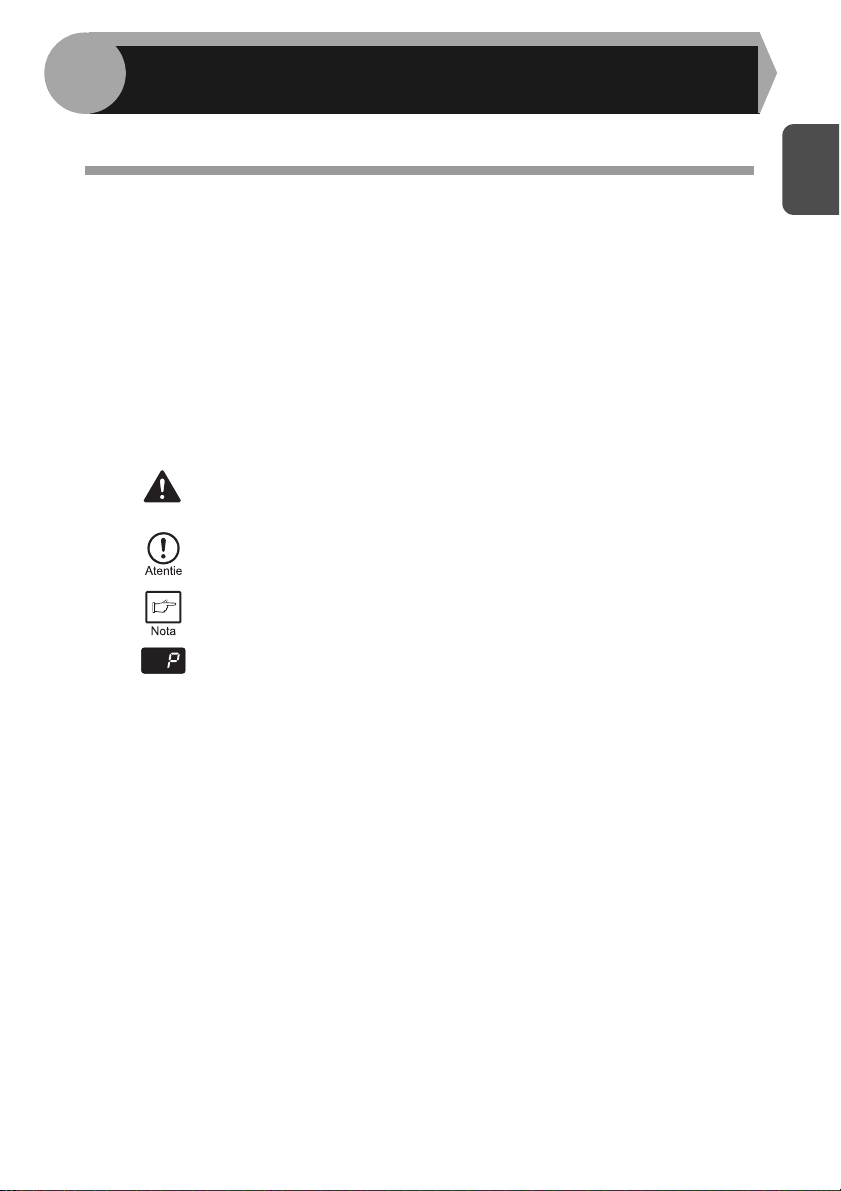
1
Acest capitol va ofera informatii de baza despre utilizarea echipametului.
INTRODUCERE
CONVENTII UTILIZATE IN ACEST MANUAL
• Acest manual explica modul de operare pentru modelele AL-2021 si AL-2041. In
cazul in care modul de operare este similar, este relativ la modelul AL-2041.
• Imaginile prezentate in acest manual ilustreaza modelul AL-2041.
• Unde este mentionat "AL-xxxx" in acest manual, subtituiti numele modelului
dumneavoastra in loc de "xxxx". Pentru numele modelului dvs., vezi panoul de
operare al echipamentului.
• Imaginile diverului si alte ecrane de afisare ilustreaza ecranele care apar la
utilizarea Windows Vista. Anumite denumiri ce apar in aceste imagini
exemplificative pot diferi usor de cele care apar in alte sisteme de operar.
• Acest manual face referire la Alimentatorul de Documente ca "SPF".
• In acest manual, urmatoarele icoane sunt utilizate pentru a oferi utilizatorilor
informatii pertinente despre modul de utilizare al echipamentului.
Avertizeaza despre potentialul ranirii in cazul in care nu sunt
Avertisment
urmate intocmai indicatiile de avertizare.
Avertizare despre posibilitatea stricarii echipamentului sau a
componentelor acestuia in cazul in care nu sunt urmate intocmai
indicatiile de avertizare.
Nota care ofera informatii utile despre specificatii, functii,
performante si operarea echipamentului.
Indica o litera afisata pe ecran.
1
3
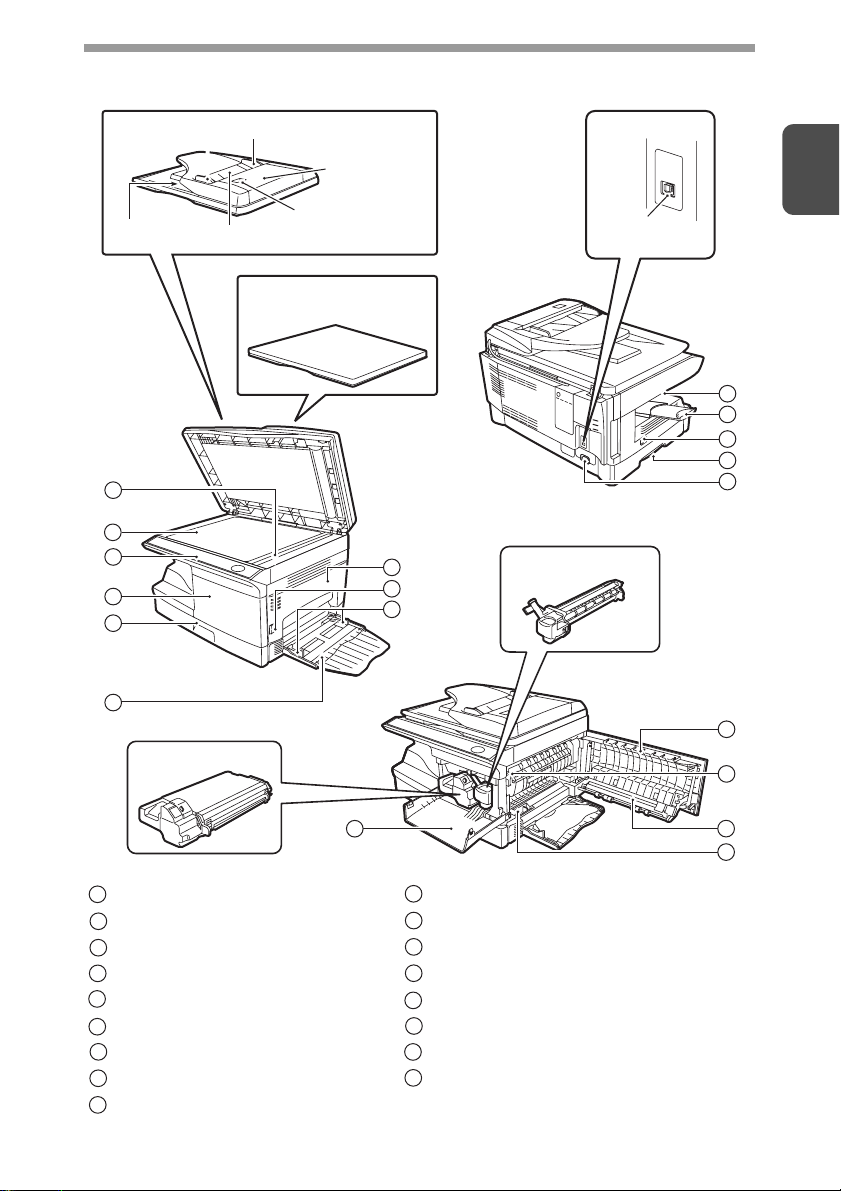
PARTI KOMPONENTE
SPF (AL-2041)
Zona
iesire
1
2
3
4
5
6
Tava alimentator de documente
Cartus TD
Ghidaje pentru original
Capac
alimentator
de documente
Fanta de scanare
Capac pentru originale
(AL-2021)
7
8
9
Interfata
1
Conector
USB
10
11
12
13
14
Cartus cilindru
7
15
4
Zona de scanare a SPF (AL-2041) Tava iesire
1
Geam pentru originale Extensie tava de iesire
2
Panou de operare Buton pornire
3
Capac frontal Maner
4
Tava de alimentare Soclu cablu alimentare
5
Tava manuala Parghie elibeare unitate cuptor
6
Capac lateral Corotron de transfer
7
Buton deschidere capac lateral Curatator corotron
8
Ghidaje tava manuala
9
10
11
12
13
14
15
16
17
4
16
17
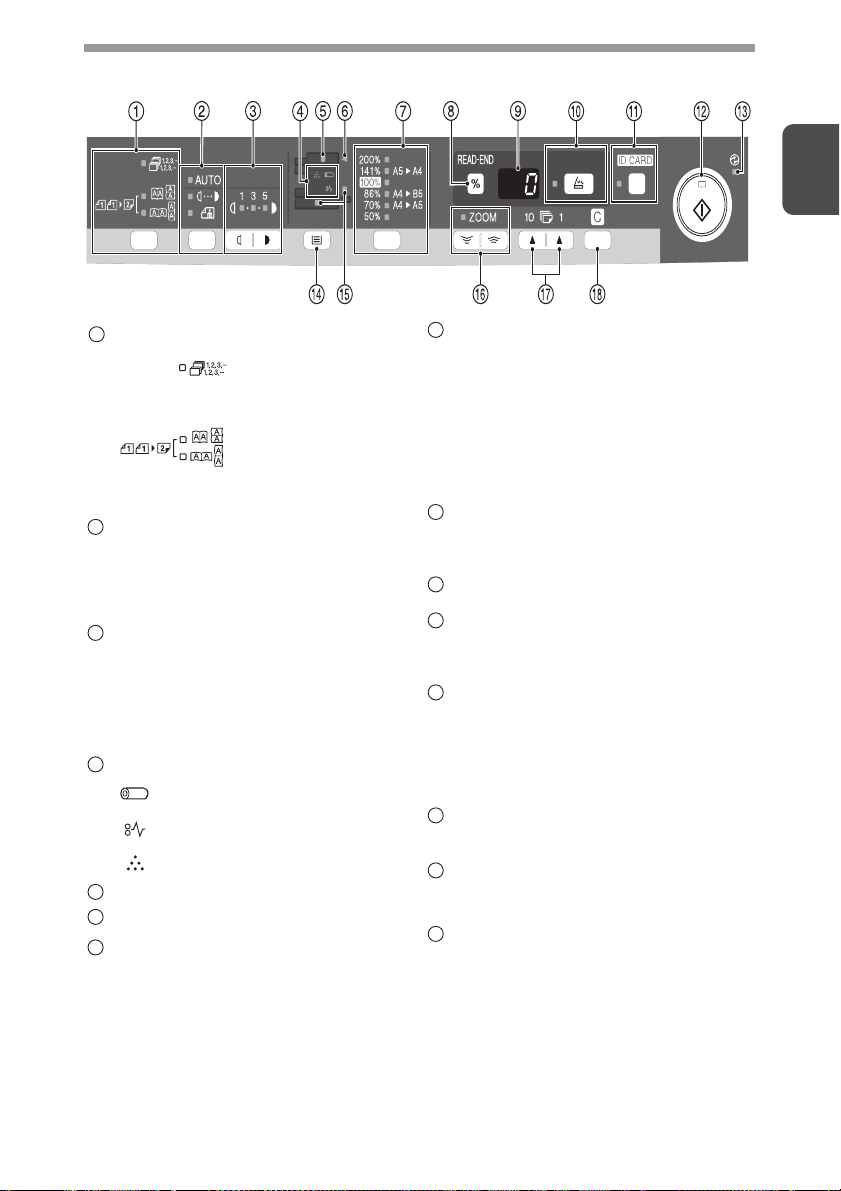
PANOUL DE OPERARE
1
Tasta copiere fata-verso*1/Tasta
1
Sortare si indicatori luminosi
Utilizata pentru a
selecta un mod
sortare.
Copiere fata-verso ale
unui original simpla fata.
Pot fi selectate
Intoarce dupa latura
lunga sau Intoarce
dupa latura scurta.
Taste selector si indicatori luminosi
2
moduri expunere
Utilizate pentru a selecta secvential
modurile de expunere: AUTO, MANUAL
sau FOTO. Modul selectat este indicat
printr-u indicator luminos aprins. (p.28)
Tastele si indicatorii luminosi
3
deschis si inchis
Utilizate pentru a ajusta nivelul de
expunere MANUAL sau FOTO. Nivelul de
expunere selectat este semnalizat printrun indicator luminos. (p.28) Utilizat pentru
a incepe si ter-mina setarile unui program
de utilizator. (p.66)
Indicatori alarmare
4
Indicator inlocuire cilindru
necesara (p.70)
Indicator blocaje (p.83)
Indicator necesitate inlocuire
toner (p.69)
Indicator SPF*
5
Indicator blocaje in SPF*
6
Taste si indicatoare luminoase ratii
7
de copiere*
3
2
(p.27)
2
(p.87)
Utilizat pentru a selecta secvential
ratiile prestabilite de marire/miscorare
pentru copiere. Ratia selectata de
copiere este ilustrata printr-un indicator
luminos aprins. (p.30)
Tasta afisare ratie copiere (%)/Tasta
8
READ-END
• Utilizate pentru a verifica setarea zoomului fara a modifica ratia de. (p.30)
• Utilizate pentru a verifica numarul de
originale ce trebui amplasata inapoi in
alimentatorul de documente, in cazul
in care apare un blocaj de hartie
atunci cand este utilizat SPF. (p.88)
• Utilizate pentru a incheia citirea
originalelor in modul sortare. (p.33)
Ecran de afisare
9
Afiseaza numarul de copii specificat,
ratia de zoom, codul program de
utilizator, si coduri de eroar.
Taste si indicator SCANARE
10
(p.6, p.53)
Tasta si indicator ID CARD
11
Utilizate pentru a copia un ID card.
Pentru detalii vezi "COPIEREA ID
CARD" (p.36)
Tasta si indicatorul luminos Start
12
• Copierea este posibila cand indicator
este aprins.
• Apasati tasta pentru a incepe
copierea.
• Utilizati oentru a setar un program de
utilizator. (p.66)
Indicator economisire energie
13
Se aprinde cand echipamentul se afla in
modul economisire energie. (p.64, p.66)
Tasta selectare Tava de alimentare
14
Utilizat pentru a selecta tava de alimentare
(tava, tava manuala) (
Indicatori luminosi alimentare cu
15
hartie
p.30)
Se aprind indicand tava de alimentare
utilizata.
*1 Doar AL-2041
*2 Doar AL-2041
*3 Indicatorii de pe panoul de operare
pot varia functie de tara sau regiune.
5
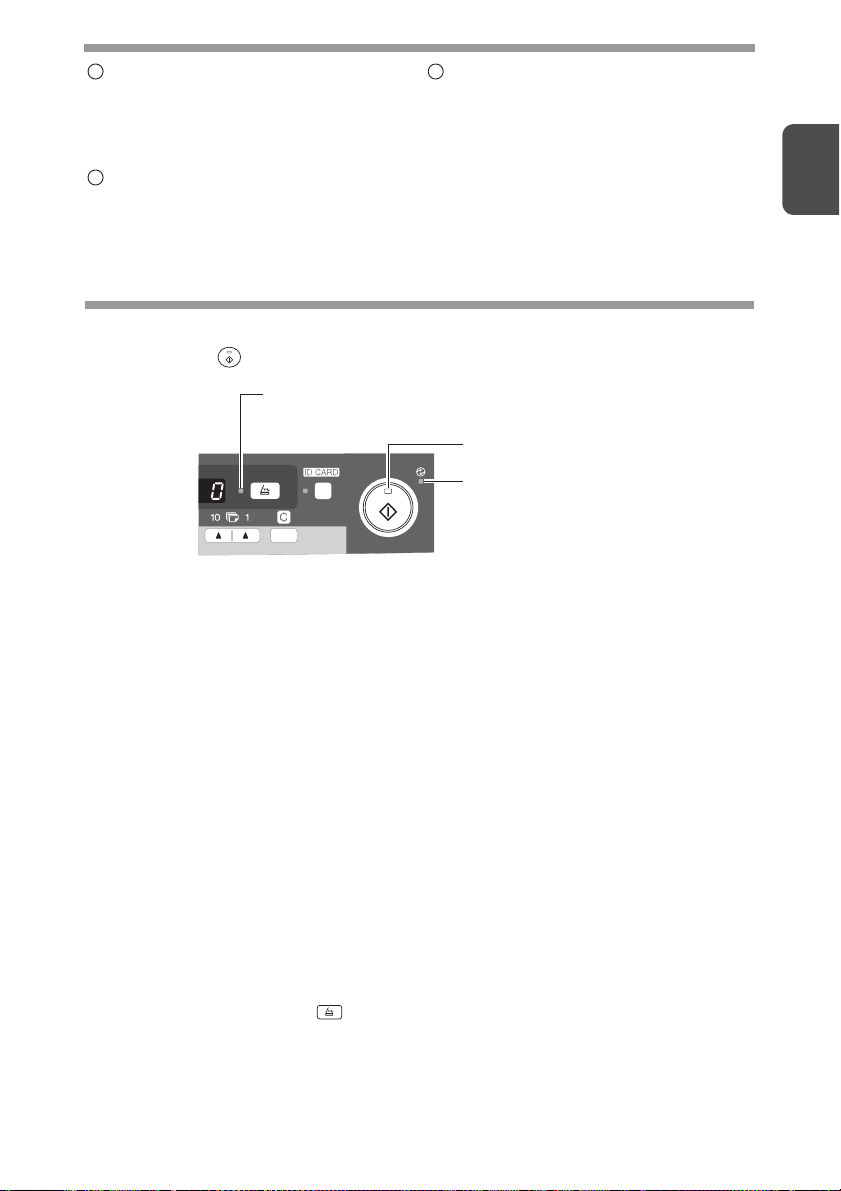
Tastele si indicatorii ZOOM
16
Sunt utilizati pentru a selecta o ratie de
marire sau micsorare de la 25% la
400% in incremente de 1%. (Cand este
utilizat SPF, zoom-ul la copiare poate fi
selectat de la 50% la 200%.) (p.30)
Tastele numar de copii
17
• Utilizate pentru a selecta numarul de
copii dorit (1 la 99). (p.28)
• Utilizate pentru a introduce numare
de programe de utilizator. (p.66)
Tasta stergere
18
• Apasati pentru a sterge infromatiile
de pe ecran, sau apasati in timpul
unei lucrari de copiere pentru a o
incheia. (p.28)
• Apasati si tineti apasat, in modul
asteptare, pentru a afisa pe ecran
numarul total de copii efectuate pe
echipament, pana in momentul
respectiv. (p.67)
INDICATORI DE PE PANOUL DE OPERARE
Indicatorii start ( ) arata starea imprimantei sau a scanerului.
Indicator SCANARE
Indicator Start
Indicator economisire
energie
Indicator Start
Aprins:
Aprins intermitent: Indicatorul este aprins intermitent in urmatoarele situatii:
Stins: Indicatorul este stins intermitent in urmatoarele situatii:
Indica faptul ca echipamentul este gata de copiere sau scanarea este in curs.
• Cand este intrerupta o lucrare de tiparire.
• Cand este pregatita o lucrare de copiere.
• Cand tonerul este realimentat in timpul unei lucrari de copiere sau
tiparire.
• In timpul copierii sau scanarii.
• Echipamentul este in modul auto-oprire.
• Cand a aparut un blocaj de hartie.
• In timpul tiparirii online.
1
Indicator Economisire Energie
Aprins: Indica faptul ca echipamentul este in modul economisire energie.
Aprins intermitent: Indica faptul ca echipamentul este initializat (Cand este deschis si
apoi inchis capacul lateral sau echipamentul a fost oprit si apoi repornit).
Indicator SCANARE
Aprins:
Aprins intermitent: Se executa o lucrare de scanare, de la calculator, sau datele de
Stins: Echipamentul este in modul copiere.
Tasta SCANARE ( ) a fost apasata si echipamentul este in modul scanare.
scanare sunt stocate in memoria echipamentului.
6
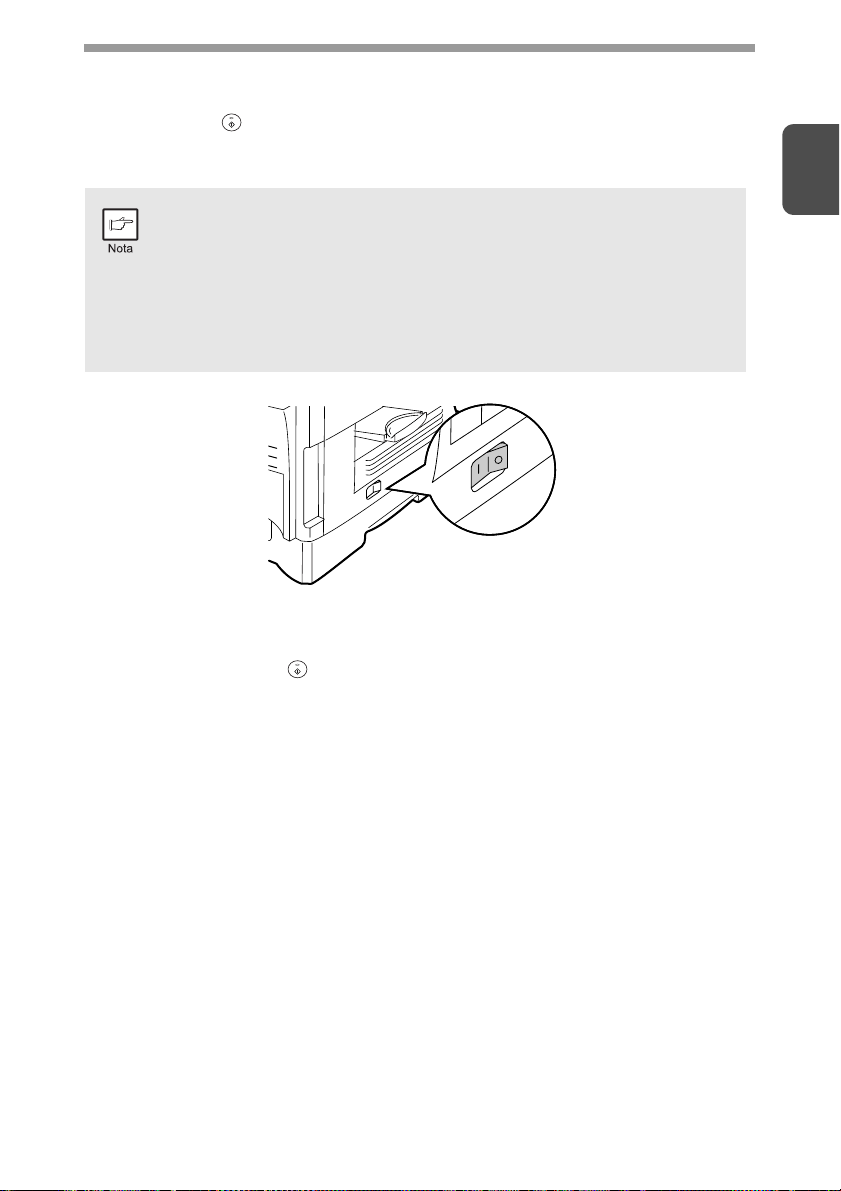
PORNIREA
Comutati catre stanga butonul de pornire al echipamentului, in pozitia "PORNIT".
Indicatorul start ( ) se va aprinde alaturi de alti indicatori de stare initiala ai
echipamentului, pentru a va informa ca acesta este pregatit pentru utilizare. Pentru
setarile initiale vezi "Setari initiale ale panoului de operare" (p.8).
• Echipamentul va intra in modul economisire energie odata ce
perioada setata a trecut de la ultima utilizare a echipamentului.
Setarile modului economisire energie pot fi modificate. Vezi
"PROGRAME DE UTILIZATOR" (p.66).
• Echipamentul va reveni la setarile initiale la o durata de timp
presetata, de la incheierea ultimei lucrari. Intervalul de timp presetat
(timp auto-stergere) poate fi modificat. Vezi "PROGRAME DE
UTILIZATOR" (p.66).
Despre capul de scanare
Unitatea de scanare este aprinsa cand echipamentul este ‚pregatit de copiere‘ (cand
indicatorul luminos start ( ) este aprins).
Echipamentul ajusteaza lampa de scanare periodic pentru a mentine calitatea
copiei. In acest timp, unitatea de scanare se misca automat. Acesta este un lucru
normal si nu indica o defectiune a echipamentului.
1
7
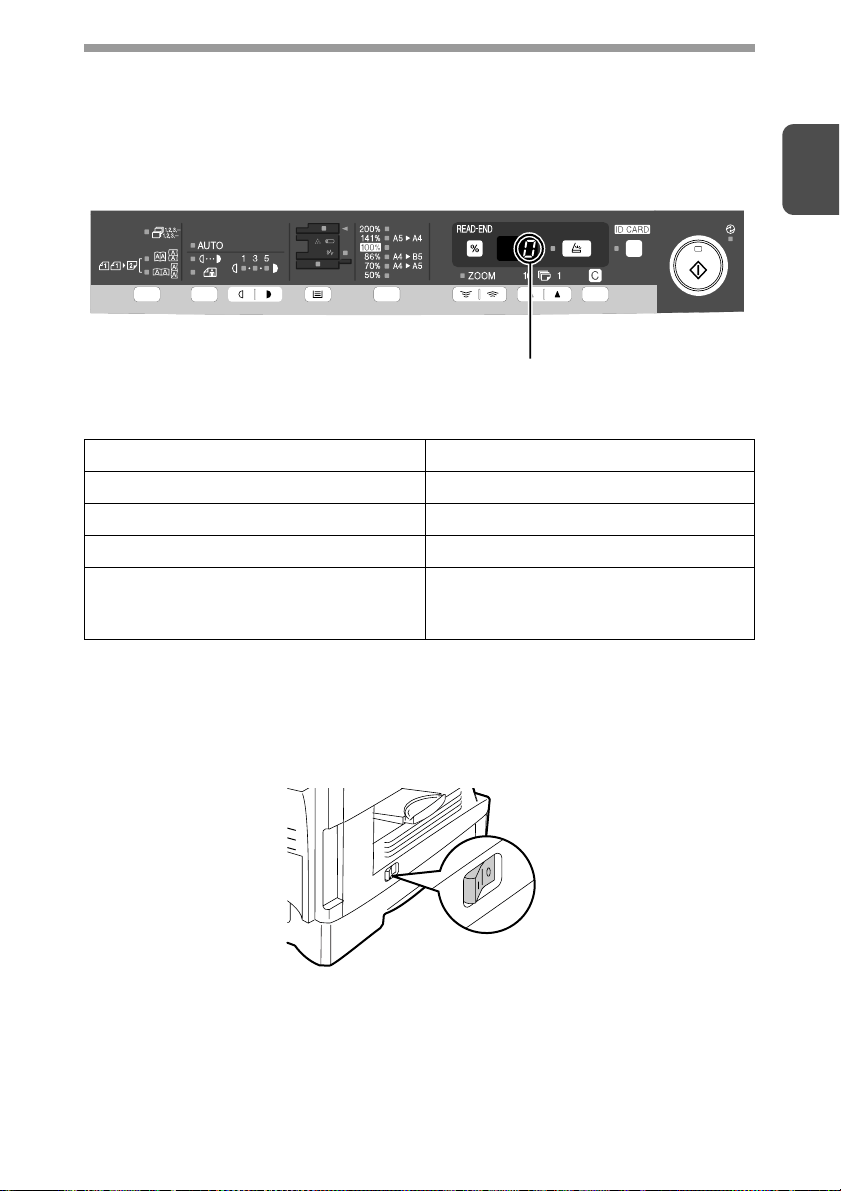
Setari initiale ale panoului de operare
Cand echipamentul este pornit, panoul de operare va reveni la setarile initiale cand
trece intervalul de timp setat cu "Auto-stergere" (p.66) de la incheierea ultimei lucrari
de copiere sau scanare, sau cand este apasata tasta Sterge de doua ori.
Setarile initiale ale panoului de operare sunt prezentate mai jos.
"0" este afisat pe ecran.
Cand este efectuata copierea, din aceasta stare, sunt utilizate urmatoarele setari.
Cantitate copii 1 copie
Expunere AUTO
Zoom 100%
Tava Tava
Copiere fata-verso (doar AL-2041) Indicatorul "Copiere fata-verso" nu
este aprins. (Este selectata copierea
pe o singura fata.)
1
Metode de oprire
Daca nu este utilizat pentru o anumita perioada de timp, echipamentul intra automat
in modul auto-oprire (p.64) pentru a reduce consumul de energie. In cazul in care
echipamentul nu este utilizat pentru o perioada mai lunga de timp, opriti-l de la buton
si scoateti cablul de alimentare din priza.
8
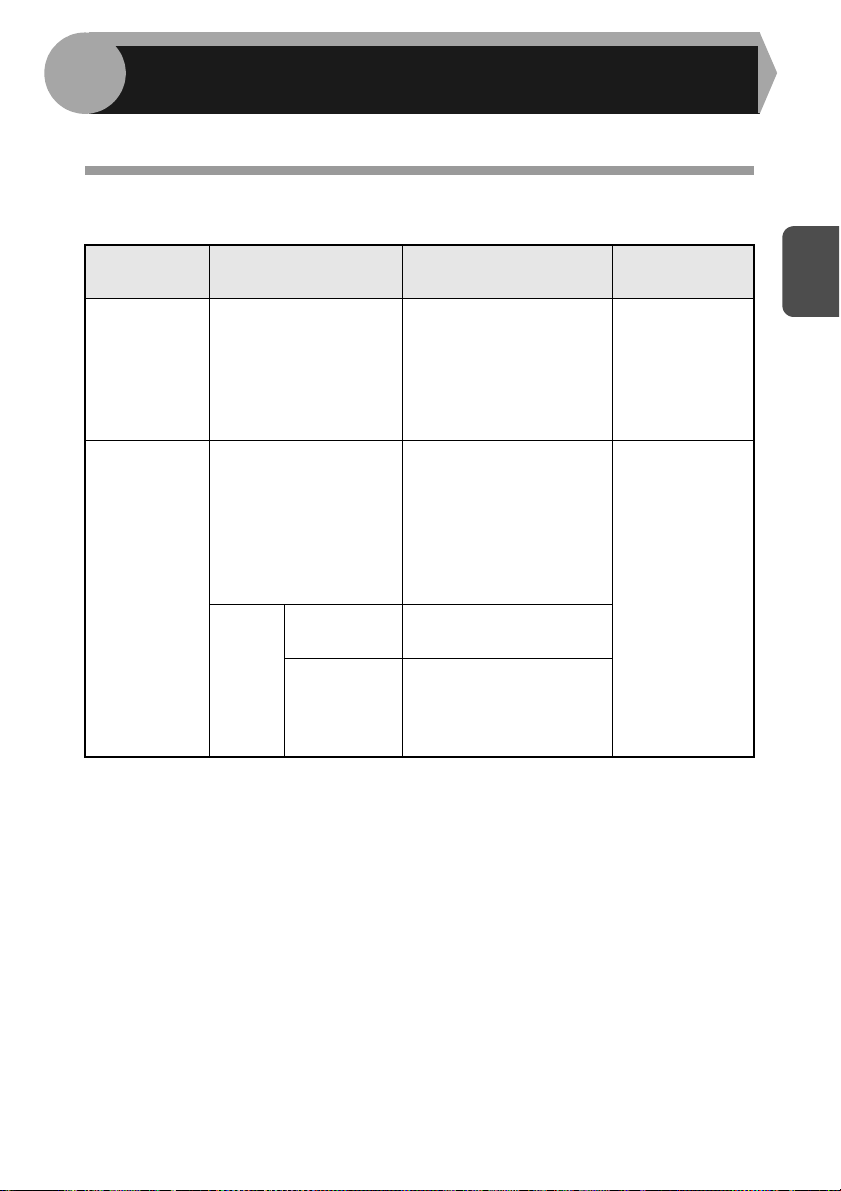
2
Urmati pasii de mai jos pentru a alimenta hartie in tava.
ALIMENTAREA CU HARTIE
HARTIA
Pentru cele mai bune rezultate utilizati doar hartia recomandata de catre SHARP.
Tip tava de
alimentare
Tava de
alimentare
Tava manuala Hartie standard si
*1 Nu utilizati plicuri non-standard sau plicuri care au inchizatori metalice, de plastic,
corzi, benzi auto-adezive sau materiale sintetice. Nu utilizati plicuri cu celule de
aer sau plicuri care au etichete sau timbre atasate. Acestea pot strica
echipamentul.
*2 Pentru hartie cu o greutate de la 105 g/m
poate fi alimentat in tava manuala.
Tip hartie Dimensiune Greutate
Hartie standard A4
A5
B5
Letter
Legal
Invoice
A4
Hartie groasa
Hartie
speciala
Folii
transparenteA4Letter
Plicuri*
1
A5
A6
B5
Letter
Legal
Invoice
International DL
International C5
Commercial 10
Monarch
2
la 128 g/m2, A4 este formatul maxim ce
2
56g/m
la
2
80g/m
2
la
56g/m
128g/m2*
2
2
• Hartia speciala precum foliile transparente, etichete si plicuri, trebuie alimentata
cate o coala, pe rand, in tava manuala.
9
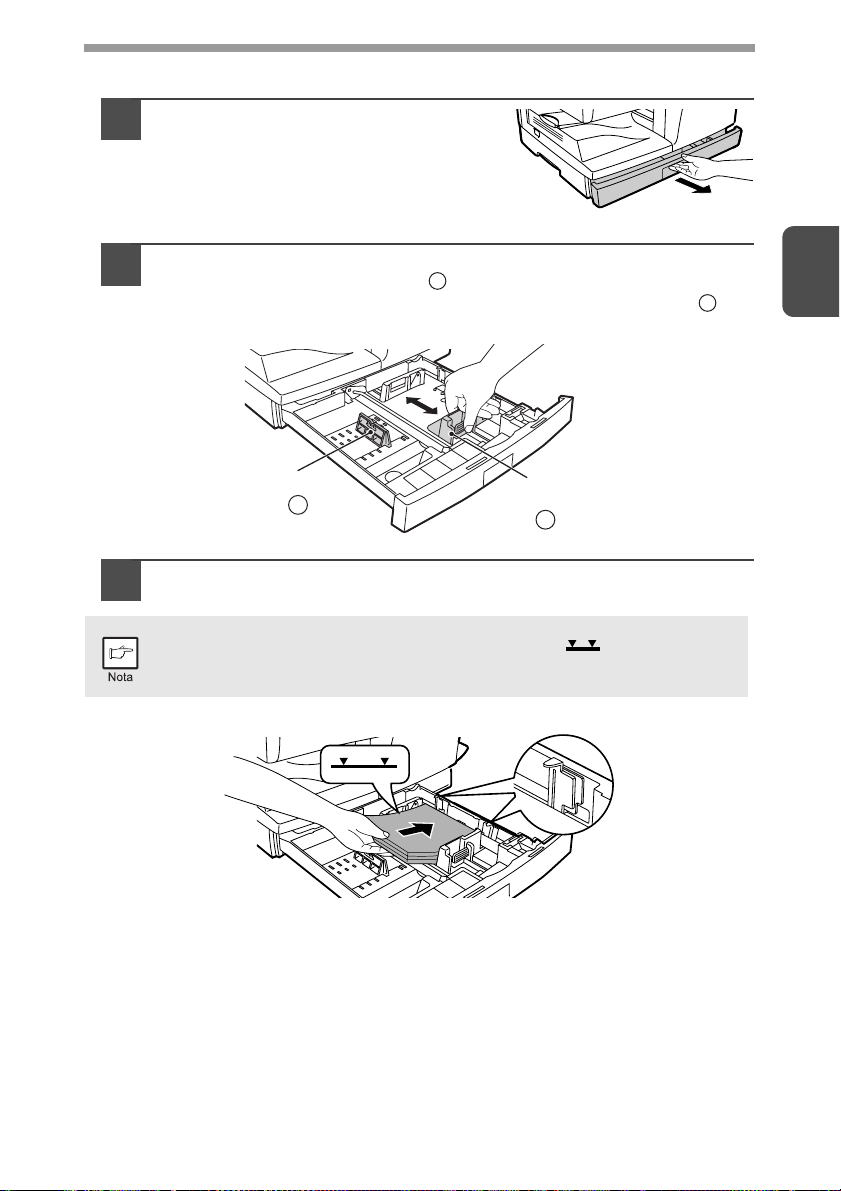
INCARCAREA TAVII DE ALIMENTARE
Ridicati manerul tavii de alimentare
1
si trageti afara tava de alimentare
pana se opreste.
Ajustati ghidajele pentru hartie ale tavii la dimensiunile hartiei
2
alimentate. Apucati ghidajul si deplasati-l pana vine in
contact cu hartia, pe latimea acesteia. Deplasati ghidajul in
locasul corespunzator, marcat pe tava.
A
B
2
Ghidaj pentru
hartie B
Rasfoiti hartia si introduceti-o in tava. Asigurati-va ca marginile
3
intra sub carligele de la colturi.
Nu alimentati hartie peste semnul limita maxima ( ). Depasind
aceasta limita puteti genera blocaje de hartie in echipament.
Ghidaj pentru
hartie A
10
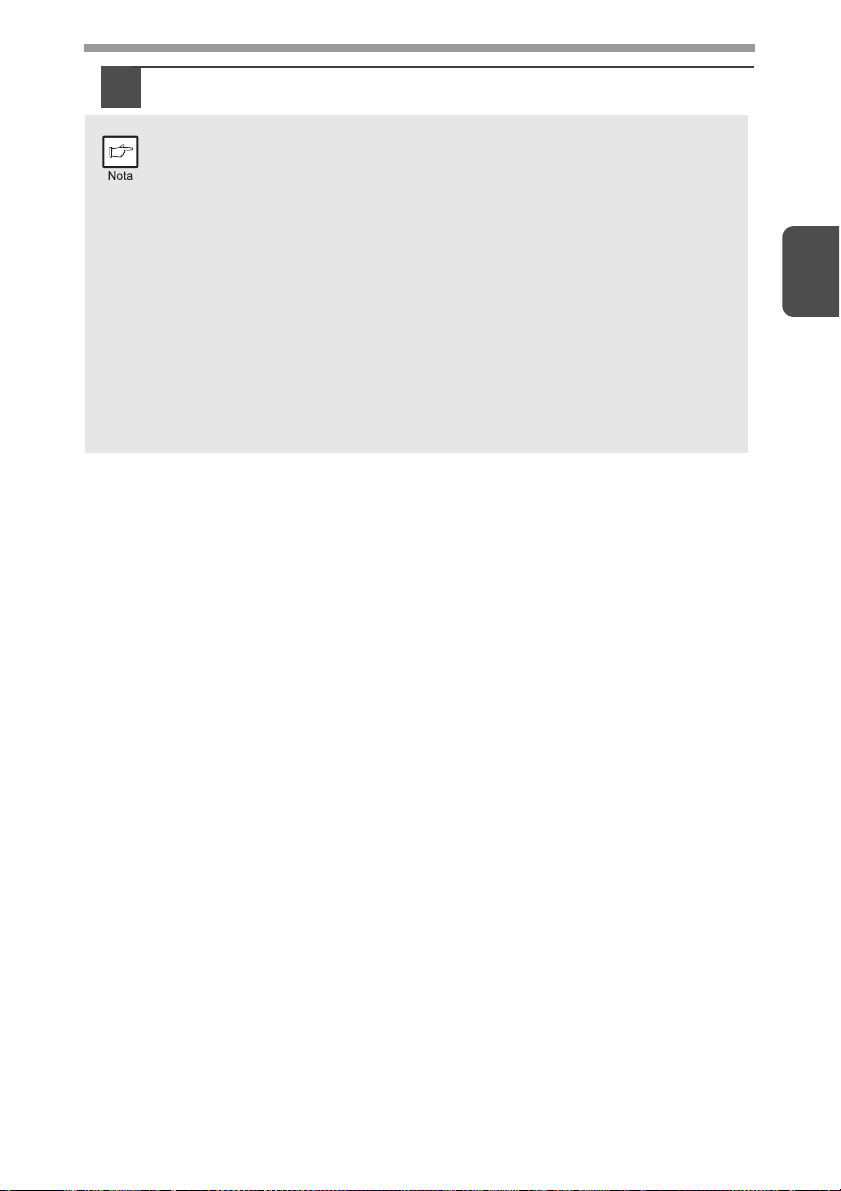
Impingeti incet tava de alimentare inapoi in echipament.
4
• Asigurati-va ca hartia nu este incretita, plina de praf, nu are cute sau
margini indoite.
• Asigurati-va ca toata hartia din teanc este de acelasi tip si format.
• Cand alimentati hartia, asigurati-va ca nu este spatiu intre hartie si
ghidajele tavii, si nici ghidajele nu sunt prea aproape de hartie indoindo. Alimentarea incorecta a hartiei poate sifona hartia si genera blocaje.
• Cand nu utilizati echipamentul pentru o perioada indelungata, scoateti
hartia din tava de alimentare si depozitati-o intr-un loc uscat. Daca este
lasata in echipament, hartia poate absorbi umezeala din aer si genera
blocaje in echipament.
• Cand adaugati hartie, mai intai indepartati hartia ramasa in tava.
Plasarea hartie noi peste cea veche poate avea ca rezultat
alimentarea cu cate doua coli deodata.
• Daca hartia iesita este indoita, poate fi utila intoarcerea acesteia la
alimentarea in tava.
2
11
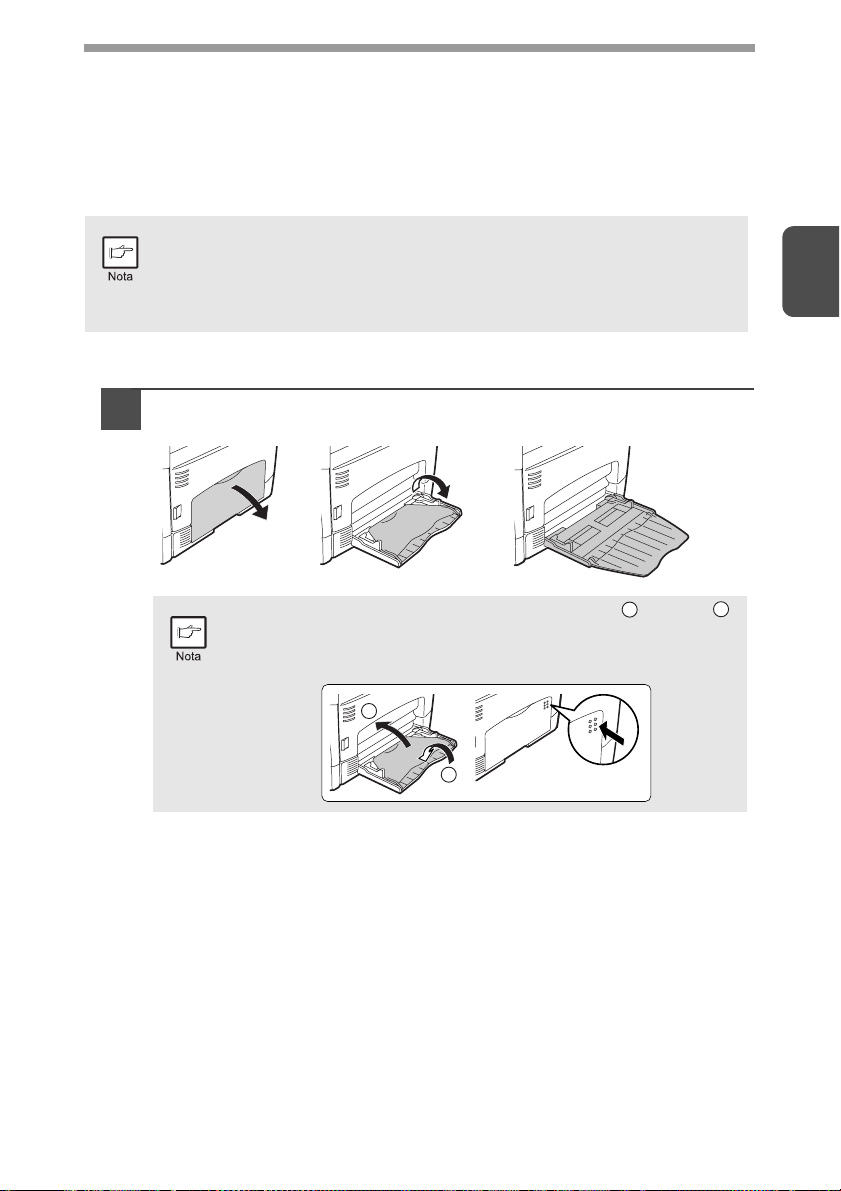
ALIMENTAREA DIN TAVA MANUALA (inclusiv hartie speciala)
Tava manuala poate fi utilizata pentru a alimenta hartie standard, folii transparente,
etichete, plicuri, si alte tipuri de hartie speciala. Hartia de formate de la A6 la A4 si
greutate de la 56 la 128 g/m
hartie cu greutate de la 105 la 128 g/m2, A4 este formatul maxim.)
• Pot fi alimentate pana la 50 coli de hartie de copiere standard in Tava
manuala. (Capacitatea poate varia functie de tipul hartieie alimentate.)
• Imaginea originalului trebuie sa fie mai mica decat formatul hartie de
copiere. Daca imaginea este mai mare decat formatul hartiei acest
lucru poate genera pete pe margine copiilor.
Tava manuala
Deschideti tava manuala si extindeti tava.
1
2
poate fi utilizata la alimentarea in aceasta tava. (Pentru
2
Pentru a inchide tava manuala, parcurgeti pasul si pasul
din imagine si impingeti protuberantele din partea dreapta
a tavii pana face apasati.
2
1
1
2
12
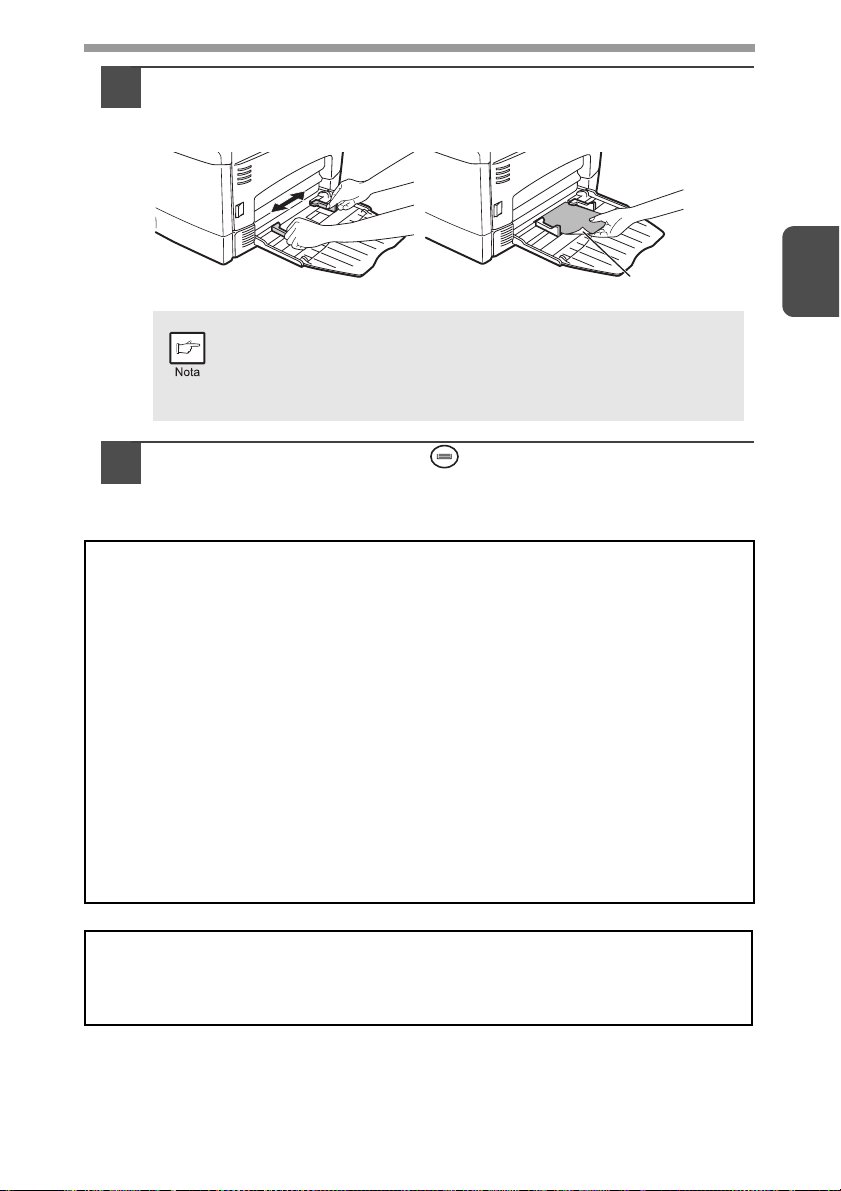
Setati ghidajele de hartie ale tavii manuale la latimea hartiei.
2
Inserati hartia (cu fata de tiparire in jos) pana la capat in tava
manuala.
Fata de tiparire
•
Hartia trebuie alimentata in partea apropiata a tavii de alimentare.
• Hartia speciala precum folii transparente, etichete, si picuri
trebuie alimentate cate o coala pe rand in tava manuala.
• Cand copiati pe folii transparente, indepartati fiecare copie,
imediat. Nu lasati copiile sa se stivuiasca.
Apasati tasta Selectare tava ( ) pentru a selecta tava
3
manuala.
Nota pentru alimentarea plicurilor
• Plicurile trebuie alimentate unul cate unul aliniate la latura apropiata (de
utilizator).
• Nu utilizati plicuri non-standard, sau plicuri care au capse metalice, inchizatori,
benzi, gauri, sau ferestre, benzi auto-adezive. Nu utilizati plicuri care au celule
de aer sau etichete si timbre lipite.
• Plicurile care nu au suprafata plana datorita unor embosari pot duce la copi/
printuri neclare.
• La umiditate si temperatura ridicata flapsurile cu lipici ale anumitor plicuri pot
deveni lipicioase si se pot sigila la copierea/tiparirea pe acestea.
• Utilizati numai plicuri plane si indoite ferm. Plicurile ondlate sau impaturite prost
pot genera copii/printuri de slaba calitate sau se pot bloca in echipament.
• Asigurati-va ca ati selectat fie Com 10, DL, C5 sau Monarch in setarile pentru
hartie ale driverului de tiparire. (Pentru informatii detaliate despre driverul de
tiparire, consultati "FUNCTII DRIVER DE TIPARIRE" (p.51).)
• Este recomandat sa efectuati o copie de test inainte de a efectua lucrarea
propriu-zisa.
2
Nota pentru alimentarea cu hartie groasa
Setati programul de utilizator 29 la "2 (Inalta)" cand utilizati hartie groasa. (Vezi
paginile 66 si 67.)
13
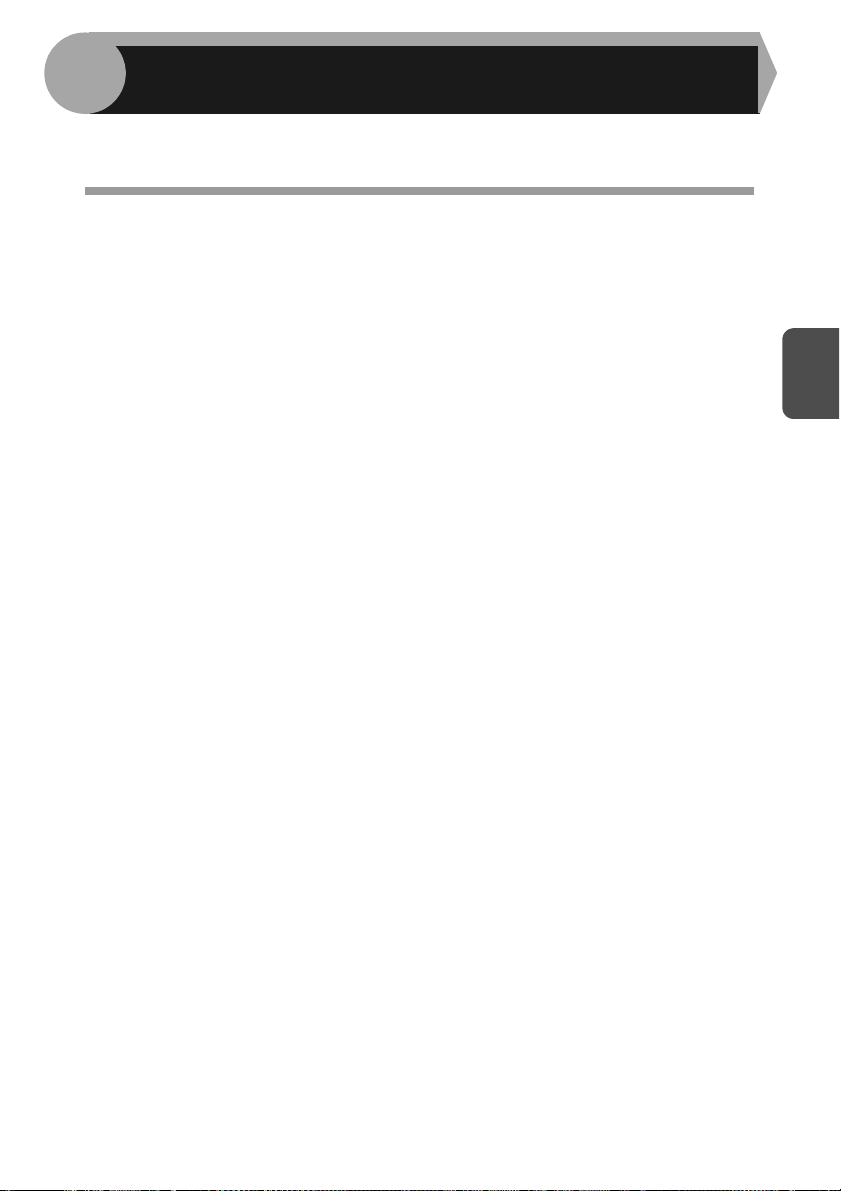
3
Acest capitol explica modul in care trebuie instalat si configurat programul software
necesar functiilor de scanare si tiparire ale echipamentului.
INSTALAREA SOFTULUI
SOFTWARE
CD-ROM-ul care insoteste echipamentul contine documentatia pentru utilizator.
MFP driver
Driver de tiparire
Driverul de tiparire a permite utilizarea functiei de tiparire a echipamentului.
Acest driver include Fereastra de Stare a Imprimantei. Acesta este un program
utilitar ce monitorizeaza echipamentul si va ofera informatii despre starea
acestuia, numele documentului in curs de tiparire si mesaje de eroare.
Driver de scanare
Driverul de scanare va permite The scanner utilizarea functiei de scanare a
echipamentului compatibil TWAIN si cu aplicatii WIA.
Sharpdesk
Sharpdesk este un program software integrat ce usureaza administrarea fisierelor
document si a imaginilor si lanseaza aplicatii soft.
* Sharpdesk nu poate fi utilizat in mediul Windows 2000.
Button Manager
Button Manager va permite utilizarea meniurilor de scanare ale echipamentului,
pentru a scana un document.
3
14

CERINTE HARDWARE SI SOFTWARE
Verificati inaintea instalarii programelor software daca cerintele hardware si software
sunt indeplinit.
Tip Computer IBM PC/AT sau compatibil echipat cu port de conectare
USB 2.0*
3
Sistem de operare*
Alte cerinte hardware Un mediu in care oricare din sistemele de operare
*1 Portul USB 2.0 al echipamentului va transfera datele la viteza specificata de
catre standardul USB 2.0 (Hi-Speed) doar daca este preinstala pe calculator
driverul Microsoft USB 2.0, sau USB 2.0 pentru Windows 2000 Professional/
XP/Vista pe care Microsoft le furnizeaza prin "Windows Update".
*2 Compatibile cu Windows 2000 Professional, Windows XP Professional, Windows
XP Home Edition, Windows Vista sau Windows 7 preinstalate, model standard
echipat cu port USB.
*3 • Echipamentul nu suporta tiparirea in mediul Macintosh.
Sunt necesare drepturi de administrator pentru a instala softul utilizat de installer.
•
*4 Sharpdesk nu poate fi instalat.
Windows 2000 Professional*4, Windows XP,
Windows Vista, Windows 7
mentionate mai sus functioneaza
1
/1.1*
2
3
15
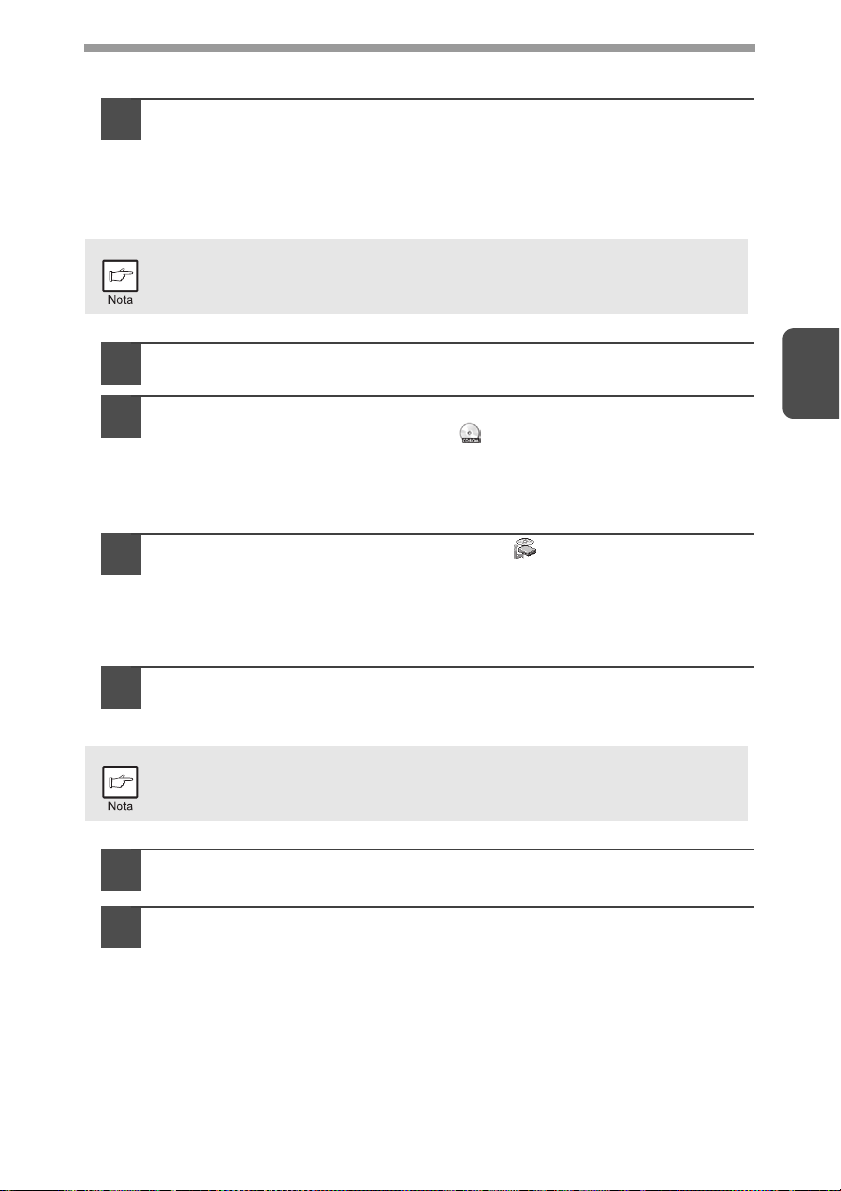
INSTALAREA PROGRAMULUI SOFTWARE
Cablul USB nu trebuie sa fie conectat la echipament.
1
Asigurati-va ca acesta nu este conectat, inainte de a incepe
procedura.
In cazul in care cablul este conectat, a aparea o fereastra ‚Plug and Play‘.
Daca se intampla acest lucru, apasati butonul "Anulare" pentru a inchide
fereastra aparuta si a deconecta cablul.
Cablul va fi conectat la pasul 13.
Inserati diskul Software CD-ROM in drive-ul CD-ROM.
2
Apasati butonul "Start", apasati "Computer", si apoi faceti
3
dublu-click pe icoana CD-ROM ( ).
• Pentru Windows XP, apasati butonul "Start", apasati "My Computer", si
apoi faceti dublu-click pe icoana CD-ROM.
• Pentru Windows 2000, faceti dublu-click pe "My Computer", si apoi faceti
dublu-click pe icoana CD-ROM.
Faceti dublu-click pe icoana "Setup" ( ).
4
• Pentru Windows 7, daca apare un ecran de mesaje care va solicita
confirmarea, apasati „Da“.
• Pentru Windows Vista, daca apare un ecran de mesaje care va solicita
confirmarea, apasati „Permite“.
Fereastra "LICENTA SOFTWARE" va aparea. Asigurati-va ca ati
5
inteles termenii si conditiile utilizarii acestei licente software, si
apoi apasati butonul "Da".
3
Puteti afisa continutul "LICENTEI SOFTWARE" intr-o limba diferita
selectand limba dorita din meniul corespunzator. Pentru a instala softul
in limba selectata continuati instalarea cu acea limba selectata.
Cititi mesajul din fereastra "Bine ati venit" si apoi apasati
6
butonul "Urmatorul".
Pentru a instala toate aplicatiile software, apasati butonul
7
"Standard" si mergeti la pasul 12.
Pentru a instala numai anumite pachete soft, apasati butonul
"Custom" si apoi treceti la pasul urmator.
16
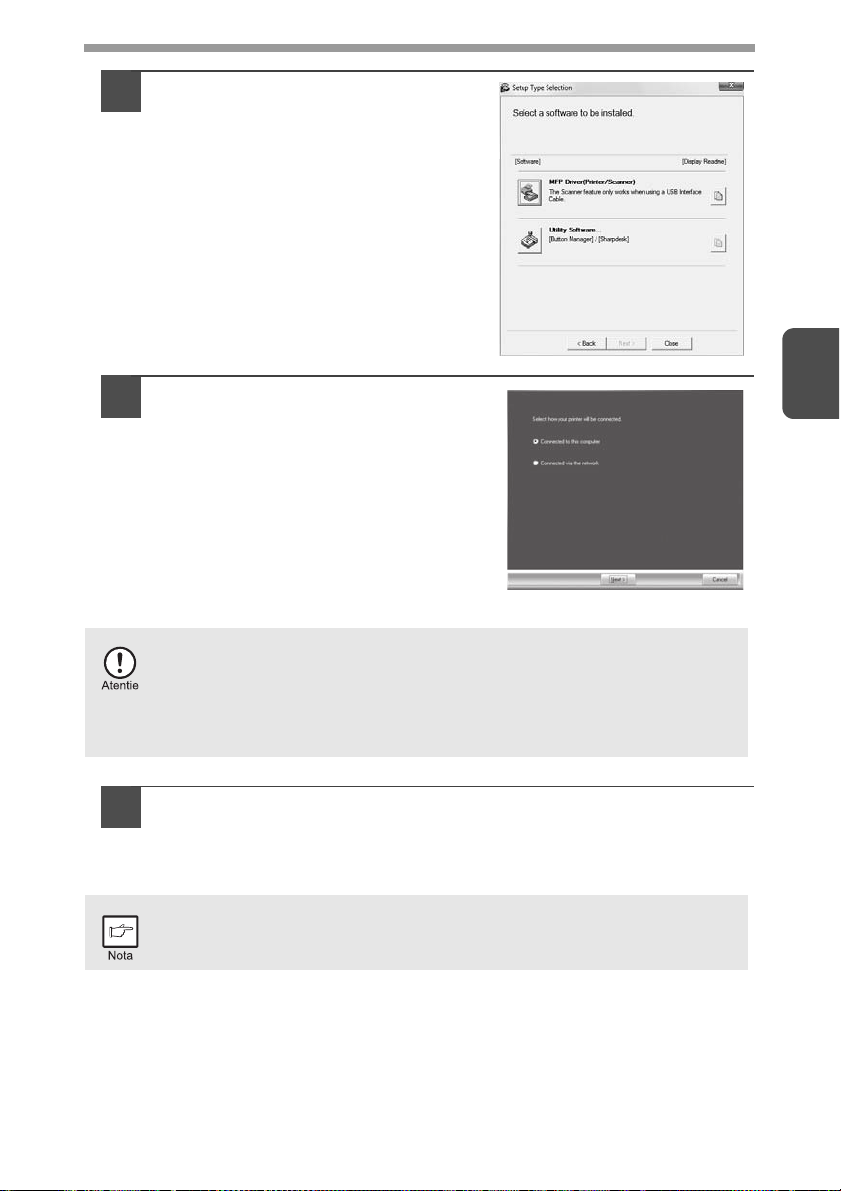
Apasati butonul "MFP Driver.
8
Apasati butonul "Display Readme"
pentru a afisa informatiile despre
pachetele de soft selectate.
Selectati "Connected to this
9
computer" si click butonul "Next".
Urmati instructiunile de pe ecran.
• Daca utilizati Windows Vista/7 si va apare o fereastra de avertizare de
securitate, asigurati-va ca apasati "Instalati acest driver software
oricum".
• Daca utilizati Windows 2000/XP si va apare un mesaj de avertizare
referitor la Windows logo test sau semnatura digitala, asigurati-va ca
apsati "Continuati Oricum" sau "Da".
Veti reveni la fereastra de la pasul 8. Daca doriti sa instalati
10
Button Manager sau Sharpdesk, apasati butonul "Utility
Software".
Daca nu doriti sa instalati Utility Software, apasati butonul "Close" si mergeti
la pasul 12.
Dupa instalare, poate aparea un mesaj care sa ve solicite repornirea
calculatorului. In acest caz, apasati butonul "Da" pentru a reporni
calculatorul.
3
17
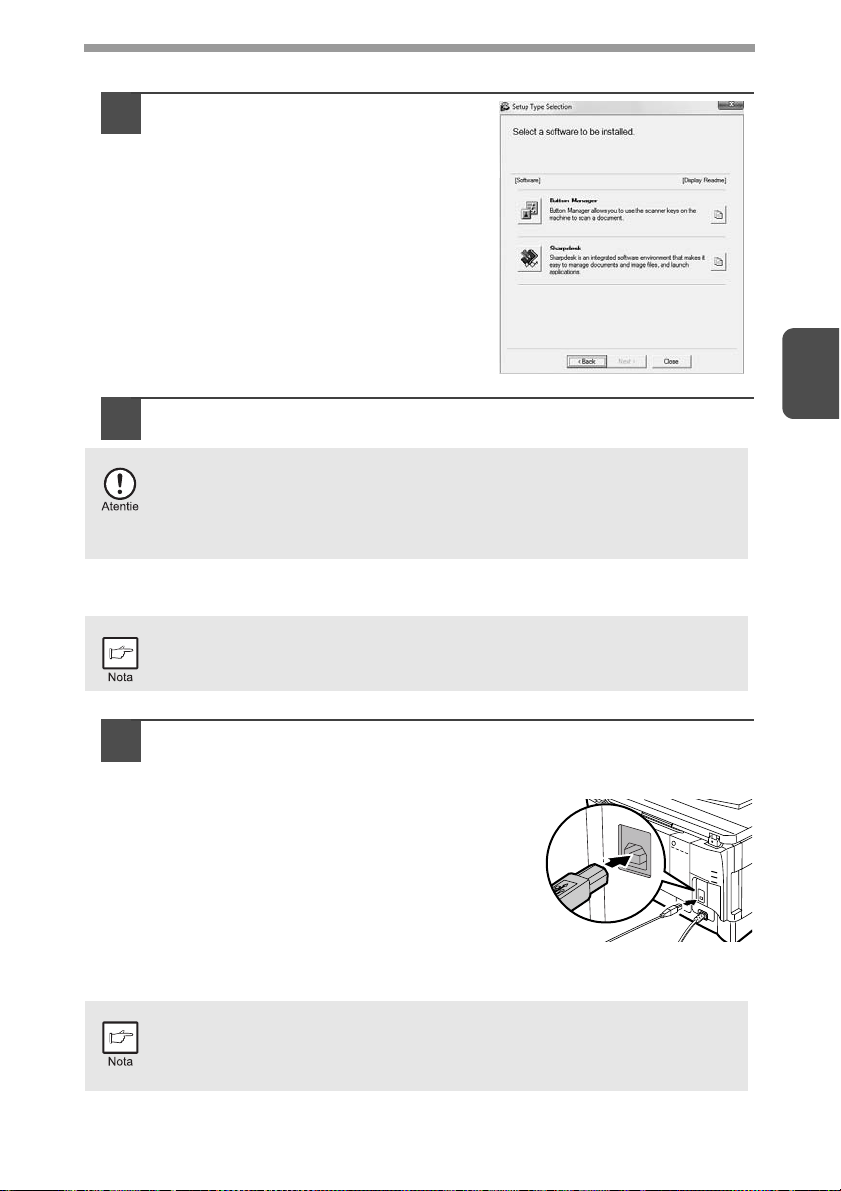
Instalarea Utilitare Software
Apasati tastele "Button Manager"
11
sau "Sharpdesk".
Apasati butonul "Display Readme"
pentru a afisa informatiile despre
pachetele de soft selectate.
Urmati instructiunile de pe ecran.
* In Windows 2000, butonul "Sharpdesk"
nu apare.
Cand instalarea s-a terminat apasati butonul "Close".
12
• Daca utilizati Windows Vista/7 si va apare o fereastra de avertizare de
securitate, asigurati-va ca apasati "Instalati acest driver software oricum".
• Daca utilizati Windows 2000/XP si va apare un mesaj de avertizare
referitor la Windows logo test sau semnatura digitala, asigurati-va ca
apsati "Continuati Oricum" sau "Da".
Va aparea un mesaj care sa ve solicite repornirea calculatorului. In acest
caz, apasati butonul "OK" pentru a reporni calculatorul.
Dupa instalare, poate aparea un mesaj care sa ve solicite repornirea
calculatorului. In acest caz, apasati butonul "Da" pentru a reporni
calculatorul.
3
Conectati echipamentul la calculator utilizand un cablu USB.
13
Asigurati-va ca echipamentul este pornit.
1
Conectati cablul la conectorul USB (tip
2
B) al echipamentului.
Interfata USB a echipamentului este
compatibila cu standardul USB 2.0
(Hi-Speed). Achizitionati un cablu USB
ecranat.
Conectati celalalt capat al cablului la
3
conectorul USB (tip A) al
calculatorului.
Echipamentul este gasit si se va deschide o fereastra 'Plug and Play'.
Daca nu aveti un calculator compatibil cu USB 2.0 (Hi-Speed), setarea
"Mod de comutare USB 2.0" in setarile de program de utilizator ale
echipamentului trebuie sa fie "Full-Speed". Pentru mai multe informatii
vezi "PROGRAME DE UTILIZATOR" (p.66).
18
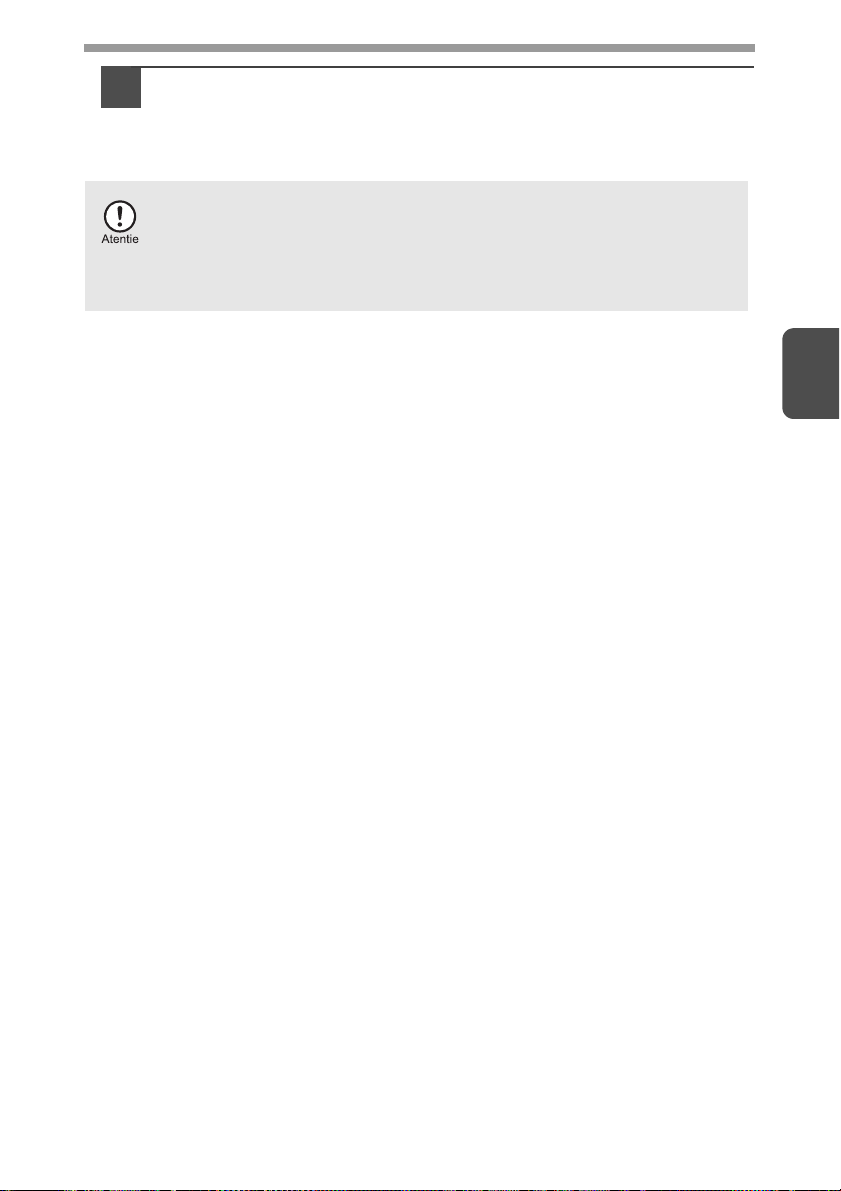
Urmati instructiunile din fereastra ‚plug and play‘ pentru a instala
14
driverul.
Atunci cand apare "Gasit nou Hardware", selectati "Instaleaza automat
softul (Recomandat)", apasati butonul "Urmatorul", si urmati instructiunile
afisate.
• Daca utilizati Windows Vista/7 si va apare o fereastra de avertizare de
securitate, asigurati-va ca apasati "Instalati acest driver software
oricum".
• Daca utilizati Windows 2000/XP si va apare un mesaj de avertizare
referitor la Windows logo test sau semnatura digitala, asigurati-va ca
apsati "Continuati Oricum" sau "Da".
Acest lucru va incheia instalarea.
• Daca ati instalat Button Manager, setati-l asa cum este explicat la "SETAREA
BUTTON MANAGER" (p.23).
• Daca ati instalat Sharpdesk, ecranul de setare Sharpdesk va aparea. Urmati
instructiunile de pe ecran pentru a seta Sharpdesk.
3
19
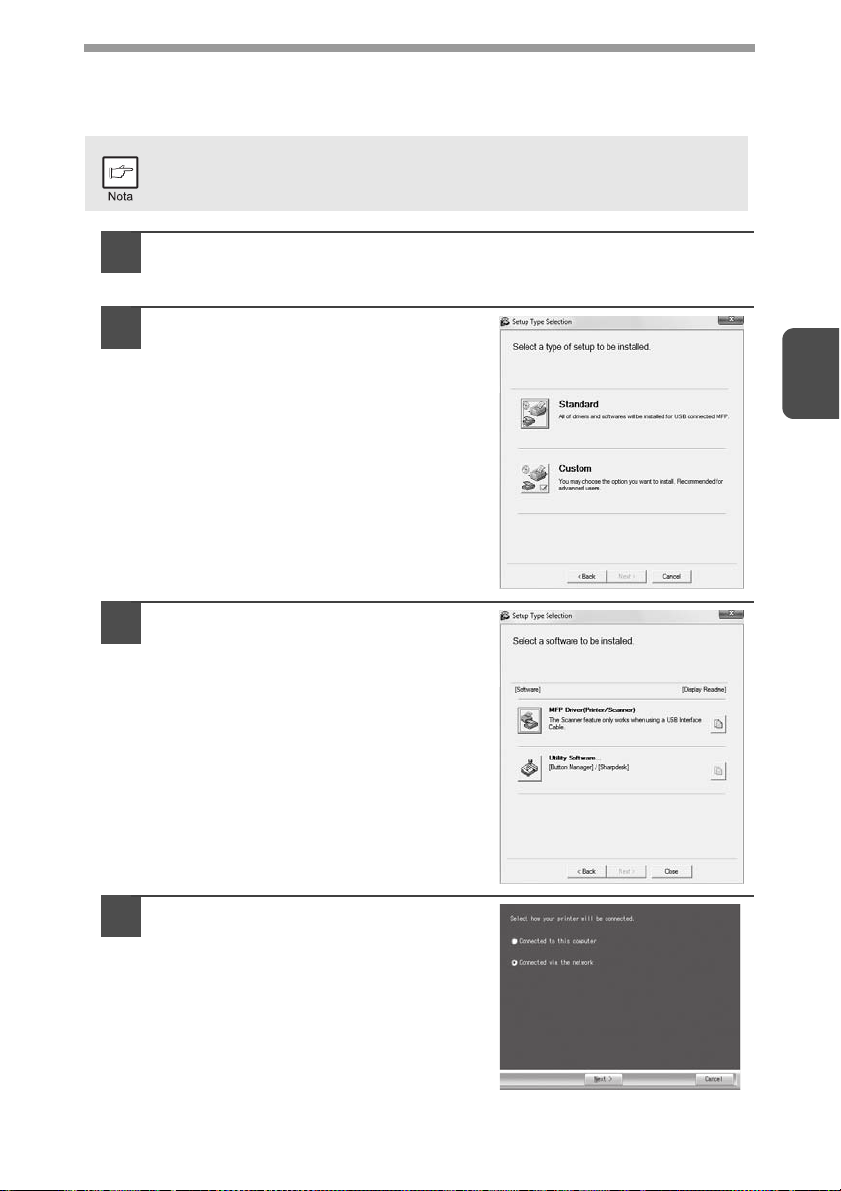
Utilizarea echipamentului ca imprimanta partaje
Daca echipamentul va fi utilizat ca imprimanta partajata intr-o retea Windows, urmati
pasii de mai jos pentru a instala driverul de tiparire pe calculator.
Pentru a configura setarile cele mai potrivite ale serverului de tiparire,
consultati manulalul de utilizare sau fisierul de ajutor al sistemului de
operare.
Parcurgeti pasii de la 2 la 6 din "INSTALAREA PROGRAMULUI
1
SOFTWARE" (p.16).
Apasati butonul "Custom".
2
Apasati butonul "MFP Driver".
3
3
Apasati butonul "Display Readme"
pentru a afisa informatiile referitoare la
pachetele soft selectate.
Selectati "Connected via the
4
network" si apoi apasati butonul
"Next".
20
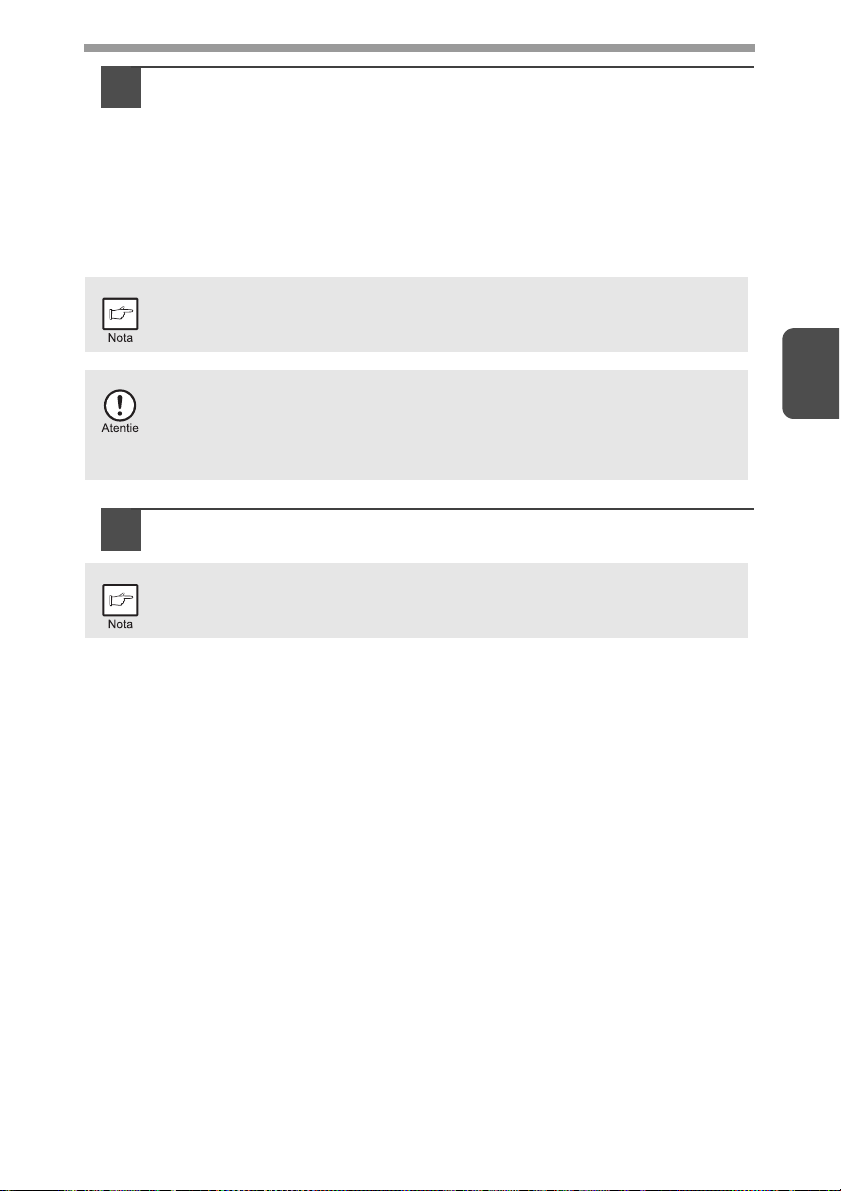
Selectati numele echipamentului (configurat ca imprimanta
5
partajata).
Selectati din lista numele echipamentului (configurat ca
1
imprimanta partajata pe un server de tiparire).
In Windows 2000/XP, puteti sa apasati butonul "Adauga Port de Retea"
afisat in josul listei si selectati echipamentul de partajat, cautand in
retea, in fereastra care apare.
Apasati butonul "Next".
2
Urmati instructiunile de pe ecran.
Daca imprimanta partajata nu apare in lista, verificati setarile serverului
de tiparire.
• Daca utilizati Windows Vista/7 si va apare o fereastra de atentionare
de securitate, apasati "Instalati oricum acest driver software“.
• Daca utilizati Windows 2000/XP si va apare un mesaj de avertizare
referitor la test de logo Windows sau semnatura digitala, apasati
"Continuati Oricum" sau "Da".
Veti reveni la fereastra de la pasul 3. Apasati butonul "Close".
6
Dupa instalare, va aparea un mesaj care va va solicita sa reporniti
calculatorul. In acest caz, apasati butonul "Da" pentru a reporni
calculatorul.
Acest lucru va incheia instalarea.
3
21
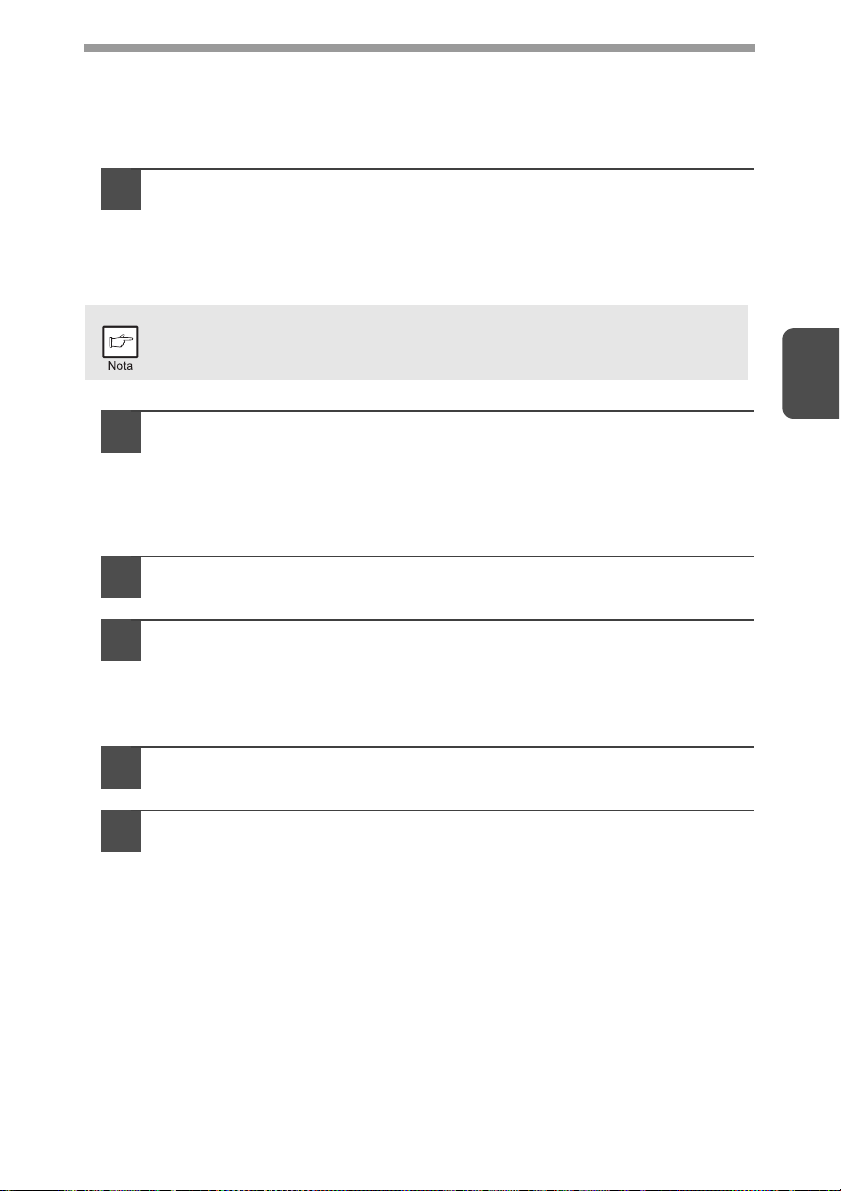
CONFIGURAREA DRIVERULUI DE TIPARIRE
Dupa instalarea MFP driverului de tiparire al echipamentului, trebuie sa configurati
setarile driverului de tiparire potrivite pentru hartia utilizata
Apasati butonul "Start", apasati "Control Panel", si apoi
1
"Imprimanta".
• In Windows 7, apasati butonul "start" si apoi "Echipamente si Imprimante".
• In Windows XP, apasati butonul "start" si apoi "Imprimante si Faxuri".
• In Windows 2000, apasati butonul "Start" , Selectati "Setari", si apoi
"Imprimante".
In Windows XP, daca nu apare "Imprimante si Faxuri" in meniul de
"start", selectati "Control Panel", selectati "Imprimante si alt Hardware",
si apoi selectati "Imprimante si Faxuri".
Deschideti fereastra de proprietati pentru Imprimanta.
2
Faceti click dreapta pe butonul driverului de tiparire al
1
echipamentului.
Selectati "Proprietati".
2
In Windows 7, apasati butonul meniului "Proprietati Imprimanta".
Apasati tab-ul "Configuration".
3
Apasati butonul "Set Tray Status" si selectati formatul hartiei
4
care este alimentata in fiecare tava.
Selectati o tava in meniul "Paper Source", si selectati formatul hartiei
alimentate in acea tava din meniul "Set Paper Size". Repetati procedura
pentru fiecare tava in parte.
3
Apasati butonul "OK" fereastra "Set Tray Status".
5
Apasati butonul "OK" in fereastra de proprietati a Imprimantei.
6
22
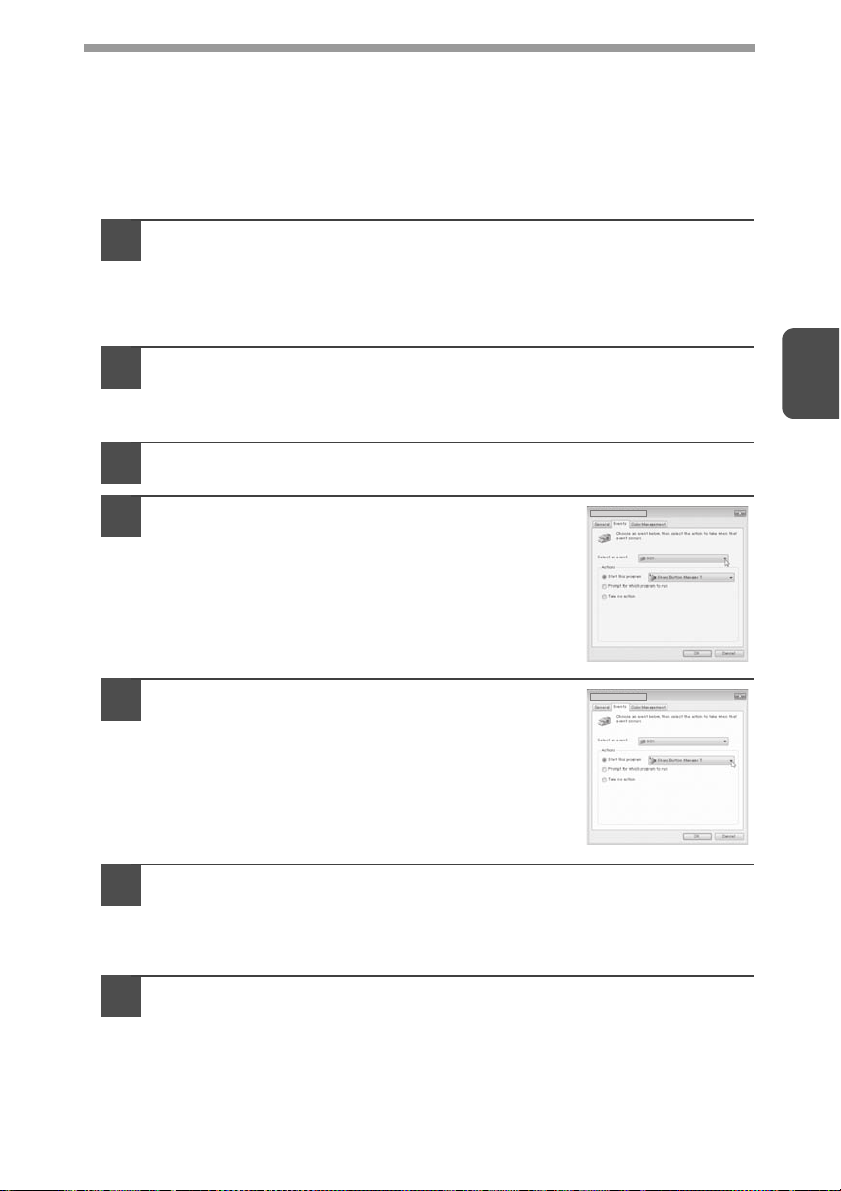
SETAREA BUTTON MANAGER
Button Manager este un program software ce interactioneaza cu driverul de scanare
pentru a permite scanarea de la echipament.
Pentru a scana utilizand echipamentul, Button Manager trebuie conectat cu meniul
de scanare al echipamentului. Urmati pasii de mai jos pentru a realiza legatura intre
Button Manager si scanarile de la echipament.
Windows XP/Vista/7
Apasati butonul "Start", apasati "Control Panel", apasati
1
"Hardware and Sound", si apoi "Scanners and Cameras".
• In Windows 7, apasati butonul "start", si apoi apasati "Echipamente si
Imprimante".
• In Windows XP, apasati butonul "start", selectati "Control Panel" si apasati
"Imprimante si alt Hardware", si apoi apasati "Scanners and Cameras".
Apasati butonul "SHARP AL-xxxx" icon and Selectati "Properties".
2
• In Windows 7, faceti click dreapta pe butonul "SHARP AL-xxxx" si
selectati "Scan Properties".
• In Windows XP, Selectati "Properties" din meniul "File".
In ecranul "Properties", apasati tab-ul "Events".
3
Selectati "SC1:" din meniul dinamic "Select
4
an event".
3
Selectati "Start this program" si apoi
5
selectati "Sharp Button Manager Y" din
meniul dinamic.
Repetati pasii 4 si 5 pentru a lega Button Manager la "SC2:"
6
prin "SC6:".
Selectati "SC2:" din meniul dinamic "Select an event". Selectati "Start this
program", Selectati "Sharp Button Manager Y" din meniul dinamic. Faceti la
fel pentru fiecare ScanMenu pana la "SC6:".
Apasati butonul "OK".
7
Button Manager este legat acum cu meniul de scanare (1 pana la 6).
Setarile de scanare pentru fiecare meniu de la 1 pana la 6 pot fi modificate
in fereastra de setari a Button Manager.
Pentru setarile implicite din fabrica ale meniului de scanare si ale
procedurilor de configurare a setarilor Button Manager vezi "Setari Button
Manager" (p.55).
23
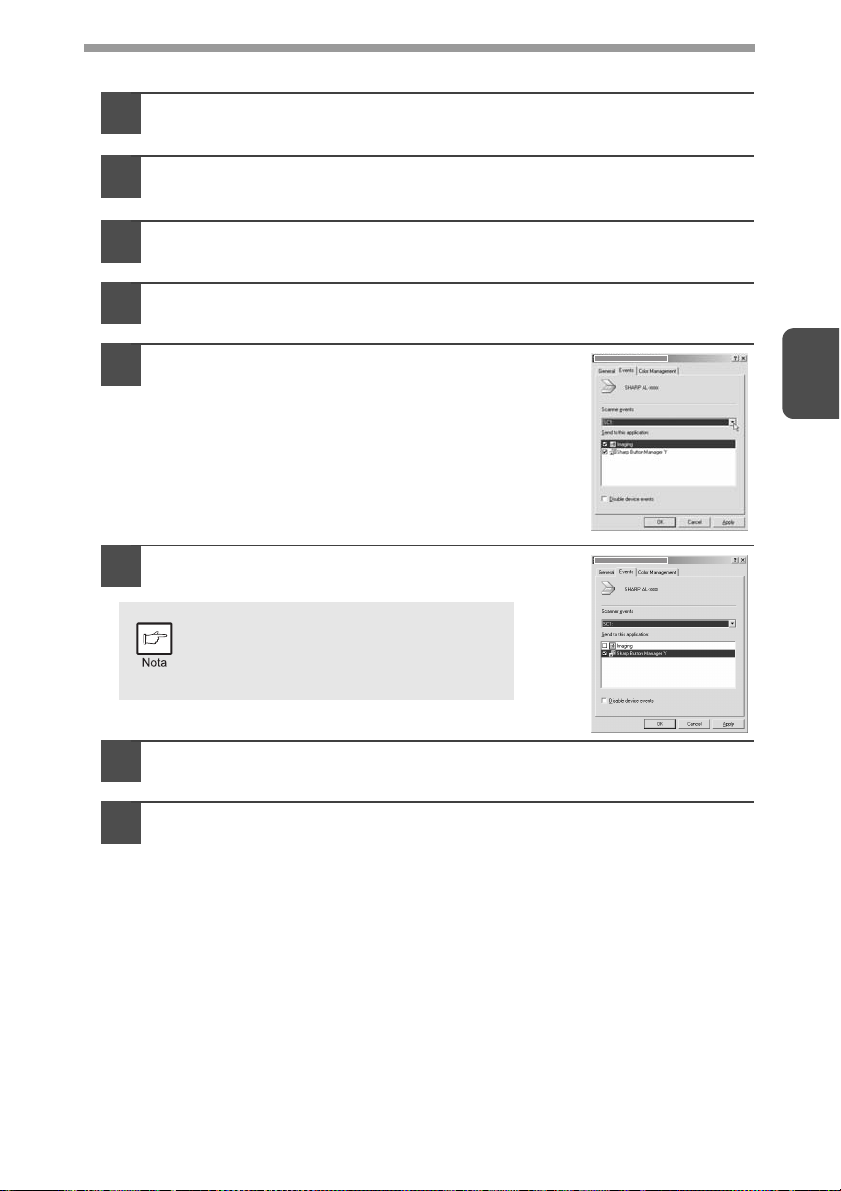
Windows 2000
Apasati butonul "Start", selectati "Setari" si apasati "Control
1
Panel".
Faceti dublu click pe icoana "
2
Selectati "SHARP AL-xxxx", si apasati butonul "Properties".
3
In ecranul "Properties", apasati tab-ul "Events".
4
Selectati "SC1:" din meniul dinamic
5
"Scanner Events".
Selectati "Sharp Button Manager Y" in
6
"Send to this application".
Daca sunt prezentate alte aplicatii,
deselectati casutele de bifare pentru
alte aplicatii si lasati selectata doar
casuta Button Manager selectata.
Scanners and Cameras
".
3
Apasati butonul "Apply".
7
Repetati pasiil de la 5 la 7 pentru a lega Button Manager la
8
"SC2:" prin "SC6:".
Selectati "SC2:" din meniul dinamic "Scanner Events". Selectati "Sharp
Button Manager Y" in "Send to this application" si apasati butonul "Apply".
Efectuati aceeasi procedura pentru fiecare ScanMenu pana la "SC6:".
Cand toate setarile au fost efectuate, apasati butonul "OK" pentru a inchide
ecranul.
Button Manager este legat acum cu meniul de scanare (1 pana la 6).
Setarile de scanare pentru fiecare meniu de la 1 pana la 6 pot fi modificate
in fereastra de setari a Button Manager.
Pentru setarile implicite din fabrica ale meniului de scanare si ale
procedurilor de configurare a setarilor Button Manager vezi "Setari Button
Manager" (p.55).
24
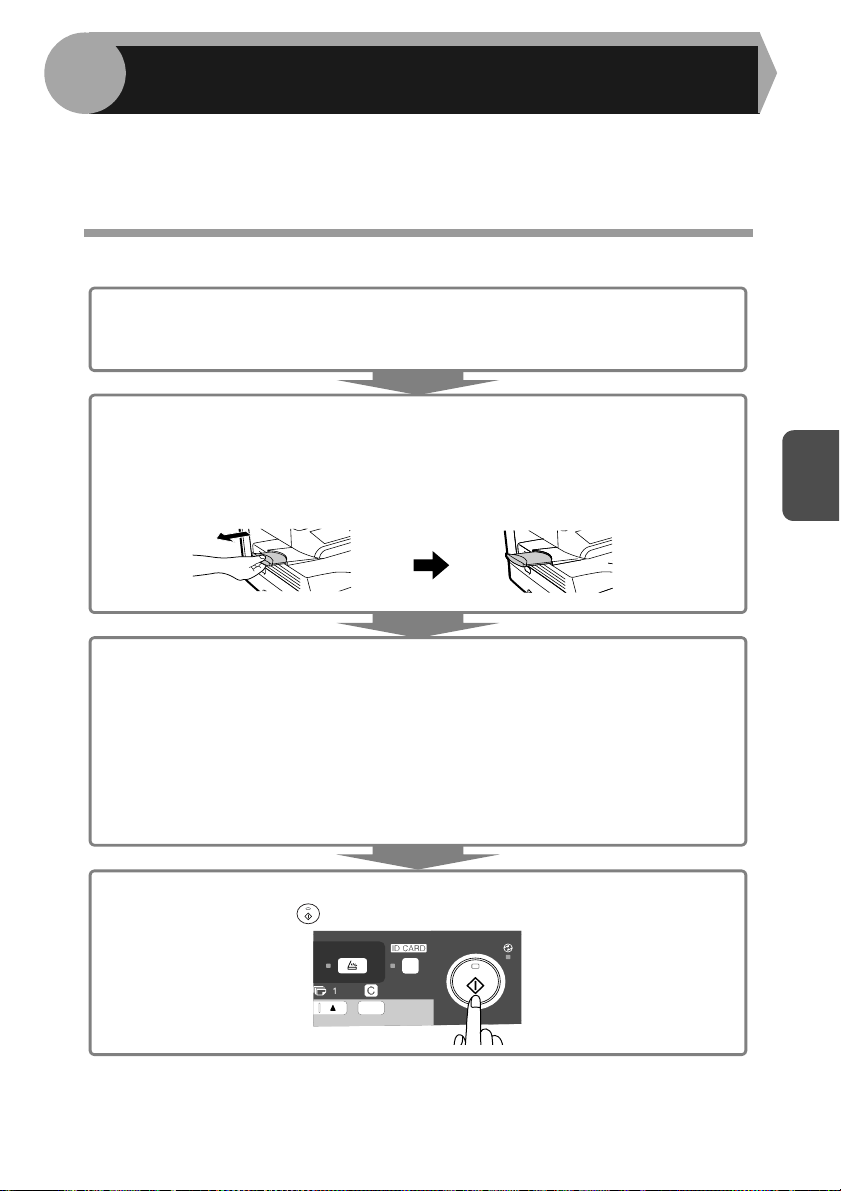
4
Acest capitol explica functiile de baza de copiere.
Echipamentul este dotat cu o memorie de o pagina. Aceasta memorie va permite
scanarea unei pagini o singura data si copierea ei in pana la 99 de exemplare. Aceasta
functie imbunatateste fluxul de documente, reduce zgomotul de exploatare al
echipamentului si ofera o mai mare fiabilitate reducand uzura in mecanismul de scanare.
FUNCTIILE COPIATORULUI
COPIEREA
1 Asigurati-va ca este alimentata hartie in tava de alimentare (p.10) sau
tava manuala (p.12), si verificati formatul hartiei (p.9).
Daca nu este alimentata hartie, vezi pagina 10.
2 Plasati originalul.
Daca utilizati geamul pentru documente, vezi "Utilizarea geamului pentru
originale" (p.26).
Daca utilizati SPF, vezi "Utilizarea SPF (AL-2041)" (p.27).
Cand copiati pe hartie mai mare de A4, trageti in afara extensia tavii de iesire.
3 Selectati setarile de copiere.
• Pentru a seta numarul de copii, vezi pagina 28.
• Pentru a ajusta setarile de rezolutie si contrast, vezi pagina 28.
• Pentru a mari sau micsora copia, vezi pagina 30.
• Pentru a schimba tava utilizata, vezi pagina 30.
• Pentru a sorta originale de mai multe pagini in seturi, vezi pagina 33.
• Pentru a copia fata si verso-ul unei carti de identitate pe o singura pagina,
vezi pagina 36.
AL-2041
• Pentru a tipari pe ambele fete ale hartiei, vezi pagina 31.
4
4 Inceperea copierii.
Apasati tasta start ( ).
25
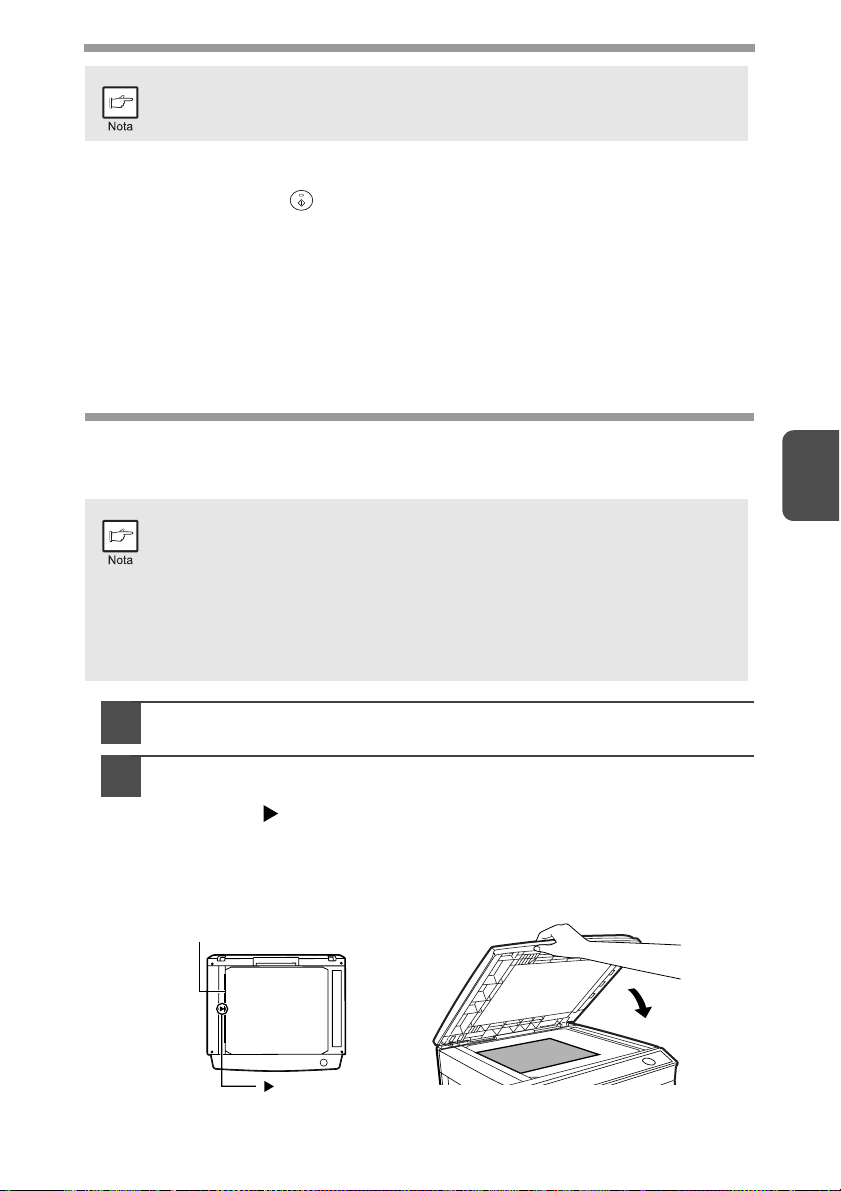
• Daca incepeti o lucrare de tiparire in timpul unei lucrari de copiere,
lucrarea de tiparire va incepe numai dupa incheierea celei de copiere.
•
Functia de scanare nu poate fi utilizata in timpul unei lucrari de copiere.
Despre intreruperea copierii
Daca apasati tasta start ( ) pentru a incepe o lucrare de copiere in timp ce este
executata una de tiparire din tava sau tava manuala, lucrarea de tiparire va incepe
automat dupa tiparirea datelor existente in memoria echipamentului (copierea
intrerupta). Cand acest lucru este efectuat datele ramase netiparite, nu sunt trimise
din calculator catre echipament. Cand se termina lucrarea de copiere, apasati tasta
‚stergere' de doua ori pentru a modifica starea echipamentului in ‚conectat', sau
asteptati pana durata de autostergere se termina (p.66). Datele ramase de tiparit vor
fi trimise catre echipament si tiparirea va fi reluata.
* Copierea intrerupta nu este posibila in timpul unei lucrari de tiparire fata-verso.
(doar AL-2041)
PLASAREA ORIGINALELOR
Utilizarea geamului pentru originale
• Geamul pentru documente poate scana originale pana la formatul A4.
• Pe latura de alimentare si cea de la urma poate aparea o pierder de
imagine de pana la 4mm. De asemenea poate aparea o pierdere de
imagine de 4,5 mm in total, pe celelalte laturi ale copiei.
• Apasati capacul de documente/SPF in timpul copierii, asa cum este
indicat. Daca capacul de documente/SPF nu este inchis complet, pot
aparea umbre pe copii sau copiile pot fi neclare.
• Cand utilizati geamul pentru documente pentru a scana un original,
asigurati-va ca nu este nici un original plasat in SPF.
4
Deschideti capacul de documente/SPF, si plasati originalul.
1
Plasati originalul cu fata in jos, pe geamul de documente.
2
Aliniati originalul cu scala original de pe copiator si centrati-l fata
de semnul ( ). Inchideti usor capacul pentru documente/SPF.
Dupa plasarea originalului asigurati-va ca ati inchis capacul pentru originale/
SPF. Daca ramane deschis, partile din jurul originalului vaor fi copiate cu
negru, generand un consum mare de toner. In plus, poate cadea toner in
echipament sau poate fi deteriorat cilindrul.
Scala pentru original
Semn
26
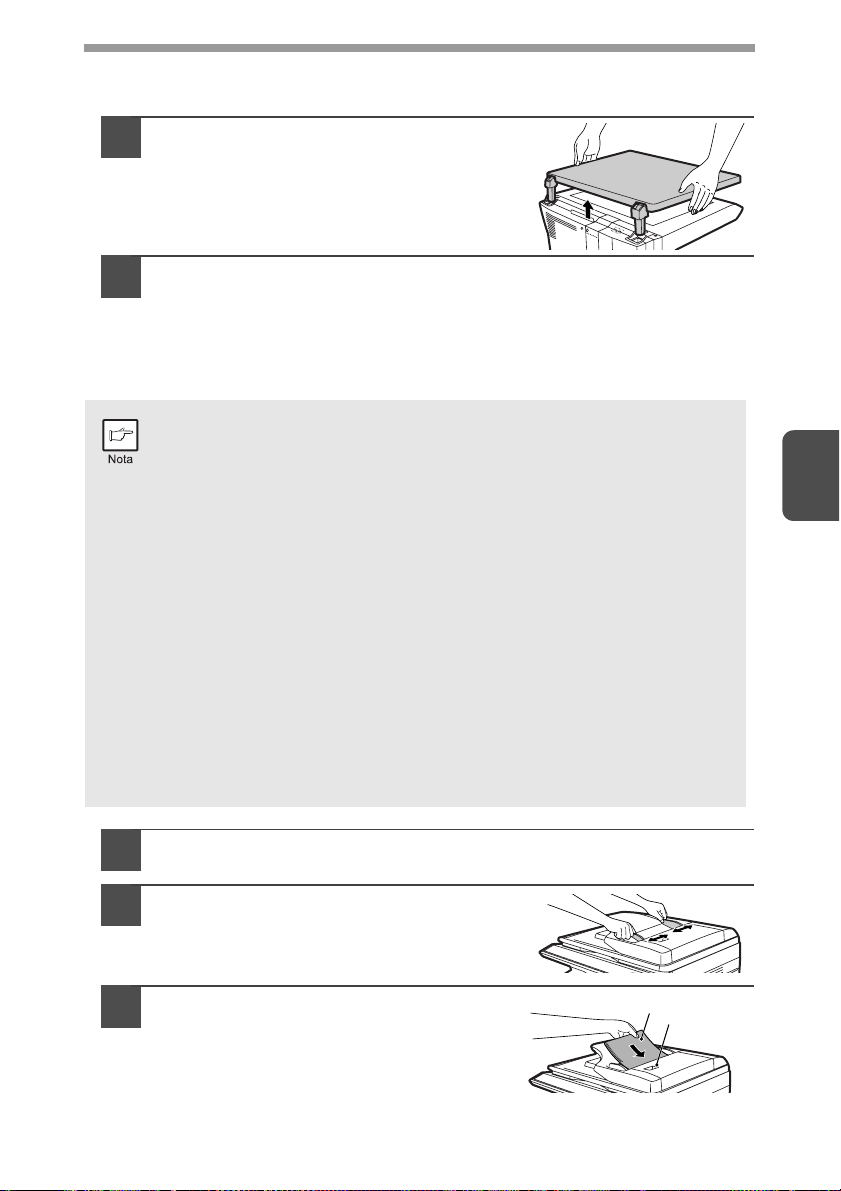
Setarea unui original voluminos (AL-2021)
Pentru a copia originale de mari dimensiuni, poate fi indepartat capacul de documente.
Pentru a indeparta capacul ridicati-l
1
drept in sus.
Pentru a-l pune la loc procedati invers.
2
Utilizarea SPF (AL-2041)
SPF are o capacitate de pana la 50 originale de format A5 la A4 si greutate de la 56
la 90 g/m2.
• Inainte de a plasa originalele in SPF, indepartati capsele sau agrafele.
• Neteziti originalele ondulate inainte de a le pune in SPF. Originalele
sifonate pot genera blocaje.
•
Daca originalul este plasat corect in SPF, indicatorul luminos
corespunzator SPF se va aprinde. Daca originaul nu este plasat corect in
SPF, indicatorul luminos nu se va aprinde. Daca SPF nu este inchis cum
trebuie, indicatorul luminos va fi aprins intermitent (va palpai).
•
Originalele aflate intr-o stare proasta pot sa se blocheze in SPF. Este
recomandat sa copiati aceste originale utilizand geamul pentru originale.
• Originalele speciale precum foliile transparente nu trebuie alimentate
in SPF, ci este recomandat sa copiati aceste originale utilizand
geamul pentru originale.
• Pe latura de alimentare si cea de la urma poate aparea o pierder de
imagine de pana la 4 mm. De asemenea poate aparea o pierdere de
imagine de 4,5 mm in total, pe celelalte laturi ale copiei. Poate fi de 6
mm (15/64") (max.) la ultima margine a celei de a doua copii (in
sensul de deplasare al hartiei) la copierea fata-verso.
• Pentru a opri copierea continua utilizand SPF, apasati tasta Sterge.
• Copierea la utilizarea modului de copiere simpla fata la simpla fata:
Asigurati-va ca nu este aprins niciun indicator de langa Copierea fataverso (doar AL-2041).
4
Asigurati-va ca nu ati lasat nici un original pe geamul de
1
documente.
Ajustati ghidajele pentru original la
2
dimensiunea acestuia.
Asezati originalul(ele) cu fata in sus
3
in SPF.
Utilizati fanta de scanare (vezi imaginea din
dreapta) pentru a verifica pozitia originalului.
Este un marcaj margine superioara original
▲ in fanta de scanare. Aliniati marginea
superioara a originalului cu acest marcaj.
Original cu fata in sus
27
Fanta de
scanare
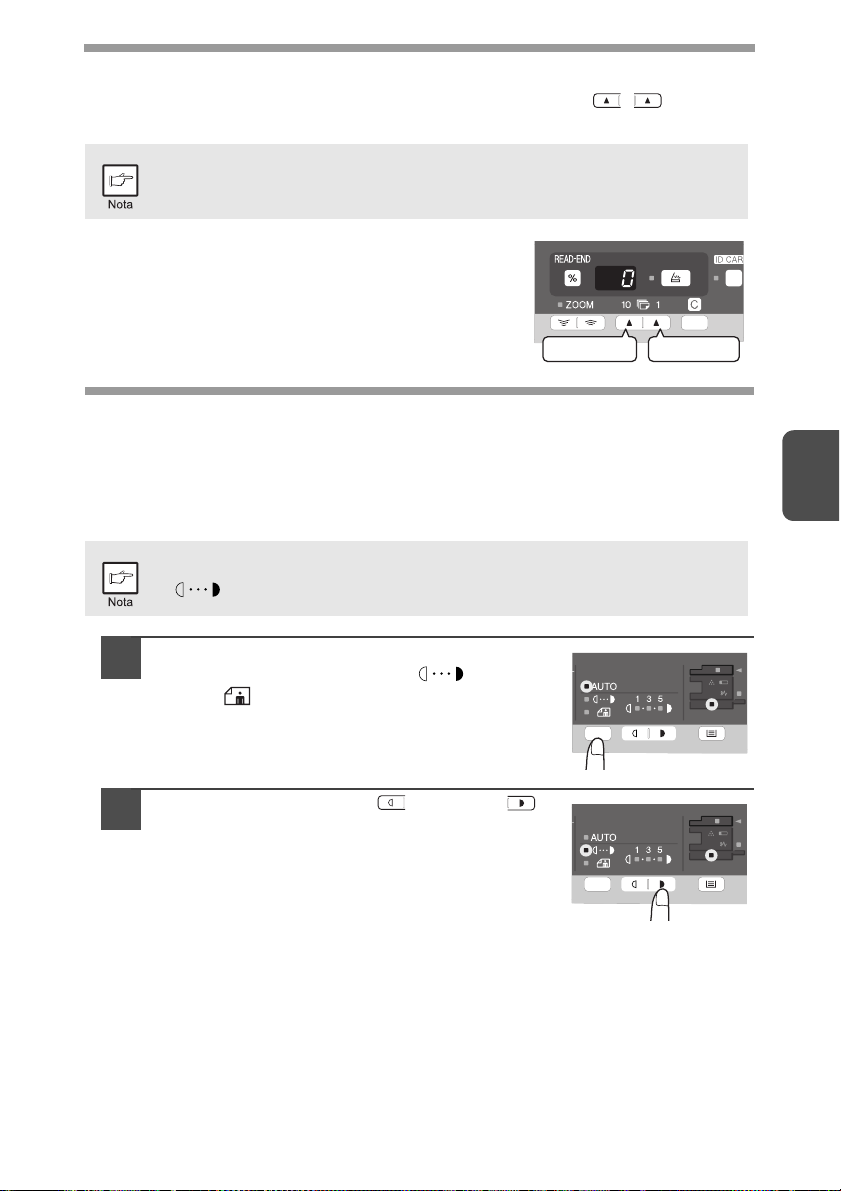
SETAREA NUMARULUI DE COPII
Setati numarul de copii utilizand cele doua taste cantitate copii ( , ) atunci
cand copiati de pe geamul pentru originale sau din SPF, daca este instalat.
• Apasati tasta Sterge pentru a anula o intrare daca s-a gresit.
• Poate fi efectuata o singura copie cu setarile initiale, i.e., cand este
afisat "0" pe ecran.
• Apasati tasta din dreapta a cantitatii copii pentru
a seta o valoare a unitatilor de la 0 la 9. Aceasta
tasta nu va modifica valoarea zecilor.
• Apasati tasta din stanga a cantitatii copii pentru
a seta o valoare a zecilor de la 1 la 9.
Cifra zecilor
Cifra unitatilor
AJUSTARE EXPUNERE/COPIEREA FOTO
Ajustare Expunere
Ajustarea densitatii la copiere nu este necesara pentru majoritatea originalelor in
modul de expunere automat. Pentru a ajusta manual densitatea la copiere sau
pentru a copia fotografii, nivelul de expunere poate fi ajustat manual in 2 pasi.
Rezolutia de copiere utilizata pentru modurile AUTO si MANUAL
( ) pot fi modificate. (p.66)
Apasati taste selector mod pentru a
1
selecta modurile MANUAL ( ) sau
FOTO ( ).
4
Utilizati tastele Deschis ( ) si Inchis ( )
2
pentru a ajusta nivelul de expunere. Daca
este selectat nivelul de expunere 2, cei doi
indicatori luminosi din partea stanga vor fi
aprinsi simultan. De asemenea daca este
selectat nivelul 4, cei doi indicatori luminosi
din partea dreapta vor fi aprinsi simultan.
28
 Loading...
Loading...