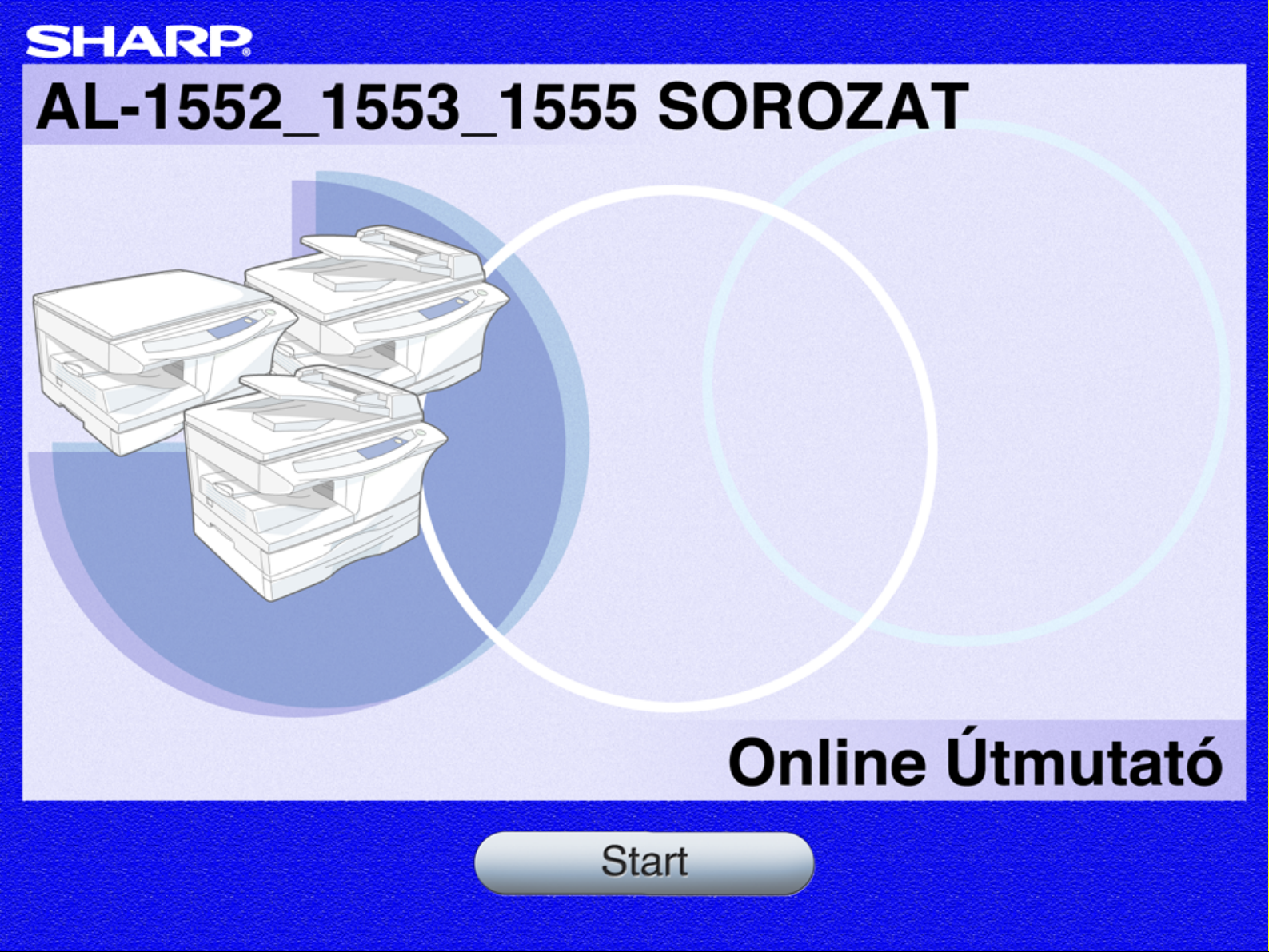
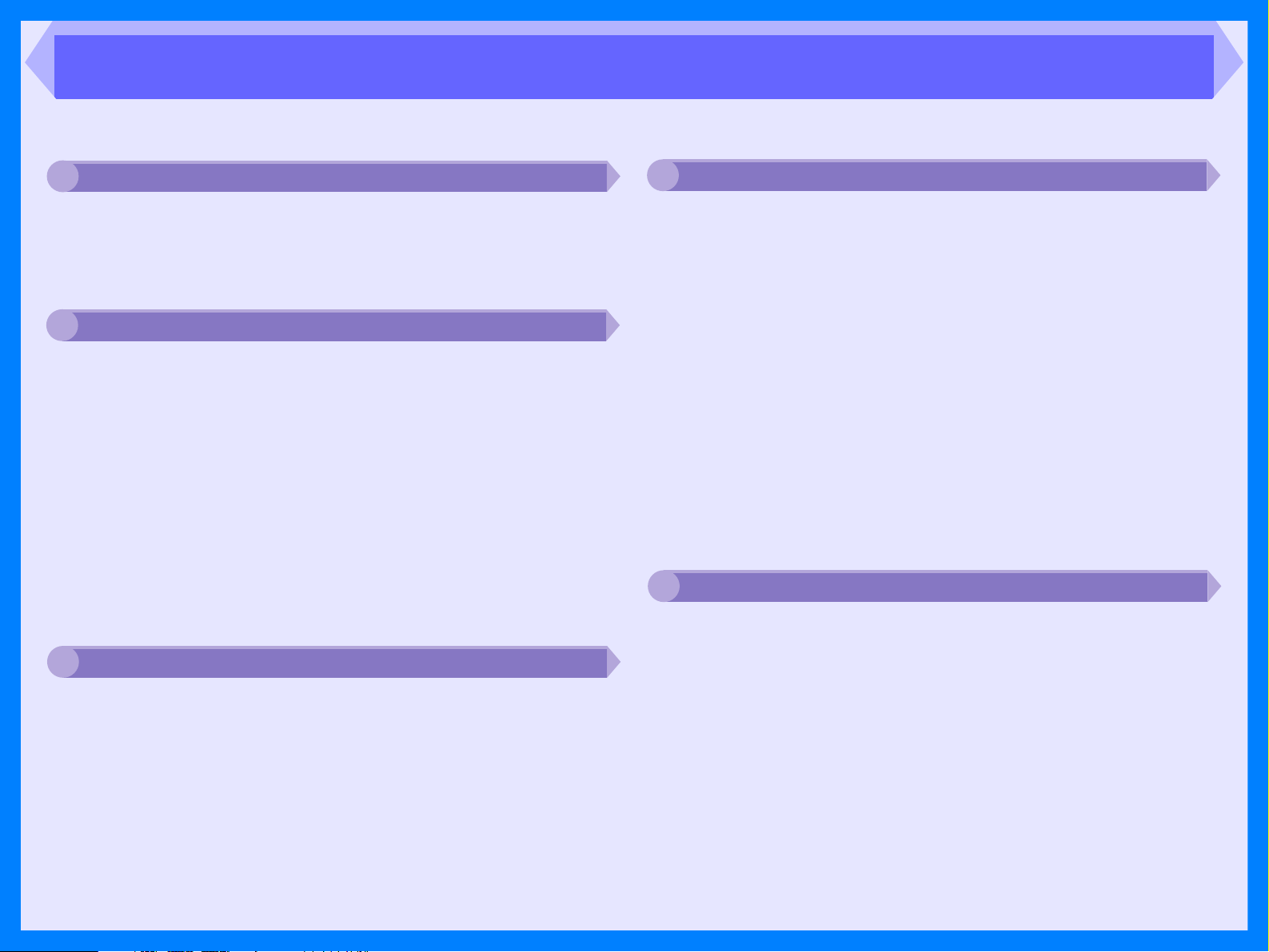
Tartalom
Az Online Útmutató használata
1
Hibaelhárítás
4
Az Online Útmutató használata 1
Nyomtatás
2
A nyomtatás áttekintése 2
Egyszerű nyomtatás 3
A nyomtató meghajtó elindítása a "Start" gombbal 4
A nyomtató meghajtó beállításai 5
Vízjel nyomtatása 6
A nyomtatott kép igazítása a papírhoz 7
Több oldal nyomtatása egy oldalra 8
Kétoldalas nyomtatás 9
A Nyomtatási ablak vázlata 10
Lapolvasás
3
A berendezés hibáinak azonosítása 23
Ellenőrizze a kapcsolatot a berendezés és a számítógép között 24
Ellenőrizze a számítógépet 25
Nem jelenik meg a Plug and Play ablak (USB kapcsolatnál)
Nem sikerült telepíteni az MFP meghajtót (Windows 2000/XP)
Halvány, egyenetlen vagy maszatos nyomtatványok 28
A karakterek vagy képek nem megfelelő pozícióban vannak nyomtatva
Nincs nyomtatás 30
Gyenge lapolvasási eredmény 31
A beolvasott kép rosszul helyezkedik el 32
A kép beolvasása nem lehetséges 33
A SHARP Personal MFP sorozat szoftverének eltávolítása
Névmutató
5
26
27
29
34
A lapolvasás áttekintése 11
Kép beolvasása TWAIN-kompatíbilis alkalmazásból 12
Kép beolvasása WIA-kompatíbilis alkalmazásból (Windows XP)
Kép beolvasása a "Képolvasó és fényképezőgép
varázslója"-ból (Windows XP)
A Gombkezelő vázlata 21
A Gombkezelő beállításai 22
16
18
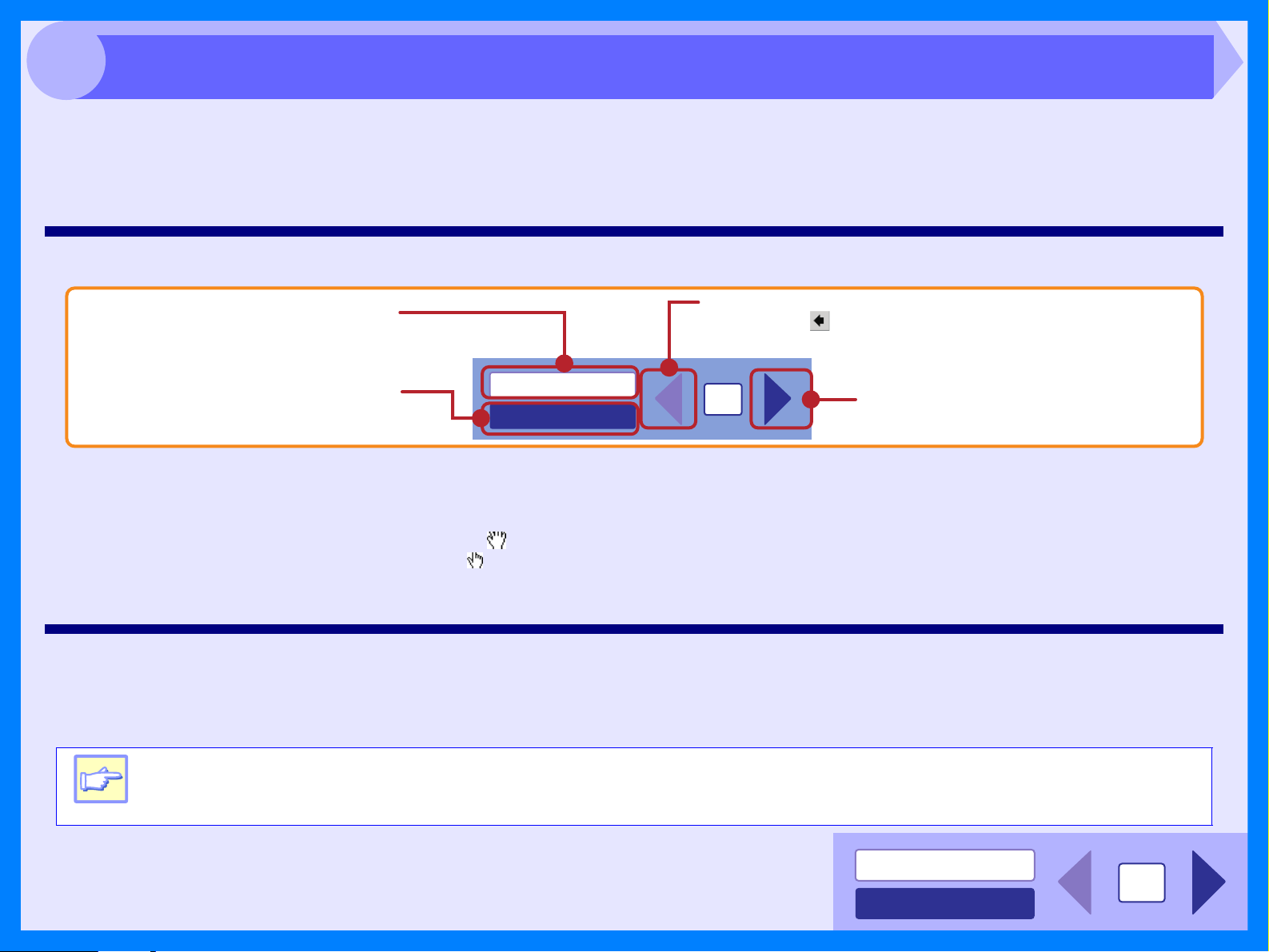
1
Az Online Útmutató használata
Az Online Útmutató utasításokat nyújt új berendezésének működtetéséhez. Kérjük, olvassa el az alábbi magyarázatot
az Online Útmutató használatáról, majd keresse meg a szükséges tudnivalókat.
További tudnivalókért számítógépekről, operációs rendszerekről és az Acrobat Reader-ről nézze meg a megfelelő
használati utasítást vagy súgót.
Az Online Útmutató irányítása
Kattintson erre a gombra az Online Útmutató
Tartalomjegyzékének megjelenítéséhez.
A Tartalomjegyzékrõl különbözõ oldalakra ugorhat.
Kattintson erre a gombra az Online Útmutató
Függelékének megjelenítéséhez.
A Függelékrõl különbözõ oldalakra ugorhat.
A linkek követése
A linkek összekötik egy dokumentum egy részét más részekkel a további tudnivalók érdekében. Ebben a dokumentumban a zöld színű betűk ilyen összekötött
területeket jeleznek.
Egy link követéséhez válassza ki a kéz jelet ( ) vagy a zoom vagy a kijelölés (selection) eszközét. Vigye a jelet a link fölé az oldalon, amíg
a jel egy mutató ujjas kézzé nem változik ( ). Ezután kattintson a linkre.
Az olvasójelek használata
Az Online Útmutatóban olvasójelek (Bookmarks) vannak az egyes fejezetek főoldalán. A kívánt oldalra léphet egyszerűen annak olvasójelére kattintva.
TARTALOM
NÉVMUTATÓ
Oldalról oldalra visszalép. Az elõzõ linkhez való visszatéréshez
kattintson az ( ) gombra az Acrobat Reader menüsorán.
1
Oldalról oldalra elõrelép.
Az Online Útmutató kinyomtatása
Hogy tájékozódásként papírra nyomtathassa az Online Útmutató másolatát, menjen az Acrobat Reader-re, kattintson
a "Fájl" menüre, és válassza a "Nyomtatás"-et. A nyomtató beállításainak megadása után kattintson a "Nyomtatás" ("OK"
a Windows 95/98/Me/NT 4.0-n) gombot a nyomtatáshoz.
Megjegyzés
Az Online Útmutatóban a képernyő rögzített képei és a működtetés eljárásai főleg Windows XP-re vonatkoznak.
A Windows más verzióinál bizonyos képernyő-rögzítések különbözhetnek az ebben az útmutatóban találhatóktól.
TARTALOM
1
NÉVMUTATÓ
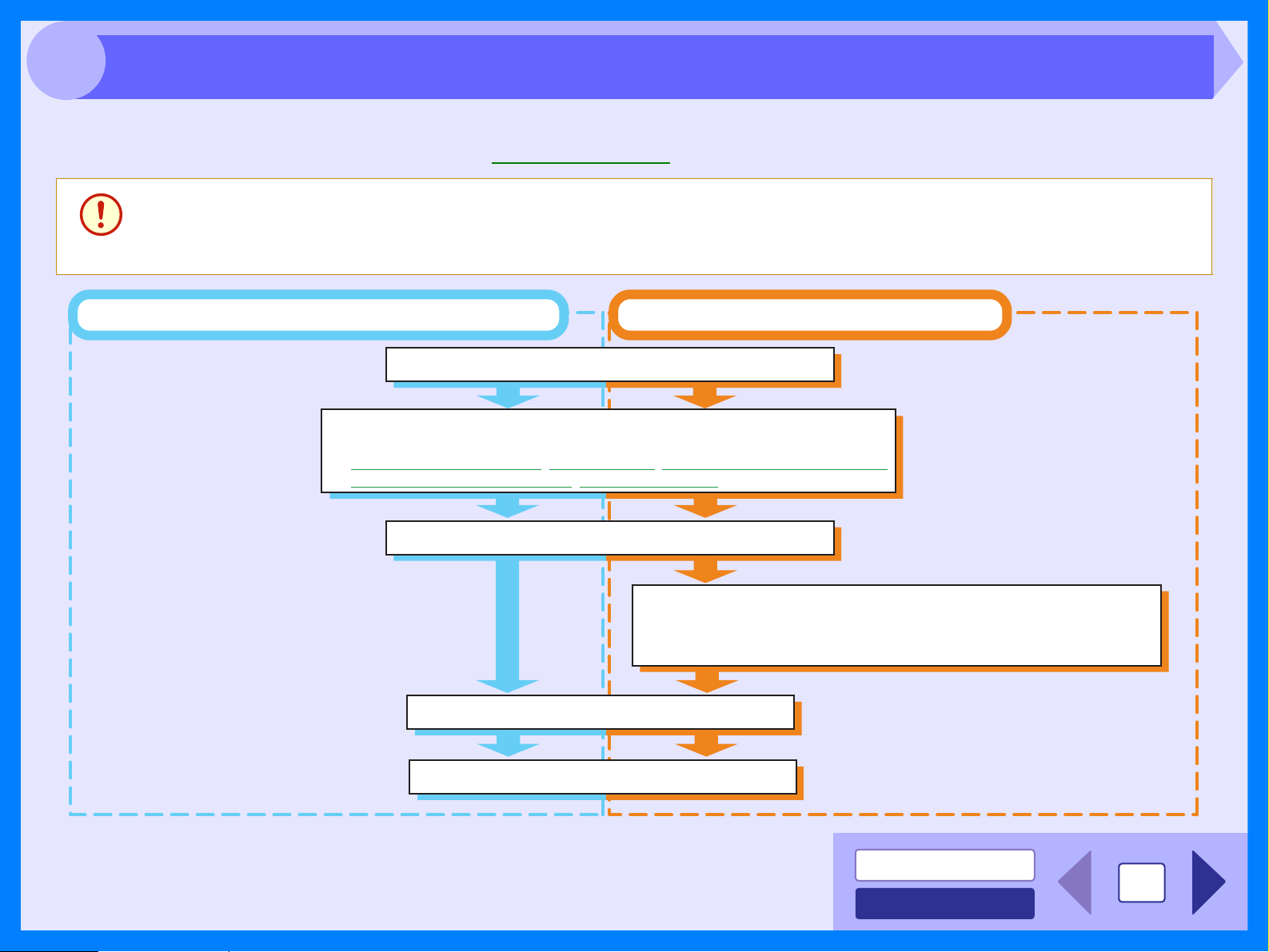
2
Nyomtatás
Az alábbi folyamatábra áttekintést nyújt a nyomtatásról.
Hivatkozás: További tudnivalókért a nyomtatásról ld. Egyszerű nyomtatás.
z Ha a papírforrás a papírtálca vagy a többlapos oldaltálca, ellenőrizze, hogy a papír be lett töltve a nyomtatás
elkezdése előtt.
Figyelem
z Kikapcsolás előtt ellenőrizze, hogy befejeződött a nyomtatás. Ne húzza ki a hálózati kábelt a gép kikapcsolása
előtt.
Nyomtatás a papírtálcáról vagy a többlapos oldaltálcáról*
Készítse elõ a kinyomtatni szándékozott dokumentumot
Nyissa meg a nyomtatómeghajtó beállítási ablakát, és állítsa be a nyomtatási tulajdonságokat
Hivatkozás:
A nyomtató meghajtó beállításai Vízjel nyomtatása A nyomtatott kép igazítása a papírhoz,, ,
Több oldal nyomtatása egy oldalra Kétoldalas nyomtatás,.
Nyomtatási adat küldése a számítógéprõl
Nyomtatás
Nyomtatás befejezése
Nyomtatás egylapos oldaltálcáról*
Tegyen egy papírlapot az egylapos oldaladagolóba
Hivatkozás:
További részletekért nézze meg az “OLDALTÁLCA (speciális papírral)"-t
a Használati utasításban.
* A többlapos oldaltálca az AL-1553/AL-1555-en használható, az egylapos oldaladagoló az AL-
1552-en használható. Az egyes tálcatípusok papírral való feltöltésének eljárását ld. "PAPÍR
BEHELYEZÉSE" a Használati utasításban.
TARTALOM
2
NÉVMUTATÓ
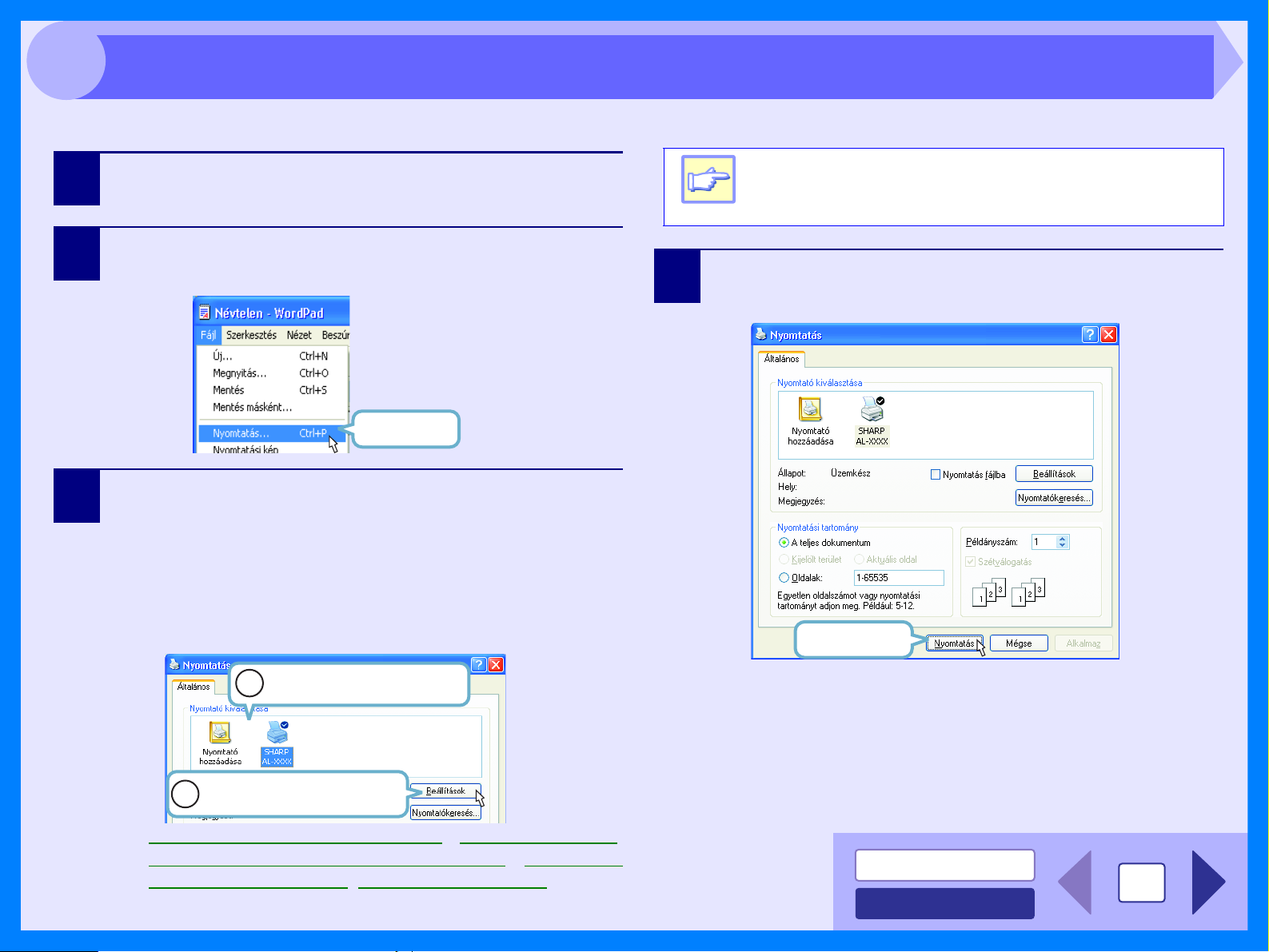
2
Ebben egy nyomtatási példa egy dokumentum A4 méretű papírra való kinyomtatásáról WordPad használatával.
Egyszerű nyomtatás
1
2
3
Indítsa el a WordPad-et, hozzon létre új fájlt, és írja
be a nyomtatni szándékozott szöveget.
Válassza a "Nyomtatás"-t az alkalmazás "Fájl"
menüjéből.
Kattintson ide.
Ellenőrizze, hogy a "SHARP AL-XXXX" van aktuális
nyomtatónak kiválasztva. Ha meg akarja változtatni
bármelyik nyomtatási beállítást, kattintson
a "Tulajdonságok" gombra a nyomtató meghajtó
beállítási ablakának megnyitásához.
Windows 95/98/Me/NT 4.0-n kattintson a "Tulajdonságok"
gombra.
Megjegyzés
4
Windows 2000-ben nincs "Tulajdonságok" gomb
ezen az ablakon. Váltson a kívánt fülre arra
kattintva, a nyomtató beállítások megadásához.
Kattintson a "Nyomtatás" gombra "Nyomtatás" ablakban.
Windows 95/98/Me/NT 4.0-n kattintson az "OK" gombra.
Kattintson ide.
Azonosítsa az aktuális nyomtatót
1
ebben az ablakban.
Kattintson erre a gombra bármely
2
nyomtatási tulajdonság megváltoztatásához.
Hivatkozás: A nyomtató meghajtó beállításai, Vízjel nyomtatása,
A nyomtatott kép igazítása a papírhoz, Több oldal
nyomtatása egy oldalra, Kétoldalas nyomtatás.
A nyomtatás elkezdődik a beállításoknak megfelelően.
Ha az egylapos oldaladagolót használja (AL-1552), várjon,
amíg villogni nem kezd az egylapos oldaladagoló kijelzője
miután "P" villog a berendezés kijelzőjén, és tegyen be egy
papírlapot az egylapos oldaladagolóba.
Hivatkozás: Ld. "OLDALTÁLCA (speciális papírral)" a Használati
utasításban a papír betételéhez.
TARTALOM
3
NÉVMUTATÓ
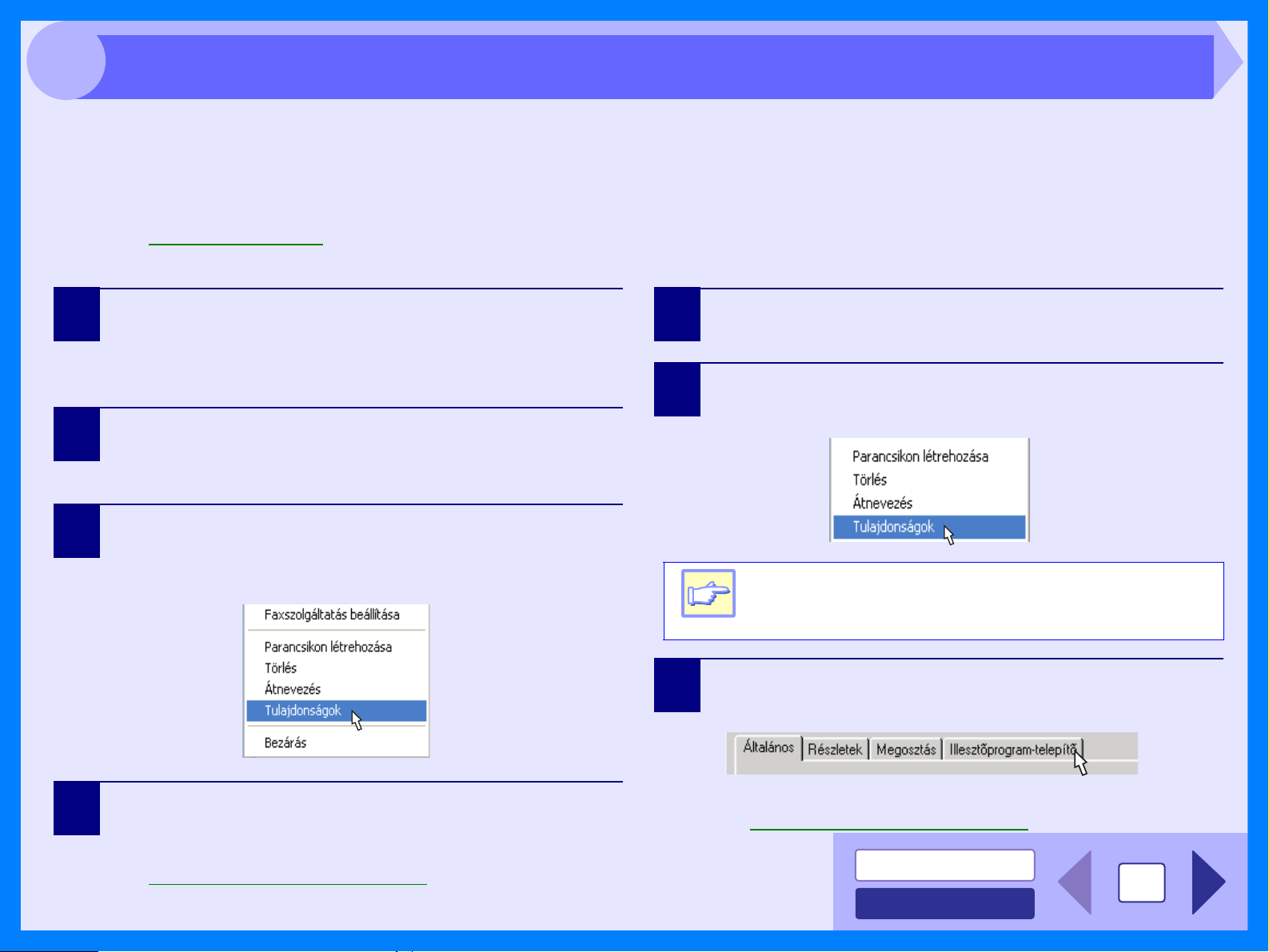
2
Megnyithatja a nyomtató meghajtót, és megváltoztathatja a nyomtató meghajtó beállításait a Windows "Start"
gombjával. Az így módosított beállítások lesznek a kiindulási beállítások, amikor egy alkalmazásból nyomtat.
(Ha megváltoztatja a beállításokat a nyomtató meghajtó beállítási ablakából a nyomtatás ideje alatt, a beállítások
visszaállnak a kiindulási beállításokra, amint kilép az alkalmazásból.)
Hivatkozás: Egyszerű nyomtatás
Windows 2000/XP
A nyomtató meghajtó elindítása a "Start" gombbal
Windows 95/98/Me/NT 4.0
1
2
3
Kattintson a "Start" gombra, kattintson
a"Vezérlőpult"-ra.
Windows 2000 alatt kattintson a "Start" gombra, és
válassza a "Beállítások"-at.
Kattintson a "Nyomtatók és más hardverek"-re,
majd kattintson a "Nyomtatók és faxok"-ra.
Windows 2000 alatt kattintson a "Nyomtatók"-ra.
Kattintson a "SHARP AL-XXXX" nyomtató meghajtó
ikonra, és válassza a "Tulajdonságok"-at a "Fájl"
menüből.
1
2
Megjegyzés
3
Kattintson a "Start" gombra, válassza a
"Beállítások"-at, majd kattintson a "Nyomtatók"-ra.
Kattintson a "SHARP AL-XXXX" nyomtató meghajtó
ikonra,és válassza a "Tulajdonságok"-at a "Fájl" menüből.
Windows NT 4.0 alatt válassza a "Dokumentum
alapértelmezett adatai"-t a nyomtató meghajtó
beállítási ablakának megnyitásához.
Windows 95/98/Me alatt kattintson
a "Illesztőprogram-telepítő" fülre.
4
Hivatkozás: A nyomtató meghajtó beállítások
Kattintson a "Illesztőprogram-telepítő" fülre, majd
kattintson a "Nyomtatási beállítások" gombra.
Megjelenik a nyomtató meghajtó beállítási ablaka.
Megjelenik a nyomtató meghajtó beállítási ablak.
Hivatkozás: A nyomtató meghajtó beállítások
TARTALOM
4
NÉVMUTATÓ
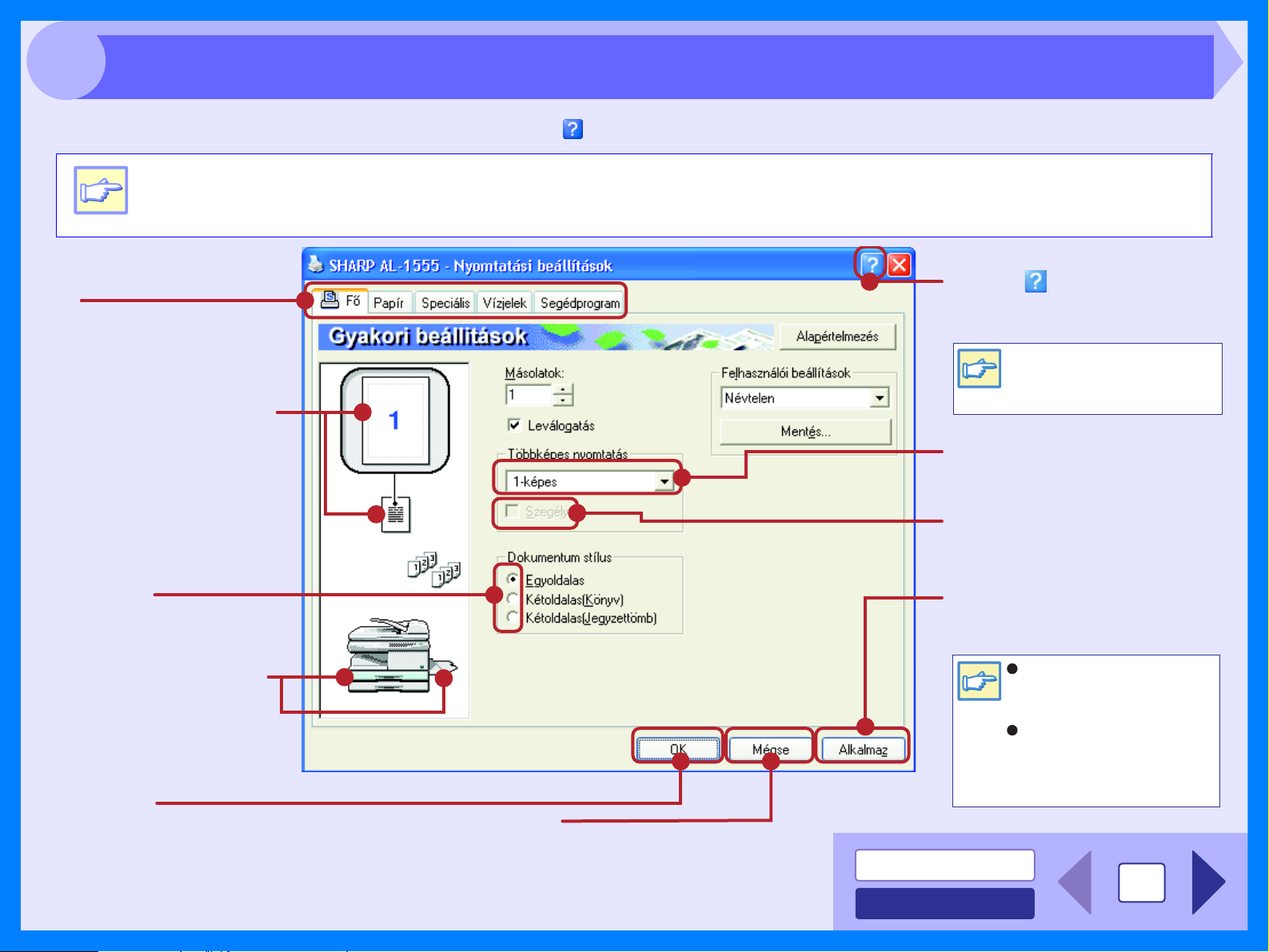
2
A nyomtató meghajtó beállításai
Egy beállítás súgójának megtekintéséhez kattintson a ( ) gombra az ablak jobb felső sarkában, majd kattintson a beállításra.
Az 1555 nyomtató meghajtó beállítási ablaka alább látható. A berendezés beállításai (Dokumentum stílusa) és
képe a típustól függően változik.
Megjegyzés
Gomb ()
Fül
Mutató, amely lehetõvé teszi
a különbözõ beállítási
ablakok közötti váltást.
A beállítások, amelyeket az
“Többképes nyomtatás",
"Dokumentum stílus",
"Papírmérethez igazítás",
"A kép tájolása" és "Vízjelek"
ablakokban létrehoz, itt látszódnak.
Kattintson erre a gombra, majd kattintson egy
beállításra a beállítás súgójának megtekintéséhez.
Úgy is megnézheti a súgót, ha
az egér jobboldali gombjával
Megjegyzés
Legördülõ lista
Kiválaszthatja a lista
egyik elemét.
Jelölõnégyzet
Kattintson erre az egyes funkció
bekapcsolásához/kikapcsolásához.
a beállításokra kattint.
Jelölõgomb
Kiválaszthat egy elemet
a listáról.
A "Papír kiválasztása" alatt
kiválasztott tálca a "Papír"
fülben, kéken jelenik meg.
Egy tálcára is kattinthat,
hogy kiválassza.
"OK" gomb
Kattintson erre a gombra
a beállítások mentéséhez, és
az ablakból való kilépéshez.
"Mégse" gomb
Kattintson erre a gombra az ablakból
való kilépésre bármilyen változtatás
nélkül a beállításokban.
"Alkalmaz" gomb
Kattintson erre a beállítások mentéséhez
az ablak bezárása nélkül.
Megjegyzés
TARTALOM
NÉVMUTATÓ
A Windows NT 4.0-n
nem minden ablakon
van “Alkalmaz” gomb.
Az "Alkalmaz" gomb nem
jelenik meg, amikor
egy alkalmazásból nyitja
meg ezt az ablakot.
5
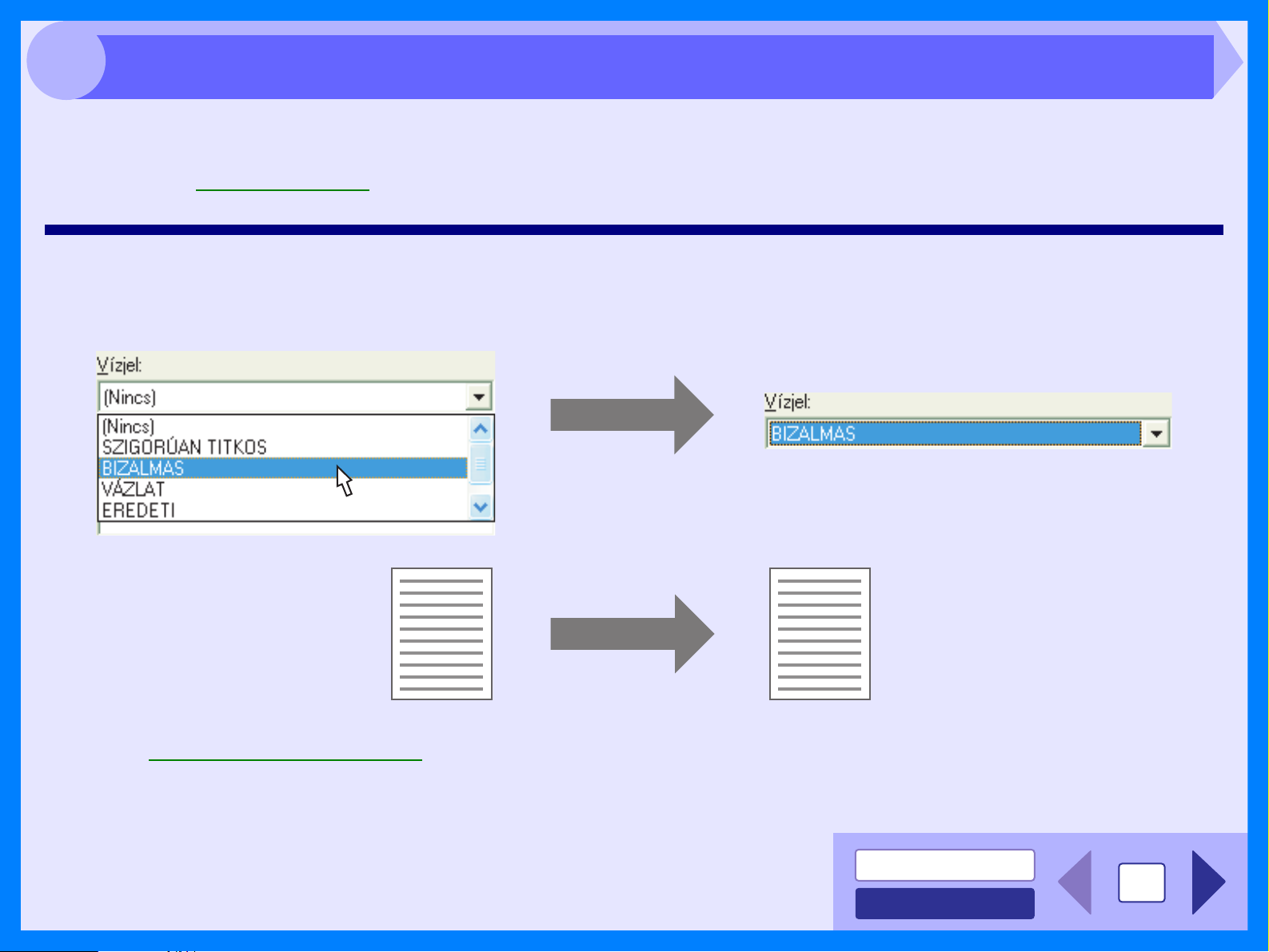
2
Vízjel, pl. "BIZALMAS" nyomtatásához a dokumentumra, nézze meg az alábbi lépéseket. Nyissa meg a nyomtató
meghajtót, és kattintson a "Vízjel" fülre.
Hivatkozás: Lásd Egyszerű nyomtatás a nyomtató meghajtó megnyitásának részleteihez.
Hogyan nyomtassunk vízjelet?
A "Vízjel" legördülő listából válassza ki a dokumentumra nyomtatni kívánt vízjelet, pl. "BIZALMAS", és kezdje el
anyomtatást.
Vízjel nyomtatása
Nyomtatási péld a
A vízjel beállítások részleteihez nézze meg a nyomtató meghajtó súgóját.
Hivatkozás: A nyomtató meghajtó beállításai
BIZALMAS
TARTALOM
6
NÉVMUTATÓ
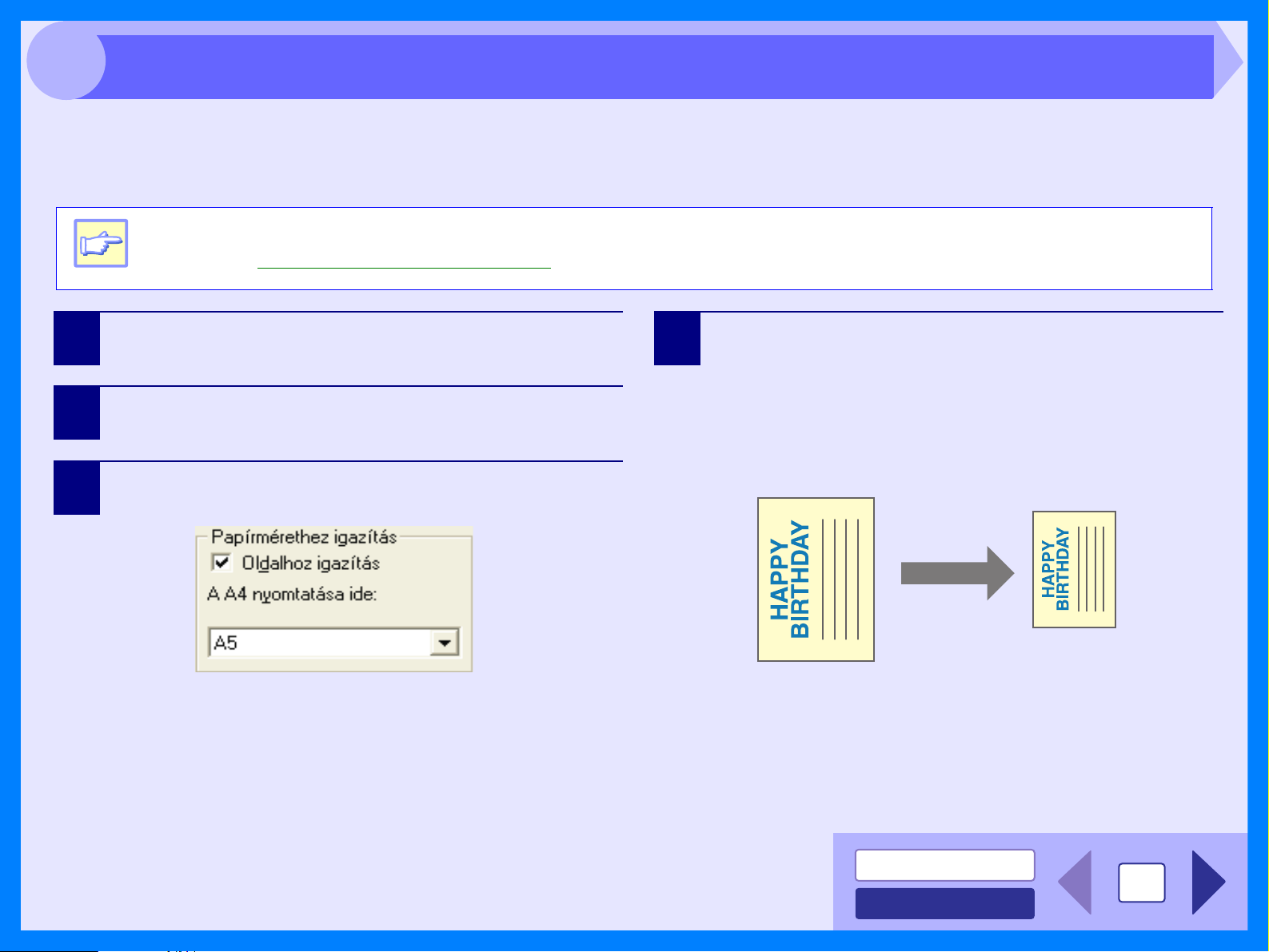
2
A nyomtató meghajtó módosítani tudja a zoom arányt a gépbe betöltött papírnak megfelelően.
A funkció használatához kövesse az alább mutatott lépéseket. Az alábbi utasítás felteszi, hogy A4 méretű
dokumentumot akar nyomtatni A5 méretű papírra.
Megjegyzés
A nyomtatott kép igazítása a papírhoz
A "Papírmérethez igazítás" beállítás nem áll rendelkezésre, ha "Többképes nyomtatás"-et választ.
Hivatkozás: Több oldal nyomtatása egy oldalra
1
2
3
Kattintson a "Papír" fülre a nyomtató meghajtó
beállítási ablakán.
Válassza ki a papírméretet a nyomtatási adathoz
a "Papírméret"-ból.
Jelöle be a "Oldalhoz igazítás" négyzetet.
4
Válassza ki a papírméretet a "Papírmérethez
igazítás"-hoz, ami a gépben lévő papír méretének
felel meg.
Ezután a nyomtatott kép automatikusan igazodni fog
a gépbe helyezett papírhoz.
Papírméret: A4
Papírmérethez igazítás: A5
A5 méretû papír
A4 méretû dokumentum
()Papírméret
(Papírmérethez igazítás)
TARTALOM
NÉVMUTATÓ
7
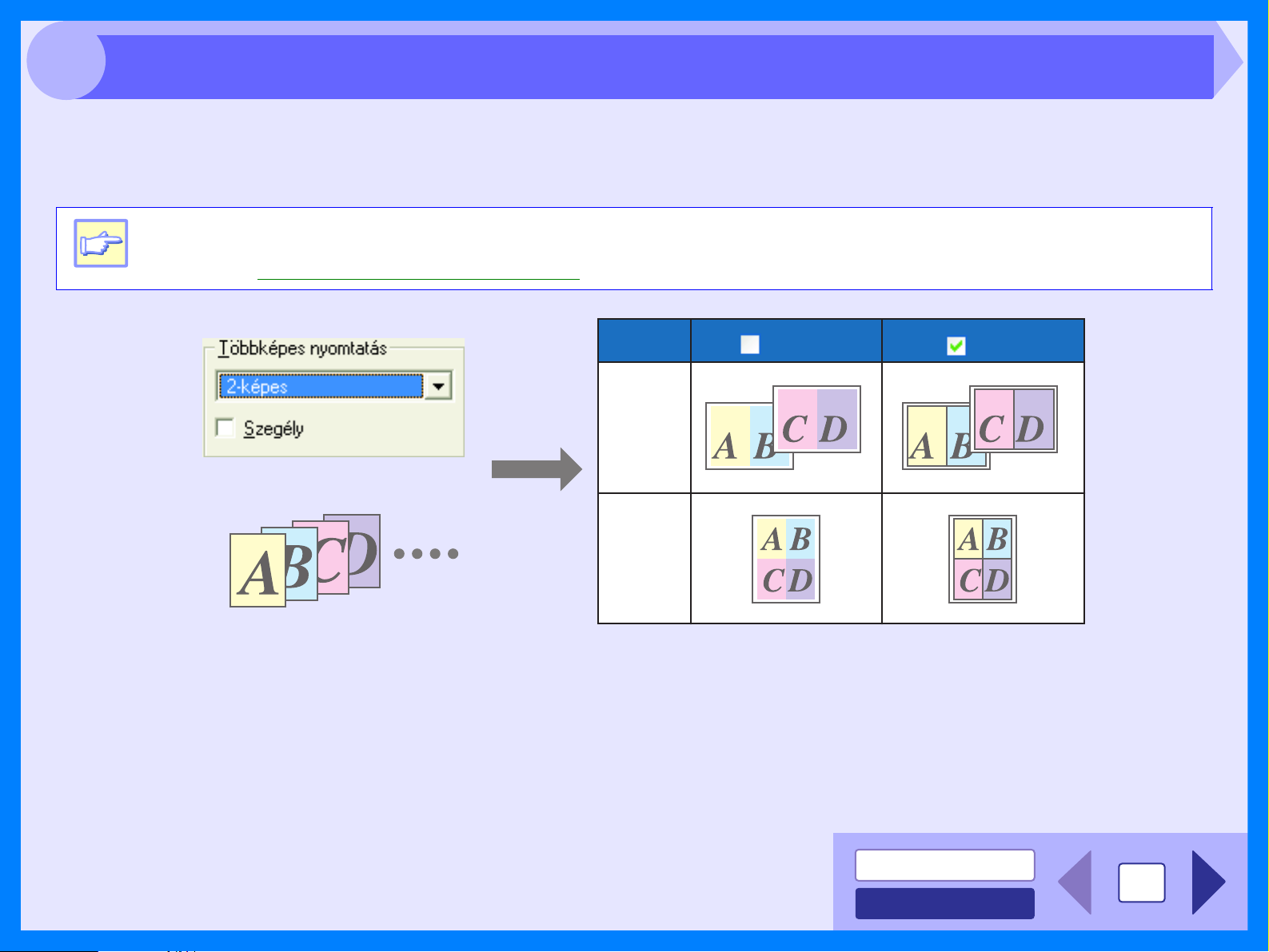
2
Ez a funkció lehetővé teszi kettő vagy négy dokumentumoldal nyomtatását egyetlen oldalra.
A funkció használatához nyissa meg a nyomtató meghajtó beállítási ablakát, válassza a "2-képes"-ot vagy
a "4-képes"-ot az "Többképes nyomtatás"-hez a "Fő" fülön.
Megjegyzés
Több oldal nyomtatása egy oldalra
Az "Többképes nyomtatás" nem lehetséges, ha a "Papírmérethez igazítás" (papírmérethez való igazítás) beállítást
választotta.
Hivatkozás: A nyomtatott kép igazítása a papírhoz
Többképes
nyomtatás
"2-képes"
"4-képes"
Ha bekapcsolja a "Szegély" jelölőnégyzetet, határvonalak lesznek az egyes oldalakra nyomtatva.
SzegélySzegély
TARTALOM
NÉVMUTATÓ
8
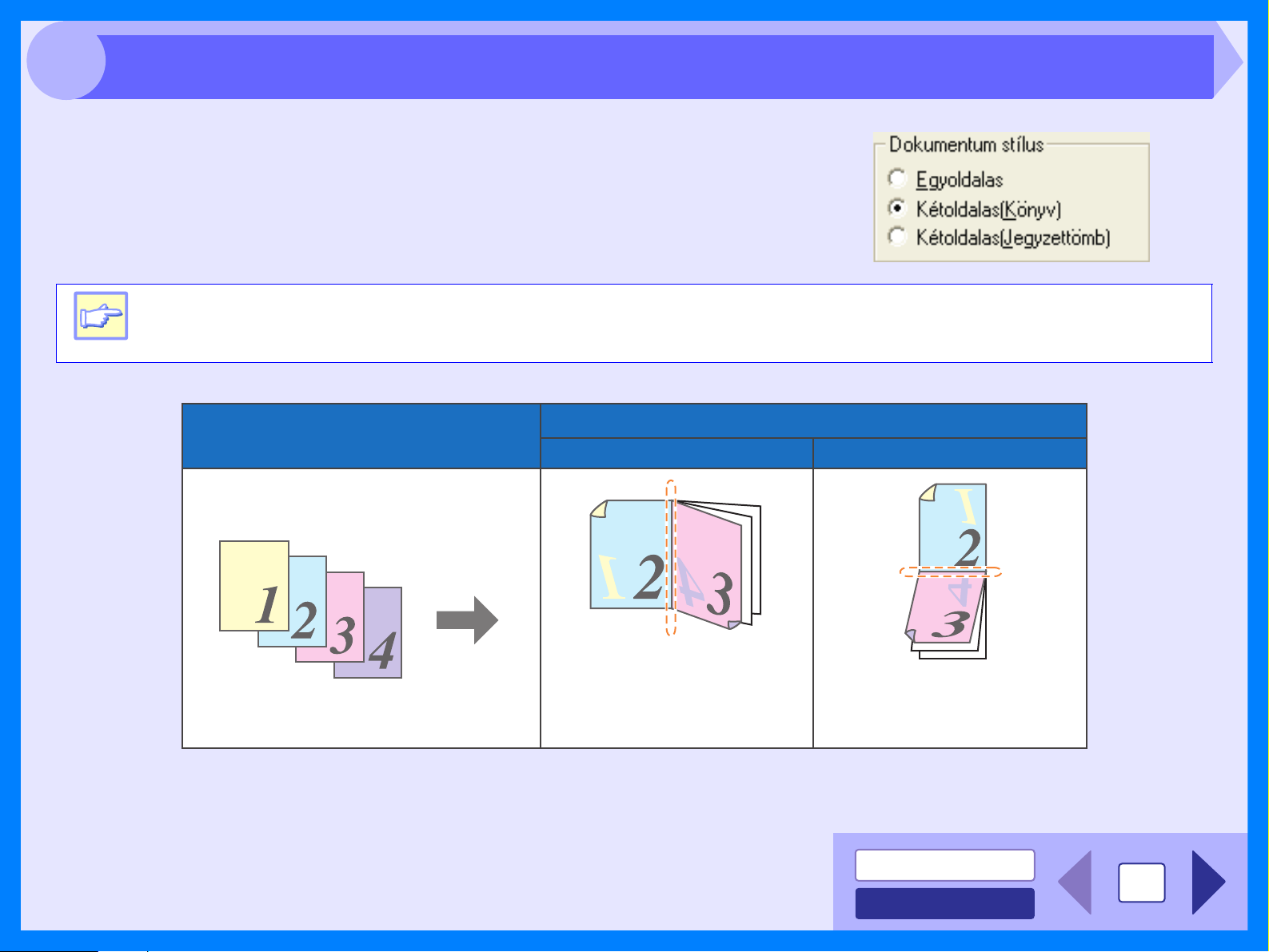
2
A papír mindkét oldalára nyomtathat.
A funkció használatához nyissa meg a nyomtató meghajtó beállítási
ablakát, és válasszaand a "Kétoldalas(Könyv)" vagy
"Kétoldalas(Jegyzettömb)" beállítást a "Dokumentum stílus"-ból a "Fő"
fülben.
Megjegyzés
Az alábbi példa az eredményt, ha álló lapállású adat lesz nyomtatva a papír mindkét oldalára.
Kétoldalas nyomtatás
A kétoldalas nyomtatás használatakor válassza a "1. tálca" vagy "2. tálca" tálcát a "Papírforrás" alatt a "Papír"
fülben.
Nyomtatványok
Nyomtatási adatok
Kétoldalas(Könyv)
Kétoldalas(Jegyzettömb)
Az oldalak úgy vannak nyomtatva,
hogy az oldaluknál lehessen
kötni õket..
Az oldalak úgy vannak nyomtatva,
hogy a tetejüknél lehessen
kötni õket.
.
TARTALOM
NÉVMUTATÓ
9
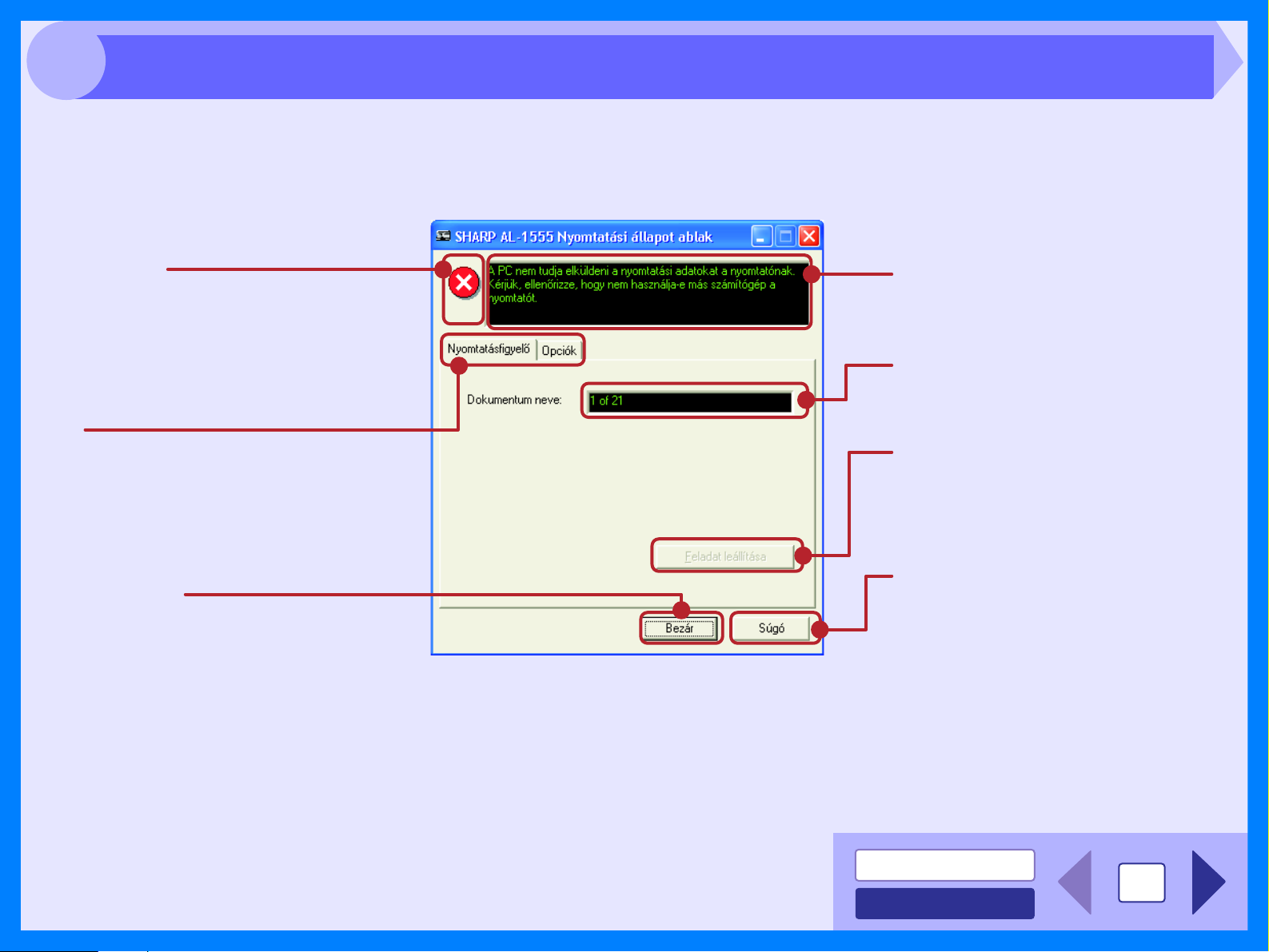
2
A nyomtatás kezdetekor a Nyomtatási állapot ablak bekapcsolódik és megjelenik a képernyőn.
A Nyomtatási állapot ablak egy olyan program, amely a nyomtató állapotának megjelenítésére szolgál, a nyomtatott
dokumentum nevével és a hibaüzenetekkel együtt.
A Nyomtatási állapot ablak vázlata
Állapot ikon
Ez az ikon értesíti a nyomtatás állapotáról.
Fül
Egy olyan mutató, amely lehetõvé teszi
a két beállítási ablak közötti átváltást.
“Bezár” gomb
Kattintson erre a gombra a Nyomtatási
állapot ablak bezárásához.
Állapot ablak
Részleteket nyújt a nyomtatási munka
aktuális állapotáról.
Dokumentum neve
Megjeleníti az aktív nyomtatási munka
nevét.
"Feladat leállítása" gomb
Kattintson erre a gombra a nyomtatás
alatt az épp végrehajtott feladat
törléséhez.
"Súgó" gomb
Kattintson erre a gombra a Nyomtatási
állapot ablak súgójának megjelenítéséhez.
TARTALOM
NÉVMUTATÓ
10

3
Lapolvasás
Az alábbi folyamatábra áttekintést nyújt a lapolvasásról.
A környezet, amelyben a berendezés lapolvasási funkciója használható, bizonyos korlátozások tárgya.
Figyelem
Részletekért ld. "A SZOFTVER TELEPÍTÉSE" a Használati utasításban.
Lapolvasás TWAIN* -kompatíbilis vagy
2
WIA* -kompatíbilis alkalmazásból
Indítsa el a Start up a Twain-kompatíbilis
vagy WIA-kompatíbilis alkalmazást, és
válassza a berendezés szkenner meghajtóját.
Hivatkozás: Kép beolvasása TWAIN-
kompatíbilis alkalmazásból,
Kép beolvasása WIA-kompatíbilis
alkalmazásból (Windows XP)
1
Hivatkozás: További részletekért ld. “EREDETI ELHELYEZÉSE” a Használati utasításban.
Adja meg a lapolvasási beállításokat
Lapolvasás
Lapolvasás “Képolvasó és fényképezõgép varázslója”-ból (Windows XP)
Helyezze az eredetit lapolvasási pozícióba
Indítsa el a “Képolvasó és fényképezõgép varázslója”-ot a számítógép
“Vezérlõpult”-járól.
Lapolvasás
Hivatkozás: Kép beolvasása a "Képolvasó
és fényképezõgép
varázslója"-ból (Windows XP)
A berendezés használata a lapolvasás
elkezdéséhez*
Állítsa szkenner üzemmódra a berendezést,
és válassza ki a lapolvasási menüt
(SC1-SC6) a kezelõpanelen.
Hivatkozás: "A SZKENNER ÜZEMMÓD
3
Lapolvasás
HASZNÁLATA" a Használati
utasításban,
A Gombkezelõ vázlata
*1:A TWAIN egy gyári standard a képadat-kezelő eszközök - úgymint szkennerek - illesztésére. Egy TWAIN meghajtó telepítésével a számítógépre,
lapolvasást végezhet és dolgozhat képekkel különböző TWAIN-kompatíbilis alkalmazásokat használva.
*2:A WIA (Windows Imaging Acquisition) egy Windows funkció, amely lehetővé teszi egy szkenner, digitális fényképezőgép vagy más képkezelő
eszköz kommunikációját egy képkezelő alkalmazással. Ehhez a berendezéshez a WIA meghajtó csak Windows XP-n használható.
*3:Lapolvasáshoz a berendezés kezelőpaneljének használatával először telepítenie kell
a Gombkezelő, és létrehozni a megfelelő beállításokat a Vezérlőpulton. Részletekért ld.
"A SZKENNER ÜZEMMÓD HASZNÁLATA" a Használati utasításban.
A Gombkezelő használatával nem áll rendelkezésre az összes szkenner funkció.
TARTALOM
11
NÉVMUTATÓ

3
A SHARP szkenner meghajtó megfelel a TWAIN gyári standardnak, ami kompatibilissé teszi különböző TWAINkompatíbilis alkalmazással. Az alábbi útmutató lépésről lépésre leírja egy beolvasott kép elérését a Sharpdesk
képernyőn a Sharpdesk használatával.
Kép beolvasása TWAIN-kompatíbilis alkalmazásból (1. rész)
1
Hivatkozás: További tudnivalókért az eredeti elhelyezéséről
2
Helyezze a beolvasni kívánt eredeti(ke)t
a dokumentumüveg/SPF/RSPF-re.
lapolvasáshoz, ld. "EREDETI ELHELYEZÉSE"
a Használati utasításban.
A Sharpdesk elindítása után kattintson a "File"
menüre, és válassza a "Select Scanner"-t.
Kattintson ide.
3
Megjegyzés
Válassza a "SHARP Personal MFP sorozat"-t, és
kattintson a "Kijelölés" gombra.
Kattintson ide.
z Ha Windows XP-t használ, a "WIA-SHARP
AL-XXXX 1.0"-t is választhatja lapolvasáshoz
a WIA meghajtó használatával
Hivatkozás: Kép beolvasása WIA-kompatíbilis
alkalmazásból
z
A rendszerétől függően "SHARP Personal MFP
sorozat 1.0 (32-32)" és "WIA-SHARP AL-XXXX 1.0
(32-32)" megjelenhet a "Forrás kijelölése" ablakban.
z A "Select Scanner" opció elérési módja az
alkalmazástól függ. További tudnivalókért ld. az
alkalmazás használati utasítását vagy súgóját.
TARTALOM
NÉVMUTATÓ
12

3
Kép beolvasása TWAIN-kompatíbilis alkalmazásból (2. rész)
4
Hivatkozás: Szkenner meghajtó beállítások
5
Válassza az "Acquire Image"-et a "File" menüből,
vagy kattintson az "Acquire" gombra ( ).
Megjelenik a szkenner meghajtó beállítási ablaka.
A "Szkennelési pozíció" menüben válassza ki azt
a pozíciót, amelyben elhelyezte az eredetit az
1. lépésben ("Üveg" vagy "SPF").
7
Hivatkozás: Szkenner meghajtó beállítások
8
Határozza meg a lapolvasási területet, és adja meg
a lapolvasási beállításokat.
Tudnivalókért a lapolvasási terület meghatározásáról és a lapolvasási beállítások megadásáról ld. a szkenner meghajtó súgóját.
Nagy terület kiválasztása színesben, magas felbontási
beállítással megnöveli az adatmennyiséget, hosszú
Figyelem
beolvasási időt eredményezve. Ajánlatos a lapolvasási
beállításokat az olvasandó eredeti típusától függően
beállítani, pl. szöveg, szöveg/kép, fénykép, színes,
fekete-fehér.
Kattintson a "Szkennelés" gombra a beállítások
megadása után.
A lapolvasási munka törléséhez a "Szkennelés" gomb
megnyomása után, nyomja meg az [Esc] gombot a billentyűzeten.
6
Megjegyzés
Kattintson a "Elonézet" gombra.
Az előolvasott kép megjelenik.
z
Ha a kép állása vagy szöge eltérő, tegye be újra az
eredetit, és kattintson ismét a "Elonézet" gombra.
z
Ha több oldalt helyez az SPF/RSPF-re, a berendezés
csak az eredetik tetejére helyezett oldal előolvasását
végzi el, majd továbbítja azt a kimeneti tálcára. Tegye
vissza az előolvasott oldalt az SPF/ RSPF-be
a lapolvasási munka megkezdése előtt.
Amikor bezárja a szkenner meghajtót, a képadat új fájlként
jelenik meg a Sharpdesk-ben.
TARTALOM
13
NÉVMUTATÓ

3
Kép beolvasása TWAIN-kompatíbilis alkalmazásból (3. rész)
Szkenner meghajtó beállítások
A szkenner meghajtó beállítási ablaka a "Set-up ablak" ablakból, amellyel lapolvasái beállításokat választhat ki, és
a"Előolvasási ablak" ablakból áll, amely a beolvasott képet mutatja. Részletekért a lapolvasási beállításokról, kattintson
a "Súgó" gombra a Súgó megjelenítéséhez.
Set-up ablak
“Szkennelési pozíció” menü
Válassza ki a kívánt lapolvasási pozíciót
a "Üveg" (dokumentumüveg) vagy "SPF" közül.
“Szkennelési mód” menü
Átváltja a lapolvasási módot a "Normál" és
"Professzionális" ablakok között. Az egyes
beállítások részleteiért kattintson a "Súgó"
gombra a Súgó megjelenítéséhez.
"Elonézet" gomb
Elõolvasott képet készít.
"Szkennelés" gomb
Kattintson rá egy eredeti vagy egy kép
beolvasásához a beállításoknak megfelelõen.
A "Szkennelés" gombra való kattintás elõtt
ellenõrizze, hogy jól adta-e meg a beállításokat.
A lapolvasási munka törléséhez a “Szkennelés”
gomb megnyomása után, nyomja meg az
Megjegyzés
[Esc] gombot a billentyûzeten vagy a törlés
( ) gombot a berendezésen.
Ha az elõolvasást rögtön törli az [Esc]
Megjegyzés
"Súgó" gomb
Kattintson rá a szkenner meghajtó
súgójának megjelenítéséhez.
gomb megnyomásával a billantyûzeten
vagy a ( ) gombbal a berendezésen,
lehet, hogy nem jelenik meg kép az
elõolvasási ablakban.
TARTALOM
NÉVMUTATÓ
14

3
Előolvasási ablak
"Szkennelési terület automatikus felmérése" gomb
Kattintson rá, amikor az elõolvasási ablak megjelenik,
hogy automatikusan meghatározza a lapolvasási területet.
Kép beolvasása TWAIN-kompatíbilis alkalmazásból (4. rész)
Kattintson az "Szkennelési terület
automatikus felmérése" gombra az
lapolvasási terület
automatikus beállításához.
Teljes elõolvasási ablak
Elõolvasási ablak
Kattintson a "Elonézet" gombra a Set-up
ablakban a beolvasott kép megjelenítéséhez.
Meghatározhatja a lapolvasási területet
az egérrel az ablakon belül.
"Fényesség/Kontraszt" gomb
Kattintson rá a “Fényesség/Kontraszt"
ablakra, és állítsa be a világosság és
j
kontraszt beállításokat a lapolvasáshoz.
TARTALOM
NÉVMUTATÓ
15

3
Ha Windows XP-t használ, használhatja a WIA meghajtót lapolvasásra Sharpdesk-ről, Paint-ről és más
WIA-kompatíbilis alkalmazásokról. A Paint használatával történő lapolvasás eljárása az alábbiakban látható.
Kép beolvasása WIA-kompatíbilis alkalmazásból (Windows XP) (1. rész)
1
Hivatkozás: További tudnivalókért az eredeti elhelyezéséről
2
Helyezze a beolvasni kívánt eredetit
a dokumentumüveg/SPF/RSPF-re.
lapolvasáshoz, ld. "EREDETI ELHELYEZÉSE"
a Használati utasításban.
A Paint elindítása után kattintson a "Fájl" menüre,
és válassza a "Képolvasóból vagy
fényképezőgépből"-t.
Megjelenik a WIA meghajtó lapolvasási ablaka.
Kattintson ide.
Megjegyzés
Ha WIA meghajtói vannak más, a számítógépre
telepített eszközökhöz, megjelenik
a "Eszközválasztás" ablak. Válassza a "SHARP
AL-XXXX"-t, és kattintson az "OK" gombra.
Kattintson ide.
TARTALOM
NÉVMUTATÓ
16

3
Kép beolvasása WIA-kompatíbilis alkalmazásból (Windows XP) (2. rész)
3
Válassza ki a papírforrást és a kép típusát, majd
kattintson a "Elonézet" gombra.
Megjelenik az előolvasott kép.
Ha a dokumentumüvegre helyezte az eredetit, válassza
a "Síkágy"-et a "Papírforrás"-ban (papírforrás).
Ha az SPF/RSPF-be helyezte az eredetit, válassza
a "Dokumentumadagoló"-t a "Papírforrás"-ban, és adja
meg az eredetiméretet a "Papírméret"-ban (lapméret).
4
Kattintson a "Szkennelés" gombra.
Elkezdődik a lapolvasás, és a kép megjelenik a Paintben.Használja a "Mentés"-et az alkalmazásban fájlnév
és mappa választásához a beolvasott képnek, és
mentse el a képet. A lapolvasási munka törléséhez
a "Szkennelés" gomb megnyomása után, kattintson
a "Mégse" gombra.
Megjegyzés
z
Ha a "Dokumentumadagoló"-t választja
a Papírforráse"-ban, és a "Elonézet" gombra kattint,
a felső eredeti az SPF/RSPF-ben lesz előolvasva. Az
előolvasott eredeti a kimeneti tálcára kerül, úgyhogy
vissza kell tennie az előolvasott oldalt az SPF/ RSPFbe a lapolvasási munka megkezdése előtt.
z
A Súgó megtekintéséhez egy beállításnál, kattintson
a ( ) gombra az ablak jobb felső sarkán, majd
kattintson a beállításra.
TARTALOM
17
NÉVMUTATÓ

3
Itt található a Windows XP-ben "Képolvasó és fényképezőgép varázslója"-dal történő lapolvasás eljárásának leírása. A
"Képolvasó és fényképezőgép varázslója" lehetővé teszi egy kép beolvasását WIA-kompatíbilis alkalmazás használata nélkül
Kép beolvasása a "Képolvasó és fényképezőgép varázslója"-ból (Windows XP) (1. rész)
.
1
Hivatkozás: További tudnivalókért az eredeti elhelyezéséről
2
3
Helyezze a beolvasni kívánt eredetit
a dokumentumüveg/SPF/RSPF-re.
lapolvasáshoz, ld. "EREDETI ELHELYEZÉSE"
a Használati utasításban.
Kattintson the "Start" gombra, kattintson
a"Vezérlőpult"-ra, kattintson a "Nyomtatók és más
hardverek"-re majd kattintson a "Képolvasók és
fényképezőgépek"-re.
Kattintson az "AL-XXXX" ikonra, majd kattintson
a "Képek vétele"-re az "Képfeladatok"-ban.
Megjelenik a "Képolvasó és fényképezőgép varázslója".
4
Kattintson a "Tovább" gombra.
TARTALOM
NÉVMUTATÓ
18

3
Kép beolvasása a "Képolvasó és fényképezőgép varázslója"-ból (Windows XP) (2. rész)
5
Válassza ki a "Képtípus"-ot és a "Papírforrás"-t
(papírforrás), és kattintson a "Tovább" gombra.
Ha az eredetit a dokumentumüvegre helyezte, válassza
a "Síkágy"-er a "Papírforrás"-ban.
Ha az eredetit az SPF/RSPF-be helyezte, válassza
a "Dokumentumadagoló"-t a "Papírforrás"-ban, és adja
meg az eredeti méretét a "Papírméret"-ban.
Rákattinthat a "Elonézet" gombra az előolvasott kép
megjelenítéséhez.
6
Adjon meg egy csoportnevet, formátumot és
mappát a kép mentéséhez, majd kattintson
a "Tovább" gombra.
JPG, BMP, TIF vagy PNG választható formátumnak.
A lapolvasás elkezdéséhez kattintson a "Tovább"
gombra.
Megjegyzés
z
Ha a Dokumentumadagolór"-t választja a
"Papírforrás"-ban, és a "Elonézet" gombra kattint,
afelső eredeti az SPF/RSPF-ben lesz előolvasva. Az
előolvasott eredeti a kimeneti tálcára kerül, úgyhogy
vissza kell tennie az előolvasott oldalt az SPF/ RSPFbe a lapolvasási munka megkezdése előtt.
z
A felbontás, képtípus, világosság és kontraszt
beállítások módosításához kattintson
a "Professzionális" gombra.
TARTALOM
19
NÉVMUTATÓ

3
Kép beolvasása a "Képolvasó és fényképezőgép varázslója"-ból (Windows XP) (3. rész)
7
Amikor a lapolvasás befejeződik, az alábbi ablak
jelenik meg. Válassza ki a következőként
végrehajtani kívánt feladatot, majd kattintson
a"Tovább" gombra.
Ha készen áll a munka befejezésére, kattintson
a "Semmit. Befejeztem a képekkel való munkát."-re.
8
Kattintson a "Befejezés" gombra.
A "Képolvasó és fényképezőgép varázslója" bezáródik,
és a beolvasott kép el lesz mentve a megadott
mappában.
TARTALOM
NÉVMUTATÓ
20

3
A Gombkezelő vázlata
A Gombkezelő egy szoftver, amely a lapolvasási funkciókat a berendezés SCANNER gombjához kapcsolja. Ez a szoftver lehetővé teszi
a lapolvasási funkciók beállítását hat különböző lapolvasási menüben, amelyek a berendezés SCANNER gombjához lesznek kapcsolva.
Hivatkozás:
A lapolvasás megkezdéséhez a berendezés kezelőpaneljét használva, a beállításokat létre kell hozni a Vezérlőpultban a Gombkezelő
telepítése után. A Gombkezelő telepítéséről szóló információért, a Vezérlőpult beállításának létrehozásáról, és a lapolvasásról
a berendezés kezelőpaneljének használatával, ld. "A SZKENNER ÜZEMMÓD HASZNÁLATA" a Használati utasításban.
A Gombkezelő funkciói az alábbiakban láthatók.
Fül
Katt in tson rá a l apo lv asási
menü lehetõségeinek
beállításához.
"Szkennelés beállítása" terület
Állítsa be alapolvasás
felt ételeit .
Bizonyos
ko rl át ozh at ják
Megjegyzés
lehetõségeket.
"OK" gomb
Kattintson rá a beállítások
mentéséhez és az ablak
bezárásához.
"Mégse" gomb
Kattintson erre a gombra
az ab lak b ezárásáho z
a beállítások bármely
változtatásának mentése
nélkül.
al kal mazások
a beállítási
"Alkalmazás kiválasztása" terület
Állítsa be a meginduló alkalmazást.
TWAIN beállítási képernyõ
megjelenítése szkennelés közben
Kiválaszthatja, hogy látható legyen-e a
TWAIN ablak. Ha kiválasztja a
jelölõnégyzetet, megjelenik a TWAIN
ablak a lapolvasás végrehajtása
közben, hogy módosíthassa a
lapolvasási körülményeket.
"Súgó" gomb
Kat ti nt son err e a gombra a Gombkezelõ
súgójának megjelenítéséhez.
"Alkalmaz" gomb
Kattintsonráa beállítások mentéséhez
az ab lak b ezár ása n él kül .
Öt funkcióból határozhatja meg és változtathatja meg a lapolvasási menü beállításait. Nézze meg a A Gombkezelő
beállításai a lapolvasási menü beállításainak meghatározásához és megváltoztatásához.
Zárja be a forrás-alkalmazást a berendezés SCANNER
gombjának használata előtt.
Megjegyzés
TARTALOM
21
NÉVMUTATÓ

3
A telepítés után a Gombkezelő általában bekapcsolva marad a Windows operációs rendszer alatt. Kövesse az alábbi
lépéseket, hogy úgy állíthassa be a lapolvasási beállításokat, ahogy akarja.
A Gombkezelő beállítási ablaka elemeinek részleteiért ld. a Gombkezelő súgóját.
A Gombkezelő beállításai
1
2
Hivatkozás: A Gombkezelő vázlata
Kattintson a jobb gombbal a Gombkezelő ikonra
( ) az állapotsoron.
Ha a Gombkezelő ikon nem jelenik meg az
állapotsoron, kattintson a "Start" gombra, válassza
Megjegyzés
a "Programok"-at, válassza a "SHARP Personal
MFP sorozat"-t, majd kattintson a "Gombkezelő"-
re a Gombkezelő elindításához.
Válassza a "Beállítások"-t a megjelenő menüben.
Megjelenik a Gombkezelő beállítási ablaka.
Kattintson beállítani kívánt lapolvasási menü fülére.
3
4
Hivatkozás: A Gombkezelő vázlata
5
Hivatkozás: A Gombkezelő vázlata
Állítsa be a meginduló alkalmazást az "Alkalmazás
kiválasztása" területen.
z Ha a "TWAIN beállítási képernyő megjelenítése
szkennelés közben" jelölőnégyzetet kiválasztja,
Megjegyzés
Állítsa be a "Szín mód"-ot, az "Éljavítások"-et és
más lapolvasási beállításokat a "Szkennelés
beállítása" területen.
a lapolvasás beállítási ablaka megjelenik a
lapolvasás végrehajtása közben, hogy
módosíthassa a lapolvasási körülményeket.
z Ha a "Sharpdesk"-től eltérő alkalmazást válasz
az "Alkalmazás kiválasztása" területen,
általában csak egy eredetit lehet beolvasni. Ha
a "Sharpdesk"-et választja, több eredetit tölthet
az SPF-RSPF-be és olvashat be egyetlen
művelettel.
6
Kattintson az "OK" gombra.
Elvégezte a beállításokat.
TARTALOM
22
NÉVMUTATÓ

4
A berendezés hibáinak azonosítása
Ha bármilyen hiba történik a berendezésben, elsőként ellenőrizze, hogy tud-e másolni a géppel. Ellenőrizze az alábbi
elemeket, ha a berendezés nem működik megfelelően, de tud másolni.
Hivatkozás: Ha bármilyen másolási hiba történik, ld. "HIBAELHÁRÍTÁS" a Használati utasításban.
Milyen jelleg
Ellen rizze a kapcsolatot a berendezés
1
és a számítógép között
Ellen rizze a számítógépet
Nem jelenik meg a Plug and Play ablak (USB kapcsolatnál)
2
Nem sikerült telepíteni az MFP meghajtót (Windows 2000/XP)
problémája van?
Nyomtatási hiba
Lapolvasási hiba
A
Nyomtatási hiba
Ha az alább felsorolt hibák valamelyike el fordul
nyomtatás közben, ellen rizze a hozzá tarozó elemet.
Halvány, egyenetlen vagy maszatos nyomtatványok
A karakterek vagy képek nem megfelel pozícióban vannak nyomtatva
Nincs nyomtatás
A SHARP Personal MFP sorozat szoftverének eltávolítása
Ellenőrizze, hogy a berendezés nem dolgozik. Nem nyomtathat a számítógépről és nem végezhet lapolvasást
a berendezésről, amíg az másol.
Megjegyzés
A berendezés lapolvasási funkciója csak akkor használható, ha a berendezés USB kábellel van a számítógéphez
csatlakoztatva.
Figyelem
Ha nem tudja megoldani a problémét a fentiekben felsorolt elemek
ellenőrzése után, lépjen kapcsolatba a SHARP szervizközponttal.
Ha az alább felsorolt hibák valamelyike el fordul
lapolvasás közben, ellen rizze a hozzá tartozó elemet.
Gyenge lapolvasási eredmény
A beolvasott kép rosszul helyezkedik el
A kép beolvasása nem lehetséges
A SHARP Personal MFP sorozat szoftverének eltávolítása
B
Lapolvasási hiba
TARTALOM
23
NÉVMUTATÓ

4
Ellenőrizze a kapcsolatot a berendezés és a számítógép között
ELLENŐRZÉS 1Kompatíbilis az illesztőkábel
a berenezéssel és a számítógéppel?
A berendezéssel és a számítógéppel
kompatíbilis illesztőkebelek az USB és
a párhuzamos kábelek. Ellenőrizze, hogy
a számítógépe milyen kábelt támogat, majd
eszerint szerezzen egyet az alábbi kábelek
közül:
USB kábel
Árnyékolt csavart érpár (max. 2 m:
nagysebességű átvitelnek megfelelő)
Párhuzamos illesztőkábel
IEEE 1284 - Árnyékolt típusú kétirányú
párhuzamos illesztőkábel (max. 2 m)
A berendezés lapolvasási funkciója csak akkor
használható, ha a berendezés USB kábellel van
Figyelem
ELLENŐRZÉS 2Szorosan van csatlakoztatva az
a számítógéphez csatlakoztatva.
illesztőkábel?
Ellenőrizze, hogy az illesztőkábel szorosan
be van-e dugva a berendezés és
a számítógép csatlakozóiba. Szintén
ajánlatos ellenőrizni, hogy a csatlakozó tűk
nincsenek-e elhajolva
Hivatkozás: Ld. "AZ ILLESZTŐKÁBEL
CSATLAKOZTATÁSA" a Használati
utasításban az illesztő-kapcsolat
további részleteiért.
.
ELLENŐRZÉS 3Van más USB kiegészítő
csatlakoztatva a berendezés mellett?
Ha más USB kiegészítők vannak
csatlakoztatva ugyanazon a hub-on
keresztül, kapcsolja szét őket, hogy lássa:
a probléma továbbra is fennáll-e.
Ha az USB kábel szétkapcsolódik
Ha az USB kábel szétkapcsolódik, hacsak egyszer is
a berendezés működése alatt, a nyomtatás és a lapolvasás
megszakadhat.
Ha ez előfordul, ellenőrizze, hogy az USB kábel szorosan van
csatlakoztatva, majd indítsa újra a számítógépet.
TARTALOM
NÉVMUTATÓ
24

4
Hivatkozás: Nem jelenik meg a Plug and Play ablak (USB kapcsolatnál)
Ellenőrizze a számítógépet
ELLENŐRZÉS 1Van elég memória a számítógépen
vagy hely a merevlemezen?
A berendezés használatához megfelelő
mennyiségű helyre van szükség
a merevlemezen. Ha nincs elegendő hely,
törölje a szükségtelen fájlokat a szabad hely
megnöveléséhez a merevlemezen. Ha nincs
elég memória, zárja be a szükségtelen
alkalmazásokat a nyomtatáshoz vagy
lapolvasáshoz rendelkezésre álló memória
megnöveléséhez. Ha így sem tud nyomtatni
vagy lapolvasást végezni, növelje meg
a számítógép memória-kapacitását.
ELLENŐRZÉS 2Töredezett a merevlemez?
Ha gyakran tárolnak/törölnek adatokat,
a merevlemez töredezetté válhat,
csökkenést okozva a nyomtatási vagy
lapolvasási sebességben. Ebben az esetben
ajánlatos a merevlemez töredezettségmentesítése. Használhatja a Windows
eszközöket vagy egy kereskedelemben
elérhető töredezettség-mentesítő eszközt.
ELLENŐRZÉS 3Ha a számítógép párhuzamos
csatlakozóval van a berendezéshez
kapcsolva, az (LPT) másra van állítva,
mint az EPP mód?
Lehet, hogy a berendezés nem fog
megfelelően működni, ha a párhuzamos
csatlakozási mód EPP módra van állítva.
A párhuzamos csatlakozási mód másra való
beállításához nézze meg a számítógép
használati utasítását vagy kérdezze meg
a számítógép gyártóját. Az ECP mód
ajánlott a berendezés legjobb
teljesítményének eléréséhez.
Megjegyzendő, hogy bizonyos
számítógépek más neveket is
használhatnak a módokra.
Ha Windows XP-t használ, az "Új hardver
varázsló" megjelenhet a csatlakozó-beállítás
Figyelem
megváltoztatása után. Ebben az esetben
kattintson a "Mégse" gombra a varázsló
bezárásához, majd telepítse újra a nyomtató
meghajtót, amint az le van írva "A SZOFTVER
TELEPÍTÉSE"-ben, a Használati utasításban.
TARTALOM
NÉVMUTATÓ
25

4
Ha a Plug and Play ablak nem jelenik meg a berendezés számítógéphez USB kábellel való csatlakoztatása és a két
eszköz bekaopcsolása után, kövesse az alábbi lépéseket, hogy ellenőrizze, hogy az USB csatlakozó rendelkezésre áll.
Nem jelenik meg a Plug and Play ablak (USB kapcsolatnál)
1
2
Kattintson a "Start" gombra, kattintson a "Vezérlőpult"-
ra, majd kattintson a "Teljesítmény és karbantartás"-ra.
Windows 98/Me/2000-ben kattintson a "Start" gombra,
válassza a "Beállítások"-at, majd kattintson a "Vezérlőpult"-ra.
Kattintson a "Rendszer"-re, kattintson a "Hardver" fülre,
and kattintson az "Eszközkezelő" gombra.
Az "USB vezérlők" megjelenik az eszközök listáján.
3
4
Kattintson a ( ) ikonra az "USB vezérlők" mellett.
Két elem jelenik meg, a vezérlő chip típusa és a gyökér
hub. Ha ezek az elemek megjelennek, használhatja az
USB csatlakozót. Ha az "USB vezérlők" sárga felkiáltó
jelet mutat vagy nem jelenik meg, ellenőriznie kell
a számítógép használati utasítását az USB
hibaelhárításért, vagy lépjen kapcsolatba a számítógép
gyártójával.
Ha meggyőződött arról, hogy az USB csatlakozó
rendelkezésre áll, telepítse a szoftvert a Használati
utasításban található "A SZOFTVER TELEPÍTÉSE"
alapján.
Megjegyzés
z Ha a "Rendszer" ikon nem jelenik meg
a Windows Me-n, kattintson az "Összes
Vezérlőpult opció megtekintésé"-re
a megtekintéshez.
z
Windows 98/Me-n, kattintson kétszer a "Rendszer"
ikonra, és kattintson az "Eszközkezelő" fülre.
z
Windows 2000-n, kattintson kétszer a "Rendszer"
ikonra, kattintson a "Hardver" fülre, és kattintson
az "Eszközkezelő" gombra.
TARTALOM
26
NÉVMUTATÓ

4
Ha az MFP meghajtó nem telepíthető Windows 2000/XP alatt, ellenőrizze a számítógép beállításait az alábbi eljárás
szerint.
Nem sikerült telepíteni az MFP meghajtót (Windows 2000/XP)
1
2
3
Kattintson the "Start" gombra, majd kattintson
a"Vezérlőpult"-ra.
Windows 2000-ben kattintson a "Start" gombra,
válassza a "Beállítások"-at, majd kattintson
a"Vezérlőpult"-ra.
Kattintson a "Teljesítmény és karbantartás"-ra,
majd kattintson a "Rendszer"-re.
Windows 2000-ben kattintson kétszer a "System"
ikonra.
Kattintson a "Hardver" fülre, majd kattintson az
"Illesztőprogram aláírása" gombra.
Megnyílik az alábbi ablak.
4
Ellenőrizze a "Mit tegyen a Windows?"-t ("Fájl
aláírás ellenőrzés" a Windows 2000-n).
Ha a "Tiltás" opció van kiválasztva a számítógéphez, az
MFP meghajtót nem lehet telepíteni.Válassza
a "Figyelmeztetés"-t, majd telepítse az MFP meghajtót
a Használati utasítás "A SZOFTVER TELEPÍTÉSE"
fejezetében leírtak szerint.
TARTALOM
NÉVMUTATÓ
27

4
Ha a kiadott nyomtatvány halvány, egyenetlen vagy maszatos, kövesse az alább felsorolt lépéseket.
Halvány, egyenetlen vagy maszatos nyomtatványok
ELLENŐRZÉS 1
ELLENŐRZÉS 2Hullámos a papír?
ELLENŐRZÉS 3Túl vastag vagy túl vékony a papír?
Úgy lett beállítva a nyomtató meghajtó,
hogy megfeleljen a papírnak és
a nyomtatási munkának is?
Választhatja a "Vázlat", "Normál" vagy
"Fénykép" beállítást a nyomtatási
minőségnek az "Speciális" fülben,
a nyomtató meghajtó beállítási ablakában.
Ha a "Fénykép"-t választja, rákattinthat az
"Képigazítás" gombra, és módosíthatja
a világosságot és a kontrasztot a megjelenő
ablakban. Módosítsa ezeket a beállításokat
a nyomtatási adatnak megfelelően, és
próbálja meg újra a nyomtatást.
Hivatkozás: A nyomtató meghajtó beállításai
Ha a papír hullámos, egyenesítse ki, és
tegye be újra a gépbe.
Csak 60-80 g/m2 tömegű papír használható
a papírtálcában. Csak 52-128 g/m
papír használható a többlapos oldaltálcában
és az egylapos oldaladagolóban.
2
tömegű
ELLENŐRZÉS 4Hamarosan ki kell cserélni
a festékkazettát vagy a fényhenger
kazettát?
Ha hamarosan ki kell cserélni
a festékkazettát vagy a fényhenger kazettát,
a festékkazetta cseréje szükséges ( )
kijelző vagy a fényhenger cseréje szükséges
( ) kijelző világítani fog a gép
kezelőpaneljén. Amikor ki kell cserélni
valamelyik kazettát, a kijelző villogni fog.
Cserélje ki a kazettát, és próbálja meg újra
anyomtatást.
Hivatkozás: Ld. "FESTÉKKAZETTA CSERÉJE",
"FÉNYHENGER KAZETTA
CSERÉJE" és "KELLÉKEK"
a Használati utasításban.
ELLENŐRZÉS 5Elegendő nagyságú margókat állított
be az alkalmazás papír-beállításaiban?
Ha a margók a garantált minőségű területen
kívülre vannak állítva, foltok vagy maszatok
jelenhetnek meg a papír felső vagy alsó
élein.A papír beállításainak megadásakor
állítsa a margókat a papír felső, alsó, bal- és
jobboldali éleitől 4 mm-re.
TARTALOM
NÉVMUTATÓ
28

4
Ha a dokumentum ferdén van nyomtatva vagy részben nincs a papíron, kövesse az alább felsorolt lépéseket.
A karakterek vagy képek nem megfelelő pozícióban vannak nyomtatva
ELLENŐRZÉS 1A tálcába töltött papír mérete
megegyezik a nyomtató meghajtóban
megadottal?
Ellenőrizze, hogy a "Papírméret" beállítások
megfelelnek a tálcába töltött papír
méretének.
Ha a "Oldalhoz igazítás" beállítás be van
kapcsolva, ellenőrizze, hogy
a "Papírmérethez igazítás" legördülő
listájából kiválasztott papírméret beállítás
megegyezik a betöltött papír méretével.
ELLENŐRZÉS 2Helyesen van beállítva a dokumentum
lapállása?
Kattintson a "Papír" fülre a nyomtató
meghajtó beállítási ablakában, és
ellenőrizze, hogy az "A kép tájolása"
beállítás az igényeinek megfelelően van-e
beállítva.
ELLENŐRZÉS 3Megfelelően van betöltve a papír?
Ha egy dokumentum fizikailag sérült mikor
kijön vagy a kép ferde a papíron, dobja el
a sérült lapot, tegyen be újat, és nyomtasson
újra. Úgy tegye be a papírt, hogy ne legyen
látható hely a papír és a lapvezetők között.
Hivatkozás: Ld. "PAPÍR BEHELYEZÉSE"
a Használati utasításban a további
részletekért a papír behelyezéséről.
ELLENŐRZÉS 4A használt alkalmazásnak
megfelelően adta meg a margókat?
Ellenőrizze a dokumentum margóinak
elhelyezkedését és a papírméret beállításait
a használt alkalmazásnál. Ellenőrizze azt is,
hogy a nyomtatási beállítások
a papírméretnek megfelelően vannak-e
megadva.
Hivatkozás: Halvány, egyenetlen vagy maszatos
nyomtatványok
TARTALOM
NÉVMUTATÓ
29

4
Ha nincs nyomtatás, bár be van kapcsolva a berendezés, várjon néhány pillanatot. A berendezésnek hosszabb időre van
szüksége bonyolult adatok kinyomtatásának végrehajtásához. Ha a gép továbbra sem nyomtat, ellenőrizze az alábbiakat.
Nincs nyomtatás
ELLENŐRZÉS 1Elakadt a papír?
Ha az elakadás ( ) kijelző villog vagy ( ) villog
a kijelzőn, az berendezés leáll elakadás miatt.
Távolítsa el az elakadt papírt a Használati
utasításban található "ELAKADT PAPÍR
ELTÁVOLÍTÁSA" alapján.
ELLENŐRZÉS 2Kialudt az ON LINE kijelző?
Az ON LINE kijelző a kezelőpanelen kialszik,
amikor a berendezést másolásra használják.
Lapolvasás és nyomtatás ekkor nem lehetséges.
Amikor a másolás befejeződött, az ON LINE
kijelző kigyullad a beállított auto törlési idő eltelte
után, és a berendezés készen fog állni
lapolvasásra és nyomtatásra. Meg is nyomhatja
kétszer a törlés ( ) gombot vagy egyszer az ON
LINE gombot, hogy készen álljon a berendezés
lapolvasásra vagy nyomtatásra.
ELLENŐRZÉS 3Megfelelően lett kiválasztva
a berendezés az alkalmazásban
a nyomtatási munkára?
Ha a "Nyomtatás"-t választja az alkalmazásokban
található "Fájl" menüből, ellenőrizze, hogy
a "SHARP AL-XXXX" nyomtatót választotta-e
a "Nyomtatás" ablakban
.
ELLENŐRZÉS 4Megfelelően lett telepítve a nyomtató
meghajtó?
Ellenőrizze, hogy a nyomtató meghajtó
telepítve lett-e, az alább felsorolt lépéseket
követve.
1
Kattintson a "Start" gombra, kattintson
a"Vezérlőpult"-ra, kattintson "Nyomtatók
és más hardverek"-re, majd kattintson
a "Nyomtatók és faxok"-ra.
Windows 95/98/Me/NT 4.0/2000-n, kattintson
a "Start" gombra, válassza a "Beállítások"-at,
majd kattintson a "Nyomtatók"-ra.
2
Ellenőrizze, hogy a "SHARP AL-XXXX"
nyomtató meghajtó ikon látható-e.
Ha továbbra sem tud nyomtatni a "SHARP
AL-XXXX" nyomtató meghajtó ikon megerősítése
után, lehetséges, hogy a nyomtató meghajtó nem
megfelelően lett telepítve. Ebben az esetben
törölje le az SHARP Personal MFP sorozat
szoftvert, majd telepítse újra.
Hivatkozás: A SHARP Personal MFP sorozat
szoftverének eltávolítása
Kattintson ide.
TARTALOM
30
NÉVMUTATÓ

4
Gyenge lapolvasási eredmény
Ha gyenge minőséget kap egy lapolvasási munka eredményeként, és nem tudja javítani a minőséget a beállítások
változtatásával, ellenőrizze az alábbi listát.
ELLENŐRZÉS 1Tiszta az eredeti?
Ellenőrizze az eredetit a lapolvasás előtt. Ha
bármilyen piszok ragad az eredetire, nem érhet
el tiszta eredményt. Emellett ellenőrizze azt is,
hogy a dokumentumüveg tiszta.
ELLENŐRZÉS 2Megfelelő felbontást állított be?
Ellenőrizze, hogy a "Felbontás" beállítás
értéke a szkenner meghajtóban megfelel
a berakott eredeti igényeinek.
Hivatkozás: Kép beolvasása TWAIN-
kompatíbilis alkalmazásból,
Kép beolvasása WIA-kompatíbilis
alkalmazásból (Windows XP),
Kép beolvasása a "Képolvasó és
fényképezőgép varázslója"-ból
(Windows XP).
ELLENŐRZÉS 3
Megfelelő értéket állított be a "Fekete/fehér
küszöb" beállításhoz?
Ha TWAIN-kompatíbilis alkalmazásból végez
lapolvasást és "Kétfok. mon. (nincs zöld)",
"Kétfok. mon. (nincs piros)" vagy "Kétfok. mon.
(nincs kék)" módot használ, ellenőrizze, hogy
megfelelő értéket állított-e be a "Fekete/fehér
küszöb" beállításhoz. Nagyobb küszöbérték
sötétebbé teszi a kimenetet, míg alacsonyabb
küszöbérték világosabbá teszi. A küszöb
automatikus beállításához kattintson az
"Automatikus küszöb" gombra
a "Professzionális" ablak "Kép" fülén.
Hivatkozás: Kép beolvasása TWAIN-
kompatíbilis alkalmazásból
ELLENŐRZÉS 4Megfelelően módosította
a világosságot és a kontrasztot?
Ha TWAIN-kompatíbilis alkalmazással végez
lapolvasást és az így eredményezett kép
világossága vagy kontrasztja nem megfelelő (pl. túl
világos), kapcsolja be az "Fényesség/kontraszt
automatikus igazítása" beállítást a "
ablak "Fő" fülén. Kattintson a "
gombra a világosság és a kontraszt módosításához
a beolvasott kép megtekintése közben. Ha WIAkompatibilis alkalmazással végez lapolvasást vagy
a "Képolvasó és fényképezőgép varázslója"-dal,
kattintson az "
beállítása" vagy a "Professzionális" gombra, és
módosítsa a világosságot és a kontrasztot
a megjelenő ablakban.
Ha a kép egy része az eredeti hátoldaláról megjelenik az
előolvasásban.
Ha TWAIN-kompatíbilis alkalmazást használ, és az
eredeti hátoldala halványan megjelenik az
előolvasott képen, próbálkozzon a világosság és
a kontraszt beállítások módosításával.
Kattintson a "Fényesség/Kontraszt"
előolvasási ablakban a világosság/kontraszt ablakra
váltáshoz, és módosítsa a "Fényesség" és
"Kontraszt" értékeket. Az "Utána" alatt megjelenik az
előolvasott kép az új értékekkel. Amikor a hátoldal
képe eltűnik, és csak a szükséges képet kapja meg,
kattintson az "Alkalmaz" gombra az új beállítások
alkalmazásához, majd kattintson a "Szkennelés"
gombra a kép beolvasásához.
Digitalizált kép minőségének
Professzionális"
Fényesség/Kontraszt"
gombra az
TARTALOM
31
NÉVMUTATÓ

4
Ha a beolvasott kép rosszul helyezkedik el, ellenőrizze az alábbi listát.
A beolvasott kép rosszul helyezkedik el
ELLENŐRZÉS 1Egyenesen helyezte be az eredetit?
Helyezze el egyenesen
a dokumentumüvegen.
Hivatkozás: Az eredeti elhelyezésének
részleteiért ld. "EREDETI
ELHELYEZÉSE", aHasználati
utasításban.
ELLENŐRZÉS 2Megfelelően helyezte az eredetit
a dokumentumüvegre?
Olyan irányban helyezze az eredetit
a dokumentumüvegre, ahogy az alábbi ábra
mutatja.
Az eredeti közepét igazítsa a jelhez.()
ELLENŐRZÉS 3Megfelelően helyezte az eredetit az
SPF/RSPF-be?
Lapolvasáshoz az SPF/RSPF-ről igazítsa
a lapvezetőt az eredetihez az alábbi ábrának
megfelelően.
Igazítsa a lapvezetõt az eredetihez.
TARTALOM
NÉVMUTATÓ
32

4
A kép beolvasása nem lehetséges
Ha nem tudja beolvasni a képet, kapcsolja ki a számítógépet. Kapcsolja ki a berendezést, húzza ki a konnektorból, majd dugja vissza.
Indítsa újra a számítógépet. Próbálkozzon újra a lapolvasással. Ha a lapolvasás továbbra sem lehetséges, ellenőrizze az alábbi listát.
ELLENŐRZÉS 1
ELLENŐRZÉS 2
Az alkalmazás kompatíbilis a TWAIN-hez?
Ha Windows 98/Me/2000-t használ, és az alkalmazás
nem TWAIN-kompatíbilis, az alkalmazás nem tud
képeket fogadni. Használjon TWAIN-kompatíbilis
alkalmazást, mint például a mellékelt Sharpdesk.
Ennek a berendezésnek a szkenner meghajtóját választotta ki az alkalmazásban?
Ellenőrizzem hogy a "SHARP Personal MFP
sorozat" vagy "WIA-SHARP AL-XXXX 1.0" van
kiválasztva az alkalmazásban.
Hivatkozás: Kép beolvasása TWAIN-
kompatíbilis alkalmazásból
ELLENŐRZÉS 3Megfelelően adta meg az összes
lapolvasási beállítást?
Nagy terület kiválasztása színesben, magas felbontási beállítással megnöveli az adatmennyiséget,
hosszú beolvasási időt eredményezve. Ajánlatos
a lapolvasási beállításokat az olvasandó eredeti
típusától függően beállítani, pl. szöveg, szöveg/kép,
fénykép, színes, fekete-fehér.
ELLENŐRZÉS 4Elegendő a számítógép memóriája?
Lehet, hogy a számítógépnek nincs elég rendelkezésre
álló memóriája a beolvasni kívánt dokumentum
megtartására. Vegye lejjebb a lapolvasás felbontását.
ELLENŐRZÉS 5Letelt a program beállított megszakítási
időtartama?
Sem a nyomtatási, sem a lapolvasási munkák nem
küldhetők el a számítógépről a berendezésre a
program megadott megszakítási időtartama alatt a
másolás után.
Nyomtatási vagy lapolvasási munka azonnali
elküldéséhez nyomja meg kétszer a törlés
gombot a berendezésen a berendezés összes
beállításának törléséhez.
Hivatkozás:
További részletekért ld. "FELHASZNÁLÓI
PROGRAMOK" a Használati utasításban.
()
ELLENŐRZÉS 6Több eredetit próbál beolvasni az SPF/
RSPF-ből egyszerre?
Ha több eredetit töltött az SPF/RSPF-be, az alkalmazástól
függ, hogy egy művelettel csak egy eredetit lehet
beolvasni vagy többet is. Ellenőrizze, melyik lehetséges
az alkalmazásban. (A Sharpdesk több eredeti
beolvasását teszi lehetővé egy művelettel.)
ELLENŐRZÉS 7Támogatja a számítógép operációs
rendszere a szkenner meghajtót?
A berendezés szkenner meghajtóját támogató
operációs rendszerek a Windows 98/Me/2000/XP.
ELLENŐRZÉS 8Megfelelő illesztőt használ?
Csak az USB illesztő használható a berendezés
lapolvasási funkciójához. Ellenőrizze, hogy a berendezés
USB kábellel van a számítógéphez kapcsolva. Ha a
berendezés párhuzamos kábellel volt a számítógéphez
kapcsolva, amikor az SHARP Personal MFP sorozat
szoftverét telepítette, törölje le az SHARP Personal MFP
sorozat szoftverét. Nézze meg "A SZOFTVER
TELEPÍTÉSÉ"-t a Használati utasításban az SHARP
Personal MFP sorozat szoftvere telepítésének rendjéért
és az USB kábel csatlakoztatásáért, és telepítse újra az
SHARP Personal MFP sorozat szoftverét.
Hivatkozás: A SHARP Personal MFP sorozats
szoftverének eltávolítása
ELLENŐRZÉS 9Megfelelően lett telepítve a szkenner
meghajtó és a Gombkezelő?
Ha a fenti ellenőrzési lista elemeinek megerősítése után
továbbra sem lehet normális lapolvasást végezni, törölje az
"SHARP Personal MFP soroz” szoftverét, majd telepítse újra.
Hivatkozás: A SHARP Personal MFP sorozat
szoftverének eltávolítása
TARTALOM
33
NÉVMUTATÓ

4
A SHARP Personal MFP sorozat szoftverének eltávolítása
Ha a nyomtatás vagy a lapolvasás nem lehetséges, vagy a Gombkezelő nem működik megfelelően, ellenőrize a
beolvasása nem lehetséges
szoftverének eltávolításához (MFP meghajtó (nyomtató meghajtó/szkenner meghajtó), Gombkezelő), majd telepítse újra.
Az SHARP Personal MFP sorozat szoftverének eltávolítása előtt zárja be az összes alkalmazást.
Figyelem
1
2
Kattintson a "Start" gombra, majd kattintson
a"Vezérlőpult"-ra.
A Windows 95/98/Me/NT 4.0/2000-n kattintson a "Start" gombra,
válassza a "Beállítások"-at, majd kattintson a "Vezérlőpult"-ra.
Kattintson a "Programok telepítése és törlése"-ra.
A Windows 95/98/Me/NT 4.0/2000-n kétszer kattintson a "Programok
telepítése/törlése" ikonra. Az alábbi ablak megnyílik.
elemeit. Ha továbbra sem tudja megoldani a problémát, kövesse az alábbi lépéseket az SHARP Personal MFP sorozat
3
Indítsa újra a számítógépet.
Az MFP meghajtó és a Gombkezelő törlése akkor
fejeződik be, amikor újraindítja a számítógépet. Ha újra
akarja telepíteni, kövesse "A SZOFTVER TELEPÍTÉSE"
utasításait a Használati utasításban.
Nincs nyomtatás
vagy
A kép
Törölje a "SHARP MFP meghajtót"-t és a "Gombkezelő
(SHARP Personal MFP sorozatt)"-t az alkalmazások
listájáról. További tudnivalókért nézze meg a használati
utasítást vagy az operációs rendszer súgóját.
TARTALOM
34
NÉVMUTATÓ

5
Névmutató
A A Gombkezelő beállításai 22
A Gombkezelő vázlata 21
A kép beolvasása nem
lehetséges 33
A nyomtató meghajtó beállításai 5
Alkalmazás kiválasztása 21
Áttekintése
Nyomtatás 2
Szkennelés 11
Az Online Útmutató használata 1
B Beállítások
Gombkezelő 22
Nyomtató meghajtó 5
Szkenner meghajtó
Képolvasó és fényképezőgép
varázslója
TWAIN meghajtó 14
WIA meghajtó 17
19
D Dokumentum stílus 9
E Egyszerű nyomtatás 3
"Elonézet" gomb
Képolvasó és fényképezőgép
varázslója 19
TWAIN meghajtó 14
WIA meghajtó 17
Előolvasási ablak 15
Eltávolítása
Gombkezelő 34
MFP meghajtó 34
Eszközválasztás 16
F "Fényesség/Kontraszt" gomb 15
Fő 5
G Gombkezelő 21
H Hibaelhárítás 23
I Illesztőkábel 24
K Kép beolvasása
Képolvasó és fényképezőgép
varázslója 18
TWAIN meghajtó 12
WIA meghajtó 16
Képolvasó és fényképezőgép
varázslója 11
Kétoldalas nyomtatás 9
L Lapolvasás 11
M Margók 28
MFP meghajtó 27
N Nincs nyomtatás 30
Nyomtatás 2
Nyomtatási állapot ablak 10
O Oldalhoz igazítás 7
P Papírméret 7
Papírmérethez igazítás 7
S Set-up ablak 14
Start
Gombkezelő 22
Nyomtató meghajtó 4
Súgó
Gombkezelő 21
Nyomtatási állapot ablak 10
Nyomtató meghajtó 5
Szkenner meghajtó
TWAIN meghajtó 14
WIA meghajtó 17
Szegély 8
Szkennelés 11
Szkennelés beállítása 21
"Szkennelés" gomb
TWAIN meghajtó 14
WIA meghajtó 17
Szkennelési mód 14
Szkennelési pozíció 13
"Szkennelési terület automatikus
felmérése" gomb 15
T Többképes nyomtatás 8
TWAIN 11
V Vízjel 6
Vízjel nyomtatása 6
W WIA 11
 Loading...
Loading...