
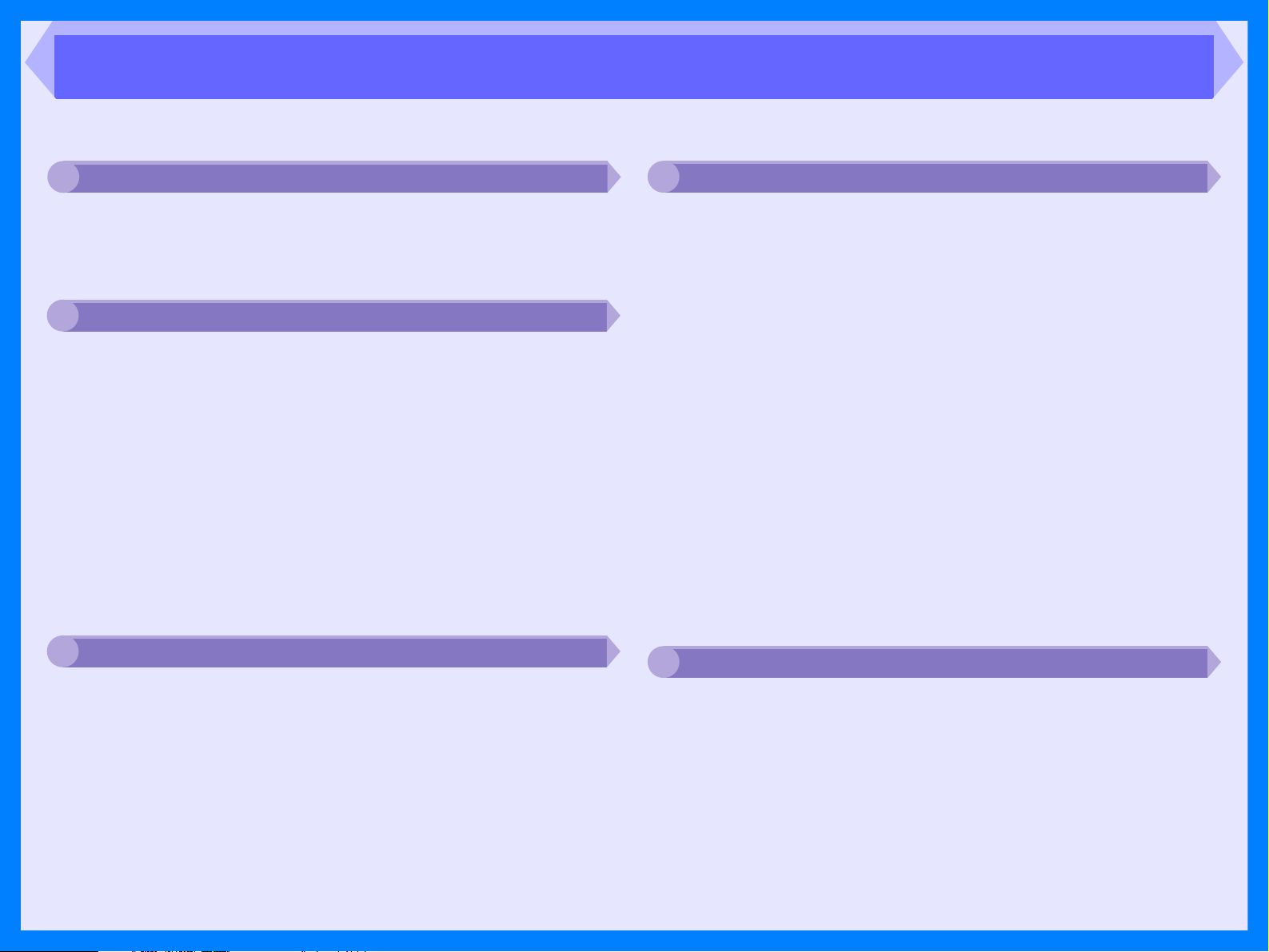
Tabla de contenidos
Cómo Utilizar el Manual en Línea
1
Cómo Utilizar el Manual en Línea 1
Imprimir
2
Vista General sobre la Impresión 2
Impresión Básica 3
Arranque del driver de impresora usando el Botón "Inicio" 4
Ajustes del driver de impresora 5
Impresión de una Filigrana 6
Adaptación de la Imagen Impresa al Papel 7
Impresión de Múltiples Páginas en Una 8
Impresión a Doble Cara 9
Esquema de la Ventana de Estado de la Impresión 10
Problemas con la impresora
4
Identificación de los Problemas de la Unidad 23
Vérifique la Conexión entre la Unidad y el Ordenador 24
Vérifique su Ordenador 25
La Pantalla Plug and Play no aparece
(al conectar el USB) 26
Error al Instalar el Driver MFP (Windows 2000/XP) 27
Impresión Débil, Irregular o Corrida 28
Los Caracteres o los Gráficos no se imprimen en la
posición correcta 29
No se imprime nada 30
Resultado Pobre del escaneo 31
La Imagen Escaneada está Colocada de modo incorrecto 32
Ha sido imposible escanear la imagen 33
Desinstalación del Software de la Multi-Funcional
Personal SHARP 34
Scan
3
Vista General sobre el escaneo 11
Escaneo de una Imagen a partir de una Aplicación
que soporta TWAIN 12
Escaneo de una Imagen a partir de una Aplicación
que soporta WIA (Windows XP) 16
Escaneo de una Imagen a partir del "Asistente para
Escáner y Cámara" (Windows XP) 18
Esquema del Administrador de Botones 21
Ajustes del Administrador de Botones 22
Índice
5
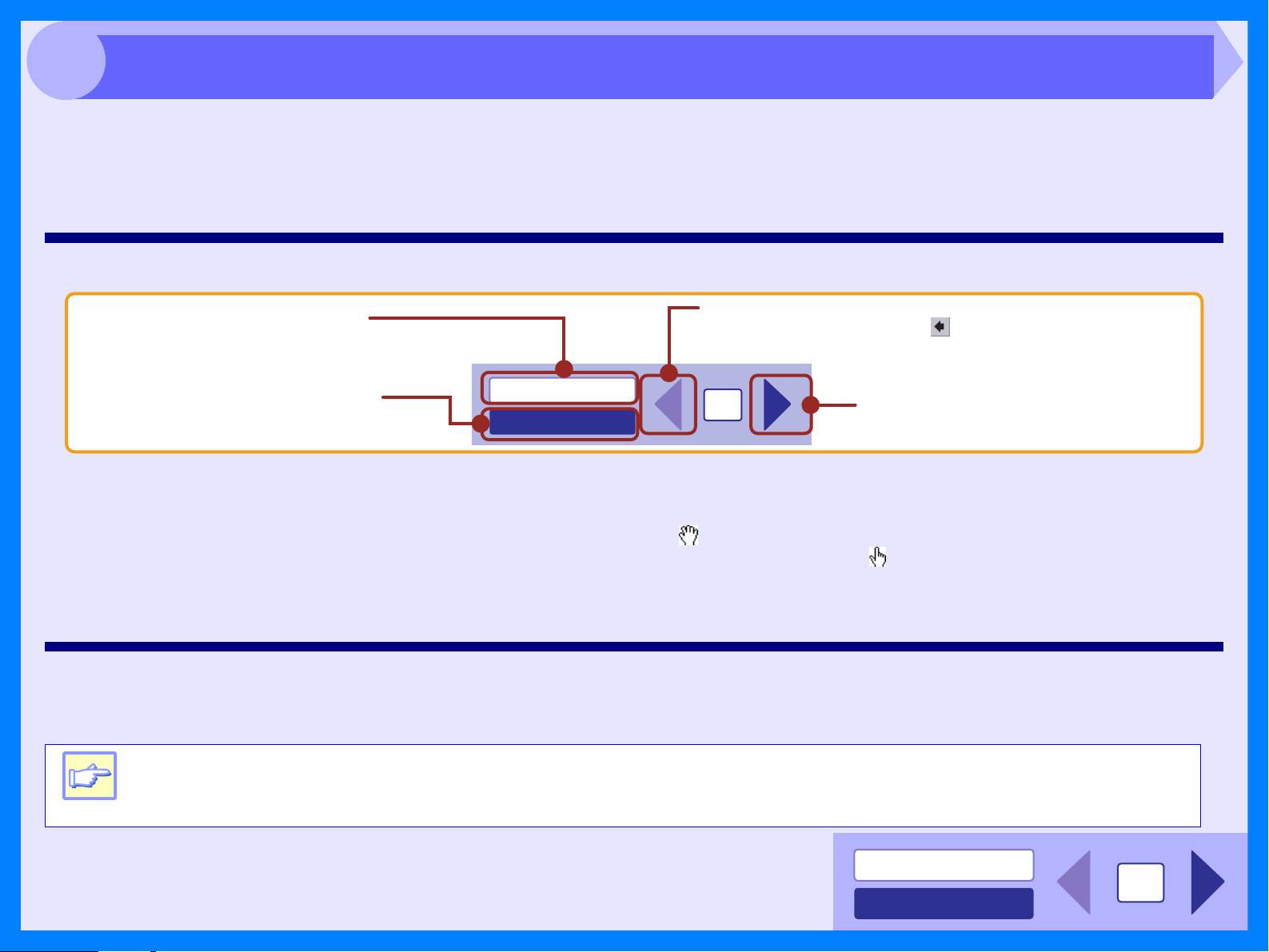
1
Este Manual en Línea proporciona instrucciones para el funcionamiento de su nueva unidad. Le rogamos lea la siguiente
explicación acerca del uso del Manual en Línea y, a continuación, busque la información que Ud. necesita.
Para obtener más información acerca de los ordenadores, los sistemas operativos y el visor Acrobat Reader, le rogamos
consulte el manual o el archivo de ayuda indicados
Cómo Utilizar el Manual En Línea
Cómo Controlar el Manual En Línea
Haga clic sobre este botón para visualizar
la Tabla de Contenidos del Manual en
Línea.Desde la Tabla de Contenidos,
puede Ud. saltar hasta otras páginas.
Haga clic sobre este botón para visualizar el
Índice del Manual en Línea. Desde el Índice,
puede Ud. saltar hasta otras páginas.
Seguimiento de los Vínculos
Los Vínculos pueden conectar ciertas partes de un documento con otras, para ofrecer información adicional. En este documento, las letras
coloreadas en verde constituyen áreas vinculadas.
Para seguir un vínculo, seleccione la herramienta en forma de mano ( ), de zoom o de selección. Sitúe el puntero sobre el área vinculada
de la página, hasta que el símbolo del puntero cambie al de una mano con un dedo apuntando ( ). Seguidamente, haga clic sobre el vínculo.
Uso de los Marcadores
Este Manual en Línea contiene Marcadores en las páginas principales de cada sección. Ud. puede desplazarse hasta las páginas deseadas
haciendo un simple clic sobre su marcador.
TABLA DE CONTENIDOS
ÍNDICE
Le lleva hacia atrás, página a página. Para regresar al vínculo
anterior, haga clic sobre el botón ( ) de la barra de menú del
Acrobat Reader.
1
Le lleva hacia adelante, página a página.
Cómo Imprimir el Manual En Línea
Para sacar una copia impresa del Manual En Línea para su consulta, acuda al Acrobat Reader, haga clic en el menú "Archivo" y seleccione "Imprimir". Tras
especificar el ajuste de la impresora, haga clic sobre el botón "Imprimir" ("Aceptar" en Windows 95/98/Me/NT 4.0) para comenzar la impresión.
Nota
En este Manual En Línea, las imágenes de la pantalla y los procedimientos operativos son, principalmente, para Windows
XP. En otras versiones de Windows, algunas imágenes pueden ser diferentes a las expuestas en este manual.
TABLA DE CONTENIDOS
1
ÍNDICE
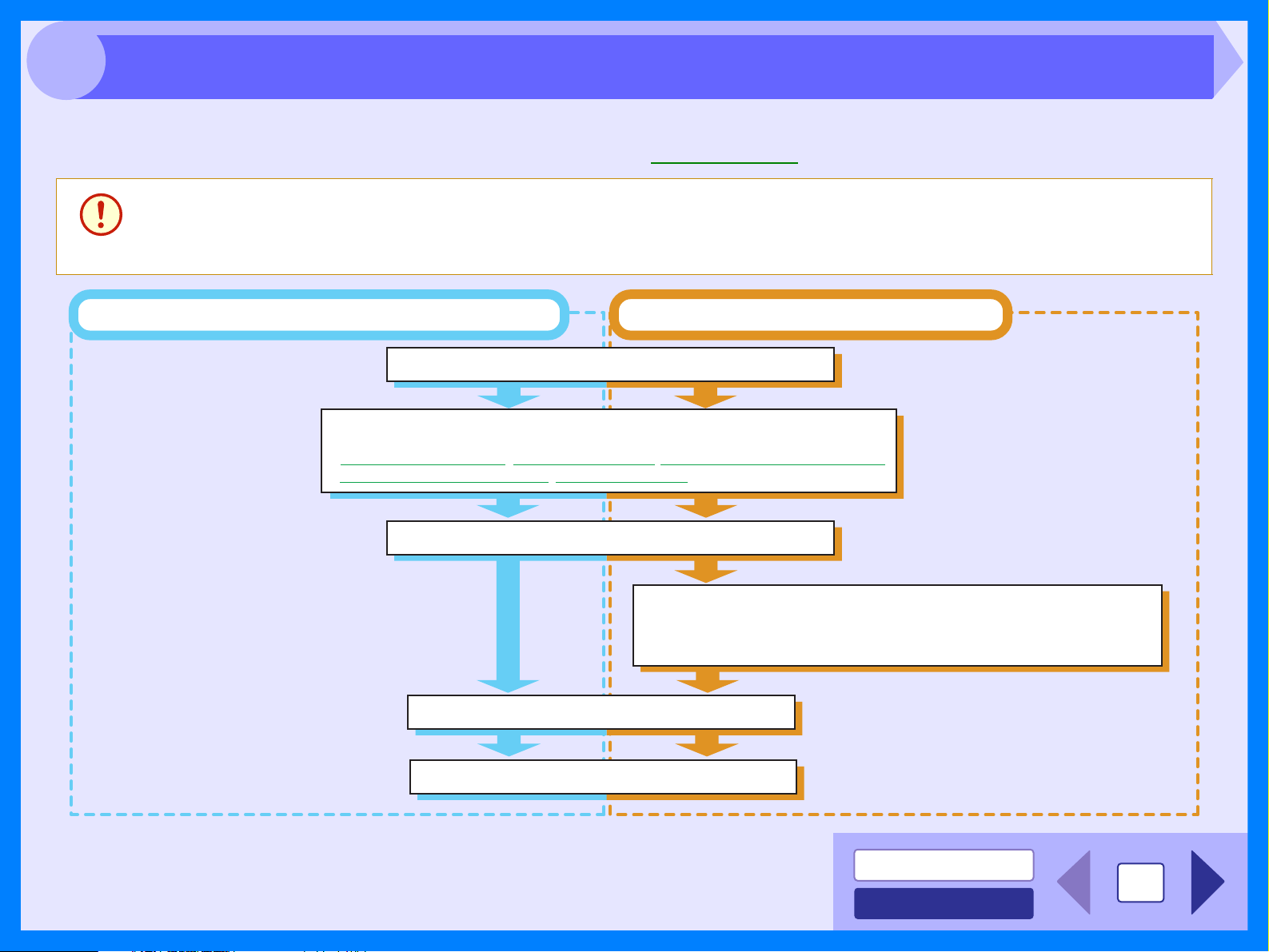
2
Vista General sobre la Impresión
El diagrama de flujo siguiente muestra una vista general sobre la impresión.
Referencia:Para obtener más información sobre la impresión, consulte Impresión Básica.
z Cuando la fuente de papel es la bandeja de papel o la bandeja de alimentación "bypass" múltiple, verifique que
se ha cargado papel antes de comenzar la impresión.
Precaución
z Asegúrese de que la impresión ha finalizado antes de desconectar la alimentación. No extraiga el cable de
alimentación sin haber apagado la unidad.
Al imprimir desde la bandeja de papel o desde la bandeja de alimentación "bypass" múltiple*.
Prepare el documento que desea imprimir
Abra la pantalla de configuración del driver de impresora y ajuste sus preferencias de impresión.
Referencia:
Ajustes del driver de impresora, Impresión de una Filigrana, Adaptación de la imagen impresa al papel,
Impresión de Múltiples Páginas en Una, Impresión a Doble Cara
Envíe los datos de impresión desde su ordenador
Abandonar la Impresión
Impresión
Al imprimir desde la bandeja de alimentación simple en "bypass"*.
Cargue una única hoja de papel en la bandeja de alimentación simple en "bypass"*.
Referencia:
Para obtener más detalles, consulte "ALIMENTACIÓN BYPASS (papeles
especiales)" en el Manual de instrucciones.
* La bandeja de alimentación "bypass" múltiple puede ser utilizada con la AL-1553/AL-1555,
mientras que la bandeja de alimentación "bypass" puede emplearse con las AL-1552.
Consulte los procedimientos para la carga de papel en cada modalidad de bandeja en la
Sección "CARGA DEL PAPEL" del Manual de instrucciones.
TABLA DE CONTENIDOS
2
ÍNDICE
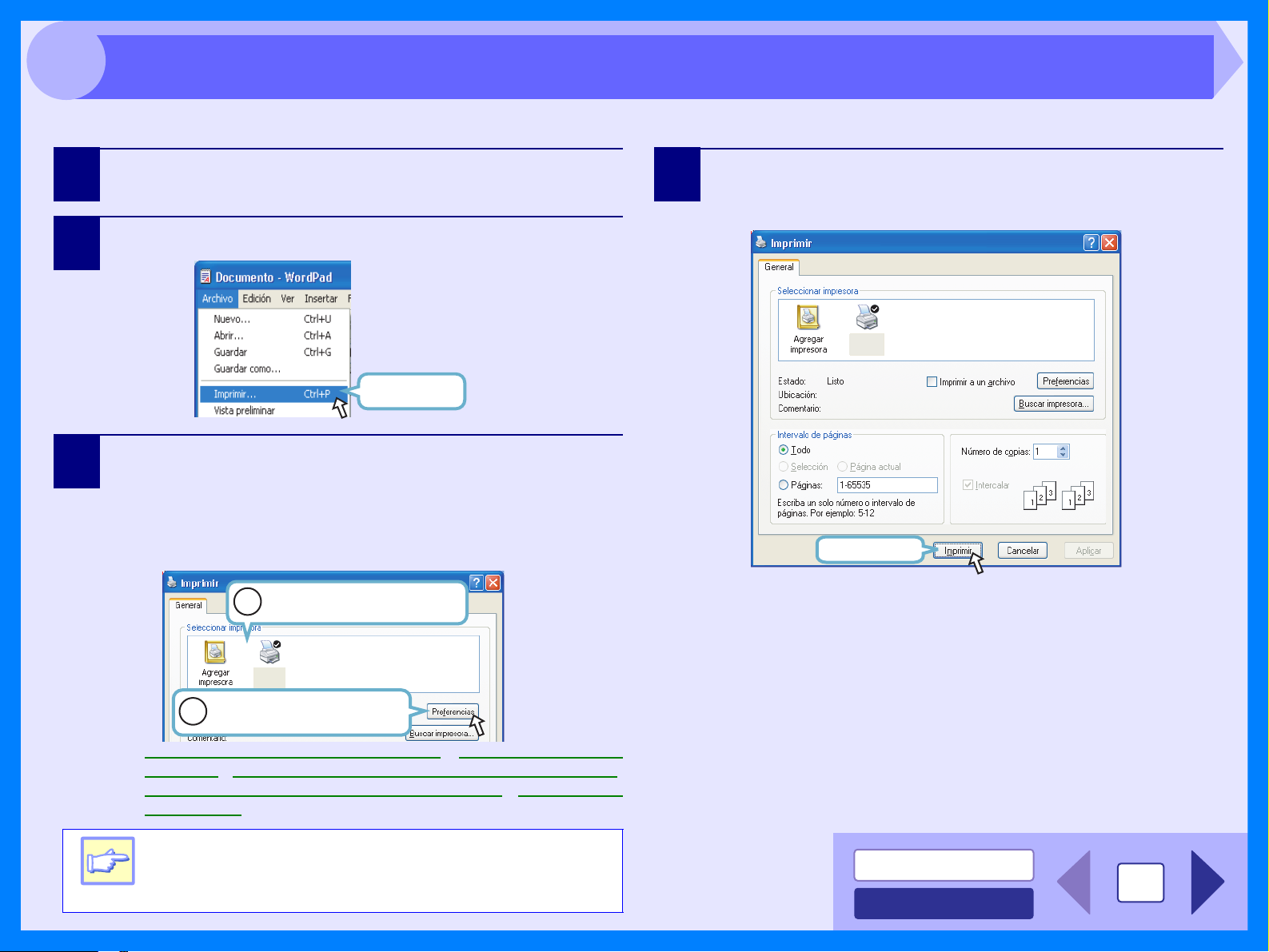
2
Este es un ejemplo de impresión utilizando WordPad para imprimir un documento sobre papel con dimensiones de A4.
Impresión Básica
1
Arranque WordPad, cree un archivo nuevo e inserte el texto
que desee imprimir.
Seleccione "Imprimir" en el menú "Archivo" de la aplicación.
2
Haga clic aqu
3
Referencia:Ajustes del driver de impresora, Impresión de una
Asegúrese de que la impresora "SHARP AL-XXXX" está
seleccionada como la impresora actual. Si desea modificar
algún ajuste de impresión, haga clic sobre el botón
"Preferencias", para abrir la pantalla de configuración del
driver de impresora.
En Windows 95/98/Me/NT 4.0, haga clic en el botón "Propiedades".
Identifique en esta casilla la
1
impresora actual.
SHARP
AL-XXXX
Haga clic sobre este botón para modificar
2
cualquier preferencia de impresión
Filigrana, Adaptación de la Imagen Impresa al Papel,
Impresión de Múltiples Páginas en Una
Doble Cara
.
í
, Impresión a
4
Referencia:Consulte "ALIMENTACIÓN BYPASS (papeles especiales)"
Haga clic sobre el botón "Imprimir" del cuadro de diálogo
"Imprimir".
En Windows 95/98/Me/NT 4.0, haga clic sobre el botón "Aceptar".
SHARP
AL-XXXX
Haga clic aquí
La impresión se inicia de acuerdo son sus preferencias.
Si está Ud. utilizando la alimentación manual simple en "bypass"
(AL-1552), espere hasta que el indicador de alimentación manual
simple parpadee, después de que parpadee el indicador "P" en la
pantalla de la unidad, e inserte la hoja de papel en la bandeja de
alimentación manual simple.
en el Manual de instrucciones, para obtener más detalles
sobre la inserción de papel.
Nota
Windows 2000 no presenta el botón "Preferencias" en
este cuadro de diálogo. Cambie a la solapa deseada,
haciendo clic sobre ella, para especificar los ajustes de la
impresora.
TABLA DE CONTENIDOS
3
ÍNDICE
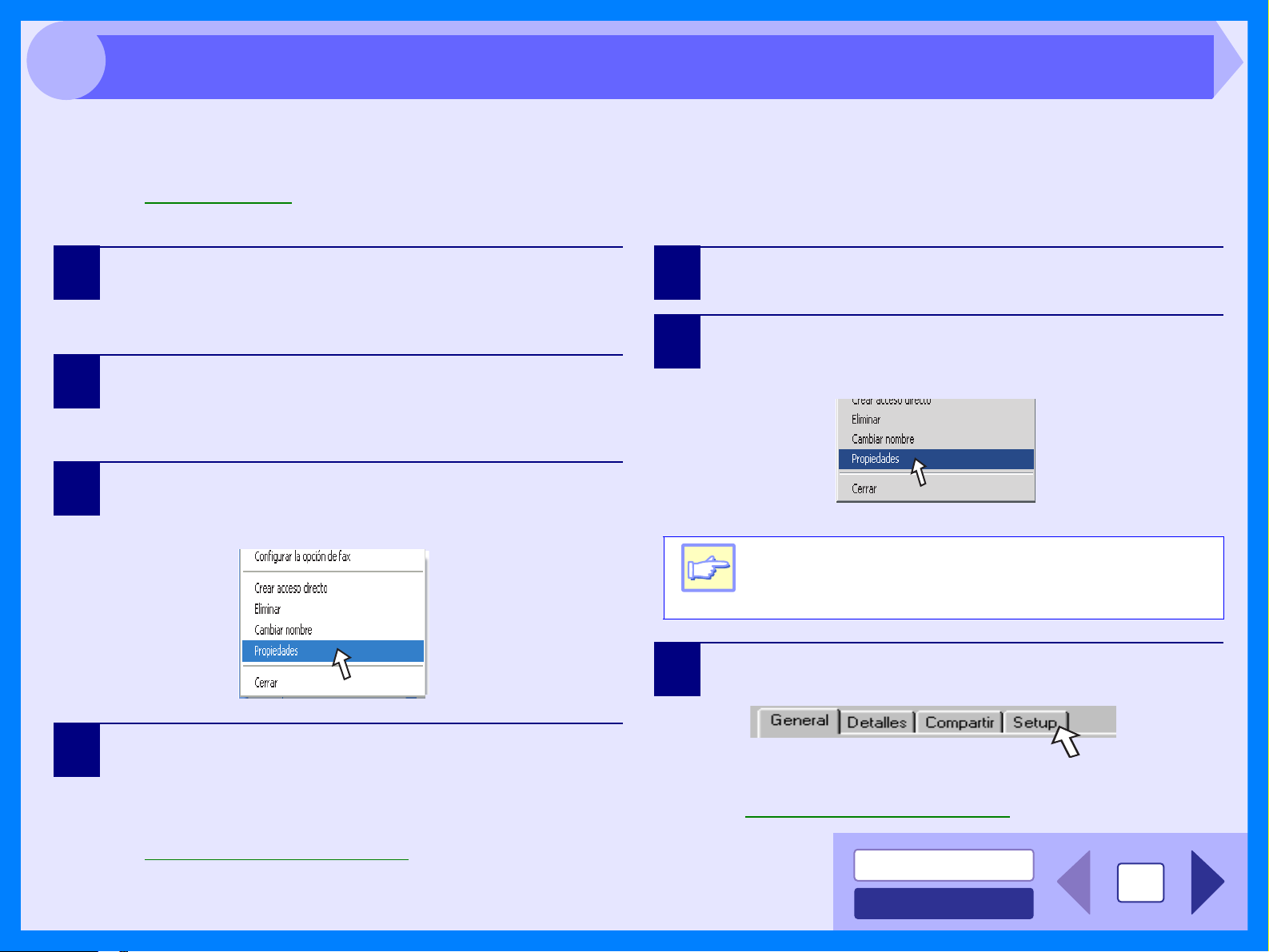
2
Puede Ud. abrir el driver de impresora y modificar los ajustes de dicho driver desde el botón "Inicio" de Windows. Los valores ajustados de
esta forma serán los iniciales cuando Ud. imprima desde una aplicación (si Ud. modifica los ajustes desde la pantalla de configuración del
driver de impresora en el momento de imprimir, los valores volverán a su ajuste inicial cuando salga Ud. de la aplicación).
Referencia:Impresión Básica
Windows 2000/XP
Arranque del driver de impresora usando el Botón "Inicio"
Windows 95/98/Me/NT 4.0
1
2
3
Haga clic en el botón "Inicio" y, a continuación, en
"Panel de Control".
En Windows 2000, haga clic en el botón "Inicio" y
seleccione "Configuración".
Haga clic en "Impresoras y Otro Hardware" y,
seguidamente, seleccione con un clic "Impresoras y
Faxes".
En Windows 2000, haga clic en "Impresoras".
Haga clic sobre el icono del driver de impresora
"SHARP AL-XXXX" y seleccione "Propiedades" en el
menú "Archivo".
1
2
3
Haga clic en el botón "Inicio", seleccione
"Configuración" y haga clic después en "Impresoras".
Haga clic sobre el icono del driver de impresora
"SHARP AL-XXXX" y seleccione "Propiedades" en el
menú "Archivo".
En Windows NT 4.0, seleccione "Valores por
Defecto del Documento" para abrir la pantalla de
Nota
configuración del driver de impresora.
En Windows 95/98/Me, haga clic sobre la solapa
"Configuración" .
4
Referencia:Ajustes del driver de impresora
Haga clic sobre el botón "Preferencia" de la solapa
"General".
Aparecerá la pantalla de configuración del driver de
impresora.
Aparecerá la pantalla de configuración del driver de
impresora.
Referencia:Ajustes del driver de impresora
TABLA DE CONTENIDOS
4
ÍNDICE
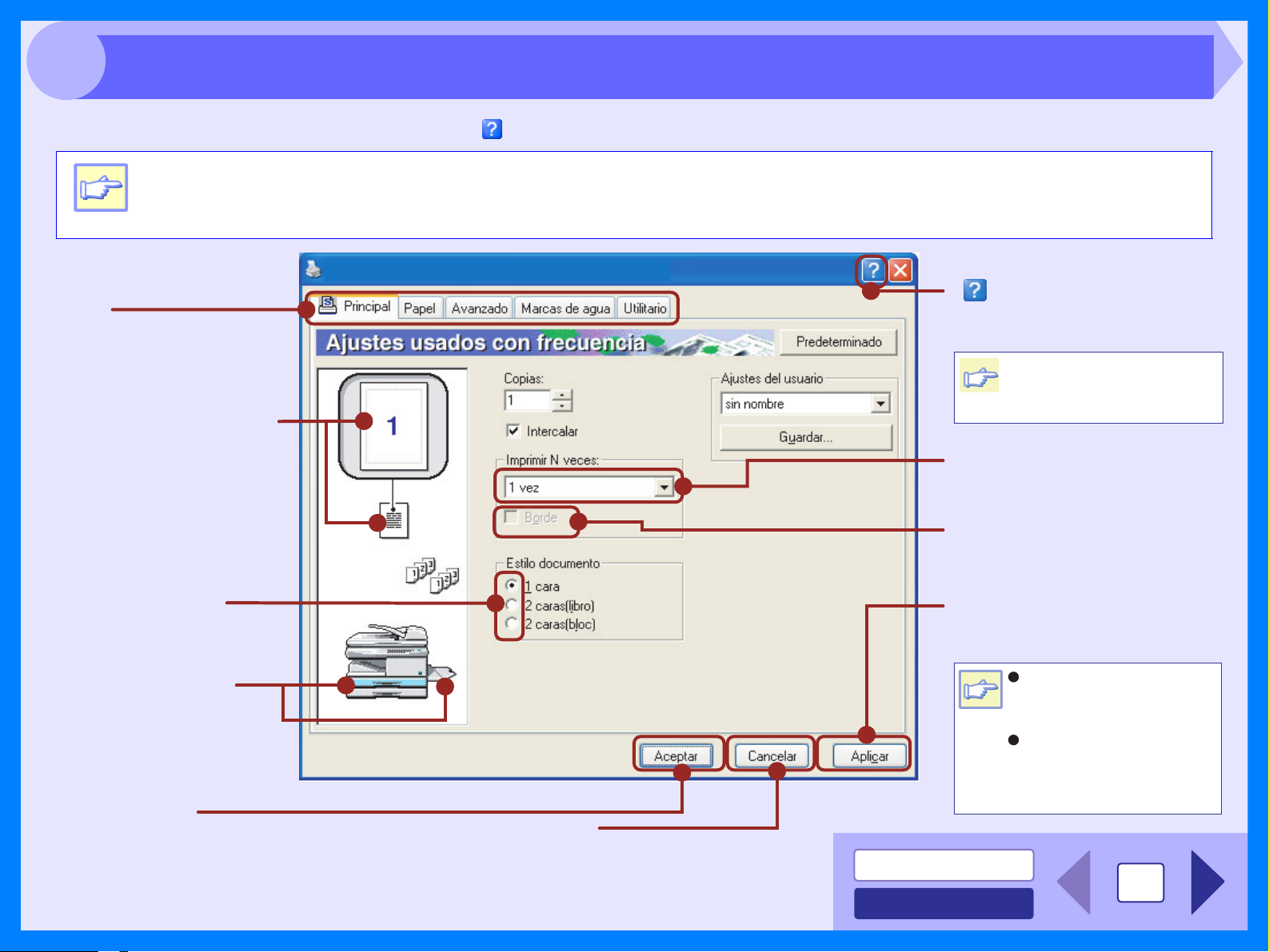
2
Para ver la Ayuda de un valor de ajuste, haga clic sobre el botón ( ) de la esquina superior derecha de ventana y, a continuación, haga clic en el valor de ajuste.
Ajustes del driver de impresora
A continuación se muestra la pantalla de configuración del driver de impresora AL-1555. Los ajustes (Estilo de
Documento) y la imagen de la unidad variarán, dependiendo del modelo.
Nota
Preferencias de impresión de SHARP AL-1555
( ) botón
Solapa
Índice que le permite conmutar
entre las diferentes pantallas de
configuración.
En esta imagen se muestran los
ajustes que Ud. ha realizado en
"Imprimir N veces", "Estilo
documento", "Encajar al Tamaño de
Papel", "Orientación de la Imagen"
y "Marca de agua".
Botón "Comprobar"
Le permite seleccionar un elemento
de entre una lista de opciones.
La bandeja seleccionada en
"Selección del Papel", en la
solapa "Papel", aparece
marcada en azul. También
puede Ud. hacer clic sobre una
bandeja para seleccionarla.
Botón "Aceptar"
Haga clic sobre este botón para
guardar sus ajustes y abandonar
el cuadro de diálogo.
Botón "Cancelar"
Haga clic sobre este botón para
abandonar el cuadro de diálogo sin
hacer ningún cambio en los ajustes.
TABLA DE CONTENIDOS
ÍNDICE
Haga clic sobre este botón y haga clic
después sobre uno de los ajustes para
visualizar la ayuda sobre dicho ajuste.
También puede Ud.
visualizar la Ayuda haciendo
clic sobre el ajuste con el
Nota
botón derecho del ratón.
Lista desplegable
Le permite hacer una selección de
entre una lista de opciones.
Casilla
Haga clic en esta opción para
activar / desactivar cada
función.
Botón "Aplicar"
Haga clic para guardar sus
ajustes sin cerrar el cuadro de
diálogo.
Windows NT 4.0 no presenta
el botón "Aplicar" en todas las
Nota
pantallas.
El botón "Aplicar" no
aparecerá si Ud. abre esta
ventana desde una
aplicación.
5
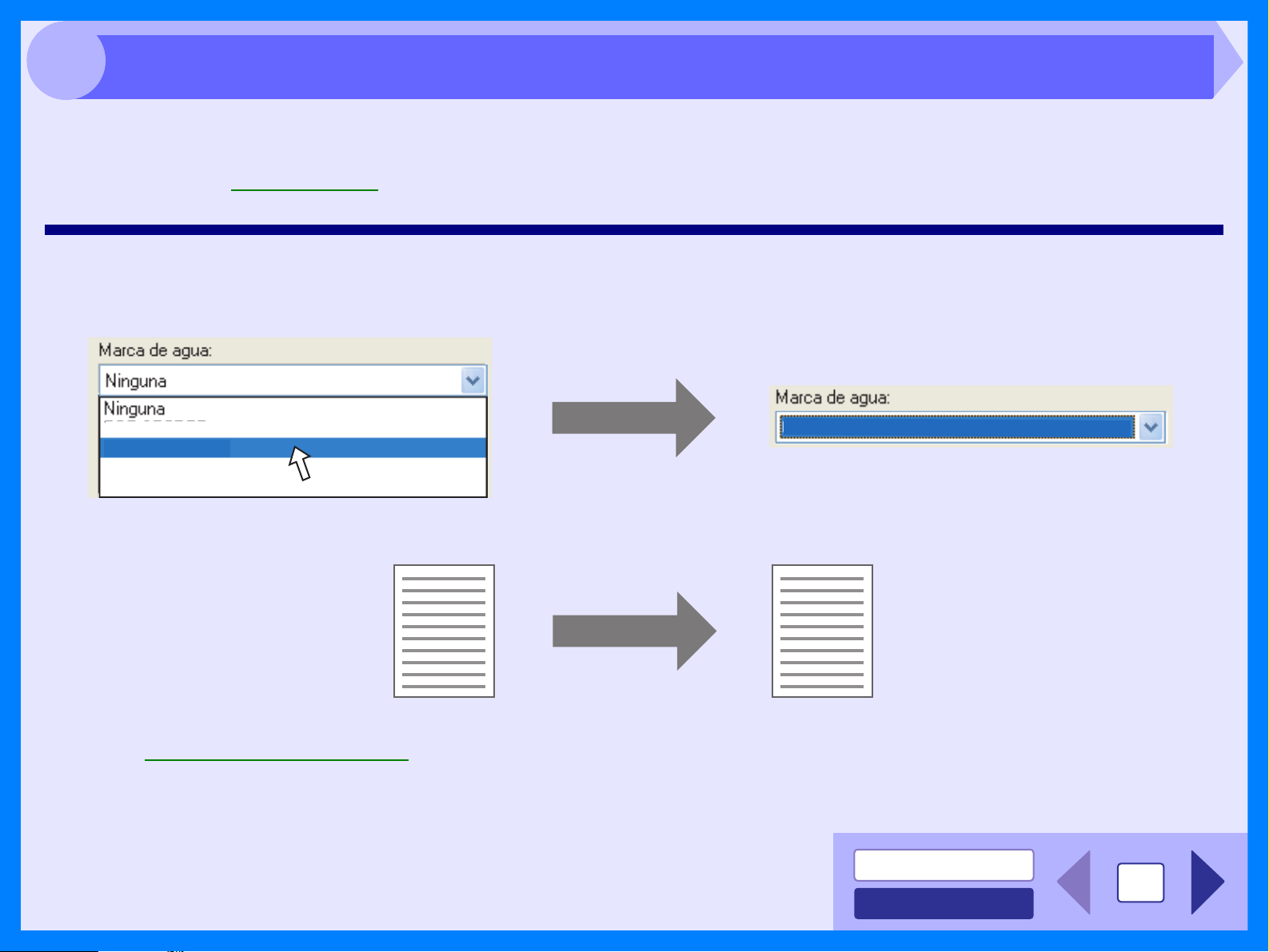
2
Para imprimir una filigrana sobre su documento, por ejemplo "CONFIDENCIAL", siga los siguientes pasos: abra el
driver de impresora y haga clic sobre la solapa "Marcas de agua".
Referencia:Consulte Impresión Básica para obtener detalles sobre cómo abrir el driver de impresora.
Impresión de una Filigrana
Cómo imprimir una filigrana
En la lista desplegable "Marcas de agua", seleccione la filigrana que desea imprimir sobre su documento, por ejemplo
"CONFIDENCIAL", e inicie la impresión.
SECRETO
CONFIDENCIAL
BORRADOR
ORIGINAL
Muestra de impresión
Para obtener más detalles sobre la configuración de la filigrana, consulte la Ayuda del driver de impresora.
Referencia:Ajustes del driver de impresora
CONFIDENCIAL
CONFIDENCIAL
TABLA DE CONTENIDOS
ÍNDICE
6
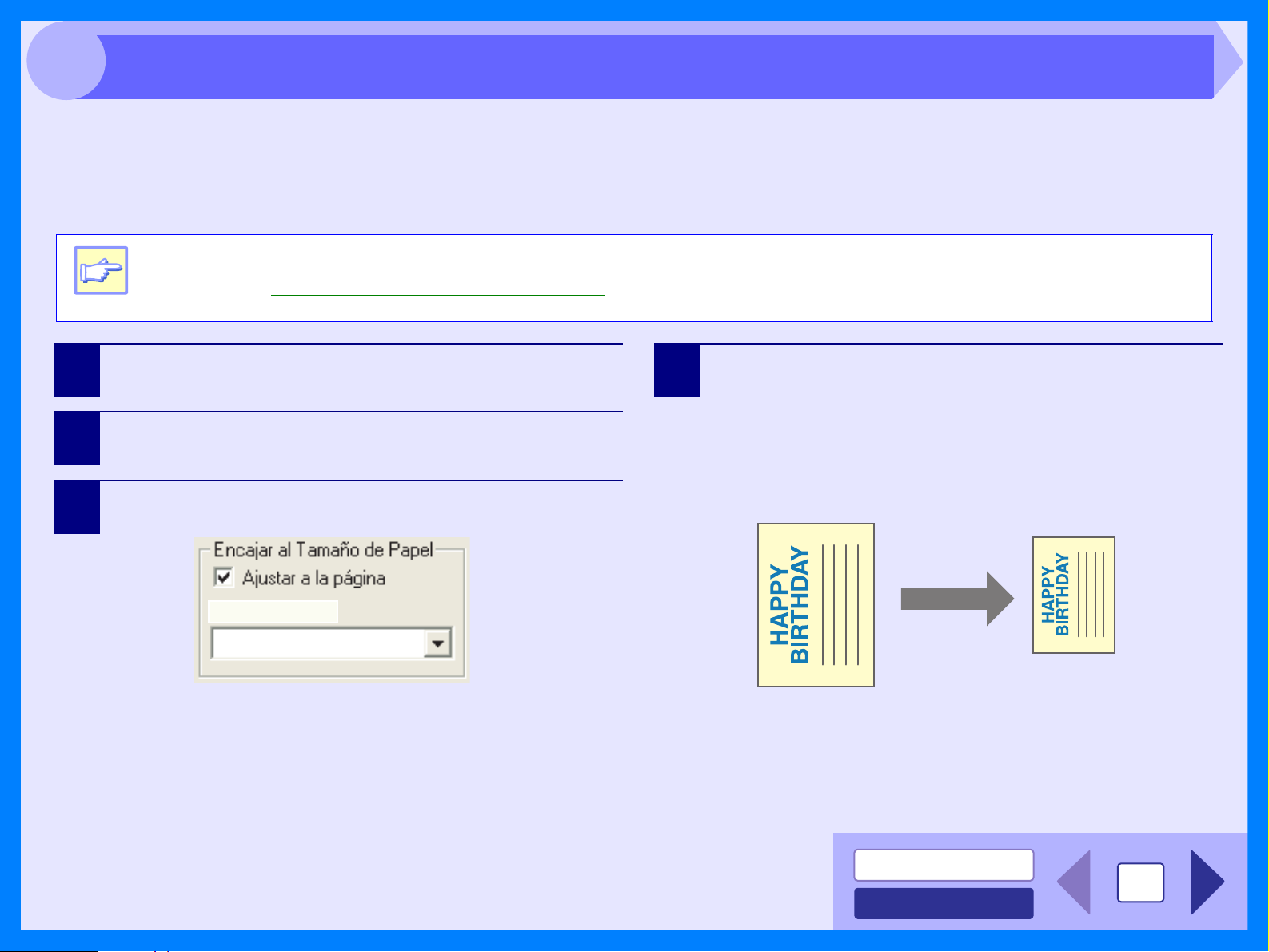
2
Este driver de impresora puede ajustar la proporción de zoom para imprimir de acuerdo con el papel cargado en la
unidad.
Siga los pasos mostrados a continuación para usar esta función. La instrucción siguiente asume que Ud. desea
imprimir un documento con A4 dimensiones sobre un papel con dimensiones A5.
Adaptación de la Imagen Impresa al Papel
El ajuste "Encajar al Tamaño de Papel" no está disponible cuando está seleccionado el "Imprimir N veces".
Referencia:Impresión de Múltiples Páginas en Una
Nota
1
2
3
Haga clic sobre la solapa "Papel" de la pantalla de
configuración del driver de impresora.
Seleccione las dimensiones del papel para los datos de
impresión en "Tamaño papel".
Compruebe la casilla "Ajustar a la página".
Imprimir A4 on:
A5
4
Seleccione las dimensiones del papel para "Encajar al
Tamaño de Papel", que se corresponde con las
dimensiones del papel depositado en la unidad.
Ahora, la imagen impresa se adaptará
automáticamente al papel depositado en la unidad.
Dimensiones del Papel: A4
Ajustar a las Dimensiones de la Página: A5
Documento con tamaño A5
Documento con
tamaño A4
(Dimensiones del Papel)
(Dimensiones del Papel)
TABLA DE CONTENIDOS
ÍNDICE
7
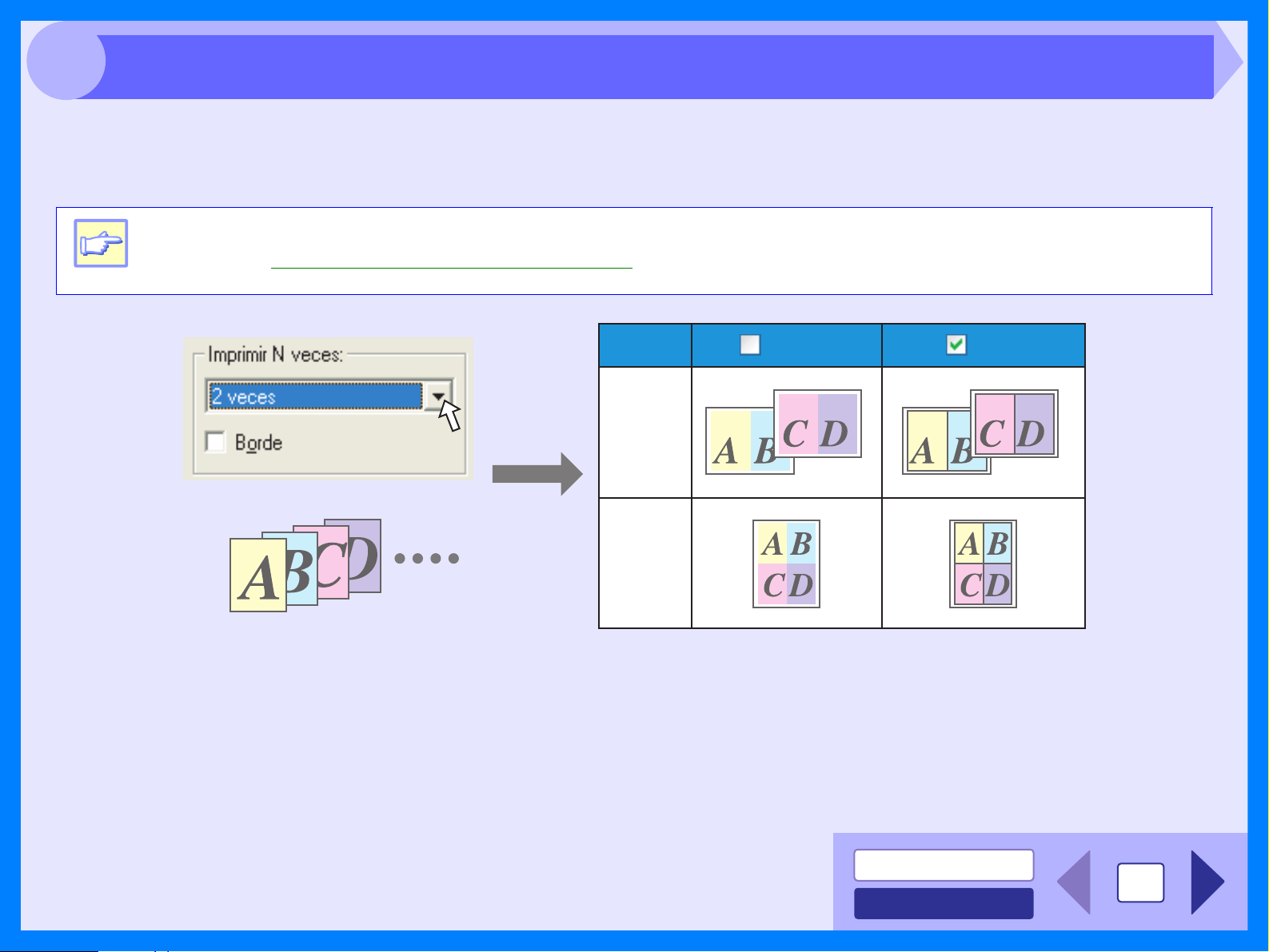
2
Esta prestación le permite imprimir dos o cuatro páginas de documento sobre una única página.
Para usar esta función, abra la pantalla de configuración del driver de impresora, seleccione "2 veces" o "4 veces" para
"Imprimir N veces" sobre la solapa "Principal".
Impresión de Múltiples Páginas en Una
El ajuste "Imprimir N veces" no está disponible cuando está seleccionado el "Encajar al Tamaño de Papel".
Referencia:Adaptación de la Imagen Impresa al Papel
Nota
N veces
"2 veces"
"4 veces"
Si Ud. selecciona la casilla "Borde", se imprimirán líneas de borde en cada página.
BordeBorde
TABLA DE CONTENIDOS
ÍNDICE
8
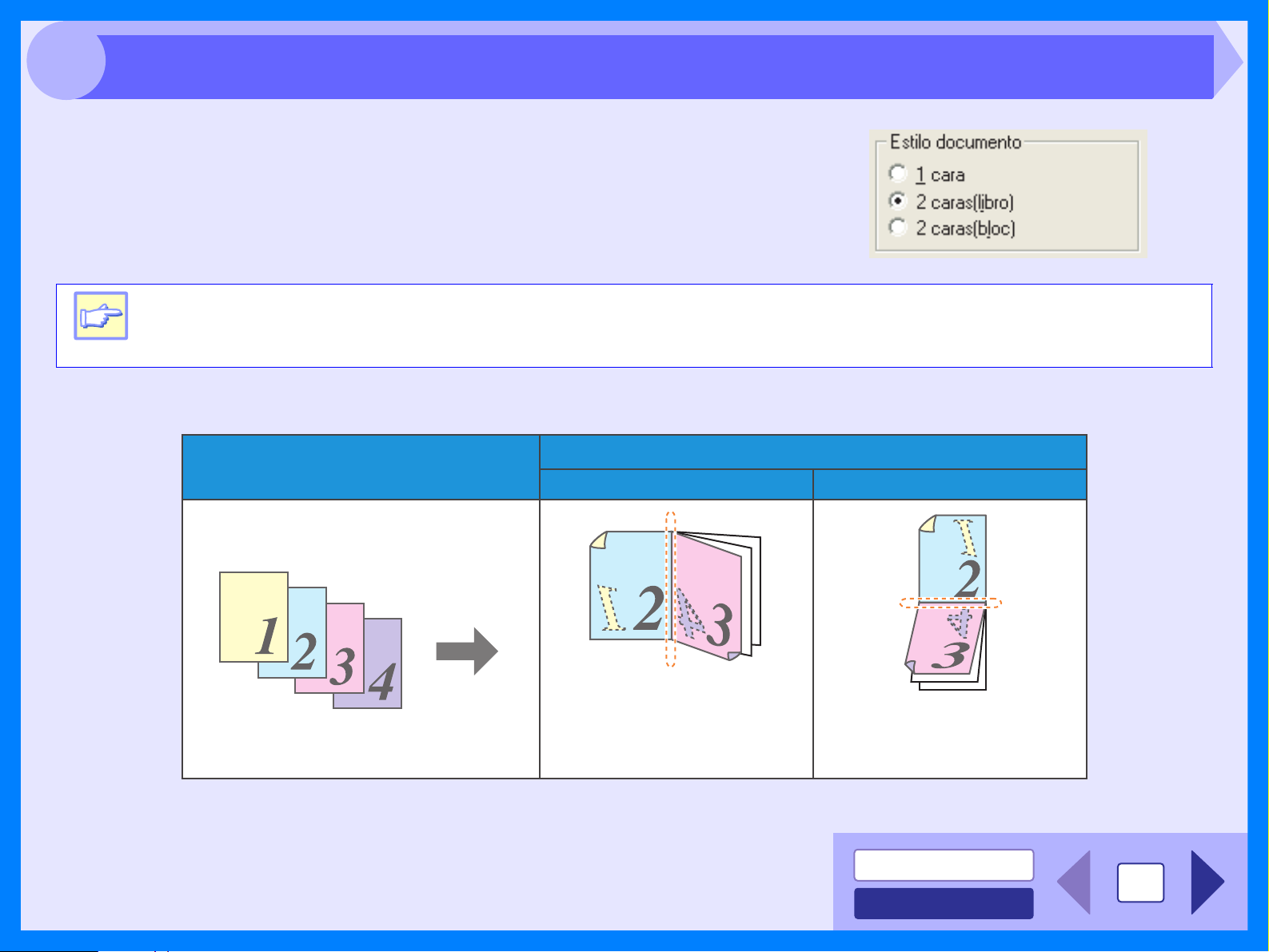
2
Puede Ud. imprimir en ambas caras del papel.
Para usar esta función, abra la pantalla de configuración del driver de
impresora y seleccione "2 Caras (Libro)" o "2 Caras (Bloc)" en "Estilo
documento", en la solapa "Principal".
El ejemplo siguiente muestra el resultado conseguido cuando se imprimen datos en formato vertical sobre ambas caras
del papel.
Impresión a Doble Cara
Al utilizar la impresión a doble cara, seleccione o del en la solapa .
Nota
Resultado de la Impresión
Datos de Impresión
A doble cara (Libro) A doble cara (Bloc)
Las páginas se imprimen de
forma que puedan ser
encuadernadas por el lateral.
Las páginas se imprimen de forma
que puedan ser encuadernadas
por la parte superior.
TABLA DE CONTENIDOS
9
ÍNDICE
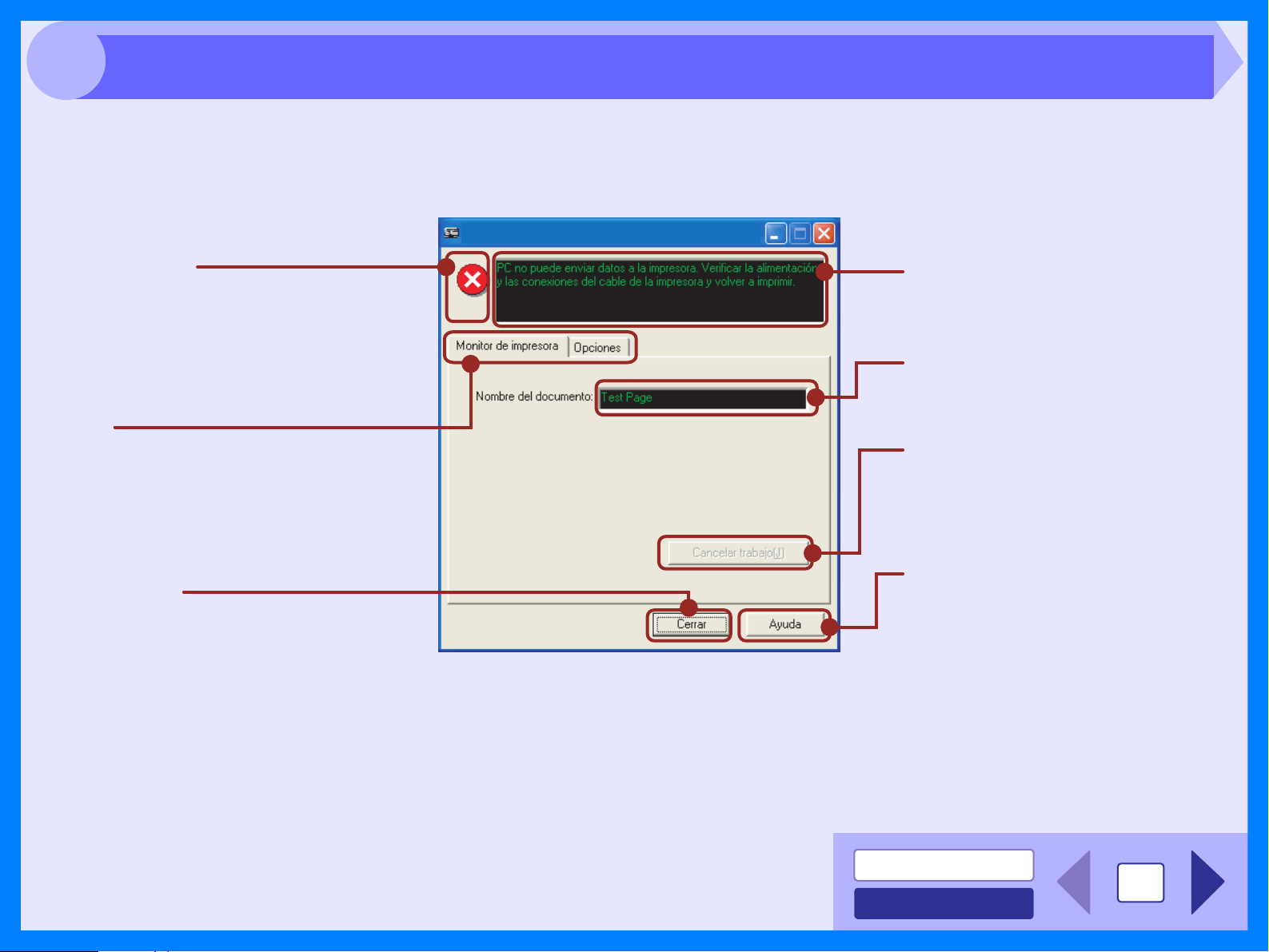
2
e
Esquema de la Ventana de Estado de la Impresión
Al comenzar la impresión, la Ventana de Estado de la Impresión se activa y aparece en la pantalla.
La Ventana de Estado de la Impresión es un programa diseñado para mostrar el estado actual de la impresora,
incluyendo el nombre del documento que está siendo impreso y los mensajes de error.
SHARP AL-XXXX Ventana de estado de la Im...
Icono de Estado
Este icono le informa acerca del Estado de
la Impresión.
Solapa
Índice que le permite conmutar entre
las dos pantallas de configuración.
Botón "Cerrar"
Haga clic sobre este botón para cerrar la
Ventana de Estado de la Impresión.
Ventana de Estado
Proporciona detalles sobre el estado
actual del trabajo de impresión.
Nombre del Documento
Visualiza el nombre del trabajo de
impresión activo.
Botón "Cancelar Trabajo"
Haga clic sobre este botón durante la
impresión para cancelar el trabajo qu
se esté ejecutando en ese momento.
Botón "Ayuda".
Haga clic sobre este botón para
visualizar el archivo de ayuda de la
Ventana de Estado de la Impresión.
TABLA DE CONTENIDOS
ÍNDICE
10

3
El diagrama de flujo siguiente muestra una vista general sobre el escaneo.
Precaución
Vista General sobre el escaneo
El entorno en el que puede utilizarse la función de escaneo de la unidad está sujeto a ciertas limitaciones. Para obtener más
detalles, consulte la sección "INSTALACIÓN DEL SOFTWARE" del Manual de instrucciones.
Al escanear desde una aplicación que soporta
TWAIN*
Arranque una aplicación que soporte
TWAIN o una que soporte WIA y seleccione
el driver de escáner de la unidad.
Referencia:
1
o una aplicación que soporta WIA*
Referencia:
Ajuste sus preferencias de escaneo
Escaneo
Escaneo de una Imagen a partir de
una Aplicación que soporta TWAIN,
Escaneo de una Imagen a partir de
una aplicación que soporta WIA
(Windows XP)
Para obtener más detalles, consulte "COLOCACIÓN DE ORIGINALES" en el Manual de instrucciones.
2
Al escanear desde el "Asistente para
Escáner y Cámara" (Windows XP)
Coloque el original en la posición de escaneo.
Arranque el "Asistente para Escáner y
Cámara", en el "Panel de Control" de
su ordenador.
Escaneo
Referencia:
Escaneo de una Imagen a
partir del "Asistente para
Escáner y Cámara"
(Windows XP)
Utilización de la unidad para iniciar el
escaneo*
Cambie la unidad al modo de escáner y
seleccione el menú de escaneo (scan,
SC1 a SC6) en el panel de mando.
Escaneo
Referencia: "UTILIZACIÓN DEL
MODO DE ESCÁNER" en
el Manual de instrucciones,
Esquema del Administrador de
Botones
3
*1:TWAIN es un estándar de la industria que actúa como interfaz para los dispositivos de procesado de datos de imágenes, incluyendo los escáner. Mediante la
instalación de un driver TWAIN en su ordenador, Ud. puede escanear y trabajar con imágenes usando una gran variedad de aplicaciones que soportan TWAIN.
*2:WIA (Windows Imaging Acquisition, Adquisición de Imágenes en Windows) es una función de Windows que permite que un escáner, una cámara digital u otro
dispositivo de imagen se comunique con una aplicación de procesado de imágenes. El driver WIA para esta unidad sólo puede ser empleado con Windows XP.
*3:Para escanear usando el panel de mando de la unidad, debe Ud. instalar primero el Administrador de
Botones y establecer los ajustes apropiados en el Panel de Control. Para obtener más detalles, consulte
"USO DEL MODO ESCÁNER" en el Manual de instrucciones.
Tenga en cuenta que no todas las funciones del escáner están disponibles utilizando Administrador de
Botones.
TABLA DE CONTENIDOS
11
ÍNDICE

3
El driver de escáner SHARP soporta TWAIN, el estándar de la industria, haciendo que éste sea compatible con una gran variedad de aplicaciones que
soportan TWAIN. A continuación, se incluye una guía paso a paso para la adquisición de una imagen escaneada hasta la pantalla del escritorio de
Sharpdesk, utilizando el Sharpdesk.
Escaneo de una Imagen a partir de una Aplicación que soporta TWAIN (parte 1)
1
Referencia:Para obtener más información sobre la colocación de un
2
Coloque el original u originales a escanear en la mesa
de originales/SPF/RSPF.
original para su escaneo, consulte "COLOCACIÓN DE
ORIGINALES" en el Manual de instrucciones.
Tras arrancar el Sharpdesk, haga clic en el menú
"Archivo" y seleccione "Selección del Escáner".
Haga clic aquí
3
Seleccione el "Multi-Funcional Personal SHARP" y haga
clic en el botón "Seleccionar".
Haga clic aquí
Nota
WIA-SHARP AL-XXXX 1.0 (32-32)
z Si está Ud. usando Windows XP, también
puede seleccionar "WIA-SHARP AL-XXXX"
para escanear usando el driver WIA.
Referencia:Escaneo de una Imagen a partir de una
Aplicación que soporta WIA
z
Dependiendo de su sistema, en la pantalla de
"Select Source" puede aparecer "Multi-Funcional
Personal SHARP 1.0 (32-32)" y "WIA-SHARP ALXXXX 1.0 (32-32)".
z El método para acceder a la opción
"Seleccionar escáner" depende de la
aplicación. Para obtener más información,
consulte el manual o el archivo de ayuda de su
aplicación.
TABLA DE CONTENIDOS
ÍNDICE
12

3
Escaneo de una Imagen a partir de una Aplicación que soporta TWAIN (parte 2)
4
Referencia:Configuración del driver de impresora.
5
Seleccione "Adquirir Imagen" en el menú "Archivo" o
haga clic sobre el botón "Adquirir" ( ).
Aparecerá la pantalla de configuración del driver de
escáner.
En el menú de "Posición de escaneo", seleccione la
posición en la cual colocó Ud. el original, en el Paso 1
("Cristal de exposición" o "SPF").
SHARP AL-XXXX
7
Referencia:Configuración del driver de impresora.
8
Especifique el área de escaneo y ajuste las preferencias
de escaneo.
Para obtener información sobre la especificación del área
de escaneo y de las preferencias de escaneo, consulte la
Ayuda del driver de escáner.
El ajuste de una gran área a todo color conjuntamente con
un ajuste de elevada resolución hará que el tamaño de los
datos sea grande, dando como resultado una
Precaución
prolongación de los tiempos de escaneo. Se recomienda
fijar las preferencias de escaneo dependiendo del tipo de
original a escanear, esto es, Texto, Texto / Gráficos,
Fotografía, Color o Blanco y Negro.
Haga clic sobre el botón "Escanear", tras fijar sus
preferencias.
Para cancelar su tarea de escaneo tras hacer clic sobre el
botón "Escanear", pulse la tecla [Esc] de su teclado.
6
Haga clic sobre el botón "Vista preliminar".
Aparecerá la imagen de vista previa.
z
Si la rotación o el ángulo de la imagen es diferente, vuelva a
colocar el original y haga clic de nuevo sobre el botón "Vista
preliminar".
Nota
z Si Ud. coloca múltiples páginas en la unidad SPF/RSPF,
la unidad pre-visualiza sólo la página colocada en la
parte superior de los originales, enviándola luego hacia
el área de salida de originales. Reintegre la página previsualizada a la SPF/RSPF antes de proceder a la tarea
de escaneo.
Cuando Ud. cierra el driver de escáner después de un
escaneo, los datos de imagen aparecerán como un nuevo
archivo en Sharpdesk.
TABLA DE CONTENIDOS
13
ÍNDICE

3
Escaneo de una Imagen a partir de una Aplicación que soporta TWAIN (parte 3)
Configuración del driver de impresora.
La pantalla de configuración del driver de escáner consta de la "Pantalla de Configuración", que le permite seleccionar los valore de ajuste del escaneo,
y la "Pantalla de Vista Previa", la cual muestra la imagen escaneada. Para obtener más detalles sobre el ajuste del escaneo, haga clic en el botón
"Ayuda", para que ésta se visualice.
Pantalla de Configuración.
Menú de "Posición de escaneo"
Seleccione la posición de escaneo deseada, desde la
"Cristal de exposición" (mesa de originales) o la "SPF".
Menú del "Modo de escaneo".
Conmute el modo de escaneo entre las pantallas
de "Estándar" y de "Ajustes Profesional". Para
obtener más detalles sobre cada uno de estos
ajustes, haga clic sobre el botón "Ayuda", para
visualizar dicha ayuda.
Botón "Vista preliminar"
Pre-visualice el documento.
botón "Escanear"
Haga clic para escaner un original o una imagen, de
acuerdo con sus preferencias. Antes de hacer clic
sobre el botón "Escanear", verifique que sus
preferencias están correctamente ajustadas.
Para cancelar su trabajo de escaneo después
de haber pulsado el botón "Escanear", pulse
Nota
la tecla [Esc] de su teclado o la tecla de
borrado "clear" ( ) de la unidad.
Si la "Vista preliminar" se cancela,
pulsando inmediatamente la tecla [Esc]
Nota
de su teclado o la tecla de borrado
"Clear" ( ) de la unidad, puede que no
se visualicen imágenes en la pantalla
de vista previa.
Botón "Ayuda"
Haga clic para visualizar el archivo de ayuda
del driver de escáner.
TABLA DE CONTENIDOS
14
ÍNDICE

3
Escaneo de una Imagen a partir de una Aplicación que soporta TWAIN (parte 4)
Pantalla de Vista Previa
Botón de Ajuste automatico
del área de escaneo
Haga clic cuando se visualice la pantalla de "Vista Previa",
para ajustar automáticamente la zona de escaneo.
Haga clic sobre el "Botón de Ajuste
automatico del área de escaneo"
para ajustar la zona de escaneo de
modo automático.
Pantalla completa de "Vista Previa"
SHARP AL-XXXX
Ventana de Vista Previa
Haga clic sobre el botón de "Vista Previa" de
la pantalla de Configuración para visualizar
la imagen escaneada. Puede Ud. especificar
el área de escaneo arrastrando el botón por
el interior de la ventana.
Botón "Brillo / Contraste"
Haga clic para cambiar a la pantalla de
"Brillo / Contraste" y ajuste los valores de
brillo y contraste para el escaneo.
TABLA DE CONTENIDOS
ÍNDICE
15

3
Si está Ud. usando Windows XP, puede utilizar el driver WIA para escanear a partir del Sharpdesk, del Paint y de otras aplicaciones que soportan WIA.
El procedimiento para escanear usando Paint se explica seguidamente.
Escaneo de una Imagen a partir de una Aplicación que soporta WIA (Windows XP) (parte 1)
1
Referencia:Para obtener más información sobre la colocación de un
2
Sitúe el original que desea escanear sobre la mesa para
originales/SPF/RSPF.
original para su escaneo, consulte "COLOCACIÓN DE
ORIGINALES" en el Manual de instrucciones.
Tras arrancar el Paint, haga clic en el menú "Archivo" y
seleccione "Desde Escáner o Cámara".
Aparecerá la pantalla de escaneo del driver WIA.
Haga clic aquí
Nota
Si Ud. dispone de drivers WIA para otros
dispositivos instalados en su ordenador, se abrirá
la pantalla de "Selección de driver". Seleccione
"SHARP AL-XXXX" y haga clic sobre el botón
"Aceptar".
SHARP
AL-XXXX
SHARP AL-XXXX
Haga clic aquí
TABLA DE CONTENIDOS
ÍNDICE
16

3
Escaneo de una Imagen a partir de una Aplicación que soporta WIA (Windows XP) (parte 2)
3
Seleccione la fuente de papel y el tipo de imagen y haga
clic en el botón de "Vista preliminar".
Aparecerá la imagen de vista previa.
Si ha colocado Ud. el original en la mesa para originales,
seleccione "Plano" como "Origen del papel".
Si ha colocado Ud. el original en la SPF/RSPF, seleccione
"Alimentador de documentos" como "Origen del papel" y
especifique las dimensiones del original en "Tamaño de
página".
Digitalizar mediante SHARP AL-XXXX
4
Haga clic sobre el botón "Escanear".
El escaneo comienza y la imagen es adquirida al interior del
Paint.
Utilice "Guardar" en su aplicación para seleccionar un
nombre de archivo y de directorio para la imagen
escaneada y guarde la imagen.
Para cancelar su tarea de escaneo tras hacer clic sobre el
botón "Escanear", haga clic en el botón "Cancelar".
Nota
z Si selecciona Ud. el "Alimentador de documentos" como
"Origen del papel" y hace clic en el botón de "Vista
preliminar", se pre-visualizará el original situado en la
parte superior de la SPF/RSPF. El original previsualizado se envía hacia el área de salida de
originales, por lo que tendrá Ud. que reintegrarlo a la
SPF/RSPF antes de iniciar la tarea de escaneo.
z Para ver la Ayuda de un valor de ajuste, haga clic sobre
el botón ( ) de la esquina superior derecha de ventana
y, a continuación, haga clic en el valor de ajuste.
TABLA DE CONTENIDOS
17
ÍNDICE

3
Se explica aquí el procedimiento para escanear con el "Asistente para Escáner y Cámara" de Windows XP. El "Asistente para Escáner y Cámara" le
permite escanear una imagen sin usar una aplicación que soporta WIA.
Escaneo de una Imagen a partir del "Asistente para Escáner y Cámara" (Windows XP) (parte 1)
1
Referencia:Para obtener más información sobre la colocación de un
2
3
Sitúe el original que desea escanear sobre la mesa para
originales/SPF/RSPF.
original para su escaneo, consulte "COLOCACIÓN DE
ORIGINALES" en el Manual de instrucciones.
Haga clic en el botón "Inicio" y en "Panel de Control"; a
continuación, haga clic en "Impresoras y Otro
Hardware" y, por último, haga clic en "Escáneres y
Cámaras".
Haga clic en el icono "AL-XXXX" y, seguidamente, haga
clic en "Obtener imágenes" en "Tareas de Imaging".
Aparecerá el "Asistente para Escáner y Cámara".
SHARP AL-XXXX
4
Haga clic sobre el botón "Siguiente"
SHARP AL-XXXX
TABLA DE CONTENIDOS
ÍNDICE
18

3
Escaneo de una Imagen a partir del "Asistente para Escáner y Cámara" (Windows XP) (parte 2)
5
Seleccione el "Tipo de imagen" y la "Origen del papel" y
haga clic en el botón "Siguiente".
Si ha colocado Ud. el original en la mesa para originales,
seleccione "Plano" como "Origen del papel".
Si ha colocado Ud. el original en la SPF/RSPF, seleccione
"Alimentador de documentos" como "Origen del papel" y
especifique las dimensiones del original en "Tamaño de
página".
Puede Ud. hacer clic en el botón de "Vista preliminar" para
pre-visualizar la imagen.
6
Especifique un nombre de grupo, un formato y una
carpeta para guardar la imagen y, seguidamente, haga
clic en el botón "Siguiente".
Para el formato, puede seleccionarse JPG, BMP, TIF o PNG.
Para comenzar el escaneo, haga clic en el botón
"Siguiente".
Nota
z Si selecciona Ud. el "Alimentador de documentos"
como "Origen del papel" y hace clic en el botón de
"Vista preliminar", se pre-visualizará el original
situado en la parte superior de la SPF/RSPF. El
original pre-visualizado se envía hacia el área de
salida de originales, por lo que tendrá Ud. que
reintegrarlo a la SPF/RSPF antes de iniciar la tarea
de escaneo.
z Para ajustar los valores de resolución, tipo de
imagen, brillo y contraste, haga clic en el botón de
"Configuración personalizada".
TABLA DE CONTENIDOS
19
ÍNDICE

3
Escaneo de una Imagen a partir del "Asistente para Escáner y Cámara" (Windows XP) (parte 3)
7
Cuando finaliza el escaneo, aparecerá la siguiente
pantalla. Seleccione la siguiente tarea que desea
ejecutar y después haga clic en el botón "Siguiente".
Si está Ud. preparado para finalizar la sesión, haga clic en
"Nada, he terminado de trabajar con estas fotografías".
8
Haga clic sobre el botón "Finalizar".
El "Asistente para Escáner y Cámara" se cerrará y la
imagen escaneada quedará guardada en la carpeta
especificada.
TABLA DE CONTENIDOS
ÍNDICE
20

3
El Administrador de Botones es una utilidad software para enlazar las funciones de escaneo con la tecla ESCÁNER de la unidad. Este software le permite
ajustar las funciones de escaneo en seis menús de escaneo diferentes, que estarán enlazados con la tecla ESCÁNER de la unidad.
Referencia:Para comenzar el escaneo usando el panel de mando de la unidad, deben establecerse los ajustes en el Panel de Control
Las funciones del Administrador de Botones se muestran a continuación.
Solapa
Haga clic para configurar
las opciones del menú de
escaneo.
Esquema del Administrador de Botones
después de instalarse el Administrador de Botones. Para obtener más información sobre la instalación del Administrador de
Botones, el establecimiento de los valores de ajuste en el Panel de Control y el escaneo usando el panel de mando de la
unidad, consulte "USO DEL MODO ESCÁNER" en el Manual de instrucciones.
Zona de "Selección de aplicación"
Seleccione aquí la aplicación de inicio.
Área de "Ajuste de escaneo"
Ajuste las condiciones del
escaneo.
Algunas aplicaciones
podrían limitar su capacidad
de elección en los ajustes.
Nota
Botón "Aceptar"
Haga clic para guardar sus
ajustes y abandonar el
cuadro de diálogo.
Botón "Cancelar"
Haga clic sobre este botón
para abandonar el cuadro
de diálogo sin hacer ningún
cambio en los ajustes.
Puede establecer y cambiar las opciones del menú de escaneado a partir de cinco funciones. Consulte Configuración del Administrador de
Botones para especificar y modificar la opción del menú de escaneo.
Cierre la aplicación fuente antes de utilizar la tecla ESCÁNER de
la unidad.
Nota
Muestra la pantalla de ajuste
TWAIN al escanear
Puede seleccionar entre mostrar y no
mostrar la pantalla TWAIN. Cuando se
selecciona la casilla de control, al ejecutar
el escaneado aparece la pantalla TWAIN
para permitirle ajustar las condiciones de
escaneado.
Botón "Ayuda"
Haga clic sobre este botón para visualizar
el archivo de ayuda del Gestor de Botones.
Botón "Aplicar"
Haga clic para guardar sus ajustes sin
cerrar el cuadro de diálogo.
TABLA DE CONTENIDOS
21
ÍNDICE

3
Después de ser instalado, el Administrador de Botones se mantiene activo, normalmente, bajo el sistema operativo Windows. Siga los pasos mostrados
a continuación para ajustar a su gusto las opciones de escaneo.
Para obtener más detalles en la pantalla de configuración del Administrador de Botones, consulte la Ayuda del Administrador de Botones.
Configuración del Administrador de Botones
1
2
Referencia:Esquema del Administrador de Botones.
3
Haga clic con el botón derecho en el icono del
Administrador de Botones ( ) de la barra de tareas.
Si el icono del Administrador de Botones no
aparece en la Barra de Tareas, haga clic sobre el
botón "Inicio", seleccione "Todos los Programas"
Nota
("Programas" en Windows 98/Me/2000), marque
"Multi-Funcional Personal SHARP" y,
seguidamente, haga clic en el "Administrador de
Botones", para iniciar el Administrador de
Botones.
Seleccione "Ajustes" en el menú desplegable
visualizado.
Se abrirá la pantalla de configuración del Administrador de
Botones.
Haga clic sobre la solapa que desee Ud. configurar en el
menú de escaneo.
4
Referencia:Esquema del Administrador de Botones.
5
Ajuste la aplicación de inicio en el área de "Selección
de aplicación".*
z Cuando se selecciona la casilla de control
"Muestra la pantalla de ajuste TWAIN al
escanear", entonces, al escanear, aparece la
Nota
Fije el "Modo de color", "Mejorar bordes" y otros
valores de ajuste del escaneo en el área de "Ajuste de
escaneo".
pantalla de ajuste de escaneado con objeto de
permitirle ajustar las condiciones de
escaneado.
z Si en el área "Selección de aplicación"se
selecciona una aplicación distinta de
"Sharpdesk", entonces, por regla general, sólo
se puede escanear un original. Si se selecciona
"Sharpdesk", se pueden escanear múltiples
originales cargados en el SPF/RSPF en una
simple operación.
Referencia:Esquema del Administrador de Botones.
6
Haga clic sobre el botón "Aceptar".
Ha completado Ud. la configuración.
TABLA DE CONTENIDOS
ÍNDICE
22

4
Cuando se ha producido algún problema en la unidad, compruebe primero si puede Ud. realizar una copia con dicha unidad o no. Compruebe los
puntos que se muestran a continuación cuando la unidad no funcione correctamente pero pueda realizar una copia.
Referencia:Si surge algún problema en la copiadora, consulte la sección "PROBLEMAS CON LA IMPRESORA" del Manual de instrucciones.
1
Identificación de los Problemas de la Unidad
¿Qué clase de Problema
Verifique la conexión entre la
unidad y el ordenador
Verifique su ordenador
La Pantalla Plug and Play no aparece (al conectar el USB)
2
Error al Instalar el driver MFP (Windows 2000/XP)
tiene Ud.?
•
Problema de Impresión
•
Problema de escaneo
A
B
A
Problema de Impresión
Cuando se produzca alguno de los problemas enumerados a continuación
durante la impresión, compruebe el elemento correspondiente.
Impresión Débil, Irregular o Corrida
Los Caracteres o los Gráficos no se Imprimen en la Posición Correcta
No se imprime nada
Desinstalación del Software Multi-Funcional Personal SHARP
Asegúrese de que la unidad no está funcionando. Ud. no puede imprimir desde su ordenador ni escanear desde la
unidad durante el tiempo en el que dicha unidad está realizando copias.
Nota
La función de escaneo de la unidad únicamente se puede utilizar si dicha unidad está conectada a su ordenador
por medio de un cable USB.
Precaución
Si Ud. no logra solucionar el problema tras verificar todos los puntos enumerados anteriormente, le
rogamos se ponga en contacto con su Centro de Servicio SHARP autorizado.
Cuando se produzca alguno de los problemas enumerados a continuación
durante el escaneo de datos, compruebe el elemento correspondiente.
Resultado Pobre del escaneo
La Imagen Escaneada está Colocada de Modo Incorrecto
Ha sido imposible Escanear la imagen
Desinstalación del Software Multi-Funcional Personal SHARP
B
Problema de escaneo
TABLA DE CONTENIDOS
ÍNDICE
23

4
Verifique la conexión entre la unidad y el ordenador
VERIFIQUE1¿Es el cable de interfaz compatible tanto
con la unidad como con el ordenador?
Los cables de interfaz compatibles con esta unidad son
los cables paralelo y USB. Compruebe qué tipo de cable
soporta su ordenador y, a continuación, adquiera en
consecuencia uno de los siguientes cables:
Cable USB
Cable de par trenzado y apantallado (Máx. 2 m:
equivalente a transmisión de alta velocidad)
Cable de interfaz paralelo
IEEE 1284 - Cable de interfaz paralelo bi-direccional de
tipo apantallado (Máx. 2 m)
La función de escaneo de la unidad únicamente
se puede utilizar si dicha unidad está conectada
Precaución
a su ordenador por medio de un cable USB.
VERIFIQUE2¿Está el cable de interfaz conectado de
forma segura?
Compruebe si el cable de interfaz se encuentra
conectado de forma segura a los conectores de la unidad
y del ordenador. También es aconsejable asegurarse de
que las clavijas del conector no están dobladas.
Referencia:Para conocer más detalles acerca de la
conexión de la interfaz, consulte la
sección "CONEXIÓN DEL CABLE DE
INTERFAZ" en el Manual de
instrucciones.
Si se desconecta el cable USB
Si se desconecta el cable USB, aunque sólo sea una vez,
durante el funcionamiento de la unidad, tanto la impresión
como el escaneo podrían resultar interrumpidos.
Si sucediese esto, compruebe el cable USB y verifique que se
encuentra conectado de modo seguro. A continuación, reinicie
el ordenador.
VERIFIQUE3¿Existe cualquier otro periférico USB que
esté conectado junto con la unidad?
Si hay otros periféricos USB conectados a través del
mismo concentrador tipo hub, desconéctelos para
comprobar si el problema todavía existe.
TABLA DE CONTENIDOS
24
ÍNDICE

4
Referencia:La Pantalla Plug and Play no aparece (al conectar el USB)
Verifique su ordenador
VERIFIQUE1¿Hay suficiente memoria o espacio en
disco duro en el ordenador?
Para usar esta unidad, debe Ud. tener una cantidad de
espacio adecuada en el disco duro. Si el espacio en el
disco duro es insuficiente, borre aquellos archivos que no
sean necesarios, para incrementar el espacio libre en el
disco. Si la memoria no es suficiente, cierre las
aplicaciones que no sean necesarias, para aumentar la
memoria disponible para imprimir o escanear. Si continúa
sin poder imprimir o escanear, instale más memoria en su
ordenador.
VERIFIQUE2¿Está fragmentado su disco duro?
Cuando se produce un almacenamiento y borrado
frecuente de los datos, el disco duro puede quedar
fragmentado, provocando una reducción de la velocidad
de impresión o escaneo. En ese caso, se recomienda
desfragmentar el disco duro. Puede Ud. utilizar las
herramientas de Windows o una herramienta para
desfragmentación del disco duro de las disponibles
comercialmente.
VERIFIQUE3Si su ordenador se encuentra conectado
a la unidad mediante un puerto paralelo,
¿está ajustado el modo del puerto
paralelo (LPT) a otro modo que no sea el
EPP?
Puede que la unidad no funcione correctamente si el
modo del puerto paralelo está ajustado en el modo EPP.
Para fijar el modo del puerto paralelo a otro modo
diferente al EPP, consulte el manual de su ordenador o
pregunte al fabricante del ordenador. Se recomienda el
modo ECP para obtener el rendimiento óptimo de la
unidad. Tenga en cuenta que algunos ordenadores
pueden emplear nombres diferentes para los modos.
Si está Ud. utilizando Windows XP, el Asistente
"Se ha detectado Nuevo Hardware" puede
Precaución
aparecer después de que Ud. modifique la
configuración de los puertos. En ese caso, haga
clic en el botón "Cancelar" para cerrar el
Asistente y, a continuación, instale de nuevo el
driver de impresora como se explica en la
sección "INSTALACIÓN DEL SOFTWARE" del
Manual de instrucciones.
TABLA DE CONTENIDOS
ÍNDICE
25

4
Si la pantalla Plug and Play no aparece después de que conecte Ud. la unidad a su ordenador con un cable USB y encienda la alimentación de ambos
dispositivos, siga los pasos descritos más abajo para verificar que el puerto USB se encuentra disponible.
La Pantalla Plug and Play no aparece (al conectar el USB)
1
2
Haga clic en el botón "Inicio", a continuación en "Panel
de Control" y, por fin, haga clic en "Rendimiento y
Mantenimiento".
En Windows 98/Me/2000, haga clic en el botón "Inicio",
seleccione "Configuración" y haga clic después en "Panel de
Control".
Haga clic en "Sistema"; después, haga clic en la solapa
"Hardware" y, seguidamente, haga clic en el botón
"Administrador de Dispositivos".
Los controladores de Bus Serie Universal (USB, Universal Serial
Bus) aparecerán en la lista de dispositivos.
3
4
Haga clic sobre el icono ( ), al lado de "Controladores
Universal Serial Bus".
Se visualizarán dos elementos, el conjunto de chips de su
controlador y el Concentrador Hub Principal. Si dichos elementos
aparecen, puede Ud. utilizar el puerto USB. Si en "Controladores
Universal Serial Bus" se muestra un signo de exclamación en
amarillo o no aparece, debe Ud. consultar en el manual de su
ordenador la resolución de problemas para USB o contactar con
el fabricante de su ordenador.
Cuando esté Ud. seguro de que el puerto USB está
habilitado, instale el software, siguiendo el punto
"INSTALACIÓN DEL SOFTWARE" del Manual de
instrucciones.
Nota
z
Si el icono "Sistema" no aparece en Windows Me, haga clic
en "vea todas las opciones del Panel de control" para verlo.
z
En Windows 98/Me, haga doble clic en el icono "Sistema" y,
a continuación, haga clic en la solapa "Administrador de
Dispositivos".
z
En Windows 2000, haga doble clic en el icono "Sistema";
después, haga clic en la solapa "Hardware" y, seguidamente,
haga clic en el botón "Administrador de Dispositivos".
TABLA DE CONTENIDOS
26
ÍNDICE

4
Si el driver MFP no puede ser instalado bajo Windows 2000/XP, compruebe la configuración de su ordenador según el procedimiento siguiente.
Error al Instalar el driver MFP (Windows 2000/XP)
1
2
3
Haga clic en el botón "Inicio" y, a continuación, en
"Panel de Control".
En Windows 2000, haga clic en el botón "Inicio", seleccione
"Configuración" y, a continuación, haga clic en "Panel de Control".
Haga clic en "Rendimiento y Mantenimiento" y, a
continuación, en "Sistema".
En Windows 2000, haga doble clic en el icono "Sistema".
Haga clic en la solapa "Hardware" y, seguidamente, en
el botón "Firma de Controladores".
Se abrirá el siguiente cuadro de diálogo.
4
Marque la opción "¿Qué acción desea que realice
Windows?" ("Verificación de la Firma de Controladores"
en Windows 2000).
Si se ha seleccionado la opción "Bloquear" en su ordenador, el
driver MFP no podrá ser instalado. Seleccione la opción "Advertir"
y, a continuación, instale el driver MFP como se explica en la
sección "INSTALACIÓN DEL SOFTWARE" del Manual de
instrucciones.
TABLA DE CONTENIDOS
ÍNDICE
27

4
Si la salida de impresión es débil, irregular o está corrida, siga los pasos que se enumeran más adelante.
Impresión Débil, Irregular o Corrida
VERIFIQUE1¿Se ha especificado el driver de
impresora que se adecúa tanto al papel
como a la tarea de impresión?
Ud. puede seleccionar "Borrador", "Normal" o
"Fotográfico" para la calidad de impresión en la solapa
"Avanzado" de la pantalla de configuración del driver de
impresora. Cuando se selecciona "Fotográfico", Ud.
puede hacer clic en el botón "Ajuste de imagen" y ajustar
el brillo y el contraste en el cuadro de diálogo que
aparece. Ajuste estas configuraciones de forma
adecuada para sus datos de impresión e intente imprimir
de nuevo.
Referencia:Ajustes del driver de impresora
VERIFIQUE2¿Está el papel ondulado?
Si el papel está ondulado, póngalo recto y colóquelo de
nuevo en la unidad.
VERIFIQUE3¿Es el papel demasiado grueso o
demasiado delgado?
En la bandeja de papel únicamente puede usarse papel
de oficina de gramaje entre 60 y 80g/m2. En las bandejas
de alimentación "bypass" múltiple y de alimentación
"bypass" simple puede usarse solamente papel de oficina
de gramaje entre 52 y 128g/m
2
.
VERIFIQUE4¿Está próximo el plazo de sustitución del
cartucho TD o del cartucho tambor?
Cuando se acerque el momento de sustituir el cartucho
TD o el cartucho tambor, el indicador de sustitución
necesaria del cartucho TD ( ) o el indicador de
sustitución necesaria del cartucho tambor ( ) se
iluminarán permanentemente sobre el panel de mando
de la unidad. Cuando llegue el momento de sustituir
alguno de los cartuchos, el indicador parpadeará.
Sustituya el cartucho e intente de nuevo la impresión.
Referencia:Consulte las secciones "SUSTITUCIÓN
DEL CARTUCHO TD", "SUSTITUCIÓN
DEL CARTUCHO TAMBOR" y "ACERCA
DE LOS CONSUMIBLES Y SUS
OPCIONES" en el Manual de
instrucciones.
VERIFIQUE5¿Ha establecido Ud. unos márgenes
suficientes en la configuración del papel
de su aplicación?
Si los márgenes se establecen fuera del área de calidad
garantizada, podrían aparecer borrones o manchas en
los bordes superior e inferior del papel.
Al seleccionar la configuración del papel en la aplicación,
ajuste los márgenes desde los bordes superior, inferior,
izquierdo y derecho del papel a 4 mm.
TABLA DE CONTENIDOS
ÍNDICE
28

4
Si la impresión de un documento está sesgada o se encuentra parcialmente fuera del papel, siga los pasos enumerados más adelante.
Los Caracteres o los Gráficos no se imprimen en posición correcta
VERIFIQUE1¿Es el tamaño del papel cargado en la
bandeja el mismo que el especificado por
el driver de impresora?
Verifique que las opciones "Tamaño papel" se adaptan al
tamaño del papel cargado en la bandeja.
Si el valor "Entra en pág" está activado, asegúrese de
que el tamaño de papel seleccionado en la lista
desplegable de la opción "Encajar al Tamaño de Papel"
es idéntico al tamaño del papel cargado.
VERIFIQUE2¿Es correcta la configuración de la
orientación del documento?
Haga clic en la solapa "Papel" de la pantalla de
configuración del driver de impresora y compruebe si la
opción "Orientación" se ajusta a sus requerimientos.
VERIFIQUE3¿Se ha cargado correctamente el papel?
Si un documento se encuentra físicamente dañado
cuando es expulsado o si la imagen está sesgada sobre
el papel, deseche la hoja dañada, vuelva a insertar el
alimentador de papel e imprima de nuevo. Inserte el
papel de modo que no exista espacio visible entre el
papel y las guías para el papel.
Referencia:Consulte "CARGA DEL PAPEL" en el
Manual de instrucciones para obtener
más detalles sobre la inserción del papel.
VERIFIQUE4¿Ha especificado Ud. correctamente los
márgenes para la aplicación que está en
uso?
Verifique el diseño de márgenes del documento y la
configuración de las dimensiones del papel para la
aplicación que esté Ud. utilizando. Además, compruebe
si los valores de impresión están especificados
correctamente para adecuarse al tamaño del papel.
Referencia:Impresión Débil, Irregular o Corrida.
TABLA DE CONTENIDOS
ÍNDICE
29

4
Si no se imprime nada incluso mientras la unidad está activa, espere un momento, por favor. La unidad necesita un largo tiempo para procesar datos
complicados. Si la unidad sigue sin imprimir, consulte la lista de comprobación siguiente:
No se imprime nada
VERIFIQUE1¿Se ha producido un atasco de papel?
Cuando el indicador de ( ) Atasco parpadea o ( )
parpadea en la pantalla de visualización, la unidad se
detendrá por causa de un atasco.
Extraiga el papel atascado, según se explica en la
sección "ELIMINACIÓN DE ATASCOS DE PAPEL" del
Manual de instrucciones.
VERIFIQUE2¿Está apagado el indicador de línea ON
LINE?
El indicador de línea ON LINE del panel de mando se
apaga cuando la unidad está siendo utilizada para copiar.
El escaneo y la impresión no son posibles en ese
momento. Cuando termine el copiado, el indicador ON
LINE se encenderá tras vencer el intervalo temporal
ajustado para la liberación automática, pasando a estar
preparada la unidad para el escaneo y la impresión.
También puede Ud. pulsar dos veces la ( ) tecla de
liberación o la tecla ON LINE para hacer que la unidad
esté preparada para el escaneo o la impresión.
VERIFIQUE3¿Está seleccionada correctamente su
unidad en la aplicación actual para la
tarea de impresión?
Al seleccionar "Imprimir" en el menú "Archivo" situado en las
aplicaciones, asegúrese de que ha seleccionado la
impresora "SHARP AL-XXXX" visualizada en el cuadro de
diálogo de "Imprimir".
VERIFIQUE4¿Se ha instalado correctamente el driver
de impresora?
Verifique que el driver de impresora ha sido instalado
correctamente, siguiendo los pasos enumerados a
continuación:
1Haga clic en el botón "Inicio", a
continuación haga clic en "Panel de
Control"; seguidamente, haga clic en
"Impresoras y Otro Hardware" y, por fin,
seleccione con un clic "Impresoras y Faxes".
En Windows 95/98/Me/NT 4.0/2000, haga clic en el botón
"Inicio", seleccione "Configuración" y haga clic después en
"Impresoras".
2Compruebe si se muestra el icono del
driver de impresora "SHARP AL-XXXX".
SHARP AL-XXXX
Si continúa Ud. sin poder imprimir tras confirmar la
presencia del icono del driver de impresora "SHARP ALXXXX", el driver de impresora puede no haber sido instalado
correctamente. En ese caso, elimine el software de la MultiFuncional Personal SHARP y reinstálelo a continuación.
Referencia:Desinstalación del Software de la Multi-
Funcional Personal SHARP
Marque aqu
SHARP
AL-XXXX
Í
TABLA DE CONTENIDOS
30
ÍNDICE

4
Si obtiene Ud. una calidad pobre como resultado de una tarea de escaneo y no consigue mejorar la calidad mediante la modificación de las
preferencias, consulte la lista de comprobación mostrada a continuación:
Resultado Pobre del escaneo
VERIFIQUE1¿Está limpio el original?
Compruebe su original antes de escanear. Si existe
alguna partícula de polvo en el original, no podrá Ud.
obtener un resultado limpio. Además, asegúrese de
que la bandeja para originales también esté limpia.
VERIFIQUE2¿Ha especificado Ud. una resolución
adecuada?
Asegúrese de que el valor del ajuste en "Resolución"
del driver de escáner satisface los requerimientos del
original elegido.
Referencia:Escanear una Imagen a partir de una
Aplicación que soporta TWAIN,
Escanear una Imagen a partir de una
Aplicación que soporta WIA (Windows
XP),
Escanear una Imagen a partir del
"Asistente para Escáner y Cámara"
(Windows XP),
VERIFIQUE3
¿Ha especificado Ud. un valor adecuado
para el ajuste "Umbral de blanco y negro"?
Si está Ud. escaneando con una aplicación que
soporta TWAIN y está haciendo uso de un modo
"Graduación Mono 2 (sin verde)","Graduación Mono 2
(sin rojo)" or "Graduación Mono 2 (sin azul)",
asegúrese de que se ha especificado un valor
adecuado para el ajuste "Umbral de blanco y negro".
Un valor de umbral mayor hará que su salida sea más
oscura, mientras que un valor de umbral pequeño la
hará más clara. Para ajustar el umbral de manera
automática, haga clic en el botón "Umbral automático"
de la solapa "Imagen" de la pantalla "Profesional".
Referencia:Escanear una Imagen a partir de una
Aplicación que soporta TWAIN
VERIFIQUE4¿Ha ajustado Ud. adecuadamente el brillo
y el contraste?
Si está Ud. escaneando con una aplicación que
soporta TWAIN y la imagen resultado presenta un brillo
o contraste inadecuados (por ejemplo, si es
demasiado brillante), active el valor de ajuste "Ajuste
Automático de Brillo / Contraste" en la solapa
"Principal" de la "pantalla de Profesional"
el botón "Brillo / Contraste"
contraste, visualizando la imagen escaneada de salida
en la pantalla.
Si está Ud. escaneando con una aplicación que
soporta WIA o con el "Asistente para Escáner y
Cámara", haga clic en
imagen digitalizada" o "Configuración personalizada"
button, y configure el brillo y el contraste en la pantalla
que aparecerá.
Si parte de la imagen de la cara posterior del original aparece en la
vista previa del escaneo.
Si está Ud. utilizando una aplicación que soporta
TWAIN y la cara posterior del original aparece débil en
la imagen de vista previa, intente ajustar los valores de
Brillo y Contraste.
Haga clic sobre el botón "Brillo / Contraste"
pantalla de Vista Previa para cambiar a la pantalla de
Brillo / Contraste y ajustar los valores de "Brillo" y
"Contraste:".En "Después" aparecerá una vista previa
de la imagen que hará uso de los nuevos
valores.Cuando desaparezca la imagen de la cara
posterior y Ud. sólo pueda acceder a la imagen
requerida, haga clic sobre el botón "Aplicar" para
aplicar los nuevos valores de ajuste y, a continuación,
haga clic sobre el botón "Escaneo" para escanear la
imagen.
para ajustar el brillo y el
"Ajustar la calidad de la
. Haga clic en
de la
TABLA DE CONTENIDOS
31
ÍNDICE

4
Si la imagen escaneada está colocada de modo incorrecto, consulte la lista de comprobación mostrada a continuación:
La Imagen Escaneada está Colocada de modo Incorrecto
VERIFIQUE1¿Ha colocado Ud. derecho el original?
Coloque el original derecho sobre la mesa para
originales.
Referencia:Consulte "COLOCACIÓN DE
ORIGINALES" en el Manual de
instrucciones, para obtener más detalles
sobre cómo ajustar el original.
VERIFIQUE2¿Ha colocado Ud. correctamente el
original sobre la mesa para originales?
Coloque el original sobre la mesa para originales, en la
dirección que se muestra en la ilustración de más abajo.
Alinee el centro del original con la marca ( ).
VERIFIQUE3¿Ha colocado Ud. correctamente el
original sobre la SPF/RSPF?
Para escanear desde la SPF/RSPF, alinee la guía hasta
el original, según se muestra en la ilustración de más
abajo.
Alinee la guía con el original
TABLA DE CONTENIDOS
ÍNDICE
32

4
Si no puede Ud. escanear la imagen, apague su ordenador. Pulse el conmutador de alimentación de la unidad para apagarla, desenchufe la unidad de la fuente de
alimentación y, a continuación, conéctela de nuevo. Reinicie su ordenador. Intente escanear de nuevo. Si el escaneo continúa siendo imposible, consulte la lista de
comprobación siguiente.
VERIFIQUE1¿Soporta su aplicación TWAIN?
VERIFIQUE2¿Ha seleccionado Ud. el driver de escáner de
VERIFIQUE3¿Ha especificado Ud. todas las preferencias
VERIFIQUE4¿Hay suficiente memoria en el ordenador?
VERIFIQUE5¿Ha vencido ya el período de temporización
Ha sido imposible escanear la imagen
VERIFIQUE6¿Está Ud. intentando escanear múltiples
Si está Ud. utilizando Windows 98/Me/2000 y su aplicación
no soporta TWAIN, la aplicación no puede adquirir
imágenes. Emplee una aplicación que soporte TWAIN, tal
como Sharpdesk, que se incluye.
esta unidad en su aplicación?
Asegúrese de que se ha seleccionado "Multi-Funcional
Personal SHARP" o "WIA-SHARP AL-XXXX" en su
aplicación.
Referencia:Escanear una Imagen a partir de una
Aplicación que soporta TWAIN
de escaneo de forma apropiada?
El ajuste de una gran área a todo color conjuntamente con
un ajuste de elevada resolución hará que el tamaño de los
datos sea grande, dando como resultado una prolongación
de los tiempos de escaneo. Se recomienda fijar las
preferencias de escaneo dependiendo del tipo de original a
escanear, esto es, Texto, Texto / Gráficos, Fotografía, Color
o Blanco y Negro.
Puede que su ordenador no disponga de suficiente memoria para
manejar el documento que desea Ud. escanear. Reduzca la
resolución del escaneo.
especificado para el programa?
Ni las tareas de impresión ni las de escaneo pueden ser
enviadas a la unidad desde el ordenador durante el período
de temporización especificado para el programa después
del copiado.
Para enviar inmediatamente una tarea de impresión o de
()
escaneo, pulse dos veces la
para borrar todos los valores de ajuste de la unidad.
Referencia:Para obtener más detalles, consulte
"PROGRAMAS DE USUARIO" en el Manual
de instrucciones.
tecla clear de la unidad,
VERIFIQUE7El sistema operativo de su ordenador,
VERIFIQUE8¿Está Ud. utilizando una interfaz adecuada?
VERIFIQUE9¿Se han instalado adecuadamente el driver
originales en la SPF/RSPF al mismo tiempo?
Cuando se cargan múltiples originales en la SPF/RSPF,
depende de su aplicación el que solamente pueda ser
escaneo un original en una única operación o que puedan
escanearse múltiples originales. Compruebe si es posible en
su aplicación. (Sharpdesk permite el escaneo de múltiples
originales en una única operación).
¿soporta el driver de escáner?
Los sistemas operativos que soportan el driver de escáner
son: Windows 98/Me/2000/XP.
Para la función de escaneo de la unidad, solamente puede
emplearse la interfaz USB. Asegúrese de que la unidad está
conectada a su ordenador con un cable USB. Si la unidad
estaba conectada a su ordenador con un cable paralelo
cuando Ud. instaló el software de la Multi-Funcional
Personal SHARP, desinstale el software. Consulte el orden
de instalación del software y la conexión del cable USB en la
Sección "INSTALACIÓN DEL SOFTWARE" del Manual de
instrucciones, y vuelva a instalar el software de la MultiFuncional Personal SHARP.
Referencia:Desinstalación del Software de la Multi-
Funcional Personal SHARP
de escáner y el Administrador de Botones?
Si el escaneo normal continúa sin poder ser ejecutado, aún
después de confirmar los elementos de la lista de
comprobación anterior, borre el software de la MultiFuncional Personal SHARP y, a continuación, vuelva a
instalarlo.
Referencia:Desinstalación del Software de la Multi-
Funcional Personal SHARP
TABLA DE CONTENIDOS
33
ÍNDICE

4
Si no son posibles la Impresión ni el escaneo, o si el Administrador de Botones no funciona correctamente, verifique los elementos citados
en "No se Imprime Nada" o "Ha sido Imposible Escanear la Imagen". Si continúa sin poder resolver el problema, siga los pasos citados a
continuación para desinstalar el software de la Multi-Funcional Personal SHARP (driver MFP (driver de impresora / driver de escáner) y
Administrador de Botones), y vuelva a instalarlo a continuación.
Precaución
Desinstalación del Software de la Multi-Funcional Personal SHARP
Antes de desinstalar el software de la Multi-Funcional Personal SHARP, cierre todas las aplicaciones.
1
2
Haga clic en el botón "Inicio" y, a continuación, en
"Panel de Control".
En Windows 95/98/Me/NT 4.0/2000, haga clic en el botón "Inicio",
seleccione "Configuración" y haga clic después en "Panel de
Control".
Haga clic en "Añadir o Quitar Programas"
En Windows 95/98/Me/NT 4.0/2000, haga doble clic sobre el
icono de "Añadir o Quitar Programas"
Se abrirá el siguiente cuadro de diálogo.
3
Reinicie su ordenador.
El borrado del Driver MFP y del Administrador de Botones se
completarán cuando Ud. reinicie su ordenador. Si desea volver a
instalarlos, siga las instrucciones de la Sección "INSTALACIÓN
DEL SOFTWARE" del Manual de instrucciones.
Borre el "Driver MFP de Sharp" y el "Administrador de Botones
(Multi-Funcional Personal Sharp)" de la lista de aplicaciones. Para
obtener más información, consulte su manual de instruciones o los
archivos de ayuda de su sistema operativo.
TABLA DE CONTENIDOS
34
ÍNDICE

5
Índice
A Administrador de Botones 21
Ajustar a la Página 7
Ajustar a las dimensiones
de la página 7
Ajustes
Administrador de Botones 22
Driver de impresora 5
Driver de Escáner
Asistente para Escáner y
Cámara 19
Driver TWAIN 14
Driver WIA 17
Ajustes del driver de impresora 5
Ajustes del Administrador de Botones22
Asistente para Escáner y
Cámara 11
Ayuda
Administrador de Botones 21
Ventana de Estado de la
Impresión 10
Driver de impresora 5
Driver de Escáner
Driver TWAIN 14
Driver WIA 17
B Borde 8
Botón de Ajuste automatico del área
de escaneo 15
Botón de Brillo / Contraste 15
Botón de escaneo
Driver TWAIN 14
Driver WIA 17
Botón de Vista Previa
Asistente para Escáner
y Cámara 19
Driver TWAIN 14
Driver WIA 17
C Cómo Utilizar el Manual en Línea 1
Configuración del escaneo 21
D Desinstalación
Administrador de Botones 34
Driver MFP 34
Dimensiones del Papel 7
Driver MFP 27
E Escaneo de una Imagen
Asistente para Escáner
y Cámara 18
Driver TWAIN 12
Driver WIA 16
Esquema de la Ventana de
Estado de la Impresión 10
Esquema del Administrador
de Botones 21
Estilo de Documento 9
F Filigrana 6
H Ha sido imposible escanear
la imagen 33
I Impresión a Doble Cara 9
Impresión Básica 3
Impresión de una Filigrana 6
Imprimir 2
Imprimir N-veces 8
Inicio
Administrador de Botones 22
Driver de impresora 4
Interfaz 24
M Margen 28
Modo de escaneo 14
N No se Imprime Nada 30
P Pantalla de Configuración 14
Pantalla de Vista Previa 15
Posición de escaneo 13
Principal 5
Problemas con la impresora 23
S Scan 11
Selección de la Aplicación 21
Selección de periférico 16
T TWAIN 11
V Ventana de Estado de la
Impresión 10
Vista General
Imprimir 2
Scan 11
Vista General sobre el escaneo 11
Vista General sobre la Impresión 2
W WIA 11
 Loading...
Loading...