
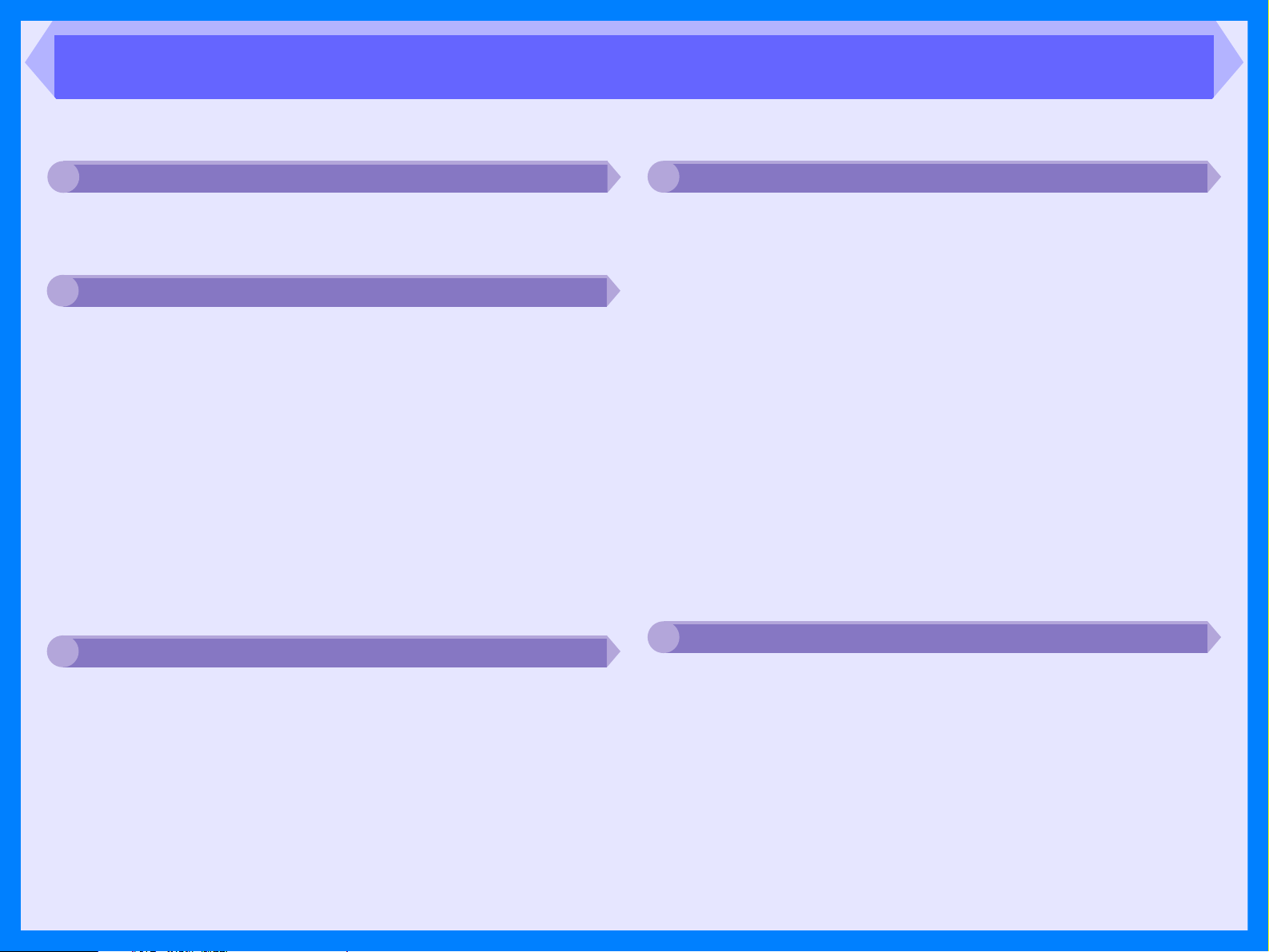
Sommaire
Utilisation du manuel en ligne
1
Utilisation du manuel en ligne 1
Impression
2
Impression - Vue d'ensemble 2
Impression de base 3
Démarrage du pilote d'imprimante à l'aide
du bouton "Démarrer" 4
Configuration du pilote d'imprimante 5
Impression d'un filigrane 6
Ajustement de l'image imprimée au format du papier 7
Impression de plusieurs pages sur une seule feuille 8
Impression recto-verso 9
Présentation de la fenêtre d'état de l'impression 10
Scan
3
Assistance
4
Identification des problèmes 23
Vérifiez la connexion entre l'appareil et l'ordinateur 24
Vérifiez votre ordinateur 25
La fenêtre Plug and Play ne s'affiche pas
(USB connecté) 26
Impossible d'installer le pilote MFP (Windows 2000/XP)27
Impression pâle, irrégulière ou tachée 28
Les caractères ou les images ne sont pas imprimés
dans le bon sens 29
Rien ne s'imprime 30
Mauvaise qualité de numérisation 31
L'image numérisée est mal positionnée 32
Impossible de numériser l'image 33
Désinstallation du logiciel Série MFP Personnel SHARP 34
Index
5
Numérisation - Vue d'ensemble 11
Numérisation d'une image à partir d'une
application compatible TWAIN 12
Numérisation d'une image à partir d'une application
compatible WIA (Windows XP) 16
Numérisation d'une image à l'aide de
"l’Assistant Scanner et appareil photo" (Windows XP) 18
Présentation du Gestionnaire de destinations 21
Configuration du Gestionnaire de destinations 22
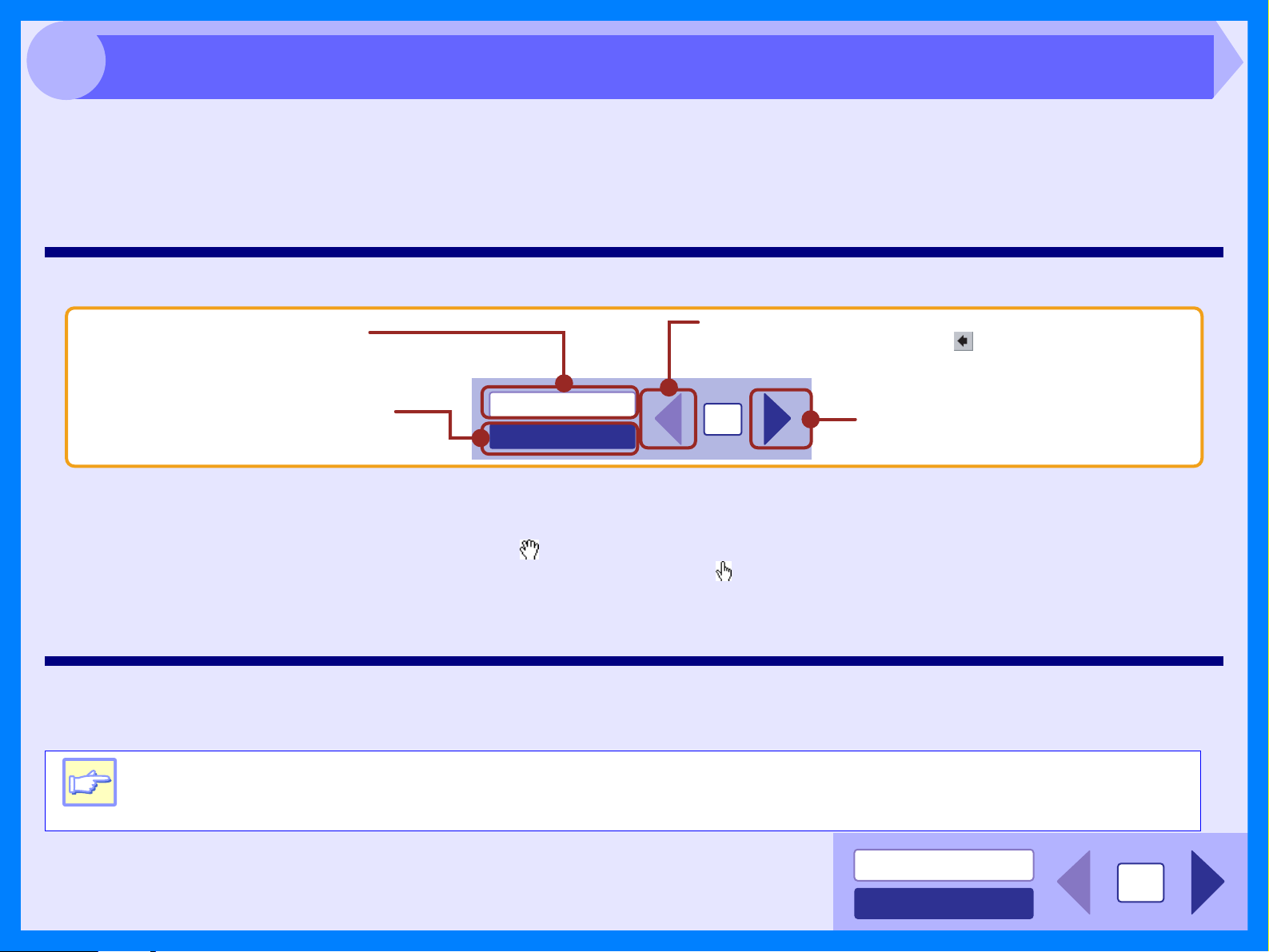
1
Dans le manuel en ligne, vous trouverez les instructions d'emploi de votre nouvel appareil. Veuillez lire les instructions
d'utilisation du manuel en ligne, puis rechercher l'information dont vous avez besoin.
Pour de plus amples informations sur votre ordinateur, les systèmes d'exploitation et Acrobat Reader, veuillez consulter le
manuel ou le fichier d'aide correspondant.
Utilisation du manuel en ligne
Comment naviguer dans le manuel en ligne
Cliquez sur ce bouton pour afficher la
table des matières du Manuel en ligne.
La table des matières vous permet d'accéder
directement à d'autres pages du manuel.
Cliquez sur ce bouton pour afficher l'index du
manuel en ligne. L'index vous permet
d'accéder directement à d'autres pages du
manuel.
Suivi des liens
Les liens relient certaines parties d'un document à d'autres en vue de fournir des informations complémentaires sur le sujet. Dans ce
document, les caractères en vert signalent des liens.
Pour suivre un lien, sélectionnez un outil manuel ( ), un outil de zoom ou un outil de sélection. Placez le pointeur de la souris sur la zone de
lien jusqu'à ce qu'il prenne la forme d'une main, l'index dirigé vers le haut ( ). Cliquez ensuite sur le lien.
Utilisation des signets
Dans le manuel en ligne, les pages principales de chaque section contiennent des signets. Pour afficher la page de votre choix, il vous suffit
de cliquer sur le signet correspondant.
SOMMAIRE
INDEX
Vous permet de revenir en arrière page par page. Pour accéder au
lien précédent, cliquez sur le bouton ( ), situé dans la barre
d'outils de Acrobat Reader.
1
Vous permet d'avancer page par
page.
Impression du manuel en ligne
Pour imprimer une copie papier du manuel en ligne, ouvrez Acrobat Reader et sélectionnez la commande "Imprimer" du menu "Fichier". Après avoir
défini les paramètres d'impression, cliquez sur le bouton "Imprimer" ("OK" sous Windows 95/98/Me/NT 4.0) pour lancer l'impression.
Dans le manuel en ligne, la plupart des captures d'écran et des procédures concernent Windows XP. Dans les
autres versions de Windows, les captures d'écran peuvent présenter quelques différences.
Remarque
SOMMAIRE
INDEX
1
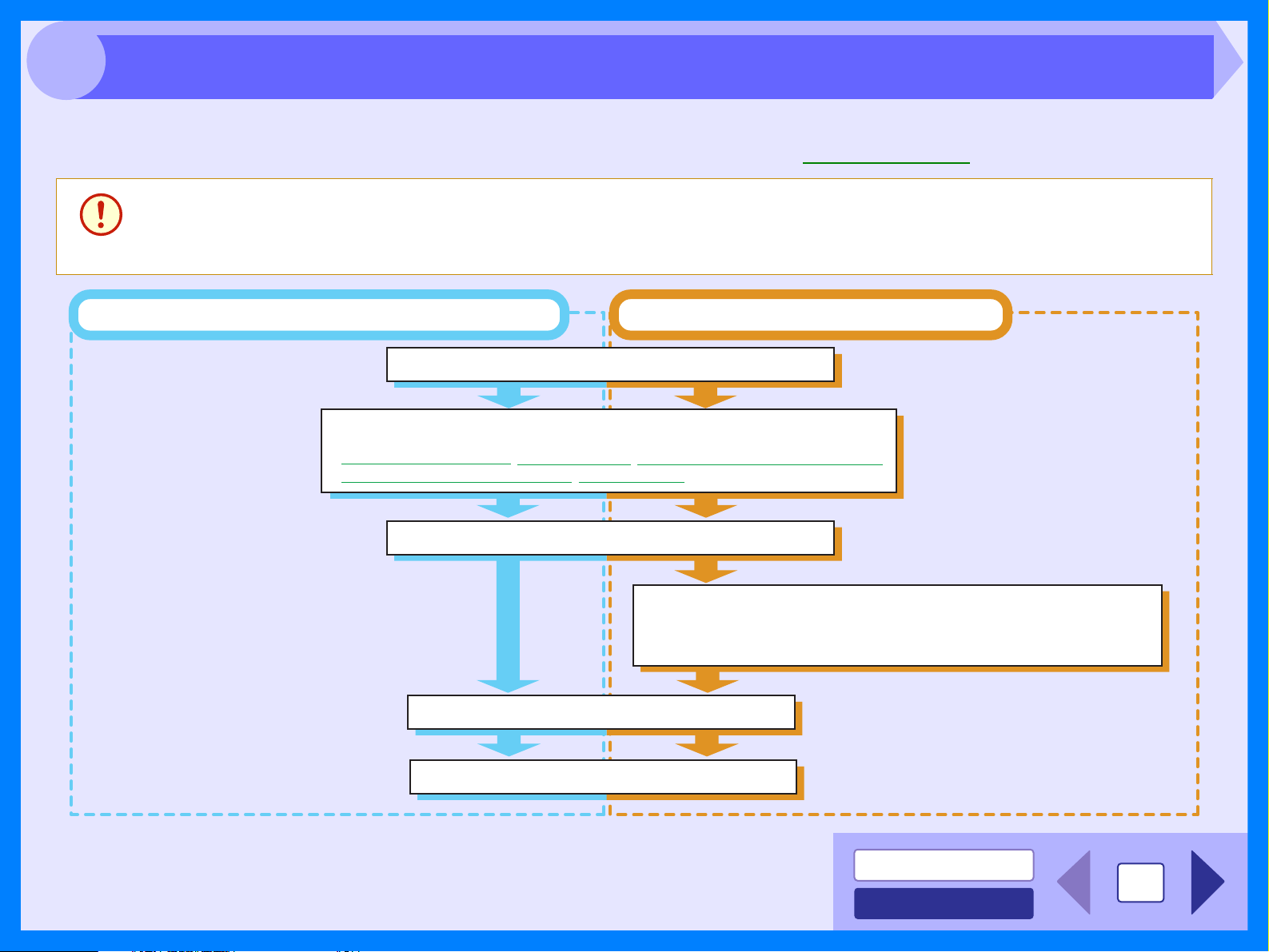
2
Impression - Vue d'ensemble
L'organigramme suivant présente une vue d'ensemble de l'impression.
Référence: Pour de plus amples informations sur l'impression, reportez-vous à la section Impression de base.
z Si l'alimentation se fait par le magasin papier ou le plateau d'alimentation auxiliaire universel, vérifiez que le papier
a bien été chargé avant de lancer l'impression.
Attention
z Vérifiez que le travail d'impression est terminé avant de mettre l'appareil hors tension. Ne débranchez pas le
cordon d'alimentation avant d'avoir mis l'appareil hors tension.
Impression depuis le magasin papier ou le plateau d'alimentation auxiliaire universel*
Préparez le document que vous voulez imprimer
Ouvrez la fenêtre de configuration du pilote d'imprimante et définissez les paramètres d'impression
Référence:
Configuration du pilote d'imprimante, Impression d'un filigrane, Ajustement de l'image imprimée au format du papier,
Impression de plusieurs pages sur une seule feuille, Impression recto-verso
Transférez les données d'impression depuis votre ordinateur
Fin de l'impression
Impression depuis le plateau d'alimentation auxiliaire simple*
Chargez une feuille de papier dans le plateau d'alimentation auxiliaire simple
Référence:
Pour de plus amples informations, reportez-vous à la section "PLATEAU
D'ALIMENTATION AUXILIAIRE (papiers spéciaux)" du mode d'emploi
Impression
* Le plateau d'alimentation auxiliaire universel est disponible sur les modèles AL-1553/AL-
1555. Le plateau d'alimentation auxiliaire simple est disponible sur le modèle AL-1552.
Pour de plus amples informations sur le chargement du papier dans les différents types de
plateaux, reportez-vous à la section "CHARGEMENT DU PAPIER" du Mode d'emploi.
SOMMAIRE
2
INDEX
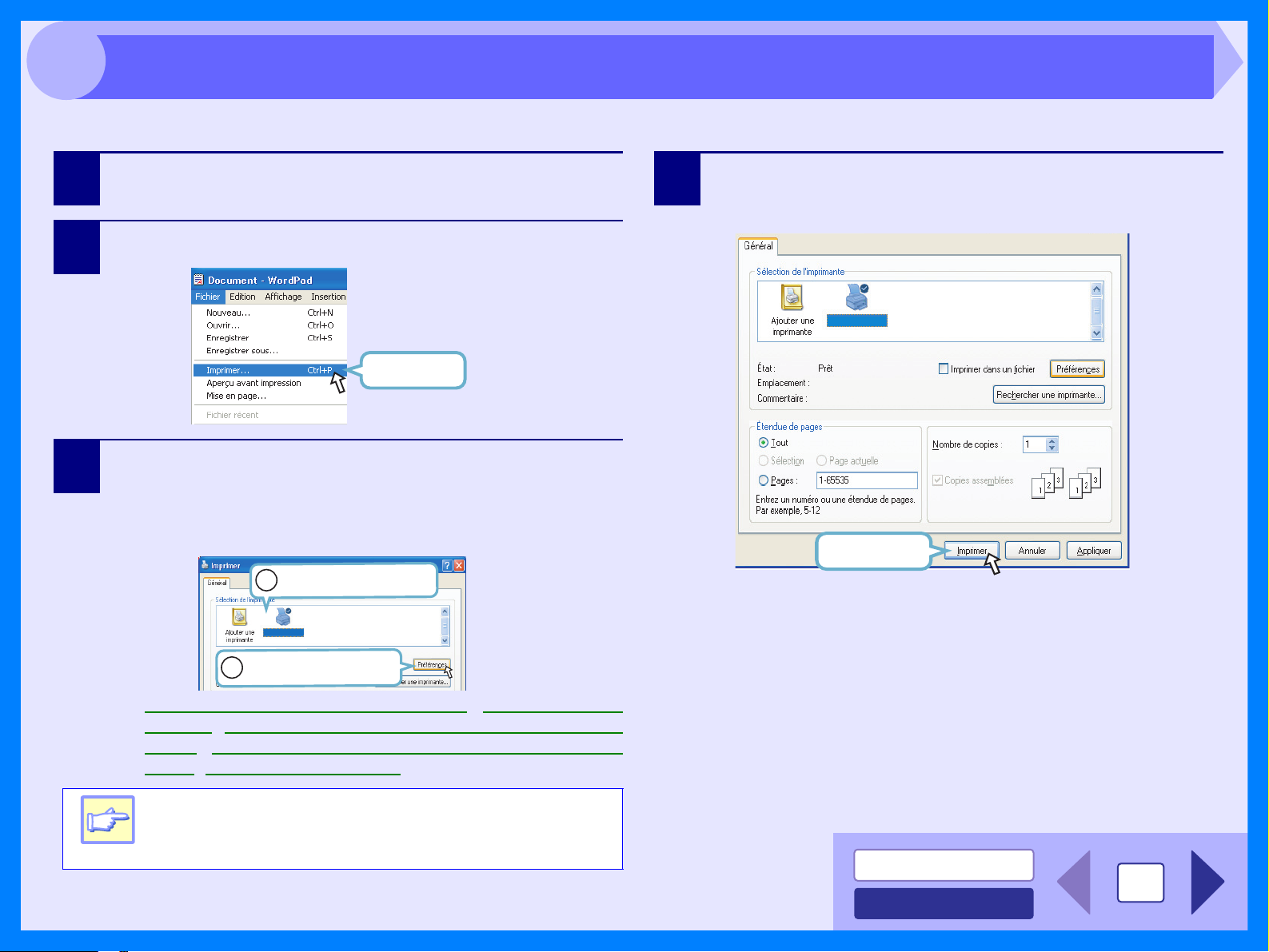
2
Impression de base
Exemple d'impression d'un document au format A4 dans WordPad.
1
Démarrez WordPad, créez un nouveau fichier et tapez le texte
que vous voulez imprimer.
Dans le menu "Fichier", sélectionnez la commande "Imprimer".
2
Cliquez ici
3
Référence: Configuration du pilote d'imprimante, Impression d'un
Vérifiez que l'imprimante en cours est "SHARP AL-XXXX". Si
vous voulez modifier les paramètres d'impression, cliquez sur
le bouton "Préférences" pour accéder à la fenêtre de
configuration du pilote d'imprimante.
Sous Windows 95/98/Me/NT 4.0, cliquez sur le bouton "Propriétés".
Vérifiez l'imprimante en cours
1
dans cette boîte de dialogue.
SHARP AL-XXXX
Cliquez sur ce bouton pour modifier
2
les paramètres d'impression.
filigrane, Ajustement de l'image imprimée au format du
papier, Impression de plusieurs pages sur une seule
feuille, Impression recto-verso
Sous Windows 2000, le bouton "Préférences" n'est pas
disponible dans cette boîte de dialogue. Activez l'onglet de
votre choix en cliquant dessus pour définir les paramètres
Remarque
d'impression.
4
Référence: Pour de plus amples informations sur l'insertion du
Cliquez sur le bouton "Imprimer" de la boîte de dialogue
"Impression".
Sous Windows 95/98/Me/NT 4.0, cliquez sur le bouton "OK".
SHARP AL-XXXX
Cliquez ici
L'impression est exécutée conformément aux paramètres que vous
avez définis.
Si vous utilisez le plateau d'alimentation auxiliaire simple (AL-
1552), attendez que le témoin du plateau clignote une fois
que la lettre "P" clignote sur l'écran de l'appareil, puis insérez
la feuille de papier dans le plateau.
papier, reportez-vous à la section "PLATEAU
D'ALIMENTATION AUXILIAIRE" (papiers spéciaux) du
Mode d'emploi.
SOMMAIRE
3
INDEX
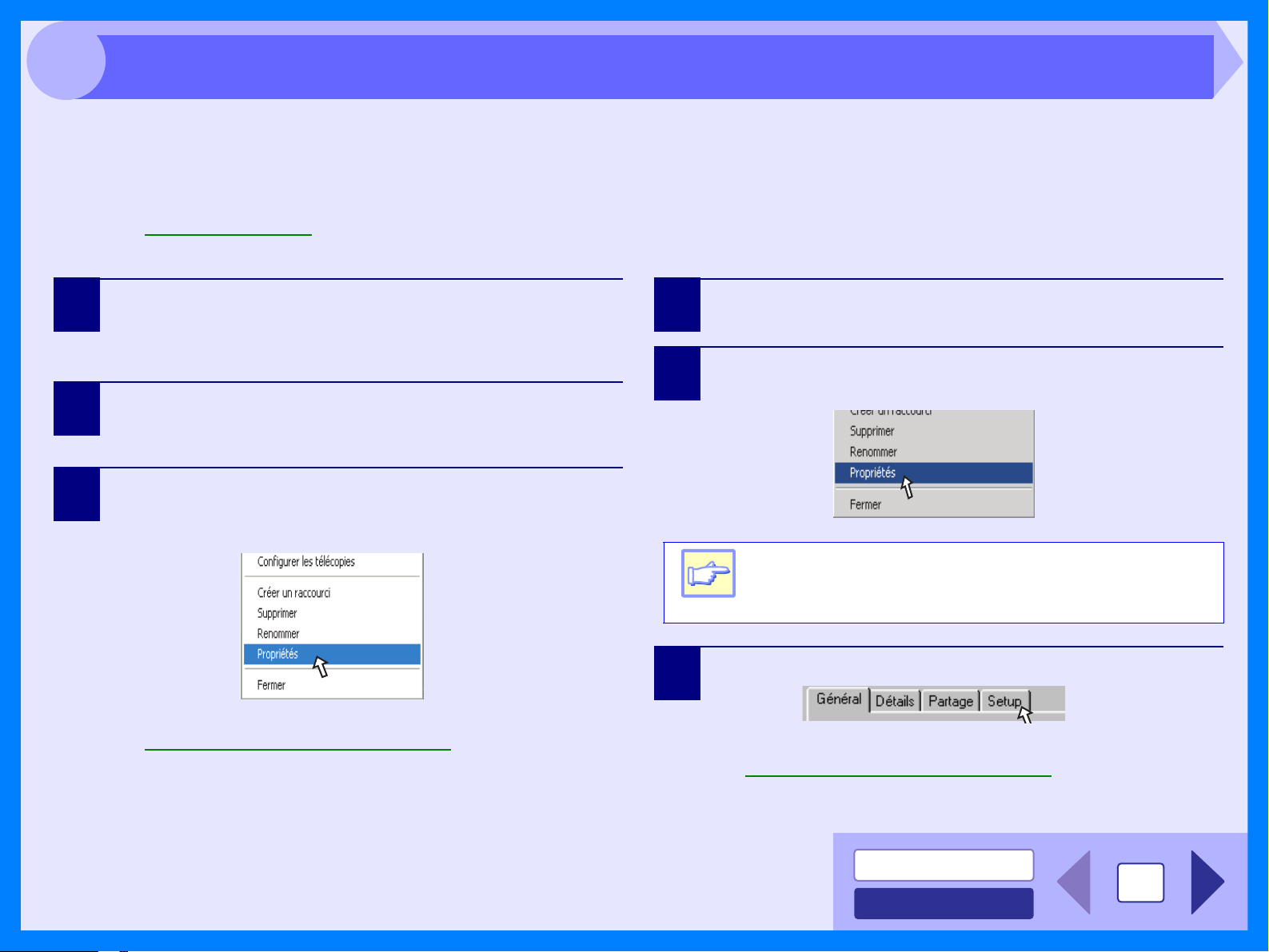
2
Pour ouvrir le pilote d'imprimante et en modifier les paramètres, vous pouvez utiliser le menu "Démarrer" de Windows. Les paramètres
ainsi définis deviennent les paramètres initiaux quand vous imprimez à partir d'une application (si vous modifiez les paramètres à
partir de la fenêtre de configuration du pilote d'imprimante au moment de l'impression, les paramètres initiaux sont réactivés à la
fermeture de l'application).
Référence: Impression de base
Windows 2000/XP
Ouverture du pilote d'imprimante à l'aide du bouton "Démarrer"
Windows 95/98/Me/NT 4.0
1
2
3
Référence: Configuration du pilote d'imprimante
Cliquez sur le bouton "Démarrer" et sélectionnez la commande
"Panneau de configuration".
Sous Windows 2000, cliquez sur le bouton "Démarrer" et sélectionnez la
commande "Paramètres".
Cliquez sur "Imprimantes et autre matériel", puis sur
"Imprimantes et télécopieurs".
Sous Windows 2000, cliquez sur "Imprimantes".
Cliquez sur l'icône du pilote d'imprimante "SHARP AL-XXXX" et
sélectionnez la commande "Préférences d'impression" dans le
menu "Fichier".
Vous affichez ainsi la fenêtre de configuration du pilote d'imprimante.
1
2
Dans le menu "Démarrer", sélectionnez la commande
"Paramètres/Imprimantes".
Cliquez sur l'icône du pilote d'imprimante "SHARP AL-XXXX" et
sélectionnez la commande "Propriétés" du menu "Fichier".
Sous Windows NT 4.0, sélectionnez "Paramètres par
défaut du document" pour ouvrir la fenêtre de
Remarque
configuration du pilote d'imprimante.
Sous Windows 95/98/Me, activez l'onglet "Configuration" .
3
Vous affichez ainsi la fenêtre de configuration du pilote d'imprimante.
Référence: Configuration du pilote d'imprimante
SOMMAIRE
INDEX
4
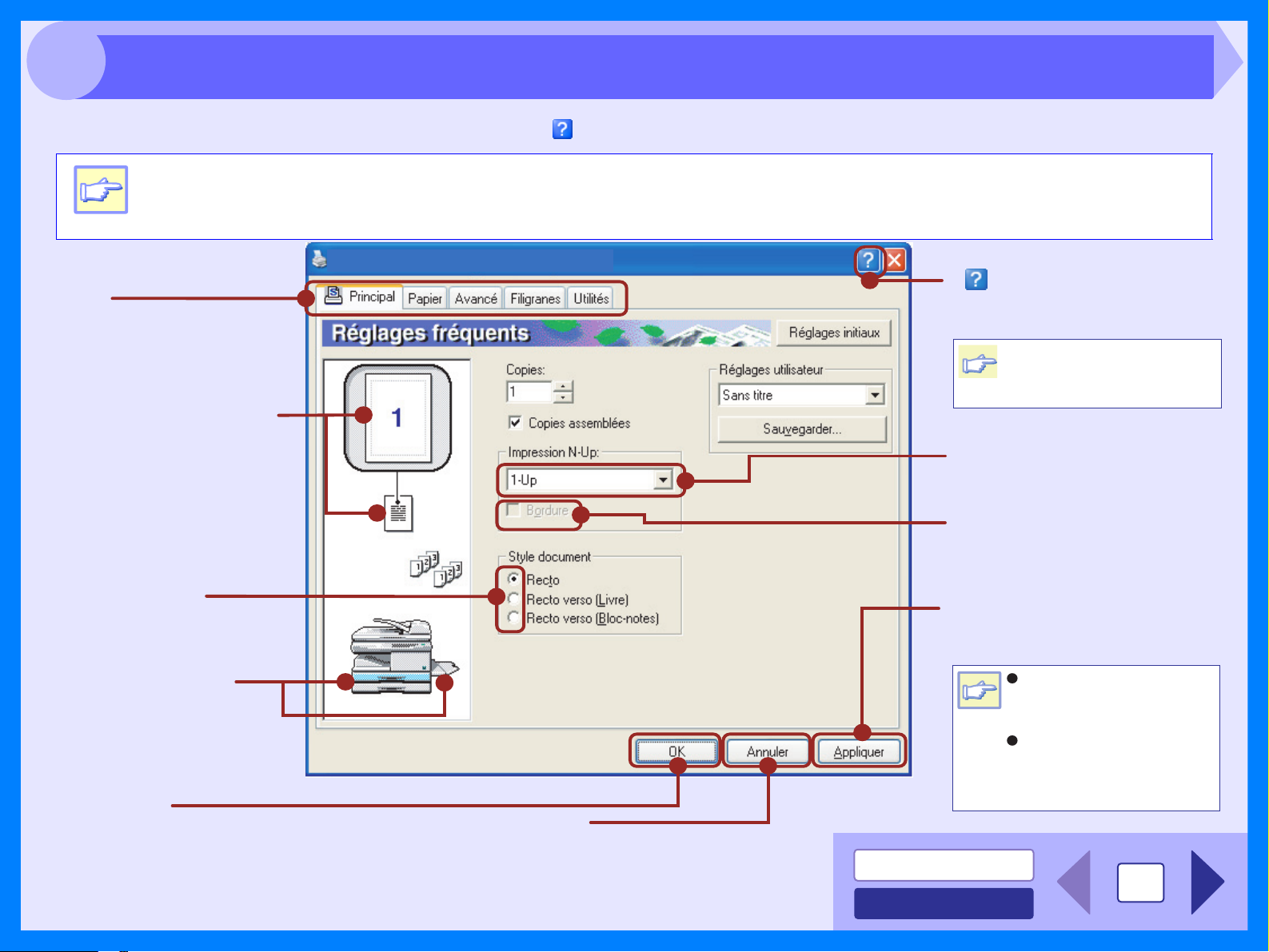
2
Configuration du pilote d'imprimante
Pour accéder à l'aide sur une option, cliquez sur le bouton ( ), situé dans le coin supérieur droit de la fenêtre, puis sur l'option concernée.
La fenêtre de configuration du pilote d'imprimante AL-1555 est présentée ci-dessous. Les paramètres (style de document) et
l'apparence de l'appareil varient selon le modèle.
Remarque
SHARP AL-1555 Options d'impression
( ) bouton
Onglet
Index qui vous permet de naviguer
entre les différentes fenêtres de
configuration.
Sur cet aperçu sont appliqués les
paramètres que vous avez définis
dans les rubriques "Impression NUp", "Style de document", "Ajuster au
format du papier", "Orientation de
l'image" et "Filigrane".
Bouton d'option
Vous permet de sélectionner
l'une des options de la liste.
Le magasin sélectionné à la
rubrique "Sélection du papier",
sous l'onglet "Papier", est affiché
en bleu. Pour le sélectionner,
vous pouvez également cliquer
sur le magasin de votre choix.
Bouton "OK"
Cliquez sur ce bouton pour
enregistrer vos paramètres et
fermer la boîte de dialogue.
Bouton "Annuler"
Cliquez sur ce bouton pour fermer la
boîte de dialogue sans enregistrer
les modifications.
SOMMAIRE
Cliquez sur ce bouton, puis sur un paramètre
pour consulter l'aide correspondante.
Pour accéder à l'aide sur un
paramètre, vous pouvez
Remarque
Liste déroulante
Vous permet de sélectionner une
entrée dans une liste d'options.
Case à cocher
Cliquez sur cette option pour
activer/désactiver la fonction
correspondante.
Bouton "Appliquer"
Cliquez sur ce bouton pour
enregistrer vos paramètres sans
fermer la boîte de dialogue.
également cliquer dessus avec
le bouton droit de la souris.
Sous Windows NT 4.0, le bouton
"Appliquer" n'est pas disponible
Remarque
dans toutes les fenêtres.
Le bouton "Appliquer" n'est
pas disponible si vous ouvrez
cette fenêtre depuis une
application.
5
INDEX
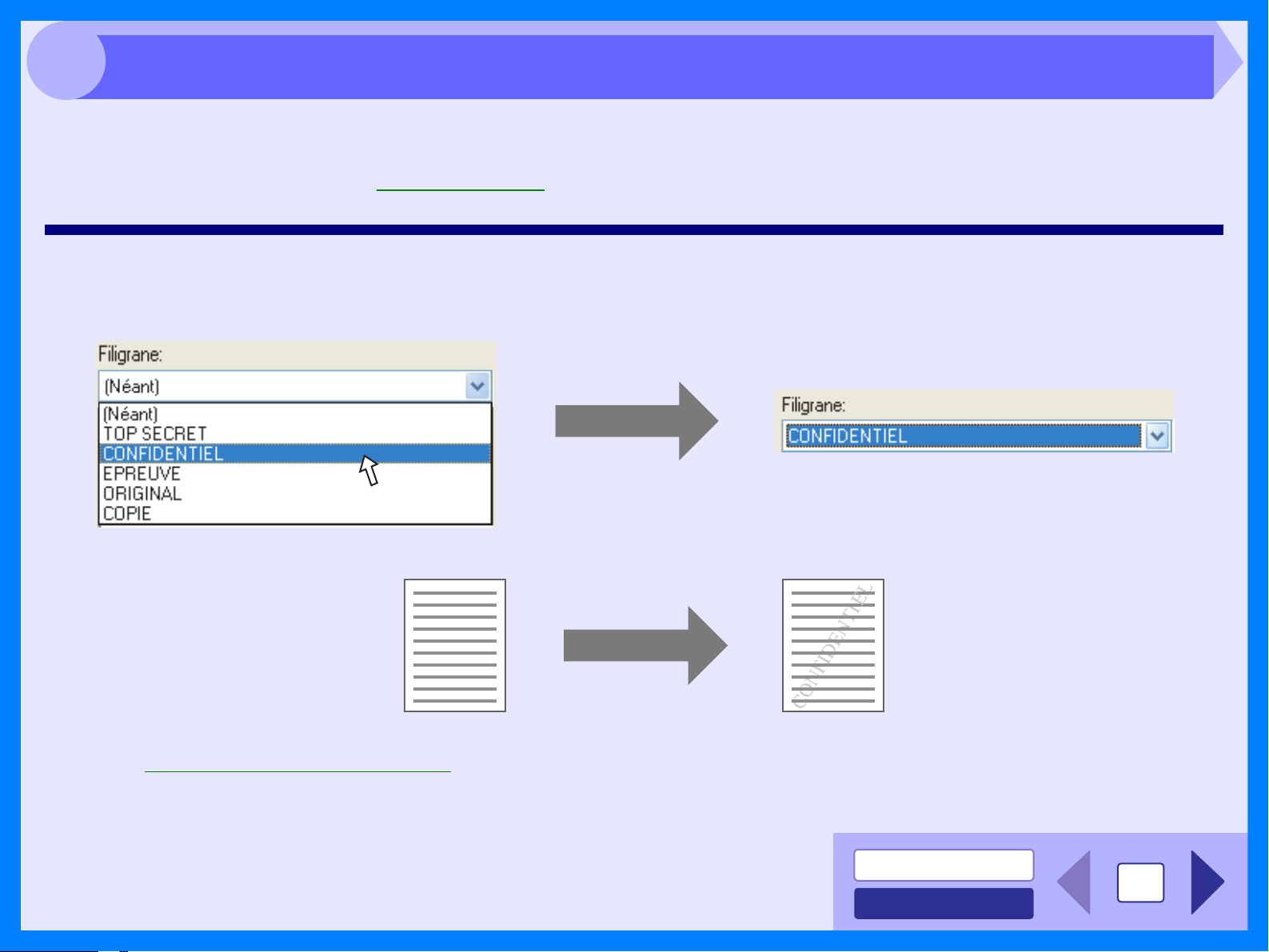
2
Pour imprimer un filigrane sur votre document (par exemple, "CONFIDENTIEL"), suivez la procédure décrite ci-après.
Ouvrez le pilote d'imprimante et activez l'onglet "Filigranes".
Référence: Reportez-vous à la section Impression de base pour de plus amples informations sur l'ouverture du pilote d'imprimante.
Impression d'un filigrane
Dans la liste déroulante "Filigrane", sélectionnez le filigrane que vous souhaitez imprimer, par exemple
"CONFIDENTIEL", puis lancez l'impression.
Impression d'un filigrane
Exemple d'impression
Pour de plus amples informations sur la configuration des filigranes, reportez-vous à l'aide du pilote d'imprimante.
Référence: Configuration du pilote d'imprimante
SOMMAIRE
6
INDEX
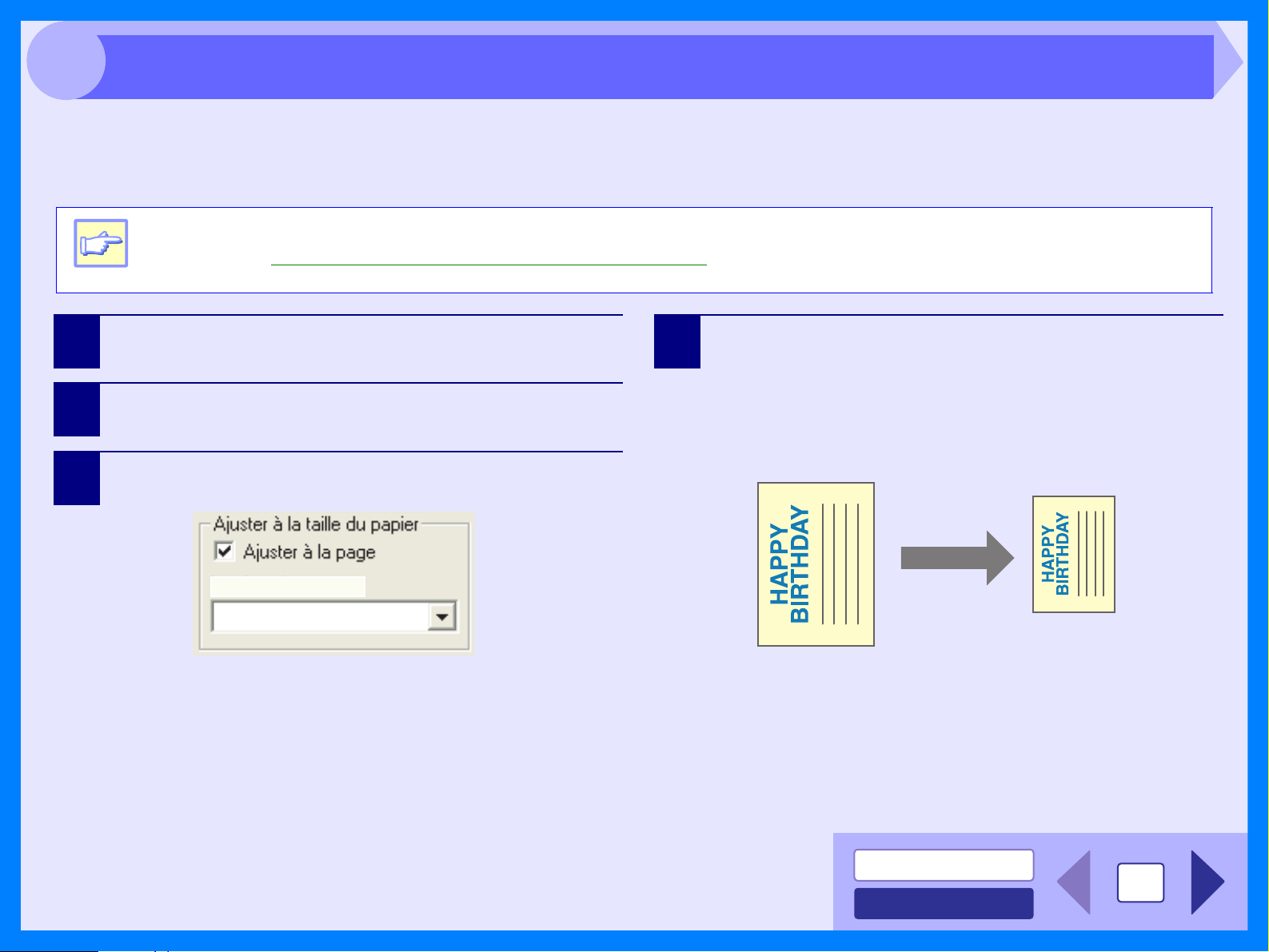
2
Le pilote d'imprimante peut ajuster le taux de zoom utilisé pour l'impression au format de papier chargé dans l'appareil.
Suivez la procédure décrite ci-après pour appliquer cette fonction. Dans notre exemple, nous imprimons un document
au format A4 sur une feuille au format A5.
Remarque
Ajustement de l'image imprimée au format du papier
Le paramètre "Ajuster à la taille du papier" n'est pas disponible quand "Impression N-Up" est sélectionné.
Référence: Impression de plusieurs pages sur une seule feuille
1
2
3
Dans la fenêtre de configuration du pilote d'imprimante, activez
l'onglet "Papier".
Sélectionnez le format de papier pour l'impression dans
"Format papier".
Cochez la case "Ajuster à la page".
Imprimer A4 sur:
A5
4
Sélectionnez le format de papier pour "Ajuster à la taille du
papier", qui correspond au format du papier chargé dans
l'appareil.
L'image imprimée est ainsi automatiquement ajustée au format de papier
chargé dans l'appareil.
Format du papier : A4
Ajuster au format du papier : A5
Papier au format A5
Document au format A4
(Format du papier)
(Ajuster au format du papier)
SOMMAIRE
INDEX
7
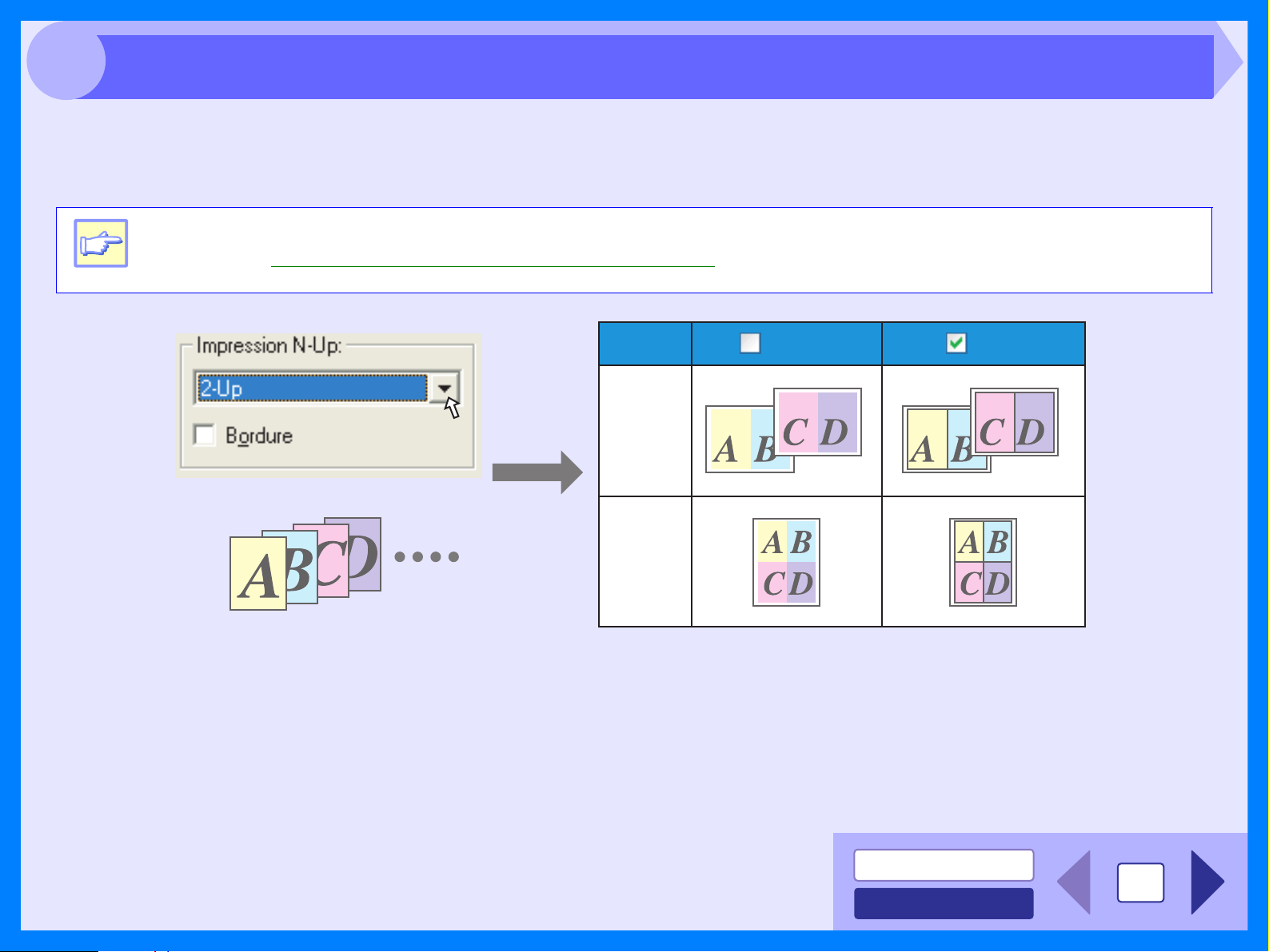
2
Cette fonction vous permet d'imprimer deux ou quatre pages de document sur une seule feuille.
Pour appliquer cette fonction, ouvrez la fenêtre de configuration du pilote d'imprimante, sélectionnez "2-Up" ou "4-Up"
pour "Impression N-Up", sous l'onglet "Principal".
Remarque
Impression de plusieurs pages sur une seule feuille
Le paramètre "Impression N-Up" n'est pas disponible quand "Ajuster à la taille du papier" est sélectionné.
Référence: Ajustement de l'image imprimée au format du papier
N-up
"2-up"
"4-up"
Si vous activez la case à cocher "Bordure", les bordures seront imprimées sur chaque page.
BordureBordure
SOMMAIRE
INDEX
8
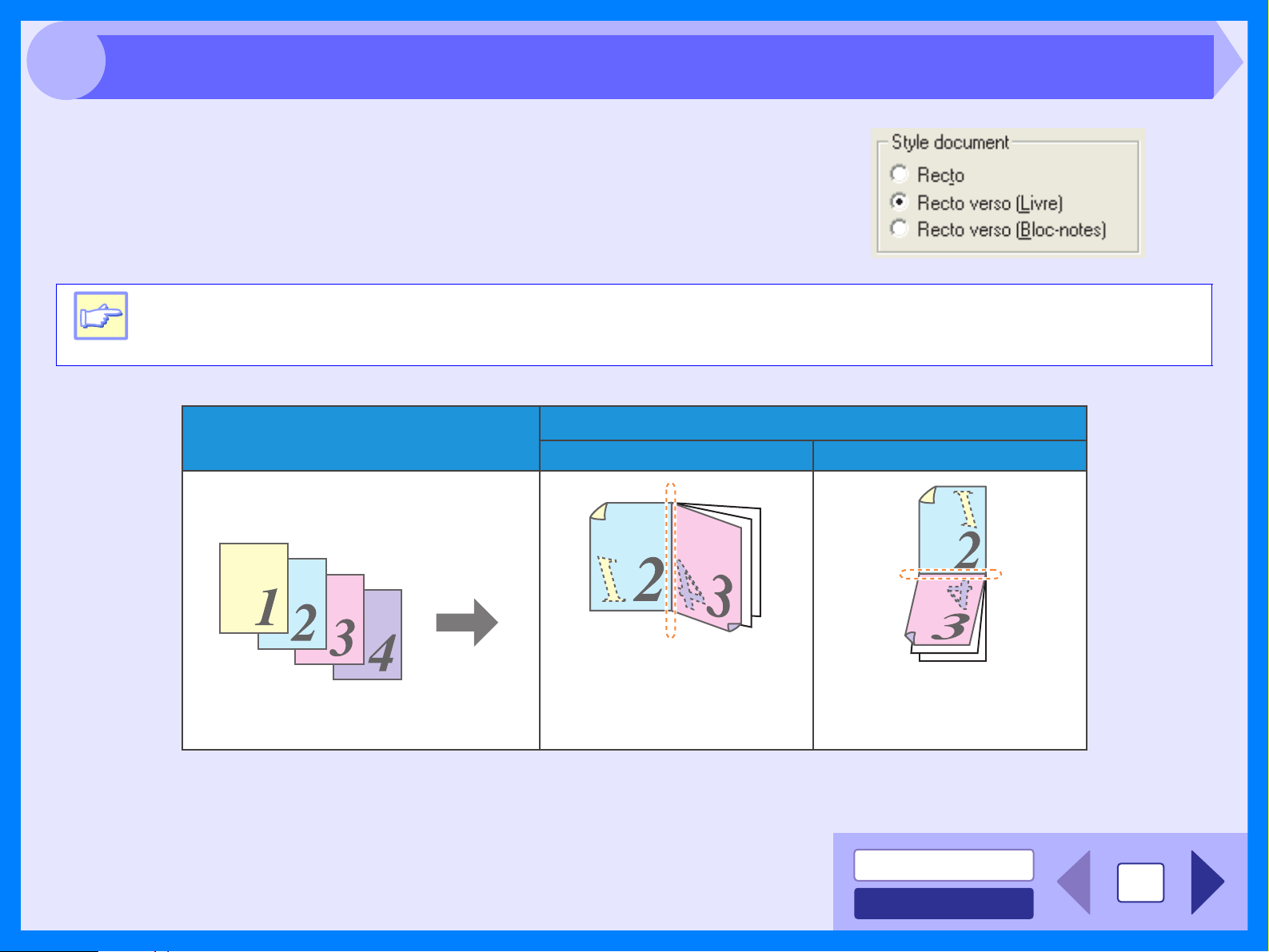
2
Vous pouvez imprimer des deux côtés de la feuille.
Pour appliquer cette fonction, ouvrez la fenêtre de configuration du pilote
d'imprimante et sélectionnez "Recto-verso (Livre) ou "Recto-verso (Bloc
notes)" dans "Style document", sous l'onglet "Principal".
Remarque
L'exemple suivant présente l'impression recto-verso d'un document en mode d'orientation Portrait.
Impression recto-verso
En cas d'impression recto-verso, sélectionnez "Magasin 1" ou "Magasin 2" pour le "Source papier", sous l'onglet "Papier".
Sortie impression
Données d'impression
Recto-verso (Livre) Recto-verso (Bloc)
Les feuilles sont imprimées
de manière à pouvoir être
reliées sur le côté.
Les feuilles sont imprimées
de manière à pouvoir être
reliées sur le haut.
SOMMAIRE
9
INDEX
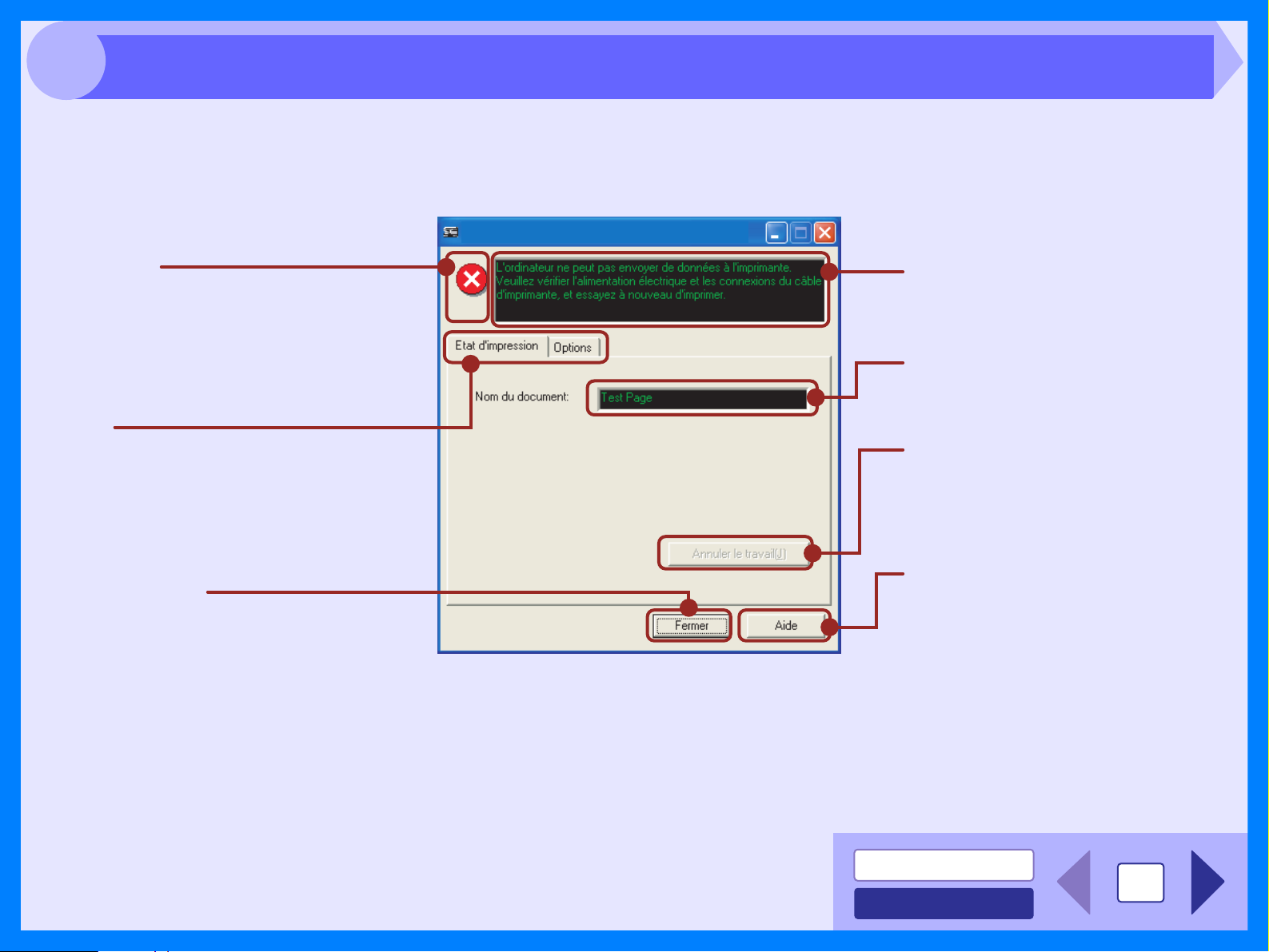
2
Au lancement de l'impression, la fenêtre d'état de l'impression apparaît sur votre écran.
La fenêtre d'état de l'impression est un programme conçu pour afficher l'état de l'imprimante en cours, notamment le
nom du document imprimé et les messages d'erreur.
Présentation de la fenêtre d'état de l'impression
SHARP AL-XXXX Fenêtre d'état d'impression
Icône d'état
Cette icône vous informe sur l'état de
l'impression.
Onglet
Index qui vous permet de naviguer
entre les deux fenêtres de
configuration.
Bouton "Fermer"
Cliquez sur ce bouton pour fermer
la fenêtre d'état de l'impression.
Fenêtre d'état
Fournit des informations sur l'état du
travail d'impression en cours.
Nom du document
Affiche le nom du travail
d'impression en cours.
Bouton "Annuler le travail"
Pendant l'impression, cliquez sur
ce bouton pour annuler le travail
qui est en cours d'exécution.
Bouton "Aide"
Cliquez sur ce bouton pour afficher
le fichier d'aide de la fenêtre d'état
de l'impression.
SOMMAIRE
INDEX
10
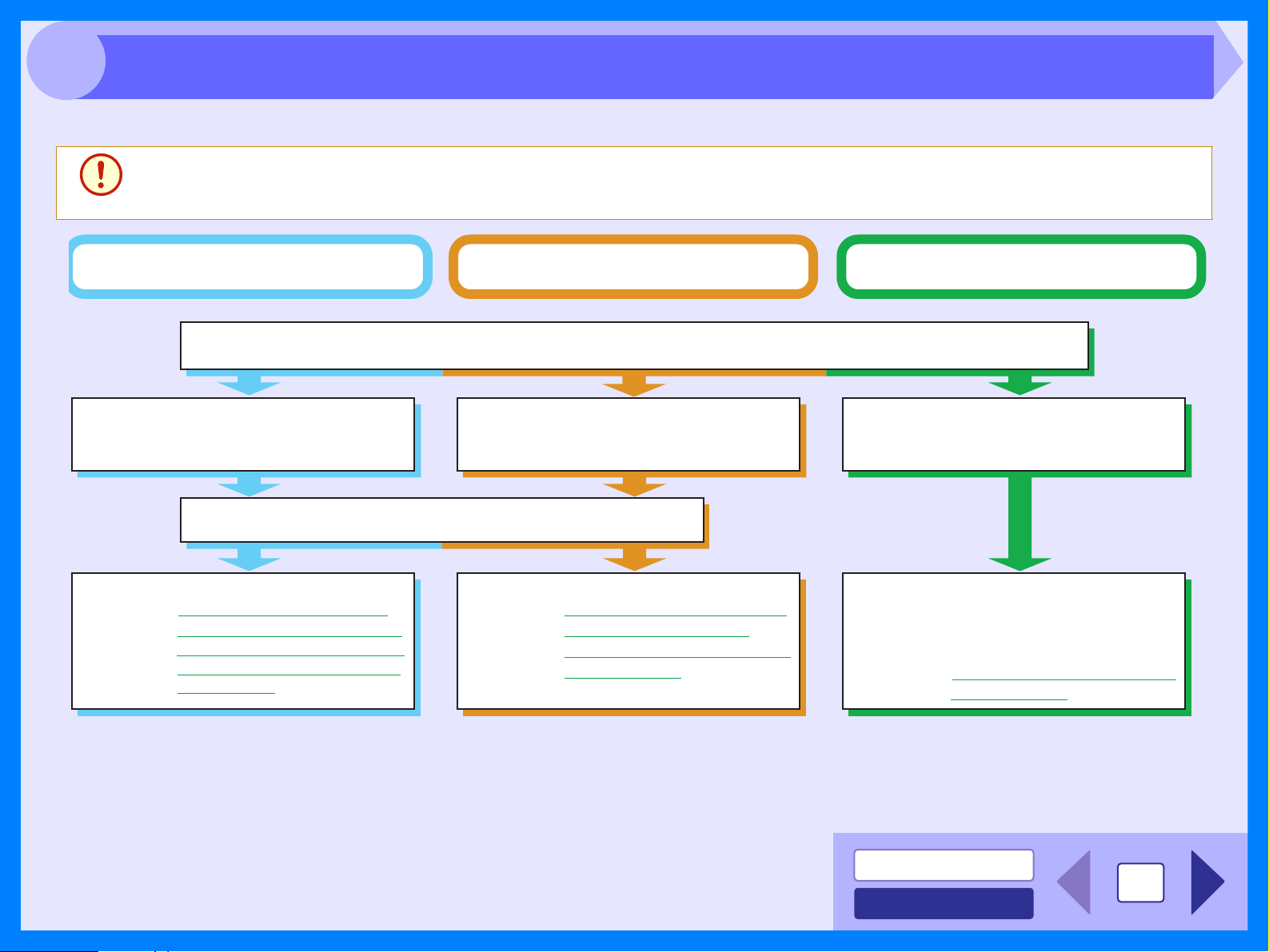
3
L'organigramme suivant présente une vue d'ensemble de la numérisation.
Numérisation - Vue d'ensemble
L'environnement dans lequel la fonction de numérisation de l'appareil peut être utilisée est soumis à certaines
restrictions. Pour de plus amples informations, reportez-vous à la section "INSTALLATION DU LOGICIEL" du
Attention
Mode d'emploi.
Numérisation à partir d'une application
compatible TWAIN*
Ouvrez une application compatible
TWAIN ou WIA et sélectionnez le pilote
de scanner de l'appareil.
Numérisation
Référence:
Numérisation d'une image à partir
d'une application compatible TWAIN,
Numérisation d'une image à partir
d'une application compatible WIA
(Windows XP)
1
ou WIA*
Référence:
Définissez les paramètres de numérisation
2
Pour de plus amples informations, reportez-vous à la section "MISE EN PLACE DES ORIGINAUX" du mode d'emploi.
Numérisation à l'aide de "l'Assistant
Scanner et appareil photo" (Windows XP)
Placez l'original en position de numérisation
Ouvrez "l'Assistant Scanner et
appareil photo" à partir du Panneau de
configuration de votre ordinateur.
Numérisation
Référence: Numérisation d'une image
à l'aide de "l'Assistant
Scanner et appareil photo"
(Windows XP)
Numérisation depuis l'appareil*
Activez le mode scanner et sélectionnez
le menu de numérisation (SC1 à SC6)
sur le tableau de commandes.
Numérisation
Référence: "UTILISATION DU MODE
SCANNER" dans le mode
d'emploi,
Présentation du Gestionnaire
de destinations
3
*1:
TWAIN est une norme technique portant sur l'interface des périphériques de traitement des images, notamment les scanners. En installant un pilote TWAIN sur
votre ordinateur, vous pouvez numériser et traiter des images à l'aide d'un grand nombre d'applications compatibles TWAIN.
*2:WIA (Windows Imaging Acquisition) est une fonction de Windows qui permet à un scanner, un appareil numérique ou tout autre périphérique similaire de
communiquer avec un programme de traitement d'image. Le pilote WIA fourni avec l'appareil ne peut être utilisé que sous Windows XP.
*3:Pour pouvoir effectuer des travaux de numérisation à l'aide du tableau de commandes de l'appareil, vous
devez préalablement installer le Gestionnaire de destinations et définir les paramètres adéquats dans le
Panneau de configuration. Pour de plus amples informations à ce sujet, reportez-vous à la section
"UTILISATION DU MODE SCANNER" du mode d'emploi.
Veuillez noter que le Gestionnaire de destinations ne donne pas accès à toutes les fonctions de
numérisation.
SOMMAIRE
11
INDEX

3
Le pilote de scanner SHARP est conforme à la norme technique TWAIN et prend donc en charge de nombreuses applications compatibles TWAIN. La
procédure suivante vous explique pas à pas comment acquérir une image numérisée dans la fenêtre Sharpdesk.
Numérisation d'une image à partir d'une application compatible TWAIN (1ère partie)
1
Référence: Pour de plus amples informations sur la mise en place des
2
Placez le (s) document (s) que vous souhaitez numériser sur
la vitre d'exposition/le chargeur de documents/le chargeur de
documents recto-verso.
originaux à numériser, reportez-vous à la section "MISE EN
PLACE DES DOCUMENTS" du Mode d'emploi.
Dans Sharpdesk, appelez la commande "Sélectionner un
scanner" dans le menu "Fichier".
Cliquez ici
3
Remarque
Choisissez "Série MFP Personnel SHARP", puis cliquez sur
le bouton "Sélectionner".
WIA-SHARP AL-XXXX 1.0
z
Sous Windows XP, vous pouvez également sélectionner
"WIA-SHARP AL-XXXX" pour numériser vos documents à
l'aide du pilote WIA.
Référence: Numérisation d'une image à partir
z
Selon le système d'exploitation, "Série MFP Personnel
SHARP 1.0 (32-32)" et "WIA-SHARP AL-XXXX 1.0 (32-32)"
peuvent apparaître dans la fenêtre "Select Source".
z
L'accès à l'option "Sélectionner un scanner" dépend de
l'application. Pour de plus amples informations à ce sujet,
consultez le manuel ou le fichier d'aide de l'application.
5
d'une application compatible WIA
Cliquez ici
SOMMAIRE
INDEX
12
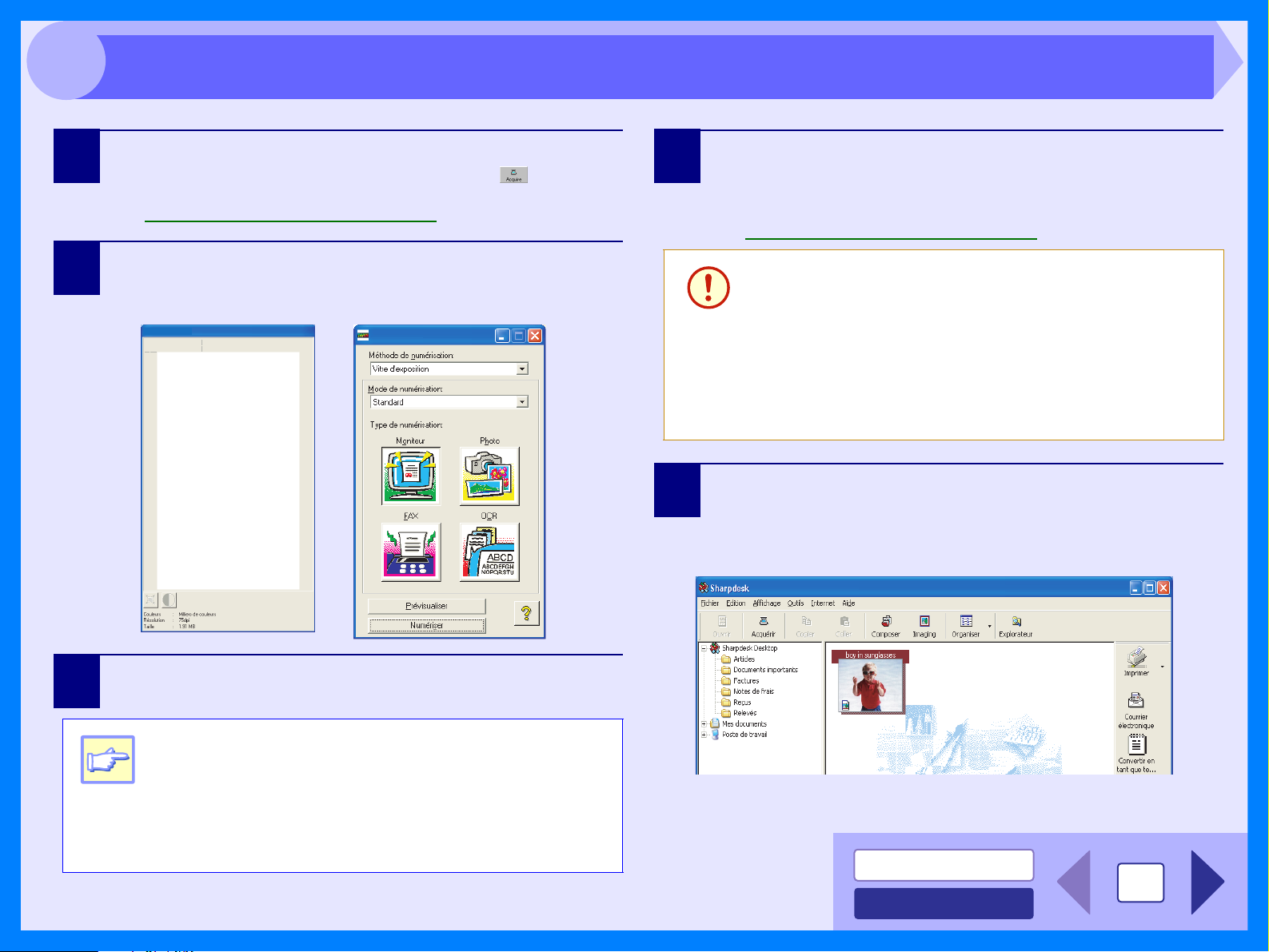
3
Numérisation d'une image à partir d'une application compatible TWAIN (2ème partie)
4
Référence: Configuration du pilote de scanner
5
Sélectionnez la commande "Acquérir une image" du menu
"Fichier" ou cliquez sur le bouton "Acquérir" ( ).
Vous affichez ainsi la fenêtre de configuration du pilote de scanner.
Dans le menu "Méthode de numérisation", sélectionnez la
position du document choisie à l'étape 1 ("Vitre d’exposition"
ou "SPF").
SHARP AL-XXXX
7
Référence: Configuration du pilote de scanner
8
Définissez la zone et les préférences de numérisation.
Pour de plus amples informations sur la définition de la zone et
des préférences de numérisation, reportez-vous à l'aide du pilote
de scanner.
Si vous définissez une grande zone de
numérisation en couleur associée à une haute
Attention
résolution, le volume de données à traiter sera
important. Il en résulte un allongement du temps
de numérisation. Il est recommandé de définir les
paramètres de numérisation en fonction du type
de documents à numériser : Texte, Texte/Images,
Photographie, Couleur, Noir et blanc.
Cliquez sur le bouton "Numériser" après voir défini vos
préférences.
Pour annuler le travail de numérisation après avoir cliqué sur le
bouton "Numériser", appuyez sur la touche [Echap] de votre
clavier.
6
Cliquez sur le bouton "Prévisualiser".
La fenêtre de prévisualisation s'affiche.
Remarque
z
Si l'orientation ou l'angle de l'image sont différents, replacez
l'original et cliquez de nouveau sur le bouton "Prévisualiser".
z
Si vous avez placé plusieurs feuilles dans le chargeur de
documents/chargeur de documents recto-verso (SPF/RSPF),
l'appareil ne prévisualise que la page située en haut de la pile,
puis l'envoie vers la zone de sortie des originaux. Replacez la
page prévisualisée dans le SPF/RSPF avant de lancer la
numérisation.
Quand vous quittez le pilote de scanner à la fin de la numérisation,
les données images sont enregistrées dans Sharpdesk sous forme
de fichier.
SOMMAIRE
13
INDEX

3
Numérisation d'une image à partir d'une application compatible TWAIN (3ème partie)
Configuration du pilote de scanner
La fenêtre de configuration du pilote de scanner se compose de "Fenêtre de configuration", dans laquelle vous pouvez définir les paramètres de
numérisation, et de "Fenêtre de prévisualisation", qui affiche l'image numérisée Pour de plus amples informations sur les paramètres de numérisation,
appelez l'Aide en cliquant sur le bouton homonyme.
Fenêtre de configuration
Menu "Méthode de numérisation"
Sélectionnez la position de numérisation de votre
choix : "Vitre d'exposition" (Cylindre) ou "SPF".
Menu "Mode de numérisation"
Vous permet de basculer entre les fenêtres
"Préréglé" et "Professionnel". Pour de plus
amples informations sur ces paramètres, cliquez
sur le bouton "Aide".
Bouton "Prévisualiser"
Affiche un aperçu du document.
Bouton "Numériser"
Cliquez sur ce bouton pour numériser un original ou
une image selon les paramètres que vous avez
définis. Avant de cliquer sur le bouton "Numériser",
vérifiez que vous avez correctement défini les
paramètres.
Pour annuler un travail de numérisation
après avoir cliqué sur le bouton
Remarque
"Numériser", appuyez sur la touche
[Echap] de votre clavier ou sur la touche
d'annulation (
) de l'appareil.
Remarque
Bouton "Aide"
Cliquez sur ce bouton pour afficher le fichier
d'aide du pilote de scanner.
Si vous annulez l'aperçu en appuyant
immédiatement sur la touche [Echap]
de votre clavier ou sur la touche
d'annulation ( ) de l'appareil, il est
possible qu'aucune image n'apparaisse
dans la fenêtre d'aperçu.
SOMMAIRE
INDEX
14
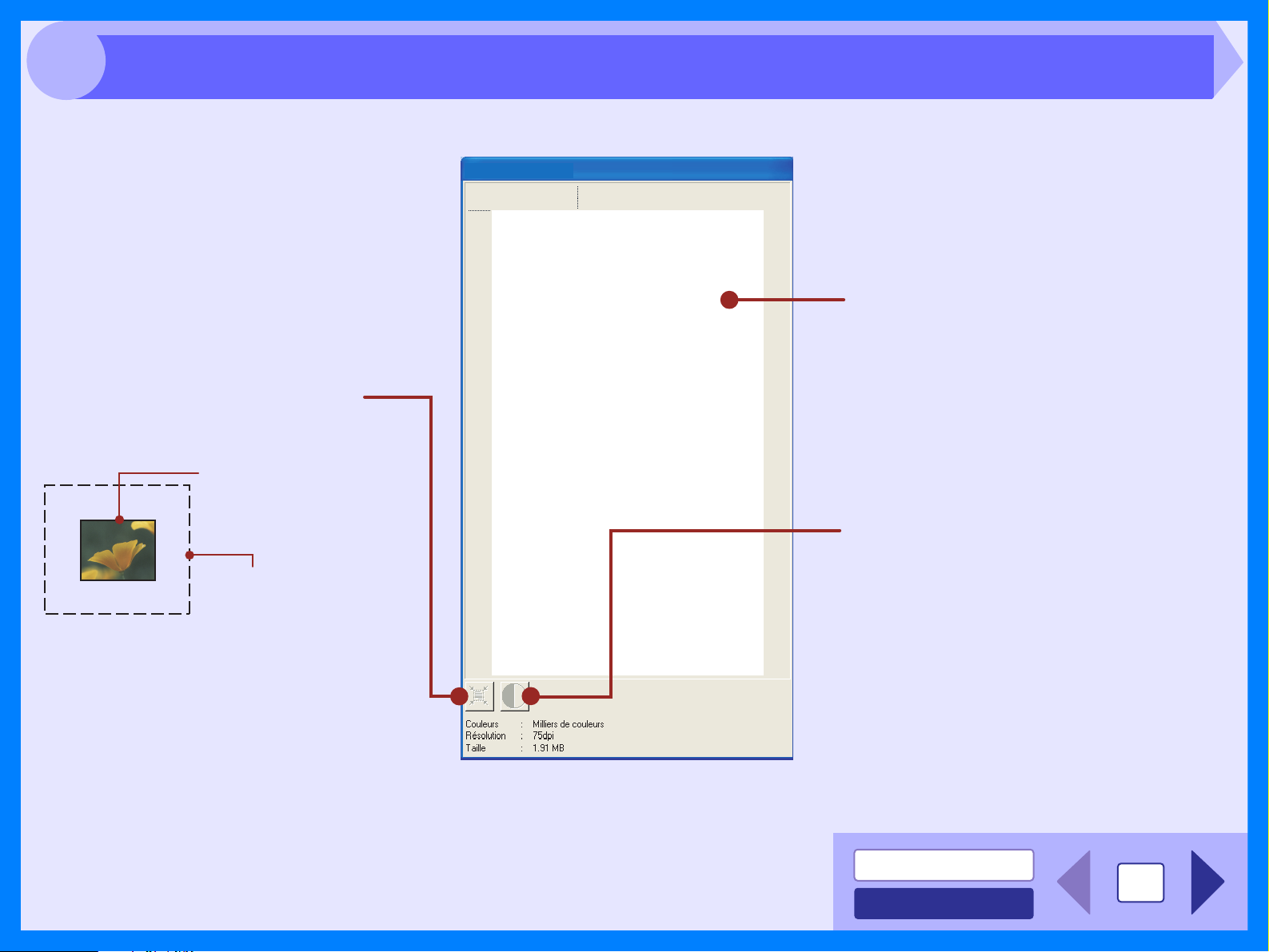
3
Numérisation d'une image à partir d'une application compatible TWAIN (4ème partie)
Fenêtre de prévisualisation
Bouton "Réglage automatique de la
zone de numérisation"
Dans la fenêtre d'aperçu, cliquez sur ce bouton pour
définir automatiquement la zone de numérisation.
Cliquez sur le bouton "Réglage
automatique de la zone de numérisation"
pour définir automatiquement la zone de
numérisation.
Totalité de la fenêtre d'aperçu
SHARP AL-XXXX
Fenêtre d'aperçu
Cliquez sur le bouton Aperçu, situé dans la
fenêtre de configuration, pour afficher l'image
scannée. Pour définir la zone de
numérisation, vous pouvez également faire
glisser la souris sur l'image.
Bouton "Luminosité/Contraste"
Cliquez sur ce bouton pour accéder à la
fenêtre "Luminosité/Contraste" et définir les
paramètres de luminosité et de contraste de
la numérisation.
SOMMAIRE
INDEX
15

3
Sous Windows XP, vous pouvez utiliser le pilote WIA pour numériser vos documents à partir de Sharpdesk, Paint ou toute autre application
compatible WIA. La procédure de numérisation à partir de Paint est décrite ci-après.
Numérisation d'une image à partir d'une application compatible WIA (Windows XP) (1ère partie)
1
Référence: Pour de plus amples informations sur la mise en place
2
Placez le document que vous souhaitez numériser sur la
vitre d'exposition/le chargeur de documents/le chargeur de
documents recto-verso.
des originaux à numériser, reportez-vous à la section
"MISE EN PLACE DES DOCUMENTS" du Mode
d'emploi.
Dans Paint, sélectionnez la commande "À partir du scanner
ou de l'appareil photo" du menu "Fichier".
La fenêtre de numérisation du pilote WIA s'affiche.
Cliquez ici
Remarque
Si des pilotes WIA sont installés pour d'autres
périphériques, la fenêtre "Sélectionner le
périphérique" s'affiche. Sélectionnez "SHARP
AL-XXXX", puis cliquez sur le bouton "OK".
SHARP
AL-XXXX
SHARP AL-XXXX
Cliquez ici
SOMMAIRE
INDEX
16

3
Numérisation d'une image à partir d'une application compatible WIA (Windows XP) (2ème partie)
3
Sélectionnez l'alimentation papier et le type d'image, puis
cliquez sur le bouton "Prévisualiser".
La fenêtre de prévisualisation s'affiche.
Si vous avez placé le document sur la vitre d'exposition,
sélectionnez l'alimentation papier "Plateau".
Si vous avez placé le document dans le SPF/RSPF, sélectionnez
l'alimentation papier "Chargeur de documents" et indiquez la taille
de l'original à la rubrique "Taille de la page".
4
Cliquez sur le bouton "Numériser".
La numérisation commence et l'image est transférée vers Paint.
Dans votre application, attribuez à l'image numérisée un
nom de fichier et un dossier d'enregistrement à l'aide de
"Sauvegarder", puis enregistrez l'image.
Pour annuler le travail de numérisation après avoir cliqué sur le
bouton "Numériser", cliquez sur le bouton "Annuler".
Remarque
z
Si vous sélectionnez le "Chargeur de documents" pour
l'option "Source Papier" et cliquez sur le bouton
"Prévisualiser", c'est l'original situé en haut de la pile dans le
SPF/RSPF qui est prévisualisé. Il est ensuite envoyé vers la
zone de sortie des originaux. Il vous faut donc le replacer
dans le SPF/RSPF avant de lancer la numérisation.
z
Pour accéder à l'aide sur une option, cliquez sur le bouton
( ), situé dans le coin supérieur droit de la fenêtre, puis sur
l'option concernée.
SOMMAIRE
17
INDEX

3
Cette section vous explique comment numériser vos documents à l'aide de "l'Assistant Scanner et Appareil photo" sous Windows XP. "L'Assistant
Scanner et appareil photo" vous permet de numériser une image sans avoir recours à une application compatible WIA.
Numérisation d'une image à l'aide de "l'Assistant Scanner et appareil photo" (Windows XP) (1ère partie)
1
Référence: Pour de plus amples informations sur la mise en place des
2
3
Placez le document que vous souhaitez numériser sur la
vitre d'exposition/le chargeur de documents/le chargeur de
documents recto-verso.
originaux à numériser, reportez-vous à la section "MISE EN
PLACE DES DOCUMENTS" du Mode d'emploi.
Cliquez sur le bouton "Démarrer" et sélectionnez la
commande "Panneau de configuration/Imprimantes et autre
matériel". Activez ensuite le module "Scanners et appareils
photo".
Cliquez sur l'icône "AL-XXXX", puis sélectionnez la
commande "Obtenir les photos" dans le menu "Acquisition
d'images".
"L'Assistant Scanner et appareil photo" démarre.
SHARP AL-XXXX
4
Cliquez sur le bouton "Suivant".
SHARP AL-XXXX
SOMMAIRE
INDEX
18
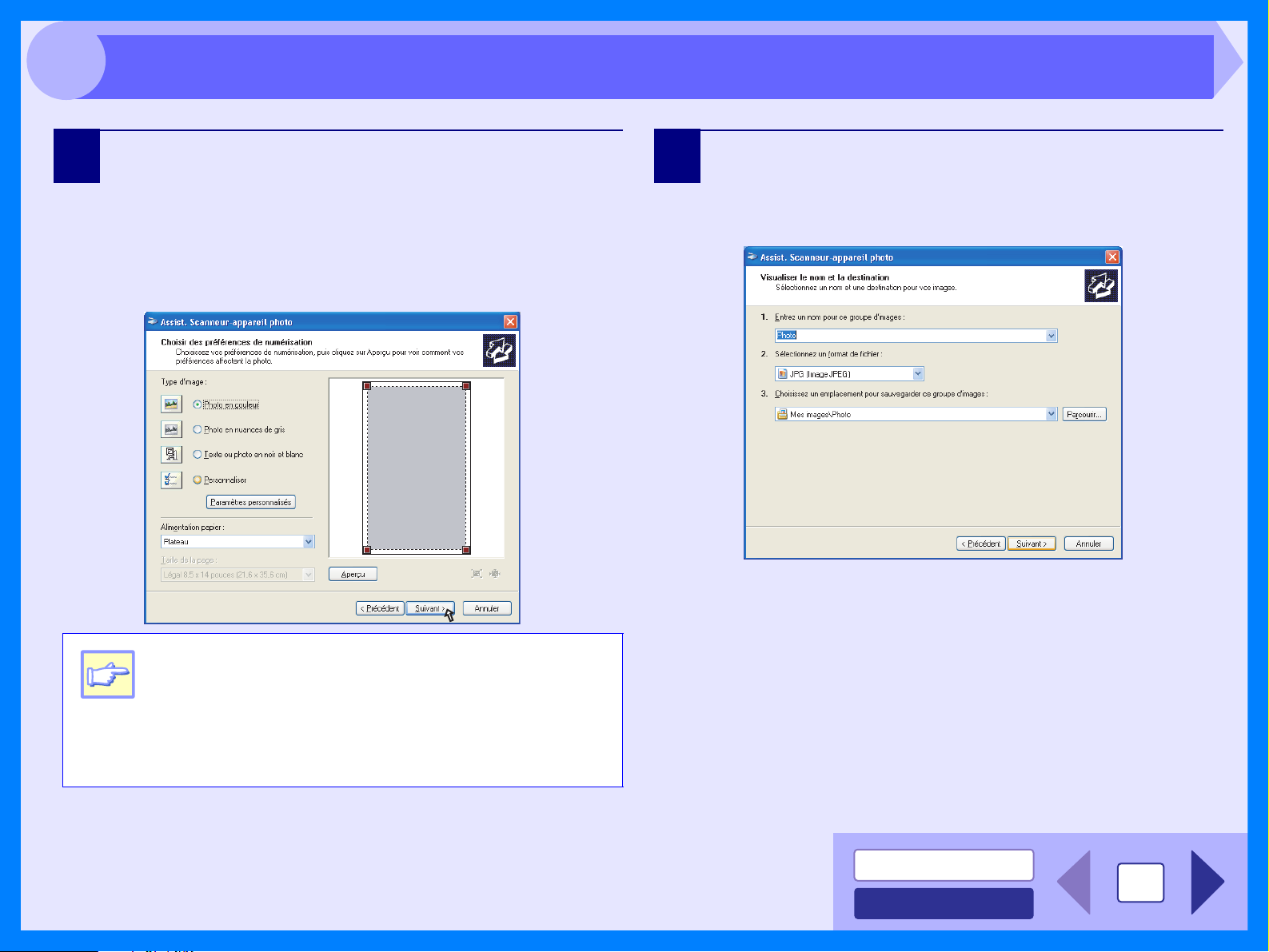
3
Numérisation d'une image à l'aide de "l'Assistant Scanner et appareil photo" (Windows XP) (2ème partie)
5
Sélectionnez "Type d'image" et "Alimentation papier", puis
cliquez sur le bouton "Suivant".
Si vous avez placé le document sur la vitre d'exposition,
sélectionnez l'alimentation papier "Plateau".
Si vous avez placé le document dans le SPF/RSPF, sélectionnez
l'alimentation papier "Chargeur de documents" et indiquez la taille
de l'original à la rubrique "Taille de la page".
Cliquez sur le bouton "Prévisualiser" si vous voulez afficher
l'aperçu de l'image.
6
Précisez le nom de groupe, le format et le dossier
d'enregistrement de l'image, puis cliquez sur le bouton
"Suivant".
Les formats pris en charge sont JPG, BMP, TIF et PNG. Cliquez
sur le bouton "Suivant" pour lancer la numérisation.
Remarque
z
Si vous sélectionnez le "Chargeur de documents" pour
l'option "Alimentation papier" et cliquez sur le bouton
"Prévisualiser", c'est l'original situé en haut de la pile dans le
SPF/RSPF qui est prévisualisé. Il est ensuite envoyé vers la
zone de sortie des originaux. Il vous faut donc le replacer
dans le SPF/RSPF avant de lancer la numérisation.
z
Pour définir la résolution, le type d'image, la luminosité et le
contraste, cliquez sur le bouton "Paramètres personnalisés".
SOMMAIRE
19
INDEX

3
Numérisation d'une image à l'aide de "l'Assistant Scanner et appareil photo" (Windows XP) (3ème partie)
7
La fenêtre présentée ci-dessous s'affiche à la fin de la
numérisation. Sélectionnez la tâche que vous voulez ensuite
exécuter, puis cliquez sur le bouton "Suivant".
Si vous voulez mettre fin à la session, cliquez sur "Rien. J'ai
terminé de travailler sur ces images.".
8
Cliquez sur le bouton "Terminer".
Vous quittez ainsi "l'Assistant Scanner et appareil photo". L'image
numérisée est enregistrée dans le dossier que vous avez spécifié.
SOMMAIRE
INDEX
20

3
Le Gestionnaire de destinations est un programme utilitaire destiné à relier les fonctions de numérisation à la touche SCANNER de l'appareil. Ce logiciel
vous permet de définir les fonctions de numérisation dans six menus différents, mis en relation avec la touche SCANNER de l'appareil.
Présentation du Gestionnaire de destinations
Référence: Pour lancer la numérisation à partir du tableau de commandes de l'appareil, vous devez définir les paramètres dans le Panneau de configuration
après avoir installé le Gestionnaire de destinations. Pour de plus amples informations sur le Gestionnaire de destinations, la définition des
paramètres du Panneau de configuration et la numérisation à partir du tableau de commandes de l'appareil, reportez-vous à la section
"UTILISATION DU MODE SCANNER" du Mode d'emploi.
Les fonctions du Gestionnaire de destinations sont présentées ci-dessous.
Onglet
Cliquez ici pour sélectionner
les options des menus de
numérisation.
Rubrique "Sélection de l'application"
Sélectionnez l'application que vous voulez
utiliser au démarrage.
Rubrique "Configuration
de la numérisation"
Définit les paramètres de
numérisation.
Dans certaines applications, il
est possible que le choix d'options
Remarque
Bouton "OK"
Cliquez sur ce bouton
pour enregistrer vos
paramètres et fermer la
boîte de dialogue.
Bouton "Annuler"
Cliquez sur ce bouton
pour fermer la boîte de
dialogue sans enregistrer
les modifications.
Vous pouvez définir et modifier les options des six menus de numérisation à l'aide de cinq fonctions. Reportez-vous à la section Configuration du
Gestionnaire de destinations pour définir et modifier les commandes des menus de numérisation.
Remarque
proposé soit moins étendu.
Fermez l'application source avant d'appuyer sur le bouton SCANNER de
l'appareil.
Afficher l’écran de réglages
TWAIN lors de la numérisation
Vous pouvez choisir d'afficher ou de
masquer la fenêtre TWAIN. Si vous activez
cette case à cocher, la fenêtre TWAIN
apparaît lorsqu'un travail de numérisation
est exécuté pour vous permettre d'en
définir les paramètres.
Bouton "Aide"
Cliquez sur ce bouton pour afficher le fichier
d'aide du Gestionnaire de destinations.
Bouton "Appliquer"
Cliquez sur ce bouton pour enregistrer
vos paramètres sans fermer la boîte
de dialogue.
SOMMAIRE
21
INDEX

3
Une fois installé, le Gestionnaire de destinations reste normalement actif sous Windows. Suivez la procédure décrite ci-après pour définir les options de
numérisation selon vos souhaits.
Pour de plus amples informations sur les options de la fenêtre de configuration du Gestionnaire de destinations, reportez-vous à l'aide du Gestionnaire
de destinations.
Configuration du Gestionnaire de destinations
1
2
Référence: Présentation du Gestionnaire de destinations
Cliquez avec le bouton droit de la souris sur l'icône du
Gestionnaire de destinations ( ), située dans la barre des
tâches.
Si l'icône du Gestionnaire de destinations n'apparaît
pas dans la barre des tâches, cliquez sur le bouton
"Démarrer", sélectionnez la commande "Tous les
Remarque
programmes" ("Programmes" sous Windows 98/Me/
2000), puis "Série MFP Personnel SHARP". Cliquez
ensuite sur "Gestionnaire de destinations" pour ouvrir
ce dernier.
Sélectionnez la commande "Paramètres" dans le menu
contextuel.
Vous affichez ainsi la fenêtre de configuration du Gestionnaire de
destinations.
Activez l'onglet du menu que vous voulez définir.
3
4
Référence: Présentation du Gestionnaire de destinations
5
Référence: Présentation du Gestionnaire de destinations
6
Choisissez l'application que vous voulez utiliser au
démarrage à la rubrique "Sélection de l'application".
z Si la case à cocher "Afficher l’écran de réglages
TWAIN lors de la numérisation" est activée, l'écran
de configuration de la numérisation s'affiche
Remarque
Définissez le "Couleurs", "l’Amélioration des contours" et les
autres paramètres de numérisation à la rubrique
"Configuration de numérisation".
Cliquez sur le bouton "OK".
La configuration est terminée.
lorsqu'un travail de numérisation est exécuté pour
vous permettre d'en définir les paramètres.
z Si une application autre que "Sharpdesk" est
sélectionnée à la rubrique "Sélection de
l’application", vous ne pouvez numériser qu'un seul
original. Si l'option "Sharpdesk" est activée, vous
pouvez numériser plusieurs originaux chargés dans
le SPF/RSPF en une seule opération.
SOMMAIRE
INDEX
22

4
En cas de problème survenu dans l'appareil, vérifiez que vous pouvez effectuer une copie. Si tel est le cas, mais que l'appareil ne fonctionne pas
correctement, vérifiez les points suivants.
Référence: En cas de problème lié au copieur, reportez-vous à la section "ASSISTANCE" du Mode d'emploi.
1
Identification des problèmes
Vérifiez la connexion entre
l'appareil et l'ordinateur
Vérifiez votre ordinateur
La fenêtre Plug and Play ne s'affiche pas (USB connecté)
2
Impossible d'installer le pilote MFP (Windows 2000/XP)
Quel type de problème
rencontrez-vous ?
•
Problème d'impression
•
Problème de numérisation
A
B
A
Problème d'impression
Si vous rencontrez l'un des problèmes suivants pendant
l'impression, vérifiez les points correspondants.
Impression pâle, irrégulière ou tachée
Les caractères ou les images ne sont pas imprimés dans le bon sens
Rien ne s'imprime
Désinstallation du logiciel Série MFP personnel SHARP
Vérifiez que l'appareil n'est pas en cours de fonctionnement. Vous ne pouvez pas imprimer depuis votre ordinateur,
ni numériser depuis l'appareil pendant un travail de reproduction.
Remarque
La fonction de numérisation de l'appareil n'est disponible que si ce dernier est connecté à votre ordinateur via un
câble USB.
Attention
Si, après vérification de tous les points cités ci-dessus, le problème persiste, veuillez contacter votre
service d'entretien SHARP agréé.
Si vous rencontrez l'un des problèmes suivants pendant
la numérisation, vérifiez les points correspondants.
Mauvaise qualité de numérisation
L'image numérisée est mal positionnée
Impossible de numériser l'image
Désinstallation du logiciel Série MFP personnel SHARP
Problème de numérisation
B
SOMMAIRE
INDEX
23

4
Vérifiez la connexion entre l'appareil et l'ordinateur
CONTROLE1Le câble d'interface est-il compatible
avec l'appareil et l'ordinateur ?
L'appareil accepte les câbles USB et parallèles.
Vérifiez les câbles pris en charge par votre
ordinateur, puis procurez-vous l'un des câbles
suivants selon le cas :
Câble USB
Câble à paires torsadées blindées (2m max. :
équivalent communication à grande vitesse)
Câble d'interface parallèle
Câble d'interface parallèle bi-directionnel blindé
IEEE 1284 - 2m max.
La fonction de numérisation de l'appareil n'est
disponible que si ce dernier est connecté à votre
Attention
CONTROLE2Le câble d'interface est-il correctement
ordinateur via un câble USB.
connecté ?
Vérifiez que le câble d'interface est correctement
branché aux connecteurs de l'appareil et de
l'ordinateur. Contrôlez également que les broches
des connecteurs ne sont pas tordues.
Référence:Pour de plus amples informations sur la
connexion d'interface, reportez-vous à la
section "CONNEXION DU CÂBLE
D'INTERFACE" du Mode d'emploi.
Le câble USB est débranché
Si le câble USB est débranché en cours de fonctionnement de
l'appareil, même une seule fois, cela peut perturber les
opérations de numérisation et d'impression.
Dans ce cas, vérifiez que le câble USB est correctement
branché, puis redémarrez votre ordinateur.
CONTROLE3D'autres périphériques USB sont-ils
connectés à l'appareil ?
Si d'autres périphériques USB sont connectés via le
même concentrateur, débranchez-les pour vérifier si
le problème persiste.
SOMMAIRE
24
INDEX

4
Référence: La fenêtre Plug and Play ne s'affiche pas (USB connecté)
Vérifiez votre ordinateur
CONTROLE1Votre ordinateur dispose-t-il de
suffisamment de mémoire ou d'espace
disque ?
Pour pouvoir utiliser cet appareil, vous devez
disposer d'un espace disque minimum. Si celui-ci
n'est pas disponible en quantité suffisante,
supprimez les fichiers dont vous n'avez pas besoin
pour libérer de l'espace. En cas d'insuffisance de la
mémoire, fermez les applications dont vous ne vous
servez pas afin d'augmenter la mémoire disponible
pour l'impression ou la numérisation. Si vous ne
pouvez toujours pas imprimer ou numériser,
rajoutez de la mémoire sur votre ordinateur.
CONTROLE2Votre disque dur est-il fragmenté ?
Si vous enregistrez/supprimez souvent des
données, il est possible que votre disque dur soit
fragmenté, ce qui entraîne un ralentissement des
travaux d'impression ou de numérisation. Dans ce
cas, il est conseillé de défragmenter votre disque
dur à l'aide des outils Windows ou d'un programme
de défragmentation vendu dans le commerce.
CONTROLE3Si votre ordinateur est connecté à
l'appareil via le port parallèle (LPT), ce
dernier est-il réglé sur un autre mode que
le mode EPP ?
Si le mode EPP est activé pour le port parallèle, il
est possible que l'appareil ne fonctionne pas
correctement. Pour savoir comment définir un autre
mode, reportez-vous au manuel de votre ordinateur
ou adressez-vous à son constructeur. Pour des
résultats optimaux, nous vous conseillons d'activer
le mode ECP. Veuillez noter que la désignation de
ces modes peut varier selon les ordinateurs.
Sous Windows XP, il est possible que l'Assistant
"Nouveau matériel trouvé" s'affiche en cas de
Attention
modification du port. Si tel est le cas, cliquez sur
le bouton "Annuler" pour fermer l'Assistant, puis
réinstallez le pilote d'imprimante comme expliqué
à la section "INSTALLATION DU LOGICIEL" du
Mode d'emploi.
SOMMAIRE
INDEX
25
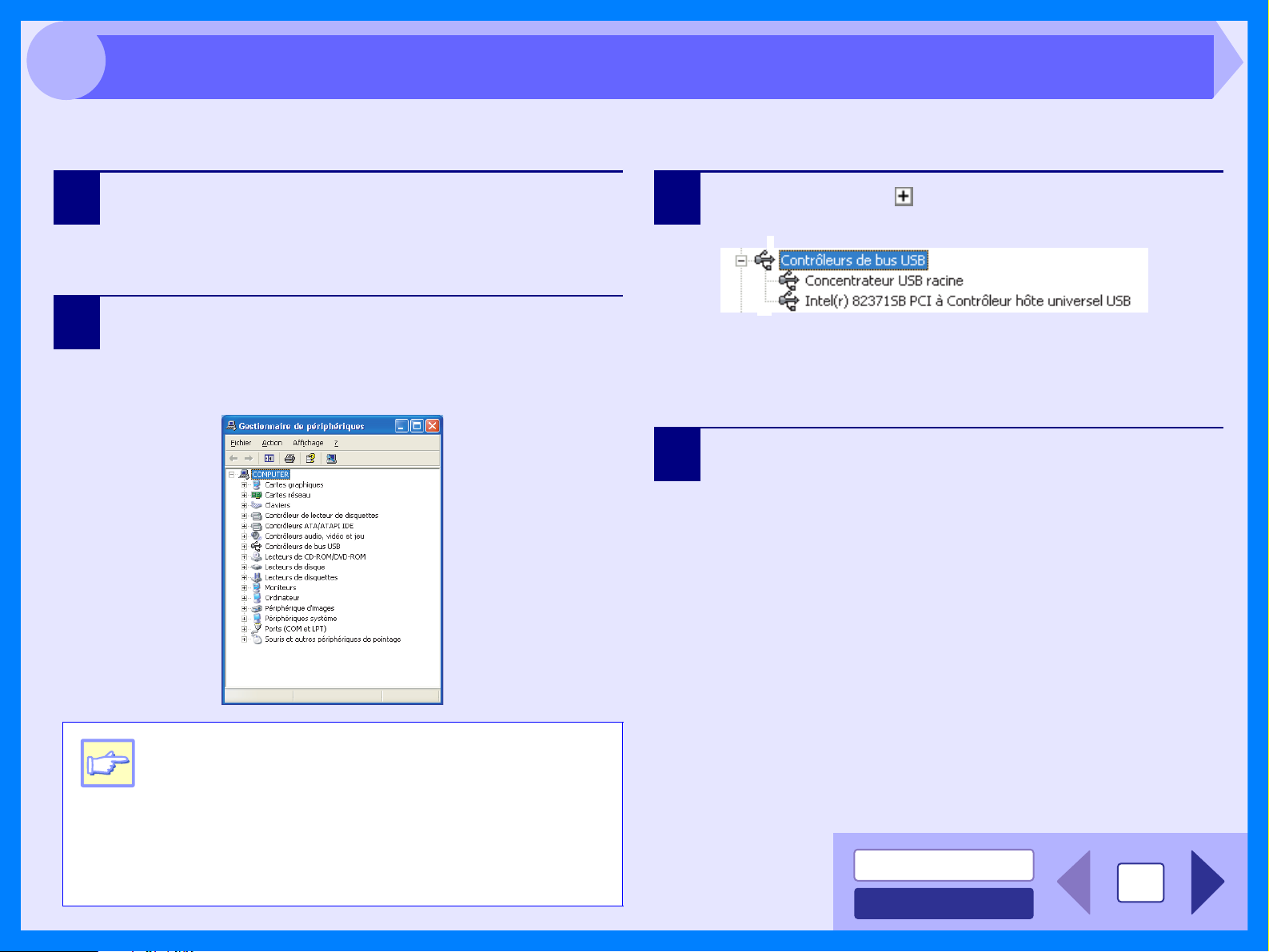
4
Si la fenêtre Plug and Play ne s'affiche pas après connexion de l'appareil à votre ordinateur via un câble USB et mise sous tension des deux machines,
vérifiez que le port USB est disponible en suivant la procédure décrite ci-après.
La fenêtre Plug and Play ne s'affiche pas (USB connecté)
1
2
Cliquez sur le bouton "Démarrer" et sélectionnez la
commande "Panneau de configuration". Activez ensuite
le module "Performance et Maintenance".
Sous Windows 98/Me/2000, cliquez sur le bouton "Démarrer" et
sélectionnez la commande "Paramètres/Panneau de configuration".
Cliquez sur l'icône "Système", activez l'onglet
"Matériel", puis cliquez sur le bouton "Gestionnaire de
périphériques".
L'entrée "Contrôleurs de bus USB" apparaît dans la liste des
périphériques.
3
4
Cliquez sur l'icône ( ) située à côté de l'entrée
"Contrôleurs de bus USB".
Si le jeu de composants de votre contrôleur et votre concentrateur
racine apparaissent, cela signifie que le port USB est disponible. Si
l'entrée "Contrôleurs de bus USB" est accompagnée d'un point
d'exclamation jaune, consultez le manuel de votre ordinateur ou
contactez son fabricant.
Après avoir vérifié que le port USB est disponible,
installez le logiciel comme expliqué à la section
"INSTALLATION DU LOGICIEL" du Mode d'emploi.
Remarque
z Sous Windows Me, si l'icône "Système" n'apparaît
pas, cliquez sur "Afficher toutes les options du
Panneau de configuration" pour l'afficher.
z
Sous Windows 98/Me, double-cliquez sur l'icône
"Système" et activez l'onglet "Gestionnaire de
périphériques".
z Sous Windows 2000, double-cliquez sur l'icône
"Système", activez l'onglet "Matériel", puis cliquez
sur le bouton "Gestionnaire de périphériques".
SOMMAIRE
26
INDEX
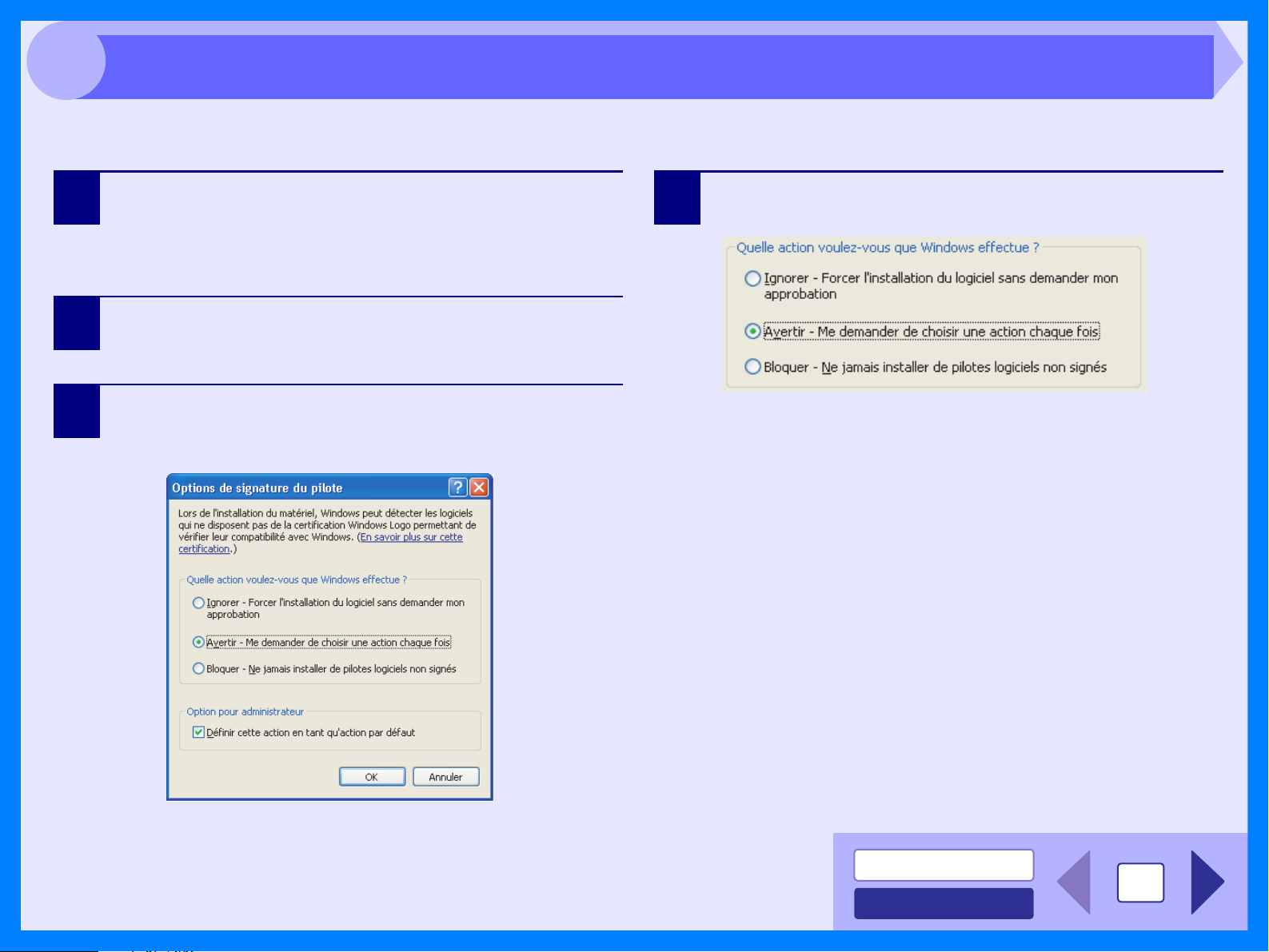
4
Si vous ne parvenez pas à installer le pilote MFP sous Windows 2000/XP, vérifiez les paramètres de votre système comme indiqué dans la procédure
suivante.
Impossible d'installer le pilote MFP (Windows 2000/XP)
1
2
3
Cliquez sur le bouton "Démarrer" et sélectionnez la
commande "Panneau de configuration".
Sous Windows 2000, cliquez sur le bouton "Démarrer" et
sélectionnez la commande "Paramètres/Panneau de
configuration".
Cliquez sur "Performance et maintenance", puis sur
"Système".
Sous Windows 2000, double-cliquez sur l'icône "Système".
Activez l'onglet "Matériel", puis cliquez sur le bouton
"Signature du pilote".
Vous affichez ainsi la boîte de dialogue suivante.
4
Cochez la case "Que voulez-vous que Windows fasse ?"
("Vérification de la signature" sous Windows 2000).
Si l'option "Bloquer" est activée, le pilote MFP ne peut pas être
installé. Sélectionnez l'option "Avertir", puis installez le pilote MFP
comme expliqué à la section "INSTALLATION DU LOGICIEL" du
Mode d'emploi.
SOMMAIRE
INDEX
27

4
Si les sorties impression sont pâles, inégales ou tachées, suivez la procédure décrite ci-après.
Impression pâle, irrégulière ou tachée
CONTROLE1Le pilote d'imprimante a-t-il été configuré
pour prendre en charge le papier et le
travail d'impression ?
Vous pouvez sélectionner la qualité d'impression
"Brouillon", "Normale" ou "Photo" sous l'onglet
"Avancé" de la fenêtre de configuration du pilote
d'imprimante. Si vous choisissez l'option "Photo", le
bouton "Réglage de l'image" vous permet de régler
la luminosité et le contraste dans la boîte de
dialogue qui s'affiche. Définissez les paramètres en
fonction des données que vous voulez imprimer et
relancez l'impression.
Référence:Configuration du pilote d'imprimante
CONTROLE2Le papier est-il gondolé ?
Si le papier est gondolé, lissez-le et replacez-le
dans l'appareil.
CONTROLE3Le papier est-il trop épais ou trop fin ?
Le magasin à papier ne peut accueillir que les
papiers dont le grammage est situé entre 60 et 80g/
m2. Le plateau d'alimentation auxiliaire universel et
le plateau d'alimentation auxiliaire simple
n'acceptent que les papiers dont le grammage est
situé entre 52 et 128g/m2.
CONTROLE4La cartouche de toner/développeur ou la
cartouche de tambour doit-elle être
bientôt remplacée ?
Quand il est bientôt nécessaire de remplacer la
cartouche de toner/développeur ou la cartouche
de tambour, le témoin de toner usagé ( ) ou le
témoin de remplacement de tambour ( )
s'allume sur le tableau de commandes de
l'appareil. Quand l'une de ces cartouches doit être
remplacée, le témoin correspondant clignote.
Remplacez la cartouche et relancez l'impression.
Référence:Reportez-vous aux sections
"REMPLACEMENT DE LA
CARTOUCHE TONER/
DÉVELOPPEUR", "REMPLACEMENT
DE LA CARTOUCHE DE TAMBOUR" et
"FOURNITURES ET OPTIONS" du
Mode d'emploi.
CONTROLE5Avez-vous défini des marges de taille
suffisante dans les paramètres de mise
en page de votre application ?
Si les marges définies sont situées en dehors de la
zone de qualité garantie, des taches ou des
salissures peuvent apparaître sur les bords
supérieur et inférieur de la page.
Dans les paramètres de mise en page de votre
application, réglez les marges supérieure,
inférieure, gauche et droite sur 4 mm.
SOMMAIRE
INDEX
28

4
Si un document est déformé ou partiellement imprimé en dehors de la page, suivez la procédure décrite ci-après.
Les caractères ou les images ne sont pas imprimés dans le bon sens
CONTROLE1Le format du papier chargé dans le
magasin est-il le même que celui
configuré dans le pilote d'imprimante ?
Vérifiez que les options "Format papier"
correspondent au format du papier chargé dans le
magasin.
Si l'option "Ajuster au format" est activée, veillez à
ce que le format de papier sélectionné dans la liste
déroulante de l'option "Ajuster à la taille du papier"
est le même que celui du papier chargé.
CONTROLE2L'orientation du document est-elle
correctement configurée ?
Dans la fenêtre de configuration du pilote
d'imprimante, activez l'onglet "Papier" et vérifiez que
l'option "Orientation" est définie conformément à vos
souhaits.
CONTROLE3Le papier est-il correctement chargé ?
Si le document est endommagé à sa sortie ou si
l'image est déformée, retirez la feuille abîmée,
chargez du nouveau papier et relancez l'impression.
Placez le papier de manière qu'il n'y ait pas
d'espace visible entre ce dernier et les guidespapier.
Référence:Pour plus de détails sur la mise en place
du papier, reportez-vous à la section
"CHARGEMENT DU PAPIER" du Mode
d'emploi.
CONTROLE4Les marges ont-elles été correctement
définies dans l'application en cours ?
Vérifiez la configuration des marges et du format de
papier que vous avez définie dans votre application.
Vérifiez également que les paramètres d'impression
sont adaptés au format de papier que vous utilisez.
Référence:Impression pâle, irrégulière ou tachée
SOMMAIRE
INDEX
29
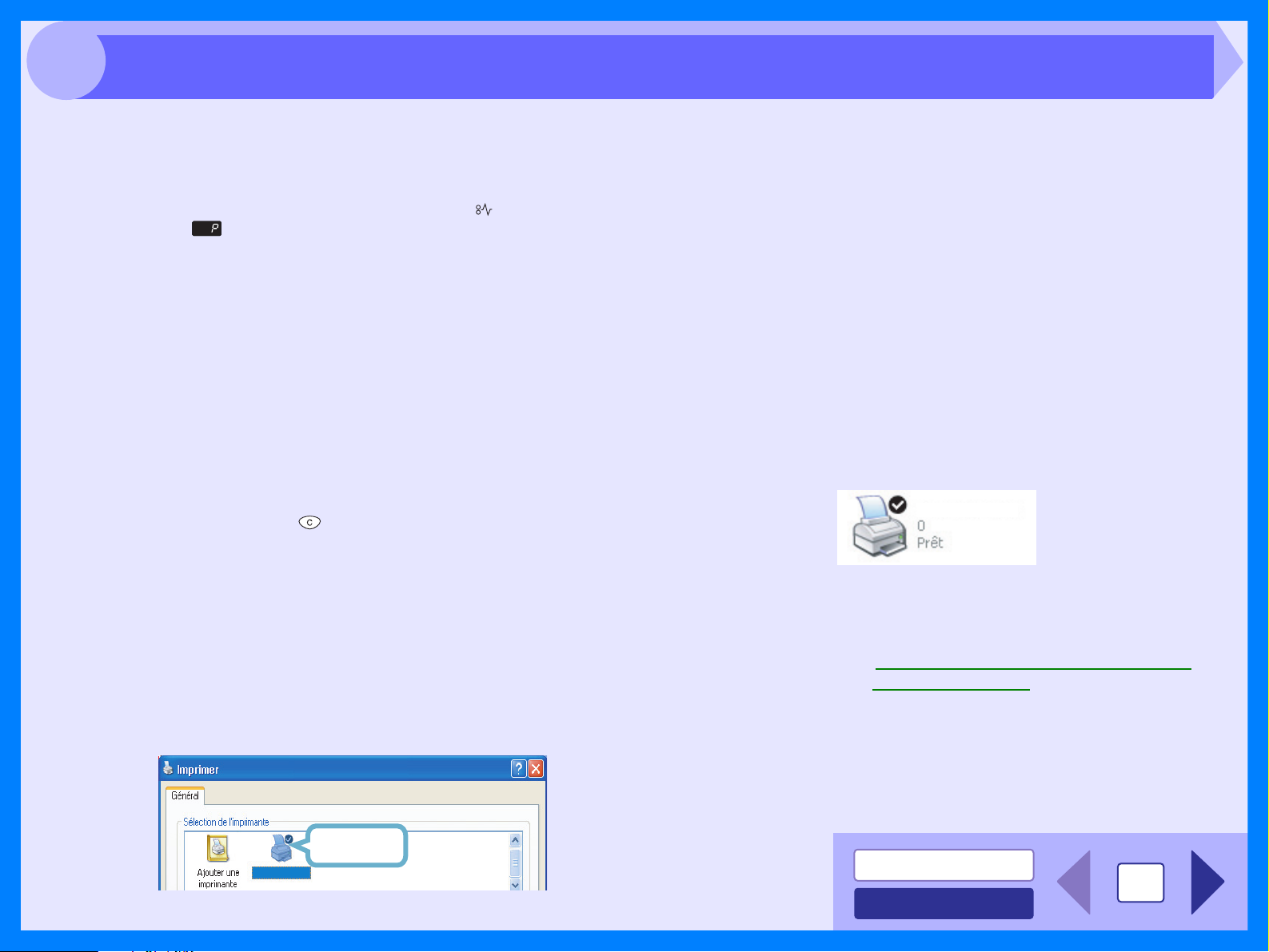
4
Si rien ne s'imprime alors que l'appareil est allumé, attendez quelques instants. Le traitement des données complexes demande un peu plus de temps.
Si l'appareil n'imprime toujours pas, reportez-vous à la liste de vérifications suivante.
Rien ne s'imprime
CONTROLE1Un bourrage papier est-il survenu ?
Si le témoin de blocage de papier ( ) clignote ou si
( ) clignote à l'écran, l'appareil interrompt ses
opérations en raison d'un bourrage.
Retirez le papier bloqué comme expliqué à la
section "BLOCAGE PAPIER - EXTRACTION" du
Mode d'emploi.
CONTROLE2Le témoin ON LINE est-il éteint ?
Le témoin ON LINE du tableau de commandes de
l'appareil s'éteint quand un travail de reproduction
est en cours. L'impression et la numérisation ne
sont alors pas disponibles. Après le travail de copie,
le témoin ON LINE s'allume quand le temps de
réinitialisation automatique défini s'est écoulé.
L'appareil est prêt à imprimer ou à numériser. Vous
pouvez également appuyer deux fois sur la touche
d'annulation ( ) ou appuyer sur la touche ON
LINE pour que l'appareil soit prêt à imprimer ou à
numériser.
CONTROLE3L'appareil est-il sélectionné dans
l'application en cours pour effectuer le
travail d'impression ?
Après avoir appelé la commande "Imprimer" du menu
"Fichier" de votre application, vérifiez que vous avez
bien sélectionné l'imprimante "SHARP AL-XXXX" dans
la boîte de dialogue de configuration de l'impression.
CONTROLE4Le pilote d'imprimante est-il installé
correctement ?
Pour vérifier que le pilote d'imprimante est installé,
suivez la procédure décrite ci-après.
1Cliquez sur le bouton "Démarrer",
sélectionnez la commande "Panneau de
configuration/Imprimantes et autre
matériel", puis activez le module
"Imprimantes et télécopieurs".
Sous Windows 95/98/Me/NT 4.0/2000, cliquez sur le
bouton "Démarrer" et sélectionnez la commande
"Paramètres/Imprimantes".
2Vérifiez que l'icône du pilote d'imprimante
"SHARP AL-XXXX" est affichée.
SHARP AL-XXXX
Dans l'affirmative, si vous ne parvenez toujours pas à
imprimer, il est possible que le pilote d'imprimante n'ait
pas été installé correctement. Dans ce cas, supprimez
le logiciel, puis réinstallez-le.
Référence:Désinstallation du logiciel Série MFP
Personnel SHARP
SHARP AL-XXXX
Vérifier ici
SOMMAIRE
30
INDEX

4
En cas de mauvaise qualité de numérisation et si vous ne pouvez pas améliorer cette dernière par une modification des préférences, reportez-vous à la
liste de vérifications suivante.
Mauvaise qualité de numérisation
CONTROLE1L'original est-il propre ?
Vérifiez l'état de l'original avant de le numériser. S'il
est recouvert de poussière, le résultat sera de
mauvaise qualité. Veillez également à ce que la vitre
d'exposition soit propre.
CONTROLE2Avez-vous défini une résolution
appropriée ?
Vérifiez que la valeur que vous avez attribuée au
paramètre "Résolution" dans le pilote de scanner
est en adéquation avec le document que vous
voulez numériser.
Numérisation d'une image à partir d'une
application compatible TWAIN,
Numérisation d'une image à partir d'une
application compatible WIA (Windows XP),
Numérisation d'une image à l'aide de
"l'Assistant Scanner et appareil photo"
(Windows XP),
CONTROLE3
Référence:
Avez-vous attribué une valeur appropriée
au paramètre "Niveau N/B" ?
Si vous effectuez une numérisation à partir d'une
application compatible TWAIN dans le mode
"Monochrome (sans vert)", "Monochrome (sans
rouge)" ou "Monochrome (sans bleu)", vérifiez que
la valeur attribuée à l'option "Niveau N/B" est
appropriée. Avec une valeur élevée, vous
obtiendrez un résultat plus foncé, tandis qu'une
valeur plus faible éclaircira le document. Pour un
réglage automatique du seuil, cliquez sur le bouton
"Niveau automatique", situé sous l'onglet "Image"
de la fenêtre "Professionnel".
Référence:Numérisation d'une image à partir d'une
application compatible TWAIN
CONTROLE4Avez-vous correctement réglé la
luminosité et le contraste ?
Si, dans le cadre d'un travail de numérisation à partir
d'une application compatible TWAIN, l'image obtenue
ne présente pas la luminosité ou le contraste voulu
(par exemple trop claire), activez l'option "Ajustement
automatique Contraste/Luminosité" située sous
l'onglet "Principal" de la fenêtre"Professionel"
sur le bouton "
luminosité et le contraste en fonction de l'image
scannée présentée à l'écran.
Si vous effectuez un travail de numérisation à partir
d'une application compatible WIA ou à l'aide de
"l'Assistant Scanner et appareil photo", cliquez sur le
bouton "Ajuster la qualité de la photo numérisée
"Paramètres personnalisés"
et le contraste dans la fenêtre suivante.
Luminosité/Contraste" pour régler la
pour régler la luminosité
. Cliquez
" ou
Si des parties du verso de l'original apparaissent dans
l'aperçu
Si vous utilisez une application compatible TWAIN
et que le verso de l'original est légèrement visible
dans l'aperçu, essayez de modifier les réglages
de luminosité et de contraste.
Cliquez sur le bouton "Luminosité/Contraste", situé
dans la fenêtre d'aperçu, pour accéder à la fenêtre
Luminosité/Contraste, puis modifiez les valeurs
"Luminosité" et "Contraste:". Un aperçu de l'image à
laquelle sont appliquées les nouvelles valeurs est
affiché dans la zone "Après". Quand l'image du verso
n'apparaît plus et que seule l'image voulue est
affichée, cliquez sur le bouton "Appliquer" pour
appliquer les nouveaux réglages, puis sur le bouton
"Numériser" pour numériser l'image.
SOMMAIRE
31
INDEX
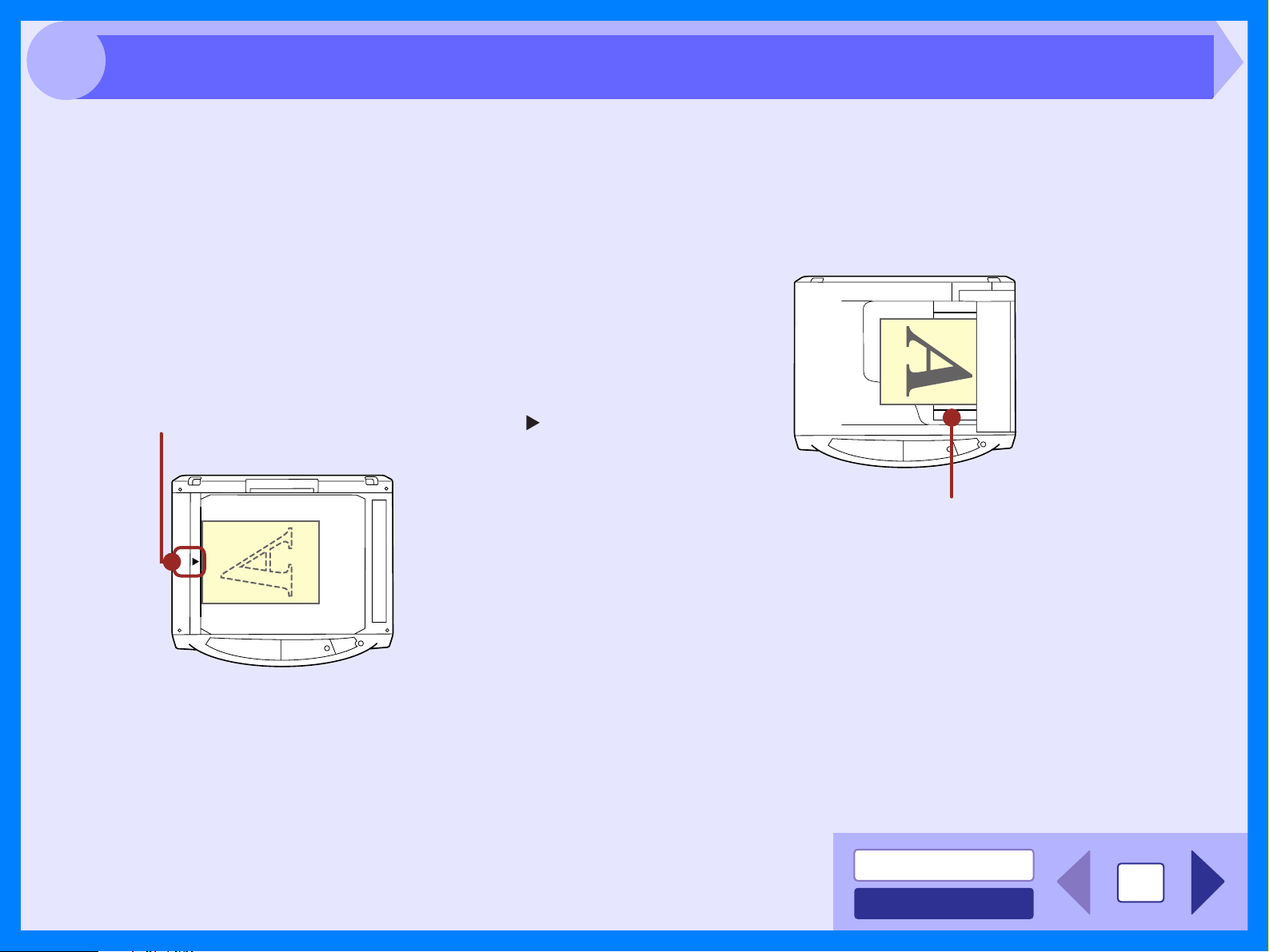
4
Si l'image numérisée est mal positionnée, reportez-vous à la liste de vérifications suivante.
L'image numérisée est mal positionnée
CONTROLE1Avez-vous placé l'original droit ?
Placez l'original droit sur la vitre d'exposition.
Référence:Pour de plus amples informations à ce
sujet, reportez-vous à la section "MISE
EN PLACE DES ORIGINAUX" du Mode
d'emploi.
CONTROLE2Avez-vous correctement mis en place
l'original sur la vitre d'exposition ?
Placez l'original sur la vitre d'exposition dans le sens
indiqué sur l'illustration suivante.
Alignez le centre de l'original sur le repère ( ).
CONTROLE3Avez-vous correctement mis en place
l'original dans le SPF/RSPF ?
Pour numériser un document depuis le SPF/RSPF,
alignez le guide sur l'original comme indiqué sur
l'illustration suivante.
Alignez le guide sur l'original.
SOMMAIRE
INDEX
32

4
Si vous ne parvenez pas à numériser l'image, éteignez votre ordinateur. Mettez l'interrupteur d'alimentation de l'appareil en position d'arrêt, débranchez-le, puis rebranchezle. Redémarrez votre ordinateur, puis relancez la numérisation. Si le problème persiste, reportez-vous à la liste de vérifications suivante.
Impossible de numériser l'image
CONTROLE1
Votre application est-elle compatible TWAIN ?
Sous Windows 98/Me/2000, seules les applications
compatibles TWAIN vous permettent d'acquérir les
images. Utilisez une application compatible TWAIN, par
exemple Sharpdesk (fournie avec l'appareil).
CONTROLE2Avez-vous sélectionné le pilote de scanner
de l'appareil dans votre application ?
Vérifiez que vous avez sélectionné "Série MFP Personnel
SHARP" ou "WIA-SHARP AL-XXXX" dans votre application.
Référence:Numérisation d'une image à partir d'une
application compatible TWAIN
CONTROLE3Avez-vous défini les préférences de
numérisation de manière appropriée ?
Si vous définissez une grande zone de numérisation en
couleur associée à une haute résolution, le volume de
données à traiter sera important. Il en résulte un
allongement du temps de numérisation. Il est
recommandé de définir les paramètres de numérisation
en fonction du type de documents à numériser : Texte,
Texte/Images, Photographie, Couleur, Noir et blanc.
CONTROLE4Votre ordinateur dispose-t-il de
suffisamment de mémoire ?
Il est possible que la quantité de mémoire dont dispose votre
ordinateur ne lui permette pas de traiter le document que vous
voulez numériser. Réduisez la résolution.
CONTROLE5Le délai d'attente défini est-il écoulé ?
Aucun travail de numérisation ni d'impression ne peut être
transféré vers l'appareil depuis votre ordinateur au cours
du délai d'attente défini intervenant à la fin de la copie.
Pour envoyer un travail de numérisation ou d'impression
sans délai, appuyez deux fois sur la touche d'annulation
()
. Vous annulez ainsi tous les paramètres de
l'appareil.
Référence:Pour de plus amples informations à ce
sujet, reportez-vous à la section
"PROGRAMMES UTILISATEUR" du
Mode d'emploi.
CONTROLE6Avez-vous essayé de numériser plusieurs
originaux à la fois dans le SPF/RSPF ?
Depuis le SPF/RSPF, vous pouvez numériser un seul ou
plusieurs documents à la fois selon l'application que vous
utilisez. Vérifiez ce que permet votre application (Sharpdesk
vous permet de numériser plusieurs originaux en une seule
opération).
CONTROLE7
Le système d'exploitation de votre ordinateur
prend-il en charge le pilote de scanner ?
Windows 98/Me/2000/XP prennent en charge le pilote de
scanner.
CONTROLE8Utilisez-vous une interface appropriée ?
Les fonctions de numérisation de l'appareil requièrent la
présence d'une interface USB. Vérifiez que l'appareil est
connecté à votre ordinateur via un câble USB. Si l'appareil
est relié à l'ordinateur via un câble parallèle alors que vous
avez installé le logiciel Série MFP Personnel SHARP,
désinstallez ce dernier. Reportez-vous à la section
"INSTALLATION DU LOGICIEL" du Mode d'emploi pour
savoir dans quel ordre installer le logiciel Série MFP
Personnel SHARP et le câble USB, puis réinstallez le
logiciel.
Référence:Désinstallation du logiciel Série MFP
Personnel SHARP
CONTROLE9Le pilote de scanner et le Gestionnaire de
destinations ont-ils été installés
correctement ?
Si, après vérification des points présentés dans la liste de
vérifications précédente, vous ne parvenez toujours pas
à numériser vos documents, désinstallez le logiciel Série
MFP Personnel SHARP, puis réinstallez-le.
Référence:Désinstallation du logiciel Série MFP
Personnel SHARP
SOMMAIRE
33
INDEX

4
Si vous ne parvenez pas à imprimer ou à numériser ou si le Gestionnaire de destinations ne fonctionne pas correctement, consultez la section "Rien ne
s'imprime" ou "Impossible de numériser l'image". Si le problème n'est toujours pas résolu, suivez la procédure décrite ci-après pour désinstaller le logiciel
Série MFP Personnel SHARP (pilote MFP (pilote d'imprimante/pilote de scanner), Gestionnaire de destinations), puis le réinstaller.
Attention
Désinstallation du logiciel Série MFP Personnel SHARP
Fermez toutes les applications avant d'installer le logiciel Série MFP Personnel SHARP.
1
2
Cliquez sur le bouton "Démarrer" et sélectionnez la
commande "Panneau de configuration".
Sous Windows 95/98/Me/NT 4.0/2000, cliquez sur le bouton
"Démarrer", puis sélectionnez la commande "Paramètres/
Panneau de configuration".
Cliquez sur le bouton "Ajout/Suppression de
programmes".
Sous Windows 95/98/Me/NT 4.0/2000, double-cliquez sur l'icône
"Ajout/Suppression de programmes".
Vous affichez ainsi la boîte de dialogue suivante.
3
Redémarrez votre ordinateur.
Le pilote MFP et le Gestionnaire de destinations sont supprimés
quand vous redémarrez votre ordinateur. Pour les réinstaller,
suivez les instructions décrites à la section "INSTALLATION DU
LOGICIEL" du Mode d'emploi.
Supprimez le "Pilote SHARP MFP" et le "Gestionnaire de
destinations (Série MFP Personnel SHARP)" de la liste des
programmes. Pour plus d'informations à ce sujet, reportez-vous
au Mode d'emploi ou aux fichiers d'aide de votre système
d'exploitation.
SOMMAIRE
34
INDEX
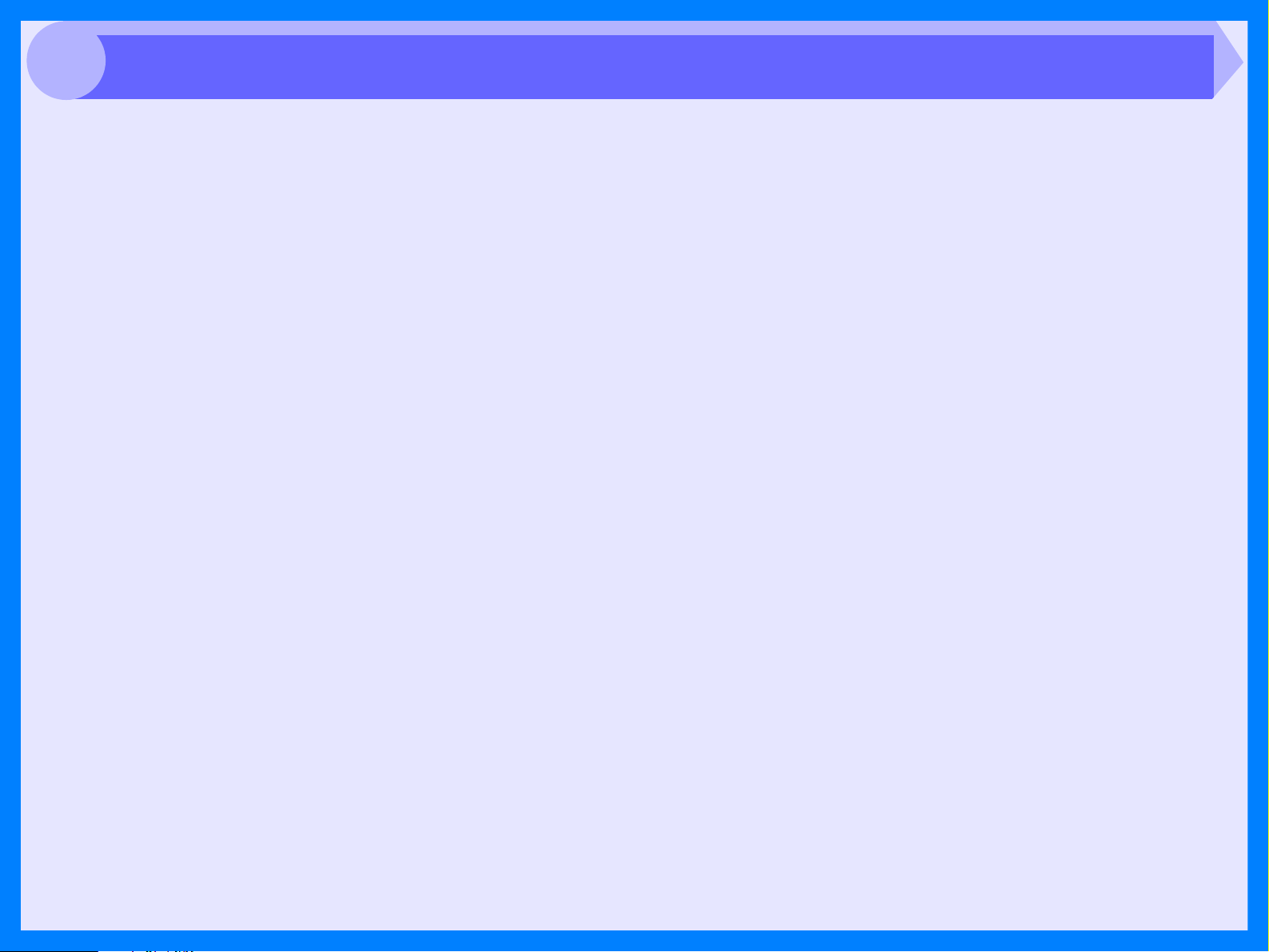
5
Index
A Aide
Fenêtre d'état de l'impression 10
Gestionnaire de destinations 21
Pilote de scanner
Pilote TWAIN 14
Pilote WIA 17
Pilote d'imprimante 5
Ajuster à la page 7
Ajuster au format du papier 7
Assistance 23
Assistant Scanner et appareil photo11
B Bordure 8
Bouton Réglage automatique
de la zone de numérisation 15
Bouton Luminosité/Contraste 15
Bouton Numériser
Pilote TWAIN 14
Pilote WIA 17
Bouton Prévisualisation
Assistant Scanner et appareil photo 19
Pilote TWAIN 14
Pilote WIA 17
C Configuration de la numérisation 21
Configuration du Gestionnaire de
destinations 22
Configuration du pilote
d'imprimante 5
D Démarrage
Gestionnaire de destinations 22
Pilote d'imprimante 4
Désinstallation
Gestionnaire de destinations 34
Pilote MFP 34
F Fenêtre de configuration 14
Fenêtre de prévisualisation 15
Fenêtre d'état de l'impression 10
Filigrane 6
Format du papier 7
I Impossible de numériser l'image 33
Impression 2
Impression de base 3
Impression d'un filigrane 6
Impression N-up 8
Impression recto-verso 9
Impression - Vue d'ensemble 2
Interface 24
M Marge 28
Méthode de numérisation 13
Mode de numérisation 14
N Numérisation d'une image
Assistant Scanner et appareil photo 18
Pilote TWAIN 12
Pilote WIA 16
Numérisation - Vue d'ensemble 11
Numériser 11
P Paramètres
Gestionnaire de destinations 22
Pilote d'imprimante 5
Pilote de scanner
Assistant Scanner et appareil photo 19
Pilote TWAIN 14
Pilote WIA 17
Présentation de la fenêtre d'état
de l'impression 10
Présentation du Gestionnaire de
destinations 21
Principal 5
Pilote MFP 27
R Rien ne s'imprime 30
S Sélection de l'application 21
Sélection du périphérique 16
Style de document 9
T TWAIN 11
U Utilisation du manuel en ligne 1
V Vue d'ensemble
Impression 2
Numérisation 11
W WIA 11
 Loading...
Loading...