Page 1
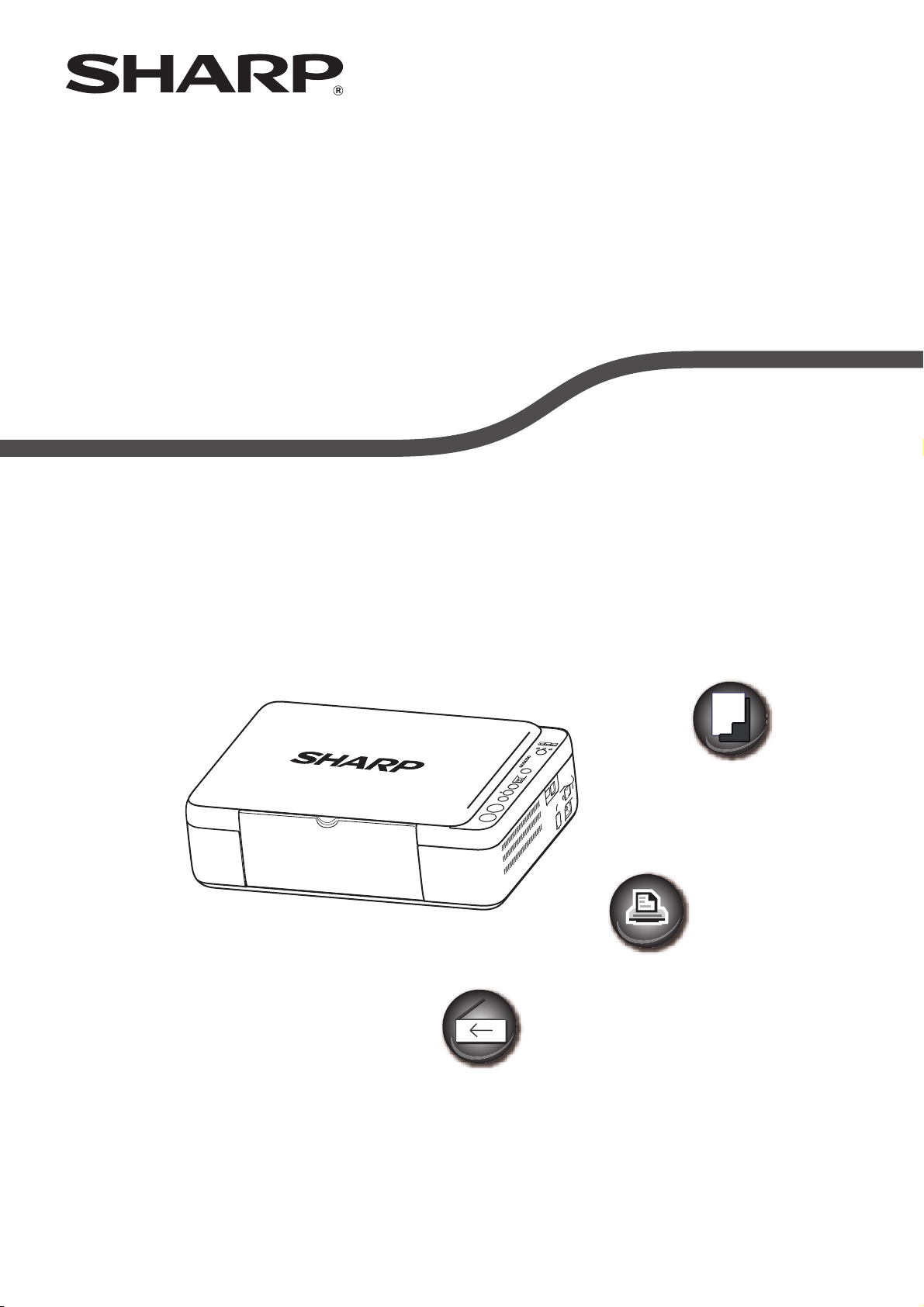
DIGITAL MULTIFUNCTIONAL SYSTEM
OPERATION GUIDE
Model: AL-1035-WH
AL-1035-WH A
Scanner
Copier
Printer
Page 2
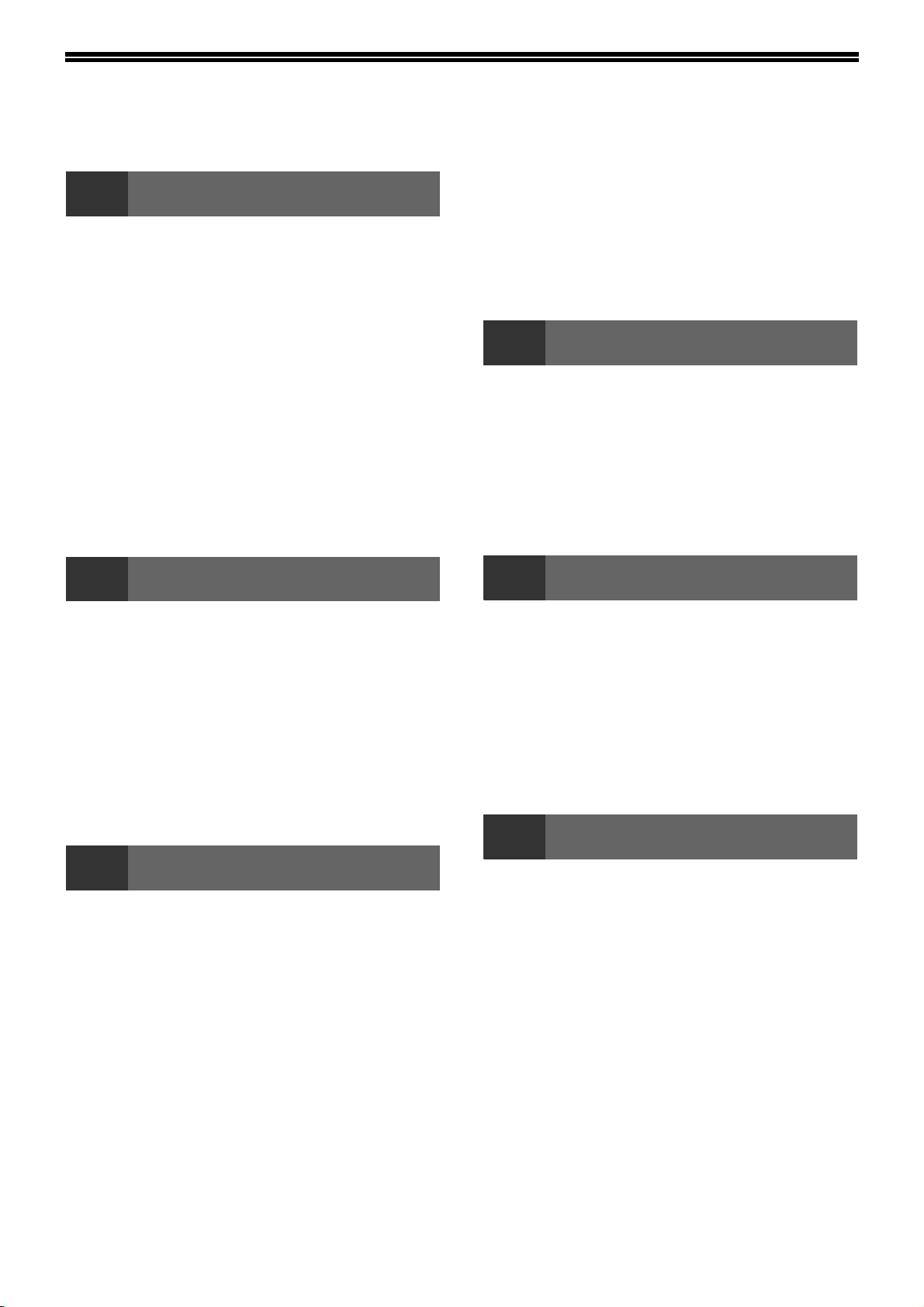
CONTENTS
1 BEFORE USING THE MACHINE
PART NAMES AND FUNCTIONS ..................... 3
● OPERATION PANEL ........................................5
POWER ON AND OFF....................................... 6
● POWER ON ......................................................6
● POWER OFF ....................................................6
LOADING PAPER.............................................. 7
● PAPER..............................................................7
● PAPER FEEDING.............................................9
OPERATION IN COPY, PRINT AND SCAN
MODE............................................................... 10
SOFTWARE INSTALLATION.......................... 11
● BEFORE SOFTWARE SETUP.......................11
● SOFTWARE INSTALLATION .........................12
● CONNECTING TO THE COMPUTER ............14
● ADDING A WATERMARK TO PRINTED
PAGES (Watermark)...................................... 26
SAVING FREQUENTLY USED PRINT
SETTINGS ....................................................... 27
● SAVING SETTINGS AT THE TIME OF
PRINTING (Custom Settings) ........................ 27
4 SCANNER FUNCTIONS
SCANNING OVERVIEW.................................. 28
SCANNING FROM THE MACHINE (SCAN to
USB)................................................................. 29
SCANNING FROM THE TWAIN COMPLIANT
APPLICATIONS (PC scanning) ..................... 30
● SCANNER DRIVER SETTINGS .................... 31
● PREVIEW SCREEN ...................................... 32
2 COPY FUNCTIONS
NORMAL COPYING ........................................ 15
● MAKING A COPY DARKER OR LIGHTER ....16
● SETTING THE NUMBER OF COPIES ...........16
REDUCTION/ENLARGEMENT ....................... 17
● MANUAL RATIO SELECTION........................17
CONVENIENT COPY FUNCTIONS................. 18
● COPYING TWO ORIGINALS ONTO A SINGLE
SHEET OF PAPER (2 IN 1 Copy) ..................18
● ID CARD COPY ..............................................19
3 PRINTER FUNCTIONS
BASIC PRINTING ............................................ 20
● ACCESSING THE PRINTER DRIVER FROM
THE "START" BUTTON..................................21
PRINTER DRIVER SETUP SCREEN .............. 22
SETTING ADVANCED PRINTER FUNCTIONS
.......................................................................... 23
● PRINTING MULTIPLE PAGES ON ONE PAGE
(N-Up Printing) ................................................23
● FITTING THE PRINTED IMAGE TO THE
PAPER (Fit To Paper Size).............................24
● ROTATE THE PRINTED IMAGE 180
DEGREES (Rotate 180 degrees) ...................24
● ENLARGING/REDUCING THE PRINTED
IMAGE (Zoom)................................................25
● ADJUSTING THE IMAGE EXPOSURE (image
adjustment) .....................................................25
5 TROUBLESHOOTING
TROUBLESHOOTING..................................... 33
● MACHINE/COPYING PROBLEMS ................ 34
● SOFTWARE INSTALLATION PROBLEMS ... 36
● PRINTING AND SCANNING PROBLEMS .... 38
MISFEED REMOVAL ...................................... 41
INDICATOR DISPLAY OF THE MACHINE
STATUS AND SOLUTION............................... 42
ERROR CODE AND SOLUTION..................... 43
6 ROUTINE MAINTENANCE
REPLACING TONER CARTRIDGES.............. 45
REPLACING DRUM CARTRIDGES................ 46
CLEANING THE DOCUMENT GLASS AND
DOCUMENT COVER....................................... 47
CARTRIDGE CLEANING MODE .................... 47
ABOUT SUPPLIES.......................................... 48
1
Page 3
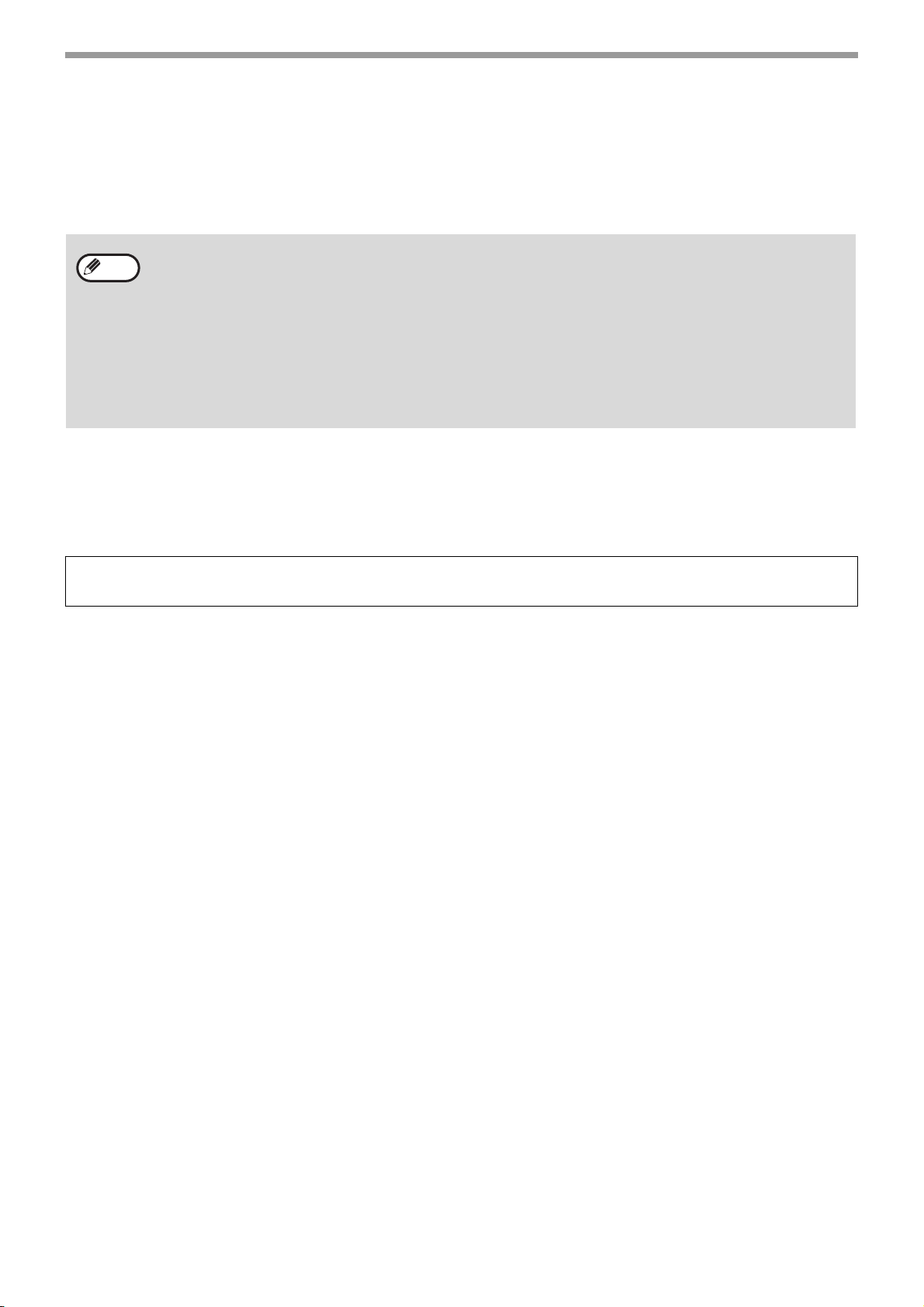
INTRODUCTION
This Operation Guide describes how to use the AL-1035-XX digital multifunctional system. Please substitute the
name of your model for "XX".
• For any "AL-XXXX" in this manual, please replace the "XXXX" with your model.
Note
Warning
• Reproduction, adaptation or translation of the contents of this guide without prior written permission is prohibited, except as
allowed under copyright laws.
• All information in this guide is subject to change without notice.
The display screens, messages, and key names shown in this Guide may differ from those on the actual machine
due to product improvements and modifications.
• The screen images and steps in this manual are for the Windows XP version. The screen images for other
Windows versions may be different.
• For the information on the operating system, please refer to your operating system manual or online Help.
• This manual has been prepared to cover as many issues as possible. If you have any questions, please contact
the dealer or nearest authorized service representative.
• This product has undergone strict quality control and inspection procedures. In the unlikely event that a defect or
other problem is discovered, please contact your dealer or nearest authorised service representative.
• Aside from instances provided for by law, SHARP is not responsible for failures occurring during the use of the
product or its options, or failures due to incorrect operation of the product and its options, or other failures, or for
any damage that occurs due to use of the product.
2
Page 4
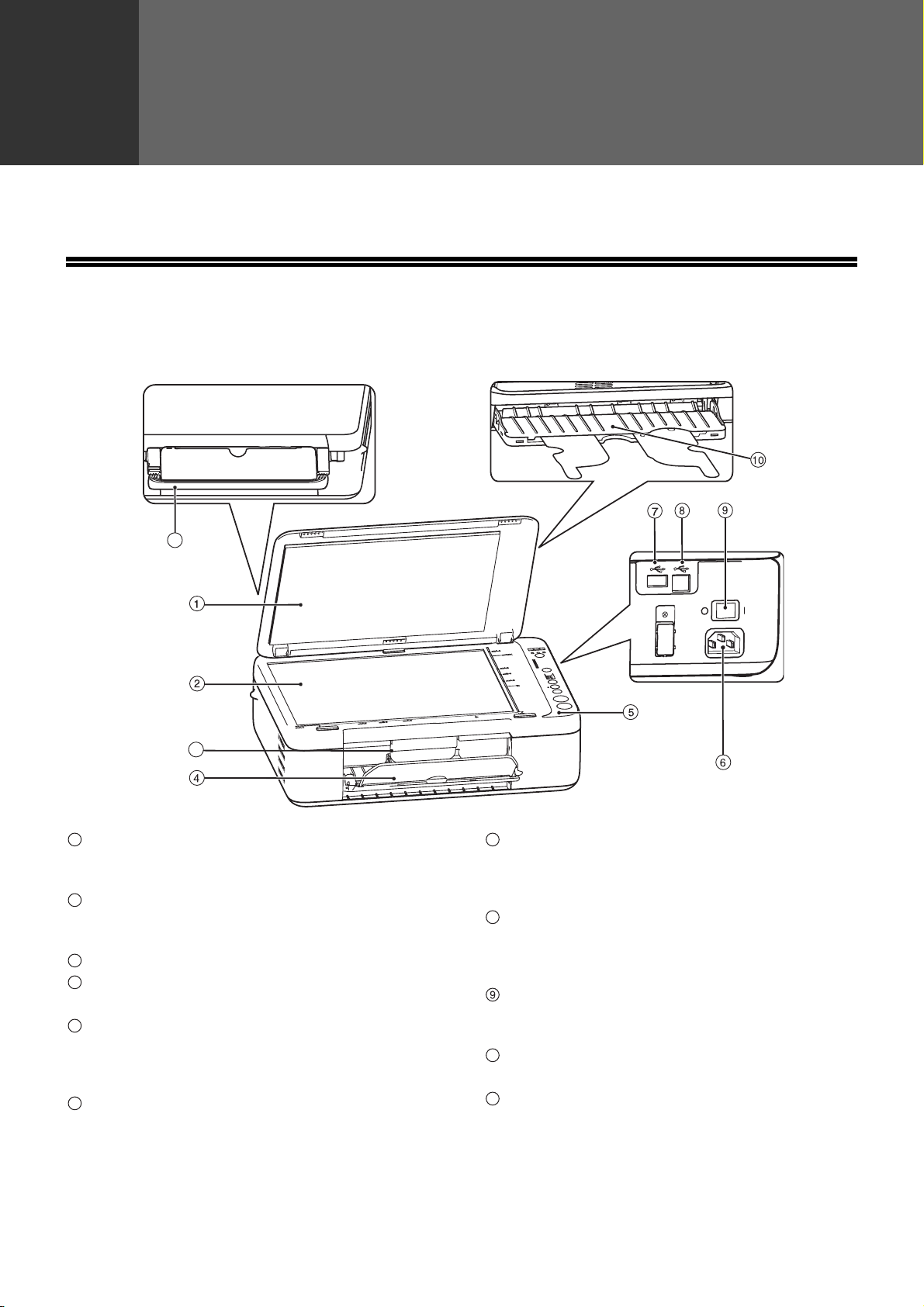
1
This chapter contains basic information that should be read before using the machine.
PART NAMES AND FUNCTIONS
Exterior
Chapter 1
BEFORE USING THE MACHINE
11
3
1
Document cover
Open this cover to make copies from the document
glass.
2
Document glass
Place an original that you wish to scan face down
here. (Page 15)
3
Scanner document glass locking handle
4
Feed tray
Expand this tray to place paper. (Page 9)
5
Operation panel
It contains the operation keys and indicators and is
used to select functions and enter the number of
copies. (Page 5)
6
Power line connector
7
USB 2.0 connector (A type)
It is used to connect the USB device (USB
memory) to the machine to use the "SCAN to
USB" function. (Page 29)
8
USB 2.0 connector (B type)
It is used to connect the machine to your computer
to use the print and scan functions.
(Page 14)
Power switch
Press to turn the machine power on and off.
(Page 6)
10
Output tray
Pull this tray out to receive the finished document.
11
Handle
Pull this handle to move the machine easily.
3
Page 5
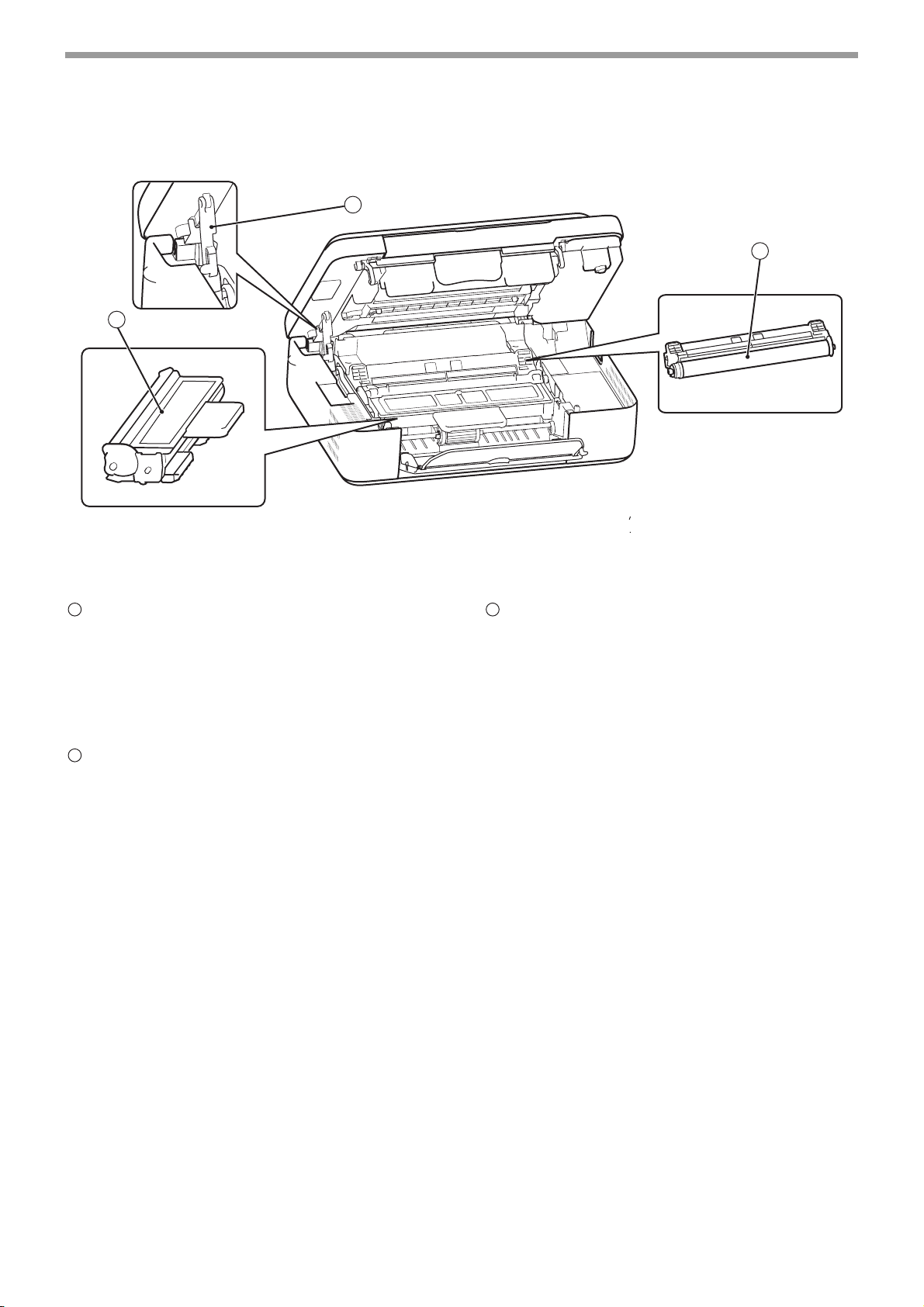
Interior
13
BEFORE USING THE MACHINE
12
14
12
Support bar
Support the machine cover with this bar when
replacing the toner cartridge and drum cartridge.
To close the machine cover, support the cover with
your right hand, gently lift the green-marked
support bar and pull to the half-close position, and
then gently lift the bar again until the cover is
completely closed.
13
Toner cartridge
It contains toner. When the machine runs out of
toner, please replace with a new toner cartridge.
(Page 45)
14
Drum cartridge
Copy images are formed on the drum cartridge.
When the drum cartridge reaches life, please
replace with a new drum cartridge.(Page 46)
4
Page 6
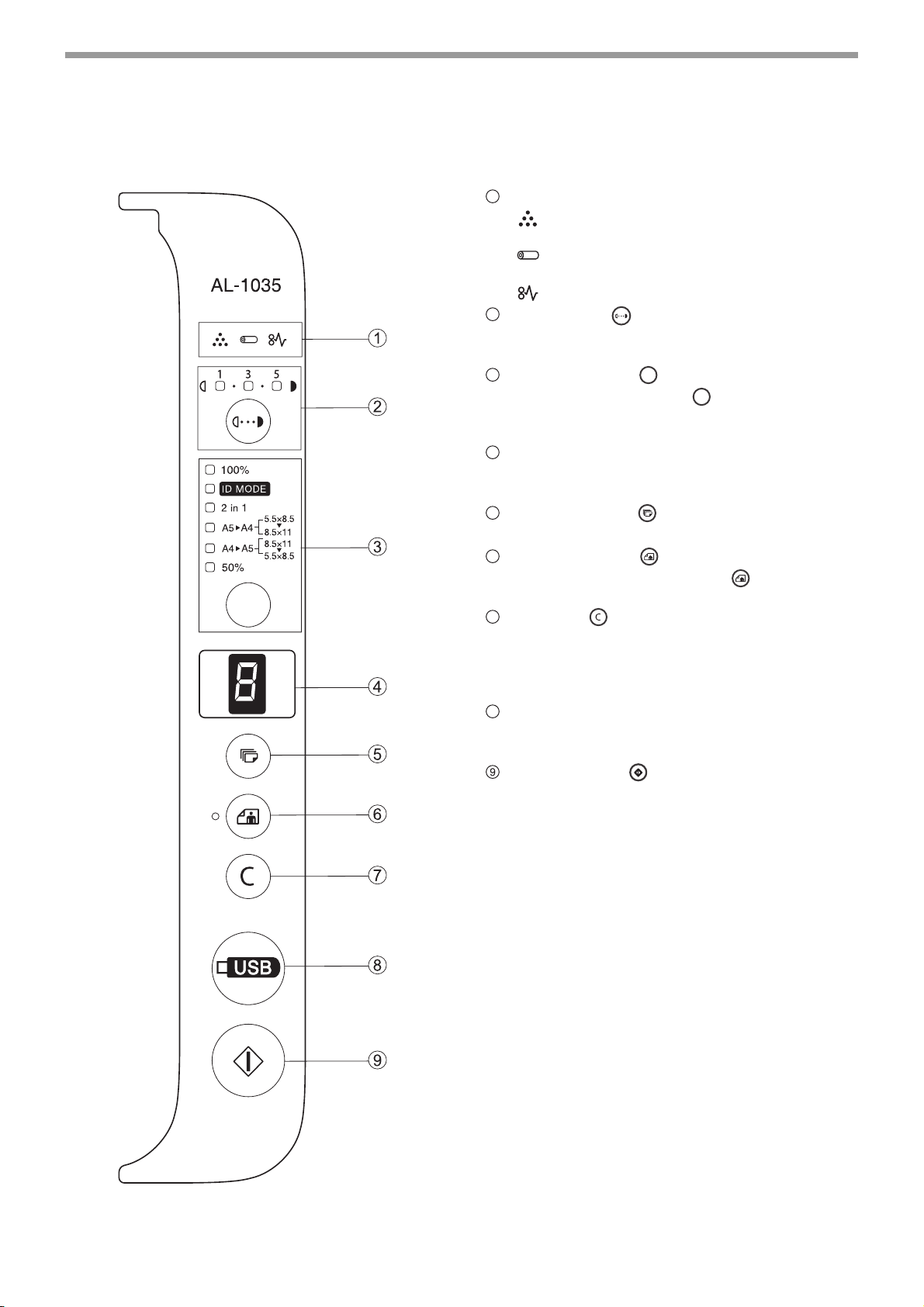
OPERATION PANEL
BEFORE USING THE MACHINE
1
Alarm indicator
[ ] "Toner cartridge replacement required"
indicator(Page 45)
[ ] "Drum cartridge replacement required"
indicator(Page 46)
[ ] "Misfeed" indicator(Page 42)
2
Density key ( )/Indicator
It is used to adjust the MANUAL or PHOTO
exposure level.(Page 16)
3
Mode select key ( )
Press the mode select key
ratio (100
and 2-in-1 mode.
4
LED indicator
%
, A5 X A4, A4 X A5 and 50 %), ID MODE
(Page 17, Page 18, Page 19)
()
, you can select the
It is used to indicate the number of copies, "out of
paper", "misfeed" and error code. (Page 42)
5
Copy Count key ( )
It is used to set the number of copies.(Page 15)
6
Photo mode key ( )/Indicator
Press the [PHOTO MODE] key () to copy the
image originals (e.g., photo). (Page 16)
7
Clear key ( )
It is used to clear the displayed number of copies
or to terminate a copying task. The total number
will be displayed if you press and hold this
key.(Page 6)
8
SCAN to USB key
Press this key to scan the originals to the USB
device (USB memory). (Page 29)
Copy Start key ( )
Press this key to copy start. (Page 15)
5
Page 7
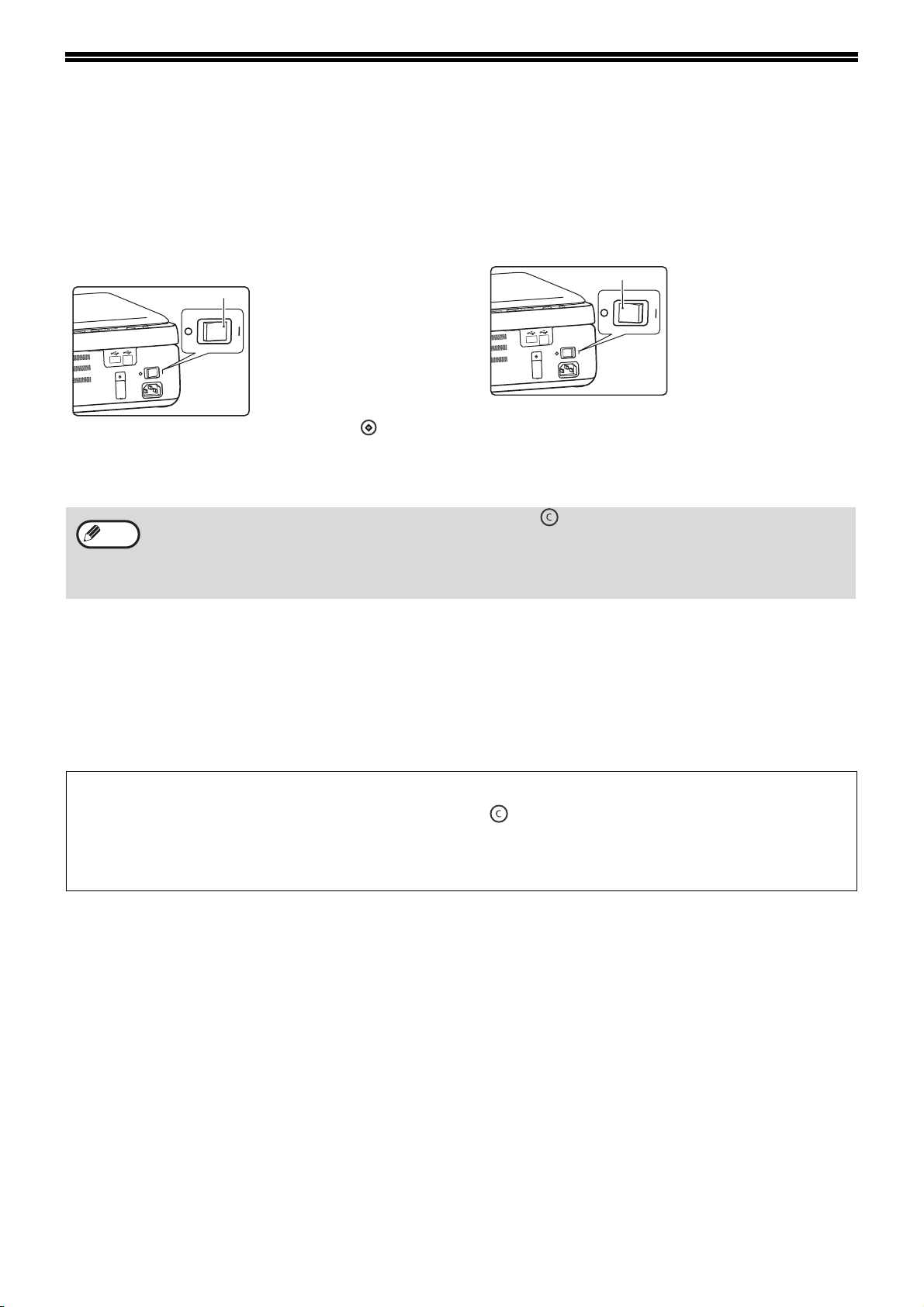
POWER ON AND OFF
The power switch is at the right side of the machine.
POWER ON
Turn the power switch to the "ON"
position.
“ON”
• Upon the startup of the machine, or when the [CLEAR] key ( ) is pressed twice, the machine will be restored
Note
to its initial settings. When the machine is restored to its initial settings, all the settings and selected functions
will be cancelled.
• If no operation is performed in 3 minutes, the machine will automatically enter auto power shut off mode.
• When the machine restores to the initial status after resolving the misfeed, do not turn off the power supply.
Auto power shut off
It takes about several
seconds for the machine
to warm up. The machine
can start copying only
after warm-up.
However, you can
change settings and
press the [COPY
START] key ( ) during
warm-up. The copying
will start immediately
after warm-up.
POWER OFF
Be sure to turn the power switch to the
"OFF" position when it is not being used.
“OFF”
When the machine is
powered off during an
operation, misfeed may
occur, and the task being
processed will be
cancelled.
The auto power shut off mode helps to reduce the total power consumption and the running cost. It also helps to
save natural resources and reduces environmental pollution.
If no operation is performed in 3 minutes when the machine is on, the machine will automatically enter auto power
shut off mode (The 100% ratio indicator will flash, and all the other indicators will be off). To restore normal
operation, press any key on the operation panel. The normal mode will be resumed when the machine receives any
printing task.
Initial setting
Upon the startup of the machine, or when the [CLEAR] key ( )is pressed twice, or when it has been left
untouched for 1 minute after finishing a task, the machine will be restored to its initial settings.
Copy ratio: 100%, Exposure:3
Copy count: 0, All special copier modes: OFF
6
Page 8
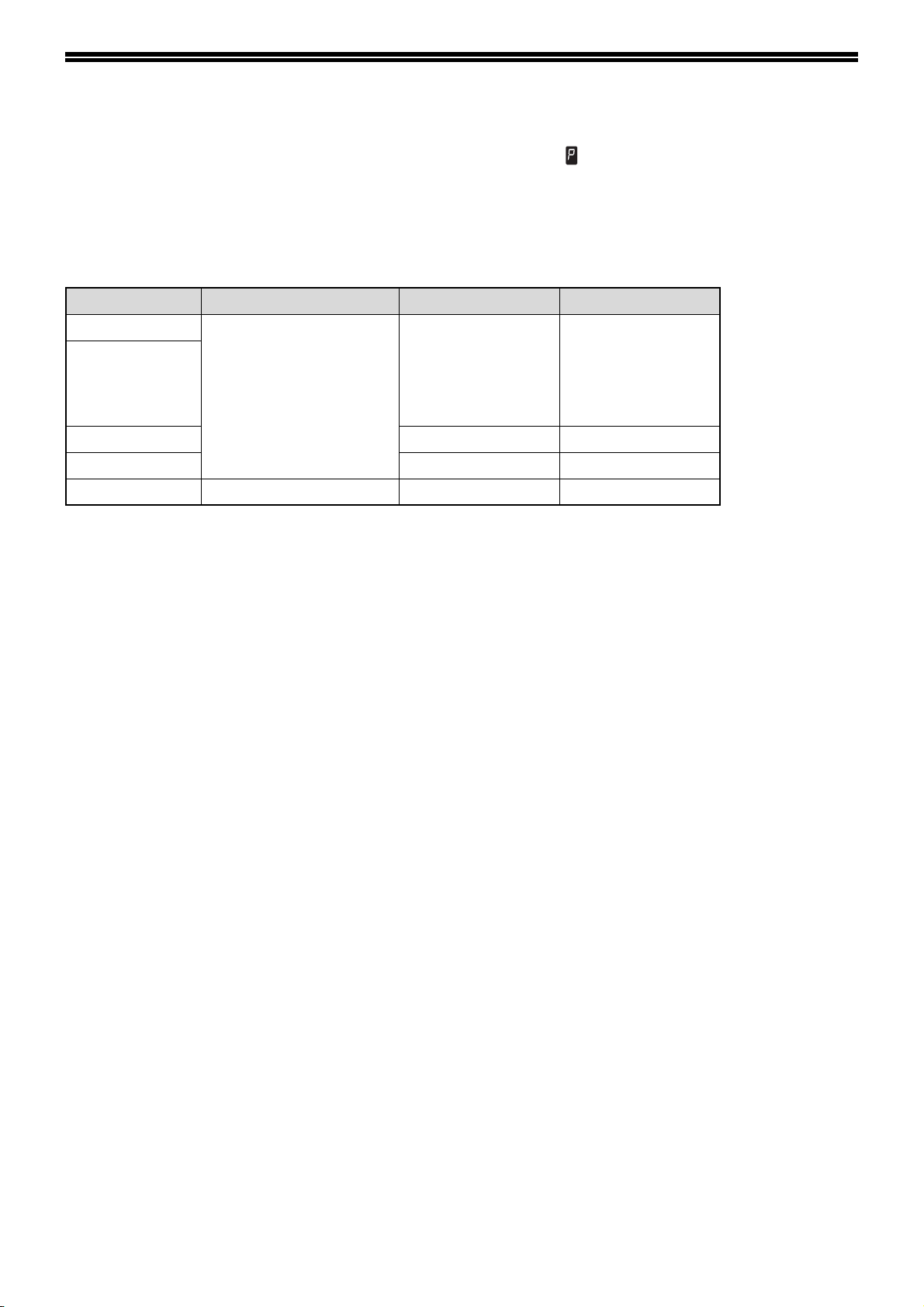
LOADING PAPER
When there is no paper on the feed tray, the "paper required" indicator ( ) will be on.
The output tray must be expanded before normal copying or printing operations, otherwise, the machine will not
warm up.
PAPER
To achieve the best result, please use the paper recommended by SHARP.
Paper type Size Weight Capacity
Standard paper A4
Recycled paper
Thick paper*
Thin paper 56g/m
Labels – – –
*1
When printing a large amount of copies or using the 80g/m2 paper, empty the output tray every time when 10 sheets have been
printed. Otherwise, a pile-up error may occur.
*2
The quantity of paper loadable to the feed tray differs for different paper weights.
*3
If a feeding error occurs when using thick paper, you will need to load the paper one sheet at a time into the feed tray.
*4
Appliable for the inch system.
3
A5
A6
8.5 × 11*
5.5 × 5.5*
4
4
56g/m2 to 80g/m2 *140 pieces *
(Standard paper:
80g/m
height shall be less
than the paper guide
size limit.)
91g/m2 to 128g/m2 –
2
to 59g/m
2
–
2
2
, the feeding
Special paper
Please observe the following standards when using special paper.
● When using paper not recommended by SHARP, please operate in single-sheet mode (do not try to
perform continuous copying or printing)
● There are many types of special paper, some of which cannot be used in this machine. Before using
special paper, please contact the authorized service department.
● Before using paper not recommended by SHARP, please carry out a copying test to check if it is suitable.
7
Page 9
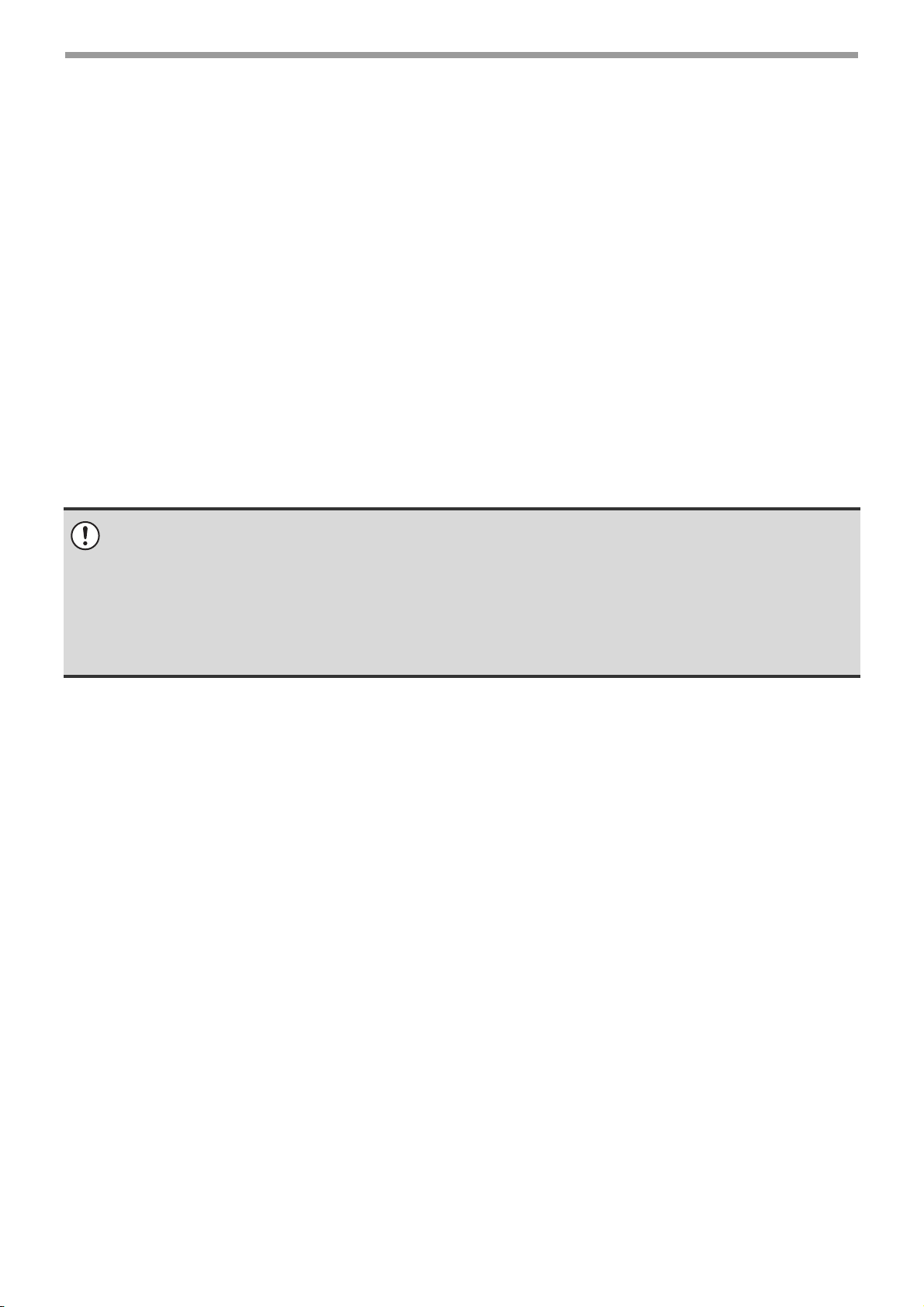
Print side face up
Load the paper with the print side face up according to the paper type.
Paper that cannot be used
BEFORE USING THE MACHINE
• Special media for inkjet printers (fine paper, glossy
paper, glossy film, etc.)
• Carbon paper or thermal paper
• Irregularly shaped paper
• Pasted paper, stapled paper, paper with clips
• Damp paper
Non-recommended paper
• Iron-on transfer paper
• Paper which reverse side has been printed by other
printer or multifunctional device
• Paper which printing surface has been printed by
another printer or multifunctional device
• Various types of plain paper and special media are sold. Some types cannot be used with the machine. Contact your
dealer or nearest authorised service representative for advice on using these types of paper.
• The image quality and toner fusibility of paper may change due to ambient conditions, operating conditions, and paper
characteristics, resulting in image quality inferior to that of SHARP standard paper. Contact your dealer or nearest
authorised service representative for advice on using these types of paper.
• The use of non-recommended or prohibited paper may result in skewed feeding, misfeeds, poor toner fusing (the toner
does not adhere to the paper well and can be rubbed off), or machine failure. Before using non-recommended paper,
check if printing can be performed properly.
• Paper with folds marks, torn paper or curled paper
• Paper with a wave-like pattern due to moisture
absorption
• Transparent film
• Thin paper less than 56g/m
• Paper that is 128g/m2 or heavier
• Perforated paper
• Postcards without folds
2
8
Page 10
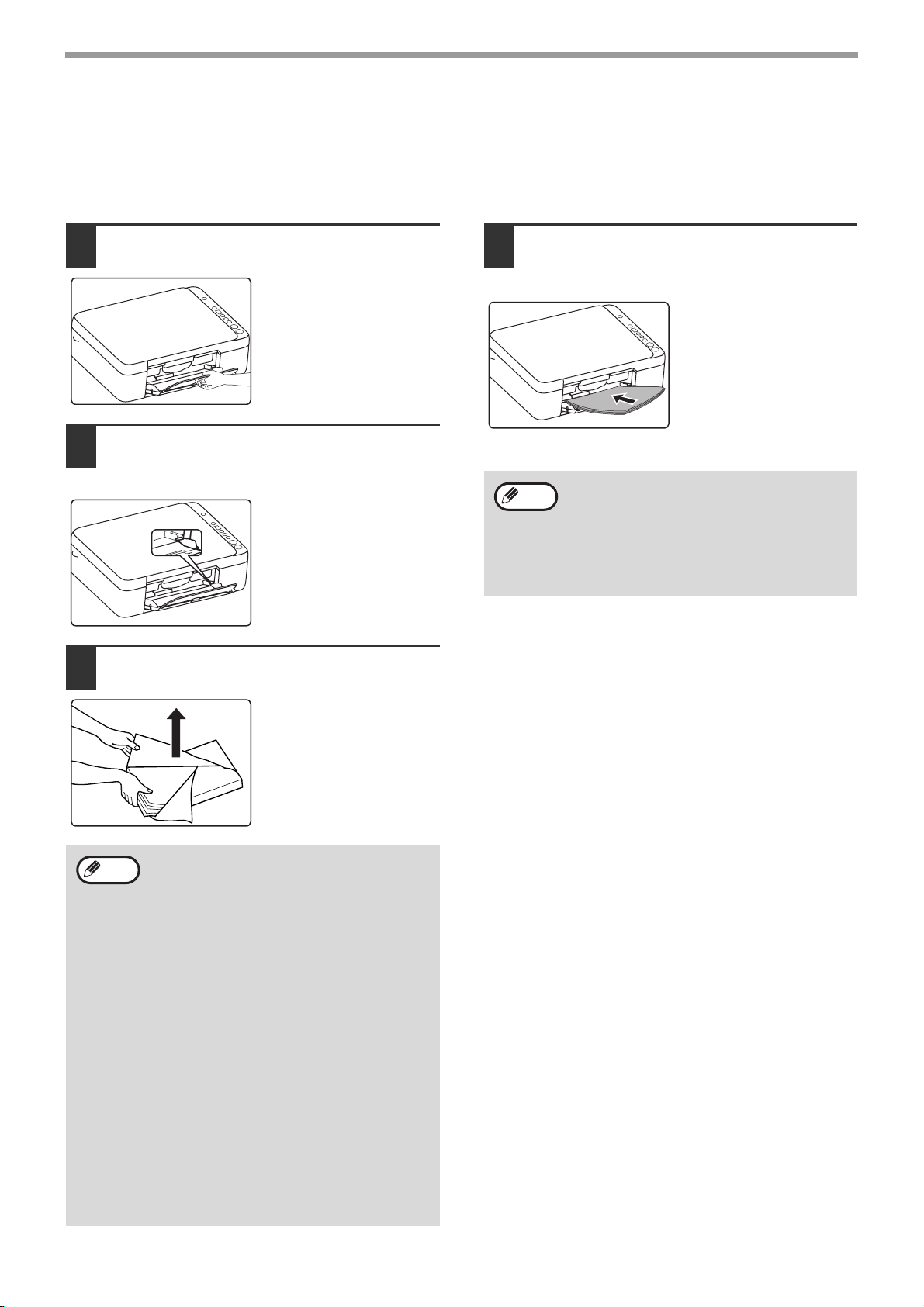
BEFORE USING THE MACHINE
PAPER FEEDING
Ensure that the machine is not printing or copying, and carry out paper feeding according to the following steps.
Feeding the feed tray
Expand the feed tray.
1
Adjust the paper guide to the proper
2
position according to the paper size.
Load the paper onto the feed tray.
3
Place the paper completely on the
4
feed tray.
5
Note
• In the case of a misfeed, tidy the paper and
reload it.
• Flatten curled paper before using it.
• When loading the paper, align with the
proper position on the paper guide.
• When misfeed occurs, rotate the paper 180
degrees and reload.
Note
Open the paper package,
flip the paper fully, and
then load into the tray.
• The loaded paper cannot exceed the limit of
the paper guide (max. 40 pieces).
• Do not add paper onto the loaded paper.
Otherwise, several pieces of paper will be
fed into the machine at one time.
• To add paper, remove the paper remaining
on the feed tray and combine them into one
stack before loading. The size and type of
the added paper shall be consistent with
the previous one.
• Do not use paper smaller than the size of
the original. Otherwise folding or an
incomplete image may be resulted in.
• Do not use paper that has been printed by
another printer or multifunction device.
Otherwise, a folded or corrupted image
may be resulted in.
• When printing on the reverse side of
previously printed paper, the paper must be
loaded one sheet at a time. Loading more
than one sheet at a time may cause
misfeeds or dirty.
9
Page 11
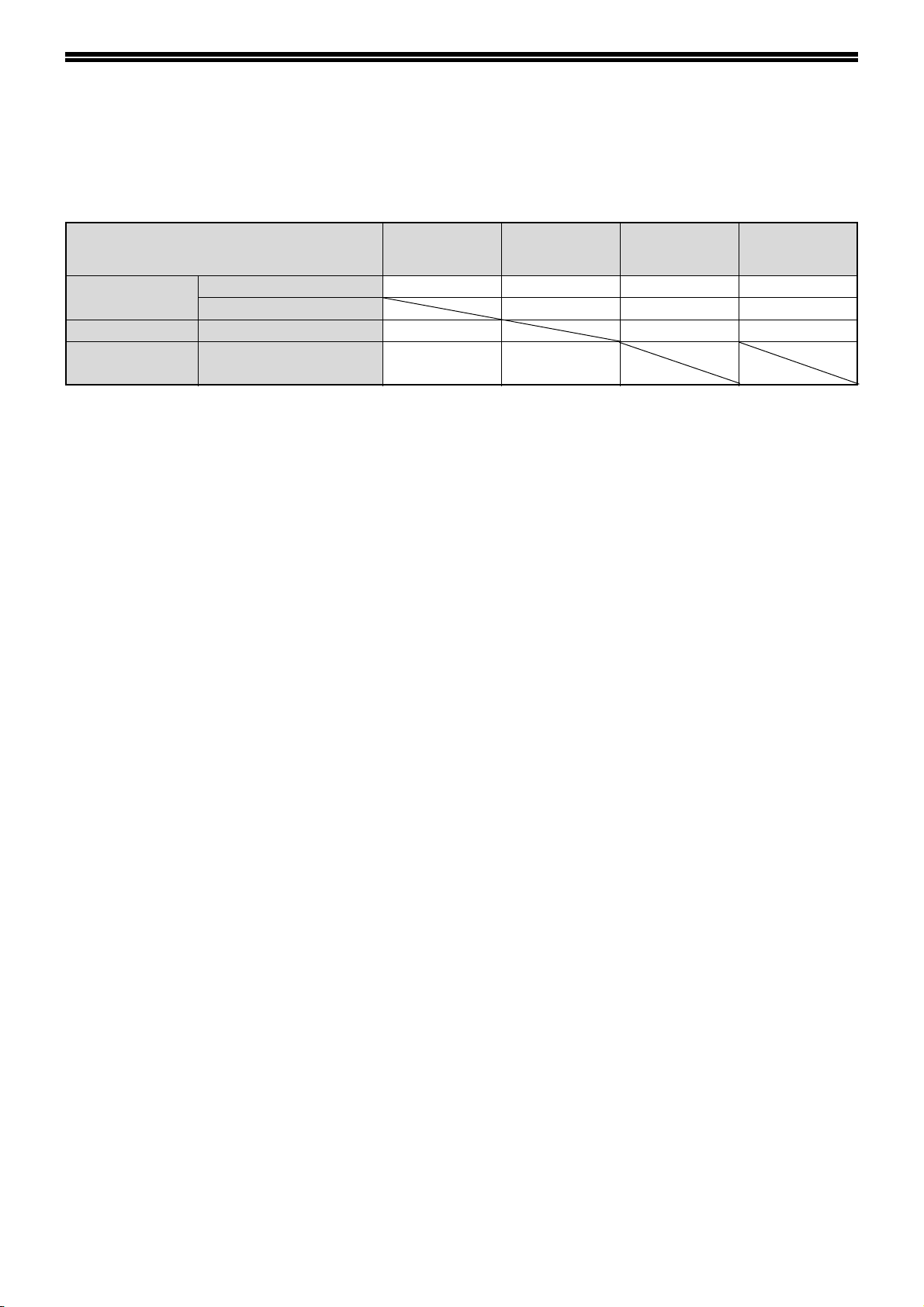
OPERATION IN COPY, PRINT AND SCAN MODE
When using the machine in COPY, PRINT or SCAN mode, some operations cannot be run simultaneously.
Mode COPY PRINT
COPY
PRINT In the printing process No No No
SCAN
COPY key input Ye s Ye s Ye s N o
In the copying process No No No
In the process of Scan
Preview/scanning
No Yes
Scan to
computer
SCAN to USB
10
Page 12
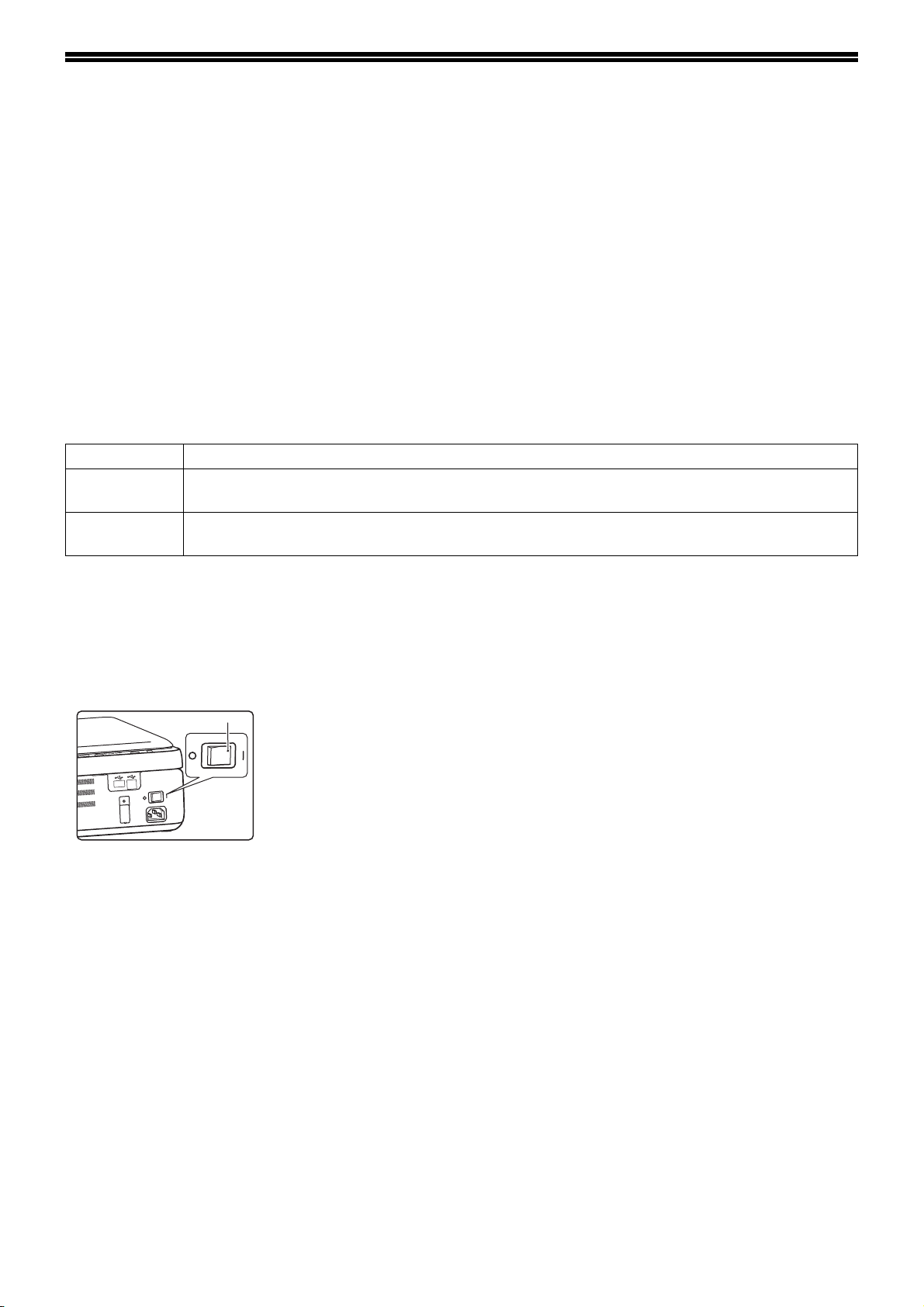
SOFTWARE INSTALLATION
BEFORE SOFTWARE SETUP
This chapter describes how to install the software necessary for the printing and scanning functions of this machine.
Software
The CD-ROM that accompanies the machine contains the following software:
Software
Printing driver
The printer driver enables you to use the printing function of the machine.
Scanning driver
The scanning driver enables you to use the scanning function of the machine in the TWAIN compliant applications.
Hardware and software requirements
Before installing the software, please confirm the following hardware and software requirements.
Computer type The computer that is compliant with IBM PC/AT and configured with USB 2.0*1 interface
Operating
system*
Other hardware
requirements
2
Windows 2000, Windows XP
A system environment that can fully run the above operating systems
*3, Windows Vista
*3, Windows 7
3
*
*1 Only when the computer is preinstalled with the Microsoft USB 2.0 driver or installed with the USB 2.0 driver provided by
Microsoft in "Windows Update" for the Windows 2000/XP/Vista/7 system can the USB 2.0 interface of the machine transmit
data with the standard speed of USB 2.0 (high speed).
*2 Using the installer for the installation of software requires administrator authority.
*3 Includes the 64-bit operating system.
Power on the machine
The power switch is at the right side of the machine.
“ON”
Turn the power switch to "ON" position.
11
Page 13
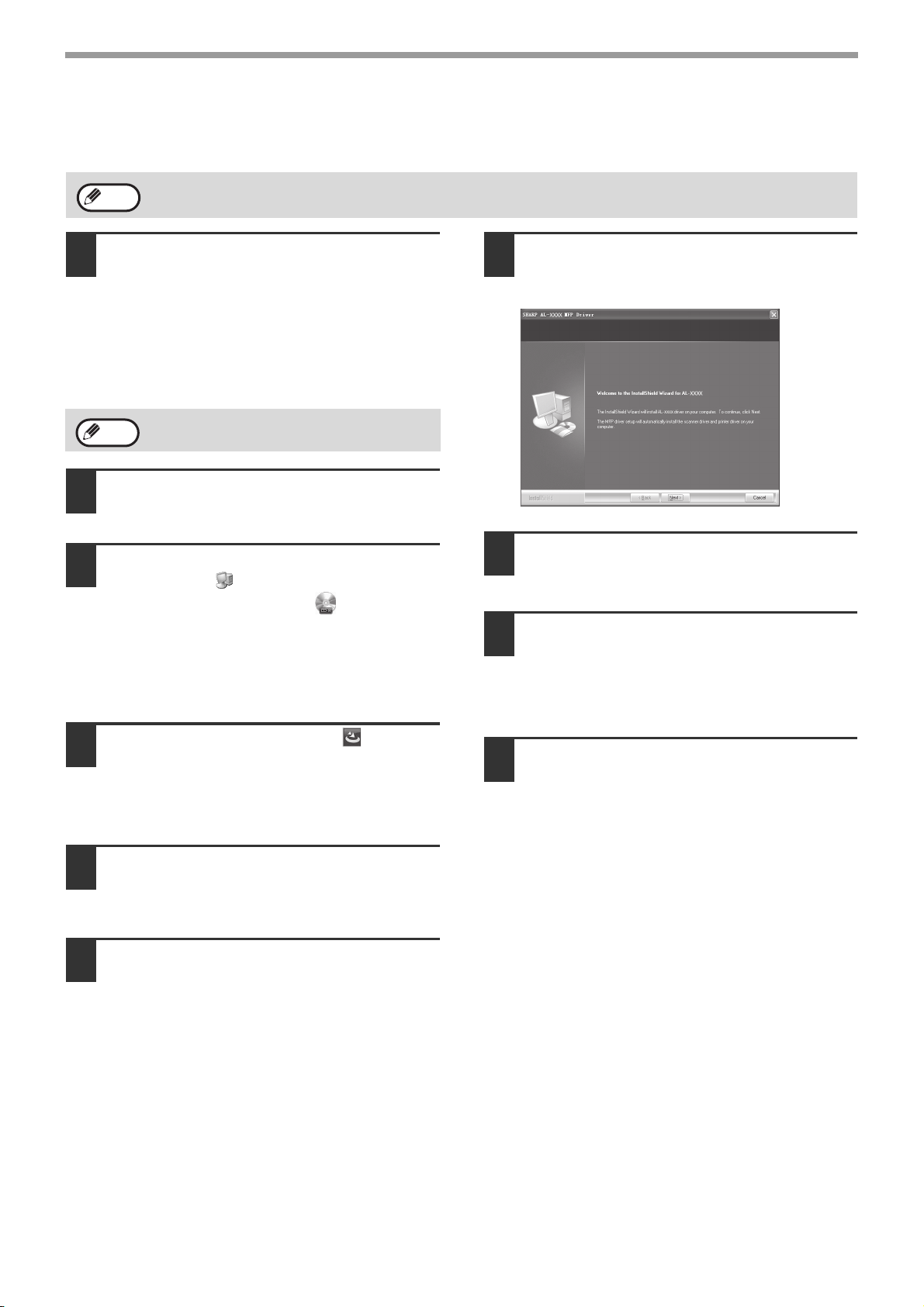
SOFTWARE INSTALLATION
BEFORE USING THE MACHINE
Note
The USB cable shall not be connected
1
to the machine. Be sure that the cable
is not connected before the
installation.
If the machine is connected with the cable, the
screen will display a Plug and Play window. In
this situation, click the "Cancel" button to close
the window, and disconnect the cable.
Note
Insert the "Software CD-ROM"
2
CD-ROM into your CD-ROM drive.
Click "start" button, click "my
3
Computer" ( ), and then double
click the CD-ROM icon ( ).
• In Windows Vista/7, click "start" button, click
• In Windows 2000, double click "my Computer",
The screen images in this Guide are for Windows XP. The screen images for other Windows version are different.
The USB cable is connected in step 10.
"Computer", and then double click the CD-ROM
icon.
and then double click the CD-ROM icon.
Select the installation position, and
7
then click the "next" button.
7
When the "finish" screen appears,
8
click the "finish" button.
Ensure that the machine is on, and
9
connect the machine and your
computer with the USB cable (page14).
Windows will detect the machine and display the
Plug and Play screen.
Double click "Setup" icon ( ).
4
In Windows Vista /7, if a message window
appears asking for your confirmation, click
"permit".
The language selection screen will
5
appear. Select your desired language,
and then click the "next" button.
Read the welcome message, and then
6
click the "next" button.
Start to install the driver.
10
"SHARP AL-XXXX Scanner" appears in the
"locate new hardware wizard" dialog box. Select
"install the software automatically
(recommended) ", and then click the "next"
button. Operate according to the instructions on
the screen.
The "locate new hardware wizard" dialog box
appears again, displaying "SHARP AL-XXXX
Printer". Select "install the software automatically
(recommended) ", and then click the "next"
button. Operate according to the instructions on
the screen.
12
Page 14
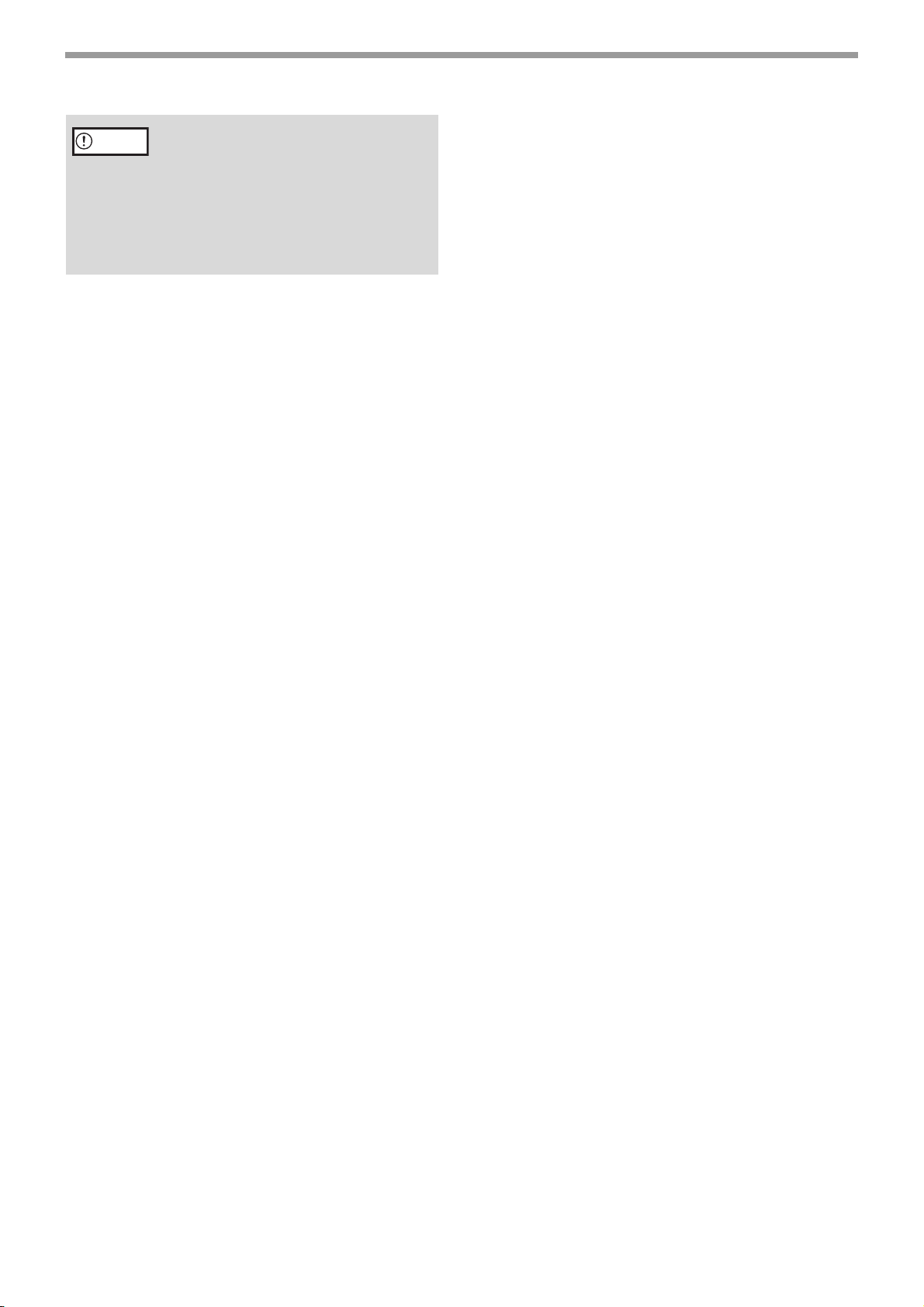
• If you are using Windows Vista /7
Caution
If a security warning window appears, be
sure to click "Install this driver software
anyway".
• If you are using Windows 2000/XP
If a warning message for Windows logo
test or digital signature appears, be sure
to click "Continue Anyway" or "Yes"
button.
The software installation is completed at this time.
BEFORE USING THE MACHINE
13
Page 15
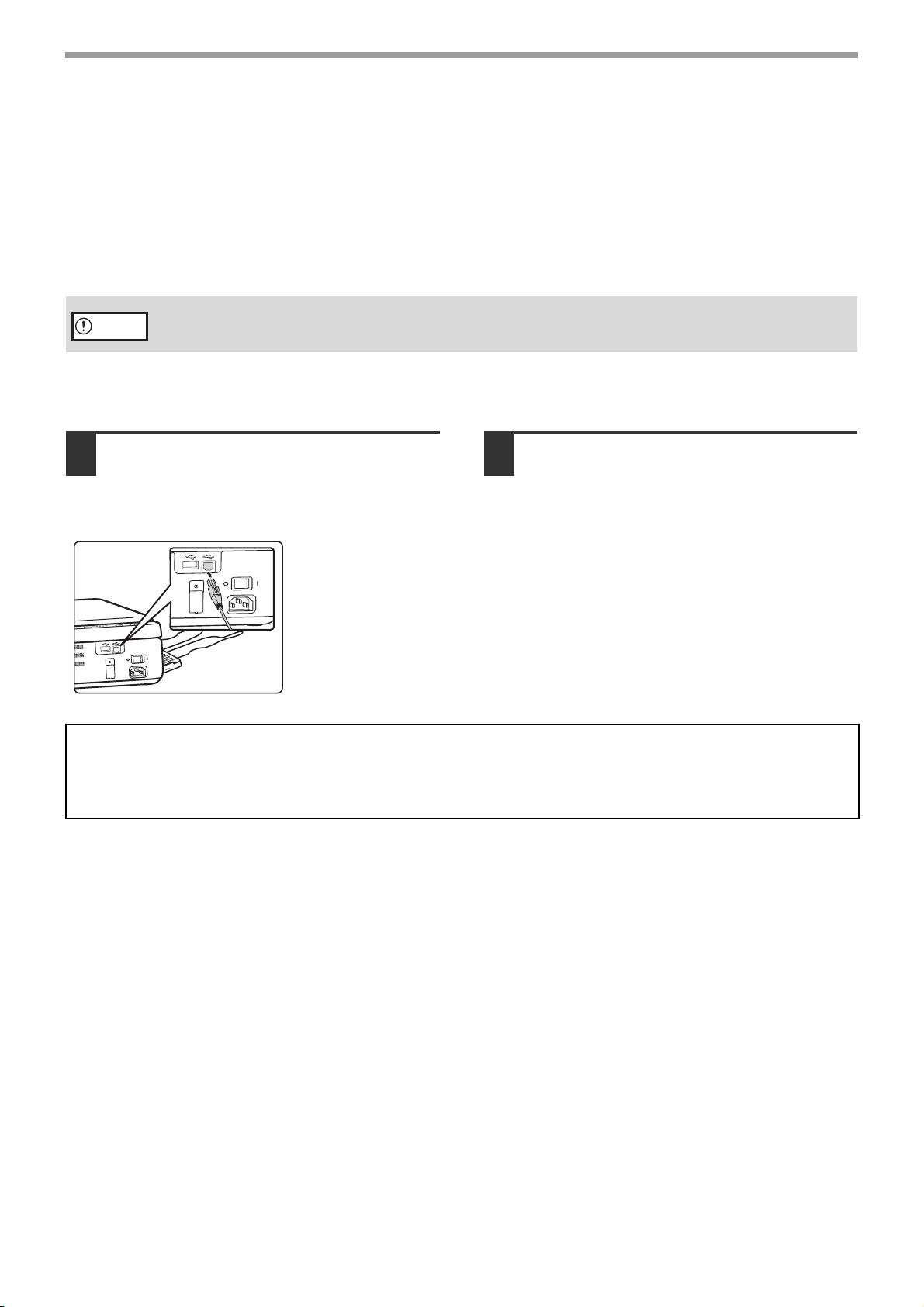
BEFORE USING THE MACHINE
CONNECTING TO THE COMPUTER
Connect the machine to your computer according to the following steps.
Connecting the cable
USB cable
Shielded pair cable with high-speed transmission.
If a USB 2.0 interface is used for connecting the machine, please use a USB cable that supports USB 2.0.
Caution
USB is available with a PC that is configured with a USB driver and preinstalled with Windows 2000, Windows XP,
Windows Vista or Windows 7.
Connecting the USB cable
Insert the cable into the USB interface
1
of the machine.
System requirement of USB 2.0 (for high-speed mode)
If the computer is preinstalled with a Microsoft USB 2.0 driver or installed with a USB 2.0 driver for Windows 2000/XP/Vista/7
through "Windows Update", the USB 2.0 interface of the machine is able to transmit data at the standard speed of USB 2.0
(high speed).
Insert the other end of the cable into
2
the USB interface of your computer.
3
4
5
6
7
8
9
10
11
14
Page 16

2
Chapter 2
COPY FUNCTIONS
This chapter explains how to use the copy functions.
NORMAL COPYING
This section explains how to make a regular copy.
Open the document cover and place
1
the original.
Place the original face
down on the document
glass.
[How to place the original]
The corners of the original shall be aligned with the tip of
the arrow mark ( ) on the scale mark of document glass.
1/2
A4
11x8
A5
1/2 1/2
8 x5
A6
ID
Mark
Document glass scale
Note
An original up to A4 can be placed on the
document glass.
Set the number of copies with the
3
[COPY COUNT] key ( ).
Up to 9 copies can be set.
A Single copy can be made even if "0" appears
for the number of copies.
If you set the wrong number of copies, press
Note
Press the [COPY START] key ( ) to
4
copy start.
Note
Copying books or originals with folds or creases
Press down the document cover, while copies as
shown. If the document cover is not completely closed,
shadows may appear on the copy or it may be fuzzy.
Flatten originals with folds or creases well before
printing.
the [CLEAR] key ( ) and then enter the
correct number.
The copy is delivered to
the paper output tray.
• Remove the paper on the output tray
whenever 10 sheets have been delivered.
• About 1 minutes after copying ends, the
copy settings will restore to the initial
settings.
• Press the [CLEAR] key ( ) to stop
copying in the middle of a run.
2
Close the document cover.
Be sure to close the
document cover after
placing the original. If left
open, the areas outside
the original will be copied
black, causing excessive
use of toner.
15
Page 17

COPY FUNCTIONS
MAKING A COPY DARKER OR LIGHTER
If you wish to select the exposure level by yourself, follow the steps below. (Each original type has five exposure
levels.)
Original type
● MANUAL ... Adjust the copy exposure levels as needed to facilitate reading.
● PHOTO ..... Halftones in the photo are reproduced with greater clarity.
If the original type is PHOTO, press
1
the [PHOTO MODE] key.
When this key is
pressed, the [PHOTO
MODE] indicator will be
light.
Press the [DENSITY] key ( ) to adjust
2
the exposure level (1 (light) to 5
(dark)).
The sequence for
displaying the exposure
levels when the
[DENSITY] key ( ) is
pressed: level 3
→ level 1 → level 5 →
level 4.
If exposure level 2 or 4 is
selected, the two indicators of 1, 3 or 3, 5 will light
simultaneously.
Note
Exposure value guidelines
1 − 2 Dark originals like newspapers
3 Originals with common exposure levels
4 − 5 Color text, text written in pencil or
light-colored text
→ level 2
SETTING THE NUMBER OF COPIES
Press the [COPY COUNT] key ( ) to set the number of copies.
● The set number of copies appears in the display. A
maximum of 9 copies can be set.
● If you wish to make only a single copy, copying is
possible with the display showing "0".
Note
If you enter the wrong number, press the
[CLEAR] key ( ) and enter the correct
number.
16
Page 18

REDUCTION/ENLARGEMENT
With the ZOOM function, you can select copy ratio between AB system: A5 → A4 (141%), A4 → A5 (70%),
Inch system: 5.5X8.5 → 8.5X11(129%), 8.5X11 → 5.5X8.5 (64%), and 50%.
The method for enlarging or reducing the copies is described below.
With the [MODE SELECT] key ( ), you can manually select the ratio of reduction or enlargement.
Selectable ratios:
Original position Selectable ratios
Document glass
Inch system: 5.5X8.5 → 8.5X11(129%), 8.5X11 → 5.5X8.5 (64%) and 50%
AB system: A5 → A4 (141%), A4 → A5 (70%) and 50%
MANUAL RATIO SELECTION
Copies can be reduced down to A4 → A5 (70%), (8.5X11 → 5.5X8.5 (64%)) and 50%, or enlarged up to A5 → A4
(141%), (5.5X8.5 → 8.5X11(129%)). Press the [MODE SELECT] key ( ) to select a ratio.
Place the original on the document
1
glass.
Be sure to close the document cover after
Note
Use the [MODE SELECT] key ( ) to
2
placing the original. If left open, the area
outside the original will be copied black,
causing excessive use of toner.
select the desired copying ratio.
Set the number of copies and other
3
settings, and then press the [COPY
START] key ( ).
The copy will be delivered to the paper output
tray.
To return the ratio to 100%, press the [MODE
Note
SELECT] key ( ) until the 100% indicator
lights up.
Note
Selecting a fixed ratio
Press the [MODE
SELECT] key ( ) and
select a fixed ratio
(AB system: A5 → A4
(141%), A4 → A5 (70%),
and 50%.
Inch system: 5.5X8.5 →
8.5X11(129%), 8.5X11 →
5.5X8.5 (64%) and 50%).
Select the correct paper according to the
ratio, otherwise, the image will be printed
outside the paper.
17
Page 19

CONVENIENT COPY FUNCTIONS
This section explains major convenient copy functions.
COPYING TWO ORIGINALS ONTO A SINGLE SHEET OF PAPER (2 IN 1 COPY)
Two originals can be copied onto a single sheet of paper in a selected layout pattern.
This function is convenient for compiling two-page reference materials into a compact format, or for providing an
overview of two pages of a document on a single page.
2 IN 1 COPY
• When using the document glass, reduction is possible to 50%. Certain combinations of original size, paper size,
Note
and number of images may result in images being cut off.
• 2 in 1 copy cannot be used in combination with the ID card copy function.(Page 19)
Place the first original.(Page 15)
1
Press the [MODE SELECT] key to
2
select [2 in 1] until the indicator light.
The mode select sequence
is as follows: "100%","ID
MODE", "
system: A5→A4 (141%),
A4 → A5 (70%)
system: 5.5X8.5 →
8.5X11(129%), 8.5X11
→ 5.5X8.5 (64%)
"50%".
Set the number of copies and other
3
2 in 1
settings, and then press the [COPY
START] key ( ).
", "(
)", "
AB
Inch
",
When the "2 in 1" indicator lights,
4
replace the original with the next
original, and then press the [COPY
START] key ( ).
The "2 in 1" indicator blinks, and the original is
scanned into memory.
Note
When the originals have been
5
scanned, the copies will be delivered
To clear the data in memory, press the
[CLEAR] key
().
to the output tray.
• To cancel the 2 in 1 copying, press the
Note
[CLEAR] key
• To cancel the 2 in 1 copy mode, press the
[MODE SELECT] key until the 2 in 1
indicator is off.
().
18
Page 20

COPY FUNCTIONS
ID CARD COPY
To print both sides of an ID card onto paper according to the specified pattern. The specified patterns for ID card
copying are shown as follows.
ID Card A1
ID Card A2
ID Card B1
• To copy an ID card, operate according to the following steps.
Note
Open the cover, and place the ID card
1
• ID Card Copy cannot be used together with 2 in 1 or manual ratio selection.
• Usable paper: A4 or letter.
• The image may be cut off even if paper of standard size is used.
• In ID Copy mode, the scan area and number of copies (1 copy) cannot be changed. By selecting ID Copy mode,
the number of copies is automatically set to be 1 Copy.
• Maximum ID Card size:X 148mm,Y 210mm.
• Image loss:1.5mm.
• Pressing the [SCAN to USB] key ( ) instead of [COPY START] key ( ) enables ID card scan on one
document to USB device.
on the document glass, aligning it in
portrait on the corner at the right side
of the document glass ( ) .
Press the [MODE SELECT] key and
2
select [ID MODE] to light up its
indicator.
The ID Copy indicator will
light up. The original
exposure level can be
changed as needed.
ID Card B2
3
4
Press the [COPY START] key ( ).
After scanning one side, press the [CLEAR]
Note
key ( ), the relevant data will be cleared. If
you press the [CLEAR] key ( ) again, the
ID Copy mode will be cancelled, and it will
return to the 100% copy mode.
Open the cover and turn the ID card
over on the document glass.
When the LED indicator and ID Copy indicator
both blink, turn over the ID card in time. If it is not
turned over within 30 seconds, the copying will be
cancelled.
19
Press the [COPY START] key ( )
5
again.
When the scan is finished, Copy will begin.
Page 21

3
Chapter 3
PRINTER FUNCTIONS
This chapter explains how to use the printer functions.
The procedure for loading paper is the same as for loading copy paper. Please refer to "PAPER FEEDING" (Page 9).
• Print jobs received while the machine is copying or scanning will be stored in memory. When the copy job is
Note
BASIC PRINTING
The following example explains how to print a document from "Wordpad", an standard accessory of application in
Windows.
Before printing, make sure that the machine is ready, the output tray has been expanded, the printer driver has been
installed, and the USB cable has been connected to the machine and computer.
finished, the print jobs will begin.
• Printing is not possible when the front or side cover is opened for machine maintenance, or when a misfeed
occurs or the machine runs out of paper or toner, or when the drum cartridge needs to be replaced.
Start Wordpad and open the
1
document that you wish to print.
Select "Print" from the "File" menu of
2
the wordpad.
The "Print" dialog box will appear.
Make sure that "SHARP AL-XXXX" is
3
selected as the printer.
If you need to change any printing settings, click
the "Preferences" button to open the printer driver
setup screen.
The printer driver
setup screen will
xxxx
Windows 2000 does not have the "Preferences" button
in this dialog box. Select settings as needed on each
of the tabs in the setup screen and click the "OK"
button.
"PRINTER DRIVER SETUP SCREEN" (Page 22)
"SETTING ADVANCED PRINTER FUNCTIONS"
(Page 23)
Click the "Print" button.
4
appear.
Printing begins.
The prints will be
delivered to the
output tray.
20
Page 22

PRINTER FUNCTIONS
Note
If paper in the feed tray runs out during the printing
Add paper to the feed tray, and then press the [COPY START] key ( ) to resume printing.
To cancel a printing task, press the [CLEAR] key ( ).
• For the restrictions on the COPY/SCAN mode in the PRINT mode and the restrictions on the PRINT mode in the
SCAN/COPY mode, please refer to"OPERATION IN COPY, PRINT AND SCAN MODE" (Page 10).
ACCESSING THE PRINTER DRIVER FROM THE "START" BUTTON
You can access the printer driver or change the driver settings through the "start" button of Windows. Settings
adjusted in this way will be the initial settings when you print from an application. (If you change the settings from the
printer driver setup screen at the time of printing, the settings will revert to the initial settings when you quit the
application.)
Click the "start" button, and then click
1
"Printers and Faxes".
• In Windows 2000, click the "Start" button and
point to "Settings", and then select "Printers".
• In Windows Vista, click the "Start" button and
select "Control Panel" and then select
"Printers".
• In Windows 7, click the "Start" button, and then
select "Equipment and Printers".
• In Windows XP, if "Printers and Faxes"
Note
Click the "SHARP AL-XXXX" printer
2
does not appear in the "start" menu, select
"Control Panel", select "Printers and Other
Hardware", and then select "Printers and
Faxes".
• In Windows 7, if "Equipment and Printers"
does not appear in the "start" menu, select
"Control Panel", select "Hardware and
Sound", and then select "View Equipment
and Printers".
driver icon.
Select "Properties" in the "File" menu.
3
• In Windows Vista, select "Properties" from the
"Organize" menu.
• In Windows 7, right click the printer driver icon
and select "printer properties".
Click the "Printing Preferences"
4
button in the "General" tab.
The printer driver setup screen will appear.
"PRINTER DRIVER SETUP SCREEN" (Page 22)
21
Page 23

PRINTER DRIVER SETUP SCREEN
XXXX
XXXX
1
Tab
The settings are grouped on tabs. Click a tab to bring
it to the front.
2
Checkbox
Click on a checkbox to activate or deactivate a
function.
3
Print setting image
This shows the effect of the selected print settings.
4
Drop-down menu
It allows you to make a selection from a list of
choices.
5
"Copies" button
It allows you to select numbers of printing sets.
( Max.9 sets )
6
Check button
It allows you to select one item from a list of options.
7
"OK" button
Click to save your settings and exit the dialog box.
8
"Cancel" button
Click this button to exit the dialog box without making
any changes to the settings.
"Apply" button
Click to save your settings without closing the dialog
box.
10
"Help" button
Click this button to display the help file for the printer
driver.
22
Page 24

SETTING ADVANCED PRINTER FUNCTIONS
This section explains major advanced printing functions.
The explanations assume that the paper size and other basic settings have already been selected. For the basic
procedure for printing and the steps for accessing the printer driver, please refer to "BASIC PRINTING" (Page 20).
PRINTING MULTIPLE PAGES ON ONE PAGE
This function can be used to reduce the print image and print multiple pages on a single sheet of paper.
This is convenient when you want to print multiple images such as photos on a single sheet of paper, and when you
want to save paper.
The following print results will be obtained, depending on the order selected.
N-Up
(Pages per sheet)
2-Up
(2 pages per
sheet)
N-Up
(Pages per sheet)
4-Up
(4 pages per
sheet)
From left to right From right to left
Right, and Down Down, and Right Left, and Down Down, and Left
Print results
(N-Up Printing)
6-Up
(6 pages per
sheet)
Click the "Main" tab in the printer
1
driver setup screen.
Select the number of pages per sheet.
2
If you wish to print borderlines,
check the "Border" box.
Select the order of the pages.
3
23
Page 25

PRINTER FUNCTIONS
FITTING THE PRINTED IMAGE TO THE PAPER (Fit To
Paper Size)
The printer driver can adjust the size of the printed image to match the size of the paper loaded in the machine.
Follow the steps shown below when using this function. The explanation below assumes that you intend to print an
A4 document on A5 size paper.
Click the "Paper" tab in the printer
1
driver setup screen.
Select the original size (A4) of the
2
printed image in "Paper Size".
Check the "Fit To Paper" button.
3
Select the actual size of paper (A5) to
4
be used for printing.
The size of the printed image will be
automatically adjusted to match the size of the
paper loaded in the machine.
Paper Size: A4
Fit To Paper Size: A5
A4 size
document
(Paper Size)
A5 size paper
(Fit To Paper Size)
ROTATE THE PRINTED IMAGE 180 DEGREES (Rotate 180
degrees)
The function can be used to rotate the image 180 degrees so that it can be printed correctly on paper that can only
be loaded in one direction.
Click the "Main" tab in the printer
1
driver setup screen.
ABCD
ABCD
Check the "Rotate 180 degrees" box.
2
24
Page 26

PRINTER FUNCTIONS
ENLARGING/REDUCING THE PRINTED IMAGE (Zoom)
This function is used to enlarge or reduce the image to a selected percentage. This allows you to enlarge a small
image or add margins to the paper by slightly reducing an image.
Note
Click the "Paper" tab in the printer
1
driver setup screen.
Check the "User Define Scale" box.
2
The "Scaling" is not available when "N-Up Printing" is selected.
Select the zoom ratio.
3
You can change the ratio by
directly entering a number,
dragging the slider or
using the ( , ) button at
an increment of 1% (Zooming
ratio: 25% to 400%).
You can also set the center
point of the paper by checking
"Center" box.
ADJUSTING THE IMAGE EXPOSURE (image adjustment)
The exposure can be adjusted in the print settings when printing a photo or other image. These settings can be used
for simple corrections when you do not have image editing software installed in your computer.
Click the "Advanced" tab in the printer
1
driver setup screen.
25
Press the button to adjust the
2
printing exposure.
You can also check the
"Invert" box to print a
negative image. This
function can be used to
reduce the toner
consumption when printing
documents with large areas
of black (which use large
quantities of toner).
Page 27

PRINTER FUNCTIONS
ADDING A WATERMARK TO PRINTED PAGES
(Watermark)
The watermark includes a text stamp and an image stamp.
z Text: Faint shadow-like text can be added to the background of the printed image as a watermark. The
watermark text size, darkness, angle and position can be adjusted. The text can be selected from a
pre-stored list, or entered to create an original watermark.
z Image: you can print a bitmap or JPEG image stored in your computer on the printed data. The image
size, position and darkness can be adjusted. This function can be used to "stamp" the frequently used
images or the logos you create onto the printed data.
TextText
Text
Click the "Watermarks" tab in the
1
printer driver setup screen.
2
Image
MEMO
Check the "Text" button.
2
MEMO
Select a saved watermark
text from the list. You can
click the "Edit" button to
edit the font and select
other detailed settings.
You can also determine
the watermark printing
range by checking the
"First Page Only" box.
Image stamp
Click the "Watermarks" tab in the
1
printer driver setup screen.
Note
Check the "Image" button.
2
1
You can also determine the watermark printing range
by checking the "First Page Only" box.
To create a new watermark, click "New/Add"
button.
If an image stamp has
been stored, select the
stamp from the
drop-down menu.
If an image stamp has not
been stored, click the
"New/Add" button, select
the file from which you
want to create the image
stamp, and then select
other detailed settings.
26
Page 28

SAVING FREQUENTLY USED PRINT SETTINGS
Settings configured on each of the tabs at the time of printing can be saved as custom settings. Saving the
frequently used settings under an assigned name makes it easy to select those settings the next time you need to
use them.
SAVING SETTINGS AT THE TIME OF PRINTING (Custom
Settings)
Settings can be saved from any tab of the printer driver properties window.
For the steps for accessing the printer driver, please refer to "BASIC PRINTING" (Page 20).
Configure the print settings on each
1
tab and click the "Save" button on any
tab.
Using the saved settings
Select the custom settings that you wish to use on any tab.
After checking the saved settings,
2
enter a name for the settings
(maximum of 21 characters).
Note
Click the "OK" button.
3
Up to 29 sets of custom settings can be
saved.
Deleting saved settings
Select the custom settings that you want to delete in "Using the saved settings" (above), and click the "Delete"
button.
27
Page 29

4
Chapter 4
SCANNER FUNCTIONS
This chapter explains how to use the scanner function.
Scanning is not possible when the machine is under maintenance, or when a misfeed occurs or the machine runs
Note
SCANNING OVERVIEW
The flow chart shown below provides an overview of scanning.
out of toner, or when the drum cartridge needs to be replaced.
Scanning from the machine
(SCAN to USB)
Place the original in the scanning position
For details, please refer to "NORMAL COPYING"
Insert a USB memory stick
into the machine
Select the scan setting
Scanning from the TWAIN*1
compliant applications (PC
scanning)
(Page15).
Start a TWAIN-compliant
application, and select the
machine's scanner driver.
Select the scan setting
1
*
SCAN
SCAN
TWAIN is an industrial interface standard for image data processing devices (including scanners). By installing a
TWAIN driver on your computer, you can scan and process images using a variety of TWAIN-compliant
applications.
"SCANNING FROM THE TWAIN
COMPLIANT APPLICATIONS
(PC scanning)" (Page30)
28
Page 30

SCANNING FROM THE MACHINE
(SCAN to USB)
Send the scanned image to the USB memory connected to the machine according to the following steps. The
relevant file is saved in the USB memory.
Scanning from the operation panel of the machine
Connect the USB memory to the USB
1
interface (A type) of the machine.
Place the original that you wish to
2
scan on the document glass.
For placement of the original, please refer to
"NORMAL COPYING" (Page15).
Select scan settings by pressing the
3
keys on the operation panel.
The scanning ratio is
100%.
You can also select ID
MODE.
Press the [SCAN to USB ] key ( ) to
4
start scanning .
Note
• When scanning an ID card (ID card mode),
the LED indicator and ID Copy indicator will
flash after one side of the ID card has been
scanned. Turn over the ID card on the
document glass within 30 seconds and
press the [ SCAN to USB ] key ( )
again to finish scanning.
• To stop scanning, press the [CLEAR] key
().
• To return to the default state, press the
[CLEAR] key ( ) twice.
• For restrictions on COPY/PRINT in the
SCAN mode or the restrictions on SCAN in
the COPY or PRINT mode, please refer to
"OPERATION IN COPY, PRINT AND SCAN
MODE" (Page10).
• The storage folder for normal scanning is
different from that of ID card scanning.
(Please use your USB memory stick icon to
replace the "H" in the following paths.)
Normal scanning: H:\documents\Photo
ID card scanning: H:\documents\ID card
• Do not unplug the USB memory when the
USB indicator is flashing.
Press the [DENSITY] key
( ) to adjust the
exposure level as needed.
If exposure level 2 or 4 is
selected, the two
indicators of 1, 3 or 3, 5
will light simultaneously.
29
Page 31

SCANNING FROM THE TWAIN COMPLIANT APPLICATIONS (PC scanning)
The SHARP scanner driver is compatible with the TWAIN standard, therefore scanning from the TWAIN compliant
applications is possible. The steps for using certain applications for scanning may be different from the following
steps. For details, please refer to the scanner driver help file or the help file of your applications.
Place the original that you wish to
1
scan on the document glass.
For setting the original, please refer to "NORMAL
COPYING" (Page15).
Open the TWAIN compliant application,
2
and select "Select scanner" from the
"File" menu.
Note
Select "AL-XXXX 1.0(32-32)", and then
3
The method for accessing the menu to select
the scanner depends upon the application.
For more information, refer to the manual or
the help file of your application.
click the "Selected" button.
Click the "Preview" button.
5
The preview image will appear.
Note
Specify the scanning area and set the
6
If the angle of the image is not correct, reset
the original, and click the "Preview" button
again.
scan preferences.
For information on specifying the scanning area
and setting the scan preferences, see Scanner
Driver Help.
"SCANNER DRIVER SETTINGS" (Page31)
Scanning a large area at a high resolution will
Note
When you are ready to begin
7
increase the volume of data and prolong the
time needed for scanning. When selecting the
scan preferences, it is advisable to reduce the
resolution or specify a suitable scanning area.
scanning, click the "Scan" button.
Note
Select "Acquire image" from the "File"
4
Depending on your system, "AL-XXXX" or
"AL-XXXX 1.0 " may appear on the "Select
Source" screen.
menu of the application.
The scanner driver setup screen will appear.
"SCANNER DRIVER SETTINGS" (Page31)
Note
• To scan an ID card, press the "ID card"
button, and click the "Scan" key to scan one
side of the ID card. Then turn the ID card
over on the document glass, and press the
"Scan" key again to finish scanning.
• To stop scanning, press the [CLEAR] key
( ) or click [CANCEL].
• To cancel a scanning job after clicking the
"Scan" button, press the [Esc] key on your
keyboard.
• For the restrictions on COPY/PRINT in the
SCAN mode or the restrictions on SCAN in
the COPY or PRINT mode, please refer to
"OPERATION IN COPY, PRINT AND SCAN
MODE" (Page10).
30
Page 32

SCANNER FUNCTIONS
SCANNER DRIVER SETTINGS
The scanner driver setup screen consists of the "Preview" screen, which enables you to select the scan setting
buttons and shows the scanned image. For details on the scan settings, click the "Help" button in the preview screen
to display Help.
Sharp AL-XXXX
Sharp AL-XXXX
AL-XXXX
200
8
9
10
1
"Scanner Information" button
11
To display the scanner information and driver
information.
2
Scan Methed menu
Platform scanning.
3
"Image Type" menu
The image types include "Black and White", "8-Bit
Gray" and "24-Bit Color". For details on the
settings, click the "Help" button in the preview
screen to display Help.
4
"Resolution" menu
The following resolutions can be selected from the
drop-down menu: 50dpi, 72dpi, 100dpi, 144dpi,
150dpi, 200dpi, 300dpi, 600dpi.
5
Brightness
Drag the scroll bar ( )
or use the ( , ) button
to change the brightness. The brightness range is
-100 to 100.
6
Contrast
Drag the scroll bar ( ) or use the ( , ) button to
change the contrast. The contrast range is -100 to 100.
7
"RGB Adjustment" button
Click this button to adjust the RGB of the image. This
button is highlighted when the "Image Type" is
selected "Black and White" or "8-Bit Gray".
8
Image enhancement tool
"Descreen" button ( )
Click this button to clear the common cloud patterns
in the prints. You can select "None", "Newspaper",
"Magazine" or "Catalog".
"Sharpen" button ( )
12
1413
Click this button to enhance the scanned image. You
can select "None", "Light", "More", "Heavy" or "Extra
Heavy".
"Color Adjustment" button ( )
Click this button to adjust the image of the default
image color.
"Auto Level" button ( )
Click this button to adjust the brightest and darkest
zones in order to optimize the image.
"Advanced Setting" button
Click to display the advanced image setting tools.
For details on the settings, click the "Help" button
in the preview screen to display Help.
10
"Preview" button
To preview the original.
11
"Zoom View" button
Click this button to enlarge the preview image size to
the optimal size of the preview window.
12
"Scan" button
Click to scan an original using the selected settings.
Ensure that the settings are correct before clicking
this button.
Note
13
"Lock Scaling" button
To cancel a scanning job after clicking the
"Scan" button, press the [Esc] key on your
keyboard or the "CLEAR" key ( ) on the
machine.
Click to lock the width to height ratio of the image.
14
"Exit" button
Click to exit the scanner driver setup screen.
31
Page 33

SCANNER FUNCTIONS
PREVIEW
SCREEN
AL-XXXX
AL-XXXX
2
3
4
5
6
7
8
1
Preview screen
Click the "Preview" button in the Set-up screen to
display the scanned image. You can specify the
scanning area by dragging the mouse inside the
window. The inside of the frame created by
dragging the mouse will be the scanning area.
2
"Invert" button
Click this button to automatically change the
brightness and color of the image. For color
images, each pixel will be changed to its inverse
color.
3
"Mirror" button
Click this button to scan a mirror image of the
original.
4
"Preview Auto-Area" button
Click when the preview screen is displayed to
automatically set the scanning area as the entire
preview image.
Click the "Preview
Auto-Area" button, and then
the scanning area will be
automatically set as the
entire preview image.
5
"Page Size" button
Click this button to select the area that you want
to scan. You can select "Card-4 × 2.5 inch,
Photo-5 × 3.5 inch, B5, A5 or A4".
6
"Units" button
Click this button to set the unit of measurement
(options: inch, centimeter or pixel.)
7
ID Card
Click this key to perform scanning in ID card mode.
8
"Help" button
Click to display the help file for the scanner driver.
Preview image
Preview screen
32
Page 34

5
Chapter 5
TROUBLESHOOTING
This chapter describes the steps of troubleshooting and misfeed clearing.
TROUBLESHOOTING
If you experience difficulty while using the machine, check the following troubleshooting guide before calling for
service. Many problems can be easily solved by the user. If you still cannot solve the problem with the help of the
troubleshooting guide, turn off the power switch and unplug the machine, and contact your dealer or the nearest
authorised service department.
MACHINE/COPYING PROBLEMS
The machine does not operate. ................................................................................................................. 34
Copies are too dark or too light.................................................................................................................. 34
Blank copies............................................................................................................................................... 34
Part of the image is cut off or there is too much blank space. ................................................................... 34
Wrinkles appear in the paper or the image disappears in some places. ................................................... 34
Paper misfeed. ........................................................................................................................................... 34
Copies are smudged or dirty...................................................................................................................... 35
A copy job stops before it is finished.......................................................................................................... 35
Any one of the alarm indicators ( ,,) is lit or blinking. ............................................................. 35
Lighting fixture flickers. .............................................................................................................................. 35
SOFTWARE INSTALLATION PROBLEMS
The driver cannot be installed (Windows 2000/XP/Vista/7) ...................................................................... 36
The Plug and Play window does not appear.............................................................................................. 36
The driver cannot be installed correctly with the Plug and Play window.................................................... 37
Uninstall software....................................................................................................................................... 37
PRINTING AND SCANNING PROBLEMS
The machine cannot print. ......................................................................................................................... 38
Printing is slow. .......................................................................................................................................... 38
The printed image is light and uneven. ...................................................................................................... 38
The printed image is dirty........................................................................................................................... 38
The printed image is skew or it runs off the paper. .................................................................................... 39
The printed image is darker or lighter than expected................................................................................. 39
Any one of the alarm indicators ( ,,) is lit or blinking. ............................................................. 39
Poor scanning quality................................................................................................................................. 39
Unable to scan the image. ......................................................................................................................... 40
Scanner transfer speed is slow.................................................................................................................. 40
MISFEED REMOVAL .................................................................................... 41
INDICATOR DISPLAY OF THE MACHINE STATUS AND SOLUTION....... 42
ERROR CODE AND SOLUTION .................................................................. 43
33
Page 35

MACHINE/COPYING PROBLEMS
The following problems are related to the general operation of the machine and copying.
Problem Cause and solution Page No.
The machine is not plugged into a power socket.
→ Plug the machine into a grounded power socket.
Power switch is turned OFF.
→ Turn the power switch ON.
The machine does not operate.
Copies are too dark or too light.
Blank copies.
Part of the image is cut off or there
is too much blank space.
Wrinkles appear in the paper or
the image disappears in some
places.
Paper misfeed.
Warming up.
→ Indicates that the machine is warming up. Copies cannot be
made until the machine has finished warming up.
The machine is in auto power shut off mode.
→ In auto power shut off mode, press any key to resume normal
operation.
Select the correct original type.
→ Press the [DENSITY] key ( ) to select proper exposure
manually.
The original is not placed with face down on the
document glass.
→ Place the original face down on the document glass.
The original was not placed in the correct position.
→ Place the original correctly.
No appropriate ratio was selected according to the size of
the original and the size of the paper.
→ Press the [MODE SELECT] key to have the copy made using the
appropriate ratio for the original and paper.
The paper is outside of the specified size and weight
range.
→ Use copy paper within the specified range.
Paper is curled or damp.
→ Do not use the curled or crimped paper. Replace it with dry copy
paper. If the machine is not used for a long time, remove the
paper from the feed tray, put it into a bag and store in a dark place
to prevent moisture absorption.
Misfeed occurs.
→ To clear the misfeed, please refer to "MISFEED REMOVAL".
The paper is outside of the specified size and weight
range.
→ Use copy paper within the specified range.
Paper is curled or damp.
→ Do not use the curled or crimped paper. Replace it with dry copy
paper. If the machine is not used for a long time, remove the
paper from the feed tray, put it into a bag and store in a
dark/shady place to prevent moisture absorption.
Paper is not loaded properly.
→ Make sure that the paper is properly loaded.
Torn pieces of paper inside the machine.
→ Remove all the torn pieces of the misfeed paper.
Too much paper is loaded into the feed tray.
→ If the stack height of paper exceeds the upper limit of the paper
guide, remove some of the paper to keep the stack height within
the limit.
The paper guide does not match the width of the paper.
→ Adjust the paper guide to match the width of the paper.
Output tray is not expanded.
→ Expand the output tray.
TROUBLESHOOTING
–
6
6
6
16
15
15
17
7
–
41
7
–
9
41
9
9
7
34
Page 36

Problem Cause and solution Page No.
Copies are smudged or dirty.
A copy job stops before it is
finished.
Any one of the alarm indicators
( , , ) is lit or blinking.
Lighting fixture flickers.
TROUBLESHOOTING
The document glass or the inside of the document cover
is dirty.
Clean them regularly.
The original is smudged or dirty.
Use a clean original.
Paper contains excessive moisture.
Replace with dry copy paper.
Please refer to "CARTRIDGE CLEANING MODE". 47
The feed tray is out of paper.
Load paper.
Please refer to "INDICATOR DISPLAY OF THE MACHINE
STATUS AND SOLUTION" to check the meaning of the
alarm indicator and error message, and take appropriate
actions.
The same power socket is used by the lighting fixture and
the machine.
Connect the machine to a power socket which is not used by
other electric appliances.
47
–
–
9
42
–
35
Page 37

SOFTWARE INSTALLATION PROBLEMS
If the software is not installed correctly, please check the following items on your computer.
TROUBLESHOOTING
The driver cannot be installed
(Windows 2000/XP/Vista/7)
If you can not install the driver in the Windows
2000/XP/Vista/7 system, please check your computer
settings according to the following steps.
Click the "Start" button and then click
1
"Control Panel".
In Windows 2000, click the "Start" button, select
"Settings" and then click "Control Panel".
Click "Performance and
2
Maintenance", and then click
"System".
• In Windows 2000, double click the "System"
icon.
• In Windows Vista, click "System Maintenance"
and then click "System".
• In Windows 7, click "System and Safety" and
then click "System".
Click the "Hardware" tab and then
3
click the "Driver Signature" button.
• In Windows Vista, click "Change Settings", if a
message window appears asking for your
confirmation, click "Continue". Click the
"Hardware" tab again and then click "Windows
Update Driver Settings".
• In Windows 7, click "Change Settings", if a
message window appears asking for your
confirmation, click "Continue". Click the
"Hardware" tab again and then click "Device
Installation Settings".
Confirm "What action do you want the
4
Windows to take?" ("File signature
verification" in Windows 2000).
• In Windows Vista, the "Windows Update Driver
Settings" window will appear.
• In Windows 7, the "Device Installation Settings"
window will appear.
The Plug and Play window does not
appear.
If the Plug and Play window does not appear when you
connect the machine to your computer with USB cable
and turn on the machine power, please check whether
the USB port is available according to following steps.
Click the "Start" button, click "Control
1
Panel", and then click "Performance
and Maintenance".
• In Windows 2000, click the "Start" button, select
"Settings" and then click "Control Panel".
• In Windows Vista, click the "Start" button and
select "Control Panel" and then select "System
and Maintenance".
• In Windows 7, click the "Start" button and select
"Control Panel" and then select "System and
Safety".
Click "System", click the "Hardware"
2
tab and then click the "Device
Manager" button
The "USB controller" will appear in the device list.
• In Windows 2000, double click the "System"
icon, click the "Hardware" tab and then click the
"Device Manager" button.
• In Windows Vista, click "Device Manager", if a
message window appears asking for your
confirmation, click "Continue".
• In Windows 7, click the "Device Manager"
button directly.
Click the icon in the "Universal
3
Serial Bus controllers".
If the "Block" option is selected, the driver can not
be installed. Select the "Warning" option and then
install the driver according to "SOFTWARE
INSTALLATION" (Page12).
Two items shall be displayed: your controller
chipset type and root hub. If these items appear,
you can use the USB port. If a yellow exclamation
mark appears in the "Universal Serial Bus
controllers" or the "Universal Serial Bus
controllers" does not appear, you shall check
your computer manual to solve the USB problem
or contact your computer manufacturer.
36
Page 38

TROUBLESHOOTING
When you confirm that the USB port
4
has been enabled, please install the
software according to "SOFTWARE
INSTALLATION" (Page12).
5
The driver cannot be installed
correctly with the Plug and Play
window.
If you can not install the driver correctly with the Plug
and Play window (for example, the Plug and Play
window appears when the files for installing the driver
are not copied), please uninstall undesired devices
according to the following steps, and then install the
driver according to "SOFTWARE INSTALLATION"
(Page12).
Click the "Start" button, click "Control
1
Panel", and then click "Performance
and Maintenance".
• In Windows 2000, click the "Start" button, select
"Settings" and then click "Control Panel".
• In Windows Vista, click the "Start" button and
select "Control Panel" and then select "System
and Maintenance".
• In Windows 7, click the "Start" button and select
"Control Panel" and then select "System and
Safety".
Uninstall software
To uninstall the software, follow the steps below.
Click the "Start" button and then click
1
"Control Panel".
• In Windows 2000, click the "Start" button, select
"Settings" and then click "Control Panel".
• In Windows Vista, click the "Start" button and
then click "Control Panel".
Click "Add or Remove Programs".
2
• In Windows 2000, double click the "Add/
Remove Programs" icon.
• In Windows Vista, click "Uninstall Program".
Select the driver from the list and
3
uninstall the software.
For more information, refer to the manual or the
help file of your operating system.
Restart your computer.
4
5
Click "System", click the "Hardware"
2
tab and then click the "Device
Manager" button.
• In Windows 2000, double click the "System"
icon, click the "Hardware" tab and then click the
"Device Manager" button.
• In Windows Vista, click "Device Manager", if a
message window appears asking for your
confirmation, click "Continue".
• In Windows 7, click the "Device Manager"
button directly.
Click the icon beside "Other
3
devices".
XXXX
If "SHARP AL-XXXX" appears, select and delete
this item.
Note
If "Other devices" does not appear, close the
"Device Manager" Window.
According to "SOFTWARE
4
INSTALLATION" (Page12), install
software.
37
Page 39

PRINTING AND SCANNING PROBLEMS
The following problems are related to the general operation of printing and scanning.
Problem Cause and solution Page No.
The machine is not correctly connected to your
computer.
Check both ends of the USB cable and make sure that you have
a solid connection. Please use the USB cable delivered together
with the machine.
TROUBLESHOOTING
–
The machine cannot print.
Printing is slow.
Copying.
Wait until the copy job is completed.
Your machine is not selected correctly in the current
applications for the print job.
When choosing "Print" from the "File" menu located in the
applications, make sure that you have selected "SHARP
AL-XXXX" printer (where XXXX is the model name of your
machine) in the "Print" dialog box.
The printer driver has not been installed properly.
Follow these steps to check if the printer driver is installed
properly.
1 Click the "start" button, and then click "Printers and Faxes".
In Windows 2000, click the "Start" button, select "Settings"
and then click "Printers".
In Windows Vista, click the "Start" button and select "Control
Panel" and then double click "Printers".
In Windows 7, click the "Start" button, and then click
"Equipment and Printers".
2 If the "SHARP AL-XXXX" printer driver icon is shown but you
still cannot print, it is possible that the printer driver has not
been installed correctly. In this case, delete the software and
then reinstall it.
Simultaneous use of two or more applications.
Exit all the undesired applications before printing.
–
–
–
–
The printed image is light and
uneven.
The printed image is dirty.
The paper is loaded in such a way that the printing takes
place on the back side of the paper.
Some paper types have printable front and back sides. If the
paper is loaded in such a way that printing takes place on the
back side, toner will not adhere well to the paper and high-quality
images cannot be produced.
9
You are using the paper that is outside the specified size
and weight range.
Use copy paper within the specified range.
7
Paper is curled or damp.
Do not use the curled or crimped paper. Replace it with dry copy
paper. If the machine is not used for a long time, remove the
paper from the feed tray, put it into a bag and store in a shady
and cool place to prevent moisture absorption.
–
You did not set sufficient margins in the paper settings of
your application.
The top and bottom of the paper may be dirty if the margins are
set outside of the specified print area.
Set the margins in the software application within the specified
print area.
–
Please refer to "CARTRIDGE CLEANING MODE". 47
38
Page 40

TROUBLESHOOTING
Problem Cause and solution Page No.
The paper loaded in the feed tray does not have the same
size as that specified in the printer driver.
→ Check if the "Paper Size" options suit the size of the paper loaded
in the feed tray.
→ If the "Fit To Paper Size" setting is activated, make sure that the
paper size selected from the drop-down list is the same as the
size of the loaded paper.
–
The printed image is skew or it
runs off the paper.
The printed image is darker or
lighter than expected.
Any one of the alarm indicators
( ,,) is lit or blinking.
The document direction setting is not correct.
→ Click the "Main" tab in the printer driver setup screen, and verify if
the "Image Orientation" option is set to your requirements.
Paper is not loaded properly.
→ Make sure that the paper is properly loaded.
You did not correctly specify the margins for the
application in use.
→ Check the layout of the document margins and the paper size
settings for the application you are using. And check if the print
settings are specified correctly to suit the paper size.
The setting for the print density is not appropriate.
→ You can adjust the print density on the printer driver. Click the
"Advanced" tab in the printer driver setup screen and select the
"Density Adjustment" from 1 (light) to 5 (dark).
Please refer to "INDICATOR DISPLAY OF THE MACHINE
STATUS AND SOLUTION" to check the meaning of the
alarm indicator and error message, and take appropriate
actions.
The document glass or the inside of the document cover
is dirty.
→ Clean them regularly.
The original is smudged or dirty.
→ Use a clean original.
–
9
–
–
42
47
–
Poor scanning quality.
You have not specified a suitable resolution.
→ Make sure that the resolution setting in the scanner driver is
appropriate for the original.
Scanning a large area at high resolution
→ If you attempt to scan a large area at high resolution and there is
insufficient memory in the machine to hold the scanned data,
please scan at a lower resolution or decrease the scanning area.
The brightness and contrast settings are not suitable.
→ If you are scanning with a TWAIN-compliant application and the
resulting image has unsuitable brightness or contrast (for
example, it is too light), click "Colour Adjustment" or "Auto Level"
to adjust it. Click the "Hue/Saturation/Lightness" in the "Advanced
setting" to adjust the image while viewing the output image on the
screen.
The original was not placed in the correct position.
→ Place the original correctly.
–
–
–
15
39
Page 41

Problem Cause and solution Page No.
Unable to scan the image.
TROUBLESHOOTING
If scanning is disabled, shut down your computer, turn off
the machine power switch, and unplug the machine
power cord. Then, restart your computer, restore power to
the machine, and try scanning again. If scanning is still
disabled, check the following items.
Your application is not TWAIN compliant.
→ If your application is not TWAIN compliant, you can not scan.
Make sure that your application is TWAIN compliant.
You have not selected the scanner driver of the machine
in your application.
→ Make sure that the machine's scanner driver is selected in your
TWAIN-compliant application.
You have not specified all the scanning preferences
appropriately.
→ Scanning a file with large area at high resolution results in a large
quantity of data and a prolonged scanning time. The scanning
preferences should be set appropriately for the type of original to
be scanned, i.e., Newspaper, Magazine, Catalogue.
–
–
–
–
Scanner transfer speed is slow.
There is not enough machine memory.
→ The scan resolution will vary depending on the scanning area and
how much memory in the machine is free.
Your computer does not meet the system requirements
for the USB 2.0 interface (Hi-Speed mode).
→ See "System requirements for USB 2.0 (Hi-Speed mode)" in
Chapter 1 to configure your system as required for USB 2.0, and
check if "Hi-Speed" is set.
–
14
40
Page 42

MISFEED REMOVAL
When a misfeed occurs, the misfeed indicator ( ) will blink and the machine will automatically stop working.
Note
The paper may tear when you remove a misfeed paper. In this event, be sure to remove all the torn pieces of paper
from the machine. Take care not to touch the drum cartridge (the green part). Any scratches or damage to the
surface of the drum will cause dirty copies.
Troubleshooting for misfeed
Push the output tray to the middle
1
position.
1/2
Lift the scanner document glass
2
locking handle, open the cover of the
machine, lift it and remove the
cartridge following the direction of the
arrow (place it horizontally).
Aim the drum cartridge to the bayonet
5
of the machine, insert it into the
bayonet and rotate in the direction of
the arrow.
Insert the toner cartridge into the
6
bayonet of the machine, press it down
in the direction of the arrow until a
"click" is heard. Gently lift support bar
at the green-marked and pull to a
half-closed position, and then gently
lift the bar again until the cover is
completely closed.
Hold the green-marked position with
3
your both hands and rotate in the
direction of the arrow, and take out
the drum cartridge (place it on a clean
surface).
Take out the misfeed paper and be
4
careful not to tear it.
Note
Caution
The misfeed indicator
( ) will go out.
“Click”
If the misfeed indicator ( ) does not stop
blinking, check for any torn pieces of paper in
the machine.
• Do not touch the drum cartridge (green
portion) when removing the misfeed paper.
Doing so may damage the drum and cause
smudges on copies.
• While closing the cover of the machine,
please beware of clamping your fingers.
• Confirm whether the original is placed slant
or not when making copies again.
• Toner remained on the feed roller may
re-affect the quality of copying original
when removing the misfeed paper.
41
Page 43

INDICATOR DISPLAY OF THE MACHINE STATUS AND SOLUTION
No Indication Status, Cause and Solution Page
Toner car tridge replacement
1
2 LED Indicator Blinking
3
4
5
Remaining
copy count
6
7 LED Indicator Blinking Paper out. Feed paper and press the star t key. 15
8 LED Indicator Light
9
10
11
One of the number
(–)
12
13
14
15
"100%" ratio Mode LED Blinking Auto power shut off m ode. To restore normal
16
– Other Indicator/LE D Off
required indic ator
Drum car tridge replacement
required indic ator
LED Indicator
Misfeed indicator
Toner car tridge replacement
required indic ator
required indic ator
Misfeed indicator
LED Indicator
LED Indicator
LED Indicator
LED Indicator
Drum car tridge replacement
required indic ator
Drum car tridge replacement
required indicator
LED Indicator Blinking
LED Indicator
LED Indicator Light
required indic ator
Misfeed indicator Off
LED Indicator
LED Indicator
LED Indicator
LED Indicator
LED Indicator
LED Indicator
LED Indicator
LED Indicator
LED Indicator
LED Indicator
LED Indicator
LED Indicator
Blinking
together
Blinking
together
Blinking
together
Blinking
in turn
Blinking
in turn
Light
Blinking
one by
one
Rotate
in circle
Blinking
one by
one
Blinking
one by
one
Toner car tridge or drum cartr idge is not
installed. Install toner cartridge and drum
cartridge.
The output tray is closed. Only scan function can
be used. To copy or print, please expand the
output tray.
Paper misfeed occurs. Remove the misfeed
paper.
Cover is open. Close the cover. 41,45Drum car tridge replacement
Continuous copying. The copy speed slows
down for a while.
Continuous printin g. The print speed slows
down for a while.
The toner is about to run out. Prepare the new
toner cartridge. By replacing the toner cartridge,
the counter wi ll be cleared automatically.
The life of the drum cartridge is about to end.
Preparing to replace the drum cartridge.
The life of the dr um cartridge ends. The
machine stops working. Replace the drum
cartr idge, and the count of the drum car tridge
should be cl eared.
The loaded paper size is wrong. Press "C" key
to clear the error.
The machine is in ready status. –Drum car tridge replacement
Off
Machine is transferring data. –
USB access pr obl em. Check if there is any
obvious damage sign. O r, replace the USB
device.
USB device is memory full. Check if there is
memory space for storage.
operation, press any key.
45,46
15
41
–
–
45
46
46
7, 9
29
29
6
42
Page 44

ERROR CODE AND SOLUTION
Main
SN
code
1 E7 10 Scanner trouble Turn off the power. Then turn on and check it.
2 E7 11 Scanner trouble Turn off the power. Then turn on and check it.
3 E7 20 LSU trouble Turn off the power. Then turn on and check it.
4 F5 02 Scanner trouble Turn off the power. Then turn on and check it.
5 L1 00 Scanner trouble Turn off the power. Then turn on and check it.
6 L3 00 Scanner trouble Turn off the power. Then turn on and check it.
7 L4 58 Moto r troubl e Clear it by s er v i ce.
8 L6 10 LSU trouble Turn off the power. Then turn on and check it.
9 U2 04 Memory error Turn off the power. Then turn on and check it.
*If the problem persists, please contact the dealer or nearest authorized service representative.
Sub
code
Content Solution
43
Page 45

TROUBLESHOOTING
Main code will be displayed upon machine error, and the sub code will be displayed when the "start" key is pressed.
The display interval between the two main codes is about 0.5 second. The interval for the cyclic display of the two
codes is 0.25 second. The display interval of the sub codes is the same as that of the main codes (See the following
display example for the error code of LED indicator).
Example: L1-00
Press the
show the
The two Sub Code are repeatedly
display after a brief interval.
copy start button to
sub code
Release the copy start button
main code display
Main Code
If do not press the copy start
button, after a brief interval, the two
Main Code repeatedly display.
Sub Code
Main Code
44
Page 46

6
Chapter 6
ROUTINE MAINTENANCE
This chapter explains how to replace the toner and drum cartridge, clean the machine and store the supplies.
REPLACING TONER CARTRIDGES
Please replace the toner cartridge according to the following steps.
Note
Lift the document glass locking
1
handle and open the cover of the
machine.
Remove the old cartridge following
2
the upward direction of the arrow.
Caution
The following phenomena indicate that the cartridge has run out of toner, please replace it with a new cartridge.
• When the "toner cartridge replacement required" indicator ( ) is on.
• If the copies show white lines, light-colored printing or fogged image.
After removing the old cartridge, do not shake
it or tap it. Otherwise toner may leak from the
cartridge. Immediately put the old cartridge in
the bag of the new cartridge. Dispose of the
old cartridge according to local regulations.
Caution
Hold the new cartridge by its grips,
4
and insert it at a 45-degree angle
towards the slot. Press it down until a
"click" is heard.
Gently lift the support bar at the
5
green-marks and pull to a half-closed
position, and then gently lift the bar
again until the cover is completely
closed. Connect the power.
Grasp the cartridge grips when holding the
cartridge.
If there is any dirt or dust
on the new toner
“Click”
cartridge, remove it
before installing the
cartridge.
The "toner cartridge
replacement required"
indicator ( ) will go
out.
3
Take the new cartridge out of the bag,
grasp the cartridge on both sides and
shake it horizontally five to six times.
Please give priority to
using the toner delivered
together with the
machine when using the
toner cartridge for the
first time.
45
Note
• Before closing the cover, make sure that the
new toner cartridge is correctly installed.
• Confirm whether the original is placed slant
or not when making copies again.
Page 47

REPLACING DRUM CARTRIDGES
Please replace the drum cartridge according to the following steps.
Open the cover of the machine and
1
remove the toner cartridge.
Hold the green-marked position with
2
your both hands and rotate in the
direction of the arrow, and take out
the old drum cartridge.
Do not touch the surface of the drum (green
Caution
Aim the new drum cartridge to the
3
bayonet of the machine, insert it into
the bayonet, rotate in the direction of
the arrow and insert the drum
cartridge until a "click" is heard.
portion) of the drum cartridge when replacing
the drum cartridge. Doing so may damage the
drum and cause smudges on copies.
Insert the toner cartridge into the
4
bayonet of the machine, press it down
in the direction of the arrow until a
"click" is heard. Gently lift support bar
at the green-marked and pull to a
half-closed postion, and then gently
lift the bar again until the cover is
completely closed.
Note
Turn on the power, press the
5
[DENSITY] key and [PHOTO MODE]
key at the same time until all
indicators except for [PHOTO MODE]
indicator light on.
Before closing the cover, make sure that the
new drum cartridge is correctly installed.
46
Press the [DENSITY] key again until
6
the indicatiors return to normal status.
Confirm whether the indicator of the
drum cartridge is light off.
Page 48

ROUTINE MAINTENANCE
Note
Warning
The useful life of the drum cartridge is approximately 8000 copies*. When the internal counter reaches
approximately 7700 copies, the drum cartridge replacement required indicator will light up. For more information on
purchasing a drum cartridge, see "ABOUT SUPPLIES" (p.48). When the drum cartridge replacement required
indicator blinks, the machine will stop operating until the cartridge is replaced. Replace the drum cartridge at this
time.
* Based on copying onto A4 or letter size paper at 6% toned area.
Do not remove the protective cover on the drum portion (black paper) of a new drum cartridge before use. The
cover protects the drum against external light.
CLEANING THE DOCUMENT GLASS AND DOCUMENT COVER
If the document glass or the underside of the document cover become dirty, the dirt may appear on copies. Always
keep these parts clean.
Stains or dirt on the document glass will also be copied. Wipe the document glass and the underside of document
cover with a soft, clean cloth.
If necessary, dampen the cloth with water. Do not use thinner, benzene, or similar volatile cleaning agents.
Do not spray flammable cleaner gas. Gas from the spray may come in contact with the
high-temperature parts of the internal components, creating a risk of fire or electric shock.
CARTRIDGE CLEANING MODE
If printed images are smudged or dirty under the humid environment, please execute cartridge cleaning mode.
Press the mode select key for approx.
1
5 seconds.
The ( ) blinks in the display, and
2
cartridge cleaning mode starts.
Note
If the printed images are not improved, please repeat the cleaning mode a few times. Please run
cartridge cleaning mode only when needed, as it consumes cartridges.
47
Page 49

ABOUT SUPPLIES
When ordering supplies, please use the correct part numbers as listed below.
Be sure to use only genuine SHARP parts and supplies.
Note
For best copying results, be sure to use only SHARP products.
Only genuine SHARP consumabies carry the Genuine Supplies label.
GENUINE SUPPLIES
Supply list
Supply Part number Usable life
Toner cartridge AL-103TD Approx. 2,000 sheets*
Drum cartridge AL-103DR Approx. 8,000 sheets
* Based on copying onto A4 or letter size paper at 6% toned area (The life of the Toner cartridge which has been
included in the unit at the factory is approximately 1,000 sheets.)
Proper storage
1.Store the supplies in a location that is:
• clean and dry,
• at a stable temperature,
• not exposed to direct sunlight.
2.Store paper in the wrapper and lying flat.
3.Paper stored in packages standing up or out of the wrapper may curl or become damp, resulting in paper
misfeeds.
Storing toner cartridges
Store a new toner cartridge box horizontally with the top side up. Do not store a toner cartridge standing on end. If
stored standing on end, the toner may not distribute well even after shaking the cartridge vigorously, and will remain
inside the cartridge without flowing out.
Supply of spare parts and consumables
The supply of spare parts for repair of the machine is guaranteed for at least 7 years following the termination of
production. Spare parts are those parts of the machine which may break down within the scope of the ordinary use
of the product, whereas those parts which normally exceed the life of the product are not to be considered as spare
parts. Consumables too, are available for 7 years following the termination of production.
48
Page 50

OPERATION GUIDE
AL1035-EX-ZZ
 Loading...
Loading...