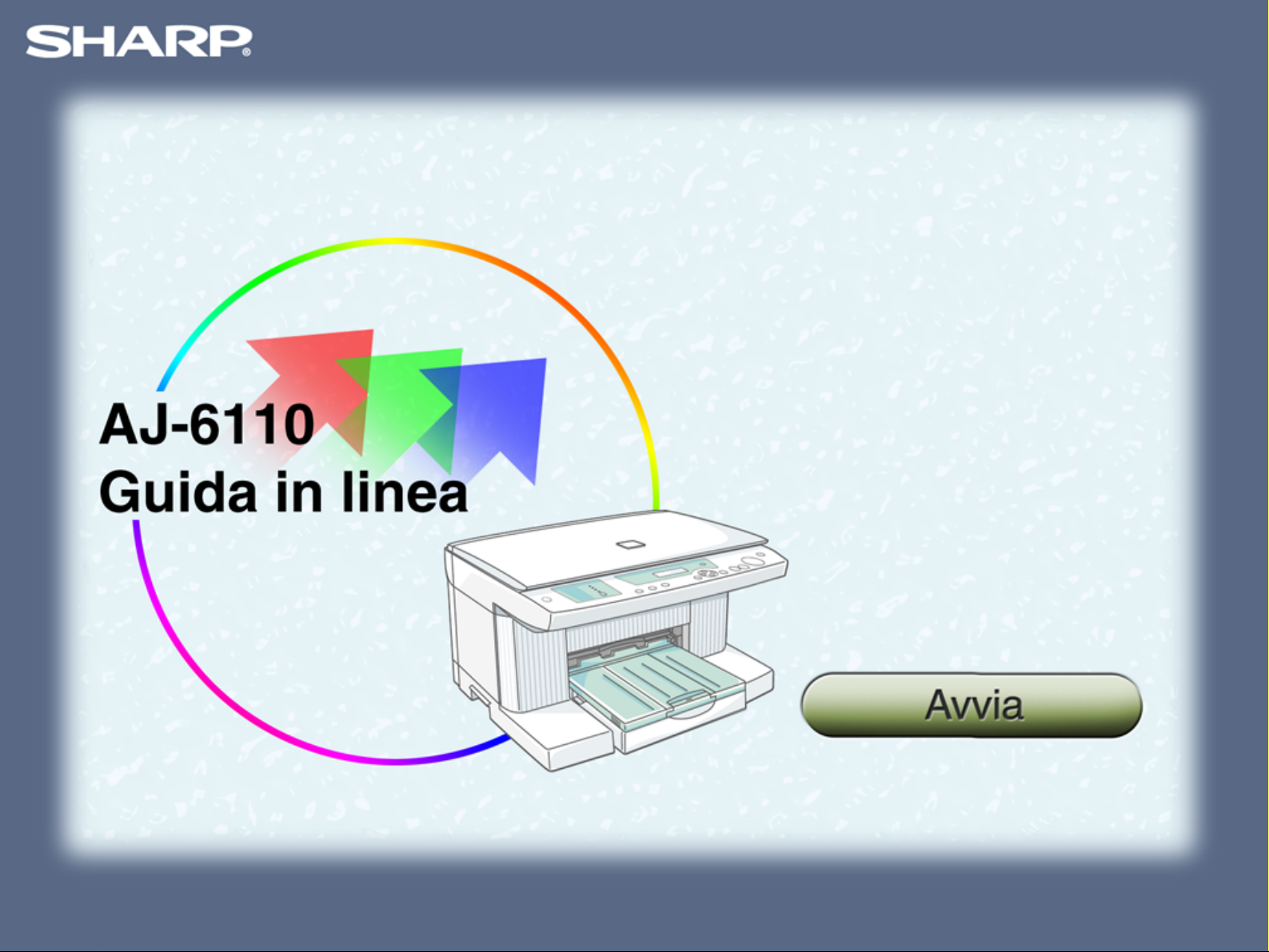
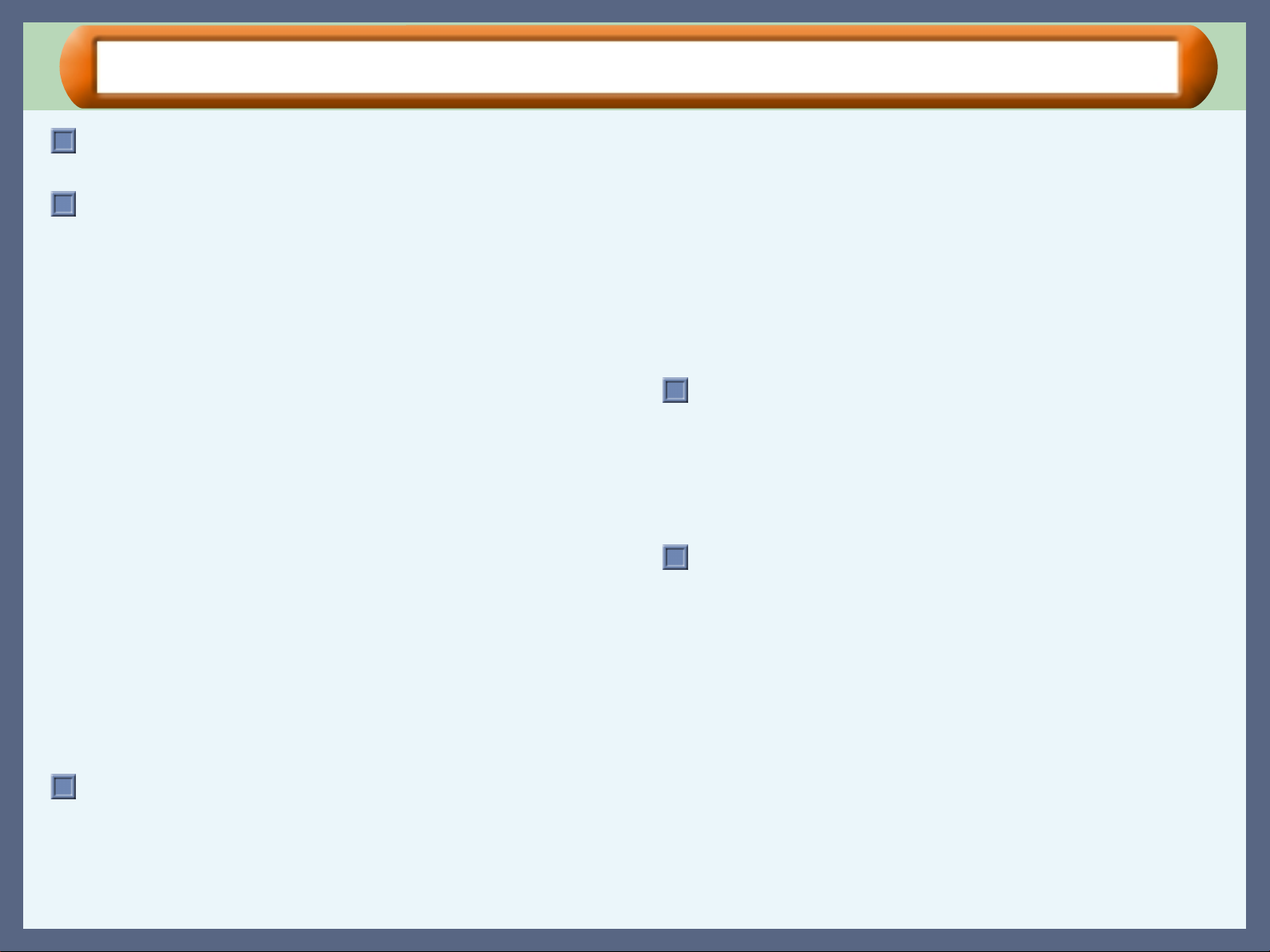
Sommario
Come utilizzare la Guida in linea
Come utilizzare la Guida in linea 1
Stampa
Impostazioni del driver della stampante 2
Aspetti generali del driver della stampante
Avvio del driver della stampante (Windows 95/98/Me/NT 4.0)
Avvio del driver della stampante (Windows 2000/XP)
Funzioni del driver della stampante
Impostazioni scheda "Qualità carta" (Windows 95/98/Me/NT 4.0)
Impostazioni scheda "Qualità carta" (Windows 2000/XP)
Impostazioni "Opzioni avanzate" (Windows 2000/XP)
Impostazioni scheda "Layout"
Impostazioni scheda "Proporzioni"
Impostazioni scheda "Filigrana"
Impostazioni scheda "Utilità"
Stampa 27
Panoramica di stampa
Stampa di base
Stampa di una filigrana
Ingrandimento/Riduzione dell'immagine stampata
Stampa di più pagine su una sola pagina
Composizione di un poster
Stampa di una fotografia
Finestra stato di stampa 34
Aspetti generali del finestra stato di stampa
Funzioni del finestra stato di stampa
Comprensione dei messaggi di errore
Scheda "Manutenzione"
Scheda "Opzioni"
Condivisione stampa nte 39
Condivisione della stampante in rete Windows
Impostazioni della sta mpa nte co ndi vi sa
Impostazioni del client
Acquisizione immagine
Acquisizione im m ag i ne 42
Struttura del driver dello scanner
Avvio del driver dello scanner
Acquisizione di un'immagine
Funzioni del driver dello scanner
Preferenze di acquisizione "Standard"
Sommario
Preferenze di digitalizzazione "Professionale" (Scheda "Principale")
Preferenze di digitalizzazione "Professionale" (Scheda "Immagine")
Preferenze di acquisizione "Professionale" (Scheda "Preferenze")
Finestra di dialogo "Impostazi one mod ali tà sta nda rd "
Schermata anteprima
Schermata variazione anteprima
Impostazioni predefinite del driver dello scanner
Gestione pulsanti 56
Struttura di Gestione pulsanti
Funzioni di Gestione pulsanti
Impostazioni di Gesti on e pu lsanti
Impostazioni "Impos tazi one sc an si one "
Impostazioni "Sel ezio n e appli c azione"
Impostazioni predefin ite per cia scuna funzi one
Manutenzione
Sostituire il serbatoio dell'inchios tro 63
Sostituzione del serbatoio d'inchiostro 64
Prova cartuccia di stampa 67
Pulitura della cartuccia di stampa 68
Sostituzione della cartuccia di stampa 69
Allineamento d ella cartuccia di s tampa 72
Risoluzione dei problemi
Identificazione di problemi relativi all'unità 74
Controllare i collegamenti tra l'unità e il computer 75
Controllare il computer 76
Impossibile installare il Driver di periferica (collegamento tramite cavo USB)
Impossibile installare il Driver di periferica (Windows 2000/XP)
Stampa con zone poco nitide, irregolari o macchiate 79
I caratteri o i grafici non sono stampati nella posizione corretta
Le linee stampate non sono dritte o vi sono zone bianche
L'unità non stampa a colori 82
Impossibile stampare 83
Risultati di acquisizione scadenti 84
L'immagine acquis it a non è nella posizi o ne corretta 85
Impossibile acquisire l'immagine 86
Disinstallazione del software AJ-6110 87
Reinstallazione del software AJ-6110 88
80
81
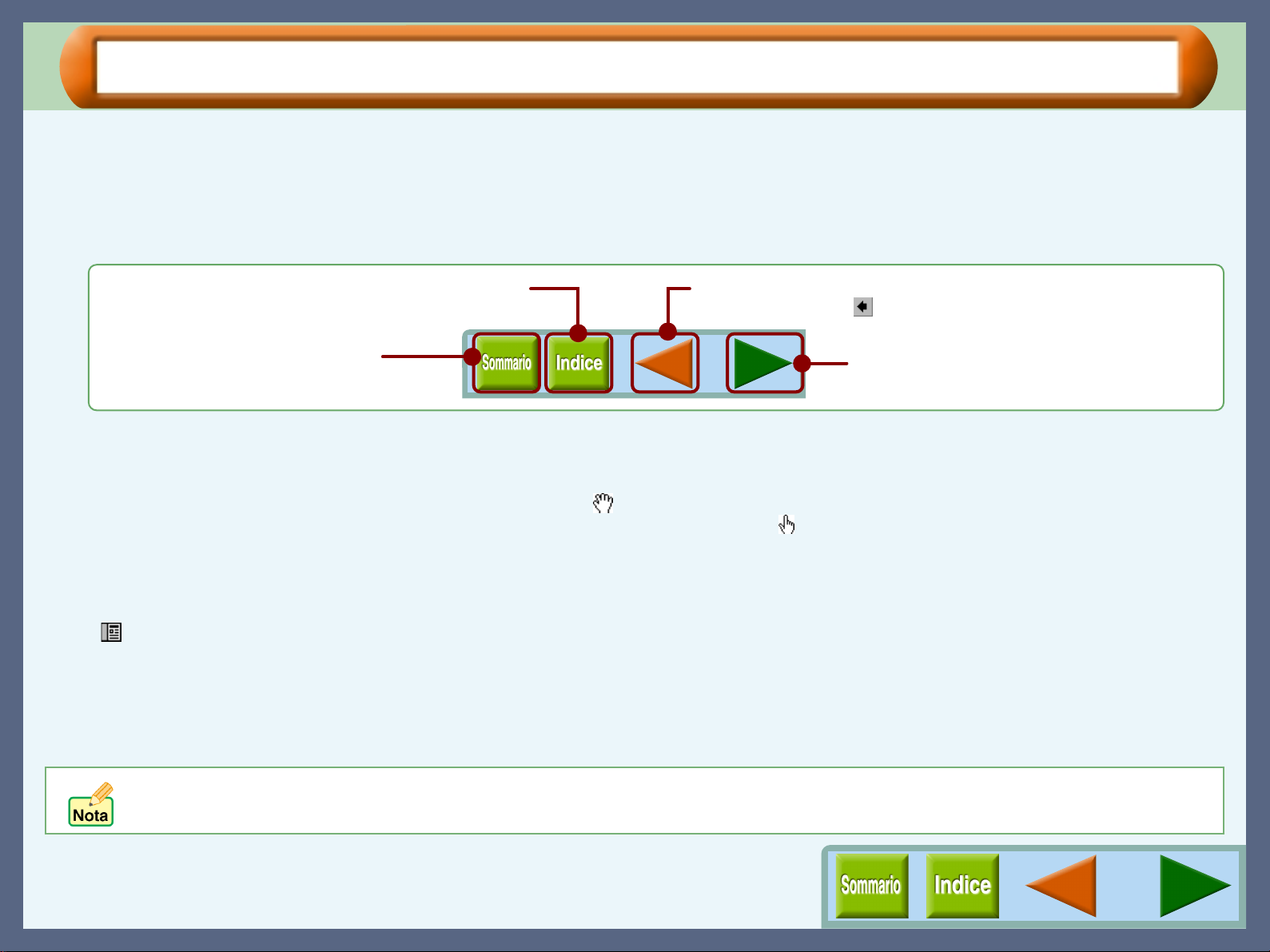
Come utilizzare la Guida in linea
Come utilizzare la Guida in linea
La Guida in linea fornisce istruzioni per l'utilizzo della nuova unità. La Guida in linea è progettata per assistere l'utente fornendo
tutte le informazioni più importanti.
Per ulteriori informazioni sui computer, sui sistemi operativi e Acrobat Reader, fare riferimento alla relativa guida o al file di guida.
Come controllare la Guida in linea
Fare clic sul pulsante per visualizzare l'indice della Guida
in linea. Dall'indice è possibile sfogliare varie pagine.
Fare clic sul pulsante per visualizzare il
sommario della Guida in linea. Dal sommario è
possibile sfogliare varie pagine.
Collegamenti
I collegamenti possono collegare parti di un documento ad altre parti per ulteriori informazioni . In questo documento le lettere di colore verde
rappresentano l'area collegata.
Per seguire un collegamento, sele zionare lo strumento manuale ( ), uno strumento di zoom o uno strument o di selezione. Posizionare il puntatore
sull'area collegata sulla pagina finché questo cambia da una manina in un dito puntato ( ). Quindi fare clic sul collegamento.
Utilizzo della filigrana
La Guida in linea contiene filigrane nella pagina principale di ogni capitolo. È possibile sfogliare le pagine desiderate facendo clic sulla relativa
filigrana. Per utilizzare la filigrana, visualizzare la filigrana facendo clic sulla scheda "Segnalibri" del Mostra/Nasconde il riquadro di spostamento
( ), quindi selezionare la filigrana della pagina di destinazione.
Sfoglia le pagine precedenti. Per tornare al collegamento precedente,
fare clic sul pulsante ( ) nella barra dei menu di Acrobat Reader.
1
Sfoglia le pagine successive.
Come stampare la Guida in linea
Per stampare una copia cartacea di riferimento della Guida in linea, aprire Acrobat Reader, fare clic sul menu "File" e
selezionare "Stampa". Dopo aver specificato le impostazioni della stampante, fare clic sul pulsante "OK" per stampare.
Nella Guida in linea, le immagini delle videate e le procedure operative si riferiscono principalmente a Windows Me. Con altre
versioni di Windows, alcune immagini delle videate potrebbero differire da quelle contenute in questa guida.
1
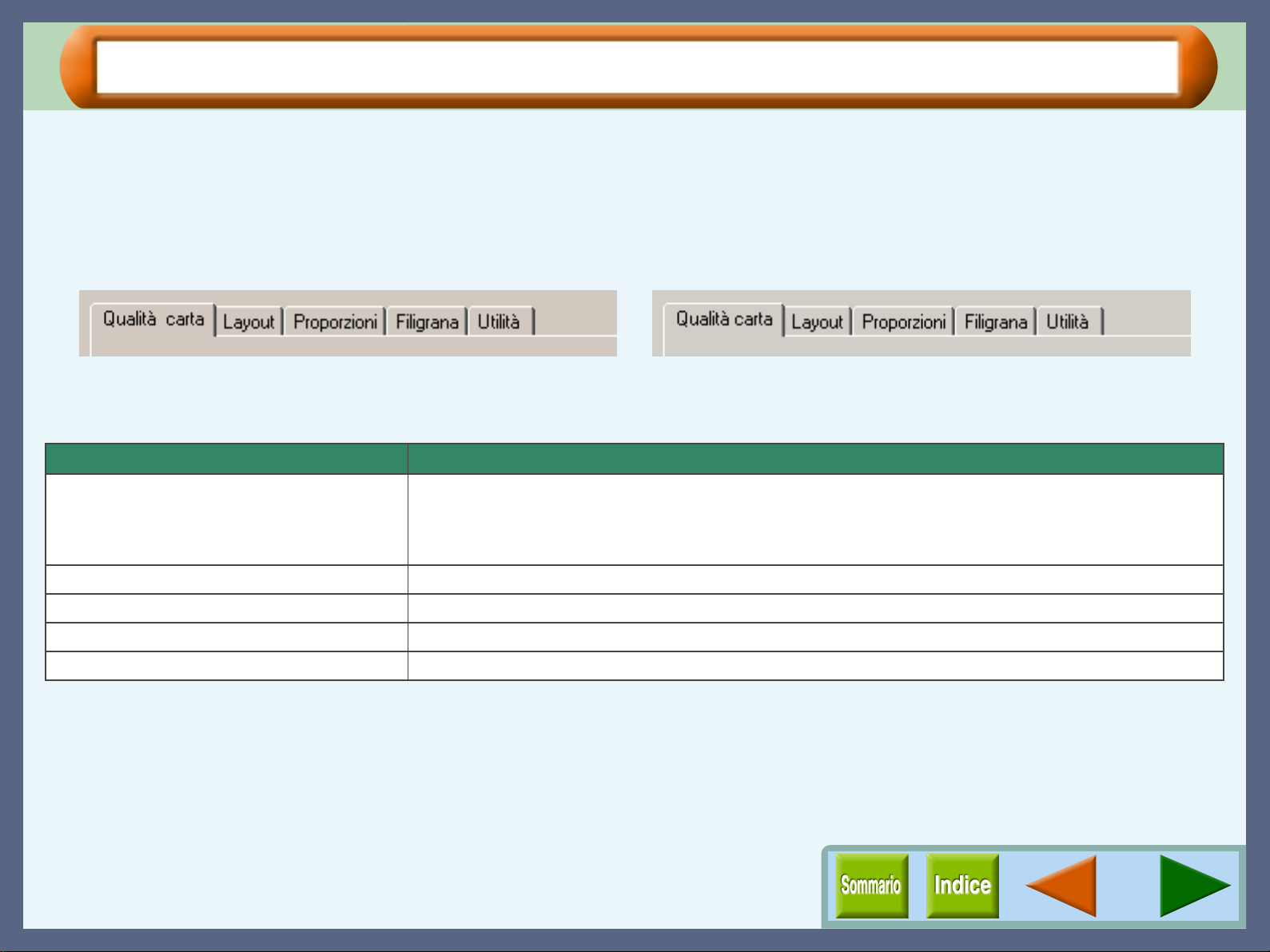
Aspetti generali del driver della stampante
Impostazio ni del driver de lla st a mpante
Cos'è il driver della stampante?
Un driver della stampante è un programma concepito per convertire i dati di stampa da qualsiasi applicazione in dati
comprensibili per la stampante, affi nché questa possa stamparli in modo veloce ed efficiente.
Di seguito sono illustrate le cinque schede di questo driver della stampante.
Windows 95/98/Me/NT 4.0 Windows 2000/XP
Facendo clic sulle schede sopra visualizzate, si passerà automaticamente alla descrizione dettagliata.
Le voci seguenti possono essere predisposte su ciascuna scheda.
Nome scheda Voce di setup
Qualità carta
Layout Orientamento, Copie, Ordine pagine, Fascicola, Stampa N su 1
Proporzioni Zoom, Adattamento al formato foglio, Stampa poster
Filigrana Filigrana, Testo, Formato, Angolo, Modifica colore, Modifica carattere
Utilità Manutenzione, Informazioni su
Windows 95/98/Me/NT 4.0
Alimentazione, Supporto di memorizzazione, Formato, Stampa striscioni, Qualità di stampa, Colore
Windows 2000/XP
Alimentazione, Supporto di memorizzazione, Impostazioni qualità, Colore, Avanzate
2
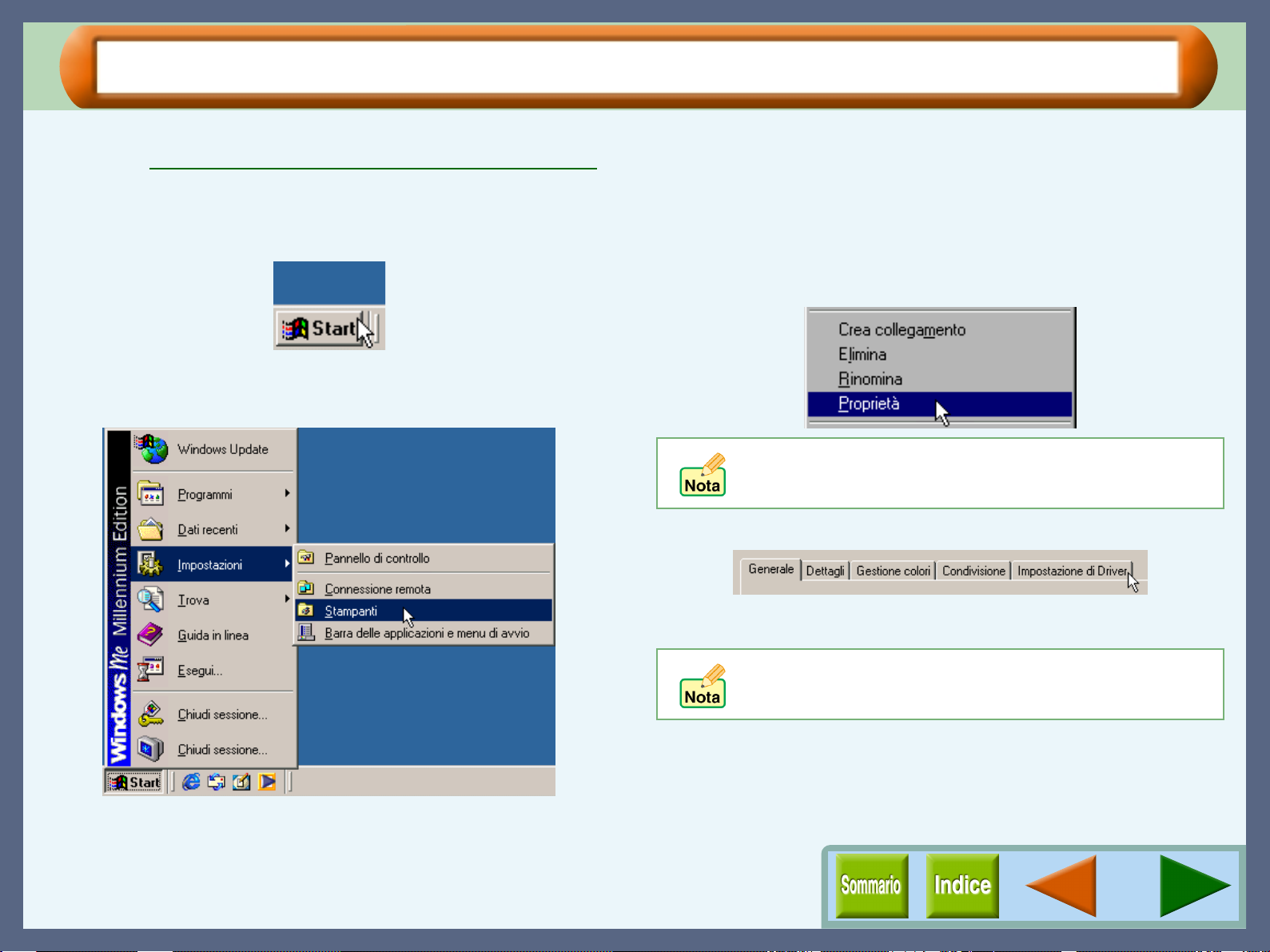
Avvio del driver della stampante (Windows 95/98/Me/NT 4.0) (Parte 1)
Accedere alla schermata di impostazione del driver della stampante con uno dei metodi illustrati qui di seguito.
Riferimento:
Avvio del driver della stampante utilizzando il pulsante "Start"
Avvio del driver della stampante attraverso le applicazioni
Impostazio ni del driver de lla st a mpante
1111
2222
Fare clic sul pulsante "Start".
Selezionare "Impostazioni" e fare clic su
"Stampanti".
3333
4444
Fare clic sull'icona del driver della stampante
"SHARP AJ-6110" nella finestra "Stampanti" e dal
menu "File" selezionare "Proprietà".
In ambiente Windows NT 4.0, selezionare
"Impostazioni documento" per aprire la schermata di
impostazione del drive r del la stamp an te.
Fare clic sulla scheda "Impostazione di Driver".
Viene visualizzata la schermata di impostazione del driver
della stampante.
Per ulteriori informazioni sulle schede "Generale",
"Dettagli", "Gestio ne col or i" e "C ond i visi o ne ",
consultare il ma nuale di Windows o la guida in linea.
3
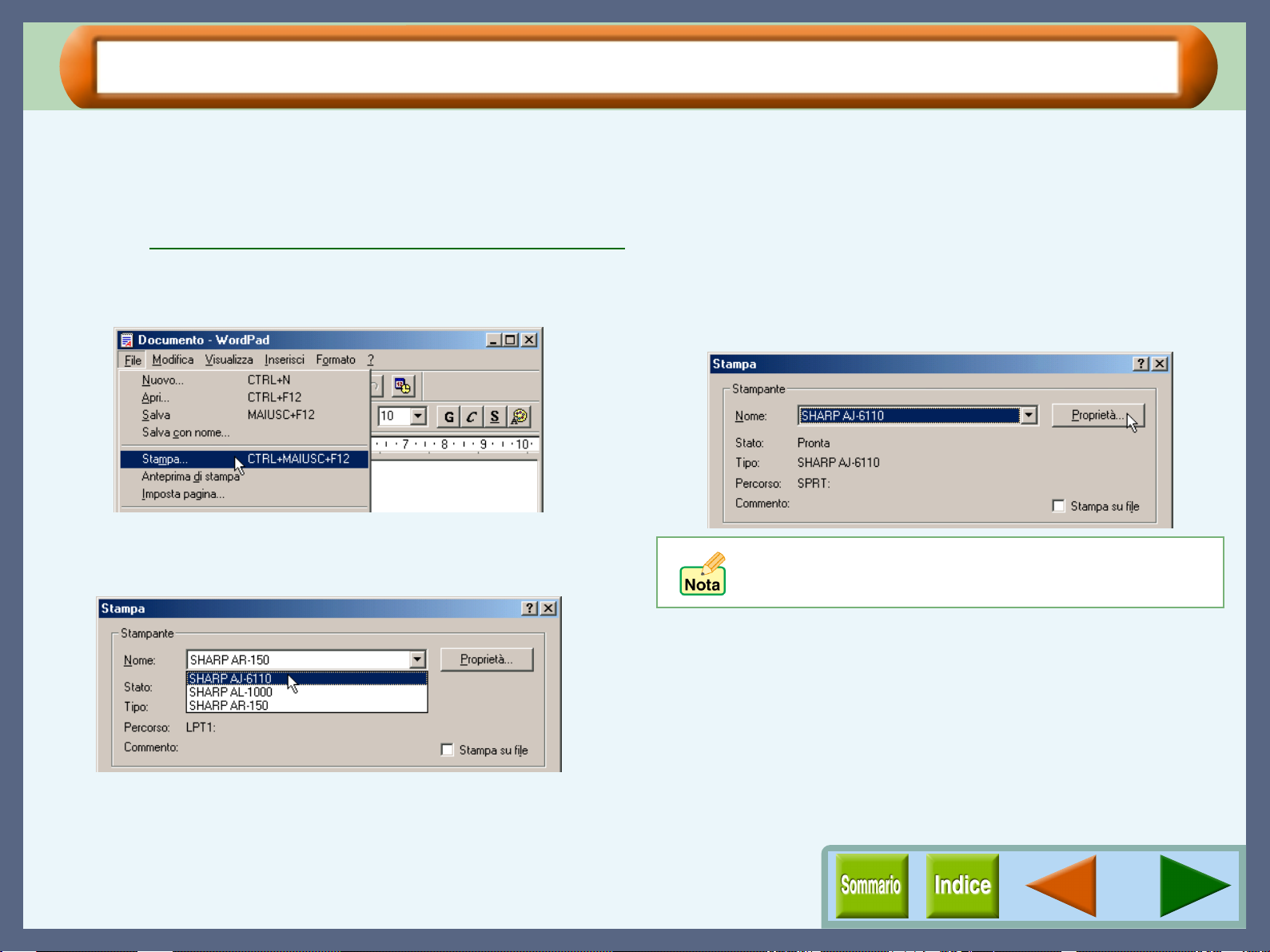
Avvio del driver della stampante (Windows 95/98/Me/NT 4.0) (Parte 2)
Avvio del driver della stampante attraverso le applicazi oni
Seguire la procedura seguente per accedere alla videata di impostazione del driver della stampa nte tramite WordPad.
Per cominciare, aprire WordPad. (Fare clic sul pulsante "Start", selezionare "Programmi", quindi "Accessori" e infine
fare clic su "WordPad").
Riferimento:
Avvio del driver della stampante utilizzando il pulsante "Start"
Impostazio ni del driver de lla st a mpante
1111
2222
Andare al menu "File" in WordPad e selezionare
"Stampa".
Selezionare "SHARP AJ-6110" dall'elenco a
tendina Nome stampante.
3333
Fare clic sul pulsante "Proprietà" per aprire la
schermata di impostazione del driver della
stampante.
Se la finestra di dialogo viene impostata attraverso
un'applicazione, uscendo dall'applicazione verranno
annullate tutte le impostazioni.
4
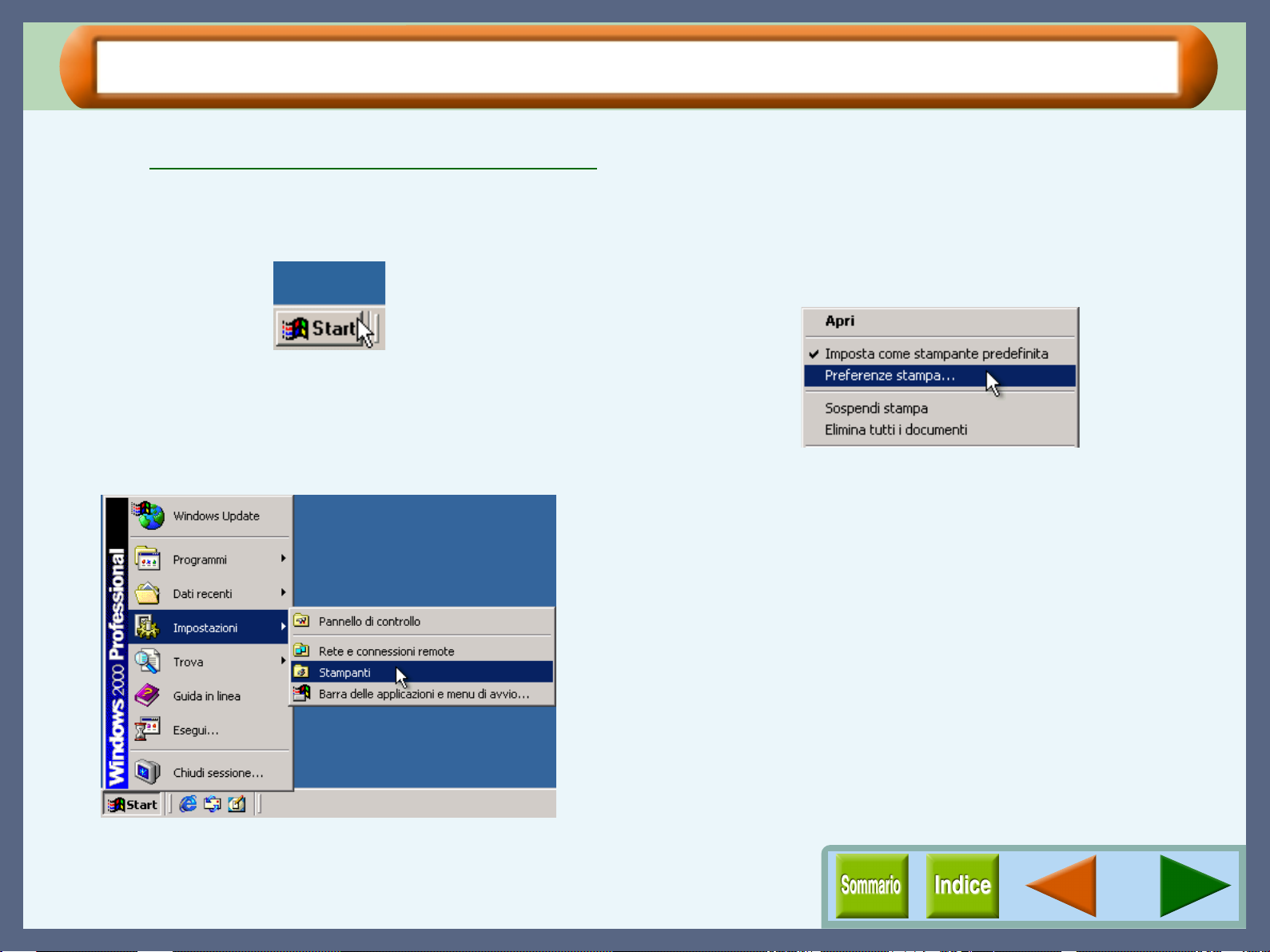
Avvio del driver della stampante (Windows 2000/XP) (Parte 1)
Accedere alla schermata di impostazione del driver della stampante con uno dei metodi illustrati qui di seguito.
Riferimento:
Avvio del driver della stampante utilizzando il pulsante "Start"
Avvio del driver della stampante attraverso le applicazioni
Impostazio ni del driver de lla st a mpante
1111
2222
Fare clic sul pulsante "Start".
Selezionare "Impostazioni" e fare clic su
"Stampanti".
In Windows XP fare clic su "Pannello di controllo",
selezionare "Stampanti e altro hardware" e quindi
"Stampanti e fax".
3333
Fare clic sull'icona del driver della stampante
"SHARP AJ-6110" e dal menu "File" selezionare
"Preferenze stampa".
Viene visualizzata la schermata di impostazione del driver
della stampante.
5
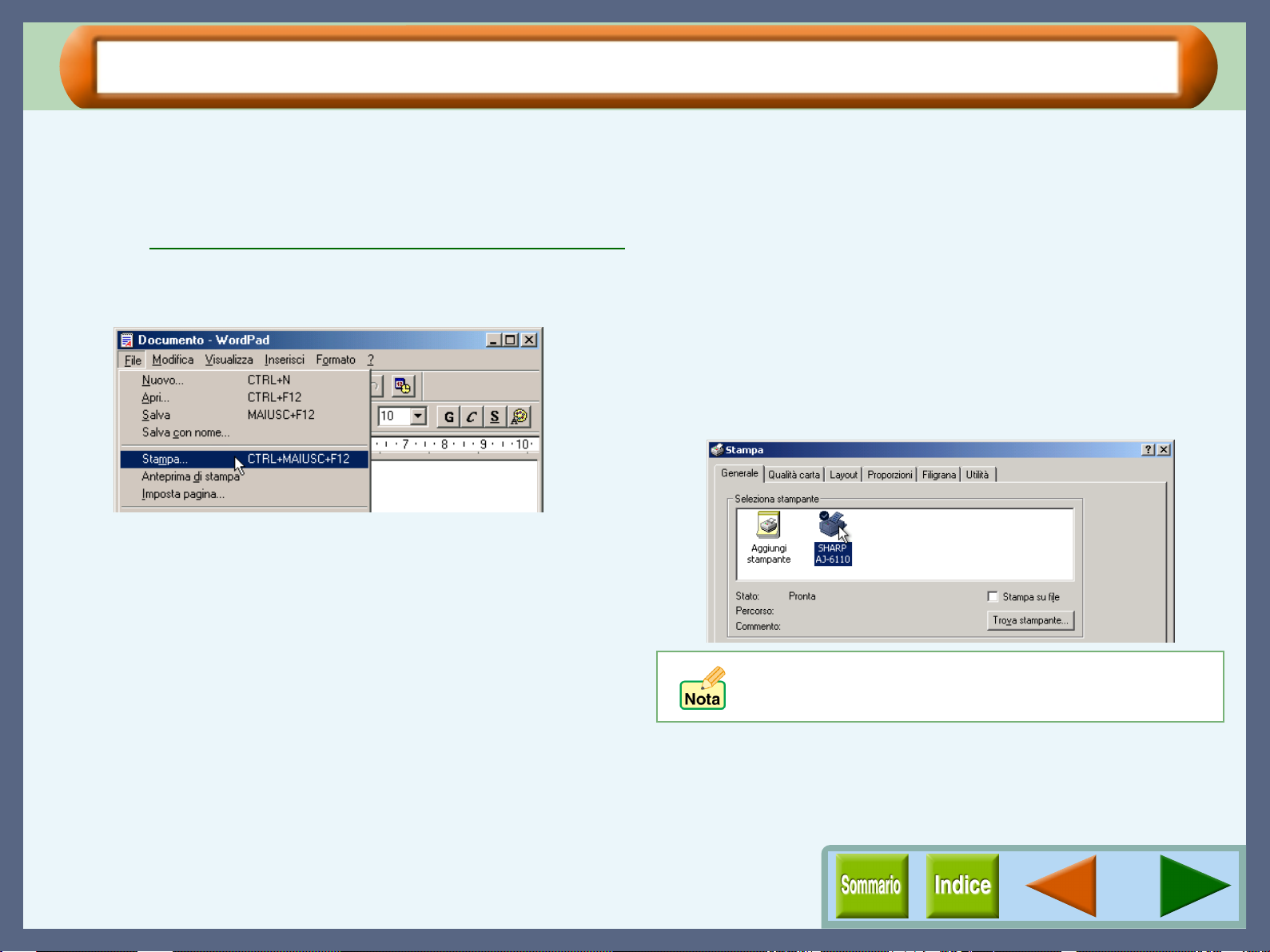
Avvio del driver della stampante (Windows 2000/XP) (Parte 2)
Impostazio ni del driver de lla st a mpante
Avvio del driver della stampante attraverso le applicazi oni
Seguire la procedura seguente per accedere alla videata di impostazione del driver della stampa nte tramite WordPad.
Avviare WordPad. (Fare clic sul pulsante "Start" , selezionare "Programmi" ("Tutti i programmi" in Windows XP),
selezionare "Accessori" e infine fare clic su "WordPad").
Riferimento:
Avvio del driver della stampante utilizzando il pulsante "Start"
1111
Andare al menu "File" in WordPad e selezionare
"Stampa".
2222
Selezionare l'icona del driver della stampante
"SHARP AJ-6110" dall'area "Seleziona stampante".
È possibile impostare le preferenze per il driver della
stampante attraverso le cinque schede "Qualità carta",
"Layout", "Proporzioni", "Filigrana" e "Utilità".
In Windows XP fare clic sul pulsante "Preferenze" per aprire
la schermata di impostazione del driver della stampante.
Se la finestra di dialogo viene impostata attraverso
un'applicazione, uscendo dall'applicazione verranno
annullate tutte le impostazioni.
6
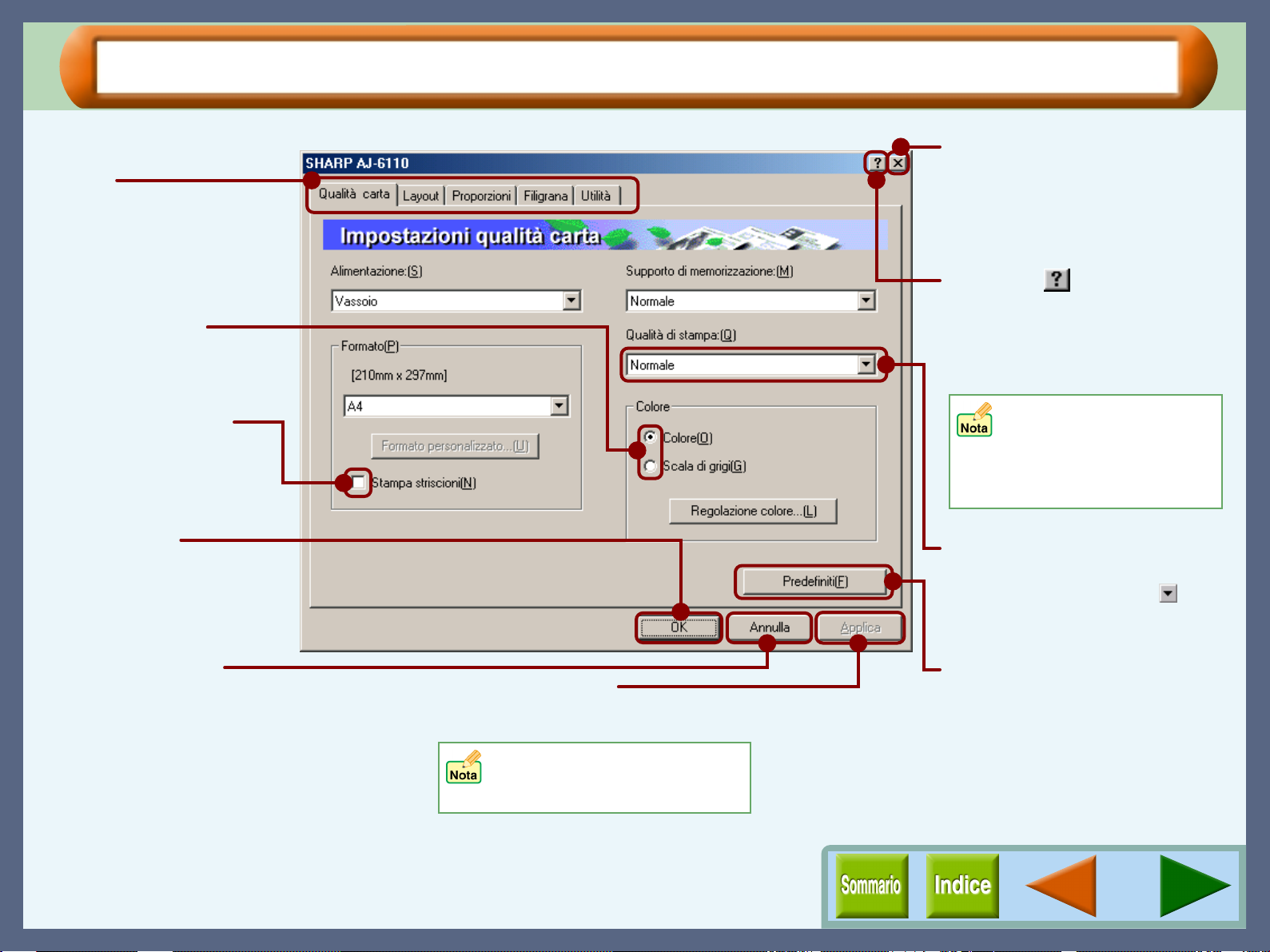
Funzioni del driver della stampante
Scheda
Indice che consente di
sfogliare varie schermate di
impostazione.
Pulsante opzione
Consente di selezionare una
voce dall'elenco.
Casella di selezione
Fare clic su quest'opzione
per attivare o disattivare
ciascuna funzione.
Impostazio ni del driver de lla st a mpante
Pulsante Chiudi
Fare clic su questo pulsante per
chiudere la schermata di
impostazione del driver della
stampante.
Pulsante ( )
Dopo aver fatto clic su questo
pulsante, fare clic sul pulsante
preferenze nella finestra
dell'argomento desiderato, per
ottenere ulteriori informazioni.
Una descrizione di base è
inoltre disponibile facendo
clic con il pulsante destro
del mouse sulla relativa
preferenza.
Pulsante "OK"
Fare clic su questo pulsante
per salvare le impostazioni e
uscire dalla finestra di
dialogo.
Pulsante "Annulla"
Fare clic su questo pulsante per
uscire dalla finestra di dialogo senza
modificare le impostazioni.
Pulsante "Applica"
Fare clic per salvare le impostazioni
senza chiudere la finestra di dialogo.
Windows NT 4.0 non presenta il
pulsante "Applica" su ogni
videata.
Elenco a discesa
Consente di selezionare una voce
da un elenco. Fare clic su ( ) per
visualizzare le selezioni.
Pulsante "Predefiniti"
Riporta le impostazioni in modalità
predefinita. Consultare la pagina
informativa di ciascuna scheda per
i valori predefiniti.
7
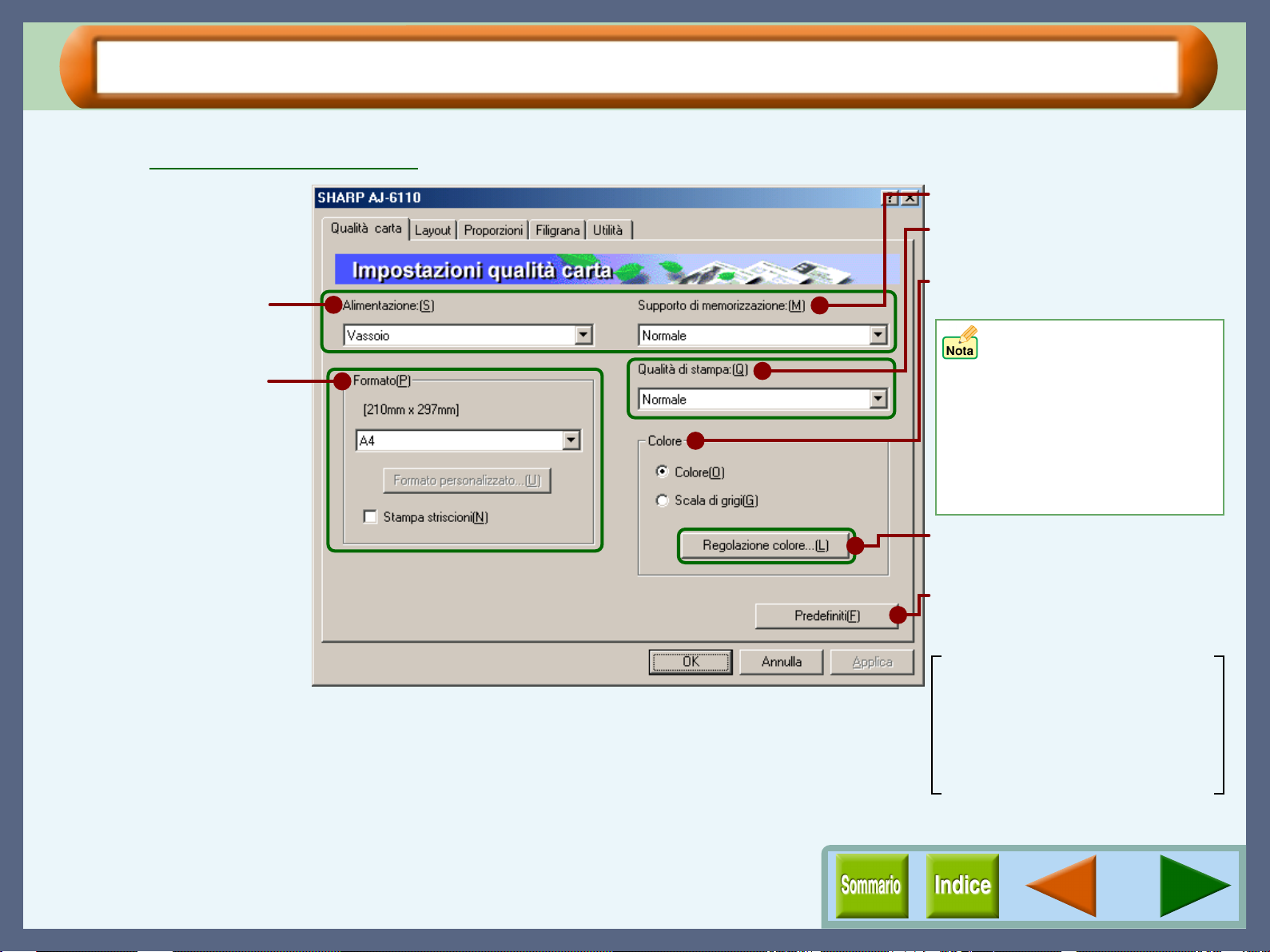
Impostazioni scheda "Qualità carta" ( Windows 95/98/Me/NT 4.0) (Parte 1)
Impostazio ni del driver de lla st a mpante
In questa scheda, specificare le impostaz ioni relative alla carta o alla qualità di stampa.
Riferimento:
Selezionare origine carta.
Selezionare il formato del
documento.
Area Alta Qualità e area di stampa
Selezionare il tipo di carta.
Quest'opzione imposta la qualità
di stampa.
Impostare le impostazioni di
stampa colore o scala di grigi.
Aprire per impostare la qualità di
stampa e regolare i colori.
Quando si stampano dati a
colori in modalità scala di grigi,
viene comunque utilizzata una
minima quantità di inchiostro a
colori. Per questo motivo, la
colorazione dell'output risulterà
lievemente diversa dalla
colorazione ottenuta dalla
stampa di dati monocromatici.
Fare clic sulle parti evidenziate in verde sulla schermata per passare
alla corrispondente pagina informativa.
Ripristina le impostazioni
predefinite di tutte le impostazioni
modificate dall'utente.
Alimentazione: Vassoio
Supporto di memorizzazione: Normale
Formato: A4 o Lettera
Stampa striscioni: Disattivato
Qualità di stampa: Normale
Colore: Colore
8
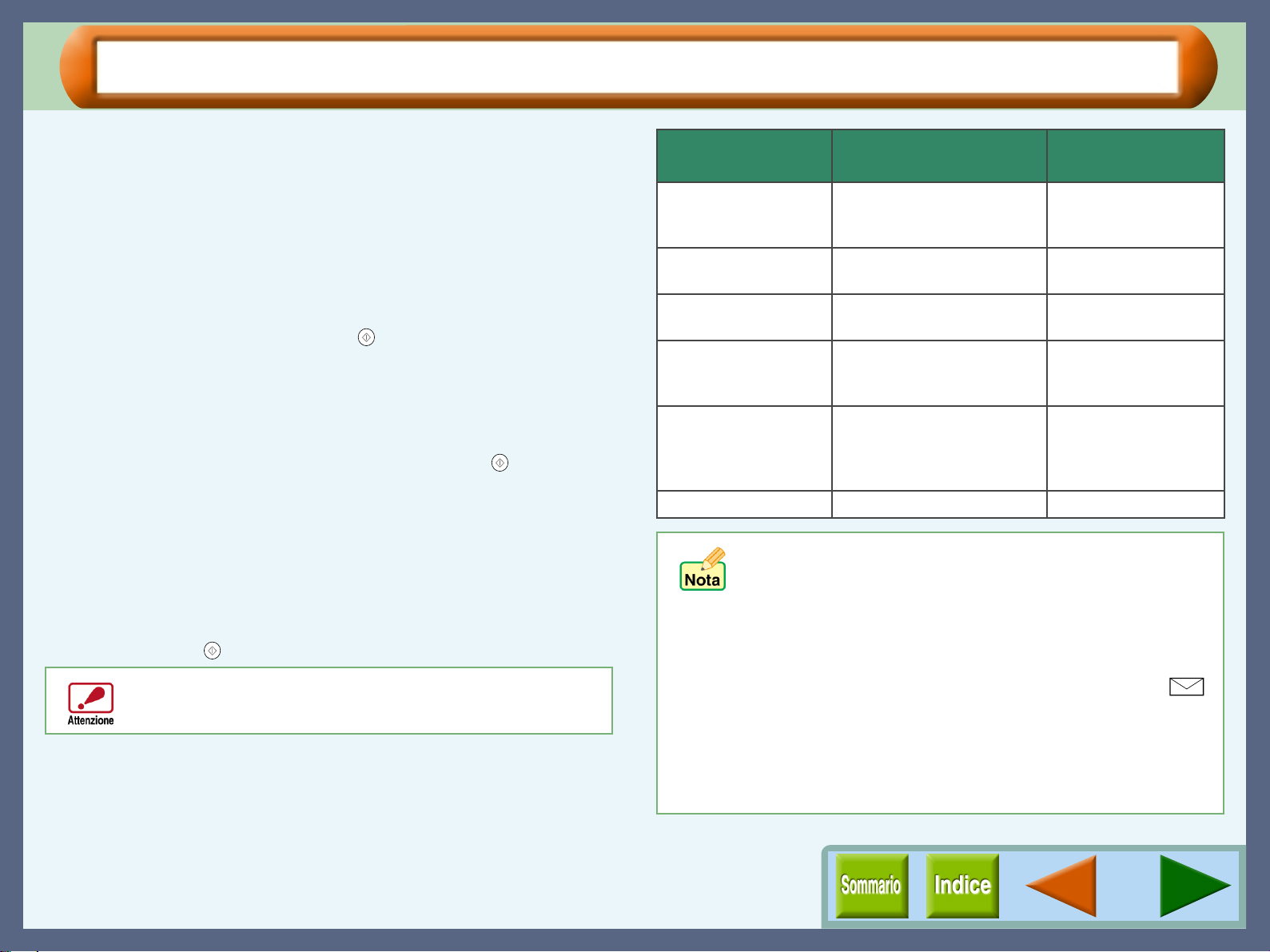
Impostazioni scheda "Qualità carta" ( Windows 95/98/Me/NT 4.0) (Parte 2)
Impostazio ni del driver de lla st a mpante
Alimentazione
Selezionare "Vassoio" o "Bypass" per il processo di stampa.
Vassoio
La stampante è alimentata dal vassoio carta.
Bypass
La stampante è alimentata dal vassoio bypass. Inserire un solo
foglio per volta. Per preparare la stampa dal vassoio bypass,
aprire il vassoio bypass, posizionare la carta lungo l'apposita
guida e premere il pul sante avvia ( ) quando viene richiesto da l
messaggio visualizzato dall'unità. La carta viene quindi inviata
nell'unità e la preparazione del lavoro di stampa è completata.
Quando si stampa una pagina:
Dopo aver caricato la carta nel vassoio bypass, come descritto
sopra, e aver premuto il pulsante avvia dell'unità ( ),
selezionare "Bypass" come impostazione per "Alimentazione"
per avviare la stampa del la voro.
Quando si stampa più di una pagina:
Quando la stampa della prima pagina viene completata, nella
finestra stato di stampa viene visualizzato il messaggio "Caricare
un foglio sul bypass e premere il pulsante START". Caricare
nuovamente la carta per la pagina successiva, quindi premere il
pulsante avvia ( ). Ripetere tale processo per ciascuna pa gin a.
Accertarsi di inser ire carta per striscioni nel vassoio bypass.
Nel vassoio bypass è possibile inserire massimo 5 fogli di
carta per striscioni.
Supporto di memorizzazione
Selezionare il tipo di carta da utilizzare. Selezionare tra le
opzioni "Normale", "Patinata", "Foto", "Trasparente",
"Termotrasferibile" e "Cartoncino". Inserire nel vassoio la carta
corrispondente al tipo selezionato.
Per ulteriori informazioni sui diveri tipi di carta, consultare la
tabella seguente.
Supporto di
memorizzazione
Normale Normale carta da ufficio
Patinata Il lato di stampa della carta
Foto Il lato di stampa della carta
Trasparente Proiezione di lucidi. Il lato
Termotrasferibile Questo supporto viene
Cartoncino Carta semplice spessa Stampa cartoline
Descrizione Uso supporto
Documenti aziendal i
(carta per fotocopiatrici e
carta alta qualità)
Immagini, illustrazioni
patinata è più bianco.
Fotografie
foto è lucido.
Presentazioni
di stampa del lucido è più
ruvido.
T-shirt, tovagliette
trasferito sulla stoffa
passandoci sopra il ferro
da stiro.
! Assicurarsi di utilizzare pellicola OHP consigliata da
Sharp quando si seleziona "Trasparente".
! Se si seleziona "Termotrasferibile", l'immagine
originale viene capovol ta sul supporto di stampa per
produrre un'immagine corretta sulla T-shirt.
! Quando si seleziona "Cartoncino", assicurarsi di
ruotare la manop ola della carta nella direzion e ( )
per inviare il cartoncino alla stampante.
! In base all'impostazione di "Suppporto di
memorizzazione", potrebbe non essere possibile
selezionare alcune delle opzioni di "Qualità di
stampa".
9
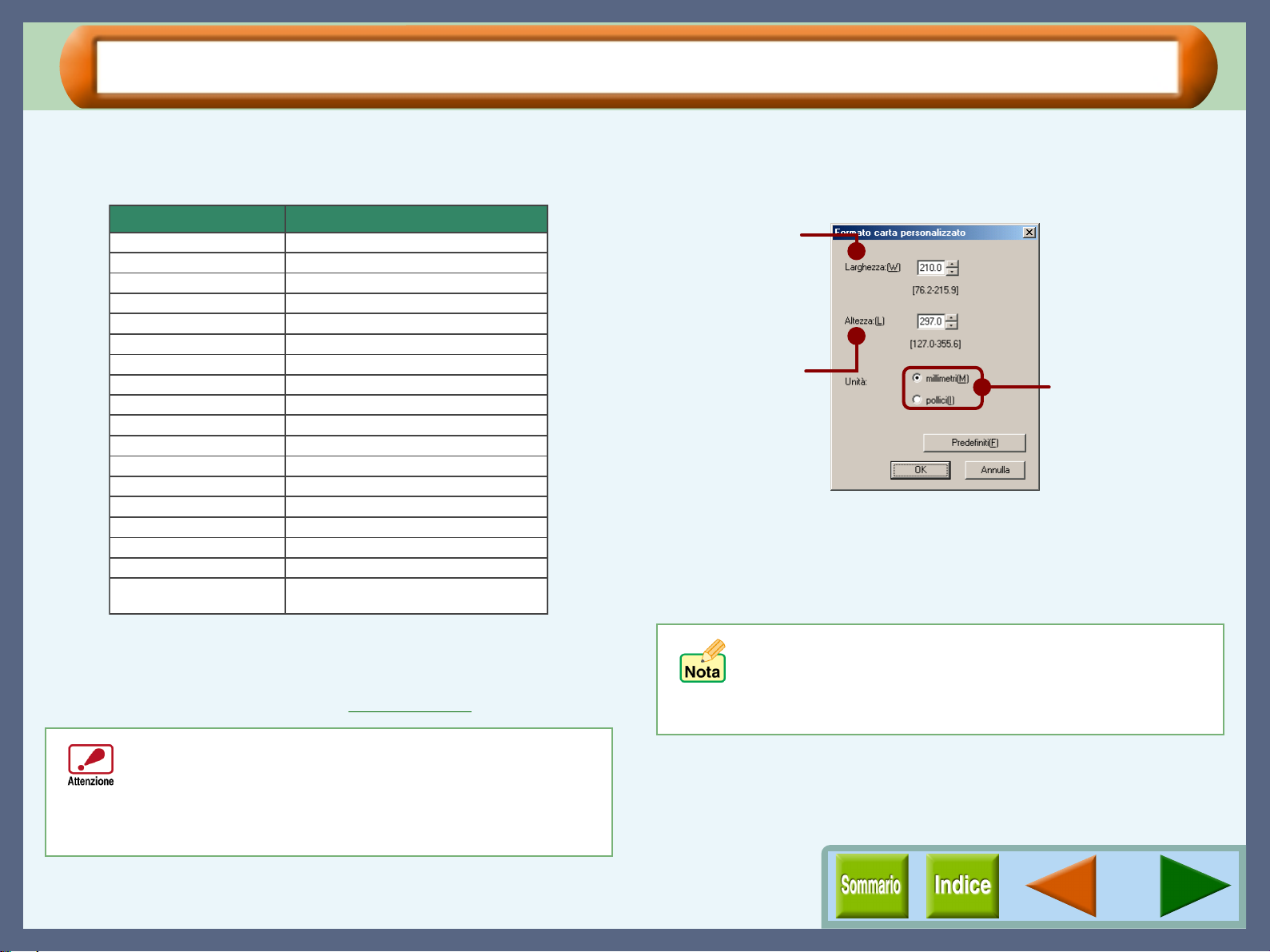
Impostazioni scheda "Qualità carta" ( Windows 95/98/Me/NT 4.0) (Parte 3)
Impostazio ni del driver de lla st a mpante
Formato
Selezionare un formato foglio per il documento dall'elenco a
discesa.
Carta Formato
Ledger (Adatta alla pagina)
Lettera
Legale
Executive 7,25" x 10,5"
A4
A5
A6
B4 (Adatta alla pagina)
B5
COM10
DL
C6
Invito A2 4,375" x 5,75"
Index card 5" x 8"
Index card 4" x 6"
Index card 3" x 5"
Personalizzato
Se è selezionata l'opzione "Ledger (Adatta alla pagina)", "A3
*
(Adatta alla pagina)" o "B4 (Adatta alla pagina)", l'immagine
stampata verrà adattata automaticamente al formato A4 o
Lettera. Se si desidera adattare la stampa a un formato
diverso, selezionare la casella "Adatta alla pagina".
Generalmente, caricare la carta il cui formato corrisponde
alle dimensioni specificate in "Formato". Se nel vassoio
viene inserita carta di formato diverso, potrebbe non essere
possibile eseguire una stampa corrett a. Per dettagli
sull'impostazione carta, fare riferimento a "CARICAMENTO
CARTA" nella Guida di installazione e Manuale operativo.
11" x 17"
*
8,5" x 11"
8,5" x 14"
297mm x 420mmA3 (Adatta alla pagina)
*
210mm x 297mm
148mm x 210mm
105mm x 148mm
257mm x 364mm
*
182mm x 257mm
4,125" x 9,5"
110mm x 220mm
114mm x 162mm
5" x 8"
4" x 6"
3" x 5"
Min. : 76,2mm x 127,0mm (3,00" x 5,00")
Max. : 215,9mm x 355,6mm (8,50" x 14,00")
Pulsante "Formato personalizzato"
Selezionare "Personalizzato" per "Formato" e quindi fare clic su
questo pulsante per personalizzare il formato carta dei
documenti.
Per impostare la larghezza
secondo il foglio personalizzato
che si intende utilizzare, fare
clic sulle frecce in alto e in
basso del riquadro della
selezione ciclica oppure
immettere un numero.
Per impostare la lunghezza
secondo il foglio personalizzato
che si intende utilizzare, fare
clic sulle frecce in alto e in
basso del riquadro della
selezione ciclica oppure
immettere un numero.
Selezionare l'unità di
misura per le impostazioni
stampa carta: "millimetri"
o "pollici".
Stampa striscioni
Attivare/disattivare l'impostazione "Stampa striscioni". Quando
questa impostazione è attivata, è possibile stampare
continuamente fino a 5 pagine di dati in formato A4 o lettera
senza spazi bianchi vuoti sui margini delle pagine.
! Quando è selezionata l'opzione "Stampa striscion i", per
"Alimentazione" viene selezionata automaticamente
l'opzione "Bypass".
!
L'opzione "Stampa striscioni" è disp onibile quando sono
selezionate le opzioni "A4" o "Lettera " per "Formato".
10
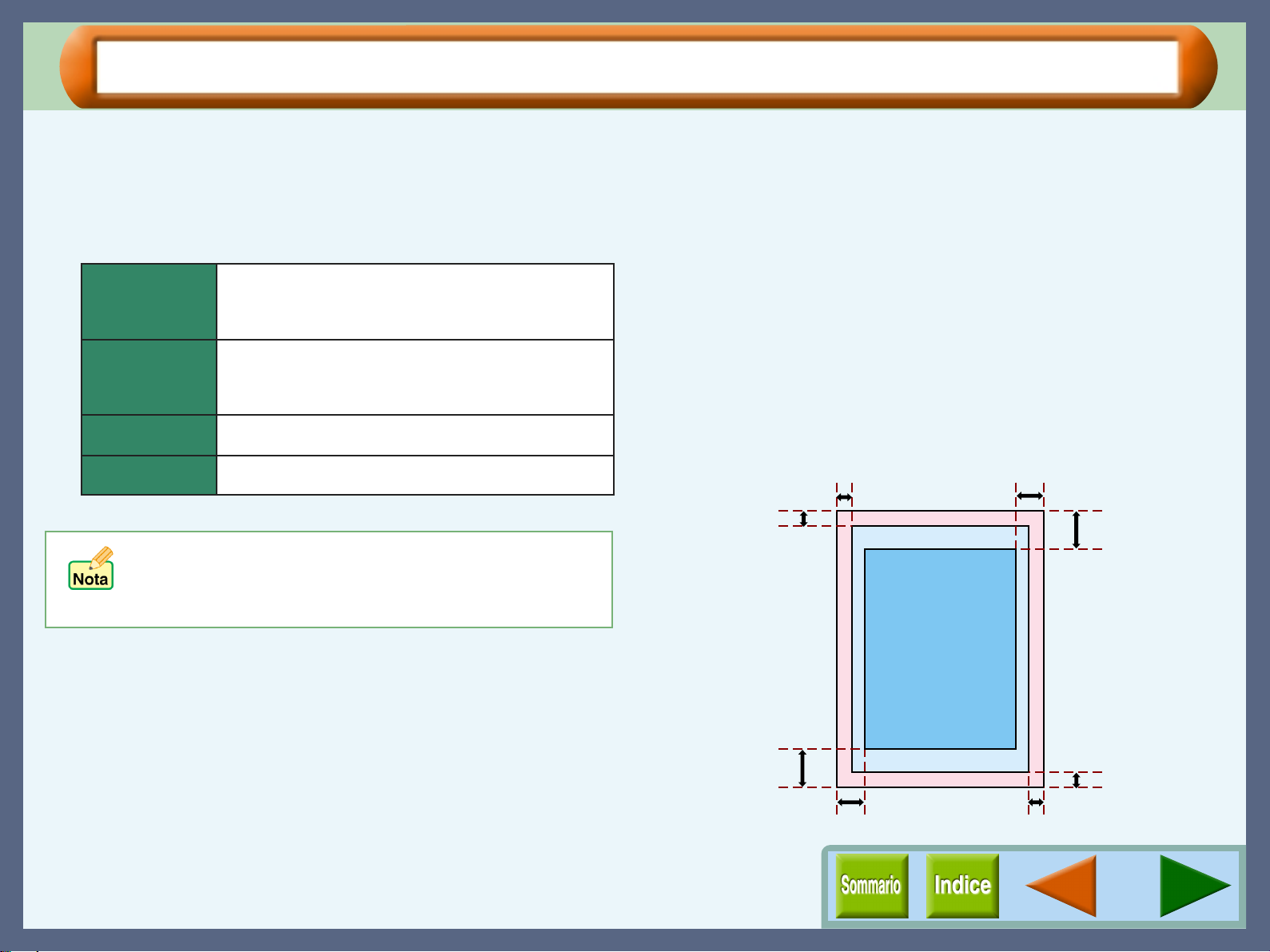
Impostazioni scheda "Qualità carta" ( Windows 95/98/Me/NT 4.0) (Parte 4)
Impostazio ni del driver de lla st a mpante
Qualità di stampa
Quest'opzione imposta la velocità e la qualità di stampa. È
possibile dimuinuire la velocità a favore della qualità. "Bozza"
è la qualità più veloce e più scadente, "Alta" è la qualità più
lenta e migliore.
Bozza
Rapida SHARP
Normale
Alta
*
La qualità di stampa dipende anche dal tipo di foglio specificato (utilizzato).
! Se, quando si stampa con "Bozza", le righe sono
irregolari, modificare l'impostazione.
! È possibile disattivare alcune opzioni sulla base de i
valori specificati in "Supporto di memorizzazione".
Selezionare quest'opzione se si desidera stampare
dati di testo ad alta velocità. Se si stampano immagini,
illustrazioni o righe con quest'opzione, la qualità di
stampa risulta scadente.
Selezionare quest'opzione per stampare ad alta
velocità un documento contenente immagini o
illustrazioni. Quest'opzione fornisce una qualità di
stampa leggermente più grezza di "Normale" o "Alta".
Quest'opzione offre qualità di stampa normale con
velocità di stampa normale.
Selezionare quest'opzione per ottenere una qualità di
stampa elevata per fotografie o immagini.
Area Alta Qualità e area di stampa
Questa stampante è in grado di stampare nelle aree del foglio
specificate di seguito. Si consiglia di specificare i margini
nell'applicazione in modo che corrispondano a quelli dell'area
Alta Qualità.
Area Alta Qualità
L'area alta qualità dista 19mm dal bordo superiore/inferiore del
foglio e 10mm dal bordo destro/sinistro.
Area di stampa
L'area di stampa del dr iver della stampante dista 3mm d a ciascun
bordo del foglio. La qualità di stampa può risultare scarsa
all'esterno dell'area Alta Qualità secondo i contenuti del
documento.
3mm
3mm
Area di stampa
10mm
19mm
19mm
Area Alta Qualità
Area di stampa
10mm
3mm
3mm
11
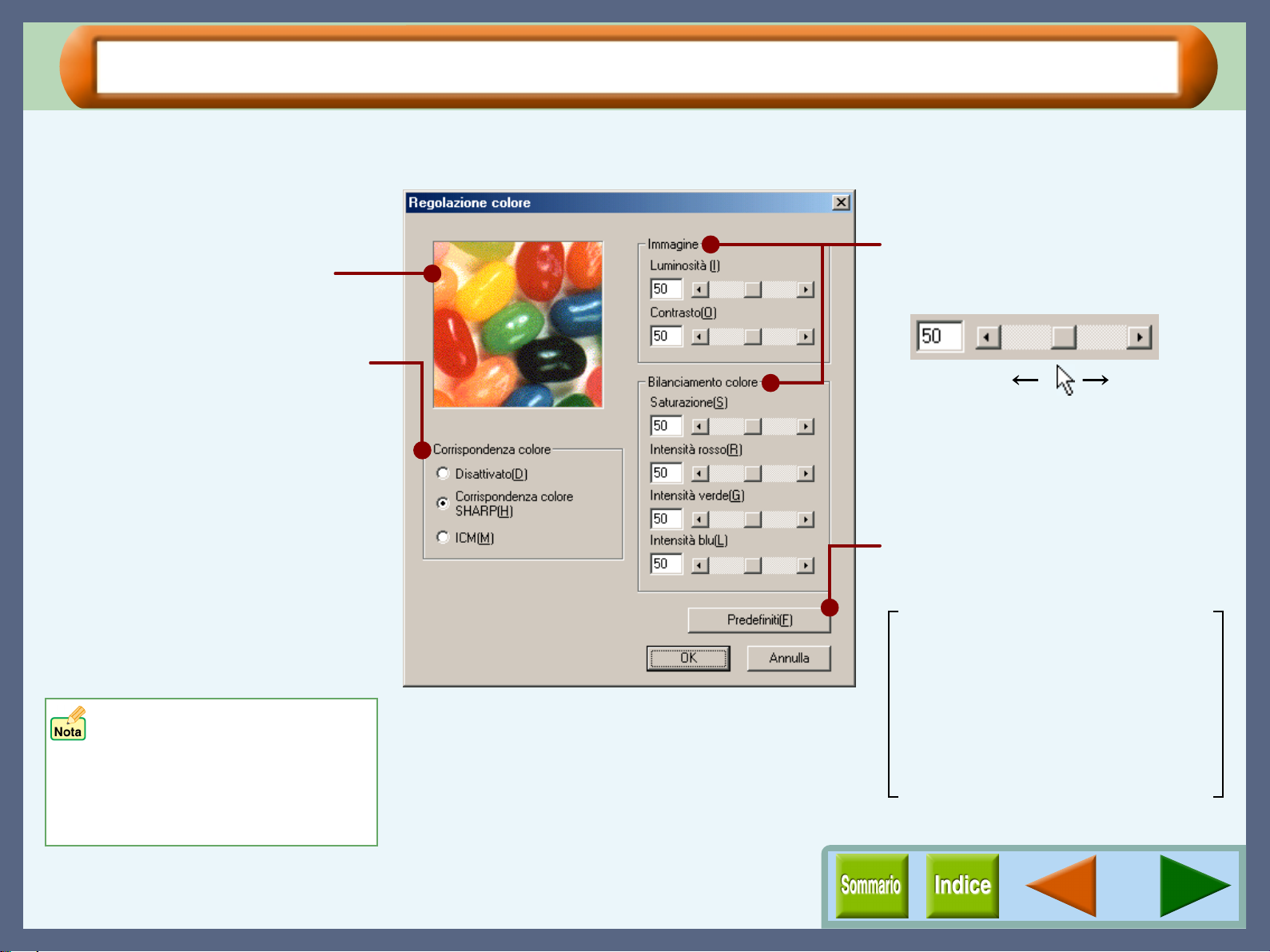
Impostazioni scheda "Qualità carta" ( Windows 95/98/Me/NT 4.0) (Parte 5)
Impostazio ni del driver de lla st a mpante
Impostazioni "Regolazione colore"
Impostare la corrispondenza colore nonché la luminosità, il contrasto e il bil anciamento colore di un'immagine.
Impostare la luminosità, il contrasto e il
Selezionare le preferenze colore
immagine utilizzando questa
schermata.
Consente di selezionare il Sistema di
Gestione Colori.
Il Sistema di Gestione Colori consente
di regolare a video i colori
dell'immagine fino a ottenere il risultato
dell'operazione di stampa.
Corrispondenza colore SHARP
Selezionare quest'opzione per
utilizzare il Sistema di Gestione Colori
originale di SHARP.
ICM
Selezionare quest'opzione per
utilizzare il Sistema di Gestione Colori
standard di Windows.
• Selezionando "ICM", le opzioni
"Immagine" e "Bilanciamento
colore" sono disattivate.
• L'impostazione "ICM" non è
disponibile con Windows 95 o
NT 4.0.
livello di bilanciamento colore
dell'operazione di stampa.
0% 100%
Immettere direttamente la cifra o
spostare la barra di scorrimento.
Ripristina le impostazioni predefinite di
tutte le impostazioni modificate
dall'utente.
Corrispondenza colore:
Corrispondenza colore SHARP
Luminosità: 50%
Contrasto: 50%
Saturazione: 50%
Intensità rosso: 50%
Intensità verde: 50%
Intensità blu: 50%
12
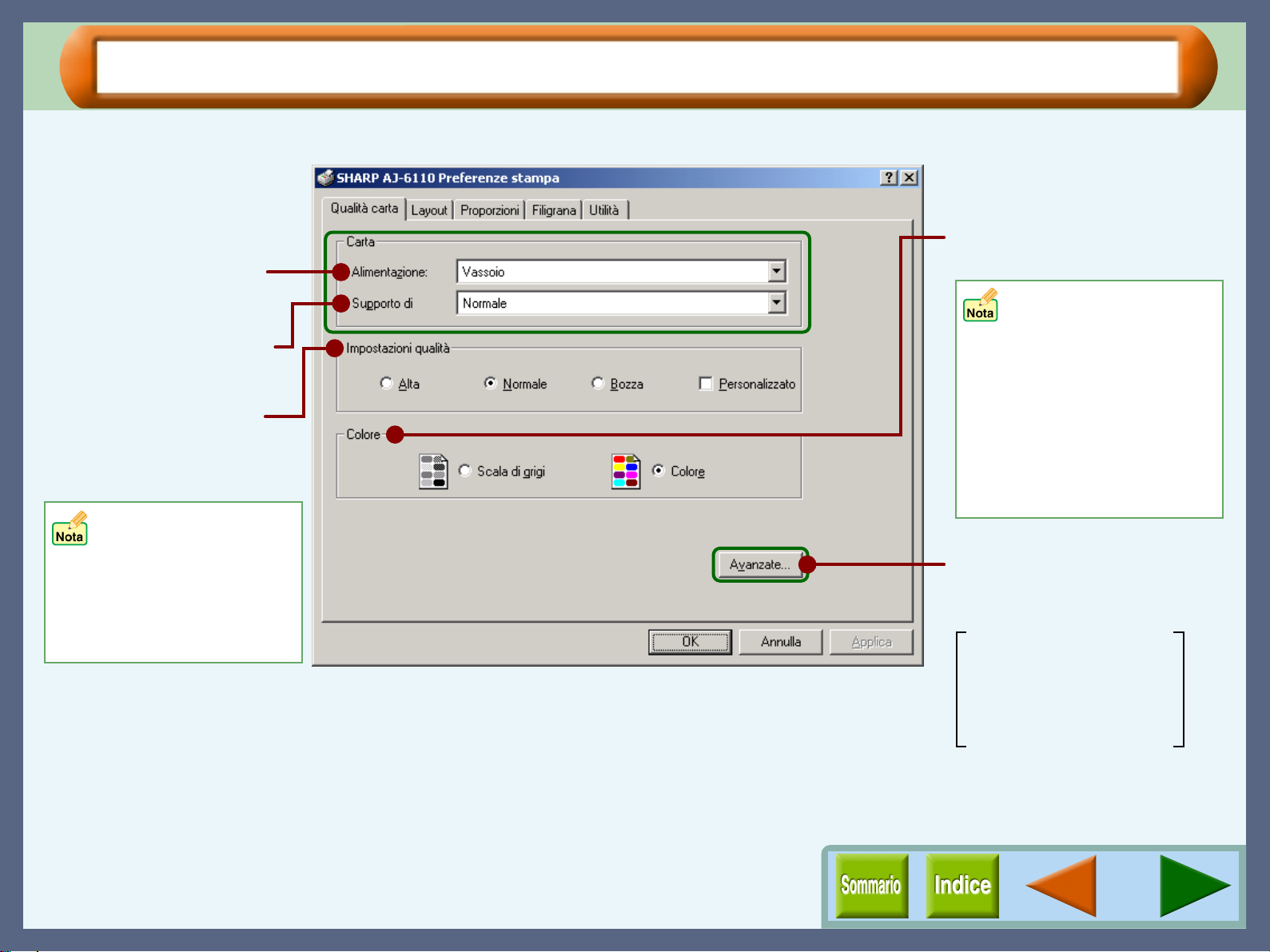
Impostazioni scheda "Qualità carta" (Windows 2000/XP) (Parte 1)
Impostazio ni del driver de lla st a mpante
In questa scheda, specificare le impostaz ioni relative alla carta o alla qualità di stampa.
Selezionare origine carta.
Selezionare il tipo di carta.
Quest'opzione imposta la
qualità di stampa.
Selezionare "Alta", "Normale"
o "Bozza".
Se viene modificata
l'impostazione "Qualità di
stampa" delle
impostazioni "Avanzate",
viene selezionata
automaticamente
l'opzione "Personalizzato".
Fare clic sulle parti evidenziate in verde sulla schermata per passare
alla corrispondente pagina informativa.
Impostare le impostazioni di
stampa colore o scala di grigi.
Quando si stampano dati
a colori in modalità scala
di grigi, viene comunque
utilizzata una minima
quantità di inchiostro a
colori. Per questo motivo,
la colorazione dell'output
risulterà lievemente
diversa dalla colorazione
ottenuta dalla stampa di
dati monocromatici.
Fare clic su questo pulsante se
si desiderano modificare le
impostazioni sottostanti.
Formato,
Formato personalizzato,
Stampa striscioni,
Qualità di stampa,
Regolazione colore
13
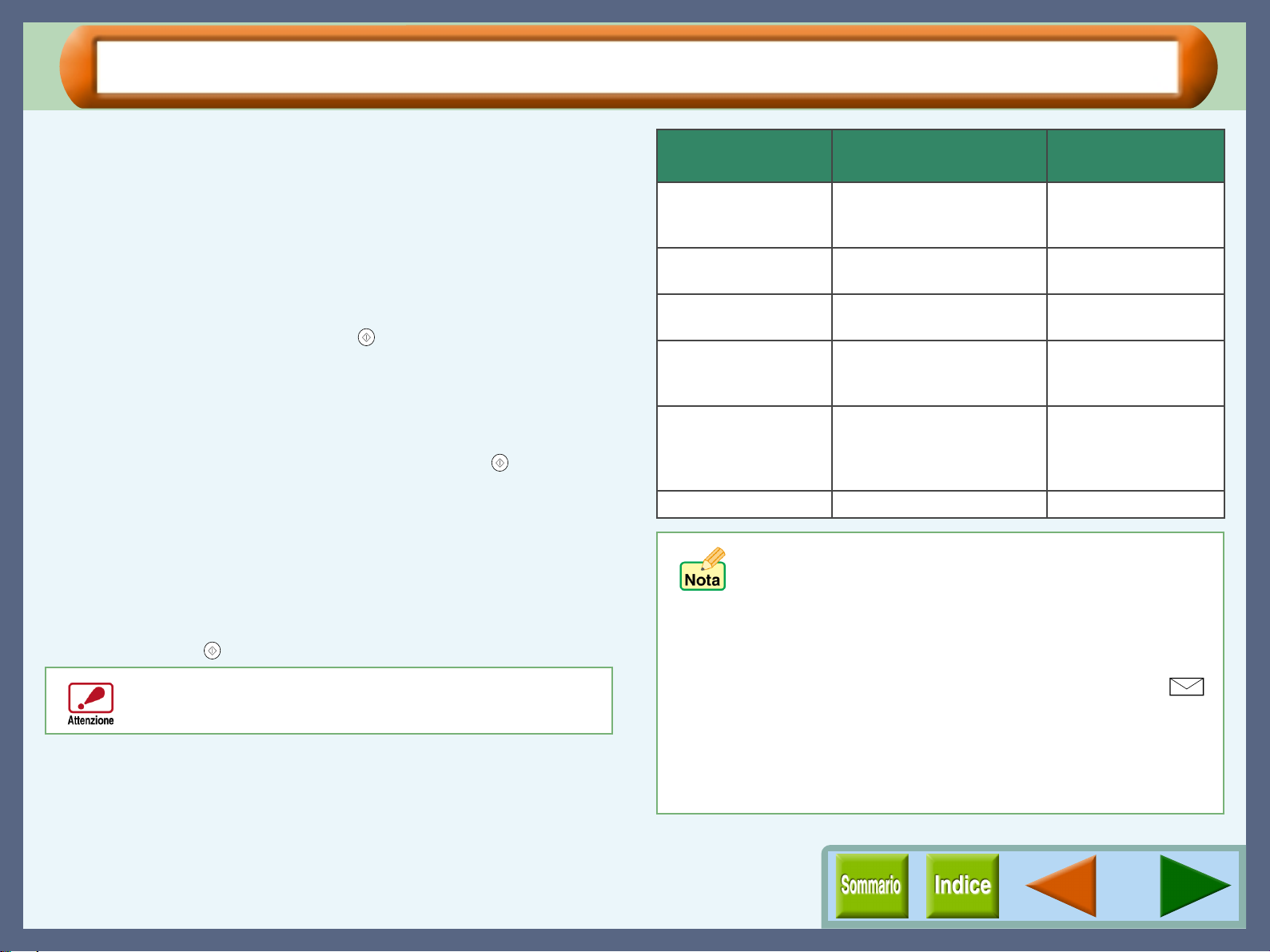
Impostazioni scheda "Qualità carta" (Windows 2000/XP) (Parte 2)
Impostazio ni del driver de lla st a mpante
Alimentazione
Selezionare "Vassoio" o "Bypass" per il processo di stampa.
Vassoio
La stampante è alimentata dal vassoio carta.
Bypass
La stampante è alimentata dal vassoio bypass. Inserire un solo
foglio per volta. Per preparare la stampa dal vassoio bypass,
aprire il vassoio bypass, posizionare la carta lungo l'apposita
guida e premere il pul sante avvia ( ) quando viene richiesto da l
messaggio visualizzato dall'unità. La carta viene quindi inviata
nell'unità e la preparazione del lavoro di stampa è completata.
Quando si stampa una pagina:
Dopo aver caricato la carta nel vassoio bypass, come descritto
sopra, e aver premuto il pulsante avvia dell'unità ( ),
selezionare "Bypass" come impostazione per "Alimentazione"
per avviare la stampa del la voro.
Quando si stampa più di una pagina:
Quando la stampa della prima pagina viene completata, nella
finestra stato di stampa viene visualizzato il messaggio "Caricare
un foglio sul bypass e premere il pulsante START". Caricare
nuovamente la carta per la pagina successiva, quindi premere il
pulsante avvia ( ). Ripetere tale processo per ciascuna pa gin a.
Accertarsi di inser ire carta per striscioni nel vassoio bypass.
Nel vassoio bypass è possibile inserire massimo 5 fogli di
carta per striscioni.
Supporto di memorizzazione
Selezionare il tipo di carta da utilizzare. Selezionare tra le
opzioni "Normale", "Patinata", "Foto", "Trasparente",
"Termotrasferibile" e "Cartoncino". Inserire nel vassoio la carta
corrispondente al tipo selezionato.
Per ulteriori informazioni sui diveri tipi di carta, consultare la
tabella seguente.
Supporto di
memorizzazione
Normale Normale carta da ufficio
Patinata Il lato di stampa della carta
Foto Il lato di stampa della carta
Trasparente Proiezione di lucidi. Il lato
Termotrasferibile Questo supporto viene
Cartoncino Carta semplice spessa Stampa cartoline
Descrizione Uso supporto
Documenti aziendal i
(carta per fotocopiatrici e
carta alta qualità)
Immagini, illustrazioni
patinata è più bianco.
Fotografie
foto è lucido.
Presentazioni
di stampa del lucido è più
ruvido.
T-shirt, tovagliette
trasferito sulla stoffa
passandoci sopra il ferro
da stiro.
! Assicurarsi di utilizzare pellicola OHP consigliata da
Sharp quando si seleziona "Trasparente".
! Se si seleziona "Termotrasferibile", l'immagine
originale viene capovol ta sul supporto di stampa per
produrre un'immagine corretta sulla T-shirt.
! Quando si seleziona "Cartoncino", assicurarsi di
ruotare la manop ola della carta nella direzion e ( )
per inviare il cartoncino alla stampante.
! In base all'impostazione di "Suppporto di
memorizzazione", potrebbe non essere possibile
selezionare alcune delle opzioni di "Qualità di
stampa" nel la scheda "Opzioni avanzate".
14
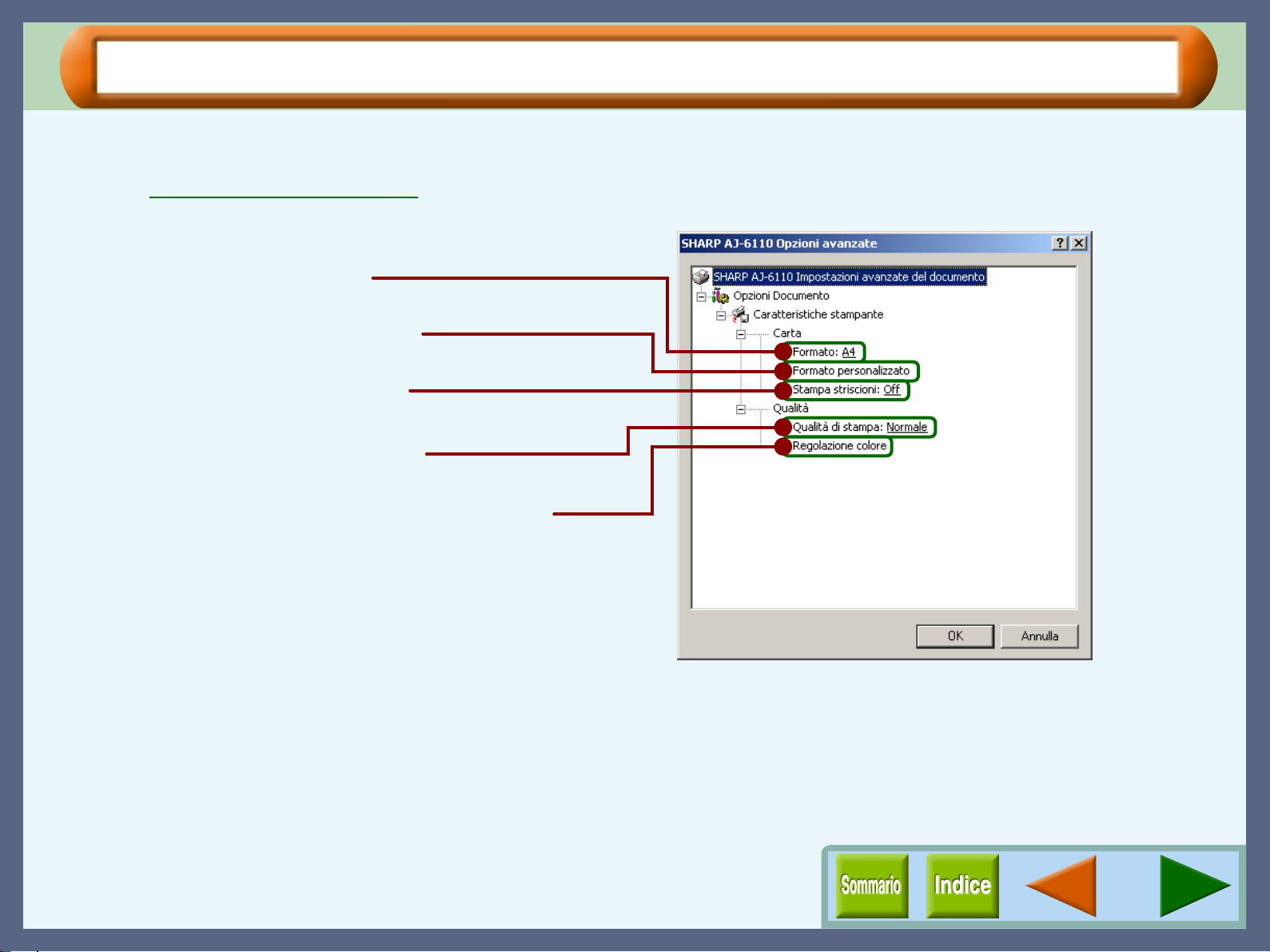
Impostazioni "Opzioni avanzate" (Windows 2000/XP) (Parte 1)
Impostazio ni del driver de lla st a mpante
Questa finestra di dialogo viene visualizzata quando si fa clic sul pulsante "Avanzate" della scheda "Qualità
carta". In questa finestra di dialogo è possibile configurare le impostazioni avanzate per la stampa.
Riferimento:
Selezionare il formato del documento.
Consente di personalizzare il formato foglio.
Attivare/disattivare la stampa su striscioni.
Quest'opzione imposta la qualità di stampa.
Aprire per impostare la qualità di stampa e regolare i colori.
Area Alta Qualità e area di stampa
Fare clic sulle parti evidenziate in verde sulla
schermata per passare alla corrispondente
pagina informativa.
15
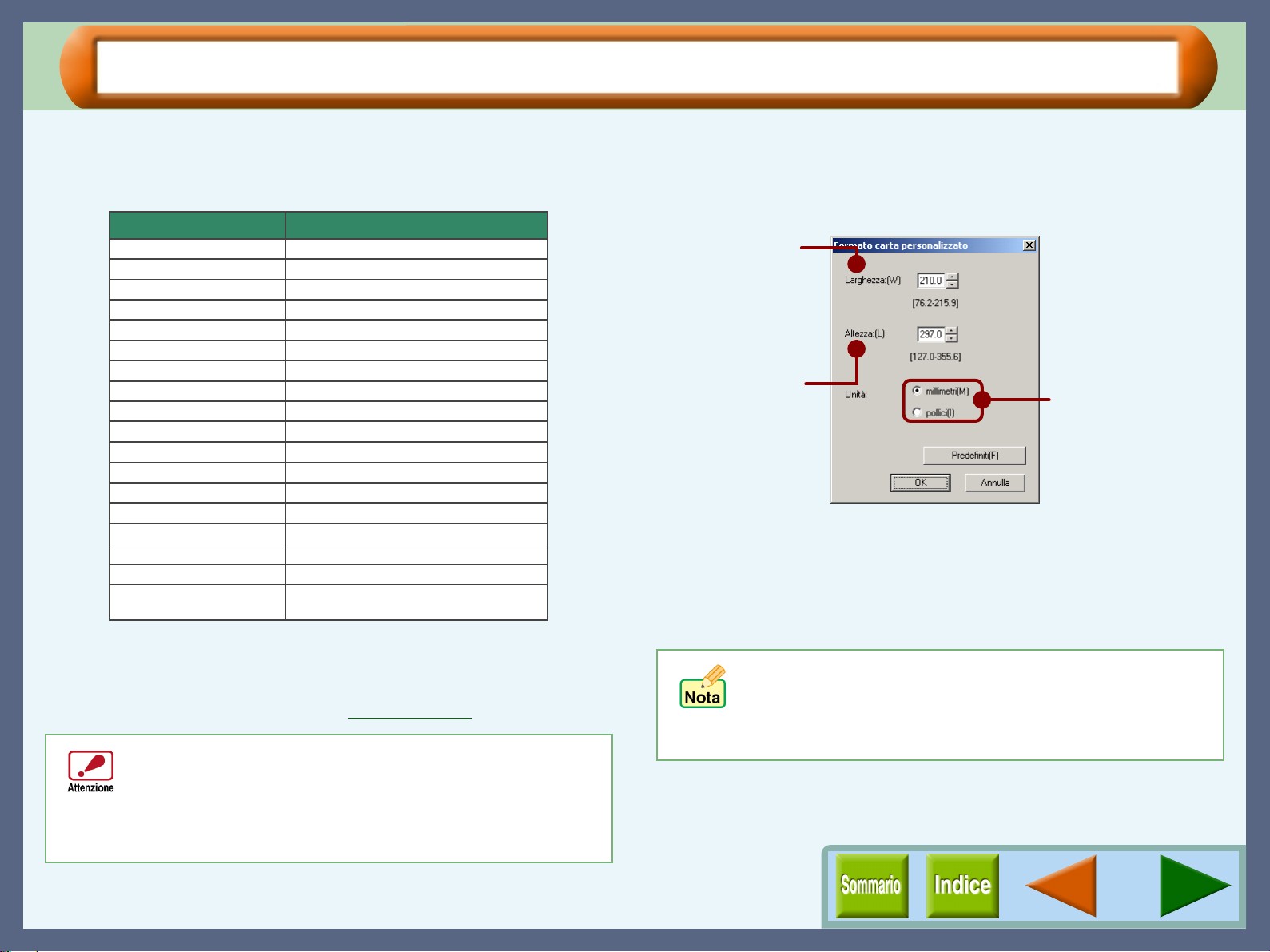
Impostazioni "Opzioni avanzate" (Windows 2000/XP) (Parte 2)
Impostazio ni del driver de lla st a mpante
Formato
Selezionare un formato foglio per il documento dall'elenco a
discesa.
Carta Formato
Ledger (Adatta alla pagina)
Lettera
Legale
Executive 7,25" x 10,5"
A4
A5
A6
B4 (Adatta alla pagina)
B5
COM10
DL
C6
Invito A2 4,375" x 5,75"
Index card 5" x 8"
Index card 4" x 6"
Index card 3" x 5"
Personalizzato
Se è selezionata l'opzione "Ledger (Adatta alla pagina)", "A3
*
(Adatta alla pagina)" o "B4 (Adatta alla pagina)", l'immagine
stampata verrà adattata automaticamente al formato A4 o
Lettera. Se si desidera adattare la stampa a un formato
diverso, selezionare la casella "Adatta alla pagina".
Generalmente, caricare la carta il cui formato corrisponde
alle dimensioni specificate in "Formato". Se nel vassoio
viene inserita carta di formato diverso, potrebbe non essere
possibile eseguire una stampa corrett a. Per dettagli
sull'impostazione carta, fare riferimento a "CARICAMENTO
CARTA" nella Guida di installazione e Manuale operativo.
11" x 17"
*
8,5" x 11"
8,5" x 14"
297mm x 420mmA3 (Adatta alla pagina)
*
210mm x 297mm
148mm x 210mm
105mm x 148mm
257mm x 364mm
*
182mm x 257mm
4,125" x 9,5"
110mm x 220mm
114mm x 162mm
5" x 8"
4" x 6"
3" x 5"
Min. : 76,2mm x 127,0mm (3,00" x 5,00")
Max. : 215,9mm x 355,6mm (8,50" x 14,00")
Pulsante "Installazione" (Formato personalizzato)
Selezionare "Personalizzato" per "Formato" e quindi fare clic
su questo pulsante per personalizzare il formato carta dei
documenti.
Per impostare la larghezza
secondo il foglio personalizzato
che si intende utilizzare, fare
clic sulle frecce in alto e in
basso del riquadro della
selezione ciclica oppure
immettere un numero.
Per impostare la lunghezza
secondo il foglio personalizzato
che si intende utilizzare, fare
clic sulle frecce in alto e in
basso del riquadro della
selezione ciclica oppure
immettere un numero.
Selezionare l'unità di
misura per le impostazioni
stampa carta: "millimetri"
o "pollici".
Stampa striscioni
Attivare/disattivare l'impostazione "Stampa striscioni". Quando
questa impostazione è attivata, è possibile stampare
continuamente fino a 5 pagine di dati in formato A4 o lettera
senza spazi bianchi vuoti sui margini delle pagine.
! Quando è selezionata l'opzione "Stampa striscion i", per
"Alimentazione" viene selezionata automaticamente
l'opzione "Bypass".
! L'opzione "Stampa striscioni" è disp onibile quando sono
selezionate le opzioni "A4" o "Lettera " per "Formato".
16
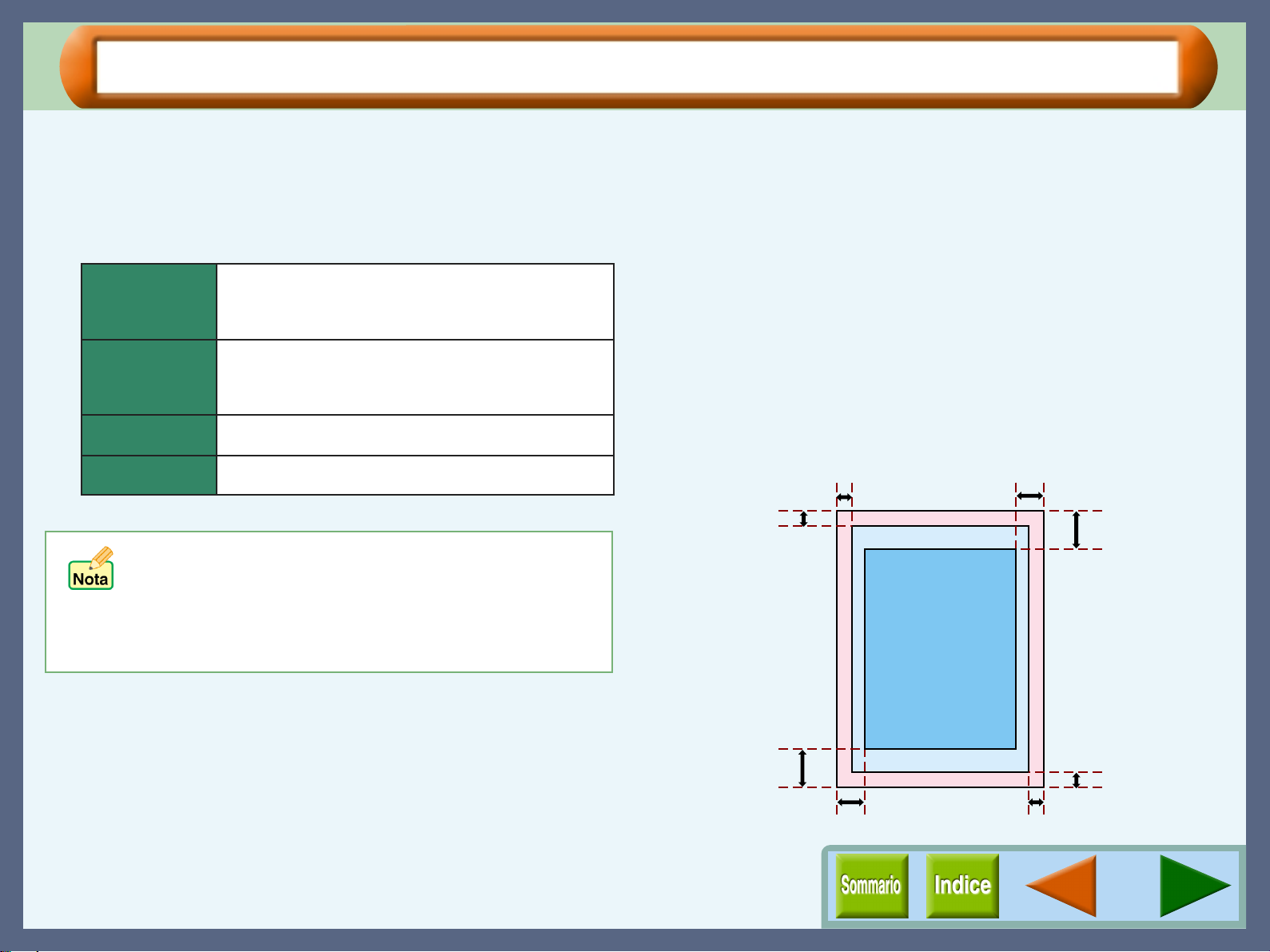
Impostazioni "Opzioni avanzate" (Windows 2000/XP) (Parte 3)
Impostazio ni del driver de lla st a mpante
Qualità di stampa
Quest'opzione imposta la velocità e la qualità di stampa. È
possibile dimuinuire la velocità a favore della qualità. "Bozza"
è la qualità più veloce e più scadente, "Alta" è la qualità più
lenta e migliore.
Bozza
Rapida SHARP
Normale
Alta
*
La qualità di stampa dipende anche dal tipo di foglio specificato (utilizzato).
! Se, quando si stampa con "Bozza", le righe sono
irregolari, modificare l'impostazione.
! In base all'impostazione di "Supporto di
memorizzazione" nella scheda "Qualità carta"
potrebbe non essere possibile selezionare alcune
delle opzioni.
Selezionare quest'opzione se si desidera stampare
dati di testo ad alta velocità. Se si stampano immagini,
illustrazioni o righe con quest'opzione, la qualità di
stampa risulta scadente.
Selezionare quest'opzione per stampare ad alta
velocità un documento contenente immagini o
illustrazioni. Quest'opzione fornisce una qualità di
stampa leggermente più grezza di "Normale" o "Alta".
Quest'opzione offre qualità di stampa normale con
velocità di stampa normale.
Selezionare quest'opzione per ottenere una qualità di
stampa elevata per fotografie o immagini.
Area Alta Qualità e area di stampa
Questa stampante è in grado di stampare nelle aree del foglio
specificate di seguito. Si consiglia di specificare i margini
nell'applicazione in modo che corrispondano a quelli dell'area
Alta Qualità.
Area Alta Qualità
L'area alta qualità dista 19mm dal bordo superiore/inferiore del
foglio e 10mm dal bordo destro/sinistro.
Area di stampa
L'area di stampa del dr iver della stampante dista 3mm d a ciascun
bordo del foglio. La qualità di stampa può risultare scarsa
all'esterno dell'area Alta Qualità secondo i contenuti del
documento.
3mm
3mm
Area di stampa
Area Alta Qualità
10mm
19mm
19mm
Area di stampa
10mm
3mm
3mm
17
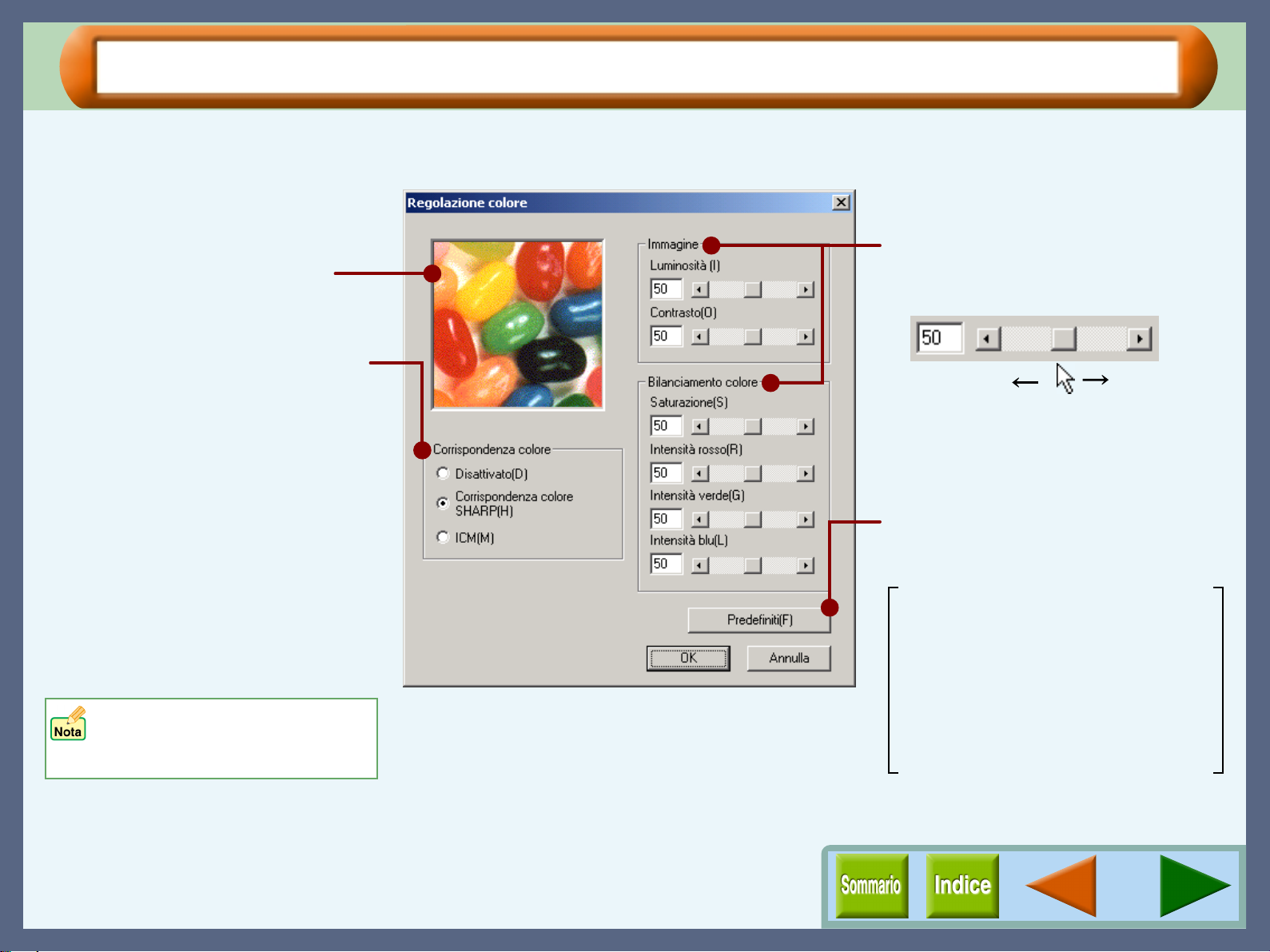
Impostazioni "Opzioni avanzate" (Windows 2000/XP) (Parte 4)
Impostazio ni del driver de lla st a mpante
Impostazioni "Regolazione colore"
Impostare la corrispondenza colore nonché la luminosità, il contrasto e il bil anciamento colore di un'immagine.
Impostare la luminosità, il contrasto e il
Selezionare le preferenze colore
immagine utilizzando questa
schermata.
Consente di selezionare il Sistema di
Gestione Colori.
Il Sistema di Gestione Colori consente
di regolare a video i colori
dell'immagine fino a ottenere il risultato
dell'operazione di stampa.
livello di bilanciamento colore
dell'operazione di stampa.
0%
Immettere direttamente la cifra o
spostare la barra di scorrimento.
100%
Corrispondenza colore SHARP
Selezionare quest'opzione per
utilizzare il Sistema di Gestione Colori
originale di SHARP.
ICM
Selezionare quest'opzione per
utilizzare il Sistema di Gestione Colori
standard di Windows.
Selezionando "ICM", le opzioni
"Immagine" e "Bilanciamento
colore" sono disattivate.
Ripristina le impostazioni predefinite di
tutte le impostazioni modificate
dall'utente.
Corrispondenza colore:
Corrispondenza colore SHARP
Luminosità: 50%
Contrasto: 50%
Saturazione: 50%
Intensità rosso: 50%
Intensità verde: 50%
Intensità blu: 50%
18
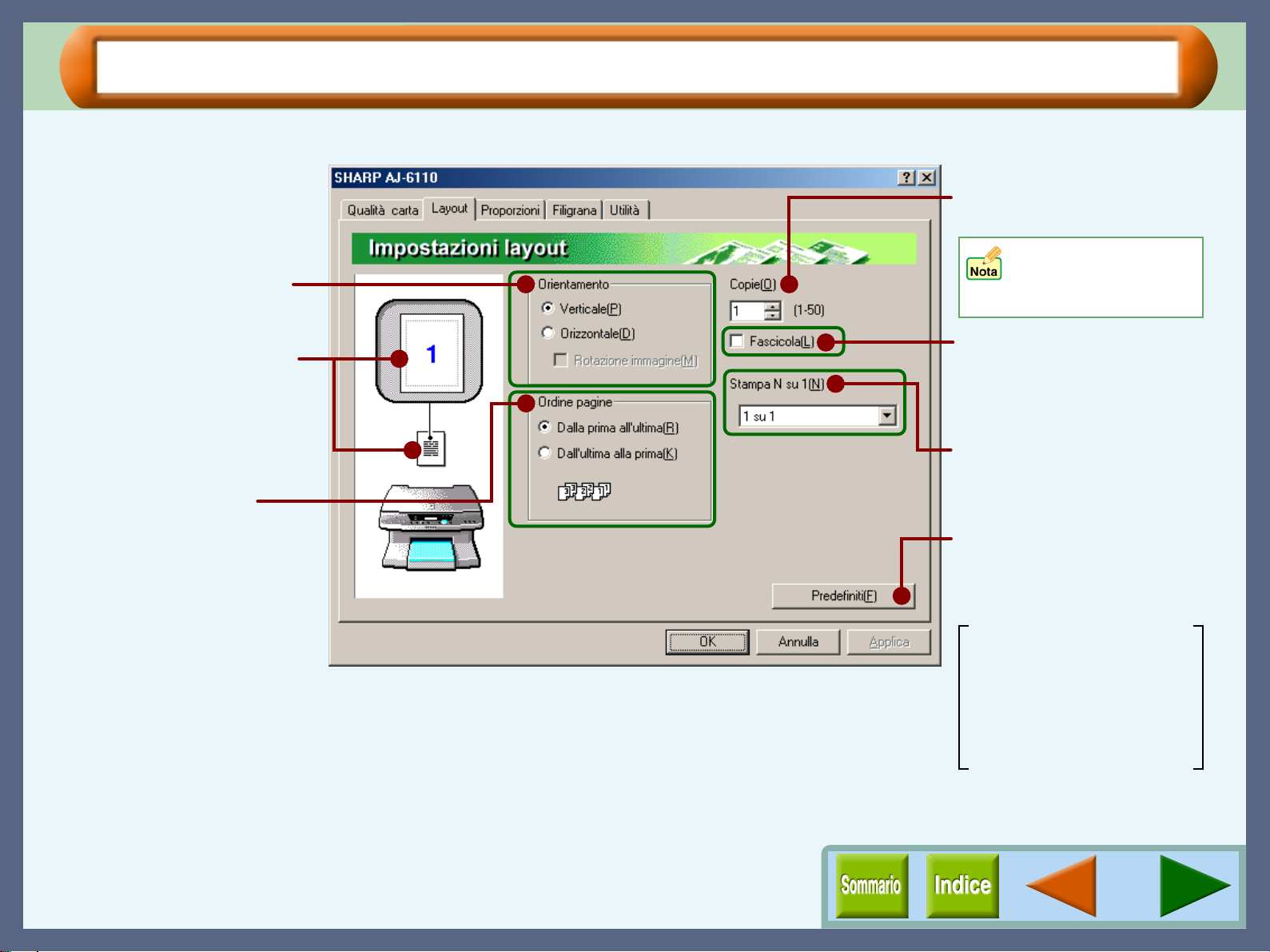
Impostazioni scheda "Layout" (Parte 1)
Impostazio ni del driver de lla st a mpante
In questa sche da, specificare un'opzione preferita per ci ascuna impostazione per il layout di stampa.
Imposta il numero di copie
tra 1 - 50.
Non disponibile se è
Selezionare l'orientamento
per il documento.
selezionata l'opzione
"Stampa striscioni".
Le impostazioni di "Stampa
striscioni", "Orientamento",
"Stampa N su 1" e "Stampa
poster" sono riportate
nell'immagine.
Selezionare l'ordine di
uscita delle pagine quando
si stampano più pagine.
Fare clic sulle parti evidenziate in verde sulla schermata per passare
alla corrispondente pagina informativa.
Selezionare questa casella
se si desiderano stampare
più pagine del documento
come insiemi fascicolati.
Selezionare questa funzione
per posizionare più pagine
ridotte su un'unica pagina.
Ripristina le impostazioni
predefinite di tutte le
impostazioni modificate
dall'utente.
Orientamento: Verticale
Ordine pagine:
Dalla prima all'ultima
Copie: 1
Fascicola: Disattivato
Stampa N su 1: 1 su 1
19

Impostazioni scheda "Layout" (Parte 2)
Impostazio ni del driver de lla st a mpante
Orientamento
Imposta l'orientamento dei documenti su Verticale o
Orizzontale.
Verticale
Selezionare questa impostazione per stampare i documenti in
verticale.
Orizzontale
Selezionare questa impostazione per stampare i documenti in
orizzontale.
Rotazione immagine
Attivare/disattivare l'opzione "Rotazione immagine" che ruota
l'immagine stampat a di 180 gr adi. Ques ta funzione è disponibi le
se per "Orientamento" è selezionata l'opzione "Orizzontale".
Rotazione immagine: Si
Ordine pagine
Utilizzare questa impostazione per specificare l'ordine di
stampa per la stampa di più pagine. È possibile selezionare
"Dalla prima all'ultima" o "Dall'ultima alla prima".
Dalla prima
all'ultima
Dall'ultima
alla prima
Se è stata selezionata l'impostaz ione
"COM10", "DL", "C6" o "Invito A2" in
"Formato" e l'orientamento è
impostato su "Orizzontale", il foglio
sarà stampato secondo l'orien tamento
mostrato nell'illustrazione a destra.
20
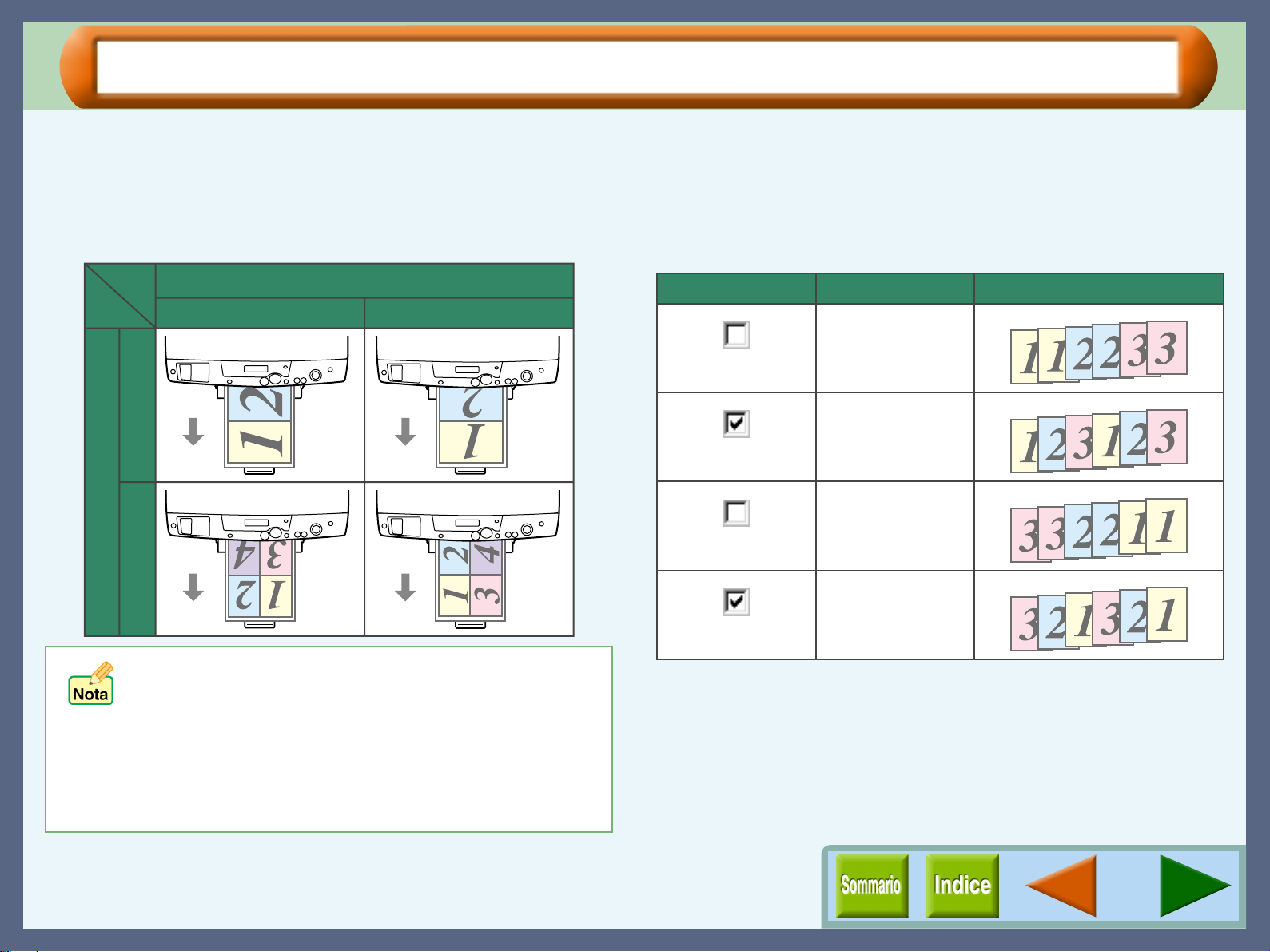
Impostazioni scheda "Layout" (Parte 3)
Impostazio ni del driver de lla st a mpante
Stampa N su 1
Selezionare questa funzione per posizionare più pagine ridotte
su un'unica pagina. Selezionare l'opzione "2 su 1" per copiare
due pagine o l'opzione "4 su 1" per copiare quattro pagine su
un'unica pagina stampata.
Orientamento
Verticale Orizzontale
Stampa N su 1
4 su 1 2 su 1
Fascicola
Quando vengono stampate più copie, quest'impostazione
mette ogni copia in ordine numerico.
Per ulteriori informazioni, consultare la tabella sottostante.
Es.: Stampa di due copie di un documento di tre pagine.
Fascicola Ordine pagine Risultati di stampa
Dalla prima
all'ultima
Dalla prima
all'ultima
Dall'ultima alla
prima
Dall'ultima alla
prima
! Le illustrazioni pr ecedenti presumon o che il for mato
carta selezionato per l'impostazione "Formato"
corrisponde al formato della carta nel vassoio.
! Se per il "Formato" è selezionato "Ledger (Adatta
alla pagina)", "A3 (Adatta alla pagina)", "B4 (Adatta
alla pagina)", "COM10", "DL","C6", "Invito A2" o
"Personalizzato", l'opzione "Stampa N su 1" non è
disponibile.
21
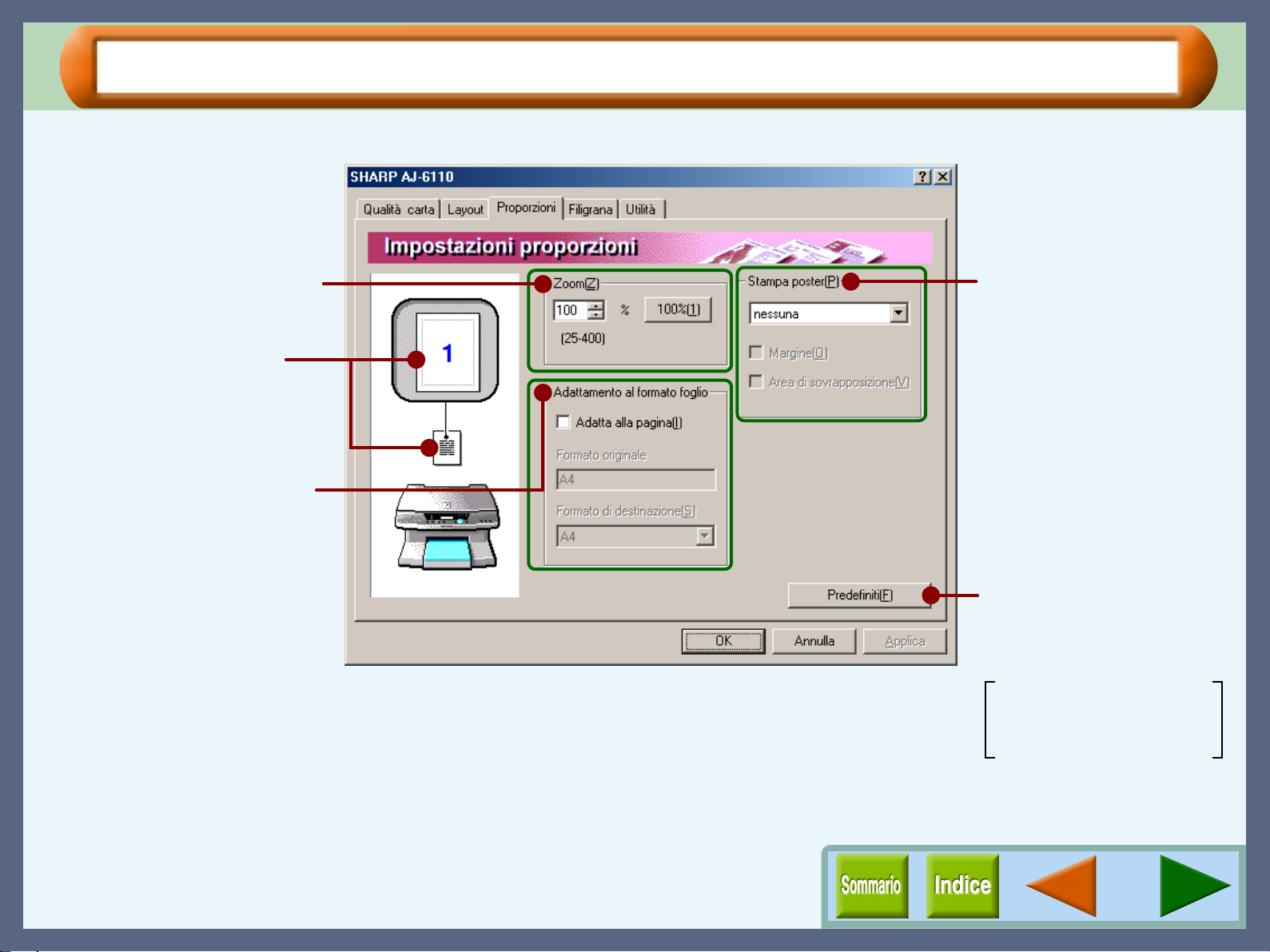
Impostazioni scheda "Proporzioni" (Parte 1)
Impostazio ni del driver de lla st a mpante
In questa scheda impostare le preferenze per l'ingrandimento o la riduzione per la stampa di documenti e poster.
Consente di ridurre o ingrandire
il formato di stampa.
Le impostazioni di "Stampa
striscioni", "Orientamento",
"Stampa N su 1" e "Stampa
poster" sono riportate
nell'immagine.
Ingrandisce/Riduce l'immagine
per adattarla al formato foglio
per la stampa.
Fare clic sulle parti evidenziate in verde sulla schermata per
passare alla corrispondente pagina informativa.
Consente di stampare
un'immagine ingrandita di
un documento di una
singola pagina su più fogli
separati (4, 9 o 16 fogli).
Ripristina tutte le
impostazioni predefinite
delle impostazioni
modificate dall'utente.
Zoom: 100%
Adatta alla pagina: Disattivato
Stampa poster: nessuna
22
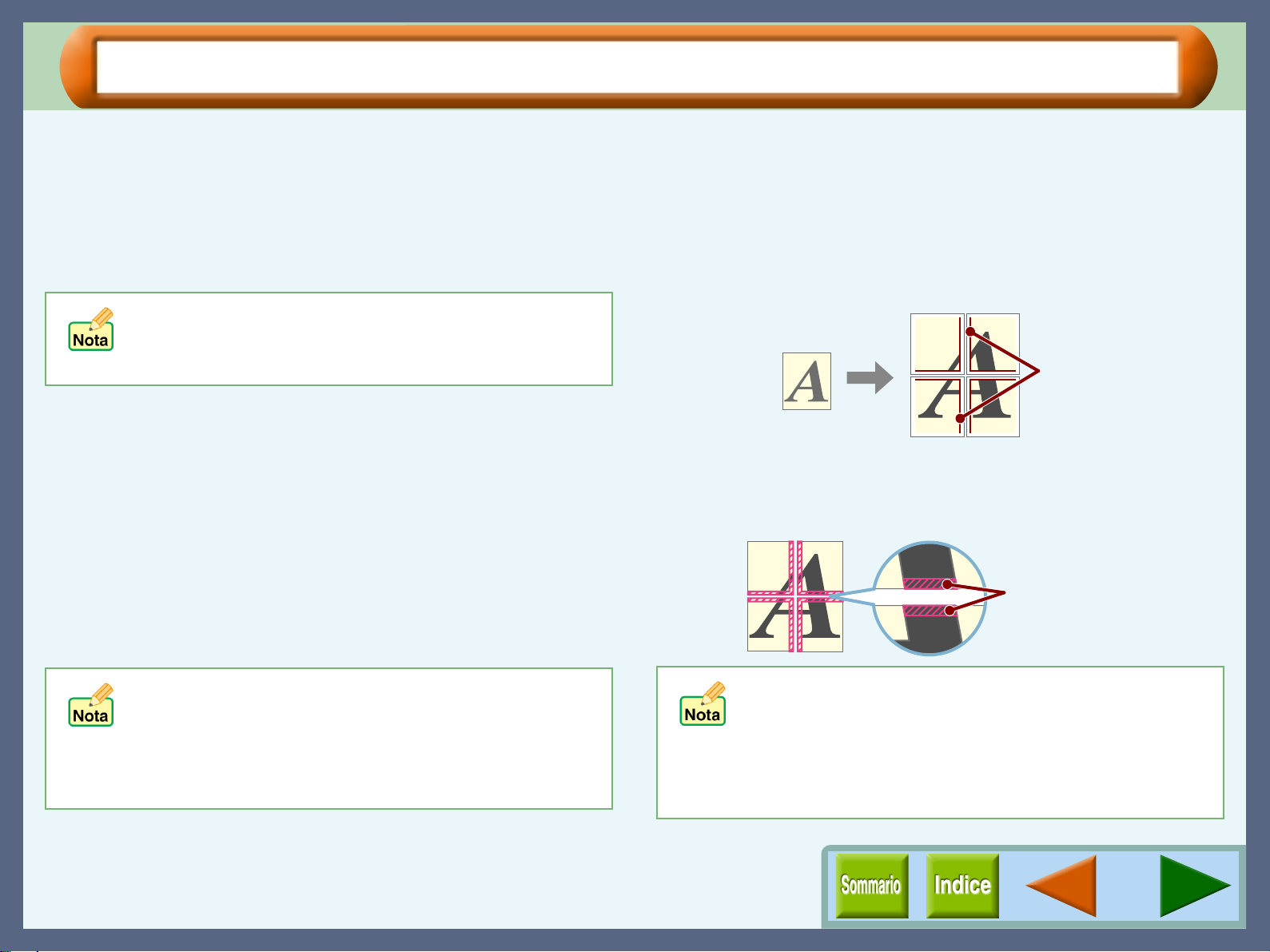
Impostazioni scheda "Proporzioni" (Parte 2)
Impostazio ni del driver de lla st a mpante
Zoom
Consente di ridurre o ingrandire il formato di stampa dal 25%
al 400% in incrementi dell'1%.
Pulsante "100%"
Fare clic su questo pulsante per tornare al 100% (impostazione
predefinita).
L'impostazione "Zoom" non è disponibile se è
selezionata l'opzione "Stampa striscioni",
"Adattamento al formato foglio", "Stampa N su 1" o
"Stampa poster".
Adattamento al formato foglio
Adatta alla pagina
Selezionare questa casella per adattare automaticamente il
formato foglio al formato carta inserito nella stampante.
Formato originale
Il "Formato" specificato viene visualizzato in questa casella.
Accertarsi che il formato visualizzato in questa casella
corrisponda al formato del documento.
Formato di destinazione
Selezionare il formato della carta caricata nella stampante.
Stampa poster
Seleziona il numero dei fogli per la "Stampa poster". Sono disponibili
le opzioni "2 x 2" (4 fogli), "3 x 3" (9 fogli) e "4 x 4" (1 6 fog li).
Margine
Se questa opzione è selezionata, il margine di ciascun foglio viene
stampato come mostrato nell'illustrazione seguente. Questa
impostazione risulta utile per il ri taglio dei margi ni o per incollar e i fogli
l'uno sull'altro.
Margine
Area di sovrapposizione
Selezionare questa opzione per stampare immagini sovrapposte su pi ù
fogli. Utilizzare questa opzione se si desider ano incollare i fogli senza
spazi sulle intersezioni.
La stessa area
dell'immagine
viene stampata su
entrambi i fogli.
! Se il "Formato" è impostat o su "COM10" , "DL", "C6"
o "Invito A2" , le impostazioni "Zoom" e "Adattam ento
al formato foglio" sono disatti vat e.
! L'impostazione "Adattamento al formato foglio" non
è disponibile se è selezionata l'opzione "Stampa
striscioni", "Stampa N su 1" o "Sta mpa poster".
!
Se il "Formato" è impostato su "Ledger (Adatta alla pagina)",
"A3 (Adatta alla pagina)", "B4 (Adatta alla pagina)",
"COM10", "DL", "C6", "Invito A2" o "Personalizzato",
l'opzione "Stampa poster" non è disponibile.
!
L'impostazione "Stampa poster" non è disponibile se è
selezionata l'opzione "Stampa striscioni", "Adattamento
al formato foglio" o "Stampa N su 1".
23
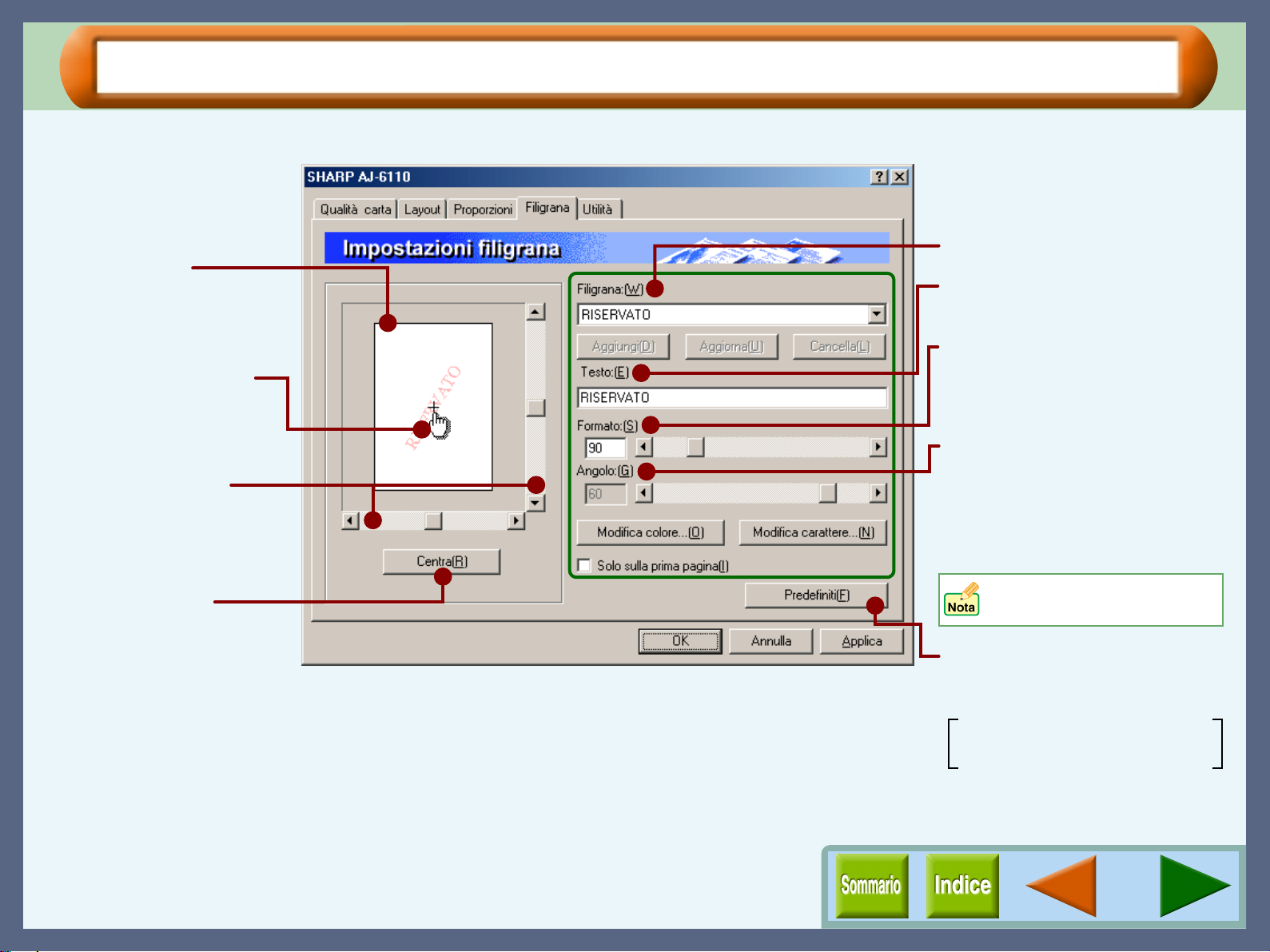
Impostazioni scheda "Filigrana" (Parte 1)
Utilizzare questa videata per impostare l e filigrane.
Utilizzare questa
schermata per
visualizzare l'effetto
filigrana sul documento.
È possibile trascinare la
filigrana sul punto
desiderato utilizzando il
mouse.
Spostare l'ubicazione
della filigrana utilizzando
la barra di scorrimento.
Impostazio ni del driver de lla st a mpante
Selezionare il tipo di filigrana.
In questa casella è possibile
creare filigrane personalizzate.
Utilizzare la barra di scorrimento o
immettere un valore per impostare
le dimensioni del carattere della
filigrana da 6 a 500 punti.
Utilizzare la barra di
scorrimento per impostare
l'angolo di stampa di una
filigrana da -90 gradi a 90 gradi.
(È possibile impostare l'angolo
in multipli di 15 gradi.)
Fare clic su questo
pulsante per centrare
una filigrana al centro
del documento.
Fare clic sulle parti evidenziate in verde sulla schermata per passare
alla corrispondente pagina informativa.
Non è possibile immettere un
valore qualsiasi nel campo.
Ripristina le impostazioni
predefinite di tutte le impostazioni
modificate dall'utente.
Filigrana: (nessuna)
Solo sulla prima pagina: Disattivato
24
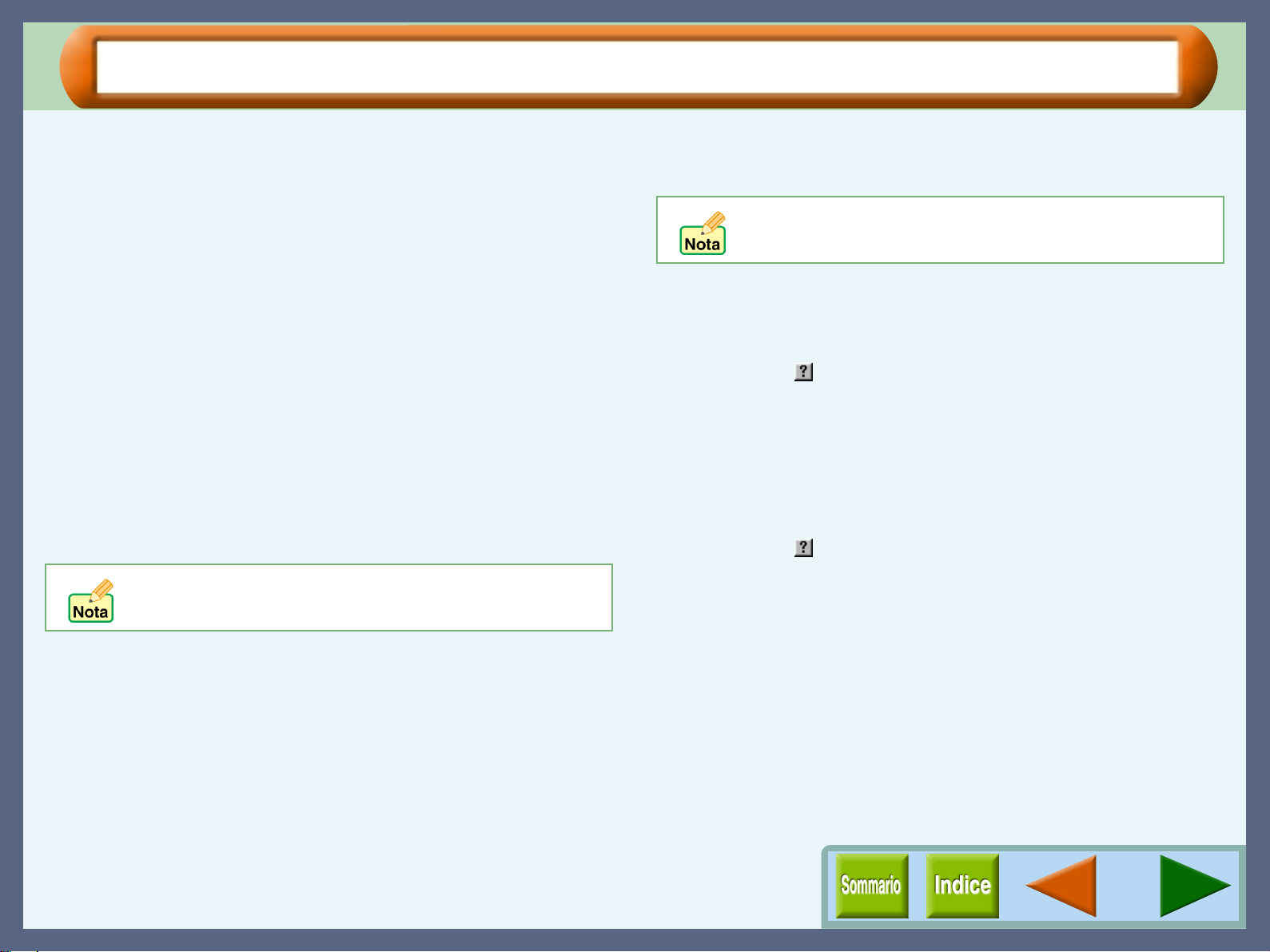
Impostazioni scheda "Filigrana" (Parte 2)
Impostazio ni del driver de lla st a mpante
Filigrana
Selezionare una filigrana dall'elenco a discesa. Selezionare da
"TOP SECRET", "RISERVATO", "BOZZA", "ORIGINALE" e
"COPIA". Nessuna filigrana sarà visualizzata sul documento
se si seleziona "(nessuna)".
Testo
Per aggiungere una nuova filigrana, immettere i caratte ri
desiderati in questa casella e quindi scegliere il pulsante
"Aggiungi".
Per modificare la filigrana personalizzata, selezionare la filigrana
da modificare dall'elenco a d iscesa di "Filigrana", modificare
secondo le esigenze i caratteri visualizzati in questa casella e
quindi fare clic sul pulsante "Aggiorna".
Pulsante "Aggiorna"
Selezionare la filigrana originale dall'elenco a tendina. Dopo aver
regolato il formato e l'ango lo second o le prop rie pr eferen ze, fare
clic sul pulsante "Aggiorna" per salvare.
Non è possibile salvare le modifiche al formato e all'angolo
di una filigrana predefinita utilizzando questo pulsante.
Salvare le modifiche utilizzando il pulsante "Aggiungi".
Pulsante "Aggiungi"
Per aggiungere una nuova filigrana, immettere il testo origina l e
sul testo visualizzato e fare clic su questo pulsante.
Dopo aver selezionato una filigrana dall'elenco a tendina e
averne impostato il formato e l'angolo, fare clic su questo
pulsante per aggiungere le modifiche.
Pulsante "Cancella"
Per eliminare la filigrana originale dall'elenco a tendina,
selezionarla e fare clic su questo pulsa nte .
Non è possibile cancellare le filigrane predefinite.
Pulsante "Modifica colore"
Per impostare il colore di una fili granza, fare clic su questo
pulsante per visualizzare la finestra di dialogo "Colore".
Per ulteriori informazioni su questa finestra di dialogo, fare clic
sul pulsante ( ) quindi sulla preferenza ubicata nella finestra di
dialogo che si desidera esaminare. Saranno visualizzate delle
istruzioni a comparsa.
Pulsante "Modifica carattere"
Per regolare lo stile del carattere di una filigra na, fare clic su
questo pulsante per visua lizzare la finestra di dial ogo "Carattere".
Per ulteriori informazioni su questa finestra di dialogo, fare clic
sul pulsante ( ) quindi sulla preferenza ubicata nella finestra di
dialogo che si desidera esaminare. Saranno visualizzate delle
istruzioni a comparsa.
Solo sulla prima pagina
Selezionare questa casella per assicurarsi che una filigrana
venga stampa ta soltanto sulla prima pagina del documento. Se
questa casella non viene spuntata, la filigrana apparirà su ogni
pagina del documento stampato.
25
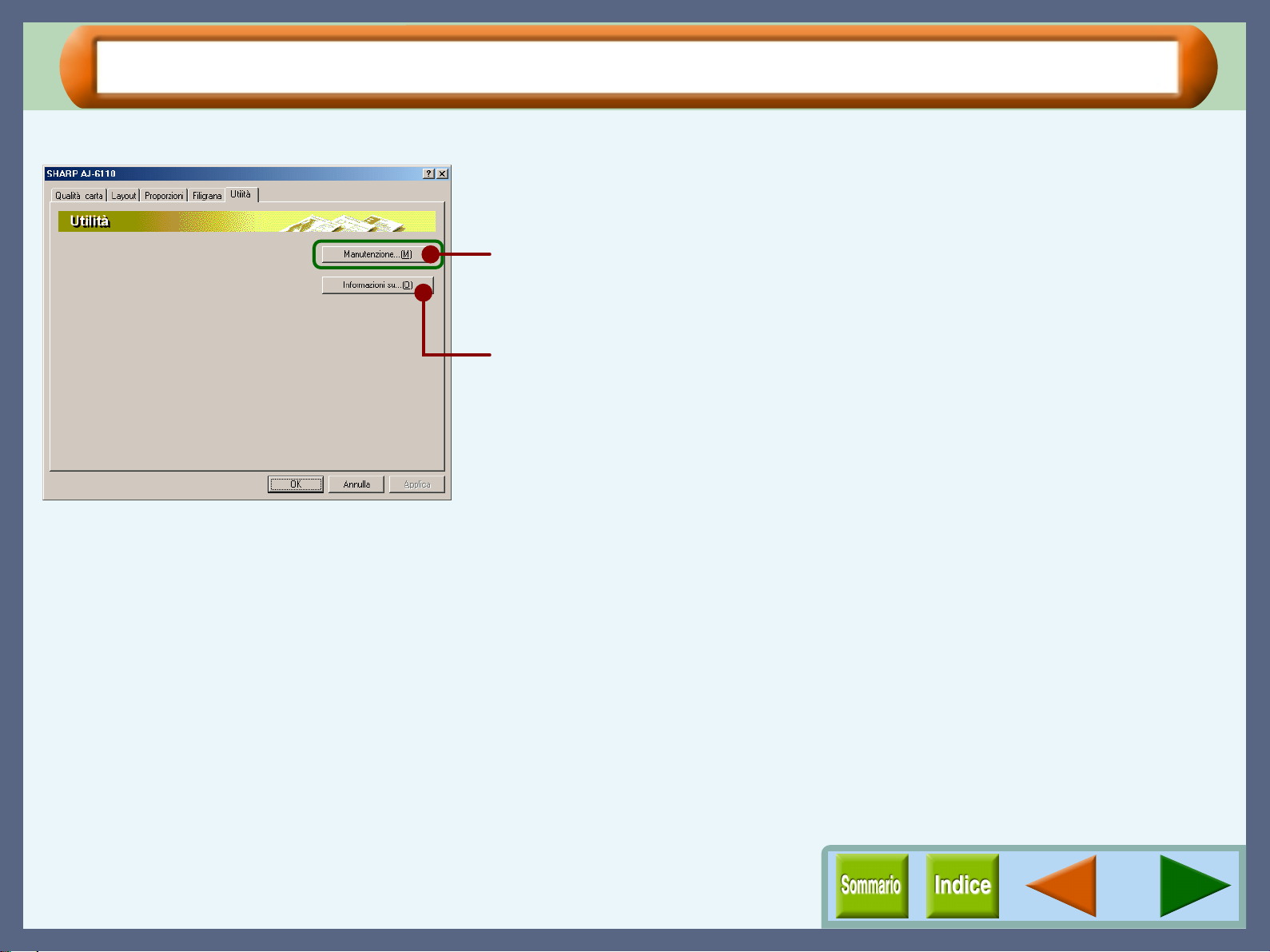
Impostazioni scheda "Utilità"
Impostazio ni del driver de lla st a mpante
In questa sche da è possibile aprire la scheda "Manutenzione" de lla finestra di st ato della stampante.
Pulsante "Manutenzione"
Fare clic su questo pulsante per accedere alle opzioni di manutenzione.
Pulsante "Informazioni su"
Fare clic su questo pulsante per visualizzare la finestra di dialogo "Informazioni
su" e avere informazioni sul nome e sulla versione del driver.
Fare clic sulle parti evidenziate in verde sulla
schermata per passare alla corrispondente
pagina informativa.
26

Panoramica di stampa
Il diagramma di flusso sotto ripor tato fornisce una panoramica di stampa.
Riferimento:
Stampa dal vassoio carta Stampa dal vassoio di bypass
Per ulteriori informazioni sulla stampa, fare riferimento alla sezione Stampa di base.
Prima di spegnere la stam pante, assicurar si che la stam pa sia stat a comple tata. No n disinse rire il cavo di alimen tazione prima
di spegnere la stampante.
Preparare il documento da stampare
Stampa
Caricare la carta
Riferimento:
Per ulteriori informazioni, fare riferimento a
"CARICAMENTO CARTA NEL VASSOIO CARTA" nella
Guida di installazione e Manuale operativo.
Impostare le preferenze nella schermata del driver di stampa
Riferimento:
Stampa di base, Stampa di una filigrana, Ingrandimento/Riduzione dell'immagine stampata,
Stampa di più pagine su una sola pagina, Composizione di un poster, Stampa di una fotografia
Invio dei dati di stampa dal computer
Caricare un singolo foglio nel vassoio, quindi premere il pulsante AVVIA
Riferimento:
Per ulteriori informazioni, fare riferimento a
"CARICAMENTO DEL VASSOIO BYPASS" nella Guida di
installazione e Manuale operativo.
Stampa
Chiudere stampa
27

Stampa di base
Stampa
Le seguenti istruzio ni mostrano attraverso un esempio come eseguire la stampa di un documento WordP ad su
un foglio di formato A4.
1111
2222
3333
Avviare WordPad, aprire un nuovo file e immettere
il testo che si desidera stampare.
Selezionare "Stampa" dal menu "File"
dell'applicazione.
Fare clic qui.
Accertarsi che "SHARP AJ-6110" sia selezionata
come stampante corrente. Se si desiderano
modificare le impostazioni di stampa, fare clic sul
pulsante "Proprietà" per aprire la finestra delle
impostazioni.
In ambiente Windows XP, fare clic sul pulsante "Preferenze".
Definire in questa casella
1
la stampante corrente.
4444
Fare clic sul pulsante "OK" nella finestra di dialogo
"Stampa".
In ambiente Windows 2000/XP, fare clic sul pulsante
"Stampa".
Fare clic qui.
La stampa procederà secondo le preferenze impostate
dall'utente.
Fare clic su questo pulsante per
2
modificare le preferenze di stampa.
Riferimento:
Windows 2000 non presenta il pul sante "Pr oprietà" su
questa finestra di dialogo. Per specificare le
impostazioni della stampante, passare alla scheda
desiderata facendo clic su di essa.
Impostazioni del driver della stampante
28

Stampa di una filigrana
Stampa
Per allegare una filigrana al documento, ad esempio "RISERVATO", fare riferimento alla seguente procedura.
Aprire il driver della stampante e fare clic sulla scheda "Filigrana".
Riferimento:
Consultare la sezione Avvio del driver della stampante attraverso le applicazioni (Windows 95/98/Me/NT 4.0, Windows 2000/XP) per
ulteriori informazioni sull'apertura del driver della stampante.
Allegare una filigrana
Dall'elenco a discesa "Filigrana", selezionare la fili grana che si desidera allegare al documento, ad esempio,
"RISERVATO" e avviare la stampa.
Riferimento:
Consultare la sezione Impostazioni scheda "Filigrana" per ulteriori informazioni sulla creazione di filigrane personalizzate.
Esempio di stampa
29

Ingrandimento/Riduzione dell'immagine stampata
Stampa
È possibile ingrandire o ridurre il formato del documento dal 25% al 400% con incrementi di 1%.
Per utilizzare quest'opzione, aprire la schermata di impostazione del driver della stampante, selezionare la
scheda "Proporzioni" e digitare un valore percentuale oppure fare clic sulle frecce nella casella "Zoom" per
modificare l'im postazione.
Riferimento:
Consultare la sezione Impostazioni scheda "Propor zioni" per ulteriori informazioni sull'opzione "Zoom".
Ingrandimento automatico secondo il tipo di carta caricata
Il driver della stampante è in grado di regolare la percentuale d'ingrandimento per la stampa secondo il tipo di carta
caricata nella stampante.
Eseguire i passaggi illustrati di seguito per utilizzare questa funzione. Le istruzioni seguenti presumono che si desidera
stampare un documento di formato A4 su carta di formato A6.
1111
2222
Fare clic sulla scheda "Proporzioni" nella
schermata di impostazione del driver della
stampante.
Selezionare la casella "Adatta alla pagina".
Accertarsi che il formato foglio specificato nella casella
"Formato originale" corrisponda al formato del documento.
Se il formato foglio specificato nell a casella "Formato
originale" non corrisponde al formato del docu mento,
modificare l'impostazio ne "Fo rmato" in modo che
corrisponda al formato del documento.
3333
Selezionare il formato foglio per "Formato di
destinazione", che corrisponde al formato della
carta nella stampante.
Ora, l'immagine stampata sarà adattata automaticamente alla
carta inserita nella stampante.
Formato originale: A4
Formato di destinazione: A6
Foglio A6
(Formato di destinazione)
Doc. formato A4
(Formato originale)
30

Stampa di più pagine su una sola pagina
Stampa
Questa funzi one consente di st ampare due o quattro pagine del documento su un'unica pagina.
Per utilizzare qu esta funzio ne, aprire la scherma ta di impost azione de l driver de lla stampan te, selezi onare "2 su
1" o "4 su 1" per "Stampa N su 1" sulla sch eda "Layout".
Riferimento:
Consultare la sezione Impostazioni scheda "Layout" per ulteriori informazioni sull'opzione "Stampa N su 1".
Per stampa "2 su 1" Per stampa "4 su 1"
Stampa "2 su 1"
La stampa "2 su 1" colloca due pagine del fascicolo su una
sola pagina stampata.
Stampa "4 su 1"
La stampa "4 su 1" colloca quattro pagine del fascicolo su una
sola pagina stampata.
31

Composizione di un poster
Stampa
È possibile stampare un'immagine ingrandita su diversi fogli di carta separati. (Sono disponibili le opzioni 4, 9 o 16 fogli)
Aprire il file originale per stampare con questa funzione, caricare la carta corrispondente al formato del documento ed
eseguire i passaggi riportati di seguito. Le istruzioni seguenti presumono che si desidera stampare un'immagine
ingrandita su 4 fogli.
1111
2222
Fare clic sulla scheda "Proporzioni" nella
schermata di impostazione del driver della
stampante e selezionare "2 x 2" dall'elenco a
discesa "Stampa poster".
Selezionare "3 x 3" o "4 x 4" quando si stampa
rispettivamente su 9 o 16 fogli.
Selezionare la casella "Margine" e la casella "Area
di sovrapposizione".
Selezionando la casella "Margine" sarà possibile stampare i
margini su ciascun foglio stampato. Selezionando la casella
"Area di sovrapposizione" sarà possibile stampare l'area
stampata su due fogli consecutivi.
3333
4444
Ritagliare ciacun foglio stampato seguendo il
margine.
Tagliare lungo questo margine.
Se non viene selezionata la casella "Area di
sovrapposizione", si consiglia di non ritagliare uno dei
margini dei due fogli in modo da poterli incoll are più
agevolmente.
Incollare i fogli lungo le aree sovrapposte.
Riferimento:
È ora possibile stampare utilizzando l'opzione "Stampa
poster". Dopo aver stampato tutti i fogli necessari, passare al
passaggio successivo.
Stampa poster
Utilizzare quest'area per
incollare i fogli.
La composizione del poster è completata.
32

Stampa di una fotografia
Stampa
Per stampare in maniera nitida foto ottenute con un apparecchio fotografico digitale, utilizzare carta di qualità
fotografica e attenersi alle seguenti istruzioni.
Quando si carica carta fotografica nel vassoio carta, inserire il foglio con il lato lucido verso il basso. Quando si carica carta
fotografica nel vassoio bypass, inserire il foglio con il lato lucido verso l'alto.
1111
2222
3333
Fare clic sulla scheda "Qualità carta" nella
schermata di impostazione del driver della
stampante e impostare l'opzione "Supporto di
memorizzazione" su "Foto".
Impostare l'opzione "Qualità di stampa" su "Alta".
In Windows 2000/XP, impostare le "Impostazioni qualità"
su "Alta".
Verificare che l'opzione "Colore" sia impostata su
"Colore".
Dopo aver impostato le preferenze secondo la procedura,
dalla fase Fase 1 alla Fase 3, si otterranno i risultati di seguito
visualizzati.
Windows 95/98/Me/NT 4.0
Windows 2000/XP
Se necessario, è possibile regolare l'immagine o il
bilanciamento colore facendo clic sul pulsante
"Regolazione colore". Per ulteriori informazioni,
consultare la sezione Impostazioni "Regolazione
colore" (Windows 95/98/Me/NT 4.0, Windows 2000/
XP).
33

Aspetti generali del finestra stato di stampa
Finestra stato di stampa
Cos'è la finestra stato di stampa?
La finestra stato di stampa è un programma concepito per indicare il livello dell'inchiost ro rimanente e lo stato corrente
della stampante, incluso il nome del documento in stampa e i messaggi di errore. Controlla inoltre la pulitura e la
regolazione della testina di stampa.
Il finestra stato di stampa contiene la finestra di stato e tre schede. La finestra di stato visualizza i messaggi Normale,
Attenzione ed Errore.
Riferimento:
Funzioni del finestra stato di stampa, Comprensione dei messaggi di er rore, Scheda "Manutenzione", Scheda "Opzioni"
Avvio della finestra stato di stampa
Con le impostazioni predefinite, il finestra stato di stampa è programmato per aprirsi automaticamente all'avvio della
stampa.
Per aprire la finestra stato di stampa mentre la stampante non è in funzione, selezionare la scheda "Utilità" dalla
schermata di impostazione del driver della stampante e fare clic sul pulsante "Manutenzione".
34

Funzioni del finestra stato di stampa
Le funzioni del finestra stato di stampa sono illustrate di seguito.
Finestra stato di stampa
Icona di programma
Quest'icona informa sullo stato di stampa.
Riferimento:
Comprensione dei messaggi di errore
Icona di stato
Quest'icona informa sullo stato di stampa.
Riferimento:
Comprensione dei messaggi di errore
Scheda
Indice che consente di esplorare tre
schermate di impostazione.
Pulsante "Annulla operazione"
Fare clic su questo pulsante durante
la stampa per annullare l'operazione
in esecuzione.
Pulsante "Chiudi"
Fare clic su questo pulsante per
chiudere la finestra stato di stampa.
Pulsante Riduci a icona
Fare clic su questo pulsante per
ridurre il finestra stato di stampa a
icona.
Pulsante Chiudi
Fare clic su questo pulsante per
chiudere il finestra stato di stampa.
Finestra di stato
Fornisce informazioni sull'attuale stato
del processo di stampa.
Nome documento
Visualizza il nome dell'operazione di
stampa attiva.
Pulsante "Guida"
Fare clic su questo pulsante per
visualizzare la guida in linea per il
finestra stato di stampa.
35

Comprensione dei messaggi di errore
Finestra stato di stampa
L'icona di stato e l'icona di programma forniscono informazioni sullo stato del la stampante.
Comprensione dell'icona di stato e dell'icona di programma
Consultare la tabella sottostante per una definizione delle condizioni della stampante.
Icona di
programma
Icona di stato Condizione
Nessuna Normale
Errore
Si è verificato un problema che ha
interrotto il processo di stampa.
Seguire le istruzioni della finest ra
di stato per risolvere il problema
immediatamente.
Attenzione
Un problema richiede l'attenzione
dell'utente.
Seguire le istruzioni della finest ra
di stato per risolvere il problema
appena possibile.
36

Scheda "Manutenzione"
Finestra stato di stampa
Fare clic su qu es ta scheda per eseguire la manute nz io ne della testina di s ta m pa e per controllare l a q ua ntità di
inchiostro disponibile.
Finestra di indicazione inchiostro rimanente
Questa finestra indica il livello dell'inchiostro rimanente nella stampante. Quando il
serbatoio di inchiostro è quasi vuoto, viene visualizzato un messaggio. Preparare
un nuovo serbatoio inchiostro e sostituirlo quando necessario.
Riferimento: Sostituzione del serbatoio d'inchiostro
Se viene installato un serbatoio di inchiostro diverso da quello richiesto dal sistema,
la finestra potrebbe non indicare correttamente il livello dell'inchiostro rimanente.
Pulitura automatica della cartuccia
Fare clic sul pulsante "Avvia" per iniziare la pulitura della testina di stampa.
Dopo che è stata visualizzata la finestra di dialogo per selezionare la testina di
stampa da pulire, fare clic sul pulsante "OK".
Riferimento: Pulitura della cartuccia di stampa
Verificare cartuccia di stampa
Fare clic sul pulsante "Avvia" per stampare una pagina di prova per verificare la qualità
di stampa. Fare clic sul pulsante "OK" nella finestra del messaggio di conferma.
Riferimento: Prova cartuccia di stampa
Schemi di allineamento stampa
Fare clic sul pulsante "Avvia" per stampare un grafico test per allineare la stampa. Fare
clic sul pulsante "OK" nella finestra del messaggio di conferma. Sarà visualizzata la
finestra di dialogo "Allineare testina di stampa" e il grafico sarà stampato.
Riferimento: Allineamento della cartuccia di stampa
Quando si esegue la pulitura e l'allineamento della testina di stampa, la
stampante non può ricevere istruzioni.
37

Scheda "Opzioni"
Consente di se lezionare quando visualizzar e il finestra sta to di stampa.
Selezionare un'opzione tra le tre visualizzate di seguito.
Visualizza finestra stato di stampa durante la stampa
Il finestra stato di stampa viene visualizzato automaticamente all'avvio
dell'operazione di stampa. Si chiude automaticamente al termine
dell'operazione di stampa.
Visualizza finestra stato di stampa sempre
Il finestra stato di stampa viene visualizzato di continuo. Resta aperto anche al
termine dell'operazione di stampa.
Finestra stato di stampa disinserito
Se quest'opzione è selezionata, il finestra stato di stampa non viene
visualizzato neanche durante la stampa.
Finestra stato di stampa
Pulsante "Informazioni su"
Fare clic su questo pulsante per i dettagli sulla versione del finestra stato di
stampa.
38

Condivisione della stampante in rete Windows
Condivisione stampante
Con la rete Windows è molto semplice condividere la stampante.
Si illustreranno le modalità di connessione della stampante mediante una connessione Peer To Peer. Nel la
seguente spiega zione si supp one che sia st ata già inst allata una rete che funziona con Windows 95 , 98, Me, NT
4.0, 2000 e XP.
Client con
Client
stampante condivisa
Client Client
Stampante condivisa
Nelle connessioni Peer To Peer, il server di stampa è un client a cui è collegata direttamente una stampante
condivisa e un "Client" è un qualsiasi computer collegato alla st essa rete.
Impostazioni della
stampante condivisa
Impostazioni del client
39
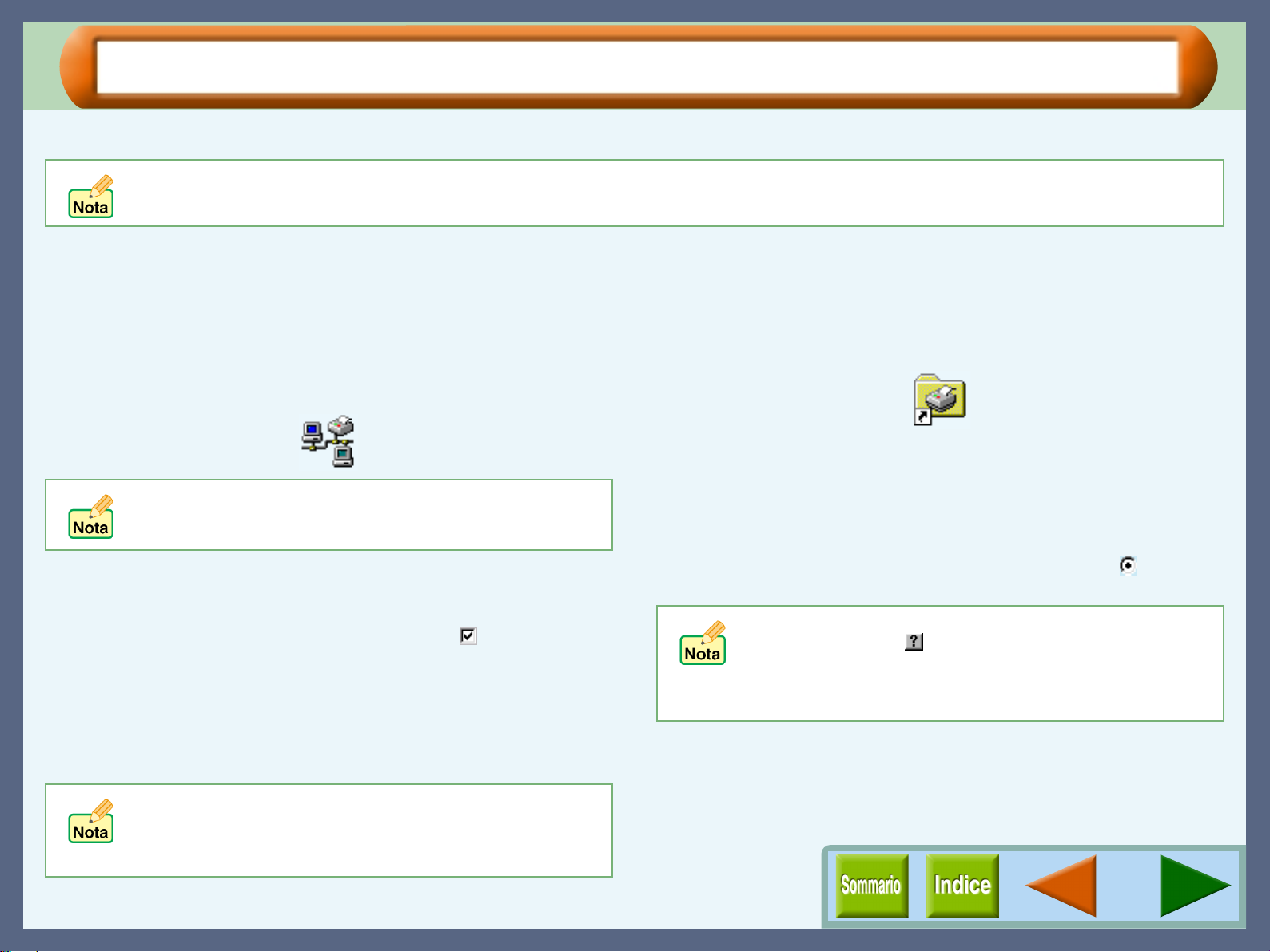
Impostazioni della stampante condivisa
Per condividere una stampante su un sistema operativo Windows, attenersi alla seguente procedura di installazione.
Se il sistema operativo è Windows 95/98/Me, cominciare dalla fase 1 per installare la rete. Se il sistema operativo è Windows
NT 4.0, 2000 o XP, aprire il pannello di controllo e cominciare dalla fase 6.
Sul computer dove è direttamente collegata la stampante
Condivisione stampante
1111
2222
3333
4444
5555
Fare clic sul pulsante "Start", selezionare
"Impostazioni", quindi fare clic su "Pannello di
controllo".
Fare doppio clic sull'icona "Rete".
Sarà visualizzata la finestra di dialogo "Rete".
Se nell'applicazione Windows Me l'icona "Rete" non
viene visualizzata, fare clic su "visualizzare tutte le
opzioni del Pannello di controllo" per visualizzarla.
Fare clic sul pulsante "Condivisione di file e
stampanti".
Selezionare la casella di controllo ( ) "Attiva la
condivisione delle stampanti locali" per abilitare la
condivisione, quindi fare clic sul pulsante "OK".
Fare clic sul pulsante "OK" nella finestra di dialogo
"Rete".
Se un messaggio r ichiede di riavvi are il computer , fare
clic sul pulsante "Sì" e riavviare il computer. Quindi,
aprire la cartella Stampanti e continuare con le
procedure d'installazione dalla Fase 6.
6666
7777
8888
Fare doppio clic sull'icona Stampanti nel Pannello
di controllo.
In Windows XP fare clic su "Stampanti e altro hardware" e
quindi selezionare "Stampanti e fax".
Fare clic con il pulsante destro del mouse
sull'incona del driver della stampante "SHARP AJ6110" e selezionare "Condivisione" dal menu a
comparsa.
Selezionare il pulsante di condivisione ( ),
inserire le preferenze e fare clic sul pulsante "OK".
Per informazio ni sulle varie preferenze dispon ibili, fare
clic sul pulsante ( ) ubicato in alto a destra nella
finestra di dialogo. Quindi, fare clic sull'opzione su cui
si desidera ottenere informazioni per visualizzare un a
descrizione.
È stata completata la procedura di installazione della
stampante condivisa.
Riferimento:
Impostazioni del client
40

Impostazioni del client
Dopo aver inst allato il driver della stampante sul computer cli ent, attenersi alla seguente procedura
d'installaz ione. Per ulteri ori informazio ni sul driver della stampante, fa re riferimento a "I NSTALLAZIONE DEL
SOFTWARE" nella Guida di ins t a lla zio ne e Manua le op erativo.
Questa pagina fornisce la procedura soltanto per gli utenti di Windows 95/98/Me. Se il sistema ope r ativo è Windows NT 4.0,
2000 o XP, consul tare il manuale opera tivo o la guida in linea del sistema operativo corrispondente.
Condivisione stampante
1111
2222
3333
Fare clic sul pulsante "Start", selezionare
"Impostazioni", quindi fare clic su "Stampanti".
Fare clic con il tasto destro sull'incona del driver
della stampante "SHARP AJ-6110" e selezionare
"Proprietà" dal menu a comparsa.
Fare clic sulla scheda "Dettagli" e quindi sul
pulsante "Aggiungi porta".
4444
5555
Digitare il nome della porta come di seguito
illustrato oppure fare clic sul pulsante "Sfoglia" e
quindi fare doppio clic sul nome del server e infine
fare clic su "Sharp".
\\Client con stampante condivisa\Sharp
Nome del computer
Inserire le opzioni, quindi fare clic sul pulsante
"OK".
Per informazio ni sulle varie preferenze dispon ibili, fare
clic sul pulsante ( ) ubicato in alto a destra nella
finestra di dialogo. Quindi, fare clic sull'opzione su cui
si desidera ottenere informazioni per visualizzare un a
descrizione.
Nome stampante
41

Struttura del driver dello scanner
Acquisizione immagine
Che cos'è il driver dello scanner?
Il driver dello scanner SHARP è conforme allo standard del mercato TWAIN, inoltre è compatibile con svariate
applicazioni compatibili con TWAIN. Il driver dispone di due schermate "Impostazione" e "Visualizzazione immagine",
entrambe contenenti rispettivamente le due schermate descritte di seguito.
Riferimento:
Avvio del driver dello scanner, Funzioni del driver dello scanner
Schermata impostazione Schermata Visualizzazione immagine
Schermata "Standard"
I quattro pulsanti facilitano le
impostazioni per le opzioni di
digitalizzazione.
Schermata "Professionale"
Fare clic su una delle tre
schede per impostare le opzioni
di digitalizzazione
dettagliatamente.
Schermata anteprima
Visualizza l'anteprima
dell'immagine, consentendo
l'impostazione dell'area di
digitalizzazione.
Schermata variazione anteprima
Visualizza nove differenti
anteprime di immagini,
consentendo l'impostazione
della "Luminosità" e del
"Contrasto".
Fare clic su una delle schermate visualizzate precedentemente per passare alla relativa descrizione.
TWAIN rappresent a lo standard dell'indust ria per l'interfaccia di p eriferiche per elabor azioni di dati immagine, incluso gli scanner.
Installando un driver TWAIN sul computer, è possibile digitalizzare ed elaborare immagini utilizzando applicazioni compatibili
con TWAIN. Ciò consente di digitali zzare le im magini ott imame nte, ed elim ina la necessi tà di utilizzar e diverse applicazio ni per
l'acquisizione di immagini e driver plug-in, per ogni attiv i tà lavorativa svolta.
42

Avvio del driver dello scanner
Acquisizione immagine
Seguire la procedura seguente per eseguire la schermata di impostazione del driver dello scanner. Tali istruzioni
si basano sull'utilizzo di Sharpdesk come programma di elaborazione dati.
Riferimento:
Fare riferimento a Acquisizione di un'immagine per ulteriori informa zioni sul processo di scansione.
Il metodo di avvio del driver dello scanner varia in b ase al tipo di applic azi o ne. Far e ri fe r ime nto al M a nua l e o al f ile della Guida
della relativa applicazione.
1111
2222
Dopo aver avviato Sharpdesk, fare clic sul menu
"File" e scegliere "Seleziona scanner".
Fare clic qui.
Selezionare "SHARP TWAIN AJ2", quindi fare clic
sul pulsante "Seleziona".
Fare clic qui.
!
A seconda del sistema, nell a schermata "Seleziona origine "
può essere visualizzato "SHARP TWAIN AJ2 1.0 (32-32)".
!
Se si utilizzano più periferiche p er la scansione, selezionare
lo scanner desiderato per l'applicazione. Il metodo di
accesso all'opzione "Seleziona scanner", varia in base
all'applicazione. Per ulteriori informazioni, fare riferimento al
Manuale o al file della Guida della relativa applicazione.
3333
Selezionare "Acquisisci immagine" dal menu
"File", o fare clic sul pulsante "Acquisisci" ( ).
Viene visualizzata la schermata di impostazione del driver
dello scanner.
43

Acquisizione di un'immagine
Acquisizione immagine
Segue una descrizione dettag liata per l'acquisizione di un' immagine acquis ita sul desktop di Sharpdesk,
utilzzando Sharpdesk. Nessuna modifica deve essere apportata alle preferenze di installazione del driver dello
scanner, inoltre Sharpdesk deve essere in funzione.
1111
2222
3333
4444
Posizionamento di un documento sulla tabella
originale.
Riferimento:
Da Sharpdesk, selezionare "Acquisisci immagine"
dal menu "File", o fare clic sul pulsante
"Acquisisci" ( ).
Fare clic sul pulsante "Anteprima" ( ).
Viene visualizzata l'anteprima dell'immagine.
Se la rotazione o l 'angolatura dell'immagine è
differente, reimpostare il documento, quindi fare clic
sul pulsante "Anteprima" nuovamente.
Specificare l'area di scansione, quindi impostare le
preferenze di digitalizzazione.
Per specificare l'area di scan sione, seguire le procedure nella
Schermata anteprima
scansione" ( ), o "Area immagine".
Per impostare le preferenze di scansione, utilizzare i quattro i
pulsanti visualizzat i sulla Sche rmata " Stand ard"
preferenze avan zate, passare alla Schermata "Professionale"
Per regolare la lumi nosi tà o il contrasto del documento, fare
riferiment o a Schermata variazione anteprima
Per ulteriori informazioni sull'impostazione di un
documento da sottoporre a scansione, fare riferimento a
"POSIZIONAMENTO ORIGINALE" nella G uida di
installazione e Manuale operativo.
, o utilizzare "Scelta automatica area
. Per impostare
.
.
5555
Fare clic sul pulsante "Scansione" ( ) dopo aver
impostato le preferenze.
Per annullare il processo di stampa, dopo aver fatto clic sul
pulsante "Scansione", premere il tasto [Esc].
Dopo aver chiuso il driver dello scanner dopo la scansione, i
dati immagine vengono visualizzati in un nuovo file in
Sharpdesk.
La scansione di un'area di dimensioni superiori, con
tutti i colori e un'alta risoluzione, au menta la
dimensione dei dati, per tale motivo i tempi di
scansione sono più lunghi. È opportuno impostare le
preferenze di scansione in base alle esigenze.
44

Funzioni del driver dello scanner
Menu "Posizione di scansione"
Per questo modello, tale impostazione è fissa
su "Lastra di esposizione".
Acquisizione immagine
Pulsante Chiudi
Fare clic su questo pulsante per chiudere il
driver dello scanner.
Menu "Modalità di scansione"
Modificare la modalità di scansione tramite le
schermate "Standard" e "Professionale".
Riferimento:
Preferenze di acquisizione "Standard"
Preferenze di acquisizione "Professionale"
Pulsante "Schermata anteprima" ( )
Pulsante "Schermata variazione anteprima" ( )
Cambiare la visualizzazione tra la schermata di
anteprima e la schermata di variazione
anteprima.
Riferimento:
Schermata anteprima
Schermata variazione anteprima
Pulsante "Scansione"
Fare clic per digitalizzare un documento o
un'immagine in base alle preferenze. Prima di
fare clic sul pulsante "Scansione", controllare
che le preferenze siano impostate
correttamente.
Per annullare il processo di stampa,
dopo aver fatto clic sul pulsante
"Scansione", premere il tasto [Esc].
Pulsante "?"
Fare clic per visualizzare il file della Guida per
il driver dello scanner.
Pulsante "Scelta automatica area scansione"
Fare clic quando la schermata di anteprima
viene visualizzata per impostare
automaticamente l'area di scansione.
Fare clic sul pulsante "Scelta
automatica area scansione"
per regolare l'area di
scansione automaticamente.
Schermata Anteprima
completa
Pulsante "Anteprima"
Consente di visualizzare l'anteprima del
documento.
Se "Anteprima" viene annullata
immediatamente premendo il
pulsante [Esc], nella schermata di
anteprima potrebbe non essere
visualizzata alcuna immagine.
45

Preferenze di acquisizione "Standard"
Acquisizione immagine
Quattro impostazioni d i digitalizzazione, come predefinite, sono sp ecificate rispettivamente per i quattro pulsanti di questa
schermata. È possibile accedere alle imp ostazio ni più frequ entemente utilizzate con un semplice clic del mouse.
Le seguenti impostazioni di digitalizzazione per la schermata "Standard", sono fisse.
Simulazione colori: Per stampante, Scansione rapida: Si, Zoom: 100%, Riproduci al contrario: No,
Regolazione automatica Contrasto/Luminosità: Si, Margine: Lieve
Pulsante "Tipo di scansione"
Selezionare "Monitor", "Foto", "FAX" , e "OCR".
Le impostazioni predefinite e le funzioni dei suddetti pulsanti, sono descritte di seguito.
Pulsante
Monitor
Foto
FAX
OCR
Impostazione predefinita
Modalità colore: Tutti i colori
Risoluzione: 75dpi
Modalità colore: Tutti i colori
Risoluzione: 200dpi
Modalità colore: Scala di grigi
Risoluzione: 200dpi
Modalità colore: Monogradazione 2
Risoluzione: 300dpi
Soglia automatica: Si
•
Le preferenze per i quattro pulsanti elencati precedentemente, possono
essere modificate sulla schermata "Professionale". Fare clic sulla scheda
"Preferenze", quindi fare clic sul pulsante "Impostazione modalità standard".
• Quando l'impostazione "Soglia automatica" è abilitata, l'anteprima
dell'immagine può essere diversa da quella dell'immagine digitalizzata.
• Quando l'impostazione "Soglia automatica" è disabilitata, la "Soglia B/W"
è di 128.
Imposta le preferenze per visualizzare un
elemento acquisito come immagine desktop,
o per visualizzarlo sullo schermo.
Imposta le preferenze per digitalizzare e
stampare una foto, un'immagine, ecc.
Imposta le preferenze per inviare opuscoli, cataloghi,
tramite FAX, dopo l'esecuzione della digitalizzazione.
Imposta le preferenze per visualizzare un
elemento acquisito come dati in formato
testo.
Funzioni possibili
46

Preferenze di acquisizione "Professionale" (Scheda "Principale") (Parte 1)
Acquisizione immagine
Impostando il menu "Modalità di scansione" su "Professionale", viene visualizzata la schermata "Professionale".
Utilizzare tale schermata per usufruire di impostazioni avanzate, non presenti nella schermata "Standard".
Area immagine
Scheda
Indice che consente di sfogliare tre
schermate di impostazione.
Modalità colore
Utilizzare per impostare la modalità colore
per la scansione.
Risoluzione
Utilizzare per impostare la risoluzione di
scansione.
Fare clic sul pulsante ( ), quindi selezionare
"75", "150", "300", "600", o immettere il numero
richiesto nell'apposita casella. (50dpi - 9600dpi)
I valori disponibili variano in base alla
dimensione dell'area di digitalizzazione. Se si
desidera utilizzare una risoluzione più alta,
diminuire le dimensione dell'area da digitalizzare.
•
Se si modifica il valore della
"Risoluzione" mentre lo "Zoom" è
impostato su un valore diverso da
100%, l'impostazione "Zoom" viene
riportata al 100%.
•
Se si seleziona un'impostazione ad
elevata risoluzione, i dati di
scansione aumentano e potrebbe
essere necessaria una considerevole
quantità di tempo per completare la
scansione. Accertarsi di selezionare
l'impostazione per la risoluzione più
appropriata alle proprie esigenze.
Fare clic sulle parti evidenziate in verde
sulla schermata per passare alla
corrispendente pagina informativa.
Utilizzare per specificare l'area di scansione.
Fare clic sul pulsante ( ), quindi selezionare
il formato tra "A4", "B5", "Letter", "Cartolina"
e "Personalizzato".
•
Quando si seleziona "Personalizzato",
specificare l'area di scansione
trascinando l'area più idonea.
(Fino a 21,6cm x 29,8cm)
•
I valori disponibili variano in base
alle impostazioni della
"Risoluzione" e dello "Zoom".
Es.:
"Risoluzione":9600dpi, "Zoom":100%,
l'area massima di scansione è di
4,9cm x 4,9cm.
Riferimento:
Fare riferimento a Schermata anteprima per
ulteriori informazioni sull'impostazione
dell'area di scansione.
Zoom
Ingrandire/Ridurre l'immagine da acquisire
senza modificare la risoluzione.
Fare clic sul pulsante ( ) per aumentare o
diminuire il numero, o immettere il numero
corretto nell'apposita casella.
I valori disponibili variano in base al
valore specificato per la "Risoluzione"
e la dimensione dell'area da acquisire.
47

Preferenze di acquisizione "Professionale" (Scheda "Principale") (Parte 2)
Modalità colore
Impostazione Spiegazione Funzioni possibili
Acquisizione immagine
Tutti i colori Acquisisce un documento in base all'abilità del
computer di visualizzare 16.770.000 colori (ciascuno
dei quali contenenti 256 tonalit à indi vidual i). Quando si
utilizza un computer che visualizza almeno 65,000
colori, vengono selezionati i colori più vicini ai colori
originali del documento.
256 colori Acquisisce un documento come dati immagine,
utilizzando 256 colori dei 16.770.000 disponibili su un
computer.
Scala di grigi Produce un'immagine in scala di grigi. Produce
un'immagine in bianco e nero, con 256 livelli.
Monodiffusione Acquisisce un documento in bianco e nero, creando
un'immagine in mezzitoni.
Monogradazione 2 Acquisisce un documento in bianco e nero, utilizzando
la soglia impostata sulla scheda "Immagine".
Selezionare tale opzione quando si desi dera elaborare fot ografie o
documenti che richiedono impostazioni semiprofessionali.
Selezionare questa opzione quando si i nviano dati tra mite Internet,
perché la dimensione di dati a 256 colori è minore della dimensione
di dati a Tutti i colori.
Selezionare questa opzione per i nviar e un documento, co ntenente
una foto o illustrazi one, come opuscoli, cataloghi, tramite facsimile.
Selezionare questa opzione per digitalizzare originali contenenti
disegni ombreggiati. Tale opzione è utile per stampare dati
digitalizzati in monocromo, perché la dime nsione del file è ridotta.
Selezionare questa opzione per acquisire un' immagine contenente
caratteri e linear t. Tal e o pzione è ut ile p er ri conos cere car att eri per
utilizzare il softwa r e OCR .
48

Preferenze di acquisizione "Profe ssionale" (Scheda "Immagine") (Parte 1)
Utilizzare questa schermat a per regolare le im postazioni di luminosità, cont rasto e soglia.
Acquisizione immagine
Soglia B/W
Imposta la soglia quando si seleziona
"Monogradazione 2" per la "Modalità colore"
sulla scheda "Principale". Muovere la barra di
spostamento a sinistra o destra per diminuire
o aumentare la soglia, o immettere un numero
direttamente nell'apposita casella (1 - 254).
Le impostazioni della soglia vengono utlizzate
per sfumare un'immagine contenente colori in
bianco e nero. Aumentare la soglia per
aumentare le aree di nero. Diminuire la soglia
per aumentare le aree di bianco.
Specificare il valore per l'impostazione
"Soglia B/W" per consentire al software
OCR di leggere i dati di testo
correttamente. I dati di testo non
possono essere riconosciuti quando
contengono caratteri deboli o sfuocati.
Riproduci al contrario
Quando si utilizza l' impostazioni modalità
colore "Monodiffusione" o "Monogradazione
2", selezionare tale opzione per convertire le
aree di nero in bianco e viceversa.
Regolazione automatica Contrasto/Luminosità
Selezionando questa opzione, i livelli di
contrasto e luminosità utilizzati per la scansione,
vengono regolati automaticamente.
• Questa opzione non è disponiblie
quando la "Modalità colore" è
impostata su "Monogradazione 2".
•
Visualizzando la schermata di
variazione anteprima, tale impostazione
viene automaticamente disabilitata ( ).
Pulsante "Soglia automatica"
Quando si utilizza la modalità colore
"Monogradazione 2" per digitalizzare un
documento, fare clic su questo pulsante e
l'impostazione della soglia viene regolata
automaticamente. L'impostazione "Soglia
B/W" viene regolata automaticamente dopo la
corretta regolazione di tale preferenza.
Margine
Impostare il metodo di elaborazione dei bordi
delle immagini digitalizzate.
Documento Dati dopo la selezione
dell'impostazione "Riproduci
al contrario".
Questa impostazione è utilizzabile
esclusivamente quando l'opzione
"Modalità colore" è impostata su
"Monodiffusione" o "Monogradazione 2".
Fare clic sulle parti evidenziate in verde
sulla schermata per passare alla
corrispendente pagina informativa.
Simulazione colori
Utilizzare questa opzione per specificare il
metodo di simulazione colori.
49
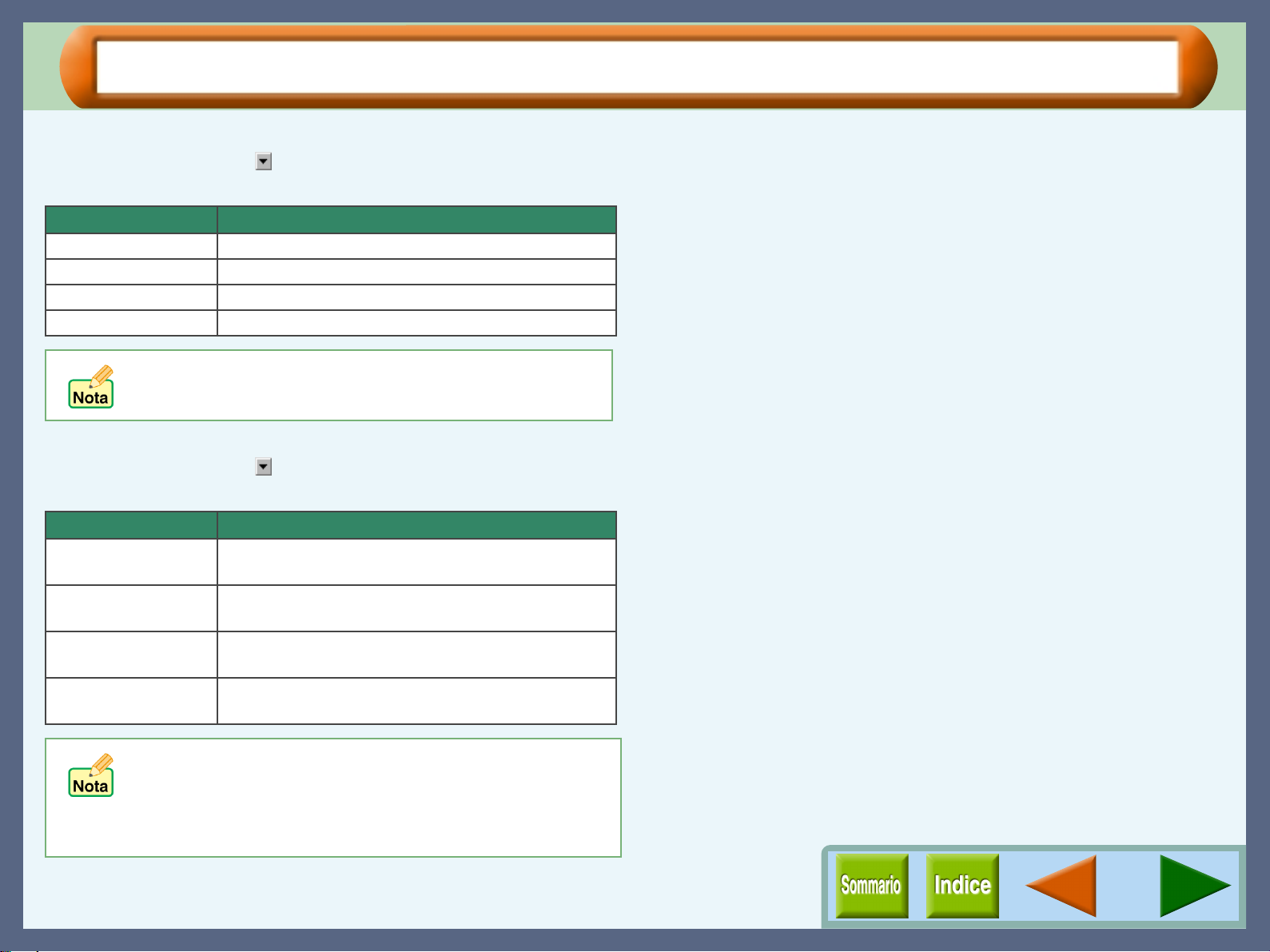
Preferenze di acquisizione "Profe ssionale" (Scheda "Immagine") (Parte 2)
Margine
Fare clic sul pulsante ( ) per selezionare un'opzione
dall'elenco a discesa.
Impostazione Spiegazione
Nessuno Il bordo non viene accentuato.
Lieve Il bordo è lievemente accentuato.
Forte Il bordo è fortemente accentuato.
Debole Il bordo non è ombreggiato.
Quest'opzione non è disponibile quando l'opzione
"Modalità colore" è impostata su "Monodiffusione" o
"Monogradazio ne 2" .
Simulazione colori
Fare clic sul pulsante ( ) per selezionare un'opzione
dall'elenco a discesa.
Impostazione Spiegazione
Per stampante Funzione originale Sharp per la simulazione colori,
simula i colori con la stampante.
Per CRT Funzione or iginale Sharp per la simulazione colori,
simula i colori visualizzati su monitor CTR.
Per LCD Funzione originale Sharp per la simulazione color i,
simula i colori visualizzati su monitor LCD.
ICM Selezionare questa opzione per utilizzare il
sistema di gestione colori di Windows.
Acquisizione immagine
! Questa opzione non è disponibile quando l'opzi one
"Modalità colore" è impostata su "Monogradazione
2".
! L'impostazione "ICM" non è dispo nibile con Windows
95 o NT 4.0.
50

Preferenze di acquisizione "Professionale" (Scheda "Pr eferenze")
Acquisizione immagine
Questa schermata consente di impostare la velocità di scansione e permette di caricare e salvare i valori delle impostazioni.
Pulsante "Carica impostazione utente"
Facendo clic su questo pulsante, è possibile caricare
le impostazioni precedentemente salvate. Scegliere
il nome dell'impostazione precedentemente salvata
dall'elenco, quindi fare clic sul pulsante "Apri".
Pulsante "Salva impostazione utente"
Fare clic su questo pulsante per salvare le
impostazioni esistenti o per eliminare le impostazioni
precedentemente salvate. Per salvare le nuove
impostazioni, fare clic sul pulsante "Salva" dopo aver
immesso un nome file. Quando si aggiornano le
impostazioni precedentemente salvate, scegliere il
nome dell'impostazione desiderata, quindi fare clic
sul pulsante "Salva". Se le impostazioni vengono
aggiornate e il nome file non viene modificato ma
viene archiviato come "Impostazioni predefinite
utente", tali impostazioni verranno utilizzate come
impostazioni predefinite, a partire dalla successiva
attivazione del driver dello scanner. Per eliminare le
impostazioni dall'elenco, scegliere il nome del file
che contiene le impostazioni obsolete e fare clic sul
pulsante "Elimina".
•
Non è possibile salvare le impostazioni
per "Modalità di scansione" e "Area
immagine".
•
Le "Impostazioni predefinite utente"
non possono essere eliminate.
•
È possibile salvare un massimo di 10 file.
Fare clic sulle parti evidenziate in verde
sulla schermata per passare alla
corrispendente pagina informativa.
Pulsante "Impostazione modalità standard"
Fare clic su questo pulsante per apportare
modifiche alle impostazioni "Monitor", "Foto",
"FAX" o "OCR" nella schermata "Standard".
Scansione rapida
Selezionare la velocità di scansione scegliendo la
scansione più rapida o la scansione con migliore
qualità dell'immagine. Se la priorità viene impostata
sulla scansione con migliore qualità dell'immagine,
rimuovere il segno di spunta da questa casella.
Se la modalità colore viene impostata
su "Monogradazione 2", questa
impostazione non sarà disponibile.
Pulsante "Predefiniti"
Facendo clic su questo pulsante, viene visualizzata
la finestra di dialogo seguente. Facendo clic sul
pulsante "OK", tutti i valori delle impostazioni nelle
schermate "Standard" e "Professionale" e i valori
delle "Impostazioni predefinite utente" vengono
riportati ai valori predefiniti.
Fare clic su questo pulsante se non si desidera
riportare le preferenze su impostazioni predefinite.
Riferimento:
Per ulteriori informazioni sulle varie opzioni
predefinite disponibili, fare riferimento a
Impostazioni predefinite del driver dello scanner.
Pulsante "Informazioni su"
Fare clic per ottenere dettagli sulla versione del
driver dello scanner.
51

Finestra di dialogo "Impostazione modalità standard"
Acquisizione immagine
Fare clic sul puls ante "Impostazi one modalità stan dard" per visu alizzare la finestr a di dialogo des critta di seguito .
In questa finestra, è possibi le modificare le preferenze di quattro pulsanti, incluso "Monitor", "Foto", "FAX" e
"OCR" nella schermata "Standard". Selezionare la scheda corrispondente per modificare le preferenze.
Modalità colore
Fare clic sul pulsante ( ) per selezionare la modalità colore desiderata tra "Tutti i
colori", "256 colori", "Scala di grigi", "Monodiffusione" e "Monogradazione 2".
Riferimento:
Fare riferimento a Modalità colore per ulteriori informazioni sulle singole
impostazioni.
Risoluzione
Fare clic sul pulsante ( ) per selezionare la risoluzione desiderata tra "75", "150",
"300", e "600" oppure immettere il valore richiesto nella casella (50dpi - 600dpi).
Soglia automatica
Quando viene selezionata "Monogradazione 2" come impostazione per la "Modalità
colore", selezionare questa opzione per definire automaticamente l'impostazione più
idonea per la soglia.
Pulsante "OK"
Fare clic per salvare ciscuna delle impostazioni modificate.
Pulsante "Annulla"
Fare clic per chiudere senza salvare le impostazioni modificate.
52

Schermata anteprima
Acquisizione immagine
Fare clic sul pulsante "Anteprima" ( ), per visualizzare un'anteprima dell'immagine sulla predetta schermata.
Specificare l'area di scansione su questa schermata seguendo le procedure descritte di seguito.
Se viene visualizzata la schermata di variazione anteprima, passare alla schermata di anteprima facendo clic sul pulsante
"Schermata anteprima" ( ).
Impostazione dell'area di scansione
1111
2222
3333
4444
5555
Fare clic sul pulsante "Anteprima" ( ), per
visualizzare l'anteprima del documento.
Viene visualizzata l'anteprima dell'immagine sulla
schermata di anteprima.
Spostare il cursore sull'anteprima dell'immagine.
Fare clic su un punto di avvio scansione
dell'immagine.
Tenere premuto il pulsante del mouse quando si seleziona
l'area da digitalizzare.
Trascinare il cursore nella parte inferiore dello
schermo.
L'area di scansione viene indicata da una linea rettangolare
tratteggiata. Tale area è l'area di digitalizzazione.
Dopo aver selezionato l'area di scansione,
rilasciare il pulsante del mouse.
Per cancellare l'area di scansione, fare doppio clic su
un punto all'esterno dell'anteprima dell'immagine o
fare doppio clic in un punto all'interno dell'area.
Modifica dell'area di scansione
Il simbolo ( ) viene visualizzato quando
il cursore è posizionato sul bordo sinistro
o destro dell'area di scansione. Tuttavia,
il simbolo ( ) viene visualizzato quando
il cursore è posizionato sul bordo
superiore o inferiore dell'area di
scansione. Trascinando uno dei quattro
angoli dell'immagine, viene visualizzato
un simbolo ( , ). La dimensione
dell'immagine è in tal modo ingrandita o
ridotta in base alla direzione di
spostamento del simbolo.
Spostamento dell'area di scansione
Il simbolo ( ) viene visualizzato quando
il cursore è posizionato all'interno
dell'area di scansione dopo la
definizione della stessa tramite
trascinamento. Spostare l'immagine per
regolare l'area di scansione.
Visualizza la modalità colore, la
risoluzione e la dimensione dei dati.
53

Schermata variazione anteprima
Acquisizione immagine
Dopo aver fatto clic sul pulsante "Anteprima" ( ) e aver visualizzato l'anteprima del documento, fare clic sul pulsante
"Schermata variazione anteprima" ( ), per visualizzare la schermata di variazione anteprima. In tal modo, vengono
visualizzate nove immagini, con diverse variazioni di luminosità e contrasto. Facendo clic su una di queste nove
immagini, le impostazioni di scansione vengono modificate in modo da corrispondere all'immagine selezionata.
! Quasta impostazione non è disponibile quando l'opzione "Modalità colore" è impostata su "Monogradazione 2".
! Dopo aver aperto la scherma ta di var iazione anteprim a, fare cli c sul pul sante "S chermata a nteprima " ( ), per visualizzare la
schermata di a nteprima.
L'immagine di anteprima corrente viene visualizzata
Luminosità/Contrasto
Il numero a sinistra nella parte bassa di
ciascuna anteprima dell'immagine, indica il
livello di luminosità per la scansione. Il numero
a destra indica il livello di contrasto.
Fine
Selezionando questa casella di controllo ( ), i
livelli di "Luminosità" e "Contrasto", vengono
regolati in multipli di cinque, quando tale
casella è deselezionata ( ), in multipli di venti.
Pulsante "Predefinito"
Fare clic su questo pulsante per riportare i
livelli di "Luminosità" e "Contrasto" per
l'immagine centrale, su 0.
Visualizza la modalità colore, la risoluzione e la
dimensione dei dati.
Pulsante "Applica"
Per aggiornare l'immagine di anteprima, fare
clic su questo pulsante dopo aver regolato i
livelli della "Luminosità" e del "Contrasto" per
l'immagine selezionata.
al centro. Attorno, vengono visualizzate otto immagini
di anteprima con impostazioni "Luminosità/Contrasto"
diverse. Se si desidera modificare l'impostazione
"Luminosità/Contrasto", fare clic sull'immagine di
anteprima con la luminosità e il contrasto desiderati.
Tale immagine verrà visualizzata al centro e
l'impostazione "Luminosità/Contrasto" corrispondente
verrà utilizzata per la digitalizzazione.
• Se nessuna delle immagini di anteprima
risulta adatta, fare clic sull'immagine più
vicina. I valori "Luminosità" e "Contrasto" al
di sotto di tale immagine vengono applicati
all'immagine centrale, mentre i valori delle
immagini circostanti aumenteranno o
diminuiranno in multipli di 20 (in multipli di
5 se è selezionata la casella di controllo
"Fine" ( )). Ripetere questa operazione
fino a ottenere un immagine di anteprima
che risulti adatta all'immagine finale.
• L'intervallo delle impostazioni possibili per
"Luminosità" e "Contrasto" è compreso tra
-125 e 125.
54

Impostazioni predefinite del driver dello scanner
Le impostazioni predefinite del driver dello scanner sono illustrate di seguito.
Acquisizione immagine
Schermata "Standard"
Impostazione Impostazione predefinita
Monitor Modalità colore: Tutti i colori
Risoluzione: 75dpi
Foto Modalità colore: Tutti i colori
Risoluzione: 200dpi
FAX Modalità colore: Scala di grigi
Risoluzione: 200dpi
OCR Modalità colore: Monogradazione 2
Risoluzione: 300dpi
Soglia automatica: Si
Schermata "Professionale" (scheda "Principale")
Impostazione Impostazione predefinita
Modalità colore Tutti i colori
Risoluzione 150dpi
Area immagine Personalizzato
Zoom 100%
Schermata "Professionale" (scheda "Immagine")
Impostazione Impostazione predefinita
Regolazione automatica
Contrasto/Luminosità
Soglia B/W 128
Riproduci al contrario No( )
Margine Lieve
Simulazione colori Per stampante
Si( )
Schermata "Professionale" (scheda "Preferenze")
Impostazione Impostazione predefinita
Scansione rapida Si( )
Impostazione modalità standard Le impostazioni relative alla Modalit à
colore e alla risoluzione sono
identiche alle impostazioni
predefinite di Monitor, Foto, Fax e
OCR, visualizzate sulla schermata
"Standard".
Soglia automatica: Si ( ) (solo
OCR)
Schermata variazione anteprima
Impostazione Impostazione predefinita
Fine No( )
Luminosità/Contrasto 0/0
55

Struttura di Gestione pulsanti
Gestione pulsanti
Che cos'è Gesti one pulsanti?
Gestione pulsanti è un software di utilità che collega le funzioni di acquisizione al pulsante "SCANSIONE" sull'unità.
Questo software consente di impostare le funzioni di scansioni tramite cinque menu relativi, collegati al pulsante
"SCANSIONE" sull'unità.
Riferimento:
Le seguenti funzioni sono impostate per ciascun menu, come predefinite.
Fare riferimento a "UTILIZZO DELL'UNITÀ CON IL COMPUTER" nel la Guida di inst allazione e Manua le operat ivo per ult eriori inf ormazioni
sul menu di digitalizzazione dell'unità.
Menu di
digitalizzazione
Menu 1 File Avvia Sharpdesk automaticamente, e invia l'immagine acquisita al desktop di Sharpdesk.
Menu 2 Posta elettronica Avvia il software per la posta elettronica, e invia l'immagine acquisita al software per la posta
Menu 3 FAX Avvia il software PC-FAX automaticamente, e invia l'immagine acquisita al software PC-FAX.
Menu 4 OCR Avvia il software OCR automaticamente, e invia l'im magine acquisita al software OCR.
Menu 5 Word Avvia Microsoft Word automaticamente, e invia l'immagine acquisita a Microsoft Word.
Funzione Spiegazione
elettronica come allegata.
Applicazione* Invia l'iimagine acquisita all'applicazione selezionata.
* È possibile selezionare cinque funzioni tra le sei elencate precedentemente come menu di acquisita.
La funzione "Applicazione" non è selezion ata come impostazione predefinita.
È possibile specificare e modificare le opzioni dei sei menu di digitalizzazione elencate precedentemente. Fare
riferimento a Imposatazioni Gestione pulsanti
Chiudere l'applicazione di orig ine prima di acquisire le immagini digitalizzate tramite il pulsante "SCANSIONE" sull'unità.
per specificare e modificare le opzioni di acquisizione.
56

Funzioni di Gestione pulsanti
Le funzioni di Gestione pulsanti sono descritte di seguito.
Scheda
Fare clic per impostare le
opzioni del menu di
scansione.
Pulsante "OK"
Fare clic per salvare le
impostazioni, quindi
chiudere la finestra di
dialogo.
Gestione pulsanti
Pulsante Chiudi
Fare clic per uscire da Gestione pulsanti.
Area "Impostazione scansione"
Impostare le condizioni di scansione.
Alcune applicazioni potrebbero
avere impostazioni ridotte.
Area "Selezione applicazione"
Selezionare l'applicazione di avvio in
questo punto.
Pulsante "?"
Fare clic su questo pulsante per
visualizzare il file della Guida per
Gestione pulsanti.
Pulsante "Annulla"
Fare clic su questo
pulsante per chiudere la
finestra di dialogo senza
modificare le impostazioni.
Fare clic sulle parti evidenziate in verde sulla schermata
per passare alla corrispendente pagina informativa.
Pulsante "Applica"
Fare clic per salvare le impostazioni
senza chiudere la finestra di dialogo.
57

Impostazioni di Gestione pulsanti
Gestione pulsanti
Dopo l'installazione, Gestione pulsanti generalmente rimane attivo nel sistema operativo di Windows. Eseguire
la seguente procedura per impostare le opzioni di acquisizione desiderate.
1111
2222
Fare clic con il pulsante destro del mouse
sull'icona Gestione pulsanti ( ) sulla barra delle
applicazioni.
Se l'icona Gestione pulsanti non viene visualizzata sulla
barra delle applicazioni, fare clic sul puls ante "Start",
selezionare "Programmi" ("Tutt i i programmi" in Windows
XP), scegliere "SHARP AJ-6110" e quindi fare clic su
"Gestione pulsanti" per avvi are Gestione pulsanti.
Selezionare "Impostazione" dal menu di scelta
rapida visualizzato.
Viene visualizzata la schermata di impostazione per
Gestione pulsanti.
4444
5555
6666
Impostare l'applicazione di avvio nell'area
"Selezione applicazione".
Riferimento:
Impostare la "Modalità colore", "Miglioramento
contorno.", e altre opzioni di scansione nell'area
"Impostazione scansione".
Riferimento:
Fare clic sul pulsante "OK".
Le operazioni di impostazione sono completate.
! Prima di utilizzare il pulsante "SCANSIONE", accert arsi
!
Impostazioni "Selezione applicazione"
Impostazioni "Impostazione scansione"
che Gestione pulsanti sia in esecuzione.
Quando è attivo "G estione pulsanti", è possibile che si
verifichino piccoli problemi sul computer (ovvero, salti
durante la riproduzione di CD o DVD ecc.). In tal caso, fare
clic col pulsante destro del mouse sull'icona di "Gestione
pulsanti" sulla barra delle applicazioni e fare clic su "Monitor"
per rimuovere il segno di spunta. Quando viene rimosso il
segno di spunta, non è possibile utilizzare il pulsante
"SCANSIONE" dell'unità per l'acquisizio ne delle immagini.
Se è necessario utilizzare tale pulsante per la scansione
delle immagini, selezionare nuovamente "Monitor".
3333
Fare clic sulla scheda del menu di digitalizzazione
che si desidera impostare.
Fare clic su
2
"Monitor" per
rimuovere il segno
di spunta.
Fare clic col pulsante
1
destro del mouse
sull'icona di "Gestione
pulsanti" per
visualizzare il menu.
58

Impostazioni "Impostazione scansione"
Gestione pulsanti
È possibile impostare le preferenze di digitalizzazione per ciascun menu di scansione nell'area "Impostazione scansione".
Riferimento:
Le impostazioni predefinite varian o in base alle funzioni spec ificate e selezionate da "F ile", "Posta elettronica", "F ax", ecc., nell'area "Selezio ne
applicazione". Fare riferimento a Impostazioni predefinite per ciascuna funzione
per ulteriori informazioni delle impostazioni predefinite.
Modalità colore
Utilizzare per selezionare la Modalità colore digitalizzazione. Fare clic
sul pulsante ( ) per selezionare "Monocromo", "Scala di grigi", "256
colori", "Tutti i colori".
Miglioramento contorno.
Impostare la qualità di scansione relativa alla struttura
dell'immagine in questo punto. Fare clic sul pulsante ( )
per selezionare "Nessuno", "Lieve", "Forte" e "Debole".
Quando la modalità colore è impostata su
"Monocromo", tale opzione non è disponibile.
Area di scansione
Utilizzare per impostare la dimensione
dell'immagine da acquisire. Fare clic
sul pulsante ( ) per selezionare "A4",
"B5" e "Letter".
Risoluzione
Impostare la risoluzione di scansione in questo punto. fare clic sul pulsante
( ) per selezionare "75", "100", "150", "200", "300", "400" e "600".
Corrispondenza colore
Utilizzare per la corrispondenza dei colori dell'immagine da acquisire.
Fare clic sul pulsante ( ) per selezionare "Per stampante", "Per CRT",
"Per LCD" e "ICM".
Solo l'opzione "Monocromo" è disponibile quando si seleziona
"OCR" nell'area "Selezione applicazione".
Soglia dinamica
Quando la modalità colore è impostata su "Monocromo", e tale opzione è
contrassegnata con ( ), l'unità elabora il testo e l'immagine separatamente, quindi
la soglia viene selezionata automaticamente per le impostazioni della qualità di
digitalizzazione. Se la soglia non viene selezionata, viene impostata su "128".
Riproduci al contrario
Quando la modalità colore viene
impostata su "Monocromo" e questa
opzione viene contrassegnata con ( ),
le tonalità di bianco e nero vengono
riprodotte al contrario.
Rimozione sfondo
Impostare questa opzione su ( ) per
rimuovere automaticamente lo sfondo
dell'immagine da digitalizzare.
Scansione rapida
Selezionare questa casella di controllo se si desidera completare
rapidamente la scansione. Rimuovere il segno di spunta se si
desidera ottenere una migliore qualità dell'immagine.
•
Quando la modalità colore è impostata su "Monocromo", tale
opzione non è disponibile.
•
L'impostazione "ICM" non è disponibile con Windows 95 o NT 4.0.
Quando la modalità colore è impostata su "Monocromo",
tale opzione non è disponibile.
59

Impostazioni "Selezione applicazione" (Parte 1)
Gestione pulsanti
Utilizzare l'area "Selezione applicazione" per specificare l'applicazione di avvio del menu di scansione.
Impostazioni "File"
Categoria di avvio
"SharpDesk" viene specificato automaticamente. L'immagine
digitalizzata viene salvata come file TIFF su Sharpdesk. Il nome
del file viene creato automaticamente.
Impostazioni "FAX"
Nome origine FAX
Verrà visualizzato il nome del software per FAX.
Pulsante "Consultare origine FAX"
Selezionando questo pulsante, viene visualizzata la finestra di
dialogo "Origine FAX".
Selezionare il software che si desidera utilizzare per
l'applicazione FAX, quin di fare clic su "OK ". La voce selezion ata
viene visualizzata nella casella "Nome origine FAX". Il nome del
file viene creato automaticamente.
Impostazioni "Posta elettronica"
Formato file
Selezionare il formato per l'immagine digitalizzata in questo
punto. Fare clic sul pulsante ( ) per selezionare "BMP" e "TIFF".
Il nome del file viene creato automaticamente.
Definizione del formato file per l'applicazione di posta
elettronica:
Per aprire l'applicazione di posta elettronica compatibile con
MAPI automaticamente selezi on and o l'im po stazi o ne "P osta
elettronica", definire prima le preferenze dell'applicazione di
posta eletronica.
Ad esempio, se si utilizza Outlook Express, selezionare "Opzioni"
dal menu "Strume nti" sulla barra dei menu, selezio nare la scheda
"Generale", quindi definire le impostazioni necessarie. Per
ulteriori informazioni, fare riferimento al Manuale di istruzioni o la
Guida in linea dell'applicazione di posta elettronica.
Se le applicazioni di posta elettronica compatibili con
MAPI, quali Outlook, Outlook Express, Netscape
Messenger, o Eudo ra, non sono state instal late, non è
possibile definire le impostazion i della "Posta
elettronica".
60

Impostazioni "Selezione applicazione" (Parte 2)
Gestione pulsanti
Impostazioni "OCR"
Applicazione di avvio
Visualizza il percorso per il software OCR.
Pulsante "Consultare"
Selezionare il software OCR. Fare cilc sul pulsante "Consultare"
per aprire la casella di di alogo relativa alla selezion e del software
OCR.
Opzione di avvio
Specificare le impostazioni iniziali per il software OCR.
Formato file
Selezionare il formato per l'immagine digitalizzata in questo
punto. Fare clic sul pul sante ( ) per selezionare "BMP" e "TIFF".
Il nome del file viene creato automaticamente.
Impostazioni "Applicazione"
Applicazione di avvio
Visualizza il percorso dell'applicazione selezionata.
Pulsante "Consultare"
Selezionare l'applicazione. Fare cilc sul pulsante "Consultare"
per aprire la casella di dialogo relativa alla selezione
dell'applicazione.
Opzione di avvio
Definire le impostazioni iniziali per l'applicazione selezionata.
Formato file
Selezionare il formato per l'immagine digitalizzata in questo
punto. Fare clic sul pulsante ( ) per selezionare "BMP" e "TIFF".
Il nome del file viene creato automaticamente.
Impostazioni "Word"
Le opzioni di 'impostazione per "Word" non vengono
visualizzate.
Sui computer che dispongono di più versioni di
Microsoft Word, qu ando si apre Microsoft Word tramite
il pulsante "SCANSIONE", il computer avvia
automaticamente l'ultima versione utilizzata.
(Microsoft Word 95 non è disponibile .)
61

Impostazioni predefinite per ciascuna funzione
Gestione pulsanti
Le impostazioni predefinite di ciascuna funzione nell'area "Impostazione scansione" sono elencate di seguito.
Funzione Modalità colore
File Tutti i colori Nessuno A4 75dpi Per CRT
Posta elettronica Tutti i colori Nessuno A4 75dpi Per CRT
FAX Scala di grigi Nessuno A4 200dpi Per CRT
OCR Monocromo Non disponibile A4 300dpi Non disponibile
Word Tutti i colori Nessuno A4 75dpi Per CRT
Applicazione Tutti i colori Nessuno A4 75dpi Per CRT
Funzione Soglia dinamica
File Non disponibile Non disponibile No( ) Si( )
Posta elettronica Non disponibile Non disponibile No( ) Si( )
FAX Non disponibile Non disponibile No( ) Si( )
OCR Si( ) No( ) Si( ) Non disponibile
Word Non disponibile Non disponibile No( ) Si( )
Applicazione Non disponibile Non disponibile No( ) Si( )
Miglioramento
contorno.
Riproduci al
contrario
Area di
scansione
Rimozione sfondo
Risoluzione
Scansione
Corrispondenza
colore
rapida
62

Sostituire il serbatoio dell'inchiostro
Manutenzione
Nelle caselle illustrate di seguito, fare clic sulla scheda "Manutenzione" della finestra di stato della stampante per
individuare il colore del se rbatoio di inchiostro da sosti tuire e quindi procedere alla s ostituzione.
Riferimento:
Sostituzione del serbatoio d'inchiostro
La finestra stato di stampa visualizza il messaggio di
errore "Inchiostro esaurito".
Se la finestra stato di stampa visualizza il messaggio di errore
"Inchiostro esaurito", ciò significa che più di due serbatoi
hanno esaurito l'inchiostro. Verificare gli indicatori del livello di
inchiostro per rilevare i serbatoi vuoti e sostituirli
immediatamente con nuovi serbatoi. Se il messaggio d'errore
indica il colore del serbatoio inchiostro esaurito nel modo
seguente, sostituire il serbatoio indicato nel messaggio.
"Inchiostro esaurito - xxxx" - In questo messaggio, in "xxxx"
è visualizzato uno dei colori inchiostro, compreso azzurro,
giallo, fucsia e nero.
Il messaggio d'errore "Inchiostro" è visualizzato sul
finestra stato di stampa.
Quando l'inchiostro rimanente è insufficiente, l'icona di stato
sulla finestra di stato di stampa cambia in ( ). Se viene
visualizzato il messaggio di errore "Inchiostro", più di due
serbatoi sono quasi vuoti. Verificare gli indicatori di inchiostro
per individuare i serbatoi che stanno per esaurire l'inchiostro e
sostituirli appena possibile. Se il messaggio di errore indica il
colore del serbatoio che è quasi vuoto nel modo seguente,
sostituire il serbatoio indicato nel messaggio.
"Inchiostro - xxxx" - In questo messaggio, in "xxxx" è
visualizzato uno dei colori inchiostro, compreso azzurro, giallo,
fucsia e nero.
Fare riferimento alla tabella sottostante per verificare
la durata media di ciascun serbatoio di inchiostro.
Fornitura
Serbatoio inchiostro (nero-normale)
Serbatoio inchiostro (nero-grande)
Serbatoio inchiostro (magenta)
* Quando si utilizza un formato foglio 20,3cm x 25,4cm (8" x 10") al
5% di area immagine in uso normale.
Numero categorico
AJ-T20BR
AJ-T20B
AJ-T20C
AJ-T20M
AJ-T20YSerbatoio inchiostro (giallo)
Durata inchiostro
*
400 fogli
700 fogli
350 fogliSerbatoio inchiostro (ciano)
350 fogli
350 fogli
63

Sostituzione del serbatoio d'inchiostro (Parte 1)
Manutenzione
Assicurarsi l'unità che sia accesa prima di procedere con le seguenti fasi relative alla sostituzione del serbatoio d'inchiostro.
Durante la sostituzione dei serbatoi dell'in chiostro, se il coperchio anteriore rimane aperto per più di 8 minuti, il carrello ritorna
automaticamente nella posizione originale. Per riportare il carrello alla posizione centrale, chiudere il coperchio anteriore, quindi
aprirlo nuovamente.
1111
Ruotare la monopola di blocco del coperchio
anteriore con una mano e sollevare il coperchio
anteriore con l'altra, tenendo la manopola nella
posizione di blocco.
Il carrello si sposterà automaticamente in posizione centrale.
Riferimento:
Non inserire le ma ni nell'unità fino a che il carr el lo non
si arresta in posizione centrale. Ciò potrebbe essere
causa di lesioni. Non tentare di spostare o forzar e il
carrello a mano perché si potrebbe danneggiare l'unità.
Vedere "INSTALLAZIONE DELLE TESTINE DI STAMPA E
DEI SERBATOI INCHIOSTRO", nella Guida di installazione e
Manuale operativo per ulteriori informazioni sull'apertura del
coperchio anteriore.
3333
Rimozione del vecchio serbatoio d'inchiostro.
Facendo pressione in avanti sulla linguetta, rimuovere il
serbatoio.
Spingere la linguetta in avanti.
Non sollevare il
dispositivo di bloccaggio.
Esempio: Estrazione dell'inchiostro giallo
2222
Aprire il coperchio di manutenzione.
64

Sostituzione del serbatoio d'inchiostro (Parte 2)
Manutenzione
4444
Estrarre il nuovo serbatoio dall'imballo protettivo e
rimuovere con cautela il nastro adesivo.
Esempio: Rimozione del nastro del serbatoio inchiostro giallo
! Inserire un serbatoio del l'inchiostro nuovo. Non uti lizzare
un serbatoio dell'inchiost ro precedente mente inst allato e
quindi rimosso dalla testina d i s tampa. In caso c ontrari o,
il sistema potrebbe indicare una quantità di i nchiostro
disponibile non corretta. Inoltre, la qualità di stampa
potrebbe risentirne.
! Mantenere dritto il serbatoio nel rimuovere il nastro
adesivo. Non toccare l'apertura scoperta del serbatoio
per evitare macchie d'inchiostro.
! Assicurarsi che non vi siano res idui di nastro ad esivo sul
serbatoio.
Capovolgere il serbatoio.
5555
6666
Inserire il serbatoio nella cartuccia di stampa del
corrispondente numero.
Assicurarsi che ciascuna
3
Far corrispondere il numero del
1
serbatoio inchiostro al numero
della testina di stampa.
Agganciare qui la protezione del
2
serbatoio dell'inchiostro per fissarlo.
Esempio: Inserimento del serbatoio inchiostro giallo
linguetta blocchi saldamente
il serbatoio premendo qui.
Non toccare questa parte.
Se è sporca, l'unità potrebbe non
funzionare.
Accertarsi che i numeri sui serbatoi dell 'inchiostro
corrispondano ai numeri sulla testina di stampa. In caso
contrario, si possono verificare problemi di stampa.
65

Sostituzione del serbatoio d'inchiostro (Parte 3)
Manutenzione
7777
8888
Chiudere il coperchio d manutenzione.
Chiudere lo sportello anteriore.
Premere i bordi del coperchio anteriore con entrambe le
mani fino a bloccarlo.
9999
10
10
1010
Sul pannello di controllo, confermare che i serbatoi
inchiostro sono stati installati saldamente all'unità.
Se viene visualizzato un messaggio che informa che i
serbatoi inchiostro non sono stati installati correttamente,
aprire il coperchio anteriore e verificare che i serbatoi
inchiostro sono correttamente inseriti.
Seguire il messaggio sul pannello di controllo per
completare la procedura di sostituzione dl
serbatoio inchiostro.
Riferimento:
Per ulteriori informazioni, fare riferimento a "IL
SERBATOIO INCHIOSTRO" nella Guida di installazione
e Manuale operativo.
Durante la sostituzione dei serbatoi dell'inchi ostro, se
il coperchio an teriore rimane aper to per più di 8 m inuti,
il carrello ritorna automaticamente nella posizione
originale. Per ri portare il carrello alla posizione
centrale, chiudere il coperchio anteriore, quindi aprirlo
nuovamente.
66

Prova cartuccia di stampa
Se la qualità di stampa risulta insoddisfacente, stampare una pagina di prova attenendosi alla seguente
procedura.
Manutenzione
1111
2222
3333
4444
Verificare che nel vassoio vi sia carta del formato
A4.
Fare clic sulla scheda "Utilità" nella schermata di
impostazione del driver della stampante e quindi
sul pulsante "Manutenzione".
Fare clic sul pulsante "Avvia" di "Verificare
cartuccia di stampa".
Fare clic sul pulsante "OK".
Sarà stampata una pagina di prova.
5555
6666
7777
Controllare il risultato della pagina di prova.
Se la qualità di stampa è scadente, passare alla fase
successiva.
RGBCMYK
Colore Nero
Fare clic sul pulsante "Avvia" in "Pulitura
automatica della cartuccia" per pulire le cartucce di
stampa.
Qualora la qualità di stampa della pagina di prova risulti
scarsa dopo aver effettuato la procedura di pulizia della
testina di stampa per 3 volte, è opportuno procedere alla
sostituzione della testina.
Riferimento:
Sostituire la cartuccia di stampa.
Se i risultati di stampa "Nero" della figura del passaggio 5
presentano delle righe bianche, sostituire la testina di stampa
nera. Se i risultati di stampa "Colore" della stessa figura
presentano delle righe bianche, sostituire la testina di stampa
a colori.
Riferimento:
Pulitura della cartucci a di stampa
Sostituzione della cartuccia di stampa
Risultati scarsi
Risultati
soddisfacenti
67

Pulitura della cartuccia di stampa
Manutenzione
Se nella pagina di prov a sta mpata in "Verificare cartuccia di stampa" appaion o zo ne poco nitide o irregolari,
controllar e che si stia stampan d o sul lato corretto del foglio e che le impostazioni del driver e il livello inchiostro
siano corretti. Se tali impostazioni sono corrette, è opportuno effettuare le procedure seguenti per pulire la
cartuccia di stampa.
1111
2222
3333
Fare clic sulla scheda "Utilità" nella schermata di
impostazione del driver della stampante e quindi
sul pulsante "Manutenzione".
Fare clic sul pulsante "Avvia" di "Pulitura
automatica della cartuccia".
Fare clic sul pulsante "OK" per pulire sia la cartuccia
con inchiostro nero che quella con inchiostro a colori.
È possibile limitare il consumo
di inchiostro selezionando la
casella relativa alla cartuccia
con scarsa qualità di stampa.
Avrà inizio la pulitura della cartuccia di stampa.
4444
5555
Fare clic sul pulsante "Avvia" in "Verificare
cartuccia di stampa", quindi fare clic sul pulsante
"OK" nella finestra di dialogo di conferma per
stampare una pagina di prova.
Controllare se la pagina di prova è stata stampata
correttamente.
Se la qualità di stampa risulta scarsa, ritornare alla fase 2 e
ripetere le procedure.
Non pulire la testina di stampa più di 3 volte. Una
pulitura eccessiva della testina di stampa consuma
l'inchiostro.
Riferimento:
Se la qualità di stampa risulta ancora scarsa, fare
riferimento a Sostituzione della cartuccia di stamp a
.
L'unità non pu ò effettuare nessuna operazione du rante
la pulitura della cartuccia di stampa.
68

Sostituzione della cartuccia di stampa (Parte 1)
Manutenzione
Se la qualità di stampa risulta scadente dopo che la testina di stampa è stata pulita per 3 volte, quest'ultima potrebbe essere usurata.
Assicurarsi che l'unità sia in funzione prima di procedere con le seguenti fasi relative alla sostituzione della cartuccia di stampa.
1111
Fare riferimento alla tabella a destra per verificare la vita operativa di
ciascuna testina di stampa.
Ruotare la monopola di blocco del coperchio
anteriore con una mano e sollevare il coperchio
anteriore con l'altra, tenendo la manopola nella
posizione di blocco.
Il carrello si sposterà automaticamente in posizione centrale.
Riferimento:
Non inserire le ma ni nell'unità fino a che il carr ello non
si arresta in posizione centrale. Ciò potrebbe essere
causa di lesioni. Non tentare di spostare o forzar e il
carrello a mano perché si potrebbe danneggiare l'unità.
Vedere "INSTALLAZIONE DELLE TESTINE DI STAMPA E
DEI SERBATOI INCHIOSTRO", nella Guida di installazione e
Manuale operativo per ulteriori informazioni sull'apertura del
coperchio anteriore.
2222
3333
Fornitura
Quando si utilizza un formato foglio 20,3cm x 25,4cm (8" x 10") al 5% di area immagine in uso normale.
*
Numero categorico
AJ-H20BTestina di stampa (nero)
AJ-H20CTestina di stampa (colore)
Vita operativa delle testine
10.000 fogli
10.000 fogli
*
Aprire il coperchio di manutenzione.
Sollevare il dispositivo di bloccaggio della cartuccia di stampa.
Sollevare il dispositivo di bloccaggio fino al suo completo arresto.
Sollevare questo
dispositivo di bloccaggio.
Durante la sostituzione della testina di stampa, se il
coperchio rimane aperto per più di 8 minuti con il
dispositivo di blocco della testina di stampa chiuso, il
carrello ritorna autom atica mente nell a pos izio ne ori ginal e.
Per riportare il carrello alla posizion e cen tral e, chiud ere il
coperchio anteriore, quindi aprirlo nuovamente.
69

Sostituzione della cartuccia di stampa (Parte 2)
Manutenzione
4444
5555
Rimuovere la vecchia cartuccia di inchiostro nero
o a colori con il serbatoio dell'inchiostro inserito.
Sollevare la cartuccia verticalmente per rimuoverla.
Rimuovere l'involucro di protezione della nuova
cartuccia di stampa.
Non toccare la parte in metallo della
cartuccia di stampa. Ciò potrebbe
causare una stampa irregolare.
6666
7777
Inserire la nuova cartuccia di stampa.
Assicurarsi di non danneggiare la cartuccia di stampa. Se
una cartuccia viene danneggiata, l'unità potrebbe non
funzionare correttamente.
Abbassare il dispositivo di bloccaggio della
cartuccia di stampa.
Abbassare il dispositivo di bloccaggio per fissarlo nella posizione
corretta.
70

Sostituzione della cartuccia di stampa (Parte 3)
Manutenzione
8888
9999
10
10
1010
Rimuovere il serbatoio dell'inchiostro dalla vecchia
cartuccia di stampa e inserirlo in quella nuova.
Riferimento:
Chiudere il coperchio d manutenzione.
Chiudere lo sportello anteriore.
Premere i bordi del coperchio anteriore con entrambe le
mani fino a bloccarlo.
Per ulteriori informazioni sull'inserimento e l'estrazione
del serbatoio, fare riferimento a Sostituzione del
serbatoio d'inchiostro.
11
11
1111
12
12
1212
Seguire il messaggio sul pannello di controllo per
completare la procedura di sostituzione dl
serbatoio inchiostro.
Riferimento:
Per preservare la qualità di stampa dopo aver
sostituito la cartuccia, è opportuno allineare la
cartuccia di stampa.
Fare clic sul pulsante "Avvia" in "Schemi di allineamento
stampa" nella finestra di dialogo "Manutenzione" del
finestra stato di stampa per allineare la cartuccia di stampa.
Per ulteriori informazioni, fare riferimento a "LA
TESTINA DI STAMPA" nella Guida di installazione e
Manuale operativo.
Per preservare la qualità della cartuccia di stampa,
mantenere i serbatoi inchiostro installati nelle testine di
stampa corrispondenti.
13
13
1313
Riferimento:
Stampare una pagina di prova facendo clic sul
pulsante "Avvia" in "Verificare cartuccia di
stampa".
Assicurarsi che la pagina di prova sia stata stampata
correttamente.
Riferimento:
Allineamento della cartuccia di stampa
Prova cartuccia di stampa
71

Allineamento della cartuccia di stampa (Parte 1)
Allineare la cartuccia di stampa dopo averla installata o sostituita, o nel caso in cui le linee non sono dritte, o in
presenza di spazi vuoti. Effettuare le procedure seguenti per allinear e la cartuccia di stampa.
Manutenzione
1111
2222
3333
4444
Verificare che nel vassoio vi sia carta del formato
A4.
Fare clic sulla scheda "Utilità" nella schermata di
impostazione del driver della stampante e quindi
sul pulsante "Manutenzione".
Fare clic sul pulsante "Avvia" di "Schemi di
allineamento stampa".
Fare clic sul pulsante "OK".
5555
Controllare i risultati del grafico test e modificare le
preferenze per ottenere l'impostazione esatta per
ciascuno schema.
Selezionare uno schema campione per "Schema
1111
A".
Sul modello A sono stampati diciassette blocchi di
numeri con una linea verticale su ciascun lato
verticale( ). Determinare tra i diciassette numeri
quale blocco è centrato tra le linee verticali selezionare
il numero corrispondente.
Es.:
-8
A
+8
Si visualizza la finestra di dialogo "Allineare testina di
stampa" e viene stampato un grafico test.
-8 -7 -6 -5 -4 -3 -2 -1 0 +1 +2 +3 +4 +5 +6 +7 +8
72

Allineamento della cartuccia di stampa (Parte 2)
Manutenzione
Selezionare uno schema campione per "Schema
2222
B".
Sul modello B sono stampati diciassette blocchi di
numeri con una linea orizzontale su ciascun lato
verticale( ). Determinare tra i diciassette numeri
quale blocco è centrato tra le linee orizzontali
selezionare il numero corrispondente.
Es.:
-6 +8
-8 -7 -6 -5 -4 -3 -2 -1 0 +1 +2 +3 +4 +5 +6 +7 +8
Selezionare uno schema campione per "Schema
3333
B
C".
Nel modello C vengono stampate tredici linee.
Determinare quale, tra le tredici linee, è la più diritta,
selezionare quindi il numero corrispondente.
Es.:
Linea
spezzata
-6
C
+1
Linea retta
6666
Selezionare uno schema campione per "Schema
4444
D".
Nel modello D vengono stampate tredici linee.
Determinare quale, tra le tredici linee, è la più diritta,
selezionare quindi il numero corrispondente.
Es.:
Linea
spezzata
-6 -5 -4 -3 -2 -1 0 +1 +2 +3 +4 +5 +6
-6
D
+1
Linea retta
Fare clic sul pulsante "OK" nella finestra di dialogo
"Allineare testina di stampa".
La cartuccia di stampa si allineerà automaticamente.
! Se non è possibile identificare uno schema
campione adatto per ciascuna impostazione da
"Schema A" a "Schema D", selezionare quello più
adatto tra gli schemi campione stampa ti , quind i
tornare alla fase 3.
! L'unità non può effettuare nessu na oper azio ne
durante l'allineamento della cartuccia di stampa.
-6 -5 -4 -3 -2 -1 0 +1 +2 +3 +4 +5 +6
73

Identificazione di problemi relativi all'unità
Risoluzione dei problemi
Quando si verificano problemi nell'unità, controllare prima di tutto se è possibile eseguire o meno la copia con
l'unità. Cont rollare tutte l e voci descritte di seguito quando l'unità non funziona correttamente, ma esegue il
processo di co pia.
Riferimento:
Controllare i collegamenti tra
1
l'unità e il computer
Se vi sono problemi con la copia, fare riferimento a "RISOLUZIONE DEI PROBLEMI", nell a Guida di i n stallazione e Manuale operativo.
Che tipi di problemi si
Controllare il computer
Impossibile installare il Driver di periferica (collegamento tramite cavo USB)
2
Impossibile installare il Driver di periferica (Windows 2000/XP)
verificano?
• Problemi di stampa
•
Problemi di scansione
A
B
A
Problemi di stampa
Quando si verifica uno dei problemi descritti di seguito,
durante la stampa, consultare la voce corrispondente.
Stampa con zone poco nitide, irregolari o macchiate
I caratteri o i grafici non sono stampati nella posizione corretta
Le linee stampate non sono dritte o vi sono zone bianche
L'unità non stampa a colori
Impossibile stampare
Disinstallazione del software AJ-6110
Reinstallazione del software AJ-6110
Accertarsi che l'unità non stia eseguendo altre operazioni. Non è possibile stampare o digitalizzare dati dal computer mentre
l'unità sta eseguendo copie o impostando le preferenze della copia.
Quando si verifica uno dei problemi descritti di seguito, durante
la digitalizzazione di dati, consultare la voce corrispondente.
Risultati di acquisizione scadenti
L'immagine acquisita non è nella posizione corretta
Impossibile acquisire l'immagine
Disinstallazione del software AJ-6110
Reinstallazione del software AJ-6110
B
Problemi di scansione
Se il problema non è stato risolto, dopo aver controllato tutte le voci elencate precedent emente, contattare il
centro di assistenza autorizzato SHARP.
74

Controllare i collegamenti tra l'unità e il computer
Risoluzione dei problemi
Controllo1
Controllo2
Riferimento:
Il cavo dell'interfaccia è compatibile con l'unità
e il computer?
I cavi di interfaccia compatibili con questa unità sono i cavi
USB e i cavi di interfaccia parallela. Verificare quale tipo di
cavo è supportato dal computer e acquistare uno dei
seguenti cavi in base a tale specifica.
Cavo di interfaccia USB
Cavo schermato "twisted pair" (a coppia attorcigliata) (Max
2m (6piedi): equivalente alta velocità di trasmissione)
Cavo di interfaccia parallela
Cavo di interfaccia parallela bidirezionale schermato
IEEE1284 (Max 2m (6piedi))
Il cavo di interfaccia è collegato correttamente?
Controllare che il cavo di interfaccia sia collegato
correttamente ai connettori dell'unità e del computer. È
opportuno assicurarsi che gli spinotti dei connettori non
siano piegati.
Fare riferimento a "COLLEGAMENTO DEL CAVO DI
INTERFACCIA" nella Guida di installazione e Manuale
operativo per ulteriori informazioni sul collegamento
dell'interfaccia.
Se il cavo USB si disconnette
Se il cavo USB si disconnette, anche solo una volta durante il
funzionamento dell'unità, la stampa e la scansione potrebbero
risultare compromesse.
In questo caso, verificare che il cavo USB sia saldamento
inserito, quindi riavviare il computer.
Controllo3
Altre periferiche USB sono collegate insieme
all'unità?
Se altre periferiche USB sono collegate attraverso lo stesso
hub, disattivarle per vedere se il problema persiste.
75

Controllare il computer
Risoluzione dei problemi
Riferimento:
Controllo1
Controllo2
Impossibile installare il Driver di periferica (collegamento tramite cavo USB)
La quantità di memoria o lo spazio sul disco
Controllo3
rigido sono sufficienti?
Per utilizzare l'unità, è necessario di spazio su disco
sufficiente. Se lo spaz io sul disco è insufficiente, c ancellare
i file non necessari per aumentare lo spazio libero. Se la
memoria è insufficiente, chiudere le applicazioni non
necessarie per aumentare la memoria disponibile per la
stampa o la digitalizzazione. Se ancora non è possibile
stampare o digitalizzare, installare più memoria nel
computer.
Il disco rigido è frammentato?
Quando i dati vengono memorizzati o cancellati
frequentemente, il disco rigido potrebbe diventare
frammentato riducendo la velocità di stampa o di
digitalizzazione. In questo caso è opportuno deframmentare
il disco rigido. È possibile utilizzare gli strumenti di
Windows 95/98 o uno strumento di deframmentazione del
disco rigido disponibile in commercio.
Se il comput er è co lle g ato a ll'un ità tra m ite la
porta di interfac cia pa ra llela , la modalità della
porta di interfac cia pa ra llela (LPT) è impostata
su un opzione diversa da EPP?
Questa unità potrebbe non funzionare correttamente se la
modalità della porta di interfaccia parallela è impostata
sulla modalità EPP. Per impostare la modalità della porta di
interfaccia parallela in una modalità diversa da EPP, fare
riferimento al manuale del computer o richiedere
informazioni al produttore del computer. Per ottenere le
migliori prestazioni con questa unità, si consiglia di
utilizzare la modalità ECP. Alcuni computer potrebbero
utilizzare nomi diversi per le modalità.
Se si utilizza Windows XP, potrebbe essere
visualizzata l'"Installazione guidata nuovo hardware"
dopo la modifica delle impostazioni della porta. In
questo caso, fare clic sul pulsante "Annulla" per
chiudere l'installazione guidata e quindi reinstallare il
"Driver di periferica" come illustrato in
"INSTALLAZIONE DEL SOFTWARE" nella Guida di
installazione e Manuale operativo.
76

Impossibile installare il Driver di periferica (collegamento tramite cavo USB)
Risoluzione dei problemi
Se non è possibi le installare il driver di periferica sul computer q uando l'unità è collegata al computer tramite cavo
USB, assicurarsi di abilitare la por ta USB, face nd o rife rimento alla procedura de sc ritta di seguito.
1111
2222
Fare clic sul pulsante "Start", selezionare
"Impostazioni", quindi fare clic su "Pannello di
controllo".
In Windows XP fare clic sul pulsante "start", scegliere
"Pannello di controllo" e quindi fare clic su "Prestazioni e
manutenzione".
Fare doppio clic sull'icona "Sistema" e fare clic
sulla scheda "Gestione periferiche".
Nell'elenco delle periferiche viene visualizzato "Controller
USB (Universal Serial Bus)".
3333
4444
Fare clic sull'icona ( ) accanto a "Controller USB
(Universal Serial Bus)".
Verranno visualizzati due elementi, il chipset del controller
locale e l'hub principale. Se vengono visualizzati questi
elementi, è possibile utilizzare la porta USB. Se il
"Controller USB (Universal Serial Bus)" indica un punto
esclamativo giallo o se non viene visualizzato, è necessario
controllare nel manuale del computer come individuare ed
eliminare i guasti USB o contattare il produttore del
computer.
Dopo aver abilitato la porta USB, installare il driver
di periferica, facendo riferimento a
"INSTALLAZIONE DEL SOFTWARE", nella Guida di
installazione e Manuale operativo.
! Se nell'applicazione Windows Me l'icona "Sistema" non
viene visualizzata, fare clic su "visualizzare tutte le
opzioni del Pannello di controllo" per visualizzarla.
! In Windows 2000 fare doppio clic sull'icona "Sist ema",
fare clic sulla scheda "Hardware" e quindi fare clic sul
pulsante "Gestione periferiche".
! In Windows XP fare clic su "Sistema", fare cl ic sulla
scheda "Hardware" e quindi fare clic sul pulsante
"Gestione periferiche".
77

Impossibile installare il Driver di periferica (Windows 2000/XP)
Se non è possibile installare il driver di periferica in ambiente Windows 2000/XP, verificare le impostazioni del
computer in ba se alle procedure seguenti.
Risoluzione dei problemi
1111
2222
3333
Fare clic sul pulsante "Start", selezionare
"Impostazioni", quindi fare clic su "Pannello di
controllo".
In Windows XP fare clic sul pulsante "start" e quindi su
"Pannello di controllo".
Fare doppio clic sull'icona "Sistema".
In Windows XP fare clic su "Prestazioni e manutenzione" e
quindi su "Sistema".
Fare clic sulla scheda "Hardware" e quindi sul
pulsante "Firma driver".
Viene visualizzata la seguente finestra di dialogo.
4444
Verificare le opzioni "Verifica firma file" ("Scegliere
una delle seguenti opzioni" in Windows XP).
Se è stata selezionata l'opzione "Blocca" per il computer
utilizzato, non sarà possibile installare il driver di periferica.
Selezionare l'opzione "Avviso" ("Richiedi sempre la scelta
dell'azione." in Windows XP) e quindi installare il driver di
periferica come illustrato in "INSTALLAZIONE DEL
SOFTWARE" nella Guida di installazione e Manuale
operativo.
78

Stampa con zone poco nitide, irregolari o macchiate
Risoluzione dei problemi
Se la stampa è poco nitida o irregolare
Se la stampa risulta poco nitida o irregolare, fare riferimento
alle procedure da 1 a 3 per possibili risoluzioni.
Controllo1
Il foglio è stato inserito nella stampante dal lato
di stampa corretto?
Alcuni tipi di carta dispongono di un unico lato di stampa.
L'inserimento errato del foglio nel vassoio influisce sulla
qualità della stampa.
Controllo2
Il driver della stampante è stato specificato in
base alla carta e al processo di stampa?
Aprire la schermata di impostazione del driver della
stampante e seguire la procedura illustrata di seguito.
1111
La carta specificata nella schermata di impostazione
del driver della stampante corrisponde a quella
caricata nel vassoio?
Fare clic sulla sch eda "Qualità c art a", quindi cont rol lar e se
l'impostazione relativa al "Supporto di memorizzazione"
corrisponde alla carta inserita nel vassoio.
2222
Nella schermata di impostazione del driver della
stampante è stata selezionata l'impostazione per la
qualità di stampa alla massima veloc i tà?
Se la "Qualità di stampa" è impostata sull'opzione per la
massima velocità di stampa, è possibile stampare a una velocità
superiore ma la qualità di stampa potrebbe risentirne.
In ambiente Windows 95/98/Me/NT 4.0 impostare "Qualità di
stampa" su un'impostazione diversa da "Bozza"; in ambien te
Windows 2000/XP impostare "Impostazioni qualità" su
un'impostazione diversa da "Boz za" e quin di eseguire
nuovamente la stampa.
Se la stampa è macchiata
Per cominciare, ruotare la manopola carta nella direzione
( ) e stampare di nuovo. Se la stampa è ancora macchiata,
Controllo1
Controllo2
Controllo3
La carta è arricciata?
Se la carta è arricciata, rimuovere l'arricciatura e
posizionarla nuovamente nell'unità.
La carta è troppo spessa o troppo sottile?
Utilizzare per la stampa soltanto carta di grammatura
compresa tra 60g/m2 e 200g/m2 (index da 16 a 110 libbre).
Nelle impostazioni carta dell'applicazione sono
stati impostati m ar g ini s uf ficien ti?
Se i margini sono impostati al di fuori dell'area a qualità
garantita, delle sbavature o delle macchie possono
verificarsi sui bordi superiore e inferiore del foglio.
Impostare i margini dall'applicazione all'int erno dell 'are a a
qualità garantita.
Riferimento:
Area Alta Qualità
2000/XP)
(Windows 95/ 98/Me/NT 4.0 , Windows
Controllo3
Riferimento:
Il risultato della stampa della pagina di prova è
soddisfacente?
Stampare una pagina di prova per verificare la qualità di
stampa. Per stampare una pagina di prova, fare clic sul
pulsante "Avvia" in "Verificare cartuccia di stampa" nella
scheda "Manutenzione" del finestra stato di stampa.
Prova cartuccia di stampa
79

I caratteri o i grafici non sono stampati nella posizione corretta
Risoluzione dei problemi
Se un documento è stato stampato obliquamente o in parte fuori pagina, effettuare le seguenti procedure.
Controllo1
Controllo2
Il formato foglio ca ric ato n e l va ss o io
corrisponde a quello specificato nel driver della
stampante?
Verificare se l'opzione "Formato" corrisponde al formato
della carta caricata nel vassoio.
Se è stata selezionata l'impostazione "Adatta alla pagina",
assicurarsi che il formato foglio selezionato nell'elenco a
discesa dell'opzione "Formato di destinazione" corrisponda
a quello della carta caricata.
L'impostaz ion e re lativ a all'orientamento d e l
documento è corretta?
Fare clic sulla scheda "Layout" nella schermata di
impostazione del driver della stampante e verificare che
l'opzione "Orientamento" sia impostata in base ai requisiti
dell'utente.
Controllo3
Riferimento:
Controllo4
Riferimento:
La carta è caricata correttamente?
Se il documento è danneggiato nella stampa o se l'immagine
risulta obliqua, eliminare il foglio inceppato, reinserire il
foglio e stampare di nuovo. Inserire il foglio in modo che
non vi siano spazi visibili tra il foglio e le guide carta.
Fare riferimento a "CARICAMENTO CARTA" nella
Guida di installazione e Manuale operativo per ulteriori
informazioni sull'inserimento di carta.
I margini sono stati specificati correttamente in
base all'applicazio n e u tilizza ta ?
Controllare le impostazioni dei margini del documento e del
formato foglio relative all'applicazione utilizzata.
Controllare anche che le impostazioni di stampa siano
specificate correttamente per adattarsi al formato foglio.
Area Alta Qualità
2000/XP)
(Windows 95/ 98/Me/NT 4.0 , Windows
80

Le linee stampate non sono dritte o vi sono zone bianche
Risoluzione dei problemi
Quando le linee stampate non so no dritte, o vi sono zone bianch e, eff ettuare le seguenti procedu re.
1111
2222
Specificare l'impostazione relativa alla qualità di
stampa nel driver della stampante.
Per gli utenti Windows 95/98/Me/NT 4.0
Fare clic sulla scheda "Qualità carta" nella schermata di
impostazione del driver della stampante e verificare che
l'opzione "Qualità di stampa" sia impostata su "Rapida
SHARP", "Normale" o "Alta".
Per gli utenti Windows 2000/XP
Fare clic sulla scheda "Qualità carta" nella schermata di
impostazione del driver della stampante e verificare che
l'opzione "Impostazioni qualità" sia impostata su "Normale"
o "Alta".
Riferimento:
Se l'impostazione viene modificata secondo la procedura
indicata e i risultati di stampa sono ancora scarsi, passare al
passaggio 2.
Allineamento della cartuccia di stampa.
Fare clic sulla scheda "Manutenzione" sul finestra stato di
stampa, quindi fare clic sul pulsante "Avvia" in "Schemi di
allineamento stampa" per allineare la cartuccia di stampa.
Riferimento:
Impostazioni scheda "Qualità carta"
Me/NT 4.0, Windows 2000/XP)
Allineamento della cartuccia di stampa
(Windows 95/9 8/
81

L'unità non stampa a colori
Risoluzione dei problemi
Se non è possibi le stampare un documento a colori, fare riferimento alla lista di controllo se guente.
Controllo1
Riferimento:
Controllo2
Il driver della stampante è impostato
sull'opzione di stampa a colori?
Fare clic sulla scheda "Qualità carta" nella schermata di
impostazione del driver della stampante e modificare
l'impostazione "Colore" su "Colore".
Impostazioni scheda "Qualità carta"
Me/NT 4.0, Windows 2000/XP)
(Windows 95/9 8/
L'applicazione utilizzata supporta la stampa a
colori?
Alcune applicazioni potrebbero non supportare la stampa a
colori. Utilizzare un'applicazione che supporti la stampa a
colori.
Per ulteriori informazioni, fare riferimento al manuale
dell'applicazione o al file guida.
82

Impossibile stampare
Risoluzione dei problemi
Se è impossibile stampare anche quando l'unità è accesa, attendere qualche minuto. La stampante richiede
tempi più lunghi per elaborare d ocumenti a più colori o complessi per poterli stampare. Se l'unità non esegue
ancora la sta m pa, fare rifer imento alla lista di controllo seguente.
Controllo1
1111
2222
3333
Controllo2
È stata selezionata la porta di stampa "SPRT"?
Assicurarsi di selezionare "SPRT", seguendo le procedure
descritte di seguito.
Fare clic sul pulsante "Start", selezionare
"Impostazioni", quindi fare clic su "Stampanti".
In Windows XP fare clic sul pulsante "start", scegliere
"Pannello di controllo", selezionare "Stampanti e altro
hardware" e quindi fare clic su "Stampanti e fax".
Fare clic sull'icona del driver della stampante "SHARP
AJ-6110", quindi selezionare "Proprietà".
Fare clic sulla scheda "Dettagli" se viene utilizzato
Windows 95/98/Me o NT 4.0. Fare clic sulla scheda
"Porte" se viene utilizzato Windows 2000/XP.
Se nella scheda delle impostazioni non è stata selezionata
l'opzione "SPRT", selezionare "SPRT".
È stata selezionata la stampante corretta
nell'applicazion e attuale?
Quando si sceglie "Stampa" dal menu "File" nelle
applicazioni, assicurarsi di aver selezionato "SHARP AJ6110" visualizzato nella finestra di dialogo "Stampa".
Fare clic qui.
Controllo3
1111
2222
Riferimento:
Il driver della stam p a n te è stato installato
correttamente?
Controllare se il driver della stampante è stato installato
attraverso le seguenti procedure.
Fare clic sul pulsante "Start", selezionare
"Impostazioni", quindi fare clic su "Stampanti".
In Windows XP fare clic sul pulsante "start", scegliere
"Pannello di controllo", selezionare "Stampanti e altro
hardware" e quindi fare clic su "Stampanti e fax".
Verificare che l'icona del driver della stampante
"SHARP AJ-6110" sia visualizzata.
Se ancora non è possibile stampare dopo aver
confermato l'icona del driver della stampante "SHARP
AJ-6110", il driver della stampante potrebbe non essere
installato correttamente. In questo caso, rimuovere il
software AJ-6110 e reinstallarlo.
Disinstallazione del software AJ-6110, Reinstallazione
del software AJ-6110
Se il sistema operativo è Windows 2000/XP, ver ificare
che l'icona del driver della stampante "SHARP AJ6110" sia selezionata come stampante corrente.
83
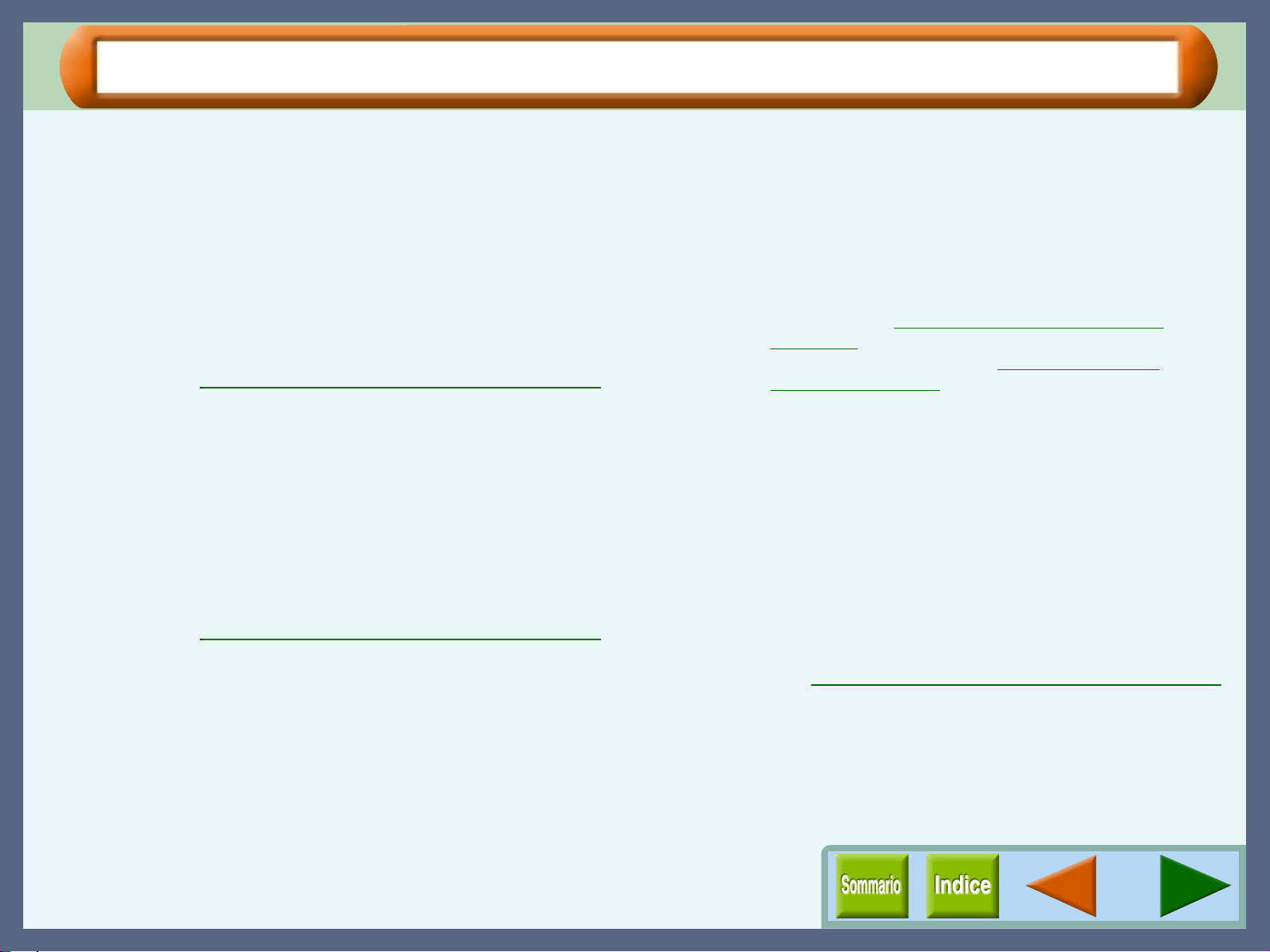
Risultati di acquisizione scadenti
Risoluzione dei problemi
Se i risultati di una scansione sono scadenti e no n è possibile otte nere nessun miglioramento modificando le
preferenze, fare rifer i men to alla seguente lista di controll o.
Controllo1
Controllo2
Riferimento:
Controllo3
Riferimento:
L'originale è chiaro?
Controllare l'originale prima di procedere con la scansione.
Se vi è della polvere, non sarà possibile ottenere risultati
ottimali, assicurarsi che la tavola originale sia pulita.
La risoluzione specificata è idonea al lavoro?
Assicurarsi che il valore della "Ris oluzione" del driver dello
scanner soddisfi i requisiti dell'originale.
Preferenze di acquisizione "Professionale" (Principale)
Il valore specificato è idoneo per l'impostazione
della "Soglia B/W"?
Quando si esegue la digitalizzazione con la modalità colore
"Monogradazione 2", assicurarsi di specificare un valore
corretto per l'impostazione "Soglia B/W". Una soglia con
un valore superiore produce un risultato più scuro, al
contrario, una soglia con un valore inferiore produce un
risultato più chiaro. Per regola re la soglia automaticamente,
fare clic sul pulsante "Soglia automatica" sulla scheda
"Immagine" della schermata "Professionale".
Preferenze di acquisizione "Professionale" (Immagine)
Controllo4
Controllo5
Riferimento:
La luminosità e il contrasto sono statri regolati
idoneamente?
Se il risultato del lavoro di digitalizzazione non è stato
impostato con i corretti valori di luminosità o contrasto, ad
esempio, la luminosità è troppo forte, attivare
l'impostazione "Regolazione automatica Contrasto/
Luminosità" sulla scheda "Immagine" della schermata
"Professionale". Fare clic sul pulsante "Schermata
variazione anteprima" per regolare la luminosità e il
contrasto, visualizzando l'immagine acquisita sulla
schermata.
È stata selezionata l'opzione "Scansione
rapida"?
Se la scansione viene eseguita con l'opzione "Scansione
rapida" selezionata, la qualità dell'immagine può risultare
compromessa, perché i dati digitalizzati vengono trasferiti
utilizzando la compressione JPEG. Se la qualità
dell'immagine risulta scadente, eseguire nuovamente la
scansione senza selezionare l'opzione "Scansione rapida".
(L'opzione "Scansione rapida" viene selezionata per
impostazione predefinita).
Preferenze di acquisizione "Professionale" (Preferenze)
84

L'immagine acquisita non è nella posizione corretta
Risoluzione dei problemi
Se l'immagine acquisita non è n ella posizione corretta, cons ultare la segue nte lista di controllo.
Controllo1
Riferimento:
Controllo2
B5
A4
8
1/2
L'originale è in posizione diritta?
Posizionare l'originale sulla tavola originale in posizione
diritta.
Fare riferime n to a "P O SIZIONAMENTO ORIGINALE" nella
Guida di installazione e Manuale operativo, per ulteriori
informazioni sul posizionamento dell'originale.
Le facciate dell'originale sono state impostate
correttamente?
Posizionare l'originale sulla tavola originale, come indicato
nell'illustazione in basso.
Allineare l'angolo dell'originale al simbolo ( ).
11
B5 A4
85

Impossibile acquisire l'immagine
Risoluzione dei problemi
Se non è possibile eseguire la scansione dell'immagine, spegnere il computer, premere il pulsante dell'alimentazione
dell'unità per spegnerla, scollegare l'unità dalla sorgente di alimentazione, quindi collegare nuovamente l'unità
all'alimentazione e riavviare il computer. Provare a eseguire nuovamente la scansione. Se ancora non è possibile
eseguire la scansione, fare riferimento alla seguente lista di controllo.
Controllo1
Controllo2
Riferimento:
Controllo3
Controllo4
Controllo5
L'applicazione è compatibile con TWAIN?
Se l'applicazione non è compatibile con TWAIN non è possibi le
acquisire immagini. Assicurarsi di utilizzare un'applicazione
compatibile con TWAIN.
Il driver dello scanner dell'unità è stato selezionato
per l'applicazione?
Assicurarsi di selezionare il driver TWAIN dell'unità, per l'applicazione.
Avvio del driver dello scanner
Sono state specificate le preferenze di scansione?
La scansione di un'a rea di di mension i super iori , con tut ti i col ori
e un'alta risoluzione, aumenta la dimensione dei dati, per tale
motivo i tempi di scansione sono più lunghi. È opportuno
impostare le preferenze di scansione in base alle esigenze.
La memoria è sufficiente?
Memoria insufficiente per contenere il documento da acquisire.
Diminuire la percentuale di risoluzione.
Se il computer è collegato all'unità tramite la porta
di interfaccia parallela, l'impostazione della porta di
interfaccia parallela (LPT) del computer è corretta?
La scansione potrebbe non essere eseguita correttamente se la
porta di inter faccia parallela è impostata sulla mod alità EPP. Fare
riferimento al manuale de l computer o richiede re informazioni al
produttore del computer e q uindi impostare la porta di interfaccia
parallela in una modalità diver sa da EPP. Per l a massima veloci tà
di scansione, si consiglia la modalità ECP.
Se si utilizza Windows XP, potrebbe essere visualizzata
l'"Installazione guidata nuovo hardware" dopo la modifica
delle impostazioni della porta. In questo caso, fare clic sul
pulsante "Annulla" per chiudere l'installazione guidata e
quindi reinstallare il "Driver di periferica" come illustrato in
"INSTALLAZIONE DEL SOFTWARE" nella Guida di
installazione e Manuale operativo.
Controllo6
Controllo7
Riferimento:
Controllo8
Controllo9
Riferimento:
Si dispone delle autorizzazioni di "Administrator"?
Per eseguire le scansi oni con questa unità in ambiente Wind ows
NT 4.0, l'utente deve essere connesso come "Administrator".
È già trascorso il periodo di tempo di timeout del
programma?
I lavori di stampa e scansion e non poss ono essere invi ati all' unità
dal computer durante il periodo specificato del timeout di
programma dopo la copia.
Per inviare immediata ment e un lavoro di stampa o di scansione,
premere due volte il pulsante AZZERAMENTO/ARRESTO
( ) che si trova sull'unità in modo da cancellare tutte le
c
impostazioni per l'unità.
Per ulteriori informazioni, fare riferimento a "FUNZIONI
IMPOSTATE DALL'UTENTE" nella Guida di installazione e
Manuale operativo.
Un computer è collegato alla porta USB dell'unità
mentre un altro computer è collegato alla porta
parallela dell'unità?
In questo caso si verifica un errore in uno dei due computer
quando viene premuto il pulsante "SCANSIONE" dell'unità per
avviare la digitalizzazione. Disconnettere uno dei computer e
quindi eseguire nuovamente la scansione.
Il driver dello scanner e Gestione pulsanti sono
installati correttamente?
Se ancora non è possibile eseguire la scansione normale anche
dopo aver verificato la suddetta lista di controllo, rimuovere il
software AJ-6110 e quindi reinstallarlo.
Disinstallazione del software AJ-6110, Reinstallazione del
software AJ-6110
86

Disinstallazione del software AJ-6110
Se la stampa o la sc ansion e non è p ossibil e oppur e se Ge stione p ulsanti non funz iona co rrettamen te, veri ficare
i controlli in "Impossibile stampare" o "Impossibile acquisire l'immagine ". Se ancora non è possibile risolvere il
problema, seguire la procedura seguente per disinstallare il software AJ-6110 (driver della stampante, Gestione
pulsanti, driver dello scanner e driver di periferica), quindi reinstallarlo.
Riferimento:
Reinstallazione del software AJ-6110
! Prima di disinstallare il software AJ-6110, chiudere tutte le applicazioni.
! Quando si disinstalla il software AJ-6110, accertarsi di disinstallare per primo il driver della stampante.
Risoluzione dei problemi
Disinstallazione del driver della stampante
1111
2222
3333
Fare clic sul pulsante "Start", selezionare
"Impostazioni", quindi fare clic su "Stampanti".
In Windows XP fare clic sul pulsante "start", scegliere
"Pannello di controllo", selezionare "Stampanti e altro
hardware" e quindi fare clic su "Stampanti e fax".
Fare clic con il tasto destro del mouse sull'icona
del driver della stampante "SHARP AJ-6110" e
selezionare "Elimina" dal menu a comparsa.
Fare clic sul pulsante "Sì" nella finestra di dialogo
di conferma.
Disinstallazione di Gestione pulsanti, del driver dello
scanner e del driver di periferica
1111
2222
3333
Fare clic sul pulsante "Start", selezionare
"Programmi" ("Tutti i programmi" in Windows XP),
selezionare "SHARP AJ-6110" e infine fare clic su
"Disinstalla AJ-6110".
Fare clic sul pulsante "Sì" nella finestra di dialogo
di conferma.
Seguire le istruzioni visualizzate per disinstallare il software
AJ-6110.
Quando viene visualizzata la finestra di dialogo di
conferma del riavvio, fare clic sul pulsante "Sì" per
riavviare il computer.
Dopo aver riavviato il computer, fare riferimento alle
istruzioni in "Reinstallazione del software AJ-6110
procedere ala reinstallazione.
" e
La disinstallazione del driver della stampante è stata
completata. Procede re, quin di, alla disinstal lazione di Gestione
pulsanti, del driver dello scanner e del driver di periferica.
87

Reinstallazione del software AJ-6110
Dopo aver eseguito l a Disinstallazione del software AJ-6110 e aver riavviato il computer, accertarsi che l 'unità
sia accesa e quindi seguire la procedura seguente per reinstallare il software AJ-6110 (driver di periferica, driver
dello scanne r, driver della stampante e Gestione pulsanti).
Risoluzione dei problemi
1111
2222
3333
Inserire il CD-ROM in dotazione e quindi fare
doppio clic sull'icona "Risorse del computer" ( ),
fare doppio clic sull'icona del CD-ROM ( ) e quindi
fare doppio clic sull'icona "Setup" ( ).
In Windows XP inserire il CD-ROM fornito, quindi fare clic
sul pulsante "start", fare clic su "Risorse del computer", fare
doppio clic sull'icona CD-ROM e quindi sull'icona "Setup".
Quando viene visualizzata la finestra di selezione
della lingua, fare clic sul pulsante "Avanti".
Contrassegnare le caselle relative a "Driver di
periferica", "Driver dello scanner", "Driver della
stampante" e "Gestione pulsanti", quindi fare clic
sul pulsante "Avanti".
4444
Eseguire la reinstallazione seguendo le istruzioni
visualizzate.
Per ulteriori dettagli, fare riferimento alle istruzioni in
"INSTALLAZIONE DEL SOFTWARE" nella Guida di
installazione e Manuale operativo.
88

Indice
Indice
Adattamento al formato foglio 23
A
Alimentazione (Windows 2000/XP) 14
Alimentazione (Windows 95/98/Me/NT 4.0)
Area Alta Qualità (Windows 2000/XP)
Area Alta Qualità (Windows 95/98/Me/NT 4.0)
Area di scansione 59
Area di stampa (Windows 2000/XP) 17
Area di stampa (Windows 95/98/Me/NT 4.0)
Area immagine 47
Avvio in corso
Driver della stampante (Windows 2000/XP)
Driver della stampante (Windows 95/98/Me/NT 4.0)
Driver dello scanner 43
Gestione pulsanti 58
Carica impostazione utente 51
C
Condivisione stampante 39
Corrispondenza colore
Driver della stampante (Windows 2000/XP)
Driver della stampante (Windows 95/98/Me/NT 4.0)
Driver dello scanner 50
Gestione pulsanti 59
Disinstallazione
D
Driver della stampante 87
Driver dello scanner 87
Gestione pulsanti 87
Fascicola 21
F
Filigrana 24
Finestra stato di stampa 34
Formato (Windows 2000/XP) 16
Formato (Windows 95/98/Me/NT 4.0)
Immagine 49
I
Impostazione modalità standard 52
Impostazione scansione 59
17
11
11
18
12
10
Impostazioni predefinite
Driver dello scanner 55
9
L
M
5
3
O
P
Q
R
Gestione pulsanti 62
Impostazioni qualità 13
Layout 19
Manutenzione 37
Margine 50
Miglioramento contorno. 59
Modalità colo r e
Driver dello scanner 48
Gestione pulsanti 59
Modalità di scansione 45
Opzioni 38
Opzioni avanzate 15
Ordine pagine 20
Orientamento 20
Predefiniti 51
Preferenze 51
Principale 47
Professionale 47
Proporzioni 22
Prova cartuccia di stampa 67
Pulitura automatica della cartuccia 37
Qualità carta (Windows 2000/XP) 13
Qualità carta (Windows 95/98/Me/NT 4.0)
Qualità di stam pa (W ind ow s 20 00 /XP )
Qualità di stampa (Windows 95/98/Me/NT 4.0)
Regolazione automatica Contrasto/Luminosità
Regolazione colore (Windows 2000/XP)
Regolazione colore (Windows 95/ 98/ Me /NT 4.0 )
Rimozione sfondo 59
Riproduci al contrario
Driver dello scanner 49
Gestione pulsanti 59
17
11
49
18
12
8
Risoluzione
Driver dello scanner 47
Gestione pulsanti 59
Risoluzione dei problemi 74
Salva impostazione utente 51
S
Scansione rapida
Driver dello scanner 51
Gestione pulsanti 59
Schemi di allineamento stampa 37
Selezione applicazione 60
Serbatoio inchiostro
Finestra di indicazione 37
Sostituzione 64
Soglia automatica 49
Soglia B/W 49
Soglia dinamica 59
Stampa
Filigrana 29
Fotografia 33
Poster 32
Stampa N su 1 21
Stampa poster 23
Stampa striscioni (Windows 2000/XP)
Stampa striscioni (Windows 95/98/Me/NT 4.0)
Standard 46
Supporto di memorizzazione (Windows 2000/XP)
Supporto di memorizzazione (Windows 95/98/Me/NT 4.0)
Testina di stampa
T
Allineamento 72
Pulitura 68
Sostituzione 69
Tipo di scansione 46
Zoom
Z
Driver della stampante 23
Driver dello scanner 47
16
10
14
9
 Loading...
Loading...