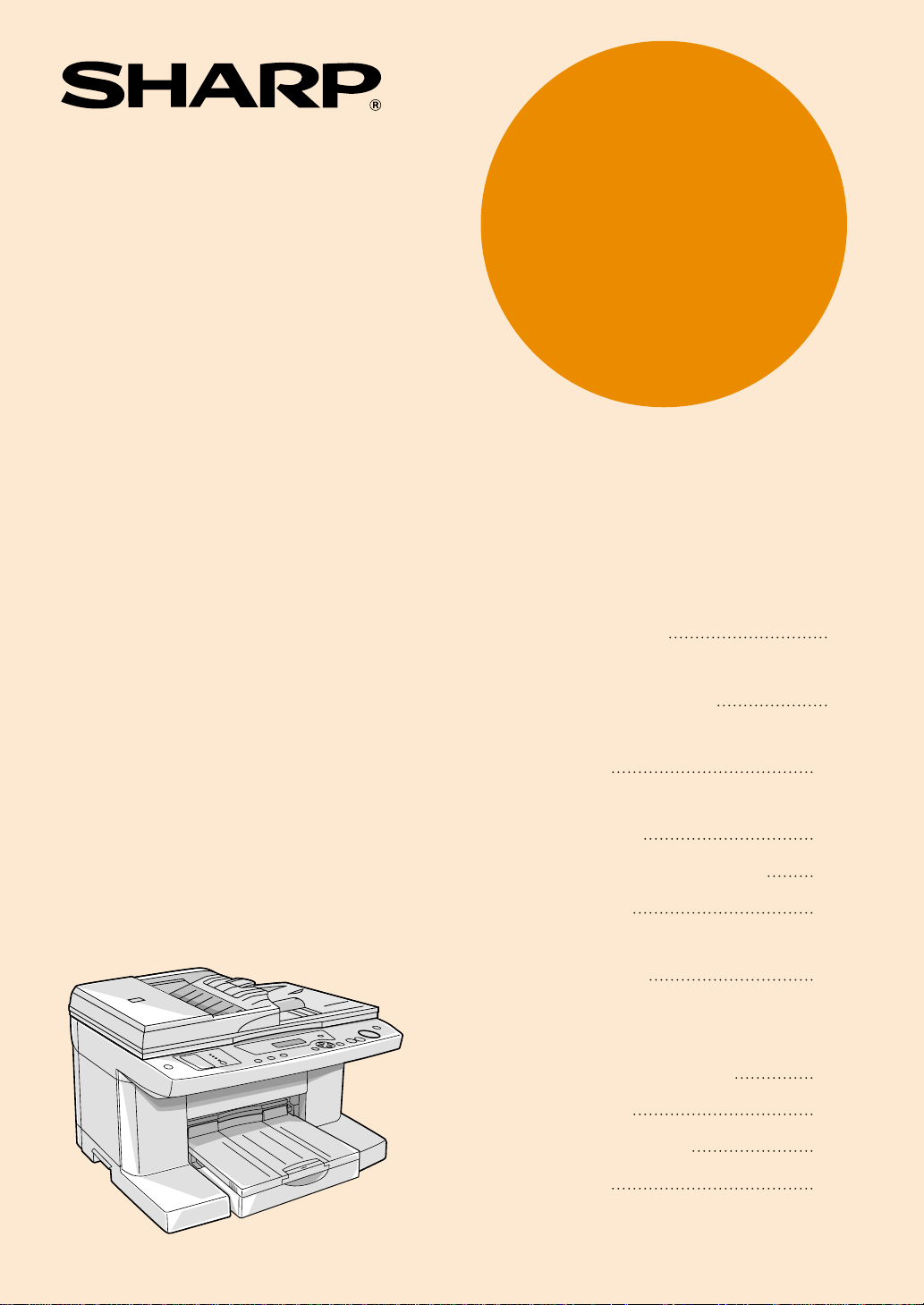
MODELL
AJ-6020
MULTIFUNKTIONALER
TINTENSTRAHLDRUCKER
AUFSTELLUNGS- UND
BEDIENUNGSANLEITUNG
Seite
EINFÜHRUNG
AUFSTELLEN DES
KOPIERGERÄTES
EINLEGEN DES
PAPIERS
INSTALLIEREN DER
SOFTWARE
BEDIENUNGSELEMENTE
KOPIEREN 49
BENUTZEREINSTELLBARE
FUNKTIONEN
VERWENDUNG
DES GERÄTES MIT
IHREM COMPUTER
WARTUNG
FEHLERSUCHE
20
25
46
63
69
71
78
4
6
ANHANG
84
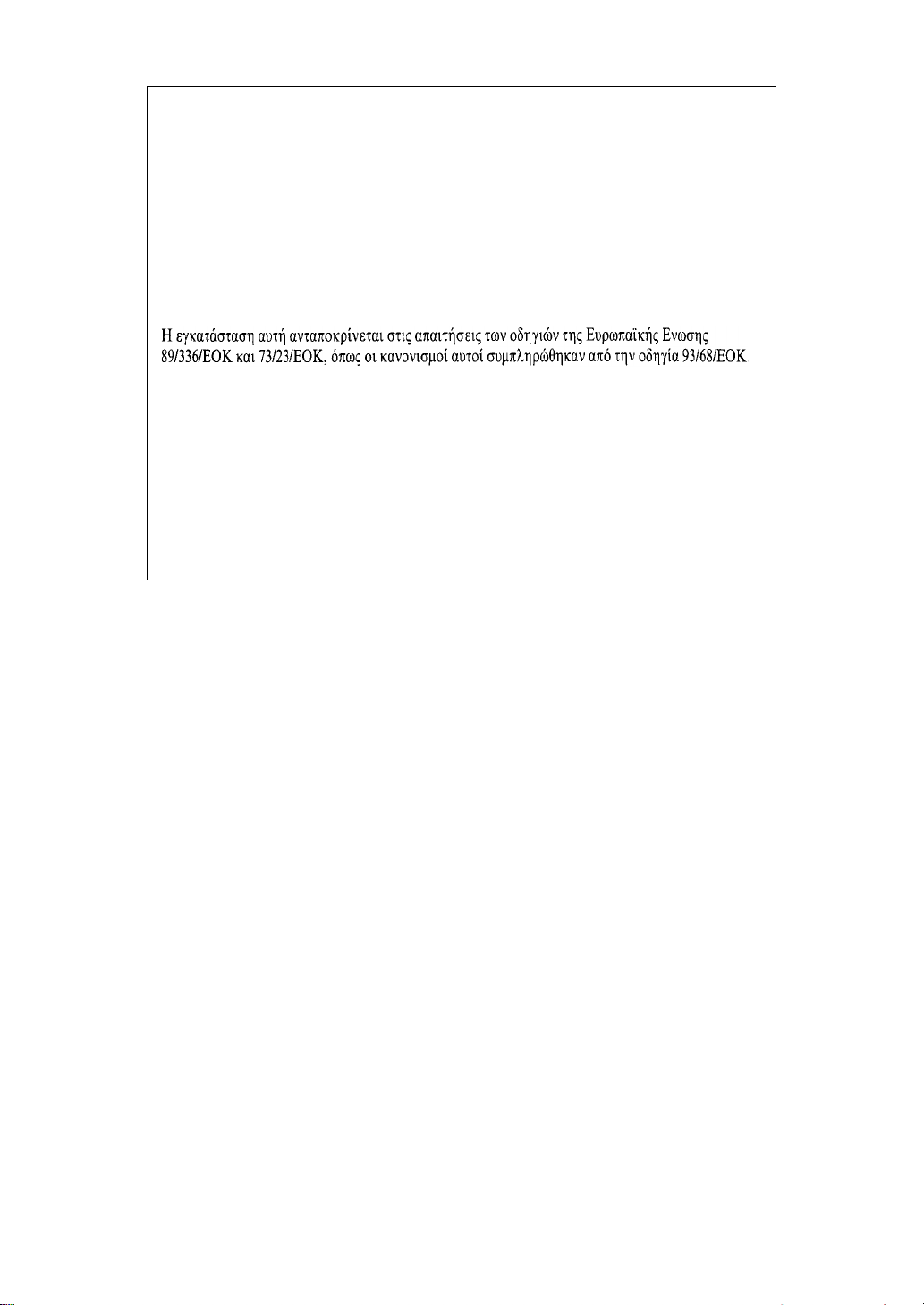
This equipment complies with the requirements of Directives 89/336/EEC and 73/23/EEC as amended by
93/68/EEC.
Dieses Gerät entspricht den Anforderungen der EG-Richtlinien 89/336/EWG und 73/23/EWG mit Änderung
93/68/EWG.
Ce matériel répond aux exigences contenues dans les directives 89/336/CEE et 73/23/CEE modefiées par la
directive 93/68/CEE.
Dit apparaat voldoet aan de eisen van de richtlijnen 89/336/EEG en 73/23/EEG, gewijzigd door 93/68/EEG.
Dette udstyr overholder kravene i direktiv nr. 89/336/EEC og 73/23/EEC med tillæg nr. 93/68/EEC.
Quest’ apparecchio è conforme ai requisiti delle direttive 89/336/EEC e 73/23/EEC, come emendata dalla
direttiva 93/68/EEC.
Este equipamento obedece às exigências das directivas 89/336/CEE e 73/23/CEE, na sua versão corrigida
pela directiva 93/68/CEE.
Este aparato satisface las exigencias de las Directivas 89/336/CEE y 73/23/CEE, modificadas por medio de
la 93/68/CEE.
Denna utrustning uppfyller kraven enligt riktlinjerna 89/336/EEC och 73/23/EEC så som kompletteras av
93/68/EEC.
Dette produktet oppfyller betingelsene i derektivene 89/336/EEC og 73/23/EEC i endringen 93/68/EEC.
Tämä laite täyttää direktiivien 89/336/EEC ja 73/23/EEC vaatimukset, joita on muutettu direktiivillä
93/68/EEC.
Das CE-Label wird nur dann auf einem Gerät, einer Einrichtung oder Anlage aufgebracht,
wenn die in dem vorstehenden Satz beschriebenen Richtlinien auf das Produkt
anwendbar sind. (Dieser Satz ist nicht für Länder bestimmt, in denen die vorgenannten
Richtlinien nicht Bedingung sind.)
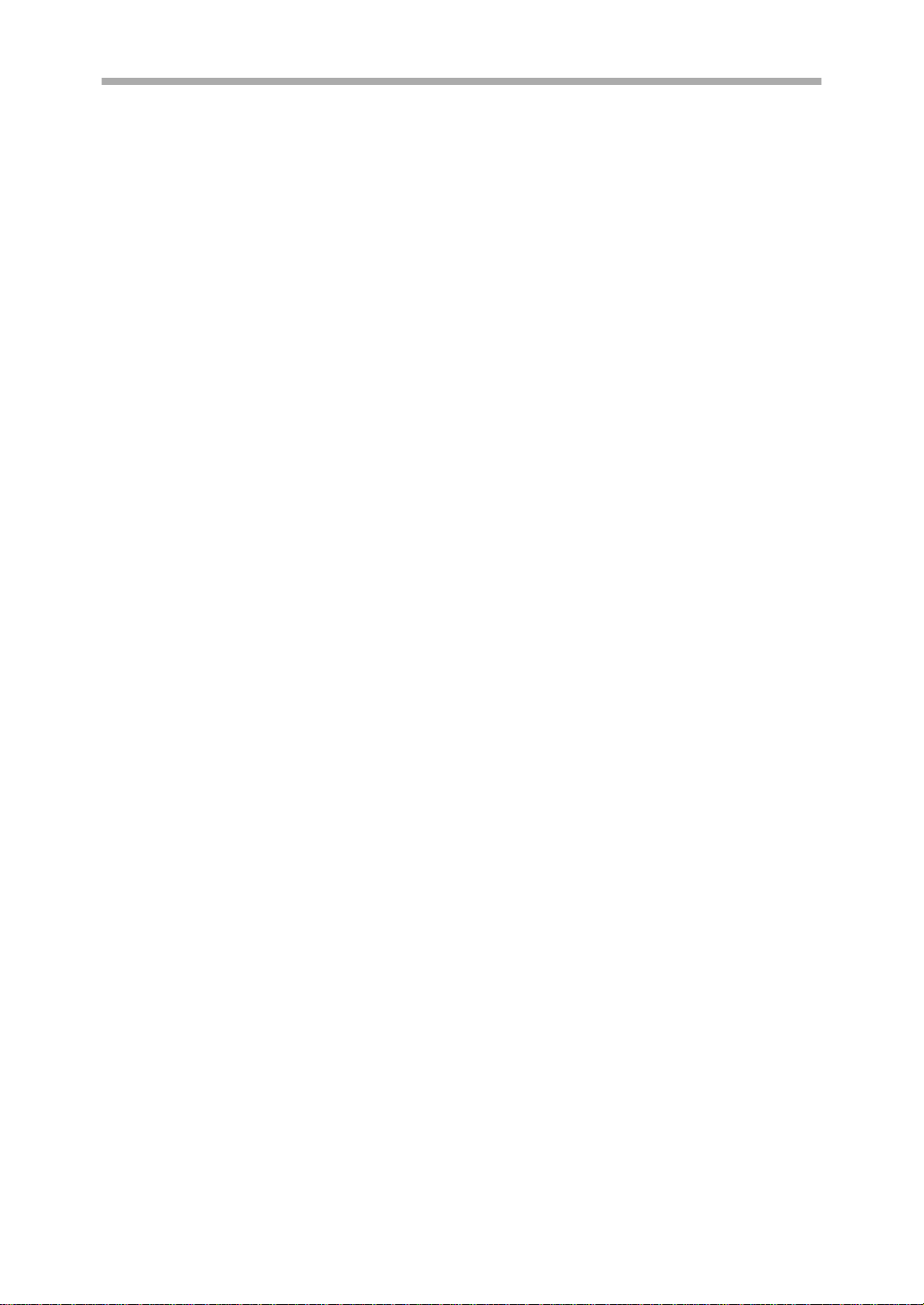
Warnung
Beachten Sie die nachstehenden Vorsichtsmassnahmen bei der Verwendung dieses
Geräts.
! Der Gerätebetrieb kann durch Ungebungseinflüsse beeinträchtigt werden. Stellen Sie
deshalb das Gerät nicht an folgenden Orten auf.
−Staubige Umgebung
Durch eintretenden Staub können Beschädigungen und Qualitätseinbussen beim
Drucken auftreten.
−Orte mit direktem Sonnenlichteinfall
Bei längerem Aussetzen in direktem Sonnenlicht können sich gewisse Teile
deformieren, was zu einer minderwertigen Ausgabequalität führen kann.
−An extrem h eißen, kalten, feuc hten oder trocke nen Orten (z.B. in der Nähe einer
Heizung, eines Luftbefeuchters oder einer Klimaanlage) kann das Pa pier feucht
werden und im Geräteinneren kann sich die Luftfeuchtigkeit abscheiden, was
Einzugsschwierigkeiten und einen schmutzigen Ausdruck verursachen kann.
! Betriebsbedingungen
Temperatur: 10°C - 35°C (50°F - 95°F)
Relative Luftfeuchtigkeit: 20 - 85%
Hinweis: Bei einer Te mperatur von 30°C (86°F) muss die relative Luftfeuchtigkeit
60% oder weniger betragen.
! Die Netzsteckdose muss sich in der Nähe des Gerätes befindet und muss gut
zugänglich sein.
! Für den Tran sport des Gerätes muss zuerst der Netzs chalter aus geschaltet und das
Netzkabel aus der Steckdose gezogen werden.
! Stellen Sie das Gerät auf einer festen und ebenen Fläche auf.
! Verwenden Sie nur Original-Tintenbehälter von SHARP.
! Falls Tinte auf die Haut gelangt, muss die betreffende Hautpartie so schnell wie
möglich mit Wasser gereinigt werden.
! Bewahren Sie Ersatztintenbehälter ausserhalb der Reichweite von Kindern auf.
! Stecken Sie verbrauchten Tintenbehälter in einen Plastikbeutel.
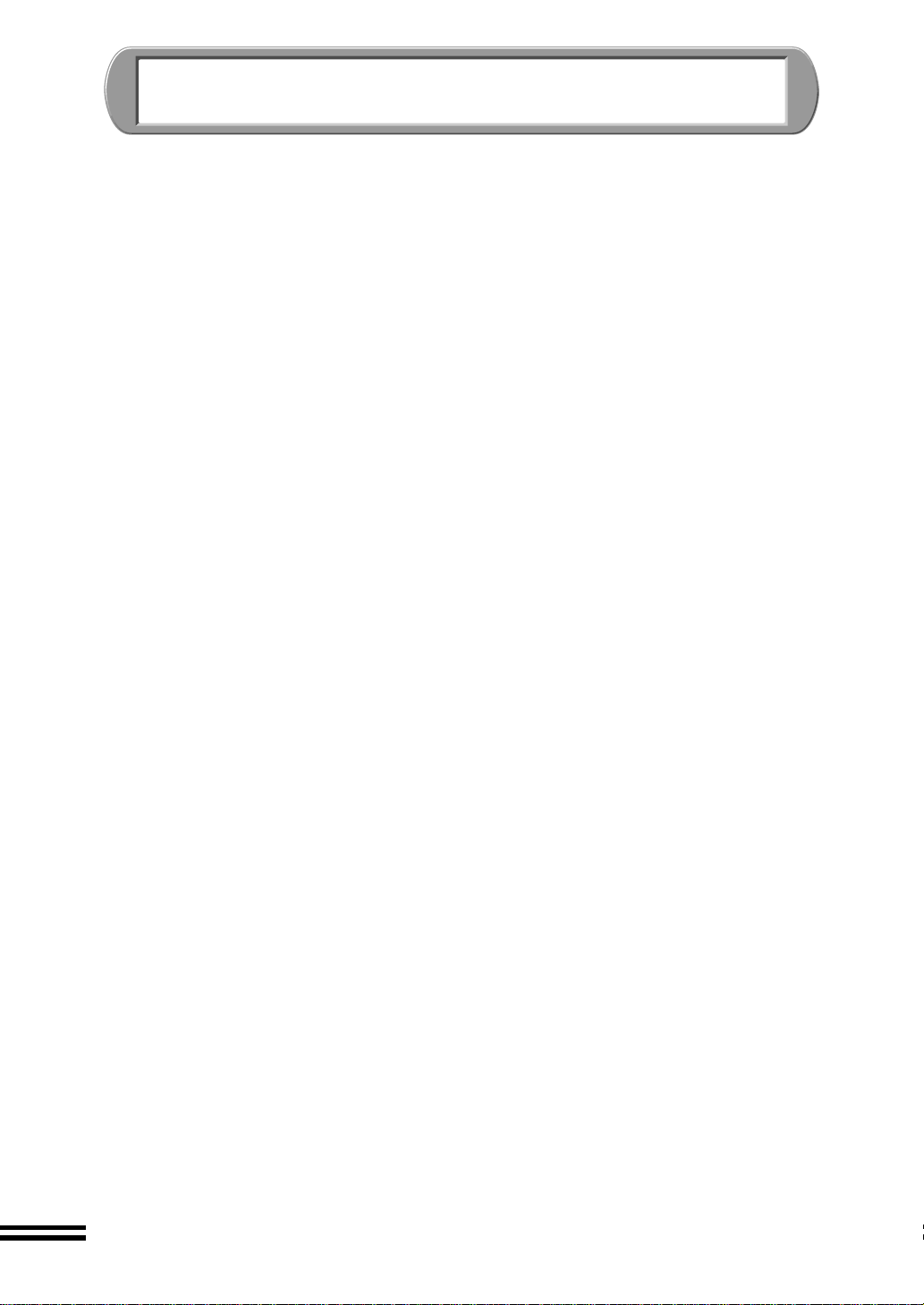
INHALT
EINFÜHRUNG
PRODUKTEIGENSCHAFTEN......................................................................... 4
VERWENDUNG DER ANLEITUNGEN ........................................................... 5
AUFSTELLEN DES KOPIERGERÄTES
KONTROLLE DES INHALTS........................................................................... 6
PRODUKTEIGENSCHAFTEN DER TEILE UND IHRE FUNKTION................ 7
AUSPACKEN .......... .................................................... .................................... 9
EINSETZEN DER FÄCHER .......................................................................... 10
ANSCHLIESS DES SCHNITTSTELLENKABELS ......................................... 11
ANSCHLIESSEN DES NETZKABELS ........................................... ............... 12
INSTALLIEREN DER DRUCKKÖPFE UND DER TINTENBEHÄLTER......... 13
AUSRICHTEN DER DRUCKKÖPFE............................................................. 17
EINLEGEN DES PAPIERS
EINLEGEN VON PAPIER IN DAS PAPIERFACH......................................... 20
EINLEGEN VON PAPIER IN DAS BYPASSFACH........................................ 23
INSTALLIEREN DER SOFTWARE
SINNVOLLE SOFTWARE FÜR DIE AJ-6000-SERIE.................................... 25
HARDWARE- UND SOFTWAREANFORDERUNGEN.................................. 26
VOR DER INSTALLATION............................................................................ 26
INSTALLIEREN DES TREIBERS DER AJ-6000-SERIE............................... 27
INSTALLIEREN DER SOFTWARE DER AJ-6000-SERIE ............................ 37
INSTALLIEREN DES DRUCKERTREIBERS ................................................ 39
VERWENDUNG DES ONLINE-HANDBUCHS.............................................. 44
DRUCKEN ..................................................................................................... 45
BONUS-SOFTWARE..................................................................................... 45
BEDIENUNGSELEMENTE
PRODUKTEIGENSCHAFTEN DER TEILE UND IHRE FUNKTION.............. 46
FUNKTIONEN UND ANZEIGEFELD................................. ....... ...... ...... ....... .. 47
ÄNDERN VON EINSTELLUNGEN MIT DEM BEDIENUNGSFELD.............. 48
KOPIEREN
NORMALES KOPIEREN ............................................................................... 49
AUFLEGEN DES ORIGINALS....................................................................... 50
EINSTELLUNGEN ZUM KOPIEREN............................................................. 53
VERKLEINERN/VERGRÖSSERN DES BILDGÖSSE .................................. 56
HELLIGKEITS- UND INTENSITÄTSEINSTELLUNGEN ............................... 59
HINZUFÜGEN VON ANMERKUNGEN ......................................................... 60
2
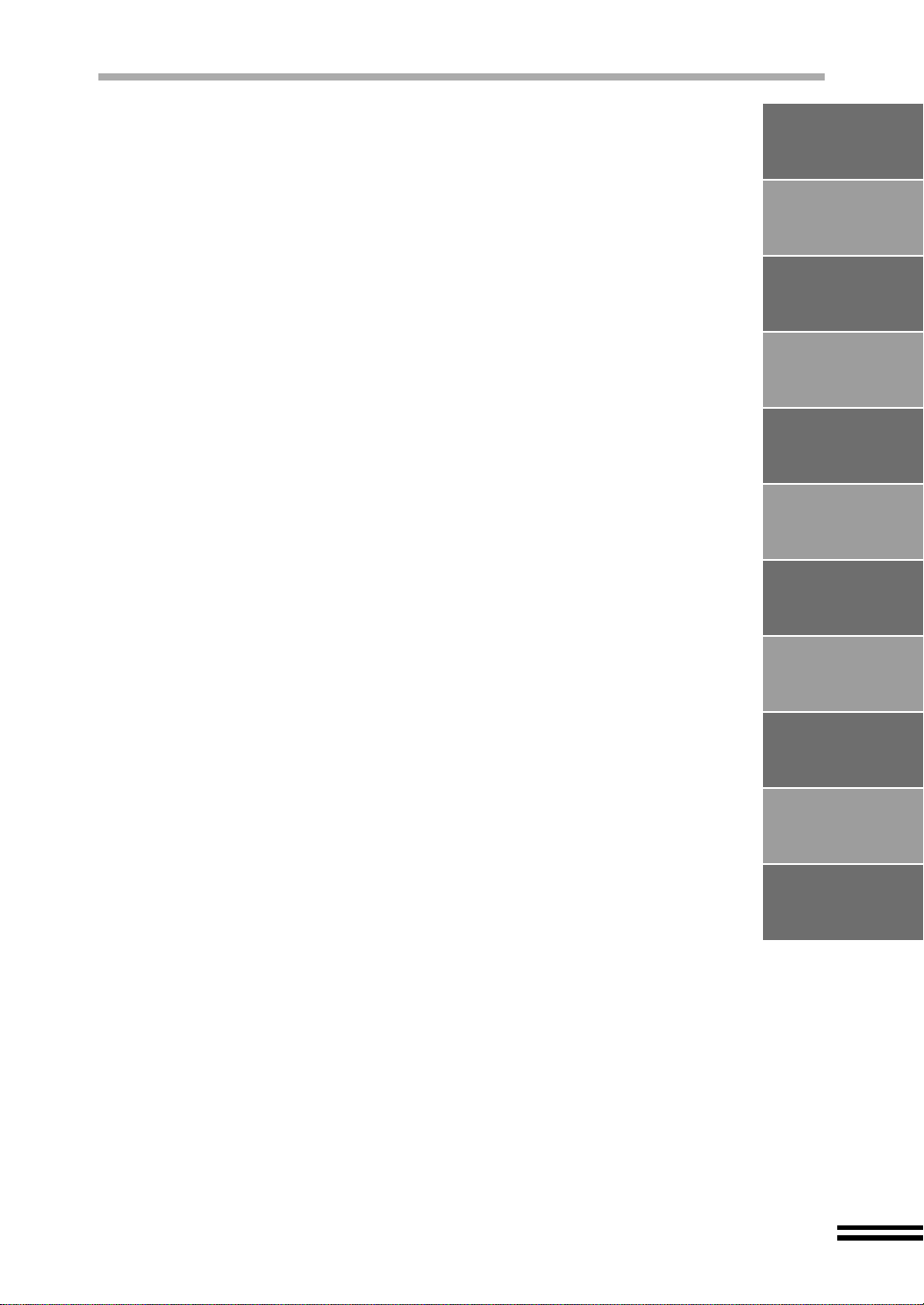
BENUTZERDEFINIERTE FUNKTIONEN
ABSPEICHERN DER BENUTZER-STANDARDEINSTELLUNG .................. 63
RÜCKSETZEN DER BENUTZER-STANDARDEINSTELLUNGEN............... 64
PROGRAMM-TIMEOUT................................................................................ 64
RUHEZUSTAND............................................................................................ 65
ÄNDERN DER PAPIERSTANDARDEINSTELLUNG .................................... 65
ÄNDERN DER SPRACHEINSTELLUNG ...................................................... 66
ZURÜCKSTELLEN ALLER EINSTELLUNGEN
WERKSEINSTELLUNGEN............................................................................ 67
VERWENDUNG DER
LÖSCH/STOP"-TASTE............................................ 68
"
EINFÜHRUNG
AUFSTELLEN DES
KOPIERGERÄTES
EINLEGEN DES
PAPIERS
VERWENDUNG DES GERÄTES MIT IHREM COMPUTER
VERWENDUNG DER SCANNERBETRIEBSART ........................................ 69
VERWENDUNG DER DRUCKERBETRIEBSART ........................................ 70
RESERVIEREN VON KOPIER- UND SCANAUFTRÄGEN........................... 70
WARTUNG
TINTENBEHÄLTER....................................................................................... 71
DRUCKKÖPFE.............................................................................................. 73
AUSDRUCKEN EINER TESTSEITE ............................................................. 76
REINIGUNG UND AUFBEWAHRUNG DES KOPIERGERÄTES.................. 77
FEHLERSUCHE
AUFHEBEN EINER FEHLERANZEIGE ........................................................ 78
IDENTIFIZIEREN VON KOP IERGERÄTESTÖRUNGEN.............................. 80
ANHANG
TECHNISCHE DATEN ......... ...... ....... ...... ....... ...... ....... ...... ....... ..................... 84
VERBRAUCHSMATERIAL............................................................................ 86
PAPIERART................................................................................................... 86
SCHNITTSTELLENKABEL............................................................................ 86
REGISTER..................................................................................................... 87
SOFTWARELIZENZ ...................................................................................... 89
INSTALLIEREN DER
SOFTWARE
BEDIENUNGSELEMENTE
KOPIEREN
BENUTZERDEFINIERTE
FUNKTIONEN
VERWENDUNG
DES GERÄTES MIT
IHREM COMPUTER
WARTUNG
FEHLERSUCHE
ANHANG
3
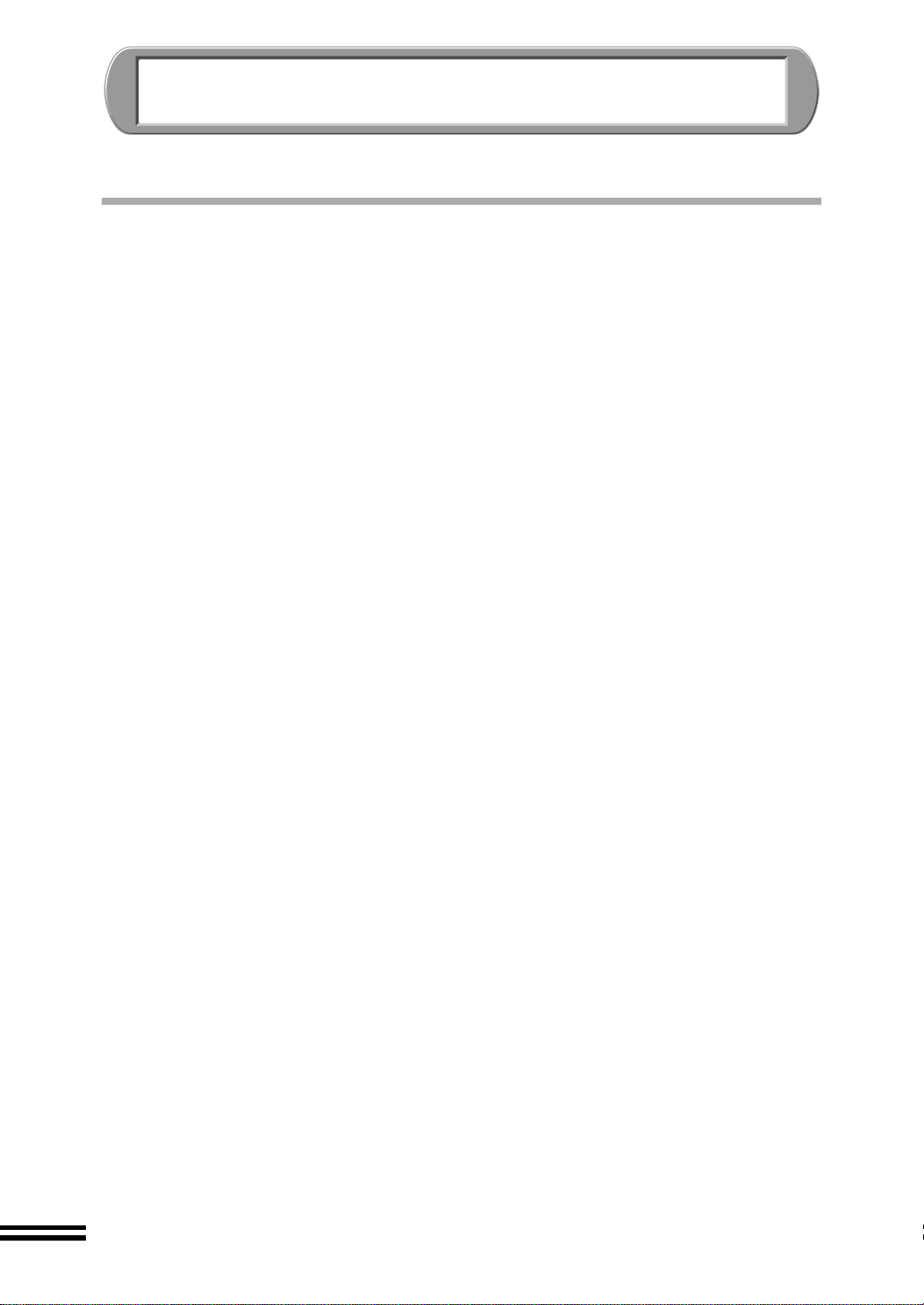
EINFÜHRUNG
Dieses Farb-Multifunkti ons-Pe ripherieg erät verfügt übe r ein e Kopi er-, ein e Druck- und e ine
Scanfunktion.
PRODUKTEIGENSCHAFTEN
Leistungsmerkmale für das Kopieren
!
Schnelles Kopieren von 12 Seiten pro Minute (schwarzweiß) oder 7 Seiten pro Minute (Farbe)
! Mit der Funktion Einmal scannen/Mehrfacher Ausdruck (SOPM)
Kopierleistung erzielt.
! Mit vers chiedenen Funktionen, wie das Bearbeiten von P ostern und das Umkehren
von gescannten Bildern lässt sich das Kopiergerät vielseitig anwenden.
*2
wird eine hohe
Leistungsmerkmale für das Drucken
!
Schnelles Drucken von 12 Seiten pro Minute (schwarzweiß) oder 7 Sei ten pro Minute (Farbe)
! 1200dpi Druck mit Kantenglättung ergibt eine hervorragende Bildqualität
(Standardauflösung 600dpi)
! Verschi edene Editierfunktionen, wie Hinz ufügen von Wasserzeichen oder Ausdruck
mehrerer Seiten auf einer Seite.
Leistungsmerkmale für das Scannen
! Hochwertiges Scannen mit 600dpi und mit guter Farbreproduktion.
! Einfache Bedienung durch einfaches Drücken der Scantaste
! Dieses G erät unterstützt TWAIN und eignet sich daher für vi ele TWAIN-kompatible
Anwendungen.
Allgemeine Leistungsmerkmale
! Mit der schwarzen Tinte wird ein scharfer Ausdruck beim Kopieren und Drucken
gewährleistet, der mit einem Lasergerät vergleichbar ist.
! Die einzelnen Tintenbehälter sind unabhängig voneinander, so dass sie sich
vollständig aufbrauchen lassen. Die Druckköpfe lassen sich einfach und ohne
Spezialwerkzeuge austauschen.
! Das Kopiergerät ist mit einer 150-Blatt-Papierkassette ausgerüstet. Damit lassen si ch
auch umfangreiche Kopier- und Druckarbeiten vornehmen, ohne ständig Papier
nachfüllen zu müssen.
! Mit der USB- Schnittstelle
Parallelschnittstelle ist ebenfalls standardmäßig vorhanden.
! Der SPF (Single-Pass-Originaleinzug) fasst bis zu 20 Originale, eine blattweise
Zuführung der Originale ist deshalb nicht notwendig.
! Weil die Pap ierkassette nicht v orsteht, i st das Kopierger ãt kompak t und be nötigt nur
eine kleine Standfläche.
! Die geringe Leistungsaufnahme spart Energie.
! Dieses G erät ist mit Windows 95, Windows 98, Windows Me, Windo ws NT 4.0 und
Windows 2000 kompatibel.
*1
Verwendung von SHARP-Originaldaten mit Papierformat A4/8,5"x11" in der schnellsten
Betriebsart (kopieren von der Originalauflage) bzw. Entwurfbetriebsart (Drucken).
*2
Wegen der Zwischenspeicherung der gescannten Daten lassen sich mit einem
Scanvorgang auch Mehrfachkopien anfertigen.
*3
Die USB-Schnittstelle lässt sich nur verwenden, wenn der Computer mit einer USB-
Schnittstelle ausgerüstet ist und Windows 98, Windows Me oder Windows 2000
vorinstalliert ist.
*4
Peripheriegeräte können auch bei eingeschaltetem Computer gelöst werden.
*3
ist ein Anschlu ss während des Betrie bs*4 möglich. Eine
*1
*1
4
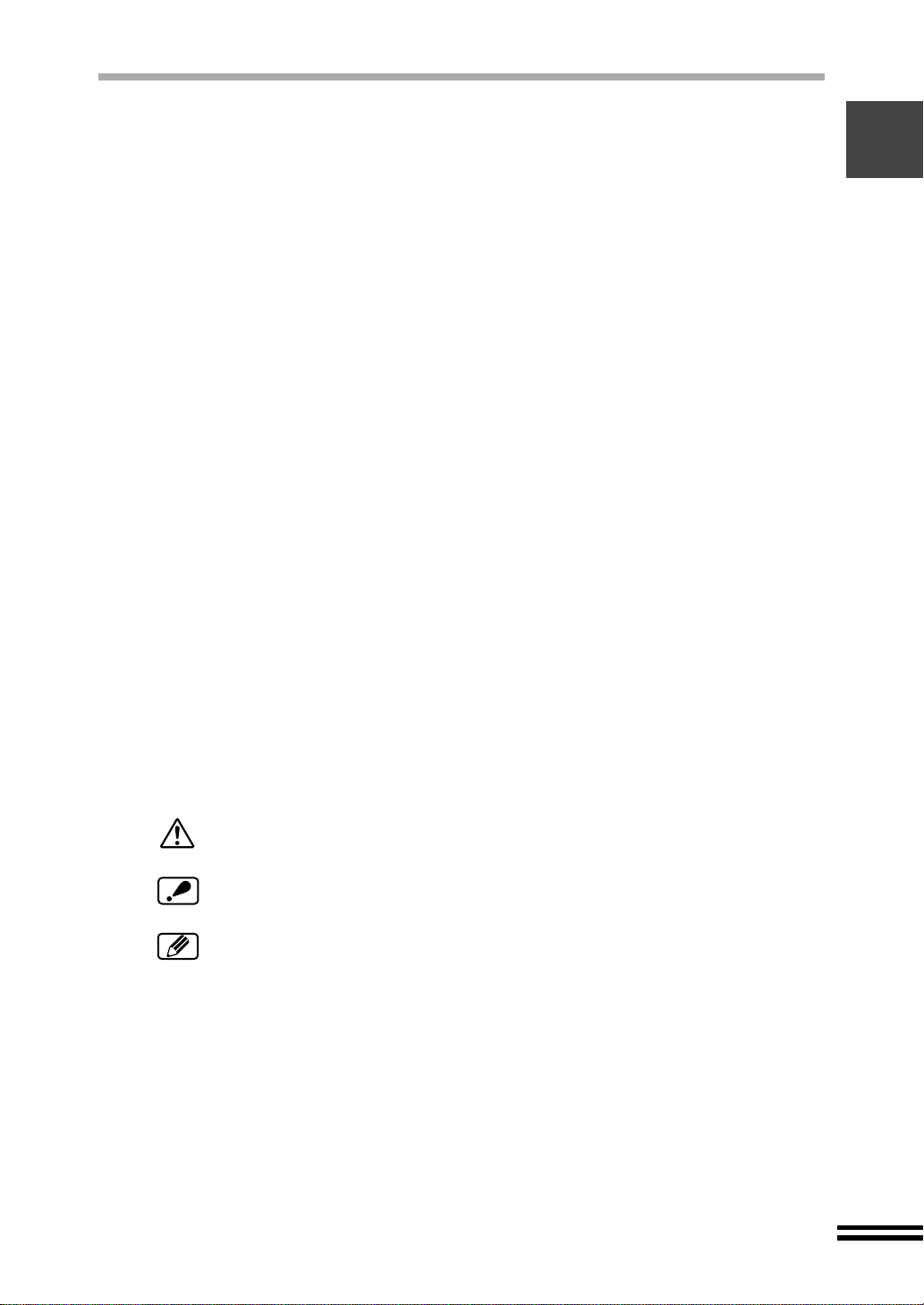
VERWENDUNG DER ANLEITUNGEN
Neben dieser gedruckten Anleitung ist auch ein Online-Handbuch vorhanden.
Machen Sie sich gut mit beide n Anleitungen vertraut, damit Sie alle Be sonderheiten und
Funktionen optimal nu tzen können. In dieser gedruck ten Anleitung sind alle In stallationsund Aufstellungsanweisungen und die Beschreibung aller Kopierfunktionen enthalten.
Im Online-Handbuch finden Sie die folgenden Angaben.
Online-Handbuch
Informatione n f ür die Eingabe der Voreinstellungen und Fehlersuche. Beziehen Sie sich nach
der anfänglichen Einstellung für die Verwendung dieses Geräts auf das Online-Ha ndbuch.
Verwendung des Online-Handbuchs
Beschreibung der Bedienung des Online-Handbuchs.
Drucken
Hinweise bezüglich des Druckens von Dokumenten
Scannen
Anweisungen zum Scannen unter Verwendung des TWAIN-Treibers.
Dienstprogramme
Information zu Copy JX2 und Schaltflächenmanager, die in der mitgelieferten
Dienstprogramme vorhanden sind.
Wartung
Informationen für den Aust ausch und das Ausr ichte n des Zubeh örs. An weisunge n zum
Reinigen sind ebenfalls vorhanden.
Fehlersuche
Anleitung zur Störungsbehebung.
In diesem Handbuch und im Online-Handbuch verwendete Konventionen
In dieser Bedienung sanleitung werden die f olgenden Symbole für d ie richtige Anwend ung
des Kopiergerätes verwendet.
Warnung ! Bei Nichtbeachtung besteht Verletzungsgefahr.
Vorsicht ! Bei Nichtbeachtung können Gerät oder Geräteteile
beschädigt werden.
Wichtige Informationen über das Gerät, technische Daten, Funktionen,
Leistung, Bedienung etc.
Geschützte Warenzeichen
Microsoft und Window s sind Warenzeichen von Micr osoft Corporation in den USA und in
anderen Ländern.
IBM und PC/AT sind Warenzeichen der International Business Machines Corporation.
Adobe und Acrobat sind Warenzeichen von Adobe Systems Incorporated.
Alle anderen Warenzeichen und Urheberrechte sind Eigentum ihrer Besitzer.
Copyright (c) 1997-1998 Parallel Technologies, Inc.
PTI und PPIT sind Warenzeichen von Parallel Technologies, Inc.
MFP-Hochleistungstreiber für Multikanal-PC von Parallel Technologies, Inc.
"The Parallel Port Experts"
WWW.LPT.COM
5
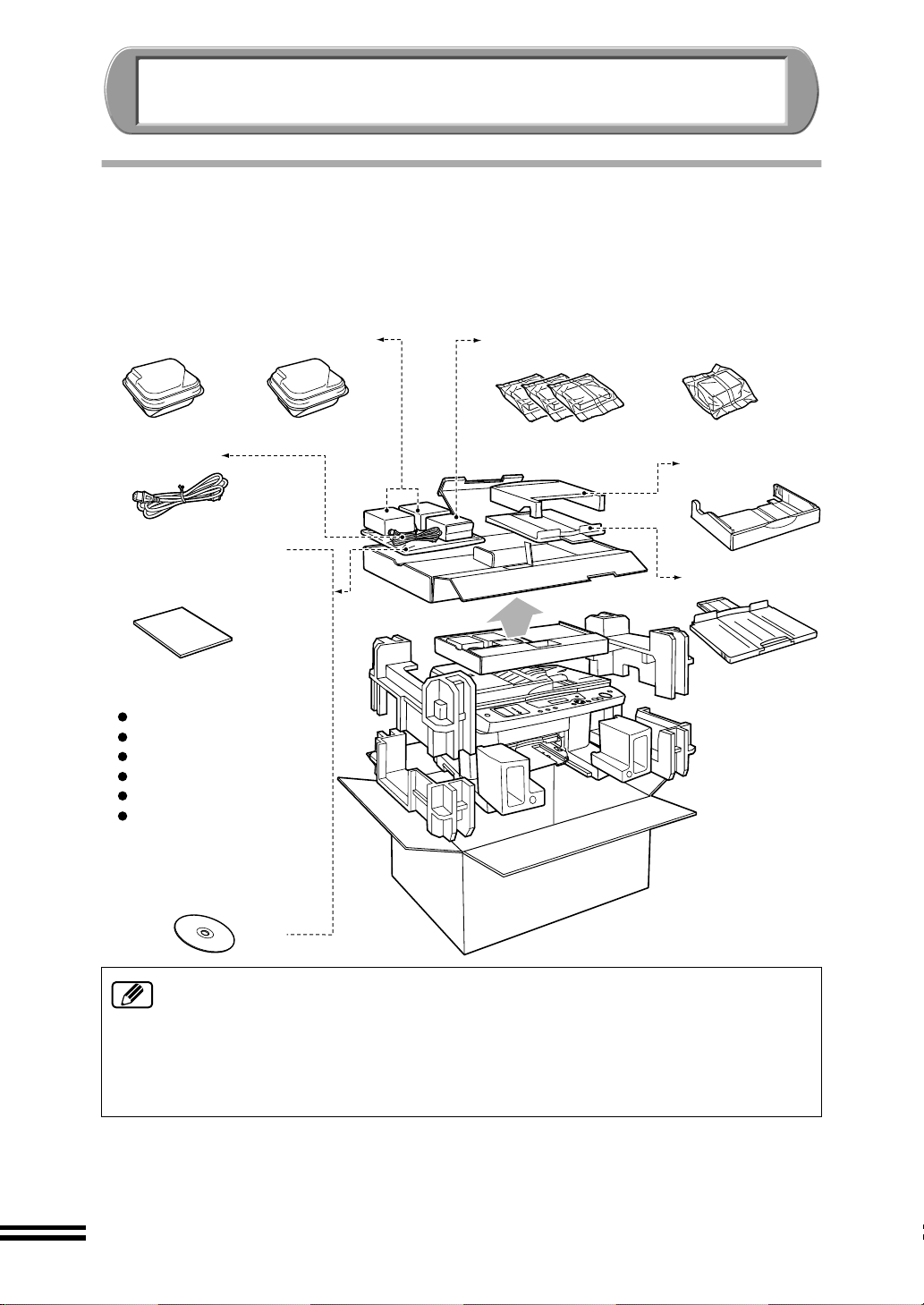
AUFSTELLEN DES KOPIERGERÄTES
KONTROLLE DES INHALTS
In der Verpackung befinden sich die folgenden Teile.
Wenden Sie sich an Ihren Fachhändler oder an das nächste Kundendienstzentrum von
SHARP, falls das Zubehör nicht vollständig vorhanden ist.
Druckkopf
für Farbe
Netzkabel
Bedienungsanleitung
(diese Anleitung)
AJ-6020 Software
CD-ROM
Druckertreiber
SHARP TWAIN-Scannertreiber
Dienstprogramme
Sharpdesk
Online-Handbuch
MGI PhotoSuite III SE *
* Für Informationen über
dieses Programm wird
auf die betreffenden
Anleitungen verwiesen.
Druckkopf
für Schwarz
Tintenbehälter
für Farbe
(Magenta, Gelb, Zyan)
Tintenbehälter
für Schwarz
Papierfach
Ausgabefach
! Schni ttstellenkabel für den A nschluß des Druck ers an Ihrem Computer werden
nicht mitgeliefert. Kaufen Sie bitte die entsprechenden Anschlußkabel separat.
! Nehm en Sie die Dru ckköpfe und die Tintenbehäl ter erst vo r dem Ein setzen au s
der Verpackung.
! Karton und Verpackungsmaterial bitte nicht entsorgen, weil sie für einen
späteren Transport verwendet werden können.
6
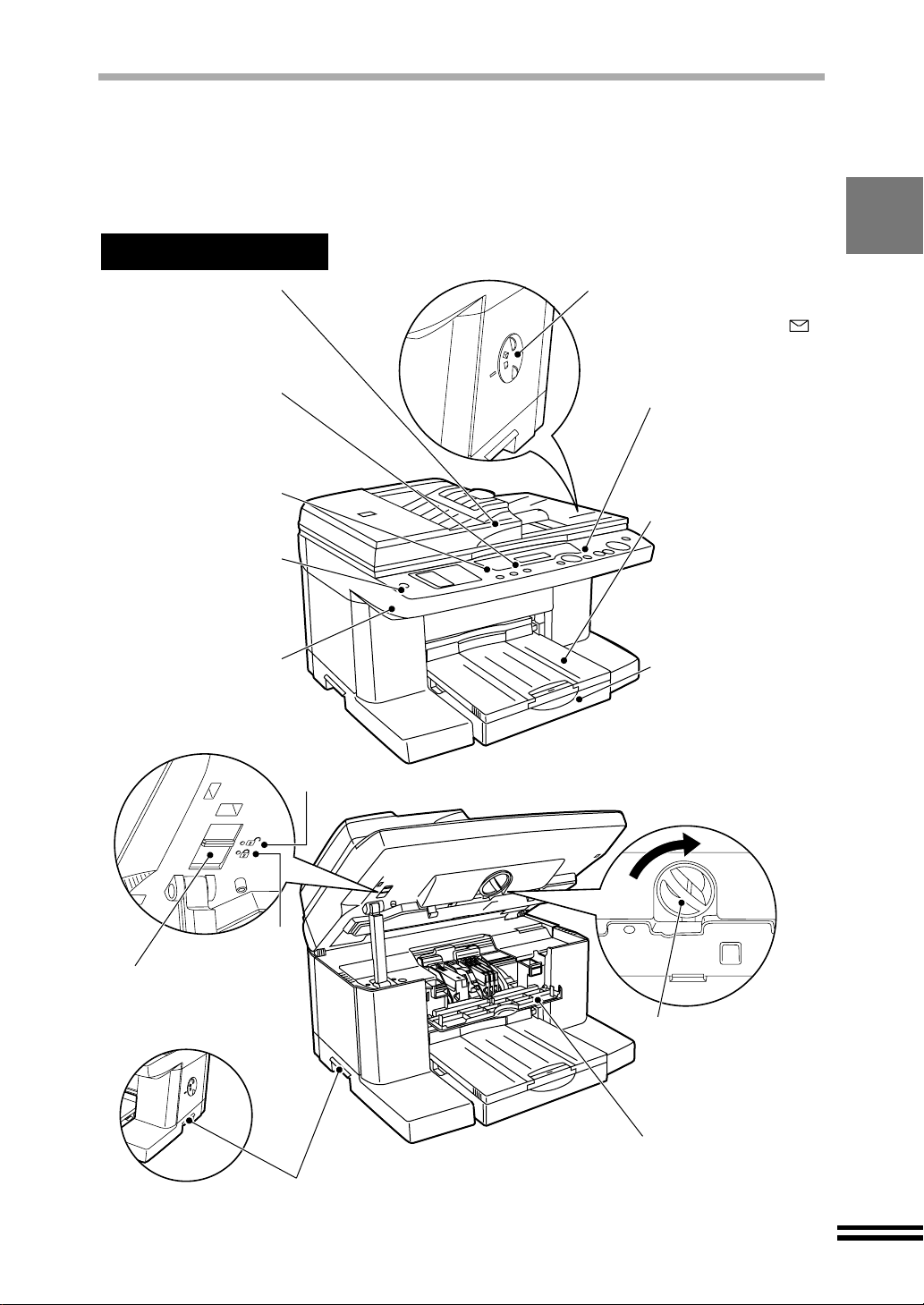
PRODUKTEIGENSCHAFTEN DER TEILE UND
IHRE FUNKTION
In der folgenden Abbildung werden die Bezeichnungen und die Lage der wichtigsten
Geräteteile gezeigt.
Frontseite
SPF (Single-PassOriginaleinzug)
Für den SPF wird auf
die nächste Seite
verwiesen.
Anzeigefeld
Anzeige des
Kopiergerätestatus, der
Einstelloptionen und der
Kopienzahl.
FEHLER-Anzeige
Leuchtet beim Auftreten
eines Fehlers.
Netztaste
Mit dieser Taste kann
das Kopiergerät einund ausgeschaltet
werden.
Frontabdeckung
Die Frontabdeckung
kann zum Austauschen
der Tintenbehälter und
Druckköpfe geöffnet
werden.
gelöst
Papierknopf
Für Kopien auf dickes Papier
den Knopf auf die Position
stellen. (Nach dem Kopieren
den Knopf wieder
zurückstellen.)
Bedienungsfeld
Die Voreinstellungen zum
Kopieren und zum
Aufstellen können mit Hilfe
dieses Bedienungsfelds
eingegeben werden.
Ausgabefach
Nach dem Kopieren liegt
die Kopie im
Ausgabefach. Falls das
Papier länger als das
Ausgabefach ist, kann
die Verlängerung
herausgezogen werden.
Papierfach
Fasst bis zu 150 Blatt
Papier. Einstellbar für
verschiedenere
Papierformate. Das
Papier mit der zu
bedruckenden oder zu
kopierenden Seite nach
unten gerichtet einlegen.
gesperrt
Scankopfsperrschalter
Stellen Sie den Scankopf
für einen Gerätetransport
fest.
Griffe
Feststellknopf der
Frontabdeckung
Den Knopf zum Öffnen
der Frontabdeckung
nach rechts drehen.
Wartungsabdeckung
Diese Abdeckung zum
Austauschen einer
Tintenpatrone oder
eines Druckkopfs
7
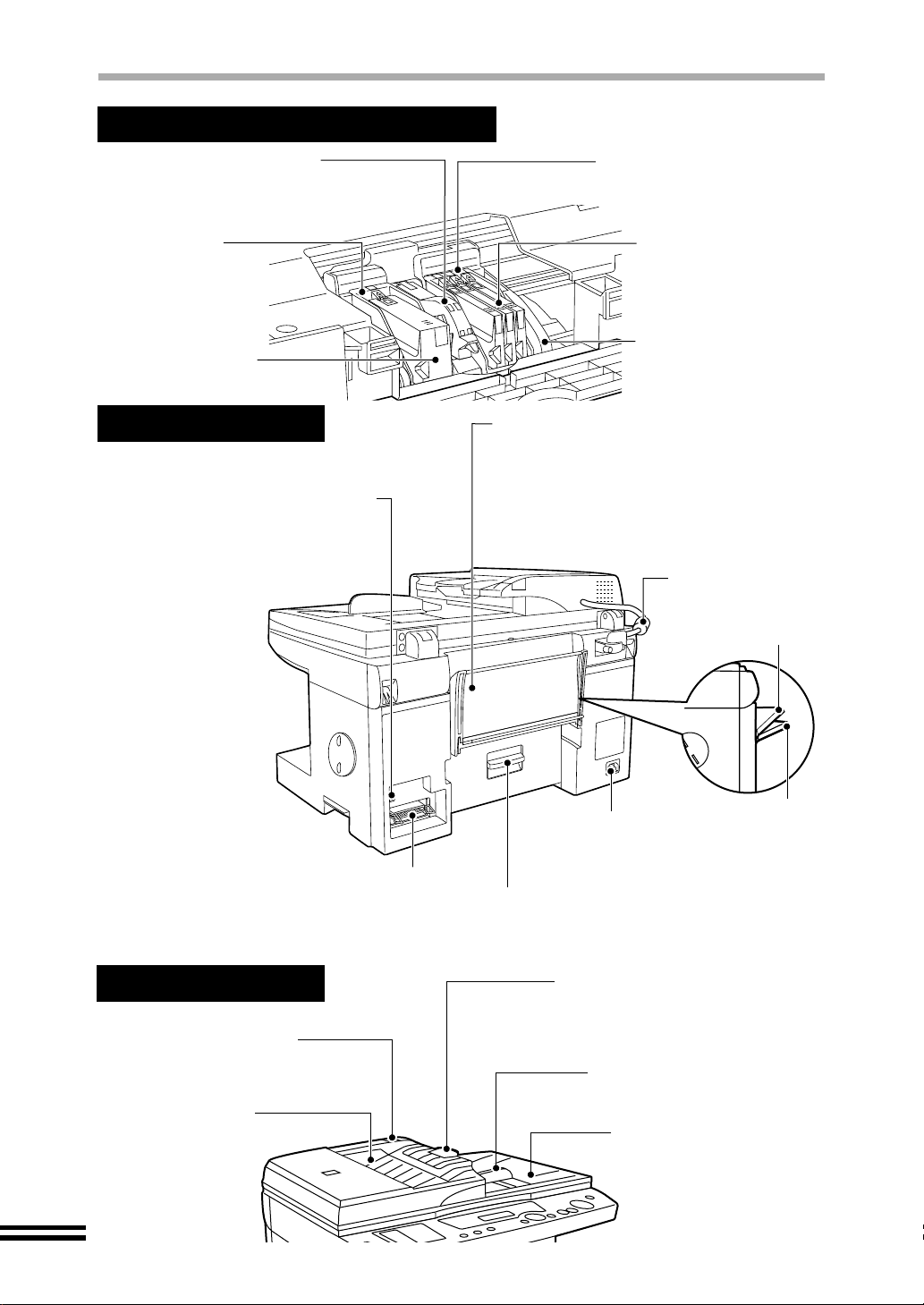
PRODUKTEIGENSCHAFTEN DER TEILE UND IHRE FUNKTION
Druckköpfe und Tintenbehälter
Druckkopfverriegelung
Verwendung zum Aus- und
Einbau der Druckköpfe.
Druckkopf für
Schwarz
Zum Aufbringen von
Tinte auf das
Papier.
Tintenbehälter für
Schwarz
Baksidan
UBS-Schnittstellenbuchse (Typ B)
Für den Anschluss des Druckers an
Ihrem Computer ist ein USB-Kabel
notwendig. Das Kabel lässt sich auch
bei eingeschaltetem Drucker
anschließen.
Druckkopf für Farbe
Zum Aufbringen von Tinte
auf das Papier.
Tintenbehälter Zyan
Tintenbehälter Gelb
Tintenbehälter Magenta
Wagen
Bypasseinzug
Verwenden Sie den Einzelblatteinzug für
eine Kopie oder einen Ausdruck auf einem
Blatt Papier. Legen Sie das Papier mit der
zu kopierenden Seite nach oben gerichtet in
den Einzug. Für dickes Papier den
Einzelblatteinzug bis zur Position 2 öffnen.
(Der Einzelblatteinzug besitzt 2 Positionen.)
SPF-Kabel
Position 1
Parallelschnittstellenbuchse (36-polig)
Für den Anschluss des Druckers an Ihrem
Computer mit einem Parallel
Schnittstellenkabel (IEEE 1284).
SPF
Originallösetaste
Diese Taste zum Entfernen
eines gestauten Originals
drücken.
SPF-Ausgabefach
Bei Verwendung des
SPF wird das Original
nach dem Kopieren
oder scannen hier
ausgegeben.
8
Netzbuchse
Position 2
Das Netzkabel an der
Netzbuchse anschließen.
Papierstauabdeckung
Zum Beseitigen eines Papierstaus kann diese
Abdeckung geöffnet werden.
SPF-Ausgabefachverlängerung
Die SPF-Ausgabefachverlängerung
zum Einlegen eines großformatigen
Originals durch Drücken der Kante
öffnen.
Originalführung
Die Originalführung auf das
Original ausrichten.
SPF-Einzugsfach
Die Originale mit der zu
kopierenden oder scannen
Seite nach unten gerichtet
hier einlegen.
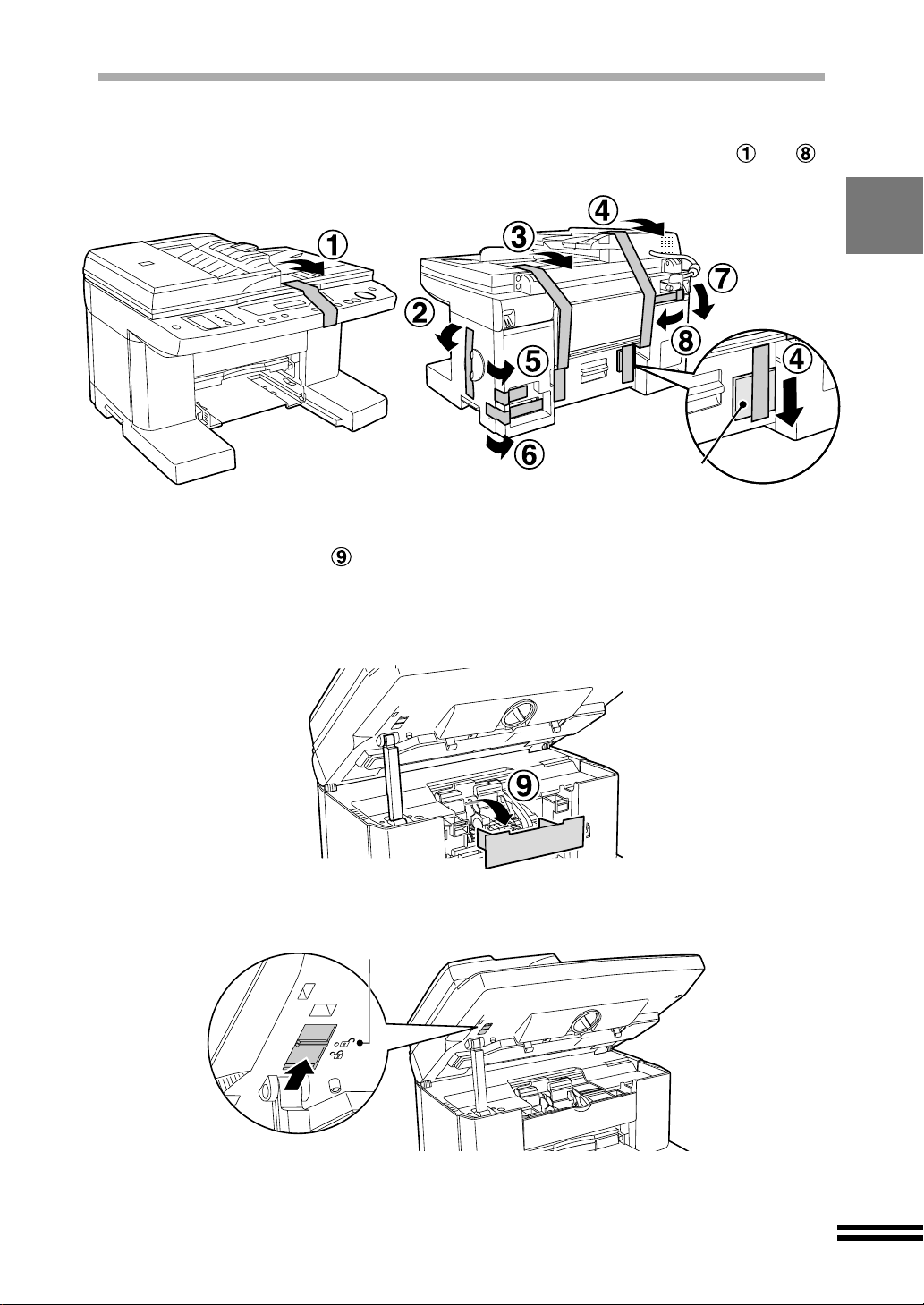
AUSPACKEN
Entfernen Sie die in der Abbildung gezeigten Klebebänder bis .
1
Öffnen Sie die Fronabdeckung und entfernen Sie das
2
Schutzmaterial wie in der Abbildung gezeigt.
Für Einzelheiten zum Öffnen der Frontabdeckung wird auf Schritt 4 von
"INSTALLIEREN DER DRUCKKÖPFE UND DER TINTENB EHÄLTER" (Sei te 13)
verwiesen.
Entfernen Sie das
Schutzmaterial.
Lösen Sie den Scankopfschalter.
3
gelöst
Schließen Sie die Frontabdeckung.
4
Für das Schließen der Fro ntabdeckung wird auf Schritt 13 " INSTALLIEREN DER
DRUCKKÖPFE UND DER TINTENBEHÄLTER" (Seite 16) verwiesen.
9
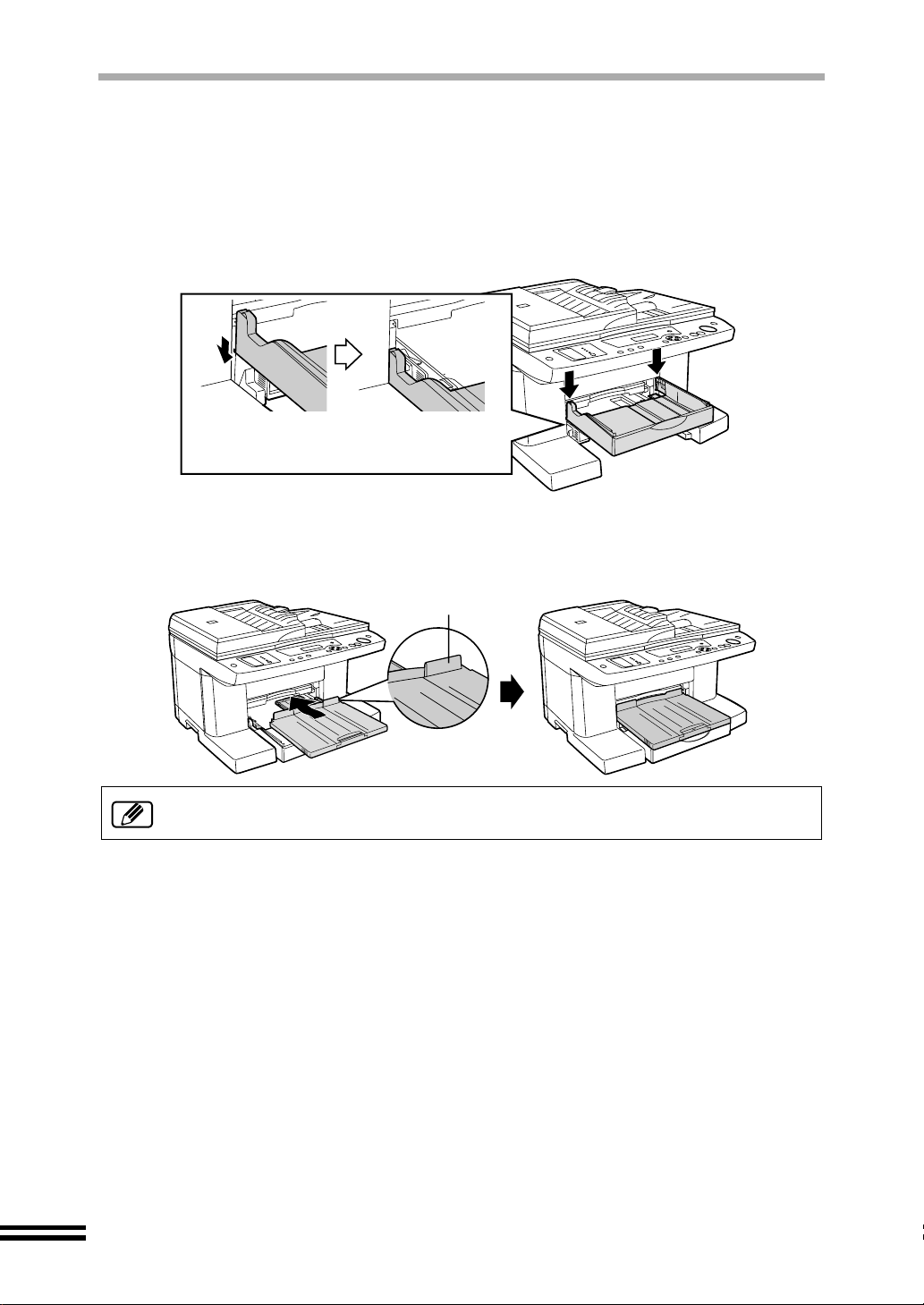
EINSETZEN DER FÄCHER
Setzen Sie die Papierkassette und das Ausgabefach an der Kopiergerãtefrontseite ein.
Führen Sie die nachstehenden Schritte aus.
Bringen Sie das Papierfach an, indem Sie es an beiden Kanten
1
herunterdrücken.
Kontrollieren, ob die Papierfach
richtig in das Kopiergerät eingesetzt ist.
Bringen Sie das Ausgabefach wie in der Abbildung gezeigt an.
2
Dieser Anschlag sollte
am Kopiergerät
anliegen.
10
Für weitere Einzelheiten wird auf "EINLEGEN DES PAPIERS" (Seite 20)
verwiesen.
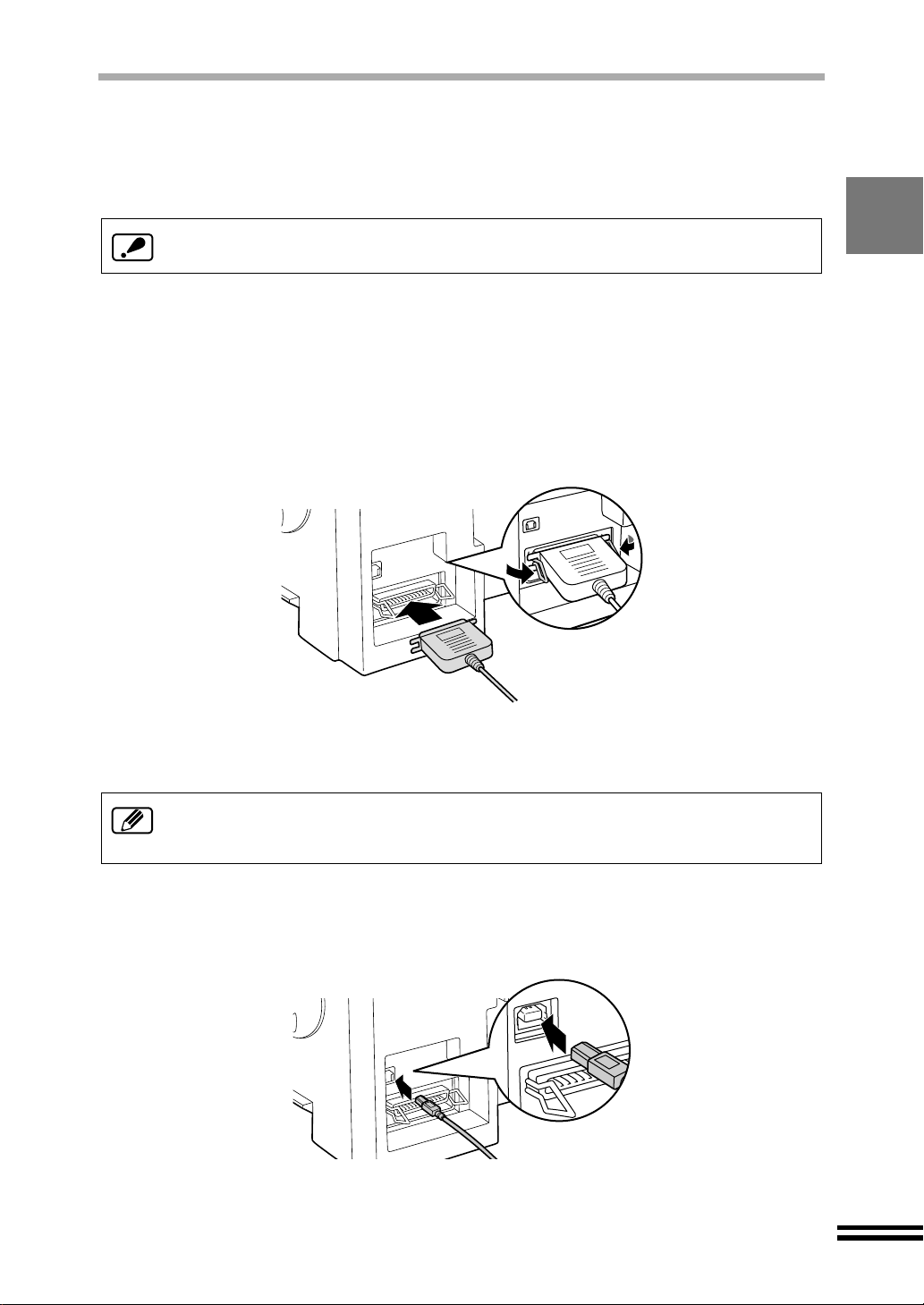
ANSCHLUSS DES SCHNITTSTELLENKABELS
Die USB- und die Parallelschnittstellenstecker gehören zum Lieferumfang dieses Gerätes.
Schnittstellenkabel für den Anschluss des Druckers an Ihrem Computer werden nicht
mitgeliefert. Kaufen Sie bitte die entsprechenden Kabel separat.
Die USB- und Parallelsc hnittstellenkabel dürfen nicht gleichz eitig angeschlossen
werden.
Anschluss des Parallelschnittstellenkabel s
Bereiten Sie ein abgeschirmtes IEEE1284 Parallelschnittstellenkabel vor.
1
Kontrollieren Sie, ob der Computer und das Gerät ausgeschaltet
2
sind.
Schließen Sie das Kabel an der Parallelschnittstellenbuchse an
3
der Rückseite des Ge rätes an und befestigen Sie die Klammern.
Schließen Sie das andere Ende des Kabels an Ihrem Computer an.
4
Anschluss des USB-Schnittstellenkabels
USB kann mit einem PC/AT kompatiblen Computer verwendet werden, wenn
dieser über eine USB-Schnittstelle verfügt und Windows 98, Windows Me oder
Windows 2000 vorinstalliert ist.
Bereiten Sie ein abgeschirmtes USB-Schnittstellenkabel vor.
1
Schließen Sie das USB-Schnittstellenkabel an der Rückseite
2
des Gerätes an.
Schließen Sie das andere Ende des Kabels an der USB-
3
Schnittstellenbuchse Ihres Computers oder einem USB-Hub an,
die an Ihrem Computer angeschlossen ist.
11
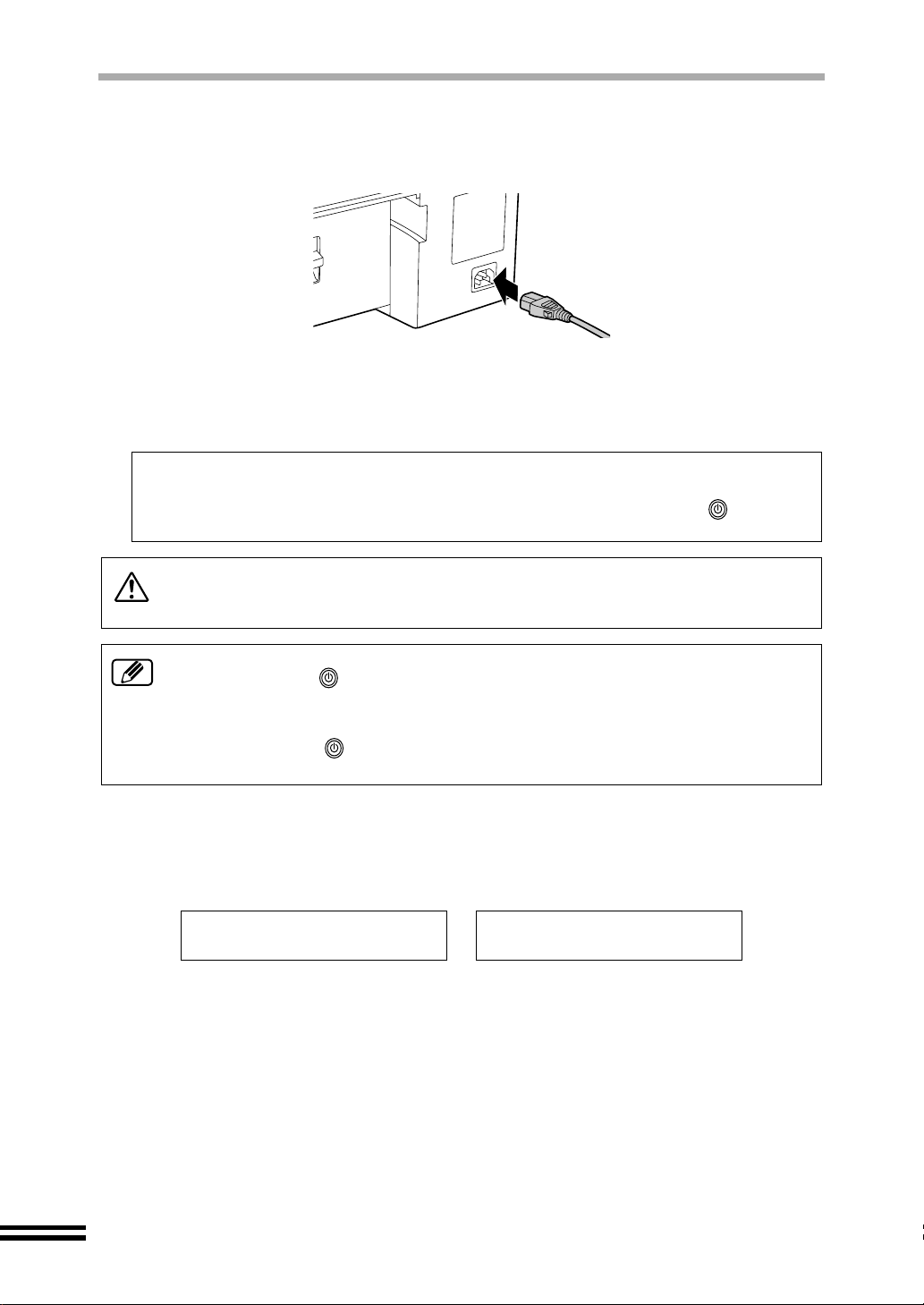
ANSCHLIESSEN DES NETZKABELS
Schließen Sie das Netzkabel an der rücksei tigen N etzbuchs e an.
1
Schließen Sie das andere Ende des Netzkabels an einer
2
Netzsteckdose an.
Das Kopiergerãt wird automatisch eingeschaltet.
Automatisches Ausschalten
Das Kopiergerät wird automatisch abgeschaltet, wenn während 60 Minuten keine
Bedienung vorgenommen wu rde. Durch Drücken der "NETZTASTE" ( ) kann das
Gerät wieder eingeschaltet werden.
Schließen Sie das Kop iergerät nur an einer Steckdo se mit einer Spannung von
100V - 240V an. Bei Anschluss an eine ungeeignete Stromquelle kann das
Kopiergerät schwer beschädigt werden.
! Die Steckdose muss gut zugänglich sein. Auch bei ausgeschalteter
"NETZTASTE" ( ) steht das Gerät zur Aufrech terhaltung einer guten Kopier-
und Druckqualität unter Strom.
! Schalten Sie zum vollständigen Trennen von der Stromversorgung zuerst die
"NETZTASTE" ( ) aus und ziehen Sie danach das Netzkabel aus der
Steckdose.
Fehlermeldungen während des ersten Setup
Beim ersten Einschalten des Kopiergerãts können die folgenden Fehlermeldungen
erscheinen.
Kopieren nicht mögl,
kein Druckkopf
Diese Fehlermeldungen verschwinden automatisch, sobald der Setup-Vorgang
abgeschlossen ist.
Falls andere Fehlermeldung en erscheinen, wird auf "AUFHEBEN EINER FEHLERANZEIGE"
(Seite 78) verwiesen.
Transportsperre;
entriegeln
12
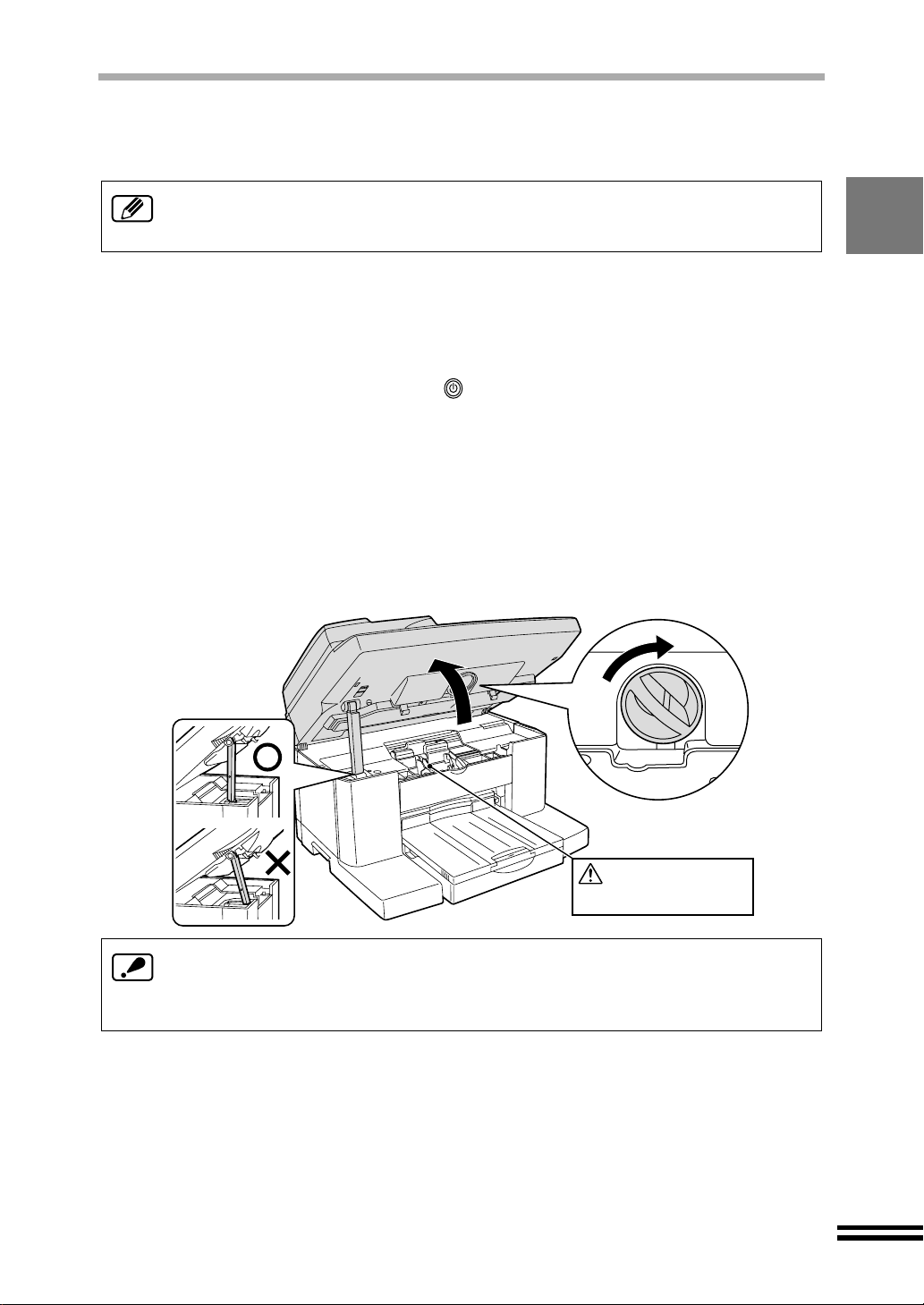
INSTALLIEREN DER DRUCKKÖPFE UND DER
TINTENBEHÄLTER
In diesem Abschnitt wird das Einsetzen der Druckköpfe und der Tintenbehälter zur
ersten Inbetriebnahme des Gerätes beschrieben. Für das Austau schen wird auf
"TINTENBEHÄLTER" (Seite 71) bzw. "DRUCKKÖPFE" (Seite 73) verwiesen.
Kontrollieren Sie, ob der Scankopfschalter gelöst ist.
1
Siehe Schritt 3 von "AUSPACKEN" (Seite 9).
Kontrollieren Sie, ob das Kopiergerãt eingeschaltet ist.
2
Für die Lage der "NETZTASTE" ( ) siehe Seite 46.
Legen Sie das Papier wie im Abschnitt "EINLEGEN DES
3
PAPIERS" beschrieben ein. (Seite 20)
Drehen Sie den Feststellknopf der Frontabdeckung mit einer
4
Hand und halten Sie ihn in der Position zum Lösen fest,
während Sie die Frontabdeckung mit der anderen Hand
anheben.
Verschieben Sie
den Wagen manuell
nur vorsichtig.
Halten Sie zum Installieren der Druckköpfe und der Tintenpatronen die
Frontabdeckung richtig g eöffnet. Bei halb geöffneter Frontabdecku ng, wie in der
Abbildung mit "X" bezeichnet, können Sie die Finger zwischen der Abdeckung und
dem Gerät einklemmen.
13
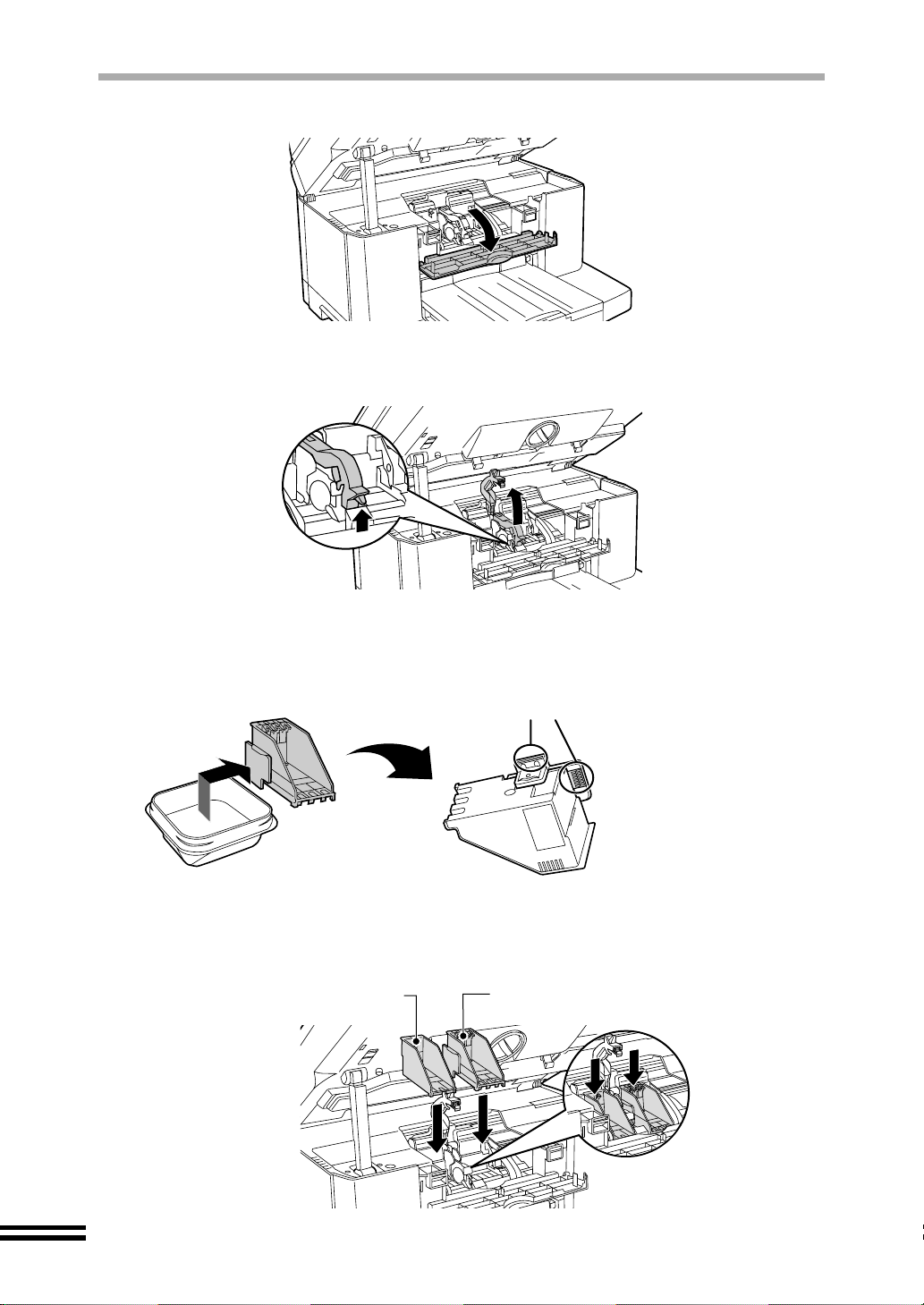
INSTALLIEREN DER DRUCKKÖPFE UND DER TINTENBEHÄLTER
Öffnen Sie die Wartungsabdeckung.
5
Heben Sie die Druckkopfverriegelung an.
6
Die Lasche vollständig anheben.
Nehmen Sie die Druckköpfe aus der Schutzpackung.
7
Den Metallteil des Druckkopfs nicht direkt
berühren, weil der Druckkopf beschädigt
werden kann.
Setzen Sie die Druckköpfe ein.
8
Setzen Sie den schwarzen Druckkopf in die linke Wagenöffnung und den
Farbdruckkopf in die rechte Wagenöffnung ein.
Druckkopf für Schwarz
Druckkopf für Farbe
14
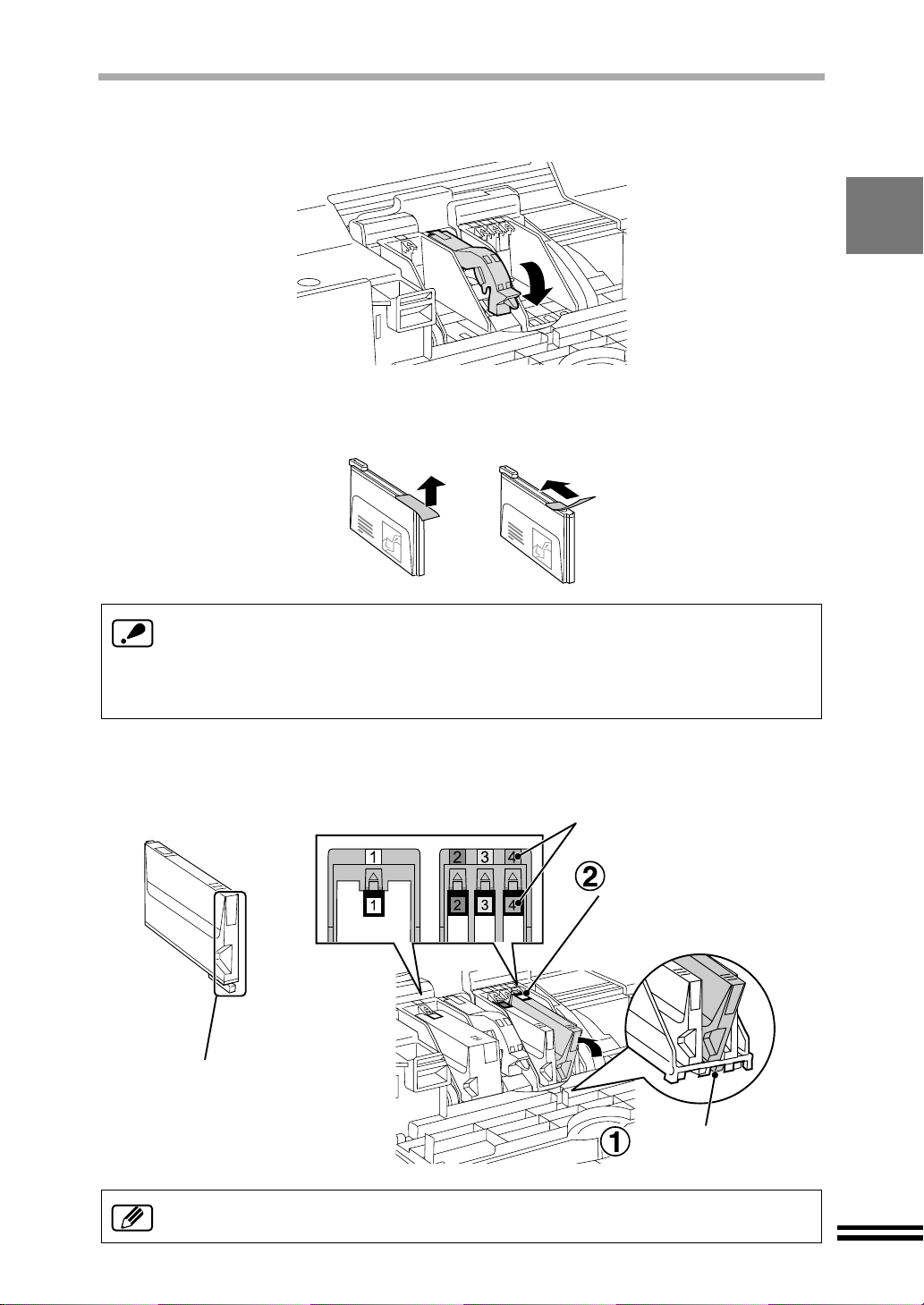
INSTALLIEREN DER DRUCKKÖPFE UND DER TINTENBEHÄLTER
Senken Sie die Druckkopfverriegelung ab.
9
Die Verriegelung nach unten drücken, bis sie richtig einrastet.
10
Nehmen Sie die Tintenbehälter aus der Schutzpackung und
ziehen Sie die Klebebänder vorsichtig ab.
! Halt en Sie den Tintenbehält er beim Abziehen de s Bands gerade. Berühren Sie
die abgedeckte Öff nun g d es T int enb ehält ers ni cht, weil Sie Ihre Finge r mit T in te
verschmutzen können.
! Kontrollieren Sie, dass der Klebestreifen vollständig vom Tintenbehälter
abgezogen ist.
11
Drehen Sie die Tintenbehälter um und setzen Sie sie sofort auf
den Druckkopf mit der entsprechenden Nummer.
Die Tintenbehälter nummer
auf die entsprechende
Druckkopfnummer ausrichten.
Hier drücken und
kontrollieren, ob die
einzelnen Tintenbehälter
richtig durch die Laschen
gesichert sind.
Dieser Teil der Tintenpatrone
darf nicht verschmutzt werden,
weil sonst die Kopien schmutzig
werden.
Kontrollieren Sie, ob die Nummer der Druckköpfe den Nummern der
Tintenbehälter entsprechen.
Beim Einsetzen den
Zapfen richtig
ausrichten.
15
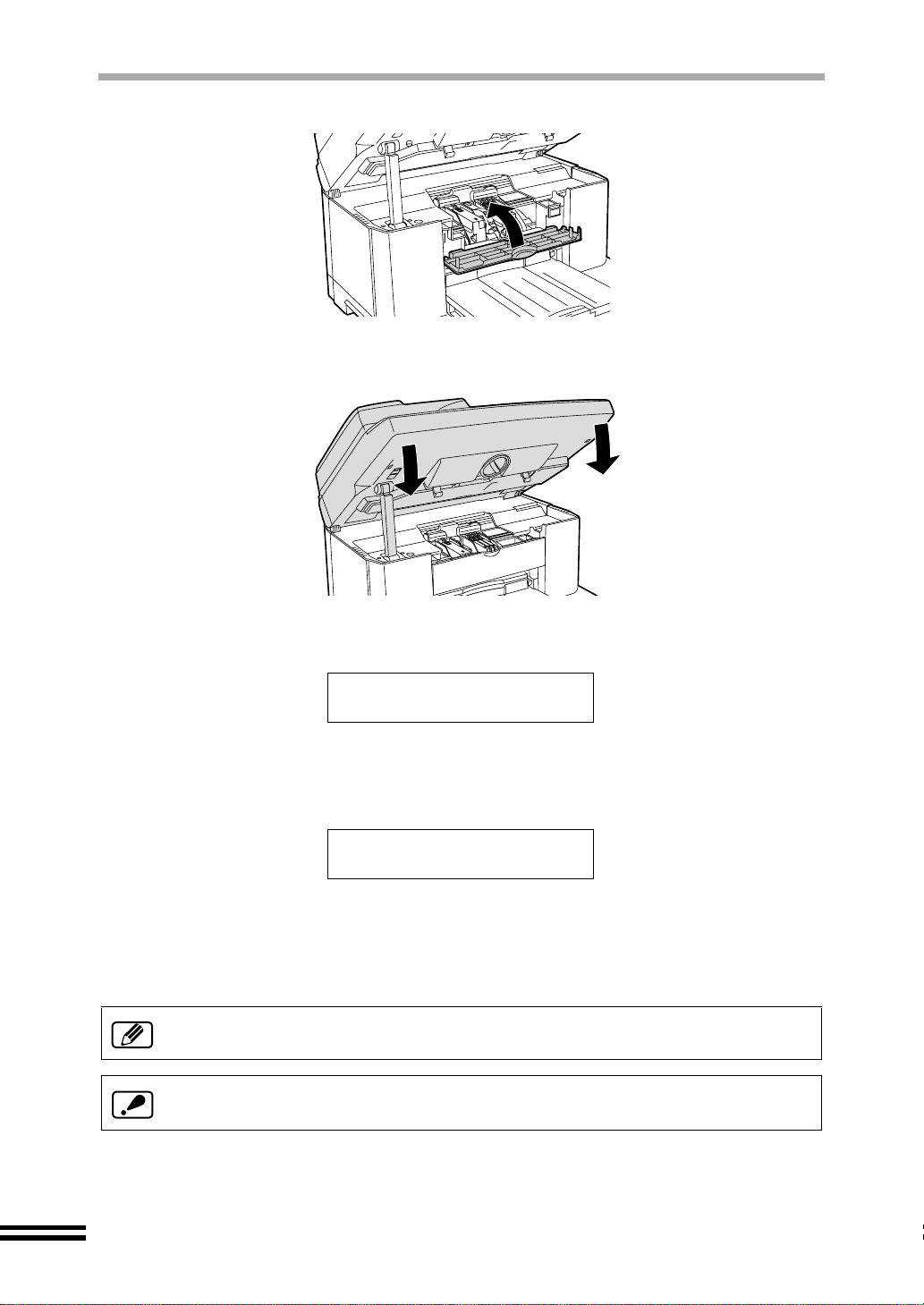
INSTALLIEREN DER DRUCKKÖPFE UND DER TINTENBEHÄLTER
12
13
14
Schließen Sie die Wartungsabdeckung.
Schließen Sie die Frontabdeckung.
Drücken Sie die Frontabdeckung an beiden Ecken herunter, bis sie einrastet.
Der Vorgang zum Reinigen der Druckköpfe wird automatisch
gestartet und die folgende Anzeige erscheint.
Schreibkopf wird
gereinigt
15
16
Nach abgeschlossenem Reinigen werden automatisch die
Ausrichtmuster für die Druckköpfe ausgedruckt und die
folgende Anzeige erscheint.
Druckt
Ausrichtungsmuster
Richten Sie die Druckköpfe wie im Abschnitt "AUSRICHTEN
DER DRUCKKÖPFE" beschrieben aus. Weil die Muster bereits
gedruckt wurden, können Sie mit dem Schritt 5 auf Seite 18
beginnen.
Um ein Austrocknen der Druckköpfe zu vermeiden, müssen Sie die Tintenbehälter
immer eingesetzt lassen, weil sich sonst die Druckqualität verschlechtert.
Falls beim Austauschen der Tintenbehälter die Abdeckung für länger als 8 Minuten
geöffnet bleibt, kehrt der Wagen in die Ausgangsstellung zurück.
...
...
16
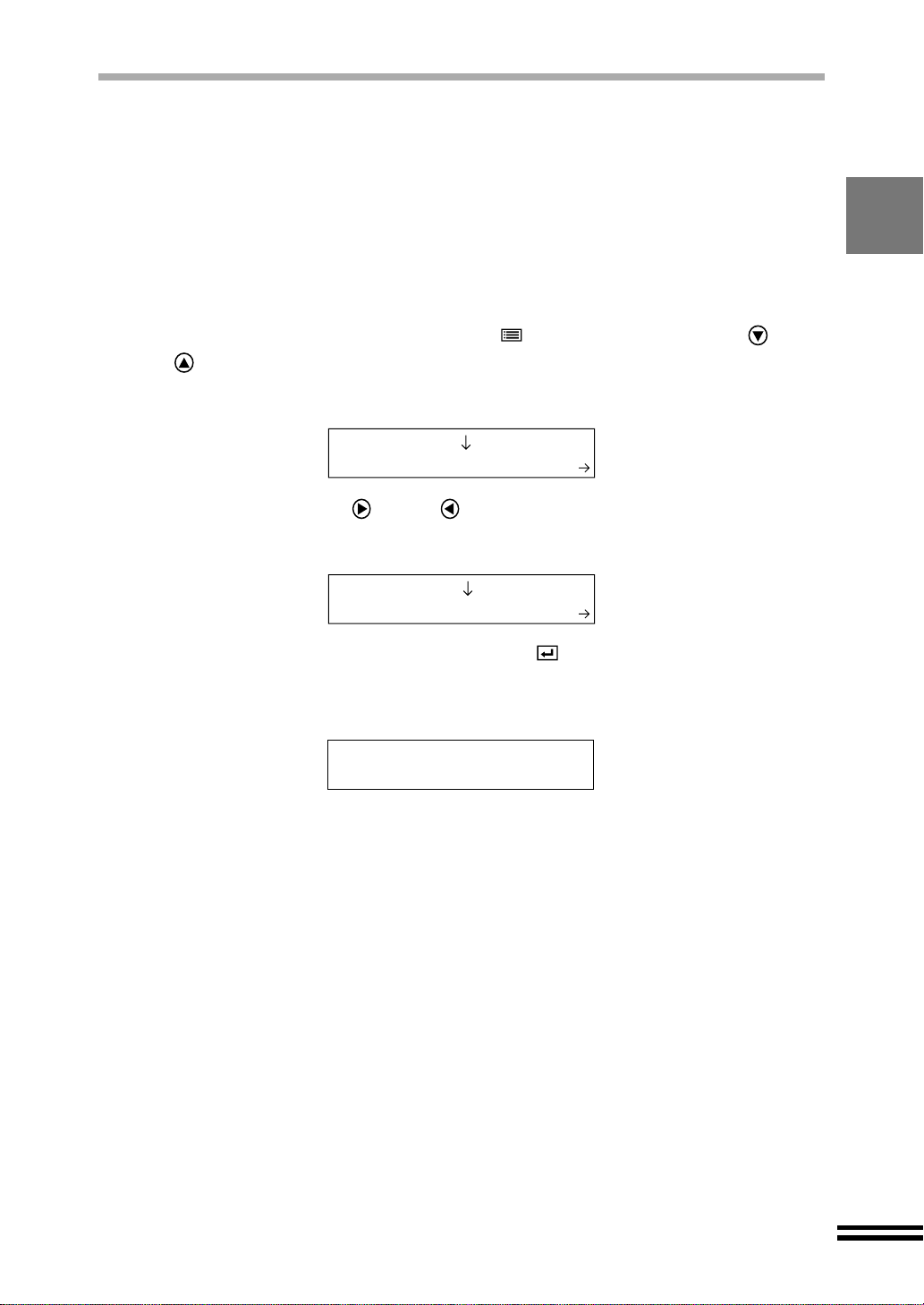
AUSRICHTEN DER DRUCKKÖPFE
Nach dem Einsetzen oder bei ungleichmäßigem Ausdruck von Linien müssen die
Druckköpfe ausgerichtet werden. (Siehe Abbildung auf Seite 19.) Führen Sie zum
Ausrichten der Druckköpfe die folgenden Schritte aus.
Legen Sie Papier in das Kopiergerãt ein.
1
Für weitere Einzelheiten wird auf "EINLEGEN DES PAPIERS" (Seite 20)
verwiesen.
Drücken Sie die "MENU"-Taste ( ) und drücken Sie die oder
2
3
"PFEILTASTEN" wiederholt, so dass auf der ersten Zeile der
Anzeige "Wartung" angezeigt wird.
3.Wartung
1.Druckkopf rein1
Drücken Sie die oder "PFEILTASTEN", so dass auf der
zweiten Zeile der Anzeige "Drunckkpf ausrich" erscheint.
3.Wartung
6.Druckkpf ausrich
Drücken Sie die "EINGABE"-Taste ( ).
4
Die nachstehende Meldung wird angezeigt und die Ausrichtmuster werden
automatisch ausgedruckt.
Druckt
Ausrichtungsmuster
...
17
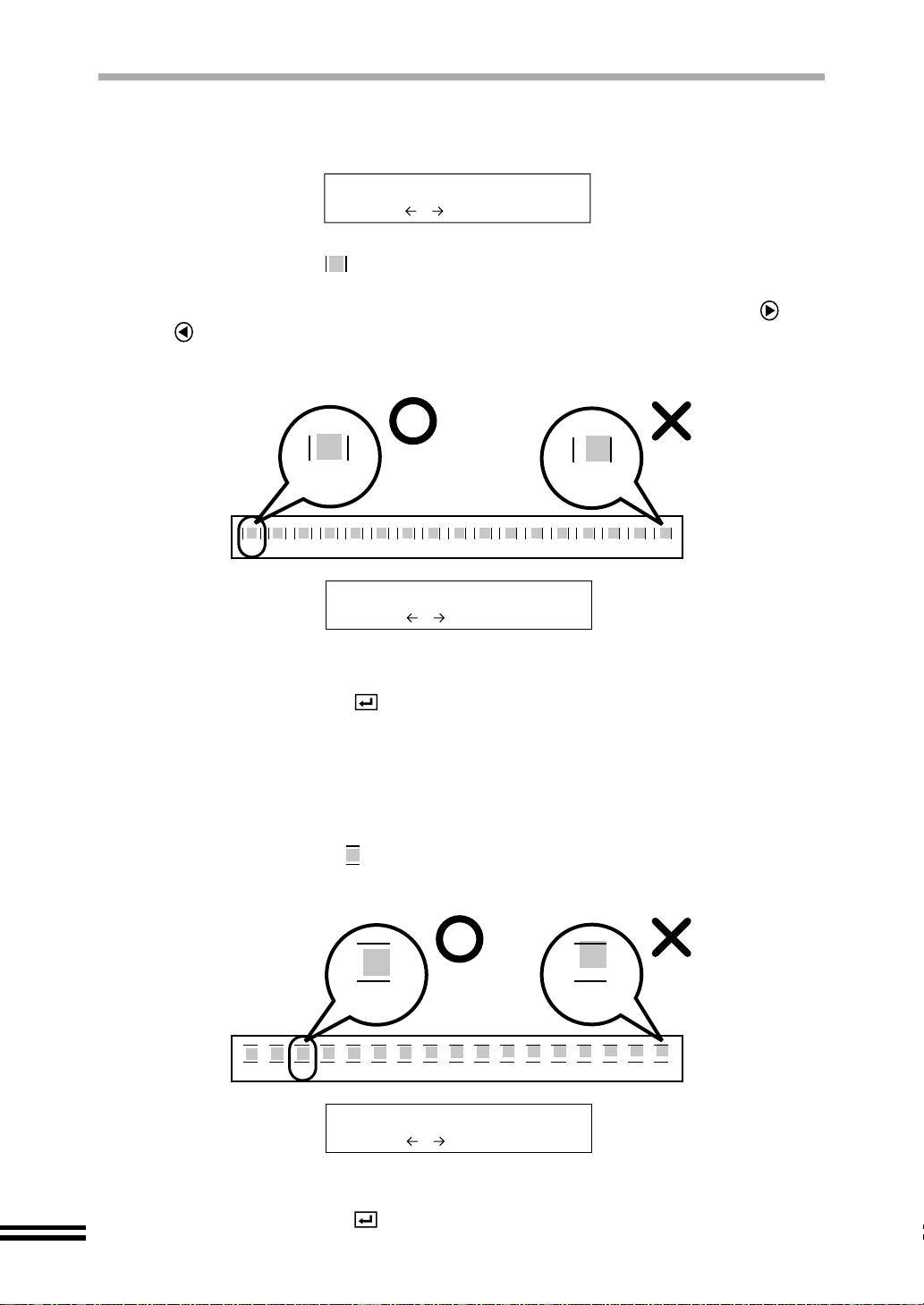
AUSRICHTEN DER DRUCKKÖPFE
Nach dem Ausdrucken der Ausrichtmuster werden die folgenden
5
Meldungen angezeigt.
Bestes A-Must wählen
0 - +
Bei "Bestes A-Must wählen" werden 17 Blockfiguren, die sich zwischen zwei
vertikalen Linien ( ) befinden, ausgedruckt. Suchen Sie die Figur, die am
exaktesten in der Mitte zwischen den Linien angeordnet ist.
Geben Sie die Nummer durch mehrfaches Drücken der "PFEILTASTEN" oder
ein, so dass die eingestellte Nummer auf der unteren Zeile der Anzeige
angezeigt wird.
Beispiel
-8
+8
A
-8 -7 -6 -5 -4 -3 -2 -1 0 +1 +2 +3 +4 +5 +6 +7 +8
Bestes A-Must wählen
-8 - +
Im oben gezeigten Beispiel ist "-8" die geeignetste Einstellung.
Einstellen, so dass auf der Anzeige "-8" angezeigt wird und die
EINGABE-Taste ( ) drücken.
Nach dem Einstellen der "Bestes A-Must wählen" stellen Sie die
6
beste Zahl für das "Bestes B-Must wählen" auf die gleiche
Weise ein.
Bei "Bestes B-Must wählen" werden 17 Blockfiguren, die sich zwischen zwei
horizontalen Linien ( ) befinden, ausgedruckt. Suchen Sie die Figur, die am
exaktesten in der Mitte zwischen den Linien angeordnet ist.
Beispiel
18
-6 +8
B
-8 -7 -6 -5 -4 -3 -2 -1 0 +1 +2 +3 +4 +5 +6 +7 +8
Bestes B-Must wählen
-6 - +
Im oben gezeigten Beispiel ist "-6" die geeignetste Einstellung.
Einstellen, so dass auf der Anzeige "-6" angezeigt wird und die
EINGABE-Taste ( ) drücken.
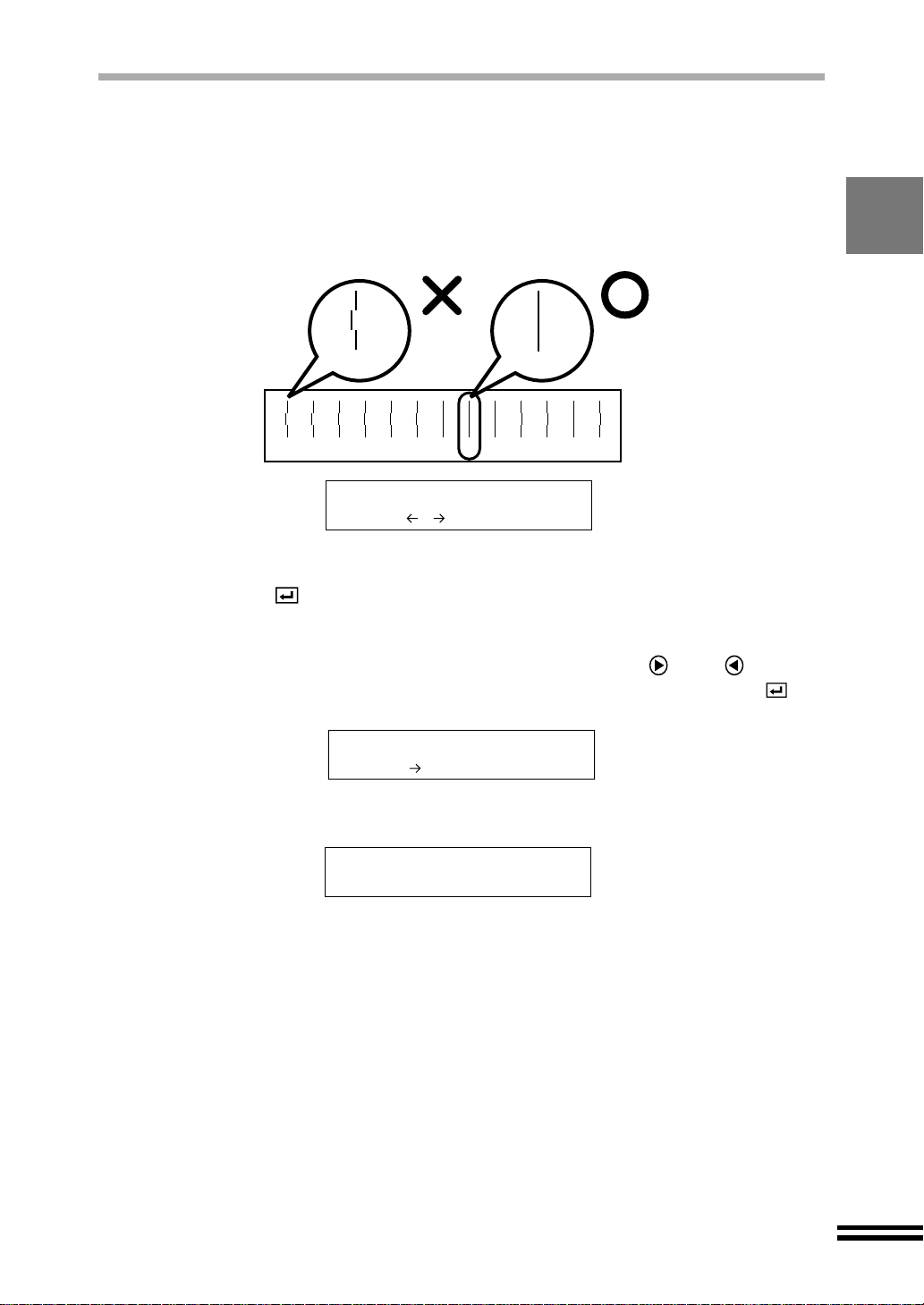
AUSRICHTEN DER DRUCKKÖPFE
Nach dem Einstellen der "Bestes B-Must wählen" stellen Sie die
7
beste Zahl für die Muster "Bestes C-Must wählen" und "Bestes
D-Must wählen" auf die gleiche Weise ein.
Bei "Bestes C-Must wählen" und "Bestes D-Must wählen" werden 13 Linien
ausgedruckt. Bestimmen Sie, welche Linie am geradesten ist und notieren Sie sich
die zugehörige Nummer.
Beispiel
-6 +1
-6 -5 -4 -3 -2 -1 0 +1 +2 +3 +4 +5 +6
C oder D
Bestes C-Must wählen
+1 - +
Im obenstehenden Beispiel ist "+1" die geradeste Linie. Aus
diesem Grund "+1" auf der Anzeige einstellen und die EINGABETaste ( ) zum Eingeben drücken.
Mit einer Meldung werden Sie aufgefordert die Einstellungen
8
zum Ausrichten zu bestätigen. Stellen Sie mit und "2. Ja"
oder "1. Nein" ein und drücken Sie die "EINGABE"-Ta st e ( ).
Bestätigen?
2.Ja
Bei der Eingabe von "2. Ja" werden die gewählten Werte eingestellt und die
folgende Meldung erscheint.
Kopierbereit
100% A4 0
Bei der Eingabe von "1. Nein" erscheint die Meldung von Schritt 5.
Drucken Sie eine Testseite zur Überprüfung der Druckqualität.
9
Für Einzelheiten wird auf "AUSDRUCKEN EINER TESTSEITE" (Seite 76)
verwiesen.
19
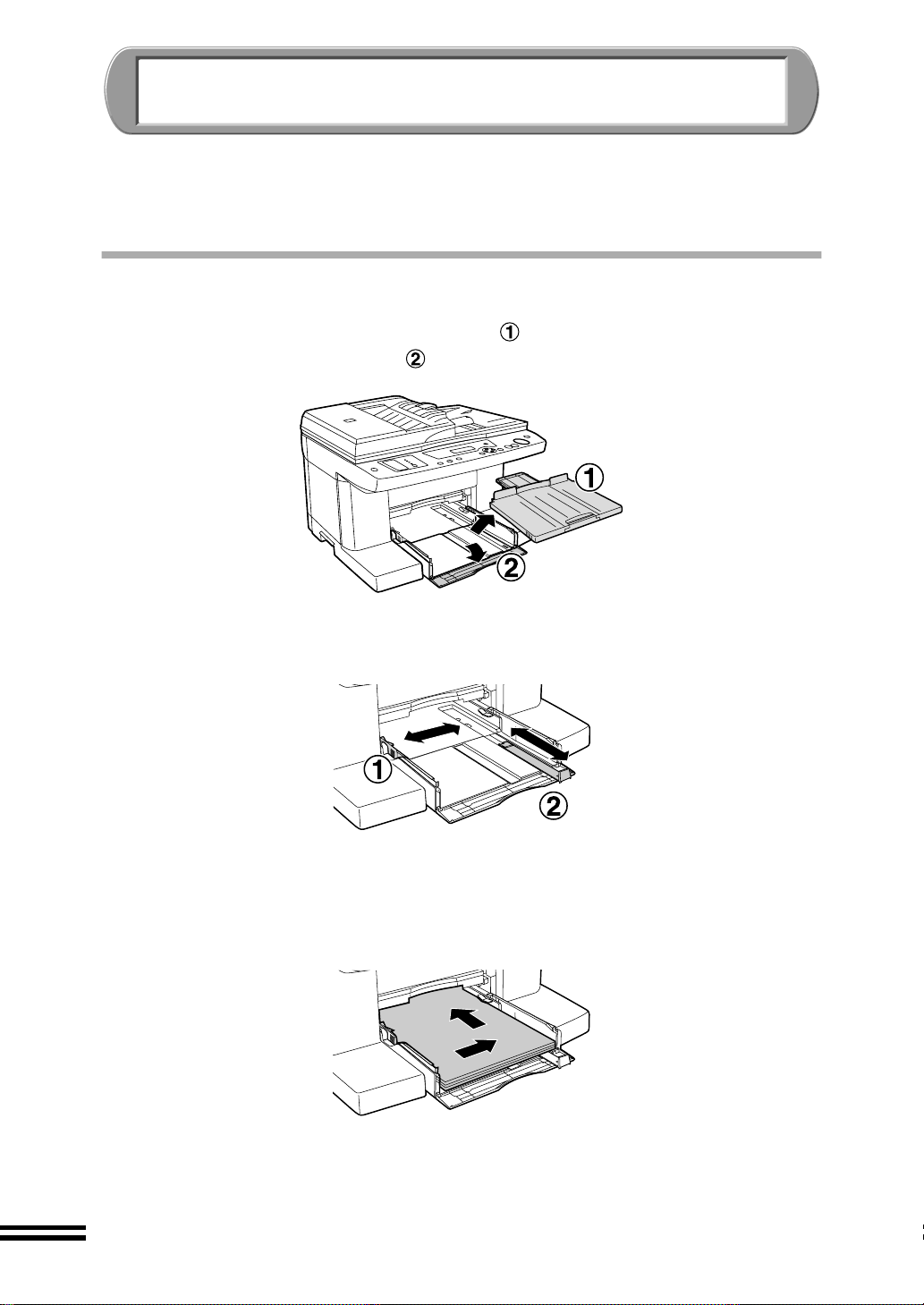
EINLEGEN DES PAPIERS
Legen Sie das Papier wie in d en folgenden Schri tten beschrieben in das Papierfac h bzw.
das Bypassfach ein.
Für Einzelheiten über die Papierart wird auf die Seite 86 verwiesen.
EINLEGEN VON PAPIER IN DAS PAPIERFACH
Entfernen Sie das Ausgabefach und öffnen Sie den vorderen
1
Deckel des Papierfachs .
Öffnen Sie die Führungen, so dass das Papier einfach eingelegt
2
werden kann.
Legen Sie das Papier ein.
3
Das Papier mit der zu kopierenden oder zu bedruckenden Seite nach unten
gerichtet in die Papierkasset te einlegen. Stoßen Sie das Pa pier in der Kassette
nach hinten und nach rechts.
20
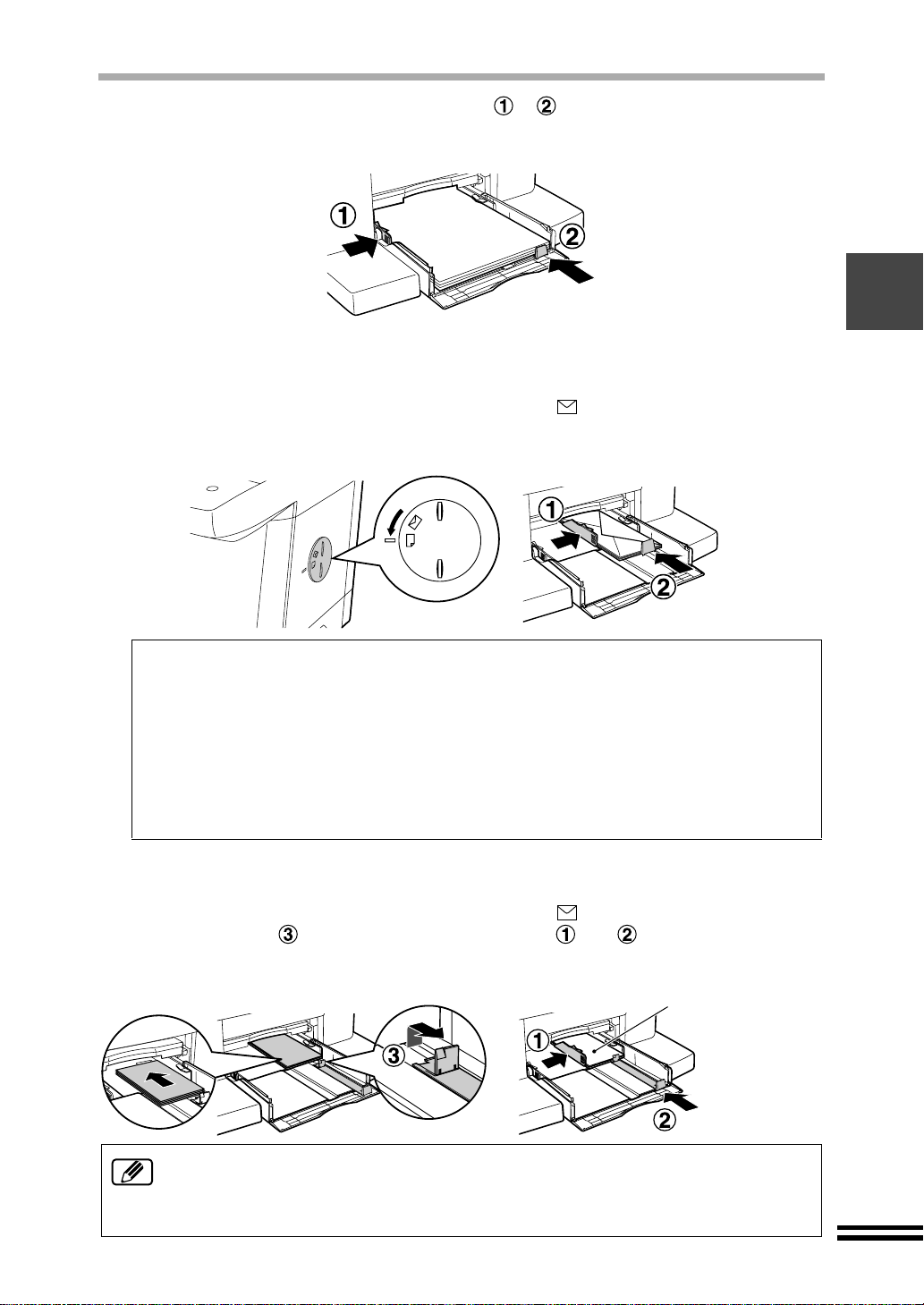
EINLEGEN VON PAPIER IN DAS PAPIERFACH
Stellen Sie die Führungen ( , ) so ein, dass sie die
4
Papierkanten berühren.
(Nur zum Ausdrucken)
Einlegen von Briefumschlägen
Stellen Sie den Papierknopf auf "Dickes Papier ( )".
Legen Sie die Umschläge nach unten gerichtet mit der Klappe auf der rechten
Seite ein und stellen Sie die Papierführungen auf die Breite der Umschläge ein.
Hinweise zum Einlegen von Umschlägen
! Beim Einlegen von Umschlägen müssen die Umschläge in Längsrichtung in die
Papierkassette eingelegt werden
! Verwen den Sie kei ne von der Norm ab weich enden Umsc hläge od er Umschl äge mit
Klammern oder mit Sichtfenstern.
! Wählen Sie als Papierformate instellung des Druckertreibers Com10, DL, C6, und
Invitation A2. (Für weitere Informationen über den Druckertreiber wird auf das
Online-Handbuch verwiesen.)
(Nur zum Ausdrucken)
Einlegen von Karteikarten, Postkarten oder Geburtstagskarten
Stellen Sie den Papierknopf auf "Dickes Papier ( )".
Die Führung aufklap pen und die Führung en und gegen die eingelegten
Karten drücken.
Das Papier muß mit der
Schmalseite nach vorne
eingelegt werden.
Die meisten Papiere und Umschläge werden ohne Schwierigkeiten aus der
Papierkassette eingezogen. Sehr steife oder dicke Umschläge sollten jedoch
einzeln über den Einzelblatteinzug zugeführt werden, um Falten und
Einzugsstörungen zu vermeiden.
21
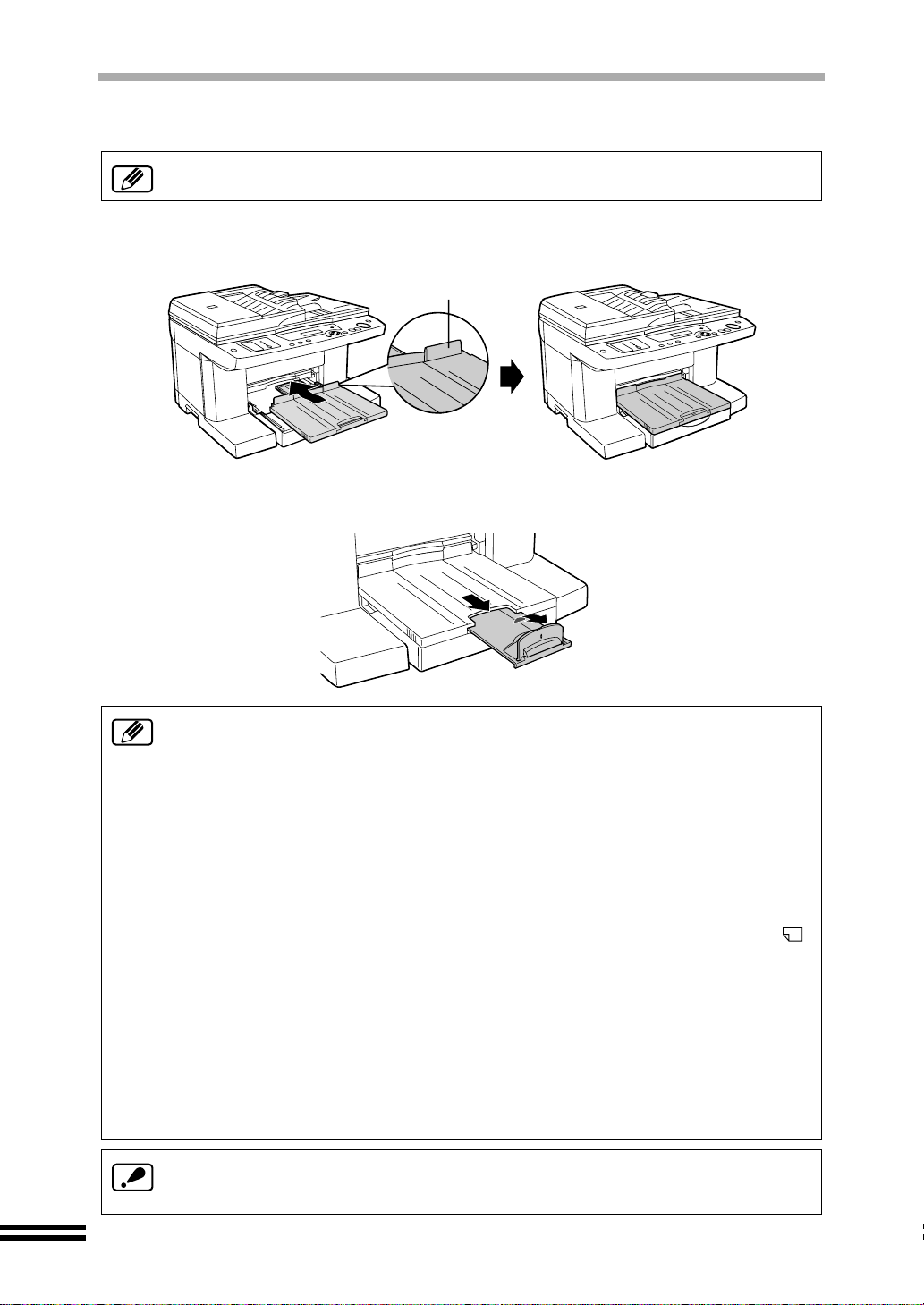
EINLEGEN VON PAPIER IN DAS PAPIERFACH
Schließen Sie den vorderen Deckel der Papierkassette, indem
5
Sie fest auf die rechte Ecke drücken.
Falls das Papier länger als das Fach ist, kann beim Drucken die vordere
Abdeckung geöffnet werden.
Bringen Sie das Ausgabefach an.
6
Dieser Anschlag sollte
am Kopiergerät
anliegen.
Ziehen Sie die A usgabefachverl ängerung auf das Papierformat
7
heraus und heben Sie den Papieranschlag hoch.
! Kontrollieren Sie, dass das Papier nicht gewellt, verschmutzt oder gefaltet ist und
dass die Kanten nicht gebogen sind.
! Es darf nu r Papi er des gle ichen Formats und der gleichen P api er art in das Fa ch
eingelegt werden.
! Fächern Sie das Pa pier vor dem Einlegen u nd stoßen S ie es gegen ei ne glatte
Fläche, so dass es gleichmäßig ist.
! Das Papierfach kann bis zu 150 Blatt Normalpapier von 75g/m
aufnehmen. Die Dicke des Papierstapels darf nicht mehr als 15mm betragen.
! Beim Einlegen von Papier muss das Papier fest an den Führungen anliegen. Die
Führungen dürfen auch nicht zu eng sein, so dass das Papier gebogen wird.
! Der Papierknopf muss sich immer in der Position für "Normalpapier ( )"
befinden, ausser zum Bedrucken von dickem Papier oder von Umschlägen.
! Bei längerer Nichtverwendung des Gerätes müssen Sie das Papier aus der
Papierkassette entfe rnen und an einem trockenen Ort aufbewahren. F alls das
Papier in der P api er ka ss et te b el as sen wi rd, kann es Luftfeu ch tig ke it aufnehmen
und einen Papierstau verursachen.
!
Beim Nachfüllen der Papierkassette muss das restliche Papier zuerst aus dem
Papierfach herausgenommen werden und zusammen mit dem Nachfüllpapier
eingelegt werden. Wenn Sie das neue Papier einfach auf das in der Papierkassette
verbliebene Papier legen, können beim Drucken zwei Blat t Papi er eingezogen werden.
Das Originalbildformat muss kleiner als das in der Papierkassette eingelegte
Papier sein. Falls das Originalbild größer als das Papier ist können die
Papierränder und das Geräteinnere verschmutzt werden.
2
(20lbs.)
22
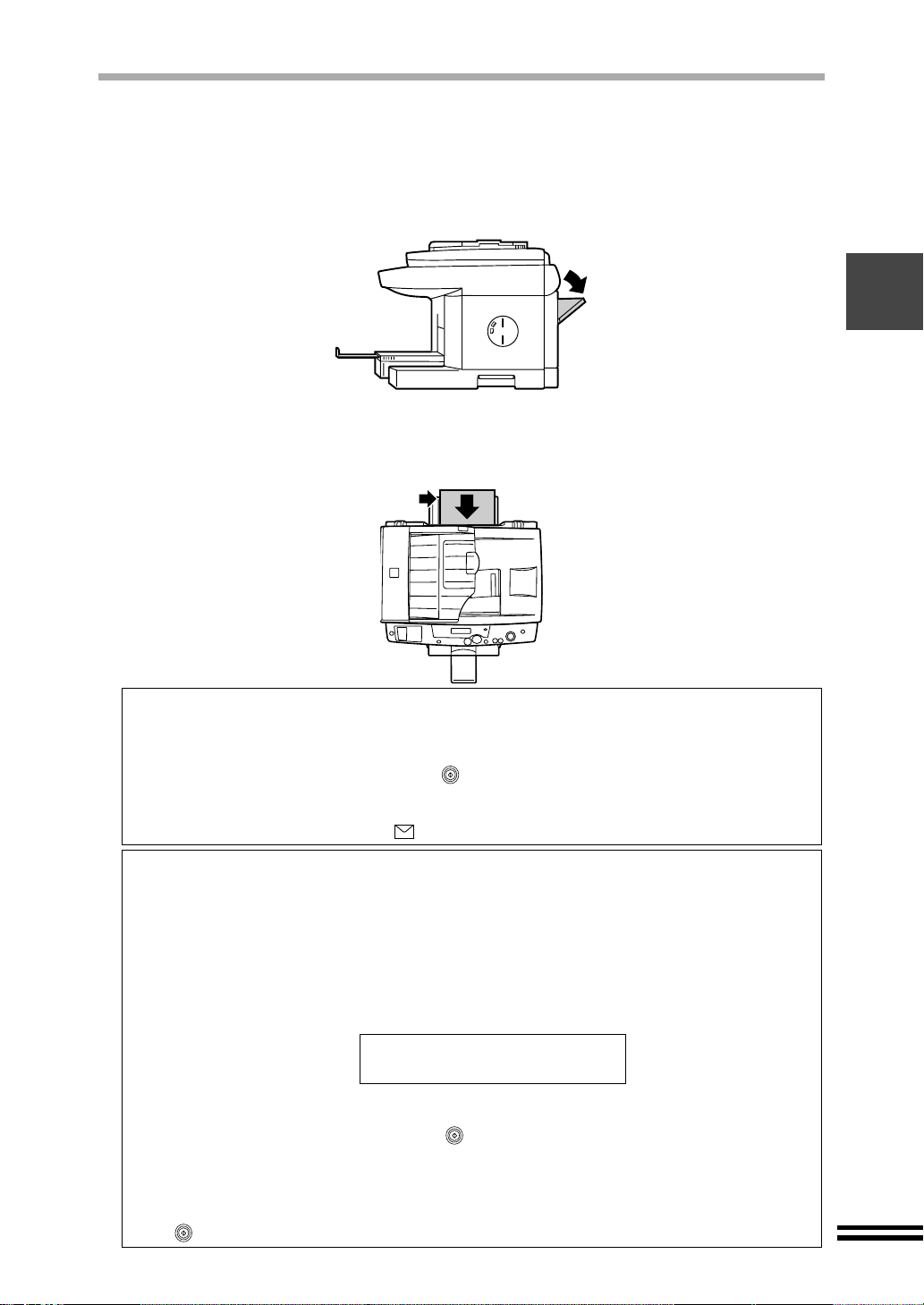
EINLEGEN VON PAPIER IN DAS BYPASSFACH
Verwenden Sie den E inzel blat teinzu g für d en Ausdruck auf Bannerpapier o der auf ein a nde re s
Papier, das nicht i n die Papierkassette eing elegt werden kann. In de n Einzelblatteinzug lässt
sich jeweils nur ein Blatt Papier (oder bis zu 5 Blatt Bannerpapier (nur zum Drucken)) einlegen.
Öffnen Sie den Einzelblatteinzug auf der Rückseite des Gerätes.
1
Das Papier mit der zu bedruckenden oder zu kopierenden Seite
2
nach oben gerichtet einlegen.
Richten Sie das Papier auf die rechte Seite des Einzelblatteinzugs.
Verwendung des Einzelblatteinzugs in der Kopierbetriebsart
Führen Sie für die Verwendung des Ein zelblatteinzugs in der Kopierbetriebsart die folgenden Schritte aus.
1) Öffnen Sie den Einzelblatteinzug und legen Sie das Papier ein, wie im obenstehenden
Schritt 1 und 2 beschrieben.
2) Drücken Sie die "
Das zu kopierende Papier wird automatisch eingezogen.
Mit dem Einzelblatteinzug lassen sich nicht mehrfache Kopien anfertigen. Stellen Sie den
Papierknopf auf "Dickes Papier" ( ), wenn Sie auf dickes Papier kopier en wollen. (Seite 7.)
Verwendung des Einzelblatteinzugs in der Druckerbetriebsart
Führen Sie für die Verwendung des Einzelblatteinzugs in der Druckerbe triebsart die folge nden Schritte aus.
1) Stellen Sie im Druckertreiber den Einzelblatteinzug als Papierquelle ein und senden
Sie den Druckauftrag.
Für Einzelheiten des Druckertreibers wird auf "Druckereigenschaften" im OnlineHandbuch verwiesen.
Die Anzeige "Legen Sie ein Blatt Papier in den Bypass-Einzug und Drücken Sie die
Kopiertaste" erscheint im Druckstatusfenster (siehe Online-Handbuch) und die
folgende Meldung erscheint auf der Anzeige.
KOPIERTASTE
" ( ).
Papier in
Zusatzzufuhr laden
2) Öffnen Sie den Einzelblatteinzug und legen Sie das Papier ein, wie im obenstehenden
Schritt 1 und 2 beschrieben.
3) Drücken Sie die
Das Drucken beginnt.
Wenn mehr als eine Seite ausgedruckt wird:
Die obenstehende Anzeige erscheint auch, nachdem die erste Seite ausgedruckt ist.
Legen Sie das Papier für die nächste Seite ein und drücken Sie die
( ). Wiederholen Sie diesen Vorgang für jede Seite.
"KOPIERTASTE"
( ).
"KOPIERTASTE"
23
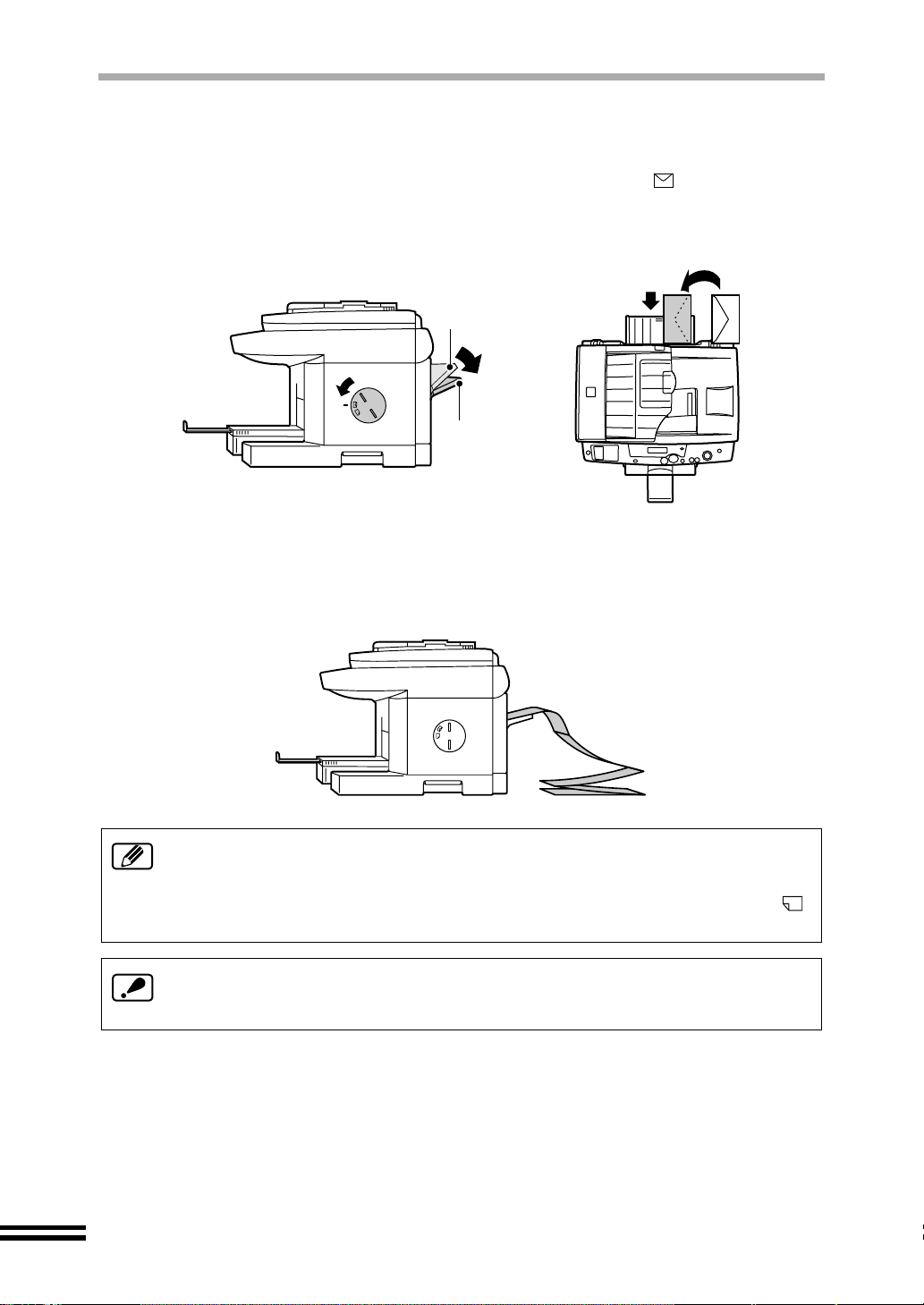
EINLEGEN VON PAPIER IN DAS BYPASSFACH
(Nur zum Ausdrucken)
Einlegen eines Umschlags
Öffnen Sie den Einzelblatteinzug bis zur Position 2 (der Einzug hat zwei
Positionen), stellen Sie den Papierknopf auf "Dickes Papier ( )".
Legen Sie dem Umschlag mit der zu bedruckenden Seite nach oben und der
Klappe nach rechts gerichtet ein und richte n Sie die Gegenseite auf die rechte
Kante des Einzugs. Siehe "Hinweise zum Einlegen von Umschlägen" auf Seite 21.
(Nur zum Ausdrucken)
Einlegen von Bannerpapier
Öffnen Sie den Einzel blatteinzug bis z ur Position 2 und l egen Sie das Papi er auf
die rechte Seite des Einzugs ausgerichtet ein.
Position 1
Position 2
24
! Es können maximal 5 Blatt Bannerpapier eingelegt werden.
! Zum Bedrucken von Bannern muss eine Anwendungssoftware verwendet
werden, die für die Verwendung von Bannerpapier geeignet ist.
! Der Papierknopf muss sich immer in der Position für "Normalpapier ( )"
befinden, ausser zum Bedrucken von dickem Papier oder von Umschlägen.
Das Originalbildformat muss kleiner als das in der Papierkassette eingelegte
Papier sein. Falls das Originalbild größer als das Papier ist können die
Papierränder und das Geräteinnere verschmutzt werden.
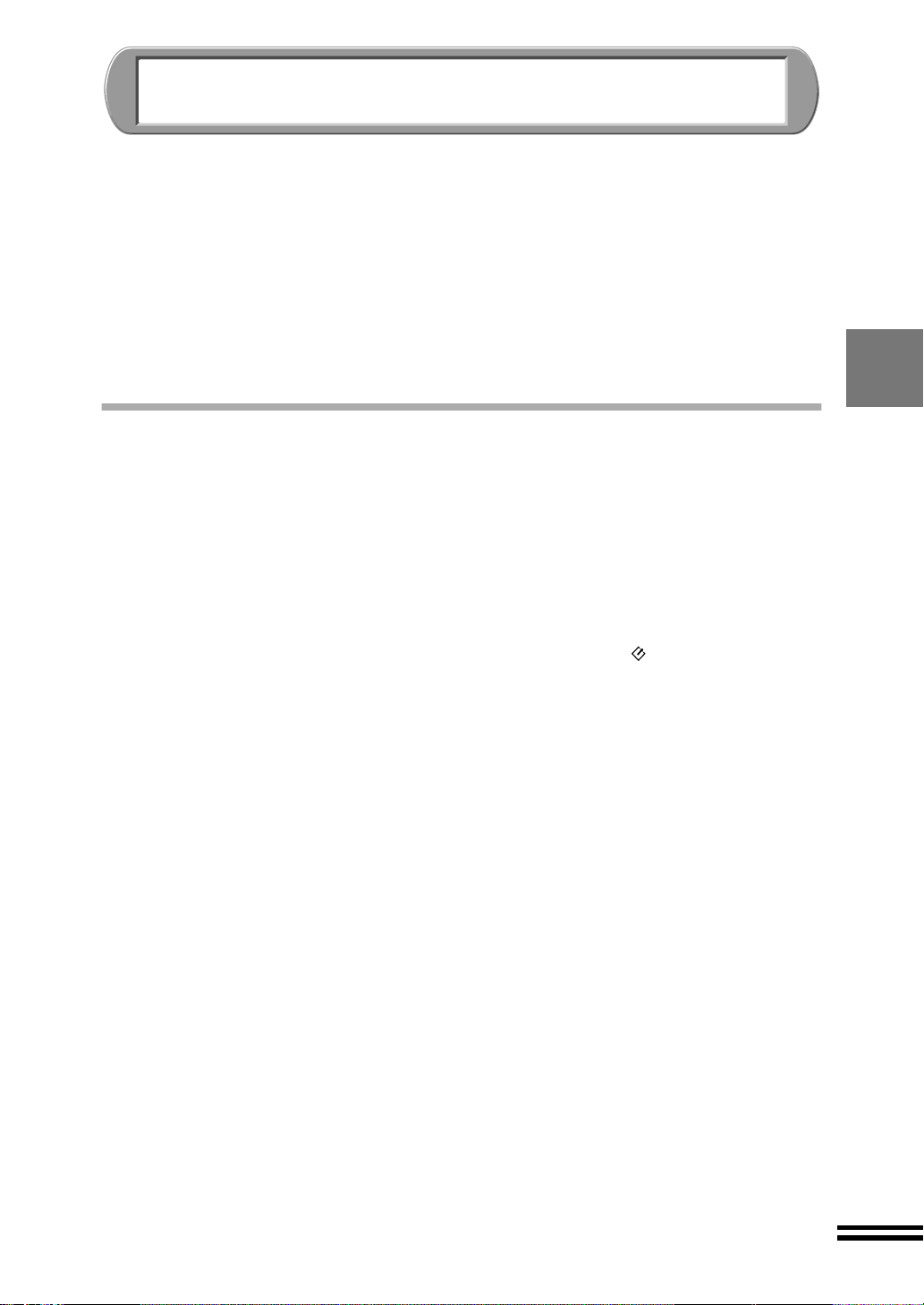
INSTALLIEREN DER SOFTWARE
In diesem Kapitel wird be sc hri ebe n wi e Si e d ie be nötigte Software für die Verwendung des
Gerätes mit Ihrem Computer installieren müssen. Eine Anleitung zur Verwendung des
Online-Handbuchs ist ebenfalls vorhanden.
In diesem Kapitel werden die folgenden Begriffe verwendet.
CD-ROM
Bezeichnet die mitgelieferte CD-ROM mit der Software für die Serie AJ-6000.
Laufwerk D (Eingabe von "D:\...")
Unter der Annahme, dass das CD-ROM-Laufwerk das Laufwerk D ist.
(Falls das CD-ROM-Laufwerk Ihres Computers nicht das Laufwerk D ist, müssen Sie den
entsprechenden Laufwer kb uchs tabe n Ihre s CD-ROM -Laufwerks eingeben.)
SINNVOLLE SOFTWARE FÜR DIE AJ-6000-SERIE
Die Software für die Verwendung des Gerätes ist auf der mitgelieferten CD-ROM
vorhanden. Für die Installation der Software wird auf die folgende Seite.
Sharpdesk
Dienstprogramme besteht aus verschiedenen Benutzer-Softwares.
Dienstprogramme
Schaltflächenmanager
Dienstprogramme für die Aktivi er ung der "SCAN"-Taste ( ) dieses Gerätes.
Copy JX2
Mit Hilfe der Diens tprogramme ist ein einfaches Editier en des gescannten Bildes
möglich.
Treiber-Software
Treiber der AJ-6000 Serie
Die Treiber-Software ist für de n Ansch luss un d den B etrie b des Gerätes an Ihrem
Computer.
SHARP TWAIN -Treiber
Steuerung der Scanfunktion dieses Gerätes mit einer TWAIN-kompatiblen
Anwendung.
Druckertreiber
Verwendung der Druckfunktion dieses Gerätes mit Ihrem Computer.
Bonus-Software
PhotoSuite III SE
25
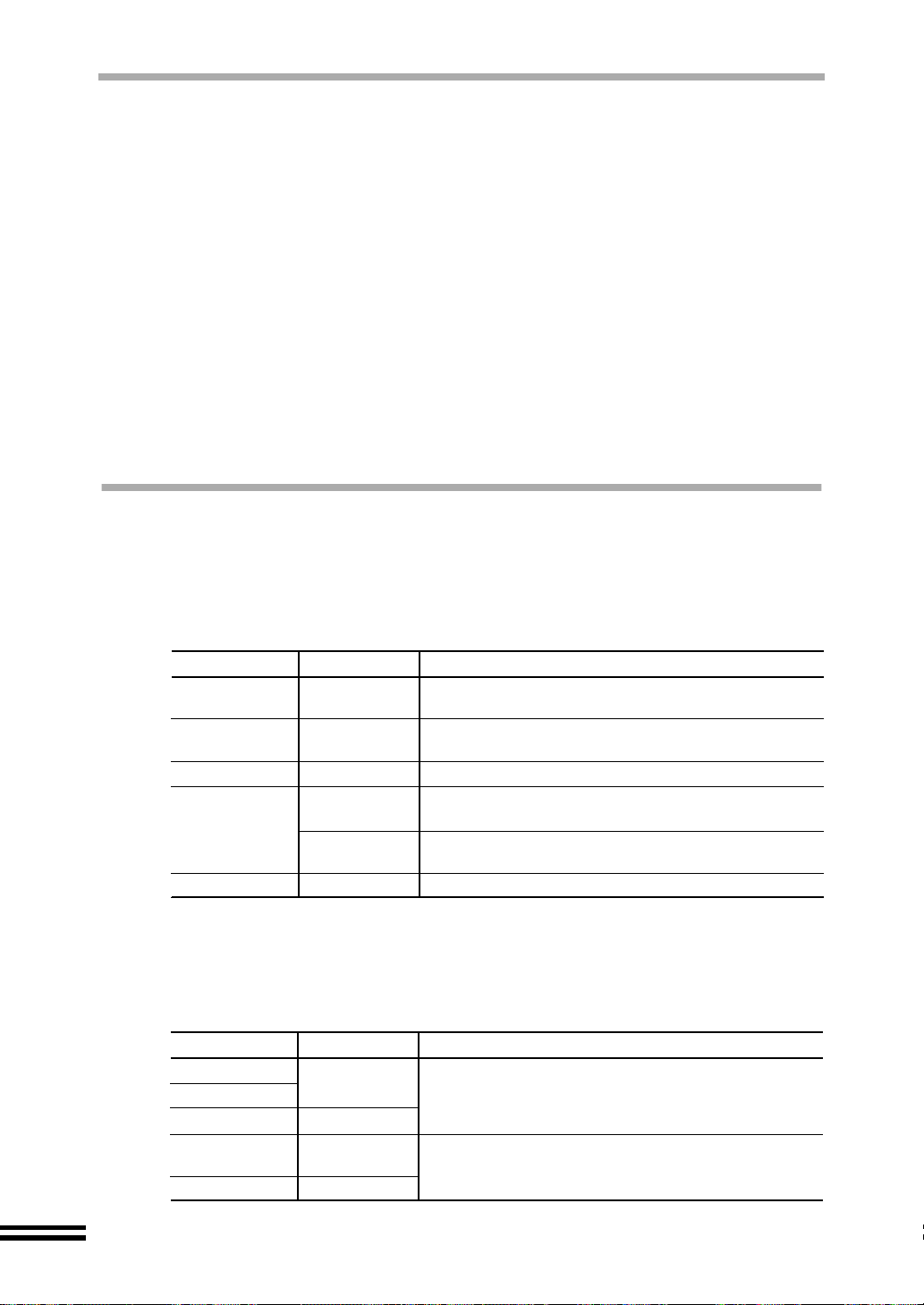
HARDWARE- UND SOFTWAREANFORDERUNGEN
Überprüfen Sie für die Installation des Druck ertreib ers de r Serie AJ -600 0 und der Softwa re
die folgenden Hardware- und Softwareanforderungen.
Computer Computer kompatibel mit IBM PC/AT mit USB*1-
oder Parallelschnittstelle (IEEE1284)
Betriebssystem
Anzeige 640 x 480 Punkte (VGA) oder höher
Freier Festplattenspeicher mehr als 80MB
Andere Hardwareanforderungen Bedingungen, unter denen die oben angeführten
*1
Kompatibel mit Computer mit vorinstalliertem Windows Me, Windows 98 oder
Windows 2000 und ausgerüstet mit USB-Schnittstelle.
*2
Mindestanforderung 800 x 600 Punkte (SVGA) für die Verwendung von Sharpdesk.
Windows 95, Wind ows 98, Wi ndow s Me, Wind ows 2 000,
Windows NT 4.0 (Service Pack 3 oder höher)
*2
Betriebs systeme einwandfrei funktionieren
VOR DER INSTALLATION
Führen Sie zur Installation der Software die folgenden Schritte aus.
Überprüfen Sie das in Ihrem Computer installierte Betriebssystem
1
und installieren Sie den Treiber der AJ-6000-Serie.
Betriebssystem
Windows Me
Windows 98
Windows 95
Windows 2000
Windows NT 4.0
Installieren Sie die Software für die AJ-6000-Serie, bestehend
2
Schnittstelle Referenzseiten für die Installation
USB/
Parallelschnittstelle
USB/
Parallelschnittstelle
Parallelschnittstelle
USB-Schnittstelle
Parallelschnittstelle
Parallelschnittstelle
Installation unter Windows Me (Seite 27)
Installation unter Windows 98 (Seite 28)
Installation unter Windows 95 (Seite 29)
Installation unter Windows 2000 (USB-Schnittstelle)
(Seite 31)
Installation unter Windows 2000 (Parallelschnittstelle)
(Seite 32)
Installation unter Windows NT 4.0 (Seite 33)
aus dem Schaltflächenmanager, Copy JX2, SHARP TWAIN,
Sharpdesk und dem Online-Handbuch. (Siehe Seite 37 - 38.)
Installieren Sie den Druckertreiber.
3
Betriebssystem
Windows Me
Windows 98
Windows 95
Windows 2000
Windows NT 4.0
Schnittstelle Referenzseiten für die Installation
USB/
Parallelschnittstelle
Parallelschnittstelle
USB/
Parallelschnittstelle
Parallelschnittstelle
Installation unter Windows Me/98/95 (Seite 39)
Installation unter Windows 2000/NT 4.0 (Seite 41)
26
Installieren Sie das Softwarepaket. (Siehe Seite 45.)
4
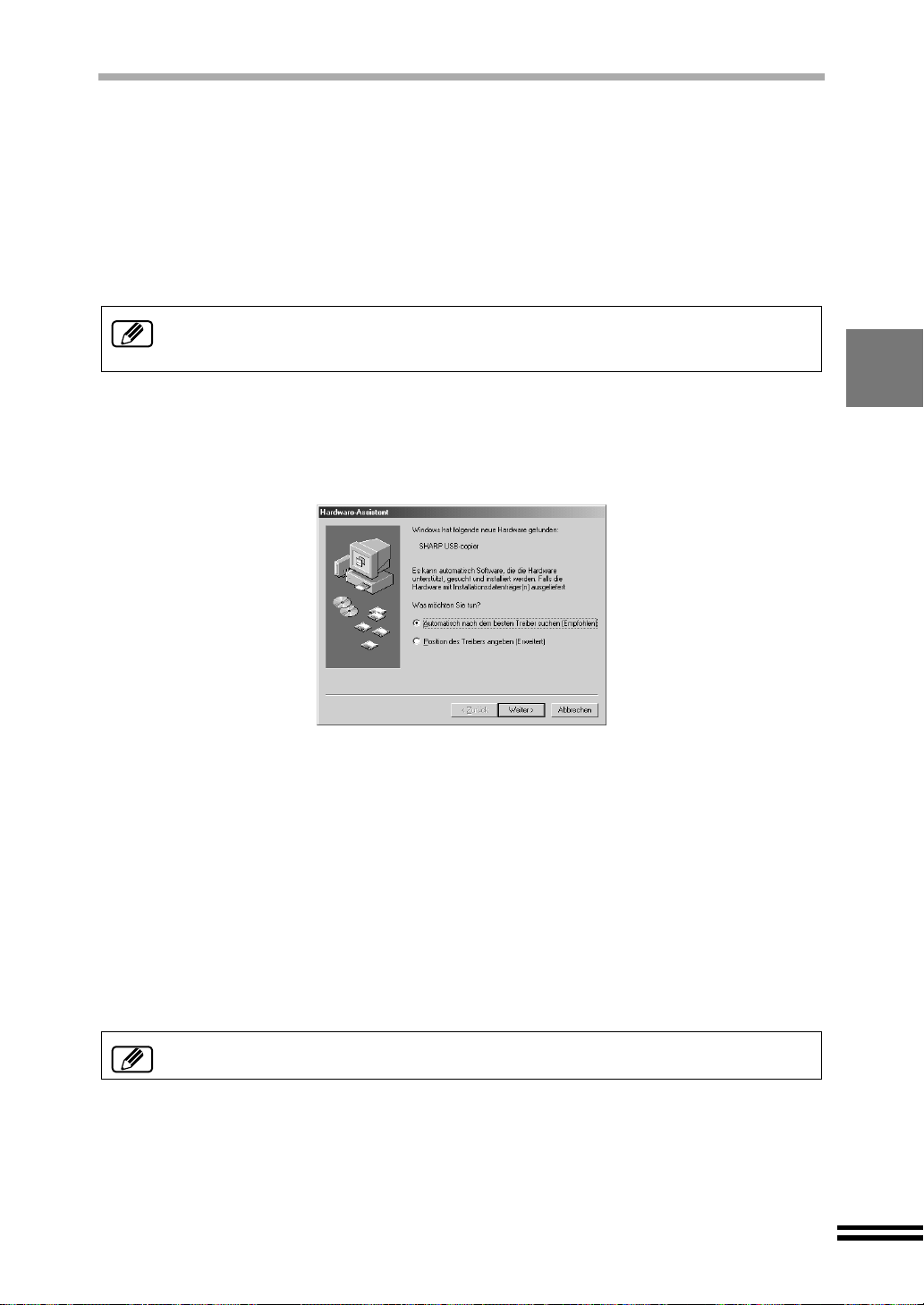
INSTALLIEREN DES TREIBERS DER AJ-6000-SERIE
Installation unter Windows Me
Kontrollieren Sie, ob das Gerät an Ihrem Computer angeschlossen
1
ist.
Schalten Sie das Gerät und danach den Computer ein.
2
Das Fenster "Hardware-Assistent" erscheint.
Falls der "Hardware-Assistent" nicht erscheint, führen Sie die Installation über
"Hardware" (Seite 34) bei Verwendung der USB-Schnittstelle bzw. Installation
über "Setup" (Seite 36) bei Verwendung der Parallelschnittstelle aus.
Legen Sie die mitgelieferte CD-ROM in das CD-ROM-Laufwerk.
3
Wählen Sie das Optionsfeld "Automatisch nach dem besten
4
Treiber suchen (Enpfohlen)" und klicken Sie auf die Schaltfläche
"Weiter".
Wählen Sie den betreffenden Treiber und klicken Sie auf die
5
Schaltfläche "Weiter".
Falls das Gerät mit einem USB-Kabel angeschlossen ist, wählen Sie "SHARP AJ6020 USB" (Position: D:\DRIVERS\MFP-PS\GERMAN\WIN98\S CUSUSB.INF). Be i
Anschluss des Gerätes mit einem Parallelkabel müssen Sie "SHARP AJ-6020"
(Position: D:\DRIVERS\MFP-PS\GERMAN\WIN98\SCUSMFP.INF) wählen.
Klicken Sie die Schaltfläche "Fertig stellen" an.
6
Klicken Sie auf die Schaltfläche "Ja", sobald die Meldung für
7
einen Neustart des Computers erscheint.
Damit ist die Installation des USB-Treibers der AJ-6000-Serie abgeschlossen.
Installieren Sie nach dem Treiber die Software für die AJ-6000-Serie, wie auf Seite
37 beschrieben.
27
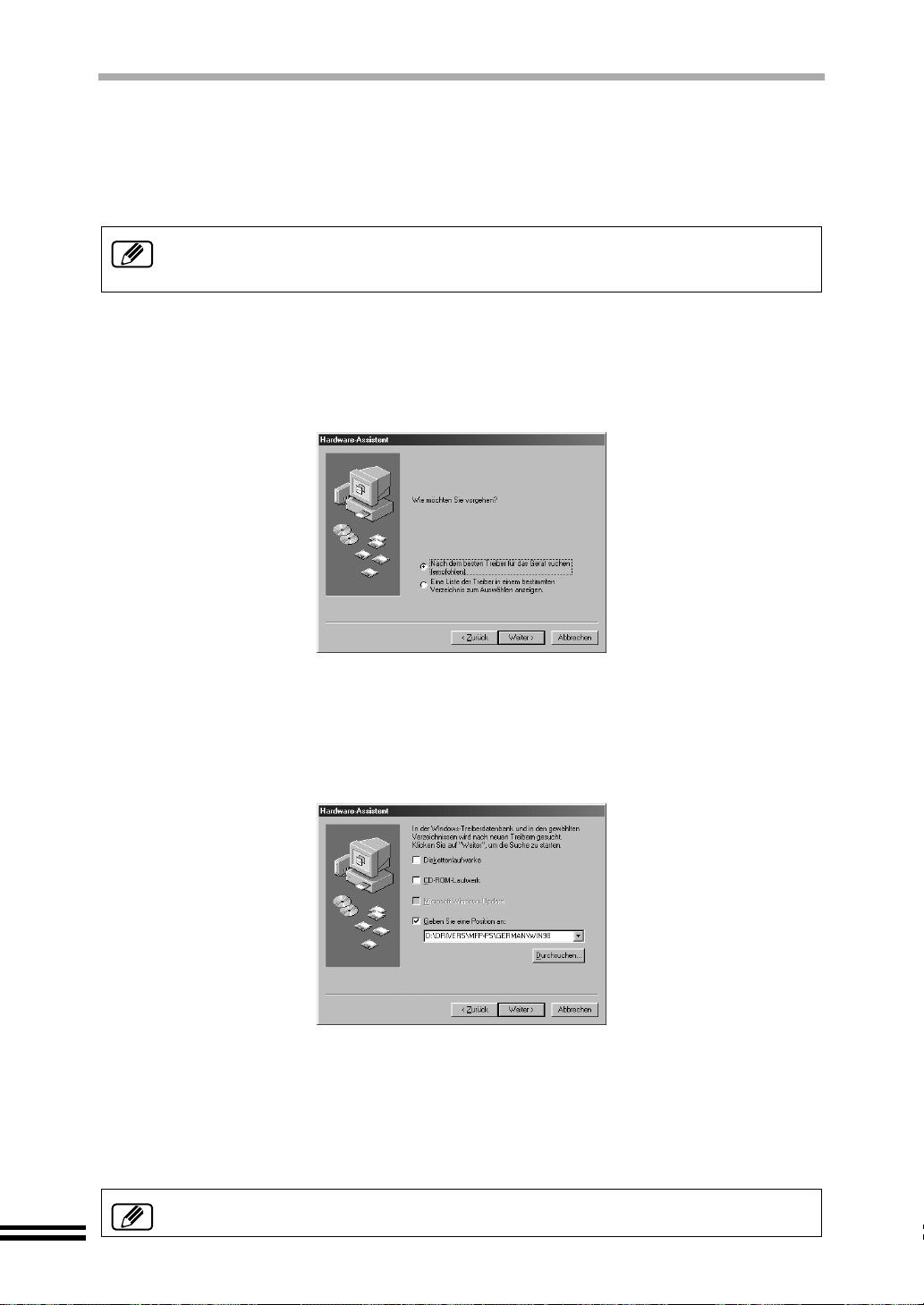
INSTALLIEREN DES TREIBERS DER AJ-6000-SERIE
Installation unter Windows 98
Kontrollieren Sie, ob das Gerät an Ihrem Computer angeschlosse n ist.
1
Schalten Sie das Gerät und danach den Computer ein.
2
Das Fenster "Hardware-Assistent" erscheint.
Falls der "Hardware-Assistent" nicht erscheint, führen Sie die Installation über
"Hardwar" (Seite 34) bei Ve rwendung der USB- Schnit tstelle bzw . Installati on über
"Setup" (Seite 36) bei Verwendung der Parallelschnittstelle aus.
Klicken Sie die Schaltfläche "Weiter" an.
3
Legen Sie die mitgelieferte CD-ROM in das CD-ROM-Laufwerk.
4
Wählen Sie das Optionsfeld "Nach dem besten Treiber für das Gerät
5
suchen (empfohlen)" und klicken Sie auf die Schaltfläche "Weiter".
Wählen Sie "Geben Sie eine Position an:", geben Sie
6
"D:\DRIVERS\MFP-PS\GERMAN\WIN98" ein und klicken Sie auf
die Schaltfläche "Weiter".
(Falls das CD-ROM-Laufwerk Ihres Computers nicht das L aufwerk D ist, müssen
Sie den entsprechenden Laufwerkbuchstaben Ihres CD-ROM-Laufwerks eingeben.)
Klicken Sie die Schaltfläche "Weiter" an.
7
Klicken Sie die Schaltfläche "Fertig stellen" an.
8
Klicken Sie auf die Schaltfläche "Ja", sobald die Meldung für
9
einen Neustart des Computers erscheint.
Damit ist die Installation des USB-Treibers der AJ-6000-Serie abgeschlossen.
28
Installieren Sie nach dem Treiber die Software für die AJ-6000-Serie, wie auf Seite
37 beschrieben.
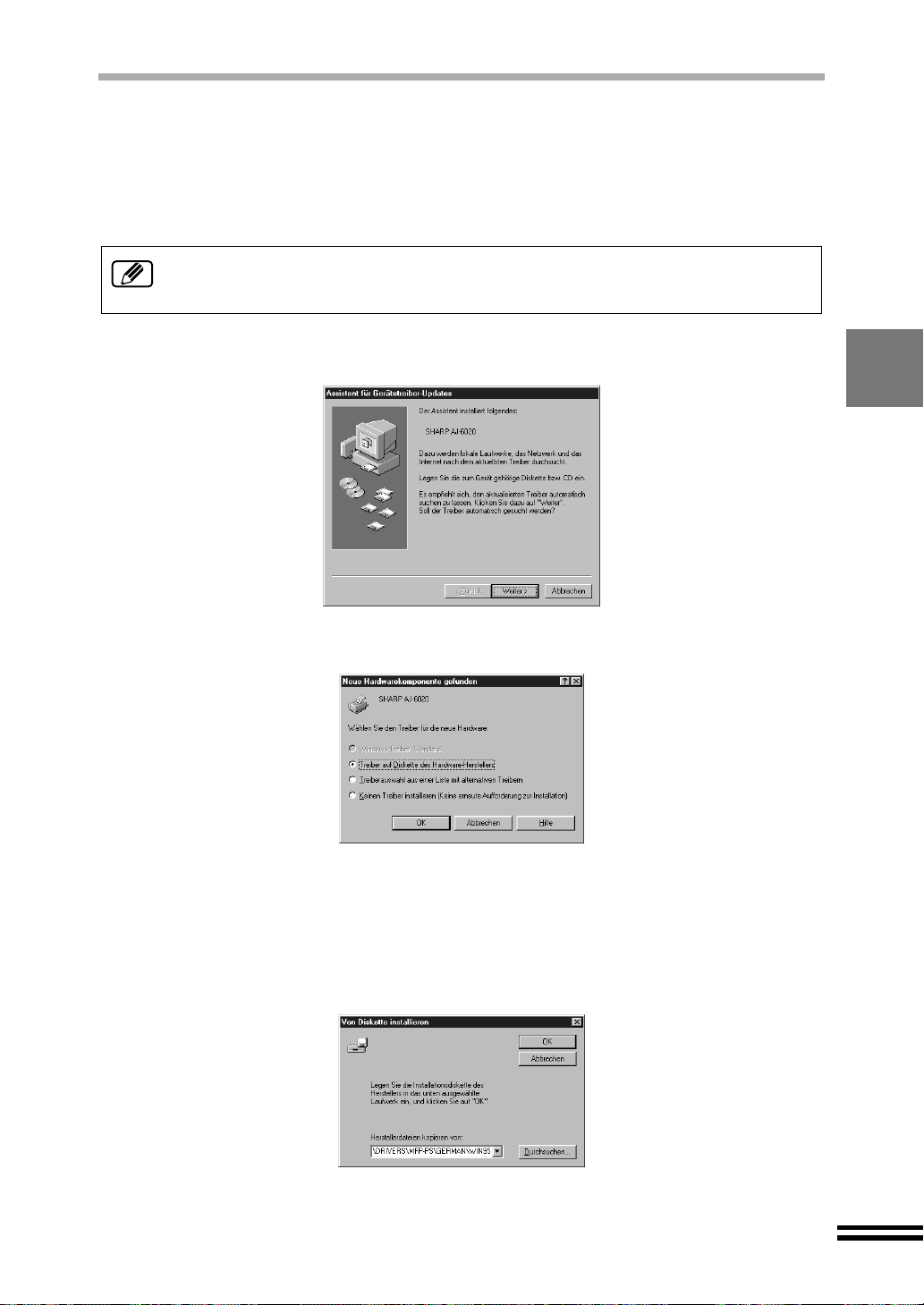
INSTALLIEREN DES TREIBERS DER AJ-6000-SERIE
Installation unter Windows 95
Kontrollieren Sie, ob das Gerät an Ihrem Computer angeschlosse n ist.
1
Schalten Sie das Gerät und danach den Computer ein.
2
Es erscheint "Assistent für Gerätetreiber-Updates" oder "Neue Har dwarekomponente
gefunden".
Falls weder der Assistent für "
Hardwarekomponente gefu nden" erscheint, wird auf die Installat ion über "Setup"
verwiesen. (Siehe Seite 36)
Erscheint "Assistent für Gerätetreiber-Updates", klicken Sie auf
die Schaltfläche "Weiter" und fahren Sie mit dem Schritt 3 fort.
Assistent für Gerätetreiber-Updates
" noch "Neue
Erscheint "Neue Hardwarekomponente gefunden", führen Sie
die folgenden Schritte aus und fahren Sie mit Schritt 6 fort.
1.
Wählen Sie das Opt ionsfeld "Treiber auf Diskette d es Hardware-Herstellers"
und klicken Sie auf die Schaltfläche "OK".
2.
Legen Sie die mitgelieferte CD-ROM in das CD-ROM-Laufwerk.
3.
Geben Sie "D:\DRIVERS\M FP-PS\GERMAN\WIN95" ein und klicken Sie auf
die Schaltfläche "OK".
(Falls das CD-ROM-Laufwerk Ihres Computers ni cht das Laufwerk D i st , müssen Sie
den entsprechenden Laufwerkbuchstaben Ihres CD-ROM-Laufwerks eingeben.)
Das Setup-Programm beginnt mit dem Kopieren der Dateien.
Schritt 6 ausführen.
Die Schaltfläche "Andere Position" anklicken.
3
29

INSTALLIEREN DES TREIBERS DER AJ-6000-SERIE
Legen Sie die mitgelieferte CD-ROM in das CD-ROM-Laufwerk.
4
Geben Sie "D:\DRIVERS\MFP-PS\GERMAN\WIN95" ein und
5
klicken Sie auf die Schaltfläche "OK".
(Falls das CD-ROM-Laufwerk Ihres Computers nicht das L aufwerk D ist, müssen
Sie den entsprechenden Laufwerkbuchstaben Ihres CD-ROM-Laufwerks eingeben.)
Das Setup-Programm beginnt mit dem Kopieren der Dateien.
Wählen Sie das Optionsfeld "Ja" und klicken Sie auf die
6
Schaltfläche "Beenden".
Damit ist die Installation des USB-Treibers der AJ-6000-Serie abgeschlossen.
Installieren Sie nach dem Treiber die Software für die AJ-6000-Serie, wie auf Seite
37 beschrieben.
30

INSTALLIEREN DES TREIBERS DER AJ-6000-SERIE
Installation unter Windows 2000 (USB-Schnittstelle)
Kontrollieren Sie, ob das Gerät an Ihrem Computer
1
angeschlossen ist.
Schalten Sie das Gerät und danach den Computer ein.
2
Das Fenster "Assistent für das Suchen neuer Hardware" erscheint.
Klicken Sie die Schaltfläche "Abbrechen" an.
3
Legen Sie die mitgelieferte CD-ROM in das CD-ROM-Laufwerk.
4
Der Treiber wird automatisch installiert.
Nach erfolgreicher Installation wird das folgende Symbol gezeigt.
Falls der Treiber nicht automatisch installiert wurde, führen Sie die folgenden
Schritte aus.
1) Klicken Sie auf die Schaltfläche "Start" und wählen Sie "Ausführen".
2) Geben Sie "D:\USBSETUP" ein und klicken Sie auf die Schaltfläche "OK".
(Falls das CD-ROM-Laufwerk Ihres Computers nicht das Laufwerk D ist,
müssen Sie den entsprechenden Laufwerkbuchstaben Ihres CD-ROMLaufwerks eingeben.)
Damit ist die Installation des USB-Treibers der AJ-6000-Serie abgeschlossen.
Installieren Sie nach dem Treiber die Software für die AJ-6000-Serie, wie auf Seite
37 beschrieben.
31

INSTALLIEREN DES TREIBERS DER AJ-6000-SERIE
Installation unter Windows 2000 (Parallelschnittstelle)
Kontrollieren Sie, ob das Gerät an Ihrem Computer angeschlosse n ist.
1
Schalten Sie das Gerät und danach den Computer ein.
2
Das Fenster "Assistent für das Suchen neuer Hardware" erscheint.
Falls der "Assistent für das Suchen neuer Hardware" nicht erscheint, wird auf
"Installation über Setu p" auf Seit e 36 verwi esen.
Klicken Sie die Schaltfläche "Weiter" an.
3
Legen Sie die mitgelieferte CD-ROM in das CD-ROM-Laufwerk.
4
Wählen Sie das Optionsfeld "Nach einem passenden Treiber für
5
das Gerät suchen (empfohlen)" und klicken Sie auf die
Schaltfläche "Weiter".
32
Wählen Sie "Andere Quelle angeben" und klicken Sie auf die
6
Schaltfläche "Weiter".
Für eine erfolgreiche Installation muss "Andere Quelle angeben" gewählt werden.
Geben Sie "D:\DRIVERS\MFP-PS\GERMAN\WIN2000" ein und
7
klicken Sie auf die Schaltfläche "OK".
(Falls das CD-ROM-Laufwerk Ihres Computers nicht das L aufwerk D ist, müssen
Sie den entsprechenden Laufwerkbuchstaben Ihres CD-ROM-Laufwerks eingeben.)
Klicken Sie die Schaltfläche "Weiter" an.
8
Klicken Sie die Schaltfläche "Fertig stellen" an.
9
10
Starten Sie den Computer neu.
Damit ist die Installation des USB-Treibers der AJ-6000-Serie abgeschlossen.
Installieren Sie nach dem Treiber die Software für die AJ-6000-Serie, wie auf Seite
37 beschrieben.

INSTALLIEREN DES TREIBERS DER AJ-6000-SERIE
Installation unter Windows NT 4.0
Kontrollieren Sie, ob das Gerät an Ihrem Computer
1
angeschlossen ist.
Schalten Sie das Gerät und danach den Computer ein.
2
Legen Sie die mitgelieferte CD-ROM in das CD-ROM-Laufwerk.
3
Klicken Sie auf die Schaltfläche "Start" und wählen Sie
4
"Ausführen".
Geben Sie "D:\DRIVERS\MFP-PS\NEUTRAL\SETUP\SETUP.EXE"
5
ein und klicken Sie auf die Schaltfläche "OK".
(Falls das CD-ROM-Laufwerk Ihres Computers nicht das L aufwerk D ist, müssen
Sie den entsprechenden Laufwerkbuchstaben Ihres CD-ROM-Laufwerks eingeben.)
Das Setup-Programm beginnt mit dem Kopieren der Dateien.
Starten Sie den Computer neu.
6
Damit ist die Installation des USB-Treibers der AJ-6000-Serie abgeschlossen.
Installieren Sie nach dem Treiber die Software für die AJ-6000-Serie, wie auf Seite
37 beschrieben.
33

INSTALLIEREN DES TREIBERS DER AJ-6000-SERIE
Installation über "Hardware" (Windows Me/98, USB-Schnittstelle)
Falls der Treiber beim Anschließen des USB-Kabels oder mit "Installati on unter Windows
Me" (Seite 27) o der "Installatio n unter Windows 98" (Seite 28) nicht installie rt wurde, oder
Sie den Treiber erneut installieren wollen, führen Sie die folgenden Anweisungen aus.
In diesem Abschnitt werden die Bildschirme von Windows 98 gezeigt.
Kontrollieren Sie, ob das Gerät an Ihrem Computer
1
angeschlossen ist.
Schalten Sie das Gerät und danach den Computer ein.
2
Klicken Sie auf die Schaltfläche "Start", wählen Sie
3
"Einstellungen" und klicken Sie auf "Systemsteuerung".
Klicken sie das Symbol "Hardware" doppelt an.
4
Falls das Symbol "Hardware" in Windows Me nicht erscheint, müssen Sie zur
Anzeige die Schaltfläche "zeigen Sie alle Optionen der Systemsteuerung an"
anklicken.
Klicken Sie die Schaltfläche "Weiter" an.
5
Klicken Sie die Schaltfläche "Weiter" an.
6
Wenn das Fenster "SHARP AJ-6020" erscheint, klicken Si e auf die Schaltfläche
"Weiter" und führen die Installation vom 3. Schritt an in "Installation unter Windows
Me" (Seite 27) bzw. vom 4. Schritt an in "Installation unter Windows 98" (Seite 28)
aus.
Wählen Sie das Optionsfeld "Nein, Hardwa re in der Liste wählen"
7
und klicken Sie auf die Schaltfläche "Weiter".
34

8
9
10
11
INSTALLIEREN DES TREIBERS DER AJ-6000-SERIE
Wählen Sie "Universeller serieller Bus Controller" und klicken
Sie auf die Schaltfläche "Weiter".
Klicken Sie auf die Schaltfläche "Diskette".
Legen Sie die mitgelieferte CD-ROM in das CD-ROM-Laufwerk.
Geben Sie "D:\DRIVERS\MFP-PS\GERMAN\WIN98\SCUSUSB.INF"
ein und klicken Sie auf die Schaltfläche "OK".
(Falls das CD-ROM-Laufwerk Ihres Computers nicht das L aufwerk D ist, müssen
Sie den entsprechenden Laufwerkbuchstaben Ihres CD-ROM-Laufwerks eingeben.)
12
13
14
15
Wählen Sie "SHARP AJ-6020 USB" und klicken Sie auf die
Schaltfläche "Weiter".
Klicken Sie die Schaltfläche "Weiter" an.
Klicken Sie die Schaltfläche "Fertig stellen" an.
Starten Sie den Computer neu.
Damit ist die Installation des USB-Treibers der AJ-6000-Serie abgeschlossen.
Installieren Sie nach dem Treiber die Software für die AJ-6000-Serie, wie auf Seite
37 beschrieben.
35
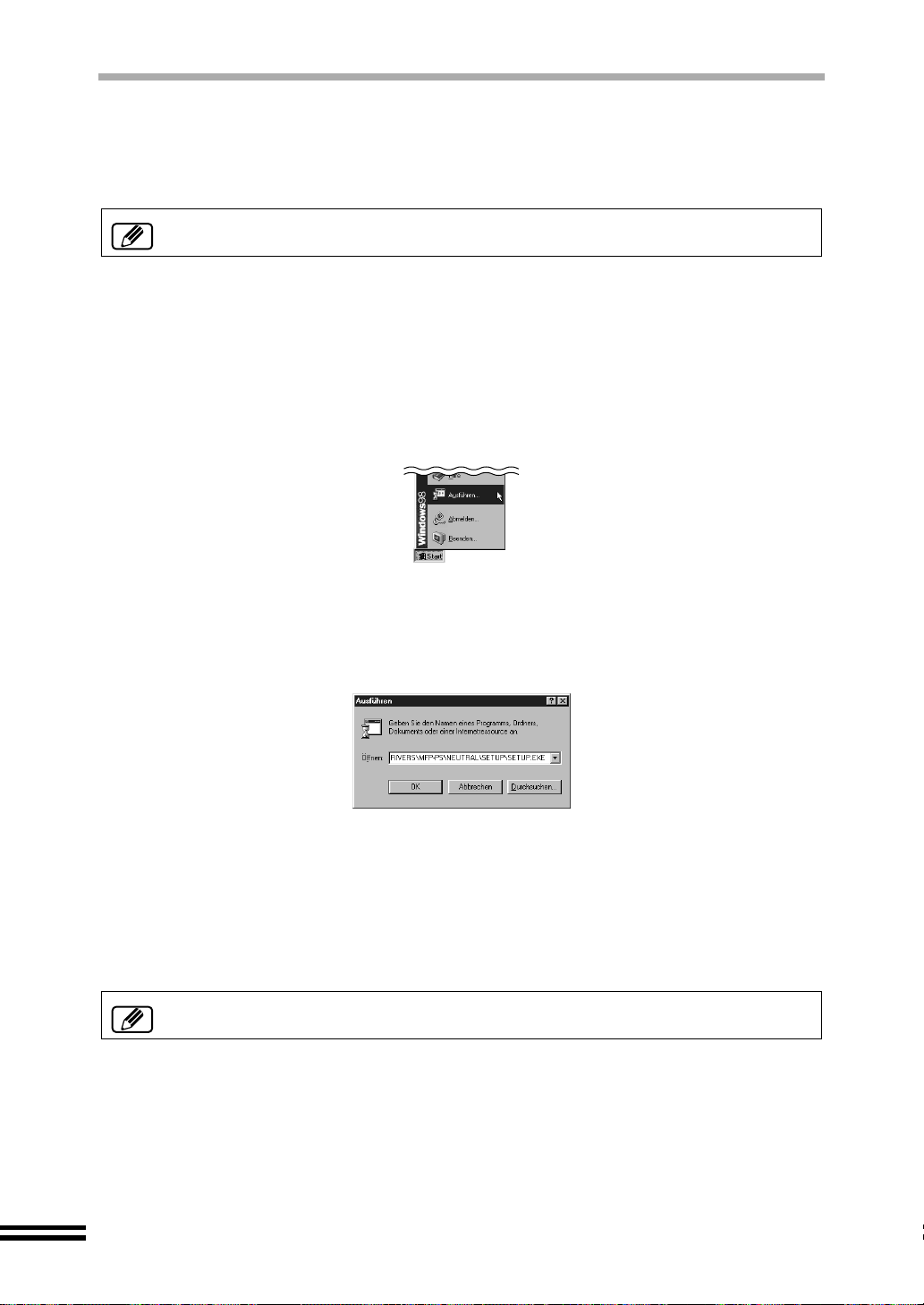
INSTALLIEREN DES TREIBERS DER AJ-6000-SERIE
Installation über "Setup" (Parallelschnittstelle)
Falls der Treiber beim Anschließen an der Parallelschnittstelle nicht installiert wurde, führen
Sie die folgenden Anweisungen aus. Diese Installationsart kann auch für eine erneute
Installation des Treibers verwendet werden.
In diesem Abschnitt werden die Bildschirme von Windows 98 gezeigt.
Kontrollieren Sie, ob das Gerät an Ihrem Computer
1
angeschlossen ist.
Schalten Sie das Gerät und danach den Computer ein.
2
Legen Sie die mitgelieferte CD-ROM in das CD-ROM-Laufwerk.
3
Klicken Sie auf die Schaltfläche "Start" und wählen Sie
4
"Ausführen".
Geben Sie "D:\DRIVERS\MFP-PS\NEUTRAL\SETUP\SETUP.EXE"
5
ein und klicken Sie auf die Schaltfläche "OK".
(Falls das CD-ROM-Laufwerk Ihres Computers nicht das L aufwerk D ist, müssen
Sie den entsprechenden Laufwerkbuchstaben Ihres CD-ROM-Laufwerks eingeben.)
Das Setup-Programm beginnt mit dem Kopieren der Dateien.
Falls das Betriebssystem Windows Me/98/2000 verwendet wird, muss der
Computer erneut gestartet werden. Für Windows 95, springen Sie zu Schritt 6.
Wählen Sie das Optionsfeld "Ja" und klicken Sie auf die
6
Schaltfläche "Beenden".
Damit ist die Installation des USB-Treibers der AJ-6000-Serie abgeschlossen.
Installieren Sie nac h dem Treibe r die Softwar e für die AJ -6000-Serie, wi e auf der
nächsten Seite beschrieben.
36

INSTALLIEREN DER SOFTWARE DER AJ-6000-SERIE
In diesem Abschnitt werden die Bildschirme von Windows 98 gezeigt.
Die Software für die AJ-6000-Serie ist auf der CD-ROM vorhanden.
Kontrollieren Sie, ob sich die CD-ROM im CD-ROM-Laufwerk
1
befindet.
Klicken Sie auf die Schaltfläche "Start" und wählen Sie "Ausführen".
2
Geben Sie "D:\SETUP" ein und klicken Sie auf die Schaltfläche "O K" .
3
(Falls das CD-ROM-Laufwerk Ihres Computers nicht das L aufwerk D ist, müssen
Sie den entsprechenden Laufwerkbuchstaben Ihres CD-ROM-Laufwerks eingeben.)
Kontrollieren Sie, ob die richtige Sprache gewählt ist und
4
klicken Sie auf die Schaltfläche "Weiter".
Normalerweise wird die richtige Sprache automatisch eingestellt.
Wählen Sie die zu installierende Software und klicken Sie auf
5
die Schaltfläche "Weiter".
Die abgehakte Software ( ) in der auf dem Bildschirm gezeigten Liste wird
installiert.
Als Standardeinstellung sind alle Pakete ausgewählt.
Klicken Sie auf die "README Anzeige"-Schaltfläche für Einzelheiten über die
gewählte Software. (Für das Online-Handbuch ist keine "README" vorhanden.)
37

INSTALLIEREN DER SOFTWARE DER AJ-6000-SERIE
Klicken Sie die Sc haltfl äche "An zeige des O nli ne-Han dbuch s" an , um das Onl ineHandbuch anzuzeigen.
Falls Acrobat Reader nicht in Ihrem Computer installiert ist, können Sie das
Programm wie folgt installieren.
1) Klicken Sie auf die Schaltfläche "Anzeige des Online-Handbuchs".
Der nachstehende Bildschirm wird angezeigt.
2) Klicken Sie auf die Schaltfläche "Ja".
Die Installation von Acrobat Reader beginnt.
Folgen Sie den Bilds c hi rm an we is u ng en f ür die Installation von Acrobat Reader.
Für die Installation der Software ist das Online-Handbuch nicht notwendig.
Bei Bedarf wird auf "VERWENDUNG DES ONLINE-HANDBUCHS" (Seite 44)
verwiesen.
Bei einer Fehl eran zeige müssen Sie das Problem anhand der Bildschirmanweisungen
lösen. Nach der Lösung des Problems wird die Installation fortgesetzt.
Je nach Problem kann es notwendig sein den Ins tallationsprozess zu unterbrechen.
Klicken Sie in diesem Fall auf die Schalt fläche "Abbrechen", um die Installation z u
unterbrechen. Nach der Lösun g des Problem s wird die Softwar e erneut von An fang
an installiert.
Kontrollieren Sie den Inhalt des Pakets auf dem Bildschirm und
6
klicken Sie auf die Schaltfläche "Start".
Die zu installiere nden So ftwares werden auf dem Bild schirm angez eigt. Fa lls e ine
falsche Software gewählt ist, klicken Sie auf die Schaltfläche "Zurück" und wählen
Sie die richtige Software.
Nach Beginn der Installation läuft die Installation der ausgewählten
Softwareprogrammen automatisch. Folgen Sie den Bildschirmanweisungen für die
Installation der Software der AL-6000-Serie.
Wenn die Mitteilung erscheint, dass die Installation vollständig
7
abgeschlossen ist, klicken Sie auf die Schaltfläche "Schließen".
Nach abgeschlosse ner Installation kann eine Anzei ge erscheinen, d en Computer
erneut zu starten. Klicken Sie in diesem Fall auf die Schaltfläche "Ja", u m den
Computer erneut zu starten..
Damit ist die Installation der Software der AJ-6000-Serie abgeschlossen.
Installieren Sie nach der Soft ware für die AJ-6000-Serie den Druckertreiber, wie
auf der nächsten Seite beschrieben.
38

INSTALLIEREN DES DRUCKERTREIBERS
Installation unter Windows Me/98/95
In diesem Abschnitt werden die Bildschirme von Windows 98 gezeigt.
Kontrollieren Sie, ob das Gerät an Ihrem Computer angeschlosse n ist.
1
Schalten Sie das Gerät und danach den Computer ein.
2
Klicken Sie auf die Schaltfläche "Start", wählen Sie
3
"Einstellungen" und klicken Sie auf "Drucker".
Wenn das Fenster "Drucker" erscheint, klicken Sie auf das
4
Symbol "Neuer Drucker".
Klicken Sie die Schaltfläche "Weiter" an.
5
Wählen Sie das Optionsfeld "Lokaler Drucker" und klicken Sie
6
auf die Schaltfläche "Weiter".
Für die Verwendung dieses Druckers als gemeinsamer Drucker wird auf
"Druckerfreigabe" in der Online-Handbuch verwiesen.
Klicken Sie auf die Schaltfläche "Diskette".
7
39
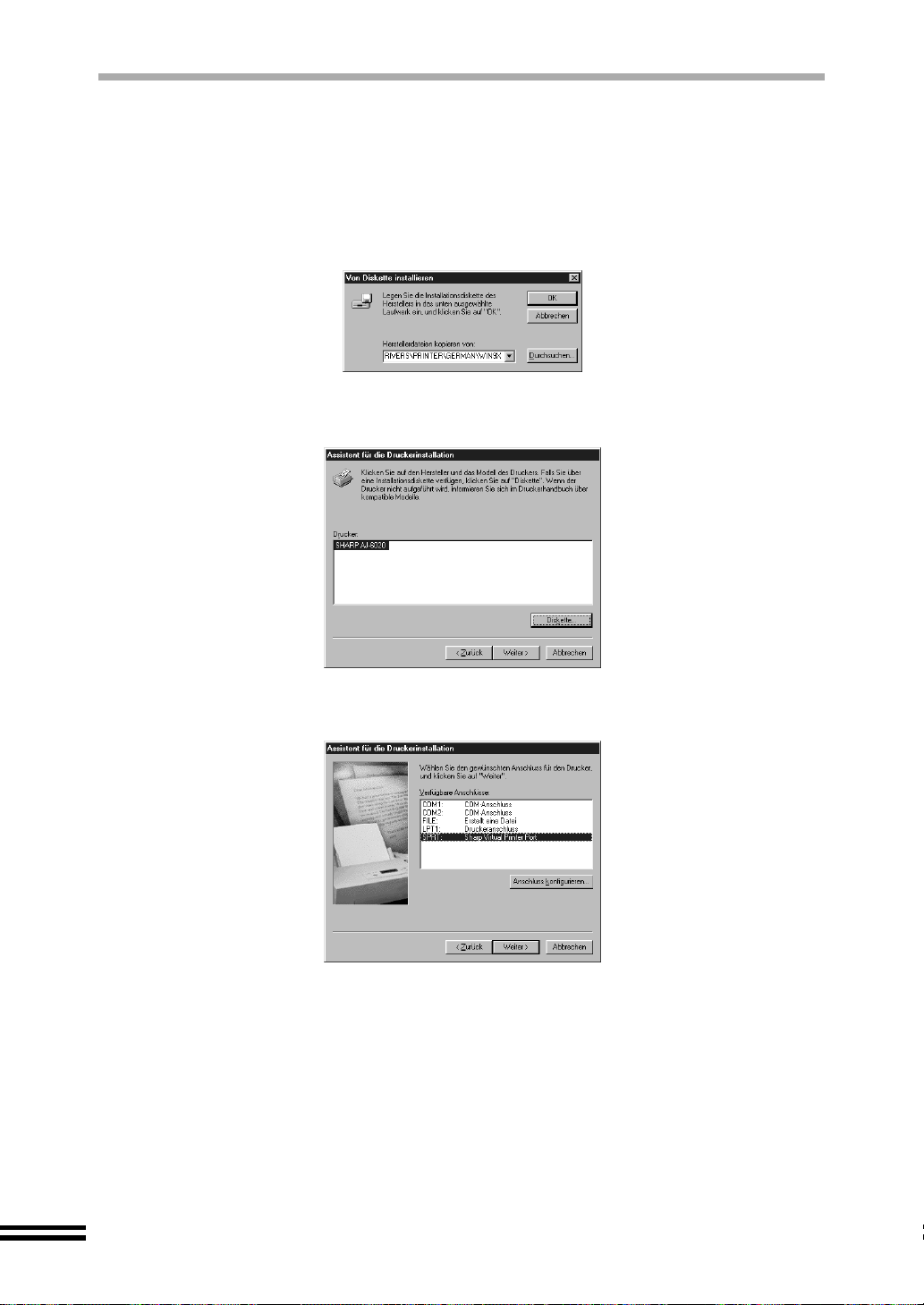
INSTALLIEREN DES DRUCKERTREIBERS
Kontrollieren Sie, ob sich die CD-ROM im CD-ROM-Laufwerk
8
befindet.
Geben Sie "D:\DRIVERS\PRINTER\GERMAN\WIN9X" ein und
9
klicken Sie auf die Schaltfläche "OK".
(Falls das CD-ROM-Laufwerk Ihres Computers nicht das L aufwerk D ist, müssen
Sie den entsprechenden Laufwerkbuchstaben Ihres CD-ROM-Laufwerks eingeben.)
10
11
Wählen Sie "SHARP AJ-6020" und klicken Sie auf die
Schaltfläche "Weiter".
Wählen Sie "SPRT" und klicken Sie auf die Schaltfläche
"Weiter".
40
12
Klicken Sie die Schaltfläche "Fertig stellen" an.
Falls "Sollen auf Windows basierende Programme diesen Drucker als
Standarddrucker verwenden?" erscheint, klicken Sie auf die Schaltfläche "J a" .
Damit ist die Installation des Druckertreibers abgeschlossen.

INSTALLIEREN DES DRUCKERTREIBERS
Installation unter Windows 2000/NT 4.0
In diesem Abschnitt werden die Bildschirme von Windows 2000 gezeigt.
Kontrollieren Sie, ob der Drucker an Ihren Computer
1
angeschlossen ist.
Schalten Sie den Drucker und danach den Computer ein.
2
Klicken Sie auf die Schaltfläche "Start", wählen Sie "Einstellungen"
3
und klicken Sie auf "Drucker".
Wenn das Fenster "Drucker" erscheint, klicken Sie auf das
4
Symbol "Neuer Drucker".
Im Fall von Windows 2000 erscheint "Willkommen". Klicken Sie
5
die Schaltfläche "Weiter" an.
Bei Windows NT 4.0 er scheint dieser Bildsc hirm nicht. Führen Sie den nächsten
Schritt aus.
Wählen Sie das Optionsfeld "Lokaler Drucker" und klicken Sie
6
auf die Schaltfläche "Weiter".
Wählen Sie für Windows NT 4.0 "Arbeitsplatz" und klicken Sie auf die Schaltfläche
"Weiter".
Für die Verwendung dieses Druckers als gemeinsamer Drucker wird auf
"Druckerfreigabe" in der Online-Handbuch verwiesen.
41

INSTALLIEREN DES DRUCKERTREIBERS
Wählen Sie "SPRT" und klicken Sie auf die Schaltfläche
7
"Weiter".
Klicken Sie auf die Schaltfläche "Diskette".
8
Legen Sie die mitgelieferte CD-ROM in das CD-ROM-Laufwerk,
9
geben Sie "D:\DRIVERS\PRINTER\GERMAN\WIN2000" ein und
klicken Sie auf die Schaltfläche "OK".
Für Windows NT 4.0 geben Si e " D:\D RIVE RS \PR INTER\GERMAN\WINNT40" ein
und klicken Sie auf die Schaltfläche "OK".
(Falls das CD-ROM-Laufwerk Ihres Computers nicht das L aufwerk D ist, müssen
Sie den entsprechenden Laufwerkbuchstaben Ihres CD-ROM-Laufwerks eingeben.)
42
10
Wählen Sie "SHARP AJ-6020" und klicken Sie auf die
Schaltfläche "Weiter".

INSTALLIEREN DES DRUCKERTREIBERS
11
12
13
14
15
Klicken Sie die Schaltfläche "Weiter" an.
Falls "Sollen auf Windows basierende Programme diesen Drucker als
Standarddrucker verwenden?" erscheint, klicken Sie auf die Schaltfläche "J a" .
Wählen Sie das Optionsfeld "Diesen Drucker nicht freigeben"
und klicken Sie auf die Schaltfläche "Weiter".
Wählen Sie für Windows NT 4.0 "Nicht freigeben" und klicken Sie auf die
Schaltfläche "Weiter".
Für die Verwendung dieses Druckers als gemeinsamer Drucker wird auf
"Druckerfreigabe" in der Online-Handbuch verwiesen.
Wählen Sie "Ja" und klicken Sie auf die Schaltfläche "Weiter".
Wählen Sie für Windows NT 4.0 "Ja" und klicken Sie auf die Schaltfläche "Fertigstellen".
Damit ist die Installation des Druckertreibers abgeschlossen.
Überprüfen Sie die Anzeige auf dem Bildschirm und klicken Sie
auf die Schaltfläche "Fertig stellen".
Falls "Digitale Signatur nicht gefunden" erscheint, muss die
Schaltfläche "Ja" angeklickt werden.
Dieses Fenster hat keinen Einfluss auf die Bedienung.
Damit ist die Installation des Druckertreibers abgeschlossen.
43

VERWENDUNG DES ONLINE-HANDBUCHS
Im Online-Handbuch finden Sie Informationen zum Betrieb dieses Gerätes mit dem
Computer, zur Verwendung der Dienstprogramme und für die Einstellung des
Druckertreibers.
Für das Online-Handbuch muß auf Ihrem Computer Acrobat Reader 4.0 oder höher
installiert sein. Falls Sie dieses Programm noch nicht installiert haben, können Sie es wie in
Schritt 5 von "INSTALLIEREN DER SOFTWARE DER AJ-6000-SERIE" beschrieben
installieren. (Siehe Seite 37)
Falls Acrobat Reader bereits in Ihrem Computer installiert ist.
Falls Acrobat Reader i m Schritt 5 von "INSTALLI EREN DER SOFTWARE DER AJ-600 0SERIE" bereits installiert wurde, führen Sie die folgenden Schritte aus.
Klicken Sie auf die Schaltfläche "Start" und wählen Sie aus
1
"SHARP AJ-6000 Serie" "Online-Handbuch".
Klicken Sie auf , um das Online-Handbuch zu lesen.
2
Klicken Sie auf an der oberen rechten Fenst erec ke , um Das Onli ne- Han dbu ch
zu schließen.
Falls Acrobat Reader noch nicht in Ihrem Computer installiert ist.
Falls Acrobat Reader i m Schritt 5 von "INSTALLI EREN DER SOFTWARE DER AJ-600 0SERIE" nicht installiert wurde, führen Sie die folgenden Schritte aus.
Legen Sie die mitgelieferte CD-ROM in das CD-ROM-Laufwerk.
1
Klicken Sie auf die Schaltfläche "Start" und wählen Sie
2
"Ausführen".
Geben Sie "D:\SETUP" ein und klicken Sie auf die Schaltfläche
3
"OK".
(Falls das CD-ROM-Laufwerk Ihres Computers nicht das L aufwerk D ist, müssen
Sie den entsprechenden Laufwerkbuchstaben Ihres CD-ROM-Laufwerks eingeben.)
Kontrollieren Sie, ob die richtige Sprache gewählt ist und
4
klicken Sie auf die Schaltfläche "Weiter".
Normalerweise wird die richtige Sprache automatisch eingestellt.
Klicken Sie auf die Schaltfläche "Anz eige des Online-Handbuchs".
5
Klicken Sie auf , um das Online-Handbuch zu lesen.
6
Klicken Sie auf an der oberen rech ten Fe nsterec ke, um d as Onli ne-Han dbuch
zu schließen.
! Das O nline-Handbuch kann mit Acrobat Re ader ausgedruckt werden. SHAR P
empfiehlt die Teile, die Sie häufig nachschlagen, auszudrucken.
! Für nähere Einzelheiten wird auf die "Hilfe" von Acrobat Reader verwiesen.
44
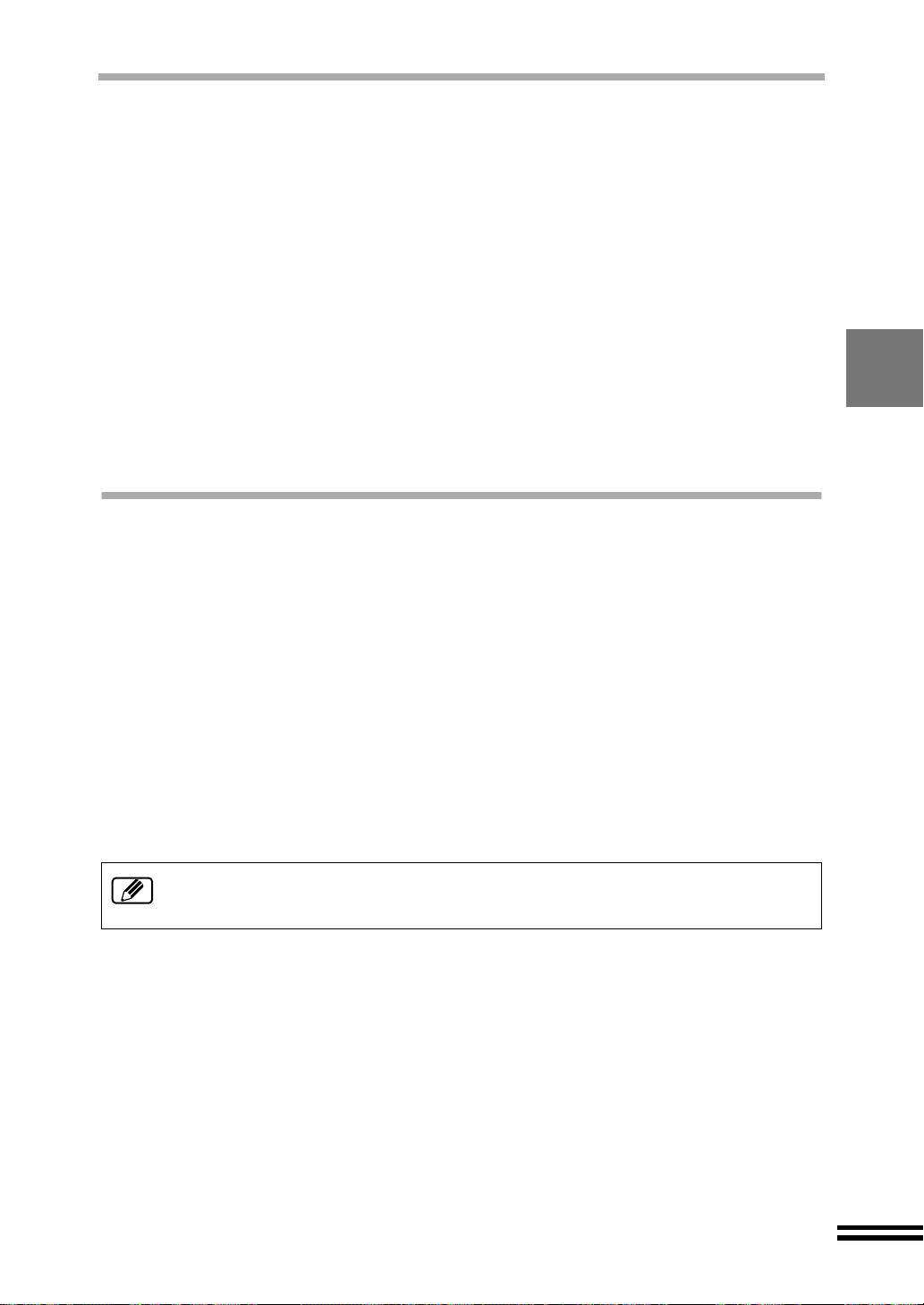
DRUCKEN
Kontrollieren Sie, ob Papier des gewünschten Formats und der
1
gewünschten Papierart im Fach eingelegt ist.
Öffnen Sie das auszudruckende Dokument und wählen Sie auf
2
dem Menü "Datei" den Befehl "Drucken".
Kontrollier en Sie, o b "Dru cker na me" "SHAR P AJ- 60 20" ein g estel l t
3
ist und klicken Sie auf die Schaltfläche "Eigenschaften".
Geben Sie die Einstellungen zum Drucken ein, wie die Anzahl
4
Kopien, das Medium, die Druckqualität und klicken Sie danach
auf die Schaltfläche "OK", um mit dem Drucken zu beginnen.
Für weitere Informationen über die Druckeinstellungen wird auf das OnlineHandbuch verwiesen.
BONUS-SOFTWARE
PhotoSuite III SE
Legen Sie für die Installation dieser Anwendung die mitgelieferte CD-ROM in das CD-ROMLaufwerk und führen Sie die folgenden Schritte aus.
Klicken Sie auf die Schaltfläche "Start" und wählen Sie
1
"Ausführen".
Geben Sie "D:\MGI\PS3\SETUP.EXE" ein und klicken Sie auf die
2
Schaltfläche "OK".
(Falls das CD-ROM-Laufwerk Ihres Computers nicht das L aufwerk D ist, müssen
Sie den entsprechenden Laufwerkbuchstaben Ihres CD-ROM-Laufwerks eingeben.)
Folgen Sie den Bildschirmanweisungen für die Installation der Photo Suite III SE.
Für die Installation der PhotoSu ite III SE mu ss Inter net Ex plorer 4. 0 oder höher i n
Ihrem Computer installiert sein. Bei der Installation von Sharpdesk wird der
Internet Explorer automatisch installiert. (Siehe Seite 37)
45

BEDIENUNGSELEMENTE
Kontrollieren Sie die Bezeichnungen und Funktionen der Elemente des Bedienungsfelds.
PRODUKTEIGENSCHAFTEN DER TEILE UND
IHRE FUNKTION
NETZTASTE ()
Mit dieser Taste kann das Kopiergerãt einund ausgeschaltet werden (Seite 12).
Papierklammerablage
Legen Sie Papierklammern hier ab.
KOPIERQUALITÄTS-Taste/
KOPIERQUALITÄTS-Anzeige
(, )
Stellen Sie mit dieser Taste die
Kopierqualität ein. (Seite 55)
FEHLER-Anzeige ()
Beim Auftreten eines Fe hlers l euchtet d iese
Anzeige (Seite 78).
SCAN-Taste ()
Damit kann das Gerät in die Scan-Betriebsart
umgeschaltet werden. (Seite 69)
Anzeigefeld
Anzeige des Gerätestatus, der
Einstelloptionen und der Kopienzahl (siehe
nächste Seite).
FARBTASTE/FARBNZEIGE (, )
Mit dieser Taste kann die Farb- und die
Schwarzweiß-Betriebsart gewählt werden.
(Leuchtet in der Scan-Betriebsart nicht.)
(Seite 55)
LÖSCH/STOP-Taste ()
Drücken Sie diese Ta ste z um Z urückstellen
der Kopienzahl auf "0". Sie können diese
Taste auch drücken, um den Kopiervorgang
abzubrechen. Durch zweimaliges Drücken
dieser Taste könn en bestim m te
Kopiereinstellungen auf die BenutzerStandardeinstellungen zurückgestellt
werden. (Seite 68)
PAPIERAUSWAHL-Taste ()
Verwenden Sie diese Taste zum Einstellen
des Papierformats un d der Papierarat (Seite
53, 54).
HELLIGKEIT/INTENSITÄT-Taste
()
Mit dieser Taste kann die Helligkeit und die
Intensität eingestellt werden (Seite 59).
ZOOM-Taste ()
Mit dieser Taste kann das Verkleinerungs/
Vergrößerungsverhältni s eingestellt werden
(Seite 56).
MENU-Taste ()
Mit dieser Taste erreichen Sie die
Funktionen zur Benutz erumge bung u nd zur
Wartung.
PFEILTASTEN
, -Taste Verwenden Sie die ( )-
Taste für den Bildlauf
vorwärts und die ( )-Taste
für den Bildlauf rückwärts.
, -Taste Verwenden Sie die ( )-
Taste, um Einstellwerte
nach oben und die ( )Taste, um Einstellwerte
nach unten zu scrollen.
EINGABE-Taste ( )
Verwenden Sie diese Taste für di e Ein gab e
eingestellter Werte.
KOPIENVORWAHL-Tasten (, )
Stellen Sie die Anzahl Kopien mit der ( )bzw. der ( )-Taste ein. (Seite 55)
KOPIERTASTE ()
Drücken Sie diese Taste, um mit dem
Kopieren zu beginnen (Se ite 4 9). D i e Tas te
dient auch dazu, das Kopiergerãt aus dem
Ruhezustand zurückzuschalten. (Seite 65)
46

FUNKTIONEN UND ANZEIGEFELD
Dieses Gerät kann als Kopier gerät, als Drucker oder als S canner verwendet werden. Auf
der Anzeige wird die eingestellte Funktion angezeigt. Wenn die Bereitschaftsanzeige
angezeigt wird, sind alle drei Funktionen verfügbar.
Bereit
Kopieren
Drucken
Scannen
Kopierbereit
100% A4 0
Kopierbereit
100% A4 0
Kopiert
100% A4 0
Kopierbereit
100% A4 0
Druckt
Programmierbereit
Kopierbereit
100% A4 0
Scannt
Kopierbereit
100% A4 0
Scannt mit
1.ScanMenü 1
Scanning
ScanMenü 1
...
...
...
...
Wenn das Gerät verwendet werden
kann, erscheint eine
Bereitschaftsanzeige.
Das Kopieren beginnt, wenn die KOPIERTASTE
( ) des Gerätes gedrückt wird.
Beim Kopieren lässt sich das Gerät nicht
gleichzeitig als Drucker oder Scanner verwenden.
Nach dem Kopieren wird das Gerät in die
Betriebsbereitschaft zurückgeschaltet.
Der Ausdruck beginnt, wenn das Gerät
einen Druckbefehl vom Computer erhält.
Beim Drucken lässt sich das Gerät nicht
gleichzeitig zum Kopieren oder als
Scanner verwenden.
Nach dem Drucken wird das Gerät in die
Betriebsbereitschaft zurückgeschaltet.
Das Scannen beginnt, wenn das Gerät
einen Scanbefehl vom Computer erhält.
Die Anzeige wird beim Drücken der
SCAN-Taste ( ) umgeschaltet.
Das Scannen beginnt, wenn die KOPIERTASTE
( ) des Gerätes gedrückt wird.
Beim Scannen lässt sich das Gerät nicht
gleichzeitig zum Kopieren oder Drucken
verwenden.
Nach dem Scannen wird das Gerät in
die Betriebsbereitschaft
zurückgeschaltet.
! Wird das Gerät nach dem Kopieren mit den gegenwärtig eingestellten Zoom-
und Helligkeitseinstellungen während einer bestimmten Zeit nicht bedient,
werden die Einstellwer te auf die Benu tzer-Standardeinst ellungen zurückgestellt
(Seite 70).
! Wenn das Gerät an einer Stromversorgung angeschlossen ist, so ist das
Drucken und Scannen mit Ihrem Computer auc h bei ausgeschal teter Netztaste
möglich.
! Während des Programm-Zeitlimits nach dem Kopieren lassen sich keine Kopier-
oder Scanaufträge vom Computer an das Gerät senden. (Seite 64)
47

ÄNDERN VON EINSTELLUNGEN MIT DEM
BEDIENUNGSFELD
Die Kopiereinstellungen können für die "PAPIERAUSWAHL", die "HELLIGKEIT/
INTENSITÄT", den "ZO OM" und für das "MENU" eingestellt werde n. Drücken Sie für die
Einstellung die be treffende Tast e einmal und s tellen Sie d en gewünschten Namen auf d er
ersten Zeile der Anz eige mit der oder "PFEILTASTEN" ein. Verwenden Sie die
oder "PFEILTASTEN", um den Einstellwert auf der zweiten Zeile der Anzeige
einzustellen. Drücken Si e nach dem E instellen die "EINGABE"-Taste ( ), um den We rt
einzugeben.
Für eine andere Einstelloption können Sie anstelle der oder
"PAPIERAUSWAHL"
die
"ZOOM"
- ( ), oder die
- ( ), die
"MENU"
"HELLIGKEIT/INTENSITÄT"
- ( ) Taste drücken.
Beispiel: Einstellen des Papierformats
1) Drücken Si e die "PAPIERAUSWAHL"-Taste ( ).
"PFEILTASTEN"
- ( ), die
Kopierbereit
100% A4 0
2) Drücken Sie die oder "PFEILTASTEN", um die Papierformateinstellun g auf der
ersten Zeile der Anzeige anzuzeigen.
Die Anzeige für die Papierar t wird auf die Anzeige zum Ein stellen des Papier formats
umgeschaltet.
1.Papierart
1.Einfaches Papier
Drücken Sie die oder "PFEILTASTEN" bis das gewünschte Papierformat
angezeigt wird. Drücken Sie danach die "EINGABE"-Taste ( ), um das neue
Papierformat einzugeben.
2.Papierformat
3.A4
Durch Drücken der "LÖSCH/STOP"-Taste ( ) können Sie das Einstellen
beenden.
1.Papierart
1.Einfaches Papier
2.Papierformat
3.A4
2.Papierformat
4.A5
48
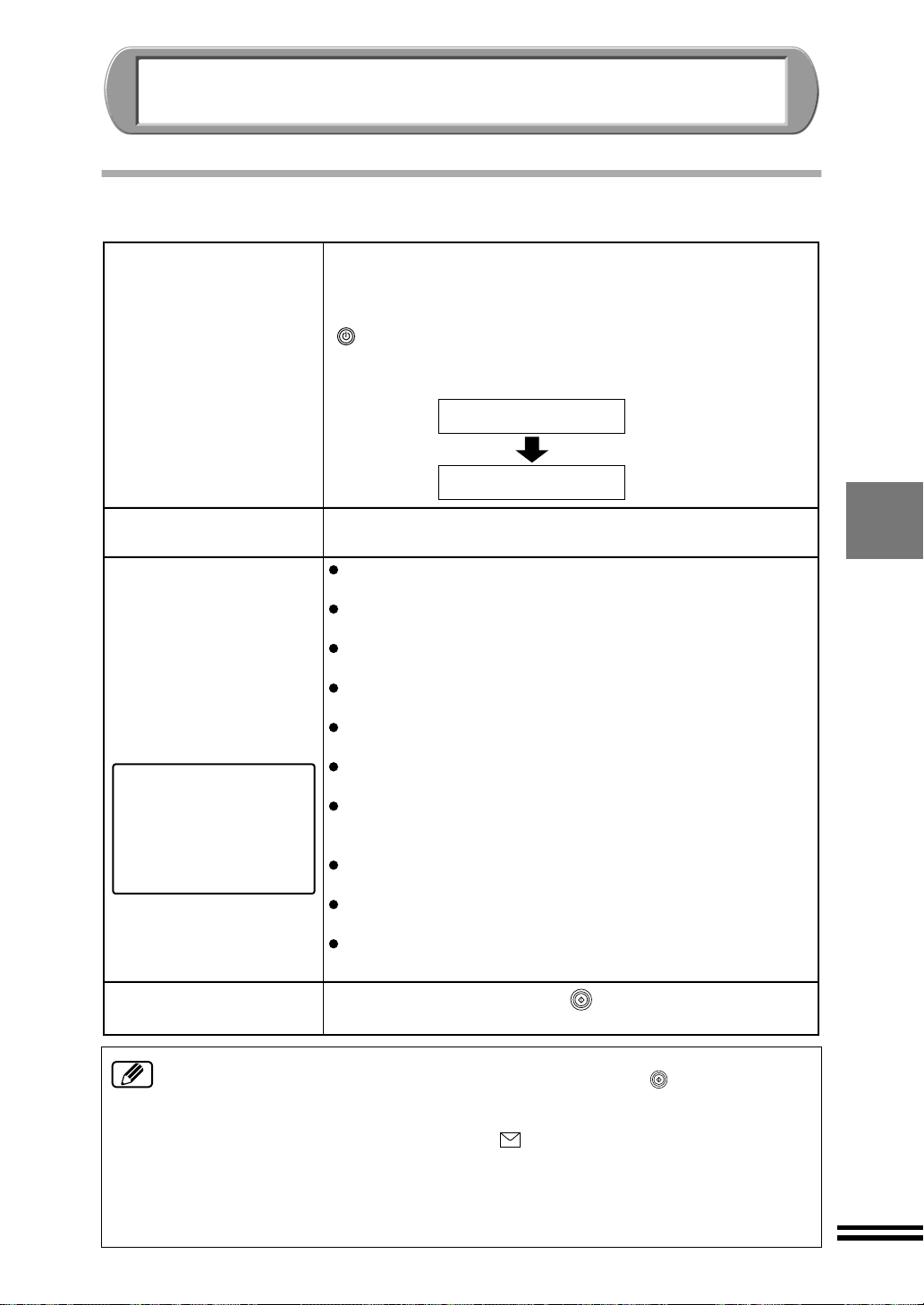
KOPIEREN
In diesem Kapitel werden verschiedene Kopiervorgänge beschrieben.
NORMALES KOPIEREN
Kontrollieren Sie, ob das mitgelieferte Netzkabel an einer
Netzsteckdose angeschlossen ist (Seite12). Beim Anschließen des
Netzkabels wird das Gerät automatisch eingeschaltet. Falls das
Kopiergerãt nicht eingeschaltet ist, können Sie es mit der NETZTASTE
Kontrollieren Sie,
1
ob das
Kopiergerãt
eingeschaltet ist.
( ) einschalten.
Bei eingeschaltetem und betriebsbereitem Kopiergerãt erscheinen
auf dem Anzeigefeld die folgenden Anzeigen.
Aufwärmphase
100% A4 0
Kopierbereit
100% A4 0
...
Legen Sie das
2
Original auf.
Einstellungen
3
zum Kopieren.
Wird dieser Schritt zum
Kopieren nicht
ausgeführt, so wird mit
den BenutzerStandardeinstellungen
kopiert. (Seite 63.)
Das Kopieren
4
beginnt.
Siehe "AUFLEGEN DES ORIGINALS". (Siehe Seite 50.)
Zum Ändern der Originalarteinstellung wird auf "Einstellen de
Originalart" verwiesen. (Seite 53)
Zum Ändern der Papierarteinstellung wird auf "Einstellen der
Papierart" verwiesen. (Seite 53)
Zum Ändern der Papierformateinstellung wird auf "Einstellen des
Papierformats" verwiesen. (Seite 54)
Zum Einstellen der Kopienzahl wird auf "Einstellen der
Kopienzahl" verwiesen. (Seite 55)
Zum Einstellen von Farb- oder Schwarzweißkopien wird auf "Einstellen
von Farb- oder Schwarzweißkopien" verwiesen. (Seite 55)
Zum Einstellen der Kopierqualität wird auf "Einstellen der
Kopierqualität" verwiesen. (Seite 55)
Für die Änderung der Zoomeinstellung wird auf
"VERKLEINERN/VERGRÖSSERN DER BILDGRÖSSE"
verwiesen. (Seite 56)
Zum Ändern der Helligkeit wird auf "Helligkeitseinstellung"
verwiesen. (Seite 59)
Zum Ändern der Intensitätseinstellung wird auf "Einstellen der
Intensität (nur Farbbetriebsart)" verwiesen. (Seite 59)
Zum Anfügen einer Anmerkung wird auf "HINZUFÜGEN VON
ANMERKUNGEN" verwiesen. (Seite 60)
Drücken Sie die KOPIERTASTE ( ).
Das Kopieren beginnt.
!
Wenn Sie zum Kopieren den Einzelblatteinzug verwenden, dürf en Si e jeweils nur ein
Blatt Papier einlegen. Drücken Sie die
automatisch eingezogen und das Kopieren beginnt. Mit dem Einzelblatteinzug lassen
sich nicht mehrfache Kopien anfertigen. Bei Verwendung von Karten oder von
dickem Papier muss der Papierknopf auf ( ) eingestellt werden. (Siehe Seite 21)
! Für ein gutes Ko pierresu ltat wird empfohlen , im Papi erfach Pap ier des gl eichen
Formats wie die Originale einzulegen. Falls das Papierformat vom Originalformat
verschieden ist, verwenden Sie die Zoomfunktion, um das Original dem
verwendeten Papierformat anzupassen.
"KOPIERTASTE"
( ). Das Papier wird
49

AUFLEGEN DES ORIGINALS
Verwendung der Originalauflage
Den SPF öffnen und das Original einlegen.
1
Das Original muss mit der zu kopierenden Seite nach unten gerichtet auf die
Originalauflage gelegt werden, wie in der Abbildung gezeigt.
Das Original nach unten
gerichtet auf die
Originalauflage legen.
Die Ecke des Originals auf die Markierung ( ) ausrichten.
50
Den SPF sorgfältig schließen.
2
Das Kopiergerãt kann Originale bis zum Format A4/8.5" x 11" aufnehmen.

AUFLEGEN DES ORIGINALS
Verwendung des SPF (Single-Pass-Originaleinzug)
! Nur Originale verwenden, die die Bedingungen in Bezug auf Format und
Gewicht erfüllen. Sonst kann ein Originalstau verursacht werden.
! Das SPF-Kabel darf nicht gelöst werden. Bei gelöstem SPF-Kabel kann der SPF
nicht verwendet werden.
! Vor dem Auflegen müssen Büroklammern und Heftklammern von den Originalen
entfernt werden.
! Falls Originale mit unterschiedlichem Format in den SPF eingelegt werden, kann
beim Kopieren ein Originalstau auftreten.
!
Bei Verwendung des SPF sind die Einstellungen "AutoFit", "Poster", und
"Bildwiederholung" mit der
Ein in den SPF eingelegtes Original hat beim Kopieren Pr iorität über ein Orig inal
auf der Originalauflage.
Verwendbare Originale
In den SPF lassen sic h maximal 20 Blatt Papie r einlegen. Das Pap ier muss lose
sein und das gleiche Format aufweisen.
Originalformat und Gewicht
Originalformat
"ZOOM"
-Taste
nicht verfügbar. (Siehe Seite 56.)
()
A5
Originalgewicht (Dicke)
2
60g/m
(16lbs.)
Nicht verwendbare Originale
Die folgenden Originale können nicht verwendet werden. Bei Verwendung von
solchen Origina len tritt ein Pap ierstau auf oder die Originale k önnen verschmutz t
werden.
! OHP-Folien, Pauspapier, transparente oder halbtransparente Originale
! Durchschlagpapier
! Thermopapier
! Zerknitterte, gefaltete oder gerissene Originale
! Gelochte Originale
! Originale die mit einem Farbband gedruckt wurden
! Glanzpapier einschließlich Fotopapier
Öffnen Sie die Führungen, so dass die Originale einfach eingelegt
1
A4/8,5" x 14"
2
90g/m
(24lbs.)
werden können.
51

AUFLEGEN DES ORIGINALS
Die Originale mit der zu kopierenden Seite nach unten gericht et in
2
das SPF-Einzugsfach einlegen und die Führung auf die
Originalkante einstellen.
Die Originale müssen unten in das SPF-Einzugsfach eingelegt werden.
Beim Einlegen großformatiger Originale
die SPF-Ausgabefachverlängerung
öffnen.
Zu kopierende Seite und Reihenfolge
A4
1/2
8
Die Führung auf die Originalkante
einstellen.
Drittes Original
Zweites Original
Erstes Original
Die Originale mit der zu kopierenden
Seite nach unten gerichtet.
Kopieren der
ersten Original
Kopieren der
zweiten Original
Kopieren der
dritten Original
Die Originale mit der zu kopierenden
Seite nach unten gerichtet.
Vorsicht bei mehrfachen Kopien vom SPF
Von gewissen Originalen, wie z.B. großformatigen und fein aufgelösten Farbbildern lassen sich
vom SPF keine Mehrfachkopien anfertigen. Beim Einlegen solcher Originale in den SPF für
Mehrfachkopien erscheint die folgende Mitteilung.
Speicher voll,
Start drücken
52
Drücken Sie die "KOPIERTASTE" ( ) oder die "LÖSCH/STOP"-Taste ( ) um diese Anzeige zu
löschen. Entfernen Sie die Originale vom SPF, legen Sie sie blattweise auf die Originalauflage und stellen
Sie die gewünschte Kopienzahl ein. Oder von den im SPF eingelegten Originalen kann eine einzelne Kopie
angefertigt werden. Danach diesen Vorgang wiederholen, um die gewünschte Kopienzahl anzufertigen.

EINSTELLUNGEN ZUM KOPIEREN
Führen Sie für die Einstellungen die folgenden Schritte aus.
Eine in diesem Kapitel verwendete "Standardeinstellung" bedeutet eine Standardeinstellung bei
der Auslieferung.
Einstellen de Originalart
Drücken Sie die "MENU"-Taste ( ) und drücken Sie die oder
1
2
3
"PFEILTASTEN" bis auf der ersten Zeile der Anzeige
"Vorlagenart" ein.
1.Vorlagenart
1.Auto
Verwenden Sie die oder "PFEILTASTEN", um die Originalart
auf der zweiten Zeile der Anzeige einzustellen.
Wählen Sie von "1. Auto" (Standardeinstellung), "2. Text/Grafik" oder
"3. Foto/Halbton". Mit der Einstellung "1. Auto" nimmt das Gerät die Einstellung
der Originalart automatisch vor.
Drücken Sie die "EINGABE"-Taste ( ).
Die eingestellte Originalart wird durch einen Haken ( ) gekennzeichnet. Nach einer
Sekunde wird die Anzeige wieder auf die Bereitschaftsanzeige zurückgeschaltet.
1.Vorlagenart
2.Text/Grafik
Einstellen de r Papierart
Drücken Sie die "PAPIERAUSWAHL"-Taste ( ) und drücken Sie
1
die oder "PFEILTASTEN", um auf der ersten Zeile der
Anzeige "Papierart" ein.
1.Papierart
1.Einfaches Papier
Verwenden Sie die oder "PFEILTASTEN", um die Papierart auf
2
der zweiten Zeile der Anzeige einzustellen.
Die Papiereinstellungen si nd nac hs teh end aufg eführt.
Papierart Beschreibung
1.Einfaches Papier
(Standardeinstellung)
2.Beschichtetes Verwenden Sie diese Einstellung für beschichtetes Papier.
3.Fotopapier Verwenden Sie diese Einstellung für Fotopapier.
4.Transparent Verwenden Sie diese Einstellung für OHP-Folien.
5.Zum Aufbügeln
6.Dickes Papier
Verwenden Sie dies e Einstellun g, wenn Sie zum Kopieren
normales Papier verwenden.
Verwenden Sie diese Einstellung für Übertragungspapier zum
Aufbügeln auf T-Shirts.
Verwenden Sie diese Einstellung für dickes Papier.
53

EINSTELLUNGEN ZUM KOPIEREN
Drücken Sie die "EINGABE"-Taste ( ).
3
Die eingestellte Papi erart wird mi t einem Haken ( ) gekennzeichnet. Na ch einer
Sekunde wird die Anzeige wieder auf die Bereitschaftsanzeige zurückgeschaltet.
1.Papierart
2.Beschichtetes
Einstellen des Papierformats
Drücken Sie die "PAPIERAUSWA HL"-Taste ( ) und drücken Sie die
1
oder "PFEILTASTEN", um auf der ersten Zeile der Anzeige die
"Papierformat" ein.
2.Papierformat
3.A4
Verwenden Sie die oder "PFEILTASTEN", um das
2
Papierformat auf der zweiten Zeile der Anzeige einzustellen.
Wählen Sie von "1. 8 .5x11", "2. 8.5x14", "3. A4" (Standardein stellung), "4. A5"
und "5. B5".
Drücken Sie die "EINGABE"-Taste ( ).
3
Das eingestellte Papi erformat wird mit einem Ha ken ( ) gekennzeichnet . Nach
einer Sekunde wird die Anzeige auf die Bereitschaftsanzeige zurückgeschaltet.
2.Papierformat
4.A5
Wenn Sie zum Kopieren den Einzelblatteinzug verwenden, dürfen Sie jeweils nur ein
Blatt Papier einlegen. Drücken Sie die
automatisch eingezogen und das Kopieren beginnt. Mit dem Einzelblatteinzug lassen
sich nicht mehrfache Kopien anfertigen. Bei Verwendung von Karten oder von dickem
Papier muss der Papierknopf auf ( ) eingestellt werden. (Seite 21)
"KOPIERTASTE"
( ). Das Papier wird
54

EINSTELLUNGEN ZUM KOPIEREN
Einstellen der Kopienzahl
Mit der Standardeinstellung wird eine einzige Kopie gemacht, z.B. wenn "0" angezeigt wird.
Stellen Sie die Kopienzahl mit den ( ), ( ) "KOPIENVORWAHL"-Tasten ein.
Die Anzahl Kopien mit den Tasten ( ) und ( )
einstellen.
Durch wiederholtes Drücken der Tasten wird der
Anzeigewert in Schritten von 1 erhöht bzw. verringert.
Wird eine Taste gedrückt gehalten, so wird die Anzeige in
Schritten von 1 bis auf 5 gestellt, danach ändert sich der
Anzeigewert in Schritten von 5. (Beispiel: 10, 15, 20 ...)
Beim Kopieren
Beim Kopieren nimmt die Kopienzahlanzeige nach jeder Kopie um 1 ab.
Beispiel: Eingestellte Kopienzahl "2"
Kopiert
100% A4 2
...
Kopiert
100% A4 1
erste Seite
beendet
...
Kopierbereit
100% A4 2
zweite Seite
beendet
! Zum Abbrechen eines Mehrfachkopiervorgangs können Sie die
"LÖSCH/STOP"-Taste ( ) drücken.
! Die Anz ah l K opi en ka nn b is au f 50 eingestellt werde n. D rücken Sie zum Ändern
der Kopienzahl di e "LÖSCH/STOP"-Tas te ( ) und geb en Sie die gewünschte
Kopienzahl ein .
Einstellen von Farb- oder Schwarzweißkopien
Die Betriebsart kann mit der "FARBTASTE" ( , ) umgeschaltet werden.
Wenn die obere Farbbetriebsartanzeige
leuchtet, werden Farbkopien angefertigt.
Wenn die untere Anzeige leuchtet, werden
Schwarzweißkopien angefertigt.
Einstellen der Kopierqualität
Die Kopierqualität kann in vier Stufen eingestellt werden.
Stellen Sie die Kopierqualität mit der "KOPIERQUALITÄTS"-Taste ein ( , ).
Mit den Einstellungen kann ein Kompromiss
zwischen Geschwindigkeit und Bildqualität
geschlossen werden.
Beispiel: Wenn die Anzeige nach oben gestellt
wird, erhöht sich die Geschwindigkeit und
verringert sich die Bildqualität.
Standardeinstellung
! Je nach der "Papierart" können gew isse Qualitätseinstellungen nicht gewählt
werden.
! Für das Ko pieren eines Schwarz weiß-Originals wird für beste Qualität selbst in
der "SCHWARZWEISS-BETRIEBSART" farbige Tinte verwendet. Verwenden
Sie die "FARB-BETRIEBSART", um scharfe Kopien anzufertigen.
55
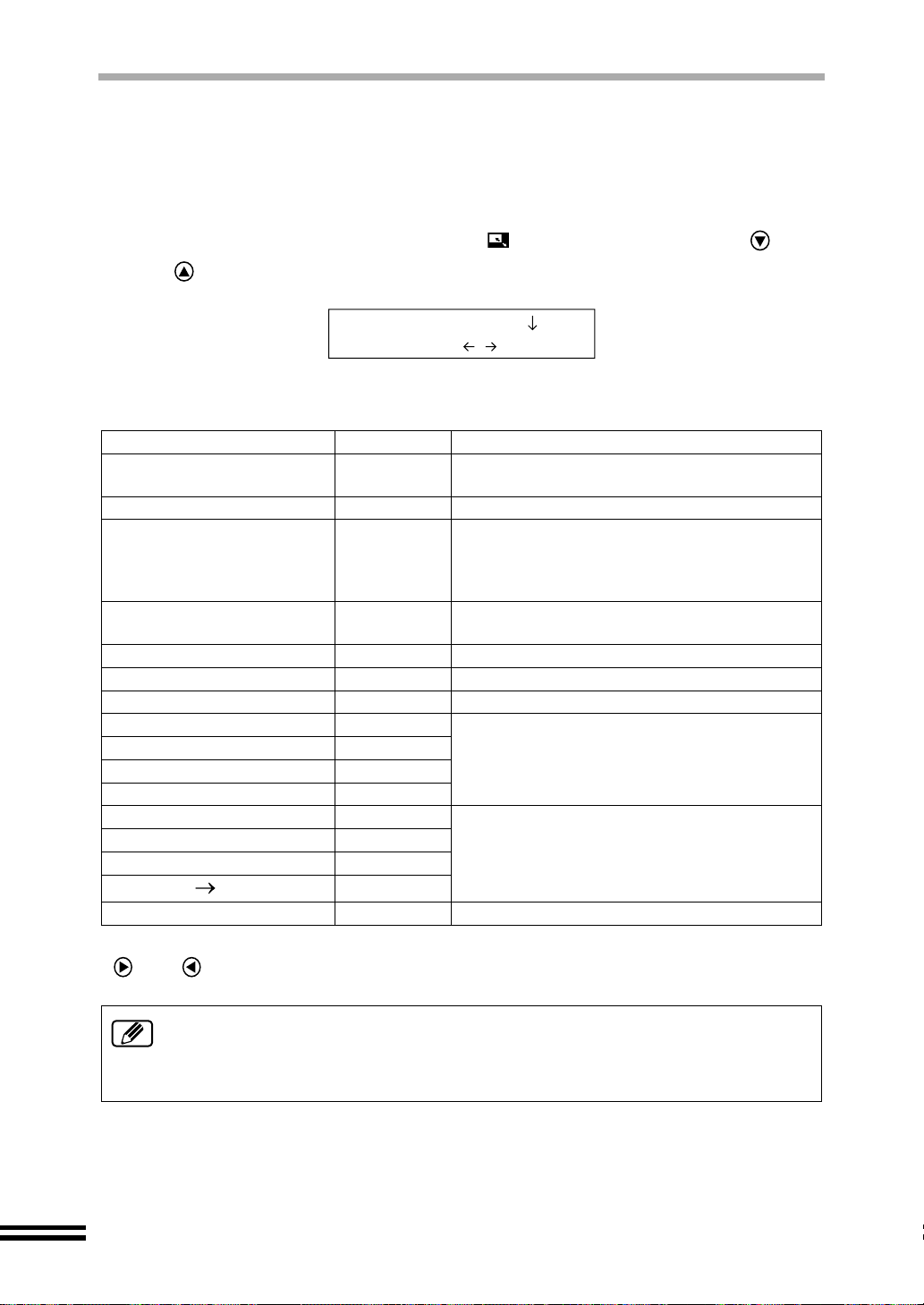
VERKLEINERN/VERGRÖSSERN DER
BILDGRÖSSE
Der Abbildungsmaßstab zum Kopieren kan n zwischen 25% und 4 00% eingestellt wer den.
Funktionen, wie "Poster", "Wiederholung" und "Spiegel" sind verfügbar.
Drücken Sie die "ZOOM"-Taste ( ) und stellen Sie mit der oder
1
"PFEILTASTEN" die gewünschte Einstellung ein.
5.Wiederholung
100% - +
Die Standardeinstellungen zum Verkleinern/Vergrößern für die einzelnen
Papierformate sind nachstehend gezeigt.
Zoomfunktion
1. Variabel
(Standardeinstellu ng)
2. Zoom *91%
3. Auf Seite einpass
4. Poster 400%
5. Wiederholung 100% Kopiert mehrere Seite auf eine einzige Seite.
6. Spiegel 100% Kopiert das Original spiegelbildlich.
7. Benutzer 50%
8. A4 zu A5 (AB-Typ) 70%
9. B5 zu A5 (AB-Typ) *81%
10. B5 zu A4 (AB-Typ) *115%
11. A5 zu A4 (AB-Typ) *141%
8. Zoom (Zoll) *64%
9. Zoom (Zoll) *78%
10. 95 % (Zoll) *95%
11. 5.5x8.5 8.5x11 (Zoll)
12. Doppelt Format *200% Die Länge und die Breite werden verdoppelt.
Standardeinstellung
100%
Anzeige des gegenwärtig eingestellten
Papierformats. (Verkleinert/vergrößert das
Bild auf die zu bedruckende Fläche des
eingelegten Papiers)
Vergrößern der Bildgröße für das Ausdrucken
auf mehreren Seiten. (Siehe nächste Seite.)
Diese Einstellungen sind möglich, wenn als
Standardformat A4 eingestel lt is t.
Diese Einstellungen sind möglich, wenn als
Standardformat 8,5" x 11" eingestellt ist.
*129%
Beschreibung
*Die Eins tellungsbezeichnu ng wird auf "Variabel" geän dert, falls die Einstellung en mit der
oder "PFEILTASTEN" geändert werden.
! Bei der Einstellung "Auf Seite einpass" kann kein Verkleinerungs/
Vergrößerungsverhältnis eingegeben werden.
! Beim Ko pie re n mit dem Ei nz el bla ttei nz ug st eht die Ei ns tel lun g "P oster " ni ch t zur
Verfügung.
56
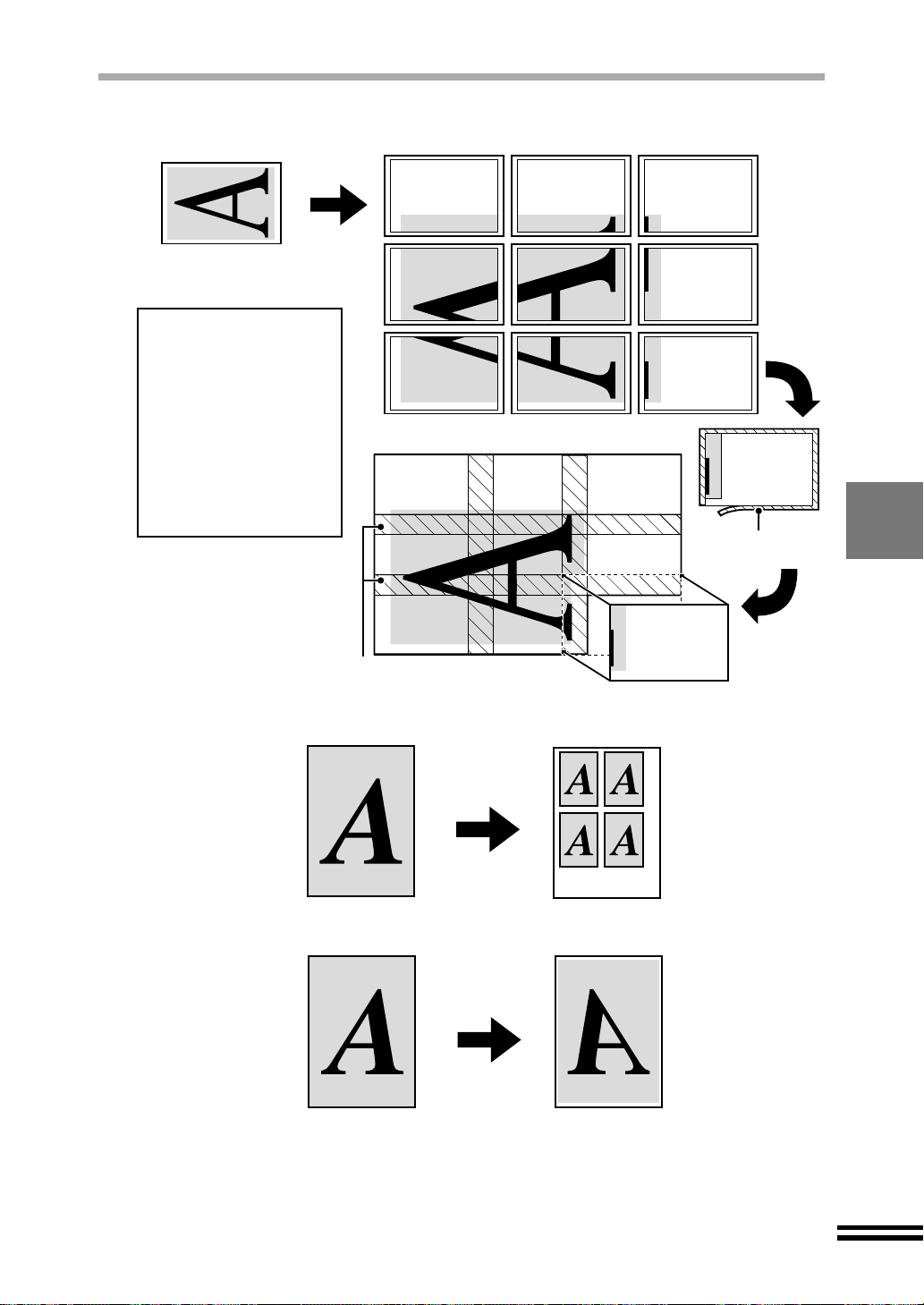
VERKLEINERN/VERGRÖSSERN DER BILDGRÖSSE
Beispiel: Einstellung "Poster"
In diesem Beispiel ist das Vergrösserungsverhältnis auf 200% eingestellt.
Original
Im Beispiel ist der
bedruckbare Bereich des
Originals auf 200%
vergrößert. Das Gerät
bestimmt automatisch die
Anzahl von Blätter, die für
das zusammengesetzte
Bild notwendig sind. Beim
Zusammenfügen der
Blätter zu einem Poster
müssen die Papierränder
abgeschnitten werden.
Kopie
Den Rand
abschneiden.
Überlappung
Beispiel: Einstellung "Wiederholung"
Original
Beispiel: Einstellung "Spiegel"
Die Seiten
zusammenfügen.
Kopie
KopieOriginal
57

VERKLEINERN/VERGRÖSSERN DER BILDGRÖSSE
Drücken Sie zum Ändern des Verkleinerungs/
2
Vergrößerungsverhältnis die oder "PFEILTASTEN" und
stellen Sie das gewünschte Verhältnis (25% bis 400%) ein.
5.Wiederholung
30% - +
Drücken Sie die "EINGABE"-Taste ( ).
3
Die Einstellung wird durch einen Haken ( ) gekennzeichnet. Nach einer Sekunde
wird die Anzeige auf die Bereitschaftsanzeige zurückgeschaltet.
5.Wiederholung
30% - +
Kopierbereit
W 30% A4 0
Rasche Änderung des Zoomverhältnisses
Drücken Sie die "ZOOM"-Taste ( ) und stellen Sie mit der oder
1
"PFEILTASTEN" ein Verhältnis ein, das dem gewünschten
entspricht.
Stellen Sie das Vergrößerungs/Verkleinerungsverhältnis mit der
2
oder "PFEILTASTEN" auf den gewünschten Wert ein.
58
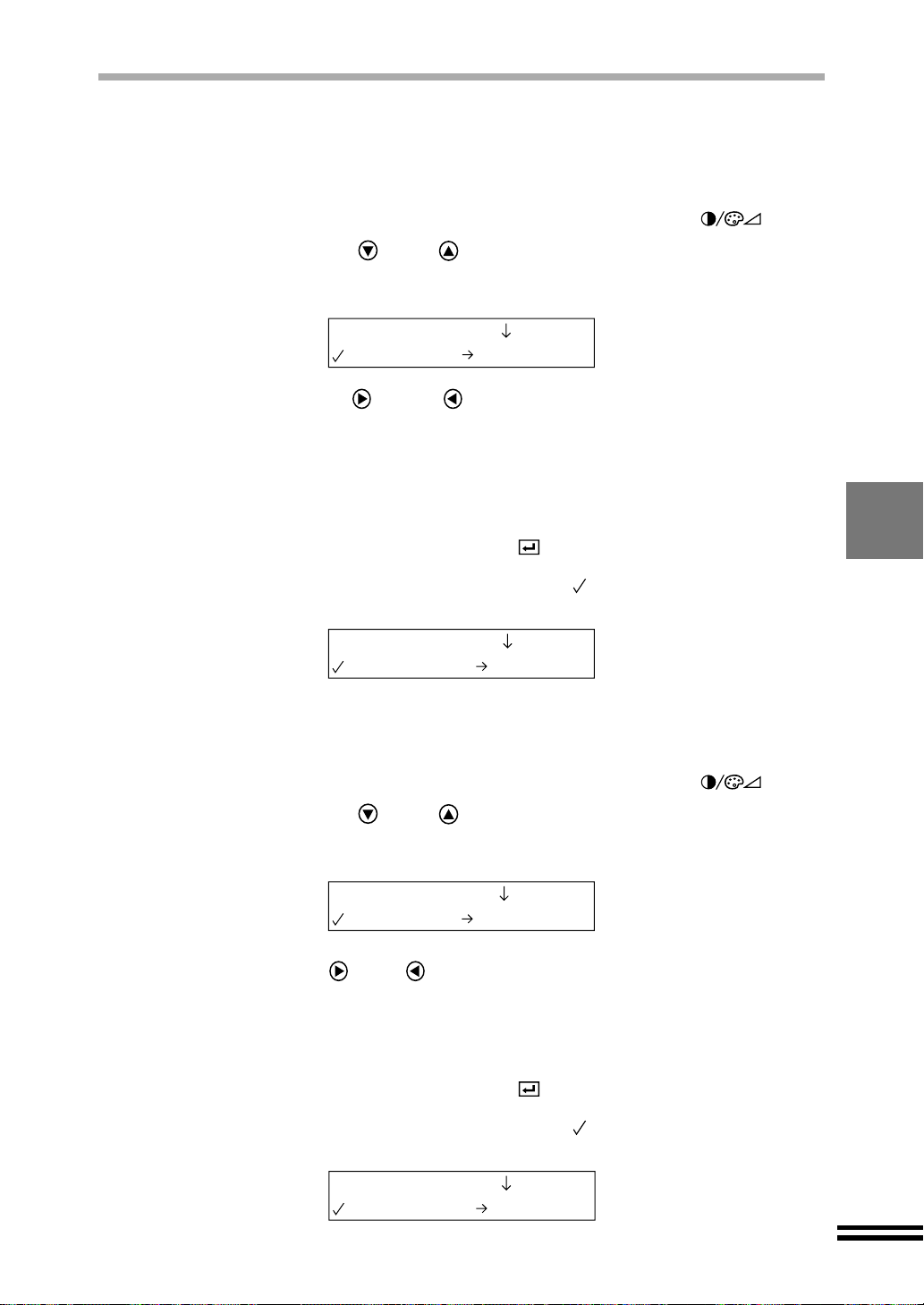
HELLIGKEITS- UND INTENSITÄTSEINSTELLUNG
Helligkeitseinstellung
Stellen Sie die Helligkeit wie folgt ein.
Drücken Sie die "HELLIGKEIT/INTENSITÄT"-Taste ( ) und
1
stellen Sie mit der oder "PFEILTASTEN" auf der ersten Zeile
der Anzeige "Helligkeit" ein.
1.Helligkeit
3.Normal
Drücken Sie die oder "PFEILTASTEN", so dass auf der
2
zweiten Zeile der Anzeige die gewünschte Einstellung angezeigt
wird.
Wählen Sie von "1. Am hellsten", "2. Heller", "3. Normal" (Standardeinstellung),
"4. Dunkler" und "5. Am dunkelsten".
Drücken Sie die "EINGABE"-Taste ( ).
3
Die gewählte Einstellung wird durch einen Haken ( ) gekennzeichnet. Nach einer
Sekunde wird die Anzeige auf die Bereitschaftsanzeige zurückgeshaltet.
1.Helderheid
4.Dunkler
Einstellen der Intensität (nur Farbbetriebsart)
Stellen Sie die Bildintensität wie folgt ein.
Drücken Sie die "HELLIGKEIT/INTENSITÄT"-Taste ( ) und
1
stellen Sie mit der oder "PFEILTASTEN" auf der ersten Zeile
der Anzeige "Intensität" ein.
2.Intensität
3.Normal
Drücken Sie die oder "PFEILTASTEN", so dass auf d er zw eiten
2
Zeile der Anzeige die gewünschte Einstellung angezeigt wird.
Wählen Sie von "1. Blasseste" , "2. Blasse", "3. Normal" (Standardeinstellung),
"4. Sattere" und "5. Satteste".
Drücken Sie die "EINGABE"-Taste ( ).
3
Die gewählte Einstellung wird durch einen Haken ( ) gekennzeichnet. Nach einer
Sekunde wird die Anzeige auf die Bereitschaftsanzeige zurückgeshaltet.
2.Intensität
4.Sattere
59
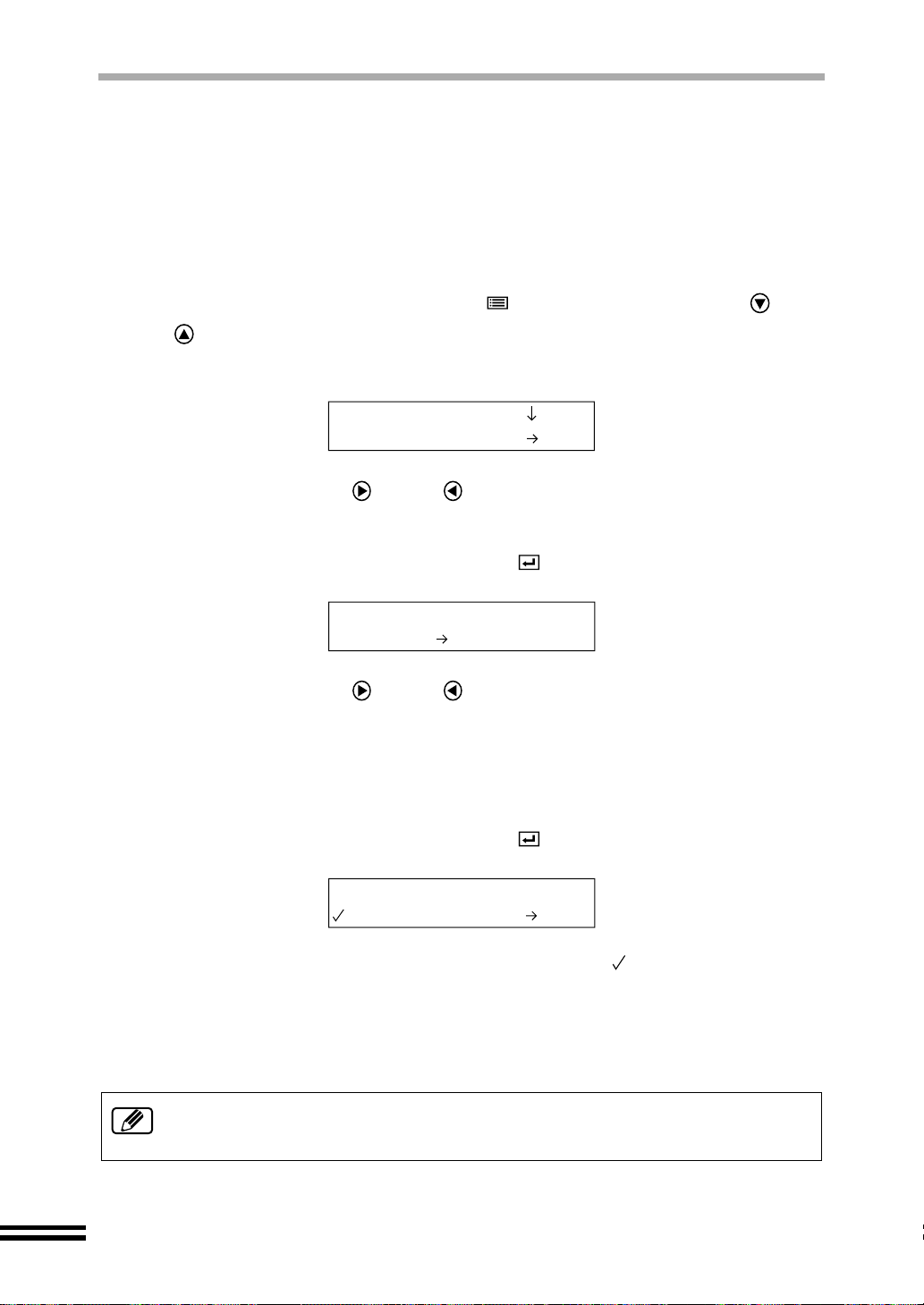
HINZUFÜGEN VON ANMERKUNGEN
Mit dieser Funktion kann eine Kopie mit einer von drei Anmerkungen versehen werden. Die
Anmerkung kann an sechs verschiedenen Positionen eingefügt werden. Bei der Einstellung
"1. Keine" (Standardeinstellung) wird keine Anmerkung eingefügt.
Einstellen der Anmerkung
Wählen Sie eine Anmerkung für Ihr Dokument.
Drücken Sie die "MENU"-Taste ( ) und stellen Sie mit der oder
1
"PFEILTASTEN" auf der ersten Zeile der Anzeige "Anmerkung"
ein.
11.Anmerkung
1.Druckmuster
Drücken Sie die oder "PFEILTASTEN", so dass auf der
2
zweiten Zeile der Anzeige "Druckmuster" angezeigt wird.
Drücken Sie die "EINGABE"-Taste ( ).
3
1.Druckmuster
1.Kein
Drücken Sie die oder "PFEILTASTEN", so dass auf der
4
zweiten Zeile der Anzeige die gewünschte Einstellung angezeigt
wird.
Wählen Sie von "1. Keine" (Standardeinstellung), "2. Vertraulich", "3. Entwurf"
und "4. Dringlich".
Drücken Sie die "EINGABE"-Taste ( ).
5
1.Druckmuster
2.Vertraulich
Die eingestellte Anme rkung wird durch einen Hak en ( ) gekennzeichnet. Nach
einer Sekunde wird die Anzeige wieder auf die Bereitschaftsanzeige
zurückgeschaltet.
Falls die voreingestellte Position nicht geändert wird, erscheint die Anmerkung
oben rechts auf dem Pap ier. Für weitere Ein zelheiten z um Einstel len der Pos ition
wird auf den nachstehenden Abschnitt "Einstellen der Position" verwiesen.
! Die Buchs tab eng röße kann nicht geändert werden.
! Die Größe der Anmerkung kann nicht geändert werden, auch nicht durch
Verkleinern oder Vergrößern mit der Zoomfunktion.
60
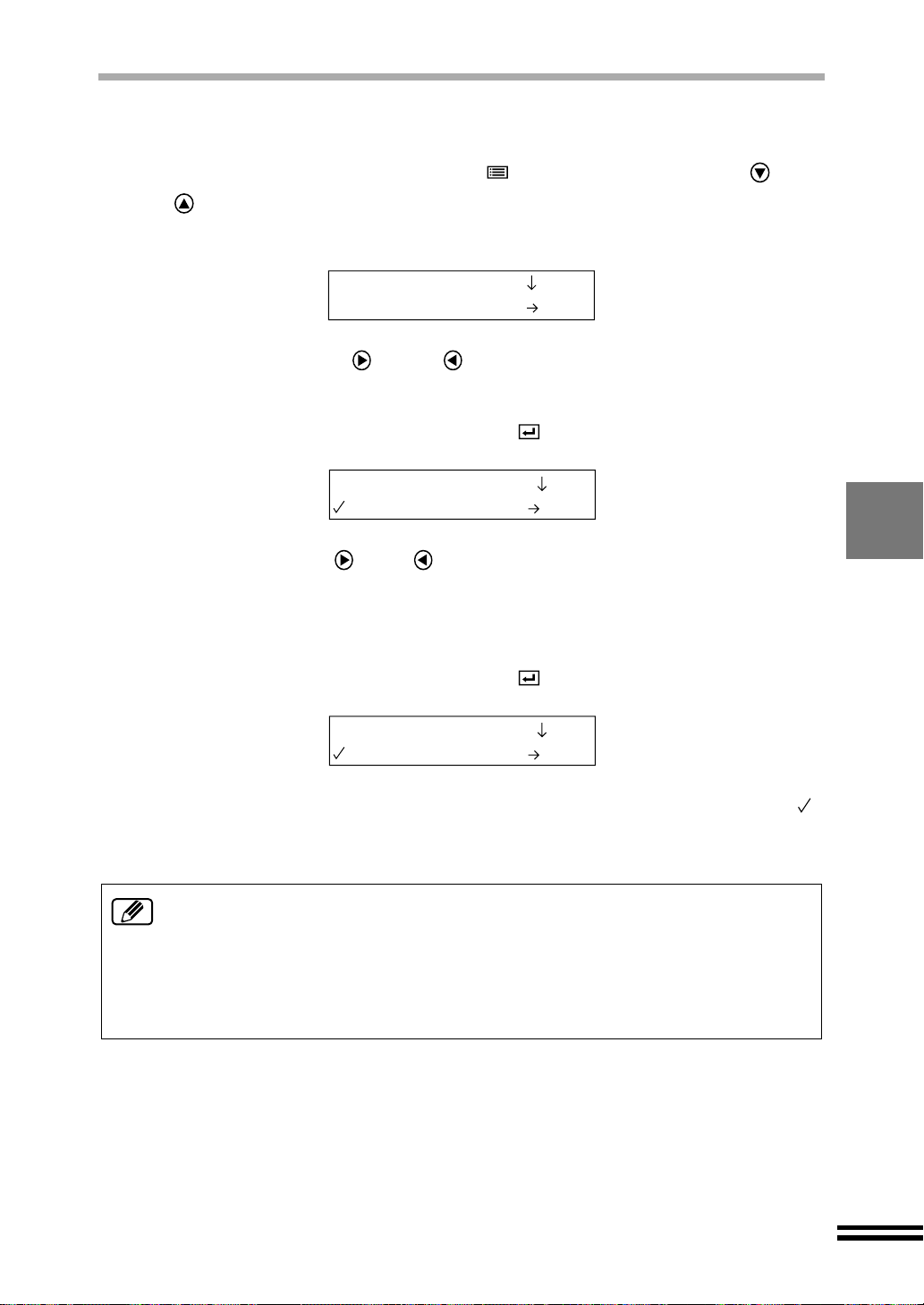
HINZUFÜGEN VON ANMERKUNGEN
Einstellen de r Position
Stellen Sie die Position für den Ausdruck der Anmerkung ein.
Drücken Sie die "MENU"-Taste ( ) und stellen Sie mit der oder
1
"PFEILTASTEN" auf der ersten Zeile der Anzeige "Anmerkung"
ein.
11.Anmerkung
1.Druckmuster
Drücken Sie die oder "PFEILTASTEN", so dass auf der
2
zweiten Zeile der Anzeige "Druckposition" angezeigt wird.
Drücken Sie die "EINGABE"-Taste ( ).
3
2.Druckposition
1.Oben/Rechts
Drücken Sie die oder "PFEILTASTE", um in der zweiten Zeile
4
der Anzeige die gewünschte Position einzustellen.
Wählen Sie von "1. Oben/Rechts" (Standardeinstellung), "2. Oben/Mitte",
"3. Oben/Links", "4. Unten/Rechts", "5. Unten/Mitte" und "6. Unten/Links".
Drücken Sie die "EINGABE"-Taste ( ).
5
2.Druckposition
5.Unten/Mitte
Die Einstellung der gewünschten Position wird durch einen Haken ( )
gekennzeichnet. Nach einer Sekunde wird die Anzeige auf die
Bereitschaftsanzeige zurückgeschaltet.
! Die gewünschte Anmerkung erscheint auf Ihren Kopien, wenn die Funktion
"Anmerkung" akt iviert ist. Um K opien ohne Anmerkung en anzufer tigen, müssen
Sie in "Druckmuster" "1. Keine" einstellen.
! Falls für verkleinerte Kopien die "Druckposition" "4. Unten/Rech ts", "5. Unten/
Mitte" oder "6. Unten /Li nks" ei nge st ell t wi rd, s o wi rd di e A nme rkun g ni c ht an der
normalen Position eingefügt. In diesem Fall si nd Ko pi e n vo n Or i gi n al e n au s dem
SPF und von der Originalauflage etwas verschieden.
61

HINZUFÜGEN VON ANMERKUNGEN
Garantierte Fläche und bedruckbare Fläche
Dieses Gerät kann auf den folgenden Papierbereich kopieren. Für eine hochwertige
Kopie wird empfohlen, dass das Original nicht größer als der Qualitätsgarantiebereich ist.
3mm 3mm
3mm
3mm
Garantierte Fläche
19mm
Bedruckbare
Fläche
Papierformat
19mm
10mm10mm
62
Position und Größe der Anmerkungen
14mm
14mm
Position der einzelnen Einstellungen
1.Oben/Rechts
2.Oben/Mitte
3.Oben/Links
Papierformat
4.Unten/Rechts
5.Unten/Mitte
6.Unten/Links

BENUTZEREINSTELLBARE FUNKTIONEN
Nach Ihrem Anforderungen können Sie oft verwendete Einstellungen speichern und Funktionen
des Gerätes ändern.
ABSPEICHERN DER BENUTZERSTANDARDEINSTELLUNG
Die gegenwärtigen Einstellungen können wie folgt als Benutzer-Standardeinstellung
abgespeichert werden.
Die folgenden Einstel lungen lassen sich als B enutzer-Standardeins tellungen abspeicher n:
"Papierart", "Papierformat", "Farbbetriebsart", "Kopienqualität", "Helligkeit", "Intensität",
"Zoom" und "Vorlagenart". Diese Einstellungen werden auch beim Ausschalten des
Kopiergerãtes nicht gelöscht.
Drücken Sie die "MENU"-Taste ( ) und stellen Sie mit der
1
oder "PFEILTASTEN" auf der ersten Zeile der Anzeige
"Standardwerte" ein.
4.Standardwerte
1.Neue speichern
Drücken Sie die oder "PFEILTASTEN", um auf der zweiten
2
Zeile der Anzeige "Neue speichern" anzuzeigen.
Drücken Sie die "EINGABE"-Taste ( ).
3
Die gegenwärtigen Einstellungen werden als Benutzer-Standardeinstellungen
gespeichert. Nach dem Drücken der "EINGABE"-Taste ( ) erscheint die
folgende Anzeige für eine Sekunde. Das Gerät ist nach kurzer Zeit wieder
betriebsbereit.
Neue Standardwerte
werden gespeich
! Falls Sie den gewünschte Wert nicht mit dem Befehl "Neu speichern"
abspeichern, werden die vorher als Standardeinstellungen verwendeten
Einstellwerte weiter verwendet.
! Die folge nden Einstellung en werden jedes Mal beim Einstelle n gespeichert. Si e
können nicht als Standardeinstellungen verwendet werden, falls Sie nicht
"Grundeinst. Werk";
"Programm-Timeout", "Ruhezustand", "Standardformat", "Spracheinstellung"
ausführen.
...
63

ZURÜCKSTELLEN DER BENUTZERSTANDARDEINSTELLUNGEN
Drücken Sie die "MENU"-Taste ( ) und stellen Sie mit der
1
oder "PFEILTASTEN" auf der ersten Zeile der Anzeige
"Standardwerte" ein.
4.Standardwerte
1.Neue speichern
Drücken Sie die oder "PFEILTASTEN", um auf der zweiten
2
Zeile der Anzeige "Rücksetzen" anzuzeigen.
4.Standardwerte
2.Rücksetzen
Drücken Sie die "EINGABE"-Taste ( ).
3
Die als Benutzer-Standardeinstellungen gespeicherte Einstellungen werden auf
die Voreinstellungen bei der Auslieferung des Kopiergerãtes zu rückgestellt.
Nach dem Drücken der "EINGABE"-Taste ( ) erscheint die folgende Anzeige für
eine Sekunde. Das Kopiergerãt ist nach kurzer Zeit wieder betriebsbereit.
Standardwerte
wiederherstellen
...
PROGRAMM-TIMEOUT
Die folgenden vorgenommenen Einstellungen werden auf die BenutzerStandardeinstellu ngen zurückgestellt, wenn das Kop iergerät nach dem Kopieren für eine
bestimmte Zeit nicht bedient wird: "Papierart", "Papierformat", "Farbbetriebsart",
"Kopienqualität", "Helligkeit", "Intensität", "Zoom" und "Vorlagenart". Führen Sie die
nachstehenden Schritte zum Einstellen des Zeitlimits aus.
Drücken Sie die "MENU"-Taste ( ) und stellen Sie mit der
1
oder "PFEILTASTEN" auf der ersten Zeile der Anzeige
"Programm-Timeout" ein.
5.Programm-Timeout
1.60 Sekunde
Drücken Sie die oder "PFEILTASTEN", so dass auf der
2
zweiten Zeile der Anzeige die gewünschte Einstellung
angezeigt wird.
Wählen Sie von "1. 60 Sekunden" (Standardeinstellung), "2. 90 Sekunden",
"3. 30 Sekunden" und "4. 15 Sekunden".
Drücken Sie die "EINGABE"-Taste ( ).
3
Die Einstellung wird durch einen Haken ( ) gekennzeichnet. Nach einer Sekunde
wird die Anzeige wieder auf die Bereitschaftsanzeige zurückgeschaltet.
64

RUHEZUSTAND
Wenn das Kopiergerãt für eine bestimmte Zeit nicht bedient wird, so wird es zum Sparen von Energie
automatisch in den Ruhezustand umgeschaltet. Führen Sie zur Einstellung der Zeitspanne, nach
deren Ablauf in den Ruhezustand umgeschaltet wird, die folgenden Schritte aus.
Drücken Sie die "MENU"-Taste ( ) und stellen Sie mit der
1
oder "PFEILTASTEN" auf der ersten Zeile der Anzeige
"Ruhezustand" ein.
6.Ruhezustand
1.5 Minuten
Drücken Sie die oder "PFEILTASTEN", so dass auf der
2
zweiten Zeile der Anzeige die gewünschte Einstellung
angezeigt wird.
Wählen Sie von " 1. 5 Minuten" (Standardeinstellu ng), "2. 10 Minuten", "3. 15
Minuten" und "4. Kein".
Drücken Sie die "EINGABE"-Taste ( ).
3
Die Einstellung wird durch einen Haken ( ) gekennzeichnet. Nach einer Sekunde
wird die Anzeige wieder auf die Bereitschaftsanzeige zurückgeschaltet.
Zum Ausschalten des Ruhezustands...
Die "KOPIERTASTE" () drücken. Das Gerät wird automatisch in die
Bereitschaft zurückgeschaltet, wenn ein Scan - oder Druckauftrag vom Comp uter
gesendet, die Frontabdeck ung an geh oben , ein Origi na l in de n SPF einge legt oder
Papier in den Einzelblatteinzug gelegt wird.
ÄNDERN DER PAPIERSTANDARDEINSTELLUNG
Verwenden Sie diese Funktion, um die Standardeinstellung des verwendeten Papier s zu ändern.
Die Einstellung des Abbildungsverhältnis wird automatisch geändert. Für nähere Informationen
zu diesen Einstellungen wird auf den Abschitt "VERKLEINERN/VERGRÖSSERN DER
BILDGRÖSSE" verwiesen (Seite 56). Führen Sie zum Ändern der Pap ier standar deins tell ung die
folgenden Schritte aus.
Drücken Sie die "MENU"-Taste ( ) und stellen Sie mit der
1
oder "PFEILTASTEN" auf der ersten Zeile der Anzeige
"Standardformat" ein.
7.Standardformat
2.A4
Drücken Sie die oder "PFEILTASTEN", so dass auf der
2
zweiten Zeile der Anzeige die gewünschte Einstellung
angezeigt wird.
Wählen Sie von "1. 8.5x11" und "2. A4" (Standardeinstellung).
Drücken Sie die "EINGABE"-Taste ( ).
3
Die Einstellung wird durch einen Haken ( ) gekennzeichnet. Nach einer Sekunde
wird die Anzeige wieder auf die Bereitschaftsanzeige zurückgeschaltet.
65

ÄNDERN DER SPRACHEINSTELLUNG
Die Sprache auf dem A nzeigefeld kann mit dieser Fu nktion einge stellt wer den. Führen S ie
zum Einstellen der Sprache die folgenden Schritte aus.
Drücken Sie die "MENU"-Taste ( ) und stellen Sie mit der
1
oder "PFEILTASTEN" auf der ersten Zeile der Anzeige
"Spracheinstellung" ein.
9.Spracheinstellung
2.Deutsch
Drücken Sie die oder "PFEILTASTEN", so dass auf der
2
zweiten Zeile der Anzeige die gewünschte Einstellung
angezeigt wird.
Wählen Sie von "1. American English", "2. English", "3. Français",
"4. Español", "5. Italiano", "6. Deutsch" (Standardeinstellung), "7. Nederlands"
und "5. Svenska".
Drücken Sie die "EINGABE"-Taste ( ).
3
Drücken Sie die oder "PFEILTASTEN", um auf der zweiten
4
Zeile der Anzeige "2. Ja" oder "1. Nein" anzuzeigen.
Drücken Sie die "EINGABE"-Taste ( ).
5
Bei der Wahl von "2. Ja" erscheint die folgende Anzeige, um anzuzeigen, dass die
Sprache aktualisiert wird. Danach ist das Kopiergerãt wieder betriebsbereit.
Sprache
ändern
Falls im Schritt 4 "1. Nein" eingestellt wurde, so wird sofort auf die
Bereitschaftsanzeige zurückgeschaltet.
...
66

ZURÜCKSTELLEN ALLER EINSTELLUNGEN
AUF DIE WERKSEINSTELLUNGEN
Mit dieser Funktion werden alle gegenwärtigen Einstellungen und die BenutzerVoreinstellungen auf die Standardeinstellungen bei der Auslieferung zurückgestellt. Führen
Sie zum Zurückstellen auf die Standardeinstellungen die folgenden Schritte aus.
Drücken Sie die "MENU"-Taste ( ) und stellen Sie mit der
1
oder "PFEILTASTEN" auf der ersten Zeile der Anzeige
"Grundeinst. Werk" ein.
8.Grundeinst. Werk
Drücken Sie die "EINGABE"-Taste ( ).
2
Drücken Sie die oder "PFEILTASTEN", um auf der zweiten
3
Zeile der Anzeige "2. Ja" oder "1. Nein" anzuzeigen.
Drücken Sie die "EINGABE"-Taste ( ).
4
Bei der Wahl von "2. Ja" erscheint die folgende Anzeige, um anzuzeigen, dass die
Voreistellungen au f die Standarde instellung en bei der Au slieferung zur ückgestellt
wewrden. Danach ist das Kopiergerãt wieder betriebsbereit.
Werkseinstellungen
wiederherstellen
...
Falls im Schritt 3 "1. Nein" eingestellt wurde, so wird sofort auf die
Bereitschaftsanzeige zurückgeschaltet.
67

VERWENDUNG DER "LÖSCH/STOP"-TASTE
Funktionen der "LÖSCH/STOP"-T aste
Bedienung
Einmal
drücken
Zweimal
drücken
Funktion
Setzt die Anzahl
der Kopien zurück
Löscht
Einstelloptionen
Verlassen der
Scan-Auswahl
Unterbricht das
Kopieren
Rücksetzen nach
einem Fehler
Setze Gerät zurück
Löscht alle
Einstellungen
Funktion
Anzeige Beschreibung
Beispiel:
Kopierbereit
100% A4 10
Kopierbereit
100% A4 0
Beispiel:
2.Papierformat
3.A4
Kopierbereit
100% A4 0
Beispiel:
Scan using:
5.ScanMenu 5
Kopierbereit
100% A4 0
Beispiel:
Kopiert
...
100% A4 10
Kopierbereit
100% A4 10
Beendet eine Fehlermeldung und setzt die Maschine zum
betriebsbereiten Zustand zurück, nachdem ein Fehler behoben
worden ist.
Beispiel:
Druckt
...
Für Kopie reserviert
Druckt
...
Programmierbereit
Zurückstellen auf die Benutzer-Standardeinstellung. (Falls keine
Benutzer-Standardeinstellung eingegeben wurde, wird auf die
Standardeinstellung bei der Auslieferung des Gerätes zurückgestellt.)
Stellt die Kopienzahl auf "0"
zurück, wenn eine größere Zahl
als "0" eingestellt ist.
Stellt die Anzeige während einer
Einstellung auf die
Bereitschaftsanzeige zurück.
Rückkehr zum betriebsbereiten
Zustand von der Scan-Auswahl.
Unterbricht das Kopieren. Durch
Drücken der KOPIERTASTE ( )
kann das Kopieren fortgesetzt
werden.
Setze Gerät zurück.
68

VERWENDUNG DES GERÄTES MIT IHREM COMPUTER
Das Gerät kann als Scanner oder Farbdrucker verwendet werden, falls es an Ihrem
Computer angeschlossen ist. Für die Verwendung als Scanner oder Drucker muss das
Gerät richtig am Computer a ngeschl osse n und d ie auf d er CD-ROM m itgeli eferte S oftware
installiert werden. (Seite 25)
Falls auf dem Computerbildschirm oder auf der Geräteanzeige während der
Verwendung als Scanner oder Drucker eine Fehlermeldung angezeigt wird, so
wird auf den Abschnitt "AUFHEBEN EINER FEHLERA NZEIGE" (Seite 78) oder
"Fehlersuche" des Online-Handbuchs verwiesen.
VERWENDUNG DER SCANNERBETRIEBSART
Nachdem Der SHARP TWAIN-Treiber in Ihrem Computer installiert ist, lässt sich das Gerät
als Scanner verwenden. Für die Verwendung als Scanner wird im Online-Handbuch auf den
Abschnitt "Scannen" verwiesen.
Legen Sie die Originale zum Scannen gleich wie für das kopieren auf. Drücken Sie die
"SCAN"-Taste ( ) des Gerätes, um die Anwendersoftware zum Scannen zu starten.
Das Gerät besitzt fünf verschie dene Scanmenüs für fünf Anwender-Softwareprogram me.
Für Informationen über die Anwender-Software wird auf "Schaltflächenmanager" im OnlineHandbuch verwiesen . Um d as gesca nnt e Bild mit Micr osoft W ord zu e rfass en, müss en Sie
die "SCAN"-Taste ( ) drücken und die folgenden Schritte ausführen. Kontrollieren Sie ob
"5. ScanMenü 5" als Standardeinstellung gewählt ist.
Das Original auf die Originalauflage legen (Seite 50) oder in den
1
SPF einlegen (Seite 51).
Drücken Sie die "SCAN"-Taste ( ).
2
Das Gerät wird von der Kopierbetriebsart auf die Scanbetriebsart umgeschaltet
und die folgende Anzeige erscheint.
Scannt mit
ScanMenü 1
Drücken Sie die oder "PFEILTASTEN", um auf der zweiten
3
Zeile der Anzeige "ScanMenü 5" anzuzeigen.
Scannt mit
ScanMenü 5
Drücken Sie die "KOPIERTASTE" ( ).
4
Die nachstehende Anz eige erscheint und das Scannen beginnt. Da s gescannte
Bild wird in das Dokument von "Microsoft Word" eingefügt.
Scannt
...
ScanMenü 5
Um das Scannen abzubrechen, können Sie die "ESC"-Taste der Tastatur drücken.
69

VERWENDUNG DER DRUCKERBETRIEBSART
Nachdem der Druckertreiber in Ihrem Computer installiert ist, lässt sich das Gerät als
Drucker verwenden. Für die Verwendung als Drucker wird im Online-Handbuch auf den
Abschnitt "Druc ken" verwiesen. Legen Sie das Papier genau gleich wie z um Kopieren in
das Gerät.
EINGABE VON KOPIER- UND
SCANAUFTRÄGEN
Eingabe eines Kopierauftrags
Während des Druckens können Sie die Kopiereinstellungen vornehmen und die
"KOPIERTASTE" () drücken, um den Auftrag zu r eservieren. Nach abge schlossenem
Ausdruck beginnt das Kopieren. Die Anzeigen ändern sich wie folgt.
Druckt
...
Programmierbereit
Druckt
...
Fur Kopie reserviert
Führen Sie die Kopiereinstellungen aus und drücken Sie
die KOPIERTASTE ( ), um den Auftrag einzugeben.
Nach abgeschlossenem Ausdruck beginnt das Kopieren.
Eingabe eines Scan-Auftrags
Während des Druckens könne n Sie die Kopiereinstellung en vornehmen und die "SCAN"Taste ( ) und danach die "KOPIERTASTE" () drücken, um den Auftrag zu reservieren.
Nach abgeschlossenem Ausdruck beginnt das Scannen.
Druckt
...
Programmierbereit
Druckt
...
Fur Scan reserviert
Während des Ausdrucks mit dem Einzelblatteinzug kann kein Kopier- oder
Scanauftrag erteilt werden.
Führen Sie die Kopiereinstellungen aus und drücken Sie
die KOPIERTASTE ( ), um den Auftrag einzugeben.
Nach abgeschlossenem Ausdruck beginnt das Scannen.
70
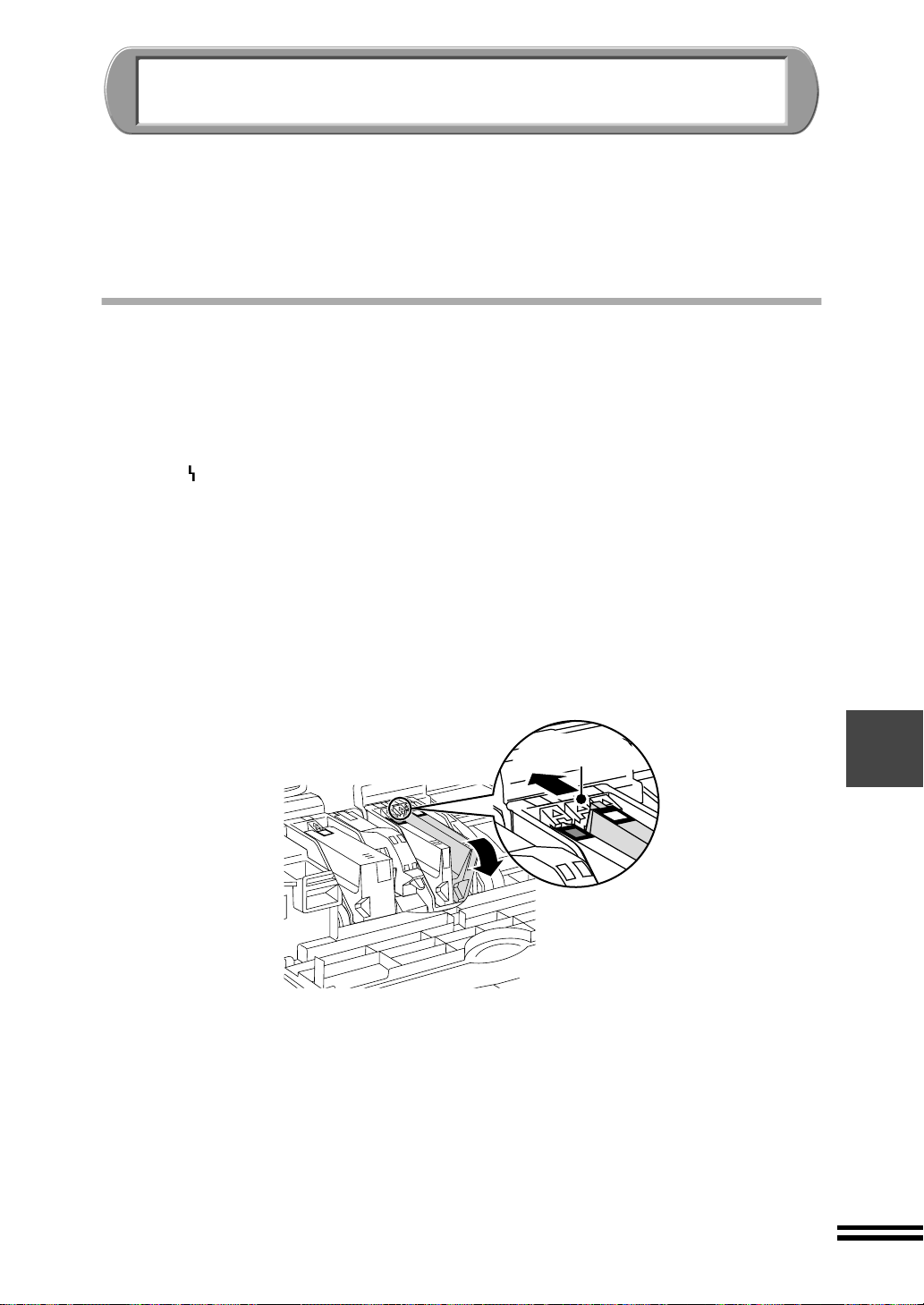
WARTUNG
In diesem Kapitel f inden Sie die Informatio nen zur Wartung. Führen Si e die Schritte zum
Austausch von Tintenbehälter oder Druckköpfen oder zum Reinigen und Ausrichten der
Druckköpfe durch die entsprechend e Eingabe am Bedien ungsfeld aus. Der Re ststand der
Tinte in den einzelnen Tintenbeh älter kann erfasst werden.
Wenn das Gerät an einem Co mputer angeschlos sen ist, lassen sich die W artungsbefehle
mit dem Computer eingeben. Für E inzel hei ten wird auf de n A bs ch nit t "W artu ng" i m Onl in eHandbuch verwiesen.
TINTENBEHÄLTER
Austauschen einer Tintenbehälter
Wenn auf der Anzeige eine Meldung erscheint, dass der Tintenstand in einer Tintenbehälter
niedrig ist, kann das Kopieren fortgesetzt werden. Es wird jedoch empfohlen die
entsprechende Tinten patrone so r asch wie möglich auszutauschen. Wenn die "FEHLER"-
Anzeige ( ) leuchtet und die Meldung erscheint "Kopieren nicht mögl.", muss die
betreffende Tintenpatrone ausgetauscht werden.
Kontrollieren Sie, ob das Kopiergerãt eingeschaltet ist.
1
Öffnen Sie die Frontabdeckung. (Seite 13)
2
Öffnen Sie die Wartungsabdeckung. (Seite 14)
3
Entfernen Sie die alte Tintenbehälter.
4
Drücken Sie die Lasche zum Löschen der Tintenbehälter und nehmen Sie die
Tintenpatrone ab.
Diesen Riegel
nach unten drücken.
Beispiel: Lösen der Tintenbehälter Gelb
Nehmen Sie die Tintenbehälter aus der Verpackung und ziehen
5
Sie das Band vorsichtig ab. (Seite 15)
Setzen Sie die neue Tintenbehälter ein. (Seite 15)
6
Schließen Sie die Wartungsabdeckung. (Seite 16)
7
Schließen Sie die Frontabdeckung. (Seite 16)
8
71
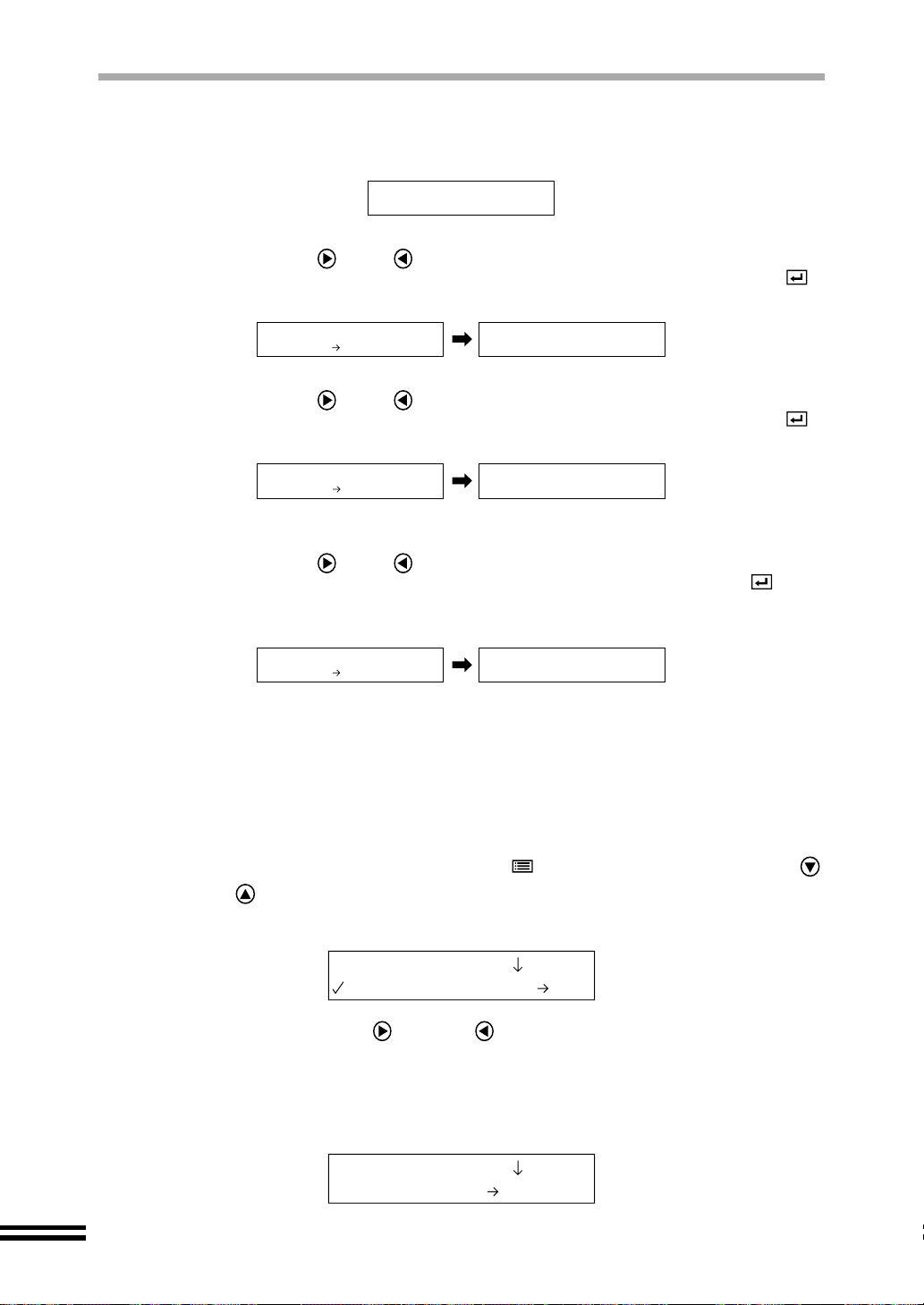
TINTENBEHÄLTER
Kontrollieren Sie, ob die folgende Anzeige erscheint.
9
Falls alle Tintenbehälter ausgetauscht wurden.
Die beiden Druckköpfe werden automatisch gereinigt.
Wenn die Tintenbehälter für schwarz ausgetauscht wurde.
Drücken Sie die oder "PFEILTASTEN", um auf der zweiten Zeile der
Anzeige "1. Nein" anzuzeigen und drücken Sie die "EINGABE"-Taste ( ).
Danach wird der schwarze Druckkopf gereinigt.
Schreibkopf wird
gereinigt
...
Neuer Farb-Druckkpf?
1.Nein
Wenn eine Tintenbehälter für Farbe ausgetauscht wurde.
Drücken Sie die oder "PFEILTASTEN", um auf der zweiten Zeile der
Anzeige "1. Nein" anzuzeigen und drücken Sie die "EINGABE"-Taste ( ).
Danach wird der Farbdruckkopf gereinigt.
Neuer schw Druckkpf?
1.Nein
Wenn die Frontabdeckung geöffnet und geschlossen wird, ohne eine Tintenpatrone auszutauschen.
Drücken Sie die oder "PFEILTASTEN", um auf der zweiten Zeile der
Anzeige "1. Nei n" anzuzeigen und drücken Sie die "EINGABE"-Taste ( ). Der
Druckkopf wird nicht gereinigt und das Gerät wird in die Betriebsbereitschaft
zurückgeschaltet.
Neue Tinte?
2.Nein
Falls eine Anzeige erscheint, die darauf aufmerksam macht, dass die
Tintenbehälter ni cht richtig eingesetz t ist, müssen Sie den Vorgang noch einmal
vom ersten Schritt an wiederholen.
Schreibkopf wird
gereinigt
Schreibkopf wird
gereinigt
Kopierbereit
100% A4 0
...
...
Kontrolle des restlichen Tintenstands
Führen Sie die folgenden Schritte aus, um den restlichen Tintenstand zu kontrollieren.
72
Drücken Sie die "MENU"-Taste ( ) und stellen Sie mit der
1
oder "PFEILTASTEN" auf der ersten Zeile der Anzeige
"Tintenstand" ein.
2.Tintenstand
1.Schwarz 100%
Drücken Sie die oder "PFEILTASTEN", um die zu
2
überprüfende Tintenbehälter auf der zweiten Zeile der Anzeige
anzuzeigen.
Wählen Sie von "1. Schwarz", "2. Cyan", "3. Magenta" und "4. Gelb". Die
gewählte Tintenpatrone wird angezeigt.
2.Tintenstand
4.Gelb 65%

DRUCKKÖPFE
Reinigen eines Druckkopfs
Falls die Testseite oder eine Kopie blass oder ungleich mäßig gedruckt werden, kontro llieren Sie,
ob auf die richtige Papierseite kopiert wurde und ob die Tintenstände ausreichend sind. Falls
kein Fehler vorhanden ist, führen Sie die folgenden Schritte aus, um die Druckköpfe zu reinigen.
Zum Reinigen eines Druc kk opf gib t es vie r S tufe n. W äh len Si e di e g eei gne te S tufe anh and
des Kopierresultats.
Drücken Sie die "MENU"-Taste ( ) und stellen Sie mit der
1
oder "PFEILTASTEN" auf der ersten Zeile der Anzeige
"Wartung" ein.
Wählen Sie aus der nachstehenden Tabelle den Zustand, der die
2
hergestellten Kopien am besten beschreibt. Drücken Sie die
oder "PFEILTASTEN", so dass auf der zweiten Zeile der
Anzeige die gewünschte Einstellung angezeigt wird.
Druckreultat
Blasse oder unscharfe B ilder können nach ei ner
längerer Nichtverwendung oder nach dem
Reinigen der Druckköpfe mit der Einstellung
"Druckkopf rein 2-4" auftreten.
Blasses oder leicht verschwommenes Bild 2.Druckkopf rein 2
Blasses oder verschwommenes Bild 3.Druckkopf rein 3
Blasses oder stark verschwommenes Bild 4.Druckkopf rein 4
Einstellung für die
Druckkopfreinigung
1.Druckkopf rein 1
3.Wartung
2.Druckkopf rein2
Drücken Sie die "EINGABE"-Taste ( ).
3
Die nachstehende Anzeig e erscheint und das Reinigen des Dr uckkopfs beginnt.
Nach dem Reinigen ist das Kopiergerãt wieder betriebsbereit.
Schreibkopf wird
gereinigt
Falls das Reinigen durch die Wahl von "Druckkopf rein 1"
4
...
vorgenommen wurde, wird keine Testseite ausge druckt . F ür die
anderen Einstellungen wird nach dem Reinigen automatisch
eine Testseite ausgedruckt.
Für Einzelheiten wird auf "AUSDRUCKEN EINER TESTSEITE" (Seite 76)
verwiesen.
Reinigen Sie einen Dru ckk opf ni ch t m ehr a ls f ünf Mal, weil übermäßiges Reinigen
Tinte verbraucht. Falls nach fünfmaligem Reinigen des Druckkopfs die
Druckqualität nicht gut ist, muss der Druckkopf ausgetauscht werden. (Siehe
nächste Seite.)
73

DRUCKKÖPFE
Austauschen des Druckkopfs
Wenn auch nach dem Re inigen und Ausrichten des Druckk opfs die Kopierqualität immer
noch schlecht ist, muss der Druckkopf ausgetauscht werden. Führen Sie zum Austauschen
eines Druckkopfs die folgenden Schritte aus.
Kontrollieren Sie, ob das Kopiergerãt eingeschaltet ist.
1
Öffnen Sie die Frontabdeckung. (Seite 13)
2
Öffnen Sie die Wartungsabdeckung. (Seite 14)
3
Heben Sie die Druckkopfverriegelung an. (Seite 14)
4
Entfernen Sie den alten schwarzen oder Farbdruckkopf
5
zusammen mit der eingesetzten Tintenpatrone.
Ziehen Sie den Druckkopf nach oden.
6
7
8
9
10
11
Nehmen Sie den neuen Druckkopf aus der Verpackung. (Seite
14)
Setzen Sie den neuen Druckkopf ein. (Seite 14)
Stellen Sie die Druckkopfverriegel ung nach unt e n. (Sei te 15)
Entfernen Sie die Tintenbehälter vom alten Druckkopf (Seite 71)
und bringen Sie sie am neuen Druckkopf an (Seite 15).
Schließen Sie die Wartungsabdeckung. (Seite 16)
Schließen Sie die Frontabdeckung. (Seite 16)
Falls eine Anzei ge erschent, dass ein e Tintenpatrone nicht r ichtig eingesetzt ist ,
müssen Sie den ganzen Vorgang noch einmal vom ersten Schritt an wiederholen.
74
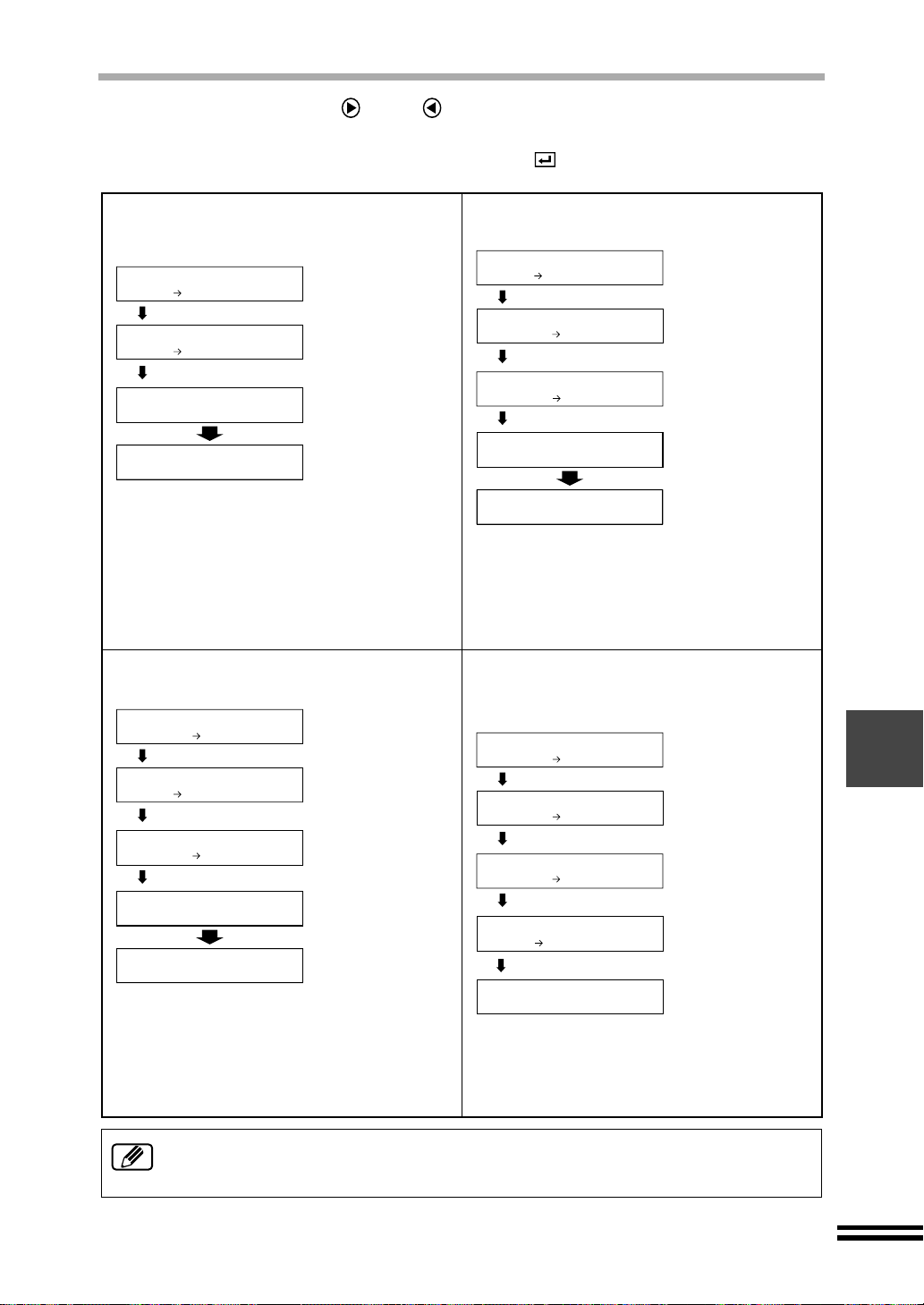
DRUCKKÖPFE
12
Drücken Sie die oder "PFEILTASTEN", um auf der zweiten
Zeile der Anzeige "1. Ja" oder "2. Nein" anzuzeigen und
drücken Sie die "EINGABE"-Taste ( ).
Wenn alle Druckköpfe
ausgetauscht wurden...
Neuer schw Druckkpf?
1.Ja
"Ja" einstellen.
Neuer Farb-Druckkpf?
1.Ja
"Ja" einstellen.
Schreibkopf wird
gereinigt
Druckt
Ausrichtungsmuster
Nach dem Reinigen der Druckköpfe, das
Ausdrucken des Testausdrucks beginnt
für das Ausrichten der Druckköpfe.
Richten Sie danach die Druckköpfe aus.
(Seite 17)
...
...
Wenn der Druckkopf für Schwarz
ausgetauscht wurde...
Neuer schw Druckkpf?
1.Ja
"Ja" einstellen.
Neuer Farb-Druckkpf?
2.Nein
"Nein" einstellen.
Neue Farb-Tinte?
1.Nein
"Nein" einstellen.
Schreibkopf wird
gereinigt
Druckt
Ausrichtungsmuster
Nach dem Reinigen des Druckkopf für
Schwarz as Ausdrucken des
Testausdrucks beginnt für das
Ausrichten der Druckköpfe. Richten Sie
danach die Druckköpfe aus. (Seite 17)
...
...
Wenn der Druckkopf für Farbe
ausgetauscht wurde...
Neuer schw Druckkpf?
2.Nein
"Nein" einstellen.
Neuer Farb-Druckkpf?
1.Ja
"Ja" einstellen.
Neue Schwarz-Tinte?
1.Nein
"Nein" einstellen.
Schreibkopf wird
gereinigt
Druckt
Ausrichtungsmuster
Nach dem Reinigen des Druckkopf für
Farbe das Ausdrucken des
Testausdrucks beginnt für das
Ausrichten der Druckköpfe. Richten Sie
...
...
Wenn die Druckkopfverriegelung
angehoben und abgesenkt wird, ohne
einen Druckkopf auszutauschen...
Neuer schw Druckkpf?
2.Nein
"Nein" einstellen.
Neuer Farb-Druckkpf?
2.Nein
"Nein" einstellen.
Neue Tinte?
1.Nein
"Nein" einstellen.
Ausricht durchführ?
1.Ja
"Ja" einstellen.
Schreibkopf wird
gereinigt...
Das Ausdrucken des Testausdrucks beginnt
für das Ausrichten der Druckköpfe. Richten
Sie danach die Druckköpfe aus.
danach die Druckköpfe aus. (Seite 17)
Nach dem Betätigen der Druckkopflasche muss der Druckkopf immer ausgerichtet
werden, weil beim A nheben oder Absenken der Dru ckkopflasche der Druckkopf
aus der richtigen Position verschoben werden kann.
(Seite 17)
13
Drucken Sie eine Testseite zur Überprüfung der Kopierqualität.
75
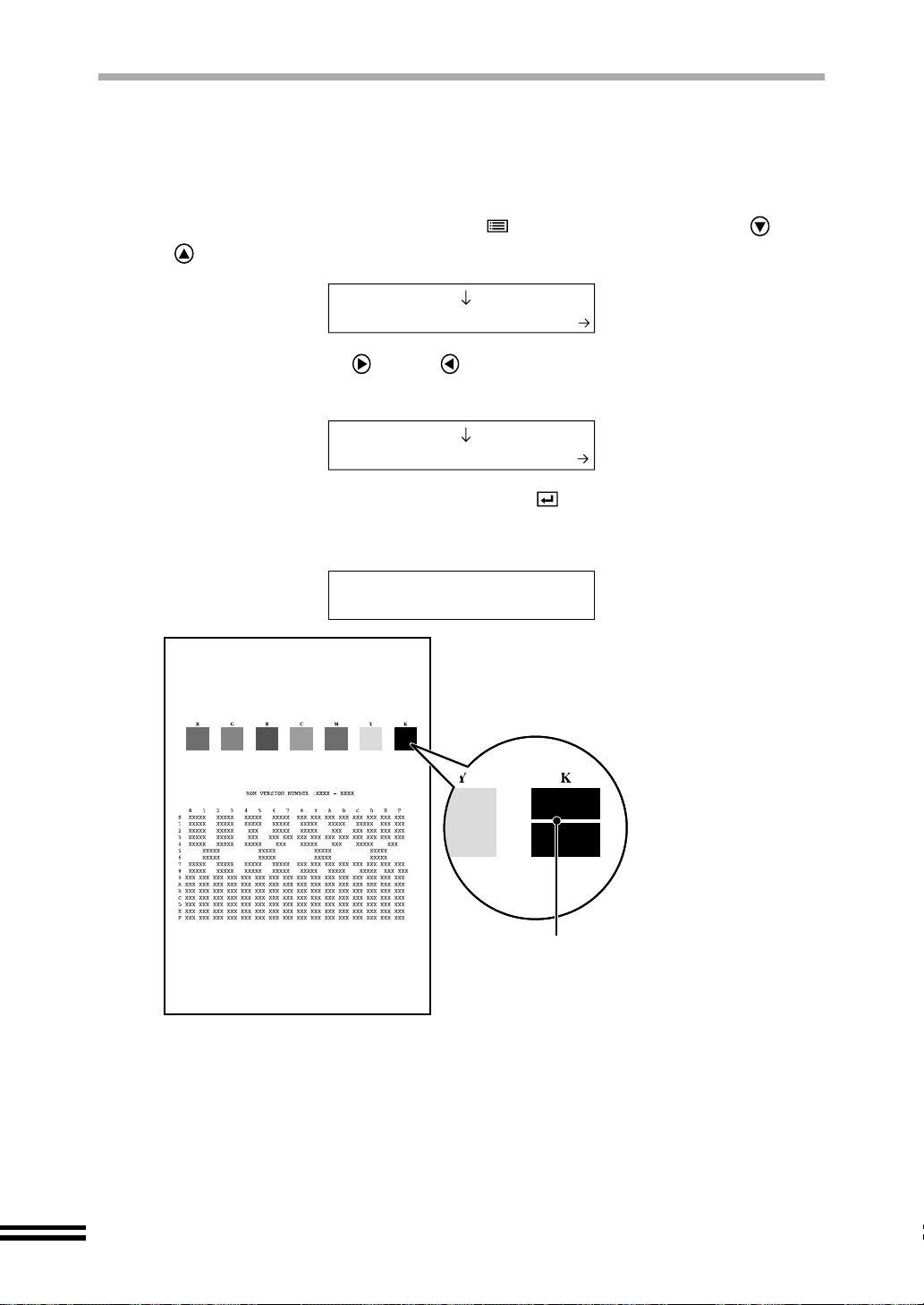
AUSDRUCK EINER TESTSEITE
Drucken Sie nach dem Austauschen einer Tintenpatrone, bzw. dem Ausrichten oder
Austauschen eine s Druckkopfs eine Testseite zur Überprüfung der Kopie rqualität. Führen
Sie zum Ausdrucken einer Testseite die folgenden Schritte aus.
Drücken Sie die "MENU"-Taste ( ) und stellen Sie mit der oder
1
2
3
"PFEILTASTEN" auf der ersten Zeile der Anzeige "Wartung" ein.
3.Wartung
1.Druckkopf rein1
Drücken Sie die oder "PFEILTASTEN", so dass auf der
zweiten Zeile der Anzeige "Testseite druck" erscheint.
3.Wartung
5.Testseite druck
Drücken Sie die "EINGABE"-Taste ( ).
Die nachstehende Anzeige erscheint und eine Testseite wird ausgedruckt. Danach
ist das Kopiergerãt wieder betriebsbereit.
Druckt
Testseite
...
Falls beim Drucken weiße Linien auftreten,
muss der Druckkopf, bzw. die Druckköpfe
gereinigt werden.
76
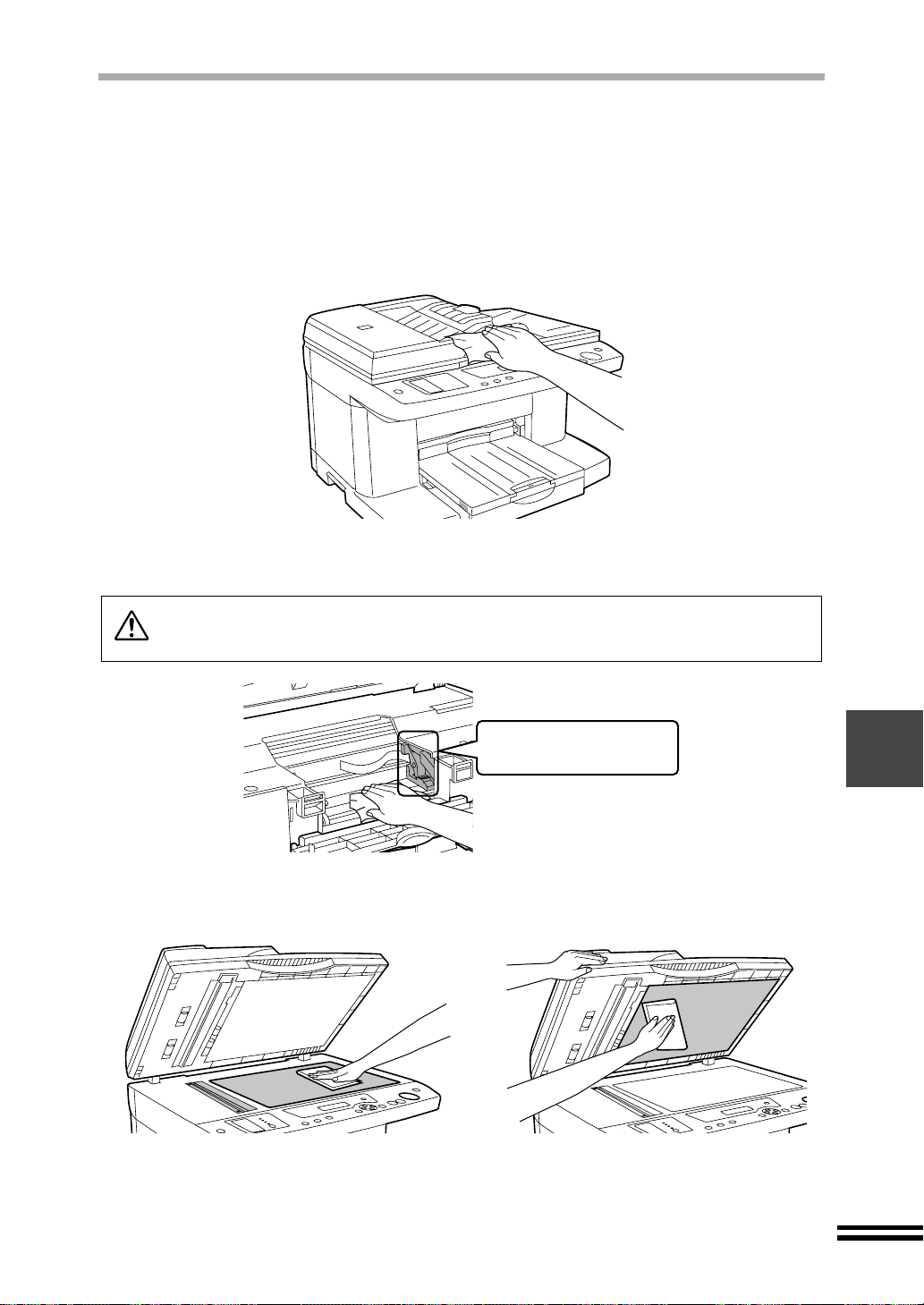
REINIGUNG UND AUFBEWAHRUNG DES
KOPIERGERÄTES
Zum Reinigen u nd zum längeren Aufbewahren des Gerätes wird auf die nach stehenden
Hinweise verwiesen.
Reinigen des Gehäuses
Wischen Sie mit einem weichen, sauberen und trockenen Tuch ab.
Reinigen der Innenseite
Bei hartnäckigem Schmutz kann das Tuch zum Reinigen etwas angefeuchtet werden.
! Seien Sie vorsichtig, dass Sie sich nicht an vorstehenden Teilen verletzen.
! Reinigen Sie den Bereich um die Druckköpfe nicht, weil die Druckköpfe
beschädigt werden können.
Den Bereich um die
Druckköpfe nicht abreiben.
Reinigen der Originalauflage und der Rückseite des SPF
Wischen Sie mit einem weichen, sauberen und trockenen Tuch ab.
Aufbewahren des Kopiergerãtes
Bewahren Si das Gerät im Verpackung skarton auf, um d as Gerät vor d em Eindringen v on
Staub und anderen Verschmutzungen zu schützen.
77

FEHLERSUCHE
Falls eine Fehleranzeige erscheint oder ein Verdacht auf eine Kopiergerätestörung
vorhanden ist, wi rd auf den Abschnitt " Fehl er su ch e" v erw ie se n. V ers uc hen Si e die S törung
anhand der nachstehenden Abhilfemaßnahmen zu beheben, bevor Sie sich an das
Verkaufsgeschäft wenden.
AUFHEBEN EINER FEHLERANZEIGE
Eine Fehleranzeige kann nach der Lösun g eines Problems entweder durch Drücken der
"LÖSCH/STOP"-Taste ( ) oder der "KOPIERTASTE" ( ) gelöscht werden.
Fehlermeldung Störung und Abhilfe
Kopieren
Kopieren nicht mögl,
xxxxx leer
Drucken
Druck nicht möglich,
xxxxx leer
Papier laden;
Start fortfahren
Kopieren
Kopieren nicht mögl,
keine xxxxx-Tinte
Drucken
Druck nicht möglich,
keine xxxxx-Tinte
Kopieren
Kopieren nicht mögl,
kein Druckkopf
Drucken
Druck nicht möglich,
kein Druckkopf
Kopieren
Kopieren nicht mögl,
inkompatible Tinte
Drucken
Druck nicht möglich,
inkompatible Tinte
Transportsperre;
entriegeln
Keine PC-Verbindung;
Kabel überprüfen
Abdeck off; zum Entf
Tinte Lasche drück
Papierstau entf;
Start fortfahren
Papierknopf rücksetz
Start fortfahren
Papierknopf einstell
für dickeres Papier
Papierknopf rücksetz
für normal Papier
Poster nicht
De bandeja especial
In der angezeigten Tintenpatrone ist keine Tinte mehr vorhanden,
die Patrone muss ausgetauscht werden. (Die Tintenpatrone mit
der aufgebrauchter Tinte wird mit xxxxx angegeben.)
Das Papier ist aufgebraucht. Neues Papier einlegen.
Die angezeigte Tintenpatrone ist nicht richtig eingesetzt. Die
Tintenpatrone erneut einsetzen. (Die nicht richtig eingesetzte
Tintenpatrone wird mit xxxxx angegeben.)
Der Druckkopf ist nicht richtig eingesetzt. Stellen Sie den
Druckkopf zurück.
Das Gerät kann nicht drucken, weil die eingesetzte Tintenpatrone
nicht zum Gerät passt. Nur SHARP-Tintenbehälter verwenden.
Die Transportsperre des Scankopfes ist nicht entriegelt.
Das Gerät ist nicht richtig am Computer angeschlossen. Kontrollieren,
ob die USB- oder die Parallel-Schnittstelle angeschlossen ist. (Beim
Auftreten dieses Fehlers leuchtet die FEHLER-Anzeige nicht.)
Die Frontabdeckung schließen.
Ein Papierstau ist aufgetreten. Das gestaute Papier entfernen.
Der Papierknopf ist nicht richtig eingestellt. Den Knopf für dickes
Papier auf ( ) stellen, für alle anderen Papierarten auf ( ) stellen.
Bei der Einstellung "Poster" kann das Papier nicht in den
Einzelblatteinzug gelegt werden. Für diese Einstellung muss die
Papierkassette verwendet werden.
Seite
Seite 71
Seite 20
Seite 13
Seite 13
Seite 71
Seite 7
Seite 11
Seite 16
Seite 82
Seite 21
Seite 56
78

AUFHEBEN EINER FEHLERANZEIGE
Fehlermeldung Störung und Abhilfe
Stau in Vorlagenzuf;
Vorlage entfernen
Wenn bereit,
Start fortfahren
3.Auf Seite einpass
Nicht verfügbar
4.Poster
Nicht verfügbar
5.Wiederholung
Nicht verfügbar
Seiteneinpass nicht
mit Einzelblzuf mögl
Seiteneinpass nicht
mit Einzelblzuf mögl
Keine Wiederholung
mit Einzelblzuf mögl
Speicher voll,
Start drücken
Systemfehler xxxx
siehe Benutzerhandb
Im SPF ist ein Originalstau aufgetreten. Nach dem Beheben des
Staus das Original erneut einlegen und die KOPIERTASTE
( ) zum Wiederaufnehmen des Druckens drücken.
Bei Verwendung des SPF sind die Einstellungen "AutoFit",
"Poster", und "Bildwiederholung" mit der ZOOM-Taste ( ) nicht
verfügbar.
Die Originale vom SPF entfernen, blattweise auf die
Originalauflage legen und die gewünschte Kopienzahl einstellen.
Oder die Originale in den SPF legen und eine einzelne Kopie
anfertigen. Danach diesen Vorgang wiederholden um die
gewünschte Kopienzahl anzufertigen.
Ziehen Sie den Netzstacker aus der Steckdose und stecken Sie
ihn nach einigen Sekunden wieder hinein. Falls die Anzeige
immer noch erscheint, sollten Sie das Gerät nicht mehr benutzen
und sich an ihren Fachhändler oder an die nächste
Kundendienststelle wenden.
Seite
Seite 83
Seite 51
Seite 52
Falls bei Verwendung des SPF Störungen wie Tintenmangel, Papierstau oder
Originalstau auftreten, erscheint eine entsprechende Mitteilung auf der Anzeige mit einer
negativen Zahl am Ende.
Beispiel: Beim Auftreten eines Papierstaus
Papierstau entf;
Start fortfahren -2
Legen Sie die angezeigte Menge an Vorlagen in den SPF zurück.
Für weitere Einzelheiten über mögliche Störungsursachen wird auf den Abschnitt
"IDENTIFIZIEREN VON KOPIERGERÄTESTÖRUNGEN" verwiesen. (Siehe nächste Seite.)
79

IDENTIFIZIEREN VON
KOPIERGERÄTESTÖRUNGEN
Bei Anzeige einer Fehlermeldung oder bei Anzeichen von Betriebsstörungen (z.B.
schlechte Kopie rqualität us w.) versuchen Sie bitte zuerst die Störu ngsursache anh and der
nachstehenden Anleitung zu beheben, bevor Sie sich an das nächste
Kundendienstzentr um wend en.
Bei Druck- oder Scans törungen wird auf d en Absch nitt "Feh lersuche" im Online- Handbuch
verwiesen.
Störungen Zu prüfen Abhilfe
Das Gerät
funktioniert nicht
Papiereinzugsstö
rungen oder
Papierstau
Ist das Netzkabel an einer
Steckdose angeschlossen?
Ist die Frontabdeckung oder die
Wartungsabdeckung geöffnet?
Ist ein Papierstau in der Kassette
aufgetreten?
Ist im SPF ein Originalstau
aufgetreten?
Befindet sich im Papierfach zu viel
Papier?
Wurden zwei oder mehr Blätter
Papier eingezogen?
Sind die Führungen richtig auf
das eingelegte Papier
ausgerichtet?
Ist der Einzelblatteinzug auf die
richtige Position für dickes Papier
eingestellt?
Ist das eingelegte Papier zu dick
oder zu dünn?
Kontrollieren, ob der Stecker
richtig angeschlossen ist.
Kontrollieren, ob die
Abdeckungen richtig angebr ac ht
sind.
Das gestaute Papier entfernen.
(Seite 82)
Den Originalstau beheben. (Seite
83)
Die Kassette 1 fasst 150 Blatt
Normalpapier (75g/m
Einzelblatteinzug fasst nur 1 Blatt.
Falls zu viel Papier eingelegt ist,
treten Einzugsstörungen auf.
Nehmen Sie deshalb etwas
Papier aus der Kassette.
Falls im Einzug mehr als ein Blatt
Papier eingelegt ist, können
Störungen beim Papiereinzug
auftreten. Das Papier vor dem
Einlegen auffächern und gegen
eine glatte Oberfläche stoßen.
Falls die Führungen zu weit oder
zu eng eingestellt sind, kann das
Papier nicht richtig oder schräg
eingezogen werden. Die
Führungen müssen richtig auf
das eingelegte Papier
ausgerichtet werden.
Beim Einlegen von dickem Papier
in den Einzelblatteinzug muss der
Einzug bis zur Position 2 (der
Einzug hat zwei Positionen)
geöffnet und der Papierknopf auf
( ) gestellt werden. (Seite 7)
Verwenden Sie nur Papier, das
den Sharp-Spezifikationen in
Bezug auf Dicke entspricht. (Seite
86)
2
) und der
80

IDENTIFIZIEREN VON KOPIERGERÄTESTÖRUNGEN
Störungen Zu prüfen Abhilfe
Papiereinzugsstö
rungen oder
Papierstau
Der SPF
funktioniert nicht
richtig.
Zu helle oder zu
dunkle Kopien
Verschmutzte
Stellen oder
weiße Linien auf
Kopien
Ist das Kopiergerãt auf einer
ebenen Fläche aufgestellt?
Ist das Papier gewellt oder
gefaltet?
Wurden zu viele Seiten in den
SPF eingelegt?
Ragt das Ende des Originals in
den SPF hinein?
Ist die Originalführung richtig auf
das Original ausgerichtet?
Die Einstellungen für die
"Helligkeit " und die "Intensität"
überprüfen.
Sind die Glasplatte der
Originalauflage und die Rückseite
des SPF sauber?
Ist das Original verschmutzt oder
verschmiert?
Ist der Druckkopf verschmutzt? Reinigen Sie den Druckkopf
Sind die Druckköpfe richtig
ausgerichtet?
Ist das Papier zu dick? Stellen Sie den Papierknopf auf
Für einen störungsfreien Betrieb
muss das Gerät auf einer ebenen
Fläche aufgestellt werden.
Papierstörungen können durch
gewelltes oder gefaltetes Papier
verursacht werden. Es wird
empfohlen immer neues Pap ie r
zu verwenden.
Der SPF kann bis zu 20 Seiten
aufnehmen. Bei mehr als 20
Seiten können Einzugsstörungen
auftreten.
Das Origi nal richtig einlegen. Die
Originale vor den Einlegen in den
SPF auffächern.
Die Originalführung muss richtig
auf das eingelegte Original
eingestellt werden.
Ändern Sie die Helligkeit- bzw. die
Intensitätseinstellung. (Seite 59)
Die Glasplatte der Originalauflage
reinigen (Seite 77)
Verwenden Sie ein besseres
Original.
(Seite 73).
Richten Sie die Druckköpfe aus
(Seite 17).
"Dickes Papier ( )".
Verwenden Sie Papier von
2
60g/m
- 200g/m2.
81

IDENTIFIZIEREN VON KOPIERGERÄTESTÖRUNGEN
Das gestaute Papier entfernen.
Entfernen Sie das gestaute Papier.
1
Öffnen Sie die rückseitige Papierstauabdeckung durch Anheben der
Verriegelung und entfernen Sie das gestaute Papier .
Falls sich das gestaute Papier auf diese Weise nicht entfernen lässt, gehen Sie zu
Schritt 2.
Entfernen Sie zum Beseitigen des Papierstaus das Ausgabefach.
2
Unter gewissen Umständen läs st sich das gestaut e Papier auch entfer nen, wenn
die Papierkassette herausgenommen wird.
82
Schließen Sie die Papierstauabdeckung
3
Drücken Sie die "KOPIERTASTE" ( ), um das Kopieren wieder
4
aufzunehmen.
Falls die folgende Mitteilung auf der Anzeige erscheint, müssen Sie die angezeigte
Zahl von Originalen i n den SPF zurücklegen und danach die "KOPIERTASTE"
() drücken.
Papierstau entf;
Start fortfahren -1
Wenden Sie nicht zu viel Kraft beim Beseitigen des gestauten Papiers an, weil das
Gerät beschädigt werden kann. Gestautes Papier darf nicht wieder verwendet
werden.
.

IDENTIFIZIEREN VON KOPIERGERÄTESTÖRUNGEN
Beheben eines Originalstaus
Das gestaute Origina l entfernen.
1
Halten Sie die Originallösetaste gedrückt und entfernen Sie das Original aus dem
SPF.
Die Originallösetaste
gedrückt halten, bis das
Original vollständig
entfernt ist.
Falls das Original nicht vom SPF her en tfernt werden kann, m üssen Sie es vom
SPF-Ausgabefach her entfernen.
Das Original nicht mit Gewalt herausziehen. Ein zerrissenes Original kann
Störungen verursachen.
Legen Sie die Anzahl Originale zurück, die am Ende der
2
Mitteilung auf der Anzeige angezeigt wird, und drücken Sie die
"KOPIERTASTE" ( ), um das Kopieren wieder aufzunehmen.
83

ANHANG
In diesem Kapitel sind die technischen Daten des Kopiergerãtes und des
Verbrauchsmaterials aufgeführt und es wird angegeben wie das Verbrauchsmaterial
aufzubewahren ist.
TECHNISCHE DATEN
AJ-6020
Scanner
Flachbett
50dpi – 9600dpi
10bit
Farb-CCD
4,2ms/line
215mm x 297mm
Blatt, Buch,
max. A4/8,5"x11"
25% – 400%
Ausführung
Scanner
Kopier/Druck-Technik
Koper/Druck-Auflösung
Scanauflösung
Bittiefe
Sensor
Kopier/DruckGeschwindigkeit*
Scangeschwindigkeit
Scanbereich
Leere Fläche
Original
Papier
Kontinuierliches Kopieren/Drucken
Zoom
Drucksprache
Gränssnitt
1
Schwarzweiß
Farbe
2
*
Minimal
Empfehlung
Kopieren Drucken
Desktop
Flachbett
nach Bedarf, Tintenstrahl
max. 1200dpi x 1200dpi
600dpi
10bit
Farb-CCD
max. 12,0cpm
max. 7,0cpm
215mm x 297mm
oben 3mm, unten 3mm, links 3mm, rechts 3mm
oben 19mm, unten 19mm, links 10mm, rechts 10mm
Blatt, Buch,
max. A4/8.5"x11"
max. 215,9mm x 355,6mm
(8,5"x14")
min. A5
(148mm x 210mm)
50 Blatt
25% – 400%
max. 12,0ppm
max. 7,0ppm
max.*3 215,9mm x 355,6mm
(8,5"x14")
min. 76,2mm x 127mm
(3"x5")
50 Blatt
25% – 200%
Hostdrucksystem
Bidirektionales parallelschnittstelle
kompatibel mit IEEE1284
USB-Schnittstelle (Typ B)
84
*1
Verwendung von SHARP-Originaldaten mit Papierformat A4/8,5"x11" in der schnellsten Betriebsart
(kopieren von der Originalauflage) bzw. Entwurfbetriebsart (Drucken).
2
*
Scannen mit 600 dpi (Übertragungszeit nicht eingeschlossen.)
3
*
Für Bypassfach beträgt das maximale Papierformat 5 Blatt A4/8,5"x11" Banner

TECHNISCHE DATEN
Papierfachkapazität
Papierfach
Ausgabefach
Bypasseinzug
7
Tintenkapazität
*
Schwarz
Farbe
Abmessungen (B x T*8 x H)
Gewicht
Stromversorgung
4
max. 150 Blatt Normalpapier *
*
5
max. 50 Blatt Normalpapier *
*
1 Blatt
700 Blatt
350 Blatt
480mm x 397mm x 337mm (18,9" x 15,6" x 13,3" )
12,8kg (28,2lbs.)
Örtliche Spannung +-10% (Für die Anforderungen dieses Geräts an die
6
6
Stromversorgung wird auf das Schild auf der Geräterückseite verwiesen.)
Effektförbrukning
Leistungsaufnahme
Bereitschaft
Relative Luftfeuchtigkeit
Aufbewahrungsbedingungen
Bereitschaft
Relative Luftfeuchtigkeit
Geräuschpegel
max. 75W
10 C˚– 35 C˚ (50 F˚– 95 F˚)
20% - 85%
-25 C˚– 40 C˚ (-13 F˚– 104 F˚)
15% – 90%
WA
Geräuschpegel L
(1 B = 10 dB)
Kopieren: 6,4 [B], Bereitschaft: Hintergrundgeräusche
PA
Geräuschdruckpegel L
(Beobachterposition)
Kopieren: 48 [dB(A)], Bereitschaft: Hintergrundgeräusche
Geräuschemissionsmessung nach ISO 7779
*4 Papiergesamtdicke 15mm.
5
Papiergesamtdicke 5mm.
*
6
Mit Normalpapier 75g/m2.
*
7
Mit Papierformat 20.3cm x 25.4cm/8" x 10" und 5% bedruckter Fläche.
*
8
Ein SPF-Kabel wird nicht mitgeliefert.
*
SPF (Single-Pass-Originaleinzug)
2
– 90g/m2 (16lbs.– 24lbs.)
Original
Gewicht
Format
Kapazität
*9 Standardpapier 60g/m2 – 90g/m2 (16lbs. – 24lbs.).
60g/m
Max. A4/8.5" x 14"
20 Seiten*
9
85

VERBRAUCHSMATERIAL
Tintenbehälter (Schwarz)
Tintenbehälter (Zyan)
Tintenbehälter (Magenta)
Tintenbehälter (Gelb)
Druckkopf (Schwarz)
Druckkopf (Farbe)
! Dir Ve rpackung von, zur Lageru ng bestimmt en, Ersatztin tenbehältern darf nicht
vor Gebrauch geöffnet werden.
! Die Tintenbehälter sollten innerhalb von sechs Monaten anch dem Einsetzen
aufgebraucht werden.
AJ-T20B
AJ-T20C
AJ-T20M
AJ-T20Y
AJ-H20B
AJ-H20C
PAPIERART
TeilenummerVerbrauchsmaterial
2
bis 200g/m
Normalpapier
beschichtetes
Fotopapier
Transparentpapier
Übertragung auf T-Shirts
Etikett
Banner
Umschläge
Karte
*Nur die von Sharp empfohlenen OHP-Filme verwenden.
60g/m
(16lbs. – 110lbs. Register)
*
2
75g/m
(20lbs.)
max. Größe: A4 x 5, 8,5"x11" x 5
2
– 90g/m2 (20lbs. – 24lbs.)
75g/m
2
110g/m
Max. Dic ke : 0.3mm
– 200g/m2 (Register 110lbs.)
2
Bedingt durch fortlaufende technische Verbesserungen behält sich SHARP das
Recht vor, das Design und die Spezifikationen ohne vorherige Ankündigung
ändern zu können. Die angegebenen Leistungswerte stellen die Ne nnwerte einer
in Serienherstellung produzierten Einheit dar. Geringe Abweichungen bei
einzelnen Geräten sind möglich.
SCHNITTSTELLENKABEL
HinweisGewichtPapierart
Die weißere Seite zum Kopieren/Drucken verwenden.
Die glänzende Seite zum Kopieren/Drucken verwenden.
Die rauere Seite zum Kopieren/Drucken verwenden.
Nur zum Drucken verwenden.
Einzug über Bypassfach
Nur zum Drucken verwenden.
Nur zum Drucken verwenden.
Kaufen Sie bitte die entsprechenden Kabel separat.
Parallelschnittstellenkabel
Abgeschirmtes bidirektionales Parallelschnittstellenkabel (max. 2 m (6 Fuß))
USB-Schnittstellenkabel
Abgeschirmtes Twisted Pair-Kabel (max. 2 m (6 Fuß), gleichwertig für
Hochgeschwindigkeitsübertragung)
86

REGISTER
A
Acrobat Reader ................................38,44
Anhang................................................... 84
Anmerkungen einstellen......................... 60
Anschließen
− Netzkabel........................................... 12
− Parallelschnittstellenkabel.................. 11
− USB-Schnittstellenkabel .................... 11
Anzeigenfeld ................................ 7, 46, 47
Auf Seite einpass ................................... 56
Auflegen des originals............................ 50
Aufstellung ............................................... 6
Ausgabefach.................................. 6, 7, 20
Ausgabefachverlãngerung..................... 22
Auspacken ............................................... 9
Ausrichten der Druckköpfe..................... 17
Austauschen des Druckkopfs................. 74
Austauschen eines Tintenbehälters....... 71
B
Bannerpapier.................................... 23, 24
Bedienungsfeld .................................. 7, 46
Benutzer-Standardeinstellung
zurückstellen.......................................... 64
Benutzer-Standardeinstellung.......... 63, 64
Besonderheiten........................................ 4
Bezeichnung der Teile und ihrer Funktion
− Bedienungsfeld .................................. 46
− Druckköpfe und Tintenbehälter............8
− Frontseite............................................. 7
− Rückseite .............................................8
− SPF...................................................... 8
Bypasseinzug..................................... 8, 23
D
Dickes papier ................................... 21, 23
Drucken
− Drucken.............................................. 45
Druckkopf..................... 6, 8, 13, 14, 73, 86
Druckkopf für Farbe..................... 8, 14, 86
Druckkopf für Schwarz................. 8, 14, 86
Druckkopfverriegelung ........... 8, 14, 15, 74
Druckmuster........................................... 60
Druckposition ......................................... 61
E
Einführung................................................ 4
Eingabe-taste......................................... 67
Einsetzen der Fächer............................. 10
F
Farbanzeigen ...................................46, 55
Farbbetriebsarttaste .........................46, 55
Fehleranzeige...............................7, 46, 78
Fehlermeldung .................................12, 68
Fehlersuche............................................78
Frontabdeckung .................................7, 11
Frontabdeckungsknopf.......................7, 13
Frontseite .................................................7
Führung..................................................20
G
Gehäuse.................................................77
H
Hardwareanforderungen ........................26
Helligkeit...........................................46, 59
Helligkeit/Intensitätstaste............46, 48, 59
Helligkeitseinstellung.............................. 59
I
IEEE1284...............................8, 11, 84, 86
Installieren
− Acrobat Reader .................................38
− Druckertreiber ....................................39
− Druckkopf...........................................13
− Software der AJ-6000 Serie...............37
− Tintenbehälter ....................................13
− Treiber der AJ-6000 Serie..................27
Intensität...........................................46, 59
Intensitätseinstellung..............................59
K
Karte.......................................................21
Kopienzahltaste................................46, 55
Kopieren.................................................49
Kopierqualitätsanzeige.....................46, 55
Kopierqualitätstaste..........................46, 55
Kopiertaste.................................46, 49, 65
L
Lösch/stop-taste............................... 46, 68
M
Menu-taste .......................................46, 48
N
Netzbuchse ..............................................8
Netzkabel ...........................................6, 12
Netztaste......................................7, 12, 46
Normales Kopieren.................................49
87
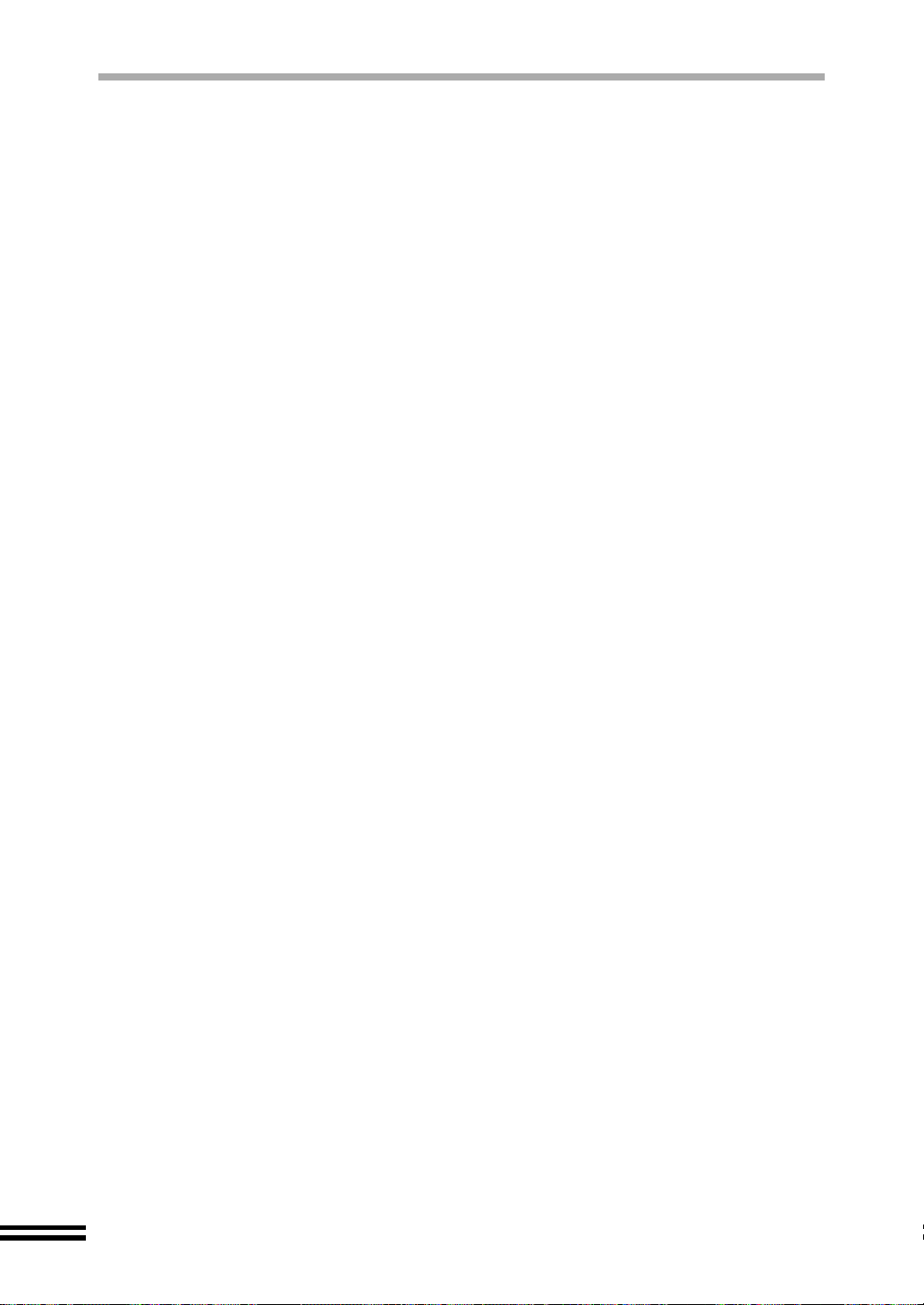
REGISTER
O
Online-Handbuch ......................... 5, 37, 44
Originalart...............................................53
Originalauflage................................. 50, 77
Originalführung................................... 8, 51
Originallösetaste ................................ 8, 83
P
Papier einlegen
− Bypasseinzug..................................... 23
− Papierfach.......................................... 20
Papierart................................................. 53
Papierarteinstellung ............................... 53
Papierfach........................................ 10, 20
Papierformat........................................... 54
Papierformateinstellung ......................... 54
Papierkassette ............................... 6, 7, 20
Papierklammernablage .......................... 46
Papierknopf.................................. 7, 21, 24
Papierstandardeinstellung...................... 65
Papierstauabdeckung ........................ 8, 82
Parallelschnittstelle ...................... 8, 11, 26
Pfeiltasten ........................................ 46, 48
Poster............................................... 56, 57
Programmzeitlimit .................................. 64
U
Überprüfen des Verpackungsinhalts ........6
Umschläge .......................................21, 24
USB-Schnittstelle .........................8, 11, 26
V
Verbrauchsmaterial ................................86
Verkleinern/Vergrößern..........................56
Verwendung des Gerätes mit
einem Computer.....................................69
Vom Benutzer eingestellte Fu nktio n.......63
W
Wagen......................................................8
Wartung durch den Benutzer .................71
Wartung..................................................71
Wartungsabdeckung ....................7, 14, 16
Wiederholung ...................................56, 57
Z
Zoom-taste.................................46, 48, 56
R
Reinigen eines Druckkopfs .................... 73
Ruhezustand.......................................... 65
S
Scankopfschalter......... ...... ....... ...... ...... 7, 9
Schnittstellenkabel ........................... 11, 86
Softwareanforderungen.......................... 26
SPF-Ausgabefach.............................. 8, 52
SPF-Ausgabefachverlängerung......... 8, 52
SPF-Einzugsfach ............................... 8, 52
SPF-Kabel................................................ 8
Spiegelbild........................................ 56, 57
Spracheinstellung................................... 66
Standardeinstellung ............................... 67
Standardeinstellung bei
der Auslieferung..................................... 67
T
Technische Daten.................................. 84
Testseite................................................. 76
Tintenbehälter.............. 6, 8, 13, 15, 71, 86
Tintenbehälter für Farbe................. 6, 8, 86
Tintenbehälter für Schwarz............ 6, 8, 86
Tintenstand, restlicher............................ 72
88

SOFTWARE-LIZENZ
BITTE LESEN SIE DIESE LIZENZVEREINBARUNG SORGFÄLTIG DURCH,
BEVOR SIE DIE SOFTWARE ZUM ERSTEN MAL VERWENDEN. DURCH DIE
BENUTZUNG DER SOFTWARE ERKLÄREN SIE IHR EINVERSTÄNDNIS MIT DEN
BEDINGUNGEN DIESER LIZENZVEREINBARUNG.
1. Lizenz.
SHARP gewährt Ihnen das Recht, die Anwender-, Vorführ- und Systemsoftware sowie alle anderen, mit
dieser Lizenz mitgelieferten Softwaredaten, die auf Diskette, CD-ROM oder einem anderen Medium
enthalten sind, (als die "Software" bezeichnet) einschließlich der begleitenden Dokumentation zu benutzen.
Sie sind der Eigentümer des Datenträgers, auf dem diese Software aufgezeichnet ist, doch verbleibt der
Rechtstitel für die Software und die begleitende Dokumentation bei SHARP und/oder den Lizenzgebern von
SHARP. Diese Lizenz erlaubt Ihnen die Verwendung der Software auf einem oder mehreren Computern, die
an einen einzelnen Drucker angeschlossen sind, sowie die Anfertigung einer einzigen Kopie in
maschinenlesbarer Form, die ausschließlich zu Sicherungszwecken erstellt werden darf. Diese Kopie muß
den Copyright-Vermerk der Lizenzgeber von SHARP und alle anderen Schutzvermerke von Sharp und/oder
den Lizenzgebern von Sharp enthalten, die sich auf der Originalkopie der Software befinden. Sie haben
außerdem das Recht, all Ihre Lizenzrechte, die in der Software und der Software-Sicherungskopie enthalten
sind, sowie die begleitende Dokumentation und eine Kopie dieser Lizenz auf einen Dritten zu übertragen,
vorausgesetzt, daß diese dritte Partei diese Lizenz zur Kenntnis nimmt und sich mit den
Benutzungsbedingungen einverstanden erklärt.
2. Beschränkungen.
Diese Software enthält urheberrechtlich geschützte Daten, Geschäftsgeheimnisse und anderes gesetzlich
geschütztes Material, dessen Eigentümer Sharp und/oder die Lizenzgeber von Sharp sind; zum Schutze dieser
Informationen darf die Software nicht dekompiliert, rückentwickelt, disassembliert oder auf andere Weise in
eine für den Menschen lesbare Form gebracht werden. Sie dürfen weder die Software modifizieren, in einem
Netzwerk verwenden, mieten, vermieten, verleihen oder vertreiben, noch dürfen Sie Programme herstellen,
die ganz oder teilweise auf dieser Software basieren. Sie dürfen die Software nicht auf elektronischem Wege
zwischen Computern oder über ein Netzwerk übertragen.
3. Beendigung.
Diese Lizenz ist bis zu ihrer Beendigung rechtsgültig. Sie können diese Lizenzvereinbarung jederzeit
beenden, indem Sie die Software, die begleitende Dokumentation und alle Kopien vernichten. Die Lizenz
endet bei Nichterfüllung einer der Vertragsbedingungen sofort und ohne vorherige Benachrichtigung durch
SHARP und/oder die Lizenzgeber von Sharp. Bei Beendigung des Vertragsverhältnisses sind Sie
verpflichtet, die Software, die begleitende Dokumentation und alle bestehenden Kopien zu vernichten.
4. Exportgesetz-Zusicherungen.
Sie erklären sich damit einverstanden und bestätigen hiermit, daß weder die Software noch irgendwelche
anderen, von SHARP erhaltenen technischen Daten oder unmittelbar daraus hervorgehenden Produkte von
den Vereinigten Staaten aus in ein anderes Land exportiert werden, wenn dies nicht durch die in den
Vereinigten Staaten geltenden Gesetze und Bestimmungen autorisiert und erlaubt ist. Wenn die Software
von Ihnen rechtmäßig außerhalb der Vereinigten Staaten erworben wurde, erklären Sie sich einverstanden,
daß Sie weder die Software noch irgendwelche anderen, von SHARP erhaltenen technischen Daten oder
unmittelbar daraus hervorgehenden Produkte re-exportieren werden, wenn dies nicht durch die in den
Vereinigten Staaten geltenden Gesetze und Bestimmungen und durch die am Einkaufsort der Software
geltenden Gesetze und Bestimmungen erlaubt ist.
5. Staatliche Endverbraucher.
Wenn Sie die Software im Auftrag einer Abteilung oder Behörde der US-Regierung erwerben, treffen die
nachfolgend aufgeführten Bedingungen zu. Die Regierung erklärt sich mit den folgenden Punkten einverstanden:
(i) Wird die Software dem Verteidigungsministerium (Department of Defense, DoD) zur Verfügung gestellt,
ist die Software als "Kommerzielle Computersoftware" zu klassifizieren; in diesem Fall erwirbt die
Regierung nur "eingeschränkte Rechte" auf die Software und deren Dokumentation, gemäß der
Definition in Paragraph 252.227-7013 (c) (1) der DFARS.
(ii)
Wird die Software nicht dem Verteidigungsministerium (DoD), sondern einer anderen Abteilung oder
Agentur der US-Regierung zur Verfügung gestellt, hat die Regierung die in Paragraph 52.227-19 (c) (2)
der FAR festgelegten Rechte an der Software und der begleitenden Dokumentation; im Falle der NASA
trifft Paragraph 18-52.227-86 (d) des "NASA Supplement to the FAR" zu.
89

6. Beschränkte Garantie auf das Speichermedium.
SHARP garantiert für einen Zeitraum von neunzig (90) Tagen ab Kaufdatum, daß die zur Aufzeichnung der
Software verwendeten Datenträger bei normaler Benutzung frei von Material- und Verarbeitungsfehlern sind. Die
gesamte Haftung von SHARP und/oder den Lizenzgebern von Sharp und Ihr alleiniger Rechtsanspruch besteht in
dem Ersatz des Datenträgers, der dieser beschränkten Garantie nicht genügt, die in diesem 6. Punkt der
Lizenzvereinbarung festgelegt ist. Der Datenträger wird dann ersetzt, wenn er zusammen mit einer Kopie Ihrer
Kaufquittung an Sharp oder einen von Sharp autorisierten Händler zurückgegeben wird. SHARP ist nicht
verpflichtet, einen durch Unfall, Mißbrauch oder unsachgemäße Anwendung beschädigten Datenträger zu ersetzen.
JEGLICHE STILLSCHWEIGEND EINGESCHLOSSENEN GARANTIEN AUF DIE DATENTRÄGER,
EINSCHLIESSLICH DER STILLSCHWEIGEND EINGESCHLOSSENEN GARANTIE, DASS DIE WAREN VON
MARKTGÄNGIGER QUALITÄT UND FÜR EINEN BESTIMMTEN ZWECK GEEIGNET SIND, SIND AUF
EINEN ZEITRAUM VON NEUNZIG (90) TAGEN BEGRENZT, GERECHNET AB AUSLIEFERUNGSDATUM.
DIESE GARANTIE GIBT IHNEN GEWISSE RECHTE; ES KÖNNEN IHNEN WEITERE RECHTE ZUSTEHEN,
DIE SICH VON STAAT/RECHTSORDNUNG ZU STAAT/ RECHTSORDNUNG UNTERSCHEIDEN KÖNNEN.
7. Software-Garantieausschluß.
Sie bestätigen und akzeptieren hiermit ausdrücklich, daß die Verwendung der Software auf eigenes Risiko geschieht.
Die Software und die begleitende Dokumentation werden auf einer IST-ZUSTAND-Basis und ohne weitere
Gewährleistung ausgeliefert; SHARP UND DIE LIZENZGEBER VON SHARP (für die Klauseln 7 und 8 werden
SHARP und die Lizenzgeber von SHARP gemeinsam als SHARP bezeichnet) SCHLIESSEN HIERMIT
AUSDRÜCKLICH ALLE WEITEREN AUSDR ÜCKLICHEN ODER STILLSCHWEIGEND EINGESCHLOSSENEN
GARANTIEN AUS, EINSCHLIESSLICH, ABER NICHT BEGRENZT AUF DIE STILLSCHWEIGEND
EINGESCHLOSSENE GARANTIE, DASS DIE WAREN VON MARKTGÄNGIGER QUALITÄT UND FÜR EINEN
BESTIMMTEN ZWECK GEEIGNET SIND. SHARP ÜBERNIMMT KEINE GARANTIE DAFÜR, DASS DIE IN
DER SOFTWARE ENTHALTENEN FUNKTIONEN DEN ANFORDERUNGEN DES BENUTZERS
ENTSPRECHEN, ODER DASS DIE ANWENDUNG DER SOFTWARE OHNE UNTERBRECHUNG ODER
FEHLERFREI MÖGLICH IST, ODER DASS DEFEKTE IN DER SOFTWARE KORRIGIERT WERDEN.
AUSSERDEM GIBT SHARP KEINE GARANTIE BZW. MACHT KEINERLEI ZUSICHERUNGEN, WAS DIE
RICHTIGKEIT, GENAUIGKEIT, ZUVERLÄSSIGKEIT ODER ANDERE EIGENSCHAFTEN ANBELANGT, DIE
SICH AUS DER VERWENDUNG DER SOFTWARE ODER DER BEGLEITENDEN DOKUMENTATION ODER
AUS DEN FOLGEN DER VERWENDUNG ERGEBEN. KEINERLEI MÜNDLICHE ODER SCHRIFTLICHE
INFORMATIONEN ODER HINWEISE, DIE VON SHARP ODER VON EINEM VON SHARP AUTORISIERTEN
HÄNDLER ABGEGEBEN WERDEN, KÖNNEN ZU EINEM GARANTIEANSPRUCH FÜHREN ODER AUF
ANDERE WEISE DEN UMFANG DIESER GARANTIE ERWEITERN. IM FALLE EINES DEFEKTS DER
SOFTWARE SIND SIE SELBST (UND NICHT SHARP ODER EIN VON SHARP AUTORISIERTER HÄNDLER)
FÜR ALLE KOSTEN DER NOTWENDIG GEWORDENEN WARTUNGSARBEITEN, REPARATUREN UND
KORREKTUREN VERANTWORTLICH. EINIGE STAATEN/LÄNDER ERLAUBEN KEINEN AUSSCHLUSS VON
STILLSCHWEIGEND EINGESCHLOSSENEN GARANTIEN. IN DIESEM FALL GILT DER OBEN
AUFGEFÜHR TE A USSCHLUSS FÜR SIE UNTER UMSTÄNDEN NICHT.
8. Haftungsbeschränkung.
UNTER KEINEN UMSTÄNDEN, SELBST BEI FAHRLÄSSIGKEIT, KANN SHARP FÜR ZUSÄTZLICHE,
SPEZIELLE ODER NACHFOLGENDE SCHÄDEN HAFTBAR GEMACHT WERDEN, DIE DURCH DIE
VERWENDUNG BZW. VERWENDUNGSUNFÄHIGKEIT DER SOFTWARE ODER DER BEGLEITENDEN
DOKUMENTATION ENTSTANDEN SIND, SELBST WENN SHARP ODER EIN VON SHARP
AUTORISIERTER HÄNDLER AUF DIE MÖGLICHKEIT SOLCHER SCHÄDEN HINGEWIESEN WURDE.
EINIGE STAATEN/RECHTSORDNUNGEN VERBIETEN EINEN GARANTIEAUSSCHLUSS ODER EINE
HAFTUNGSBESCHRÄNKUNG FÜR ZUSÄTZLICHE ODER FOLGESCHÄDEN; IN DIESEM FALLE
TREFFEN DIE OBIGEN BESCHRÄNKUNGEN BZW. AUSSCHLÜSSE UNTER UMSTÄNDEN A UF SIE
NICHT ZU. Auf keinen Fall kann der von SHARP zu leistende Ersatz für Schäden, Verluste und Klagegründe
[weder im Rahmen eines Vertrags, noch bei einer unerlaubten Handlung (einschließlich Fahrlässigkeit) oder
resultierend aus anderen Ursachen] den Betrag übersteigen, den Sie für die Software bezahlt haben.
9. Geltendes Recht und Teilnichtigkeit.
Für einen Teil der Software, der sich auf die Verwendung mit Apple Macintosh und Microsoft Windows
bezieht, unterliegt die Anwendung und Auslegung dieser Lizenzvereinbarung den in Kalifornien bzw.
Washington geltenden Gesetzen. Sollte aus irgendwelchen Gründen eine zuständige Gerichtsbarkeit eine der
Klauseln dieser Lizenzvereinbarung oder einen Teil einer Klausel als nicht einklagbar beurteilen, so ist die
betreffende Vertragsklausel bis zum größtmöglichen Umfang zu erfüllen, um dem Vereinbarungszweck der
Parteien Genüge zu tun. Die übrigen Vertragsbedingungen gelten weiterhin im vollen Umfang des Gesetzes.
10. V ollständige Vereinbarung.
Diese Lizenz stellt die vollständige Vereinbarung zwischen den beiden Parteien in bezug auf die Verwendung der
Software und der begleitenden Dokumentation dar; diese Lizenz ersetzt alle vorherigen oder gegenwärtig wirksamen
Abmachungen oder Vereinbarungen, die den obigen Vertragsinhalt betreffen, seien sie in schriftlicher oder mündlicher
Form. Zusätze zu oder Veränderungen an dieser Lizenz sind nur dann rechtswirksam, wenn sie in schriftlicher Form
abgefaßt und von einem bevollmächtigten Repräsentanten der Firma SHARP unterzeichnet wurden.
90
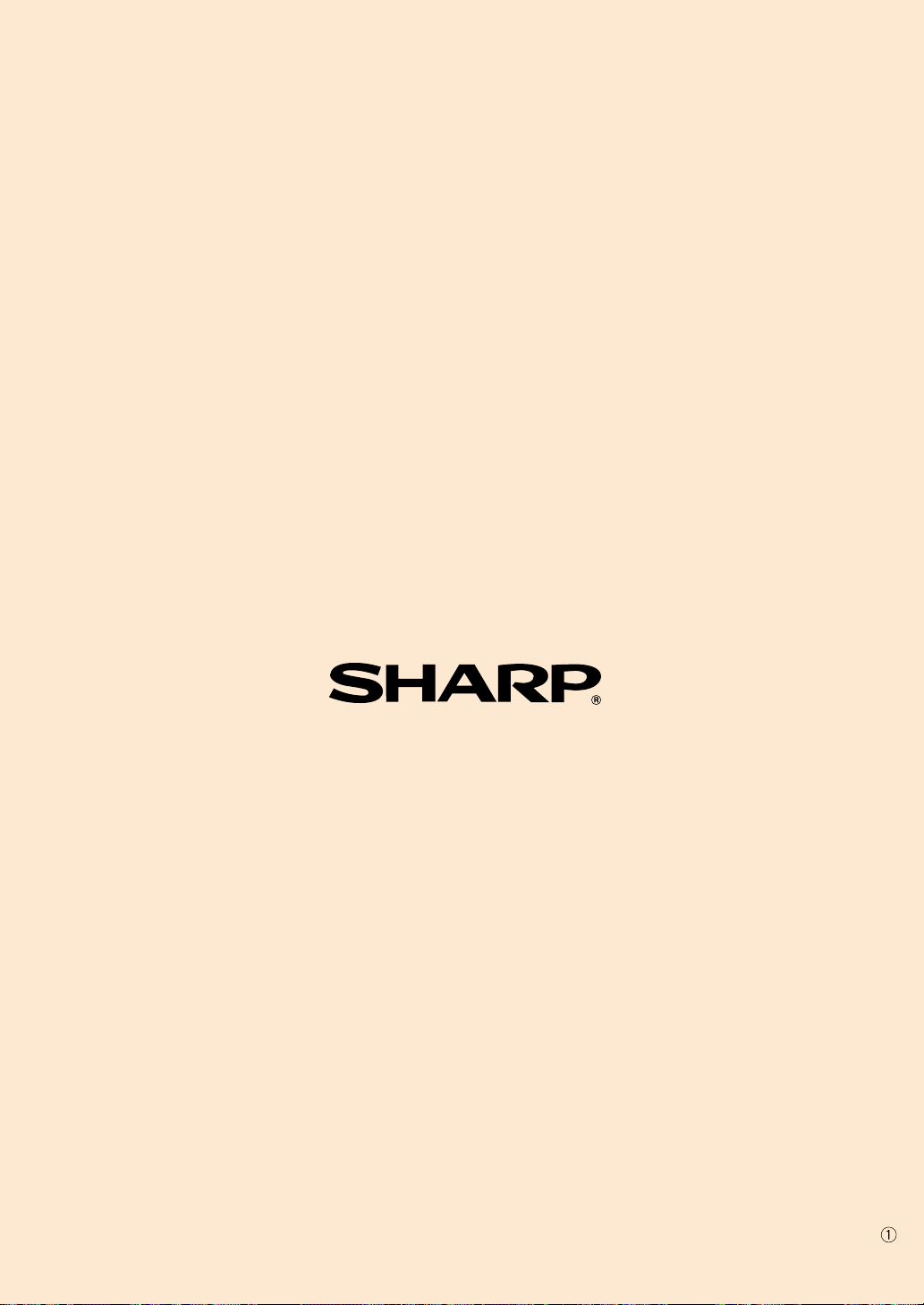
SHARP CORPORATION
GEDRUCKT IN CHINA
K
2001A
TINSG0059ESZZ
KS
 Loading...
Loading...