Sharp AJ6010 Owner's Manual
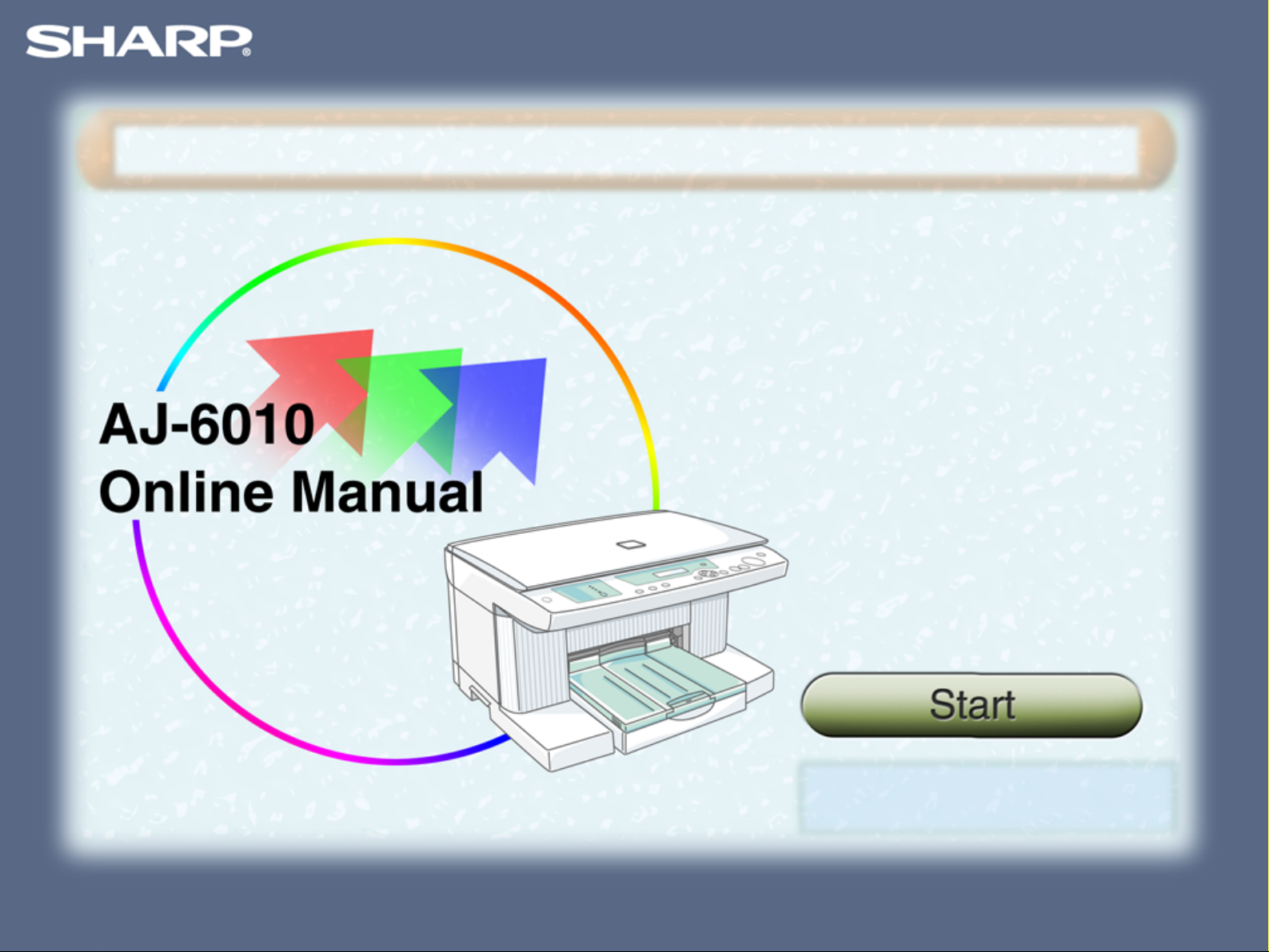
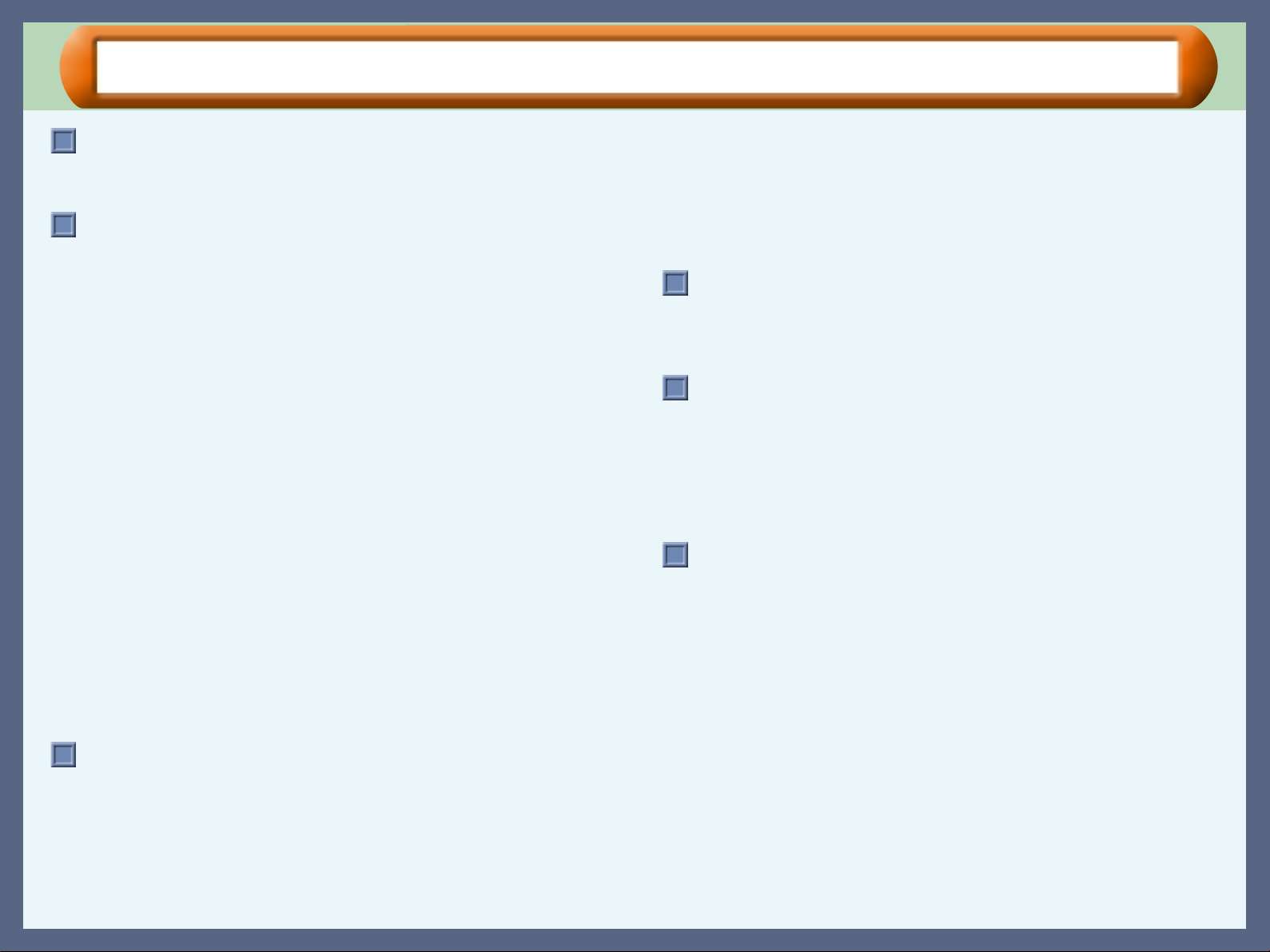
Contents
How to Use the Online Manual
How to Control the Online Manual 1
How to Print Out the Online Manual 1
Print
Printer Properties 2
Outline of the Printer Driver
Starting the Printer Driver
Printer Driver Functions
"Main" Tab Settings
"Paper" Tab Settings
"Advanced" Tab Settings
"Output Quality" Set tings
"Watermark" Tab Settings
"Version" Tab Settings
Print 19
Printing Overview
Basic Printin g
Printing a Watermark
Enlarge/Reduce the Printed Image
Printing Multiple Pages on One Page
Printing a Photograph
Print Status Window 26
Outline of the Print Status Window
Print Status Window Functions
Understanding Error Message s
"Maintenance" Tab
"Options" Tab
Sharing Printer 31
Sharing the Printer using Windows Networking
Shared Printer Settings
Client Settings
Scanning
Outline of the SHARP TWAIN Driver 34
What is the SHARP TWAIN Driver?
Starting the SHARP TWAIN Driver 35
Scanning an Image 36
SHARP TWAIN Driver Functions 37
"Standard" Scan Preferences 38
"Professional" Scan Preferences ("Main" Tab) 39
Contents
"Professional" Scan Preferences ("Image" Tab) 41
"Professional" Scan Preferences ("Preference" Tab) 43
"Standard Mode Setting" Dialog Box 44
Preview Screen 45
Setting the Scanning Area
Variatio n Pr evi ew Sc re en 46
Default Settings for the SHARP TWAIN Driver 47
Utility Software
Outline of the AJ Series Utility 48
Copy JX2 49
Button Manager 59
Maintenance
Time to Change the Ink Tank 66
Changing the Ink Tank 67
Test Print Head 70
Cleaning the Print Head 71
Changing the Print Head 72
Aligning the Print Head 75
Troubleshooting
Identifying Unit Problems 77
Check the Connection between the Unit and Computer 78
Check Your Computer 79
Failed to Install the AJ-6000 Series Driver (USB Interface)
Nothing Prints 81
Uninstalling the Printer Driver
Faint, Uneven or Smeared Print Output 83
Characters or Graphics are not Printed in Correct Pos i tion
Printed Lines are not Straight, or Have Blank Spaces 85
Unit does not Print in Colour 86
Unable to Scan the Image 87
Poor Scanning Result 88
The Scanned Image is Incorrectly Positioned 89
Uninstalling the AJ Series Utility 90
84
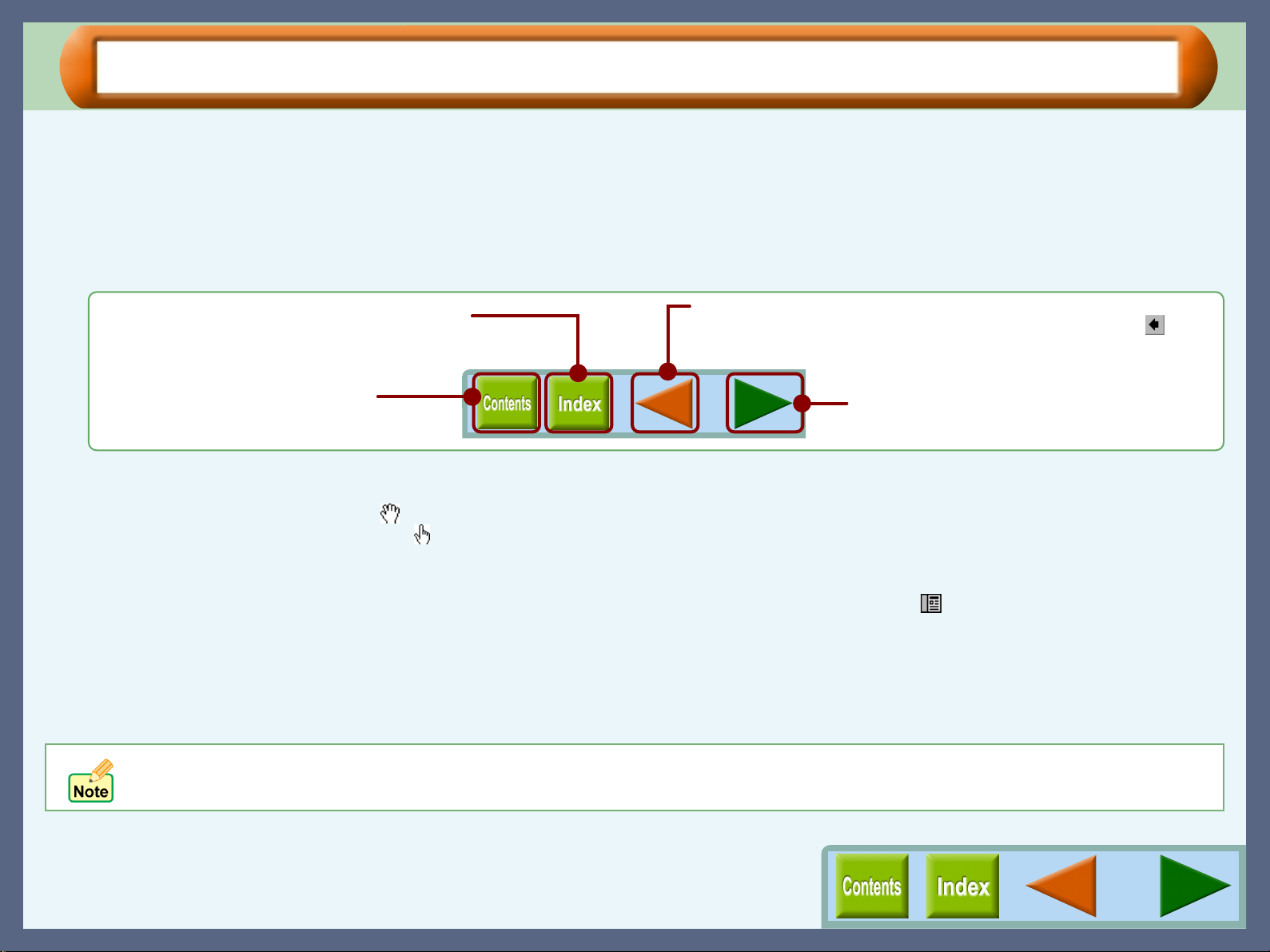
How to Use the Online Manual
How to Use the Online Manual
This Online Manual provides instruction for the operation of your new unit. It is designed to assist you in the operation of
the Online Manual and provide you with all relevant information.
For more information about computers, operating systems and Acrobat Reader, please refer to the relevant manual or
help file.
How to Control the Online Manual
Click this button to display the Index of the Online
Manual. From the Index you can jump to various pages.
Click this button to display the Table of
Contents of the Online Manual. From the Table
of Contents you can jump to various pages.
Following links
Links can connect parts of a document to other parts for fur ther information. In this docume nt, green coloured letters are linked ar eas.
To follow a link, select the hand tool ( ), a zoom tool, or a selection tool. Position the pointer over the linked area on the page until the pointer
changes to a hand with a pointing finger ( ). Then click the link.
Using Bookmarks
This online manual has Bookmarks on th e main pages of ea ch section. You c an move to the desir ed pages by simp ly clicking i ts bookmark. To us e
Bookmarks, show the bookmarks by clicking the "Book marks" tab of t he "Show/Hide Navigat ion Pane" icon ( ), and then click the b ookmark of the
destination page.
Takes you back page by page. To return to the previously viewed page
from the page displayed by clicking a reference topic, click the ( )
button on the menu bar of the Acrobat Reader.
1
Takes you forward page by page.
How to Print Out the Online Manual
In order to print out a hard copy of the Online Manual for your reference, go to Acrobat Reader, click the "File" menu,
and select "Print". After specifying the printer setting, click the "OK" button to print.
In this online manual, screen images and operating procedures are mainly for Windows 98. With other versions of Windows,
some screen images may be different from those in this manual.
1
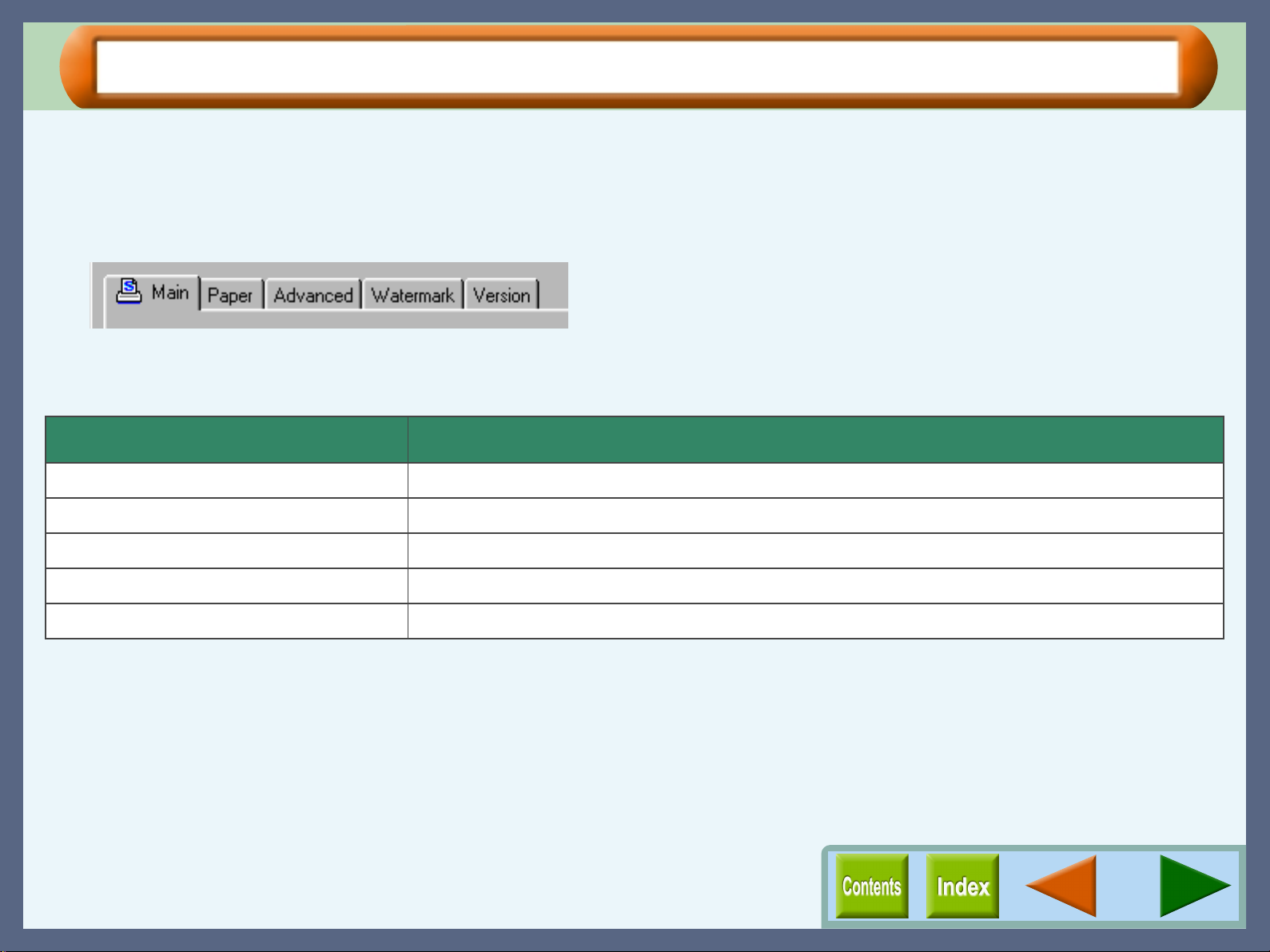
Outline of the Printer Driver
Printer Properties
What is the Printer Driver?
A printer driver is a program designed t o convert print data from any application into d ata understandable by the printer
so that the printer can quickly and efficiently print out the data.
The five tabs of this printer driver are shown below.
By clicking the tabs displayed above, you will jump to a detailed description.
The items shown below can be setup on each tab.
Tab Name Setup Items
Main Orientation, Copies, Order, N-Up Printing, Current Settings
Paper Paper Selection, Custom Paper, Paper Size, Fit To Paper Size, Zoom[%]
Advanced Output Type, Print Quality, Media Type, Maintenance
Watermark Watermark, Size, Angle, Edit Colour, Edit Fonts
Version About
2
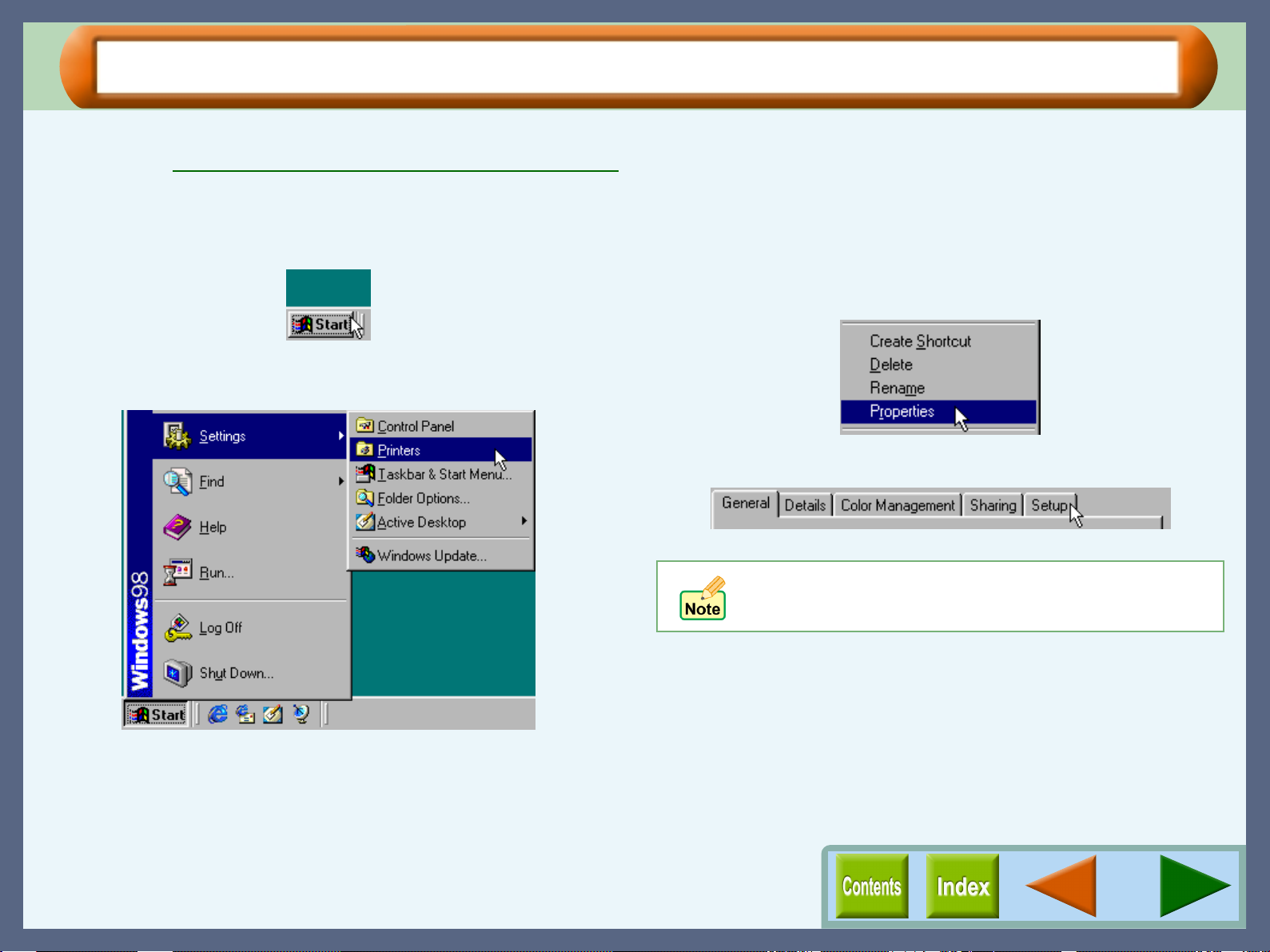
Starting the Printer Driver (part 1)
Open the printer driver setup screen (properties dialog bo x) by either of the methods shown below.
Reference: Starting the Printer Driver through an Application
Starting the Printer Driver using the "Start" Button
Printer Properties
1111
2222
Click the "Start" button.
Select "Settings" and click "Printers".
3333
4444
Click the "SHARP AJ-6010" printer driver icon in
the "Printers" window and from the "File" menu
select "Properties".
Click the "Setup" tab.
The properties dialog box will appear.
Refer to the Windows manual or help file for more
information on the "General" tab, "Details" tab, "Color
Management" ta b and "Sharing" tab.
3
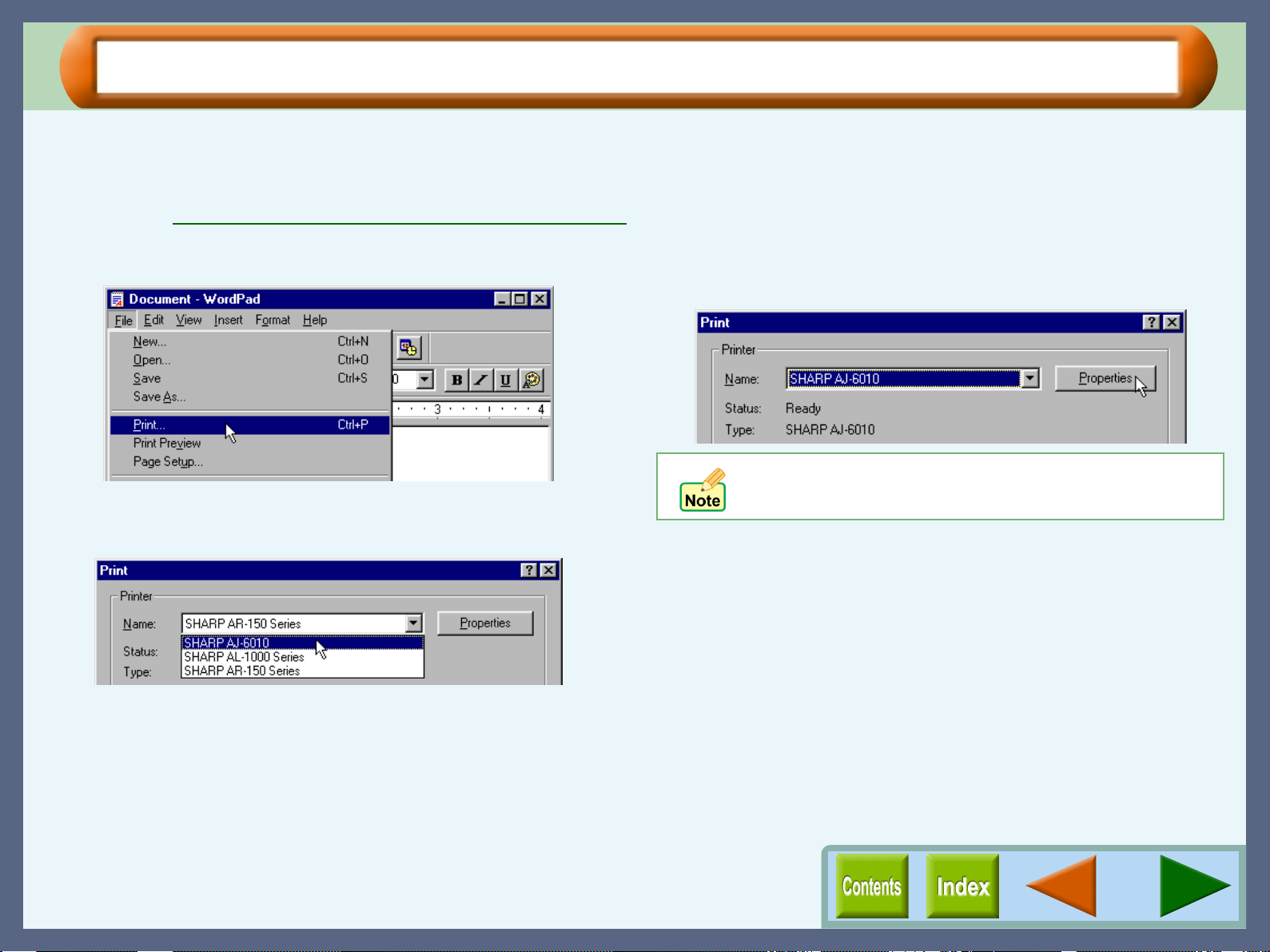
Starting the Printer Driver (part 2)
Starting the Printer Driver through an Application
Follow the steps shown below to open the printer driver setup screen (properties dialog box) through WordPad. First,
activate WordPad. (Click the "Start " button, select "Programs", select "Accessories" and then click "WordPad".)
Reference: Starting the Printer Driver using the "Start" Button
Printer Properties
1111
2222
Go to "File" menu in WordPad, and select "Print".
Select "SHARP AJ-6010" from the Printer Name
drop-down list.
3333
Click the "Properties" button to open the
properties dialog box.
If the dialog box is setup through an application, all
settings will be void when you quit the application.
4
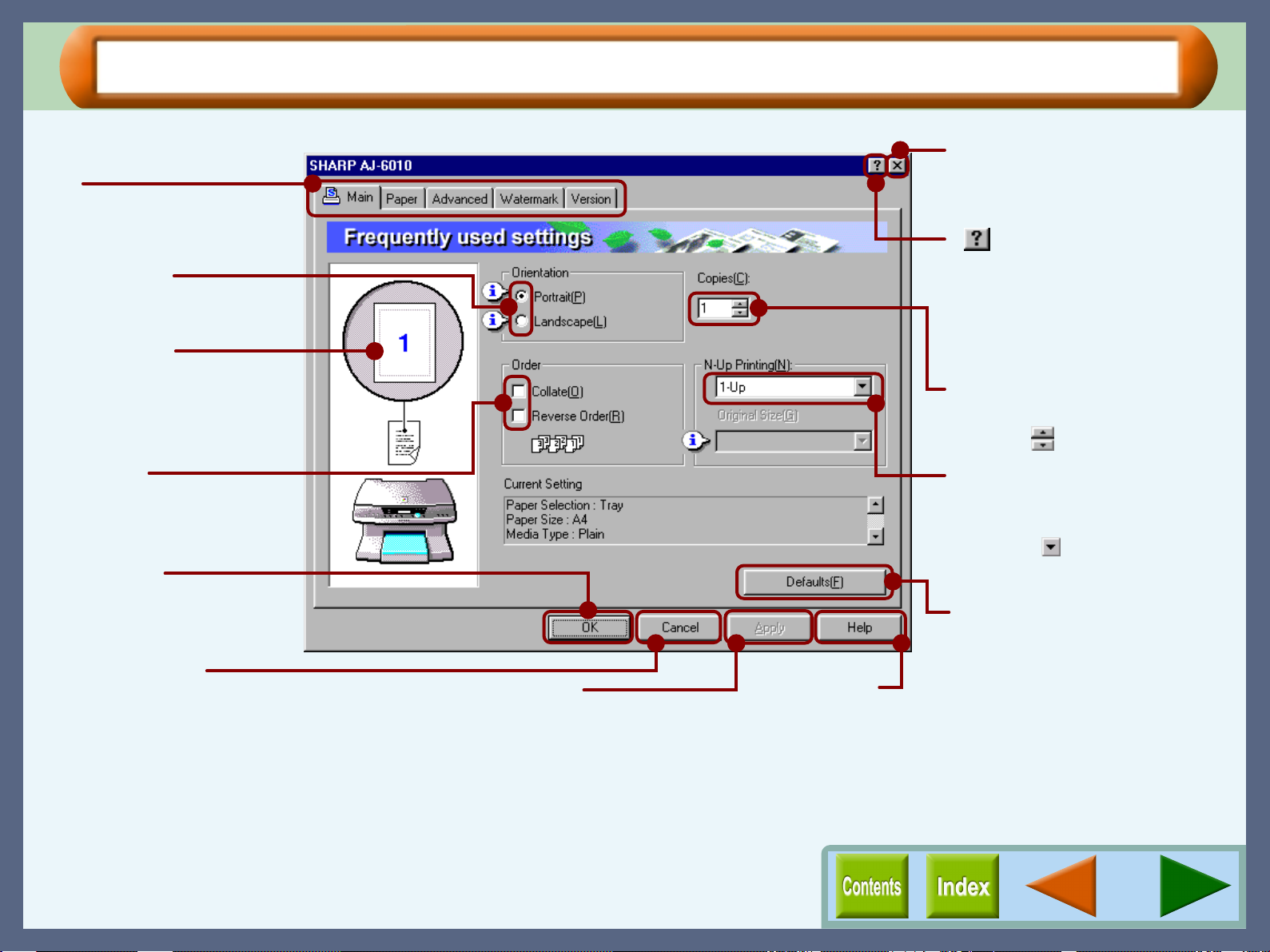
Printer Driver Functions
Tab
Index which allows you to
switch between the various
setup screens.
Check button
Allows you to select one
item from a list of options.
Output Image
The settings you made at
"Orientation" and "N-Up
Printing" are shown in this
image.
Check box
Click this option to
activate/deactivate each
function.
"OK" button
Click this button to save
your settings, and exit the
dialog box.
"Cancel" button
Click this button to exit the dialog box
without making any changes to the settings.
"Apply" button
Click to save your settings
without closing the dialog box.
"Help" button
Click this button to
display the help file
for this driver.
Printer Properties
Quit button
Click this button to quit the
properties dialog box.
( ) button
After clicking this button, click
the preference located in the
dialog box you want to know
more about, and receive a
basic explanation.
Spin box
Enter the number directly or
use the ( ) buttons.
Drop-down list
Allows you to make one
selection from a list of choices.
Click the ( ) button to display
your choices.
"Defaults" button
Returns settings to default
mode of the tab. Refer to the
information page for each tab
to check the values of the
default settings.
5
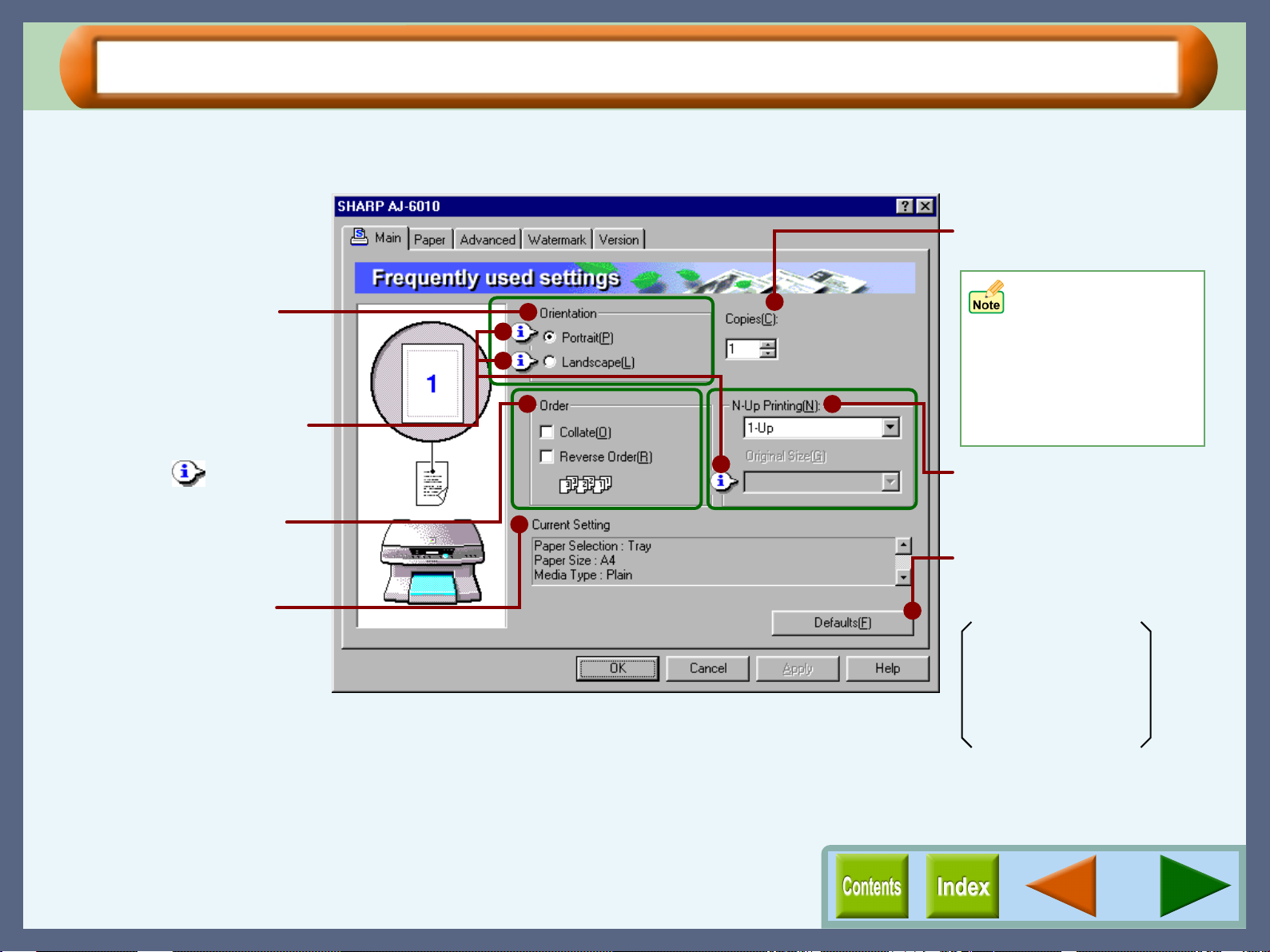
"Main" Tab Settings (part 1)
Printer Properties
Basic print options, including orientation and the number of copies, are controlled through this dialog box. You
can usually print simply by adjusting and confirming the printer options listed in this dialog box.
Set the number of copies
between 1 - 50.
When either of
Select the orientation for
your documents.
Further information on each
option is available by
clicking the ( ) button.
When multiple copies are
printed, this setting allows
you to set the order.
Displays important print
settings. Use the scroll bar
to check these settings.
On the above screen, click on options shown in the green boxes to
make additional changes.
Allows you to set "N-Up
Printing" option.
Returns all user modified
settings back to default
settings of this tab.
Orientation: Portrait
Copies: 1
Collate: Off
Reverse Order: Off
N-Up Printing: 1-Up
"Banner A4", or
"Banner Letter" is
selected for "Paper
Size", you cannot
specify any value for
"Copies" setting.
6
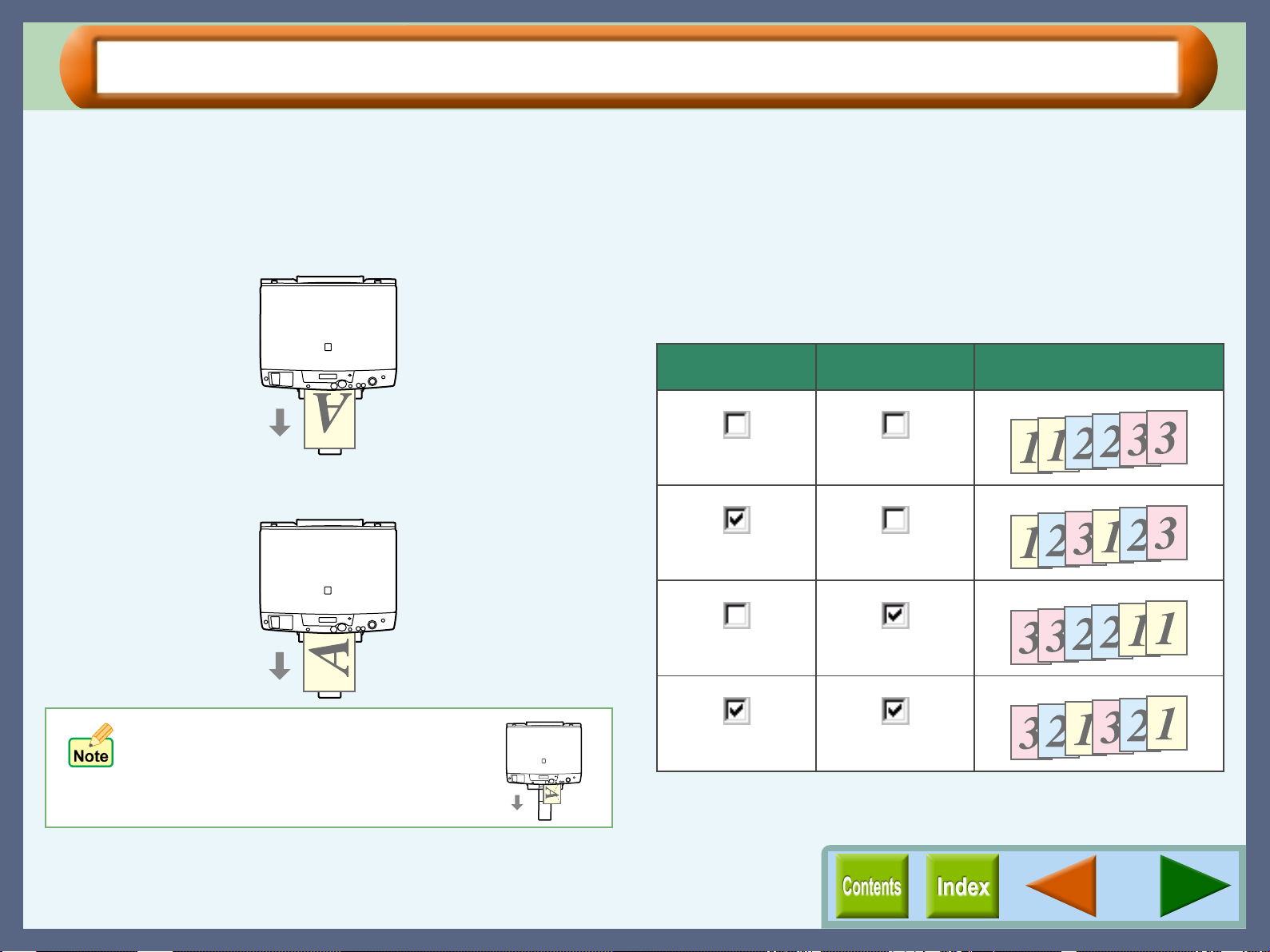
"Main" Tab Settings (part 2)
Printer Properties
Orientation
Set the orientation for your documents either to "Portrait" or
"Landscape".
Portrait
Check this setting to print your documents vertically.
Landscape
Check this setting to print your documents horizontally.
Order
Allows you to change the print out order of your documents.
Collate
When multiple copies are printed, this setting places each copy
in numerical order.
Reverse Order
Check this box to print documents in reverse order.
For more detailed information, refer to the table below.
Example: When printing out two copies of a three-page document.
Collate Reverse Order Output Result
If "Com10", "DL", "C6", or "Invitation
A2" is selected for the "Paper Size"
setting and set to "Landscape", the
paper will be output in the orientation
shown in the right illustration.
7
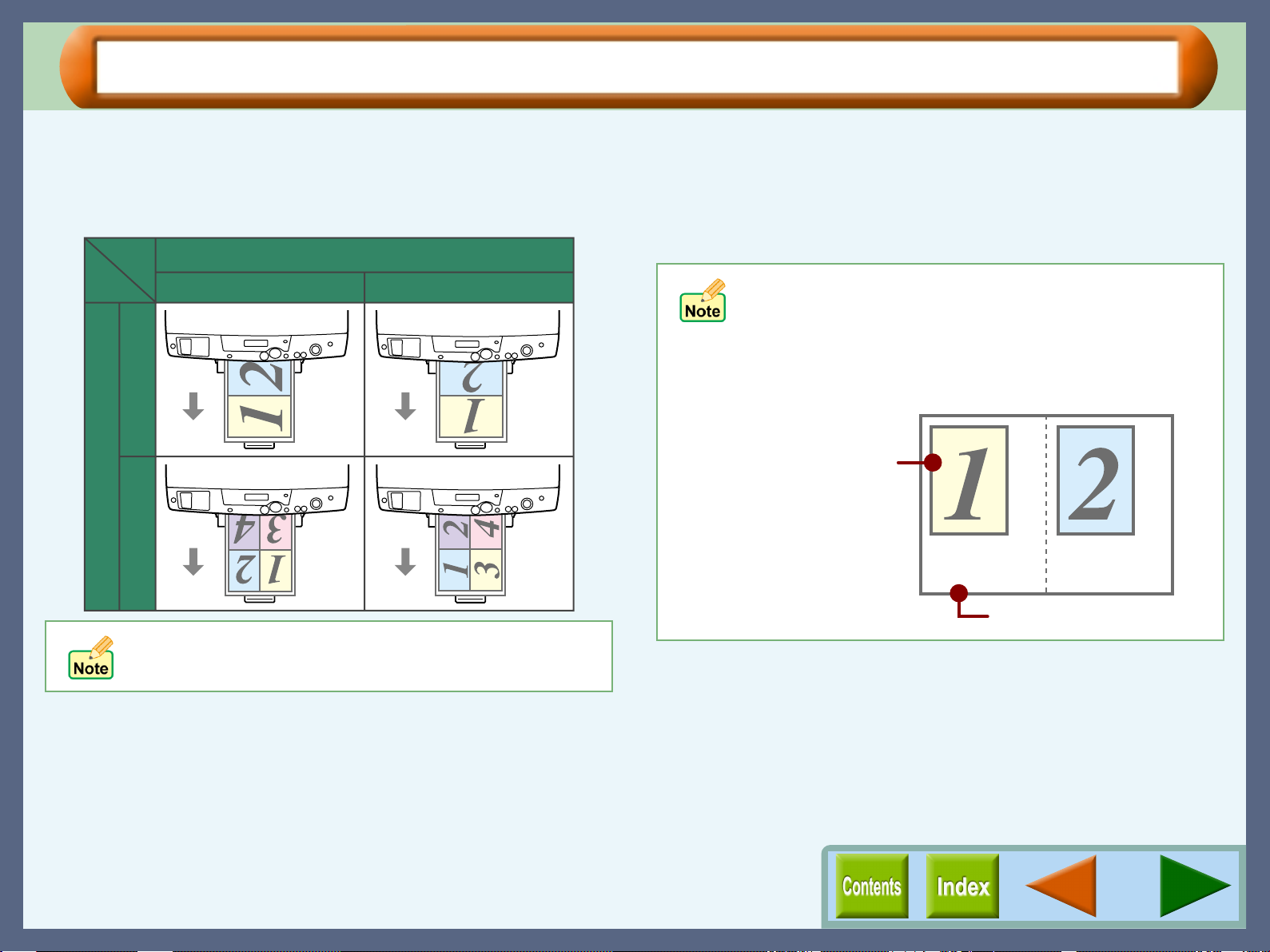
"Main" Tab Settings (part 3)
Printer Properties
N-Up Printing
Set this feature to place multiple reduced pages onto a single
page. Select the "2-Up" option to copy two pages or the "4-Up"
option to copy four pages onto a single printed page.
Orientation
Portrait Landscape
N-Up Printing
4-Up 2-Up
Original Size
Set the original size when you select "2-Up" or "4-Up" for "N-Up
Printing". Select the document size specified through your
application from "Letter", "Legal", "Executive", "A4", "A5", "A6",
"B5", "Index card 3" x 5", "Index card 4" x 6", or "In de x card 5" x
8".
If "Original Size" is not set to the same size as the
document size of your application, the output will not fit
exactly on the paper.
Example:
When the document size of your application is smaller than
"Original Size".
Document size of
your application.
The illustrations above assume that the "Original Size"
is set to the same size as the document size of your
application.
Original Size
8
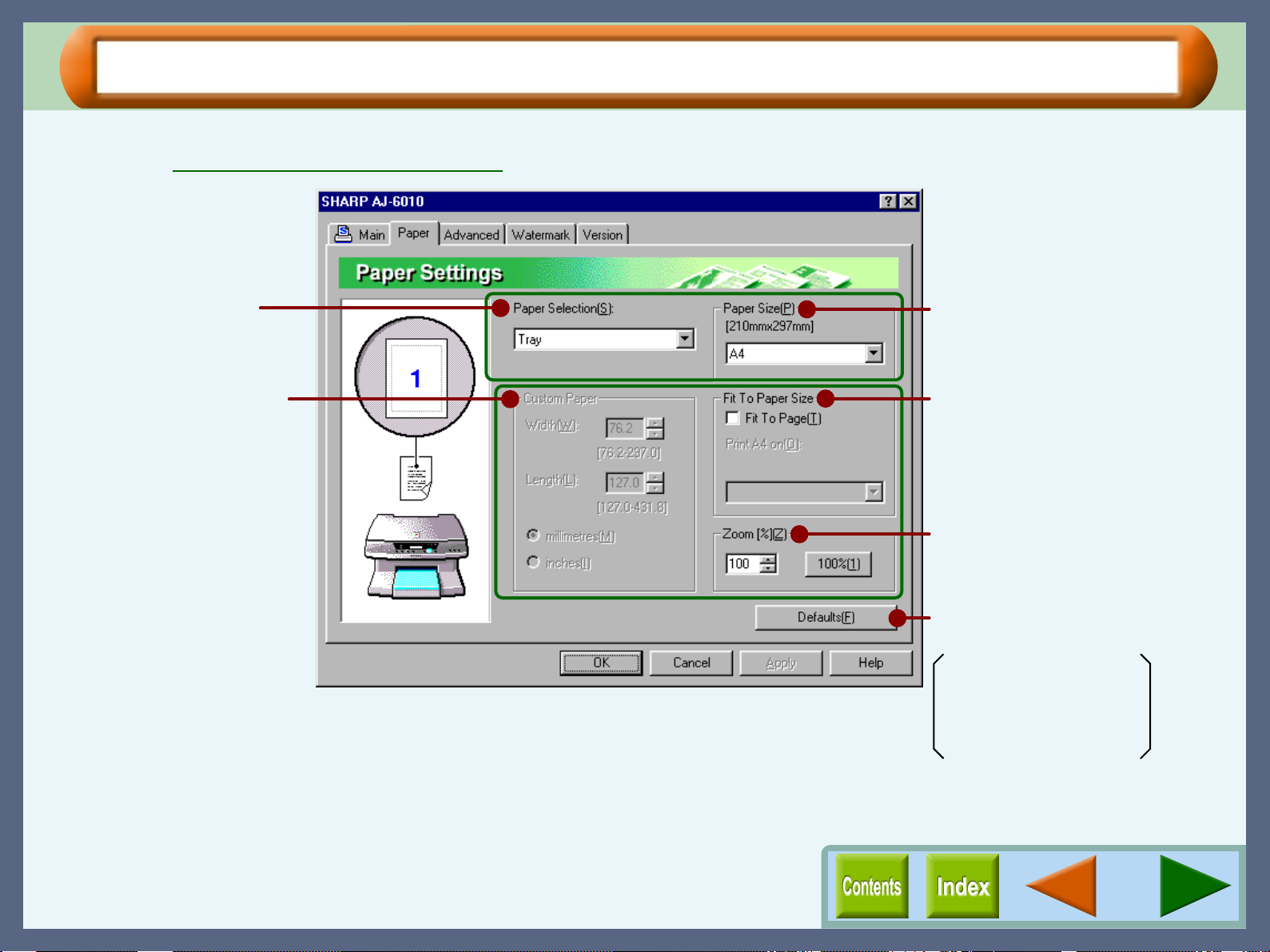
"Paper" Tab Settings (part 1)
Use this screen to select the paper size, tray and zoom.
Reference: Guaranteed area and printable area
Printer Properties
Select the paper source.
Allows you to customize the
size of the paper.
On the above screen, click on options shown in the green boxes to
make additional changes.
Select the paper size for your
document.
Enlarges/reduces the image to fit
to the size of paper in the printer.
Allows you to reduce or enlarge
the size of the print.
Returns all user modified settings
back to default settings of this tab.
Paper Selection: Tray
Paper Size: A4 or Letter
Fit To Page: Off
Zoom[%]: 100%
9
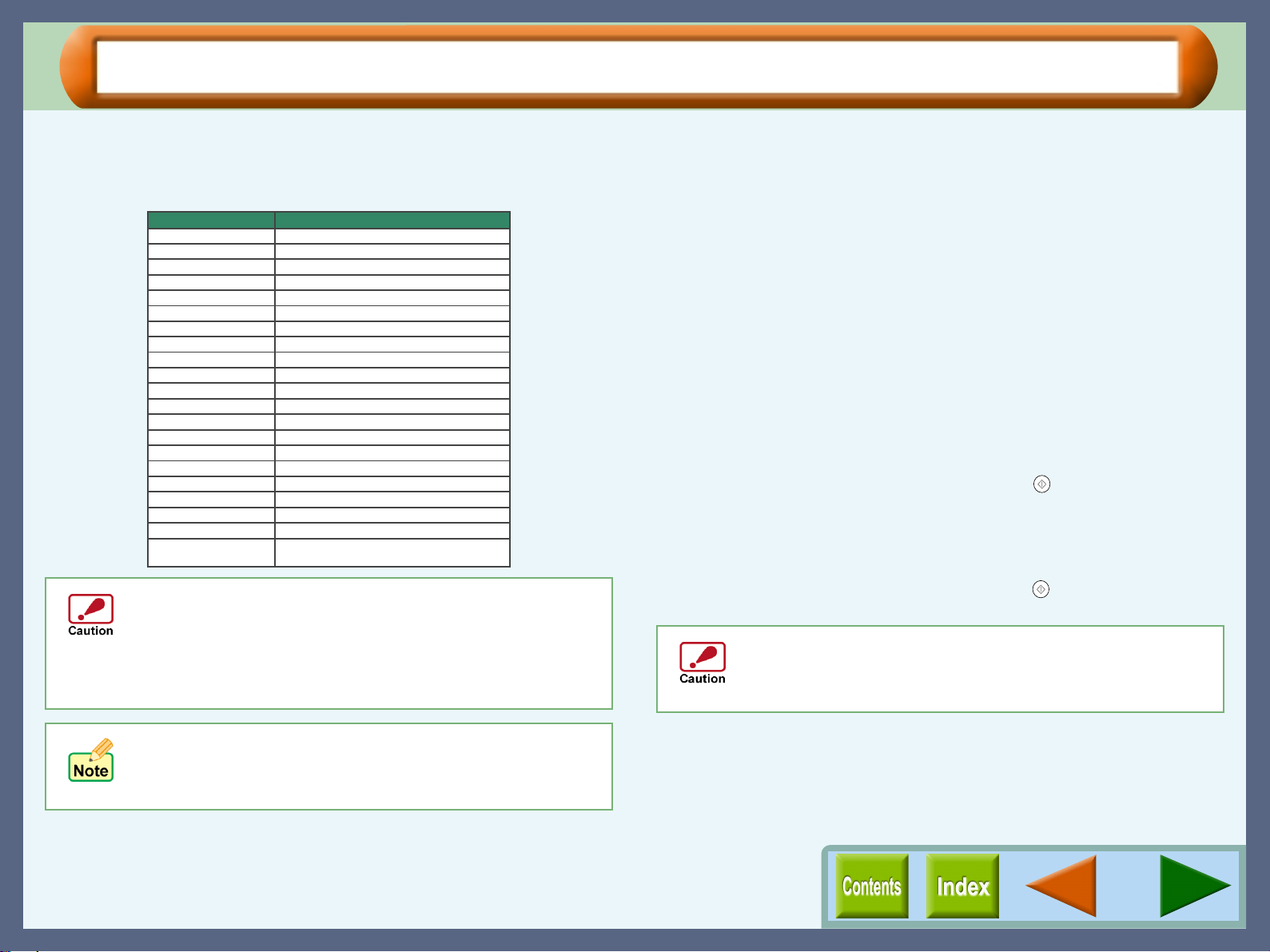
"Paper" Tab Settings (part 2)
Printer Properties
Paper Size
Select an appropriate paper size for your document from dropdown list.
Paper
Ledger
Letter
Legal
Executive
A4
A5
COM10
DL
C6
A6
Invitation A2
Index card 5" x 8"
Index card 4" x 6"
Index card 3" x 5"
Japanese Hagaki
Banner Letter
Banner A4
Custom
11" x 17"
8.5" x 11"
8.5" x 14"
7.25" x 10.5"
297mm x 420mmA3
210mm x 297mm
148mm x 210mm
257mm x 364mmB4
182mm x 257mmB5
4.125" x 9.5"
110mm x 220mm
114mm x 162mm
105mm x 148mm
4.375" x 5.75"
5" x 8"
4" x 6"
3" x 5"
100mm x 148mm
8.5" x 11"
210mm x 297mm
Min. : 76.2mm x 127.0mm (3.00" x 5.00")
Max. : 297.0mm x 431.8mm (11.69" x 17.00")
! The document size must be smaller than the selected
(loaded) paper. If not, printin g will occur over the edg e of
the paper causing the machin e to become inte rnally dirty.
! Ledger, A3, or B4 sized paper can not be loaded in this
printer. The print image shoul d be reduced by the "F it To
Paper Size" or "Zoom[%]" setting.
Size
Paper Selection
Select "Tray" or "Bypass" for your print job.
Tray
Paper is fed to the printer from the paper tray.
Bypass
Paper will be fed to the printer from the bypass tray. Only one
sheet can be loaded into th e b y pa ss tra y. To loa d p ap er in to the
bypass, align the paper with the right side of the bypass.
When printing one page:
Select "Bypass" for "Paper Selection" setting and send the print
job. "Please set a sh eet of paper on bypass and press the START
button" message will appear on the print status window.
After confirming the messages, open the bypass tray to set the
paper and then press the START button ( ) on the unit.
When printing more than one page:
The message described above will also appear when printing of
the first page has completed. Load the paper again for the next
page, and then press the START button ( ). Repeat this
process for each page.
Make sure to insert "Banner Letter" and "Banner A4"
through the bypass tray. Max. 5 s heets of banner paper can
be set to the bypass tray. Make sure that your application
supports Banners when you intend to print onto Banners.
"N-Up Printing", "Fit To Page", and "Zoom[%]" settings are
not available when you select "COM10", "DL", "C6",
"Invitation A2", "Japanese Hagaki ", "Banner Letter", or
"Banner A4" sized paper.
10
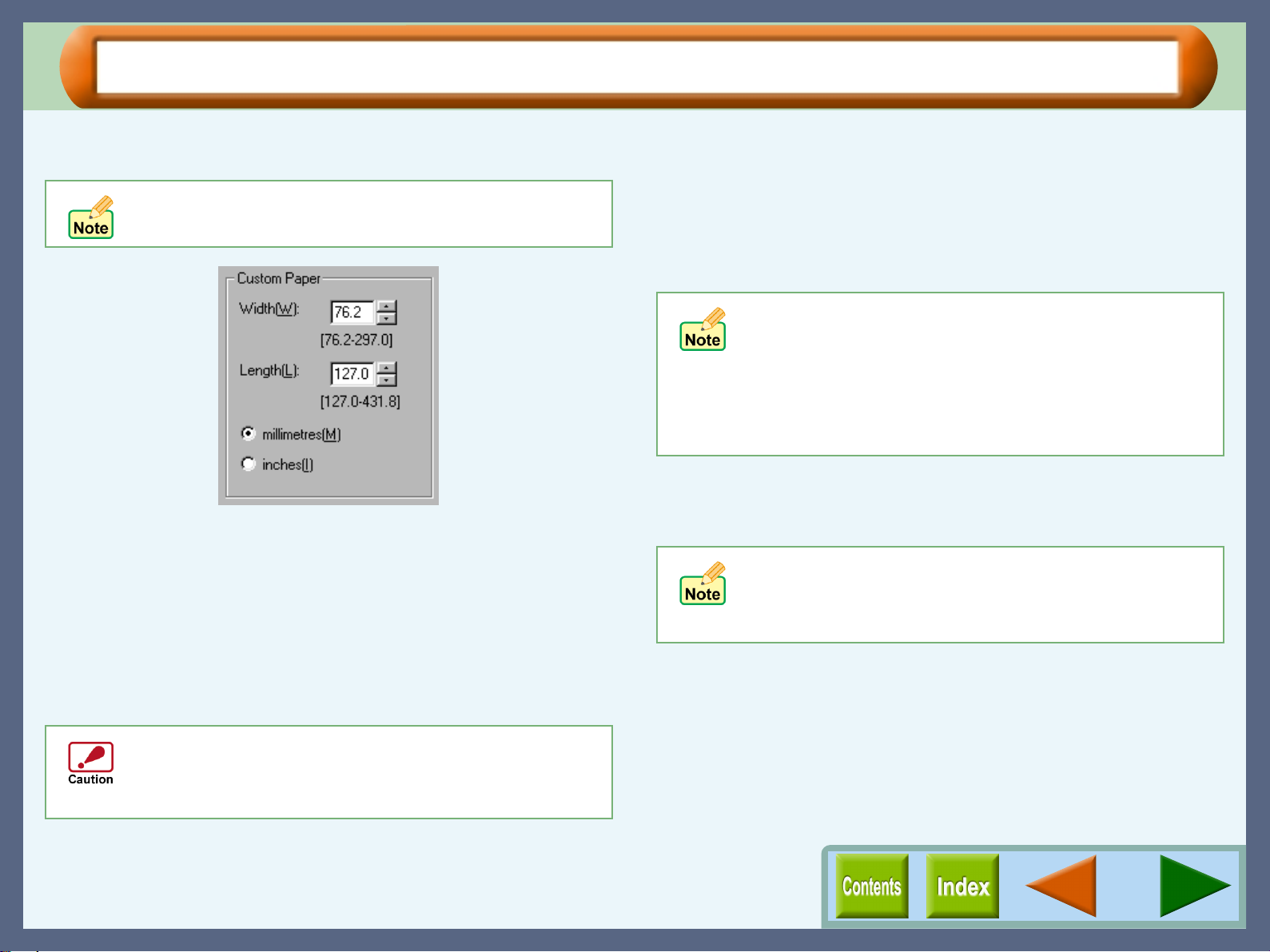
"Paper" Tab Settings (part 3)
Printer Properties
Custom Paper
Custom paper sizes for your document.
To utilise this option, the "Paper Size" option must be
set to "Custom".
Width
Click the up and down arrows of the s pin box, or enter a num ber
to customize the width to the custom paper you wish to use.
Length
Click the up and down arrows of the s pin box, or enter a num ber
to customize the length to the custom paper you wish to use.
millimetres / inches
Select the units of measurement for paper size settings: either
"millimetres" or "inches".
Fit To Paper Size
Fit To Page
Check this box to fit the image to the pape r size. If this functio n is
selected, you can fit the paper size specified for "Paper Size"
setting to the size listed on the drop-down options of "Fit To
Paper Size".
Example "Print A4 on:" A6
! When "COM10", "DL", "C6", "Invitation A2",
"Japanese Hagaki", "Banner L etter", or "B anner A4"
is selected for "Paper Size", this function is
disabled.
! The "Fit To Paper Size" option cannot be utilised
when the "N-Up Printing" option in the "Main" tab is
selected.
Zoom[%]
Allows you to reduce or enlarge the size of the print from 25%
to 200% in 1% increments.
The "Zoom[%]" option cannot be utilised when the
!
"N-Up Printing" option in the "Main" tab is selected.
! If "Fit To Page" is checked, you cannot specify any
value for "Zoom[%]" settings.
"100%" button
Click to return to 100% (default setting).
Paper sizes larger than 215.9mm x 355.6mm (8.5" x
14") cannot be used in this printer. You can print the
image by using th e reduction f eature of t he "Zoom[%]"
setting.
11
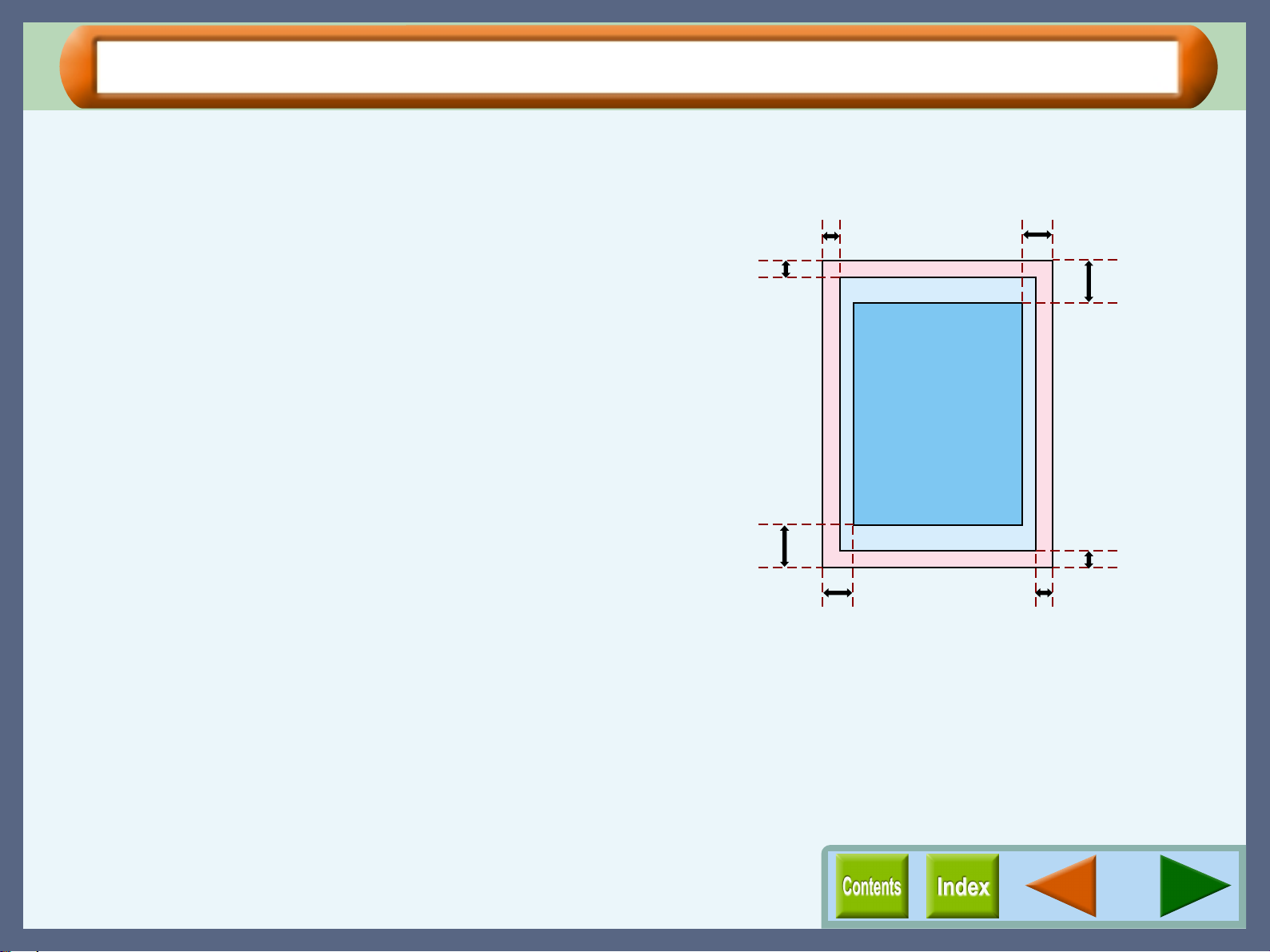
"Paper" Tab Settings (part 4)
Guaranteed area and printable area
This printer can print onto the following area of the paper. It is
recommended that you specify margins from your application
to fit within the quality guaranteed area.
Quality guaranteed area
Guaranteed area is inside 19mm from the top / bottom edge of
the paper, and 10mm from the right / left edge of the paper.
Printable area
The void area of th e prin ter d rive r is 3mm from th e pap er ed ges.
The print quality may be degraded outside the guaranteed area
according to the contents of y our document.
3mm
3mm
Printable area
Quality
guaranteed area
Printer Properties
10mm
19mm
19mm
Printable area
10mm
3mm
3mm
12
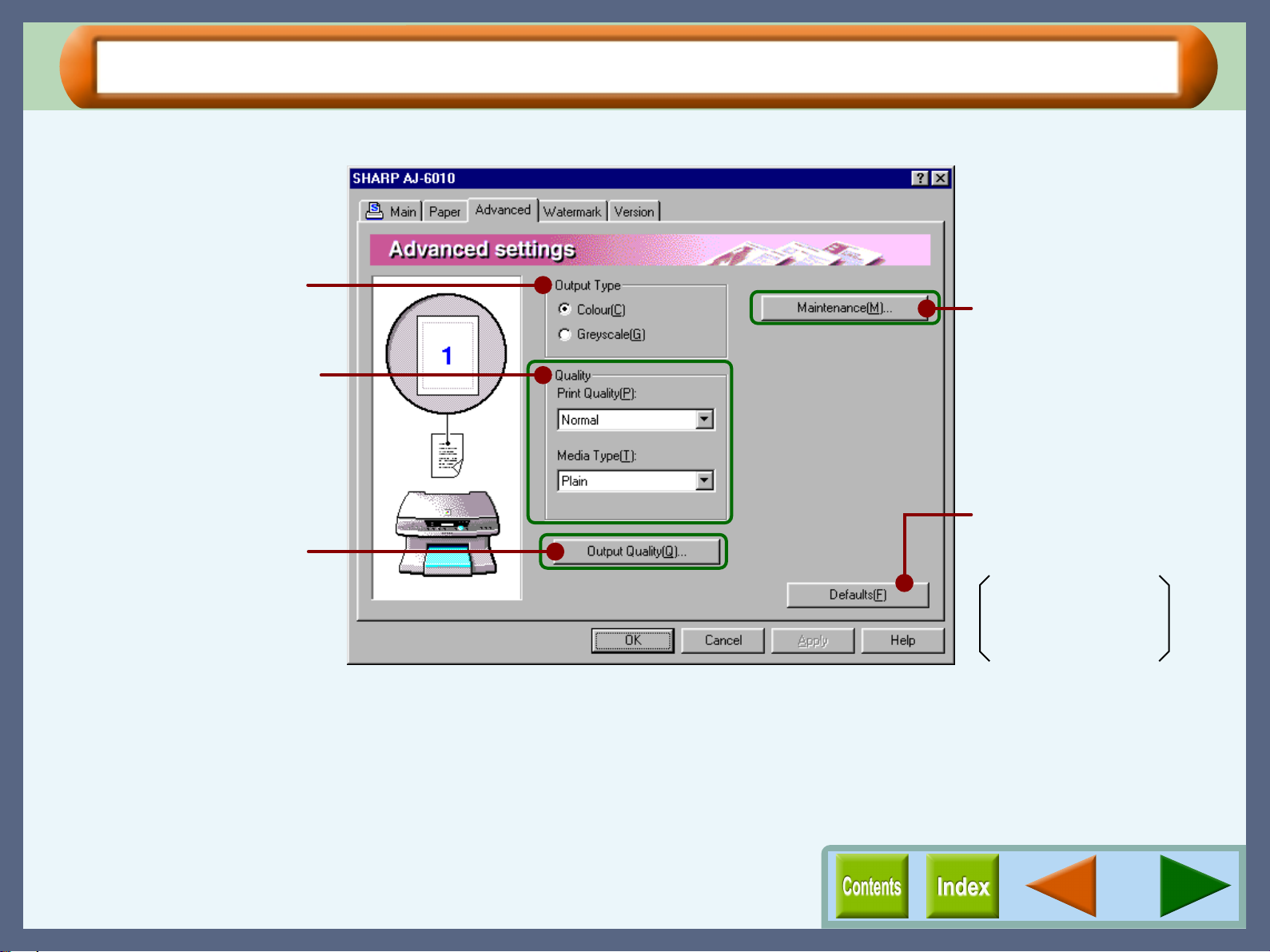
"Advanced" Tab Settings (part 1)
Set your colour and quality preferences for printing using this screen.
Set printer output preferences
to colour or greyscale.
Customize printer output quality
to suit your needs.
Open to set output quality and
adjust colours.
Printer Properties
Click to access
maintenance options.
Returns all user modified
settings back to default
settings of this tab.
Output Type: Colour
Print Quality: Normal
Media Type: Plain
On the above screen, click on options shown in the green boxes to
make additional changes.
13
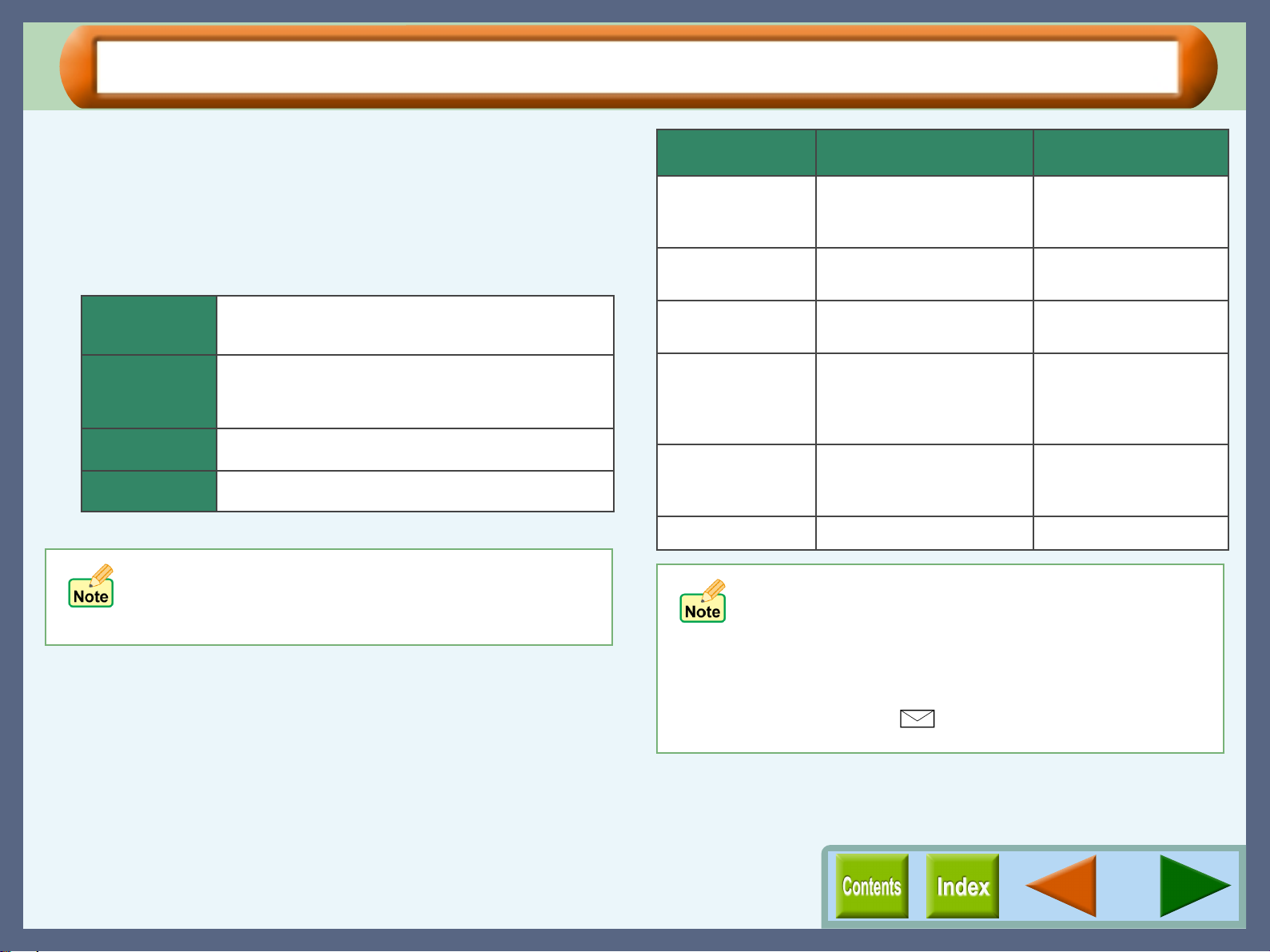
"Advanced" Tab Settings (part 2)
Quality
Set the printer output quality settings below.
Printer Properties
Media Type Description Media Usage
Print Quality
This option sets printing speed and quality. You can trade off
speed for quality. "Draft" is the fastest and lowest quality, "Best"
is the slowest and best quality.
Draft
Sharp Special
Normal
Best
* The print quality also depends on the specified (loaded) paper type.
Select this option when you want to print text data
with high speed. If you print graphics, illustrations, or
lines with this option, the print quality is low.
Select this option when you want to print a document
containing graphics or illustrations with high speed.
This option provides a lower print quality than
"Normal" or "Best".
This option offers you normal print quality with normal
print speed.
Select this option when you want to get high print
quality for photographs or images.
! If lines are broken when printing with "Draft", change
the setting to any other option.
! Some of the settings cannot be selected depending
on the "Media Type".
Media Type
Select the type of paper to be use d. Select from "Plain", "Coated",
"Photo", "Tr ansparency", "T-shirt transfer", and "Card S tock".
Insert the paper that was selected into the tray.
For more information on various paper types, refer to the
following table.
Plain Normal office paper
(copier paper and high
quality paper)
Coated The print side of coated
paper is whiter.
Photo The print side of photo
paper is glossy.
Transparency Overhead presentation on
clear film. The print side of
transparency film is
rougher.
T-shirt transfer This media is to be
transferred to cloth
materials by an iron.
Card Stock Thick plain paper Card printing
Be sure to use Sharp recommended OHP films
!
Corporate documents
Graphics, Images
Photographs
Overhead presentations
T-shirt, Place mat
when you select "Transparency".
If you select "T-shirt transfer", the original image will
!
be reversed on the printed media to make a proper
image on the T-shirt.
When "Card Stock" is selected, be sure to turn the
!
paper knob to ( ) direction to feed the thicker card
stock.
14
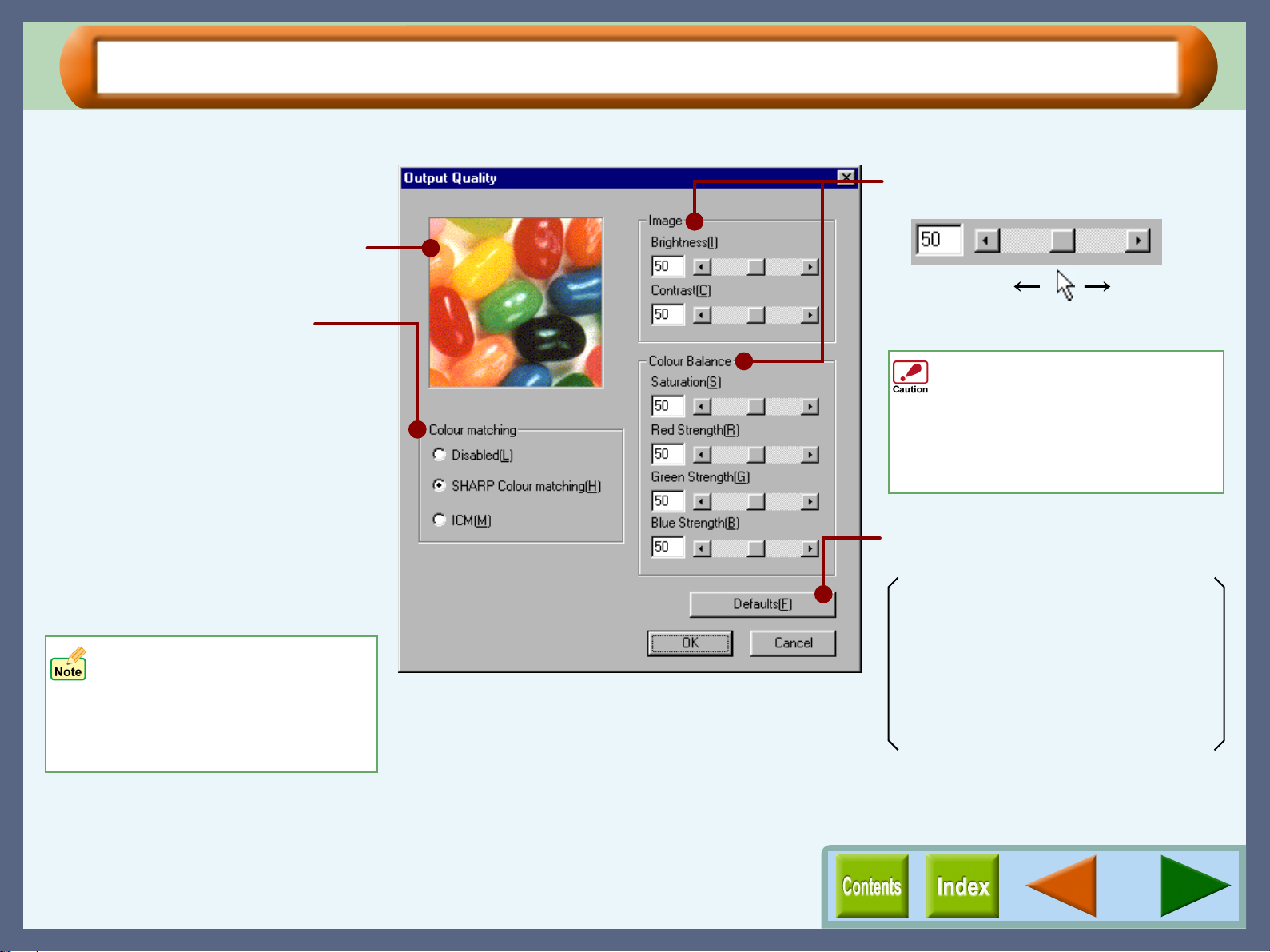
"Output Quality" Settings
Printer Properties
Set the colour matching as well as the brightness, contrast and colour balance of an image.
Set the brightness, contrast and colour
balance level of your print job here.
Check your colour image preferences
using this screen.
0% 100%
Allows you to select the Colour
Management System.
The Colour Management System
enables you to adjust the image colour
on your display to the result of the print
job.
SHARP Colour matching
Select this option to utilise SHARP's
original Colour Management System.
ICM
Select this option to utilise Windows
standard Colour Management
System.
• By selecting "ICM", both the
"Image" and "Colour Balance"
options become disabled.
• The "ICM" setting is
unavailable with Windows 95.
Directly enter the figure or move the
scroll bar.
To print a document containing text
data, make sure to keep the values
of "Red Strength", "Green Strength"
and "Blue Strength" above 50. When
set under 50, background of
characters in your document may be
printed in a different colour.
Returns all user modified settings back
to default settings of this dialog box.
Colour matching: SHARP Colour matching
Brightness: 50%
Contrast: 50%
Saturation: 50%
Red Strength: 50%
Green Strength: 50%
Blue Strength: 50%
15
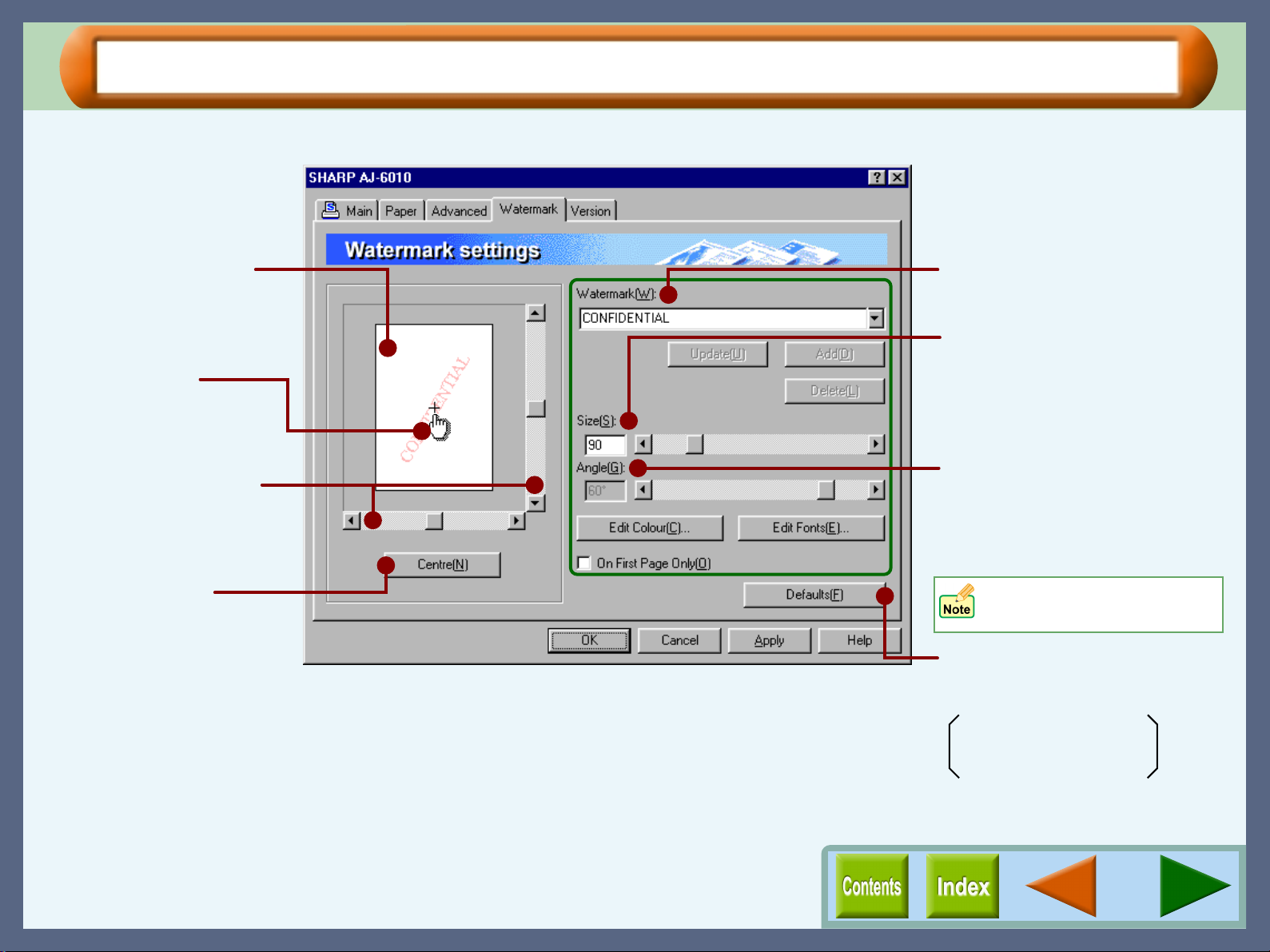
"Watermark" Tab Settings (part 1)
Use this screen to set watermarks.
Printer Properties
Use this screen to view
how the watermark will
appear on your
document.
You can drag the
watermark to your
favourite place by using
the mouse.
Move the location of the
watermark using the
scroll bar.
Click this button to
centre a watermark in
the middle of the
document.
On the above screen, click on options shown in the green boxes to
make additional changes.
Select the type of watermark.
Use the scroll bar or enter a
figure to set the font size of a
watermark from 6 to 500 points.
Use the scroll bar to set the
print angle of a watermark from
-90˚ to 90˚.
(The angle can be set in 15˚
multiples.)
You cannot type the desired
angle value in this field.
Returns all user modified
settings back to default settings
of this tab.
Watermark: (None)
On First Page Only: Off
16
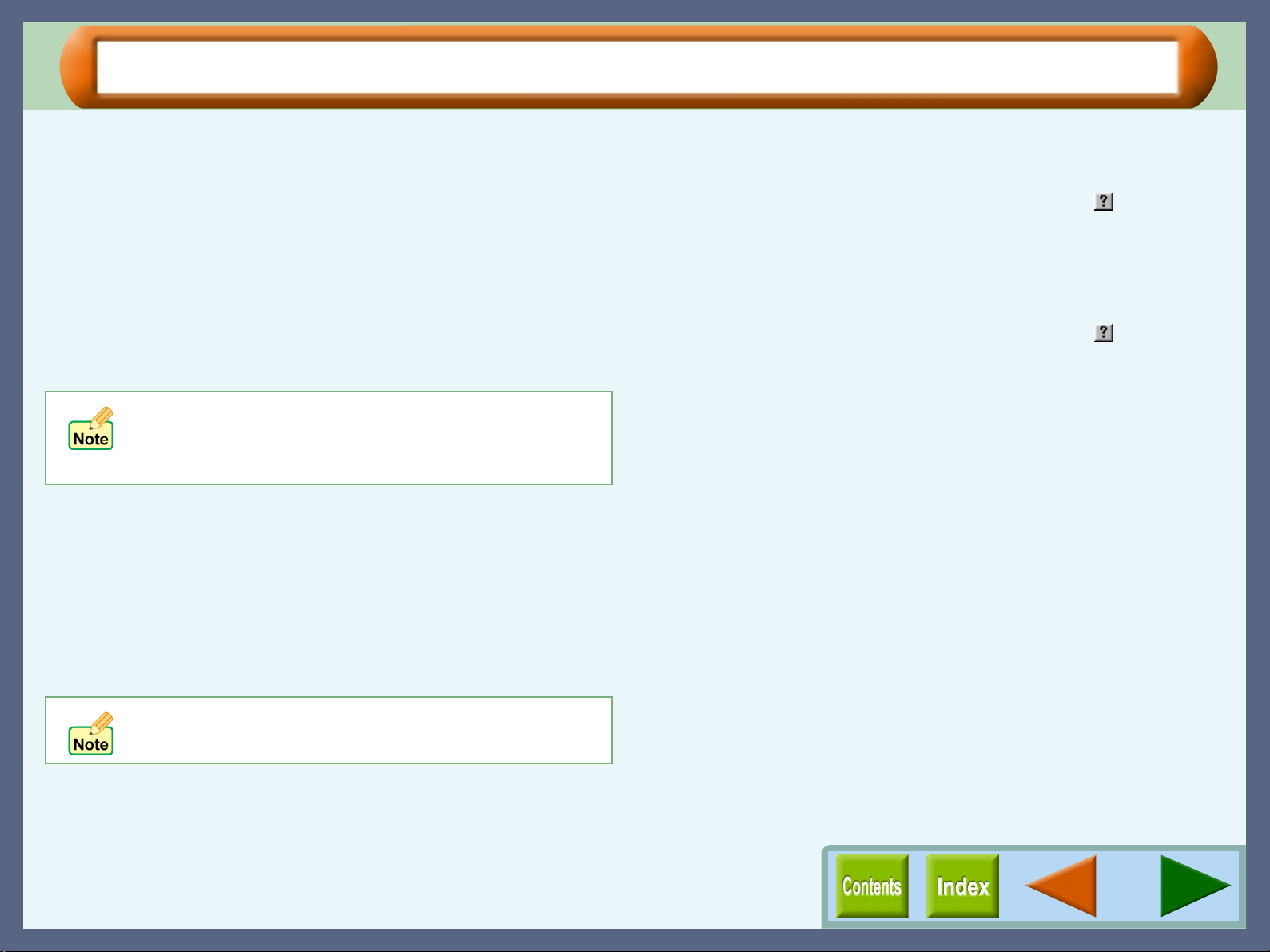
"Watermark" Tab Settings (part 2)
Printer Properties
Watermark
Select a watermark from the drop-down list. Select from "TOP
SECRET", "CONFIDENTIAL", "DRAFT", "ORIGINAL" and
"COPY". No watermark will appear on the document if
"(None)" is selected. You can also create and input your
original watermarks.
"Update" button
Select your original watermark from the drop-down list. After
adjusting the size and angle to suit your preferences, click the
"Update" button to save.
You cannot permanently save changes to the size and
angle of a default watermark us ing this button. To
permanently save all new changes use the "Add"
button.
"Add" button
Enter your text over the currently displayed text and click this
button to add a new watermark.
After selecting a watermark from the drop-down list and setting its
size and angle, click this button to add new changes.
"Edit Colour" button
For setting the colour of a w a ter mar k, cl ick thi s b utt on t o d isp lay
the "Color" dialog box.
For more informat ion on this dialog box, click the ( ) button, and
then point and click on the item that you want information on.
"Edit Fonts" button
To adjust the font style of a watermark, click this b utton to display
the "Font" dialog box.
For more informat ion on this dialog box, click the ( ) button, and
then point and click on the item that you want information on.
On First Page Only
Check this box to ensure a watermark is printed only on the first
page of the document. By leaving this box unchecked, the
watermark will appear on every page o f the printed document.
"Delete" button
To remove your original watermark from the drop-down list,
select it and click this button.
Default watermarks cannot be deleted.
17
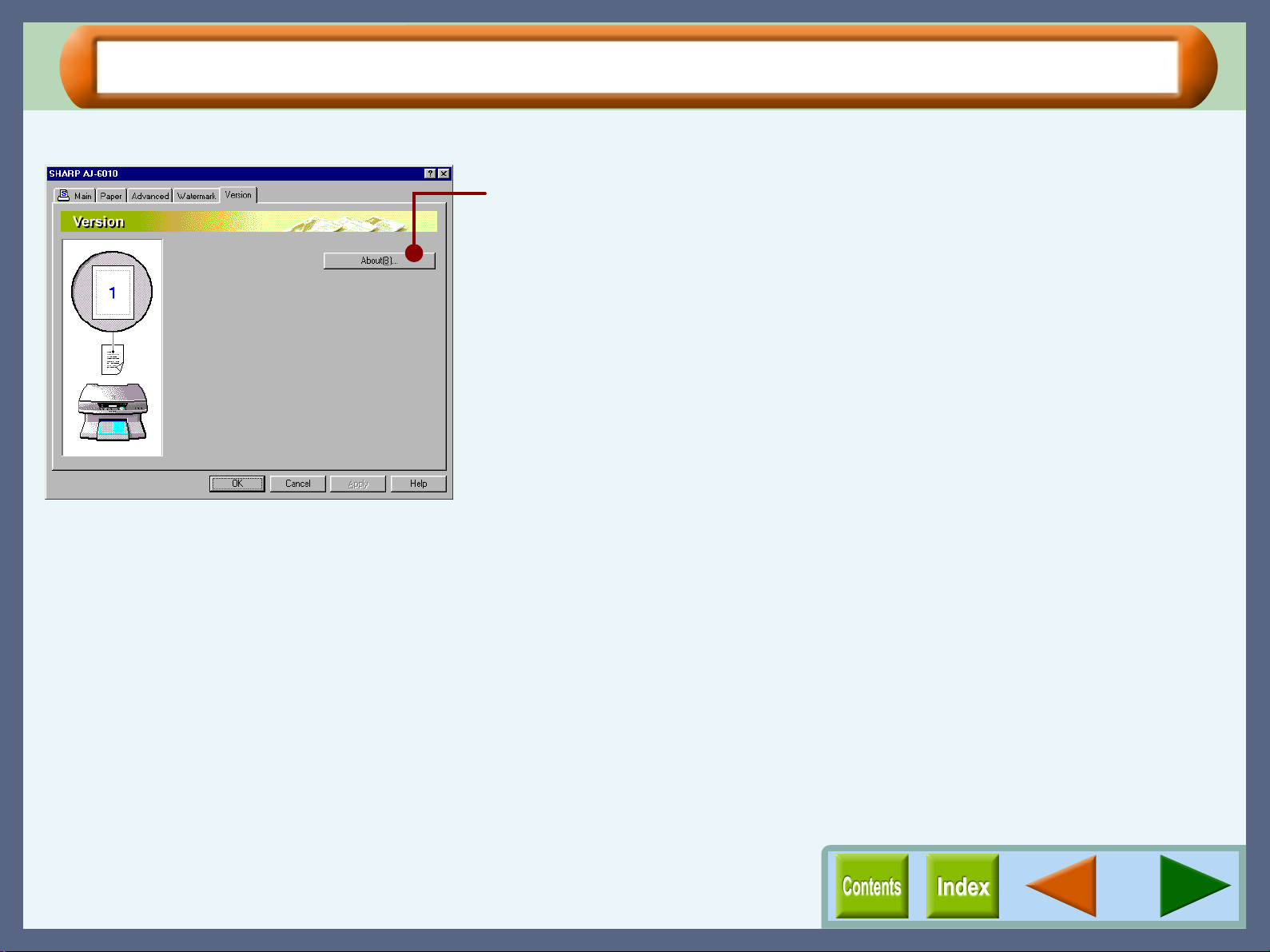
"Version" Tab Settings
Informatio n about the print er driver version is shown on this screen.
"About" button
Click this button to display the "About" dialog box for information on the driver
name and version.
Printer Properties
18
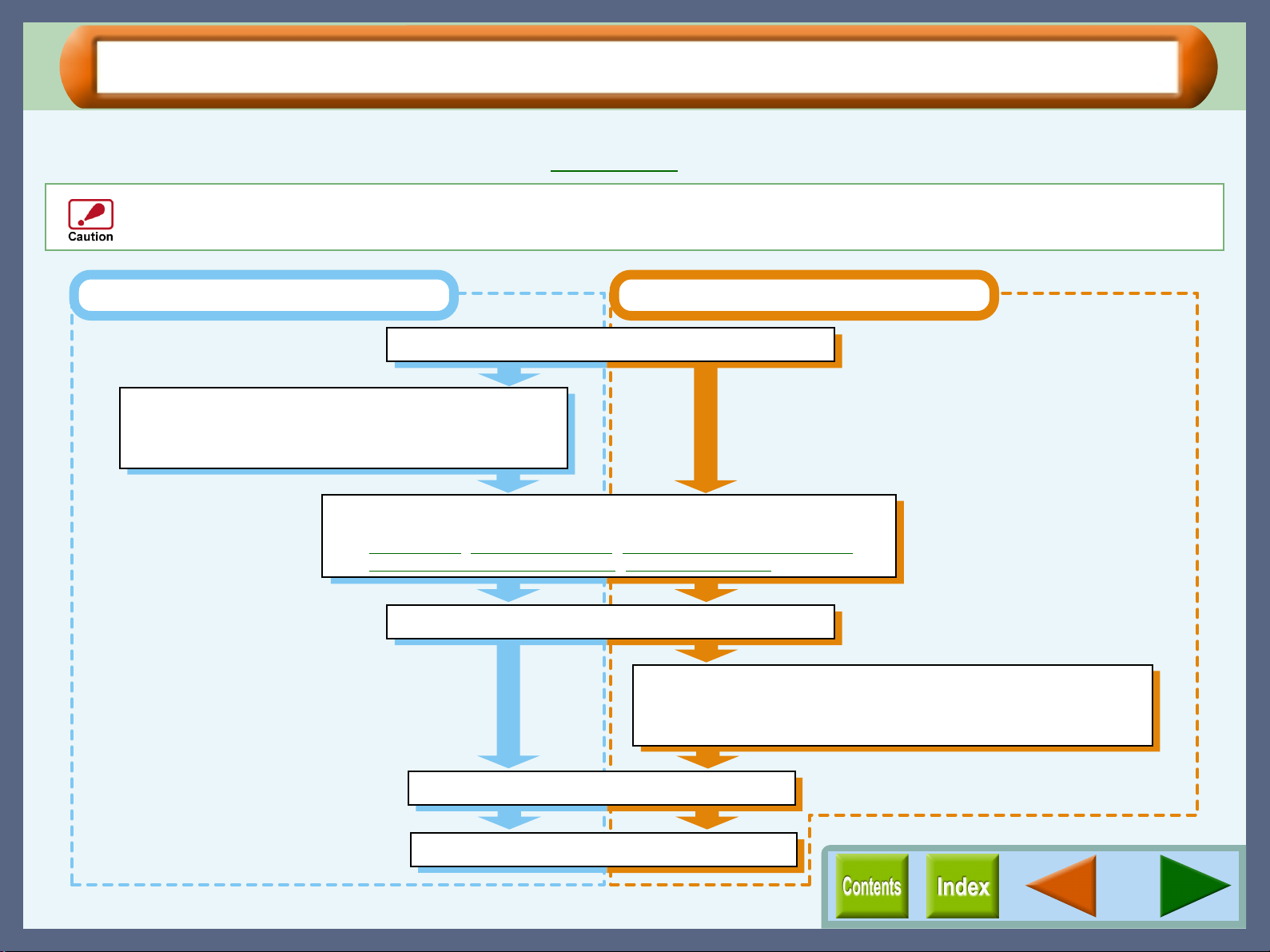
Printing Overview
The flow chart shown below provides printing overview.
Reference: For more information on printing, refer to Basic Printing.
Ensure printing has been completed before turning the power off. Do not remove the power cord before turning the printer off.
When printing from paper tray When printing from bypass tray
Prepare the document you intend to print
Load paper into the paper tray
Reference:
For more detail, refer to the "LOADING PAPER INTO THE
PAPER TRAY" in the Setup Guide and Operation Manual.
Open the printer driver setup screen and set the print preferences
Reference:
Basic Printing, Printing a Watermark, Enlarge/Reduce the Printed Image,
Printing Multiple Pages on One Page, Printing a Photograph
Send print data from your computer
Load paper onto the bypass tray, and then press the START button
Reference:
For more detail, refer to the "LOADING THE BYPASS TRAY WITH
PAPER" in the Setup Guide and Operation Manual.
Printing
Exit printing
19
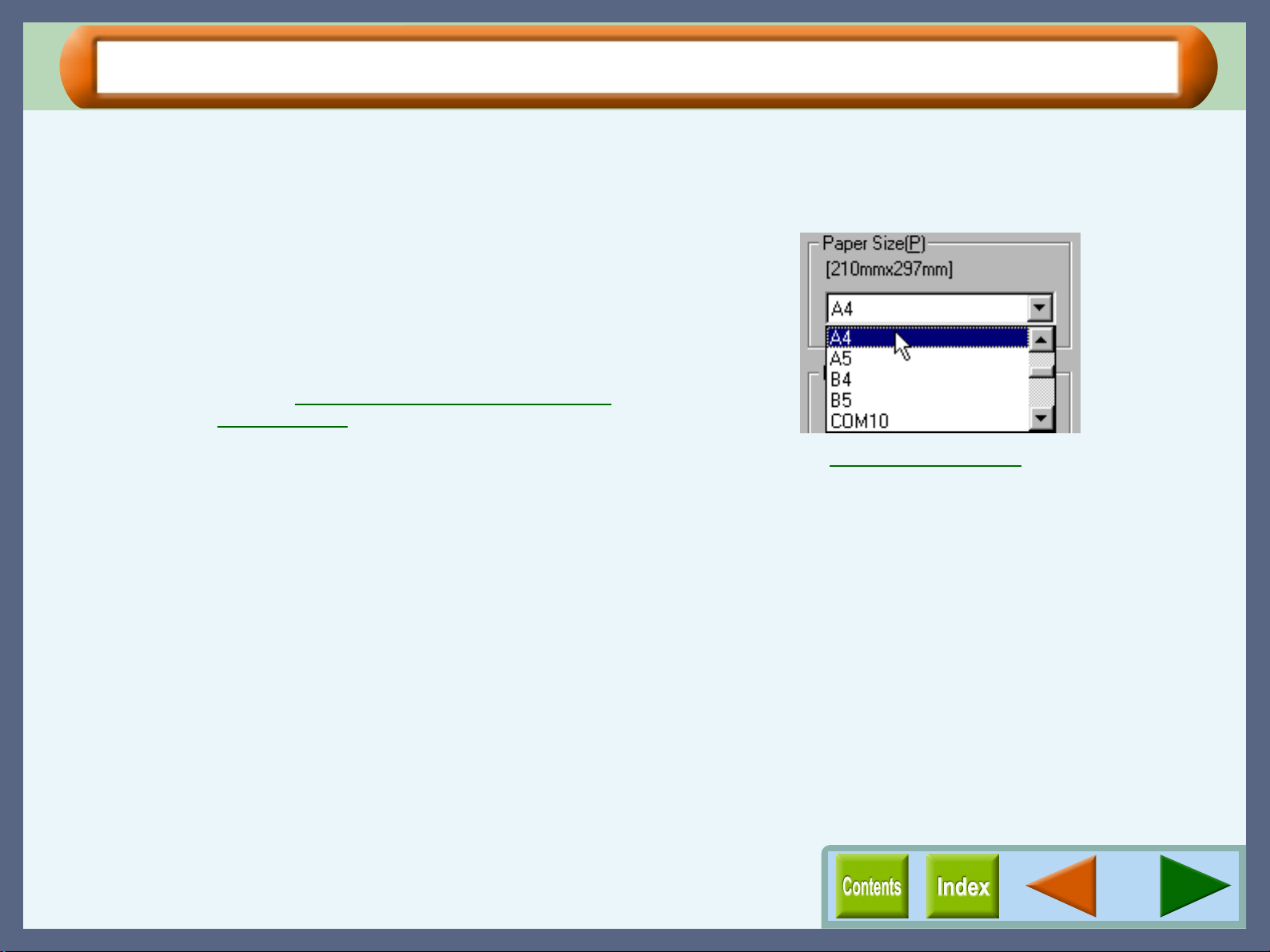
Basic Printing (part 1)
This is a printing example using Word Pad to print a docume nt onto A4 size paper.
Print
1111
2222
Start WordPad, make a new file, and enter the text
you intend to print.
Select "Print" from the application's "File" menu.
Make sure that "SHARP AJ-6010" is selected as the
current printer, and then click the "Properties"
button.
The properties dialog box will open.
Reference:See the Starting the Printer Driver through
an Application for details on how to open
the properties dialog box.
3333
Click the "Paper" tab, and select "A4" from the
"Paper Size" drop-down list.
Reference:"Paper" Tab Settings
20
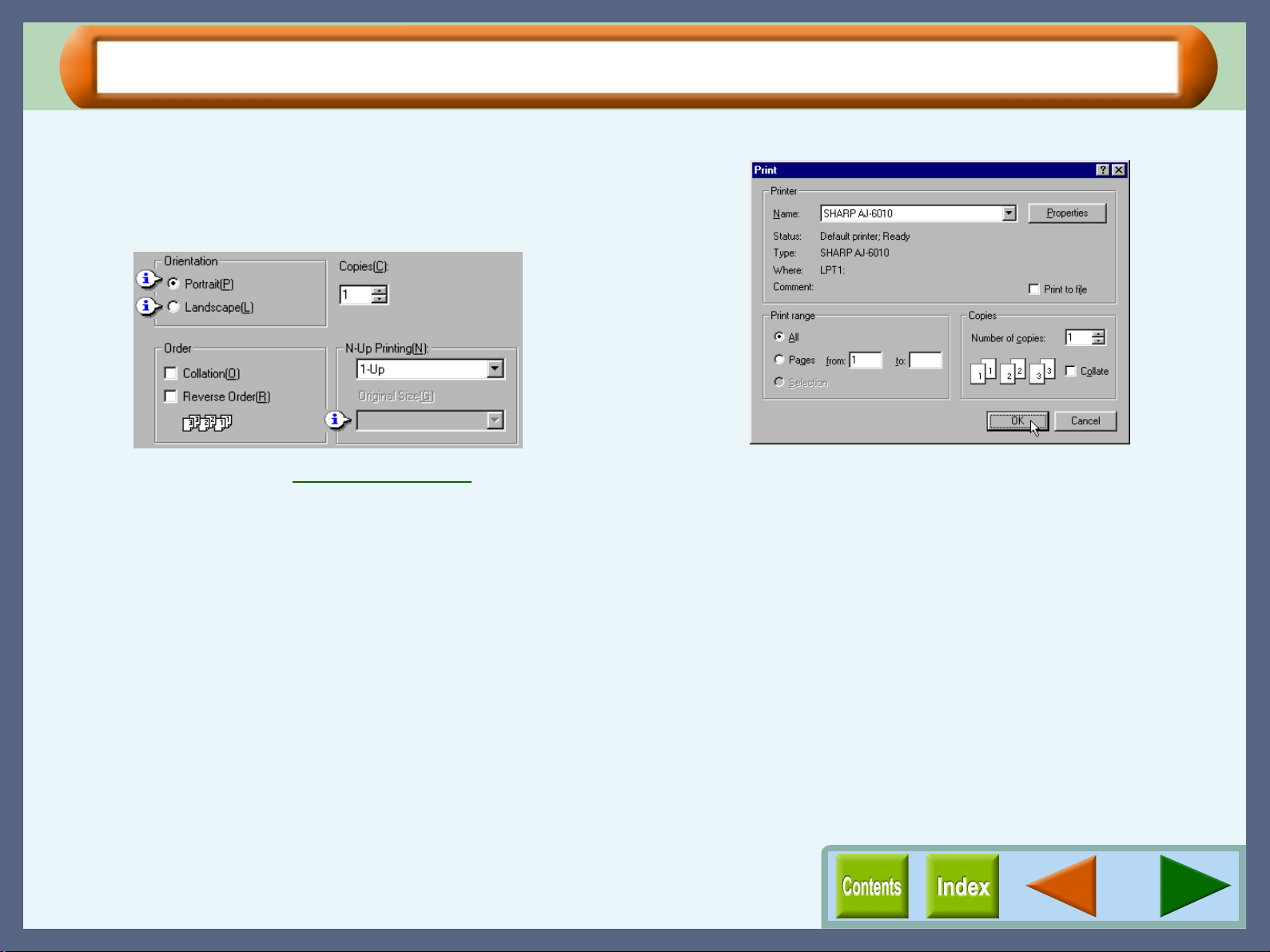
Basic Printing (part 2)
Print
4444
Click the "Main" tab. After setting your
preferences, click the "OK" button.
To print a single copy of a document in portrait orientation,
confirm the "Portrait" option in the "Orientation", and "1" in
the "Copies" box.
Reference:See the "Main" Tab Settings
on setting preferences.
for information
5555
Click the "OK" button in the "Print" dialog box.
Printing starts according to your preferences.
21
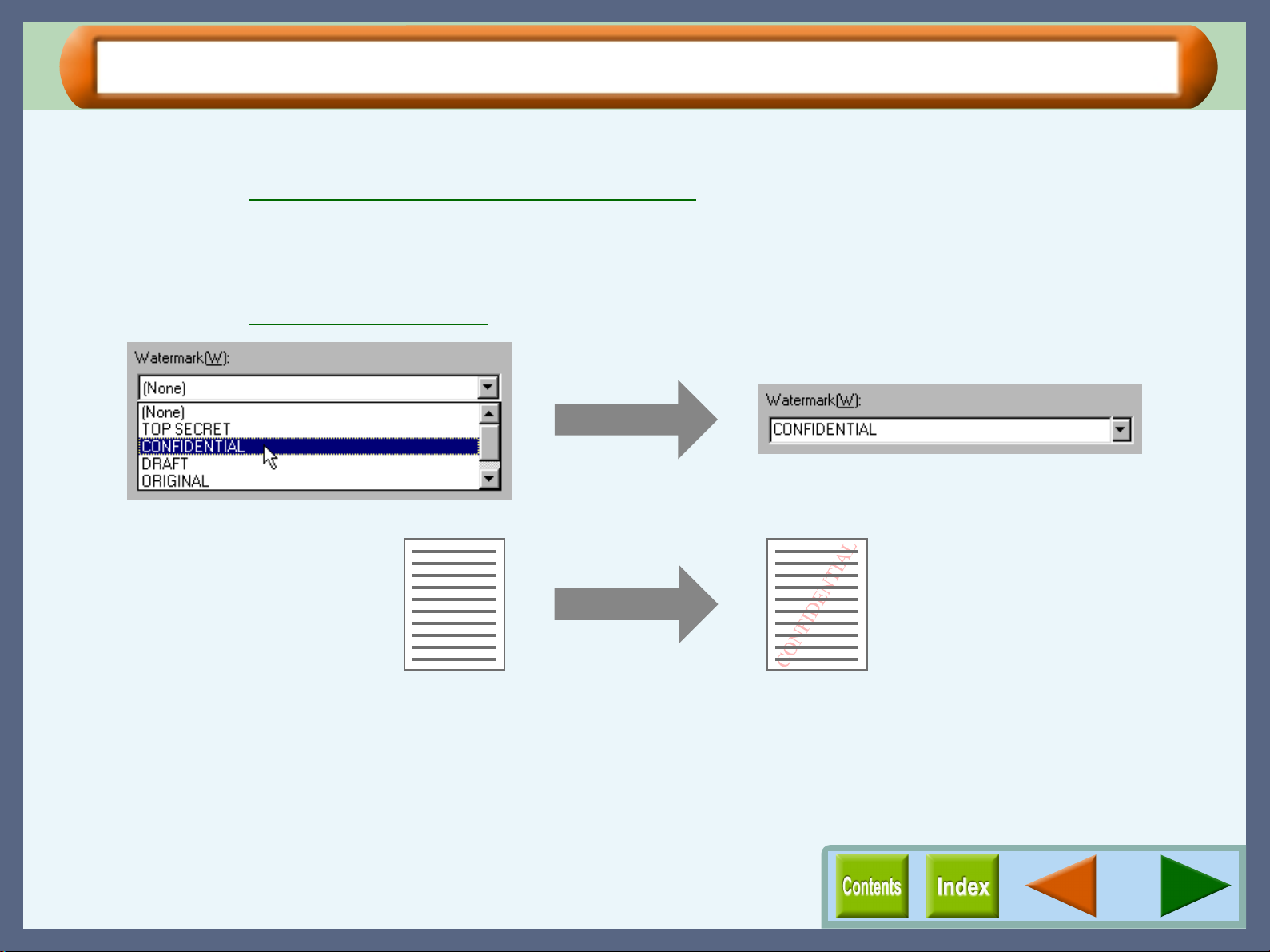
Printing a Watermark
To print a watermark, for example "CONFIDENTIAL", on your document, refer to the following steps. Open the
printer driver and click the "Watermark" tab.
Reference: See the Starting the Printer Driver through an Application for details on how to open the printer driver.
How to Print a Watermark
From the "Watermark" drop-down list, select the watermark, for example "CONFIDENTIAL", you wish to print on your
document, and click the "OK" button.
Reference: See the "Watermark" Tab Settings for details on how to create your own watermarks.
Print sample
Print
22
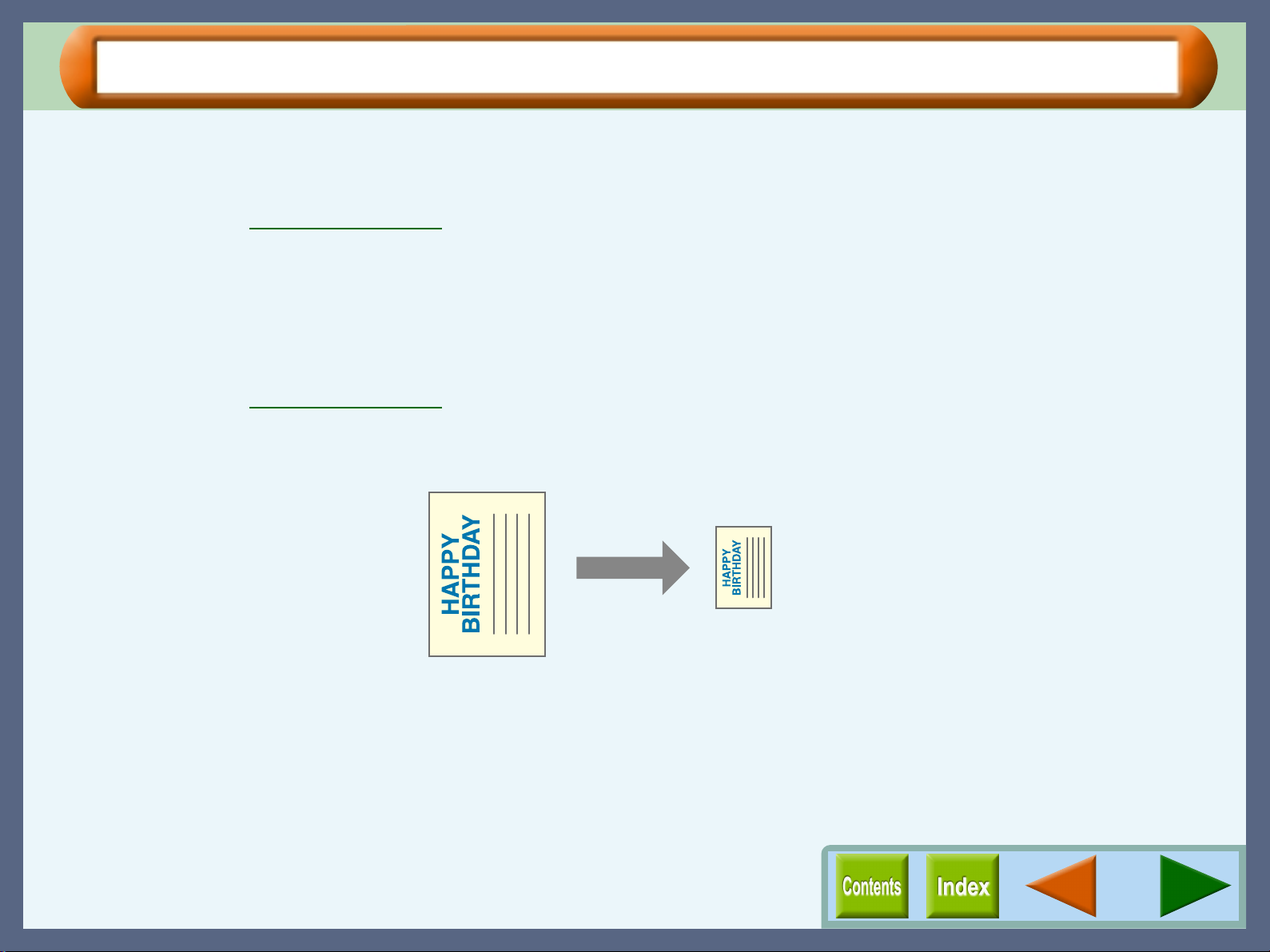
Enlarge/Reduce the Printed Image
Print
You can enlarge or reduce the size of your document from 25% to 200% in 1% increments.
To use this option, open the properties dialog box, select the "Paper" tab, and type a percentage, or click the
arrows in the "Zoom[%]" box to change the setting.
Reference: See the "Paper" Tab Settings for details on "Zoom[%]" option.
Automatic Zooming to the Loaded Paper
This printer driver can adjust the zoom ratio for printing according to the paper loaded in the printer.
To use this function, select the "Paper" tab from the properties dialog box of the print er driver, check the "Fit To Page"
selection box, and then select the d ocument "Paper Si ze" from the drop-down list. Set the curren tly loaded paper size as
indicated under the "Fit To Paper Size" setting drop-down list.
Reference: See the "Paper" Tab Settings for information on the "Fit To Page" setting.
Example: Printing a A4 size document on A6 size paper.
"Print A4 on:" A6
A6 size paper (Fit To Paper Size)
A4 size document (Paper Size)
23
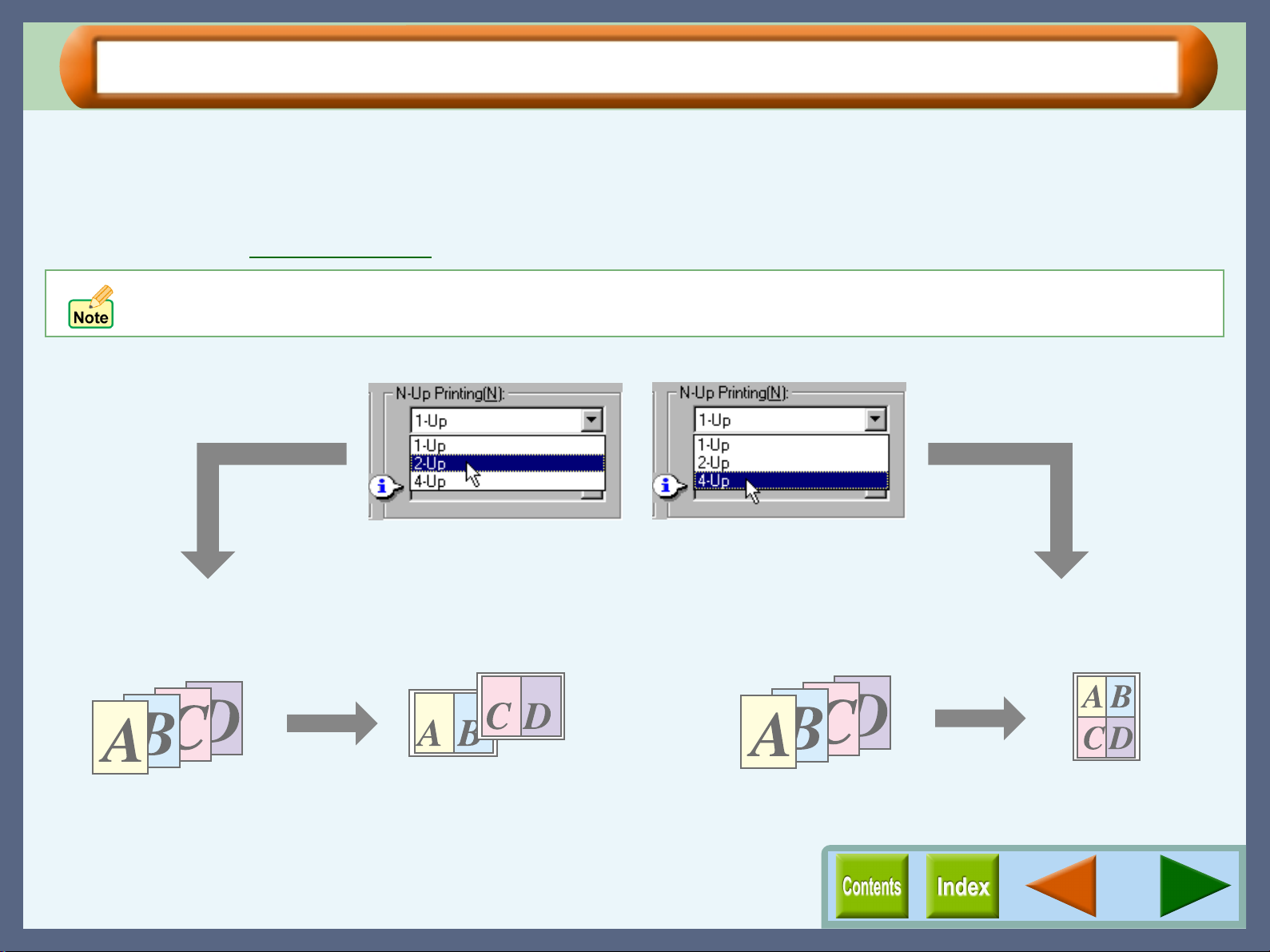
Printing Multiple Pages on One Page
Print
This feature allows you to print two or four document pages onto a single page. To use this function, open the
properties dialog box, select "2-Up" or "4-Up" for "N-Up Printing" on th e "Main" tab, and then select the same
paper size from the drop-down list of "Original Size" setti ng that has been selected for the document size
specified through your application.
Reference: See the "Main" Tab Settings for details on the "N-Up Printing" option.
By selecting the "N-Up Printing" option, the "Zoom[%]" function becomes disabled.
For "2-Up" printing For "4-Up" printing
"2-Up" Printing
"2-Up" printing places two pages of the document stack onto a
single printed page.
"4-Up" Printing
"4-Up" printing places four pages of the document stack onto
a single printed page.
24
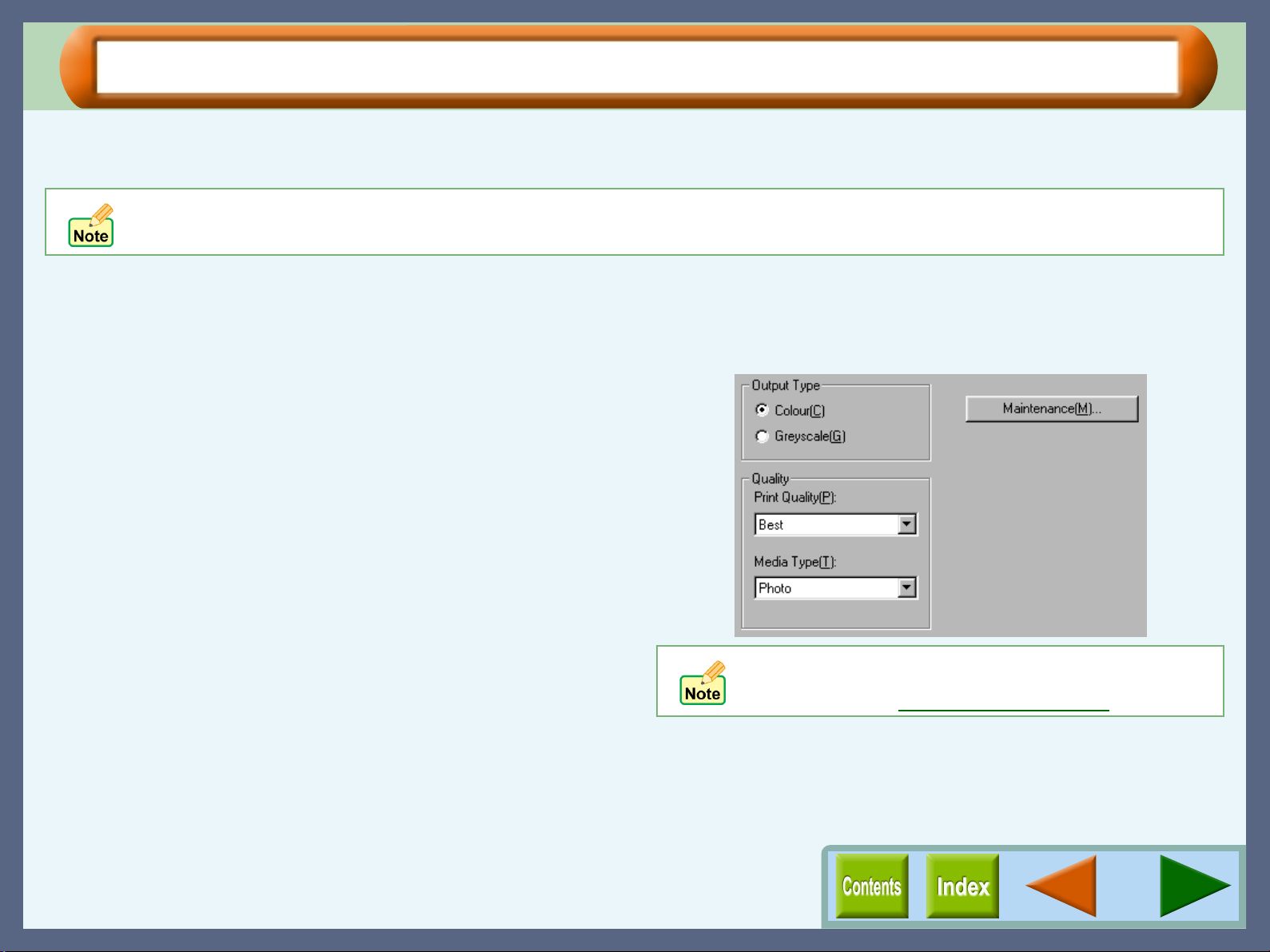
Printing a Photograph
To ensure pictures taken with a digital camera are printed clearly, use quality photo paper and follow the
instructions below.
When loading photo paper into the paper tray, insert the glo ssy side face down. When lo ading photo pape r into the bypass tray,
insert the glossy side face up.
Print
1111
2222
Click the "Advanced" tab in the properties dialog
box, and check if the "Output Type" option is set to
"Colour".
In the "Quality" area, set the "Print Quality" option
to "Best".
3333
In the "Quality" area, set the "Media Type" option to
"Photo".
The result of setting the preferences as shown from Step 1 to
Step 3 are displayed below.
If required, you m ay adjust the image or colour balance
through clicking the "Output Quality" button. For
details, view the "Output Quality" Settings.
25
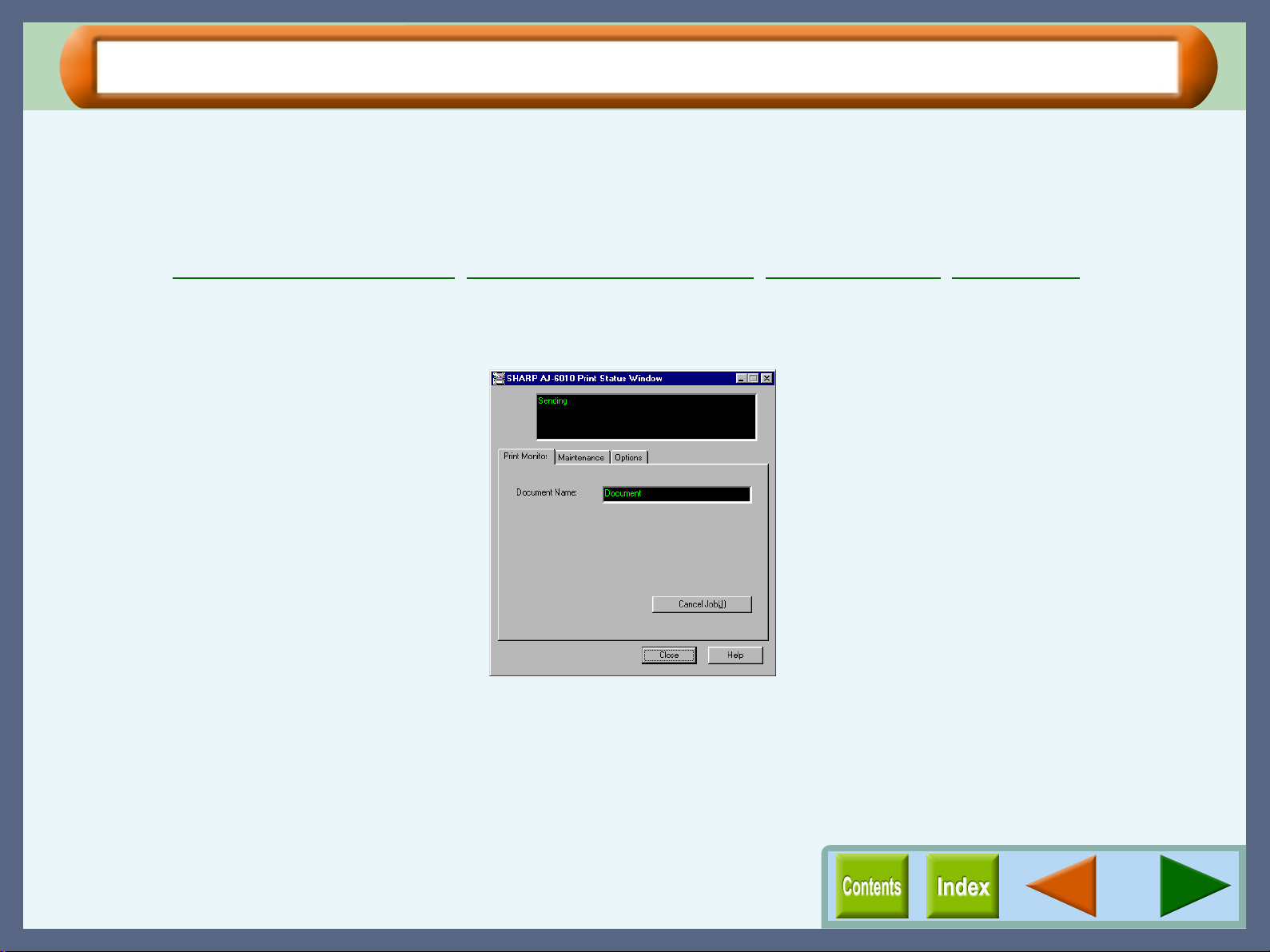
Outline of the Print Status Window
What is the Print Status Window?
The print status window is a program designed to show the remaining ink levels and current printer status including the
document name printing and error messages. It also controls head cleaning and head position adjustmen t.
The print status window contains status win dow and th ree t abs. Th e status windo w displays Normal, Warning and Fault
type messages.
Reference: Print Status Window Functions, Understanding Error Messages, "Maintenance" Tab, "Op tions" Tab
Starting the Print Status Window
The default setting of the print status window is to open automatically when printing starts.
Print Status Window
To open the print status window while the printer is not working, select "Advanced" tab from the printer driver properties
dialog box, and then click the "Maintenance" button.
26
 Loading...
Loading...