Page 1
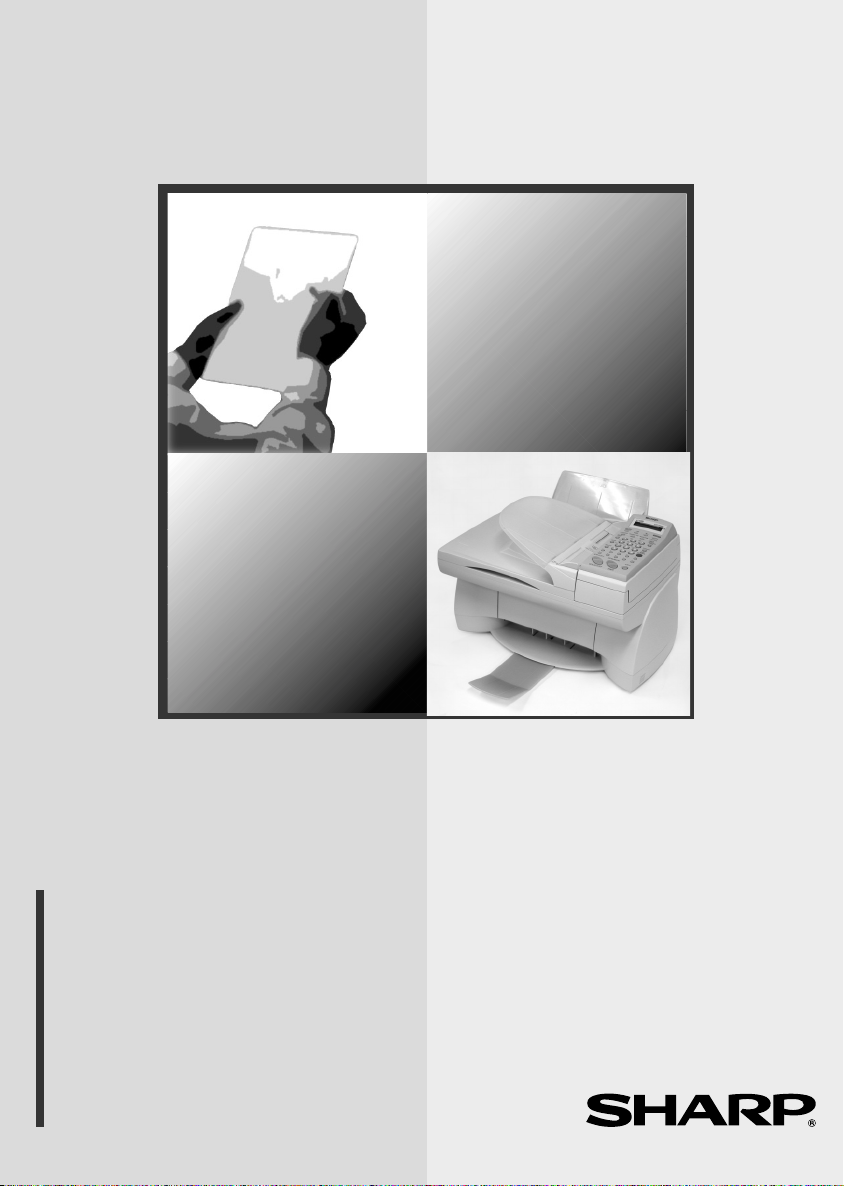
MODEL
AJ-5030
COLOR INKJET ALL-IN-ONE
OPERATION MANUAL
1. Installation
2. Copying
3. Sending Faxes
4. Receiving Faxes
5. Printing
6. Scanning
7. Answering Machine Hookup
8. Printing Lists
9. Maintenance and Troubleshooting
Page 2
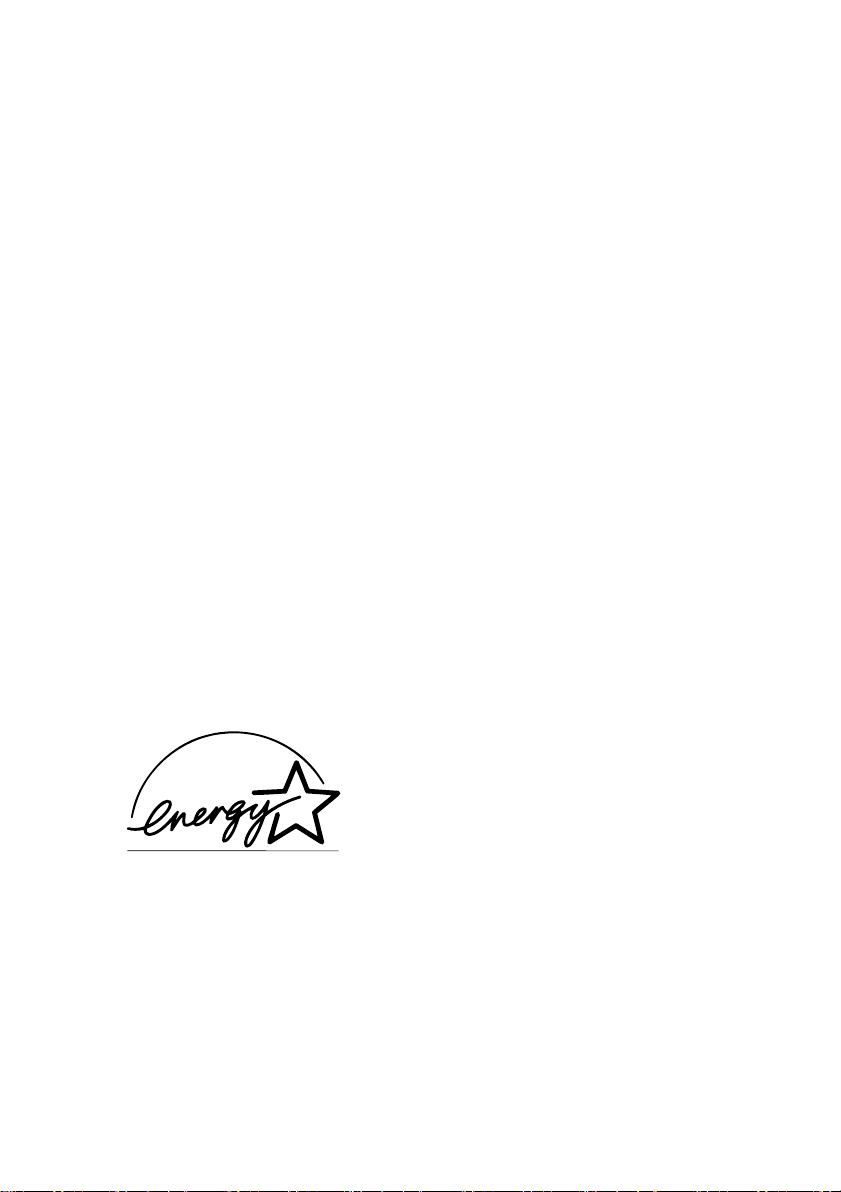
WARNING - FCC Regulations state that any unauthorized changes or modifications to this equipment not
expressly approved by the manufacturer could void the user’s authority to operate this equipment.
Note: This equipment has been tested and found to comply with the limits for a Class B digital
device, pursuant to Part 15 of the FCC Rules.These limits are designed to provide reasonable
protection against harmful interference in a residential installation.This equipment generates, uses
and can radiate radio frequency energy and, if not installed and used in accordance with the
instructions, may cause harmful interference to radio communications. However, there is no
guarantee that interference will not occur in a particular installation. If this equipment does cause
harmful interference to radio or television reception, which can be determined by turning the
equipment off and on, the user is encouraged to try to correct the interference by one or more of the
following measures:
- Reorient or relocate the receiving antenna.
- Increase the separation between the equipment and the receiver.
- Connect the equipment into an outlet on a circuit different from that to which the receiver is
connected.
- Consult the dealer or an experienced radio/TV technician for help.
ABOUT THE TELEPHONE CONSUMER PROTECTION ACT OF 1991
"The Telephone Consumer Protection Act of 1991 makes it unlawful for any person to use a
computer or other electronic device to send any message via a telephone facsimile machine unless
such message clearly contains in a margin at the top or bottom of each transmitted page or on the
first page of the transmission the following information:
(1) The date and time of transmission.
(2) Identification of either the business, business entity or individual sending the message.
(3) Telephone number of either the sending machine, business, business entity or individual.
In order to program this information into your facsimile machine, please refer to the appropriate
instructions in the operation manual."
As an ENERGY STAR
that this product meets the ENERGY STAR
energy efficiency.
partner, SHARP has determined
guidelines for
Declaration of Conformity
SHARP COLOR MULTIFUNCTION, AJ-5030
This device complies with Part 15 of the FCC rules. Operation is subject to the following two conditions:
(1) This device may not cause harmful interference, and (2) this device must accept any interference received,
including interference that may cause undesired operation.
Responsible Party:
SHARP DOCUMENT NETWORK SYSTEM OF AMERICA
Sharp Plaza, Mahwah, New Jersey 07430-2135 TEL: 1-800BE-SHARP
Page 3
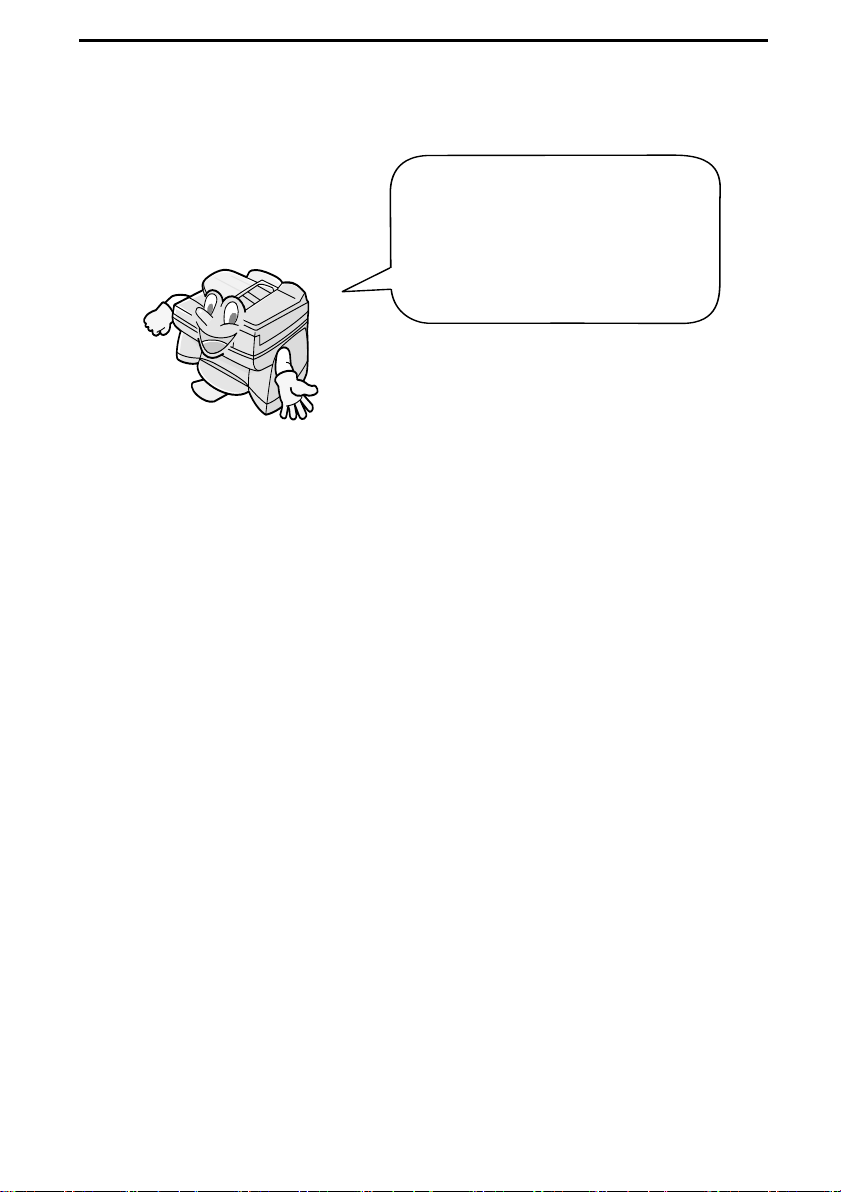
Introduction
Welcome, and thank you for
choosing a Sharp Color Inkjet
All-in-One! The features and
specifications of your Color
Inkjet are shown below.
Print specifications
Printer type Color thermal inkjet, dual cartridge
Print cartridges Color cartridge: Sharp AJ-C50C
Black cartridge: Sharp AJ-C50B
Print speed Color: 3.5 ppm
Black: 7.5 ppm (600 × 300 dpi)
Resolution Quick: 600 × 300 dpi
Normal: 600 × 600 dpi
High: Enhanced 1200 × 1200 dpi
P r i n t m e d i a Plain paper, coated paper, glossy paper,
transparencies, iron-on transfers, envelopes
Copy specifications
Copy speed Color: 3.5 cpm
Black: 7.5 cpm (300 × 300 dpi)
Resolution Draft: 300 × 300 dpi
Quality: 600 × 600 dpi
E n l a r g e m e n t / R e d u c t i o n 25% to 400%
Contrast settings Dark/Normal/Light
1
Page 4
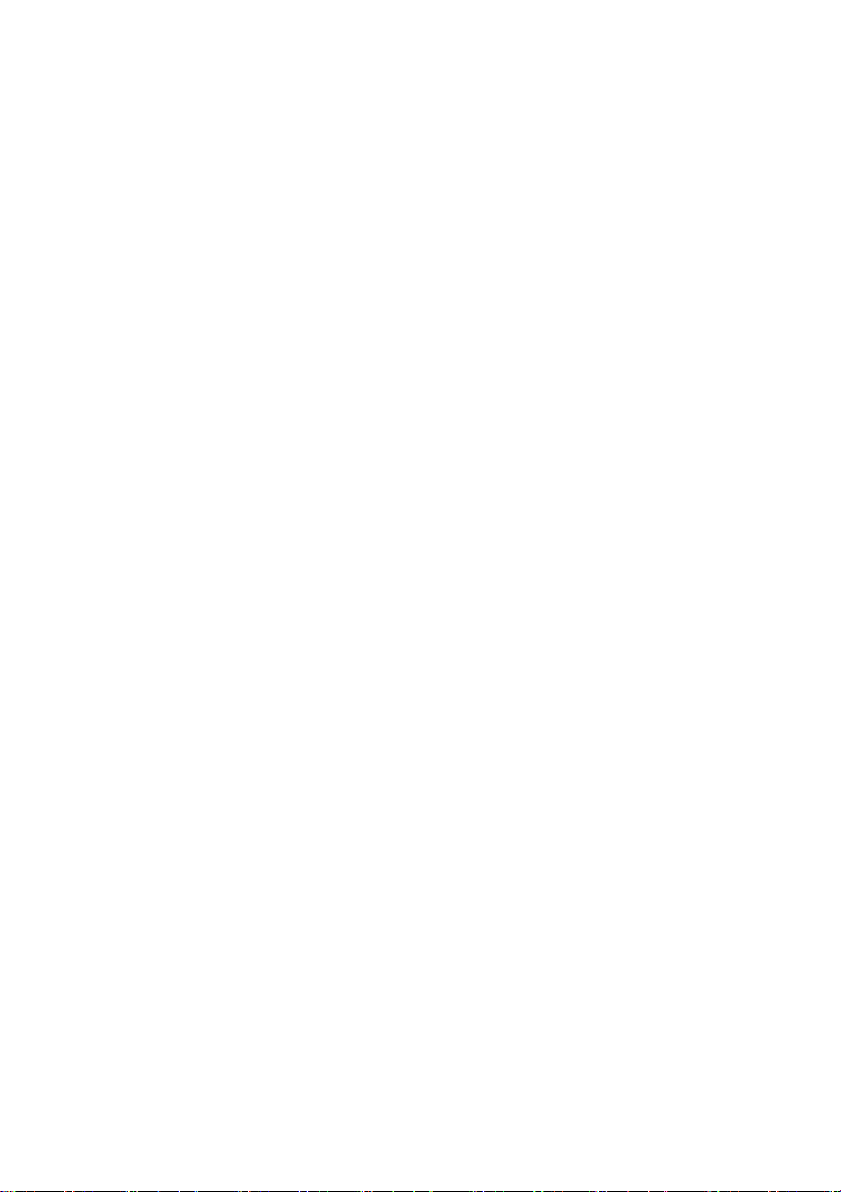
Halftone (grayscale) 256 levels
Copy modes Color: 4-Color Photo/Graphics/Text
Mono: Halftone/Text
Multiple copies Max. 50 copies per original (black copies
only)
Maximum copy size Platen: Letter (8.5 × 11 in.)
Auto document feeder: Legal (8.5 × 14 in.)
Fax specifications
Automatic dialing Rapid Key Dialing: 10 numbers
Speed Dialing: 89 numbers
M o d e m s p e e d 14,400 bps with automatic fallback to lower
speeds.
Transmission time* Approx. 6 seconds
Memory size* 512 KB (approx. 30 average pages with ECM
turned off)
Resolution Horizontal: 203 pels/inch (8 pels/mm)
Vertical:
Standard: 98 lines/inch (3.85 lines/mm)
Fine /Halftone:
196 lines/inch (7.7 lines/mm)
Super fine:
391 lines/inch (15.4 lines/mm)
Halftone (grayscale) 256 levels
Reception modes AUTO/MANUAL/A.M. (Note: A.M. mode is
for connecting an answering machine)
*Based on ITU-T Test Chart #1 at standard resolution, excluding time for proto-
col signals (i.e., ITU-T phase C time only).
2
Page 5
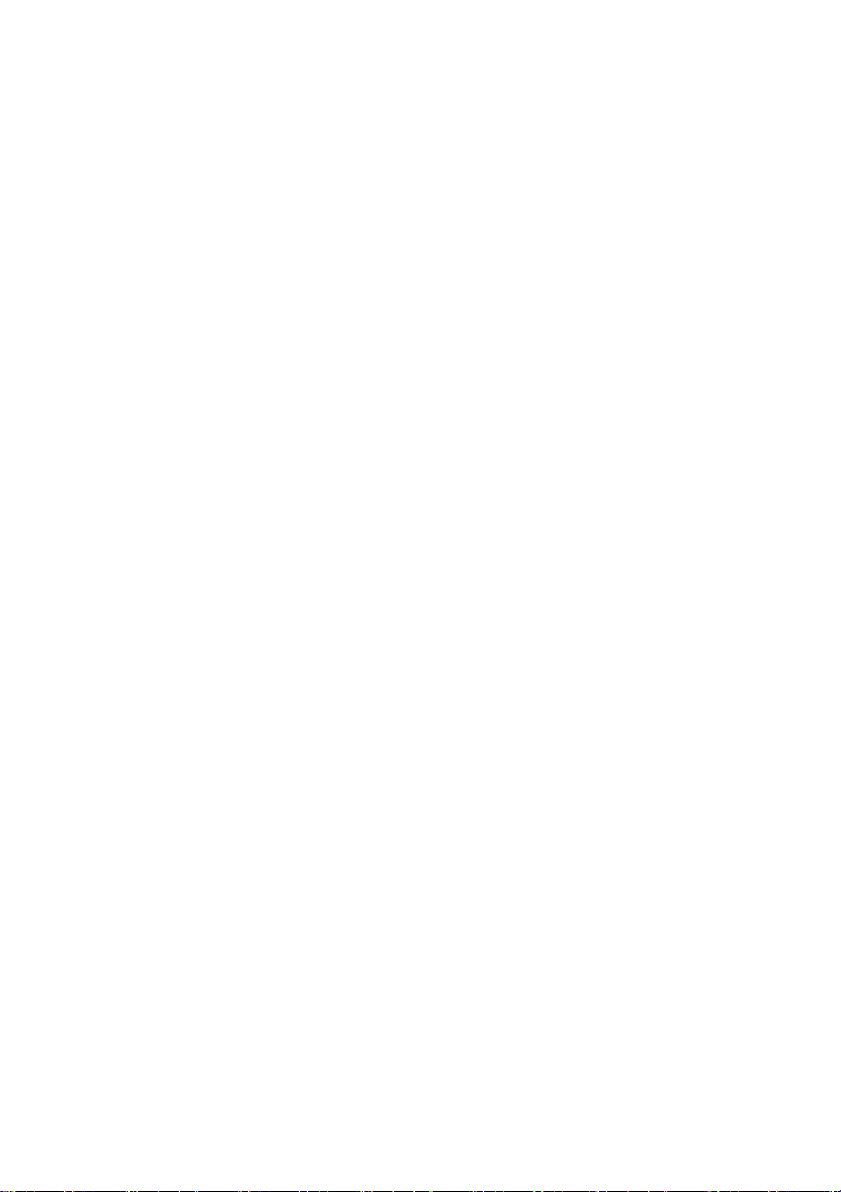
Scan specifications
Resolution Optical: 600 × 600 dpi
Enhanced: 200 × 200 dpi to 9600 × 9600 dpi
S c a n m o d e s Color: 24 bit
Mono: 8-bit grayscale (256 levels)/1-bit/Text
Compatibility TWAIN Standard
Scan to e-mail Ye s
General specifications
Auto document feeder 10 pages max. (15 to 21 lbs)
Effective scan width 8.2" (208 mm) max.
Effective print width 8.0" (203 mm) max.
Display 2-line LCD display, 16 digits per line
Paper tray capacity
(letter-size plain paper)
Power requirements 120 V AC, 60 Hz
Operating temperature 50 - 95°F (10 - 35°C)
Humidity Maximum: 80% RH
Power consumption Idle: 8 W
Dimensions Width: 18.7" (474 mm)
Wei g ht Approx. 15.4 lbs. (7.0 kg)
15 - 21 lbs.: 100 sheets
22 - 24 lbs.: 80 sheets
(At room temperature and normal humidity)
Maximum: 36 W
Depth: 14.3" (364 mm)
Height: 13.0" (329 mm)
3
Page 6
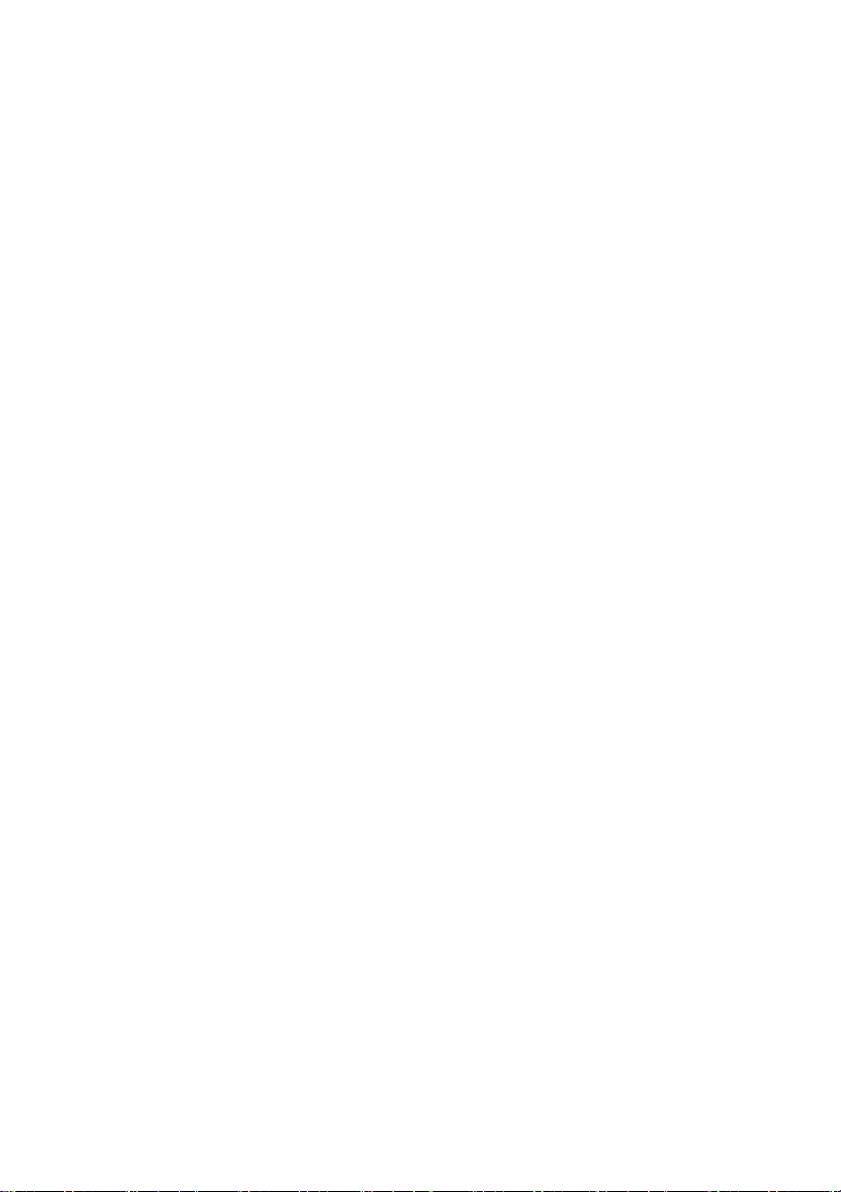
As a part of our policy of continuous improvement, SHARP reserves the right to
make design and specification changes for product improvement without prior notice.
The performance specification figures indicated are nominal values of production
units. There may be some deviations from these values in individual units.
Important safety information
• Do not disassemble this machine or attempt any procedures not
described in this manual. Refer all servicing to qualified service
personnel.
• Do not install or use the machine near water, or when you are wet.
For example, do not use the machine near a bath tub, wash bowl,
kitchen sink or laundry tub, in a wet basement, or near a swimming
pool. Take care not to spill any liquids on the machine.
• Unplug the machine from the power outlet and consult a qualified
service representative if any of the following situations occur:
- Liquid has been spilled into the machine or the machine has been
exposed to rain or water.
- The machine produces odors, smoke, or unusual noises.
- The power cord is frayed or damaged.
- The machine has been dropped or the housing damaged.
• Do not allow anything to rest on the power cord, and do not install
the machine where people may walk on the power cord.
• This machine must only be connected to a 120 V, 60 Hz, grounded
(3-prong) outlet. Connecting it to any other kind of outlet will
damage the machine and invalidate the warranty.
• Never insert objects of any kind into slots or openings on the
machine. This could create a risk of fire or electric shock. If an
object falls into the machine that you cannot remove, unplug the
machine and consult a qualified service representative.
• Do not place this machine on an unstable cart, stand or table. The
machine could be seriously damaged if it falls.
• Never install telephone wiring during a lightning storm.
4
Page 7
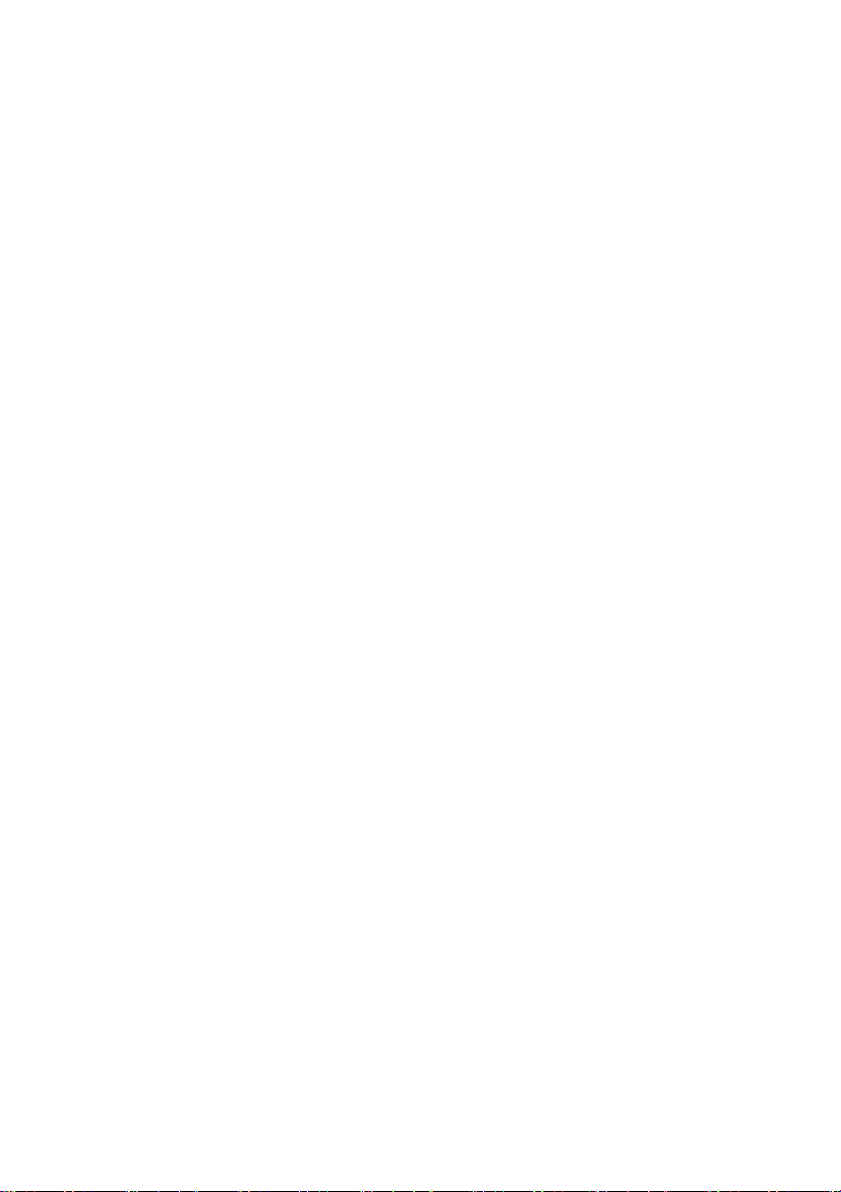
• Never install telephone jacks in wet locations unless the jack is
specifically designed for wet locations.
• Never touch bare telephone wires or terminals unless the telephone
line has been disconnected at the network interface.
• Use caution when installing or modifying telephone lines.
• Avoid using a telephone (other than a cordless type) during an
electrical storm. There may be a remote risk of electric shock from
lightning.
• Do not use a telephone to report a gas leak in the vicinity of the
leak.
• The power outlet must be installed near the equipment and must be
easily accessible.
Important:
• This facsimile machine is not designed for use on a line which has
call waiting, call forwarding, or certain other special services
offered by your telephone company. If you attempt to use the fax
machine in conjunction with any of these services, you may
experience errors during transmission and reception of facsimile
messages.
• This facsimile machine is not compatible with digital telephone
systems.
5
Page 8
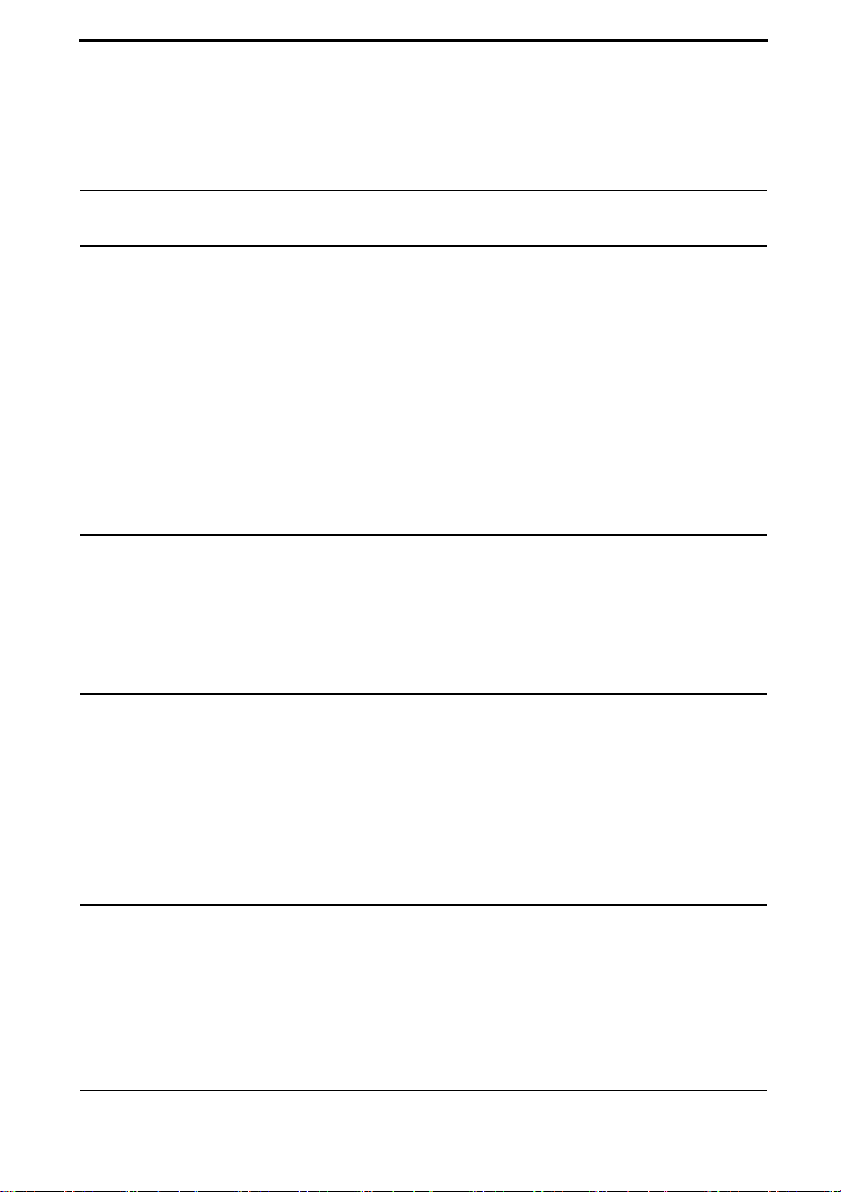
Table of Contents
A Look at the Operation Panel 8
1. Installation 11
Unpacking Checklist . . . . . . . . . . . . . . . . . . . . . . . . . . . . . . . . . . . . . 11
Setup . . . . . . . . . . . . . . . . . . . . . . . . . . . . . . . . . . . . . . . . . . . . . . . . 12
Loading Printing Paper . . . . . . . . . . . . . . . . . . . . . . . . . . . . . . . . . . . 20
Installing the Print Cartridges . . . . . . . . . . . . . . . . . . . . . . . . . . . . . . 23
Installing the Sharp Desktop Software . . . . . . . . . . . . . . . . . . . . . . . 30
Entering Your Name and Fax Number . . . . . . . . . . . . . . . . . . . . . . . 32
Setting the Date and Time . . . . . . . . . . . . . . . . . . . . . . . . . . . . . . . . 36
Setting the Reception Mode . . . . . . . . . . . . . . . . . . . . . . . . . . . . . . . 39
Volume Adjustment . . . . . . . . . . . . . . . . . . . . . . . . . . . . . . . . . . . . . 40
2. Copying 43
Making a copy . . . . . . . . . . . . . . . . . . . . . . . . . . . . . . . . . . . . . . . . . 43
Copy Settings . . . . . . . . . . . . . . . . . . . . . . . . . . . . . . . . . . . . . . . . . . 45
Copying on Special Types of Paper . . . . . . . . . . . . . . . . . . . . . . . . . 48
Using the Auto Document Feeder . . . . . . . . . . . . . . . . . . . . . . . . . . 49
3. Sending Faxes 53
Sending a Fax by Normal Dialing . . . . . . . . . . . . . . . . . . . . . . . . . . . 53
Programming Auto-Dial Numbers. . . . . . . . . . . . . . . . . . . . . . . . . . . 57
Sending a Fax by Automatic Dialing. . . . . . . . . . . . . . . . . . . . . . . . . 62
Sending a Fax From the Document Glass . . . . . . . . . . . . . . . . . . . . 71
Optional Settings for Sending Faxes . . . . . . . . . . . . . . . . . . . . . . . . 73
Broadcasting. . . . . . . . . . . . . . . . . . . . . . . . . . . . . . . . . . . . . . . . . . . 77
4. Receiving Faxes 79
Using AUTO Mode . . . . . . . . . . . . . . . . . . . . . . . . . . . . . . . . . . . . . . 79
Using MANUAL Mode . . . . . . . . . . . . . . . . . . . . . . . . . . . . . . . . . . . 81
Optional Reception Settings . . . . . . . . . . . . . . . . . . . . . . . . . . . . . . . 82
Substitute Reception to Memory . . . . . . . . . . . . . . . . . . . . . . . . . . . 84
Distinctive Ring (Requires Subscription to Service) . . . . . . . . . . . . . 85
5. Printing 88
6
Page 9
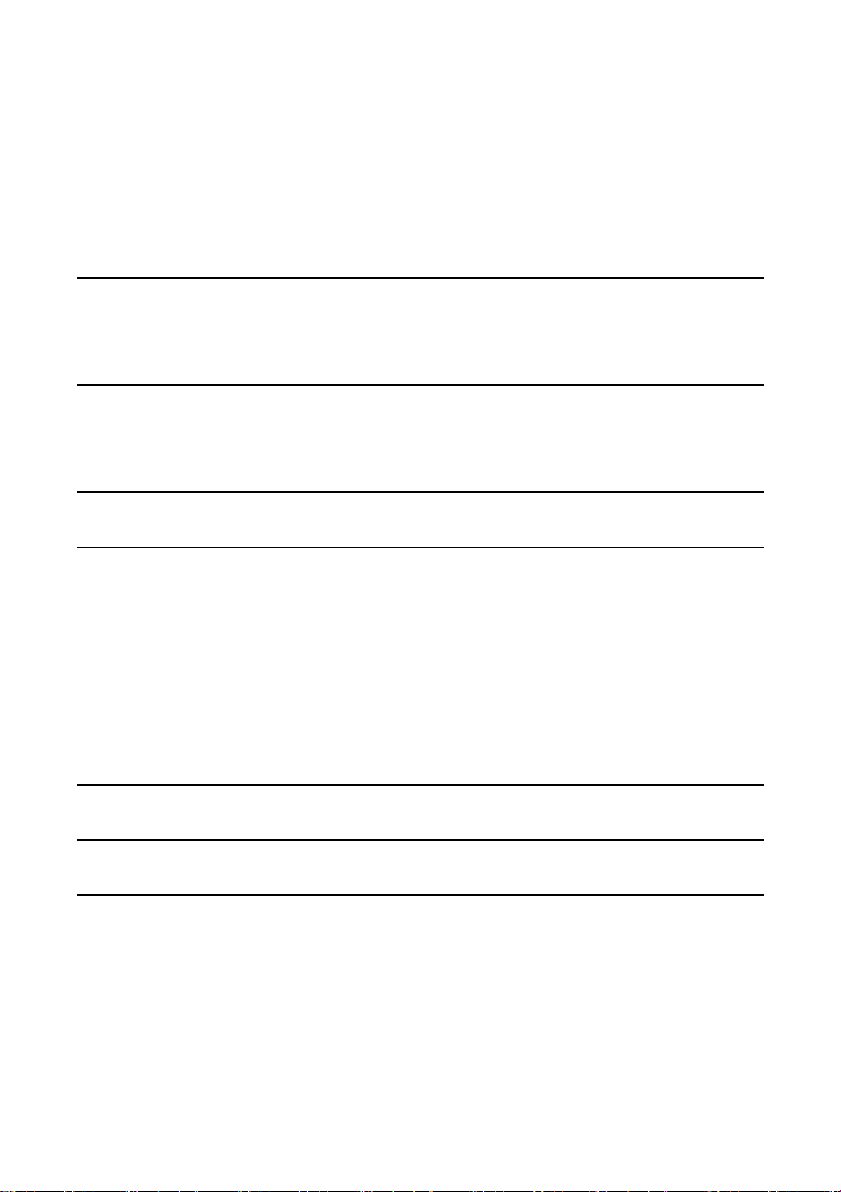
Printing a document from an application. . . . . . . . . . . . . . . . . . . . . . 88
Printing on Specialty Papers . . . . . . . . . . . . . . . . . . . . . . . . . . . . . . . 89
Printing on Envelopes or Cards . . . . . . . . . . . . . . . . . . . . . . . . . . . . 90
Sharp AJ-5030 Control Panel . . . . . . . . . . . . . . . . . . . . . . . . . . . . . . 91
6. Scanning 92
Scanning a document . . . . . . . . . . . . . . . . . . . . . . . . . . . . . . . . . . . . 92
Scanning a Document to Your E-mail Program . . . . . . . . . . . . . . . . 94
7. Answering Machine Hookup 96
Connecting an Answering Machine . . . . . . . . . . . . . . . . . . . . . . . . . 96
Optional A.M. Mode Settings . . . . . . . . . . . . . . . . . . . . . . . . . . . . . . 99
8. Printing Lists 101
9. Maintenance and Troubleshooting 106
Cleaning the Scanning Glasses . . . . . . . . . . . . . . . . . . . . . . . . . . . 106
Improving Print Quality . . . . . . . . . . . . . . . . . . . . . . . . . . . . . . . . . . 108
Faxing Problems . . . . . . . . . . . . . . . . . . . . . . . . . . . . . . . . . . . . . . . 112
Messages and Signals . . . . . . . . . . . . . . . . . . . . . . . . . . . . . . . . . . 117
Clearing Paper Jams . . . . . . . . . . . . . . . . . . . . . . . . . . . . . . . . . . . 120
Ordering Parts. . . . . . . . . . . . . . . . . . . . . . . . . . . . . . . . . . . . . . . . . 123
FCC Regulatory Information . . . . . . . . . . . . . . . . . . . . . . . . . . . . . . 124
Quick Reference Guide 131
Guía de referencia rápida 133
Index 135
7
Page 10
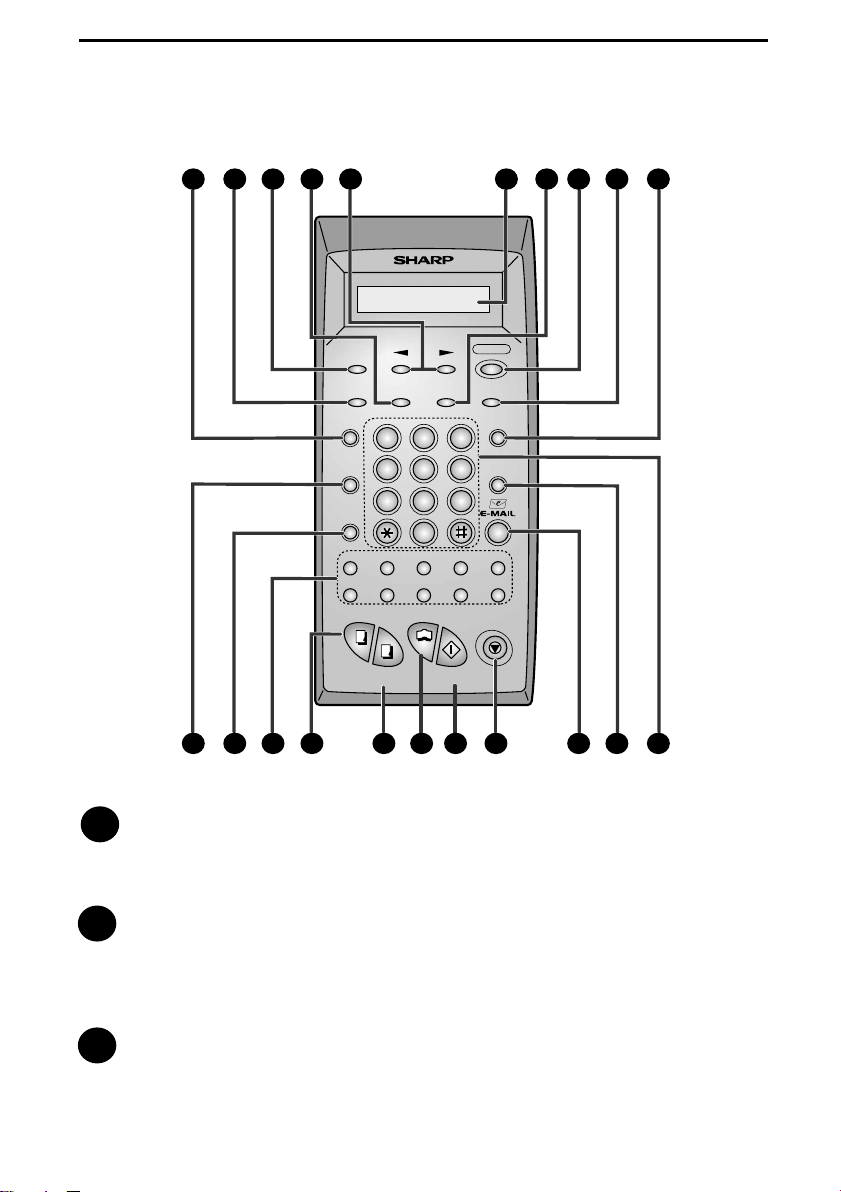
A Look at the Operation Panel
1 2 3 10986 754
AJ-5030
ENLARGE
REDUCE
LIGHT/DARK
SPEED
DIAL
GHI
REDIAL
PQRS7TUV8WXYZ
SEARCH
PAPER TYPE
1
4
RESOLUTION
ABC2DEF
JKL
5
AUTO MANUAL
3
MNO
6
9
A.M.
POWER
FUNCTION
RECEPTION
MODE
SPEAKER
0
AFBGCHDIE
J
SCAN/BOOKB/W COPY
COLOR COPY
STOP
START
11 12 13 212019181715 1614
SPEED DIAL key
1
Press this key to dial a fax number using an abbreviated
2-digit Speed Dial number.
LIGHT/DARK key
2
Press this key to select a contrast setting when making a copy or
faxing. Three settings are available: DARK, NORMAL, and LIGHT.
(The default setting is NORMAL.)
ENLARGE/REDUCE key
3
Press this key to select an enlargement or reduction setting when
making a copy.
8
Page 11
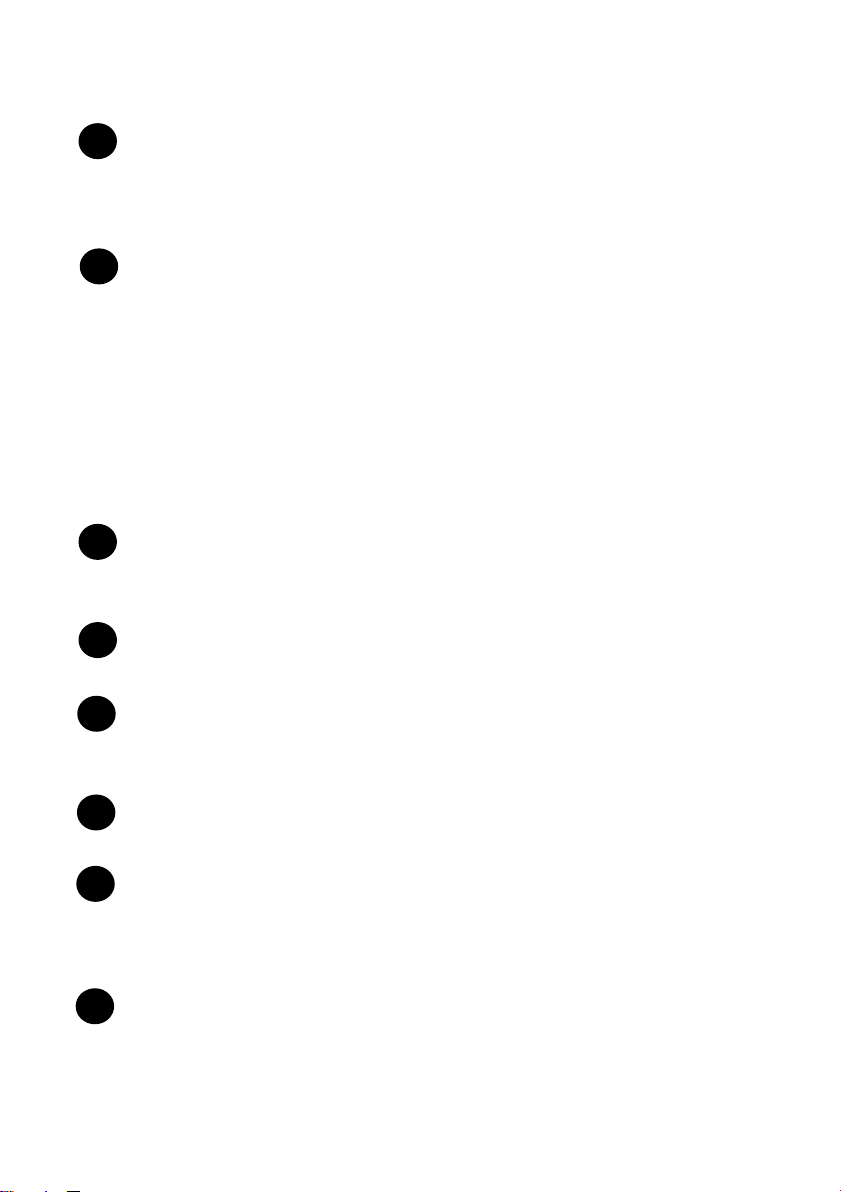
PAPER TYPE key
4
Press this key to specify what type of paper you are using when
making a copy. Select PLAIN, COATED, GLOSSY, or
TRANSPARENCY. (The default setting is PLAIN.)
Arrow keys
5
FUNCTION key settings: Press the arrow keys after pressing the
FUNCTION key to scroll through the FUNCTION key settings.
ENLARGE/REDUCE: Press the arrow keys after making a selection
with the ENLARGE/REDUCE key to increase or decrease the
selected setting by 1% (hold down the arrow key for at least one
second to change the setting in increments of 5%).
Speaker and ringer volume: Press the left or right arrow keys to
adjust the speaker volume after pressing the SPEAKER key, or the
ringer volume at any other time.
Display
6
This displays messages and prompts to help you operate the Color
Inkjet.
RESOLUTION key
7
Press this key to select the resolution for copying or faxing.
POWER key
8
Press this key to turn the display power on or off. (Note: The unit
power is turned on or off by plugging in or unplugging the machine.)
FUNCTION key
9
Press this key to select various special functions.
RECEPTION MODE key
10
Press this key to select the mode for receiving faxes (and voice calls if
a phone is connected to the same line as the Color Inkjet). The
selections are AUTO, MANUAL, and A.M.
REDIAL key
11
Press this key to automatically redial the last number dialed.
9
Page 12
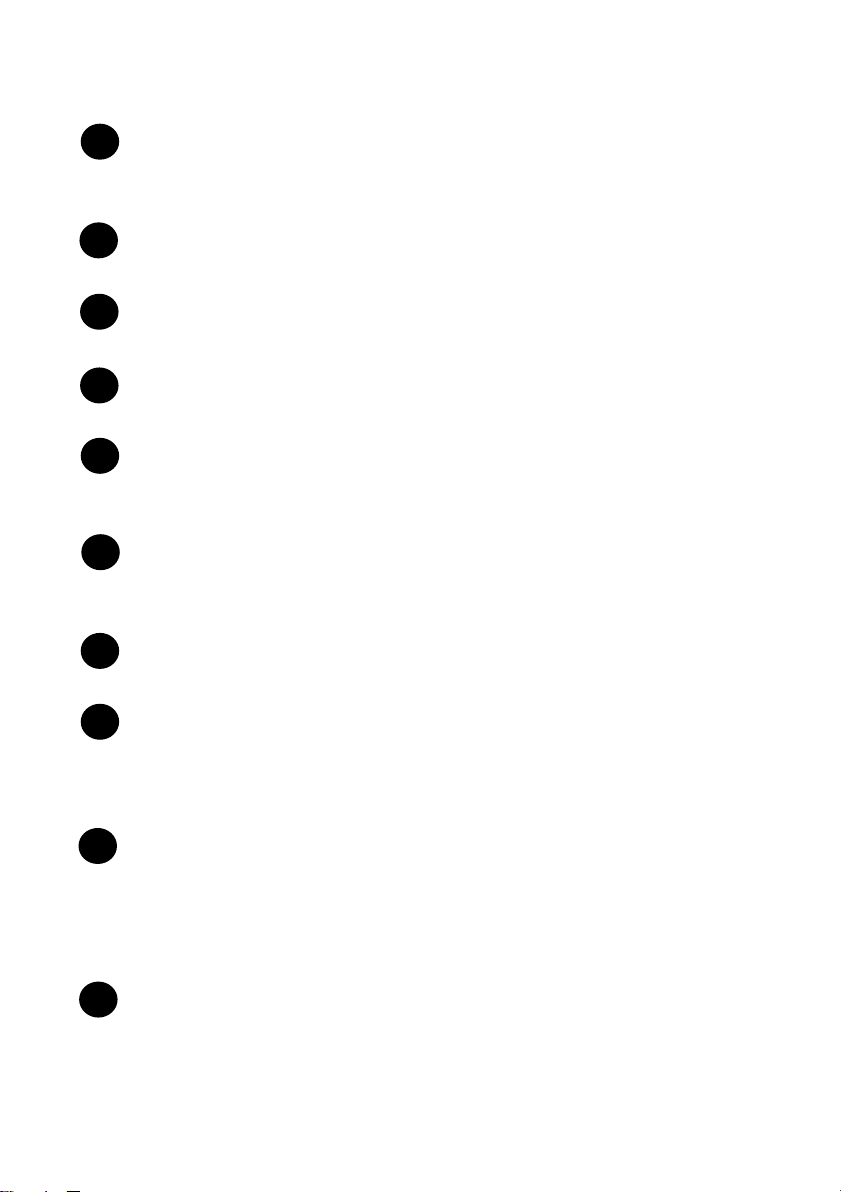
SEARCH key
12
Press this key to search through your auto-dial fax numbers or e-mail
addresses when sending a fax.
Rapid Dial Keys
13
Press one of these keys to dial a fax number automatically.
B/W COPY key
14
Press this key to make a black and white copy of a document.
COLOR COPY key
15
Press this key to make a color copy of a document.
SCAN/BOOK key
16
Press this key to fax a document from the document glass instead of
the auto document feeder.
START key
17
Press this key after dialing to fax a document that you have placed in
the auto document feeder.
STOP key
18
Press this key to cancel an operation before it is completed.
E-MAIL key
19
Press this key to scan a document to your e-mail program in your
computer. This allows you to send the document as a file attachment
to an e-mail message.
SPEAKER key
20
Press this key to listen to the line and fax tones through the speaker
when faxing a document.
Note: This is not a speakerphone. You cannot use the speaker to talk
with the other party.
Number keys
21
Use these keys to dial numbers, and enter numbers and letters when
storing auto-dial numbers.
10
Page 13
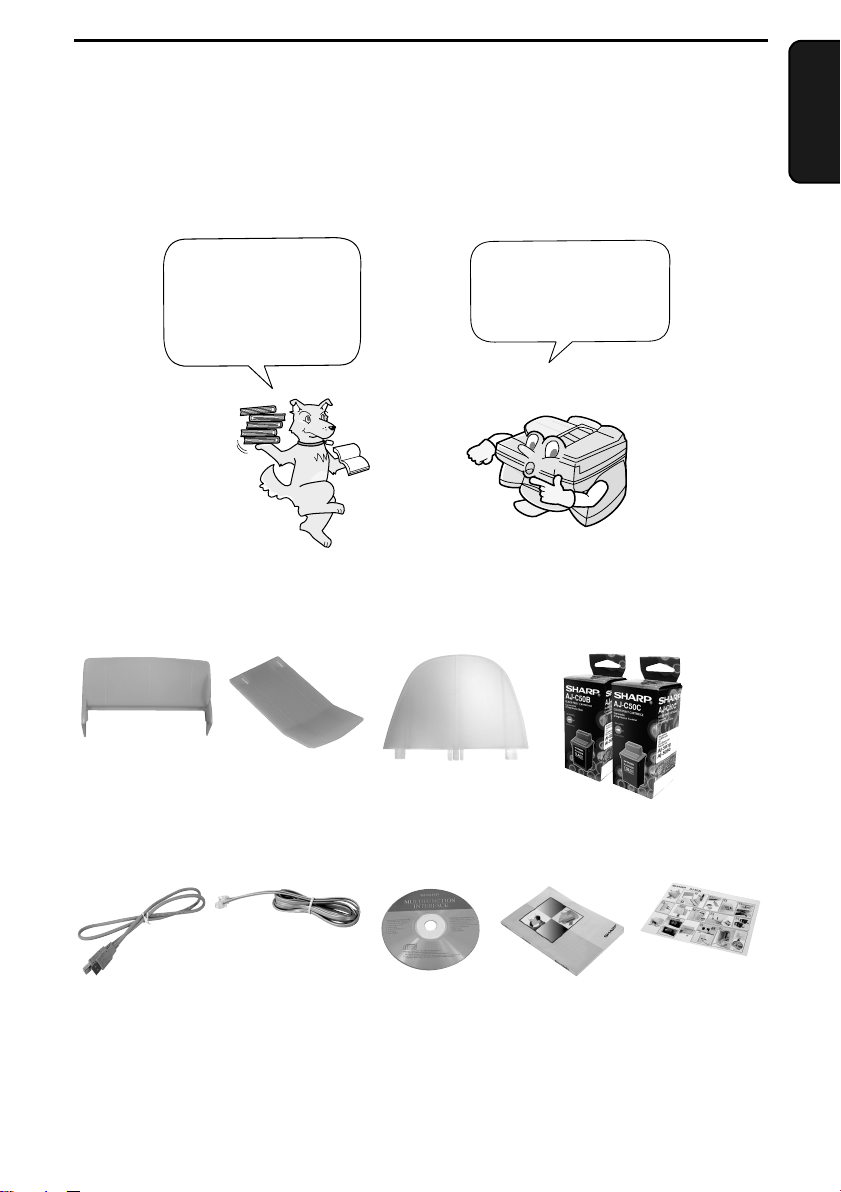
1. Installation
Unpacking Checklist
Before setting up,
make sure you
have all of the
following items.
Paper tray Output tray
If any are missing,
contact your dealer
or retailer.
Document tray
1. Installation
Print
cartridges (2)
USB cable
Telephone line
cable
CD-ROM Operation
manual
Setup Guide
11
Page 14
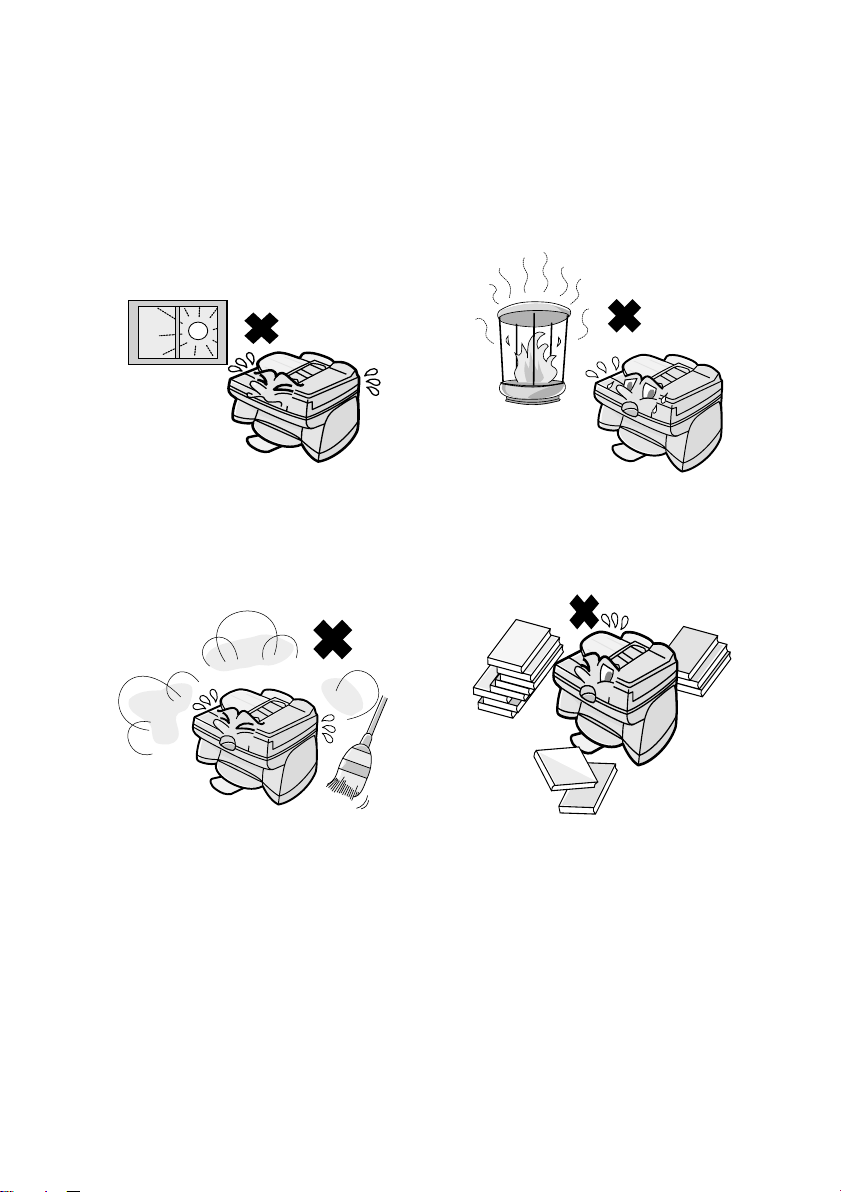
Setup
Setup
Points to keep in mind when setting up
Do not place the machine in
direct sunlight.
Keep dust away from the
machine.
Do not place the machine near
heaters or air conditioners.
Keep the area around the
machine clear.
About condensation
If the machine is moved from a cold to a warm place, it is possible
that condensation may form on the scanning glass, preventing proper
scanning of documents for transmission. To remove the condensation,
turn on the power and wait approximately two hours before using the
machine.
12
Page 15
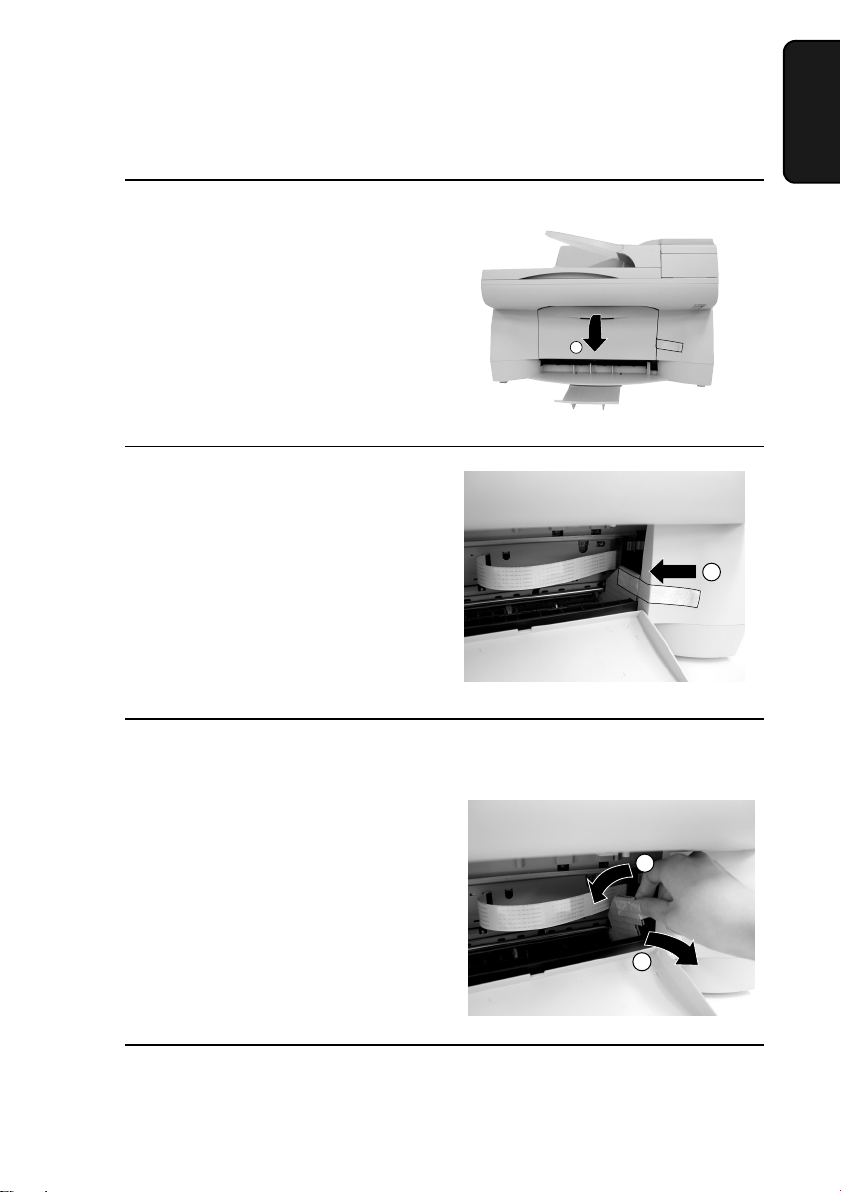
Setup
Removing the packing tape and stopper
Open the printer cover ➀.
1
Remove the tape ➁.
2
1. Installation
1
2
Push down on the stopper ➂ and then
3
pull it back and out of the machine
Close the printer cover.
4
④
.
3
4
13
Page 16
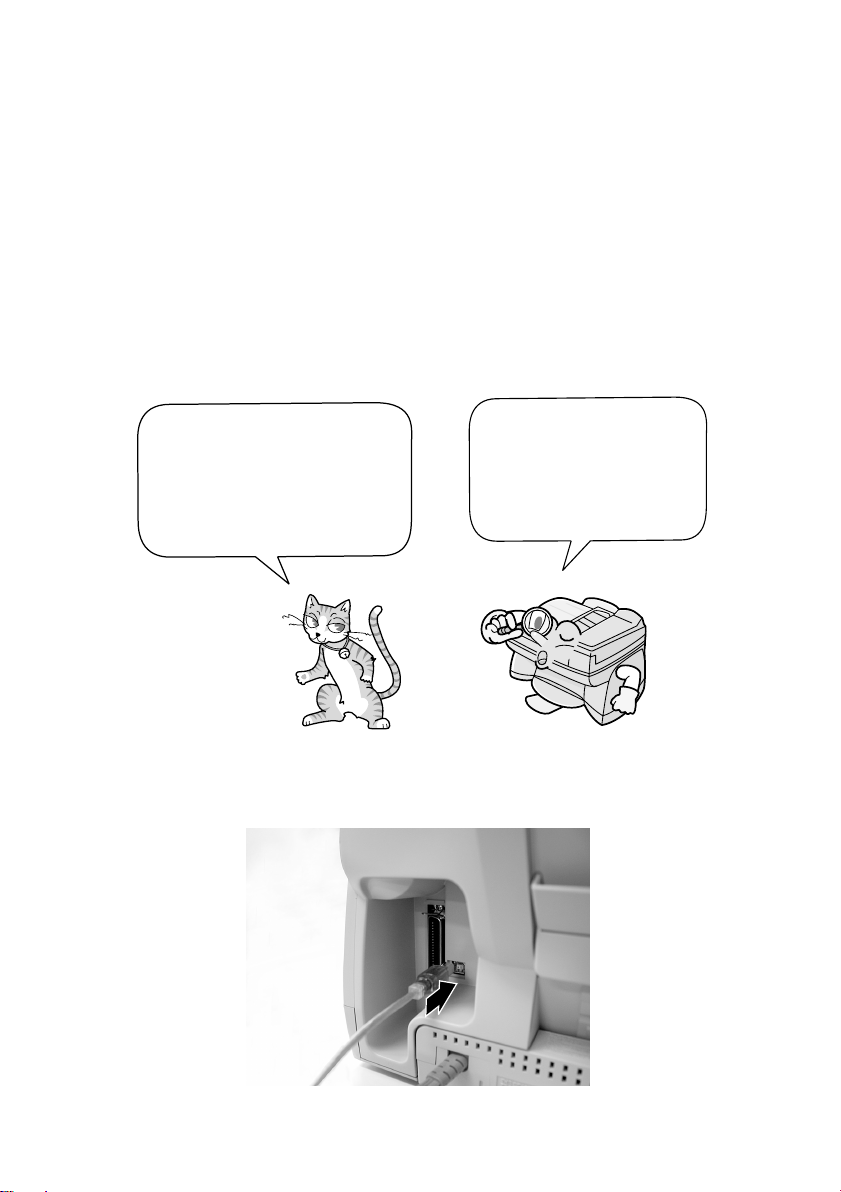
Setup
Connecting a printer cable
You can connect the Color Inkjet to your computer using either the
provided USB cable, or a parallel cable (not provided).
Make sure the power of the Color Inkjet is turned OFF before
♦
connecting a cable.
Connect only ONE printer cable. Do not connect both the USB
♦
cable and a parallel cable.
If your computer is
running Windows 98 or
2000 and has a USB port,
use the provided USB
cable.
Connecting the USB cable
Otherwise, you will
need to purchase an
IEEE 1284 compliant
parallel cable.
14
Page 17
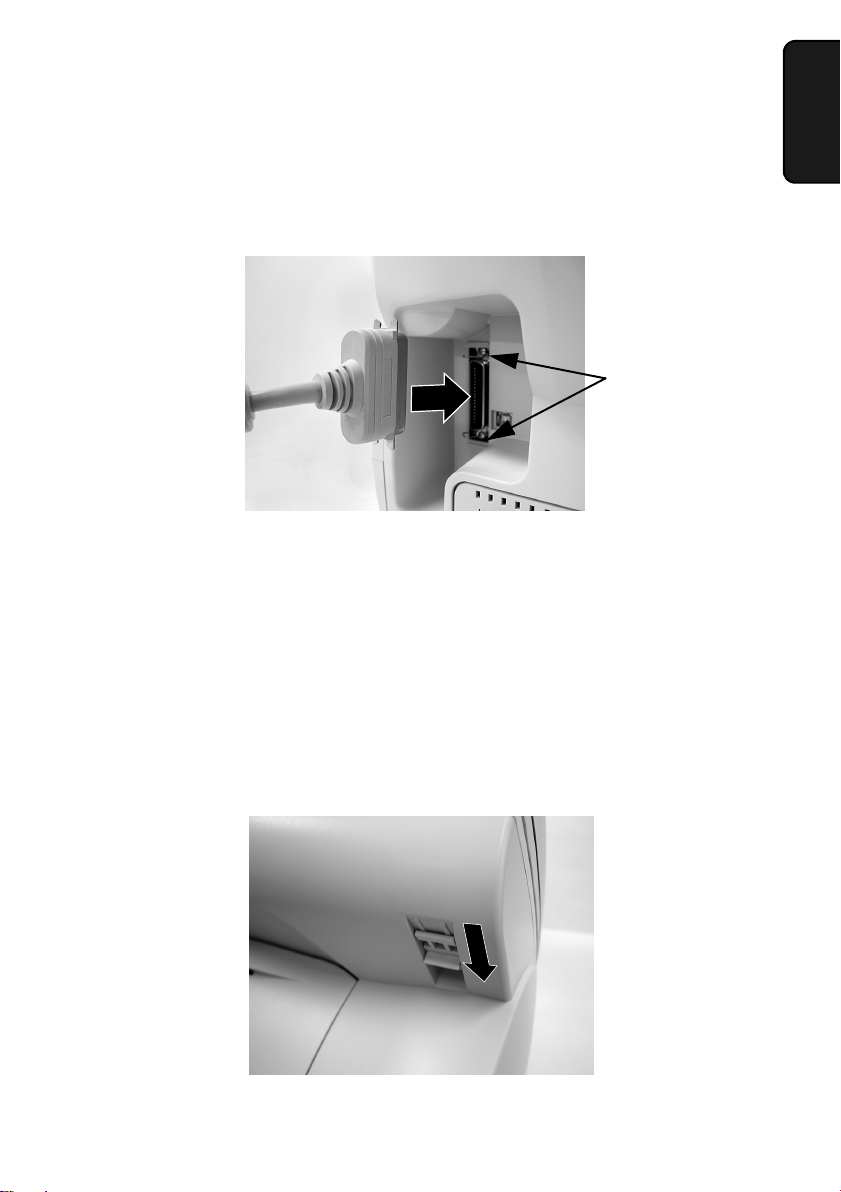
Connecting a parallel cable
Note: Use only an IEEE 1284 compliant parallel cable that is no
longer than 6 feet.
Releasing the scanner
Setup
1. Installation
Fasten the clips
onto the cable
connector.
Before turning on the power, push the release down to release the
scanner lock.
If you ever need to move the Color Inkjet, pull the release back up
♦
to lock the scanner before moving (pull the release up after you
have turned off the power).
15
Page 18
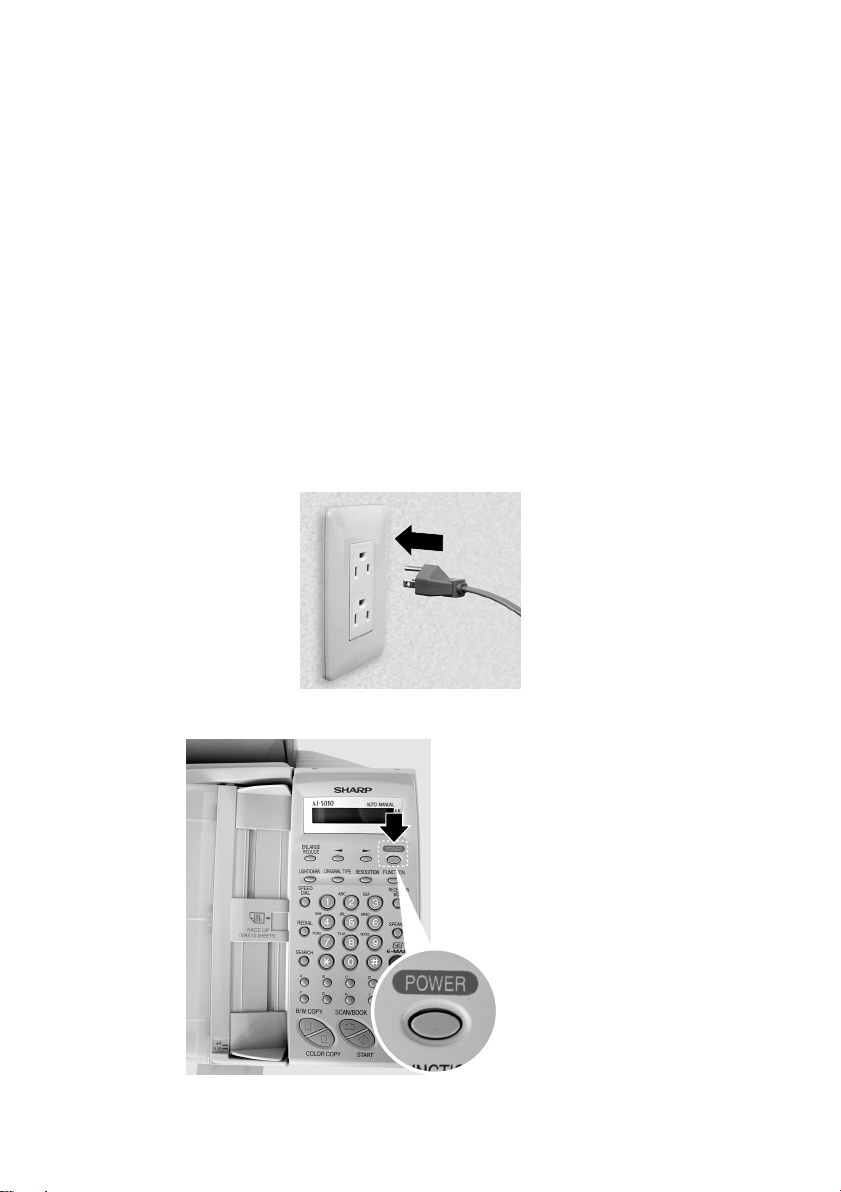
Setup
Connecting the power cord
Plug the power cord into a 120 V, 60 Hz, grounded AC (3-prong)
outlet.
Caution!
Do not plug the power cord into any other kind of outlet. This will
♦
damage the machine and is not covered under the warranty.
Make sure you have removed the packing tape and stoppper and
♦
released the scanner before plugging in the power cord. Plugging in
the power cord without doing so may damage the machine.
16
Press the
switch to turn on the
display.
(The main machine
power is turned on or
off by plugging in or
unplugging the
power cord.)
POWER
Page 19
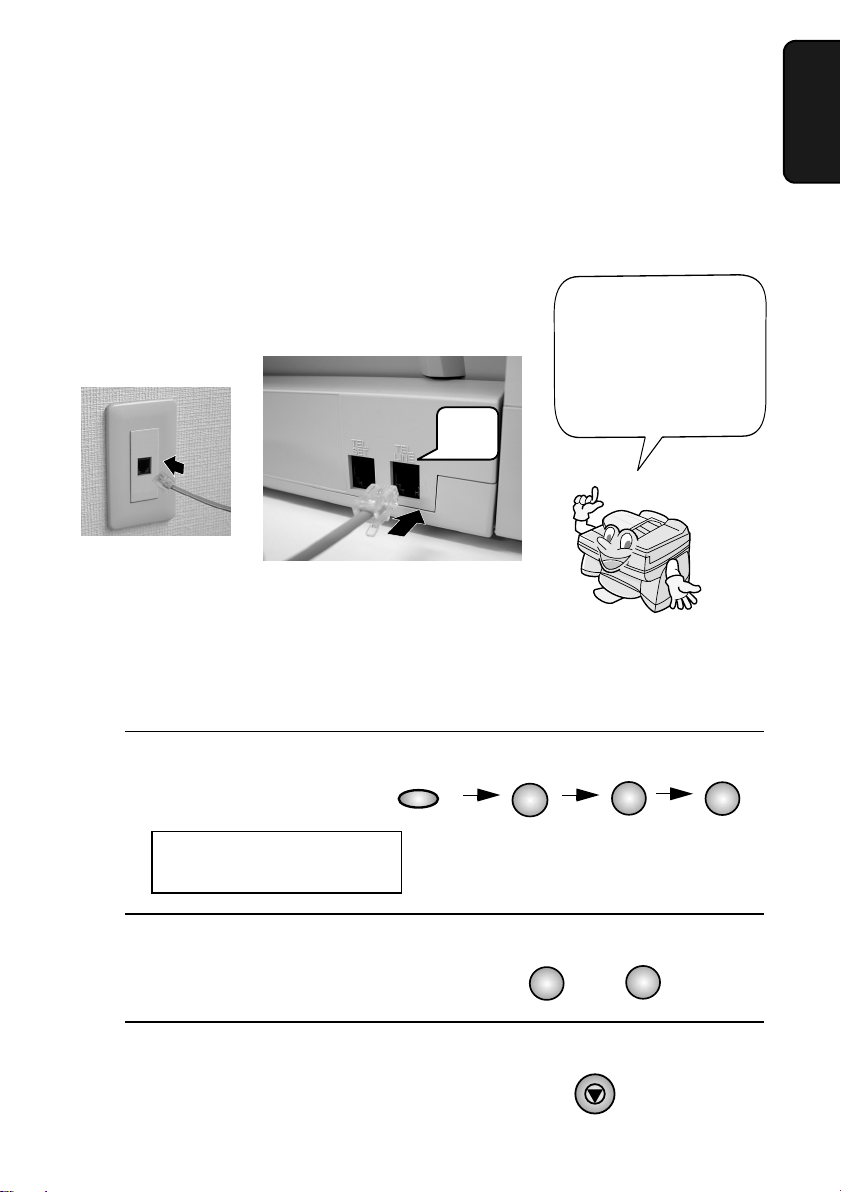
Setup
Connecting the telephone line cord
Insert one end of the line cord into the jack on the back of the machine
marked TEL. LINE. Insert the other end into a standard (RJ11C)
single-line wall telephone jack.
Be sure to inser t
the line into the
TEL. LINE
Do not
the
TEL. SET
TEL.
LINE
Dial mode: The fax machine is set for tone dialing. If you are on a
pulse dial line, you must set the fax machine for pulse dialing. Press
the keys on the operation panel as follows:
1. Installation
jack.
insert it into
jack.
Press these keys:
1
The display will show:
DIAL MODE
1=TONE, 2=PULSE
Press 1 to select tone dialing, or 2 to
2
select pulse dialing.
Press the STOP key to return to the
3
date and time display.
FUNCTION
or
STOP
1
2
4
TONE PULSE
1
3
17
Page 20
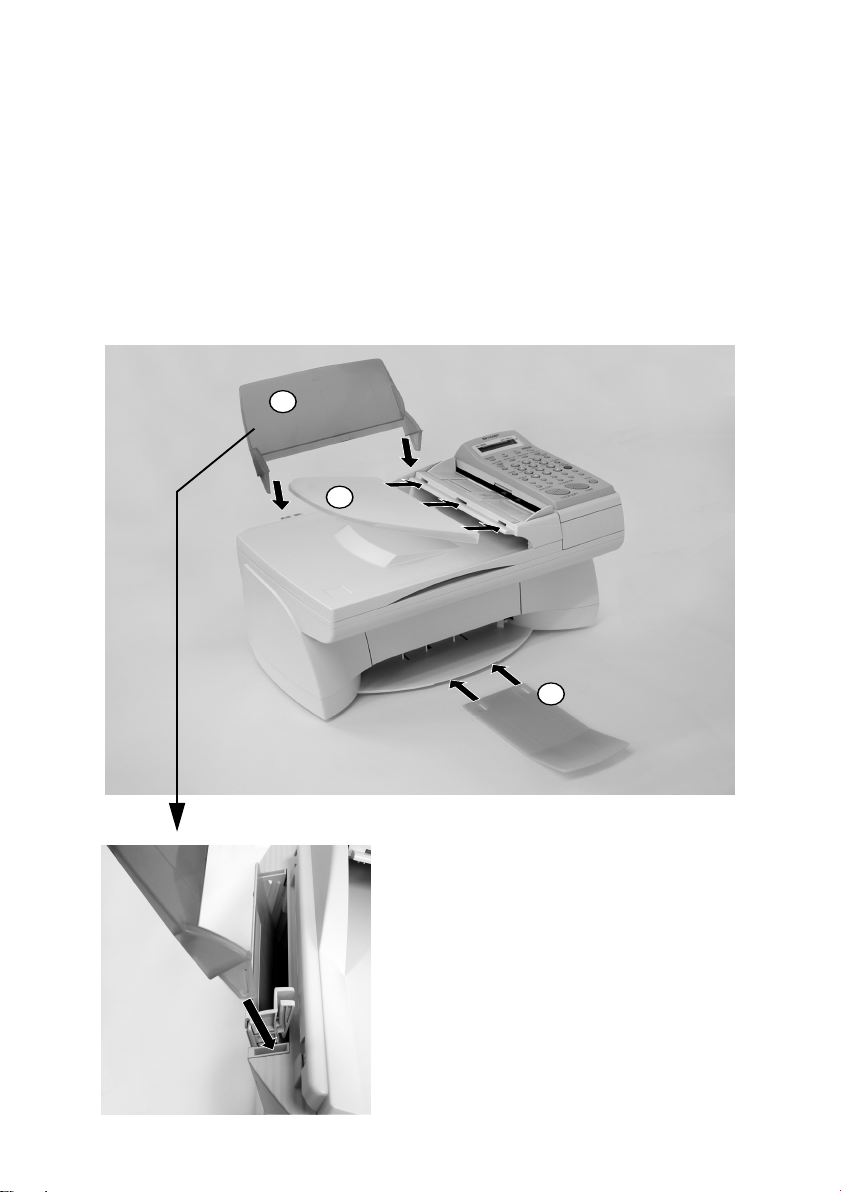
Setup
Note: If your area experiences a high incidence of lightning or power surges,
we recommend that you install surge protectors for the power and telephone
lines. Surge protectors can be purchased at most telephone specialty stores.
Attach trays
1
2
18
3
Page 21
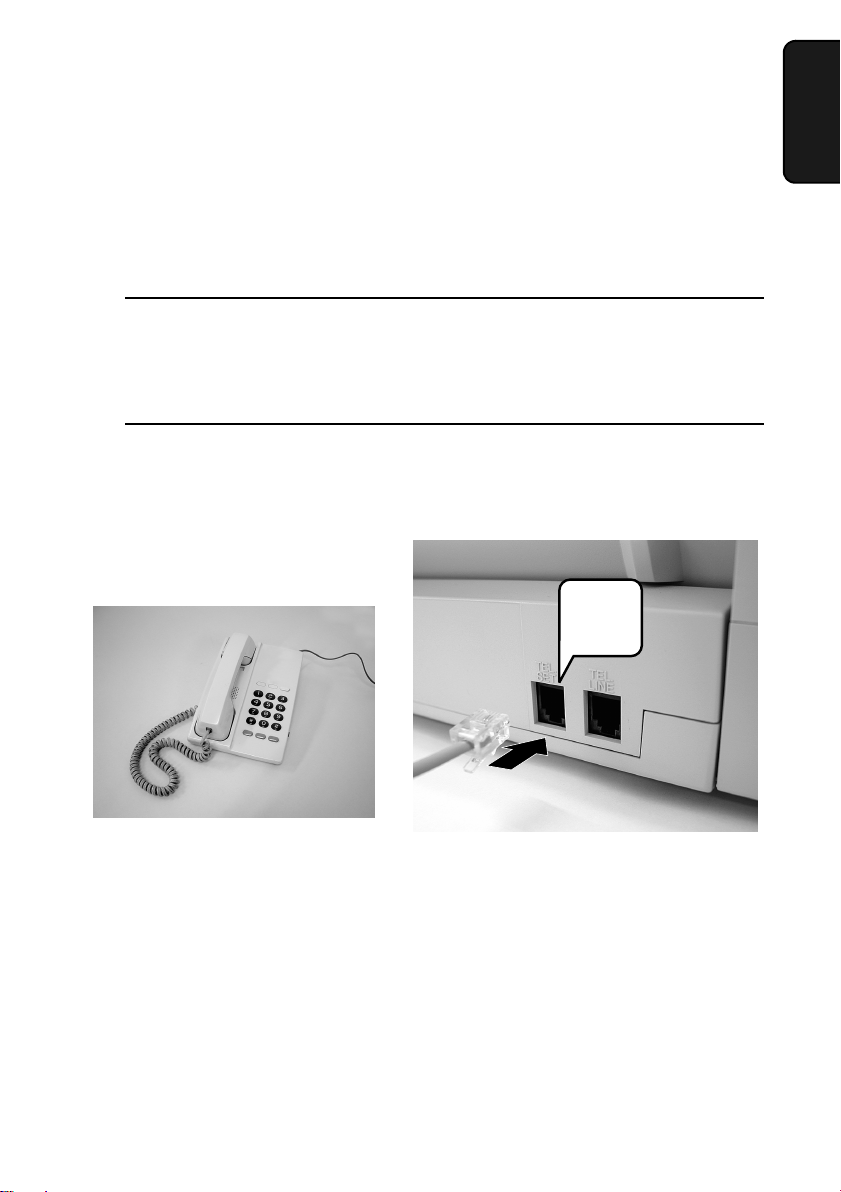
Setup
Extension phone (optional)
If desired, you can connect an extension phone to the TEL. SET jack
on the Color Inkjet.
To connect an answering machine to the Color Inkjet, see page 96.
Remove the seal covering the TEL.
1
SET jack.
Connect the extension phone line to
2
the TEL. SET jack.
TEL.
SET
1. Installation
19
Page 22
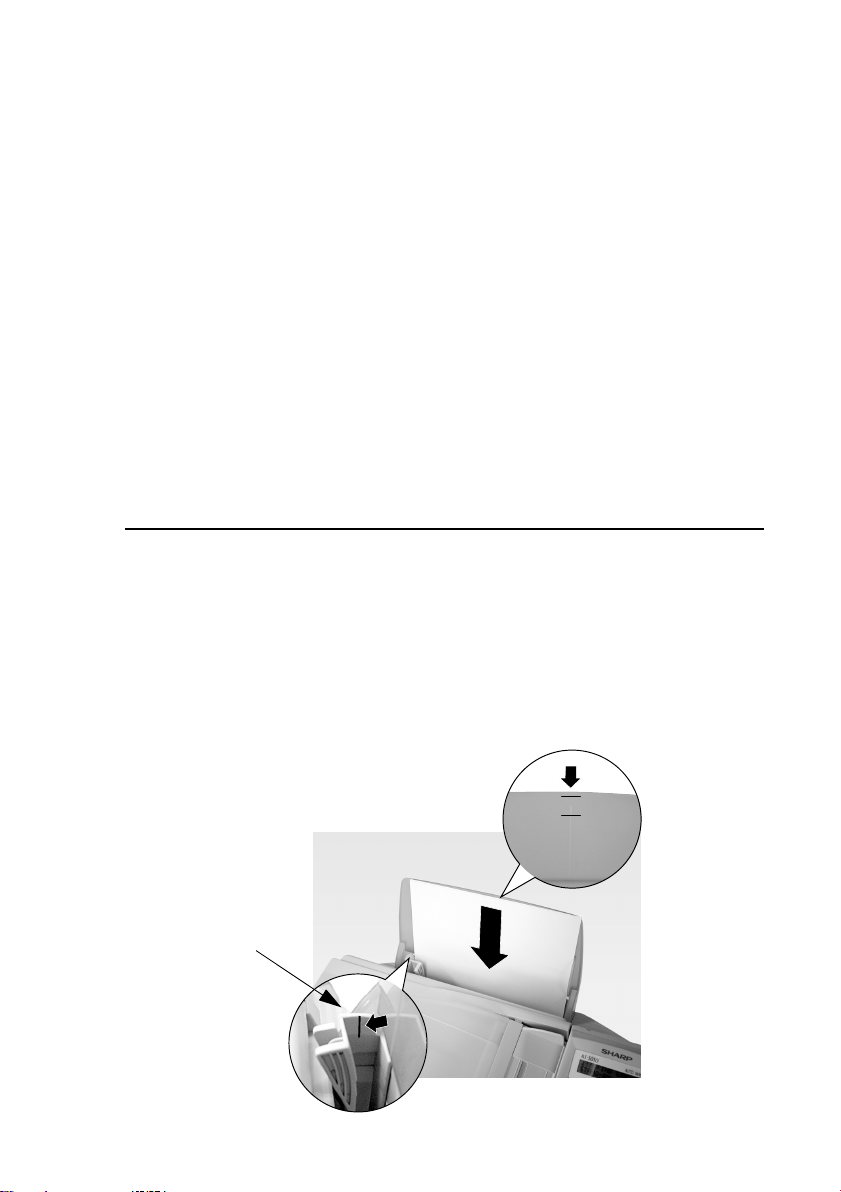
Loading Printing Paper
Loading Printing Paper
The maximum number of sheets of paper you can load in the paper
tray depends on the weight and type of paper you are loading:
Plain letter-size paper, 15 to 21 lbs.: 100 sheets
♦
Plain letter-size paper, 22 to 24 lbs.: 80 sheets
♦
Plain paper, legal size: 1 sheet
♦
Coated and glossy paper/transparencies/envelopes: 10 sheets
♦
Note: The above maximums are for normal temperature and humidity
conditions.
Insert a stack of paper into the paper tray,
1
Align the stack of paper against the right paper guide.
•
The stack should not
be higher than this
line. If it is, remove
part of the stack.
print side up
Align the top edge of the stack
with the appropriate line (LTR
or A4). (Take care not to insert
the stack too far into the tray.)
A
LTR
.
4
20
Page 23
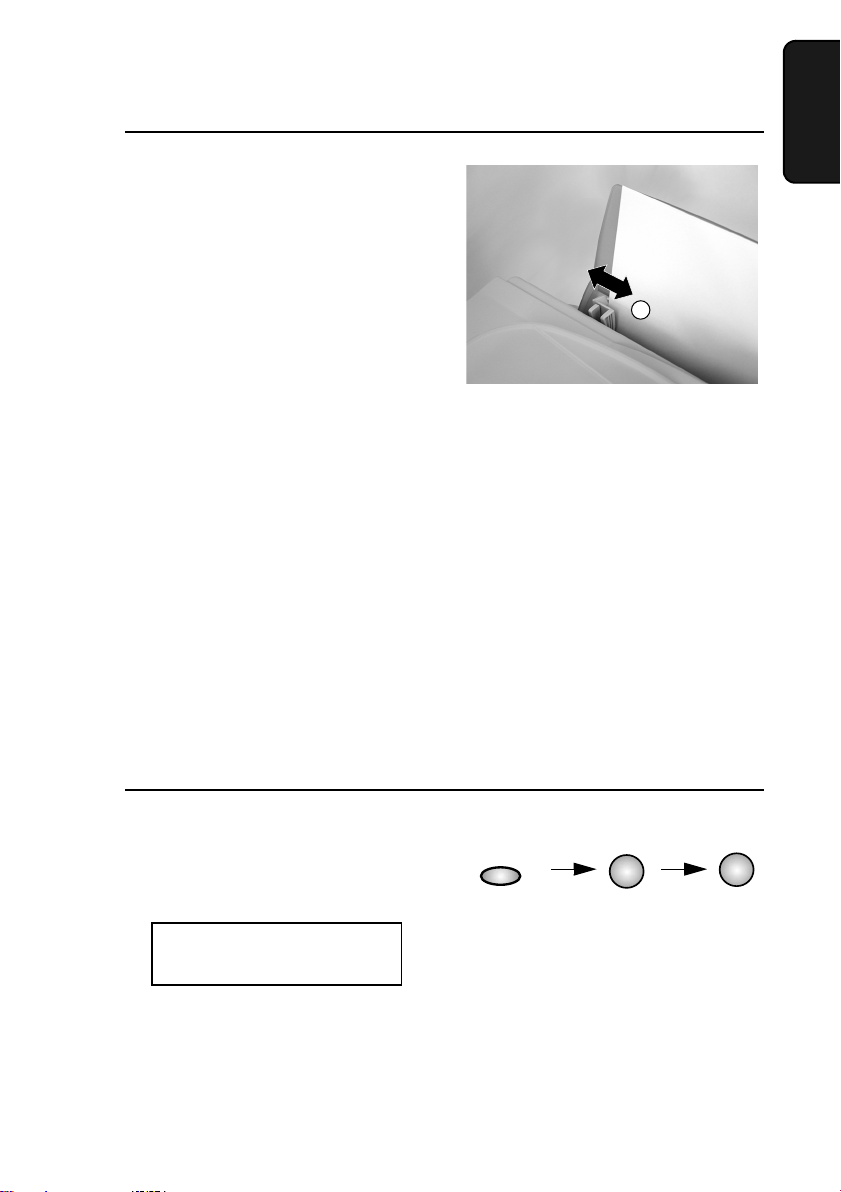
Loading Printing Paper
Pinch the levers of the paper guide ➀
2
together, and slide the guide against
the left side of the stack.
Be sure to slide the paper guide to
•
the correct position. If an envelope
or other small-sized paper is loaded
without setting the guide correctly
and you receive a fax, the fax may
be printed on the envelope instead
of being received to memory.
Setting the paper size for faxing and copying
Your Color Inkjet has been preset to print on letter-size paper. If you
have loaded legal-size or A4 paper, you must change the paper size
setting. Follow the steps below.
Note: The following setting is only for faxing and copying. To select
the paper size for printing, use the Sharp AJ-5030 Properties on your
computer (to open the Properties, select Properties, Setup, or Printer
from the Print dialog box of your application).
1. Installation
1
Press the FUNCTION key, 5 and
1
then 1.
The display will show:
PAPER SIZE
1=LETTER, 2=LEGAL
FUNCTION
5
1
21
Page 24
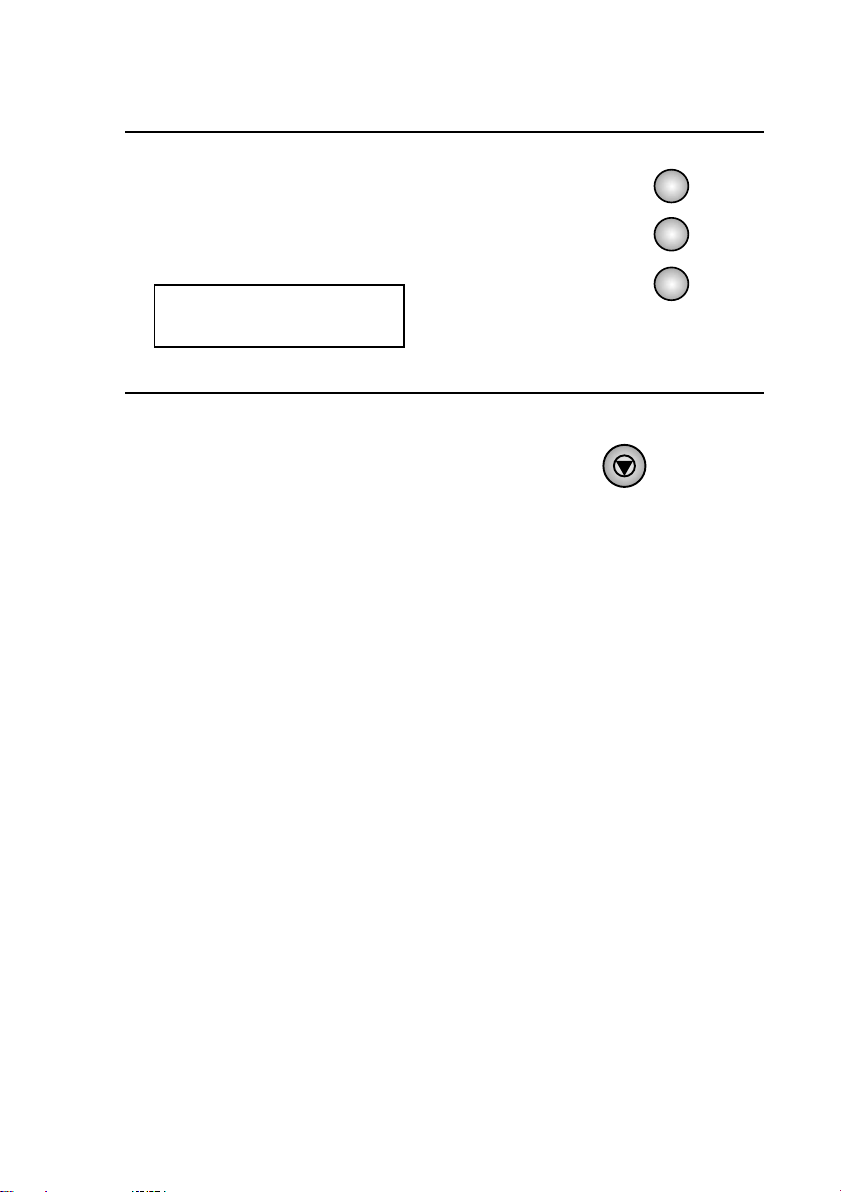
Loading Printing Paper
Press 1 for LETTER, 2 for LEGAL,
2
or 3 for A4 size.
LETTER:
1
The display will briefly show your
selection, and then:
2: COPY CUT-OFF
PRESS START KEY
Press the STOP key to return to the
3
date and time display.
Note: If you loaded other than plain paper, you will need to change the paper
type setting. For copying, see page 48. For printing, select the paper type in
the Sharp AJ-5030 Properties on your computer.
LEGAL:
A4:
STOP
2
3
22
Page 25
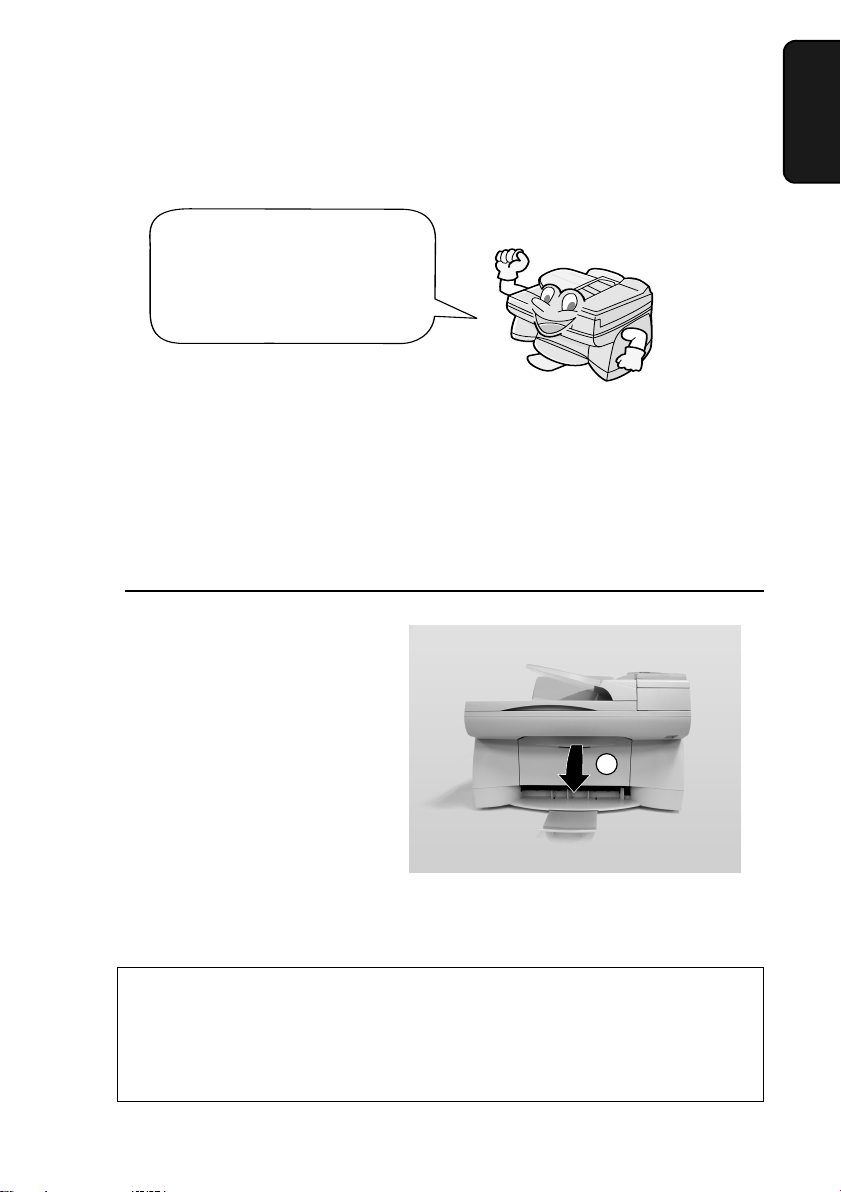
Installing the Print Cartridges
Installing the Print Cartridges
Your Color Inkjet uses a
Sharp AJ-C50C color
cartridge and an AJ-C50B
black cartridge.
Caution!
Never open the print compartment cover of the Color Inkjet while it is
printing.
Note: Make sure the power of the Color Inkjet is turned on and paper
is loaded before installing or changing print cartridges.
Open the printer cover ➀.
1
1. Installation
1
Note:
If you are changing or replacing a cartridge, remove the old cartridge.
If you are going to use the old cartridge again, place it in an air-tight
container.
23
Page 26
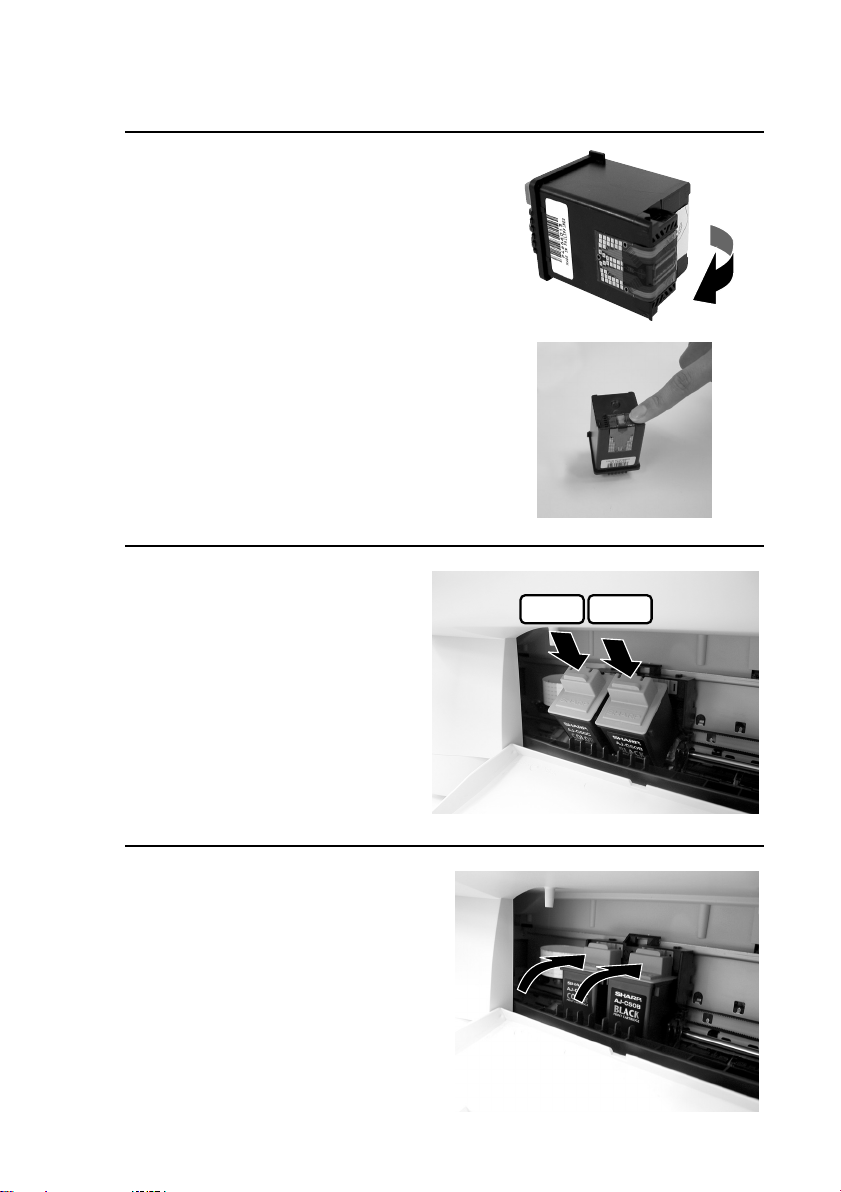
Installing the Print Cartridges
If you are installing a new cartridge or
2
cartridges, remove
and the transparent tape from the
bottom of the new cartridge.
WARNING!
•
DO NOT touch the gold contact
area of the cartridge.
Insert the color and black print
3
cartridges into the print cartridge
carrier as shown.
only
the sticker
COLOR
BLACK
Push back firmly on the cartridges
4
until they snap securely into place.
24
Page 27
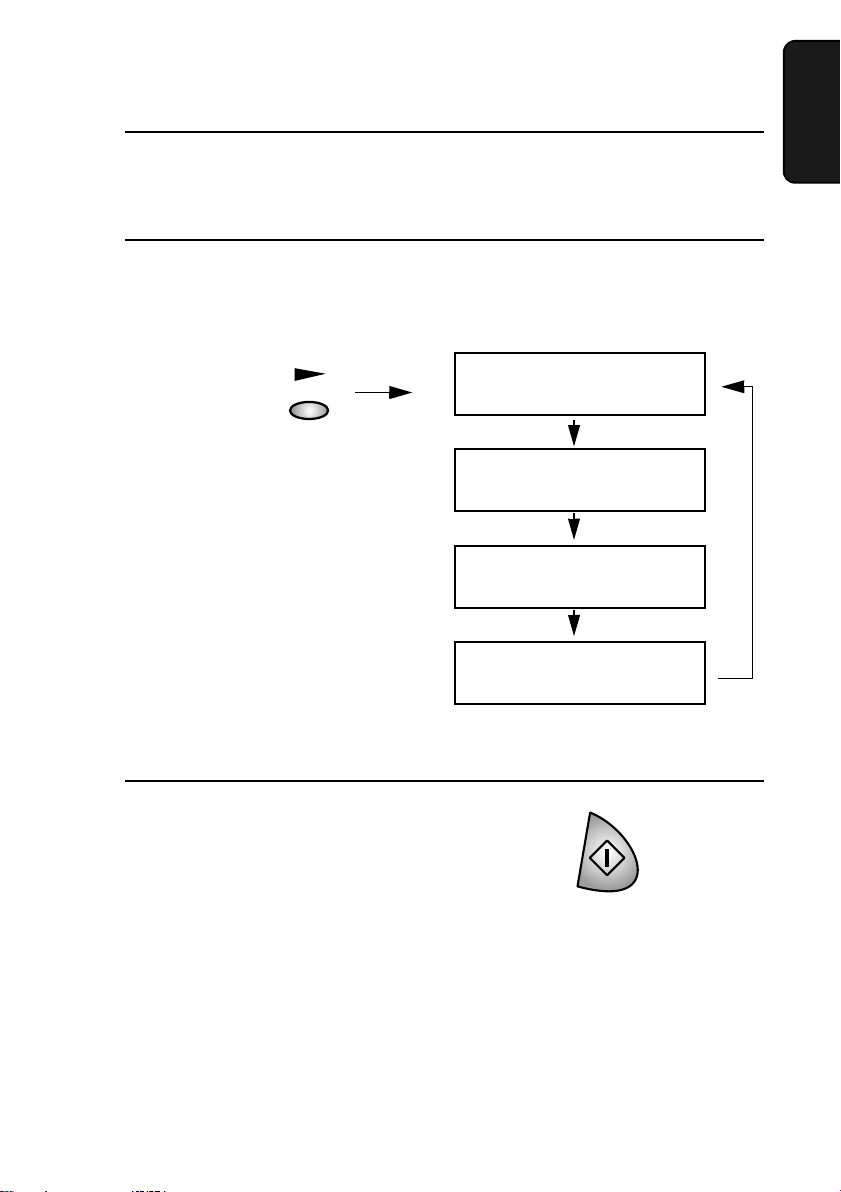
Installing the Print Cartridges
Close the print compartment cover.
5
Press the right arrow until the display
6
shows the cartridge(s) that you just
installed.
For example, if you installed
both a new color and a new
black cartridge, press the right
arrow key once so the display
shows NEW BOTH CART.
1. Installation
NEW BOTH CART.
PRESS START
NEW BLACK CART.
PRESS START
NEW COLOR CART.
PRESS START
OLD BOTH CART.
PRESS START
Press the START key.
7
START
25
Page 28
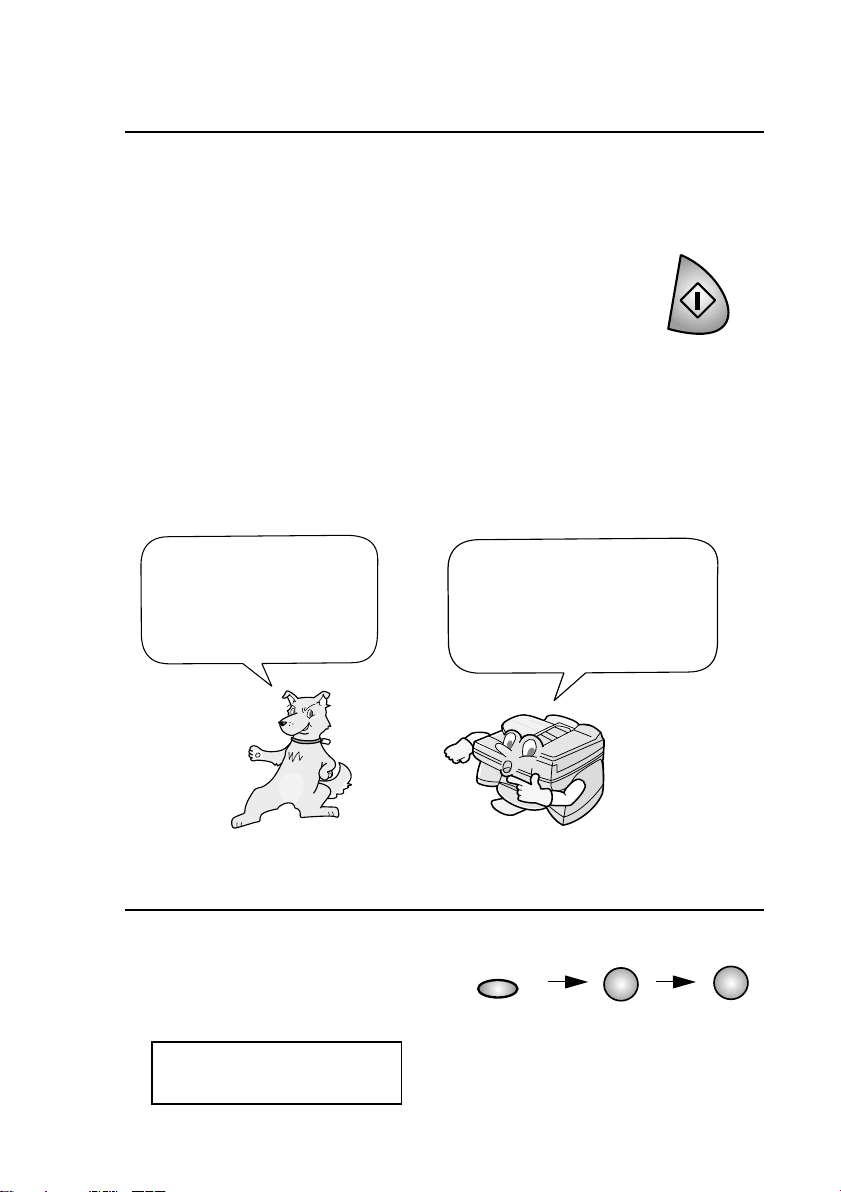
Installing the Print Cartridges
If you selected “OLD BOTH CART.”,
8
this completes the installation
procedure.
If you selected of the settings for a
new cartridge, you will need to align
the cartridges. Press the START key
to print out an alignment page, and
then go directly to Step 3 of the
following procedure,
print cartridges.
Aligning the
Aligning the print cartridges
If you installed new
print cartridges, you
will need to align
them.
One or
both new
cartridges:
START
You may also need to
align the print cartridges
if print quality is not
satisfactory.
Note: Make sure that paper is loaded before beginning the following
procedure.
Press the FUNCTION key, 5, and
1
then 3.
The display will show:
ALIGN CART.
PRINT ALIGN PAGE
26
FUNCTION
5
3
Page 29
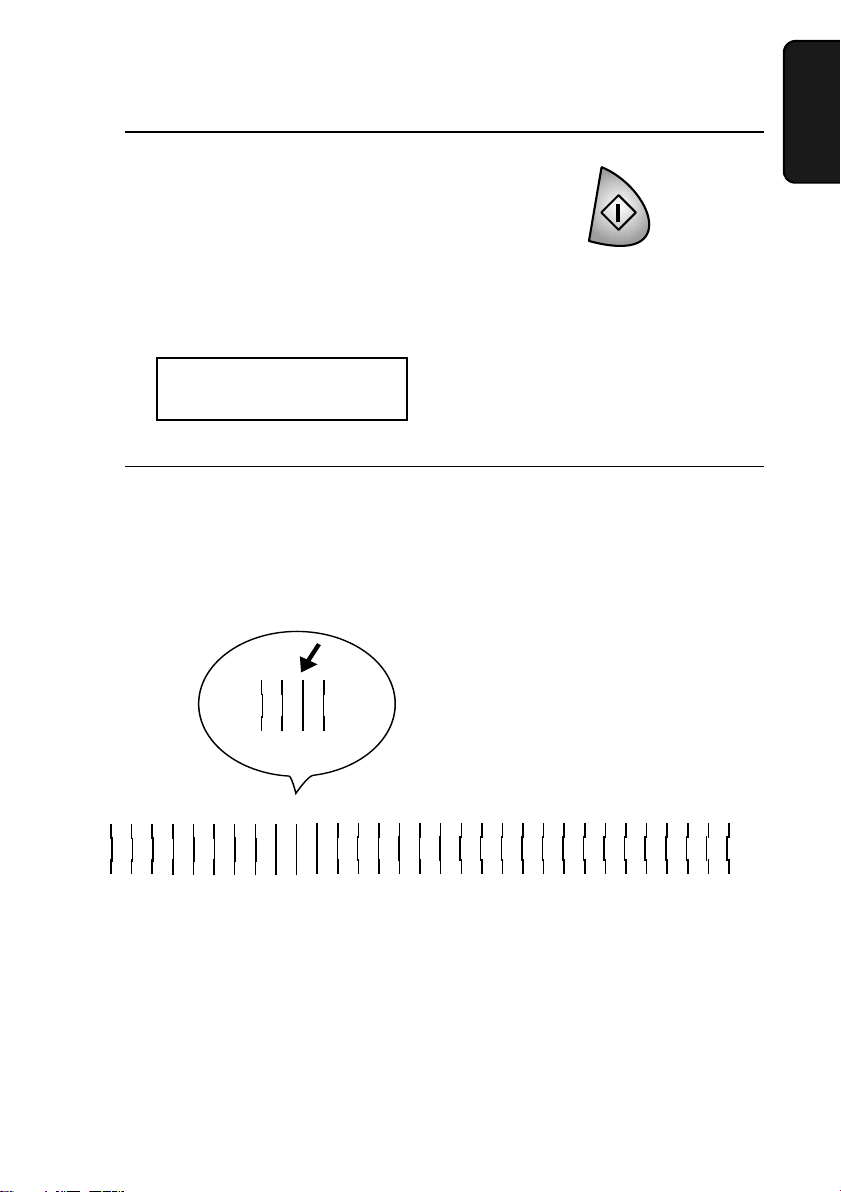
Installing the Print Cartridges
30
29
10
Press the START key.
2
The Color Inkjet prints an
•
alignment page with four patterns
on it.
After the alignment page is printed,
•
the display will show:
A:Horizontal=15
ENTER [00-30]
In pattern A on the alignment page,
3
locate the line that comes closest to
forming a completely straight line.
1. Installation
START
In this example, 9
comes closest to
forming a straight
line.
7 8 9 10
A
0 30
1 2 3 4 5 6 7 8 9 101011111212131314141515161617171818191920202121222223232424252526262727282829
27
Page 30
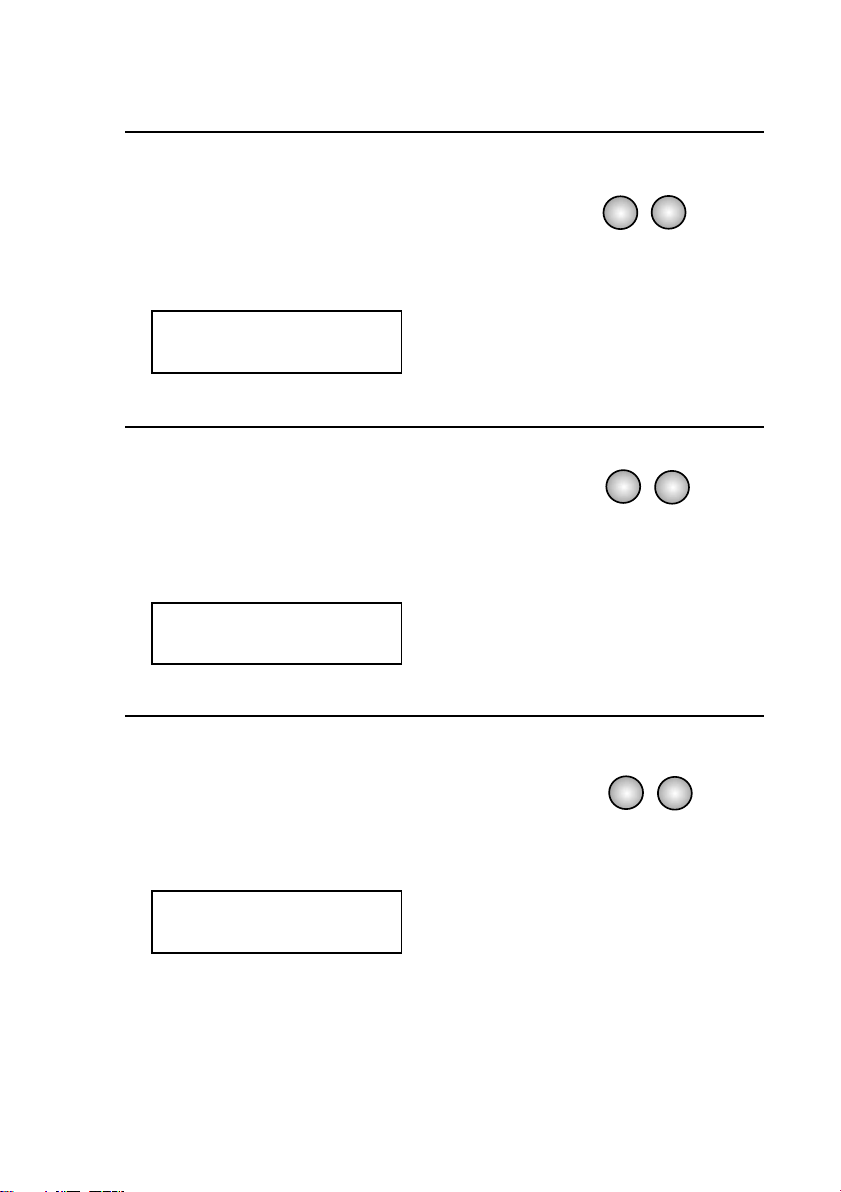
Installing the Print Cartridges
Press the number keys to enter the
4
number below the straightest line (if
the number is less than 10, enter a 0
before the number).
The display will show:
B:Vertical=08
ENTER [00-15]
Press the number keys to enter the
5
number below the straightest line in
Pattern B (if the number is less than
10, enter a 0 before the number).
The display will show:
C:Black Bidi=15
ENTER [00-30]
0
9
(Example)
0
8
(Example)
Press the number keys to enter the
6
number below the straightest line in
Pattern C (if the number is less than
10, enter a 0 before the number).
The display will show:
D:Color Bidi=15
ENTER [00-30]
28
1 5
(Example)
Page 31

Installing the Print Cartridges
Press the number keys to enter the
7
number below the straightest line in
Pattern D (if the number is less than
10, enter a 0 before the number).
The display will show:
4: CLEAN NOZZLES
PRESS START KEY
Press the STOP key to return to the
8
date and time display.
(Example)
Printing a test page
Once you have installed and aligned the print cartridges, you can print
a test page to make sure that the Color Inkjet is printing correctly.
Follow these steps:
1. Installation
1 5
STOP
Press the FUNCTION key, 5, and
1
then 5.
The display will show:
TEST PRINT
PRESS START KEY
Press the START key.
2
The test page prints out.
•
FUNCTION
5
START
5
29
Page 32

Installing the Sharp Desktop Software
Installing the Sharp Desktop Software
To use your Color Inkjet as
a printer and scanner for
your computer, you must
install the Sharp Desktop
software.
Minimum system requirements
Processor:
Operating system: Windows 95 (OSR2 or later)/98/2000/NT 4.0
Physical RAM: Windows 95/98: 16 MB
Free hard-disk space: Windows 95/98/2000: 20 MB
The Sharp Desktop software cannot be installed by Plug and Play. If
♦
Windows
Windows NT 4.0: Pentium 133 MHz or higher
Windows 2000: Pentium 166 MHz or higher
(SP3 or later), English version
Windows NT 4.0: 24 MB
Windows 2000: 64 MB
Windows NT 4.0: 20 MB
95/98: Pentium 90 MHz or higher
the New Hardware Found or Add New Hardware Wizard
window appears when you turn on your computer, click the Cancel
button to exit the dialog box.
If you have other printer or multifunction device software installed
♦
in your computer, uninstall that software before installing the Sharp
Desktop software. Otherwise, the Sharp Desktop software may not
function correctly.
30
Page 33

Installing the Sharp Desktop Software
1. Insert the Sharp CD into your computer’s CD-ROM drive.
2. The Selector window should appear. If the window doesn’t appear,
follow these steps:
a. Click the Start button on the Windows taskbar and select Run....
1. Installation
b. Type
x:\setup
in the Open text box, where x is the letter of your
CD-ROM drive, and then click OK.
3. When the Selector windows appears, follow the instructions that
appear on the screen.
4. When installation is completed, restart your computer.
Online Operation Guide
Detailed instructions for using the Sharp Desktop software can be
found in the Online Guide on the CD. To open the guide, follow these
steps:
1. Insert the Sharp CD into your CD-ROM drive. (If the Selector
window appears, click Cancel and then Exit Setup to close the
window.)
2. Click the Start button on the Windows taskbar, point to Programs,
and then point to Sharp AJ-5030. Click Online Guide.
31
Page 34

Entering Your Name and Fax Number
Entering Your Name and Fax Number
Before you can begin
sending faxes, you must
enter your name and fax
(telephone) number. You
also need to set the date
Once you enter this
information, it will
automatically appear
at the top of each fax
page you send.
and time.
Important!
FCC regulations require that your name, telephone/fax number, and the date
and time appear on each fax message you send. Enter your name and fax
number here and set the date and time as explained in the following section
to have the fax machine include this information automatically at the top of
your fax messages.
AJ-5030
AUTO MANUAL
A.M.
ENLARGE
REDUCE
LIGHT/DARK
RESOLUTION
PAPER TYPE
SPEED
ABC DEF
DIAL
1
2
MNOJKLGHI
REDIAL
5
4
PQRS
TUV
WXYZ
8 9
7
SEARCH
0
AFBGCHDIE
SCAN/BOOKB/W COPY
START
COLOR COPY
3
6
Right arrow key
POWER
FUNCTION
FUNCTION
RECEPTION
MODE
key
3
SPEAKER
J
START
STOP
STOP
key
key
key
Press the FUNCTION key and then
1
3.
The display will show:
3: ENTRY MODE
ENTER # (1-4,<,>)
32
FUNCTION
3
Page 35

Press the 2 key.
2
The display will show:
OWN NUMBER SET
PRESS START KEY
Press the START key.
3
The display will show:
Entering Your Name and Fax Number
1. Installation
2
Note: Instead of pressing the
2 key, you can press the right
arrow key twice and then the
START key.
ENTER FAX #
Enter your fax/phone number by
4
pressing the number keys.
To insert a space between digits,
•
press the # key.
If you make a mistake, press the
•
SPEED DIAL key to backspace
and clear the mistake.
Press the START key to enter the fax
5
number in memory.
The display will show:
ENTER YOUR NAME
START
3
4
2
1
2
4
4
1
4
(Example)
START
1
33
Page 36

Entering Your Name and Fax Number
Enter your name by pressing number
6
keys for each letter as shown in the
chart below. Up to 24 characters can
be entered.
Example: SHARP = 77777 444 22 7777 77
SPACE =
A =
B =
C =
D =
E =
F =
G =
H =
I =
To enter two letters in succession that require the same key, press
♦
J =
K =
L =
M =
N =
O =
P =
Q =
R =
S =
T =
U =
V =
W =
X =
Y =
Z =
cursor
cursor
=
=
the right arrow key after entering the first letter.
(The arrow keys move the cursor forward and backward.)
To clear a mistake, press the SPEED DIAL key.
♦
To change case, press the REDIAL key.
♦
To enter one of the following symbols, press the # key or the * key
♦
repeatedly:
. / ! " # $ % & ’ ( ) + + , - : ; < = > ? @ [ ] ^ _ ' { | }
Cursor: A dark square mark in the display that indicates where a number
or letter will be entered.
34
Page 37

Entering Your Name and Fax Number
7
Press the START key.
The display will show:
3: DATE & TIME
PRESS START KEY
8
Press the STOP key to return to the
date and time display.
1. Installation
START
STOP
35
Page 38

Setting the Date and Time
Setting the Date and Time
The date and time
appear in the display and
are printed at the top of
every page you fax.
Set the date and time by pressing the keys on the operation panel as
shown below.
AJ-5030
AUTO MANUAL
A.M.
Left arrow key
ENLARGE
REDUCE
LIGHT/DARK
RESOLUTION
PAPER TYPE
SPEED
ABC DEF
DIAL
1
2
REDIAL
SEARCH
MNOJKLGHI
5
4
PQRS
TUV
WXYZ
8 9
7
0
AFBGCHDIE
SCAN/BOOKB/W COPY
COLOR COPY
START
3
6
POWER
FUNCTION
RECEPTION
MODE
SPEAKER
STOP
FUNCTION key
3 key
J
START key
STOP key
1
Press the FUNCTION key and then
3:
The display will show:
3: ENTRY MODE
ENTER # (1-4,<,>)
36
FUNCTION
3
Page 39

Setting the Date and Time
2
Press the 3 key.
The display will show:
DATE & TIME SET
DATE 01-01-2001
The currently set date
and time appear here.
3
Enter a two-digit number for the
month (“01” for January, “02” for
February, “12” for December, etc.).
• To correct a mistake, press the
SPEED DIAL key to move the
cursor back to the mistake and then
enter the correct number.
4
Enter a two-digit number for the day
(“01” to “31”).
3
Note: Instead of pressing the
3 key, you can press the left
arrow key twice and then the
START key.
1
0
Example: January
5
0
1. Installation
5
Enter the year (four digits).
6
Enter a two-digit number for the hour
(“01” to “12”) and a two-digit number
for the minute (“00” to “59”).
Example: the 5th
020
Example: 2001
0
9
Example: 9:25
1
2 5
37
Page 40

Setting the Date and Time
7
Press the * key to select A.M. or the
# key to select P.M.
8
Press the START key to start the
clock.
The display will show:
4: DAY LIGHT SAVE
PRESS START KEY
9
Press the STOP key to return to the
date and time display.
A.M. P.M.
or
START
STOP
Daylight Saving Time
If desired, you can set the clock to move forward and backward
automatically at the beginning and end of Daylight Saving Time. To
turn on this function, press the panel keys as follows:
1
Press these keys:
The display will show:
DAY LIGHT SAVE
1=YES, 2=NO
2
Press 1 to turn on the Daylight Saving
Time function, or 2 to turn it off.
3
Press the STOP key to return to the
date and time display.
38
FUNCTION
3
YES NO
or
1 2
STOP
4
Page 41

Setting the Reception Mode
Setting the Reception Mode
Your Color Inkjet has three modes for receiving incoming faxes:
AUTO mode:
Select this mode when you only want to receive faxes on the line
connected to the Color Inkjet. The machine will automatically answer
all calls on one ring and receive incoming faxes.
MANUAL mode:
Select this mode when you want to receive both phone calls and faxes
on the line connected to the Color Inkjet. All calls, including faxes,
must be answered by picking up an extension phone connected to
the same line.
A.M. mode:
Use this mode only if you have connected an answering machine to
the Color Inkjet (see Chapter 7). Select this mode when you go out to
receive voice messages in your answering machine and faxes on your
Color Inkjet. (“A.M.” is an acronym for “Answering Machine”.)
Setting the reception mode
Press the RECEPTION MODE key until the arrow in the display
points to the desired mode.
1. Installation
AJ-5030
AUTO MANUAL
ENLARGE
REDUCE
PAPER TYPE
LIGHT/DARK
RESOLUTION
SPEED
ABC2DEF
DIAL
1
MNO6JKL5GHI
REDIAL
4
PQRS7TUV8WXYZ
SEARCH
0
AFBGCHDIE
SCAN/BOOKB/W COPY
START
COLOR COPY
A.M.
POWER
FUNCTION
RECEPTION
MODE
3
SPEAKER
9
J
STOP
RECEPTION
MODE key
RECEPTION
MODE
FEB 01 10:30
M:00% STAND-BY
FEB 01 10:30
M:00% STAND-BY
FEB 01 10:30
M:00% STAND-BY
AUTO
MANUAL
AUTO
MANUAL
AUTO
MANUAL
For more information on receiving faxes in AUTO and MANUAL modes,
see Chapter 4, Receiving Faxes (page 79). For more information on using
A.M. mode, see Chapter 7, Answering Machine Hookup (page 96).
A.M.
A.M.
A.M.
39
Page 42

Volume Adjustment
Volume Adjustment
You can adjust the volume of the speaker and ringer using the left and
right arrow keys.
Speaker
1
Press the SPEAKER key.
2
Press the left or right arrow key.
Display:
SPEAKER
SPEAKER : HIGH
SPEAKER : MIDDLE
SPEAKER : LOW
3
When the display shows the desired
volume level, press the SPEAKER
key to turn off the speaker.
40
or
SPEAKER
Page 43

Volu m e Ad j us tm en t
Ringer
1
Press the left or right arrow key.
(Make sure the SPEAKER key has
not been pressed.)
• The ringer will ring once at the
selected level, and then the date and
time will reappear in the display.
Display:
RINGER : HIGH
RINGER : MIDDLE
RINGER : LOW
1. Installation
or
RINGER : OFF OK ?
OK:PRESS START
2
If you selected RINGER OFF : OK?,
press the START key.
START
41
Page 44

Volume Adjustment
Beep length
Your fax machine normally signals the end of transmission, reception,
or copying with a 3-second beep. If desired, you can change the
duration of the beep to 1 second or turn the beep off.
1
Press these keys:
The display will alternately show:
BEEP LENGTH
1=3 SEC, 2=1 SEC
BEEP LENGTH
3=NO BEEP
FUNCTION
4
1
4
2
Press 1 for 3 seconds, 2 for 1 second,
or 3 for no beep.
3
Press the STOP key to return to the
date and time display.
42
3
Example:
No beep
STOP
Page 45

2. Copying
Making a copy
To make a copy, you can
place the original on the
document glass, or insert
it into the auto document
feeder.
Caution!
Do not copy onto envelopes, cards, or other paper smaller than A4 or
letter size. Copying onto small-sized paper can damage your Color
Inkjet.
1
Load the original using either the
document glass or the auto document
feeder:
Using the document glass:
Open the cover of the Color
Inkjet, and place the original
face down on the glass with the
top edge against the document
guide.
The auto document
feeder allows you to
load up to 10 originals
at once.
2. Copying
♦ Make sure the center of the
original is aligned with the
center mark on the document
guide, and then close the
cover.
Note: When making a copy of a large
original such as a map or newspaper,
you can remove the document cover.
Otherwise, keep the document cover
attached for normal use.
43
Page 46

Making a copy
Using the auto document feeder:
Adjust the document guide to the
width of your original(s), and then
insert the originals (up to 10
pages) face up into the feeder.
♦ For detailed information on
using the auto document feeder
and the types of documents that
can be loaded, see pages 50 to
53.
Note: If documents are loaded in both the auto document feeder and on
the document glass, the document in the auto document feeder will be
used.
2
The default copy settings are as
follows. To change a setting, see
following section, Changing Copy
Settings.
• Resolution: Draft
• Enlarge/reduce: 100%
• Number of copies: 1
• Contrast: Normal
3
When you are ready to make the copy,
press the B/W COPY key for a black
and white copy, or the COLOR
COPY key for a color copy.
44
B/W COPY
or
COLOR COPY
Page 47

Copy Settings
You can adjust one or more of the following copy settings anytime
before pressing the B/W COPY key or COLOR COPY key to begin
copying.
Copy Settings
Resolution
Press the RESOLUTION key to select DRAFT, NORMAL, BEST, or
H.T. (halftone for photos and illustrations).
JAN-05 10:25
STD/DRAFT
RESOLUTION
The resolution for copying appears to the right of the
slash. (The resolution for faxing appears to the left.)
JAN-05 10:25
FINE/NORMAL
JAN-05 10:25
S.F./BEST
JAN-05 10:25
H.T./H.T.
2. Copying
♦ If you have selected PLAIN for the paper type (see page 48), BEST
will produce the same result as NORMAL.
♦ If you are making a color copy, H.T. (halftone) will produce the
same result as NORMAL and BEST.
45
Page 48

Copy Settings
Enlarge/reduce
There are three ways to select an enlarge/reduce setting:
1. Press the ENLARGE/REDUCE key one or more times until the
desired percentage appears in the display. The selections are 100%,
129%, 200%, 400%, 25%, 50%, and 78%. When finished, press the
START key.
ENLARGE
REDUCE
Press until desired
percentage appears
START
2. Press the ENLARGE/REDUCE key and then directly enter the
desired percentage with the number keys (enter a number from 25 to
400). When finished, press the START key.
ENLARGE
REDUCE
1
Example: 150%
05
START
3. Press the ENLARGE/REDUCE key and then press the right or left
arrow key increase or decrease the percentage in increments of 1%. If
you hold down either key for more than one second, the percentage
increases or decreases in increments of 5%. When finished, press the
START key.
ENLARGE
REDUCE
or
46
START
Page 49

Number of Copies
If you wish to make more than one copy of the original (or of each
original if you have loaded multiple originals in the auto document
feeder), press the number keys to enter the number of copies.
Note: This setting can only be used for black and white copies.
♦ The maximum number is 50.
♦ To clear a mistake, press the STOP key.
Copy Settings
2. Copying
3
(Example)
JAN-05 10:25
3
The number of copies
per original appears here
Contrast
Press the LIGHT/DARK key one or more times to select DARK for
faint originals, NORMAL for normal originals, or LIGHT for
originals with a dark background.
CONTRAST
NORMAL
LIGHT/DARK
CONTRAST
DARK
CONTRAST
LIGHT
47
Page 50

Copying on Special Types of Paper
Copying on Special Types of Paper
The Color Inkjet can be used to make copies on coated paper, glossy/
photo paper, and transparency film.
You can load up to 10
sheets of coated paper,
glossy paper, or
transparency film in the
paper tray.
♦ Make sure the sheet is loaded print side up (for a transparency,
make sure the rough side of the transparency is facing up).
♦ When copying on transparencies, remove each transparency as it is
printed to prevent smearing.
Paper type setting
When using a specialty paper, you must set the paper type before
making the copy. Press the PAPER TYPE key to select a paper type.
(The default setting is PLAIN.)
PAPER TYPE
PLAIN
PAPER TYPE
Note: The paper type
setting remains in effect
until you change it.
48
PAPER TYPE
COATED
PAPER TYPE
GLOSSY
PAPER TYPE
TRANSPARENCY
Page 51

Using the Auto Document Feeder
Using the Auto Document Feeder
Size and weight
The size and weight of documents that you can load in the document
feeder depend on whether you load one page at a time or multiple
pages at once.
Loading one page at a time:
Minimum
size
5.8"
(148 mm)
5.5"
(140 mm)
Maximum
size
8.5"
(216 mm)
14"
(356 mm)
2. Copying
Minimum
weight
14 lbs.
Maximum
weight
(52 g/m² )
Loading multiple pages (max. 10) at once:
Minimum
size
Minimum
weight
5.8"
(148 mm)
14 lbs.
(52 g/m² )
5.5"
(140 mm)
Maximum
size
Maximum
weight
42 lbs.
(157 g/m²)
8.5"
(216 mm)
21.5 lbs.
(80 g/m²)
11"
(279 mm)
49
Page 52

Using the Auto Document Feeder
Note: Letters or graphics on the edges of a document will not be
scanned.
0.2"(5 mm)
shaded area will
not be scanned.
Letters in the
0.16"(4 mm)
0.2"(5 mm)
0.16"(4 mm)
Other restrictions
♦ The scanner cannot recognize yellow, greenish yellow, or light blue
ink.
♦ Ink, glue, and correcting fluid on documents must be dry before
they pass through the document feeder.
♦ All clips, staples, and pins must be removed from documents before
loading in the feeder. If these are not removed, they may damage
the machine.
♦ Documents which are patched, taped, torn, smaller than the
minimum size, carbon backed, easily smudged, or have a slippery
coated surface should be faxed from the document glass.
50
Page 53

Using the Auto Document Feeder
Loading the Document
Up to 10 pages can be placed in the auto document feeder at one time.
The pages will automatically feed into the machine starting from the
top page.
♦ If you need to send or copy more than 10 pages, place the additional
pages gently and carefully in the feeder under the last page while
the last page is being scanned. Do not try to force them in, as this
may cause double-feeding or jamming.
♦ If your document consists of several large or thick pages which
must be loaded one at a time, insert each page into the feeder as the
previous page is being scanned. Insert gently to prevent doublefeeding.
1
Adjust the document guides to the
width of your document.
2
Place the document face up and push
it gently into the document feeder.
The top edge of the document should
enter the machine first.
2. Copying
• You can now continue with a copy,
fax, or scan operation.
51
Page 54

Using the Auto Document Feeder
Copy Cut-off
Note: This setting is only for copies made from the auto document feeder. It
is not effective when you load the original on the document glass.
When making a copy of a document that is longer than the printing
paper, use the copy cut-off setting to select whether the remaining part
of the document will be cut off or printed on a second page. The initial
setting is YES (cut off the remainder). To change the setting, follow
the steps below.
1
Press these keys:
The display will show:
COPY CUT-OFF
1=YES, 2=NO
FUNCTION
5
2
2
Press 1 to set copy cut-off to YES (the
remaining part of the document will
not be printed), or 2 to set copy cutoff to NO (the remaining part will be
printed on a second page).
3
Press the STOP key to return to the
date and time display.
52
YES NO
or
1 2
STOP
Page 55

3. Sending Faxes
Sending a Fax by Normal Dialing
With Normal Dialing, you press the SPEAKER key and then dial by
pressing the number keys.
♦ Normal Dialing allows you to listen to the line through the speaker
to make sure the other fax machine is responding. (Note that the
speaker is not a speakerphone; it cannot be used for talking.)
♦ If you have connected an extension telephone to the Color Inkjet,
you can also pick up the extension phone and dial using the
extension phone (do not press the SPEAKER key on the machine).
If a person answers, you will be able to speak to them through the
phone before sending a fax.
Note: If you press the SPEAKER key to dial, you will not be able to speak
through an extension phone in the event that a person answers.
1
Load the document face up in the auto
document feeder (max. 10 pages), or
face down on the document glass.
• If you use the document glass, only
one page can be sent.
or
Faxe s
3. Sending
• Set the resolution and/or contrast if
desired.
RESOLUTION
LIGHT/DARK
53
Page 56

Sending a Fax by Normal Dialing
2
Press the SPEAKER key or pick up
an extension phone connected to the
fax machine. Listen for the dial tone.
or
SPEAKER
3
If you pressed the SPEAKER key,
dial the number of the receiving
machine by pressing the number
keys on the fax machine.
If you are using an extension phone,
dial using the keypad on the extension
phone.
4
Wait for the connection. When you
hear a fax tone, press the START key
if the document is in the auto
document feeder, or the SCAN/
BOOK key if the document is on the
document glass.
• If a person answers and you are
using an extension phone, ask them
to press their Start key. When you
hear the fax tone, press the START
key if the document is in the auto
document feeder, or the SCAN/
BOOK key if the document is on
the document glass.
ABC2DEF
1
JKL
GHI
4
PQRS7TUV8WXYZ
From auto
document
feeder:
From
document
glass:
3
MNO
5
6
9
0
START
SCAN/BOOK
Using the REDIAL key
You can press the REDIAL key to redial the last number dialed. To
send a document, press the START key when you hear the fax tone
after the connection is established. Note that the speaker is
automatically activated when you press the REDIAL key.
54
Page 57

Sending a Fax by Normal Dialing
Selecting the resolution for faxing
Resolution selections for faxing are as follows:
STANDARD (STD) Use STANDARD for ordinary documents.
This setting gives you the fastest and most
economical transmission.
FINE Use FINE for documents containing small
letters or fine drawings.
SUPER FINE (S.F.) Use SUPER FINE for documents containing
very small letters or very fine drawings.
HALF TONE (H.T.) Use HALF TONE for photographs and
illustrations. The original will be reproduced
in 64 shades of gray.
To select a resolution setting, press the RESOLUTION key one or
more times until the desired setting appears in the display. (Select a
resolution setting before dialing.)
JAN-05 10:25
STD/DRAFT
RESOLUTION
JAN-05 10:25
FINE/NORMAL
JAN-05 10:25
S.F./BEST
JAN-05 10:25
H.T./H.T.
Faxe s
3. Sending
The resolution for faxing appears to the left of the
slash. (The resolution for copying appears to the right.)
55
Page 58

Sending a Fax by Normal Dialing
Changing the default resolution
If desired, you can change the default resolution for faxing documents
to FINE. Follow the steps below.
1
Press the following sequence of keys:
FUNCTION
The display will show:
FINE PRIORITY
1=YES, 2=NO
2
Press 1 (YES) to set the default
resolution to FINE, or 2 (NO) to set it
to STANDARD.
4
YES NO
1 2
or
0
1
3
Press the STOP key to return to the
date and time display.
56
STOP
Page 59

Programming Auto-Dial Numbers
Programming Auto-Dial Numbers
You can dial a fax or telephone number by simply pressing a Rapid
Key, or by pressing the SPEED DIAL key and entering a two-digit
number.
To use a Rapid Key or Speed Dial number, you must first program the
full fax number in the Rapid Key or Speed Dial number. It is usually
convenient to program your most frequently dialed numbers in Rapid
Keys.
♦ 10 Rapid Keys and 89 Speed Dial numbers are available.
♦ You can also use a Rapid Key or Speed Dial number to send a fax to
an e-mail address. To program a Rapid Key or Speed Dial number
for e-mail, see Programming Rapid Key and Speed Dial Numbers in
Chapter 5??? of your online operation guide.
AJ-5030
AUTO MANUAL
A.M.
SPEED DIAL key
Rapid Keys
1
Press these keys:
The display will show:
ENLARGE
REDUCE
LIGHT/DARK
PAPER TYPE
SPEED
DIAL
1
REDIAL
4
PQRS7TUV8WXYZ
SEARCH
AFBGCHDIE
COLOR COPY
POWER
FUNCTION
RESOLUTION
RECEPTION
ABC2DEF
MODE
3
MNO6JKL5GHI
SPEAKER
9
0
J
SCAN/BOOKB/W COPY
STOP
START
FUNCTION
3
Faxe s
3. Sending
1
FAX/TEL # MODE
1=SET, 2=CLEAR
57
Page 60

Programming Auto-Dial Numbers
2
Press the 1 key to select SET.
The display will show:
FAX/TEL # SET
SPEED # OR RAPID
3
To store a number in a Rapid Key,
press the desired Rapid Key.
To store a Speed Dial number, enter
the desired 2-digit number (from 01
to 89) by pressing the number keys.
1
A
Example:
Rapid Key A
Example:
1
0
Speed Dial 01
4
Enter the fax or voice number by
pressing the number keys.
(Note: A space cannot be entered.)
• To clear a mistake, press the
SPEED DIAL key.
• If a pause is required between any
of the digits to access a special
service or an outside line, press the
REDIAL key (two seconds per
pause). The pause will appear as a
hyphen. Several pauses can be
entered in a row.
58
ABC2DEF
1
GHI
4
PQRS7TUV8WXYZ
MNO
JKL
5
0
3
6
9
Page 61

5
Press the START key.
6
Enter the name of the party by
pressing the number keys as shown
below. (If you don’t want to enter a
name, go directly to Step 7.)
SPACE =
A =
B =
C =
D =
E =
F =
G =
H =
I =
J =
K =
L =
M =
N =
O =
P =
Q =
R =
S =
Programming Auto-Dial Numbers
START
T =
U =
V =
W =
X =
Y =
Z =
cursor
cursor
=
=
Faxe s
3. Sending
Example: SHARP = 77777 444 22 7777 77
♦ To clear a mistake, press the SPEED DIAL key.
♦ To enter two letters in succession that require the same key, press
the right arrow key after entering the first letter.
7
Press the START key.
START
59
Page 62

Programming Auto-Dial Numbers
8
Press 1 if the number programmed is
an area code or access code to be used
for Chain Dialing (see Chain Dialing
for area and access codes below).
Press 2 (or START) if the number is a
regular fax number.
9
Return to Step 3 to store another
number, or press the STOP key to
return to the date and time display.
ON OFF
1 2
Step 3 or
Chain Dialing for area and access codes
You can also program an area code or access code in a Rapid Key or
Speed Dial number using the above programming procedure. In Step
8, press 1 to set the number as a Chain Dialing number.
or
STOP
After you dial an area code or access code using a Rapid Key or Speed
Dial number set for Chain Dialing, the fax machine will wait for you
to dial the remainder of the number (you can dial the remainder of the
number by pressing a Rapid Key, by pressing the Speed Dial key and
entering a Speed Dial number, or by pressing numeric keys). Note that
the remainder of the number should not be set as a Chain Dial number
if programmed in a Rapid Key or Speed Dial number.
♦ The maximum number of digits that can be dialed at one time by
Chain Dialing is 50.
Making changes
To make changes in a number previously stored, repeat the
programming procedure. Select the Rapid Key or Speed Dial number
for which you want to make changes in Step 3, and then change the
number and/or name when they appear in the display in Steps 4 and 6.
60
Page 63

Clearing auto-dial numbers
1
Press these keys:
The display will show:
FAX /T EL # MO D E
1=SET,2=CLEAR
2
Press 2 to select CLEAR.
3
Press the Rapid Key or enter the
Speed Dial number (press the number
keys) that you want to clear.
Programming Auto-Dial Numbers
FUNCTION
3
1
2
1
0
(Example)
Faxe s
3. Sending
4
Press the START key.
START
5
Return to Step 3 to clear another
number, or press the STOP key to
return to the date and time display.
Note: The fax machine uses a lithium battery to keep automatic dialing
numbers and other programmed data in memory when the power is turned
off. Battery power is consumed primarily when the power is off. With the
power kept continuously off, the life of the battery is about 5 years. If the
battery dies, have your dealer or retailer replace it. Do not try to replace it
yourself.
Step 3 or
STOP
61
Page 64

Sending a Fax by Automatic Dialing
Sending a Fax by Automatic Dialing
Dual Access
The fax machine features full dual access, which means that you can
load a document and dial by automatic dialing even when the fax
machine is occupied with another operation. After you dial, your
document will be immediately scanned into memory and then
transmitted once all previously set operations have been completed.
If more than one document has been scanned into memory for
transmission, the documents will be transmitted in the order in which
they were scanned.
♦ The fax machine can hold approximately 30 pages of average
content in memory. Less pages can be held if any pages are scanned
using fine or halftone resolution. The maximum number of
transmission jobs that can be held at once is 30.
♦ The amount of memory currently occupied appears as a percentage
(M:00%) in the display.
If the memory becomes full...
If the memory becomes full while a document is being scanned,
MEMORY FULL will appear in the display. Press the START key or
the STOP key as follows:
♦ Press the START key if you want to transmit the pages which have
been stored up to that point in memory. The remaining pages will be
ejected from the feeder. After transmission, the memory will be
cleared and you can transmit the remaining pages. You will also
need to transmit the page which was being scanned when the
memory filled up.
♦ Press the STOP key if you want to cancel the entire transmission.
62
Page 65

Sending a Fax by Automatic Dialing
If you do not press the START key or the STOP key within three
minutes, the transmission will be canceled and the pages already
scanned cleared from memory. You will need to retransmit all pages
of the document.
Rapid Key Dialing
If the number you want to dial has been programmed in a Rapid Key,
you can dial it by pressing the Rapid Key.
1
Load the document face up in the auto
document feeder (max. 10 pages).
• To send a document from the
document glass, see page 71.
• Set the resolution and/or contrast if
desired.
Faxe s
3. Sending
2
Press the appropriate Rapid Key.
• The name of the receiving party
will appear in the display. If no
name was stored, the fax number
will appear. (If the name or number
is incorrect, press the STOP key.)
• The document is automatically
transmitted once the connection is
established.
RESOLUTION
A
Example:
Rapid Key A
LIGHT/DARK
63
Page 66

Sending a Fax by Automatic Dialing
Speed Dialing
If the number you want to dial has been programmed in a Speed Dial
number, you can dial it by pressing the SPEED DIAL key and then
entering the Speed Dial number.
1
Load the document face up in the auto
document feeder (max. 10 pages).
• To send a document from the
document glass, see page 71.
• Set the resolution and/or contrast if
desired.
2
Press the SPEED DIAL key and then
enter the Speed Dial number by
pressing the number keys.
• To enter numbers 1 through 9, first
enter 0 and then the number (or
enter the single-digit number and
then press the START key).
3
Check the display. If the name or
number shown is correct, press the
START key. (If not, press the STOP
key and then repeat Step 2.)
RESOLUTION
SPEED
DIAL
(Example)
START
LIGHT/DARK
1
0
64
Page 67

Sending a Fax by Automatic Dialing
Direct Keypad Dialing
You can also enter a full number with the number keys and then press
the START key to begin dialing. You can use this method to dial a full
number when you don’t need to speak to the other party before faxing.
1
Load the document face up in the auto
document feeder (max. 10 pages).
• To send a document from the
document glass, see page 71.
• Set the resolution and/or contrast if
desired.
Faxe s
3. Sending
2
Enter the number of the receiving
machine by pressing the number keys.
• If a pause is required between any
of the digits to access a special
service or an outside line, press the
REDIAL key (two seconds per
pause). The pause will appear as a
hyphen. Several pauses can be
entered in a row.
3
Check the display. If the number of
the receiving machine shown is
correct, press the START key.
• If it is not correct, press the STOP
key to backspace and clear one
digit at a time, and then re-enter the
correct digit(s).
RESOLUTION
ABC2DEF
1
JKL
GHI
4
PQRS7TUV8WXYZ
START
LIGHT/DARK
3
MNO
5
6
9
0
65
Page 68

Sending a Fax by Automatic Dialing
Searching for an auto-dial number
If you don’t remember the Rapid Key or Speed Dial number in which
you have programmed a particular fax number or e-mail recipient, you
can search for the number by following the steps below. Once you
have found the number, you can dial and transmit the document by
simply pressing the START key. (Note: To search for an e-mail
recipient, your Color Inkjet must be connected to your computer.)
1
Load the document face up in the auto
document feeder (max. 10 pages).
• Set the resolution and/or contrast if
desired.
2
Press the SEARCH key.
3
Press 1 (SEARCH DIAL) to search
for a fax number, or 2 to search for an
e-mail recipient.
4
If desired, you can enter the first letter
of the name programmed in the Speed
Dial number (press the number key
below the marked letter one or more
times until the letter appears in the
display) to begin your search from
names beginning with that letter. If
the name begins with a special
character or number, press 1 (only for
auto-dial numbers).
RESOLUTION
LIGHT/DARK
SEARCH
SEARCH DIAL E-MAIL
or
1 2
ABC2DEF
1
JKL
GHI
4
PQRS7TUV8WXYZ
3
MNO
5
6
9
0
66
Page 69

Sending a Fax by Automatic Dialing
♦ If you don’t remember the name, go to directly to Step 5.
♦ If a name wasn’t stored for an auto-dial number, press 0. This will
cause numbers, not names, to appear when you scroll.
5
Press the right arrow key to scroll
until the name (or number) appears in
the display. (To scroll backwards,
press the left arrow key.)
• If no names have been stored that
begin with the entered letter, you
will scroll from the next name, in
alphabetical order, in the list. If no
names/numbers have been stored at
all, NO DATA will appear.
Faxe s
3. Sending
6
Press the START key. The document
will be automatically transmitted
once the connection is established.
START
Checking and canceling transmission jobs
To display information on transmission jobs currently waiting in
memory to be sent, follow the steps below. You can also cancel a job
with this procedure.
1
Press these keys:
• The display will show
ACTION STATUS and the number
of transmission jobs, and then
information on the first job.
FUNCTION
1
1
67
Page 70

Sending a Fax by Automatic Dialing
2
Press the left or right arrow key to
scroll through the list of jobs.
• The display will show the 2-digit
memory number assigned to the
transmission, the time the
transmission was set, and status of
the job alternating with the name
(or number) of the receiving party.
• To cancel a job, press the START
key twice while the job appears in
the display.
3
When you have finished viewing the
list, press the STOP key to return to
the date and time display.
or
STOP
Printing out the Status List
You can also print out a list of the transmission jobs currently waiting
in memory to be sent. To print out the list, press the following
sequence of keys:
68
FUNCTION
1 2
Page 71

Sending a Fax by Automatic Dialing
Document transmission (non-memory transmission)
If you wish to use automatic dialing but do not want the document to
be transmitted from memory, follow the steps below:
1
Load the document face up in the auto
document feeder (max. 10 pages), or
face down on the document glass.
• If you use the document glass, only
one page can be sent.
or
Faxe s
3. Sending
• Set the resolution and/or contrast if
desired.
2
Press the FUNCTION key and then
7.
The display will show:
SEP-16 05:30
DOCUMENT TX RDY
RESOLUTION
FUNCTION
LIGHT/DARK
7
69
Page 72

Sending a Fax by Automatic Dialing
3
Dial the receiving machine using one
of the following methods:
• Press the SPEED DIAL key and
enter a 2-digit Speed Dial number.
• Press a Rapid Key.
• Enter a full fax number and then
press the START key.
4
If the document is loaded in the auto
document feeder, press the START
key.
SPEED
DIAL
(Example)
From auto
document
feeder:
1
0
If document is on the document glass,
press the SCAN/BOOK key.
70
From
document
glass:
START
SCAN/BOOK
Page 73

Sending a Fax From the Document Glass
Sending a Fax From the Document Glass
You can also send faxes from the document glass. Multiple pages can
be sent in a single fax transmission.
Note: When using Rapid Key Dialing, make sure no documents are loaded in
the auto document feeder. If documents are loaded in both the auto document
feeder and on the document glass, the document in the auto document feeder
will be faxed.
1
Open the cover of the Color Inkjet,
and place the original face down on
the glass with the top edge against the
document guide.
• Make sure the center of the original
is aligned with the center mark on
the document guide, and then close
the cover.
Faxe s
3. Sending
• Set the resolution and/or contrast if
desired.
2
Dial using one of the following
methods:
• Press a Rapid Key.
• Press the SPEED DIAL key and
enter a 2-digit Speed Dial number.
• Press the number keys to enter a
full fax number.
RESOLUTION
A
(Example)
LIGHT/DARK
71
Page 74

Sending a Fax From the Document Glass
3
Press the SCAN/BOOK key.
• The document on the document
glass is scanned. When the Color
Inkjet finishes scanning the page,
the display will show the following
alternating messages.
NEXT: REPLACE DOC
& SCAN/BOOK
END: START
4
If the page on the document glass is
the last page you wish to send, press
the START key. Transmission begins.
SCAN/BOOK
DONE:
If you have more pages to send,
remove the page and place the next
page on the document glass. Go back
to Step 3. Continue to repeat Steps 3
and 4 until you have scanned all
pages.
72
START
SCAN/BOOK
MORE
PA G E S :
Page 75

Optional Settings for Sending Faxes
Optional Settings for Sending Faxes
Automatic redialing
If you use automatic dialing (including Direct Keypad Dialing) and
the line is busy, the fax machine will automatically redial the number.
The fax machine will make up to two redialing attempts at an interval
of five minutes.
♦ To stop automatic redialing, press the STOP key.
Recall Interval for automatic redialing
If desired, you can change the interval at which the fax machine
makes automatic redialing attempts.
1
Press these keys:
The display will show:
RECALL INTERVAL
ENTER (01-15) 05
2
Enter a 2-digit number from 01 to 15
for the number of minutes in the
interval.
3
Press the STOP key to return to the
date and time display.
FUNCTION
4
0
0 3
Example:
3 minutes
STOP
Faxe s
3. Sending
5
73
Page 76

Optional Settings for Sending Faxes
Recall times for automatic dialing
If desired, you can change the maximum number of automatic
redialing attempts made when the line is busy.
♦ Under certain conditions (for example if a person answers the call
on a telephone), automatic redialing may stop before the set number
of redialing attempts are made.
1
Press these keys:
FUNCTION
4
The display will show:
RECALL TIMES
ENTER (00-14) 02
2
Enter a 2-digit number from 00 to 10
for the maximum number of redial
attempts.
0 5
0
Example:
5 attempts
4
3
Press the STOP key to return to the
date and time display.
74
STOP
Page 77

Optional Settings for Sending Faxes
Error Correction Mode
The fax machine is set to automatically correct any distortions in a
transmission due to noise on the telephone line before printing at the
receiving end. This function is called Error Correction Mode (ECM).
ECM is effective for both transmissions and receptions, and is only
effective when the other fax machine has ECM as well.
If desired, you can turn ECM off. This will slightly increase the
amount of memory available for memory transmission and reception.
1
Press these keys:
The display will show:
ECM MODE
1=YES, 2=NO
2
Press 1 to turn on ECM or 2 to turn it
off.
3
Press the STOP key to return to the
date and time display.
FUNCTION
4
YES NO
or
1 2
STOP
0
Retransmission times (for memory transmission)
If a line error or power failure occurs during transmission from
memory, your fax will automatically redial the number and attempt to
complete the transmission. Retransmission will begin from the page
that was being transmitted when the error occurred.
Faxe s
3. Sending
7
Your fax has been set at the factory to make 2 attempts at memory
retransmission. If you wish to change the number of attempts, follow
these steps:
75
Page 78

Optional Settings for Sending Faxes
1
Press these keys:
The display will show:
RETRANS TIMES
ENTER (0-9) 2
2
Enter a number from 0 to 9 for the
maximum number of retransmission
attempts.
3
Press the STOP key to return to the
date and time display.
FUNCTION
4
1
5
Example: 5 attempts
STOP
Retransmission interval (for memory transmission)
1
Your fax has been set at the factory to wait 5 minutes between each
memory retransmission attempt. If you wish to change the interval
between attempts, follow these steps:
1
Press these keys:
FUNCTION
4
The display will show:
RETRANS INTERVAL
ENTER (01-15) 05
2
Enter a 2-digit number from 01 to 15
for the interval between
retransmission attempts.
3
Press the STOP key to return to the
date and time display.
76
0 5
Example: 5 attempts
1
STOP
2
Page 79

Broadcasting
This function allows you to send the same document to as many as 20
different fax locations with just one operation.
1
Load the document face up in the auto
document feeder (max. 10 pages), or
face down on the document glass.
or
Broadcasting
Faxe s
3. Sending
• Set the resolution and/or contrast if
desired.
2
Press the FUNCTION key and then
6.
The display will show:
6: BROADCAST MODE
ENTER STATION #
RESOLUTION
FUNCTION
LIGHT/DARK
6
77
Page 80

Broadcasting
3
Dial the receiving machines
(maximum of 20) using one or more
of the following methods:
• Press one or more Rapid Keys.
A
• Enter 2-digit Speed Dial numbers,
pressing the SPEED DIAL key
before each 2-digit number.
• Enter full fax numbers, pressing the
START key after each full number.
4
If the document is loaded in the auto
document feeder, press the START
key. Transmission begins.
If document is on the document glass,
press the SCAN/BOOK key. After
the document is scanned, press the
START key if you have no further
pages to send. If you have more pages
to scan, place the next page on the
document glass and then press the
SCAN/BOOK key again. After the
last page is scanned, press the
START key to begin transmission.
• A Transaction Report is
automatically printed out after
Broadcasting is completed. Check
the "Note" column of the report to
see if any of the locations are
marked "Busy" or have a
communication error code. If so,
send the document to those
locations again.
SPEED
DIAL
(Example)
From auto
document
feeder:
From
document
glass:
1
0
START
SCAN/BOOK
78
Page 81

4. Receiving Faxes
Using AUTO Mode
To select AUTO mode,
press the RECEPTION
MODE key until the
arrow in the display
points to AUTO.
RECEPTION
MODE
AUTO
MANUAL
A.M.
When the reception mode is set to AUTO, the fax machine will
automatically answer all calls on one ring and receive incoming faxes.
1 ring Fax reception
♦ If you pick up the handset before the machine answers, you can talk
to the other party and/or receive a document as explained in Using
MANUAL mode on page 81.
Faxes
4. Receiving
79
Page 82

Using AUTO Mode
Changing the number of rings
If desired, you can change the number of rings on which the fax
machine answers incoming calls in AUTO mode. Any number from 0
to 9 can be selected.
1
Press these keys.
FUNCTION
The display will show:
NUMBER OF RINGS
ENTER (0-9) (1)
2
Enter the desired number of rings
(any number from 0 to 9).
• To have the Color Inkjet answer
calls without ringing, select 0.
3
Press the STOP key to return to the
date and time display.
Note: If you are using Distinctive Ring, the fax machine will answer calls
after two rings regardless of the above setting.
4
0
3
Example: 3 rings
STOP
2
80
Page 83

Using MANUAL Mode
Using MANUAL Mode
To select MANUAL mode,
press the RECEPTION
MODE key until the arrow
in the display points to
MANUAL.
RECEPTION
MODE
AUTO
MANUAL
A.M.
When the reception mode is set to MANUAL, you must answer all
calls by picking up an extension phone connected to the same line.
1
Answer the extension phone when it
rings.
2
If you hear a soft fax tone, wait until
the Color Inkjet responds (the
extension phone will go dead if it is
connected to the Color Inkjet, or you
will hear pronounced, high-pitched
tones if the phone is connected to a
separate wall jack), then hang up.
Faxes
4. Receiving
Beep
Phone goes dead
or pronounced,
high-pitched tones
81
Page 84

Optional Reception Settings
3
If the Color Inkjet doesn't respond, or
if the other party first talks to you and
then wants to send a fax, press the
START key on the Color Inkjet.
(Press your START key before the
person faxing presses their START
key.) Hang up.
Note: If you have set the Fax Signal Receive setting to NO, press the
START key on the Color Inkjet to begin reception.
START
Optional Reception Settings
Fax Signal Receive
Your fax will automatically begin reception if you hear a soft fax tone
after answering a call on your fax or an extension phone. If you use a
computer fax modem to send documents on the same line, you must
turn this function off in order to prevent your fax from mistakenly
attempting to receive documents from the computer fax modem.
Follow the steps below to change the setting.
1
Press these keys:
The display will show:
FAX SIGNAL RX
1=YES, 2=NO
2
Press 1 to turn on the function, or 2 to
turn it off.
82
FUNCTION
4
YES NO
1 2
1 6
or
Page 85

Optional Reception Settings
3
Press the STOP key to return to the
date and time display.
STOP
Reception Ratio
The fax has been set at the factory to automatically reduce the size of
received documents to fit the size of the printing paper. This ensures
that data on the edges of the document are not cut off. If desired, you
can turn this function off and have received documents printed at full
size.
♦ If a document is too long to fit on the printing paper, the remainder
will be printed on a second page. In this case, the cut-off point may
occur in the middle of a line.
♦ Automatic reduction may not be possible if the received document
is too large, contains too many fine graphics or images, or is sent at
high resolution. In this case, the remainder of the document will be
printed on a second page.
Faxes
4. Receiving
1
Press these keys:
The display will show:
RECEPTION RATIO
1=AUTO, 2=100%
2
Press 1 to turn on automatic
reduction, or 2 to turn it off.
3
Press the STOP key to return to the
date and time display.
FUNCTION
4
AUTO 100%
1 2
1
or
STOP
0
83
Page 86

Substitute Reception to Memory
Substitute Reception to Memory
In situations where printing is not possible, such as when your fax
runs out of paper, the black print cartridge needs replacement, or the
paper jams, incoming faxes will be received to memory.
When you have received a document in memory, FAX RX IN
MEMORY will appear in the display, alternating with OUT OF
PAPER, INK EMPTY, or PAPER JAM. When you add paper, replace
the print cartridge, or clear the jam, the stored documents will
automatically print out.
♦ If you received documents in memory because the fax ran out of
paper, be sure to add paper which is the same size as the paper
previously used. If not, the document print-out size may not match
the size of the printing paper.
Caution!
♦ When documents are stored in memory, do not turn the power off.
This will erase all of the contents.
♦ If documents received in memory are lost due to a power failure or
other interruption in the power supply, a CLEAR REPORT will be
printed out when the power is restored. This gives information
about the receptions lost, including the fax numbers of the
transmitting machines if they are available.
84
Page 87

Distinctive Ring (Requires Subscription to Service)
Distinctive Ring (Requires Subscription to
Service)
Important:
♦ To use distinctive ring, you must subscribe to a distinctive ring
service from your local phone company.
♦ Your fax machine may not be compatible with some distinctive ring
services.
Distinctive ring is a service offered by some local telephone
companies whereby they assign an additional second number to your
regular single line. The second number rings differently from your
normal number.
If you subscribe to a distinctive ring service, you can set the fax
machine to automatically answer when your second number is called.
This allows you to use the second number as an exclusive fax number.
To have your fax automatically answer when your second number is
called, follow the steps below:
1
Press these keys:
The display will show:
DISTINCTIVE RING
1:RING PATTERN 1
FUNCTION
4
The ring pattern selections
alternately appear here.
1
Faxes
4. Receiving
5
85
Page 88

Distinctive Ring (Requires Subscription to Service)
2
Press a number from 1 to 3 to select
the ring pattern below that matches
your second number’s ring pattern.
Or, press 4 to have your fax
automatically answer your normal
telephone number. Press 5 to turn off
the distinctive ring function.
1
RING PATTERN 1 Two short rings
RING PATTERN 2 One short, one long, and one
2
3
RING PATTERN 3 Two short rings and one long ring
STANDARD RING Your standard (normal) ring
4
5
OFF SETTING Turn distinctive ring off
short ring
pattern
The display will briefly show your
selection, and then:
16: FAX SIGNAL RX
PRESS START KEY
4
Press the STOP key to return to the
date and time display.
5
Set the reception mode to AUTO.
86
RECEPTION
MODE
STOP
AUTO
MANUAL
A.M.
Page 89

Distinctive Ring (Requires Subscription to Service)
♦ When using distinctive ring, you must set the reception mode of
your fax machine to AUTO. When your designated fax number is
dialed, your fax will automatically answer and begin reception after
two rings. Note that other devices on the same line will also ring
until your fax answers. If one of your other numbers is dialed, the
fax will ring; however, it will not answer.
Faxes
4. Receiving
87
Page 90

5. Printing
Printing a document from an application
1. When you are ready to print a document from an application on your
computer, select Print from the File menu.
The Print dialog box appears.
2. If you need to select a special type or size of paper, or adjust any of
the other print settings, select Properties, Setup, or Printer from the
Print dialog box (the name of the button varies depending on the
application).
The Sharp AJ-5030 Properties appear. Adjust the settings as desired,
and then click OK. (For information on the settings, refer to your
Online Guide or Help.)
Note: Do not use the keys on the Color Inkjet unit to adjust print
settings. The Color Inkjet keys are only for copying and faxing.
4. Select the print range and adjust any other settings as desired in the
Print dialog box.
5. When you are ready to begin printing, click Print or OK in the Print
dialog box.
Note: When you adjust the print settings as explained above in Step 2,
your changes will only remain in effect while you are using the
application. If you wish to make permanent changes, open the Printers
folder (click the Start button, point to Settings, and select Printers),
right-click on the
sidebar menu.
88
Sharp AJ-5030
icon, and select Properties from the
To avoid printer jams, be sure
to frequently remove printed
pages from the output tray.
Paper jams can be caused by
too much paper in the output
tray.
Page 91

Printing on Specialty Papers
Printing on Specialty Papers
The Color Inkjet can print on the following special types of paper:
♦ Coated paper
♦ Glossy/photo paper
♦ Transparency film
♦ Iron-on transfers
♦ Greeting cards
You can load up to 10
sheets of coated paper,
glossy paper, or
transparency film in the
paper tray.
Iron-on transfers and
greeting cards must
be loaded one sheet
at a time in the paper
tray.
♦ Make sure the sheet is loaded print side up (for a transparency,
make sure the rough side of the transparency is facing up). The
sheet should be aligned against the right paper guide.
♦ Be sure to select the paper size and paper type in the Sharp AJ-5030
Properties before printing on the paper (select Properties, Setup, or
Printer from the Print dialog box).
♦ When printing on transparencies, remove each transparency as it is
printed to prevent smearing.
5. Printing
89
Page 92

Printing on Envelopes or Cards
Printing on Envelopes or Cards
To print on envelopes and cards, you can use the manual card feeder
on the back of the machine. Insert the envelope or card into the
manual feeder with the print side up. For an envelope, the stamp
position should be in the upper right corner.
♦ Only one envelope or card can be inserted at a time in the manual
feeder.
♦ Be sure to select the correct envelope or card size and paper type in
the Paper tab of the Sharp AJ-5030 Properties before printing.
(Select Properties, Setup, or Printer from the Print dialog box to
open the Sharp AJ-5030 Properties.)
Stamp position
for envelopes
90
Page 93

Sharp AJ-5030 Control Panel
Note: For cards or envelopes that cannot be inserted in the manual feeder,
use the paper tray. Remove any paper that is in the tray, and then insert
the envelope or card print side up against the right paper guide. Pinch the
left paper guide and slide it against the left side of the envelope or card.
Sharp AJ-5030 Control Panel
The Sharp AJ-5030 Control Panel allows you to monitor the status of
your print jobs, and also lets you change and align print cartridges
from your computer instead of using the panel keys on the Color
Inkjet unit.
To open the Control Panel, click Start on the Windows taskbar, point
to Programs and then Sharp AJ-5030, and then click on Sharp AJ-
5030 Control Panel.
♦ For information on using the Control Panel, see your Online Guide
or Help.
91
5. Printing
Page 94

6. Scanning
Scanning a document
You can scan a
document into the
Sharp AJ5030
Desktop software.
You can also scan a
document into any other
software program that is
Twain-compatible.
Scanning a document into the Sharp Desktop
1
Start the Sharp AJ5030 Desktop software in your computer.
2
Load the document you wish to scan
in the auto document feeder or on the
document glass:
• Auto Document Feeder: Adjust
the document guides to the width of
the document. Insert the document
face up into the feeder.
• Document glass: Place the original
face down on the glass with the top
edge against the document guide.
Make sure the center of the original
is aligned with the center mark on
the document guide.
or
92
Page 95

Scanning a document
Important:
Make sure the glass is clean. Any dirt, fingerprints, hair, or other
debris may affect the quality of the scanned image.
Note: If documents are loaded in both the auto document feeder and on the
document glass, the document in the auto document feeder will be used.
3
Open the Scan dialog box by clicking on the Acquire Image button in
the Sharp Desktop toolbar, or by selecting Acquire Image from the
File menu of the Sharp Desktop.
4
Adjust any of the scan settings in the Scan dialog box as desired.
• For information on adjusting the scan settings, see the Online Guide
or Help.
5
When you are ready to begin the scan, click the Scan button in the
Scan dialog box.
6
When the scan is completed, the image will appear in the Sharp
Desktop. You can now use the tools in the Sharp Desktop to edit the
image or save it to disk. For further information, see online Help.
6. Scanning
93
Page 96

Scanning a Document to Your E-mail Program
Scanning a Document to Your E-mail
Program
You can use the E-MAIL key to scan a document directly into your e-
mail program to send as a file attachment.
Setting up the E-MAIL key
Before you can use the E-MAIL key, you must specify the e-mail
program to use in the Sharp AJ-5030 Control Program.
To open the Control Program, click on the Start button on your
Windows taskbar, point to Programs and then Sharp AJ5030, and
then click on Sharp AJ-5030 Control Program. In the Control
Program, select the E-mail Key tab. Under E-mail Setting, select the
desired e-mail application from the drop-down list.
94
Page 97

Scanning a Document to Your E-mail Program
Scanning a document into your e-mail program
1
Load the document you wish to scan
in the auto document feeder or on the
document glass:
• Auto Document Feeder: Adjust
the document guides to the width of
the document. Insert the document
face up into the feeder.
• Document glass: Place the original
face down on the glass with the top
edge against the document guide.
Make sure the center of the original
is aligned with the center mark on
the document guide.
or
2
If desired, adjust the resolution with
the RESOLUTION key and/or the
contrast with the LIGHT/DARK k ey,
or adjust the Scan Settings in the E-
Mail Key tab of the Control Panel.
3
Press the E-MAIL key.
• Your specified e-mail program
automatically starts. A new
message is opened with the
document as a file attachment. You
can now select a recipient and enter
a subject and/or message.
RESOLUTION
LIGHT/DARK
6. Scanning
95
Page 98

7. Answering Machine Hookup
Connecting an Answering Machine
If desired, you can connect an answering machine to your fax
machine's TEL. SET jack. This will allow you to receive both voice
messages and faxes when you are out.
1
Remove the seal covering the TEL.
SET jack.
2
Connect the answering machine's
telephone line jack to the TEL. SET
jack.
• If desired, you can connect an
extension phone to your answering
machine's extension phone jack.
96
TEL.
SET
To answering machine's
telephone line jack.
Connect the
TEL. LINE
jack to the wall
jack.
Page 99

Connecting an Answering Machine
Changing the outgoing message
The outgoing message (OGM) of your answering machine should be
changed to inform callers who want to send a fax to press their Start
key. For example, your message might go as follows:
"Hello. You've reached the ABC company. No one is available to take
your call right now. Please leave a message after the beep or press
your facsimile Start key to send a fax. Thank you for calling."
♦ Try to keep the length of the message under 10 seconds. If it is too
long, you may have difficulty receiving faxes sent by automatic
dialing.
♦ If your outgoing message must be longer than 10 seconds, leave a
pause of about four seconds at the beginning of the message. This
will give your fax a chance to detect fax tones sent when automatic
dialing is used.
Activating the answering machine connection
Before you go out, activate the answering machine connection as
follows:
1
Set the reception mode to A.M.
RECEPTION
MODE
AUTO
MANUAL
A.M.
Machine
7. Answering
97
Page 100

Connecting an Answering Machine
2
Set your answering machine to auto answer.
• Your answering machine must be set to answer on a maximum of
two rings. If not, you may not be able to receive faxes sent by
automatic dialing.
• If your answering machine has a toll saver function, make sure that
it will answer by the fourth ring.
How the connection operates
While you are out, all of your incoming calls will be answered by
your answering machine and its outgoing message will play. Voice
callers can leave a message. During this time, your fax will quietly
monitor the line. If your fax detects a fax tone or a duration of silence
greater than four seconds, it will take over the line and begin
reception.
98
When you return and turn
off your answering
machine, be sure to change
the reception mode back to
AUTO or MAN UAL!
 Loading...
Loading...