Page 1
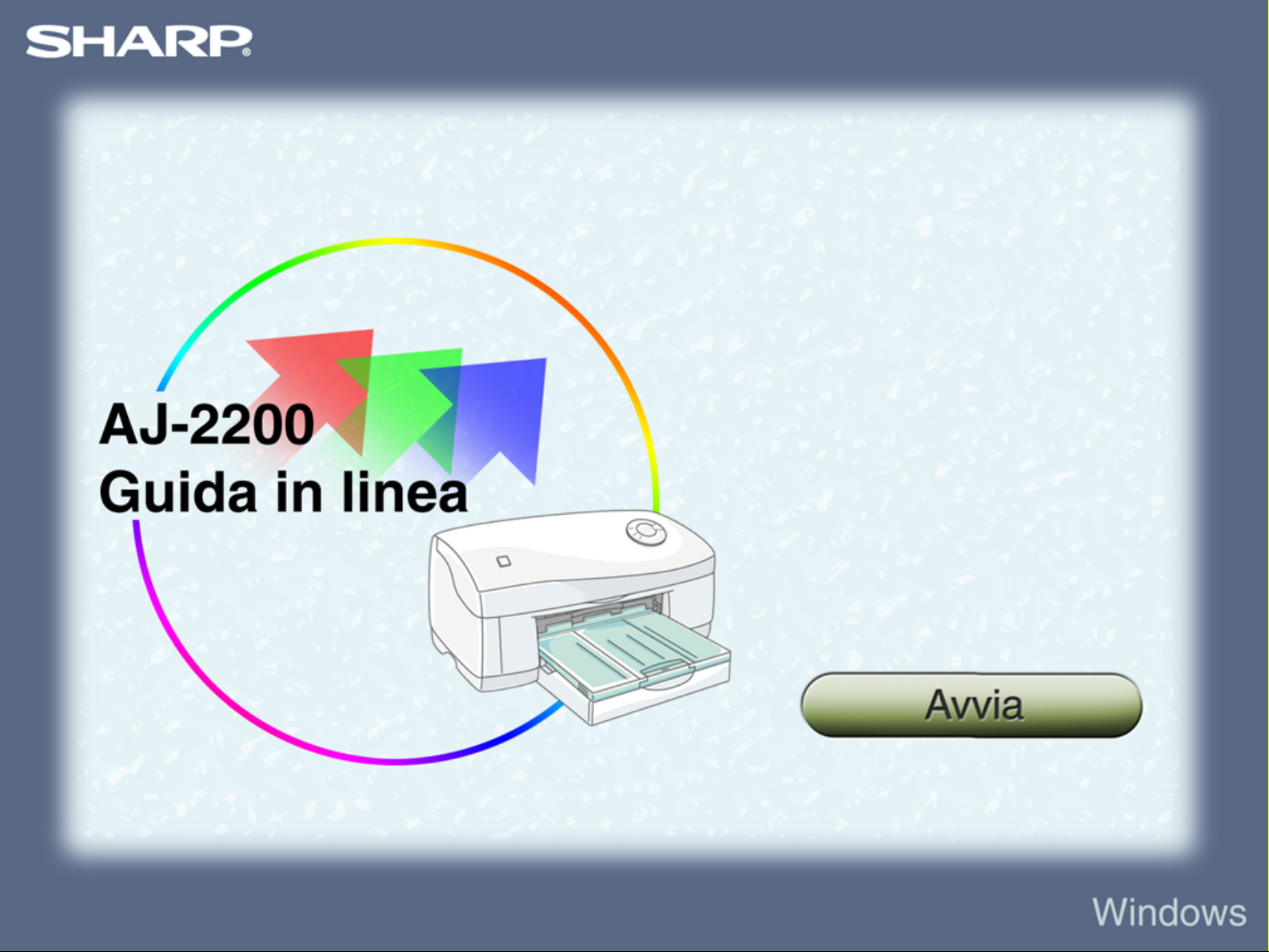
Page 2
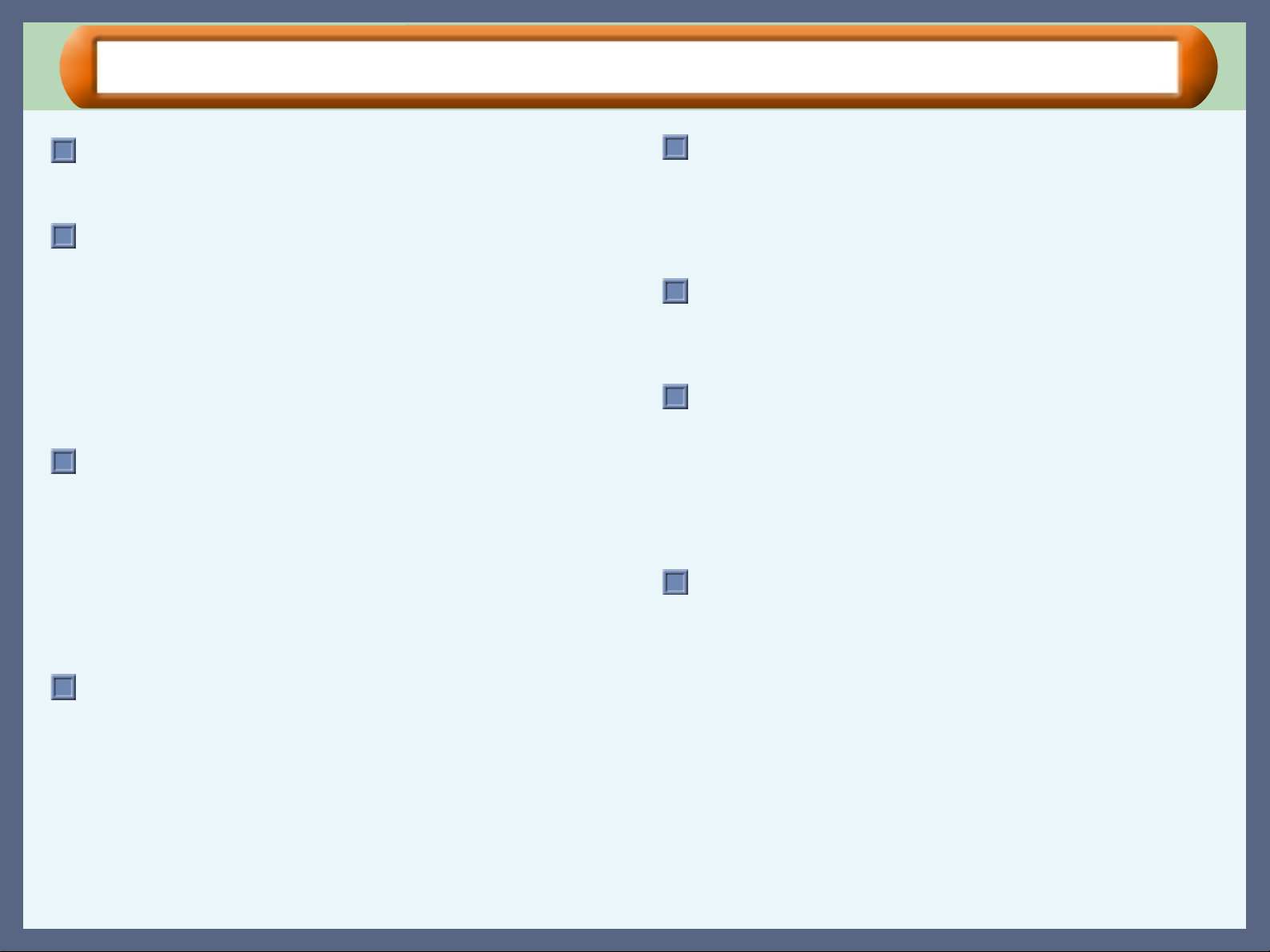
Sommario
Sommario
Come utilizzare la Guida in linea
Come controllare la Guida in linea 1
Come stampare la Guida in linea 1
Windows 95/98/Me/NT 4.0 Impostazioni del driver della stampante
Aspetti generali del driver della stampante 2
Avvio del driver della st ampante 3
Funzioni del driver della stampante 5
Impostazioni scheda "Qualità carta" 6
Impostazioni "Regolazione colore" 10
Impostazioni scheda "Layout" 11
Impostazioni scheda "Proporzioni" 14
Impostazioni scheda "Filigrana" 16
Impostazioni scheda "Utilità" 18
Windows 2000/XP Impostazioni del driver della stampante
Aspetti generali del driver della stampante 19
Avvio del driver della st ampante 20
Funzioni del driver della stampante 22
Impostazioni scheda "Qualità carta" 23
Impostazioni "Opzioni avanzate" 25
Impostazioni scheda "Layout" 29
Impostazioni scheda "Proporzioni" 32
Impostazioni scheda "Filigrana" 34
Impostazioni scheda "Utilità" 36
Stampa
Panoramica di stampa 37
Stampa di base 38
Stampa di una filigrana 39
Ingrandimento/Riduzione dell'immagine stampata 40
Stampa di più pagine su una sola pagina 41
Composizione di un poster 42
Stampa di una fotografia 43
Finestra stato di stampa
Aspetti generali del finestr a stato di stampa 44
Funzioni del finestra stato di st ampa 45
Comprensione dei messaggi di errore 46
Scheda "Manutenzione" 47
Scheda "Opzioni" 48
Condivisione stampante
Condivisione della stampante in rete Windows 49
Impostazioni della stampante condivisa 50
Impostazioni del client 51
Manutenzione
Sostituire il s e rba to io dell'inchios tro 52
Sostituzione del serbatoio d'inchiostro 53
Prova cartuccia di stampa 56
Pulitura della cartuccia di stampa 57
Sostituzione della cartuccia di stampa 58
Allineamento della cartuccia di stampa 61
Pulitura della stampante 63
Risoluzione dei problemi
Identificazione di proble mi relativi alla stampante 64
La schermata Plug and Play non viene visualizzata (collegamento tramite cavo USB)
Impossibile installare il driver della stampante (Windows 2000/XP)
La carta non è stata caricata nella stampante 67
Inceppamento carta 69
Stampante non in funzione 70
Impossibile stampare 71
Disinstallazione del driver della stampante
Reinstallazione del driver di stampante in corso
Stampa con zone poco nitide, irregolari o macchiate 75
I caratteri o i grafici non s ono stampati nella posizione corretta
Le linee stampate non sono dritte o vi sono zone bianche 77
L'unità non stampa a colori 78
La stampa è troppo lenta 79
65
66
76
Page 3
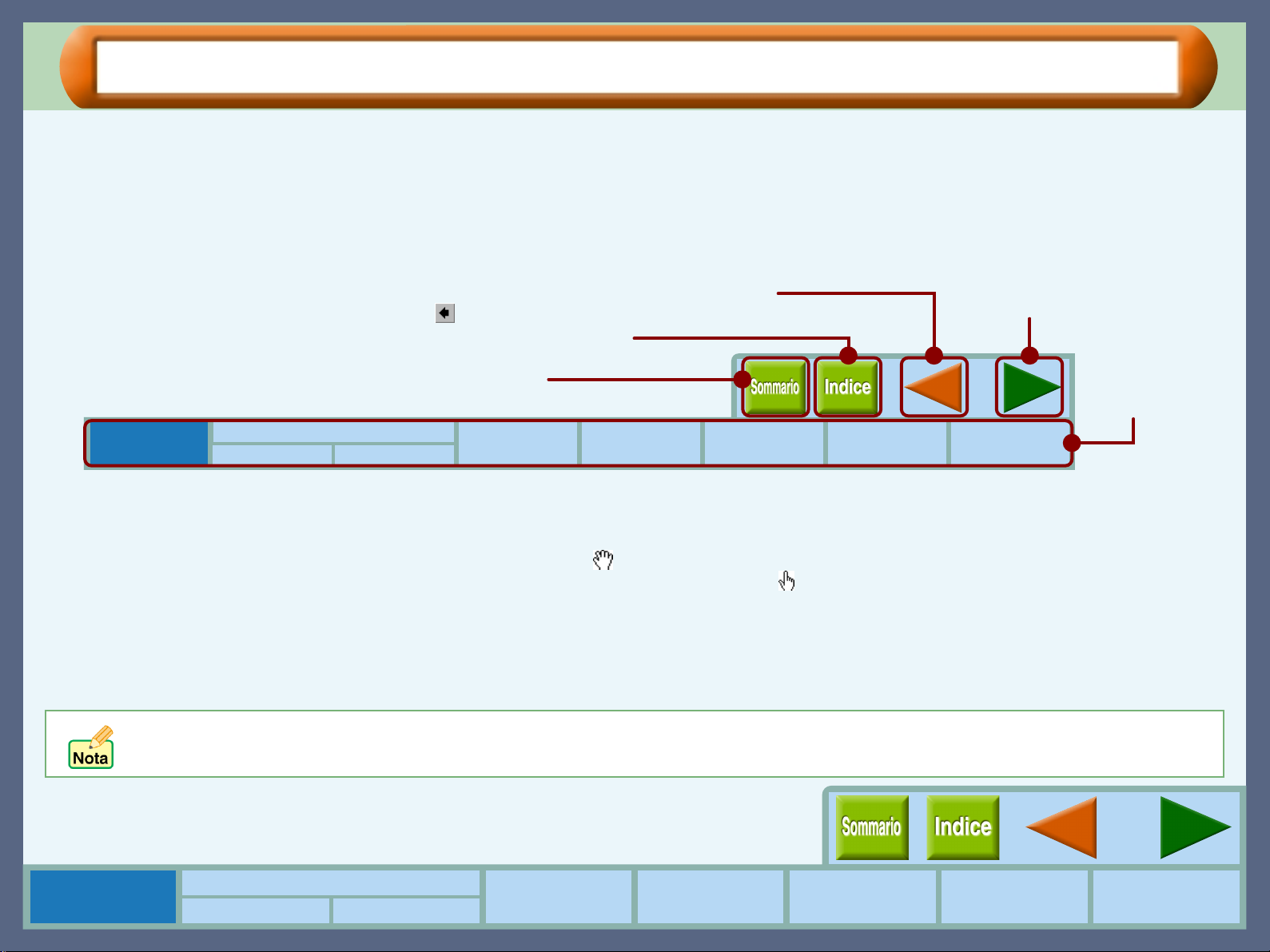
Come utilizzare la Guida in linea
Come utilizzare la Guida in linea
La Guida in linea fornisce istruzioni per l'ut ilizzo della nuova stampante. La Guida in linea è progettata per
assistere l'utente fornendo tutte le informazioni più importanti.
Per ulteriori informazioni sui computer, sui sistemi operativi e Acrobat Reader, fare riferimento alla relativa guida
o al file di gu ida.
Come controllare la Guida in linea
Sfoglia le pagine precedenti. Per tornare al collegamento precedente,
fare clic sul pulsante ( ) nella barra dei menu di Acrobat Reader.
Fare clic sul pulsante per visualizzare l'indice della Guida in linea.
Dall'indice è possibile sfogliare varie pagine.
Fare clic sul pulsante per visualizzare il sommario della Guida in linea.
Dal sommario è possibile sfogliare varie pagine.
Come utilizzare la
Guida in linea
Collegamenti
I collegamenti possono collegare parti di un documento ad altre parti per ulteriori informazioni . In questo documento le lettere di colore verde
rappresentano l'area collegata.
Per seguire un collegamento, sele zionare lo strumento manuale ( ), uno strumento di zoom o uno strument o di selezione. Posizionare il puntatore
sull'area collegata sulla pagina finché questo cambia da una manina in un dito puntato ( ). Quindi fare clic sul collegamento.
Impostazioni del driver della stampante
Windows 95/98/Me/NT 4.0
Windows 2000/XP
Stampa
Finestra stato di
stampa
Condivisione Manutenzione Risoluzione dei
Sfoglia le pagine successive.
Fare clic sulle voci
elencate per
1
passare al relativo
argomento.
Come stampare la Guida in linea
Per stampare una copia cartacea di riferimento della Guida in linea, aprire Acrobat Reader, fare clic sul menu "File" e
selezionare "Stampa". Dopo aver specificato le impostazioni della stampante, fare clic sul pulsante "OK" per stampare.
Nella Guida in linea, le immagini delle videate e le procedure operative si riferiscono principalmente a Windows Me. Con altre
versioni di Windows, alcune immagini delle videate potrebbero differire da quelle contenute in questa guida.
Come utilizzare la
Guida in linea
Impostazioni del driver della stampante
Windows 95/98/Me/NT4.0
Windows 2000/XP
Stampa
Finestra stato di
stampa
Condivisione
stampante
Manutenzione
1
Risoluzione dei
problemi
Page 4
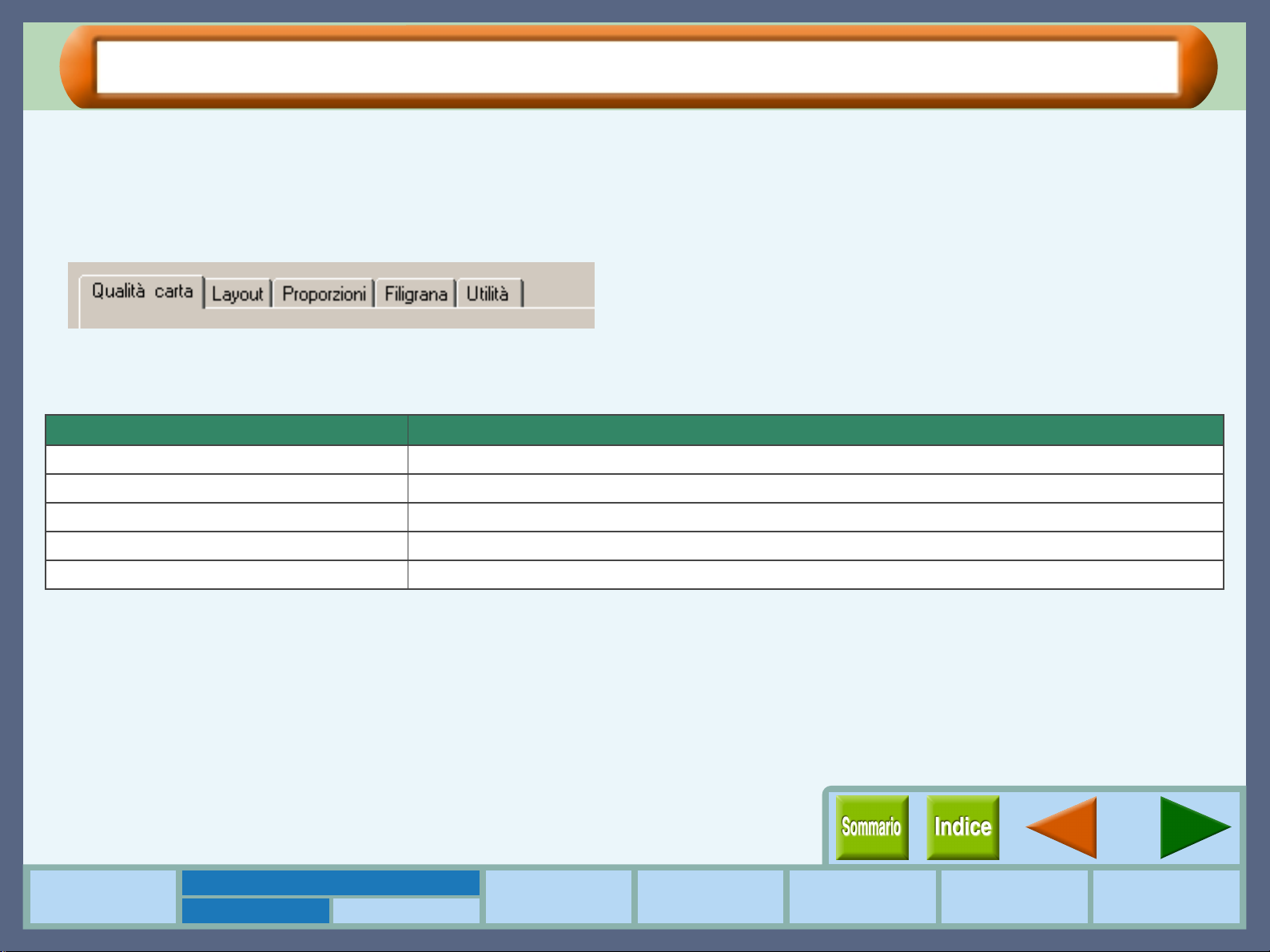
Windows 95/98/Me/NT 4.0
Aspetti generali del driver della stampante
Impostazioni del driver della stampante
Cos'è il driver della stampante?
Un driver della stampante è un programma concepito per convertire i dati di stampa da qualsiasi applicazione in dati
comprensibili per la stampante, affi nché questa possa stamparli in modo veloce ed efficiente.
Di seguito sono illustrate le cinque schede di questo driver della stampante.
Facendo clic sulle schede sopra visualizzate, si passerà automaticamente alla descrizione dettagliata.
Le voci seguenti possono essere predisposte su ciascuna scheda.
Nome scheda Voce di setup
Qualità carta Alimentazione, Supporto di memorizzazione, Formato, Stampa striscioni, Qualità di stampa, Colore
Layout Orientamento, Copie, Ordine pagine, Fascicola, Stampa N su 1
Proporzioni Zoom, Adattamento al formato foglio, Stampa poster
Filigrana Filigrana, Testo, Formato, Angolo, Modifica colore, Modifica carattere
Utilità Manutenzione, Informazioni su
Come utilizzare la
Guida in linea
Impostazioni del driver della stampante
Windows 95/98/Me/NT4.0
Windows 2000/XP
Stampa
Finestra stato di
stampa
Condivisione
stampante
Manutenzione
2
Risoluzione dei
problemi
Page 5
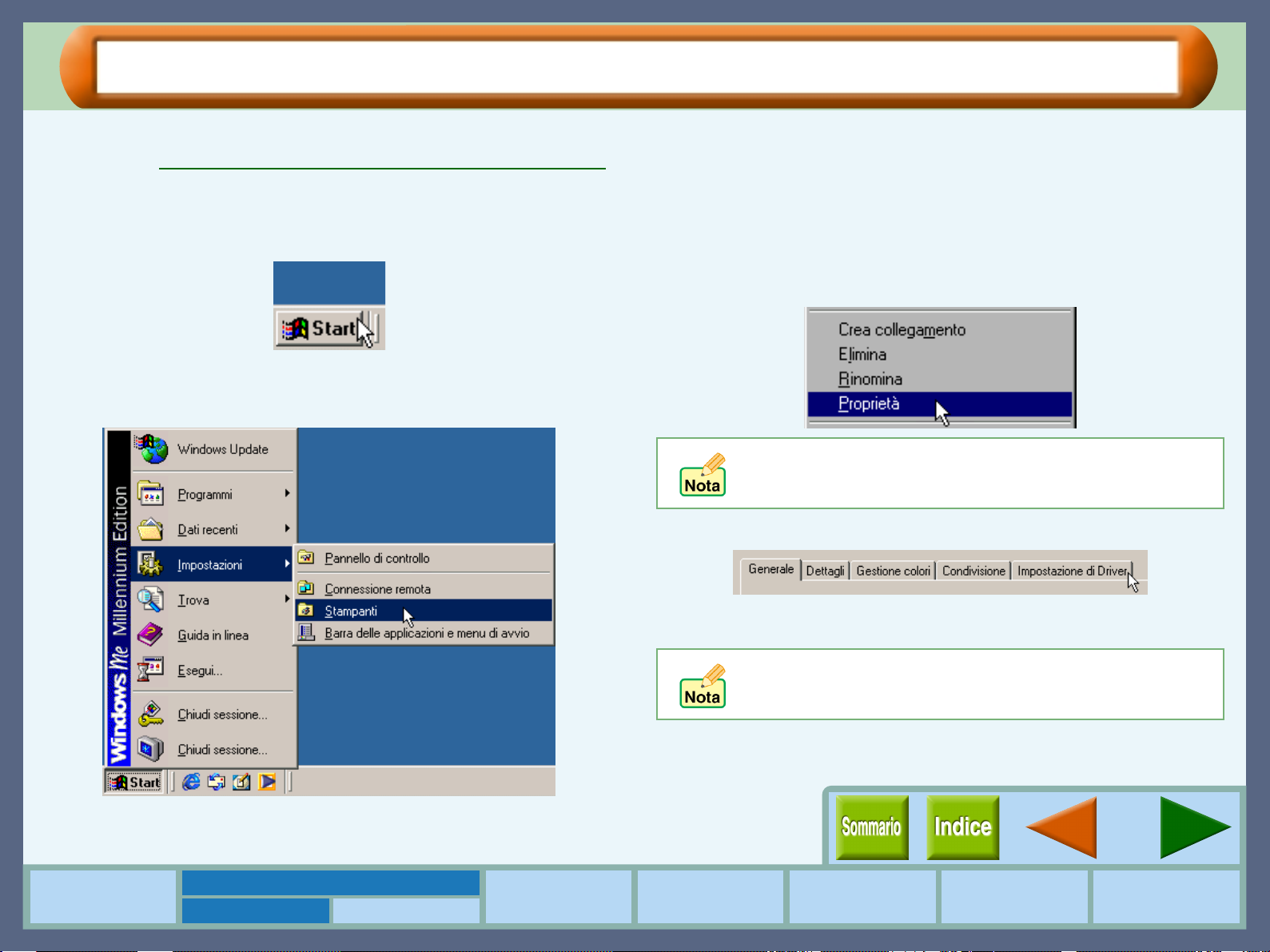
Windows 95/98/Me/NT 4.0
Avvio del driver della stampante (Parte 1)
Impostazioni del driver della stampante
Accedere alla schermata di impostazione del driver della stampante con uno dei metodi illustrati qui di seguito.
Riferimento:
Avvio del driver della stampante attraverso le applicazioni
Avvio del driver della stampante utilizzando il pulsante "Start"
1111
2222
Fare clic sul pulsante "Start".
Selezionare "Impostazioni" e fare clic su
"Stampanti".
3333
4444
Fare clic sull'icona del driver della stampante
"SHARP AJ-2200" nella finestra "Stampanti" e dal
menu "File" selezionare "Proprietà".
In ambiente Windows NT 4.0, selezionare
"Impostazioni documento" per aprire la schermata di
impostazione del drive r del la stamp an te.
Fare clic sulla scheda "Impostazione di Driver".
Viene visualizzata la schermata di impostazione del driver
della stampante.
Per ulteriori informazioni sulle schede "Generale",
"Dettagli", "Gestio ne col or i" e "C ond i visi o ne ",
consultare il ma nuale di Windows o la guida in linea.
Come utilizzare la
Guida in linea
Impostazioni del driver della stampante
Windows 95/98/Me/NT4.0
Windows 2000/XP
Stampa
Finestra stato di
stampa
Condivisione
stampante
Manutenzione
3
Risoluzione dei
problemi
Page 6
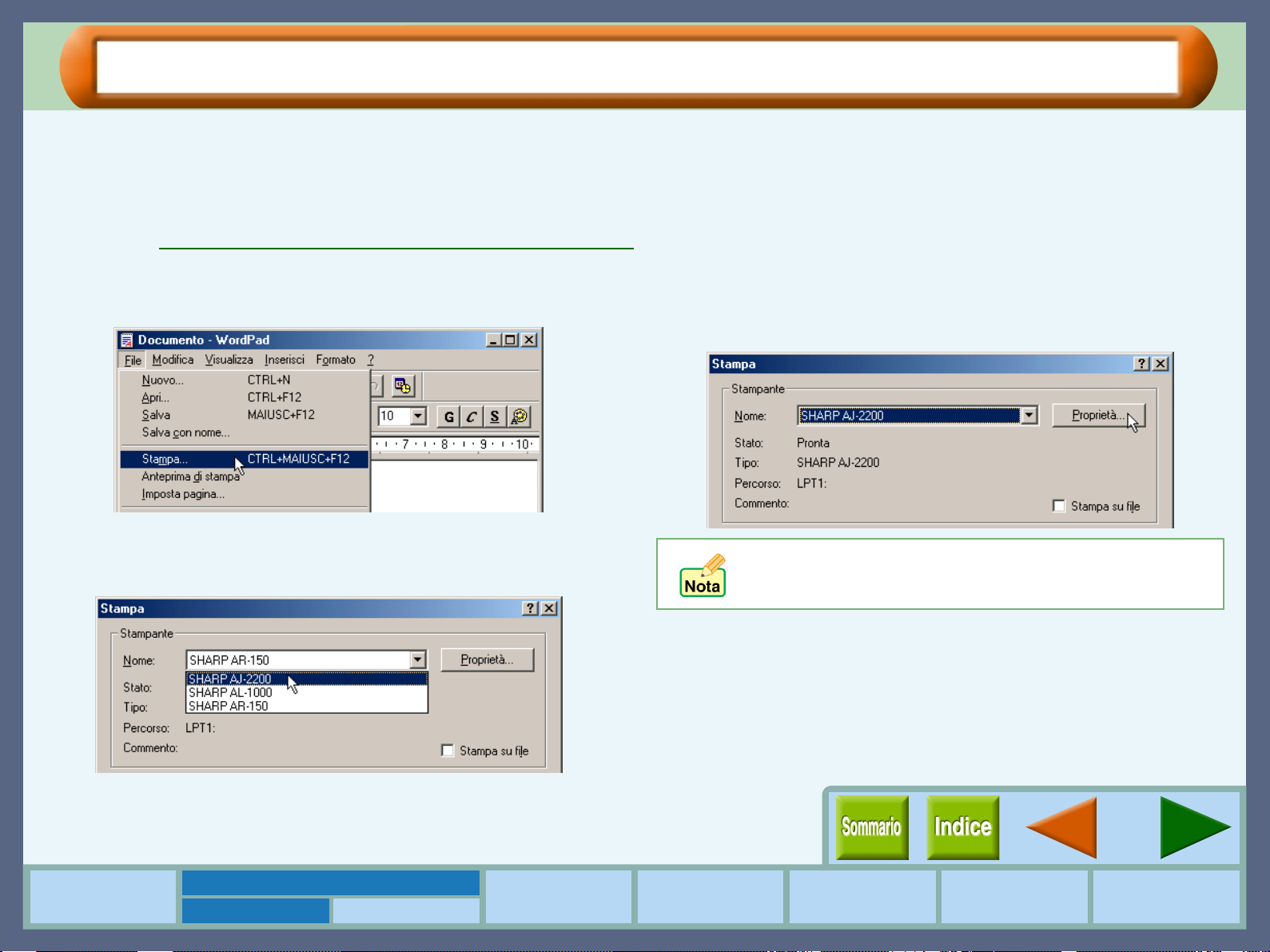
Windows 95/98/Me/NT 4.0
Avvio del driver della stampante (Parte 2)
Impostazioni del driver della stampante
Avvio del driver della stampante attraverso le applicazioni
Seguire la procedura seguente per accedere alla videata di impostazione del driver della stampa nte tramite WordPad.
Per cominciare, aprire WordPad. (Fare clic sul pulsante "Start", selezionare "Programmi", quindi "Accessori" e infine
fare clic su "WordPad").
Riferimento:
Avvio del driver della stampante utilizzando il pulsante "Start"
1111
2222
Andare al menu "File" in WordPad e selezionare
"Stampa".
Selezionare "SHARP AJ-2200" dall'elenco a
tendina Nome stampante.
3333
Fare clic sul pulsante "Proprietà" per aprire la
schermata di impostazione del driver della
stampante.
Se la finestra di dialogo viene impostata attraverso
un'applicazione, uscendo dall'applicazione verranno
annullate tutte le impostazioni.
Come utilizzare la
Guida in linea
Impostazioni del driver della stampante
Windows 95/98/Me/NT4.0
Windows 2000/XP
Stampa
Finestra stato di
stampa
Condivisione
stampante
Manutenzione
4
Risoluzione dei
problemi
Page 7
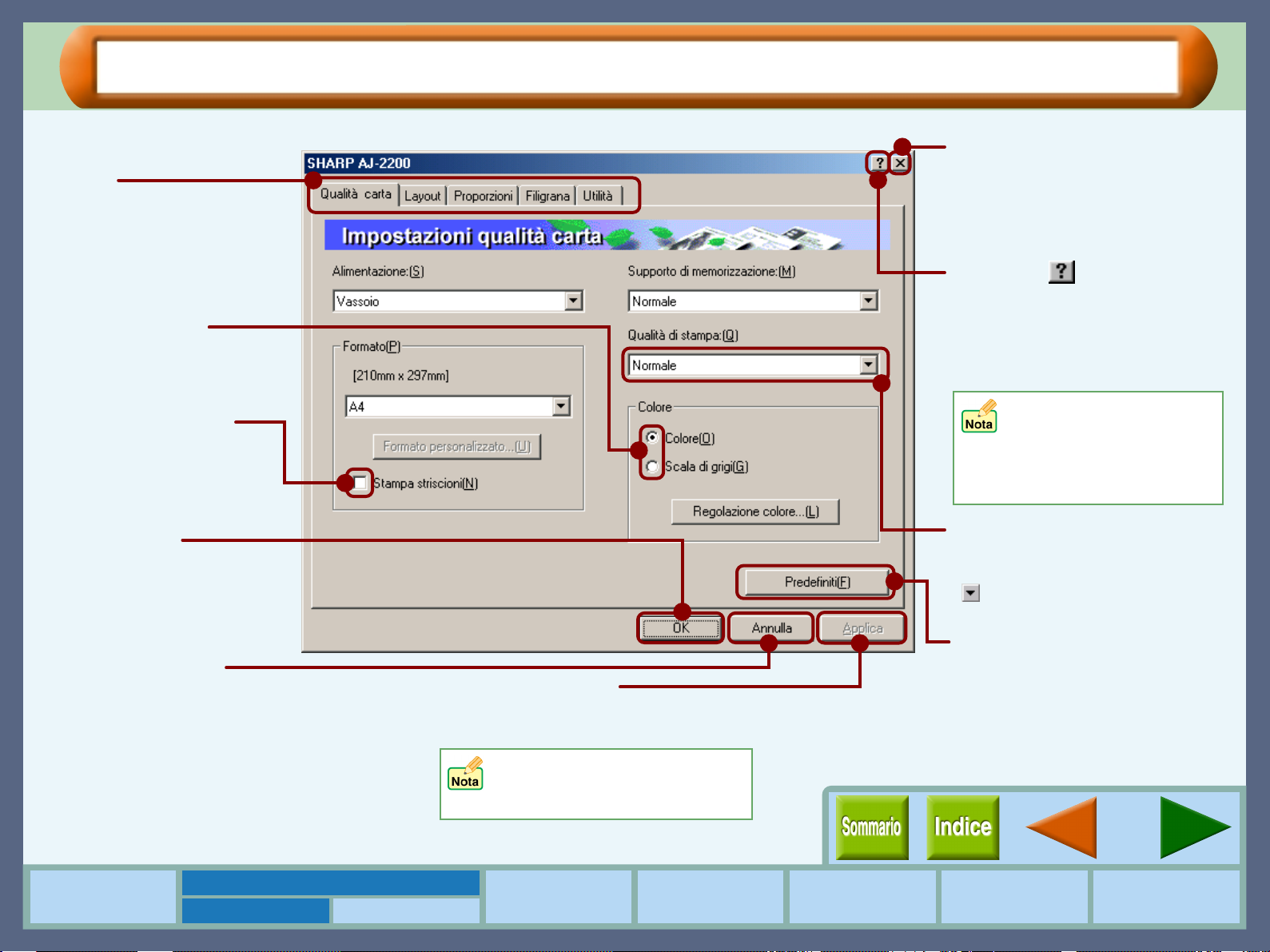
Funzioni del driver della stampante
Scheda
Indice che consente di
sfogliare varie schermate
di impostazione.
Pulsante opzione
Consente di selezionare
una voce dall'elenco.
Casella di selezione
Fare clic su quest'opzione
per attivare o disattivare
ciascuna funzione.
Windows 95/98/Me/NT 4.0
Impostazioni del driver della stampante
Pulsante Chiudi
Fare clic su questo pulsante
per chiudere la schermata di
impostazione del driver della
stampante.
Pulsante ( )
Dopo aver fatto clic su questo
pulsante, fare clic sul pulsante
preferenze nella finestra
dell'argomento desiderato, per
ottenere ulteriori informazioni.
Una descrizione di base è
inoltre disponibile facendo
clic con il pulsante destro
del mouse sulla relativa
preferenza.
Pulsante "OK"
Fare clic su questo
pulsante per salvare le
impostazioni e uscire dalla
finestra di dialogo.
Pulsante "Annulla"
Fare clic su questo pulsante per
uscire dalla finestra di dialogo
senza modificare le impostazioni.
Come utilizzare la
Guida in linea
Impostazioni del driver della stampante
Windows 95/98/Me/NT4.0
Pulsante "Applica"
Fare clic per salvare le impostazioni
senza chiudere la finestra di dialogo.
Windows 2000/XP
Windows NT 4.0 non presenta il
pulsante "Applica" su ogni
videata.
Stampa
Finestra stato di
stampa
Condivisione
stampante
Elenco a discesa
Consente di selezionare una
voce da un elenco. Fare clic su
( ) per visualizzare le
selezioni.
Pulsante "Predefiniti"
Riporta le impostazioni in
modalità predefinita.
Consultare la pagina
informativa di ciascuna scheda
per i valori predefiniti.
5
Manutenzione
Risoluzione dei
problemi
Page 8
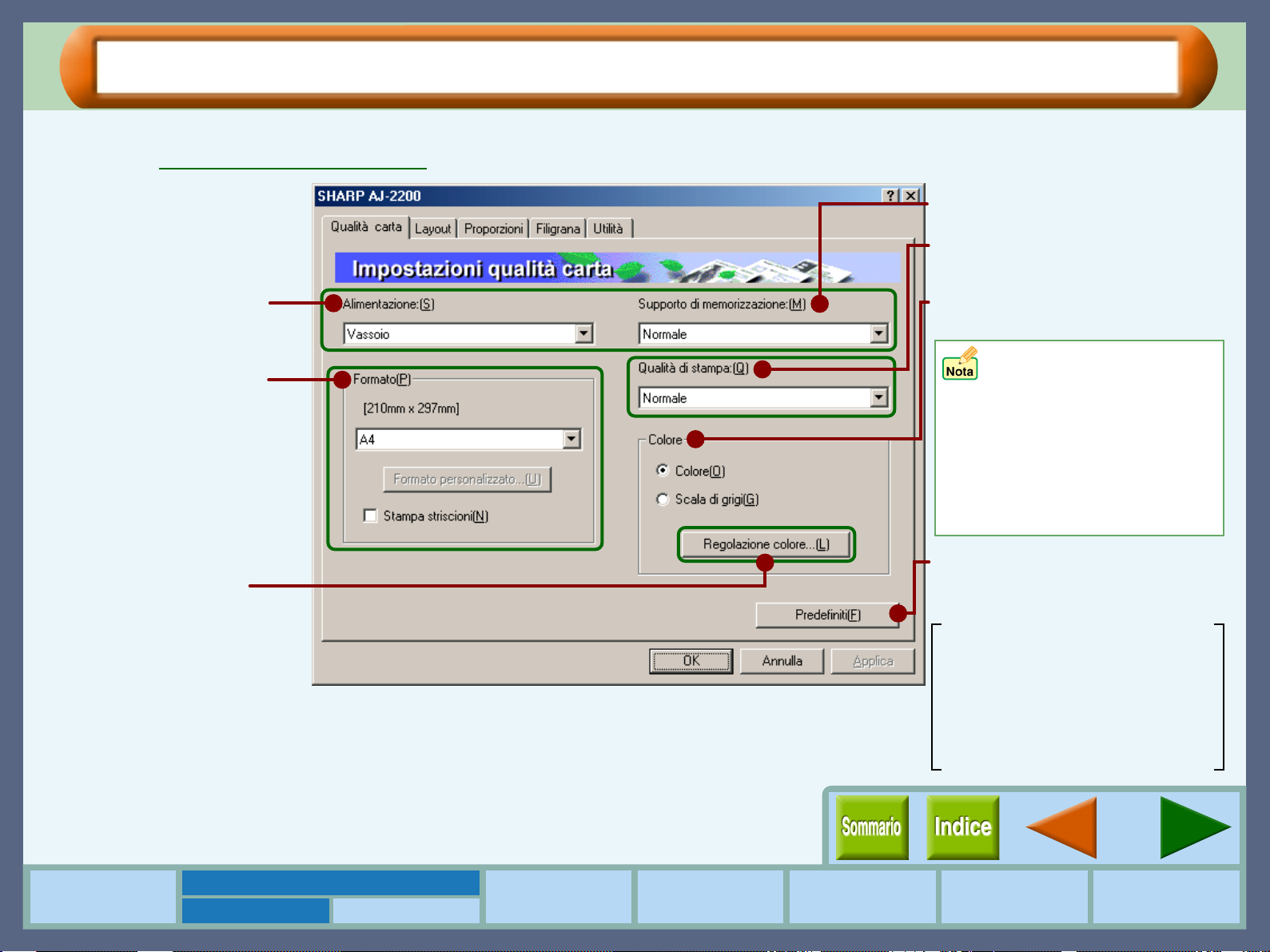
Impostazioni scheda "Qualità carta" (Parte 1)
Impostazioni del driver della stampante
In questa scheda, specifica re le impostazio ni relative all a carta o alla qualità di stampa.
Riferimento:
Area Alta Qualità e area di stampa
Selezionare il tipo di carta.
Quest'opzione imposta la qualità
di stampa.
Windows 95/98/Me/NT 4.0
Selezionare origine carta.
Selezionare il formato del
documento.
Aprire per impostare la
qualità di stampa e
regolare i colori.
Fare clic sulle parti evidenziate in verde sulla schermata per passare
alla corrispondente pagina informativa.
Impostare le impostazioni di
stampa colore o scala di grigi.
Quando si stampano dati a
colori in modalità scala di grigi,
viene comunque utilizzata una
minima quantità di inchiostro a
colori. Per questo motivo, la
colorazione dell'output risulterà
lievemente diversa dalla
colorazione ottenuta dalla
stampa di dati monocromatici.
Ripristina le impostazioni
predefinite di tutte le impostazioni
modificate dall'utente.
Alimentazione: Vassoio
Supporto di memorizzazione: Normale
Formato: A4 o Lettera
Stampa striscioni: Disattivato
Qualità di stampa: Normale
Colore: Colore
Come utilizzare la
Guida in linea
Impostazioni del driver della stampante
Windows 95/98/Me/NT4.0
Windows 2000/XP
Stampa
Finestra stato di
stampa
Condivisione
stampante
Manutenzione
6
Risoluzione dei
problemi
Page 9
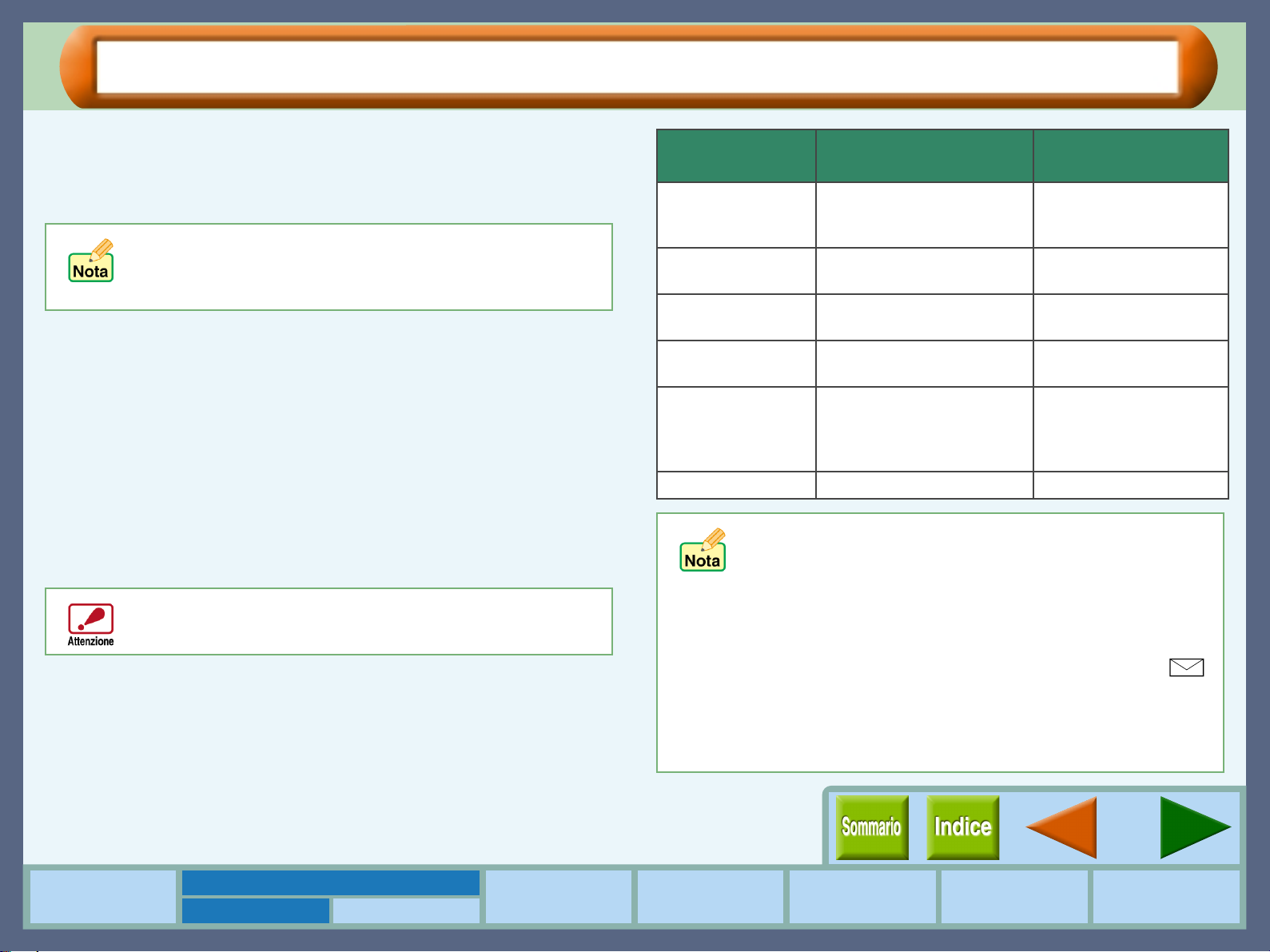
Impostazioni scheda "Qualità carta" (Parte 2)
Windows 95/98/Me/NT 4.0
Impostazioni del driver della stampante
Alimentazione
Selezionare "Vassoio" o "Bypass" per il processo di stampa.
Vassoio
La stampante è alimentata dal vassoio carta.
Se in questa scheda è stata selezionat a l'opzione "Vassoio"
e nel vassoio bypass è stato inserito un foglio di carta,
questo sarà stampato per primo e successivamente sarà
stampata la carta contenuta nel vassoio carta.
Bypass
La stampante è alimentata dal vassoio bypass. Inserire un solo foglio
per volta. Per caricare il fogl io nel vassoio bypas s, posizionare l a carta
nel vassoio contro la guida e premere il pulsante carta.
Quando si stampa una pagina:
Caricare il foglio ne l vassoio bypass e avviare la stampa dal comput er.
Se il foglio non viene caricato prima di avviare la stampa, l'indicatore
luminoso sulla stampante la mpeggia e vi ene visual izzato il messaggi o
"Posizionare un foglio di carta sul bypass.".
Quando si stampa più di una pagina:
Ripetere la procedura precedente per ogni pagina.
Accertarsi di inser ire carta per striscioni nel vassoio bypass.
Nel vassoio bypass è possibile inserire massimo 5 fogli di
carta per striscioni.
Supporto di memorizzazione
Selezionare il tipo di carta da utilizzare. Selezionare tra le opzioni
"Normale", "Patinata", "Foto", "Lucido", "Termotrasferibile" e
"Cartoncino". Inserire nel vassoio la carta corrispondente al tipo
selezionato.
Per ulteriori informazioni sui diveri tipi di carta, consultare la tabella
seguente.
Supporto di
memorizzazione
Normale Normale carta da ufficio
Patinata Il lato di stampa della carta
Foto Il lato di stampa della carta
Lucido
Termotrasferibile Questo supporto viene
Cartoncino Carta semplice spessa Stampa cartoline
Descrizione Uso supporto
Documenti aziendali
(carta per fotocopiatrici e
carta alta qualità)
Immagini, illustrazioni
patinata è più bianco.
Fotografie
foto è lucido.
Proiezione di lucidi. Il lato di
stampa del lucido è più ruvido.
trasferito sulla stoffa
passandoci sopra il ferro da
stiro.
Presentazioni
T-shirt, tovagliette
! Assicurarsi di utilizzare pellicola OHP consigliata da
Sharp quando si seleziona "Lucido".
! Se si seleziona "Termotrasferibile", l'immagine
originale viene capovol ta sul supporto di stampa per
produrre un'immagine corretta sulla T-shirt.
! Quando si seleziona "Cartoncino", assicurarsi di
ruotare la manop ola della carta nella direzion e ( )
per inviare il cartoncino alla stampante.
!
In base all'impostazione di "Suppporto di
memorizzazione", potre bbe non essere possibile
selezionare alcune delle opzioni di "Q ualità d i stamp a".
7
Come utilizzare la
Guida in linea
Impostazioni del driver della stampante
Windows 95/98/Me/NT4.0
Windows 2000/XP
Stampa
Finestra stato di
stampa
Condivisione
stampante
Manutenzione
Risoluzione dei
problemi
Page 10
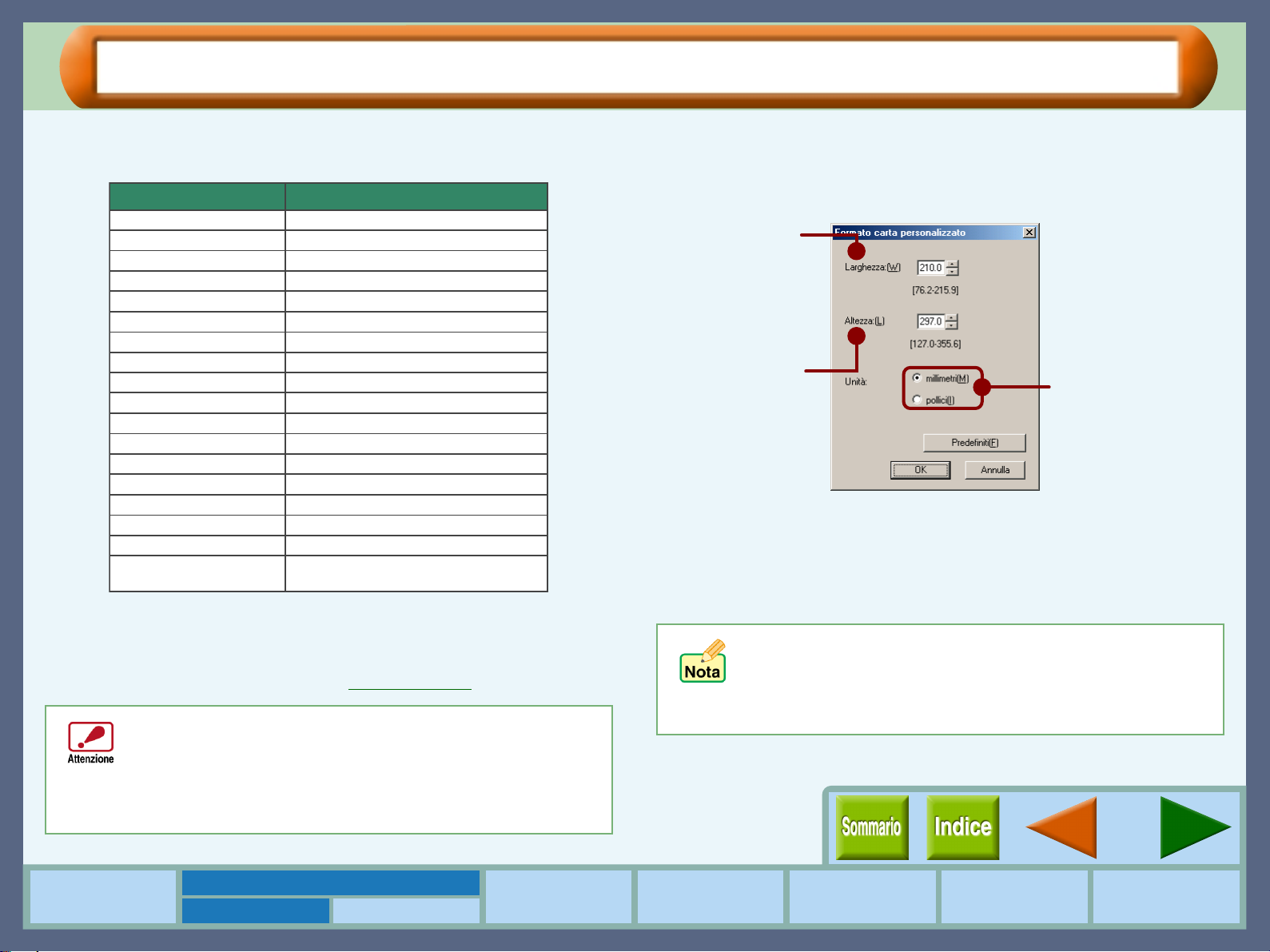
Impostazioni scheda "Qualità carta" (Parte 3)
Windows 95/98/Me/NT 4.0
Impostazioni del driver della stampante
Formato
Selezionare un formato foglio per il documento dall'elenco a discesa.
Carta Formato
Ledger (Adatta alla pagina)
Lettera
Legale
Executive 7,25" x 10,5"
A4
A5
A6
B4 (Adatta alla pagina)
B5
COM10
DL
C6
Invito A2 4,375" x 5,75"
Index card 5" x 8"
Index card 4" x 6"
Index card 3" x 5"
Personalizzato
Se è selezionata l'opzione "Ledger (Adatta alla pagina)", "A3
*
(Adatta alla pagina)" o "B4 (Adatta alla pagina)", l'immagine
stampata verrà adattata automaticamente al formato A4 o
Lettera. Se si desidera adattare la stampa a un formato
diverso, selezionare la casella "Adatta alla pagina".
Generalmente, caricare la carta il cui formato corrisponde
alle dimensioni specificate in "Formato". Se nel vassoio
viene inserita carta di formato diverso, potrebbe non essere
possibile eseguire una stampa corrett a. Per dettagli
sull'impostazione carta, fare riferimento a "CARICAMENTO
CARTA" nella Guida di installazione e Manuale operativo.
11" x 17"
*
8,5" x 11"
8,5" x 14"
297mm x 420mmA3 (Adatta alla pagina)
*
210mm x 297mm
148mm x 210mm
105mm x 148mm
257mm x 364mm
*
182mm x 257mm
4,125" x 9,5"
110mm x 220mm
114mm x 162mm
5" x 8"
4" x 6"
3" x 5"
Min. : 76,2mm x 127,0mm (3,00" x 5,00")
Max. : 215,9mm x 355,6mm (8,50" x 14,00")
Pulsante "Formato personalizzato"
Selezionare "Personalizzato" per "Formato" e quindi fare clic su
questo pulsante per personalizzare il formato carta dei
documenti.
Per impostare la larghezza
secondo il foglio personalizzato
che si intende utilizzare, fare
clic sulle frecce in alto e in
basso del riquadro della
selezione ciclica oppure
immettere un numero.
Per impostare la lunghezza
secondo il foglio personalizzato
che si intende utilizzare, fare
clic sulle frecce in alto e in
basso del riquadro della
selezione ciclica oppure
immettere un numero.
Selezionare l'unità di
misura per le impostazioni
stampa carta: "millimetri"
o "pollici".
Stampa striscioni
Attivare/disattivare l'impostazione "Stampa striscioni". Quando
questa impostazione è attivata, è possibile stampare
continuamente fino a 5 pagine di dati in form ato A4 o lettera
senza spazi bianchi vuoti sui margini delle pagine.
! Quando è selezionata l'opzione "Stampa striscion i", per
"Alimentazione" viene selezionata automaticamente
l'opzione "Bypass".
!
L'opzione "Stampa striscioni" è disp onibile quando sono
selezionate le opzioni "A4" o "Lettera " per "Formato".
8
Come utilizzare la
Guida in linea
Impostazioni del driver della stampante
Windows 95/98/Me/NT4.0
Windows 2000/XP
Stampa
Finestra stato di
stampa
Condivisione
stampante
Manutenzione
Risoluzione dei
problemi
Page 11
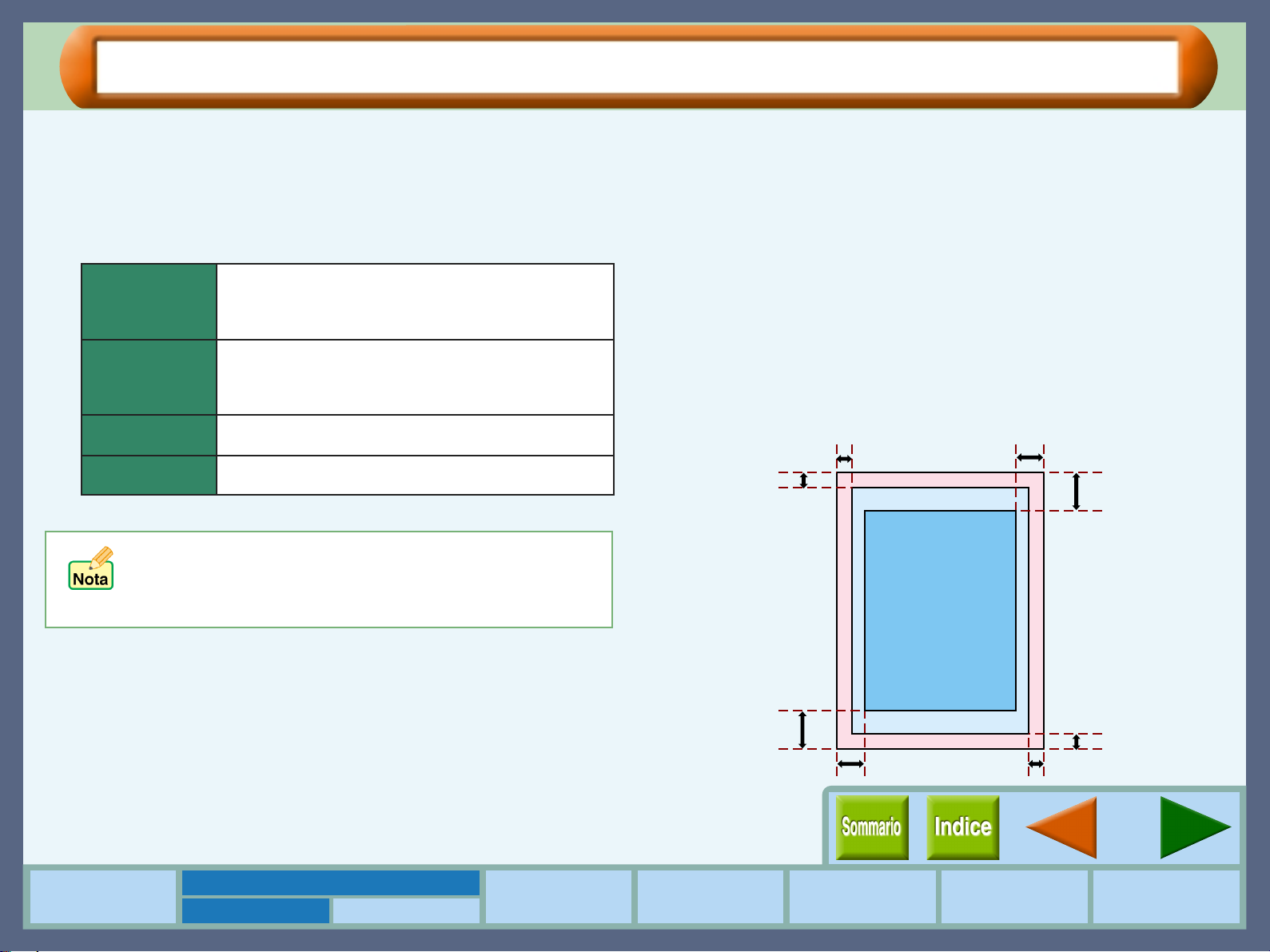
Impostazioni scheda "Qualità carta" (Parte 4)
Windows 95/98/Me/NT 4.0
Impostazioni del driver della stampante
Qualità di stampa
Quest'opzione imposta la velocità e la qualità di stampa. È
possibile dimuinuire la velocità a favore della qualità. "Bozza"
è la qualità più veloce e più scadente, "Alta" è la qualità più
lenta e migliore.
Bozza
Rapida SHARP
Normale
Alta
*
La qualità di stampa dipende anche dal tipo di foglio specificato (utilizzato).
! Se, quando si stampa con "Bozza", le righe sono
irregolari, modificare l'impostazione.
! È possibile disattivare alcune opzioni sulla base de i
valori specificati in "Supporto di memorizzazione".
Selezionare quest'opzione se si desidera stampare
dati di testo ad alta velocità. Se si stampano immagini,
illustrazioni o righe con quest'opzione, la qualità di
stampa risulta scadente.
Selezionare quest'opzione per stampare ad alta
velocità un documento contenente immagini o
illustrazioni. Quest'opzione fornisce una qualità di
stampa leggermente più grezza di "Normale" o "Alta".
Quest'opzione offre qualità di stampa normale con
velocità di stampa normale.
Selezionare quest'opzione per ottenere una qualità di
stampa elevata per fotografie o immagini.
Area Alta Qualità e area di stampa
Questa stampante è in grado di stampare nelle aree del foglio
specificate di seguito. Si consiglia di specificare i margini
nell'applicazione in modo che corrispondano a quelli dell'area
Alta Qualità.
Area Alta Qualità
L'area alta qualità dista 19mm dal bordo superiore/inferiore del
foglio e 10mm dal bordo destro/sinistro.
Area di stampa
L'area di stampa del driver della stampante dista 3mm da c ia scun
bordo del foglio. La qualit à di stampa può r isultare scarsa all'esterno
dell'area Alta Qualità secondo i contenuti del documento.
3mm
3mm
Area di stampa
Area Alta Qualità
10mm
19mm
Come utilizzare la
Guida in linea
Impostazioni del driver della stampante
Windows 95/98/Me/NT4.0
Windows 2000/XP
Stampa
19mm
Finestra stato di
stampa
Area di stampa
10mm
Condivisione
stampante
3mm
Manutenzione
3mm
9
Risoluzione dei
problemi
Page 12
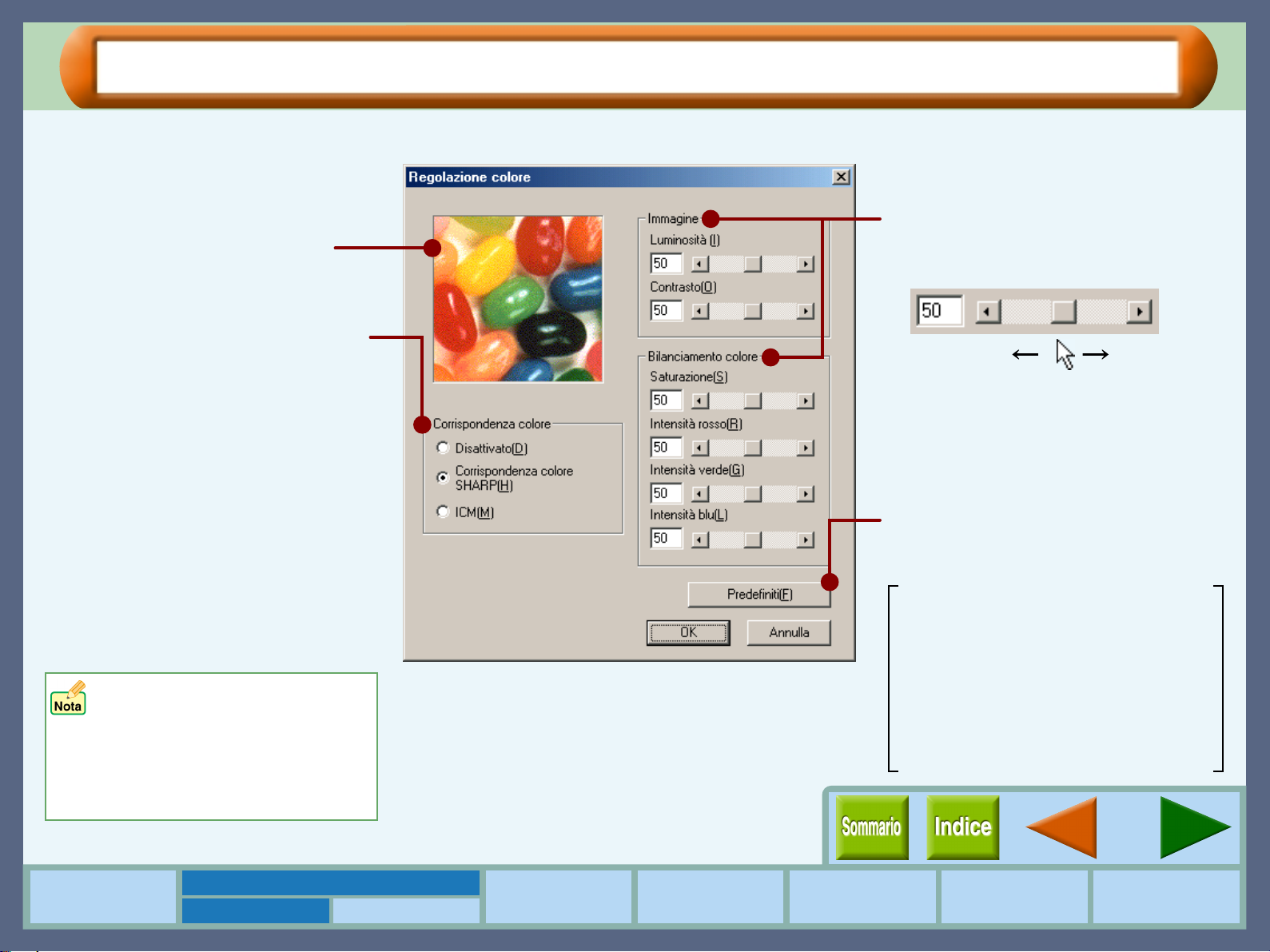
Windows 95/98/Me/NT 4.0
Impostazioni "Regolazione colore"
Impostazioni del driver della stampante
Impostare la corrispondenza colore nonché la luminosità, il co ntrasto e il bila nciamento colore di un'immagine.
Impostare la luminosità, il contrasto e il
Selezionare le preferenze colore
immagine utilizzando questa
schermata.
Consente di selezionare il Sistema di
Gestione Colori.
Il Sistema di Gestione Colori consente
di regolare a video i colori
dell'immagine fino a ottenere il risultato
dell'operazione di stampa.
Corrispondenza colore SHARP
Selezionare quest'opzione per
utilizzare il Sistema di Gestione Colori
originale di SHARP.
ICM
Selezionare quest'opzione per
utilizzare il Sistema di Gestione Colori
standard di Windows.
• Selezionando "ICM", le opzioni
"Immagine" e "Bilanciamento
colore" sono disattivate.
• L'impostazione "ICM" non è
disponibile con Windows 95 o
NT 4.0.
livello di bilanciamento colore
dell'operazione di stampa.
0% 100%
Immettere direttamente la cifra o
spostare la barra di scorrimento.
Ripristina le impostazioni predefinite di
tutte le impostazioni modificate
dall'utente.
Corrispondenza colore:
Corrispondenza colore SHARP
Luminosità: 50%
Contrasto: 50%
Saturazione: 50%
Intensità rosso: 50%
Intensità verde: 50%
Intensità blu: 50%
10
Come utilizzare la
Guida in linea
Impostazioni del driver della stampante
Windows 95/98/Me/NT4.0
Windows 2000/XP
Stampa
Finestra stato di
stampa
Condivisione
stampante
Manutenzione
Risoluzione dei
problemi
Page 13
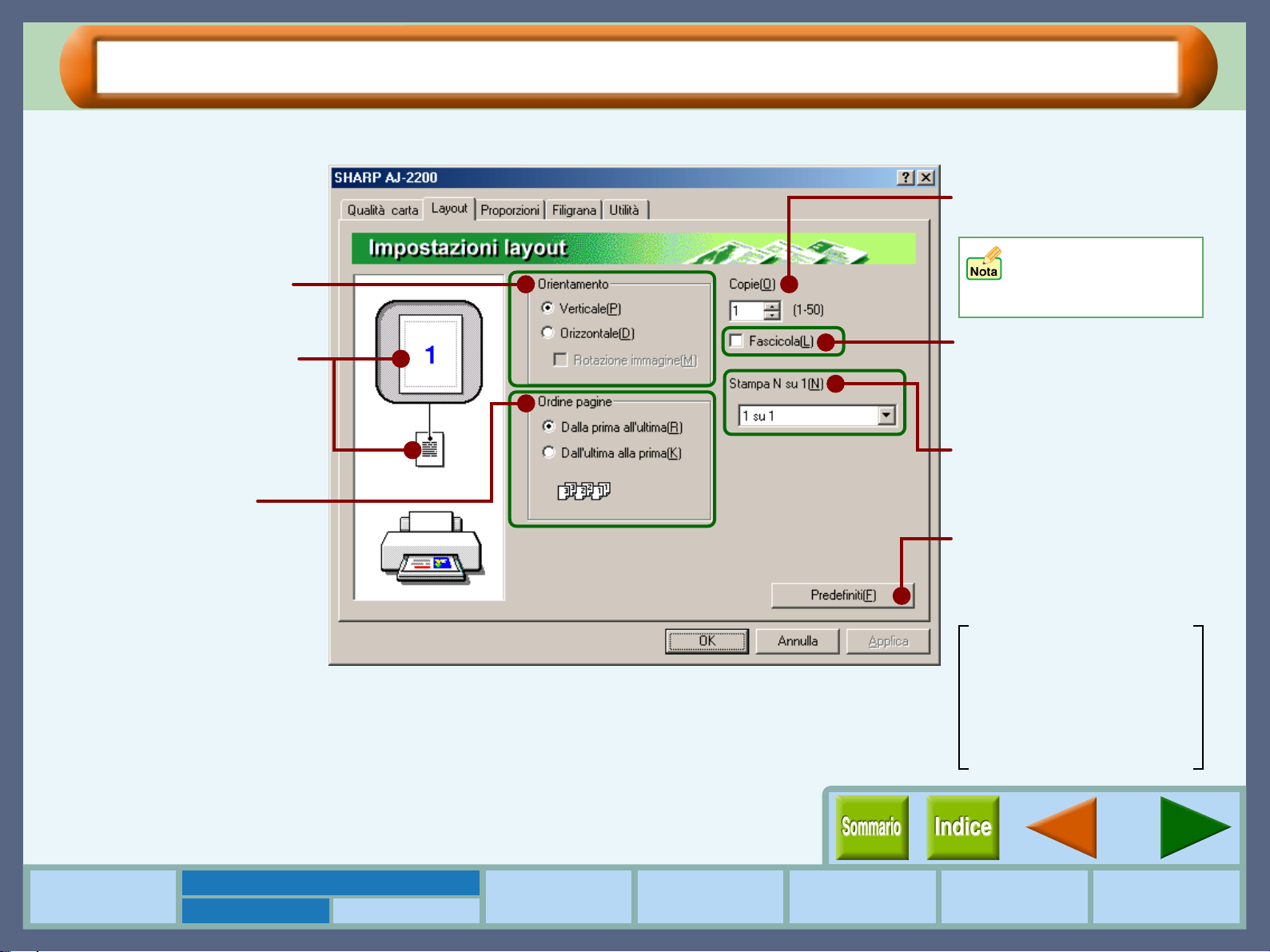
Windows 95/98/Me/NT 4.0
Impostazioni scheda "Layout" (Parte 1)
Impostazioni del driver della stampante
In questa sche da, specificare un'opzione preferita per cias cuna impostazione per il layout di stampa.
Imposta il numero di copie
tra 1 - 50.
Non disponibile se è
Selezionare l'orientamento
per il documento.
selezionata l'opzione
"Stampa striscioni".
Le impostazioni di "Stampa
striscioni", "Orientamento",
"Stampa N su 1" e "Stampa
poster" sono riportate
nell'immagine.
Selezionare l'ordine di
uscita delle pagine quando
si stampano più pagine.
Fare clic sulle parti evidenziate in verde sulla schermata per passare
alla corrispondente pagina informativa.
Selezionare questa casella
se si desiderano stampare
più pagine del documento
come insiemi fascicolati.
Selezionare questa funzione
per posizionare più pagine
ridotte su un'unica pagina.
Ripristina le impostazioni
predefinite di tutte le
impostazioni modificate
dall'utente.
Orientamento: Verticale
Ordine pagine:
Dalla prima all'ultima
Copie: 1
Fascicola: Disattivato
Stampa N su 1: 1 su 1
Come utilizzare la
Guida in linea
Impostazioni del driver della stampante
Windows 95/98/Me/NT4.0
Windows 2000/XP
Stampa
Finestra stato di
stampa
Condivisione
stampante
Manutenzione
11
Risoluzione dei
problemi
Page 14
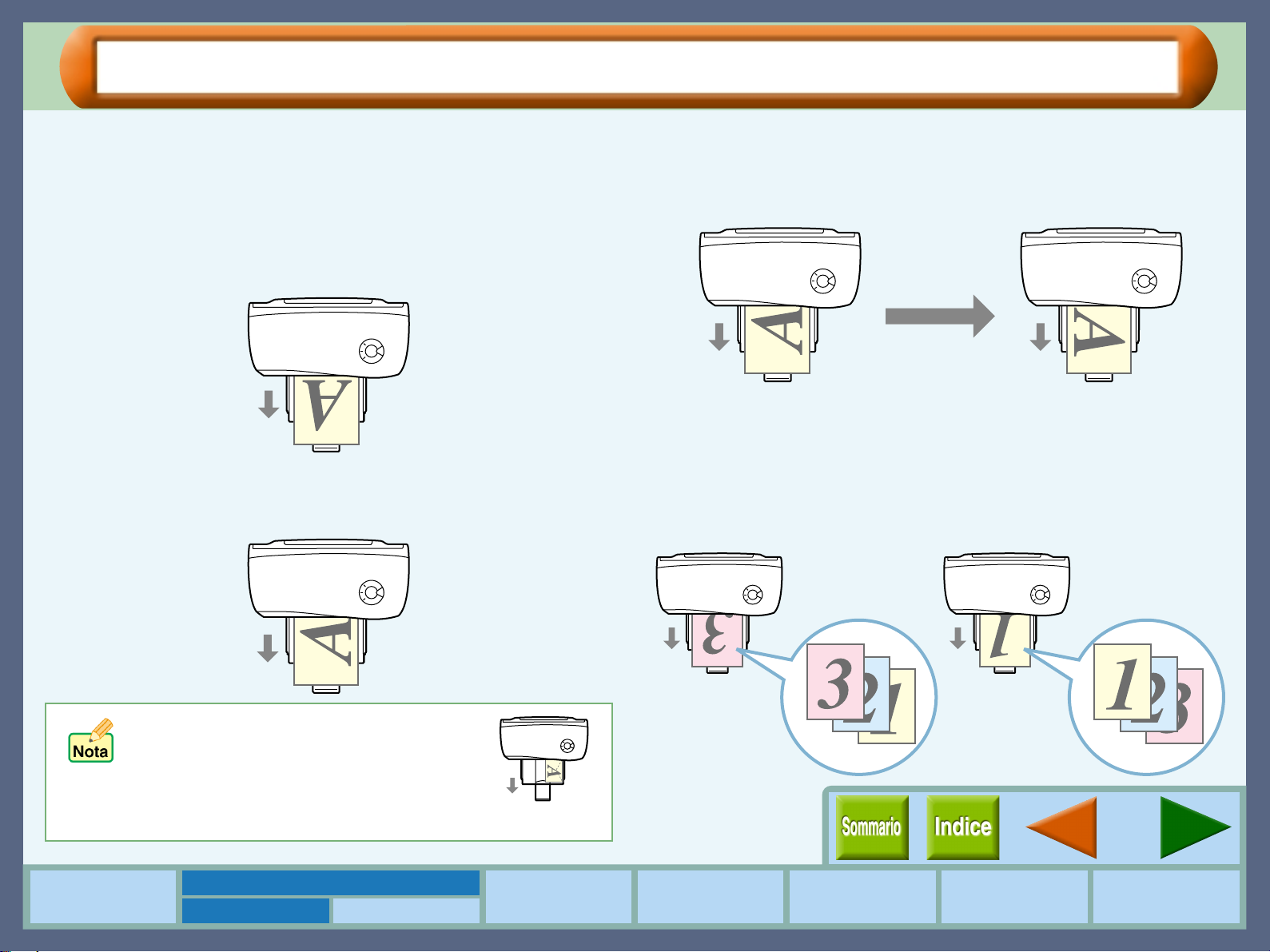
Impostazioni scheda "Layout" (Parte 2)
Windows 95/98/Me/NT 4.0
Impostazioni del driver della stampante
Orientamento
Imposta l'orientamento dei documenti su Verticale o
Orizzontale.
Verticale
Selezionare questa impostazione per stampare i documenti in
verticale.
Orizzontale
Selezionare questa impostazione per stampare i documenti in
orizzontale.
Rotazione immagine
Attivare/disattivare l'opzione "Rotazione immagine" che ruota
l'immagine stampat a di 180 gr adi. Ques ta funzione è disponibi le
se per "Orientamento" è selezionata l'opzione "Orizzontale".
Rotazione immagine: Si
Ordine pagine
Utilizzare questa impostazione per specificare l'ordine di
stampa per la stampa di più pagine. È possibile selezionare
"Dalla prima all'ultima" o "Dall'ultima alla prima".
Dalla prima
all'ultima
Dall'ultima
alla prima
Se è stata selezionata l'impostazione
"COM10", "DL", "C6" o "Invito A2" in
"Formato" e l'orientamento è
impostato su "Orizzontale", il foglio
sarà stampato secondo l'orien tamento
mostrato nell'illustrazione a destra.
Come utilizzare la
Guida in linea
Impostazioni del driver della stampante
Windows 95/98/Me/NT4.0
Windows 2000/XP
Stampa
Finestra stato di
stampa
Condivisione
stampante
Manutenzione
12
Risoluzione dei
problemi
Page 15
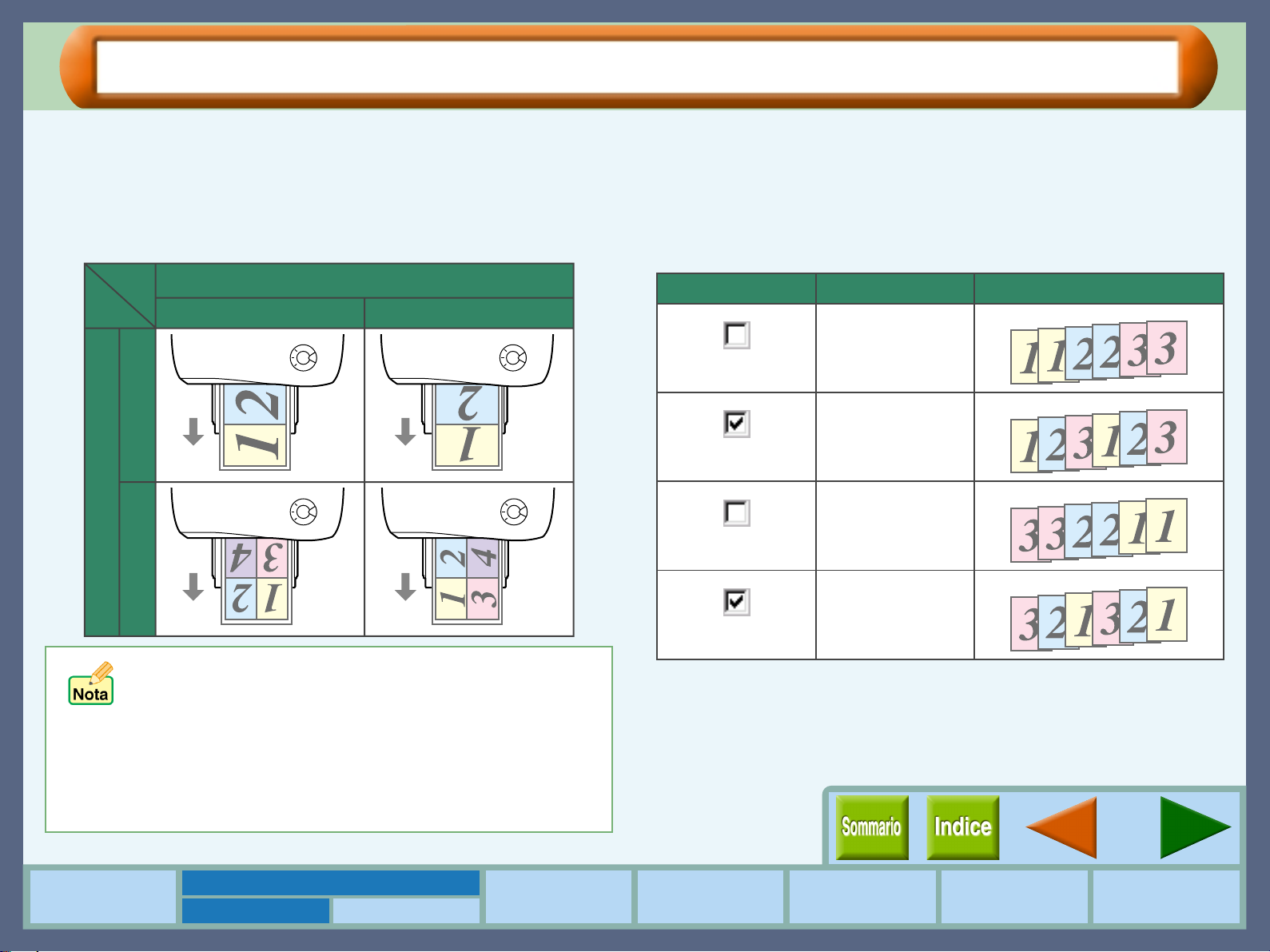
Impostazioni scheda "Layout" (Parte 3)
Windows 95/98/Me/NT 4.0
Impostazioni del driver della stampante
Stampa N su 1
Selezionare questa funzione per posizionare più pagine ridotte
su un'unica pagina. Selezionare l'opzione "2 su 1" per copiare
due pagine o l'opzione "4 su 1" per copiare quattro pagine su
un'unica pagina stampata.
Orientamento
Verticale Orizzontale
Stampa N su 1
4 su 1 2 su 1
Fascicola
Quando vengono stampate più copie, quest'impostazione
mette ogni copia in ordine numerico.
Per ulteriori informazioni, consultare la tabella sottostante.
Es.: Stampa di due copie di un documento di tre pagine.
Fascicola Ordine pagine Risultati di stampa
Dalla prima
all'ultima
Dalla prima
all'ultima
Dall'ultima alla
prima
Dall'ultima alla
prima
! Le illustrazioni pr ecedenti presumon o che il for mato
carta selezionato per l'impostazione "Formato"
corrisponde al formato della carta nel vassoio.
! Se per il "Formato" è selezionato "Ledger (Adatta
alla pagina)", "A3 (Adatta alla pagina)", "B4 (Adatta
alla pagina)", "COM10", "DL","C6", "Invito A2" o
"Personalizzato", l'opzione "Stampa N su 1" non è
disponibile.
Come utilizzare la
Guida in linea
Impostazioni del driver della stampante
Windows 95/98/Me/NT4.0
Windows 2000/XP
Stampa
Finestra stato di
stampa
Condivisione
stampante
Manutenzione
13
Risoluzione dei
problemi
Page 16
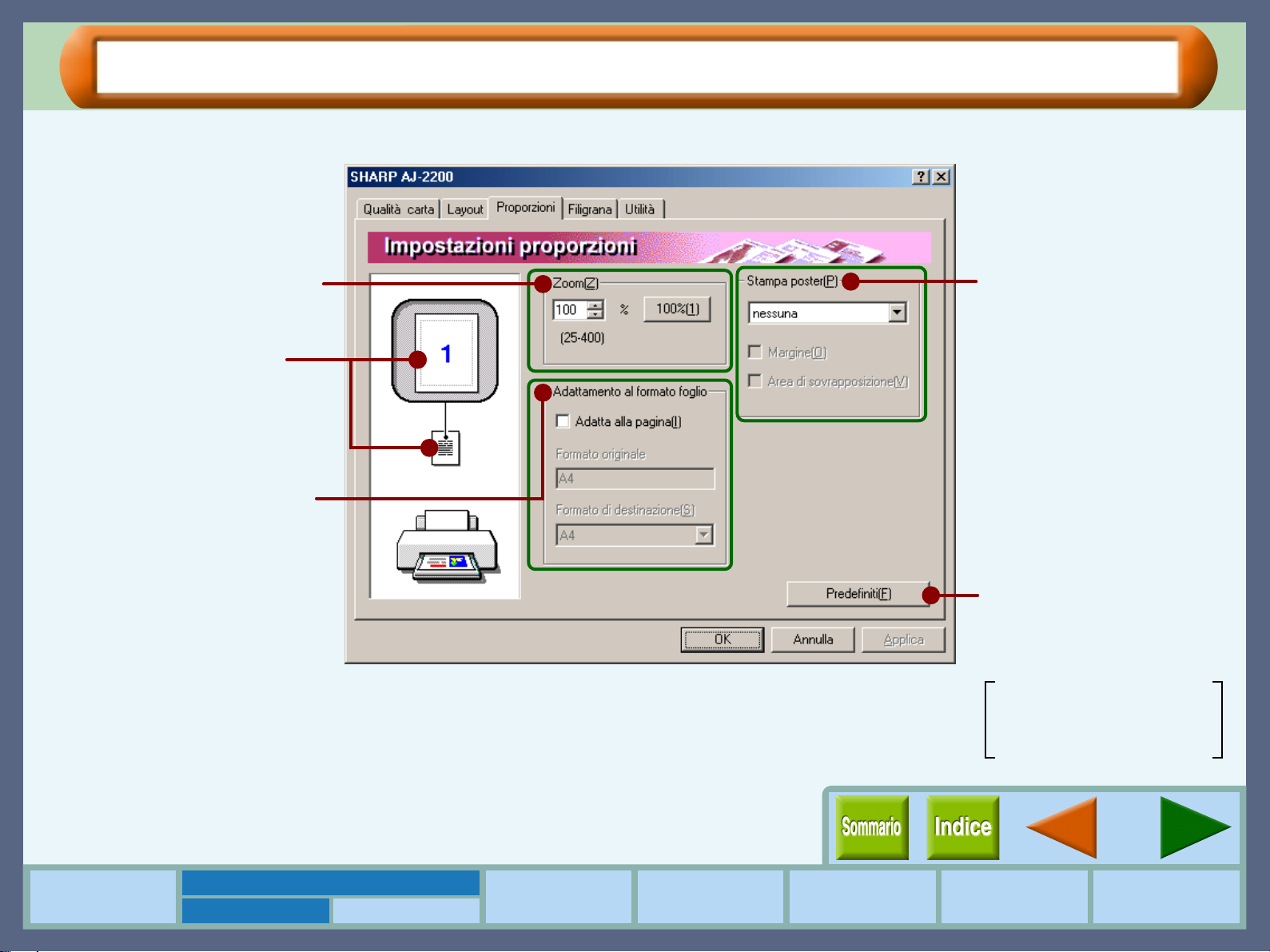
Windows 95/98/Me/NT 4.0
Impostazioni scheda "Proporzioni" (Parte 1)
Impostazioni del driver della stampante
In questa scheda impostare le preferenze per l'ingrandimento o la riduzione per la stampa di documenti e poster.
Consente di ridurre o ingrandire
il formato di stampa.
Le impostazioni di "Stampa
striscioni", "Orientamento",
"Stampa N su 1" e "Stampa
poster" sono riportate
nell'immagine.
Ingrandisce/Riduce l'immagine
per adattarla al formato foglio
per la stampa.
Fare clic sulle parti evidenziate in verde sulla schermata per
passare alla corrispondente pagina informativa.
Consente di stampare
un'immagine ingrandita di
un documento di una
singola pagina su più fogli
separati (4, 9 o 16 fogli).
Ripristina tutte le
impostazioni predefinite
delle impostazioni
modificate dall'utente.
Zoom: 100%
Adatta alla pagina: Disattivato
Stampa poster: nessuna
Come utilizzare la
Guida in linea
Impostazioni del driver della stampante
Windows 95/98/Me/NT4.0
Windows 2000/XP
Stampa
Finestra stato di
stampa
Condivisione
stampante
Manutenzione
14
Risoluzione dei
problemi
Page 17
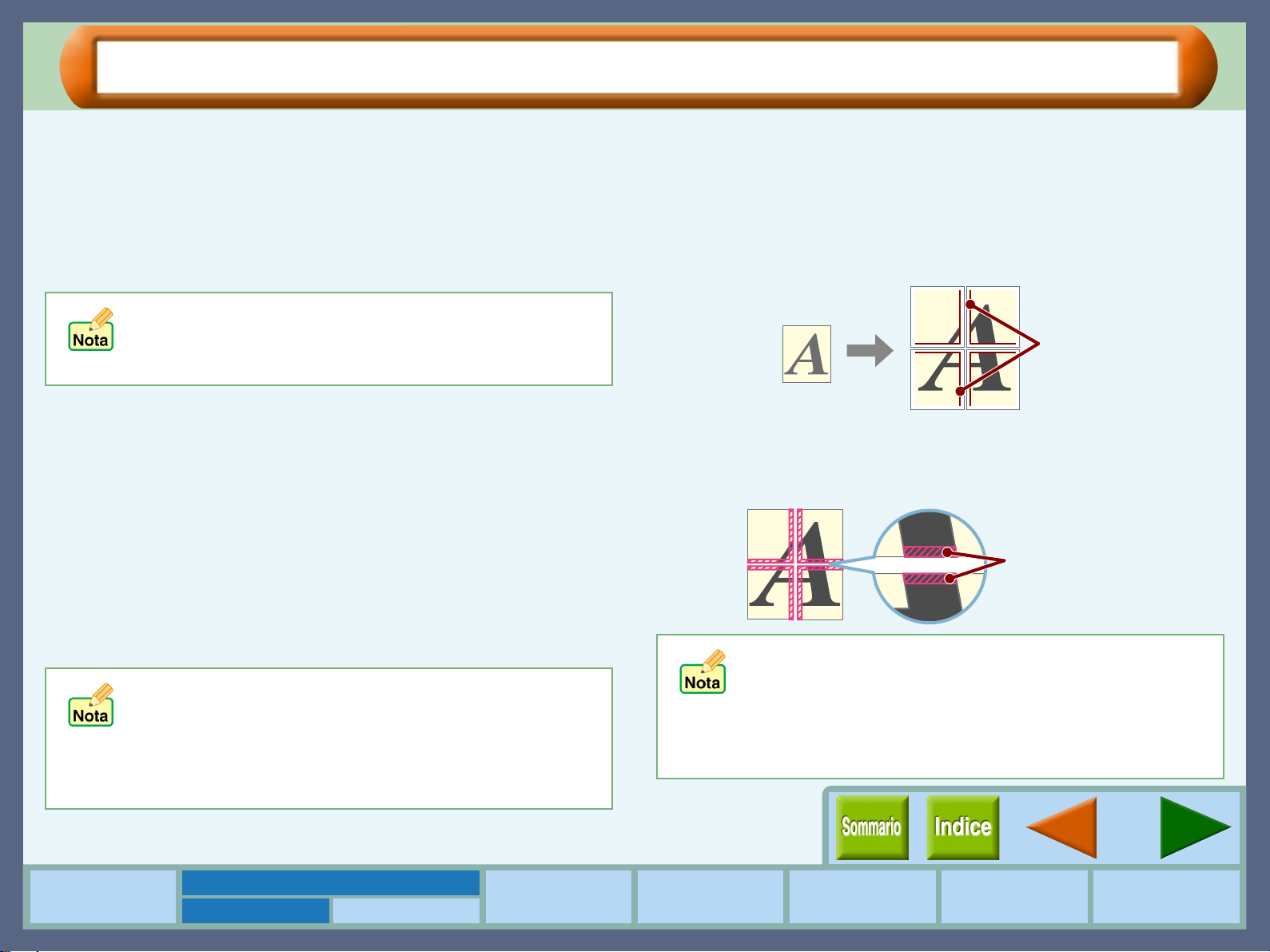
Impostazioni scheda "Proporzioni" (Parte 2)
Windows 95/98/Me/NT 4.0
Impostazioni del driver della stampante
Zoom
Consente di ridurre o ingrandire il formato di stampa dal 25%
al 400% in incrementi dell'1%.
Pulsante "100%"
Fare clic su questo pulsante per tornare al 100% (impostazione
predefinita).
L'impostazione "Zoom" non è disponibile se è
selezionata l'opzione "Stampa striscioni",
"Adattamento al formato foglio", "Stampa N su 1" o
"Stampa poster".
Adattamento al formato foglio
Adatta alla pagina
Selezionare questa casella per adattare automaticamente il
formato foglio al formato carta inserito nella stampante.
Formato originale
Il "Formato" specificato viene visualizzato in questa casella.
Accertarsi che il formato visualizzato in questa casella
corrisponda al formato del documento.
Formato di destinazione
Selezionare il formato della carta caricata nella stampante.
! Se il "Formato" è impostat o su "COM10" , "DL", "C6"
o "Invito A2" , le impostazioni "Zoom" e "Adattam ento
al formato foglio" sono disatti vat e.
! L'impostazione "Adattamento al formato foglio" non
è disponibile se è selezionata l'opz i one "Stampa
striscioni", "Stampa N su 1" o "Stampa poster".
Stampa poster
Seleziona il numero dei fogli per la "Stampa poster". Sono disp onibili le
opzioni "2 x 2" (4 fogli), "3 x 3" (9 fogli) e "4 x 4" (16 fogli).
Margine
Se questa opzione è selezionata, il margine di ciascun foglio viene
stampato come mostrato nell'illustrazione seguente. Questa impostazione
risulta utile per il ritaglio dei margini o per incollare i fogli l'uno sull'altro.
Margine
Area di sovrapposizione
Selezionare questa opzione per stampare immagini sovrapposte su pi ù
fogli. Utilizzare questa opzione se si desider ano incollare i fogli senza
spazi sulle intersezioni.
La stessa area
dell'immagine
viene stampata su
entrambi i fogli.
!
Se il "Formato" è impostato su "Ledger (Adatta alla pagina)",
"A3 (Adatta alla pagina)", "B4 (Adatta alla pagina)",
"COM10", "DL", "C6", "Invito A2" o "Personalizzato",
l'opzione "Stampa poster" non è disponibile.
!
L'impostazione "Stampa poster" non è disponibile se è
selezionata l'opzione "Stampa striscioni", "Adattamento
al formato foglio" o "Stampa N su 1".
Come utilizzare la
Guida in linea
Impostazioni del driver della stampante
Windows 95/98/Me/NT4.0
Windows 2000/XP
Stampa
Finestra stato di
stampa
Condivisione
stampante
Manutenzione
15
Risoluzione dei
problemi
Page 18
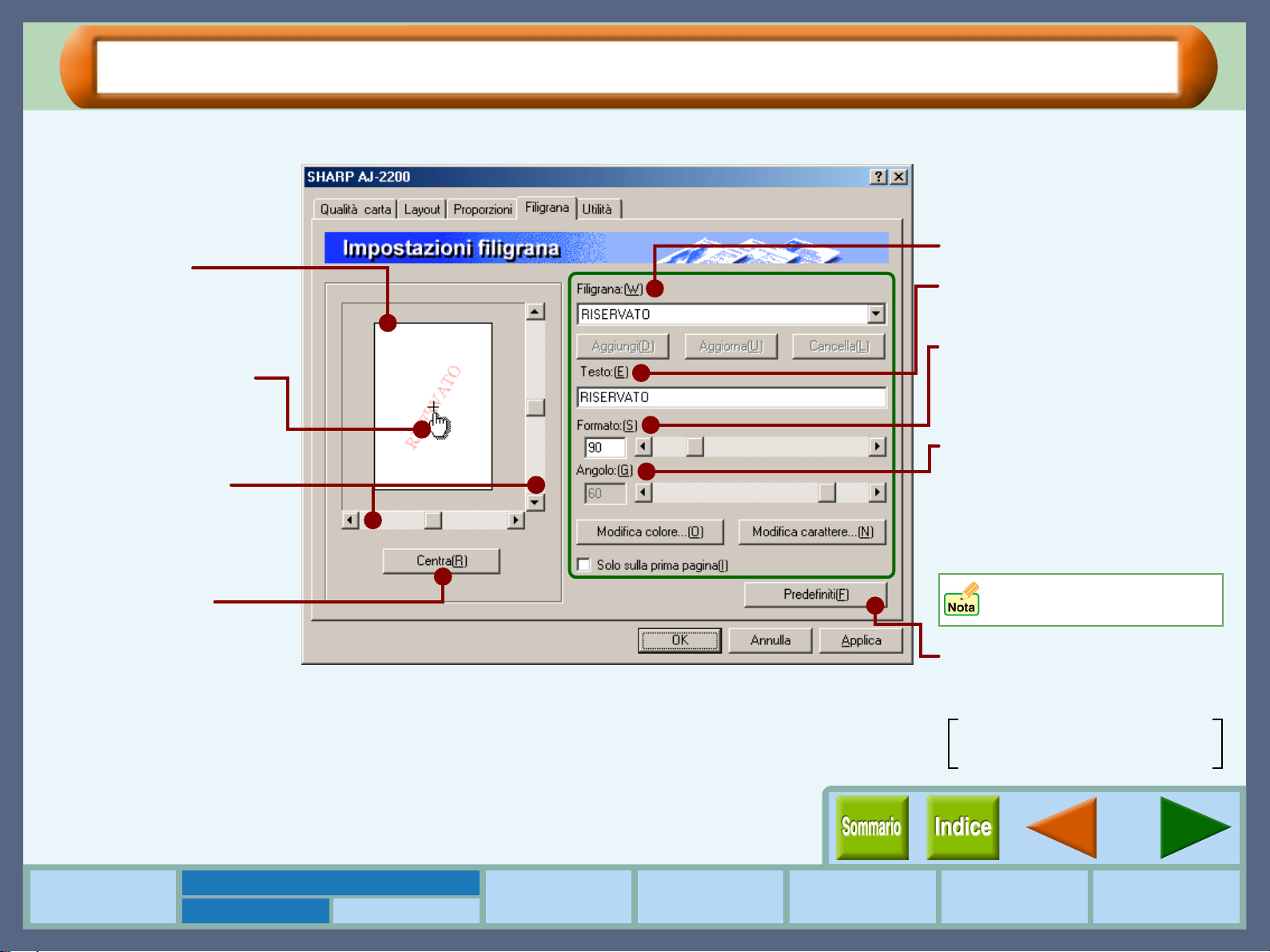
Impostazioni scheda "Filigrana" (Parte 1)
Utilizzare questa videata per impostare le f iligrane.
Utilizzare questa
schermata per
visualizzare l'effetto
filigrana sul documento.
È possibile trascinare la
filigrana sul punto
desiderato utilizzando il
mouse.
Spostare l'ubicazione
della filigrana utilizzando
la barra di scorrimento.
Windows 95/98/Me/NT 4.0
Impostazioni del driver della stampante
Selezionare il tipo di filigrana.
In questa casella è possibile
creare filigrane personalizzate.
Utilizzare la barra di scorrimento o
immettere un valore per impostare
le dimensioni del carattere della
filigrana da 6 a 500 punti.
Utilizzare la barra di
scorrimento per impostare
l'angolo di stampa di una
filigrana da -90 gradi a 90 gradi.
(È possibile impostare l'angolo
in multipli di 15 gradi.)
Fare clic su questo
pulsante per centrare
una filigrana al centro
del documento.
Come utilizzare la
Guida in linea
Impostazioni del driver della stampante
Windows 95/98/Me/NT4.0
Fare clic sulle parti evidenziate in verde sulla schermata per passare
alla corrispondente pagina informativa.
Windows 2000/XP
Stampa
Finestra stato di
stampa
Condivisione
stampante
Non è possibile immettere un
valore qualsiasi nel campo.
Ripristina le impostazioni
predefinite di tutte le impostazioni
modificate dall'utente.
Filigrana: (nessuna)
Solo sulla prima pagina: Disattivato
16
Manutenzione
Risoluzione dei
problemi
Page 19
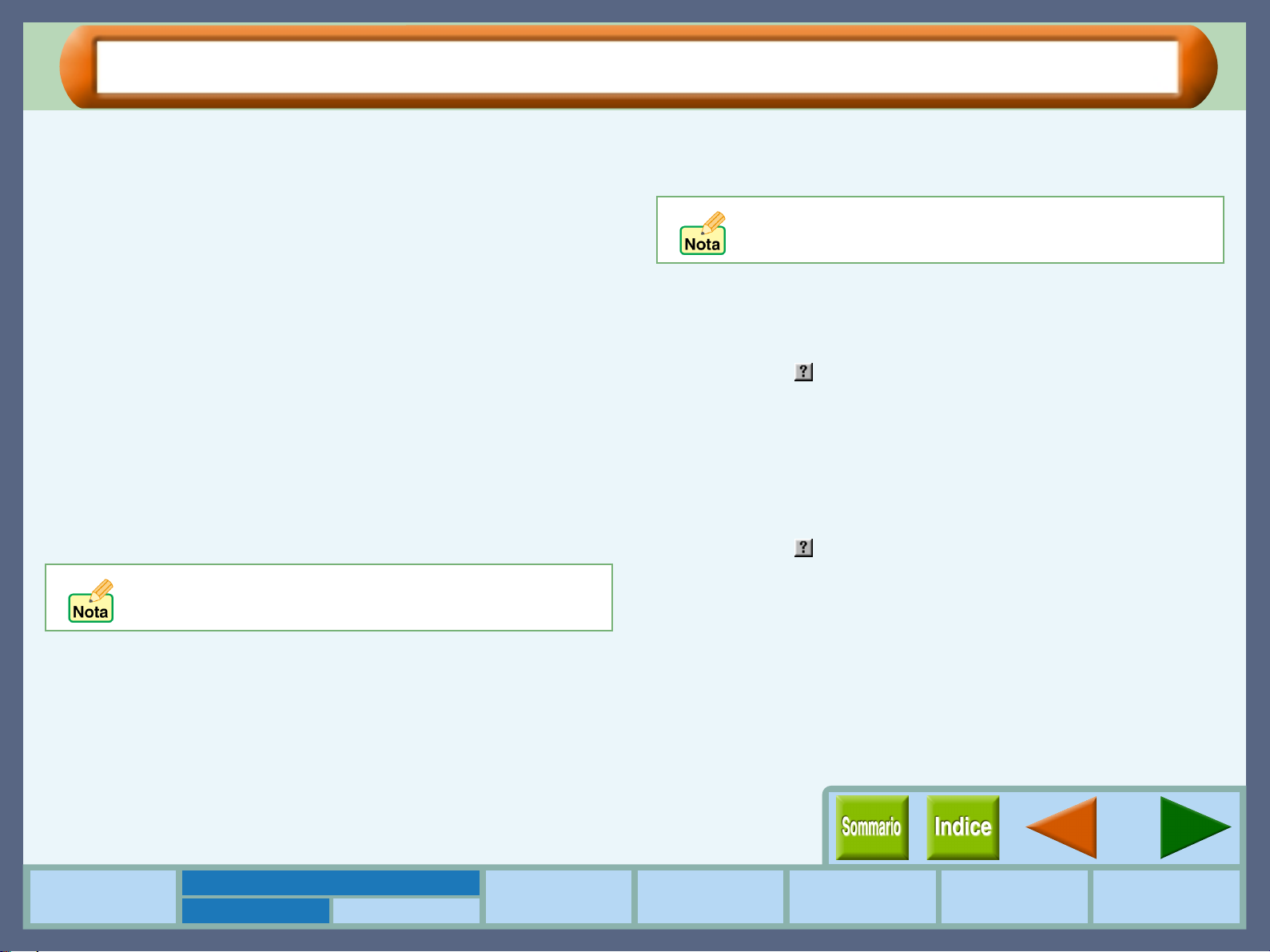
Impostazioni scheda "Filigrana" (Parte 2)
Windows 95/98/Me/NT 4.0
Impostazioni del driver della stampante
Filigrana
Selezionare una filigrana dall'elenco a discesa. Selezionare da
"TOP SECRET", "RISERVATO", "BOZZA", "ORIGINALE" e
"COPIA". Nessuna filigrana sarà visualizzata sul documento
se si seleziona "(nessuna)".
Testo
Per aggiungere una nuova filigrana, immettere i caratteri
desiderati in questa casella e quindi scegliere il pulsante
"Aggiungi".
Per modificare la filigrana personalizzata, selezionare la filigrana
da modificare dall'elenco a d iscesa di "Filigrana", modificare
secondo le esigenze i caratteri visualizzati in questa casella e
quindi fare clic sul pulsante "Aggiorna".
Pulsante "Aggiorna"
Selezionare la filigrana originale dall'elenco a tendina. Dopo aver
regolato il formato e l'ango lo second o le prop rie pr eferen ze, fare
clic sul pulsante "Aggiorna" per salvare.
Non è possibile salvare le modifiche al formato e all'angolo
di una filigrana predefinita utilizzando questo pulsante.
Salvare le modifiche utilizzando il pulsante "Aggiungi".
Pulsante "Aggiungi"
Per aggiungere una nuova filigrana, immettere il testo originale
sul testo visualizzato e fare clic su questo pulsante.
Dopo aver selezionato una filigrana dall'elenco a tendina e
averne impostato il formato e l'angolo, fare clic su questo
pulsante per aggiungere le modifiche.
Pulsante "Cancella"
Per eliminare la filigrana originale dall'elenco a tendina,
selezionarla e fare clic su questo pulsa nte .
Non è possibile cancellare le filigrane predefinite.
Pulsante "Modifica colore"
Per impostare il colore di una fili granza, fare clic su questo
pulsante per visualizzare la finestra di dialogo "Colore".
Per ulteriori informazioni su questa finestra di dialogo, fare clic
sul pulsante ( ) quindi sulla preferenza ubicata nella finestra di
dialogo che si desidera esaminare. Saranno visualizzate delle
istruzioni a comparsa.
Pulsante "Modifica carattere"
Per regolare lo stile del carattere di una filigra na, fare clic su
questo pulsante per visua lizzare la finestra di dial ogo "Carattere".
Per ulteriori informazioni su questa finestra di dialogo, fare clic
sul pulsante ( ) quindi sulla preferenza ubicata nella finestra di
dialogo che si desidera esaminare. Saranno visualizzate delle
istruzioni a comparsa.
Solo sulla prima pagina
Selezionare questa casella per assicurarsi che una filigrana
venga stampa ta soltanto sulla prima pagina del do cumento. Se
questa casella non viene spuntata, la filigrana apparirà su ogni
pagina del documento stampato.
Come utilizzare la
Guida in linea
Impostazioni del driver della stampante
Windows 95/98/Me/NT4.0
Windows 2000/XP
Stampa
Finestra stato di
stampa
Condivisione
stampante
Manutenzione
17
Risoluzione dei
problemi
Page 20
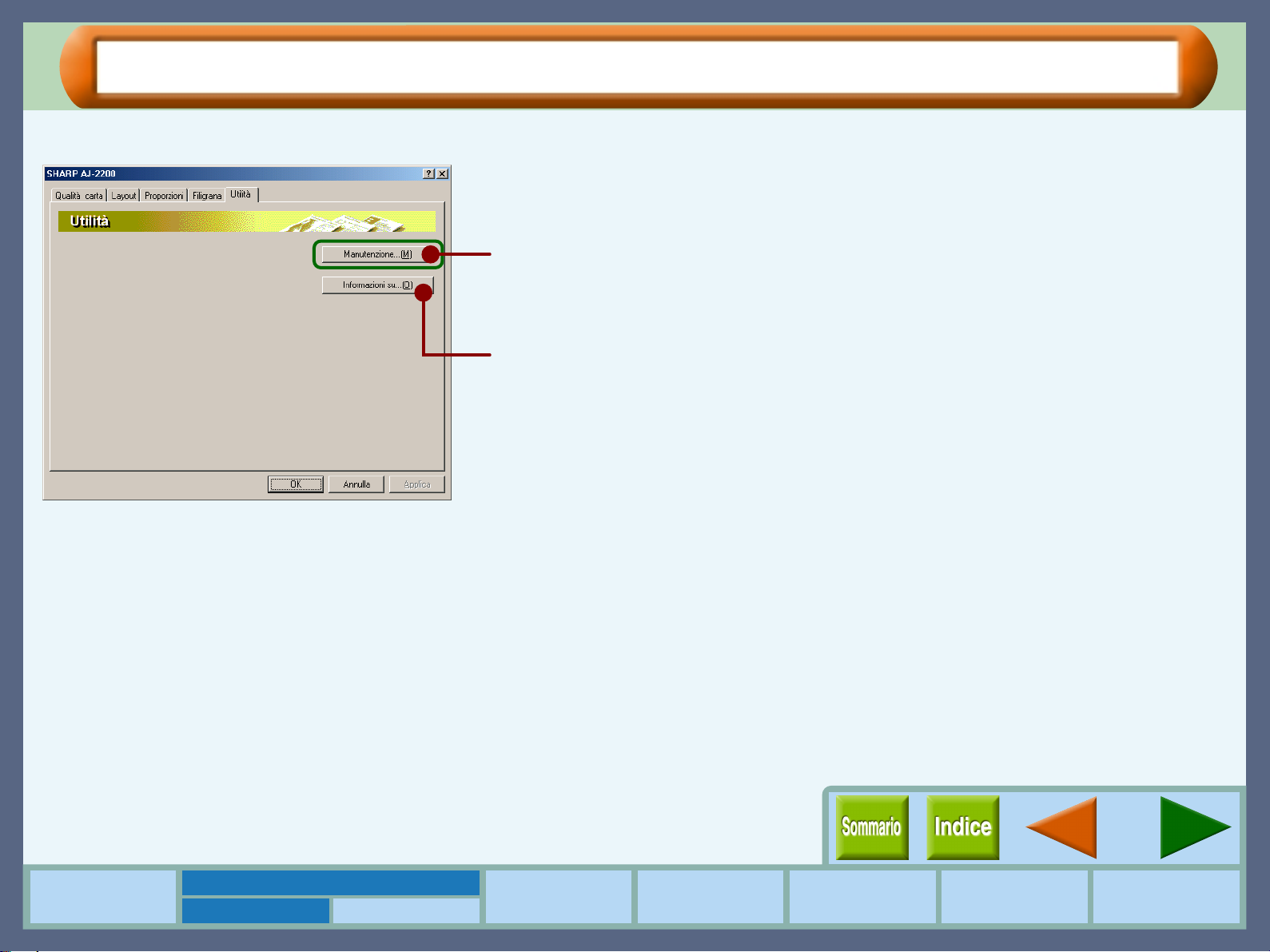
Windows 95/98/Me/NT 4.0
Impostazioni scheda "Utilità"
Impostazioni del driver della stampante
In questa sche da è possibile aprire la scheda "Manu tenzione" della finestra di sta to della stampante.
Pulsante "Manutenzione"
Fare clic su questo pulsante per accedere alle opzioni di manutenzione.
Pulsante "Informazioni su"
Fare clic su questo pulsante per visualizzare la finestra di dialogo "Informazioni
su" e avere informazioni sul nome e sulla versione del driver.
Fare clic sulle parti evidenziate in verde sulla
schermata per passare alla corrispondente
pagina informativa.
Come utilizzare la
Guida in linea
Impostazioni del driver della stampante
Windows 95/98/Me/NT4.0
Windows 2000/XP
Stampa
Finestra stato di
stampa
Condivisione
stampante
Manutenzione
18
Risoluzione dei
problemi
Page 21
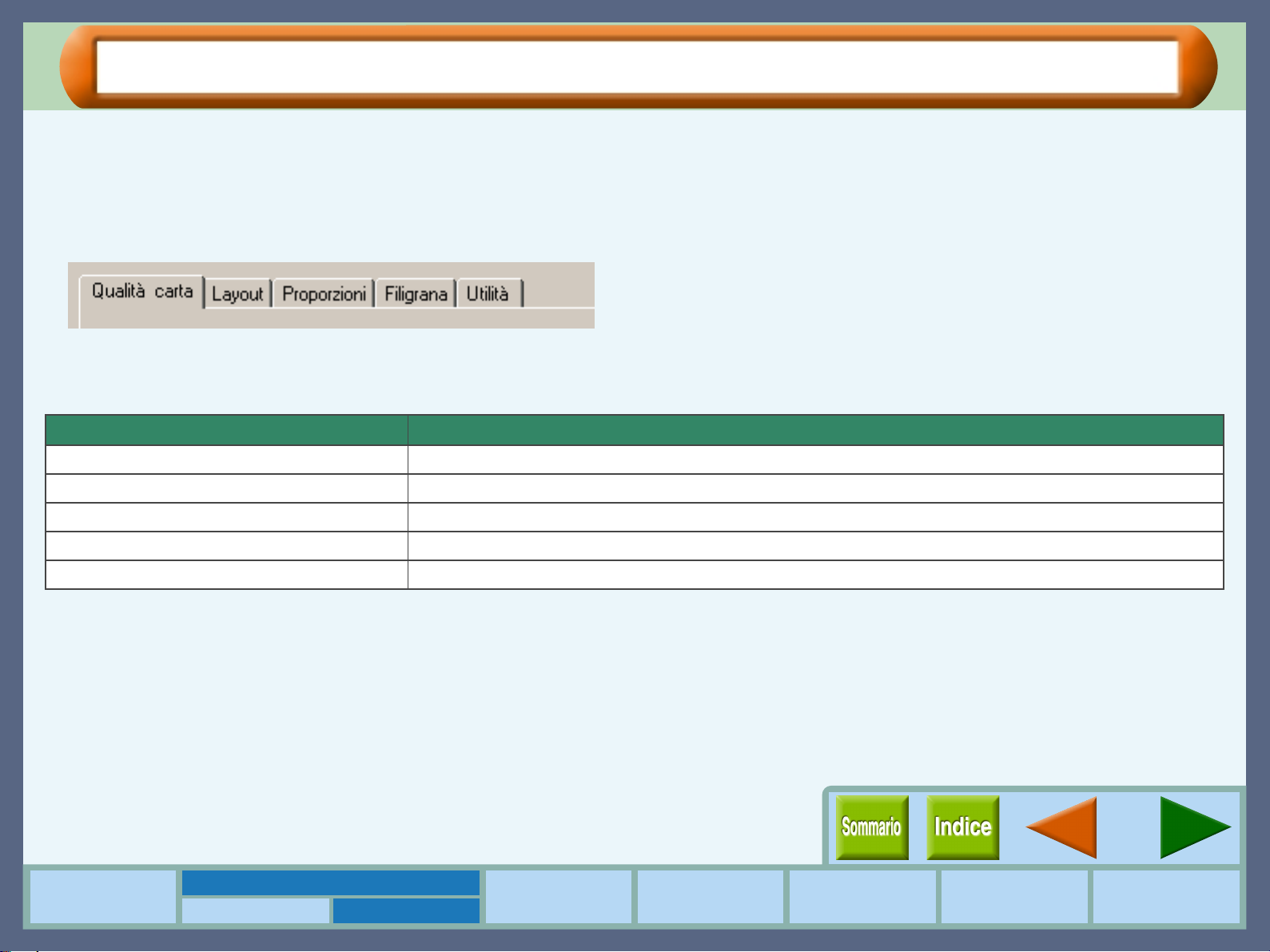
Windows 2000/XP
Aspetti generali del driver della stampante
Impostazioni del driver della stampante
Cos'è il driver della stampante?
Un driver della stampante è un programma concepito per convertire i dati di stampa da qualsiasi applicazione in dati
comprensibili per la stampante, affi nché questa possa stamparli in modo veloce ed efficiente.
Di seguito sono illustrate le cinque schede di questo driver della stampante.
Facendo clic sulle schede sopra visualizzate, si passerà automaticamente alla descrizione dettagliata.
Le voci seguenti possono essere predisposte su ciascuna scheda.
Nome scheda Voce di setup
Qualità carta Alimentazione, Supporto di memorizzazione, Impostazioni qualità, Colore, Avanzate
Layout Orientamento, Copie, Ordine pagine, Fascicola, Stampa N su 1
Proporzioni Zoom, Adattamento al formato foglio, Stampa poster
Filigrana Filigrana, Testo, Formato, Angolo, Modifica colore, Modifica carattere
Utilità Manutenzione, Informazioni su
Come utilizzare la
Guida in linea
Impostazioni del driver della stampante
Windows 95/98/Me/NT4.0
Windows 2000/XP
Stampa
Finestra stato di
stampa
Condivisione
stampante
Manutenzione
19
Risoluzione dei
problemi
Page 22
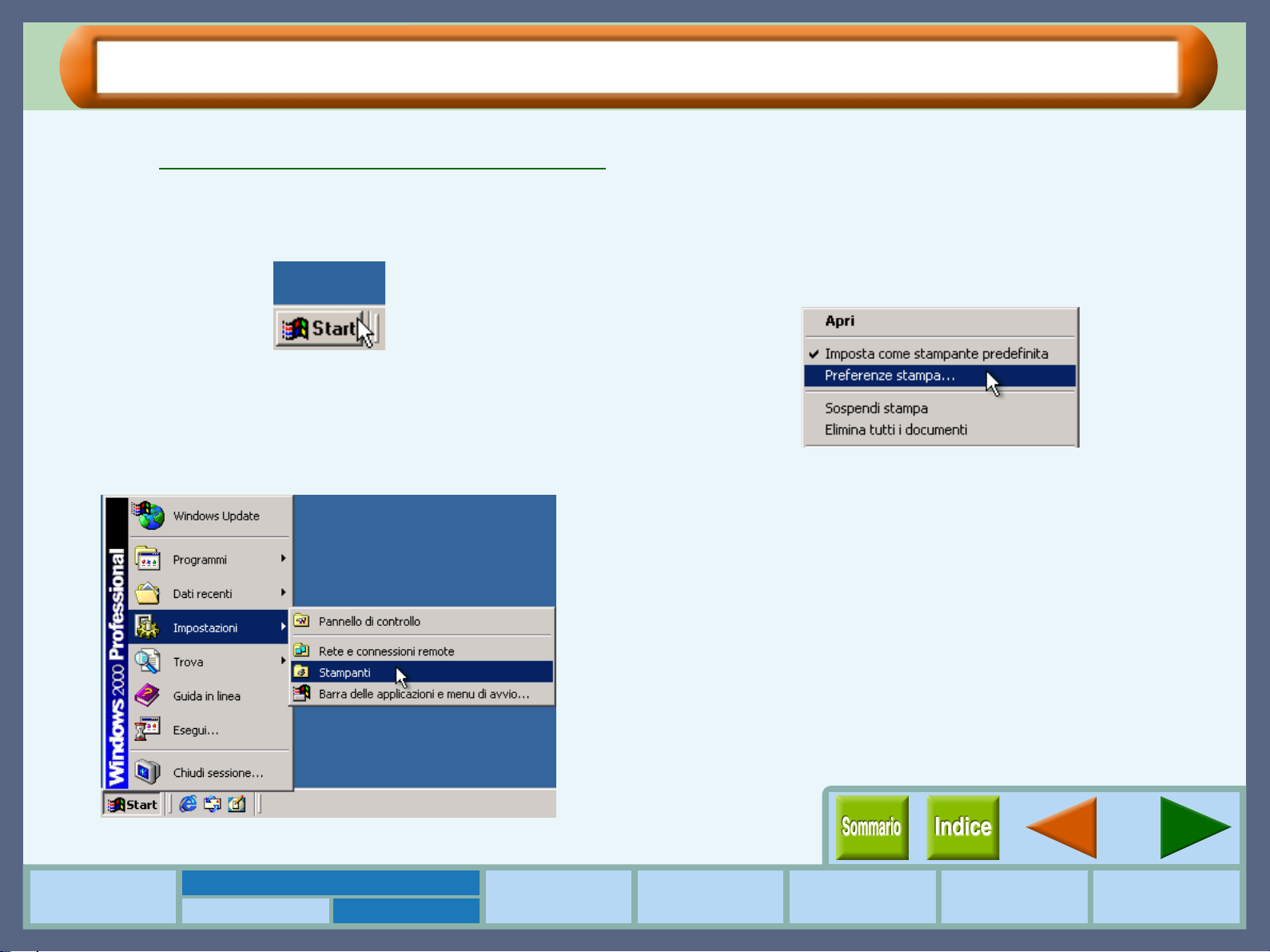
Windows 2000/XP
Avvio del driver della stampante (Parte 1)
Impostazioni del driver della stampante
Accedere alla schermata di impostazione del driver della stampante con uno dei metodi illustrati qui di seguito.
Riferimento:
Avvio del driver della stampante attraverso le applicazioni
Avvio del driver della stampante utilizzando il pulsante "Start"
1111
2222
Fare clic sul pulsante "Start".
Selezionare "Impostazioni" e fare clic su
"Stampanti".
In Windows XP fare clic su "Pannello di controllo",
selezionare "Stampanti e altro hardware" e quindi
"Stampanti e fax".
3333
Fare clic sull'icona del driver della stampante
"SHARP AJ-2200" e dal menu "File" selezionare
"Preferenze stampa".
Viene visualizzata la schermata di impostazione del driver
della stampante.
Come utilizzare la
Guida in linea
Impostazioni del driver della stampante
Windows 95/98/Me/NT4.0
Windows 2000/XP
Stampa
Finestra stato di
stampa
Condivisione
stampante
Manutenzione
20
Risoluzione dei
problemi
Page 23
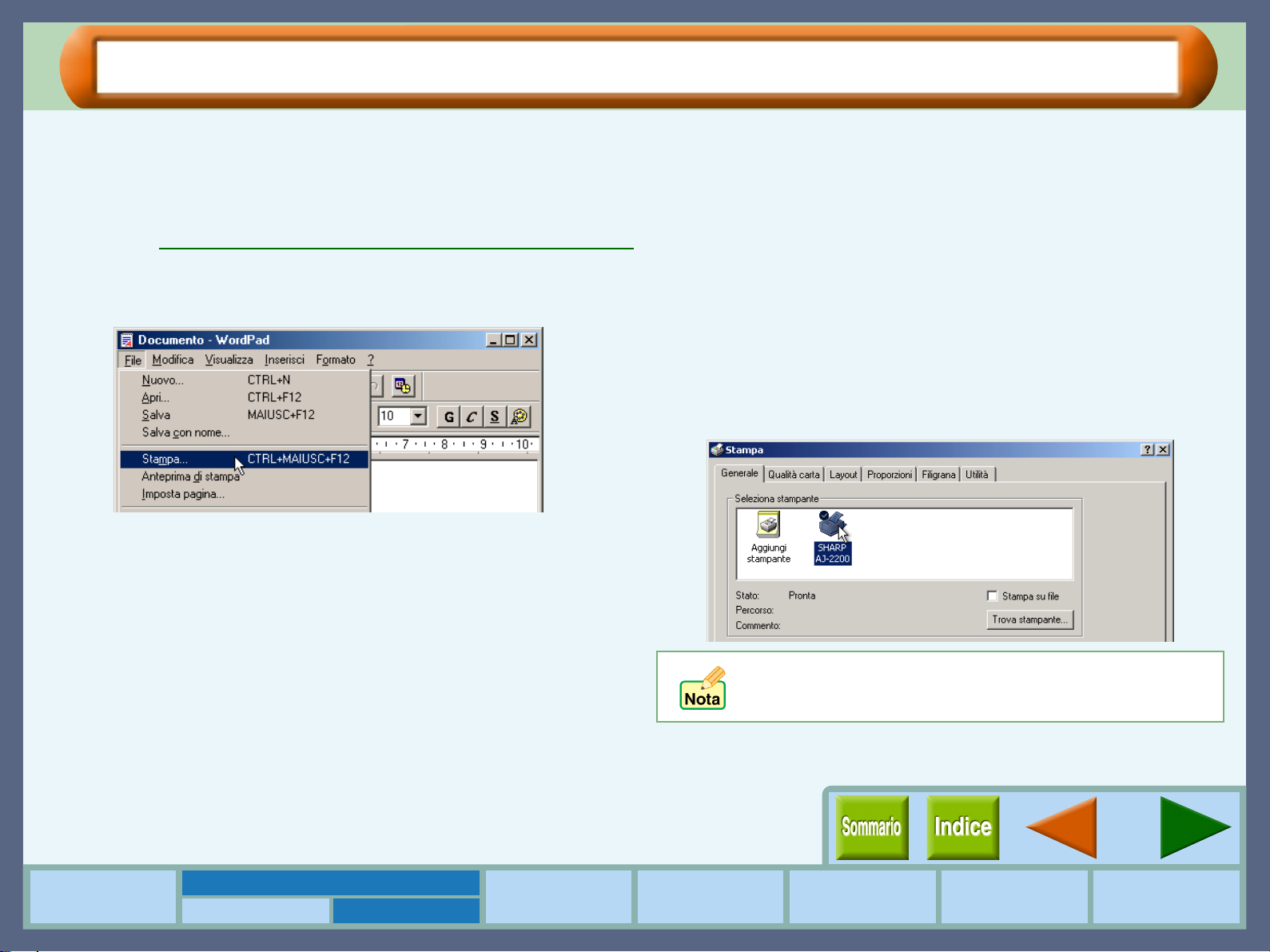
Windows 2000/XP
Avvio del driver della stampante (Parte 2)
Impostazioni del driver della stampante
Avvio del driver della stampante attraverso le applicazioni
Seguire la procedura seguente per accedere alla videata di impostazione del driver della stampa nte tramite WordPad.
Avviare WordPad. (Fare clic sul pulsante "Start" , selezionare "Programmi" ("Tut ti i programmi" in Windows XP),
selezionare "Accessori" e infine fare clic su "WordPad").
Riferimento:
Avvio del driver della stampante utilizzando il pulsante "Start"
1111
Andare al menu "File" in WordPad e selezionare
"Stampa".
2222
Selezionare l'icona del driver della stampante
"SHARP AJ-2200" dall'area "Seleziona stampante".
È possibile impostare le preferenze per il driver della
stampante attraverso le cinque schede "Qualità carta",
"Layout", "Proporzioni", "Filigrana" e "Utilità".
In Windows XP fare clic sul pulsante "Preferenze" per aprire
la schermata di impostazione del driver della stampante.
Se la finestra di dialogo viene impostata attraverso
un'applicazione, uscendo dall'applicazione verranno
annullate tutte le impostazioni.
Come utilizzare la
Guida in linea
Impostazioni del driver della stampante
Windows 95/98/Me/NT4.0
Windows 2000/XP
Stampa
Finestra stato di
stampa
Condivisione
stampante
Manutenzione
21
Risoluzione dei
problemi
Page 24
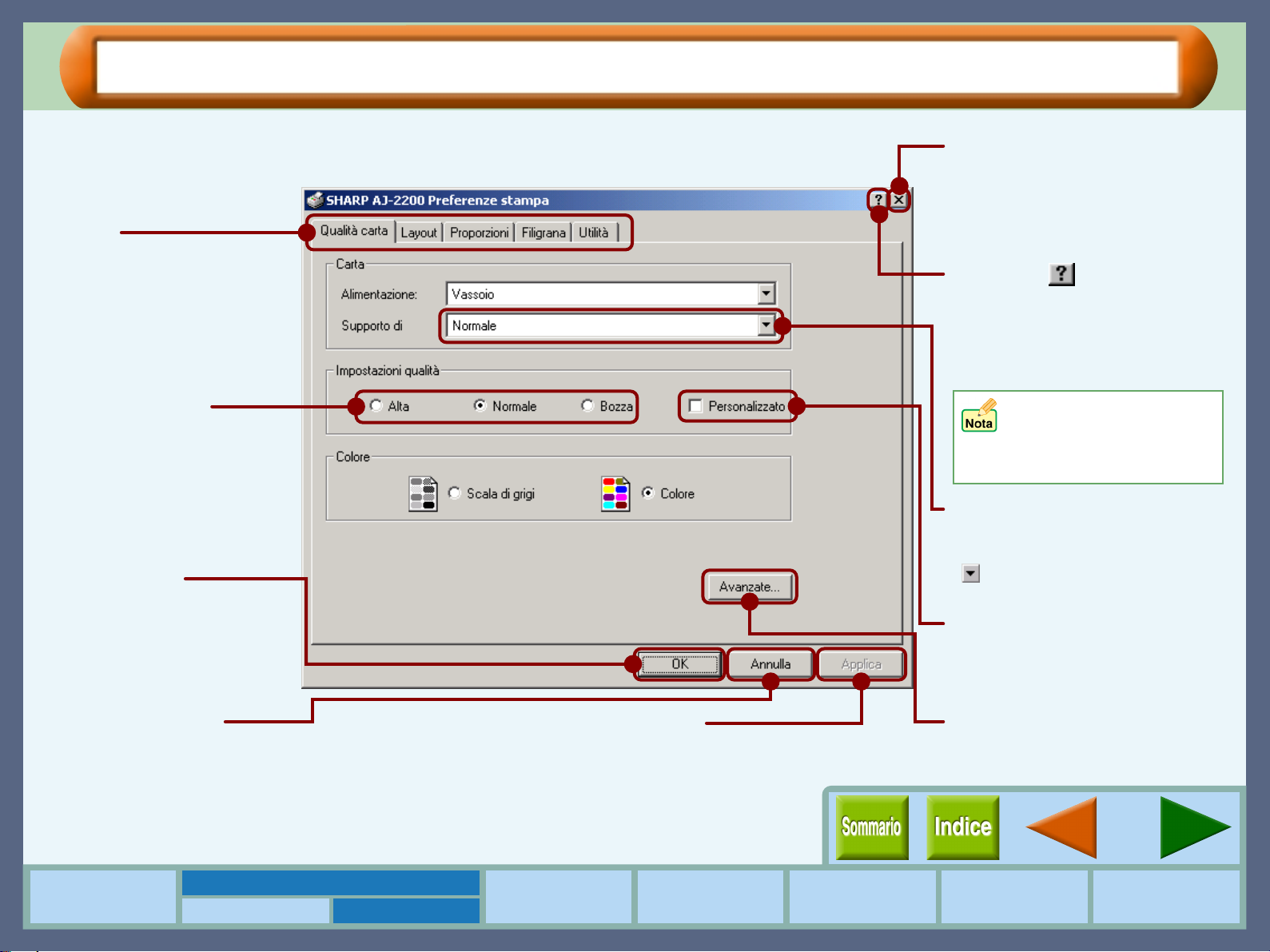
Funzioni del driver della stampante
Scheda
Indice che consente di
sfogliare varie schermate
di impostazione.
Windows 2000/XP
Impostazioni del driver della stampante
Pulsante Chiudi
Fare clic su questo pulsante
per chiudere la schermata di
impostazione del driver della
stampante.
Pulsante ( )
Dopo aver fatto clic su questo
pulsante, fare clic sul pulsante
preferenze nella finestra
dell'argomento desiderato, per
ottenere ulteriori informazioni.
Pulsante opzione
Consente di selezionare
una voce dall'elenco.
Pulsante "OK"
Fare clic su questo
pulsante per salvare le
impostazioni e uscire dalla
finestra di dialogo.
Pulsante "Annulla"
Fare clic su questo pulsante per
uscire dalla finestra di dialogo
senza modificare le impostazioni.
Pulsante "Applica"
Fare clic per salvare le impostazioni
senza chiudere la finestra di dialogo.
Una descrizione di base è
inoltre disponibile facendo clic
con il pulsante destro del
mouse sulla relativa preferenza.
Elenco a discesa
Consente di selezionare una
voce da un elenco. Fare clic su
( ) per visualizzare le
selezioni.
Casella di selezione
Fare clic su quest'opzione per
attivare o disattivare ciascuna
funzione.
Pulsante "Avanzate"
Fare clic su questo pulsante per
configurare le impostazioni avanzate.
22
Come utilizzare la
Guida in linea
Impostazioni del driver della stampante
Windows 95/98/Me/NT4.0
Windows 2000/XP
Stampa
Finestra stato di
stampa
Condivisione
stampante
Manutenzione
Risoluzione dei
problemi
Page 25
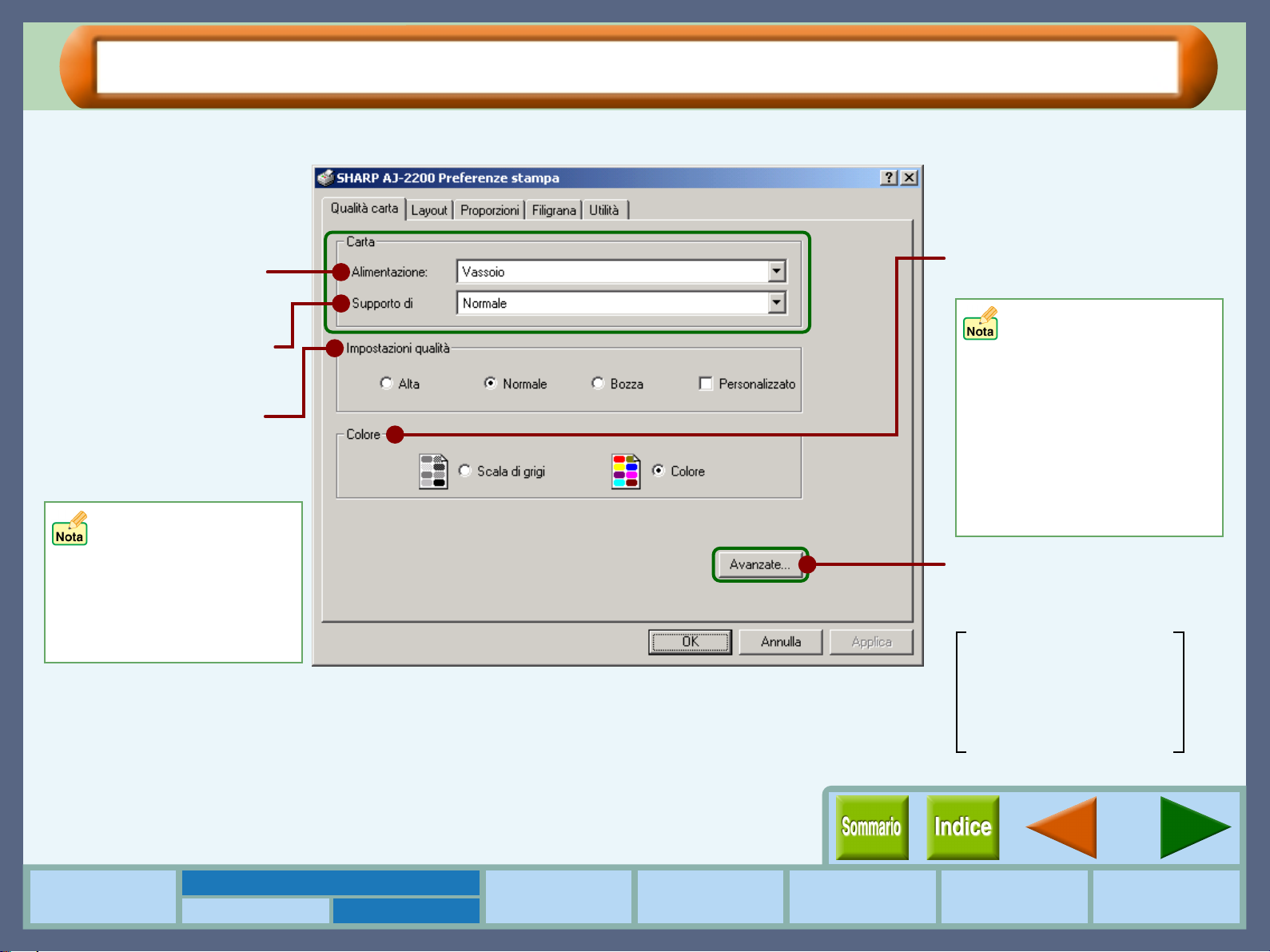
Impostazioni scheda "Qualità carta" (Parte 1)
Impostazioni del driver della stampante
In questa scheda, specifica re le impostazio ni relative all a carta o alla qualità di stampa.
Windows 2000/XP
Selezionare origine carta.
Selezionare il tipo di carta.
Quest'opzione imposta la
qualità di stampa.
Selezionare "Alta", "Normale"
o "Bozza".
Se viene modificata
l'impostazione "Qualità di
stampa" delle
impostazioni "Avanzate",
viene selezionata
automaticamente
l'opzione "Personalizzato".
Fare clic sulle parti evidenziate in verde sulla schermata per passare
alla corrispondente pagina informativa.
Impostare le impostazioni di
stampa colore o scala di grigi.
Quando si stampano dati
a colori in modalità scala
di grigi, viene comunque
utilizzata una minima
quantità di inchiostro a
colori. Per questo motivo,
la colorazione dell'output
risulterà lievemente
diversa dalla colorazione
ottenuta dalla stampa di
dati monocromatici.
Fare clic su questo pulsante se
si desiderano modificare le
impostazioni sottostanti.
Formato,
Formato personalizzato,
Stampa striscioni,
Qualità di stampa,
Regolazione colore
Come utilizzare la
Guida in linea
Impostazioni del driver della stampante
Windows 95/98/Me/NT4.0
Windows 2000/XP
Stampa
Finestra stato di
stampa
Condivisione
stampante
Manutenzione
23
Risoluzione dei
problemi
Page 26

Impostazioni scheda "Qualità carta" (Parte 2)
Windows 2000/XP
Impostazioni del driver della stampante
Alimentazione
Selezionare "Vassoio" o "Bypass" per il processo di stampa.
Vassoio
La stampante è alimentata dal vassoio carta.
Se in questa scheda è stata selezionat a l'opzione "Vassoio"
e nel vassoio bypass è stato inserito un foglio di carta,
questo sarà stampato per primo e successivamente sarà
stampata la carta contenuta nel vassoio carta.
Bypass
La stampante è alimentata dal vassoio bypass. Inserire un solo foglio
per volta. Per caricare il fogl io nel vassoio bypas s, posizionare l a carta
nel vassoio contro la guida e premere il pulsante carta.
Quando si stampa una pagina:
Caricare il foglio ne l vassoio bypass e avviare la stampa dal comput er.
Se il foglio non viene caricato prima di avviare la stampa, l'indicatore
luminoso sulla stampante la mpeggia e vi ene visual izzato il messaggi o
"Posizionare un foglio di carta sul bypass.".
Quando si stampa più di una pagina:
Ripetere la procedura precedente per ogni pagina.
Accertarsi di inser ire carta per striscioni nel vassoio bypass.
Nel vassoio bypass è possibile inserire massimo 5 fogli di
carta per striscioni.
Supporto di memorizzazione
Selezionare il tipo di carta da utilizzare. Selezionare tra le opzioni
"Normale", "Patinata", "Foto", "Lucido", "Termotrasferibile" e
"Cartoncino". Inserire nel vassoio la carta corrispondente al tipo
selezionato.
Per ulteriori informazioni sui diveri tipi di carta, consultare la tabella
seguente.
Supporto di
memorizzazione
Normale Normale carta da ufficio
Patinata Il lato di stampa della carta
Foto Il lato di stampa della carta
Lucido
Termotrasferibile
Cartoncino Carta semplice spessa Stampa cartoline
Descrizione Uso supporto
Documenti aziendali
(carta per fotocopiatrici e
carta alta qualità)
Immagini, illustrazioni
patinata è più bianco.
Fotografie
foto è lucido.
Proiezione di lucidi. Il lato di
stampa del lucido è più ruvido.
Questo supporto viene trasferito
sulla stoffa passandoci sopra il
ferro da stiro.
Presentazioni
T-shirt, tovagliette
! Assicurarsi di utilizzare pellicola OHP consigliata da
Sharp quando si seleziona "Lucido".
! Se si seleziona "Termotrasferibile", l'immagine
originale viene capovol ta sul supporto di stampa per
produrre un'immagine corretta sulla T-shirt.
! Quando si seleziona "Cartoncino", assicurarsi di
ruotare la manop ola della carta nella direzion e ( )
per inviare il cartoncino alla stampante.
! In base all'impostazione di "Suppporto di
memorizzazione", potrebbe non essere possi bile
selezionare alcune delle opzioni di "Qualità di
stampa" nel la scheda "Opzio ni avanzate".
24
Come utilizzare la
Guida in linea
Impostazioni del driver della stampante
Windows 95/98/Me/NT4.0
Windows 2000/XP
Stampa
Finestra stato di
stampa
Condivisione
stampante
Manutenzione
Risoluzione dei
problemi
Page 27

Windows 2000/XP
Impostazioni "Opzioni avanzate" (Parte 1)
Impostazioni del driver della stampante
Questa finestra di dialogo viene visualizzata quando si fa clic sul pulsante "Avanzate" della scheda "Qualità
carta". In questa finestr a di dialogo è possibile configurare le impostazioni avan zate per la stam pa.
Riferimento:
Selezionare il formato del documento.
Consente di personalizzare il formato foglio.
Attivare/disattivare la stampa su striscioni.
Quest'opzione imposta la qualità di stampa.
Aprire per impostare la qualità di stampa e regolare i colori.
Area Alta Qualità e area di stampa
Come utilizzare la
Guida in linea
Impostazioni del driver della stampante
Windows 95/98/Me/NT4.0
Windows 2000/XP
Stampa
Fare clic sulle parti evidenziate in verde sulla
schermata per passare alla corrispondente
pagina informativa.
Finestra stato di
stampa
Condivisione
stampante
Manutenzione
25
Risoluzione dei
problemi
Page 28

Impostazioni "Opzioni avanzate" (Parte 2)
Windows 2000/XP
Impostazioni del driver della stampante
Formato
Selezionare un formato foglio per il documento dall'elenco a discesa.
Carta Formato
Ledger (Adatta alla pagina)
Lettera
Legale
Executive 7,25" x 10,5"
A4
A5
A6
B4 (Adatta alla pagina)
B5
COM10
DL
C6
Invito A2 4,375" x 5,75"
Index card 5" x 8"
Index card 4" x 6"
Index card 3" x 5"
Personalizzato
Se è selezionata l'opzione "Ledger (Adatta alla pagina)", "A3
*
(Adatta alla pagina)" o "B4 (Adatta alla pagina)", l'immagine
stampata verrà adattata automaticamente al formato A4 o
Lettera. Se si desidera adattare la stampa a un formato
diverso, selezionare la casella "Adatta alla pagina".
Generalmente, caricare la carta il cui formato corrisponde
alle dimensioni specificate in "Formato". Se nel vassoio
viene inserita carta di formato diverso, potrebbe non essere
possibile eseguire una stampa corrett a. Per dettagli
sull'impostazione carta, fare riferimento a "CARICAMENTO
CARTA" nella Guida di installazione e Manuale operativo.
11" x 17"
*
8,5" x 11"
8,5" x 14"
297mm x 420mmA3 (Adatta alla pagina)
*
210mm x 297mm
148mm x 210mm
105mm x 148mm
257mm x 364mm
*
182mm x 257mm
4,125" x 9,5"
110mm x 220mm
114mm x 162mm
5" x 8"
4" x 6"
3" x 5"
Min. : 76,2mm x 127,0mm (3,00" x 5,00")
Max. : 215,9mm x 355,6mm (8,50" x 14,00")
Pulsante "Installazione" (Formato personalizzato)
Selezionare "Personalizzato" per "Formato" e quindi fare clic
su questo pulsante per personalizzare il formato carta dei
documenti.
Per impostare la larghezza
secondo il foglio personalizzato
che si intende utilizzare, fare
clic sulle frecce in alto e in
basso del riquadro della
selezione ciclica oppure
immettere un numero.
Per impostare la lunghezza
secondo il foglio personalizzato
che si intende utilizzare, fare
clic sulle frecce in alto e in
basso del riquadro della
selezione ciclica oppure
immettere un numero.
Selezionare l'unità di
misura per le impostazioni
stampa carta: "millimetri"
o "pollici".
Stampa striscioni
Attivare/disattivare l'impostazione "Stampa striscioni". Quando
questa impostazione è attivata, è possibile stampare
continuamente fino a 5 pagine di dati in formato A4 o lettera
senza spazi bianchi vuoti sui margini delle pagine.
! Quando è selezionata l'opzione "Stampa striscion i", per
"Alimentazione" viene selezionata automaticamente
l'opzione "Bypass".
! L'opzione "Stampa striscioni" è disp onibile quando sono
selezionate le opzioni "A4" o "Lettera " per "Formato".
26
Come utilizzare la
Guida in linea
Impostazioni del driver della stampante
Windows 95/98/Me/NT4.0
Windows 2000/XP
Stampa
Finestra stato di
stampa
Condivisione
stampante
Manutenzione
Risoluzione dei
problemi
Page 29

Impostazioni "Opzioni avanzate" (Parte 3)
Windows 2000/XP
Impostazioni del driver della stampante
Qualità di stampa
Quest'opzione imposta la velocità e la qualità di stampa. È
possibile dimuinuire la velocità a favore della qualità. "Bozza"
è la qualità più veloce e più scadente, "Alta" è la qualità più
lenta e migliore.
Bozza
Rapida SHARP
Normale
Alta
*
La qualità di stampa dipende anche dal tipo di foglio specificato (utilizzato).
! Se, quando si stampa con "Bozza", le righe sono
irregolari, modificare l'impostazione.
! In base all'impostazione di "Supporto di
memorizzazione" nella scheda "Qualità carta"
potrebbe non essere possibile selezionare alcune
delle opzioni.
Selezionare quest'opzione se si desidera stampare
dati di testo ad alta velocità. Se si stampano immagini,
illustrazioni o righe con quest'opzione, la qualità di
stampa risulta scadente.
Selezionare quest'opzione per stampare ad alta
velocità un documento contenente immagini o
illustrazioni. Quest'opzione fornisce una qualità di
stampa leggermente più grezza di "Normale" o "Alta".
Quest'opzione offre qualità di stampa normale con
velocità di stampa normale.
Selezionare quest'opzione per ottenere una qualità di
stampa elevata per fotografie o immagini.
Area Alta Qualità e area di stampa
Questa stampante è in grado di stampare nelle aree del foglio
specificate di seguito. Si consiglia di specificare i margini
nell'applicazione in modo che corrispondano a quelli dell'area
Alta Qualità.
Area Alta Qualità
L'area alta qualità dista 19mm dal bordo superiore/inferiore del
foglio e 10mm dal bordo destro/sinistro.
Area di stampa
L'area di stampa del driver della stampante dista 3mm da c ia scun
bordo del foglio. La qualit à di stampa può r isultare scarsa all'esterno
dell'area Alta Qualità secondo i contenuti del documento.
3mm
3mm
Area di stampa
Area Alta Qualità
10mm
19mm
Come utilizzare la
Guida in linea
Impostazioni del driver della stampante
Windows 95/98/Me/NT4.0
Windows 2000/XP
Stampa
19mm
Finestra stato di
stampa
Area di stampa
10mm
Condivisione
stampante
3mm
Manutenzione
3mm
27
Risoluzione dei
problemi
Page 30

Windows 2000/XP
Impostazioni "Opzioni avanzate" (Parte 4)
Impostazioni del driver della stampante
Impostazioni "Regolazione colore"
Impostare la corrispondenza colore nonché la luminosità, il contrasto e il bil anciamento colore di un'immagine.
Impostare la luminosità, il contrasto e il
Selezionare le preferenze colore
immagine utilizzando questa
schermata.
Consente di selezionare il Sistema di
Gestione Colori.
Il Sistema di Gestione Colori consente
di regolare a video i colori
dell'immagine fino a ottenere il risultato
dell'operazione di stampa.
livello di bilanciamento colore
dell'operazione di stampa.
0%
Immettere direttamente la cifra o
spostare la barra di scorrimento.
100%
Corrispondenza colore SHARP
Selezionare quest'opzione per
utilizzare il Sistema di Gestione Colori
originale di SHARP.
ICM
Selezionare quest'opzione per
utilizzare il Sistema di Gestione Colori
standard di Windows.
Selezionando "ICM", le opzioni
"Immagine" e "Bilanciamento
colore" sono disattivate.
Come utilizzare la
Guida in linea
Impostazioni del driver della stampante
Windows 95/98/Me/NT4.0
Windows 2000/XP
Stampa
Finestra stato di
stampa
Ripristina le impostazioni predefinite di
tutte le impostazioni modificate
dall'utente.
Corrispondenza colore:
Luminosità: 50%
Contrasto: 50%
Saturazione: 50%
Intensità rosso: 50%
Intensità verde: 50%
Intensità blu: 50%
Condivisione
stampante
Corrispondenza colore SHARP
28
Manutenzione
Risoluzione dei
problemi
Page 31

Windows 2000/XP
Impostazioni scheda "Layout" (Parte 1)
Impostazioni del driver della stampante
In questa sche da, specificare un'opzione preferita per cias cuna impostazione per il layout di stampa.
Imposta il numero di copie
tra 1 - 50.
Non disponibile se è
Selezionare l'orientamento
per il documento.
selezionata l'opzione
"Stampa striscioni".
Le impostazioni di "Stampa
striscioni", "Orientamento",
"Stampa N su 1" e "Stampa
poster" sono riportate
nell'immagine.
Selezionare l'ordine di
uscita delle pagine quando
si stampano più pagine.
Fare clic sulle parti evidenziate in verde sulla schermata per passare
alla corrispondente pagina informativa.
Selezionare questa casella
se si desiderano stampare
più pagine del documento
come insiemi fascicolati.
Selezionare questa funzione
per posizionare più pagine
ridotte su un'unica pagina.
Ripristina le impostazioni
predefinite di tutte le
impostazioni modificate
dall'utente.
Orientamento: Verticale
Ordine pagine:
Dalla prima all'ultima
Copie: 1
Fascicola: Disattivato
Stampa N su 1: 1 su 1
Come utilizzare la
Guida in linea
Impostazioni del driver della stampante
Windows 95/98/Me/NT4.0
Windows 2000/XP
Stampa
Finestra stato di
stampa
Condivisione
stampante
Manutenzione
29
Risoluzione dei
problemi
Page 32

Impostazioni scheda "Layout" (Parte 2)
Windows 2000/XP
Impostazioni del driver della stampante
Orientamento
Imposta l'orientamento dei documenti su Verticale o
Orizzontale.
Verticale
Selezionare questa impostazione per stampare i documenti in
verticale.
Orizzontale
Selezionare questa impostazione per stampare i documenti in
orizzontale.
Rotazione immagine
Attivare/disattivare l'opzione "Rotazione immagine" che ruota
l'immagine stampat a di 180 gr adi. Ques ta funzione è disponibi le
se per "Orientamento" è selezionata l'opzione "Orizzontale".
Rotazione immagine: Si
Ordine pagine
Utilizzare questa impostazione per specificare l'ordine di
stampa per la stampa di più pagine. È possibile selezionare
"Dalla prima all'ultima" o "Dall'ultima alla prima".
Dalla prima
all'ultima
Dall'ultima
alla prima
Se è stata selezionata l'impostazione
"COM10", "DL", "C6" o "Invito A2" in
"Formato" e l'orientamento è
impostato su "Orizzontale", il foglio
sarà stampato secondo l'orien tamento
mostrato nell'illustrazione a destra.
Come utilizzare la
Guida in linea
Impostazioni del driver della stampante
Windows 95/98/Me/NT4.0
Windows 2000/XP
Stampa
Finestra stato di
stampa
Condivisione
stampante
Manutenzione
30
Risoluzione dei
problemi
Page 33

Impostazioni scheda "Layout" (Parte 3)
Windows 2000/XP
Impostazioni del driver della stampante
Stampa N su 1
Selezionare questa funzione per posizionare più pagine ridotte
su un'unica pagina. Selezionare l'opzione "2 su 1" per copiare
due pagine o l'opzione "4 su 1" per copiare quattro pagine su
un'unica pagina stampata.
Orientamento
Verticale Orizzontale
Stampa N su 1
4 su 1 2 su 1
Fascicola
Quando vengono stampate più copie, quest'impostazione
mette ogni copia in ordine numerico.
Per ulteriori informazioni, consultare la tabella sottostante.
Es.: Stampa di due copie di un documento di tre pagine.
Fascicola Ordine pagine Risultati di stampa
Dalla prima
all'ultima
Dalla prima
all'ultima
Dall'ultima alla
prima
Dall'ultima alla
prima
! Le illustrazioni pr ecedenti presumon o che il for mato
carta selezionato per l'impostazione "Formato"
corrisponde al formato della carta nel vassoio.
! Se per il "Formato" è selezionato "Ledger (Adatta
alla pagina)", "A3 (Adatta alla pagina)", "B4 (Adatta
alla pagina)", "COM10", "DL","C6", "Invito A2" o
"Personalizzato", l'opzione "Stampa N su 1" non è
disponibile.
Come utilizzare la
Guida in linea
Impostazioni del driver della stampante
Windows 95/98/Me/NT4.0
Windows 2000/XP
Stampa
Finestra stato di
stampa
Condivisione
stampante
Manutenzione
31
Risoluzione dei
problemi
Page 34

Windows 2000/XP
Impostazioni scheda "Proporzioni" (Parte 1)
Impostazioni del driver della stampante
In questa scheda impostare le preferenze per l'ingrandimento o la riduzione per la stampa di documenti e poster.
Consente di ridurre o ingrandire
il formato di stampa.
Le impostazioni di "Stampa
striscioni", "Orientamento",
"Stampa N su 1" e "Stampa
poster" sono riportate
nell'immagine.
Ingrandisce/Riduce l'immagine
per adattarla al formato foglio
per la stampa.
Fare clic sulle parti evidenziate in verde sulla schermata per
passare alla corrispondente pagina informativa.
Consente di stampare
un'immagine ingrandita di
un documento di una
singola pagina su più fogli
separati (4, 9 o 16 fogli).
Ripristina tutte le
impostazioni predefinite
delle impostazioni
modificate dall'utente.
Zoom: 100%
Adatta alla pagina: Disattivato
Stampa poster: nessuna
Come utilizzare la
Guida in linea
Impostazioni del driver della stampante
Windows 95/98/Me/NT4.0
Windows 2000/XP
Stampa
Finestra stato di
stampa
Condivisione
stampante
Manutenzione
32
Risoluzione dei
problemi
Page 35

Impostazioni scheda "Proporzioni" (Parte 2)
Windows 2000/XP
Impostazioni del driver della stampante
Zoom
Consente di ridurre o ingrandire il formato di stampa dal 25%
al 400% in incrementi dell'1%.
Pulsante "100%"
Fare clic su questo pulsante per tornare al 100% (impostazione
predefinita).
L'impostazione "Zoom" non è disponibile se è
selezionata l'opzione "Stampa striscioni",
"Adattamento al formato foglio", "Stampa N su 1" o
"Stampa poster".
Adattamento al formato foglio
Adatta alla pagina
Selezionare questa casella per adattare automaticamente il
formato foglio al formato carta inserito nella stampante.
Formato originale
Il "Formato" specificato viene visualizzato in questa casella.
Accertarsi che il formato visualizzato in questa casella
corrisponda al formato del documento.
Formato di destinazione
Selezionare il formato della carta caricata nella stampante.
! Se il "Formato" è impostat o su "COM10" , "DL", "C6"
o "Invito A2" , le impostazioni "Zoom" e "Adattam ento
al formato foglio" sono disatti vat e.
! L'impostazione "Adattamento al formato foglio" non
è disponibile se è selezionata l'opz i one "Stampa
striscioni", "Stampa N su 1" o "Stampa poster".
Stampa poster
Seleziona il numero dei fogli per la "Stampa poster". Sono disp onibili le
opzioni "2 x 2" (4 fogli), "3 x 3" (9 fogli) e "4 x 4" (16 fogli).
Margine
Se questa opzione è selezionata, il margine di ciascun foglio viene
stampato come mostrato nell'illustrazione seguente. Questa impostazione
risulta utile per il ritaglio dei margini o per incollare i fogli l'uno sull'altro.
Margine
Area di sovrapposizione
Selezionare questa opzione per stampare immagini sovrapposte su pi ù
fogli. Utilizzare questa opzione se si desider ano incollare i fogli senza
spazi sulle intersezioni.
La stessa area
dell'immagine
viene stampata su
entrambi i fogli.
!
Se il "Formato" è impostato su "Ledger (Adatta alla pagina)",
"A3 (Adatta alla pagina)", "B4 (Adatta alla pagina)",
"COM10", "DL", "C6", "Invito A2" o "Personalizzato",
l'opzione "Stampa poster" non è disponibile.
!
L'impostazione "Stampa poster" non è disponibile se è
selezionata l'opzione "Stampa striscioni", "Adattamento
al formato foglio" o "Stampa N su 1".
Come utilizzare la
Guida in linea
Impostazioni del driver della stampante
Windows 95/98/Me/NT4.0
Windows 2000/XP
Stampa
Finestra stato di
stampa
Condivisione
stampante
Manutenzione
33
Risoluzione dei
problemi
Page 36

Impostazioni scheda "Filigrana" (Parte 1)
Utilizzare questa videata per impostare le f iligrane.
Utilizzare questa
schermata per
visualizzare l'effetto
filigrana sul documento.
È possibile trascinare la
filigrana sul punto
desiderato utilizzando il
mouse.
Spostare l'ubicazione
della filigrana utilizzando
la barra di scorrimento.
Windows 2000/XP
Impostazioni del driver della stampante
Selezionare il tipo di filigrana.
In questa casella è possibile
creare filigrane personalizzate.
Utilizzare la barra di scorrimento o
immettere un valore per impostare
le dimensioni del carattere della
filigrana da 6 a 500 punti.
Utilizzare la barra di
scorrimento per impostare
l'angolo di stampa di una
filigrana da -90 gradi a 90 gradi.
(È possibile impostare l'angolo
in multipli di 15 gradi.)
Fare clic su questo
pulsante per centrare
una filigrana al centro
del documento.
Come utilizzare la
Guida in linea
Impostazioni del driver della stampante
Windows 95/98/Me/NT4.0
Fare clic sulle parti evidenziate in verde sulla schermata per passare
alla corrispondente pagina informativa.
Windows 2000/XP
Stampa
Finestra stato di
stampa
Condivisione
stampante
Non è possibile immettere un
valore qualsiasi nel campo.
Ripristina le impostazioni
predefinite di tutte le impostazioni
modificate dall'utente.
Filigrana: (nessuna)
Solo sulla prima pagina: Disattivato
34
Manutenzione
Risoluzione dei
problemi
Page 37

Impostazioni scheda "Filigrana" (Parte 2)
Windows 2000/XP
Impostazioni del driver della stampante
Filigrana
Selezionare una filigrana dall'elenco a discesa. Selezionare da
"TOP SECRET", "RISERVATO", "BOZZA", "ORIGINALE" e
"COPIA". Nessuna filigrana sarà visualizzata sul documento
se si seleziona "(nessuna)".
Testo
Per aggiungere una nuova filigrana, immettere i caratteri
desiderati in questa casella e quindi scegliere il pulsante
"Aggiungi".
Per modificare la filigrana personalizzata, selezionare la filigrana
da modificare dall'elenco a d iscesa di "Filigrana", modificare
secondo le esigenze i caratteri visualizzati in questa casella e
quindi fare clic sul pulsante "Aggiorna".
Pulsante "Aggiorna"
Selezionare la filigrana originale dall'elenco a tendina. Dopo aver
regolato il formato e l'ango lo second o le prop rie pr eferen ze, fare
clic sul pulsante "Aggiorna" per salvare.
Non è possibile salvare le modifiche al formato e all'angolo
di una filigrana predefinita utilizzando questo pulsante.
Salvare le modifiche utilizzando il pulsante "Aggiungi".
Pulsante "Aggiungi"
Per aggiungere una nuova filigrana, immettere il testo originale
sul testo visualizzato e fare clic su questo pulsante.
Dopo aver selezionato una filigrana dall'elenco a tendina e
averne impostato il formato e l'angolo, fare clic su questo
pulsante per aggiungere le modifiche.
Pulsante "Cancella"
Per eliminare la filigrana originale dall'elenco a tendina,
selezionarla e fare clic su questo pulsa nte .
Non è possibile cancellare le filigrane predefinite.
Pulsante "Modifica colore"
Per impostare il colore di una fili granza, fare clic su questo
pulsante per visualizzare la finestra di dialogo "Colore".
Per ulteriori informazioni su questa finestra di dialogo, fare clic
sul pulsante ( ) quindi sulla preferenza ubicata nella finestra di
dialogo che si desidera esaminare. Saranno visualizzate delle
istruzioni a comparsa.
Pulsante "Modifica carattere"
Per regolare lo stile del carattere di una filigra na, fare clic su
questo pulsante per visua lizzare la finestra di dial ogo "Carattere".
Per ulteriori informazioni su questa finestra di dialogo, fare clic
sul pulsante ( ) quindi sulla preferenza ubicata nella finestra di
dialogo che si desidera esaminare. Saranno visualizzate delle
istruzioni a comparsa.
Solo sulla prima pagina
Selezionare questa casella per assicurarsi che una filigrana
venga stampa ta soltanto sulla prima pagina del do cumento. Se
questa casella non viene spuntata, la filigrana apparirà su ogni
pagina del documento stampato.
Come utilizzare la
Guida in linea
Impostazioni del driver della stampante
Windows 95/98/Me/NT4.0
Windows 2000/XP
Stampa
Finestra stato di
stampa
Condivisione
stampante
Manutenzione
35
Risoluzione dei
problemi
Page 38

Windows 2000/XP
Impostazioni scheda "Utilità"
Impostazioni del driver della stampante
In questa sche da è possibile aprire la scheda "Manu tenzione" della finestra di sta to della stampante.
Pulsante "Manutenzione"
Fare clic su questo pulsante per accedere alle opzioni di manutenzione.
Pulsante "Informazioni su"
Fare clic su questo pulsante per visualizzare la finestra di dialogo "Informazioni
su" e avere informazioni sul nome e sulla versione del driver.
Fare clic sulle parti evidenziate in verde sulla
schermata per passare alla corrispondente
pagina informativa.
Come utilizzare la
Guida in linea
Impostazioni del driver della stampante
Windows 95/98/Me/NT4.0
Windows 2000/XP
Stampa
Finestra stato di
stampa
Condivisione
stampante
Manutenzione
36
Risoluzione dei
problemi
Page 39

Panoramica di stampa
Il diagramma di flusso sotto riportato fornisce una panoramica di stampa.
Riferimento:
Riferimento:
Stampa di base, Stampa di una filigrana, Ingrandimento/Riduzione dell'immagine stampata,
Stampa di più pagine su una sola pagina, Composizione di un poster, Stampa di una fotografia
Per ulteriori informazioni sulla stampa, fare riferimento alla sezione Stampa di base.
Preparare il documento da stampare
Caricare la carta
Riferimento:
Per caricare la carta, consultare "CARICAMENTO CARTA" nella Guida di
installazione e Manuale operativo.
Impostare le preferenze nella schermata del driver di stampa
Stampa
Come utilizzare la
Guida in linea
Iniziare stampa
Chiudere stampa
Impostazioni del driver della stampante
Windows 95/98/Me/NT4.0
Windows 2000/XP
Stampa
Finestra stato di
stampa
Condivisione
stampante
Prima di spegnere la
stampante, assicurarsi che la
stampa sia stata completata.
Non disinserire il cavo di
alimentazione prima di
spegnere la stampante.
37
Manutenzione
Risoluzione dei
problemi
Page 40

Stampa di base
Stampa
Le seguenti istruzio ni mostrano attraverso un es empi o co me eseguire la stampa di un doc ume nt o WordPad su
un foglio di formato A4.
1111
2222
3333
Avviare WordPad, aprire un nuovo file e immettere
il testo che si desidera stampare.
Selezionare "Stampa" dal menu "File" dell'applicazione.
Fare clic qui.
Accertarsi che "SHARP AJ-2200" sia selezionata come
stampante corrente. Se si desiderano mod ificare le
impostazioni di stampa, fare clic sul pulsante
"Proprietà" per aprire la finestra delle impostazioni.
In ambiente Windows XP, fare clic sul pulsante "Preferenze".
Definire in questa casella
1
la stampante corrente.
4444
Fare clic sul pulsante "OK" nella finestra di dialogo
"Stampa".
In ambiente Windows 2000/XP, fare clic sul pulsante
"Stampa".
Fare clic qui.
La stampa procederà secondo le preferenze impostate
dall'utente.
Riferimento:
Windows 2000 non presenta il puls ante "Proprietà" su questa
finestra di dialogo. Per specificare le impostazioni della stampante,
passare alla scheda desiderata facendo clic su di essa.
Come utilizzare la
Guida in linea
Fare clic su questo pulsante per
2
modificare le preferenze di stampa.
Impostazioni del driver della stampante
95/98/Me/NT 4.0, Windows 2000/XP)
Impostazioni del driver della stampante
Windows 95/98/Me/NT4.0
Windows 2000/XP
(Windows
Stampa
Finestra stato di
stampa
Condivisione
stampante
Manutenzione
38
Risoluzione dei
problemi
Page 41

Stampa di una filigrana
Stampa
Per allegare una filigrana al documento, ad esempio "RISERVATO", fare riferimento alla seguente procedura.
Aprire il driver della stampante e fare clic sulla scheda "Filigrana".
Riferimento:
Consultare la sezione Avvio del driver del la stampant e att raverso l e applicaz ioni (Windows 95/98/Me/NT 4. 0, Windows 2000/XP) per
ulteriori informazioni sull'apertura del driver della stampante.
Allegare una filigrana
Dall'elenco a discesa "Filigrana", selezionare la fili grana che si desidera allegare al documento, ad esempio,
"RISERVATO" e avviare la stampa.
Riferimento:
Consultare la sezione Impostazioni scheda "Filigrana" (Windows 95/98/Me/NT 4.0, Windows 2000/XP) per ulteriori informazioni sulla
creazione di filigrane personalizzate.
Come utilizzare la
Guida in linea
Esempio di stampa
Impostazioni del driver della stampante
Windows 95/98/Me/NT4.0
Windows 2000/XP
Stampa
Finestra stato di
stampa
Condivisione
stampante
Manutenzione
39
Risoluzione dei
problemi
Page 42

Ingrandimento/Riduzione dell'immagine stampata
Stampa
È possibile ingrandire o ridurre il formato del documento dal 25% al 400% con incrementi di 1%.
Per utilizzare quest'opzione, aprire la schermata di impostazione del driver della stampante, selezionare la
scheda "Proporzioni" e digitare un valore percentuale oppure fare clic sulle frecce nella casella "Zoom" per
modificare l'im postazione.
Riferimento:
Consultare la sezione Impostazioni scheda "Proporzioni" (Windows 95/98/Me/NT 4.0, Windows 2000/XP) per ulteriori informazioni
sull'opzione "Zoom".
Ingrandimento automatico secondo il tipo di carta caricata
Il driver della stampante è in grado di regolare la percentuale d'ingrandimento per la stampa secondo il tipo di carta
caricata nella stampante.
Eseguire i passaggi illustrati di seguito per utilizzare questa funzione. Le istruzioni seguenti presumono che si desidera
stampare un documento di formato A4 su carta di formato A6.
1111
2222
Come utilizzare la
Guida in linea
Fare clic sulla scheda "Proporzioni" nella schermata
di impostazione del driver della stampante.
Selezionare la casella "Adatta alla pagina".
Accertarsi che il formato foglio specificato nella casella
"Formato originale" corrisponda al formato del documento.
Se il formato foglio specificato nell a casella "Formato
originale" non corrisponde al fo rmato del documento,
modificare l'impostazio ne "Fo rmato" in modo che
corrisponda al formato del documento.
Impostazioni del driver della stampante
Windows 95/98/Me/NT4.0
Windows 2000/XP
Stampa
3333
Finestra stato di
Selezionare il formato foglio per "Formato di
destinazione", che corrisponde al formato della
carta nella stampante.
Ora, l'immagine stampata sarà adattata automaticamente alla
carta inserita nella stampante.
Doc. formato A4
(Formato originale)
stampa
Formato originale: A4
Formato di destinazione: A6
Condivisione
stampante
(Formato di destinazione)
Manutenzione
Foglio A6
40
Risoluzione dei
problemi
Page 43

Stampa di più pagine su una sola pagina
Stampa
Questa funzi one consente di stampare due o quatt ro pagine del documento su un'unica pagina.
Per utilizzare qu esta funzio ne, aprire la scherma ta di impost azione de l driver de lla stampan te, selezi onare "2 su
1" o "4 su 1" per "Stampa N su 1" sulla scheda "Layout".
Riferimento:
Consultare la sezione Impostazioni scheda "Layout" (Windows 95/98/Me/NT 4.0, Windows 2000/XP) per ulteriori informazioni
sull'opzione "Stampa N su 1".
Per stampa "2 su 1" Per stampa "4 su 1"
Stampa "2 su 1"
La stampa "2 su 1" colloca due pagine del fascicolo su una
sola pagina stampata.
Come utilizzare la
Guida in linea
Impostazioni del driver della stampante
Windows 95/98/Me/NT4.0
Windows 2000/XP
Stampa
Stampa "4 su 1"
La stampa "4 su 1" colloca quattro pagine del fascicolo su una
sola pagina stampata.
41
Finestra stato di
stampa
Condivisione
stampante
Manutenzione
Risoluzione dei
problemi
Page 44

Composizione di un poster
Stampa
È possibile stampare un'immagine ingrandita su diversi fogli di carta separati. (Sono disponibili le opzioni 4, 9 o 16 fogli)
Aprire il file originale per stampare con questa funzione, caricare la carta corrispondente al formato del documento ed
eseguire i passaggi riportati di seguito. Le istruzioni seguenti presumono che si desidera stampare un'immagine
ingrandita su 4 fogli.
1111
2222
Fare clic sulla scheda "Proporzioni" nella
schermata di impostazione del driver della
stampante e selezionare "2 x 2" dall'elenco a
discesa "Stampa poster".
Selezionare "3 x 3" o "4 x 4" quando si stampa
rispettivamente su 9 o 16 fogli.
Selezionare la casella "Margine" e la casella "Area
di sovrapposizione".
Selezionando la casella "Margine" sarà possibile stampare i
margini su ciascun foglio stampato. Selezionando la casella
"Area di sovrapposizione" sarà possibile stampare l'area
stampata su due fogli consecutivi.
3333
Ritagliare ciacun foglio stampato segu endo il margine.
Tagliare lungo questo margine.
Se non viene selezionata la casella "Area di sovrapposizione",
si consiglia di non ritagliare uno dei margini de i due fogli in
modo da poterli incollare più agevolmente.
Incollare i fogli lungo le aree sovrapposte.
4444
Riferimento:
È ora possibile stampare utilizzando l'opzione "Stampa
poster". Dopo aver stampato tutti i fogli necessari, passare al
passaggio successivo.
Come utilizzare la
Guida in linea
Stampa po ster (Windows 95/98/Me/NT 4.0, Windows 2000/XP)
Impostazioni del driver della stampante
Windows 95/98/Me/NT4.0
Windows 2000/XP
Stampa
La composizione del poster è completata.
Finestra stato di
stampa
Condivisione
stampante
Utilizzare quest'area per
incollare i fogli.
Manutenzione
42
Risoluzione dei
problemi
Page 45

Stampa di una fotografia
Stampa
Per stampare in maniera nitida foto ottenute con un apparecchio fotografico digitale, utilizzare carta di qualità
fotografica e attenersi alle seguenti istruzioni.
Quando si carica carta fotografica nel vassoio carta, inserire il foglio con il lato lucido verso il basso. Quando si carica carta
fotografica nel vassoio bypass, inserire il foglio con il lato lucido verso l'alto.
1111
2222
3333
Fare clic sulla scheda "Qualità carta" nella
schermata di impostazione del driver della
stampante e impostare l'opzione "Supporto di
memorizzazione" su "Foto".
Impostare l'opzione "Qualità di stampa" su "Alta".
In Windows 2000/XP, impostare le "Impostazioni qualità"
su "Alta".
Verificare che l'opzione "Colore" sia impostata su
"Colore".
Dopo aver impostato le preferenze secondo la procedura,
dalla fase Fase 1 alla Fase 3, si otterranno i risultati di seguito
visualizzati.
Windows 95/98/Me/NT 4.0
Windows 2000/XP
Se necessario, è possibile regolare l'immagine o il
bilanciamento colore facendo clic sul pulsante
"Regolazione colore". Per ulteriori informazioni,
consultare la sezione Impostazioni "Regolazione
colore" (Windows 95/98/Me/NT 4.0, Windows 2000/
XP).
Come utilizzare la
Guida in linea
Impostazioni del driver della stampante
Windows 95/98/Me/NT4.0
Windows 2000/XP
Stampa
Finestra stato di
stampa
Condivisione
stampante
Manutenzione
43
Risoluzione dei
problemi
Page 46

Aspetti generali del finestra stato di stampa
Finestra stato di stampa
Cos'è la finestra stato di stampa?
La finestra stato di stampa è un programma concepito per indicare il livello dell'inchiost ro rimanente e lo stato corrente
della stampante, incluso il nome del documento in stampa e i messaggi di errore. Controlla inoltre la pulitura e la
regolazione della testina di stampa.
Il finestra stato di stampa contiene la finestra di stato e tre schede. La finestra di stato visualizza i messaggi Normale,
Attenzione ed Errore.
Riferimento:
Funzioni del finestra stato di stampa, Comprensione dei messaggi di errore, Scheda "Manutenzione", Scheda "Opzioni"
Avvio della finestra stato di stampa
Con le impostazioni predefinite, il finestra stato di stampa è programmato per aprirsi automaticamente all'avvio della stampa.
Per aprire la finestra stato di stampa mentre la stampante non è in funzione, selezionare la scheda "Utilità" dalla
schermata di impostazione del driver della stampante e fare clic sul pulsante "Manutenzione".
44
Come utilizzare la
Guida in linea
Impostazioni del driver della stampante
Windows 95/98/Me/NT4.0
Windows 2000/XP
Stampa
Finestra stato di
stampa
Condivisione
stampante
Manutenzione
Risoluzione dei
problemi
Page 47

Funzioni del finestra stato di stampa
Le funzioni del finestra stato di stampa sono illustrate di seguito.
Finestra stato di stampa
Icona di programma
Quest'icona informa sullo stato di stampa.
Riferimento:
Comprensione dei messaggi di errore
Icona di stato
Quest'icona informa sullo stato di stampa.
Riferimento:
Comprensione dei messaggi di errore
Scheda
Indice che consente di esplorare tre
schermate di impostazione.
Pulsante "Annulla operazione"
Fare clic su questo pulsante durante
la stampa per annullare l'operazione
in esecuzione.
Pulsante "Chiudi"
Fare clic su questo pulsante per
chiudere la finestra stato di stampa.
Pulsante Riduci a icona
Fare clic su questo pulsante per
ridurre il finestra stato di stampa a
icona.
Pulsante Chiudi
Fare clic su questo pulsante per
chiudere il finestra stato di stampa.
Finestra di stato
Fornisce informazioni sull'attuale stato
del processo di stampa.
Nome documento
Visualizza il nome dell'operazione di
stampa attiva.
Pulsante "Guida"
Fare clic su questo pulsante per
visualizzare la guida in linea per il
finestra stato di stampa.
Come utilizzare la
Guida in linea
Impostazioni del driver della stampante
Windows 95/98/Me/NT4.0
Windows 2000/XP
Stampa
Finestra stato di
stampa
Condivisione
stampante
Manutenzione
45
Risoluzione dei
problemi
Page 48

Comprensione dei messaggi di errore
Finestra stato di stampa
L'icona di stato e l'icona di pro gramma forniscono informazioni su llo stato della stampante.
Comprensione dell'icona di stato e dell'icona di programma
Consultare la tabella sottostante per una definizione delle condizioni della stampante.
Icona di
programma
Icona di stato Condizione
Nessuna Normale
Errore
Si è verificato un problema che ha
interrotto il processo di stampa.
Seguire le istruzioni della finest ra
di stato per risolvere il problema
immediatamente.
Attenzione
Un problema richiede l'attenzione
dell'utente.
Seguire le istruzioni della finest ra
di stato per risolvere il problema
appena possibile.
Come utilizzare la
Guida in linea
Impostazioni del driver della stampante
Windows 95/98/Me/NT4.0
Windows 2000/XP
Stampa
Finestra stato di
stampa
Condivisione
stampante
Manutenzione
46
Risoluzione dei
problemi
Page 49

Scheda "Manutenzione"
Finestra stato di stampa
Fare clic su qu es ta scheda per eseguire la manute nz io ne della testina di s ta m pa e per controllare la quantità di
inchiostro disponibile.
Finestra di indicazione inchiostro rimanente
Questa finestra indica il livello dell'inchiostro rimanente nella stampante. Quando il
serbatoio di inchiostro è quasi vuoto, viene visualizzato un messaggio. Preparare
un nuovo serbatoio inchiostro e sostituirlo quando necessario.
Riferimento: Sostituzione del serbatoio d'inchiostro
Se viene installato un serbatoio di inchiostro diverso da quello richiesto dal sistema,
la finestra potrebbe non indicare correttamente il livello dell'inchiostro rimanente.
Pulitura automatica della cartuccia
Fare clic sul pulsante "Avvia" per iniziare la pulitura della testina di stampa.
Dopo che è stata visualizzata la finestra di dialogo per selezionare la testina di
stampa da pulire, fare clic sul pulsante "OK".
Riferimento: Pulitura della cartuccia di stampa
Verificare cartuccia di stampa
Fare clic sul pulsante "Avvia" per stampare una pagina di prova per verificare la qualità
di stampa. Fare clic sul pulsante "OK" nella finestra del messaggio di conferma.
Riferimento: Prova cartuccia di stampa
Come utilizzare la
Guida in linea
Impostazioni del driver della stampante
Windows 95/98/Me/NT4.0
Windows 2000/XP
Schemi di allineamento stampa
Fare clic sul pulsante "Avvia" per stampare un grafico test per allineare la stampa. Fare
clic sul pulsante "OK" nella finestra del messaggio di conferma. Sarà visualizzata la
finestra di dialogo "Allineare testina di stampa" e il grafico sarà stampato.
Riferimento: Allineamento della cartuccia di stampa
Quando si esegue la pulitura e l'allineamento della testina di stampa, la
stampante non può ricevere istruzioni.
47
Stampa
Finestra stato di
stampa
Condivisione
stampante
Manutenzione
Risoluzione dei
problemi
Page 50

Scheda "Opzioni"
Consente di se lezionare quan do visualizzare i l finestra stato di stampa.
Selezionare un'opzione tra le tre visualizzate di seguito.
Visualizza finestra stato di stampa durante la stampa
Il finestra stato di stampa viene visualizzato automaticamente all'avvio
dell'operazione di stampa. Si chiude automaticamente al termine
dell'operazione di stampa.
Visualizza finestra stato di stampa sempre
Il finestra stato di stampa viene visualizzato di continuo. Resta aperto anche al
termine dell'operazione di stampa.
Finestra stato di stampa disinserito
Se quest'opzione è selezionata, il finestra stato di stampa non viene
visualizzato neanche durante la stampa.
Finestra stato di stampa
Come utilizzare la
Guida in linea
Impostazioni del driver della stampante
Windows 95/98/Me/NT4.0
Windows 2000/XP
Pulsante "Informazioni su"
Fare clic su questo pulsante per i dettagli sulla versione del finestra stato di
stampa.
48
Stampa
Finestra stato di
stampa
Condivisione
stampante
Manutenzione
Risoluzione dei
problemi
Page 51

Condivisione della stampante in rete Windows
Condivisione stampante
Con la rete Windows è molto semplice condividere la stampante.
Si illustreranno le modalità di connessione della stampante mediante una connessione Peer To Peer. Nella
seguente spiega zione si supp one che sia st ata già inst allata una rete che funziona con Windows 95 , 98, Me, NT
4.0, 2000 e XP.
Client con
Client
stampante condivisa
Client Client
Stampante condivisa
Nelle connessioni Peer To Peer, il server di stampa è un client a cui è collegata direttamente una stampante
condivisa e un "Client" è un qualsi asi computer collegato alla stes sa rete.
Impostazioni della
stampante condivisa
Impostazioni del client
49
Come utilizzare la
Guida in linea
Impostazioni del driver della stampante
Windows 95/98/Me/NT4.0
Windows 2000/XP
Stampa
Finestra stato di
stampa
Condivisione
stampante
Manutenzione
Risoluzione dei
problemi
Page 52

Impostazioni della stampante condivisa
Condivisione stampante
Per condividere una stampante su un sistema operativo Windows, attenersi alla seguente procedura di installazione.
Se il sistema operativo è Windows 95/98/Me, cominciare dalla fase 1 per installare la rete. Se il sistema operativo è Windows
NT 4.0, 2000 o XP, aprire il pannello di controllo e cominciare dalla fase 6.
Sul computer dove è direttamente collegata la stampante
1111
2222
3333
4444
5555
Fare clic sul pulsante "Start", selezionare "Impostazioni",
quindi fare clic su "Pannello di controllo".
Fare doppio clic sull'icona "Rete".
Sarà visualizzata la finestra di dialogo "Rete".
Se nell'applicazione Windows Me l'icona "Rete" non
viene visualizzata, fare clic su "visualizzare tutte le
opzioni del Pannello di controllo" per visualizzarla.
Fare clic sul pulsante "Condivisione di file e
stampanti".
Selezionare la casella di controllo ( ) "Attiva la
condivisione delle stampanti locali" per abilitare la
condivisione, quindi fare clic sul pulsante "OK".
Fare clic sul pulsante "OK" nella finestra di dialogo
"Rete".
Se un messaggio r ichiede di riavvi are il computer , fare
clic sul pulsante "Sì" e riavviare il computer. Quindi,
aprire la cartella Stampanti e continuar e c on le
procedure d'installazione dalla Fase 6.
6666
7777
8888
Fare doppio clic sull'icona Stampanti nel Pannello
di controllo.
In Windows XP fare clic su "Stampanti e altro hardware" e
quindi selezionare "Stampanti e fax".
Fare clic con il pulsante destro del mouse sull'incona
del driver della stampante "SHARP AJ-2200" e
selezionare "Condivisione" dal menu a comparsa.
Selezionare il pulsante di condivisione ( ),
inserire le preferenze e fare clic sul pulsante "OK".
Per informazio ni sulle varie preferenze dispon ibili, fare
clic sul pulsante ( ) ubicato in alto a destra nella
finestra di dialogo. Quindi, fare clic sull'opzione su cui
si desidera ottenere informazioni per visualizzare un a
descrizione.
È stata completata la procedura di installazione della
stampante condivisa.
Riferimento:
Impostazioni del client
50
Come utilizzare la
Guida in linea
Impostazioni del driver della stampante
Windows 95/98/Me/NT4.0
Windows 2000/XP
Stampa
Finestra stato di
stampa
Condivisione
stampante
Manutenzione
Risoluzione dei
problemi
Page 53

Impostazioni del client
Condivisione stampante
Dopo aver inst allato il driver della stampante sul computer client, attenersi alla seguente procedura
d'installaz ione. Per ulteriori informazioni sul driver dell a stampante, fare riferimento a "INS TALLAZIONE DEL
DRIVER STAMPANTE" nella Guida di installazione e Manuale operativo.
Questa pagina fornisce la procedura soltanto per gli utenti di Windows 95/98/Me. Se il sistema operativo è Windows NT 4.0,
2000 o XP, consul tare il manuale operativo o la guida in linea del sistema operativo corrispondente.
1111
2222
3333
Fare clic sul pulsante "Start", selezionare
"Impostazioni", quindi fare clic su "Stampanti".
Fare clic con il tasto destro sull'incona del driver
della stampante "SHARP AJ-2200" e selezionare
"Proprietà" dal menu a comparsa.
Fare clic sulla scheda "Dettagli" e quindi sul
pulsante "Aggiungi porta".
4444
5555
Digitare il nome della porta come di seguito
illustrato oppure fare clic sul pulsante "Sfoglia" e
quindi fare doppio clic sul nome del server e infine
fare clic su "Sharp".
\\Client con stampante condivisa\Sharp
Nome del computer
Inserire le opzioni, quindi fare clic sul pulsante
"OK".
Per informazio ni sulle varie preferenze dispon ibili, fare
clic sul pulsante ( ) ubicato in alto a destra nella
finestra di dialogo. Quindi, fare clic sull'opzione su cui
si desidera ottenere informazioni per visualizzare un a
descrizione.
Nome stampante
Come utilizzare la
Guida in linea
Impostazioni del driver della stampante
Windows 95/98/Me/NT4.0
Windows 2000/XP
Stampa
Finestra stato di
stampa
Condivisione
stampante
Manutenzione
51
Risoluzione dei
problemi
Page 54

Sostituire il serbatoio dell'inchiostro
Manutenzione
Nelle caselle illustrate di seguito, fare clic sulla scheda "Manutenzione" della finestra di stato della stampante per
individuare il colore del serbatoio di inchiostro da sostituire e quindi procedere alla sostituzione.
Riferimento:
Sostituzione del serbatoio d'inchiostro
L'indicatore luminoso relativo all'inchiostro ubicato sulla
stampante lampeggia rapidamente e il finestra stato di stampa
visualizza il messaggio di errore "Inchiostro esaurito".
Quando l'inchiostro è esaurito, l'indicatore luminoso sulla
stampante lampeggi a rapi d am en te. Se la finestra stato di stampa
visualizza il messaggio di errore "Inchiostro esaurito", ciò
significa che più di due serbatoi hanno esaurito l'inchiostro.
Verificare gli indicatori del livello di inchiostro per rilevare i serbatoi
vuoti e sostituirli immediatamente con nuovi serbatoi. Se il
messaggio d'errore indica il colore del serbatoio inch iostro esaurito
nel modo seguente, sostituire il serbatoio indicato nel messaggio.
"Inchiostro esaurito - xxxx" - In questo messaggio, in "xxxx" è
visualizzato uno dei colori inchiostro, compreso azzurro, giallo,
fucsia e nero.
L'indicatore luminoso lampeggerà anche quando non si
inserisce il serbatoio d'inchiostro corretto.
La luce lampeggia rapidamente.
Il messaggio d'errore "Inchiostro" è visualizzato sul
finestra stato di stampa.
Quando l'inchiostro rimanente è insufficiente, l'icona di stato sulla
finestra di stato di stampa cambia in ( ). Se viene visualizzato il
messaggio di errore "Inchiostro", più di due serbatoi sono quasi
vuoti. Verificare gli indicatori di inchiostro per individuare i serbatoi
che stanno per esaurir e l'inchiostro e sostituirli app ena possibile. Se
il messaggio di errore indica il colore del serbatoio che è q uasi vuoto
nel modo seguente, sostituire il serbatoio indicato nel messaggio.
"Inchiostro - xxxx" - In questo messaggio , in "xxxx" è visualizzato
uno dei colori inchiostro, compreso azzurro, giallo, fucsia e nero.
Fare riferimento alla tabella sottostante per verificare
la durata media di ciascun serbatoio di inchiostro.
Fornitura
Serbatoio inchiostro (nero-normale)
Serbatoio inchiostro (nero-grande)
Serbatoio inchiostro (magenta)
* Quando si utilizza un formato foglio 20,3cm x 25,4cm (8" x 10") al
5% di area immagine in uso normale.
Numero categorico
AJ-T20BR
AJ-T20B
AJ-T20C
AJ-T20M
AJ-T20YSerbatoio inchiostro (giallo)
Durata inchiostro
*
400 fogli
700 fogli
350 fogliSerbatoio inchiostro (ciano)
350 fogli
350 fogli
Come utilizzare la
Guida in linea
Impostazioni del driver della stampante
Windows 95/98/Me/NT4.0
Windows 2000/XP
Stampa
Finestra stato di
stampa
Condivisione
stampante
Manutenzione
52
Risoluzione dei
problemi
Page 55

Sostituzione del serbatoio d'inchiostro (Parte 1)
Manutenzione
Assicurarsi che la stampante s ia accesa prima di procedere con le seguenti fasi relative alla sostituzione del
serbatoio d'inchiostro.
Durante la sostituzione dei serbatoi dell'in chiostro, se il coperchio anteriore rimane aperto per più di 8 minuti, il carrello ritorna
automaticamente nella posizione originale. Per riportare il carrello alla posizione centrale, chiudere il coperchio anteriore, quindi
aprirlo nuovamente.
1111
Aprire lo sportello anteriore.
Il carrello si sposterà automaticamente in posizione centrale.
Non inserire le mani nella stampante fino a che il
carrello non si arresta in posizione centrale. Ciò
potrebbe essere causa di lesioni. Non tentare di
spostare o forzare il carrello a mano perch é s i
potrebbe danneggiare la stampante.
2222
Rimozione del vecchio serbatoio d'inchiostro.
Facendo pressione in avanti sulla linguetta, rimuovere il
serbatoio.
Spingere la linguetta in avanti.
Non sollevare il dispositivo
di bloccaggio.
Esempio: Estrazione dell'inchiostro giallo
Se il carrello non si sposta automaticamente nella
posizione centrale quand o si apre il coperchio anteriore,
chiudere il coperchio anteriore e quindi riaprirlo.
Come utilizzare la
Guida in linea
Impostazioni del driver della stampante
Windows 95/98/Me/NT4.0
Windows 2000/XP
Stampa
Finestra stato di
stampa
Condivisione
stampante
Manutenzione
53
Risoluzione dei
problemi
Page 56

Sostituzione del serbatoio d'inchiostro (Parte 2)
Manutenzione
3333
rimuovere con cautela il nastro adesivo.
Esempio: Rimozione del nastro del serbatoio inchiostro giallo
! Inserire un serbatoio del l'inchiostro nuovo. Non uti lizzare
un serbatoio dell'inchiost ro precedente mente inst allato e
quindi rimosso dalla testina d i s tampa. In caso c ontrari o,
il sistema potrebbe indicare una quantità di i nchiostro
disponibile non corretta. Inoltre, la qualità di stampa
potrebbe risentirne.
! Mantenere dritto il serbatoio nel rimuovere il nastro
adesivo. Non toccare l'apertura scoperta del serbatoio
per evitare macchie d'inchiostro.
! Assicurarsi che non vi siano res idui di nastro ad esivo sul
serbatoio.
Capovolgere il serbatoio.
4444
Estrarre il nuovo serbatoio dall'imballo protettivo e
5555
Inserire il serbatoio nella cartuccia di stampa del
corrispondente numero.
Assicurarsi che ciascuna
3
Far corrispondere il numero del
1
serbatoio inchiostro al numero
della testina di stampa.
Agganciare qui la protezione del
2
serbatoio dell'inchiostro per fissarlo.
Esempio: Inserimento del serbatoio inchiostro giallo
linguetta blocchi saldamente il
serbatoio premendo qui.
Come utilizzare la
Guida in linea
Non toccare questa parte. Se è sporca,
la stampante potrebbe non funzionare.
Impostazioni del driver della stampante
Windows 95/98/Me/NT4.0
Windows 2000/XP
Stampa
Accertarsi che i numeri sui serbatoi dell 'inchiostro
corrispondano ai numeri sulla testina di stampa. In caso
contrario, si possono verificare problemi di stampa.
Finestra stato di
stampa
Condivisione
stampante
Manutenzione
54
Risoluzione dei
problemi
Page 57

Sostituzione del serbatoio d'inchiostro (Parte 3)
Manutenzione
6666
Chiudere lo sportello anteriore.
Il carrello tornerà nella sua posizione originale e la cartuccia
di stampa si riempirà d'inchiostro.
Durante la sostituzione dei serbatoi dell'inchi ostro, se
il coperchio an teriore rimane aper to per più di 8 m inuti,
il carrello ritorna automaticamente nella posizione
originale. Per ri portare il carrello al la posizione
centrale, chiudere il coperchio anteriore, quindi aprirlo
nuovamente.
7777
Assicurarsi che l'indicatore luminoso
dell'inchiostro non stia lampeggiando.
Verificare l'indicatore.
Se l'indicatore continua a lampeggiare, aprire lo sportello
frontale e assicurarsi che i serbatoi siano inseriti
correttamente.
Come utilizzare la
Guida in linea
Impostazioni del driver della stampante
Windows 95/98/Me/NT4.0
Windows 2000/XP
Stampa
Finestra stato di
stampa
Condivisione
stampante
Manutenzione
55
Risoluzione dei
problemi
Page 58

Prova cartuccia di stampa
Manutenzione
Se la qualità di stampa risulta insoddisfacente, stampare una pagina di prova attenendosi alla seguente procedura.
1111
2222
3333
4444
Verificare che nel vassoio vi sia carta del formato
A4.
Fare clic sulla scheda "Utilità" nella schermata di
impostazione del driver della stampante e quindi
sul pulsante "Manutenzione".
Fare clic sul pulsante "Avvia" di "Verificare
cartuccia di stampa".
Fare clic sul pulsante "OK".
Sarà stampata una pagina di prova.
5555
6666
7777
Controllare il risultato della pagina di prova.
Se la qualità di stampa è scadente, passare alla fase
successiva.
RGBCMYK
Colore Nero
Fare clic sul pulsante "Avvia" in "Pulitura
automatica della cartuccia" per pulire le cartucce di
stampa.
Qualora la qualità di stampa della pagina di prova risulti
scarsa dopo aver effettuato la procedura di pulizia della
testina di stampa per 3 volte, è opportuno procedere alla
sostituzione della testina.
Riferimento:
Sostituire la cartuccia di stampa.
Se i risultati di stampa "Nero" della figura del passaggio 5
presentano delle righe bianche, sostituire la testina di stampa
nera. Se i risultati di stampa "Colore" della stessa figura
presentano delle righe bianche, sostituire la testina di stampa
a colori.
Riferimento:
Pulitura della cartuc cia di stampa
Sostituzione della cartuccia di stampa
Risultati scarsi
Risultati
soddisfacenti
Come utilizzare la
Guida in linea
Impostazioni del driver della stampante
Windows 95/98/Me/NT4.0
Windows 2000/XP
Stampa
Finestra stato di
stampa
Condivisione
stampante
Manutenzione
56
Risoluzione dei
problemi
Page 59

Pulitura della cartuccia di stampa
Manutenzione
Se nella pagina di prov a sta mpata in "Verificare cart u cc ia di stampa" appaiono zone poco ni tid e o irre go lari,
controllar e che si stia stampand o sul lato corret to del foglio e che le impostazioni de l driver e il livello inchiostro
siano corretti. Se tali impostazioni sono corrette, è opportuno effettuare le procedure seguenti per pulire la
cartuccia di stampa.
1111
2222
3333
Fare clic sulla scheda "Utilità" nella schermata di
impostazione del driver della stampante e quindi
sul pulsante "Manutenzione".
Fare clic sul pulsante "Avvia" di "Pulitura
automatica della cartuccia".
Fare clic sul pulsante "OK" per pulire sia la cartuccia
con inchiostro nero che quella con inchiostro a colori.
È possibile limitare il consumo
di inchiostro selezionando la
casella relativa alla cartuccia
con scarsa qualità di stampa.
Avrà inizio la pulitura della cartuccia di stampa.
4444
5555
Fare clic sul pulsante "Avvia" in "Verificare
cartuccia di stampa", quindi fare clic sul pulsante
"OK" nella finestra di dialogo di conferma per
stampare una pagina di prova.
Controllare se la pagina di prova è stata stampata
correttamente.
Se la qualità di stampa risulta scarsa, ritornare alla fase 2 e
ripetere le procedure.
Non pulire la testina di stampa più di 3 volte. Una
pulitura eccessiva della testina di stampa consuma
l'inchiostro.
Riferimento:
Se la qualità di stampa risulta ancora scarsa, fare
riferimento a Sostituzione della cartuccia di stampa
.
La stampante n on pu ò effe ttuar e nessu na op erazio ne
durante la pulitura del l a car tucc ia di stampa.
Come utilizzare la
Guida in linea
Impostazioni del driver della stampante
Windows 95/98/Me/NT4.0
Windows 2000/XP
Stampa
Finestra stato di
stampa
Condivisione
stampante
Manutenzione
57
Risoluzione dei
problemi
Page 60

Sostituzione della cartuccia di stampa (Parte 1)
Manutenzione
Se la qualità di stampa risulta scadente dopo che la testina di stampa è stata pulita per 3 volte, quest'ultima potrebbe essere usurata.
Assicurarsi che la stampante sia accesa prima di procedere con le seguenti fasi relative alla sostituzione della cartuccia di stampa.
1111
Fare riferimento alla tabella a destra per verificare la vita operativa di
ciascuna testina di stampa.
Aprire lo sportello anteriore.
Il carrello si sposterà automaticamente in posizione centrale.
Non inserire le mani nella stampante fino a che il carrell o
non si arresta in posizione centrale. Ciò potrebbe essere
causa di lesio ni. Non tentare di s postare o forzare il carrello
a mano perché si potrebbe danneggiare la stampante.
Durante la sostituzione della testina di stampa, se il
coperchio rimane aperto per più di 8 minuti con il
dispositivo di blocco della testina di stampa chiuso, il
carrello ritorna autom atica mente nell a pos izio ne ori ginal e.
Per riportare il carrello alla posizion e cen tral e, chiud ere il
coperchio anteriore, quindi aprirlo nuovamente.
2222
Fornitura
Quando si utilizza un formato foglio 20,3cm x 25,4cm (8" x 10") al 5% di area immagine in uso normale.
*
Numero categorico
AJ-H20BTestina di stampa (nero)
AJ-H20CTestina di stampa (colore)
Vita operativa delle testine
10.000 fogli
10.000 fogli
*
Sollevare il dispositivo di bloccaggio della
cartuccia di stampa.
Sollevare il dispositivo di bloccaggio fino al suo completo arresto.
Sollevare questo
dispositivo di bloccaggio.
Se il carrello non si sposta automaticamente nella
posizione centrale quand o si apre il coperchio anteriore,
chiudere il coperchio anteriore e quindi riaprirlo.
Come utilizzare la
Guida in linea
Impostazioni del driver della stampante
Windows 95/98/Me/NT4.0
Windows 2000/XP
Stampa
Finestra stato di
stampa
Condivisione
stampante
Manutenzione
58
Risoluzione dei
problemi
Page 61

Sostituzione della cartuccia di stampa (Parte 2)
Manutenzione
3333
4444
Rimuovere la vecchia cartuccia di inchiostro nero
o a colori con il serbatoio dell'inchiostro inserito.
Sollevare la cartuccia verticalmente per rimuoverla.
Rimuovere l'involucro di protezione della nuova
cartuccia di stampa.
Non toccare la parte in metallo della
cartuccia di stampa. Ciò potrebbe
causare una stampa irregolare.
5555
6666
Inserire la nuova cartuccia di stampa.
Assicurarsi di non danneggiare la cartuccia di stampa. Se
una cartuccia viene danneggiata, la stampante potrebbe
non funzionare correttamente.
Abbassare il dispositivo di bloccaggio della
cartuccia di stampa.
Abbassare il dispositivo di bloccaggio per fissarlo nella posizione
corretta.
Come utilizzare la
Guida in linea
Impostazioni del driver della stampante
Windows 95/98/Me/NT4.0
Windows 2000/XP
Stampa
Finestra stato di
stampa
Condivisione
stampante
Manutenzione
59
Risoluzione dei
problemi
Page 62

Sostituzione della cartuccia di stampa (Parte 3)
Manutenzione
7777
8888
Rimuovere il serbatoio dell'inchiostro dalla vecchia
cartuccia di stampa e inserirlo in quella nuova.
Riferimento:
Chiudere lo sportello anteriore.
Il carrello tornerà nella sua posizione originale e la cartuccia
di stampa si riempirà d'inchiostro.
Per preservare la qualità della cartuccia di stampa,
mantenere i serbatoi inchiostro installati nelle testine di
stampa corrispondenti.
Per ulteriori informazioni sull'inserimento e l'estrazione
del serbatoio, fare riferimento a Sostituzione del
serbatoio d'inchiostro.
9999
10
10
1010
Per preservare la qualità di stampa dopo aver
sostituito la cartuccia, è opportuno allineare la
cartuccia di stampa.
Fare clic sul pulsante "Avvia" in "Schemi di allineamento
stampa" nella finestra di dialogo "Manutenzione" del
finestra stato di stampa per allineare la cartuccia di stampa.
Riferimento:
Stampare una pagina di prova facendo clic sul
pulsante "Avvia" in "Verificare cartuccia di
stampa".
Assicurarsi che la pagina di prova sia stata stampata
correttamente.
Riferimento:
Allineamento della cartuccia di stampa
Prova cartuccia di stampa
Come utilizzare la
Guida in linea
Impostazioni del driver della stampante
Windows 95/98/Me/NT4.0
Windows 2000/XP
Stampa
Finestra stato di
stampa
Condivisione
stampante
Manutenzione
60
Risoluzione dei
problemi
Page 63

Allineamento della cartuccia di stampa (Parte 1)
Manutenzione
Allineare la cartuccia di stampa dopo averla installata o sostituita, o nel caso in cui le linee non sono dritte, o in
presenza di spazi vuoti. Eff ettuare le procedure seguenti pe r allineare la ca rtuccia di stam pa.
1111
2222
3333
4444
Verificare che nel vassoio vi sia carta del formato
A4.
Fare clic sulla scheda "Utilità" nella schermata di
impostazione del driver della stampante e quindi
sul pulsante "Manutenzione".
Fare clic sul pulsante "Avvia" di "Schemi di
allineamento stampa".
Fare clic sul pulsante "OK".
5555
Controllare i risultati del grafico test e modificare le
preferenze per ottenere l'impostazione esatta per
ciascuno schema.
Selezionare uno schema campione per "Schema A".
1111
Esaminare il grafico A sul grafico test. Selezionare il
numero al di sotto dello schema campione, dove è
posizionato sul punto più vicino al centro delle due linee
verticali parallele.
Es.:
-8
-8 -7 -6 -5 -4 -3 -2 -1 0 +1 +2 +3 +4 +5 +6 +7 +8
A
+8
Si visualizza la finestra di dialogo "Allineare testina di
stampa" e viene stampato un grafico test.
Come utilizzare la
Guida in linea
Impostazioni del driver della stampante
Windows 95/98/Me/NT4.0
Windows 2000/XP
Stampa
Finestra stato di
stampa
Condivisione
stampante
Manutenzione
61
Risoluzione dei
problemi
Page 64

Allineamento della cartuccia di stampa (Parte 2)
Manutenzione
Selezionare uno schema campione per "Schema B".
2222
Esaminare il grafico B sul grafico test. Selezionare il
numero al di sotto dello schema campione, dove è
posizionato sul punto più vicino al centro delle due
linee orizzontali parallele.
Es.:
-6 +8
-8 -7 -6 -5 -4 -3 -2 -1 0 +1 +2 +3 +4 +5 +6 +7 +8
Selezionare uno schema campione per "Schema C".
3333
B
Esaminare il grafico C sul grafico test. Selezionare il
numero al di sotto dello schema campione, che segue la
linea più diritta.
Es.:
Linea
spezzata
-6 -5 -4 -3 -2 -1 0 +1 +2 +3 +4 +5 +6
-6
C
+1
Linea retta
6666
Selezionare uno schema campione per "Schema D".
4444
Esaminare il grafico D sul grafico test. Selezionare il
numero al di sotto dello schema campione, che segue la
linea più diritta.
Es.:
Linea
spezzata
-6 -5 -4 -3 -2 -1 0 +1 +2 +3 +4 +5 +6
-6
D
+1
Linea retta
Fare clic sul pulsante "OK" nella finestra di dialogo
"Allineare testina di stampa".
La cartuccia di stampa si allineerà automaticamente.
! Se non è possibile identificare uno schema
campione adatto per ciascuna impostazione da
"Schema A" a "Schema D", selezionare quello più
adatto tra gli schemi campione stampa ti , quind i
tornare alla fase 3.
! La stampante non può effettuare nessuna
operazione durante l'allineamento della cartuccia di
stampa.
Come utilizzare la
Guida in linea
Impostazioni del driver della stampante
Windows 95/98/Me/NT4.0
Windows 2000/XP
Stampa
Finestra stato di
stampa
Condivisione
stampante
Manutenzione
62
Risoluzione dei
problemi
Page 65

Pulitura della stampante
Manutenzione
Di seguito son o riportate alcune informazioni e avvertenze relative alla p ulitura della stampante. Legger e
attentamente questa pagina prima di procedere alla pulitura.
1111
2222
Spegnere la stampante con il pulsante di
alimentazione, quindi scollegare il cavo di
alimentazione.
Pulire la superficie della stampante e il vassoio di
stampa.
Pulire con un panno morbido e senza sfilacciature.
! Quando si esegu e la pulitura della superficie della
stampante è opportuno tenere chiuso lo sportello
anteriore.
! Non utilizzare detergenti contenenti ammoniaca,
benzina, o solventi. La pulitura della stampante per
mezzo di tali sostanze può defor mare, dete riorar e e
scolorire le superfici.
3333
4444
Aprire lo sportello anteriore.
Controllare l'interno della stampante. Se si rilevano
macchie di inchiostro, residui di carta, polvere o
sporco, pulire con un panno morbido.
Se lo sporco è appiccicoso e difficile da rimuovere, pulire
con un panno umido ben strizzato.
!
Quando si esegue la pulitura dell'interno della stampante,
è opportuno prestare attenzione per evitare eventuali
lesioni personali provocate da oggetti sporgenti.
!
Non pulire le parti circostanti le cartucce nella stampante,
poiché si possono danneggiare le cartucce di stampa.
Non pulire mai la
zona circostante le
cartucce di stampa.
Come utilizzare la
Guida in linea
Impostazioni del driver della stampante
Windows 95/98/Me/NT4.0
Windows 2000/XP
Stampa
Finestra stato di
stampa
Condivisione
stampante
Manutenzione
63
Risoluzione dei
problemi
Page 66

Identificazione di problemi relativi alla stampante
Risoluzione dei problemi
Fare clic sui titoli sotto elencati per ottenere informazioni relative ai problemi della stampante. Se non è possibile
risolvere il problema dopo aver controllato t u tte le informazioni elencate, contattare il ce ntro di assistenza
autorizzato SHARP.
La schermata Plug and Play non viene visualizzata (collegamento tramite cavo USB)
Impossibile installare il driver della stampante (Windows 2000/XP)
La carta non è stata caricata nella stampante
Inceppamento carta
Stampante non in funzione
Impossibile stampare
Disinstallazione del driver della stampante
Reinstallazione del driver di stampante in corso
Stampa con zone poco nitide, irregolari o macchiate
I caratteri o i grafici non sono stampati nella
posizione corretta
Le linee stampate non sono dritte o vi sono zone bianche
L'unità non stampa a colori
La stampa è troppo lenta
Come utilizzare la
Guida in linea
Impostazioni del driver della stampante
Windows 95/98/Me/NT4.0
Windows 2000/XP
Stampa
Finestra stato di
stampa
Condivisione
stampante
Manutenzione
64
Risoluzione dei
problemi
Page 67

La schermata Plug and Play non viene visualizzata (collegamento tramite cavo USB)
Risoluzione dei problemi
Se la schermata Plug an d Play non viene visualizzata dopo aver collegato la stampante al computer con cavo USB e aver
acceso entrambi i dispositivi, seguire la pro ce du ra illustrata di seg uito p er verificare che la porta USB sia disponibile.
1111
2222
Fare clic sul pulsante "Start", selezionare "Impostazioni",
quindi fare clic su "Pannello di controllo".
In Windows XP fare clic sul pulsante "start", scegliere "Pannello
di controllo" e quindi fare clic su "Prestazioni e manutenzione".
Fare doppio clic sull'icona "Sistema" e fare clic
sulla scheda "Gestione periferiche".
Nell'elenco delle periferiche viene visualizzato "Controller
USB (Universal Serial Bus)".
3333
4444
Fare clic sull'icona ( ) accanto a "Controller USB
(Universal Serial Bus)".
Verranno visualizzati due elementi, il chipset del controller
locale e l'hub principale. Se vengono visualizzati questi
elementi, è possibile utilizzare la porta USB. Se il
"Controller USB (Universal Serial Bus)" indica un punto
esclamativo giallo o se non viene visualizzato, è necessario
controllare nel manuale del computer come individuare ed
eliminare i guasti USB o contattare il produttore del
computer.
Dopo che la porta USB si è resa disponibile,
installare il driver USB consultando
"INSTALLAZIONE PER Windows" riportata nella
Guida di installazione e Manuale operativo.
! Se nell'applicazione Windows Me l'icona "Sistema" non
viene visualizzata, fare clic su "visualizzare tutte le
opzioni del Pannello di controllo" per visualizzarla.
! In Windows 2000 fare doppio clic sull'icona "Sist ema",
fare clic sulla scheda "Hardware" e quindi fare clic sul
pulsante "Gestione periferiche".
!
In Windows XP fare clic su "Sistema", fare clic sulla scheda
"Hardware" e quin di fare clic sul pulsante "Gestione periferiche".
Come utilizzare la
Guida in linea
Impostazioni del driver della stampante
Windows 95/98/Me/NT4.0
Windows 2000/XP
Stampa
Finestra stato di
stampa
Condivisione
stampante
Manutenzione
65
Risoluzione dei
problemi
Page 68

Impossibile installare il driver della stampante (Windows 2000/XP)
Risoluzione dei problemi
Se viene visu alizzato un messaggio che in dica che non è stato po ssibile rilevare la stamp ante e viene selezionato
il pulsante "Completa" durante l'installazione del driver della stampante in ambiente Windows 2000/XP, eseguire
i passaggi riportat i di seguito.
Se si utilizza Windows 2000
1111
Collegare la stampante al computer utilizzando un
cavo di interfaccia. (Se si utilizza un cavo di
interfaccia parallela, riavviare il computer dopo
aver collegato il cavo.)
Viene visualizzata la finestra "Firma digitale non trovata".
Scegliere il pulsante "Sì".
L'installazione è completata. Se è stato selezionato il
pulsante "No", passare al passaggio successivo.
Se si utilizza Windows XP
1111
Collegare la stampante al computer utilizzando un
cavo di interfaccia.
Viene visualizzata la finestra "Installazione guidata nuovo
hardware".
Accertarsi di fare clic sul pulsante "Annulla".
2222
3333
Fare riferimento a "Installazione su Windows 2000/
XP" della Guida di installazione e Manuale
operativo per installare il driver, seguendo i
passaggi a partire dal passaggio 4.
2222
Come utilizzare la
Guida in linea
Fare riferimento a "Installazione su Windows 2000/
XP" della Guida di installazione e Manuale
operativo per installare il driver, seguendo i
passaggi a partire dal passaggio 4.
Impostazioni del driver della stampante
Windows 95/98/Me/NT4.0
Windows 2000/XP
Stampa
Finestra stato di
stampa
Condivisione
stampante
Manutenzione
66
Risoluzione dei
problemi
Page 69

La carta non è stata caricata nella stampante (Parte 1)
Risoluzione dei problemi
In caso di problemi con il caricamento della carta, fare riferimento alla lista di controllo seguente.
Riferimento:
Inceppamento carta
Controllo1
Controllo2
Controllo3
La quantità di carta nel vassoio è eccessiva?
Il vassoio carta può contenere fino a 150 fogli di carta
comune di grammatura 75g/m2 (20 libbre). Assicurarsi di
mantenere lo spessore totale della risma di carta caricata al
di sotto dei 15mm. Il vassoio di bypass può contenere un
foglio per volta. Se nel vassoio carta è caricata una quantità
eccessiva di carta, si possono verificare problemi di
alimentazione. Rimuovere un po' della carta contenuta nel
vassoio.
La parte superiore del foglio successivo è stata
caricata nella stampante?
Se vengono caricati nella stampante fogli sovrapposti,
possono verificarsi problemi di alimentazione della carta.
Rimuovere i fogli dal vassoio della carta, separare
accuratamente i fogli e quindi inserirli nuovamente nella
stampante.
La guida carta è correttamente regolata per
adattarsi alla carta?
Se la larghezza della guida ha un'impostazione
insufficiente, si possono verificare problemi
nell'alimentazione della carta. Inoltre, se la larghezza della
guida ha un'impostazione eccessiva, la stampa risulterà
obliqua. Assicurarsi che la regolazione della guida sia
corretta rispetto alla carta.
Controllo4
Il vassoio di bypass e la manopola carta sono
impostati nella posizione corretta per carta
spessa?
Quando si carica carta spessa nel vassoio di bypass, aprire
il vassoio di bypass finché giunge nella posizione 2 (il
vassoio ha due posizioni) e ruotare la manopola carta nella
direzione ( ).
Controllo5
Formato foglio Specifiche
Carta normale 60g/m2 a 200g/m
Modulo continuo 75g/m2 (20 libbre)
Busta 75g/m2 a 90g/m
Cartoncino 110g/m2 a 200g/m2 (Index 110 libbre)
Controllo6
La carta caricata è troppo spessa o fine?
Utilizzare esclusivamente tipi di carta conformi alle
specifiche relative al peso SHARP riportate di seguito.
2
(Index da 16 libbre a 110 libbre)
2
(20 libbre a 24 libbre)
Spessore max.: 0,25mm (0,010 ")
Problemi di alimentazione, busta rigida o carta
pesante?
Inserirli uno alla volta attraverso il vassoio di bypass.
Come utilizzare la
Guida in linea
Impostazioni del driver della stampante
Windows 95/98/Me/NT4.0
Windows 2000/XP
Stampa
Finestra stato di
stampa
Condivisione
stampante
Manutenzione
67
Risoluzione dei
problemi
Page 70

La carta non è stata caricata nella stampante (Parte 2)
Risoluzione dei problemi
Controllo7
Controllo8
Controllo9
Controllo10
Riferimento:
La stampante è posizionata su una superficie
piana?
La stampante non funzionerà correttamente se posizionata
su una superficie irregolare. Utilizzare la stampante
posizionandola su una superficie piana.
La carta è arricciata o piegata?
L'utilizzo di carta arricciata o usata può provocare problemi
di alimentazione. È consigliato l'utilizzo di carta nuova.
I fogli sono stati accuratamente separati prima
di essere inseriti nel vassoio?
Separare i fogli e battere il bordo dei fogli su una superficie
piana per pareggiare la pila prima di inserirla nella
stampante.
L'impostazione per la stampa di biglietti o buste
è corretta?
Quando si stampa su biglietti o buste, inserirli in direzione
verticale, quindi ruotare la manopola della carta nella
posizione ( ) perché lo spessore della carta sia impostato
correttamente.
Fare riferimento a "CARICAMENTO CARTA" nella
Guida di installazione e Manuale operativo p er ulteriori
informazioni sull'inserimento di biglietti e buste.
Come utilizzare la
Guida in linea
Impostazioni del driver della stampante
Windows 95/98/Me/NT4.0
Windows 2000/XP
Stampa
Finestra stato di
stampa
Condivisione
stampante
Manutenzione
68
Risoluzione dei
problemi
Page 71

Inceppamento carta
Risoluzione dei problemi
Se si verifica un inceppamento carta, fare rife rimento alle procedure riportat e di seguito per ri muovere la carta.
Quando la carta si inceppa, l'indicatore luminoso della carta lampeggerà velocemente.
1111
Aprire lo sportello inceppamento carta posizionato nella parte
posteriore della stampante per rimuovere la carta inceppata.
Estrarre delicatamente verso l'al to la carta inceppata,
mantenendo entrambi i bordi.
2222
3333
Estrarre la copertura del vassoio di stampa per
rimuovere la carta inceppata.
! Dopo aver rimosso la carta inceppata, assicurarsi di
allineare la guida carta nel vassoio relativo.
!
Se non è possibile estrarre la carta inceppata faci lmente, ti rare
nella direzione opposta. Non estrarre la carta violentemente,
poiché si potrebbero dannegg iare i meccanismi della stampante
Non riutilizzare la carta inceppata.
Chiudere lo sportello inceppamento carta, inserire
il vassoio di stampa e premere il pulsante della
carta per riprendere la stampa.
Assicurarsi che l' indicatore luminoso della carta non lampeggi.
Se non è possibile rimuovere la carta dallo sp ort el l o
inceppamento ca rta , fare ri ferimento alla seguent e pr ocedura.
Come utilizzare la
Guida in linea
Impostazioni del driver della stampante
Windows 95/98/Me/NT4.0
Windows 2000/XP
Stampa
Se la pagina inceppata non viene stampata correttamente
dopo aver premuto il pulsante della carta, stampare
nuovamente la pagina.
Finestra stato di
stampa
Condivisione
stampante
Manutenzione
69
Risoluzione dei
problemi
Page 72

Stampante non in funzione
Risoluzione dei problemi
Se l'indicatore lumino so dell'alimentazione della stampante non si acce nd e dopo aver collegato la st amp an te o
se tutti gli indicatori luminosi continuano a lampeggiare a lungo, attenersi alla procedura seguente.
Controllo1
Riferimento:
Controllo2
Il cavo di alimentazione è collegato?
Inserire il cavo di alimentazione nel connettore della
stampante nella presa elettrica. Il cavo di alimentazione
potrebbe non essere inserito correttamente. Dopo aver
collegato la stampante, verificare se l'indicatore luminoso
dell'alimentazione si accende.
Per ulteriori informazioni sul collegamento della
stampante alla presa elettrica, fare riferimento a
"COLLEGAMENTO DEL CAVO DI ALIMENTAZIONE",
nella Guida di installazione e Manuale operativo.
La stampante è collegata a una presa elettrica
funzionante?
Collegare altri dispositivi alla presa per verificarne
l'operatività.
Se tutti gli indicatori luminosi continuano a
lampeggiare
Se tutti gli indicatori luminosi compreso l'indicatore
dell'alimentazione, dell'inchiostro e della carta lampeggiano,
accertarsi che non si sia verificato un inceppamento della
carta, quindi premere il pulsante della carta.
In caso di inceppamento della carta, rimuovere la carta
inceppata, quindi premere il pulsante della carta.
Se tutti gli indicatori luminosi continuano a lampeggiare dopo
aver premuto il pulsante della carta, disinserire il cavo di
alimentazione dalla stampante e reinserirlo nuovamente. Se la
stampante continua a non funzionare, contattare il centro di
assistenza SHARP più vicino.
Come utilizzare la
Guida in linea
Impostazioni del driver della stampante
Windows 95/98/Me/NT4.0
Windows 2000/XP
Stampa
Finestra stato di
stampa
Condivisione
stampante
Manutenzione
70
Risoluzione dei
problemi
Page 73

Impossibile stampare (Parte 1)
Risoluzione dei problemi
Se è impossibile stampare anche quando l'indicatore luminoso è acceso, attendere qualche minuto. La
stampante ri chiede tempi più lunghi per elaborare documenti a più colori o complessi per poterli stampare. Se
l'unità non esegue ancora la stampa, fare riferimento alla lista di controllo seguente.
Controllare i collegamenti tra la stampante e il
computer.
Controllo1
Il cavo dell'interfac cia è compatibile con la
stampante e il computer?
I cavi di interfaccia compatibili con questo tipo di
stampante sono i cavi USB e i cavi di interfaccia parallela
Verificare quale tipo di cavo è supportato dal computer e
acquistare uno dei seguenti cavi in base a tale specifica.
Cavo di interfaccia USB
Cavo schermato "twisted pair" (a coppia attorcigliata) (Max
2m (6piedi): equivalente alta velocità di trasmissione)
Cavo di interfaccia parallela
Cavo di interfaccia parallela bidirezionale schermato
IEEE1284 (Max 2m (6piedi))
Controllo2
Controllo3
Il cavo di interfaccia è collegato correttamente?
Controllare che il cavo di interfaccia sia collegato
correttamente ai connettori della stampante e del computer.
È opportuno assicurarsi che gli spinotti dei connettori non
siano piegati.
Riferimento:
Fare riferimento a "COLLEGAMENTO DEL CAVO DI
INTERFACCIA" nella Guida di installazione e Manuale
operativo per ulteriori informazioni sul collegamento
dell'interfaccia.
Altre periferiche USB sono collegate insieme
alla stampante?
Se altre periferiche USB sono collegate attraverso lo stesso
hub, disattivarle per vedere se il problema persiste.
Controllare la stampante.
Controllo4
Controllo5
Lo sportello anteriore è chiuso correttamente?
Controllare se lo sportello an teriore è chius o corrett amente.
I serbatoi dell'inch io s tro e le cartucce sono
installati correttamente?
Assicurarsi che i se rbatoi de ll'inchios tro e le ca rtucce s iano
installati correttamente.
Riferimento:
Controllo6
Riferimento:
Controllo7
Fare riferimento a "INSTALLAZIONE CARTUCCIA DI
STAMPA E SERBATOIO INCHIOSTRO" nella Guida di
installazione e Manuale operativo per ulteriori
informazioni sull'inserimento del serbatoio o della
cartuccia.
La carta si è inceppata?
Aprire lo sportello inceppamento carta e rimuovere la carta
inceppata.
Fare riferimento a Inceppamento carta, per ulteriori
informazioni sulla risoluzione dell'inceppamento carta.
È possibile stampare una pagina di prova?
Tenere premuto il pulsante relativo alla carta per alcuni
secondi per stampare una pagina di prova. Se non è
possibile stampare la pagina di prova, potrebbe essersi
verificato un problema con il computer o il cavo di
interfaccia e non con la stampante.
71
Come utilizzare la
Guida in linea
Impostazioni del driver della stampante
Windows 95/98/Me/NT4.0
Windows 2000/XP
Stampa
Finestra stato di
stampa
Condivisione
stampante
Manutenzione
Risoluzione dei
problemi
Page 74

Impossibile stampare (Parte 2)
Risoluzione dei problemi
Controllare il computer.
Controllo8
La quantità di memoria o lo spazio sul disco
rigido sono sufficienti?
Per utilizzare la stampa nte, è necessari o che ci sia spazio su
disco sufficiente. Se lo spazio sul disco è insufficiente,
cancellare i file non necessari per aumentare lo spazio
libero. Se la memoria è insufficiente, chiudere le
applicazioni non necessarie per aumentare la memoria
disponibile per la stampa. Se ancora non è possibile
stampare, installare più memoria nel computer.
Controllo9
È stata selezionata la stampante corretta
nell'applicazion e attuale?
Quando si sceglie "Stampa" dal menu "File" nelle
applicazioni, assicurarsi di aver selezionato "SHARP AJ2200" visualizzato nella finestra di dialogo "Stampa".
Fare clic qui.
Controllo10
1111
2222
Riferimento:
Il driver della stam p a n te è stato installato
correttamente?
Controllare se il driver della stampante è stato installato
attraverso le seguenti procedure.
Fare clic sul pulsante "Start", selezionare
"Impostazioni", quindi fare clic su "Stampanti".
In Windows XP fare clic sul pulsante "start", scegliere
"Pannello di controllo", selezionare "Stampanti e altro
hardware" e quindi fare clic su "Stampanti e fax".
Verificare che l'icona del dr ive r della stampante
"SHARP AJ-2200" sia visualizzata.
Se ancora non è possibile stampare dopo aver confermato
l'icona del driver della stampante "SHARP AJ-2200", il
driver della stampante potrebbe non essere installato
correttamente. In queso caso, è necessario disinstallare il
driver della stampante e reinstallarlo.
Disinstallazione del driver della stampante
Se il sistema operativo è Windows 2000/XP, ver ificare
che l'icona del driver della stampante "SHARP AJ2200" sia selezionata come stampante corrente.
Come utilizzare la
Guida in linea
Impostazioni del driver della stampante
Windows 95/98/Me/NT4.0
Windows 2000/XP
Stampa
Controllo11
Finestra stato di
stampa
La porta parallela del computer (LPT), è
impostata su "bidirezionale" (collegamento
mediante porta parallela)?
Controllare le impostazioni correnti della porta, facendo
riferimento al Manuale del computer. L'unità non funziona
correttamente se l'impostazione non corrisponde a
bidirezionale.
72
Condivisione
stampante
Manutenzione
Risoluzione dei
problemi
Page 75

Disinstallazione del driver della stampante
Risoluzione dei problemi
Se non è possibi le stampare dopo aver eseguito le procedure riportate in Impossibile stampare, è opportuno
disinstallare il driver della stampante e reinstallarlo.
Riferimento:
Reinstallazione del driver di stampante in corso
Prima di disinstallare il driver della stampante, chiudere tutte le applicazioni.
1111
2222
Fare clic sul pulsante "Start", selezionare
"Impostazioni", quindi fare clic su "Stampanti".
In Windows XP fare clic sul pulsante "start", scegliere
"Pannello di controllo", selezionare "Stampanti e altro
hardware" e quindi fare clic su "Stampanti e fax".
Fare clic con il tasto destro del mouse sull'icona
del driver della stampante "SHARP AJ-2200" e
selezionare "Elimina" dal menu a comparsa.
3333
Fare clic sul pulsante "Sì" nella finestra di dialogo
di conferma.
L'installazione della stampante è terminata con successo.
Come utilizzare la
Guida in linea
Impostazioni del driver della stampante
Windows 95/98/Me/NT4.0
Windows 2000/XP
Stampa
Finestra stato di
stampa
Condivisione
stampante
Manutenzione
73
Risoluzione dei
problemi
Page 76

Reinstallazione del driver di stampante in corso
Risoluzione dei problemi
Dopo aver disinstallato il driver di stampante, controllare che la stampante si accesa e poi reinstallare il driver
della stampante attenendosi alla procedura indicata di seguito.
Se si utilizza Windows 95/98/Me/2000
1111
2222
Se si utilizza Windows NT 4.0
(Connessione parallela)
Controllare che la stampante e il computer siano
collegati e poi riavviare il computer.
(Collegamento USB)
Scollegare il cavo USB e poi ricollegarlo.
Il driver di stampante viene reinstallato automaticamente.
Fare clic sul pulsante "Start", selezionare
"Impostazioni", selezionare "Stampanti" e controllare
che sia visualizzata l'icona della AJ-2200.
Se l'icona viene visualizzata, la reinstallazione del driver è completa.
Se l'icona non viene visualizzata,
Inserire il CD-ROM in dotazione e quindi fare doppio clic
sull'icona "Risorse del computer" ( ), fare doppio clic sull'icona
del CD-ROM ( ) e quindi fare doppio clic sull'icona "Setup" ( ).
Quindi, eseguire la procedur a seguendo le istruzioni visualizzate
sullo schermo.
Se si utilizza Windows XP
1111
(Connessione parallela)
Controllare che la stampante e il computer siano
collegati e poi riavviare il computer.
(Collegamento USB)
Scollegare il cavo USB e poi ricollegarlo.
Viene visualizzata la finestra "Installazione guidata nuovo
hardware".
Accertarsi di fare clic sul pulsante "Annulla".
2222
3333
Inserire il CD-ROM fornito, quindi fare clic sul
pulsante "start", fare clic su "Risorse del
computer" ( ), fare doppio clic sull'icona CD-ROM
( ) e quindi sull'icona "Setup" ( ).
Quindi, eseguire la procedura seguendo le istruzioni
visualizzate sullo schermo.
1111
2222
Come utilizzare la
Guida in linea
Controllare che la stampante e il computer siano
collegati e poi riavviare il computer.
Inserire il CD-ROM in dotaz ione e quindi fare doppio
clic sull'icona "Risorse del comp uter" ( ), fare doppio
clic sull'icona del CD-ROM ( ) e quindi fare dopp io clic
sull'icona "Setup" ( ). Quindi, eseguire la pr ocedura
seguendo le istruzioni visualizzate sullo schermo.
Impostazioni del driver della stampante
Windows 95/98/Me/NT4.0
Windows 2000/XP
Stampa
Finestra stato di
stampa
Condivisione
stampante
Manutenzione
74
Risoluzione dei
problemi
Page 77

Stampa con zone poco nitide, irregolari o macchiate
Risoluzione dei problemi
Se la stampa è poco nitida o irregolare
Se la stampa risulta poco nitida o irregolare, fare riferimento
alle procedure da 1 a 3 per possibili risoluzioni.
Controllo1
Il foglio è stato inserito nella stampante dal lato
di stampa corretto?
Alcuni tipi di carta dispongono di un unico lato di stampa.
L'inserimento errato del foglio nel vassoio influisce sulla
qualità della stampa.
Controllo2
Il driver della stampante è stato specificato in
base alla carta e al processo di stampa?
Aprire la schermata di impostazione del driver della
stampante e seguire la procedura illustrata di seguito.
1111
La carta specificata nella schermata di impostazione del driver
della stampante corrisponde a quella caricata nel vassoio?
Fare clic sulla sch eda "Qualità c art a", quindi cont rol lar e se
l'impostazione relativa al "Supporto di memorizzazione"
corrisponde alla carta inserita nel vassoio.
2222
Nella schermata di impostazione del dri ver della
stampante è stata selezionata l'impostazione per la
qualità di stampa alla massima veloci tà?
Se la "Qualità di stampa" è impostata sull'opzione p er la massima
velocità di stamp a, è possibile stampare a una velocità superiore ma la
qualità di stampa potrebbe rise ntirne.
In ambiente Wind ows 95 /98/M e/NT 4.0 impostare "Q ualità d i stampa"
su un'impostazione diversa da "Bozza"; in ambiente Windows 2000/XP
impostare "Impostazioni qualità" su un'impostazio ne diversa da
"Bozza" e quindi eseguire nuov am ente la stampa.
Controllo3
Il risultato della stampa della pagina di prova è
soddisfacente?
Stampare una pagina di prova per verificare la qualità di
stampa. Per stampare una pagina di prova, fare clic sul
pulsante "Avvia" in "Verificare cartuccia di stampa" nella
scheda "Manutenzione" del finestra stato di stampa.
Riferimento:
Prova cartuccia di stampa
Se la stampa è macchiata
Per cominciare, ruotare la manopola carta nella direzione
( ) e stampare di nuovo. Se la stampa è ancora macchiata,
Controllo1
Controllo2
Controllo3
La carta è arricciata?
Se la carta è arricciata, rimuovere l'arricciatura e
posizionarla nuovamente nell'unità.
La carta è troppo spessa o troppo sottile?
Utilizzare per la stampa soltanto carta di grammatura
compresa tra 60g/m2 e 200g/m2 (index da 16 a 110 libbre).
Nelle impostazioni carta dell'applicazione sono
stati impostati m ar g ini s uf ficien ti?
Se i margini sono impostati al di fuori dell'area a qualità
garantita, delle sbavature o delle macchie possono
verificarsi sui bordi superiore e inferiore del foglio.
Impostare i margini dall'applicazione all'int erno dell 'are a a
qualità garantita.
Riferimento:
Area Alta Qualità
Windows 2000/XP
(Windows 95/98/Me/NT 4.0,
)
75
Come utilizzare la
Guida in linea
Impostazioni del driver della stampante
Windows 95/98/Me/NT4.0
Windows 2000/XP
Stampa
Finestra stato di
stampa
Condivisione
stampante
Manutenzione
Risoluzione dei
problemi
Page 78

I caratteri o i grafici non sono stampati nella posizione corretta
Risoluzione dei problemi
Se un documento è stato stampato obliquamente o in parte fuori pagina, effettuare le seguenti procedure.
Controllo1
Controllo2
Il formato foglio ca ric ato n e l va ss o io
corrisponde a quello specificato nel driver della
stampante?
Verificare se l'opzione "Formato" corrisponde al formato
della carta caricata nel vassoio.
Se è stata selezionata l'impostazione "Adatta alla pagina",
assicurarsi che il formato foglio selezionato nell'elenco a
discesa dell'opzione "Formato di destinazione" corrisponda
a quello della carta caricata.
L'impostaz ion e re lativ a all'orientamento d e l
documento è corretta?
Fare clic sulla scheda "Layout" nella schermata di
impostazione del driver della stampante e verificare che
l'opzione "Orientamento" sia impostata in base ai requisiti
dell'utente.
Controllo3
Riferimento:
Controllo4
Riferimento:
La carta è caricata correttamente?
Se il documento è danneggiato nella stampa o se l'immagine
risulta obliqua, eliminare il foglio inceppato, reinserire il
foglio e stampare di nuovo. Inserire il foglio in modo che
non vi siano spazi visibili tra il foglio e le guide carta.
Fare riferimento a "CARICAMENTO CARTA" nella
Guida di installazione e Manuale operativo per ulteriori
informazioni sull'inserimento di carta.
I margini sono stati specificati correttamente in
base all'applicazio n e u tilizza ta ?
Controllare le impostazioni dei margini del documento e del
formato foglio relative all'applicazione utilizzata.
Controllare anche che le impostazioni di stampa siano
specificate correttamente per adattarsi al formato foglio.
Area Alta Qualità
Windows 2000/XP
(Windows 95/98/Me/NT 4.0,
)
Come utilizzare la
Guida in linea
Impostazioni del driver della stampante
Windows 95/98/Me/NT4.0
Windows 2000/XP
Stampa
Finestra stato di
stampa
Condivisione
stampante
Manutenzione
76
Risoluzione dei
problemi
Page 79

Le linee stampate non sono dritte o vi sono zone bianche
Risoluzione dei problemi
Quando le linee stampate non so no dritte, o vi sono zone bianch e, eff ettuare le seguenti procedure.
1111
2222
Specificare l'impostazione relativa alla qualità di
stampa nel driver della stampante.
Per gli utenti Windows 95/98/Me/NT 4.0
Fare clic sulla scheda "Qualità carta" nella schermata di
impostazione del driver della stampante e verificare che
l'opzione "Qualità di stampa" sia impostata su "Rapida
SHARP", "Normale" o "Alta".
Per gli utenti Windows 2000/XP
Fare clic sulla scheda "Qualità carta" nella schermata di
impostazione del driver della stampante e verificare che
l'opzione "Impostazioni qualità" sia impostata su "Normale"
o "Alta".
Riferimento:
Se l'impostazione viene modificata secondo la procedura
indicata e i risultati di stampa sono ancora scarsi, passare al
passaggio 2.
Allineamento della cartuccia di stampa.
Fare clic sulla scheda "Manutenzione" sul finestra stato di
stampa, quindi fare clic sul pulsante "Avvia" in "Schemi di
allineamento stampa" per allineare la cartuccia di stampa.
Riferimento:
Impostazioni scheda "Qualità carta"
98/Me/NT 4.0, Windows 200 0/XP )
Allineamento della cartuccia di stampa
(Windows 95/
Come utilizzare la
Guida in linea
Impostazioni del driver della stampante
Windows 95/98/Me/NT4.0
Windows 2000/XP
Stampa
Finestra stato di
stampa
Condivisione
stampante
Manutenzione
77
Risoluzione dei
problemi
Page 80

L'unità non stampa a colori
Risoluzione dei problemi
Se non è possibi le stampare un do cumento a colori, fare riferiment o alla lista di controllo seguente.
Controllo1
Riferimento:
Controllo2
Il driver della stampante è impostato
sull'opzione di stampa a colori?
Fare clic sulla scheda "Qualità carta" nella schermata di
impostazione del driver della stampante e modificare
l'impostazione "Colore" su "Colore".
Impostazioni scheda "Qualità carta"
98/Me/NT 4.0, Windows 200 0/XP )
(Windows 95/
L'applicazione utilizzata supporta la stampa a
colori?
Alcune applicazioni potrebbero non supportare la stampa a
colori. Utilizzare un'applicazione che supporti la stampa a
colori.
Per ulteriori informazioni, fare riferimento al manuale
dell'applicazione o al file guida.
Come utilizzare la
Guida in linea
Impostazioni del driver della stampante
Windows 95/98/Me/NT4.0
Windows 2000/XP
Stampa
Finestra stato di
stampa
Condivisione
stampante
Manutenzione
78
Risoluzione dei
problemi
Page 81

La stampa è troppo lenta
Risoluzione dei problemi
Quando il tempo di esecuzione della stampa è lento, fare riferimento alla lista di cont rollo seguente.
Controllo1
Controllo2
Il computer dispone di memoria sufficiente?
Se si utilizzano più applicazioni, la memoria potrebbe non
disporre di spazio sufficiente per elaborare l'operazione di
stampa. Chiudere tutte le altre applicazioni per aumentare la
quantità di memoria disponibile per la stampa. Se la stampa
è troppo lenta, potrebbe essere necessario aggiungere
memoria al computer.
Il disco rigido è frammentato?
Quando i dati vengono memorizzati o cancellati
frequentemente, il disco rigido potrebbe diventare
frammentato riducendo la velocità di stampa. In questo caso
è opportuno deframmentare il disco rigido. È possibile
utilizzare gli strumenti di Windows 95/98 o uno strumento
di deframmentazione del disco rigido disponibile in
commercio.
Controllo3
La dimensione del lavoro di stampa è troppo
grande?
È opportuno ridurre la dimensione del file diminuendo la
risoluzione dei dati di stampa.
Come utilizzare la
Guida in linea
Impostazioni del driver della stampante
Windows 95/98/Me/NT4.0
Windows 2000/XP
Stampa
Finestra stato di
stampa
Condivisione
stampante
Manutenzione
79
Risoluzione dei
problemi
Page 82

Windows 95/98/Me/NT 4.0 Indice
Indice
Se questa unit à viene utilizzata in ambiente Windows 2000/XP, fa re riferimento a "Windows 2000/XP Indice".
Adatta alla pagina 15
A
Adattamento al formato foglio 15
Alimentazione 7
Allineamento della cartuccia di stampa
Altezza 8
Area Alta Qualità 9
Area di stampa 9
Avvio del driver della stampante 3
Bilanciamento colore 10
B
Bypass 7
Colore 6
C
Come utilizzare la Guida in linea 1
Composizi one di un poster 42
Condivisione stampante 49
Contrasto 10
Copie 11
Corrispondenza colore 10
Corrispondenza colore SHARP 10
Dalla prima all'ultima 12
D
Dall'ultima alla prima 12
Disinstallazion e del driver della stampante
Fascicola 13
F
Filigrana 17
Finestra di indicazione inchiostro riman ente
Finestra di stato 45
Finestra stato di stampa 44
Finestra stat o di stampa disin serito
Formato 8
Formato personalizzato 8
61
73
47
48
Impostazioni del client 51
Impostazioni della stampante condivisa
Impostazioni "Regolazione colore" 10
Impostazioni scheda "Filigrana" 16
Impostazioni scheda "Layout" 11
Impostazioni scheda "Proporzioni" 14
Impostazioni scheda "Qualità carta"
Impostazioni scheda "Utilità" 18
Inceppamento carta 69
Ingrandimento/Riduzione dell'immagine stampata
Larghezza 8
L
Luminosità 10
Manutenzione 52
M
millimetri 8
N
Nome documento 45
Ordine pagine 12
O
Orientamento 12
Orizzontale 12
Panoramica di stampa 37
P
pollici 8
Problemi relativi alla s tampante 64
Proprietà della stampante 2
Prova cartuccia di stampa 56
Pulitura automatica della cartuccia 47
Pulitura della cartuccia di stampa 57
Pulitura della stampante 63
Pulsante "100%" 15
Q
Qualità di stampa 9
50
40
Scala di grigi 6
S
Scheda "Manutenzione" 47
Scheda "Opzioni" 48
Schemi di allineamento stampa 47
Serbatoio inchiostro
Finestra di indicazione 47
6
T
V
Z
Sostituzione 53
Sostituzione del serbatoio d'inchiostro
Sostituzione della cartuccia di stampa
Stampa 37
Stampa di base 38
Stampa di una filigrana 39
Stampa di una fotografia 43
Stampa N su 1 13
Stampa poster 15
Stampa striscioni 8
Supporto di memorizzazione 7
Testina di stampa
Allineamento 61
Pulitura 57
Sostituzione 58
Vassoio carta 7
Verticale 12
Visualizza fin es t ra stato di stam pa durante la stam pa
Visualizza finestra stato di stampa sempre
Zoom 15
53
58
48
48
ICM 10
I
Icona di programma 45
Icona di stato 45
Identificazione di problemi relativi alla stampante
64
Reinstallazione del driver di stampante in corso
R
Risoluzione dei problemi 64
Rotazione immagine 12
74
Page 83

Windows 2000/XP Indice
Indice
Se questa unità viene utilizzata in ambiente Windows 95/98/Me/NT 4.0, fare riferimento a "Windows 95/98/Me/NT 4.0 Indice".
Adatta alla pagina 33
A
Adattamento al formato foglio 33
Alimentazione 24
Allineamento della cartuccia di stampa
Altezza 26
Area Alta Qualità 27
Area di stampa 27
Avvio del driver della stampante 20
Bilanciamento colore 28
B
Bypass 24
Colore 23
C
Come utilizzare la Guida in linea 1
Composizi one di un poster 42
Condivisione stampante 49
Contrasto 28
Copie 29
Corrispondenza colore 28
Corrispondenza colore SHARP 28
Dalla prima all'ultima 30
D
Dall'ultima alla prima 30
Disinstallazion e del driver della stampante
Fascicola 31
F
Filigrana 35
Finestra di indicazione inchiostro riman ente
Finestra di stato 45
Finestra stato di stampa 44
Finestra stato di stampa disinserito 48
Formato 26
Formato personalizzato 26
ICM 28
I
Icona di programma 45
Icona di stato 45
Identificazione di problemi relativi alla stampante
61
73
47
64
Impostazioni del client 51
Impostazioni della stampante condivisa
Impostazioni "Opzioni avanzate" 25
Impostazioni qualità 23
Impostazioni "Regolazione colore" 28
Impostazioni scheda "Filigrana" 34
Impostazioni scheda "Layout" 29
Impostazioni scheda "Proporzioni" 32
Impostazioni scheda "Qualità carta"
Impostazioni scheda "Utilità" 36
Inceppamento carta 69
Ingrandimento/Riduzione dell'immagine stampata
Larghezza 26
L
Luminosità 28
Manutenzione 52
M
millimetri 26
N
Nome documento 45
Ordine pagine 30
O
Orientamento 30
Orizzontale 30
Panoramica di stampa 37
P
pollici 26
Problemi relativi alla s tampante 64
Proprietà della stampante 19
Prova cartuccia di stampa 56
Pulitura automatica della cartuccia 47
Pulitura della cartuccia di stampa 57
Pulitura della stampante 63
Pulsante "100%" 33
Q
Qualità di stampa 27
50
23
40
Reinstallazione del driver di stampante in corso
R
Risoluzione dei problemi 64
Rotazione immagine 30
Scala di grigi 23
S
Scheda "Manutenzione" 47
Scheda "Opzioni" 48
Schemi di allineamento stampa 47
Serbatoio inchiostro
Finestra di indicazione 47
Sostituzione 53
Sostituzione del serbatoio d'inchiostro
Sostituzione della cartuccia di stampa
Stampa 37
Stampa di base 38
Stampa di una filigrana 39
Stampa di una fotografia 43
Stampa N su 1 31
Stampa poster 33
Stampa striscioni 26
Supporto di memorizzazione 24
Testina di stampa
T
Allineamento 61
Pulitura 57
Sostituzione 58
Vassoio carta 24
V
Verticale 30
Visualizza finestra stato di stampa durante la stampa
Visualizza finestra stato di stampa sempre
Z
Zoom 33
74
53
58
48
48
 Loading...
Loading...