Page 1
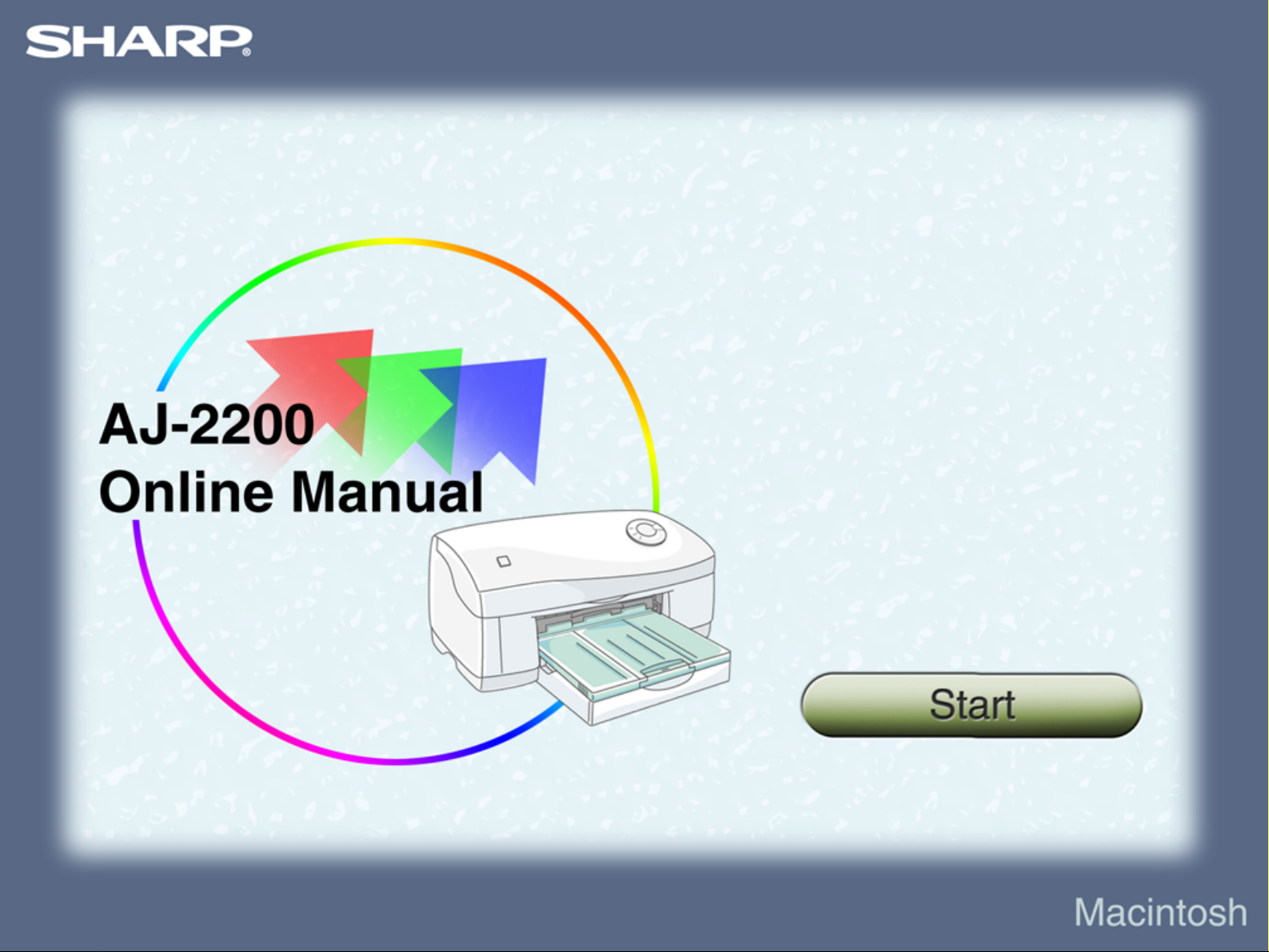
Page 2
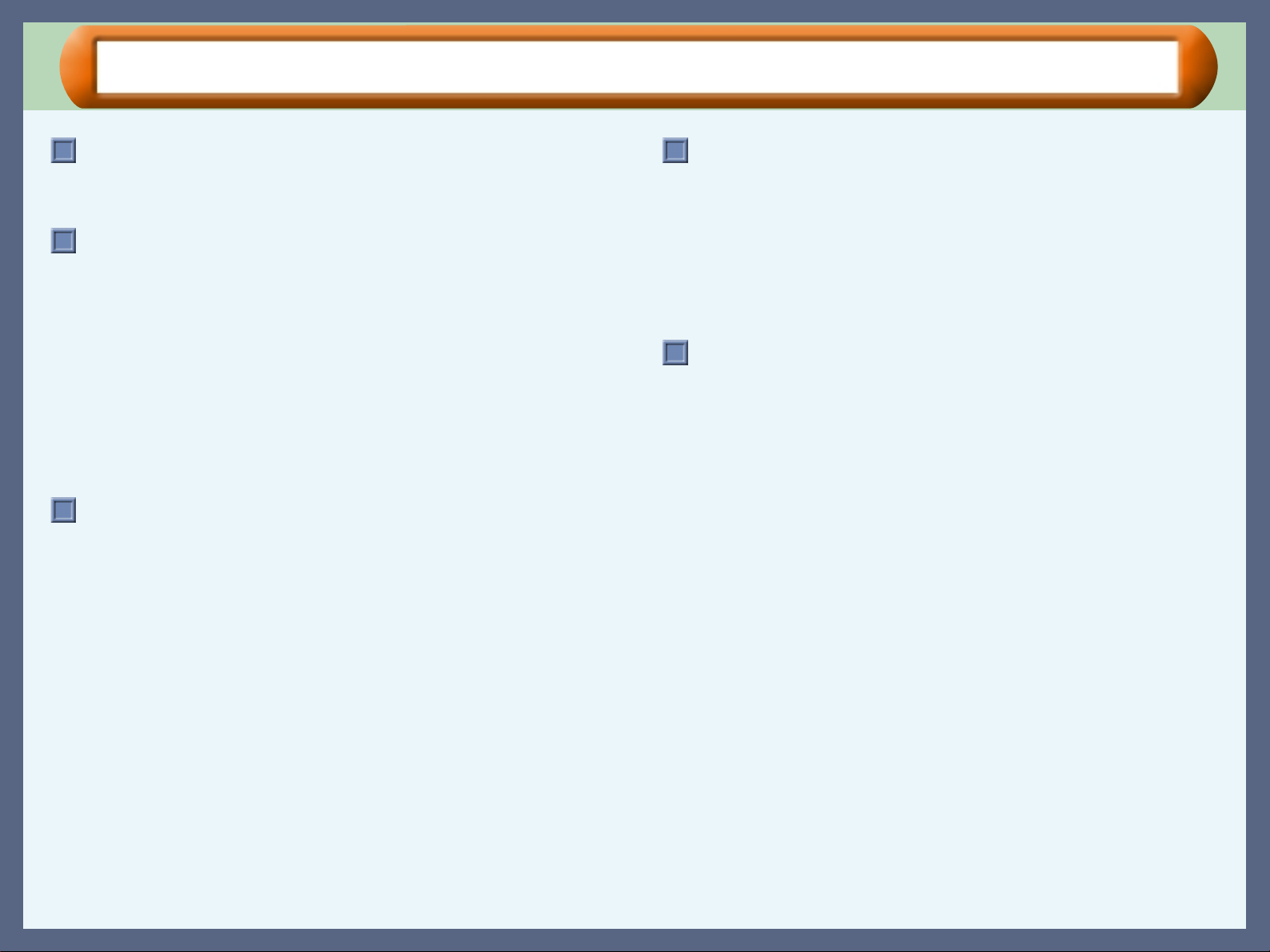
Contents
Contents
How to Use the Online Manual
How to Control the Online Manual 1
How to Print Out the Online Manual 1
Printer Properties
Outline of the Printer Driver 2
"Paper Settings" Dialog Box 3
Printer Driver Functions 7
"Main" Menu Settings 8
"Output" Menu Setting s 11
"Quality" Menu Settings 13
"Function" Menu Settings 14
"Watermark Settings" Dialog Box 16
"Version" Menu Settings 18
"Maintenance" Dialog Box 19
Print
Printing Overview 20
Using the Chooser 21
Basic Printing 22
Printing a Watermark 23
Enlarge/Reduce the Printed Image 24
Printing Multiple Pages on One Page 25
Make a Poster 26
Printing a Photograph 27
Background Printing 28
Print Monitor 29
Print Monitor Functions 30
Maintenance
Time to Change the Ink Tank 31
Changing the Ink Tank 32
Test Print Head 35
Cleaning the Print Head 36
Changing the Print Head 37
Aligning the Print Head 40
Keeping the Printer Cle an 42
Troubleshooting
Identifying Printer Problems 43
Paper is not Fed into the Printer 44
Paper Jam 46
Printer Inoperative 47
Nothing Prints 48
Uninstalling the Printer Driver
Faint, Uneven or Smeared Print Output 51
Characters or Graphics are not Printed in Correct Position
Printed Lines are not Straight, or Have Blank Spaces 53
Unit does not Print in Colour 54
Printing is too Slow 55
52
Page 3
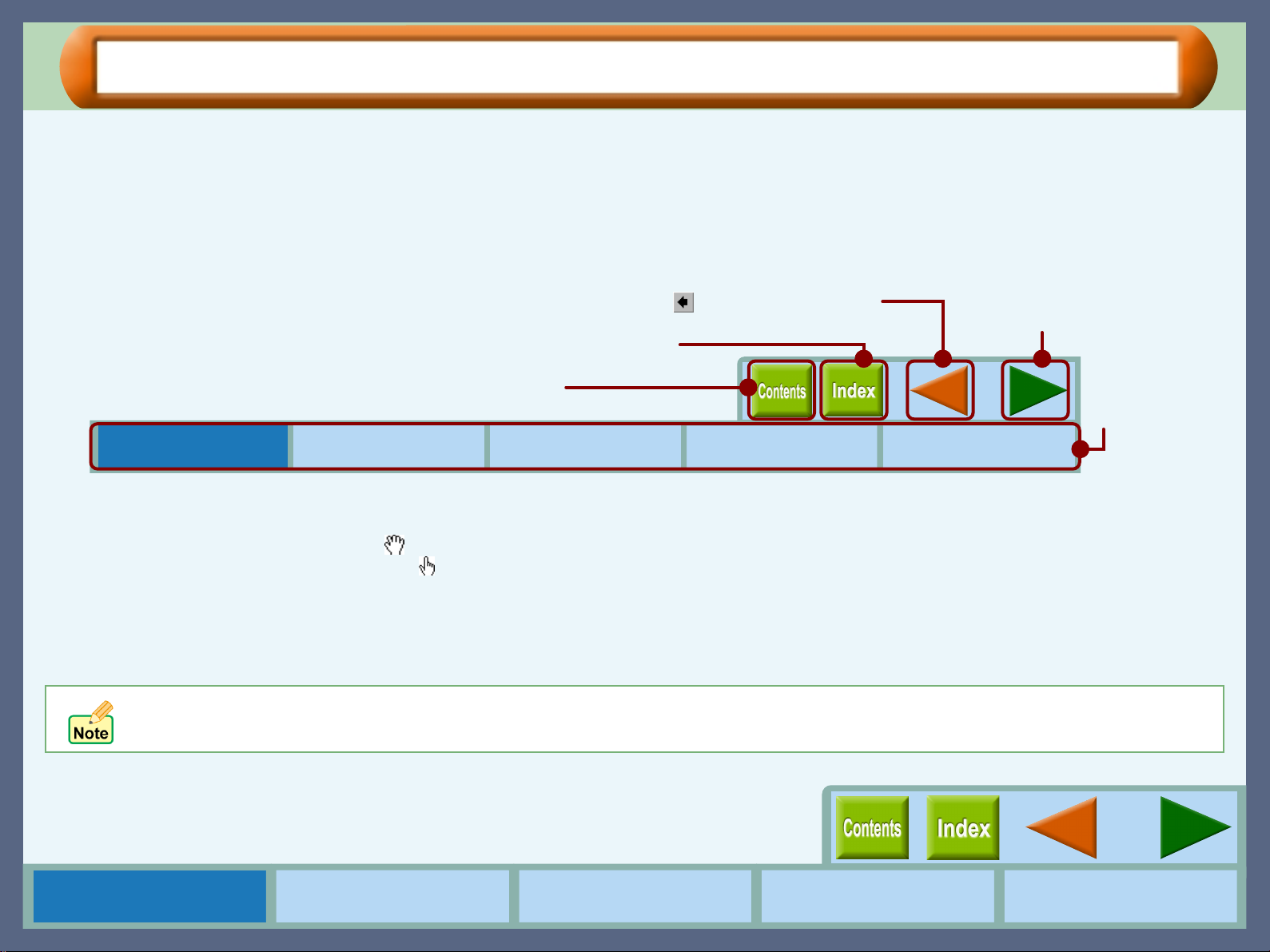
How to Use the Online Manual
How to Use the Online Manual
This Online Manual provides instructi on for the oper ation of your new printer. It is designed to assist you in the operation
of the Online Manual and provide you with all relevant information.
For more information about computers, operating systems and Acrobat Reader, please refer to the relevant manual or
help file.
How to Control the Online Manual
Takes you back page by page. To return to the previous link, click the ( ) button on the menu bar
of the Acrobat Reader.
Click this button to display the Index of the Online Manual. From the Index you
can jump to various pages.
Click this button to display the Table of Contents of the Online Manual.
From the Table of Contents you can jump to various pages.
How to Use the
Online Manual
Following links
Links can connect parts of a document to other parts for further information. In this docu ment, green coloured letters are linked areas.
To follow a link, select the hand tool ( ), a zoom tool, or a selection tool. Position the pointer over the linked area on the page until the pointer
changes to a hand with a pointing finger ( ). Then click the link.
Printer Properties Print Maintenance Troubleshooting
Takes you forward page by page.
Click the listed
items to display
1
the header of
that section.
How to Print Out the Online Manual
In order to print out a hard copy of the Online Manual for your reference, go to Acrobat Reader, click the "File" menu, and select
"Print". After specifying the printer setting, click the "Print" button to print.
In this online ma nual, screen image s and operating proced ures are mainly for M ac OS 9.x. With other versions of Mac OS, some
screen images may be different from those in this manual.
1
How to Use the
Online Manual
Printer Properties Print Maintenance Troubleshooting
Page 4
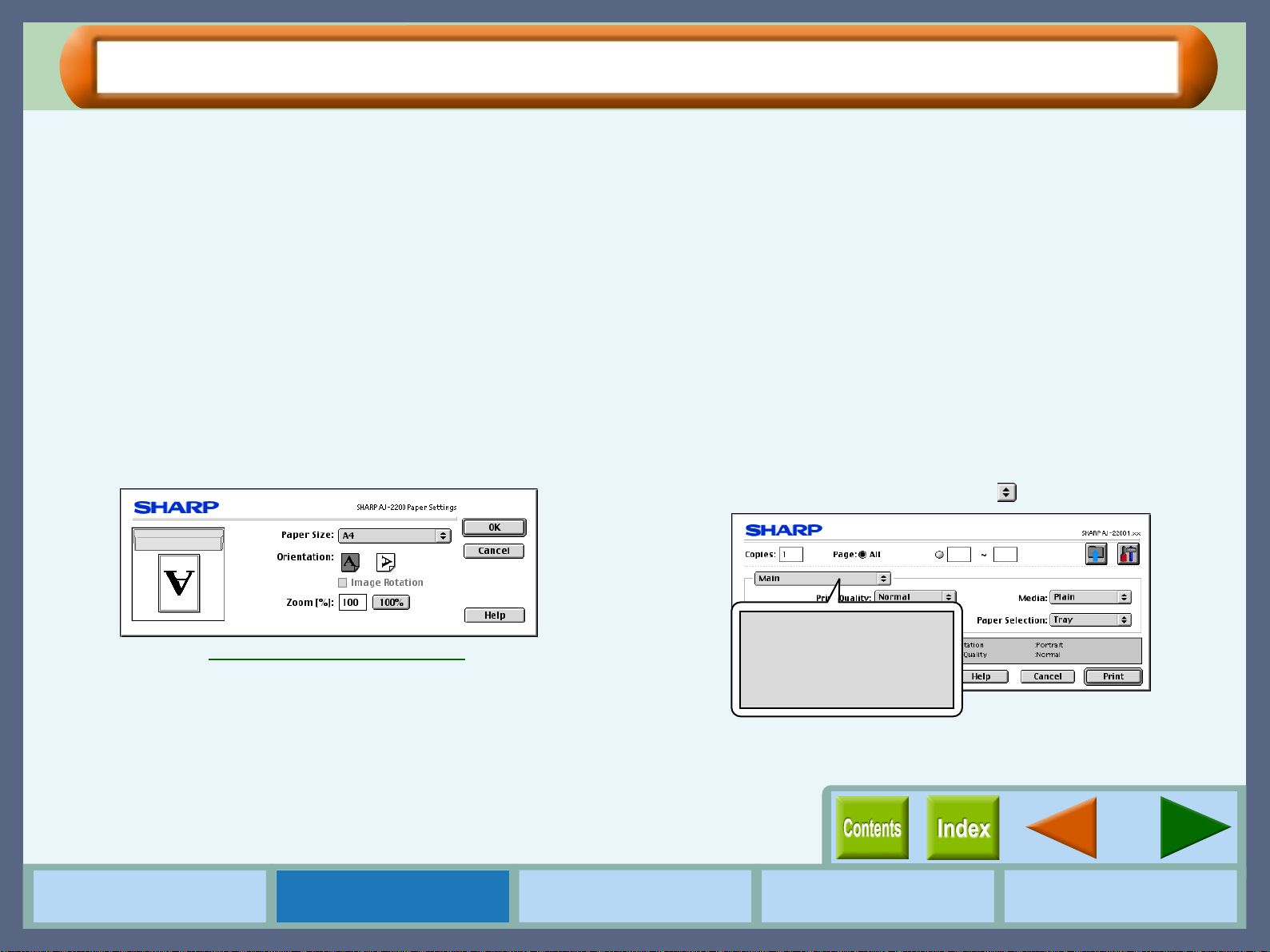
Outline of the Printer Driver
Printer Properties
What is the Printer Driver?
A printer driver is a program designed t o convert print data from any application into d ata understandable by the printer
so that the printer can quickly and efficiently print out the data.
Starting the Printer Driver
The printer driver setup screen includes the "Paper Settin gs" di alog box and "Print" dialog box. On th e "Paper Sett ings"
dialog box, you can specify value s relat ed to paper including pape r size. Open th e dial ogs by f ollowing th e ste ps shown
below.
Follow the steps shown below to open t he printer dr iver setu p screen t hrough any application on your comp uter such as
SimpleText or Microsoft Word. First, activate any application on your computer.
1111
Go to "File" menu, and select "Page Setup".
A "Paper Settings" dialog box of the printer driver will
appear.
Reference:
"Paper Settings" Dialog Box
2222
After setting preferences on the "Paper Settings"
dialog box, select "Print" from "File" menu.
A "Print" dialog box of the printer driver will appear. To
switch the dialog box, click the ( ) button.
Main
Output
Quality
Function
Version
You can jump to the detailed information by
clicking each menu on the screen above.
2
How to Use the
Online Manual
Printer Properties Print Maintenance Troubleshooting
Page 5
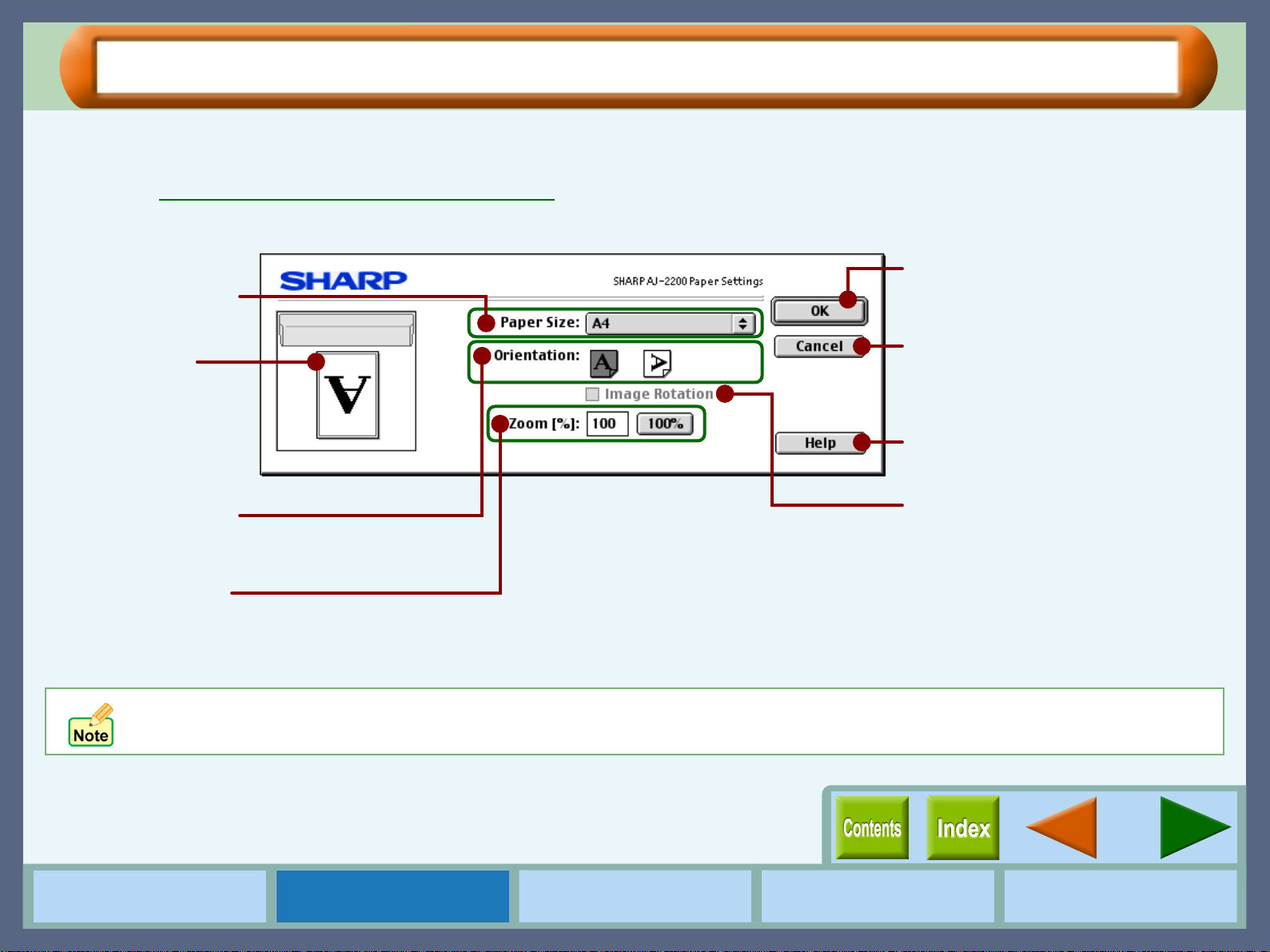
"Paper Settings" Dialog Box (part 1)
Printer Properties
The following dialog box will appear when you select "Page Setup" from "File" menu of your application. You have
to specify preferences on thi s dialog box bef ore printing.
Reference:
Select the paper size
for your document.
The settings you
made for "Orientation"
and "Image Rotation"
are shown in this
image.
Quality guaranteed area and printable area
Click this button to save your
settings, and exit the dialog box.
Click this button to exit the dialog
box without making any changes to
the settings.
Click this button to show the
information on this dialog box.
Select the orientation
for your documents.
Allows you to reduce
or enlarge the size of
the print.
The dialog box for your application may look slightly different. For details, refer to the operation manual or the help file of your
application.
How to Use the
Online Manual
Enable/disable "Image Rotation"
which rotates the printed image by
180 degree. This function is available
if landscape is selected for the
"Orientation".
On the above screen, click on options shown in the green boxes
to make additional changes.
3
Printer Properties Print Maintenance Troubleshooting
Page 6
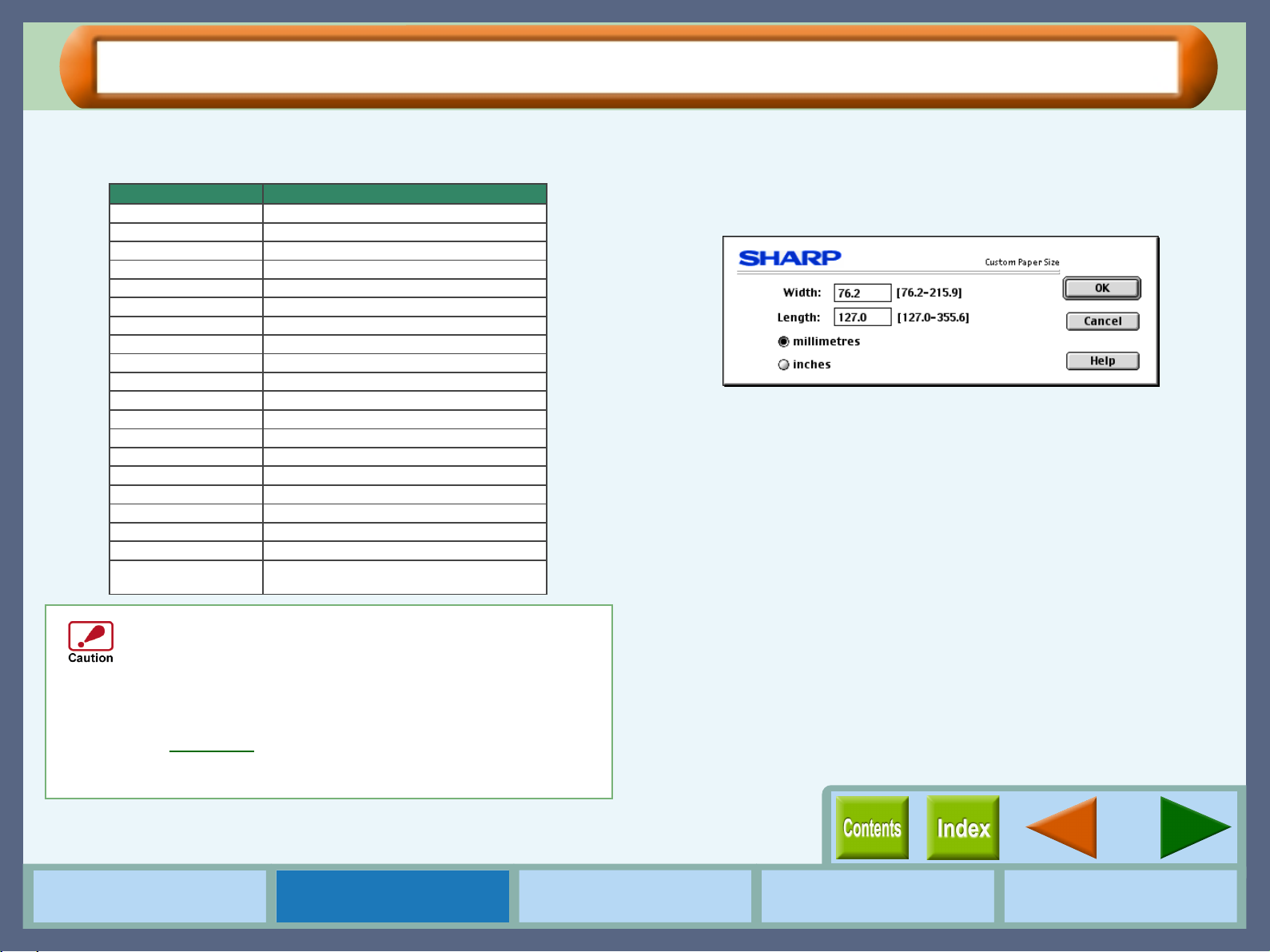
"Paper Settings" Dialog Box (part 2)
Printer Properties
Paper Size
Select an appropriate paper size for your document from menu.
Paper
Ledger (Fit to Page)
Letter
Legal
Executive
A4
A5
A6
COM10
DL
C6
Invitation A2
Index card 5" x 8"
Index card 4" x 6"
Index card 3" x 5"
Banner Letter
Banner A4
(Custom)
11" x 17"
8.5" x 11"
8.5" x 14"
7.25" x 10.5"
297mm x 420mmA3 (Fit to Page)
210mm x 297mm
148mm x 210mm
105mm x 148mm
257mm x 364mm B4 (Fit to Page)
182mm x 257mm B5
4.125" x 9.5"
110mm x 220mm
114mm x 162mm
4.375" x 5.75"
5" x 8"
4" x 6"
3" x 5"
8.5" x 11"
210mm x 297mm
Min. : 76.2mm x 127.0mm (3.00" x 5.00")
Max. : 215.9mm x 355.6mm (8.50" x 14.00")
! Generally, load the paper whose si ze corresponds to the
size you select for the "Paper Size". If you set different
size of paper into the tray, you may fail to print
successfully. For the detail of paper setting, refer to
"LOADING PAPER" in the Setup Guide and Operation
Manual.
! "Fit to Page" is automatically enabled when "Ledger (Fit
to Page)", "A3 (Fit to Page)" or "B4 (Fit to Page)" is
selected.
Size
Custom Paper Size
When "(Custom)" is selected for "Paper Size" setting, the
following dialog box will appear, and you can specify the
desired paper size.
Width
Enter a number to customize the width to the custom paper you
wish to use.
Length
Enter a number to customize the le ngth to t he custom paper you
wish to use.
millimetres / inches
Select the units of measurement for paper size settings: either
"millimetres" or "inches".
How to Use the
Online Manual
4
Printer Properties Print Maintenance Troubleshooting
Page 7
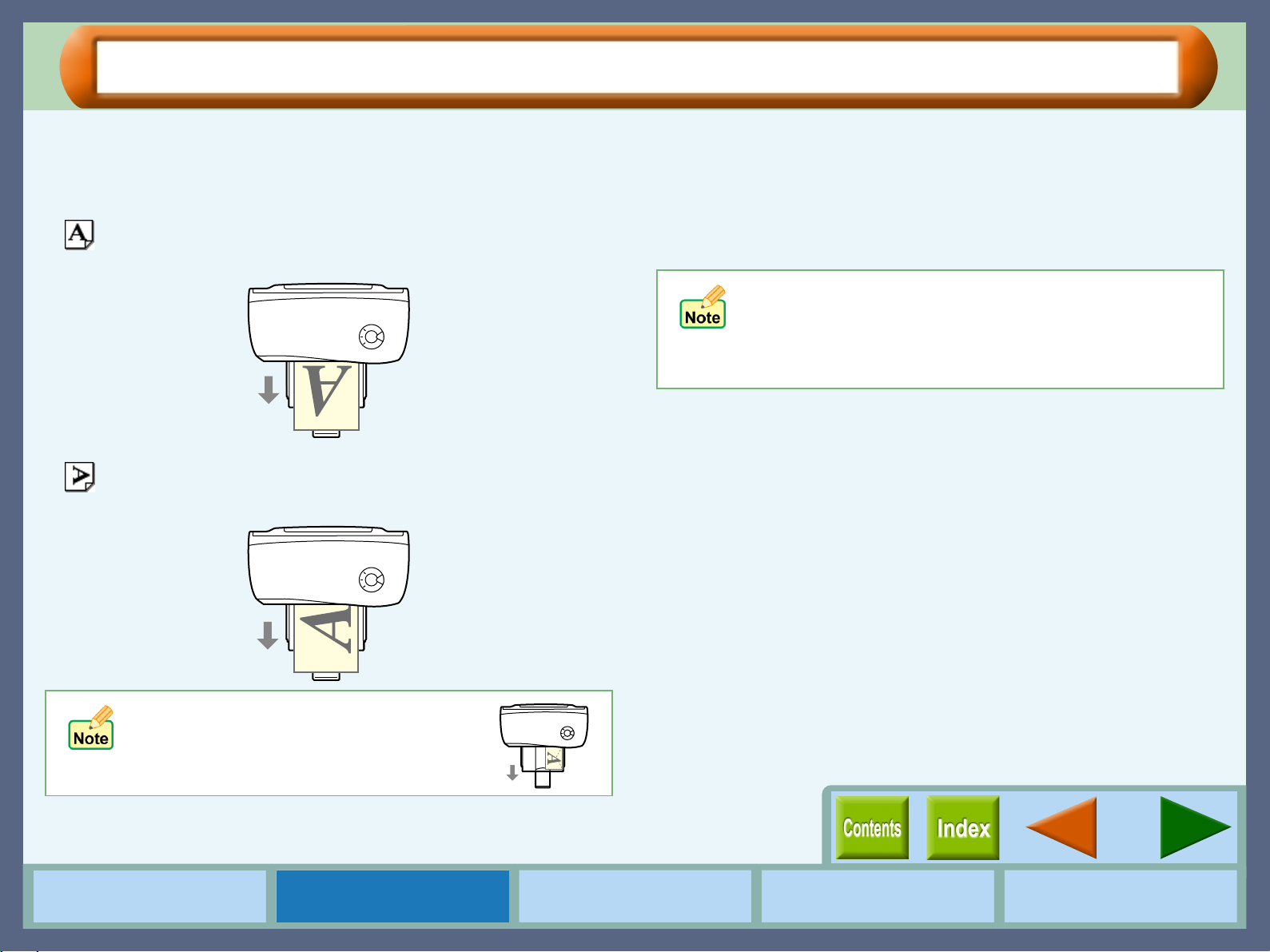
"Paper Settings" Dialog Box (part 3)
Printer Properties
Orientation
Set the orientation for your documents either to portrait or
landscape.
This option prints your document in portrait format.
This option prints your document in landscape format.
Zoom[%]
Allows you to reduce or enlarge the size of the print from 25%
to 400% in 1% increments.
"100%" button
Click to return to 100% (default setting).
! When "COM10", "DL" , "C6", "Invitati on A2", "Banner
Letter" or "Banner A4" is selected for "Paper Size",
"Zoom[%]" setting is disabled.
When "Fit to Page" is checked or "N-Up/Poster"
!
setting is enabled, "Zoo m[ %]" setting has no effect.
If "COM10", "DL", "C6", or "Invitation A2"
is selected for the "Paper Size" and set to
landscape, the paper will be output in the
orientation shown in the right illustration.
How to Use the
Online Manual
5
Printer Properties Print Maintenance Troubleshooting
Page 8
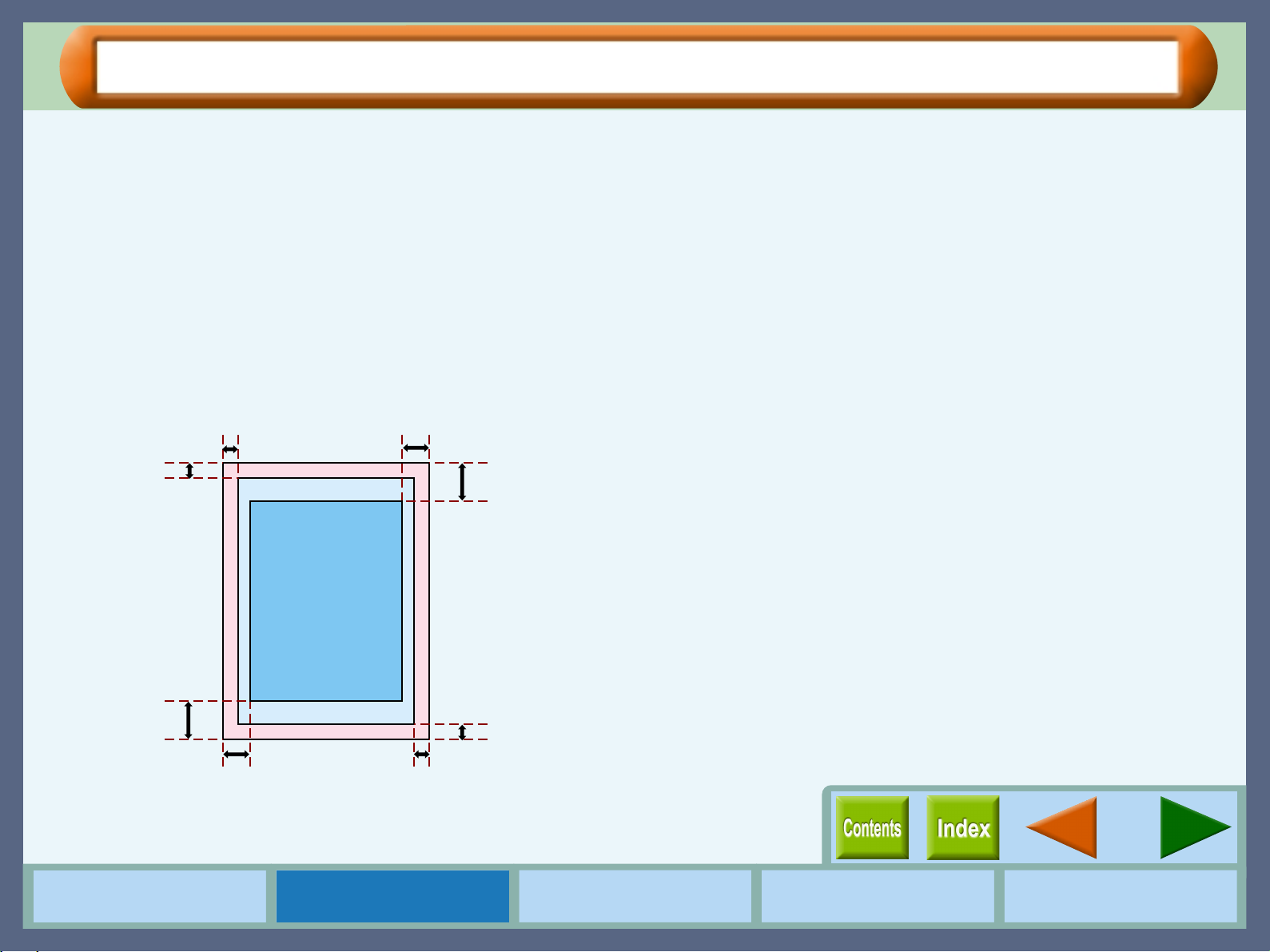
"Paper Settings" Dialog Box (part 4)
Quality guaranteed area and printable area
This printer can print onto the following area of the paper. It is
recommended that you specify margins from your application
to fit within the quality guaranteed area.
Quality guaranteed area
Guaranteed area is inside 19mm from the top / bottom edge of
the paper, and 10mm from the right / left edge of the paper.
Printable area
The void area of th e prin ter d rive r is 3mm from th e pap er ed ges.
The print quality may be degraded outside the guaranteed area
according to the contents of y our document.
Printer Properties
3mm
19mm
How to Use the
Online Manual
3mm
Printable area
Quality
guaranteed area
Printable area
10mm
Printer Properties Print Maintenance Troubleshooting
10mm
19mm
3mm
3mm
6
Page 9
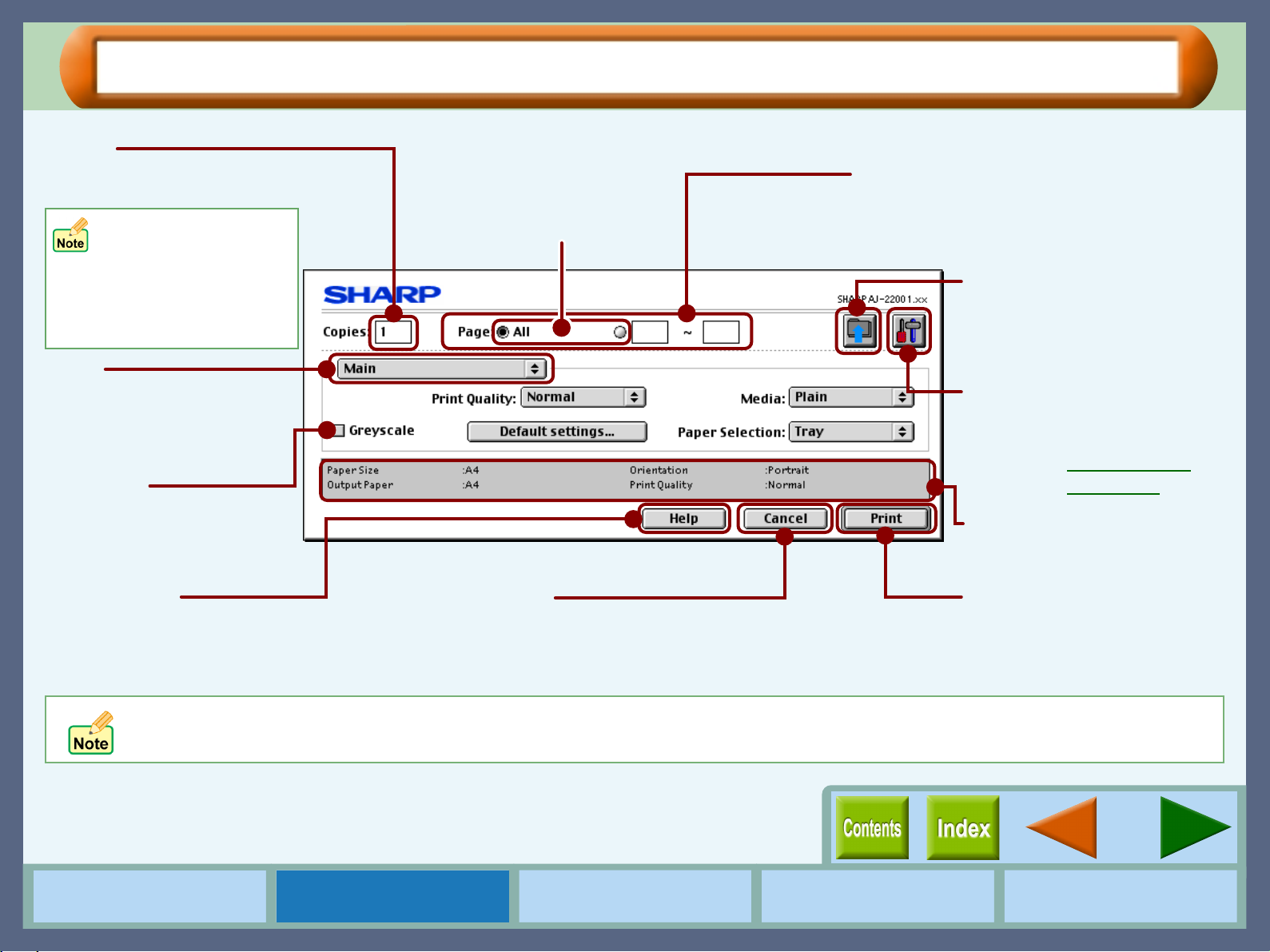
Printer Driver Functions
Copies
Set the number of copies
between 1 - 50.
When either of "Banner
A4", or "Banner Letter" is
selected for "Paper Size",
you cannot specify any
value for "Copies"
setting.
Menu
Index which allows you to
switch between the various
setup screens.
Check box
Click this option to
activate/deactivate each
function.
Check button
Allows you to select one
item from a list of options.
Printer Properties
Specify the pages to be printed here.
To print all the pages, select "All". To select
some of the pages, specify the first and
the last page to be printed.
When using the "Multiple Users"
function of Mac OS 9.x, click
this button to specify the spool
files and the collation files.
"Maintenance" button
Click to access maintenance
options.
Reference: "Maintenance"
Dialog Box
Displays important print
settings.
"Help" button
The information on the currently
open dialog box will appear by
clicking this button.
The dialog box for your application may look slightly different. For details, refer to the operation manual or the help file of your
application.
How to Use the
Online Manual
"Cancel" button
Click this button to close the dialog box
without printing.
"Print" button
Click this button to start
printing.
7
Printer Properties Print Maintenance Troubleshooting
Page 10
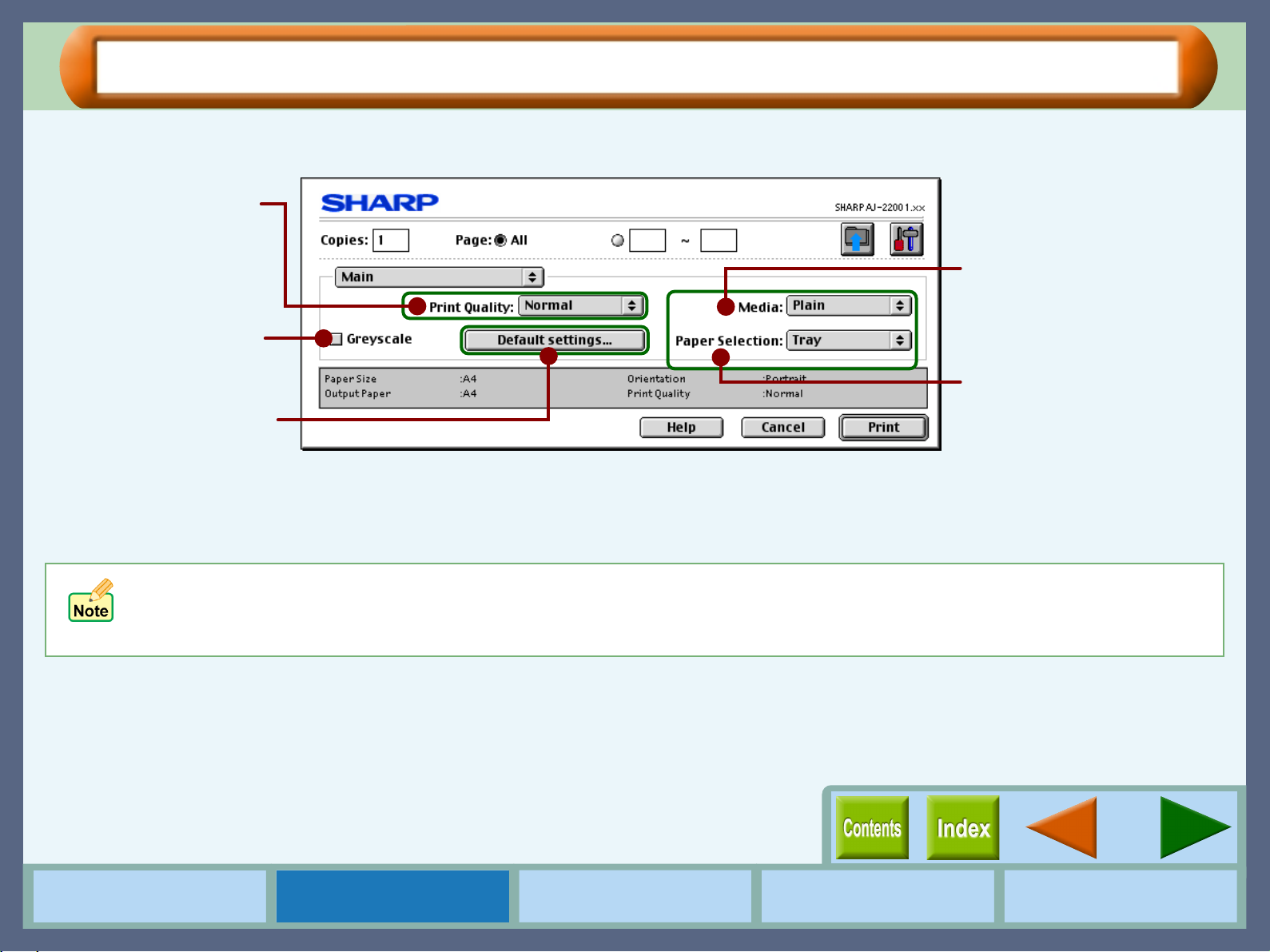
"Main" Menu Settings (part 1)
On this screen, you can select the print quality, paper size, and the tray.
This option sets printing
quality.
Check this box when not
printing in colour.
Click this button to change
the default setting value of
"Print Quality".
On the above screen, click on options shown in the green boxes to
make additional changes.
Printer Properties
Select the type of paper.
Select the paper source.
To provide the highest possible pr int quality wh en printing in the "Best" mode, a special printin g technique is use d which requires
the print medium to move through the machine a t a uniform speed. As a result, the time to make a print in this mod e will be
approximately the same for all files regardless of the area being printed. This is also true for "Normal" mode printing on photo
paper.
How to Use the
Online Manual
8
Printer Properties Print Maintenance Troubleshooting
Page 11
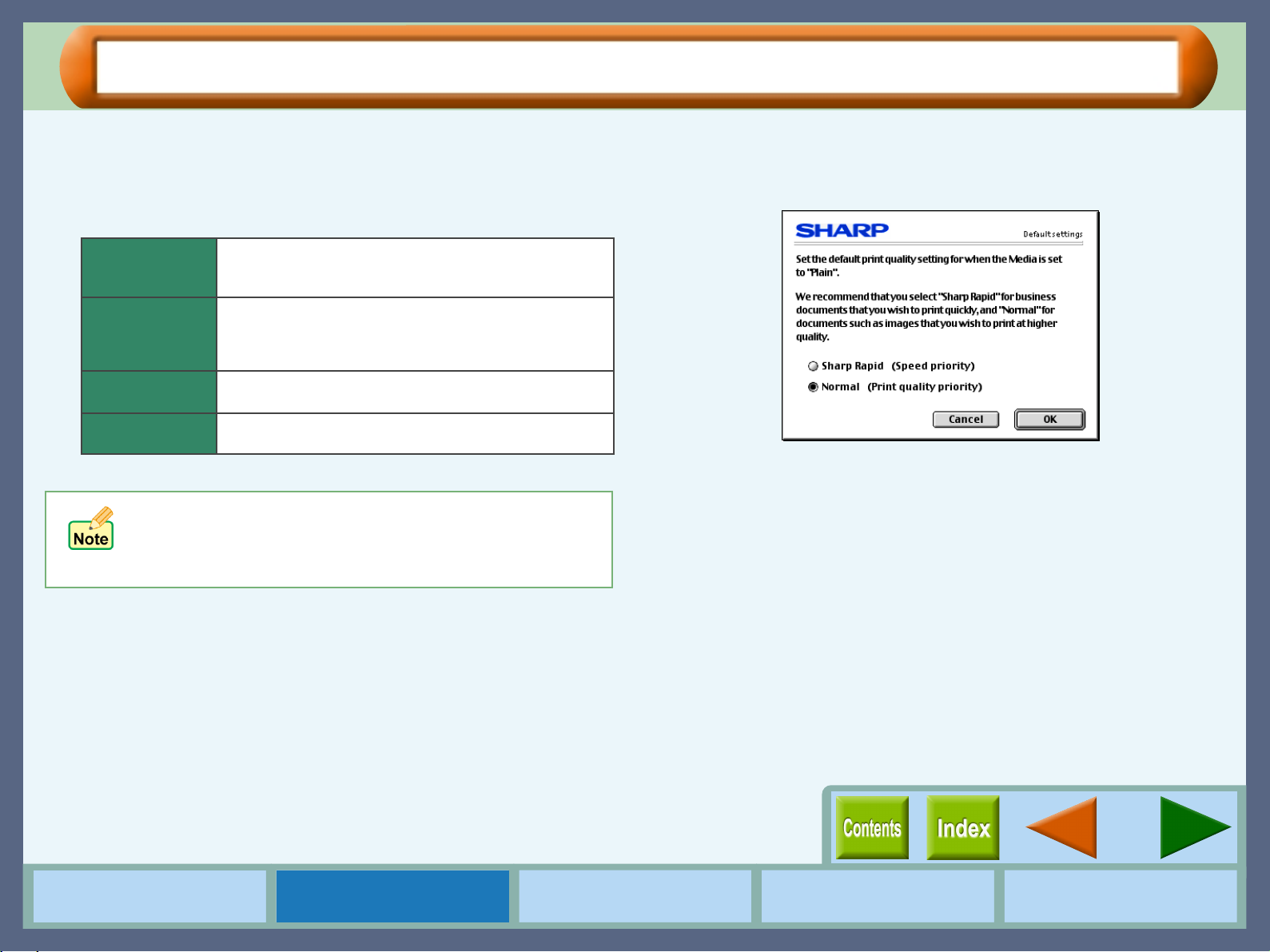
"Main" Menu Settings (part 2)
Printer Properties
Print Quality
This option sets printing speed and quality. You can trade off
speed for quality. "Draft" is the fastest and lowest quality,
"Best" is the slowest and best quality.
Draft
Sharp Rapid
Normal
Best
* The print quality also depends on the specified (loaded) paper type.
! If lines are broken when printing with "Draft", change
the setting to any other option.
! Some of the settings cannot be selected depending
on the "Media".
Select this option when you want to print text data
with high speed. If you print graphics, illustrations, or
lines with this option, the print quality is low.
Select this option when you want to print a document
containing graphics or illustrations with high speed.
This option provides a lower print quality than
"Normal" or "Best".
This option offers you normal print quality with normal
print speed.
Select this option when you want to get high print
quality for photographs or images.
"Default settings" button
Select the default print quality. This decides the print quality
when "Plain" is selected as "Media".
How to Use the
Online Manual
9
Printer Properties Print Maintenance Troubleshooting
Page 12
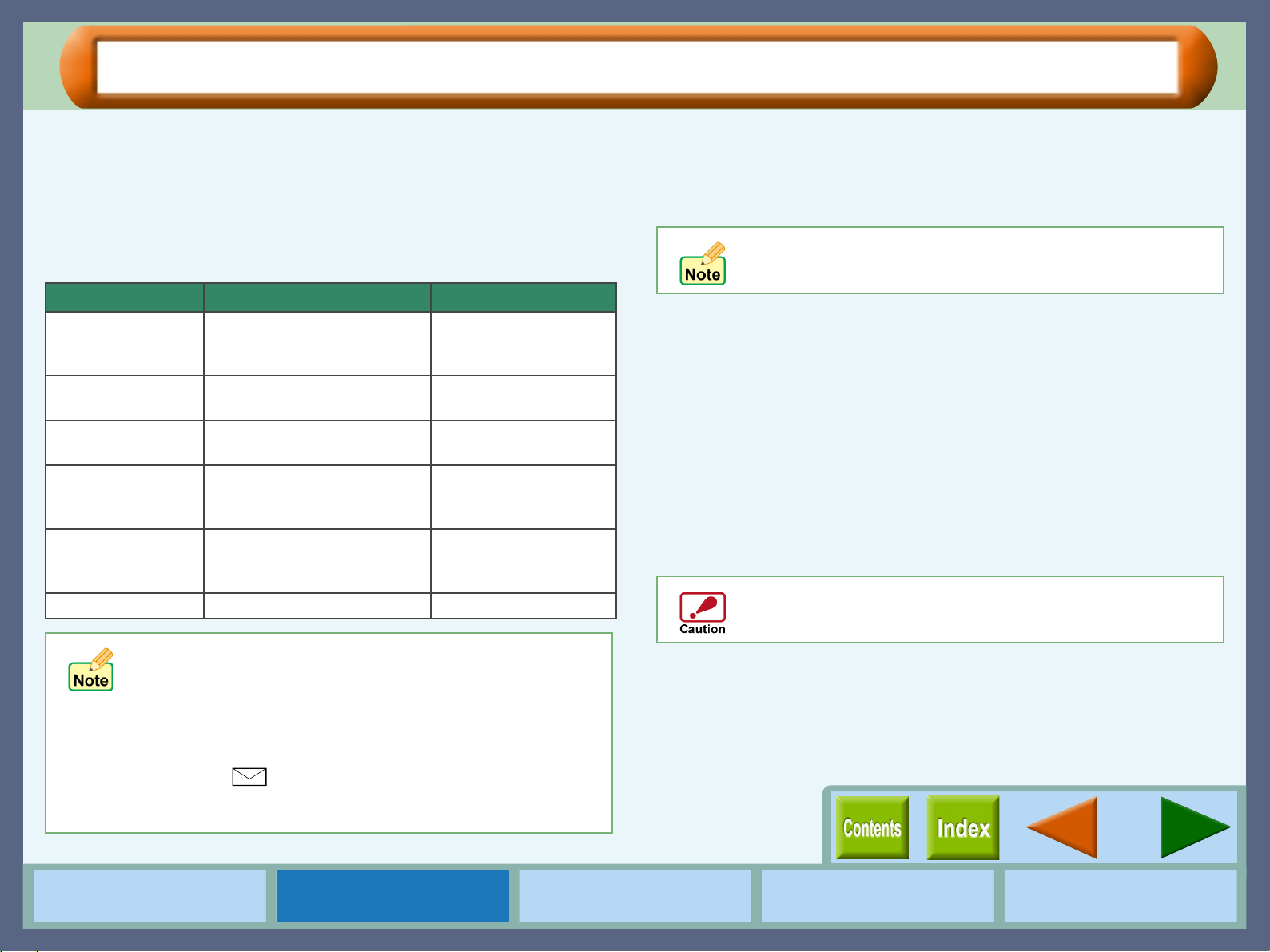
"Main" Menu Settings (part 3)
Printer Properties
Media
Select the type of paper to be used. Select from "Plain",
"Coated", "Photo", "Transparency", "T-shirt transfer", and
"Card Stock". Insert the paper that was selected into the tray.
For more information on various paper types, refer to the
following table.
Media Description Media Usage
Plain Normal office paper
(copier paper and high
quality paper)
Coated The print side of coated
paper is whiter.
Photo The print side of photo paper
is glossy.
Transparency Overhead presentation on
clear film. The print side of
transparency film is rougher.
T-shirt transfer This media is to be
transferred to cloth materials
by an iron.
Card Stock Thick plain paper Card printing
! Be sure to use Sharp recommended OHP films when you
select "Transparency".
! If you select "T-shirt transfer", the original image will be
reversed on the printed media to make a prop er image on
the T-shirt.
! When "Card Stock" is selected, b e sure to turn th e paper
knob to ( ) setting to feed the thicker card stock.
! Depending on this "Media" setting, some of the "Print
Quality" settings cannot be selected.
Corporate documents
Graphics, Images
Photographs
Overhead
presentations
T-shirt, Place mat
Paper Selection
Select "Tray" or "Bypass" for your print job.
Tray
Paper is fed to the printer from the paper tray.
If the "Tray" is selected from thi s menu and paper is pl aced
in the bypass tray, the paper in the bypass tray wil l be fed
first, and then paper will be fed from the paper tray.
Bypass
Paper will be fed to the printer from the bypass tray. Only one sheet can
be loaded into the bypass tr ay. To load paper int o the bypass, align t he
paper with the right side of the bypass and press the paper button.
When printing one page:
Load paper into the bypass then start printing from your computer. If
paper is not loaded before printing is started, the paper lamp on the
printer will blink and the message "Please set a sheet of paper on
bypass" will appear on the screen of the computer.
When printing more than one page:
Repeat as above for each page.
Make sure to insert "Banner Letter" and "Banner A4"
through the bypass tray. Max. 5 s heets of banner paper can
be set to the bypass tray.
10
How to Use the
Online Manual
Printer Properties Print Maintenance Troubleshooting
Page 13
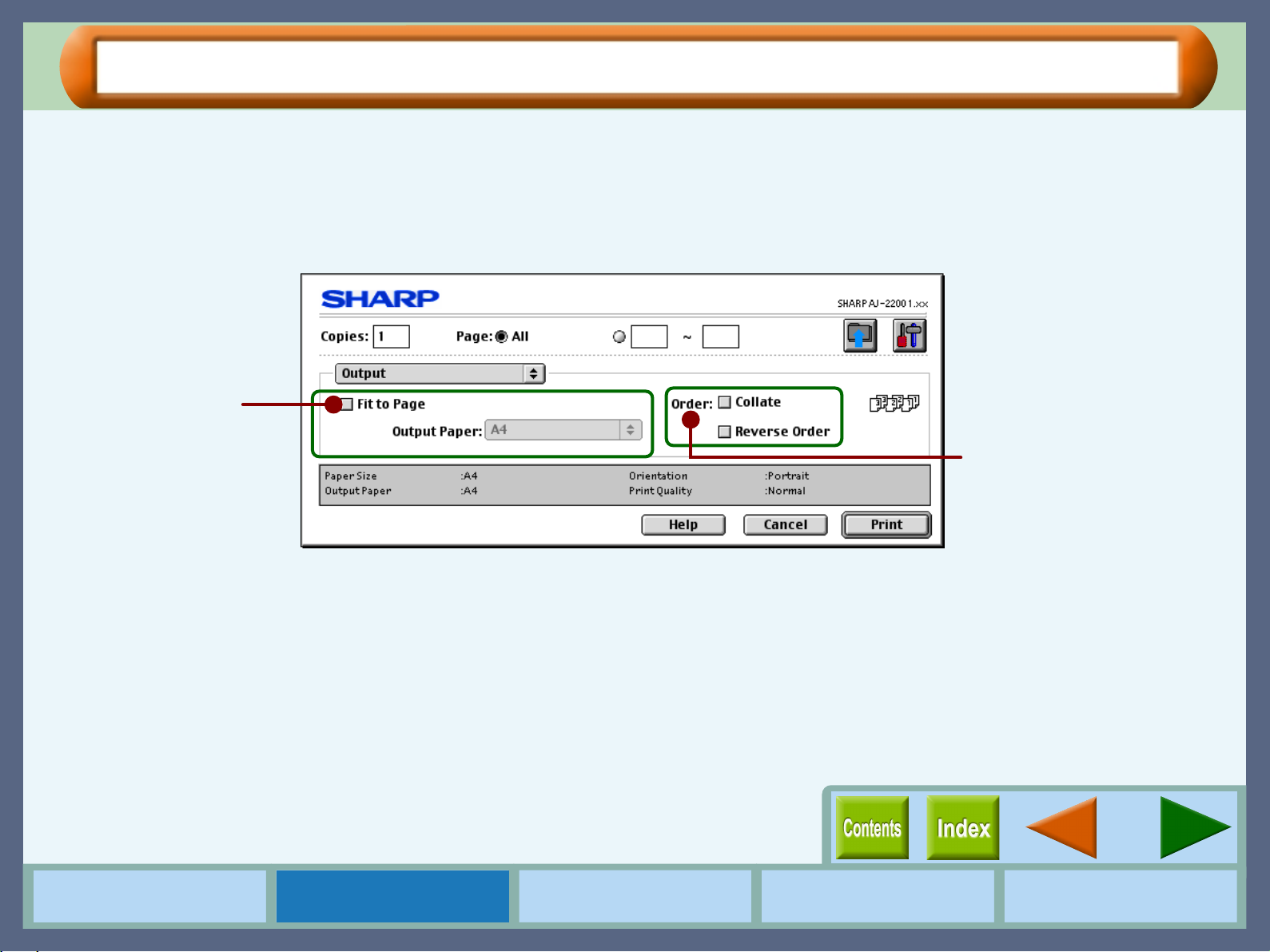
"Output" Menu Settings (part 1)
Printer Properties
Use this scree n when you intend to print multiple pages in the reverse order or change the siz e of the output
image to fit to the paper in the printer.
Enlarges/reduces the
image to fit to the size of
paper in the printer.
When multiple copies are
printed, this setting allows
you to set the order.
How to Use the
Online Manual
On the above screen, click on options shown in the green boxes to
make additional changes.
11
Printer Properties Print Maintenance Troubleshooting
Page 14
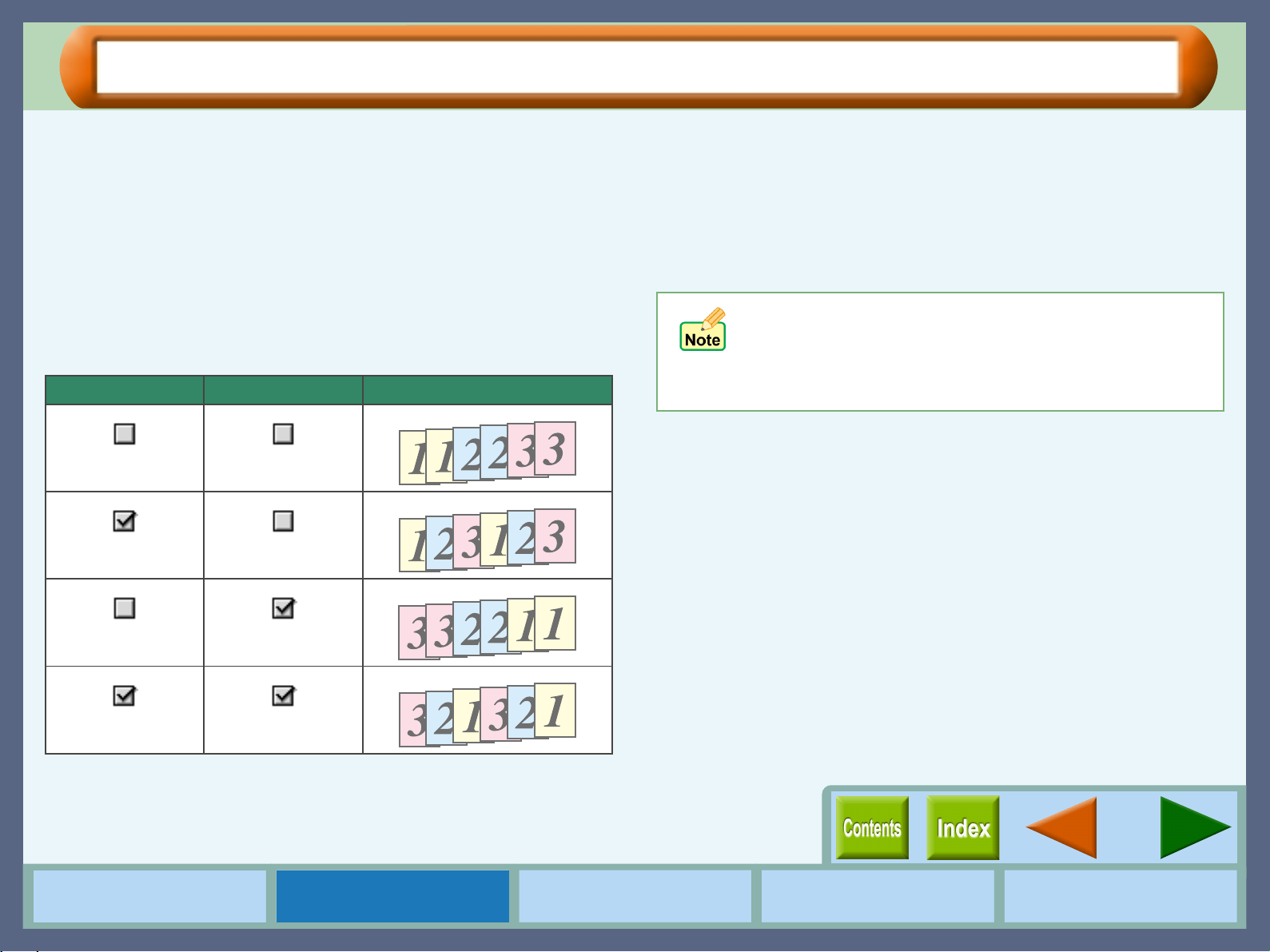
"Output" Menu Settings (part 2)
Printer Properties
Order
Allows you to change the print out order of your documents.
Collate
When multiple copies are printed, this setting places each copy
in numerical order.
Reverse Order
Check this box to print documents in reverse order.
For more detailed information, refer to the table below.
Example: When printing out two copies of a three-page do cum en t.
Collate Reverse Order Output Result
Fit to Page
Check this box to fit the document size to the paper size in the
printer automatically.
Output Paper
Select the size of paper loaded in the printer after checking the
"Fit to Page" box.
! When "COM10", "DL" , "C6", "Invitati on A2", "Banner
Letter" or "Banner A4" is selected for "Paper Size",
"Fit to Page" setting is disabled.
! When "N-Up/Poste r" setting is enabled, "Fi t to Page"
setting is disabled.
How to Use the
Online Manual
12
Printer Properties Print Maintenance Troubleshooting
Page 15
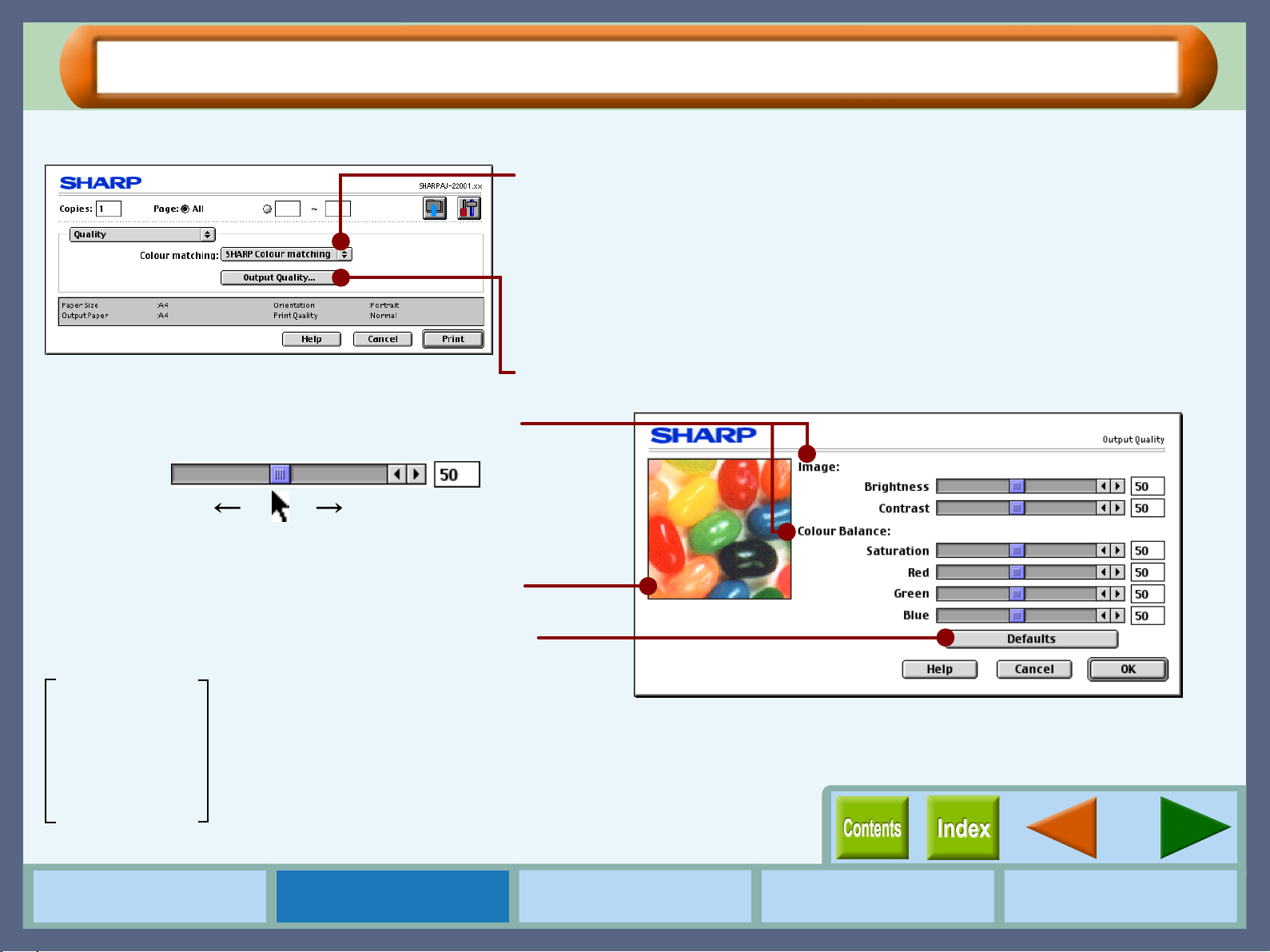
"Quality" Menu Settings
Printer Properties
Set the colour matching as well as the brightness, contrast and colour balance of an image.
Allows you to select the Colour Management System.
The Colour Management System enables you to adjust the image colour on your
display to the result of the print job.
SHARP Colour matching
Select this option to utilise SHARP's original Colour Management System.
ColorSync
Select this option to utilise Macintosh standard Colour Management System.
Click this button to adjust brightness, contrast, or colour balance. The dialog box
below will appear.
Set the brightness, contrast and colour balance level of
your print job here.
0% 100%
Directly enter the figure or move the scroll bar.
Check your colour image preferences using this screen.
Returns all user modified settings back to default settings
of this dialog box.
Brightness: 50%
Contrast: 50%
Saturation: 50%
Red: 50%
Green: 50%
Blue: 50%
How to Use the
Online Manual
Printer Properties Print Maintenance Troubleshooting
13
Page 16
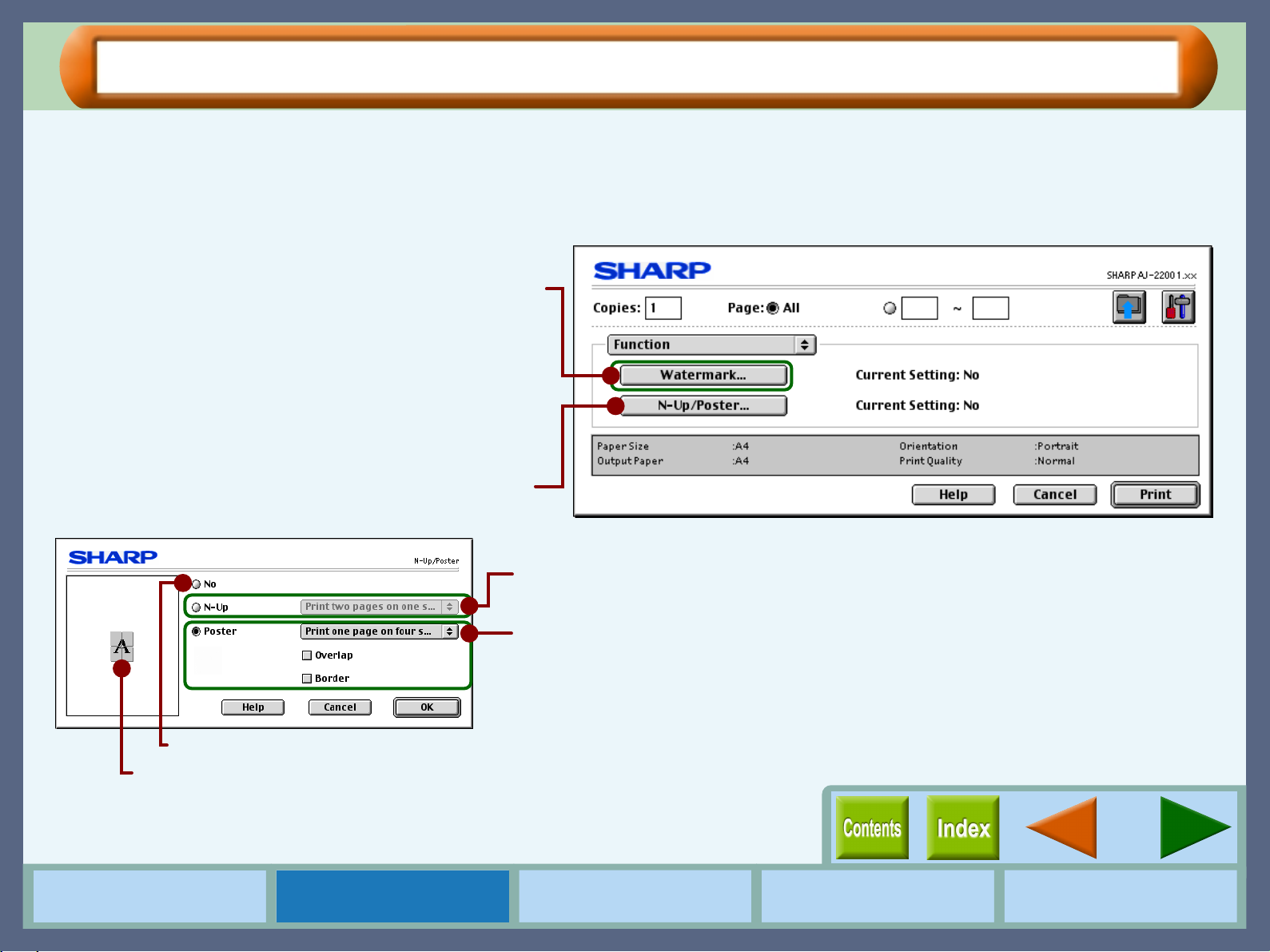
"Function" Menu Settings (part 1)
Specify the details of "Watermark" or "N-Up/Poster" settings through this screen.
On the screen below, click on options shown in the
green boxes to make additional changes.
Click this button to set the details when you intend to add
a watermark on your document.
Guides you to specify the preferences for "N-Up/Poster"
settings. Click this button to show the dialog box below.
Printer Properties
Check this button when not using "N-Up/Poster" settings.
The settings you made at "N-Up" and "Poster" are shown in this image.
How to Use the
Online Manual
Set this feature to place multiple reduced pages onto a single page.
Enables you to print an enlarged image of one-page document onto
separated multiple sheets (4, 9, or 16 sheets).
14
Printer Properties Print Maintenance Troubleshooting
Page 17
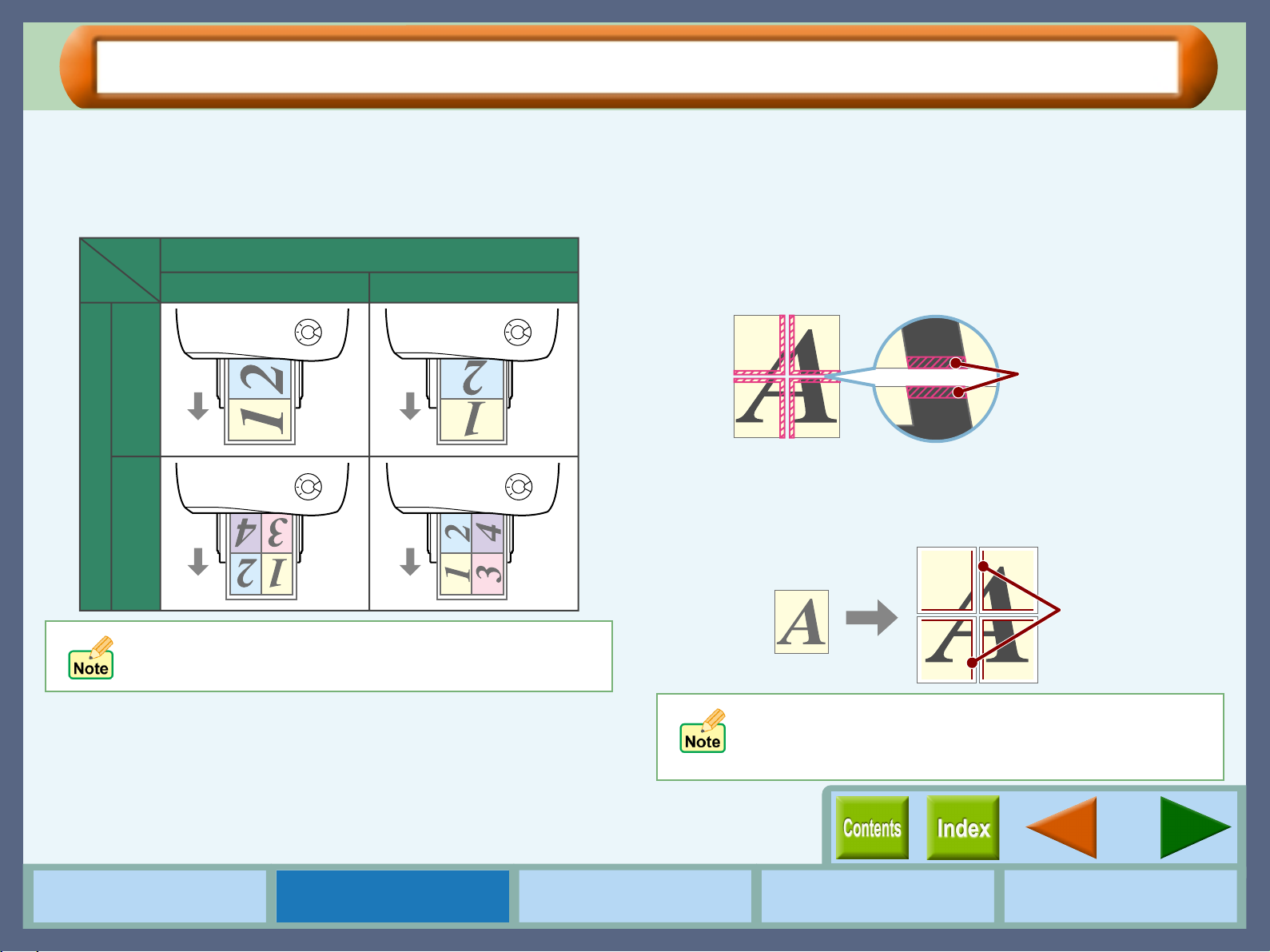
"Function" Menu Settings (part 2)
Printer Properties
N-Up
Set this feature to place multiple reduced pages onto a single
page. Select "Print two pages on one sheet" or "Print four
pages on one sheet".
Orientation
Portrait Landscape
on one sheet
Print two pages
N-Up
on one sheet
Print four pages
The illustrations above assume that the paper size
selected for "Paper Size" setting corresponds to the
size of paper in the tray.
Poster
Select the number of sheets for "Poster". "Print one page on four
sheets" (4 sheets), "Prin t one pa ge on nine sheets" (9 sheets) , and
"Print one page on 16 sheets" (16 sheets) are available.
Overlap
Check this option to print overlapped images on multiple sheets. Use
this setting when you intend to paste the sheets without any space on
the joint.
The same portion
of the image is
printed on both
sheets.
Border
The border of each sheet is printed as shown in the illustration below
when this option is checked. This setting is usef ul for cropping margins
or pasting the sheets to each other.
Border
How to Use the
Online Manual
When "Ledger (Fit to Page)", "A3 (Fit to Page)", "B4 (Fit to
Page)", "COM10", "DL", "C6", "Invitation A2", "Banner
Letter", "Banner A4" or "(Custom) " is selected for "Paper
Size", "N-Up/Poster" settings are not available.
15
Printer Properties Print Maintenance Troubleshooting
Page 18
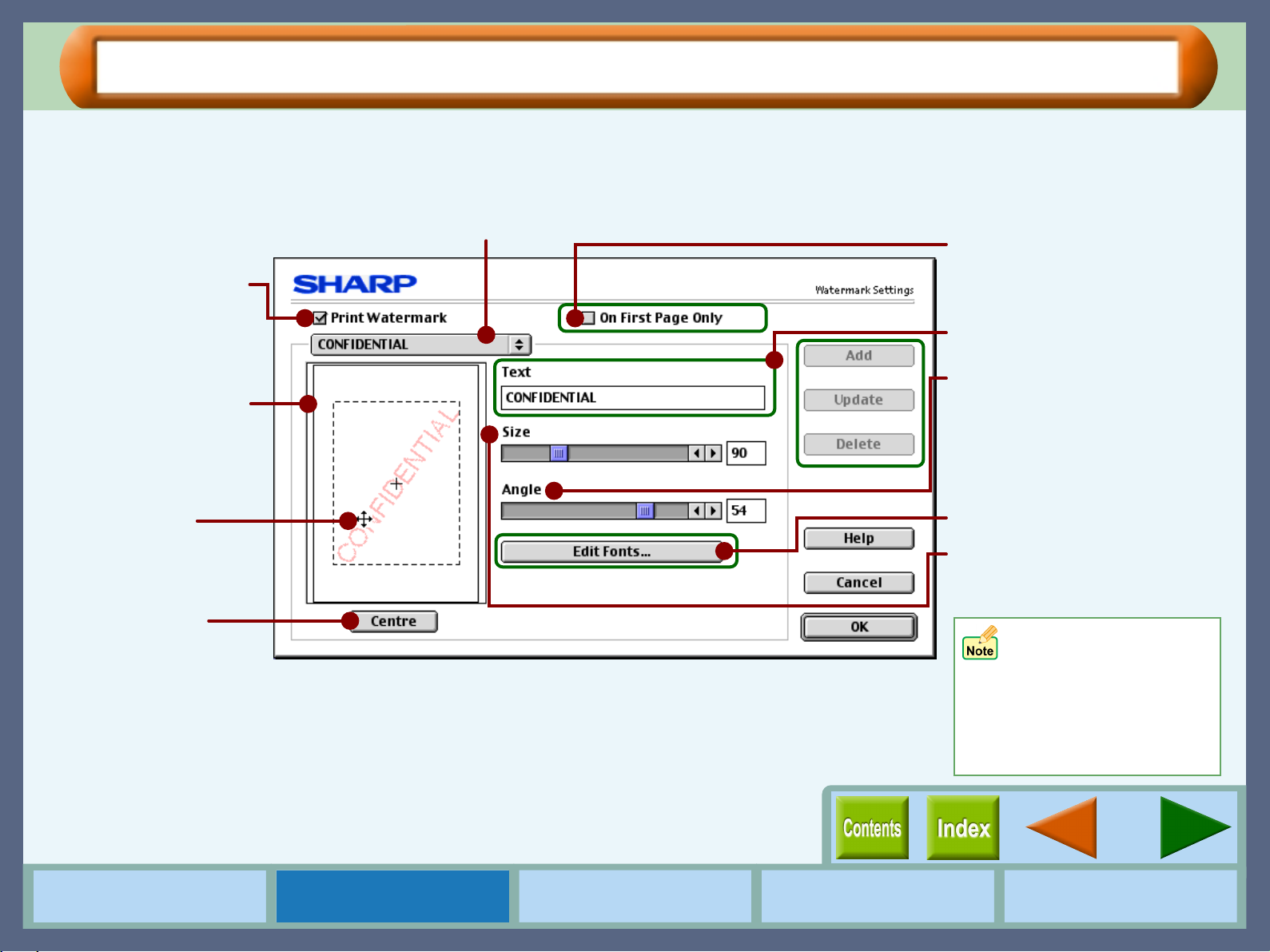
"Watermark Settings" Dialog Box (part 1)
Printer Properties
The dialog box shown below will appear when you select "Function" from the menu and then click the
"Watermark" button. Use this screen to set preferences for watermarks.
Select the desired watermark from "TOP SECRET",
"CONFIDENTIAL", "DRAFT", "ORIGINAL" and "COPY".
Check this box to print
Click this box to uncheck
when you do not add any
watermark on your
document.
Use this screen to view
how the watermark will
appear on your
document.
watermark only on the first
page.
Type the original text.
Use the scroll bar to set the
print angle of a watermark from
-90 to 90 degree.
(The angle can be set in 1
degree multiples.)
You can drag the
watermark to your
favourite place by using
the mouse.
Click this button to
centre a watermark in
the middle of the
document.
How to Use the
Online Manual
Open to adjust the font style.
Use the scroll bar or enter a
figure to set the font size of a
watermark from 6 to 300 points.
If you set the size of your
watermark rather large, it
On the above screen, click on options shown in the green boxes
to make additional changes.
may not appear on the
preview image shown in
the left. This will not lead
to any trouble with
printing the watermark.
16
Printer Properties Print Maintenance Troubleshooting
Page 19

"Watermark Settings" Dialog Box (part 2)
Printer Properties
Text
To create your own Watermark, type in the desired text
overwriting the original characters, and then click the "Add"
button.
"Edit Fonts" button
To adjust the font style of a wat ermark, click this button to display
the "Edit Fonts" dialog box.
Select the desired font type.
Select the desired colour.
You can confirm the
specified settings here.
You can select Italic, Bold, and Bold
Italic for your font style.
"Add" button
Enter your text over the currently displayed text and click this
button to add a new watermark.
After selecting a watermark from the menu and setting its size
and angle, click this button to add new changes.
"Update" bu t t o n
Select your origin al watermark from t he menu. After adju sting the
size and angle to suit yo ur preferences, click th e "Update" butto n
to save.
You cannot perm anently save changes to the size and
angle of a default watermark using this button. To
permanently save all new changes use the "Add"
button.
"Delete" button
To remove your original watermark from the menu, select it and
click this button.
Default watermarks cannot be deleted.
On First Page Only
Check this box to ensure a waterm ark is pr inted on ly o n th e firs t
page of the document. By leaving this box unchecked, the
watermark will appear on every pa ge of the printed document.
Some applications ma y print the watermark on the last
page only.
How to Use the
Online Manual
Printer Properties Print Maintenance Troubleshooting
17
Page 20

"Version" Menu Settings
Informatio n about the print er driver version is shown on this screen.
"About" button
Click this button to display the "About" dialog box for information on the
driver name and version.
Printer Properties
How to Use the
Online Manual
18
Printer Properties Print Maintenance Troubleshooting
Page 21

"Maintenance" Dialog Box
Printer Properties
On this dialog box, you can control print head maintenance as well as check the amount of the remaining ink.
Remaining ink indicator window
This window indicates the level of ink remaining in the printer. A message
appears when the ink tank is nearly empty. Prepare a new ink tank and
replace it when required.
Reference: Changing the Ink Tank
If you install an ink tank other than requested by the system, the
window may not indicate the level of ink remaining correctly.
Auto head cleaning
Click the "Start" button to initiate cleaning of the print head. After the dialog
box for selecting which print head to clean appears, click the "OK" button.
Reference: Cleaning the Print Head
Test print head
Click the "Start" button to print a test page which lets you check print
quality. After the confirmation dialog box appears, click the "Print" button.
Reference: Test Print Head
How to Use the
Online Manual
Print alignment patterns
Click the "Start" button to print a test chart to align the print head. After the
confirmation dialog box appears, click the "Print" button. The "Align print
head" dialog box opens and a test chart is printed.
Reference: Aligning the Print Head
When cleaning and aligning the print head, the printer cannot
perform other operations.
19
Printer Properties Print Maintenance Troubleshooting
Page 22

Printing Overview
The flow chart shown below provides printing overview.
Reference:
Reference: For loading paper, refer to the "LOADING PAPER" in the Setup Guide
For more information on printing, refer to Basic Printing.
Select "AJ-2200" through the Chooser.
Reference: Using the Chooser
Prepare the document you intend to print
Load paper
and Operation Manual.
Specify preferences for paper through your application.
Reference: "Paper Settings" Dialog Box
Print
Open the printer driver setup screen and set the print preferences
Reference: Basic Printing, Printing a Watermark, Enlarge/Reduce the Printed Image,
Printing Multiple Pages on One Page, Make a Poster, Printing a Photograph
Initiate printing
Reference: Background Printing, Print Monitor
Exit printing
How to Use the
Online Manual
Printer Properties Print Maintenance Troubleshooting
Ensure printing has been
completed before turning the
power off. Do not remove the
power cord before turning the
printer off at the power button
and ensure that the power lamp
is extinguished.
20
Page 23

Using the Chooser
To print with this printer, you need to connect this printer and your computer through the Chooser.
Once the preferences are specified through the Chooser, the selected values will be stored. If you use this machine alone as
your printer, you do not have to setup the preferences every time you print.
Print
1111
2222
Select "Chooser" from the Apple menu.
Click here.
Select the "AJ-2200" printer icon.
Make sure that "AJ-2200" appears in the "Connect To" box.
Click here.
3333
Close the Chooser.
Click here.
How to Use the
Online Manual
21
Printer Properties Print Maintenance Troubleshooting
Page 24

Basic Printing
This is a printing example using any application to print a document onto A4 size paper.
Print
1111
2222
3333
Start an application, make a new file, and enter the
text you intend to print.
Select "Page Setup" from the application's "File"
menu.
Click here.
Make sure that "A4" is selected for the "Paper Size"
setting, and then click the "OK" button in the
"Paper Settings" dialog box.
Check the paper size in
1
this box.
4444
5555
Select "Print" from the application's "File" menu.
The following dialog box will open.
If necessary, set the print preferences on this dialog box.
Reference:
Click the "Print" button.
Printer Properties
Click here.
Reference:
How to Use the
Online Manual
2
"Paper Settings" Dialog Box
Printer Properties Print Maintenance Troubleshooting
Printing starts according to your preferences.
Click here.
22
Page 25

Printing a Watermark
Print
This feature allows you to print a Watermark on your document (Ex. "CONFIDENTIAL"). Select "Print" from the
"File" menu of your application, switch the menu to "Function", and then click the "Watermark" button.
How to Print a Watermark
Make sure that the "Print Watermark" box is checked, select the desired Watermark, and start printing. (Ex. In the
illustration below, "CONFIDENTIAL" is selected.)
Reference:
See the "Watermark Settings" dialog box for details on how to create your own watermarks.
How to Use the
Online Manual
Print sample
CONFIDENTIAL
23
Printer Properties Print Maintenance Troubleshooting
Page 26

Enlarge/Reduce the Printed Image
You can enlarge or reduce the size of your document from 25% to 400% in 1% increments.
To use this function, select "Page Setup" from the "File" menu of your application, and then type the value into
the "Zoom [%]" setting box.
Reference:
Automatic Zooming to the Loaded Paper
This printer driver can adjust the zoom ratio for printing according to the paper loaded in the printer.
Follow the steps shown below to use this function. The instruction below assumes that you intend to print an A4 size
document onto an A6 size paper.
See the "Paper Settings" Dialog Box for details on "Zoom[%]" option.
Print
1111
2222
3333
Select "Print" from the "File" menu of your
application, switch the menu to "Output".
Confirm the paper size corresponds to the
document size.
On the setting list, make sure that the figure of "Paper Size"
setting corresponds to the size of the document size.
Check the "Fit to Page" box.
4444
Select the paper size for "Output Paper", which
corresponds to the size of paper in the printer.
Now, the printed image will automatically fit the paper set in
the printer.
A4 size document
Output Paper: A6
A6 size paper
24
How to Use the
Online Manual
Printer Properties Print Maintenance Troubleshooting
Page 27

Printing Multiple Pages on One Page
Print
This feature allows you to print two or four document pages onto a single page.
To use this feature, select "Print" from the "File" menu of your application, switch the menu to "Function", and
then click the "N-Up/Poster" button.
Reference:
See the "Function" Menu Settings for details on the "N-Up" option.
Print two pages on one sheet
"Print two pages on one sheet" places two pages of the
document stack onto a single printed page.
How to Use the
Online Manual
Printer Properties Print Maintenance Troubleshooting
Print four pages on one sheet
"Print four pages on one sheet" places four pages of the
document stack onto a single printed page.
25
Page 28

Make a Poster
You can print an enlarged image onto multiple separated s heets of paper. (4, 9, or 16 shee ts available)
Open the original file to print with this function, load the paper whose size corresponds to the document size, and then follow
the steps shown below. The following instruction assumes that you intend to print the enlarged image onto 4 sheets.
Print
1111
2222
3333
Select "Print" from the "File" menu of your
application, switch the menu to "Function", and
then click the "N-Up/Poster" button.
Check the "Poster" button, and then select "Print
one page on four sheets".
Check the "Overlap" box and "Border" box.
Checking the "Border" box enables you to print borders on
each sheet of the output. Checking the "Overlap" box
enables you to print the overlapped portion onto two
consecutive sheets.
Reference:
Now, you can print with "Poster" function. After all
necessary sheets have been printed, go to the next step.
Poster
4444
Cut out the output along the border on each sheet.
Cut along this border.
When you have not checked "Overlap", it is recommended
not to cut off one of the margins of the two sheets to be
pasted so that you can paste them easily.
Paste the sheets by the overlapped portions.
5555
How to Use the
Online Manual
Use this portion to paste
the sheets to each other.
Now, you have completed making a poster.
26
Printer Properties Print Maintenance Troubleshooting
Page 29

Printing a Photograph
To ensure pictures taken with a digital camera are printed clearly, use photo quality paper and follow the
instructions below.
When loading photo paper into the paper tray, insert the glo ssy side face down. When lo ading photo pape r into the bypass tray,
insert the glossy side face up.
Print
1111
Select "Print" from the "File" menu of your
application, and then select "Photo" for "Media" in
the "Main" menu.
2222
3333
Make sure that "Greyscale" is not checked.
Set the "Print Quality" option to "Best".
The result of setting the preferences as shown from Step 1 to
Step 3 are displayed below.
If required, you m ay adjust the image or colour balance
through clicking the "Output Quality" button in the
"Quality" menu. For details, see the "Quality" Menu
Settings.
How to Use the
Online Manual
27
Printer Properties Print Maintenance Troubleshooting
Page 30

Background Printing
Print
Background printing enables you to execute other operations on your Macintosh while printing.
To Setup Background Printing
To setup background printing, select "Chooser" from Apple menu, select "AJ-2200" printer icon in the box, and then
check the "On" radio button for "Background Print".
Check this radio button.
Background printing may prevent your mouse cursor from smooth operation or take a longer time for printing.
How to Use the
Online Manual
28
Printer Properties Print Maintenance Troubleshooting
Page 31

Print Monitor
Print
You can check t he progre ss, file name s, and pag e numbers of your pr int job on the print mon itor aft er the prin ter
receives the print data. The contents on the print monitor vary acc ording to the s etting for background printing.
Reference:
Background Printing
When background printing is "Off"
When background printing is "Off", the dialog box shown below
will appear to show the progress of your print job. To cancel a
print job, press ( ) + [. ](Shortcut).
When background printing is "On"
When you start printing while background printing is "On", the
dialog box shown below will appear to show the progress of
your print job. To show this window, select "AJ-2200 Monitor"
from the Application menu located at the upper right of the
screen.
Reference:
Print Monitor Functions
How to Use the
Online Manual
29
Printer Properties Print Maintenance Troubleshooting
Page 32

Print Monitor Functions
Print
You can check the progress of your print job on the window shown below if you start printing with the "Background
Print" On.
Document Name
Displays the name of the
active print job.
Shows the number of
Click this button to close
the print monitor window.
Status icon
Shows the current status of
the print job as animation.
Shows the waiting print job
list.
total pages and required
copies of the print job.
Status window
Provides details on the
current status of the print
job.
How to Use the
Online Manual
Holds the current print job or the waiting print job.
Executes the suspended print job.
Changes the order for the waiting jobs. When selecting one of the waiting jobs and clicking this
button, a dialog box will appear. To execute the selected print job as soon as possible, check "Urgent".
To specify the time to print, check "Time" and then specify the desired time and date for printing.
Deletes the selected waiting job.
30
Printer Properties Print Maintenance Troubleshooting
Page 33

Time to Change the Ink Tank
Maintenance
In the following cases, select "Print" from the "File" menu of your application, and then click the "Maintenance"
button ( ) to find the ink tank to be replaced.
Reference:
Changing the Ink Tank
The ink lamp on the printer blinks fast, and the "Out of
ink" error message is displayed.
When an ink ta nk is empty, t he ink lamp o n the printer b links rapidly.
If the "Out of ink" er ror message appea rs, more than tw o of the ink
tanks are out of ink. Check the in k indicators to find the empty ones,
and then immediately replace them with new ones. If the error
message indicates the colour of the empty ink tank (see sample
message below), replace the ink tank indicated in the message.
"Out of ink - xxxx" - One of the ink colours including cyan, yellow,
magenta, and black is displayed as "xxxx" in this message.
If the correct ink tank is not inserted, the ink lamp will also
blink fast.
This lamp will blink fast.
The "Ink low" error message is displayed.
If the "Ink low" error message appears, more than two of the ink
tanks are near empty. Check the ink indicators to find the ones
which are near empty , a nd r eplac e th em wi th n ew o nes a s soon as
possible. If the error message indicates th e colour of the near -empty
ink tank (see sample message below), replace the ink tank indicated
in the message.
"Ink low - xxx x" - One of the ink colours including cyan, yellow,
magenta, and black is displayed as "xxxx" in this message.
Refer to the table below to check the life of each ink
tank.
Supply
Ink tank (Magenta)
* When using 20.3cm x 25.4cm (8" x 10") size paper at 5% image
area in normal usage.
Part Number
AJ-T20BRInk tank (Black-Regular)
AJ-T20BInk tank (Black-High Capacity)
AJ-T20C
AJ-T20M
AJ-T20YInk tank (Yellow)
Ink life*
400 sheets
700 sheets
350 sheetsInk tank (Cyan)
350 sheets
350 sheets
How to Use the
Online Manual
31
Printer Properties Print Maintenance Troubleshooting
Page 34

Changing the Ink Tank (part 1)
Ensure the printer is turned on before following the steps below on how to change the ink tank.
During ink tank replacement, if the front cover is left open for more than 8 minutes, the carriage will automatically return to its
home position in order to prote ct the print hea d. To return th e carriage to the ce ntre position, close the front cove r, and then open
it again.
Maintenance
1111
Open the front cover.
The carriage will automatically move to the centre position.
Do not put your hands into the pri nter until the carriage
stops at the centre position. Doing so may hurt your
hands. Do not try to move the carriage manually by
force, you may damage the printer.
2222
Remove the old ink tank.
While pressing the tab forward, remove the ink tank.
Press the tab forward.
Do not lift the print
head latch.
Example: Releasing the yellow ink
If the carriage does not move to the centre position
automatically when you open the front cover, close the
front cover, and then open it again.
How to Use the
Online Manual
32
Printer Properties Print Maintenance Troubleshooting
Page 35

Changing the Ink Tank (part 2)
Maintenance
3333
4444
Unpack the ink tank from its protective wrapping
and slowly remove the tape.
Example: Removing the tape of the yellow ink tank
! Be sure to install a new ink tank. Do not use an ink tank
that was once installed and then removed from the print
head. Using such ink tank prevents the system to show
an accurate amount of available ink on your computer.
Besides, print quality with such ink tank is not
guaranteed.
! Hold the tank upright when removing the tape. Do not
touch the uncovered opening on the ink tank, as ink will
get on your hands.
! Ensure that there are no pieces of tape remaining on the
ink tank.
Turn the ink tank upside down.
5555
Insert the ink tank to the print head of
corresponding number.
Make sure that each tab
3
securely locks the ink tank
Match the ink tank number
1
to the print head number.
Hook the projection on the ink tank
2
here to fix it.
Example: Inserting the yellow ink tank
by pressing here.
How to Use the
Online Manual
Do not touch this area.
The printer may not print if it is dirty.
Printer Properties Print Maintenance Troubleshooting
Make sure that the numbers on the i nk tank s correspond to
the numbers on the print heads. If they do not corresp ond to
each other, print problems will occur.
33
Page 36

Changing the Ink Tank (part 3)
Maintenance
6666
Close the front cover.
The carriage will return to its home position, and the ink will
be fed to the print head.
During ink tank replacement, if the front cover is left
open for more than 8 minutes, the carriage will
automatically return to its home position in order to
protect the print head. To return the carriage to the
centre position, close the fron t cover , and then open it
again.
7777
Confirm the ink lamp is not blinking.
Check this lamp.
If the ink lamp continues to blink, open the front cover and
confirm that all the ink tanks are properly inserted.
How to Use the
Online Manual
34
Printer Properties Print Maintenance Troubleshooting
Page 37

Test Print Head
If you are not satisfied with the print quality, print a test page following the steps shown below.
Maintenance
1111
2222
3333
4444
Make sure that A4 sized paper is set in the tray.
Select "Print" from the "File" menu of your
application, and then click the "Maintenance"
button ( ).
Click the "Start" button of "Test print head".
Click the "Print" button.
A test page will be printed.
5555
6666
7777
Check the result of the test page.
If the print quality is poor, go to the next step.
RGBCMYK
Colour Black
Click the "Start" button of "Auto head cleaning" to
clean the print heads.
If you cannot get a good result printing a test page even after
cleaning the print head 3 times, change the print head.
Reference:
Change the print head.
Replace the black print head if a white line(s) appears in the
"Black" results in the figure of step 5. If you find a white
line(s) in the "Colour" results in the same figure, replace the
colour print head.
Reference:
Cleaning the Print Head
Changing the Print Head
Poor result Fine result
How to Use the
Online Manual
35
Printer Properties Print Maintenance Troubleshooting
Page 38

Cleaning the Print Head
If the test page from "Test print head" is faint or uneven, confirm that you are printing on the correct side of the
paper, and the driver setting and ink levels are correct. If these items are OK, then follow the steps below to clean
the print head.
Maintenance
1111
2222
3333
Select "Print" from the "File" menu of your
application, and then click the "Maintenance"
button ( ).
Click the "Start" button of "Auto head cleaning".
Click the "OK" button to clean both the black print
head and the colour print head.
You can save the ink consumption
by checking the box for the print
head which has poorer print result.
4444
5555
6666
Click the "OK" button.
Cleaning the print head will begin.
The printer cannot perform other operations while
cleaning the print head.
Click the "Start" button of "Test print head", and
then click "Print" button on the confirmation dialog
box to print a test page.
Check if the test page was printed clearly.
If print quality is poor, return to step 2 and follow the
procedures again.
Do not clean the print head more than 3 times.
Excessive cleaning of the print head wa stes in k.
How to Use the
Online Manual
Reference:
If print quality is still poor, refer to Changing
the Print Head.
36
Printer Properties Print Maintenance Troubleshooting
Page 39

Changing the Print Head (part 1)
Maintenance
If print quality is poor after cleaning the print head 3 times, the print head may be worn.
Ensure the printer is turned on before following the steps below on how to change the print head.
1111
Refer to the table on the right to check the life of each print head.
Open the front cover.
The carriage will automatically move to the centre position.
Do not put your hands into the pri nter until the carriage
stops at the centre position. Doing so may hurt your
hands. Do not try to move the carriage manually by
force, you may damage the printer.
During print head replacem ent, if the fron t cover is left
open for more than 8 minutes with the print head latch
closed, the carriage will automatically return to its
home position in order to protect the print head. To
return the carriage to the centre position, cl ose the
front cover, and then open it again.
2222
Part NumberSupply
AJ-H20BPrint head (Black)
AJ-H20CPrint head (Colour)
When using 20.3cm x 25.4cm (8" x 10") size paper at 5% image area in normal usage.
*
Print head life*
10,000 sheets
10,000 sheets
Raise the print head latch.
Raise the latch until it comes to a complete halt.
Raise this latch.
If the carriage does not move to the centre position
automatically when you open the front cover, close the
front cover, and then open it again.
How to Use the
Online Manual
37
Printer Properties Print Maintenance Troubleshooting
Page 40

Changing the Print Head (part 2)
Maintenance
3333
4444
Remove the old black or colour print head with the
ink tank(s) still inserted.
Lift it straight up to remove.
Remove the new print head from its protective
case.
Do not touch the metal portion of
the print head. Doing so may lead
to improper printing.
5555
6666
Insert the new print head.
Be careful not to damage the print head. If any part is
damaged, the printer may not work properly.
Lower the print head latch.
Lower the latch until it is properly fixed into position.
How to Use the
Online Manual
38
Printer Properties Print Maintenance Troubleshooting
Page 41

Changing the Print Head (part 3)
Maintenance
7777
8888
Remove the ink tank(s) from the old print head and
insert into the new print head.
Reference:
Close the front cover.
The carriage will return to its home position, and the ink will
be fed to the print head.
For details on inserting and removing the ink
tank, see Changing the Ink Tank
.
9999
10
10
1010
To maintain print quality after changing the print
head, always align the print head.
Select "Print" from the "File" menu of your application, click
the "Maintenance" button, and then click the "Start" button
of "Print alignment patterns" to align the print head.
Reference:
Print a test page by clicking the "Start" button of
"Test print head".
Make sure that the test page was printed clearly.
Reference:
Aligning the Print Head
Test Print Head
To keep good print quality, keep all the ink tanks
installed to the corresponding pr int head.
How to Use the
Online Manual
39
Printer Properties Print Maintenance Troubleshooting
Page 42

Aligning the Print Head (part 1)
Align the print head after installing or changing the print head, or if printed lines are not straight, or have blank
spaces. Follow the steps below to align the pri nt head.
Maintenance
1111
2222
3333
4444
Make sure that A4 sized paper is set in the tray.
Select "Print" from the "File" menu of your
application, and then click the "Maintenance"
button ( ).
Click the "Start" button of "Print alignment
patterns".
Click the "Print" button.
5555
Check the test chart results, and change the
preferences to the best setting for each pattern.
Select a pattern sample for "Pattern A".
1111
Look at the chart A on your test chart. Select the number
under the pattern sample, which is located closest to the
centre of the two vertical lines.
Example:
-8
A
+8
The "Align print head" dialog box will appear, and a test
chart will be printed.
How to Use the
Online Manual
Printer Properties Print Maintenance Troubleshooting
-8 -7 -6 -5 -4 -3 -2 -1 0 +1 +2 +3 +4 +5 +6 +7 +8
40
Page 43

Aligning the Print Head (part 2)
Maintenance
Select a pattern sample for "Pattern B".
2222
Look at the chart B on your test chart. Select the
number under the pattern sample, which is located
closest to the centre of the two horizontal lines.
Example:
-6 +8
B
-8 -7 -6 -5 -4 -3 -2 -1 0 +1 +2 +3 +4 +5 +6 +7 +8
Select a pattern sample for "Pattern C".
3333
Look at the chart C on your test chart. Select the
number under the pattern sample, which has the
straightest line.
Example:
-6
C
+1
Straight lineCracked line
6666
Select a pattern sample for "Pattern D".
4444
Look at the chart D on your test chart. Select the
number under the pattern sample, which has the
straightest line.
Example:
-6
-6 -5 -4 -3 -2 -1 0 +1 +2 +3 +4 +5 +6
Click the "OK" button in the "Align print head"
dialog box.
The print head will align itself.
! If you cannot find any satisfa ctory pattern sample for
each of "Pattern A" to "Pattern D" setting s, select the
best ones among the printed pattern samples, and
then go back to step 3.
! The printer cannot perform other operations while
aligning the print head.
D
+1
Straight lineCracked line
How to Use the
Online Manual
-6 -5 -4 -3 -2 -1 0 +1 +2 +3 +4 +5 +6
41
Printer Properties Print Maintenance Troubleshooting
Page 44

Keeping the Printer Clean
Maintenance
Here are a few points and cauti ons on cleaning the printer. T ake the time to read this page before cleaning .
1111
2222
Turn off the power using the power button and
ensure that the power lamp is extinguished, then
unplug the power cord.
Wipe the surface of the printer and the output tray.
Wipe with a soft clean cloth without any loose threads.
! When wiping the su rface of the printer, keep the fr ont
cover closed.
! Do not use cleaning agents contain ing am mo ni a ,
benzene, or thinner . Clea ni n g the prin ter w it h the se
substances will distort, degenerate or discolour the
surfaces.
3333
4444
Open the front cover.
Check the inside of the printer. If you find stains of
splashed ink, paper dust or dirt, wipe them away
with a soft cloth.
If the dirt is sticky and hard to remove, wipe the dirt away
with a firmly squeezed wet cloth after soaking it in water.
! When wiping in side the prin ter, be care ful not to hur t
yourself on projections inside it.
! Never wipe the area around the print heads in the
printer. Doing so will damage the print heads.
Never wipe the
area around the
print heads.
How to Use the
Online Manual
42
Printer Properties Print Maintenance Troubleshooting
Page 45

Identifying Printer Problems
Troubleshooting
Click the headin gs listed be low to get i nformation for your prin ter problem. I f you cannot s olve your pr oblem af ter
checking ever ything on the li st, please contact your authorised SHARP service centre.
Paper is not Fed into the Printer
Paper Jam
Printer Inoperative
Nothing Prints
Uninstalling the Printer Driver
Faint, Uneven or Smeared Print Output
Characters or Graphics are not Printed in Correct
Position
Printed Lines are not Straight, or Have Blank Spaces
Unit does not Print in Colour
Printing is too Slow
How to Use the
Online Manual
43
Printer Properties Print Maintenance Troubleshooting
Page 46
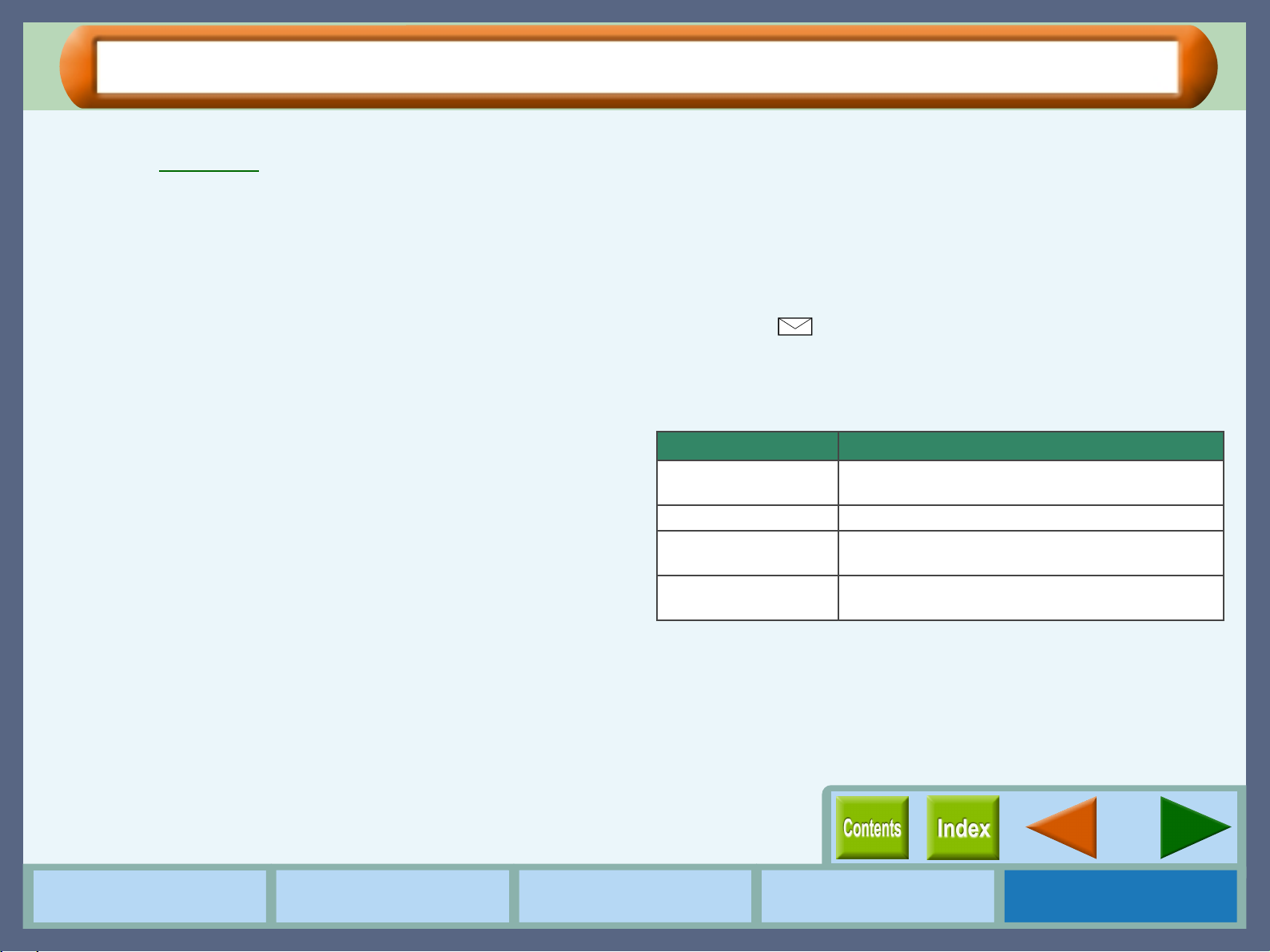
Paper is not Fed into the Printer (part 1)
If you encounter paper loading problems, refer to the check list below.
Reference:
Paper Jam
Troubleshooting
CHECK1 Is there too much paper in the paper tray?
Paper tray can hold up to 150 sheets of 75g/m2 (20 lbs.)
plain paper. Be sure to keep total thickness of the
loaded paper stack below 15mm. The bypass tray can
hold 1 sheet of paper only. If too much paper is loaded
into the paper tray, paper supply problems will occur.
Remove some of the paper from the paper tray.
CHECK2 Is the top of the following paper fed into the
printer?
If overlapping pieces of paper are supplied to the
printer, paper supply problems will occur. Remove all
the paper from the paper tray, fan, and then load them
again.
CHECK3 Is the paper guide correctly adjusted to fit
the paper?
If the width of the guide is set too narrow, a paper
supply problem will occur. If the width of the guide is
set too wide, printout will be skewed. Ensure that the
guide is adjusted correctly to the paper.
CHECK4 Is the bypass tray and the paper knob set
to the appropriate position for thick paper?
When loading thick paper through the bypass tray,
open the bypass tray until it reaches position 2 (the tray
has two stop positions), and turn the paper knob to
( ) setting.
CHECK5 Is the loaded paper too thick or too thin?
Use only paper that meets SHARP specifications for
weight as shown below.
Type Specifications
Paper 60g/m2 to 200g/m
(16 lbs. to 110 lbs. index)
Banner 75g/m2 (20 lbs.)
Envelope 75g/m2 to 90g/m
(20 lbs. to 24 lbs.)
Card 110g/m2 to 200g/m2 (110 lbs. index)
Max. thickness: 0.25mm (0.010")
2
2
CHECK6 Trouble feeding stiff envelope or heavy
paper?
Feed them one at a time through the bypass.
How to Use the
Online Manual
44
Printer Properties Print Maintenance Troubleshooting
Page 47

Paper is not Fed into the Printer (part 2)
CHECK7 Is the printer on a flat surface?
The printer will not operate correctly when placed on
an uneven surface. Use the printer on a flat surface.
CHECK8 Is the paper curled or folded?
Using curled or old paper may cause paper supply
problems. The use of new paper is recommended.
CHECK9 Did you fan the paper before placing into
the paper tray?
Fan the paper, and tap the edge against a flat surface to
even the stack before loading into the printer.
CHECK10 Is the setting for printing cards or envelops
correct?
When printing onto a card or envelope, make sure to
insert it in portrait direction, and then turn the paper
knob to ( ) setting to adjust the setting to fit the
thickness.
Reference:
See "LOADING PAPER" in the Setup Guide
and Operation Manual for details on
inserting cards and envelopes.
Troubleshooting
How to Use the
Online Manual
45
Printer Properties Print Maintenance Troubleshooting
Page 48

Paper Jam
If a paper jam occurs, refer to the steps below to remove the paper.
When paper is jammed, the paper lamp will bl ink fast.
Troubleshooting
1111
Open the jam cover located on the rear of the
printer to remove the jammed paper.
Gently pull the jammed paper upward by holding both edges
of the paper.
2222
3333
Take off the output tray to remove the jammed
paper.
! After removing the jammed paper, be sure to align the
paper guide to the paper in the paper tray.
! If the jammed paper will no t come out easil y, try pulli ng in
the opposite direction. Do not pull too hard as this may
damage the printer mechanism. Do no t re-use any sheets
of paper that have jammed.
Close the jam cover, insert the output tray and
press the paper button to resume printing.
Make sure the paper lamp is not blinking.
If you cannot remove the jammed paper from the jam cover,
refer to the next step.
How to Use the
Online Manual
Printer Properties Print Maintenance Troubleshooting
If the jammed page is not printed correctly after pres sing the
paper button, print the page again.
46
Page 49

Printer Inoperative
Troubleshooting
If the power lamp of the printer d oes not l ight up af ter being turned on , or all o f the lamps keep bli nking for a long
time, refer to the steps be low.
CHECK1 Is the power cord connected?
Securely plug the power cord into the power connector
of the printer and the electrical outlet. The power cord
might not be inserted correctly. After firmly plugging
in the printer, verify whether or not the power lamp has
come on.
Reference:
For details on connecting the printer to an
electrical outlet, see "CONNECTING THE
POWER CORD" in the Setup Guide and
Operation Manual.
CHECK2 Is the printer plugged into a working
electrical outlet?
Connect some other appliance to the electrical outlet to
verify whether the power source is supplying power.
If all the lamps keep blinking
If all the lamps including the power lamp, the ink lamp, and the
paper lamp are blinking, make sure no paper has been
jammed and then press the paper button.
If any paper has been jammed, remove the jammed paper, and
then press the paper button.
If all the lamps are still blinking after pressing the paper button,
unplug the power cord from the printer, and then plug it in
again. If your printer still does not work, please contact your
authorised SHARP service centre.
How to Use the
Online Manual
47
Printer Properties Print Maintenance Troubleshooting
Page 50

Nothing Prints (part 1)
Troubleshooting
If nothing prints even when the power lamp is lit, please wait a few moments. The printer needs a longer time to
process multicoloured or intricate data. If the unit still does not print, refer to the check list below.
Check the connection between the printer and
computer.
CHECK1 Is the interface cable compatible with the
printer and computer?
Make sure that your computer supports the USB
interface, and then purchase a shielded twisted pair
USB cable (maximum length 2m (6feet), high-speed
transmission equivalent).
CHECK2 Is the interface cable connected securely?
Check if the interface cable is securely plugged into the
connectors of the printer and computer.
Reference:
See "CONNECTING THE INTERFACE
CABLE" in the Setup Guide and Operation
Manual for more details on interface
connection.
CHECK3 Are any other USB peripherals being
connected along with the printer?
If other USB peripherals are connected through the
same hub, disconnect them to see if the problem still
exists.
Check your printer.
CHECK4 Is the front cover properly closed?
Check if the front cover of the printer is securely
closed.
CHECK5 Are the ink tanks and the print heads
installed properly?
Make sure the ink tanks and the print heads are
installed properly.
Reference:
See "INSTALLING THE PRINT HEADS
AND INK TANKS" in the Setup Guide and
Operation Manual for more details on
inserting the ink tank or print head.
CHECK6 Has a paper jam occurred?
Open the jam cover and remove the jammed paper.
Reference:
See Paper Jam, for more information on how
to remove a paper jam.
CHECK7 Can you print a test page?
Depress the paper button on the printer for a few
seconds to print a test page. If you can print a test page,
there may be a problem not with the printer but with the
computer or interface cable.
How to Use the
Online Manual
48
Printer Properties Print Maintenance Troubleshooting
Page 51

Nothing Prints (part 2)
Troubleshooting
Check your computer.
CHECK8 Is there enough computer memory or hard
disk space?
To use this printer, you must have an adequate amount
of hard disk space. If there is insufficient hard disk
space, delete unnecessary files to increase the free
space of the hard disk. If there is insufficient memory,
close unnecessary applications to increase memory
available for printing. If you are still unable to print,
install more memory into your computer.
CHECK9 Is this printer selected properly through
the Choo s er?
Select "Chooser" from the Apple menu to connect this
printer to your computer.
Select here.
CHECK10 Has the printer driver been installed
properly?
Check if the printer driver has been installed, following
the steps listed below.
1111
Select "Chooser" from the Apple menu.
2222
Make sure that the "AJ-2200" printer icon is
shown in the box.
If you cannot print even though the "AJ-2200" printer
icon appears in the box and the printer is connected to
your printer properly, the printer driver may not have
been installed correctly. In this case, you must uninstall
the printer driver and then install the printer driver
again.
Reference:
Uninstalling the Printer Driver
Reference:
How to Use the
Online Manual
Using the Chooser
49
Printer Properties Print Maintenance Troubleshooting
Page 52

Uninstalling the Printer Driver
If you cannot print even after following the steps sh own in Nothing Prints, you must uninstall the pr inter driver and
install it again. Be sure to close all the applications on your computer before the driver.
Troubleshooting
1111
2222
3333
Set the supplied CD-ROM into your computer, and
then double-click the "Installer".
Click the "Next" button, and then click "Install"
button to scroll the screens of the installation
program.
Click the ( ) button to select "Remove".
4444
5555
Click the "Remove" button.
"Removal was successful." message will appear.
Click the "OK" button.
Now, you have successfully completed uninstallation of the
printer driver. Install the printer driver again, referring to
"INSTALLING THE PRINTER DRIVER" in the Setup
Guide and Operation Manual.
How to Use the
Online Manual
50
Printer Properties Print Maintenance Troubleshooting
Page 53

Faint, Uneven or Smeared Print Output
Troubleshooting
If the print output is faint or uneven
If print output is faint or uneven, refer to checks 1 to 3 below for
possible remedies.
CHECK1
CHECK2
Has the paper been inserted into the printer
with the print side facing the right way?
Some types of paper have only one printable side. Print
quality will suffer if paper is loaded in the tray with the
print side facing the wrong way.
Has the printer driver been specified to suit
both paper and the print job?
Open the setup screen of "Print" from the "File" menu
of your application to make sure of the following two
points.
1111
Is the paper specified in the "Print" dialog box the
same as that loaded in the tray?
Make sure that the value for the "Media" on the "Main"
menu matches the loaded paper.
2222
Is the print quality setting in the "Print" dialog box set
to "Draft"?
Ensure the selected print quality on the "Main" menu. If
"Draft" is selected for "P rint Quality", the pr int quality will
be degraded even though the print speed will be high.
Specify another setting, and then print again.
If the print output is smeared
First turn the paper knob to the ( ) setting and print again. If
the print output is still smeared,
CHECK1
CHECK2
CHECK3
Is the paper curled?
If the paper is curled, straighten it up and set it to the
unit again.
Is the paper too thick or too thin?
Only paper weighing from 60g/m
to 110 lbs. index) can be used for printing.
Did you set sufficient margins in the paper
settings of your application?
If the margins are set outside of the quality guaranteed
area, smudges or smears may appear at the upper and
lower edges of the paper.
Set margins from your application to fit within the
quality guaranteed area.
Reference:
Quality guaranteed area
2
to 200g/m2 (16 lbs.
CHECK3
Reference:
How to Use the
Online Manual
Did you get a clear result for your test page?
Make sure that the test page can be clearly printed. To
print the test page, select "Print" from the "File" menu
of your application, click the "Maintenance" button,
and then click the "Start" button of "Test print head".
Test Print Head
51
Printer Properties Print Maintenance Troubleshooting
Page 54

Characters or Graphics are not Printed in Correct Position
If a document is printed skewed or partly off the paper, follow the steps listed below.
Troubleshooting
CHECK1 Is the paper size loaded in the tray the
same as that specified in the pr inter driver?
Select "Page Setup" from the "File" menu of your
application to ensure that the paper size selected for the
"Paper Size" setting is the same as the size of the loaded
paper.
If the "Fit to Page" setting is activated, make sure that
the value for "Output Paper" is the same as the size of
the loaded paper.
CHECK2 Is the orientation of document setting
correct?
Select the "Page Setup" from the "File" menu of your
application to make sure that the desired orientation is
selected for the "Orientation" setting.
CHECK3 Is the paper loaded correctly?
If a document is physically damaged when it is output
or the image is skewed on the paper, discard the
damaged sheet, reinsert the paper supply and print
again. Insert the paper so that there is no visible space
between the paper and the paper guides.
Reference:
See "LOADING PAPER" in the Setup Guide
and Operation Manual for more details on
inserting paper.
CHECK4 Did you correctly specify the margins for
the application in use?
Check the layout of the document margins and the
paper size settings for the application you are using.
Also check if the print settings are specified correctly
to suit the paper size.
Reference:
Quality guaranteed area
How to Use the
Online Manual
52
Printer Properties Print Maintenance Troubleshooting
Page 55

Printed Lines are not Straight, or Have Blank Spaces
When printed lines are not straight, or have blank spaces, follow the steps listed below.
Troubleshooting
1111
2222
Specify the print quality setting in the printer
driver.
Select "Print" from the "File" menu of your application, and
select "Sharp Rapid", "Normal", "Best" for the "Print
Quality" setting on the "Main" menu.
If you change the setting from "Draft" to any other option
and printed lines are still poor, go to step 2.
Reference:
Align the print head.
Select "Print" from the "File" menu of your application, click
the "Maintenance" button, and then click the "Start" button
of "Print alignment patterns" to align the print head.
Reference:
"Main" Menu Settings
Aligning the Print Head
How to Use the
Online Manual
53
Printer Properties Print Maintenance Troubleshooting
Page 56
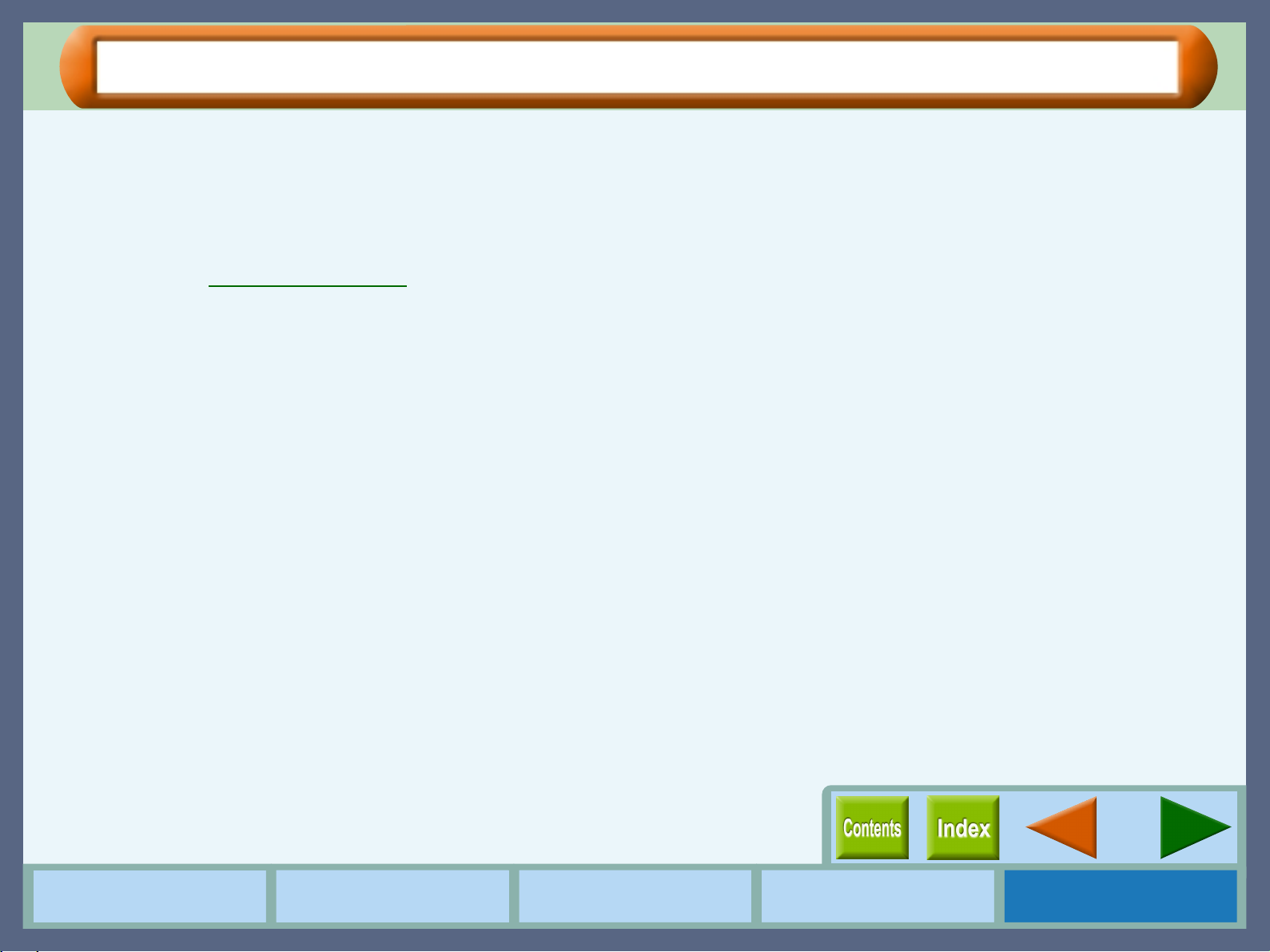
Unit does not Print in Colour
If you are unable to print a document in colour, refer to the check list below.
CHECK1 Is the printer driver set to the colour print
option?
Select "Print" from the "File" menu of your application,
and then make sure that "Greyscale" is not checked.
Reference:
CHECK2 Does the application you are using support
colour printing?
Some applications may not support colour printing.
Use an application that supports colour printing.
For more information, see your application's manual or
help file.
"Main" Menu Settings
Troubleshooting
How to Use the
Online Manual
54
Printer Properties Print Maintenance Troubleshooting
Page 57

Printing is too Slow
When execution time of a print job is slow, refer to the check list below.
Troubleshooting
CHECK1 Does your computer have sufficient
memory?
If you are using a number of applications, memory may
not have enough space to process the print job. Try
closing all other applications to increase the amount of
memory available for printing. If printing is still
excessively slow, you may have to add more memory
into your computer.
CHECK2 Is your hard disk fragmented?
When data is frequently stored/deleted, the hard disk
may become fragmented causing a reduction in
printing speed. In this case it is recommended to
defragment your hard disk. You may use a
commercially available hard disk defragmenting tool.
CHECK3 Is the size of the print job too large?
It is recommended to reduce the size of the file by
lowering the resolution of the print data.
CHECK4 Has the background printing been
activated?
If the background printing is activated, the print speed
may be slower depending on the model of your
Macintosh even though this function allows you to do
other operations while printing. Please attempt to print
after deactivating the background printing.
Reference:
Background Printing
How to Use the
Online Manual
55
Printer Properties Print Maintenance Troubleshooting
Page 58

Index
Index
"100%" button 5
Aligning the Print Head 40
A
Auto head cleaning 19
Background Printing 28
B
Basic Printing 22
Brightness 13
Bypass 10
Changing the Ink Tank 32
C
Changing the Prin t Head 37
Cleaning the Prin t Head 36
Collate 12
ColorSync 13
Colour Balance 13
Colour matching 13
Contrast 13
Copies 7
Custom Paper Size 4
D
Document Name 30
Edit Fonts 17
E
Enlarge/Reduce the Printed Image 24
Fit to Page 12
F
"Function" Menu Settings 14
G
Greyscale 8
H
How to Use the Online Manual 1
Identifying Printer Problems 43
I
Image Rotation 3
inches 4
Ink tank
Changing 32
Indicator window 19
K
Keeping the Printer Clean 42
L
Length 4
"Main" Menu Settings 8
M
Maintenance 31
"Maintenance" Dialog Box 19
Make a Poster 26
Media 10
millimetres 4
N-Up 15
N
N-Up/Poster 14
Order 12
O
Orientation 5
"Output" Menu Settings 11
Output Paper 12
Paper Jam 46
P
Paper Selection 10
"Paper Settings" Dialog Box 3
Paper Size 4
Paper tray 10
Poster 15
Print 20
Print alignment patterns 19
Print four pages on one sheet 25
Print head
Alignment 40
Changing 37
Cleaning 36
Print Monitor 29
Print Quality 9
Print two pages on one sheet 25
Printable area 6
Printer Problems 43
Printer Properties 2
Printing a Photograph 27
Printing a Watermark 23
Printing Overview 20
Quality guaranteed area 6
Q
"Quality" Menu Settings 13
Remaining ink indicator window 19
R
Reverse Order 12
SHARP Colour matching 13
S
Starting the Printer Driver 2
Status icon 30
Status window 30
Test Print Head 35
T
Text 17
Troubleshooting 43
Uninstalling the Printer Driver 50
U
Using the Chooser 21
V
"Version" Menu Settings 18
"Watermark Settings" Dialog Box 16
W
Width 4
Z
Zoom[%] 5
 Loading...
Loading...