Sharp Actius PC-UM20,PC - UM20 Series Operation Manual
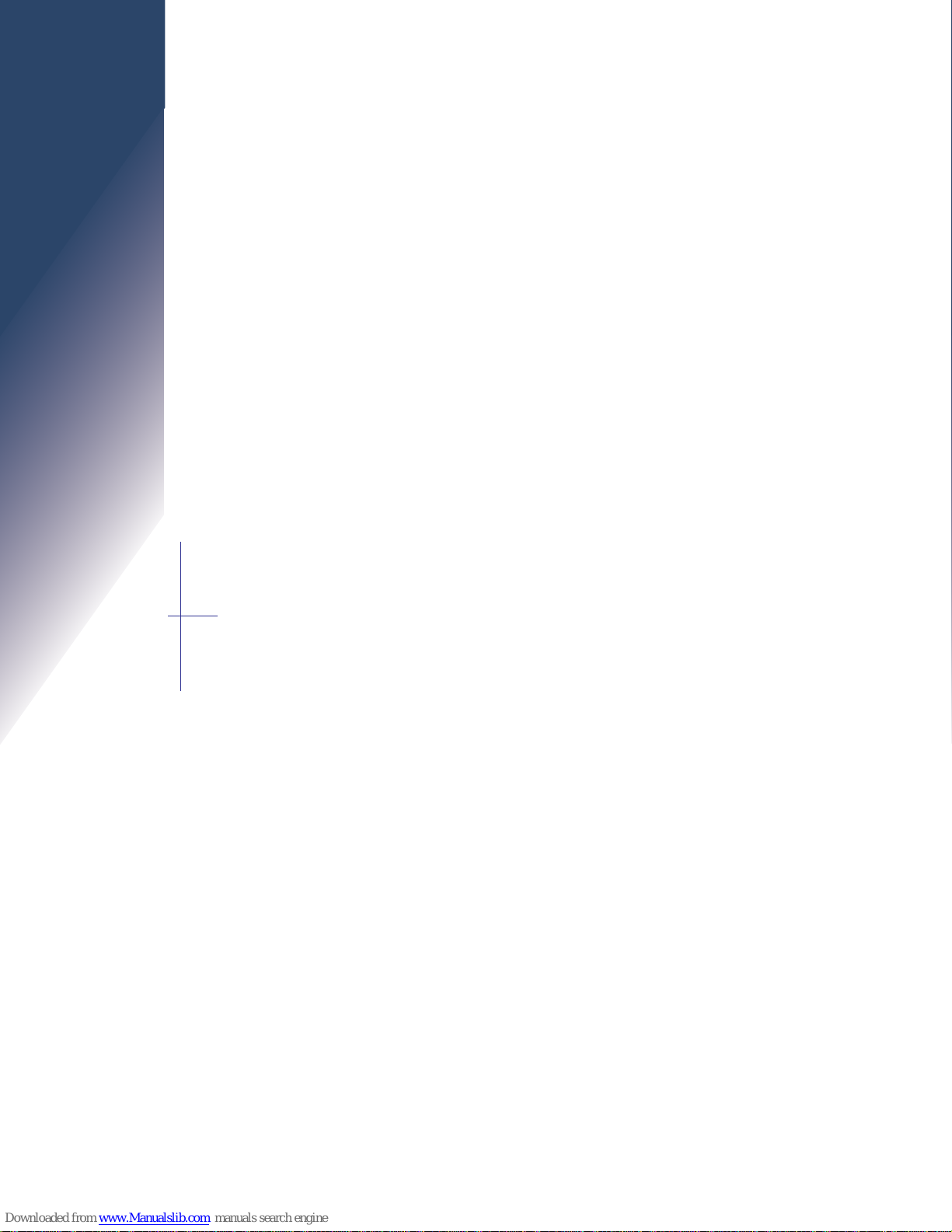
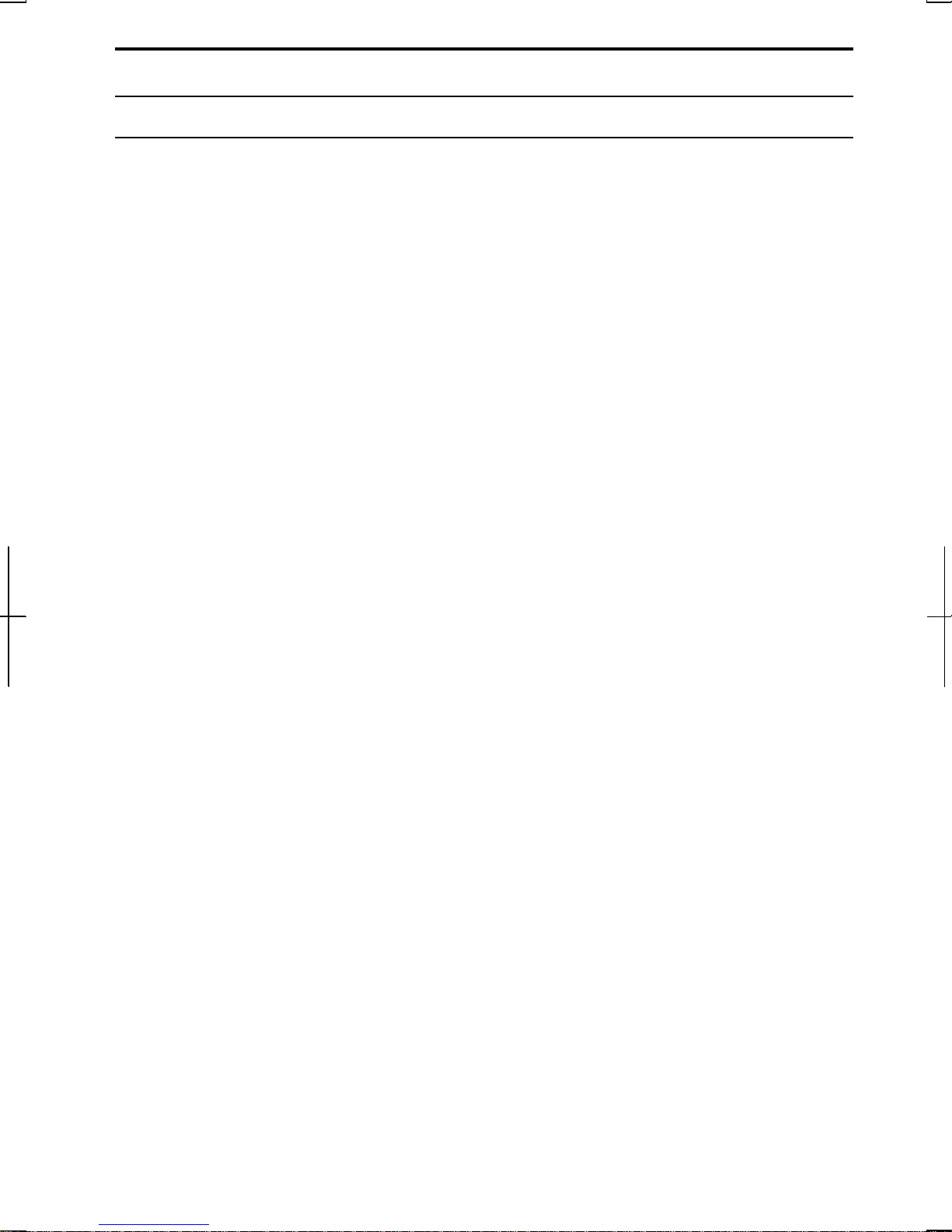
Notice for Users in the USA
FCC Statement
WARNING - FCC Regulations state that any unauthorized changes or
modifications to this equipment not expressly approved by the manufacturer could
void the user’s authority to operate this equipment.
Note: This equipment has been tested and found to comply with the limits for a
Class B digital device pursuant to Part 15 of the FCC Rules.
These limits are designed to provide reasonable protection against harmful interference
in a residential installation. This equipment generates, uses and can radiate radio
frequency energy and, if not installed and used in accordance with the instructions, may
cause harmful interference to radio communications. However, there is no guarantee
that interference will not occur in a particular installation. If this equipment does cause
harmful interference to radio or television reception, which can be determined by
turning the equipment off and on, the user is encouraged to try to correct the
interference by one or more of the following measures:
• Reorient or relocate the receiving antenna.
• Increase the distance between the equipment and receiver.
• Connect the equipment into an outlet on a circuit different from that to which the
receiver is connected.
• Consult the dealer or an experienced radio/TV technician for help.
A shielded I/F cable and included ferrite core for LAN cable is required to insure
compliance with FCC regulation for Class B computing equipment.
* As an ENERGY STAR
meets the ENERGY STAR
Declaration of Conformity
®
Partner, SHARP has determined that this product
®
guidelines for energy efficiency.
SHARP PERSONAL COMPUTER, PC-UM Series
This device complies with part 15 of the FCC rules. Operation is subject to the following
conditions:(1) this device may not cause harmful interference, and (2) this device must
accept any interference received, including interference that may cause undesired operation.
Responsible Party: SHARP ELECTRONICS CORPORATION
Sharp Plaza, Mahwah, New Jersey 07430-2135
TEL: 1-800-BE-SHARP
i
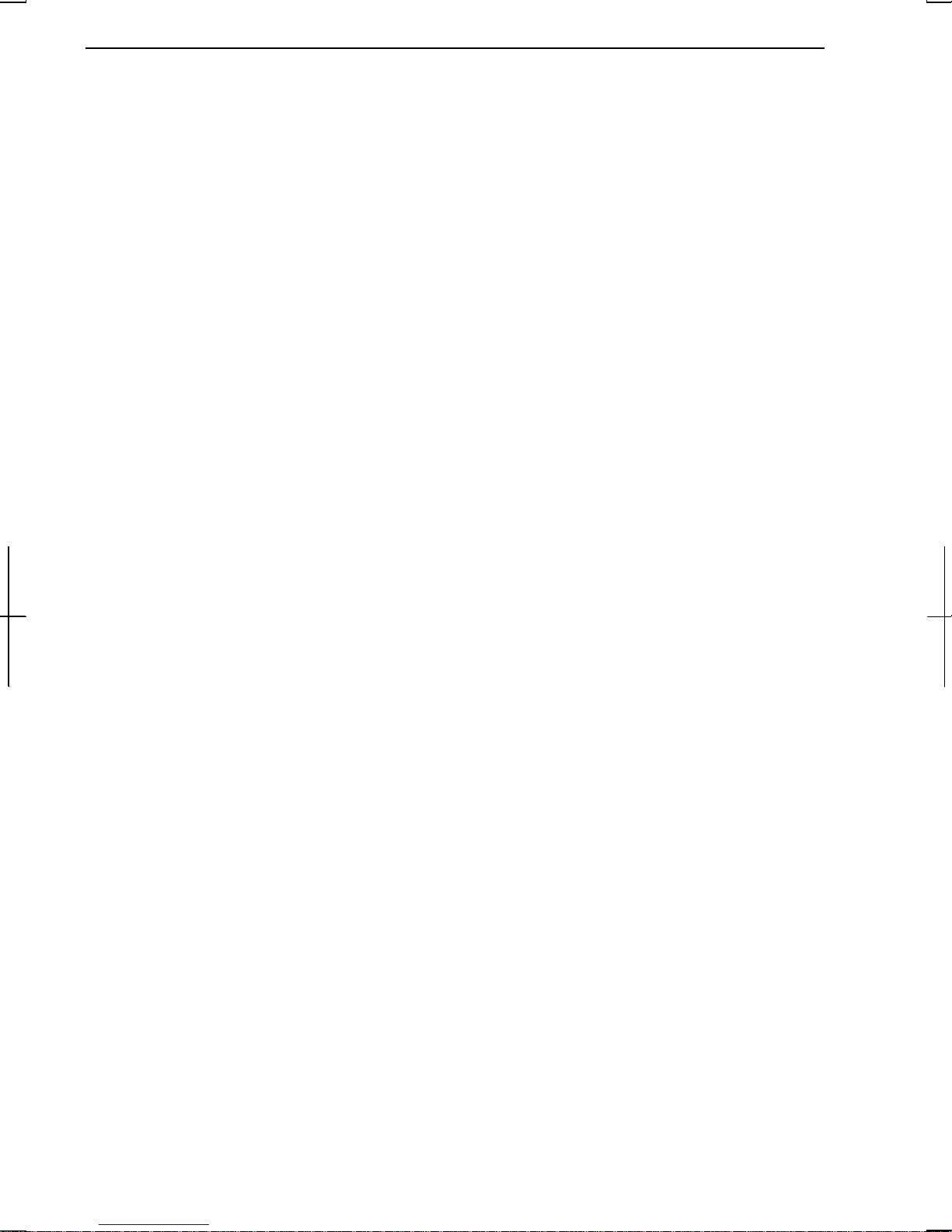
About the Modem
This equipment complies with Part 68 of FCC rules. On the bottom of this
equipment is a label that contains, among other information, the FCC registration
number and ringer equivalence number (REN) for this equipment. If requested,
this information must be provided to the telephone company.
The modem jack of this equipment complies with Sub-part F of Part 68 of FCC
rules.
The REN is used to determine the quantity of devices which may be connected to
the telephone line. Excessive RENs on the telephone line may result in the devices
not ringing in response to an incoming call. In most, but not all areas, the sum of
the RENs should not exceed five (5.0). To be certain of the number of devices that
may be connected to the line, as determined by the total RENs contact the
telephone company to determine the maximum REN for the calling areas.
If the terminal equipment causes harm to the telephone network, the telephone
company will notify you in advance that temporary discontinuance of service may
be required. But if advance notice isn't practical, the telephone company will notify
the customer as soon as possible. Also, you will be advised of your right to file a
complaint with the FCC if you believe it necessary.
The telephone company may make changes in its facilities, equipment, operations,
or procedures that could affect the operation of the equipment. If this happens, the
telephone company will provide advance notice in order for you to make the
necessary modifications in order to maintain uninterrupted service.
If trouble is experienced with this equipment, please contact Sharp Electronics
Corp. for repair and (or) warranty information (Refer to the end of this section). If
the trouble is causing harm to the telephone network, the telephone company may
request you remove the equipment from the network until the problem is resolved.
The equipment cannot be used on public coin service provided by the telephone
company. Connection to Party Line Service is subject to state tariffs. (Contact the
state public utility commission, public service commission or corporation
commission for information.)
ii
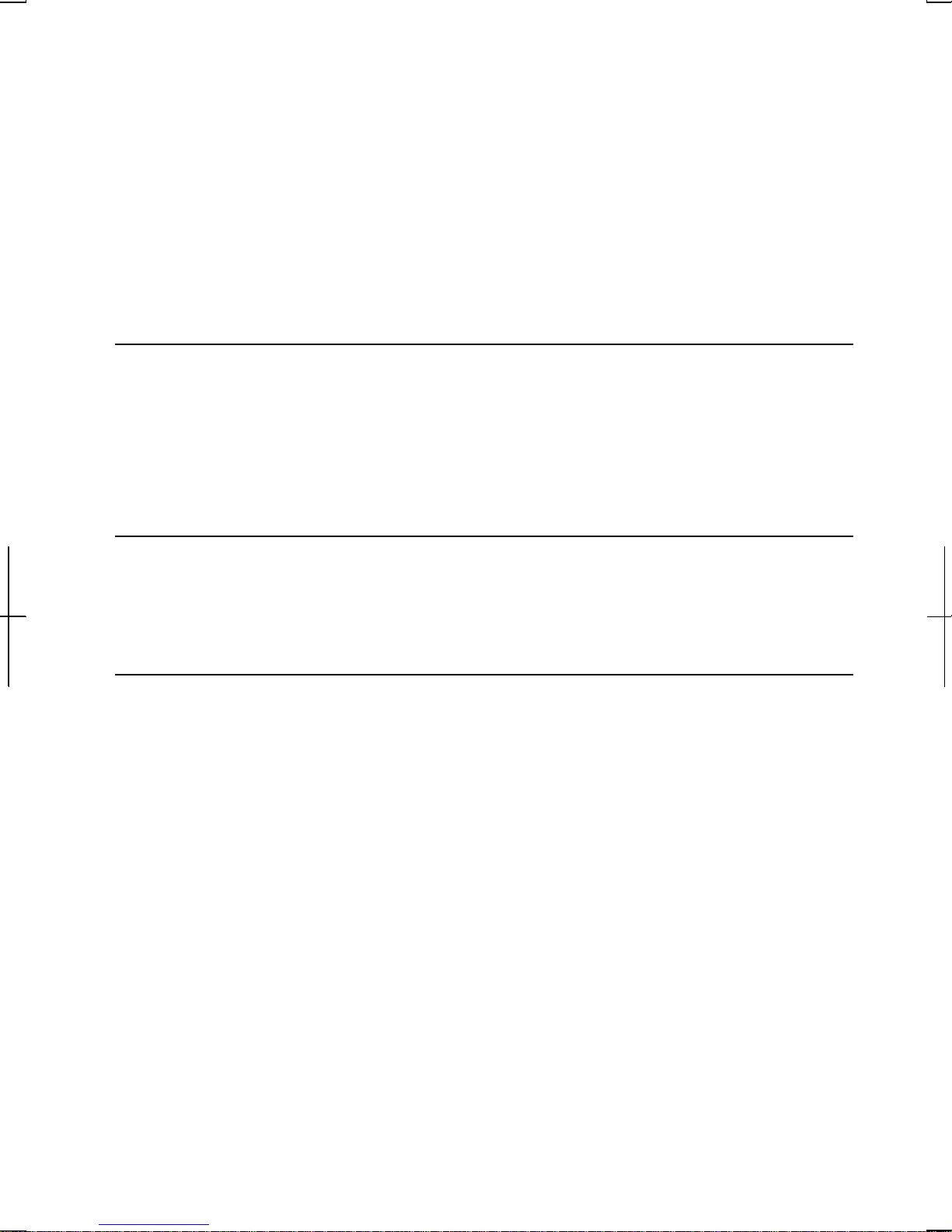
The Telephone Consumer Protection Act of 1991 makes it unlawful for any person
to use a computer or other electronic device, including fax machines, to send any
message unless such message clearly contains in a margin at the top or bottom of
each transmitted page or on the first page of the transmission, the date and time it is
sent and an identification of the business or other entity, or other individual sending
the message and the telephone number of the sending machine or such business,
other entity, or individual. (The telephone number provided may not be a 900
number or any other number for which charges exceed local or long-distance
transmission charges.) To program this information, refer to the manual of the
communication software.
Warning
This product utilizes tin-lead solder, and fluorescent lamp containing a small
amount of mercury.
Disposal of these materials may be regulated due to environmental considerations.
For disposal or recycling information, please contact your local authorities or the
Electronics Industries Alliance: www.eiae.org
Copyright
It is the intent of Sharp that this product be used in full compliance with the
copyright laws of the United States and that prior permission be obtained from
copyright owners whenever necessary.
Product Information and Customer Assistance
For Product Information and Customer Assistance:
Call: 1-800-BE-SHARP (237-4277)
Sharp Systems of America
5901 Bolsa Avenue, Huntington Beach, CA 92647
Home Page: http://www.sharp-business.com
E-mail address: support@sharp-business.com
iii
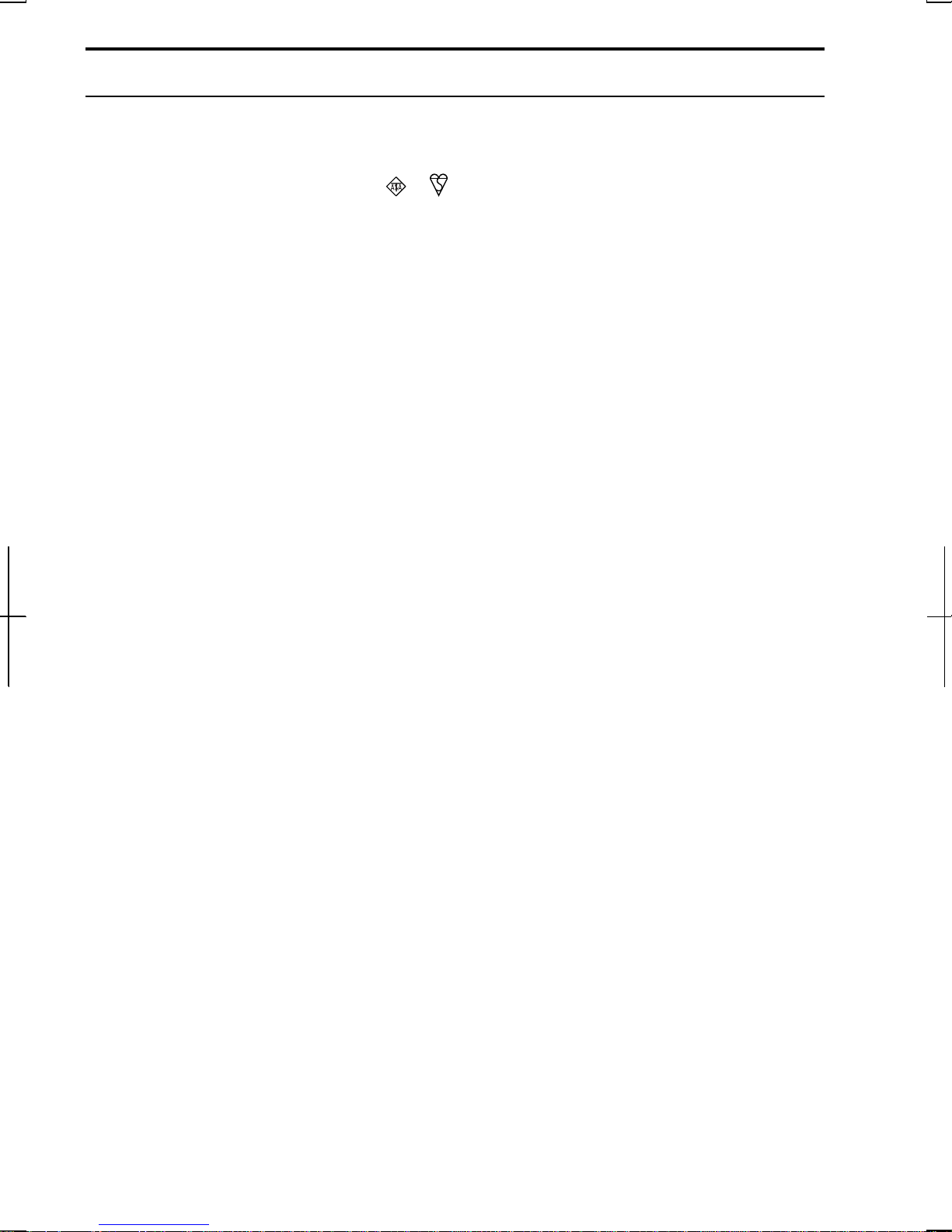
Notice for Users in the UK and Ireland
The mains lead of this product is fitted with a non-rewireable (moulded) plug
incorporating a 3A fuse. Should the fuse need to be replaced, a BSI or ASTA
approved BS 1362 fuse marked
also indicated on the pin face of the plug must be used.
Always refit the fuse cover after replacing the fuse. Never use the plug without the
fuse cover fitted.
In the unlikely event of the socket outlet in your home not being compatible with
the plug supplied, cut-off the mains plug and fit an appropriate type.
DANGER:
The fuse from the cut-off plug should be removed and the cut-off plug destroyed
immediately and disposed of in a safe manner.
Under no circumstances should the cut-off plug be inserted elsewhere into a 13A
socket outlet as a serious electric shock may occur.
To fit an appropriate plug to the mains lead, follow the instructions below:
IMPORTANT:
The wires in the mains lead are coloured in accordance with the following code:
Blue: Neutral
Brown: Live
As the colours of the wires in the mains lead of this product may not correspond
or and of the same rating as above; which is
with the coloured markings identifying the terminals in your plug, proceed as
follows:
• The wire which is coloured blue must be connected to the plug terminal which is
marked N or coloured black.
• The wire which is coloured brown must be connected to the plug terminal which
is marked L or coloured red.
Ensure that neither the brown nor the blue wire is connected to the earth terminal in
your three pin plug.
Before replacing the plug cover, make sure that:
• If the new fitted plug contains a fuse, Its value is the same as that removed from
the cut-off plug.
• The cord grip is clamped over the sheath of the mains lead and not simply over
the lead wires.
IF YOU HAVE ANY DOUBT, CONSULT A QUALIFIED ELECTRICIAN.
iv
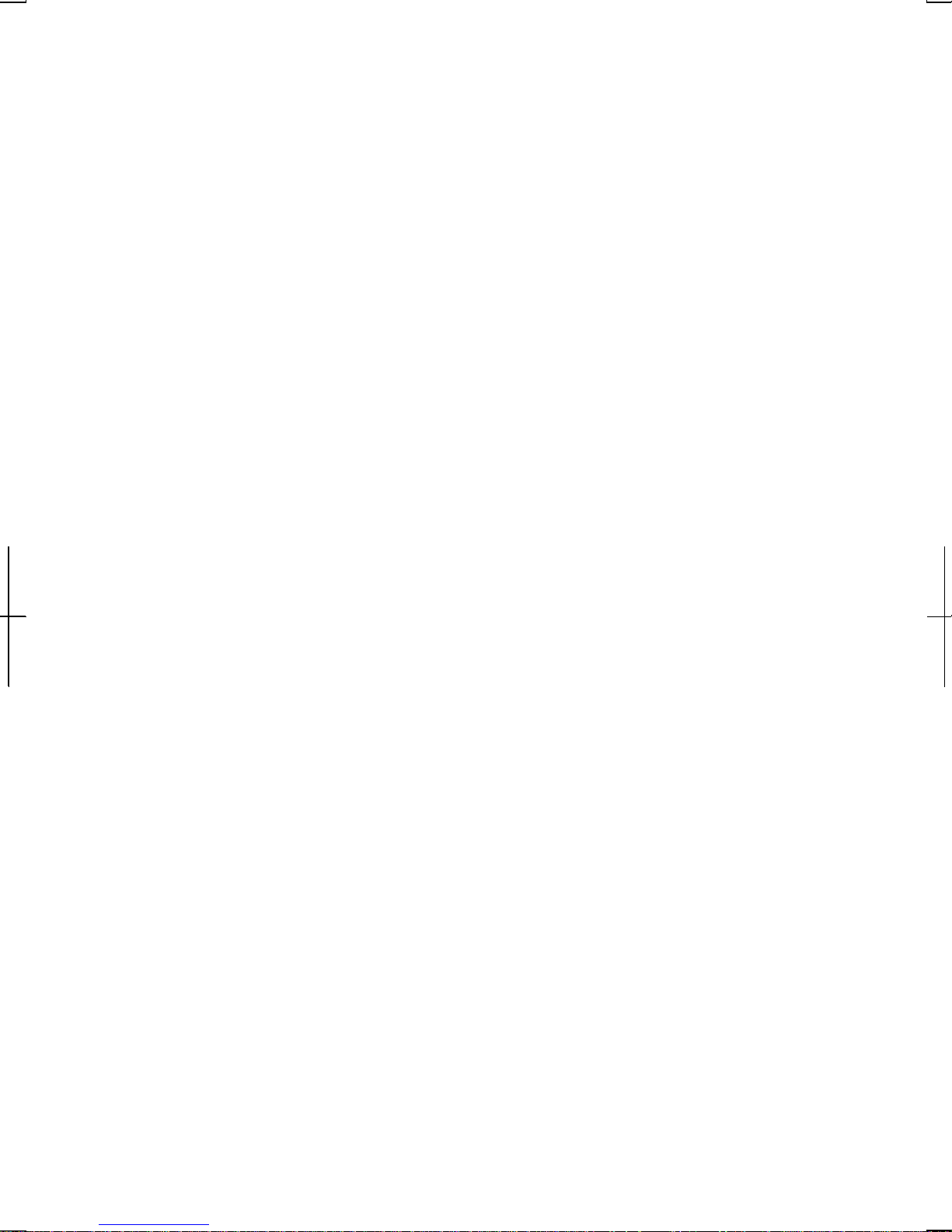
Copyright
Recording and playback of any material may require consent, which SHARP is
unable to give. Please refer particularly to the provisions of the Copyright Act
1956, the Dramatic and Musical Performers Protection Act 1958, the Performers
Protection Acts 1963 and 1972 and to any subsequent statutory enactments and
orders.
v

Notice for Users in Europe
About the Modem
Your Sharp PC-UM series with integral modem has been designed to work with the
analogue PSTN’s in the following countries:
• United Kingdom
• Ireland
• Italy
• Germany
• Switzerland
If you wish to connect the equipment to the PSTN in a country not listed above,
you should contact your equipment supplier for further details.
The modem is not designed for use on a shared service line or a line equipped with
a call waiting facility. If you attempt to use the modem on a telephone line with call
waiting, you may experience communication errors.
To maintain CTR21 network compatibility when used in the above listed countries
the following setting should be observed:
Pulse dial may not be available in some countries.
Modem Name: T60M250.00
Intended Use
This is a Personal Computer with Modem for the analogue PSTN network which
operates in all UK, Irish, Italian, German, Swiss networks which follow the CTR21
Standard.
If you are in doubt whether your network follows the CTR21, please contact your
dealer or network operator.
vi

This equipment complies with the requirements of the Directive 1999/5/EC.
Dieses Gerät entspricht den Anforderungen der EU-Richtlinie 1999/5/EG.
Cet appareil est conforme aux exigences de la directive 1999/5/CE.
Este aparato satisface las exigencias de las Directiva 1999/5/CE.
Quest'apparecchio è conforme ai requisiti delle direttiva 1999/5/CE.
Dit apparaat voldoet aan de eisen van de richtlijn 1999/5/EG.
Este equipamento obedece às exigências da directiva 1999/5/CE.
Η συσκευη αυτη ανταττοκρινεται στιζ ατταιτησειζ των οδηγια 1999/5/EK
.
Denna utrustning uppfyller kraven enligt direktiv 1999/5/EC.
Dette udstyr overholder kravene i direktiv 1999/5/EF.
Dette produktet oppfyller kravene i direktiv 1999/5/EC.
Tämä laite täyttää direktiivi 1999/5/EY.
About the battery
Die gebrauchte Lithiumbatterie bitte gegen Kurzschlus sichern (z.B. durch
Abkleben der beiden Batterie-Pole mit Klebestreifen) und der Verkaufsstelle
zuruckgeben.
Das Produkt enthalt eine Lithiumbatterie. Die gebrauchte Lithiumbatterie bitte
gegen Kurzschlus sichern (z.B. durch Abkleben der beiden Batterie-Pole mit
Klebestreifen) und der Verkaufsstelle zuruckgeben.
vii
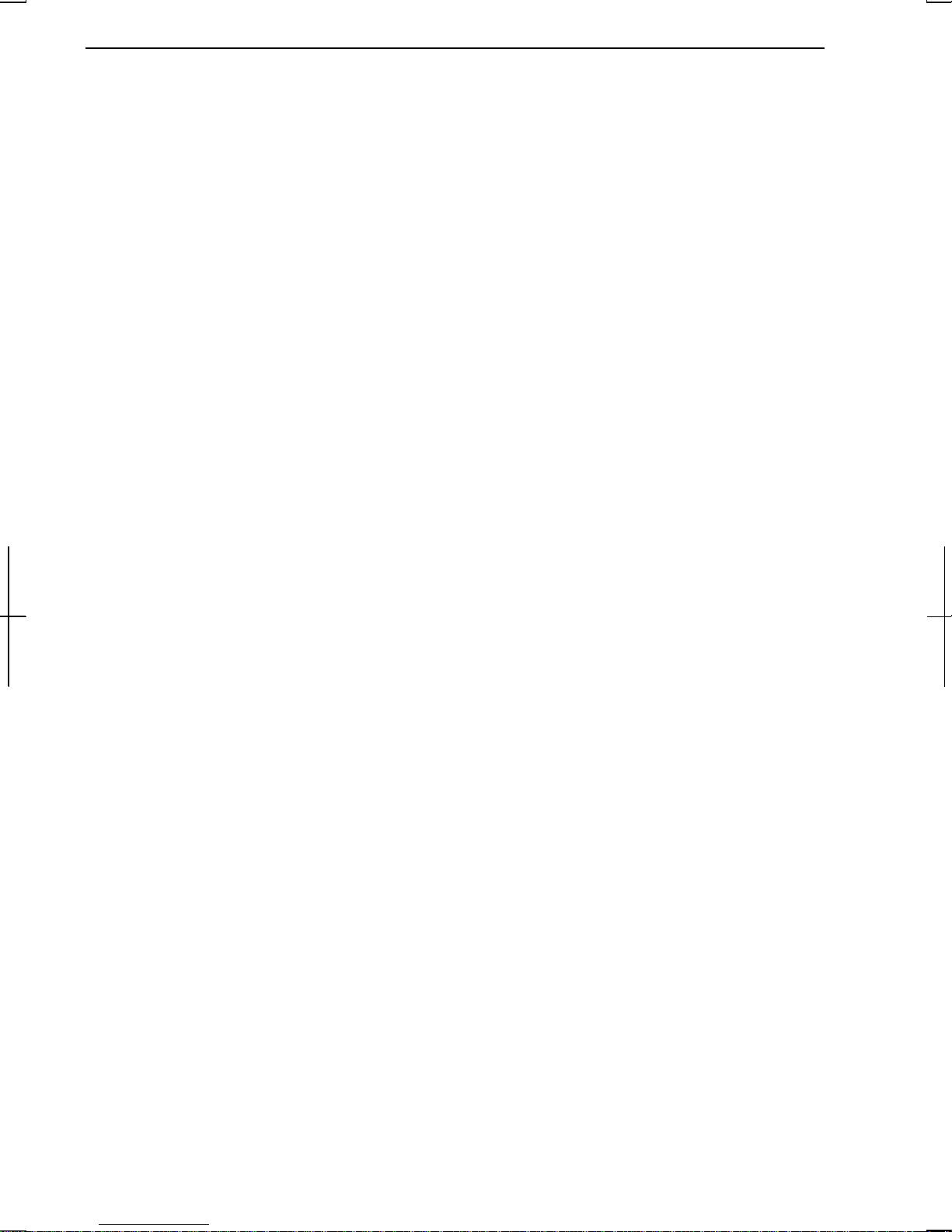
CAUTION:
TO PREVENT ELECTRICAL SHOCK, DISCONNECT THE AC CORD AND
THE BATTERY BEFORE SERVICING.
CAUTION:
FOR A COMPLETE ELECTRICAL DISCONNECTION, PULL OUT THE MAIN
PLUG AND THE BATTERY.
VORSICHT:
UM DIE STROMZUFUHR VOLLSTÄNDIG ZU UNTERBRECHEN, DEN
NETZSTECKER HERAUSZIEHEN UND DIE BATTERIE ÈNTFERNEN.
ATTENTION:
POUR UN ARRET TOTAL DU SYSTEME, DECONNECTEZ LA PRISE DE
COURANT SECTEUR ET LA BATTERIE.
VARNING:
FÖR TOTAL ELEKTRISK URKOPPLING, KOPPLA UR KONTAKTEN OCH
TA UR BATTERIET.
PRECAUCION:
PARA UNA COMPLETA DESCONEXION ELECTRICA DESENCHUFE LA
CLAVIJA DE LA RED Y LA BATERIA.
viii
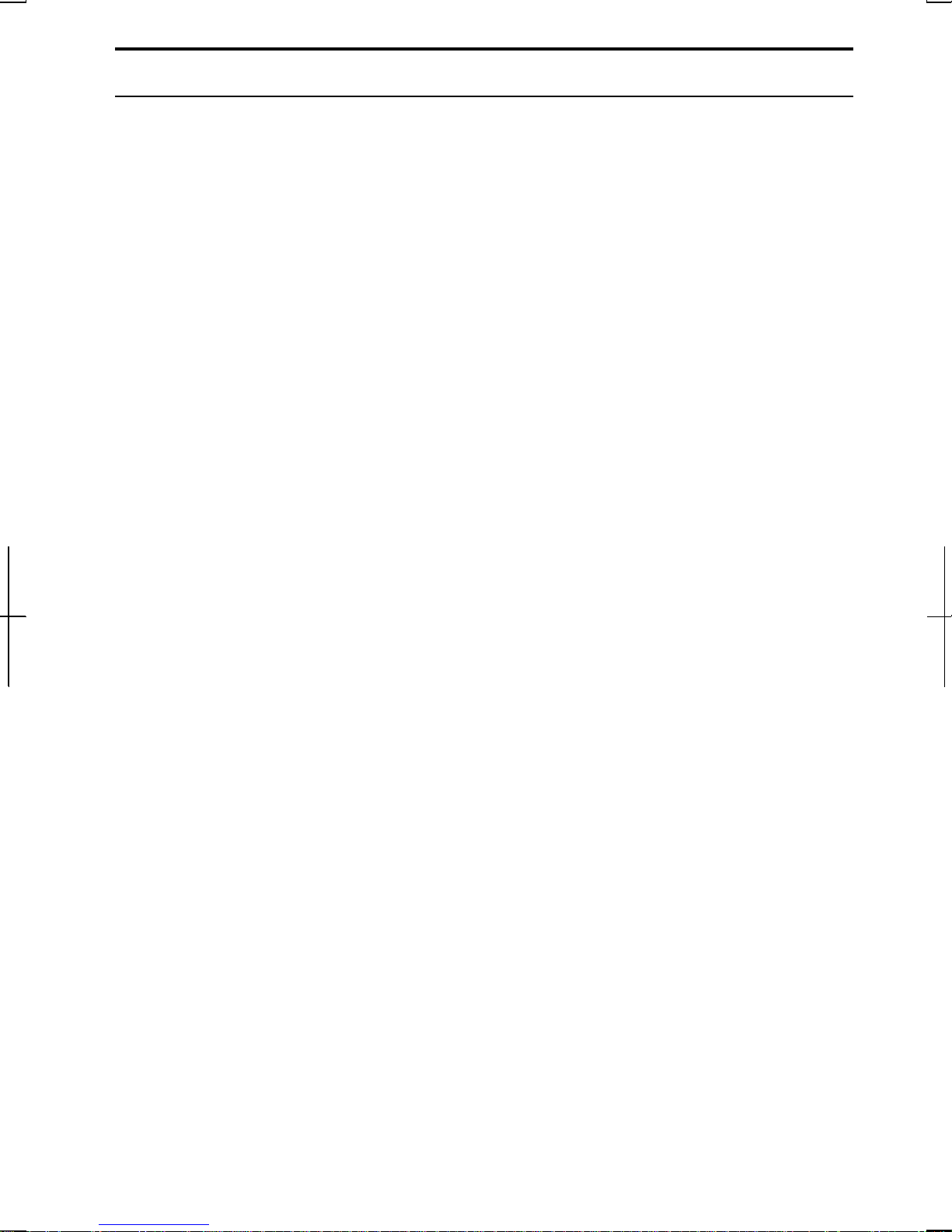
Safety Precautions
General
• Follow all cautions and instructions, which may be marked, on the computer.
• Except as described elsewhere in this manual, refer all servicing to qualified
personnel. Immediately shut off the computer and seek servicing under the
following conditions:
• when the power cord or plug is damaged or frayed
• if liquid has been spilled on the computer
• if the computer has been dropped or the cabinet has been damaged
Location
• Do not expose the computer to direct sunlight.
• Try to avoid dusty environments.
• Keep the computer away from any magnetic devices and TVs.
• Keep the computer away from excessive humidity or fluids such as rain, snow,
water spray, juice, coffee, steam, etc.
• Do not move the computer from an extremely cold place to an extremely warm
place. A temperature difference of more than 10°C (18°F) will cause
condensation inside the unit, which may cause damage.
• Do not block or cover slots or openings on the cabinet. These protect the
computer from overheating.
• Care should be exercised when using on heat sensitive surfaces or your lap as
the base of this computer will get hot.
Usage
• Never push any objects of any kind into cabinet openings. They may touch
dangerous voltage points or short parts that could result in fire or electrical
shock.
• Turn off the computer before installing or removing a peripheral device (except
when connecting USB devices and PC cards).
• Check the AC power cord and power connectors periodically for damage.
Replace the power cord immediately if damage is found.
• Never subject your computer to sudden shocks or extreme vibration.
ix
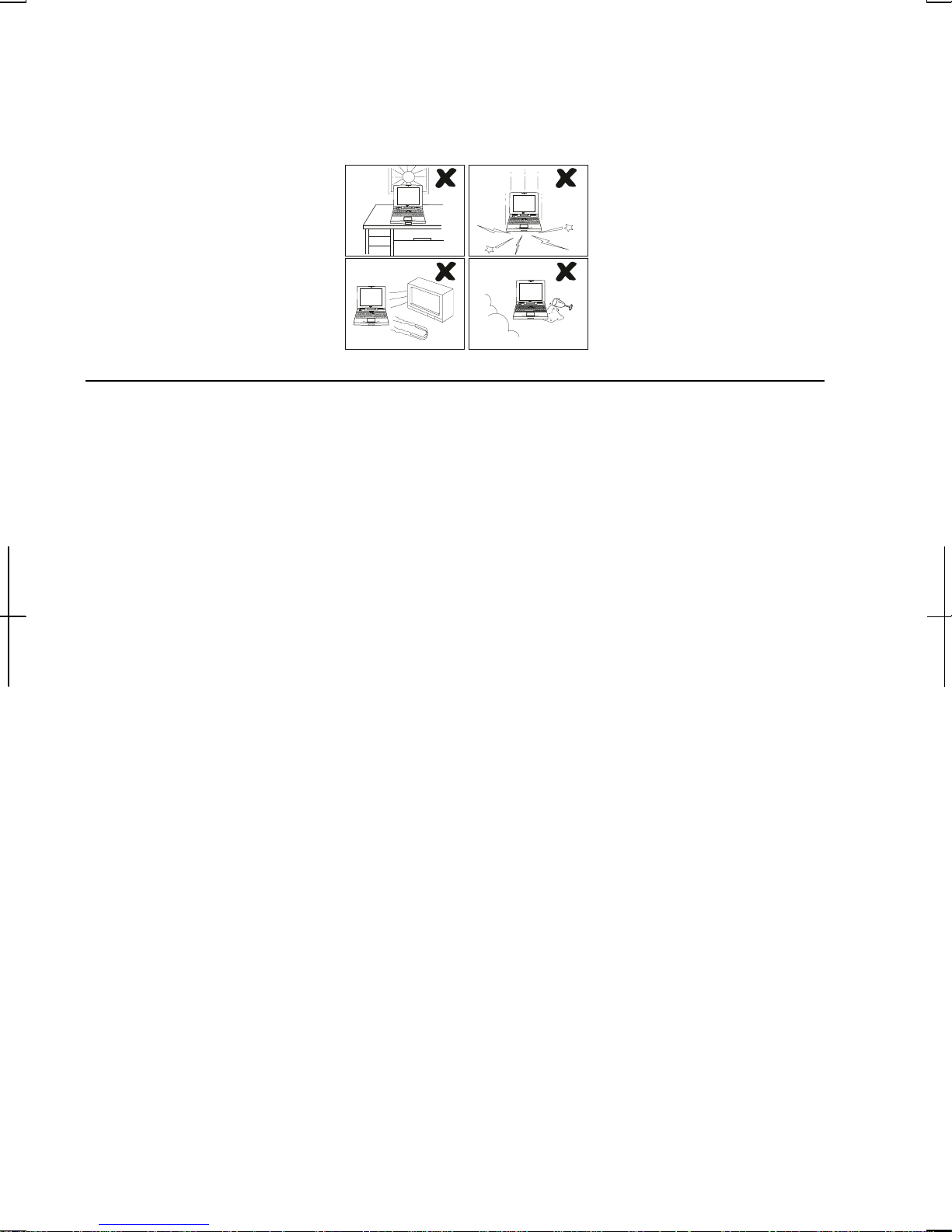
• Do not drop the computer nor hit it with other equipment.
• Do not scratch the surface of the LCD screen.
• Turn off the computer and disconnect the AC power cord before cleaning.
Battery Pack Precautions
CAUTION
DANGER OF EXPLOSION IF BATTERY IS INCORRECTLY REPLACED.
REPLACE ONLY WITH THE SAME OR EQUIVALENT TYPE
RECOMMANDED BY THE MANUFACTURER. DISCARD USED
BATTERIES ACCORDING TO THE MANUFACTURER'S INSTRUCTIONS.
Handling
• Never put the battery pack in a fire, as it could explode and cause injury.
• Do not attempt to open or alter the battery pack.
• Do not place the battery where it might get hotter than 60°C (140°F).
• Do not allow metal objects such as jewelry to short across the battery terminals,
as it could heat up and explode.
• Do not allow liquids to come in contact with the battery pack.
• Avoid dropping the pack or other violent shock.
• Do not solder anything to the battery terminals.
Charging
• Charge the battery pack only with the AC adapter included with your computer.
x
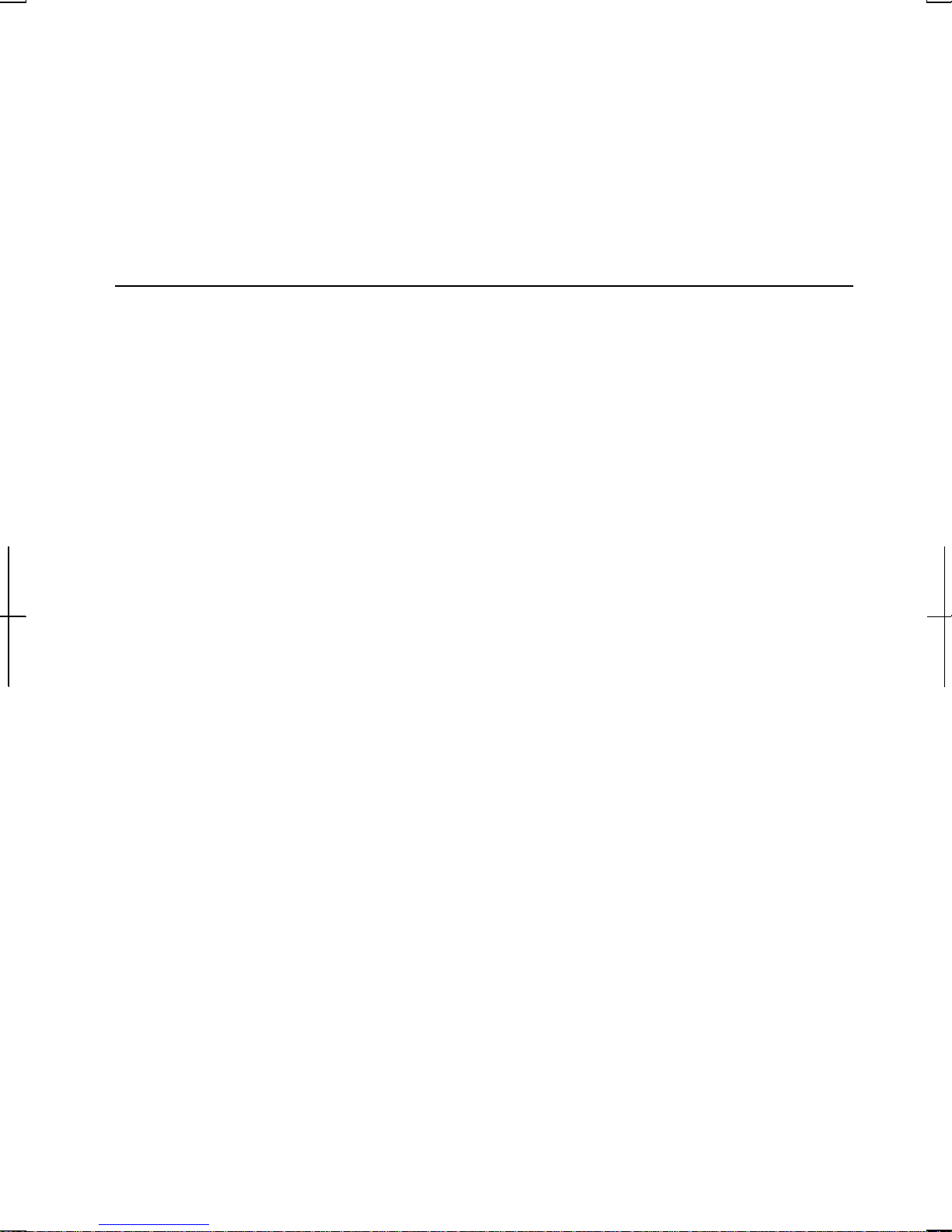
Discharging
• Do not use the battery pack for any purpose other than powering the computer.
Storage
• Store the battery pack in a cool and dry place. Never allow the temperature to
exceed 60°C (140°F) during storage.
• Recharge the battery pack after storage, before use.
Modem Precautions
• Never install telephone wiring during a lightning storm.
• Never install telephone jacks in wet locations unless the jack is specifically
designed for wet locations.
• Never touch uninsulated telephone wires or terminals unless the telephone line
has been disconnected at the network interface.
• Use caution when installing or modifying telephone lines.
• Avoid using the telephone during a lightning storm. There may be a remote risk
of electric shock from lightning.
• Do not use the telephone to report a gas leak while in the vicinity of the leak.
xi
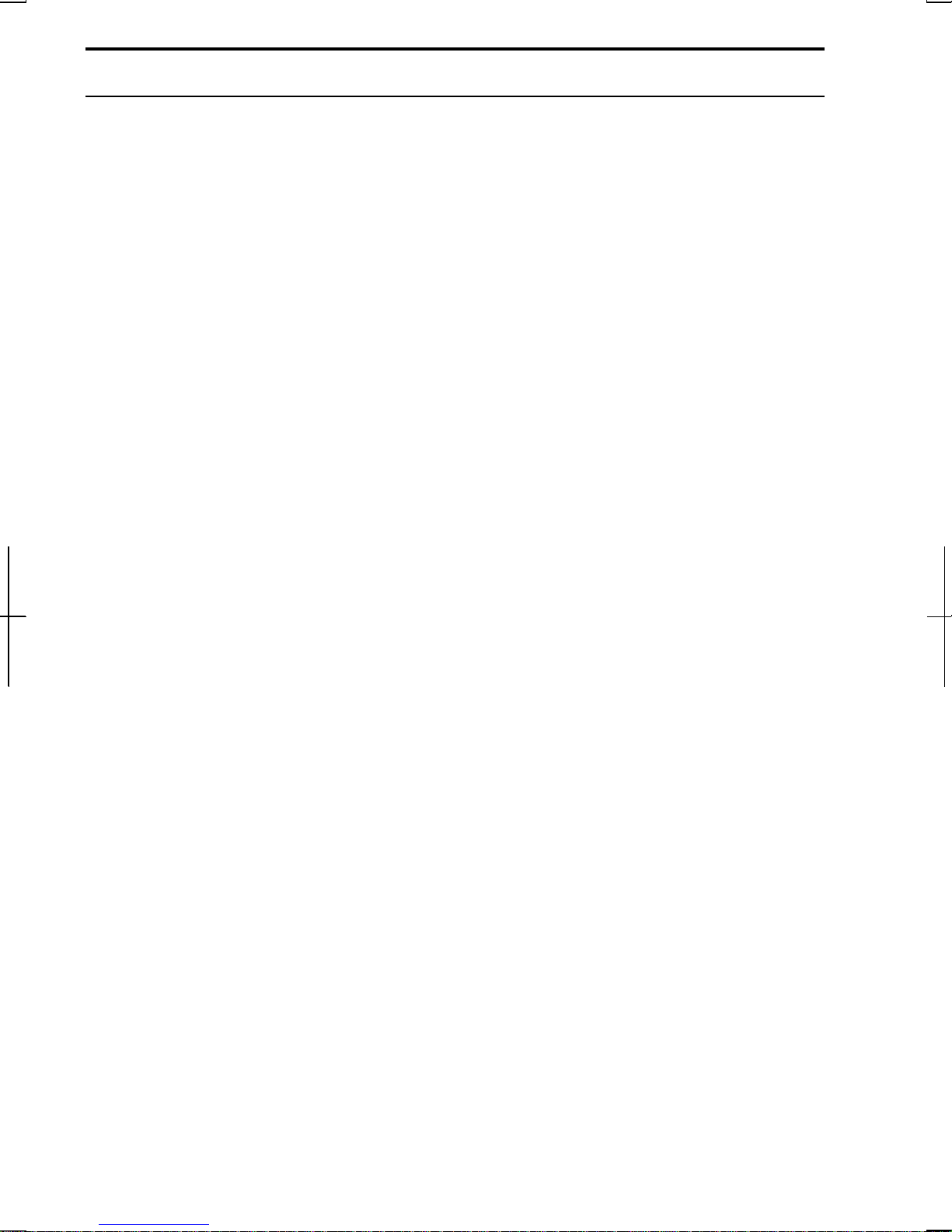
About This Manual
Notice
Information in this manual is subject to change without notice and does not represent a
commitment on the part of SHARP Corporation.
SHARP Corporation shall not be liable for technical or editorial errors or omissions
contained herein; nor for incidental or consequential damages resulting from the furnishing,
performance, or use of this material.
SHARP strongly recommends that separate permanent written records be kept of all
important data. Data may be lost or altered in virtually any electronic memory product under
certain circumstances. Therefore, SHARP assumes no responsibility for data lost or
otherwise rendered unusable whether as a result of improper use, repairs, defects, battery
replacement, use after the specified battery life has expired, or any other causes.
SHARP assumes no responsibility directly or indirectly, for financial losses or claims from
third persons resulting from the use of this product and any of its functions, such as stolen
credit card numbers, the loss of or alteration of stored data, etc.
Edition
1st Edition, February 2002.
Copyright
© 2002 SHARP Corporation
This document contains or refers to proprietary information which is protected by copyright.
All rights are reserved. Copying or other reproduction of this document is prohibited
without the prior written permission of SHARP Corporation.
Trademarks
Pentium is a registered trademark of Intel Corporation.
IBM is a trademark of International Business Machines Corporation.
Microsoft, MS-DOS, Windows, and the Windows Logo are registered trademarks of
Microsoft Corporation.
All other brand and product names are trademarks or registered trademarks of their
respective holders.
xii
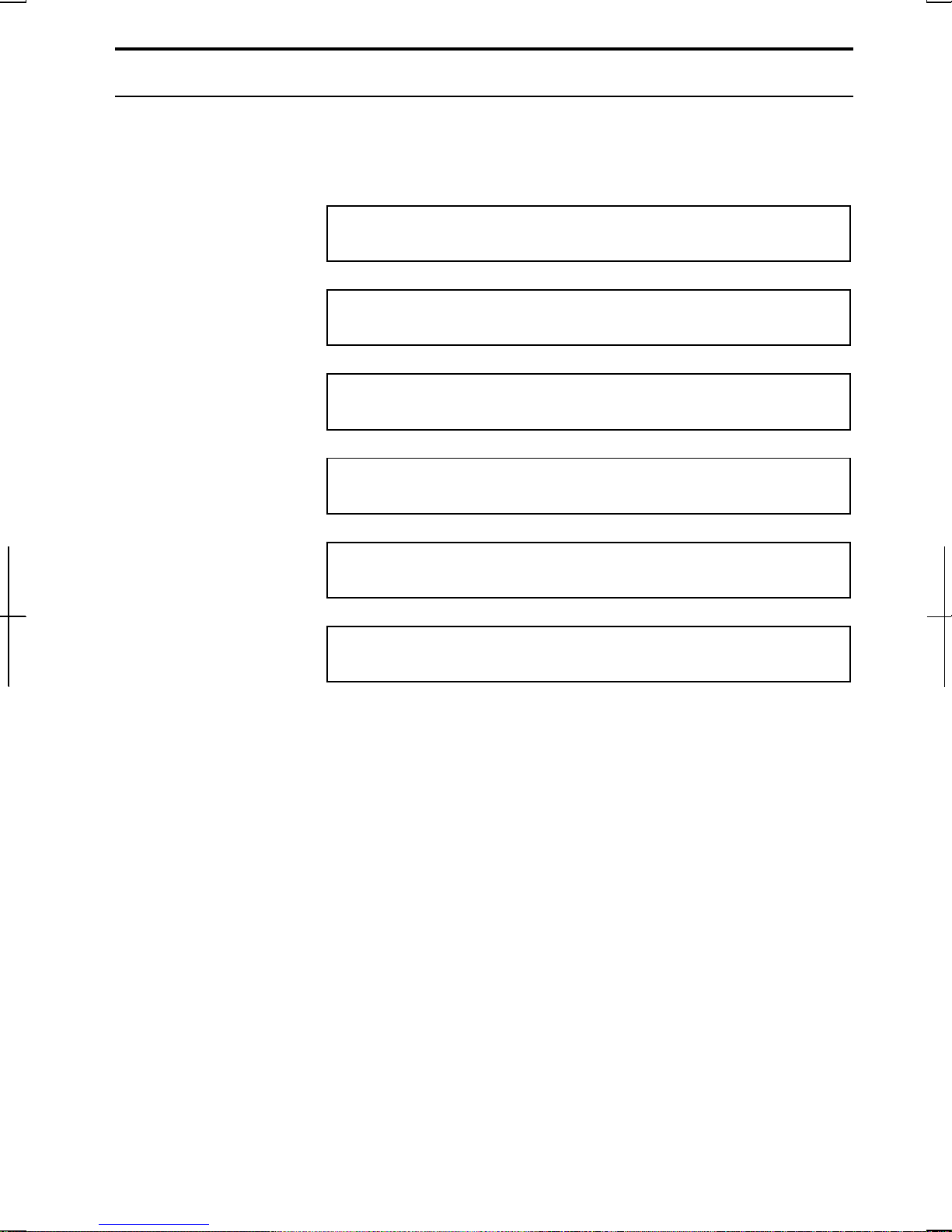
Recording Important Information
For future reference, please record the following information in the spaces provided
below.
Model Number:
Serial Number:
Date of purchase:
Dealer’s Name:
Place of purchase:
Password:
The serial number is printed on a sticker located on the bottom of the computer.
xiii
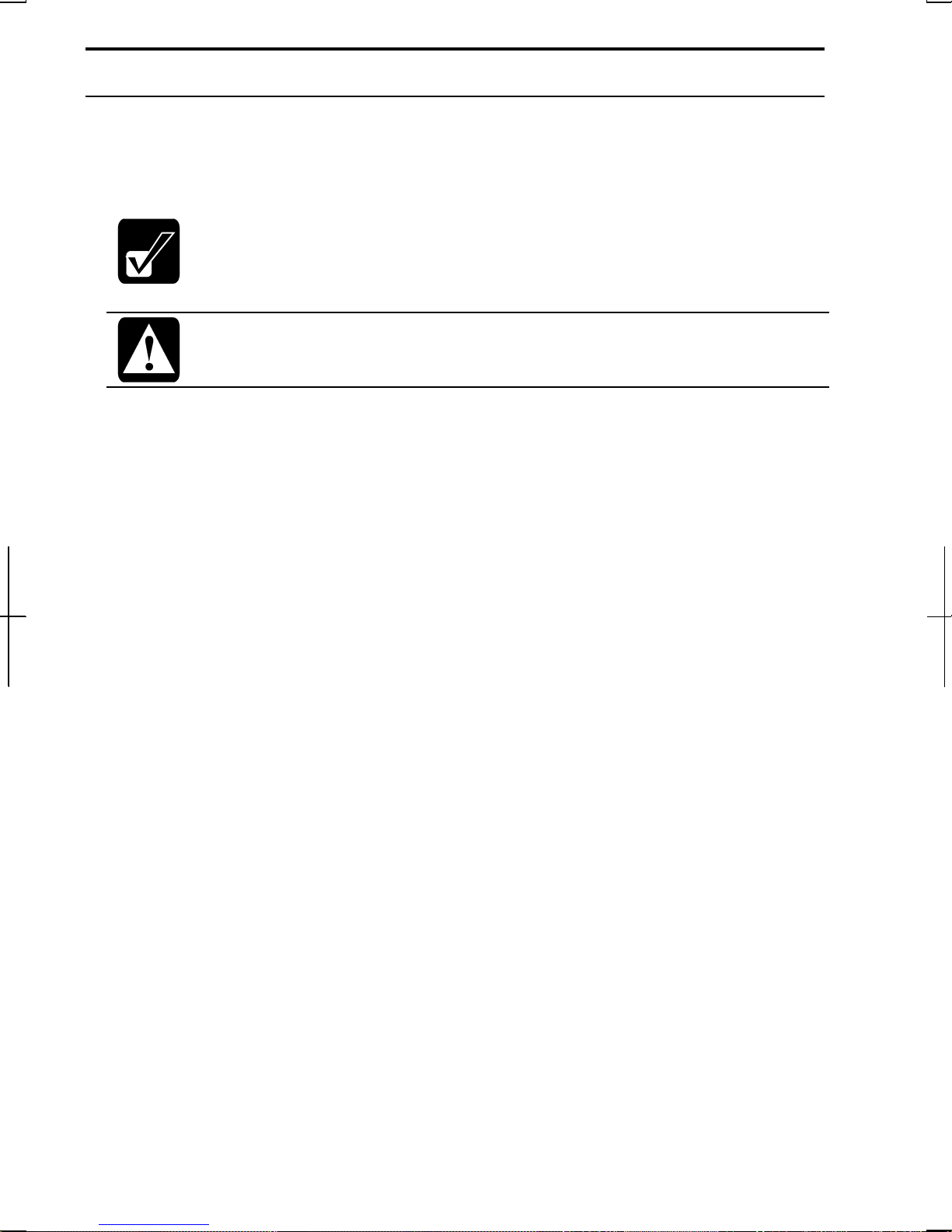
Manual Conventions
This manual uses a set of style conventions described below.
Notes and Cautions are italicized with icons:
A note icon informs you of a special technique or information that may
help you perform a task or better understand a process.
A caution icon alerts you to something that may cause problems or
damage to hardware, software or data.
Key Labels on the Keyboard, when referred to in the instructions, are shown in
boldface:
Press Enter to continue.
When two or more keys are pressed simultaneously, the key labels are separated by
a plus (+) sign:
Restart your computer by pressing Ctrl+Alt+Delete.
Sample Entries are shown in upper cases of different typeface.
C:\WINDOWS\SYSTEM
Words/Texts on Screen, such as window titles or possible parameters, are
italicized:
Double-click this icon to display the Power Properties window.
Set the item to Enabled.
Screens reproduced in this manual may differ slightly from the screens you see on
your computer.
Section Titles in other parts of this manual are italicized:
Refer to Installing Battery Pack section in Chapter 1.
xiv
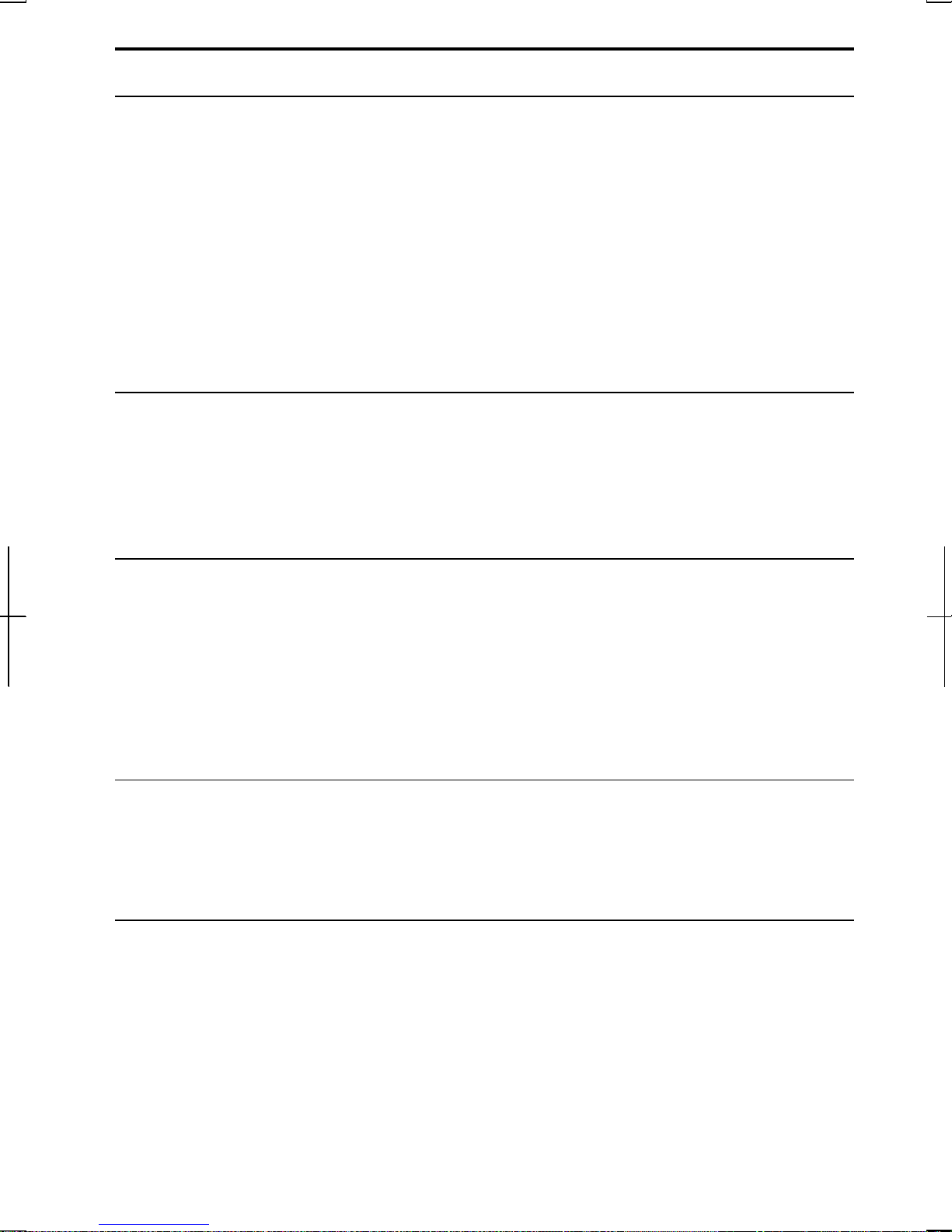
Table of Contents
Notice for Users in USA.............................................................................................i
Notice for Users in the UK and Ireland....................................................................iv
Notice for Users in Europe.......................................................................................vi
Safety Precautions ....................................................................................................ix
About This Manual..................................................................................................xii
Recording Important Information...........................................................................xiii
Manual Conventions...............................................................................................xiv
Table of Contents ....................................................................................................xv
Overview of Computer..........................................................................................xvii
Quick Setup
Installing Battery Pack............................................................................................1-1
Connecting AC Power............................................................................................1-3
Setting Up Windows...............................................................................................1-5
Turning Off Your Computer .................................................................................. 1-8
Basic Operations
Choosing Power Source .........................................................................................2-1
Resetting the System ..............................................................................................2-3
Using the Glide Pad................................................................................................2-4
Using the Keyboard................................................................................................2-6
Sharing the Computer (Windows 2000).................................................................2-8
Sharing the Computer (Windows XP Professional)...............................................2-9
Battery and Power Management
Battery Pack............................................................................................................3-1
Optional High Capacity Battery Pack.....................................................................3-7
Power Management................................................................................................3-8
Peripherals
Using Peripherals....................................................................................................4-1
Using Optional External Floppy Disk Drive Unit..................................................4-3
Using Optional External CD-ROM Drive Unit......................................................4-6
Display..................................................................................................................4-12
Audio System .......................................................................................................4-15
xv
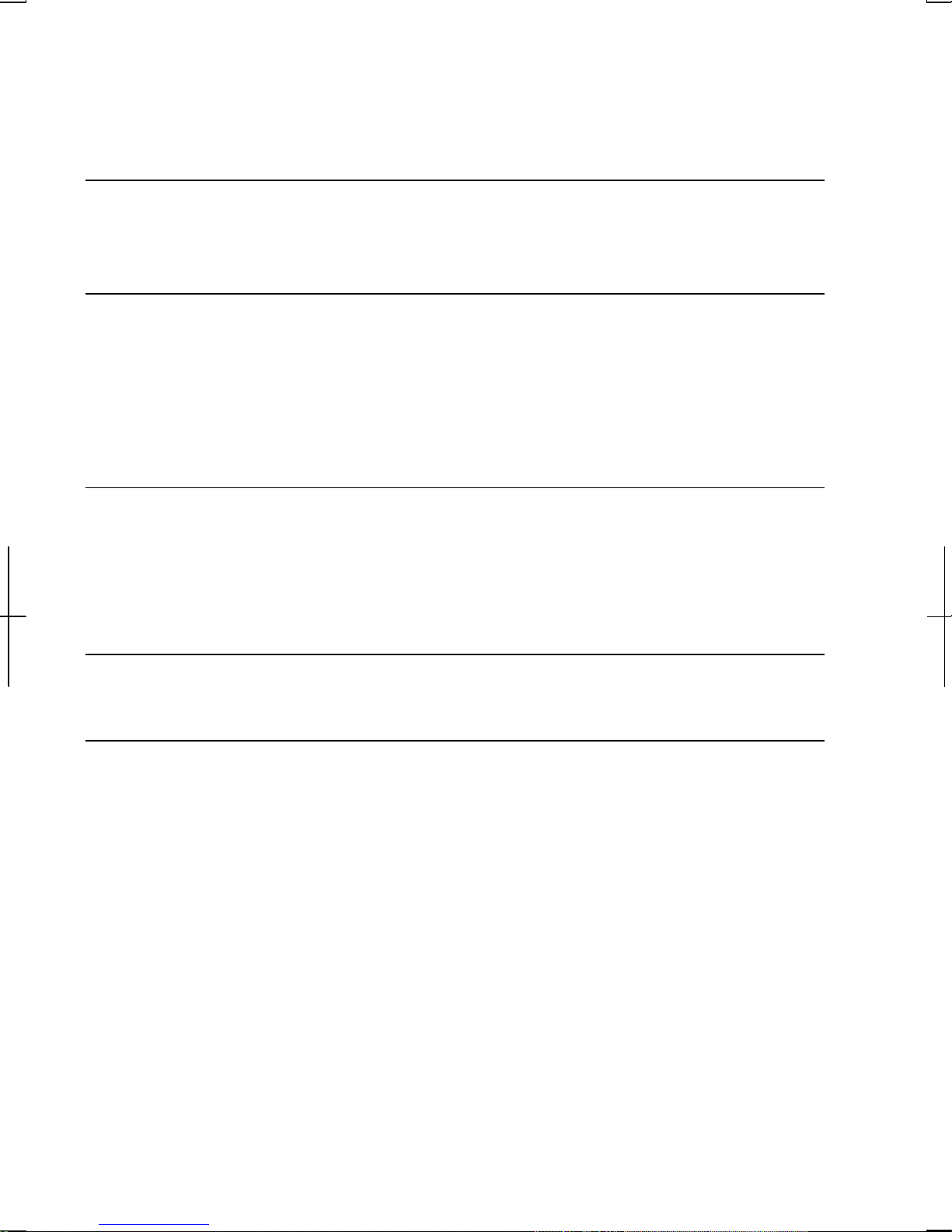
USB Device..........................................................................................................4-17
PC Card................................................................................................................4-17
Printer...................................................................................................................4-21
Using the Optional Port Bar.................................................................................4-21
Communication Functions
Built-in Modem......................................................................................................5-1
LAN unit................................................................................................................5-5
Setup Utility
Running the Setup Utility.......................................................................................6-1
Main Menu.............................................................................................................6-3
Advanced Menu.....................................................................................................6-4
Security Menu........................................................................................................6-5
Exit Menu...............................................................................................................6-7
Appendixes
Converting File Format.........................................................................................A-1
Maintenance and Care...........................................................................................A-2
Re-installation Instructions ...................................................................................A-4
Specifications........................................................................................................A-9
Troubleshooting
Index
xvi
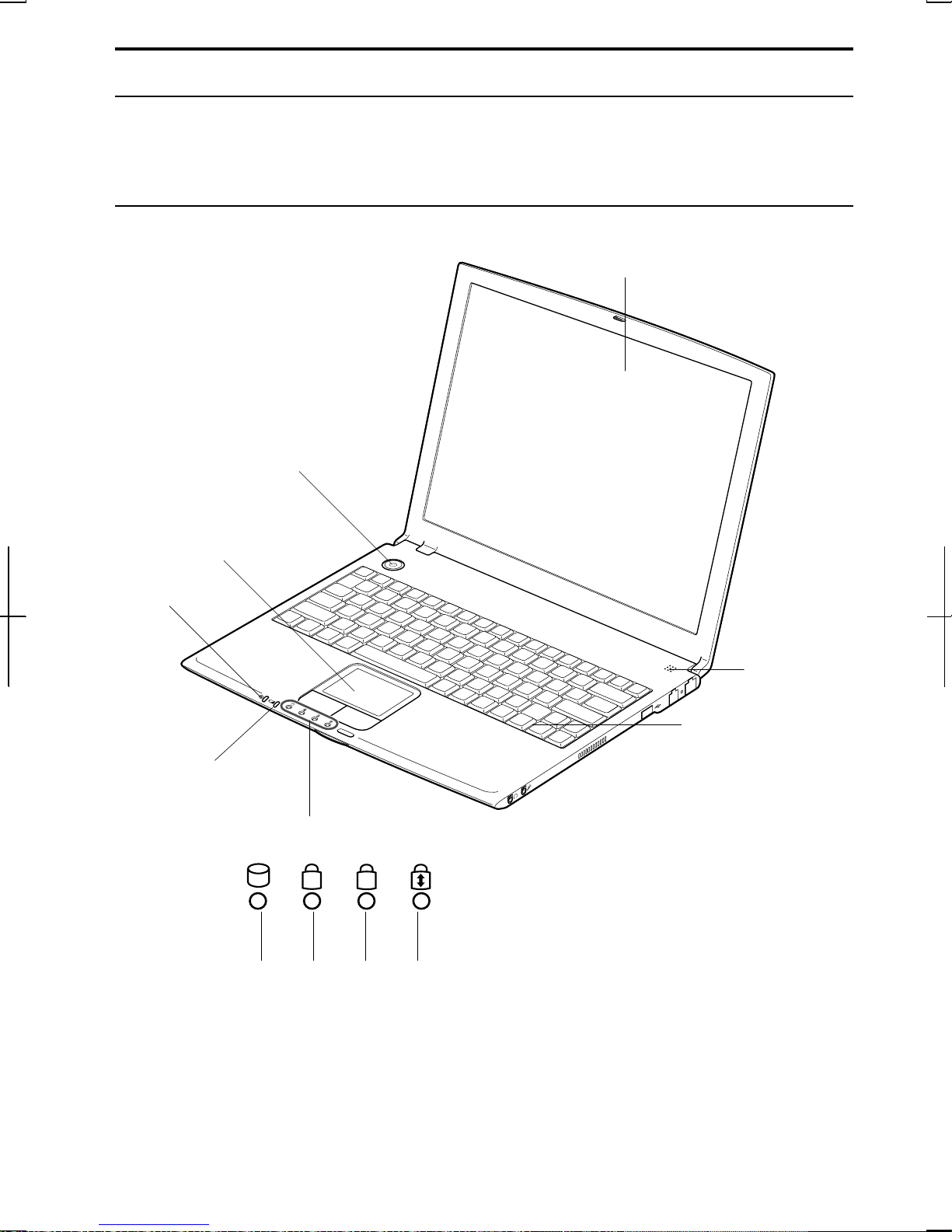
Overview of Computer
Each number after an arrow indicates the page referring to the part. Actual
appearance of your computer may be slightly different depending on the model.
Front
Power Button
Glide Pad
→2-4
LCD Screen
→4-12
Power Indicator
→2-1
Battery Indicator
→2-1
Status Indicators
AN
Hard
Disk
Num
Lock
Caps
Lock
Microphone
Keyboard
→2-6
Scroll
Lock
xvii
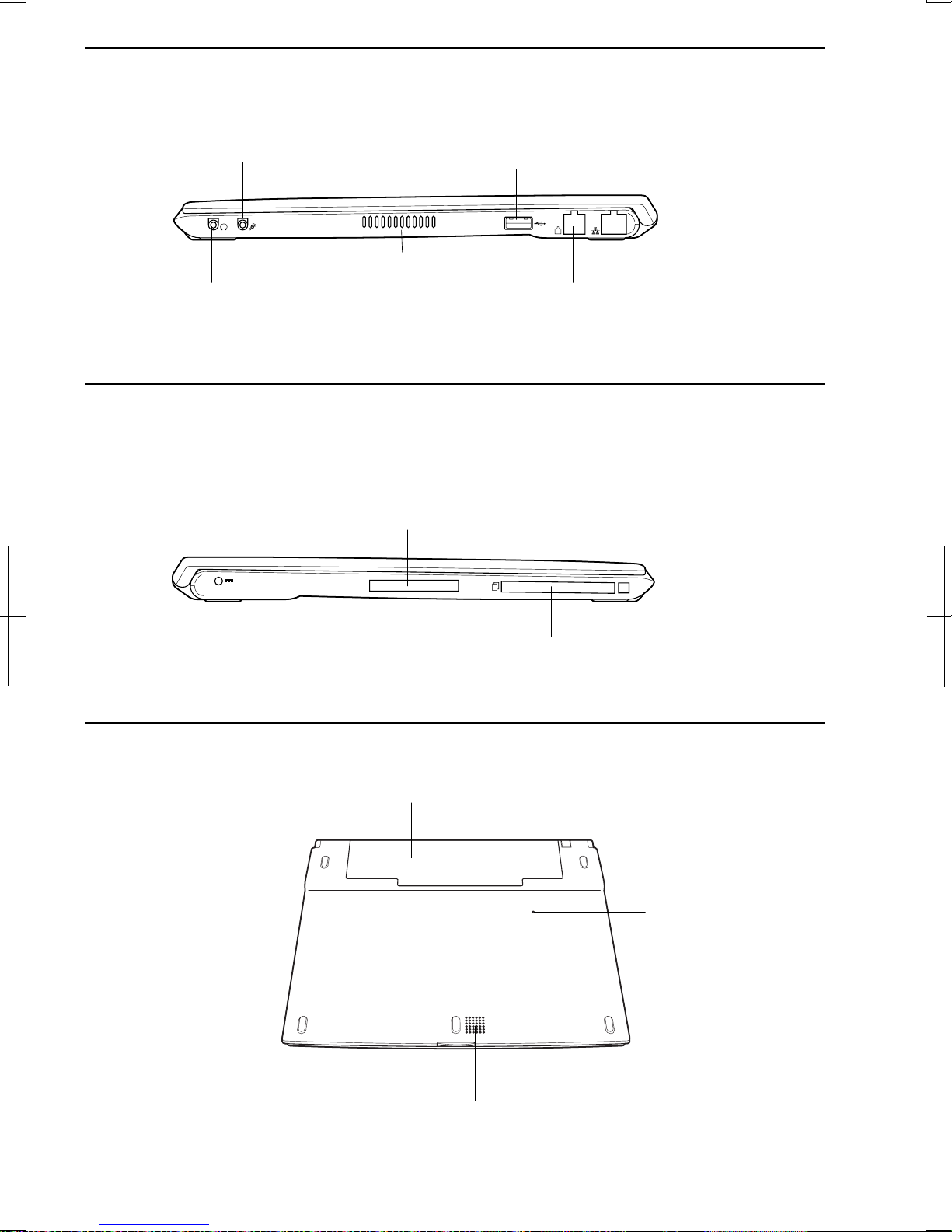
Right
Microphone Jack
→4-16
Audio Output Jack
→4-15
Left
USB Port
→4-3,4-7,4-17
Ventilation Openings
→ix
Expansion Port
→4-12,4-22
LAN Jack
→5-5
Modem Jack
→5-2
AC Adapter Jack
→1-3
Bottom
PC Card Slot
→4-18
Battery Pack
-
Reset Switch
→2-3
Speaker
xviii
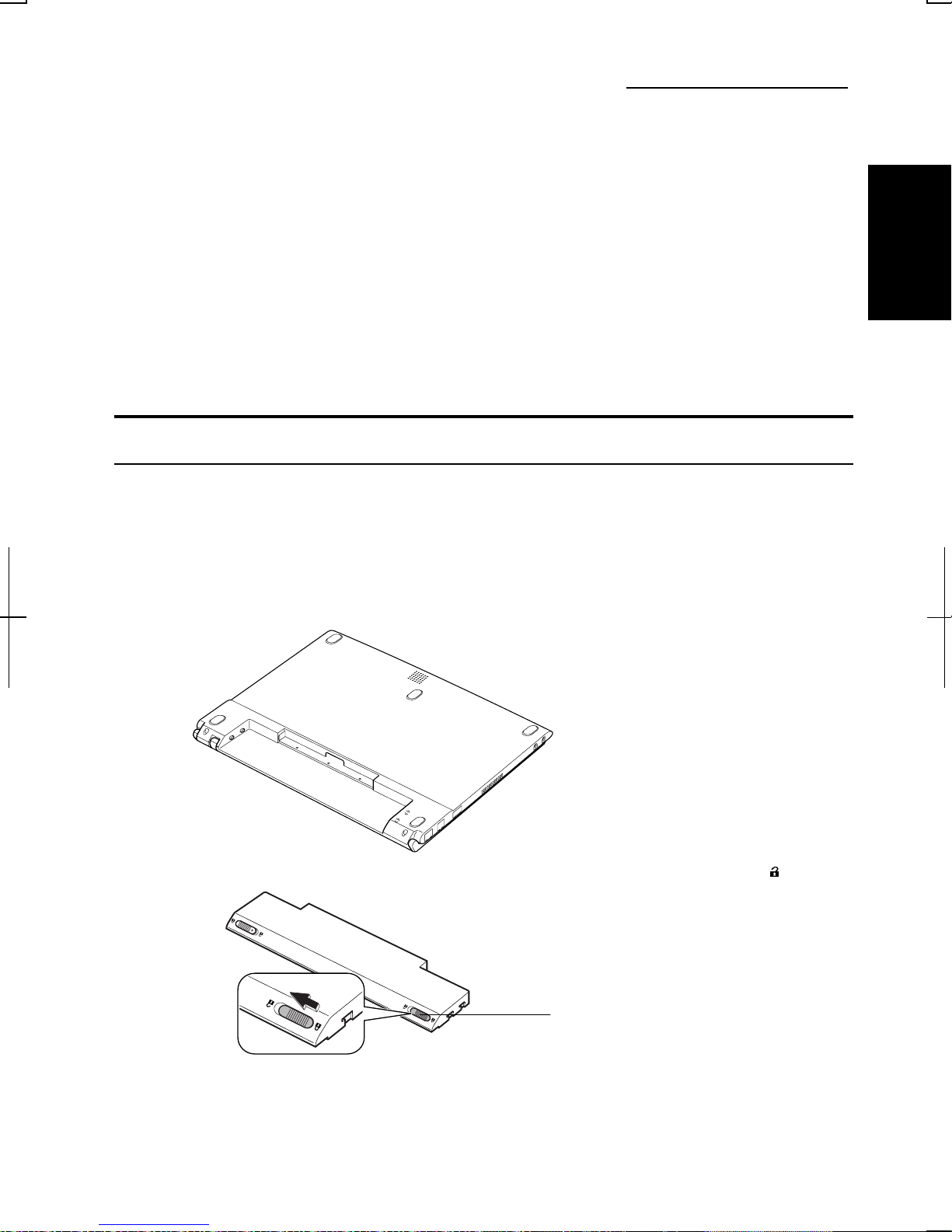
CHAPTER 1
Quick Setup
Your computer is designed and pre-configured for easy setup and use. This chapter
describes the steps to get your computer up and running as quickly as possible.
Read this chapter first.
Installing Battery Pack
Your computer is powered with either the rechargeable battery pack or AC power.
1
See the next chapter for more information on power sources. Before using the
computer for the first time:
1. Place the computer upside down.
2. Slide the battery stopper on the battery pack to the unlocked position(
).
Battery Stopper
1-1
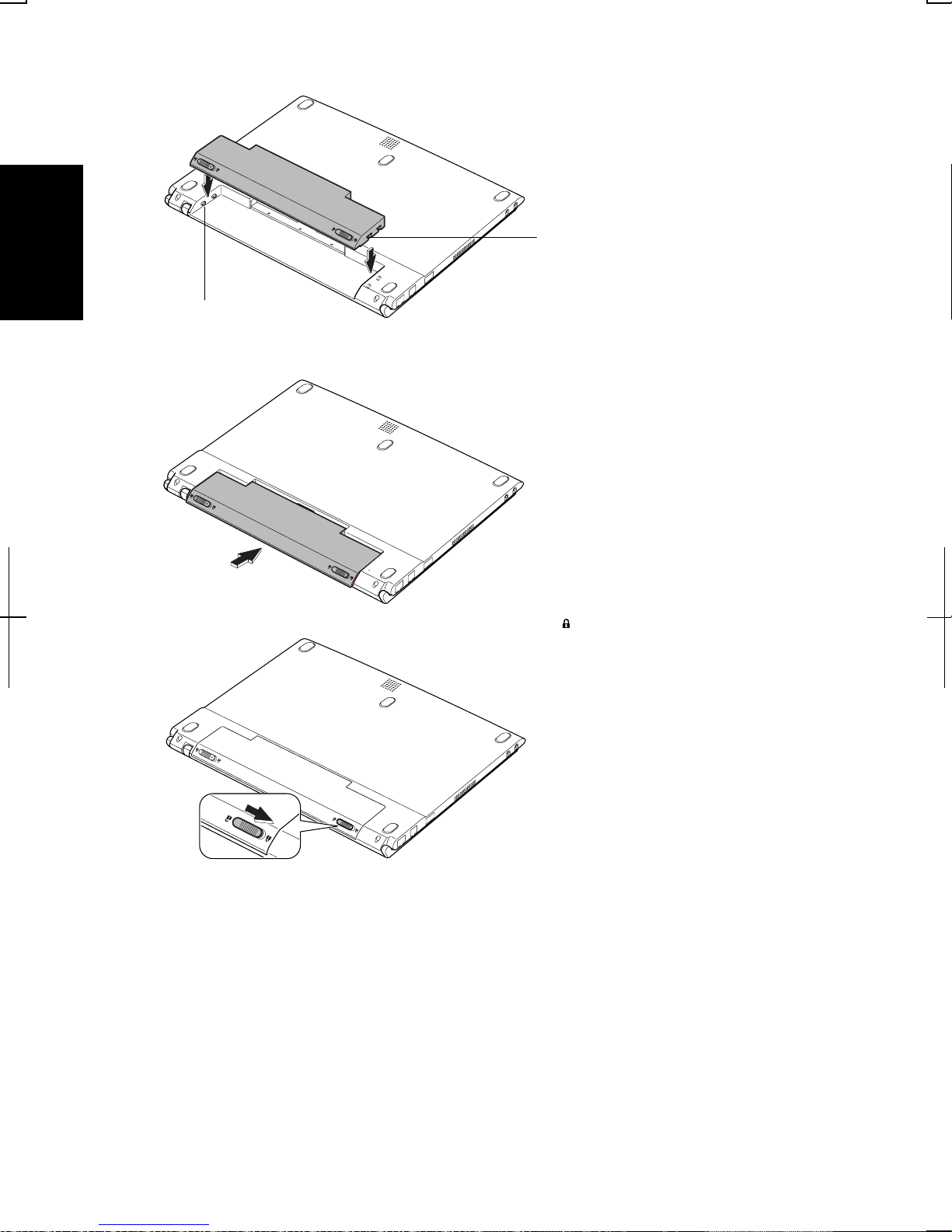
1
3. Insert the battery pack into the computer by matching the notched parts of the
battery to the projected parts on the computer.
Notched Part
Projected Part
4. Push the battery pack until you hear the clicking sound.
5. Slide the battery stopper to the locked position (
).
6. Turn over your computer and go to the next section.
1-2

Connecting AC Power
1. Plug the AC adapter cable to the AC adapter jack on the left side of your
computer.
2. Plug the AC power cord into the AC adapter.
3. Plug the AC power cord into a wall outlet.
AC Adapter Jack
AC Adapter
AC Power Cord
To Wall Outlet
1
• Always use the AC adapter included with the computer or the optional
4. Press the display cover lock button until the display cover releases, and raise
the cover.
one (may not be available in some countries). Using other AC adapters
may damage the computer.
• Always hold the AC power cord by its plug when removing it from the
wall outlet. Never pull on the cord.
• When using the computer for the first time, be sure to connect it to AC
power. If using the battery instead, you may not be able to complete the
Windows setup if the battery does not have enough power.
Display Cover Lock
Button
1-3
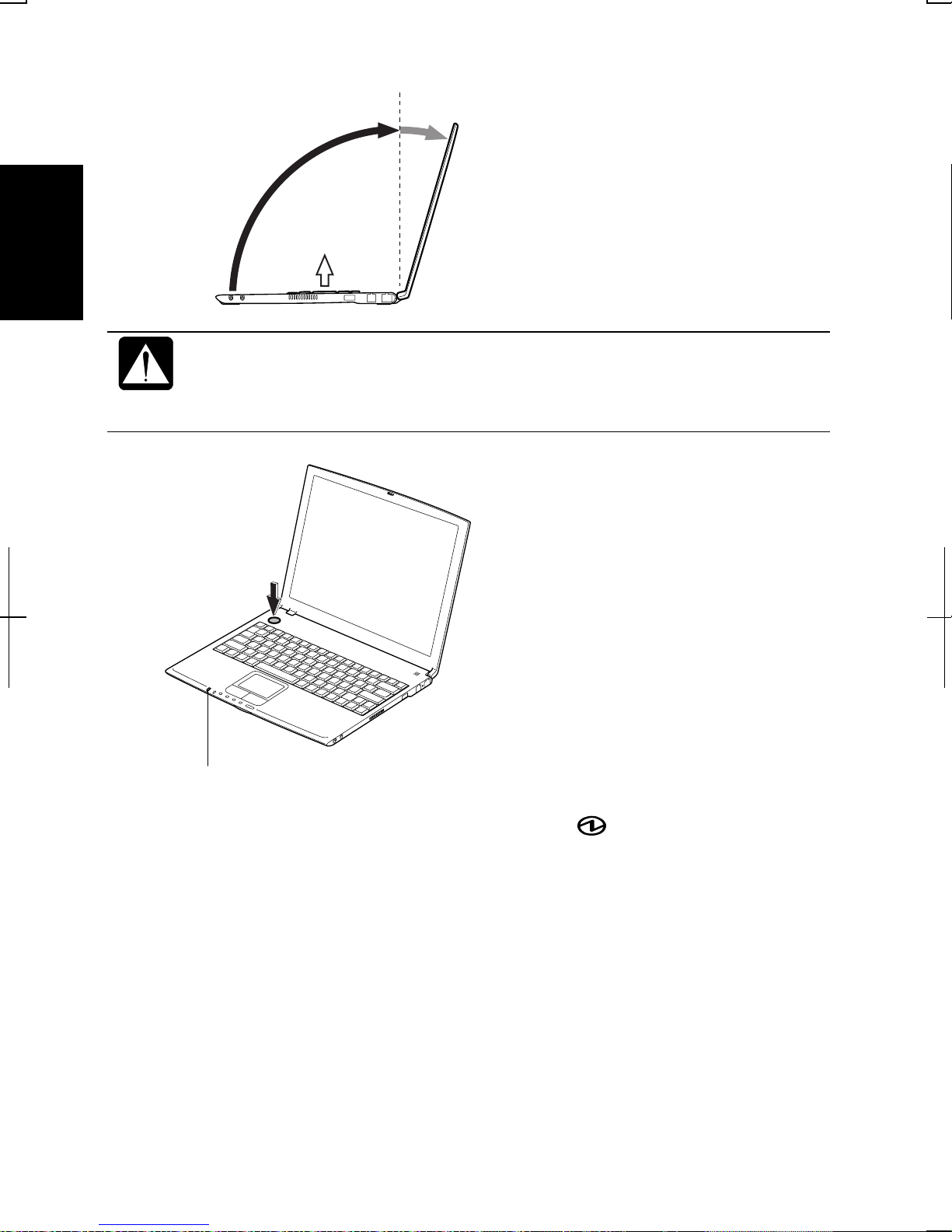
1
5. Tilt the cover to more than 90-degrees.
90°
• The keyboard of your computer will raise automatically when you open
6. Press the power button to turn on your computer.
the display cover. You need to tilt the cover more than 90degrees to raise the keyboard completely. Otherwise the keyboard or
the computer may malfunction.
When you turn on the computer, the power indicator ( ) turns green, the
computer goes through a self test to detect any problems, and Windows setup
process starts. See the next page.
1-4
Power Indicator
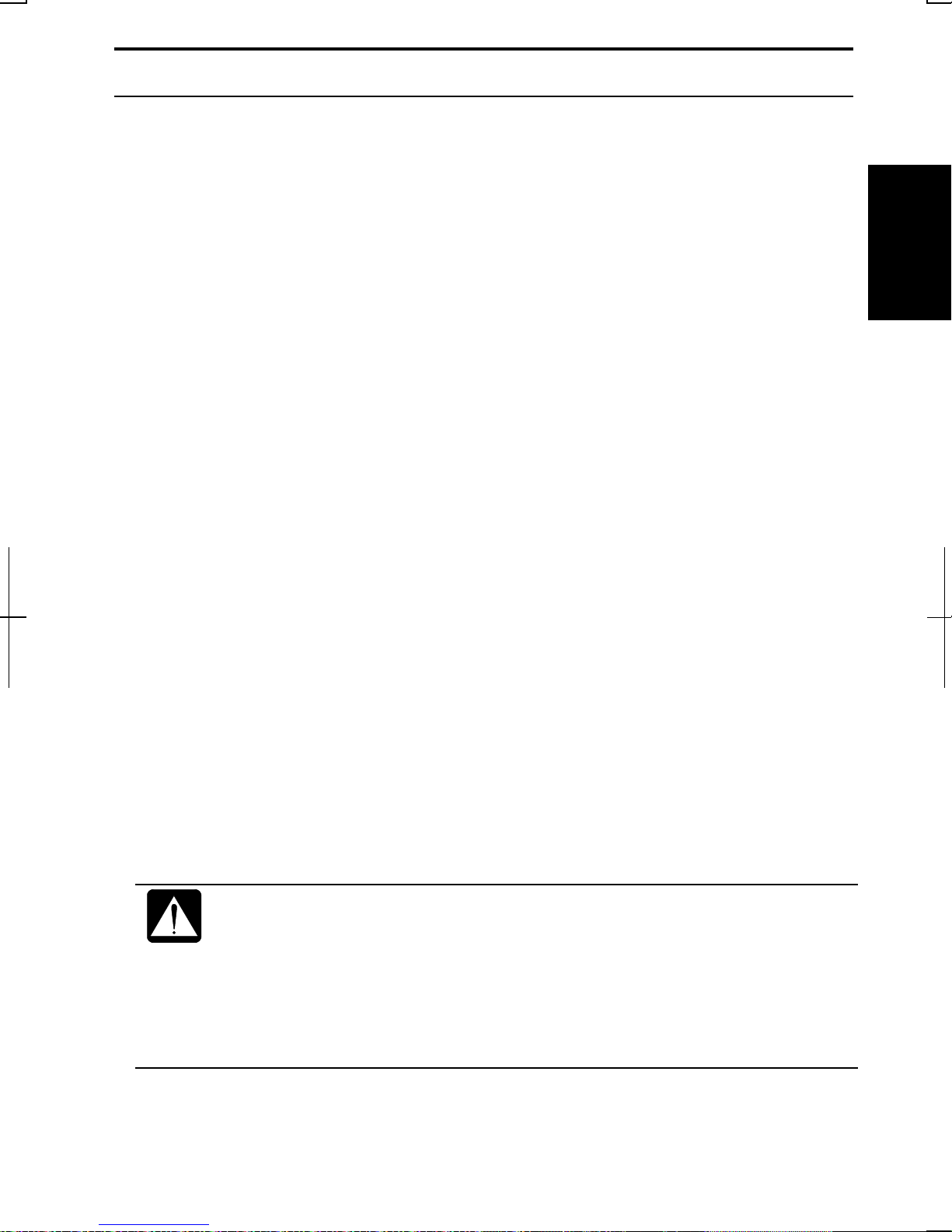
Setting Up Windows
Before starting the setup of Windows, you must select the operating system. There
are two kinds of operating system available: Windows 2000 and Windows XP
Professional. You can choose one of them when starting to use the computer for the
first time.
If you choose Windows 2000, the setup steps are:
• Accepting license agreement
• Configuring the name of you and your organization
• Configuring the setting of your computer within the work group
• Completing configuration
If you choose Windows XP Professional, the setup steps are:
• Configuring your location, language and keyboard
• Configuring your time zone
• Accepting license agreement
• Naming your computer
• Registering your computer
1
• Creating an account
• Completing configuration
To setup Windows, follow the instructions on the screen. See also the Windows
manual. It takes approximately 15-20 minutes to complete the entire setup process.
• Do not turn off the computer until completing Windows setup. If you
turn it off, you cannot set up Windows later.
• Be sure to connect the computer to AC power. If using the battery
instead, you may not be able to complete the Windows setup if the
battery does not have enough power.
• Do not connect any peripheral devices to your computer unless
Windows setup completes. Otherwise your computer may malfunction.
1-5
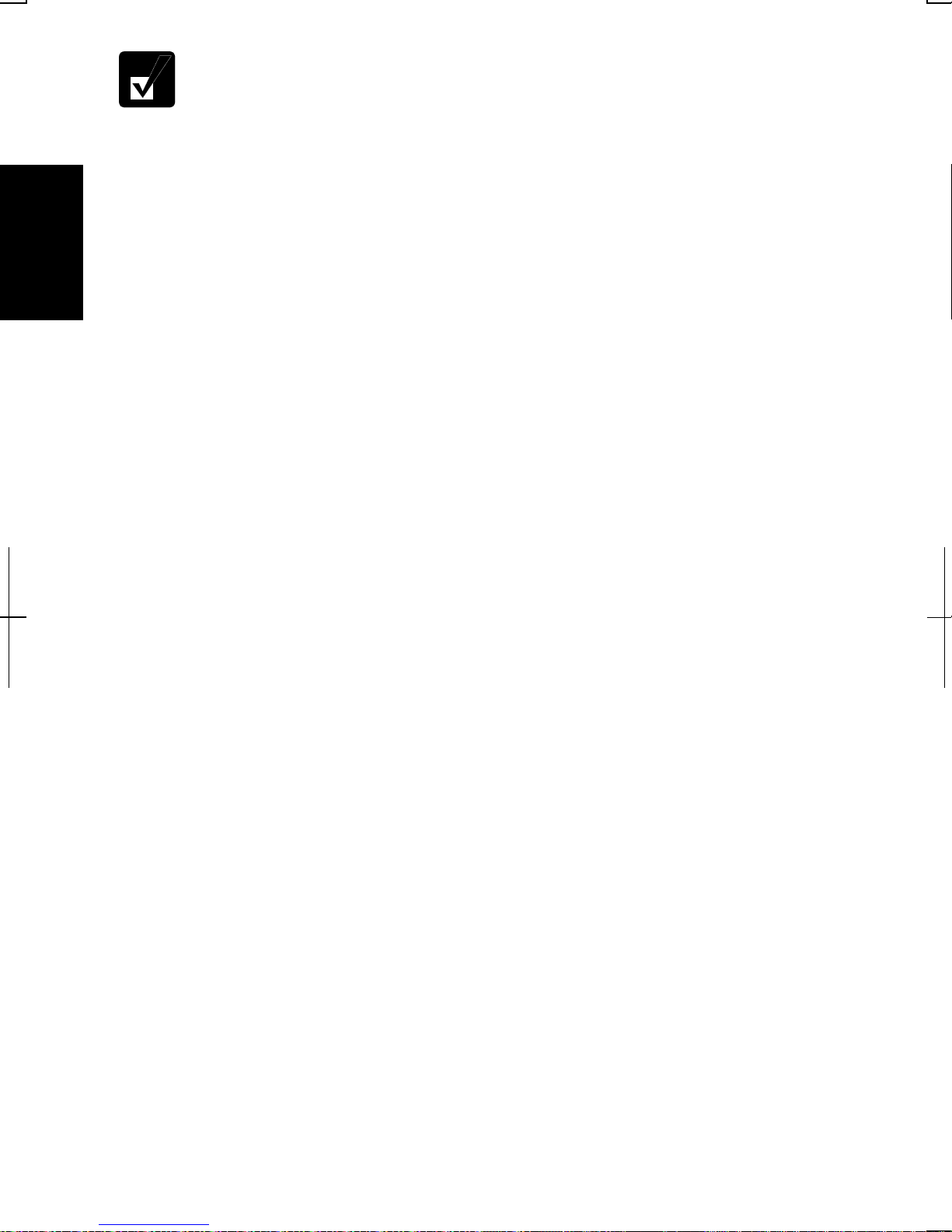
1
• If the display turns off, some power management may function. In this
For Users Outside UK
After completing Windows setup, set your date and time. Double-click the time
appearing on the right of the taskbar to open Date/Time Properties (Windows
2000) or Date and Time Properties (Windows XP Professional) dialog box.
Confirm Time Zone is correctly selected, and set date and time.
For UK Users
After completing Windows setup, double-click README FIRST (for U.K.users)
icon on the desktop and follow the instructions in it to customize the setting
suitable for UK users. Then set date and time in Date/Time Properties (Windows
case, press any key to resume your computer from the power
management.
• If you cannot operate the keyboard or the touch pad, press the power
button for more than four seconds to turn off the computer. Be sure
that the battery indicator turns off; then, after more than 10 seconds,
press the power button to turn it on again.
2000) or Date and Time Properties (Windows XP Professional) dialog box.
Properties Dialog Box in Windows 2000
In the instructions in this manual, you will often see the expression “XXX
Properties dialog box.” A dialog box is a window containing text boxes, check
boxes, buttons, etc., with which you can send commands to Windows or other
application programs. To open the properties dialog boxes, click the Start button to
open the Start menu; then, select Settings - Control Panel and double-click the
XXX icon. Some of the dialog boxes you will use often are:
• Display
• Phone and Modem Options
• Mouse
• Power Options
• System
Properties Dialog Box in Windows XP Professional
To open the properties dialog boxes, click start - Control Panel. There are two
types of view for the Control Panel. One is Category view, and the other is Classic
view. If you select Category view, you can choose the category which may be
related to what you want to do, then, choose your task by clicking it. If Classic
view selected, all the icons appear simultaneously. You can open a property dialog
1-6
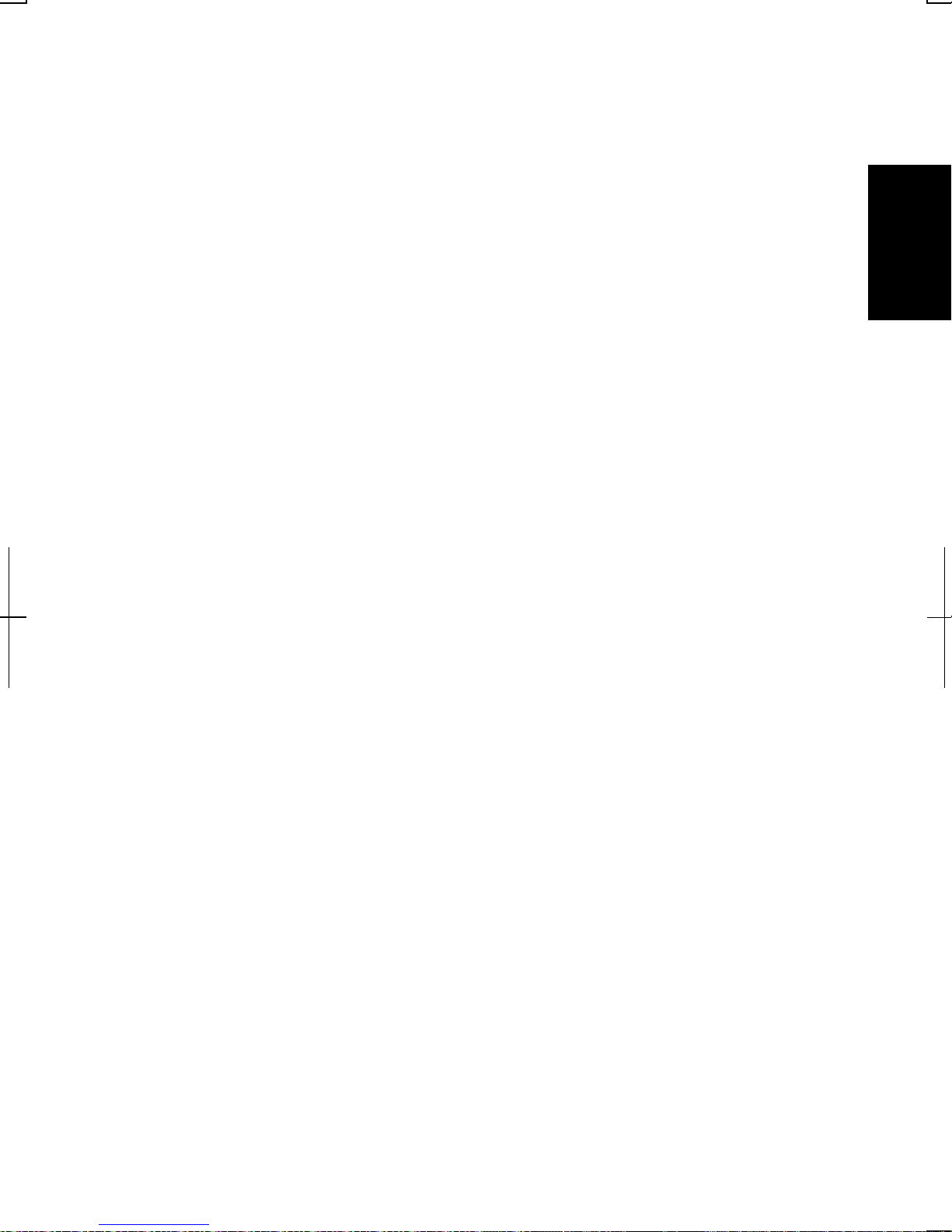
box, or similar window, for the component or feature represented by that icon, by
double-clicking it.
1
1-7
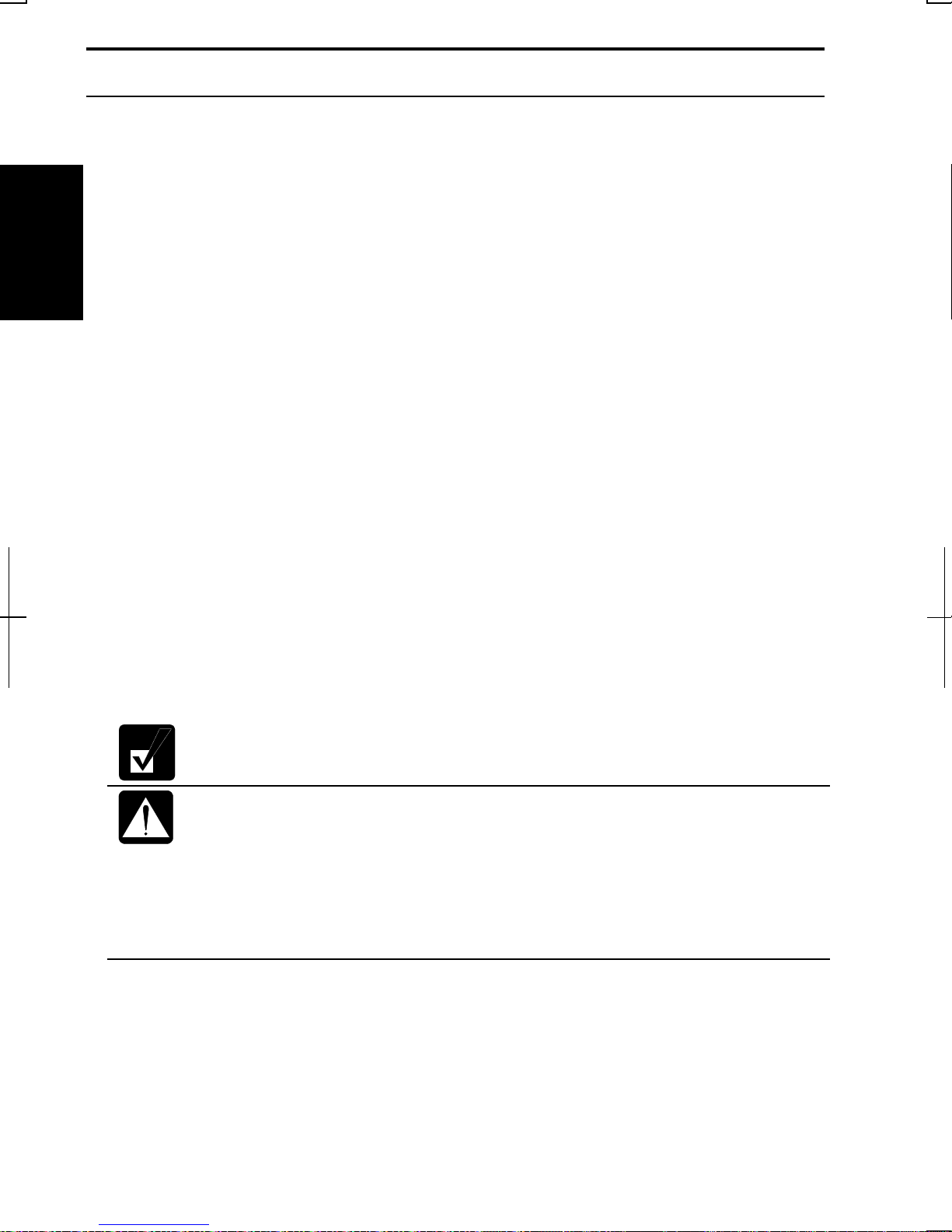
Turning Off Your Computer
When you’re finished using your computer, turn it off with the following ways:
• With a power button (Windows 2000)
Before using this way, confirm that Power Off is selected in When I press the
power button on my computer in Advanced tab of Power Options Properties
1
dialog box.
• With a power button (Windows XP Professional)
Before using this step, confirm that Shut down is selected in When I press the
power button on my computer in Advanced tab of Power Options Properties
dialog box.
• From the Start menu (Windows 2000)
1. From the Start menu, select Shut Down….
2. In the Shut Down Windows dialog box, select Shut down from the pull down
menu, and click OK.
• From the start menu (Windows XP Professional)
1. Click start – Turn Off Computer.
2. In the Turn off computer dialog box, click Turn Off.
Close the cover to keep the screen and keyboard clean and protected.
If you have not saved a file, a dialog box will appear asking whether you
want to save it.
• Do not turn off or reset the computer while the hard disk indicator, or
the indicator on the optional external floppy disk drive unit, or optional
external CD-ROM drive unit are lit. Doing so may damage or even
wipe out the data.
• Before turning it back on, wait at least ten seconds after turning off the
computer. Turning the power off and on in rapid succession can
damage the computer’s electrical circuitry.
1-8
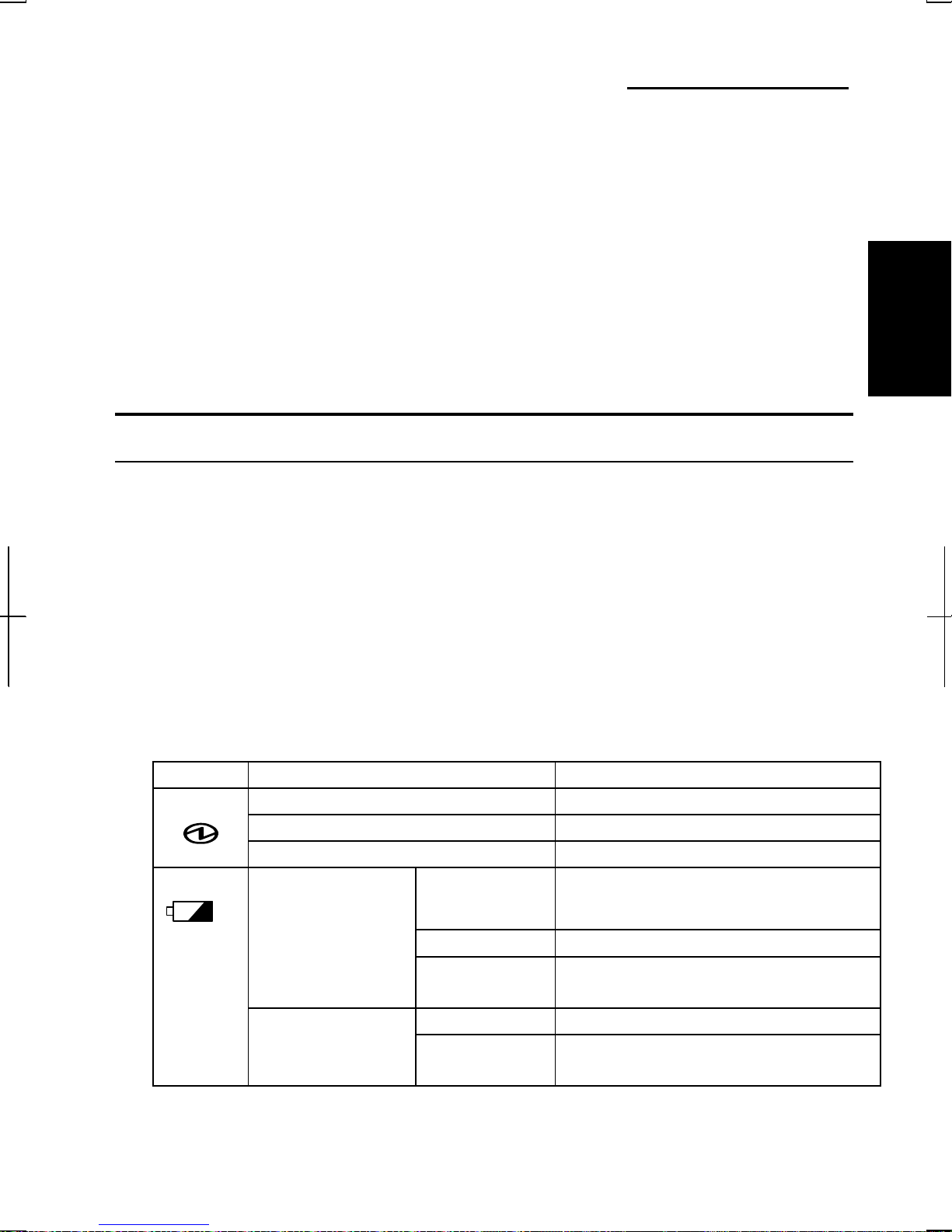
CHAPTER 2
Basic Operations
This chapter describes the basic operations of your computer.
Choosing Power Source
You can use the computer with one of the following power sources:
2
• AC power from a wall outlet
Use AC power whenever possible; rely on the battery only when AC power is
not available.
• Rechargeable battery
Your computer is equipped with a standard battery. You can also use an optional
battery. See Chapter 3 for battery information.
About the Power Indicators
The following indicators show the power status of your computer.
Indicator Light Meaning
Power On (green) Operating
Blinking (green) In System Standby
Off Powered off or in System Hibernate
Battery
On (orange) Being charged
When Connected
to AC Power
On (green) Fully charged
Blinking
(orange)
In abnormal state. Remove the
battery pack and install it again.
Off Has power
When Run by
Battery
On (red) Almost completely discharged
(The warning beep sounds)
2-1
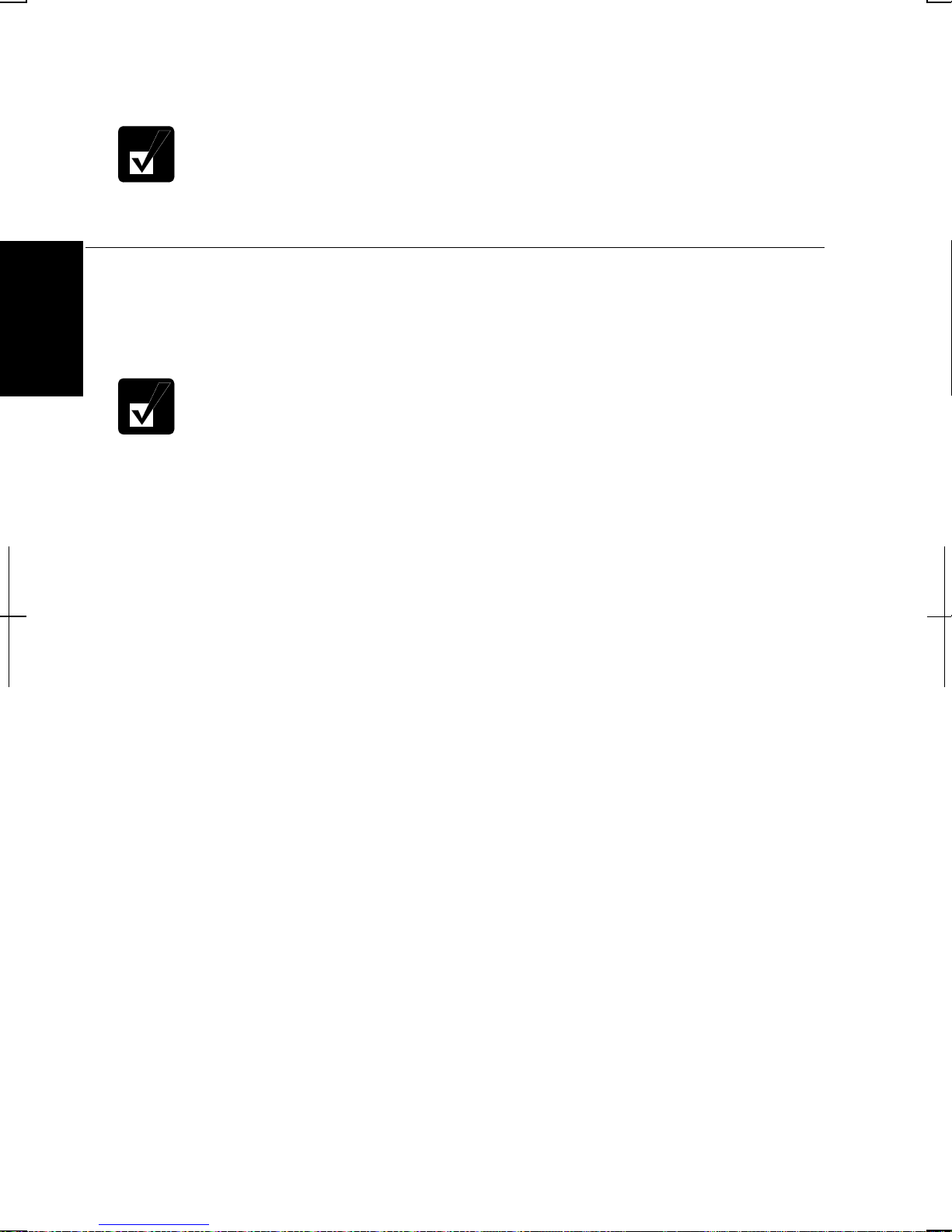
Battery indicator is always off when the computer is turned off and not connected
to AC power.
• When the battery is hot, the battery indicator may turn off and stay off
until the battery becomes cool.
• For more information on System standby/hibernate, see Chapter 3.
Using the AC Adapter
When connected to a wall outlet, the AC adapter provides power for operation and
charges the battery. The AC input voltage can range from 100 to 240 volts so that
2
you can use the computer with the appropriate plug adapter.
The AC power cord included with the computer is appropriate for the
voltage used in the area in which you purchased your computer. If you
attempt to connect the computer to a wall outlet other than in this area,
check the voltage of the outlet and use an AC power cord appropriate for
the outlet. Consult local service staff if you are unsure.
2-2
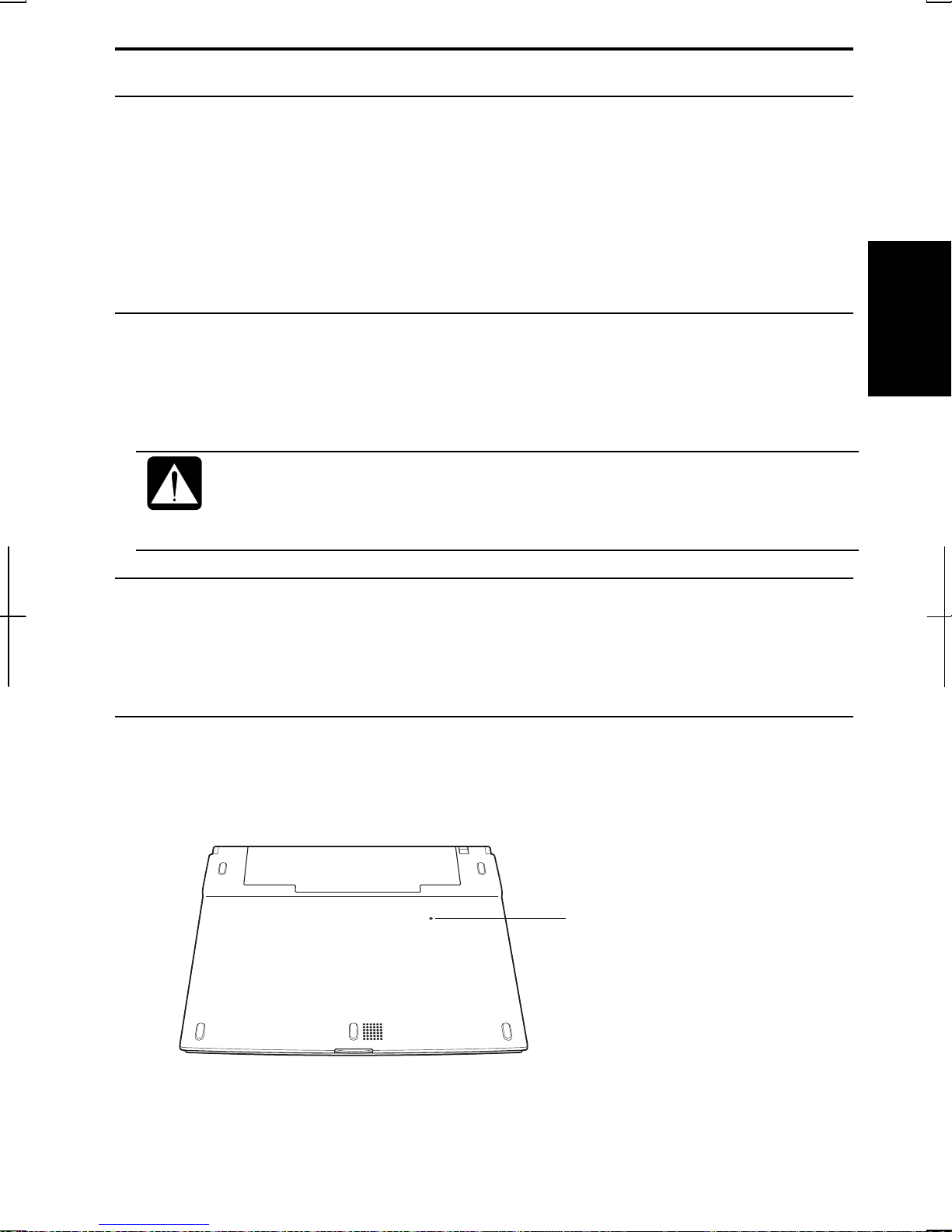
Resetting the System
You may need to restart the system if the computer becomes unoperable or after
adding new hardware or software. When the message appears after the installation,
click OK, Yes, etc. to restart Windows.
You can also restart Windows 2000 from the Start menu. Select Shut down…; then,
Restart. You can restart Windows XP Professional by clicking start - Turn Off
Computer; then, Restart.
Warm Boot (Software Reset)
If the system is locked up because of a software problem, you can reset or reboot
the system by pressing the Ctrl+Alt+Del keys simultaneously and follow the
instructions on the screen.
Resetting may cause data loss. Use the resetting process only if the
normal Windows Shut Down does not work because of software
malfunction. Although resetting will not damage the system, you may
lose the data you are processing.
Power Switch
You can turn off the computer with the power button if you encounter hardware or
software problems which lock up the system. In this case, press the power button
for more than four seconds.
Reset Switch
If you cannot turn off the computer by pressing the power button, you can use the
2
reset switch on the bottom of your computer. To reset the system, insert a narrow
object into the small hole to press the switch.
Reset Switch
2-3
 Loading...
Loading...