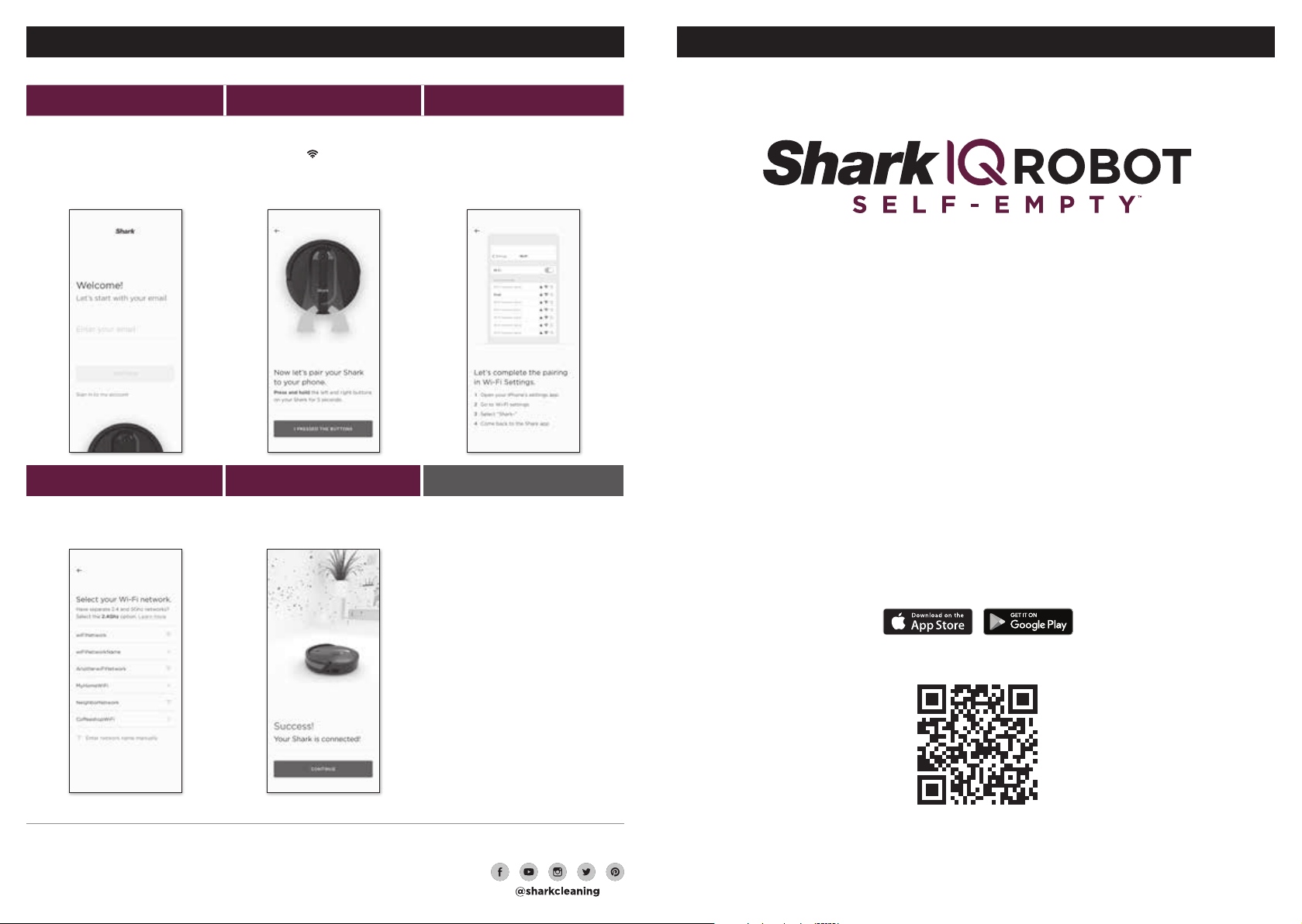
CONNECTING THE SHARKCLEAN™ APP AND ROBOT
Search SharkClean in the app store
and download to get started.
STEP 1
Create An Account
• Open the SharkClean app
and set up your account.
STEP 2
Activate Robot Wi-Fi
• Hold down Dock and Clean
buttons simultaneously until
Wi-Fi light (
) on robot blinks.
Select Robot (Apple iOS Only)
• Exit the app and open
Wi-Fi settings.
• Select your robot (Ex. Shark_
RVXXX) from the menu.
• Exit settings and return to
the SharkClean app.
STEP 3
Please be sure to read the enclosed Shark® Owner’s Guide prior to using your robot.
QUICK START GUIDE
STEP 4
Connect To Home Wi-Fi
• If you have multiple Wi-Fi
networks, select the
2.4 GHz network.
© 2 020 Sha rkNi nja Oper ating LLC . BOTBOUNDARY, SHARK and SHARK IQ ROBOT are registered trademarks of SharkNinja Operating
LLC. S HARKCLEA N, and SHAR K IQ ROBOT SELF-EMPTY are tradem arks of SharkNinja Operating LLC . APPLE, the A pple logo, an d iPhone
are trad emarks of Ap ple Inc., re gistered in the U.S. and othe r countries . APP STORE is a se rvice mark of
Apple I nc., regis tered in the U. S. and other c ountries. G OOGLE, GO OGLE ASSI STANT, GO OGLE PLAY,
the Google Play l ogo, and Android are tr ademarks of G OOGLE LLC .
RV1100SRCA_QSG_E_MP_Mv1
• When pairing is complete, the
Success screen will appear.
STEP 5
Success!
WI-FI TROUBLESHOOTING
• To use the app, your phone must be
connected to a 2.4GHz network. The
app will not work on a 5GHz network.
• DO NOT use a VPN or a proxy server.
• Make sure Wi- Fi isolation is
turned o on the router.
To stay current on our latest updates and features,
DOWNLOAD THE SHARKCLEAN™ APP.
Search “SharkClean” in the app store.
Scan QR code with your
phone’s camera to quickly find
and download the app
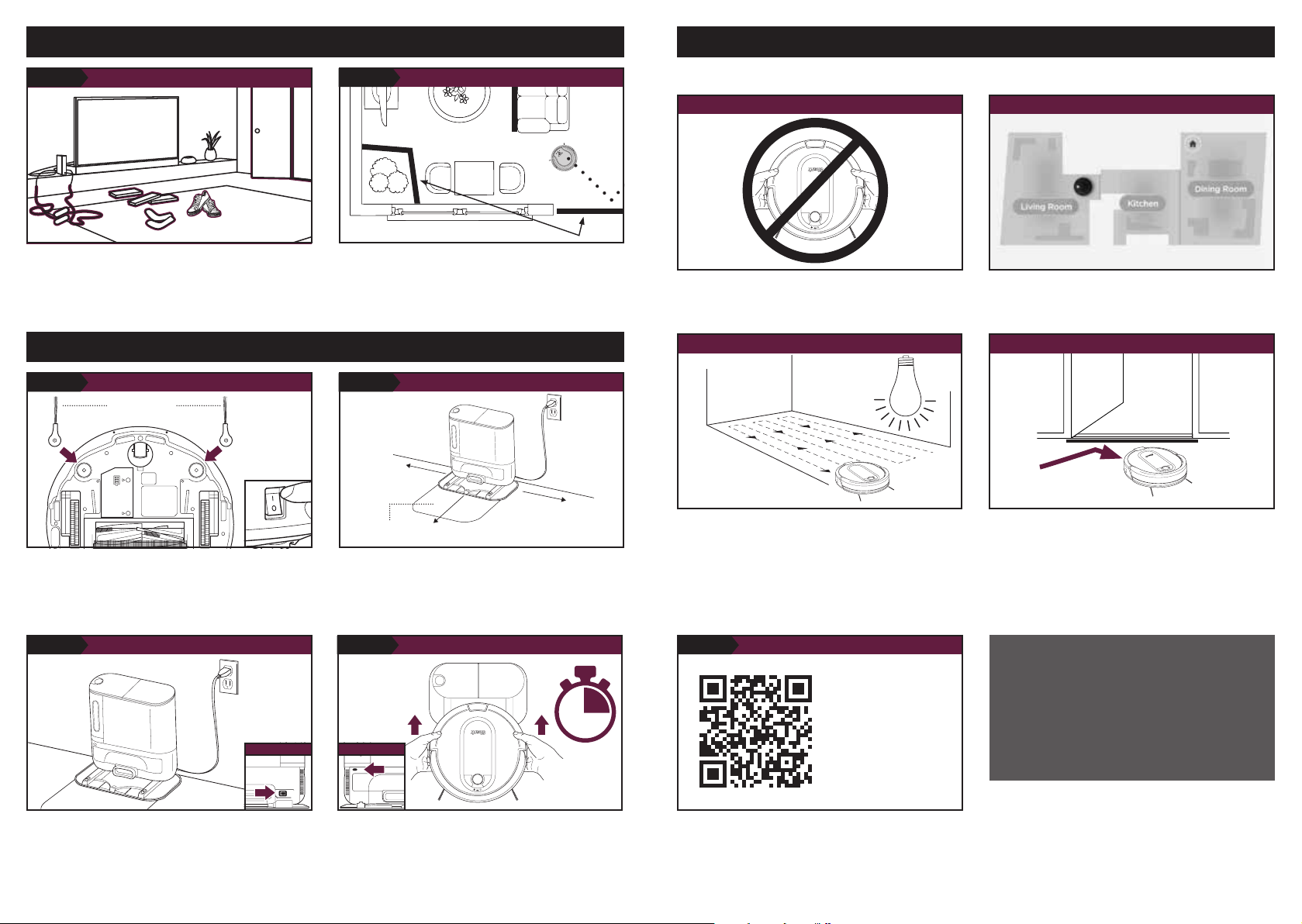
!
!
OPTIMIZING YOUR HOME FOR CLEANING
WHAT TO EXPECT
STEP 1 STEP 2
PREP YOUR HOM E SET UP FOR SUCCESS
Clear cords and remove small objects like toys,
clothing, or drapes from floors. Open interior doors
where you want your robot to clean.
SETUP
STEP 3
• Remove protective film from robot and base.
• Attach side brushes.
• The power button on the side of the robot must be
in the (I) ON position.
STEP 5
• Plug cord into electrical outlet.
• Make sure the power switch on the back of the
base is in the ON position.
The Indicator Light will illuminate green when base
has power.
PREP THE ROBOT
Side Brushes
PLUG IN THE BASE
As your robot learns your home, you may need to make some small adjustments to optimize performance.
BotBoundary strips
Use the BotBoundary ® strip included in the box to
keep your robot out of the areas you would like it
to avoid:
• Near power cords or phone chargers that may
become tangled
• In front of high thresholds
STEP 4
SET UP THE BASE
While your robot is cleaning, DO NOT pick it up
and move it, or move the charging base—this will
impact the robot’s ability to map your home.
1 m
SharkMat
(for use on carpet)
1.5 m
Find a permanent location for the base. Place it
with its back against a wall, in an area with a good
Wi-Fi signal. Remove any objects that are closer
than 1 m from either side of the base, or closer than
1.5 m from the front. For best results, set up base
on hard floor, or on the SharkMat.
STEP 6 STEP 7
CHARGE THE ROBOT DOWNLOAD THE SHARKCLEAN™ APP
1 m
Your robot has a hard time navigating your home
in the dark. Run your robot in well-lit conditions. If
you run your robot at night, make sure to keep the
lights on in the rooms to be cleaned.
6h
First
Charge
INDICATORPOWER
Clean Dock
!
Place robot on base to charge for 6 hours. Power
button must be in the (I) ON position and the
robot must be aligned correctly, with its back side
against the base. When charging begins, the robot
will BEEP and the DOCK light will turn BLUE.
NOTE: Rob ot will em pty during firs t docking.
Search “SharkClean” in the app store. Some of the
exclusive features in the app:
• Build an interactive map of your home.
• Select specific rooms to clean from the
interactive map.
• Control your robot from anywhere.
AVOID MOVING THE ROBOT OR BAS E
Clean Dock
!
INTERACTIVE MAP
Your robot will improve its map with each run, so run
it frequently to get the best map.
LIGHTING CONDITIONS DOORWAYS AND TH RESHOLDS
Your robot can easily climb over most thresholds,
but if one is too high, block it o with a
BotBoundary® strip.
CAN’T CONNECT TO WI-FI?
Scan QR
code with
your phone’s
camera to
quickly find
and download
the app
Restart your phone
Reboot your robot
• Make sure the power switch on the back of the
BASE is in the ON position.
• Press the power button on the side of the ROBOT
to the OFF position for 10 seconds. Press it again
to turn power back ON.
Reboot your router
• Unplug the router power cable for 30 seconds,
then plug it back in. Allow several minutes for
your router to reboot completely.
Questions? Two Easy Steps If You’re Stuck:
Having trouble connecting to your robot? Call
1-888-228-5531 for robot support.
For how-to videos, FAQs, troubleshooting, and tips
& tricks visit: sharkclean.com/support
Smart Home Setup
To set up voice control using Google Home or
Amazon Alexa, visit sharkclean.com/app for
instructions.
 Loading...
Loading...