SGS G31T-LM User Manual
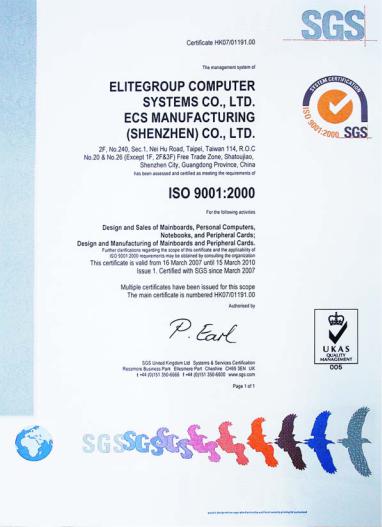

Preface
Copyright
This publication, including all photographs, illustrations and software, is protected under international copyright laws, with all rights reserved. Neither this manual, nor any of the material contained herein, may be reproduced without written consent of the author.
Version 1.0
Disclaimer
The information in this document is subject to change without notice. The manufacturer makes no representations or warranties with respect to the contents hereof and specifically disclaims any implied warranties of merchantability or fitness for any particular purpose. The manufacturer reserves the right to revise this publication and to make changes from time to time in the content hereof without obligation of the manufacturer to notify any person of such revision or changes.
Trademark Recognition
Microsoft, MS-DOS and Windows are registered trademarks of Microsoft Corp.
MMX, Pentium, Pentium-II, Pentium-III, Celeron are registered trademarks of Intel Corporation.
Other product names used in this manual are the properties of their respective owners and are acknowledged.
Federal Communications Commission (FCC)
This equipment has been tested and found to comply with the limits for a Class B digital device, pursuant to Part 15 of the FCC Rules. These limits are designed to provide reasonable protection against harmful interference in a residential installation. This equipment generates, uses, and can radiate radio frequency energy and, if not installed and used in accordance with the instructions, may cause harmful interference to radio communications. However, there is no guarantee that interference will not occur in a particular installation. If this equipment does cause harmful interference to radio or television reception, which can be determined by turning the equipment off and on, the user is encouraged to try to correct the interference by one or more of the following measures:
•Reorient or relocate the receiving antenna
•Increase the separation between the equipment and the receiver
•Connect the equipment onto an outlet on a circuit different from that to which the receiver is connected
•Consult the dealer or an experienced radio/TV technician for help
Shielded interconnect cables and a shielded AC power cable must be employed with this equipment to ensure compliance with the pertinent RF emission limits governing this device. Changes or modifications not expressly approved by the system’s manufacturer could void the user’s authority to operate the equipment.
Preface
ii
Declaration of Conformity
This device complies with part 15 of the FCC rules. Operation is subject to the following conditions:
•This device may not cause harmful interference, and
•This device must accept any interference received, including interference that may cause undesired operation
Canadian Department of Communications
This class B digital apparatus meets all requirements of the Canadian Interferencecausing Equipment Regulations.
Cet appareil numérique de la classe B respecte toutes les exigences du Réglement sur le matériel brouilieur du Canada.
About the Manual
The manual consists of the following:
Chapter 1
Introducing the Motherboard
Chapter 2
Installing the Motherboard
Chapter 3
Using BIOS
Describes features of the motherboard.
Go to H page 1
Describes installation of motherboard components.
Go to H page 7
Provides information on using the BIOS Setup Utility.
Go to |
H page 25 |
Chapter 4 |
Describes the motherboard soft- |
|
Using the Motherboard Software |
ware |
|
Go to |
|
|
|
H page 43 |
|
Preface

iii
TABLE OF CONTENTS |
|
Preface |
i |
Chapter 1 |
1 |
Introducing the Motherboard |
1 |
Introduction...................................................................................... |
1 |
Feature............................................................................................... |
2 |
Motherboard Components............................................................. |
4 |
Chapter 2 |
7 |
Installing the Motherboard |
7 |
Safety Precautions........................................................................... |
7 |
Choosing a Computer Case............................................................ |
7 |
Installing the Motherboard in a Case............................................ |
7 |
Checking Jumper Settings............................................................... |
8 |
Setting Jumpers................................................................... |
8 |
Checking Jumper Settings................................................... |
9 |
Jumper Settings................................................................... |
9 |
Connecting Case Components..................................................... |
10 |
Front Panel Header........................................................... |
12 |
Installing Hardware........................................................................ |
13 |
Installing the Processor..................................................... |
13 |
Installing Memory Modules............................................... |
15 |
Installing a Hard Disk Drive/CD-ROM/SATA Hard Drive... |
17 |
Installing a Floppy Diskette Drive.................................... |
18 |
Installing Add-on Cards.................................................... |
19 |
Connecting Optional Devices............................................ |
21 |
Connecting I/O Devices................................................................ |
24 |
Chapter 3 |
25 |
Using BIOS |
25 |
About the Setup Utility................................................................. |
25 |
The Standard Configuration.............................................. |
25 |
Entering the Setup Utility................................................... |
25 |
Updating the BIOS............................................................ |
27 |
Using BIOS...................................................................................... |
27 |
Standard CMOS Setup...................................................... |
28 |
Advanced Setup................................................................. |
30 |
Advanced Chipset Setup.................................................... |
33 |
i v
Integrated Peripherals....................................................... |
34 |
Power Management Setup................................................. |
35 |
PCI/PnP Setup................................................................... |
37 |
PC Health Status............................................................... |
37 |
Frequency/Voltage Control................................................ |
39 |
Load Default Settings........................................................ |
40 |
Supervisor Password........................................................ |
40 |
User Password.................................................................. |
41 |
Save & Exit Setup.............................................................. |
41 |
Exit Without Saving............................................................ |
41 |
Chapter 4 |
43 |
Using the Motherboard Software |
43 |
About the Software CD-ROM...................................................... |
43 |
Auto-installing under Windows 2000/XP................................... |
43 |
Running Setup.................................................................... |
44 |
Manual Installation........................................................................ |
46 |
Utility Software Reference............................................................ |
46 |
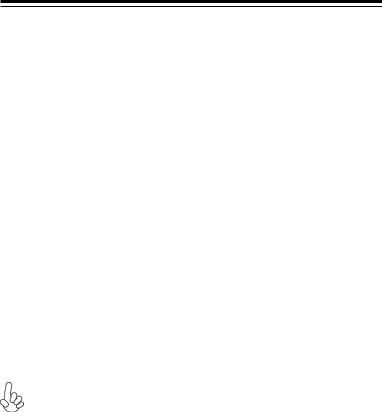
1
Chapter 1
Introducing the Motherboard
Introduction
Thank you for choosing the G31T-M motherboard. This motherboard is a high performance, enhanced function motherboard designed to support the LGA775 socket
Intel® Wolfdale/Core™ 2 Duo processors for high-end business or personal desktop markets.
The motherboard incorporates the G31 Northbridge (NB) and ICH7 Southbridge (SB) chipsets. The Northbridge supports a Front Side Bus (FSB) frequency of 1333/ 1066/800 MHz using a scalable FSB Vcc_CPU. The memory controller supports DDR2 memory DIMM frequencies of 800/667. It supports two DDR2 Sockets with up to maximum memory of 4 GB. DDR2 Maximum memory bandwidth of 12.8 GB/ s in dual-channel symmetric mode assuming DDR2 800 MHz. High resolution graphics via one PCI Express slot, intended for Graphics Interface, are fully compliant to the PCI Express Base Specification revision 1.1.
The ICH7 Southbridge supports two PCI slots which are PCI 2.3 compliant. In addition, one PCI Express x1 slot is supported, fully compliant to the PCI Express Base Specification, Revision 1.0a. It implements an EHCI compliant interface that provides 480 Mb/s bandwidth for eight USB 2.0 ports. One onboard IDE connector supports 2 IDE devices in Ultra ATA 100/66/33 mode. The Southbridge integrates a Serial ATA host controller, supporting four SATA ports with maximum transfer rate up to 3.0 Gb/s each.
The motherboard is equipped with advanced full set of I/O ports in the rear panel, including PS/2 mouse and keyboard connectors, COM1, VGA1 port, four USB ports, one optional LAN port, and audio jacks for microphone, line-in and 6/8-channel (optional) line-out.
Under ECS validation, G31T-M is able to support FSB1333 MHz.
Introducing the Motherboard
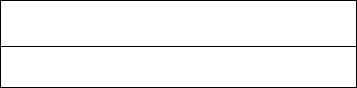
2
Feature
Processor
The motherboard uses an LGA775 type of Intel® Wolfdale/Core™ 2 Duo that carries the following features:
•Accommodates Intel® Wolfdale/Core™ 2 Duo processors
•Supports a system bus (FSB) of 1333/1066/800 MHz
•Supports “Hyper-Threading” technology CPU
“Hyper-Threading” technology enables the operating system into thinking it’s hooked up to two processors, allowing two threads to be run in parallel, both on separate “logical” processors within the same physical processor.
Chipset
The G31 Northbridge (NB) and ICH7 Southbridge (SB) chipsets are based on an innovative and scalable architecture with proven reliability and performance.
G31 (NB) |
• |
Supports 36-bit host bus addressing, allowing the CPU |
|
|
to access the entire 64 GB of the memory address |
|
|
space |
|
• |
2 GB/s point-to-point Direct Media Interface (DMI) to |
|
|
ICH7 (1 GB/s each direction) |
|
• |
Supports 512 Mb and 1 Gb DDR2 DRAM technologies |
|
|
for x8 and x16 devices |
|
• |
One, 16-lane PCI Express port intended for Graphics |
|
|
Attach, compatible to the PCI Express* Base Specifi- |
|
|
cation revision 1.1 |
ICH7 (SB) |
• |
Enhanced DMA Controller, interrupt controller, and timer |
|
|
functions |
|
• |
Compliant with PCI Express Base Specification, Revi- |
|
|
sion 1.0a |
|
• |
Compliant with PCI 2.3 specification |
|
• |
Integrated SATA 3.0 Gb/s Host Controller |
|
• |
Integrated USB 2.0 Host Controller supporting up to |
|
|
eight USB 2.0 ports |
Memory |
• |
Integrated IDE controller supports Ultra ATA 100/66/33 |
|
|
•Supports DDR2 800/667 DDR SDRAM with Dual-channel architecture
•Accommodates two unbuffered DIMMs
•Up to 2 GB per DIMM with maximum memory size up to 4 GB
Onboard LAN (optional)
The onboard LAN controller provides either of the following features:
•Integrated Fast Ethernet Controller for PCI ExpressTM Applications
•Integrated 10/100 transceiver
•Wake-on-LAN and remote wake-up support
•Supports PCI ExpressTM 1.1
•Integrated 10/100/1000 transceiver
•Wake-on-LAN and remote wake-up support
Introducing the Motherboard
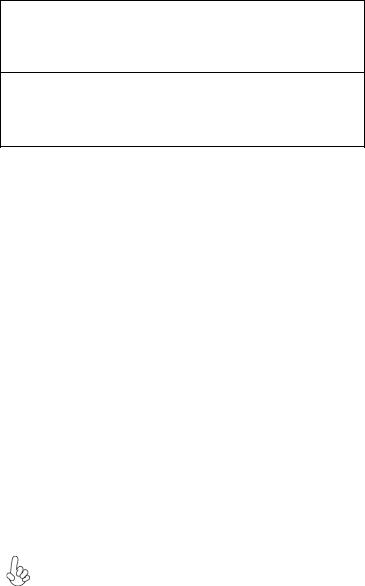
3
Audio (optional)
This motherboard may support either of the following Audio chipsets:
•7.1 + 2 Channel High Definition Audio Codec
•All DACs support 192K/96K/48K/44.1KHz DAC sample rate
•Software selectable 2.5V/3.75V VREFOUT
•Meets Microsoft WHQL/WLP 2.x audio requirements
•Direct Sound 3DTM compatible
•5.1 Channel High Definition Audio Codec
•ADCs support 44.1k/48k/96k sample rate
•Meets Microsoft WLP 3.08 Vista premium and mobile PCs audio requirements
•Direct Sound 3DTM compatible
Expansion Options
The motherboard comes with the following expansion options:
•One PCI Express slot for Graphic Interface
•One PCI Express x1 Slot
•Two 32-bit PCI v2.3 compliant slots
•One IDE connector that supports two IDE devices
•One floppy disk drive interface
•Four 7-pin SATA connectors
Integrated I/O
The motherboard has a full set of I/O ports and connectors:
•Two PS/2 ports for mouse and keyboard
•One serial port
•One VGA port
•Four USB ports
•One LAN port (optional)
•Audio jacks for microphone, line-in and 6/8-channel (optional) High Definition Audio output
BIOS Firmware
This motherboard uses AMI BIOS that enables users to configure many system features including the following:
•Power management
•Wake-up alarms
•CPU parameters
•CPU and memory timing
The firmware can also be used to set parameters for different processor clock speeds.
Some hardware specifications and software items are subject to change with out prior notice.
Introducing the Motherboard

4
Motherboard Components
Introducing the Motherboard
5
Table of Motherboard Components
|
|
LABEL |
COMPONENTS |
1. |
CPU Socket |
LGA775 socket for Intel® Wolfdale/Core™ 2 Duo CPUs |
|
2. |
CPU_FAN |
CPU cooling fan connector |
|
3. DIMM1~2 |
240-pin DDR2 SDRAM slots |
||
4. |
ATX1 |
Standard 24-pin ATX power connector |
|
5. |
SATA1~4 |
Serial ATA connectors |
|
6. |
F_USB1~2 |
Front Panel USB headers |
|
7. |
SPK1 |
Speaker header |
|
8. |
USBPWR_F |
Front Panel USB Power Select Jumper |
|
9. |
F_PANEL1 |
Front panel switch/LED header |
|
10. |
IDE1 |
Primary IDE channel |
|
11. CLR_CMOS |
Clear CMOS jumper |
||
12. |
FDD |
Floppy disk drive connector |
|
13. |
SPDIFO1 |
SPDIF out header |
|
14. |
CD_IN1 |
Analog audio input connector |
|
15. |
F_AUDIO1 |
Front panel audio header |
|
16. |
PCI1~2 |
32-bit add-on card slots |
|
17. SPI_ROM |
SPI ROM header |
||
18. |
PCI-E1 |
PCI Express x1 slot |
|
19. |
PCIEX1 |
PCI Express x16 graphics card slot |
|
20. |
USBPWR_R |
Rear Panel USB PS/2 Power Select Jumper |
|
21. |
SYS_FAN |
System cooling fan connector |
|
22. |
ATX12V1 |
4-pin +12V power connector |
|
23. |
LPT1 |
Onboard parallel port header |
|
“*” stands for optional components.
This concludes Chapter 1. The next chapter explains how to install the motherboard.
Introducing the Motherboard
6
Memo
Introducing the Motherboard

7
Chapter 2
Installing the Motherboard
Safety Precautions
•Follow these safety precautions when installing the motherboard
•Wear a grounding strap attached to a grounded device to avoid damage from static electricity
•Discharge static electricity by touching the metal case of a safely grounded object before working on the motherboard
•Leave components in the static-proof bags they came in
•Hold all circuit boards by the edges. Do not bend circuit boards
Choosing a Computer Case
There are many types of computer cases on the market. The motherboard complies with the specifications for the Micro ATX system case. First, some features on the motherboard are implemented by cabling connectors on the motherboard to indicators and switches on the system case. Make sure that your case supports all the features required. Secondly, this motherboard supports one or two floppy diskette drives and two enhanced IDE drives. Make sure that your case has sufficient power and space for all drives that you intend to install.
Most cases have a choice of I/O templates in the rear panel. Make sure that the I/O template in the case matches the I/O ports installed on the rear edge of the motherboard.
This motherboard carries a Micro ATX form factor of 244 x 200 mm. Choose a case that accommodates this form factor.
Installing the Motherboard in a Case
Refer to the following illustration and instructions for installing the motherboard in a case.
Most system cases have mounting brackets installed in the case, which correspond the holes in the motherboard. Place the motherboard over the mounting brackets and secure the motherboard onto the mounting brackets with screws.
Ensure that your case has an I/O template that supports the I/O ports and expansion slots on your motherboard.
Installing the Motherboard

8
Do not over-tighten the screws as this can stress the motherboard.
Checking Jumper Settings
This section explains how to set jumpers for correct configuration of the motherboard.
Setting Jumpers
Use the motherboard jumpers to set system configuration options. Jumpers with more than one pin are numbered. When setting the jumpers, ensure that the jumper caps are placed on the correct pins.
The illustrations show a 2-pin jumper. |
|
|
When the jumper cap is placed on both |
|
|
pins, the jumper is SHORT. If you re- |
|
|
move the jumper cap, or place the jumper |
|
|
cap on just one pin, the jumper is OPEN. |
SHORT |
OPEN |
|
This illustration shows a 3-pin jumper.
Pins 1 and 2 are SHORT.
Installing the Motherboard
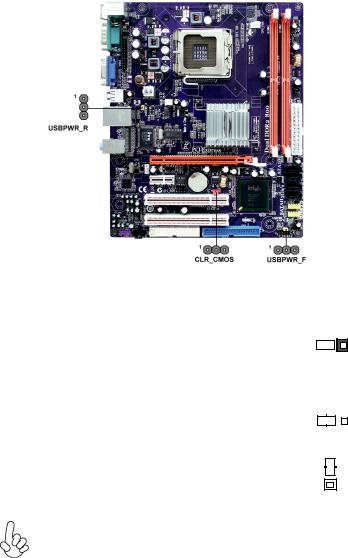
9
Checking Jumper Settings
The following illustration shows the location of the motherboard jumpers. Pin 1 is labeled.
Jumper Settings
Jumper |
Type |
Description |
Setting (default) |
|
|
|
|
|
|
|
|
|
|
|
|
|
|
|
|
|
|
|
|
|
1-2: NORMAL |
|
|
|
|
|
|
|
CLR_CMOS |
3-pin |
Clear CMOS |
2-3: CLEAR CMOS |
1 |
|
|
|
|
|
|
|
|
|
|
|
||||||
Before clearing the |
|
|
|
|
|
|
||||
CLR_CMOS |
||||||||||
|
|
|
||||||||
|
|
|
CMOS, make sure to |
|||||||
|
|
|
turn off the system. |
|
|
|
|
|
|
|
|
|
|
|
|
|
|
|
|
|
|
USBPWR_F |
3-pin |
Front Panel |
1-2: VCC |
1 |
|
|
|
|
|
|
USB Power |
|
|
|
|
|
|||||
2-3: 5VSB |
|
|
|
|
|
|||||
|
|
Select Jumper |
|
|
|
|
|
|
||
|
|
USBPWR_F |
||||||||
|
|
|
||||||||
|
|
|
|
|
|
|
|
|
|
|
USBPWR_R |
3-pin |
Rear USB PS/2 |
1-2: VCC |
1 |
|
|
|
|
||
|
|
|
|
|||||||
|
|
|
|
|||||||
Power Select |
|
|
|
|
|
|
||||
|
|
2-3: 5VSB |
|
|
|
|
|
|
||
|
|
Jumper |
|
|
|
|
|
|
||
|
|
USBPWR_R |
||||||||
|
|
|
|
|||||||
1.To avoid the system instability after clearing CMOS, we recommend users to enter the main BIOS setting page to “Load Optimal Defaults” and then “Save Changes and Exit”.
2.Make sure the power supply provides enough 5VSB voltage before selecting the 5VSB function.
3.It is required that users place the USBPWR_F & USBPWR_R cap onto 2-3 pin rather than 1-2 pin as default if you want to wake up the computer by USB/PS2 KB/Mouse.
Installing the Motherboard

10
Connecting Case Components
After you have installed the motherboard into a case, you can begin connecting the motherboard components. Refer to the following:
1Connect the CPU cooling fan cable to CPU_FAN.
2Connect the system cooling fan connector to SYS_FAN.
3Connect the case switches and indicator LEDs to the F_PANEL1.
4Connect the case speaker cable to SPK1.
5Connect the standard power supply connector to ATX1.
6Connect the auxiliary case power supply connector to ATX12V1.
Connecting 20/24-pin power cable
Users please note that the 20-pin and 24-pin power cables can both be connected to the ATX1 connector. With the 20-pin power cable, just align the 20-pin power cable with the pin 1 of the ATX1 connector. However, using 20-pin power cable may cause the system to become unbootable or unstable because of insufficient electricity. A minimum power of 300W is recommended for a fully-configured system.
With ATX v1.x power supply, users please note that when installing 20-pin power cable, the latch of power cable falls on the left side of the ATX1 connector latch, just as the picture shows.
20-pin power cable
With ATX v2.x power supply, users please note that when installing 24-pin power cable, the latches of power cable and the ATX1 match perfectly.
24-pin power cable
Installing the Motherboard
 Loading...
Loading...