SES imagotag EDG1-0270-A, EDG1-0270-B, EDG1-0600-A, EDG2-0450-A, EDG2-0370-A Quick Start Guide
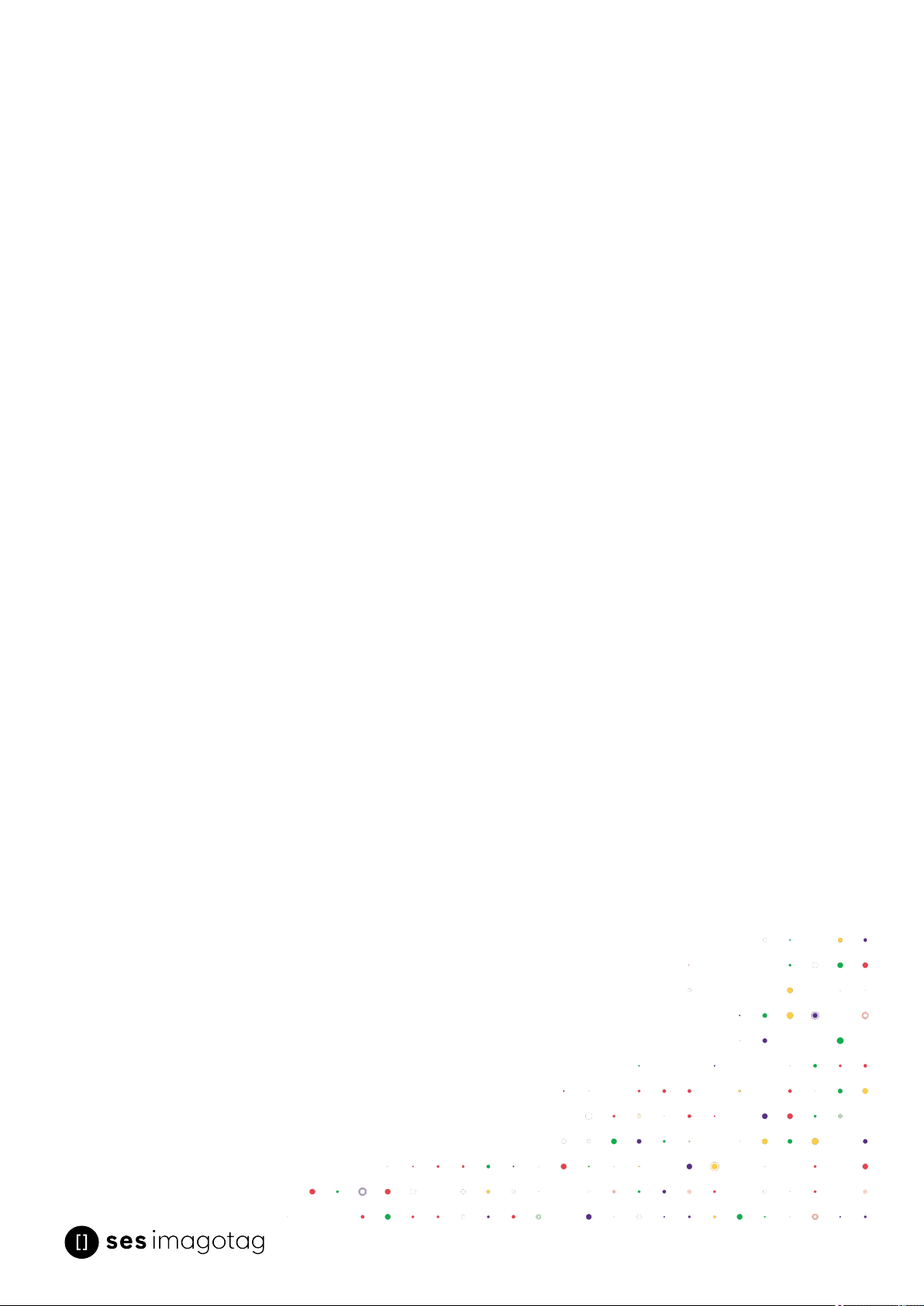
Core Service
Quick Start
Guide
Last change: 25.06.2018
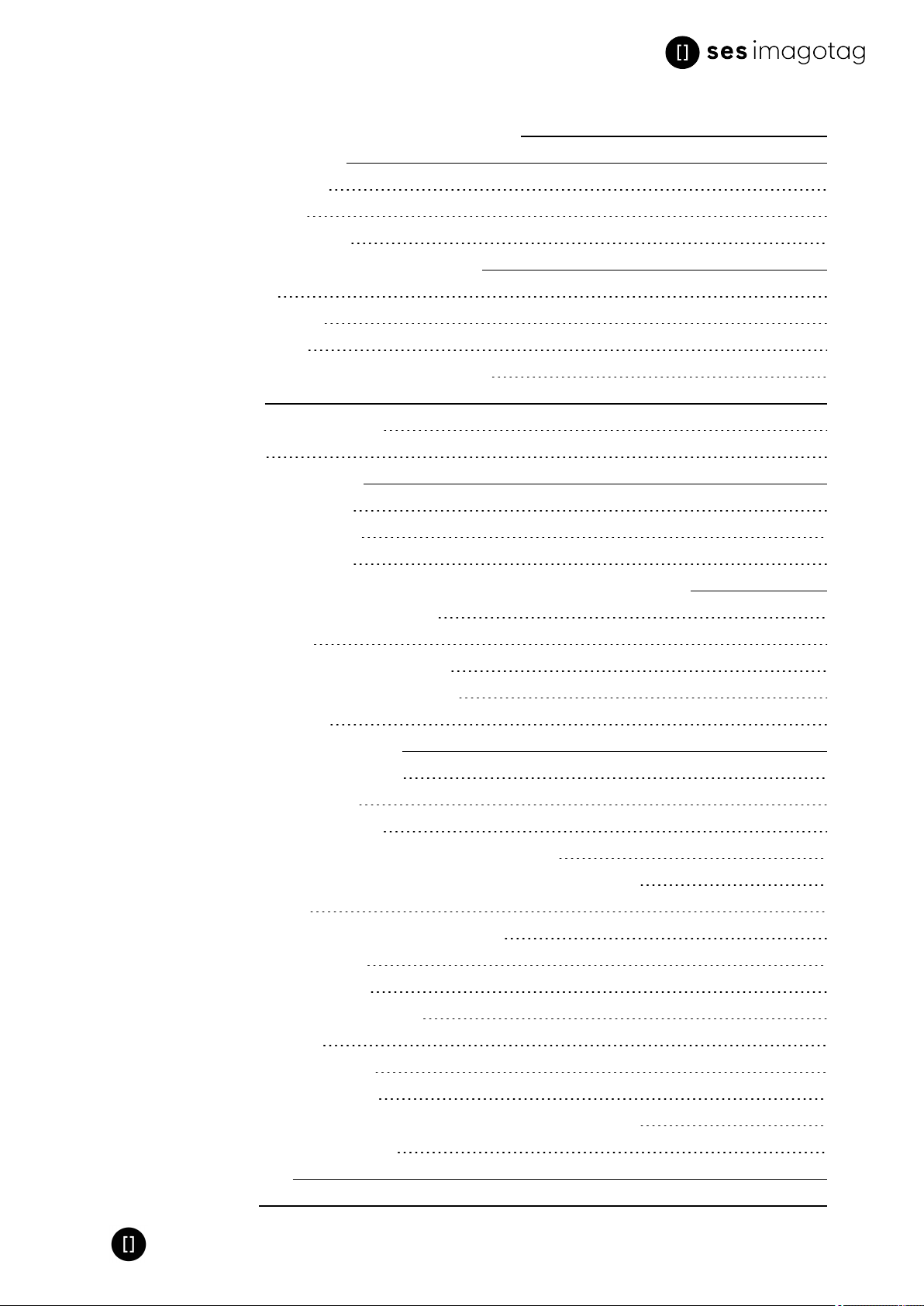
Core Service Quick Start Guide
1 Electronic Shelf Labeling – A brief introduction 5
2 Label Family Introduction 6
2.1 General Key Features 6
2.2 The G1 label family 7
2.3 The VUSION label family 7
3 Get the latest software and documentation 8
3.1 Install software 8
3.2 System requirements 8
3.3 Installation process 8
3.4 SES-imagotag Customer and Partner Portal 9
4 Core Appliance 10
4.1 Why is it needed in the Store? 10
4.2 Key Features 10
5 Core Appliance initial setup 11
5.1 USB device configuration 11
5.2 Front side LEDdescription 12
5.3 Additional documentation 12
6 Start SES-imagotag Core Service and SES-imagotag Control Center 13
6.1 Starting SES-imagotag Core Service 13
6.1.1 Example articles 13
6.2 Starting SES-imagotag Control Center 14
6.2.1 SES-imagotag Control Center Login 15
6.3 Activating your license 15
7 ESL Access Point Configuration 17
7.1 Connect and configure AP-2010 17
7.1.1 Connect and configure 17
7.1.2 Discover the Access Point 17
7.1.3 Necessary configuration over the AP-2010 web UI 18
7.1.4 Necessary configuration at the SES-imagotag Control Center 19
7.1.5 The Status LED 19
7.2 Connect and configure LANCOM access point 20
7.2.1 First configuration steps 20
7.2.2 Access Point IP address 20
7.2.3 Configuration: Wireless ePaper 21
7.2.4 LCOS Menu Tree 21
7.2.5 Setup – Wireless ePaper 21
7.2.6 Status – Wireless ePaper 22
7.2.7 Necessary configuration at the SES-imagotag Control Center 22
7.2.8 Automatic channel selection 23
8 Selecting channels 25
9 Setup Security 26
Page 2 of 45
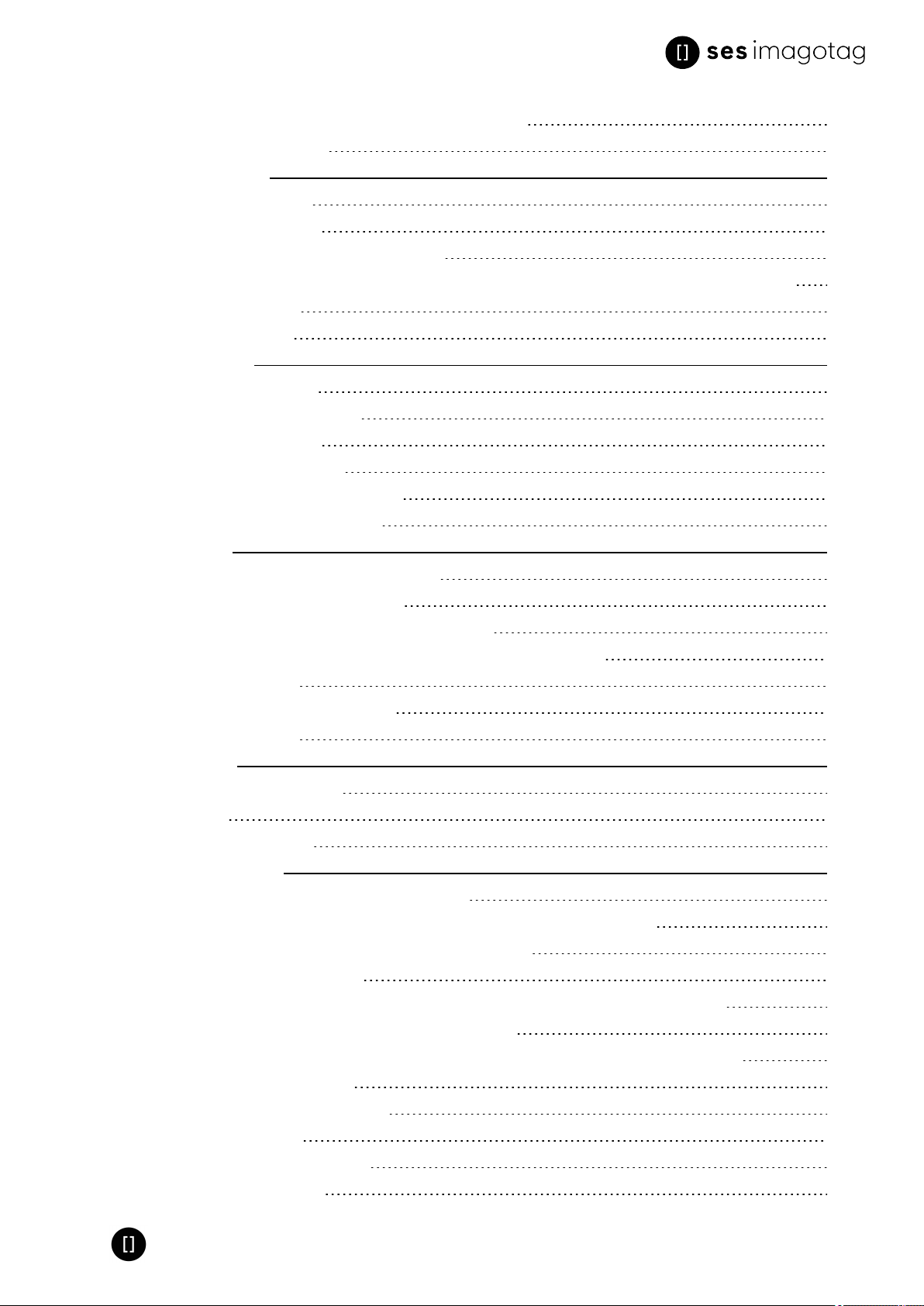
Core Service Quick Start Guide
9.1 General encryption features and how does it work 26
9.2 Set the encryption key 26
10 Register labels 27
10.1 General procedure 27
10.2 What's on the label? 27
10.2.1 Registration page vs. Reset page 28
10.3Handheld terminals, USB barcode scanner and SES-imagotag Core Service iOS-App 29
10.4 Encryption status 29
10.5 Unlocking labels 30
11 Start tagging 31
11.1 What can I do now? 31
11.2 Sending pictures to labels 31
11.3 Article management 31
11.4 Matchings/Multi-Facing 32
11.5 Set (extended) filters for enums 33
11.5.1 Extended filter operators 33
12 Templates 35
12.1 General information about templates 35
12.2 SES-imagotag Template Editor 35
12.2.1 Starting SES-imagotag Template Editor 35
12.2.2 Open default template file and load records from server: 36
12.2.3 Design Mode 37
12.2.4 Enable and show color red 38
12.2.5 Help Content 38
13 Integration 39
13.1 Webservice integration 39
13.2 Plugins 39
13.3 Custom integration 39
14 Troubleshooting 40
14.1 SES-imagotag Core Service Dashboard 41
14.2 Running the SES-imagotag Core Service as a background service 41
14.3 Where can get a demo/development license key? 41
14.4 Deleting the demo articles 42
14.5 Establish a network configuration when no DHCP is available – Step by step 42
14.6 Access point discovering with Bonjour Services 42
14.7 What can I do if the Status LED of the AP-2010 access point doesn’t turn blue? 43
14.8 Labels don’t come online 43
14.9 The encryption does not work 43
14.10 Unlocking labels 43
14.11 Starting Java applications 43
14.12 Encoding problems 44
Page 3 of 45
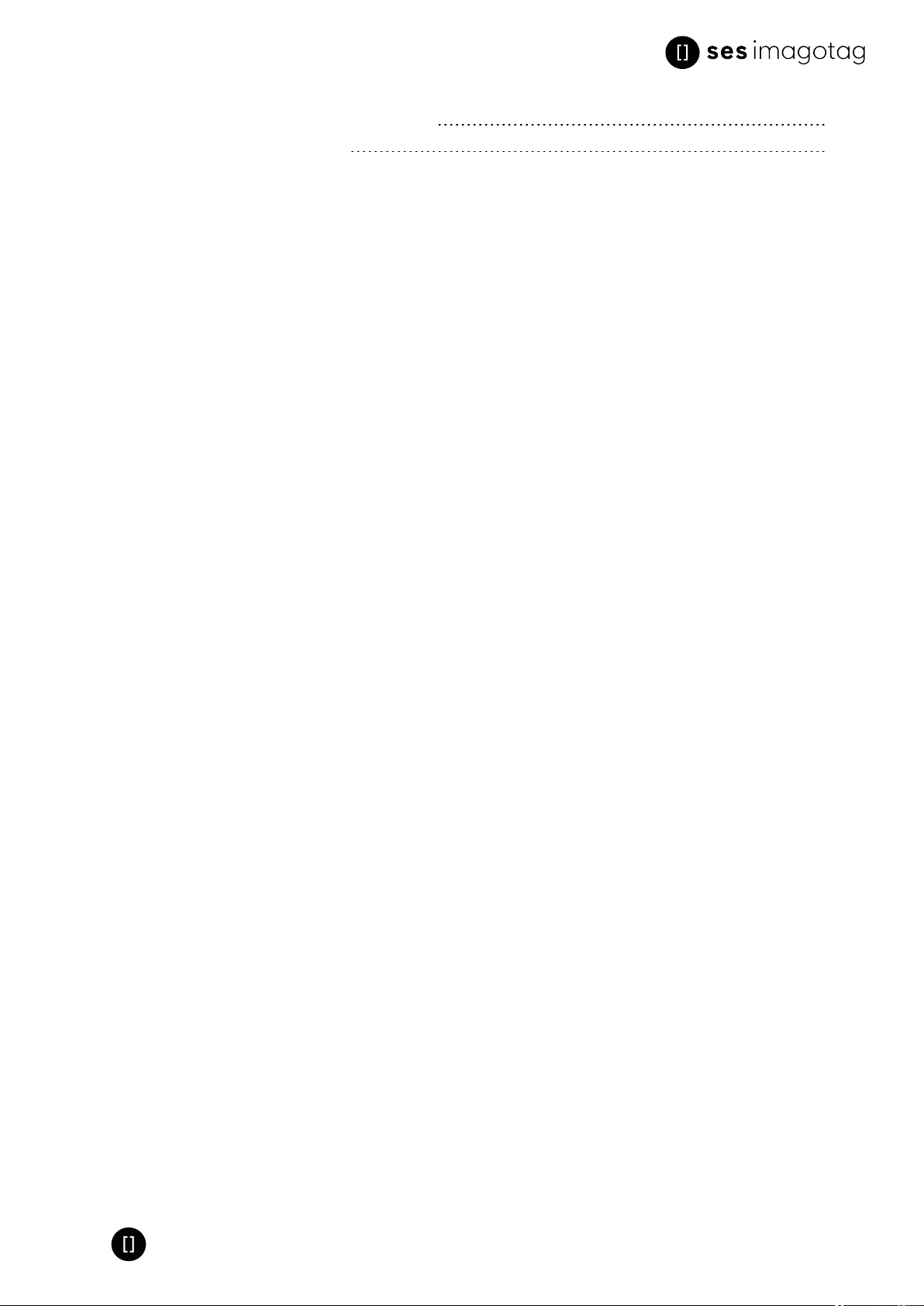
Core Service Quick Start Guide
14.13 Reserve RAM for Java heap space 44
14.14 Further documentation 45
Page 4 of 45
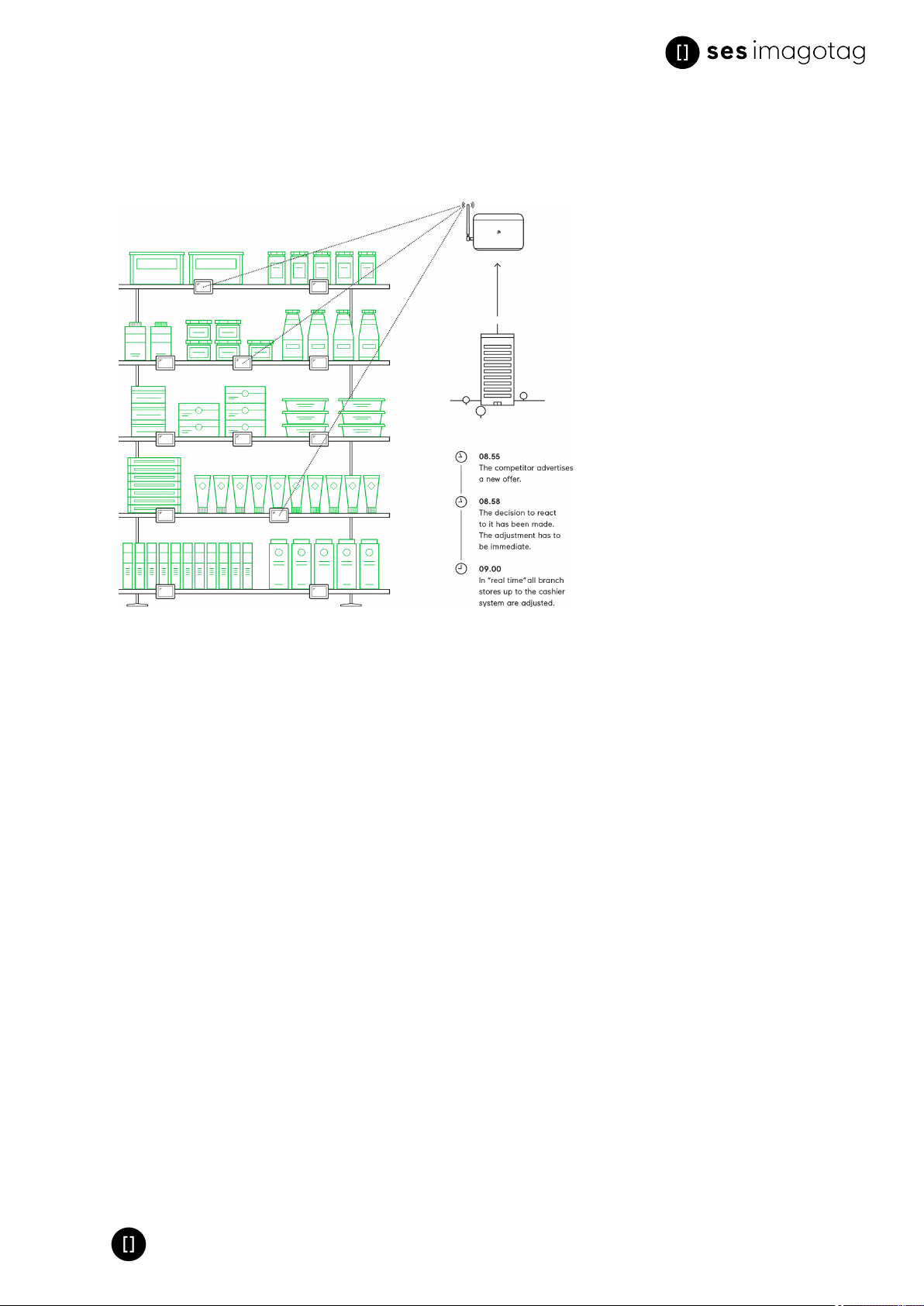
Core Service Quick Start Guide
1 Electronic Shelf Labeling – A brief introduction
An electronic shelf label is a device that shows article data and price information on its display. In
comparison to printed labels the information is automatically updated if price or article data changes.
l Cost reduction through elim-
l Fully automatic price updates
l Process security and price
l Increased flexibility in price
l Simplified processes for store
l Enhanced sales & price prof-
ination of manual price
changes
from the headquarters to the
branch stores within seconds
integrity – 100% correlation
between cash point and shelf
design and immediate reaction
to market situation Image gain
due to use of highly modern
technology
personnel
itability maximize price performance and profit
opportunities
Page 5 of 45
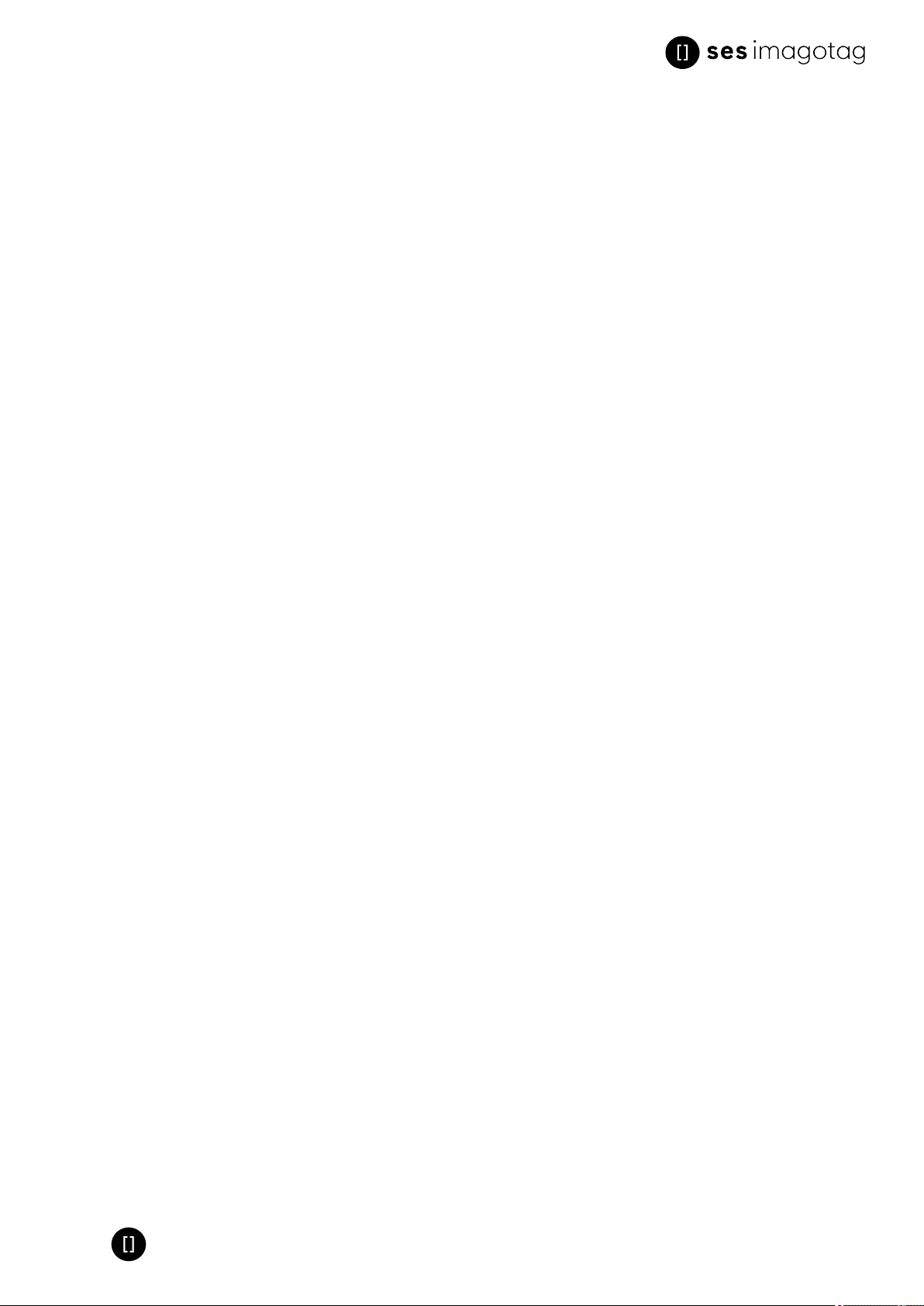
Core Service Quick Start Guide
2 Label Family Introduction
In general the SES-imagotag electronic shelf label family offers high-quality display options, operating
with a replaceable battery, thus working without any external power supply.
The performance of the labels (updates per hour) depends on the mode of the access point. In the
USA and Canada the AP-2010 usa/canada bundle incl. antenna with limited data efficiency is
required (based on the FCC/ICregulation).
2.1 General Key Features
l 2.4 GHz proprietary radio protocol
l Radio coverage: up to 25 meters
l Bi-directional communication
l 11 available communication channels
l Ultra-low power consumption
l Customer-replaceable battery
l Full graphical e-Ink display with paper-like readability
l Super wide viewing angle (nearly 180 degrees)
l Flexible mounting options available
l May be used in landscape and portrait mode
l Fast response time (less than 15/30 seconds, depends on wakeup time
l Water resistant
l 128-bit AES encryption with secure key exchange
l Multiple pages support with preloading and fast page switching
l Integrated NFCtag
l G1 - Passive NFC
l VUSION - "Active" NFC
Page 6 of 45
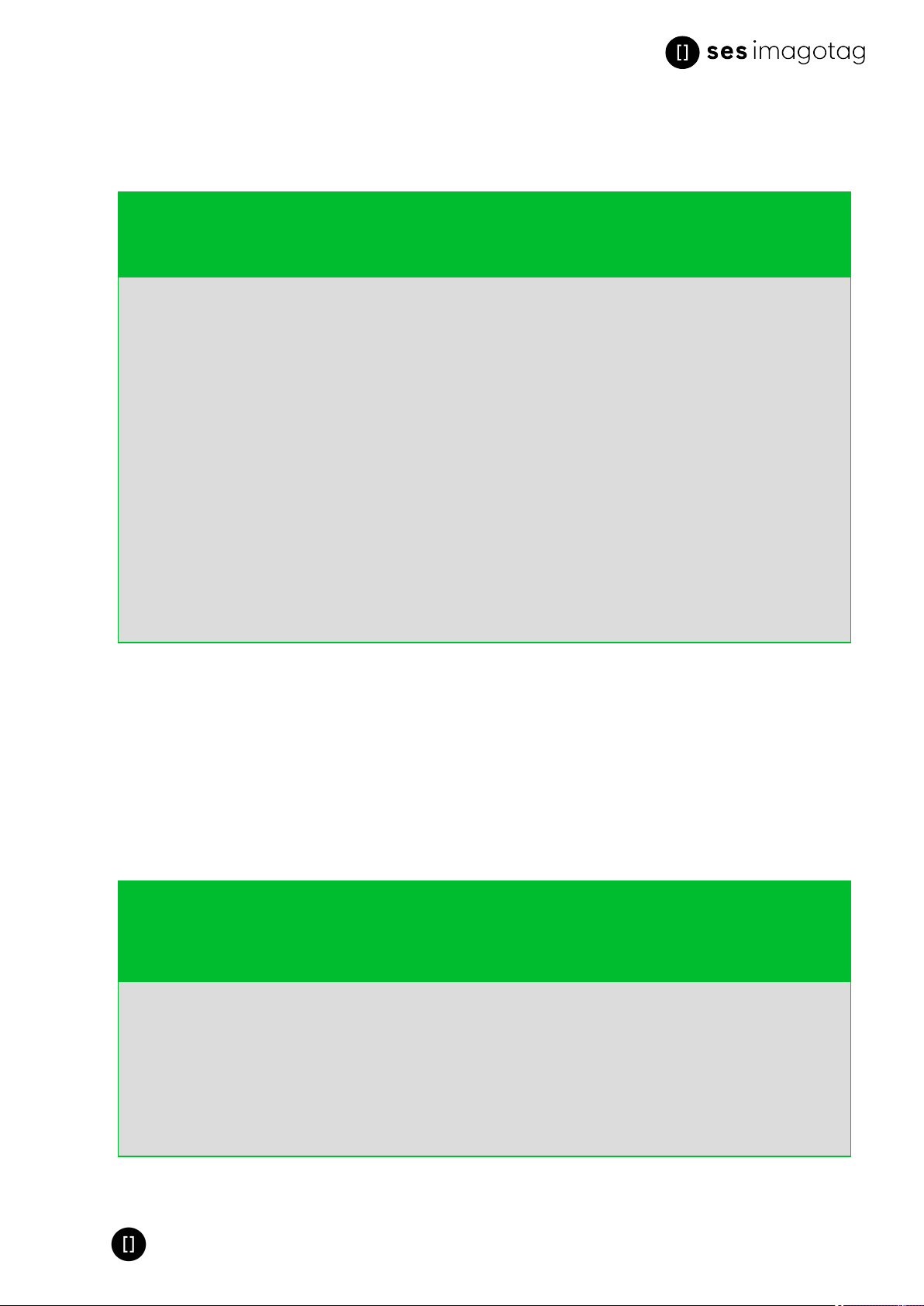
Core Service Quick Start Guide
2.2 The G1 label family
The SES-imagotag G1 BWR label family is capable of changing all pixels to black, white or red. The
current line-up has display sizes from 1.6 inch to 12.2 inch.
Caption
G1 1.6 BWR NFC 152 x 152 140 b/w/r 4* 27.5 x 27.5 7500/4600 1
G1 2.2 BWR NFC / Bossard
2.2 red NFC
G1 2.6 BWR NFC 296 x 152 125 b/w/r 4* 60.1 x 30.7 4500/2600 2
G1 2.7 BW NFC 264 x 176 117 b/w 8* 57.3 x 38.2 5000/2700 4
G1 2.7 BWR NFC 264 x 176 117 b/w/r 4* 57.3 x 38.2 4500 2
G1 4.2 BW NFC 400 x 300 120 b/w 4* 84.8 x 63.6 3000/1600 4
G1 4.2 BWR NFC 400 x 300 120 b/w/r 4* 84.8 x 63.6 2000/1300 2
G1 4.5 BW NFC 480 x 176 117 b/w 4* 104.2 x 38.2 4300 4
G1 4.5 BWR NFC 480 x 176 117 b/w/r 4* 104.2 x 38.2 2500/1500 2
G1 6.0 BWR NFC 600 x 448 129 b/w/r 4* 114.9 x 85.8 900/500 2
G1 7.4 BW NFC 480 x 800 126 b/w 12* 97 x 161.6 1000/500 8
G1 7.4 BWR NFC 480 x 800 126 b/w/r 4* 97 x 161.6 600/300 2
G1 12.2 BWR NFC 768 x 960 103 b/w/r 6*
S-tag 6 HFNFC - - b/w 4 53 x 19.3 20000/20000 4
Battery life-
Display Res-
olution
212 x 104 111 b/w/r 4* 48.6 x 23.8 8500/5000 2
Density
(dpi)
Display
Colo rs
Useable
Pages
Active Dis-
play Area
(mm)
190.08 x
237.60
Updates/hour/AP
(standard /
FCC&IC mode)
300/150 2
time: 5
years with
N updates
per day
*One useable page is shared with the registration code page. This page is initially shown when the
label is shipped. After registration this page can be used as a custom page. To restore the original
content a service utility is required. To prevent accidentials overwrite this page is protected. To unlock
this page contact the SES-imagotag support team.
The content of all pages except page number 0 won't remain after a firmware update.
2.3 The VUSION label family
The SES-imagotag VUSION (2.4GHz) BWR label family is capable of changing all pixels to black,
white or red. The current line-up has display sizes from 1.6 inch to 7.4 inch.
Caption Model
VUSION 1.6 EDG2-0160-A 152 x 152 140 b/w/r 4 27.5 x 27.5 7500/4600 1
VUSION 2.2 EDG2-0220-A 212 x 104 111 b/w/r 4 48.6 x 23.8 8500/5000 2
VUSION 2.2 F EDG2-0220- A 212 x 104 111 b/w 4 48.6 x 23.8 10000/6500 1
VUSION 2.6 EDG2-0260-A 296 x 152 125 b/w/r 4 60.1 x 30.7 4500/2600 2
VUSION 2.6 F EDG2-0260- A 296 x 152 125 b/w 4 60.1 x 30.7 6500/4500 1
VUSION 4.2 EDG2-0420-A 400 x 300 120 b/w/r 4 84.8 x 63.6 2000/1300 2
VUSION 7.4 EDG2-0740-A 480 x 800 126 b/w/r 4 97 x 161.6 600/300 2
The content of all pages except page number 0 won't remain after a firmware update.
Display
Resolution
Density
(dpi)
Display
Colo rs
Useable
Pages
Active Display
Area (mm)
Updates/hour/AP
(standard /
FCC&IC mode)
Battery
lifetime: 5
years with
N
updates
per day
Page 7 of 45
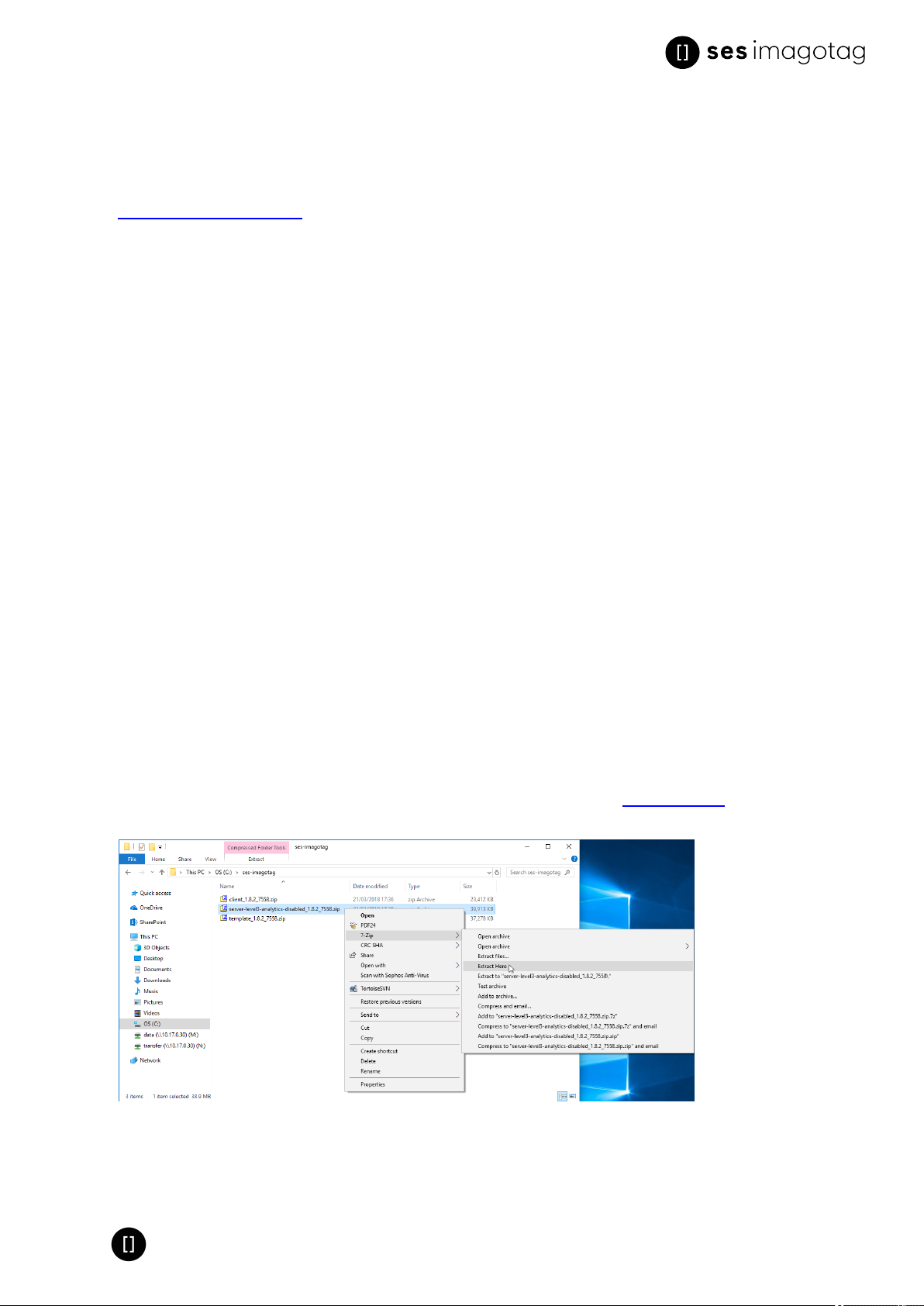
Core Service Quick Start Guide
3 Get the latest software and documentation
Register at the SES-imagotag Customer and Partner Portal to get access to the latest software and
documentation.
https://portal.imagotag.com
3.1 Install software
There’s several software you’ll have to install in order to configure and setup your ESL system. You’ll
just have to extract the following 3 archives in a location of your choice:
1. SES-imagotag Core Service <server.zip>
2. SES-imagotag Control Center <client.zip>
3. SES-imagotag Template Editor <template.zip>
3.2 System requirements
l Server hardware: Pentium 4 (2 GHz or higher), 2 GB RAM
l Java Runtime Environment Version 6, Update 36 or higher
l Windows XP, Windows 7, Windows Server 2008 (R2), Windows 10, Suse Enterprise Linux
11, Ubuntu 12 (all 32/64-bit versions), Mac OS X
l SES-imagotag Core Service
l SES-imagotag Access Point(s)
l SES-imagotag Label(s)
l License key
3.3 Installation process
Please unpack the zip-archives <server.zip>, <client.zip> and <template.zip> on your machine - e.g.
under C:\ses-imagotag-core-service\.
Note: To unpack the zip-files you can either use the windows internal archive-unpacker (see
screenshots) or an unpack tool of your choice (e.g. the free tool 7zip – www.7zip.org).
FIGURE 1-1:
FIGURE 1-2: Unpack/Install imagotag Software #1
After unpacking all 3 archives, your folder should look something like this:
Page 8 of 45
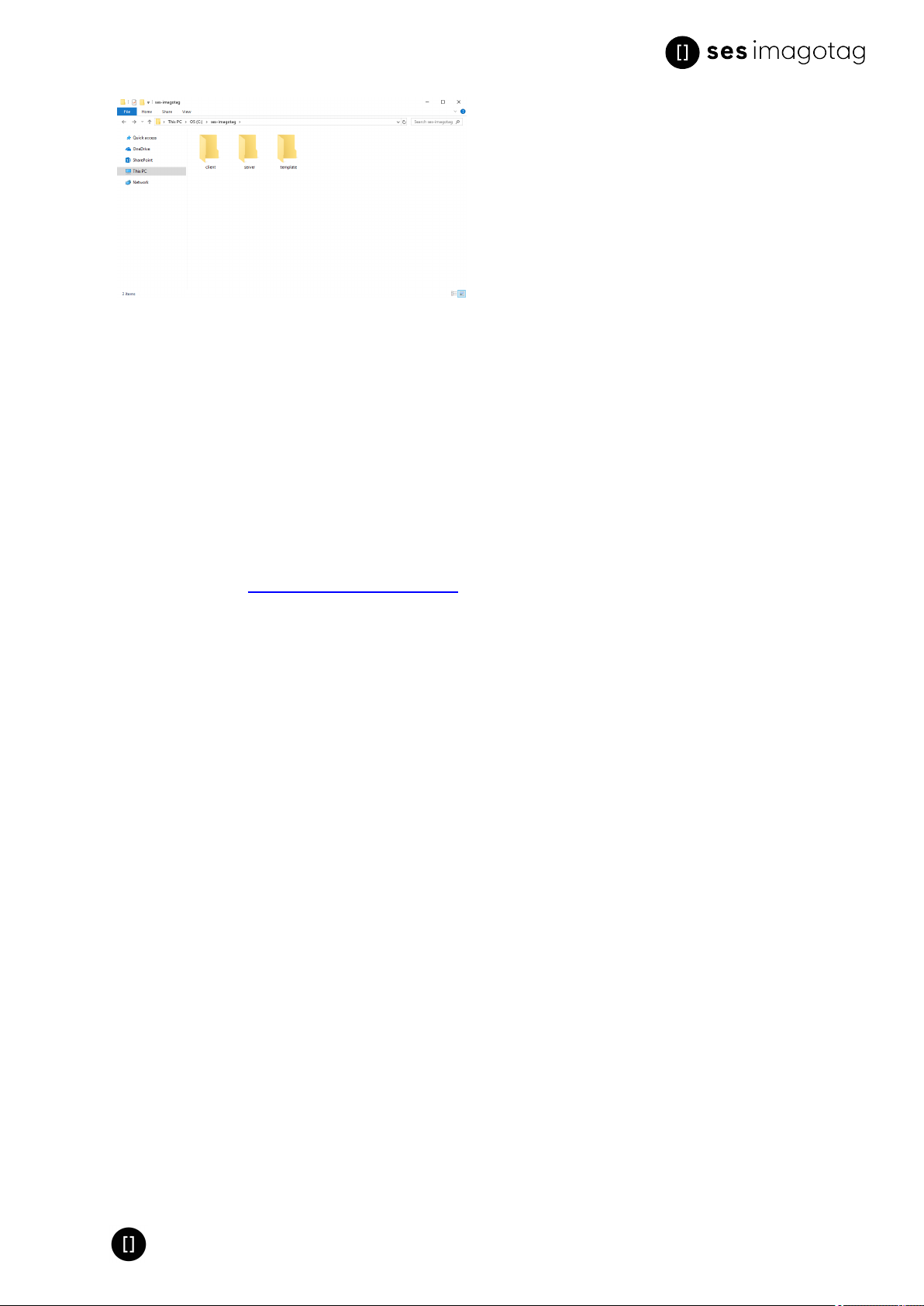
Core Service Quick Start Guide
FIGURE 1-3: Unpacked imagotag software folder
The SES-imagotag Core Service is now installed and you can step forward to point see Start SESimagotag Core Service and SES-imagotag Control Center on page 13.
3.4 SES-imagotag Customer and Partner Portal
After user registration and activation you will have access to documentation.
You can activate, manage and download your SES-imagotag software licenses see Start SES-
imagotag Core Service and SES-imagotag Control Center on page 13.
Your user account will not be assigned to a customer account yet. Ask our sales backoffice team for
user assignment (sales.at@ses-imagotag.com).
Page 9 of 45

Core Service Quick Start Guide
4 Core Appliance
The Core Appliance is a compact network device which can be used to run the SES-imagotag Core
Service in the store, instead of using an additional dedicated server. The SES-imagotag Core Service
is always needed in the store locally, also when cloud-based/centralized middleware systems like
Jeegy S3 Centralized/Jeegy Cloud or Bison ESL Manager is used.
4.1 Why is it needed in the Store?
l Continuous communication with access points and labels is required (even without tasks)
l Limited bandwidth between store and headquarters
l Disconnected VPN connection will prevent proper operation
l Load (image rendering…) is distributed to stores
4.2 Key Features
l Core Appliance is optimized to run up to 30 000 labels and 7 access points
l Easier and faster shop installations (“Plug and Play”)
l Is not recognized as an additional server
l Low maintenance
l Easy replace/restore when hardware crashes
l Limited deployment variabilities
l Lower development costs
l Lower support costs
l Better brand recognition
l Easier to sell as a “solution in a box”
l Less overall risk for system integrators
Page 10 of 45
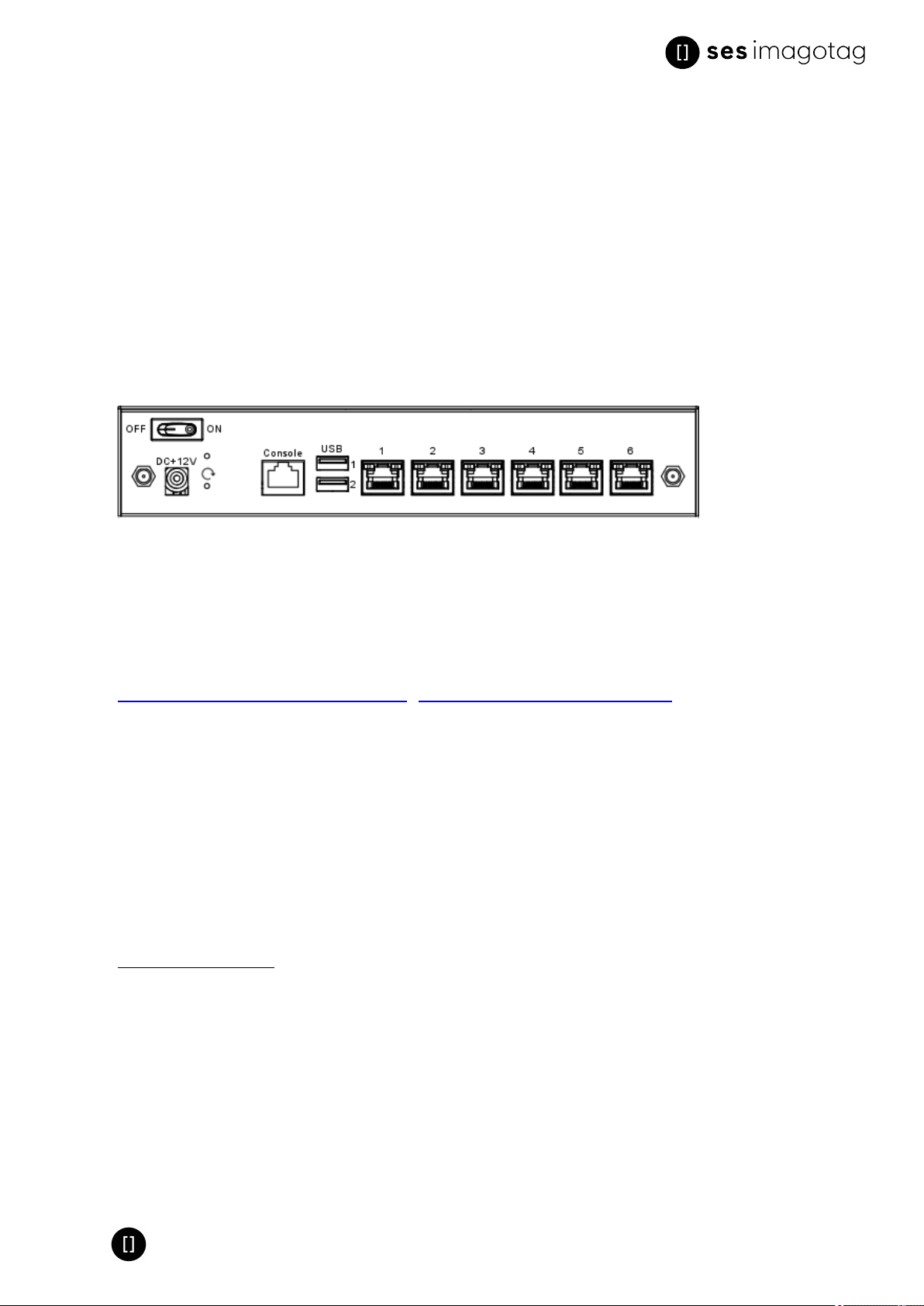
Core Service Quick Start Guide
5 Core Appliance initial setup
To operate the Core Appliance there are only a few steps necessary:
1. Supply with power
2. Turn it on (button on the backside of the device)
3. Plug it into your network
4. Initial setup
5. Update to the latest version
Per default, the Core Appliance comes with DHCPenabled. So if you have a DHCPservice running
you can find it with the MAC address which is printed on the bottom side of the Core Appliance.
If there's no way to get access to the DHCPserver we recommend to use an USBdevice with a
configuration file to configure the appliance initially.
FIGURE 1-4: Core Appliance rear view
5.1 USB device configuration
You can find an example configuration file (example.config) at ourSES-imagotag Customer and
Partner Portal.
Core Appliance service reference mode | Core Appliance example.config file
After downloading, editing and copying the configuration file onto any USBdevice, the configuration
is automatically adopted after plugging in the USB flash drive into the Core Appliance. A triple beep
indicates the successful configuration. A single beep signals that the configuration hasn't been set
successful.
Theweb user interface of the Core Appliance is now available under http://<ip-address>.
The initial configuration of the Core Appliance can be compared with the installation and start of an
SES-imagotag Core Service. After configuration, you can access the Core Appliance via the SESimagotag Control Center from every system connected to your network (see Starting on page 1).
Example.config file
To set up your Core Appliance for the first run you'll have to set at least the following network
parameters:
l IPaddress
l Subnet mask
l Optional: Gateway, DNS
To set the parameters mentioned above the contents of the configuration file might look like this:
# Set IP address of bridge interface
set network br0 192.168.1.100 255.255.255.0
# Set a gateway
Page 11 of 45
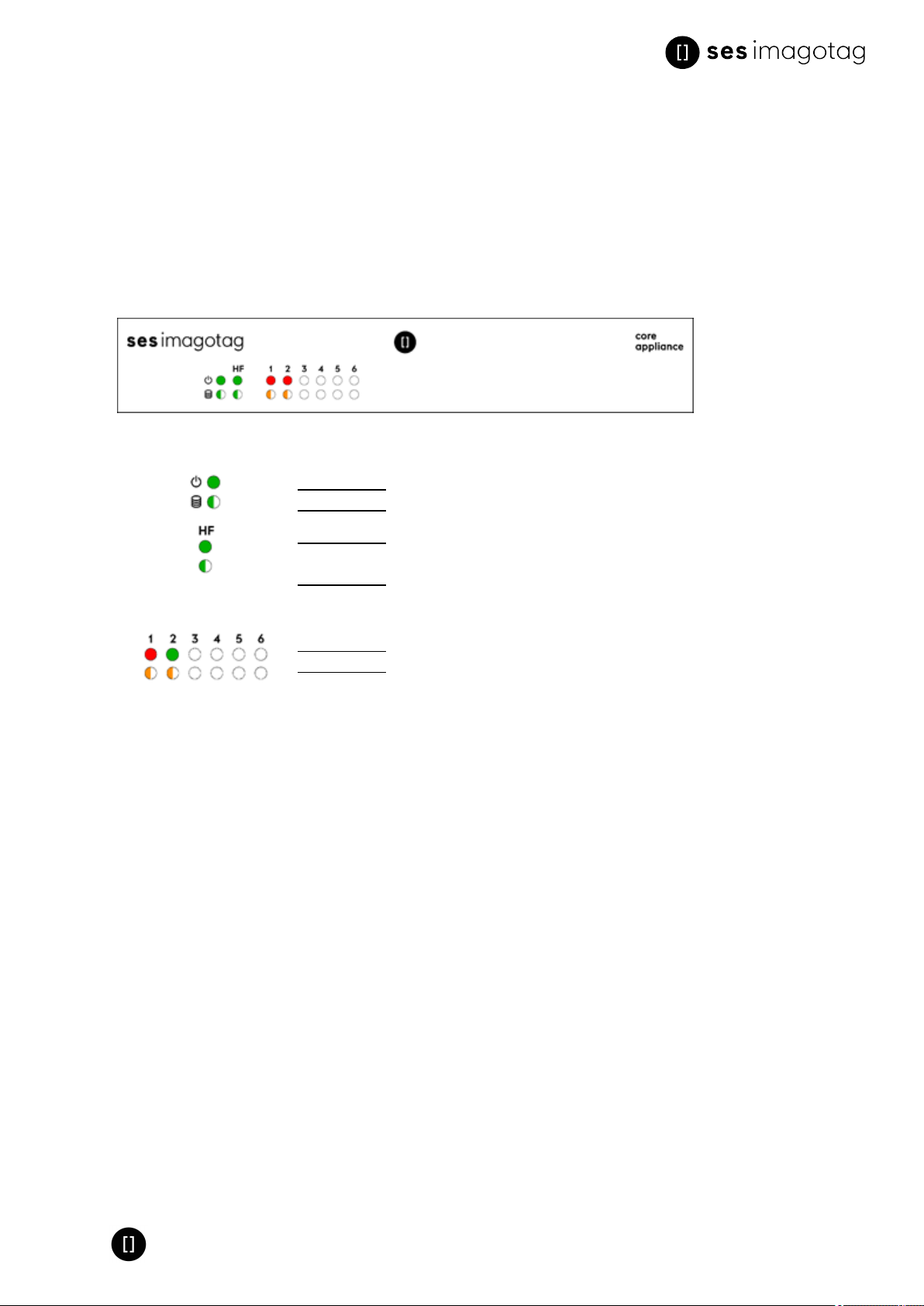
Core Service Quick Start Guide
set gateway 192.168.1.1
# Set a nameserver
set dns 192.168.1.21
Note:This simple bridge configuration connects the network interfaces. No matter where the network
cable is plugged in, the appliance is accessible via the configured bridge address.
5.2 Front side LEDdescription
On the front side of the appliance you can see several status information:
Core Appliance front view LEDstatus information (Core Appliance version 1.8.0 or higher)
Upper LED:Power on
Lower LED: Core Appliance is active
Upper LED: OFF=service not running | Flashing=restart or software
update in progress | ON=service
Lower LED: OFF=no internet connection | Slow flashing=no VPN
configuration | Fast flashing=VPN not connected | ON=VPN connected
running
Upper LED: Port in use (color based on transfer rate)
Lower LED: Port/Device is active
5.3 Additional documentation
You can find additional documentation regarding the Core Appliance (e.g. a complete service mode
reference) on our SES-imagotag Customer and Partner Portal.
Page 12 of 45
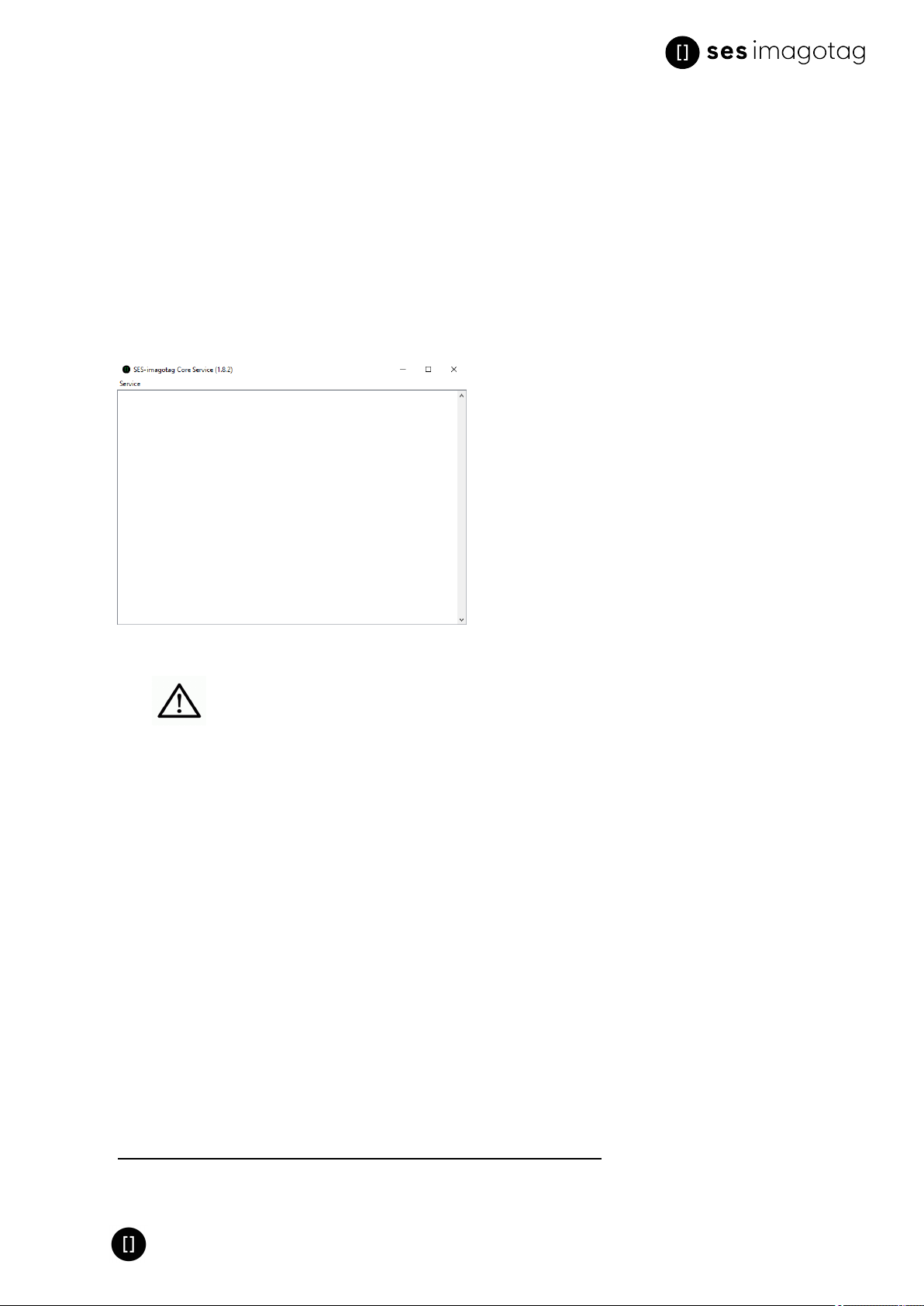
Core Service Quick Start Guide
6 Start SES-imagotag Core Service and SES-imagotag Control
Center
6.1 Starting SES-imagotag Core Service
If you've recently configured yourCore Appliance the SES-imagotag Core Service software is already
running and you can step forward to the next step.
In order to start the SES-imagotag Core Service with the default configuration, just execute the jar file
“server.jar” as described in Troubleshooting and wait for the small service GUI to show up (if the
window doesn’t show up after all, make sure your Java installation and configuration is correct).
FIGURE 1-5: Core Service web UI
After start of the SES-imagotag Core Service you can check the web user interface:
URL: http://<host|ip>:8000
Login: admin/admin
During the first start the SES-imagotag Core Service will automatically create a Derby1database. If
another database connection is needed or preferred, the connection parameters should be validated
by SES-imagotag GmbH.
Note: As you can see there are several level numbers. You can find the description of the different
levels in the Developer Reference (which is also part of the documentation available at the SESimagotag Customer and Partner Portal) under “Integration Levels”.
6.1.1 Example articles
For easier usage some example articles can be preloaded at the time you start the SES-imagotag
Core Service. You can find the corresponding XMLarticle data here: C:\ses-imagotag-coreservice\server\data\fixtures\.
The SES-imagotag Core Service will listen to TCP connections on Port 8000 and
8001 and UDP connections on Port 8000. Please make sure that there is no firewall
issue and/or interference with other systems.
1
Apache Derby, an Apache DB subproject, is an open source relational database implemented entirely in
Java
Page 13 of 45
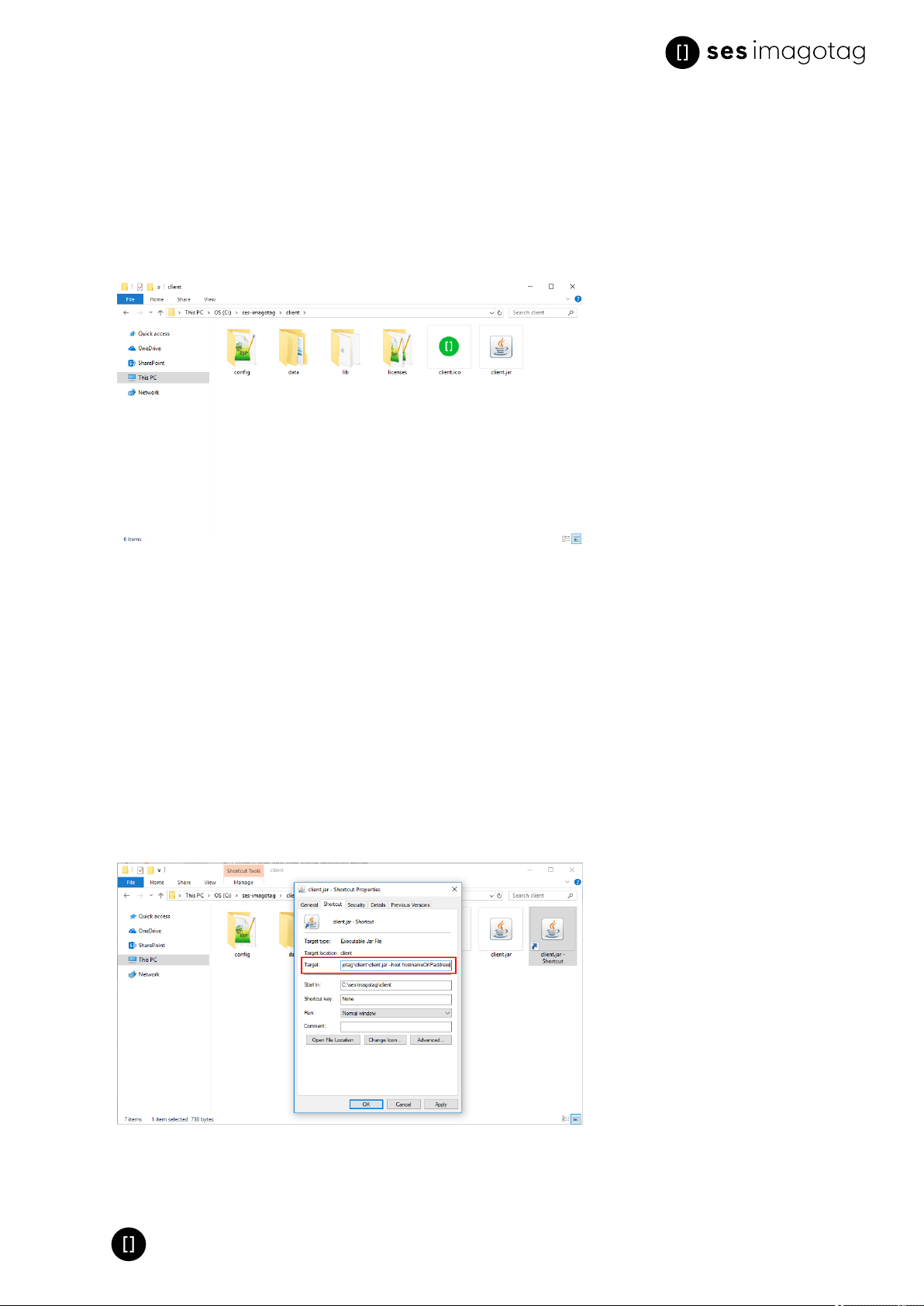
Core Service Quick Start Guide
To enable and disable the preloading of these fixtures go to the system configuration and set the
corresponding property "importFixtures"true or false.
Note: The article records are based on the XML-standard.
6.2 Starting SES-imagotag Control Center
Go to the extracted directory and execute the “client.jar” file.
FIGURE 1-6: Starting SES-imagotag Control Center
The SES-imagotag Control Centeris configured to connect to a server on the local machine per
default. In order to change this to a remote machine in a network you have to start the SES-imagotag
Control Center with an additional parameter:
Windows
l Create a shortcut/Edit existing short cut
l Right click to the shortcut and select "Properties"
l Append “ --host hostnameOrIPAddress” at the end of the “Target” field. (Note: The text to
append starts with an space and there are 2 hyphens to add!)
Linux
l Append “ --host hostnameOrIPAddress” at the end of command (e.g. “java -jar client.jar --host
192.168.1.100” Note: The text to append starts with an space and there are 2 hyphens to add!)
FIGURE 1-7: Starting SES-imagotag Control Center with parameter
Page 14 of 45
 Loading...
Loading...