Serif PHOTOPLUS 6.0 User Manual
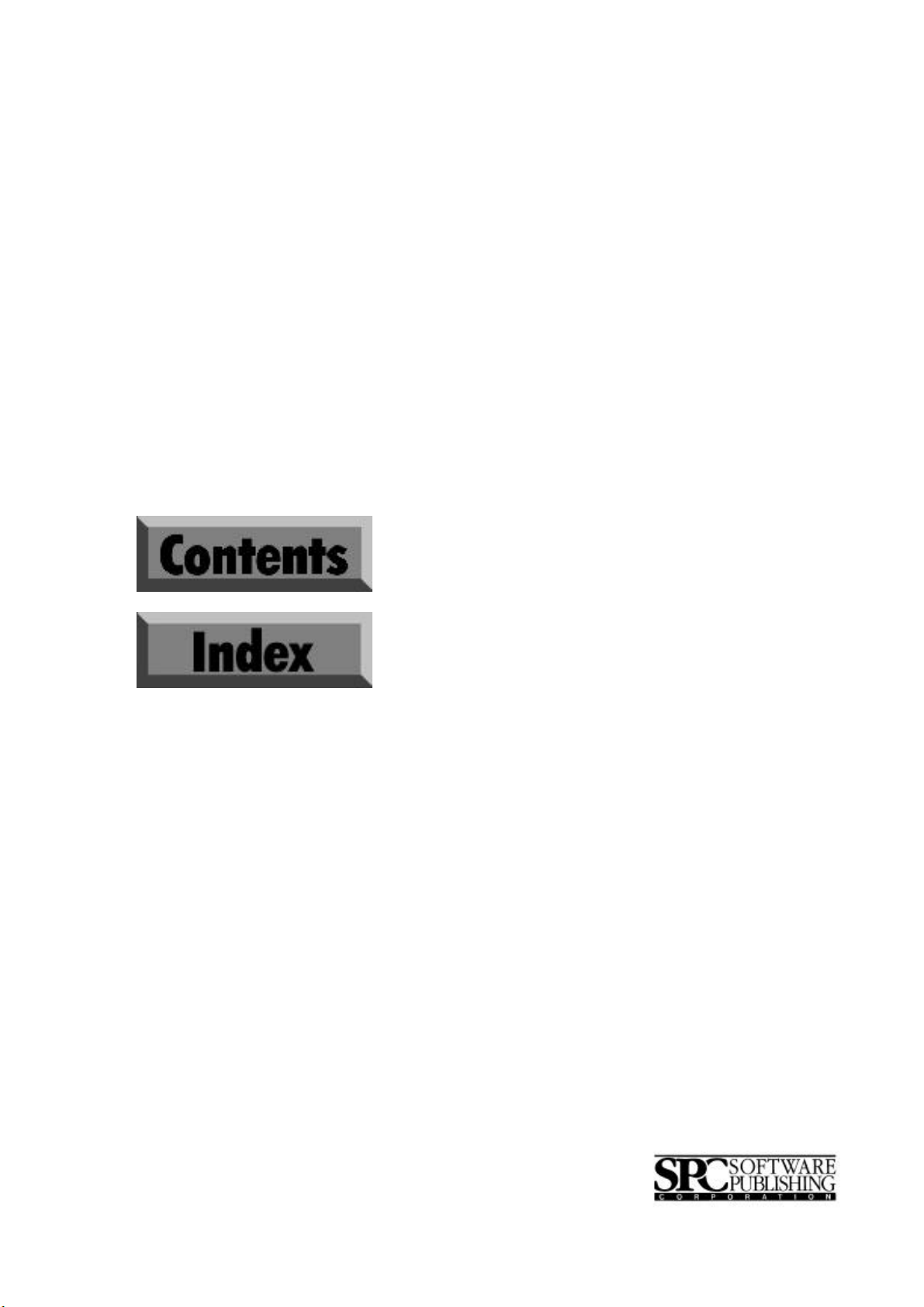
PhotoPlus 6.0
Companion
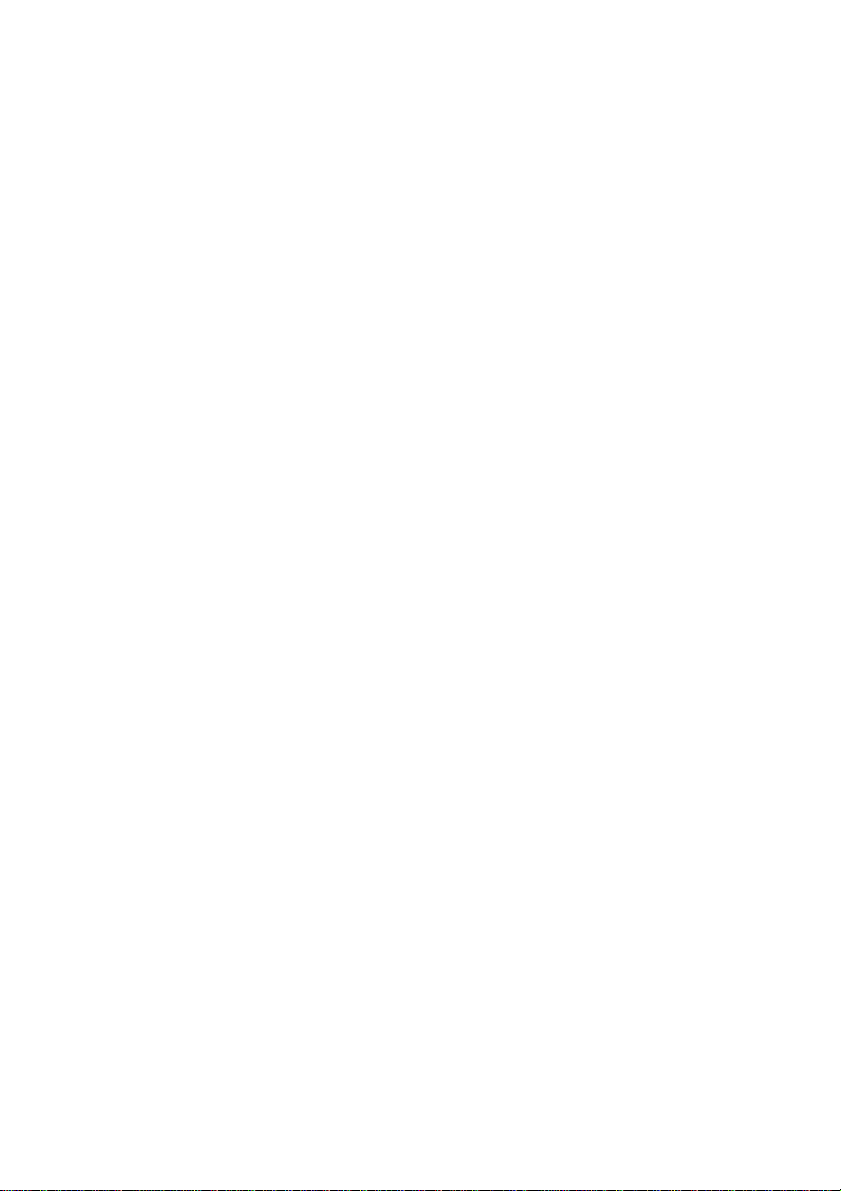
©1999 Serif, Inc. All rights reserved. No part of this publication may be reproduced in any form
without the express written permission of Serif, Inc.
All Serif product names are trademarks of Serif, Inc. Microsoft, Windows and the Windows logo are
registered trademarks of Microsoft Corporation. All other trademarks acknowledged.
Serif PhotoPlus 6.0 ©1999 Serif, Inc.
Companies and names used in samples are fictitious.
Portions clipart and graphic content ©1999 Nova Development Corporation and its licensors. All
rights reserved.
Portions graphics import/export technology Eastman Kodak Company & LEAD Technologies, Inc.

Software License Agreement
This Software License Agreement (“License Agreement”) is a legal agreement between you (either
an individual or a single entity) and Serif, Inc. (“Serif”) for the accompanying software product,
which includes computer software and may include associated media, printed materials, and
“online” or electronic documentation (the “Software Product”). By installing, copying, or otherwise
using the Software Product, you agree to be bound by the terms of this License Agreement. If you
do not agree to the terms and conditions of this License Agreement, do not install or use the
Software Product; you may, however, return it to your place of purchase for a full refund.
THANK YOU FOR LICENSING THE USE OF THE SOFTWARE PRODUCT. IT IS
IMPORTANT THAT YOU (THE “LICENSEE”) READ THIS NOTICE CAREFULLY. THESE
ARE THE ONLY TERMS AND CONDITIONS APPLICABLE TO YOUR RIGHTS WITH
RESPECT TO THE SOFTWARE PRODUCT. THE SOFTWARE PRODUCT IS PROTECTED BY
COPYRIGHT LAWS AND INTERNATIONAL COPYRIGHT TREATIES, AS WELL AS OTHER
INTELLECTUAL PROPERTY LAWS AND TREATIES. THE SOFTWARE PRODUCT IS
LICENSED, NOT SOLD.
1. GRANT OF LICENSE
Serif hereby grants to Licensee a personal, non-exclusive,
non-transferable license (a “License”) to use one (1) copy
of the Software Product, including any updates thereto, and
accompanying documentation, if any, provided by Serif,
according to the terms set forth below. If the Software
Product is being provided to Licensee as an update or
upgrade to software which Licensee has previously
licensed (such software referred to as the “Prior Software”),
then Licensee agrees to destroy all copies of the Prior
Software within thirty (30) days after opening this package
except for one backup copy of the Prior Software.
2. SCOPE OF USE
You may install and use one copy of the Software Product,
on a single computer. The primary user of the computer on
which the Software Product is installed may make a second
copy for his or her exclusive use on a portable computer.
Licensee may also store or install a copy of the Software
Product on a storage device, such as a network server, used
only to install or run the Software Product on other
computers over an internal network; however, you must
acquire and dedicate a license for each separate computer
on which the Software Product is installed or run from the
storage device. A license for the Software Product may not
be shared or used concurrently on different computers.
3. LICENSE PAK
If you have acquired this LICENSE AGREEMENT in a
Serif License Pak, you may make the number of additional
copies of the computer software portion of the Software
Product as authorized in the Serif License Pak, and you
may use each copy in the manner specified above. You are
also entitled to make a corresponding number of secondary
copies for portable computer use as specified above.
4. PROHIBITIONS
You may not: modify, prepare derivative works from,
translate, reverse engineer, decompile, disassemble or
otherwise derive source code from the Software Product
(except to the extent that such acts are expressly permitted
by applicable law notwithstanding this limitation); copy the
Software Product (except as provided above) or the
accompanying documentation; rent, transfer, disclose,
make available or grant any rights in the Software Product
(including any accompanying documentation) in any form
to any person without the prior written consent of Serif;
remove any proprietary notices, labels, or marks on the
Software Product (including any accompanying
documentation); use the Software Product in any manner
that infringes the intellectual property or other rights of
another party; or use the Software Product to provide online or other database services to any other person.
5. RETENTION OF RIGHTS; TERMINATION
This License Agreement does not constitute a sale. All title,
trade secrets, copyrights, patents and other intellectual
rights to the Software Product, its accompanying
documentation and any copy made by Licensee remain
with Serif, and Licensee hereby agrees to preserve and
acknowledges the foregoing. Licensee further agrees and
acknowledges that the Software Product and all copies
thereof are Serif’s exclusive property and constitute a
valuable trade secret of Serif. Licensee further agrees and
acknowledges that unauthorized copying of the Software
Product or the accompanying documentation, or failure to
comply with any of the provisions hereof (each, a
“Terminable Event”), will result in automatic termination
of this License. In the event of a violation of this License
by Licensee, Serif reserves and shall have available all
legal remedies.
6. TERM OF LICENSE FOR TRIAL VERSION
SOFTWARE
The License pertaining to a trial version of the Software
Product (a “Trial Version”) shall expire in accordance with
the terms as set forth in the installation process for the Trial
Version along with the designated trial period as set forth in
the trial program.
7. LIMITED WARRANTY AND DISCLAIMER
Serif warrants that, for a period of ninety (90) days after
delivery, the diskettes or CD-ROMs on which the software
included in the Software Product is furnished will, under
normal use, be free from defects that prevent Licensee from
loading the Software Product on a computer. Serif’s entire
liability and Licensee’s exclusive remedy under this
warranty will be, at Serif’s option, to (a) use reasonable
commercial efforts to attempt to correct or work around
errors, or (b) to replace the Software Product with
functionally equivalent Software Product, on diskettes or
CD-ROM, as applicable or (c) return the price paid for the
Software Product, in each case upon return of the Software
Product to Serif together with a copy of your receipt for the
purchase thereof. This Limited Warranty is void if failure
of the Software Product or hardware has resulted from
accident, abuse, or misapplication. Any replacement
Software Product will be warranted for the remainder of the
original warranty period or thirty (30) days, whichever is
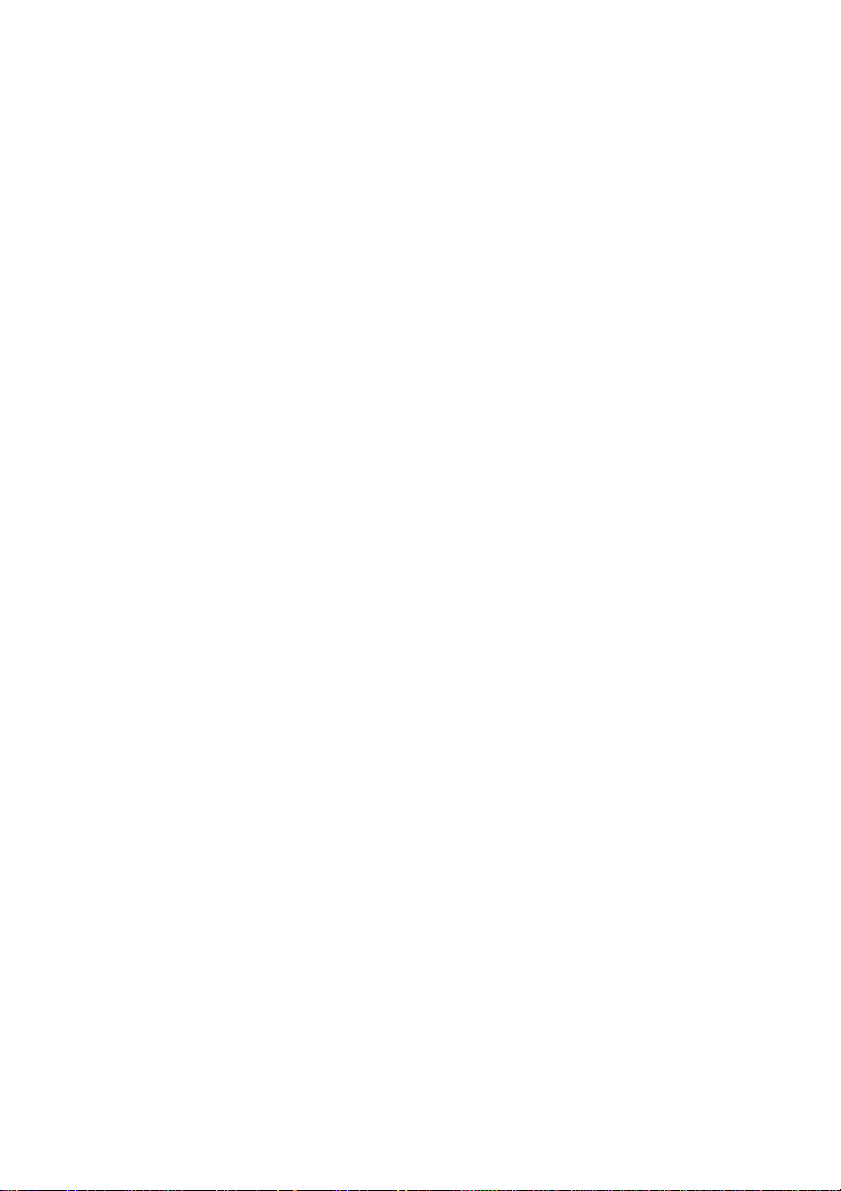
longer. Outside the United States, neither these remedies
nor any product support services offered by Serif are
available without proof of purchase from an authorized
non-U.S. source. The Software Product is licensed to you
on an “as is” basis without any warranty of any nature.
8. NO OTHER WARRANTIES
EXCEPT FOR THE ABOVE EXPRESS LIMITED
WARRANTIES, SERIF AND ITS SUPPLIERS MAKE
AND LICENSEE RECEIVES NO WARRANTIES OR
CONDITIONS, OR TERMS, EXPRESS, IMPLIED,
STATUTORY, OR IN ANY COMMUNICATION WITH
LICENSEE. TO THE MAXIMUM EXTENT
PERMITTED BY APPLICABLE LAW, SERIF AND ITS
SUPPLIERS DISCLAIM ALL OTHER WARRANTIES
AND CONDITIONS, EITHER EXPRESS OR IMPLIED,
INCLUDING, BUT NOT LIMITED TO, IMPLIED
WARRANTIES OF MERCHANTABILITY, FITNESS
FOR A PARTICULAR PURPOSE, TITLE AND NONINFRINGEMENT, WITH REGARD TO THE
SOFTWARE PRODUCT AND THE PROVISION OF OR
FAILURE TO PROVIDE SUPPORT SERVICES.
LICENSEE SHALL BE SOLELY RESPONSIBLE FOR
THE SELECTION, USE, EFFICIENCY AND
SUITABILITY OF THE SOFTWARE PRODUCT AND
SERIF SHALL HAVE NO LIABILITY THEREFOR.
SERIF SHALL HAVE NO LIABILITY FOR, NOR
OBLIGATION TO INDEMNIFY LICENSEE
REGARDING ACTIONS ALLEGING THE
INFRINGEMENT OF PROPRIETARY RIGHTS BY THE
SOFTWARE PRODUCT. SERIF DOES NOT WARRANT
THAT THE OPERATION OF THE SOFTWARE
PRODUCT WILL BE UNINTERRUPTED OR ERROR
FREE OR THAT THE SOFTWARE PRODUCT WILL
MEET LICENSEE’S SPECIFIC REQUIREMENTS. The
Limited Warranty gives you specific legal rights. You may
have others, which vary from state/jurisdiction to
state/jurisdiction.
9. LIMITATION OF LIABILITY
IN NO EVENT WILL SERIF OR ITS SUPPLIERS BE
LIABLE FOR LOSS OF DATA, CORRUPTION, LOST
PROFITS, COST OF COVER, OR OTHER SPECIAL,
INCIDENTAL, PUNITIVE, CONSEQUENTIAL, OR
INDIRECT DAMAGES ARISING FROM THE USE OF
THE SOFTWARE PRODUCT (INCLUDING ANY
ACCOMPANYING DOCUMENTATION), HOWEVER
CAUSED AND ON ANY THEORY OF LIABILITY.
THIS LIMITATION WILL APPLY EVEN IF SERIF OR
AN AUTHORIZED DISTRIBUTOR HAS BEEN
ADVISED OF THE POSSIBILITY OF SUCH DAMAGE.
IN NO EVENT WILL SERIF’S LIABILITY EXCEED
THE AMOUNT PAID FOR THE SOFTWARE
PRODUCT. LICENSEE ACKNOWLEDGES THAT THE
AMOUNTS PAID BY LICENSEE FOR THE
SOFTWARE PRODUCT REFLECT THIS ALLOCATION
OF RISK. Some states or other jurisdictions do not allow
the exclusion or limitation of liability for incidental or
consequential damages, so the above limitations and
exclusions may not be applicable in certain instances. None
of the above affects the statutory rights of licensees
residing in the United Kingdom.
10. NOT FOR RESALE SOFTWARE
If the Software Product is labeled “Not for Resale” or
“NFR,” then, notwithstanding section 1 of this License,
your use of the Software Product is limited to use for
demonstration, test, or evaluation purposes.
11. NO RENTAL; OTHER TRANSFERS
You may transfer this License to another computer or
workstation only on a permanent basis (that is, with no
intent to transfer again) provided the computer,
workstation, or other digital electronic device from which
you have transferred this License no longer accesses or
otherwise utilizes the Software Product, and the Software
Product is used in accordance with the terms of this License
Agreement.
12. TERMINATION
You may terminate this License Agreement at any time.
Serif may terminate this License Agreement if you fail to
comply with the terms and conditions of this License
Agreement. In either event, you must destroy all copies of
the Software Product.
13. UPGRADE
If this License is an “Upgrade,” you must have a valid
license for the Prior Software for this License Agreement to
be valid, and this License Agreement must be used to
replace such license for the Prior Software. The total
number of license “Upgrades” you may acquire may not
exceed the total number of computers, workstations, or
other digital electronic devices that were licensed to access
or otherwise utilize the Software Product at the time you
upgraded the Software Product.
14. MISCELLANEOUS
This Agreement shall not be governed by the 1980 U. N.
Convention on Contracts for the International Sale of
Goods; rather, this Agreement shall be governed by the
laws of the State of New Jersey, of the United States of
America, including the Uniform Commercial Code of the
State of New Jersey, without reference to conflicts of law
principles. This Agreement is the entire Agreement
between Serif and Licensee and supersedes any other
communications or advertising with respect to the Software
Product. If any provision of this Agreement is held invalid
or unenforceable, such provision shall be revised to the
extent necessary to cure the invalidity or nonenforceability, and the remainder of this Agreement shall
continue in full force and effect. If the Software Product is
acquired by the United States Government or on its behalf,
the Software is furnished with restricted rights. The use,
duplication, or disclosure by the United States Government
and parties acting on its behalf is governed by, and subject
to restrictions as set forth in subdivision (c) (1) (ii) of the
Rights in Technical Data and Computer Software clause at
DFARS 252.227-7013, the subparagraphs (c)(1) and (2) of
the Commercial Computer Software - Restricted Rights at
48 CFR 52.227-19, or other comparable regulations of
other government agencies, as applicable. Licensee agrees
not to allow the Software Product to be sent to or used in
any other country except in compliance with applicable
United States laws and regulations. This Agreement shall
constitute the entire agreement between Serif and Licensee
and supersedes all prior agreements, understandings,
communications, proposals or representations, oral or
written, by either party. This Agreement shall be amended
only by an executed writing by authorized representatives
of both parties.
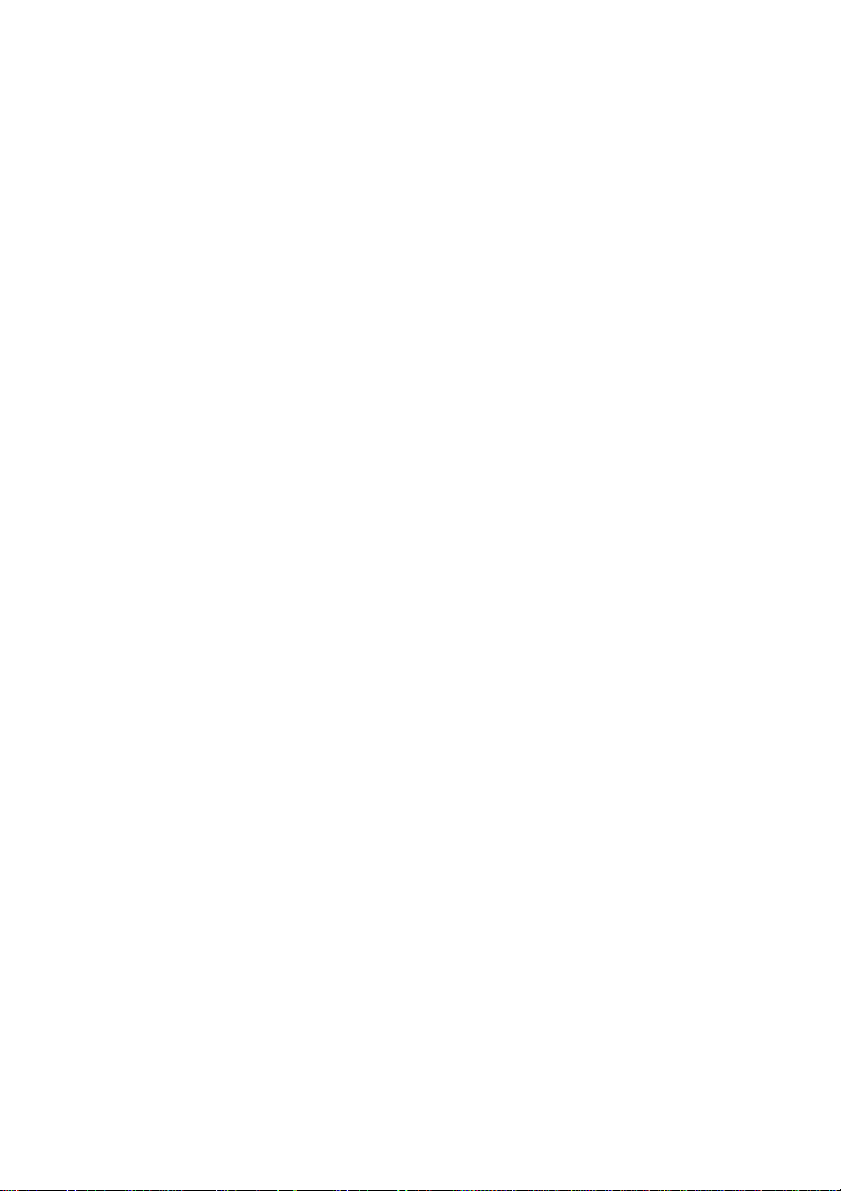
How to contact us
Our main office (USA, Canada):
The Software Center
PO Box 803, Nashua NH 03061 USA
Main (603) 889-8650
Registration (800) 794-6876
Single Unit Sales (800) 55-SERIF or 557-3743
Technical Support (603) 886-6642
Customer Service (800) 489-6720
General Fax (603) 889-1127
Technical Support E-mail support@serif.com
European office (UK, Europe):
The Software Centre
PO Box 2000, Nottingham, NG11 7GW, UK
Main (0115) 914 2000
Registration (0500) 454 645
Sales (0800) 376 7070
Technical Support (0115) 914 9090
Customer Service (0115) 914 9090
General Fax (0115) 914 2020
Technical Support E-mail support@serif.co.uk
Online
Visit us on the Web at http://www.serif.com
International
Please contact your local distributor/dealer. For further details please
contact us at one of our phone numbers above.
Comments or other feedback
We want to hear from you! E-Mail feedback@serif.com with your
ideas and comments!
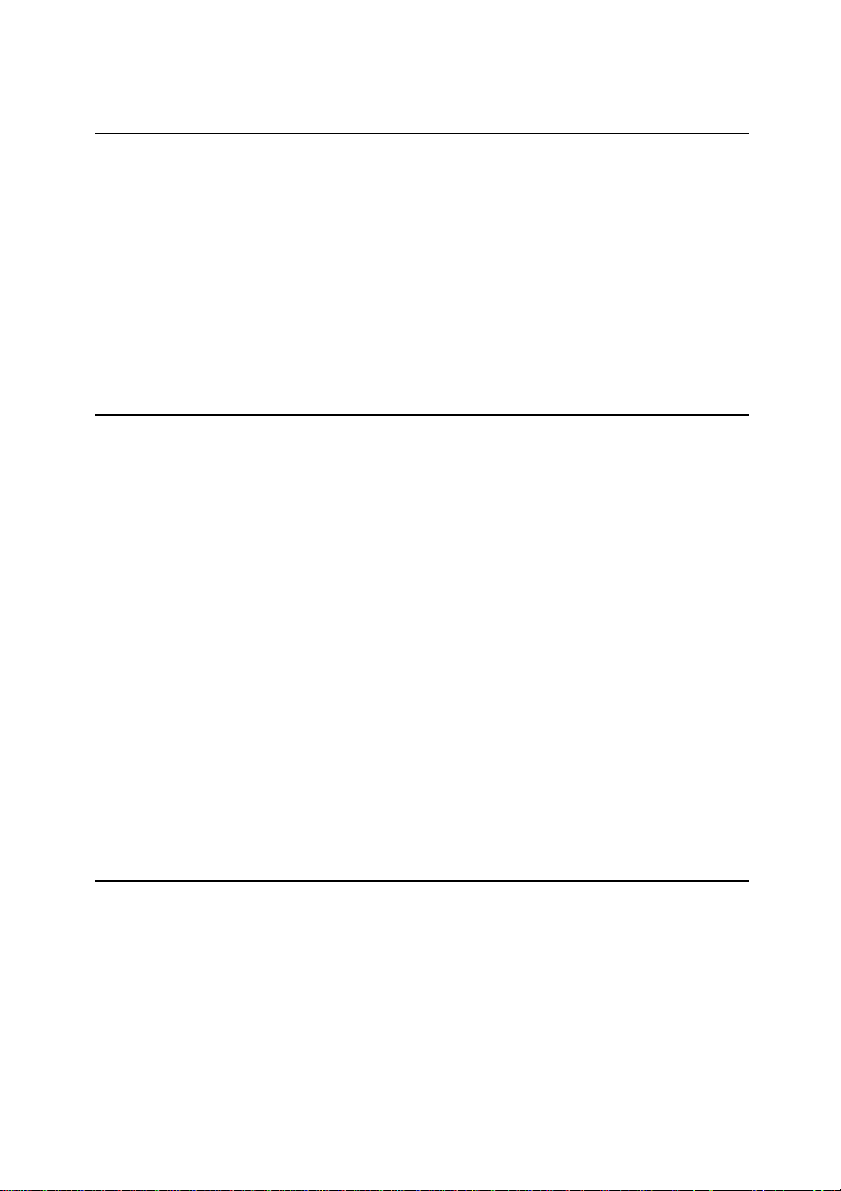
Contents
1 ♦ Welcome
Introduction...............................................................................................3
About the Companion...............................................................................3
Key PhotoPlus features............................................................................4
Registration, Upgrades, and Support.......................................................6
Installation................................................................................................6
PhotoPlus system requirements.......................................................6
What you need to know....................................................................7
First-time install ................................................................................7
Manual install/re-install.....................................................................7
2 ♦ Getting Started
Seven Key Concepts..............................................................................11
1 Image size and canvas size........................................................11
2 Interacting tools and tabs............................................................11
3 Making a selection......................................................................12
4 Foreground and background colors............................................12
5 Layers.........................................................................................12
6 Opacity and transparency...........................................................13
7 Saving and exporting..................................................................14
Starting PhotoPlus..................................................................................14
Getting your bearings.............................................................................17
Introducing the interface.................................................................17
Setting preferences ........................................................................20
Setting the view..............................................................................20
How to Get an Image into PhotoPlus .....................................................21
Saving and Exporting Files.....................................................................22
Printing...................................................................................................24
Getting Help ...........................................................................................25
3 ♦ Manipulating Images
HANDS ON: Captioning a Cat................................................................29
Cropping the image ........................................................................30
Adjusting brightness and contrast...................................................30
Adding a caption.............................................................................31
Making Selections..................................................................................33
Selection options............................................................................33
Modifying the selection...................................................................35
Using the Move tool................................................................................37
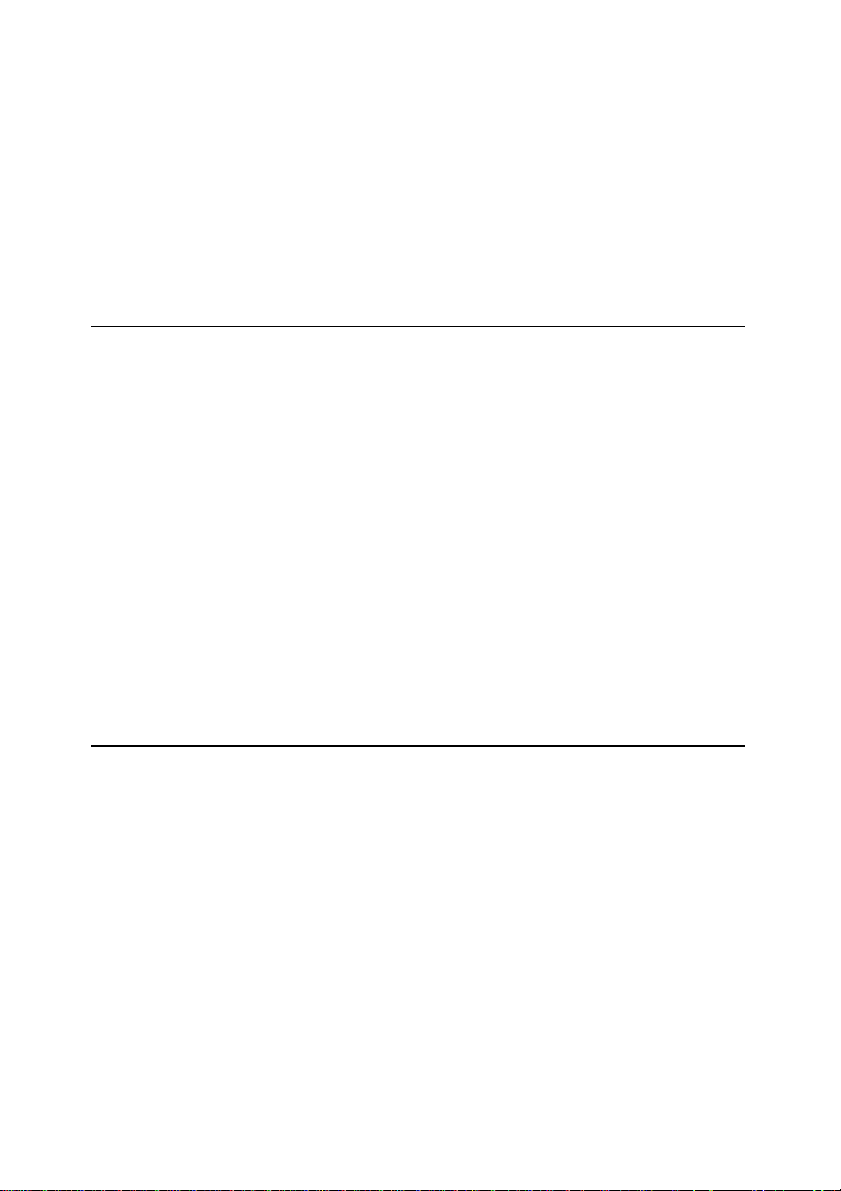
Cut, Copy, Paste, Delete........................................................................37
Cropping.................................................................................................37
Flipping, Rotating, and Deforming .......................................................... 38
HANDS ON: Deforming text...........................................................40
Adjusting Image Colors..........................................................................42
Applying Effect Filters ............................................................................43
HANDS ON: Photo-painting ........................................................... 44
Multiple effects ...............................................................................45
HANDS ON: Removing Red Eye ........................................................... 46
HANDS ON: Antiquing a Photo..............................................................46
4 ♦ Working with Paint and Text
Choosing Colors.....................................................................................51
HANDS ON: Step into the Sandbox!......................................................52
Painting and Drawing.............................................................................53
Using the basic Paintbrush tool......................................................54
Choosing and customizing brush tips.............................................54
Setting tool properties ....................................................................55
Using the Airbrush tool...................................................................57
Using the Eraser tool......................................................................57
Using the Smudge tool................................................................... 58
Using the Clone tool.......................................................................58
Creating Lines and Shapes....................................................................59
Filling Regions........................................................................................61
Working with Text...................................................................................63
HANDS ON: Creating Filled Text ...................................................64
HANDS ON: Raised Filled Text Effect............................................65
5 ♦ Using Layers and Masks
Layers ....................................................................................................69
Kinds of layers................................................................................69
Basic layer operations....................................................................70
Manipulating layers ........................................................................71
Moving the contents of one or more layers .................................71
Clipboard operations involving layers..........................................72
Rearranging standard layers in the stack....................................72
Merging layers.............................................................................72
Blend Modes ..................................................................................73
HANDS ON: Making a Montage.....................................................73
Masks..................................................................................................... 77
Mask-making..................................................................................78
1 Creating the Mask ...................................................................78
2 Editing on the Mask.................................................................78
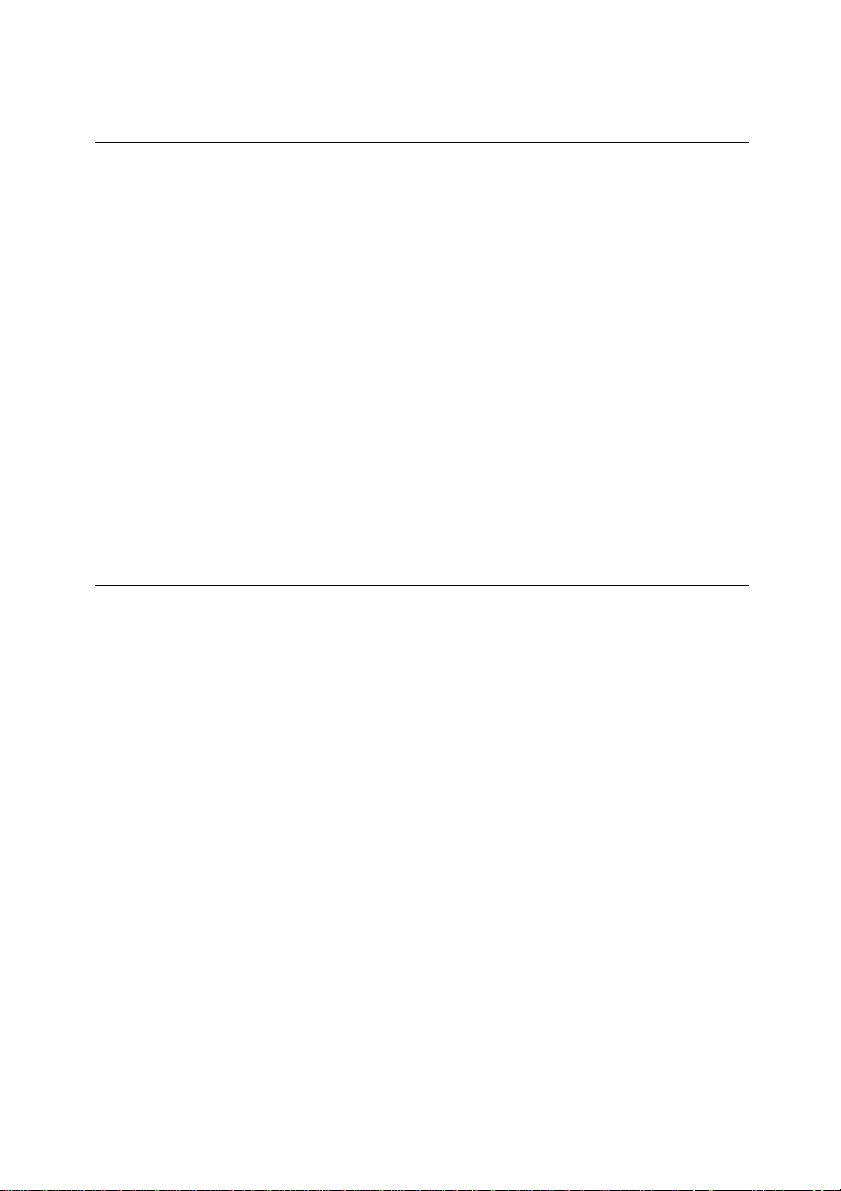
3 Applying changes to the layer..................................................80
HANDS ON: Vignetting...................................................................80
6 ♦ Preparing Web Graphics
Formats for the Web...............................................................................85
.GIF format .....................................................................................85
Recommended .GIF export settings............................................86
.JPG format ....................................................................................87
.PNG format....................................................................................87
HANDS ON: Making A Web Button........................................................88
Producing Web Animations....................................................................90
Layers and frames..........................................................................90
HANDS ON: Follow the Bouncing Ball ...........................................92
Notes on animation.........................................................................94
Animation effects............................................................................95
HANDS ON: Making Waves...........................................................95
Image Slicing..........................................................................................97
Slicing an image.............................................................................97
Image Maps............................................................................................98
Creating hotspots ...........................................................................99
7 ♦ Color and Input/Output Options
Color Concepts.....................................................................................103
Bitmaps.........................................................................................103
Bit depth .......................................................................................104
Bit depth in PhotoPlus ..................................................................105
Resolution.....................................................................................105
Color modes.................................................................................105
Color mode tips ............................................................................107
Optimizing images................................................................................108
Palettes.........................................................................................108
Dithering.......................................................................................109
Compression ................................................................................110
File Formats..................................................................................110
Tips for Scanning .................................................................................111
Advanced Printing................................................................................112
Scaling and tiling ..........................................................................112
Including printer marks .................................................................114
CMYK color separations...............................................................114
PhotoPlus as an OLE Server ...............................................................115
PhotoPlus Keyboard Shortcuts ............................................................117
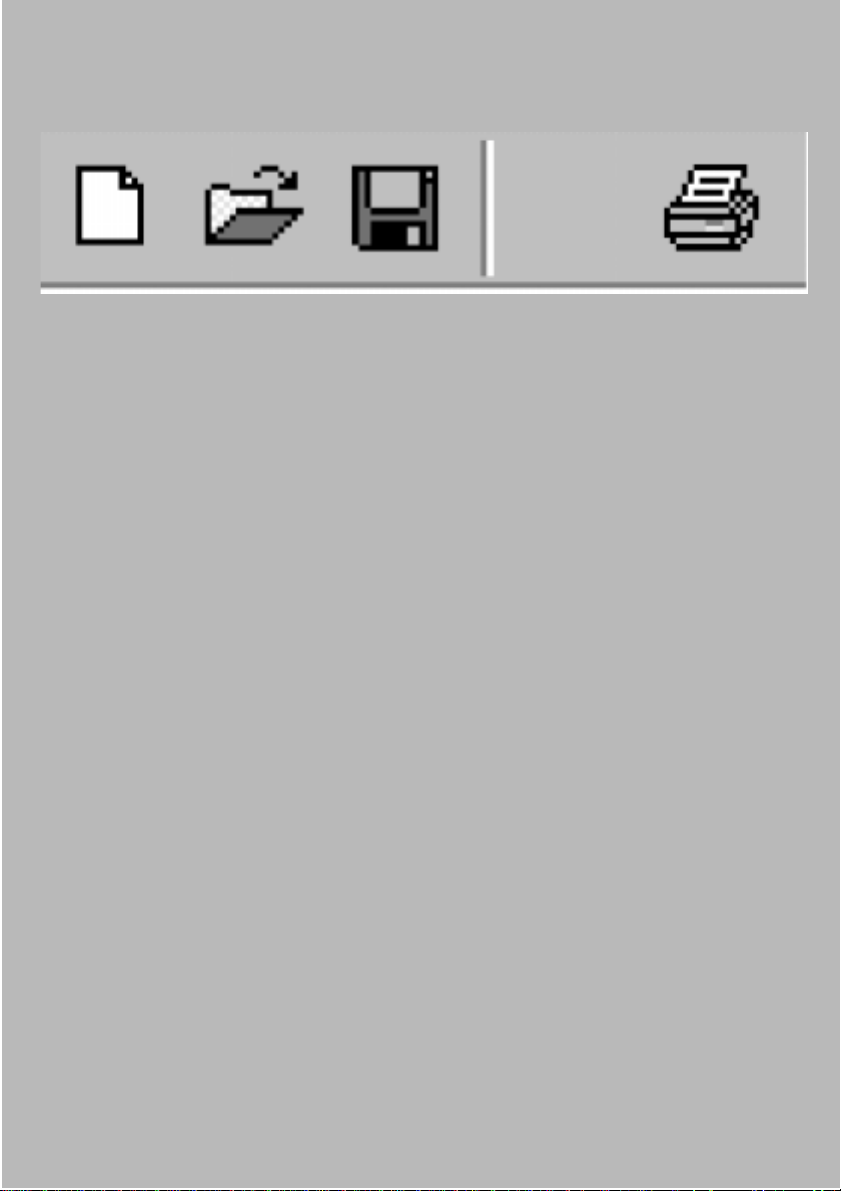
Welcome
1
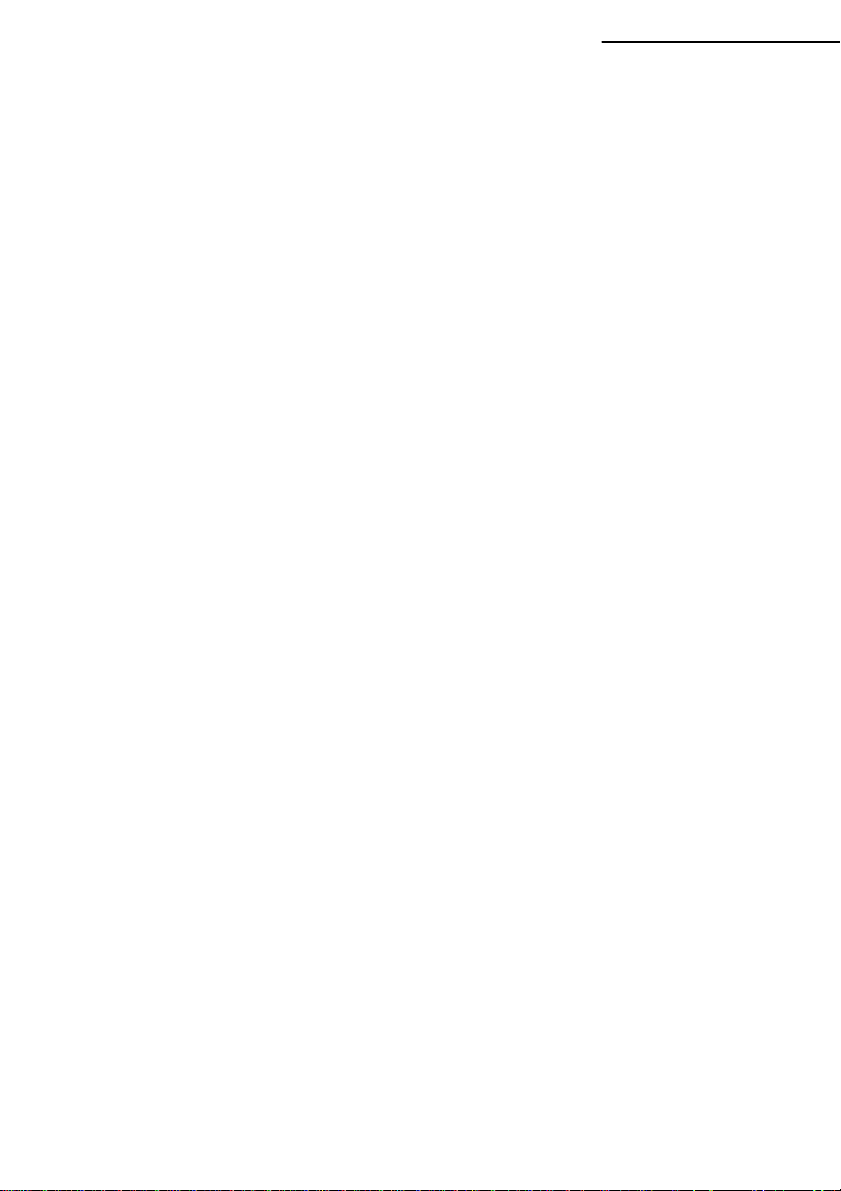
Introduction
Welcome to Serif PhotoPlus 6.0—the best value in image creation and
editing software for any home, school, organization, or growing
business. PhotoPlus is your number one choice for working with
photographs and paint-type images, whether for the Web, multimedia,
or the printed page.
PhotoPlus has the features you’ll need... from importing or creating
pictures and animations, through manipulating colors and effects all the
way to final export. Built-in support for TWAIN scanners and cameras
makes it easy to bring in your own photos, while comprehensive import
filters let you open just about any standard bitmap image.
Once you’ve got your image into PhotoPlus, you can enhance and alter
its on-screen appearance with a diverse toolkit of functions and effects.
A full range of export options (with special attention to Web graphics),
plus powerful optimization capabilities, round out this high-performing
package.
About the Companion
This Companion is your guide to getting started and getting results with
PhotoPlus—from the basics to advanced techniques. The chapter
sequence begins with basic concepts and proceeds gradually through
various tools and features. Hands-on Projects are integrated each step
of the way. We hope you’ll take your time and enjoy the learning
process. Here’s a quick summary of chapter contents:
Welcome 3
Welcome. There, we’ve said it again!
Getting Started. Will have you up and running in no time with
an overview of key concepts and the PhotoPlus interface.
Manipulating Images. A rundown of basic techniques for
selecting and operating on all or just part of an image.
Working with Paint and Text. How to proceed from the
proverbial blank slate, using the PhotoPlus creation tools.
Using Layers and Masks. Understanding and mastering the
creative possibilities of these more advanced features.
Preparing Web Graphics. A review of Web image formats
and step-by-step guidance on animation and image preparation.
Color and Output Options. Combines essential background
material and terminology with helpful tips to improve your
images.
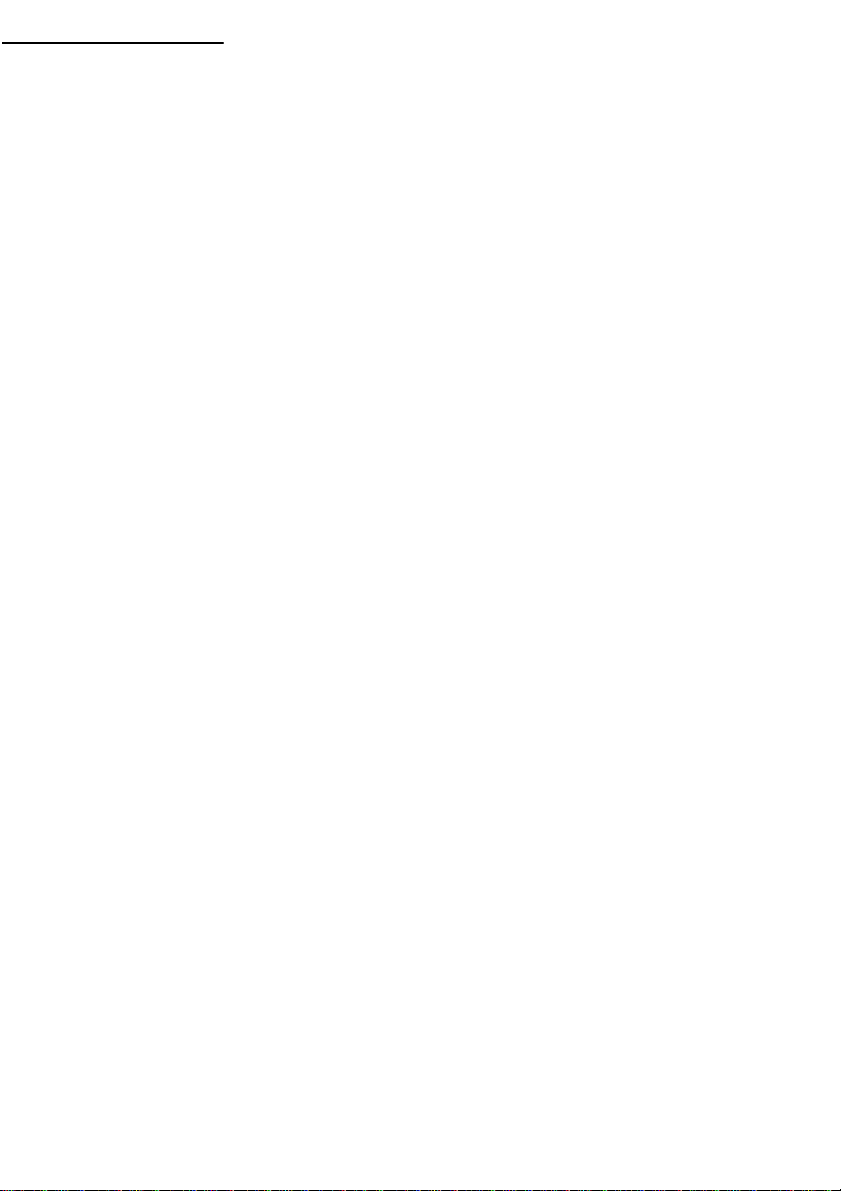
4 Welcome
Key PhotoPlus features
PhotoPlus brings professional image editing to everyone—with
features like these:
♦ Powerful Image Export Optimizer
The Export Optimizer lets you see how your image will look (and
how much space it will take up) before you save it! Its multiwindow display provides side-by-side WYSIWYG previews of
image quality at various output settings, so you can make the best
choice every time.
♦
Web Animation Tools
Now it’s easy and fun to create or edit animations for the Web.
You can import and export animated GIFs, apply special effects,
even let PhotoPlus create entire animations for you automatically.
As a bonus, we’ve included hundreds of sample animations to get
you started.
♦
Editable Text
Add formatted color text to an image, reposition and scale it,
integrate it with your design. Text layers keep the contents separate
so you can go back and alter the words or formatting at any time!
♦
Image Enhancement
Apply professional, darkroom-style color and histogram
adjustments to your images. We’ve even got a dedicated tool for
removing “red eye” from flash photos.
♦
Special Effects Filters
A wild and whimsical assortment for instant creativity! Plus you
can add Bevel or Drop Shadow layer effects for a sophisticated 3D
look on text or other image elements. PhotoPlus supports thirdparty Photoshop plug-ins, and even lets you design your own
custom filters.
♦
Versatile Deform Tool
This “Swiss Army Knife” of image tools lets you rotate, resize,
skew, reshape, or add perspective to any selection or layer.
♦
Unique Selection Options
PhotoPlus goes well beyond the basic rectangle and lasso tools,
adding more than a dozen completely customizable selection
shapes like polygons, spirals, and stars. Or define a selection
shaped like text—using any font and style! Advanced options let
you fine-tune the selection and its properties for smoother blends
and precise effects.
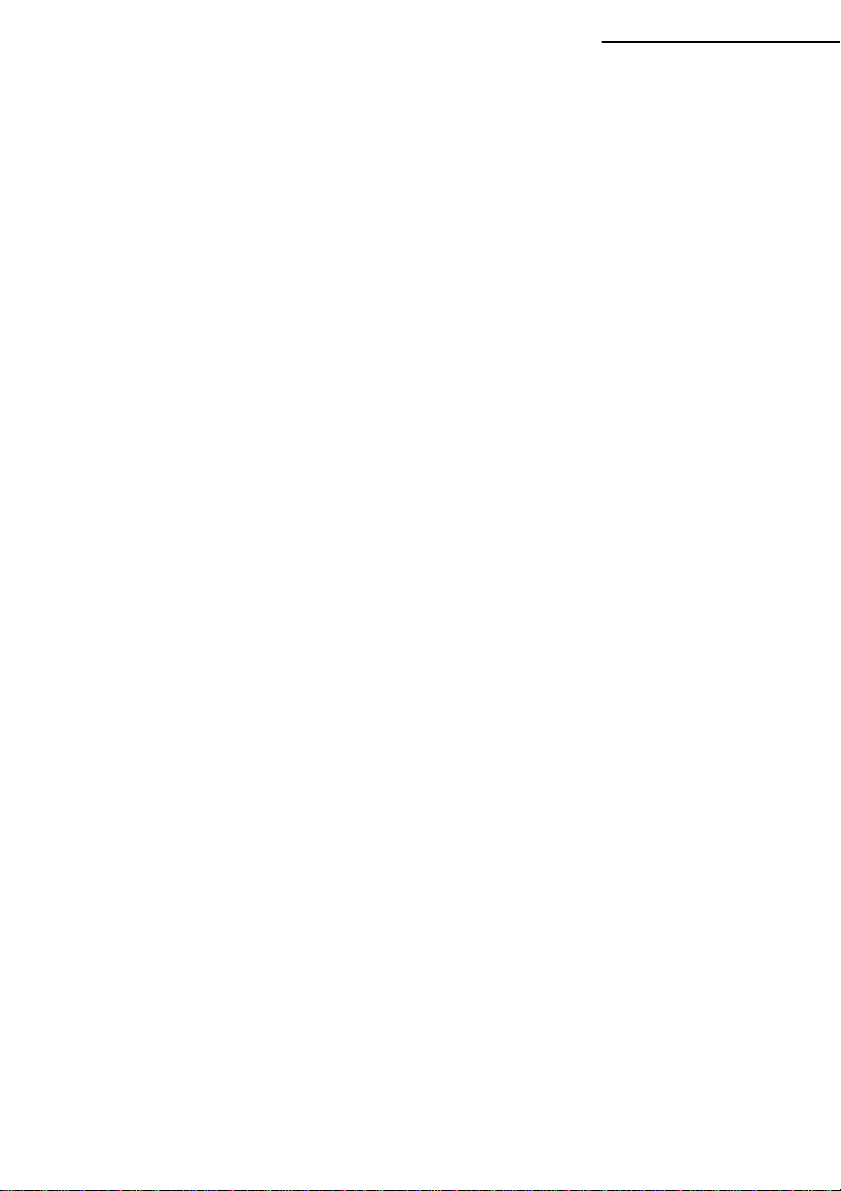
Welcome 5
♦
Smart Shapes
Choose from a panoply of fully adjustable filled shapes to produce
chevrons, hearts, badges, teardrops, moons, zigzags, and many
more. Just drag sliders to control each shape’s appearance!
♦
Gradient Fills
Take your pick of radial, linear, conical, or square fills—perfect
for masking, to hide or reveal parts of your photo using smooth
graduated blends to transparency. (Of course, there’s standard
flood fill as well.)
♦ Image Slicing and Image Maps
Now it’s not just the pros who can use these techniques to add
links to Web graphics! Simply click to divide images into
segments—each with its own hyperlink and popup text—or add
hotspots to specific regions. PhotoPlus outputs the HTML code
and lets you preview the results directly in your Web browser.
♦ Advanced Tools and Features
Built-in support for most pressure-sensitive graphics tablets. RGB,
CMYK, HSV, and Grayscale color modes. Robust and convenient
layer management with pop-up preview and masking support.
♦
Professional Output Options
Output using CMYK separations or print directly to your desktop
printer with powerful controls. Include registration marks, crop
marks, file information, grayscale and color bars, and tile or scale
your output if required.
♦
Productive MDI Interface
Open and view multiple images and edit them simultaneously.
Dockable, floating tab windows work in conjunction with
convenient toolbars. The Navigator and Layer Manager provide
full control over all regions and planes. Each document stores a
massive Undo range with dynamic memory and disk management,
compressing information for optimized performance. And
PhotoPlus remembers your preferred export settings, so your
creative flow is undisturbed.
And that’s only part of the story! The PhotoPlus feature set includes
all the standard capabilities you’d expect in a photo editor. Tools like
Paintbrush, Airbrush, Clone, Smudge, and Erase. Customizable brush
tips, opacity, and blend mode settings. Flip, rotate, and crop. Antialiasing. TWAIN support for scanner and digital camera input. A full
range of supported file formats for both import and export. Bonus
TrueType fonts. In short, more features for the price than allowed by
law in some jurisdictions (but don’t tell anyone)...
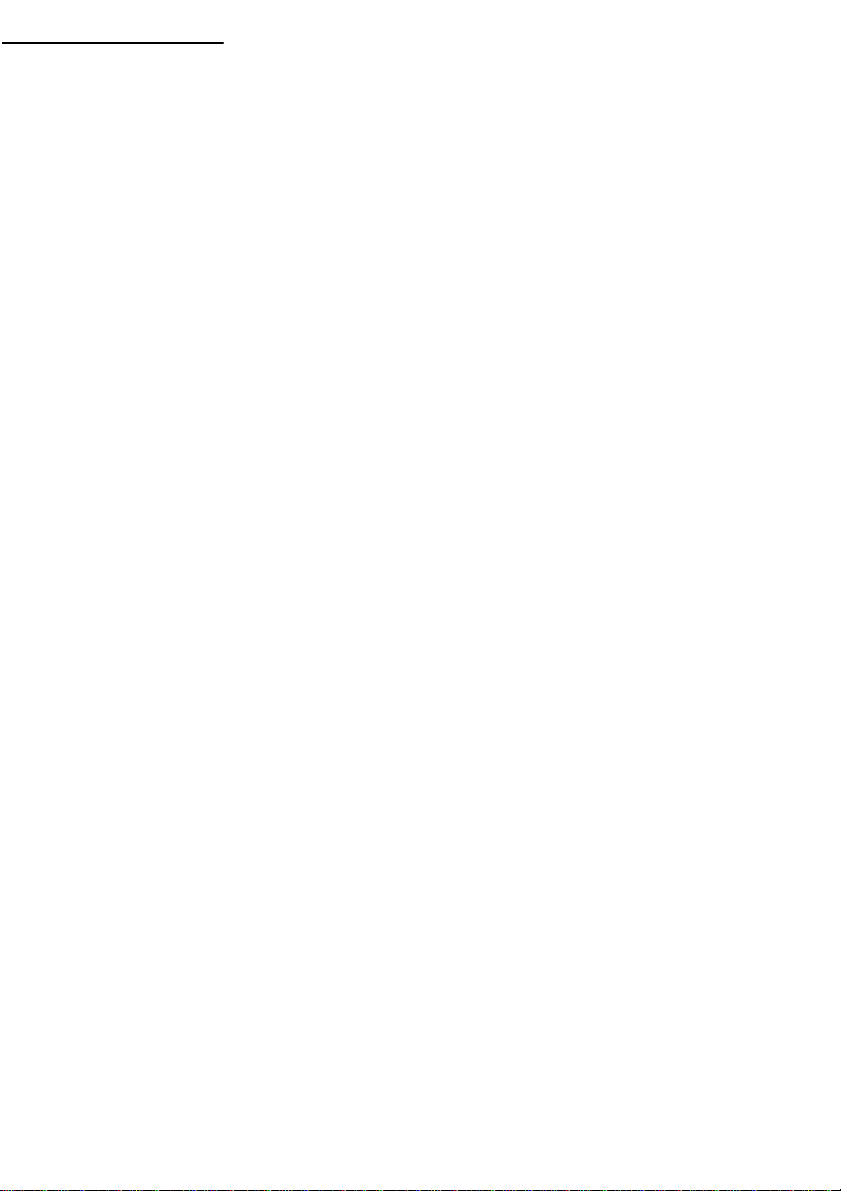
6 Welcome
Registration, Upgrades, and Support
If you see the Registration Wizard when you launch PhotoPlus, please
take a moment to complete the registration process. Just call Serif tollfree and provide the installation number and code shown. We’ll give
you a personalized registration number in return. Remember, if you
need technical support please contact us. We aim to provide fast,
friendly service and knowledgeable help.
Installation
PhotoPlus system requirements
PhotoPlus runs with Windows 95 or later, so you’ll need a PC setup
which runs Windows adequately. If you need help installing Windows,
or setting up your printer, see Windows documentation and help.
♦
IBM compatible Pentium PC with CD-ROM drive and mouse (or
other Microsoft compatible pointing device)
♦
Microsoft Windows® 95, 98, 98 SE, 2000, or Windows NT® 4.0
or later operating system
♦
16MB (Windows 95/98), 24MB (Windows 98 SE), 32MB
(Windows NT), or 64MB (Windows 2000) RAM
♦
20MB (minimum install) free hard disk space.
♦
SVGA display (16-bit color or higher)
Additional disk resources and memory required when editing large
and/or complex images
Optional:
♦ Windows-compatible printer
♦
TWAIN-compatible scanner and/or digital camera
♦
Stylus or other input device, including pressure sensitive pens
♦
Internet account and connection required for accessing online
resources.
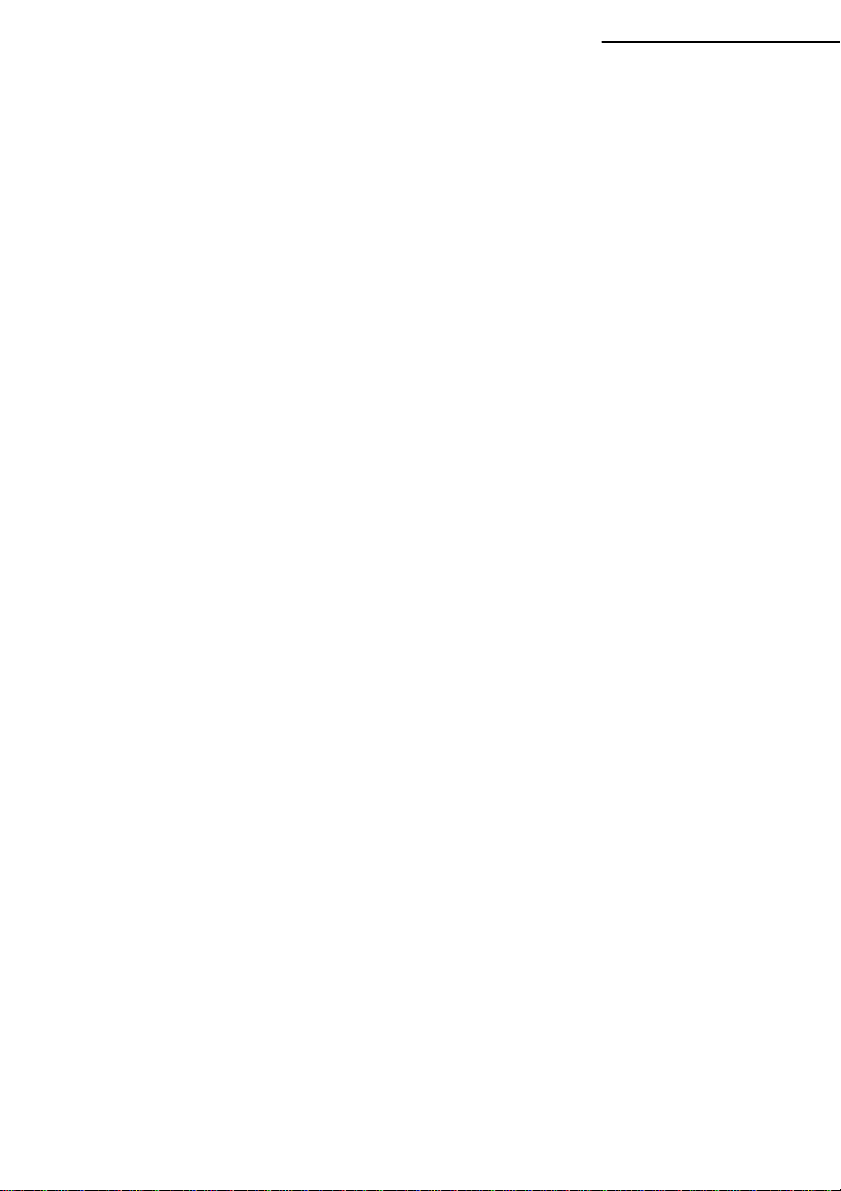
Welcome 7
What you need to know
PhotoPlus is very easy to use, and you don’t need to have any prior
design experience. However, if you’re new to Windows computing,
you will find it much easier if, before installing and using PhotoPlus,
you spend a little time becoming familiar with the Windows operating
environment.
Y From the Windows desktop, click the 6WDUW button at the lower left
and choose +HOS.
First-time install
To install PhotoPlus, simply insert the Program CD-ROM into your
CD-ROM drive. The AutoRun feature automatically starts the Setup
process and all you need to do is select the PhotoPlus Install option and
answer the on-screen questions. If the AutoRun does not start the
install, use the manual install instructions below.
Manual install/re-install
To re-install the software or to change any part of the installation at a
later date, select 6HWWLQJV&RQWURO3DQHOfrom the Windows 6WDUW
menu and then click on the $GG5HPRYH3URJUDPV icon. Make sure
the correct CD-ROM is inserted into your CD-ROM drive, click the
,QVWDOOe button, and then simply follow the on-screen instructions. To
install just one particular component to your hard drive, choose the
Custom option and check only that component.
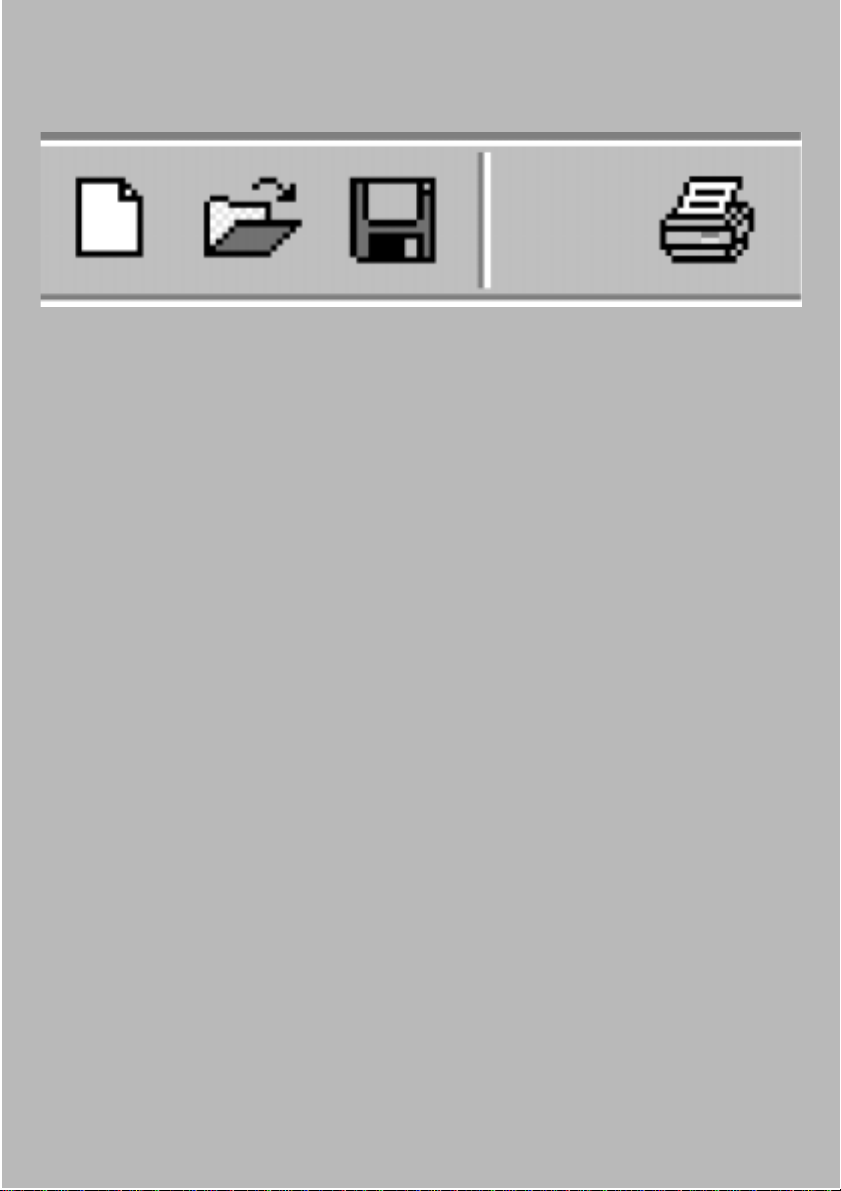
Getting Started
2
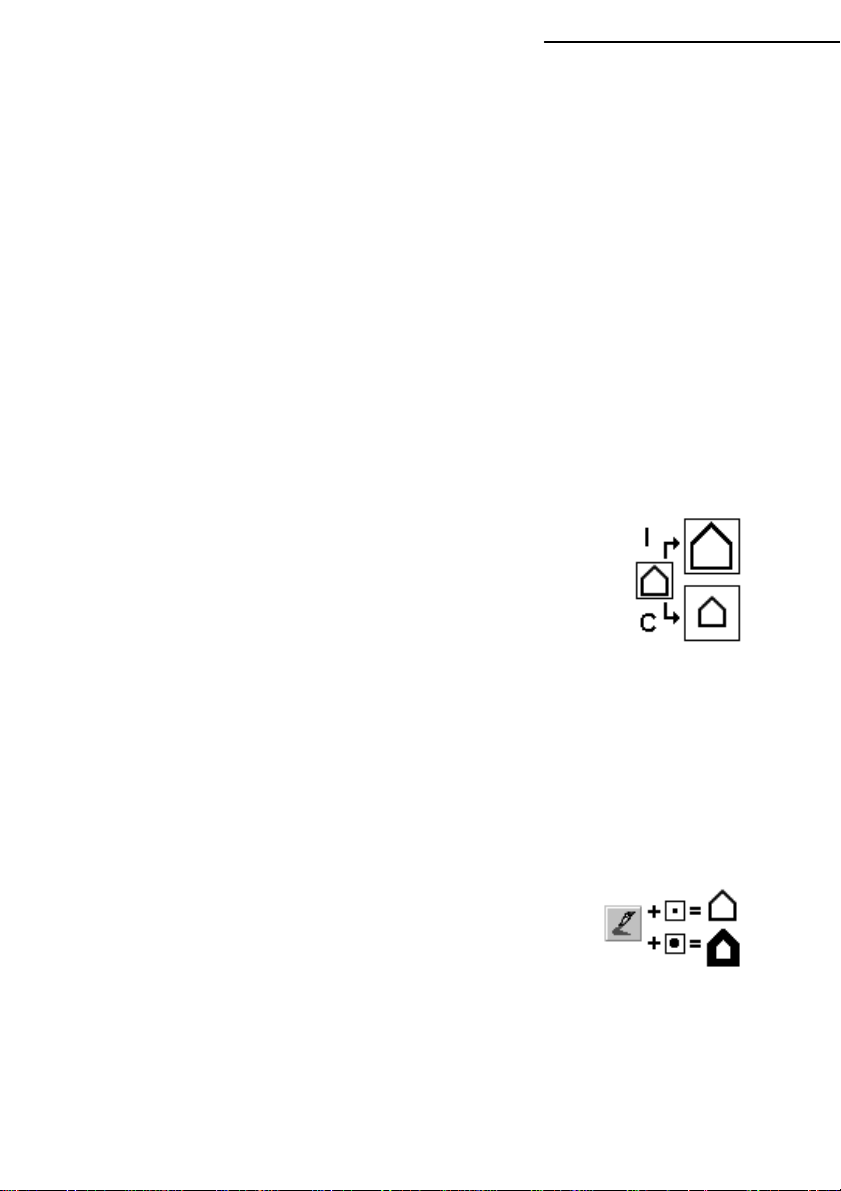
Seven Key Concepts
If you’re new to photo editing programs, or perhaps have only worked
with a basic painting program like Microsoft Paint, a number of the
concepts in PhotoPlus may be new to you. Don’t be daunted! Many
thousands of artists have made the leap—the rewards are well worth it!
This section collects in one place some background material that will
hopefully provide a concise introduction and save you some “headscratching” later on. We recommend you read through it before racing
ahead to the rest of the chapter.
1 Image size and canvas size
Sometimes a tricky distinction if you haven’t encountered it before, it’s
an important one when working with digital pictures. You probably
know that image dimensions are given in pixels (think of pixels as as
the “dots of paint” that comprise a screen image)—say, 640 wide by
480 high. If you want to change these dimensions, there are two ways
to go about it, and that’s where image and canvas
come into play. Changing the image size (I) means
scaling the whole image or just a selected region up or
down. Changing the canvas size (C) means adding or
taking away pixels at the edges of the image—rather
like adding a border around a mounted photo, or
taking a pair of scissors and cropping the photo to a smaller size. Either
way, after resizing, the image and canvas dimensions are once again
identical.
Getting Started 11
2 Interacting tools and tabs
The Tools toolbar (see the PhotoPlus Toolbars and Tabs diagram later
in this chapter) is at the heart of PhotoPlus. Among its many offerings
you’ll find several basic painting/drawing tools, plus tools for
erasing, filling a region, and cloning a region (all covered in detail in
Chapter 4). As you try each of these tools, keep
in mind that the Tool Properties tab and Brush
Tip tab extend each tool’s functionality by
letting you customize its settings. Only with the
aid of the tabs can you choose a wide brush as opposed to a pencil
point, or experiment with the full range of effects each tool can
command.
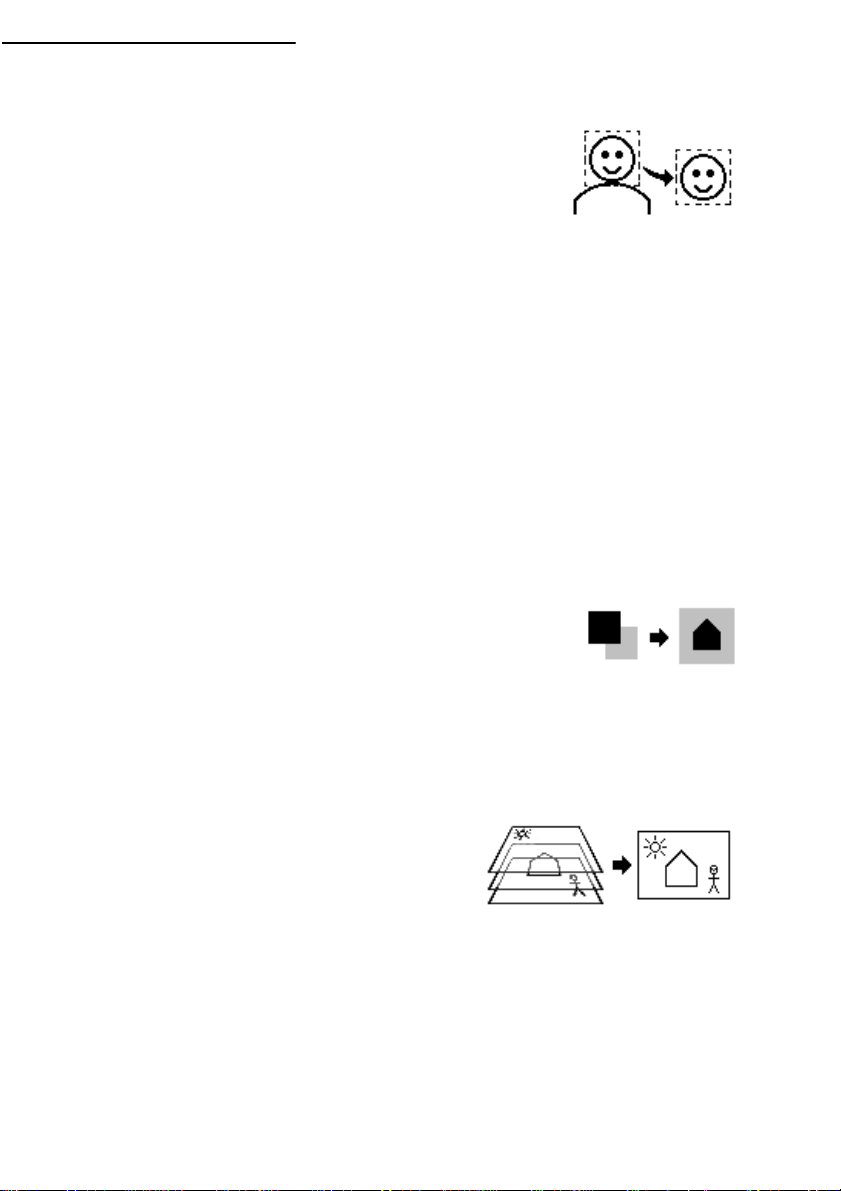
12 Getting Started
3 Making a selection
In any photo editing program, the selection
tools (see Chapter 3) are as significant as any
of the basic brush tools or commands. The
basic principle is simple: quite often you’ll
want to perform an operation on just a portion
of the image. The wide range of selection options in PhotoPlus lets
you:
♦
Define just about any selection shape
♦
Modify the extent or properties of the selection
♦
Carry out various manipulations on the selected pixels, including
cut, copy, paste, rotate, adjust colors, apply special effects, etc.
Although the techniques for using each selection tool vary a bit, the end
result of making a selection is always the same: a portion of the image
has been roped off from the rest of the image. The boundary is visible
as a broken line or marquee around the selected region.
4 Foreground and background colors
At any given time, PhotoPlus allows you to work
with just two colors—a foreground color and a
background color. These are always visible as
two swatches on the Color tab. Electronic artists
expend much of their creative energy deciding which of the millions of
available colors should fill those two slots. The actual steps involved,
however, can be quite simple (see Chapter 4).
5 Layers
If you’re accustomed to thinking of
pictures as flat illustrations in books,
or photgraphic prints, the concept of
image layers may take some getting
used to. In a typical PhotoPlus image—for example, a photograph
you’ve scanned in, a new picture file you’ve just created, or a bitmap
file you’ve opened—there is one layer that behaves like a conventional
“flat” image. This is called the Background layer, and you can think
of it as having paint overlaid on an opaque, solid color surface.
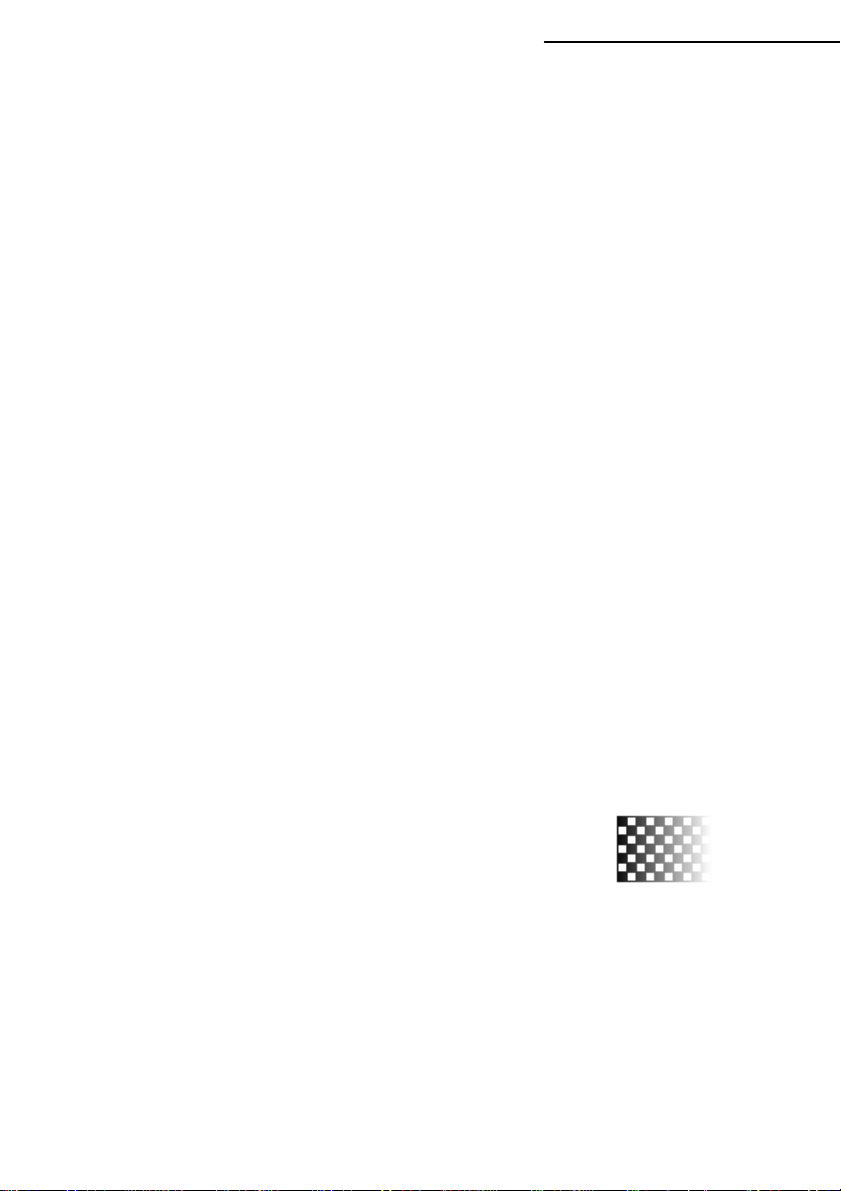
Getting Started 13
On top of the Background layer, you can create any number of new
layers in your image. Each new one appears on top of another,
comprising a stack of layers that you can view and manipulate with the
Layer Manager tab. We call these additional layers standard layers to
differentiate them from the Background layer. Standard layers behave
like transparent sheets through which the underlying layers are visible.
There’s a third kind of layer, called a text layer (see Chapter 4), which
resembles a standard transparent layer but can only contain text. Text
layers keep blocks of text editable so you can go back and change the
font or retype characters.
With few exceptions, you will work on just one layer at any given time,
clicking in the Layer Manager tab to select the current or active layer.
Selections (see above) and layers are related concepts. Whenever
there’s a selection, certain tools and commands operate only on the
pixels inside the selection—as opposed to a condition where nothing is
selected, in which case those functions generally affect the entire active
layer.
If your image has multiple layers, and you switch to another layer, the
selection doesn’t stay on the previous layer—it follows you to the new
active layer. This makes sense when you realize that the selection
doesn’t actually include image content—it just describes a region with
boundaries. And following the old advice “Don’t confuse the map with
the territory,” you can think of the selection as a kind of outline map,
and the active layer as the territory.
We’ll first enounter layers later in this chapter. Chapter 5 provides indepth coverage.
6 Opacity and transparency
Opacity and transparency are complementary—
two sides of the same coin. They both refer to the
degree to which a particular pixel’s color
contributes to the overall color at that point in the
image. (Pixels again are the “screen dots” that comprise a bitmap image
in PhotoPlus.) Varying opacity is rather like lighting a stage backdrop
(scrim) in a theater: depending on how you light the fine gauze sheet,
you can render the backdrop either visible or invisible. Fully opaque
pixels contribute their full color value to the image. Fully transparent
pixels are invisible: they contribute nothing to the image.
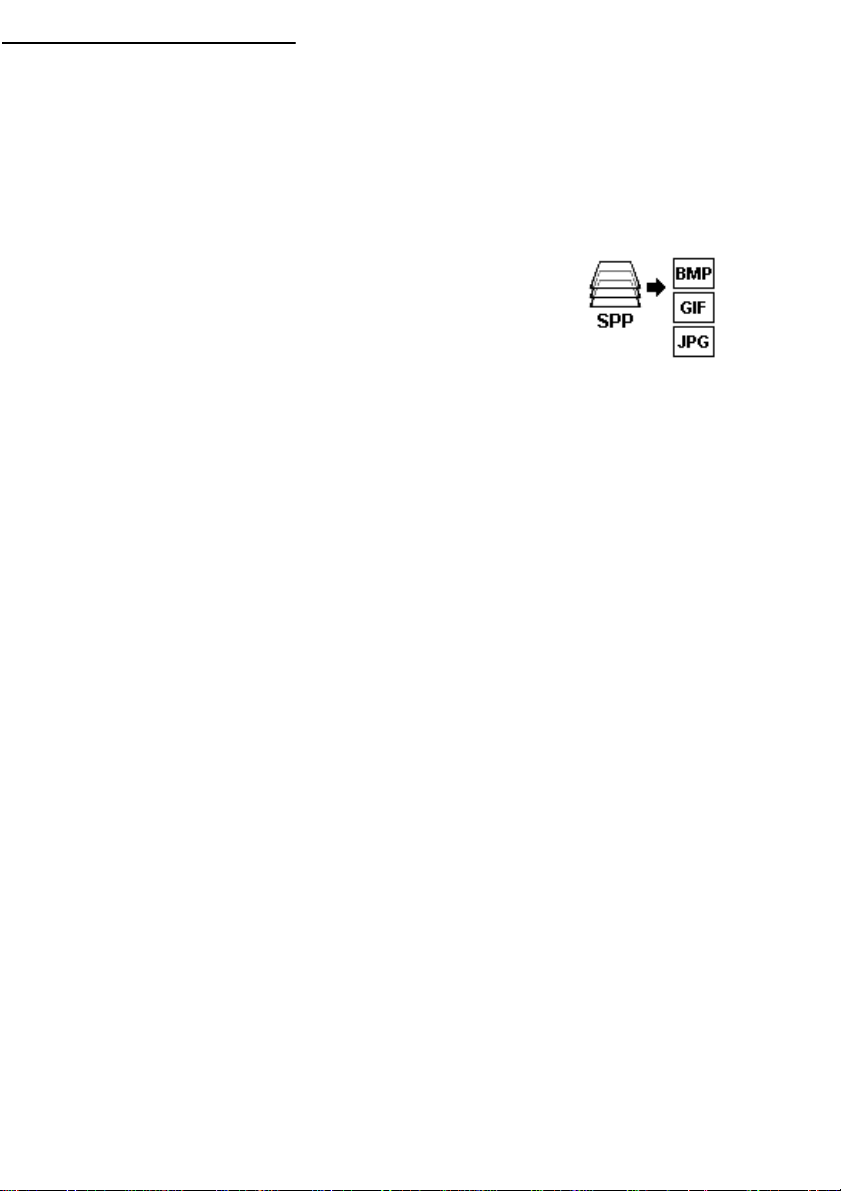
14 Getting Started
You’ll primarily encounter these terms in one of two contexts. First, as
a property of the pixels laid down by individual paint tools, which can
be more or less opaque, depending on the tool’s opacity setting.
Second, as a property of individual layers, where opacity works like a
“master setting” that you can vary after paint has been laid down.
7 Saving and exporting
Saving a file in PhotoPlus means storing the
image in the native PhotoPlus file format, using
the .SPP extension. This format preserves image
information, such as multiple layers, masks, or
image map data, that would be lost in conversion
to another graphic format. On the other hand, suppose you’ve opened a
.BMP or .JPG file and want to save it back to its original format. In this
case, use the Save Original command.
In yet another instance, you may be ready to save an .SPP file (or
convert some other image type) to one of the standard graphics formats.
In PhotoPlus, this is known as exporting. PhotoPlus includes a
powerful Export Optimizer that serves as your “command center” for
exporting images to various formats. It not only provides a variety of
options for each supported format, but lets you compare image quality
using different settings and even retains your preferred settings for each
format!
There’s more on saving and exporting later in this chapter, and Chapter
7 includes details on file formats and optimizing images.
Starting PhotoPlus
Enough boring lecture—on to the demonstrations! (We’ll skip the
quiz.) It’s time to begin exploring PhotoPlus.
NOTE: Throughout the Companion, we’ll use Y checkbox
bullets to mark actual the ongoing tutorial thread: steps we’d
like you to complete as you follow along with the text. You’ll
come across many other descriptions and examples of
commands, tools, and procedures (and of course you’re
encouraged to experiment). But remember—unless a step has a
checkbox, it’s entirely optional!
The Setup routine adds a 6HULI3KRWR3OXV item to the 3URJUDPV
submenu of the Windows 6WDUW menu.
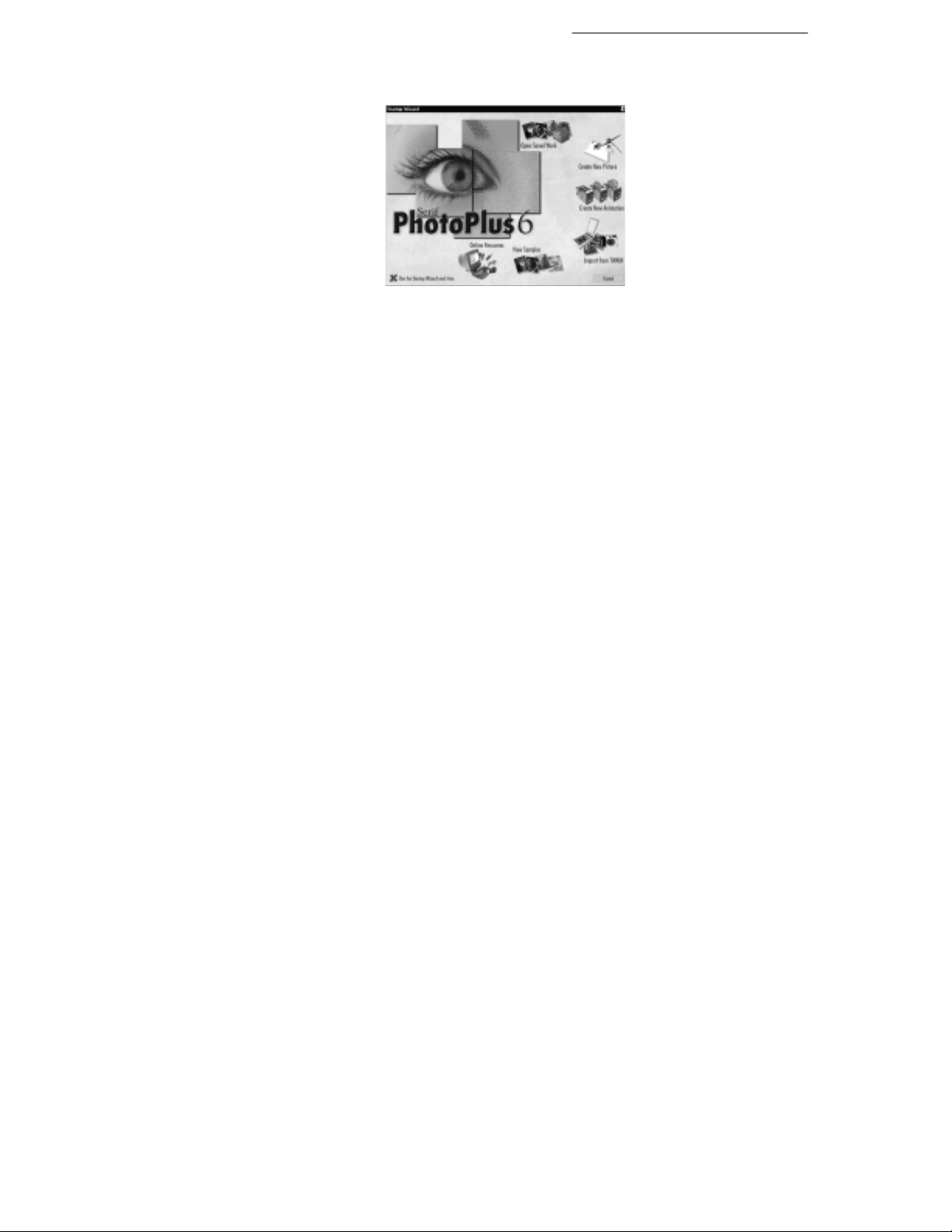
Getting Started 15
Use the Windows Start button to pop up the Start Menu and
click on the PhotoPlus item.
PhotoPlus launches and displays the Startup Wizard, with a variety of
choices:
♦ Open Saved Work displays a browser that lets you preview and
open saved image files—pictures in any supported format as well
as animated GIFs (see Chapter 3).
♦ Create New Picture opens a new image window using a size
and background color you specify (see Chapter 4).
♦ Create New Animation opens a new image window and
displays the Animation tab, with controls for creating animation
frames (see Chapter 6).
♦ Import from TWAIN lets you bring in pictures from devices
like scanners and digital cameras (see Chapters 3 and 7).
♦ View Samples opens the gallery of PhotoPlus images.
♦ Online Resources offers direct access to productivity tools
and reference sources.
If you don’t care to see the Startup Wizard again, uncheck the “Use the
Startup Wizard next time” box. However, we suggest you lea ve it
checked until you’re familiar with the equivalent PhotoPlus commands.
Click Open Saved Work and then click the Browse button in
the dialog.
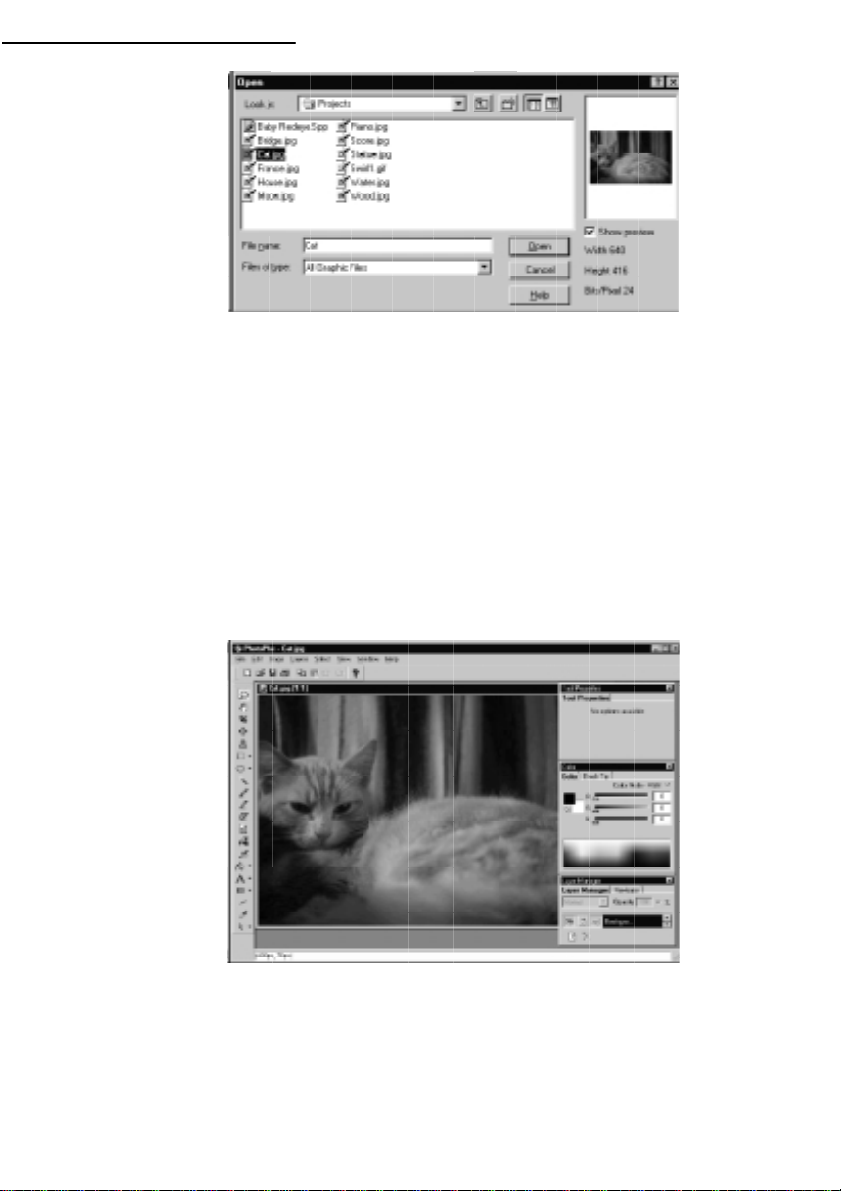
16 Getting Started
Y PhotoPlus is set to initially display the contents of the PhotoPlus
P
ROJECTS
displays a different folder, browse to P
F
ILES\SERIF\PHOTO
NOTE: Whether or not you use the Projects folder to store your
own work, remember its location so you’ll know where to find
Companion source files when they’re needed later on.
Y Select the file CAT.JPG in the Projects folder and click 2SHQ.
The cat photograph opens in a new image window (your precise screen
layout may vary somewhat from the illustration).
folder, located on your hard disk. If the Open dialog
ROGRAM
P60\P
ROJECTS
.
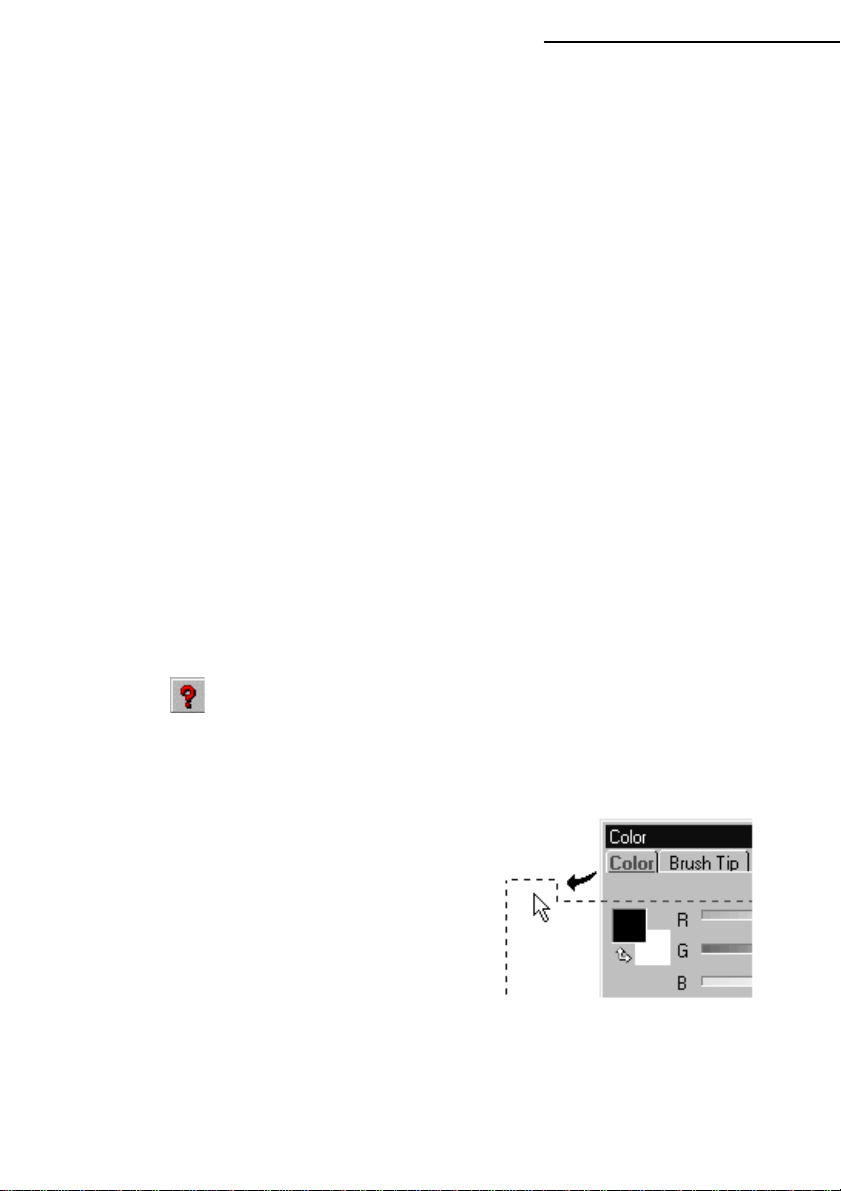
Getting your bearings
Now that you’ve got an image open, and the PhotoPlus menus and
tools are available, let’s take a quick look around the PhotoPlus
environment. Even if you’re in a rush to start working, don’t skip the
rest of the chapter! At the very least, take note of what’s here so you’ll
know where to find the information when you need it later.
Introducing the interface
PhotoPlus is an MDI application. MDI stands for Multiple Document
Interface and it means that you can have multiple documents—images,
in PhotoPlus terms—open at the same time. Each image window
contains one image, with the image’s name shown in the window’s
titlebar. At any given time, one image window will be active in front of
any others, with its name shown in the main PhotoPlus titlebar.
You can use commands from the :LQGRZ menu to arrange the image
windows. If you have more than one image open, then you can switch
to another window using the Window menu or the keyboard shortcut
&WUO7DE. Double-click on an image window’s titlebar to maximize it.
The PhotoPlus toolbars and tab windows (tabs for short) are are
essential features of the PhotoPlus environment. The PhotoPlus
Toolbars and Tabs diagram identifies each tab and provides an
overview of what it does.
Getting Started 17
To display the related online help topic for any tab, first click the
Help button on the top toolbar, then click the tab.
When you first launch PhotoPlus, it opens with the PhotoPlus toolbars
and tabs all visible in default positions, with certain tabs “docked” or
joined together. You can hide, show,
or move them individually as needed,
and dock or undock the tabs. Chances
are you’ll want to keep the Tools
toolbar visible, but if your display
area is large enough you might
consider moving it to a horizontal
position alongside the top (Standard)
toolbar—or “floating” it as a separate
palette. Remember, there’s nothing fixed about the PhotoPlus interface,
so feel free to try different arrangements until you’re satisfied.
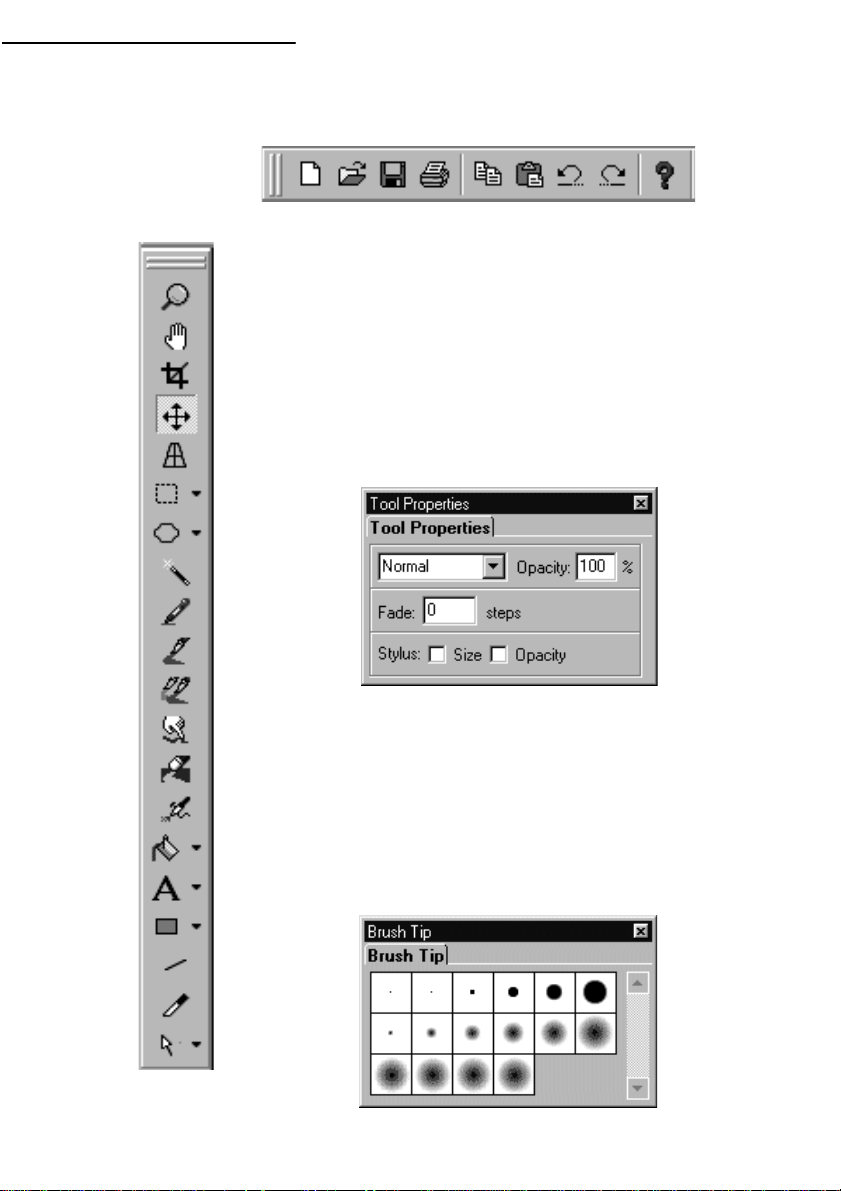
18 Getting Started
S
P
C
h
T
L
m
B
L
t
PhotoPlus Toolbars and Tabs
Tools toolbar
Features tools for selecting regions of the screen,
painting and erasing, cropping and deforming
selections, creating Web graphics... and more
tandard toolbar
rovides standard file and Clipboard commands.
lick the [?], then any tab, for context-sensitive
elp!
ool Properties tab
ets you customize the settings for
any of the tools on the Tools toolbar
rush Tip tab
ets you choose and customize brush tips for
he painting tools, and define custom brushes
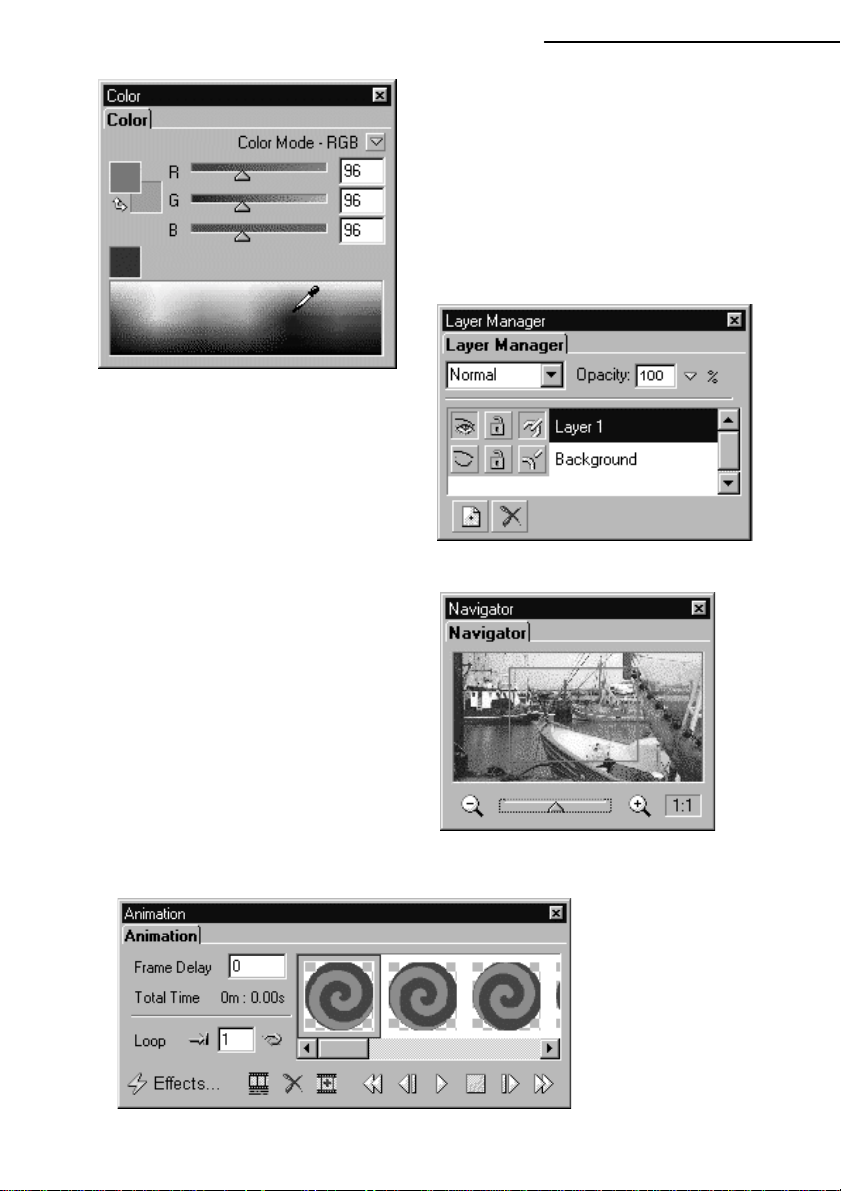
Layer Manager tab
C
L
b
t
Includes controls for creating, deleting,
arranging, merging, and setting
properties of layers in the image
Getting Started 19
olor tab
ets you select foreground and
ackground colors and change
he color mode
Navigator tab
Lets you quickly see
different parts of the image
and change the zoom view
Animation tab
Provides controls for editing
animation files (only appears
in Animation mode)
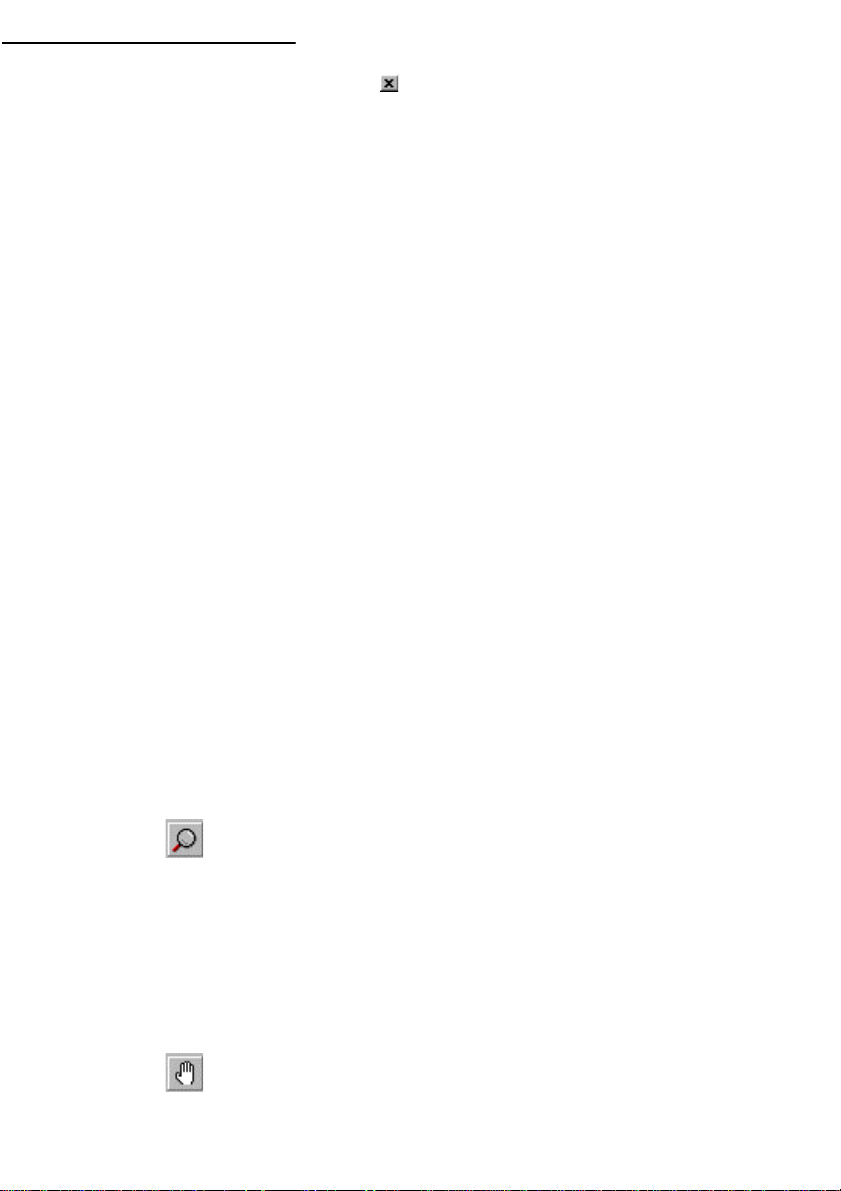
20 Getting Started
To turn off a tab, click the &ORVH button in its titlebar. To turn a tab
or toolbar off or on, uncheck or check its name on the View menu. If
you need more room on-screen for a particular operation, press the 7DE
key to turn all the visible tabs off, and again to turn them back on.
To dock or undock a tab, click on its label and drag to the new position,
either floating independently or docked in a window next to another
tab.
It’s easy to get online help in PhotoPlus. For a summary, see the
“Getting Help” section at the end of this chapter.
Setting preferences
To specify the ruler units, grid interval, and other preferences, choose
3UHIHUHQFHVe from the File menu to open the Preferences dialog.
Select the appropriate options on the Undo, Plugins, Layout and/or
Startup tab of the dialog.
Changes to the Plugins folder will not take effect until PhotoPlus is
closed and restarted.
When you have made your choices, click the 2. button to save your
changes or click &DQFHO to abandon them.
Setting the view
Zooming (changing the relative size of the image in relation to its
window) and panning (moving the image in relation to its window) are
essential when you're operating at different levels of detail, or on
different portions or an image. PhotoPlus provides standard Zoom and
Pan tools, plus the Navigator tab which combines the best of both—it
lets you quickly see different parts of the image and change the zoom
view.
To change the image scale, choose the Zoom tool from the Tools
toolbar. To zoom in, left-click on the image. To zoom out, right-click
on the image. The current zoom ratio appears in the titlebar of the
image window, next to the file name.
You can also set a specific zoom ratio by choosing =RRP,Q or =RRP
2XWfrom the View menu, then selecting a ratio from the submenu. To
restore a 1:1 viewing ratio, choose 1RUPDO9LHZLQJ from the View
menu.
To pan, Choose the Pan tool from the Tools toolbar and drag the
image to move it in relation to its window.
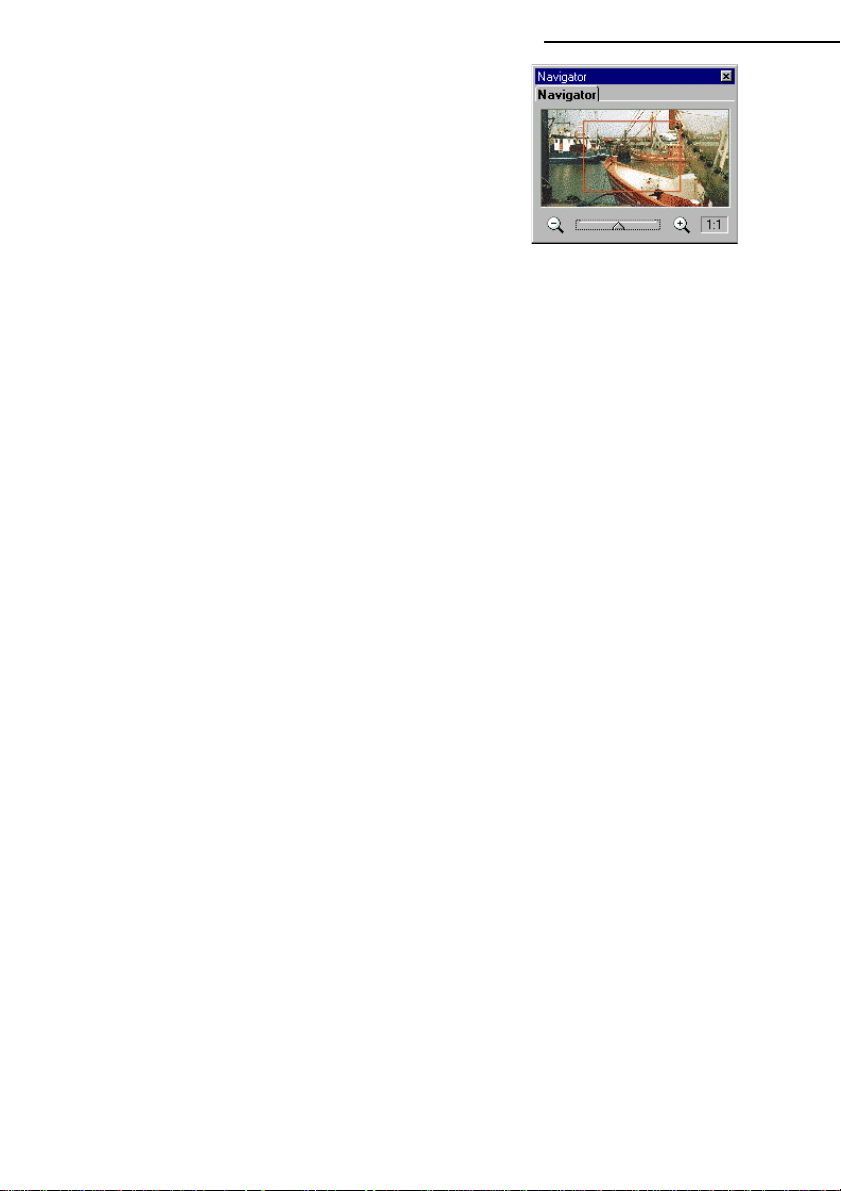
Getting Started 21
The Navigator tab lets you quickly see
different parts of the image and change
the zoom view.
The red view box rectangle on the
preview window marks the area of the
image currently visible in the image
window. You can drag it around or click
the preview to change how the image is framed in its window.
Click the “-” button to zoom out, “+” to zoom in, or drag the slider to
change the zoom view. The current view ratio appears at the right.
How to Get an Image into PhotoPlus
Before you can manipulate an image, you’ll need something to work
with! PhotoPlus can open images saved in a wide variety of industrystandard file formats, and acquire images from your TWAIN-compliant
digital camera or scanner.
To get a saved image into PhotoPlus, you select 2SHQ6DYHG:RUN
from the Startup Wizard. The dialog displays image files you’ve
recently worked on; select a file or click the %URZVH button to locate
other saved files. As an alternative to using the Startup Wizard, you can
select the name of a recently opened file from the File menu or choose
)LOH2SHQeto display the Open dialog.
The Open dialog shows dimensions and bit depth (see Chapter 7)
information for each selected image. To display a thumbnail of the
image, check 6KRZSUHYLHZ (this may slow down the display
somewhat).
If your scanner or digital camera supports the industry-wide TWAIN
standard, you can bring pictures from these devices directly into
PhotoPlus. (To set up your TWAIN device for importing, see the
documentation supplied with the device for operating instructions.)
To begin scanning a picture into PhotoPlus, either select the ,PSRUW
)URP7:$,1 option in the Startup Wizard, or, if the program is
already running, choose ,PSRUW from the File menu and then select
$FTXLUH. (If PhotoPlus is running but there’s no image window open,
choose 1HZ from the File menu to display the Startup Wizard.) If you
have more than one TWAIN-compatible device installed, you may be
prompted to select one as the source—or you can specify a different
source by choosing ,PSRUW6HOHFW6RXUFH from the File menu.
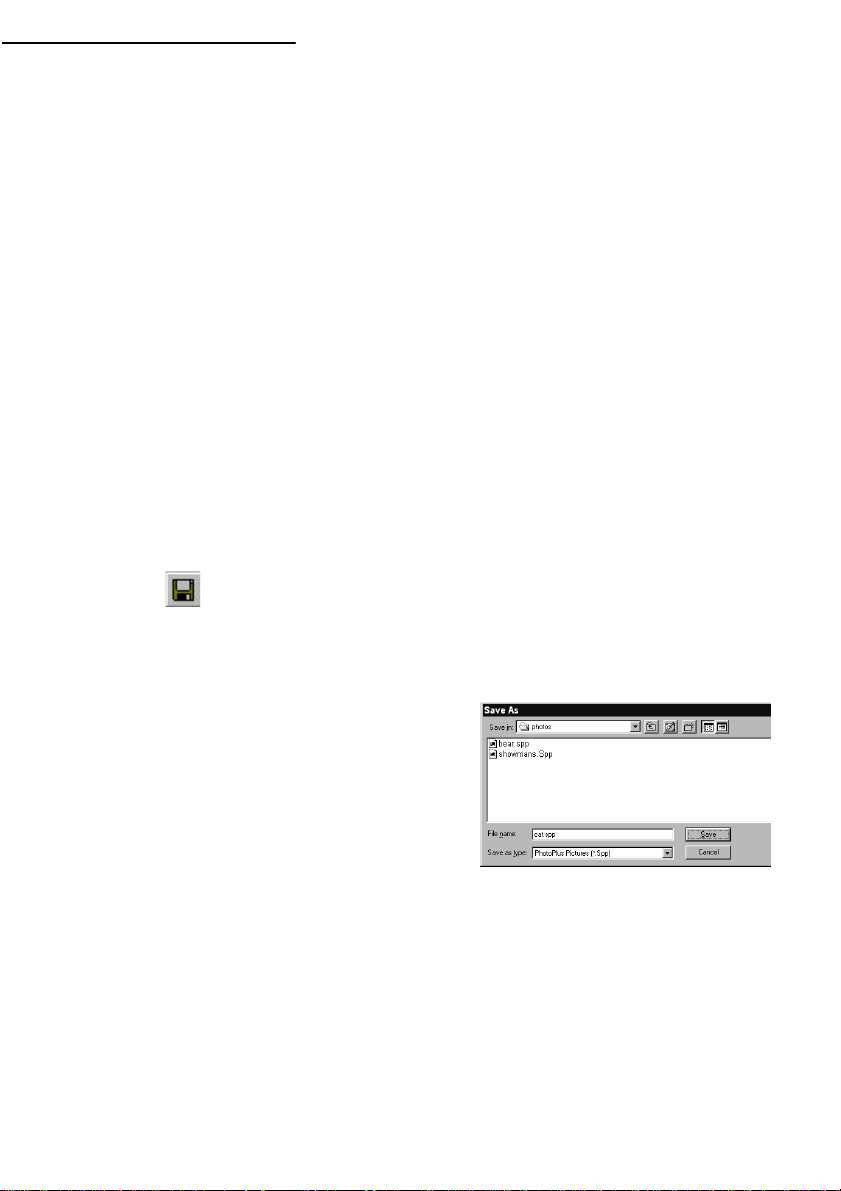
22 Getting Started
The acquisition software for the selected device will start up and
display its window, and you can then carry out the scan, possibly
having made a few basic adjustments. Note that the features available
in image acquisition software vary widely and are not under the control
of PhotoPlus. Usually, you will at least be able to adjust settings for the
image source (such as a color photograph, black and white photograph,
or color halftone) and the resolution at which the image is to be
scanned. For color theory and tips on scanning, see Chapter 7.
Whether you import the image via the Open dialog or the TWAIN
interface, it will appear in a new image window in PhotoPlus.
Assuming the image is not in the native PhotoPlus (.SPP) format, it will
always have just a single layer, called the Background layer (see
“Seven Key Concepts” earlier in the chapter). Chapter 5 will explore
layers in considerable detail; until then we’ll be focusing on techniques
that work perfectly well on one—or at most two—layers.
Saving and Exporting Files
PhotoPlus can save images in its own .SPP format, or export them to
any standard format (again, see “Seven Key Concepts”).
Use )LOH6DYH (or click the 6DYH button) to save images in
PhotoPlus’s own .SPP format. Only .SPP images preserve information
such as multiple layers, masks, or image map data that would be lost in
conversion to another graphic format.
Use )LOH6DYH$Ve to save the
image as an .SPP file under a
different path or name. You can
store files anywhere on your system.
It’s a good idea to group your
images, for example into projectoriented or thematic folders.
Suppose you've opened a .BMP or .JPG file, done some editing
(without adding layers), and now wish to save it back to its original
format. In this case, you can use the )LOH6DYH2ULJLQDO or )LOH6DYH
2ULJLQDO$Vcommands. Using the former will overwrite the original
file—so be sure that’s what you want to do.
In many situations, you’ll want to save a file to one of the standard
graphics formats. In PhotoPlus, this is known as exporting. You can
use the Export Optimizer to preview image quality before at various
settings before going ahead with the export.
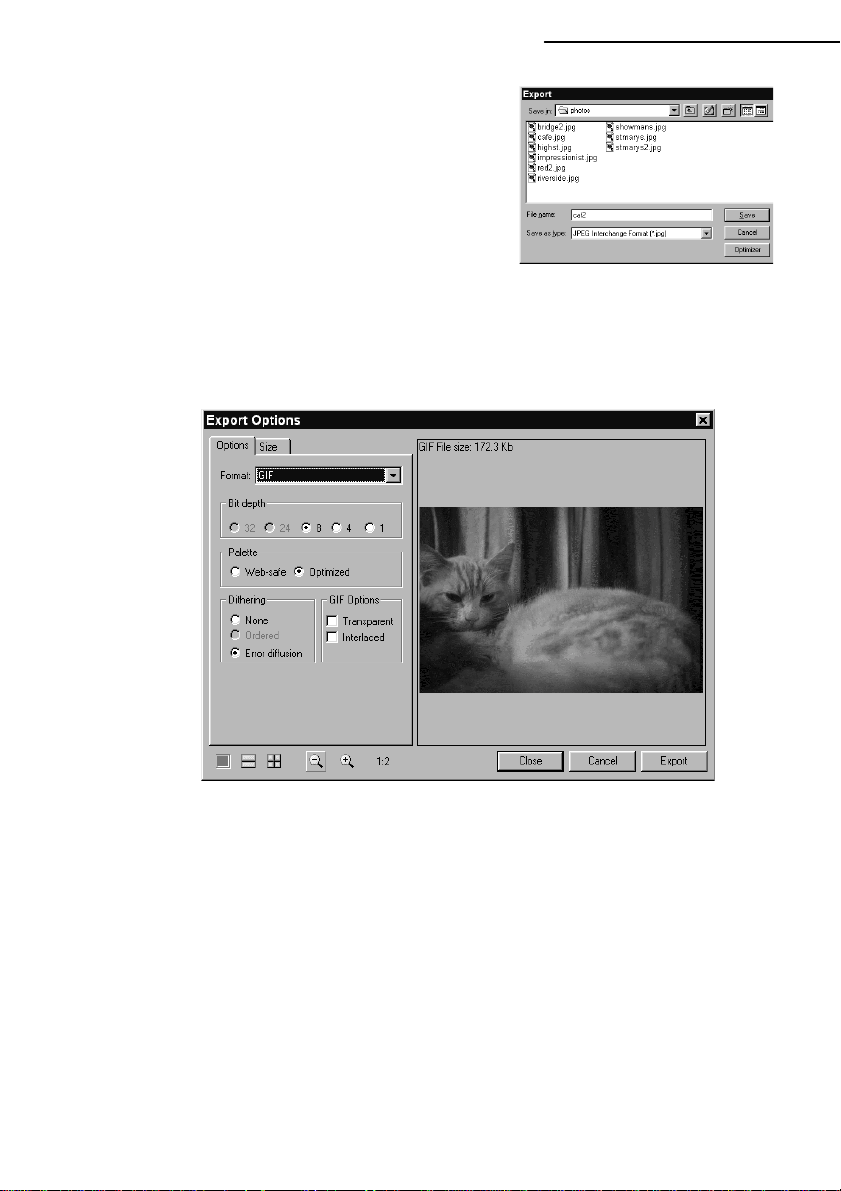
Getting Started 23
The File menu offers two ways of
accessing the Optimizer. Either choose
)LOH([SRUW2SWLPL]HU to display it
directly, or choose )LOH([SRUW and
then click the 2SWLPL]H button in the
dialog. The Export dialog itself is a
standard file dialog where you can
specify the path, name, and format for
the image file.
The Export Optimizer consists of a left-hand settings region and a
right-hand preview display, with additional buttons along the bottom of
the dialog. In animation mode, there's an extra tab for changing output
settings.
To display a different portion of the image, drag the image in the
preview pane. To change the display scale, click the =RRP,Q or =RRP
2XW buttons at the lower left.
To adjust the preview display, click one of the View buttons at the
lower left to select Single, Double, or Quad display. The illustration
above shows Single view. The multi-pane (Double and Quad) settings
let you compare different export settings for one or more file formats.
Just click one of the display panes to select it as the active pane, then
use the Options panel at the left to choose an export format and specific
settings. Each time you make a new choice, the active pane updates to
show the effect of filtering using the new settings, as well as the
estimated file size!
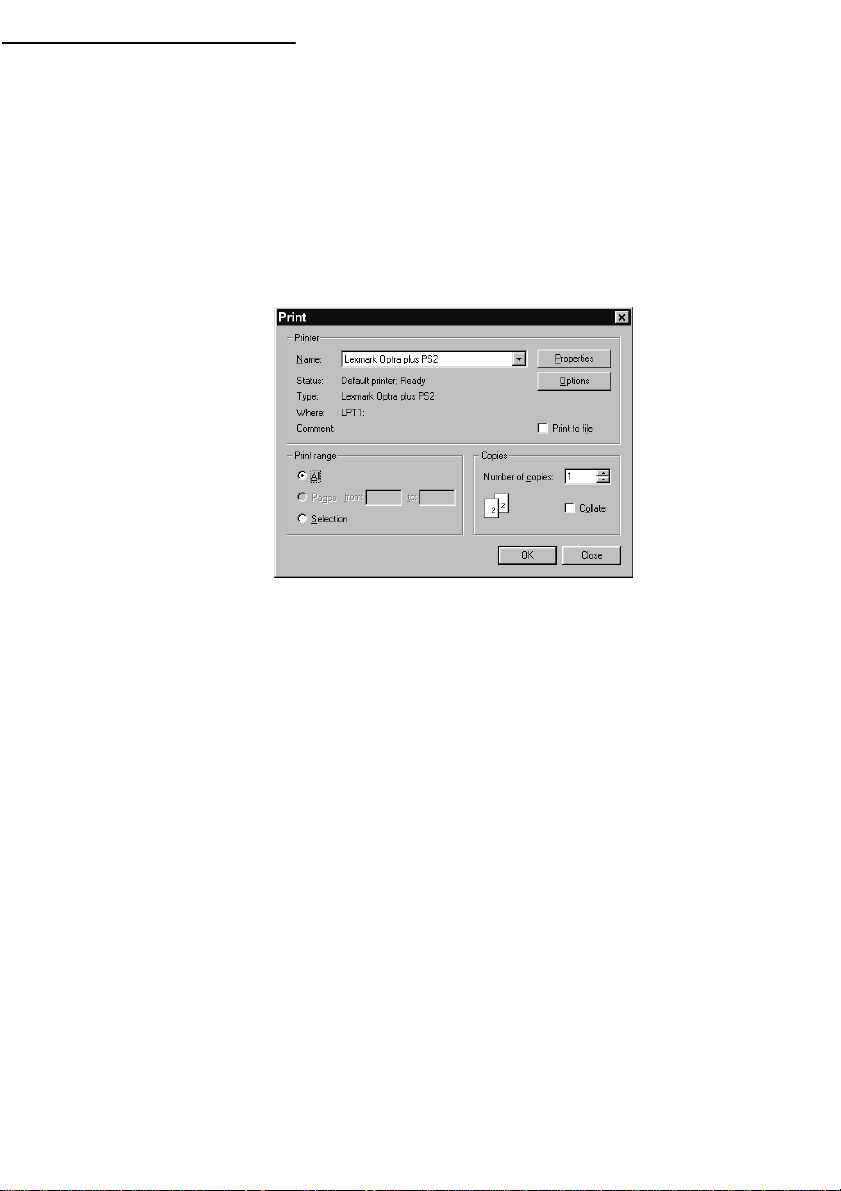
24 Getting Started
When you’ve picked the optimum export settings, click the dialog’s
([SRUW or 2. button to proceed to the Export dialog.
For details on image file formats and optimization, see Chapter 7.
Printing
Printing is controlled from the Print dialog, which you can access by
choosing 3ULQWe from the File menu, clicking the 3ULQW button on the
Standard toolbar, or pressing &WUO3.
Choose the printer to use from the drop-down list. If necessary, click
the 3URSHUWLHV button to set up the printer for the correct page size,
etc. It’s very important to set up your printer correctly to get the best
results. Click the 2SWLRQV button if you need to set special print
options such as scaling, tiling, or CMYK color separations. (The
various print options are detailed in Chapter 7.)
After setting the printer properties and the print options, click on 2. in
the main print dialog to send the image to the printer. Depending on the
size and complexity of the image, and the printer you’re using, it may
take several minutes before the printed page emerges.
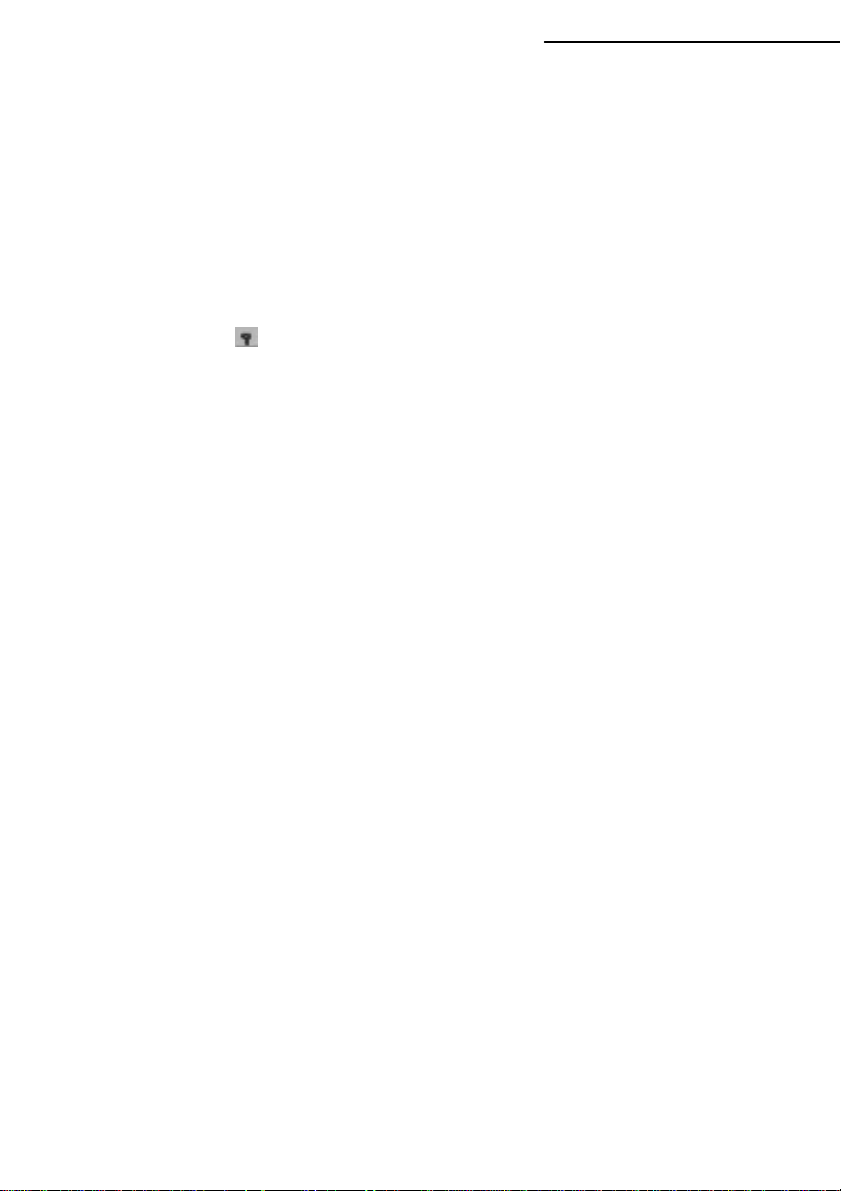
Getting Help
The PhotoPlus online help system is designed to work for you.
Whatever your background, you’ll find it easy to navigate.
♦ To begin learning about PhotoPlus tools and menus, just move the
mouse pointer around the screen. Watch the HintLine at the lower
right for capsule descriptions of each feature. Event Tips pop up as
you try new tools and actions.
♦
For help on interface elements like toolbars and tab windows, click
the
+HOS button on the top toolbar, then click on an element.
♦
For help on dialog boxes, click their internal +HOS button.
Several Help menu choices take you to key features of online help:
♦ Choose &RQWHQWV to display the main help menu screen, including
links to the Welcome and Support pages.
♦
Choose ,QGH[ to pop up the alphabetical list of help topics.
♦
Choose (IIHFWV*DOOHU\ to display a visual sampler of color
adjustments, special effects, and blend modes—cross-referenced to
help topics (see Chapter 3 for more).
Getting Started 25
Once inside online help, choose 9LVXDO5HIHUHQFH or +RZ7R to
peruse help information using either a graphical or step-by-step
approach—whichever you prefer. Each section displays its own table of
contents in the main window, while help topics appear in a second
window. Extensive cross-references make sure all the information is
interlinked.
 Loading...
Loading...