Serif DrawPlus X8 User Manual [nl]
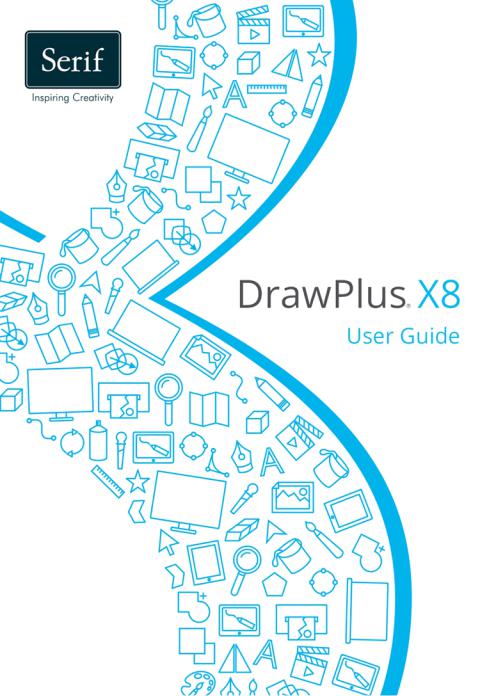
Contents |
|
|
1. |
Welcome ............................................................................... |
1 |
|
Welcome to DrawPlus............................................................................. |
2 |
|
New features............................................................................................... |
3 |
|
Installation ................................................................................................... |
6 |
2. |
Getting Started ................................................................... |
9 |
|
Startup Assistant .................................................................................... |
10 |
|
Starting with a new drawing ............................................................. |
13 |
|
Opening a drawing ............................................................................... |
15 |
|
Saving your work ................................................................................... |
17 |
|
Setting measurement units and drawing scale ......................... |
18 |
|
Viewing pages......................................................................................... |
21 |
|
Adding and deleting pages ............................................................... |
22 |
3. Lines, Curves, and Shapes ............................................. |
23 |
|
|
Selecting one or more objects.......................................................... |
24 |
|
Drawing lines and shapes................................................................... |
27 |
|
Drawing B-Spline curves ..................................................................... |
32 |
|
Using QuickShapes................................................................................ |
37 |
|
Flooding areas......................................................................................... |
38 |
|
Editing lines and shapes...................................................................... |
42 |
|
Converting a shape to editable curves.......................................... |
48 |
|
Adding dimension lines and labels................................................. |
49 |
|
Using the Gallery.................................................................................... |
52 |
Contents |
|
4. Using Brushes and Text.................................................. |
55 |
Applying brush strokes........................................................................ |
56 |
Pressure sensitivity ................................................................................ |
58 |
Entering text ............................................................................................ |
60 |
Editing text ............................................................................................... |
62 |
Fitting text to a path ............................................................................. |
63 |
5. Working with Objects..................................................... |
65 |
Copying, pasting, cutting, and deleting objects ....................... |
66 |
Resizing objects ...................................................................................... |
67 |
Replicating an object............................................................................ |
69 |
Rotating and shearing objects.......................................................... |
73 |
Joining objects........................................................................................ |
75 |
Creating contours .................................................................................. |
78 |
Grouping objects ................................................................................... |
80 |
Aligning and distributing objects.................................................... |
81 |
Ordering objects .................................................................................... |
82 |
Working with layers .............................................................................. |
83 |
Cutting up objects................................................................................. |
87 |
Erasing and adding to objects .......................................................... |
89 |
6. Fills, Lines, Colours, and Transparency ..................... |
91 |
Setting fill properties ............................................................................ |
92 |
Setting line properties ......................................................................... |
97 |
Sampling colours ................................................................................. |
101 |
Working with gradient fills............................................................... |
102 |
Working with bitmap and plasma fills......................................... |
105 |
Working with vector fills ................................................................... |
106 |
Setting opacity...................................................................................... |
107 |
Using transparency effects............................................................... |
110 |
|
|
Contents |
7. |
Pictures ............................................................................. |
113 |
|
Importing pictures............................................................................... |
114 |
|
Using Cutout Studio ........................................................................... |
115 |
|
Applying PhotoLab filters................................................................. |
118 |
|
Autotracing ............................................................................................ |
121 |
8. |
Effects................................................................................ |
125 |
|
Using graphic styles............................................................................ |
126 |
|
Applying 2D filter effects .................................................................. |
128 |
|
Applying 3D filter effects .................................................................. |
129 |
|
Adding drop shadows........................................................................ |
131 |
|
Creating blends .................................................................................... |
133 |
|
Using stencils......................................................................................... |
136 |
9. |
Stopframe/ Keyframe Animation............................. |
141 |
|
Getting started with animation...................................................... |
142 |
|
Working with Stopframe animation............................................. |
143 |
|
Working with Keyframe animation ............................................... |
147 |
|
Exporting animations and presentations................................... |
151 |
10. |
Print, Publish and Share.............................................. |
155 |
|
Interactive Print/PDF Preview ......................................................... |
156 |
|
Printing basics ....................................................................................... |
159 |
|
Publishing as PDF................................................................................. |
161 |
|
Exporting objects and drawings .................................................... |
163 |
|
Presentations with the Rostrum Camera.................................... |
168 |
Contents |
|
|
11. |
Additional Information ............................................... |
175 |
|
Contacting Serif .................................................................................... |
176 |
|
Credits ...................................................................................................... |
177 |
12. |
Index.................................................................................. |
179 |
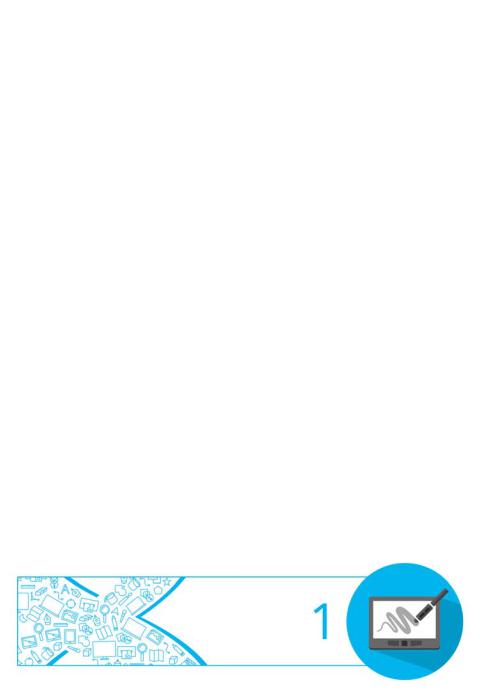
Welcome
2 Welcome
Welcome to DrawPlus
Welcome to DrawPlus X8—the design and illustration solution from Serif, packed with all the features expected of award-winning design software. From decorative page elements and logos to full-page illustrations, scale drawings, multi-page folded publications, and
Stopframe or Keyframe animations—DrawPlus X8 does it all. With the power of scalable vector graphics at your command, you'll see the creative possibilities open up right before your eyes! Whether you're a beginner or an expert, you'll find easy-to-use tools you can use right away.
Upgrading
If you've upgraded from a previous version, this new edition of DrawPlus includes a host of exciting new features which complement DrawPlus's existing key features. We hope you also enjoy the additional power and performance edge.
Registering
Don’t forget to register your new copy, using the Registration Wizard on the Help menu. That way, we can keep you informed of new developments and future upgrades!
Welcome 3
New features
DrawPlus X8 (in 32 and 64-bit versions) introduces increased ease of use, a host of new and improved features and tools—including one for animating presentations, as well as photo and effect improvements, and also enhanced importing and exporting options.
•High DPI support
Windows display scaling is supported with automatic selection of suitably sized, sharp-looking buttons, controls and menus, so for very high-resolution displays, displays at a distance, or for those with impaired vision, DrawPlus X8 will look better than ever.
•Presentations with Rostrum Camera (see p. 168)
Show off your presentation, slideshow, or storyboard slide-by- slide in an innovative and creative way using cool Rostrum Camera panning, supporting slide transitions and progressive or layer-by-layer reveals. Create from preset page layouts or base each slide on drawn objects equally. Finally, export easily to Flash or video using a range of presets.
Creative
•B-Spline curves (see p. 32)
As an alternative to drawing Bézier curves with the Pen Tool, try the B-Spline Tool. Using a polygon framework, curve creation is made simpler without the complexity of node and control handle manipulation. Convert from B-spline curves to Bézier curves if needed.
•Contours for cool tiered effects (see p. 78)
Shapes and text take on a stylish look with a multi-contour effect. Copies of the original object are placed in front or behind the original object; they incrementally scale and show with decreasing/increasing greyscale levels. Contours can be
4 Welcome
customized to control the number of contour steps and be placed inside the object rather than outside.
•New and improved filter effects (see p. 128)
Add a new Trail effect, add ripple effects to reflections, apply a cutoff setting for feathering, a directional/gradient feather, and an outline and contoured line texture for variable-intensity drop shadows.
•Replicate (see p. 70)
The new Replicate Tool creates copies of selected objects directly on the page in repeating columns and rows, with controllable interobject spacing. At any time, return to the replicated objects to add more or fewer objects.
•Flooding areas (see p. 38)
The Flood Tool is perfect for creating and colouring areas between intersecting curves in your design as opposed to colouring an object's line or fill. With this level of selective colouring, otherwise restricted to objects, areas created by overlapping drawn curves or by QuickShapes converted to curves can be coloured freely. These coloured areas become closed shapes in their own right.
•Vector pattern fills (see p. 106)
The Swatch tab provides a new Vector pattern fill category which hosts an impressive selection of brick, tile, dot, screen, line and hatched patterns that output as vectors. Each fill can be customized with respect to scaling, spacing, rotation and recolouring. You can even create custom fills from drawn shapes or imported Serif Metafiles.
Welcome 5
Ease of Use
•Feed-based Startup Assistant (see p. 10)
The new-look starting point for new drawings provides a wealth of constantly updating cross-product news and DrawPlus-specific learning resources (video tutorials, written tutorials, help, and Tips & Tricks). The assistant keeps track of unread articles so you won't miss a thing! An Open option also gives you access to all your existing publications, based on document history.
•Restore Last Session (see p. 16)
On DrawPlus restart, optionally enable this feature to automatically reopen previously opened drawings (view settings and current page display are preserved too!) and start from where you finished your last session.
•Smart sizing and rotating (see p. 68)
Multiple objects can be scaled or rotated proportionally with a transformed selected object in your selection; individual objects always retain their relative position on the page—great for charts and plans! Shearing operations are also supported.
Pictures
•New photo editing tools and effects (see p. 118)
Vibrance, Split Tone, Tilt Shift, and Clarity are new PhotoLab filters that add fantastic effects to enhance pictures. Now control vignette positioning and sizing. Blend effects smoothly across an area using gradient masks, and remove unwanted blemishes, clutter or imperfections with a clone brush.
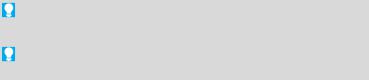
6 Welcome
•New scanning power (see DrawPlus Help)
As manufacturers have been very slow to introduce 64-bit scanning software, DrawPlus has been updated to support 32-bit and any newer 64-bit drivers, for both WIA and TWAIN driver types. Also scan and place multiple images in one operation if your scanner allows, without lifting the lid each time to swap pictures.
Installation
Installing DrawPlus follows different procedures depending on whether you are installing from disc or via download.
You can install your new version alongside previous versions and use them independently.
32 or 64-bit DrawPlus X8 installs to respective 32 or 64-bit computers.
Installation procedure (from disc)
•Insert your purchased disc into your disc drive.
•If AutoPlay is enabled on the drive, this automatically starts the Setup Wizard. Follow the on-screen instructions for install.
-or-
•If AutoPlay is not enabled (or doesn't start the install automatically), navigate to your program disc and double-click autorun.exe.
Welcome 7
Installation procedure (from download)
•From serif.com, when logged into your Serif account, follow the on-screen instructions to download.
System Requirements
Minimum:
•Windows-based PC* with mouse or equivalent input device
•Operating systems: Windows® 8 (32 or 64 bit) Windows® 7 (32 or 64 bit) Windows® Vista (32 or 64 bit) Windows® XP SP3 (32 bit)
•PC Memory:
512MB RAM (Windows® XP)
1GB RAM (Windows® Vista and 32-bit Windows 7® and 8) 2GB RAM (For 64-bit Windows® 7 and 8)
•Hard Drive Space:
665MB free hard disk space for physical media install (and a DVD drive)
1GB free hard disk space for download install (additional space required during installation)
•Screen Resolution:
1024 x 768 monitor resolution (at 100% scaling)
1280 x 960 monitor resolution (at 125% scaling)
1536 x 1152 monitor resolution (at 150% scaling)
2048 x 1536 monitor resolution (at 200% scaling)
8 Welcome
•Other:
Internet account and connection for accessing online resources.
* Main processor must support SSE2 instructions. To enjoy the full benefit of brushes and their textures, you must be using a computer whose processor supports SSE (most modern computers do). On brush selection, an on-screen message will indicate if your computer is nonSSE.
Additional disk resources and memory are required when editing large or complex documents.
Recommended:
As above but:
•Dual-processor PC technology
Optional:
•Windows-compatible printer
•TWAIN-compatible scanner and/or digital camera
•Pressure-sensitive pen tablet
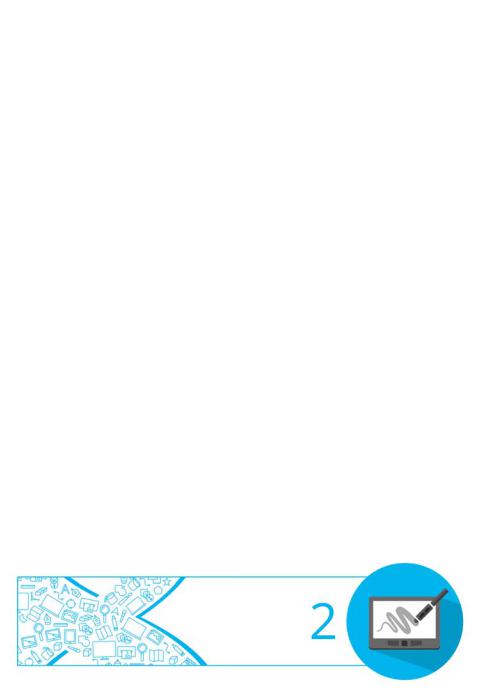
Getting Started
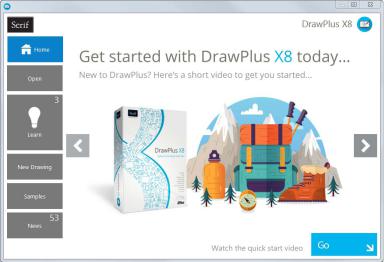
10 Getting Started
Startup Assistant
Once DrawPlus has been installed, you're ready to start.
•For Windows Vista/7: Setup adds a Serif DrawPlus X8 item to the All Programs submenu of the Windows Start menu. Use the Windows Start button to pop up the Start menu, click on All Programs and then click Serif DrawPlus X8.
•For Windows 8: The Setup routine during install adds a Serif DrawPlus X8 entry to the desktop and also to the Start screen. Double-click the DrawPlus icon from the desktop, or click the DrawPlus tile on the Start screen.
On program launch, the Startup Assistant is displayed which offers different routes into DrawPlus:

Getting Started 11
The options are described as follows:
The default home page provides access to Serif promotions and tutorial articles to get you started with DrawPlus.
View the DrawPlus Overview or click Go to see the Quick Start video.
Provide document history, such as files you have recently worked on including Restore the Last Session which opens the most recent drawing you created.
Browse your computer to access DrawPlus files and picture files or create a design from an existing PDF file.
Online videos and written tutorials, help, tips & tricks, and more via an updating learn feed that can be filtered by article Type.
The Product Help and your electronic
DrawPlus X8 user guide are also provided.
Create a New Drawing from scratch using a simple setup.
Create a New Keyframe Animation.
Create a New Stopframe Animation.
Create a Custom drawing.

12 Getting Started
Create an instant drawing from a predesigned sample.
For cross-product news, company news, articles, and product announcements, using Serif's news feed.
Use the keyword Search box to filter specific file names, learn articles, samples, news or articles.
Any time you access the Startup Assistant, the Learn or News buttons indicate the number of new articles to be viewed (if available). This number will decrease as you read each article in the Learn or News pane. When new articles arrive, these will be indicated the next time you open the Startup Assistant.
Any new unread article arriving in the Learn or News pane will display a "new" indicator in its thumbnail.
 Once you've clicked on a new article the "new" indicator changes to a "read" indicator.
Once you've clicked on a new article the "new" indicator changes to a "read" indicator.
To access the Startup Assistant when DrawPlus is already running, choose Startup Assistant from the File menu.

Getting Started 13
Starting with a new drawing
The first time you launch DrawPlus, you'll see the Startup Assistant, with a menu of choices.
The New Drawing option offers an easy way to create your new drawing and lets you choose the initial setup for the particular type of document you'll be producing.
DrawPlus offers a wide range of preset document types from several categories:
|
Category |
|
Document types |
|
|
|
|
||
|
|
|
|
|
|
|
|
Portrait or landscape in all the commonly |
|
|
|
|
encountered page sizes. |
|
|
Regular |
|
|
|
|
|
|
Greeting cards, menus, and trior Z-fold |
|
|
|
booklets. |
||
|
Folded |
|
|
|
|
Publications |
|
|
|
|
|
Slide presentations with Rostrum Camera. |
||
|
Presentations |
|
|
|
|
|
Banners, posters |
||
|
Large |
|
|
|
|
Publications |
|
|
|
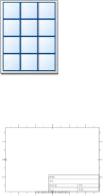
14 Getting Started
Labels, business cards, tags
Small
Publications
ISO and ANSI layouts
Technical
Drawing
To start a new drawing from scratch using the Startup Assistant:
1.Start DrawPlus (or choose File>Startup Assistant if it’s already running).
2.Select New Drawing from the Startup Assistant.
3.Review document categories in the right-hand pane (and subcategories if applicable). Categories contain preset document types (see above) or if you select Regular, you can choose from standard document sizes presented in Portrait or Landscape sub-categories.
4.Select a document type thumbnail from a category in the right-hand pane.
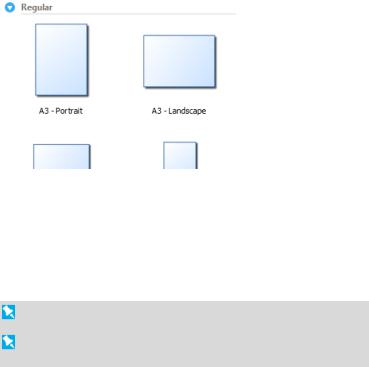
Getting Started 15
The new document opens.
To start a new drawing during your DrawPlus session:
•Click  New Blank Drawing on the Standard toolbar.
New Blank Drawing on the Standard toolbar.
You can always adjust the page settings later via File>Page Setup.
To start with a new keyframe or stopframe animation, see Getting started with animation on p. 142.
Opening a drawing
You can open an existing DrawPlus drawing from the Startup Assistant, Standard toolbar or the File menu.
To open an existing document from the Startup Assistant:
1.From the Startup Assistant, click Open. Recently opened files are shown, such as today, last 7 days and Last 30 days.
2.Select a file to open it.
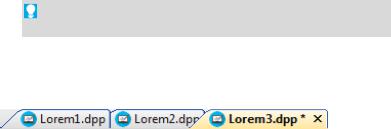
16 Getting Started
To open an existing document via toolbar or menu:
1.Click  Open on the Standard toolbar, or select File>Open.
Open on the Standard toolbar, or select File>Open.
2.In the Open dialog, navigate to, then select the file name and click the Open button.
You can also open a range of file types including images, PDF documents, and Adobe Illustrator files.
Once a drawing is opened in its own document window, the window (and drawing) can be made currently active from a Document tab (below) or via the Window menu.
Restore last session
Instead of launching the Startup Assistant, DrawPlus can restore your last session. This option opens the file you most recently saved. You can do this on an ad hoc basis when you open DrawPlus, or choose to always restore the last session by default.
To restore your last session:
1.From the Startup Assistant, click Open.
2.Select Restore Last Session. The file opens.
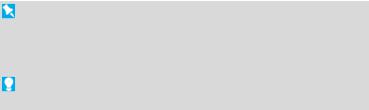
Getting Started 17
To always restore the last session:
1.From the drawing's context toolbar, select  Options.
Options.
2.From the Options>General menu option, select Restore Last Session on the On start up drop-down list.
3.Click OK.
When using this feature, remember to close the DrawPlus program at the end of your session (as opposed to closing individual drawings). To do this, click  at the very top-right of your program.
at the very top-right of your program.
For other options to customize DrawPlus, see Setting program options in DrawPlus Help.
Saving your work
DrawPlus saves its documents as .dpp (Drawing), .dpx (Template) or
.dpa (Animation) files (for Stopframe and Keyframe animation modes).
To save your work:
•Click  Save on the Standard toolbar. - or -
Save on the Standard toolbar. - or -
To save the document under its current name, choose Save from the File menu.
- or -
To save under a different name, choose Save As from the File menu.

18 Getting Started
Setting measurement units and drawing scale
For precision drawing, you need techniques that allow you to position and draw accurately without effort, that will also be of use at any scaled size. Such techniques make use of rulers and guides for actual-size or scaled drawings.
Rulers
The rulers that surround the page allow you to measure the exact position of an object.
Ruler units used by DrawPlus determine the units displayed on the rulers and the reported units shown when positioning and scaling objects (either around the object or on the Hintline). You can change the ruler units without altering the document's dimensions. Unit settings are saved with your DrawPlus drawing; as a result loading different drawings, templates, etc. may change your working measurement units.
To change the measurement unit:
•Right-click on a ruler and select an alternative measurement unit.
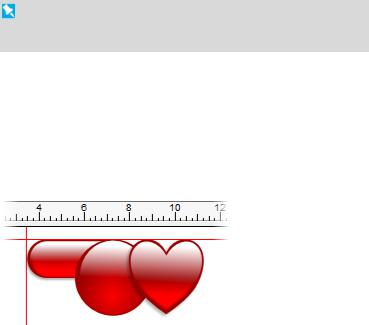
Getting Started 19
Ruler Units are equivalent to Page Units unless you're working on a scale drawing. For example, one ruler centimetre equals one centimetre on the printed page.
Creating guides
If you want to position objects repeatedly on the same horizontal or vertical boundary then guides can be used. DrawPlus lets you set up horizontal and vertical guides—non-printing, red lines you can use to align one object with another.
Guides can be created (and positioned) either by dragging from a ruler or via the Guides Manager (right-click any ruler). Both methods let you add guides to the current page, or, if creating a folded document, guides across a page spread.
To show/hide guides:
•To show or hide guides, check or uncheck Layout Tools>Guides from the View menu.
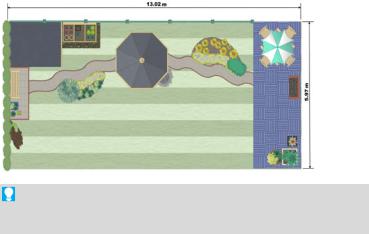
20 Getting Started
Drawing scale
You can create scale drawings (such as a home/garden design or model diagram) by setting a ratio other than 1:1 between page units and ruler units. For example, you might wish to set one page centimetre equivalent to 0.5 metre, a good scaling ratio for designing gardens of a typical size.
Use Dimension tools (see p. 49) in conjunction with scale drawings for on-the-page measurements, which automatically update as you move objects.
To change the drawing scale:
1.Choose  Drawing Scale Options from the context toolbar (shown with the Pointer Tool selected). Choose
Drawing Scale Options from the context toolbar (shown with the Pointer Tool selected). Choose
2.Check the Scale Drawing box.
3.Use the input boxes to set the drawing scale as a proportion between the Page Distance (in page units that define the document's actual printing dimensions) and the Ruler Distance (in on-screen ruler units that represent the "real world" objects you're depicting).
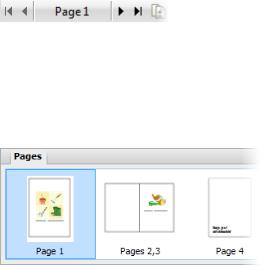
Getting Started 21
Viewing pages
Once you've got a page in view, you can use the scrollbars at the right and bottom of the main window to move the page and pasteboard with respect to the main window. As you drag objects to the edge of the screen the scroll bars adjust automatically as the object is kept in view.
The Hintline toolbar at the bottom of the screen displays the current page number and provides a number of controls to let you navigate around your pages.
As an alternative, the Pages tab shows your pages as thumbnails, which when selected, will display that page in your workspace.
To navigate pages:
•Click  Previous page,
Previous page,  Next page,
Next page,  First page or
First page or 
Last page on the Hintline toolbar.
To go to a specific page:
1.Display the Pages tab (docked at the bottom of your DrawPlus workspace) by clicking the  button.
button.
2.Click on a thumbnail to jump directly to that page.
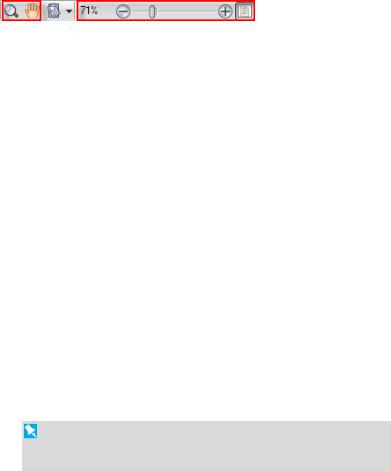
22 Getting Started
Zooming
The Hintline toolbar also allows the user to view and/or edit the page at different levels of detail. You can use the Zoom Tool, Pan Tool,
Current Zoom, Zoom Out/In (with slider), and Fit Page options.
If you're using a wheel mouse, you can scroll the wheel forward or back to move up or down the page. Try combining the Ctrl key and scrolling up or down for immediate in/out zoom control.
Adding and deleting pages
DrawPlus lets you add a page after the last page in your drawing. You can also add one or more pages before or after a currently selected page; you can also copy objects from a chosen page.
To add a new page:
•From the last page of the current drawing, click the  Next Page button on the Hintline toolbar.
Next Page button on the Hintline toolbar.
To delete one or more pages:
•On Page Manager's Delete Page tab, specify the number of pages to delete and the page after which pages should be deleted.
The document format (as determined in File>Page Setup) will determine whether or not you can add or delete pages. For example, Folded documents have a fixed number of pages.
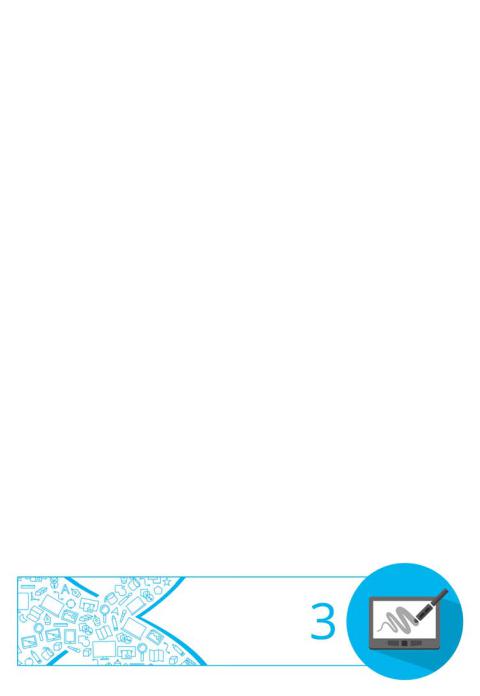
Lines, Curves,
and Shapes

24 Lines, Curves and Shapes
Selecting one or more objects
Before you can change any object, you need to select it using one of several tools available from the top of the Drawing toolbar.
Pointer Tool
Click the Pointer Tool to select, move, copy, resize, or rotate objects. You can select and rotate an object around a centre of rotation.
Node Tool
Click to use the Node Tool to manipulate the shape of objects, or move or copy objects.
To select an object:
•Click on the object using one of the tools shown above. For the Pointer Tool, small "handles" appear around the object indicating selection.
For the Node Tool, editable nodes are displayed for lines— sliding handles are additionally shown for adjustment of QuickShapes and text. If objects overlap, use the Alt key while clicking repeatedly until the desired item is selected.
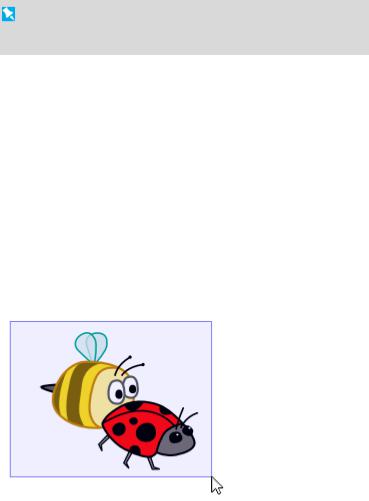
Lines, Curves and Shapes 25
If an object won't select, it may be on another layer. Try clicking  Edit All Layers on the Layers tab to allow selections to be made on any layer.
Edit All Layers on the Layers tab to allow selections to be made on any layer.
Selecting multiple objects
It is also possible to select more than one object, making a multiple selection that you can manipulate as if it were one object, or turn into a grouped object (p. 80).
To select more than one object (multiple selection):
1.Choose the Pointer Tool.
2.Click in a blank area of the page and drag a "marquee" box around the objects you want to select.
Release the mouse button. All of the objects within the marquee box are selected and one selection box, with handles, appears around the objects. To deselect, click in a blank area of the page.
- or -
3.Click on the first object for selection.
 Loading...
Loading...