Sepura SC2128 User Manual

SC21 Series
hand-portable radio

Original Instructions: ENGLISH
Document Number: MOD-17-2158
Issue 1.0
Copyright
© Sepura plc. 2002–2017 All rights reserved.
No part of the information contained herein and the other referred documents may be copied, distributed or transmitted by
any means to any other party without prior written permission of Sepura plc. The distribution of this document may require
a Non-Disclosure Agreement (NDA) between Sepura plc. and their agents or customers.
This document, the referred documents and the described product are considered protected by copyright according to the
applicable laws.
Disclaimer
Although every reasonable effort has been made to ensure the accuracy of the information contained herein and any other
referred document, this should not be construed as a commitment on the part of Sepura plc. and the liability of Sepura plc.
for any errors and omissions shall be limited to the correction of such errors and omissions. Sepura plc. welcomes any
comment and feedback as a way to improve any delivered d ocumentation. The information contained herein has been
prepared for the use of appropriately trained personnel, and it is intended for the purpose of the agreement under which the
information is submitted. Any party using or relying upon this information assumes full responsibility for such use and in
no event shall Sepura plc. be liable to anyone for especial, collateral, incidental, or consequential damages in connection with
or arising out of the use of this information. The information or statements given in these documents regarding the
suitability, capacity or performance of the mentioned hardware or software products cannot be considered binding but shall
be defined in the agreement made between Sepura plc. and the customer. Sepura plc. reserves the right to revise these
documents and to make changes to its content at any time, without prior notification.
Trademarks
The Sepura logo and some product branding logos and names are registered trademarks of Sepura plc.
All other trademarks appearing in this document are the property of their respective owners.
Software license agreement
CAREFULLY READ THE LEGAL AGREEMENT CORRESPONDING TO THE LICENSE YOU PURCHASED, WHICH
DESCRIBES THE GENERAL TERMS AND CONDITIONS FOR THE USE OF THE LICENSED SOFTWARE.
Contact Details
Sepura plc
9000 Cambridge Research Park
Beach Drive
Waterbeach
Cambridge
CB25 9TL
United Kingdom
sepura.com
ii
SC21 Series – 07/2017
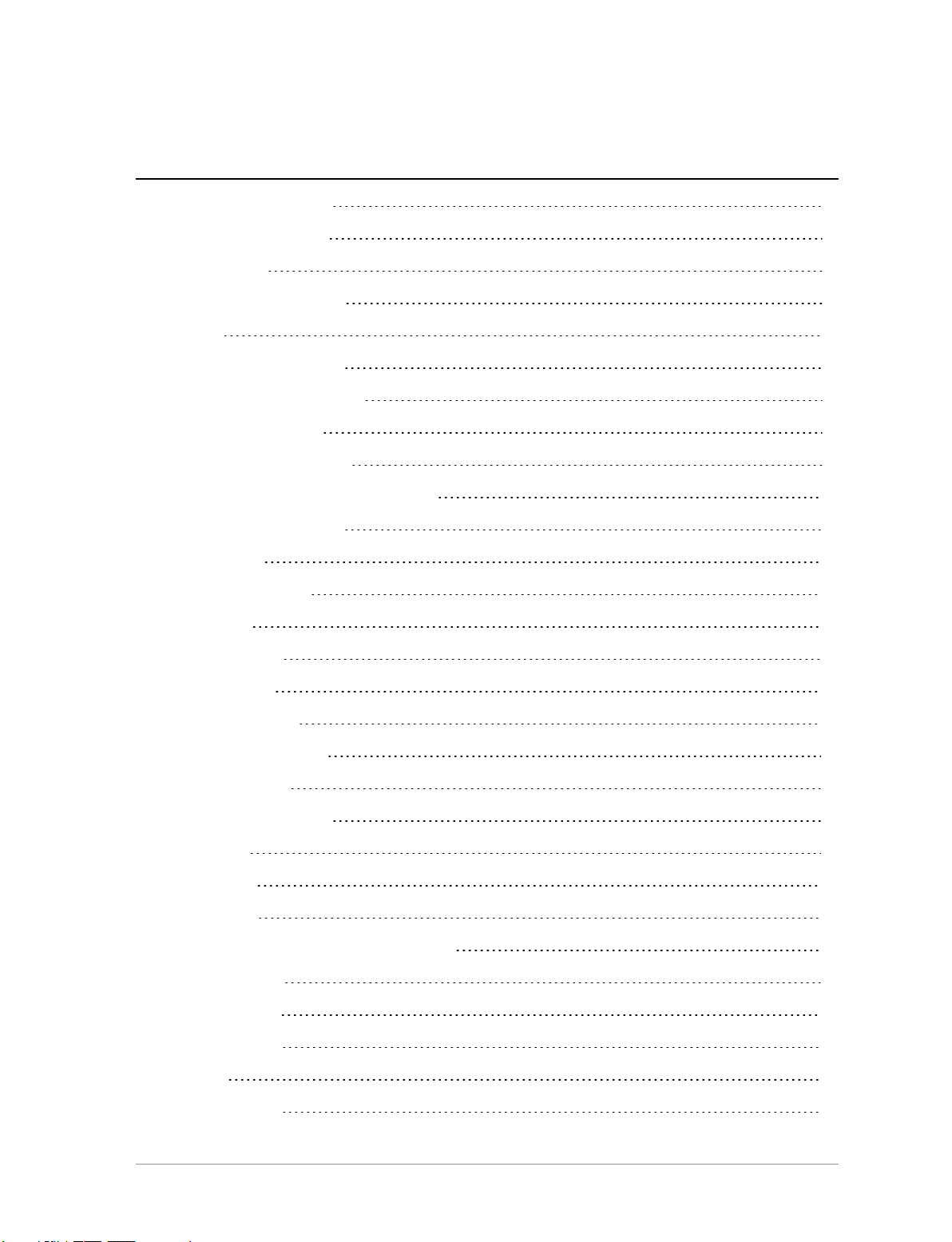
CONTENTS
General information 1
Safety Information 1
Regulatory 3
Your radio at a glance 4
Battery 6
Charging the battery 7
Charging a 'flat' battery 8
Fitting the battery 8
Removing the battery 9
Using Sepura approved batteries 9
Controls & indicators 11
Navi-knob 11
Navigation Keys 12
Soft keys 12
Context keys 13
Status icons 14
LED indicators 18
Emergency button 19
Getting Started 20
Fitting a Smartcard 20
Antenna 20
Power on 21
Power off 22
Locking and unlocking the keypad 23
Home screen 24
Shortcut Bar 25
Notifications 26
Menu 27
SmartMenus 28
User Guide
iii
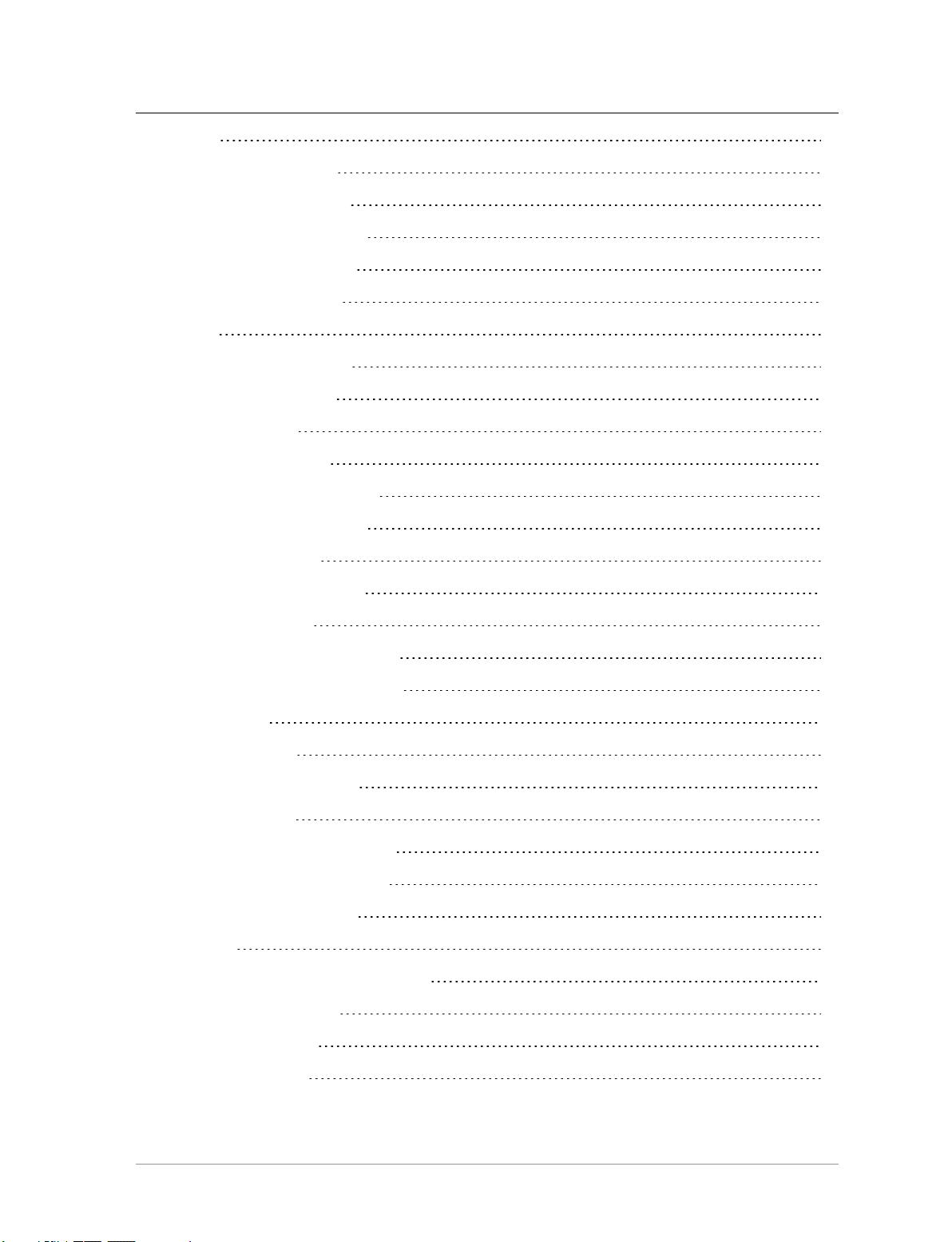
Help 29
Emergency operation 30
Making an Alarm call 31
Receiving an Alarm call 31
Clearing an Alarm call 32
Power on Alarm call 32
Sound 34
Adjusting the volume 34
Loudspeaker on/off 34
Whisper mode 34
Audible tone alerts 35
Vibration alerts (Haptics) 36
Personalising your radio 37
Invert the display 37
Adjusting the backlight 37
Day/Night mode 38
Adjusting text and icon size 39
Setting the display language 39
Menu style 40
Time and Date 41
Talkgroups and folders 43
Special folders 44
Typical folder arrangement 46
Talkgroup Selection Mode 47
Folder Selection Mode 52
Contacts 61
Searching and filtering contacts 62
View contact details 63
Creating contacts 63
Editing contacts 64
iv
SC21 Series – 07/2017
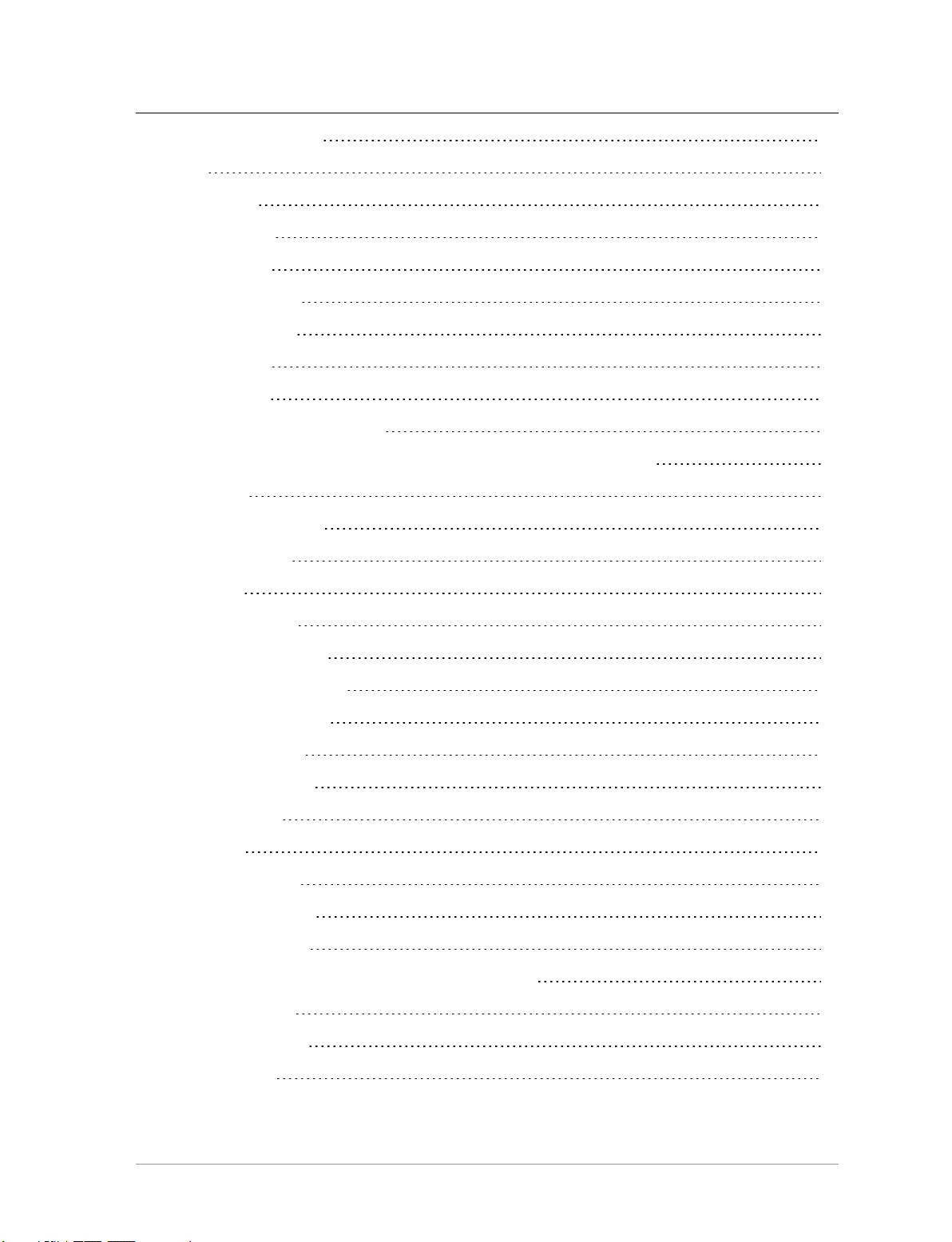
Delete all contacts 65
Calls 66
Call types 66
Call History 68
Group calls 68
Individual calls 70
Broadcast calls 72
Quick Calls 73
Smart Calls 73
Modifying your call setup 74
Changing the behaviour of the PTTduring TMO group calls 75
Text entry 77
Cursor movement 77
Character sets 78
Messages 79
Message Inbox 79
Opening messages 81
View message details 81
Reply to a message 82
Saved messages 82
Picture messages 87
Paging alerts 87
Networks 89
Authentication 89
Change Network 90
Transmit Inhibit 91
Adjusting the DMO power transmission level 91
Fallback Mode 92
Operating Modes 94
DMO Mode 95
User Guide
v
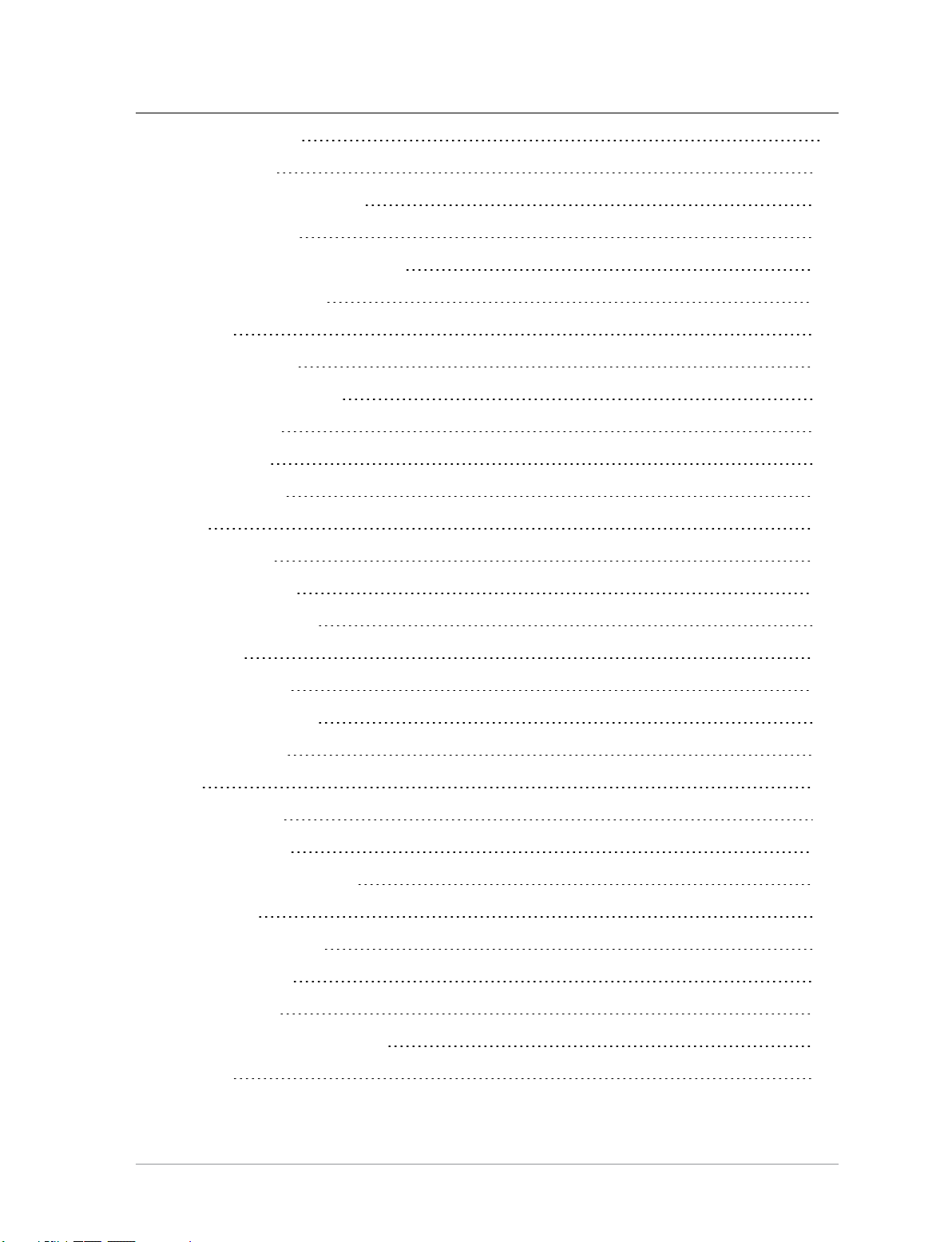
Repeater Mode 97
Callout alerts 102
Responding to Callouts 103
Callout display 108
Group calls to Callout group 110
Information Phase 110
Features 113
Privacy Screen 113
Connector Protector 113
User profiles 114
Man Down 115
Lone Worker 118
WAP 119
Using WAP 119
Browser menu 120
Navigation menu 121
Settings 121
History menu 123
Using bookmarks 124
Call handling 125
GPS 128
GPS position 128
GPS direction 129
GPS reporting options 130
Bluetooth® 131
Bluetooth® on/off 131
Audio devices 132
Data devices 134
Modify connected devices 137
Security 138
vi
SC21 Series – 07/2017
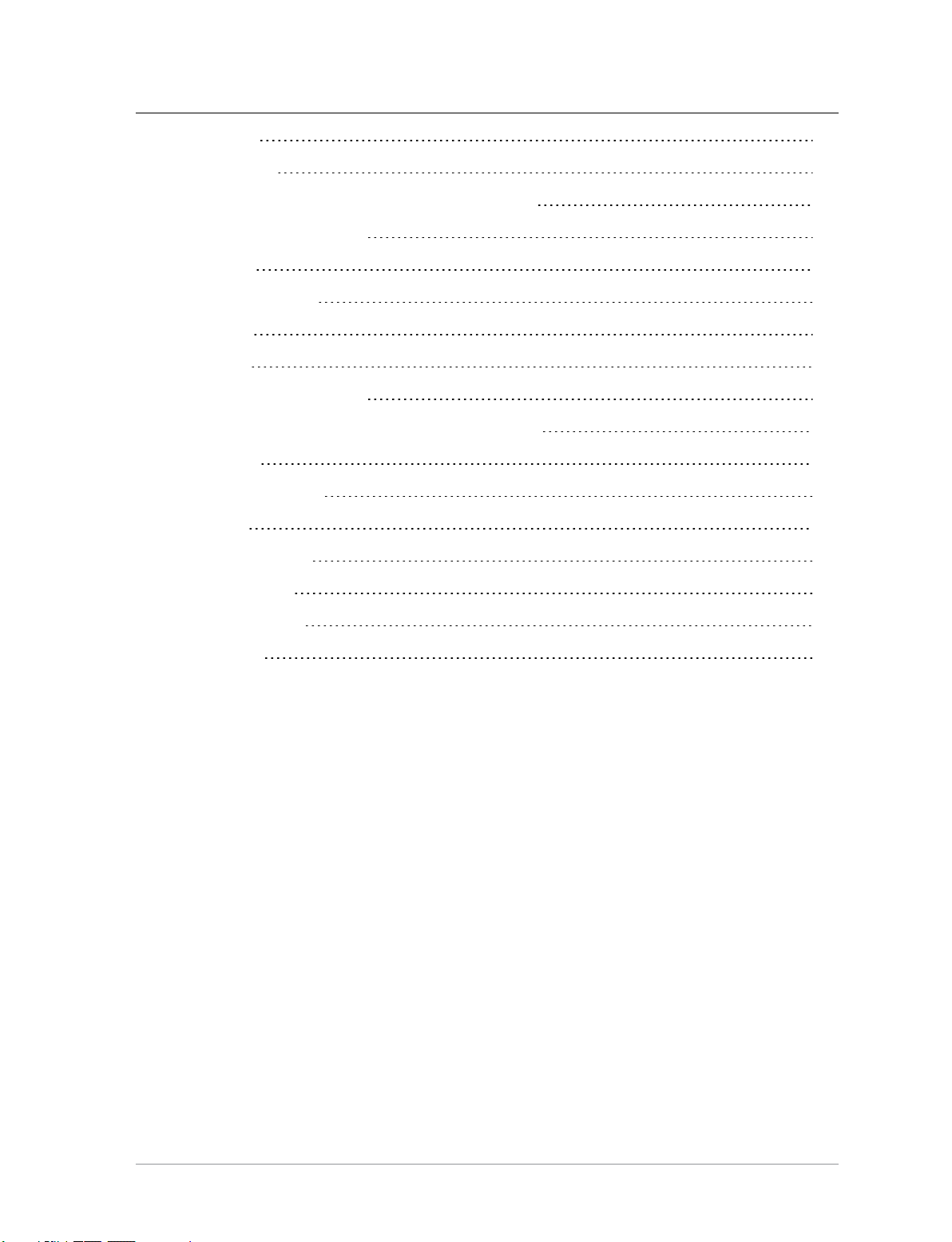
PIN entry 138
Change PIN 139
Unlocking the radio after incorrect PIN entry 139
End-to-End Encryption 139
Zeroising 141
Asset management 142
Labelling 142
RFID tag 143
Customising your radio 144
Revert radio settings to customisation settings 145
Accessories 147
Accessory profiles 148
Belt Clip 149
Shirt/Pocket clip 150
Klick fast stud 151
Fit an accessory 153
GLOSSARY 155
User Guide
vii
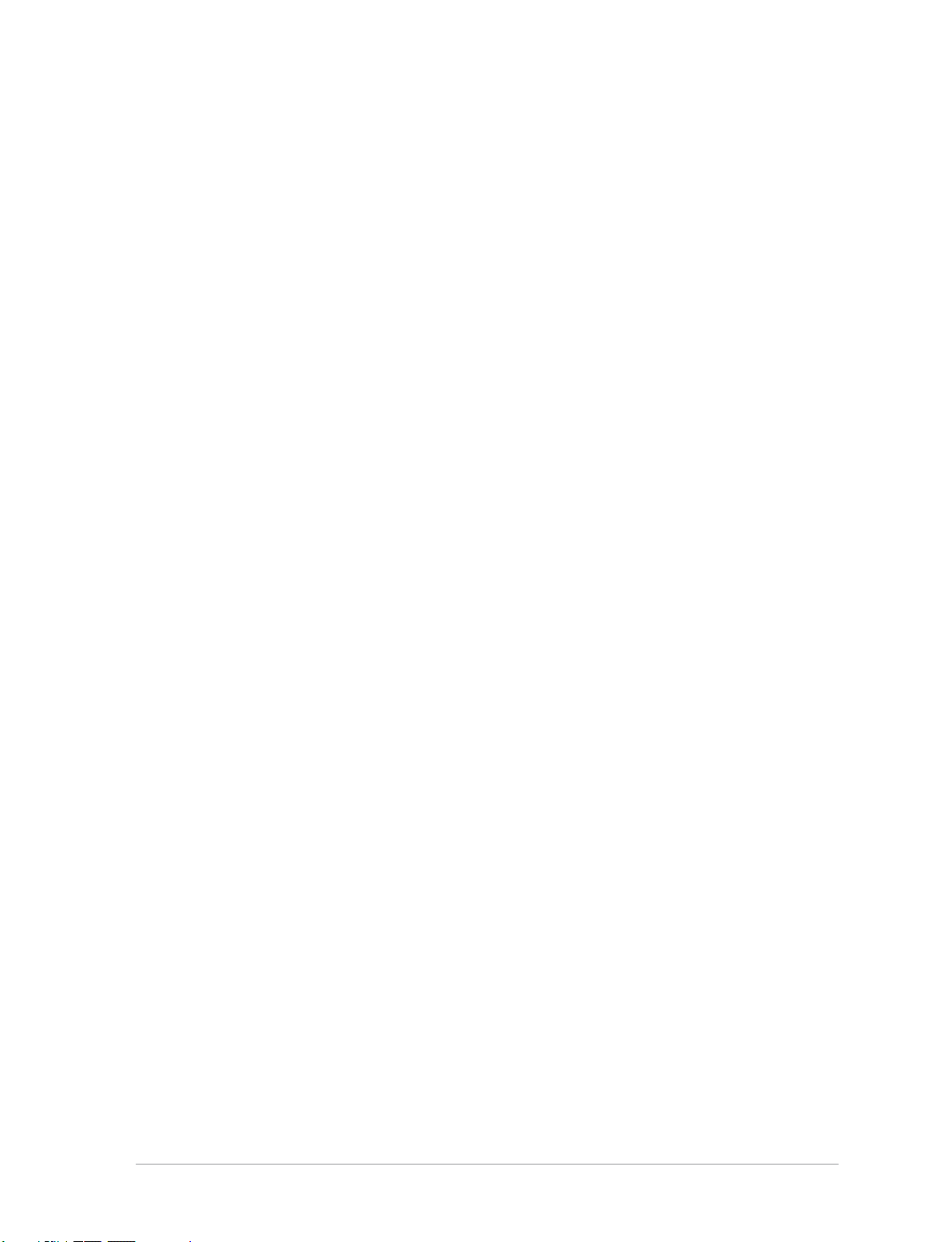
viii
SC21 Series – 07/2017
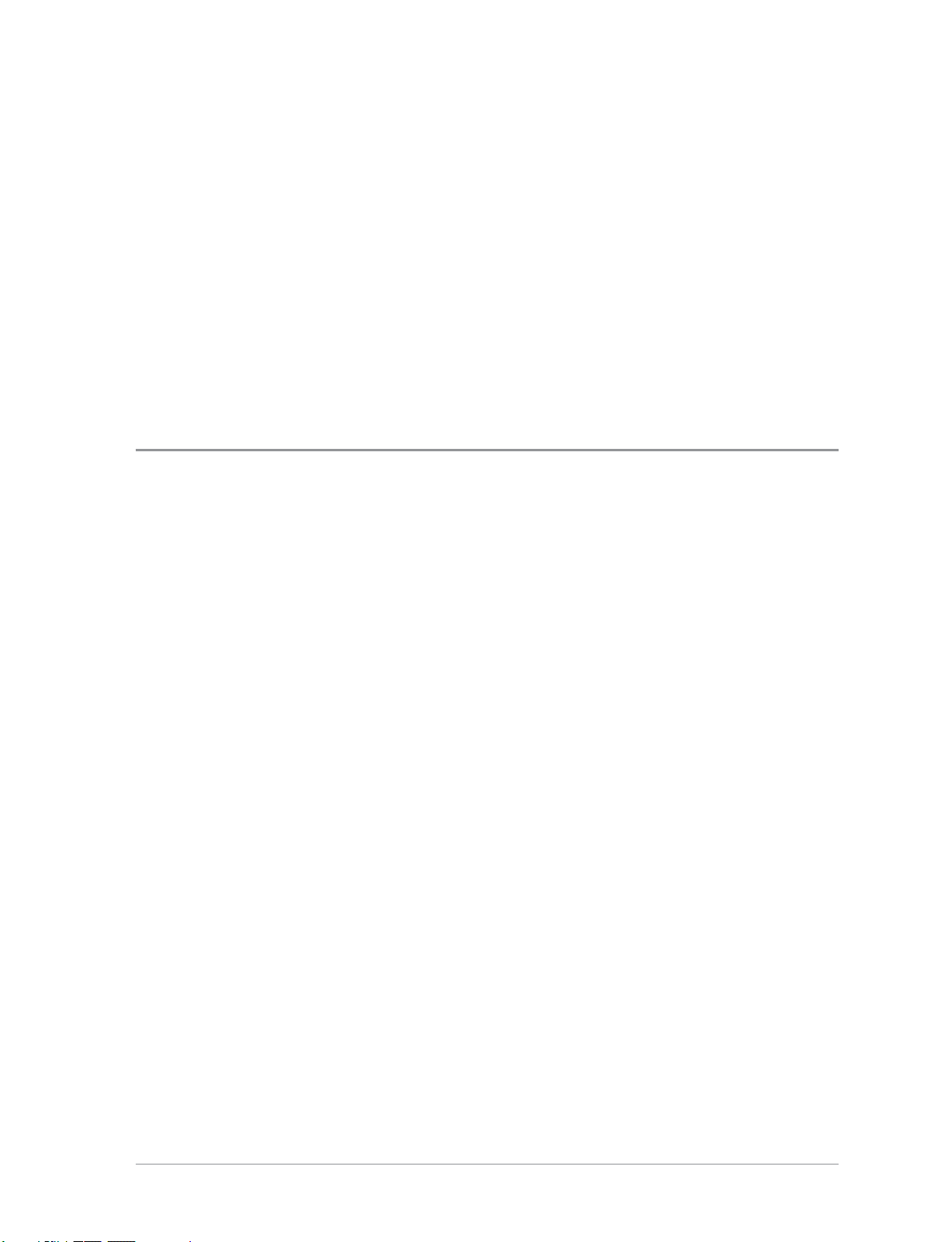
General information
This user guide describes the default operation and features of the SC21 Series
radio. Your service provider or organisation may have customised your radio
to optimise its performance to suit your individual needs. There may be
differences between this guide and the way your product operates. Contact
your service provider or organisation for information about the customisation
of your radio.
Safety Information
READTHESE SAFETY INSTRUCTIONSFIRST.
Read the Product Safety Guide (part no. SPR-DOC-00170) supplied with the
product for further safety instructions.
ATTENTION!
It is your responsibility to ensure that this product is operated safely at all
times, and that local laws governing the use of Radio Frequency (RF) devices
are observed.
Sepura products are designed for use by mobile workforces, often working
alone, and are intended for use in occupational and controlled conditions. It
is recommended that you obtain training on how to operate this product.
Your personal safety could be at risk if you do not understand how to operate
this product correctly.
This products have been tested to meet strict guidelines for personal safety
and operational conditions. Do not operate this product in environments that
exceed those listed on the product technical data sheet.
Exposure to RF energy
Sepura designs and manufactures products to meet strict guidelines and
international standards relating to Radio Frequency (RF) energy and the
potential health risks associated with using RF wireless devices. If you have
User Guide
1
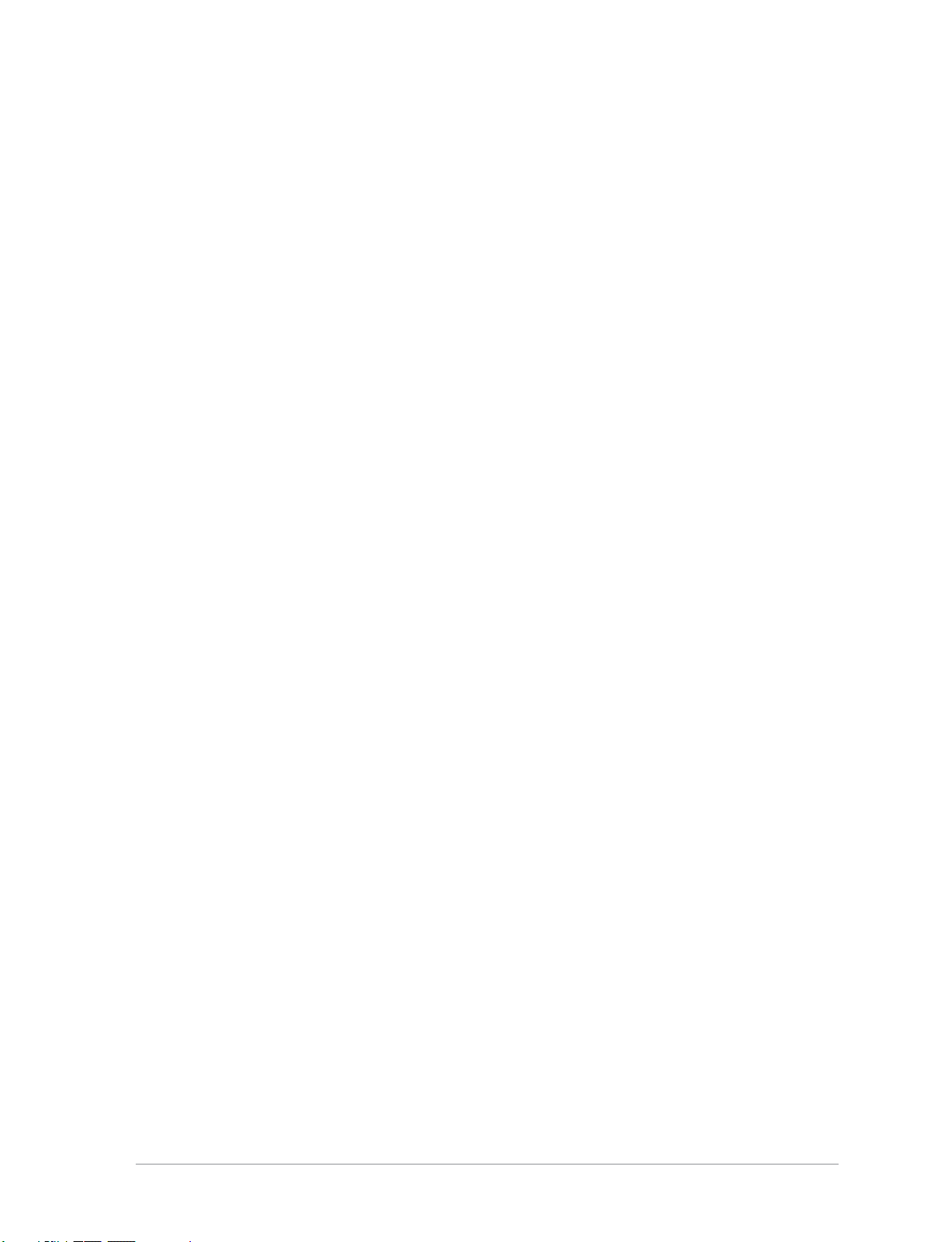
any concerns relating to long term health risks associated with using RF
wireless devices, you should obtain advice from your employer.
SAR (Specific Absorption Rate) is a measurement of how much
electromagnetic radiation is absorbed by the human body whilst using a
mobile wireless device. The recommendations made by the International
Commission on Non-Ionising Radiation Protection (ICNIRP) have been
adopted. All Sepura hand-held products comply with these occupational
limits.
RF energy interference with electronic equipment
Some personal medical devices, such as hearing aids and pacemakers, can be
affected by RF energy. Obtain advice from your organisation or the
manufacturer of your medical device before using RF wireless devices.
Some electronic devices are sensitive to RF energy. Always obey signs
restricting the use of RF wireless devices.
Operational conditions
Do not exceed the operational conditions for your radio and battery.
Prolonged exposure to extreme temperatures (over 55 °C or 131 °F), for
example behind glass in direct sunlight, may cause damage to the product
casing and the battery.
Care should be taken to avoid mechanical impact.
Servicing and Repairs
Do not attempt to dismantle this product.
Unauthorised modifications could cause the product to become nonoperational and will invalidate the product safety ratings and product
warranty.
It is the responsibility of the user to ensure that the radio is maintained in
good working condition.
2
SC21 Series – 07/2017
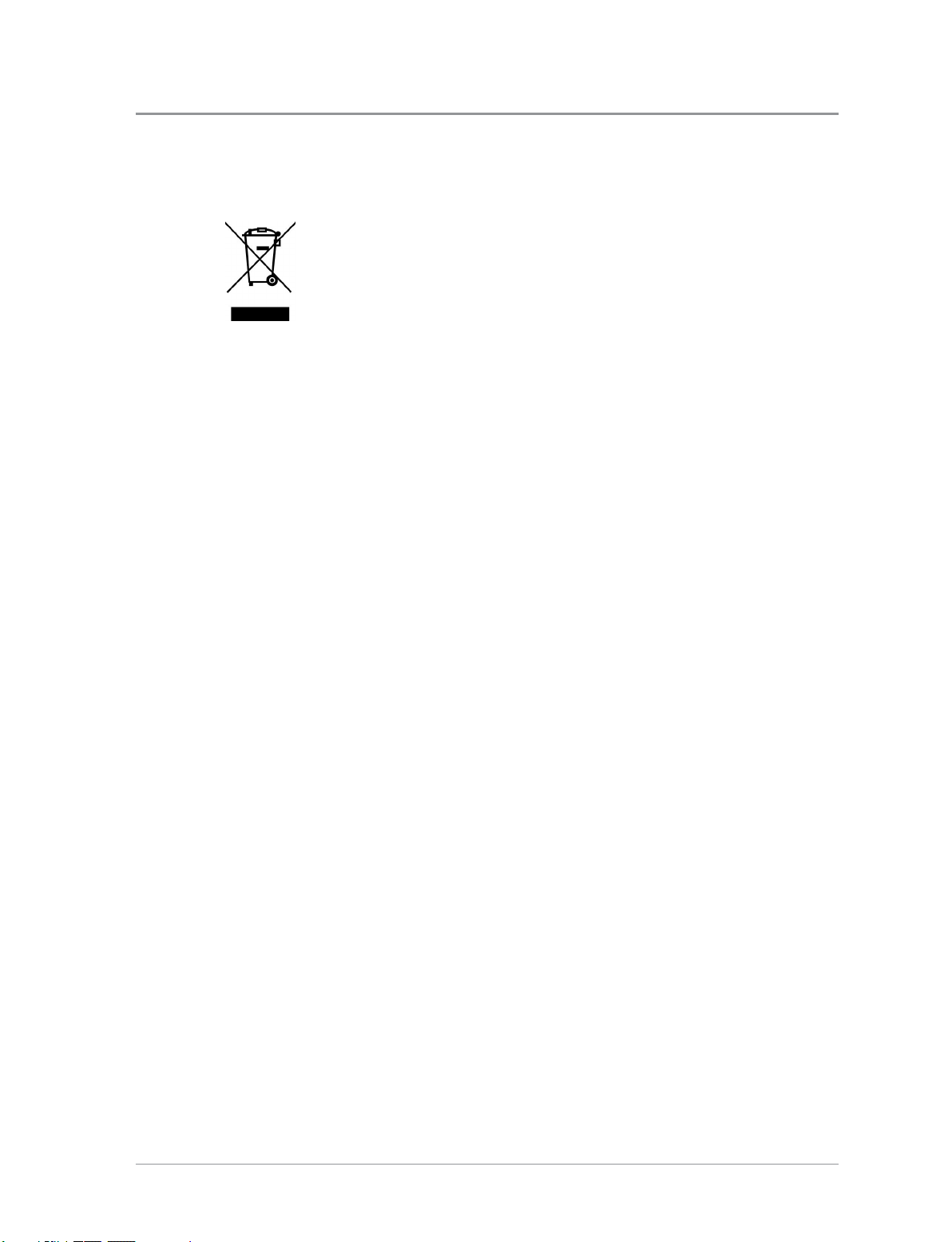
Regulatory
Waste Electrical and Electronic Equipment disposal
information
product is disposed of correctly, you will help prevent potentially negative
consequences for the environment and human health, and help conserve
natural resources. Please dispose of your waste product according to your
national and local regulations. Contact your service provider or Sepura for
information on how to return this product for waste disposal.
This symbol on the product or its packaging indicates that this
product must not be disposed of as household or commercial waste.
Some countries have set up collection and recycling systems for
waste electrical and electronic products. By ensuring that this
User Guide
3
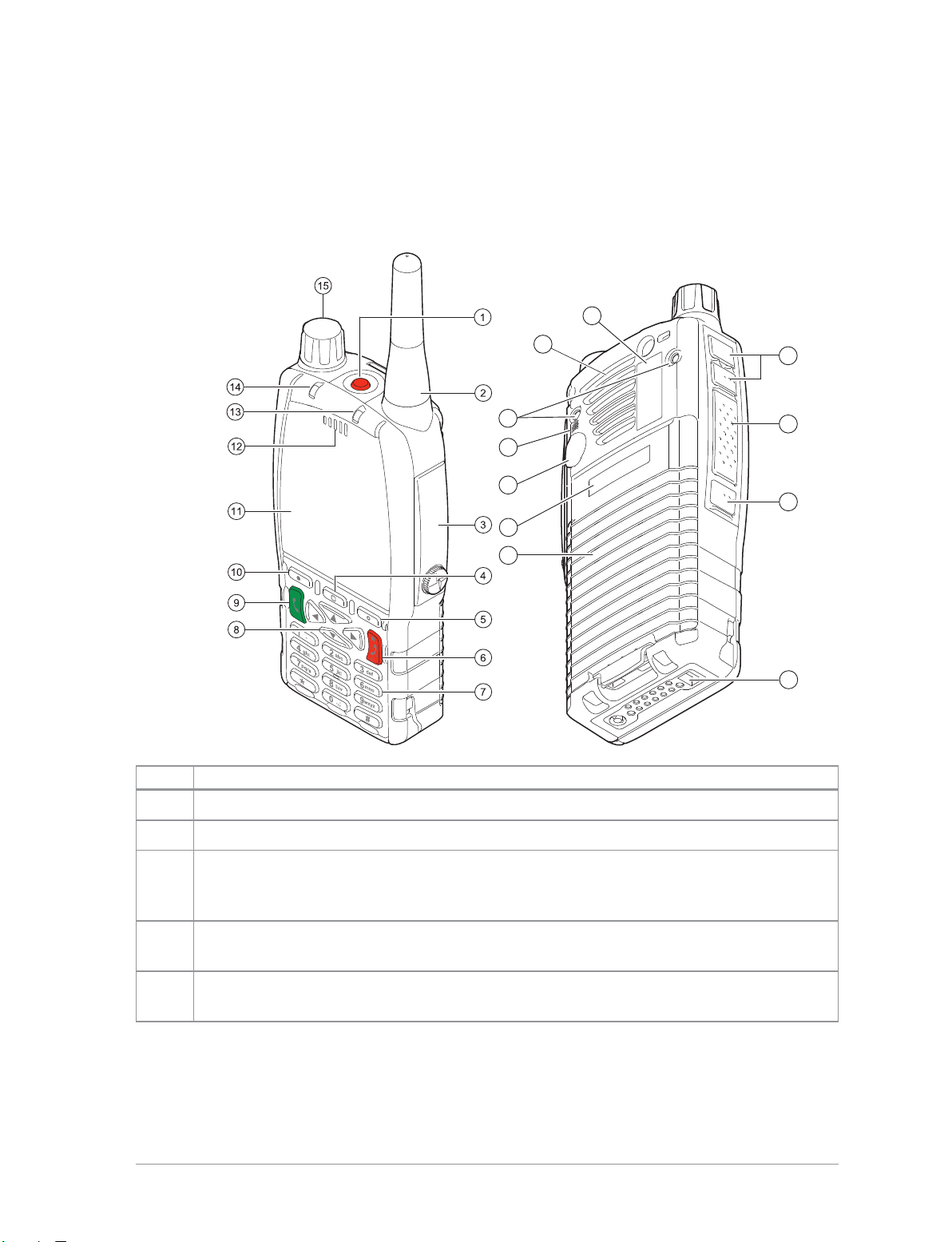
Your radio at a glance
25
26
23
24
22
21
20
19
18
17
16
Item Description
1 Emergency Button. Press and hold (2 seconds) to initiate an Alarm call.
2 Antenna.
Rugged Accessory Connector (sRAC). Provides connection for accessories.
3
4
5
4
Remove the cover to fit the accessory. Refit the cover when an accessory is not
in use.
Centre context key (Groups, Status, Profiles). Press to activate the feature or
option that appears directly above the key.
Right context key. Press to activate the feature or option that appears directly
above the key.
SC21 Series – 07/2017
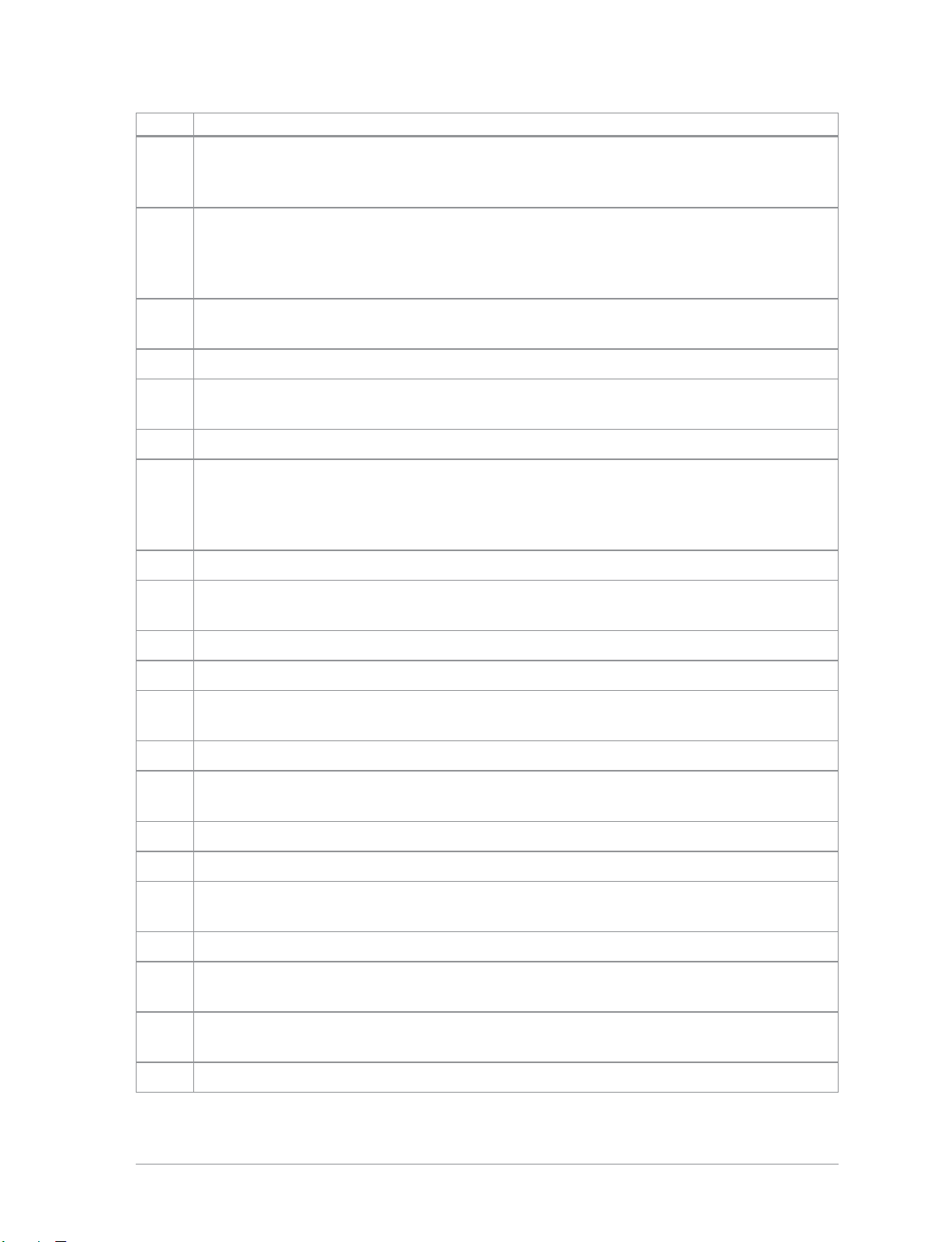
Item Description
Cancel/Home key. Press and hold (2 seconds) to power on your radio. From
6
the Home screen, press and hold (4 seconds) to power off. Press and hold (2
seconds) to return to the Home screen from any other screen.
Alphanumeric keypad with backlight and microphone behind. The
7
microphone is used during phone calls. Use the keypad to enter alphanumeric
characters for text editing and dialling. Keys 0–9, # and * are programmable
soft keys.
8
Navigation keys. Press to scroll through lists and move the cursor when
writing text.
9 Select/Send key. Press to initiate a phone call.
10
Left context key. Press to activate the feature or option that appears directly
above the key.
11 Colour display with backlight.
Earpiece and microphone. Earpiece is active during phone calls when the
12
radio is held like a Smartphone against the ear. Speak into the microphone
during Group calls when the radio is not attached to an audio accessory and
held in the hand.
13 Tri-colour LED (indicator). Indicates various operational states of the radio.
14
Blue LED (indicator). Indicates a missed event such as a call, Callout or
message.
15 Navi-knob. A continuously rotating knob used to adjust the speaker volume.
16 Side Button (A/B) (soft keys). Press to activate a programmed feature.
17
PTT (Press-to-talk) button. Press and hold to talk during a group call. Release
to listen to other radio users.
18 Side Button (C) (soft key). Press to activate a programmed feature.
19
Digital Accessory Connector (sDAC). Used to charge the battery, program
the radio and attach accessories.
20 Battery.
21 Battery user label area for attaching an asset label (optional).
22
External Antenna Connector used with a car kit to attach an external antenna
to the radio.
23 RFID tag for monitoring and auditing purposes.
24
25
Mounting clip attachment pointsused to connect a belt clip or other accessory
designed for securing the radio during use.
Loudspeaker used during Group calls when an audio acccessory is not
connected and the radio is held in the hand.
26 Radio user label area for attaching an asset label (optional).
User Guide
5
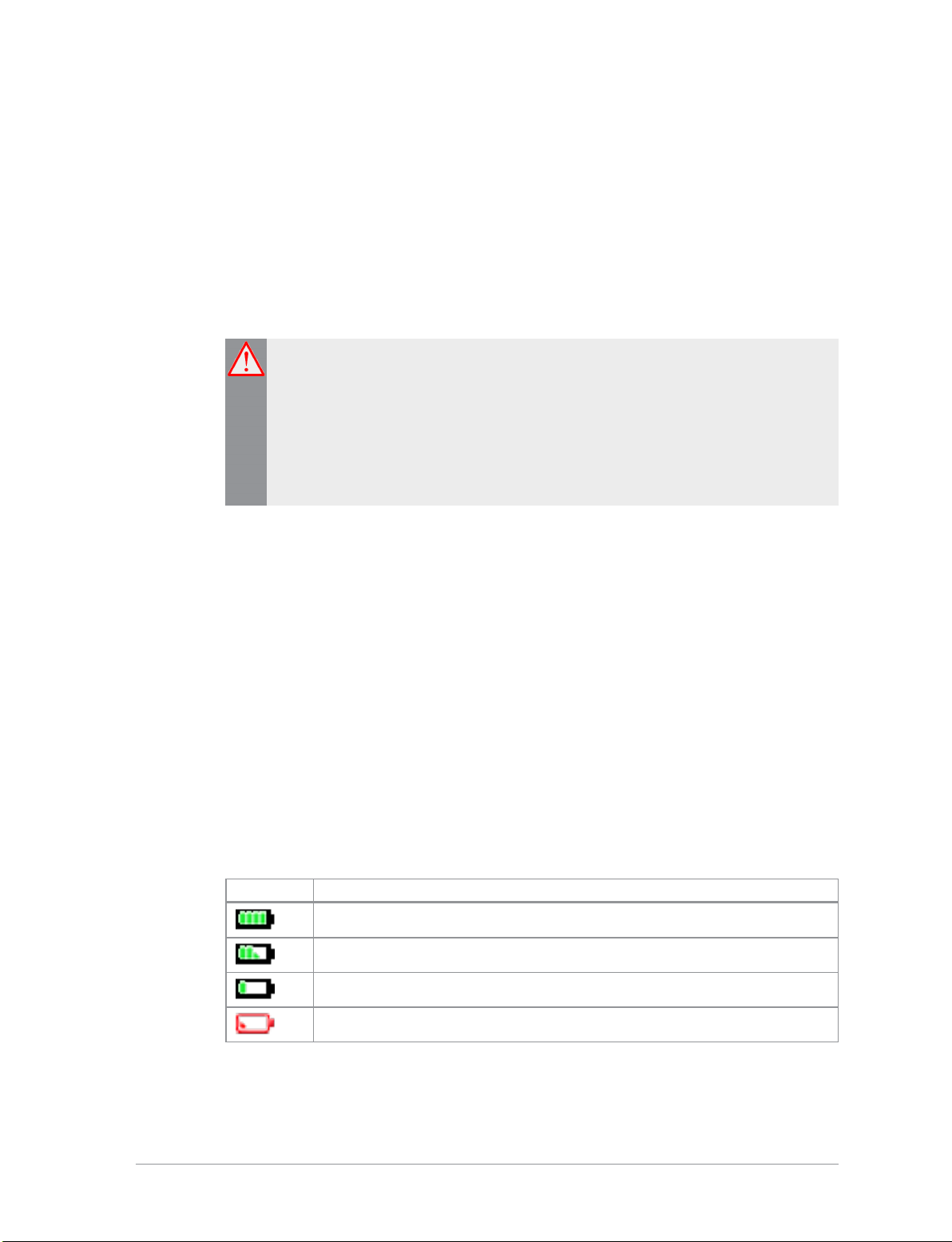
Battery
For your safety, inspect the battery regularly for any signs of damage,
such as cracks or surface damage caused by an impact or the battery
being dropped. Fit a new battery if there are any signs of damage.
Warning: Risk to personal safety. Sepura TETRA radios have been
tested and certified using Sepura approved batteries. The use of nonapproved batteries may damage the product, will result in noncompliance with regulatory requirements, compromise the product
safety ratings including SARS, reduce the length of operating time and
will invalidate the product warranty.
Checking the battery charge
Always check the amount of battery charge before lengthy periods of
operation. A fully charged battery should provide continuous operation for a
full shift, depending on a number of operational factors such as how the
radio is operated, the operating environment (temperature and network
signal strength) and the condition of the battery. When the radio is powered
on, the amount of charge remaining may be displayed as a percentage (%) on
the screen.
Battery charge indicators
A battery meter appears on the status line at the top of the radio display. The
meter consists of 4 bars comprising 8 segments that fill and empty
corresponding to the estimated amount of charge remaining.
Icon Description
Battery is fully charged.
Battery is 50% charge capacity.
Battery has >12% charge remaining.
Battery charge less than 12% charge remaining.
6
SC21 Series – 07/2017
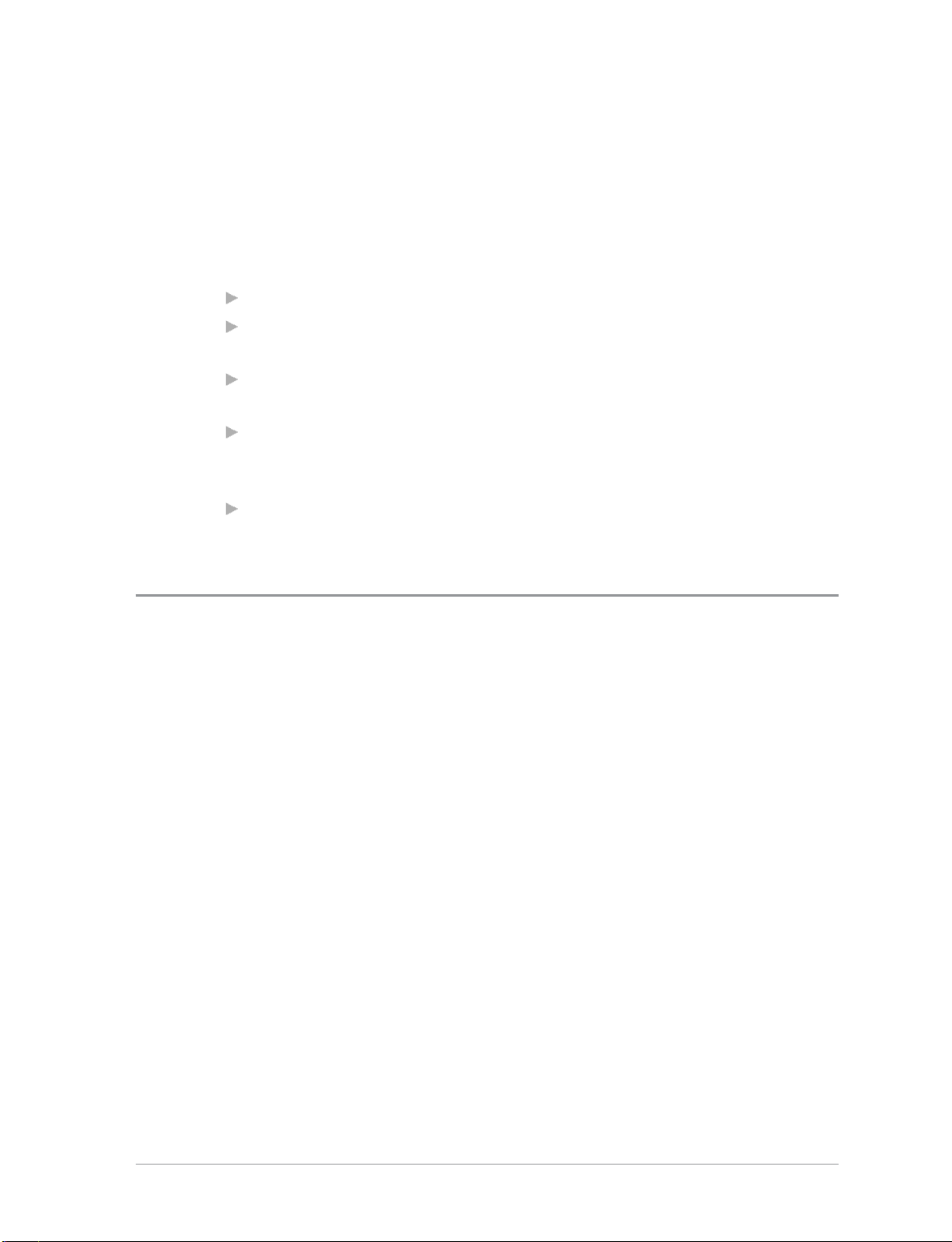
Optimising battery life
A fully charged battery should last a full shift (approximately 12 hours) but
this depends on a number of operational factors, such as how the radio is
operated, the operating environment (temperature and network signal
strength) and the condition of the battery.
Try the following to help you optimise battery life on a daily basis:
Ensure that batteries are fully charged at the start of a shift.
Decrease the amount of time the backlight stays lit between key presses
(see Adjusting the backlight on page37).
Keep your speaker audio volume to a minimum (see Adjusting the volume
on page34).
Reduce the length of time the radio is transmitting and keep DMOor
telephone type calls to a minimum because they cause higher current
consumption.
Shorten the GPS reporting intervals if enabled (see GPS reporting options on
page130).
Charging the battery
Your radio is powered by a rechargeable battery. The battery may be
recharged many times but it will eventually need replacing to ensure
continuous maximum performance from your radio.
First time battery charging
New batteries (Standard battery part no. 300-01852 and High Capacity battery
part no. 300-01853) are supplied in 'storage mode' which means they have a
minimum amount of charge for storage purposes. Before using a new battery
for the first time it must be fully charged to reactivate it. If the battery is used
before it is reactivated (fully charged) the radio may not power on, or may
indicate a low battery status icon or low level of charge.
Battery chargers
Only use Sepura approved battery chargers. Use of non-approved chargers
may not fully charge the battery or damage it. Always read the user
documentation supplied with the charger for additional safety instructions
and how to use it.
User Guide
7
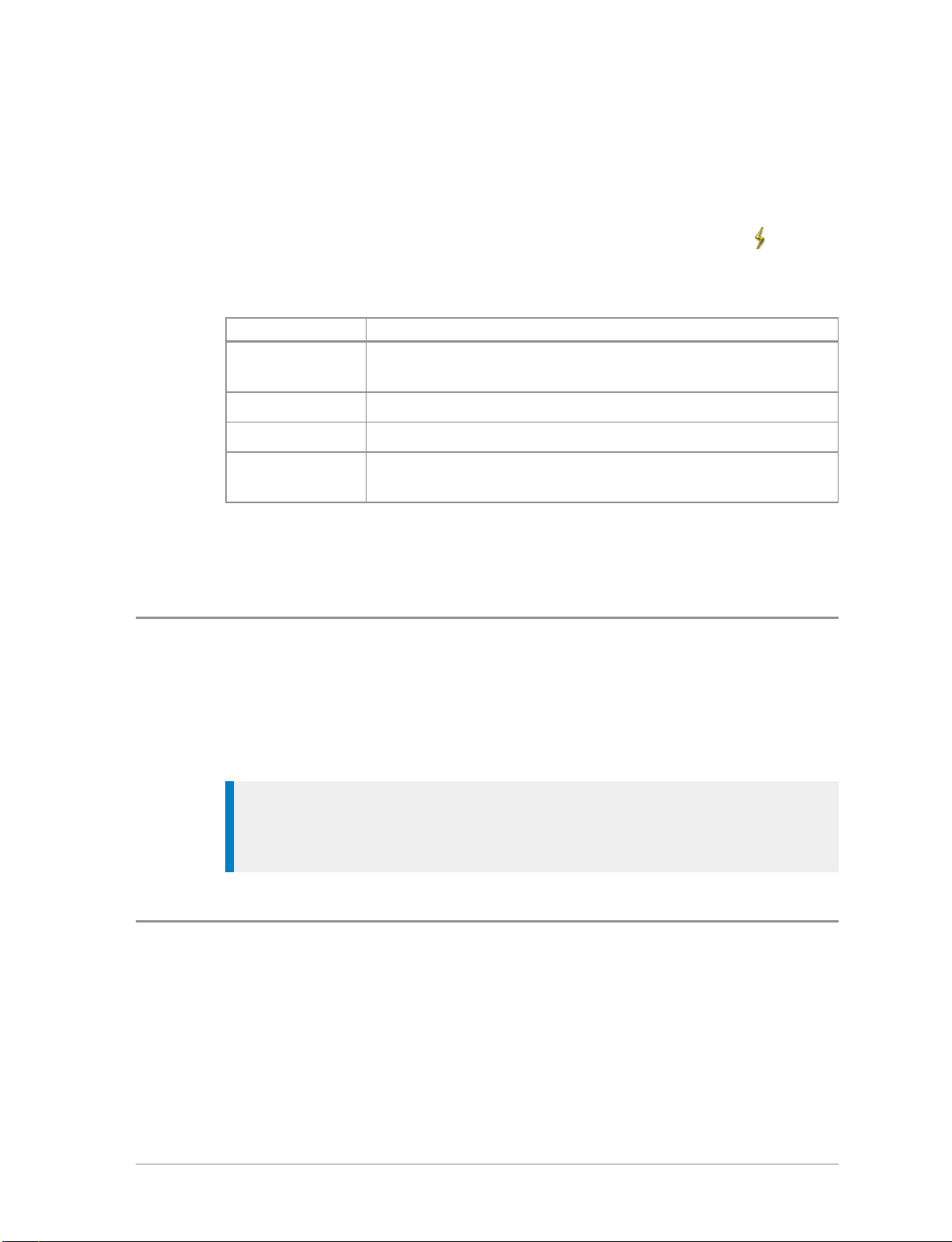
Charging methods
The radio may be powered on or off during charging.
Attach the Charger cable to the connector at the base of the radio or place the
radio with battery attached into a charging dock. During charging, the tricoloured LED on the radio indicates the charging progress and the
charging icon appears on the status line, providing there is sufficient charge
in the battery to support this function.
Status LED Description
Flashing
Orange
Solid Orange Charging in progress.
Solid Green Charging complete.
Solid Red
The battery may be charged separately from the radio using a battery-only
charger.
Battery temperature is either too hot or cold to
commence charging.
Battery has failed to charge and may be not be chargable.
Contact your service provider or Sepura.
Charging a 'flat' battery
If the battery is completely 'flat' (without charge) during storage or after a
long period of non-activity, it may fail to recharge or stop charging after 20
minutes. If this happens, disconnect and then reconnect the charger (or
power off the charger, then power on) to reset the battery.
Tip: Avoid charging a flat battery attached to a radio. During charging,
the radio will attempt to power on when the battery charge reaches a
certain capacity, which will drain the battery of its charge.
Fitting the battery
If a Belt clip or Shirt/Pocket clip is fitted to the radio, lift the Belt clip or
Shirt/Pocket clip before attempting to fit the battery. Do not attempt to insert
the battery into the battery compartment sideways under the clip. This may
result in damage to the radio and the clip.
8
SC21 Series – 07/2017
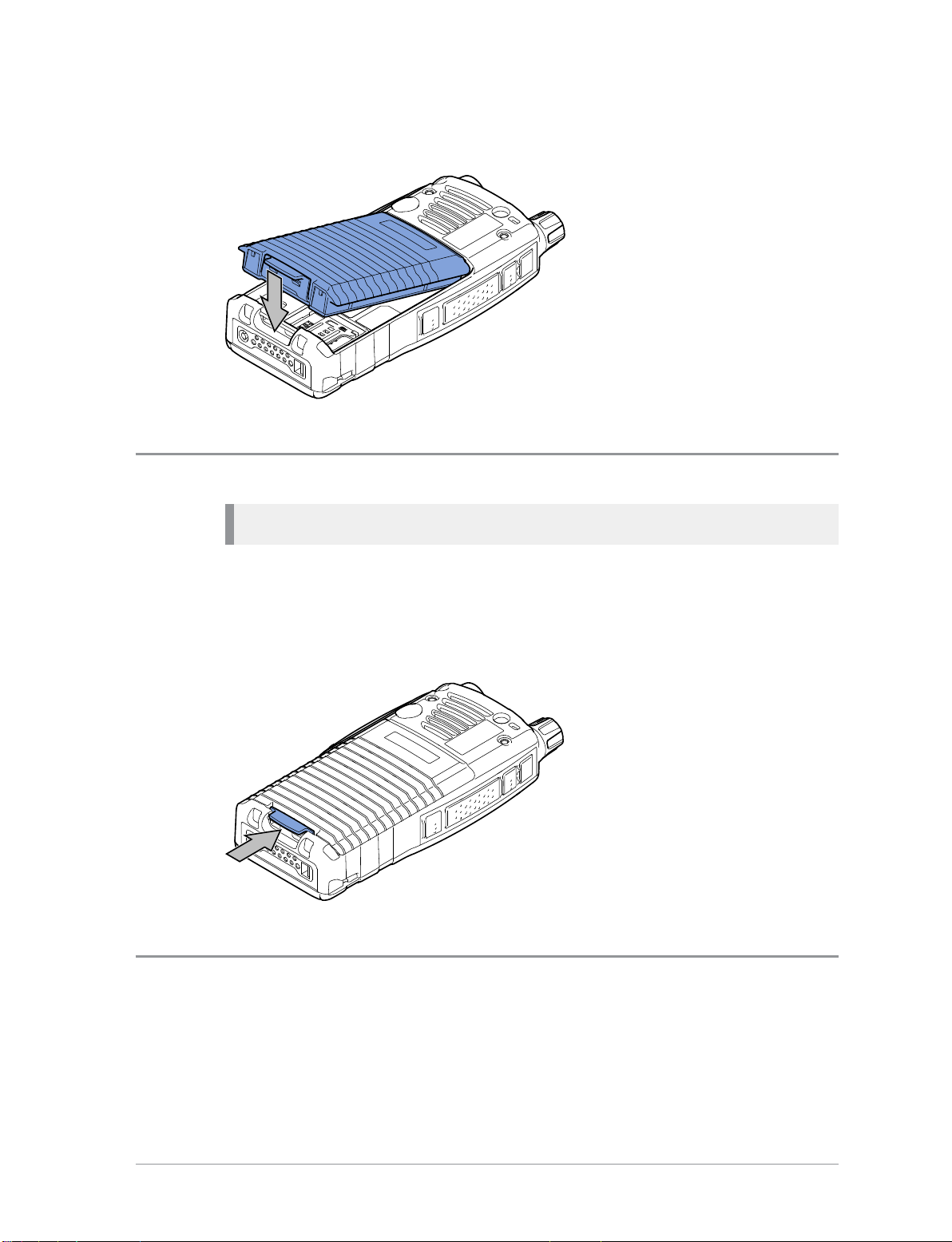
To attach the battery, insert the battery into the battery compartment as
shown. Press the battery downwards until it clicks into position.
Removing the battery
Caution: Power off before removing the battery.
If a Belt clip or Shirt/Pocket clip is attached, lift the clip before removing the
battery.
Push the safety latch on the bottom of the battery. Lift the battery upwards
and remove.
Using Sepura approved batteries
The radio checks the authenticity of the battery when it is powered on and
has a number of battery management features that only work when a genuine
Sepura battery is fitted:
User Guide
9
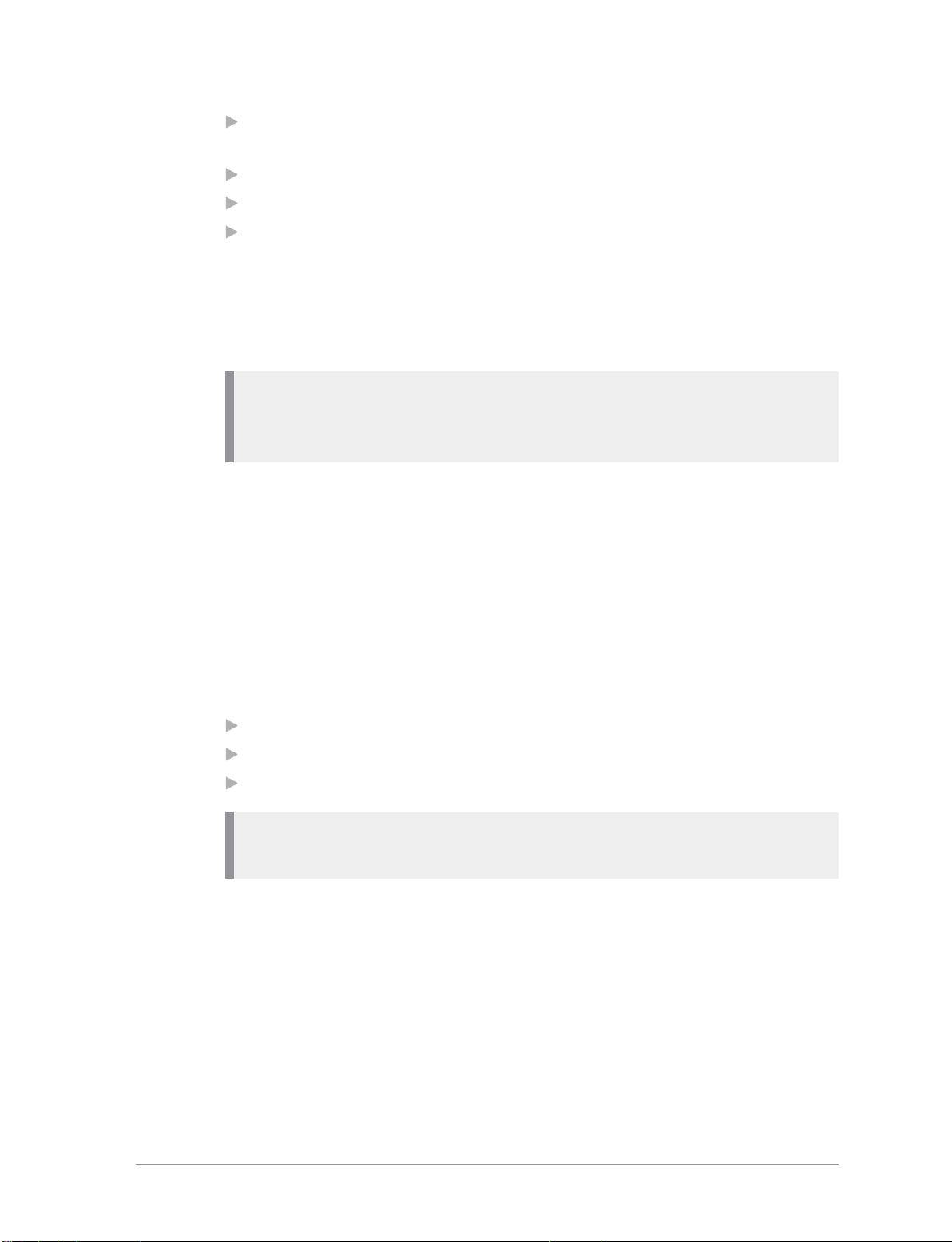
the remaining battery charge appears as a percentage when your radio is
powered on [customisable];
battery meter icons, showing the remaining battery charge;
a low battery warning appears when charge is low; and
you can check battery information, such as its authenticity, remaining
charge and serial number [customisable] (see Getting information about your
battery below).
If a non-approved battery is used, the radio displays a warning message when
powered on. Press any key to clear the message.
Caution: Non-approved batteries may not have inbuilt safety protection
features, and could potentially damage your radio (invalidating your
warranty) and affect your radio's safety and IP compliance ratings.
Getting information about your battery
You can see information about the battery attached to your radio, such as the
remaining battery charge, whether the battery is authenticated (a genuine
Sepura battery) and the battery serial number [customisable].
Select Menu > Options > Battery Information.
The display shows:
Charge—the current remaining charge given as a percentage
Authenticated/Unauthenticated—a Sepura/non-Sepura battery is fitted
<serial number>—the serial number of the battery
Note: If a non-Sepura battery is fitted, the Charge is reported as 0%, the
battery is marked as Unauthenticated and the serial number is not shown.
10
SC21 Series – 07/2017
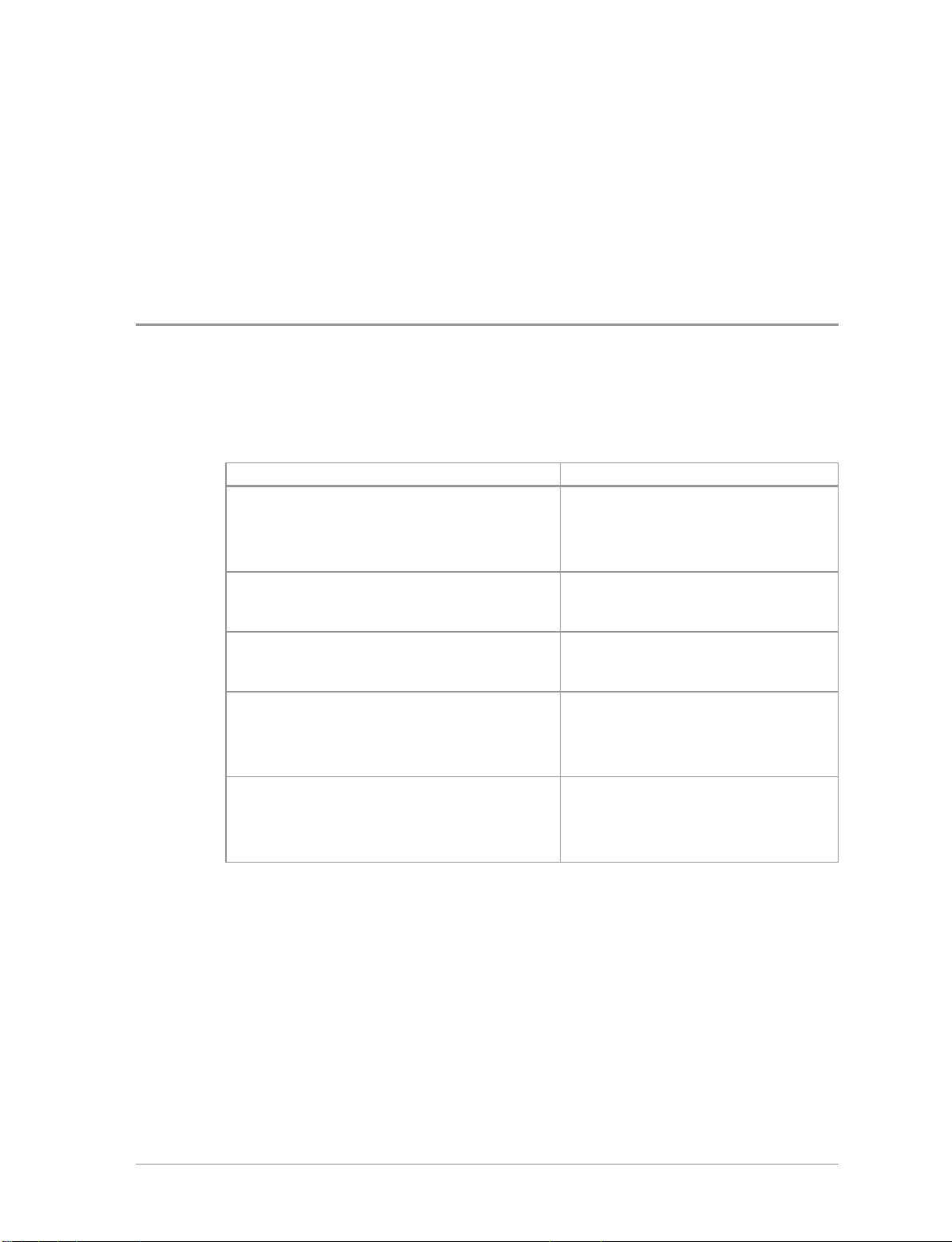
Controls & indicators
Your radio has a number of controls and indicators.
Navi-knob
The Navi-knob is a continuous rotating knob that in its normal mode is used
to adjust the volume. The Navi-knob can also be used to perform various
other functions.
To do this… Do this…
Adjust loud speaker volume (or
enable/disable Whisper Mode
[customisable])
Rotate Navi-knob
Move cursor and select characters (in
text entry mode)
Scroll through available talkgroups
Scroll through available Status
Messages
Scroll through available User Profiles
Rotate Navi-knob in Text Entry
Mode or Editing Mode
From the Home screen, press
Groups + rotate the Navi-knob
From the Home screen, press
Groups 2 times + rotate the
Navi-knob
From the Home screen, press
Groups 3 times + rotate the
Navi-knob
User Guide
11
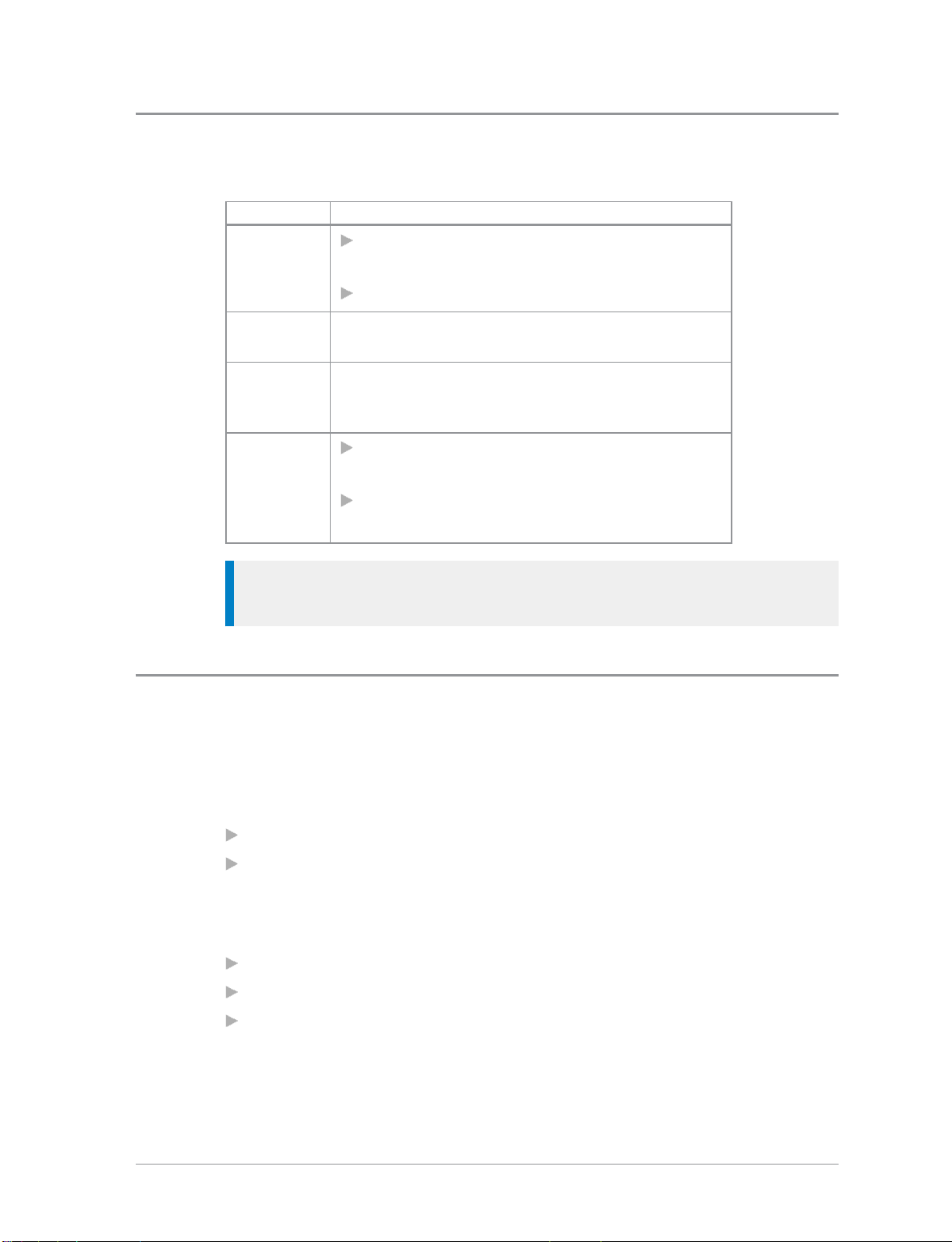
Navigation Keys
Your has four navigation keys (left/right/up/down).
Key Action
Up/Down
Use to move the scroll bar up and down to
see more information
Scroll a list of options
Down
Up
Left/Right
Tip: When the display is inverted (flipped upside down) the left and
right navigation keys work in opposite directions.
Soft keys
Some keys on your radio may be customised to provide one-touch access to
regularly used features. These programmable keys are referred to as soft keys.
Open the top level menu from the Home
screen.
Repeated presses moves upwards through the
options and menu levels until the top level
menu is reached.
Moves between options on the top level
menu.
Moves through the text characters for
selection when writing.
12
To activate the soft key function:
assigned to a programmable soft key, press and release
assigned to other keys (such as the Cancel/Home and Select/Send keys),
press and hold for one second
The following keys can be customised as soft keys:
the Select/Send key
the Cancel/Home key
the Emergency Button (if not assigned to Emergency operation)
SC21 Series – 07/2017
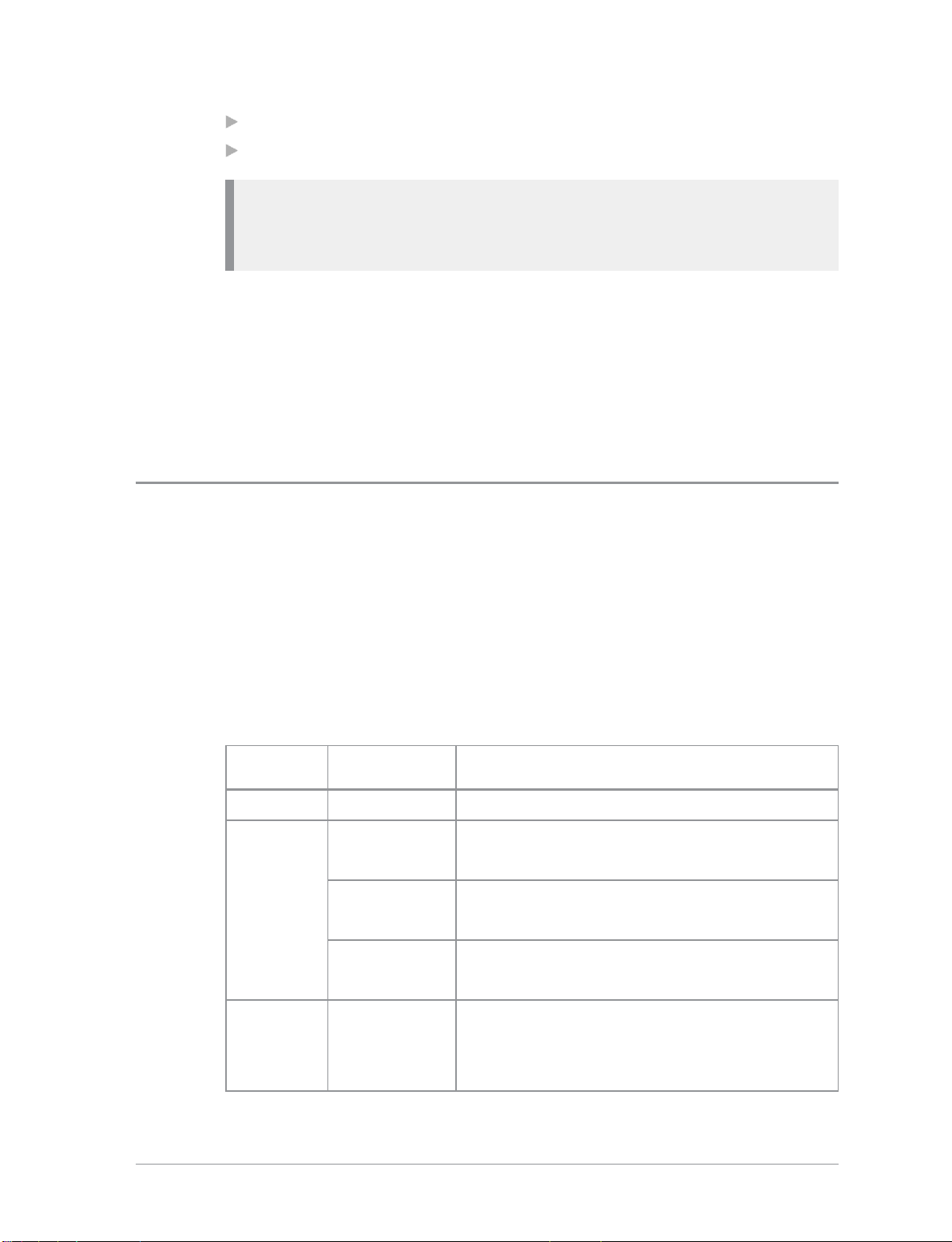
the programmable side buttons
all radio keypad keys (1–9, *, 0, #,)
Note: During full-duplex PSTN/PBX calls, take care when trying to
activate soft keys (designated as 0–9,* and # keys) because they also
generate DTMF tones.
There are many functions that can assigned to a Soft key. Some functions are
activated immediately, such as the keypad lock/unlock or loudspeaker on/off.
There are some special functions that use a ‘navigate to screen’ function. This
means that on activation, a screen displays and you need to take some
additional action, such as activating a SmartMenu where you have to select
an option.
Context keys
Your has a left, centre and right context keys which you use to select options
displayed adjacent to them.
Context labels appear at the bottom of the screen, directly above each context
key. These labels show the action of the key when it is pressed; either
activating a feature or performing a function such as clearing a call (Clear) or
selecting an option (Select).
The labels and actions of the context keys in the Home screen are:
Context
key
Left Menu Press to enter the main menu.
Centre
Right Shortcut
Label Action
Groups
Status
Profiles
Press to change the talkgroup. See Selecting a
Talkgroup on page47
Press 2 times to send a status message. See
Messages on page79.
Press 3 times to select a user profile. See User
profiles on page114
Press to open the Shortcut Bar to quickly
access regularly used features or clear a
notification. See Notifications on page26 and
Shortcut Bar on page25
User Guide
13
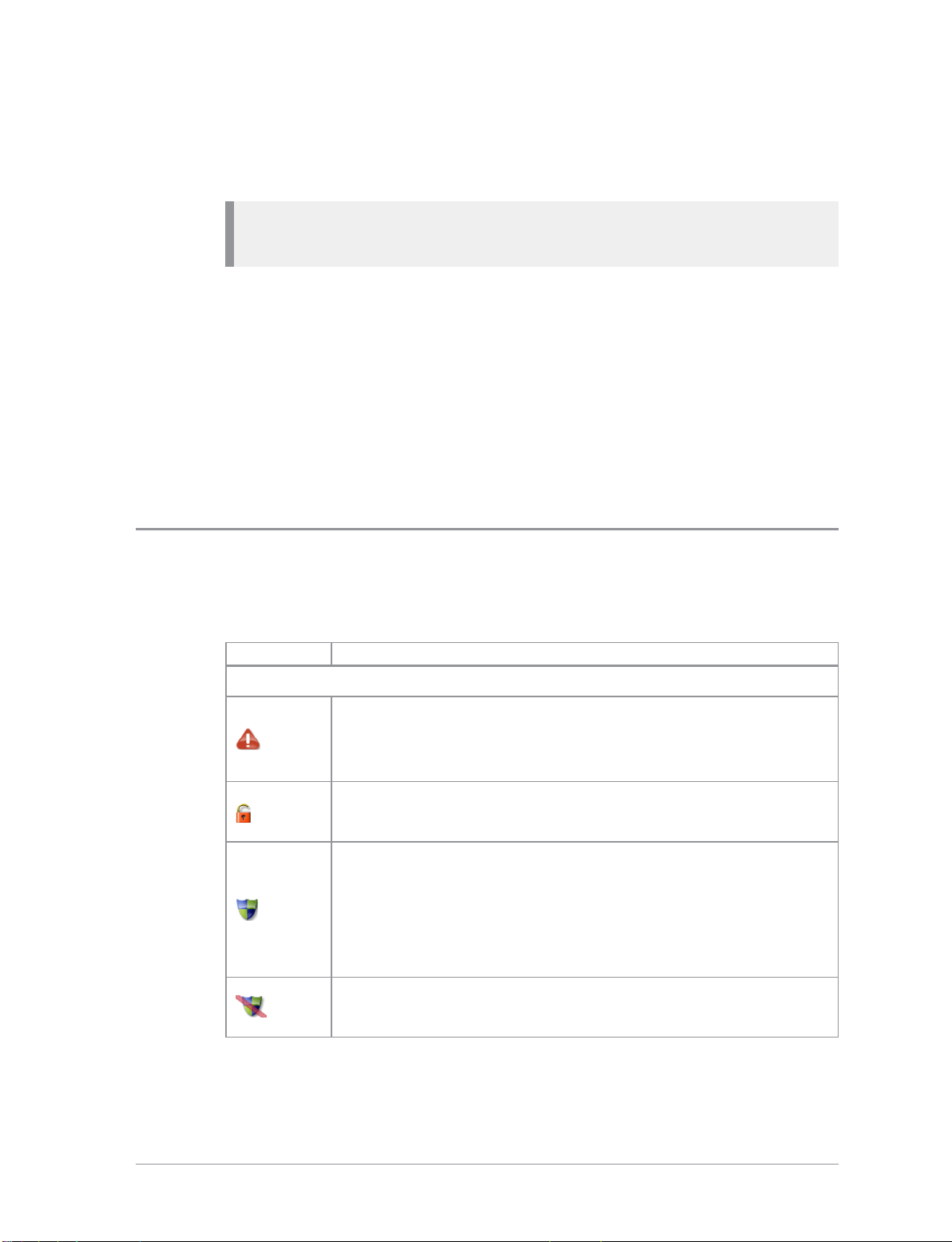
Set context key shortcut
The shortcuts available for selection as shortcuts are set during the
customisation of your radio.
Note: You can only use the left and right context keys and soft keys on
the top level screen (Home Screen).
To set a context key Home Screen shortcut
1. Open the Home screen.
2. Press and hold the context key until the Context Key Selection box
appears.
3. Navigate to the shortcut in the list and press Select.
The key is reconfigured and the new shortcut label appears in the Home
screen.
Status icons
Icons appear on the status line (at the top of the display) when the radio is
engaged in certain activities or when certain functions are active.
Icon Description
Security and Emergency
Emergency
Appears when emergency operation mode is active on your
radio and an Alarm call is in progress.
Air Interface Encryption disabled
Calls and Callouts will not be encrypted.
E2E Encryption enabled
The Secure Communications icon indicates that the selected
talkgroup is customised for End-to-End Encryption. In other
words, calls you make by pressing the PTT button are End-toEnd Encrypted.
E2E Encryption disabled
Indicates that the call is not encrypted.
14
SC21 Series – 07/2017
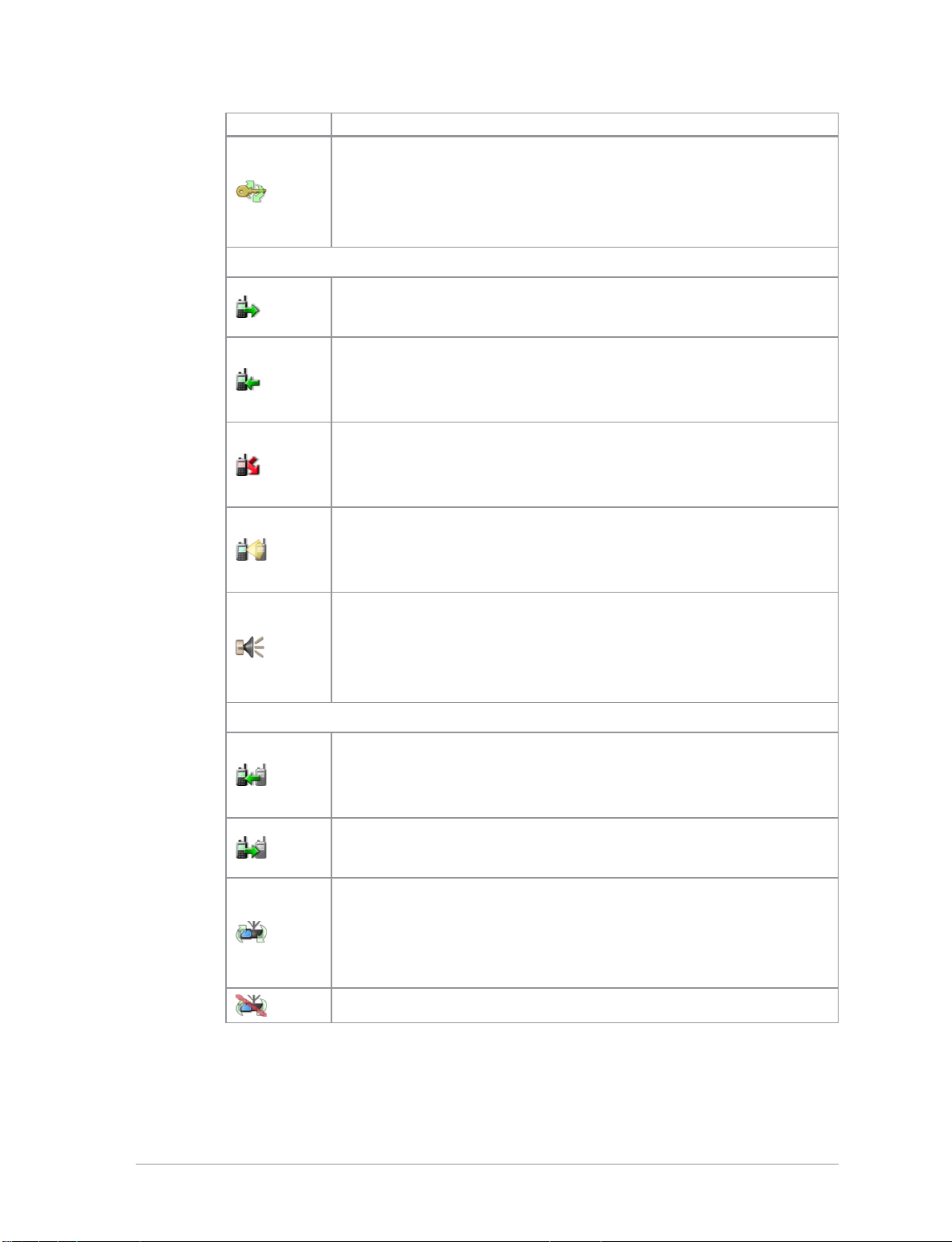
Icon Description
Key agreement
Indicates that a cryptographic key agreement is in progress
between the radio and the Key Management Centre (KMC)
on the network. (See End-to-End Encryption on page139.).
Trunked Mode Operation (TMO)
Outgoing TMOcall in progress
You are in a call that you initiated.
Incoming TMO call in progress
You are in a call that was initiated by another person or your
dispatcher on the TMO network.
Missed incoming TMO call
You have missed an incoming TMO call. The blue
LEDflashes.
Scanning enabled
You radio is scanning (listening) to all available talkgroups
within your scan list for activity.
Broadcast Call
A high-priority group call (point-to-multi-point) initiated by
your Dispatcher to all network radio users. You cannot reply
to the caller.
Direct Mode Operation (DMO)
Incoming DMO call
You are in a DMO call that was initiated by another radio
user.
Outgoing DMO call in progress
You are in a call to another radio user.
DMOGateway detected
Appears when the radio has detected a DMO gateway. The
icon disappears when the radio moves out of range of the
gateway.
DMO Gateway off
User Guide
15
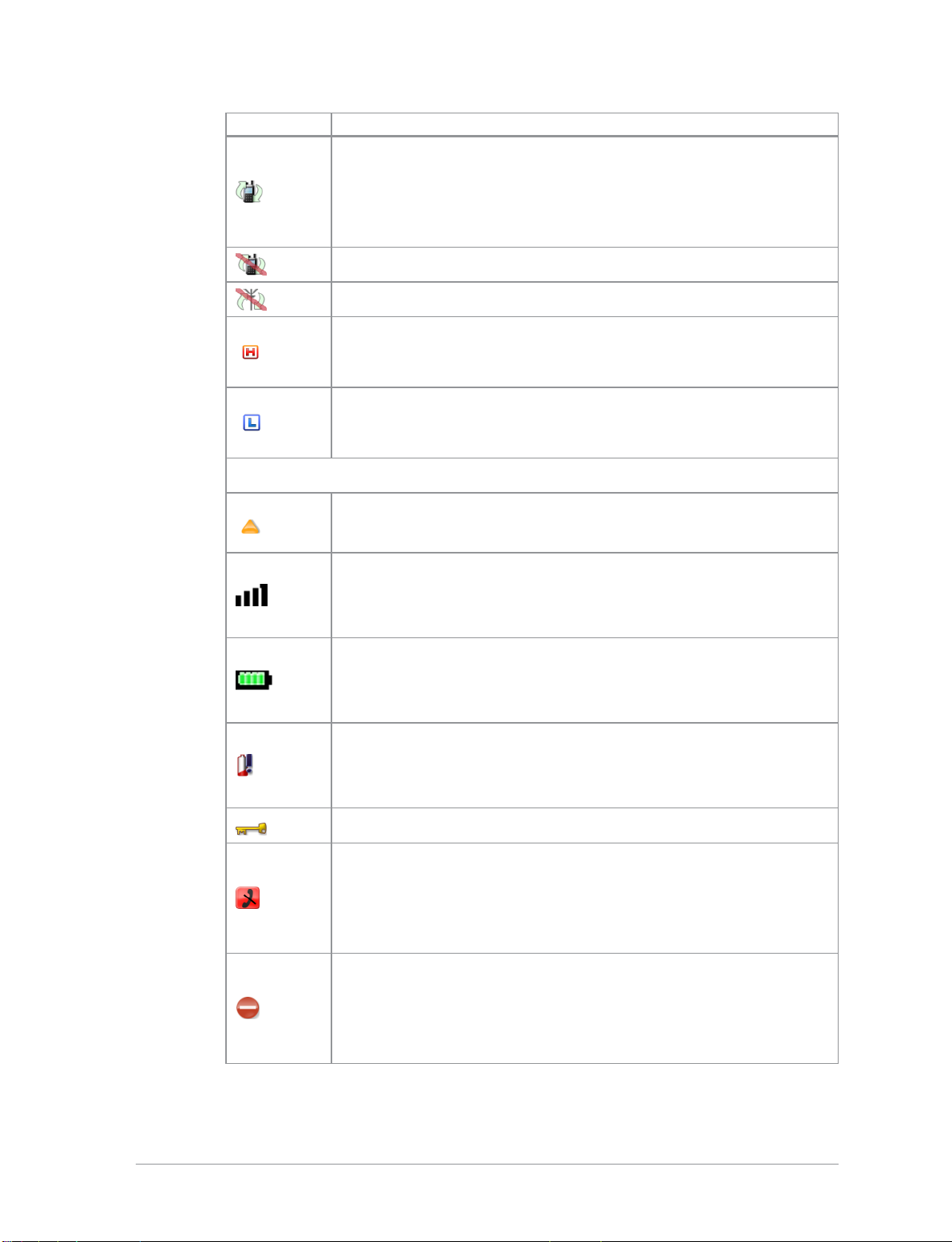
Icon Description
DMO Repeater detected
Appears when a DMO repeater is detected and the radio can
communicate with any other radios in the selected DMO
talkgroup which are also in range of the repeater.
Repeater ignored
Repeater mode off
DMO transmission power. The radio has been set to a
higher transmission power than the normal transmission
power level.
DMO transmission power. The radio has been set to a lower
transmission power than the normal transmission power
level.
General icons
Migrated
Your radio is registered on a Visited Network.
Signal Strength
Shows the current signal strength. More bars indicate a
stronger signal.
Battery Strength
Indicates the level of charge in your battery. More bars
indicates more charge.
Low battery warning
Appears when there is less than 12% charge remaining in the
battery.
Keypad locked
Transmit Inhibit
Indicates that you have activated transmit inhibit and the
radio is unable to transmit (overridden when Emergency
mode is activated).
Privacy mode active during a call
Appears for the duration of a call when Privacy mode has
been activated to prevent any other calls interrupting an
important individual call.
16
SC21 Series – 07/2017
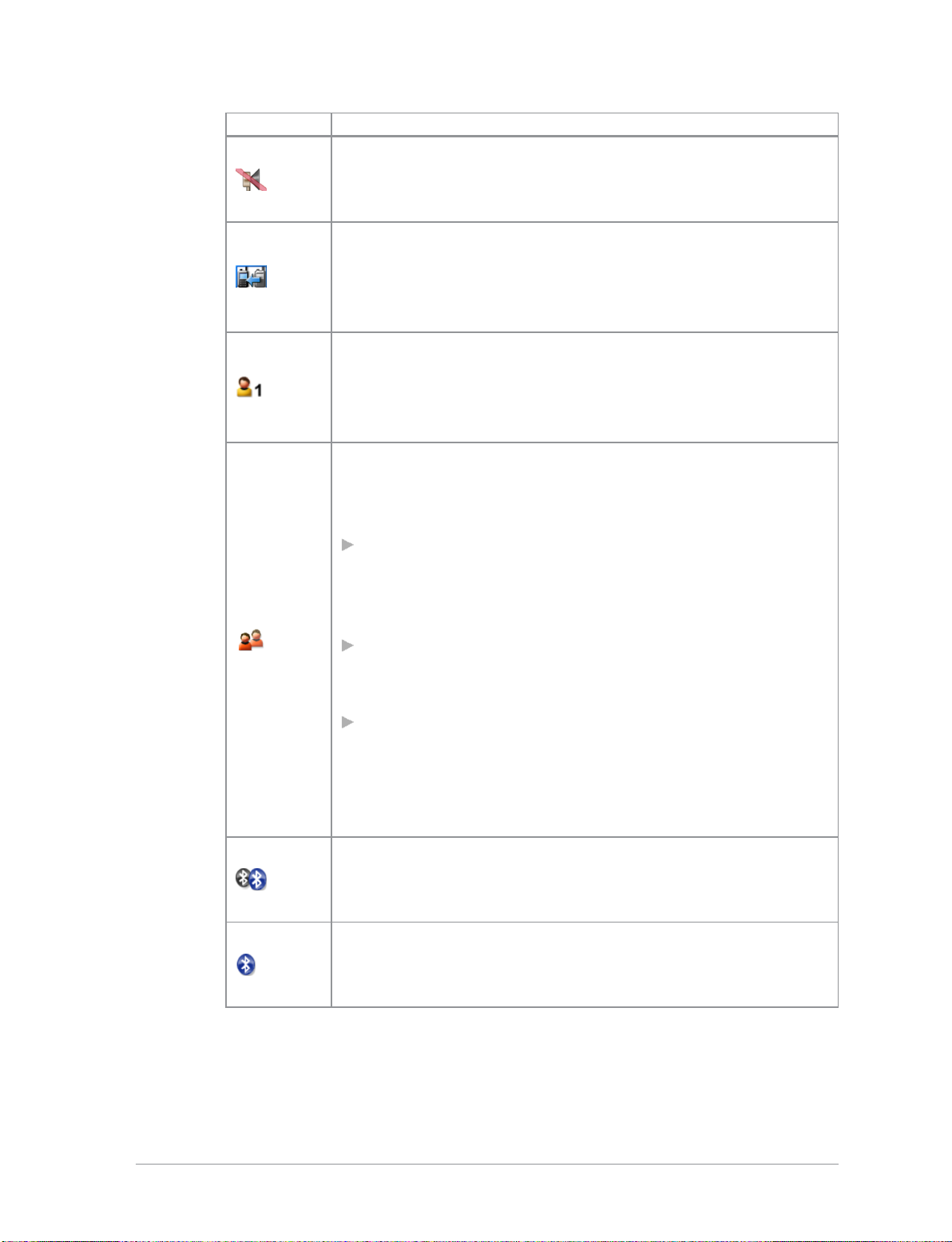
Icon Description
Covert operation mode enabled
The radio turns off any visual and sound alerts, and displays
this icon when covert operation mode is enabled.
Group Focus
Appears when Group Focus is enabled, preventing any calls
from other talkgroups (other than the selected talkgroup)
connecting to the radio.
User Profile
Appears when a user profile is activated. Your radio may be
programmed for a number of user profiles. The number next
to the icon indicates the chosen user profile.
Communication Type Mismatch
This icon appears when there is a mismatch in
communications and is activated when:
the radio is out of range of a gateway when another radio
within range of the gateway is in a group call, and you
cannot participate in the call. and that you cannot take
part in the call.
a radio out of range of the gateway is attempting to
respond to a group call, and the speech if not being routed
using the gateway to TMO users.
a radio within range of a DMORepeater cannot make a
call and attempts to set up a call in DMO instead, the icon
appears on all radios within the talkgroup to indicate that
there are members of the talkgroup who cannot take part
in the call.
Bluetooth® device connected
Appears when you have activated Bluetooth® and have
successfully connected a device.
Bluetooth® on, no device connected
Shows that you have activated Bluetooth® but do not have a
device connected.
User Guide
17
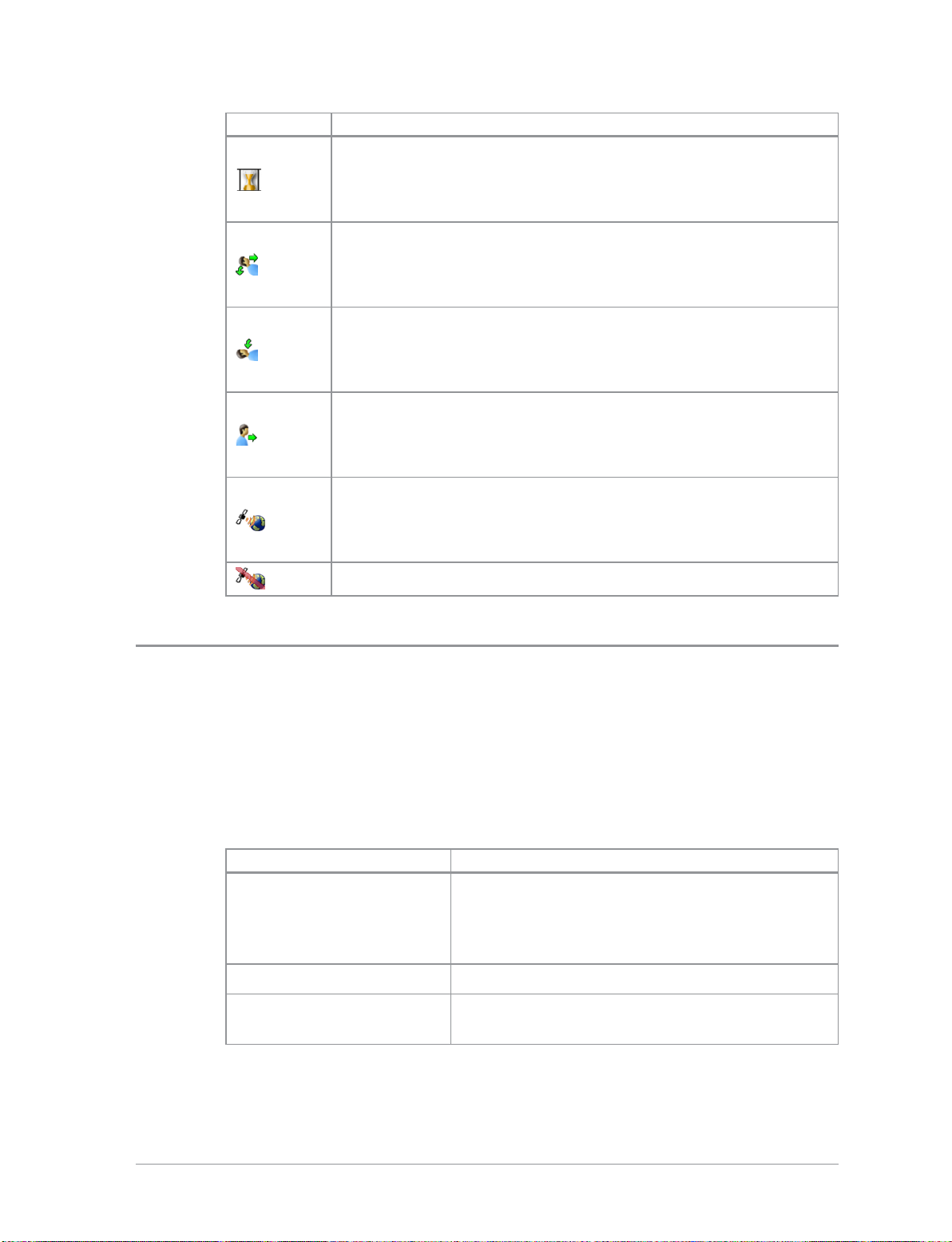
Icon Description
Lone Worker protection enabled
Indicates that you have enabled the Lone Worker feature on
your radio.
Man Down motions and tilt sensors active
You have enabled the Man Down feature and the motion and
tilt sensors are active.
Man Down Tilt sensor active
You have enable the Man Down feature, but only the tilt
sensor is activated.
Man Down motion sensor active
You have enable the Man Down feature, but only the motion
sensor is activated.
GPS tracking enabled
Indicates that the GNSS (Global Navigation Satellite System)
function has been enabled.
GPS tracking not available
LED indicators
Blue LED
The blue LED indicates either a missed event, such as a missed call or unread
message, or your Bluetooth®status (if enabled). Notifications alerting you to
the missed calls, Callouts or unread messages appear in the Shortcut Bar. See
Notifications on page26.
LED Indication Description
Flashing on for 1 second,
off for one second, on for
another second, then off
for seven seconds
One flash every 10s Bluetooth®function is enabled
Continuous rapid
flashing
Missed event
radio is in Bluetooth®discoverable (visible)
mode
18
SC21 Series – 07/2017
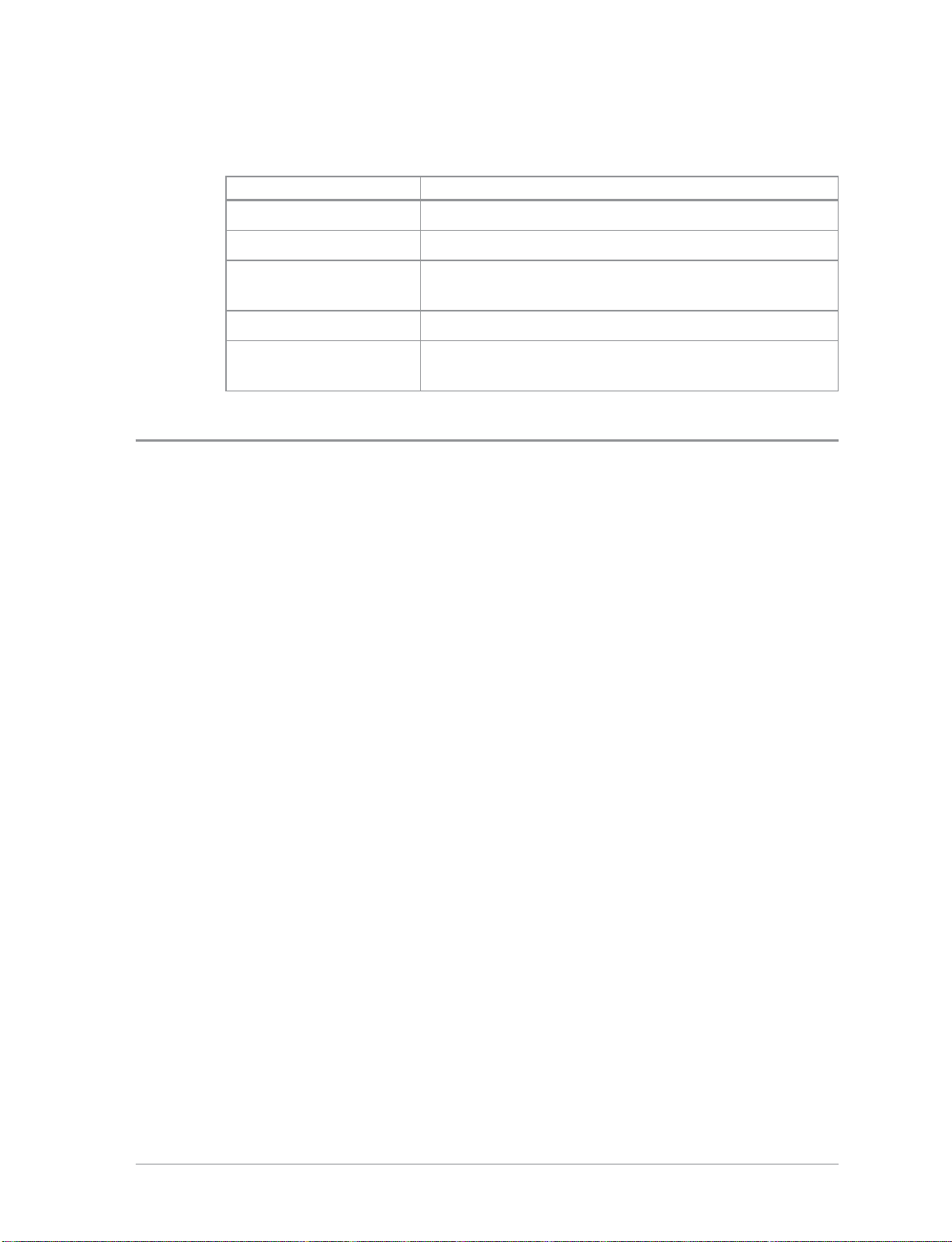
Tri-colour LED
The tri-colour LED indicates the operational state of the radio.
LED Colour Description
Solid green Radio is powering on or in a call and receiving
Solid red Radio is in a call and transmitting
Intermittent flashing
red
Flashing orange Incoming telephone call or SDS/Status message
Intermittent four
flashes orange
Emergency button
The button on your radio is typically programmed to activate an Alarm Call.
See Emergency operation on page30.
Press and hold (2 seconds) the Emergency button to initiate an Alarm Call.
If the radio is powered off, press and hold (3 seconds) to power on and
initiate an Alarm Call. It may take several seconds for the radio to complete its
power on process before initiating the Alarm call.
Attempting to connect to the network or
incoming telephone SDS/Status message
Transmit Inhibit mode or Fallback mode are active
User Guide
19
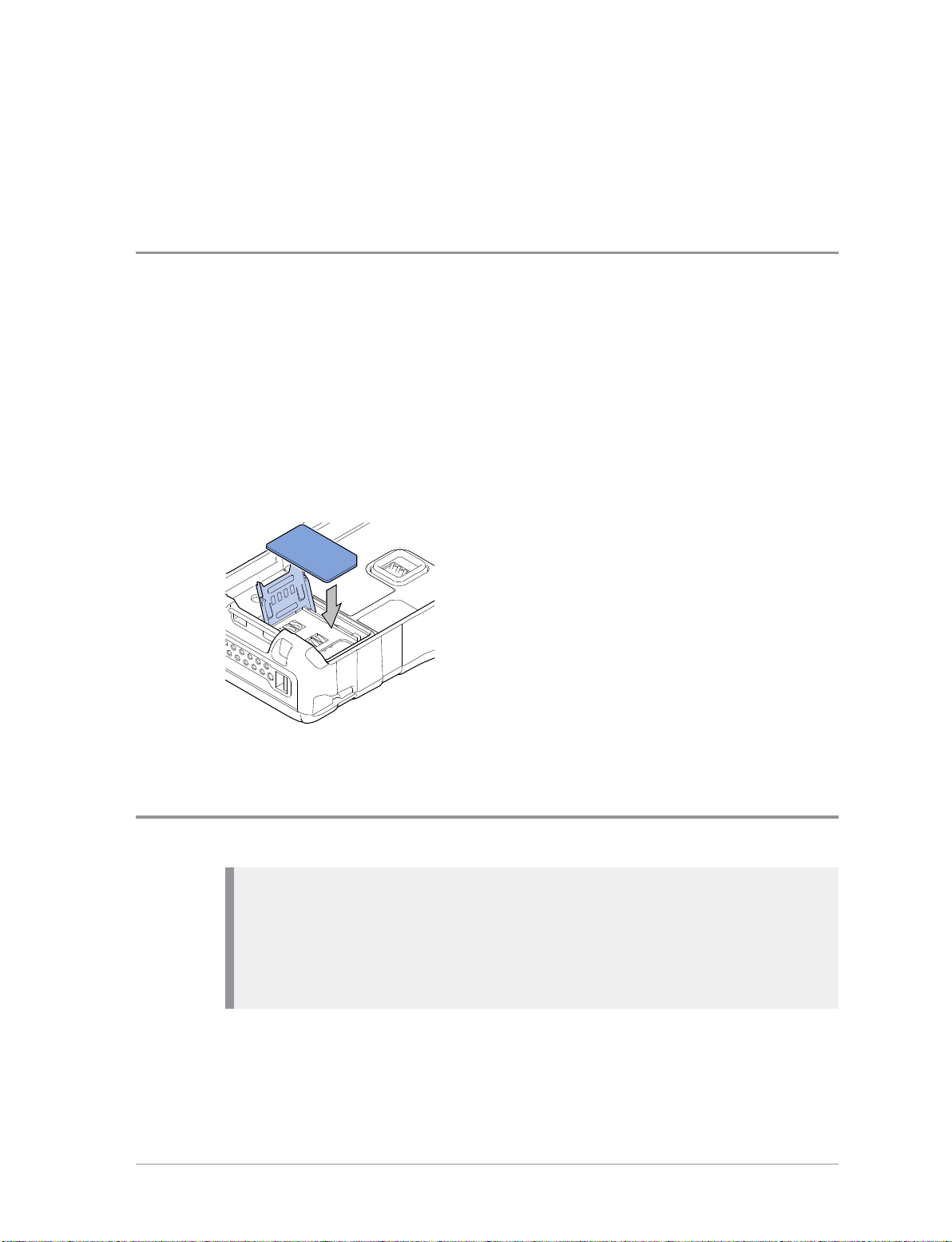
Getting Started
Fitting a Smartcard
If required by your network operator, you may need to fit a Smartcard to
your radio.
The radio is fitted with a non-functioning ‘dummy’ Smartcard. Remove the
'dummy' card before fitting the Smartcard.
Power off the radio and remove the battery.
1. Slide the card holder left to unlock and then lift the card holder to open it.
2. Insert the card.
3. Close and slide to the card holder right to lock.
Antenna
Always ensure that the seal between the antenna and the radio is maintained.
20
Caution: Your radio must be fitted with an antenna at all times (unless
your radio is used with an external antenna such as an RSM) during
operational periods. Transmitting without an antenna attached may
damage the product. Your radio is designed for use with Sepura approved
antennas.
SC21 Series – 07/2017
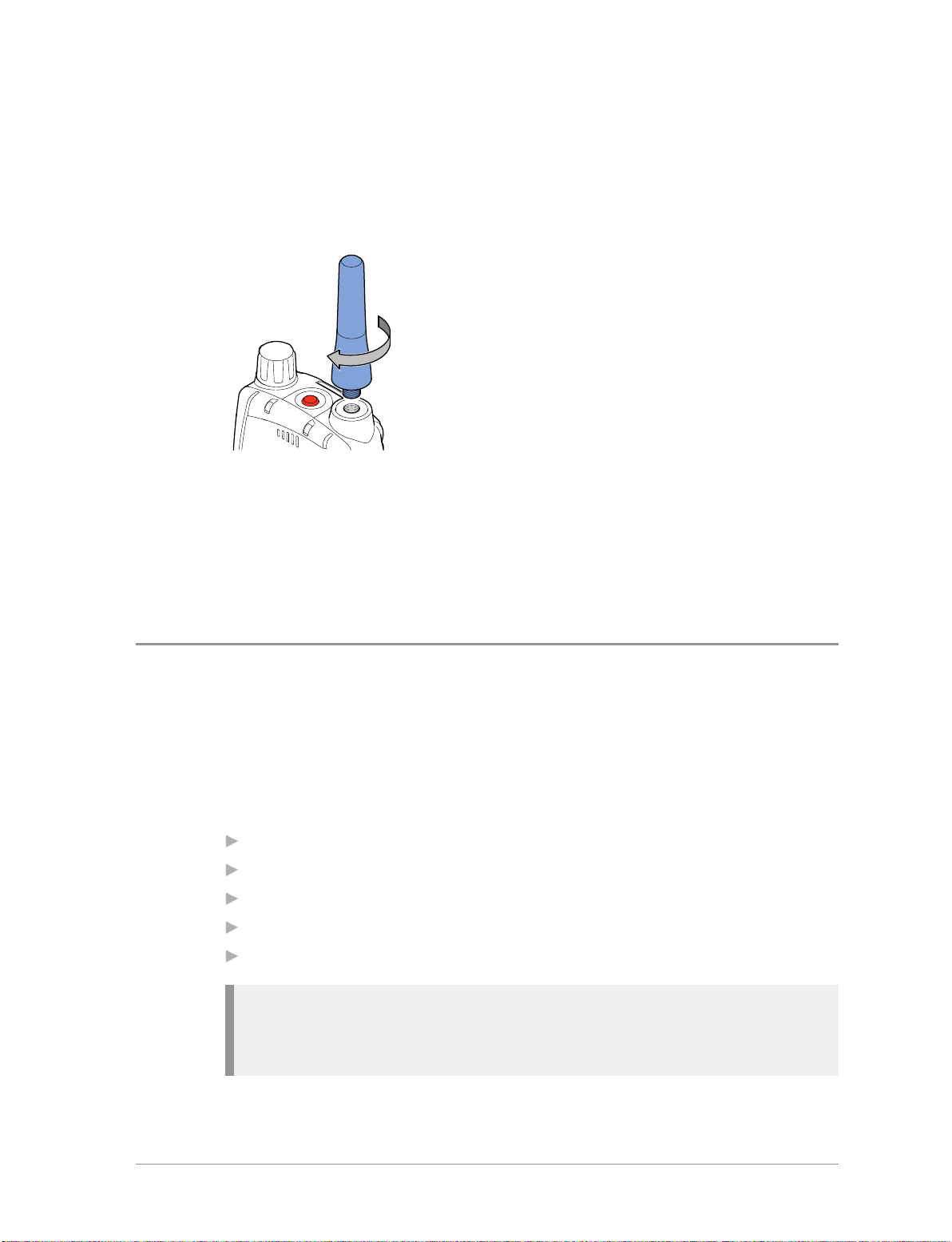
Never touch the antenna when the radio is transmitting. Ensure your radio
is powered off before fitting or removing the antenna.
Fitting the antenna
1. Insert the base of the antenna into your radio's antenna connector.
2. Rotate the antenna clockwise until it is finger tight. Then apply another 1/4
turn clockwise.
Removing the antenna
Rotate the antenna counter-clockwise until it can be removed from the radio.
Power on
To power on, press and hold (2 seconds) the Cancel/Home key.
Your radio attaches to the last selected talkgroup when it is powered off (if it
is 'in service'). This is customisable.
Depending on your radio's customisation any of the following may display:
the percentage of charge remaining, if a Sepura battery is fitted
a company logo
a splash screen
a welcome screen
a PIN entry screen
Note: A message may be displayed relating to the authenticity of your
battery or attached accessory. A message may appear if your software
licence has or is about to expire.
User Guide
21
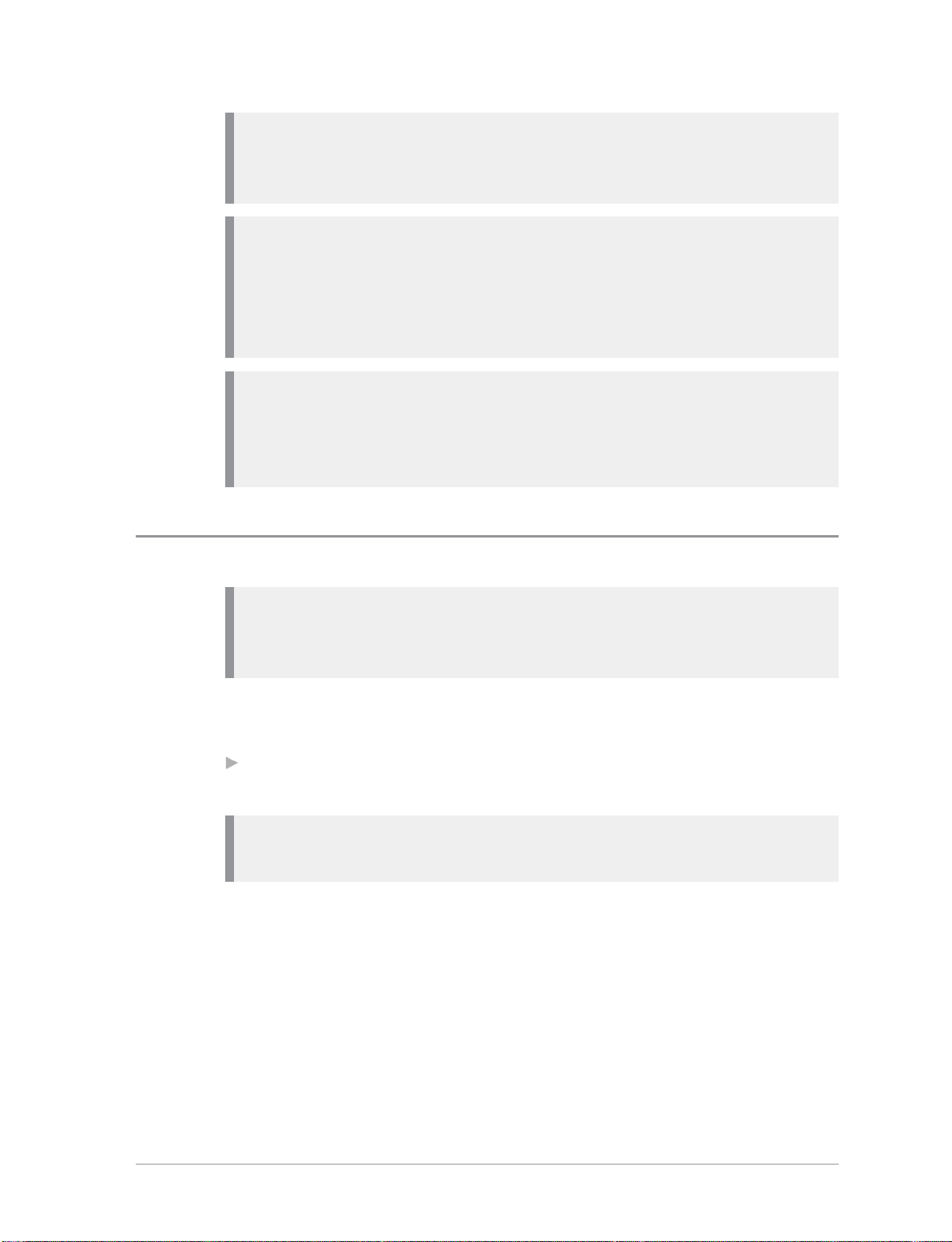
Note: If your radio supports Radio User Assignment (RUA), which
authenticates your radio on the network, you may be prompted to log on
to your network. See Authentication on page89.
Note: Transmitting in 3W RF is only available when using a Sepura 3W
battery. During power on the radio checks the authenticity of the battery
and whether it has the capacity for the radio to transmit 3W RF. A
message displays and the power may be limited if the radio cannot
transmit in 3W RF when licensed to do so.
Note: If an accessory is detected when the radio is powered on, and it is
the same accessory that was attached at power off, the radio will continue
to operate using the selected accessory profile. See Accessory profiles on
page148.
Power off
Note: Do not power off the radio by removing the battery. The radio
must be powered off correctly to ensure that it performs a controlled
'powered down'.
To power off, from the Home screen press and hold (4 seconds) the
Cancel/Home key.
Scroll to the Shutdown option, then press the Select key to power off
your radio. Before powering down, alerts and messages may be sent.
Note: If your radio is configured to provide an option to delete Callouts,
navigate to Shutdown or Delete Callouts then press the Select key.
22
SC21 Series – 07/2017
 Loading...
Loading...