Page 1
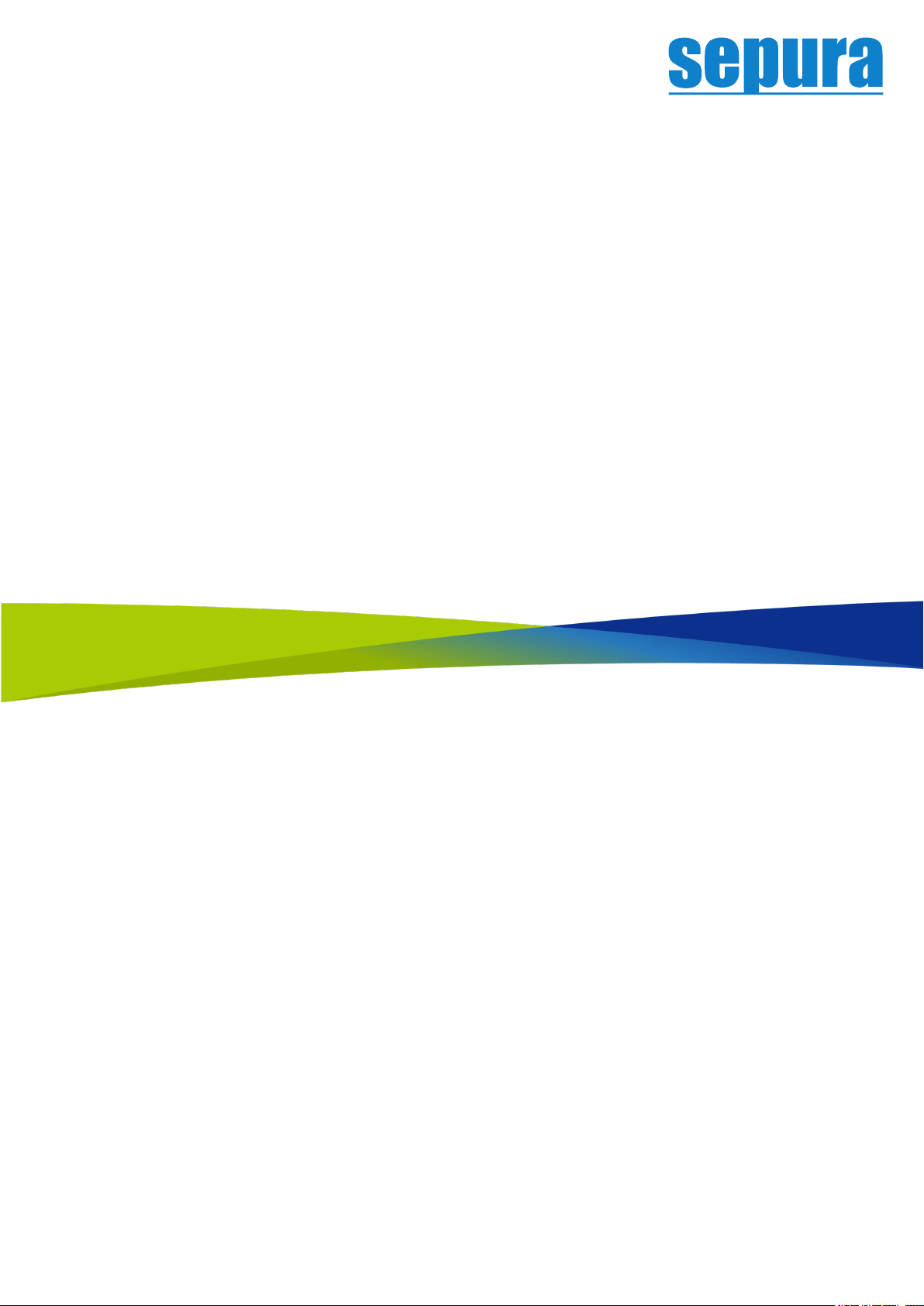
User Guide
SC20 Series hand-portable radio
Page 2
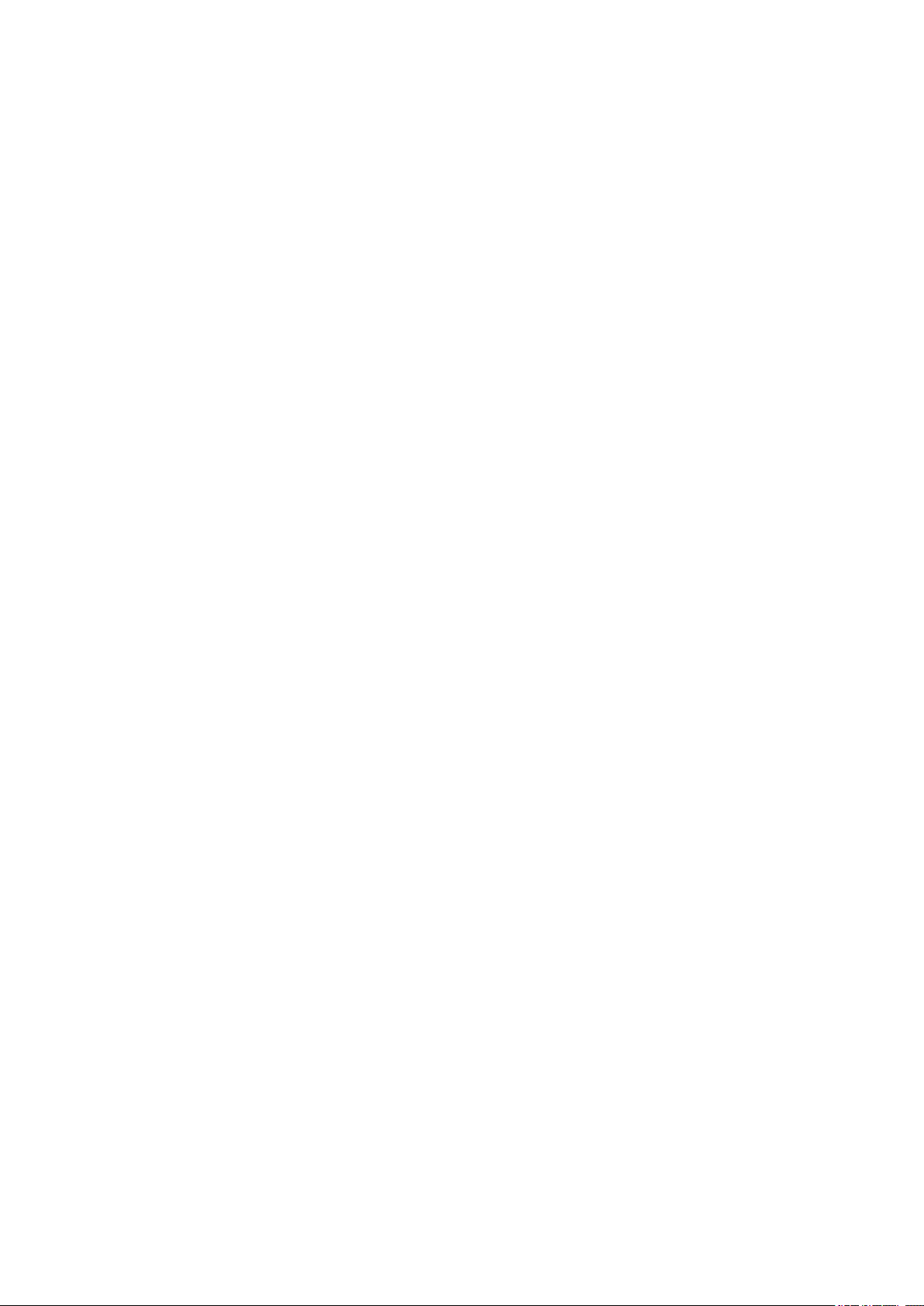
Original Instructions: ENGLISH
Document Number: MOD-15-1885
Issue 9.0
Copyright
© Sepura Limited 2002–2019 All rights reserved.
No part of the information contained herein and the other referred documents may be copied,
distributed or transmitted by any means to any other party without prior written permission of Sepura
Limited. The distribution of this document may require a Non-Disclosure Agreement (NDA) between
Sepura Limited and their agents or customers.
This document, the referred documents and the described product are considered protected by
copyright according to the applicable laws.
Disclaimer
Although every reasonable effort has been made to ensure the accuracy of the information contained
herein and any other referred document, this should not be construed as a commitment on the part of
Sepura Limited and the liability of Sepura Limited for any errors and omissions shall be limited to the
correction of such errors and omissions. Sepura Limited welcomes any comment and feedback as a
way to improve any delivered documentation. The information contained herein has been prepared
for the use of appropriately trained personnel, and it is intended for the purpose of the agreement
under which the information is submitted. Any party using or relying upon this information assumes full
responsibility for such use and in no event shall Sepura Limited be liable to anyone for especial,
collateral, incidental, or consequential damages in connection with or arising out of the use of this
information. The information or statements given in these documents regarding the suitability, capacity
or performance of the mentioned hardware or software products cannot be considered binding but
shall be defined in the agreement made between Sepura Limited and the customer. Sepura Limited
reserves the right to revise these documents and to make changes to its content at any time, without
prior notification.
Trademarks
The Sepura logo and some product branding logos and names are registered trademarks of Sepura
Limited.
All other trademarks appearing in this document are the property of their respective owners.
Software license agreement
CAREFULLY READ THE LEGAL AGREEMENT CORRESPONDING TO THE LICENSE YOU
PURCHASED, WHICH DESCRIBES THE GENERAL TERMS AND CONDITIONS FOR THE USE OF
THE LICENSED SOFTWARE.
Contact Details
Sepura Limited
9000 Cambridge Research Park
Beach Drive
Waterbeach
Cambridge
CB25 9TL
United Kingdom
sepura.com
Page 3
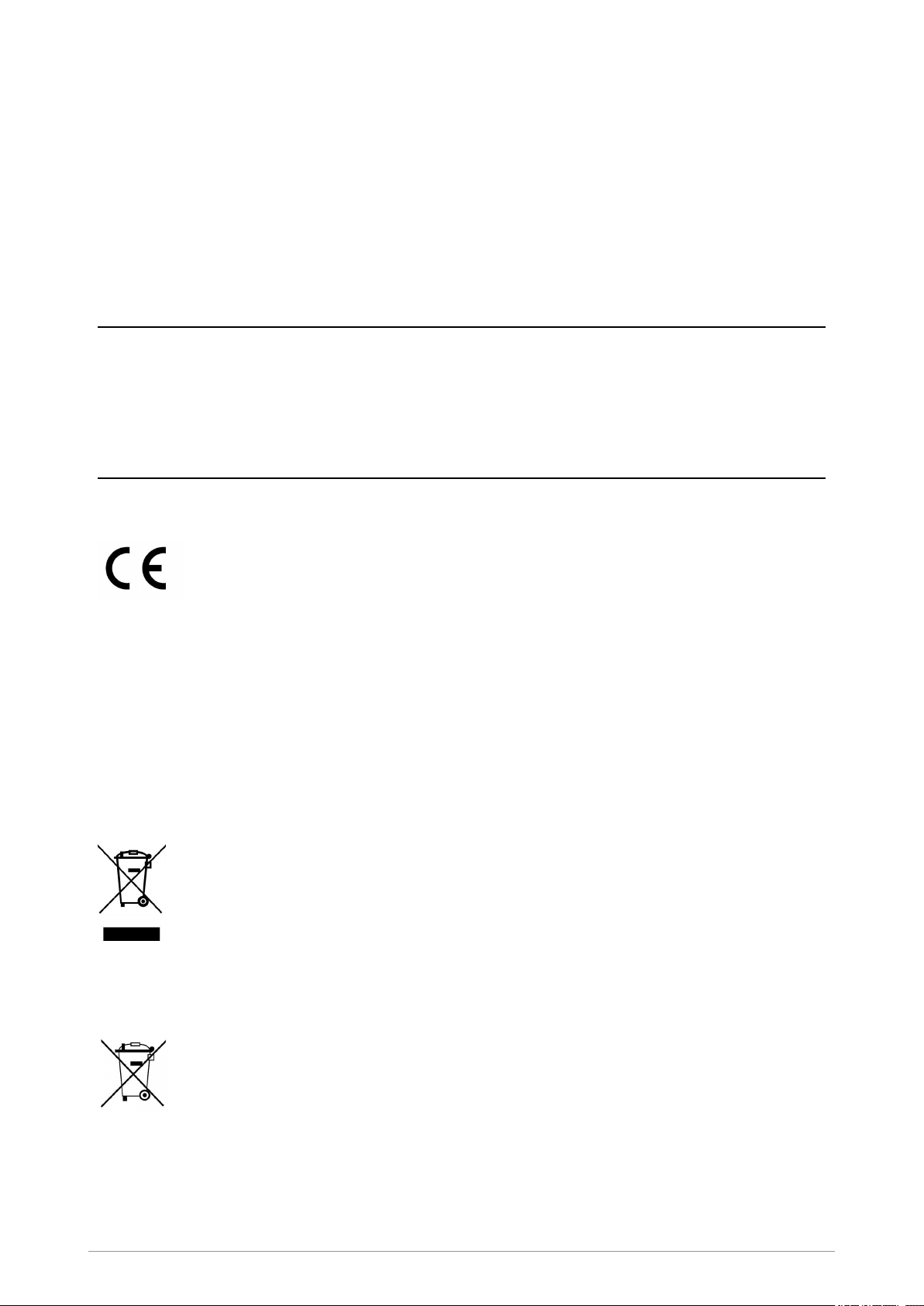
General information
This user guide describes the default operation and features of the SC20 Series radio. Your service
provider or organisation may have customised your radio to optimise its performance to suit your
individual needs. There may be differencesbetween this guide and the way your product operates.
Contact your service provider or organisation for information about the customisation of your radio.
Safety
Before operating the SC20 Series hand-portable radio, read the safety instructions contained in the
Product Safety Guide (SPR-DOC-00170) supplied with the product.
Regulatory
European regulations
Sepura declares that its TETRA radio products are compliant with the essential requirements and
other relevant provisions of the European Radio Equipment Directive 2014/53/EU on the
harmonisation of the laws of the Member States relating to the making available on the market of
radio equipment and repealing Directive 1999/5/EC. These products are also compliant with directive
2011/65/EU having been designed and manufactured to the RoHS requirements.
Simplified EU declaration of conformity
Sepura declares that the radio equipment types SC21, SC20 and STP9000 series hand-portable
radios and SRG3900 mobile radio are in compliance with Directive 2014/53/EU. The full text of the
EU declaration of conformity is available at the following internet address:
www.sepura.com/support/compliance-documents.
Waste Electrical and Electronic Equipment disposal information
This symbol on the product or its packaging indicates that this product must not be disposed of as
household or commercial waste. Some countries have set up collection and recycling systems for
waste electrical and electronic products. By ensuring that this product is disposed of correctly, you
will help prevent potentially negative consequences for the environment and human health, and help
conserve natural resources. Please dispose of your waste product according to your national and
local regulations. Contact your service provider or Sepura for information on how to return this product for
waste disposal.
Disposing of waste batteries
Sepura radios are supplied with a rechargeable battery. This symbol on the battery and its
packaging indicates that it must not be disposed of with household or commercial waste. Please
dispose of your waste batteries according to your national and local regulations. Contact your
service provider or Sepura for advice on disposing batteries in your area of the world.
User Guide i
Page 4
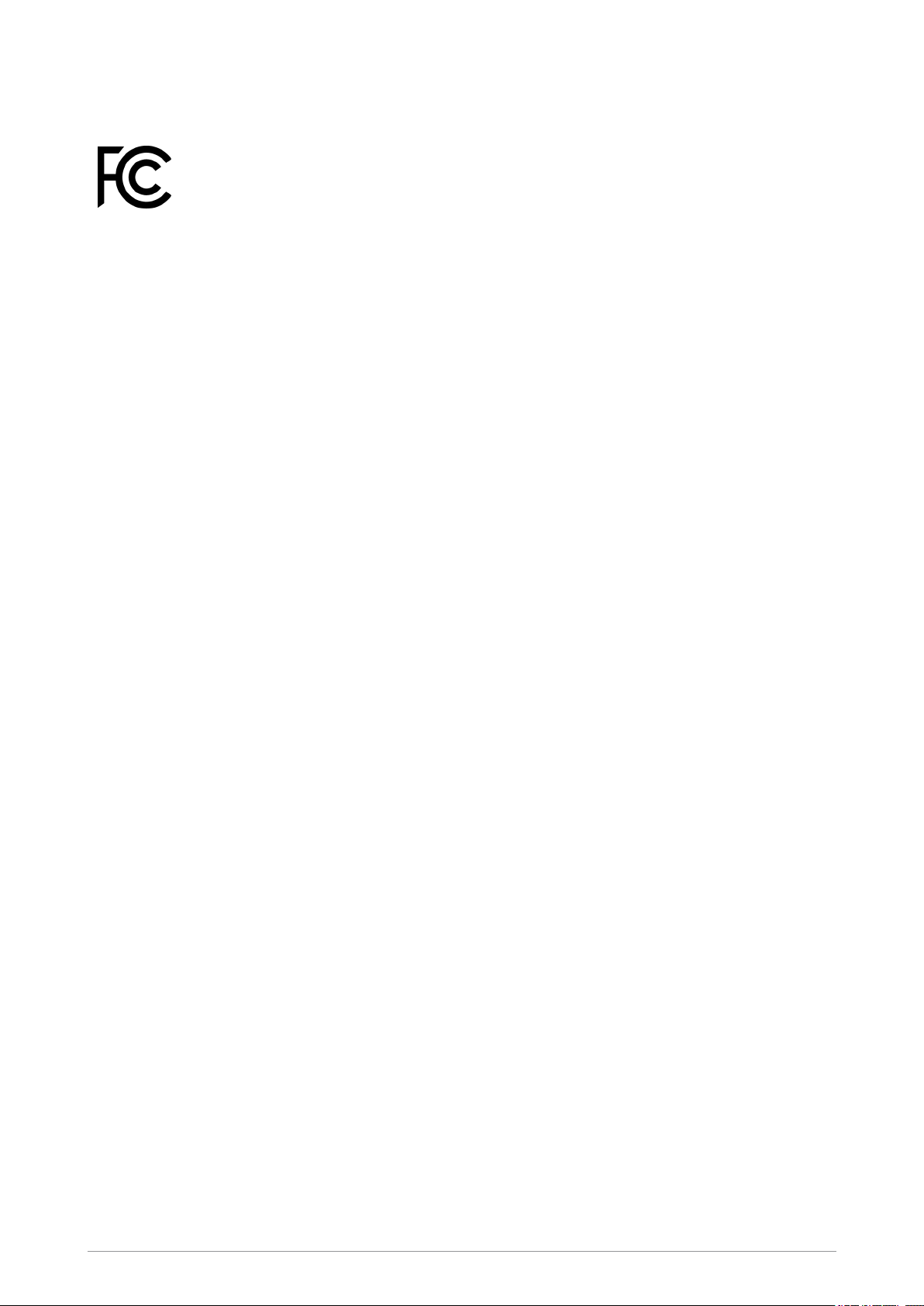
Federal Communication Commission (FCC) Regulations
Sepura TETRA radios generate, use and radiate RF energy. Radios that comply with the limits for
a Class A digital device, pursuant of part 15 of the FCC rules are identified by an FCC certification
ID label (located under the battery). Changes or modifications not expressly approved by the party
responsible for compliance could void the user’s authority to operate the equipment (rule part
15.21). This device complies with Part 15 of the FCC rules. Operation is subject to the following two
conditions: (1) This device may not cause harmful interference, and (2) this device must accept any
interference received, including interference that may cause undesired operation.
US and Canada Markets
FCC radiation exposure statement
This radio is intended for use in occupational/controlled applications where users have been made
aware of the potential risks for exposure and can exercise control over their exposure. This product
is not authorised for general population, consumer or similar use. This transmitter must not be colocated or operated in conjunction with any other antenna or transmitter.
IC RSS warning
The term “IC:” before the certification/registration number only signifies that the ISEDC technical
specifications were met.
IC radiation exposure statement
This radio is intended for use in occupational/controlled applications where users have been made
aware of the potential risks for exposure and can exercise control over their exposure. This product
is not authorised for general population, consumer or similar use. This transmitter must not be colocated or operating in conjunction with any other antenna or transmitter.
ii SC20 Series hand-portable radio
Page 5
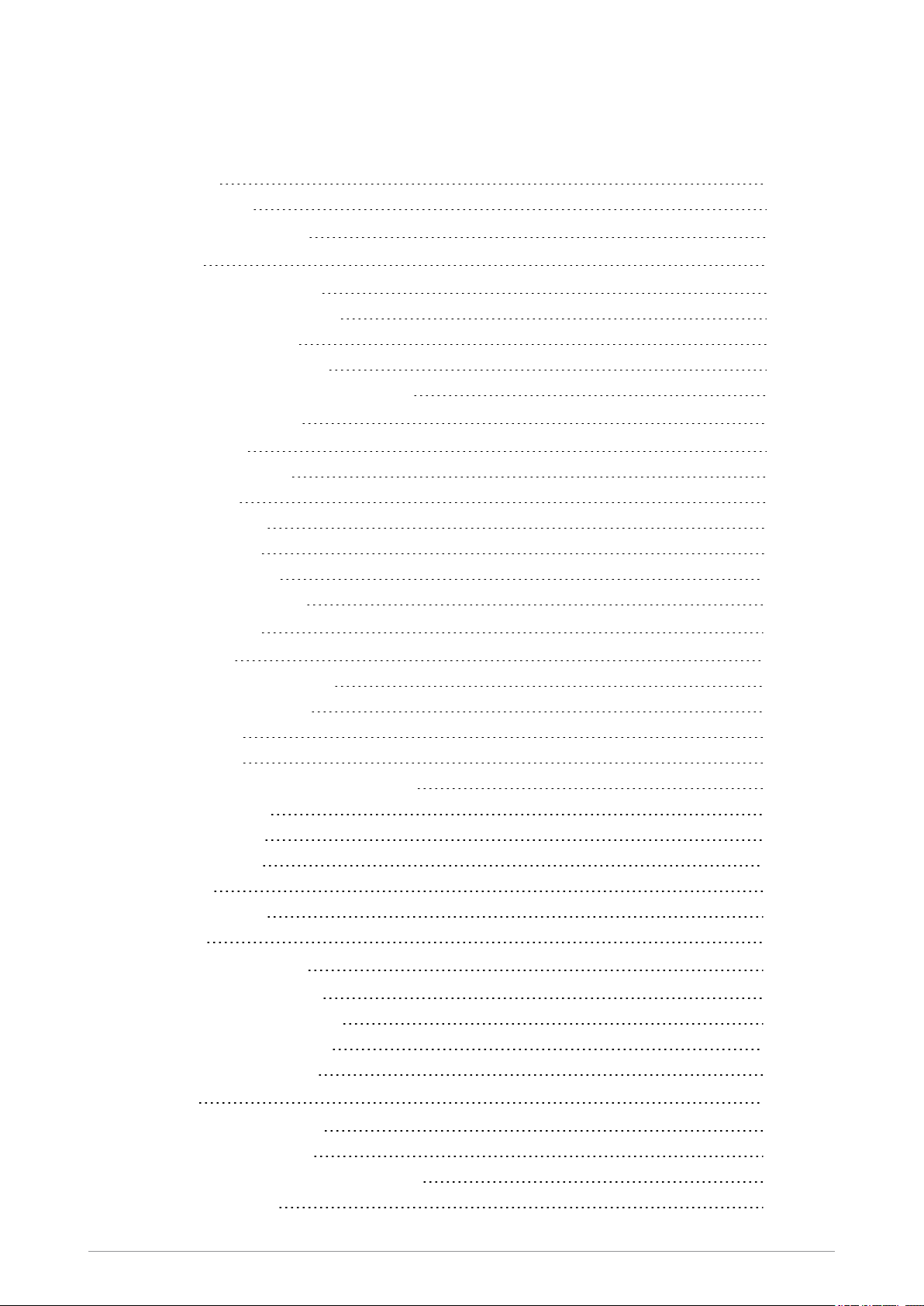
CONTENTS
Safety i
Regulatory i
Your radio at a glance 1
Battery 3
Charging the battery 4
Charging a 'flat' battery 5
Fitting the battery 5
Removing the battery 5
Using Sepura approved batteries 6
Controls & indicators 7
Navi-knob 7
Navigation Keys 7
Soft keys 8
Context keys 8
Status icons 9
LED indicators 13
Emergency button 14
Getting Started 15
Antenna 15
Fitting a microSD card 16
Fitting a Smartcard 18
Power on 19
Power off 19
Locking and unlocking the keypad 20
Home screen 21
Shortcut Bar 22
Notifications 22
Menu 23
SmartMenus 24
Help 24
Emergency operation 26
Making an Alarm call 27
Receiving an Alarm call 27
Clearing an Alarm call 27
Power on Alarm call 28
Sound 29
Adjusting the volume 29
Loudspeaker on/off 29
Loudspeaker high/low audio mode 29
Whisper mode 30
User Guide iii
Page 6
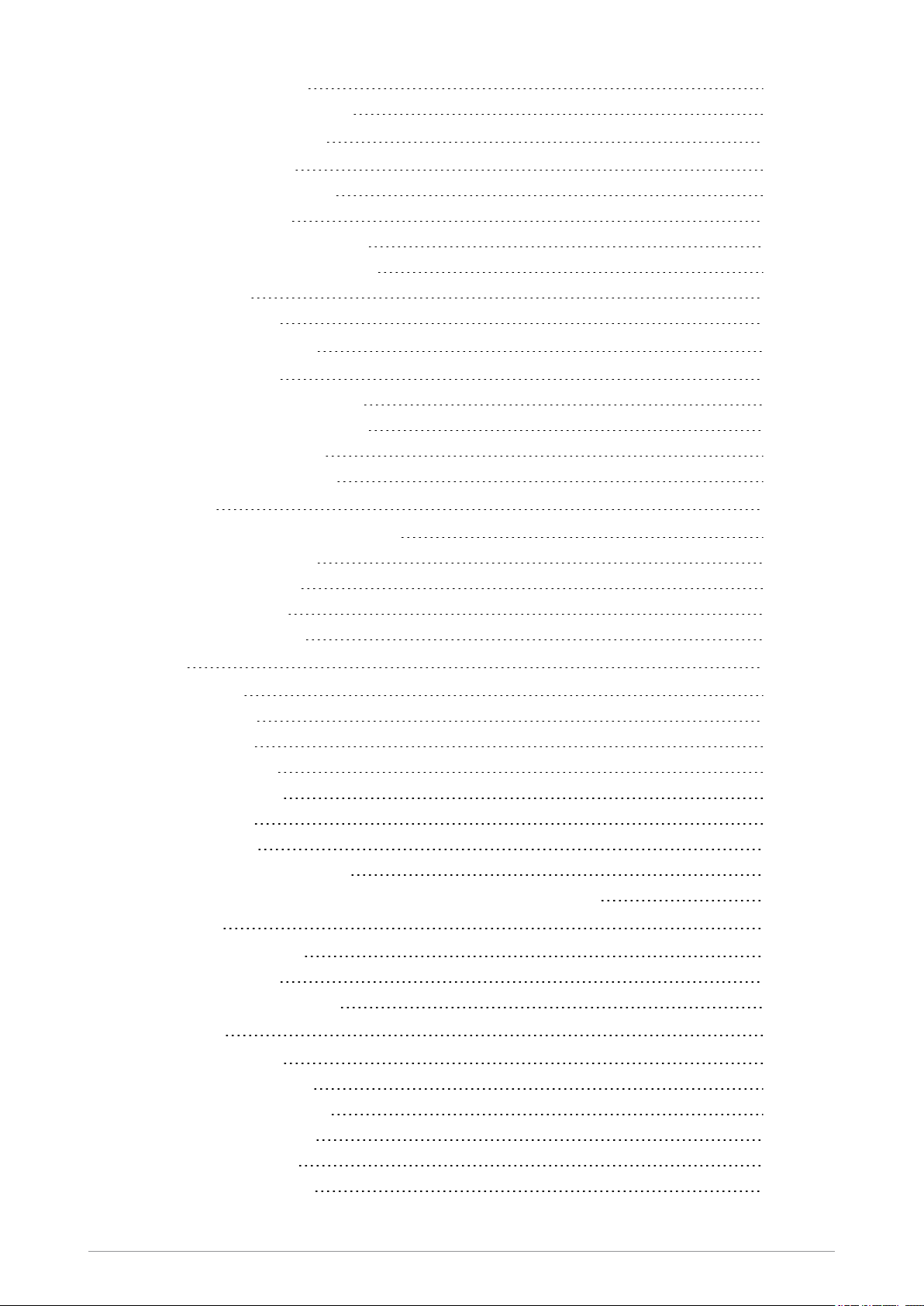
Audible tone alerts 30
Vibration alerts (Haptics) 30
Personalising your radio 32
Invert the display 32
Adjusting the backlight 32
Day/Night mode 33
Adjusting text and icon size 33
Setting the display language 34
Menu style 34
Time and Date 36
Talkgroups and folders 37
Special folders 38
Talkgroup Selection Mode 39
Typical folder arrangement 40
Selecting a talkgroup 40
Folder Selection Mode 45
Contacts 53
Searching and filtering contacts 53
View contact details 54
Creating contacts 54
Editing contacts 55
Delete all contacts 56
Calls 57
Call types 57
Call History 58
Group calls 59
Individual calls 60
Broadcast calls 63
Quick Calls 63
Smart Calls 63
Modifying your call setup 64
Changing the behaviour of the PTTduring TMO group calls 65
Text entry 67
Cursor movement 67
Character sets 68
Chinese character sets 68
Messages 69
Message Inbox 69
Opening messages 70
View message details 70
Reply to a message 71
Saved messages 72
SDS report request 75
iv SC20 Series hand-portable radio
Page 7
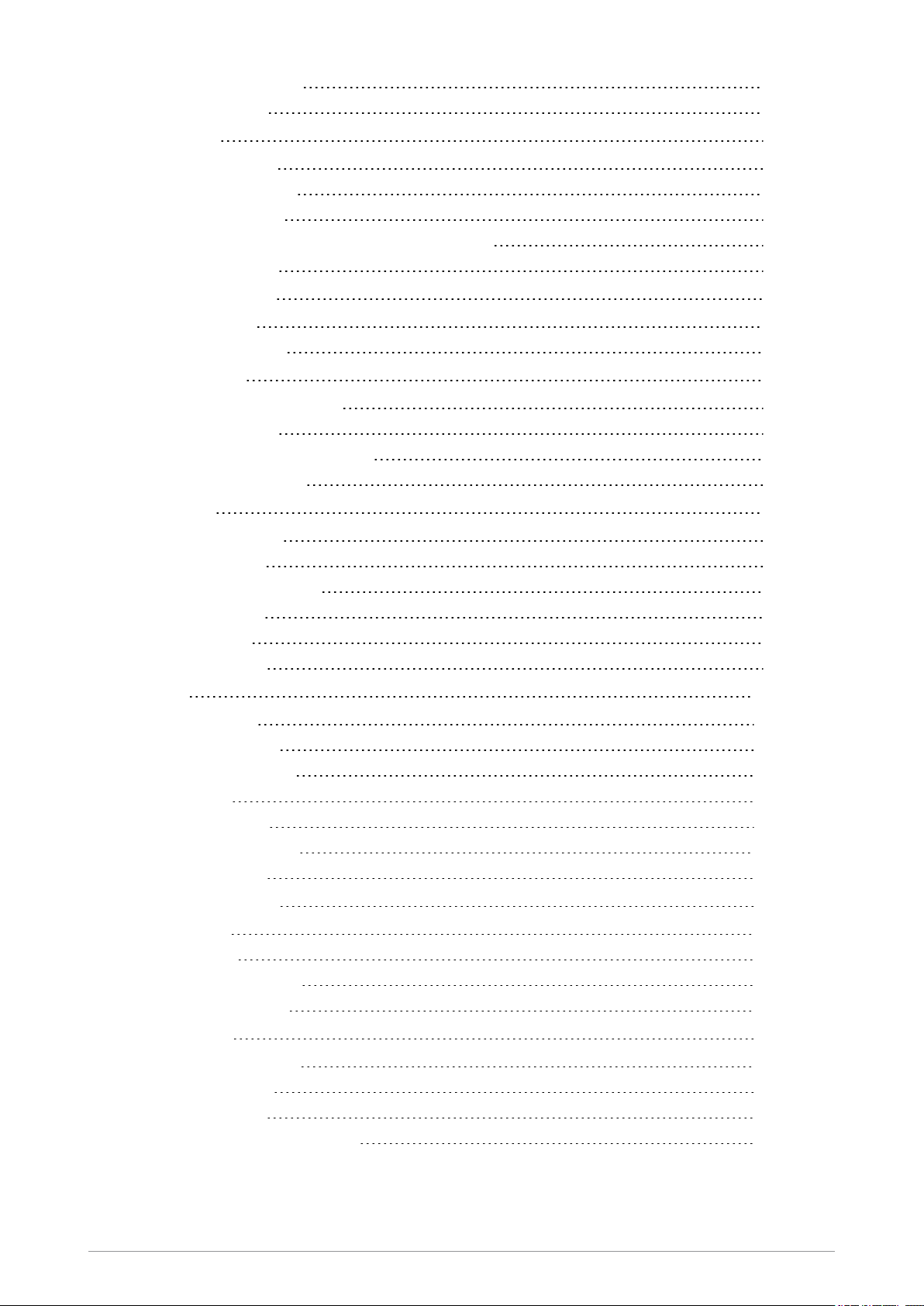
Picture messages 76
Paging alerts 76
Networks 77
Authentication 77
Change Network 77
Transmit Inhibit 78
Adjusting the DMO power transmission level 79
Fallback Mode 79
Operating Modes 81
DMO Mode 81
Repeater Mode 83
Callout alerts 87
Responding to Callouts 87
Callout display 91
Group calls to Callout group 93
Information Phase 93
Features 95
Privacy Screen 95
View images 95
Connector Protector 96
User profiles 96
Man Down 98
Lone Worker 99
WAP 100
Using WAP 100
Browser menu 100
Navigation menu 101
Settings 102
History menu 103
Using bookmarks 104
Call handling 105
Location Services 107
Position 107
Direction 108
Reporting options 108
GNSS selection 108
Bluetooth® 109
Bluetooth® on/off 109
Audio devices 110
Data devices 112
Modifyconnected devices 113
User Guide v
Page 8
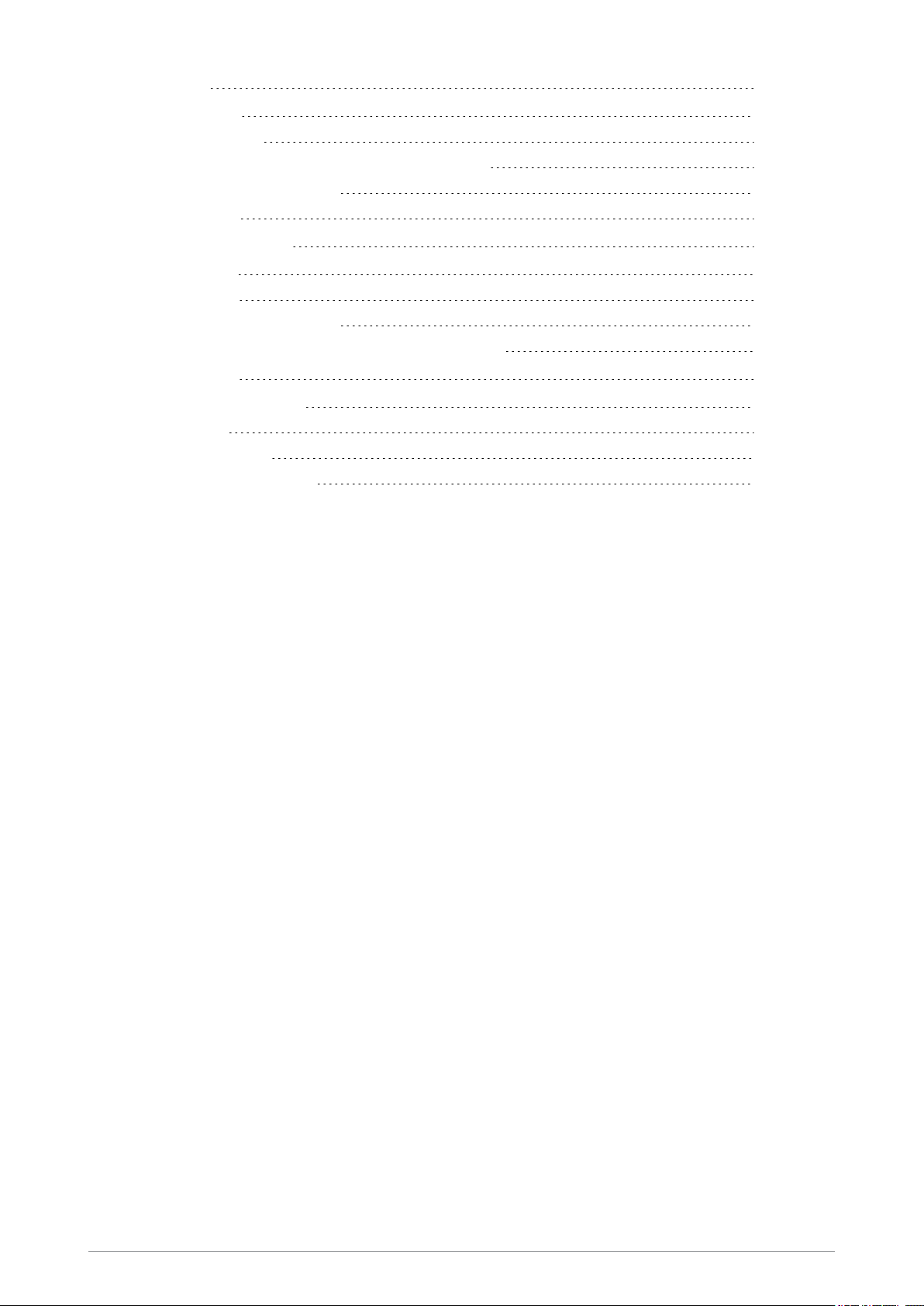
Security 115
PIN entry 115
Change PIN 115
Unlocking the radio after incorrect PIN entry 115
End-to-End Encryption 116
Zeroising 117
Asset management 118
Labelling 118
RFID tag 119
Customising your radio 119
Revert radio settings to customisation settings 120
Accessories 122
Accessory profiles 122
Belt clip 123
Klick fast stud 125
Fitting an accessory 127
vi SC20 Series hand-portable radio
Page 9
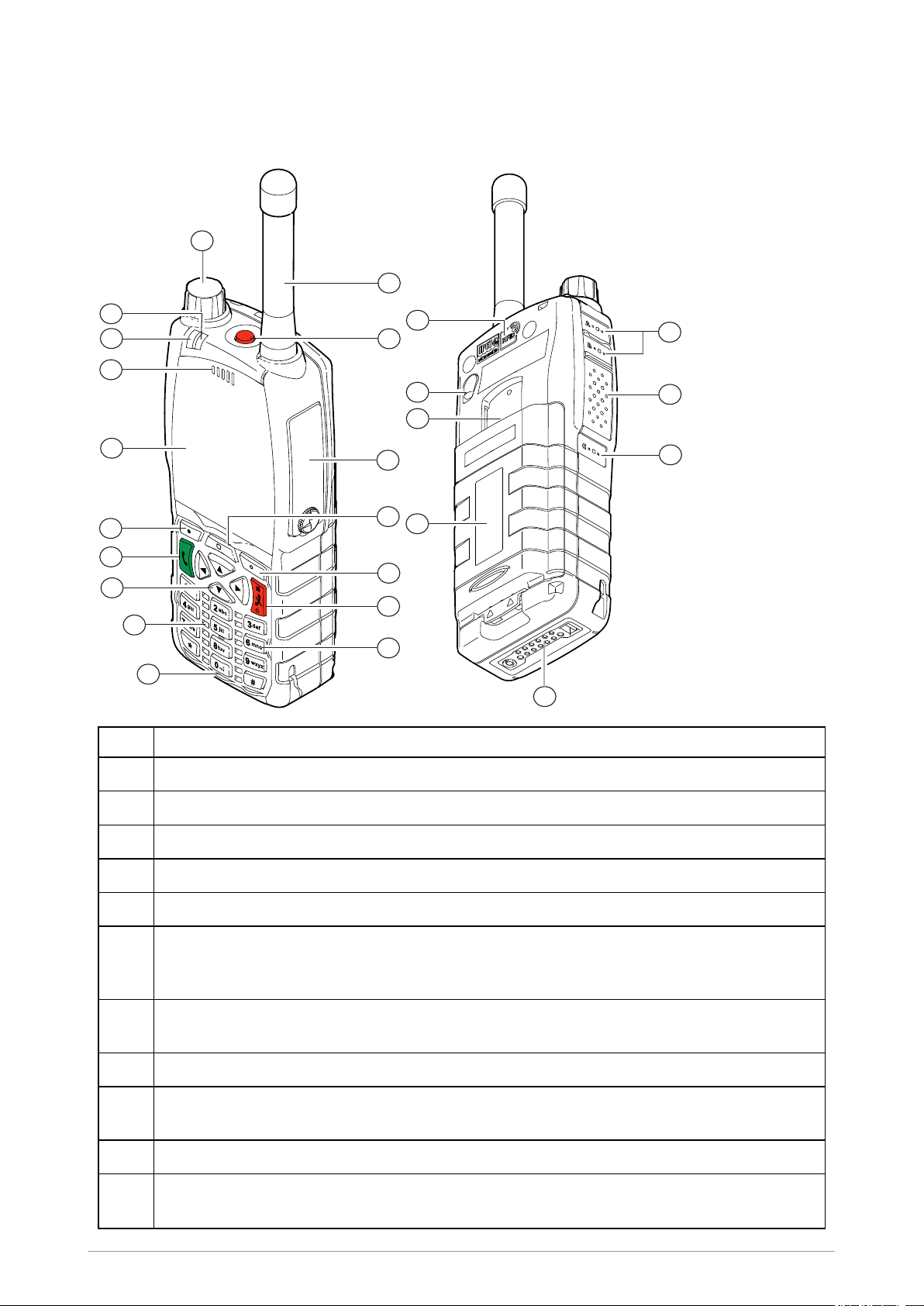
Your radio at a glance
1
2
3
4
5
7
6
8
11
12
13
14
15
16
17
9
10
18
19
20
21
22
23
24
25
Item Description
1 Antenna.
2 Emergency Button. Press and hold (2 seconds) to initiate an Alarm call.
3 Rugged Accessory Connector (sRAC). Provides connection for accessories.
4 Centre context key. Press to activate the feature or option that appears directly above the key.
5 Right context key. Press to activate the feature or option that appears directly above the key.
6 Red (Cancel/Home) key. Press and hold (2 seconds) to power on your radio. From the Home
screen, press and hold (4 seconds) to power off. Press and hold (2 seconds) to return to the Home
screen from any other screen.
7 Alphanumeric keypad with backlight.Use the keypad to enter alphanumeric characters for text
editing and dialling. Keys 0–9, # and * are programmable soft keys.
8 Microphone used for full-duplex phone calls.
9 Audio Ports with LoudSpeaker behind used during half-duplex calls when an audio accessory is
not connected and the radio is held in the hand.
10 Navigation keys. Press to scroll through lists and move the cursor when writing text.
11 Green (Select/Send) key. Press to initiate a half-duplex individual call or a full-duplex call. Press to
select a menu item or action a function, or send a status or text (SDS) message.
User Guide 1
Page 10
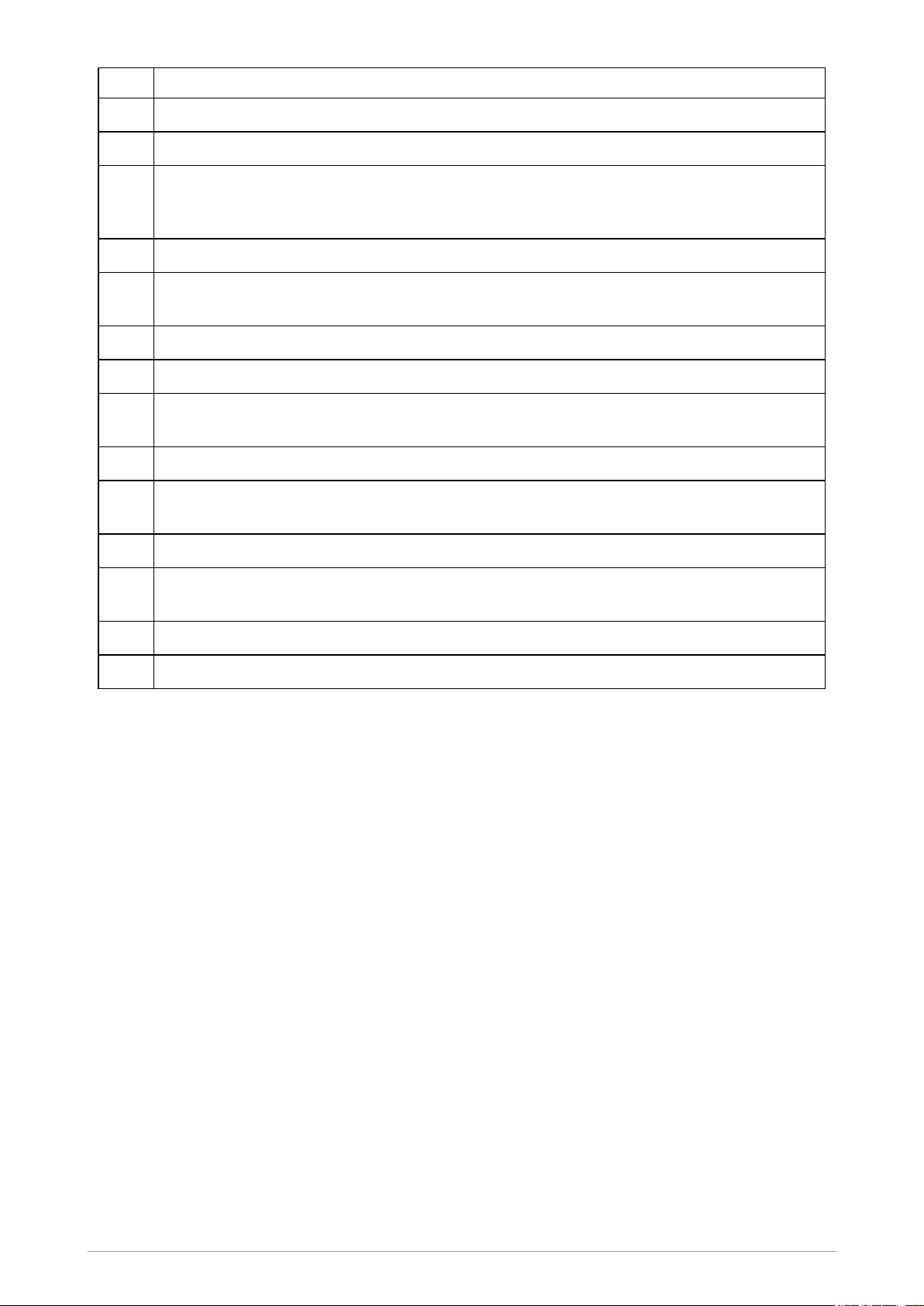
Item Description
12 Left context key. Press to activate the feature or option that appears directly above the key.
13 Colour display with backlight.
14 Earpiece and microphone. Earpiece is active during full-duplex phone calls when the radio is held
like a mobile phone against the ear. Speak into the microphone during half-duplex calls when the
radio is not attached to an audio accessory and held in the hand.
15 Tri-colour LED (indicator). Indicates various operational states of the radio.
16 Blue LED (indicator). Indicates a missed event such as a call, Callout or message. Also indicates
Bluetooth® status.
17 Navi-knob. Rotate to adjust the speaker volume.
18 Side Button (A/B) (soft keys). Press to activate a programmed feature.
19 PTT (Press-to-talk) button. Press and hold to talk during a group call. Release to listen to other
radio users.
20 Side Button (C) (soft key). Press to activate a programmed feature.
21 Digital Accessory Connector (sDAC). Used to charge the battery, program the radio and attach
accessories.
22 Battery
23 Accessory attachment point for Klickfast accessories such as a belt clip or other accessory
designed for securing the radio during use.
24 External Antenna Connector used with a car kit to attach an external antenna to the radio.
25 RFID tag for monitoring and auditing purposes.
2 SC20 Series hand-portable radio
Page 11
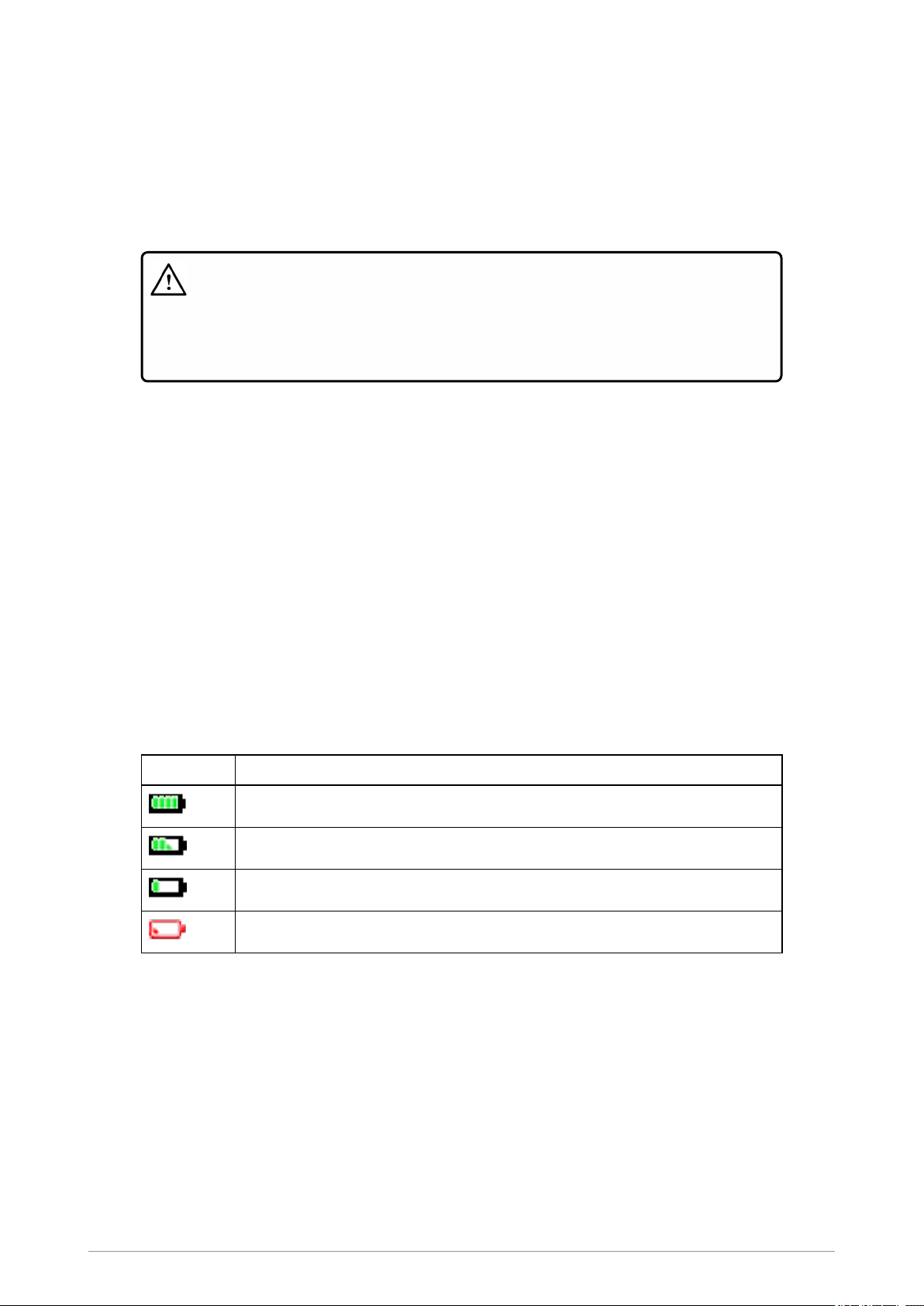
Battery
For your safety, inspect the battery regularly for any signs of damage, such as cracks or surface
damage caused by an impact or the battery being dropped. Fit a new battery if there are any signs of
damage.
Warning! Risk to personal safety. Sepura TETRA radios have been tested and
certified using Sepura approved batteries. The use of non-approved batteries may
damage the product, will result in non-compliance with regulatory requirements,
compromise the product safety ratings including SARS, reduce the length of operating
time and will invalidate the product warranty.
Checking the battery charge
Always check the amount of battery charge before lengthy periods of operation. A fully charged
battery should provide continuous operation for a full shift, depending on a number of operational
factors such as how the radio is operated, the operating environment (temperature and network
signal strength) and the condition of the battery. When the radio is powered on, the amount of charge
remaining may be displayed as a percentage (%) on the screen.
Battery charge indicators
A battery meter appears on the status line at the top of the radio display. The meter consists of 4 bars
comprising 8 segments that fill and empty corresponding to the estimated amount of charge
remaining.
Icon Description
Battery is fully charged.
Battery is 50% charge capacity.
Battery has >12% charge remaining.
Battery charge less than 12% charge remaining.
Optimising battery life
A fully charged battery should last a full shift (approximately 12 hours) but this depends on a number
of operational factors, such as how the radio is operated, the operating environment (temperature
and network signal strength) and the condition of the battery.
Try the following to help you optimise battery life on a daily basis:
User Guide 3
Page 12
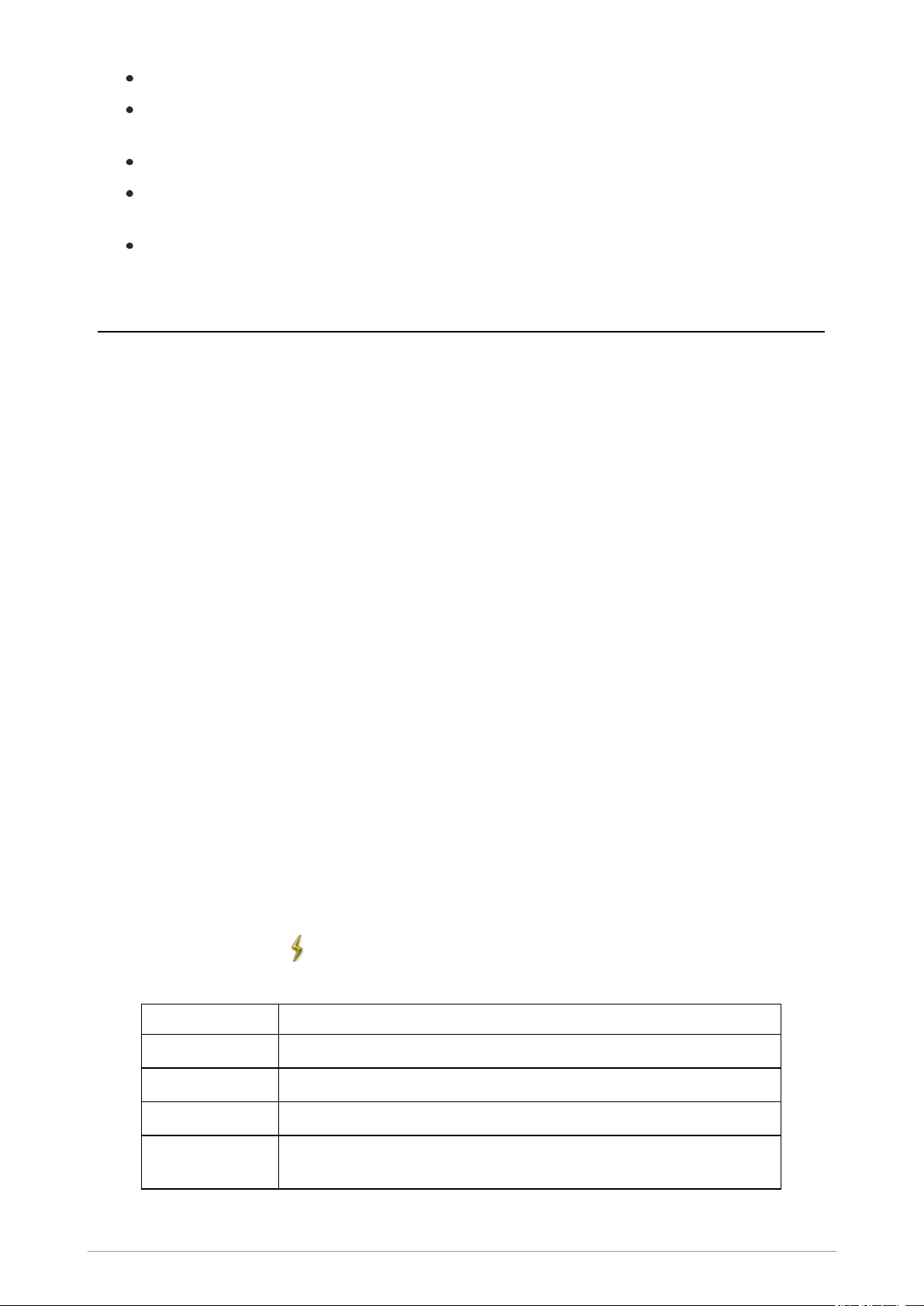
Ensure that batteries are fully charged at the start of a shift.
Decrease the amount of time the backlight stays lit between key presses (see Adjusting the
backlight on page32).
Keep your speaker audio volume to a minimum (see Adjusting the volume on page29).
Reduce the length of time the radio is transmitting and keep DMOor telephone type calls to a
minimum because they cause higher current consumption.
Shorten the GPS reporting intervals if enabled (see Reporting options on page108).
Charging the battery
Your radio is powered by a rechargeable battery. The battery may be recharged many times but it
will eventually need replacing to ensure continuous maximum performance from your radio.
First time battery charging
New batteries (Standard battery part no. 300-01174 and High Capacity battery part no. 300-01175)
are supplied in 'storage mode' which means theyhave a minimum amount of charge for storage
purposes. Before using a new battery for the first time it must be fully charged to reactivate it. If the
battery is used before it is reactivated (fully charged) the radio may not power on, or may indicate a
low battery status icon or low level of charge.
Battery chargers
Only use Sepura approved battery chargers. Use of non-approved chargers may not fully charge the
battery or damage it. Always read the user documentation supplied with the charger for additional
safety instructions and how to use it.
Charging methods
The radio may be powered on or off during charging.
Attach the Charger cable to the connector at the base of the radio or place the radio with battery
attached into a charging dock. During charging, the tri-coloured LED on the radio indicates the
charging progress and the charging icon appears on the status line, providing there is sufficient
charge in the battery to support this function.
Status LED Description
Flashing Orange Battery temperature is either too hot or cold to commence charging.
Solid Orange Charging in progress.
Solid Green Charging complete.
Solid Red Battery has failed to charge and may be not be chargeable. Contact your
service provider or Sepura.
The battery may be charged separately from the radio using a battery-only charger.
4 SC20 Series hand-portable radio
Page 13
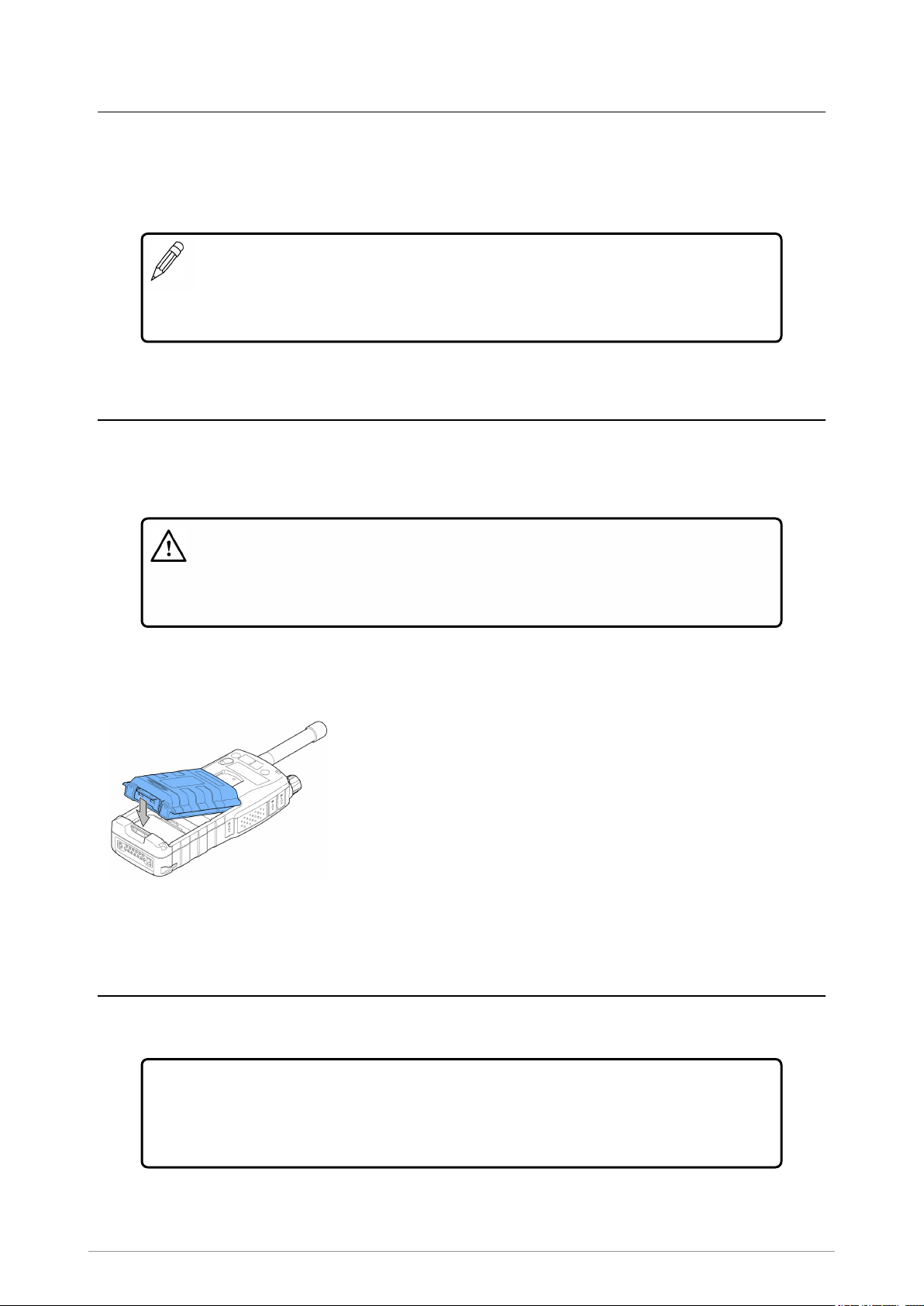
Charging a 'flat' battery
If the battery is completely 'flat' (without charge) during storage or after a long period of non-activity, it
may fail to recharge or stop charging after 20 minutes. If this happens, disconnect and then
reconnect the charger (or power off the charger, then power on) to reset the battery.
NOTE: Do not charge a flat battery attached to the radio. During charging, the radio
will attempt to power on when the battery charge reaches a certain capacity, which
will continually drain the battery of its charge. Always charge a flat battery with the
radio powered off or using a battery charger.
Fitting the battery
Ensure that the Smart/microSD card compartment cover is securely latched before fitting the
battery.
Warning! Caution! If a Belt clip or Shirt/Pocket clip is fitted to the radio, lift the Belt
clip or Shirt/Pocket clip before attempting to fit the battery. Do not attempt to insert
the battery into the battery compartment sideways under the clip. This may result in
damage to the radio and the belt clip.
To fit the battery, insert the battery into the battery compartment as shown. Press the battery
downwards until it clicks into position.
Removing the battery
Power off before removing the battery.
Caution! Risk of damage to the radio. If a Belt clip or Shirt/Pocket clip is fitted to the
radio, lift the Belt clip or Shirt/Pocket clip before attempting to remove the battery. Do not
attempt to remove the battery from the battery compartment sideways under the clip. This
may result in damage to the radio and the belt clip.
Push the safety latch on the bottom of the battery. Lift the battery upwards and remove.
User Guide 5
Page 14
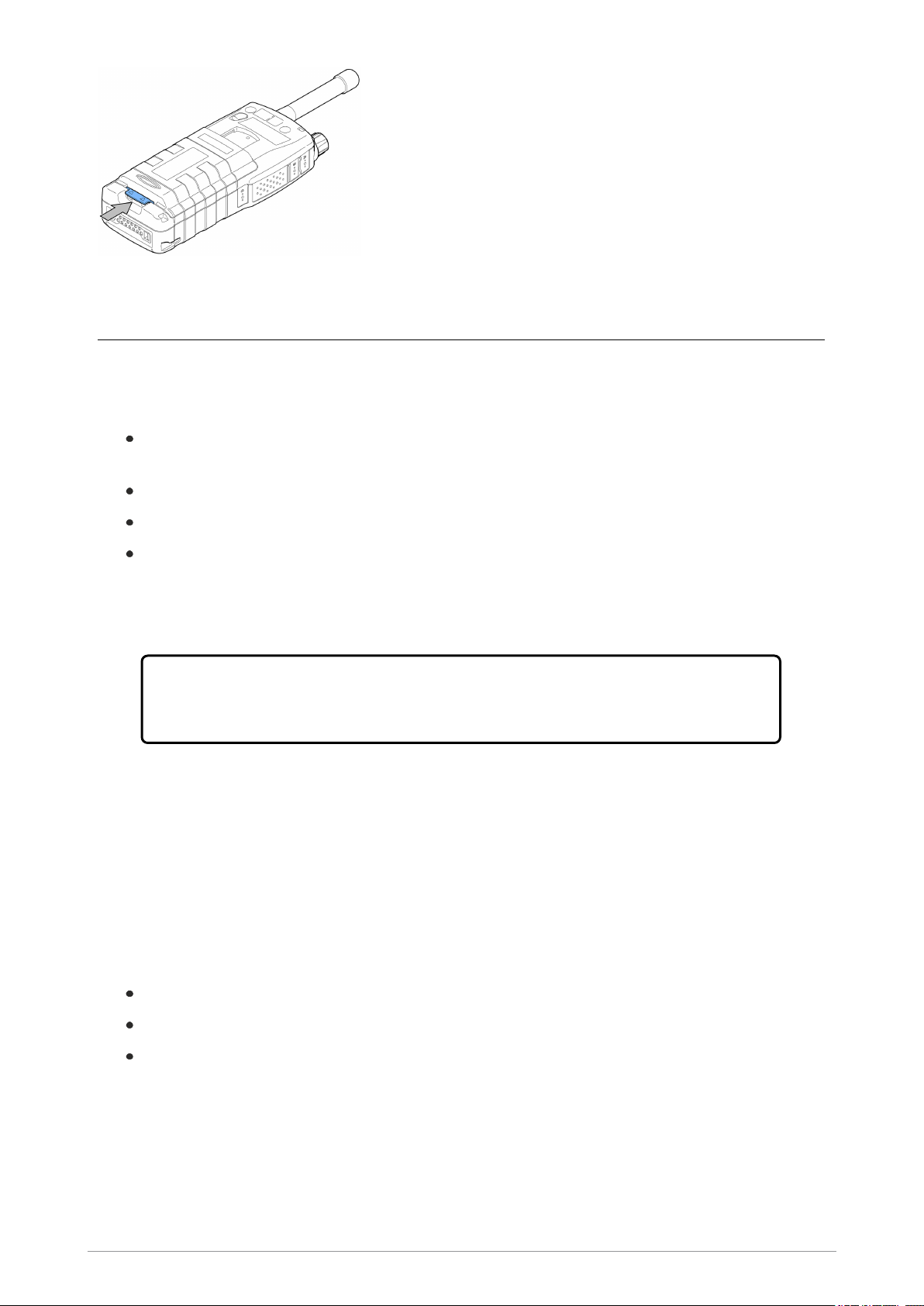
Using Sepura approved batteries
When the radio is powered on, it checksthe authenticity of the battery. There are a number of battery
management features that only work when a genuine Sepura battery is fitted to the radio, including:
the remaining battery charge appears as a percentage when your radio is powered on
[customisable];
battery meter icons, showing the remaining battery charge;
a low battery warning appears when charge is low; and
allowing the user to check the battery information, such as its authenticity, remaining charge
and serial number [customisable].
If a non-approved battery is used, the radio displays a warning message when powered on. Press
any key to clear the message.
Caution! Risk of damage to the radio. Non-approved batteries may not have inbuilt safety
protection features, and could potentially damage the radio (invalidating any product
warranty) and affect the radio's safety and IP compliance ratings.
Getting information about your battery
You can view information about the battery attached to the radio, such as the remaining battery
charge, whether the battery is authenticated (a genuine Sepura battery) and the battery serial
number [customisable].
Select Menu > Options > Battery Information.
The display shows:
Charge—the current remaining charge given as a percentage
Authenticated/Unauthenticated—a Sepura/non-Sepura battery is fitted
serial number—the serial number of the battery
If a non-Sepura battery is fitted, the Charge is reported as 0%, the battery is marked as
Unauthenticated and the serial number is not shown.
6 SC20 Series hand-portable radio
Page 15
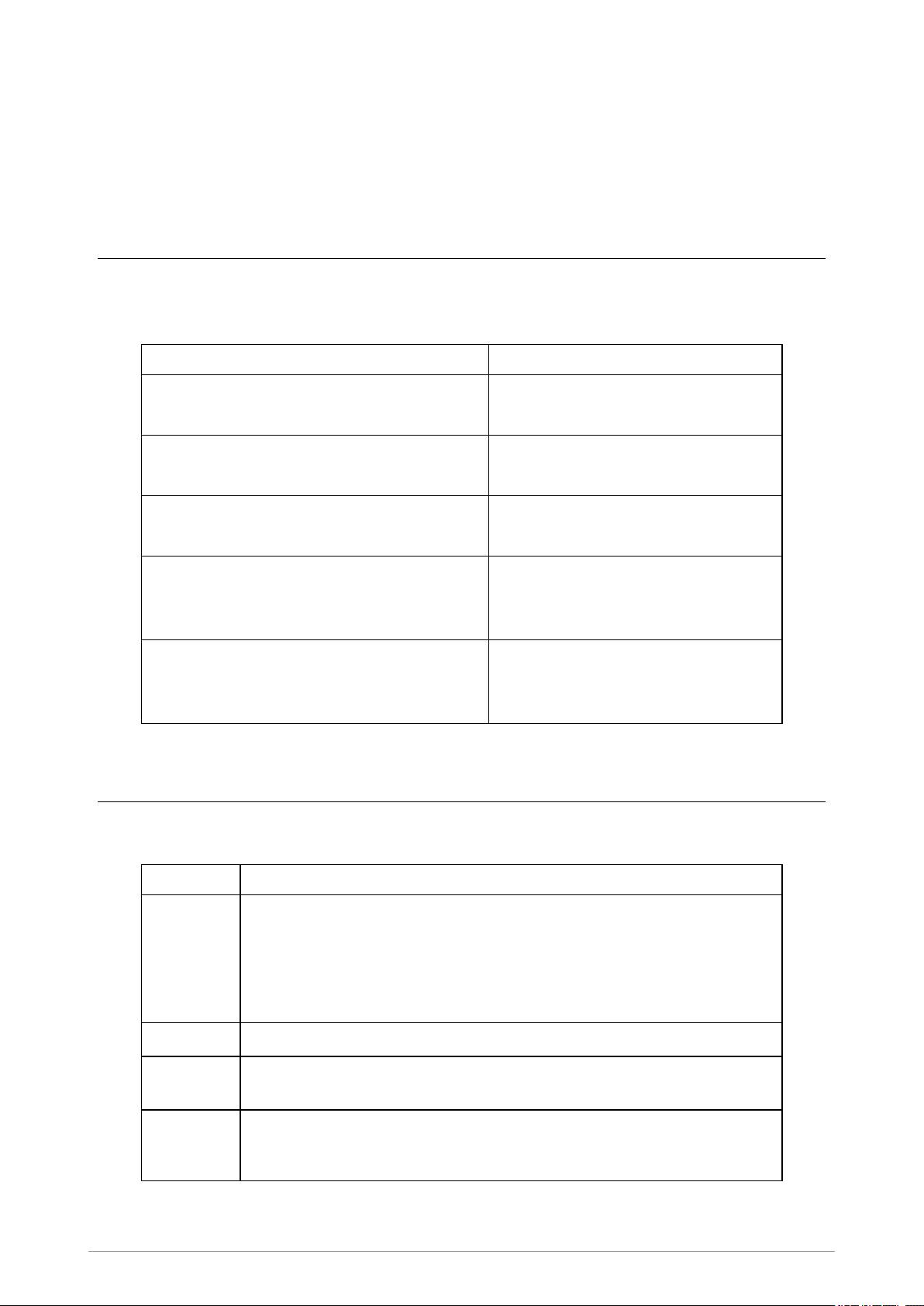
Controls & indicators
Your radio has a number of controls and indicators.
Navi-knob
The Navi-knob is a continuous rotating knob that in its normal mode is used to adjust the volume. The
Navi-knob can also be used to perform various other functions.
To do this… Do this…
Adjust loud speaker volume (or
enable/disable Whisper Mode [customisable])
Move cursor and select characters (in text
entry mode)
Scroll through available talkgroups
Scroll through available Status Messages
Scroll through available User Profiles
Navigation Keys
Rotate Navi-knob
Rotate Navi-knob in Text Entry Mode
or Editing Mode
From the Home screen, press
Groups + rotate the Navi-knob
From the Home screen, press
Groups 2 times + rotate the Naviknob
From the Home screen, press
Groups 3 times + rotate the Naviknob
Your radio has four navigation keys (left/right/up/down).
Key Action
Up/Down
Down Open the top level menu from the Home screen.
Up Repeated presses moves upwards through the options and menu levels until
Left/Right
User Guide 7
Use to move the scroll bar up and down to see more information.
Scroll a list of options.
To independently adjust the volume of accessories. See Independent
volume control feature on page1.
the top level menu is reached.
Movesbetween options on the top level menu.
Movesthrough the text characters for selection when writing.
Page 16
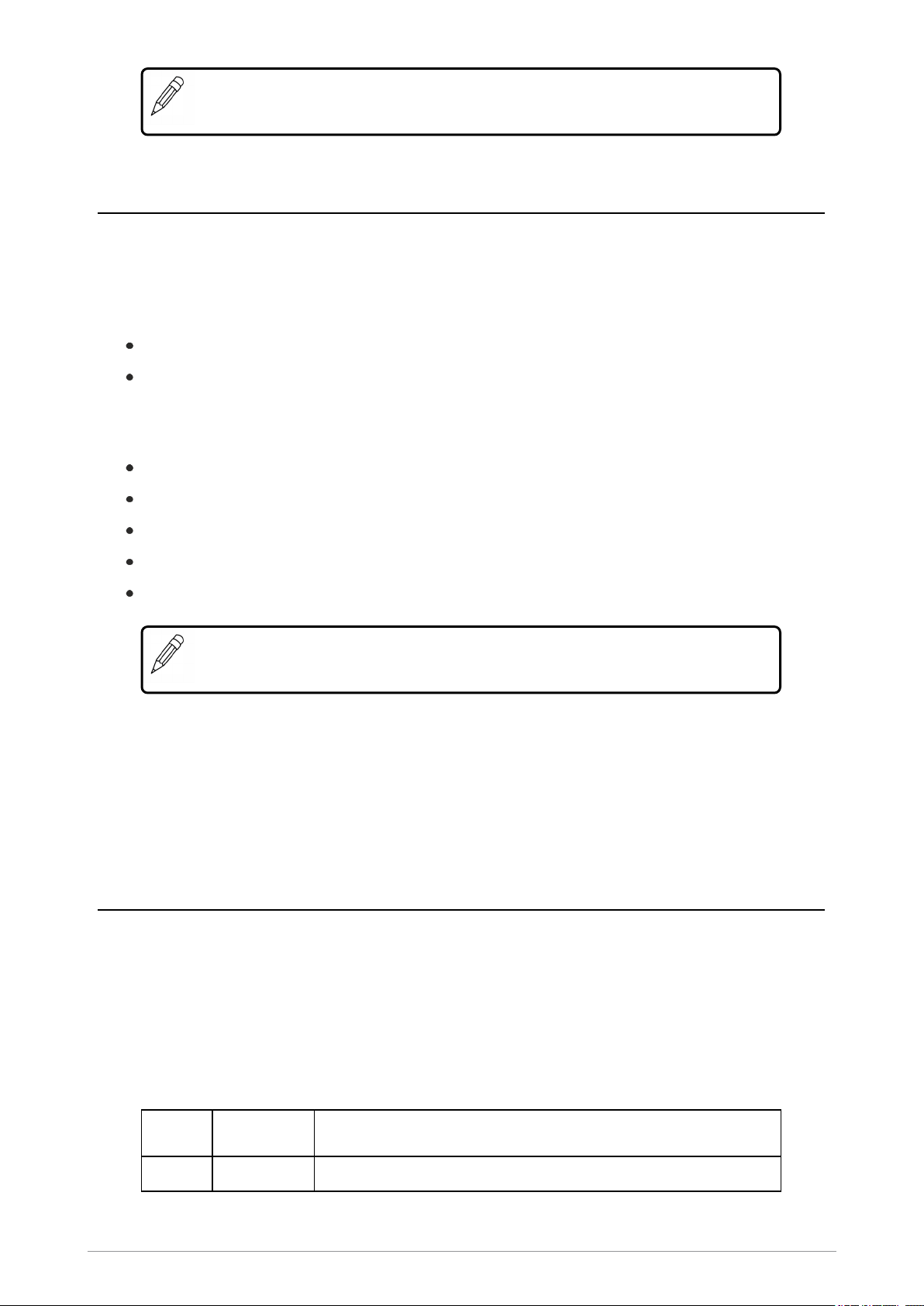
NOTE: When the display is inverted (flipped upside down) the left and right navigation
keys work in opposite directions.
Soft keys
Some keys on your radio may be customised to provide one-touch access to regularly used features.
These programmable keys are referred to as soft keys.
To activate the soft key function:
assigned to a programmable soft key, press and release
assigned to other keys (such as the keypad, Cancel/Home and Select/Send keys), press
and hold for one second
The following keys can be customised as soft keys:
the Select/Send key
the Cancel/Home key
the Emergency Button (if not assigned to Emergency operation)
the programmable side buttons
all radio keypad keys (1–9, *, 0, #,)
NOTE: During full-duplex PSTN/PBX calls, take care when trying to activate soft
keys (designated as 0–9,* and # keys) because they also generate DTMF tones.
There are many functions that can be assigned to a Soft key. Some functions are activated
immediately, such as the keypad lock/unlock or loudspeaker on/off. There are some special
functions that use a ‘navigate to screen’ function. This means that on activation, a screen displays
and you need to take some additional action, such as activating a SmartMenu where you have to
select an option.
Context keys
Your has a left, centre and right context key which you use to select options displayed adjacent to
them.
Context labels appear at the bottom of the screen, directly above each context key. These labels
show the action of the key when it is pressed; either activating a feature or performing a function
such as clearing a call (Clear) or selecting an option (Select).
The labels and actions of the context keys in the Home screen are:
Context
key
Left Menu Press to enter the main menu.
8 SC20 Series hand-portable radio
Label Action
Page 17
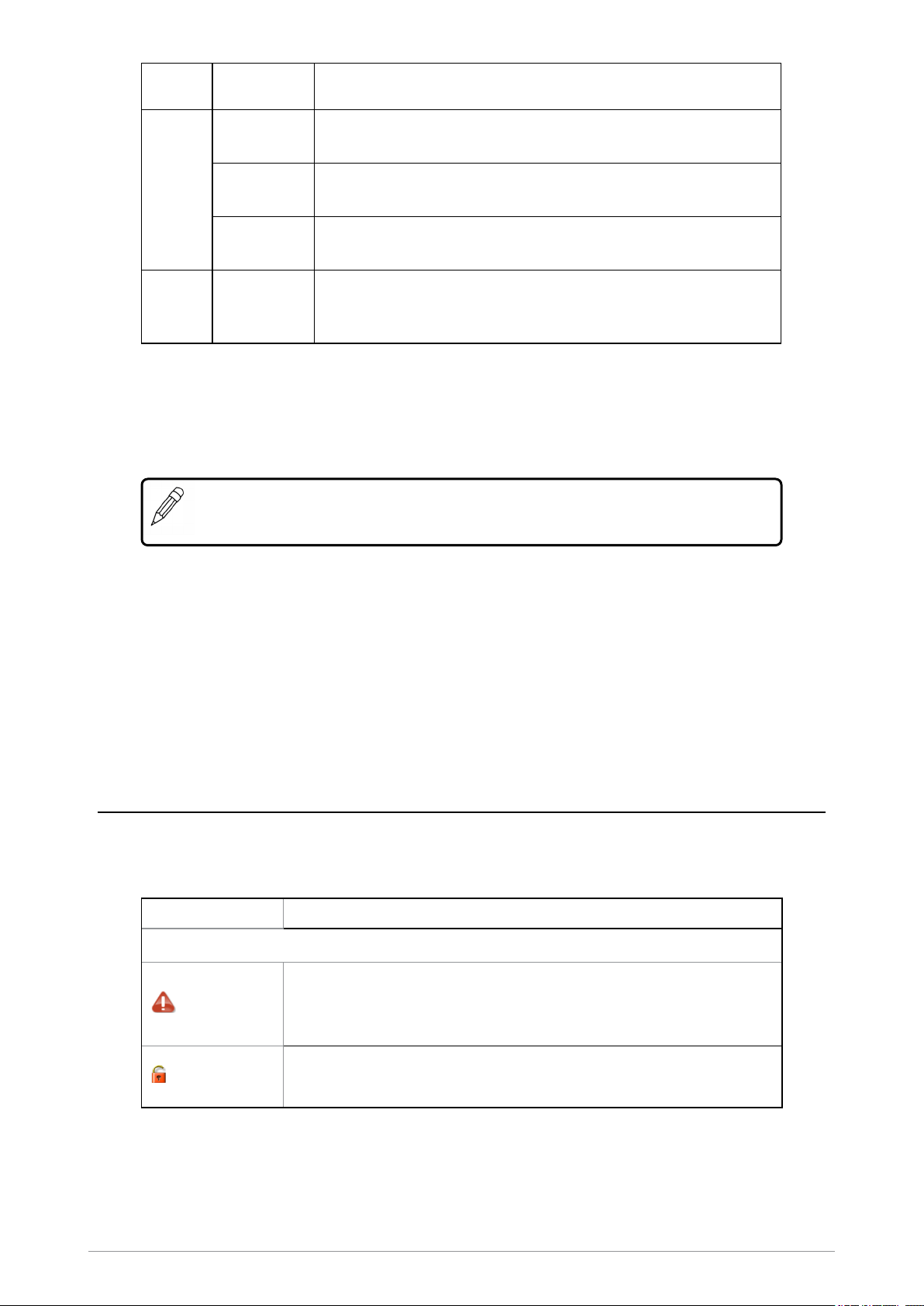
Context
key
Label Action
Centre
Groups
Status
Profiles
Right Shortcut Press to open the Shortcut Bar to quickly access regularly used
Press to change the talkgroup. See Selecting a talkgroup on
page40
Press 2 times to send a status message. See Messages on
page69.
Press 3 times to select a user profile. See User profiles on
page96
features or clear a notification. See Notifications on page22 and
Shortcut Bar on page22
Set context key shortcut
The shortcuts available for selection as shortcuts are set during the customisation of your radio.
NOTE: You can only use the left and right context keys and soft keys on the top level
screen (Home Screen).
To set a context key Home Screen shortcut
1. Open the Home screen.
2. Press and hold the context key until the Context Key Selection box appears.
3. Navigate to the shortcut in the list and press Select.
The key is reconfigured and the new shortcut label appears in the Home screen.
Status icons
Icons appear on the status line (at the top of the display) when the radio is engaged in certain
activities or when certain functions are active.
Icon Description
Security and Emergency
Emergency
Appears when emergency operation mode is active on your radio
and an Alarm call is in progress.
Air Interface Encryption disabled
Calls and Callouts will not be encrypted.
User Guide 9
Page 18
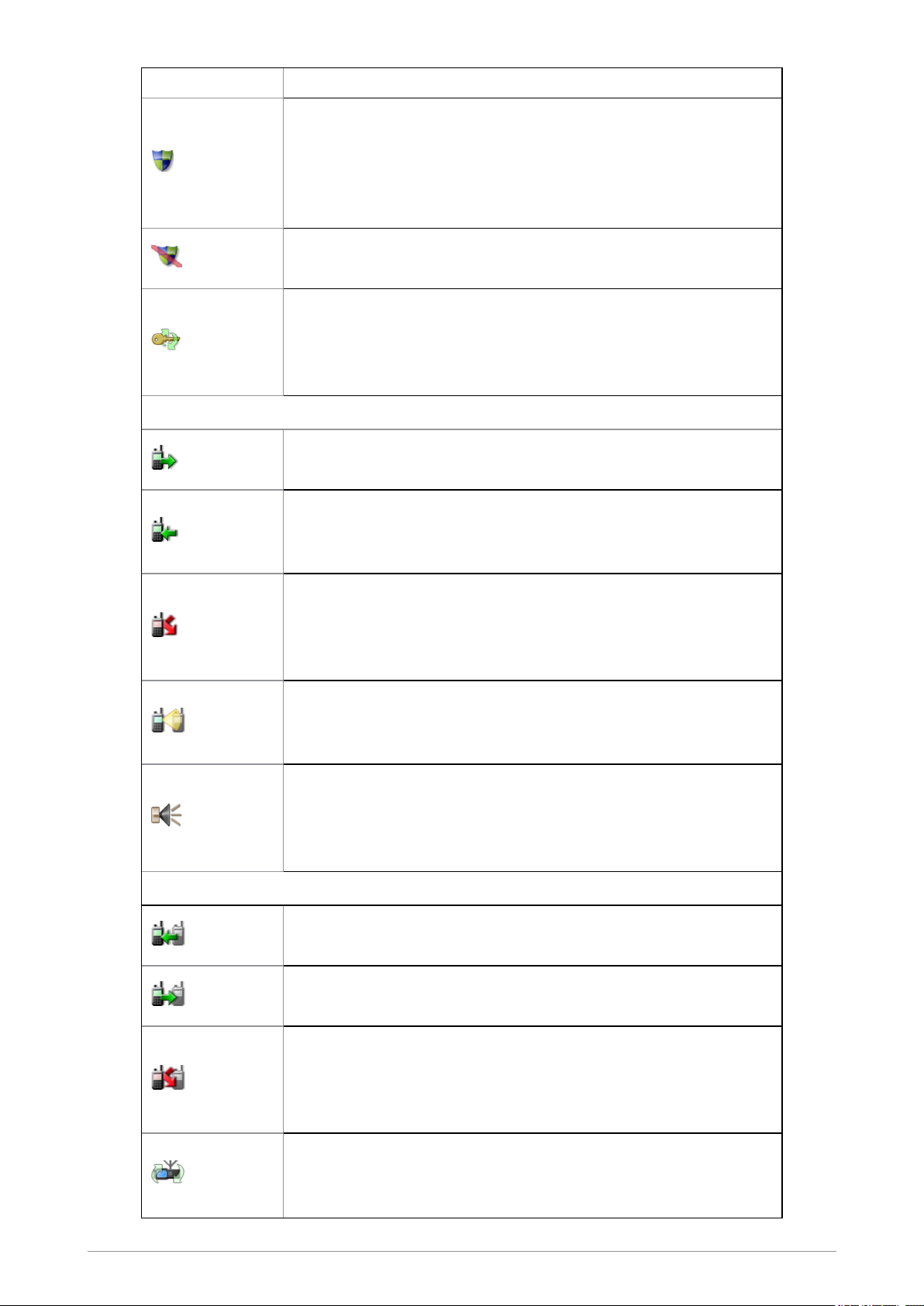
Icon Description
E2E Encryption enabled
The Secure Communications icon indicates that the selected
talkgroup is customised for End-to-End Encryption. In other words,
calls you make by pressing the PTT button are End-to-End
Encrypted.
E2E Encryption disabled
Indicates that the call is not encrypted.
Key agreement
Indicates that a cryptographic key agreement is in progress
between the radio and the Key Management Centre (KMC) on the
network. (See End-to-End Encryption on page116.).
Trunked Mode Operation (TMO)
Outgoing TMOcall in progress
You are in a call that you initiated.
Incoming TMO call in progress
You are in a call that was initiated by another person or your
dispatcher on the TMO network.
Missed incoming TMO call
You have missed an incoming TMO call. The blue LEDflashes. A
notification alerting you to the missed call appears in the Shortcut
Bar.
Scanning enabled
You radio is scanning (listening) to all available talkgroups within
your scan list for activity.
Broadcast Call
A high-priority group call (point-to-multi-point) initiated by your
Dispatcher to all network radio users. You cannot reply to the
caller.
Direct Mode Operation (DMO)
Incoming DMO call
You are in a DMO call that was initiated by another radio user.
Outgoing DMO call in progress
You are in a call to another radio user.
Missed incoming DMO Call
The blue LEDflashes to notify you that you have missed an
incoming DMO call. A notification alerting you to the missed call
appears in the Shortcut Bar.
DMOGateway detected
Appears when the radio has detected a DMO gateway. The icon
disappears when the radio moves out of range of the gateway.
10 SC20 Series hand-portable radio
Page 19
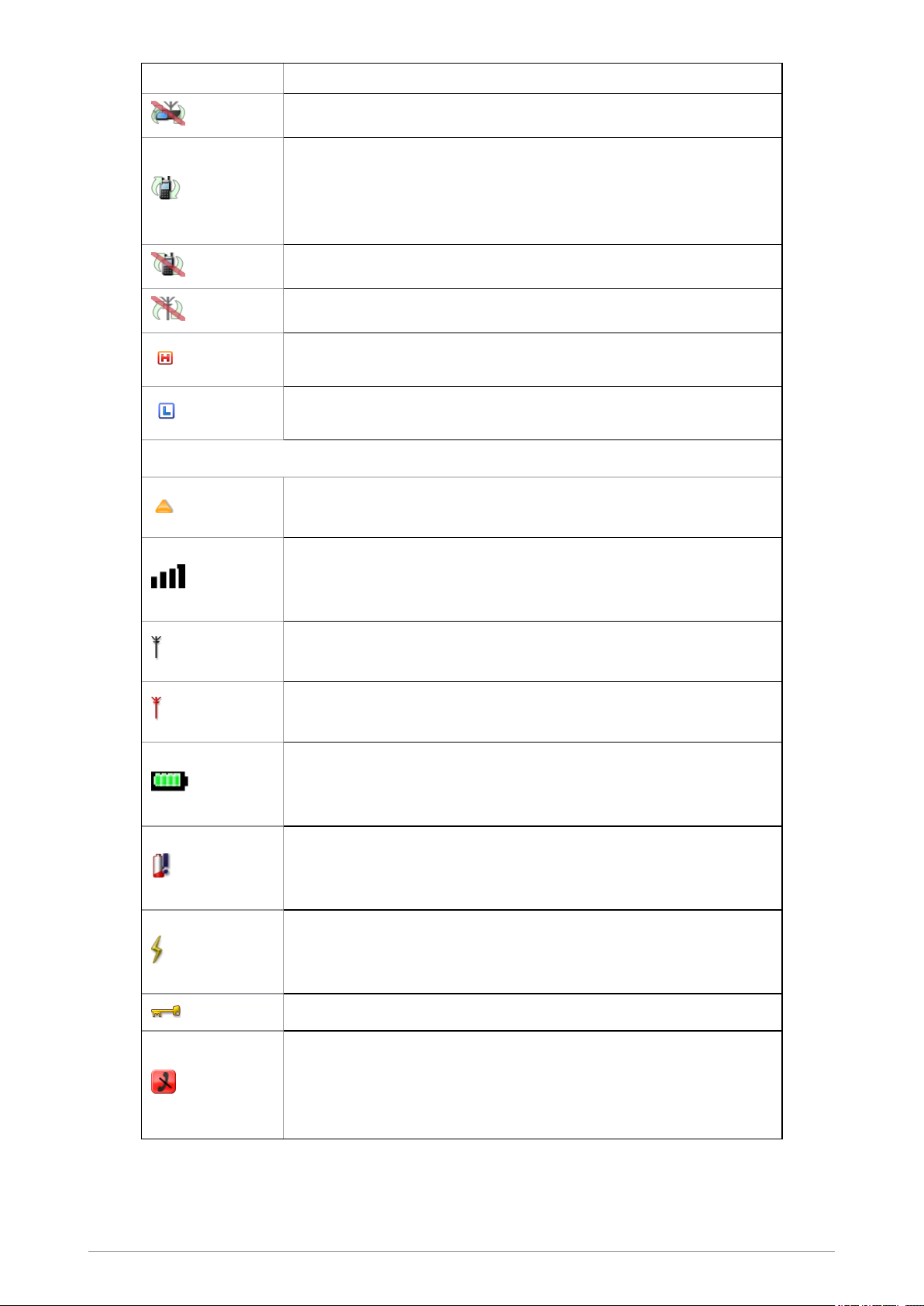
Icon Description
DMO Gateway off
DMO Repeater detected
Appears when a DMO repeater is detected and the radio can
communicate with any other radios in the selected DMO talkgroup
which are also in range of the repeater.
Repeater ignored
Repeater mode off
DMO transmission power. The radio has been set to a higher
transmission power than the normal transmission power level.
DMO transmission power. The radio has been set to a lower
transmission power than the normal transmission power level.
General icons
Migrated
Your radio is registered on a Visited Network.
Signal Strength
Shows the current signal strength. More bars indicate a stronger
signal.
Good radio coverage
Indicates good radio coverage.
No service
Indicates poor signal or no radio coverage.
Battery Strength
Indicates the level of charge in your battery. More bars indicates
more charge.
Low battery warning
Appears when there is less than 12% charge remaining in the
battery.
Charging
Appears when the battery is attached to the radio during charging
and the radio is powered on.
Keypad locked
Transmit Inhibit
Indicates that you have activated transmit inhibit and the radio is
unable to transmit (overridden when Emergency mode is
activated).
User Guide 11
Page 20
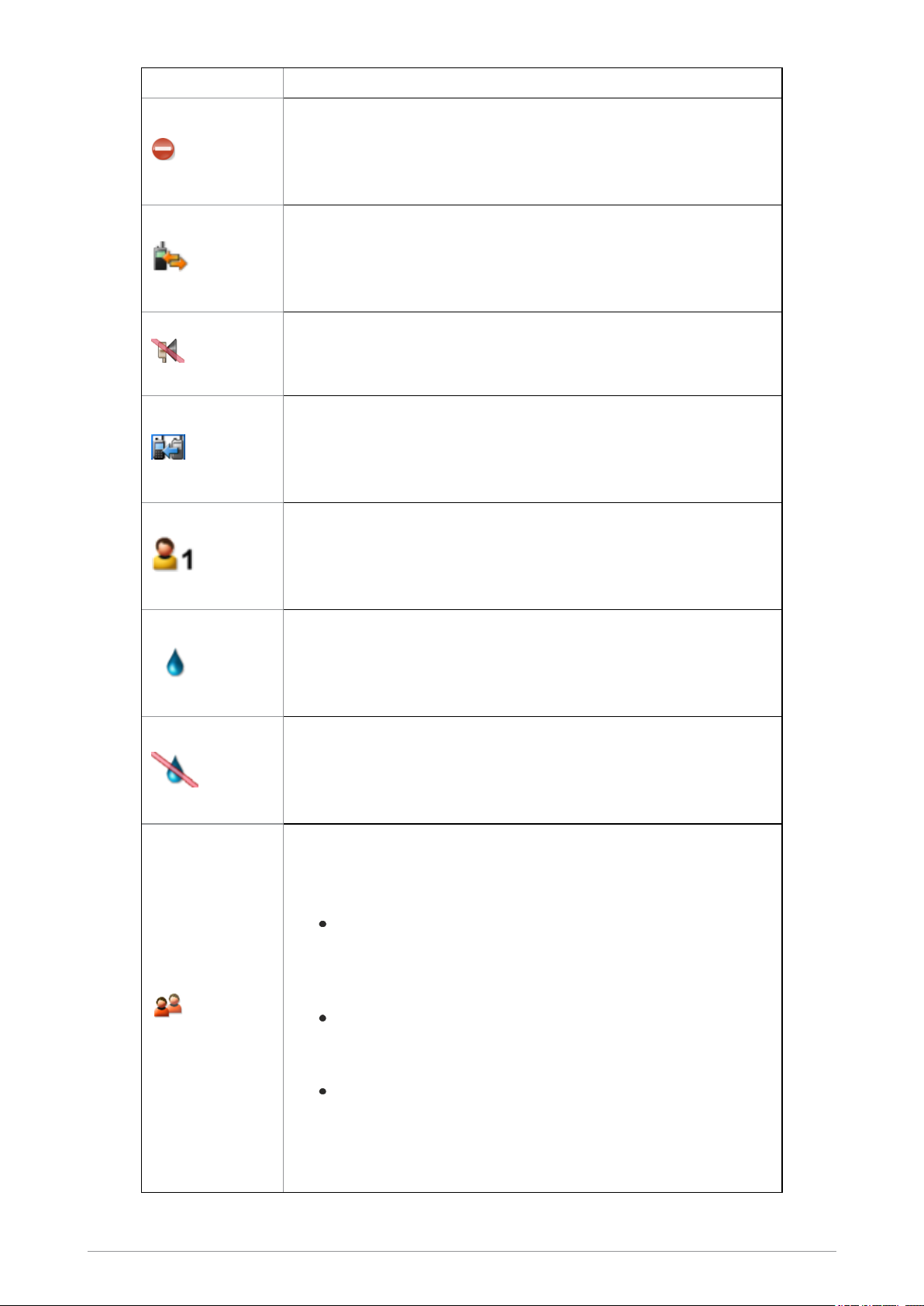
Icon Description
Privacy mode active during a call
Appears for the duration of a call when Privacy mode has been
activated to prevent any other calls interrupting an important
individual call.
Pre-emptive Call
If pre-emptive priority calls have been customised on the radio.
The icon is displayed if you or another user has initiated a preemptive call on the network.
Covert operation mode enabled
The radio turns off any visual and sound alerts, and displays this
icon when covert operation mode is enabled.
Group Focus
Appears when Group Focus is enabled, preventing any calls from
other talkgroups (other than the selected talkgroup) connecting to
the radio.
User Profile
Appears when a user profile is activated. Your radio may be
programmed for a number of user profiles. The number next to the
icon indicates the chosen user profile.
Connector Protection enabled
Indicates that you have enabled connector protection. You can use
your radio in salt water environments without a cover fitted to the
Facilities connector at the bottom of the radio.
Connector Protection disabled
Indicates that connector protection is disabled. Do not use your
radio in salt water environments without a cover fitted to the
Facilities connector at the bottom of the radio.
Communication Type Mismatch
This icon appears when there is a mismatch in communications
and is activated when:
the radio is out of range of a gateway when another radio
within range of the gateway is in a group call, and you
cannot participate in the call. and that you cannot take part in
the call.
a radio out of range of the gateway isattempting to respond
to a group call, and the speech if not being routed using the
gateway to TMO users.
a radio within range of a DMORepeater cannot make a call
and attempts to set up a call in DMO instead, the icon
appears on all radios within the talkgroup to indicate that
there are members of the talkgroup who cannot take part in
the call.
12 SC20 Series hand-portable radio
Page 21

Icon Description
Bluetooth® device connected
Appears when you have activated Bluetooth® and have
successfully connected a device.
Bluetooth® on, no device connected
Shows that you have activated Bluetooth® but do not have a
device connected.
Lone Worker protection enabled
Indicates that you have enabled the Lone Worker feature on your
radio.
Man Down motions and tilt sensors active
You have enabled the Man Down feature and the motion and tilt
sensors are active.
Man Down Tilt sensor active
You have enable the Man Down feature, but only the tilt sensor is
activated.
Man Down motion sensor active
You have enable the Man Down feature, but only the motion
sensor is activated.
GPS tracking enabled
Indicates that the GNSS (Global Navigation Satellite System)
function has been enabled.
GPS tracking not available
LED indicators
Blue LED
The blue LED indicates either a missed event, such as a missed call or unread message, or your
Bluetooth® status (if enabled). Notifications alerting you to the missed calls, Callouts or unread
messages appear in the Shortcut Bar. See Notifications on page22.
LED Indication Description
Flashing on for 1 second, off for one second, on
for another second, then off for seven seconds
One flash every 10s Bluetooth® function is enabled
Continuous rapid flashing Radio is in Bluetooth® discoverable
Missed event
(visible) mode
User Guide 13
Page 22
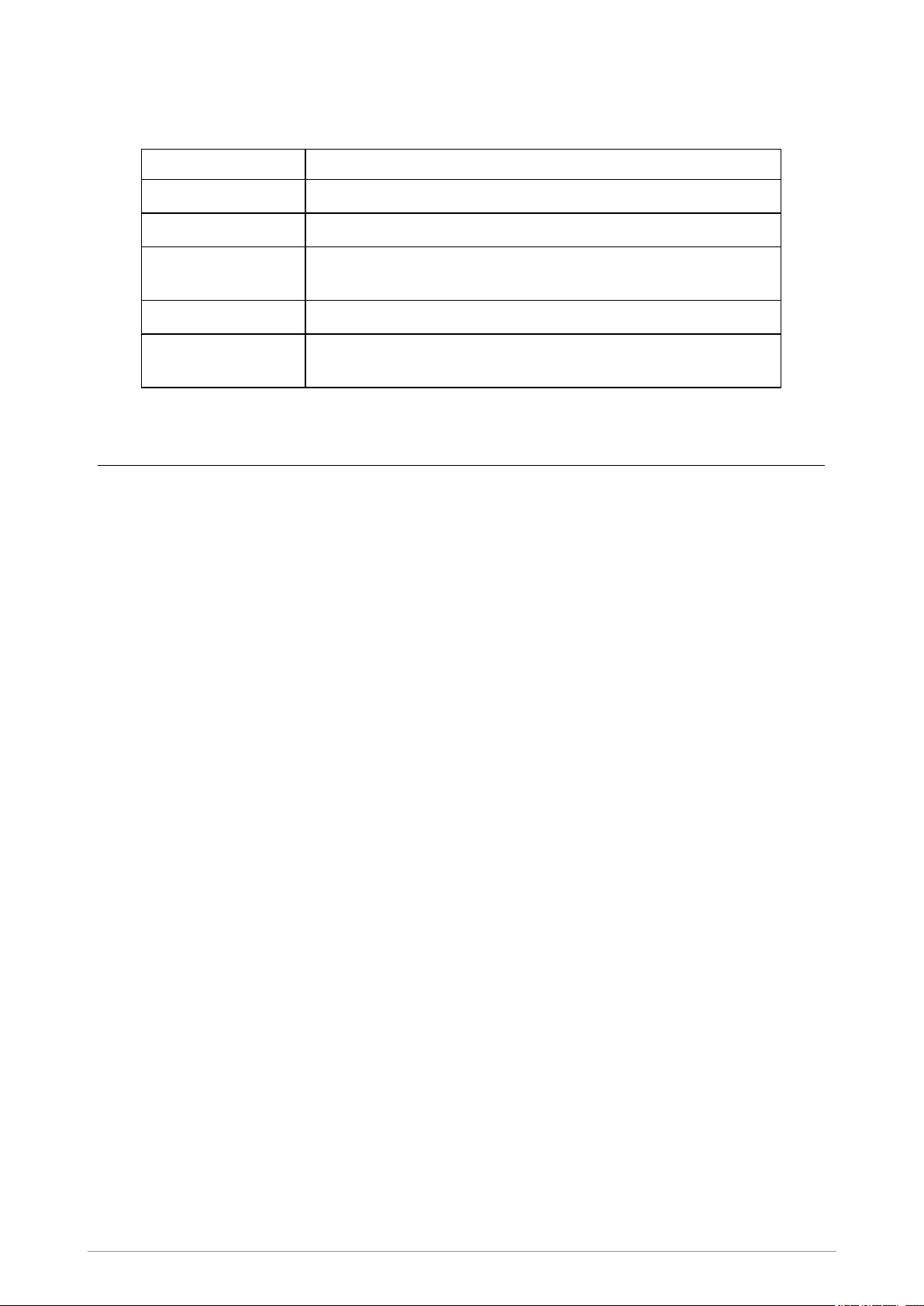
Tri-colour LED
The tri-colour LED indicates the operational state of the radio.
LED Colour Description
Solid green Radio is powering on or in a call and receiving
Solid red Radio is in a call and transmitting
Intermittent flashing
red
Flashing orange Incoming telephone call or SDS/Status message
Intermittent four
flashes orange
Attempting to connect to the network or incoming telephone
SDS/Status message or battery low warning
Transmit Inhibit mode or Fallback mode are active
Emergency button
The red button on your radio is typically programmed to activate an Alarm Call. See Emergency
operation on page26.
Press and hold (2 seconds) the Emergency button to initiate an Alarm Call.
If the radio is powered off, press and hold (3 seconds) to power on and initiate an Alarm Call. It may
take several seconds for the radio to complete its power on process before initiating the Alarm call.
14 SC20 Series hand-portable radio
Page 23
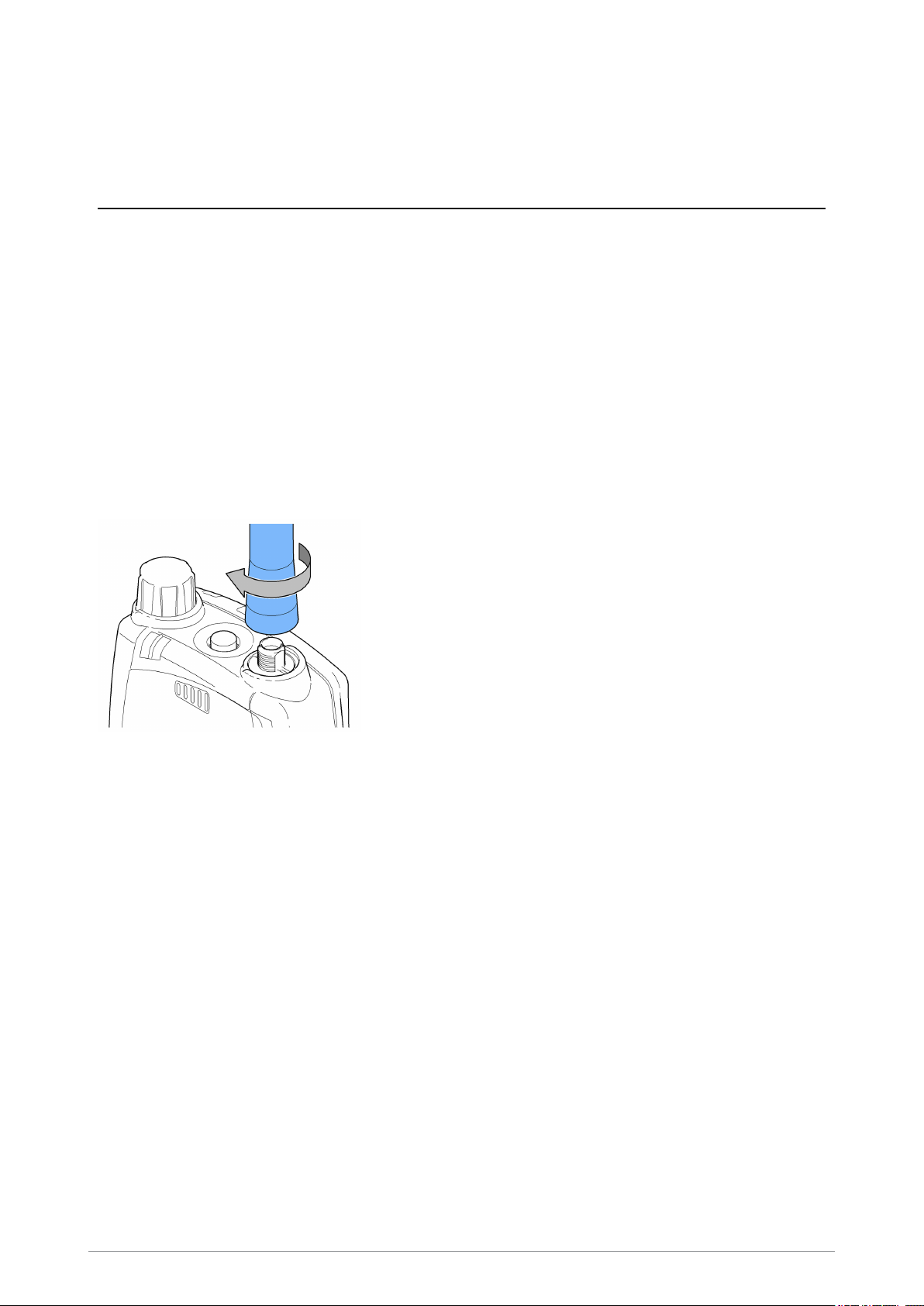
Getting Started
Antenna
Your radio must be fitted with an antenna at all times (unless your radio is used with an external
antenna such as an RSM) during operational periods. Transmitting without an antenna attached
may damage the product. Your radio is designed for use with Sepura approved antennas.
Always ensure that the seal between the antenna and the radio ismaintained.
Never touch the antenna when the radio is transmitting. Ensure your radio is powered off before
fitting or removing the antenna.
Fitting the antenna
1. Insert the base of the antenna into your radio's antenna connector.
2. Rotate the antenna clockwise until it is finger tight. Then apply another 1/4 turn clockwise.
Removing the antenna
Rotate the antenna counter-clockwise until it can be removed from the radio.
User Guide 15
Page 24
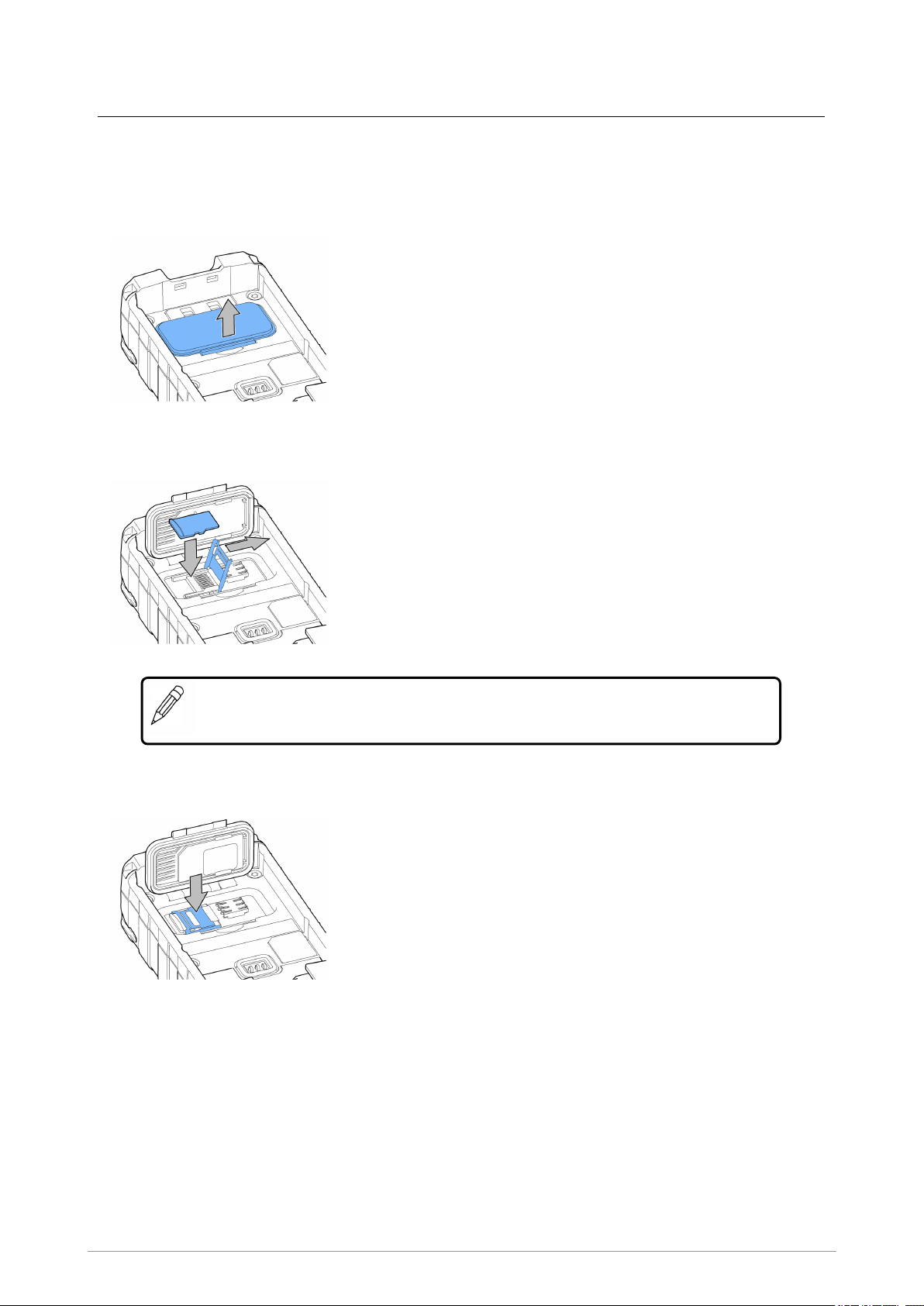
Fitting a microSD card
Your radio supports microSDHC 32 GB cards that must be formatted for the FAT16 file system.
1. Lift the cover using a small screw driver or tweezers.
2. Carefully lift the metal retainer and insert the card as shown.
NOTE: Use care when opening/closing the metal card retainer. If it becomes
detached, it can be clipped back into place.
3. Carefully close the metal retainer.
4. Close the cover. Using your thumbs, press downward firmly on either side of the cover as
shown to secure each tab. You must ensure that the compartment cover is secured. Not
securing the cover will affect your radio's IP rating.
16 SC20 Series hand-portable radio
Page 25
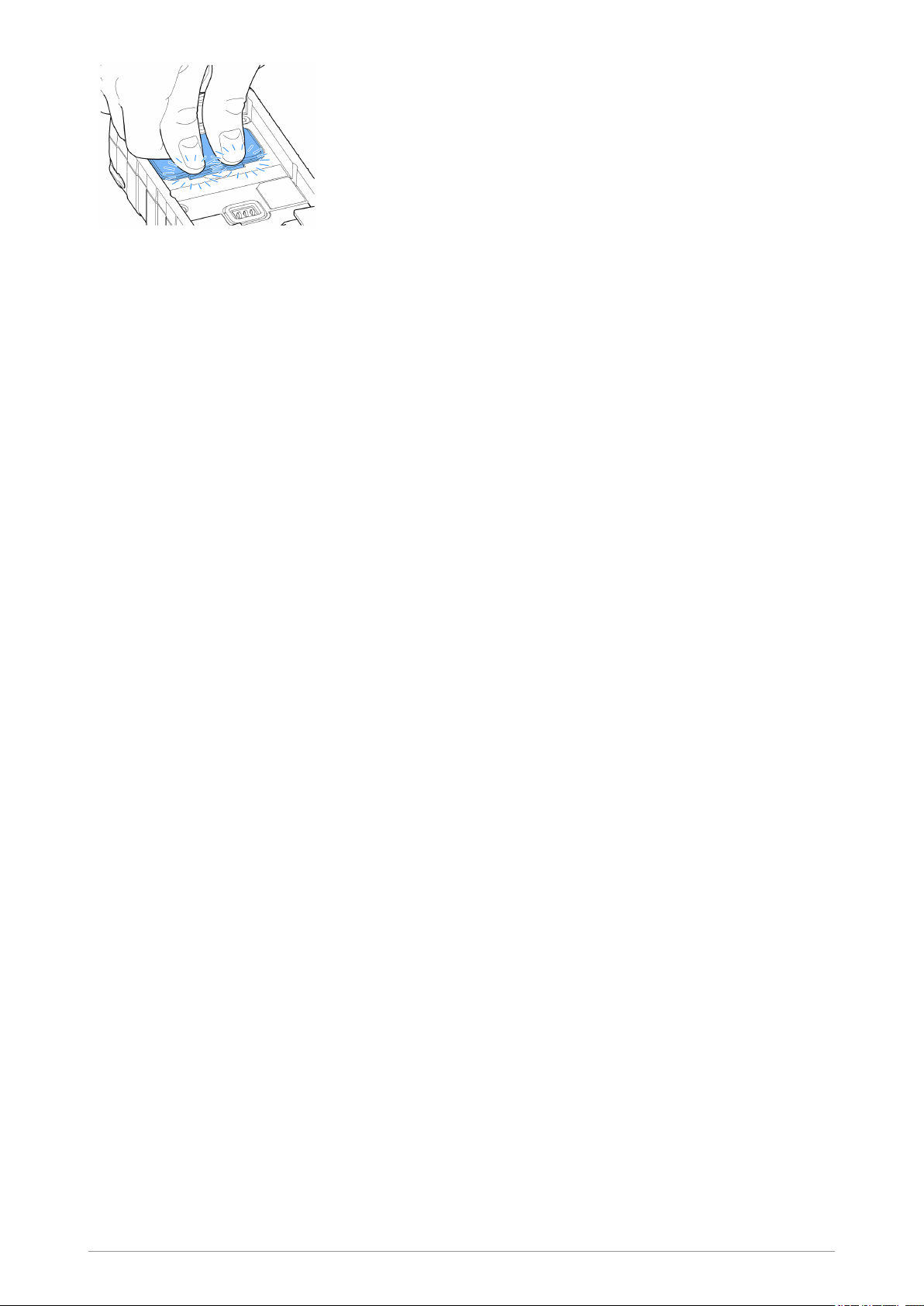
User Guide 17
Page 26
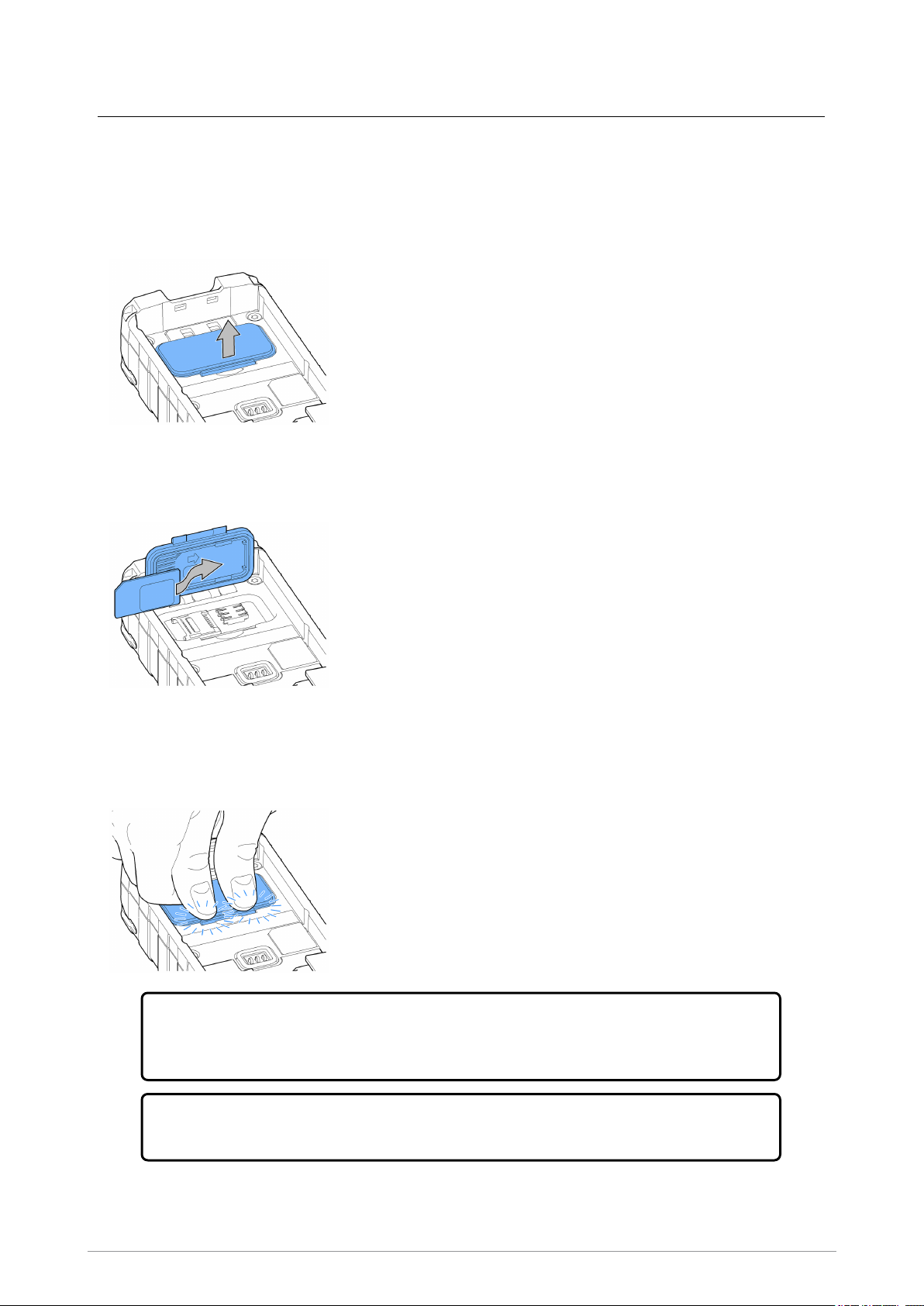
Fitting a Smartcard
If required by your network operator, you may need to fit a Smartcard to your radio.
1. Lift the compartment cover using a small screw driver or tweezers. The cover is secured by
two tabs located at the top of the cover, either side of the recess.
2. Insert the card into the slot on the underside of the cover as shown, ensuring that the card is
secured between the two tabs.
3. Close the cover. Using your thumbs, press downward firmly on either side of the cover as
shown to secure each tab. You must ensure that the compartment cover is secured. Not
securing the cover will affect your radio's IP rating.
Caution! Risk of damage to the radio. Do not attempt to remove the card holder cover by
levering along the sealed edges with tooling. The cover must be refitted correctly to retain the
radio's IP rating.
Caution! Risk of damage to the radio. Do not over-extend the card holder in the open
position as this can cause permanent damage.
18 SC20 Series hand-portable radio
Page 27
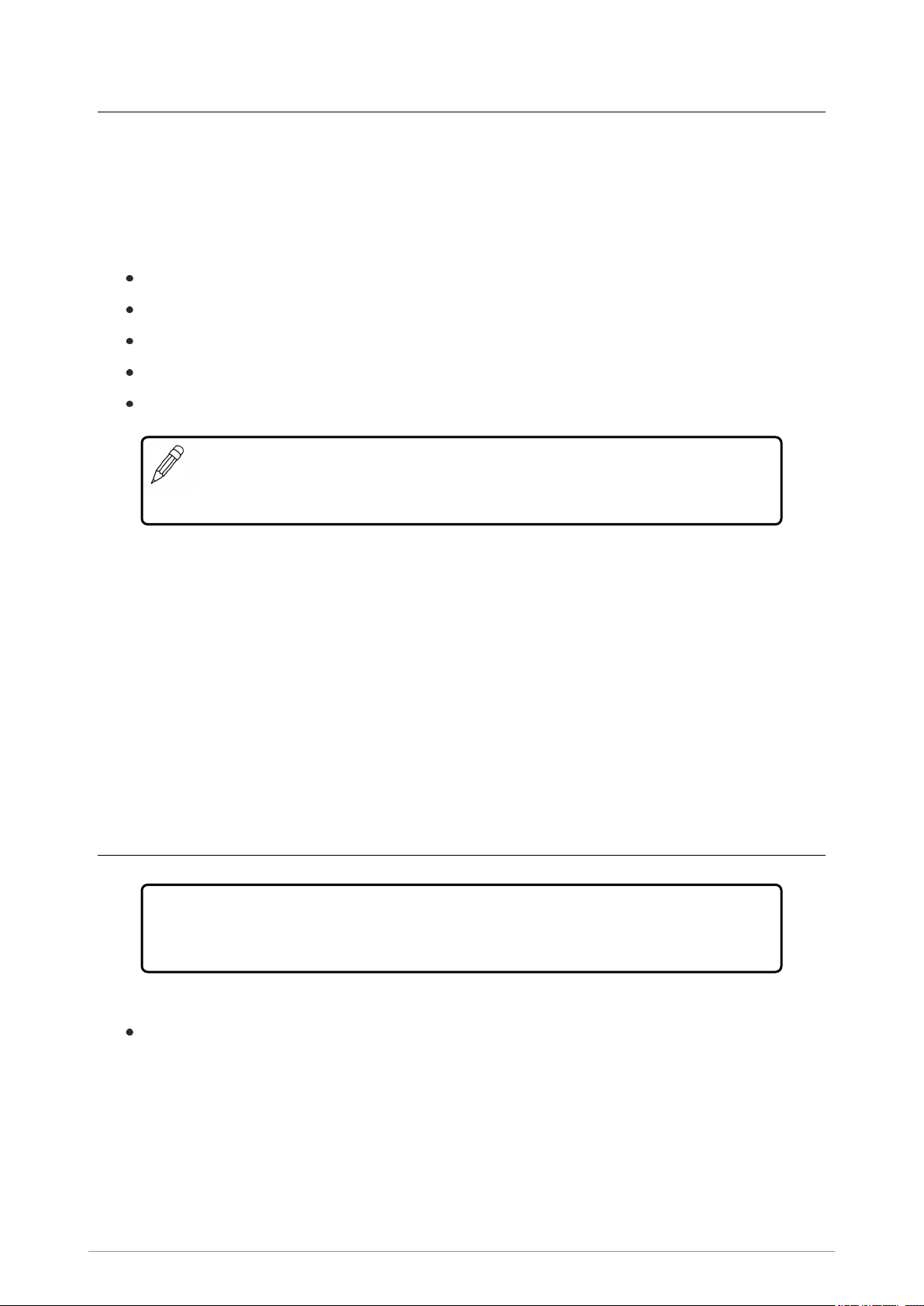
Power on
To power on, press and hold (2 seconds) the Cancel/Home key.
Your radio attaches to the last selected talkgroup when it is powered off (if it is 'in service'). This is
customisable.
Depending on your radio's customisation any of the following may display:
the percentage of charge remaining, if a Sepura battery is fitted
a company logo
a splash screen
a welcome screen
a PIN entry screen
NOTE: A message may be displayed relating to the authenticity of your battery or
attached accessory. A message may appear if your software licence has or is about
to expire.
If your radio supports Radio User Assignment (RUA), which authenticates your radio on the
network, you may be prompted to log on to your network. See Authentication on page77.
Transmitting in 3W RF is only available when using a Sepura 3W battery. During power on the radio
checks the authenticity of the battery and whether it has the capacity for the radio to transmit 3W RF.
A message displays and the power may be limited if the radio cannot transmit in 3W RF when
licensed to do so.
If an accessory is detected when the radio is powered on, and it is the same accessory that was
attached at power off, the radio will continue to operate using the selected accessory profile. See
Accessory profiles on page122.
Power off
Caution! Risk of damage to the radio. Do not power off the radio by removing the battery.
The radio must be powered off correctly to ensure that it performs a controlled 'powered
down'.
To power off, from the Home screen press and hold (4 seconds) the Cancel/Home key.
Scroll to the Shutdown option, then press the Select key to power off your radio. Before
powering down, alerts and messages may be sent.
If your radio is configured to provide an option to delete Callouts, navigate to Shutdown or Delete
Callouts then press the Select key.
User Guide 19
Page 28
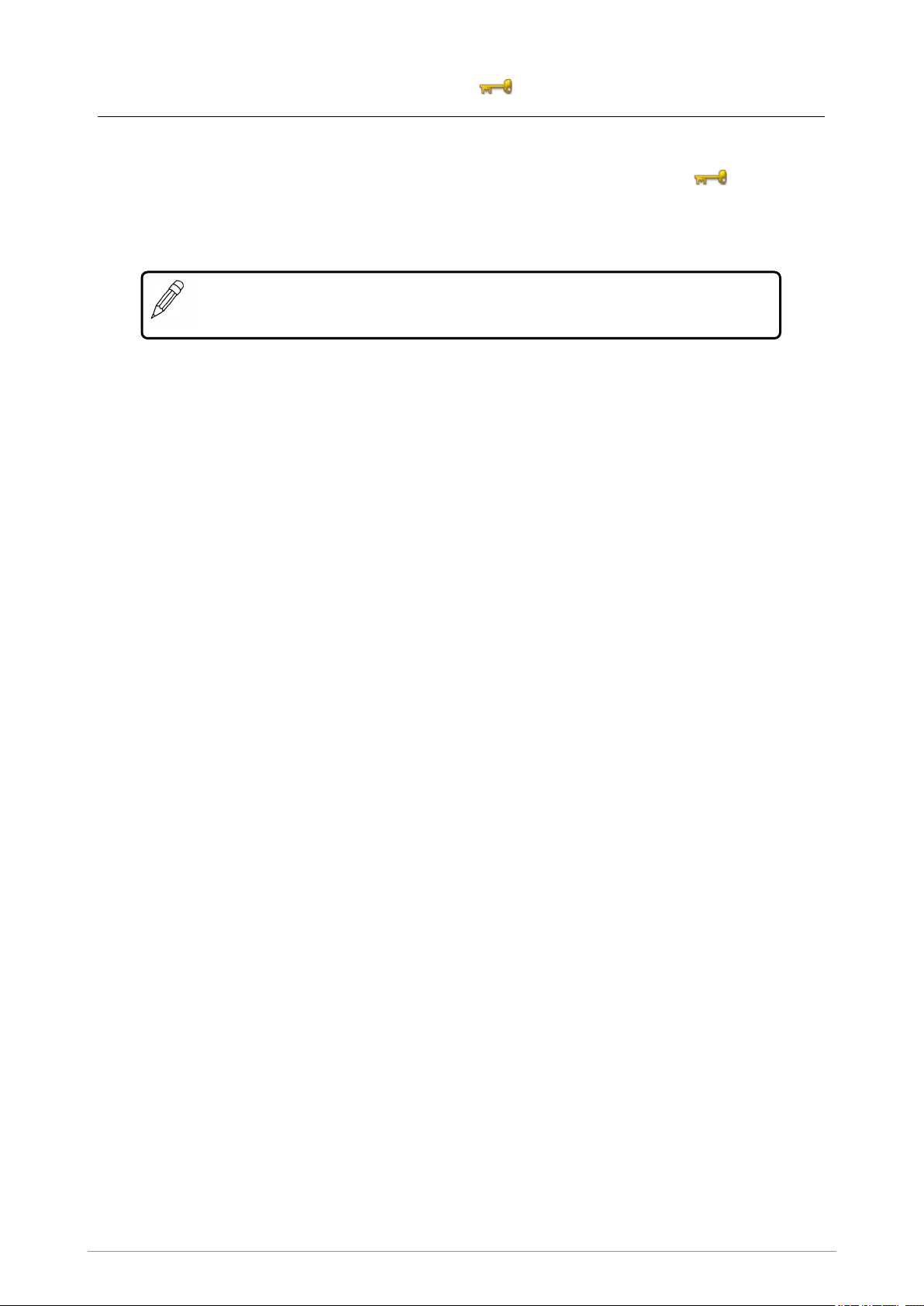
Locking and unlocking the keypad
To prevent accidental activity during operation, you can lock the keypad. This will also prevent
access to the radio's functions if the radio is stolen. When the keypad is locked, the Key icon
appears in the status line.
The keypad can be locked manually or set to lock automaticallyafter a period of inactivity.
NOTE: If customised, your radio's keypad can be locked when an accessory is
attached.
Receiving calls with locked keypad
If you receive a telephone call when the keypad is locked your radio can be customised so that the
Select/Send key can still be pressed to answer it. If the call isaccepted the whole keypad is
unlocked. Your radio can also be customised so that you can press the Cancel/Home key to reject
the call and in this case the keypad remains locked.
Navi-knob with locked keypad
Your radio may be customised so that the Navi-knob is locked when the keypad is locked. In this
case you cannot alter the volume by rotating the Navi-knob.
Your radio can also be customised so that the Navi-knob remains unlocked and in this case it can be
used for volume control only while the keypad is locked.
Side button soft keys with locked keypad
Your radio may be customised so that the side button soft keys (A,B and C) are locked when the
keypad is locked. In this case you cannot activate any programmed features bypressing the buttons.
Your radio can also be customised so that the side button soft keys (A,B and C) remain unlocked and
in this case they can be used to activate any programmed featureswhile the keypad is locked.
To lock/unlock the keypad:
Press the * (star) key (or a designated soft key), then press the OK context key to lock/unlock the
keypad.
To quickly lock and unlock the keypad, press and hold (2 seconds) the * (star) key.
If you press any other key while the keypad is locked no action is taken. The Navi-knob remains
unlocked when the keypad lock is enabled. A message is displayed to remind you that the keypad is
locked.
Alternatively, you can:
20 SC20 Series hand-portable radio
Page 29
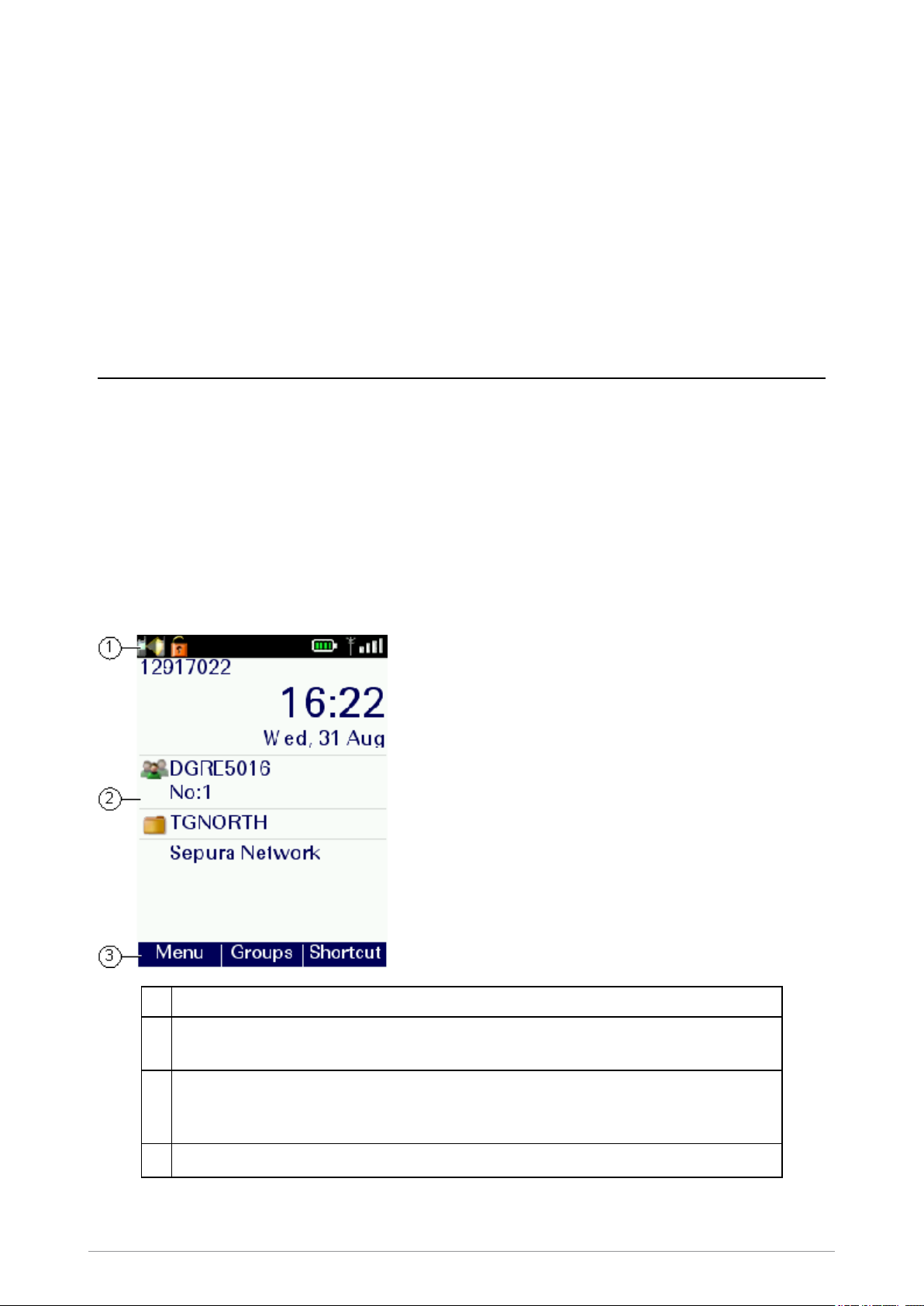
1. Select Menu > Options > Settings > Keypad Lock.
2. Press Lock to lock the keypad.
Setting the radio to automatically lock the keypad
You can set the radio to automatically lock the keypad after a period of inactivity.
1. Select Menu > Options > Settings > Timed Keypad Lock.
2. Press Toggle to enable/disable auto keypad lock.
Home screen
The top level screen, known as the home screen, appears when the radio powers on and when it is
idle.
To quickly get backto the home Screen, press and hold (2 seconds) the Cancel/Home key.
The status line, at the top of the screen, displays various icons to indicate the state of operation or
when certain functions such as keypad lock have been activated. It can also be configured to display
the Network Name when the radio is idle.
The context key labels at the bottom of the screen indicate what the context key directly below the
label is configured to do. These labels change according to where you are in the menu hierarchy.
# Description
1 Status line showing the radio coverage signal strength, battery charge indicators, and
operational status icons.
2 Information area containing information that only appears on the Home screen. This is
customised by your service provider or organisation. It may show date and time, your
selected talkgroup, folder and network name (Mobile Network Code Alias).
3 Context key options (available in the Home screen).
User Guide 21
Page 30
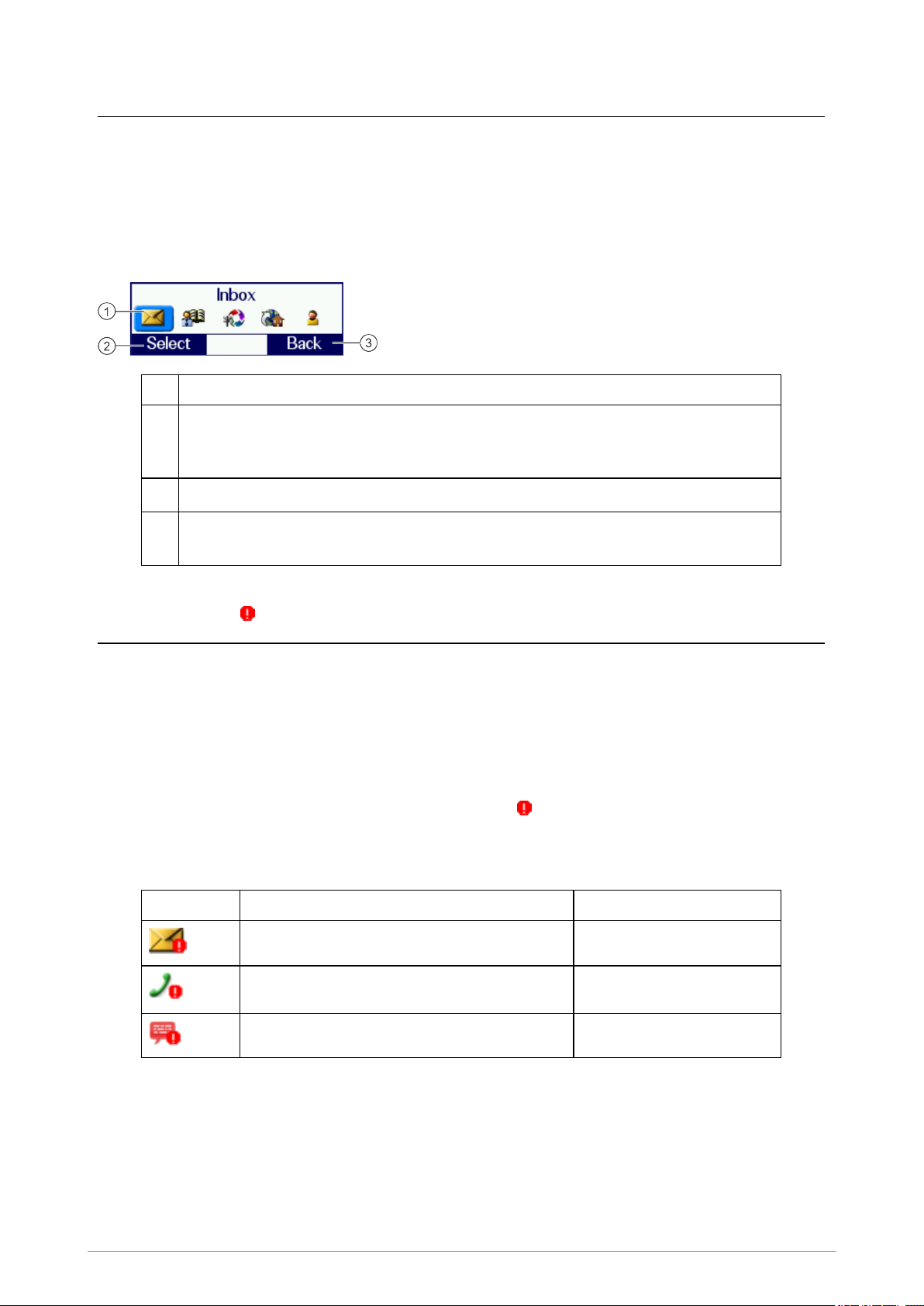
Shortcut Bar
You can easily access commonly used radio features such as your Inbox, and turn features on and
off using the Shortcut Bar. The Shortcut Bar can contain up to 5 radio features and some of these
can be paired with notifications to alert you to a missed call or a new message in your Inbox.
To open the Shortcut Bar, in the Home screen press the Shortcut context key or the Up navigation
key.
# Description
1 Use the navigation keys to scroll through the notifications and features. Notifications
always appear to the left of features. Press the Right navigation key to continue scrolling
right to view more shortcuts (if available).
2 To open a notification or feature, highlight it and press the Select context key.
3 Press the Back context key to close the Shortcut Bar without opening a feature. The
Shortcut Bar cannot be closed if there are notifications.
Notifications
Like a Smartphone, your radio can display notifications to indicate a missed call or new message.
They also appear when certain functions are enabled such as mute and transmit inhibit. Your radio
can display up to 5 notifications, and up to 5 shortcuts for commonly used radio features.
Some features can be paired with notifications, such as your Inbox so when a message is received a
notification appears in the Shortcut Bar to alert you to the unread message. When paired with a
feature, the feature icon appears with a notification badge . Notifications paired with features
appear to the left of all other feature icons.
The following notifications can be paired with a feature:
Icon Notification Paired Feature
Unread message Inbox
Missed call Call History
Missed Callout Callout
To close a notification:
From the Home screen, press the Shortcut context key or the Up navigation key to open the
Shortcut Bar, highlight the notification then press the Select context key. Use the feature in the usual
way, for example, read an unread message or respond to a missed call. The notification
automatically closes and disappears from the Shortcut Bar.
22 SC20 Series hand-portable radio
Page 31

Menu
Your radio is customised by your service provider or organisation with a number of features that are
accessed from the main menu.
To open the main menu, in the Home screen press Menu.
To open a sub-menu or menu option, scroll to the option (highlight it) and press Select.
To return to a higher level menu, press Back.
To return to the Home screen at any time within the menu hierarchy, pressand hold (2
seconds) the Cancel/Home key.
Menu options
The following icons are used to identify the sub-menus that provide accessto further options.
Icon Menu option
Phone
Add, edit and delete your personal contacts within your personal folder.
Search (or filter) your contacts to locate the contact you want and initiate a
call. Review your call history.
Messages
Read, create, save and send text (SDS) messages. View picture messages
(if customised). Select and send a status message. Clear your mailbox of
unwanted messages.
Groups
Search your talkgroup folders and select a talkgroup. Enable scanning of
your selected talkgroups. Set up your speech call settings.
GPS
Manage your GPS location and position settings. View your current location,
direction and speed.
Applications
Your radio may be customised with a number of applications such as Mandown and Lone Worker. Your service provider or organisation may have
installed specific applications (Short Data Applications) to help you in your
role. Access WAP sites.
Networks
Manage your network connections and DMO options. Change your
operating mode (TMO/DMO/Repeater). Enable/disable Transmit Inhibit
mode when working in RF sensitive areas.
User Guide 23
Page 32

Icon Menu option
Options
Manage your Bluetooth® devices and settings. Personalise your radio
settings such as backlight, text size and language. Reset your radio to the last
customisation, with options to keep personal data settings such as contacts in
the phonebook.Enable Connector Protector when working in salt laden
environments to protect your radio.
User Profiles
Select customised profiles designed specifically for the way you work.
Help
View help, such as a list of customised soft keys on your radio.
SmartMenus
SmartMenus are designed to provide quick access to regularly used radio features, usually with a
common theme. Your service provider or organisation may customise your radio with a number of
SmartMenus, for example you may have a SmartMenu containing all your QuickStatus messages,
another for user profiles and another for selecting operational modes such as toggling on/off covert
mode, Transmit Inhibit, loudspeaker mute and so on.
SmartMenus are assigned to a soft key, either a Side key or one of the keys on the keypad. To open
a SmartMenu, press the Side key or press and hold (1 second) the assigned key on the keypad.
Use the navigation keys to scroll the list of options on the SmartMenu. Options are labelled with a
number, shown to the right of the option. To select the option, press the key that corresponds to the
number of the option, for example to select option 3, press the 3 key. Note that using this method
only options numbered 1 to 12 can be selected using the keys on the keypad (press 0 for option 10,
the Star (*) key for option 11 and the Hash (#) key for option 12). For options numbered 13 onwards,
scroll to the option (highlight it), and press Select.
Help
The Help menu displays a free text area which is usually customised to indicate radio soft key
assignments. It may also be used to record any required help text.
24 SC20 Series hand-portable radio
Page 33

To access help
Use one of the following:
Press the Up navigation key (or Shortcut) to open the Shortcut Bar, then select Help.
Press a dedicated soft key (default is normally key ‘0’ zero).
Press Menu > Help.
User Guide 25
Page 34

Emergency operation
Emergency operation is available in TMO if the radio is in service. If your radio is operating in DMO
when you make the emergency call, the radio switches to TMO before making the emergency call. If
the radio cannot make the call in TMO, the radio automatically switches back to DMO to make the
call.
The red button on the top of your radio can be programmed to initiate an Alarm call at any time when
your radio is in operation. This button is known as the Emergency Button.
Your radio may be customised to perform one or more of the following:
Initiate an Alarm call set up to one or more pre-defined users (typically to your dispatcher and
other members of your talkgroup) and/or;
Send an Emergency Status message to an individual, the dispatcher or a talkgroup and/or;
Send a position report (GPS dependent).
If you are working in RF sensitive areas and have enabled Transmit Inhibit, prohibiting radio
transmission, initiating an Alarm call will override the Transmit Inhibit feature and the Alarm call will
be transmitted.
Your service provider or organisation can provide information on how your radio is customised for
Alarm calls and how to operate your radio in emergency situations. If you are working in a sensitive
environment your radio may be customised for Silent Alarm calls where audible and display alerts
are disabled, or your radio may be customised for Live Microphone that allows you to call for
assistance hands-free without pressing the PTT button.
Silent Alarm Call
If you are working in sensitive environments where the audible and display alerts associated with an
Alarm call are inappropriate, your radio can be customised to make a Silent Alarm call (without
acoustic or screen alerts). Silent Alarm calls cannot be activated when operating in Lone Worker or
Man Down modes.
When a Silent Alarm call is made, the radio displays the Home screen with the talkgroup associated
with call. During the call you may navigate away from the Home screen.
Live Microphone feature
Your radio may be customised with the Live Microphone feature. This feature allows you to
broadcast a call for assistance hands-free for a specified period of time and without having to press
the PTT button. The radio automatically cycles between transmit and receive communication during
a programmed period of time (seconds). Live Microphone is cancelled when the time expires or by
pressing the PTT button.
26 SC20 Series hand-portable radio
Page 35

Making an Alarm call
You can still make an Alarm call if the keypad is locked.
To make an Alarm call
1. Press and hold (2 seconds) the Emergency button; a confirmation beep sounds.
2. Release the button and speak into the microphone.
During an Alarm call:
the microphone is ‘live’ for a programmed period (seconds) allowing you to speak hands-free
without pressing the PTT button (customisable)
the LED illuminates solid red
your radio sounds audible tones
a large emergency symbol appears on the screen
your identity and talkgroup appears on the display of those receiving the Alarm call
Receiving an Alarm call
An Alarm call overrides any existing calls on the talkgroup.
You know you are receiving an Alarm call when:
your radio sounds an audible tone
the LED flashes red
the emergency symbol appears on the screen
your radio status changes to Emergency
Clearing an Alarm call
You can only clear an Alarm call that you have initiated.
To cancel the Alarm call, press the Clear context key.
To cancel the Alarm call, press the Call Clear key, the Clear context key or the Cancel/Home key.
Alternatively, your radio may be customised to use the Emergency button to cancel the Alarm call.
Depending on which network is being used, if the TETRA Alarm call is a group call, then—although
both of the TETRA Alarm call exit functions will clear the TETRA Alarm call on the call originator’s
radio—it will not remove the alarm from the system. Radios alerted to the emergency may,
depending upon the infrastructure configuration, remain in the TETRA Alarm call condition until the
dispatcher clears the call from the system.
When the Alarm call is cancelled, your radio returns to the talkgroup that was selected before the call
was initiated.
User Guide 27
Page 36

Power on Alarm call
If your radio is powered off, press and hold (3 seconds) the Emergency button to power on and
initiate an Alarm call. Any customised Welcome screen is not displayed during power on. It may take
several seconds for the radio to complete its power on process before initiating the Alarm call.
If your radio supports Radio User Assignment (RUA), which authenticates your radio on the
network, you may be prompted to log on to your network before the Alarm call is initiated. Contact
your service provider for information. See Authentication on page77.
28 SC20 Series hand-portable radio
Page 37

Sound
Your radio is equipped with a loudspeaker for use during PTTcalls and an earpiece for use during
telephone calls. You can adjust the volume of the speaker and increase the sensitivity of the
microphone (see Whisper mode on the next page) so that you can speak more quietly. Your radio
also uses sound to alert you to the various operational states.
Adjusting the volume
Rotate the Navi-knob to adjust the volume. A vertical volume meter displays to indicate the current
volume level. The radio sounds an audible tone at the new volume level.
Adjusting the volume of an audio accessory is achieved using Accessory Profiles. See Accessory
profiles on page122.
Loudspeaker on/off
A soft key may be customised to toggle the speaker on and off.
Alternatively:
1. Select Menu > Options > Settings > Loudspeaker ON/OFF.
2. Press Toggle or press the Select/Send key.
Loudspeaker high/low audio mode
A soft key may be customised to toggle the audio output between the radio’s speaker (high audio
mode) and earpiece (low audio mode) as required.
An icon is displayed on the status line to indicate the current mode:
Icon Notification
High audio mode
Low audio mode
When the radio is in the loudspeaker high/low audio mode:
If an RSM is connected, audio is routed to the RSM speaker in high audio mode and to the
radio’searpiece in low audio mode.
If an earpiece accessory is connected, audio is routed to the accessory in both modes.
When the radio is inserted in a car kit cradle, audio is routed to the car kit speaker in high audio
mode and to the handset earpiece in low audio mode.
User Guide 29
Page 38

During incoming or outgoing emergencycalls, audio is always routed to the radio's speaker.
A full duplex call is always routed to the radio's earpiece.
Whisper mode
Whisper mode allows you to talkmore quietly than normal but still be heard and understood by the
person you are calling. It can be useful to switch to Whisper mode when providing confidential
information.
If you select a User Profile which already increases the sensitivity of the microphone, depending on
your radio's customisation Whisper mode may not increase the sensitivity further.
To enable Whisper mode
Depending on customisation, to enable Whisper mode, you can:
press a programmed soft key
rotate the Navi-knob to decrease the volume to below its lowest level
The radio sounds a low-high level alert when Whisper mode is enabled.
To disable Whisper mode:
Depending on customisation, to disable Whisper mode, you can:
press a programmed soft key
increase the volume until the volume level meter displays at least the minimum level
increase the volume to its loudest level then attempt to increase the volume further
The radio sounds a low-high level alert when Whisper mode is disabled.
Audible tone alerts
Certain events on your radio initiate audible tone alerts. These alerts are attenuated when you select
a user profile which uses covert mode (see User profiles on page96).
1. To toggle audible alerts
2. Select Menu > Options > Alerts > Audio Alerts.
3. Press Toggle (or the Select/Send key) to toggle alerts on/off.
If your radio is powered off with Audio Alerts disabled, they remain disabled when the radio is next
powered on.
Vibration alerts (Haptics)
Your radio can provide vibration alerts and haptic feedback to help you recognise certain events,
such as when a key is pressed, for example in a dark environment, or when you are wearing gloves.
30 SC20 Series hand-portable radio
Page 39

To toggle vibration alerts
1. Select Menu > Options > Alerts > Vibrator Alerts.
2. Select one or more of the following options:
Vibrator (Voice)—vibrate on incoming individual half-duplex or full-duplex calls
Vibrator (Data)—vibrate on incoming SDS or Status messages
Vibrator (Alarm Key)—vibrate when Emergency Button is pressed
Vibrator (Key Press)—vibrate when any key (except Emergency Button and PTT) is
pressed
3. Press Toggle or the Send/Select key to enable/disable it as required.
4. To return to the Display Settings menu press Back or the Cancel/Home key.
To stop the radio vibrating when a voice call isreceived, press a Context key or the Select/Send or
Cancel/Home key.
User Guide 31
Page 40

Personalising your radio
You can personalise your display settings (such as text size, backlight, inverting the screen and
change languages) and create a personal phone book containing your own contacts.
Invert the display
When you are wearing the radio on your shoulder, attached to a belt or to a body vest, you may want
to flip the display upside down to make it easier to read. The Invert Display option rotates all screen
elements by 180 degrees.
This feature is commonly assigned to a soft key or SmartMenu.
To invert the display:
1. Select Menu > Options > Settings > Display Settings > Invert Display.
2. Press the Toggle context key. When a tick appears in the check box, the display is flipped,
and when the check box is empty the display is set to normal.
When the display is inverted, the navigation keys work in opposite to their normal function. Press the
Up key to scroll down and the Down key to scroll up. The Right key to scroll left and the Left key to
scroll right.
Adjusting the backlight
When a call or message is received, and when you press any key, the backlight lights up the display
and keypad. The length of time the backlight illuminates is set during customisation.
To adjust the backlight:
You can toggle the backlight on/off by using a soft keyor from a SmartMenus on page24 (if
customised).
Alternatively:
1. Select Menu > Options > Settings > Display Settings > Backlight.
2. Press the Toggle context key.
To adjust brightness:
1. Select Menu > Options > Settings > Display Settings > Day/Night Mode.
2. Select Backlight Level.
3. Rotate the Navi-knob to adjust the intensity of the backlight and the keypad illumination on a
scale of 1–7 (max.).
32 SC20 Series hand-portable radio
Page 41

Day/Night mode
When a call or message is received, and when you press any key, the backlight lights up the display
and keypad. A bright display can be a potential distraction, particularly when driving at night or in
poor lighting conditions. Day/Night mode lets you adjust the intensity of the backlight and keypad
illumination to suit your working conditions. Night mode reduces the glare from the display, making it
ideally suited for night time use.
When the preferences for day and night mode have been set, switching between the modes
automatically adjusts the backlight and display settings.
A soft key may be customised to switch between Day/Night mode.
To change Day/Night mode settings
1. Select Menu > Options > Settings > Display Settings > Day/Night Mode.
2. Scroll to each option (highlight it) to make your adjustments:
Day Mode—to toggle between Day Mode and Night Mode press the Toggle context
key.
Backlight Enabled—to toggle the backlight on/off press the Toggle context key.
When a tick appears in the box, the backlight is on, and when the box is empty, the
backlight is off.
Backlight Level—to adjust the intensity of the backlight and the key pad illumination on
a scale of 1 to 7 .
Adjusting text and icon size
Your radio uses the default size for the text and icons set during customisation, however it also
supports a number of different size modes that control how text and icons are displayed, which can
make them easier to see from a distance.
NOTE: When selecting larger modes, some prompts or icons may not appear on the
radio display.
Your radio supports the following modes:
Normal Mode allows the maximum amount of information available to be displayed in a compact
character size.
Large Mode displays screen information in a large character size.
Very Large Mode displays the talkgroup number or talkgroup name, as customised, in an extra
large size on the Home screen with all other screens in Large mode.
Custom displays the Home screen, menu and WAP browser in predefined text sizes set during
customisation. Only the Home screen supports Very Large mode, with other screens set to either
Normal or Large mode.
User Guide 33
Page 42

NOTE: Depending on the customisation of the Home screen, if the date is shown on
the Home screen it may be truncated in Very Large Mode. If the date format
YYYY.MM.DD is used, then the day does not display.
To change text mode:
1. Select Menu > Options > Settings > Display Settings > Text Size.
2. Use the Up and Down Navigation keys to highlight the mode and then press the Select
context key.
The radio displays the Home screen, with the text and icons appearing in the chosen mode.
Setting the display language
Your radio operates in the language chosen during customisation and can support two display
languages. The display uses the default language if the radio is only customised for a single
language, or the currently selected language if two languages are programmed.
Your radio may be customised with a soft key or provide an option on a SmartMenu to change the
display language. See SmartMenus on page24.
To change the language:
1. Select Menu > Options > Settings > Language.
2. Scroll to the language option, and then pressthe Select context key.
The Home screen appears and the display shows the selected language.
Menu style
You can display the menu in Grid, List or Compatibility style.
1. Select Menu > Options > Settings > Display Settings > Menu Style.
2. Select one option:
Grid—set Grid menu style
List—set List menu style
Card—set Card (Compatibility) menu style
34 SC20 Series hand-portable radio
Page 43

Grid style
highlight itemsusing the four navigation keys
to open an item press Select
to return to the top level screen press Cancel or Cancel/Home key.
List style
highlight itemsusing the Down and Up navigation keys.
to open an item press Select
to return to the top level screen press Cancel or the Cancel/Home key.
User Guide 35
Page 44

Compatibility style (card)
highlight itemsusing the Left and Right navigation keys
to open an item press Select
to return to the top level screen press Cancel or Cancel/Home key.
Time and Date
Your radio can be customised to display the current time and date on the Home screen. The time is
shown in 24 hour format.
To view and edit the time and date
1. Select Menu > Options > Settings > Time and Date.
2. Press Edit or press the Select/Send key.
3. Enter the digitsrequired (see Text entry on page67).
4. Press OK or the Select/Send key to save your changes; press Cancel or the Cancel/Home
key to abandon your changes.
36 SC20 Series hand-portable radio
Page 45

Talkgroups and folders
Talkgroups are pre-programmed onto your radio. Each talkgroup typically contains users who have
a similar role or who are within a distinct location or who provide a service that you would use. They
are organised into folders to help you quickly select one that is applicable to your environment or
situation.
A folder can contain both DMO and TMO talkgroups, but only those talkgroups applicable to the
current operating mode, either DMO or TMO, appear when a folder is opened. In TMO, only those
talkgroups available on the current network are displayed. The folders available depend on the
customisation of your radio; various ‘special’ folders are also programmed into your radio (see
Special folders on the next page).
NOTE: If you want to change from a DMO talkgroup to a TMO one, you need to
change the operating mode first (see Operating Modes on page81).
A top level folder can have a number of sub-folders, similar to a folder structure on a computer, and a
folder can contain both folders and talkgroups. If a folder containssub-folders and talkgroups, two
tabs appear—one for sub-folders and the other for talkgroups. You can use the Left or Right
navigation keys to switch between the tabs.
Your radio may be customised for Talkgroup Selection Mode or Folder Selection Mode. How
you select a talkgroup depends on which mode your radio is customised to use. When you select a
talkgroup, the radio attaches to that talkgroup. Your radio can only participate in calls with talkgroups
it is attached to via the network. When ongoing calls are detected on any talkgroup your radio is
scanning you can join in by pressing the PTT.
Your radio may be customised so that folders can have a subscriber class attribute. The radio will
then use cells with a matching subscriber class if a talkgroup is selected from the folder.
When the radio is attached to a talkgroup, the talkgroup and folder appear on the Home screen (see
Home screen on page21). If a talkgroup and folder are not shown:
the radio may not have attached to the last used talkgroup at power on, or
it was attached to a DGNA talkgroup which has been deassigned, or
it may be attached to hidden background talkgroups, or
a folder has not been selected (Folder Selection Mode only), or
a change of network may have occurred and the last used talkgroup may not be usable on the
current network.
When your radio is powered on, if possible it re-selects either the default talkgroup or connects to
your last selected talkgroup.
User Guide 37
Page 46

Special folders
In addition to the ‘standard’ folders created to contain your talkgroups, your radio can be customised
with Special folders. Special folders can only contain talkgroups (they cannot contain folders). Some
Special folders are continuously scanned, and when ongoing calls are detected you can join in by
pressing the PTT.
The following special folders may be programmed into your radio during customisation:
Favourites—frequently used talkgroups that can be added to the folder during customisation
or added by the user.
All—contains every talkgroup programmed into your radio including those in special folders.
Only available on radios customised for Talkgroup Selection mode.
DGNA—contains up to 50 dynamically assigned groups. The contents are automatically
maintained by the radio and are not customisable in Talkgroup Selection Mode. You can
select a DGNA talkgroup. In Folder Selection Mode, the scan state (scanning enabled or
disabled) of a talkgroup can be changed and the folder can be emptied using the Folder
Restore option.
UDSL—user-defined scan list(s), see User Defined Scan Lists on page43. A list of
talkgroups which you can modify yourself. If you select a UDSL instead of a specific
talkgroup your radio scans all the talkgroups in that UDSL. Until a UDSL is selected its
talkgroups are not scanned for activity. For more information see User Defined Scan Lists
on page43. Only available on radios customised for Talkgroup Selection mode.
Always attached—talkgroups which the radio scans continuously for activity. A talkgroup in
this folder can be selected as the requested talkgroup in Talkgroup Selection Mode.
Background—talkgroups which the radio scans continuously for activity. You cannot select a
background talkgroup in this folder as your requested talkgroup.
38 SC20 Series hand-portable radio
Page 47

Talkgroup Selection Mode
When the radio is customised for Talkgroup Selection Mode, the selected talkgroup becomes the
requested talkgroup to which you make calls.
You can insert frequently used talkgroups in the Favourites folder, making it quicker and easier to
change your talkgroup. Additionally your radio may be customised for Quick Groups that allow you
to change to a frequently used talkgroup using a soft key.
You can create your own user defined scan lists that are saved into the UDSL special folder. The
UDSL folder ‘greys out’ (disables) talkgroups that are invalid for the current network. The scan list
allows you to set scanning priorities on the talkgroups, so the radio can prioritise calls between the
scanned talkgroups. See User Defined Scan Lists on page43.
User Guide 39
Page 48

Typical folder arrangement
The following illustration shows how the folders can be used to organise talkgroups:
Selecting a talkgroup
You can use one of the following methods to select a talkgroup:
From the Home screen, press Groups.
From the Menu navigate to the Groups menu.
Use a soft key to return to your Quick Group.
40 SC20 Series hand-portable radio
Page 49

NOTE: Talkgroups in the Smart Call Folder-1 or Smart Call Folder-2 folders can
only be accessed when the appropriate Smart Call mode has been selected from the
Speech Call Settings screen or by using a soft key. (See Smart Calls on page63.)
Standard talkgroup selection
1.
From the Home Screen, press the Groups key. The current selected folder and talkgroup
appear in the talkgroup selection box.
2. If you want to change to another talkgroup within the same folder, simply enter the number of
the talkgroup, or select the All Folder which contains all the talkgroups and enter the number of
the talkgroup.
3. Use the Left and Right navigation keys to move between folders at the same level. Use the
Up and Down navigation keys to move between the folder levels (sub-folders).
4.
Rotate the Navi-knob to scroll through the talkgroups within the currently selected folder. The
directional arrows under the talkgroup name indicate the rotational direction of the Navi-knob.
5.
Press the Select context key to attach to the talkgroup.
Customised talkgroup selection
When the radio is customised to use the Left and Right navigation keys for talkgroup selection:
1.
From the Home Screen, press the Left or Right navigation keys. The current selected folder
and previous/next talkgroup folders appear in the talkgroup selection box. If customised you
can scroll through the talkgroups continuously.
2. Use the Navi-knob to move between the folder levels (sub-folders).
User Guide 41
Page 50

3. Press the Select context key to attach to the talkgroup.
Opening a folder
1. Select Menu > Groups > Folders.
2. Highlight a folder and press Open.
To navigate back ‘up’ the folders list, press Back.
Searching for folders and talkgroups
You can search for talkgroups or folders by filtering on a text string. Items which do not match the
string are temporarily ‘filtered out’ of the list.
You can use either:
Search card—to filter the current talkgroup/folder folder.
Search all—to filter across all talkgroups and folders
1. To search inside a specificfolder, open that folder.
2. Press Options then select Search card or Search all.
3.
Enter characters you wish to filter against (see Text entry on page67).
The list of matching names is dynamically filtered as characters are entered. Only matching
talkgroups or folders remain in the list.
4. To cancel the filter operation select the Stop search option.
Inserting a talkgroup into a folder
If a folder is editable you can use the Insert option to insert a talkgroup into it.
Deleting a talkgroup from a folder
If a folder is editable you can use the Delete option to remove a talkgroup from it. The talkgroup can
still be selected from the All folder if customised, or by entering the talkgroup number directly in the
Talkgroup Selection box.
Create a ‘favourite’ talkgroup folder
To quickly access frequently used talkgroups, you can add them to the Favourites folder.
1. Select Menu > Groups > Folders > Favourites.
2. Press Options, then select Open.
42 SC20 Series hand-portable radio
Page 51

3. Navigate to the New Group option then press Options.
4. Press Insert.
5. Select the talkgroup you want to add (from any folder).
6. Press Select to insert the talkgroup into the Favourites folder.
If the New Group option is not available, you do not have 'edit' permissions on the Favourites folder.
The Favourites folder must be set to 'Edit' at customisation.
Quick Groups
You can quickly change to a different talkgroup by pressing a customised Quick Group soft key
specified for that talkgroup.
To select the Quick Group talkgroup
Press the customised Quick Group soft key. Alternatively, view the Quick Group using the menu
then press Select.
To view your Quick Groups
You can view the talkgroups and folders associated with your assigned Quick Groups.
1. Select Menu > Groups > Quick Groups.
2. Use the Up and Down navigation keys to highlight a Quick Group then press Select.
To change the talkgroup associated with a Quick Group
Your radio can be customised to allow you to change the talkgroup associated with a Quick Group.
These changes may be overwritten when your radio is reprogrammed.
Select and view a Quick Group (described in To view your Quick Groups above) then:
Select Options > Change > Current.
Your current talkgroup is now associated with the selected Quick Group.
User Defined Scan Lists
A User Defined Scan List (UDSL) is a list of talkgroups which are either fixed, or user-definable. Any
talkgroups in the UDSL that are invalid for the current network are disabled and are shown ‘greyed
out’ in the talkgroup list.
Until a UDSL is selected the talkgroups it contains are not scanned and your radio cannot receive
calls from them. Your radio can have a maximum of 20 UDSLs, and up to 10 talkgroups can reside
within each UDSL.
If you select a UDSL (in the same way as you select a talkgroup):
the talkgroups it contains are scanned, allowing your radio to receive calls from any of the
talkgroups in the UDSL
the UDSL icon is displayed in the right hand corner of the radio display
User Guide 43
Page 52

calls are made to the talkgroup designated as the 'selected talkgroup'. If there is no selected
talkgroup in the UDSL, callsare made to the talkgroup with the highest priority.
Each talkgroup in a UDSL can have up to three different levels of user-definable group scan
priorities which are used by your radio when deciding which call to follow when a call on one
talkgroup is active and a call on another talkgroup is received. The scan priority of each talkgroup in a
UDSL is shown at the right hand side of the screen as (High), (Normal) or (Low). You can
designate a selected talkgroup in each UDSL. You can add and remove talkgroups from a UDSL.
View and edit scan list
1. Select Menu > Groups > Scan Lists.
2. Use the Up and Down navigation keys to select one of the UDSLs and press Open.
3. Press Edit.
Change default (selected) talkgroup
1. Use the Up and Down navigation keys to select one of the talkgroupsin the UDSL.
2. Select Edit > Options > Select.
3. Select Edit > Options > Save.
Add a talkgroup
1. Press Options > Add.
2. The talkgroup selection box is activated. Select a talkgroup as described in Selecting a
talkgroup on page40 then press Select.
3. Select Edit > Options > Save.
Remove a talkgroup
Select the talkgroup you wish to remove then:
1. Select Edit > Options > Delete.
2. Select Edit > Options > Save.
44 SC20 Series hand-portable radio
Page 53

Changing group scanning priority
1. Select Edit > Options > Change Priority.
2. Select scan priority (High), (Normal) or (Low) then press Select.
3. Select Edit > Options > Save.
Scanning ON/OFF
Scanning of talkgroups can be enabled and disabled. If scanning is disabled, the radio will ignore
incoming calls on these talkgroups. Your current talkgroup is always scanned.
Background talkgroups are always scanned and will continue to be scanned when scanning is
disabled.
1. Select Menu > Groups > Scanning ON/OFF.
2. Press Toggle (or the Select/Send key) to enable/disable scanning.
Folder Selection Mode
If you radio is customised for Folder Selection Mode, you will need to select a folder, which is
typically configured with zero or one selected TMO talkgroup and/or one selected DMO talkgroup,
which the radio uses to make calls.
When a folder is selected and a talkgroup within that folder is selected as the requested talkgroup,
they appear on the Home screen. If a folder is not selected when the radio powers on, the message
'No Folder' appears on the Home screen. When a folder is selected that does not have a selected
talkgroup, the message 'No Selected Group' appears.
Depending on the customisation of your radio, when you press the Groups key from the Home
screen, one of the following is activated:
Folder list. The current selected folder opens. You can change the talkgroup within the
selected folder or use the Back key to display the Folder list (a list of selectable and nonselectable programmed into your radio) and choose a new folder. The selected folder within
the Folder list and the selected talkgroup within a folder are indicated by the icon.
Talkgroup Selection box. The selected talkgroup (appears in bold typeface) and the
selected folder are displayed within a selection box. Only those talkgroups that are selectable
within the selected folder appear in the selection boxand you can scroll through the talkgroups
using the Navi-knob. An icon appears to the left of a TMO talkgroup, indicating the scanning
priority and whether or not the talkgroup is scan-enabled. You can select another folder by
scrolling through the folders at the same level as the current folder or those at a higher level or
sub-folders within the hierarchy.
NOTE: Only those talkgroups and folders that are selectable appear in the Talkgroup
Selection box. Non-selectable folders and talkgroups, such as the Always Attached
and the Background folders, do not appear for selection. The exception is the DGNA
folder where a talkgroup from the folder can be selected, but the selected folder
remains unchanged.
User Guide 45
Page 54

All the TMO talkgroups within the selected folder that are scan-enabled1and valid for the current
network contribute to the scan list that the radio uses to prioritise calls. If a talkgroup is editable2you
can change its scan state (to enable or disable scanning), change its scanning priority (see
Scanning talkgroups on page49) and select or deselect it.
A talkgroup can be copied from a folder to another editable folder3, for example you can copy
talkgroups from Special folders such as the Always Attached folder into a generic folder and copy
frequently used talkgroups to the Favourites folder, making it quicker and easier to change your
talkgroup.
Your radio may be customised for Quick Folders, which allow you to quickly change to a frequently
used folder using a soft key.
Opening the current folder
Use one of the following methods to open the current folder:
From the Home screen, press Groups and depending on the customisation of your radio,
either the current selected folder opens displaying all talkgroups within the folder, or the
Talkgroup Selection box opens displaying the selected talkgroup and folder.
From the Menu select Groups > Folders to open the current selected folder.
Selecting a folder
Use one of the following methods to select the current folder:
From the Home screen, press Menu then select Groups > Folders to displaythe current
selected folder containing the selected talkgroup.
From the Home screen, press Groups. Depending on the customisation of your radio, either
the current selected folder opens displaying all talkgroups within the folder, or the Talkgroup
Selection box opens displaying the selected talkgroup and folder.
Additionally, you can select a folder by pressing a soft key to select a Quick Folder or select a folder
by entering its Folder ID (see Selecting a folder using the folder ID on the facing page) if
customised.
You cannot select the DGNA, Always Attached, Background or Smart Call folder as your
selected folder.
A talkgroup within the folder must be selected before you can make calls. See Selecting a
talkgroup on the facing page.
To select a folder using the folder list:
1. From the Home screen, press Menu, then select Groups > Folders to open the current
folder.
1
In Radio Manager folder properties, the talkgroup option In Scan List isselected.
2
In Radio Manager folder properties, the talkgroup option Editable is selected.
3
In Radio Manager folder properties, the Subject Content option is set to Edit.
46 SC20 Series hand-portable radio
Page 55

2. Press Back to navigate back 'up' the folders list.
3. Scroll to the folder (highlight it) and press Options, then scroll to the Select option and press
Select.
Only talkgroups which are valid for the current network are listed in the folder.
To select a folder and talkgroup using the Talkgroup Selection box:
1. From the Home screen, press Groups. The current selected folder and talkgroup are
displayed in the Talkgroup Selection box. Note that the selected talkgroup appears in bold
typeface and an icon indicating the scanning priority and whether or not the talkgroup is scanenabled (no icon appears for DMO talkgroups).
If you want to change to another talkgroup within the same folder, simplyenter the number of the
talkgroup.
2. Use the Left and Right navigation keys to move between folders at the same level. Use the
Up and Down navigation keys to move between the folder levels (sub-folders).
3.
Rotate the Navi-knob to scroll through the talkgroups within the currently selected folder. The
directional arrows under the talkgroup name indicate the rotational direction of the Navi-knob.
4. Press Select to select the folder and attach to the talkgroup.
Selecting a folder using the folder ID
Every folder has a unique identification number (ID) and you can use this IDto quickly select the
folder.
Press the assigned soft key to open the Folder ID box. Enter the number of the folder (the name of
the folder appears) and press Select. The folder is now your selected folder and the selected
talkgroup within the folder is your requested talkgroup.
If the folder name does not appear when you entered the folder ID, the folder ID is incorrect.
Selecting a talkgroup
The selected talkgroup within each folder only becomes your requested talkgroup when the folder is
selected. Depending on the customisation of your radio, you will use one of the following methods to
change the talkgroup.
You can only select a talkgroup that is editable.
User Guide 47
Page 56

To select a talkgroup from the folder:
1.
From the Home screen, press Groups to open the current folder. The selected talkgroup
within the folder is indicated by the icon.
2. Scroll to the talkgroup you want as your requested talkgroup and press Select. Selection is
indicated by the icon.
To select a talkgroup using the Talkgroup Selection box:
1. From the Home screen, press Groups. The selected talkgroup and folder appear in the
Talkgroup Selection box. The current talkgroup appears in bold typeface.
2. Rotate the Navi-knob to scroll through the talkgroups within the currently selected folder. The
directional arrows under the talkgroup name indicate the rotational direction of the Navi-
knob.
3. Press Select to attach to the talkgroup. The talkgroup appears in bold typeface. If you have
selected a TMO talkgroup, an icon appears to the left of the talkgroup name indicating the
scanning priority and whether or not the talkgroup is scan-enabled (no icon appears for DMO
talkgroups).
Copy a talkgroup to another folder
Sometimes you may want to copy a talkgroup to another folder, for example you may want to copy
your frequently used talkgroups into the Favourites folder. You can copy talkgroups from any folder
but only place them into a folder that is editable.
You cannot copy a talkgroup from the Background or DGNA folder, or background/always
scanned talkgroups within any folder. If all editable folders contain the maximum number of
talkgroups, the Copy option is disabled because all of the destination folders are full. A talkgroup
cannot be copied into a folder that already contains that talkgroup.
When a talkgroup is copied, it does not retain its properties (scan state, scan priority and selection).
For example, if you copied a talkgroup that has scanning enabled, a scanning priority of High and it is
the selected talkgroup, when it is copied into the destination folder the scan state is disabled (not
scanned), the scanning priority remains the same and it is not the selected talkgroup.
48 SC20 Series hand-portable radio
Page 57

NOTE: You can copy a talkgroup from the Always Attached folder for the purpose of
making it your selected talkgroup. Any changes to the talkgroup's properties, such as
the scanning priority and scan state, will be overridden by the properties set in the
Always Attached folder.
To copy a talkgroup:
1. From the Home screen, press Menu then select Groups > Folders to open the current
folder. If you want to open another folder press Back to navigate 'up' the folder list, select the
folder and then press Open.
2. Select (highlight) the talkgroup you want to copy.
3. Press Options, scroll to the Copy option and pressSelect.
4. A list of available folders appears. Scroll to the folder you want to insert the talkgroup in to, and
press Select. A green tick is displayed if the talkgroup has successfully been copied to the
folder.
Delete a talkgroup
You can only delete a talkgroup from a folder if the folder is editable.
1. Select the talkgroup (highlight it) and press Options.
2. Scroll to the Delete option and press Select.
3. Press OK to delete the talkgroup from the folder.
Scanning talkgroups
The talkgroups that are scanned and the priority scanning order within a folder are set during
customisation. If the talkgroup is editable, you can change the scan priority and the scan state
(enable or disable scanning).
There are three scan priorities which are used by the radio when deciding which call to follow when
in a call and another call is received.
NOTE: You cannot edit the properties (scan state and scan priority) of the talkgroups
in the Always Attached, Background or Smart Call folders.
The scan priority appears on the left of the talkgroup as a series of bars (more bars indicate higher
priority). If the scan state is enabled the icon appears in the right-hand corner of the scan priority
icon.
Symbol Priority
Low priority scanned
Low priority not scanned
User Guide 49
Page 58

Symbol Priority
Medium priority scanned
Medium priority not scanned
High priority scanned
High priority not scanned
Background talkgroup not scanned
Background talkgroup scanned
To scan a talkgroup:
1. From the Home screen, press Menu then select Groups > Folders to open the current
folder. If you want to open another folder, press Back to navigate 'up' the folder list, select the
folder and press Open.
2. Select the talkgroup you want to scan and press Options, then select the Scanned option
and press Select. The scanning iconappears in the right-hand corner of the scan priority
icon.
To stop scanning a talkgroup, select the talkgroup and press Options, scroll to the Not Scanned
option and press Select.
To change the priority of a talkgroup:
1. From the Home screen, press Menu then select Groups > Folders to open the current
folder. If you want to open another folder, press Back to navigate 'up' the folder list, select the
folder and press Open.
2. Select the talkgroup and press Options. Scroll to the Set Priority option and press Select.
3. Scroll to the priority setting (High, Medium or low) and press Select. The scan priority icon to
the left of the talkgroup changes to the new priority.
Restore folders
The selected folder or all folders can be restored to their original settings. Only editable generic
folders, the Favourites and DGNA folders can be restored.
When you restore a folder or all the folders, the following occurs:
any talkgroups added to a folder will be removed,
any deleted talkgroups will be restored,
talkgroup properties (scan state and scan priority) are restored, and
the selected talkgroup for each mode (TMO and DMO) is reset.
You cannot restore the Always Attached, Background or Smart Call folders.
50 SC20 Series hand-portable radio
Page 59

To restore a folder:
1. Select the folder and press Options.
2. Scroll to the Restore Defaults option and press Select and then select the Restore Folder
Defs. and press Select.
To restore all folders:
When all the folders are restored, the DGNA folder is emptied of talkgroups, and the radio will reboot
on completion of restoring the folders.
1. From the folder list press Options, then scroll to the Restore Defaults option and press
Select.
2. Scroll to the Restore All Defaults option and press Select. Press Select to confirm the
request to reset all folders.
Viewing attached groups
You can quickly view all the talkgroups that the radio is currently attached to (scanning). Only those
talkgroups in the generic, Background, DGNA, Always Attached and Smart Call folders are
displayed.
1. From the Home screen, press Menu then select Groups > Folders to open the current
folder. Press Back to navigate back 'up' the folder list.
2. With the folder selected (highlighted) press Options, then select the Attached Groups
option and press Select.
Use the Up and Down navigation keys to scroll through the list of attached talkgroups.
Quick Folders
You can quickly change to a different folder by pressing a customised Quick Folder soft key. Your
radio may be customised for up to 5 Quick Folders (Folders 1-5) for each operating mode (TMO and
DMO). Each Quick Folder is assigned to a soft key on the keypad.
You can choose which frequently used folders to assign to your Quick Folders (if customised). You
can view the folders that are assigned as Quick Folders, however no talkgroup information is
displayed (you will need to open the folder to view the talkgroup information).
To assign a folder as a Quick Folder:
1. From the Home screen, press Menu then select Groups > Folders to open the current
folder, then press Back to navigate back 'up' the folders list.
2. Select the folder you want to assign to a Quick Folder. Press Options, scroll to the Set Quick
Folder option and press Select.
3. Scroll to the Quick Folder (Folders 1 to 5) you want to assign this folder to and press Select.
User Guide 51
Page 60

To view your Quick Folders:
1. Select Menu > Groups > Quick Folders. Select the Folder (1 to 5 depending on
customisation) and press Select to view the folder assigned as this Quick Folder.
Scanning ON/OFF
Scanning of talkgroups (those that are always scanned or are background talkgroups) in the current
selected folder and the Background folder can be enabled and disabled. If scanning is disabled, the
radio will ignore incoming calls on these talkgroups. Your current talkgroup is always scanned.
1. Select Menu > Groups > Scanning ON/OFF.
2. Press Toggle (or the Select/Send key) to enable/disable scanning.
52 SC20 Series hand-portable radio
Page 61

Contacts
Details of regularly used contacts are stored in a phone book. The phone book has a series of folders
labelled Menu, Search, All and Personal. Your radio may have additional folders containing
contacts programmed into your radio during customisation.
The Personal folder contains contacts you create (personal contacts). This folder only appears
when you create your first personal contact. The All folder contains both personal contacts and
contacts programmed into your radio.
Each contact can have up to six associated numbers. A maximum of 6000 numbers can be held in
the phone book. The icon next to each contact indicates the dial mode, a radio or to a
telephone, of the first number associated with it.
Contacts are arranged in a series of up to 64 folders including the following:
All — contains all contacts in the Phone book
Menu — contains options to create and delete contacts in your Personal folder
Search — allows you to search the entire Phone book for contacts and numbers. Initially lists
the names of all the folders in the phone book and the number of contacts in each folder.
Personal — contains contacts you create. This is the only folder you can edit.
NOTE: The Personal folder is hidden until you create your first personal contact.
NOTE: If customised you can also press the >Shortcut context key in the Home
screen to open the Shortcut Bar, then select the >Phone book.
To open the Phone book, from the Home screen, press the Menu context key, then select Phone >
Contacts.
Searching and filtering contacts
You can search the entire phone book for contact names and numbers, or filter the contacts within a
folder by entering a search string into the Search Bar at the top of any folder (except Menu):
When the search is complete:
the Search folder lists folders containing at least one entry containing the search string, and
the number of entries in those folders. You can open any of the listed folders.
all other folders are filtered to show their matching entries above a dotted line. All nonmatching entries are listed below the dotted line.
Spaces in a search string ‘split’ it into separate strings. Search attempts to match each string in
sequence.
User Guide 53
Page 62

To search for contacts and numbers within the phone book:
1. Select Menu > Phone > Contacts. Navigate to the Search folder.
2. Press the Up navigation key to open the Search Bar.
3. Enter a search string (see Text entry on page67) and press the Search context key.
4. When the search is complete, any folder containing a possible match to your search (and the
number of possible matches within that folder) appear in the Search folder. To open a folder,
select it and then press the Open context key.
5. To clear the search string, press the Delete context key to delete each character in the search
string, then press the Cancel context key, then the OK context key.
To filter contacts within a folder:
1. Open the folder.
2. Press the Up navigation key to open the Search Bar.
3. Enter a search string (see Text entry on page67), then press the Filter context key.
4. Any contact in the folder that is a possible match to your search criteria appears at the top of
the contact list. To view the contact's details, select the contact and press the Open context
key.
5. To clear the search string, press the Delete context key to delete each character in the search
string, then press the Cancel context key, then the OK context key.
View contact details
1. Select Menu > Phone > Contacts.
2. Navigate to the contact you want to view details of then press the >>Open key.
The contact numbers associated with the selected name are displayed. The icon next to each
number indicates its dial mode (for example, to a radio or to a telephone).
To return to the original folder, press Cancel or the Cancel/Home key.
Creating contacts
Contacts you create are added to your Personal folder.
To create a contact:
1. Select Menu > Phone > Contacts.
2. Navigate to the Menu card and select Create Contact.
3. Enter the contact name (see Text entry on page67) then press the Save context key.
4.
Select a dial mode for this contact, either TETRA Network (default) or telephone/mobile
54 SC20 Series hand-portable radio
Page 63

network.
To change the dial mode, press the Up navigation key to select the dial mode line then use the
Left or Right navigation keys to switch dial modes. Press the Down navigation key to
continue entering the number.
If the message Wrong number type appears, change the dial mode or check that the length
of the number is between 5 and 8 numbers.
5. Enter the number (see Text entry on page67) then press the Save context key.
6.
To add more phone numbers for the contact select Add Next Number and repeat the
previous step.
To add further contact numbers to a saved contact, open the contact and select Add New
Number at the end of its numbers list.
7. To return to the Personal folder press the Cancel context key or press the Cancel/Home key.
Editing contacts
You can edit (and delete) contacts in the Personal folder of the Phone book.
To edit personal contacts:
1. Select Menu > Phone > Contacts and then select the Personal folder.
2. Navigate to the contact you want to edit, then press Open.
To edit the name:
1. Select the name and then press Edit.
2. Make changesas required, then press Save.
To edit a number:
1. Select the number and then pressOptions. Select Edit and press Select.
2. Make changes: to add additional digits press the number keys; to delete digits press the Left
navigation key.
3. After making changes press Save.
To delete a contact:
1. Select the contact and press Open.
2. Press Options.
3. Select Edit > Delete contact, then press Select.
User Guide 55
Page 64

Delete all contacts
You can delete all contacts in your Personal folder.
You can also delete individual contacts or numbers associated with them, see Editing contacts on
the previous page.
To delete all contacts
1. Select Menu > Phone > Contacts.
2. Navigate to the Menu card then select Delete User Contacts.
56 SC20 Series hand-portable radio
Page 65

Calls
The various types of voice and data calls that are supported by your radio, and the acoustic and
visual alerts that accompany a call, depend on your radio's customisation.
Call types
Sepura radios support the following voice- and data call types:
Voice call types
Voice call type Description
Group A call between you and a group of other radio users in your
attached talkgroup. A group call is always a half-duplex call. Users
can join and leave the call at any time. Group calls are initiated by
pressing the PTT button. See Talkgroups and folders on
page37.
Individual A call to another user or dispatcher in the TETRA network, or to an
external telephone subscriber via the Gateway. Full-duplex and
half-duplex calls are supported.
Individual calls to outside the TETRA network can be made
between a terminal or a dispatcher and a telephone subscriber in a
network to which the TETRA network has a gateway interface.
These calls are always full-duplex. A full-duplex call is one in
which both parties can speak at the same time. The Select/Send
and Cancel\Home keys are used to initiate and end calls.
In a half-duplex call only one person can speak at a time and needs
to press the PTT button.
PBX A call to a user on a private branch exchange (PBX). This call
needs to be set up by your service provider and allows you to call a
person by dialling their extension number (preceded by a
programmed digit used to dial the exchange).
PSTN A call to a user on a the public switched telephone network
(PSTN).
Broadcast A special type of group call, which is received by all terminals in
the system (system-wide broadcast call) or by a specific group.
The originator of a Broadcast call is usually a dispatcher. The
receiving members cannot talk.
Quick Call A special individual call configured on a soft key to request help or
information from a pre-configured individual or talkgroup
destination in a non-emergency situation. Quick calls can also
send status and position reports. They can have a call priority that
is different from the calls normally set up using the PTT or the
Select/Send key.
User Guide 57
Page 66

Voice call type Description
Smart Call A special individual call made in Smart Call mode which allows
you to make group or broadcast calls to specific talkgroups without
the need to notify the network about the talkgroup change. Smart
Call mode is initiated from a configured soft key.
Smart call priority can have a call priority value from 0 (undefined)
to 15 (pre-emptive priority 4, emergency) in TMO and to a value
from 0 (undefined) to 3 (Emergency pre-emptive priority call) in
DMO.
Alarm Call The Alarm Call has the highest call priority in TETRA. Usually
initiated by pressing the Emergency Button. Alerts all other radio
users on the talkgroup of the emergency situation.
Data call types
Data call type Description
Individual full-duplex Circuit
Mode Data
Status Message A Status message may have 65536 possible status values. Of
SDS Message A user-defined message that can be sent by individuals and
Packet Data TETRA Packet Data extends TETRA to act as an IP subnet. This
Circuit Mode data calls have a very short transit delay and so are
suitable real-time services
these, value 0 is defined to mean ‘Emergency,’ values 1–32767 are
reserved, and values 32768–65535 are available for network or
user-specific definition.
received by individuals and talkgroups.
enables application programmers to build their applications in a
well-standardised environment.
Call History
The Call History records up to 20 recent individual calls. It can be customised to display Incoming
Calls or Outgoing Calls or both setsof call types in a list.
The following icons are used to distinguish different types of TETRA and PBX/PSTN
call events:
Icon Description
Received TMO call
Sent TMO call
Missed call. Call was not answered or cleared.
TETRA Alarm Call
58 SC20 Series hand-portable radio
Page 67

Icon Description
Received TETRA DMO Call
Sent TETRA DMO Call
The call history is deleted if you do not switch off your radio correctly (using the Cancel/Home key).
To display the call history
Select Menu > Phone > Call History.
To display the call information
Select a call in the call history list then press Open.
To make a call from call history
See Individual calls on the next page.
Group calls
Group (point-to-multipoint) calls are callswhere you talk to other users within a nominated group
of radio users (a talkgroup). In a group call only one person can talk at any one time (known as half-
duplex mode).
During group calls the microphone at the top of your radio is active and all received audio is routed to
the loudspeaker.
Making a group call
1.
Press and hold the PTT button and speak into the top microphone.
The LEDchanges to solid red to indicate that your radio is transmitting, and an audible tone is
heard and your radio status text changes to 'Talk'.
2.
When you have finished talking, release the PTT button and listen to audio received, through
the loudspeaker.
The LED changes to solid green whilst the group call is active and your radio status text
changes to ‘Group Call’.
3.
When you have finished your call, press the Clear context key.
You can also clear the group call by pressing:
Clear Call soft key (if customised)
Cancel/Home key
User Guide 59
Page 68

Receiving a group call
When a group call is received, your radio status changes to ‘Group Call’. The name of the talkgroup,
talkgroup folder and the caller’s ID are displayed.
Individual calls
Individual calls (point-to-point) are private calls between you and one other person. You can make
individual calls in two modes:
individual calls (half-duplex mode)—where only one person can talk at a time using the PTT
button.
individual ‘phone’ calls (full-duplex mode)—where both parties can talk simultaneously. Use
the Select/Send and Cancel/Home keys to initiate and end the call.
During phone calls the bottom microphone (behind the keypad) and the earpiece are active,
allowing you to hold your radio against your head like a telephone handset or a GSM
telephone.
When an individual call is received, your radio soundsan audible alert and displays the identity of the
caller (if the contact is stored in your phone book) or the ISSI of the caller.
Privacy mode
You can press a customised Privacy Mode soft key before dialling or during a call to prevent
interruptions from other calls during important or sensitive call. When you have Privacy Mode
enabled, calls made to your radio are marked as missed calls (see Call History on page58).
Making individual calls (half-duplex mode)
Calling a contact:
1. Select Menu > Phone > Contacts to open the contacts menu.
2. Navigate to a contacts folder (such as the All folder) and select your contact. Press the Open
context key, then choose the phone number.
3.
Press the PTT button to initiate the call (or press Options, select Dial then press Select.
When the call is connected (the tri-colour LED illuminates green and a confirmation tone
sounds).
4. To speak, press the PTT button; release the PTT button to listen.
5. To end the call, press the Clear context key or the Cancel/Home key.
If your radio has been customised with a single dial mode for TETRA, PBX and PSTN numbers, the
dial mode icon cannot be changed.
60 SC20 Series hand-portable radio
Page 69

Calling by dialling:
1. From the Home Screen, dial the number of the person you are calling.
2.
Press the PTT button to initiate the call (or press the Call context key).
3. To speak press the PTT button; release the PTT button to listen to the other radio users.
4. To end the call, press the Clear context or the Cancel/Home key.
Calling a contact directly:
When the radio is customised with this feature, a call can be made to a contact without having to
select a specific number, by pressing the PTT button.
1. Navigate to a contacts folder (such as the All folder) and select your contact as normal.
2.
Press the PTT button to initiate the call:
The radio uses the first valid TETRA ID for the contact to make the call.
If no TETRA ID exists for the contact, an error message will be displayed.
3. To speak press the PTT button; release the PTT button to listen to the other radio users.
4. To end the call, press the Clear context or the Cancel/Home key.
Receiving individual calls (half-duplex)
1. Press the PTT button to answer the call or the Clear context key to reject the call.
Making individual phone calls (full-duplex mode)
Calling a contact:
1. Select Menu > Phone > Contacts to open the contacts menu.
2. Navigate to a contacts folder (such as the All folder) and select your contact. Press the Open
context key, then choose the phone number.
3.
To initiate the ‘phone’ call press the Dial context key.
4. To end the call, press the Clear context key or the Cancel/Home key.
If your radio has been customised with a single dial mode for TETRA, PBX and PSTN numbers, the
dial mode icon cannot be changed.
Calling by dialling:
1. From Home Screen, dial the number of the person you are calling.
2.
Press Send or press the Select/Send key to initiate the call.
3. To end the call, press Clear.
If your radio has been customised with a single dial mode for TETRA, PBX and PSTN numbers, the
dial mode icon cannot be changed.
User Guide 61
Page 70

Calling a contact directly:
When the radio is customised with this feature, a call can be made to a contact without having to
select a specific number, by pressing the Select/Send key.
1. Navigate to a contacts folder (such as the All folder) and select your contact as normal.
2.
Press the Select/Send key to initiate the call:
The radio uses the first valid TETRA ID for the contact to make the call.
If the TETRA call is not successful, the radio uses the first valid PSTN ID to make the
call.
If no TETRA ID exists for the contact, an error message will be displayed.
3. To end the call, press the Clear context or the Cancel/Home key.
Hands-free mode
If you are using a full-duplex audio accessory, simply press the Select/Send key and continue fully
hands free.
Receiving a phone call
When an incoming phone call is received, your radio sounds an audible alert and displays the identity
of the caller (if the contact or number is stored in your phone book).
1. Press the Accept context key or the Select/Send key to answer the call. Press the Reject
context key or the Cancel/Home key to reject the call.
2. To end the call, press the Clear context key or the Cancel/Home key.
Your radio can be customised to answer calls automatically after a set time period, exactly as if the
Accept context key or the Select/Send key had been pressed. If the time period is set to zero the
call may be answered before any alerts are audible.
Answering phone calls in half-duplex mode
You can answer an incoming full-duplex (phone) call as a half-duplex call. This is useful, for example,
where a full-duplex call could pick up too much background noise for clear communications.
1. Press the PTT button to answer the call in half-duplex mode.
2. Continue as for Group callsand individual half-duplex calls:
To speak press and hold the PTT button and speak into the microphone.
To listen release the PTT button and listen to audio received through the speaker.
3. To end the call, press the Clear context key or the Cancel/Home key.
62 SC20 Series hand-portable radio
Page 71

Broadcast calls
Sometimes it may be necessary for your Dispatcher to make a high-priority broadcast (also known
as a Site Wide Call) to all network users. These calls take priority over any lower priority on-going
calls, and you cannot respond to them: pressing the PTT key has no effect during a broadcast call.
During a broadcast call the display changes to ‘Broadcast Call’ and the Broadcast Call icon is
displayed.
Quick Calls
A Quick Call allows you to request help or information in a non-emergency situation.
To initiate a Quick Call
1. Press a pre-configured soft key.
2. Press the PTT to transmit.
Depending on the configuration this causes all or some of the following to happen:
if your radio is in Smart Call Mode it reverts to Group or Individual Mode (see Smart Calls
below).
your radio sets up a voice call to a programmed recipient which can be individual or talkgroup
your radio sends up to two Status messages
your radio sends a position report
Quick Calls cannot be made from a radio which ismaking or receiving an emergency call or if your
radio is in Transmit Inhibit mode. See Emergency operation on page26 and Transmit Inhibit on
page78.
Smart Calls
A Smart Call is a high priority group or broadcast call to a specific talkgroup. This can be useful, for
example, where you need to make an announcement to everyone in the vicinity of an incident, not
just those in your selected talkgroup.
The radio supports two separate Smart Call Modes (A and B) associated special folders Smart
Call 1 and Smart Call 2 respectively. Each Smart Call Folder can be pre-configured with up to 75
talkgroups.
You initiate a Smart Call by switching to Smart Call mode, then you press the PTT to transmit to a
chosen talkgroup in the Smart Call Folder.
Broadcast calls cannot be made from a radio which is in DMO. Attempting to make a Smart Call in
DMO initiates a group call to the attached talkgroup.
User Guide 63
Page 72

Make a Smart Call
1. Open the Smart Call menu either of the following:
Press a preconfigured soft key.
Use the Speech Call Settings menu (see Speech call settings below.
2. Select mode Smart Call A or Smart Call B.
Your radio goes into Smart Call Mode. The tri-colour LED flashes amber and the active Smart
Call folder is displayed.
3. Select the required talkgroup in the current Smart Group Folder by .
4. Use the PTT (or press the Select context key or the Select/Send key) to transmit to the
chosen talkgroup.
To leave Smart Call Mode
1. Open the Smart Call menu either of the following:
Press a preconfigured soft key.
Use the Speech Call Settings menu (see Speech call settings below.
2.
Select Group or Individual:
Group—returns you to your previous talkgroup
Individual—allow you to make an individual call by dialling
Speech call settings
The Speech Call Settings option is not available if your radio is in Transmit Inhibit on page78.
1. Select Menu > Groups > Speech Call Settings.
2. Select one of the options.
Modifying your call setup
Under certain circumstances, the type of a call which is being initiated by your radio may be modified
by the network or by the recipient of the call. For example, you might make a group call, but the
actual call being established might be converted to an individual call to a dispatcher.
This feature is typically used by network administrators to provide centralised control over certain
services (e.g. customising all the radios so that Alarm Calls are all the same type and destination,
allowing the network to decide what type of call is made and the destination whenever an Alarm Call
is initiated).
When your call is modified you are alerted with specific visual and acoustic alert indications, to make
you aware that a new type of call is being connected. The call continues as per any normal call of the
new type, and the icons and information elements displayed inform you about the type of the ongoing
call.
64 SC20 Series hand-portable radio
Page 73

Once the call is established, the characteristics of the new call are the same as those of any call of
that type. For example, if the new call is half-duplex, you need to press PTT before starting to speak,
releasing the PTT allows other parties to take the speech item, and the top microphone and halfduplexloudspeakers are used.
When a radio is worn attached to your body, a half-duplex to full-duplex call modification can be
difficult to handle (since the latter is a telephone-type call). To overcome this, your radio can treat the
full-duplex calls (resulting from a half-duplex call modification) as if they are half-duplex calls, i.e.
using PTT before speaking and releasing it to hear the other party. (Making individual phone calls
(full-duplex mode) on page61.)
Changing the behaviour of the PTTduring TMO group calls
Your radio may be customised to allow you to talk back on your TMO selected group even if you are
currentlyreceiving a group call from another talkgroup being scanned by your radio.
When enabled, pressing the PTT when in a received group call will start a new call on the radio's
selected talkgroup, allowing you to participate in that call whilst monitoring your current scanlist
activity.
There are two options:
To selected group—when the PTT is pressed in a received group call to a scanned group
(not the selected talkgroup), the radio leaves the existing call and starts a new call to the
scanned talkgroup.
To received group—when the PTT is pressed during a received group call, the radio
transmits in the current call.
If the PTT behaviour to set to the ‘to selected group’ option, and the radio is in a group call from a
scanned talkgroup that is not the currently selected talkgroup, an icon appears in the Call
Information Box. When the radio leaves the scanned group, to start a call to the selected talkgroup,
the icon is not displayed.
The behaviour of the PTT button can be set for all group calls using the PTT Behaviour option
available from the Options menu. Alternatively, you can override the default setting during a group
call bypressing the PTT context key (which toggles the two options) and select the PTT behaviour
that allows you to respond to the call. Your radio provides a notification message to show the change
of PTT behaviour (either ‘to selected group’ or ‘to received group’). When the call is terminated,
the behaviour of the PTT button reverts to that selected using the menu option.
If your radio is operating in Gateway mode, the radio can only respond to group calls in the selected
talkgroup (to selected group).
To set the PTT behaviour using the menu:
1. Select Menu > Options > Settings > PTT Behaviour.
2. Select the PTT behaviour (To received group or To selected group), then press the
Select context key.
User Guide 65
Page 74

To change the PTTbehaviour during a group call:
1. When the group call is in progress, press the PTT context key. Select the PTT behaviour and
press the Select context key.
Alternatively, you can change the PTT behaviour during a group call by pressing the Options
context key, then selecting the PTT Behaviour option. Press the Select context key to change the
behaviour of the PTT, for example if your default behaviour is set to the ‘to selected group’ option,
the option to change to the received group appears for selection.
66 SC20 Series hand-portable radio
Page 75

Text entry
Writing and editing text on your radio is similar to most Smartphones. Text edit mode is
automatically activated when you select certain functions, such as creating a message or adding a
contact to your phone book.
To enter characters:
Press a key repeatedly to highlight a character in its Character Selection Box at the bottom of the
screen, then press the Select context key (or wait for the character to be auto-inserted).
To delete a character:
To delete the character to the left of the cursor press the Delete context key.
To enter special characters:
To insert punctuation (full stop, comma, or semi-colon) press zero (0) repeatedly until the symbol
is highlighted in the Character Selection Box, then press the Select context key (or wait for the
character to be auto-inserted).
To insert a space press 1 (on the keypad).
To insert symbols press the hash(#) key repeatedly until the symbol ishighlighted in the Character
Selection Box, then press the Select context key (or wait for the character to be auto-inserted).
To change the character set:
Press the Star (*) key during text entry.
Cursor movement
When you enter text the cursor advances automatically. You can also move the cursor character by
character or to the start or end of a sentence using the navigation keys.
Cursor Movement Description
Move one character at a
time
Move to the start of a
sentence
Press the Right or Left navigation key.
Press the Up navigation key.
Move to the end of a
sentence
Add a space Press the 1 key.
User Guide 67
Press the Down navigation key.
Page 76

Character sets
You can use character sets to change the style of the text, and to enter numbers and special
characters. The character set can be changed as often as required when entering text. The following
character sets are supported:
Character set Description
Auto-capitalisation (Abc) The first letter is entered in upper-case, with all following
characters in lower-case. New sentences start with a capital
letter and end with a full stop (.), question mark (?) or
exclamation mark (!) followed by one or more spaces.
Upper case (ABC) All characters are entered in upper-case.
Lower case (abc) All characters are entered in lower-case.
Numeric (123) All characters are numbers.
Special characters(!.@) You can select special characters such as full stops (.),
semi-colon (;) and commas (,) by pressing the 0 key. Further
special characters #@!”£$%&’()*+- are available on
the # key.
The selected character set is indicated on the status line at the top of the display.
Chinese character sets
Simplified Chinese
You can build up Simplified Chinese characters by pressing the appropriate keys on the keypad to
input strokes. As strokes are entered they display in the top left of the character selection box and the
set of possible matching characters is displayed above the Context keys.
You can also use pinyin to enter a phonetic version of a Simplified Chinese character (e.g. ‘Lu’)
which is displayed in the top left of the character selection box—in the same place as the strokes
described above—and the set of possible matching characters is displayed above the Context keys.
When the right and/or left arrow icons are displayed in the character selection box, use the Left and
Right navigation keys to select from the characters displayed. To see further characters press the
Down navigation key, and press the Up navigation key to return to characters already viewed. The
characters are displayed in sets of seven.
To enter the highlighted character—press Insert or press the Select/Send key.
Zhiyan Chinese
Zhiyan Chinese characters are composed and entered in a similar way to Simplified Chinese
characters, however when the keysare pressed to input the strokes that build up the character you
must then press the Select/Send key to display the set of possible matching characters.
68 SC20 Series hand-portable radio
Page 77

Messages
Your radio supports status messages, text (SDS) messages and picture
messages. All message types are available from the Messages menu.
Message Inbox
Incoming messages are displayed in the Inbox with the most recently received messages at the top.
Unread messages appear in Bold. The Inbox can store up to 50 messages. When the Inbox is full,
unsaved older messages are automatically deleted when new messages are received. If you want to
keep a message, you must save it.
If your radio is configured to show messagesin tabs, the most recent message appears on the last
numbered tab, for example if there are 5 messagesin your Inbox a new message will appear on tab
number 6. If you want to read older messages use the navigation keys to scroll through the message
tabs. Unread message appear on black labelled tabs.
To keep the Inboxto a manageable size it is recommended that messages are deleted or saved after
reading them. See Saved messages on page72.
When a new message arrives
the New Message icon appears to show there is a new message in the Inbox.
the radio vibrates
the tri-colour LED flashes amber
the blue LED flashes periodically (‘missed event’)
the display flashes periodically (‘missed event’)
if specified in the message, the text of the message (SDS message) or image (Picture
message) is displayed on the screen as soon as it is received
To open the Inbox:
Choose one of the following methods:
Press a customised soft key
Open the Shortcut Bar (in the Home screen press the Shortcut context key or the Up
navigation key) then navigate to the Inbox shortcut and press the Select context key.
Message icons
Various icons are used to identify the type of message received:
User Guide 69
Page 78

Icon Description
Status message
SDS message (unread)
SDS message
Broken message: there was a problem receiving the message. Its contents
are lost or damaged.
Saved Messages is nearly full to capacity [customisable]
SDS message with Paging Alert (unread)
SDS message with Paging Alert
Picture message (unread)
Picture message
Inbox operations
You can perform a number of functions from the Inbox. With a message selected, press the Options
context key to perform one of the following functions:
Open the message
View the message details (See View message details below.)
Reply to the message (not picture messages)
Forward the message to a contact (not picture messages)
Save the message (See Saved messages on page72.)
Delete the message
Opening messages
To open a message:
1. Open your Inbox (see To open the Inbox: on the previous page).
2. Scroll to the message and then press the Open context key.
View message details
You can view the details of received messages.
70 SC20 Series hand-portable radio
Page 79

To view message details:
1. Open your Inbox (see To open the Inbox: on page69).
2. Select a message then use Options > Details.
3. To exit the Details screen press Cancel.
Item Description
1 Message location (Inbox)
2 Size. Note: this is a relative measure of the
message size (not number of characters). You
can use Size to decide which message(s) to delete
if Saved Messages becomes full (see Message
Inbox on page69)
3 Sender
4 Time received
5 Dial mode
6 Date received
Reply to a message
To reply to a message:
1. From an open message, select Reply.
2. From Inbox, select a message then select Options > Reply.
3. Create your response (see Text entry on page67.)
4. When you have finished, press Send.
5. Select a recipient:
a. Send to Default—send to message sender
b. Send to Group—send to your current talkgroup
c. Phonebook—send to a contact in your phonebook
d. Dial—send to a number you dial
User Guide 71
Page 80

6. Press Send.
Open a URL in a message
Open the message then select Options > Open URL.
A text message may contain a URL which you can open in the WAP Browser.
If your radio has been customised to do so, URLs in text messages can open automatically in the
WAP Browser when they are received.
Saved messages
You can save up to 50 messages in your Saved messages folder. When the remaining space is
insufficient to save a particular message, an error is displayed which indicates the amount of space
required to store the current message. Delete one or more messages to clear some space for new
ones to be saved.
Saved Messages can be lost if the radio is not correctly switched off when powering down (see
Power off on page19).
To save a message:
1. Open the message (or select it in the Inbox).
2. Select Options > Save.
A message indicating that the message has been stored is displayed.
To view saved messages:
Select Menu > Messages > Saved Messages. Use the navigation keys to scroll through the list of
messages.
To delete saved messages:
1. View Saved Messages (see To view saved messages: above).
2. Select Options > Delete.
3. Select a delete option:
To delete the selected saved message select Delete Message
To delete all saved messages select Delete All
Create a text message
1. Select Menu > Messages > Create Message. An empty message box appears.
2. Enter your message text (see Text entry on page67).
72 SC20 Series hand-portable radio
Page 81

3. EITHER:
send the message immediately
save the updated message
To return to the top level menu screen, either wait for the inactivity timer to expire, or press and hold
the Cancel/Home key, or press and hold the ‘clear’ soft key.
To send the message immediately
See Sending messages below.
You can set an option to confirm that the message has been delivered, see SDS report request on
page75.
To save the message
Select Options > Save.
To edit a saved text message
1. View Saved Messages and select the saved message.
2. Select Options > Edit.
3. Edit the message as required. (See Text entry on page67.)
4. EITHER:
send the message immediately
save the updated message
To send the message immediately
See Sending messages below.
To save the updated message
Select Options > Save.
Sending messages
You can send text (SDS) and status messages to:
the currently selected talkgroup
the default destination customised in your radio (for example, the message sender)
a Phonebook entry
a destination you key in
For setting default destination see Set default destination on page 70.
User Guide 73
Page 82

1. Choose one of the following methods:
Select a saved text message
Select a status message from the Send Status List
Create a text message
2. Select Send or Options > Send.
3. Select a destination (see below):
Send to default destination
Select Send to Default then select Send. The message is sent and the radio returns to the
message screen.
Send to current talkgroup
1. Select Send to Group. The current talkgroup is shown.
2. Select Send.
Send to a Phonebook entry
1. Select Phonebook. Your Phonebook opens.
2. Select your contact and press Open.
3. Select the phone number. (Contacts can have multiple phone numbers).
4. Press Send to send the message.
While you are selecting the address for a message you cannot make outgoing calls to Phonebook.
Send to a dialled destination
1. Select Dial.
2. Key in an individual address (ISSI, Individual Short Subscriber Identity) in the dial box.
3. Press Send to send the message.
Send a status message
To send a status message, choose one of the following methods:
Shortcut Bar
Press Shortcut to open the Shortcut Bar, then select Quick Status (if customised).
From the Home screen
1. In the Home screen, double-press the Groups key.
2. Press the Left and Right navigation keys to scroll through the status messages.
3. To send the message, press Send, then select Send to default (or choose another
destination such as your talkgroup, contact in your phone book or dial the number).
74 SC20 Series hand-portable radio
Page 83

Soft key (Quick Status message)
Press a soft key. Messages sent from soft keys are called Quick Status messages.
During a Group Call with the call dialogue screen displayed, you cannot send Quick Status
messages using the Select/Send key or the Cancel/Home key. Instead, first press the Down
navigation keyto clear the call dialogue screen, or exit the call.
Menu
1. Select Menu > Messages > Send Status.
2. Use the Up and Down navigation keys to highlight the status and then select Options >
Send.
3. Select a destination.
Edit status messages before sending
You can edit the text label of a statusmessage prior to sending it. When the message is edited, it is
sent as a text message, rather than as a status message code.
With the statusmessage selected, press Options and then select Edit . Enter your text before
sending the message.
The Edit option is only available when you open a status message from the menu.
SDS report request
You can request a Delivery Report and/or a Read Report when you send an SDS (text) message.
These cause a pop-up box to open when sent messages are successfully delivered and read
respectively.
1. Select Menu > Messages > SDS Report Status.
2. Navigate to a report type and press Toggle to toggle the report on (ticked) and off.
Set default destination
You can enter and update the default destination address that your radio offers when you send a
status or SDS message. This can be either a talkgroup or an individual.
1. Select Menu > Messages > Status Destination.
2. Select Options (or press the Select/Send key) then select Edit.
3. Select Dial or Phonebook:
select Phonebook to open the Phonebook and choose a contact (Contacts on
page53)
select Dial to enter the required number directly from the radio keypad.
User Guide 75
Page 84

4. Press Save or the Select/Send key to save the number (or press Cancel or the
Cancel/Home key to cancel it and return to the previous number).
Picture messages
Picture messages
Your radio can receive picture messages which may have accompanying text. You may also be
alerted by an alarm (if specified in the message) and vibration and LED alerts (if customised). (You
cannot reply to or forward a picture messages.)
You can press any key to stop the audible alarm.
Open picture message
1.
Select a picture message then click Open.
2.
To view the image full screen, use Options > View Image.
The image and any text associated with it are displayed.
If the image data has been corrupted the Broken Picture icon is displayed.
Paging alerts
The Paging Alerts feature allows the radio to act as a pager when it is in normal operating mode or
when you select a user profile which results in the radio appearing to be switched off. (See User
profiles on page96.) The Paging Alerts feature is triggered by receipt of a Status message which
is automatically displayed.
If there is also an associated SDS message to explain the reason for the Paging Alert this is
automatically displayed on the radio. If a call is in progress the Paging Alert interrupts it. The SDS
message is marked with an icon to indicate that it is associated with a Paging Alert.
When the Paging Alert is triggered you hear a discordant two tone alarm and the tri-colour LED
flashes amber to indicate that a Status message has been received. To stop the two tone alert press
any key.
Your radio can be customised so that a Paging Alert automatically makes it fully operational on
receipt of the Status message which triggered the Paging Alert.
76 SC20 Series hand-portable radio
Page 85

Networks
Authentication
Remote User Assignment (aliasing)
If your radio supports Remote User Assignment (RUA) using TETRA Interoperability Profile (TIP)
defined procedures and transactions, your presence on the network requires authentication.
RUA allows you to be authenticated onto the network by entering a user identity and optionally a PIN
(maximum 7 digit). Once accepted by the system, you can be addressed by your user identity, if
aliasing is supported by the system.
At the start of a shift, you can take a pool radio and, after you log in, other radio users on the network
can identify you by you user name. TETRA services including individual voice and data (Status and
SDS) communication can be set up using your user name (provided your user name and your
corresponding user ISSI are in the Phonebook).
If you power on your radio using the Emergency button you must log on to the network before an
Alarm call can be initiated.
Network log on/off may be initiated by your dispatcher.
To log on/off:
Your radio may be customised to request PIN entry log on to the network when powered on.
Alternatively select Menu > Networks > Log ON/OFF.
A screen appears:
Log On—enter you user ID and password then press Confirm.
Log Off—press Confirm.
Details—indicates the current log on state of the radio. and displays the user's network identity.
Change Network
If your radio is customised to use other networks, you can manually select a network from a list of
configured networks, or allow your radio to automatically use a suitable network when you move into
its coverage area.
If your radio is customises for End to End Encryption, the radio may change the End-to-End
Encryption status when the selected network is changed. It may also provide a selection of
talkgroups on other networks. If a talkgroup is selected that does not belong to the current network,
your radio will change network accordingly.
After switching to a different network, make sure that your selected talkgroup is valid for that
network. For details of talkgroup selection see Talkgroups and folders on page37.
User Guide 77
Page 86

Your radio can be configured to display the Network Name continuously on the Radio Status Line
(RSL), subject to space, when it is idle.
If your radio registers on a Visited Network network the Migrated icon is displayed in the
Radio Status Line (RSL).
To manually change network
1. Select Menu > Networks > Change Network.
2. Navigate to the required network then pressSelect or the Select/Send key.
When you manually select a network it remains selected regardless of whether your radio is able to
obtain service on that network.
To automatically change network
1. Select Menu > Networks > Change Network.
2. Navigate to Automatic then press Select or the Select/Send key.
The Network Name of the automatically selected network is displayed below the Automatic option
in the list when the radio is able to obtain service.
Transmit Inhibit
Sometimes you may be working in areas that are sensitive to Radio Frequency (RF) signalssuch as
healthcare facilities. To continue operating your radio in these areas, you can set your radio to
Transmit Inhibit mode to prevent any RF transmission.
When Transmit Inhibit is activated or deactivated, a status message can be sent confirming the
operational state of your radio. You cannot activate Transmit Inhibit when you are in a call.
Alarm Calls initiated in Transmit Inhibit mode are still transmitted.
You cannot select Transmit Inhibit if user profile Do Not Disturb is selected. See User profiles on
page96.
Your radio automatically leaves Transmit Inhibit mode when you power it off; when powered on
again Transmit Inhibit is not activated.
To activate or deactivate Transmit Inhibit mode
1. Select Menu > Networks > Transmit Inhibit.
2. Select Toggle to toggle Transmit Inhibit on/off.
When Transmit Inhibit mode is activated:
The Transmit Inhibit icon appears in the Shortcut Bar as a notification or the status line on the
Home screen
The Tri-colour LED flashes orange four times approximately every 2 seconds.
78 SC20 Series hand-portable radio
Page 87

There may be a soft key programmed to toggle Transmit Inhibit on/off. For a list of programmed soft
keys refer to the radio's Help (Menu > Help).
Adjusting the DMO power transmission level
When you are operating in DMO, Repeater or Gateway modes, you can change the transmission
power level that your radio operates at on the network.
The radio operates at a normal transmission level which is predefined. If you change the power level
to a setting that is higher than the normal operating transmission level, the icon appears on the
status line. Likewise if you change the power level to a lower transmission level, the icon appears
on the statusline.
To change the transmission power level:
1. Select Menu > Networks > DMO Options then select either the DMO Tx Power option if
you are working in DMO on the network or the Rep/GW Tx Power option if you are working in
Repeater or Gateway modes.
2. Select the power level option, and press the key.
Fallback Mode
If a base station is customised to operate in fallback mode, when network communication is lost any
radios using the base station will continue to operate, but with a reduced service. This is known as
Fallback Mode. The base station broadcasts the loss of communication to all radios which are using
it.
In Fallback Mode your radio can only communicate with other radios that are registered on the same
site: no inter-site communication is available.
When your radio enters Fallback Mode:
the radio status bar indicates Fallback Mode and the warning triangle is displayed
momentarily
the Fallback Mode text box pops up in the centre of the screen for a few seconds showing a
customisable text message
the RSSI antenna icon flashes continuously
the tri-colour LED flashes amber intermittently (indicating limited service mode)
the radio generates a warning tone
When your radio leaves Fallback Mode:
the radio status bar returns to normal (Ready… or similar)
the RSSI antenna icon stops flashing
the tri-colour LED stops flashing
User Guide 79
Page 88

a text box pops up indicating normal operation.
the radio generates a warning tone.
80 SC20 Series hand-portable radio
Page 89

Operating Modes
Your radio supports the following operating modes:
In Trunked Mode Operation (TMO Mode) your radio operates on the network infrastructure
supplied by your service provider.
In Direct Mode Operation (DMO Mode) your radio can transmit directly to another radio
(antenna to antenna). In DMO mode radio coverage depends on the position of the caller and
the receiving radio. When you switch to DMO your radio leaves the network and tunes to the
selected DMO talkgroup. See also DMO Mode below.
In Repeater mode your radio enables two or more radios operating in DMO mode to
communicate over an extended range, automatically relaying voice and messages by
operating as a repeater. See also Repeater Mode on page83.
To change operating mode from the Home screen
Press the Menu context key, then select Networks > Operating Mode. Scroll to the mode
(highlight it) and press Select.
Alternatively, a soft key may be programmed as a shortcut to this function or a shortcut may be
added to the Shortcut Bar. Open the Shortcut Bar (in the Home screen press the Shortcut context
key), scroll to the Operating Modes shortcut and then press the Select context key. You can then
select the operating mode.
DMO Mode
In Direct Mode Operation (DMO), radios communicate directly with other TETRA radios without
using a network. The radios must all switch to DMO and select the same talkgroup, and that
talkgroup must use the same channel (frequency). Communications to other users on the network
are impossible unless they also switch to DMO and select the same talkgroup.
This means that in DMO, communications to the dispatcher is impossible unless they also switch to
DMO and select the same talkgroup, or if they communicate through a DMO gateway (see DMO
gateway operation).
Group calls
DMO supports group calls (see Group calls on page59) which are made and received in the same
way as radios operating in TMO. In DMO TETRA Alarm Calls are either sent to the currently
selected DMO talkgroup or (if customised) may switch to TMO to make the call. If TMO is unavailable
Alarm Calls are made using DMO. See Emergency operation on page26.
Individual calls
Your radio can be customised to allow you to make individual calls to other radios working in DMO
which are attached to the same talkgroup. In this case individual calls are initiated by pressing the
PTT key.
User Guide 81
Page 90

Your radio can also be customised to allow you to select a channel only talkgroup. If you select a
channel only talkgroup your radio cannot make or receive group calls: it can only make or
receive individual calls.
You can enable Presence Checking so that your radio checks whether the receiving radio is
available to receive when you attempt an Individual call. See DMO options on the facing page.
Using a DMO gateway
A DMO gateway (or gateway) is a device which allows users working in Direct Mode to
communicate with users in Trunked Mode effectively extending the working range of a radio. When
your radio is in DMO Mode and it is in range of a DMO gateway the gateway icon appears and,
if customised, an audible alert is generated. You can now make and receive group calls to TMO
radios (and to the dispatcher) via the gateway. See DMO gateway operationon page1.
If your radio is outside the range of a gateway, you may still be able to hear the speech of another
user who is in range of a gateway and who is involved in a group call via the gateway. In this case the
Communication Mismatch icon is displayed to indicate that you cannot take part fully in the
call. If you attempt to respond to the overheard speech, any radios within gateway range which can
hear you also display a Communication Mismatch icon to tell them that the speech is not being
routed via the gateway to TMO users.
Using a DMO repeater
You can extend DMO Mode range by using a DMO repeater (repeater). If your radio detects a
repeater the DMO Repeater icon is displayed and your radio can communicate with any other
radios in the selected DMO talkgroup which are also within the range of the repeater. See Repeater
Mode on the facing page.
If a radio is within range of a repeater but for some reason a call cannot be set up through it your
radio attempts to set up the call in DMO Mode and the Communication Mismatch icon is
displayed to all members of the talkgroup to indicate that there may be members of the talkgroup
who cannot take part in the call.
82 SC20 Series hand-portable radio
Page 91

DMO options
You can select the following DMO options:
Presence Check
Specify whether Presence Checking is performed before DMO Individual calls are made. When
Presence Checking is On your radio checks whether the intended receiving radio is available and in
radio contact before it attempts to set up the call.
GW/Rep Filter
Specify whether your radio uses or ignores any gateway and/or repeater it detects.
In the Gateway/Repeater Filter screen select one of the following options:
No GW/Rep—do not use any gateways and repeaters detected byyour radio
Use Repeater—Use repeaters detected
Use Gateway—Use gateways detected
If the radio selects a gateway, a gateway icon is displayed on the status line. If the gateway
stops sending a presence signal it will no longer be detected by your radio.
Repeater Mode
A radio acting as a repeater provides a service to other radio users. It extends the range and
enhances the reliability of Direct Mode communication compared with basic direct communication
between radios.
You can use a repeater to enable communication between radioswhich are out of range of each
other. The following diagram shows radios A, B and C and a repeater which are on the same DMO
talkgroup. A, B and C are in range of the repeater. Because of its location, the repeater can pass
communications between A, B and C even though they are out of range of each other.
User Guide 83
Page 92

You can also use a repeater to enable communication between two radios which cannot
communicate directly, perhaps because their users are do not have line of sight with each other.
The following diagram shows radios A and B and a repeater which are on the same DMO talkgroup.
A and B are in range of the repeater. Because of its location, the repeater can passcommunications
between A and B even though they cannot communicate directly.
What repeaters cannot do
In Repeater Mode the radio cannot:
84 SC20 Series hand-portable radio
Page 93

make individual calls
take part in another group call
send status or SDS messages
use the Quick Status feature
edit text
use the phonebook
view the library of pre-defined Status messages
Participating in repeated calls
A radio in Repeater Mode may (depending on its customisation) operate either as a Standard
Repeater or as a Repeater with Call Participation.
Standard Repeater
If your radio is configured to operate as a Standard Repeater you cannot take part in calls which are
being relayed through it.
Repeater with call participation
If your radio is configured to operate in Repeater Mode with Call Participation you can take part in the
calls which are being relayed through it if the call participants are on the same DMO talkgroup as you.
To stop participating in a call, pressthe Clear context key; you radio continues to act as a Repeater.
You cannot switch to Repeater Mode if the radio is in Transmit Inhibit on page78 or if the radio
has initiated an alarm call (see Emergency operation on page26) which has not been cleared.
If you select Transmit Inhibit Mode while your radio is operating in Repeater Mode, the radio leaves
Repeater Mode and it stops functioning as a Repeater.
If you are going to leave a repeater unattended for long periods of time, or as a permanent
installation in a remote location, we recommend that you configure it as required (select and attach
the required Direct Mode talkgroup) and then power the radio off. This will save the configuration;
each time the radio is powered on again, it will re-start with the saved configuration. This will ensure
that the radio is always running with the correct repeater configuration even if it turns on
unexpectedly after circumstances such as power failures.
Switching to Repeater Mode
To switch to Repeater Mode see Operating Modes on page81.
Before you can use the radio as a repeater you must select a Direct Mode talkgroup.
Changing talkgroups in Repeater Mode
You can change talkgroups while your radio isoperating in Repeater Mode in the usual way (see
Talkgroups and folders on page37.)
User Guide 85
Page 94

If you change to a different DMO talkgroup it may (depending on the customisation) terminate any
calls active through the repeater.
Using the Emergency Button in Repeater Mode
If you use the Emergency Button when your radio isoperating in Repeater Mode, any calls that are
currentlyactive through the repeater will cease. When the Alarm Call is subsequentlycleared, the
radio may not necessarily remain in Repeater Mode.
Repeater states
A radio acting as a repeater can enter several states of operation, depending upon the status of calls
through the repeater and whether it has detected other users of the direct mode channel. These
states are reported as the following top level screen messages:
Message Description
Ready: Repeater The repeater is ready and has no calls in progress
Busy DMO Channel The repeater has detected that the DMO channel is being used. In
this case repeater operation is suspended.
In Call: Repeater A call is in progress through the repeater.
Talk Repeater Participating in a call and transmitting
86 SC20 Series hand-portable radio
Page 95

Callout alerts
Your radio can receive Callout Alerts sent over the network to inform you of incidents. When a
Callout Alert arrives the radio sounds an audible alarm and a Callout message is displayed on the
screen. To silence this alarm press any key. A voice call may also be initiated. Your radio may also be
customised to alert you of Callouts in other ways (such as vibrator alert and/or a flashing LED alerts).
When it receives a Callout Alert your radio goes into Protected Callout Mode (in which many
features are disabled) for a set time period or until you respond to or acknowledge the Callout
message. This mode is designed to stop you getting distracted and to focus your attention on an
incident.
To view Callout messages
Press Menu then select Phone > Callout.
Alternatively, press the Up navigation key (or Shortcut) to open the Shortcut Bar, then select
Callout.
If Callout messages have been received they are listed with Callout icons.
To see the options for a Callout
Highlight a Callout and press Options OR
press the Select/Send key to activate the first option in the Options menu. (The
Select/Send Key Shortcut icon between the Context keys indicates that this shortcut is
available.)
Open – view the Callout message plus more information associated with the message dialogue
Accept – indicate you are accepting the Callout
Reject – indicate you are rejecting the Callout
User Response – compose a free-form text message to send to the Callout originator
[customisable]
Delete – delete one or more Callouts
Details – view the details of the Callout message
Status – send or update your current Availability status. The Callout screen indicates that an
Availability Status message has been sent. [customisable]
Responding to Callouts
When you respond to a Callout your radio mayautomatically send a message (if programmed in the
radio) or you can select a message from a list or select User Response (if customised) to compose
and send a free-form text message.
User Guide 87
Page 96

Callouts requiring a response
Some Callouts require a response. The following responses are possible:
Accept
Press Accept to indicate that you intend to act on the Callout (or select Accept from the pop-up
menu displayed from the Left or Right navigation key. If only one acceptance message is
programmed in your radio an informative message isdisplayed to show that it has been sent to the
originator of the Callout. If multiple messages have been programmed, select one of them and press
Select to send it. Alternatively (if customised) you can compose and send a free-form text message.
Depending how the Callout has been configured it may either exit once the acceptance message
has been sent or it enter an Information Phase during which information may be sent to and received
from the originator of the Callout. This could include a pre-set message, a free-form text message or
a Callout group call.
Reject
Press Reject to indicate you do not intend to act on the Callout (or select Reject from the pop-up
menu displayed from the Left or Right navigation key. Your radio exits from the Callout and
Protected Callout Mode and the top level screen is displayed.
Standby
Select Standby to acknowledge receipt of the Callout and to indicate that you are “standing by” for
further information before accepting or rejecting. During standby the Callout goes into its Information
Phase during which information may be sent to and received from the originator of the Callout.
During standby you can also accept or reject the Callout and—if use of the PTT is permitted—make
group calls to the Callout group.
During Standby you can view the following Callout message details :
the ‘Response required’ icon
the Callout group
time and date when the message was received
the severity of the Callout Alert
the Callout ID
icons to show:
whether the Callout is to a group or an individual
whether the Callout is incoming or outgoing
whether or not the Callout is End-to-End Encrypted
User Response
Allows you to compose and send a free-form text message to the originator of the Callout.
[customisable]
88 SC20 Series hand-portable radio
Page 97

Callouts not requiring a response
Some Callouts do not require a response. You can respond to or ignore then as follows:
Exit
Press the Exit context key to exit the Callout and exit, and return to the top level screen. No response
message is sent.
Respond
Press the Respond context key to display the Information screen offering the various pre-set
messages to send from the radio to the originator of the Callout and vice versa. To send one of the
pre-set messages select it and press the Select context key.
User Response
You can compose and send a free-form text message to the originator of the Callout. When your
message is ready to send press the Confirm context key. You can continue to respond and send
messages as described here until the Callout ends and the top level screen is displayed.
[customisable]
Details
You can view the following Callout message details:
the ‘Response required’ icon
the Callout group
time and date when the message was received
the severity of the Callout Alert
the Callout ID
icons to show:
whether the Callout is to a group or an individual
whether the Callout is incoming or outgoing
whether or not the Callout is End-to-End Encrypted
Callout Test alert
If you receive a Callout Test Message either respond or cancel the alert:
to cancel the Callout Test alert press the Cancel context key. The Callout exits and the radio
displays the top level screen. You can still view the details from Messages > Callouts.
to indicate that you are ready to respond to Callout alerts press Respond (or the Left or Right
navigation key). The following response options are displayed:
User Guide 89
Page 98

Respond
Press the Respond context key to display the Response screen. Press the Right or Left navigation
key to view additional options. To send a Test OK message to the Callout originator select it and
press the Select context key. The Callout Test exits and the top level screen isdisplayed.
User Response
(If customised) allows you to compose and send a free-form text message to the originator of the
Callout. When the message has been sent the Callout Test exits and the top level screen is
displayed.
Details
The Details screen is displayed showing:
the Callout Test icon
an indication that the Callout Test has been sent to an individual
the originator of the Callout Test message
time and date when the message was received
the severity of the Alert
the Message ID
icons to show :
whether the Callout is to a group or an individual
whether the Callout is incoming or outgoing
whether or not the Callout is encrypted
Press the Back context key to display the previous screen.
When a Callout ends
When a Callout timesout or is cleared by the Callout originator the Callout ends, your radio displays
the top level screen and the functionality which had been suspended is restored.
Protected Callout Mode
When it receives a Callout alert your radio goes into Protected Callout Mode (and many features
are disabled) for a set time period or until you respond to or acknowledge the Callout message. This
mode is designed to stop you getting distracted and to focus your attention on an incident.
During Protected Callout Mode you can only do the following:
Read the current alerting message
Acknowledge the Callout alert
Make an Alarm Call
Switch Transmit Inhibit on/off
90 SC20 Series hand-portable radio
Page 99

Make a Quick Call (if customised as a higher priority than Callout)
Switch on Man Down
React to the Lone Worker prompts. The Lone Worker alarm operates if you do not react.
Switch the radio off using the Mode key
No calls—apart from group calls allowed by some Callouts—received while your radio is in
Protected Callout Mode are connected but their details are saved. To view them after the Callout has
ended select the Missed Event menu.
If you receive a new Callout while your radio is already in Protected Callout Mode, the new Callout
takes priority and is displayed immediately. The existing Callout is treated as a missed Callout: to
view its details after the Callout has ended select Messages > Callout. The blue LED flashes and
the Missed Call and/or Missed Callout icons display after the new Callout has ended.
Missed Callouts
To view information about the missed Callout select Menu > Messages > Callout.
Your radio ignores Callouts received when any of the following functions are active:
Ongoing Alarm Call (a highest priority call)
Alarm Call
Quick Call (when customised as a higher priority than Callout)
Smart Call 1 (when customised as a higher priority than Callout)
Smart Call 2 (when customised as a higher priority than Callout)
Group Focus
Privacy Mode
Man Down
Lone Worker
When the higher priority function ends, the radio notifies you of the missed Callout by sounding an
audible alert, flashing a blue LED (missed event) and displaying a Missed Callout icon.
Callout display
A typical Callout screen looks as follows:
User Guide 91
Page 100

Item Description
1 Message location (Inbox)
2 Callout type, see Callout icons.
3 Callout group or Callout originator
4 Time received
5 Callout message header text (customisable)
6 Information icons
7 Backdrop image (customisable, radios with colour
8 Date received
9 Explanatory text about the Callout
10 Left/Right Navigational keys available for more
Callout icons
display only). Indicates severity of the Callout.
options
Icon Description
Callout Alert message, response required.
Missed Callout
Callout Alert message, user response has been
sent.
Callout Alert message, response not required.
Callout Availability message.
An information message has been received by
the radio.
An information message has been sent from
the radio.
Standby Message has been sent from the
radio.
Callout Test message, user response is
required. The identity of the sender is
displayed instead of the Callout group.
Callout Test message, user response has been
sent.
The receiving radio and the Callout originator
both have End-to-End Encryption active.
92 SC20 Series hand-portable radio
 Loading...
Loading...