Page 1
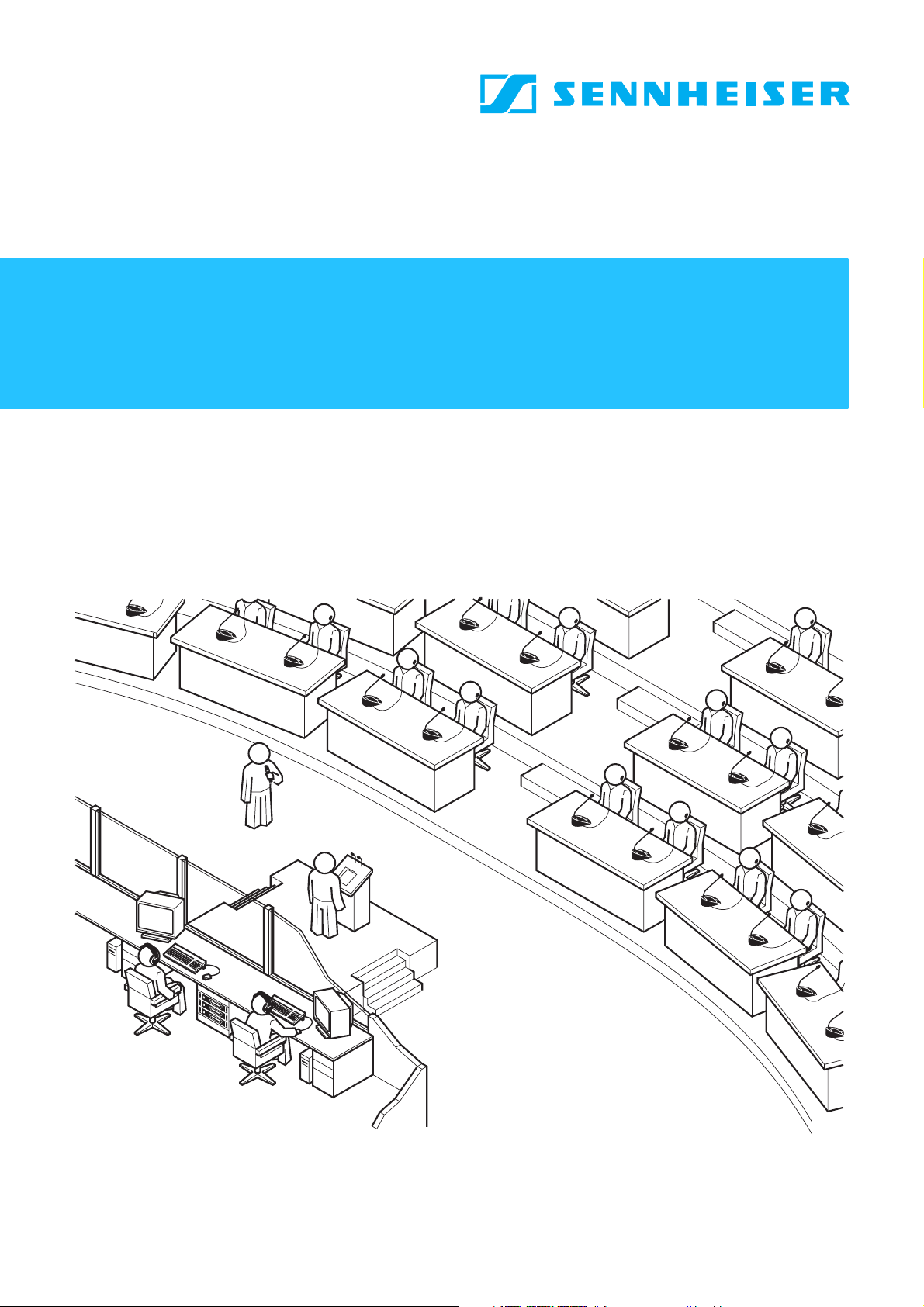
Software
SDC 8200 SYS-M
SDC 8200 SYS
Bedienungsanleitung
Page 2
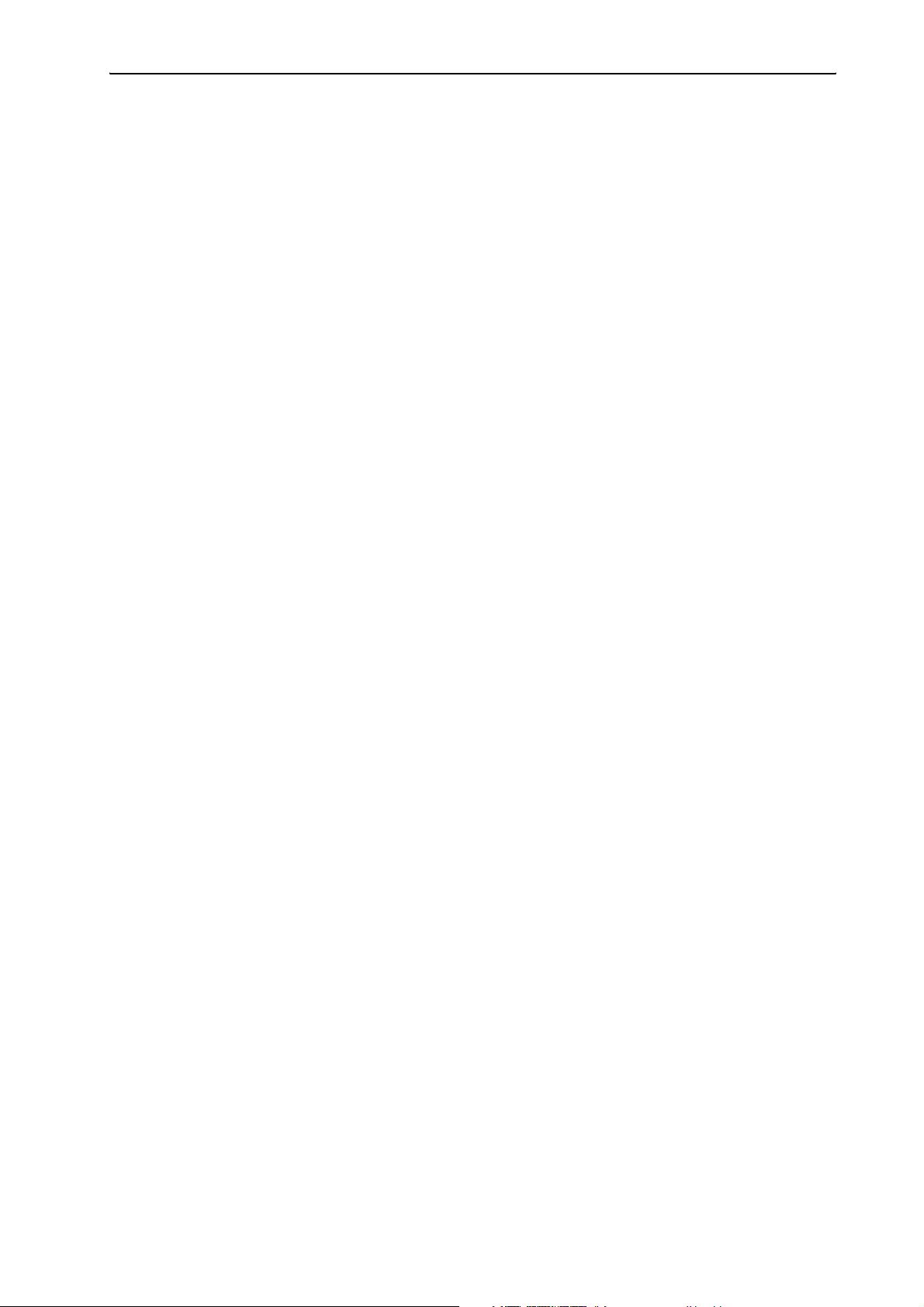
Sie haben die richtige Wahl getroffen!
Dieses Sennheiser-Produkt wird Sie lange Jahre durch Zuverlässigkeit, Wirtschaftlichkeit und einfache Bedienung überzeugen. Dafür garantiert Sennheiser mit seinem guten Namen und seiner in mehr als 60 Jahren
erworbenen Kompetenz als Hersteller hochwertiger elektroakustischer Produkte.
Nehmen Sie sich nun ein paar Minuten Zeit, um diese Anleitung zu lesen. Wir möchten, dass Sie einfach und
schnell in den Genuss dieser Technik kommen.
2
Page 3
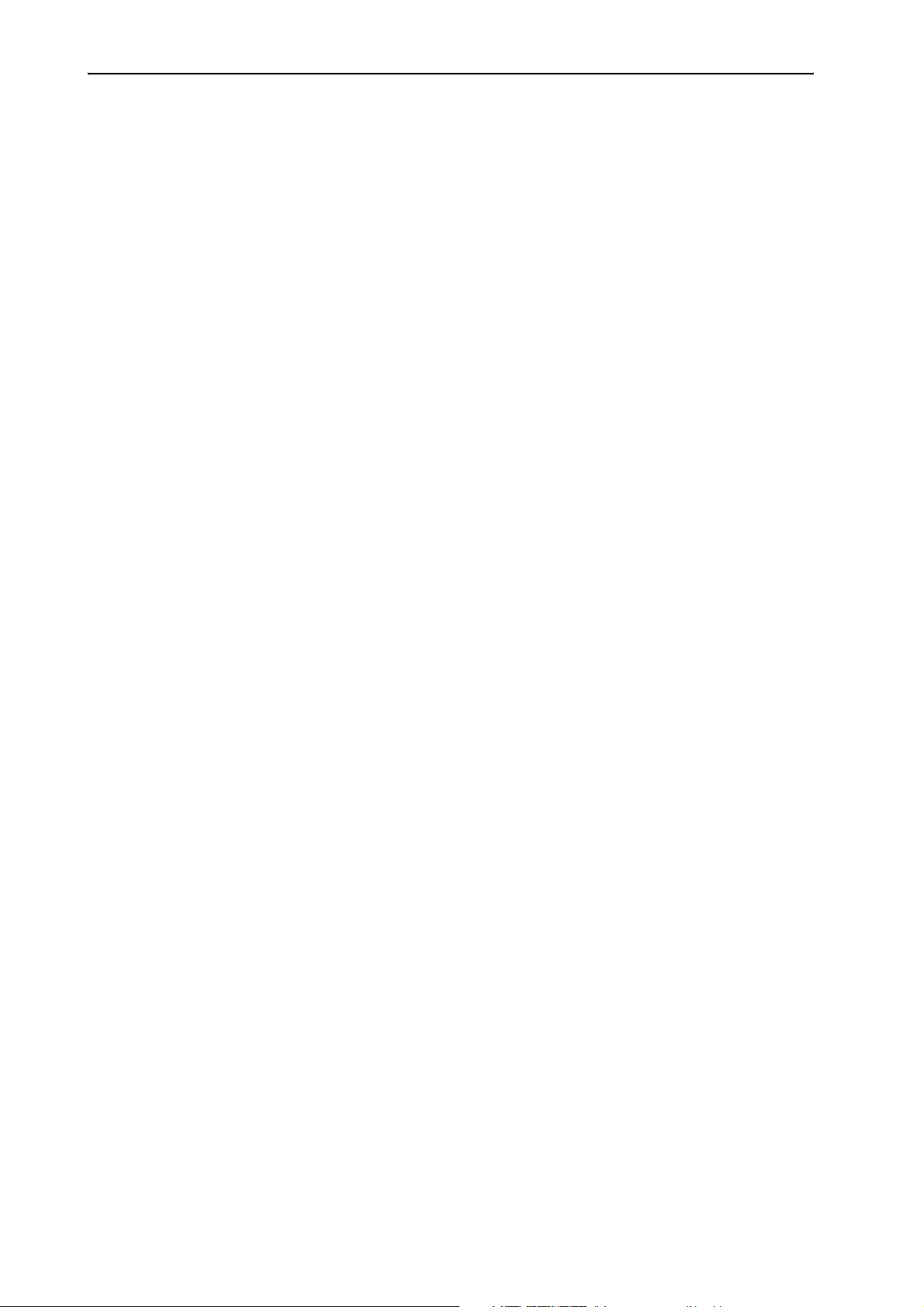
Wichtige Information zu dieser Bedienungsanleitung ............................ 5
Zu Ihrer Sicherheit ......................................................................................... 5
Lieferumfang .................................................................................................. 6
Die Programme kennenlernen ..................................................................... 7
Wichtige Leistungsmerkmale der Programme .............................................. 7
Die beiden Software-Versionen ........................................................................ 8
Die Software SDC 8200 SYS-M .......................................................................... 8
Die Software SDC 8200 SYS ............................................................................... 9
Das Modul MM (Microphone Management) ............................................... 9
Das Modul DM (Delegate Management) ..................................................... 9
Das Modul VM (Voting Management) ......................................................... 9
Das Modul VD (Voting Display) ................................................................... 10
Das Modul IM (Interpreter Management) ................................................. 10
Die Lizenzen ........................................................................................................ 10
Der Dongle ........................................................................................................... 10
Die beiden Passwörter ...................................................................................... 11
Systemvoraussetzungen ............................................................................ 12
Benötigte Hardware .......................................................................................... 12
Benötigtes Betriebssystem .............................................................................. 13
Netzwerk ............................................................................................................. 13
Das Konferenzsystem betriebsbereit machen ........................................ 14
Den Computer an die Zentraleinheit anschließen ....................................... 14
Die Programme installieren ............................................................................. 15
Die Programme deinstallieren ......................................................................... 16
Das Programm „Confsys“ zum ersten Mal starten ................................. 17
Den Dongle anschließen ................................................................................... 17
Die korrekten Startoptionen einstellen ......................................................... 18
Das Programm im Demo-Modus starten ....................................................... 19
Wichtige Grundmerkmale einstellen ........................................................ 20
Die Passwörter des Programms „Confsys“ ändern ..................................... 20
Die Menüsprache des Programms „Confsys“ ändern ................................. 20
Das Konferenzsystem konfigurieren ........................................................ 21
Eine Saalgrafik Ihrer Konferenz zeichnen ..................................................... 22
Die Sprechstellen-Zuordnung durchführen .................................................. 38
Die Konferenz-Optionen auswählen .............................................................. 41
Die Konferenz-Optionen speichern ................................................................ 51
Konferenz-Teilnehmer verwalten .............................................................. 52
Teilnehmerdaten eingeben .............................................................................. 52
Teilnehmerdaten importieren ......................................................................... 55
Die Teilnehmer-Datenbank ausdrucken ........................................................ 56
Chipkarten nutzen ............................................................................................. 56
Abstimmungen vorausplanen und verwalten (Agenda) ....................... 59
Abstimmungsdaten eingeben ......................................................................... 59
Abstimmungslisten importieren ..................................................................... 63
Eine Abstimmungsliste ausdrucken ............................................................... 64
3
Page 4
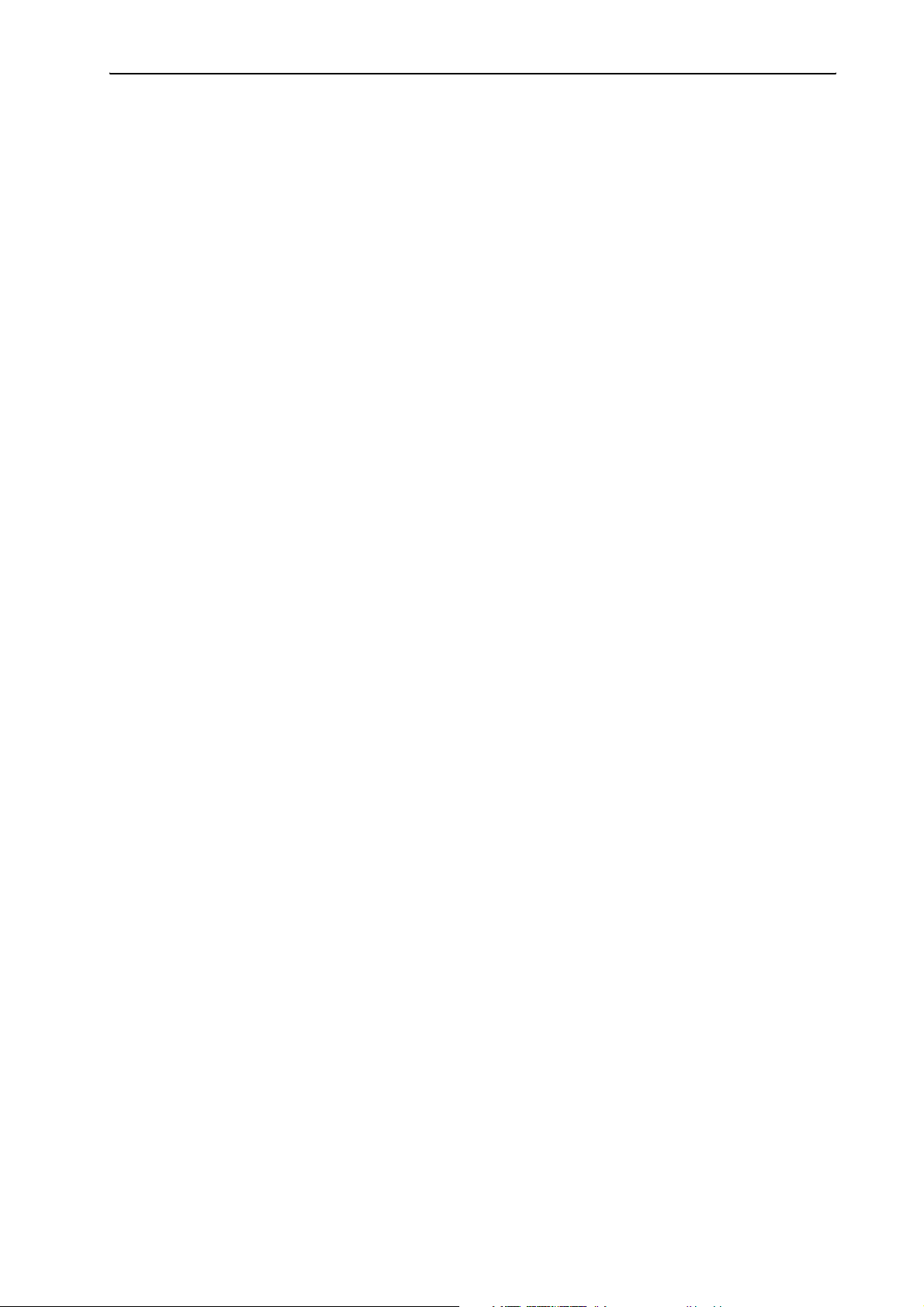
Protokolle ansehen, exportieren oder ausdrucken ..................................... 65
Eine Konferenz überwachen und steuern ................................................ 67
Eine Konferenz starten ..................................................................................... 67
Den Konferenz-Betrieb mit der Kontrollpalette überwachen und
steuern ................................................................................................................. 68
Den Konferenz-Betrieb mit der synoptischen Übersicht überwachen .... 71
Den Konferenz-Betrieb mit der Rednerliste überwachen .......................... 71
In den Konferenz-Betrieb eingreifen ............................................................. 72
Eine Abstimmung durchführen ................................................................. 84
Die Abstimmungsliste laden ........................................................................... 84
Die Abstimmungsliste ändern ......................................................................... 85
Die Abstimmungsoptionen einstellen ........................................................... 85
Abstimmungen durchführen ........................................................................... 91
Das Programm „Confsys“ beenden ........................................................... 94
Das Dolmetschersystem konfigurieren ..................................................... 95
Eine Dolmetscher-Konfiguration erstellen .................................................... 96
Eine Dolmetscher-Konfiguration öffnen ....................................................... 97
Eine Dolmetscher-Konfiguration löschen ...................................................... 98
Den Kabinen Sprachen zuweisen .................................................................... 98
COM-Port, Menüsprache und Passwort konfigurieren ............................ 103
Das Dolmetscher-Management-Programm blockieren ........................... 104
Die Dolmetscher-Sprechstellen-Zuordnung durchführen ....................... 105
Die Optionen nachträglich ändern ............................................................... 107
Die Seriennummern aller angeschlossenen Dolmetscher-Sprechstellen
anzeigen ........................................................................................................... 107
In den Dolmetscher-Betrieb eingreifen ................................................... 108
Textnachrichten an die Dolmetscher-Sprechstellen senden .................. 108
Den Status aller Dolmetscher-Sprechstellen überwachen ...................... 110
Den B-Kanal einer Dolmetscher-Sprechstelle während des Konferenz-
Betriebs ändern ............................................................................................... 111
Die Software-Lizenz erweitern ................................................................. 112
Ordner und Dateitypen ............................................................................. 113
Ordner ............................................................................................................... 113
Dateitypen ....................................................................................................... 113
Falls Probleme auftauchen ....................................................................... 114
Zubehör ....................................................................................................... 115
Stichwortverzeichnis ................................................................................. 116
4
Page 5
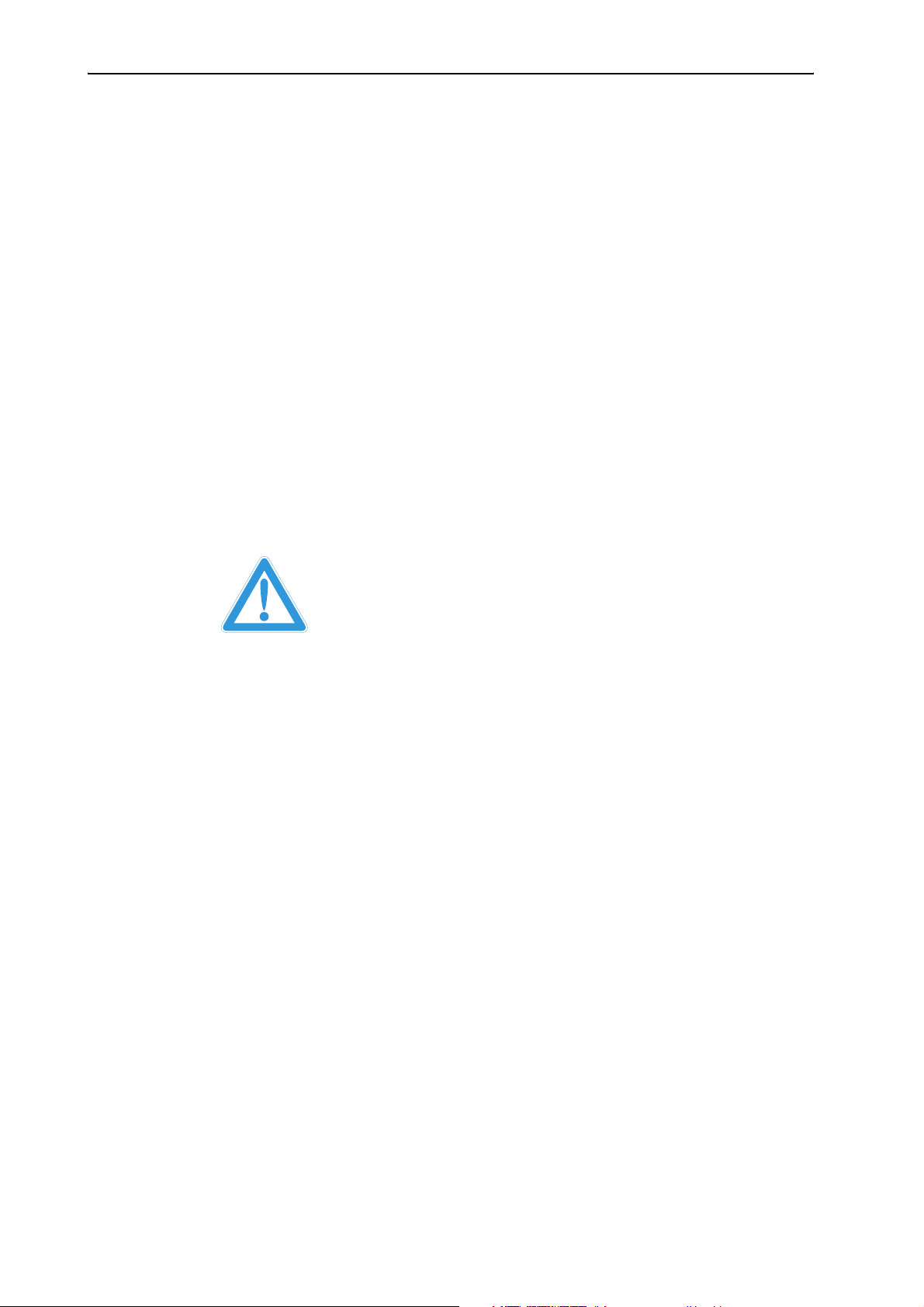
Wichtige Information zu dieser Bedienungsanleitung
Wichtige Information zu dieser
Bedienungsanleitung
In dieser Bedienungsanleitung sind fünf verschiedene Programm-Module
beschrieben, die eng zusammenarbeiten. Text und Abbildungen in dieser
Bedienungsanleitung beziehen sich jeweils auf den vollständigen Funktionsumfang aller fünf Programm-Module. Falls Sie nicht alle fünf Programm-Module lizenziert haben, fehlen Ihrem Programm einige der hier
beschriebenen Funktionen und der abgebildeten Schaltflächen, Menüs
usw. Sie können die entsprechenden Funktionen nicht nutzen.
Informationen über die verschiedenen Konferenz- und DolmetscherBetriebsarten sowie die SDC 8200 Sprechstellen finden Sie in der Bedienungsanleitung zum SDC 8200 Konferenzsystem.
Zu Ihrer Sicherheit
Gefahr von Sachschäden durch Verlust oder Beschädigung des Dongles!
Wenn Sie Ihren Dongle verlieren oder beschädigen, können Sie mit der
Software keine Konferenzen mehr einrichten, überwachen und steuern.
Der Dongle kann nicht repariert oder ersetzt werden und Sie müssen die
entsprechenden Lizenzen neu kaufen! Stellen Sie den Master-PC mit dem
Dongle daher an einem sicheren Ort auf und beschränken Sie den Zugang
zum Master-PC auf absolut vertrauenswürdige Personen. Ziehen Sie den
Dongle unbedingt ab, während Sie auf dem Master-PC eine beliebige Software installieren oder deinstallieren. Halten Sie Flüssigkeiten vom Dongle
fern.
Warnung vor Datenverlust!
Computer-Dateien können durch Hardware-Defekte (z. B. FestplattenCrash oder Bootsektor-Defekt), durch Programme (z. B. Computer-Viren,
Festplatten-Partitionierer etc.) oder durch Magnetfelder (z. B. von nicht
abgeschirmten Lautsprechern) zerstört werden! Personen, die nicht im
Umgang mit Computern geschult sind, können Computer-Dateien versehentlich verändern, unbrauchbar machen oder löschen!
Beschränken Sie daher den Zugang zu Ihren SDC 8200-Computern auf vertrauenswürdige Personen! Installieren Sie ausschließlich vertrauenswürdige Programme oder prüfen Sie neu zu installierende Programme zuvor
mit einem tagesaktuellen Viren-Suchprogramm! Sichern Sie alle Daten
Ihrer Festplatte, bevor Sie die Software installieren!
Falls Computer Ihres SDC 8200-Konferenz- und Dolmetschersystems mit einem Internet-Zugang ausgestattet sind:
Schützen Sie diese Computer durch eine Firewall und ein Viren-Suchprogamm! Lassen Sie die Parameter der Firewall durch einen Fachmann auf
höchste Sicherheit einstellen! Lassen Sie die Firewall und deren Einstellungen von Zeit zu Zeit überprüfen und an neue Situationen anpassen! Aktualisieren Sie Ihr Viren-Suchprogamm so oft wie möglich!
5
Page 6
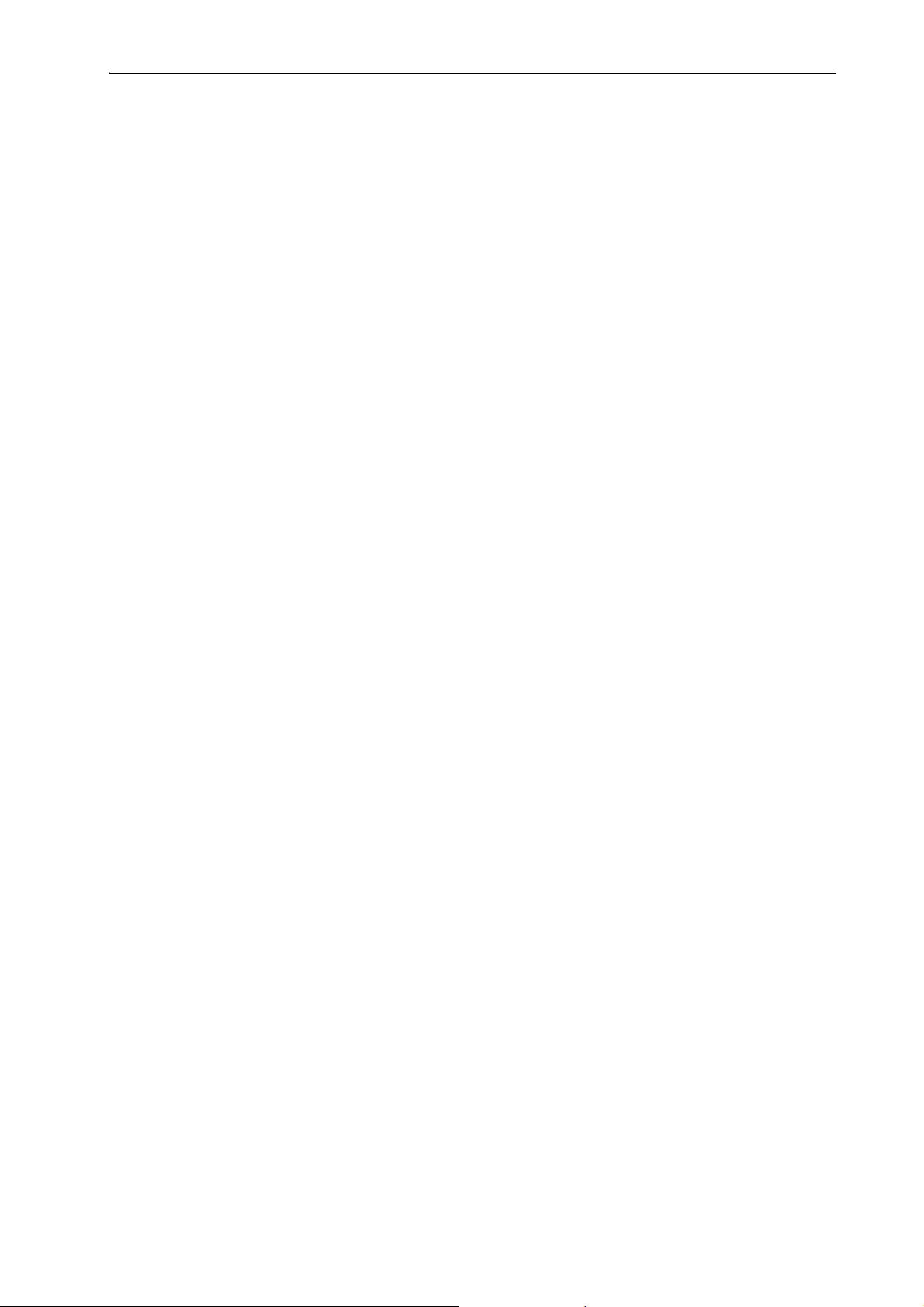
Lieferumfang
Hinweis:
Sichern Sie alle Dateien Ihres SDC 8200 Systems auf Wechseldatenträger (z. B. Diskette), sobald Sie eine Konfiguration erstellt oder verändert haben! Bewahren Sie die Wechseldatenträger geschützt und sicher
auf!
Lieferumfang
Zum Lieferumfang gehören:
y 1 SDC 8200 SYS Software auf CD
y 1 Dongle
y 1 Bedienungsanleitung als PDF-Datei auf CD
Sie benötigen außerdem ein bzw. zwei Nullmodemkabel.
6
Page 7
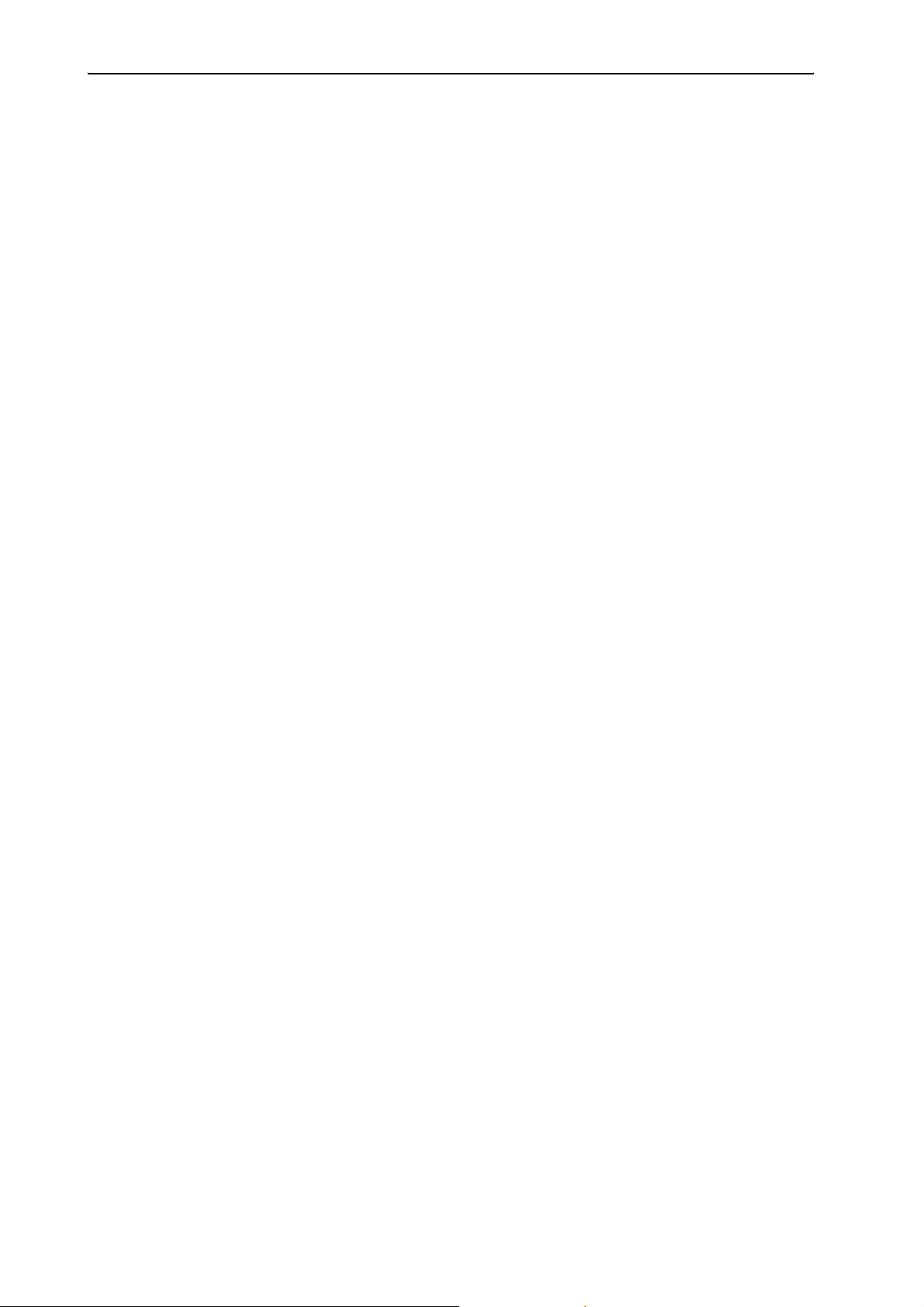
Die Programme kennenlernen
Die Programme kennenlernen
Wichtige Leistungsmerkmale der Programme
Die SDC 8200 SYS Programm-Module machen Ihr SDC 8200 Konferenzund Dolmetschersystem komfortabler bedienbar und erweitern gleichzeitig die Funktionalität nach Ihren Bedürfnissen. Die verschiedenen Programm-Module:
y dienen zur schnellen und einfachen Konfiguration des Konferenzsys-
tems.
Alle Parameter Ihrer Konferenz-Sprechstellen sind zentral und bequem
konfigurierbar.
y erlauben die Anpassung der Konfiguration auch während der Konferenz:
Sie können bestimmte Parameter ändern, ohne die Konferenz unterbre-
chen zu müssen.
y machen Ihre Konferenz übersichtlicher:
Sie – und auf Wunsch alle Konferenz-Teilnehmer – sehen auf einen Blick,
welche Sprechstellen gerade aktiv sind.
y sind ein leistungsfähiges Werkzeug zur Verwaltung Ihrer Teilnehmerda-
ten:
Sie greifen jederzeit auf die Informationen über die Konferenz-Teilneh-
mer zu.
y machen Ihre Konferenz persönlicher:
Sie – und auf Wunsch alle Konferenz-Teilnehmer – können den Namen
des gerade aktiven Redners sehen.
y erlauben die direkte Kontrolle aller Sprechstellen:
Mit einem Mausklick schalten Sie Mikrofone ein oder aus.
y erlauben die besonders bequeme Durchführung von Abstimmungen und
die übersichtliche Darstellung von Abstimmungsergebnissen, z. B. über
einen Projektor oder auf verschiedenen Monitoren.
y machen Ihre Abstimmungen sicherer:
Sie nutzen die Chipkarten zur Authentifizierung der Teilnehmer.
y dienen zur bequemen Konfiguration des Dolmetschersystems:
Alle Parameter Ihrer Dolmetscher-Sprechstellen sind zentral und
bequem konfigurierbar.
y erlauben die Anpassung der Konfiguration auch während der Konferenz:
Sie können jederzeit Dolmetscher-Betriebsarten, Auto-floor und andere
Parameter ändern, ohne die Konferenz zu unterbrechen.
y erlauben die Überwachung des Status der Dolmetscher-Sprechstellen
während der Konferenz.
Von Sennheiser electronic sind unterschiedliche Lizenzen für die Programm-Module erhältlich, die die von Ihnen benötigten Funktionen bereitstellen.
7
Page 8
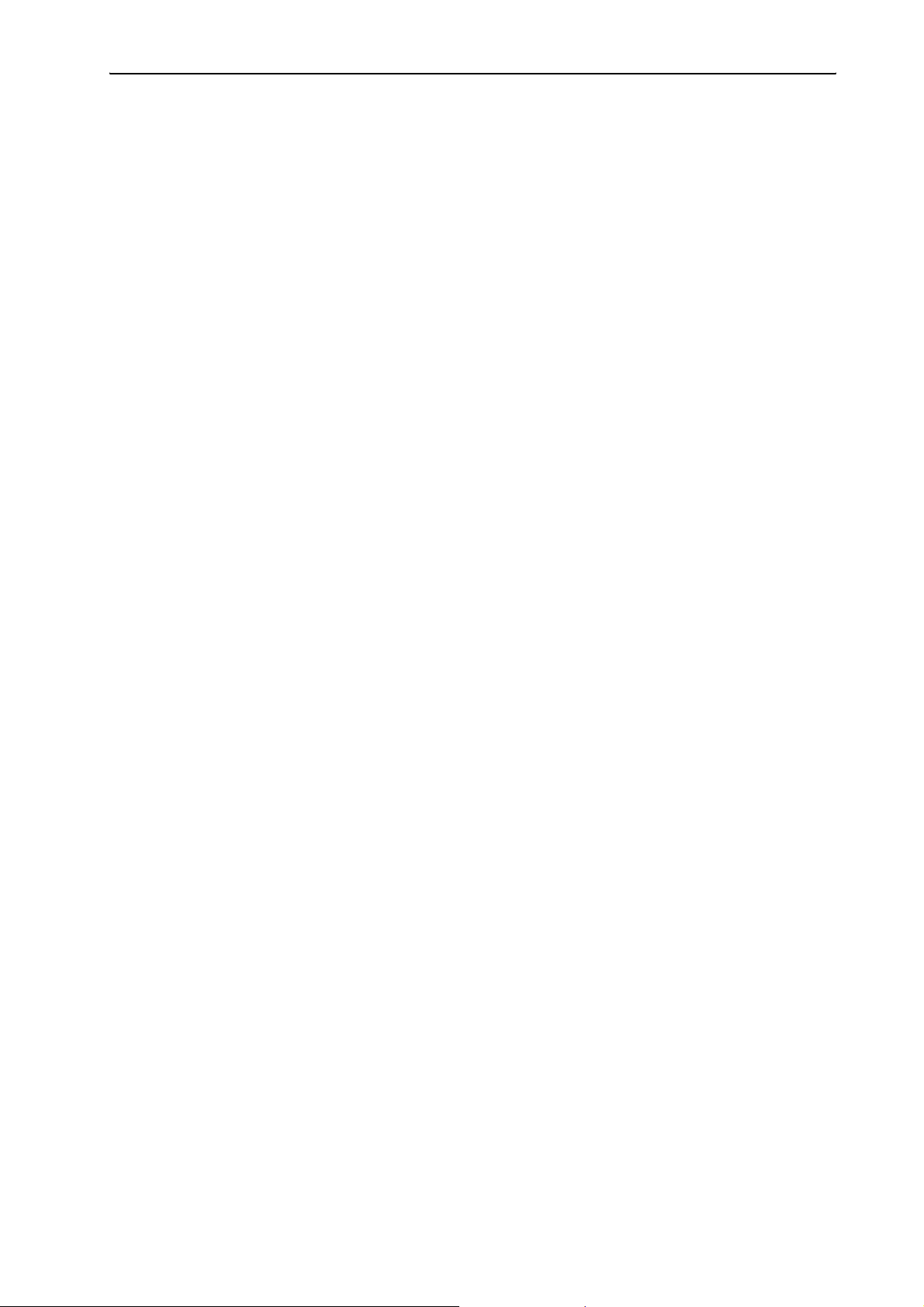
Die Programme kennenlernen
Die beiden Software-Versionen
Für das SDC 8200-Konferenzsystem sind zwei verschiedene Software-Versionen erhältlich:
1. Das teilweise eingeschränkte SDC 8200-Konferenz- und Dolmetscher-
system besteht aus einer Zentraleinheit SDC 8200 CU-M mit bis zu 50
Sprechstellen. Dieses Standardsystem erlaubt Ihnen die Verwaltung
von bis zu vier Sprachen.
Für die PC-Steuerung dieses Systems ist die Software SCD 8200 SYS-M
erhältlich. Ergänzende Programm-Module oder Lizenzen, die den
Funktionsumfang erweitern, sind nicht erhältlich.
2. Das vollständig konfigurierbare SDC 8200-Konferenz- und Dolmet-
schersystem besteht aus einer oder mehreren miteinander verbundenen Zentraleinheiten SDC 8200 CU und bis zu 1024 Sprechstellen.
Hiermit können Sie bis zu 28 Sprachen verwalten.
Zur komfortablen PC-Steuerung ist das modulare Softwarepaket
SCD 8200 SYS erhältlich, welches durch die verschiedenen SDC 8200 SProgramm-Modul erweitert werden kann (siehe „Zubehör“ auf
Seite 115).
Es ist nicht möglich, die Software SCD 8200 SYS mit der Zentraleinheit
SDC 8200 CU-M zu kombinieren; und es ist nicht möglich, die Software
SCD 8200 SYS-M mit der Zentraleinheit SDC 8200 CU zu kombinieren.
Weitere Unterschiede zwischen den beiden Zentraleinheiten finden Sie
unter „Beschränkungen der Zentraleinheiten“ auf Seite 119 der Bedienungsanleitung zum SDC 8200 Konferenzsystem.
Die Software SDC 8200 SYS-M
Die Software SDC 8200 SYS-M arbeitet ausschließlich mit der Zentraleinheit SDC 8200 CU-M zusammen.
Diese Software besitzt nicht alle in dieser Bedienungsanleitung beschriebenen Funktionen, ist sonst aber identisch zur Software SDC 8200 SYS, die
im nächsten Kapitel beschrieben ist.
Die Software SDC 8200 SYS-M hat folgende Einschränkungen:
y Ihre Saalgrafik darf maximal 50 initialisierte Sprechstellen-Icons enthal-
ten.
y Der Abstimmungsmodus „1 aus 5“ ist nicht möglich. Sie können lediglich
den Abstimmungsmodus „1 aus 3“ nutzen.
y Sie können folgende Chipkarten-Funktionen nicht nutzen:
- Chipkarten können nicht mit Daten aus der Teilnehmer-Datenbank
beschrieben werden.
- Chipkarten können nicht ausgelesen werden.
- Die Beschränkung von Abstimmungen auf Inhaber einer Chipkarte ist
nicht möglich.
y Das Dolmetschersystem kann bis zu vier Sprachen verwalten.
y Im Dolmetschersystem können Sie maximal zwei Dolmetscher pro
Kabine konfigurieren.
y Für den Netzwerkbetrieb können Sie je einen „Master-“, „Slave-“ und
„Video-PC“ konfigurieren.
8
Page 9
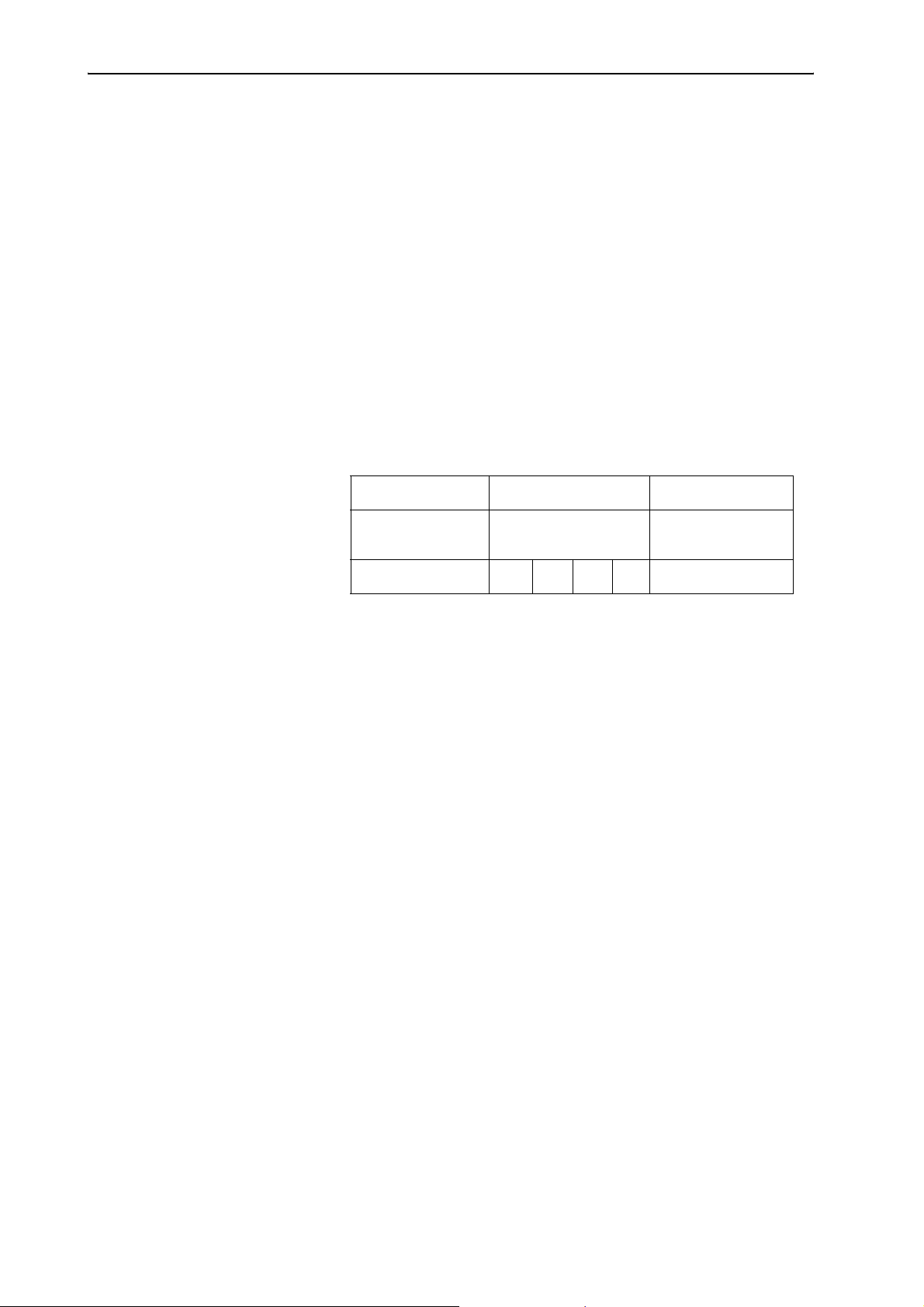
Die Programme kennenlernen
Die Software SDC 8200 SYS
Die Software SDC 8200 SYS arbeitet ausschließlich mit der Zentraleinheit
SDC 8200 CU zusammen. Die Software erhalten Sie in Form von zwei Programmen:
y „Confsys“ zur Steuerung des Konferenzsystems und
y „IntSys“ zur Steuerung des Dolmetschersystems.
Das Programm „Confsys“ besteht aus bis zu vier verschiedenen Programm-Modulen (MM, DM, VM, VD), die sehr stark ineinander greifen; das
Programm „IntSys“ besteht aus einem einzigen Programm-Modul (IM).
Jedes Modul stellt eine Reihe zusammengehörender Funktionen zur Verfügung und fügt der Programmoberfläche die benötigten Elemente (Schaltflächen, Menüs und Fenster) hinzu. Sie benötigen für jedes von Ihnen
gewünschte Programm-Modul eine separate Lizenz. Falls Sie einige
Module nicht benötigen und diese nicht lizenziert haben, fehlen auf Ihrer
Programmoberfläche einige der in dieser Bedienungsanleitung beschriebenen Schaltflächen, Menüs usw.
Programm S-CM\Confsys S-IM\IntSys
Steuerung des
Konferenzsystems
Steuerung des
Dolmetschersystems
Programm-Modul MM DM VM VD IM
Überblick über die fünf Programm-Module
Das Modul MM (Microphone Management)
Das Modul MM ist die Basis-Ausstattung, die Sie auf jeden Fall benötigen,
um das Konferenzsystem vom PC aus zu konfigurieren, zu überwachen
und zu steuern. Es dient:
y zur Erstellung einer Saalgrafik,
y zum Zuweisen realer Sprechstellen zu einem Sprechstellen-Icon in der
Saalgrafik,
y zum Ein- und Ausschalten der Mikrofone per Mausklick,
y zur Überwachung des Status der Sprechstellen (Rederecht-Anmeldung,
defekter Anschluss, aktives Mikrofon),
y zum Konfigurieren aller Parameter der Konferenzanlage.
Das Modul DM (Delegate Management)
Mit dem Modul DM können Sie Teilnehmerdaten verwalten und die Namen
der Teilnehmer während der Konferenz anzeigen. Sie können mit einem
Mausklick auf den Namen eines Teilnehmers dessen Sprechstelle ein- oder
ausschalten.
Dazu benötigen Sie außerdem das Modul MM.
Das Modul VM (Voting Management)
Das Modul VM erlaubt die komfortable Durchführung von Abstimmungen
sowie die Programmierung und das Auslesen der Chipkarten.
Dazu benötigen Sie außerdem das Modul MM.
9
Page 10
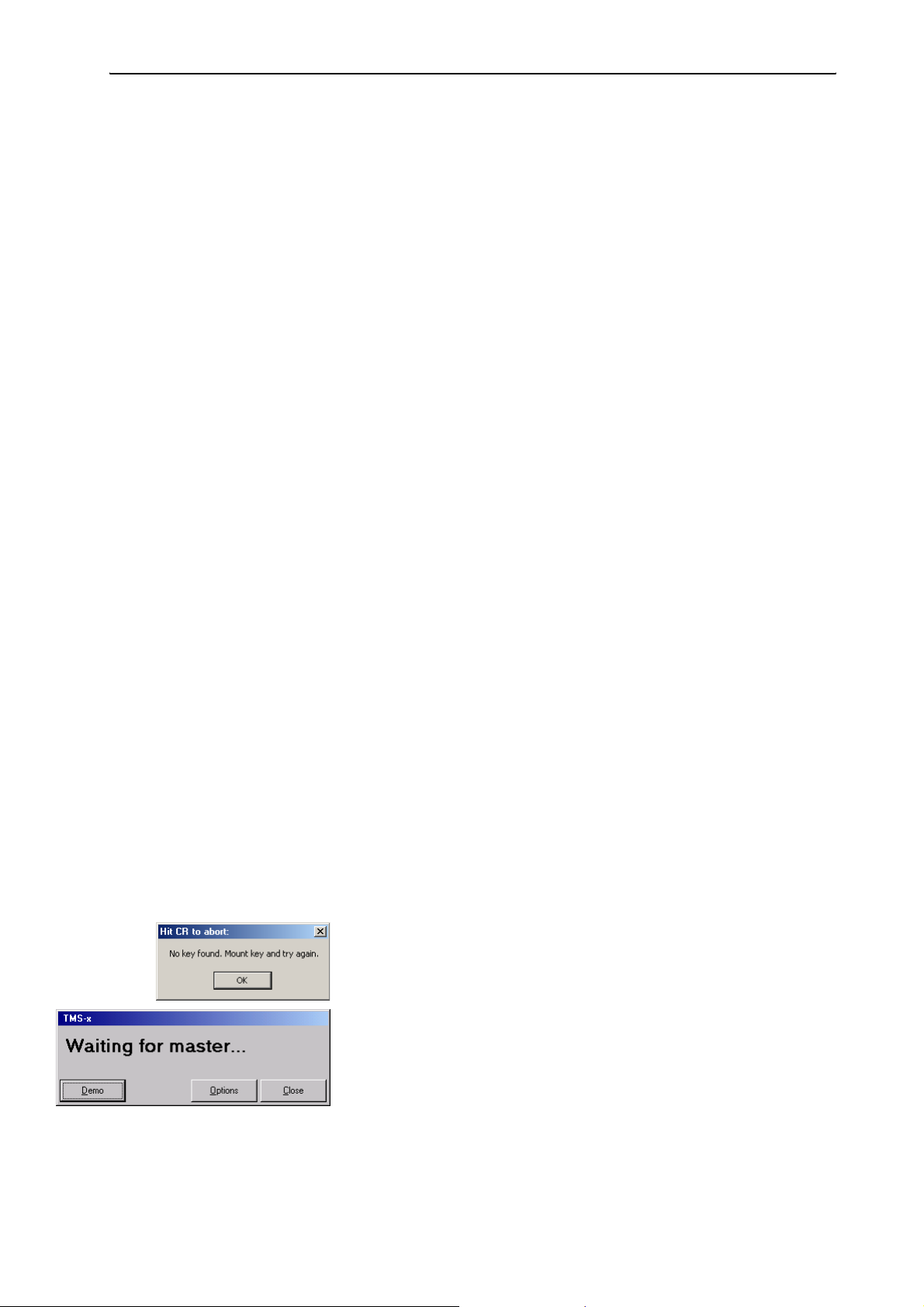
Die Programme kennenlernen
Das Modul VD (Voting Display)
Das Modul VD erlaubt, Abstimmungsergebnisse für die Konferenz-Teilnehmer als Balken- oder Tortengrafik darzustellen, z. B. mit einem Projektor
oder auf mehreren Monitoren im Konferenzsaal.
Dazu benötigen Sie außerdem die Module MM und VM.
Das Modul IM (Interpreter Management)
Das Modul IM benötigen Sie, um das Dolmetschersystem vom PC aus zu
konfigurieren, zu überwachen und zu steuern. Das Modul IM:
y dient zum Konfigurieren aller Parameter der Dolmetscheranlage,
y dient zur Überwachung des laufenden Dolmetscher-Betriebs und des
Status der Dolmetscher-Sprechstellen,
y ermöglicht das Senden von kurzen Textmeldungen an die Dolmetscher.
Die Lizenzen
Sie haben dieses Programm zusammen mit Lizenzen für ein oder mehrere
Programm-Module erworben. Alle von Ihnen lizenzierten ProgrammModule werden automatisch beim Installieren des Programms bereitgestellt.
Sie können Ihre Lizenzen jederzeit erweitern und dadurch weitere Programm-Module nutzen (siehe „Die Software-Lizenz erweitern“ auf
Seite 112).
Hinweis:
Wenn Sie zusätzliche Programm-Module lizenzieren, erscheinen automatisch die entsprechenden Menüs und Schaltflächen.
Bitte beachten Sie, dass in dieser Bedienungsanleitung stets alle Menüs
und Buttons abgebildet sind – also auch die, die Sie u. U. nicht lizenziert
haben.
Der Dongle
Zusammen mit der Software erhalten Sie einen Dongle (Hardware License
Key). Dieser Dongle gibt auf allen Computern Ihres Netzwerks alle von
Ihnen lizenzierten Programm-Module zur Nutzung frei und muss daher in
einen freien USB-Port (bzw. Parallel-Port) des „Master“-PCs eingesteckt
sein.
Wenn der Dongle beim Programmstart nicht eingesteckt ist, öffnet sich
das Fenster „Hit CR to abort:“ (siehe „Das Programm „Confsys“ zum ersten
Mal starten“ auf Seite 17).
Wenn der Dongle zwar eingesteckt ist, aber aufgrund der Programm-Konfiguration nicht gefunden wird, öffnet sich das Fenster „Waiting for master“ (siehe „Die korrekten Startoptionen einstellen“ auf Seite 18).
10
Page 11
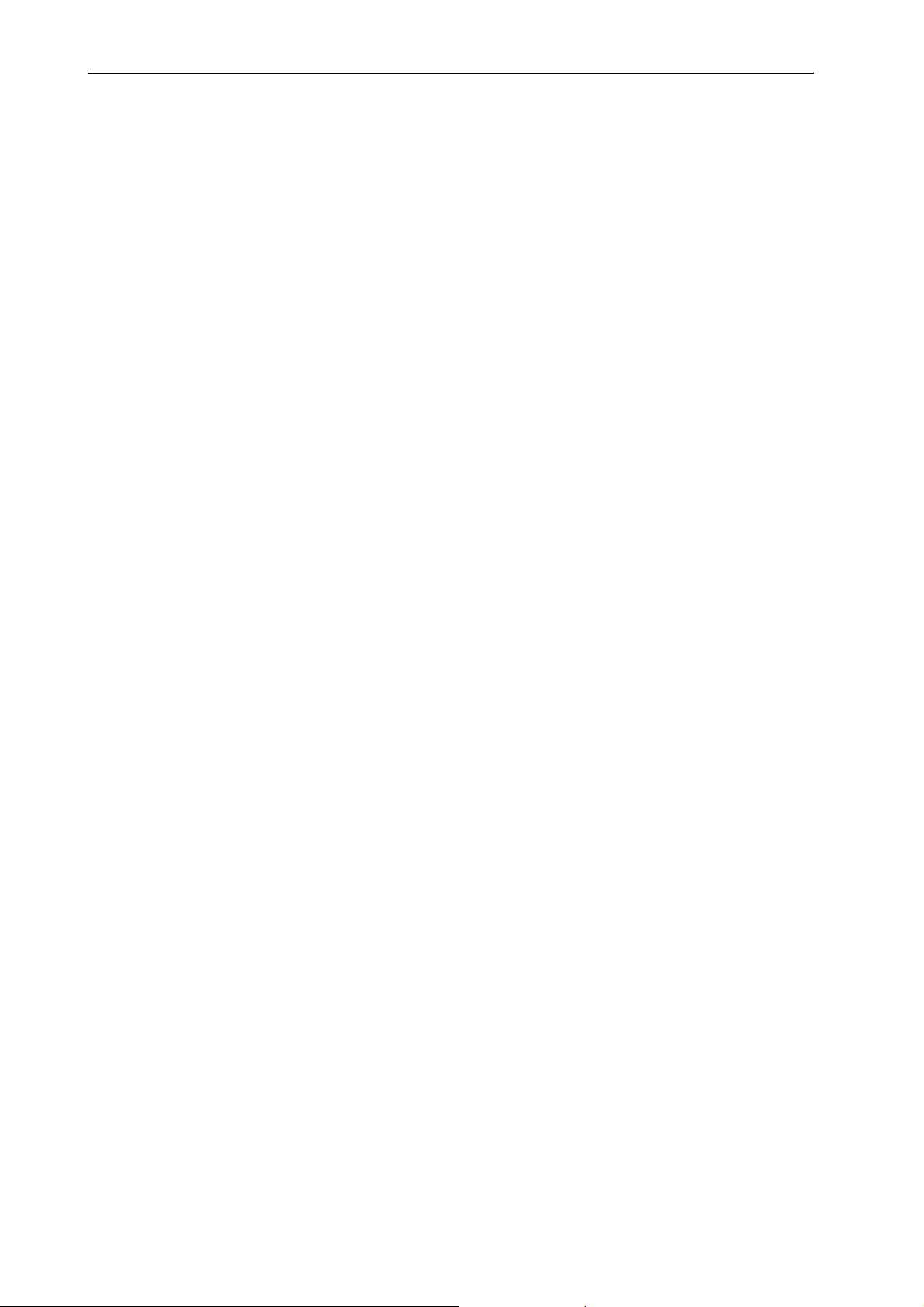
Die Programme kennenlernen
Die beiden Passwörter
Es gibt zwei Passwörter, die den Zugriff auf das Programm und die Konfigurationen beschränken. Passwort 1 wird für die Konfiguration benötigt.
Es muss nach jedem Start des Programms eingegeben werden, sobald Sie
die Konfiguration ändern. Passwort 2 wird für die Initialisierung der
Sprechstellen benötigt.
Passwort 1 Bei Auslieferung der Software lautet Passwort 1: „123“.
Passwort 2 Passwort 2 lautet: „456“.
Hinweis:
Um sicherzustellen, dass ausschließlich autorisierte Personen Zugriff
auf die wichtigen Einstellungen Ihres Konferenz- und Dolmetschersystems erhalten, ändern Sie diese Passwörter so bald wie möglich (siehe
„Die Passwörter des Programms „Confsys“ ändern“ auf Seite 20)!
11
Page 12
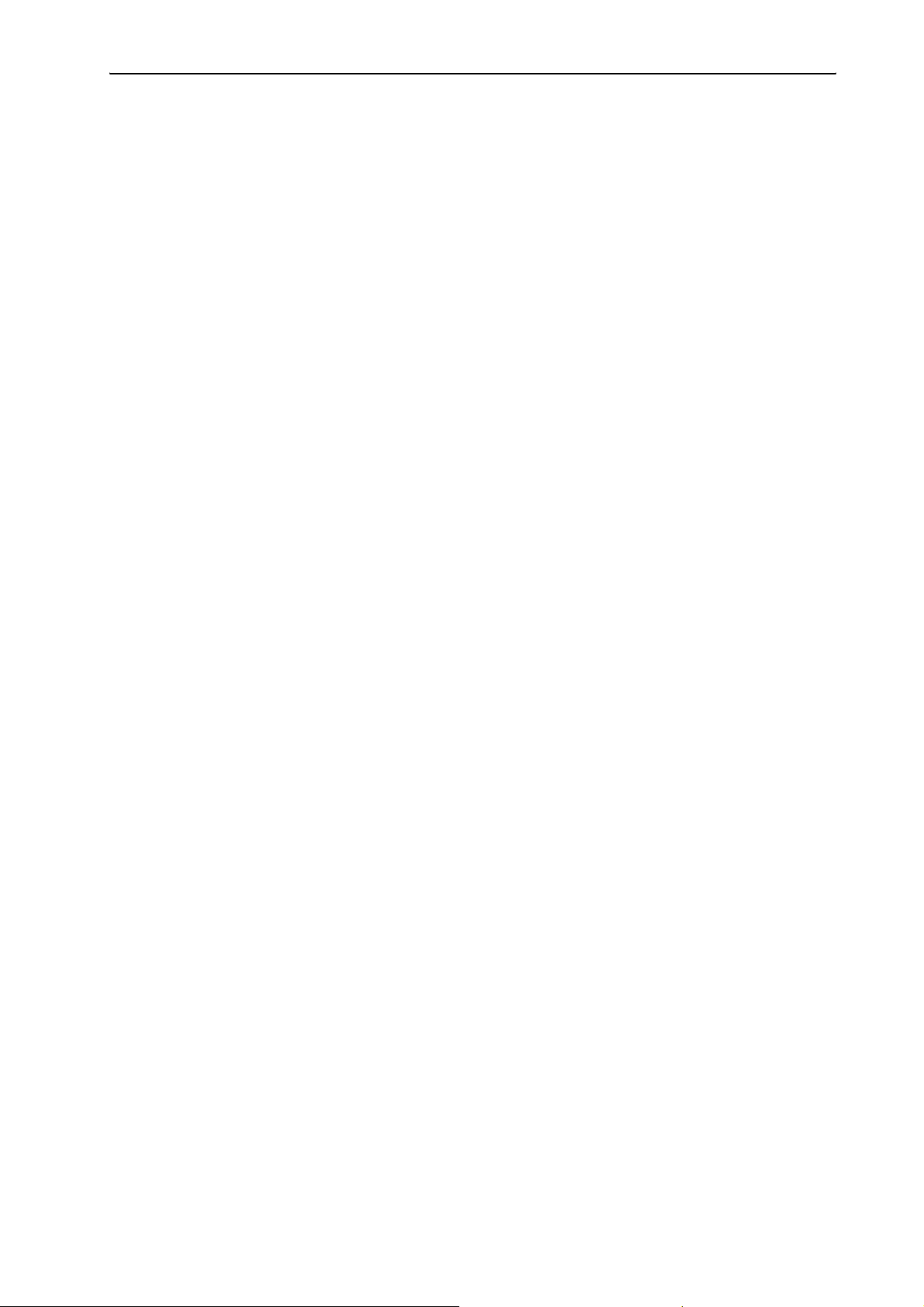
Systemvoraussetzungen
Systemvoraussetzungen
Benötigte Hardware
Prozessor: Intel Pentium 4 oder AMD Athlon XP, 2 GHz oder
mehr
RAM-Speicher: mindestens 256 MB (512 MB empfohlen)
Festplatte: mind. 30 MB freier Festplatten-Speicher
Laufwerke: CD ROM oder DVD ROM
Laufwerk zur Datensicherung (z. B. Diskette, CD-
Brenner oder ZIP)
Schnittstellen: mindestens eine freie RS-232-Schnittstelle (seri-
elle Schnittstelle, siehe Hinweis unten)
Soundkarte: höherwertige Stereo-Soundkarte
Bildschirm-Auflösung: genau 1024
Netzwerk: optional 10/100/1000 Base Ethernet
Hinweis zu den RS-232-Schnittstellen:
Sie benötigen lediglich eine freie RS-232-Schnittstelle pro Computer:
y wenn Sie ausschließlich Konferenz-Sprechstellen und keine Dolmet-
scher-Sprechstellen per Computer steuern (Sie haben das Modul „IM“
nicht lizenziert),
y wenn Sie für die Steuerung des Konferenz- und des Dolmetschersys-
tems zwei verschiedene Computer verwenden (jeder dieser Computer verfügt über eine eigene RS-232-Schnittstelle),
y wenn Sie mit einem einzigen Computer sowohl das Konferenzsystem
als auch das Dolmetschersystem steuern und das Kabel an der Zentraleinheit umstecken (in die Buchse COM 3, wenn Sie das Konferenzsystem steuern, in die Buchse COM 1, wenn Sie das
Dolmetschersystem steuern).
× 768 Pixel (siehe Hinweis unten)
Sie benötigen zwei freie RS-232-Schnittstellen:
y wenn Sie mit einem einzigen Computer sowohl das Konferenzsystem
als auch das Dolmetschersystem steuern wollen, ohne das Kabel an
der Zentraleinheit umstecken zu müssen.
Hinweis zur Bildschirm-Auflösung:
Wir empfehlen, die Bildschirm-Auflösung auf genau 1024 x 768 Pixel
einzustellen!
12
Page 13
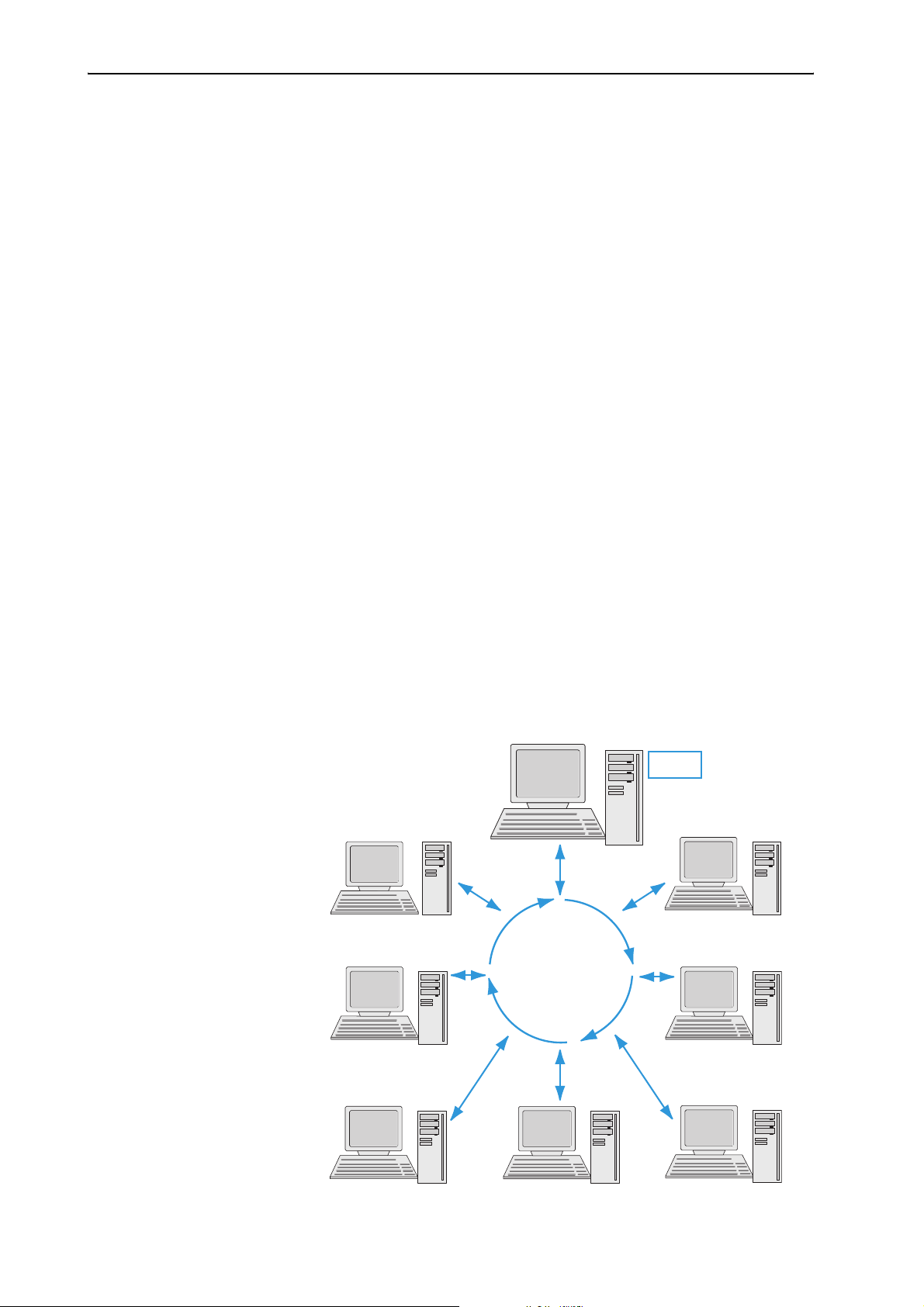
Systemvoraussetzungen
Benötigtes Betriebssystem
Die SDC 8200-Programme benötigen Windows 2000 oder Windows XP.
Hinweis:
Beide Programme („Confsys“ zur Steuerung des Konferenzsystems
und „IntSys“ zur Steuerung des Dolmetschersystems) benötigen je
einen freien RS-232 COM-Port (serielle Schnittstelle)! Die SDC 8200Programme funktionieren daher nicht auf Computern, auf denen nicht
wenigstens ein freier COM-Port vorhanden ist, der von keinem anderen
Programm belegt wird – z. B. von Hotsync (Programm zum Datenabgleich zwischen PC und einem Palm PDA)!
Netzwerk
Sie können die Programme auf bis zu acht Computern eines Netzwerks
installieren. Einer dieser Computer muss als „Master“ konfiguriert sein
(siehe „Den Computer in einem Netzwerk konfigurieren“ auf Seite 45). Mit
dem „Master“-PC haben Sie Zugriff auf alle Funktionen des Konferenz- und
Dolmetschersystems. In einen freien USB-Port des „Master“-PCs muss
außerdem der Dongle eingesteckt sein.
Bis zu zwei Computer können als „Slave“ definiert sein (siehe „Den Computer in einem Netzwerk konfigurieren“ auf Seite 45). Damit haben Sie
ebenfalls Zugriff auf alle Funktionen. Die „Slave“-PCs benötigen keinen
Dongle.
Bis zu fünf Computer können als „Video“ definiert sein (siehe „Den Computer in einem Netzwerk konfigurieren“ auf Seite 45). Damit haben Sie
keinen Zugriff auf die Funktionen des Konferenz- und Dolmetschersystems. An die „Video“-PCs angeschlossene Projektoren bzw. Monitore dienen lediglich zur Anzeige für die Konferenz-Teilnehmer oder für Zuschauer.
Die „Video“-PCs benötigen ebenfalls keinen Dongle.
Master
Slave
LAN
Video
Dongle
Slave
Video
Video
Video
Video
13
Page 14
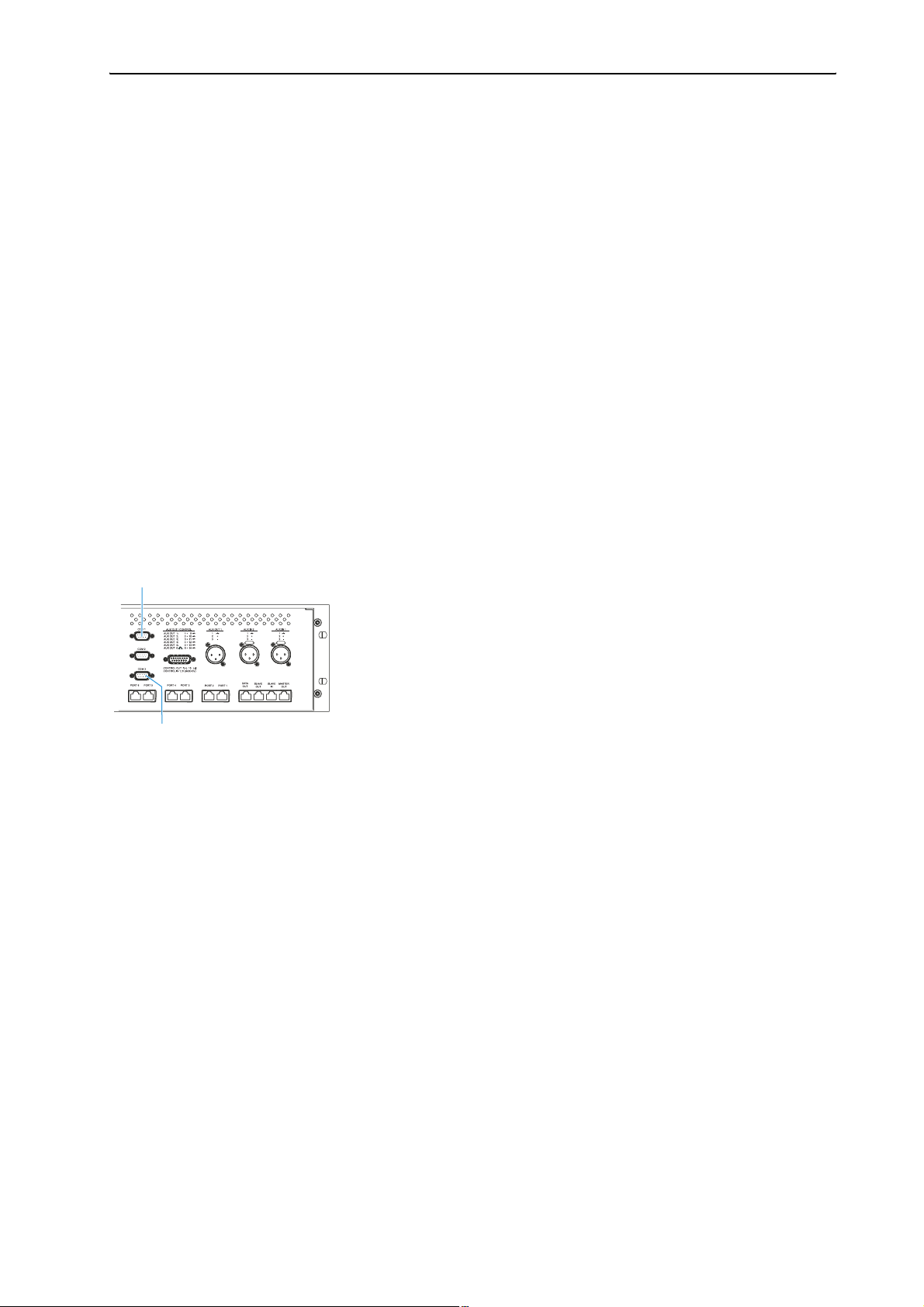
Das Konferenzsystem betriebsbereit machen
Das Konferenzsystem betriebsbereit
machen
Den Computer an die Zentraleinheit anschließen
Bitte beachten Sie, dass die Programme zur Steuerung des Konferenzsystems und zur Steuerung des Dolmetschersyste ms je eine separate RS-232Schnittstelle benötigen.
Das Konferenz- und das Dolmetschersystem können entweder über zwei
Computer mit je einer freien RS-232-Schnittstelle oder über einen einzelnen Computer mit zwei freien RS-232-Schnittstellen gesteuert werden.
Sie können außerdem zusätzliche „Slave“- oder „Video“-PCs über ein lokales Netzwerk (LAN) anschließen.
Auf allen Computern müssen Sie die Software installieren.
Um Computer an die Zentraleinheit anzuschließen:
왘 Stellen Sie sicher, dass die benötigten seriellen Schnittstellen vorhan-
쐃
왘 Verbinden Sie mit einem Nullmodemkabel die serielle Schnittstelle des
den und frei sind. Im Windows Geräte-Manager müssen unter
„Anschlüsse (COM und LPT)“ die benötigten Schnittstellen erscheinen.
Andere Programme dürfen diese Schnittstellen nicht nutzen.
Computers, über die das Konferenzsystem gesteuert werden soll, mit
der Buchse COM 3 쐇 der Zentraleinheit.
쐇
왘 Verbinden Sie mit einem zweiten Nullmodemkabel die serielle Schnitt-
stelle des Computers, über die das Dolmetschersystem gesteuert werden soll, mit der Buchse COM 1 쐃 der Zentraleinheit.
Vorsicht!
Nachdem Sie den Computer an die Zentraleinheit angeschlossen haben,
können Sie Ihr Konferenz- und Dolmetschersystem sowohl mit dem
Computer als auch mit der Zentraleinheit steuern!
Um Inkonsistenzen zu vermeiden, stellen Sie bitte sicher, dass keine
Parameter an der Zentraleinheit verändert werden!
14
Page 15
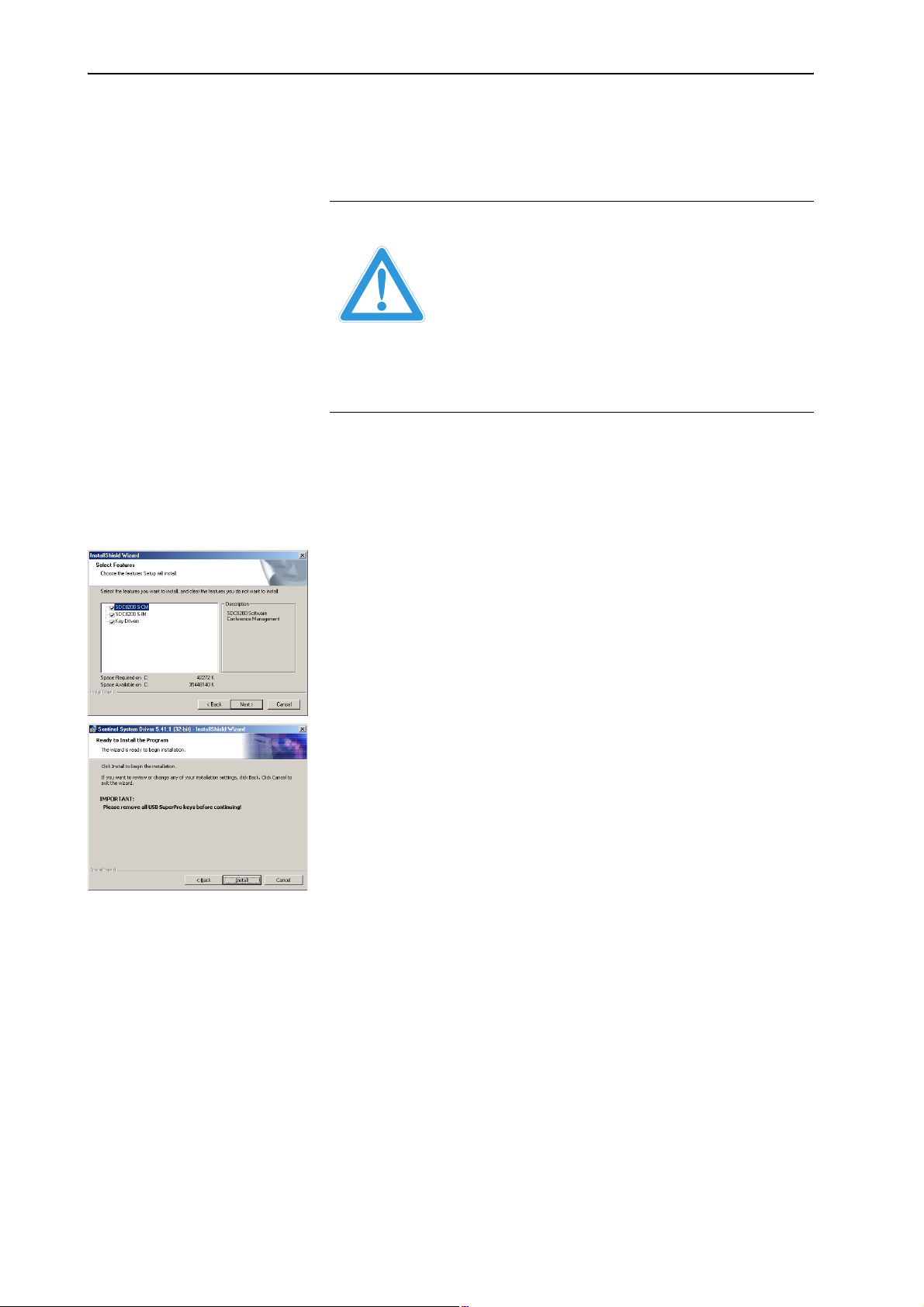
Das Konferenzsystem betriebsbereit machen
Die Programme installieren
Um die Programme auf Ihrem Computer bzw. auf mehreren Computern zu
installieren, gehen Sie wie folgt vor:
Vorsicht! Um Datenverluste, fehlerhafte Installationen und die
Beschädigung von Dongles zu verhindern:
왘 Sichern Sie alle Daten des Computers, bevor Sie die
Software installieren!
왘 Entfernen Sie etwaige Dongles – auch solche, die für
andere Programme benötigt werden!
왘 Falls Sie eine neuere Version der Software installieren
möchten, deinstallieren Sie zuerst die alte Version, wie
auf Seite 16 beschrieben!
왘 Stellen Sie sicher, dass Ihr Windows-Benutzerkonto über Administra-
torrechte verfügt.
왘 Legen Sie die CD in das CD-ROM-Laufwerk Ihres Computers und starten
Sie „setup.exe“.
Der Installationsassistent startet und führt Sie durch die Installation.
왘 Folgen Sie den Anweisungen des Assistenten und geben Sie den Instal-
lationspfad für die Programme an.
Die weitere Installation wird automatisch durchgeführt.
왘 Nachdem Sie alle erforderlichen Angaben gemacht und die Installation
mit „Finish“ gestartet haben, wird das gewünschte Programm auf dem
PC installiert.
왘 Anschließend wird automatisch der Dongle-Treiber (Rainbow Technolo-
gies Sentinel System Driver) installiert. Stellen Sie dazu bitte sicher,
dass kein Dongle – auch nicht der eines anderen Programms – an den
PC angeschlossen ist!
Hinweis:
Während der Installation des Dongle-Treibers können Sie zwischen
„Complete“ (alle Komponenten inkl. Hilfe-Datei) und „Custom“ (wahlweise ohne Hilfe-Datei) wählen. Wir empfehlen, „Complete“ zu wählen.
Nachdem die Installation erfolgreich beendet wurde, erscheint unter
„Start“/„Programme“ die neue Programmgruppe „SDC 8200“. In der
Untergruppe „S_CM“ finden Sie das Programm „Confsys“ zur Steuerung des Konferenzsystems (siehe „Das Konferenzsystem betriebsbereit machen“ auf Seite 14); in der Untergruppe „S_IM“ finden Sie das
Programm „IntSys“ zur Steuerung des Dolmetschersystems (siehe
„Das Dolmetschersystem konfigurieren“ auf Seite 95). Außerdem finden Sie das Utility-Programm „Field Exchange Utility“ zum Erweitern
Ihrer Lizenz (siehe „Die Software-Lizenz erweitern“ auf Seite 112).
15
Page 16
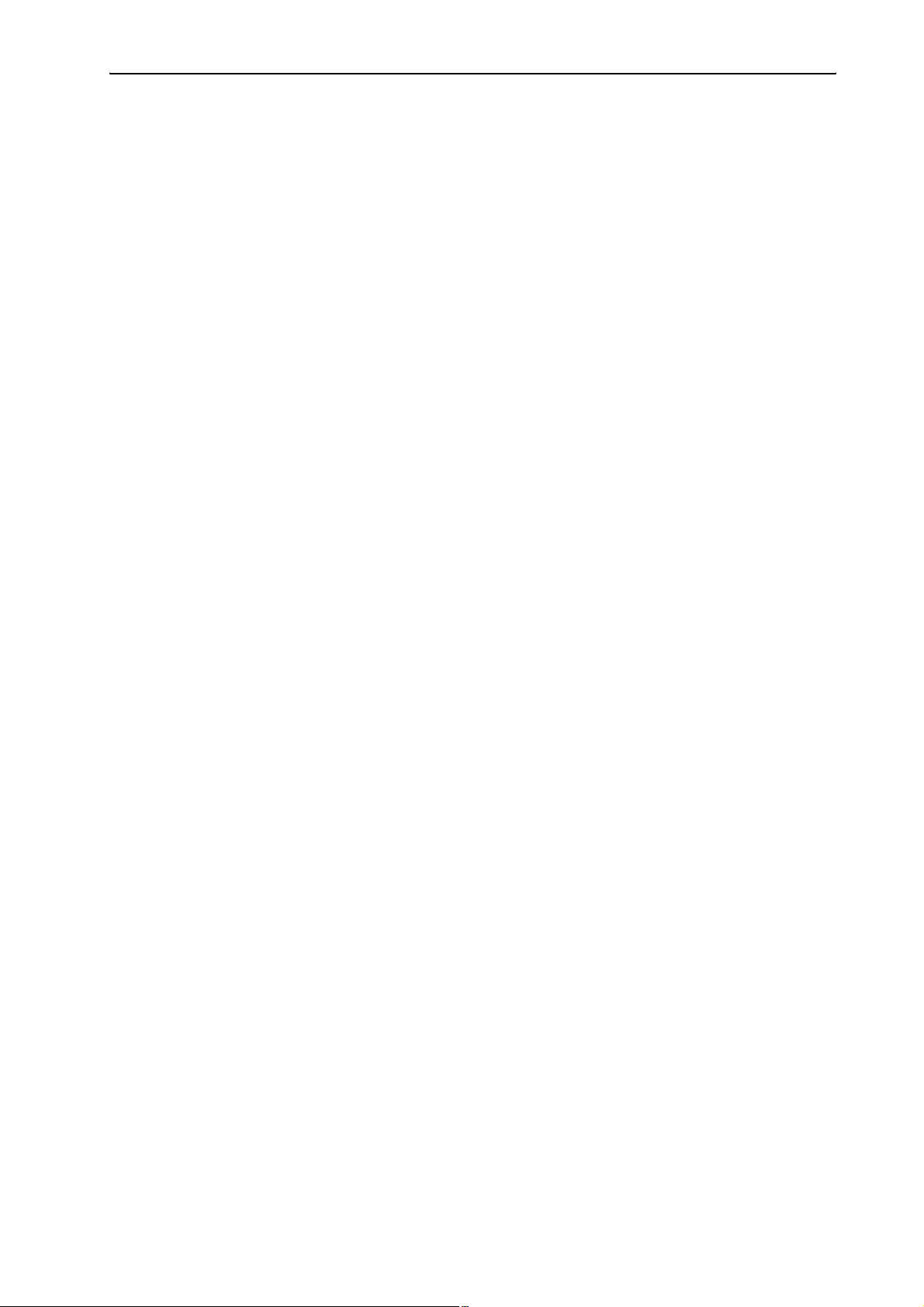
Das Konferenzsystem betriebsbereit machen
Die Programme deinstallieren
Um die Programme von der Festplatte zu entfernen:
왘 Klicken Sie in der „Systemsteuerung“ auf „Software“.
왘 Klicken Sie auf die Schaltfläche „Programme ändern oder entfernen“.
왘 Klicken Sie in der Liste zunächst auf „SDC8200“ und anschließend auf
왘 Klicken Sie in der Liste zunächst auf „Sentinel System Driver“ und
Das Fenster „Software“ öffnet sich.
die Schaltfläche „Ändern/Entfernen“.
Die Programme werden gelöscht, sobald Sie die eingeblendete Warnung bestätigen.
anschließend auf die Schaltfläche „Ändern/Entfernen“.
Der Dongle-Treiber wird gelöscht, sobald Sie die eingeblendete Warnung bestätigen.
16
Page 17
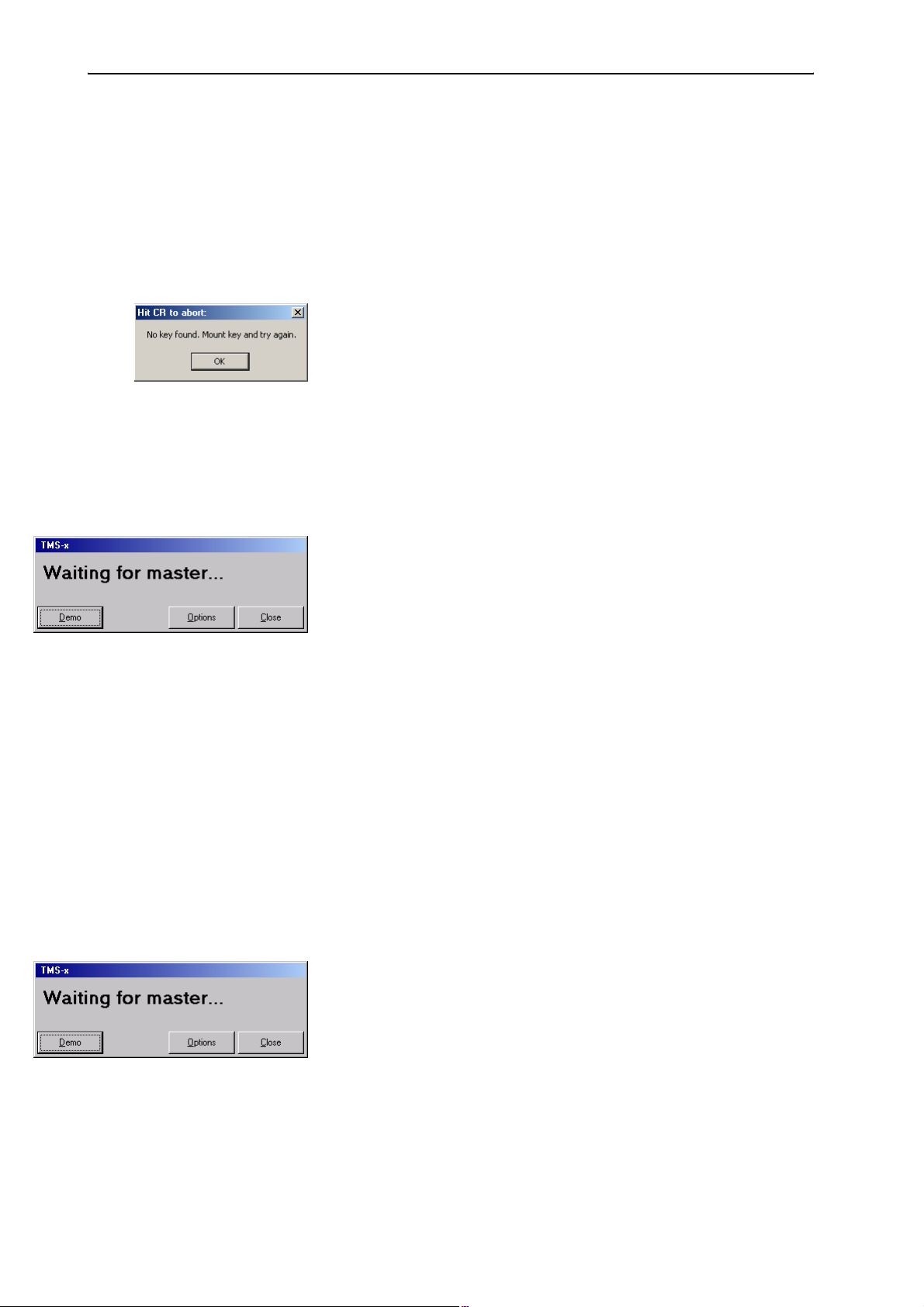
Das Programm „Confsys“ zum ersten Mal starten
Das Programm „Confsys“ zum ersten
Mal starten
Wenn Sie das Programm „Confsys“ zum ersten Mal starten, sind die für
Ihren Computer bzw. Ihr Netzwerk notwendigen Optionen noch nicht eingestellt.
왘 Stellen Sie sicher, dass Ihr Windows-Benutzerkonto über Administra-
torrechte verfügt.
Wenn der Dongle beim Programmstart nicht eingesteckt ist oder während
des Betriebs entfernt wird, öffnet sich das Fenster „Hit CR to abort:“.
왘 Klicken Sie im Fenster „Hit CR to abort:“ auf „OK“.
Das Fenster „Waiting for master“ öffnet sich.
Hinweis:
Wenn das Programm als „Video-PC“ oder „Slave-PC“ konfiguriert ist
und beim Programmstart den Dongle nicht findet (weil der „Master“PC ausgeschaltet ist oder weil der Dongle nicht in einen freien USB-Port
den „Master“-PCs eingesteckt ist), öffnet sich ebenfalls das Fenster
„Waiting for master“.
Im Fenster „Waiting for master“ haben Sie folgende drei Möglichkeiten:
1. Sie können das Fenster „Waiting for master“ schließen, den Dongle
einstecken und das Programm erneut starten (siehe „Den Dongle
anschließen“ auf Seite 17).
2. Sie können die Programm-Optionen öffnen (dazu benötigen Sie das
Passwort) und das Programm als „Video“-PC oder „Slave“-PC konfigurieren (siehe „Die korrekten Startoptionen einstellen“ auf Seite 18).
Dabei geben Sie die IP-Adresse des „Master“-PCs an.
Anschließend starten Sie das Programm erneut. Dabei sucht das Programm den „Master“-PC mit dem Dongle im Netzwerk. Wenn der
Dongle in einen freien USB-Port des „Master“-PCs eingesteckt ist, der
„Master“-PC eingeschaltet ist und das Programm auf dem „Master“-PC
läuft, startet das Programm in der gewählten Konfiguration („Video“PC oder „Slave“-PC).
3. Sie können das Programm im Demo-Modus starten (siehe „Das Pro-
gramm im Demo-Modus starten“ auf Seite 19).
Den Dongle anschließen
Um das Fenster „Waiting for master“ zu schließen:
왘 Klicken Sie auf „Close“.
Das Fenster „Waiting for master“ schließt sich.
왘 Stecken Sie den Dongle in einen freien USB-Port des „Master“-PCs.
왘 Starten Sie das Programm erneut.
17
Page 18
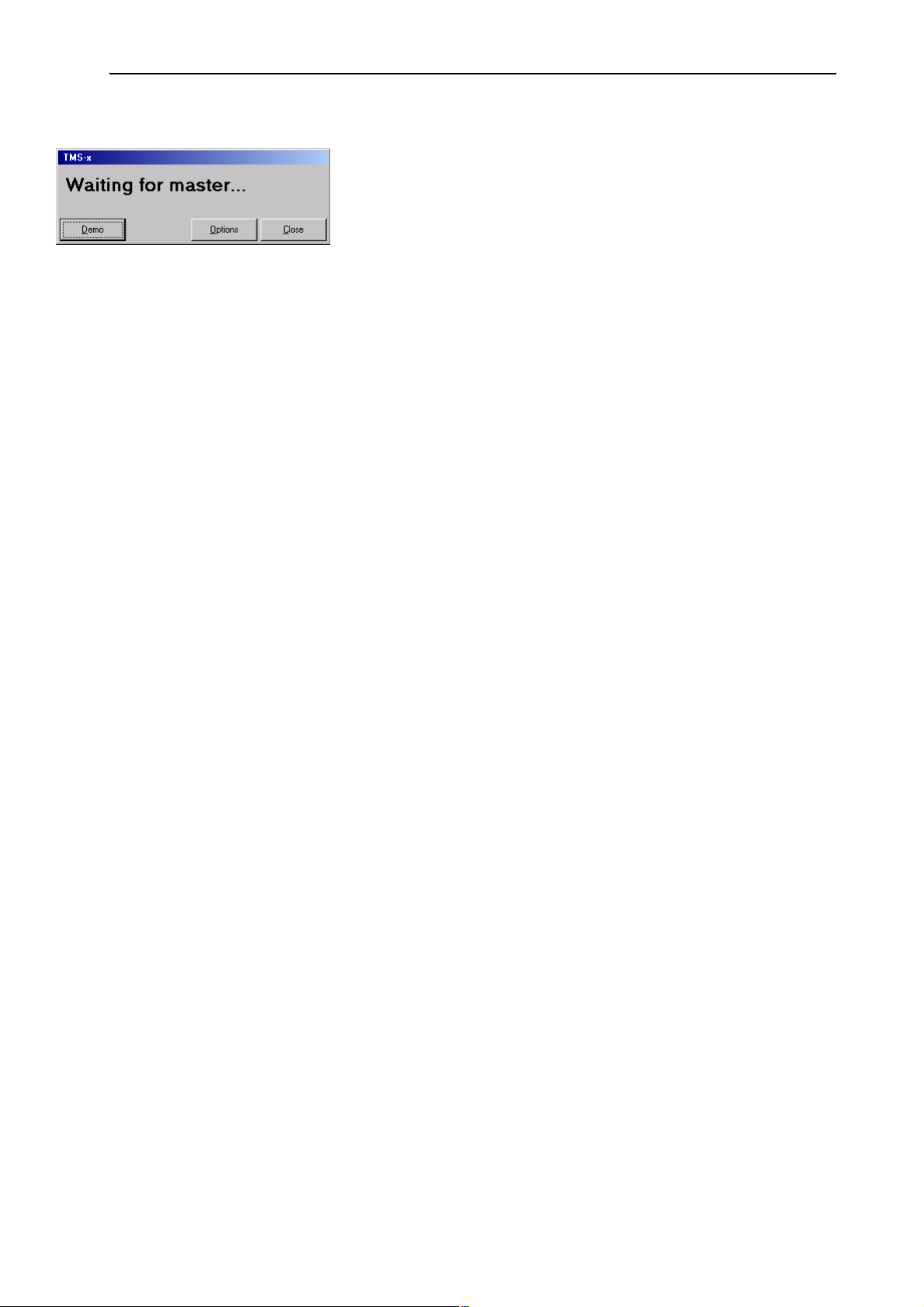
Das Programm „Confsys“ zum ersten Mal starten
Die korrekten Startoptionen einstellen
Beim ersten Programmstart erscheint das Dialogfeld „Waiting for master…“ und Sie müssen entscheiden, ob das Programm „Confsys“ als „Master“, „Slave“ oder „Video“ konfiguriert wird.
Gehen Sie dazu wie folgt vor:
왘 Stellen Sie sicher, dass alle Computer, auf denen Sie SDC 8200-Pro-
gramm-Module installiert haben, eingeschaltet sind und dass der
Dongle in einen freien USB-Port des „Master“-PCs eingesteckt ist.
왘 Stellen Sie sicher, dass das Installationsverzeichnis (üblicherweise
C:\Programme\SDC8200) des „Master“-PCs für Vollzugriff freigegeben
ist.
왘 Klicken Sie im Dialogfeld „Waiting for master…“ auf „Options“.
Das Fenster „Optionen“ öffnet sich.
왘 Konfigurieren Sie auf der Registerkarte „Confsys“ den Computer wie
gewünscht als „Master“-PC, „Slave“-PC oder „Video“-PC (siehe „Den
Computer in einem Netzwerk konfigurieren“ auf Seite 45). Geben Sie
dabei – sowohl auf dem „Master“-PC als auch auf allen anderen Computern des Netzwerks – die korrekten IP-Adressen aller Computer ein,
die bei der Steuerung Ihres Konferenz- und Dolmetschersystems mitwirken.
Falls Sie lediglich einen einzigen Computer für die Steuerung des Konferenz- und Dolmetschersystems verwenden, konfigurieren Sie diesen
als „Master“. In diesem Fall benötigen Sie keine IP-Adressen.
왘 Stellen Sie auf der Registerkarte „CU“ den korrekten COM-Port ein
(siehe „Die Konferenz-Betriebsart konfigurieren“ auf Seite 50).
왘 Klicken Sie im Fenster „Optionen“ auf die Schaltfläche „OK“.
Das Fenster „Optionen“ schließt sich.
왘 Klicken Sie im Dialogfeld „Waiting for master…“ auf „Close“.
Das Dialogfeld schließt sich.
왘 Starten Sie das Programm „Confsys“ erneut.
Falls Sie weitere „Slave“- oder „Video“-PCs konfigurieren möchten, verfahren Sie mit diesen ebenso.
Falls das Dialogfeld „Waiting for master…“ beim zweiten oder einem späteren Programmstart erscheint, konnte die Verbindung zum „Master“-PC
nicht hergestellt werden, weil:
y der „Master“-PC nicht eingeschaltet ist oder
y das Programm „Confsys“ auf dem „Master“-PC nicht läuft oder
y das Installationsverzeichnis (üblicherweise C:\Programme\SDC8200)
des „Master“-PCs ist nicht für Vollzugriff freigegeben oder
y auf dem „Video“- bzw. „Slave“-PC eine falsche IP-Adresse für den „Mas-
ter“-PC angegeben wurde oder
y auf dem „Master“-PC eine falsche IP-Adresse für den „Video“- bzw.
„Slave“-PC angegeben wurde.
18
Siehe hierzu auch „Falls Probleme auftauchen“ auf Seite 114.
Page 19
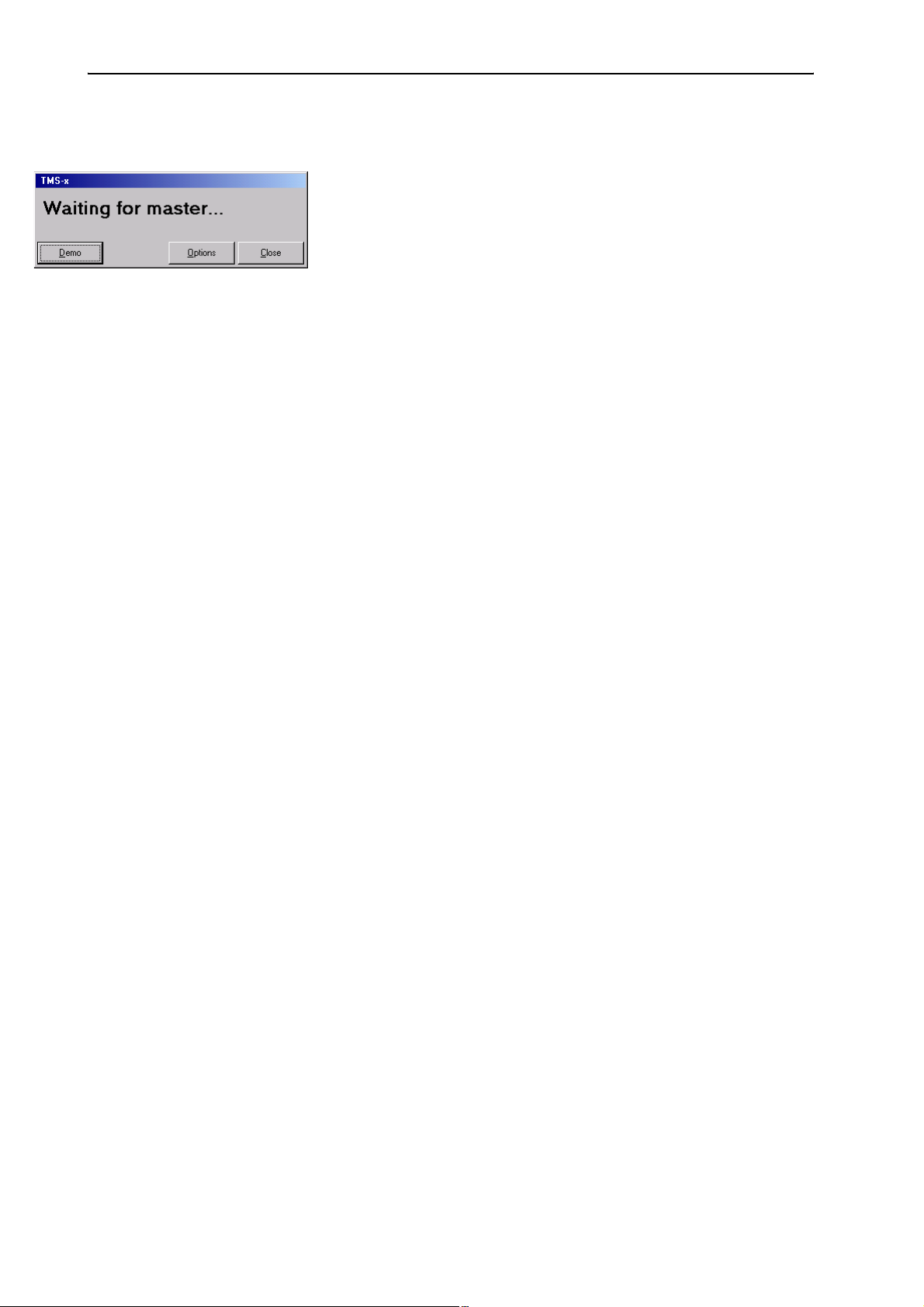
Das Programm „Confsys“ zum ersten Mal starten
Das Programm im Demo-Modus starten
Um das Programm „Confsys“ Dongle zu starten:
왘 Klicken Sie im Fenster „Waiting for master“ auf „Demo“.
Das Programm startet im Demo-Modus.
Hinweis:
Der Demo-Modus startet automatisch, wenn der Dongle während des
Betriebs entfernt wird.
Im Demo-Modus ist Ihr Konferenzsystem auf fünf Teilnehmer und Ihr
Dolmetschersystem auf zwei Sprachen und nur einen Dolmetscher pro
Sprache beschränkt, das heißt im Detail:
y Sie können zwar Konferenzen mit mehr als fünf Sprechstellen konfi-
gurieren, aber nur die ersten fünf Sprechstellen werden gespeichert.
y Sie können zwar Konferenz-Konfigurationen mit mehr als fünf
Sprechstellen öffnen, es werden aber nur die ersten fünf Sprechstellen angezeigt.
y Während einer Konferenz werden nur die ersten fünf Sprechstellen
angezeigt.
y Sie können lediglich zwei Dolmetscher-Kabinen mit je einer Dolmet-
scher-Sprechstelle einrichten.
y Sie können zwar Dolmetscher-Konfigurationen öffnen, die mehr als
zwei Kabinen und mehr als eine Dolmetscher-Sprechstelle pro Kabine
umfassen, es werden aber nur die ersten beiden Kabinen und nur die
jeweils erste Sprechstelle angezeigt.
y Bei der Übertragung der Dolmetscher-Konfiguration auf die Zentral-
einheit werden lediglich die ersten beiden Kabinen und nur die erste
Dolmetscher-Sprechstelle pro Kabine berücksichtigt.
19
Page 20
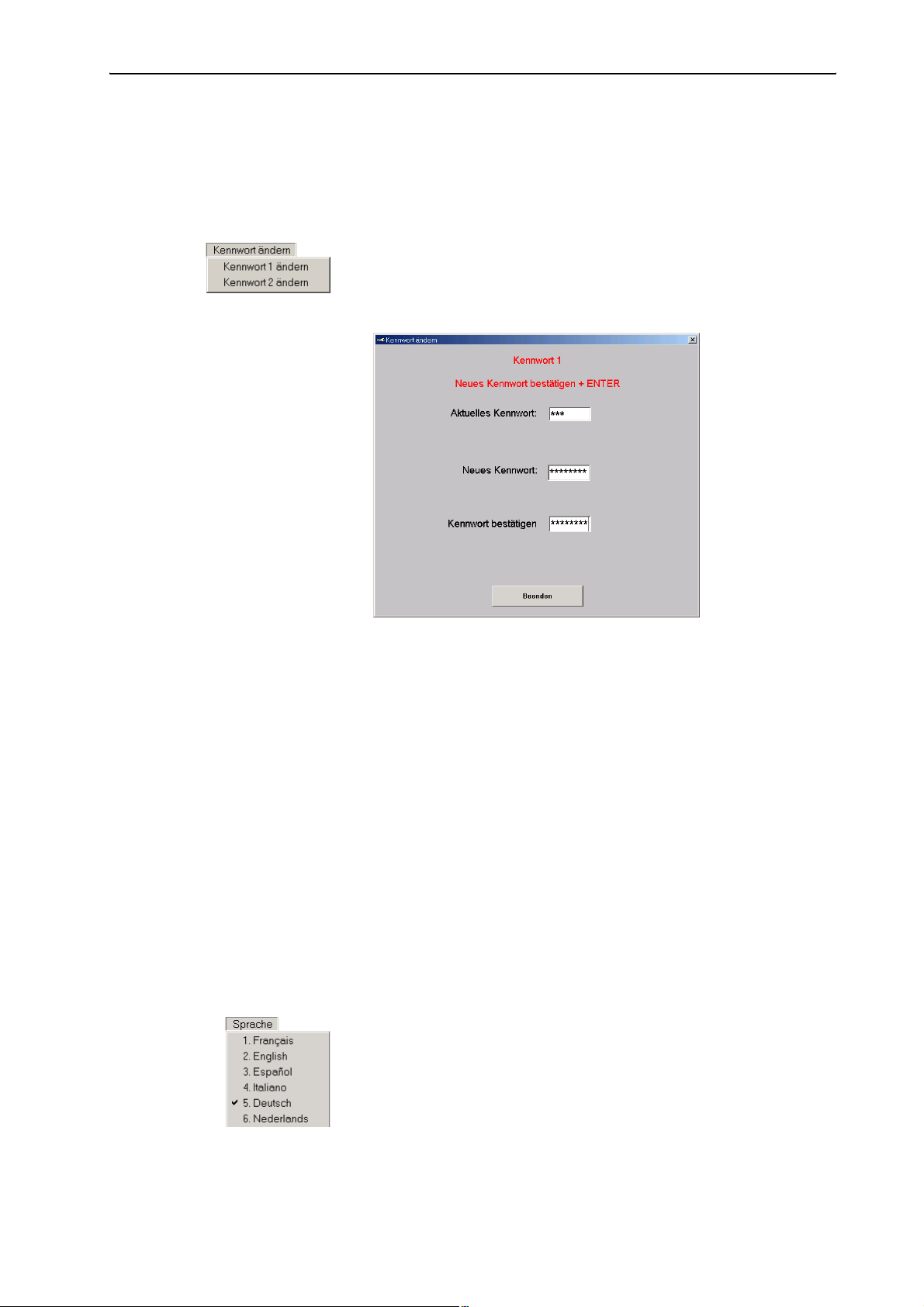
Wichtige Grundmerkmale einstellen
Wichtige Grundmerkmale einstellen
Die Passwörter des Programms „Confsys“ ändern
Um die Passwörter des Programms „Confsys“ zu ändern:
왘 Klicken Sie im Hauptmenü „Kennwort ändern“ auf den Menüpunkt
„Kennwort 1 ändern“, um das Passwort 1 zu ändern bzw. auf „Kennwort 2 ändern“ , um das Passwort 2 zu ändern.
Das Fenster „Kennwort ändern“ öffnet sich.
왘 Geben Sie in das Feld „Aktuelles Kennwort“ das gegenwärtig gültige
Passwort ein (siehe „Die beiden Passwörter“ auf Seite 11) und drücken
Sie die Eingabetaste.
Das Feld „Neues Kennwort“ erscheint.
왘 Geben Sie in das Feld „Neues Kennwort“ das neue Passwort ein (max.
acht Zeichen) und drücken Sie die Eingabetaste.
Das Feld „Kennwort bestätigen“ erscheint.
왘 Geben Sie in das Feld „Kennwort bestätigen“ erneut das neue Passwort
ein und drücken Sie die Eingabetaste.
Die Schaltflächen „Speichern“ und „Abbrechen“ erscheinen.
왘 Klicken Sie auf die Schaltfläche „Speichern“, um das neue Passwort zu
speichern; klicken Sie auf die Schaltfläche „Abbrechen“, um das alte
Passwort zu behalten.
Die Menüsprache des Programms „Confsys“ ändern
Um die Menüsprache zu ändern:
왘 Klicken Sie im Hauptmenü „Sprache“ auf die gewünschte Sprache.
Die Menüsprache wird sofort umgeschaltet.
20
Page 21
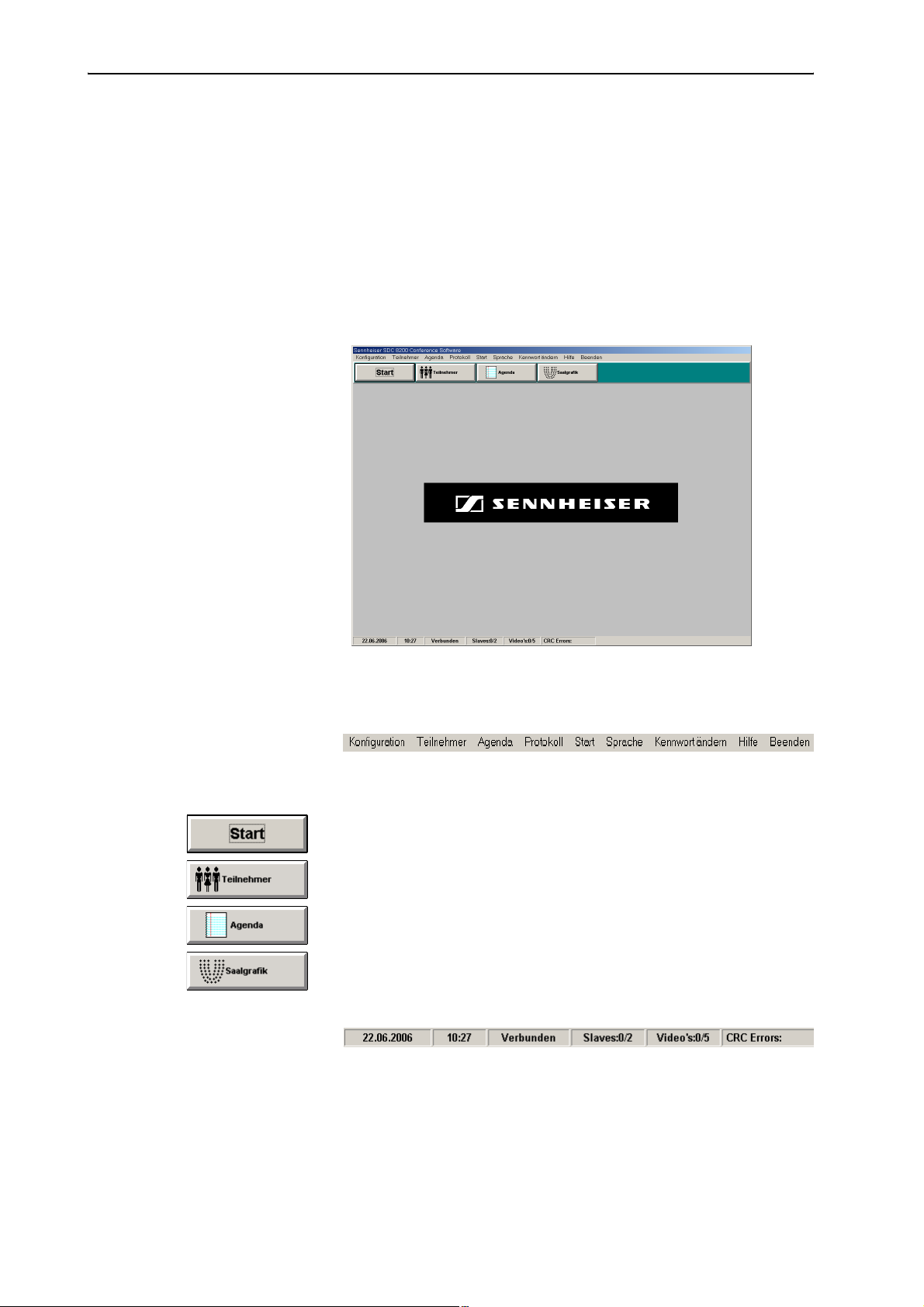
Das Konferenzsystem konfigurieren
Das Konferenzsystem konfigurieren
In diesem Kapitel lesen Sie, wie Sie die Sprechstellen des Konferenzsystems
(nicht jedoch des Dolmetschersystems) schnell und bequem betriebsbereit machen.
Dazu benötigen Sie das Programm-Modul MM, das Sie wie folgt starten:
왘 Klicken Sie in der Windows Task-Leiste auf „Start“ und zeigen Sie nach-
einander auf „Programme“, „SDC 8200“ und „S_CM“. Klicken Sie dann
auf „Confsys“.
Das Fenster „SDC 8200 Conference Software“ öffnet sich.
Im Fenster „SDC 8200 Conference Software“ finden Sie:
y das Hauptmenü
Falls Sie nicht alle Programm-Module lizenziert haben, sind auf Ihrer Programmoberfläche einige Menüs und Schaltflächen nicht vorhanden.
y die Schaltfläche „Start“
zum Starten einer bereits fertig konfigurierten Konferenz,
y die Schaltfläche „Teilnehmer“
zum Öffnen und Bearbeiten der Teilnehmer-Datenbank,
y die Schaltfläche „Agenda“
zum Öffnen und Bearbeiten der Abstimmungsthemen (Agenda),
y die Schaltfläche „Saalgrafik“
zum Öffnen und Bearbeiten der Saalgrafik,
y die Statusleiste
zeigt Datum, Zeit und Status der COM-Verbindung zur Zentraleinheit
(„Verbunden“ oder „Getrennt“) an. Außerdem erscheint die Anzahl der
mit dem „Master“-PC verbundenen „Slave“- und „Video“-PCs sowie
Kommunikationsfehler zwischen der Zentraleinheit und dem „Master“PC.
21
Page 22
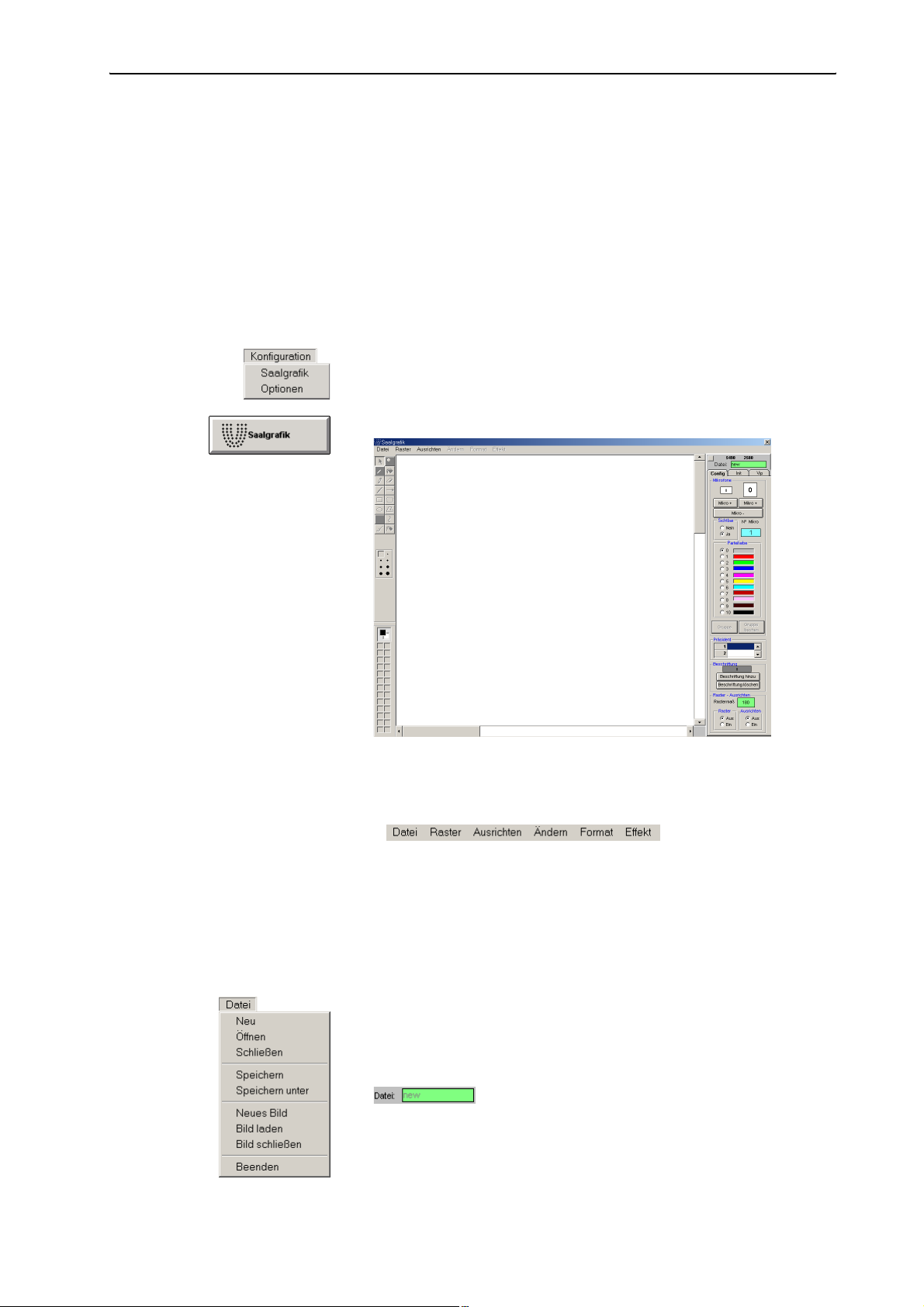
Das Konferenzsystem konfigurieren
Eine Saalgrafik Ihrer Konferenz zeichnen
Für die Überwachung Ihrer Konferenz und jederzeitiges Eingreifen in den
Konferenz-Betrieb erstellen Sie eine Saalgrafik Ihrer Konferenz. In dieser
Saalgrafik wird jede Sprechstelle durch ein rechteckiges Icon repräsentiert.
Sie können diese Saalgrafik mit einem Hintergrundbild, zum Beispiel einem
Foto des Konferenzsaales, hinterlegen. Wenn Sie die Sprechstellen-Icons
dann direkt an den Positionen der Teilnehmer platzieren, erhalten Sie ein
intuitiv bedienbares Konferenzsystem.
Eine Saalgrafik-Datei anlegen
왘 Klicken Sie in der Menüleiste nacheinander auf „Konfiguration“ und
„Saalgrafik“ oder klicken Sie im Hauptfenster auf die Schaltfläche
„Saalgrafik“.
Das Fenster „Saalgrafik“ öffnet sich.
Im Fenster „Saalgrafik“ finden Sie:
y Die Menüleiste,
y am linken Bildrand die Zeichenpalette,
y am rechten Rand die Registerkarten „Config“, „Init“ und „Vip“,
y sowie die Arbeitsfläche zum Anzeigen und Bearbeiten der Saalgrafik.
y Oberhalb der Registerkarten finden Sie die Anzeige der aktuellen
Maus-Koordinaten auf der Arbeitsfläche sowie das grüne Dateinamen-Feld.
왘 Klicken Sie im Menü „Datei“ auf „Neu“.
Die Arbeitsfläche erscheint weiß und die Registerkarten „Config“, „Init“
und „Vip“ werden aktiv. Am rechten oberen Bildschirmrand im grünen
Dateinamen-Feld „Datei“ erscheint „new“.
Die Zeichenpalette ist noch nicht aktiv. Die Zeichenpalette können Sie
erst benutzen, nachdem Sie ein Hintergrundbild eingefügt haben
(siehe „Um ein neues Hintergrundbild zu einer Saalgrafik zu erstellen:“
22
Page 23
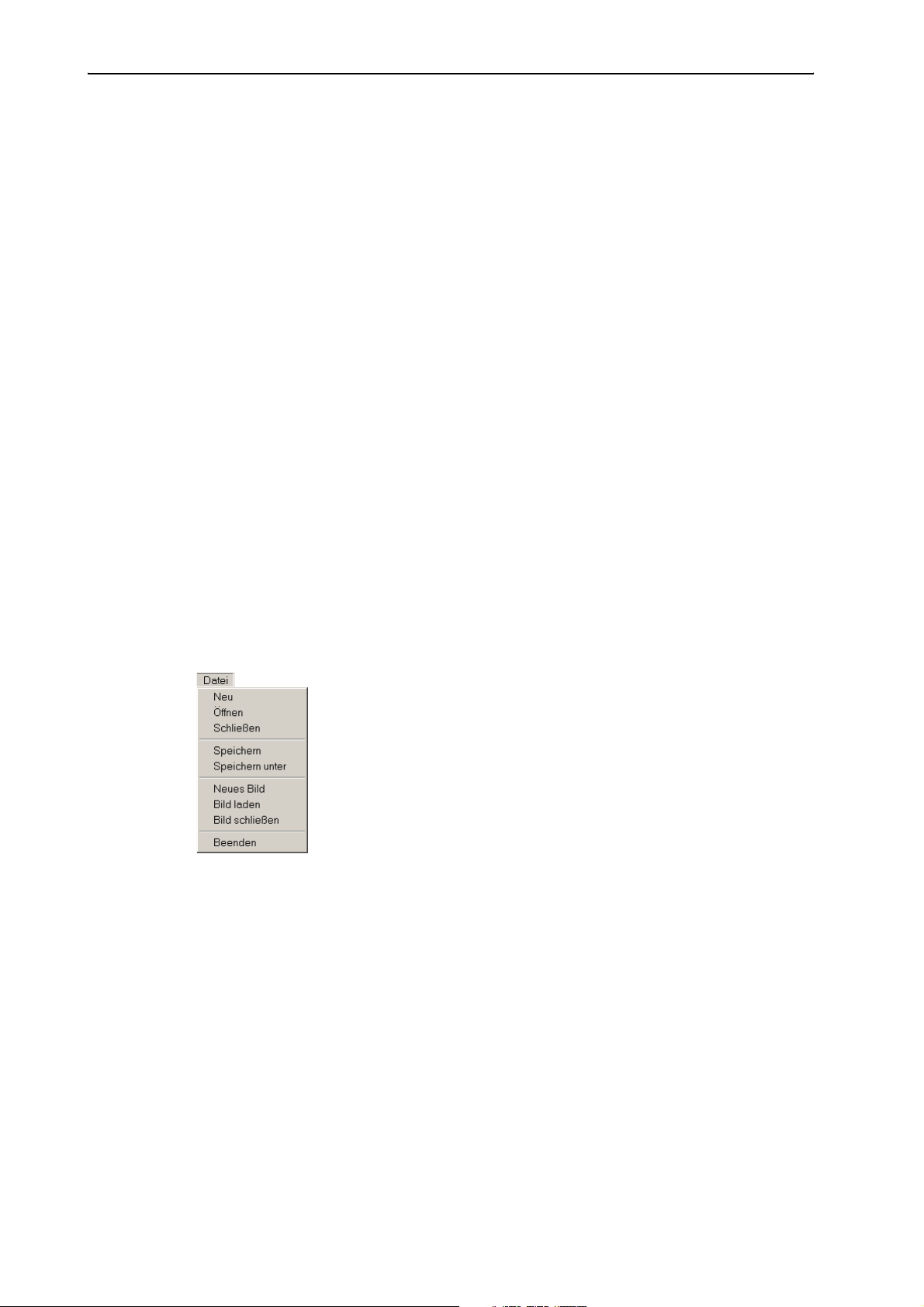
Das Konferenzsystem konfigurieren
auf Seite 23 oder „Um ein vorhandenes Hintergrundbild zur Saalgrafik
zu öffnen:“ auf Seite 23).
Sie können nun:
y die Saalgrafik erstellen (siehe „Neue Sprechstellen-Icons platzieren“ auf
Seite 30),
y in eine bestehende Saalgrafik ein Hintergrundbild nachträglich einfügen.
Wir empfehlen, erst ein Hintergrundbild des Konferenzsaales einzufügen,
und danach die Sprechstellen-Icons zu platzieren.
Um eine Saalgrafik-Datei zu speichern:
왘 Klicken Sie im Menü „Datei“ auf „Speichern“ bzw. auf „Speichern
unter“, um die Saalgrafik-Datei unter einem anderen Namen oder in
einem anderen Verzeichnis zu speichern. Die Saalgrafik wird mit dem
Hintergrundbild gespeichert. Das Hintergrundbild können Sie nachträglich entfernen.
Um eine zuvor erstellte und gespeicherte Saalgrafik-Datei zu öffnen:
왘 Klicken Sie im Menü „Datei“ auf „Öffnen“ und wählen Sie die
gewünschte *.tec-Datei.
Die Saalgrafik erscheint auf der Arbeitsfläche und der Dateiname
erscheint im grünen Dateinamen-Feld „Datei“.
Um eine Saalgrafik-Datei zu schließen, ohne sie zu speichern:
왘 Klicken Sie im Menü „Datei“ auf „Schließen“.
Die Datei wird geschlossen.
Um ein neues Hintergrundbild zu einer Saalgrafik zu erstellen:
왘 Klicken Sie im Menü „Datei“ auf „Neues Bild“.
Ein leeres Hintergrundbild öffnet sich. Sie können die Zeichenobjekte in
das Bild einfügen.
Um ein vorhandenes Hintergrundbild zur Saalgrafik zu öffnen:
왘 Klicken Sie im Menü „Datei“ auf „Bild laden“ und wählen Sie die
gewünschte Hintergrundbild-Datei (Format: *.jpg, *.bmp, *.gif
oder *.fig).
Das Hintergrundbild erscheint und Sie können die Zeichenobjekte in
das Hintergrundbild einfügen.
Um das Hintergrundbild zu schließen:
왘 Klicken Sie im Menü „Datei“ auf „Bild schließen“.
Das Hintergrundbild wird geschlossen. DIe eingefügten SprechstellenIcons und Sprechstellen-Label bleiben in der Saalgrafik erhalten.
Hintergrundbild bearbeiten Um in das Hintergrundbild Zeichenobjekte einzufügen:
왘 Erstellen Sie ein neues Hintergrundbild
oder öffnen Sie ein vorhandenes Hintergrundbild.
23
Page 24
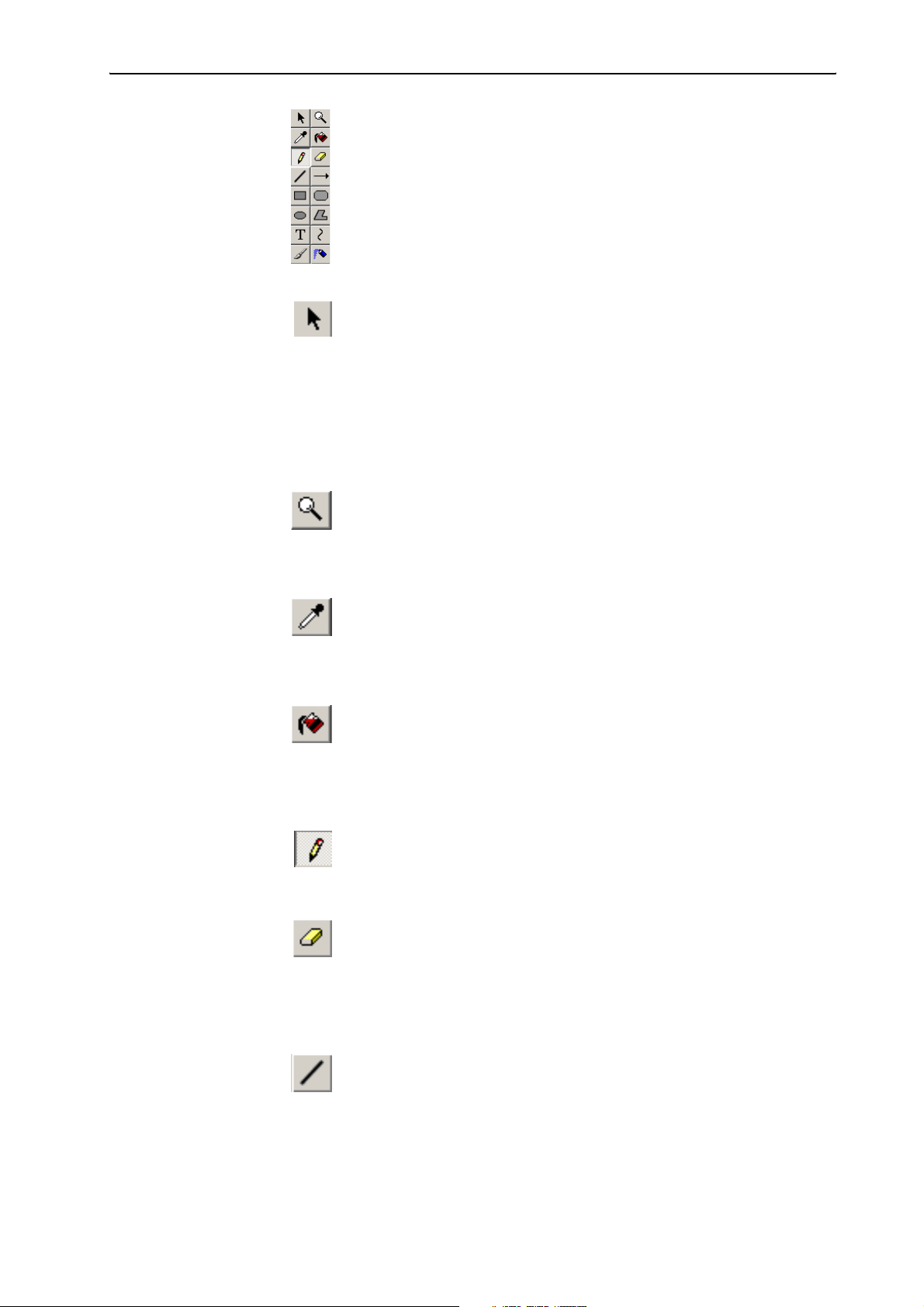
Das Konferenzsystem konfigurieren
왘 Verwenden Sie die Zeichenpalette.
Die Zeichenpalette funktioniert wie bei einem einfachen Zeichnenprogramm.
Um einen Bereich zu markieren:
왘 Klicken Sie in der Zeichenpalette auf die Schaltfläche „Cursor“.
왘 Klicken Sie auf den Startpunkt des Auswahlrechtecks und halten Sie die
linke Maustaste gedrückt.
왘 Ziehen Sie mit der Maus das Auswahlrechteck auf die gewünschte
Größe auf.
Sie können den markierten Bereich mit der Maus verschieben oder mit
dem „Copy“-Befehl kopieren.
Um das Bild zu vergrößern:
왘 Klicken Sie in der Zeichenpalette auf die Schaltfläche „Lupe“.
왘 Klicken Sie in das Bild.
Das Bild wird vergrößert dargestellt.
Um einen Farbbereich aufzunehmen:
왘 Klicken Sie in der Zeichenpalette auf die Schaltfläche „Pipette“.
왘 Klicken Sie auf eine Farbfläche.
Die Farbe wird als Vordergrundfarbe eingestellt.
Um einen Bereich mit Farbe zu füllen:
왘 Klicken Sie in der Zeichenpalette auf die Schaltfläche „Fülleimer“.
왘 Klicken Sie auf das Objekt oder die Fläche, die Sie einfärben möchten.
Das Objekt oder die Fläche wird mit der eingestellten Vordergrundfarbe
eingefärbt.
Um eine Linie zu zeichnen:
왘 Klicken Sie in der Zeichenpalette auf die Schaltfläche „Stift“.
왘 Zeichnen Sie mit dem Mauszeiger auf der Fläche wie mit einem Stift.
Um Bereiche wegzuradieren:
왘 Klicken Sie in der Zeichenpalette auf die Schaltfläche „Radiergummi“.
왘 Drücken Sie die linke Maustaste und halten Sie sie gedrückt.
24
왘 Ziehen Sie den Mauszeiger über die Bereiche, die Sie wegradieren
möchten.
Um eine Gerade zu zeichnen:
왘 Klicken Sie in der Zeichenpalette auf die Schaltfläche „Gerade“.
왘 Klicken Sie auf den gewünschten Startpunkt der Geraden und halten
Sie die linke Maustaste gedrückt.
왘 Ziehen Sie die Maus zu dem gewünschten Endpunkt der Geraden und
lassen Sie die Maustaste los.
Page 25
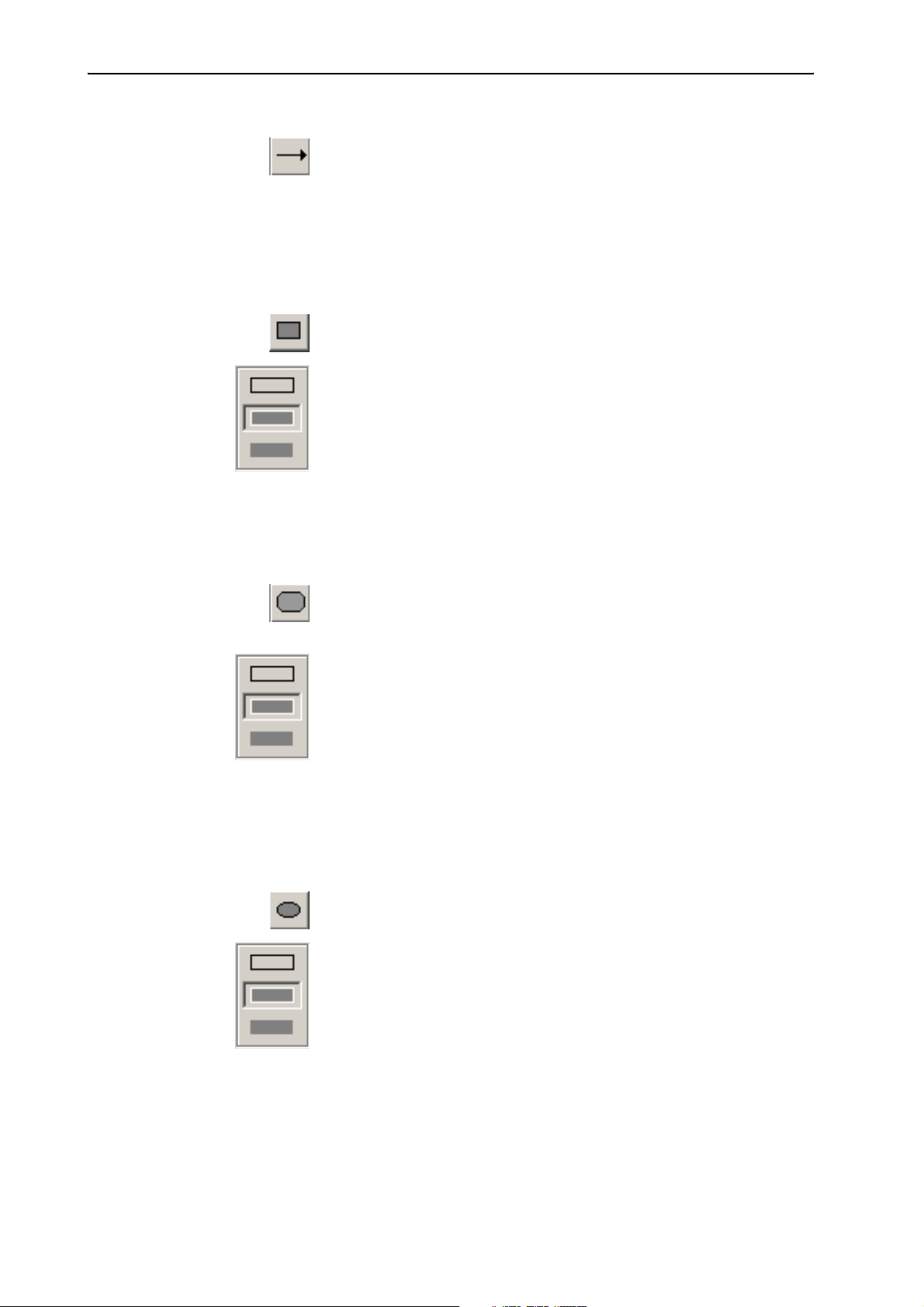
Das Konferenzsystem konfigurieren
Um einen Pfeil zu zeichnen:
왘 Klicken Sie in der Zeichenpalette auf die Schaltfläche „Pfeil“.
Die Pfeilspitze ist der zweite Punkt.
왘 Klicken Sie auf den gewünschten Startpunkt des Pfeils und halten Sie
die linke Maustaste gedrückt.
왘 Ziehen Sie die Maus zu dem gewünschten Zeigepunkt des Pfeils und
lassen Sie die Maustaste los.
Um ein Rechteck zu zeichnen:
왘 Klicken Sie in der Zeichenpalette auf die Schaltfläche „Rechteck“.
왘 Wählen Sie den gewünschten Füllstil.
y Rahmen in Vordergrundfarbe, Inneres farblos
y Rahmen in Vordergrundfarbe, Inneres in Hintergrundfarbe
y Rahmen farblos, Inneres in Hintergrundfarbe
왘 Klicken Sie auf einen gewünschten Eckpunkt des Rechtecks und halten
Sie die linke Maustaste gedrückt.
Für ein Quadrat drücken Sie zusätzlich die Umschalttaste.
왘 Ziehen Sie mit der Maus das Rechteck auf die gewünschte Größe und
lassen Sie die Maustaste los.
Um ein abgerundetes Rechteck zu zeichnen:
왘 Klicken Sie in der Zeichenpalette auf die Schaltfläche „abgerundetes
Rechteck“.
왘 Wählen Sie den gewünschten Füllstil.
y Rahmen in Vordergrundfarbe, Inneres farblos
y Rahmen in Vordergrundfarbe, Inneres in Hintergrundfarbe
y Rahmen farblos, Inneres in Hintergrundfarbe
왘 Klicken Sie auf einen gewünschten Eckpunkt des abgerundeten Recht-
ecks und halten Sie die linke Maustaste gedrückt.
Für ein abgerundetes Quadrat drücken Sie zusätzlich die Umschalttaste.
왘 Ziehen Sie mit der Maus das abgerundete Rechteck auf die gewünschte
Größe und lassen Sie die Maustaste los.
Um einen Kreis oder eine Ellipse zu zeichnen:
왘 Klicken Sie in der Zeichenpalette auf die Schaltfläche „Ellipse“.
왘 Wählen Sie den gewünschten Füllstil.
y Rahmen in Vordergrundfarbe, Inneres farblos
y Rahmen in Vordergrundfarbe, Inneres in Hintergrundfarbe
y Rahmen farblos, Inneres in Hintergrundfarbe
왘 Klicken Sie auf einen gewünschten Punkt und halten Sie die linke Maus-
taste gedrückt.
왘 Ziehen Sie die Ellipse auf die gewünschte Größe auf.
Für einen Kreis drücken Sie zusätzlich die Umschalttaste.
25
Page 26
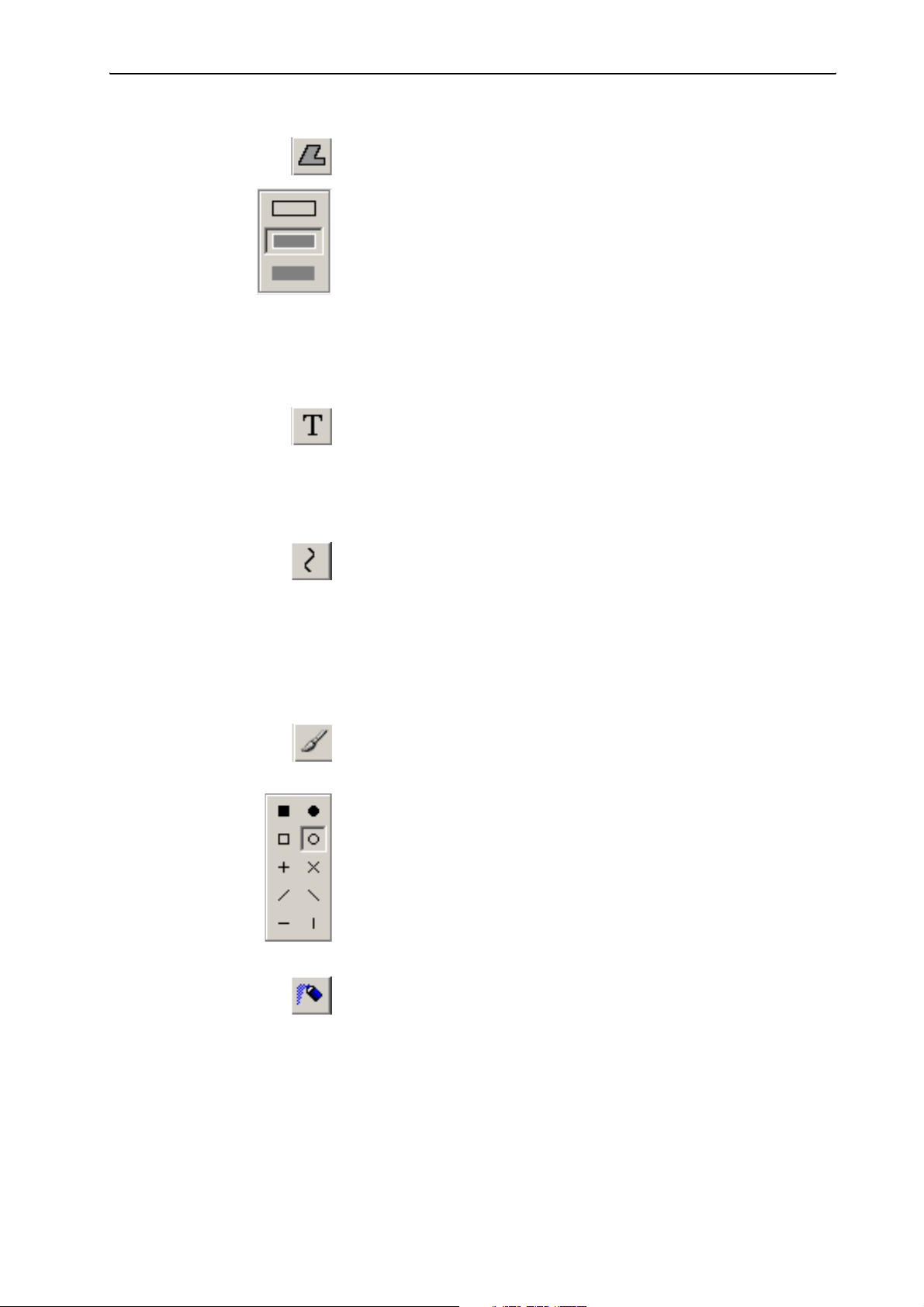
Das Konferenzsystem konfigurieren
Um ein Polygon zu zeichnen:
왘 Klicken Sie in der Zeichenpalette auf die Schaltfläche „Polygon“.
왘 Wählen Sie den gewünschten Füllstil.
y Rahmen in Vordergrundfarbe, Inneres farblos
y Rahmen in Vordergrundfarbe, Inneres in Hintergrundfarbe
y Rahmen farblos, Inneres in Hintergrundfarbe
왘 Klicken Sie auf einen gewünschten Startpunkt des Polygons.
왘 Klicken Sie auf den nächsten gewünschten Punkt des Polygons.
Mit einem Doppelklick beenden Sie die Polygonfunktion. Das Polygon
wird geschlossen, Start- und Endpunkt werden miteinander verbunden.
Um einen Text einzufügen:
왘 Klicken Sie in der Zeichenpalette auf die Schaltfläche „Text“.
왘 Wählen Sie die gewünschte Schrift des Texts.
왘 Klicken Sie auf den gewünschten Startpunkt des Textes.
Sie können nur eine Zeile Text einfügen.
Um eine Kurve zu zeichnen:
왘 Klicken Sie in der Zeichenpalette auf die Schaltfläche „Kurve“.
왘 Klicken Sie in die Zeichnung.
Eine Kurve wird eingefügt.
왘 Verschieben Sie den Start- und Endpunkt der Kurve.
왘 Verschieben Sie die kleinen Quadrate.
Die Kurvenneigung wird verändert.
Mit dem Pinsel zeichnen:
왘 Klicken Sie in der Zeichenpalette auf die Schaltfläche „Pinsel“.
왘 Wählen Sie die gewünschte Strichstärke des Pinsels, wie weiter unten
beschrieben.
왘 Wählen Sie die gewünschte Pinselform.
왘 Klicken Sie in die Zeichnung und halten Sie die linke Maustaste
gedrückt.
왘 Ziehen Sie die Maus über die Fläche, die Sie überpinseln möchten.
Lassen Sie die linke Maustaste los.
Mit der Sprühdose zeichnen:
26
왘 Klicken Sie in der Zeichenpalette auf die Schaltfläche „Sprühdose“.
왘 Klicken Sie in die Zeichnung und halten Sie die linke Maustaste
gedrückt.
왘 Ziehen Sie die Maus über die Fläche, die Sie übersprühen möchten.
Lassen Sie die linke Maustaste los.
Page 27
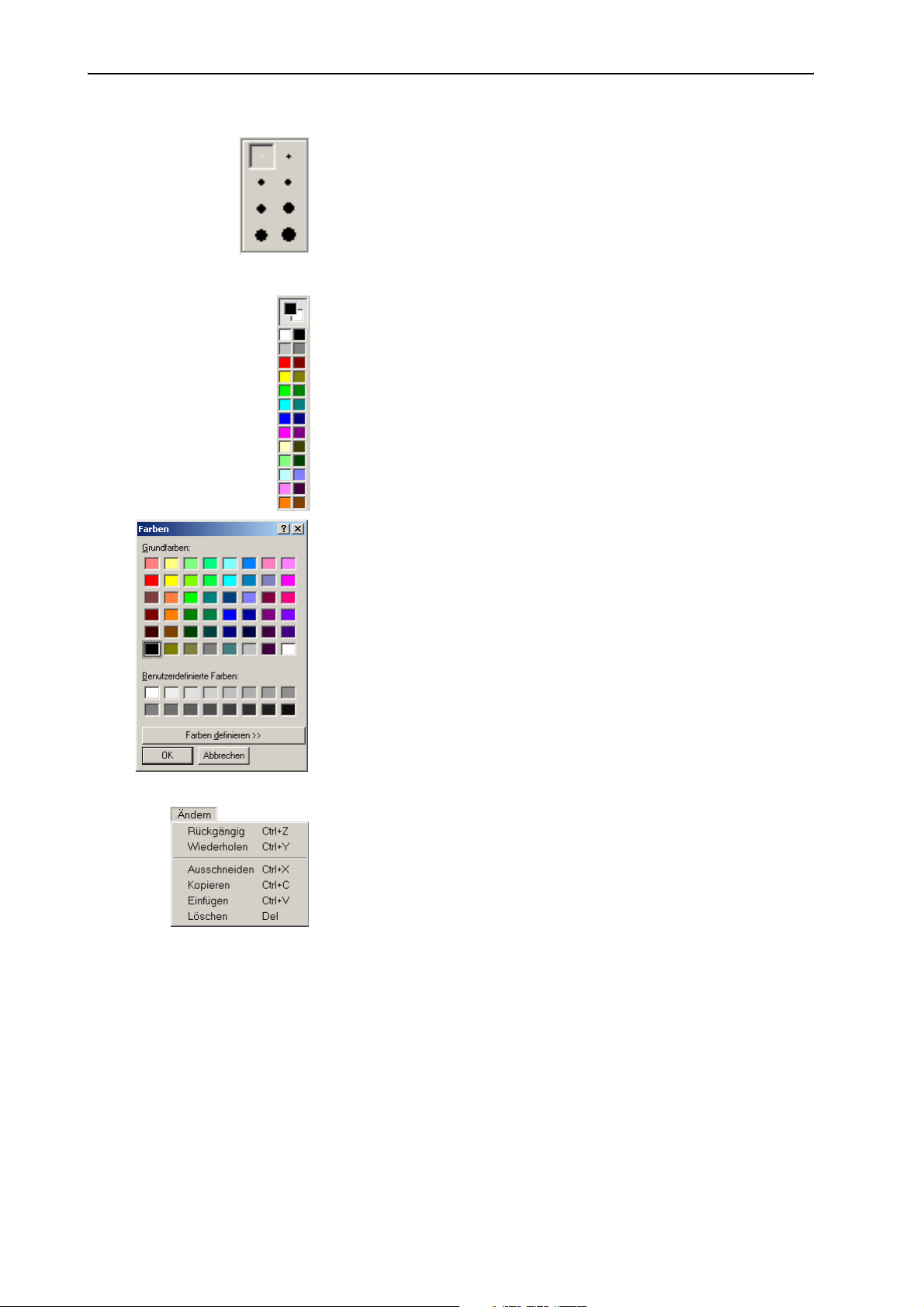
Das Konferenzsystem konfigurieren
Um die Strichstärke zu wählen:
왘 Klicken Sie in der Strichstärkepalette auf die gewünschte Strichstärke.
Hinweis:
Die Strichstärkepalette erscheint erst, nachdem Sie auf der Zeichenpalette ein bestimmtes Werkzeug, wie z. B. „Cursor“ oder „Lupe“, anklicken.
Um die Farbe zuzuordnen:
Die zwei oberen Kästchen in der Farbpalette zeigen die Vorder- und Hinter-
grundfarbe an. Um die Vordergrundfarbe zu ändern:
왘 Klicken Sie im unteren Bereich der Farbpalette auf die gewünschte Vor-
dergrundfarbe.
Die Vordergrundfarbe wird geändert.
Oder:
왘 Klicken Sie in der Farbpalette doppelt auf das Kästchen, das die Vorder-
grundfarbe zeigt (im nebenstehenden Beispiel schwarz).
Das Fenster „Farben“ öffnet sich.
왘 Klicken Sie im Fenster „Farben“ auf die gewünschte Vordergrundfarbe
oder definieren Sie eine neue Farbe.
Die Vordergrundfarbe wird geändert.
Um die Hintergrundfarbe zu ändern:
왘 Klicken Sie in der Farbpalette doppelt auf das Kästchen, das die Hinter-
grundfarbe zeigt (im obigen Beispiel weiß).
Das Fenster „Farben“ öffnet sich.
왘 Klicken Sie im Fenster „Farben“ auf die gewünschte Hintergrundfarbe
oder definieren Sie eine neue Farbe.
Die Hintergrundfarbe wird geändert.
Um die letzte Zeichenoperation zurückzunehmen:
왘 Klicken Sie im Menü „Ändern“ auf „Rückgängig“
oder drücken Sie die Tasten „Strg“ + „Z“ .
Die letzte Zeichenoperation wird zurückgenommen.
Um eine zurückgenommene Zeichenoperation wieder einzufügen:
왘 Klicken Sie im Menü „Ändern“ auf „Wiederholen“
oder drücken Sie die Tasten „Strg“ + „Y“.
Die zuletzt zurückgenommene Zeichenoperation wird wieder eingefügt.
Um den markierten Bereich auszuschneiden:
왘 Klicken Sie im Menü „Ändern“ auf „Ausschneiden“
oder drücken Sie die Tasten „Strg“ + „X“.
Der markierte Bereich wird ausgeschnitten und in die Zwischenablage
eingefügt.
27
Page 28
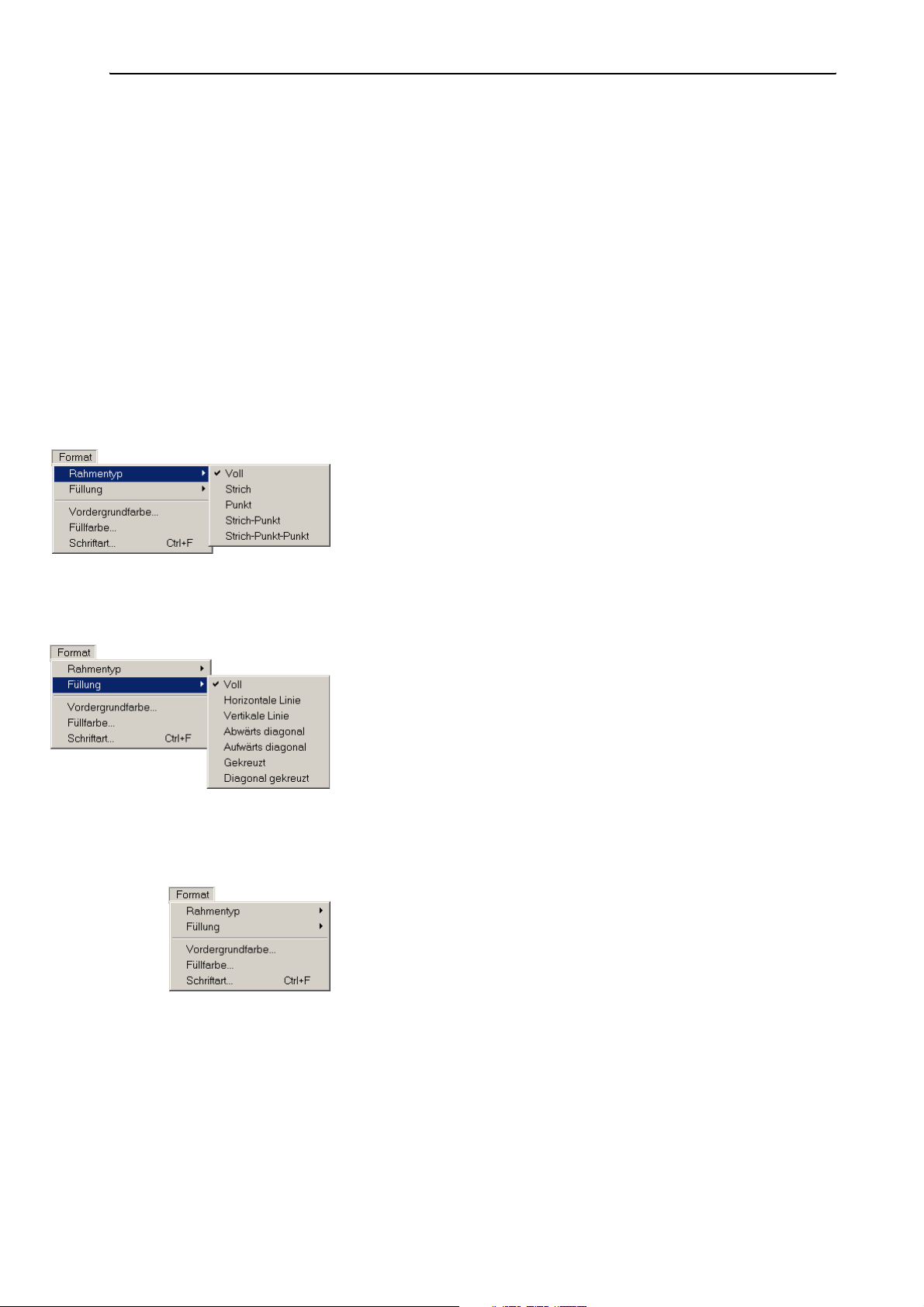
Das Konferenzsystem konfigurieren
Um den markierten Bereich in die Zwischenablage zu kopieren:
왘 Klicken Sie im Menü „Ändern“ auf „Kopieren“
oder drücken Sie die Tasten „Strg“ + „C“.
Der markierte Bereich wird in die Zwischenablage kopiert.
Um den ausgeschnittenen oder kopierten Bereich aus der Zwischenablage
wieder einzufügen:
왘 Klicken Sie im Menü „Ändern“ auf „Einfügen“
oder drücken Sie die Tasten „Strg“ + „V“.
Der ausgeschnittene oder kopierte Bereich wird links oben eingefügt.
Um den markierten Bereich zu löschen:
왘 Klicken Sie im Menü „Ändern“ auf „Löschen“
oder drücken Sie die Taste „Entf“.
Der markierte Bereich wird gelöscht.
Um den Stil des Rahmens für Zeichenobjekte festzulegen:
왘 Klicken Sie im Menü „Format“ auf „Rahmentyp“.
Definieren Sie den Stil des Rahmens für Zeichenobjekte.
y Voll: durchgezogene Linie
y Strich: gestrichelte Linie
y Punkt: gepunktete Linie
y Strich-Punkt: Strich-Punkt-Linie
y Strich-Punkt-Punkt: Strich-Punkt-Punkt-Linie
Um den Stil der Füllung für Zeichenobjekte festzulegen:
왘 Klicken Sie im Menü „Format“ auf „Füllung“.
Definieren Sie den Stil der Füllung für Zeichenobjekte.
y Voll: ausgefüllte Fläche
y Horizontale Linie: waagerechte Linien
y Vertikale Linie: senkrechte Linien
y Abwärts diagonal: von links oben nach rechts unten schraffiert
y Aufwärts diagonal: von rechts oben nach links unten schraffiert
y Gekreuzt: senkrecht und waagerecht gekreuzte Linien
y Diagonal gekreuzt: diagonal gekreuzte Linien
Um eine Vordergrundfarbe für Zeichenobjekte festzulegen:
왘 Klicken Sie im Menü „Format“ auf „Vordergrundfarbe“.
Die Farbpalette öffnet sich.
28
Page 29
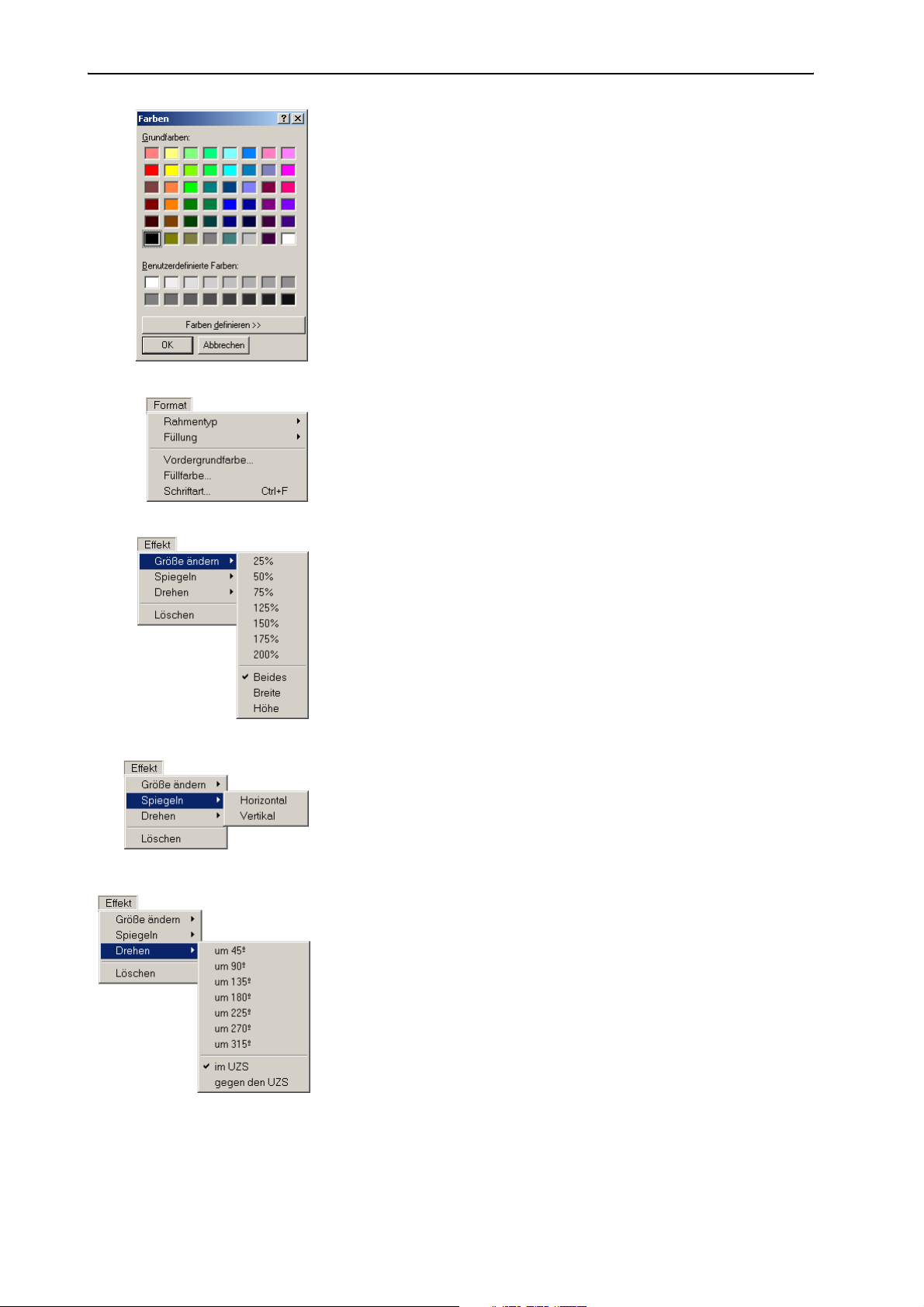
Das Konferenzsystem konfigurieren
왘 Definieren Sie die Vordergrundfarbe für Zeichenobjekte, indem Sie auf
der Farbpalette auf die gewünschte Farbe klicken, oder definieren Sie
eine eigene Farbe.
Um eine Füllfarbe für Zeichenobjekte festzulegen:
왘 Klicken Sie im Menü „Format“ auf „Füllfarbe“.
Die Farbpalette öffnet sich.
왘 Definieren Sie die Füllfarbe für Zeichenobjekte, indem Sie auf der Farb-
palette auf die gewünschte Farbe klicken, oder definieren Sie eine
eigene Farbe.
Um die Schrift für Textobjekte festzulegen:
왘 Klicken Sie im Menü „Format“ auf „Schriftart“.
Das Fenster zum Definieren der Schriftart öffnet sich.
Um die Größe des Hintergrundbildes zu verändern:
왘 Zeigen Sie im Menü „Effekt“ auf „Größe ändern“.
왘 Klicken Sie im unteren Bereich auf die Skalierungsart.
y Beides: Das Seitenverhältnis wird beibehalten.
y Breite: Nur die Breite wird geändert.
y Höhe: Nur die Höhe wird geändert.
왘 Klicken Sie auf die gewünschte Größenänderung in Prozent.
Die Größe des Hintergrundbildes wird verändert. Die Zeichenobjekte
der Grafik werden gestreckt bzw. gestaucht.
Um das Hintergrundbild zu spiegeln:
왘 Klicken Sie im Menü „Effekt“ auf „Spiegeln“.
왘 Klicken Sie auf die gewünschte Spiegelachse.
y Horizontal: Das Bild wird an der senkrechten Achse gespiegelt.
y Vertikal: Das Bild wird an der waagerechten Achse gespiegelt.
Um das Hintergrundbild zu drehen:
왘 Klicken Sie im Menü „Effekt“ auf „Drehen“.
왘 Wählen Sie im unteren Bereich die Drehrichtung.
y im UZS: im Uhrzeigersinn drehen
y gegen den UZS: gegen den Uhrzeigersinn drehen
왘 Wählen Sie den gewünschten Drehwinkel.
Das Hintergrundbild wird um den gewählten Winkel gedreht.
29
Page 30
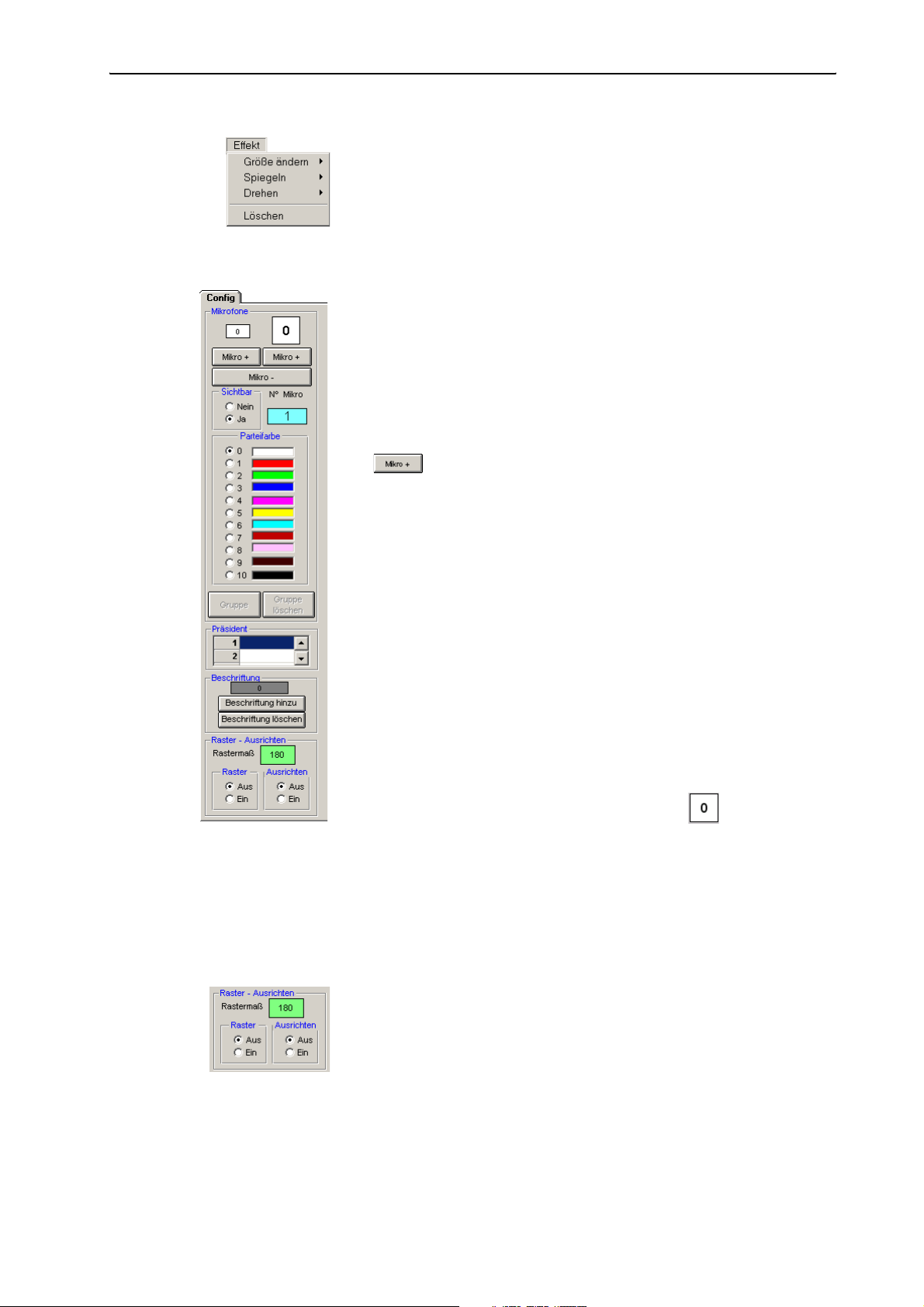
Das Konferenzsystem konfigurieren
Um das Hintergrundbild und die Zeichenobjekte zu löschen:
왘 Klicken Sie im Menü „Effekt“ auf „Löschen“.
Das Hintergrundbild und die Zeichenobjekte werden gelöscht.
Die Saalgrafik bleibt bestehen.
Neue Sprechstellen-Icons platzieren
Um ein Sprechstellen-Icon einzufügen:
왘 Klicken Sie auf der Registerkarte „Config“ in der Gruppe „Parteifarbe“
auf die Farbe, die das Sprechstellen-Icon erhalten soll.
Sie können diese Farbe jederzeit ändern, indem Sie ein SprechstellenIcon anklicken und anschließend in der Gruppe „Parteifarbe“ auf eine
andere Farbe klicken.
왘 Klicken Sie auf eine der beiden Schaltflächen „Mikro +“.
Mit der linken Schaltfläche „Mikro +“ fügen Sie ein kleines, mit der
rechten Schaltfläche ein großes Sprechstellen-Icon ein.
Das Icon erscheint links oben. Wenn Sie mehrmals nacheinander auf
eine der beiden Schaltflächen „Mikro +“ klicken, erscheinen die Icons
nebeneinander am oberen Bildschirmrand.
Die Sprechstellen-Icons erhalten automatisch eine vorläufige MikrofonNummer, die auf dem Icon und im Feld „N° Mikro“ angezeigt wird. Das
Sprechstellen-Icon mit der vorläufigen Mikrofon-Nummer „1“ wird als
Präsidenten-Sprechstelle angelegt. Sie können jederzeit eine andere
Sprechstelle als Präsidenten-Sprechstelle konfigurieren, und zwar
sowohl vor (siehe „Die Präsidenten-Sprechstelle definieren“ auf
Seite 33) als auch während einer Konferenz (siehe „Die PräsidentenSprechstelle während einer Konferenz zuweisen“ auf Seite 74).
Oder:
왘 Ziehen Sie das Sprechstellen-Icon, zum Beispiel: von der Register-
karte „Config“ auf die gewünschte Position der Sprechstelle.
Die vorläufige Mikrofon-Nummer wird eingefügt.
Um Sprechstellen-Icons zu verschieben:
왘 Klicken Sie auf das zu verschiebende Sprechstellen-Icon und verschie-
ben Sie es mit gedrückter linker Maustaste an die gewünschte Position.
Um Sprechstellen-Icons exakt auszurichten:
왘 Klicken Sie auf der Registerkarte „Config“ in der Gruppe „Raster“ auf
den Optionsschalter „Ein“ oder klicken Sie im Menü „Raster“ auf „Raster Ein“.
Das Gitternetz wird eingeblendet.
30
왘 Klicken Sie in das grüne Feld „Rastermaß“, tippen Sie den gewünschten
Abstand der Gitternetzlinien ein und drücken Sie die Eingabetaste.
Der Abstand der Gitternetzlinien ändert sich.
Page 31

Das Konferenzsystem konfigurieren
Der Abstand der Gitternetzlinien sollte so groß sein, dass ein Sprechstellen-Icon bequem dazwischen passt („Rastermaß“ ca. „750“ bis
„1750“).
왘 Klicken Sie auf der Registerkarte „Config“ in der Gruppe „Ausrichten“
auf den Optionsschalter „Ein“ oder klicken Sie im Menü „Ausrichten“
auf „Ausrichten EIN“.
왘 Verschieben Sie ein Sprechstellen-Icon in die Nähe eines Schnittpunktes
der Gitternetzlinien. Wenn Sie die Maustaste nach dem Verschieben
loslassen, wird das Sprechstellen-Icon automatisch am nächstgelegenen Gitternetzlinien-Schnittpunkt ausgerichtet.
Die Sprechstellen-Icons werden auch dann am Gitternetz ausgerichtet,
wenn das Gitternetz zwar nicht angezeigt wird (in der Gruppe „Raster“
ist der Optionsschalter „Aus“ angeklickt), die Option „Ausrichten“
jedoch aktiviert ist.
Um ein Sprechstellen-Icon zu löschen:
왘 Klicken Sie auf die Schaltfläche „Mikro -“.
Das zuletzt eingefügte Sprechstellen-Icon wird wieder entfernt.
Wenn Sie mehrmals nacheinander auf die Schaltfläche „Mikro -“ kli-
cken, werden nacheinander die jeweils zuletzt eingefügten Sprechstellen-Icons wieder entfernt.
Um ein Sprechstellen-Icon nachträglich zu vergrößern/verkleinern:
왘 Drücken Sie die Strg-Taste und halten Sie sie gedrückt.
왘 Klicken Sie (mehrfach) auf das Sprechstellen-Icon.
Die Größe des Sprechstellen-Icons wird geändert. Bei jedem Klick schalten Sie die Größe nacheinander von klein über mittel bis groß.
Alle Sprechstellen-Icons gemeinsam bearbeiten
Sie können alle bisher angelegten Sprechstellen-Icons gleichzeitig
y verschieben,
y einzeln vergrößern/verkleinern,
y den Abstand zwischen den Icons verändern,
y spiegeln.
Um alle Sprechstellen-Icons gleichzeitig zu bearbeiten:
왘 Klicken Sie auf die unbeschriftete quadratische Schaltfläche links ober-
halb des Reiters „Config“.
31
Page 32

Das Konferenzsystem konfigurieren
Das nebenstehend abgebildete Fenster öffnet sich.
Um alle Sprechstellen um eine bestimmte Strecke auf dem Plan zu verschieben:
왘 Tippen Sie in das Feld „X (Hor)“ die Anzahl der Pixel ein, um die alle
Sprechstellen-Icons horizontal verschoben werden sollen. Negative
Werte verschieben alle Sprechstellen-Icons nach links, positive Werte
verschieben alle Sprechstellen-Icons nach rechts.
왘 Tippen Sie in das Feld „Y (Vert)“ die Anzahl der Pixel ein, um die alle
Sprechstellen-Icons vertikal verschoben werden sollen.
왘 Klicken Sie auf die Schaltfläche „OK“, die sich neben den Feldern „X
(Hor)“ und „Y (Vert)“ befindet.
Alle Sprechstellen werden um die angegebenen Pixel verschoben.
Um die Größe aller Sprechstellen zu ändern:
왘 Klicken Sie in der Gruppe „Mikrofon Größe“ auf einen der Optionsschal-
ter „Normal“, „Groß“ oder „Sehr groß“.
왘 Klicken Sie auf die Schaltfläche „OK“, die sich neben den Optionsschal-
tern „Normal“, „Groß“ und „Sehr groß“ befindet.
Die Größe aller Sprechstellen ändert sich. Der Abstand der Sprechstellen-Icons voneinander ändert sich hierbei nicht.
Um alle Sprechstellen-Icons durch Spiegeln zu verschieben:
왘 Tippen Sie in das Feld „X-ax (Hor)“ die Lage der vertikalen Achse ein, an
der gespiegelt werden soll. Die Achse bei 8000 Pixeln verläuft senkrecht durch die Bildmitte.
왘 Klicken Sie auf die Schaltfläche „OK“, die sich neben dem Feld „X-ax
(Hor)“ befindet.
Alle Sprechstellen werden an der gewählten Achse gespiegelt.
왘 Tippen Sie in das Feld „Y-ax (Vert)“ die Lage der horizontalen Achse ein,
an der gespiegelt werden soll. Die Achse bei 8000 Pixeln verläuft
waagerecht durch die Bildmitte.
왘 Klicken Sie auf die Schaltfläche „OK“, die sich neben dem Feld „Y-ax
(Vert)“ befindet.
Alle Sprechstellen werden an der gewählten Achse gespiegelt.
Um den Abstand zwischen den Sprechstellen-Icons zu ändern:
왘 Tippen Sie in das Feld „Scale %“ den gewünschten Abstand zwischen
den Sprechstellen-Icons ein. Werte über 100% vergrößern den
Abstand, Werte unter 100% vermindern den Abstand.
왘 Klicken Sie auf die Schaltfläche „OK“, die sich neben dem Feld „Scale %“
befindet.
Die Abstände zwischen den Sprechstellen-Icons werden geändert.
32
Um das Fenster zu verlassen, ohne die Sprechstellen-Icons zu bearbeiten:
왘 Klicken Sie auf „Abbrechen“.
Das Fenster schließt sich.
Sprechstellen-Icons verbergen
Wenn eine bestimmte Sprechstelle während einer Konferenz nicht benutzt
wird, können Sie das entsprechende Sprechstellen-Icon in der Konfiguration wie folgt unsichtbar machen:
Page 33
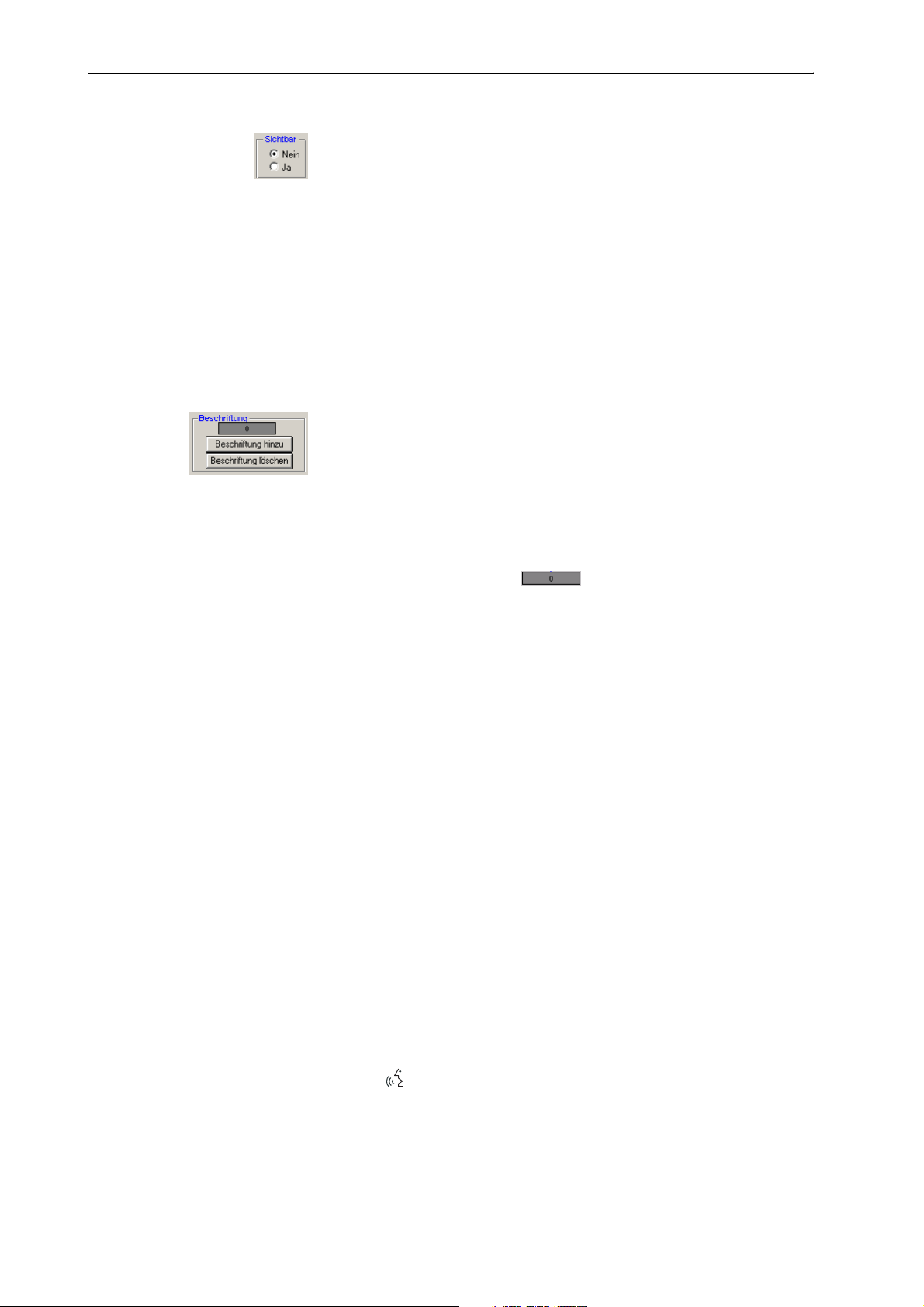
Das Konferenzsystem konfigurieren
왘 Klicken Sie auf das gewünschte Sprechstellen-Icon.
왘 Klicken Sie auf der Registerkarte „Config“ in der Gruppe „Sichtbar“ auf
„Nein“. Das Sprechstellen-Icon erhält eine orange Farbe (Ausnahme:
die Präsidenten-Sprechstelle ist stets rosa). Wenn Sie die Konferenz
starten, ist diese Sprechstelle nicht sichtbar.
Um unsichtbare Sprechstellen wieder sichtbar zu machen:
왘 Klicken Sie auf der Registerkarte „Config“ in der Gruppe „Sichtbar“ auf
„Ja“. Das Sprechstellen-Icon erhält seine ursprüngliche Farbe zurück.
Wenn Sie die Konferenz starten, ist diese Sprechstelle sichtbar.
Sprechstellen-Label anlegen
Um einem Sprechstellen-Icon eine kurze Bezeichnung (Label) hinzuzufügen:
왘 Klicken Sie auf der Registerkarte „Config“ in der Gruppe „Beschriftung“
auf die Schaltfläche „Beschriftung hinzu“.
Das Label erscheint links oben. Wenn Sie mehrmals nacheinander auf
die Schaltfläche „Beschriftung hinzu“ klicken, erscheinen die Label
übereinander und Sie können ausschließlich das zuoberst liegende
Label bearbeiten.
Oder:
왘 Ziehen Sie das Label-Icon von der Registerkarte „Config“ auf
die gewünschte Position.
왘 Tippen Sie den gewünschten Text ein.
Sie können maximal neun Zeichen eingeben.
Sie können die Sprechstellen-Label automatisch einfügen (siehe
„Automatisch Sprechstellen-Label hinzufügen“ auf Seite 47). Dazu
müssen Sie eine Rednerliste der Teilnehmer (siehe „Teilnehmerdaten
eingeben“ auf Seite 52) haben.
Um ein Sprechstellen-Label zu verschieben und auszurichten:
왘 Gehen Sie genauso vor wie bei den Sprechstellen-Icons.
Um ein Sprechstellen-Label zu löschen:
왘 Klicken Sie auf die Schaltfläche „Beschriftung löschen“.
Das zuletzt eingefügte Sprechstellen-Label wird wieder entfernt.
Wenn Sie mehrmals nacheinander auf die Schaltfläche „Beschriftung
löschen“ klicken, werden nacheinander die jeweils zuletzt eingefügten
Sprechstellen-Label wieder entfernt.
Die Präsidenten-Sprechstelle definieren
An Präsidenten-Sprechstellen haben Sie besondere Rechte und Möglichkeiten:
y Präsidenten müssen niemals das Rederecht beantragen, sondern kön-
nen stets sofort sprechen, sobald sie an ihrer Sprechstelle die MikrofonTaste 씊 gedrückt haben.
33
Page 34
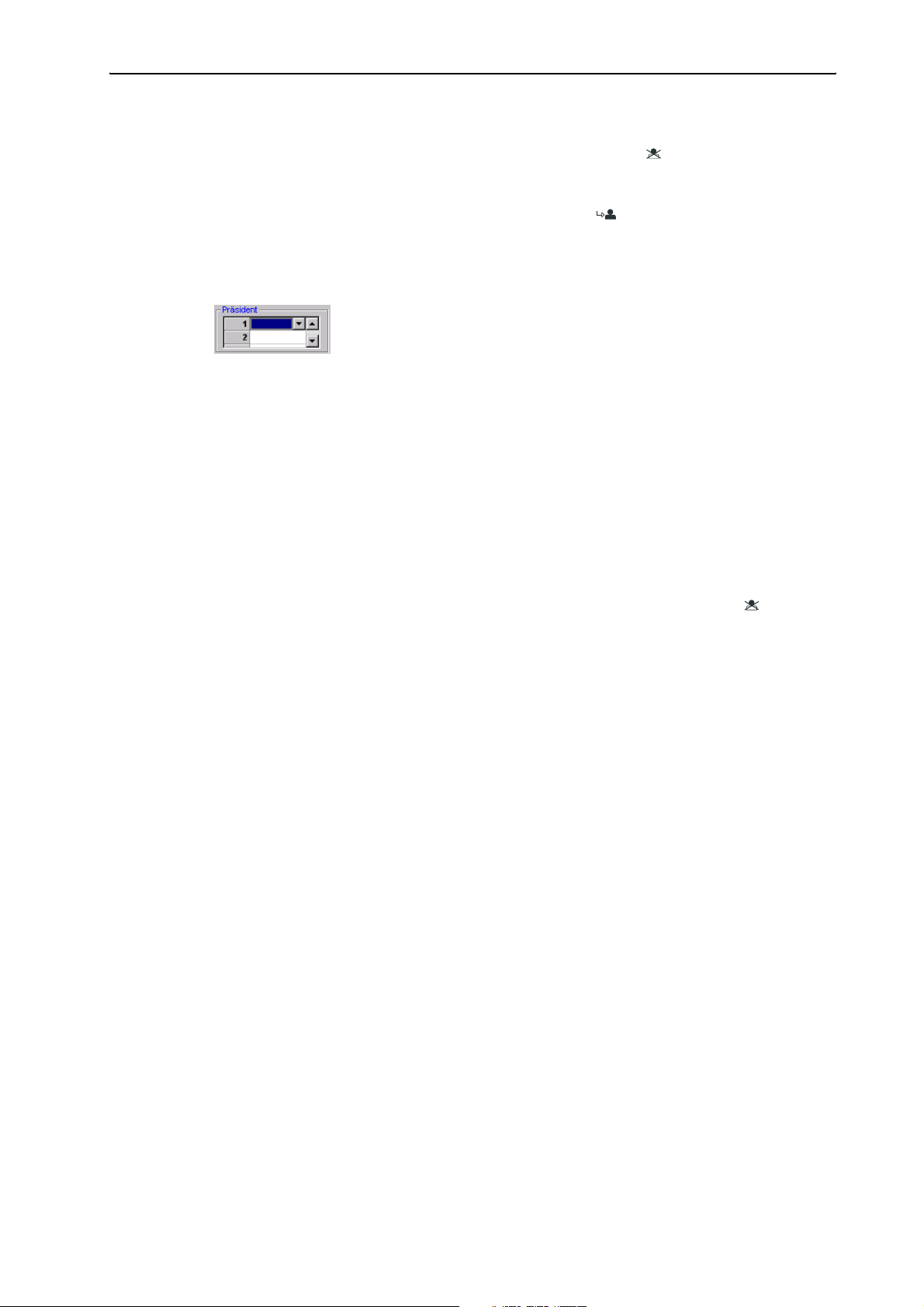
Das Konferenzsystem konfigurieren
y Außerdem können Präsidenten allen anderen Sprechstellen (außer den
VIP- und Dolmetscher-Sprechstellen) das Rederecht entziehen, indem
sie an ihrer Sprechstelle die Vorrang-Taste 쐈 drücken.
y Darüber hinaus können die Präsidenten die Konferenz führen, indem Sie
dem jeweils nächsten Teilnehmer, der das Rederecht angemeldet hat,
das Rederecht mit der Next-Taste 씌 zuweisen (nur in den Konferenz-Betriebsarten „With Request“ und „With Req. No Clear“).
Um ein bestimmtes Sprechstellen-Icon als Präsidenten-Sprechstelle zu
definieren:
왘 Klicken Sie auf der Registerkarte „Config“ in der Gruppe „Präsident“
auf eine Zeile in der Tabelle der Präsidenten-Sprechstellen.
Die Schaltfläche zum Öffnen der Dropdown-Liste erscheint.
왘 Klicken Sie auf die Dropdown-Liste und wählen Sie die vorläufige Mikro-
fon-Nummer der Präsidenten-Sprechstelle. Sie können beliebig viele
Präsidenten-Sprechstellen einrichten.
Das Sprechstellen-Icon mit der entsprechenden Nummer ändert seine
Farbe zu Rosa. Beim Start der Konferenz ist diese Sprechstelle als Präsidenten-Sprechstelle eingerichtet.
Sie können diese Zuweisung auch noch während der Konferenz jederzeit ändern (siehe „Die Präsidenten-Sprechstelle während einer Konferenz zuweisen“ auf Seite 74).
Hinweis:
Stellen Sie sicher, dass der Präsidenten-Status ausschließlich einer
Präsidenten-Sprechstelle, die über eine Vorrang-Taste 쐈 verfügt
(SDC 8200 C, SDC 8200 CC oder SDC 8200 CV) zugeteilt wird!
Gruppen definieren
Die Software zum SDC 8200 Konferenzsystem erlaubt es, bestimmte
Sprechstellen in Gruppen zusammenzufassen. Es gibt zwei Arten von
Gruppen:
y Audio-Gruppen erlauben, unterschiedliche Audio-Einstellungen für ver-
schiedene Teilnehmer-Gruppen vorzuwählen. Sie können damit z. B. die
Lautstärke aller Sprechstellen, die zu einer Gruppe gehören, lauter oder
leiser stellen als die Lautsprecher der restlichen Sprechstellen.
y Abstimmungs-Gruppen erlauben, die Teilnahme an Abstimmungen auf
bestimmte Teilnehmer-Gruppen zu beschränken. Damit können Sie z. B.
Abstimmungen durchführen, an denen nur Stimmberechtigte teilnehmen können.
Hinweise!
Sie können maximal 20 Gruppen definieren. Eine Gruppe umfasst mindestens eine Sprechstelle und höchstens alle Sprechstellen.
Sprechstellen von Teilnehmern, VIPs und Präsidenten können in einer
Gruppe beliebig gemischt werden.
Eine Sprechstelle kann nicht gleichzeitig zu mehreren verschiedenen
Audio-Gruppen oder mehreren verschiedenen Abstimmungs-Gruppen
gehören.
34
Um eine Audio-Gruppe zu definieren:
왘 Drücken Sie die Strg-Taste und halten Sie sie gedrückt.
Page 35

Das Konferenzsystem konfigurieren
왘 Klicken Sie mit der rechten Maustaste auf die erste Sprechstelle, die zu
der Audio-Gruppe gehören soll.
Das Fenster zum Bearbeiten von Gruppen öffnet sich.
왘 Wählen Sie aus dem Feld „Audio-Gruppe“ die Nummer, die die Audio-
Gruppe erhalten soll. Diese Nummer muss größer als „01“ sein!
왘 Tippen Sie in das Feld „Beschreibung“ eine eindeutige Beschreibung
der Audio-Gruppe ein.
왘 Klicken Sie auf die Schaltfläche „Ändern“, die sich neben dem Feld
„Beschreibung“ befindet, und wählen Sie aus der Farbpalette eine
Gruppen-Farbe für diese Audio-Gruppe.
왘 Klicken Sie auf die Schaltfläche „OK“.
Die Audio-Gruppe mit der gewählten Nummer und Bezeichnung wird
neu angelegt. Die Sprechstelle wird zu der neu angelegten AudioGruppe hinzugefügt.
Außerdem wird automatisch die Standard-Audio-Gruppe „01“ angelegt. Alle Sprechstellen, die Sie nicht zu einer Audio-Gruppe mit einer
Nummer größer als „01“ hinzufügen, werden automatisch in die Standard-Audio-Gruppe „01“ eingefügt.
Um eine Abstimmungs-Gruppe zu definieren:
왘 Drücken Sie die Strg-Taste und halten Sie sie gedrückt.
왘 Klicken Sie mit der rechten Maustaste auf die erste Sprechstelle, die zu
der Abstimmungs-Gruppe gehören soll.
Das Fenster zum Bearbeiten von Gruppen öffnet sich.
왘 Wählen Sie aus dem Feld „Abst.-Gruppe“ die Nummer, die die Abstim-
mungs-Gruppe erhalten soll. Diese Nummer muss größer als „01“ sein!
왘 Tippen Sie in das Feld „Beschreibung“ eine eindeutige Beschreibung
der Abstimmungs-Gruppe ein.
왘 Klicken Sie auf die Schaltfläche „Ändern“, die sich neben dem Feld
„Beschreibung“ befindet, und wählen Sie aus der Farbpalette eine
Gruppen-Farbe für diese Abstimmungs-Gruppe.
왘 Klicken Sie auf die Schaltfläche „OK“.
Die Abstimmungs-Gruppe wird neu angelegt. Die Sprechstelle wird zu
der neu angelegten Abstimmungs-Gruppe hinzugefügt.
Außerdem wird automatisch die Standard-Abstimmungs-Gruppe „01“
angelegt. Alle Sprechstellen, die Sie nicht zu einer AbstimmungsGruppe mit einer Nummer größer als „01“ hinzufügen, werden automatisch in die Standard-Abstimmungs-Gruppe „01“ eingefügt.
Eine Sprechstelle zu einer Gruppe hinzufügen
Um eine Sprechstelle zu einer bestehenden Gruppe hinzuzufügen:
왘 Drücken Sie die Strg-Taste und halten Sie sie gedrückt.
왘 Klicken Sie mit der rechten Maustaste auf die Sprechstelle, die Sie zu
einer Gruppe hinzufügen möchten.
Das Fenster zum Bearbeiten von Gruppen öffnet sich.
왘 Wählen Sie aus dem Feld „Audio-Gruppe“ die Nummer der Audio-
Gruppe, zu der Sie die Sprechstelle hinzufügen möchten, und/oder
wählen Sie aus dem Feld „Abst.-Gruppe“ die Nummer der Abstimmungs-Gruppe, zu der Sie die Sprechstelle hinzufügen wollen.
Die Beschreibung der gewählten Gruppe und die Gruppen-Farbe werden angezeigt. (Sie können die Beschreibung und die Gruppen-Farbe
bearbeiten, wie unter „Gruppen definieren“ auf Seite 34 beschrieben.)
왘 Klicken Sie auf die Schaltfläche „OK“.
Die Sprechstelle wird zu der Gruppe hinzugefügt.
35
Page 36

Das Konferenzsystem konfigurieren
Eine Sprechstelle aus einer Gruppe entfernen
Um eine Sprechstelle aus einer bestehenden Gruppe zu entfernen:
왘 Drücken Sie die Strg-Taste und halten Sie sie gedrückt.
왘 Klicken Sie mit der rechten Maustaste auf die Sprechstelle, die Sie aus
einer Gruppe entfernen möchten.
Das Fenster zum Bearbeiten von Gruppen öffnet sich. Die Nummern, die
Beschreibungen und die Gruppen-Farben der Audio-Gruppe und der
Abstimmungs-Gruppe, zu der die Sprechstelle gehört, werden angezeigt. (Sie können die Beschreibung und die Gruppen-Farbe bearbeiten,
wie unter „Gruppen definieren“ auf Seite 34 beschrieben.)
왘 Um die Sprechstelle aus einer Audio-Gruppe zu entfernen, wählen Sie
aus dem Feld „Audio-Gruppe“ die Nummer „01“; um die Sprechstelle
aus einer Abstimmungs-Gruppe zu entfernen, wählen Sie aus dem Feld
„Abst.-Gruppe“ die Nummer „01“.
왘 Klicken Sie auf die Schaltfläche „OK“.
Die Sprechstelle wird aus der Gruppe entfernt.
Die Gruppen-Übersicht anzeigen
Um anzuzeigen, welche Sprechstellen zu welcher Audio-Gruppe und zu
welcher Abstimmungs-Gruppe gehören:
왘 Klicken Sie auf der Registerkarte „Config“ auf die Schaltfläche
„Gruppe“.
Das Fenster „Gruppen-Übersicht“ öffnet sich.
왘 Wählen Sie aus einer der beiden Dropdown-Listen „Audio-Gruppen“
oder „Abst.-Gruppen“ die Nummer der anzuzeigenden Gruppe.
Die Beschreibung der gewählten Gruppe und die Gruppen-Farbe werden angezeigt. (Sie können die Beschreibung und die Gruppen-Farbe in
diesem Fenster nicht bearbeiten.)
Außerdem werden in den beiden Listen „Mitglieder“ die vorläufigen
Mikrofon-Nummern aller Sprechstellen aufgelistet, die zu der gewählten Gruppe gehören.
왘 Klicken Sie auf die Schaltfläche „Anzeigen“.
Alle Sprechstellen, die zu der gewählten Gruppe gehören, werden im
Fenster „Saalgrafik“ durch die Gruppen-Farbe dieser Gruppe hervorgehoben.
Um zur normalen Anzeige zurückzukehren:
왘 Klicken Sie im Fenster „Gruppen-Übersicht“ auf die Schaltfläche
„Schließen“.
Statt in der Gruppen-Farbe erscheinen alle Sprechstellen-Icons wieder
in der Farbe, in der Sie sie angelegt haben.
36
VIP-Sprechstellen definieren
VIP-Sprechstellen sind Teilnehmer-Sprechstellen mit besonderen Rechten
und Möglichkeiten:
y An VIP-Sprechstellen müssen Sie niemals das Rederecht beantragen,
sondern können stets sofort sprechen, sobald Sie an Ihrer Sprechstelle
die Mikrofon-Taste 씊 gedrückt haben.
y Die Präsidenten können Ihnen nicht das Rederecht entziehen, indem sie
an ihrer Sprechstelle die Vorrang-Taste 쐈 drücken.
Page 37
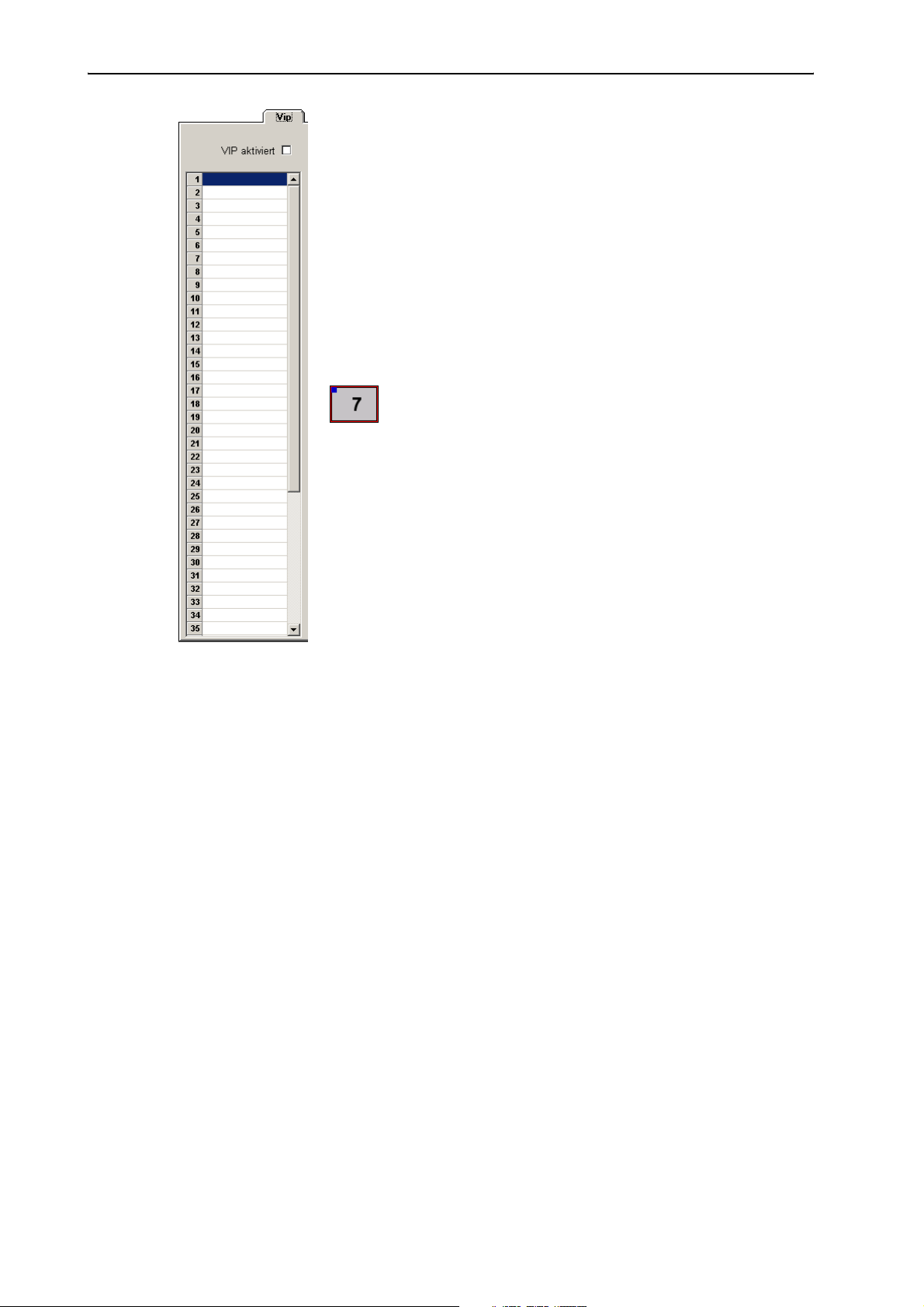
Das Konferenzsystem konfigurieren
Um einer Sprechstelle den VIP-Status zuzuweisen:
왘 Stellen Sie sicher, dass auf der Registerkarte „Vip“ im Kontrollkästchen
„VIP aktiviert“ ein Häkchen steht.
왘 Klicken Sie auf der Registerkarte „Vip“ auf eine Zeile in der Tabelle der
VIP-Sprechstellen.
Die Schaltfläche zum Öffnen der Dropdown-Liste erscheint.
왘 Klicken Sie auf die Dropdown-Liste und wählen Sie die vorläufige Mikro-
fon-Nummer der VIP-Sprechstelle. Sie können bis zu 50 VIP-Sprechstellen einrichten.
VIP-Sprechstellen werden während des Konferenz-Betriebs durch ein
blaues Quadrat in der linken oberen Ecke des VIP-Sprechstellen-Icons
gekennzeichnet.
Diese blauen Quadrate können Sie während des Konferenz-Betriebs mit
der Schaltfläche „VIP: ON“, die sich auf der Werkzeugpalette befindet, einoder ausblenden.
37
Page 38

Das Konferenzsystem konfigurieren
Um einer VIP-Sprechstelle den VIP-Status wieder zu entziehen:
왘 Klicken Sie auf der Registerkarte „Vip“ in der Tabelle der VIP-Sprech-
stellen auf die gewünschte VIP-Sprechstelle.
Die Schaltfläche zum Öffnen der Dropdown-Liste erscheint.
왘 Drücken Sie die Taste Entf.
Die VIP-Sprechstelle wird aus der Tabelle entfernt.
Die Sprechstellen-Zuordnung durchführen
Nachdem Sie eine Saalgrafik erstellt haben, weisen Sie jedem Sprechstellen-Icon in der Saalgrafik ein reales Mikrofon Ihrer Konferenz zu. Dazu führen Sie entweder eine automatische oder eine manuelle Initialisierung
durch:
y Bei einer automatischen Initialisierung werden die Mikrofon-Nummern
willkürlich vergeben.
y Bei einer manuellen Initialisierung bestimmen Sie, welche Sprechstelle
welche Mikrofon-Nummer erhält.
Wenn Ihre Saalgrafik Sprechstellen-Label mit den Namen der Teilnehmer
umfasst, sollten Sie eine manuelle Initialisierung durchführen.
Bevor Sie mit der Initialisierung beginnen:
왘 Stellen Sie sicher, dass
y für jede Sprechstelle ein Sprechstellen-Icon angelegt ist,
y alle Sprechstellen korrekt angeschlossen sind und
y die Zentraleinheit eingeschaltet ist.
Um die Sprechstellen-Zuordnung durchzuführen:
왘 Klicken Sie auf die Registerkarte „Init“.
Die Registerkarte „Init“ tritt in den Vordergrund.
Um eine automatische Initialisierung durchzuführen:
n 왘 Klicken Sie auf der Registerkarte „Init“ auf die Schaltfläche „Automati-
sche Initialisierung“ und klicken Sie in dem sich öffnenden Dialogfeld
„Initialisierung starten?“ auf „Ja“.
Alle Sprechstellen werden automatisch initialisiert. Die SprechstellenIcons korrekt initialisierter Sprechstellen erscheinen in der Saalgrafik
grün. Auch „unsichtbare“ Sprechstellen erhalten hierbei eine MikrofonNummer.
Auf den Sprechstellen, die über ein Display verfügen, erscheint die
Mikrofon-Nummer, die nicht der vorläufigen Mikrofon-Nummer auf
den Sprechstellen-Icons entspricht!
왘 Nachdem alle Sprechstellen-Icons grün erscheinen und auf dem grünen
Info-Display hinter „Unbekannt“ eine „0“ erscheint, klicken Sie auf die
Schaltfläche „Beenden”.
38
Page 39

Das Konferenzsystem konfigurieren
왘 Speichern Sie diese Konfiguration, indem Sie im Menü „Datei“ auf
„Speichern“ klicken.
Ihr Konferenzsystem ist nun betriebsbereit.
Um eine manuelle Initialisierung durchzuführen:
왘 Klicken Sie auf der Registerkarte „Init“ auf die Schaltfläche „Vollstän-
dig“ und klicken Sie in dem sich öffnenden Dialogfeld „Initialisierung
starten?“ auf „Ja“.
Die Leuchtringe aller angeschlossenen Konferenz-Sprechstellen blinken.
왘 Drücken Sie nacheinander an allen Sprechstellen die Mikrofon-
Taste 씊 – und zwar in genau derselben Reihenfolge, in der die
Sprechstellen-Icons in der Saalgrafik nummeriert sind!
Der Leuchtring hört auf zu blinken. Das Sprechstellen-Icon erscheint
grün. Die Sprechstellen erhalten fortlaufend Mikrofon-Nummern – und
zwar in der Reihenfolge, in der Sie die Mikrofon-Taste 씊 drücken.
왘 Nachdem alle Sprechstellen-Icons grün erscheinen und auf dem grünen
Info-Display hinter „Unbekannt“ eine „0“ erscheint, klicken Sie auf die
Schaltfläche „Beenden”.
왘 Speichern Sie diese Konfiguration, indem Sie im Menü „Datei“ auf
„Speichern“ klicken.
Ihr Konferenzsystem ist nun betriebsbereit.
Zugewiesene Mikrofon-Nummern ändern
Falls einige oder wenige Sprechstellen nicht in der gewünschten Reihenfolge initialisiert wurden, stimmt die Saalgrafik nicht mit der Konfiguration
in Ihrem Konferenzsaal überein. Sie können jedoch bestimmten Sprechstellen eine andere Mikrofon-Nummer zuweisen, indem Sie zunächst die
aktuelle Mikrofon-Nummer löschen und anschließend eine neue Nummer
zuweisen.
Um die einer Sprechstelle zugewiesene Mikrofon-Nummer zu löschen:
왘 Klicken Sie auf der Registerkarte „Init“ auf die Schaltfläche „Initialisie-
rung…“ und klicken Sie in dem sich öffnenden Dialogfeld „Initialisierung starten?“ auf „Ja“.
왘 Klicken Sie in der Gruppe „Entf. / Reservieren“ auf den Optionsschalter
„Entfernen“.
왘 Klicken Sie auf das Feld „0000“ und geben Sie die vierstellige Mikrofon-
Nummer ein, die Sie löschen wollen.
왘 Klicken Sie auf die Schaltfläche „Entf. / Reservieren“.
Das Sprechstellen-Icon mit der zuvor eingegebenen Mikrofon-Nummer
erscheint hellblau und an der entsprechenden Sprechstelle blinkt der
rote Leuchtring.
Sie können dieser Sprechstelle eine neue Mikrofon-Nummer zuweisen,
indem Sie die Mikrofon-Taste 씊 drücken.
왘 Klicken Sie auf die Schaltfläche „Beenden“.
Die Sprechstelle mit der zuvor eingegebenen Mikrofon-Nummer wird
aus der Konfiguration entfernt. Falls diese Sprechstelle über ein Display
verfügt, wird „Init refused“ angezeigt. Die Sprechstelle kann in der
Konferenz nicht verwendet werden.
39
Page 40
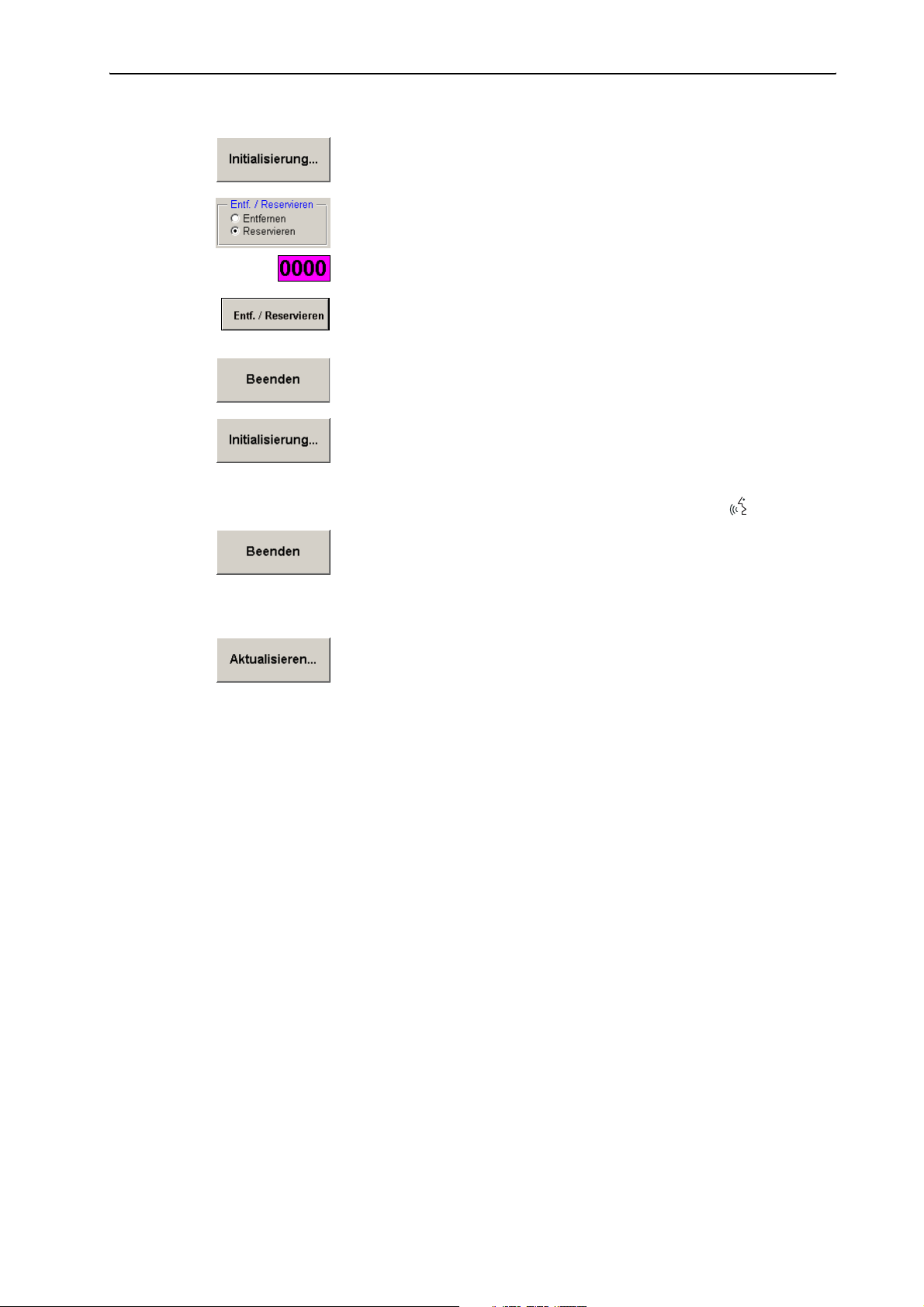
Das Konferenzsystem konfigurieren
Um einer Sprechstelle eine andere Mikrofon-Nummer zuzuweisen:
왘 Klicken Sie auf der Registerkarte „Init“ auf die Schaltfläche „Initialisie-
rung…“ und klicken Sie in dem sich öffnenden Dialogfeld „Initialisierung starten?“ auf „Ja“.
왘 Klicken Sie in der Gruppe „Entf. / Reservieren“ auf den Optionsschalter
„Reservieren“.
왘 Klicken Sie auf das Feld „0000“ und geben Sie die Mikrofon-Nummer
ein, die Sie zuweisen wollen.
왘 Klicken Sie auf die Schaltfläche „Entf. / Reservieren“.
Die Farbe des Sprechstellen-Icons mit der zuvor eingegebenen Mikrofon-Nummer ändert sich zu magenta.
왘 Klicken Sie auf die Schaltfläche „Beenden“.
Die zuvor eingegebene Mikrofon-Nummer wird aus der Konfiguration
gelöscht.
왘 Klicken Sie auf die Schaltfläche „Initialisierung…“ und klicken Sie in
dem sich öffnenden Dialogfeld „Initialisierung starten?“ auf „Ja“.
An der Sprechstelle, deren Nummer Sie eben gelöscht haben, blinkt der
rote Leuchtring. Sie können dieser Sprechstelle nun eine neue Mikro-
fon-Nummer zuweisen, indem Sie die Mikrofon-Taste 씊 drücken.
왘 Klicken Sie auf die Schaltfläche „Beenden“.
Die neue Mikrofon-Nummer der Sprechstelle wird gespeichert.
Eine Initialisierung überprüfen
왘 Klicken Sie auf der Registerkarte „Init“ auf die Schaltfläche „Aktualisie-
ren“.
Der Status jeder Sprechstelle wird angezeigt:
y grünes Sprechstellen-Icon:
Sprechstelle wurde korrekt initialisiert
y hellblaues Sprechstellen-Icon:
Mikrofon-Nummer der Sprechstelle wurde gelöscht
y magenta Sprechstellen-Icon:
Mikrofon-Nummer der Sprechstelle wurde reserviert
y graues Sprechstellen-Icon:
Sprechstelle wurde nicht korrekt initialisiert
y weißes Sprechstellen-Icon:
Sprechstelle wurde korrekt initialisiert und eine Chipkarte wurde eingesteckt
40
Page 41

Das Konferenzsystem konfigurieren
Die Konferenz-Optionen auswählen
Viele Merkmale, die den Charakter Ihrer Konferenz bestimmen, wie z. B. die
Konferenz-Betriebsart, das Rednerlimit oder die maximale Redezeit, konfigurieren Sie im Menü „Optionen“.
Um in das Menü „Optionen“ zu gelangen:
왘 Schließen Sie das Fenster „Saalgrafik“, indem Sie in der Menüleiste auf
„Beenden“ klicken.
왘 Klicken Sie in der Menüleiste nacheinander auf „Konfiguration“ und
„Optionen“.
Das Fenster „Optionen“ öffnet sich. Darin befinden sich die drei Registerkarten „Confsys“, „CU“ und „Wartung“.
Die Registerkarte „Confsys“
Autom. Speicherung y Automatische Speicherung der Konfiguration beim Schließen des Pro-
gramms (siehe „Die Speicher-Optionen konfigurieren“ auf Seite 43)
Abstimmung: 1 aus …
Anwesenheit
Wahlkorrektur
Logo1
Logo2
Mikrofonprotokoll
Chipkartenprotokoll
Chronologisches Protokoll
Wahlprotokoll
Text (Abstimmung)
Sprache y Sprache der Programmoberfläche (siehe „Die Menüsprache des Pro-
y Abstimmungsoptionen sowie Dateipfade und -namen der Logos im
Abstimmungsfenster (siehe „Abstimmungen konfigurieren“ auf
Seite 43)
y Protokollfunktionen (siehe „Die Protokolle konfigurieren“ auf Seite 48)
y Text, der in den Protokoll-Datenbanken als Überschrift eingefügt wird
gramms ändern“ auf Seite 45)
41
Page 42
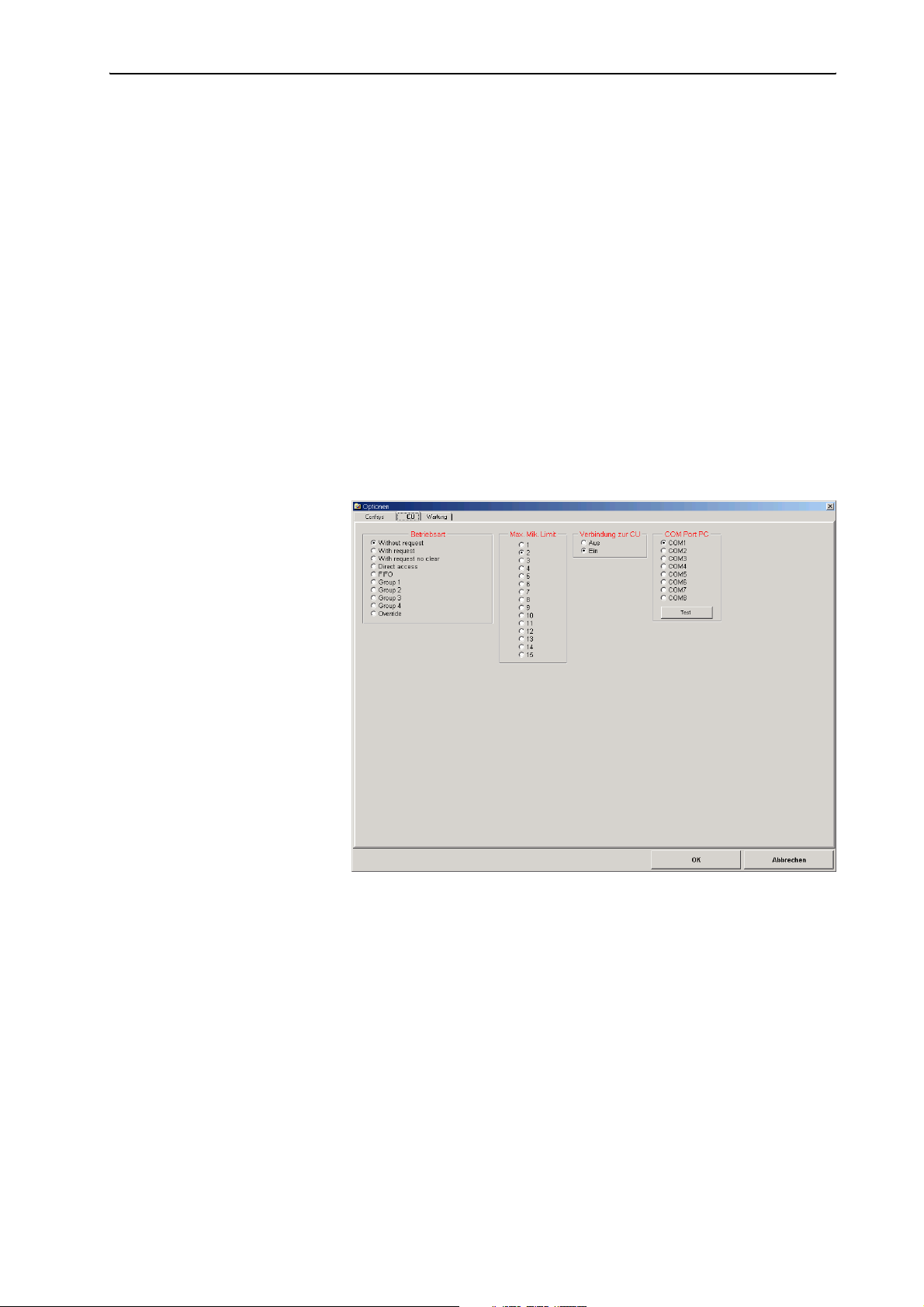
Das Konferenzsystem konfigurieren
Automatischer Bezeichner y Automatische Bezeichnung der Sprechstellen-Icons in der Saalgrafik
(„Automatisch Sprechstellen-Label hinzufügen“ auf Seite 47)
Redezeit y Automatische Begrenzung der Redezeit (siehe „Das Redezeit-Limit kon-
figurieren“ auf Seite 48)
Programm
TCP/IP Adresse
Autostart y Autostart-Konfiguration und Dateipfade der Saalgrafik und Teilnehmer-
Pfad für Abstimmungsergebnisse
Pfad für Sicherungskopie
Pfad für allgem. Daten
Klänge y Dateipfade der Klangdateien (siehe „Akustische Signale konfigurieren“
y Konfiguration der Computer im Netzwerk als „Master“, „Slave“ oder
„Video“-PC (siehe „Den Computer in einem Netzwerk konfigurieren“ auf
Seite 45)
Datenbank (siehe „Die Startoptionen konfigurieren“ auf Seite 44)
y Dateipfade der Protokoll- und Sicherungsdateien (siehe „Die Protokolle
konfigurieren“ auf Seite 48)
auf Seite 47)
Die Registerkarte „CU“
42
Betriebsart y Konfiguration der Konferenz-Betriebsart (siehe „Die Konferenz-
Betriebsart konfigurieren“ auf Seite 50)
Max. Mik. Limit y Max. Anzahl der gleichzeitig offenen Mikrofone (siehe „Das Rednerlimit
konfigurieren“ auf Seite 50)
Verbindung zur CU y Verbindung zur Zentraleinheit ein-/ausschalten
COM Port PC y Konfiguration und Test des Anschlusses der Zentraleinheit an den Com-
puter (siehe „Die Konferenz-Betriebsart konfigurieren“ auf Seite 50)
Page 43

Die Registerkarte „Wartung“
Das Konferenzsystem konfigurieren
Protokolle löschen y Protokoll-Datenbanken löschen (siehe „Protokolle löschen“ auf
Seite 49)
Die Speicher-Optionen konfigurieren
Um das Verhalten des Programms beim Schließen einzustellen:
왘 Klicken Sie auf der Registerkarte „Confsys“ in der Gruppe „Autom. Spei-
cherung“ auf den gewünschten Optionsschalter.
y Wenn Sie den Optionsschalter „Aus“ anklicken, erscheint vor dem
Schließen des Programms stets ein Dialogfeld, das Sie auffordert,
geänderte Parameter zu speichern. Sie können Änderungen dann
wahlweise speichern oder das Speichern unterlassen.
y Wenn Sie den Optionsschalter „Ein“ anklicken, wird jede Änderung
der Parameter ungefragt gespeichert.
Abstimmungen konfigurieren
Um den Abstimmungsmodus voreinzustellen:
왘 Klicken Sie auf der Registerkarte „Confsys“ in der Gruppe „Abstim-
mung: 1 aus …“ auf den gewünschten Optionsschalter.
y Wenn Sie den Optionsschalter „3“ anklicken, startet eine Abstim-
mung automatisch im Modus „1 aus 3“.
y Wenn Sie den Optionsschalter „5“ anklicken, startet eine Abstim-
mung automatisch im Modus „1 aus 5“ (nur mit der Software-Version SDC 8200 SYS möglich).
Hinweis:
Sie können diese Voreinstellung des Abstimmungsmodus jederzeit
ändern (siehe „Den Abstimmungsmodus wählen“ auf Seite 87).
43
Page 44

Das Konferenzsystem konfigurieren
Um Änderungen während der Abstimmung zu erlauben/zu verbieten:
왘 Klicken Sie auf der Registerkarte „Confsys“ in der Gruppe „Wahl Korrek-
tur“ auf den gewünschten Optionsschalter.
y Wenn Sie den Optionsschalter „Aus“ anklicken, kann der Teilnehmer
nach seiner Abstimmung seine Stimme nicht mehr ändern.
y Wenn Sie den Optionsschalter „Ein“ anklicken, kann der Teilnehmer
nach seiner Abstimmung seine Stimme so lange ändern, bis die
Abstimmungszeit abgelaufen ist.
Um die Ausdrucke der Abstimmungsergebnisse zu konfigurieren:
왘 Klicken Sie auf der Registerkarte „Confsys“ in der Gruppe „Anwesen-
heit“ auf den gewünschten Optionsschalter.
y Wenn Sie auf den Optionsschalter „Name“ klicken, werden im Aus-
druck die Abstimmungsergebnisse den Namen aus der TeilnehmerDatenbank zugeordnet. Dazu ist das Programm-Modul DM notwendig.
y Wenn Sie auf den Optionsschalter „Mikros“ klicken, werden im Aus-
druck die Abstimmungsergebnisse den Mikrofon-Nummern zugeordnet.
Um den Ausdrucken und den Protokoll-Dateien der Abstimmungsergebnisse, der Rednerliste und der Abstimmungsliste eine Überschrift hinzuzufügen:
왘 Geben Sie den Text auf der Registerkarte „Confsys“ in der Gruppe „Text
(Abstimmung)“ in das Textfeld ein.
Wir empfehlen, hier den Titel Ihrer Konferenz einzutragen, anhand dessen später alle Ausdrucke eindeutig einer bestimmten Konferenz zugeordnet werden können.
Um dem Abstimmungsfenster bis zu zwei Logos hinzuzufügen:
왘 Geben Sie auf der Registerkarte „Confsys“ in der Gruppe „Logo1“ bzw.
in der Gruppe „Logo2“ den Dateipfad und die *.bmp-Datei der Logos
an.
Die Logos erscheinen übereinander rechts oben im Abstimmungsfenster (siehe „Die Abstimmungsliste laden“ auf Seite 84).
Die Startoptionen konfigurieren
Um das Verhalten des Programms beim Start einzustellen:
왘 Klicken Sie auf der Registerkarte „Confsys“ in der Gruppe „automatisch
starten“ auf den gewünschten Optionsschalter und geben Sie unter
„Datei Saalgrafik“ und „Datei Teilnehmerdatenbank“ die benötigten
Dateien an.
44
y Wenn Sie auf den Optionsschalter „Aus“ klicken, wird beim Pro-
grammstart keine Konfiguration geladen und das leere Fenster
„SDC 8200“ erscheint.
Page 45
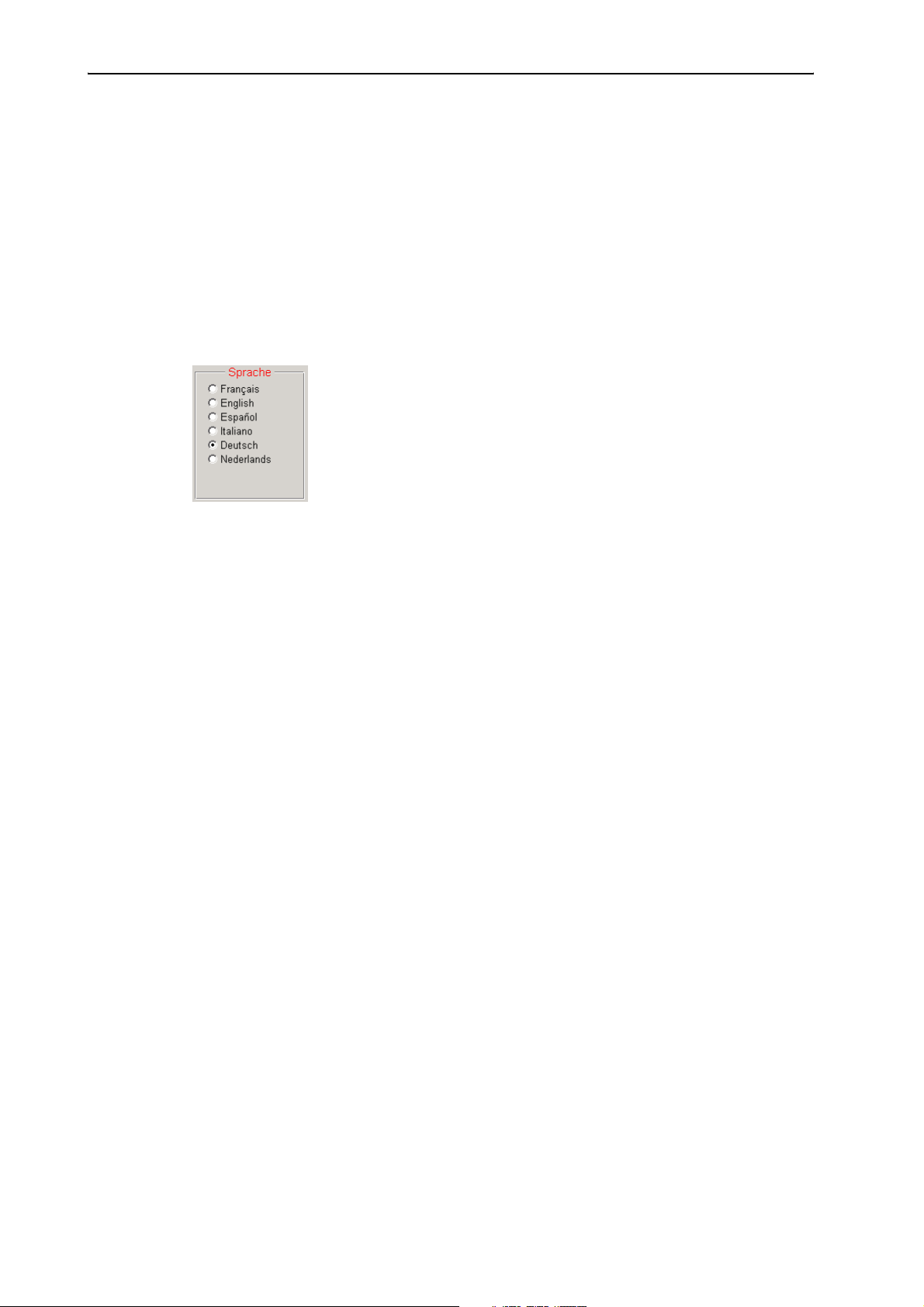
Das Konferenzsystem konfigurieren
Diese Einstellung wird empfohlen für Konferenzanlagen mit häufig
wechselnder Konfiguration und wechselnden Teilnehmern.
y Wenn Sie auf den Optionsschalter „Ein“ klicken, werden beim Pro-
grammstart automatisch die unter „Datei Saalgrafik“ voreingestellte
Saalgrafik und die unter „Datei Teilnehmerdatenbank“ gewählten
Teilnehmerdaten geladen.
Diese Einstellung wird empfohlen für Konferenzanlagen mit gleichbleibender Konfiguration.
Die Menüsprache des Programms ändern
Um sofort nach dem Start alle Menüs und Schaltflächen in einer bestimmten Sprache anzuzeigen:
왘 Klicken Sie auf der Registerkarte „Confsys“ in der Gruppe „Sprache“ auf
den gewünschten Optionsschalter.
Hinweis:
Sie können diese Sprache jederzeit ändern (siehe „Die Menüsprache
des Programms „Confsys“ ändern“ auf Seite 20).
Den Computer in einem Netzwerk konfigurieren
Wenn Sie die Programme auf mehreren Computern parallel installiert
haben, müssen Sie festlegen, welche Aufgabe der Computer im Netzwerk
übernehmen soll:
y „Master“:
Steuerung der Konferenzanlage und/oder Steuerung der Dolmetscheranlage, Zugangskontrolle (Dongle)
y „Slave“:
Steuerung der Konferenzanlage und/oder Steuerung der Dolmetscheranlage
y „Video“:
Anzeige der Saalgrafik, der Teilnehmer-Namen und der Abstimmungsergebnisse (z. B. über einen Beamer)
Hinweis:
Die benötigten TCP/IP-Adressen ihrer Computer erfahren Sie von Ihrem
Netzwerk-Administrator.
45
Page 46
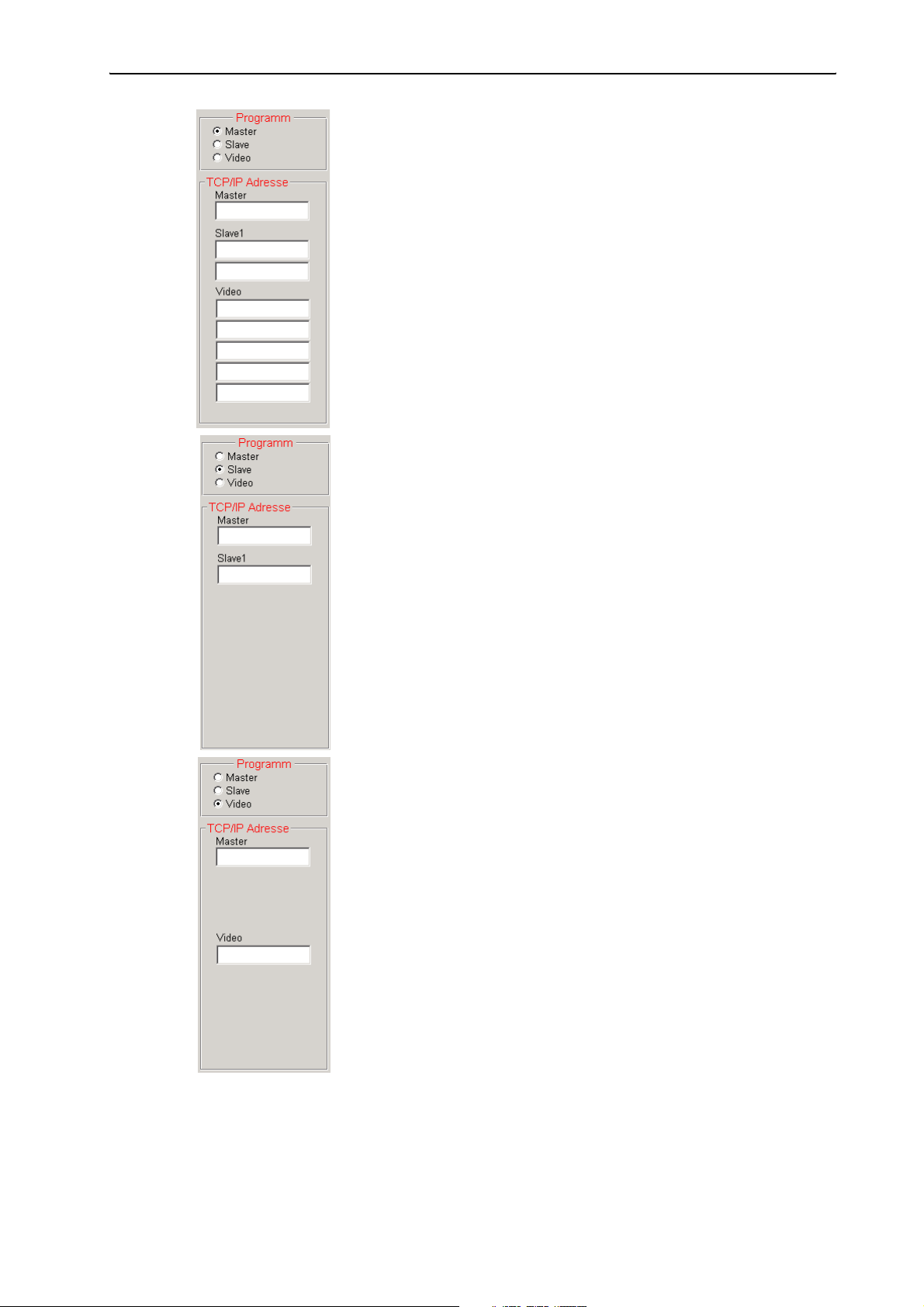
Das Konferenzsystem konfigurieren
Wenn es sich um einen „Master“-PC handelt:
왘 Klicken Sie auf der Registerkarte „Confsys“ in der Gruppe „Programm“
auf den Optionsschalter „Master“.
왘 Geben Sie in der Gruppe „TCP/IP Adresse“ in die Felder „Master“,
„Slave1“ und „Video“ die TCP/IP-Adressen der entsprechenden Computer ein (sofern vorhanden).
Ab sofort ist dieser Computer als „Master“-PC konfiguriert.
Wenn es sich um einen „Slave“-PC handelt:
왘 Klicken Sie auf der Registerkarte „Confsys“ in der Gruppe „Programm“
auf den Optionsschalter „Slave“.
왘 Geben Sie in der Gruppe „TCP/IP Adresse“ in das Feld „Master“ die TCP/
IP-Adresse des „Master“-PCs ein.
왘 Geben Sie in der Gruppe „TCP/IPAdresse“ in das Feld „Slave1“ die TCP/
IP-Adresse des ersten „Slave“-PCs ein.
Ab sofort ist dieser Computer als „Master“-PC konfiguriert.
Wenn es sich um einen „Video“-PC handelt:
왘 Klicken Sie auf der Registerkarte „Confsys“ in der Gruppe „Programm“
auf den Optionsschalter „Video“.
왘 Geben Sie in der Gruppe „TCP/IP Adresse“ in das Feld „Master“ die TCP/
IP-Adresse des „Master“-PCs ein.
왘 Geben Sie in der Gruppe „TCP/IP Adresse“ in das Feld „Video“ die TCP/
IP-Adresse des „Video“-PCs ein.
Ab sofort ist dieser Computer als „Video“-PC konfiguriert.
Um zu verhindern, dass der „Video“-PC, der lediglich der Anzeige dient und
an dem daher niemand arbeitet, den Bildschirmschoner startet:
46
왘 Stellen Sie sicher, dass der Bildschirmschoner des „Video“-PCs deakti-
viert ist.
Page 47

Das Konferenzsystem konfigurieren
Akustische Signale konfigurieren
Sie können verschiedene System-Ereignisse mit einem akustischen Signal
koppeln. Das akustische Signal wird über die Soundkarte des „Master“-PCs
wiedergegeben (nicht über die Lautsprecher der Sprechstellen).
왘 Klicken Sie auf der Registerkarte „Confsys“ in der Gruppe „Klänge“ auf
den Optionsschalter „Ein“.
왘 Geben Sie für die verschiedenen System-Ereignisse *.wav-Dateien an.
y Wenn Sie eine *.wav-Datei in das Feld „Mikro ein“ eingeben, ertönt
diese bei jedem Aktivieren eines Mikrofons.
y Wenn Sie eine *.wav-Datei in das Feld „Mikro aus“ eingeben, ertönt
diese bei jedem Deaktivieren eines Mikrofons.
y Wenn Sie eine *.wav-Datei in das Feld „Anmeldung“ eingeben,
ertönt diese jedes Mal, wenn ein Teilnehmer das Rederecht anmeldet.
y Wenn Sie eine *.wav-Datei in das Feld „Glocke“ eingeben, ertönt
diese bei jedem Klick auf die Schaltfläche „Glocke“ (siehe „Akustische
Signale auslösen“ auf Seite 83).
y Wenn Sie eine *.wav-Datei in das Fel d „S tart“ eingeben, ertönt diese
bei jedem Klick auf die Schaltfläche „Start“.
y Wenn Sie eine *.wav-Datei in das Feld „Sprechzeit“ eingeben, ertönt
diese beim Ablauf der voreingestellten Redezeit (siehe „Mit dem
Redezeit-Limit „global“ arbeiten“ auf Seite 70).
Hinweis:
Einige geeignete *.wav-Dateien finden Sie im Verzeichnis „C:\Programme\SDC8200\S_CM“.
Automatisch Sprechstellen-Label hinzufügen
Um die automatische Beschriftung der Sprechstellen-Label zu konfigurieren:
왘 Klicken Sie auf der Registerkarte „Confsys“ in der Gruppe „Automati-
scher Bezeichner“ auf den gewünschten Optionsschalter.
y Wenn Sie den Optionsschalter „Kein“ anklicken, werden keine
Sprechstellen-Label automatisch hinzugefügt.
y Wenn Sie den Optionsschalter „Datenbank“ anklicken, wird automa-
tisch ein Sprechstellen-Label mit dem Namen aus der TeilnehmerListe hinzugefügt.
y Wenn Sie den Optionsschalter „Chipkarten“ anklicken, wird automa-
tisch ein Sprechstellen-Label mit dem Namen von der Chipkarte
angezeigt (nur möglich mit der Software-Version SDC 8200 SYS).
Wenn keine Chipkarte eingesteckt wird, erscheint auch kein Name.
y Wenn Sie den Optionsschalter „Mix“ anklicken, wird automatisch ein
Sprechstellen-Label mit dem Namen von der Chipkarte angezeigt.
Wenn keine Chipkarte eingesteckt wird, erscheint der Name aus der
Teilnehmer-Liste.
왘 Wählen Sie die Position, an der das Sprechstellen-Label automatisch
eingefügt wird.
y über: Label über dem Sprechstellen-Icon
y unter: Label unter dem Sprechstellen-Icon
y rechts: Label rechts vom Sprechstellen-Icon
y links: Label links vom Sprechstellen-Icon
47
Page 48

Das Konferenzsystem konfigurieren
Das Redezeit-Limit konfigurieren
Um das Redezeit-Limit zu konfigurieren:
왘 Klicken Sie auf der Registerkarte „Confsys“ in der Gruppe „Redezeit“
auf den gewünschten Optionsschalter.
y Wenn Sie den Optionsschalter „Aus“ anklicken, kann jeder Teilneh-
mer zeitlich unbegrenzt sprechen.
y Wenn Sie den Optionsschalter „Global“ anklicken, können Sie jeder-
zeit einen Countdown starten (siehe „Die Anzeigen auf der Kontrollpalette“ auf Seite 68). Nach Ablauf dieses Countdowns werden alle
Mikrofone automatisch ausgeschaltet.
y Wenn Sie den Optionsschalter „Pro Delegiertem“ anklicken, startet
ein individueller Countdown für jeden Redner. Nach Ablauf dieses
Countdowns wird das Mikrofon dieses Redners automatisch ausgeschaltet. Den Countdown können Sie jederzeit anhalten oder abbrechen (siehe „Mit dem Redezeit-Limit „global“ arbeiten“ auf
Seite 70). Der LED-Ring beginnt zu blinken, bevor das Redezeit-Limit
abläuft. Das globale Redezeit-Limit können Sie parallel nutzen.
왘 Geben Sie unter „Standardwert (min)“ das Redezeit-Limit in Minuten
ein.
Sie können das Redezeit-Limit zwischen 1 und 200 Minuten festlegen.
왘 Geben Sie unter „Zeit bevor Blinken (sec)“ die Blinkdauer des LED-Rin-
ges am Ende der Redezeit in Sekunden ein.
An dem blinkenden LED-Ring erkennt der Redner, dass seine Redezeit
in Kürze abläuft.
Die Protokolle konfigurieren
Sie können verschiedene System-Ereignisse protokollieren:
y „Mikrofonprotokoll“
Bei jeder Aktivierung/Deaktivierung einer Sprechstelle werden die
Mikrofon-Nummer, die Daten des Redners aus der Teilnehmer-Datenbank, Datum und Zeit protokolliert.
y „Chipkartenprotokoll“
Das Einstecken und Herausziehen der Chipkarten an den Sprechstellen
wird protokolliert.
y „Wahlprotokoll“
Alle Abstimmungspunkte werden einzeln protokolliert.
y „Chronologisches Protokoll“
Alle Ereignisse werden protokolliert:
y Beginn/Ende der Konferenz + Name der Konferenz
y Aktivierung/Deaktivierung eines Mikrofons + Name des Teilnehmers
y Einstecken/Herausnehmen der Chipkarte + Name des Teilnehmers
y Öffnen/schließen der Abstimmungsliste + Name des Teilnehmers
y Start/Stopp Abstimmungspunkt + Beschreibung
48
Page 49

Das Konferenzsystem konfigurieren
Alle Protokolle einer Konferenz werden in einer Datenbank verwaltet. Die
Datenbanken werden automatisch im Ordner „für allgemeine Daten“
(siehe „Ordner zum Speichern von Abstimmungsergebnissen, Sicherungskopien und Protokollen festlegen“ auf Seite 49) gespeichert, sobald die
Konferenz beendet ist. Der Name einer Datenbank setzt sich wie folgt
zusammen:
LOG_Jahr_Monat_Tag_StundeMinuteSekunde.mdb
Beispiel: LOG_2006_10_03_123031.mdb
Die Protokolle können nach dem Ende der Konferenz ausgedruckt oder in
Dateien gespeichert werden, wie unter „Protokolle ansehen, exportieren
oder ausdrucken“ auf Seite 65) beschrieben.
Um die Protokolle zu konfigurieren:
왘
Klicken Sie auf der Registerkarte „Confsys“ in einer der Gruppen „Mikrofonprotokoll“, „Chipkartenprotokoll“, „Abstimmungsprotokoll“ und
„Chronologisches Protokoll“ auf den gewünschten Optionsschalter.
y Wenn Sie den Optionsschalter „Ein“ anklicken, wird automatisch
nach der Konferenz das gewünschte Protokoll erstellt und in der
Datenbank gespeichert.
Ordner zum Speichern von Abstimmungsergebnissen, Sicherungskopien und Protokollen festlegen
Um den Ordner zum Speichern der verschiedenen Systemdateien zu wählen:
왘 Wählen Sie auf der Registerkarte „Confsys“ in den Gruppen „Pfad
für …“ die Ordner, in denen die Dateien gespeichert werden sollen.
y Ergebnisdateien von Abstimmungen werden unter dem „Pfad für
Abstimmungsergebnisse“ gespeichert,
y unter dem „Pfad für Sicherungskopie“ werden alle Dateien noch ein-
mal gespeichert,
y Protokoll-Datenbanken werden unter dem „Pfad für allgemeine
Daten“ gespeichert.
Hinweis:
Falls Sie mehrere PCs („Video“, „Slave“) verwenden, stellen Sie unbedingt sicher,
y dass auf allen Computern derselbe Ordner auf demselben Netzlauf-
werk eingestellt ist,
y dass dieser Ordner für den Zugriff von anderen Computern aus frei-
gegeben ist (um Ordner freizugeben, siehe in der Windows-Hilfe
„Freigeben von Ordnern“),
y dass der Computer mit diesem Netzlaufwerk während der Konferenz
eingeschaltet ist!
Wir empfehlen daher dringend, einen Ordner auf dem „Master“-PC für
das Speichern der Protokoll-Datenbanken zu wählen!
Protokolle löschen
Sie können die Protokoll-Datenbanken manuell löschen oder wie folgt eine
Frist festlegen, nach der die Protokoll-Datenbanken automatisch gelöscht
werden:
49
Page 50

Das Konferenzsystem konfigurieren
왘 Klicken Sie auf der Registerkarte „Wartung“ in der Gruppe „Protokolle
löschen“ auf „Ein“.
왘 Tippen Sie in das weiße Feld die Frist in Tagen ein, nach der Protokoll-
Datenbanken automatisch gelöscht werden sollen.
왘 Wählen Sie in der Gruppe „Bestätigung“, ob die Protokolle mit oder
ohne Nachfrage gelöscht werden sollen.
y Aus: Die Protokoll-Datenbanken werden ohne Nachfrage gelöscht.
y Ein: Die Protokoll-Datenbanken werden nur dann gelöscht, wenn Sie
die entsprechende Nachfrage bestätigen.
Die Konferenz-Betriebsart konfigurieren
Um eine bestimmte Konferenz-Betriebsart voreinzustellen:
왘 Klicken Sie auf der Registerkarte „CU“ in der Gruppe „Betriebsart“ auf
den gewünschten Optionsschalter.
y Informationen zu den zehn verschiedenen Konferenz-Betriebsarten
finden Sie unter „Die Delegierten-Sprechstellen bedienen“ auf
Seite 26 der Bedienungsanleitung zum SDC 8200 Konferenzsystem.
y Sie können die Konferenz-Betriebsart auch jederzeit während einer
Konferenz ändern (siehe „Die Konferenz-Betriebsart während einer
Konferenz ändern“ auf Seite 80) – allerdings werden dabei alle
Sprechstellen automatisch ausgeschaltet.
Das Rednerlimit konfigurieren
Um die Anzahl der gleichzeitig aktiven Sprechstellen auf eine Maximalzahl
zu begrenzen:
왘 Klicken Sie auf der Registerkarte „CU“ in der Gruppe „Max. Mik. Limit“
auf den gewünschten Optionsschalter.
Hinweis:
Das betrifft ausschließlich die Konferenz-Betriebsarten „Request“,
„Direct Access“ und „Override“. In allen anderen Konferenz-Betriebsarten wird das Rednerlimit automatisch auf den entsprechenden Wert
gesetzt.
Die Ansteuerung der Zentraleinheit konfigurieren
Um die Verbindung des Computers mit der Zentraleinheit zu aktivieren
bzw. zu deaktivieren:
왘 Klicken Sie auf der Registerkarte „CU“ in der Gruppe „Verbindung zur
CU“ auf den gewünschten Optionsschalter.
y Wenn Sie den Optionsschalter „Ein“ anklicken, versucht das Pro-
gramm beim Start, eine Verbindung zur Zentraleinheit SDC 8200 CU
aufzubauen. Der Optionsschalter „Ein“ muss aktiviert sein, damit die
Computer-Steuerung der Konferenzanlage funktioniert!
y Wenn Sie den Optionsschalter „Aus“ anklicken, können Sie Ihre Kon-
ferenzanlage nicht per Computer steuern!
Falls Sie eine Konfiguration erstellen möchten, obwohl keine Sprechstellen angeschlossen sind, vermeiden Sie mit der Einstellung „Aus“
das ständige Einblenden des Dialogfelds „No Communication“.
50
Page 51

Das Konferenzsystem konfigurieren
Den COM-Port konfigurieren
Um den COM-Port des Computers zur Kommunikation mit der Zentraleinheit zu konfigurieren:
왘 Schließen Sie die Zentraleinheit an die serielle RS-232-Schnittstelle
Ihres Computers an, wie unter „Den Computer an die Zentraleinheit
anschließen“ auf Seite 14 beschrieben.
왘 Schalten Sie die Zentraleinheit ein.
왘 Stellen Sie sicher, dass auf der Registerkarte „CU“ in der Gruppe „Ver-
bindung zur CU“ der Optionsschalter „Ein“ angeklickt ist.
왘 Klicken Sie auf der Registerkarte „CU“ in der Gruppe „COM Port PC“ auf
den COM-Port, der der seriellen RS-232-Schnittstelle entspricht, an die
Sie die Zentraleinheit angeschlossen haben.
Wenn Sie einen COM-Port anklicken, der an Ihrem Computer nicht verfügbar ist, erscheint ein Dialogfeld mit der Meldung „COMx nicht verfügbar (worin „x“ der COM-Port-Nummer entspricht).
Falls Sie den korrekten COM-Port nicht kennen, müssen Sie wie folgt verschiedene Möglichkeiten nacheinander ausprobieren:
왘 Klicken Sie dazu zunächst auf den COM-Port und anschließend auf
„Test“.
y Wenn ein Dialogfeld mit der Meldung „COM Test erfolgreich“
erscheint, kann der Computer mit der Zentraleinheit über den aktuellen COM-Port kommunizieren. Das System ist betriebsbereit.
y Wenn ein Dialogfeld mit der Meldung „COM Test fehlgeschlagen“
erscheint, müssen Sie einen anderen COM-Port ausprobieren.
Hinweis:
Die meisten Desktop-Computer haben nur einen einzigen COM-Port
(„COM1“) oder zwei („COM1“ und „COM2“). Nur sehr selten verfügen
Computer über mehr als zwei COM-Ports. Informationen über die COMPorts Ihres Computers finden Sie im Windows Geräte-Manager unter
„Anschlüsse (COM und LPT)“.
Auf einer Reihe von Notebooks ist allerdings abweichend von üblichen
Desktop-Computern die Infrarot-Schnittstelle (IrDa) als „COM1“ vorkonfiguriert – und nicht die serielle RS-232-Schnittstelle. Auf einem
solchen Computer entspricht die serielle RS-232-Schnittstelle „COM2“.
왘 Starten Sie das Programm anschließend neu.
Die Konferenz-Optionen speichern
Um die gewählten Optionen zu speichern:
왘 Klicken Sie auf die Schaltfläche „OK“.
Das Fenster „Optionen“ schließt sich und alle zuvor gewählten Optionen werden sofort aktiv.
Um die gewählten Optionen zu verwerfen und die zuvor eingestellten Optionen zu behalten:
왘 Klicken Sie auf die Schaltfläche „Abbrechen“.
Das Fenster „Optionen“ schließt sich. Alle Optionen bleiben unverändert.
51
Page 52
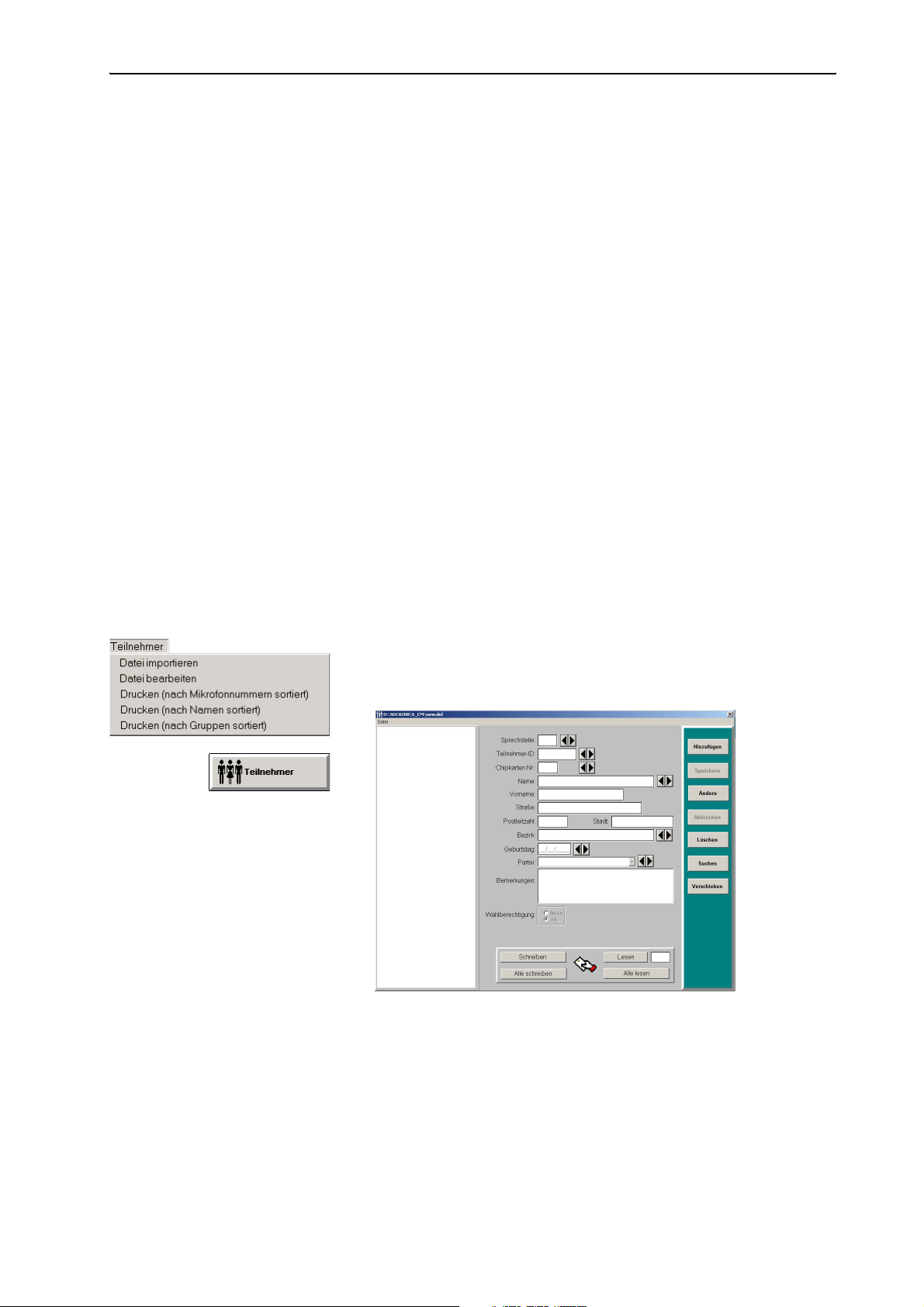
Konferenz-Teilnehmer verwalten
Konferenz-Teilnehmer verwalten
In diesem Kapitel lesen Sie, wie Sie Namen und Informationen zu den Konferenz-Teilnehmern eingeben und nutzen.
Teilnehmerdaten eingeben
Teilnehmerdaten können Sie eintippen oder aus einer Textdatei importieren.
Hinweis:
Wenn Sie nach dem Erstellen einer Rednerliste die Sprechstellen initialisieren, werden den Mikrofon-Nummern die Teilnehmer-Namen fest
zugeordnet. Die Teilnehmer müssen also stets an derselben Sprechstelle bleiben, damit jeweils der korrekte Name in der Rednerliste angezeigt wird!
Falls Sie Chipkarten verwenden, werden die Namen den Mikrofon-Nummern nicht fest zugeordnet. In diesem Fall müssen Sie hier keinerlei
Teilnehmerdaten eingeben. Stattdessen werden während der Konferenz automatisch die auf den Chipkarten gespeicherten Namen in der
Rednerliste angezeigt (nur möglich mit der Software-Version
SD 8200 SYS).
Eine Rednerliste anlegen bzw. öffnen
Um eine Rednerliste anzulegen:
왘 Klicken Sie im Hauptmenü „Teilnehmer“ auf „Datei bearbeiten“ oder
klicken Sie im Hauptfenster auf die Schaltfläche „Teilnehmer“.
Das Fenster „Teilnehmer“ öffnet sich.
Die Schaltflächen zum Chipkarten-Management am unteren Rand des
Fensters „Teilnehmer“ sind in der Software-Version SDC 8200 SYS-M
nicht vorhanden.
52
Page 53

Konferenz-Teilnehmer verwalten
Um eine neue Rednerliste anzulegen:
왘 Klicken Sie im Menü „Datei“ auf „Neu“.
Eine neue, leere Maske wird erstellt.
Um eine bestehende Rednerliste zu öffnen:
왘 Klicken Sie im Menü „Datei“ auf „Öffnen“.
Das Datei-Auswahl-Fenster öffnet sich.
왘 Wählen Sie Pfad und Datei aus und klicken Sie auf die Schaltfläche
„OK“.
Alle bisher eingetragenen Teilnehmer erscheinen in einer Liste. Die
Schaltflächen auf der rechten Seite des Fensters „Teilnehmer“ werden
freigegeben.
Im linken Bereich befindet sich die Teilnehmer-Liste. Die Teilnehmer
sind nach Mikrofon-Nummern sortiert. Im mittleren Bereich befindet
sich die Eingabemaske und rechts die Schaltflächen zum Bearbeiten der
Datensätze.
Einen Teilnehmer hinzufügen
Um einen Teilnehmer zur Datenbank hinzuzufügen:
왘 Klicken Sie im Fenster „Teilnehmer“ auf die Schaltfläche „Hinzufügen“.
Der Cursor erscheint im Feld „Sprechstelle“.
왘 Tippen Sie nacheinander in die verschiedenen Felder die Daten ein.
Zumindest die Mikrofon-Nummer (im Feld „Sprechstelle“) und der
Name (im Feld „Name“) müssen angegeben werden.
왘 Klicken Sie auf die Schaltfläche „Speichern“.
Der Eintrag wird in die Datenbank aufgenommen. Mikrofon-Nummer,
Nachname und Vorname des Teilnehmers erscheinen in der Liste.
Die Daten eines Teilnehmers ändern
Um die Daten eines Teilnehmers zu ändern:
왘 Klicken Sie im Fenster „Teilnehmer“ in der Teilnehmer-Liste auf den
Teilnehmer, dessen Daten Sie ändern wollen.
Die Daten erscheinen in der Eingabemaske.
53
Page 54

Konferenz-Teilnehmer verwalten
왘 Klicken Sie auf die Schaltfläche „Ändern“.
왘 Ändern Sie die gewünschten Daten.
왘 Klicken Sie auf die Schaltfläche „Speichern“.
Der geänderte Eintrag ersetzt in der Datenbank den vorausgehenden
Datensatz.
Einen Teilnehmer aus der Datenbank löschen
Um einen Teilnehmer aus der Datenbank zu löschen:
왘 Klicken Sie im Fenster „Teilnehmer“ in der Teilnehmer-Liste auf den
Teilnehmer, dessen Daten Sie vollständig löschen wollen.
Die Daten erscheinen in der Eingabemaske.
왘 Klicken Sie auf die Schaltfläche „Löschen“.
Das Dialogfeld „Datensatz löschen?“ wird eingeblendet.
왘 Klicken Sie im Dialogfeld auf die Schaltfläche „OK“.
Der Eintrag wird aus der Datenbank gelöscht.
Einen Teilnehmer in der Datenbank finden
Um einen Teilnehmer in der Datenbank gezielt zu finden:
왘 Klicken Sie im Fenster „Teilnehmer“ auf die Schaltfläche „Suchen“.
Die Felder „Sprechstelle“, „Teilnehmer-ID“, „Name“, „Bezirk“,
„Geburtstag“ und „Gruppe“ erscheinen rot.
왘 Klicken Sie in der Eingabemaske in ein rotes Feld, geben Sie den Such-
begriff ein und drücken Sie die Eingabetaste.
Falls der eingegebene Suchbegriff gefunden wurde, erscheint der Teilnehmer in der Liste hervorgehoben und seine Daten werden in der Eingabemaske angezeigt.
Um in der Datenbank zu blättern:
왘 Klicken Sie im Fenster „Teilnehmer“ auf eine der Pfeil-Schaltflächen.
Der jeweils vorhergehende bzw. nächste Eintrag des entsprechenden
Feldes wird in der Eingabemaske angezeigt und der zugehörige Teilnehmer wird in der Liste hervorgehoben.
Hinweis:
Falls die Pfeil-Schaltflächen nicht aktiv sind, klicken Sie zunächst auf
eine beliebige Schaltfläche am rechten Rand und brechen Sie anschließend diese Aktion ab.
Einen Teilnehmer in der Datenbank verschieben
54
Um alle Daten eines Teilnehmers zu einer anderen Mikrofon-Nummer zu
verschieben:
왘 Klicken Sie im Fenster „Teilnehmer“ in der Teilnehmer-Liste auf den
Teilnehmer, dessen Daten Sie verschieben wollen.
Die Daten erscheinen in der Eingabemaske.
왘 Klicken Sie auf die Schaltfläche „Verschieben“.
Neben dem Feld „Sprechstelle“ erscheint ein grünes Feld.
왘 Tippen Sie die gewünschte Mikrofon-Nummer – die noch nicht verge-
ben sein darf! – in das grüne Feld ein und drücken Sie die Eingabetaste.
Der gewählte Teilnehmer wird an die eingetippte Mikrofon-Nummer
Page 55

Konferenz-Teilnehmer verwalten
verschoben. Der Eintrag in der Teilnehmer-Liste verschiebt sich entsprechend.
Teilnehmerdaten importieren
Anstatt die Teilnehmerdaten einzutippen, können Sie sie auch aus einer
Textdatei importieren. Die Textdatei muss das Datei-Format: *.txt
haben. Für jeden Teilnehmer muss die Textdatei einen Absatz enthalten.
Innerhalb eines Absatzes müssen die acht Datenfelder durch Semikola
voneinander getrennt sein.
Die Reihenfolge der Daten:
Daten entspricht Feldmax. erlaubte Zeichenzahl
y Mikrofon-Nummer (Micro) 4
y ID (ID) 13
y Chipkartennummer (Badge Number) 4
y Nachname (Name) 40
y Vorname (First name) 20
y Straße (Street) 30
y Postleitzahl (ZIP code) 4
y Stadt (City) 20
y Partei (Party) 15
y Bezirk (District) 30
Beispiel: „Konferenz-Teilnehmer.txt“
0001; 01; 0001; Lüthi;Maria;Rämistr. 10;8092; Zürich; CH; Schweiz
0002; 02; 0002; Becker;Martin;Goethestr. 1;1026;Wien;A; Österreich
0003; 03; 0003; Richter;Albert;Hofplatz 7;1001;Vaduz;FL; Liechtenstein
Um die Teilnehmerdaten zu importieren:
왘 Klicken Sie im Menü „Teilnehmer“ auf „Datei importieren“.
Das Fenster „Datei importieren“ öffnet sich.
55
Page 56

Konferenz-Teilnehmer verwalten
왘 Klicken Sie auf die Schaltfläche „Quelldatei auswählen“, wählen Sie eine
*.txt-Datei aus und bestätigen Sie mit einem Klick auf die Schaltfläche „OK“.
Dateipfad und Name erscheinen im Feld unter „Name der Quelldatei“.
왘 Klicken Sie auf die Schaltfläche „Zieldatei auswählen“, geben Sie den
Namen und den Ordner an, den die neue Teilnehmer-Liste erhalten soll,
und bestätigen Sie mit einem Klick auf die Schaltfläche „OK“.
Dateipfad und Name erscheinen im Feld unter „Name der Zieldatei“.
왘 Klicken Sie auf die Schaltfläche „importieren“.
Die Teilnehmerdaten erscheinen im unteren Teil des Fensters und die
Schaltfläche „Löschen“. wird eingeblendet. Die gewünschte Delegierten-Datei mit den Teilnehmerdaten aus der Textdatei wird automatisch
angelegt und gespeichert.
Um erneut Teilnehmerdaten zu importieren:
왘 Klicken Sie zunächst auf die Schaltfläche „Löschen“.
Die Felder werden geleert und das System ist bereit, weitere Teilnehmerdaten zu importieren.
Die Teilnehmer-Datenbank ausdrucken
Sie können Mikrofon-Nummer, Nach- und Vorname und die Partei jedes
Teilnehmers ausdrucken – und zwar entweder sortiert nach MikrofonNummer, nach Nachnamen oder nach Partei.
Um die Teilnehmer-Datenbank auszudrucken:
왘 Klicken Sie im Menü „Teilnehmer“ auf einen der drei Menüpunkte „Dru-
cken (nach Mikrofon-Nummern sortiert)“, „Drucken (nach Namen sortiert)“ oder „Drucken (nach Gruppen sortiert)“.
Das Datei-Auswahl-Fenster öffnet sich.
왘 Wählen Sie die auszudruckende Delegierten-Datei und bestätigen Sie
mit einem Klick auf die Schaltfläche „OK“.
Das Dialogfeld „Druckvorgang starten?“ öffnet sich.
왘 Klicken Sie auf die Schaltfläche „OK“.
Die gewählte Teilnehmer-Datenbank wird ausgedruckt.
Hinweis:
Um dem Ausdruck automatisch eine Überschrift hinzuzufügen, siehe
„Abstimmungen konfigurieren“ auf Seite 43.
Chipkarten nutzen
56
Mit Chipkarten gestalten Sie Ihre Konferenz persönlicher, flexibler und
gleichzeitig komfortabler. Und Ihre Abstimmungen werden sicherer. Um
alle Funktionen der Chipkarten nutzen zu können, benötigen Sie die Software-Version SDC 8200 SYS.
y Sie müssen in die Rednerliste keinerlei Daten eingeben. Die Rednerliste
wird stattdessen mit den auf den Chipkarten gespeicherten Namen
automatisch aktualisiert, sobald ein Teilnehmer seine Chipkarte in den
Chipkarten-Slot seiner Sprechstelle einsteckt.
Die Teilnehmer können also an jeder beliebigen Sprechstelle Platz nehmen oder den Platz nach Belieben jederzeit tauschen und trotzdem wird
Page 57
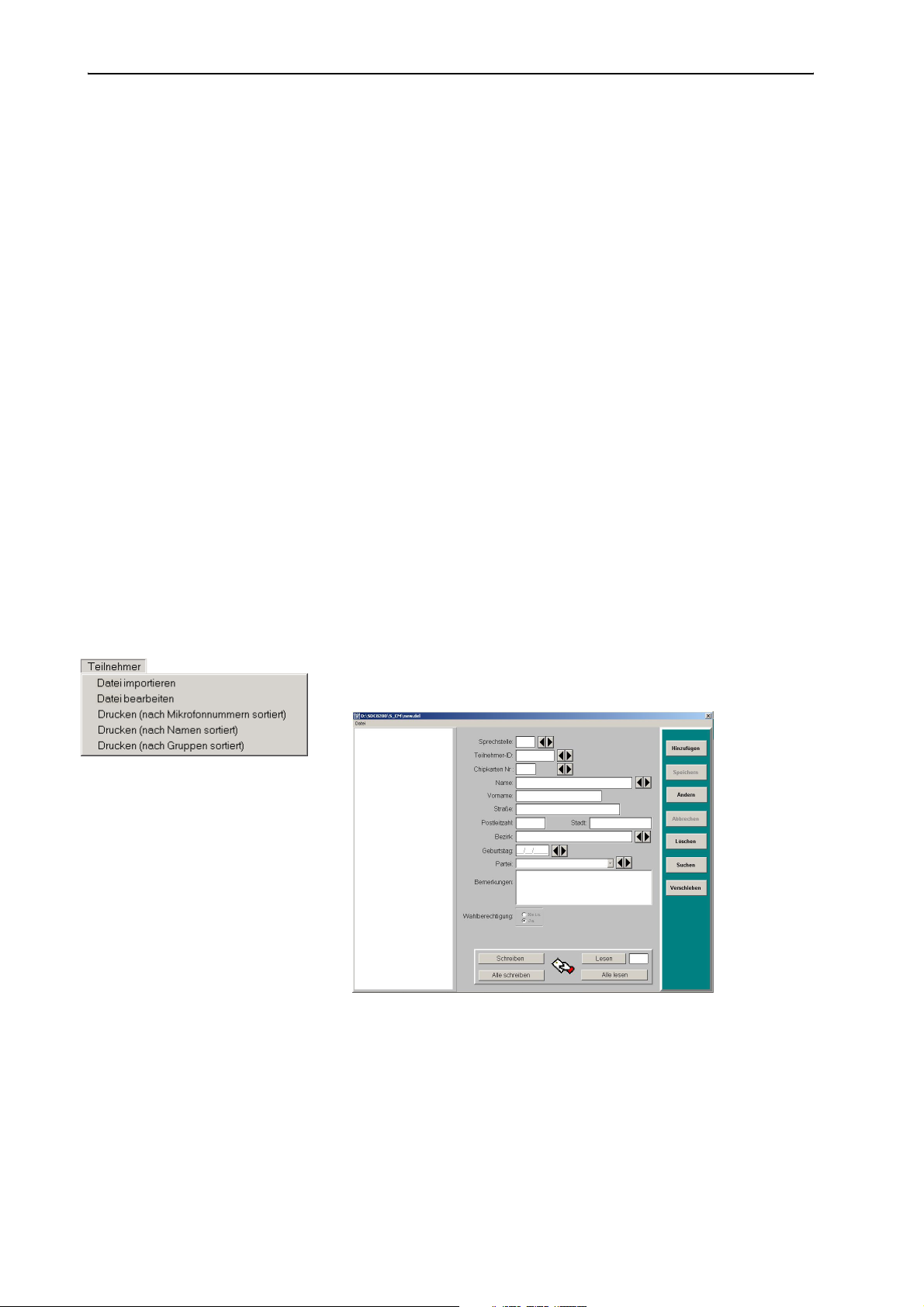
Konferenz-Teilnehmer verwalten
in der Rednerliste der korrekte Name an der aktuellen Mikrofon-Nummer
angezeigt. Teilnehmer, die nicht anwesend sind, erscheinen auch nicht in
der Rednerliste.
Falls Sie trotzdem Namen in die Rednerliste eingetragen haben, werden
diese von den Namen auf den Chipkarten überschrieben, sobald eine
Chipkarte in den Chipkarten-Slot einer Sprechstelle eingesteckt wird.
Wird die Chipkarte wieder entfernt, ist dieser Sprechstelle kein Name
mehr zugeordnet.
y Wenn ein Teilnehmer seine Chipkarte in den Chipkarten-Slot einer belie-
bigen Sprechstelle einsteckt, erscheint sein Nachname auf dem Display
der Sprechstelle anstelle der Mikrofon-Nummer.
y Sie können sicherstellen, dass ausschließlich berechtigte Teilnehmer an
den Abstimmungen teilnehmen (siehe „Die Abstimmungs-Gruppe auswählen“ auf Seite 85).
y Sie können – z. B. als Anwesenheitskontrolle – protokollieren, welche
Teilnehmer ihre Chipkarte in den Chipkarten-Slot ihrer Sprechstelle eingesteckt haben (siehe „Die Protokolle konfigurieren“ auf Seite 48).
y Sie können bedruckte Chipkarten verwenden (z. B. mit dem Logo Ihrer
Konferenz oder Ihres Tagungszentrums) und damit Ihrer Konferenz
einen persönlichen und individuellen Akzent verleihen.
Dazu benötigen Sie die Programm-Module MM, DM und VM sowie Sprechstellen mit einem Chipkarten-Slot (SDC 8200 CV und SDC 8200 DV).
Chipkarten beschreiben
Um Chipkarten mit den persönlichen Daten der Konferenz-Teilnehmer zu
beschreiben, benötigen Sie die Software-Version SDC 8200 SYS.
왘 Klicken Sie im Hauptmenü „Teilnehmer“ auf „Datei bearbeiten“.
Das Fenster „Teilnehmer“ öffnet sich.
Die Schaltflächen zum Chipkarten-Management am unteren Rand des
Fensters „Teilnehmer“ sind in der Software-Version SDC 8200 SYS-M
nicht vorhanden.
왘 Stecken Sie an allen Sprechstellen je eine Chipkarte in den Chipkarten-
Slot. Der Chip muss dabei nach unten links zeigen.
An den jeweiligen Sprechstellen leuchtet die grüne LED im ChipkartenSymbol. Die Sprechstellen, in deren Chipkarten-Slot eine Chipkarte eingesteckt ist, erscheinen in der synoptischen Übersicht weiß.
57
Page 58

Konferenz-Teilnehmer verwalten
왘 Öffnen Sie eine Teilnehmer-Liste.
왘 Klicken Sie auf die Schaltfläche „Alle schreiben“.
Alle Chipkarten werden mit den Daten aus der Teilnehmer-Liste überschrieben. Dieser Vorgang dauert einige Sekunden. Anschließend
erscheint der Nachname des Teilnehmers im Display (sofern vorhanden).
Eine einzelne Chipkarte beschreiben:
왘 Öffnen Sie eine Teilnehmer-Liste.
왘 Wählen Sie den gewünschten Teilnehmer.
왘 Stecken Sie eine Chipkarte in den Chipkarten-Slot der Sprechstelle des
Teilnehmers.
왘 Klicken Sie auf die Schaltfläche „Schreiben“.
Die einzelne Chipkarte des Teilnehmers wird beschrieben.
Chipkarten auslesen
Um Chipkarten mit den persönlichen Daten der Konferenz-Teilnehmer auszulesen, benötigen Sie die Software-Version SDC 8200 SYS.
왘 Stecken Sie je eine Chipkarte in die Chipkarten-Slots aller Sprechstellen.
Der Chip muss dabei nach unten links zeigen. An den jeweiligen Sprechstellen leuchtet die grüne LED im Chipkarten-Symbol. Die Sprechstellen,
in deren Chipkarten-Slot eine Chipkarte eingesteckt ist, erscheinen in
der synoptischen Übersicht weiß.
왘 Klicken Sie auf die Schaltfläche „Alle lesen“.
Die Daten aller Chipkarten werden ausgelesen.
Eine einzelne Chipkarte auslesen
Um Chipkarten mit den persönlichen Daten der Konferenz-Teilnehmer auszulesen, benötigen Sie die Software-Version SDC 8200 SYS.
왘 Tippen Sie in das Feld neben der Schaltfläche „Lesen“ die vierstellige
Mikrofon-Nummer der Sprechstelle ein, deren eingesteckte Chipkarte
Sie auslesen möchten.
58
Die Daten der Chipkarte werden ausgelesen und in die TeilnehmerDatenbank übernommen.
Page 59

Abstimmungen vorausplanen und verwalten (Agenda)
Abstimmungen vorausplanen und
verwalten (Agenda)
Damit Sie während einer Konferenz schnell und bequem Abstimmungen
durchführen können, sollten Sie alle Abstimmungen vorher planen und für
jede Abstimmung einen Eintrag in einer Abstimmungsliste erstellen.
Abstimmungsdaten eingeben
Eine Abstimmungsliste (Agenda) anlegen bzw. öffnen
왘 Klicken Sie im Hauptmenü „Agenda“ auf „Datei bearbeiten“ oder kli-
cken Sie im Hauptfenster auf die Schaltfläche „Agenda“.
왘 Das Fenster „Liste der Abstimmungsthemen“ öffnet sich.
Oben befindet sich die Eingabemaske, darunter die Abstimmungsliste.
Am rechten Rand befinden sich die Schaltflächen zum Bearbeiten des
Abstimmungsplans. Diese Schaltflächen bleiben so lange deaktiviert,
bis Sie eine Abstimmungsliste öffnen oder neu anlegen.
Um eine neue Abstimmungsliste anzulegen:
왘 Klicken Sie im Menü „Datei“ auf „Neu“.
Eine neue, leere Maske wird erstellt.
Um eine bestehende Abstimmungsliste zu öffnen:
왘 Klicken Sie im Menü „Datei“ auf „Öffnen“.
Das Datei-Auswahl-Fenster öffnet sich.
왘 Wählen Sie Pfad und Datei aus und klicken Sie auf die Schaltfläche
„OK“.
Alle bisher eingetragenen Abstimmungen erscheinen in der Abstimmungsliste. Die Schaltflächen auf der rechten Seite des Fensters wer-
59
Page 60
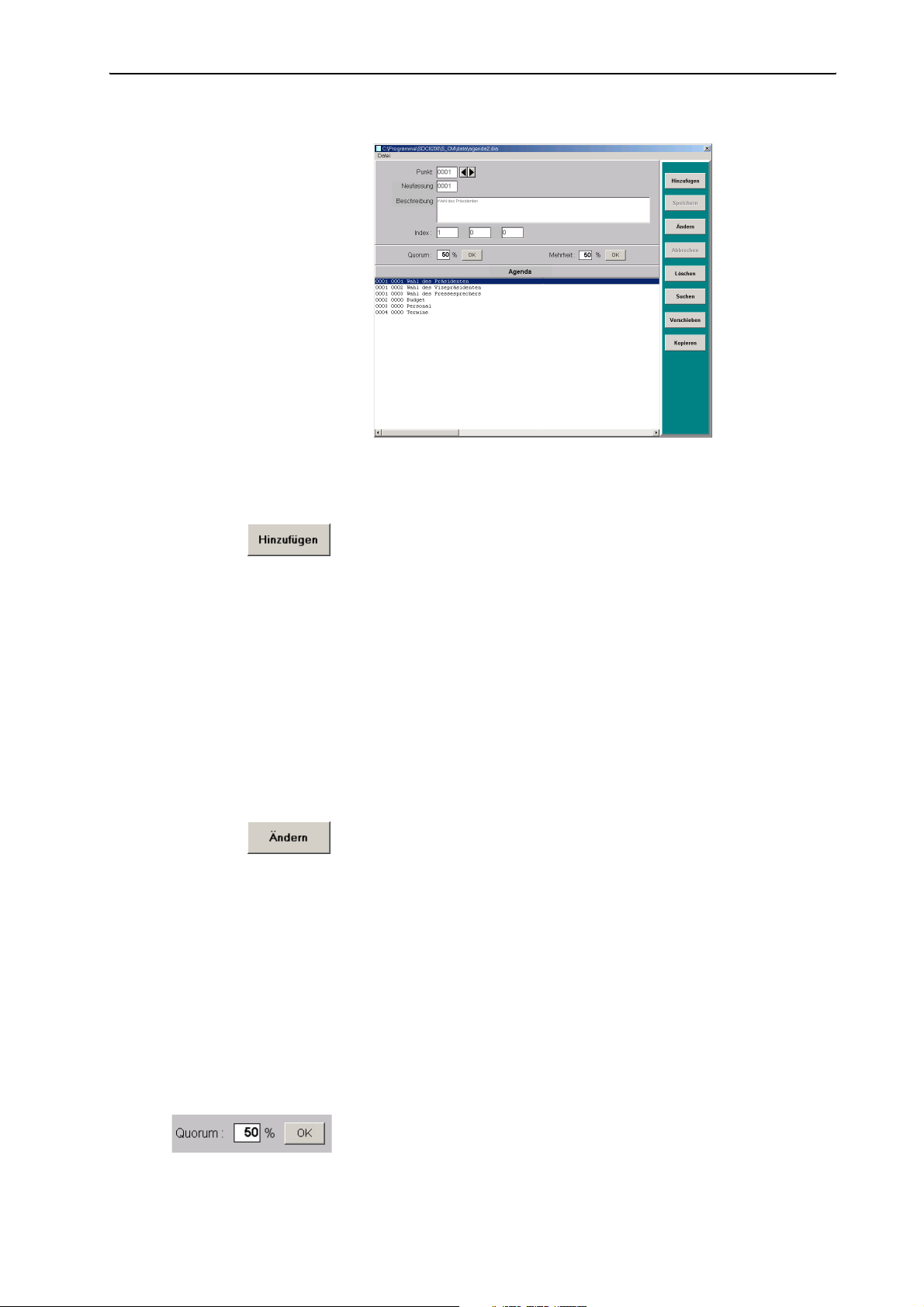
Abstimmungen vorausplanen und verwalten (Agenda)
den freigegeben.
Der Abstimmungsliste neue Einträge hinzufügen
Um eine geplante Abstimmung zur Liste hinzuzufügen:
왘 Klicken Sie im Fenster „Liste der Abstimmungsthemen“ auf die Schalt-
fläche „Hinzufügen“.
Der Cursor erscheint im Feld „Punkt“.
왘 Tippen Sie die Daten nacheinander in die verschiedenen Felder ein.
왘 Klicken Sie auf die Schaltfläche „Speichern“.
Der Eintrag wird in die Datenbank aufgenommen und erscheint in der
Abstimmungsliste.
Einträge in der Abstimmungsliste ändern
Um die Planung einer Abstimmung zu ändern:
왘 Klicken Sie im Fenster „Liste der Abstimmungsthemen“ in der Abstim-
mungsliste auf die Abstimmung, deren Daten Sie ändern wollen.
Die Daten erscheinen in der Eingabemaske.
3 왘 Klicken Sie auf die Schaltfläche „Ändern“.
왘 Ändern Sie die gewünschten Daten.
왘 Klicken Sie auf die Schaltfläche „Speichern“.
Der geänderte Eintrag wird in die Datenbank aufgenommen.
Quorum in der Abstimmungsliste ändern
„Quorum“ gibt die Prozentzahl von anwesenden Delegierten an, die ihre
Stimme abgeben müssen, damit ein Abstimmungspunkt abgestimmt werden kann.
60
Um das Quorum einer einzelnen Abstimmung zu ändern:
왘 Klicken Sie im Fenster „Liste der Abstimmungsthemen“ in der Abstim-
mungsliste auf die Abstimmung, deren Quorum Sie ändern wollen.
왘 Tragen Sie in dem Feld „Quorum“ die gewünschte Prozentzahl ein.
왘 Klicken Sie auf die Schaltfläche „OK“.
Das geänderte Quorum wird in die Datenbank aufgenommen, sobald
Page 61

Abstimmungen vorausplanen und verwalten (Agenda)
Sie die Datenbank speichern oder das Fenster „Liste der Abstimmungsthemen“ schließen.
Um das Quorum mehrerer Abstimmungen gleichzeitig zu ändern:
왘 Markieren Sie im Fenster „Liste der Abstimmungsthemen“ mit Strg-
Klick oder Umschalt-Klick alle Abstimmungen, denen Sie dasselbe Quorum zuweisen möchten.
왘 Klicken Sie neben „Quorum“ auf die Schaltfläche „SET“.
Das Fenster „Quorum einstellen“ öffnet sich.
Die gewählten Abstimmungen stehen im Feld „Ausgewählte
Abstimmthemen“. Sie können einzelne Abstimmungen markieren und
mit den Pfeil-Schaltflächen in das jeweils benachbarte Feld verschieben.
왘 Klicken Sie auf den Optionsschalter neben dem gewünschten Quorum.
Wenn Sie auf „Benutzerdefiniert“ klicken, öffnet sich ein Feld zur Eingabe einer beliebigen Zahl von „0“ bis „100“.
왘 Klicken Sie auf die Schaltfläche „Übernehmen“.
Das gewählte Quorum wird allen Abstimmungen, die im Feld „Ausgewählte Abstimmthemen“ standen, zugewiesen. Alle Abstimmungen
werden in das Feld „Verfügbare Abstimmthemen“ zurückverschoben.
왘 Klicken Sie auf die Schaltfläche „OK“.
Mehrheitsverhältnis in der Abstimmungsliste ändern
„Mehrheit“ gibt die Prozentzahl an, die notwendig ist, damit ein Abstimmungspunkt angenommen wird.
Um das Mehrheitsverhältnis in einer einzelnen Abstimmung zu ändern:
왘 Klicken Sie im Fenster „Liste der Abstimmungsthemen“ in der Abstim-
mungsliste auf die Abstimmung, deren Mehrheitsverhältnis Sie ändern
wollen.
왘 Tragen Sie im Feld „Mehrheit“ die gewünschte Prozentzahl ein.
왘 Klicken Sie auf die Schaltfläche „OK“.
Das geänderte Mehrheitsverhältnis wird in die Datenbank aufgenommen, sobald Sie die Datenbank speichern oder das Fenster „Liste der
Abstimmungsthemen“ schließen.
61
Page 62

Abstimmungen vorausplanen und verwalten (Agenda)
Um das Mehrheitsverhältnis mehrerer Abstimmungen gleichzeitig zu
ändern:
왘 Markieren Sie im Fenster „Liste der Abstimmungsthemen“ mit Strg-
Klick oder Umschalt-Klick alle Abstimmungen, denen Sie dasselbe
Mehrheitsverhältnis zuweisen möchten.
왘 Klicken Sie neben „Mehrheit“ auf die Schaltfläche „SET“.
Das Fenster „Mehrheit einstellen“ öffnet sich.
Die gewählten Abstimmungen stehen im Feld „Ausgewählte
Abstimmthemen“. Sie können einzelne Abstimmungen markieren und
mit den Pfeil-Schaltflächen in das jeweils benachbarte Feld verschieben.
왘 Klicken Sie auf den Optionsschalter neben dem gewünschten Mehr-
heitsverhältnis.
Wenn Sie auf „Benutzerdefiniert“ klicken, öffnet sich ein Feld zur Eingabe einer beliebigen Zahl von „0“ bis „100“.
왘 Klicken Sie auf die Schaltfläche „Übernehmen“.
Das gewählte Mehrheitsverhältnis wird allen Abstimmungen, die im
Feld „Ausgewählte Abstimmthemen“ standen, zugewiesen. Alle
Abstimmungen werden in das Feld „Verfügbare Abstimmthemen“
zurückverschoben.
왘 Klicken Sie auf die Schaltfläche „OK“.
Einträge aus der Abstimmungsliste löschen
Um eine geplante Abstimmung zu löschen:
왘 Klicken Sie im Fenster „Liste der Abstimmungsthemen“ in der Abstim-
mungsliste auf die Abstimmung, deren Daten Sie vollständig löschen
wollen.
Die Daten erscheinen in der Eingabemaske.
왘 Klicken Sie auf die Schaltfläche „Löschen“.
Das Dialogfeld „Datensatz löschen“ wird eingeblendet.
62
왘 Klicken Sie im Dialogfeld auf die Schaltfläche „OK“.
Der Eintrag wird aus der Datenbank gelöscht.
Page 63
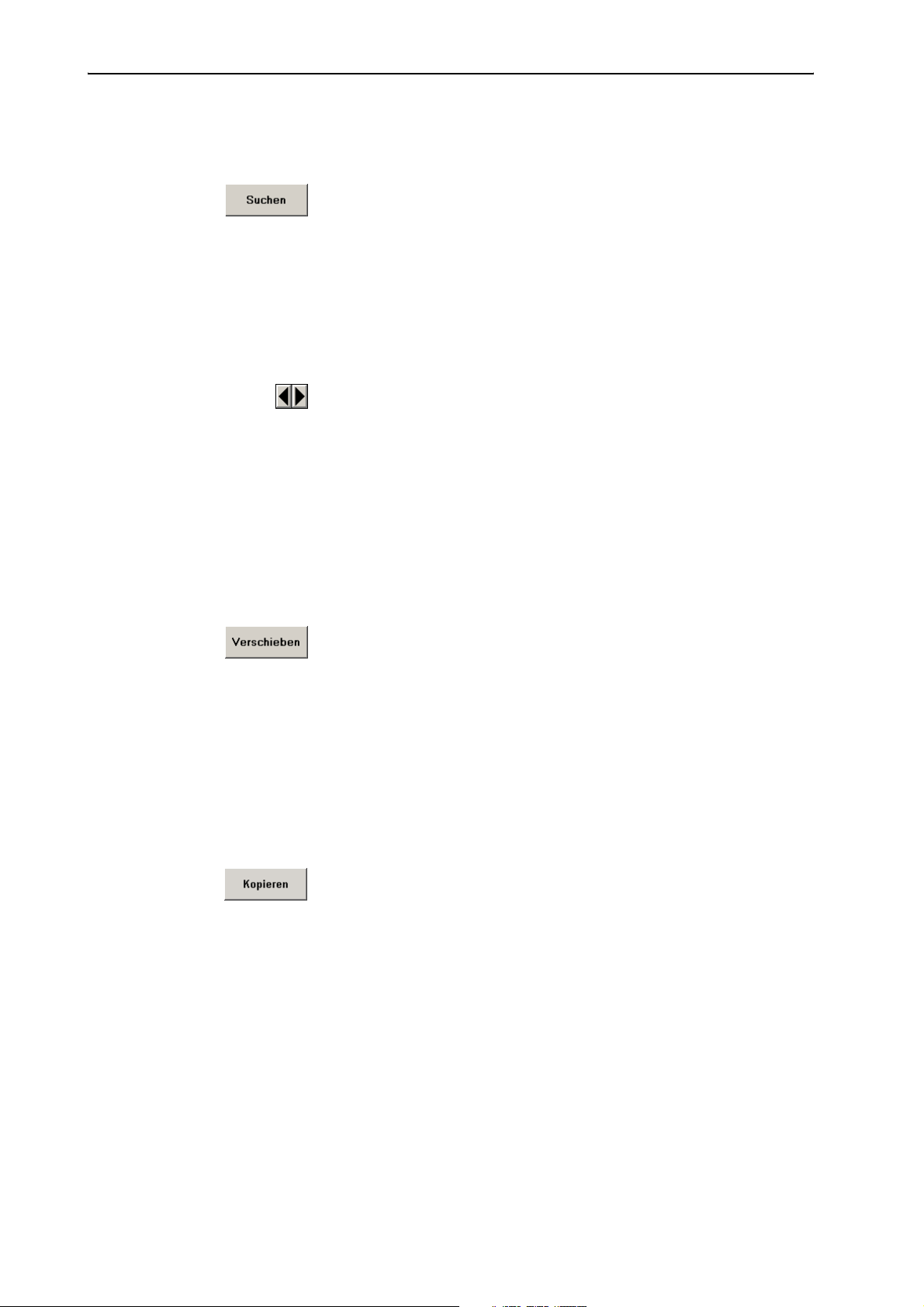
Abstimmungen vorausplanen und verwalten (Agenda)
Geplante Abstimmungen in der Abstimmungsliste finden
Um die Nummer einer geplanten Abstimmung in der Abstimmungsliste zu
finden:
왘 Klicken Sie im Fenster „Liste der Abstimmungsthemen“ auf die Schalt-
fläche „Suchen“.
Das Feld „Punkt“ erscheint rot.
왘 Klicken Sie in der Eingabemaske in das rote Feld, geben Sie die Nummer
der gesuchten Abstimmung ein und drücken Sie die Eingabetaste.
Falls die Nummer gefunden wurde, erscheint die geplante Abstimmung
in der Liste hervorgehoben und ihre Daten werden in der Eingabemaske
angezeigt.
Um in der Datenbank zu blättern:
왘 Klicken Sie im Fenster „Liste der Abstimmungsthemen“ auf eine der
beiden Pfeil-Schaltflächen hinter dem Feld „Punkt“.
Der jeweils vorhergehende bzw. nächste Eintrag wird in der Eingabemaske angezeigt und die dazu gehörende geplante Abstimmung wird
in der Abstimmungsliste hervorgehoben.
Einträge in der Abstimmungsliste verschieben
Um alle Daten einer Abstimmung zu verschieben:
왘 Klicken Sie im Fenster „Liste der Abstimmungsthemen“ in der Abstim-
mungsliste auf die Abstimmung, die Sie verschieben wollen.
Die Daten erscheinen in der Eingabemaske.
왘 Klicken Sie auf die Schaltfläche „Verschieben“.
Neben dem Feld „Punkt“ erscheint ein grünes Feld.
왘 Tippen Sie die gewünschte Abstimmungsnummer – die noch nicht ver-
geben sein darf – in das grüne Feld ein und drücken Sie die Eingabetaste.
Die gewählte Abstimmung wird an die eingetippte Nummer verschoben. Der Eintrag in der Abstimmungsliste verschiebt sich entsprechend.
Um Daten eines Abstimmungspunktes zu kopieren:
왘 Klicken Sie im Fenster „Liste der Abstimmungsthemen“ in der Abstim-
mungsliste auf die Abstimmung, die Sie kopieren wollen.
Die Daten erscheinen in der Eingabemaske.
왘 Klicken Sie auf die Schaltfläche „Kopieren“.
Das Fenster „Agenda auswählen“ öffnet sich.
왘 Wählen Sie die Abstimmungsliste, in die der Abstimmungspunkt
kopiert werden soll.
Nachdem Sie im Menü „Beenden“ gewählt haben, öffnet sich ein Dialogfeld.
왘 Bestätigen Sie das Speichern der gewählten Abstimmungsliste.
Der gewählte Abstimmungspunkt wird in die gewählte Abstimmungsliste kopiert und gespeichert.
Abstimmungslisten importieren
Anstatt die Abstimmungslisten einzutippen, können Sie sie auch aus einer
Textdatei importieren. Die Textdatei muss das Datei-Format *.txt haben.
63
Page 64

Abstimmungen vorausplanen und verwalten (Agenda)
Für jede Abstimmung muss die Textdatei einen Absatz enthalten. Innerhalb eines Absatzes müssen die sechs Datenfelder durch Semikola voneinander getrennt sein. Die Reihenfolge der Daten:
Daten Feld max. erlaubte Zeichenzahl
y Abstimmungsnummer (Punkt) 3
y Änderungsnummer (Änderung) 2
y Beschreibung (Beschreibung) 30
y Gegenstand 1 (Index 1) 3
y Gegenstand 2 (Index 2) 3
y Gegenstand 3 (Index 3) 3
y Quorum (Quorum) 3
y Mehrheit (Mehrheit) 3
Beispiel: „Abstimmung.txt“
001; 01; Wahl des Präsidenten;Arc; Bec; Mil; 50; 66;
001; 02; Wahl des Vize-Präsidenten;Arc;Bec;Mil; 50; 50;
003; 00; Finanzen;Op1; Op2; Op3; 100; 50;
Um die Abstimmungsdaten zu importieren:
왘 Klicken Sie im Menü „Agenda“ auf „Datei importieren“.
Das Fenster „Datei importieren“ öffnet sich.
왘 Klicken Sie auf die Schaltfläche „Quelldatei auswählen“, wählen Sie eine
*.txt-Datei aus und bestätigen Sie mit „OK“.
Dateipfad und Name erscheinen im Feld unter „Name der Quelldatei“.
왘 Klicken Sie auf die Schaltfläche „Zieldatei auswählen“, geben Sie den
Namen, den die neue Datei erhalten soll, sowie den Ordner an und
bestätigen Sie mit einem Klick auf die Schaltfläche „OK“.
Dateipfad und Name erscheinen im Feld unter „Name der Zieldatei“.
왘 Klicken Sie auf die Schaltfläche „importieren“.
Die Abstimmungsdaten erscheinen im unteren Teil des Fensters. Die
gewünschte Abstimmungsdatei wird automatisch angelegt und
gespeichert.
64
Eine Abstimmungsliste ausdrucken
Um eine Abstimmungsliste auszudrucken:
Page 65

Abstimmungen vorausplanen und verwalten (Agenda)
왘 Klicken Sie im Hauptmenü „Agenda“ auf „Drucken“.
Das Datei-Auswahl-Fenster öffnet sich.
왘 Wählen Sie die auszudruckende Abstimmungsliste aus und bestätigen
Sie durch Klick auf die Schaltfläche „OK“.
Das Dialogfeld „Druckvorgang starten?“ öffnet sich.
왘 Klicken Sie auf die Schaltfläche „OK“.
Die gewählte Abstimmungsliste wird ausgedruckt.
Hinweis:
Um dem Ausdruck automatisch eine Überschrift hinzuzufügen, siehe
„Abstimmungen konfigurieren“ auf Seite 43.
Protokolle ansehen, exportieren oder ausdrucken
Sie können bestimmte System-Ereignisse während einer Konferenz protokollieren (siehe „Die Protokolle konfigurieren“ auf Seite 48).
Alle Protokolle werden in einer Datenbank des Formats Microsoft Access
verwaltet (Dateiendung *.mdb). Die Software legt automatisch für jede
Konferenz eine *.mdb-Datei an und speichert diese im Ordner „für allgemeine Daten“ (siehe „Ordner zum Speichern von Abstimmungsergebnissen, Sicherungskopien und Protokollen festlegen“ auf Seite 49) unter
einem Namen, der sich wie folgt zusammensetzt:
LOG_Jahr_Monat_Tag_StundeMinuteSekunde.mdb
Ansicht einer Datenbank mit
chronologischem Protokoll
Beispiel: LOG_2006_10_03_123031.mdb
Sie können die Protokolle einer Datenbank exportieren oder drucken, wie
folgt:
Um die Datenbank der aktuellen Konferenz zu öffnen:
왘 Klicken Sie im Menü „Protokoll“ auf „Aktuelle Datenbank öffnen“.
Um eine andere Datenbank zu öffnen:
왘 Klicken Sie auf „Datenbank öffnen“ und wählen Sie anschließend die
gewünschte Datenbank.
Die Datenbank öffnet sich.
65
Page 66

Abstimmungen vorausplanen und verwalten (Agenda)
Ansicht einer Datenbank mit
Abstimmungs-Protokoll
In der oberen Tabelle finden Sie alle Protokolle, die während der Konferenz geführt wurden (um festzulegen, welche Protokolle geführt werden sollen, siehe „Die Protokolle konfigurieren“ auf Seite 48).
In der unteren Tabelle finden Sie alle Ereignisse, die im gewählten Protokoll protokolliert wurden. Im Fall eines Abstimmungsprotokolls finden Sie hier auch das Ergebnis der Abstimmung. Sie können diese
Ereignisse ein- und ausblenden, indem Sie das Kontrollkästchen vor
„Details“ aktivieren bzw. deaktivieren.
왘 Klicken Sie in der oberen Tabelle auf das gewünschte Protokoll.
Um ein Protokoll anzusehen:
왘 Klicken Sie auf die Schaltfläche „Report anzeigen“.
Das Protokoll wird angezeigt. Sie können das Protokoll mit den Schaltflächen in der Menüleiste durchblättern, skalieren und ausdrucken.
Um ein Protokoll zu drucken:
왘 Klicken Sie auf die Schaltfläche „Report drucken“.
Das Fenster Ihres Druckertreibers öffnet sich. Drucken Sie das Dokument wie gewohnt.
Um ein Protokoll zu exportieren:
왘 Klicken Sie auf die Schaltfläche „Report exportieren“.
Das Fenster „Report exportieren“ öffnet sich.
왘 Tippen Sie in das weiße Feld den Namen ein, den die exportierten
Dateien erhalten sollen.
왘 Klicken Sie in der Gruppe „Format“ auf die Kontrollkästchen der Datei-
formate, die erstellt werden sollen.
Sie können mehrere Formate gleichzeitig exportieren.
왘 Klicken Sie auf „OK“.
Das Protokoll wird im Ordner „für allgemeine Daten“ (siehe „Ordner
zum Speichern von Abstimmungsergebnissen, Sicherungskopien und
Protokollen festlegen“ auf Seite 49) gespeichert.
66
Hinweis:
Wenn Sie Protokolle im Format HTML exportieren, erstellt die Software
automatisch einen Ordner mit dem Namen „X_Files“ (worin „X“ dem
von Ihnen gewählten Dateinamen entspricht). Diesen Ordner müssen
Sie stets zusammen mit der HTML-Datei weitergeben bzw. online stellen.
Page 67

Eine Konferenz überwachen und steuern
Eine Konferenz überwachen und steuern
In diesem Kapitel lesen Sie, wie Sie die Konferenz überwachen, wie Sie
jederzeit in den Konferenz-Betrieb eingreifen können und wie Sie Abstimmungen durchführen.
Eine Konferenz starten
Um eine Konferenz zu starten:
왘 Stellen Sie sicher, dass alle Komponenten korrekt angeschlossen sind
und dass die Zentraleinheit eingeschaltet ist.
Die Konfiguration muss fehlerfrei sein (siehe „Das Konferenzsystem
konfigurieren“ auf Seite 21) und die Sprechstellen-Zuordnung muss
durchgeführt sein (siehe „Die Sprechstellen-Zuordnung durchführen“
auf Seite 38).
왘 Klicken Sie im Hauptmenü „Start“ auf „Saalgrafik“ oder klicken Sie auf
die Schaltfläche „Start“.
Das Datei-Auswahl-Fenster öffnet sich.
Saalgrafik mit Hintergrundbild.
왘 Wählen Sie zunächst die *.tec-Datei aus, die die Saalgrafik und die
Sprechstellen-Zuordnung Ihrer Konferenz beinhaltet und bestätigen
Sie durch Klick auf die Schaltfläche „OK“.
Ein zweites Datei-Auswahl-Fenster öffnet sich.
왘 Wählen Sie die *.del-Datei aus, die die Teilnehmer-Namen beinhaltet
und bestätigen Sie durch Klick auf die Schaltfläche „OK“.
Falls Sie das Programm-Modul DM nicht lizenziert haben und daher
keine Teilnehmerdaten besitzen, klicken Sie auf „Cancel“.
Die synoptische Übersicht öffnet sich. Die Konferenz kann sofort beginnen.
67
Page 68

Eine Konferenz überwachen und steuern
Um in die Rednerliste zu wechseln:
왘 Klicken Sie auf die Registerkarte „Rednerliste“.
Die Rednerliste öffnet sich.
Die Rednerliste zeigt die Namen der Konferenz-Teilnehmer an.
Sowohl in der synoptischen Übersicht als auch in der Rednerliste wird am
rechten Bildschirmrand die Kontrollpalette angezeigt.
Wenn Sie den Mauszeiger in der synoptischen Übersicht oder in der Red-
nerliste an den linken Bildschirmrand bewegen, wird die nebenstehend
abgebildete Werkzeugpalette angezeigt.
Den Konferenz-Betrieb mit der Kontrollpalette überwachen und steuern
Wenn ein Teilnehmer das Rederecht anmeldet oder erhält, wird sein Name
in den entsprechenden Feldern der Kontrollpalette angezeigt – vorausgesetzt Sie haben das Programm-Modul DM lizenziert.
Die Anzeigen auf der Kontrollpalette
Um den Namen eines beliebigen Konferenz-Teilnehmers anzuzeigen:
왘 Zeigen Sie in der Saalgrafik mit dem Mauspfeil auf das Sprechstellen-
Icon des Teilnehmers, dessen Namen Sie sehen möchten.
Der Name des Teilnehmers wird vorübergehend neben dem Sprechstel-
len-Icon eingeblendet.
68
Der Name des Teilnehmers läuft außerdem zuoberst auf der Kontrollpalette durch das Namensfeld.
Wenn Sie auf der Registerkarte „Confsys“ „Automatischer Bezeichner“
gewählt haben (siehe „Automatisch Sprechstellen-Label hinzufügen“
auf Seite 47), erscheinen an allen Sprechstellen-Icons Label mit dem
Namen des Teilnehmers – und zwar auch dann, wenn Sie nicht mit dem
Mauspfeil auf das Sprechstellen-Icon zeigen.
Page 69

Eine Konferenz überwachen und steuern
Die aktuelle Zeit wird in der Kontrollpalette neben den Schaltflächen „Mik
ein“ und „Mik aus“ angezeigt (siehe „Alle Sprechstellen deaktivieren“ auf
Seite 70 und „Die zuletzt aktive Sprechstelle erneut aktivieren“ auf
Seite 70).
Die Konferenz-Betriebsart wird im Feld „Betriebsart“ angezeigt.
Um die Namen der Teilnehmer zu sehen, wie im Folgenden beschrieben,
benötigen Sie das Programm-Modul DM.
y Die Namen aller gerade aktiven Redner werden zusammen mit der
Mikrofon-Nummer automatisch in roter Schrift im oberen gelben Feld
angezeigt.
y Die Namen aller Teilnehmer, die das Rederecht angemeldet haben, wer-
den zusammen mit der Mikrofon-Nummer automatisch in grüner Schrift
im unteren gelben Feld angezeigt.
y Die Namen aller Teilnehmer werden zusammen mit der Mikrofon-Num-
mer in schwarzer Schrift im Feld „Alle Teilnehmer“ angezeigt.
y Nicht betriebsbereite Sprechstellen (nicht korrekt angeschlossen oder
defekt) werden im Feld „#Fehler“ angezeigt. Die Mikrofon-Nummern
der nicht betriebsbereiten Sprechstellen werden in der Dropdown-Liste
aufgelistet.
Die nicht betriebsbereiten Sprechstellen werden außerdem in der synoptischen Übersicht in gelber Farbe dargestellt (siehe „Die SprechstellenIcons in der synoptischen Übersicht überwachen“ auf Seite 71).
y Die Betriebszustände der Dolmetscher-Kabinen werden im Feld „Kabi-
nen“ angezeigt – und zwar auch dann, wenn Sie das Programm-Modul
IM nicht lizenziert haben oder es gerade nicht läuft.
Jede Dolmetscher-Kabine wird durch ein Kabinen-Symbol mit der Kabinen-Nummer dargestellt. Die Kabinen-Nummer entspricht der Kanalnummer der entsprechenden Sprache. Solange in einer DolmetscherKabine an einer beliebigen Sprechstelle gedolmetscht wird, erscheint das
Kabinen-Symbol grün; ist in einer Kabine keine Sprechstelle aktiv,
erscheint das Kabinen-Symbol grau.
y Wenn Sie auf der Registerkarte „Confsys“ in der Gruppe „Redezeit“ eine
maximale Redezeit „global“ festgelegt haben (siehe „Das RedezeitLimit konfigurieren“ auf Seite 48), erscheinen im unteren Bereich der
Kontrollpalette verschiedene Anzeigen und Schaltflächen, die dazu dienen, die globale Sprechzeit zu begrenzen und zu kontrollieren (siehe
„Mit dem Redezeit-Limit „global“ arbeiten“ auf Seite 70).
y Wenn Sie auf der Registerkarte „Confsys“ in der Gruppe „Redezeit“ eine
maximale Redezeit „pro Delegiertem“ festgelegt haben (siehe „Das
Redezeit-Limit konfigurieren“ auf Seite 48), öffnet sich ein Fenster in
der synoptischen Übersicht, mit dem Sie die Redezeit „pro Delegiertem“
kontrollieren können (siehe „Mit dem Redezeit-Limit „pro Delegiertem“
arbeiten“ auf Seite 70).
69
Page 70

Eine Konferenz überwachen und steuern
Alle Sprechstellen deaktivieren
Um alle aktiven Sprechstellen zu deaktivieren:
왘 Klicken Sie auf der Kontrollpalette auf die Schaltfläche „Mik aus“.
Alle aktiven Sprechstellen werden deaktiviert. Gleichzeitig werden alle
Rederecht-Anmeldungen unwirksam.
Die zuletzt aktive Sprechstelle erneut aktivieren
Diese Funktion eignet sich z. B., um die Sprechstelle eines Teilnehmers,
dessen Redezeit abgelaufen ist, schnell wieder zu aktivieren.
Um die zuletzt aktive Sprechstelle erneut zu aktivieren:
왘 Klicken Sie auf der Kontrollpalette auf die Schaltfläche „Mik ein“.
Die Sprechstelle, die zuletzt deaktiviert wurde, wird erneut aktiviert.
Mit dem Redezeit-Limit „pro Delegiertem“ arbeiten
Der grüne Balken illustriert den Countdown der Redezeit „pro Delegiertem“. Sie können diese Redezeit wie folgt kontrollieren:
Um den Countdown vorübergehend anzuhalten:
왘 Klicken Sie auf die Schaltfläche „PAUSE“.
Der Redner kann weitersprechen, während Sie den Countdown anhalten.
Um den Countdown fortzusetzen:
왘 Klicken Sie auf die Schaltfläche „Fortfahren“.
Um den Countdown abzubrechen:
왘 Klicken Sie auf die Schaltfläche „STOP“.
Der Countdown wird abgebrochen. Dem Redner wird das Rederecht
entzogen.
Mit dem Redezeit-Limit „global“ arbeiten
Um das voreingestellte Redezeit-Limit zu ändern:
왘 Klicken Sie auf der Kontrollpalette auf einen der Pfeile der Redezeit-
Vorwahl.
Sie können Redezeiten zwischen 1 und 200 Minuten einstellen.
Um den Countdown zu starten:
왘 Klicken Sie auf die Schaltfläche „START REDEZEIT“.
70
Der Countdown beginnt. In der Redezeit-Vorwahl ändert sich der grüne
Balken Stück für Stück zu grau. Die Uhr wird eingeblendet und zeigt
den Countdown in Sekunden.
Um den Countdown vorübergehend zu unterbrechen:
왘 Klicken Sie auf die Schaltfläche „PAUSE“.
Der Countdown wird unterbrochen.
Page 71

Eine Konferenz überwachen und steuern
Um den Countdown weiterlaufen zu lassen:
왘 Klicken Sie auf die Schaltfläche „WEITER“.
Der Countdown läuft weiter.
Um den Countdown endgültig abzubrechen:
왘 Klicken Sie auf die Schaltfläche „STOP REDEZEIT“.
Der Countdown wird beendet. Die Uhr und die Redezeit-Vorwahl werden ausgeblendet.
Das System ist nun bereit für den Start eines neuen Countdowns.
Den Konferenz-Betrieb mit der synoptischen Übersicht überwachen
Um mit der synoptischen Übersicht zu arbeiten:
왘 Klicken Sie auf die Registerkarte „Saalgrafik“.
Die synoptische Übersicht wird angezeigt.
Die Sprechstellen-Icons in der synoptischen Übersicht überwachen
Defekt
Präsident
Rederecht erhalten
Chipkarte eingesteckt
Rederecht angemeldet
Die verschiedenen Farben der Sprechstellen-Icons in der synoptischen
Übersicht haben folgende Bedeutungen:
y Die Rand-Farbe des Sprechstellen-Icons (hier: Bau) haben Sie beim
Erstellen der Saalgrafik gewählt – z. B. um alle Teilnehmer, die zu einer
bestimmten Gruppe oder Partei gehören, einheitlich zu kennzeichnen.
y
Gelbe Sprechstellen-Icons (2):
Inaktiv
Die entsprechende Sprechstelle ist defekt oder nicht korrekt angeschlossen.
y
Rosa Sprechstellen-Icon (3):
Die entsprechende Sprechstelle ist als Präsidenten-Sprechstelle konfiguriert.
y Weiße Sprechstellen-Icons (4):
In die entsprechende Sprechstelle ist eine Chipkarte eingesteckt.
y Grüne Sprechstellen-Icons (5):
Der Teilnehmer an der entsprechenden Sprechstelle hat durch Drücken
der Mikrofon-Taste 씊 das Rederecht angemeldet.
y Rote Sprechstellen-Icons (6):
Der Teilnehmer an der entsprechenden Sprechstelle hat das Rederecht
erhalten.
y Graue Sprechstellen-Icons (7):
Die Sprechstelle ist momentan inaktiv.
Den Konferenz-Betrieb mit der Rednerliste überwachen
Um mit der Rednerliste zu arbeiten:
왘 Klicken Sie auf die Registerkarte „Rednerliste“.
Die Rednerliste wird angezeigt.
Die Namensfelder der Rednerliste überwachen
Anstelle der synoptischen Übersicht können Sie die Konferenz auch mit der
Rednerliste überwachen. Die Namen erscheinen in folgenden Feldern:
71
Page 72

Eine Konferenz überwachen und steuern
y Das linke Feld „Teilnehmer“ zeigt alle Teilnehmer sortiert nach Mikrofon-
Nummer. Wenn Sie in dieses Feld klicken und zügig eine vierstellige
Mikrofon-Nummer eintippen, wird der Name des Teilnehmers an der
Sprechstelle mit dieser Mikrofon-Nummer hervorgehoben.
y Das rechte Feld „Teilnehmer“ zeigt alle Teilnehmer alphabetisch sortiert.
Wenn Sie in dieses Feld klicken und Buchstaben eintippen, wird der erste
Name in der Liste, der mit diesen Buchstaben beginnt, hervorgehoben.
y Das Feld „Summenkanal“ zeigt in roter Schrift die Namen aller Teilneh-
mer, die gegenwärtig das Rederecht haben.
y Das Feld „Anmeldungen“ zeigt in den Konferenz-Betriebsarten „With
request“ und „With Req. No Clear“ in grüner Schrift die Namen aller Teilnehmer, die das Rederecht angemeldet haben.
In den Konferenz-Betrieb eingreifen
Eine Sprechstelle aktivieren
Nachdem Sie eine Sprechstelle aktiviert haben, geschieht Folgendes:
y In der synoptischen Übersicht wechselt die Farbe der aktivierten Sprech-
stelle zu Rot.
y Der Name des Teilnehmers an der aktivierten Sprechstelle erscheint in
der Rednerliste im Feld „Summenkanal“.
y Der Name des Teilnehmers an der aktivierten Sprechstelle erscheint auf
der Kontrollpalette im Feld „Aktive Redner“.
y Der Leuchtring und die LED „Sprechstelle aktiv“ 씋 der aktivierten
Sprechstelle leuchten rot. Der Teilnehmer kann sofort sprechen.
Je nach Konferenz-Betriebsart können Sie nacheinander mehrere Sprechstellen aktivieren – bis das in den Optionen eingestellte Rednerlimit
erreicht ist (siehe „Das Rednerlimit konfigurieren“ auf Seite 50).
Um in der synoptischen Übersicht eine Sprechstelle zu aktivieren:
왘 Klicken Sie auf das graue Sprechstellen-Icon der Sprechstelle, die Sie
aktivieren möchten.
Um in der Rednerliste eine Sprechstelle zu aktivieren:
72
왘 Klicken Sie in einem der beiden Felder „Teilnehmer“ auf den Namen des
Teilnehmers, dessen Sprechstelle Sie aktivieren möchten.
Page 73

Eine Konferenz überwachen und steuern
Um in der Kontrollpalette eine Sprechstelle zu aktivieren:
왘 Klicken Sie im Feld „Alle Teilnehmer“ auf den Namen des Teilnehmers,
dessen Sprechstelle Sie aktivieren möchten.
Eine Sprechstelle deaktivieren
Nachdem Sie eine Sprechstelle deaktiviert haben, geschieht Folgendes:
y In der synoptischen Übersicht wechselt die Farbe der deaktivierten
Sprechstelle zu Grau.
y Der Name des Teilnehmers an der deaktivierten Sprechstelle erlischt in
der Rednerliste im Feld „Summenkanal“.
y Der Name des Teilnehmers an der deaktivierten Sprechstelle erlischt auf
der Kontrollpalette im Feld „Aktive Redner“.
y Der Leuchtring und die LED „Sprechstelle aktiv“ 씋 der deaktivierten
Sprechstelle erlöschen. Der Teilnehmer kann nicht mehr sprechen.
Um eine Sprechstelle in der synoptischen Übersicht zu deaktivieren:
왘 Klicken Sie auf das rote Sprechstellen-Icon der aktiven Sprechstelle, die
Sie deaktivieren möchten.
Um eine Sprechstelle in der Rednerliste zu deaktivieren:
왘 Klicken Sie in einem der beiden Felder „Teilnehmer“ auf den Namen des
Teilnehmers, dessen Sprechstelle Sie deaktivieren möchten, oder klicken Sie im Feld „Summenkanal“ auf den in roter Schrift erscheinenden
Namen des Teilnehmers, dessen Sprechstelle Sie deaktivieren möchten.
Um eine Sprechstelle in der Kontrollpalette zu deaktivieren:
왘 Klicken Sie im Feld „Aktive Redner“ auf den rot erscheinenden Namen
des Teilnehmers, dessen Sprechstelle Sie deaktivieren möchten.
Einem Teilnehmer, der das Rederecht angemeldet hat, das Rederecht zuweisen
Wenn ein Teilnehmer das Rederecht anmeldet:
y wechselt in der synoptischen Übersicht die Farbe des entsprechenden
Sprechstellen-Icons zu grün,
y erscheint sein Name in grüner Schrift in der Rednerliste im Feld „Anmel-
dungen“,
y erscheint sein Name in grüner Schrift auf der Kontrollpalette im Feld
„Rederecht angemeldet“,
y Blinkt an der Sprechstelle die grüne LED „Rederecht angemeldet“.
Um das Rederecht in der synoptischen Übersicht zu vergeben:
왘 Klicken Sie in der Saalgrafik auf das grüne Sprechstellen-Icon.
Die aktivierte Sprechstelle wechselt die Farbe zu Rot.
73
Page 74

Eine Konferenz überwachen und steuern
Um das Rederecht in der Rednerliste zu vergeben:
왘 Klicken Sie im Feld „Anmeldungen“ auf den in grüner Schrift erschei-
nenden Namen des Teilnehmers.
Der Name des Teilnehmers an der aktivierten Sprechstelle wechselt in
das Feld „Summenkanal“.
Um das Rederecht in der Kontrollpalette zu vergeben:
왘 Klicken Sie auf der Kontrollpalette im Feld „Rederecht angemeldet“ auf
den in grüner Schrift erscheinenden Namen des Teilnehmers.
Der Name des Teilnehmers an der aktivierten Sprechstelle wechselt auf
der Kontrollpalette in das Feld „Aktive Redner“.
Rederecht-Anmeldungen zurückweisen
Wenn ein Teilnehmer das Rederecht angemeldet hat, können Sie ihm das
Rederecht entweder zuweisen (siehe vorangehender Abschnitt) oder
seine Anmeldung wie folgt zurückweisen.
Um die Rederecht-Anmeldung eines einzelnen Teilnehmers zurückzuweisen:
왘 Wechseln Sie in die synoptische Übersicht, indem Sie die Registerkarte
„Grafik“ anklicken.
왘 Klicken Sie mit der rechten Maustaste in der Saalgrafik auf das grüne
Sprechstellen-Icon des Teilnehmers, dessen Rederecht-Anmeldung Sie
zurückweisen möchten.
Die aktivierte Sprechstelle wechselt die Farbe zu Grau. In der Rednerliste erlischt der Name des entsprechenden Teilnehmers im Feld
„Anmeldungen“. Auf der Kontrollpalette erlischt der Name des Teilnehmers im Feld „Rederecht angemeldet“.
Um alle Rederecht-Anmeldungen zurückzuweisen:
왘 Bewegen Sie den Mauszeiger an den linken Bildschirmrand.
Die Werkzeugpalette öffnet sich.
왘 Klicken Sie auf die Schaltfläche „Sprechanmeldungen löschen“.
Alle grünen Sprechstellen wechseln die Farbe zu Grau. In der Rednerliste erlöschen alle Namen im Feld „Anmeldungen“. Auf der Kontrollpalette erlöschen alle Namen im Feld „Rederecht angemeldet“.
Eine Liste aller Rederecht-Anmeldungen ausdrucken
Um eine Liste aller aktuellen Rederecht-Anmeldungen auszudrucken:
왘 Bewegen Sie den Mauszeiger an den linken Bildschirmrand.
Die Werkzeugpalette öffnet sich.
왘 Klicken Sie auf die Schaltfläche „Sprechanmeldungen drucken“, wählen
Sie den Drucker und starten Sie den Druck.
Die Liste wird gedruckt.
Die Präsidenten-Sprechstelle während einer Konferenz zuweisen
Falls einer der Präsidenten während der Konferenz den Platz wechselt oder
eine andere Person den Vorsitz übernimmt:
왘 Aktivieren Sie die synoptische Übersicht.
74
왘 Drücken Sie die Taste „Strg“ und halten Sie sie gedrückt.
Page 75

Eine Konferenz überwachen und steuern
왘 Klicken Sie gleichzeitig auf die Sprechstelle, die als Präsidenten-Sprech-
stelle konfiguriert werden soll.
Die Farbe des Sprechstellen-Icons wechselt zu Rosa. Die entsprechende
Sprechstelle ist nun als Präsidenten-Sprechstelle konfiguriert.
Wenn Sie auf eine Präsidenten-Sprechstelle klicken, wird diese zu einer
gewöhnlichen Teilnehmer-Sprechstelle und ändert ihre Farbe von Rosa
zu Grau.
Hinweis:
Damit der Präsident alle Möglichkeiten seines Status wahrnehmen
kann, benötigt er an seiner Sprechstelle die Vorrang-Taste 쐈. Stellen Sie daher bitte sicher, dass der Präsidenten-Status ausschließlich
den Präsidenten-Sprechstellen SDC 8200 C, SDC 8200 CC und
SDC 8200 CV zugewiesen wird.
Das Rednerlimit während der Konferenz ändern
Das Rednerlimit haben Sie in den Optionen auf der Registerkarte „CU“ festgelegt (siehe „Das Rednerlimit konfigurieren“ auf Seite 50). Sie können
das Rednerlimit aber auch wie folgt während der Konferenz ändern:
왘 Bewegen Sie den Mauszeiger an den linken Bildschirmrand.
Die Werkzeugpalette öffnet sich.
왘 Klicken Sie in der Dropdown-Liste „Max. Mikro Limit“ auf das
gewünschte Rednerlimit („1“ bis „15“).
Hinweis:
In den Konferenz-Betriebsarten „FIFO“ und „Group 1“ bis „Group 4“ ist
das Rednerlimit festgelegt und kann nicht geändert werden kann.
Die Lautstärke der Sprechstellen-Lautsprecher ändern
Um die Lautstärke der Lautsprecher in den Teilnehmer-Sprechstellen zu
verändern:
왘 Bewegen Sie den Mauszeiger an den linken Bildschirmrand.
Die Werkzeugpalette öffnet sich.
왘 Verschieben Sie im Bereich „Lautstärke Summenkanal“ den Schie-
beregler.
Die Lautstärke ändert sich, sobald Sie den Regler loslassen.
Die Audio-Ein- und Ausgänge während einer Konferenz ein-/ausschalten
Sie können die Audio-Ein- und Ausgänge der Zentraleinheit wie folgt einund ausschalten:
왘 Bewegen Sie den Mauszeiger an den linken Bildschirmrand.
Die Werkzeugpalette öffnet sich.
왘 Klicken Sie in der Gruppe „AUX“ auf die Kontrollkästchen der Audio-Ein-
und Ausgänge, die Sie einschalten möchten.
Um einen Audio-Ein- bzw. Ausgang einzuschalten, muss im jeweiligen
Kontrollkästchen ein Häkchen erscheinen. Um einen Audio-Ein- bzw.
Ausgang auszuschalten, darf im jeweiligen Kontrollkästchen kein Häkchen erscheinen.
75
Page 76
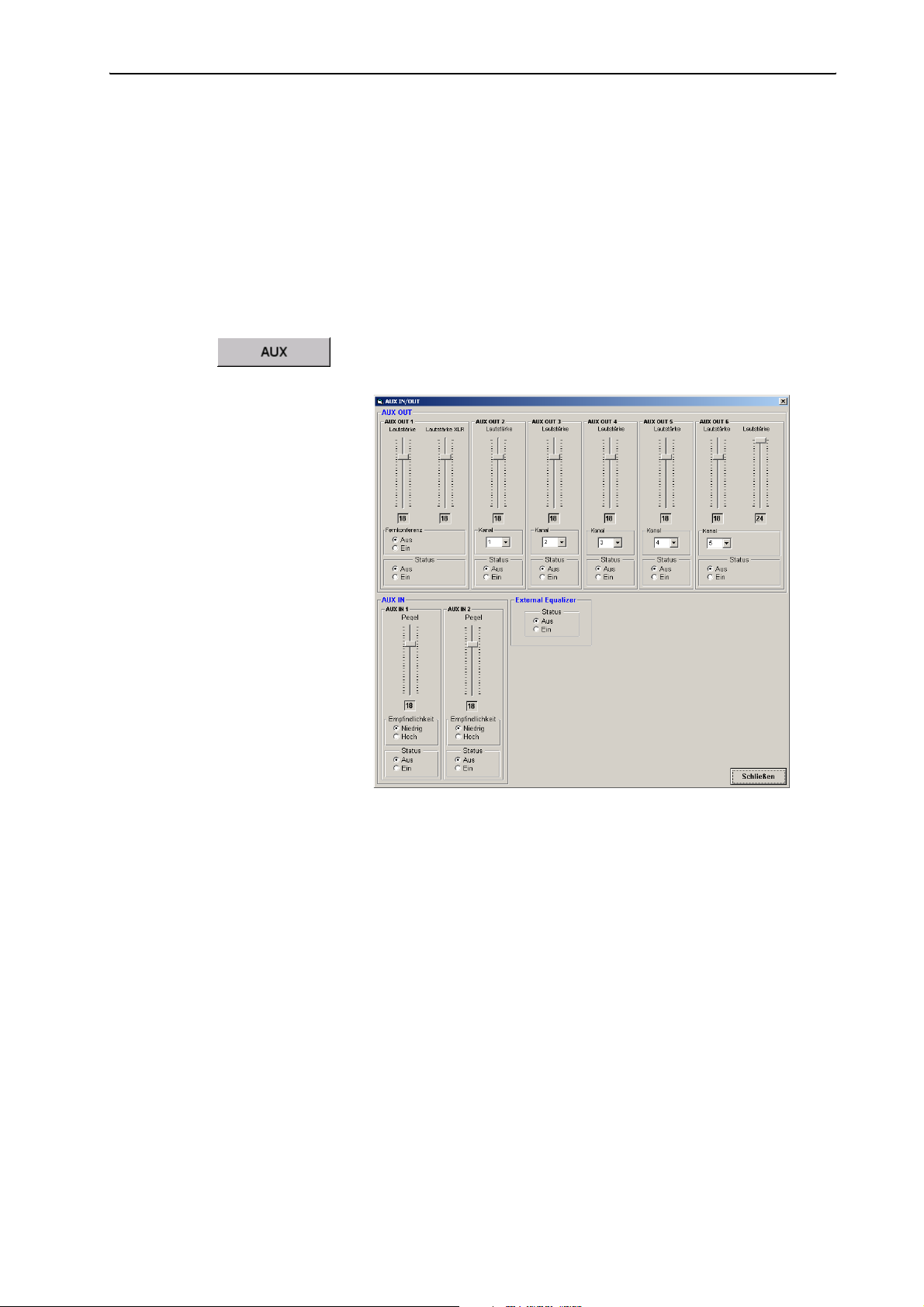
Eine Konferenz überwachen und steuern
Hinweis:
Sie können die Audio-Ein- und Ausgänge auch ein-/ausschalten, wie im
nächsten Abschnitt beschrieben.
Die Konfiguration der Audio-Ein- und Ausgänge während einer Konferenz ändern
Um während einer Konferenz die Konfiguration der Audio-Ein- und Ausgänge zu ändern:
왘 Bewegen Sie den Mauszeiger an den linken Bildschirmrand.
Die Werkzeugpalette öffnet sich.
왘 Klicken Sie auf der Werkzeugpalette auf die Schaltfläche „AUX“.
Das Fenster „AUX IN/OUT“ öffnet sich.
76
왘 Ändern Sie die Konfiguration der Audio-Ein- und Ausgänge wie
gewünscht. Sie konfigurieren mit der Software dieselben Merkmale,
wie im Menü „
AUX-Ein/Ausgang“ der Zentraleinheit (siehe „Die Audio-
Ein- und -Ausgänge der Zentraleinheit und der Analog-Out-Einheit
konfigurieren“ auf Seite 105 der Bedienungsanleitung zum SDC 8200
Konferenzsystem).
Page 77
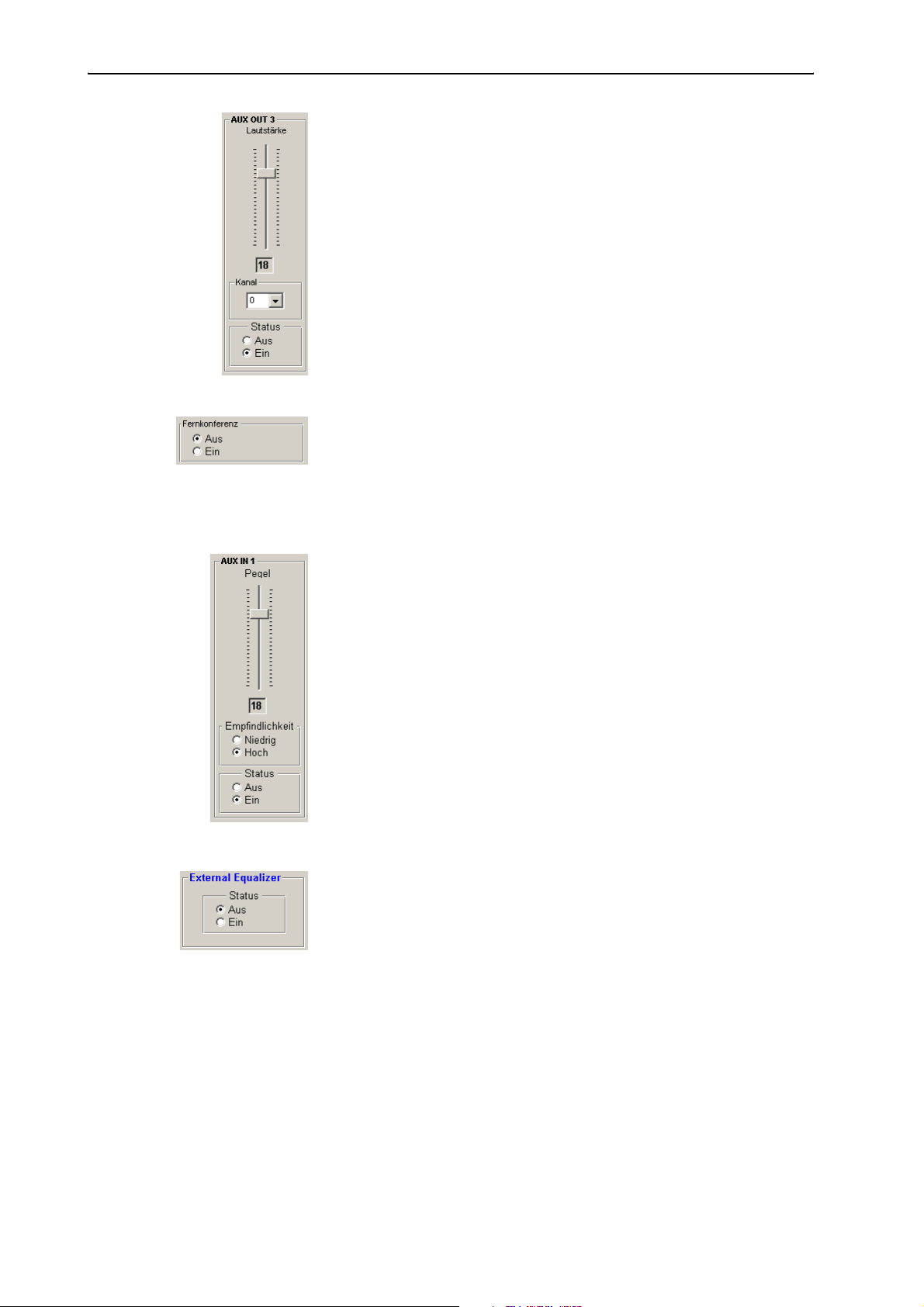
Eine Konferenz überwachen und steuern
y Mit den Lautstärke-Reglern wählen Sie die Lautstärke des Audio-
signals, das über den entsprechenden Audio-Ausgang ausgegeben
wird.
y Mit dem Optionsschalter „Aus“ in der Gruppe „Status“ schalten Sie
den entsprechenden Audio-Ein- bzw. -Ausgang aus.
Mit dem Optionsschalter „Ein“ schalten Sie den entsprechenden
Audio-Ein- bzw. -Ausgang ein.
Hinweis:
Sie können die Audio-Ein- und Ausgänge auch ein-/ausschalten, wie im
vorhergehenden Abschnitt beschrieben.
y Aus der Dropdown-Liste „Kanal“ wählen Sie die Nummer des Dolmet-
scher-Kanals, der über den entsprechenden Audio-Ausgang ausgegeben werden soll. Wenn Sie die Nummer „0“ wählen, wird der
Summenkanal ausgegeben.
y In der Gruppe „Fernkonferenz“ müssen Sie den Optionsschalter „Ein“
anklicken, um Echogeräusche zu verhindern, wenn Sie räumlich
getrennte Konferenzen durchführen und daher zwei SDC 8200 Zentraleinheiten über den Audio-Ausgang AUX OUT 1 und den AudioEingang AUX IN 1 verbunden haben (siehe „Räumlich getrennte Konferenzen einrichten“ auf Seite 55 der Bedienungsanleitung zum
SDC 8200 Konferenzsystem).
y Mit den Pegel-Reglern wählen Sie die Lautstärke des entsprechenden
Audio-Eingangs.
y Mit dem Optionsschalter „Aus“ in der Gruppe „Status“ schalten Sie
den entsprechenden Audio-Ein- bzw. -Ausgang aus.
Mit dem Optionsschalter „Ein“ schalten Sie den entsprechenden
Audio-Ein- bzw. -Ausgang ein.
y Mit dem Optionsschalter „Niedrig“ in der Gruppe „Empfindlichkeit“
wählen Sie die niedrige Empfindlichkeit für den entsprechenden
Audio-Eingang.
Mit dem Optionsschalter „Hoch“ wählen Sie die hohe Empfindlichkeit
für den entsprechenden Audio-Eingang.
왘 Ändern Sie die Konfiguration für einen externen Equalizer wie
gewünscht.
y In der Gruppe „External Equalizer“ wählen Sie den Optionsschalter
„Ein“, wenn Sie einen externen Equalizer an die Zentraleinheit angeschlossen haben.
Vorsicht!
Wenn in der Gruppe „External Equalizer“ der Optionsschalter „Ein“
aktiviert ist, gibt die Zentraleinheit die Audio-Signale der Konferenzmikrofone über den Audio-Ausgang aus und leitet sie nicht an die Lautsprecher der Teilnehmer-Sprechstellen weiter. Wenn kein externer
Equalizer angeschlossen ist, sind in den Lautsprechern der TeilnehmerSprechstellen keine Audio-Signale zu hören.
왘 Klicken Sie auf die Schaltfläche „Schließen“.
Die Konfiguration der Audio-Ein- und Ausgänge wird geändert. Alle
Änderungen werden auch im Menü der Zentraleinheit angezeigt.
77
Page 78
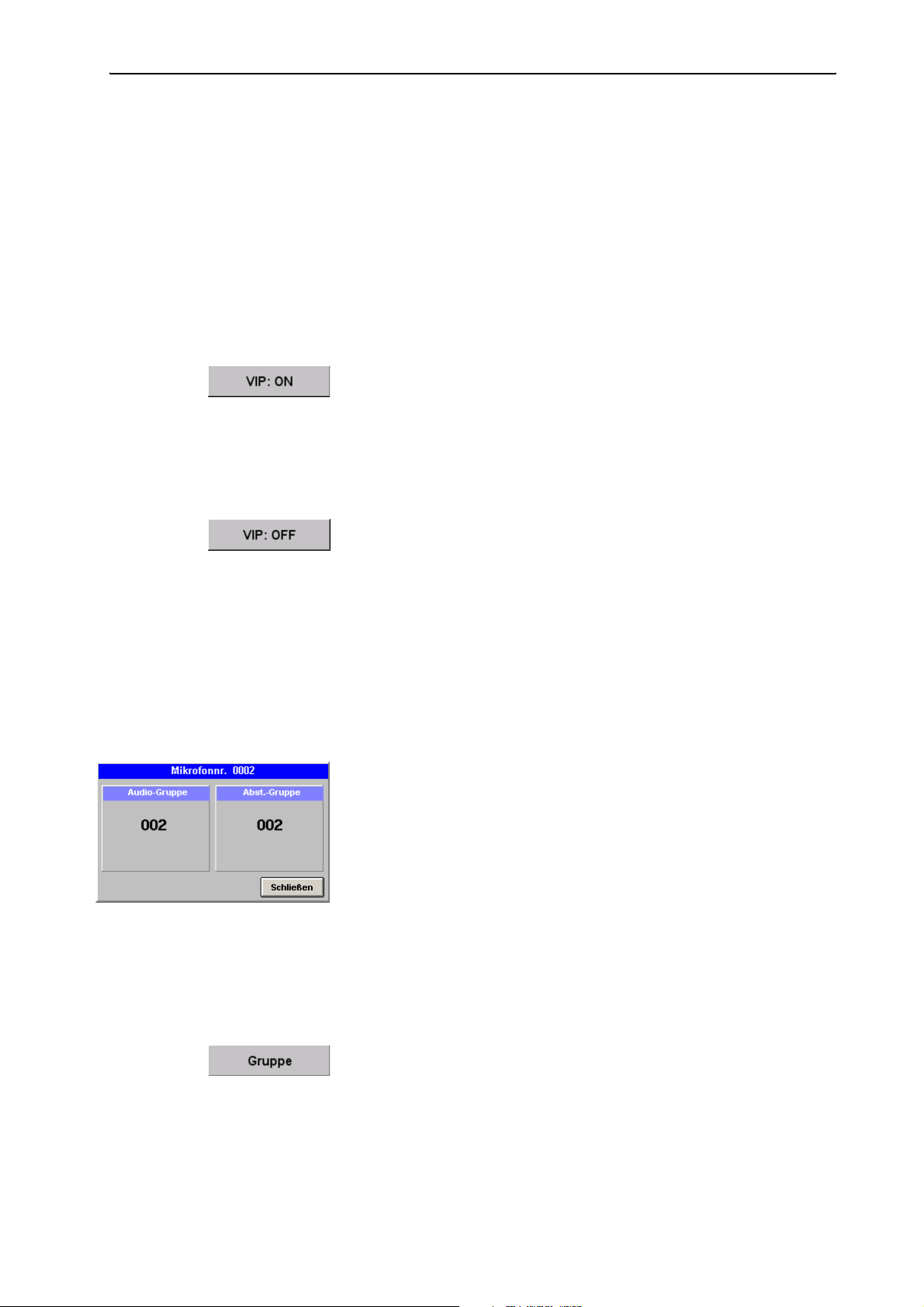
Eine Konferenz überwachen und steuern
Hinweis:
Wenn Sie die Konfiguration der Audio-Ein- und Ausgänge im Menü der
Zentraleinheit verändern, wird diese Änderung automatisch von der
Software erkannt und sofort im Fenster „AUX IN/OUT“ angezeigt.
Den VIP-Modus konfigurieren
Die VIP-Sprechstellen werden durch ein kleines blaues Quadrat in der linken oberen Ecke des Sprechstellen-Icons gekennzeichnet.
Um den VIP-Modus auszuschalten:
왘 Bewegen Sie den Mauszeiger an den linken Bildschirmrand.
Die Werkzeugpalette öffnet sich.
왘 Klicken Sie auf der Werkzeugpalette auf die Schaltfläche „VIP: ON“.
Die VIP-Sprechstellen-Kennzeichnungen (kleines blaues Quadrat) werden ausgeblendet. Alle Sprechstellen, die als VIP-Sprechstellen konfiguriert wurden, wie unter „VIP-Sprechstellen definieren“ auf Seite 36
beschrieben, verlieren die speziellen VIP-Rechte. Die Schaltfläche
ändert sich zu „VIP: OFF“.
Um den VIP-Modus wieder einzuschalten:
왘 Klicken Sie auf der Werkzeugpalette auf die Schaltfläche „VIP: OFF“.
Die VIP-Sprechstellen-Kennzeichnungen werden eingeblendet. Alle
Sprechstellen, die als VIP-Sprechstellen konfiguriert wurden, wie unter
„VIP-Sprechstellen definieren“ auf Seite 36 beschrieben, erhalten die
speziellen VIP-Rechte. Die Schaltfläche ändert sich zu „VIP: ON“.
Die Gruppen-Zugehörigkeit einer Sprechstelle während einer Konferenz anzeigen
Um während einer Konferenz anzuzeigen, zu welcher Audio- und Abstimmungs-Guppe eine Sprechstelle gehört:
왘 Drücken Sie die Strg-Taste und halten Sie sie gedrückt.
왘 Klicken Sie mit der rechten Maustaste auf die Sprechstelle, deren Grup-
pen-Zugehörigkeit Sie anzeigen möchten.
Das Fenster zum Anzeigen der Gruppen öffnet sich. Die Nummern der
Audio-Gruppe und der Abstimmungs-Gruppe, zu der die Sprechstelle
gehört, werden angezeigt.
Um dieses Fenster wieder zu schließen:
왘 Klicken Sie auf die Schaltfläche „Schließen“.
Die Gruppen-Übersicht während einer Konferenz anzeigen
78
Um während einer Konferenz die Gruppen-Übersicht anzuzeigen:
왘 Bewegen Sie den Mauszeiger an den linken Bildschirmrand.
Die Werkzeugpalette öffnet sich.
왘 Klicken Sie auf der Werkzeugpalette auf die Schaltfläche „Gruppe“.
Das Fenster „Gruppen-Übersicht“ öffnet sich.
Page 79

Eine Konferenz überwachen und steuern
왘 Wählen Sie aus einer der beiden Dropdown-Listen „Audio-Gruppen“
oder „Abst.-Gruppen“ die Nummer der anzuzeigenden Gruppe.
Die Beschreibung der gewählten Gruppe und die Gruppen-Farbe werden angezeigt. (Sie können die Beschreibung und die Gruppen-Farbe in
diesem Fenster nicht bearbeiten.)
Außerdem werden in den beiden Listen „Mitglieder“ die MikrofonNummern aller Sprechstellen aufgelistet, die zu der gewählten Gruppe
gehören.
왘 Klicken Sie auf die Schaltfläche „Anzeigen“.
Alle Sprechstellen, die zu der gewählten Gruppe gehören, werden in der
synoptischen Übersicht durch die Gruppen-Farbe dieser Gruppe hervorgehoben.
Um zur normalen Anzeige zurückzukehren:
왘 Klicken Sie im Fenster „Gruppen-Übersicht“ auf die Schaltfläche
„Schließen“.
Statt in der Gruppen-Farbe erscheinen alle Sprechstellen-Icons wieder
in der Farbe, in der Sie sie angelegt haben.
Die Audio-Einstellungen während einer Konferenz ändern
Um während einer Konferenz die Audio-Einstellungen zu ändern:
왘 Bewegen Sie den Mauszeiger an den linken Bildschirmrand.
Die Werkzeugpalette öffnet sich.
왘 Klicken Sie auf der Werkzeugpalette auf die Schaltfläche „Audio-Ein-
stellungen“.
Das Fenster „Audio-Einstellungen“ öffnet sich.
왘 Falls Sie Audio-Gruppen eingerichtet haben:
Wählen Sie aus der Dropdown-Liste „Gruppe“ die Nummer der AudioGruppe, deren Audio-Einstellungen Sie ändern möchten.
Im Feld darunter wird die Gruppen-Farbe angezeigt. Im Feld unter der
Gruppen-Farbe wird die Bezeichnung der Gruppe angezeigt.
Um die Audio-Einstellungen aller Sprechstellen zu ändern, wählen Sie
aus der Dropdown-Liste „Gruppe“ „All“.
In diesem Fall bleiben die Felder zur Anzeige der Gruppen-Farbe und
der Bezeichnung der Gruppe leer.
왘 Ändern Sie in der Gruppe „Lautsprecher“ die Audio-Einstellungen der
Sprechstellen-Lautsprecher. Hier konfigurieren Sie dieselben Merkmale, wie im Menü „
Lautsprecher“ der Zentraleinheit (siehe „Die
Audio-Einstellungen für die Sprechstellen-Lautsprecher festlegen“ auf
Seite 88 der Bedienungsanleitung zum SDC 8200 Konferenzsystem).
왘 Ändern Sie in der Gruppe „Mikrofon“ die Audio-Einstellungen der
Sprechstellen-Lautsprecher. Hier konfigurieren Sie dieselben Merk-
79
Page 80

Eine Konferenz überwachen und steuern
male, wie im Menü „Mikro“ der Zentraleinheit (siehe „Die Audio-Einstellungen der Konferenz-Sprechstellen-Mikrofone ändern“ auf
Seite 89 der Bedienungsanleitung zum SDC 8200 Konferenzsystem).
y Mit dem Regler „Lautstärke“ wählen Sie die Lautstärke der Sprech-
stellen-Lautsprecher.
y Mit dem Regler „Automatische Pegelabsenkung“ wählen Sie die
automatische Pegelabsenkung der Sprechstellen-Mikrofone.
y Um alle Sprechstellen aller Audio-Gruppen stummzuschalten, klicken
Sie in das Kontrollkästchen „Alle stumm“.
y Mit den Reglern „Tiefen“, „Mitten“, und „Höhen“ in der Gruppe
„Klang“ regeln Sie die Bässe, Mitten und Höhen der SprechstellenLautsprecher.
Hinweis:
Wenn Sie die Audio-Einstellungen im Menü der Zentraleinheit verändern, wird diese Änderung automatisch von der Software erkannt und
sofort im Fenster „Audio-Einstellungen“ angezeigt.
Die Konferenz-Betriebsart während einer Konferenz ändern
Um während einer Konferenz die Konferenz-Betriebsart anzupassen:
왘 Stellen Sie sicher, dass gerade niemand spricht.
Wenn Sie die Konferenz-Betriebsart ändern, werden automatisch alle
Mikrofone ausgeschaltet!
왘 Klicken Sie im Menü „Betriebsart“ auf die gewünschte Konferenz-
Betriebsart.
Die Einstellung wird sofort wirksam. Auf der Kontrollpalette erscheint
die neue Konferenz-Betriebsart im Feld „Betriebsart“.
80
Die Daten aller eingesteckten Chipkarten speichern bzw. drucken
Um z. B. zur Dokumentation der Anwesenheit der Teilnehmer die Daten
aller eingesteckten Chipkarten in einer Datei zu speichern, benötigen Sie
die Software-Version SDC 8200 SYS.
Page 81

Eine Konferenz überwachen und steuern
왘 Klicken Sie im Menü „Chipkarten“ auf „Speichern“.
Das Datei-Auswahl-Fenster öffnet sich.
왘 Wählen Sie einen Ordner, den Dateinamen, die Dateinamen-Erweite-
rung „mdb“ und bestätigen Sie mit einem Klick auf die Schaltfläche
„OK“.
Alle eingesteckten Chipkarten werden ausgelesen und die Daten werden nach Mikrofon-Nummern sortiert in einer Datenbankdatei gespeichert.
Beispiel:
"C:\Programme\SDC8200\S_CM\Data\File.mdb","200401-01","12:00:00",""
"Micro", "Badge", "Name", "Party"
4, 1, "Archer", "USA"
5, 2, "Becker", "GER"
6, 3, "Miller", "CAN"
Um die Daten aller eingesteckten Chipkarten in einer Datei zu drucken:
왘 Klicken Sie im Menü „Chipkarten“ auf „Drucken“.
Alle eingesteckten Chipkarten werden ausgelesen und die Daten werden, nach Mikrofon-Nummern sortiert, ausgedruckt.
Die Sprechstellen testen
Um die Lautsprecher der angeschlossenen Sprechstellen zu testen:
왘 Klicken Sie im Menü „Test“ auf „Testgenerator EIN“.
왘 Die Schaltfläche „Testgenerator EIN“ wird eingeblendet. Alle aktiven
Sprechstellen werden automatisch deaktiviert. Die Zentraleinheit sendet einen Testton, der an allen betriebsbereiten Sprechstellen wiedergegeben wird.
Um den Lautsprecher-Test zu beenden:
왘 Klicken Sie im Menü „Test“ auf „Testgenerator AUS“ oder klicken Sie
auf die Schaltfläche „Testgenerator EIN“.
Die Schaltfläche „Testgenerator EIN“ wird ausgeblendet. Der Testton
hört auf.
Um die Mikrofone der angeschlossenen Sprechstellen zu testen:
왘 Klicken Sie im Menü „Test“ auf „Mikrofontest“.
Die Schaltfläche „Mikrofontest“ wird eingeblendet.
Alle aktiven Sprechstellen werden automatisch deaktiviert. Anschließend werden alle betriebsbereiten Sprechstellen nacheinander für ca.
eine Sekunde aktiviert. Die Mikrofon-Nummer der gegenwärtig aktivierten Sprechstelle wird auf der Schaltfläche „Mikrofontest“ angezeigt. Der rote Leuchtring der gegenwärtig aktivierten Sprechstelle
leuchtet.
81
Page 82

Eine Konferenz überwachen und steuern
Um den Mikrofon-Test zu beenden:
왘 Klicken Sie im Menü „Test“ auf „Mikrofontest“ oder klicken Sie auf die
Schaltfläche „Mikrofontest“.
Die Schaltfläche „Mikrofontest“ wird ausgeblendet. Der Mikrofon-Test
wird beendet.
Eine Textnachricht auf die Sprechstellen-Displays senden
Um eine Textnachricht zu verfassen und auf den Displays der TeilnehmerSprechstellen anzuzeigen:
왘 Klicken Sie auf das Menü „Nachrichten an Teilnehmer“.
Das Fenster „Nachrichten an Teilnehmer“ öffnet sich.
왘 Tippen Sie die Nachricht in das Feld „Nachricht“ ein.
Sie können maximal 40 Zeichen eingeben.
Hinweis:
Akzente und Umlaute werden auf den Displays der Sprechstellen nicht
korrekt angezeigt.
Um die Nachricht an alle Konferenz-Teilnehmer zu senden:
왘 Klicken Sie auf den Optionsschalter „Alle Teilnehmer“.
왘 Klicken Sie auf die Schaltfläche „Nachricht senden“.
Die Nachricht wird auf die Displays aller angeschlossenen TeilnehmerSprechstellen übertragen.
Um die Nachricht an einen bestimmten Teilnehmer zu senden:
왘 Klicken Sie auf den Optionsschalter „Teilnehmer N°“ und tippen Sie ent-
weder in das Feld rechts vom Optionsschalter die Mikrofon-Nummer
der gewünschten Sprechstelle ein oder wählen Sie aus dem DropdownListenfeld den Namen des gewünschten Teilnehmers.
왘 Klicken Sie auf die Schaltfläche „Nachricht senden“.
Die Nachricht wird auf das Display der gewählten Teilnehmer-Sprechstelle übertragen.
왘 Wählen Sie den nächsten Teilnehmer, der dieselbe Nachricht erhalten
soll und klicken Sie erneut auf die Schaltfläche „Nachricht senden“.
82
Um die eingetippte Nachricht aus dem Feld „Nachricht“ zu löschen:
왘 Klicken Sie auf die Schaltfläche „Nachricht löschen“.
Die Nachricht wird aus dem Feld „Nachricht“ gelöscht.
Page 83

Eine Konferenz überwachen und steuern
Akustische Signale auslösen
Sie können zwei verschiedene akustische Signale verwenden, z. B. um den
Konferenz-Teilnehmern den Beginn der Konferenz oder den Start der
Abstimmungen anzukündigen. Das entsprechende Signal wählen Sie über
die Optionen (siehe „Akustische Signale konfigurieren“ auf Seite 47).
Um ein akustisches Signal auszulösen:
왘 Klicken Sie im Abstimmungsfenster auf eine der Schaltflächen „Glocke“
oder „Start“.
Das entsprechende Signal wird über die Soundkarte des Computers
ausgegeben.
83
Page 84

Eine Abstimmung durchführen
Eine Abstimmung durchführen
Hinweis:
Alle Delegierten-Sprechstellen verfügen über mindestens drei
Abstimm-Tasten . Damit können Abstimmungen „1 aus 3“ durchgeführt werden.
Die Sprechstellen SDC 8200 CV und SDC 8200 DV verfügen über fünf
Abstimm-Tasten . Damit können sowohl Abstimmungen „1 aus 3“
als auch „1 aus 5“ durchgeführt werden.
Um Abstimmungen „1 aus 5“ durchführen zu können, benötigen Sie
unbedingt die Software-Version SDC 8200 SYS.
Die Abstimmungsliste laden
Um eine Abstimmung oder eine Reihe von Abstimmungen zu starten:
왘 Bewegen Sie den Mauszeiger an den linken Bildschirmrand.
Die Werkzeugpalette öffnet sich.
왘 Klicken Sie auf die Schaltfläche „ABSTIMMEN“.
Das Datei-Auswahl-Fenster öffnet sich.
쏹
쏹
쏹
쏹
왘 Wählen Sie eine Abstimmungsliste und bestätigen Sie durch Klick auf
die Schaltfläche „OK“.
Das Abstimmungsfenster öffnet sich.
Im Abstimmungsfenster erscheinen links:
y oben die Uhrzeit der aktuellen Abstimmung,
y darunter die Bezeichnung der drei bzw. fünf Abstimmungsmöglich-
keiten (Farben/Abkürzungen auf den Displays der Sprechstellen)
und das Abstimmungsergebnis in Zahlen,
y in der Mitte eine grafische Darstellung des Abstimmungsergebnisses
(Kreis- oder Balkengrafik).
84
Rechts erscheinen:
y oben ein gelbes Feld, in dem in grüner Schrift die Namen der Teilneh-
mer erscheinen, die während einer Abstimmung das Rederecht
anmelden (wenn Sie auf einen dieser Namen mit der linken Maus-
Page 85
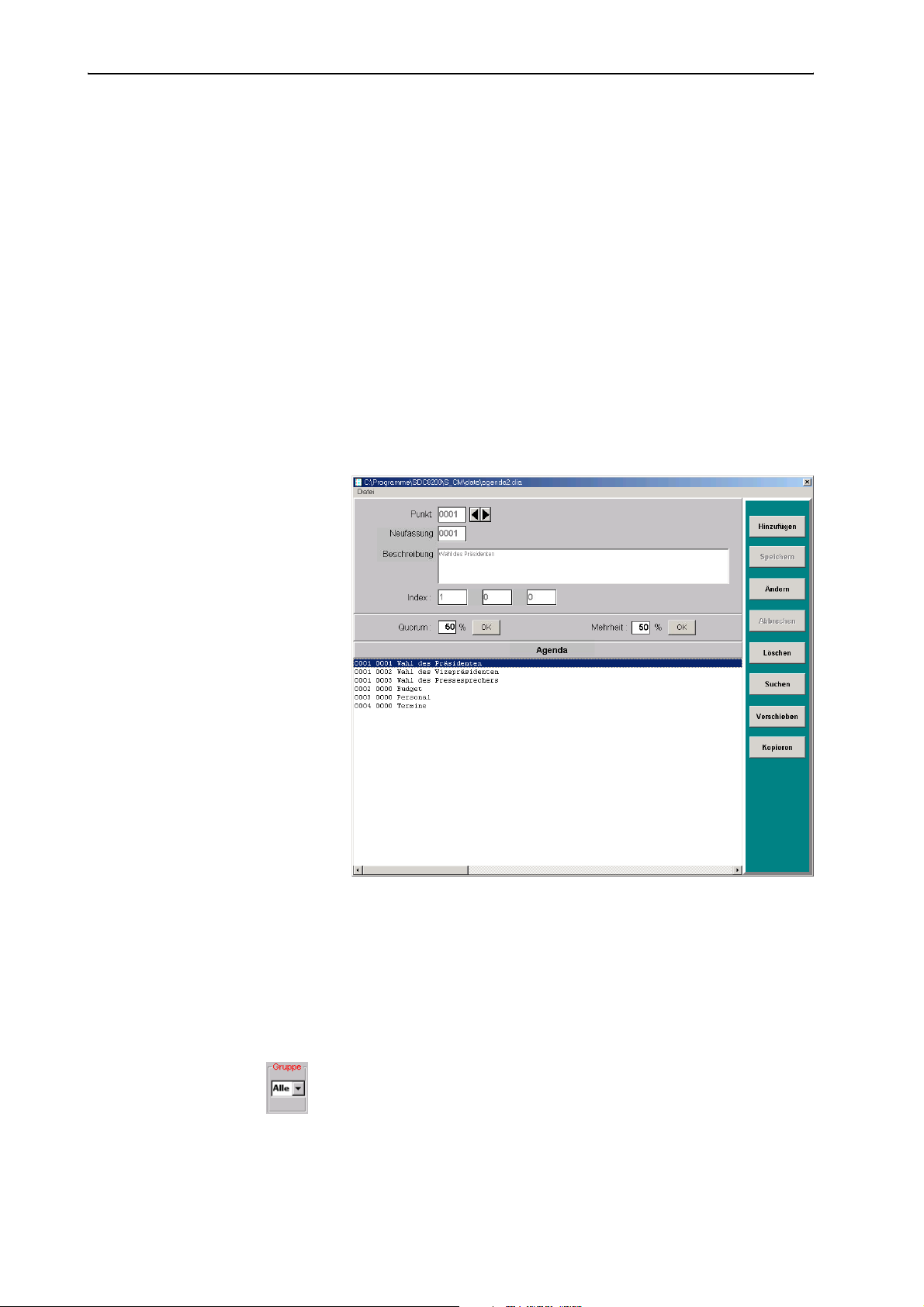
Eine Abstimmung durchführen
taste klicken, wird dem entsprechenden Teilnehmer das Rederecht
erteilt),
y auf Wunsch rechts oben bis zu zwei Logos übereinander (siehe
„Abstimmungen konfigurieren“ auf Seite 43),
y darunter die Schaltflächen „Nächster Punkt“ und „Agenda“,
y in der Mitte die geladene Abstimmungsliste (Agenda).
Unten erscheinen:
y links die Schaltflächen zum Starten und Beenden der Abstimmungen,
y rechts die Abstimmungsoptionen.
Die Abstimmungsliste ändern
Sie können die Agenda noch kurz vor der Abstimmung ändern:
왘 Klicken Sie auf die Schaltfläche „Agenda“.
Die Agenda öffnet sich.
Die Abstimmungsoptionen einstellen
Die Abstimmungs-Gruppe auswählen
Um Abstimmungen auf bestimmte Konferenz-Teilnehmer zu beschränken,
müssen Sie zunächst Abstimmungs-Gruppen einrichten wie unter „Gruppen definieren“ auf Seite 34 beschrieben.
왘 Wählen Sie aus der Dropdown-Liste „Gruppe“ die Nummer der Abstim-
mungs-Gruppe, die an der Abstimmung teilnehmen soll.
Um alle Teilnehmer abstimmen zu lassen, wählen Sie aus der Drop-
down-Liste „Gruppe“ „Alle“.
85
Page 86

Eine Abstimmung durchführen
Abstimmung mit bzw. ohne Chipkarten durchführen
Um Abstimmungen auf Inhaber einer Chipkarte zu beschränken, benötigen Sie die Software-Version SDC 8200 SYS.
Um Abstimmungen ohne Chipkarten durchzuführen:
왘 Klicken Sie in der Gruppe „Chipkarte“ auf den Optionsschalter „Ohne
Chipkarte“.
Die Teilnehmer können ohne Chipkarte abstimmen.
Um Abstimmungen mit Chipkarte durchzuführen:
왘 Klicken Sie in der Gruppe „Chipkarte“ auf den Optionsschalter „Mit
Chipkarte“.
Die Teilnehmer können nur dann abstimmen, wenn sie ihre Chipkarten
in den Chipkarten-Steckplatz ihrer Sprechstelle eingesteckt haben und
die grüne LED im Chipkarten-Symbol leuchtet.
Abstimmungen geheim bzw. öffentlich durchführen
Um Abstimmungen geheim durchzuführen:
왘 Klicken Sie in der Gruppe „Geheim“ auf den Optionsschalter „Ein“.
y Wenn Sie auf die Schaltfläche „Grafik“ klicken, wird die Art der abge-
gebenen Stimme in der synoptischen Übersicht nicht angezeigt.
y Nachdem ein Teilnehmer seine Stimme abgegeben hat, leuchten alle
LEDs seiner Sprechstelle, so dass seine Nachbarn nicht sehen können,
wie er abgestimmt hat.
y Falls Sie die Abstimmungsergebnisse automatisch ausdrucken (siehe
„Die Abstimmungsergebnisse automatisch ausdrucken“ auf
Seite 87), erscheint keine Information über die Teilnehmer in diesem
Ausdruck.
y Die Protokolldateien der Abstimmung, die automatisch im Ordner
„C:\Programme\SDC8200\S_CM“ gespeichert werden, enthalten
keine Informationen über das Abstimmungsverhalten der einzelnen
Teilnehmer.
86
Um Abstimmungen öffentlich durchzuführen:
왘 Klicken Sie in der Gruppe „Geheim“ auf den Optionsschalter „Aus“.
Wenn Sie auf die Schaltfläche „Grafik“ klicken, wird die Art der abgegebenen Stimme in der synoptischen Übersicht durch die Farbe angezeigt.
Nachdem ein Teilnehmer seine Stimme abgegeben hat, leuchtet an seiner Sprechstelle die LED über derjenigen Taste, die seiner Stimme entspricht, so dass seine Nachbarn sehen können, wie er abgestimmt hat.
Falls Sie die Abstimmungsergebnisse automatisch ausdrucken (siehe
„Die Abstimmungsergebnisse automatisch ausdrucken“ auf Seite 87),
erscheint neben dem Namen eines jeden Teilnehmers, welche Stimme
er abgegeben hat.
Die Protokolldateien der Abstimmung, die automatisch im Ordner
„C:\Programme\SDC8200\S_CM“ gespeichert werden, enthalten
Informationen über das Abstimmungsverhalten der einzelnen Teilnehmer.
Page 87

Eine Abstimmung durchführen
Den Abstimmungsmodus wählen
Um den Abstimmungsmodus „1 aus 3“ zu wählen:
왘 Klicken Sie in der Gruppe „Modus“ auf den Optionsschalter „1 of 3“.
Die Teilnehmer können an ihren Sprechstellen entweder mit Ja oder
Nein stimmen oder sich enthalten.
Um den Abstimmungsmodus „1 aus 5“ zu wählen:
Hinweis:
Um Abstimmungen im Abstimmungsmodus „1 aus 5“ durchführen zu
können, müssen alle Teilnehmer eine Sprechstelle mit fünf AbstimmTasten (SDC 8200 CV oder SDC 8200 DV) haben. Außerdem benötigen Sie die Software-Version SDC 8200 SYS.
왘 Klicken Sie in der Gruppe „Modus“ auf den Optionsschalter „1 of 5“.
Die Teilnehmer können an ihren Sprechstellen für eine von fünf Optionen stimmen.
Die Abstimmungsergebnisse automatisch ausdrucken
Um alle Abstimmungsergebnisse automatisch auszudrucken:
쏹
쏹
왘 Stellen Sie sicher, dass der Drucker korrekt angeschlossen, konfiguriert
und eingeschaltet ist.
왘 Klicken Sie in der Gruppe „Drucker“ auf den Optionsschalter „Drucker
EIN“.
Nachdem eine Abstimmung beendet ist, wird automatisch ein Ausdruck erstellt.
Um den automatischen Ausdruck der Abstimmungsergebnisse zu unterdrücken:
왘 Klicken Sie in der Gruppe „Drucker“ auf den Optionsschalter „Drucker
AUS“.
Nachdem eine Abstimmung beendet wurde, wird kein Ausdruck
erstellt. Sie können das Ergebnis jeder beliebigen Abstimmung jedoch
jederzeit separat ausdrucken (siehe „Abstimmungsergebnisse ausdrucken“ auf Seite 92).
Die Abstimmung mitverfolgen
Um zu verfolgen, wie die Stimmen im Lauf der Abstimmung abgegeben
werden:
왘 Klicken Sie in der Gruppe „Echtzeitabstimmung“ auf den Optionsschal-
ter „Ein“.
Die Anzeige der Abstimmungsergebnisse wird bis zum Ende der
Abstimmung fortlaufend aktualisiert. Falls die Teilnehmer diese
Anzeige sehen können (z. B. über den „Video“-PC) könnte das ihr
Abstimmungsverhalten beeinflussen.
Um zu verhindern, dass während der Abstimmung die bereits abgegebenen Stimmen sichtbar sind:
왘 Klicken Sie in der Gruppe „Echtzeitabstimmung“ auf den Optionsschal-
ter „Aus“.
87
Page 88

Eine Abstimmung durchführen
Die Abstimmungszeit einstellen
Sie können eine feste Zeitspanne für die Abstimmung vorgeben. Falls Teilnehmer innerhalb dieser Zeit keine Stimme abgeben, verfällt deren
Stimme.
Um eine feste Zeit für die Abstimmung vorzugeben:
왘 Klicken Sie in der Gruppe „Zeitbegrenzt“ auf den Optionsschalter „Ein“.
Die Zeitvorwahl und die Uhr werden eingeblendet.
왘 Klicken Sie auf einen der Pfeile in der Zeitvorwahl, um die Abstim-
mungszeit (in Sekunden) festzulegen.
왘 Starten Sie die Abstimmung (siehe „Abstimmungen durchführen“ auf
Seite 91).
Der Countdown beginnt. Der grüne Balken ändert sich Stück für Stück
zu grau. Die Uhr wird eingeblendet und zeigt den Countdown in Sekunden.
Um die Abstimmungszeit vorübergehend anzuhalten:
왘 Klicken Sie auf die Schaltfläche „PAUSE“.
Der Countdown wird angehalten. Die Teilnehmer können ihre Stimmen
auch abgeben, während der Countdown angehalten ist.
Um die angehaltene Abstimmung fortzusetzen:
왘 Klicken Sie auf die Schaltfläche „WEITER“.
Der Countdown wird fortgesetzt. Stimmen, die nach dem Ablauf der
Abstimmungszeit abgegeben werden, verfallen.
Um die Abstimmung zeitlich nicht zu begrenzen:
왘 Klicken Sie in der Gruppe „Wahlzeit“ auf den Optionsschalter „Aus“.
Die Abstimmung endet erst dann, wenn Sie auf die Schaltfläche „STOP
ABSTIMMUNG“ klicken.
Die Anzeige des Abstimmungsergebnisses auf dem „Video“-PC konfigurieren
Um den Stil der Anzeige auf dem „Video“-PC zu konfigurieren:
왘 Führen Sie die Abstimmung durch (siehe „Abstimmungen durchfüh-
ren“ auf Seite 91).
Während der Abstimmung erscheint auf dem an den „Video“-PC angeschlossenen Monitor, dem Großbild-Display bzw. Beamer stets eine Balkengrafik. Diese wird während der Abstimmung nur dann laufend
aktualisiert, wenn in der Gruppe „Echtzeitabstimmung“ der Optionsschalter „Ein“ aktiviert ist.
왘 Klicken Sie nach dem Ende der Abstimmung in der Gruppe „Anzeige“
auf den gewünschten Optionsschalter.
88
Page 89
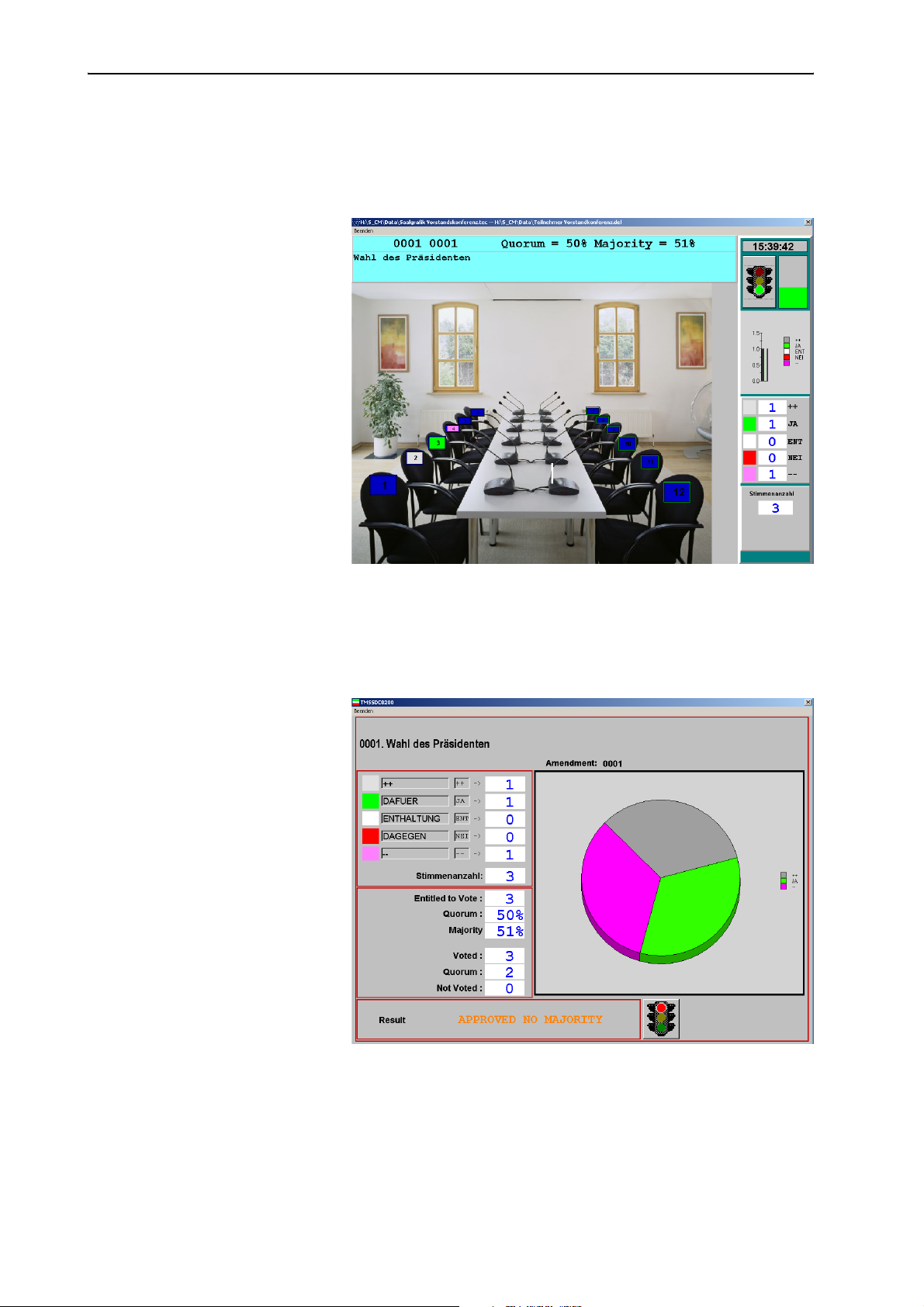
Eine Abstimmung durchführen
y Wenn Sie den Anzeige-Stil „Details“ aktivieren, wird auf dem
„Video“-PC die Saalgrafik angezeigt. Jedes Sprechstellen-Icon ist mit
einer Farbe gekennzeichnet, die die abgegebene Stimme symbolisiert. Die Bedeutung der Farben wird auf einer Palette am rechten
Rand illustriert.
y Wenn Sie den Anzeige-Stil „Diagramm“ aktivieren, wird auf dem
„Video“-PC das Abstimmungsergebnis durch ein Balken- bzw. Tortendiagramm illustriert. Die auf eine Option entfallenen Stimmen
sowie die Summe aller abgegebenen Stimmen werden außerdem als
Zahl angezeigt.
89
Page 90

Eine Abstimmung durchführen
y Wenn Sie den Anzeige-Stil „Liste“ aktivieren, werden die Namen aller
Konferenz-Teilnehmer und deren abgegebene Stimme im Klartext
angezeigt.
90
Page 91

Eine Abstimmung durchführen
Abstimmungen durchführen
Eine Abstimmung starten
Um eine Abstimmung durchzuführen:
왘 Laden Sie die gewünschte Abstimmungsliste (siehe „Die Abstim-
mungsliste laden“ auf Seite 84).
왘 Stellen Sie sicher, dass alle Optionen korrekt konfiguriert sind (siehe
„Die Abstimmungsoptionen einstellen“ auf Seite 85).
왘 Klicken Sie in der Abstimmungsliste auf die Abstimmung, die Sie star-
ten wollen.
왘 Klicken Sie auf die Schaltfläche „START ABSTIMMUNG“.
Die Ampel im Bereich „Zusammenfassung“ schaltet auf Grün. Falls ein
„Video“-PC angeschlossen ist, schaltet hier ebenfalls die Ampel auf
Grün, um den Teilnehmern zu signalisieren, dass sie nun abstimmen
sollen (siehe „Die Anzeige des Abstimmungsergebnisses auf dem
„Video“-PC konfigurieren“ auf Seite 88).
Auf den Displays der Sprechstellen mit Abstimm-Funktion erscheinen
die Abstimmungsoptionen „Vote 1 of 3“ bzw. „Vote 1 of 5“:
Mic N.: 1024
VOTE 1 OF 3
YES ABS NO
Mic N.: 1024
VOTE 1 OF 5
12345
Falls die Option „zeitbegrenzt“ aktiv ist, beginnt der Countdown (siehe
„Mit dem Redezeit-Limit „global“ arbeiten“ auf Seite 70).
Solange die Abstimmung noch andauert, können die Teilnehmer ihre
Stimme jederzeit ändern!
Eine Abstimmung beenden
Die Abstimmung endet:
y entweder automatisch, wenn der Countdown abgelaufen ist,
y oder manuell, wenn Sie auf die Schaltfläche „STOP ABSTIMMUNG“ kli-
cken.
Nachdem die Abstimmung beendet wurde:
y
erscheint in der Abstimmungsliste vor der soeben beendeten Abstimmung
ein „
x
“ und die Abstimmung rückt automatisch an das Ende der Liste,
y erscheinen in der Zusammenfassung die auf alle zur Wahl stehenden
Optionen entfallenen Stimmen sowie die Gesamtsumme aller abgegebenen Stimmen,
y erscheint im Abstimmungsfenster eine Grafik, die das Abstimmungser-
gebnis illustriert (Sie können den Stil dieser Grafik jederzeit ändern,
indem Sie im Bereich „Anzeige“ eine andere Option wählen),
y falls ein „Video“-PC angeschlossen ist, erscheint hier ebenfalls das
Abstimmungsergebnis (siehe „Die Anzeige des Abstimmungsergebnisses auf dem „Video“-PC konfigurieren“ auf Seite 88),
y erscheinen auf den Sprechstellen-Displays die auf die zur Wahl stehen-
den Optionen abgegebenen Stimmen,
91
Page 92
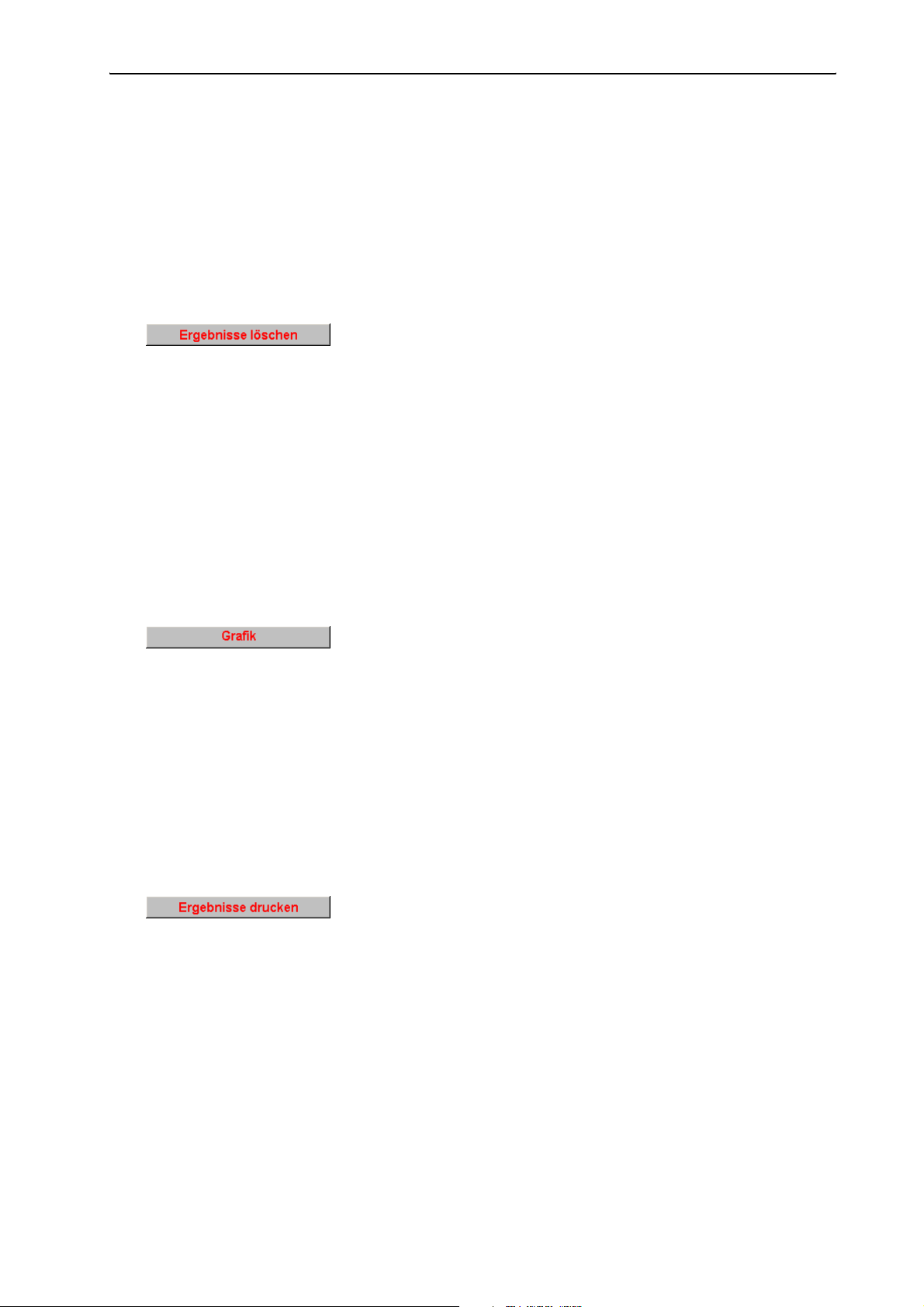
Eine Abstimmung durchführen
y falls die Abstimmungsoption „Printer ON“ aktiviert ist (siehe „Die
Abstimmungsergebnisse automatisch ausdrucken“ auf Seite 87), wird
automatisch ein Ausdruck der Abstimmungsergebnisse erstellt,
y im Sicherungs-Ordner (siehe „Die Protokolle konfigurieren“ auf
Seite 48) werden zwei Protokolldateien gespeichert, aus denen alle
Details der Abstimmung – inkl. das Ergebnis der Abstimmung – hervorgehen.
Um die Anzeige des Abstimmungsergebnisses sowohl auf dem „Master“PC als auch auf allen angeschlossenen „Video“- bzw. „Slave“-PCs zu
löschen:
왘 Klicken Sie auf die Schaltfläche „Ergebnisse löschen“.
Lediglich die Anzeige der Abstimmungsergebnisse wird gelöscht. Die
gespeicherten Protokolldateien mit den Abstimmungsergebnissen
werden nicht gelöscht. Das System ist nun bereit für die nächste
Abstimmung.
Die abgegebenen Stimmen den Teilnehmern zuordnen
Um zu sehen, welche Stimme ein bestimmter Teilnehmer abgegeben hat:
Hinweis:
Eine Zuordnung der abgegebenen Stimmen zu den Teilnehmern ist nur
dann möglich, wenn der Optionsschalter „Geheim Aus“ aktiviert ist
(siehe „Abstimmungen geheim bzw. öffentlich durchführen“ auf
Seite 86).
왘 Klicken Sie auf die Schaltfläche „Grafik“.
Die Saalgrafik wird angezeigt. Die Sprechstellen-Icons erscheinen in der
Farbe, die der abgegebenen Stimme entspricht (vgl. die Farb-Legende
in der Zusammenfassung).
Hinweis:
Sie haben die Möglichkeit, auf einem angeschlossenen „Video“-PC weitere Details anzuzeigen (siehe „Die Anzeige des Abstimmungsergebnisses auf dem „Video“-PC konfigurieren“ auf Seite 88).
Abstimmungsergebnisse ausdrucken
Um ausnahmsweise ein Abstimmungsergebnis aus einer Reihe von
Abstimmungen auszudrucken:
왘 Klicken Sie auf die Schaltfläche „Ergebnisse drucken“.
Das Datei-Auswahl-Fenster öffnet sich.
왘 Wählen Sie die auszudruckenden Abstimmungsergebnisse aus und
bestätigen Sie durch Klick auf die Schaltfläche „OK“.
Die gewählten Abstimmungsergebnisse werden ausgedruckt.
92
Um automatisch jedes Abstimmungsergebnis auszudrucken:
왘 Aktivieren Sie in den Abstimmungsoptionen den Optionsschalter „Dru-
cker EIN“ (siehe „Die Abstimmungsergebnisse automatisch ausdrucken“ auf Seite 87).
Das Abstimmungsergebnis wird automatisch beim Beenden der
Abstimmung ausgedruckt.
Page 93

Eine Abstimmung durchführen
Eine Abstimmung wiederholen
Falls Sie eine Abstimmung wiederholen möchten:
왘 Klicken Sie in der Abstimmungsliste auf die schon einmal durchge-
führte Abstimmung, die Sie wiederholen wollen.
왘 Drücken Sie die Taste „Entf“.
Das „x“ vor der bereits schon einmal durchgeführten Abstimmung verschwindet.
왘 Klicken Sie erneut auf die Schaltfläche „START ABSTIMMUNG“.
Die Abstimmung wird wiederholt.
Automatisch zur nächsten Abstimmung weitergehen
Nachdem Sie eine Abstimmung aus der Liste abgeschlossen haben, wechseln Sie mit der Schaltfläche „nächster Punkt“ automatisch zur nächsten
Abstimmung in der Liste und können diese sofort starten.
왘 Klicken Sie auf die Schaltfläche „nächster Punkt“.
Im Statusbereich links oben im Abstimmungsfenster erscheinen Thema
und Details der in der Abstimmungsliste zuoberst stehenden Abstimmung. Sie können diese Abstimmung sofort starten, indem Sie auf
„START ABSTIMMUNG“ klicken.
93
Page 94

Das Programm „Confsys“ beenden
Das Programm „Confsys“ beenden
Zum Beenden des Programms „Confsys“:
왘 Klicken Sie auf das Hauptmenü „Beenden“.
Das Programm wird beendet. Falls beim Beenden des Programms
Sprechstellen aktiv waren, bleiben diese aktiv. Die Konferenz wird zwar
nicht unterbrochen, aber die Kontrolle der Konferenz erfolgt nun ausschließlich über die Zentraleinheit.
94
Page 95

Das Dolmetschersystem konfigurieren
Das Dolmetschersystem konfigurieren
In diesem Kapitel lesen Sie, wie Sie die Sprechstellen des Dolmetschersystems (und nicht des Konferenzsystems) mit Hilfe des Programms „IntSys“
schnell und bequem betriebsbereit machen.
Dazu benötigen Sie das Programm-Modul IM, das Sie wie folgt starten:
왘 Klicken Sie in der Windows Task-Leiste auf „Start“ und zeigen Sie nach-
einander auf „Programme“, „SDC 8200“ und „S_IM“. Klicken Sie dann
auf „IntSys“.
Das Fenster „Dolmetscher Verwaltung“ öffnet sich.
Im Fenster „Dolmetscher Verwaltung“ finden Sie:
y das Hauptmenü
y die Schaltflächen
Zum Öffnen einer
Dolmetscher-Konfiguration
Zum Überwachen
der Dolmetscher
während der Konferenz
Zum Ändern des BKanals
y die Statusleiste
zeigt Datum und Zeit an
Zum Senden von
Textmeldungen auf
die Displays der Dolmetscher-Sprechstellen
95
Page 96

Das Dolmetschersystem konfigurieren
Eine Dolmetscher-Konfiguration erstellen
Um eine neue Dolmetscher-Konfiguration zu erstellen:
왘 Klicken Sie im Hauptmenü „Datei“ auf „Neu…“.
Das Fenster „Neue Konfiguration erstellen“ öffnet sich.
왘 Tippen Sie in das Feld „Name“ eine kurze Bezeichnung der zu erstellen-
den Dolmetscher-Konfiguration ein (max. acht Zeichen).
왘 Tippen Sie in das Feld „Beschreibung“ eine Beschreibung der Dolmet-
scher-Konfiguration ein.
왘 Klicken Sie auf die Schaltfläche „OK“.
Das Programm legt im Ordner „C:\Programme\SDC8200\S_IM“
einen Unterordner mit dem eingetippten Namen an, in dem alle Daten
dieser Dolmetscher-Konfiguration gespeichert werden.
Das Fenster „Allgemeine Einstellungen“ öffnet sich.
96
왘 Wählen Sie aus dem Dropdown-Listenfeld „Anzahl der Kabinen“ die
Gesamtzahl Ihrer Dolmetscher-Kabinen.
y Wenn Sie die Software-Version SDC 8200 SYS verwenden, können Sie
bis zu 28 Sprachen verwalten.
y Wenn Sie die Software-Version SDC 8200 SYS-M verwenden, können
Sie lediglich vier Sprachen verwalten.
Für jede Kabine erscheint in der Tabelle rechts eine Zeile.
왘 Klicken Sie nacheinander in der Tabelle in jeder Zeile in die Spalte
„Sprechstellen“.
Das Dropdown-Listenfeld „Sprechstellen“ öffnet sich.
왘 Wählen Sie jeweils aus dem Dropdown-Listenfeld „Sprechstellen“ die
Anzahl der Dolmetscher-Sprechstellen, die sich in der jeweiligen Kabine
befinden.
y Wenn Sie die Software-Version SDC 8200 SYS verwenden, können Sie
bis zu 28 Sprechstellen pro Kabine konfigurieren.
Page 97

Das Dolmetschersystem konfigurieren
y Wenn Sie die Software-Version SDC 8200 SYS-M verwenden, können
Sie lediglich bis zu acht Sprechstellen pro Kabine konfigurieren.
왘 Konfigurieren Sie die folgenden Merkmale entsprechend den Anforde-
rungen Ihrer Konferenz:
y Auto-floor
y Betriebsart zwischen den Kabinen
y Betriebsart innerhalb der Kabine
Hinweis:
Um Informationen über Auto-floor zu erhalten, siehe „Eine ZwischenÜbersetzung konfigurieren (Auto-floor)“ auf Seite 100 der Bedienungsanleitung zum SDC 8200 Konferenzsystem; um Informationen
über die Dolmetscher-Betriebsarten zu erhalten, siehe „Die Betriebsart
zwischen den Kabinen konfigurieren“ auf Seite 98 und „Die Betriebsart
innerhalb der Kabine konfigurieren“ auf Seite 98 der Bedienungsanleitung zum SDC 8200 Konferenzsystem.
왘 Klicken Sie auf die Schaltfläche „OK“.
Das Fenster „Desk Language Assignment“ öffnet sich (siehe „Den Kabinen Sprachen zuweisen“ auf Seite 98).
Eine Dolmetscher-Konfiguration öffnen
Um eine bestehende Dolmetscher-Konfiguration zu öffnen:
왘 Klicken Sie im Hauptmenü „Datei“ auf „Öffnen…“ oder klicken Sie im
Hauptfenster auf die Schaltfläche „Open Configuration“.
Das Fenster „Konfigurationsdatei öffnen“ öffnet sich.
왘 Klicken Sie auf die Konfiguration, die Sie öffnen wollen, und klicken Sie
anschließend auf die Schaltfläche „OK“.
Das Fenster „Desk Language Assignment“ öffnet sich (siehe „Den Kabinen Sprachen zuweisen“ auf Seite 98).
97
Page 98
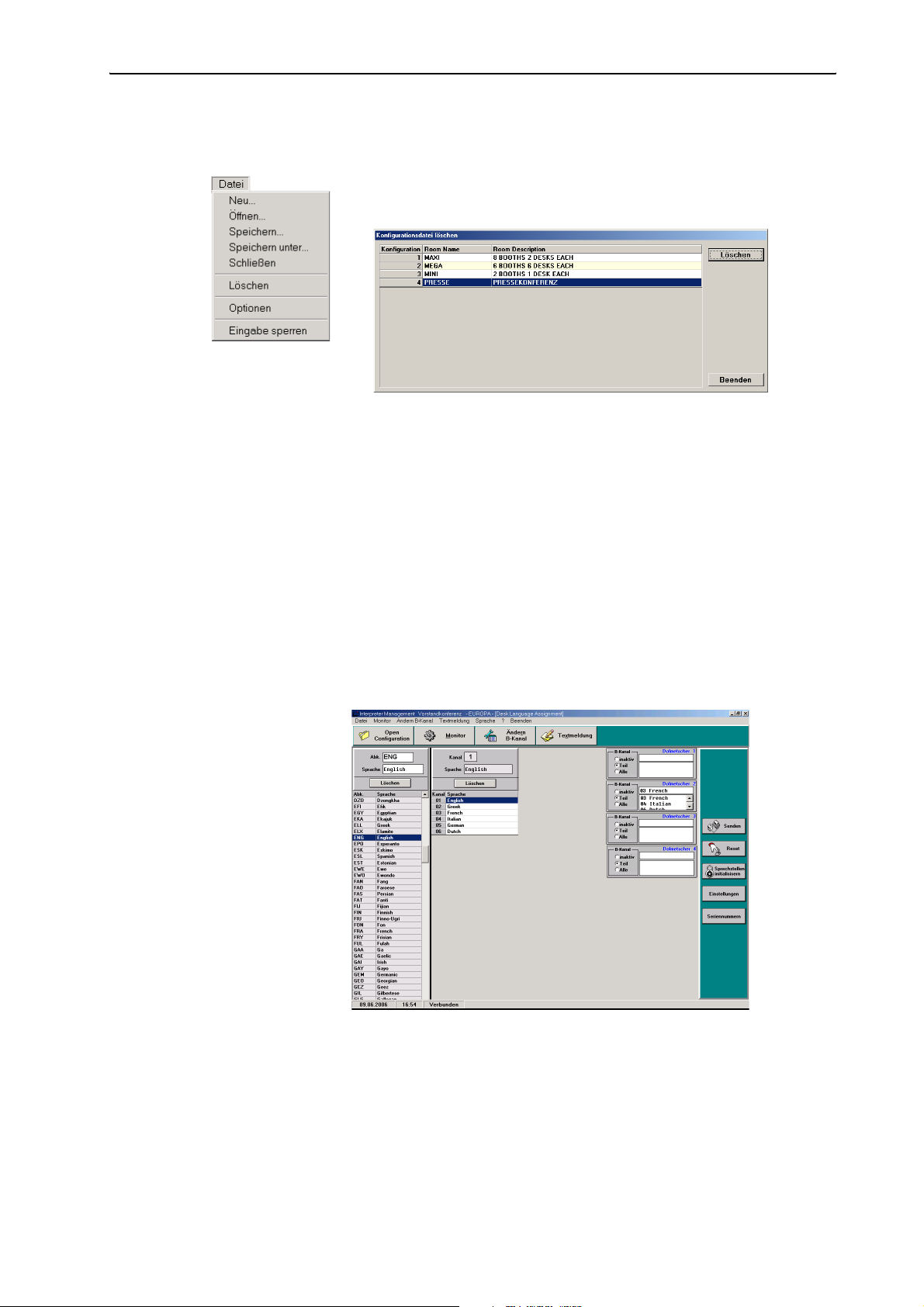
Das Dolmetschersystem konfigurieren
Eine Dolmetscher-Konfiguration löschen
Um eine bestehende Dolmetscher-Konfiguration zu löschen:
왘 Klicken Sie im Hauptmenü „Datei“ auf „Löschen“.
Das Fenster „Konfigurationsdatei löschen“ öffnet sich.
왘 Klicken Sie auf die Konfiguration, die Sie löschen wollen, und klicken Sie
anschließend auf die Schaltfläche „Löschen“.
Ein Dialogfeld öffnet sich.
왘 Bestätigen Sie das Löschen der ausgewählten Dolmetscher-Konfigura-
tion, indem Sie auf die Schaltfläche „OK“ klicken.
Der Unterordner mit dem Namen der Konfiguration wird aus dem Ordner „C:\Programme\SDC8200\S_IM“ gelöscht. Alle Parameter der
Konfiguration werden gelöscht.
Den Kabinen Sprachen zuweisen
Nachdem Sie eine Dolmetscher-Konfiguration erstellt bzw. geöffnet
haben, öffnet sich das Fenster „Desk Language Assignment“:
Im Fenster „Desk Language Assignment“ finden Sie:
y links die Sprachen-Tabelle,
y in der Mitte die Kabinen-Tabelle,
y rechts die Sprechstellen-Felder,
y am rechten Rand die Palette mit den Schaltflächen „Senden“, „Reset“,
„Sprechstellen initialisieren“, „Einstellungen“ und „Seriennummern“.
98
Page 99

Das Dolmetschersystem konfigurieren
Die Sprachen-Tabelle bearbeiten
Die Sprachen-Tabelle enthält einander zugeordnete Abkürzungen und
Sprachen. Die Abkürzungen werden nach der Initialisierung auf den Displays der Dolmetscher-Sprechstellen angezeigt. Die Sprachen-Tabelle können Sie bearbeiten.
Hinweis:
Die Abkürzungen und Benennungen der Sprachen entsprechen der ISONorm 639.2.
Um Sprachen und Abkürzungen zur Sprachen-Tabelle hinzuzufügen:
왘 Klicken Sie auf eine leere Zeile am Ende der Liste.
왘 Tippen Sie in das Feld „Abk.“ die Abkürzung für die Sprache ein, die auf
den Displays der Dolmetscher-Sprechstellen erscheinen soll (max. drei
Zeichen).
왘 Tippen Sie in das Feld „Sprache“ den Namen der Sprache ein (max. zehn
Zeichen).
Die Sprache wird der Sprachen-Tabelle angefügt.
Um Sprachen oder Abkürzungen in der Sprachen-Tabelle zu ändern:
왘 Klicken Sie auf die Zeile, die Sie ändern wollen.
Abkürzung und Name der gewählten Sprache erscheinen in den Feldern
„Abk.“ und „Sprache“.
왘 Ändern Sie die Abkürzung und den Namen der Sprache in den Feldern
„Abk.“ und „Sprache“.
Um Sprachen und Abkürzungen in der Sprachen-Tabelle zu löschen:
왘 Klicken Sie auf die Zeile, die Sie ändern wollen.
Abkürzung und Name der gewählten Sprache erscheinen in den Feldern
„Abk.“ und „Sprache“.
왘 Klicken Sie auf die Schaltfläche „Löschen“.
Die Sprache wird aus der Sprachen-Tabelle dieser Dolmetscher-Konfiguration gelöscht.
Einer Kabine die Zielsprache für den A-Kanal zuweisen
Um einer Dolmetscher-Kabine die Zielsprache für den A-Kanal zuzuweisen:
왘 Klicken Sie in der Kabinen-Tabelle auf die Kabine, der Sie eine Sprache
zuweisen wollen.
Die Kanalnummer der gewählten Kabine erscheint im Feld „Kanal“. Die
Schaltfläche zur Auswahl der Sprache erscheint in der Spalte „Sprache“.
왘 Klicken Sie auf die Schaltfläche zur Auswahl der Sprache und wählen Sie
aus dem Dropdown-Listenfeld die Zielsprache, die Sie dieser Kabine
zuweisen wollen.
Die gewählte Zielsprache erscheint im Feld „Sprache“ und in der Kabinen-Tabelle in der Spalte „Sprache“.
Die Kanalnummer und das entsprechende Sprachkürzel erscheinen
rechts oben auf den Displays der Dolmetscher-Sprechstellen neben der
A-Kanal-Taste.
99
Page 100

Das Dolmetschersystem konfigurieren
Um die Sprachen-Zuweisung für den A-Kanal zu ändern:
왘 Klicken Sie in der Kabinen-Tabelle auf die Kabine, der Sie eine andere
Zielsprache zuweisen wollen.
Die Kanalnummer der gewählten Kabine erscheint im Feld „Kanal“ und
die Zielsprache erscheint im Feld „Sprache“. Die Schaltfläche zur Auswahl der Zielsprache erscheint.
왘 Klicken Sie auf die Schaltfläche zur Auswahl der Zielsprache und wählen
Sie aus dem Dropdown-Listenfeld die neue Zielsprache, die Sie dieser
Kabine zuweisen wollen.
Die gewählte Zielsprache erscheint im Feld „Sprache“.
Um die Sprachen-Zuweisung für den A-Kanal zu löschen:
왘 Klicken Sie in der Kabinen-Tabelle auf die Kabine, deren Sprachen-
Zuweisung Sie löschen wollen.
Die Kanalnummer der gewählten Kabine erscheint im Feld „Kanal“ und
die Zielsprache erscheint im Feld „Sprache“. Die Schaltfläche zur Auswahl der Zielsprache erscheint.
왘 Klicken Sie auf die Schaltfläche „Löschen“.
Die Zuweisung wird gelöscht. Der gewählten Kabine ist nun keine Zielsprache zugeordnet.
Einer Sprechstelle Sprachen für den B-Kanal zuweisen
Außer der Haupt-Zielsprache (A-Kanal) einer Dolmetscher-Sprechstelle
können Sie eine zweite Zielsprache (B-Kanal) vorkonfigurieren. Die Dolmetscher können den B-Kanal Ihrer Sprechstelle auch während der Konferenz jederzeit ändern (siehe „Den B-Kanal einer Dolmetscher-Sprechstelle
konfigurieren“ auf Seite 36 der Bedienungsanleitung zum SDC 8200 Konferenzsystem). Sie können die Vorkonfiguration des B-Kanals ebenfalls
während der Konferenz ändern (siehe „Den B-Kanal einer DolmetscherSprechstelle während des Konferenz-Betriebs ändern“ auf Seite 111).
Um den B-Kanal einer Dolmetscher-Sprechstelle vorzukonfigurieren:
왘 Klicken Sie in der Kabinen-Tabelle auf die Kabine, deren Sprechstellen
Sie einen bestimmten B-Kanal zuweisen wollen.
Die Sprechstellen-Felder der zu dieser Kabine gehörenden Dolmetscher-Sprechstellen werden angezeigt.
왘 Klicken Sie im gewünschten Sprechstellen-Feld in die Gruppe „B-Kanal“.
Das Fenster „B-Kanal“ öffnet sich.
100
Links befindet sich die Gruppe „B-Kanal“, in der Mitte die Listen „Kanal“
und „B-Kanal“. Rechts befinden sich die Kontrollkästchen zum Aktivie-
 Loading...
Loading...