Page 1
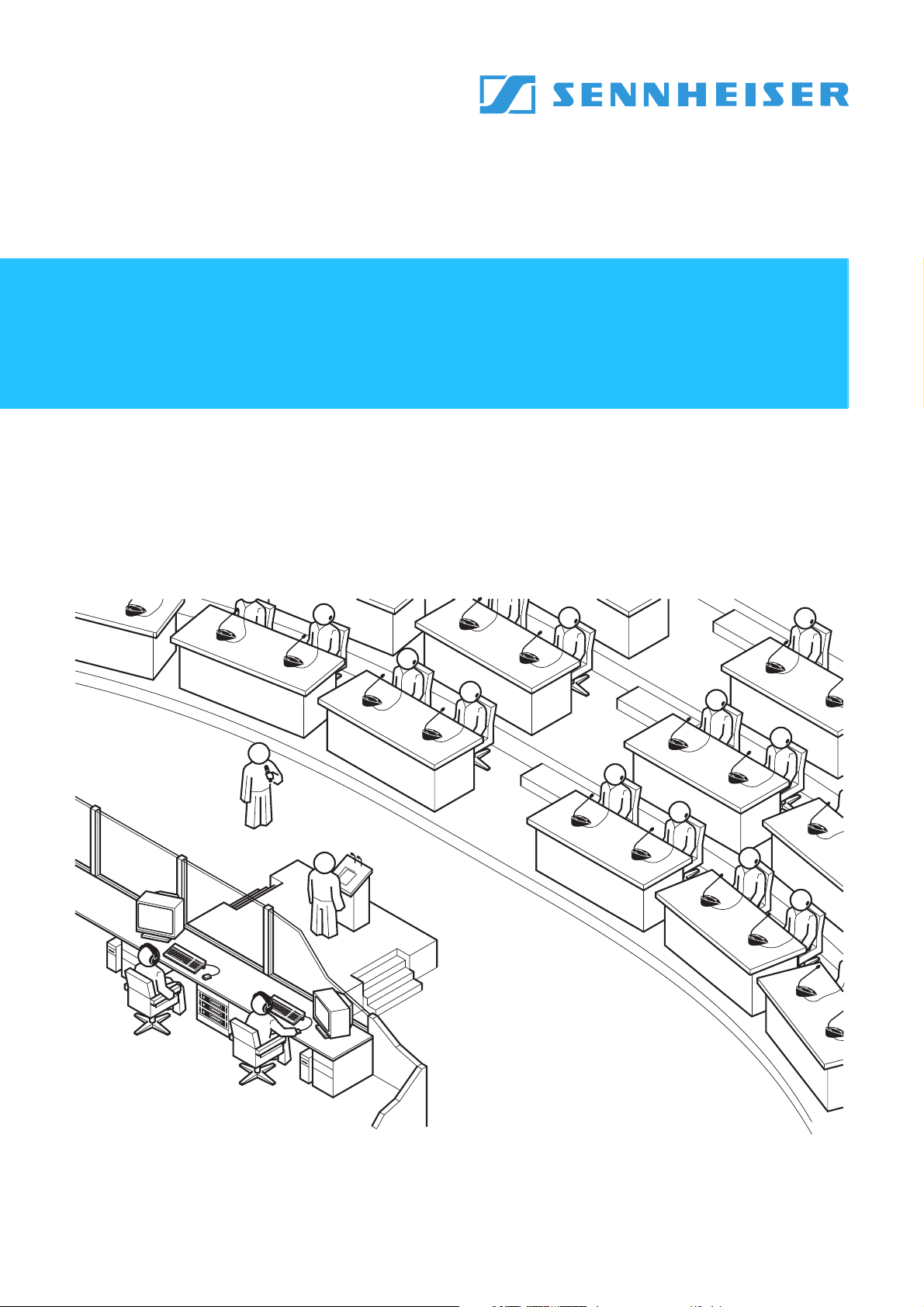
SDC 8000 SYS
Notice d’emploi
Logiciel
Page 2
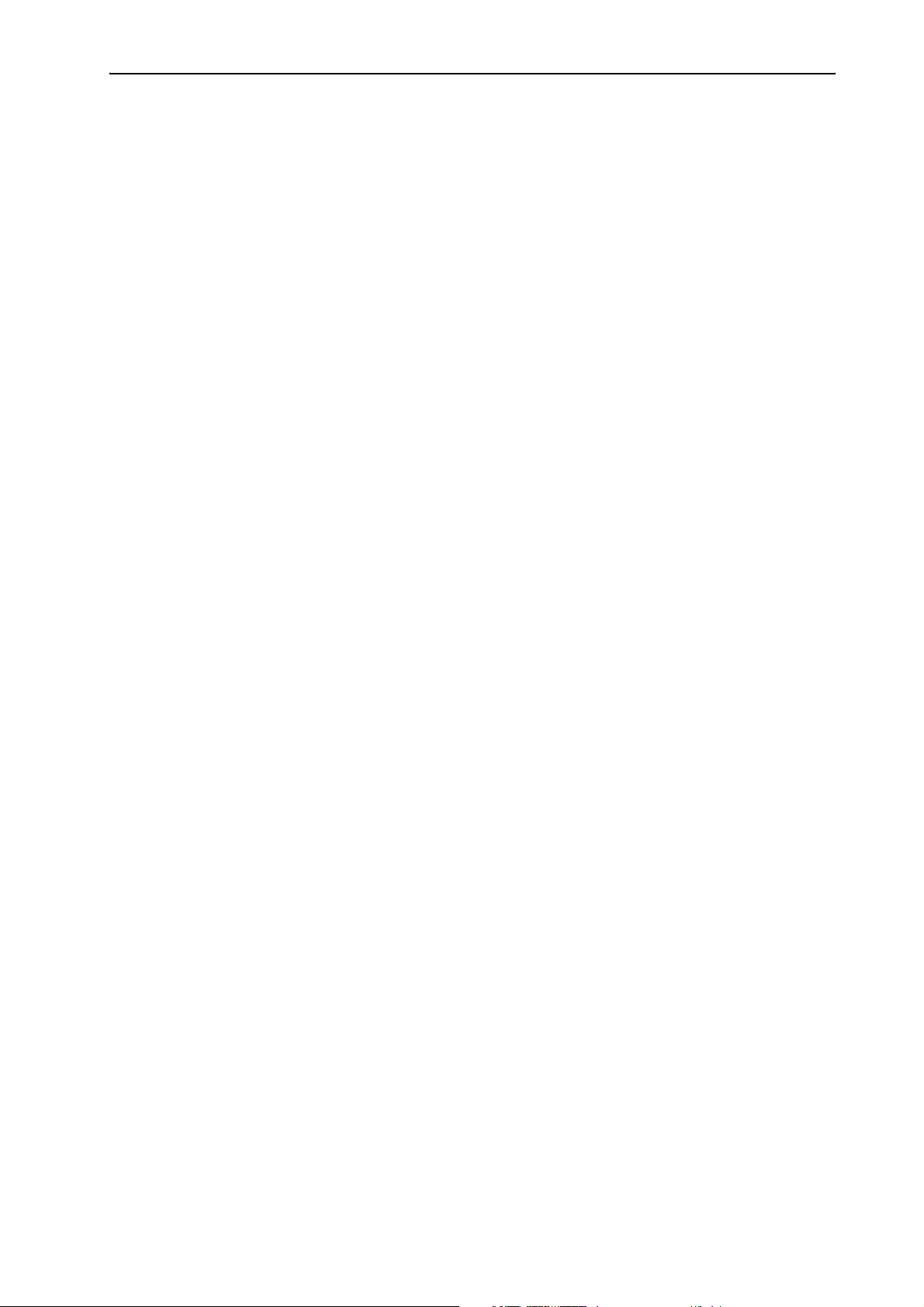
Vous avez fait le bon choix !
Ces produits Sennheiser vous séduiront pendant de longues années par
leur fiabilité, leur rentabilité et leur facilité d'emploi. C'est ce que garantit
Sennheiser, fabricant réputé de produits électroacoustiques de grande
valeur, fruits de compétences accumulées depuis plus de 50 ans.
Consacrez quelques minutes à la lecture de cette notice. Nous désirons en
effet que vous puissiez profiter simplement et rapidement de cette
technologie de pointe.
2
Page 3
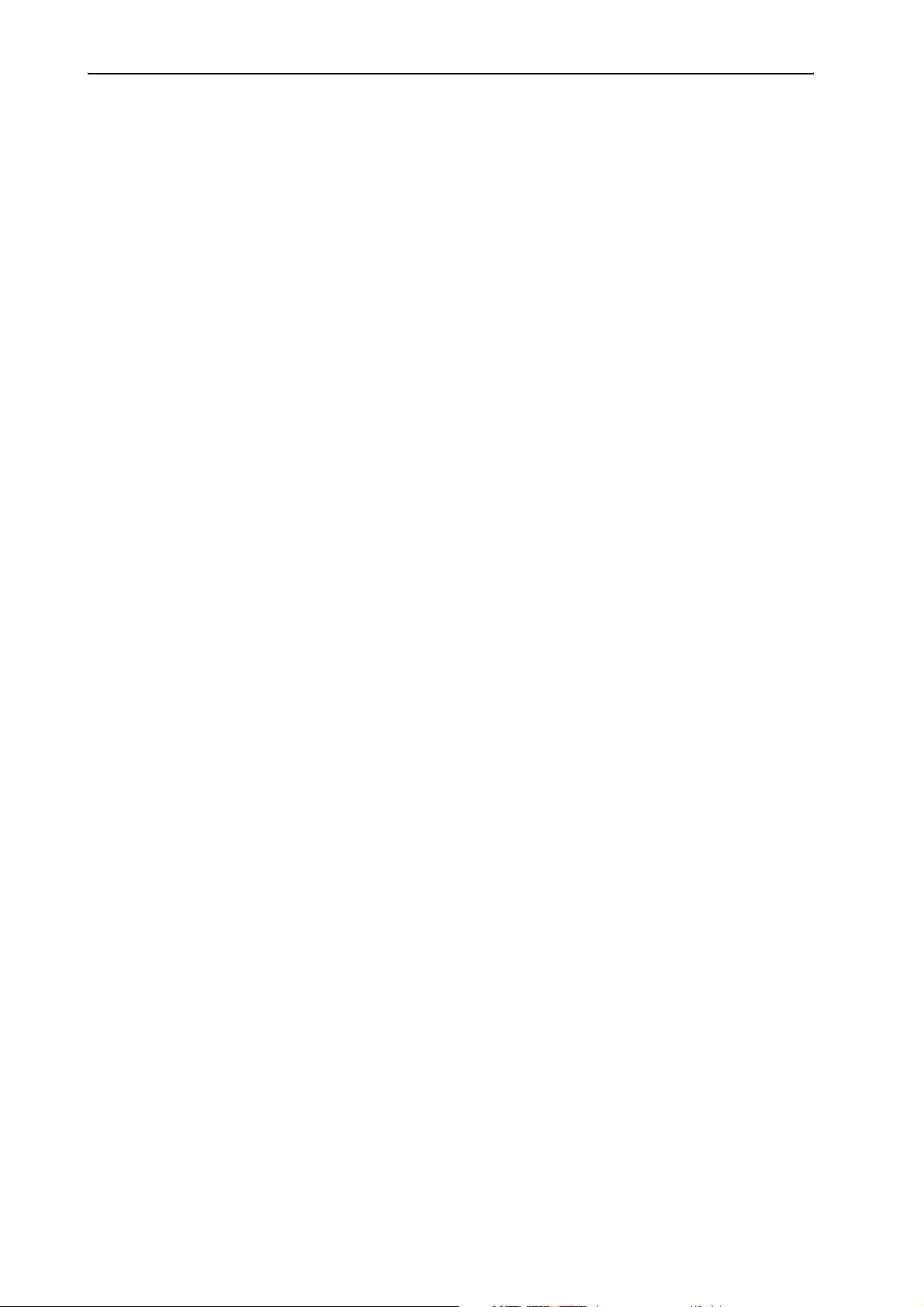
Sommaire
Sommaire
Information importante sur cette notice ................................................... 7
Pour votre sécurité ........................................................................................ 7
Fournitures ..................................................................................................... 7
Premiers pas avec le logiciel ......................................................................... 8
Important Caractéristiques du logiciel ............................................................. 8
Les modules logiciels ........................................................................................... 9
Le module MM (Microphone Management, gestion des
microphones) ................................................................................................. 9
Le module DM (Delegate Management, gestion des délégués) ........... 9
Le module VM (Voting Management, gestion des votes) ..................... 9
Le module VD (Voting Display, affichage des votes) ............................. 9
Le module IM (Interpreter Management, gestion des interprètes) ... 10
Les licences .......................................................................................................... 10
La clé de protection ........................................................................................... 10
Les deux mots de passe .................................................................................... 11
Configuration système requise .................................................................. 12
Matériel nécessaire ............................................................................................ 12
Système d'exploitation requis ......................................................................... 13
Réseau .................................................................................................................. 13
Préparation du système de conférence .................................................... 14
Raccordement de l'ordinateur à l'unité centrale .......................................... 14
Installation du logiciel ....................................................................................... 14
Désinstallation du logiciel ................................................................................ 15
Premier démarrage du logiciel ................................................................... 16
Raccordement de la clé de protection ........................................................... 16
Réglage des options correctes de démarrage .............................................. 17
Das Programm im Demo-Modus starten ....................................................... 17
Réglage des caractéristiques de base importantes ................................ 19
Modification des mots de passe du logiciel de conférence ....................... 19
Modification de la langue du programme "Confsys" .................................. 19
Configuration du système de conférence ................................................. 20
Dessin d'un plan graphique de la salle de conférence ................................ 21
Création d'un fichier de plan graphique de salle ................................... 21
Insertion de nouvelles icônes de postes .................................................. 22
Alle Sprechstellen-Symbole gemeinsam bearbeiten ............................ 23
Dissimulation des icônes de postes ......................................................... 25
Ajout d'un libellé à un poste ...................................................................... 25
Définition du poste président ................................................................... 25
Gruppen definieren ..................................................................................... 26
Eine Sprechstelle zu einer Gruppe hinzufügen ...................................... 27
Eine Sprechstelle aus einer Gruppe entfernen ....................................... 28
3
Page 4
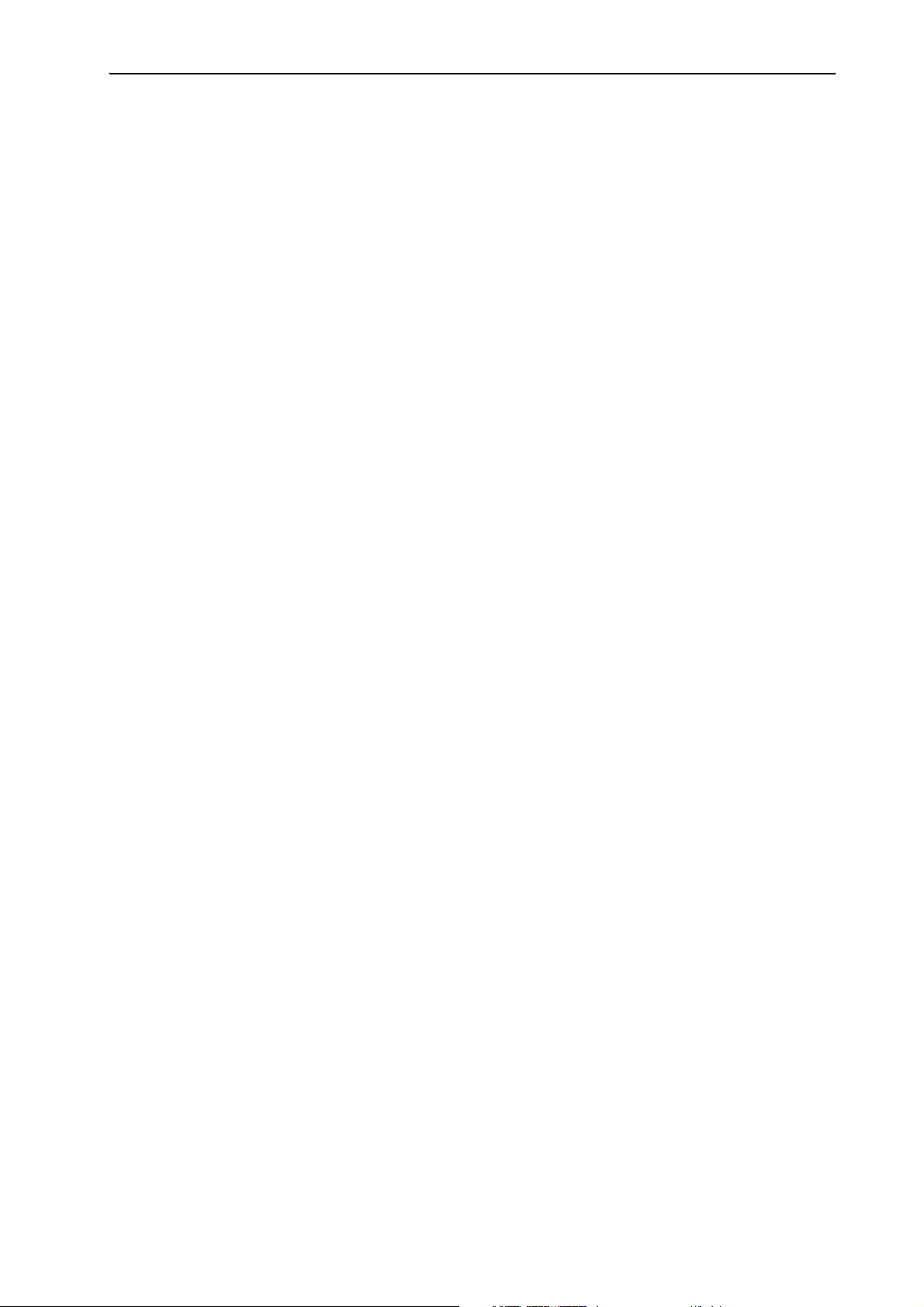
Sommaire
Die Gruppen-Übersicht anzeigen .............................................................. 28
VIP-Sprechstellen definieren ..................................................................... 28
Procédure d'affectation des postes ................................................................ 29
Modification des numéros de microphone attribués ........................... 30
Contrôle d'une initialisation ....................................................................... 31
Sélection des options de conférence .............................................................. 32
Configuration des options d'enregistrement ......................................... 33
Configuration de la limite du temps de parole ...................................... 33
Configuration des votes ............................................................................. 33
Configuration des options de démarrage ............................................... 34
Configuration du mode de conférence .................................................... 34
Configuration du nombre maximal d'orateurs ...................................... 34
Configuration de la langue des menus du programme ........................ 35
Configuration de l'ordinateur au sein d'un réseau ................................ 35
Configuration des signaux sonores .......................................................... 36
Configuration du protocole ........................................................................ 37
Configuration de la commande de l'unité centrale ............................... 38
Configuration du port COM ........................................................................ 38
Mémorisation des options de conférence ..................................................... 39
Gestion des participants à la conférence .................................................. 40
Saisie des données sur les participants ......................................................... 40
Création ou ouverture d'une base de données de participants .......... 40
Ajout d'un participant ................................................................................. 41
Modification des données d'un participant ............................................ 41
Suppression d'un participant dans une base de données ................... 42
Recherche d'un participant dans la base de données .......................... 42
Déplacement d'un participant dans la base de données ..................... 42
Importation de données sur les participants ............................................... 43
Impression de la base de données des participants ................................... 44
Préparation et gestion des votes ............................................................... 45
Saisie des données de vote .............................................................................. 45
Création ou ouverture d'une liste de vote .............................................. 45
Ajout de nouvelles entrées à la liste de vote ......................................... 46
Modification des entrées dans la liste de vote ...................................... 46
Suppression d'entrées dans la liste de vote ........................................... 46
Recherche d'un vote planifié dans la liste de vote ................................ 47
Déplacement des entrées dans la liste de vote ..................................... 47
Importation de listes de vote .......................................................................... 47
Impression d'une liste de vote ........................................................................ 48
Surveillance et commande d'une conférence ........................................... 50
Démarrage d'une conférence .......................................................................... 50
Surveillance et commande du mode de conférence à l'aide de la palette de
contrôle ................................................................................................................ 51
Affichages de la palette de contrôle ........................................................ 51
Désactivation de tous les postes .............................................................. 52
Réactivation du dernier poste actif ......................................................... 52
Travailler avec la limite du temps de parole .......................................... 53
Surveillance du mode de conférence à l'aide de l'aperçu synoptique ..... 53
Surveillance des icônes de poste dans l'aperçu synoptique ................ 53
Surveillance du mode de conférence à l'aide de l'aperçu nominatif ........ 54
4
Page 5
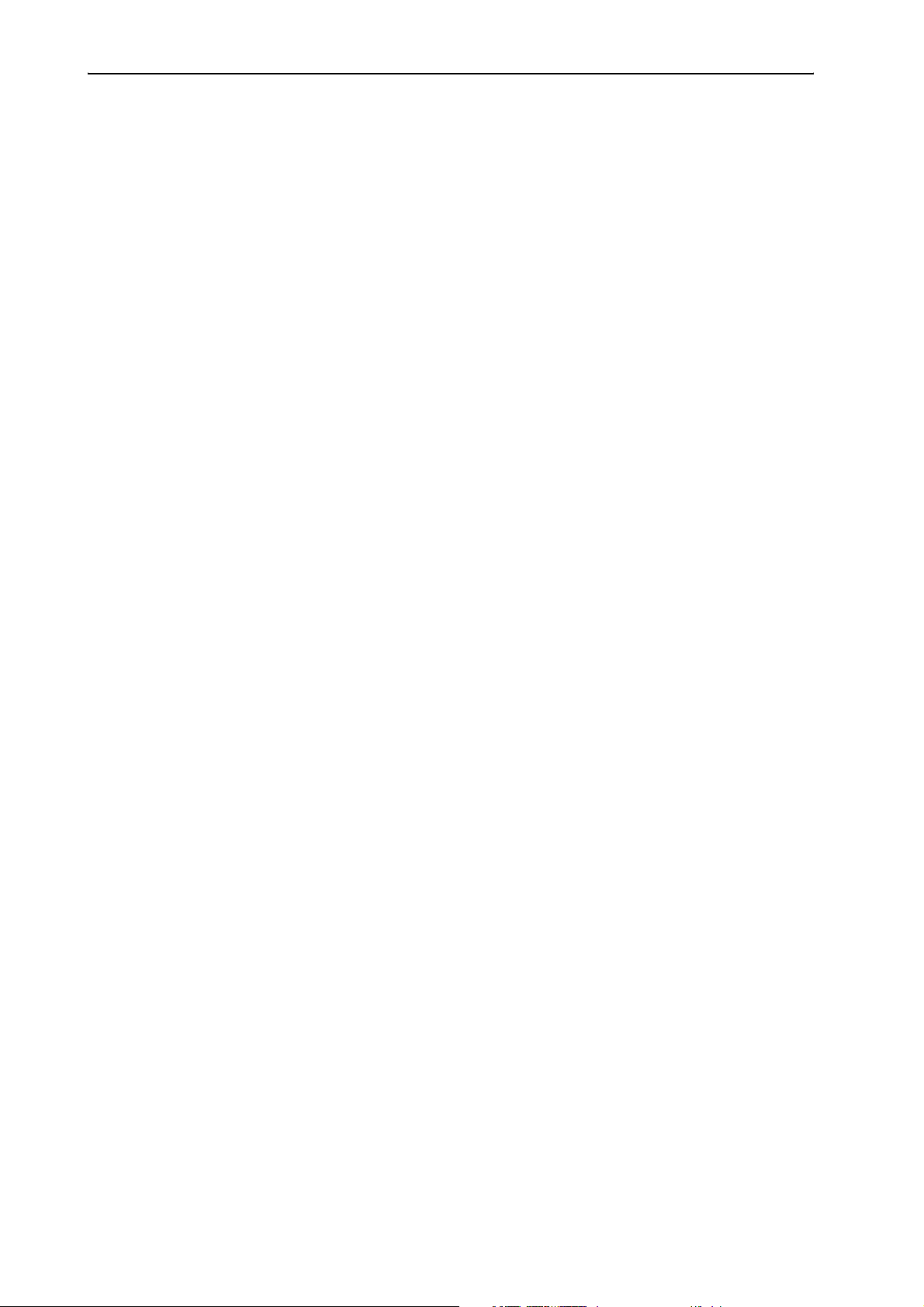
Sommaire
Surveillance des champs de noms de l'aperçu nominatif .................... 54
Intervenir sur le fonctionnement de la conférence ..................................... 55
Activation d'un poste .................................................................................. 55
Désactivation d'un poste ............................................................................ 55
Accord du droit de parole à un participant qui en a fait la demande 56
Refus des demandes de droit de parole .................................................. 56
Eine Liste aller Rederecht-Anforderungen ausdrucken ....................... 57
Activation d'un poste comme poste président au cours d'une
conférence ..................................................................................................... 57
Modification du volume du haut-parleur de poste ............................... 57
Die Audio-Ein- und Ausgänge während einer Konferenz ein-/
ausschalten ................................................................................................... 57
Die Konfiguration der Audio-Ein- und Ausgänge während einer
Konferenz ändern ........................................................................................ 58
Die VIP-Sprechstellen-Kennzeichnung ein-/ausblenden ..................... 59
Die Gruppen-Zugehörigkeit einer Sprechstelle während einer Konferenz
anzeigen ........................................................................................................ 60
Die Gruppen-Übersicht während einer Konferenz anzeigen ............... 60
Die Audio-Einstellungen während einer Konferenz ändern ................ 60
Modification du mode de conférence au cours d'une conférence ...... 62
Enregistrement ou impression des données de toutes les cartes à puce
insérées .......................................................................................................... 62
Test des postes ............................................................................................ 62
Envoi d'un message sur les postes à écran ............................................. 63
Déclencher des signaux sonores ............................................................... 64
Procédure de vote ........................................................................................ 65
Charger la liste de vote ..................................................................................... 65
Réglage des options de vote ........................................................................... 66
Die Abstimmungs-Gruppe auswählen ..................................................... 66
Procéder à un vote avec ou sans cartes à puce ..................................... 66
Procéder à des votes secrets ou publics .................................................. 66
Sélection du mode de vote ........................................................................ 67
Impression automatique des résultats de vote ..................................... 67
Suivi du vote ................................................................................................. 68
Réglage de la durée du vote ...................................................................... 68
Configuration des résultats de vote sur le PC Video ............................. 69
Procéder à des votes ......................................................................................... 71
Ouverture d'un vote .................................................................................... 71
Clôture d'un vote .......................................................................................... 72
Identification des votes exprimés par les participants ........................ 72
Impression des résultats de vote ............................................................. 73
Recommencer un vote ................................................................................ 73
Passage automatique au vote suivant .................................................... 73
Conduite d'un vote non planifié ................................................................ 73
Abstimmungsergebnisse archivieren und weiterverarbeiten ............ 74
Utiliser des cartes à puce .................................................................................. 74
Personnalisation des cartes à puce .......................................................... 75
Lecture des cartes à puce ........................................................................... 76
Modification des données des cartes à puce .......................................... 76
Fermeture du programme ................................................................................ 77
Configuration du système d'interprétariat .............................................. 78
Création d'une configuration d'interprétariat .............................................. 78
Ouverture d'une configuration d'interprétariat ........................................... 80
5
Page 6
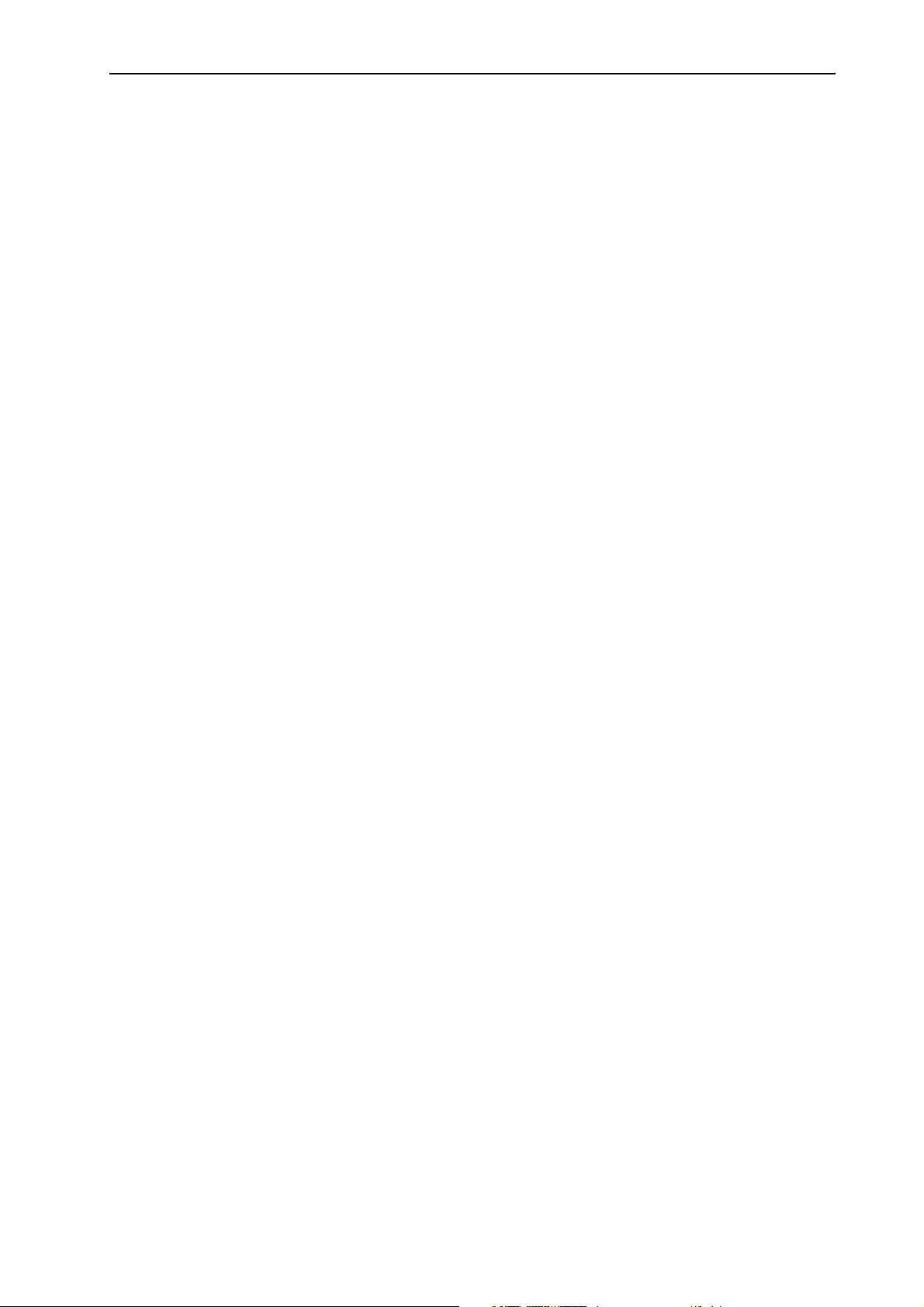
Sommaire
Suppression d'une configuration d'interprétariat ....................................... 80
Affecter des langues à des cabines ................................................................ 81
Edition du tableau des langues ................................................................ 81
Affectation d'une langue cible au canal A d'une cabine ...................... 82
Affectation de langues au canal B d'un poste ....................................... 83
Configuration du port COM, de la langue du menu et du mot de passe . 86
Configuration du port COM ........................................................................ 86
Configuration de la langue des menus .................................................... 86
Modification du mot de passe pour le verrouillage du logiciel ........... 86
Verrouillage du logiciel de gestion des interprètes .................................... 87
Affectation des postes interprètes ................................................................ 87
Modification ultérieure des options ............................................................... 90
Affichage des numéros de série de tous les postes interprètes
raccordés ............................................................................................................. 90
Intervention sur le mode de conférence ................................................... 91
Envoi de messages aux postes interprètes .................................................. 91
Surveillance du statut de tous les postes interprètes, ............................... 93
Modification du canal B d'un poste interprète pendant la conférence ... 94
Extension des licences de logiciels ............................................................ 95
Répertoire et types de fichiers ................................................................... 96
Répertoires .......................................................................................................... 96
Types de fichiers ................................................................................................ 96
En cas de problème ...................................................................................... 97
Le système de conférence et d'interprétariat ne répond pas aux
commandes du programme ...................................................................... 97
Certains postes ne fonctionnent pas ....................................................... 97
Accessoires .................................................................................................... 98
Licences pour les modules logiciels .......................................................... 98
Index .............................................................................................................. 99
6
Page 7
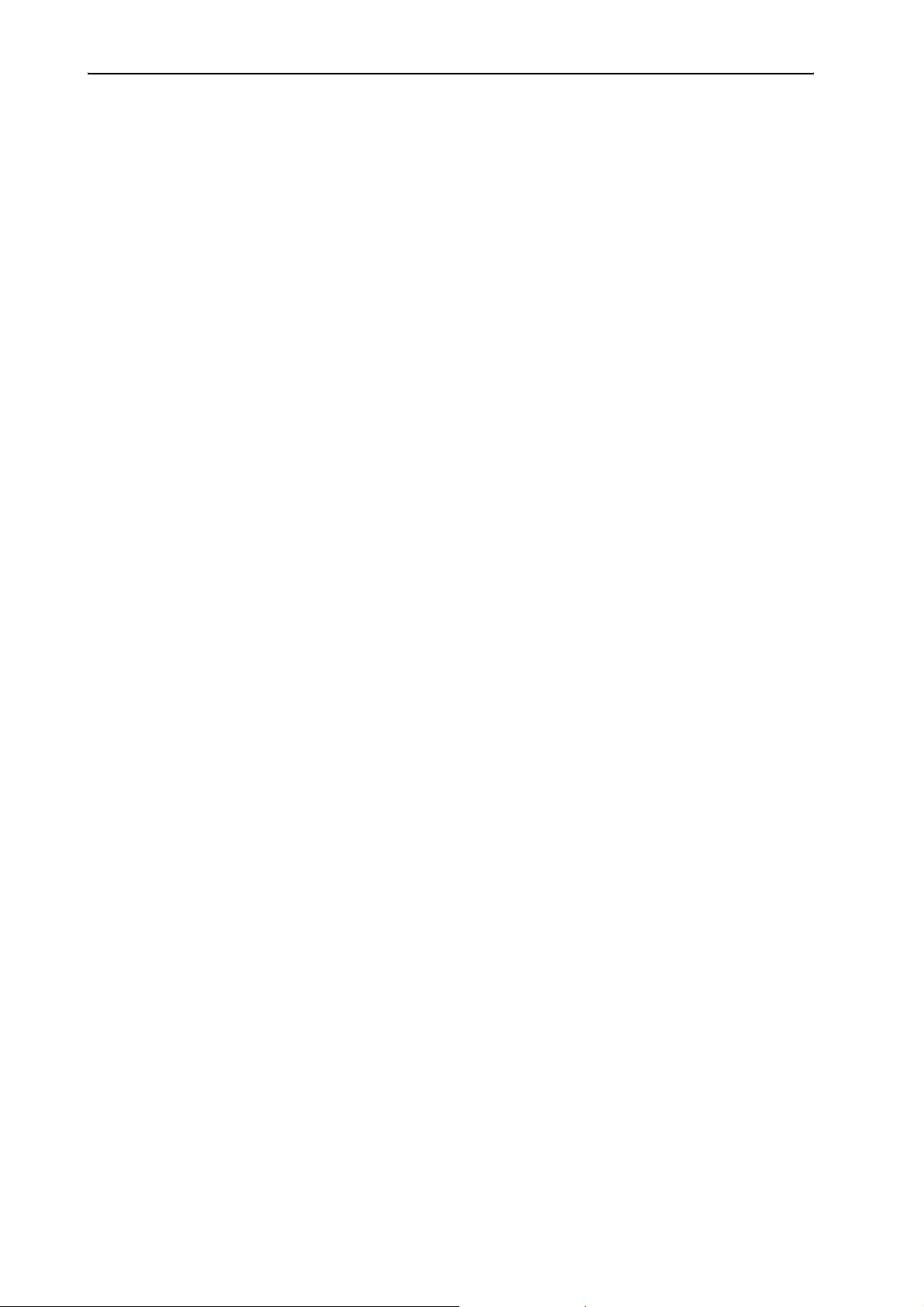
Information importante sur cette notice
Cette notice décrit cinq modules logiciels différents, qui travaillent
étroitement les uns avec les autres. Les textes et les illustrations de cette
notice se réfèrent aux fonctionnalités complètes de ces cinq modules
logiciels. Si vous n'avez pas acquis de licence pour l'ensemble des cinq
modules, il manquera quelques-unes des fonctions décrites et des
boutons, menus, etc. représentés en illustration.
Vous trouverez des informations sur les différents modes de
fonctionnement de conférence et d'interprétariat et sur les postes du
SDC 8000 dans la notice d'emploi du système de conférence SDC 8000.
Pour votre sécurité
Mise en garde contre la perte de données !
La destruction de fichiers informatiques peut être due à des
défaillances du matériel (p.ex. panne de disque dur, défaut du secteur
d'amorçage), à des problèmes logiciels (p.ex. virus informatique,
partitionneur de disque dur, etc.) ou à des champs magnétiques (p.ex.
des haut-parleurs non blindés) ! Les personnes non formées à
l'utilisation d'ordinateurs peuvent supprimer des fichiers informatiques
accidentellement !
Il vaut donc mieux restreindre l'accès de vos ordinateurs SDC 8000 à
des personnes dignes de confiance ! Installez uniquement des logiciels
fiables ou contrôlez au préalable les nouveaux logiciels à installer à
l'aide d'un programme de recherche de virus à jour !
Information importante sur cette notice
Si votre système de conférence et d'interprétariat SDC 8000 est muni
d'un accès à Internet :
Protégez ces ordinateurs au moyen d'un dispositif pare-feu (firewall)
et d'un programme antivirus ! Faites régler les paramètres du dispositif
pare-feu au niveau de sécurité le plus élevé par un spécialiste en
informatique ! Faites contrôler de temps en temps le dispositif pare-feu
et ses paramétrages et adaptez-le aux nouvelles situations ! Actualisez
votre programme de recherche de virus aussi souvent que possible !
Remarque :
Effectuez une sauvegarde de secours de votre système SDC 8000 sur
des supports de données amovibles (par ex. disquettes), dès que vous
avez mis en place ou modifié votre installation ! Conservez les supports
de données amovibles en lieu sûr !
Fournitures Sont compris dans la livraison :
y 1 logiciel SDC 8000 SYS sur CD, version 7.04
y 1 clé de protection
y 1 notice en format PDF sur CD
Il vous faudra en outre un ou deux câbles de modem nul (voir "Accessoires"
page 98).
7
Page 8
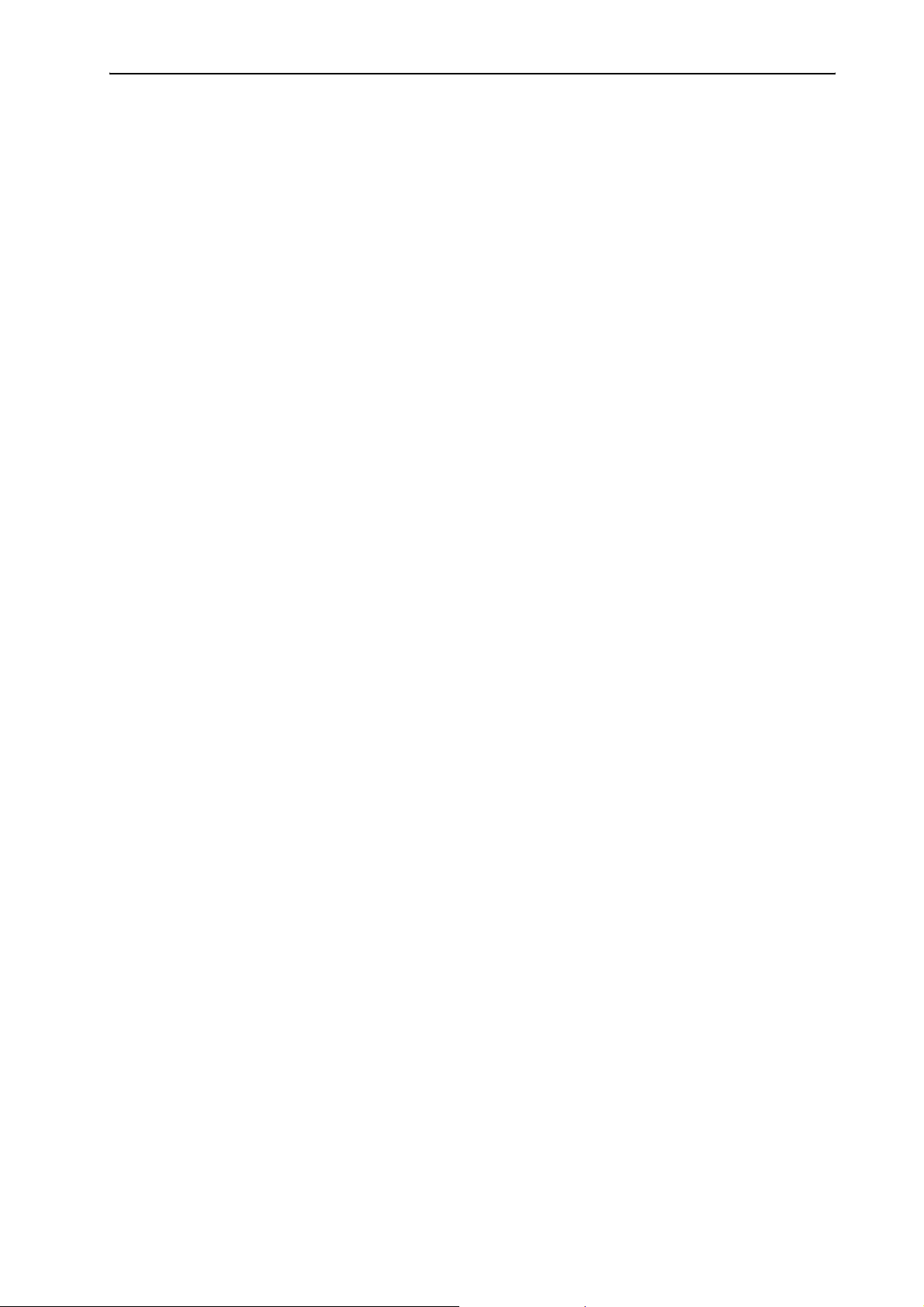
Premiers pas avec le logiciel
Premiers pas avec le logiciel
Important Caractéristiques du logiciel
Le logiciel SDC 8000 SYS vous permet de gérer votre système de
conférence et d'interprétariat SDC 8000 de manière confortable et
d'adapter ses fonctionnalités selon vos besoins. Le logiciel :
y Sert à configurer rapidement et simplement le système de conférence :
Tous les paramètres de vos postes de conférences sont configurés de
façon centralisée et confortable.
y Permet l'adaptation de la configuration, même pendant la conférence :
Vous pouvez modifier les paramètres souhaités sans être obligé
d'interrompre la conférence.
y Vous donne une vue d'ensemble totale de la conférence :
vous – et si besoin, tous les participants à la conférence – pouvez voir
d'un coup d'oeil quels postes sont actifs à un moment donné.
y Est un outil de gestion puissant des données des participants.
Vous pouvez saisir à tout moment des informations sur les participants
à la conférence.
y Donne à votre conférence un aspect plus personnel :
Vous – et si besoin, tous les participants à la conférence – pouvez voir le
nom de l'orateur qui a la parole.
y Permet un contrôle direct de tous les postes :
Vous coupez ou activez un micro en un clic de souris.
y Permet de procéder à des votes de manière particulièrement confortable
et donne une représentation détaillée des résultats de vote, par ex. à
l'aide d'un projecteur ou de plusieurs moniteurs.
y Rend les procédures de vote plus sûres :
Vous utilisez les cartes à puce pour l'authentification des participants.
y Permet une configuration aisée du système d'interprétariat :
Tous les paramètres des postes interprètes sont gérés de façon
centralisée et confortable.
y Permet l'adaptation de la configuration, même pendant la conférence :
Vous pouvez modifier à tout moment les modes interprètes, l'Autofloor
et d'autres paramètres, sans être obligé d'interrompre la conférence.
y Permet la surveillance du statut des postes interprètes pendant la
conférence.
Il est nécessaire d'obtenir auprès de Sennheiser electronic les différentes
licences des modules logiciels pour pouvoir disposez des fonctions dont
vous avez besoin.
8
Page 9
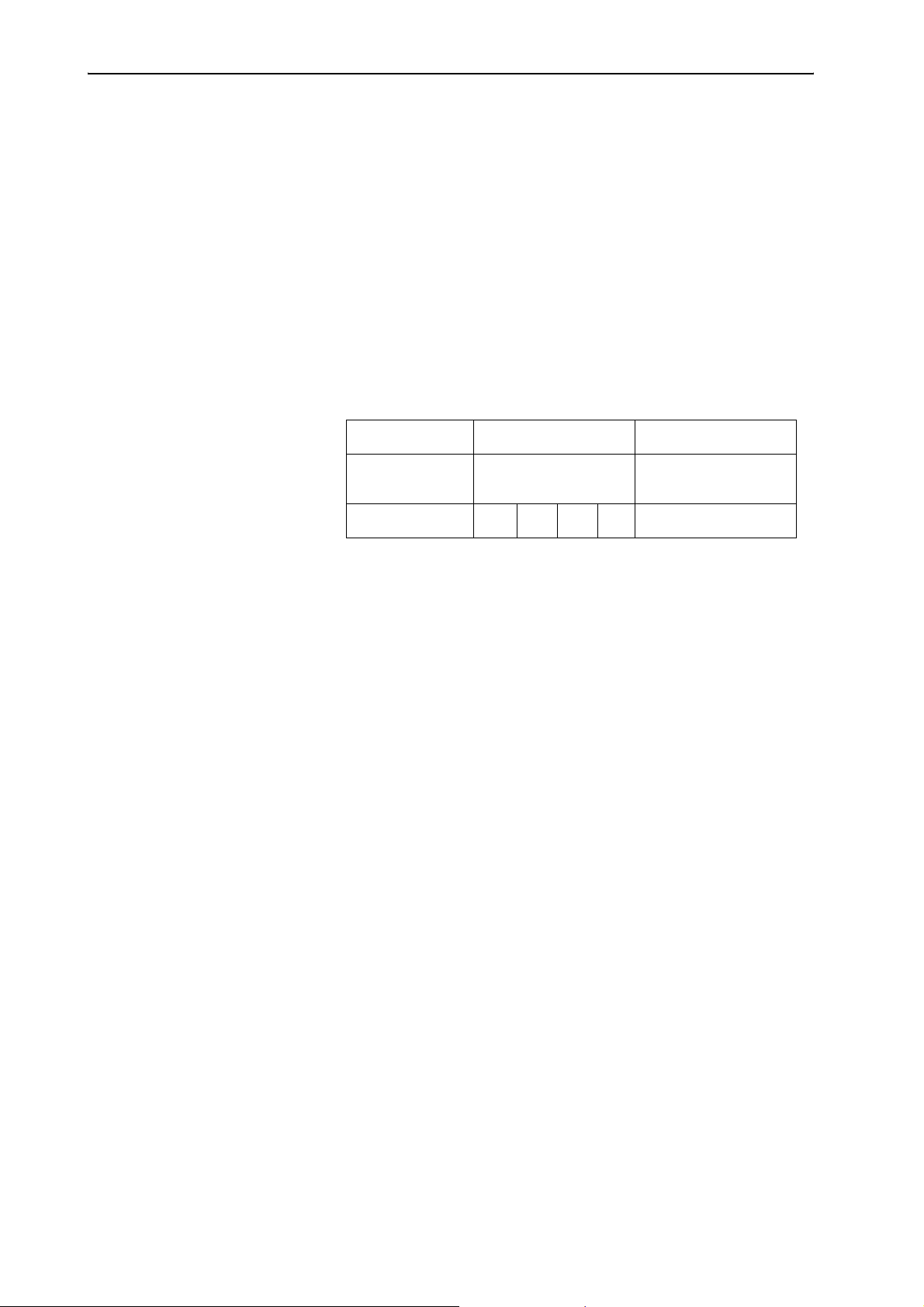
Premiers pas avec le logiciel
Les modules logiciels
Le logiciel SDC 8000 se présente sous la forme de deux programmes :
y "Confsys" pour la commande du système de conférence et
y "IntSys" pour la commande du système d'interprétariat.
Le programme "Confsys" est composé de quatre modules logiciels différents
(MM, DM, VM, VD), qui travaillent étroitement les uns avec les autres, et le
programme "IntSys" est composé d'un seul module logiciel (IM).
Chaque module offre une série de fonctions liées entre elles et apporte les
éléments nécessaires aux interfaces du programme (boutons, menus,
fenêtres, etc.). Il vous faudra une licence séparée pour chacun des modules
logiciels que vous souhaitez exploiter. Si vous n'avez pas besoin de l'un des
modules et que vous n'en possédez pas la licence, il manquera à votre
logiciel quelques-uns des boutons, menus, etc. décrits dans cette notice.
Programme S-CM \ Confsys S-IM \ IntSys
Commande du
système de conférence
Module logiciel MM DM VM VD IM
Aperçu des cinq modules logiciels
Le module MM (Microphone Management, gestion des microphones)
Le module MM est l'équipement de base incontournable pour configurer,
surveiller et commander le système de conférence à partir du PC. Il sert :
y à élaborer un plan graphique de la salle,
y
à affecter un poste réel à une icône de poste dans le plan graphique de salle,
y à couper ou activer un micro en un clic de souris,
y à surveiller le statut des postes (demande du droit de parole, raccord
défaillant, microphone actif),
y à configurer tous les paramètres de l'installation de conférence.
Le module DM (Delegate Management, gestion des délégués)
Le module DM vous permet de gérer les participants et d'afficher leur nom
pendant la conférence. Par un clic de souris sur son nom, vous pouvez
couper ou activer le poste d'un participant.
Pour cette fonction, il vous faudra en outre le module MM.
Commande du système
d'interprétariat
Le module VM (Voting Management, gestion des votes)
Le module VM permet d'organiser des votes de manière confortable et de
programmer et lire des cartes à puce.
Pour cette fonction, il vous faudra en outre le module MM.
Le module VD (Voting Display, affichage des votes)
Le module VD permet d'afficher des résultats de vote aux participants à la
conférence sous forme de diagramme en bâton ou en camembert, par ex.
à l'aide d'un projecteur ou de plusieurs moniteurs placés dans la salle de
conférence.
Pour cette fonction, il vous faudra en outre les modules MM et VM.
9
Page 10
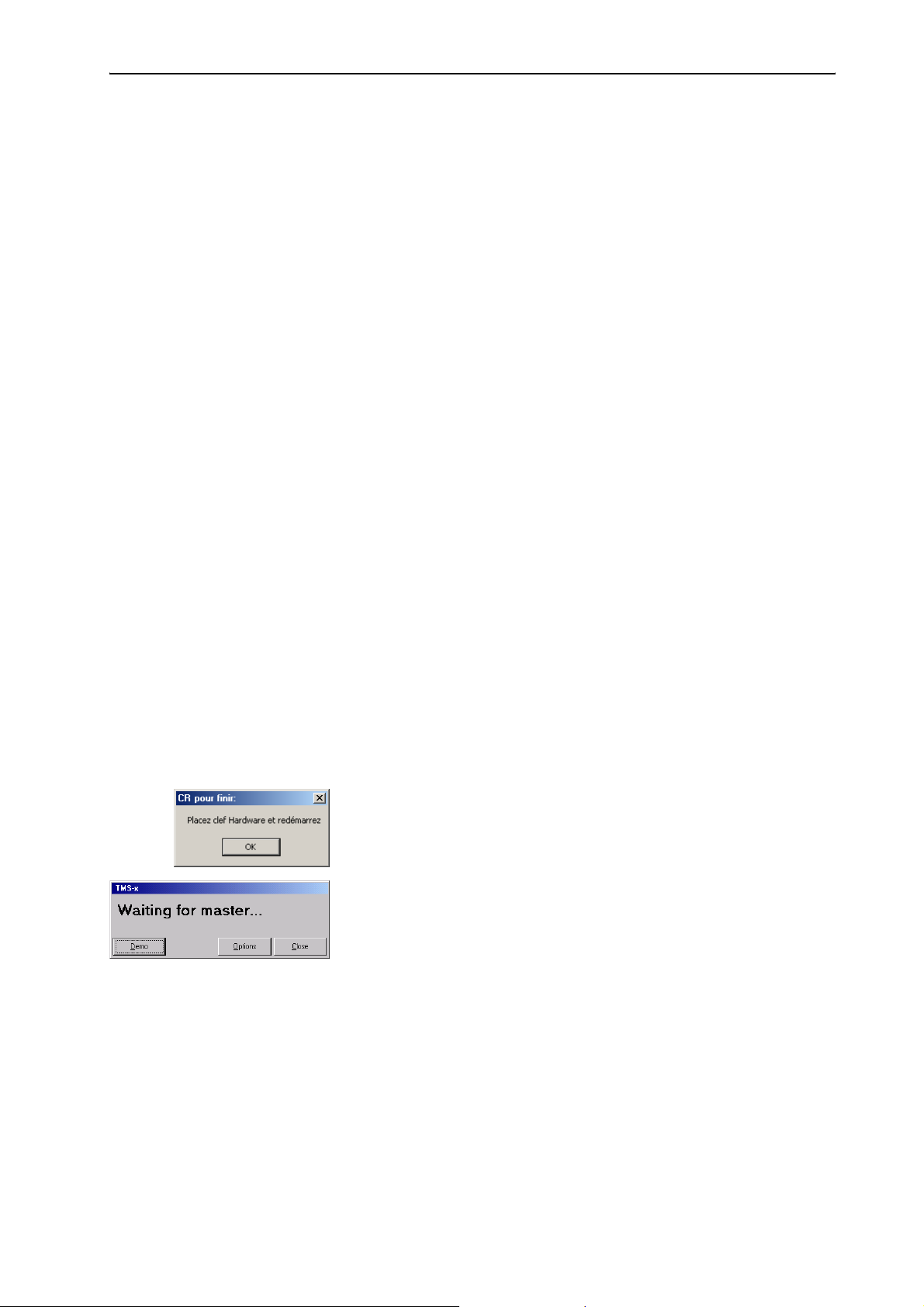
Premiers pas avec le logiciel
Le module IM (Interpreter Management, gestion des interprètes)
Le module IM est nécessaire pour configurer, surveiller et commander le
système d'interprétariat à partir du PC. Le module IM :
y sert à configurer tous les paramètres de l'installation d'interprétariat,
y permet la surveillance du fonctionnement des postes d'interprètes actifs
et du statut des postes d'interprètes,
y permet l'envoi de messages textuels brefs à l'attention des interprètes.
Les licences
Vous avez acquis ce logiciel avec des licences pour un ou plusieurs modules.
Tous les modules logiciels dont vous possédez la licence seront mis
automatiquement à votre disposition lors de l'installation du logiciel.
Vous avez à tout moment la possibilité d'étendre vos licences et d'exploiter
ainsi d'autres modules logiciels (voir "Extension des licences de logiciels"
page 95).
Remarque :
Lorsque vous obtenez des licences supplémentaires pour des modules
logiciels, les menus et boutons correspondants s'affichent automa-
tiquement.
Attention, dans cette notice, tous les menus et boutons et menus sont
représentés, y compris ceux pour lesquels vous n'avez pas de licence.
La clé de protection
Une clé de protection (clé de licence matérielle) est fournie avec le logiciel.
Cette clé autorise l'utilisation de tous les modules logiciels dont vous
possédez la licence sur tous les postes de votre réseau, et doit être insérée
dans un port USB libre (ou un port parallèle) sur le PC Master.
Wenn der Dongle beim Programmstart nicht eingesteckt ist, öffnet sich
das Fenster „CR pour finir“ (voir "Premier démarrage du logiciel" page 16).
Wenn der Dongle zwar eingesteckt ist, aber aufgrund der Programm-Konfiguration nicht gefunden wird, öffnet sich das Fenster „Waiting for mas-
ter“ (voir "Réglage des options correctes de démarrage" page 17).
10
Page 11
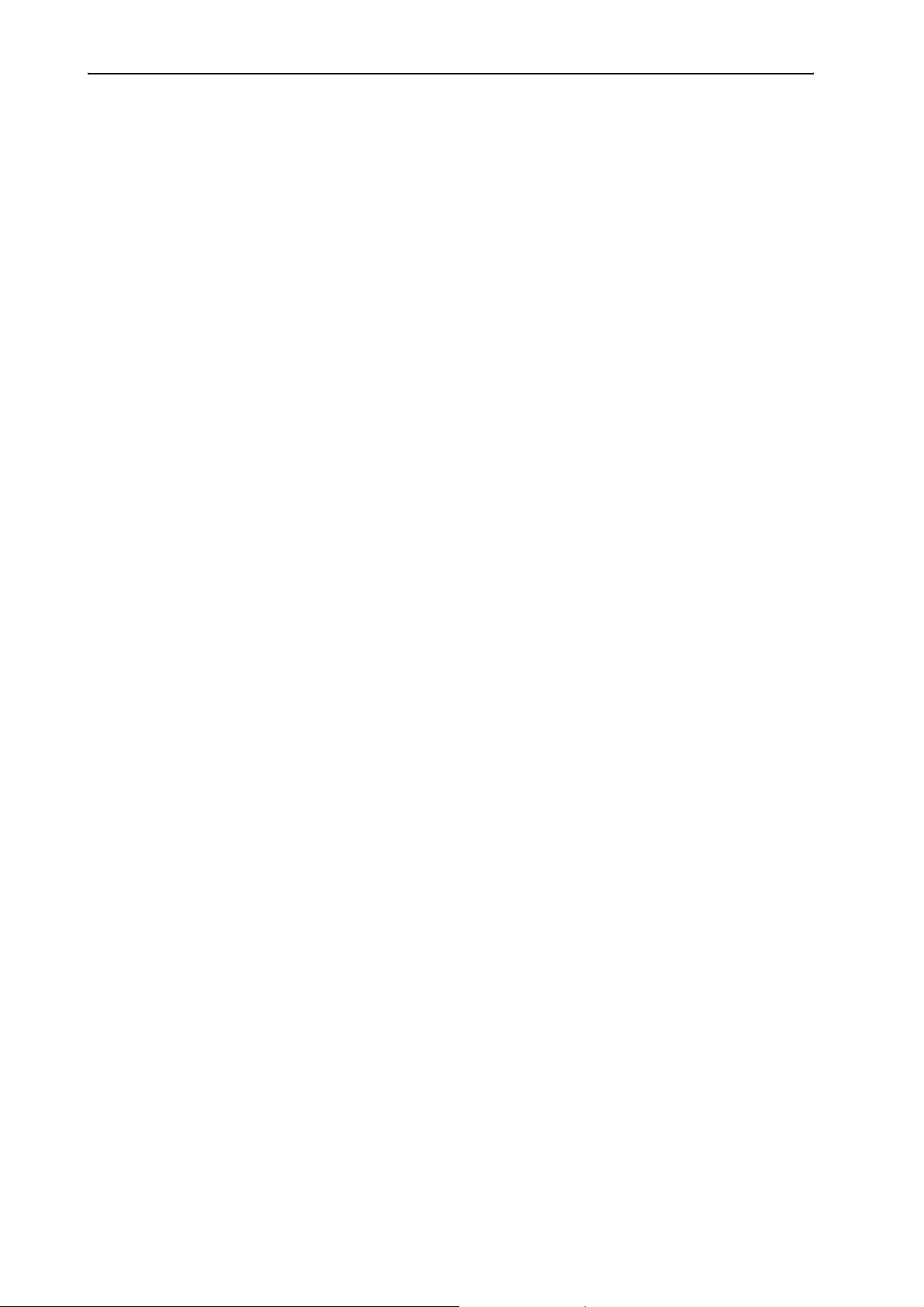
Les deux mots de passe
Deux mots de passe restreignent l'accès au logiciel et aux configurations.
Le mot de passe 1 est requis pour l'utilisation et la configuration générale
du logiciel. Il doit être saisi à chaque démarrage du logiciel, dès que vous
cliquez sur un menu. Le mot de passe 2 est requis pour la configuration de
paramètres logiciels et matériels critiques. Il doit être saisi dès qu'un
paramètre particulièrement important doit être modifié.
Mot de passe 1 A la livraison, le mot de passe 1 est : "123".
Mot de passe 2 Le mot de passe 2 est : "456".
Remarque :
Pour garantir que seules des personnes autorisées peuvent avoir accès
aux réglages importants de votre système de conférence et
d'interprétariat, personnalisez ces mots de passe dès que possible (voir
"Modification des mots de passe du logiciel de conférence" page 19)!
Premiers pas avec le logiciel
11
Page 12
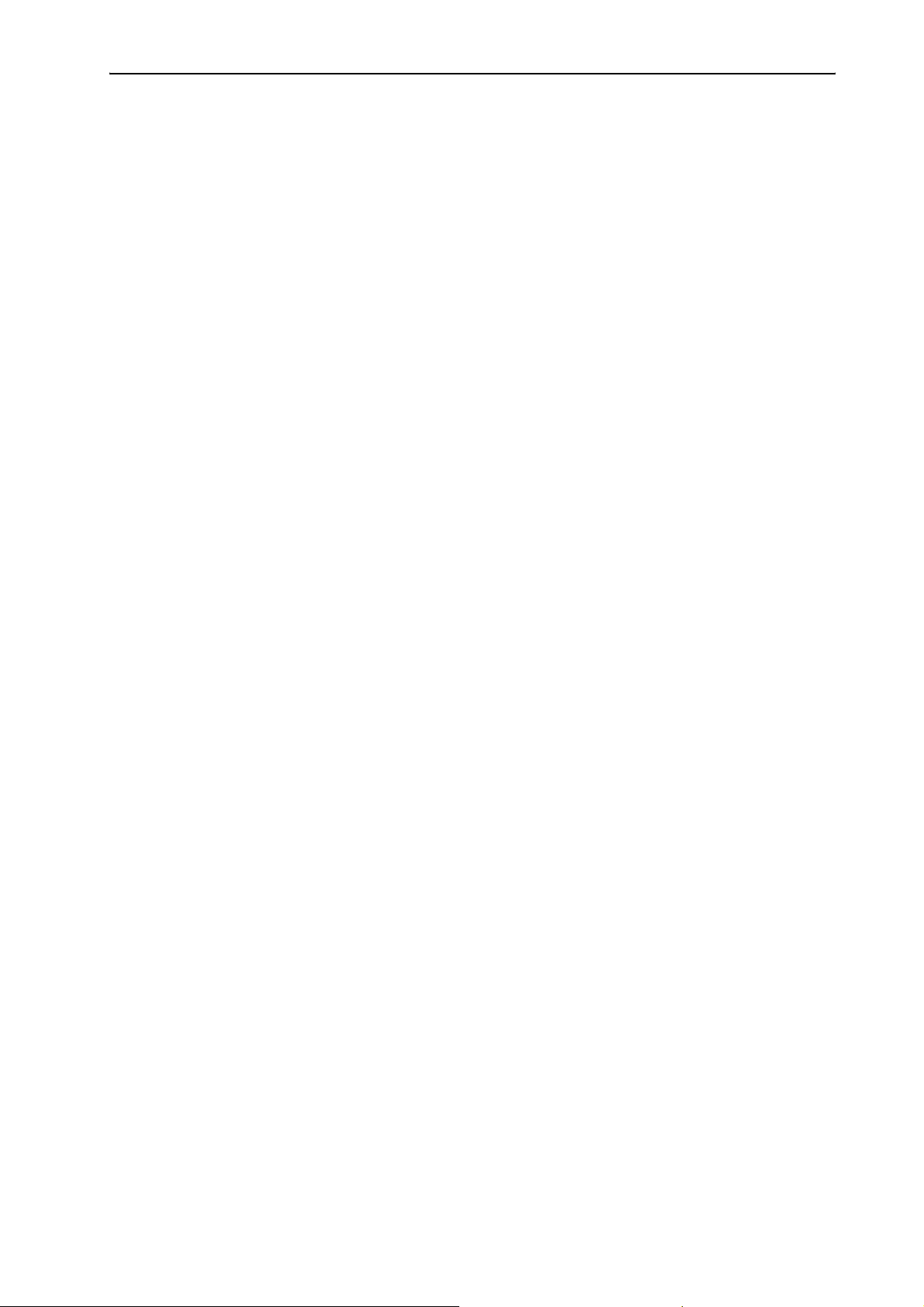
Configuration système requise
Configuration système requise
Matériel nécessaire
Processeur : Intel Pentium 4 ou AMD Athlon XP, 2 GHz ou
Mémoire RAM : minimum 256 Mo (512 Mo recommandés)
Disque dur : min. 30 Mo d'espace libre sur le disque dur
Lecteurs : CD ROM ou DVD
Interfaces : au moins une interface RS-232 libre (interface série)
Carte son : Carte son stéréo haute qualité
supérieur
Lecteur de sauvegarde des données (par ex.
disquette, graveur de CD ou ZIP)
(voir la remarque ci-dessous)
Résolution d'écran : 1024
Réseau : 10/100/1000 Base Ethernet optionnel
Remarque sur les interfaces RS-232 :
Il suffit d'avoir une interface RS-232 libre par ordinateur :
y si vous commandez par PC exclusivement des postes de conférence
et pas de postes interprètes (vous n'avez pas de licence pour le
module "IM"),
y si vous utilisez deux ordinateurs distincts pour la commande du
système de conférence et d'interprétariat (chacun de ces ordinateurs
dispose d'une interface RS-232- propre),
y si vous commandez avec un seul ordinateur le système de conférence
et le système d'interprétariat et que vous commutez le câble de
l'unité centrale à chaque fois (dans le port COM 3 quand vous
commandez le système de conférence et dans le port COM 1 quand
vous commandez le système d'interprétariat).
Il vous faudra deux interfaces RS-232 libres :
y si vous voulez commander le système de conférence et le système
d'interprétariat sur un même ordinateur et que vous ne voulez pas
permuter le câble de l'unité centrale à chaque changement.
× 768 pixels précisément
(voir la remarque ci-dessous)
12
Remarque sur la résolution de l'écran :
Nous vous recommandons de régler la résolution de votre écran sur
1024 x 768 pixels précisément !
Page 13
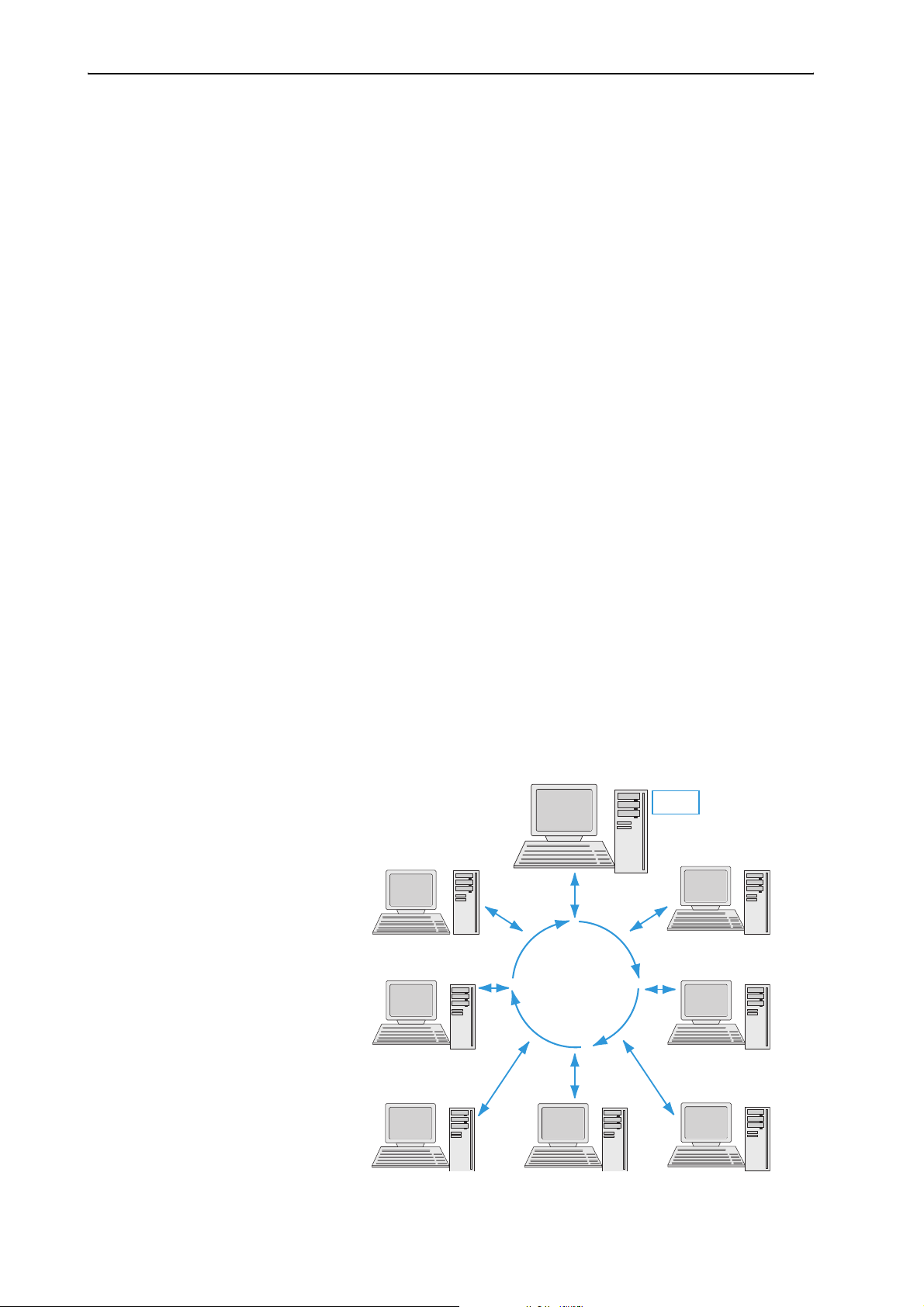
Configuration système requise
Système d'exploitation requis
Le logiciel SDC 8000 requiert Windows NT, Windows 2000 ou Windows XP
Professional.
Remarque :
Les deux programmes (Confsys pour la commande du système de
conférence et IntSys pour la commande du système d'interprétariat)
requièrent chacun un port COM RS-232
SDC 8000 ne fonctionne
moins un port COM libre et non occupé par un autre logiciel – par ex. par
Hotsync (programme d'échange de données entre PC et PDA Palm) !
pas
sur les ordinateurs ne possédant pas au
libre
(interface série) ! Le logiciel
Réseau
Vous pouvez installer le logiciel sur un réseau pouvant compter jusqu'à
huit postes. L'un de ces postes doit être configuré comme "Master" (voir
"Configuration de l'ordinateur au sein d'un réseau" page 35). Avec ce PC
"Master" vous avez accès à toutes les fonctions du système de conférence
et d'interprétariat. Une clé de protection doit également être insérée dans
le port USB libre du PC "Master".
Il est possible de définir jusqu'à deux ordinateurs comme "Slave" (voir
"Configuration de l'ordinateur au sein d'un réseau" page 35). Ils vous
donneront également accès à toutes les fonctions. Les PC "Slave" n'ont pas
besoin de clé de protection.
Il est possible de définir jusqu'à cinq ordinateurs comme "Video" (voir
"Configuration de l'ordinateur au sein d'un réseau" page 35). Ils ne vous
donnent pas accès aux fonctions du système de conférence et
d'interprétariat. Les projecteurs ou moniteurs raccordés aux PC "Video"
servent uniquement à l'affichage pour les participants à la conférence ou
les spectateurs. Les PC "Video" n'ont pas également pas besoin de clé de
protection.
Master
Slave
LAN
Video
Dongle
Slave
Video
Video
Video
Video
13
Page 14
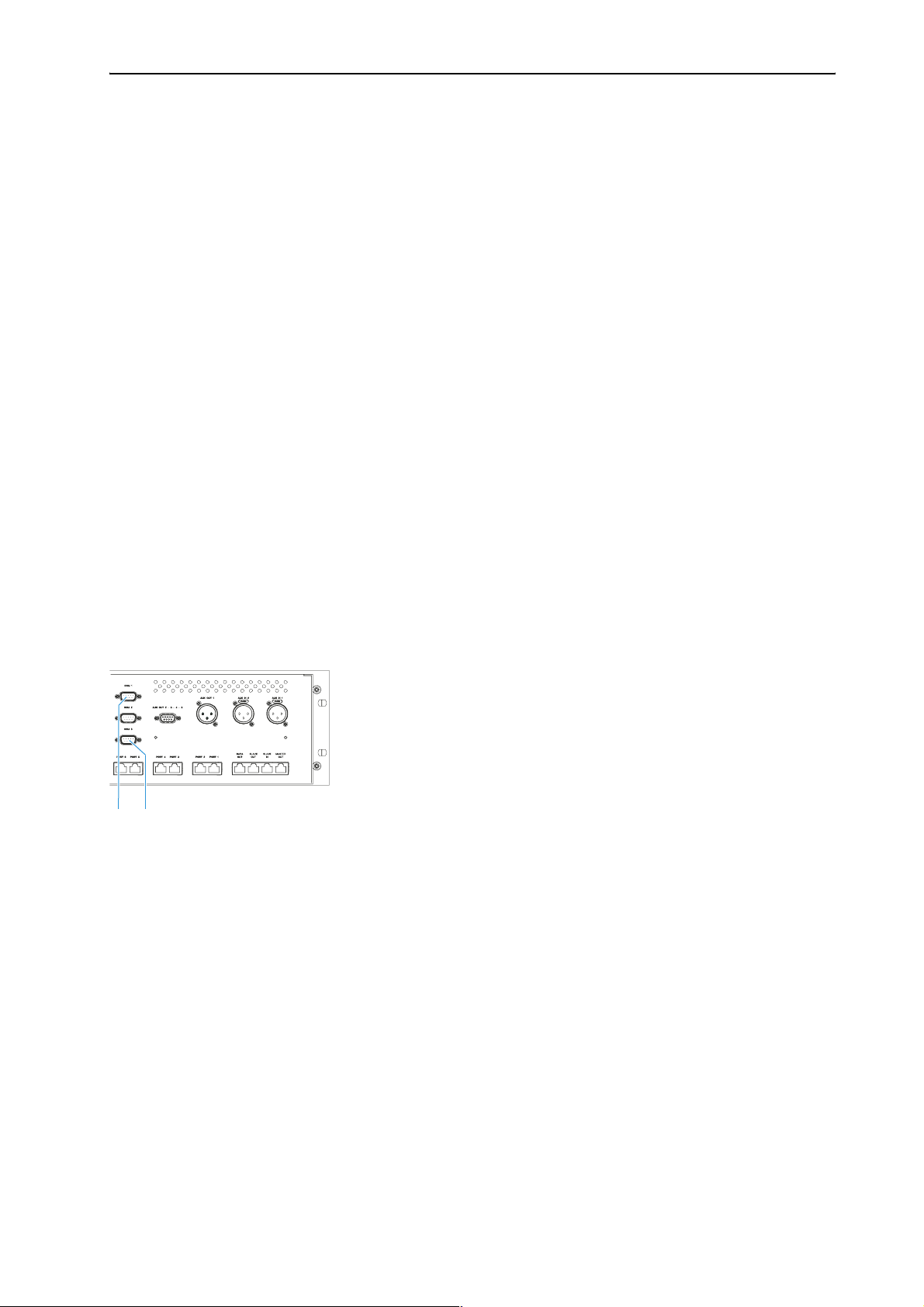
Préparation du système de conférence
Préparation du système de conférence
Raccordement de l'ordinateur à l'unité centrale
Attention, les logiciels pour la commande du système de conférence et
pour la commande du système d'interprétariat requièrent chacun une
interface RS-232 séparée. Vous disposez donc de deux moyens pour
commander par ordinateur votre système de conférence et
d'interprétariat.
1. En raccordant un seul ordinateur à l'unité centrale :
Cet ordinateur dispose de deux interfaces RS-232 libres. Installez sur
cet ordinateur les deux logiciels de commande pour le système de
conférence (S-CM) et pour le système d'interprétariat (S-IM).
Vous pouvez raccorder des PC Slave ou Video supplémentaires via un
réseau local (LAN) à la carte réseau de cet ordinateur.
2. En raccordant deux ordinateurs distincts à l'unité centrale :
Installez la commande pour le système de conférence (S-CM) et la
commande pour le système d'interprétariat (S-IM) sur deux
ordinateurs séparés. Chacun des deux ordinateurs doit disposer une
interface RS-232 disponible.
쐃
쐇
Pour raccorder l'ordinateur à l'unité centrale :
왘 Assurez-vous que les interfaces série nécessaires sont disponibles et
libres. Dans le gestionnaire des périphériques de Windows, les
interfaces nécessaires doivent apparaître sous "Ports (COM et LPT)".
Aucun autre logiciel ne doit utiliser ces interfaces.
왘 A l'aide d'un câble de modem nul, raccordez les interfaces série de
l'ordinateur qui serviront à commander le système de conférence avec
le port COM 3 쐇 de l'unité centrale.
왘 A l'aide d'un deuxième câble de modem nul, raccordez l'interface série
de l'ordinateur qui servira à commander le système d'interprétariat
avec le port COM 1 쐃 de l'unité centrale.
Attention !
Après avoir raccordé l'ordinateur à l'unité centrale, vous pouvez
commander votre système de conférence et d'interprétariat aussi bien
par l'ordinateur que par l'unité centrale.
Pour éviter toute incohérence, assurez-vous qu'aucun paramètre n'est
modifié dans l'unité centrale !
Installation du logiciel
14
Pour installer le logiciel sur votre ordinateur ou sur plusieurs ordinateurs,
procédez comme suit :
Achtung!
Falls Sie eine neuere Version der Software installieren möchten, müssen
Sie zuerst die alte Version deinstallieren!
Page 15
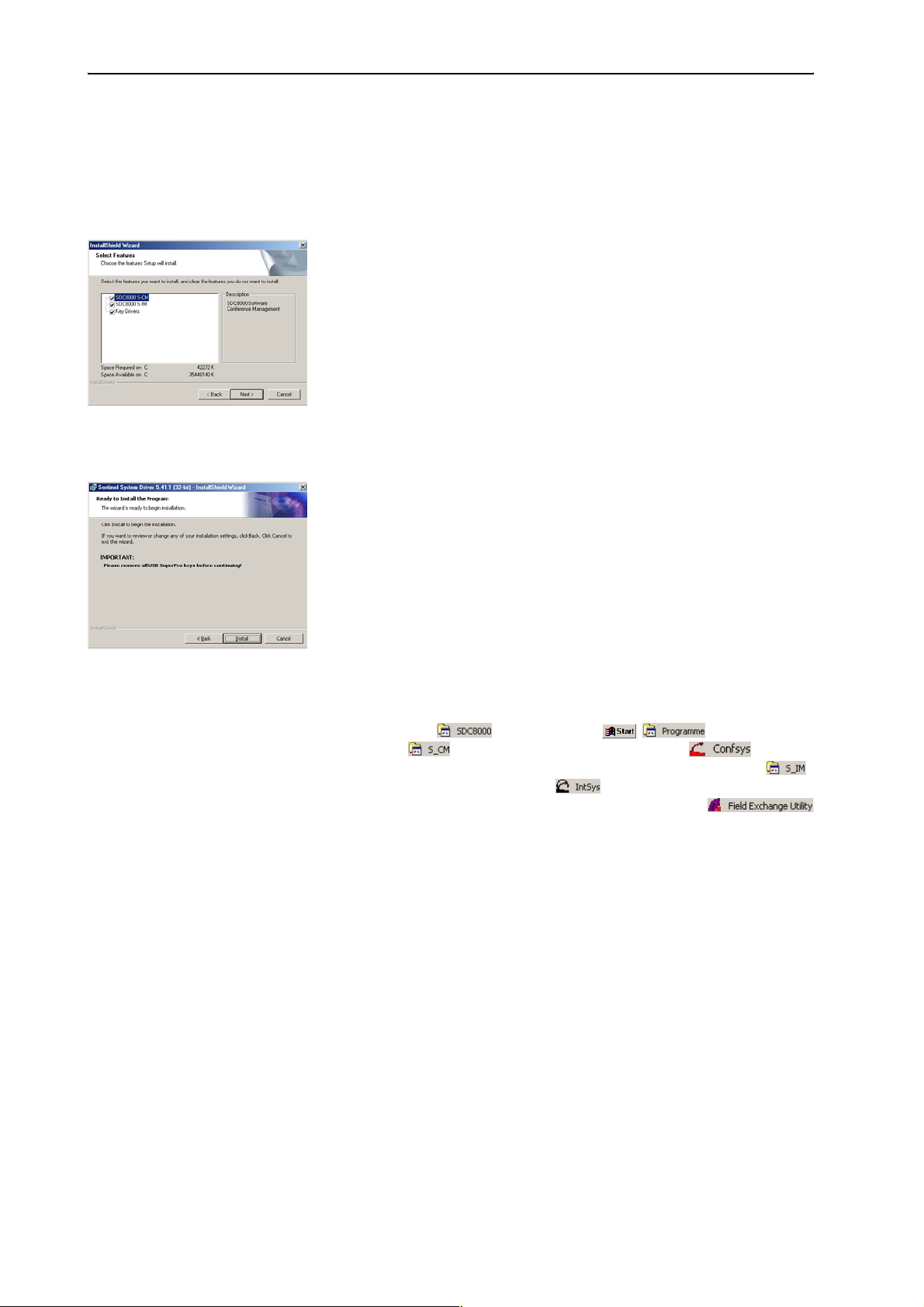
Préparation du système de conférence
왘 Insérez le CD dans le lecteur de CD-ROM de votre ordinateur et lancez
"setup.exe".
L'assistant d'installation s'ouvre et vous guide pour l'installation.
왘 Suivez les instructions de l'assistant.
Remarque :
Si vous voulez installer les modules logiciels dont vous avez les licences
sur un seul ordinateur, sélectionnez "Complete" sous "Setup Type", et si
vous voulez installer la commande du système de conférence (S-CM) et
la commande du système d'interprétariat (S-IM) sur deux ordinateurs
différents, sélectionnez "Custom" sous "Setup Type" puis l'ordinateur
sur lequel vous voulez installer le programme.
Si vous souhaitez installer le logiciel sur plusieurs PC Slave ou Video, il
suffit d'installer le "Key Driver" (pilote de la clé de protection)
uniquement sur le PC Master.
왘 Après avoir effectué toutes les saisies nécessaires et lancé l'installation
avec "Terminer (Finish)", le logiciel souhaité est installé sur le PC.
왘 Pour terminer, le pilote de la clé de protection (Rainbow Technologies
Sentinel System Driver) est installé automatiquement. Assurez-vous
bien avant cette installation qu' aucune clé de protection n'est
raccordée au PC, y compris celle d'un autre programme !
Remarque :
Pendant l'installation du pilote de la clé, vous pouvez choisir entre
"Complete" (tous les composants y compris le fichier d'aide) et
"Custom" (au choix sans fichier d'aide). Nous vous recommandons de
choisir "Complete".
Une fois l'installation correctement effectuée, le nouveau groupe de
programme apparaît sous / . Dans le sousgroupe , vous trouverez le programme pour la
commande du système de conférence, et dans le sous-groupe ,
vous trouverez le programme pour la commande du système
d'interprétariat. Vous trouverez en outre l'utilitaire
pour l'extension de votre licence.
Désinstallation du logiciel
Pour retirer le logiciel d'un ordinateur :
왘 Cliquez sur "Programmes" dans le "Panneau de configuration".
La fenêtre "Programmes" s'ouvre.
왘 Cliquez sur le bouton "Ajout ou suppression de programme".
왘 Cliquez dans la liste sur "SDC8000" puis sur le bouton "Ajouter/
Supprimer".
Le logiciel est supprimé dès que vous confirmez le message à l'écran.
왘 Cliquez ensuite dans la liste sur "Sentinel System Driver" puis sur le
bouton "Ajouter/Supprimer".
Le pilote de la clé de protection est supprimé dès que vous confirmez le
message à l'écran.
15
Page 16
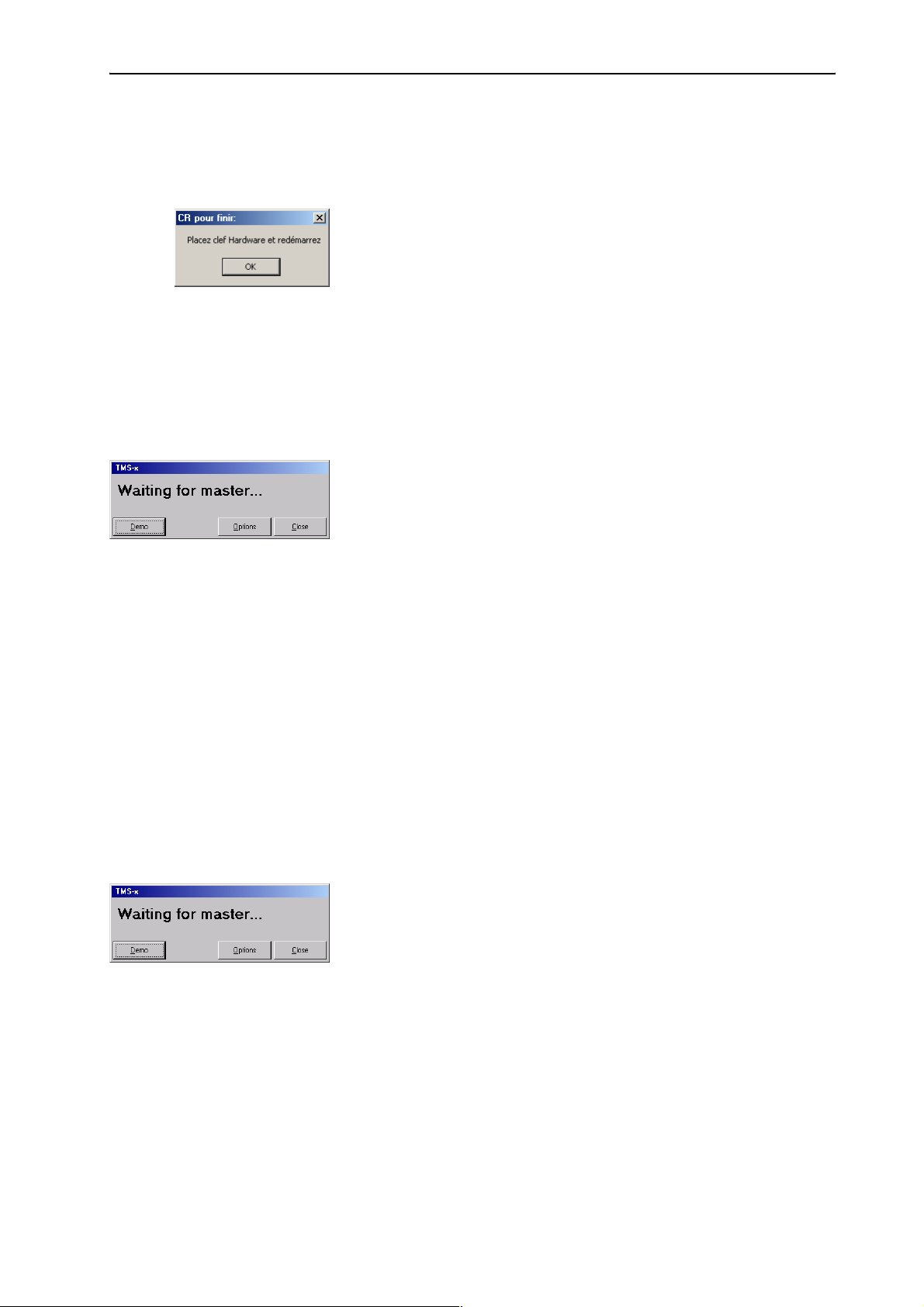
Premier démarrage du logiciel
Premier démarrage du logiciel
Wenn Sie das Programm Confsys zum ersten Mal starten, sind die für Ihren
Computer bzw. Ihr Netzwerk notwendigen Optionen noch nicht eingestellt.
Wenn der Dongle beim Programmstart nicht eingesteckt ist oder während
des Betriebs entfernt wird, öffnet sich das Fenster „CR pour finir“.
왘 Klicken Sie im Fenster „CR pour finir“ auf „OK“.
Das Fenster „Waiting for master“ öffnet sich.
Hinweis:
Wenn das Programm als „Video-PC“ oder „Slave-PC“ konfiguriert ist
und beim Programmstart den Dongle nicht findet (weil der Master-PC
ausgeschaltet ist oder weil der Dongle nicht in einen freien USB-Port
den Master-PCs eingesteckt ist), öffnet sich ebenfalls das Fenster „Wai-
ting for master“.
Im Fenster „Waiting for master“ haben Sie folgende drei Möglichkeiten:
1. Sie können das Fenster „Waiting for master“ schließen, den Dongle
einstecken und das Programm erneut starten (voir "Raccordement de
la clé de protection" page 16).
2. Sie können die Programm-Optionen öffnen (dazu benötigen Sie das
Passwort) und das Programm als Video-PC oder Slave-PC konfigurieren
(voir "Réglage des options correctes de démarrage" page 17). Dabei
geben Sie die TCP IP-Adresse des Master-PCs an.
Anschließend starten Sie das Programm erneut. Dabei sucht das Pro-
gramm den Master-PC mit dem Dongle im Netzwerk. Wenn der Dongle
in einen freien USB-Port des Master-PCs eingesteckt ist und der Master-
PC eingeschaltet ist, startet das Programm in der gewählten Konfigura-
tion (Video-PC oder Slave-PC).
3. Sie können das Programm im Demo-Modus starten (voir "Das Pro-
gramm im Demo-Modus starten" page 17).
Raccordement de la clé de protection
Um das Fenster „Waiting for master“ zu schließen:
왘 Klicken Sie auf „Close“.
Das Fenster „Waiting for master“ schließt sich.
왘 Stecken Sie den Dongle in einen freien USB-Port des Master-PCs.
왘 Starten Sie das Programm erneut.
16
Page 17
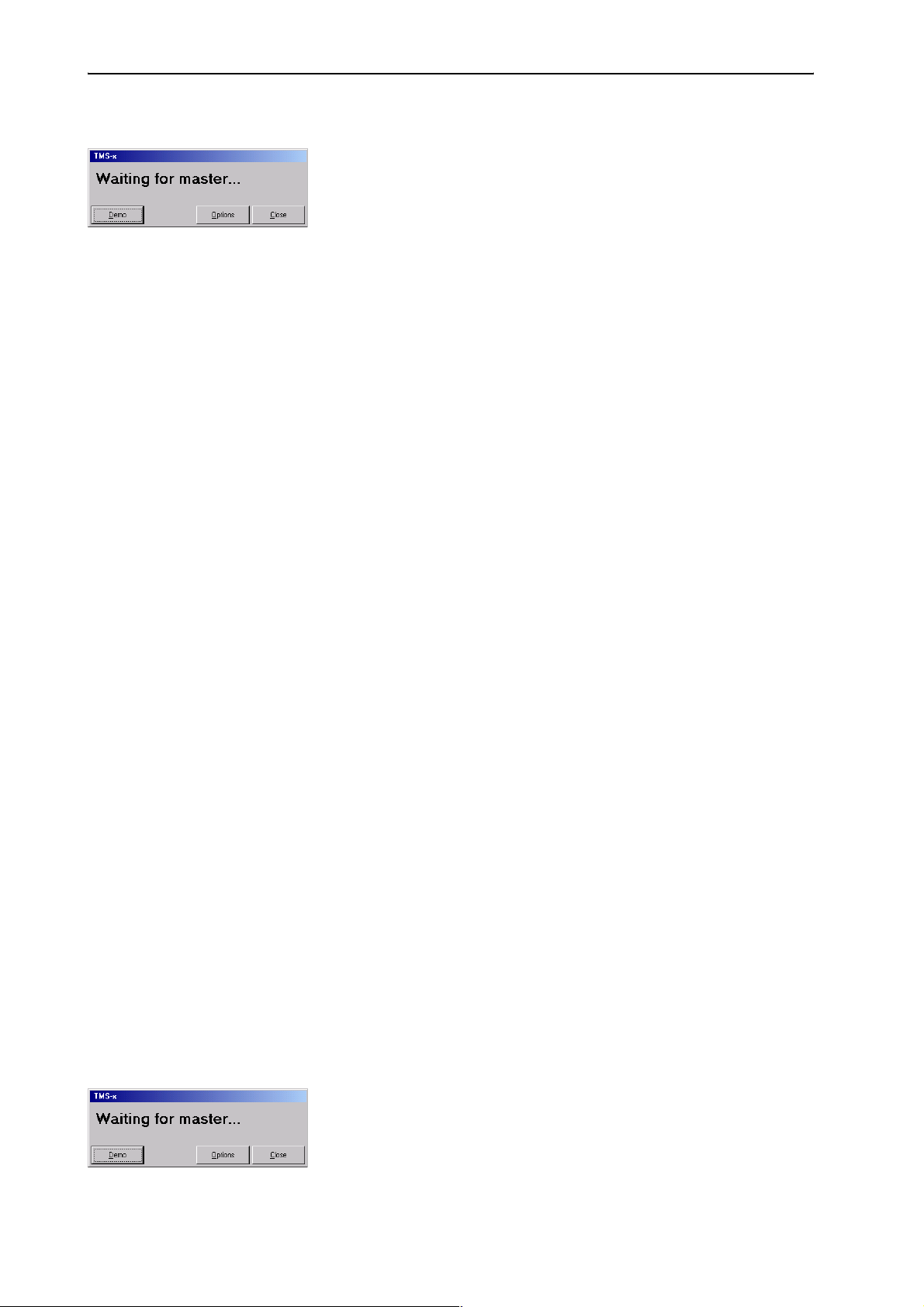
Premier démarrage du logiciel
Réglage des options correctes de démarrage
Au premier démarrage du programme, la boîte de dialogue "Waiting for
master..." apparaît et vous devez décider si le logiciel est configuré comme
"Master", "Slave" ou "Video".
Procédez alors comme suit :
왘 Assurez-vous que tous les ordinateurs sur lesquels vous avez installé le
logiciel sont allumés et que la clé de protection est insérée dans un port
disponible du PC Master.
왘 Cliquez dans la boîte de dialogue "Waiting for master..." sur "Options".
La fenêtre "Options" s'ouvre.
왘 Sous l'onglet "1", configurez l'ordinateur comme vous le souhaitez en
PC Master, PC Slave ou PC Video (voir "Configuration de l'ordinateur au
sein d'un réseau" page 35). Saisissez alors l'adresse IP correcte de tous
les ordinateurs qui participeront à la commande du système de
conférence et d'interprétariat – aussi bien sur le PC Master que sur tous
les autres ordinateurs composant le réseau.
Si vous ne disposez que d'un ordinateur pour la commande du système
de conférence et d'interprétariat, configurez celui-ci comme Master.
Dans ce cas, pas besoin des adresses IP.
왘 Régler le port COM correct sous l'onglet "2" (voir "Configuration du port
COM" page 38).
왘 Dans la fenêtre "Options", cliquez sur le bouton "Enregistrer et Quitter".
La fenêtre "Options" se ferme.
왘 Cliquez dans la boîte de dialogue "Waiting for master..." sur "Close".
La boîte de dialogue se ferme.
왘 Redémarrez le programme.
Si vous avez d'autres PC Slave ou Video à configurer, procédez de
même.
Si la boîte de dialogue "Waiting for master..." apparaît au deuxième
démarrage du programme ou plus tard, c'est que la connexion avec le PC
Master n'a pas pu être établie, pour les raisons suivantes :
y Le PC Master n'est pas allumé, ou
y Le programme "Confsys" ne tourne pas sur le PC Master, ou
y Une adresse IP erronée a été saisie pour le PC Master sur un PC Slave ou
Video, ou
y Une adresse IP erronée a été saisie sur le PC Master pour l'un des PC Slave
ou Video.
Voir également "En cas de problème" page 97.
Das Programm im Demo-Modus starten
Um das Konferenz-Programm ohne Dongle zu starten:
왘 Klicken Sie im Fenster „Waiting for master“ auf „Demo“.
Das Programm startet im Demo-Modus.
17
Page 18
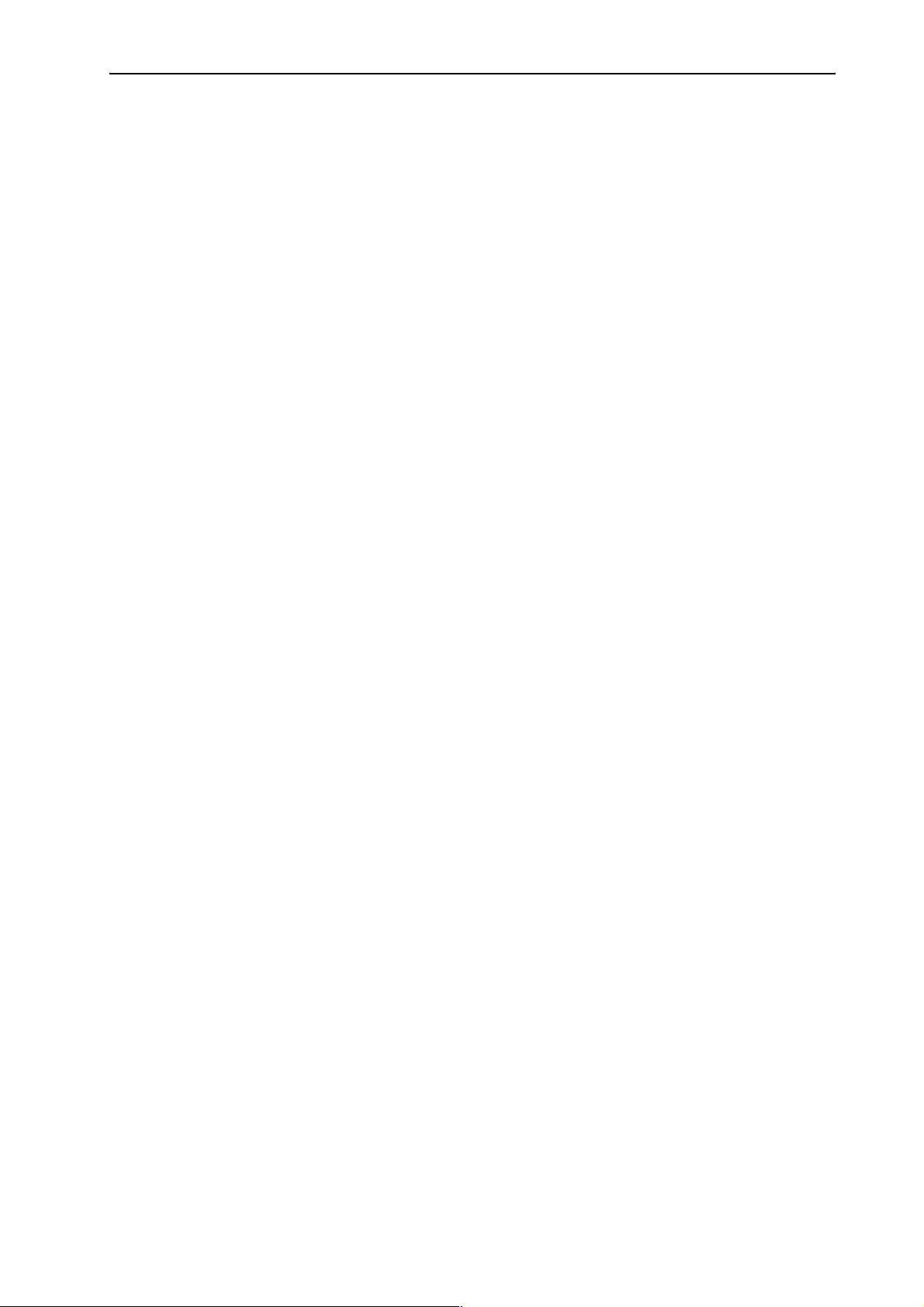
Premier démarrage du logiciel
Hinweis:
Der Demo-Modus startet automatisch, wenn der Dongle während des
Betriebs entfernt wird.
Im Demo-Modus ist Ihr Konferenzsystem auf fünf Teilnehmer und Ihr
Dolmetschersystem auf zwei Sprachen und nur einen Dolmetscher pro
Sprache beschränkt, das heißt im Detail:
y Sie können zwar Konferenzen mit mehr als fünf Sprechstellen konfi-
gurieren, aber nur die ersten fünf Sprechstellen werden gespeichert.
y Sie können zwar Konferenz-Konfigurationen mit mehr als fünf
Sprechstellen öffnen, es werden aber nur die ersten fünf Sprechstellen angezeigt.
y Während einer Konferenz werden nur die ersten fünf Sprechstellen
angezeigt.
y Sie können lediglich zwei Übersetzer-Kabinen mit je einer Dolmet-
scher-Sprechstelle einrichten.
y Sie können zwar Dolmetscher-Konfigurationen öffnen, die mehr als
zwei Kabinen und mehr als eine Dolmetscher-Sprechstelle pro Kabine
umfassen, es werden aber nur die ersten beiden Kabinen und nur die
jeweils erste Sprechstelle angezeigt.
y Bei der Übertragung der Dolmetscher-Konfiguration auf die Zentral-
einheit werden lediglich die ersten beiden Kabinen und nur die erste
Dolmetscher-Sprechstelle pro Kabine berücksichtigt.
18
Page 19
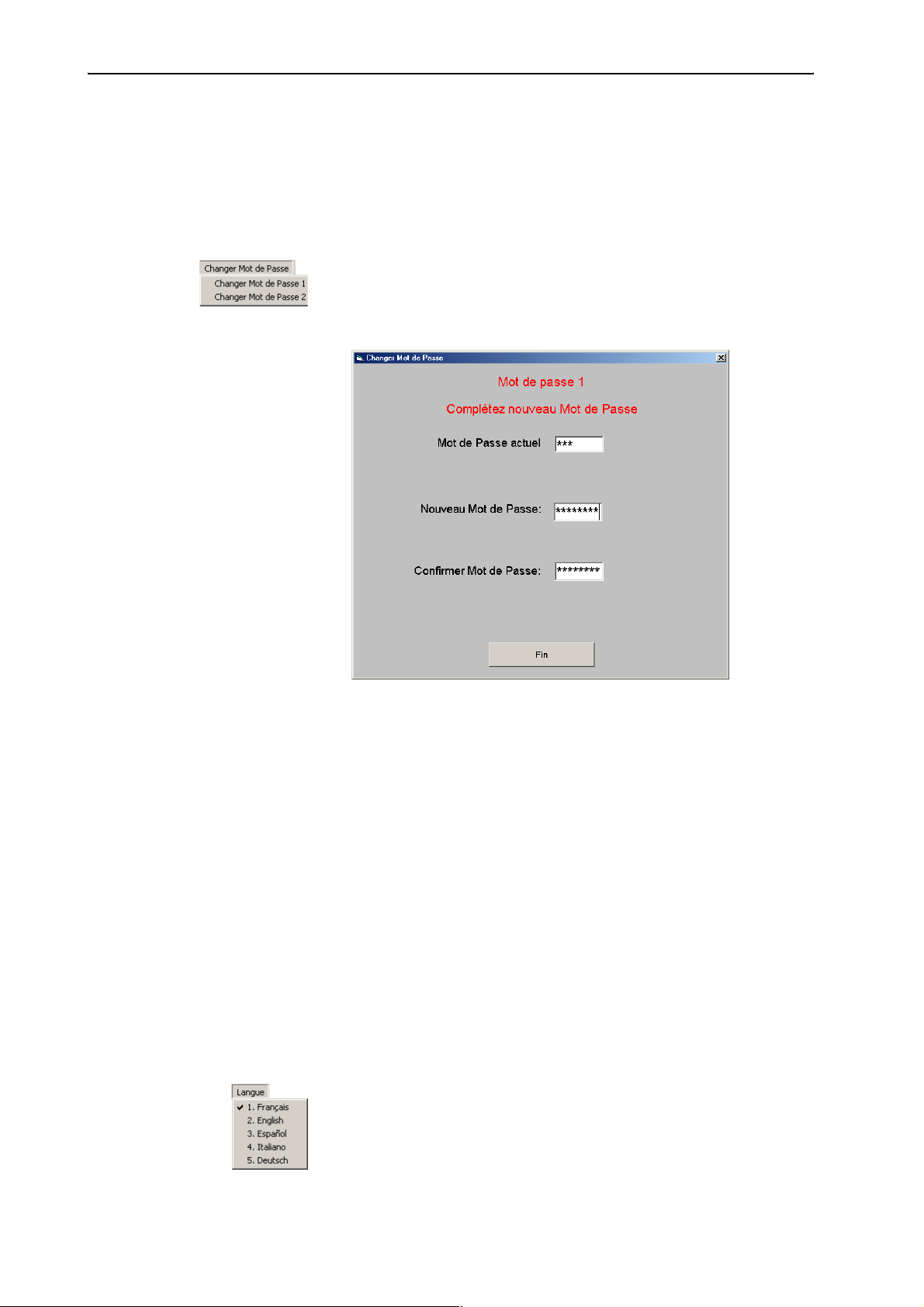
Réglage des caractéristiques de base importantes
Réglage des caractéristiques de base importantes
Modification des mots de passe du logiciel de conférence
Pour modifier les mots de passe :
왘 Dans le menu principal "Changer Mot de Passe", cliquez sur la ligne
"Changer Mot de Passe 1", pour changer le mot de passe 1 ou sur
"Changer Mot de Passe 2", pour changer le mot de passe 2.
La fenêtre "Changer Mot de Passe" s'ouvre.
왘 Dans le champ "Mot de Passe actuel", tapez le mot de passe valide (voir
"Les deux mots de passe" page 11) et pressez la touche Entrée.
Le champ "Nouveau Mot de Passe" apparaît.
왘 Dans le champ "Nouveau Mot de Passe", tapez le nouveau mot de passe
(8 caractères maximum) et pressez la touche Entrée.
Le champ "Confirmer Mot de Passe" apparaît.
왘 Dans le champ "Confirmer Mot de Passe", tapez à nouveau le mot de
passe et pressez la touche Entrée.
Les boutons "Sauvegarder" et "Annuler" apparaissent.
왘 Cliquez sur le bouton "Sauvegarder", pour enregistrer le mot de passe,
ou cliquez sur le bouton "Annuler", pour conserver l'ancien mot de
passe.
Modification de la langue du programme "Confsys"
Pour modifier la langue du menu :
왘 Cliquez dans le menu principal "Langue" sur la langue souhaitée.
La langue du menu est adaptée immédiatement.
19
Page 20
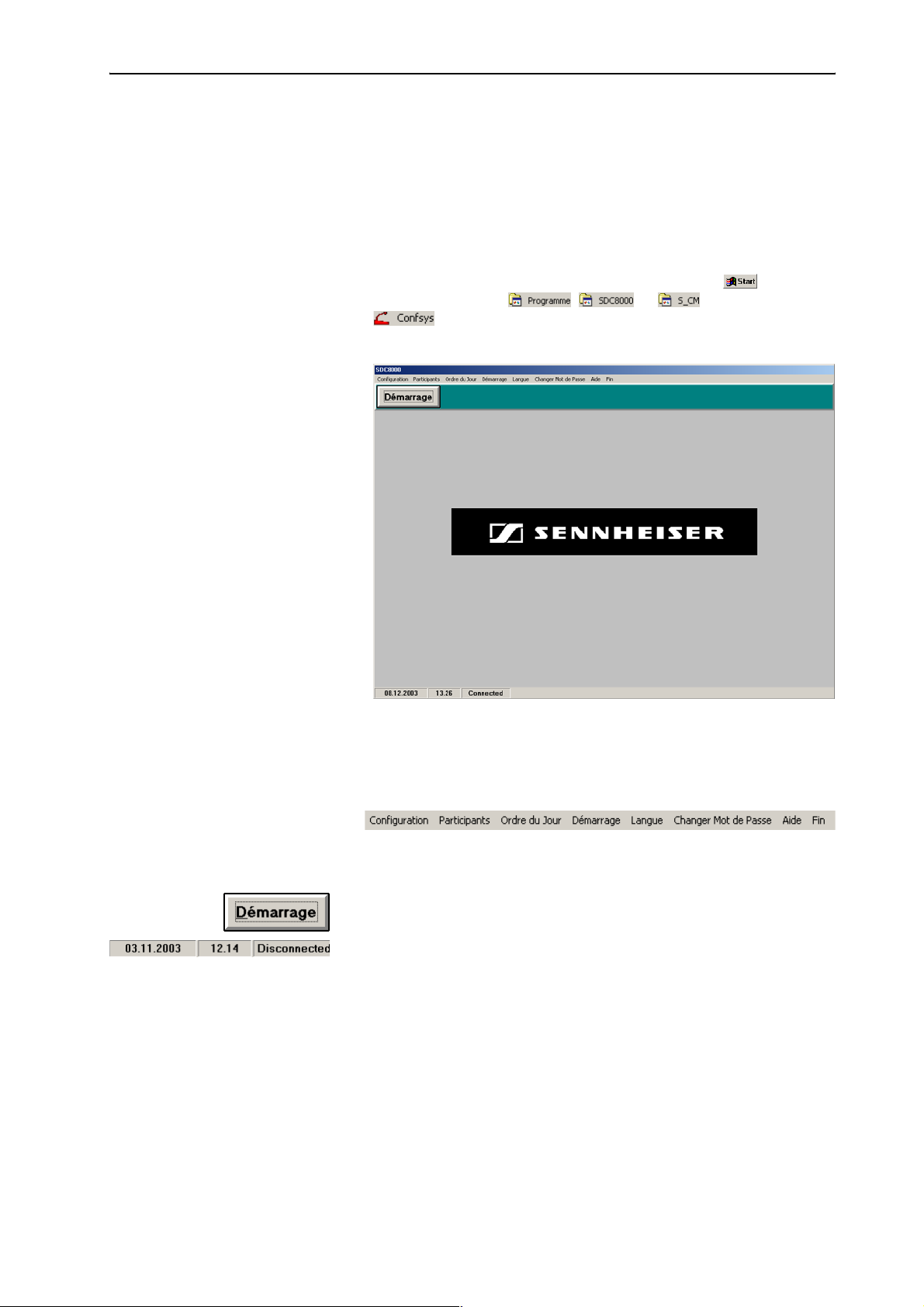
Configuration du système de conférence
Configuration du système de conférence
Vous allez voir dans ce chapitre comment préparer de manière rapide et
pratique les postes du système de conférence (mais pas ceux du système
d'interprétariat) à l'aide du logiciel.
Pour cela, il vous faut le module logiciel MM, que vous démarrez comme
suit :
왘 Cliquez dans la barre des tâche de Windows sur et pointez
successivement sur , et . Cliquez ensuite sur
.
La fenêtre "SDC 8000" s'ouvre.
Dans la fenêtre "SDC 8000", vous trouvez :
y le menu principal
Si vous n'avez pas de licence pour tous les modules logiciels, certains
menus n'apparaissent pas dans votre programme.
y le bouton "Démarrage"
pour lancer une conférence déjà configurée
y la barre d'état
affiche la date, l'heure et l'état de la liaison COM avec l'unité centrale
("Connected" ou "Disconnected")
20
Page 21
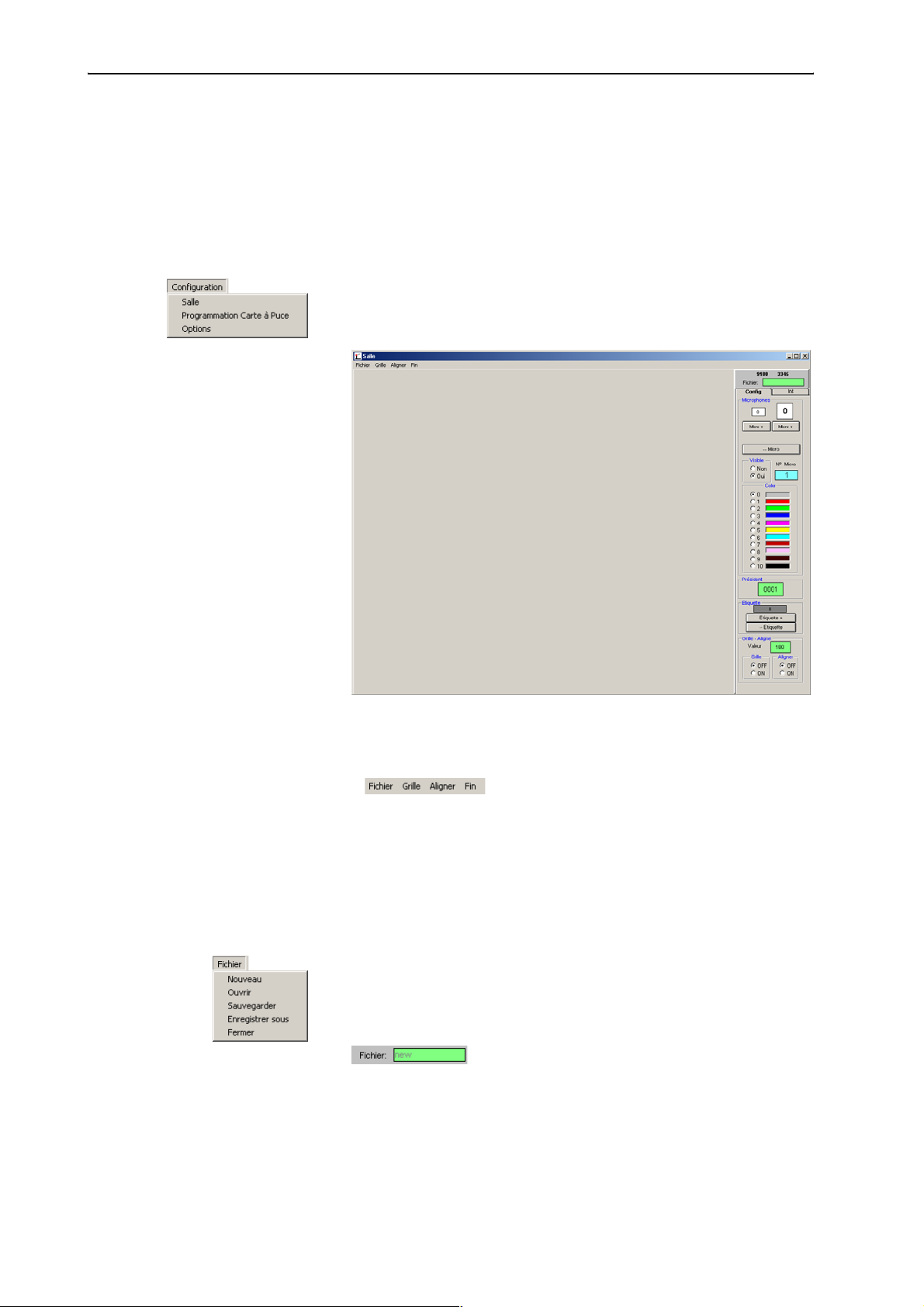
Configuration du système de conférence
Dessin d'un plan graphique de la salle de conférence
Pour surveiller votre conférence et agir à tout moment sur le déroulement
de la conférence, vous avez besoin d'un plan graphique de votre salle de
conférence. Dans ce plan graphique, chaque poste est représenté par une
icône.
Création d'un fichier de plan graphique de salle
왘 Cliquez successivement sur "Configuration" und "Salle" dans la barre de
menu.
La fenêtre "Salle" s'ouvre.
Dans la fenêtre"Salle", vous trouvez :.
y la barre de menu,
y dans la zone à droite les onglets "Config" et "Init",
y et la zone de travail pour l'affichage et l'édition du plan graphique de
salle.
y Au-dessus des onglets se trouve l'affichage des coordonnées
d'emplacement de la souris sur la zone de travail, ainsi que le champ
vert pour le nom de fichier
왘 Cliquez dans le menu "Fichier" sur "Nouveau".
La zone de travail devient blanche et les onglets "Config" et "Init" sont
activés. Dans la bordure droite en haut de l'écran, dans le champ vert
du nom de fichier "Fichier" , "new" apparaît.
21
Page 22
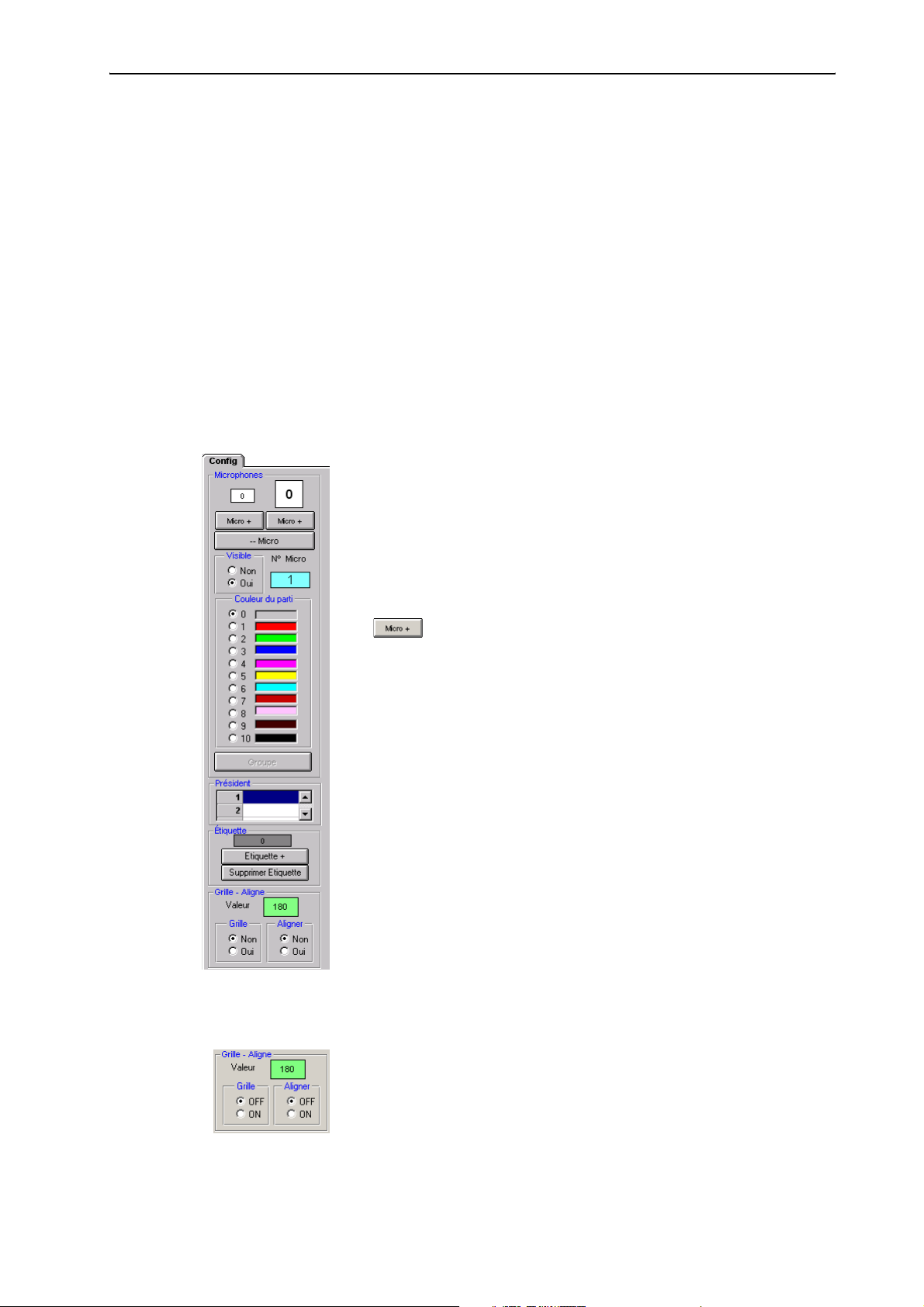
Configuration du système de conférence
Pour enregistrer un fichier de plan graphique de salle :
왘 Cliquez dans le menu "Fichier" sur "Sauvegarder" ou sur "Enregistrer
sous" pour enregistrer le fichier de graphique de salle sous un autre
nom ou dans un autre répertoire.
Pour ouvrir un fichier de plan graphique de salle déjà créé et enregistré :
왘 Cliquez dans le menu "Fichier" sur "Ouvrir" et sélectionnez le fichier
*.tec souhaité.
Le plan graphique de la salle apparaît dans la zone de travail et le nom
du fichier est affiché dans le champ vert du nom de fichier "Fichier".
Pour fermer un fichier de plan graphique de salle sans le mémoriser :
왘 Cliquez dans le menu "Fichier" sur "Fermer".
Le fichier est fermé.
Insertion de nouvelles icônes de postes
Pour insérer une icône de poste :
왘 Cliquez sur l'onglet "Config" dans le groupe "Color" (Couleur) sur la
couleur que vous voulez attribuer au poste.
Vous pouvez modifier cette couleur à tout moment en cliquant sur
l'icône de poste et en choisissant une autre couleur dans le groupe
"Color".
왘 Cliquez sur l'un des deux boutons "Micro +".
Le bouton gauche "Micro +" permet d'insérer une icône de poste petit
format, le bouton droit une icône de poste grand format.
L'icône apparaît à gauche en haut. Si vous cliquez plusieurs fois à la
suite sur l'un des deux boutons "Micro +", les icônes apparaissent les
unes à côté des autres dans la bordure supérieure de l'écran.
Les icônes de poste reçoivent automatiquement un numéro provisoire
de microphone qui est affiché sur l'icône et dans le champ "N° Micro".
L'icône de poste avec le numéro de microphone provisoire "1" est
désignée comme poste président. Vous pouvez à tout moment
configurer un autre poste comme poste président, aussi bien avant
(voir "Définition du poste président" page 25) que pendant une
conférence (voir "Activation d'un poste comme poste président au
cours d'une conférence" page 57).
Pour déplacer les icônes de postes :
왘 Cliquez sur l'icône de poste à déplacer et maintenez le bouton gauche
de la souris enfoncé jusqu'à l'emplacement souhaité.
Pour aligner précisément les icônes de postes :
22
왘 Cliquez sur la case d'option "ON" dans le groupe "Grille" sous l'onglet
"Config" ou cliquez sur "Grille on" dans le menu "Grille".
La grille est affichée.
왘 Cliquez dans le champ vert "Valeur", et tapez l'écart souhaité entre les
lignes de la grille et pressez la touche Entrée.
L'écart entre les lignes de la grille est modifié.
Page 23
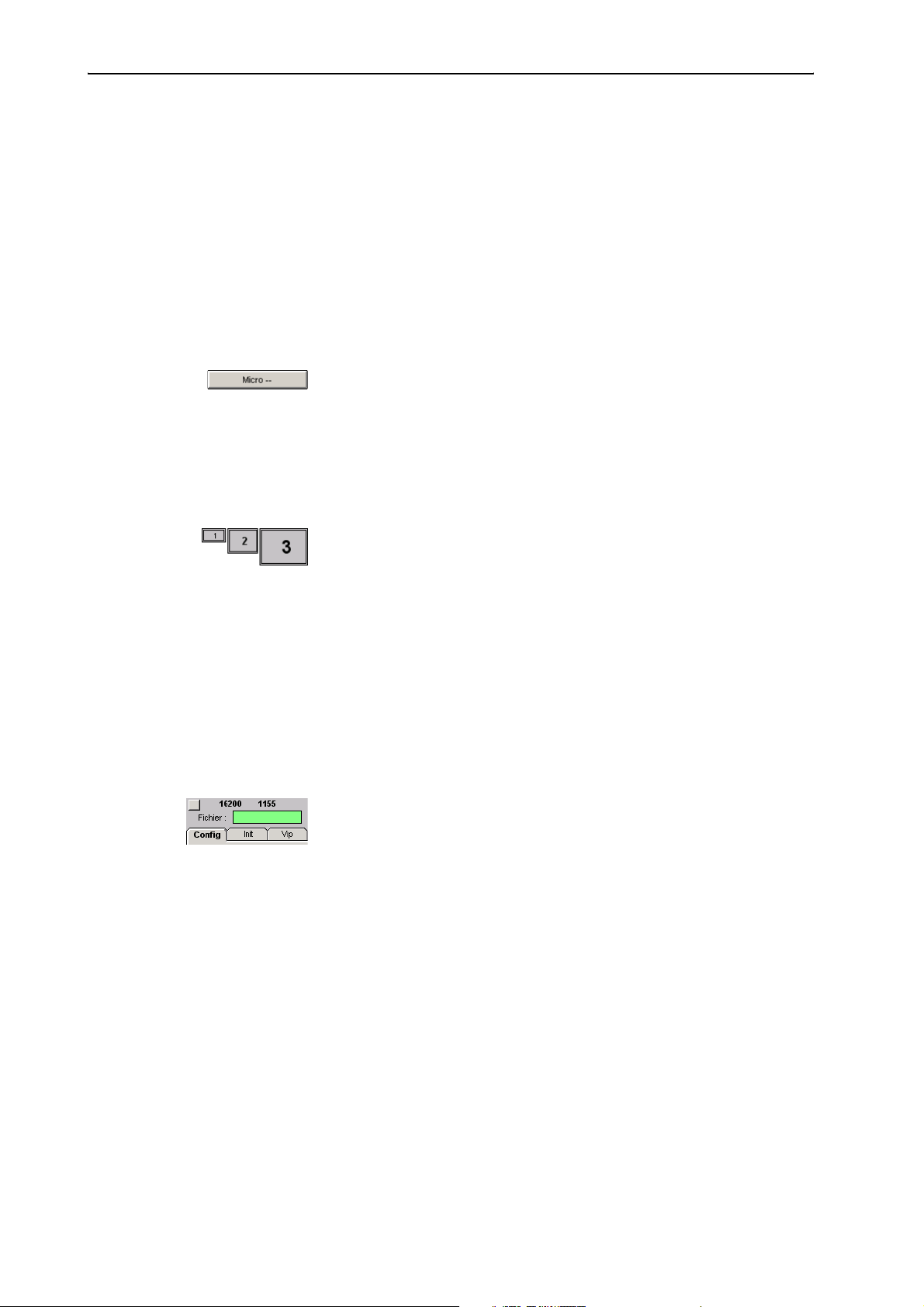
Configuration du système de conférence
L'écart entre les lignes de la grille doit être assez grand pour pouvoir
insérer facilement une icône de poste entre deux lignes ("Valeur" entre
env. "750" et "1750").
왘 Cliquez sur la case d'option "ON" dans le groupe "Aligner" sous l'onglet
"Config" ou cliquez sur "Aligner ON" dans le menu "Aligner".
왘 Déplacer une icône de poste à proximité d'une intersection de la grille.
Quand vous relâchez le bouton de la souris après le déplacement, l'icône
de poste est automatiquement alignée sur l'intersection la plus proche.
Les icônes de poste sont également positionnées sur la grille si l'option
"Aligner" est activée, et ce même si la grille n'est pas visible.
Pour supprimer une icône de poste :
왘 Cliquez sur le bouton "Micro --".
La dernière icône de poste insérée est supprimée.
Si vous cliquez plusieurs fois à la suite sur le bouton "Micro --", les
icônes de poste insérées en dernier sont supprimées tour à tour.
Um ein Sprechstellen-Icon nachträglich zu vergrößern/verkleinern:
왘 Drücken Sie die Strg-Taste und halten Sie sie gedrückt.
왘 Klicken Sie (mehrfach) auf das Sprechstellen-Icon.
Die Größe des Sprechstellen-Icons wird geändert. Bei jedem Klick schalten Sie die Größe nacheinander von klein über mittel bis groß.
Alle Sprechstellen-Symbole gemeinsam bearbeiten
Sie können alle bisher angelegten Sprechstellebn-Symbole gleichzeitig
y verschieben
y einzeln vergrößern/verkleinern
y den Abstand zwischen den Symbolen verändern
y spiegeln.
Um alle Sprechstellen-Symbole gleichzeitig zu bearbeiten:
왘 Klicken Sie auf die unbeschriftete quadratische Schaltfläche links ober-
halb des Reiters „Config“.
23
Page 24
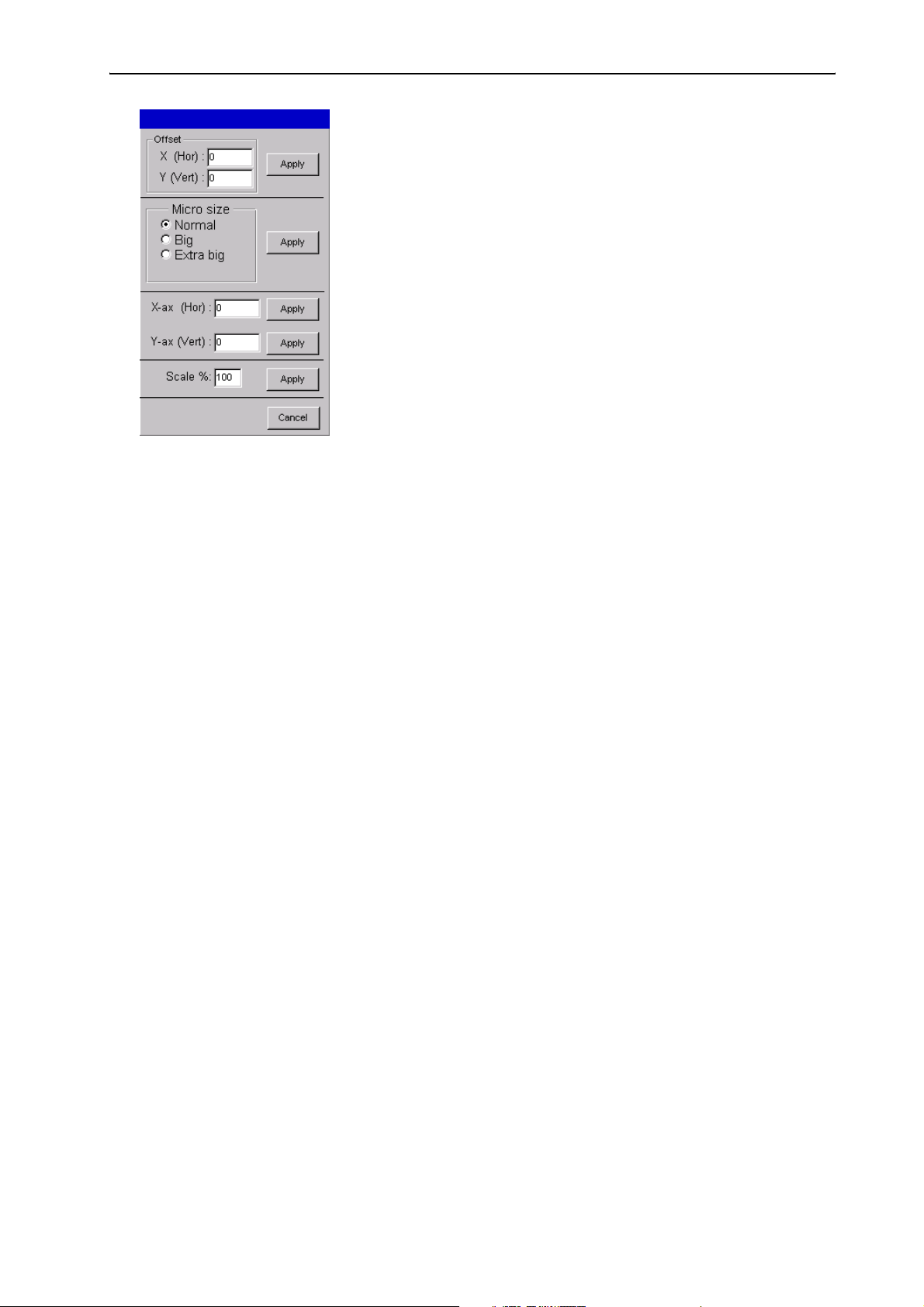
Configuration du système de conférence
Das nebenstehend abgebildete Fenster öffnet sich.
Um alle Sprechstellen um eine bestimmte Strecke auf dem Plan zu ver-
schieben:
왘 Tippen Sie in das Feld „X (Hor)“ die Anzahl der Pixel ein, um die alle
Sprechstellen-Symbole horizontal verschoben werden sollen. Negative
Werte verschieben alle Sprechstellen-Symbole nach links, positive
Werte verschieben alle Sprechstellen-Symbole nach rechts.
왘 Tippen Sie in das Feld „Y (Vert)“ die Anzahl der Pixel ein, um die alle
Sprechstellen-Symbole vertikal verschoben werden sollen.
왘 Klicken Sie auf die Schaltfläche „Apply“, die sich neben den Feldern „X
(Hor)“ und „Y (Vert)“ befindet.
Alle Sprechstellen werden um die angegebenen Pixel verschoben.
Um die Größe aller Sprechstellen zu ändern:
왘 Klicken Sie auf einen der Optionsschalter „Normal“, „Big“ oder „Extra
big“.
왘 Klicken Sie auf die Schaltfläche „Apply“, die sich neben den Options-
schaltern „Normal“, „Big“ und „Extra big“ befindet.
Die Größe aller Sprechstellen ändert sich. Der Abstand der Sprechstel-
len-Symbole voneinander ändert sich hierbei nicht.
Um alle Sprechstellen-Symbole durch Spiegeln zu verschieben:
왘 Tippen Sie in das Feld „X-ax (Hor)“ die Lage der horizontalen Achse ein,
an der gespiegelt werden soll. Die Achse bei 8000 Pixeln verläuft
waagerecht durch die Bildmitte.
왘 Klicken Sie auf die Schaltfläche „Apply“, die sich neben dem Feld „X-ax
(Hor)“ befindet.
Alle Sprechstellen werden an der gewählten Achse gespiegelt.
왘 Tippen Sie in das Feld „Y-ax (Vert)“ die Lage der vertikalen Achse ein,
an der gespiegelt werden soll. Die Achse bei 8000 Pixeln verläuft senk-
recht durch die Bildmitte.
왘 Klicken Sie auf die Schaltfläche „Apply“, die sich neben dem Feld „Y-ax
(Vert)“ befindet.
Alle Sprechstellen werden an der gewählten Achse gespiegelt
Um den Abstand zwischen den Sprechstellen-Symbolen zu ändern:
왘 Tippen Sie in das Feld „Scale %“ den gewünschten Abstand zwischen
den Sprechstellen-Symbolen ein. Werte über 100% vergrößern den
Abstand, Werte unter 100% vermindern den Abstand.
왘 Klicken Sie auf die Schaltfläche „Apply“, die sich neben dem Feld
„Scale %“ befindet.
Die Abstände zwischen den Sprechstellen-Symbolen werden geändert.
.
24
Um das Fenster zu verlassen, ohne die Sprechstellen-Symbole zu bearbeiten:
왘 Klicken Sie auf „Cancel“.
Das Fenster schließt sich.
Page 25
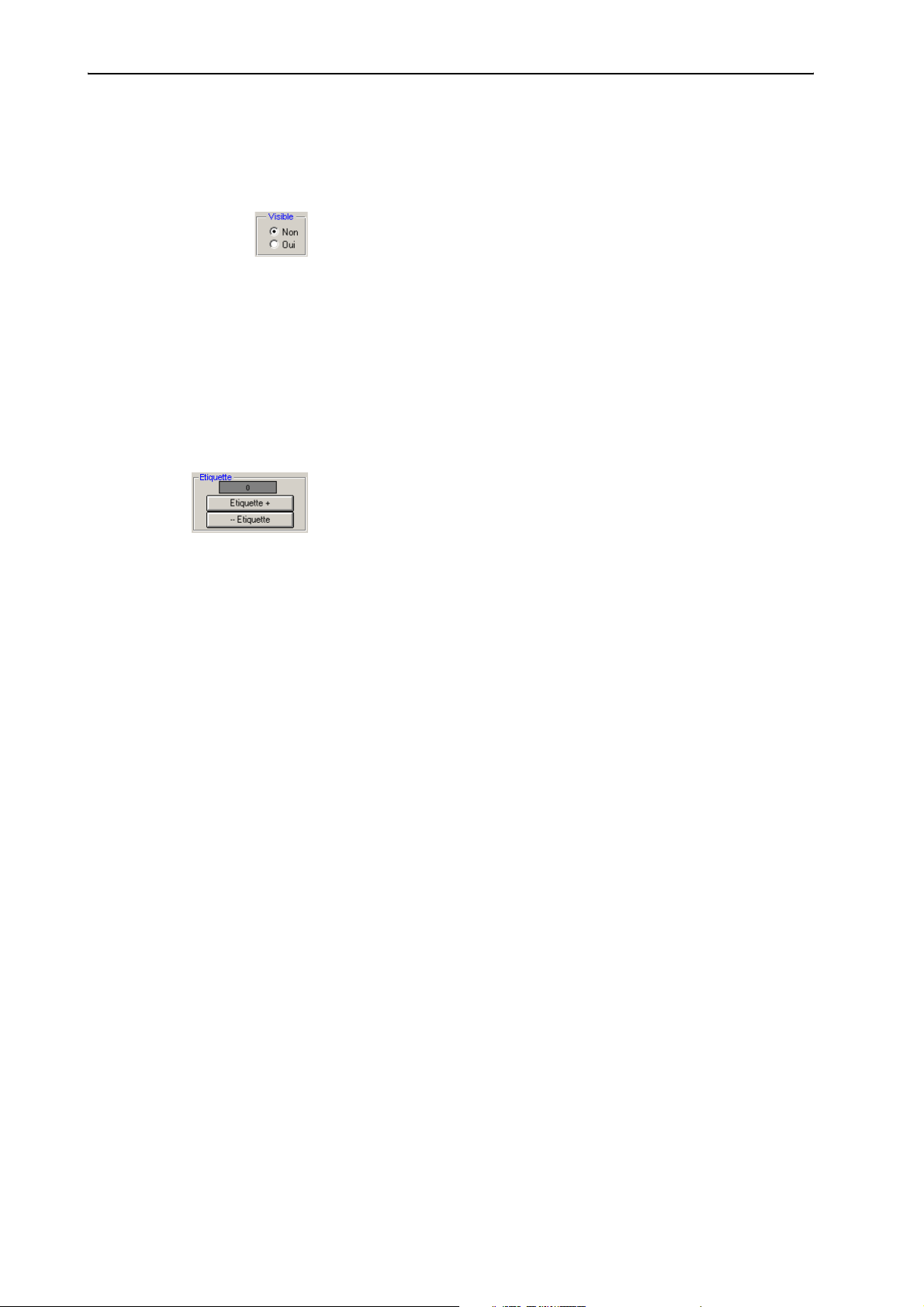
Configuration du système de conférence
Dissimulation des icônes de postes
Si une icône de poste n'est pas utilisée pendant une conférence, vous
pouvez la rendre invisible dans la configuration en procédant comme suit :
왘 Cliquez sur l'icône de poste souhaitée.
왘 Cliquez sur "Non" dans le groupe "Visible" sous l'onglet "Config". L'icône
de poste est colorée en orange (exception : le poste de président est
toujours rose). Quand vous démarrez la conférence, ce poste n'est pas
visible.
Pour faire réapparaître des icônes de poste :
왘 Cliquez sur "Oui" dans le groupe "Visible" sous l'onglet "Config". L'icône
de poste reprend sa couleur d'origine. Quand vous démarrez la
conférence, ce poste est visible.
Ajout d'un libellé à un poste
Pour ajouter une description brève (libellé) à une icône de poste :
왘 Cliquez sur "Etiquette +" dans le groupe "Etiquette" sous l'onglet
"Config".
Le libellé apparaît en haut à gauche. Si vous cliquez plusieurs fois à la
suite sur le bouton "Etiquette +", les libellés apparaissent sous forme
de pile et vous pouvez modifier uniquement le libellé qui se trouve sur
le dessus.
왘 Tapez le texte souhaité.
Vous pouvez saisir au maximum neuf caractères.
Pour déplacer et aligner un libellé de poste :
왘 Procédez exactement comme pour les icônes de poste.
Pour supprimer un libellé de poste :
왘 Cliquez sur le bouton "-- Etiquette".
Le dernier libellé de poste inséré est supprimé.
Si vous cliquez plusieurs fois à la suite sur le bouton "-- Etiquette", les
libellés de poste insérés en dernier sont supprimés tour à tour.
Définition du poste président
An Präsidenten-Sprechstellen haben Sie besondere Rechte und Möglichkeiten:
y Präsidenten müssen niemals das Rederecht beantragen, sondern kön-
nen stets sofort sprechen, sobald sie an ihrer Sprechstelle die Taste
MICRO gedrückt haben.
y Außerdem können Präsidenten allen anderen Sprechstellen (außer den
VIP- und Dolmetscher-Sprechstellen) das Rederecht entziehen, indem
sie an ihrer Sprechstelle die Taste PRIOR. drücken.
y Darüber hinaus können die Präsidenten die Konferenz führen, indem Sie
dem jeweils nächsten Teilnehmer, der das Rederecht angefordert hat,
das Rederecht mit der Taste NEXT zuweisen (nur in den Konferenzbetriebsarten „With Request“ und „With Req. No Clear“).
Pour définir une icône de poste spécifique comme poste président :
25
Page 26
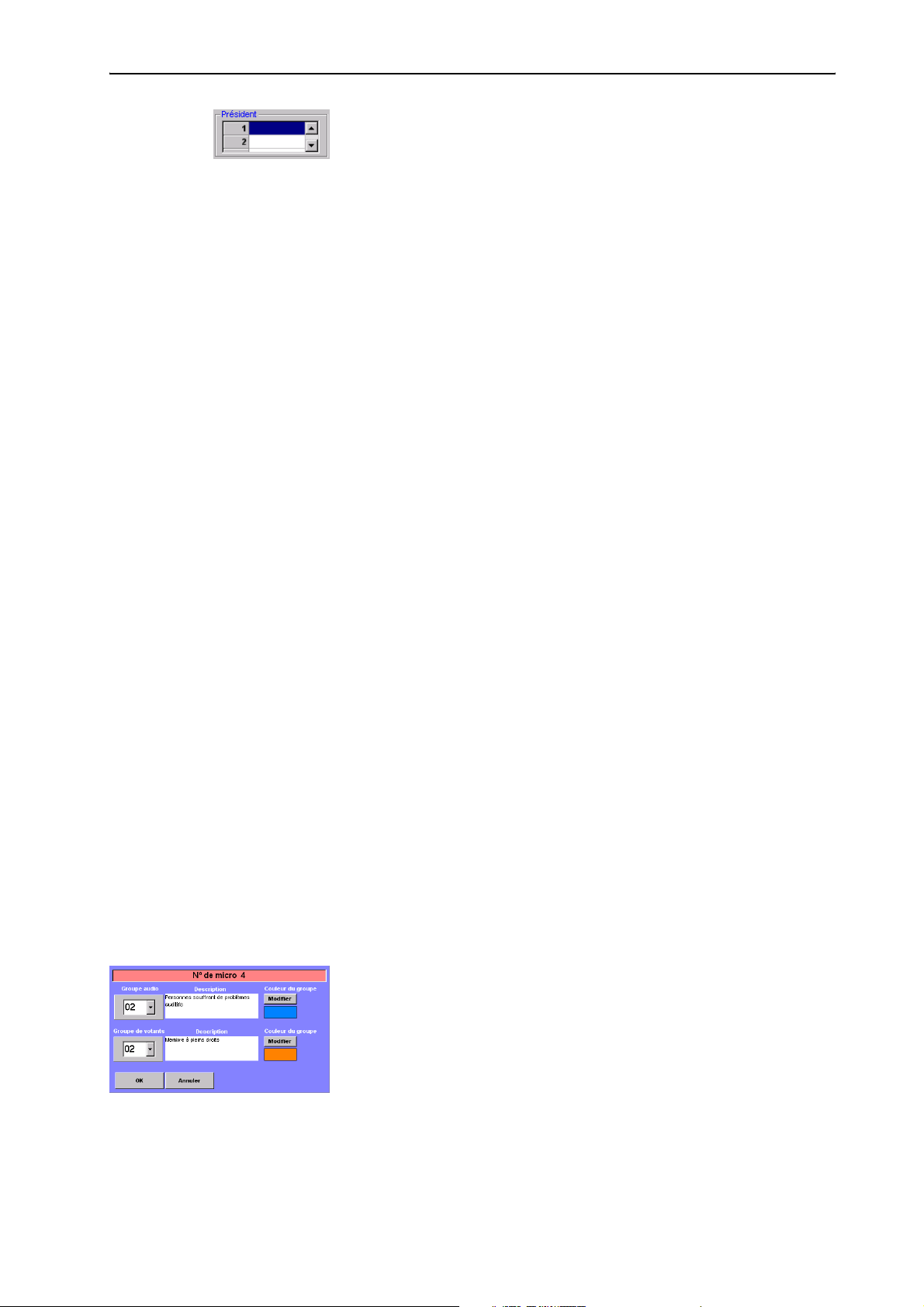
Configuration du système de conférence
왘 Klicken Sie auf der Registerkarte „Config“ in der Gruppe „Präsident“
auf eine Zeile in der Tabelle der Präsidenten-Sprechstellen.
Die Schaltfläche zum Öffnen der Dropdown-Liste erscheint.
Das Sprechstellen-Icon mit der entsprechenden Nummer ändert seine
Farbe zu rosa. Beim Start der Konferenz ist diese Sprechstelle als Präsi-
denten-Sprechstelle eingerichtet.
Vous pouvez toutefois modifier cette affectation à tout moment,
même pendant la conférence (voir "Activation d'un poste comme poste
président au cours d'une conférence" page 57).
Remarque :
Assurez-vous bien que le statut de président est conféré à un poste
président qui dispose de la touche "Prior" (SDC 8000 C, SDC 8000 CC ou
SDC 8000 CV) !
Gruppen definieren
Die Software zum SDC 8000 Konferenzsystem erlaubt es, bestimmte
Sprechstellen in Gruppen zusammenzufassen. Es gibt zwei Arten von
Gruppen:
y Audio-Gruppen erlauben, unterschiedliche Audio-Einstellungen für ver-
schiedene Audio-Gruppen vorzuwählen. Sie können damit z. B. die Lautstärke aller Sprechstellen, die zu einer Gruppe gehören, lauter oder leiser
stellen, als die Lautsprecher der restlichen Sprechstellen.
y Abstimmungs-Gruppen erlauben, die Teilnahme an Abstimmungen auf
bestimmte Teilnehmergruppen zu beschränken. Damit können Sie z. B.
Abstimmungen durchführen, an denen nur Stimmberechtigte teilnehmen können.
Hinweise!
Sie können maximal 20 Gruppen definieren. Eine Gruppe umfasst min-
destens eine Sprechstelle und höchstens alle Sprechstellen. Sprechstel-
len von Teilnehmern, VIPs und Präsidenten können in einer Gruppe
beliebig gemischt werden.
Jede Sprechstelle kann nur zu genau einer einzigen Audio-Gruppe und
gleichzeitig zu genau einer einzigen Abstimmungs-Gruppe gehören.
Eine Sprechstelle kann also nicht gleichzeitig zu mehreren verschiede-
nen Audio-Gruppen oder mehreren verschiedenen Abstimmungs-Grup-
pen gehören.
Um eine Audio-Gruppe zu definieren:
왘 Drücken Sie die Strg-Taste und halten Sie sie gedrückt.
26
왘 Klicken Sie mit der rechten Maustaste auf die erste Sprechstelle, die zu
der Audio-Gruppe gehören soll.
Das Fenster zum Bearbeiten von Gruppen öffnet sich.
왘 Wählen Sie aus dem Feld „Group audio“ die Nummer, die die Audio-
Gruppe erhalten soll. Diese Nummer muss größer als „01“ sein!
왘 Tippen Sie in das Feld „Description“ eine eindeutige Beschreibung der
Audio-Gruppe ein.
Page 27
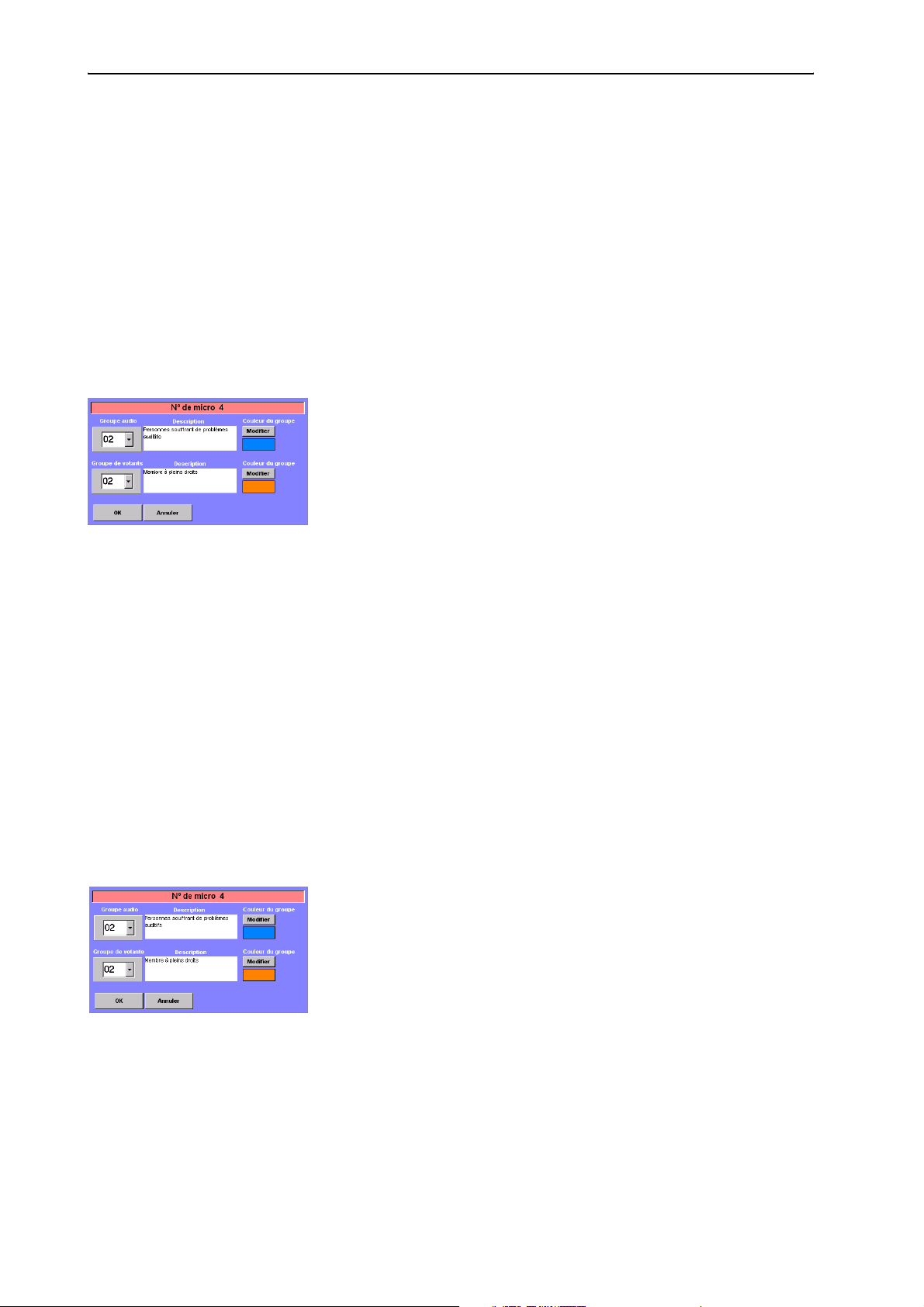
Configuration du système de conférence
왘 Klicken Sie auf die Schaltfläche „Modifier“, die sich neben dem Feld
„Description“ befindet und wählen Sie aus der Farbpalette eine Gruppen-Farbe für diese Audio-Gruppe.
왘 Klicken Sie auf die Schaltfläche „OK“.
Die Audio-Gruppe mit der gewählten Nummer und Bezeichnung wird
neu angelegt. Die Sprechstelle wird zu der neu angelegten AudioGruppe hinzugefügt.
Außerdem wird automatisch die Standard-Audio-Gruppe „01“ angelegt. Alle Sprechstellen, die Sie nicht zu einer Audio-Gruppe mit einer
Nummer größer als „01“ hinzufügen, werden automatisch in die Standard-Audio-Gruppe „01“ eingefügt.
Um eine Abstimmungs-Gruppe zu definieren:
왘 Drücken Sie die Strg-Taste und halten Sie sie gedrückt.
왘 Klicken Sie mit der rechten Maustaste auf die erste Sprechstelle, die zu
der Abstimmungs-Gruppe gehören soll.
Das Fenster zum Bearbeiten von Gruppen öffnet sich.
왘 Wählen Sie aus dem Feld „Groupe de votants“ die Nummer, die die
Abstimmungs-Gruppe erhalten soll. Diese Nummer muss größer als
„01“ sein!
왘 Tippen Sie in das Feld „Description“ eine eindeutige Beschreibung der
Abstimmungs-Gruppe ein.
왘 Klicken Sie auf die Schaltfläche „Modifier“, die sich neben dem Feld
„Description“ befindet und wählen Sie aus der Farbpalette eine Gruppen-Farbe für diese Abstimmungs-Gruppe.
왘 Klicken Sie auf die Schaltfläche „OK“.
Die Abstimmungs-Gruppe wird neu angelegt. Die Sprechstelle wird zu
der neu angelegten Abstimmungs-Gruppe hinzugefügt.
Außerdem wird automatisch die Standard-Abstimmungs-Gruppe „01“
angelegt. Alle Sprechstellen, die Sie nicht zu einer AbstimmungsGruppe mit einer Nummer größer als „01“ hinzufügen, werden automatisch in die Standard-Abstimmungs-Gruppe „01“ eingefügt.
Eine Sprechstelle zu einer Gruppe hinzufügen
Um eine Sprechstelle zu einer bestehenden Gruppe hinzuzufügen:
왘 Drücken Sie die Strg-Taste und halten Sie sie gedrückt.
왘 Klicken Sie mit der rechten Maustaste auf die Sprechstelle, die Sie zu
einer Gruppe hinzufügen möchten.
Das Fenster zum Bearbeiten von Gruppen öffnet sich.
왘 Wählen Sie aus dem Feld „Groupe audio“ die Nummer der Audio-
Gruppe, zu der Sie die Sprechstelle hinzufügen möchten und/oder wählen Sie aus dem Feld „Groupe de votants“ die Nummer der Abstimmungs-Gruppe, zu der Sie die Sprechstelle hinzufügen wollen.
Die Beschreibung der gewählten Gruppe und die Gruppen-Farbe werden angezeigt. (Sie können die Beschreibung und die Gruppen-Farbe
bearbeiten, wie unter "Gruppen definieren" page 26 beschrieben.)
왘 Klicken Sie auf die Schaltfläche „OK“.
Die Sprechstelle wird zu der Gruppe hinzugefügt.
27
Page 28
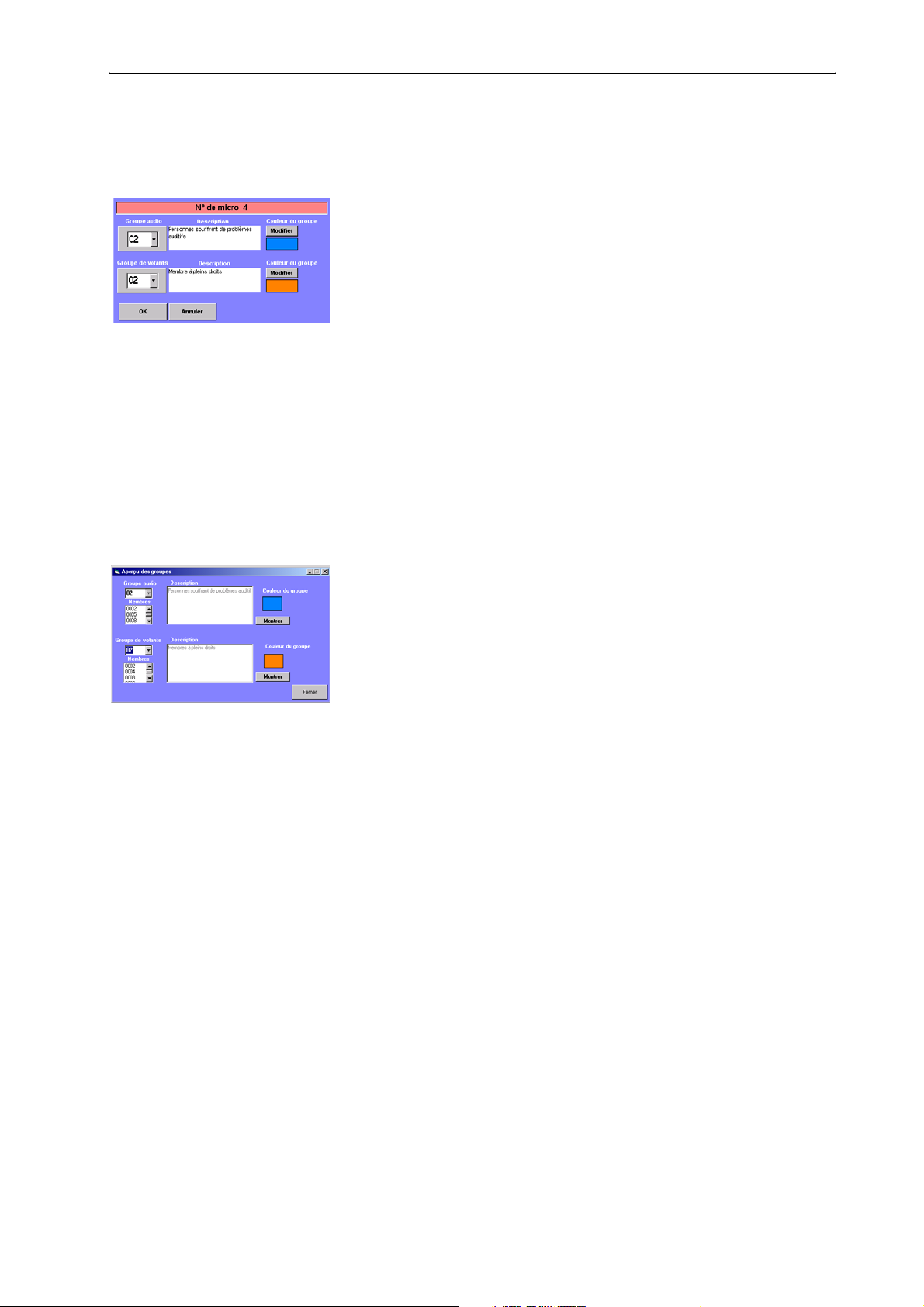
Configuration du système de conférence
Eine Sprechstelle aus einer Gruppe entfernen
Um eine Sprechstelle aus einer bestehenden Gruppe zu entfernen:
왘 Drücken Sie die Strg-Taste und halten Sie sie gedrückt.
왘 Klicken Sie mit der rechten Maustaste auf die Sprechstelle, die Sie aus
einer Gruppe entfernen möchten.
Das Fenster zum Bearbeiten von Gruppen öffnet sich. Die Nummern, die
Beschreibungen und die Gruppen-Farben der Audio-Gruppe und der
Abstimmungs-Gruppe, zu der die Sprechstelle gehört, werden ange-
zeigt. (Sie können die Beschreibung und die Gruppen-Farbe bearbeiten,
wie unter "Gruppen definieren" page 26 beschrieben.)
왘 Um die Sprechstelle aus einer Audio-Gruppe zu entfernen, wählen Sie
aus dem Feld „Groupe audio“ die Nummer „01“; um die Sprechstelle
aus einer Abstimmungs-Gruppe zu entfernen, wählen Sie aus dem Feld
„Groupe de votants“ die Nummer „01“.
왘 Klicken Sie auf die Schaltfläche „OK“.
Die Sprechstelle wird aus der Gruppe entfernt.
Die Gruppen-Übersicht anzeigen
Um anzuzeigen, welche Sprechstellen zu welcher Audio-Gruppe und zu
welcher Abstimmungs-Gruppe gehören:
왘 Klicken Sie auf der Registerkarte „Config“ auf die Schaltfläche „Group“.
Das Fenster „Aperçu des groupes“ öffnet sich.
왘 Wählen Sie aus einer der beiden Dropdown-Listen „Groupe audio“ oder
„Groupe de votants“ die Nummer der anzuzeigenden Gruppe.
Die Beschreibung der gewählten Gruppe und die Gruppen-Farbe wer-
den angezeigt. (Sie können die Beschreibung und die Gruppen-Farbe in
diesem Fenster nicht bearbeiten.)
Außerdem werden in den beiden Listen „Membres“ die vorläufigen
Mikrofon-Nummern aller Sprechstellen aufgelistet, die zu der gewähl-
ten Gruppe gehören.
왘 Klicken Sie auf die Schaltfläche „Montrer“.
Alle Sprechstellen, die zu der gewählten Gruppe gehören, werden im
Fenster „Salle“ durch die Gruppen-Farbe dieser Gruppe hervorgehoben.
Um zur normalen Anzeige zurückzukehren:
왘 Klicken Sie im Fenster „Aperçu des groupes“ auf die Schaltfläche „Fer-
mer“.
Statt in der Gruppen-Farbe erscheinen alle Sprechstellen-Icons wieder
in der Farbe, in der Sie sie angelegt haben.
VIP-Sprechstellen definieren
28
VIP-Sprechstellen sind Teilnehmer-Sprechstellen mit besonderen Rechten
und Möglichkeiten:
y An VIP-Sprechstellen müssen Sie niemals das Rederecht beantragen,
sondern können stets sofort sprechen, sobald sie an ihrer Sprechstelle
die Taste MICRO gedrückt haben.
y Die Präsidenten können Ihnen nicht das Rederecht entziehen, indem sie
an ihrer Sprechstelle die Taste PRIOR. drücken.
Page 29
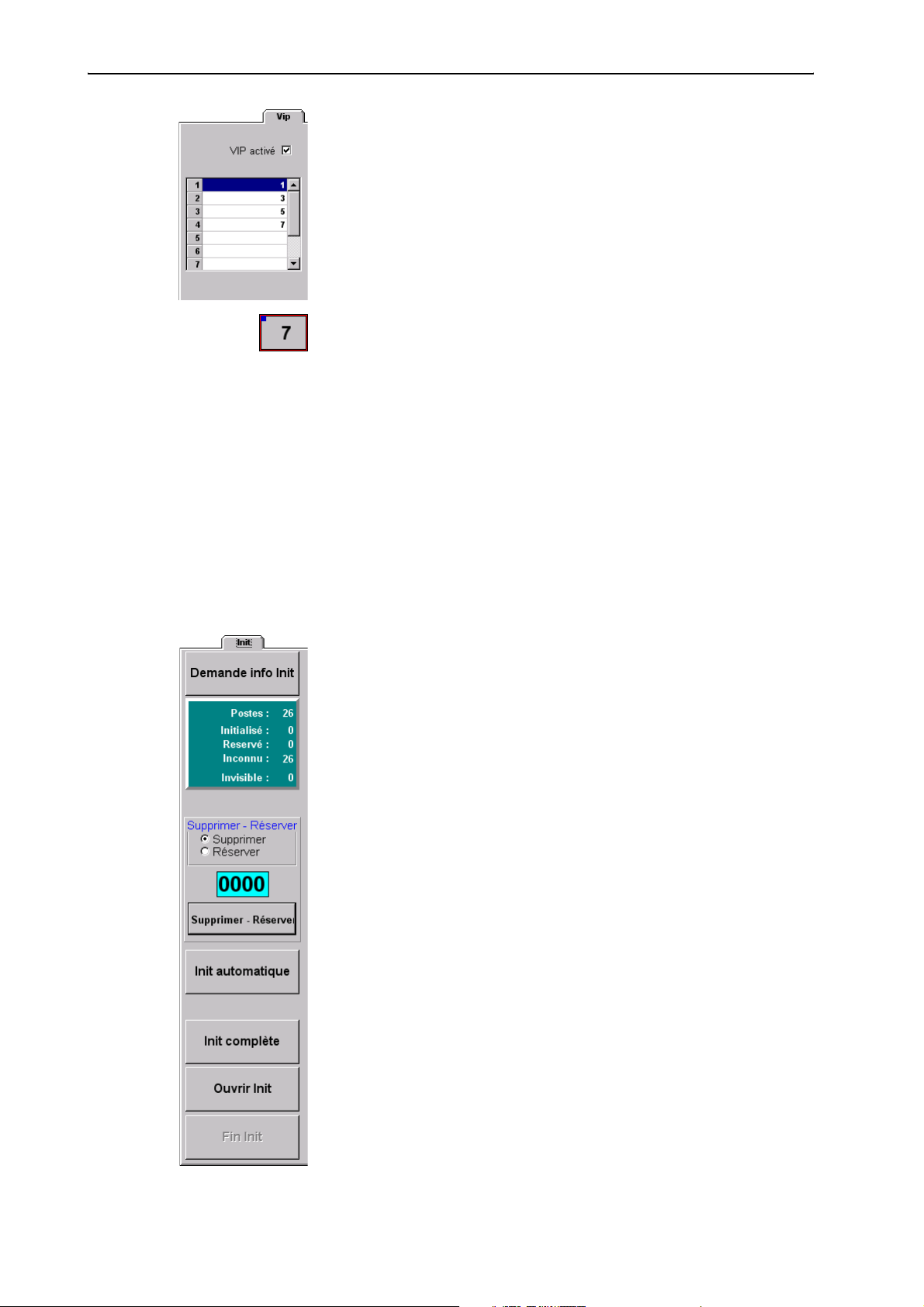
Configuration du système de conférence
Um einer Sprechstelle den VIP-Status zuzuweisen:
왘 Stellen Sie sicher, dass auf der Registerkarte „Vip“ im Kontrollkästchen
„VIP activé“ ein Häkchen steht.
왘 Klicken Sie auf der Registerkarte „Vip“ auf eine Zeile in der Tabelle der
VIP-Sprechstellen.
Die Schaltfläche zum Öffnen der Dropdown-Liste erscheint.
왘 Klicken Sie auf die Dropdown-Liste und wählen Sie die vorläufige Mikro-
fonnummer der VIP-Sprechstelle. Sie können bis zu zehn VIP-Sprechstellen einrichten.
VIP-Sprechstellen werden während des Konferenzbetriebs durch ein
blaues Quadrat in der linken oberen Ecke des VIP-Sprechstellen-Icons
gekennzeichnet. Diese blauen Quadrate können Sie während des Konferenzbetriebs mit der Schaltfläche „VIP: ON“, die sich auf der Werkzeugpalette befindet, ein- oder ausblenden.
Um einer VIP-Sprechstelle den VIP-Status wieder zu entziehen:
왘 Klicken Sie auf der Registerkarte „Vip“ in der Tabelle der VIP-Sprech-
stellen auf die gewünschte VIP-Sprechstelle.
Die Schaltfläche zum Öffnen der Dropdown-Liste erscheint.
왘 Drücken Sie die Taste Entf.
Die VIP-Sprechstelle wird aus der Tabelle entfernt.
Procédure d'affectation des postes
Après avoir élaboré votre plan graphique de salle, affectez un microphone
réel à chaque icône de poste du plan graphique. Vous pouvez effectuer
cette initialisation manuellement ou automatiquement. Pour
l'initialisation automatique, les numéros de microphone sont attribués
arbitrairement, et pour l'initialisation manuelle, c'est vous qui décidez quel
numéro de microphone doit être attribué à quel poste. Si votre plan
graphique de salle contient des libellés de postes avec les noms des
participants, vous devrez procéder à une initialisation manuelle.
Avant de procéder à l'initialisation :
왘 Assurez-vous que :
y chaque poste est bien représenté par une icône de poste,
y tous les postes sont correctement raccordés,
y l'unité centrale est sous tension.
Pour procéder à l'affectation des postes :
왘 Cliquez sur l'onglet "Init".
L'onglet "Init" s'affiche à l'avant-plan.
29
Page 30
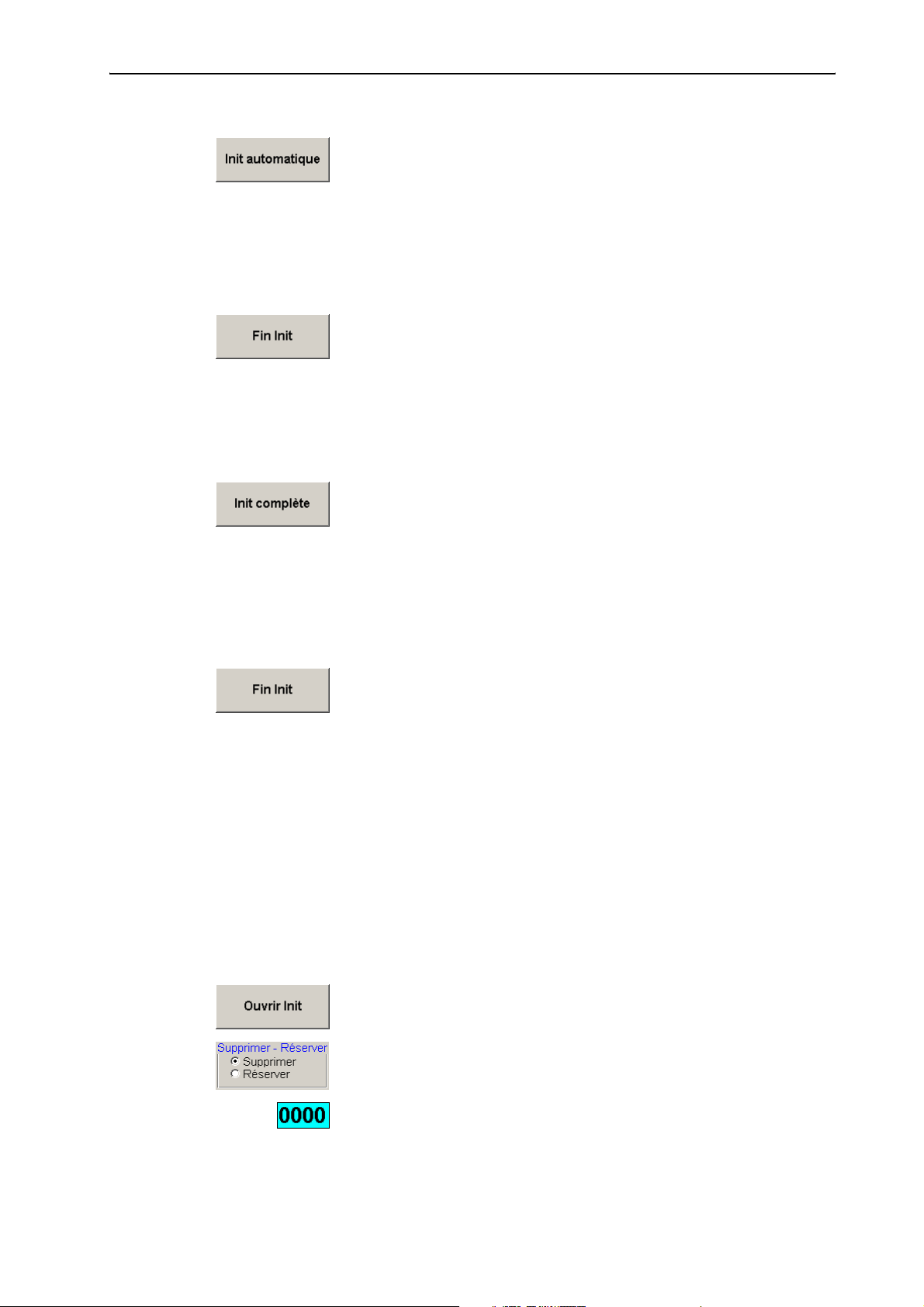
Configuration du système de conférence
Pour procéder à une initialisation automatique :
왘 Cliquez sur le bouton "Init automatique" sous l'onglet "Init" et cliquez
sur "Oui" dans la boîte de dialogue "Lancer Initialisation ?" qui s'ouvre.
Tous les postes sont initialisés de manière automatique. Les postes
correctement initialisés dans les icônes de poste apparaissent en vert
dans le plan graphique de la salle. Même les postes "non visibles"
reçoivent un numéro de microphone pendant l'opération.
Sur les postes qui sont munis d'un écran, le numéro de microphone qui
apparaît ne correspond pas au numéro de microphone provisoire sur les
icônes de poste !
왘 Une fois que toutes les icônes de poste apparaissent en vert et qu'un
"0" apparaît sur l'écran vert d'information derrière "Inconnu", cliquez
sur le bouton "Fin Init".
왘 Enregistrez cette configuration en cliquant sur "Sauvegarder" dans le
menu "Fichier".
Votre système est maintenant opérationnel.
Pour procéder à une initialisation manuelle :
왘 Cliquez sur le bouton "Init complète" sous l'onglet "Init" et cliquez sur
"Oui" dans la boîte de dialogue "Lancer Initialisation ?" qui s'ouvre.
Les anneaux lumineux de tous les postes raccordés clignotent.
왘 Pressez successivement le bouton Micro de tous les postes, en suivant
exactement le même ordre de numérotation que les icônes de poste sur
le plan graphique de salle !
L'anneau lumineux rouge cesse de clignoter. L'icône de poste devient
verte. Les postes reçoivent un numéro de microphone en continu, et
dans l'ordre où vous pressez les touches Micro.
왘 Une fois que toutes les icônes de poste apparaissent en vert et qu'un
"0" apparaît sur l'écran vert d'information derrière "Inconnu", cliquez
sur le bouton "Fin Init".
왘 Enregistrez cette configuration en cliquant sur "Sauvegarder" dans le
menu "Fichier".
Votre système est maintenant opérationnel.
Modification des numéros de microphone attribués
Si un ou plusieurs postes n'ont pas été initialisés dans le bon ordre, le plan
graphique de salle ne correspond pas à l'installation réelle des postes. Vous
pouvez toutefois affecter un autre numéro de microphone à certains
postes, en supprimant leur numéro actuel et en leur réaffectant un
nouveau numéro.
Pour supprimer le numéro de microphone affecté à un poste :
왘 Cliquez sur le bouton "Ouvrir Init" sous l'onglet "Init" et cliquez sur "Oui"
dans la boîte de dialogue "Lancer Initialisation ?" qui s'ouvre.
30
왘 Cliquez sur la case d'option "Supprimer" dans le groupe "Supprimer -
Reservé".
왘 Cliquez sur le champ "0000" et tapez le numéro de microphone à 4
chiffres que vous voulez supprimer.
Page 31

Configuration du système de conférence
왘 Cliquez sur le bouton "Supprimer - Reservé".
L'icône de poste avec le numéro de microphone précédemment attribué
devient bleu clair et l'anneau lumineux rouge clignote sur le poste
concerné.
Vous pouvez affecter un nouveau numéro de microphone à ce poste en
pressant le bouton Micro.
왘 Cliquez sur le bouton "Fin Init".
Le poste avec le numéro de microphone précédemment attribué est
supprimé de l'installation. Si ce poste est muni d'un écran, "Init refused"
est affiché. Le poste ne peut plus être utilisé pour la conférence.
Pour affecter un autre numéro de microphone à un poste :
왘 Cliquez sur le bouton "Ouvrir Init" sous l'onglet "Init" et cliquez sur "Oui"
dans la boîte de dialogue "Lancer Initialisation ?" qui s'ouvre.
왘 Cliquez sur la case d'option "Reservé" dans le groupe "Supprimer -
Reservé".
왘 Cliquez sur le champ "0000" et tapez le numéro de microphone à 4
chiffres que vous voulez attribuer.
왘 Cliquez sur le bouton "Supprimer - Reservé".
La couleur de l'icône de poste avec le numéro de microphone
précédemment attribué passe au magenta.
왘 Cliquez sur le bouton "Fin Init".
Le numéro de microphone précédemment attribué est supprimé de
l'installation.
왘 Cliquez sur le bouton "Ouvrir Init" et cliquez sur "Oui" dans la boîte de
dialogue "Lancer Initialisation ?" qui s'ouvre.
L'anneau lumineux rouge clignote sur les postes dont vous avez
supprimé le numéro.
Vous pouvez maintenant affecter un nouveau numéro de microphone
à ce poste en pressant la touche Micro.
왘 Cliquez sur le bouton "Fin Init".
Le nouveau numéro de microphone du poste est mémorisé.
Contrôle d'une initialisation
왘 Sous l'onglet "Init", cliquez sur le bouton "Demande info Init".
L'état de chaque poste est affiché :
y Icône de poste verte :
Le poste a été initialisé correctement
y Icône de poste bleue claire :
Le numéro de microphone du poste a été réservé
y Icône de poste grise :
Le poste n'a pas été initialisé correctement
y Icône de poste blanche :
Le poste a été initialisé correctement et une carte à puce a été insérée
31
Page 32

Configuration du système de conférence
Sélection des options de conférence
Plusieurs paramètres influencent le caractère de votre conférence, comme
le mode de conférence, le nombre maximal d'orateurs ou le temps de
parole maximal, et vous pouvez les configurer dans le menu "Options".
Pour arriver au menu "Options" :
왘 Fermez la fenêtre "Salle" en cliquant sur "Fin" dans la barre de menu.
Cliquez successivement sur "Configuration" et "Options" dans la barre de
menu. La fenêtre "Options" s'ouvre. Vous y voyez les onglets "1" et "2".
L'onglet "1"
L'onglet "2"
32
Page 33

Configuration du système de conférence
Configuration des options d'enregistrement
Pour régler le comportement du programme à la fermeture :
왘 Cliquez sur la case d'option souhaitée dans le groupe "Enregistrement
automat." sous l'onglet "1".
y Si vous cliquez sur la case d'option "Non" , une boîte de dialogue vous
invitant à enregistrer les paramètres modifiés apparaît toujours
avant la fermeture du programme. Vous pouvez alors enregistrer les
modifications ou renoncer à l'enregistrement.
y Si vous cliquez sur la case d'option "Oui", toute modification des
paramètres est enregistrée sans notification.
Configuration de la limite du temps de parole
Pour activer ou désactiver la limite du temps de parole :
왘 Cliquez sur la case d'option souhaitée dans le groupe "Temps de parole"
sous l'onglet "1".
y Si vous cliquez sur la case d'option "Non", les participants pourront
intervenir sans limite dans le temps.
y Si vous cliquez sur la case d'option "Oui", le microphone est coupé
automatiquement à la fin du temps de parole accordé (voir
"Travailler avec la limite du temps de parole" page 53).
Configuration des votes
Pour prérégler le mode Vote :
왘 Cliquez sur la case d'option souhaitée dans le groupe "Mode Vote – 1
parmi..." sous l'onglet "1".
y Si vous cliquez sur la case d'option "3", le vote est lancé
automatiquement en mode "1 parmi 3".
y Si vous cliquez sur la case d'option "5", le vote est lancé
automatiquement en mode "1 parmi 5".
Remarque :
Vous pouvez toutefois modifier ce préréglage à tout moment (voir
"Sélection du mode de vote" page 67).
Pour configurer l'impression des résultats de vote :
왘 Cliquez sur la case d'option souhaitée dans le groupe "Présences" sous
l'onglet "1".
y Si vous cliquez sur la case d'option "Carte à Puce", l'impression des
résultats du vote se fera selon les données sur la carte à puce – dans
la mesure où "Avec Badge" est activé dans les options de vote (voir
"Procéder à un vote avec ou sans cartes à puce" page 66).
y Si vous cliquez sur la case d'option "Nom" , l'impression du résultat du
vote se fera selon la base de données des noms des participants. Pour
cette fonction, le module DM est nécessaire.
y Si vous cliquez sur la case d'option "Micros" , l'impression du résultat
du vote se fera selon les numéros de microphone.
33
Page 34

Configuration du système de conférence
Pour ajouter un titre aux impressions des résultats de vote, à la base de
données des participants ou à la liste de vote :
왘 Tapez votre texte dans le champ du groupe "Votetext" (Texte vote)
sous l'onglet "1".
Nous vous recommandons de saisir ici le titre de votre conférence, ce
qui permettra ultérieurement d'attribuer sans équivoque toutes les
impressions à une conférence bien précise.
Pour ajouter un à deux logos à la fenêtre de vote :
왘 Spécifiez le chemin d'accès et les fichiers *.bmp des logos dans le
groupe "Logo1" ou le groupe "Logo2".
Les logos apparaissent l'un sur l'autre à droite en haut dans la fenêtre
de vote (voir "Charger la liste de vote" page 65).
Configuration des options de démarrage
Pour régler le comportement du programme au démarrage :
왘 Cliquez sur la case d'option souhaitée dans le groupe "Démarrage
Automat." sous l'onglet "1" et spécifiez les fichiers nécessaires sous
"Salle" et "Participants".
y Si vous cliquez sur la case d'option "Non" , aucune configuration de
programme n'est chargée au démarrage du programme et la fenêtre
vide "SDC 8000" apparaît.
Ce réglage est recommandé pour les installations de conférence dont
la configuration et le nombre de participants change souvent.
y Si vous cliquez sur la case d'option "Oui" , le plan graphique de la salle
désigné sous "Salle" et les données de participants indiquées sous
"Participants" sont chargées au démarrage du programme.
Ce réglage est recommandé pour les installations de conférence dont
la configuration reste similaire.
Configuration du mode de conférence
Pour pré-configurer un mode de conférence défini :
왘 Cliquez sur la case d'option souhaitée dans le groupe "Mode" sous
l'onglet "1".
y Vous trouverez des informations sur les neuf différents modes de
conférence dans la notice d'emploi matérielle du système de
conférence SDC 8000 "Utiliser les postes délégués" page 24.
y Vous pouvez toutefois modifier le mode de conférence à tout
moment, même pendant une conférence (voir "Modification du mode
de conférence au cours d'une conférence" page 62) - cependant, tous
les postes seront coupés pendant l’opération.
34
Configuration du nombre maximal d'orateurs
Pour limiter le nombre de postes simultanément actifs à un nombre maximal :
Page 35

Configuration du système de conférence
왘 Cliquez sur la case d'option souhaitée dans le groupe "Max Micro ON"
sous l'onglet "1".
Remarque
Ceci concerne exclusivement le mode de conférence "Accès direct" !
Configuration de la langue des menus du programme
Pour afficher les menus et boutons du programme dans une autre langue
dès le démarrage :
왘 Cliquez sur la case d'option souhaitée dans le groupe "Langue" sous
l'onglet "1".
Remarque :
Vous pouvez modifier cette langue à tout moment (voir "Modification
de la langue du programme "Confsys"" page 19).
Configuration de l'ordinateur au sein d'un réseau
Si vous avez installé le logiciel sur plusieurs ordinateurs en parallèle, vous
devez définir le rôle de chacun des ordinateur au sein du réseau.
y Master :
Commande de l'installation de conférence et/ou de l'installation
d'interprétariat, contrôle d'accès (clé de protection)
y Slave :
Commande de l'installation de conférence et/ou de l'installation
d'interprétariat
y Video :
Affichage du plan graphique de salle, des noms des participants et des
résultats de vote (par ex. au moyen d'un beamer)
Remarque :
Votre administrateur de réseau vous communiquera les adresses TCP/
IP de vos ordinateurs.
S'il s'agit d'un PC Master :
왘 Cliquez sur la case d'option "Master" dans le groupe "Program" sous
l'onglet "1".
왘 Dans les champs "Master", "Slave1" et "Video"du groupe "Adresse TCP/
IP", tapez les adresses TCP/IP des ordinateurs raccordés.
Cet ordinateur devient immédiatement le PC Master.
35
Page 36

Configuration du système de conférence
S'il s'agit d'un PC Slave :
왘 Cliquez sur la case d'option "Slave" dans le groupe "Program" sous
l'onglet "1".
왘 Dans le champ "Master" du groupe "Adresse TCP/IP", tapez l'adresse
TCP/IP du PC Master.
왘 Dans le champ "Slave1" du groupe "Adresse TCP/IP", tapez l'adresse
TCP/IP du premier PC Slave.
Cet ordinateur devient immédiatement le PC Slave.
S'il s'agit d'un PC Video :
왘 Cliquez sur la case d'option "Video" dans le groupe "Program" sous
l'onglet "1".
왘 Dans le champ "Master" du groupe "Adresse TCP/IP", tapez l'adresse
TCP/IP du PC Master.
왘 Dans le champ "Video" du groupe "Adresse TCP/IP", tapez l'adresse
TCP/IP du PC Video.
Cet ordinateur devient immédiatement le PC Video.
Pour éviter que l'économiseur d'écran démarre sur le PC Video qui ne sert
qu'à l'affichage et sur lequel personne ne travaille :
왘 Assurez-vous que l'économiseur d'écran du PC Video est bien désactivé.
Configuration des signaux sonores
Pour associer un signal sonore à différentes actions du système :
왘 Cliquez sur la case d'option "Avec" dans le groupe "Son" sous l'onglet
"1".
왘 Spécifiez un fichier *.wav pour chaque action du système.
y Si vous spécifiez un fichier *.wav dans le champ "Micro en service",
ce signal retentit à l'activation d'un microphone.
y Si vous spécifiez un fichier *.wav dans le champ "Arrêt Micro", ce
signal retentit à la désactivation d'un microphone.
y Si vous spécifiez un fichier *.wav dans le champ "Demande de", ce
signal retentit à chaque fois qu'un participant demande le droit de
parole.
36
Page 37

Configuration du système de conférence
y Si vous spécifiez un fichier *.wav dans le champ "Sonnette", ce
signal retentit à chaque clic sur le bouton "Master" (voir "Déclencher
des signaux sonores" page 64).
y Si vous spécifiez un fichier *.wav dans le champ "Début", ce signal
retentit à chaque clic sur le bouton "Début" (si vous spécifiez un
fichier *.wav dans le champ "Temps de Parole", celui-ci retentit à la
fin du temps de parole imparti (voir "Travailler avec la limite du
temps de parole" page 53).
Remarque :
Certains fichiers *.wav adéquats sont disponibles dans le répertoire
"C:\Programmes\SDC8000\S_CM".
Configuration du protocole
Pour configurer le journal des actions du système :
왘 Cliquez sur la case d'option souhaitée dans le groupe "Micro Logging"
sous l'onglet "2".
y Si vous cliquez sur la case d'option "Oui", un fichier-journal de
microphone est automatiquement créé. A chaque activation d'un
poste, le numéro de microphone, le nom de l'intervenant, la date et
l'heure seront mémorisés dans ce fichier.
Ce fichier-journal de microphone est automatiquement enregistré
avec le nom miclog_YYYY_MM_DD_XXXXXX.log (Y = année, M =
mois, D = jour, X = numéro). Le répertoire d'enregistrement de ce
fichier peut être choisi dans les options sous "Chemin copie" ou
"Chemin données" (voir ci-dessous).
y Si vous cliquez sur la case d'option "Non", les activations des postes
ne sont pas intégrées dans un journal.
왘 Cliquez sur la case d'option souhaitée dans le groupe "Badge Logging"
sous l'onglet "2".
y Si vous cliquez sur la case d'option "Oui", un fichier-journal des cartes
à puce est automatiquement créé. Ce fichier répertorie les noms des
participants qui ont inséré leur carte à puce dans la fente de leur
poste.
Le nom du fichier-journal de carte à puce est appelé
badgelog_YYYY_MM_DD_XXXXXX.log (Y = année, M = mois, D =
jour, X = numéro). Le répertoire d'enregistrement de ce fichier peut
être choisi sous "Chemin copie" ou "Chemin données" (voir cidessous).
y Si vous cliquez sur la case d'option "Non", l'insertion d'une carte à
puce dans un poste n'est pas répertoriée dans un journal.
Pour choisir le répertoire d'enregistrement des fichiers-journaux :
왘 Sélectionnez dans le groupe "Chemin données" sous l'onglet "1" le
répertoire où vous souhaitez enregistrer les fichiers-journaux de
microphone, de carte à puce et les fichiers de résultat des votes.
왘 Sélectionnez dans le groupe "Chemin copie" sous l'onglet "1" le
répertoire où vous souhaitez enregistrer les sauvegardes de secours de
ces fichiers.
37
Page 38

Configuration du système de conférence
Remarque :
Si vous utilisez plusieurs PC (Video, Slave), assurez-vous
impérativement :
y que le répertoire et le lecteur réseau spécifiés sont bien les mêmes sur
tous les ordinateurs,
y que ce répertoire est également accessible par les autres ordinateurs
(pour ouvrir l'accès à un répertoire, voir "Contrôler l'accès à un
dossier" dans l'aide de Windows),
y que l'ordinateur avec ce lecteur réseau est bien connecté pendant la
conférence !
Nous vous recommandons expressément de choisir un répertoire sur le
PC Master pour l'enregistrement des fichiers-journaux !
Configuration de la commande de l'unité centrale
Pour activer ou désactiver la commande de l'unité centrale :
왘 Cliquez sur la case d'option souhaitée dans le groupe "Centrale" sous
l'onglet "2".
y Si vous cliquez sur la case d'option "Oui", le logiciel essaie d'établir
une liaison avec l'unité centrale SDC 8000 CU au démarrage. La case
d'option "Oui" doit être activée pour que la commande par ordinateur
de l'installation de conférence puisse fonctionner !
y Si vous cliquez sur la case d'option "Non", votre installation de
conférence ne pourra pas être commandée par ordinateur !
Si vous souhaitez créer une configuration alors qu'aucun poste n'est
raccordé, vous pouvez supprimer l'affichage permanent de la boîte de
dialogue "No communication" avec le réglage "Non".
Configuration du port COM
Pour configurer le port COM de l'ordinateur pour la communication avec
l'unité centrale :
왘 Cliquez sur le port COM correct dans le groupe "Port COM" sous l'onglet
"2". Ce port COM doit correspondre avec l'interface série RS-232 de
l'ordinateur à laquelle l'unité centrale SDC 8000 est raccordée. Si vous
ne connaissez pas le bon port COM, vous devrez essayer différentes
possibilités pour trouver la bonne.
Remarque :
La plupart des ordinateurs ne disposent que d'un ("COM1") ou deux
ports COM ("COM1" et "COM2"). Très peu d'ordinateurs ont plus de deux
ports COM. Vous trouverez des informations sur les ports COM de votre
ordinateur dans le gestionnaire des périphériques de Windows, sous
"Ports (COM et LPT)".
Toutefois, sur une série de Notebooks, à la différence des ordinateurs
de bureau courants, c'est l'interface infrarouge (IrDa) qui est pré-
configurée comme "COM1", et non pas l'interface série RS-232. Sur ces
ordinateurs, l'interface série RS-232 correspond à "COM2".
왘 Redémarrez enfin le logiciel.
38
Page 39

Configuration du système de conférence
Mémorisation des options de conférence
Pour enregistrer les options sélectionnées :
왘 Cliquez sur le bouton "Enregistrer et Quitter".
La fenêtre "Options" se ferme et toutes les options sélectionnées
auparavant sont activées au prochain démarrage du programme.
Pour annuler les options sélectionnées et revenir aux options réglées
précédemment :
왘 Cliquez sur le bouton "Annuler et Quitter".
La fenêtre "Options" se ferme. Toutes les options restent telles quelles.
39
Page 40

Gestion des participants à la conférence
Gestion des participants à la conférence
Vous allez voir dans ce chapitre comment saisir et utiliser les noms et les
informations sur les participants à la conférence.
Saisie des données sur les participants
Les données des participants peuvent être saisies manuellement ou
importées d'un fichier.
Remarque :
Si les postes sont initialisés après la création d'une base de données de
participants, les noms des participants sont attribués définitivement
aux numéros de microphone. Les participants devront toujours
conserver le même poste, afin que le nom affiché dans l'aperçu
nominatif soit le bon !
Si vous utilisez des cartes à puce, les noms ne sont pas attribués
définitivement aux numéros de microphone. Dans ce cas, vous n'aurez
pas besoin de saisir des données sur les participants. Les noms
mémorisés sur les cartes à puce seront automatiquement affichés dans
les aperçus pendant la conférence.
Création ou ouverture d'une base de données de participants
Pour créer une base de données de participants :
왘 Cliquez dans le menu principal "Participants" sur "Administration".
왘 La fenêtre "Participants" s'ouvre.
40
Pour créer une nouvelle base de données de participants :
왘 Cliquez dans le menu "Fichier" sur "Nouveau".
La fenêtre de sélection de fichier s'ouvre.
왘 Sélecti onnez un répertoire et un nom de fichier pour la base de données
à créer, et cliquez sur le bouton "OK".
Les boutons de la partie droite de la fenêtre "Participants" sont activés.
Page 41

Gestion des participants à la conférence
Pour ouvrir une base de données de participants existante :
왘 Cliquez dans le menu "Fichier" sur "Ouvrir".
La fenêtre de sélection de fichier s'ouvre.
왘 Sélectionnez le chemin d'accès et le fichier, et cliquez sur le bouton
"OK".
Tous les participants déjà enregistrés apparaissent dans une liste. Les
boutons de la partie droite de la fenêtre "Participants" sont activés.
La liste des participants se trouve dans la partie gauche. Les
participants sont triés par numéro de microphone. Au centre se trouve
le masque de saisie, et à droite les boutons pour l'édition des
enregistrements.
Ajout d'un participant
Pour ajouter un participant à la base de données :
왘 Dans la fenêtre "Participants", cliquez sur le bouton "Ajouter".
Le curseur apparaît dans le champ "Micro".
왘 Tapez les données dans les différents champs successifs. Doivent être
spécifiés au minimum le numéro de microphone (dans le champ
"Micro") et le nom (dans le champ "Nom").
왘 Cliquez sur le bouton "Sauvegarder".
La saisie est mémorisée dans la base de données. Le numéro de
microphone, le nom et le prénom du participant apparaissent dans la
liste.
Modification des données d'un participant
Pour modifier les données d'un participant :
왘 Dans la fenêtre "Participants", cliquez sur le participant dont vous
voulez modifier les données dans la liste des participants.
Les données apparaissent dans le masque de saisie.
왘 Cliquez sur le bouton "Modifier".
왘 Modifiez les données souhaitées.
41
Page 42

Gestion des participants à la conférence
왘 Cliquez sur le bouton "Sauvegarder".
La saisie modifiée remplace l'ancienne dans la base de données.
Suppression d'un participant dans une base de données
Pour supprimer un participant dans une base de données :
왘 Dans la fenêtre "Participants", cliquez sur le participant dont vous
voulez supprimer totalement les données dans la liste des participants.
Les données apparaissent dans le masque de saisie.
왘 Cliquez sur le bouton "Effacer".
La boîte de dialogue "Effacer Données" apparaît.
왘 Cliquez sur le bouton "OK" dans la boîte de dialogue.
L'entrée est supprimée de la base de données.
Recherche d'un participant dans la base de données
Pour rechercher un participant dans la base de données :
왘 Dans la fenêtre "Participants", cliquez sur le bouton "Chercher".
Les champs "Micro", "N° Participant", "Nom", "Arrondissement", "Date
de Naissance" et "Groupe" apparaissent en rouge.
왘 Cliquez sur un champ rouge dans le masque de saisie et tapez un critère
de recherche, puis pressez la touche Entrée.
Si le terme spécifié a été trouvé, le participant est mis en avant dans la
liste et ses données sont affichées dans le masque de saisie.
Pour parcourir la base de données :
왘 Dans la fenêtre "Participants", cliquez sur l'un des boutons flèches.
L'entrée précédente ou suivante du champ correspondant est affichée
dans le masque de saisie et le participant est mis en avant dans la liste.
Remarque :
Si les boutons flèches ne sont pas actifs, cliquez d'abord sur un bouton
quelconque dans la bordure droite et annulez l'opération.
Déplacement d'un participant dans la base de données
Pour déplacer toutes les données d'un participant vers un autre numéro de
microphone :
왘 Dans la fenêtre "Participants", cliquez dans la liste sur le participant
dont vous voulez déplacer les données.
Les données apparaissent dans le masque de saisie.
왘 Cliquez sur le bouton "Déplacer".
Un champ vert apparaît à côté du champ "Micro".
42
왘 Tapez le numéro de microphone souhaité – attention, il ne doit pas être
déjà attribué ! – dans le champ vert, et pressez la touche Entrée.
Le participant sélectionné est déplacé vers le numéro de microphone
spécifié. L'entrée dans la liste des participants se décale en
conséquence.
Page 43

Gestion des participants à la conférence
Importation de données sur les participants
Au lieu de saisir manuellement les données des participants, vous pouvez
également les importer d'un fichier texte. Le fichier texte doit être au
format : *.txt. Le fichier texte doit contenir un paragraphe pour chaque
participant. A l'intérieur de ce paragraphe, les huit champs de données
doivent être séparés les uns des autres par des points-virgules.
Ordre des données :
Données correspond à max. de caractères autorisés
y Numéro de microphone (Micro) 4
y Nom (Name) 40
y Prénom (First name) 20
y Rue (Street) 30
y Code postal (ZIP code) 4
y Ville (City) 20
y Partie (Party) 15
y Pays (District) 30
Exemple : „participants_conf.txt"
0001; Lüthi; Maria; Rämistr. 10; 8092; Zurich; CH; Suisse
0002; Becker; Martin; Goethestr. 12; 1026; Vienne; A; Autriche
0003; Richter; Andreas; Hofplatz 7; 1001; Vaduz; FL; Lichtenstein
Pour importer des données sur les participants :
왘 Cliquez dans le menu "Participants" sur "Import participants".
La fenêtre "Importation participants" s'ouvre.
왘 Cliquez sur le bouton "Sélectionner ficher d’importation", sélectionnez
un fichier *.txt et confirmez par un clic sur "OK".
Le chemin d'accès et le nom du fichier apparaissent dans le champ sous
"Fichier d'importation".
43
Page 44

Gestion des participants à la conférence
왘 Cliquez sur le bouton "Sélectionner ficher destination", et spécifiez le
nom du fichier et le répertoire qui doit recevoir le fichier de délégués, et
confirmez par un clic sur "OK".
Le chemin d'accès et le nom du fichier apparaissent dans le champ sous
"Fichier destination".
왘 Cliquez sur le bouton "Démarrage d'importation".
Les données des participants apparaissent dans la partie inférieure de
la fenêtre et le bouton "Effacer" est activé. Le fichier de délégués
souhaité est automatiquement créé avec les données des participants
importées du fichier texte puis il est enregistré.
Pour importer à nouveau des données sur les participants :
왘 Cliquez d'abord sur le bouton "Effacer".
Les champs sont vidés et le système est prêt à importer d'autres
données de participants.
Impression de la base de données des participants
Vous pouvez imprimer le numéro de microphone, les nom et prénom et le
pays de chaque participant, et les trier soit par numéro de microphone, par
nom ou par pays.
Pour imprimer la base de données des participants :
왘 Cliquez dans le menu "Participants" sur l'une des trois lignes de menu
"Impression triée par poste"; "Impression triée par nom" ou "Impression
triée par partie".
La fenêtre de sélection de fichier s'ouvre.
왘 Sélectionnez le fichier de délégués et confirmez par un clic sur le bouton
"OK".
La boîte de dialogue "Démarrer impression ?" s'ouvre.
왘 Cliquez sur le bouton "OK".
La base de données des participants sélectionnée est imprimée.
Remarque :
Pour ajouter automatiquement un titre à une impression voir
"Configuration des votes" page 33.
44
Page 45

Préparation et gestion des votes
Pour pouvoir procéder à des votes de manière rapide et confortable au
cours d'une conférence, vous devez préparer tous les votes à l'avance et
créer une entrée dans une liste de vote pour chaque vote prévu.
Saisie des données de vote
Création ou ouverture d'une liste de vote
Pour créer une liste de vote :
왘 Cliquez dans le menu principal "Ordre du jour" sur "Administration".
왘 La fenêtre "Points de l'ordre du jour" s'ouvre.
Préparation et gestion des votes
En haut se trouve le masque de saisie, et dessous la liste de vote. Dans
la bordure droite se trouvent les boutons pour l'édition du Planning de
vote. Ces boutons sont désactivés tant qu'une liste de vote n'est pas
ouverte ou créée.
Pour créer une nouvelle liste de vote :
왘 Cliquez dans le menu "Fichier" sur "Nouveau".
La fenêtre de sélection de fichier s'ouvre.
왘 Sélectionnez un répertoire et un nom de fichier pour la base de données
à créer, et cliquez sur le bouton "OK".
Les boutons de la partie droite de la fenêtre sont activés.
Pour ouvrir une liste de vote existante :
왘 Cliquez dans le menu "Fichier" sur "Ouvrir".
La fenêtre de sélection de fichier s'ouvre.
왘 Sélectionnez le chemin d'accès et le fichier, et cliquez sur le bouton
"OK".
Tous les votes déjà enregistrés apparaissent dans la Liste de vote. Les
45
Page 46

Préparation et gestion des votes
boutons de la partie droite de la fenêtre sont activés.
Ajout de nouvelles entrées à la liste de vote
Pour ajouter un vote planifié à la liste :
왘 Dans la fenêtre "Points de l'ordre du jour", cliquez sur le bouton
"Ajouter".
Le curseur apparaît dans le champ "Point".
왘 Tapez les données dans les différents champs successifs.
왘 Cliquez sur le bouton "Sauvegarder".
La saisie est mémorisée dans la base de données et apparaît dans la
liste de vote.
Modification des entrées dans la liste de vote
Pour modifier un vote déjà planifié :
왘 Dans la fenêtre "Points de l'ordre du jour", cliquez dans la liste des votes
sur le vote que vous voulez modifier.
Les données apparaissent dans le masque de saisie.
3 왘 Cliquez sur le bouton "Modifier".
왘 Modifiez les données souhaitées.
왘 Cliquez sur le bouton "Sauvegarder".
La saisie modifiée est mémorisée dans la base de données.
46
Suppression d'entrées dans la liste de vote
Pour supprimer un vote planifié :
왘 Dans la fenêtre "Points de l'ordre du jour", cliquez dans la liste des votes
sur le vote que vous voulez complètement supprimer.
Les données apparaissent dans le masque de saisie.
왘 Cliquez sur le bouton "Effacer".
La boîte de dialogue "Effacer Données" apparaît.
Page 47

Préparation et gestion des votes
왘 Cliquez sur le bouton "OK" dans la boîte de dialogue.
L'entrée est supprimée de la base de données.
Recherche d'un vote planifié dans la liste de vote
Pour rechercher le numéro d'un vote planifié dans la liste de vote :
왘
Dans la fenêtre "Points de l'ordre du jour", cliquez sur le bouton "Chercher".
Le champ "Point" apparaît en rouge.
왘 Cliquez sur un champ rouge dans le masque de saisie et tapez le
numéro du vote recherché, puis pressez la touche Entrée.
Si le numéro spécifié a été trouvé, le vote planifié est mis en avant dans
la liste et ses données sont affichées dans le masque de saisie.
Pour parcourir la base de données :
왘 Dans la fenêtre "Points de l'ordre du jour", cliquez sur l'un des deux
boutons flèches sous le champ "Point".
L'entrée précédente ou suivante est affichée dans le masque de saisie
et le vote planifié s'y rapportant est mis en avant dans la liste de vote.
Déplacement des entrées dans la liste de vote
Pour déplacer un vote planifié vers un autre numéro de microphone :
왘 Dans la fenêtre "Points de l'ordre du jour", cliquez dans la liste des votes
sur le vote que vous voulez déplacer.
Les données apparaissent dans le masque de saisie.
왘 Cliquez sur le bouton "Déplacer".
Un champ vert apparaît à côté du champ "Point".
왘 Tapez le numéro de vote souhaité – attention, il ne doit pas être déjà
attribué – dans le champ vert et pressez la touche Entrée.
Le vote sélectionné est déplacé vers le numéro spécifié. L'entrée dans la
liste de vote se décale en conséquence.
Importation de listes de vote
Au lieu de saisir manuellement les listes de vote, vous pouvez également
les importer d'un fichier texte. Le fichier texte doit être au format *.txt.
Le fichier texte doit contenir un paragraphe pour chaque vote. A l'intérieur
de ce paragraphe, les six champs de données doivent être séparés les uns
des autres par des points-virgules.
Ordre des données :
Données Champ max. de caractères autorisés
y Numéro de vote (Item) 3
y Numéro de modification (Amendement) 2
y Description (Description) 30
y Objet 1 (Index 1) 3
y Objet 2 (Index 2) 3
y Objet 3 (Index 3) 3
Exemple : "vote.txt"
001; 01; Choix du président; Arc; Bec; Mil
47
Page 48

Préparation et gestion des votes
001; 02; Choix du vice-président; Arc, Bec; Mil
003; 00; Finances; Op1; Op2; Op3
Pour importer les données de vote :
왘 Cliquez dans le menu "Ordre du jour" sur "Import ordre du jour".
La fenêtre "Importation ordre du jour" s'ouvre.
왘 Cliquez sur le bouton "Sélectionner ficher d’importation", sélectionnez
un fichier *.txt et confirmez par un clic sur "OK".
Le chemin d'accès et le nom du fichier apparaissent dans le champ sous
"Fichier d'importation".
왘 Cliquez sur le bouton "Sélectionner ficher destination", et spécifiez le
nom du fichier et le répertoire qui doit recevoir le liste de vote, et
confirmez par un clic sur "OK".
Le chemin d'accès et le nom du fichier apparaissent dans le champ sous
"Fichier destination".
왘
Cliquez sur le bouton "Démarrage d'importation".
Les données des votes apparaissent dans la partie inférieure de la
fenêtre. Le fichier de vote souhaité est automatiquement créé avec les
données des votes importées du fichier texte puis il est enregistré.
Impression d'une liste de vote
Pour imprimer une liste de vote :
왘 Cliquez dans le menu principal "Ordre du jour" sur "Impression".
La fenêtre de sélection de fichier s'ouvre.
왘 Sélectionnez la liste de vote à imprimer et confirmez par un clic sur le
bouton "OK".
La boîte de dialogue "Démarrage d'impression ?" s'ouvre.
48
왘 Cliquez sur le bouton "OK".
La liste de vote sélectionnée est imprimée.
Page 49

Préparation et gestion des votes
Remarque :
Pour ajouter automatiquement un titre à une impression voir
"Configuration des votes" page 33.
49
Page 50

Surveillance et commande d'une conférence
Surveillance et commande d'une conférence
Vous allez voir dans ce chapitre comment surveiller une conférence,
intervenir à tout moment dans son déroulement et procéder à des votes.
Démarrage d'une conférence
Pour démarrer une conférence :
왘 Assurez-vous que tous les composants sont correctement raccordés et
que l'unité centrale est sous tension.
La configuration ne doit pas comporter d'erreurs (voir "Configuration
du système de conférence" page 20) et les postes doivent avoir été
affectés (voir "Procédure d'affectation des postes" page 29).
왘 Cliquez dans le menu principal "Démarrage" sur "Synoptique" ou
cliquez sur le bouton "Démarrage".
La fenêtre de sélection de fichier s'ouvre.
왘 Sélectionnez d'abord le fichier *.tec contenant le plan graphique de
la salle et l'affectation des postes de votre conférence, et confirmez par
un clic sur le bouton "OK".
Une deuxième fenêtre de sélection de fichier s'ouvre.
왘 Sélectionnez le fichier *.del contenant les noms des participants, et
confirmez par un clic sur le bouton "OK".
Si vous n'avez pas de licence pour tous le module logiciel DM et ne
disposez pas en conséquence de données sur les participants, cliquez
sur "Annuler".
L'aperçu synoptique s'ouvre. La conférence peut commencer dès à
présent.
50
L'aperçu synoptique montre le plan graphique de la salle avec les icônes
de poste.
Page 51

Pour passer à l'aperçu nominatif :
왘 Cliquez sur l'onglet "Nominatif".
L'aperçu nominatif s'ouvre.
Surveillance et commande d'une conférence
L'aperçu nominatif indique les noms des participants à la conférence.
Que ce soit en aperçu synoptique ou en aperçu nominatif, la bordure droite
de l'écran contient la palette de contrôle.
Si vous déplacez le pointeur de la souris dans l'aperçu synoptique ou dans
l'aperçu nominatif vers la bordure gauche l'écran, la palette d'outils voisine
est affichée.
Surveillance et commande du mode de conférence à l'aide de la palette de contrôle
Quand un participant demande ou reçoit le droit de parole, son nom
apparaît dans le champ correspondant de la palette de contrôle – du moins
si vous possédez la licence du module logiciel DM.
Affichages de la palette de contrôle
Pour afficher le nom d'un participant à la conférence au choix :
왘 Pointez avec la flèche de la souris dans le plan graphique de salle sur
l'icône de poste du participant dont vous voulez voir le nom.
Le nom du participant s'affiche par dessus l'icône de poste.
Le nom du participant est affiché tout en haut de la palette de contrôle,
dans le champ Nom.
L'heure actuelle est affichée dans la palette de contrôle à côté des boutons
"Activer Mic" et "Eteindre".
51
Page 52

Surveillance et commande d'une conférence
Le mode de conférence est affiché dans le champ "Mode".
Pour voir le nom des participants comme décrit ci-après, vous devez
disposez du module logiciel "DM".
y Les noms de tous les orateurs actuellement actifs sont affichés
y Les noms de tous les participants qui ont demandé le droit de parole sont
y Les noms de tous les participants sont affichés avec leur numéro de
y Le nombre des postes non opérationnels (mal raccordés ou défaillants)
y Les états de fonctionnement des cabines des traducteurs sont affichés
y Dans la partie inférieure de la palette de contrôle se trouvent différents
automatiquement avec leur numéro de microphone en rouge dans le
champ supérieur jaune.
affichés automatiquement avec leur numéro de microphone en vert
dans le champ inférieur jaune.
microphone en noir dans le champ "Tous les participants".
est affiché dans le champ "#Erreurs". Les numéros de microphone des
postes non opérationnels sont énumérés dans la liste déroulante.
Les postes non opérationnels sont en outre représentés en jaune dans
l'aperçu synoptique (voir "Surveillance des icônes de poste dans l'aperçu
synoptique" page 53).
dans le champ "Cabines" - et ce même si vous n'avez pas de licence pour
le module logiciel IM ou s'il n'est pas en route.
Chaque cabine d'interprète est représentée par une icône de cabine avec
un numéro de cabine. Le numéro de cabine correspond au numéro de
canal de la langue correspondante. Si un poste quelconque dans une
cabine d'interprète est activé pour l'interprétariat, l'icône de cabine
apparaît en vert, et si aucun poste n'est actif dans une cabine, l'icône de
cabine apparaît en gris.
affichages et boutons qui servent à limiter et à contrôler le temps de
parole.
52
Désactivation de tous les postes
Pour désactiver tous les postes actifs :
왘 Cliquez sur le bouton "Eteindre" sur la palette de contrôle.
Tous les postes actifs sont désactivés. En même temps, toutes les
demandes de droit de parole sont neutralisées.
Réactivation du dernier poste actif
Cette fonction permet de réactiver rapidement le poste d'un participant
dont le temps de parole est écoulé.
Pour réactiver le dernier poste actif :
왘 Cliquez sur le bouton "Activer Mic" sur la palette de contrôle.
Le poste qui vient d'être désactivé est réactivé.
Page 53

Surveillance et commande d'une conférence
Travailler avec la limite du temps de parole
Vous pouvez limiter individuellement le temps de parole d'un participant.
y Si la case d'option "Oui" est activée dans la fenêtre "Options" (voir
"Sélection des options de conférence" page 32) dans le groupe "Temps
de Parole", le poste est automatiquement désactivé après l'écoulement
du temps de parole imparti.
y Si la case d'option "Non" est activée, le compte à rebours est lancé, mais
le poste n'est toutefois pas automatiquement désactivé après
l'écoulement du temps de parole. Le poste reste actif et le compte à
rebours est repris en ordre inverse (chronométrage) pour afficher le
dépassement de la limite du temps de parole.
Pour définir la limite du temps de parole :
왘
Cliquez sur l'une des flèches de la présélection du temps de parole sur la
palette de contrôle.
Vous pouvez présélectionner des temps de parole entre 1 et 100 minutes.
Pour lancer le compte à rebours :
y Cliquez sur le bouton "DEBUT PAROLE".
Le compte à rebours commence. Dans la présélection du temps de
parole, le bâton passe au gris progressivement. L'heure est affichée et
indique le compte à rebours en secondes.
Pour interrompre provisoirement le compte à rebours :
왘 Cliquez sur le bouton "PAUSE".
Le compte à rebours est interrompu.
Pour relancer le compte à rebours :
왘 Cliquez sur le bouton "CONTINUER".
Le compte à rebours reprend.
Pour interrompre définitivement le compte à rebours :
왘 Cliquez sur le bouton "STOP PAROLE".
Le compte à rebours est terminé. L'heure et la présélection du temps de
parole disparaissent. Le système est maintenant prêt pour lancer un
nouveau compte à rebours.
Surveillance du mode de conférence à l'aide de l'aperçu synoptique
Pour travailler avec l'aperçu synoptique :
왘 Cliquez sur l'onglet "Synoptique". (ou pressez les touches Alt + S).
L'aperçu synoptique s'affiche.
Surveillance des icônes de poste dans l'aperçu synoptique
Les différentes couleurs des icônes de poste dans l'aperçu synoptique ont
la signification suivante :
53
Page 54

Surveillance et commande d'une conférence
y La couleur de la bordure des icônes de poste (ici : bleu) a été définie par
Inactif
Défaillant
Président
Carte à puce insérée
Droit de parole reçu
Droit de parole demandé
y Icônes de postes jaunes (2) :
y Icône de poste violette (3) :
y Icônes de postes blanches (4) :
y Icônes de postes vertes (5) :
y Icônes de postes rouges (6) :
y Icônes de postes grises (7) :
vous lors de la création du plan graphique de la salle – par ex. pour
distinguer de manière cohérente tous les participants appartenant à un
groupe ou à une partie.
Le poste correspondant est défaillant ou n'est pas raccordé
correctement.
Le poste correspondant est configuré comme poste président.
Une carte à puce a été insérée dans le poste correspondant.
Le participant du poste correspondant a demandé le droit de parole en
pressant le bouton "Micro".
Le participant du poste correspondant a reçu le droit de parole.
Le poste est inactif pour le moment.
Surveillance du mode de conférence à l'aide de l'aperçu nominatif
Pour travailler avec l'aperçu nominatif :
왘 Cliquez sur l'onglet "Nominatif". (ou pressez les touches Alt + N).
L'aperçu nominatif s'affiche.
Surveillance des champs de noms de l'aperçu nominatif
Plutôt que de travailler sur l'aperçu synoptique, vous pouvez également
surveiller la conférence sur l'aperçu nominatif. Les noms apparaissent dans
les champs suivants :
y Le champ à gauche "Participants" montre tous les participants triés par
numéro de microphone. Si vous cliquez dans ce champ et tapez un
numéro de microphone à quatre chiffres, le nom du participant du poste
avec ce numéro de microphone est mis en avant.
y Le champ à droite "Participants" montre tous les participants triés par
ordre alphabétique. Si vous cliquez dans ce champ et tapez une lettre, le
premier nom de la liste à commencer par cette lettre est mis en avant.
y Le champ "Orateur" montre en rouge les noms de tous les participants
qui ont actuellement le droit de parole.
54
y Le champ "Demandes de parole" montre en vert les noms de tous les
participants qui ont demandé le droit de parole dans les modes de
conférence "Avec demande" et "Avec demande -annu".
Page 55

Surveillance et commande d'une conférence
Intervenir sur le fonctionnement de la conférence
Activation d'un poste
Quand vous avez activé un poste, les actions suivantes se produisent :
y Dans l'aperçu synoptique, la couleur du poste activé passe au rouge.
y Le nom du participant au poste activé apparaît dans l'aperçu nominatif
sous le champ "Orateur".
y Le nom du participant au poste activé apparaît dans la palette de
contrôle dans le champ "Orateur actif".
y L'anneau lumineux et la LED "Micro" du poste activé s'allument en rouge.
Le participant peut dès à présent intervenir.
Selon le mode de conférence appliqué, vous pouvez activer à la suite
plusieurs postes, jusqu'à ce que le nombre maximal d'orateurs spécifié
dans les options soit atteint (voir "Configuration du nombre maximal
d'orateurs" page 34).
Pour activer un poste dans l'aperçu synoptique :
왘 Cliquez sur l'icône de poste grise pour le poste que vous voulez activer.
Pour activer un poste dans l'aperçu nominatif :
왘 Cliquez dans l'un des deux champs "Participants" sur le nom du
participant dont vous voulez activer le poste.
Pour activer un poste dans la palette de contrôle :
왘 Cliquez dans le champ "Tous les participants" sur le nom du participant
dont vous voulez activer le poste.
Désactivation d'un poste
Quand vous avez désactivé un poste, les actions suivantes se produisent :
y Dans l'aperçu synoptique, la couleur du poste désactivé passe au gris.
y Le nom du participant au poste désactivé disparaît du champ "Orateur"
dans l'aperçu nominatif.
y Le nom du participant au poste désactivé disparaît du champ "Orateur
actif" de la palette de contrôle.
y L'anneau lumineux et la LED "Micro" du poste activé s'éteignent. Le
participant ne peut plus intervenir.
Pour désactiver un poste dans l'aperçu synoptique :
왘 Cliquez sur l'icône de poste rouge du poste actif que vous voulez
désactiver.
Pour désactiver un poste dans l'aperçu nominatif :
왘 Cliquez dans l'un des deux champs "Participants" sur le nom du
participant dont vous voulez désactiver le poste, ou cliquez dans le
55
Page 56

Surveillance et commande d'une conférence
Pour désactiver un poste dans la palette de contrôle :
왘 Cliquez dans le champ "Orateur actif" sur le nom du participant en
Accord du droit de parole à un participant qui en a fait la demande
Si un participant demande le droit de parole :
y la couleur de l'icône de poste correspondante passe au vert dans l'aperçu
y son nom apparaît en vert dans l'aperçu nominatif sous le champ
y son nom apparaît en vert dans la palette de contrôle sous le champ
y La LED verte "Droit de parole demandé" clignote sur le poste.
champ "Orateur" sur le nom du participant affiché en rouge dont vous
voulez désactiver le poste.
rouge dont vous voulez désactiver le poste.
synoptique,
"Demandes de parole".
"Droit de parole demandé",
Pour accorder le droit de parole dans l'aperçu synoptique :
왘 Cliquez sur l'icône de poste verte dans le plan graphique de salle.
La couleur du poste activé passe au rouge.
Pour accorder le droit de parole dans l'aperçu nominatif :
왘 Cliquez sur dans le champ "Demandes de parole" sur le nom du
participant affiché en vert.
Le nom du participant au poste activé passe dans le champ "Orateur".
Pour accorder le droit de parole dans la palette de contrôle :
왘 Cliquez sur le nom du participant affiché en vert dans le champ "Droit
de parole demandé" dans la palette de contrôle.
Le nom du participant au poste activé passe dans le champ "Orateur
actif" de la palette de contrôle.
Refus des demandes de droit de parole
Quand un participant a demandé le droit de parole, vous pouvez soit lui
accorder (voir la section précédente), soit lui refuser en procédant comme
suit.
Pour refuser la demande de droit de parole d'un seul participant :
왘 Passez en aperçu synoptique en cliquant sur l'onglet "Synoptique".
56
왘 Dans le plan graphique de la salle, cliquez avec le bouton droit de la
souris sur l'icône de poste verte du participant auquel vous souhaitez
refuser la demande de droit de parole.
La couleur du poste activé passe au gris. Le nom du participant
concerné disparaît du champ "Demandes de parole" de l'aperçu
nominatif. Le nom du participant disparaît également du champ "Droit
de parole demandé" dans la palette de contrôle.
Page 57

Surveillance et commande d'une conférence
Pour refuser toutes les demandes de droit de parole :
왘 Déplacez le pointeur de la souris dans la bordure gauche de l'écran.
La palette d'outils s'ouvre.
왘 Cliquez sur le bouton "Annulation des demandes de parole".
La couleur de tous les postes verts passe au gris. Tous les noms
disparaissent du champ "Demandes de parole" de l'aperçu nominatif.
Tous les noms disparaissent également du champ "Droit de parole
demandé" dans la palette de contrôle.
Eine Liste aller Rederecht-Anforderungen ausdrucken
Um eine Liste aller aktuellen Rederecht-Anforderungen auszudrucken:
왘 Bewegen Sie den Mauszeiger an den linken Bildschirmrand.
Die Werkzeugpalette öffnet sich.
왘 Klicken Sie auf die Schaltfläche „Imprimer les demandes de parole“,
wählen Sie den Drucker und starten Sie den Druck.
Die Liste wird gedruckt.
Activation d'un poste comme poste président au cours d'une conférence
Falls einer der Präsidenten während der Konferenz den Platz wechselt oder
eine andere Person den Vorsitz übernimmt:
왘 Activez l'aperçu synoptique.
왘 Appuyez sur la touche "Ctrl" et maintenez-la enfoncée.
왘 Cliquez en même temps sur le poste qui doit être configuré comme
poste président.
La couleur de l'icône de poste passe au violet. Le poste correspondant
est désormais configuré comme poste président.
Wenn Sie auf eine Präsidenten-Sprechstelle klicken, wird diese zu einer
gewöhnlichen Teilnehmer-Sprechstelle und ändert ihre Farbe von rosa
zu grau.
Remarque :
Afin que le président puisse exercer toutes les actions conférées par
son statut, il doit disposer de la touche "Prior" sur son poste. En
conséquence, assurez-vous que le statut de président est conféré
uniquement aux postes président SDC 8000 CC et SDC 8000 CV.
Modification du volume du haut-parleur de poste
Pour modifier le volume du haut-parleur à un poste participant :
왘 Déplacez le pointeur de la souris dans la bordure gauche de l'écran.
La palette d'outils s'ouvre.
왘 Déplacez le curseur dans la zone "Volume Orateur".
Le volume est modifié dès que vous relâchez le curseur.
Die Audio-Ein- und Ausgänge während einer Konferenz ein-/ausschalten
Sie können die Audio-Ein- und Ausgänge der Zentraleinheit wie folgt einund ausschalten:
57
Page 58

Surveillance et commande d'une conférence
왘 Bewegen Sie den Mauszeiger an den linken Bildschirmrand.
왘 Klicken Sie in der Gruppe „AUX“ auf die Kontrollkästchen der Audio-Ein-
Die Konfiguration der Audio-Ein- und Ausgänge während einer Konferenz ändern
Um während einer Konferenz die Konfiguration der Audio-Ein- und Ausgänge zu ändern:
왘 Bewegen Sie den Mauszeiger an den linken Bildschirmrand.
Die Werkzeugpalette öffnet sich.
und Ausgänge, die Sie einschalten möchten.
Um einen Audio-Ein- bzw. Ausgang einzuschalten, muss im jeweiligen
Kontrollkästchen ein Häkchen erscheinen. Um einen Audio-Ein- bzw.
Ausgang auszuschalten, darf im jeweiligen Kontrollkästchen kein Häk-
chen erscheinen.
Hinweis:
Sie können die Audio-Ein- und Ausgänge auch ein-/ausschalten, wie im
nächsten Abschnitt beschrieben.
Die Werkzeugpalette öffnet sich.
왘 Klicken Sie auf der Werkzeugpalette auf die Schaltfläche „AUX“.
Das Fenster „AUX IN/OUT“ öffnet sich.
왘 Ändern Sie die Konfiguration der Audio-Ein- und Ausgänge wie
gewünscht. Sie konfigurieren mit der Software dieselben Merkmale,
wie im Menü „
Audio-Ein- und -Ausgänge konfigurieren“ auf Seite 97 der Anleitung
zum SDC 8000 Konferenzsystem).
AUX entree/sortie“ der Zentraleinheit (siehe „Die
58
y Mit den Lautstärke-Reglern wählen Sie die Lautstärke des Audio-
signals, das über den entsprechenden Audio-Ausgang ausgegeben
wird.
y Mit dem Optionsschalter „Desactivé“ in der Gruppe „Etat“ schalten
Sie den entsprechenden Audio-Ein- bzw. -Ausgang aus.
Page 59

Surveillance et commande d'une conférence
Mit dem Optionsschalter „Activé“ schalten Sie den entsprechenden
Audio-Ein- bzw. -Ausgang ein.
Hinweis:
Sie können die Audio-Ein- und Ausgänge auch ein-/ausschalten, wie im
vorhergehenden Abschnitt beschrieben.
y Aus der Dropdown-Liste „Canal“ wählen Sie die Nummer des Dolmet-
scher-Kanals, der über den entsprechenden Audio-Ausgang ausgegeben werden soll. Wenn Sie die Nummer „0“ wählen, wird der
Summenkanal ausgegeben.
y In der Gruppe „Distance Conferencing“ müssen Sie den Optionsschal-
ter „Marche“ anklicken, um Echogeräusche zu verhindern, wenn Sie
räumlich getrennte Konferenzen durchführen und daher zwei
SDC 8000 Zentraleinheiten über den Audio-Ausgang AUX OUT 1 und
den Audio-Eingang AUX IN 1 verbunden haben (siehe „Räumlich
getrennte Konferenzen durchführen“ auf Seite 52 der Anleitung zum
SDC 8000 Konferenzsystem).
y Mit den Pegel-Reglern wählen Sie die Lautstärke des entsprechenden
Audioeingangs.
y Mit dem Optionsschalter „Faible“ in der Gruppe „Sensibilité“ wählen
Sie die niedrige Empfindlichkeit für den entsprechenden Audio-Eingang.
Mit dem Optionsschalter „Elevée“ wählen Sie die hohe Empfindlichkeit für den entsprechenden Audio-Eingang.
왘 Klicken Sie auf die Schaltfläche „Fermer“.
Die Konfiguration der Audio-Ein- und Ausgänge wird geändert. Alle
Änderungen werden auch im Menü der Zentraleinheit angezeigt.
Hinweis:
Wenn Sie die Konfiguration der Audio-Ein- und Ausgänge im Menü der
Zentraleinheit verändern, wird diese Änderung automatisch von der
Software erkannt und sofort im Fenster „AUX IN/OUT“ angezeigt.
Die VIP-Sprechstellen-Kennzeichnung ein-/ausblenden
Die VIP-Sprechstellen werden durch ein kleines blaues Quadrat in der linken oberen Ecke des Sprechstellen-Icons gekennzeichnet.
Um diese Kennzeichnung auszublenden:
왘 Bewegen Sie den Mauszeiger an den linken Bildschirmrand.
Die Werkzeugpalette öffnet sich.
왘 Klicken Sie auf der Werkzeugpalette auf die Schaltfläche „VIP: ON“.
Die VIP-Sprechstellen-Kennzeichnungen werden ausgeblendet. Die
Schaltfläche ändert sich zu „VIP: OFF“.
Um die Kennzeichnung wieder einzublenden:
왘 Klicken Sie auf der Werkzeugpalette auf die Schaltfläche „VIP: OFF“.
Die VIP-Sprechstellen-Kennzeichnungen werden eingeblendet
Schaltfläche ändert sich zu „VIP: ON“.
. Die
59
Page 60

Surveillance et commande d'une conférence
Die Gruppen-Zugehörigkeit einer Sprechstelle während einer Konferenz anzeigen
Um während einer Konferenz anzuzeigen, zu welcher Audio- und Abstimmungsgruppe eine Sprechstelle gehört:
왘 Drücken Sie die Strg-Taste und halten Sie sie gedrückt.
왘 Klicken Sie mit der rechten Maustaste auf die Sprechstelle, deren Grup-
Um dieses Fenster wieder zu schließen:
왘 Klicken Sie auf die Schaltfläche „Fermer“.
Die Gruppen-Übersicht während einer Konferenz anzeigen
Um während einer Konferenz die Gruppen-Übersicht anzuzeigen:
왘 Bewegen Sie den Mauszeiger an den linken Bildschirmrand.
pen-Zugehörigkeit Sie anzeigen möchten.
Das Fenster zum Anzeigen der Gruppen öffnet sich. Die Nummern der
Audio-Gruppe und der Abstimmungs-Gruppe, zu der die Sprechstelle
gehört, werden angezeigt.
Die Werkzeugpalette öffnet sich.
왘 Klicken Sie auf der Werkzeugpalette auf die Schaltfläche „Groupe“.
Das Fenster „Aperçu des groupes“ öffnet sich.
왘 Wählen Sie aus einer der beiden Dropdown-Listen „Groupe audio“ oder
„Groupe de votants“ die Nummer der anzuzeigenden Gruppe.
Die Beschreibung der gewählten Gruppe und die Gruppen-Farbe wer-
den angezeigt. (Sie können die Beschreibung und die Gruppen-Farbe in
diesem Fenster nicht bearbeiten.)
Außerdem werden in den beiden Listen „Membres“ die Mikrofon-Num-
mern aller Sprechstellen aufgelistet, die zu der gewählten Gruppe
gehören.
왘 Klicken Sie auf die Schaltfläche „Montrer“.
Alle Sprechstellen, die zu der gewählten Gruppe gehören, werden in der
synoptischen Übersicht durch die Gruppen-Farbe dieser Gruppe hervor-
gehoben.
Um zur normalen Anzeige zurückzukehren:
왘 Klicken Sie im Fenster „Aperçu des groupes“ auf die Schaltfläche „Fer-
mer“.
Statt in der Gruppen-Farbe erscheinen alle Sprechstellen-Icons wieder
in der Farbe, in der Sie sie angelegt haben.
Die Audio-Einstellungen während einer Konferenz ändern
60
Um während einer Konferenz die Audio-Einstellungen zu ändern:
왘 Bewegen Sie den Mauszeiger an den linken Bildschirmrand.
Die Werkzeugpalette öffnet sich.
왘 Klicken Sie auf der Werkzeugpalette auf die Schaltfläche „Réglages
audio“.
Das Fenster „Réglages audio“
öffnet sich.
Page 61

Surveillance et commande d'une conférence
왘 Falls Sie Audio-Gruppen eingerichtet haben:
Wählen Sie aus der Dropdown-Liste „Groupe“ die Nummer der AudioGruppe, deren Audio-Einstellungen Sie ändern möchten.
Im Feld darunter wird die Gruppen-Farbe angezeigt. Im Feld unter der
Gruppen-Farbe wird die Bezeichnung der Gruppe angezeigt.
Um die Audio-Einstellungen aller Sprechstellen zu ändern, wählen Sie
aus der Dropdown-Liste „Groupe“ „All“.
In diesem Fall bleiben die Felder zur Anzeige der Gruppen-Farbe und der
Bezeichnung der Gruppe leer.
왘 Ändern Sie in der Gruppe „Haut-parleur“ die Audio-Einstellungen der
Sprechstellen-Lautsprecher. Hier konfigurieren Sie dieselben Merkmale, wie im Menü „Haut-parleur“ der Zentraleinheit (siehe „Die
Audio-Einstellungen für die Sprechstellen-Lautsprecher festlegen“ auf
Seite 82 der Anleitung zum SDC 8000 Konferenzsystem).
왘 Ändern Sie in der Gruppe „Microphone“ die Audio-Einstellungen der
Sprechstellen-Lautsprecher. Hier konfigurieren Sie dieselben Merkmale, wie im Menü „
oeinstellungen der Konferenz-Sprechstellen-Mikrofone ändern“ auf
Seite 83 der Anleitung zum SDC 8000 Konferenzsystem).
y Mit dem Regler „Volume“ wählen Sie die Lautstärke der Sprechstel-
len-Lautsprecher.
y Mit dem Regler „Réduction autom. Du gain“ wählen Sie die automa-
tische Pegelabsenkung der Sprechstellen-Lautsprecher.
y Um alle Sprechstellen aller Audio Gruppen stummzuschalten, klicken
Sie in das Kontrollkästchen „Désactiver tous“.
y Mit den Reglern „Graves“, „Moyens“, und „Aigus“ in der Gruppe
„Son“ regeln Sie die Bässe, Mitten und Höhen der Sprechstellen-Lautsprecher.
Microphone“ der Zentraleinheit (siehe „Die Audi-
Hinweis:
Wenn Sie die Audio-Einstellungen im Menü der Zentraleinheit verän-
dern, wird diese Änderung automatisch von der Software erkannt und
sofort im Fenster „Réglages audio“ angezeigt.
61
Page 62

Surveillance et commande d'une conférence
Modification du mode de conférence au cours d'une conférence
Pour adapter le mode de conférence au cours d'une conférence :
왘 Assurez-vous que personne n'est en train de parler.
왘 Cliquez sur le mode de conférence souhaité dans le menu "Mode".
Enregistrement ou impression des données de toutes les cartes à puce insérées
Pour enregistrer les données de toutes les cartes à puce insérées (par ex.
pour documenter la présence des participants) :
왘 Cliquez dans le menu "Badges présent" sur "Sauvegarder".
왘 Sélectionnez un répertoire, le nom du fichier, l'extension de fichier
Quand vous modifiez le mode de conférence, tous les microphones sont
automatiquement coupés !
Le réglage prend immédiatement effet. Le nouveau mode de
conférence apparaît dans le champ "Mode". de la palette de contrôle.
La fenêtre de sélection de fichier s'ouvre.
"txt" et confirmez par un clic sur le bouton "OK".
Toutes les cartes à puce insérées sont lues et les données sont triées par
numéro de microphone avant d'être enregistrées dans un fichier texte.
Exemple :
"C:\Programmes\SDC8000\S_CM\Data\File.txt","2004-
01-01","12:00:00",""
"Micro","Badge","Name","Party"
4,1,"Archer","USA"
5,2,"Becker","GER"
6,3,"Miller","CAN"
Pour imprimer les données de toutes les cartes à puce insérées dans un
fichier :
왘 Cliquez dans le menu "Badges présent" sur "Imprimer".
Toutes les cartes à puce insérées sont lues et les données sont triées par
numéro de microphone avant d'être imprimées.
Test des postes
Pour tester les haut-parleurs des postes raccordés :
왘 Cliquez dans le menu "Test" sur "Générateur de Test En Service".
왘 Le bouton "Générateur de Test En Service" apparaît. Tous les postes
actifs sont automatiquement désactivés. L'unité centrale envoie un
signal de test qui est rendu sur tous les postes opérationnels.
62
Page 63

Surveillance et commande d'une conférence
Pour terminer le test de haut-parleur :
왘 Cliquez dans le menu "Test" sur "Générateur Test Hors Service" ou
cliquez sur le bouton "Générateur Test En Service".
Le bouton "Générateur Test En Service" disparaît. Le signal de test
s'arrête.
Pour tester les microphones des postes raccordés :
왘 Cliquez dans le menu "Test" sur "Test de tous les Micros".
Le bouton "Test de tous les Micros" apparaît.
Tous les postes actifs sont automatiquement désactivés. Ensuite, tous
les postes opérationnels sont activés successivement pendant env. 1 s.
Le numéro de microphone du poste en cours d'activation est affiché sur
le bouton "Test de tous les Micros". L'anneau lumineux rouge du poste
en cours d'activation s'allume.
Pour terminer le test de microphone :
왘 Cliquez dans le menu "Test" sur "Fin Test des Microphones" ou cliquez
sur le bouton "Test de tous les Micros".
Le bouton "Test de tous les Micros" disparaît. Le test des microphones
est terminé.
Envoi d'un message sur les postes à écran
Pour saisir un message et l'afficher sur les écrans des postes participants :
왘 Cliquez sur le menu "Message aux participants".
La fenêtre "Message aux participants" s'ouvre.
왘 Tapez le message dans le champ "Message".
Vous pouvez saisir au maximum 40 caractères.
Remarque :
Les accents et les trémas ne sont pas affichés correctement sur les
écrans des postes.
Pour envoyer le message à tous les participants à la conférence :
왘 Cliquez sur la case d'option "Tous les participants".
63
Page 64

Surveillance et commande d'une conférence
왘 Cliquez sur le bouton "Transmettre le message".
Pour envoyer le message à un participant particulier :
왘 Cliquez sur la case d'option "Participants N°" et tapez dans le champ à
왘 Cliquez sur le bouton "Transmettre le message".
왘 Sélectionnez le participant suivant qui doit recevoir le même message
Pour supprimer le message saisi dans le champ "Message" :
왘 Cliquez sur le bouton "Effacer le message".
Déclencher des signaux sonores
Les messages sont transmis vers les écrans de tous les postes
participants raccordés.
droite de la case d'option le numéro de microphone du poste souhaité
ou bien sélectionnez le nom du participant souhaité dans la liste
déroulante.
Le message est transmis vers l'écran du poste participant sélectionné.
et cliquez à nouveau sur le bouton "Transmettre le message".
Le message est supprimé du champ "Message".
Vous pouvez utiliser deux signaux sonores différents, par exemple pour
signifier aux participants le début de la conférence, ou le début d'un vote.
Le signal correspondant est défini par les options (voir "Configuration des
signaux sonores" page 36).
Pour déclencher un signal sonore :
왘 Dans la palette d'outils ou dans la fenêtre de vote; cliquez sur l'un des
boutons "Sonnette" ou "Début".
Le signal correspondant est émis par la carte son de l'ordinateur.
64
Page 65

Procédure de vote
Procédure de vote
Remarque :
Pour que les participants à la conférence puissent voter, ils doivent
disposer d'un poste de conférence avec fonction Vote (SDC 8000 CV ou
SDC 8000 DV). Les participants qui ne disposent pas d'un poste avec
fonction Vote ne pourront pas prendre part au vote !
Charger la liste de vote
Pour lancer un vote ou une série de votes :
왘 Déplacez le pointeur de la souris dans la bordure gauche de l'écran.
La palette d'outils s'ouvre.
왘 Cliquez sur le bouton "VOTE".
La fenêtre de sélection de fichier s'ouvre.
왘
Sélectionnez une liste de vote et confirmez par un clic sur le bouton "OK".
La fenêtre de vote s'ouvre.
Dans la fenêtre de vote, apparaissent à gauche :
y en haut l'heure et le statut des vote en cours,
y au centre une représentation graphique des résultats de vote
(Results).
Apparaissent à droite :
y en haut un champ jaune, dans lequel le nom des participants qui ont
demandé le droit de parole pendant un vote apparaît en vert (si vous
cliquez sur l'un de ces noms avec le bouton gauche de la souris, le
participant correspondant reçoit le droit de parole),
y au choix en haut à droite jusqu'à deux logos l'un sur l'autre (voir
"Configuration des votes" page 33).
65
Page 66

Procédure de vote
y en dessous le bouton "Cartes à puce"
y au centre la liste de vote chargée (Agenda).
Apparaissent en bas :
y à gauche les boutons pour le démarrage et l'arrêt des votes
y à droite les options de vote.
Réglage des options de vote
Die Abstimmungs-Gruppe auswählen
Um Abstimmungen auf bestimmte Konferenzteilnehmer zu beschränken,
müssen Sie zunächst Abstimmungs-Gruppen einrichten wie unter "Gruppen definieren" page 26 beschrieben.
왘 Wählen Sie aus der Dropdown-Liste „Group“ die Nummer der Abstim-
mungs-Gruppe, die an der Abstimmung teilnehmen soll.
Um alle Teilnehmer abstimmen zu lassen, wählen Sie aus der Drop-
down-Liste „Group“ „All“.
Procéder à un vote avec ou sans cartes à puce
Pour effectuer un vote sans cartes à puce :
왘 Cliquez sur la case d'option "Sans Badge" dans le groupe "Cartes à
puce".
Les participants peuvent voter sans carte à puce.
Pour effectuer un vote avec cartes à puce :
왘 Cliquez sur la case d'option "Avec Badge" dans le groupe "Cartes à
puce".
Les participants ne pourront voter que s'ils insèrent leur carte à puce
dans la fente prévue sur leur poste et si la LED verte est allumée dans
le symbole carte à puce.
Procéder à des votes secrets ou publics
Pour effectuer un vote secret :
왘 Cliquez sur la case d'option "ON" dans le groupe "Secret".
66
y Si vous cliquez sur le bouton "Master", le type des voix exprimées
n'est pas affiché dans l'aperçu synoptique.
y Une fois qu'un participant a voté, toutes les LED de son poste
s'allument, afin que son voisin ne puisse pas voir ce qu'il a voté.
y Si vous imprimez automatiquement les résultats de vote (voir
"Impression automatique des résultats de vote" page 67), aucune
information sur les participants n'est mentionnée dans le document
imprimé.
Page 67

Procédure de vote
y Les fichiers-journaux du vote, qui sont enregistrés automatiquement
dans le répertoire "C:\Programmes\SDC8000\S_CM", ne contiennent
aucune information sur les décisions de vote des participants
individuels.
Pour effectuer un vote public :
왘 Cliquez sur la case d'option "OFF" dans le groupe "Secret".
Si vous cliquez sur le bouton "Master", le type des voix exprimées
affiché dans une couleur différente dans l'aperçu synoptique.
Une fois qu'un participant a voté, la LED de son poste correspondant à
son vote s'allume, et son voisin peut voir ce qu'il a voté.
Si vous imprimez automatiquement les résultats de vote (voir
"Impression automatique des résultats de vote" page 67), le vote
exprimé par chaque participant est indiqué en regard de son nom.
Les fichiers-journaux du vote, qui sont enregistrés automatiquement
dans le répertoire "C:\Programmes\SDC8000\S_CM", contiennent des
informations sur les décisions de vote des participants individuels.
Sélection du mode de vote
Pour sélectionner le mode de vote "1 of 3" (1 parmi 3) :
왘 Cliquez sur la case d'option "1 of 3" dans le groupe "Mode de Vote".
Les participants peuvent voter sur leur poste par oui ou non ou
s'abstenir.
Pour sélectionner le mode de vote "1 of 5" (1 parmi 5) :
왘 Cliquez sur la case d'option "1 of 5" dans le groupe "Mode de Vote".
Les participants peuvent voter sur leur poste en choisissant l'une des
cinq options proposées.
Impression automatique des résultats de vote
Pour imprimer automatiquement tous les résultats de vote :
왘 Assurez-vous que l'imprimante est correctement raccordée; configurée
et sous tension.
왘 Cliquez sur la case d'option "Impr. ON" dans le groupe "Imprimante".
Quand un vote est terminé, l'impression est générée automatiquement.
67
Page 68

Procédure de vote
Pour supprimer l'impression automatique des résultats de vote :
왘 Cliquez sur la case d'option "Impr. OFF" dans le groupe "Imprimante".
Quand un vote est terminé, rien n'est imprimé. Vous pouvez toutefois
imprimer séparément à tout moment le résultat d'un vote donné (voir
"Impression des résultats de vote" page 73).
Suivi du vote
Pour suivre la manière dont les voix sont exprimées au fur et à mesure du
vote :
왘 Cliquez sur la case d'option "ON" dans le groupe "Vote temps réel".
L'affichage des résultats de vote est actualisé en permanence jusqu'à la
fin du vote. Si les participants peuvent voir cet affichage (par ex. par le
PC Video), cela peut influencer leur comportement de vote.
Pour empêcher que les voix déjà exprimées soient visibles pendant un
vote :
왘 Cliquez sur la case d'option "OFF" dans le groupe "Vote temps réel".
Réglage de la durée du vote
Vous pouvez définir une durée fixe pour le vote. Si les participants ne se
sont pas exprimés pendant cette durée, leur voix est annulée.
Pour définir une durée fixe pour le vote :
왘 Cliquez sur la case d'option "ON" dans le groupe "Vote avec minuteur".
L'heure et la sélection de la durée apparaissent.
왘 Cliquez sur l'une des flèches de la sélection de durée pour définir une
durée de vote (en secondes).
왘 Ouvrez le vote (voir "Procéder à des votes" page 71).
Le compte à rebours commence. Le bâton vert passe au gris
progressivement. L'heure est affichée et indique le compte à rebours en
secondes.
Pour interrompre provisoirement la durée du vote :
왘 Cliquez sur le bouton "PAUSE".
Le compte à rebours est interrompu. Les participants peuvent aussi
voter pendant le gel du compte à rebours.
Pour relancer le compte à rebours interrompu :
68
왘 Cliquez sur le bouton "CONTINUER".
Le compte à rebours reprend. Les voix non exprimées à la fin de la durée
du vote sont annulées.
Page 69

Procédure de vote
Pour ne pas limiter le vote dans le temps :
왘 Cliquez sur la case d'option "OFF" dans le groupe "Vote avec minuteur".
Le vote n'est terminé que lorsque vous cliquez sur le bouton "ARRET
VOTE".
Configuration des résultats de vote sur le PC Video
Pour configurer le style de l'affichage des résultats de vote sur le PC Video :
왘 Procédez au vote (voir "Procéder à des votes" page 71).
Pendant le vote, un graphique en bâtons reste affiché sur le moniteur,
l'écran géant, le beamer, etc. raccordés au PC Video. Ceux-ci ne sont
actualisés en temps réel pendant le vote que si vous avez cliqué sur la
case d'option "ON" dans le groupe "Vote temps réel".
왘 A la fin du vote, cliquez sur la case d'option souhaitée dans le groupe
"Affichage".
y Si vous activez le style "Synoptique détail", le plan graphique de la
salle s'affiche sur le PC Video. Chaque icône de poste est marquée
d'une couleur qui représente la voix exprimée. La signification des
couleurs est indiquée sur une palette en bordure droite.
y Si vous activez le style "Bar-chart", le diagramme en bâtons reste
affiché. Les voix accordées à une option ainsi que la somme de toutes
les voix exprimées sont affichées en outre sous forme chiffrée.
69
Page 70

Procédure de vote
70
Page 71

Procédure de vote
y Si vous activez le style "Nominatif", les noms de tous les participants
et leur vote sont affichés.
Procéder à des votes
Ouverture d'un vote
Pour effectuer un vote :
왘
Chargez la liste de vote souhaitée (voir "Charger la liste de vote" page 65).
왘 Assurez-vous que toutes les options sont correctement configurées
(voir "Réglage des options de vote" page 66).
왘 Cliquez dans la liste de vote sur le vote que vous voulez ouvrir.
왘 Cliquez sur le bouton "DEMARRER VOTE".
Le feu dans la zone "Récapitulatif" passe au vert. Si un PC Video est
raccordé, le feu sur celui-ci passe également au vert pour signaler aux
participants que le vote est ouvert (voir "Configuration des résultats de
vote sur le PC Video" page 69).
Les options de vote "Vote 1 of 3" ou "Vote 1 of 5" s'affichent sur les
écrans des postes avec fonction vote.
Mic N.: 1024
VOTE 1 OF 3
YES ABS NO
Mic N.: 1024
VOTE 1 OF 5
12345
Si l'option "Vote avec minuteur ON" est activée, le compte à rebours
commence (voir "Travailler avec la limite du temps de parole" page 53).
Tant que le vote est ouvert, les participants peuvent modifier leur vote
à tout moment !
71
Page 72

Procédure de vote
Clôture d'un vote
Le vote est terminé :
y soit automatiquement, quand le compte à rebours est écoulé.
y soit manuellement, en cliquant sur le bouton "ARRET VOTE".
Une fois le vote terminé :
y un "x" apparaît dans la liste de vote devant le vote qui vient d'être clos
et le vote est placé automatiquement à la fin de la liste,
y toutes les voix accordées aux différentes options mises au vote
apparaissent dans le récapitulatif, ainsi que la somme de toutes les voix
exprimées,
y un graphique s'affiche dans la zone "Results" (Résultats) pour illustrer le
résultat du vote (vous pouvez modifier le style de ce graphique à tout
moment en choisissant une autre option dans la zone "Display Style"
(Style d’affichage)),
y si un PC Video est raccordé, il affiche également le résultat du vote (voir
"Configuration des résultats de vote sur le PC Video" page 69),
y les voix accordées aux différentes options proposées s'affichent sur les
écrans des postes,
y si l'option de vote "Impr. ON" est activée (voir "Impression automatique
des résultats de vote" page 67), les résultats de vote sont
automatiquement imprimés,
y deux fichiers-journaux sont enregistrés dans le répertoire de sauvegarde
(voir "Configuration du protocole" page 37et contiennent tous les
détails du vote, y compris les résultats.
Pour effacer l'affichage des résultats de vote sur le PC Master et sur tous
les PC Slave ou Video raccordés :
왘 Cliquez sur le bouton "Effacer les résultats".
Seul l'affichage des résultats de vote est effacé. Les fichiers-journaux
enregistrés avec les résultats du vote ne sont pas supprimés. Le
système est maintenant prêt pour le prochain vote.
Identification des votes exprimés par les participants
Pour voir quel vote un participant a exprimé :
Remarque :
L'identification des votes exprimés par les participants n'est possible
que si la case d'option "Secret OFF" est activée (voir "Procéder à des
votes secrets ou publics" page 66).
왘 Cliquez sur le bouton "Image Synoptique".
Le plan graphique de la salle s'affiche. Les icônes de poste sont
marquées de la couleur qui correspond à la voix exprimée (voir la
légende des couleurs dans le récapitulatif).
Remarque :
Vous avez la possibilité d'afficher plus de détails sur un PC Video
raccordé (voir "Configuration des résultats de vote sur le PC Video"
page 69).
72
Page 73

Procédure de vote
Impression des résultats de vote
Pour imprimer exceptionnellement un résultat de vote dans une série de
votes :
왘 Cliquez sur le bouton "Ré-imprimer vote".
La fenêtre de sélection de fichier s'ouvre.
왘 Sélectionnez les résultats de vote à imprimer et confirmez par un clic
sur le bouton "OK".
Les résultats de vote sélectionnés sont imprimés.
Pour imprimer automatiquement chaque résultat de vote :
왘 Activez la case d'option "Imprimante ON" dans les options de vote (voir
"Impression automatique des résultats de vote" page 67).
Le résultat du vote est imprimé automatiquement à la fin du vote.
Recommencer un vote
Si vous souhaitez recommencer un vote :
왘 Cliquez dans la liste de vote sur le vote déjà effectué que vous voulez
recommencer.
왘 Pressez la touche "Suppr".
Le "x" devant le vote déjà effectué disparaît.
왘 Cliquez à nouveau sur le bouton "DEMARRER VOTE".
Le vote est effectué à nouveau.
Passage automatique au vote suivant
Après avoir terminé un vote dans la liste de vote, vous pouvez passer
automatiquement au vote suivant dans la liste avec le bouton "Point
Suivant" et vous pouvez lancer celui-ci sans attendre.
왘 Cliquez sur le bouton "Point Suivant".
Dans la zone d'état en haut à gauche de la fenêtre de vote apparaissent
le sujet et les détails du vote qui se trouve en tête de la liste de vote.
Vous pouvez lancer immédiatement ce vote en cliquant sur "DEMARRE R
VOTE".
Conduite d'un vote non planifié
Si vous voulez spontanément effectuer un vote qui figure pas dans la liste
de vote :
왘 Cliquez dans la liste de vote sur un vote quelconque qui n'a pas encore
été effectué ou ne cliquez pas sur le bouton "Effacer les Résultats" à la
suite d'un vote qui vient d'être effectué.
Dans la zone d'état en haut à gauche de la fenêtre de vote apparaissent
le sujet et les détails du vote sélectionné.
왘 Remplissez les champs "Numéro", "Modif", "Objet" et "Descr." selon vos
souhaits. Si vous souhaitez seulement augmenter le numéro de
révision (modification) du vote sélectionné, cliquez sur le bouton "+".
왘 Lancez le nouveau vote.
A la fin du vote, le vote supplémentaire est ajouté tout en bas de la liste
de vote avec tous les détails que vous avez spécifiés.
73
Page 74

Procédure de vote
Abstimmungsergebnisse archivieren und weiterverarbeiten
Nachdem eine Abstimmung beendet wurde, werden im Verzeichnis
„SDC 8000\S_CM“ automatisch zwei Dateien erzeugt:
y Eine Text-Datei (*.txt):
Der Dateiname dieser Text-Datei setzt sich zusammen aus Datum, Nummer, Amendement-Nummer und Titel der Abstimmung (Beispiel: 2005-
04-24--1_03_Wahl des Praesidenten.txt). In dieser Datei finden Sie
die Abstimmungs-Optionen, die von jedem Teilnehmer abgegebene
Stimme (nur bei nicht geheimer Wahl), die Stimmen pro Option sowie die
Gesamtsumme der abgegebenen Stimmen.
Diese Datei können Sie mit einem Text-Editor anzeigen und ausdrucken.
y Eine Statistik-Datei (*.vot):
Der Dateiname dieser Datei gleicht dem der Text-Datei (Beispiel: 2005-
04-24--1_03_Wahl des Praesidenten.vot). Diese Dateien können
Sie in Tabellenkalkulationsprogramme, wie z. B. Microsoft Excel, importieren, visualisieren und weiterverarbeiten.
Die Daten liegen im Windows-ANSI-Format vor und sind durch Kommata
getrennt. Die erste Zeile enthält Informationen zur Abstimmung. Die folgenden Zeilen sind nach Mikrofonnummer sortiert und enthalten die
Daten aus der Delegierten-Datenbank (sofern vorhanden) und die abgegebenen Stimmen.
Die abgegebene Stimme eines Teilnehmers (hier in Spalte „F“) wird als
Zahl zwischen 1 und 6 ausgedrückt. Die Bedeutung dieser Zahlen:
Zahl 12345 6
1 aus 5
1 aus 3 Ja Enth. Nein
Die letzte Spalte (hier in Spalte „G“) enthält stets den Wert „-1“. Diese
Spalte können Sie löschen.
++ + 0 - --
Stimme nicht abgege-
ben
Stimme nicht abgege-
ben
Utiliser des cartes à puce
Les cartes à puce vous permettent de gérer votre conférence de manière
plus personnelle, plus souple et plus confortable. Les procédures de vote
sont plus sûres :
y Pas besoin de saisir des données dans l'aperçu nominatif. L'aperçu
nominatif est automatiquement mis à jour avec les noms mémorisés sur
les cartes à puce, dès qu'un participant insère sa carte à puce dans la
fente de son poste prévue à cet effet.
Les participants peuvent également choisir librement leur place ou
changer de place à tout moment, ce sera toujours le nom correct avec le
numéro de microphone actuel qui s'affichera dans l'aperçu nominatif. Les
74
Page 75

Procédure de vote
participants absents n'apparaissent pas dans l'aperçu nominatif.
Si vous avez quand même saisi des noms dans l'aperçu nominatif, ceuxci sont automatiquement écrasés par les noms mémorisés sur les cartes
à puce, dès qu'une carte à puce est insérée dans un poste. Si la carte à
puce est retirée, le poste n'est plus associé à un nom.
y Quand un participant insère sa carte à puce dans un poste quelconque,
son nom apparaît sur l'écran du poste, et non plus le numéro de
microphone.
y Vous pouvez être sûr que seuls des participants autorisés pourront
prendre part aux votes (voir "Procéder à un vote avec ou sans cartes à
puce" page 66).
y Vous pouvez créer un journal – par ex. pour le contrôle des présences –
pour recenser quels participants ont inséré leur carte à puce dans son
poste (voir "Enregistrement ou impression des données de toutes les
cartes à puce insérées" page 62).
y Vous pouvez utiliser des cartes à puce imprimées (par ex. logo de la
conférence ou du centre de congrès) et ainsi donner à votre conférence
un accent plus personnel et individuel.
Pour cela, il vous faudra les modules logiciels MM, DM et VM, ainsi que des
postes avec fente pour carte à puce (SDC 8000 CV, SDC 8000 DV ou
SDC 8000 ID).
Personnalisation des cartes à puce
Pour personnaliser des cartes à puce avec les données personnelles des
participants à la conférence :
왘 Ouvrez l'aperçu synoptique.
왘 Insérez une carte à puce dans tous les postes munis d'une fente. La
puce doit être tournée vers le bas et la gauche.
Sur le poste, la LED verte de carte à puce s'allume. Les postes dans
lesquels une carte à puce est insérée sont affichés en blanc dans
l'aperçu synoptique.
왘 Assurez-vous que tous les postes dans lesquels une carte à puce est
insérée sont bien affichés en blanc dans l'aperçu synoptique.
왘 Fermez l'aperçu synoptique.
왘 Cliquez successivement sur "Configuration" et "Programmation Carte à
puce" dans la barre de menu.
Le masque de saisie s'ouvre.
75
Page 76

Procédure de vote
왘 Dans le champ "N° micro", tapez le numéro de microphone à 4 chiffres
du poste dont vous voulez personnaliser la carte à puce.
왘 Dans le champ "N° Carte à Puce", tapez le numéro à 4 chiffres que la
carte à puce se verra attribuer.
왘 Tapez dans le champ "Nom" le nom de famille du participant tel qu'il
doit apparaître dans l'aperçu nominatif et sur l'écran du poste.
왘 Vous pouvez remplir les autres champs ou les laisser vides.
왘 Cliquez sur le bouton "Encodage".
Les données saisies sont transférées sur la carte à puce.
Lecture des cartes à puce
왘 Insérez la carte à puce dans la fente d'un poste quelconque. La puce doit
être tournée vers le bas.
Sur ce poste, la LED verte du symbole de carte à puce s'allume. Les
postes dans lesquels une carte à puce est insérée sont affichés en blanc
dans l'aperçu synoptique.
왘 Cliquez successivement sur "Configuration" et "Programmation Carte à
puce" dans la barre de menu.
Le masque de saisie s'ouvre.
왘 Dans le champ "Nr Pan.de prog.", tapez le numéro de microphone à 4
chiffres du poste dont vous voulez lire la carte à puce.
왘 Cliquez sur le bouton "Lecture".
Les données de la carte à puce sont lues et affichées dans le masque de
saisie.
Modification des données des cartes à puce
왘 Lisez la carte comme indiqué dans le paragraphe ci-dessus.
Les données de la carte à puce sont affichées dans le masque de saisie.
왘 Modifiez les données souhaitées à l'intérieur du masque de saisie.
왘 Cliquez sur le bouton "Encodage".
Les données modifiées sont transférées sur la carte à puce.
76
Page 77

Procédure de vote
Fermeture du programme
Pour fermer le programme :
왘 Cliquez sur "Fin" dans le menu principal.
Le programme est fermé. Si des postes étaient actifs à la fermeture du
programme, ils restent actifs. La conférence ne sera pas interrompue,
mais la commande ne pourra être assurée alors que par l'unité centrale.
77
Page 78

Configuration du système d'interprétariat
Configuration du système d'interprétariat
Vous allez voir dans ce chapitre comment rendre opérationnels les postes
du système d'interprétariat (mais pas ceux du système de conférence ) de
manière rapide et pratique à l'aide du logiciel.
Pour cela, il vous faut le module logiciel IM, que vous démarrez comme suit :
왘 Cliquez dans la barre des tâche de Windows sur et pointez
successivement sur , et . Cliquez ensuite sur
.
La fenêtre "Gestion des interprètes" s'ouvre.
Dans la fenêtre "Gestion des interprètes", vous avez :
y le menu principal
y la barre d'état
affiche la date, l'heure et l'état de la liaison COM
Création d'une configuration d'interprétariat
Pour créer une nouvelle configuration d'interprétariat :
왘 Cliquez dans le menu principal "Configuration" sur "Nouveau"
La fenêtre "Créer une nouvelle configuration" s'ouvre.
78
왘 Tapez dans le champ "Nom" une désignation succincte de la
configuration d'interprétariat à créer ou de la conférence (max. huit
caractères).
Page 79

Configuration du système d'interprétariat
왘 Tapez dans le champ "Description" une description de la configuration
d'interprétariat à créer ou de la conférence.
왘 Cliquez sur le bouton "OK". Le programme crée dans le répertoire
"C:\\Programmes\SDC8000\S_IM" un sous-répertoire avec le
nom spécifié, dans lequel il enregistrera toutes les données concernant
cette configuration d'interprétariat.
La fenêtre "Options de configuration" s'ouvre.
왘 Sélectionnez dans la liste déroulante "Nombre de Cabines" le nombre
total de vos cabines d'interprètes.
Une ligne apparaît à droite pour chaque cabine.
왘 Cliquez successivement sur chaque ligne dans le tableau dans la
colonne "Pupitres".
La liste déroulante "Pupitres" s'ouvre.
왘 Sélectionnez dans la liste déroulante "Pupitres" le nombre des postes
interprètes qui se trouvent dans la cabine concernée.
왘 Configurez les options suivantes selon les besoins de votre conférence :
y Autofloor,
y Mode entre cabines,
y Mode à l'intérieur des cabines.
Remarque :
Pour plus d'informations sur l'Autofloor, voir "Configurer une
traduction intermédiaire (Auto-floor)" page 78 dans la notice d'emploi
SDC 8000, et pour plus d'informations sur les modes d'interprétariat,
voir "Configurer le mode de fonctionnement entre les cabines" page 75
et "Mode de fonctionnement à l'intérieur de la cabine" page 76 de la
notice d'emploi SDC 8000.
왘 Cliquez sur le bouton "OK".
La fenêtre "Desk Language Assignment" s'ouvre (voir "Affecter des
langues à des cabines" page 81).
79
Page 80

Configuration du système d'interprétariat
Ouverture d'une configuration d'interprétariat
Pour ouvrir une configuration d'interprétariat existante :
왘 Cliquez dans le menu principal "Configuration" sur "Ouvrir".
La fenêtre "Ouvrir Configuration" s'ouvre.
왘 Cliquez sur la configuration que vous voulez ouvrir et cliquez sur le
bouton "OK".
La fenêtre "Desk Language Assignment" s'ouvre (voir "Affecter des
langues à des cabines" page 81).
Suppression d'une configuration d'interprétariat
Pour supprimer une configuration d'interprétariat existante :
왘 Cliquez dans le menu principal "Configuration" sur "Supprimer".
La fenêtre "Supprimer Configuration" s'ouvre.
왘 Cliquez sur la configuration que vous voulez supprimer, et cliquez sur le
bouton "Supprimer".
Une boîte de dialogue s'ouvre.
왘 Confirmez la suppression de la configuration d'interprétariat
sélectionnée en cliquant sur le bouton "OK".
Le sous-répertoire portant le nom de la configuration est supprimé du
répertoire "C:\\Programmes\SDC8000\S_IM". Tous les
paramètres de la configuration sont supprimés.
80
Page 81

Configuration du système d'interprétariat
Affecter des langues à des cabines
Une fois la configuration d'interprétariat ouverte ou créée, la fenêtre "Desk
Language Assignment" s'ouvre.
Dans la fenêtre "Desk Language Assignment", vous avez :
y à gauche le tableau des langues,
y au centre le tableau des cabines,
y à droite les champs de poste,
y dans la bordure droite la palette avec les boutons "Transférer", "Reset",
"Initialiser pupitre", "Options" et "Numéros de série".
Edition du tableau des langues
Le tableau des langues contient les langues et leurs abréviations associées.
Les abréviations sont affichées sur les écrans des postes interprètes après
l'initialisation. Vous pouvez modifier le tableau des langues.
Hinweis:
Die Abkürzungen und Benennungen der Sprachen entsprechen der ISO-
Norm 639.2.
Pour ajouter des langues et des abréviations dans le tableau des langues :
왘 Cliquez sur une ligne vide à la fin de la liste.
왘 Tapez dans le champ "Abr." l'abréviation de la langue qui doit être
affichée sur l'écran du poste interprète (max. 3 caractères).
왘 Tapez dans le champ "Langue" le nom de la langue (max. 10
caractères).
La langue est ajoutée au tableau des langues.
81
Page 82

Configuration du système d'interprétariat
Pour modifier des langues et des abréviations dans le tableau des langues :
왘 Cliquez sur la ligne que vous voulez modifier.
L'abréviation et le nom de la langue sélectionnée apparaissent dans les
champs "Abr." et "Langue".
왘 Modifiez l'abréviation et le nom de la langue dans les champs "Abr." et
"Langue".
Pour supprimer des langues et des abréviations du tableau des langues :
왘 Cliquez sur la ligne que vous voulez modifier.
L'abréviation et le nom de la langue sélectionnée apparaissent dans les
champs "Abr." et "Langue".
왘 Cliquez sur le bouton "Effacer".
La langue est supprimée du tableau des langues de cette configuration
d'interprétariat.
Affectation d'une langue cible au canal A d'une cabine
Pour affecter une langue cible au canal A d'une cabine d'interprète :
왘 Cliquez dans le tableau des cabines sur la cabine à laquelle vous voulez
affecter une langue.
Le numéro de canal de la cabine sélectionnée apparaît dans le champ
"Canal". Le bouton pour la sélection de la langue apparaît dans la
colonne "Langue".
왘 Cliquez sur le bouton de sélection de la langue et sélectionnez dans la
liste déroulante la langue cible que vous voulez affecter à cette cabine.
La langue cible sélectionnée apparaît dans le champ "Langue." et dans
la colonne "Langue" du tableau des cabines.
Le numéro de canal et l'abréviation de langue correspondante
apparaissent en haut à droite sur l'écran des postes interprètes, à coté
de la touche canal A.
Pour modifier l'affectation d'une langue au canal A :
왘 Cliquez dans le tableau des cabines sur la cabine à laquelle vous voulez
affecter une autre langue.
Le numéro de canal de la cabine sélectionnée apparaît dans le champ
"Canal" et la langue cible apparaît dans le champ "Langue". Le bouton
de sélection de la langue cible apparaît.
왘 Cliquez sur le bouton de sélection de la langue cible et sélectionnez
dans la liste déroulante la nouvelle langue cible que vous voulez
affecter à cette cabine.
La langue cible sélectionnée apparaît dans le champ "Langue".
Pour annuler l'affectation d'une langue au canal A :
왘 Cliquez dans le tableau des cabines sur la cabine dont vous voulez
annuler l'affectation de langue.
Le numéro de canal de la cabine sélectionnée apparaît dans le champ
"Canal" et la langue cible apparaît dans le champ "Langue". Le bouton
de sélection de la langue cible apparaît.
82
왘 Cliquez sur le bouton "Effacer".
L'affectation est annulée. Il n'y a plus de langue affectée à la cabine
sélectionnée.
Page 83

Configuration du système d'interprétariat
Affectation de langues au canal B d'un poste
En plus de la langue cible principal d'un poste interprète (canal A), vous
pouvez pré-configurer une deuxième langue cible (canal B). Les
interprètes peuvent toutefois modifier le canal B de leur poste à tout
moment pendant la conférence (siehe „Den B-Kanal einer Dolmetscher-
Sprechstelle konfigurieren“ auf Seite 33 de la notice d'emploi du
SDC 8000). Vous pouvez également modifier la pré-configuration du canal
B pendant la conférence (voir "Modification du canal B d'un poste
interprète pendant la conférence" page 94).
Pour pré-configurer le canal B d'un poste interprète :
왘 Cliquez dans le tableau des cabines sur la cabine au poste de laquelle
vous voulez affecter un canal B particulier.
Les champs des postes interprètes associés à cette cabine sont affichés.
왘 Klicken Sie im gewünschten Sprechstellen-Feld in die Gruppe „Canal B“.
Das Fenster „Canal B“ öffnet sich.
Links befindet sich die Gruppe „Canal B“, in der Mitte die Listen „Canal“
und „Canal B“. Rechts befinden sich die Kontrollkästchen zum Aktivieren der anderen Sprechstellen, die sich in derselben Kabine befinden.
Die Pfeil-Schaltflächen in der Mitte dienen zum Verschieben der Sprachen:
y Mit einem Klick auf die Schaltfläche verschieben Sie die Sprache,
die in der Liste „Canal“ zuoberst steht, in die Liste „Canal B“.
y Mit einem Klick auf die Schaltfläche verschieben Sie alle Sprachen,
die in der Liste „Canal“ stehen, in die Liste „Canal B“.
y Mit einem Klick auf die Schaltfläche verschieben Sie die Sprache,
die in der Liste „Canal B“ zuoberst steht, zurück in die Liste „Canal“.
y Mit einem Klick auf die Schaltfläche verschieben Sie alle Sprachen,
die in der Liste „Canal B“ stehen, zurück in die Liste „Canal“.
Um einer Dolmetscher-Sprechstelle einen oder mehrere Sprachen für den
B-Kanal zuzuweisen, fügen Sie die gewünschten Sprachen wie folgt der
Auswahl hinzu:
왘 Klicken Sie in der Gruppe „Canal B“ auf „Quelque“.
83
Page 84

Configuration du système d'interprétariat
왘 Klicken Sie in der Liste „Canal“ nacheinander auf die Sprachen, die Sie
der Auswahl hinzufügen möchten oder klicken Sie auf eine der Schalt-
flächen oder .
Die angeklickten Sprachen werden in die Liste „Canal B“ verschoben. Im
entsprechenden Sprechstellen-Feld wird die Auswahl angezeigt.
Der Dolmetscher kann nun an seiner Sprechstelle die Sprache für den B-
Kanal aus dieser Auswahl selbst wählen (siehe „Den B-Kanal einer Dol-
metscher-Sprechstelle konfigurieren“ auf Seite 33 der SDC 8000 Bedie-
nungsanleitung).
Sprachen, die in dieser Auswahl nicht enthalten sind, kann der Dolmet-
scher nicht für den B-Kanal wählen.
Wenn Sie nur eine einzige Sprache der Auswahl hinzufügen, kann der
Dolmetscher ausschließlich diese eine Sprache für den B-Kanal wählen.
Um gewählte Sprachen wieder aus der Liste „Canal B“ zu entfernen:
왘 Klicken Sie in der Liste „Canal B“ nacheinander auf die zu entfernenden
Sprachen oder klicken Sie auf eine der Schaltflächen oder .
Die gewählten Sprachen werden zurück in die Liste „Kanal“ verscho-
ben.
Um einer Dolmetscher-Sprechstelle alle verfügbaren Sprachen für den BKanal zuzuweisen:
왘 Klicken Sie in der Gruppe „Canal B“ auf „Toutes“.
Alle Sprachen werden in die Liste „Canal B“ verschoben und grau dar-
gestellt.
Der Dolmetscher kann nun an seiner Sprechstelle jede dieser Sprachen
für den B-Kanal selbst wählen (siehe „Den B-Kanal einer Dolmetscher-
Sprechstelle konfigurieren“ auf Seite 33 der SDC 8000 Bedienungsan-
leitung).
Um zu verhindern, dass Dolmetscher in eine zweite Sprache dolmetschen,
können Sie wie folgt den B-Kanal blockieren:
왘 Klicken Sie in der Gruppe „Canal B“ auf „Aucune“.
Alle Sprachen werden in die Liste „Canal“ verschoben und grau darge-
stellt.
Der Dolmetscher kann nun an seiner Sprechstelle keine Sprache für den
B-Kanal wählen. Er kann ausschließlich für den A-Kanal dolmetschen.
84
Page 85

Configuration du système d'interprétariat
Um die Auswahl gleichzeitig für mehrere Dolmetscher-Sprechstellen derselben Kabine zu treffen:
왘 Klicken Sie im rechten Teil des Fensters „Canal B“ auf die Kontrollkäst-
chen aller Dolmetscher-Sprechstellen, für die die getroffene Auswahl
gelten soll. Um die Auswahl allen Sprechstellen in der gewählten Kabine
zuzuordenen, klicken Sie auf die Schaltfläche „Toutes“.
Um einer Dolmetscher-Sprechstelle gezielt eine einzige Sprache für den
B-Kanal zuzuweisen:
왘 Klicken Sie im gewünschten Sprechstellen-Feld auf den Optionsschalter
„Toutes“.
Das Listenfeld zur Sprachauswahl wird angezeigt.
왘 Klicken Sie im Listenfeld auf die Sprache, die Sie dem B-Kanal der
gewählten Sprechstelle zuweisen wollen.
Die Sprache erscheint im oberen Feld und wird dem B-Kanal der
gewählten Sprechstelle zugewiesen.
Falls Sie blockieren wollen, dass der Dolmetscher eine andere Sprache für
den B-Kanal einstellt:
왘 Klicken Sie zunächst im gewünschten Sprechstellen-Feld zunächst auf
den Optionsschalter „Toutes“.
Das Listenfeld zur Sprachauswahl wird angezeigt.
왘 Klicken Sie anschließend im gewünschten Sprechstellen-Feld auf den
Optionsschalter „Quelque“.
왘 Klicken Sie im Listenfeld nacheinander auf die Sprachen, deren Wahl Sie
blockieren wollen und drücken Sie jeweils die Taste „Entf“.
Die Sprachen werden gelöscht und können vom Dolmetscher nicht
mehr gewählt werden.
Falls Sie den B-Kanal grundsätzlich blockieren wollen:
왘 Klicken Sie im gewünschten Sprechstellen-Feld auf den Optionsschalter
„Aucune“.
Die Wahl einer Sprache für den B-Kanal ist an dieser Sprechstelle nicht
mehr möglich.
85
Page 86

Configuration du système d'interprétariat
Configuration du port COM, de la langue du menu et du mot de passe
Pour configurer le port COM et la langue du menu et modifier le mot de passe :
왘 Cliquez dans le menu principal "Configuration" sur "Options...".
La fenêtre "Options" s'ouvre.
Configuration du port COM
Pour configurer le port COM sur lequel le logiciel de l'unité centrale
SDC 8000 CU communique :
왘 Cliquez sur le champ "COM" dans le groupe "Port de communication
série" et sélectionnez dans la liste déroulante le port COM de
l'ordinateur qui est relié à l'interface série "COM 3" de l'unité centrale.
Configuration de la langue des menus
Pour modifier la langue du menu du logiciel de gestion des interprètes :
왘 Cliquez sur le champ dans le groupe "Langue" et sélectionnez la langue
de menu souhaitée dans la liste déroulante.
Modification du mot de passe pour le verrouillage du logiciel
Pour modifier le mot de passe pour le verrouillage du logiciel :
86
Page 87

Configuration du système d'interprétariat
왘 Cliquez sur le bouton "Changer de mot de passe".
La fenêtre "Changer le mot de Passe" s'ouvre.
왘 Tapez dans le champ "Ancien mot de passe" le mot de passe valide (voir
"Les deux mots de passe" page 11).
왘 Tapez dans le champ "Nouveau mot de passe" le nouveau mot de passe.
왘 Tapez une deuxième fois dans le champ "Confirmer nouveau mot de
passe" le nouveau mot de passe.
왘 Cliquez sur le bouton "OK" pour enregistrer le mot de passe, ou cliquez
sur le bouton "Annuler", pour conserver l'ancien mot de passe.
Verrouillage du logiciel de gestion des interprètes
Si vous voulez vous absenter de votre poste pendant une conférence et
que vous ne voulez pas qu'on modifie la configuration de l'installation
d'interprétariat :
왘 Cliquez dans le menu principal "Configuration" sur "Verrouiller
l'Application".
La boîte de dialogue de mot de passe s'ouvre.
왘 Tapez le mot de passe et confirmez par un clic sur le bouton "OK".
Le logiciel de gestion des interprètes est verrouillé.
Pour annuler le verrouillage :
왘 Cliquez dans le menu principal "Configuration" sur "Verrouillage".
La boîte de dialogue de mot de passe s'ouvre.
왘 Tapez le mot de passe et confirmez par un clic sur le bouton "OK".
Le verrouillage du logiciel de gestion des interprètes est annulé.
Affectation des postes interprètes
Après avoir créé votre configuration et réglé toutes les options, envoyez
d'abord celles-ci à l'unité centrale, puis procédez à l'initialisation des postes
interprètes.
87
Page 88

Configuration du système d'interprétariat
Pour envoyer la configuration à l'unité centrale :
왘 Cliquez sur le bouton "Transférer" sur la palette.
La boîte de dialogue "SDC8000 S-IM" se ferme.
왘 Cliquez sur le bouton "Oui".
Le mode interprète est interrompu et le champ d'information
"Transmission" apparaît pour un court moment. Les données de
configuration sont envoyées à l'unité centrale.
Pour initialiser les postes interprètes :
왘 Cliquez sur le bouton "Reset".
La boîte de dialogue "Etes-vous sûr ?" s'ouvre.
왘 Cliquez sur le bouton "Qui".
Votre installation d'interprétariat est maintenant déjà opérationnelle,
si comparativement à la configuration envoyée et initialisée
précédemment :
y seuls l'affectation des langues aux cabines, les modes interprètes ou
les options ont été modifiés,
y le nombre des cabines n'a pas été modifié,
y le nombre des postes par cabine n'a pas été modifié.
Les étapes suivantes ne sont nécessaires que si, dans votre
configuration :
y le nombre des cabines a été modifié et/ou
y le nombre des postes par cabine a été modifié.
88
왘 Cliquez sur le bouton "Initialiser pupitre" sur la palette.
La boîte de dialogue "Initialisation" s'ouvre.
Page 89

Configuration du système d'interprétariat
Pour réinitialiser tous les postes interprètes (par ex. lors de la première
initialisation de votre installation d'interprétariat ou après un démontage/
remontage) :
왘 Cliquez sur le bouton "complète".
Les anneaux lumineux de tous les postes interprètes clignotent. Sur les
écrans des postes interprètes apparaissent le numéro de cabine
(Booth) et le numéro de poste (Desk) qui sont attribués au poste,
lorsque vous pressez la touche Micro :
Press Mic to confirm
BOOTH DESK
01 01
Vous pouvez modifier ces numéros de cabine (Booth) et les numéros de
poste (Desk) manuellement sur le poste (voir "Affecter un numéro de
cabine individuel à un poste interprète" page 79 de la notice d'emploi
du SDC et "Affecter un numéro de poste interprète individuel à un poste
interprète" page 80 de la notice d'emploi du SDC).
왘 Pressez successivement sur la touche Micro de tous les postes
interprètes. Commencez avec la cabine 1, poste 1 et terminez avec le
dernier poste de la dernière cabine.
L'anneau lumineux des postes interprètes correspondants cesse de
clignoter.
왘 Après avoir pressé la touche Micro sur tous les postes interprètes,
cliquez sur le bouton "Arrêt init." sur la palette.
왘 Cliquez sur le bouton "Quitter" sur la palette.
Votre système d'interprétariat est maintenant opérationnel.
Pour initialiser seulement des postes interprètes qui viennent d'être
ajoutés (par ex. après le raccordement de postes supplémentaires) :
왘 Cliquez sur le bouton "Ajouter unité".
Les anneaux lumineux de tous les postes interprètes clignotent.
왘 Pressez tour à tour seulement sur la touche Micro des postes
interprètes qui viennent d'être ajoutés.
L'anneau lumineux des postes interprètes correspondants cesse de
clignoter.
왘 Après avoir pressé la touche Micro sur tous les postes interprètes,
cliquez sur le bouton "Arrêt init." sur la palette.
왘 Cliquez sur le bouton "Quitter" sur la palette.
Votre système d'interprétariat est maintenant opérationnel.
89
Page 90

Configuration du système d'interprétariat
Modification ultérieure des options
Si vous souhaitez modifier ultérieurement le mode interprète, le nombre
de cabines ou le nombre de postes interprètes par cabine :
왘 Cliquez sur le bouton "Options" sur la palette.
La fenêtre "Options de configuration" s'ouvre.
왘 Modifiez les options et cliquez sur le bouton "OK".
La fenêtre "Desk Language Assignment" s'ouvre.
Affichage des numéros de série de tous les postes interprètes raccordés
Pour afficher les numéros de série de tous les postes interprètes :
왘 Cliquez sur le bouton "Numéros de série" sur la palette.
La fenêtre "Numéros de série" s'ouvre.
90
Le numéro de série de chaque poste interprète est affiché.
Page 91

Intervention sur le mode de conférence
Pendant le fonctionnement de l'interprétariat, vous pouvez :
y envoyer des messages aux postes interprètes,
y surveiller le statut de tous les postes interprètes,
y modifier le canal B du poste interprète.
Envoi de messages aux postes interprètes
Pour créer de nouveaux messages et les envoyer aux postes interprètes :
왘 Cliquez sur "Message" dans le menu principal.
La fenêtre "Message" s'ouvre.
Intervention sur le mode de conférence
왘 Tapez le message dans le champ "Ligne 1" et "Ligne 2". Vous pouvez
saisir jusqu'à 24 caractères par ligne.
Ou sélectionnez dans la liste déroulante un message déjà envoyé et
enregistré dans le catalogue des messages.
왘 Dans le groupe "Envoyer à", cliquez sur "Cabine" dans la liste
déroulante et sélectionnez le numéro de la cabine à laquelle vous
voulez envoyer le message.
왘 Dans le groupe "Envoyer à", cliquez sur "Pupitre" dans la liste
déroulante et sélectionnez le numéro du poste interprète auquel vous
voulez envoyer le message.
Pour enregistrer automatiquement un message que vous venez de
formuler dans le catalogue de messages :
왘 Activez la case d'option "Ajout auto du message à la liste des
messages".
Le message est enregistré dans le catalogue de messages lors de
l'envoi :
왘 Cliquez sur le bouton "Envoyer à".
Le message est envoyé au(x) poste(s) sélectionné(s). Sur ce poste, la
LED jaune "Message" s'allume. L'interprète peut lire le message tant
qu'il appuie sur la touche "Message" et la tient enfoncée. Vous n'aurez
pas de confirmation de la lecture effective du message.
91
Page 92

Intervention sur le mode de conférence
Pour gérer le catalogue de messages :
왘 Cliquez sur le bouton "Messages".
La fenêtre "Historique des messages" s'ouvre.
왘 Dans les champs "Ligne 1" ou "Ligne 2", sélectionnez un message en
cliquant dessus.
Pour modifier une ligne du catalogue de messages :
왘 Cliquez sur la ligne que vous voulez modifier.
Le curseur apparaît dans le champ au-dessus de la liste.
왘 Modifiez le texte.
왘 Cliquez sur le bouton "Ajouter".
La ligne est réinsérée dans le catalogue de messages.
Pour supprimer une ligne du catalogue de messages :
왘 Cliquez sur le bouton "Supprimer".
La ligne est supprimée.
Pour insérer une ligne dans le catalogue de messages (sans envoyer cette
ligne) :
왘 Tapez la ligne dans le champ "Ligne 1" ou "Ligne 2".
왘 Cliquez sur le bouton "Ajouter".
La ligne est insérée dans le catalogue de messages.
92
Page 93

Intervention sur le mode de conférence
Surveillance du statut de tous les postes interprètes,
Pour surveiller le statut de tous les postes interprètes :
왘 Cliquez sur "Exécuter" dans le menu principal.
La fenêtre "Lancer" s'ouvre.
Apparaît dans le tableau de canal, pour chaque canal :
y dans la colonne "Canal A" : la langue cible
y dans la colonne "Pup." : le poste actuellement actif dans cette cabine
y dans la colonne "A/B" : le canal (A ou B), dans lequel l'interprète traduit
y dans la colonne "Lang. act." : la langue cible actuelle
y dans la colonne "Autofl" : si "Autofloor" est activé
y dans la colonne "Mix" : si le mode "Mixed" est activé
y la qualité de la traduction ("Qualité") :
bonne (+) lors d'une traduction directe de l a langue source vers la langue
cible,
mauvaise (-) lors d'une ou même plusieurs traductions intermédiaires
(par ex. Autofloor)
y Si l'une des touches Relais est actionnée dans le poste affiché ("Relais").
Apparaissent dans l'aperçu des postes interprètes :
y en vert :
les postes interprètes actifs dans la cabine respective,
y en gris :
les postes non reconnus par le système ou non initialisés correctement.
93
Page 94

Intervention sur le mode de conférence
Modification du canal B d'un poste interprète pendant la conférence
Pour modifier le canal B d'un poste interprète pendant le fonctionnement
de l'interprétariat :
왘 Cliquez sur "Mise à jour" dans le menu principal.
La fenêtre "Mise à jour canal B" s'ouvre.
La fenêtre "Mise à jour canal B" montre à gauche le tableau des cabines
et à droite tous les champs des postes associés à la cabine sélectionnée.
왘 Cliquez à gauche dans le tableau des cabines sur la cabine dans laquelle
se trouve le poste interprète dont vous voulez modifier le canal B.
Les champs de poste de la cabine sélectionnée apparaissent. Les
champs de poste en bleu ont été initialisés correctement, les champs de
poste en gris n'ont pas été initialisés correctement et ne peuvent pas
être utilisés pour le moment.
왘 Ouvrez la liste déroulante dans le champ de poste souhaité.
왘 Dans cette liste déroulante, cliquez sur la langue que vous voulez
affecter au canal B du poste sélectionné et cliquez enfin sur le bouton
"Enregistrer".
Le canal B du poste interprète sélectionné est configuré. L'abréviation
correspondante apparaît à l'écran du poste interprète sélectionné.
Remarque :
Si certaines langues n'apparaissent pas dans la liste déroulante, c'est
qu'elles ont été partiellement ou totalement supprimée de la
configuration d'interprétariat (voir "Affectation de langues au canal B
d'un poste" page 83).
94
Page 95

Extension des licences de logiciels
Pour étendre vos licences de logiciels :
왘 Assurez-vous que la clé de protection est insérée dans le bon port de
votre ordinateur.
왘 Cliquez sur et pointez successivement sur et .
Cliquez ensuite sur .
La fenêtre "Field exchange utility" s'ouvre.
왘 Cliquez sur le bouton "Get Locking Code".
Le code apparaît dans le champ au-dessus du bouton.
Pour enregistrer ce code dans un fichier :
왘 Cliquez sur l'icône "Enregistrer" .
Pour copier le code dans le porte-documents :
왘 Cliquez sur l'icône "Copier" .
왘 Envoyez ce code (par email ou par fax) à votre interlocuteur
Sennheiser.
Dans les cinq jours, vous recevrez la licence souhaitée sous forme de
code de licence.
Extension des licences de logiciels
왘 Tapez exactement le code de licence que vous avez reçu dans le champ
au-dessus du bouton "Update License".
Pour éviter les fautes de frappe :
왘 utilisez si possible l'icône "Insérer" pour saisir le code reçu par email
et copié dans le porte-documents.
왘 Si vous souhaitez insérer le code de licence mémorisé sous forme de
fichier, cliquez sur l'icône "Ouvrir fichier" .
Pour activer la licence :
왘 Assurez-vous que la clé de protection est insérée dans le bon port de
votre ordinateur.
왘 Cliquez sur le bouton "Update License".
왘 Fermez la fenêtre "Field exchange utility" et lancez le programme.
Remarque :
Vous obtiendrez de plus amples informations en cliquant sur le bouton
"Help".
95
Page 96

Répertoire et types de fichiers
Répertoire et types de fichiers
Le logiciel SDC 8000 SYS utilise les répertoires et types de fichiers suivants :
Répertoires
Pendant l'installation du logiciel, les deux répertoires "S_CM" (pour les
données du système de conférence) et "S_IM" (pour les données du
système d'interprétariat) sont créés dans le répertoire d'installation
sélectionné (réglage par défaut : "C:\\Programmes\SDC8000").
Dans chacun de ces répertoires, un sous-répertoire "data" est créé, que
vous pourrez utiliser pour l'enregistrement de vos fichiers de conférence.
Si vous créez une nouvelle configuration d'interprétariat, un sousrépertoire portant le nom de la configuration est créé dans le répertoire
"C:\\Programmes\SDC8000\S_IM".
Types de fichiers
Le logiciel crée et lit les types de fichiers suivants :
Plan graphique de salle *.tec
Base de données des délégués *.del
Liste de vote *.dia
*.lnd
Fichier texte contenant la base
de données des délégués
(pour l'importation)
Fichier texte contenant la liste de
vote (pour l'importation)
Résultats de vote année_mois_jour--no_description.txt
Statistikdatei year_month_day--No_description.vot
Badges des présents P mois jour heure minutes h.minutes l seconde
*.txt
vote.txt
2004_01_01--001_01_description.txt
2005-11-11--001_01_Election of Chairperson.vot
P0411100.251
Journal d'activation des
microphones
Journal d'activation des badges badgelog_année_mois_jour_heure_minute_seconde.log
Configuration d'interprétariat booth.cha
Paramètres de cabine booth.par
Paramètres de cabine booth.pio
miclog_année_mois_jour_heure_minute_seconde.log
miclog_2004_01_01_12_59_59.log
badgelog_2004_01_01_12_59_59.log
96
Page 97

Paramètres de cabine booth.pre
Paramètres de cabine booth.001
En cas de problème
Description de la configuration
d'interprétariat
Nom de la configuration
d'interprétariat
En cas de problème
booth.txt
naam.txt
Le système de conférence et d'interprétariat ne répond pas aux commandes du programme
Si la boîte de dialogue "No communication" est affichée.
왘 Voir "Configuration de la commande de l'unité centrale" page 38.
왘 Voir "Réglage des options correctes de démarrage" page 17.
Si la boîte de dialogue "No key found" est affichée :
왘 Voir "Raccordement de la clé de protection" page 16.
Si la boîte de dialogue "Waiting for master..." est affichée au premier
démarrage du programme :
왘 Voir "Réglage des options correctes de démarrage" page 17.
Si la boîte de dialogue "Waiting for master..." est affichée lors des
démarrages suivants du programme :
왘 Voir "Configuration de l'ordinateur au sein d'un réseau" page 35 et
"Configuration du port COM" page 38.
Certains postes ne fonctionnent pas
왘 Vérifiez si des entrées sont affichées dans le champ "#Erreurs" dans la
palette de contrôle et si des postes apparaissent en jaune dans l'aperçu
synoptique.
왘 Assurez-vous que tous les postes sont correctement raccordés.
왘 S'ils sont correctement raccordés mais qu'ils restent tout de même
affichés en jaune dans l'aperçu synoptique, c'est qu'ils sont défectueux
et doivent être remplacés.
97
Page 98

Accessoires
Accessoires
Licences pour les modules logiciels
9848 SDC 8000 SYS : Pack logiciel complet (les cinq modules)
9850 SDC 8000 S-MM : Module logiciel MM (Gestion des microphones)
9854 SDC 8000 S-DM : Module logiciel DM (Gestion des délégués)
9851 SDC 8000 S-VM : Module logiciel VM (Gestion des votes)
9852 SDC 8000 S-VD : Module logiciel VD (Affichage des votes)
9853 SDC 8000 S-IM : Module logiciel IM (Gestion des interprètes)
98
Page 99

Index
Index
A
Abstimmung
*.txt-Datei
*.vot-Datei
Abstimmungs-Gruppe auswählen
Ergebnisse archivieren
Ergebnisse weiterverarbeiten
Abstimmungs-Gruppe
Abstimmung durchführen
Definieren
Abstimmungsoptionen
Abstimmungs-Gruppe auswählen
Adresse TCP/IP
Affectation des postes
Automatique
Contrôler une initialisation
Manuelle
Modifier des numéros de microphone attribués
30, ......................................................... 31
Postes des participants
Aperçu nominatif
Activer
Aperçu synoptique
Activer
............................................... 74
.............................................. 74
............... 66
.............................. 74
.................... 74
......................... 66
............................................... 27
............... 66
...................................... 35, 36
........................................... 30
........................ 31
................................................. 30
............................. 29
......................................... 51
.................................................... 54
....................................... 50
.................................................... 53
.
Caractéristiques du logiciel
Carte à puce
Enregistrer les données de toutes les cartes à
puce
....................................................... 62
Imprimer les données de toutes les cartes à puce
62
Cartes à puce
Chemin copy
Chemin data
Clé de protection
Pilote de clé de protection
Raccordement
Clore le vote
Compte à rebours
Conférence
Démarrer
Configuration d'interprétariat
Créer
Ouvrir
Supprimer
Confsys
Démarrer
................................................ 74
................................................. 37
................................................. 37
........................................... 10
.......................................... 16
................................................. 72
......................................... 53
................................................. 50
....................................................... 78
..................................................... 80
............................................... 80
................................................... 9, 15
................................................. 20
.............................. 8
.......................... 15
Audio-Ausgang
Ausschalten während einer Konferenz
Einschalten während einer Konferenz
Konfiguration während einer Konferenz ändern
58
Audio-Eingang
Ausschalten während einer Konferenz
Einschalten während einer Konferenz
Konfiguration während einer Konferenz ändern
58
Audio-Einstellungen
Während einer Konferenz ändern
Audio-Gruppe
Definieren
Audio-Gruppen
Audio-Einstellungen ändern
............................................... 26
...................... 61
........ 57
......... 57
........ 57
......... 57
............... 60
C
Cabines d'interprètes
Affecter une langue
Affecter une langue cible au canal A
.................................. 81
........... 82
D
Delete – Reservé ........................................... 31
Demande d'annulation
Demo-Modus
Données sur les participants
Ajouter
Chercher
Déplacer
Importer
Imprimer
Modifier
Saisir
Supprimer
Trouver
Droit de parole
Accorder
Refuser des demandes
Refuser toutes les demandes
................................................ 18
.................................................... 41
.................................................. 42
.................................................. 42
.................................................. 43
................................................. 44
.................................................. 41
....................................................... 40
............................................... 42
................................................... 42
.................................................. 56
.................................. 57
.......................... 40
.............................. 56
..................... 57
F
Field Exchange Utility ............................. 15, 95
99
Page 100

Index
G
Générateur de test ........................................ 62
Gestion des microphones (Microphone Management)
............................................................ 9
Gruppen
Definieren
Sprechstellen entfernen
Sprechstellen hinzufügen
Übersicht anzeigen
Übersicht während einer Konferenz anzeigen
60
Zugehörigkeit einer Sprechstelle während einer
Konferenz anzeigen
................................................ 26
............................ 28
.......................... 27
................................... 28
...
.................................. 60
I
Icônes de postes ........................................... 22
Aligner
Déplacer
Dissimuler
Insérer
Signification des couleurs
Supprimer
Initialisation automatique
Initialisation complète
Initialiser
Automatique
Contrôler une initialisation
Manuelle
Modifier des numéros de microphone attribués
30, ......................................................... 31
Postes des participants
Postes interprètes
Interface RS-232
Interface série
IntSys
Ouvrir
.................................................... 22
.................................................. 22
............................................... 25
.................................................... 22
.......................... 53
............................................... 23
............................. 30
................................... 30
........................................... 30
......................... 31
................................................. 30
............................. 29
.................................... 87
.................................... 12, 14
....................................... 12, 14
..................................................... 9, 15
..................................................... 78
J
Journal d'activation des badges (Badge Logging) .
37
Journal d'activation des microphones (Micro Logging)
........................................................... 37
Licence
Lignes de grille
Limite du temps de parole
Liste de vote
Logiciel de gestion des interprètes
........................................................ 10
Etendre
.................................................. 95
............................................ 22
............................. 53
................................................ 45
Ajout de votes
Chercher des votes
Déplacer des votes dans la liste
Exécuter
Importer
Imprimer
Modifier des votes
Supprimer des votes
Trouver des votes
Verrouiller
......................................... 46
................................... 47
................. 47
................................................. 65
................................................. 47
................................................ 48
................................... 46
................................. 46
.................................... 47
............................................... 87
M
Message
Envoyer aux postes participants
Messages
Envoyer aux postes interprètes
Mode de conférence
Configurer avant le début de la conférence
Démarrer
Modifier pendant une conférence
Module logiciel
Affichage des votes (Voting Display)
Gestion des délégués (Delegate Management)
9
Gestion des interprètes (Interpreter Management)
Gestion des votes (Voting Management)
Mot de passe
Confsys
IntSys
Modifier
................................................ 50
............................................... 9
..................................................... 10
Mot de passe 1
Mot de passe 2
................................... 11
................................... 11
..................................................... 86
.................................................. 19
................ 63
.................. 91
............... 62
............ 9
N
Nombre maximal d'orateurs
Configurer
............................................... 34
.. 34
.
...... 9
L
Libellé de poste
Ajouter
Aligner
Déplacer
Supprimer
.................................................... 25
.................................................... 25
.................................................. 25
............................................... 25
100
O
Options
Confsys
.................................................. 32
Démarrage automatique
Enregistrement automatique
Enregistrer les options
Journal
............................................... 37
...................... 34
................ 33
......................... 39
 Loading...
Loading...