Sennheiser SDC 8000 SYS User Manual [de]
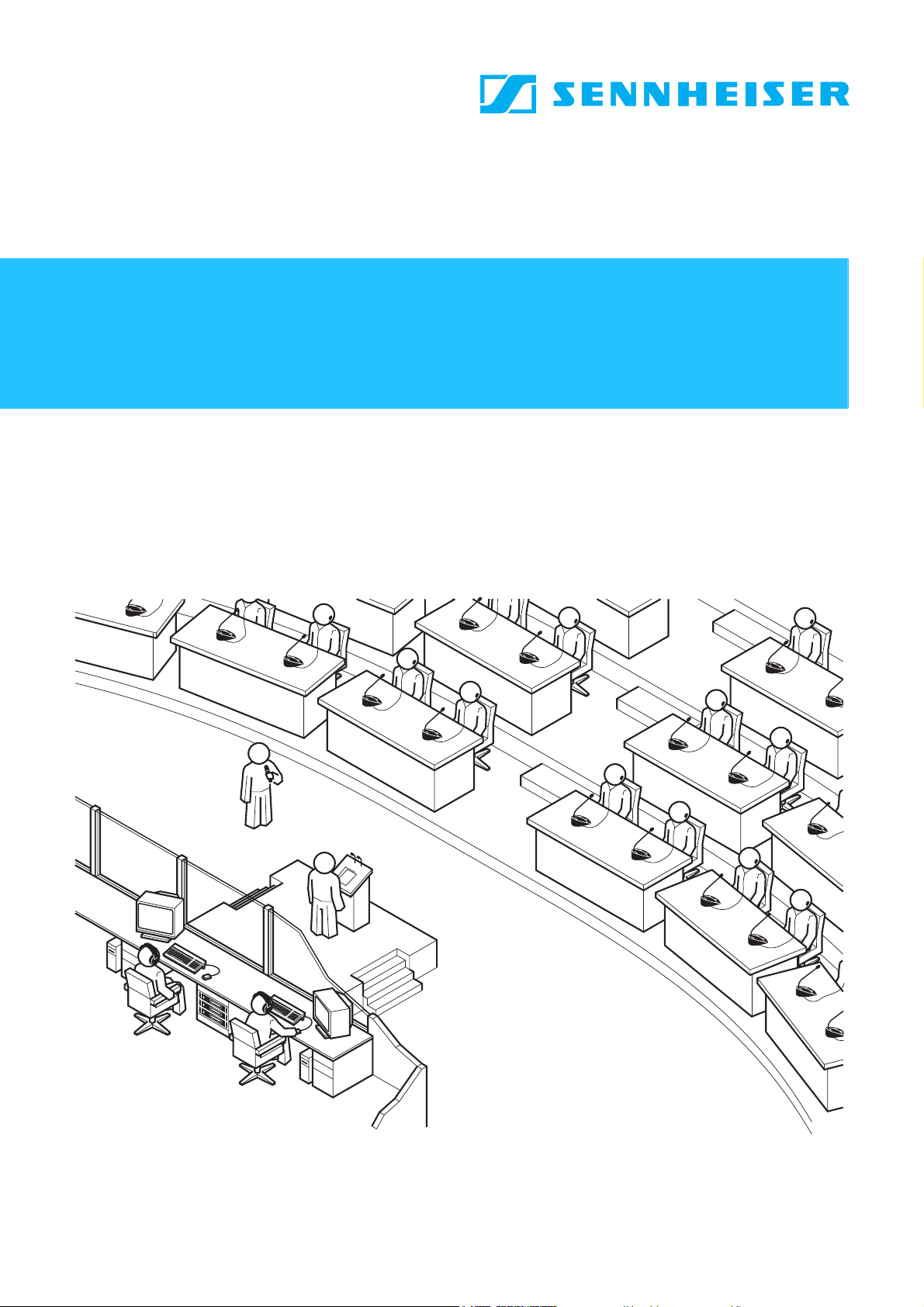
SDC 8000 SYS
Bedienungsanleitung
Software
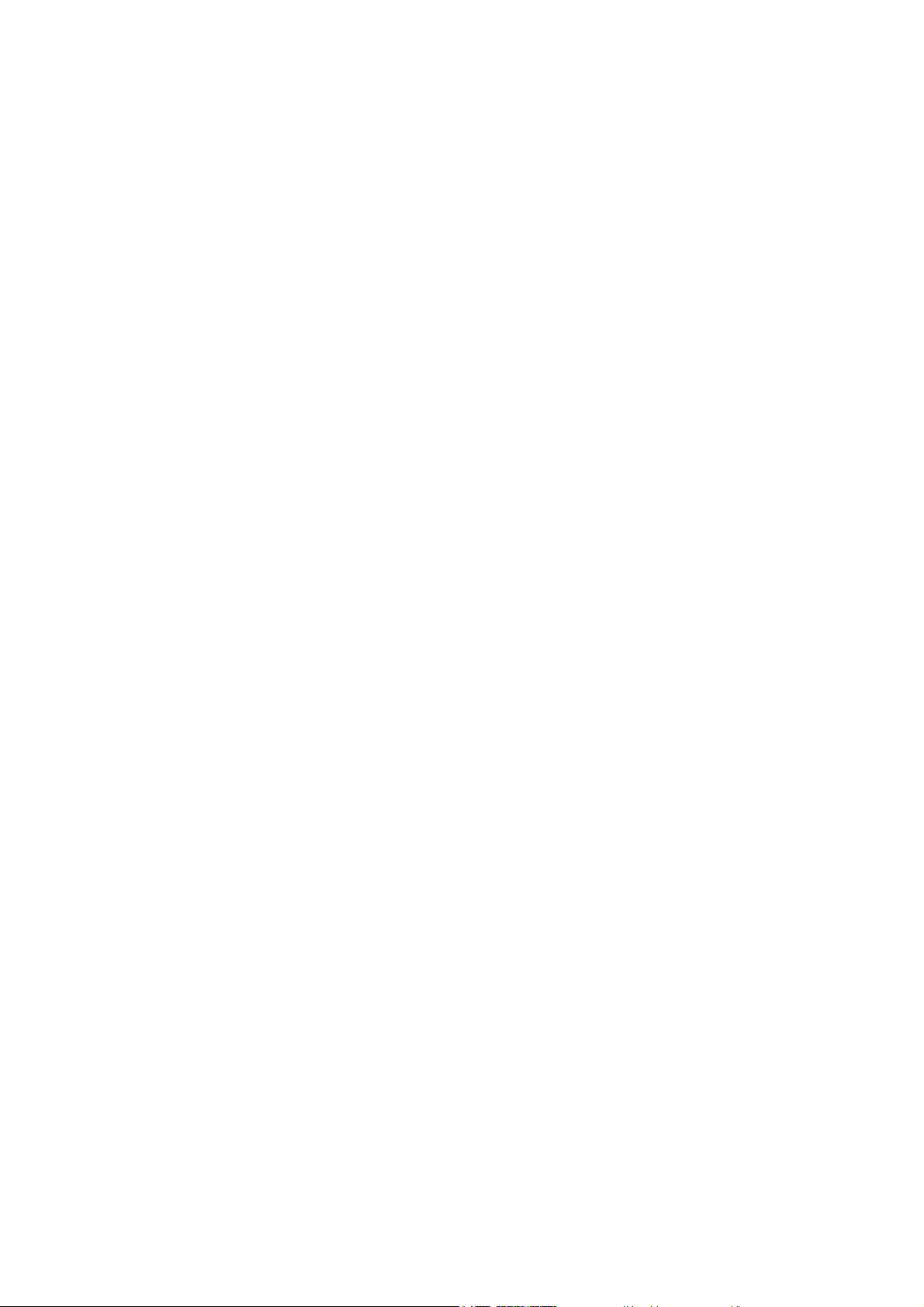
Sie haben die richtige Wahl getroffen!
Diese Sennheiser-Produkte werden Sie lange Jahre durch Zuverlässigkeit,
Wirtschaftlichkeit und einfache Bedienung überzeugen. Dafür garantiert
Sennheiser mit seinem guten Namen und seiner in mehr als 50 Jahren
erworbenen Kompetenz als Hersteller hochwertiger elektroakustischer
Produkte.
Nehmen Sie sich nun etwas Zeit, um diese Anleitung zu lesen. Wir möchten, dass Sie einfach und schnell in den Genuss dieser Technik kommen.
2
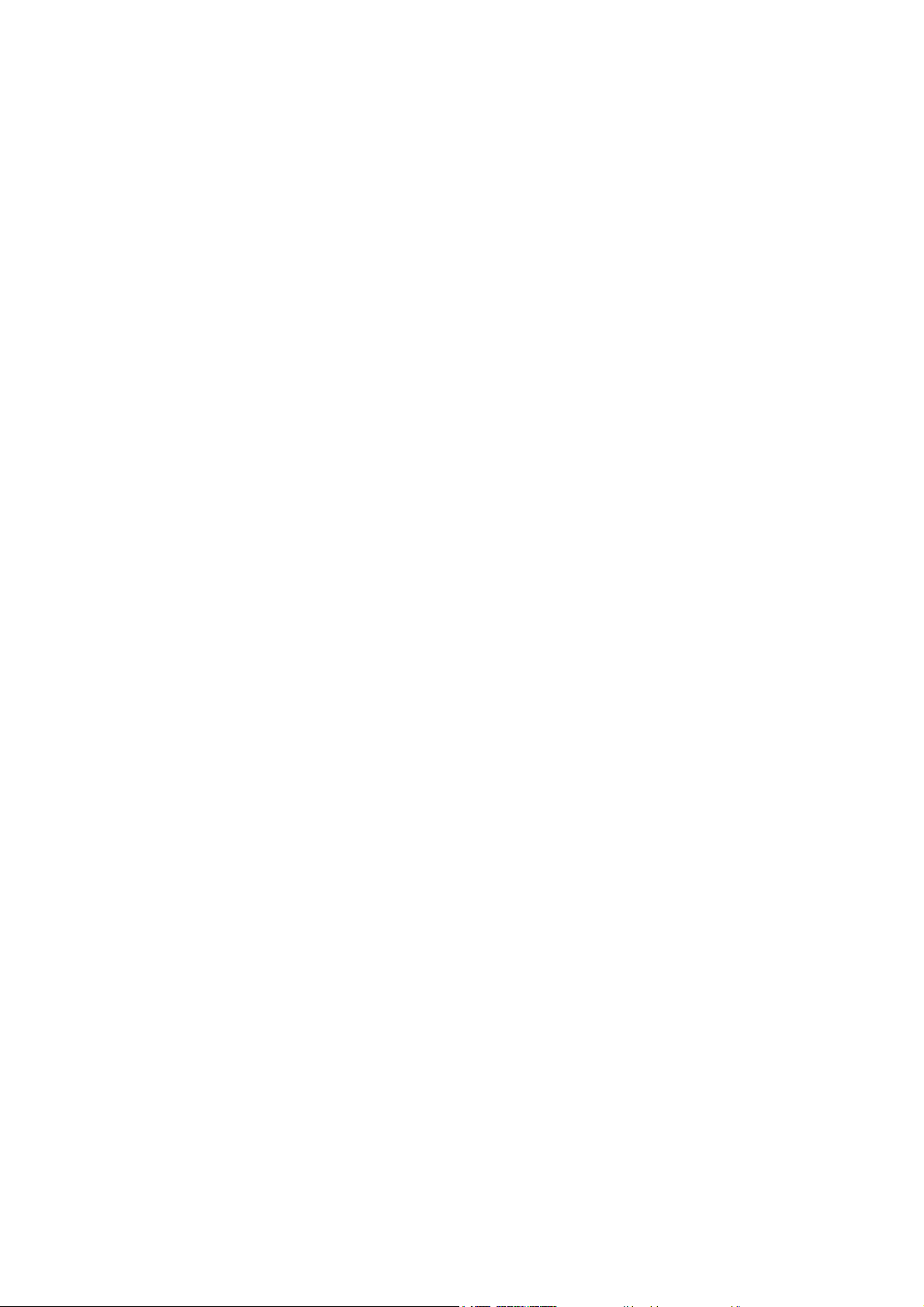
Inhalt
Inhalt
Wichtige Information zu dieser Anleitung ................................................. 7
Zu Ihrer Sicherheit ......................................................................................... 7
Lieferumfang .................................................................................................. 7
Die Programme kennenlernen ..................................................................... 8
Wichtige Leistungsmerkmale der Programme .............................................. 8
Die Programm-Module ........................................................................................ 9
Das Modul MM (Microphone Management) ............................................. 9
Das Modul DM (Delegate Management) ................................................... 9
Das Modul VM (Voting Management) ....................................................... 9
Das Modul VD (Voting Display) ................................................................. 10
Das Modul IM (Interpreter Management) ............................................... 10
Die Lizenzen ........................................................................................................ 10
Der Dongle ........................................................................................................... 10
Die beiden Passwörter ...................................................................................... 11
Systemvoraussetzungen ............................................................................ 12
Benötigte Hardware .......................................................................................... 12
Benötigtes Betriebssystem .............................................................................. 13
Netzwerk ............................................................................................................. 13
Das Konferenzsystem betriebsbereit machen ........................................ 14
Den Computer an die Zentraleinheit anschließen ....................................... 14
Die Programme installieren ............................................................................. 15
Die Programme deinstallieren ......................................................................... 16
Das Konferenz-Programm zum ersten Mal starten ................................ 17
Den Dongle anschließen ................................................................................... 17
Die korrekten Startoptionen einstellen ......................................................... 18
Das Programm im Demo-Modus starten ....................................................... 19
Wichtige Grundmerkmale einstellen ........................................................ 20
Die Passwörter des Konferenzprogramms ändern ..................................... 20
Die Menüsprache des Programms „Confsys“ ändern ................................. 20
Das Konferenzsystem konfigurieren ........................................................ 21
Eine Saalgrafik Ihrer Konferenz zeichnen ..................................................... 22
Eine Saalgrafik-Datei anlegen ................................................................... 22
Neue Sprechstellen-Icons platzieren ........................................................ 23
Alle Sprechstellen-Symbole gemeinsam bearbeiten ............................ 24
Sprechstellen-Icons verbergen .................................................................. 25
Sprechstellen-Label anlegen ..................................................................... 26
Die Präsidenten-Sprechstelle definieren ................................................. 26
Gruppen definieren ..................................................................................... 27
Eine Sprechstelle zu einer Gruppe hinzufügen ...................................... 28
Eine Sprechstelle aus einer Gruppe entfernen ....................................... 28
Die Gruppen-Übersicht anzeigen .............................................................. 29
VIP-Sprechstellen definieren ..................................................................... 29
3
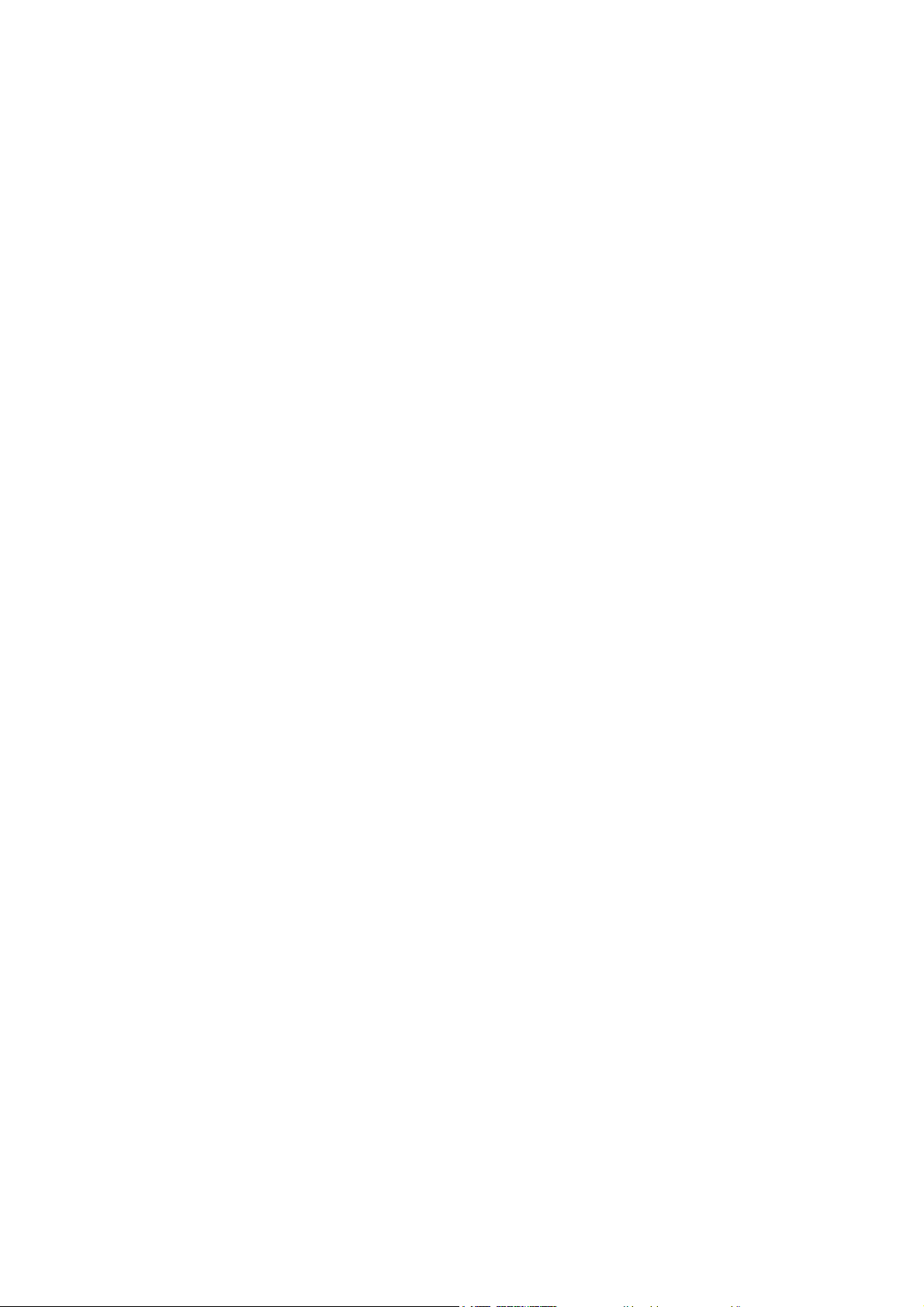
Inhalt
Die Sprechstellen-Zuordnung durchführen .................................................. 30
Zugewiesene Mikrofonnummern ändern ............................................... 31
Eine Initialisierung überprüfen ................................................................. 32
Die Konferenz-Optionen auswählen .............................................................. 33
Die Speicher-Optionen konfigurieren ...................................................... 34
Das Sprechzeit-Limit konfigurieren ......................................................... 34
Abstimmungen konfigurieren .................................................................. 34
Die Start-Optionen konfigurieren ............................................................. 35
Die Konferenz-Betriebsart konfigurieren ............................................... 35
Das Sprecherlimit konfigurieren ............................................................... 35
Die Menüsprache des Programms ändern .............................................. 36
Den Computer in einem Netzwerk konfigurieren .................................. 36
Akustische Signale konfigurieren ............................................................. 37
Das Protokoll konfigurieren ....................................................................... 38
Die Ansteuerung der Zentraleinheit konfigurieren .............................. 39
Den COM-Port konfigurieren ..................................................................... 39
Die Konferenz-Optionen speichern ................................................................ 40
Konferenz-Teilnehmer verwalten .............................................................. 41
Teilnehmerdaten eingeben .............................................................................. 41
Eine Namensliste anlegen bzw. öffnen ................................................... 41
Einen Teilnehmer hinzufügen ................................................................... 42
Die Daten eines Teilnehmers ändern ....................................................... 42
Einen Teilnehmer aus der Datenbank löschen ....................................... 43
Einen Teilnehmer in der Datenbank finden ............................................ 43
Einen Teilnehmer in der Datenbank verschieben .................................. 43
Teilnehmerdaten importieren ......................................................................... 44
Eine Namensliste ausdrucken ......................................................................... 45
Abstimmungen vorausplanen und verwalten ......................................... 46
Abstimmungsdaten eingeben ........................................................................ 46
Eine Abstimmungsliste anlegen bzw. öffnen ........................................ 46
Der Abstimmungsliste neue Einträge hinzufügen ................................ 47
Einträge in der Abstimmungsliste ändern ............................................. 47
Einträge aus der Abstimmungsliste löschen .......................................... 47
Geplante Abstimmungen in der Abstimmungsliste finden ................ 48
Einträge in der Abstimmungsliste verschieben ..................................... 48
Abstimmungslisten importieren .................................................................... 49
Eine Abstimmungsliste ausdrucken ............................................................... 50
Eine Konferenz überwachen und steuern ................................................ 51
Eine Konferenz starten ..................................................................................... 51
Den Konferenzbetrieb mit der Kontrollpalette überwachen und steuern
Die Anzeigen auf der Kontrollpalette ...................................................... 52
Alle Sprechstellen deaktivieren ................................................................ 53
Die zuletzt aktive Sprechstelle erneut aktivieren ................................. 53
Mit dem Sprechzeit-Limit arbeiten .......................................................... 54
Den Konferenzbetrieb mit der synoptischen Übersicht überwachen ..... 55
Die Sprechstellen-Icons in der synoptischen Übersicht überwachen 55
52
Den Konferenzbetrieb mit der Namensübersicht überwachen ................ 55
Die Namensfelder der Namensübersicht überwachen ......................... 55
4
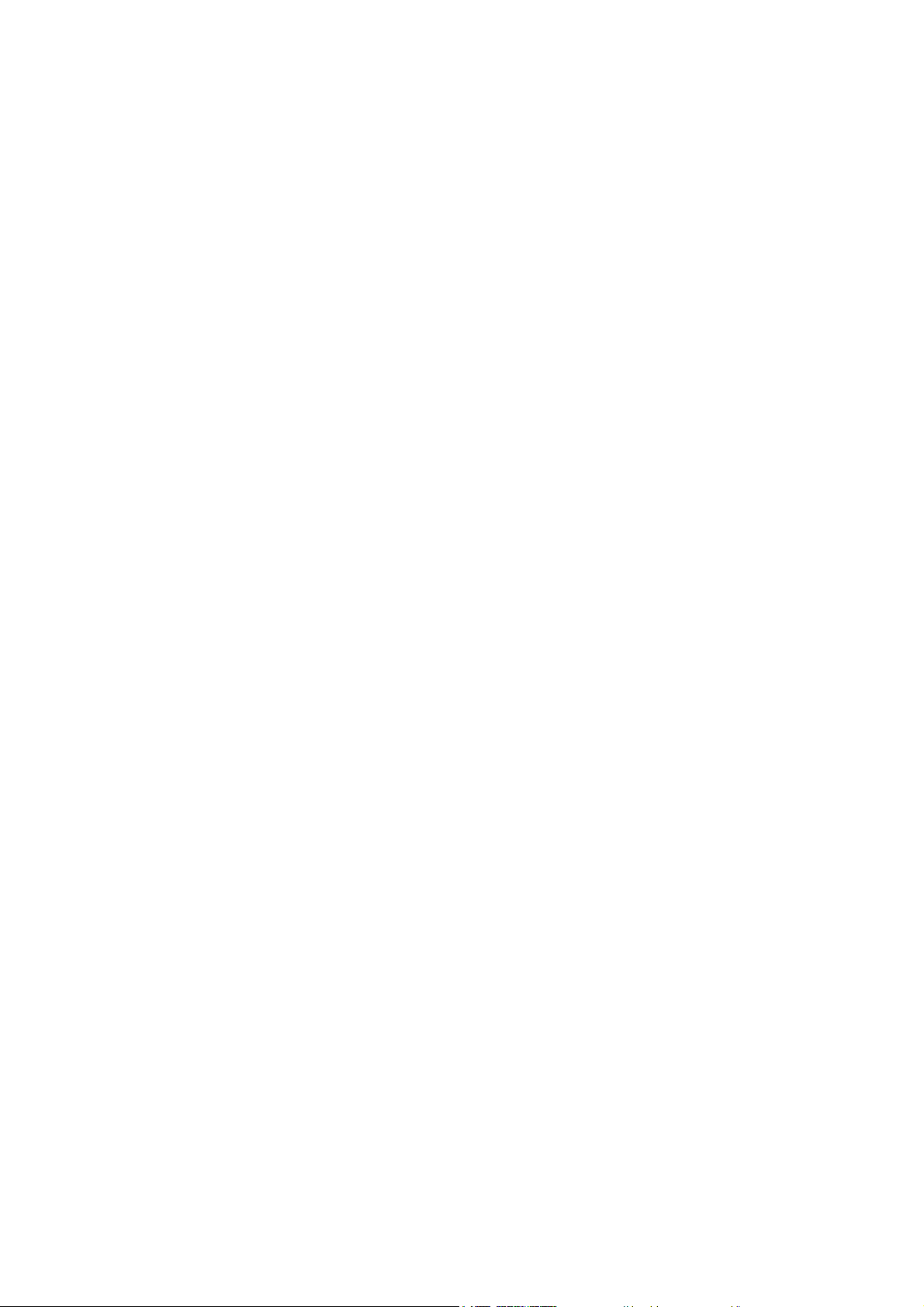
Inhalt
In den Konferenzbetrieb eingreifen ............................................................... 56
Eine Sprechstelle aktivieren ....................................................................... 56
Eine Sprechstelle deaktivieren .................................................................. 57
Einem Teilnehmer, der das Rederecht angefordert hat, das Rederecht
zuweisen ........................................................................................................ 57
Rederecht-Anforderungen zurückweisen ............................................... 58
Eine Liste aller Rederecht-Anforderungen ausdrucken ....................... 58
Die Präsidenten-Sprechstelle während einer Konferenz zuweisen ... 58
Die Lautstärke der Sprechstellen-Lautsprecher ändern ...................... 59
Die Audio-Ein- und Ausgänge während einer Konferenz ein-/
ausschalten ................................................................................................... 59
Die Konfiguration der Audio-Ein- und Ausgänge während einer
Konferenz ändern ........................................................................................ 59
Die VIP-Sprechstellen-Kennzeichnung ein-/ausblenden ..................... 61
Die Gruppen-Zugehörigkeit einer Sprechstelle während einer Konferenz
anzeigen ........................................................................................................ 61
Die Gruppen-Übersicht während einer Konferenz anzeigen ............... 61
Die Audio-Einstellungen während einer Konferenz ändern ................ 62
Die Konferenz-Betriebsart während einer Konferenz ändern ............ 63
Die Daten aller eingesteckten Chipkarten speichern bzw. drucken ... 63
Die Sprechstellen testen ............................................................................. 64
Eine Textnachricht auf die Sprechstellen-Displays senden ................. 65
Akustische Signale auslösen ..................................................................... 66
Eine Abstimmung durchführen ................................................................. 67
Die Abstimmungsliste laden ............................................................................ 67
Die Abstimmungsoptionen einstellen ........................................................... 68
Die Abstimmungs-Gruppe auswählen ..................................................... 68
Abstimmung mit bzw. ohne Chipkarten durchführen ......................... 68
Abstimmungen geheim bzw. öffentlich durchführen .......................... 68
Den Abstimmungsmodus wählen ............................................................ 69
Die Abstimmungsergebnisse automatisch ausdrucken ...................... 69
Die Abstimmung mitverfolgen ................................................................. 70
Die Abstimmungszeit einstellen ............................................................... 70
Die Anzeige des Abstimmungsergebnisses auf dem Video-PC
konfigurieren ................................................................................................ 71
Abstimmungen durchführen ........................................................................... 73
Eine Abstimmung starten .......................................................................... 73
Eine Abstimmung beenden ....................................................................... 73
Die abgegebenen Stimmen den Teilnehmern zuordnen ..................... 74
Abstimmungsergebnisse ausdrucken ..................................................... 74
Eine Abstimmung wiederholen ................................................................. 75
Automatisch zur nächsten Abstimmung weitergehen ........................ 75
Eine nicht vorausgeplante Abstimmung durchführen ......................... 75
Abstimmungsergebnisse archivieren und weiterverarbeiten ............ 75
Chipkarten nutzen ............................................................................................. 76
Chipkarten beschreiben .............................................................................. 77
Chipkarten auslesen .................................................................................... 78
Chipkarten-Daten ändern .......................................................................... 78
Das Programm „Confsys“ beenden ................................................................ 78
Das Dolmetschersystem konfigurieren .................................................... 79
Eine Dolmetscher-Konfiguration erstellen .................................................... 79
Eine Dolmetscher-Konfiguration öffnen ....................................................... 81
Eine Dolmetscher-Konfiguration löschen ...................................................... 81
5
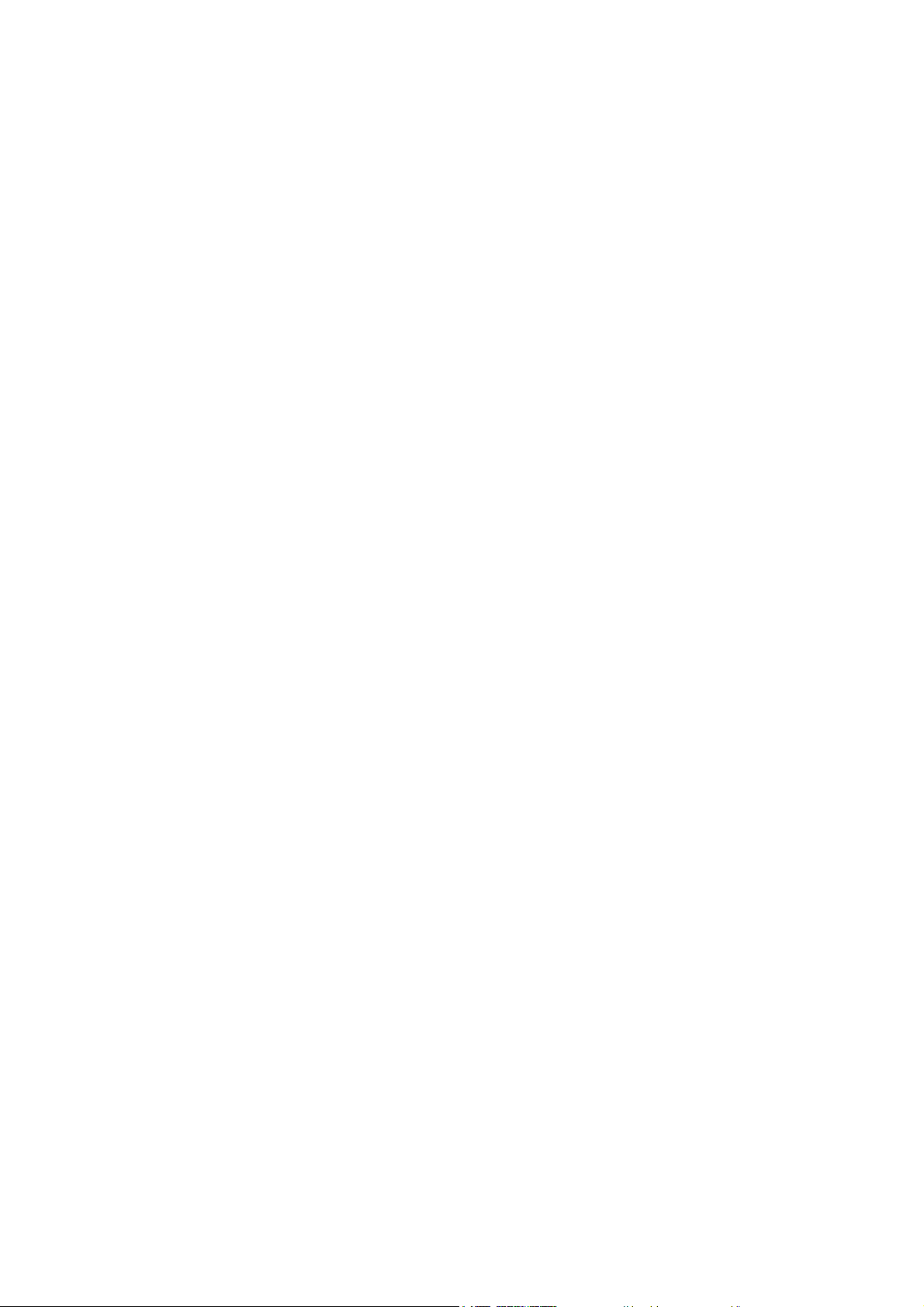
Inhalt
Den Kabinen Sprachen zuweisen .................................................................... 82
Die Sprachen-Tabelle bearbeiten ............................................................. 82
Einer Kabine die Zielsprache für den A-Kanal zuweisen ...................... 83
Einer Sprechstelle Sprachen für den B-Kanal zuweisen ....................... 84
COM-Port, Menüsprache und Passwort konfigurieren ............................... 87
Den COM-Port konfigurieren (IntSys) ..................................................... 87
Die Menüsprache konfigurieren ................................................................ 87
Das Passwort zum Blockieren des Programms ändern ........................ 87
Das Dolmetscher-Management-Programm blockieren .............................. 88
Die Dolmetscher-Sprechstellen-Zuordnung durchführen .......................... 88
Die Optionen nachträglich ändern .................................................................. 91
Die Seriennummern aller angeschlossenen Dolmetscher-Sprechstellen
anzeigen .............................................................................................................. 92
In den Dolmetscher-Betrieb eingreifen ..................................................... 93
Textnachrichten an die Dolmetscher-Sprechstellen senden ..................... 93
Den Status aller Dolmetscher-Sprechstellen überwachen ......................... 95
Den B-Kanal einer Dolmetscher-Sprechstelle während des
Konferenzbetriebs ändern ............................................................................... 96
Die Software-Lizenz erweitern ................................................................... 97
Ordner und Dateitypen ............................................................................... 98
Ordner .................................................................................................................. 98
Dateitypen .......................................................................................................... 98
Falls Probleme auftauchen ......................................................................... 99
Das Konferenz- und Dolmetschersystem reagiert nicht auf das
Programm ..................................................................................................... 99
Einige Sprechstellen funktionieren nicht ................................................ 99
Zubehör ....................................................................................................... 100
Lizenzen für Programm-Module ............................................................ 100
Stichwortverzeichnis ................................................................................. 101
6
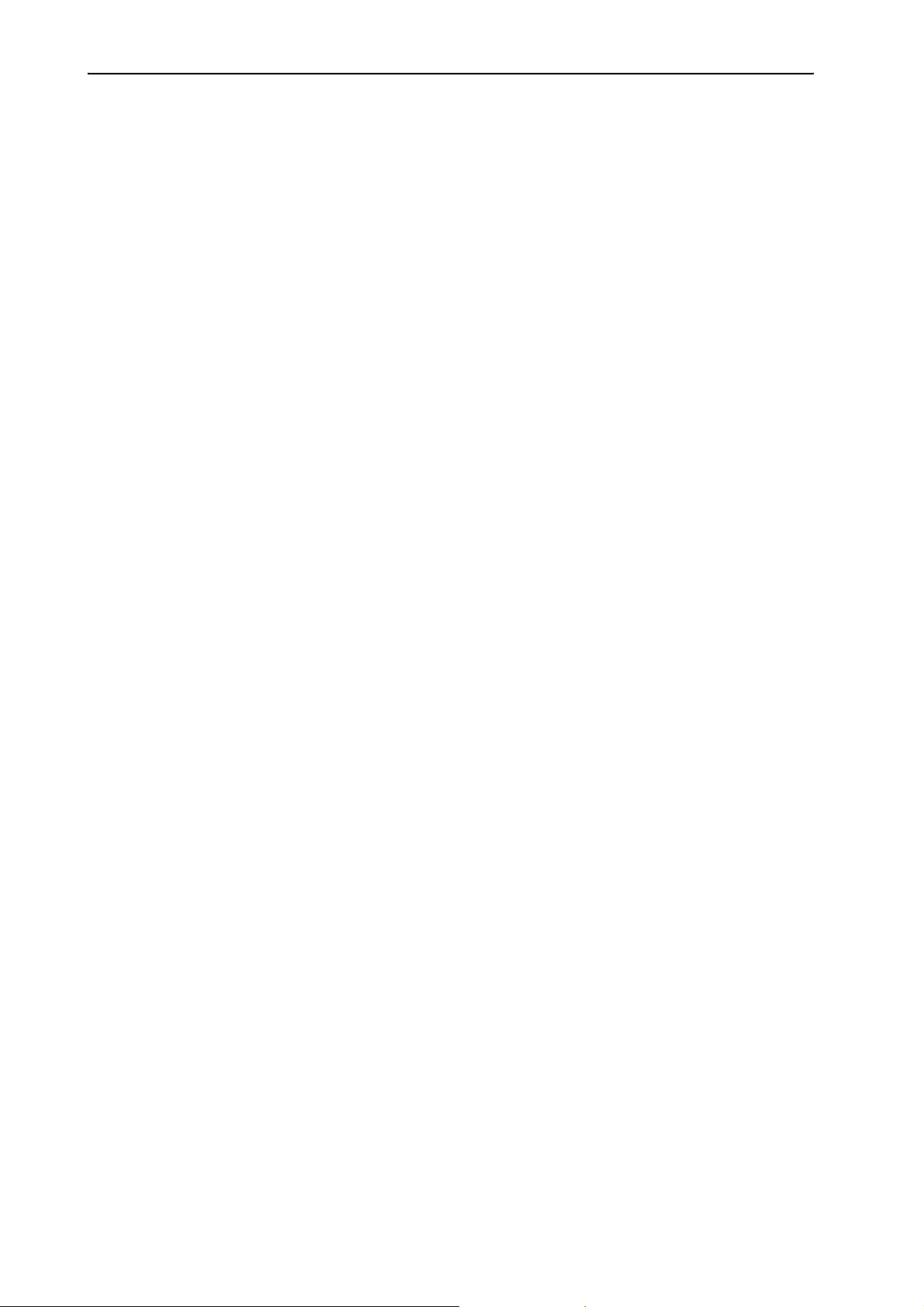
Wichtige Information zu dieser Anleitung
Wichtige Information zu dieser Anleitung
In dieser Anleitung sind fünf verschiedene Programm-Module beschrieben,
die eng zusammenarbeiten. Text und Abbildungen in dieser Anleitung beziehen sich jeweils auf den vollständigen Funktionsumfang aller fünf Programm-Module. Falls Sie nicht alle fünf Programm-Module lizenziert haben,
fehlen Ihrem Programm einige der hier beschriebenen Funktionen und der
abgebildeten Schaltflächen, Menüs usw. Sie können die entsprechenden
Funktionen nicht nutzen.
Informationen über die verschiedenen Konferenz- und DolmetscherBetriebsarten sowie die SDC 8000 Sprechstellen finden Sie in der Bedienungsanleitung zum SDC 8000 Konferenzsystem.
Zu Ihrer Sicherheit
Warnung vor Datenverlust!
Computer-Dateien können durch Hardware-Defekte (z. B. FestplattenCrash oder Bootsektor-Defekt), durch Programme (z. B. Computer-Viren,
Festplatten-Partitionierer etc.) oder durch Magnetfelder (z. B. von nicht
abgeschirmten Lautsprechern) zerstört werden! Personen, die nicht im
Umgang mit Computern geschult sind, können Computer-Dateien versehentlich verändern, unbrauchbar machen oder löschen!
Beschränken Sie daher den Zugang zu Ihren SDC 8000-Computern auf
vertrauenswürdige Personen! Installieren Sie ausschließlich vertrauenswürdige Programme oder prüfen Sie neu zu installierende Programme
zuvor mit einem tagesaktuellen Viren-Suchprogramm!
Falls Computer Ihres SDC 8000-Konferenz- und Dolmetschersystems
mit einem Internet-Zugang ausgestattet sind:
Schützen Sie diese Computer durch eine Firewall
gamm! Lassen Sie die Parameter der Firewall durch einen Fachmann auf
höchste Sicherheit einstellen! Lassen Sie die Firewall und deren Einstellungen von Zeit zu Zeit überprüfen und an neue Situationen anpassen!
Aktualisieren Sie Ihr Viren-Suchprogamm so oft wie möglich!
Hinweis:
Sichern Sie alle Dateien Ihres SDC 8000 Systems auf Wechseldatenträger
(z. B. Diskette), sobald Sie eine Konfiguration erstellt oder verändert
haben! Bewahren Sie die Wechseldatenträger geschützt und sicher auf!
und
ein Viren-Suchpro-
Lieferumfang
Zum Lieferumfang gehören:
y 1 SDC 8000 SYS Software auf CD, Version 7.04
y 1 Dongle
y 1 Anleitung als PDF-Datei auf CD
Sie benötigen außerdem ein bzw. zwei Nullmodemkabel (siehe „Zubehör“
auf Seite 100).
7
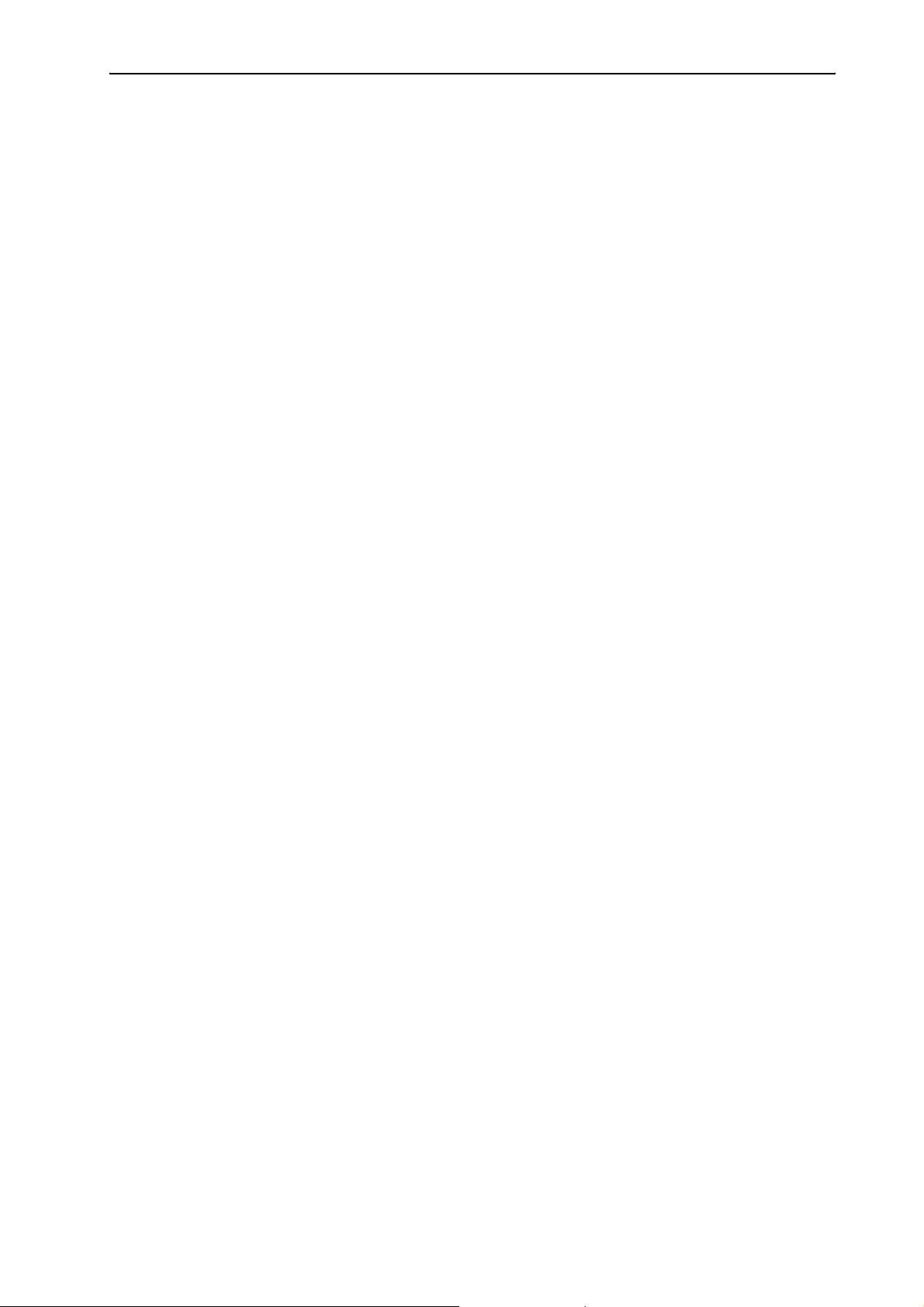
Die Programme kennenlernen
Die Programme kennenlernen
Wichtige Leistungsmerkmale der Programme
Die SDC 8000 SYS Programm-Module machen Ihr SDC 8000 Konferenzund Dolmetschersystem komfortabler bedienbar und erweitern gleichzeitig die Funktionalität nach Ihren Bedürfnissen. Die verschiedenen Programm-Module:
y dienen zur schnellen und einfachen Konfiguration des Konferenzsys-
tems:
Alle Parameter Ihrer Konferenz-Sprechstellen sind zentral und bequem
konfigurierbar.
y erlauben die Anpassung der Konfiguration auch während der Konferenz:
Sie können bestimmte Parameter ändern, ohne die Konferenz unterbrechen zu müssen.
y machen Ihre Konferenz übersichtlicher:
Sie – und auf Wunsch alle Konferenz-Teilnehmer – sehen auf einen Blick,
welche Sprechstellen gerade aktiv sind.
y sind ein leistungsfähiges Werkzeug zur Verwaltung Ihrer Teilnehmerda-
ten:
Sie greifen jederzeit auf die Informationen über die Konferenz-Teilnehmer zu.
y machen Ihre Konferenz persönlicher:
Sie – und auf Wunsch alle Konferenz-Teilnehmer – können den Namen
des gerade aktiven Sprechers sehen.
y erlauben die direkte Kontrolle aller Sprechstellen:
Mit einem Mausklick schalten Sie Mikrofone ein oder aus.
y erlauben die besonders bequeme Durchführung von Abstimmungen und
die übersichtliche Darstellung von Abstimmungsergebnissen z. B. über
einen Projektor oder auf verschiedenen Monitoren.
y machen Ihre Abstimmungen sicherer:
Sie nutzen die Chipkarten zur Authentifizierung der Teilnehmer.
y dienen zur bequemen Konfiguration des Dolmetschersystems:
Alle Parameter Ihrer Dolmetscher-Sprechstellen sind zentral und
bequem konfigurierbar.
y erlauben die Anpassung der Konfiguration auch während der Konferenz:
Sie können jederzeit Dolmetscher-Betriebsarten, Autofloor und andere
Parameter ändern, ohne die Konferenz zu unterbrechen.
y erlauben die Überwachung des Status der Dolmetscher-Sprechstellen
während der Konferenz.
Von Sennheiser electronic sind unterschiedliche Lizenzen für die Programm-Module erhältlich, die die von Ihnen benötigten Funktionen bereitstellen.
8
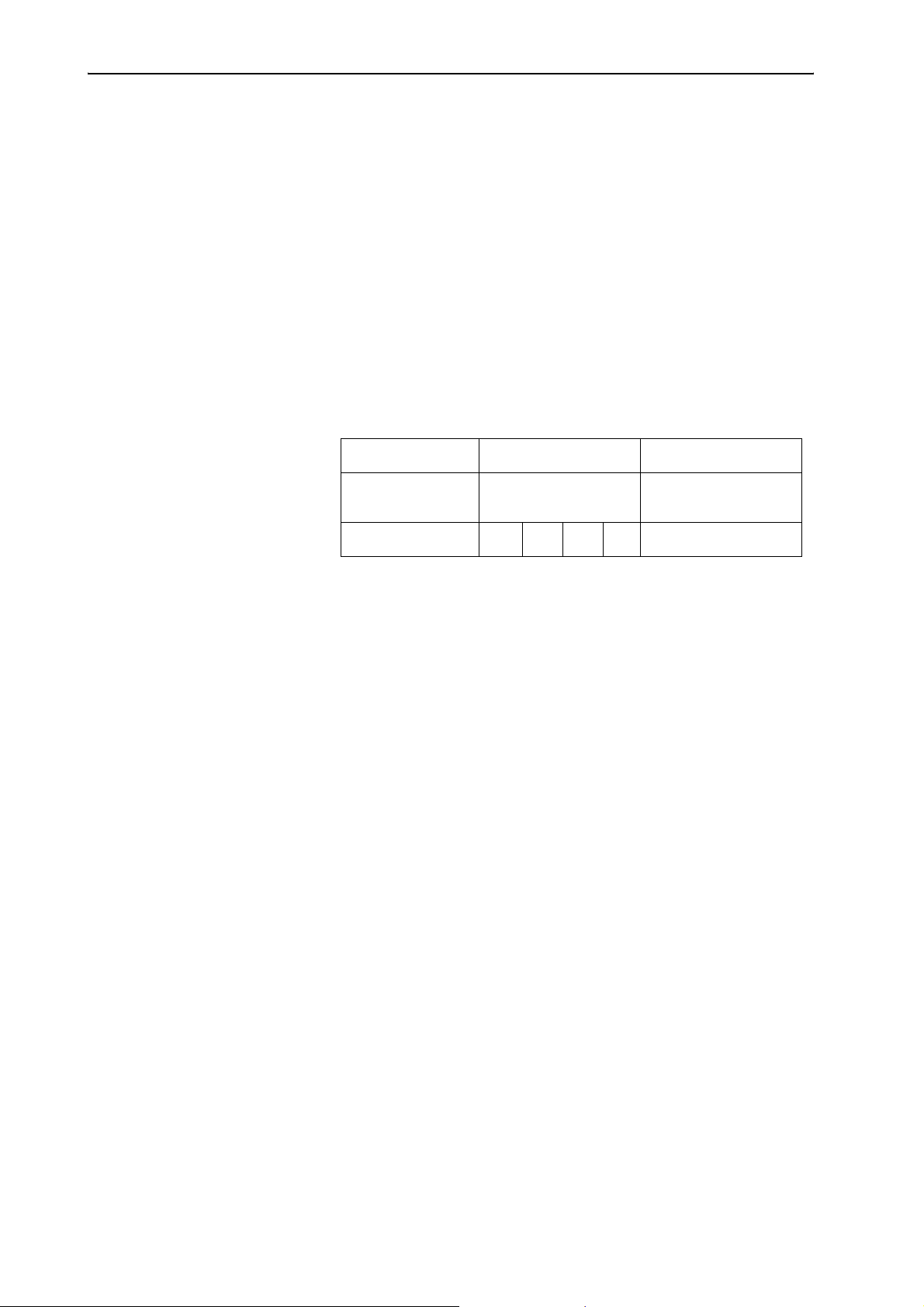
Die Programme kennenlernen
Die Programm-Module
Die SDC 8000 Software erhalten Sie in Form von zwei Programmen:
y „Confsys“ zur Steuerung des Konferenzsystems und
y „IntSys“ zur Steuerung des Dolmetschersystems.
Das Programm „Confsys“ besteht aus bis zu vier verschiedenen Programm-Modulen (MM, DM, VM, VD), die sehr stark ineinander greifen; das
Programm „IntSys“ besteht aus einem einzigen Programm-Modul (IM).
Jedes Modul stellt eine Reihe zusammengehörender Funktionen zur Verfügung und fügt der Programmoberfläche die benötigten Elemente (Schaltflächen, Menüs und Fenster) hinzu. Sie benötigen für jedes von Ihnen
gewünschte Programm-Modul eine separate Lizenz. Falls Sie einige
Module nicht benötigen und diese nicht lizenziert haben, fehlen auf Ihrer
Programmoberfläche einige der in dieser Anleitung beschriebenen Schaltflächen, Menüs usw.
Programm S-CM \ Confsys S-IM \ IntSys
Steuerung des
Konferenzsystems
Programm-Modul MM DM VM VD IM
Überblick über die fünf Programm-Module
Das Modul MM (Microphone Management)
Das Modul MM ist die Basis-Ausstattung, die Sie auf jeden Fall benötigen,
um das Konferenzsystem vom PC aus zu konfigurieren, zu überwachen
und zu steuern. Es dient:
y zur Erstellung einer Saalgrafik,
y zum Zuweisen realer Sprechstellen zu einem Sprechstellen-Icon in der
Saalgrafik,
y zum Ein- und Ausschalten der Mikrofone per Mausklick,
y zur Überwachung des Status der Sprechstellen (Rederecht-Anforderung,
defekter Anschluss, aktives Mikrofon),
y zum Konfigurieren aller Parameter der Konferenzanlage.
Das Modul DM (Delegate Management)
Mit dem Modul DM können Sie Teilnehmerdaten verwalten und die Namen
der Teilnehmer während der Konferenz anzeigen. Sie können mit einem
Mausklick auf den Namen eines Teilnehmers dessen Sprechstelle ein- oder
ausschalten.
Dazu benötigen Sie außerdem das Modul MM.
Steuerung des
Dolmetschersystems
Das Modul VM (Voting Management)
Das Modul VM erlaubt die komfortable Durchführung von Abstimmungen
sowie die Programmierung und das Auslesen der Chipkarten.
Dazu benötigen Sie außerdem das Modul MM.
9
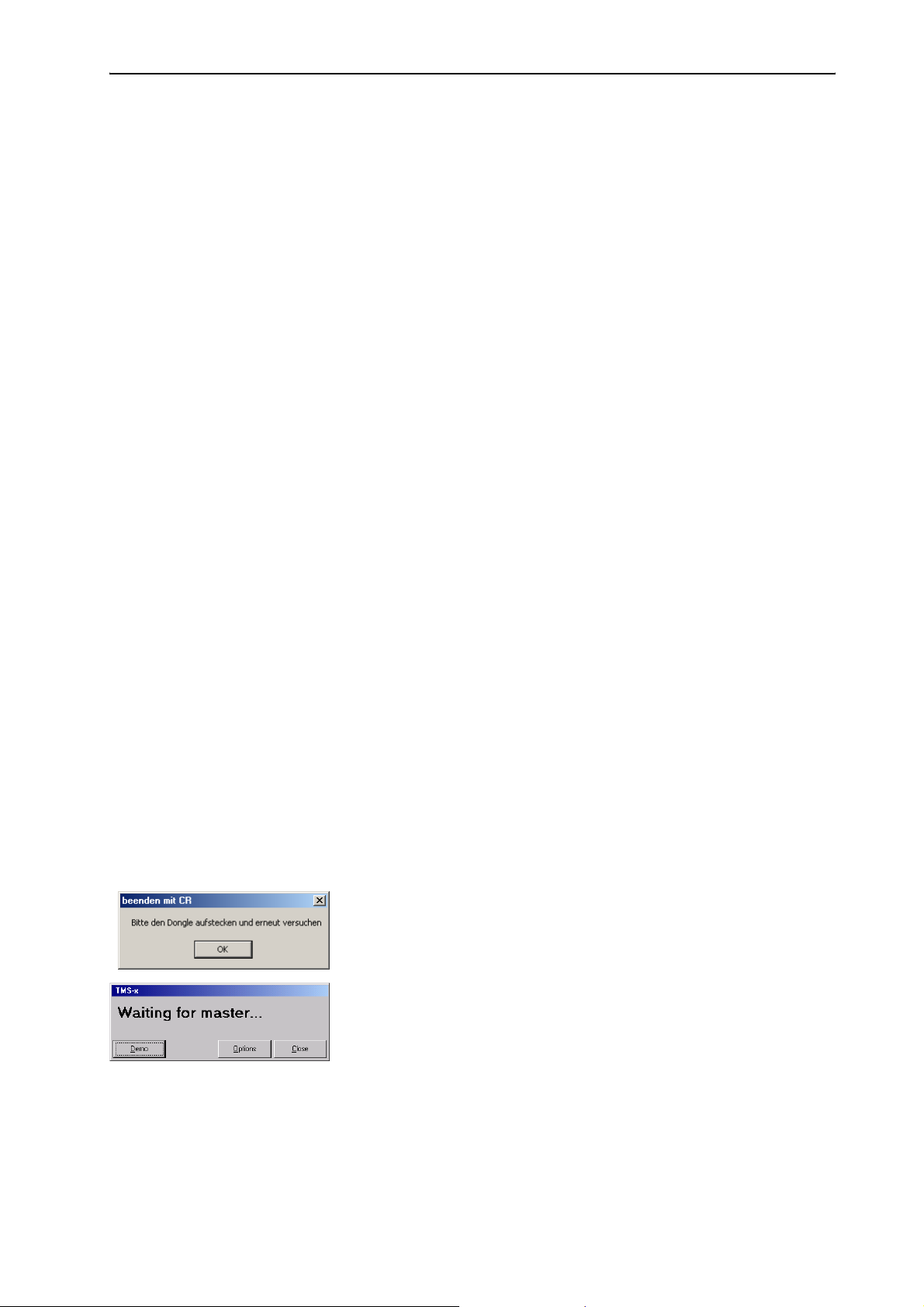
Die Programme kennenlernen
Das Modul VD (Voting Display)
Das Modul VD erlaubt, Abstimmungsergebnisse für die Konferenz-Teilnehmer als Balken- oder Tortengrafik darzustellen, z. B. mit einem Projektor
oder auf mehreren Monitoren im Konferenzsaal.
Dazu benötigen Sie außerdem die Module MM und VM.
Das Modul IM (Interpreter Management)
Das Modul IM benötigen Sie, um das Dolmetschersystem vom PC aus zu
konfigurieren, zu überwachen und zu steuern. Das Modul IM:
y dient zum Konfigurieren aller Parameter der Dolmetscheranlage,
y dient zur Überwachung des laufenden Dolmetscher-Betriebs und des
Status der Dolmetscher-Sprechstellen,
y ermöglicht das Senden von kurzen Textmeldungen an die Dolmetscher.
Die Lizenzen
Sie haben dieses Programm zusammen mit Lizenzen für ein oder mehrere
Programm-Module erworben. Alle von Ihnen lizenzierten Programm-Module
werden automatisch beim Installieren des Programms bereitgestellt.
Sie können Ihre Lizenzen jederzeit erweitern und dadurch weitere Programm-Module nutzen (siehe „Die Software-Lizenz erweitern“ auf Seite 97).
Hinweis:
Wenn Sie zusätzliche Programm-Module lizenzieren, erscheinen automatisch die entsprechenden Menüs und Schaltflächen.
Bitte beachten Sie, dass in dieser Anleitung stets alle Menüs und Buttons abgebildet sind – also auch die, die Sie u. U. nicht lizenziert haben.
Der Dongle
Zusammen mit der Software erhalten Sie einen Dongle (Hardware License
Key). Dieser Dongle gibt auf allen Computern Ihres Netzwerks alle von
Ihnen lizenzierten Programm-Module zur Nutzung frei und muss daher in
einen freien USB-Port (bzw. Parallel-Port) des Master-PCs eingesteckt sein.
Wenn der Dongle beim Programmstart nicht eingesteckt ist, öffnet sich
das Fenster „beenden mit CR“ (siehe „Das Konferenz-Programm zum ersten Mal starten“ auf Seite 17).
Wenn der Dongle zwar eingesteckt ist, aber aufgrund der Programm-Konfiguration nicht gefunden wird, öffnet sich das Fenster „Waiting for master“ (siehe „Die korrekten Startoptionen einstellen“ auf Seite 18).
10
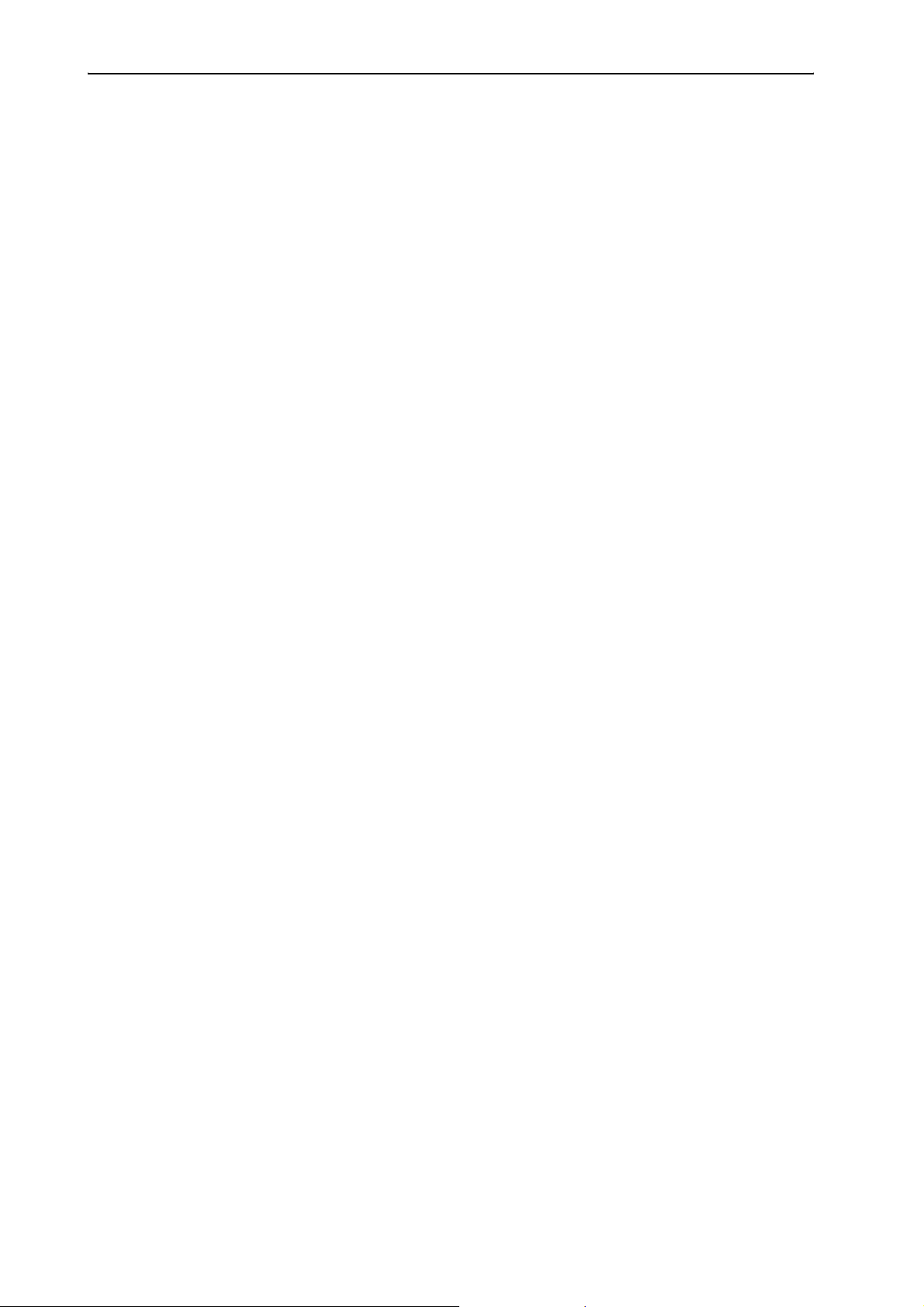
Die Programme kennenlernen
Die beiden Passwörter
Es gibt zwei Passwörter, die den Zugriff auf das Programm und die Konfigurationen beschränken. Passwort 1 wird für die allgemeine Nutzung und
die Konfiguration benötigt. Es muss nach jedem Start des Programms eingegeben werden, sobald Sie einen beliebigen Menüpunkt anklicken. Passwort 2 wird für die Konfiguration kritischer Software- und Hardware-Parameter benötigt. Es muss eingegeben werden, sobald ein besonders wichtiger Parameter geändert werden soll.
Passwort 1 Bei Auslieferung der Software lautet Passwort 1: „123“.
Passwort 2 Passwort 2 lautet: „456“.
Hinweis:
Um sicherzustellen, dass ausschließlich autorisierte Personen Zugriff
auf die wichtigen Einstellungen Ihres Konferenz- und Dolmetschersystems erhalten, ändern Sie diese Passwörter so bald wie möglich (siehe
„Die Passwörter des Konferenzprogramms ändern“ auf Seite 20)!
11
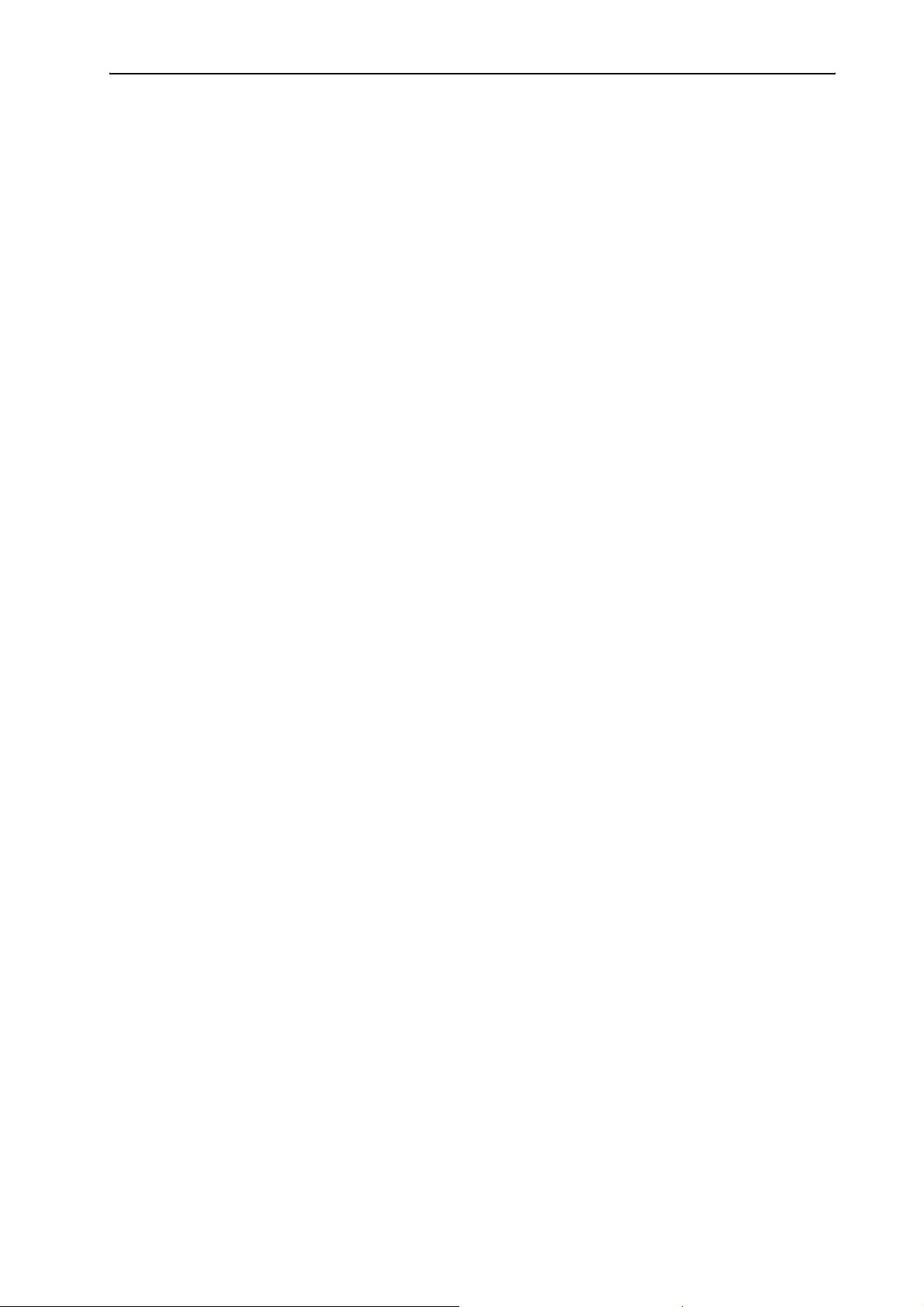
Systemvoraussetzungen
Systemvoraussetzungen
Benötigte Hardware
Prozessor: Intel Pentium 4 oder AMD Athlon XP, 2 GHz oder
mehr
RAM-Speicher: mindestens 256 MB (512 MB empfohlen)
Festplatte: mind. 30 MB freier Festplatten-Speicher
Laufwerke: CD ROM oder DVD ROM
Laufwerk zur Datensicherung (z. B. Diskette, CDBrenner oder ZIP)
Schnittstellen: mindestens eine freie RS-232-Schnittstelle (seri-
elle Schnittstelle)
(siehe Hinweis unten)
Soundkarte: höherwertige Stereo-Soundkarte
Bildschirm-Auflösung: genau 1024
(siehe Hinweis unten)
Netzwerk: optional 10/100/1000 Base Ethernet
Hinweis zu den RS-232-Schnittstellen:
Sie benötigen lediglich eine freie RS-232-Schnittstelle pro Computer:
y wenn Sie ausschließlich Konferenz-Sprechstellen und keine Dolmet-
scher-Sprechstellen per Computer steuern (Sie haben das Modul „IM“
nicht lizenziert),
y wenn Sie für die Steuerung des Konferenz- und des Dolmetschersys-
tems zwei verschiedene Computer verwenden (jeder dieser Computer verfügt über eine eigene RS-232-Schnittstelle),
y wenn Sie mit einem einzigen Computer sowohl das Konferenzsystem
als auch das Dolmetschersystem steuern und das Kabel an der Zentraleinheit ständig umstecken (in die Buchse COM 3, wenn Sie das
Konferenzsystem steuern, in die Buchse COM 1, wenn Sie das Dolmetschersystem steuern).
Sie benötigen zwei freie RS-232-Schnittstellen:
y wenn Sie mit einem einzigen Computer sowohl das Konferenzsystem
als auch das Dolmetschersystem steuern wollen, ohne das Kabel an
der Zentraleinheit umstecken zu müssen.
× 768 Pixel
12
Hinweis zur Bildschirm-Auflösung:
Wir empfehlen, die Bildschirm-Auflösung auf genau 1024 x 768 Pixel
einzustellen!
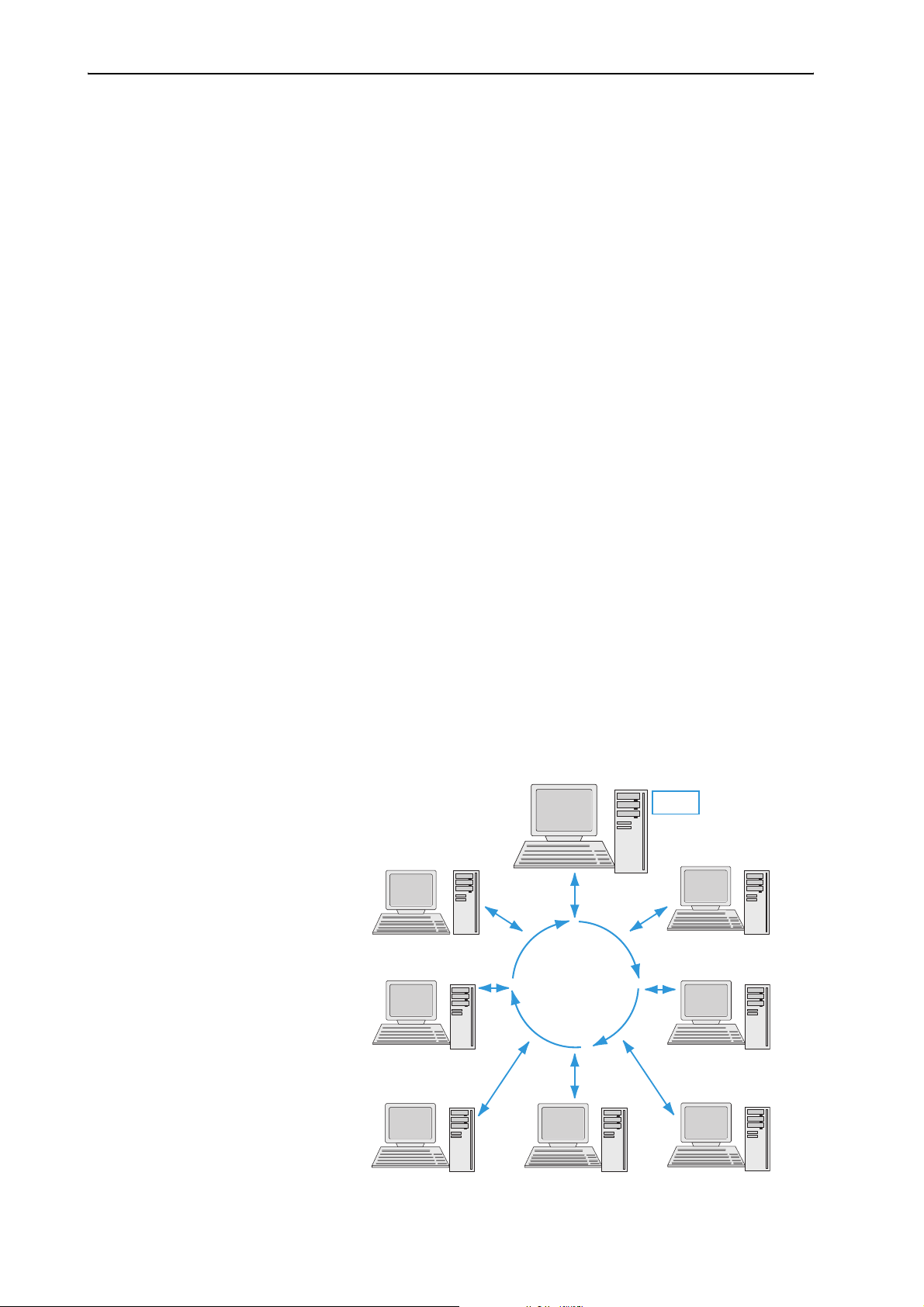
Systemvoraussetzungen
Benötigtes Betriebssystem
Die SDC 8000-Programme benötigen Windows NT, Windows 2000 oder
Windows XP Professional.
Hinweis:
Beide Programme (Confsys zur Steuerung des Konferenzsystems und
IntSys zur Steuerung des Dolmetschersystems) benötigen je einen
freien RS-232 COM-Port (serielle Schnittstelle)! Die SDC 8000-Pro-
gramme funktionieren daher nicht auf Computern, auf denen nicht
wenigstens ein freier COM-Port vorhanden ist, der von keinem anderen
Programm belegt wird – z. B. von Hotsync (Programm zum Datenabgleich zwischen PC und einem Palm PDA)!
Netzwerk
Sie können die Programme auf bis zu acht Computern eines Netzwerks
installieren. Einer dieser Computer muss als „Master“ konfiguriert sein
(siehe „Den Computer in einem Netzwerk konfigurieren“ auf Seite 36). Mit
dem „Master“-PC haben Sie Zugriff auf alle Funktionen des Konferenz- und
Dolmetschersystems. In einen freien USB-Port des „Master“-PCs muss
außerdem der Dongle eingesteckt sein.
Bis zu zwei Computer können als „Slave“ definiert sein (siehe „Den Computer in einem Netzwerk konfigurieren“ auf Seite 36). Damit haben Sie
ebenfalls Zugriff auf alle Funktionen. Die „Slave“-PCs benötigen keinen
Dongle.
Bis zu fünf Computer können als „Video“ definiert sein (siehe „Den Computer in einem Netzwerk konfigurieren“ auf Seite 36). Damit haben Sie
keinen Zugriff auf die Funktionen des Konferenz- und Dolmetschersystems. An die „Video“-PCs angeschlossene Projektoren bzw. Monitore dienen lediglich zur Anzeige für die Konferenz-Teilnehmer oder für Zuschauer.
Die „Video“-PCs benötigen ebenfalls keinen Dongle.
Master
Slave
LAN
Video
Dongle
Slave
Video
Video
Video
Video
13
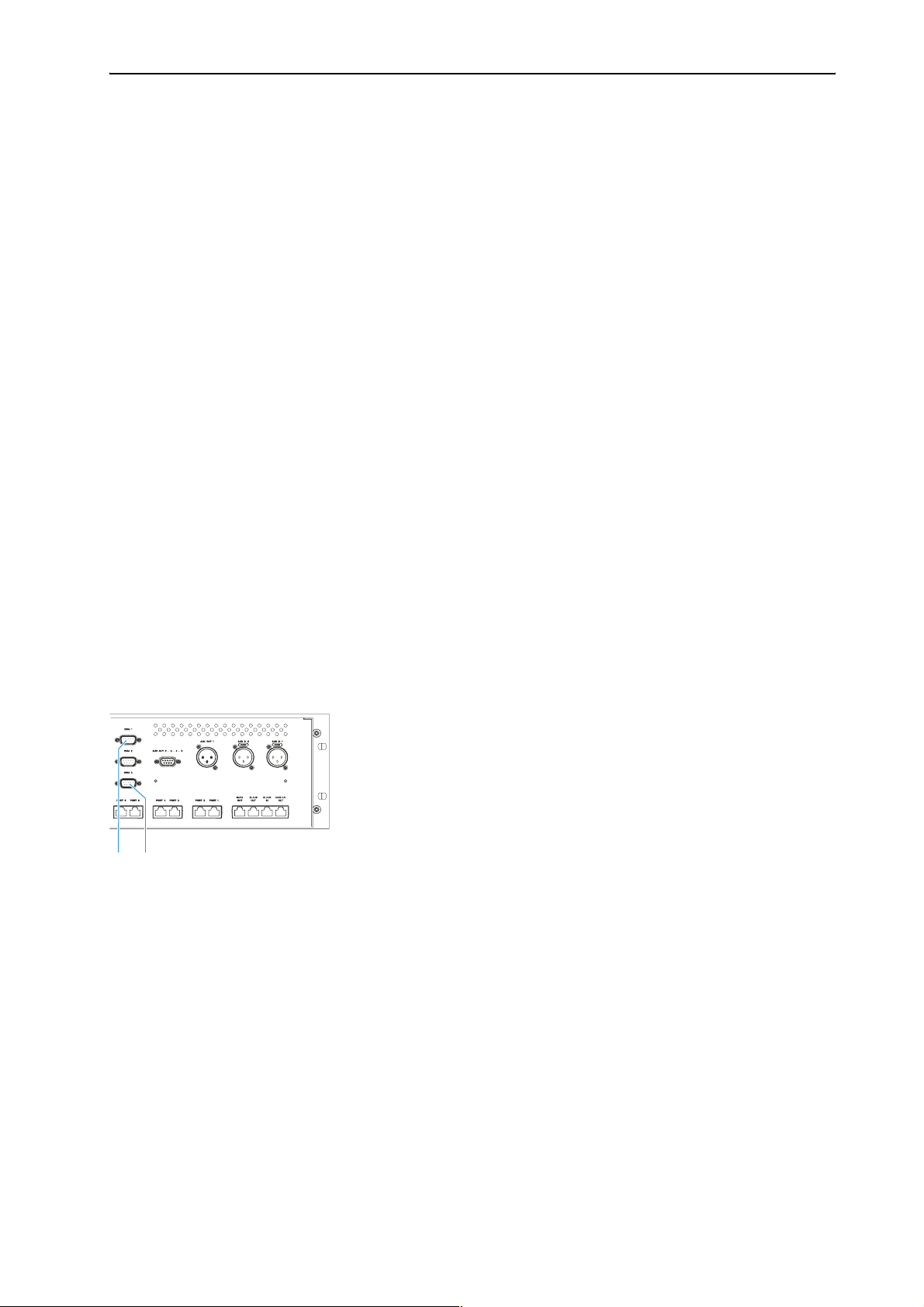
Das Konferenzsystem betriebsbereit machen
Das Konferenzsystem betriebsbereit
machen
Den Computer an die Zentraleinheit anschließen
Bitte beachten Sie, dass die Programme zur Steuerung des Konferenzsystems und zur Steuerung des Dolmetschersystems je eine separate serielle
RS-232-Schnittstelle benötigen. Sie haben daher zwei Möglichkeiten für
die Computer-Steuerung Ihres Konferenz- und Dolmetschersystems:
1. Sie schließen einen einzigen Computer an die Zentraleinheit an:
2. Sie schließen zwei verschiedene Computer an die Zentraleinheit an:
Dieser Computer verfügt über zwei freie RS-232-Schnittstellen.
Anschließend installieren Sie auf diesem Computer sowohl die Steuerung des Konferenzsystems (S-CM) als auch die Steuerung des Dolmetschersystems (S-IM).
Zusätzliche Slave- oder Video-PCs können Sie über ein lokales Netzwerk (LAN) an die Netzwerkkarte dieses Computers anschließen.
Die Steuerung des Konferenzsystems (S-CM) und die Steuerung des
Dolmetschersystems (S-IM) installieren Sie auf zwei verschiedenen
Computern. Jeder dieser Computer benötigt eine freie RS-232-Schnittstelle.
쐃
쐇
Um Computer an die Zentraleinheit anzuschließen:
왘 Stellen Sie sicher, dass die benötigten seriellen Schnittstellen vorhan-
den und frei sind. Im Windows Geräte-Manager müssen unter
„Anschlüsse (COM und LPT)“ die benötigten Schnittstellen erscheinen.
Andere Programme dürfen diese Schnittstellen nicht nutzen.
왘 Verbinden Sie mit einem Nullmodemkabel die serielle Schnittstelle des
Computers, über die das Konferenzsystem gesteuert werden soll, mit
der Buchse COM 3 쐇 der Zentraleinheit.
왘 Verbinden Sie mit einem zweiten Nullmodemkabel die serielle Schnitt-
stelle des Computers, über die das Dolmetschersystem gesteuert werden soll, mit der Buchse COM 1 쐃 der Zentraleinheit.
Achtung!
Nachdem Sie den Computer an die Zentraleinheit angeschlossen haben,
können Sie Ihr Konferenz- und Dolmetschersystem sowohl mit dem
Computer als auch mit der Zentraleinheit steuern!
Um Inkonsistenzen zu vermeiden, stellen Sie bitte sicher, dass keine
Parameter an der Zentraleinheit verändert werden!
14
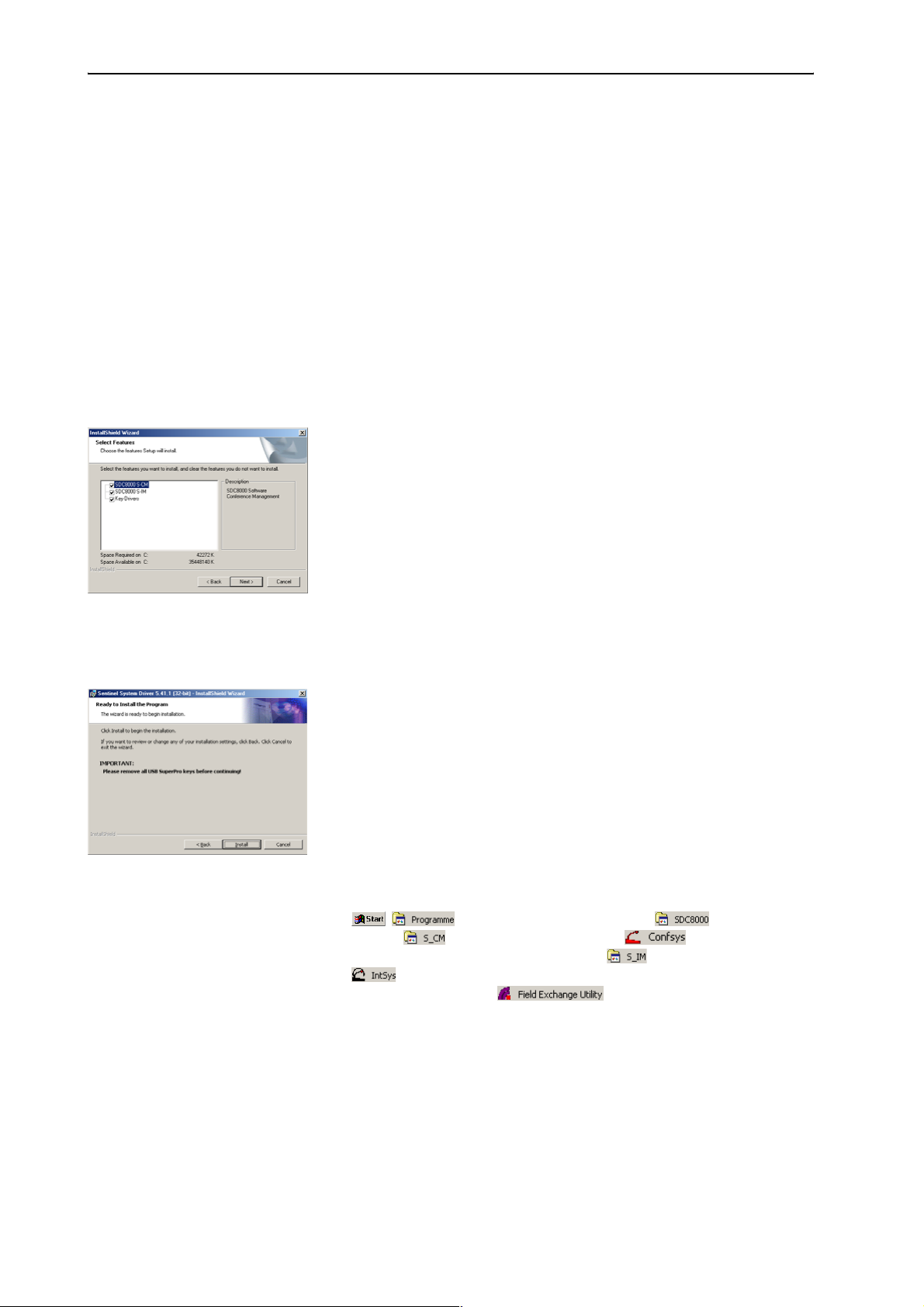
Das Konferenzsystem betriebsbereit machen
Die Programme installieren
Um die Programme auf Ihrem Computer bzw. auf mehreren Computern zu
installieren, gehen Sie wie folgt vor:
Achtung!
Falls Sie eine neuere Version der Software installieren möchten, müssen
Sie zuerst die alte Version deinstallieren!
왘 Legen Sie die CD in das CD-ROM-Laufwerk Ihres Computers und starten
Sie „setup.exe“.
Der Installationsassistent startet und führt Sie durch die Installation.
왘 Folgen Sie den Anweisungen des Assistenten.
Hinweis:
Wenn Sie alle von Ihnen lizenzierten Programm-Module auf einem einzigen Computer installieren möchten, wählen Sie unter „Setup Type“
„Complete“; wenn Sie die Steuerung des Konferenzsystems (S-CM) und
die Steuerung des Dolmetschersystems (S-IM) auf zwei verschiedenen
Computern installieren möchten, wählen Sie unter „Setup Type“ „Custom“ und anschließend das auf dem PC zu installierende Programm.
Wenn Sie die Programme auf mehreren Slave- bzw. Video-PCs installieren möchten, genügt es, den „Key Driver“ (Dongle-Treiber) ausschließlich auf dem Master-PC zu installieren.
왘 Nachdem Sie alle erforderlichen Angaben gemacht und die Installation
mit „Finish“ gestartet haben, wird das gewünschte Programm auf dem
PC installiert.
왘 Anschließend wird automatisch der Dongle-Treiber (Rainbow Technolo-
gies Sentinel System Driver) installiert. Stellen Sie dazu bitte sicher,
dass kein Dongle – auch nicht der eines anderen Programms – an den
PC angeschlossen ist!
Hinweis:
Während der Installation des Dongle-Treibers können Sie zwischen
„Complete“ (alle Komponenten inkl. Hilfe-Datei) und „Custom“ (wahlweise ohne Hilfe-Datei) wählen. Wir empfehlen, „Complete“ zu wählen.
Nachdem die Installation erfolgreich beendet wurde, erscheint unter
/ die neue Programmgruppe . In der Untergruppe finden Sie das Programm zur Steuerung des
Konferenzsystems; in der Untergruppe finden Sie das Programm
zur Steuerung des Dolmetschersystems. Außerdem finden Sie
das Utility-Programm zum Erweitern Ihrer Lizenz.
15
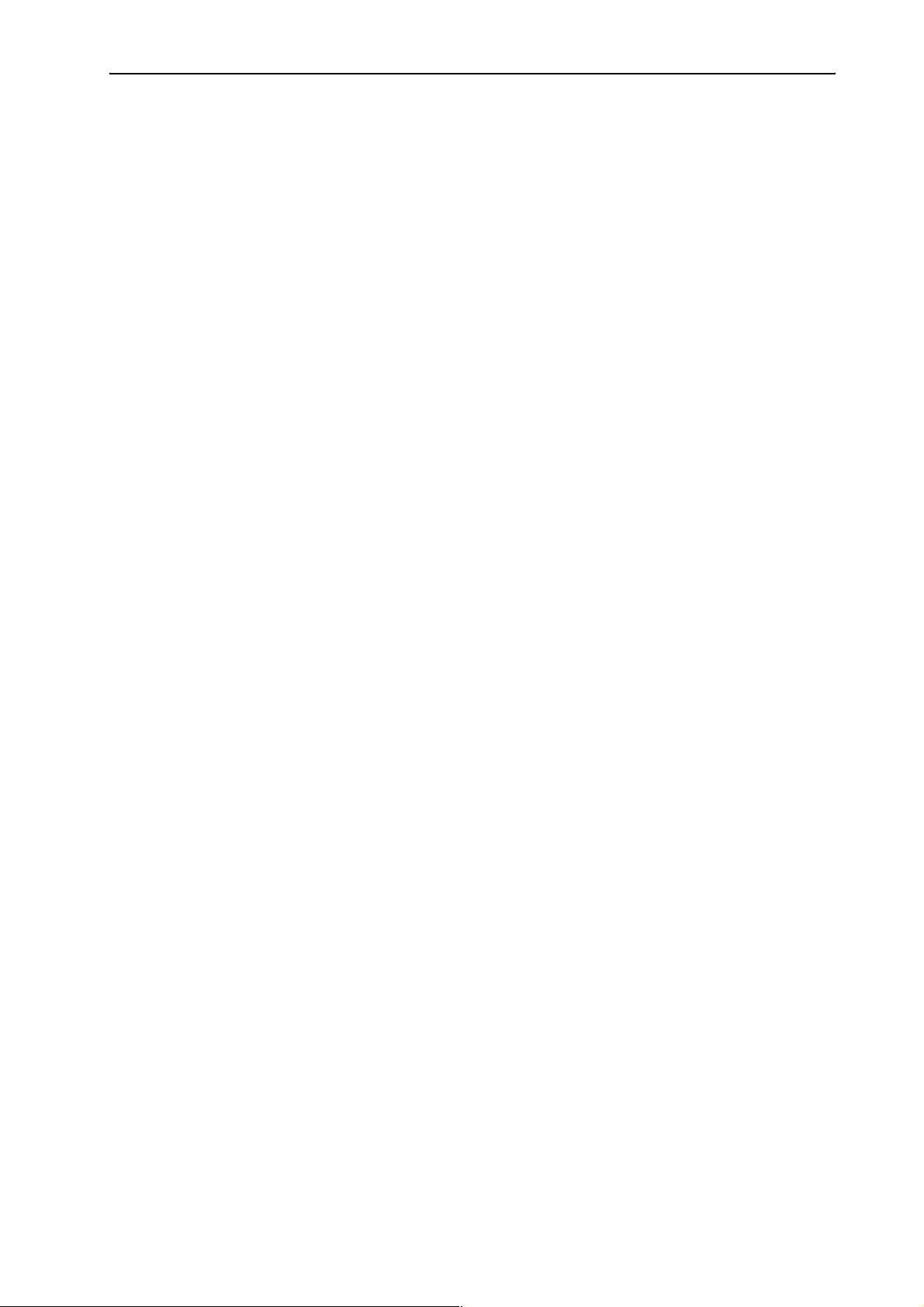
Das Konferenzsystem betriebsbereit machen
Die Programme deinstallieren
Um die Programme von der Festplatte zu entfernen:
왘 Klicken Sie in der „Systemsteuerung“ auf „Software“.
왘 Klicken Sie auf die Schaltfläche „Programme ändern oder entfernen“.
왘 Klicken Sie in der Liste zunächst auf „SDC8000“ und anschließend auf
왘 Klicken Sie in der Liste zunächst auf „Sentinel System Driver“ und
Das Fenster „Software“ öffnet sich.
die Schaltfläche „Ändern/Entfernen“.
Die Programme werden gelöscht, sobald Sie die eingeblendete Warnung bestätigen.
anschließend auf die Schaltfläche „Ändern/Entfernen“.
Der Dongle-Treiber wird gelöscht, sobald Sie die eingeblendete Warnung bestätigen.
16
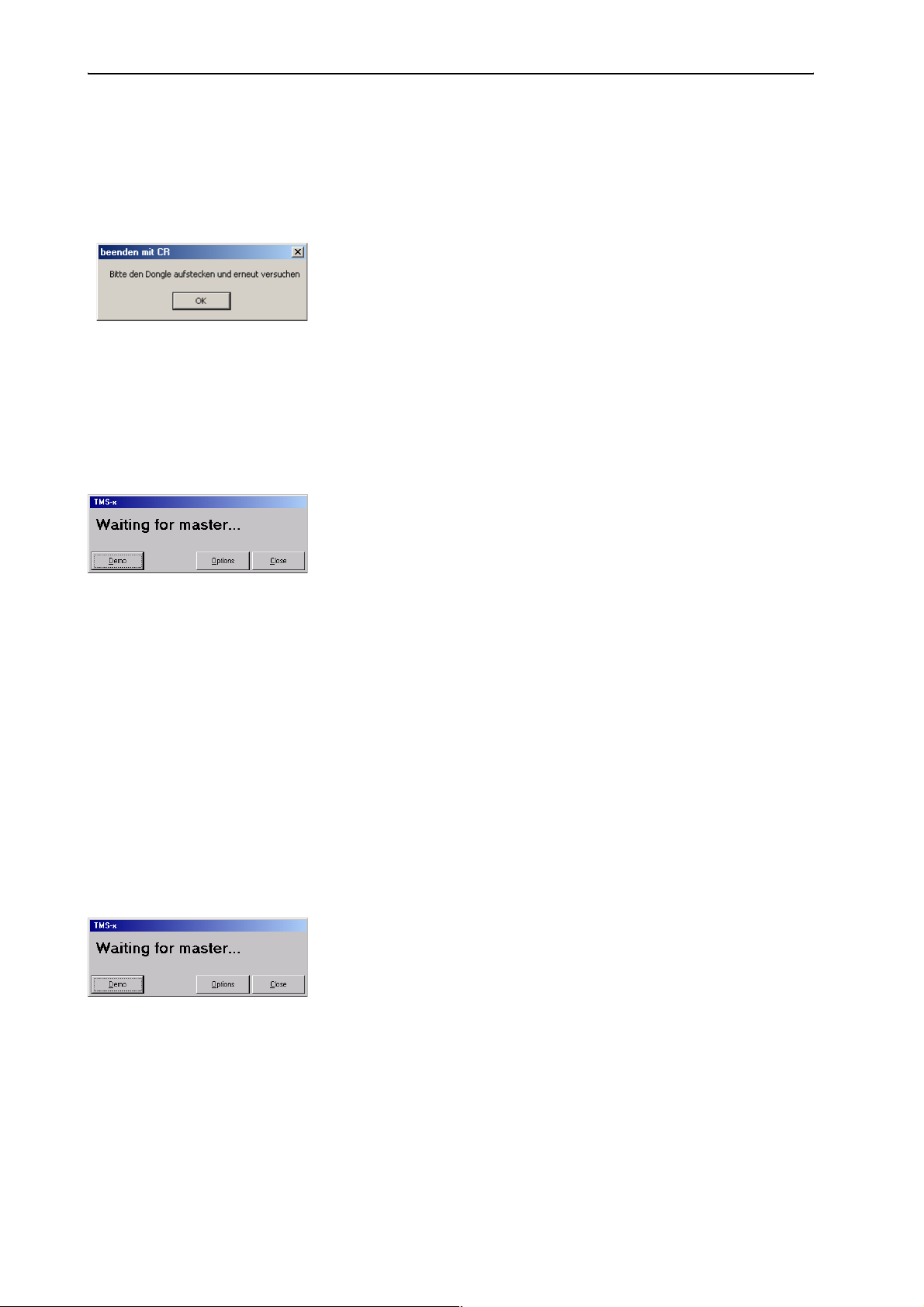
Das Konferenz-Programm zum ersten Mal starten
Das Konferenz-Programm zum ersten
Mal starten
Wenn Sie das Programm Confsys zum ersten Mal starten, sind die für Ihren
Computer bzw. Ihr Netzwerk notwendigen Optionen noch nicht eingestellt.
Wenn der Dongle beim Programmstart nicht eingesteckt ist oder während
des Betriebs entfernt wird, öffnet sich das Fenster „beenden mit CR“.
왘 Klicken Sie im Fenster „beenden mit CR“ auf „OK“.
Das Fenster „Waiting for master“ öffnet sich.
Hinweis:
Wenn das Programm als „Video-PC“ oder „Slave-PC“ konfiguriert ist
und beim Programmstart den Dongle nicht findet (weil der Master-PC
ausgeschaltet ist oder weil der Dongle nicht in einen freien USB-Port
den Master-PCs eingesteckt ist), öffnet sich ebenfalls das Fenster „Waiting for master“.
Im Fenster „Waiting for master“ haben Sie folgende drei Möglichkeiten:
1. Sie können das Fenster „Waiting for master“ schließen, den Dongle
einstecken und das Programm erneut starten (siehe „Den Dongle
anschließen“ auf Seite 17).
2. Sie können die Programm-Optionen öffnen (dazu benötigen Sie das
Passwort) und das Programm als Video-PC oder Slave-PC konfigurieren
(siehe „Die korrekten Startoptionen einstellen“ auf Seite 18). Dabei
geben Sie die TCP IP-Adresse des Master-PCs an.
Anschließend starten Sie das Programm erneut. Dabei sucht das Programm den Master-PC mit dem Dongle im Netzwerk. Wenn der Dongle
in einen freien USB-Port des Master-PCs eingesteckt ist und der MasterPC eingeschaltet ist, startet das Programm in der gewählten Konfiguration (Video-PC oder Slave-PC).
3. Sie können das Programm im Demo-Modus starten (siehe „Das Pro-
gramm im Demo-Modus starten“ auf Seite 19).
Den Dongle anschließen
Um das Fenster „Waiting for master“ zu schließen:
왘 Klicken Sie auf „Close“.
Das Fenster „Waiting for master“ schließt sich.
왘 Stecken Sie den Dongle in einen freien USB-Port des Master-PCs.
왘 Starten Sie das Programm erneut.
17
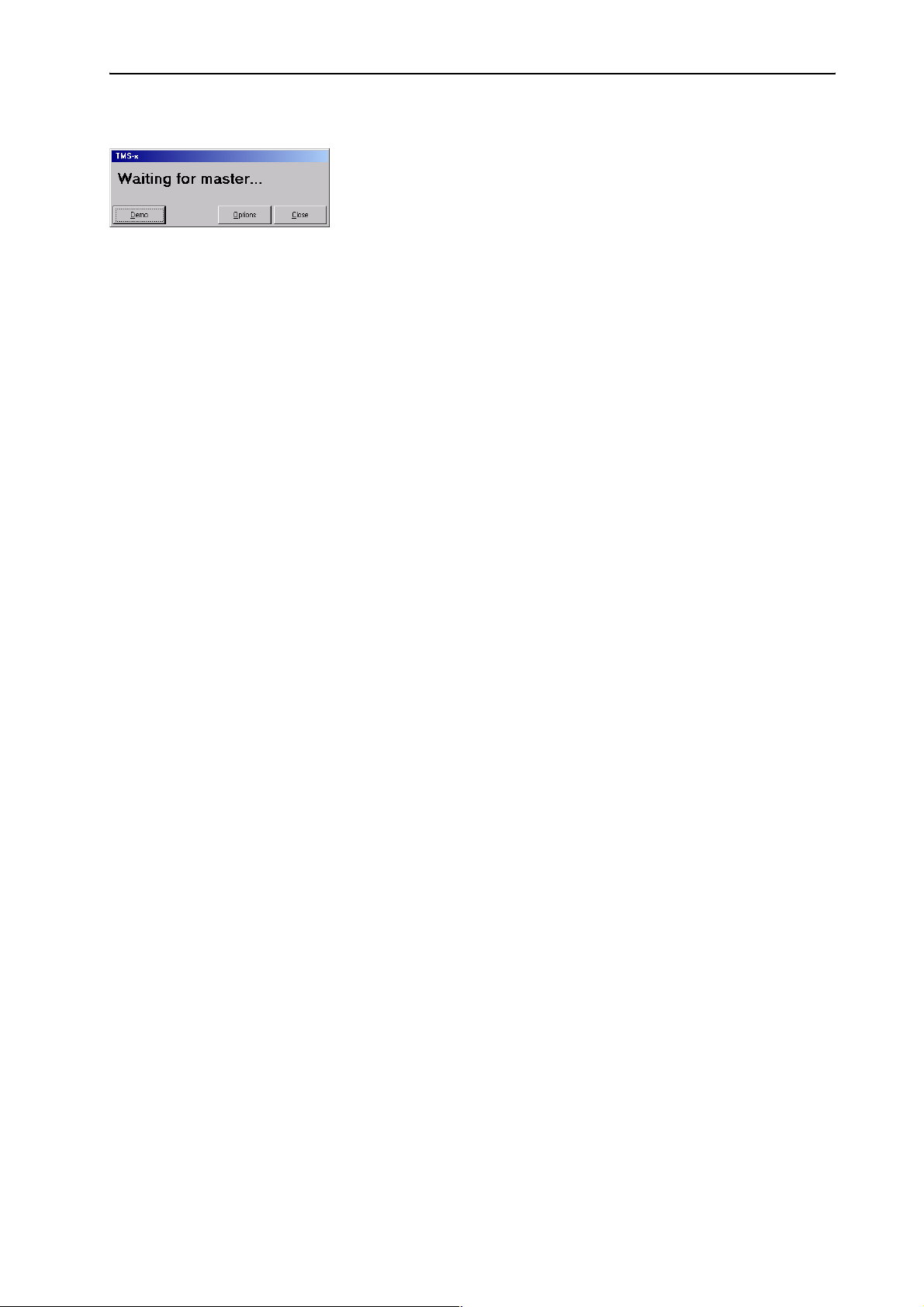
Das Konferenz-Programm zum ersten Mal starten
Die korrekten Startoptionen einstellen
Beim ersten Programmstart erscheint das Dialogfeld „Waiting for master...“ und Sie müssen entscheiden, ob das Programm Confsys als „Master“, „Slave“ oder „Video“ konfiguriert wird.
Gehen Sie dazu wie folgt vor:
왘 Stellen Sie sicher, dass alle Computer, auf denen Sie SDC 8000-Pro-
gramm-Module installiert haben, eingeschaltet sind und dass der
Dongle in einen freien USB-Port des Master-PCs eingesteckt ist.
왘 Klicken Sie im Dialogfeld „Waiting for master...“ auf „Options“.
Das Fenster „Optionen“ öffnet sich.
왘 Konfigurieren Sie auf Registerkarte „1“ den Computer wie gewünscht
als Master-PC, Slave-PC oder Video-PC (siehe „Den Computer in einem
Netzwerk konfigurieren“ auf Seite 36). Geben Sie dabei – sowohl auf
dem Master-PC als auch auf allen anderen Computern des Netzwerks –
die korrekten IP-Adressen aller Computer ein, die bei der Steuerung
Ihres Konferenz- und Dolmetschersystems mitwirken.
Falls Sie lediglich einen einzigen Computer für die Steuerung des Konferenz- und Dolmetschersystems verwenden, konfigurieren Sie diesen
als Master. In diesem Fall benötigen Sie keine IP-Adressen.
왘 Stellen Sie auf Registerkarte „2“ den korrekten COM-Port ein (siehe
„Den COM-Port konfigurieren“ auf Seite 39).
왘 Klicken Sie im Fenster „Optionen“ auf die Schaltfläche „OK“.
Das Fenster „Optionen“ schließt sich.
왘 Klicken Sie im Dialogfeld „Waiting for master...“ auf „Close“.
Das Dialogfeld schließt sich.
왘 Starten Sie das Konferenz-Programm erneut.
Falls Sie weitere Slave- oder Video-PCs konfigurieren möchten, verfahren Sie mit diesen ebenso.
Falls das Dialogfeld „Waiting for master...“ beim zweiten oder einem späteren Programmstart erscheint, konnte die Verbindung zum Master-PC
nicht hergestellt werden, weil:
y der Master-PC nicht eingeschaltet ist oder
y das Programm „Confsys“ auf dem Master-PC nicht läuft oder
y auf dem Video- bzw. Slave-PC eine falsche IP-Adresse für den Master-PC
angegeben wurde oder
y auf dem Master-PC eine falsche IP-Adresse für den Video- bzw. Slave-PC
angegeben wurde.
Siehe hierzu auch „Falls Probleme auftauchen“ auf Seite 99.
18
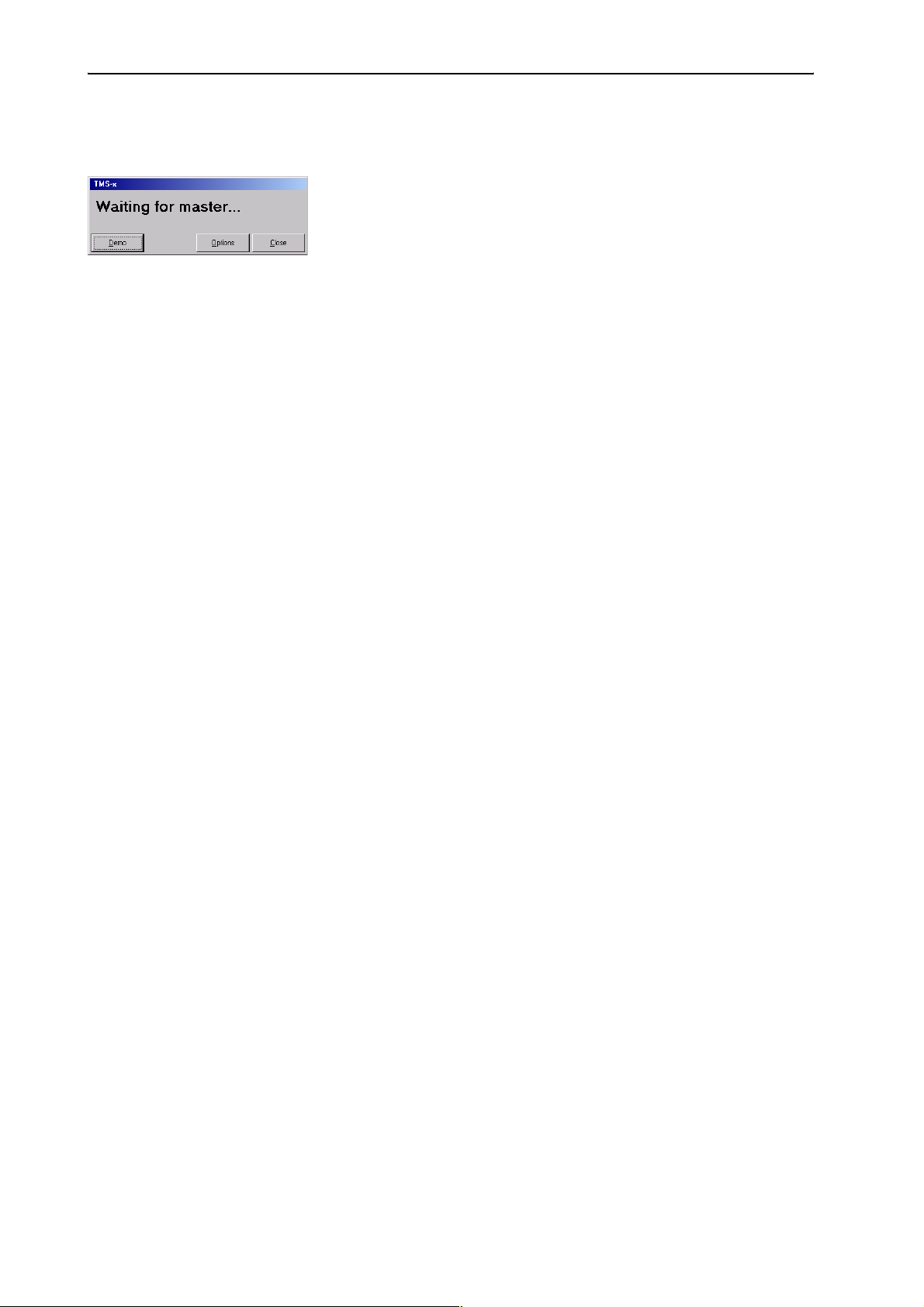
Das Konferenz-Programm zum ersten Mal starten
Das Programm im Demo-Modus starten
Um das Konferenz-Programm ohne Dongle zu starten:
왘 Klicken Sie im Fenster „Waiting for master“ auf „Demo“.
Das Programm startet im Demo-Modus.
Hinweis:
Der Demo-Modus startet automatisch, wenn der Dongle während des
Betriebs entfernt wird.
Im Demo-Modus ist Ihr Konferenzsystem auf fünf Teilnehmer und Ihr
Dolmetschersystem auf zwei Sprachen und nur einen Dolmetscher pro
Sprache beschränkt, das heißt im Detail:
y Sie können zwar Konferenzen mit mehr als fünf Sprechstellen konfi-
gurieren, aber nur die ersten fünf Sprechstellen werden gespeichert.
y Sie können zwar Konferenz-Konfigurationen mit mehr als fünf
Sprechstellen öffnen, es werden aber nur die ersten fünf Sprechstellen angezeigt.
y Während einer Konferenz werden nur die ersten fünf Sprechstellen
angezeigt.
y Sie können lediglich zwei Übersetzer-Kabinen mit je einer Dolmet-
scher-Sprechstelle einrichten.
y Sie können zwar Dolmetscher-Konfigurationen öffnen, die mehr als
zwei Kabinen und mehr als eine Dolmetscher-Sprechstelle pro Kabine
umfassen, es werden aber nur die ersten beiden Kabinen und nur die
jeweils erste Sprechstelle angezeigt.
y Bei der Übertragung der Dolmetscher-Konfiguration auf die Zentral-
einheit werden lediglich die ersten beiden Kabinen und nur die erste
Dolmetscher-Sprechstelle pro Kabine berücksichtigt.
19
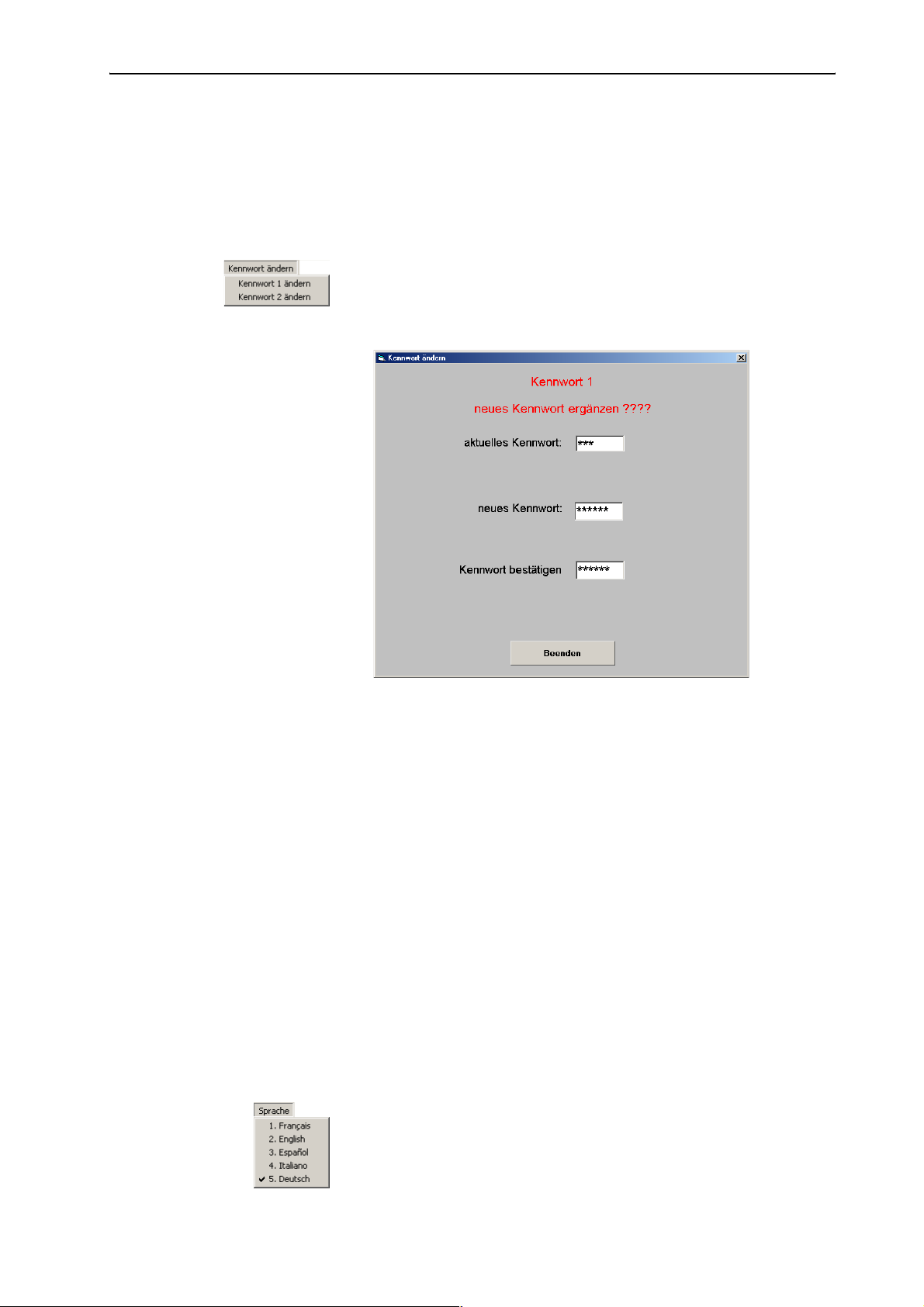
Wichtige Grundmerkmale einstellen
Wichtige Grundmerkmale einstellen
Die Passwörter des Konferenzprogramms ändern
Um die Passwörter des Programms Confsys zu ändern:
왘 Klicken Sie im Hauptmenü „Kennwort ändern“ auf den Menüpunkt
„Kennwort 1 ändern“, um das Passwort 1 zu ändern bzw. auf „Kennwort 2 ändern“ , um das Passwort 2 zu ändern.
Das Fenster „Kennwort ändern“ öffnet sich.
왘 Geben Sie in das Feld „aktuelles Kennwort“ das gegenwärtig gültige
Passwort ein (siehe „Die beiden Passwörter“ auf Seite 11) und drücken
Sie die Eingabetaste.
Das Feld „neues Kennwort“ erscheint.
왘 Geben Sie in das Feld „neues Kennwort“ das neue Passwort ein (max.
acht Zeichen) und drücken Sie die Eingabetaste.
Das Feld „Confirm Password“ erscheint.
왘 Geben Sie in das Feld „Kennwort bestätigen“ erneut das neue Passwort
ein und drücken Sie die Eingabetaste.
Die Schaltflächen „Speichern“ und „Abbrechen“ erscheinen.
왘 Klicken Sie auf die Schaltfläche „Speichern“, um das neue Passwort zu
speichern; klicken Sie auf die Schaltfläche „Abbrechen“, um das alte
Passwort zu behalten.
Die Menüsprache des Programms „Confsys“ ändern
Um die Menüsprache zu ändern:
왘 Klicken Sie im Hauptmenü „Sprache“ auf die gewünschte Sprache.
Die Menüsprache wird sofort umgeschaltet.
20
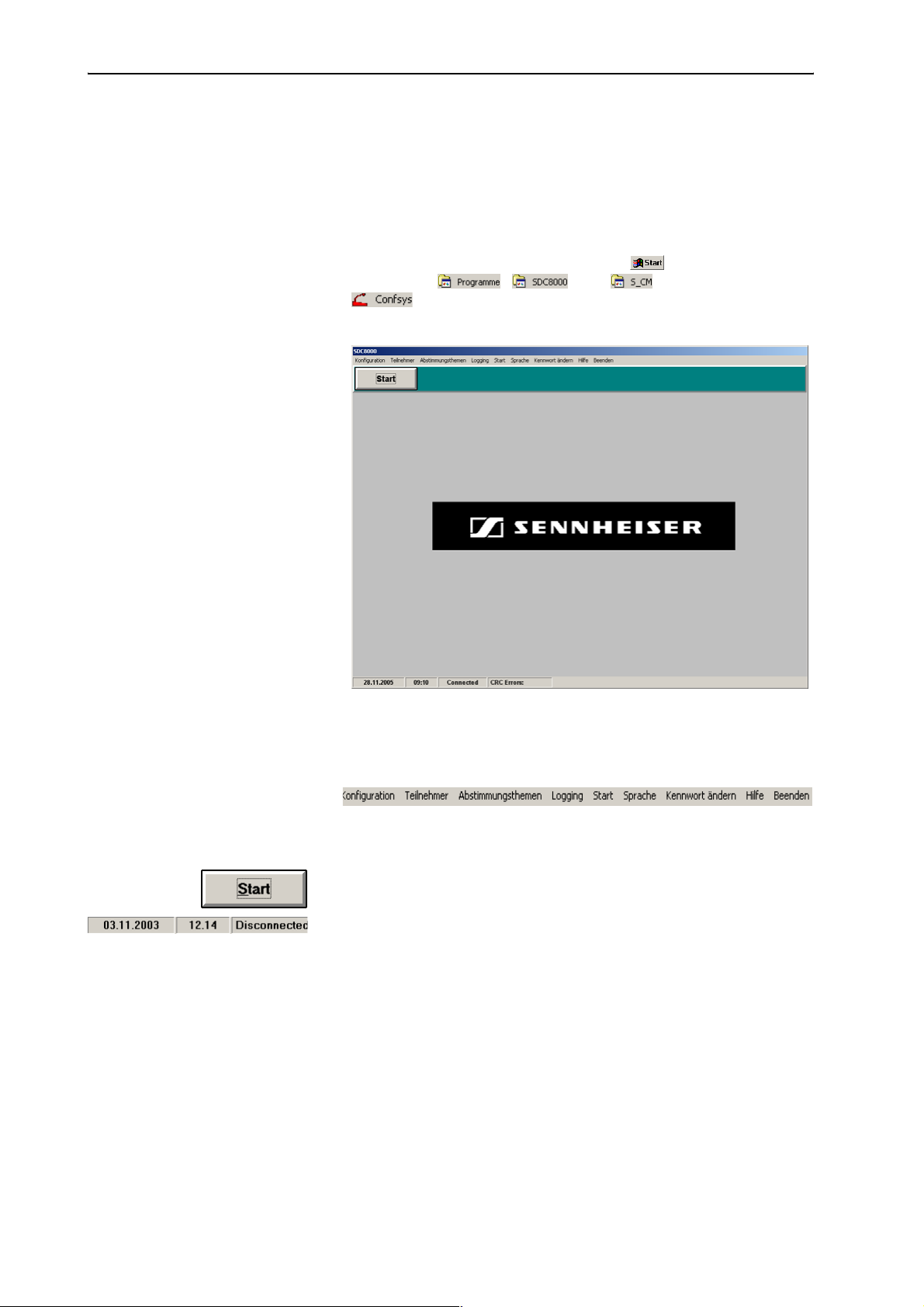
Das Konferenzsystem konfigurieren
Das Konferenzsystem konfigurieren
In diesem Kapitel lesen Sie, wie Sie die Sprechstellen des Konferenzsystems
(nicht jedoch des Dolmetschersystems) schnell und bequem betriebsbereit machen.
Dazu benötigen Sie das Programm-Modul MM, das Sie wie folgt starten:
왘 Klicken Sie in der Windows Task-Leiste auf und zeigen Sie nachei-
nander auf , und . Klicken Sie dann auf
.
Das Fenster „SDC 8000“ öffnet sich.
Im Fenster „SDC 8000“ finden Sie:
y das Hauptmenü
Falls Sie nicht alle Programm-Module lizenziert haben, sind auf Ihrer Programmoberfläche einige Menüs und Schaltflächen nicht vorhanden.
y die Schaltfläche „Start“
zum Starten einer bereits fertig konfigurierten Konferenz,
y die Statusleiste
zeigt Datum, Zeit und Status der COM-Verbindung zur Zentraleinheit
(„Connected“ oder „Disconnected“) an.
21
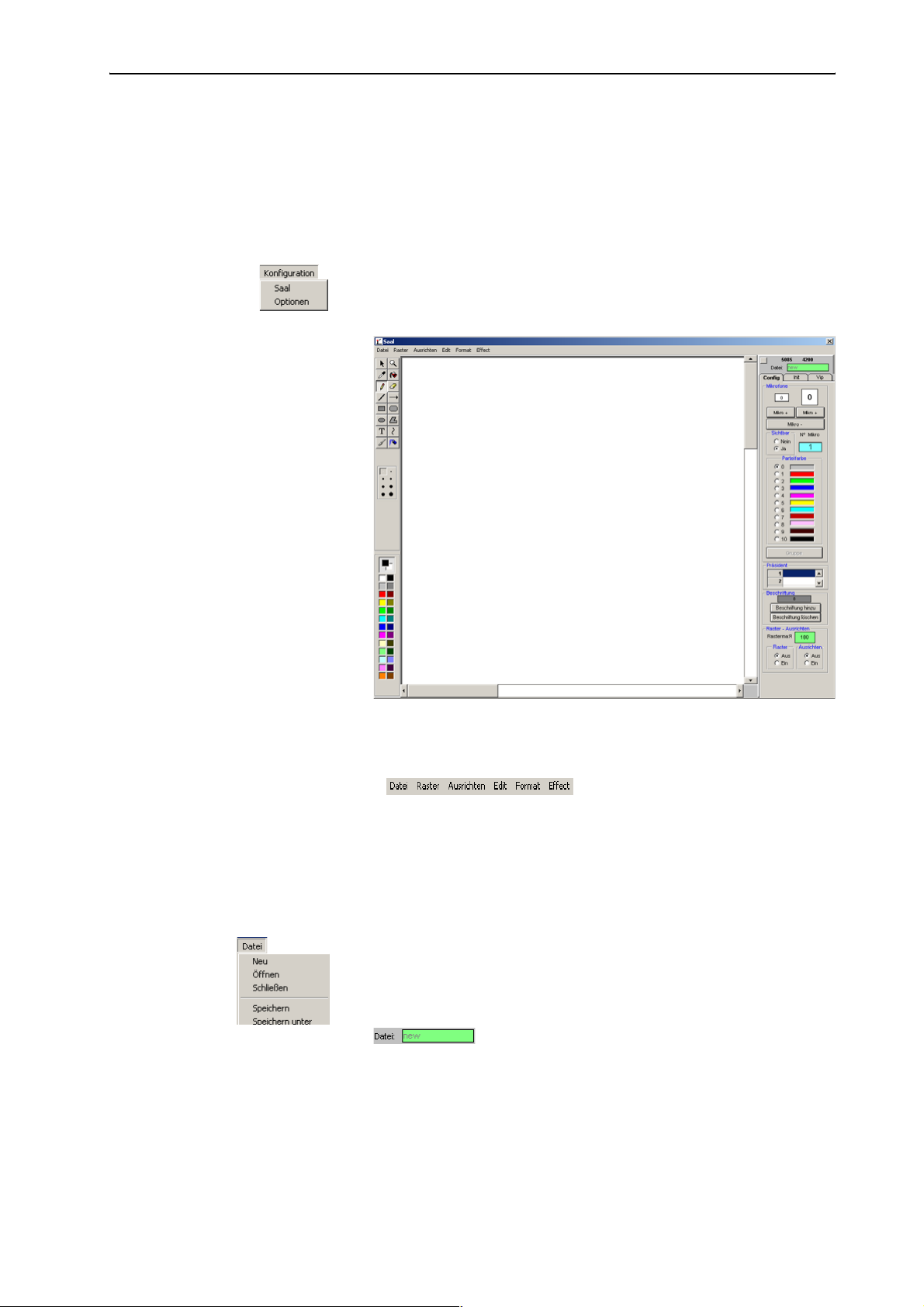
Das Konferenzsystem konfigurieren
Eine Saalgrafik Ihrer Konferenz zeichnen
Für die Überwachung Ihrer Konferenz und jederzeitiges Eingreifen in den
Konferenzbetrieb benötigen Sie eine Saalgrafik Ihrer Konferenz. In dieser
Saalgrafik wird jede Sprechstelle durch ein Icon repräsentiert.
Eine Saalgrafik-Datei anlegen
왘 Klicken Sie in der Menüleiste nacheinander auf „Konfiguration“ und
„Saal“.
Das Fenster „Saal“ öffnet sich.
Im Fenster „Saal“ finden Sie:
y Die Menüleiste,
y am rechten Rand die Registerkarten „Config“ und „Init“
y sowie die Arbeitsfläche zum Anzeigen und Bearbeiten der Saalgrafik.
y Oberhalb der Registerkarten finden Sie die Anzeige der aktuellen
Maus-Koordinaten auf der Arbeitsfläche sowie das grüne Dateinamen-Feld
왘 Klicken Sie im Menü „Datei“ auf „Neu“.
Die Arbeitsfläche erscheint weiß und die Registerkarten „Config“ und
„Init“ werden aktiv. Am rechten oberen Bildschirmrand im grünen
Dateinamen-Feld „Datei“ erscheint „new“.
Um eine Saalgrafik-Datei zu speichern:
왘 Klicken Sie im Menü „Datei“ auf „Speichern“ bzw. auf „Speichern
unter“, um die Saalgrafik-Datei unter einem anderen Namen oder in
einem anderen Verzeichnis zu speichern.
22
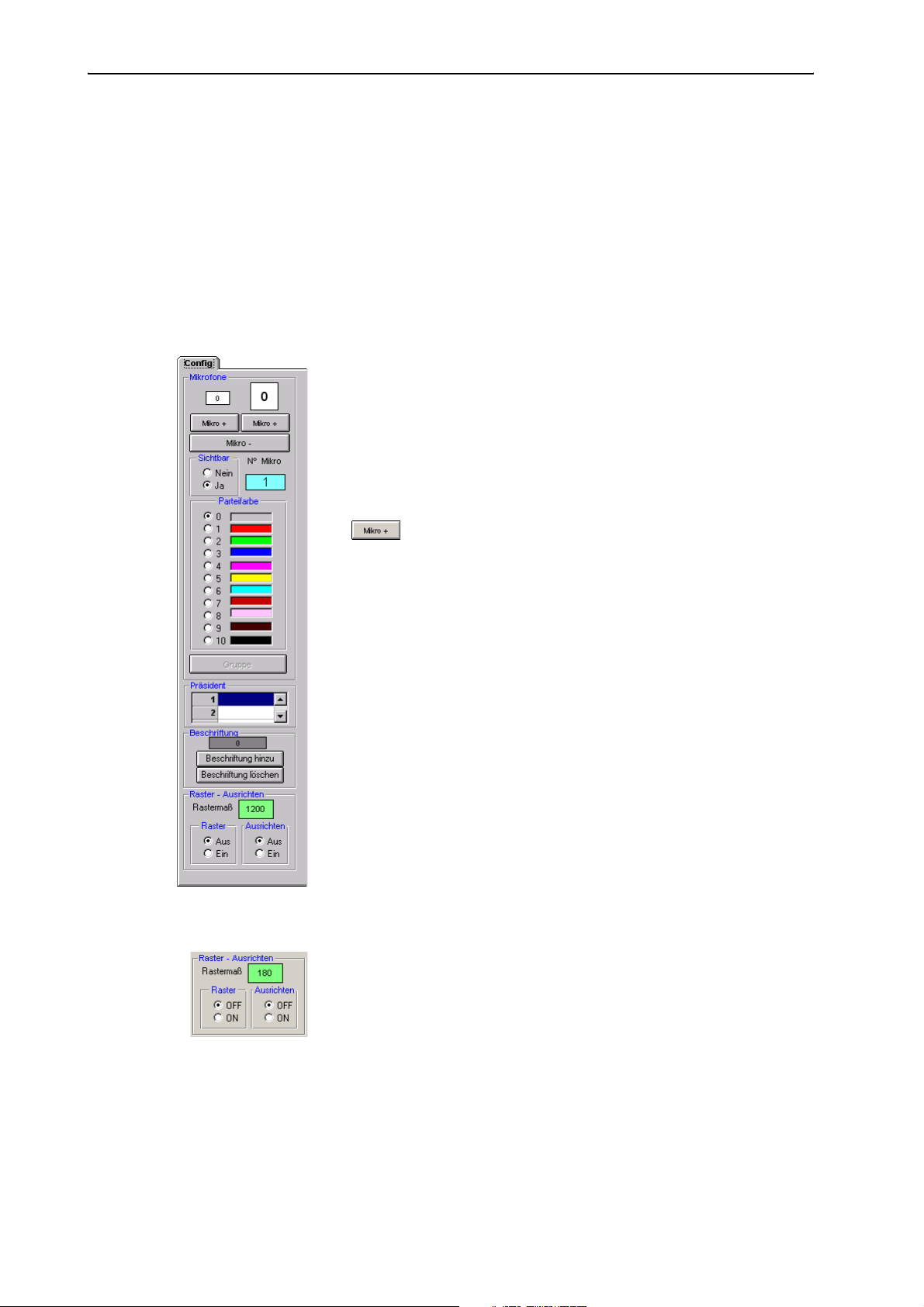
Das Konferenzsystem konfigurieren
Um eine zuvor erstellte und gespeicherte Saalgrafik-Datei zu öffnen:
왘 Klicken Sie im Menü „Datei“ auf „Öffnen“ und wählen Sie die
gewünschte *.tec-Datei.
Die Saalgrafik erscheint auf der Arbeitsfläche und der Dateiname
erscheint im grünen Dateinamen-Feld „Datei“.
Um eine Saalgrafik-Datei zu schließen, ohne sie zu speichern:
왘 Klicken Sie im Menü „Datei“ auf „Schließen“.
Die Datei wird geschlossen.
Neue Sprechstellen-Icons platzieren
Um ein Sprechstellen-Icon einzufügen:
왘 Klicken Sie auf der Registerkarte „Config“ in der Gruppe „Color“ auf die
Farbe, die das Sprechstellen-Icon erhalten soll.
Sie können diese Farbe jederzeit ändern, indem Sie ein SprechstellenIcon anklicken und anschließend in der Gruppe „Color“ auf eine andere
Farbe klicken.
왘 Klicken Sie auf eine der beiden Schaltflächen „Mikro +“.
Mit der linken Schaltfläche „Mikro +“ fügen Sie ein kleines, mit der
rechten Schaltfläche ein großes Sprechstellen-Icon ein.
Das Icon erscheint links oben. Wenn Sie mehrmals nacheinander auf
eine der beiden Schaltflächen „Mikro +“ klicken, erscheinen die Icons
nebeneinander am oberen Bildschirmrand.
Die Sprechstellen-Icons erhalten automatisch eine vorläufige Mikrofonnummer, die auf dem Icon und im Feld „N° Mikro“ angezeigt wird. Das
Sprechstellen-Icon mit der vorläufigen Mikrofonnummer „1“ wird als
Präsidenten-Sprechstelle angelegt. Sie können jederzeit eine andere
Sprechstelle als Präsidenten-Sprechstelle konfigurieren, und zwar
sowohl vor (siehe „Die Präsidenten-Sprechstelle definieren“ auf
Seite 26) als auch während einer Konferenz (siehe „Die PräsidentenSprechstelle während einer Konferenz zuweisen“ auf Seite 58).
Um Sprechstellen-Icons zu verschieben:
왘 Klicken Sie auf das zu verschiebende Sprechstellen-Icon und verschie-
ben Sie es mit gedrückter linker Maustaste an die gewünschte Position.
Um Sprechstellen-Icons exakt auszurichten:
왘 Klicken Sie auf der Registerkarte „Config“ in der Gruppe „Raster“ auf
den Optionsschalter „ON“ oder klicken Sie im Menü „Raster“ auf „Raster EIN“.
Das Gitternetz wird eingeblendet.
왘 Klicken Sie in das grüne Feld „Rastermaß“, tippen Sie den gewünschten
Abstand der Gitternetzlinien ein und drücken Sie die Eingabetaste.
Der Abstand der Gitternetzlinien ändert sich.
Der Abstand der Gitternetzlinien sollte so groß sein, dass ein Sprechstellen-Icon bequem dazwischen passt („Rastermaß“ ca. „750“ bis
„1750“).
23
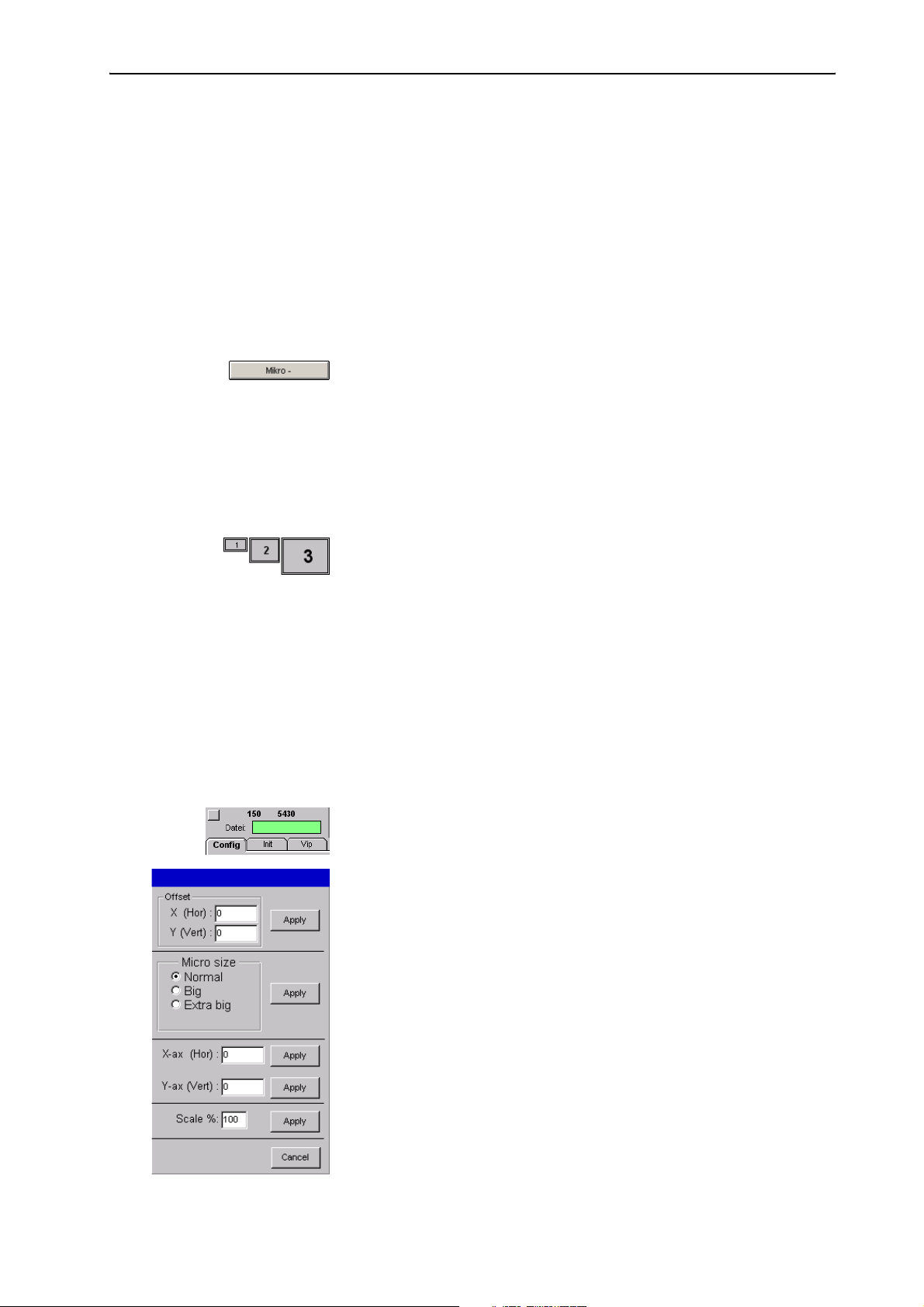
Das Konferenzsystem konfigurieren
왘 Klicken Sie auf der Registerkarte „Config“ in der Gruppe „Ausrichten“
auf den Optionsschalter „ON“ oder klicken Sie im Menü „Ausrichten “
auf „Ausrichten EIN“.
왘 Verschieben Sie ein Sprechstellen-Icon in die Nähe eines Schnittpunktes
der Gitternetzlinien. Wenn Sie die Maustaste nach dem Verschieben
loslassen, wird das Sprechstellen-Icon automatisch am nächstgelegenen Gitternetzlinien-Schnittpunkt ausgerichtet.
Die Sprechstellen-Icons werden auch dann am Gitternetz ausgerichtet,
wenn das Gitternetz zwar ausgeschaltet, die Option „Ausrichten“
jedoch aktiviert ist.
Um ein Sprechstellen-Icon zu löschen:
왘 Klicken Sie auf die Schaltfläche „Mikro -“.
Das zuletzt eingefügte Sprechstellen-Icon wird wieder entfernt.
Wenn Sie mehrmals nacheinander auf die Schaltfläche „Mikro -“ klicken, werden nacheinander die jeweils zuletzt eingefügten Sprechstellen-Icons wieder entfernt.
Um ein Sprechstellen-Icon nachträglich zu vergrößern/verkleinern:
왘 Drücken Sie die Strg-Taste und halten Sie sie gedrückt.
왘 Klicken Sie (mehrfach) auf das Sprechstellen-Icon.
Die Größe des Sprechstellen-Icons wird geändert. Bei jedem Klick schalten Sie die Größe nacheinander von klein über mittel bis groß.
Alle Sprechstellen-Symbole gemeinsam bearbeiten
Sie können alle bisher angelegten Sprechstellen-Symbole gleichzeitig
y verschieben
y einzeln vergrößern/verkleinern
y den Abstand zwischen den Symbolen verändern
y spiegeln.
Um alle Sprechstellen-Symbole gleichzeitig zu bearbeiten:
왘 Klicken Sie auf die unbeschriftete quadratische Schaltfläche links ober-
halb des Reiters „Config“.
Das nebenstehend abgebildete Fenster öffnet sich.
Um alle Sprechstellen um eine bestimmte Strecke auf dem Plan zu verschieben:
왘 Tippen Sie in das Feld „X (Hor)“ die Anzahl der Pixel ein, um die alle
Sprechstellen-Symbole horizontal verschoben werden sollen. Negative
Werte verschieben alle Sprechstellen-Symbole nach links, positive
Werte verschieben alle Sprechstellen-Symbole nach rechts.
24
왘 Tippen Sie in das Feld „Y (Vert)“ die Anzahl der Pixel ein, um die alle
Sprechstellen-Symbole vertikal verschoben werden sollen.
왘 Klicken Sie auf die Schaltfläche „Apply“, die sich neben den Feldern „X
(Hor)“ und „Y (Vert)“ befindet.
Alle Sprechstellen werden um die angegebenen Pixel verschoben.
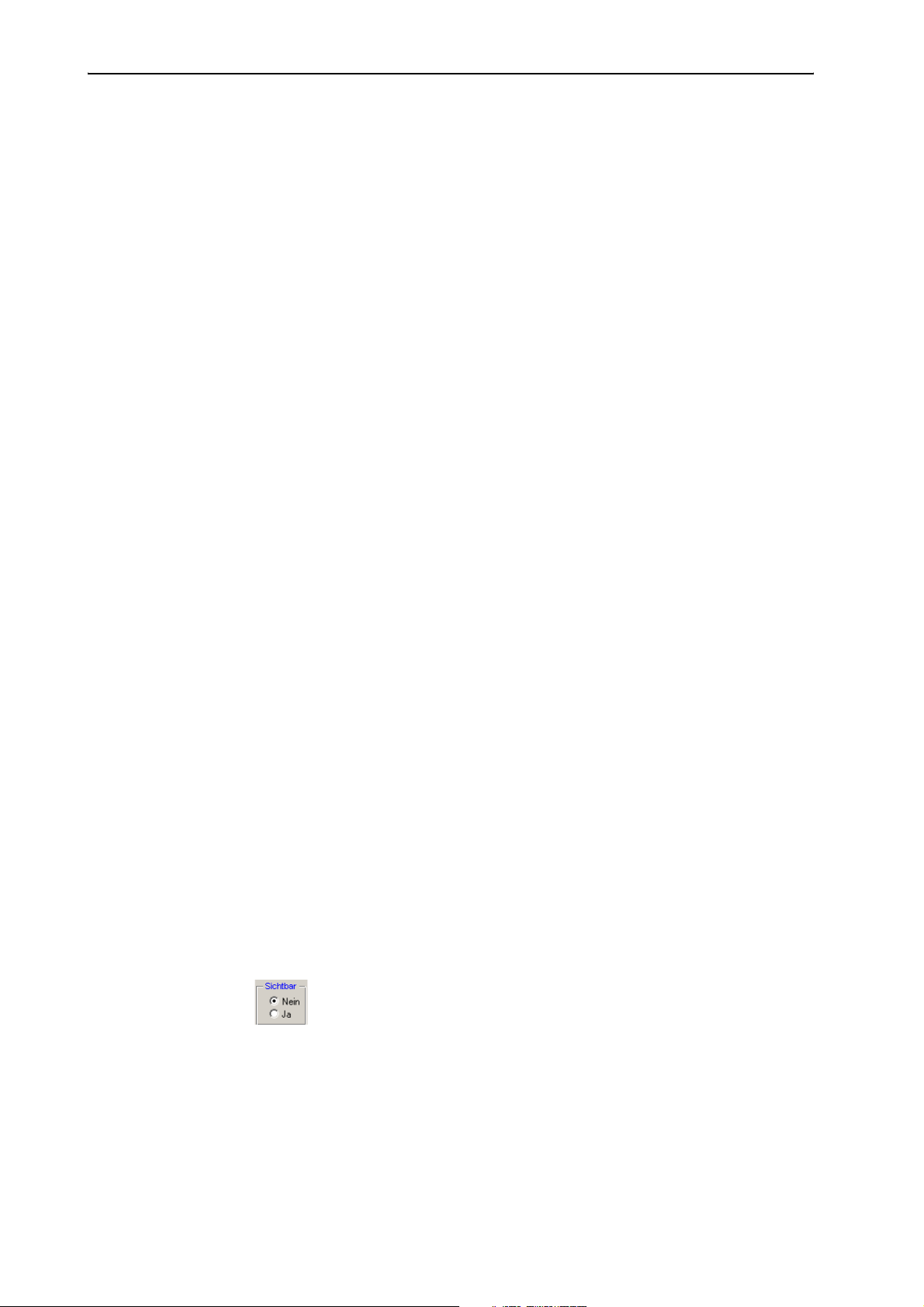
Das Konferenzsystem konfigurieren
Um die Größe aller Sprechstellen zu ändern:
왘 Klicken Sie auf einen der Optionsschalter „Normal“, „Big“ oder „Extra
big“.
왘 Klicken Sie auf die Schaltfläche „Apply“, die sich neben den Options-
schaltern „Normal“, „Big“ und „Extra big“ befindet.
Die Größe aller Sprechstellen ändert sich. Der Abstand der Sprechstellen-Symbole voneinander ändert sich hierbei nicht.
Um alle Sprechstellen-Symbole durch Spiegeln zu verschieben:
왘 Tippen Sie in das Feld „X-ax (Hor)“ die Lage der horizontalen Achse ein,
an der gespiegelt werden soll. Die Achse bei 8000 Pixeln verläuft
waagerecht durch die Bildmitte.
왘 Klicken Sie auf die Schaltfläche „Apply“, die sich neben dem Feld „X-ax
(Hor)“ befindet.
Alle Sprechstellen werden an der gewählten Achse gespiegelt.
왘 Tippen Sie in das Feld „Y-ax (Vert)“ die Lage der vertikalen Achse ein,
an der gespiegelt werden soll. Die Achse bei 8000 Pixeln verläuft senkrecht durch die Bildmitte.
왘 Klicken Sie auf die Schaltfläche „Apply“, die sich neben dem Feld „Y-ax
(Vert)“ befindet.
Alle Sprechstellen werden an der gewählten Achse gespiegelt.
Um den Abstand zwischen den Sprechstellen-Symbolen zu ändern:
왘 Tippen Sie in das Feld „Scale %“ den gewünschten Abstand zwischen
den Sprechstellen-Symbolen ein. Werte über 100% vergrößern den
Abstand, Werte unter 100% vermindern den Abstand.
왘 Klicken Sie auf die Schaltfläche „Apply“, die sich neben dem Feld
„Scale %“ befindet.
Die Abstände zwischen den Sprechstellen-Symbolen werden geändert.
Um das Fenster zu verlassen, ohne die Sprechstellen-Symbole zu bearbeiten:
왘 Klicken Sie auf „Cancel“.
Das Fenster schließt sich.
Sprechstellen-Icons verbergen
Wenn eine bestimmte Sprechstelle während einer Konferenz nicht benutzt
wird, können Sie das entsprechende Sprechstellen-Icon in der Konfiguration wie folgt unsichtbar machen:
왘 Klicken Sie auf das gewünschte Sprechstellen-Icon.
왘 Klicken Sie auf der Registerkarte „Config“ in der Gruppe „Sichtbar“ auf
„Nein“. Das Sprechstellen-Icon erhält eine orangene Farbe (Ausnahme:
die Präsidenten-Sprechstelle ist stets rosa). Wenn Sie die Konferenz
starten, ist diese Sprechstelle nicht sichtbar.
Um unsichtbare Sprechstellen wieder sichtbar zu machen:
왘 Klicken Sie auf der Registerkarte „Config“ in der Gruppe „Sichtbar“ auf
„Ja“. Das Sprechstellen-Icon erhält seine ursprüngliche Farbe zurück.
Wenn Sie die Konferenz starten, ist diese Sprechstelle sichtbar.
25
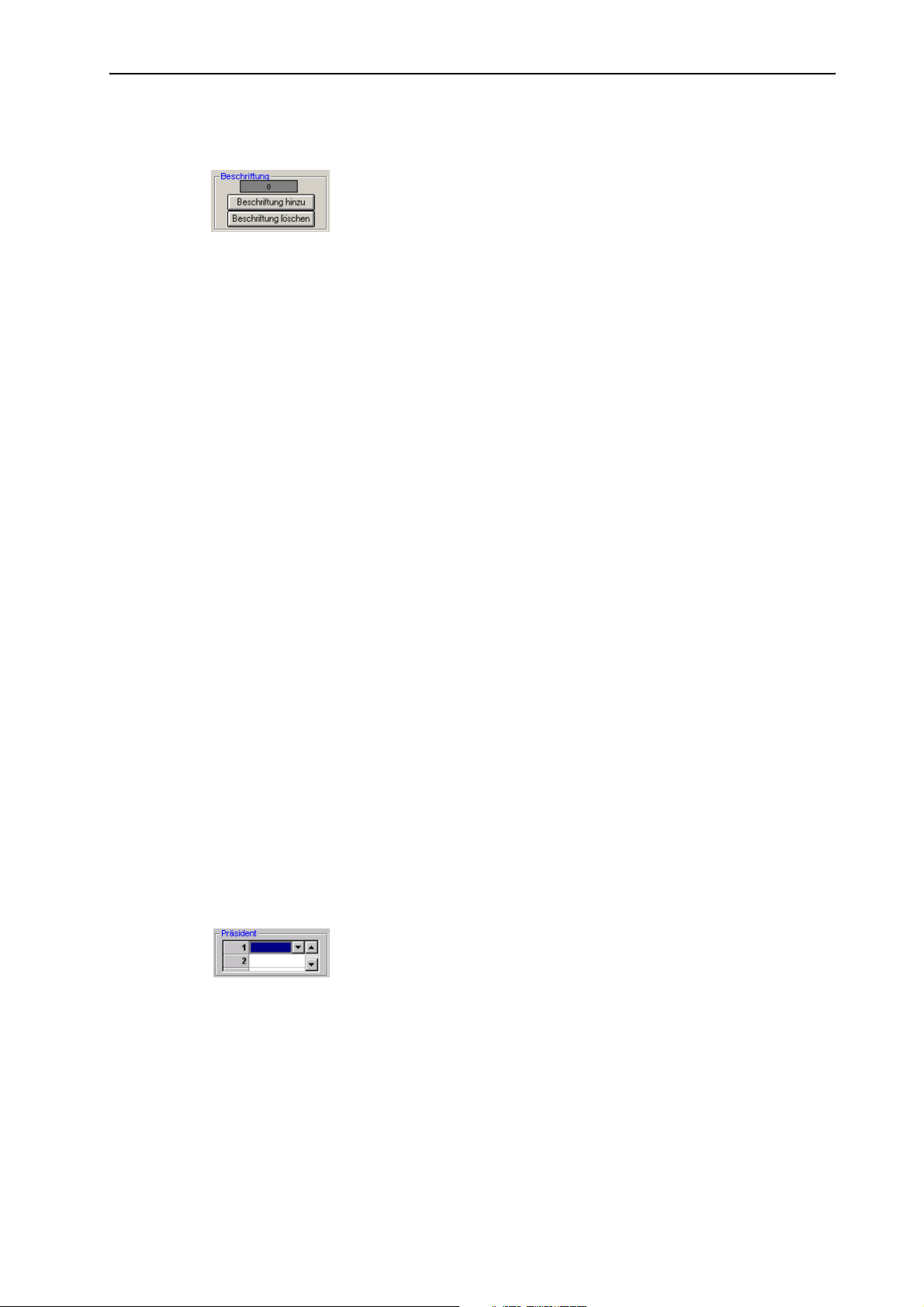
Das Konferenzsystem konfigurieren
Sprechstellen-Label anlegen
Um einem Sprechstellen-Icon eine kurze Bezeichnung (Label) hinzuzufügen:
왘 Klicken Sie auf der Registerkarte „Config“ in der Gruppe „Beschriftung“
auf die Schaltfläche „Beschriftung hinzu“.
Das Label erscheint links oben. Wenn Sie mehrmals nacheinander auf
die Schaltfläche „Beschriftung hinzu“ klicken, erscheinen die Label
übereinander und Sie können ausschließlich das zuoberst liegende
Label bearbeiten.
왘 Tippen Sie den gewünschten Text ein.
Sie können maximal neun Zeichen eingeben.
Um ein Sprechstellen-Label zu verschieben und auszurichten:
왘 Gehen Sie genauso vor wie bei den Sprechstellen-Icons.
Um ein Sprechstellen-Label zu löschen:
왘 Klicken Sie auf die Schaltfläche „Beschriftung löschen“.
Das zuletzt eingefügte Sprechstellen-Label wird wieder entfernt.
Wenn Sie mehrmals nacheinander auf die Schaltfläche „Beschriftung
löschen“ klicken, werden nacheinander die jeweils zuletzt eingefügten
Sprechstellen-Label wieder entfernt.
Die Präsidenten-Sprechstelle definieren
An Präsidenten-Sprechstellen haben Sie besondere Rechte und Möglichkeiten:
Präsidenten müssen niemals das Rederecht beantragen, sondern können
stets sofort sprechen, sobald sie an ihrer Sprechstelle die Taste MICRO
gedrückt haben.
Außerdem können Präsidenten allen anderen Sprechstellen (außer den
VIP- und Dolmetscher-Sprechstellen) das Rederecht entziehen, indem sie
an ihrer Sprechstelle die Taste PRIOR. drücken.
Darüber hinaus können die Präsidenten die Konferenz führen, indem Sie
dem jeweils nächsten Teilnehmer, der das Rederecht angefordert hat, das
Rederecht mit der Taste NEXT zuweisen (nur in den Konferenzbetriebsarten „With Request“ und „With Req. No Clear“).
Um ein bestimmtes Sprechstellen-Icon als Präsidenten-Sprechstelle zu
definieren:
왘 Klicken Sie auf der Registerkarte „Config“ in der Gruppe „Präsident“
auf eine Zeile in der Tabelle der Präsidenten-Sprechstellen.
Die Schaltfläche zum Öffnen der Dropdown-Liste erscheint.
왘 Klicken Sie auf die Dropdown-Liste und wählen Sie die vorläufige Mikro-
fonnummer der Präsidenten-Sprechstelle. Sie können beliebig viele
Präsidenten-Sprechstellen einrichten.
Das Sprechstellen-Icon mit der entsprechenden Nummer ändert seine
Farbe zu rosa. Beim Start der Konferenz ist diese Sprechstelle als Präsidenten-Sprechstelle eingerichtet.
26
Sie können diese Zuweisung auch noch während der Konferenz jederzeit ändern (siehe „Die Präsidenten-Sprechstelle während einer Konferenz zuweisen“ auf Seite 58).
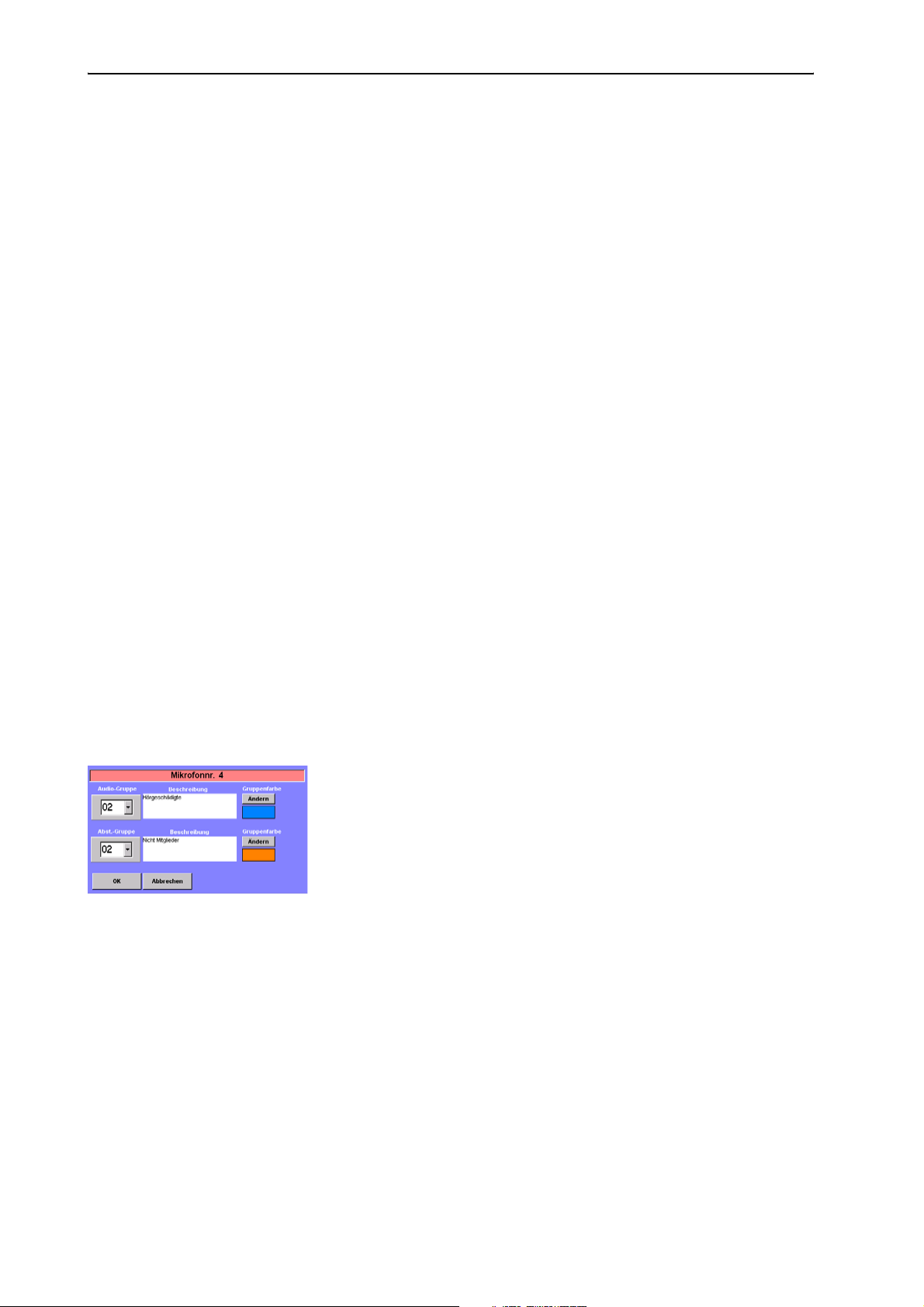
Das Konferenzsystem konfigurieren
Hinweis:
Stellen Sie sicher, dass der Präsidenten-Status ausschließlich einer
Präsidenten-Sprechstelle, die über eine „Prior.“-Taste verfügt
(SDC 8000 C, SDC 8000 CC oder SDC 8000 CV) zugeteilt wird!
Gruppen definieren
Die Software zum SDC 8000 Konferenzsystem erlaubt es, bestimmte
Sprechstellen in Gruppen zusammenzufassen. Es gibt zwei Arten von
Gruppen:
y Audio-Gruppen erlauben, unterschiedliche Audio-Einstellungen für ver-
schiedene Teilnehmer-Gruppen vorzuwählen. Sie können damit z. B. die
Lautstärke aller Sprechstellen, die zu einer Gruppe gehören, lauter oder
leiser stellen, als die Lautsprecher der restlichen Sprechstellen.
y Abstimmungs-Gruppen erlauben, die Teilnahme an Abstimmungen auf
bestimmte Teilnehmergruppen zu beschränken. Damit können Sie z. B.
Abstimmungen durchführen, an denen nur Stimmberechtigte teilnehmen können.
Hinweise!
Sie können maximal 20 Gruppen definieren. Eine Gruppe umfasst mindestens eine Sprechstelle und höchstens alle Sprechstellen. Sprechstellen von Teilnehmern, VIPs und Präsidenten können in einer Gruppe
beliebig gemischt werden.
Jede Sprechstelle kann nur zu genau einer einzigen Audio-Gruppe und
gleichzeitig zu genau einer einzigen Abstimmungs-Gruppe gehören.
Eine Sprechstelle kann also nicht gleichzeitig zu mehreren verschiedenen Audio-Gruppen oder mehreren verschiedenen Abstimmungs-Gruppen gehören.
Um eine Audio-Gruppe zu definieren:
왘 Drücken Sie die Strg-Taste und halten Sie sie gedrückt.
왘 Klicken Sie mit der rechten Maustaste auf die erste Sprechstelle, die zu
der Audio-Gruppe gehören soll.
Das Fenster zum Bearbeiten von Gruppen öffnet sich.
왘 Wählen Sie aus dem Feld „Audio-Gruppe“ die Nummer, die die Audio-
Gruppe erhalten soll. Diese Nummer muss größer als „01“ sein!
왘 Tippen Sie in das Feld „Beschreibung“ eine eindeutige Beschreibung
der Audio-Gruppe ein.
왘 Klicken Sie auf die Schaltfläche „Ändern“, die sich neben dem Feld
„Beschreibung“ befindet und wählen Sie aus der Farbpalette eine Gruppen-Farbe für diese Audio-Gruppe.
왘 Klicken Sie auf die Schaltfläche „OK“.
Die Audio-Gruppe mit der gewählten Nummer und Bezeichnung wird
neu angelegt. Die Sprechstelle wird zu der neu angelegten AudioGruppe hinzugefügt.
Außerdem wird automatisch die Standard-Audio-Gruppe „01“ angelegt. Alle Sprechstellen, die Sie nicht zu einer Audio-Gruppe mit einer
Nummer größer als „01“ hinzufügen, werden automatisch in die Standard-Audio-Gruppe „01“ eingefügt.
27
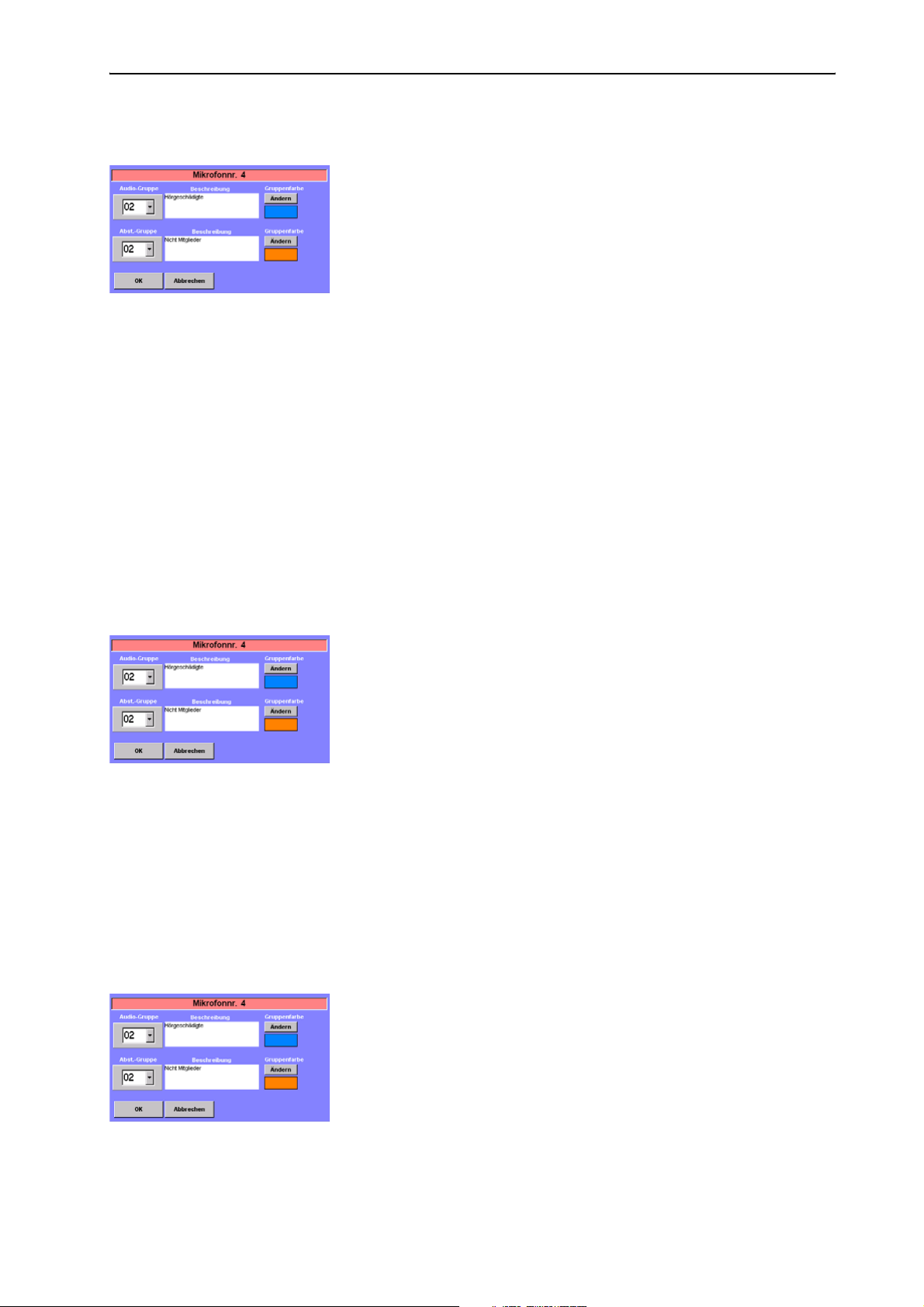
Das Konferenzsystem konfigurieren
Um eine Abstimmungs-Gruppe zu definieren:
왘 Drücken Sie die Strg-Taste und halten Sie sie gedrückt.
왘 Klicken Sie mit der rechten Maustaste auf die erste Sprechstelle, die zu
der Abstimmungs-Gruppe gehören soll.
Das Fenster zum Bearbeiten von Gruppen öffnet sich.
왘 Wählen Sie aus dem Feld „Abst.-Gruppe“ die Nummer, die die Abstim-
mungs-Gruppe erhalten soll. Diese Nummer muss größer als „01“ sein!
왘 Tippen Sie in das Feld „Beschreibung“ eine eindeutige Beschreibung
der Abstimmungs-Gruppe ein.
왘 Klicken Sie auf die Schaltfläche „Ändern“, die sich neben dem Feld
„Beschreibung“ befindet und wählen Sie aus der Farbpalette eine Gruppen-Farbe für diese Abstimmungs-Gruppe.
왘 Klicken Sie auf die Schaltfläche „OK“.
Die Abstimmungs-Gruppe wird neu angelegt. Die Sprechstelle wird zu
der neu angelegten Abstimmungs-Gruppe hinzugefügt.
Außerdem wird automatisch die Standard-Abstimmungs-Gruppe „01“
angelegt. Alle Sprechstellen, die Sie nicht zu einer AbstimmungsGruppe mit einer Nummer größer als „01“ hinzufügen, werden automatisch in die Standard-Abstimmungs-Gruppe „01“ eingefügt.
Eine Sprechstelle zu einer Gruppe hinzufügen
Um eine Sprechstelle zu einer bestehenden Gruppe hinzuzufügen:
왘 Drücken Sie die Strg-Taste und halten Sie sie gedrückt.
왘 Klicken Sie mit der rechten Maustaste auf die Sprechstelle, die Sie zu
einer Gruppe hinzufügen möchten.
Das Fenster zum Bearbeiten von Gruppen öffnet sich.
왘 Wählen Sie aus dem Feld „Audio-Gruppe“ die Nummer der Audio-
Gruppe, zu der Sie die Sprechstelle hinzufügen möchten und/oder wählen Sie aus dem Feld „Abst.-Gruppe“ die Nummer der AbstimmungsGruppe, zu der Sie die Sprechstelle hinzufügen wollen.
Die Beschreibung der gewählten Gruppe und die Gruppen-Farbe werden angezeigt. (Sie können die Beschreibung und die Gruppen-Farbe
bearbeiten, wie unter „Gruppen definieren“ auf Seite 27 beschrieben.)
왘 Klicken Sie auf die Schaltfläche „OK“.
Die Sprechstelle wird zu der Gruppe hinzugefügt.
Eine Sprechstelle aus einer Gruppe entfernen
Um eine Sprechstelle aus einer bestehenden Gruppe zu entfernen:
왘 Drücken Sie die Strg-Taste und halten Sie sie gedrückt.
왘 Klicken Sie mit der rechten Maustaste auf die Sprechstelle, die Sie aus
einer Gruppe entfernen möchten.
Das Fenster zum Bearbeiten von Gruppen öffnet sich. Die Nummern, die
Beschreibungen und die Gruppen-Farben der Audio-Gruppe und der
Abstimmungs-Gruppe, zu der die Sprechstelle gehört, werden angezeigt. (Sie können die Beschreibung und die Gruppen-Farbe bearbeiten,
wie unter „Gruppen definieren“ auf Seite 27 beschrieben.)
28
왘 Um die Sprechstelle aus einer Audio-Gruppe zu entfernen, wählen Sie
aus dem Feld „Audio-Gruppe“ die Nummer „01“; um die Sprechstelle
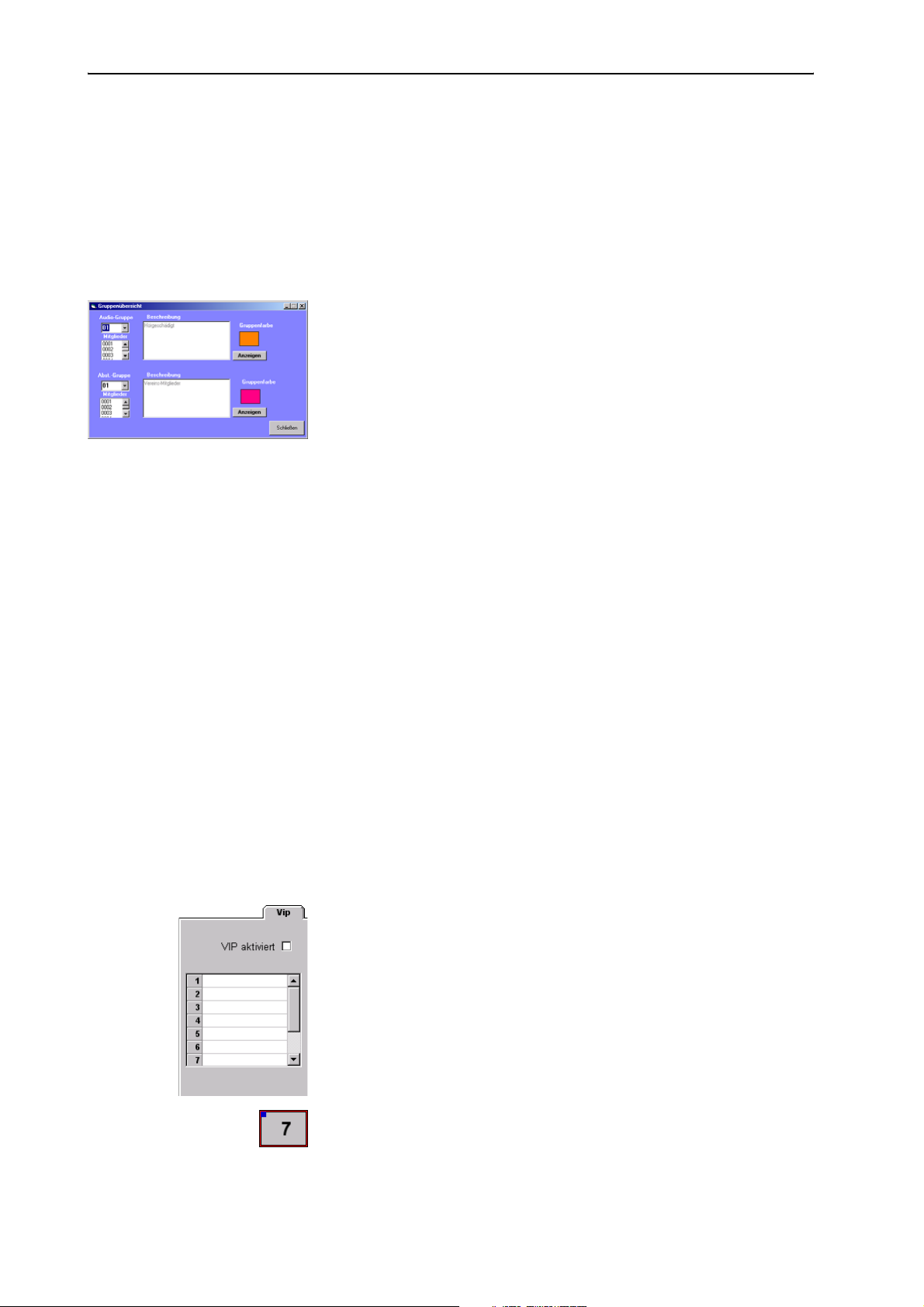
Das Konferenzsystem konfigurieren
aus einer Abstimmungs-Gruppe zu entfernen, wählen Sie aus dem Feld
„Abst.-Gruppe“ die Nummer „01“.
왘 Klicken Sie auf die Schaltfläche „OK“.
Die Sprechstelle wird aus der Gruppe entfernt.
Die Gruppen-Übersicht anzeigen
Um anzuzeigen, welche Sprechstellen zu welcher Audio-Gruppe und zu
welcher Abstimmungs-Gruppe gehören:
왘 Klicken Sie auf der Registerkarte „Config“ auf die Schaltfläche
„Gruppe“.
Das Fenster „Gruppen-Übersicht“ öffnet sich.
왘 Wählen Sie aus einer der beiden Dropdown-Listen „Audio-Gruppen“
oder „Abst.-Gruppen“ die Nummer der anzuzeigenden Gruppe.
Die Beschreibung der gewählten Gruppe und die Gruppen-Farbe werden angezeigt. (Sie können die Beschreibung und die Gruppen-Farbe in
diesem Fenster nicht bearbeiten.)
Außerdem werden in den beiden Listen „Mitglieder“ die vorläufigen
Mikrofon-Nummern aller Sprechstellen aufgelistet, die zu der gewählten Gruppe gehören.
왘 Klicken Sie auf die Schaltfläche „Anzeigen“.
Alle Sprechstellen, die zu der gewählten Gruppe gehören, werden im
Fenster „Saal“ durch die Gruppen-Farbe dieser Gruppe hervorgehoben.
Um zur normalen Anzeige zurückzukehren:
왘 Klicken Sie im Fenster „Gruppen-Übersicht“ auf die Schaltfläche
„Schließen“.
Statt in der Gruppen-Farbe erscheinen alle Sprechstellen-Icons wieder
in der Farbe, in der Sie sie angelegt haben.
VIP-Sprechstellen definieren
VIP-Sprechstellen sind Teilnehmer-Sprechstellen mit besonderen Rechten
und Möglichkeiten:
y An VIP-Sprechstellen müssen Sie niemals das Rederecht beantragen,
sondern können stets sofort sprechen, sobald sie an ihrer Sprechstelle
die Taste MICRO gedrückt haben.
y Die Präsidenten können Ihnen nicht das Rederecht entziehen, indem sie
an ihrer Sprechstelle die Taste PRIOR. drücken.
Um einer Sprechstelle den VIP-Status zuzuweisen:
왘 Stellen Sie sicher, dass auf der Registerkarte „Vip“ im Kontrollkästchen
„VIP aktiviert“ ein Häkchen steht.
왘 Klicken Sie auf der Registerkarte „Vip“ auf eine Zeile in der Tabelle der
VIP-Sprechstellen.
Die Schaltfläche zum Öffnen der Dropdown-Liste erscheint.
왘 Klicken Sie auf die Dropdown-Liste und wählen Sie die vorläufige Mikro-
fonnummer der VIP-Sprechstelle. Sie können bis zu zehn VIP-Sprechstellen einrichten.
VIP-Sprechstellen werden während des Konferenzbetriebs durch ein
blaues Quadrat in der linken oberen Ecke des VIP-Sprechstellen-Icons
gekennzeichnet. Diese blauen Quadrate können Sie während des Konfe-
29
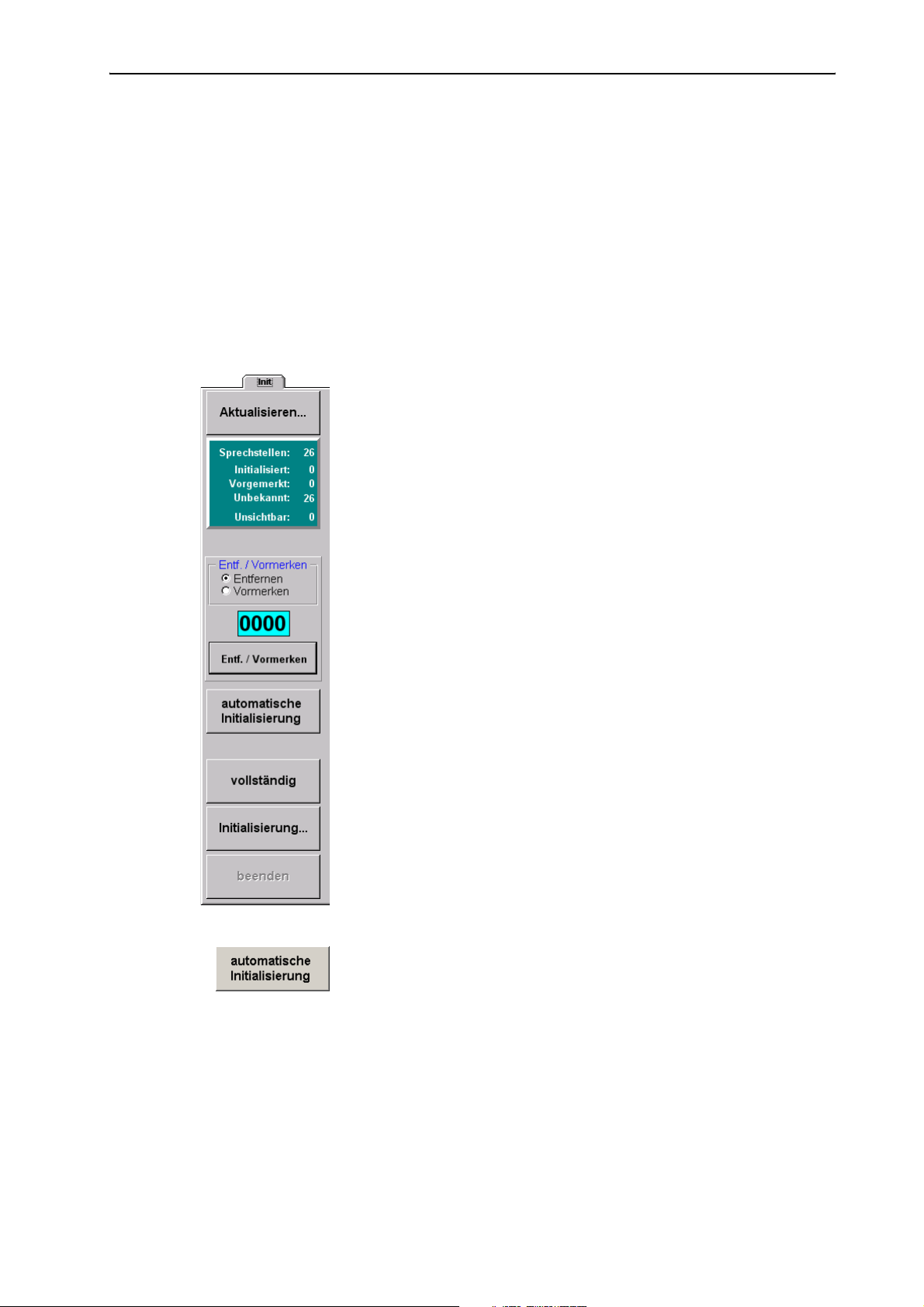
Das Konferenzsystem konfigurieren
renzbetriebs mit der Schaltfläche „VIP: ON“, die sich auf der Werkzeugpalette befindet, ein- oder ausblenden.
Um einer VIP-Sprechstelle den VIP-Status wieder zu entziehen:
왘 Klicken Sie auf der Registerkarte „Vip“ in der Tabelle der VIP-Sprech-
stellen auf die gewünschte VIP-Sprechstelle.
Die Schaltfläche zum Öffnen der Dropdown-Liste erscheint.
왘 Drücken Sie die Taste Entf.
Die VIP-Sprechstelle wird aus der Tabelle entfernt.
Die Sprechstellen-Zuordnung durchführen
Nachdem Sie eine Saalgrafik erstellt haben, weisen Sie jedem Sprechstellen-Icon in der Saalgrafik ein reales Mikrofon Ihrer Konferenz zu. Dazu führen Sie entweder eine automatische oder eine manuelle Initialisierung
durch. Bei einer automatischen Initialisierung werden die Mikrofonnummern willkürlich vergeben; bei einer manuellen Initialisierung bestimmen
Sie, welche Sprechstelle welche Mikrofonnummer erhält. Wenn Ihre Saalgrafik Sprechstellen-Label mit den Namen der Teilnehmer umfasst, sollten
Sie eine manuelle Initialisierung durchführen.
Bevor Sie mit der Initialisierung beginnen:
왘 Stellen Sie sicher, dass
y für jede Sprechstelle ein Sprechstellen-Icon angelegt ist,
y alle Sprechstellen korrekt angeschlossen sind und
y die Zentraleinheit eingeschaltet ist.
Um die Sprechstellen-Zuordnung durchzuführen:
왘 Klicken Sie auf die Registerkarte „Init“.
Die Registerkarte „Init“ tritt in den Vordergrund.
Um eine automatische Initialisierung durchzuführen:
왘 Klicken Sie auf der Registerkarte „Init“ auf die Schaltfläche „automati-
sche Initialisierung“ und klicken Sie in dem sich öffnenden Dialogfeld
„Initialisierung starten?“ auf „Ja“.
Alle Sprechstellen werden automatisch initialisiert. Die SprechstellenIcons korrekt initialisierter Sprechstellen erscheinen in der Saalgrafik
grün. Auch „unsichtbare“ Sprechstellen erhalten hierbei eine Mikrofonnummer.
Auf den Sprechstellen, die über ein Display verfügen, erscheint die
Mikrofonnummer, die nicht der vorläufigen Mikrofonnummer auf den
Sprechstellen-Icons entspricht!
30
