Page 1
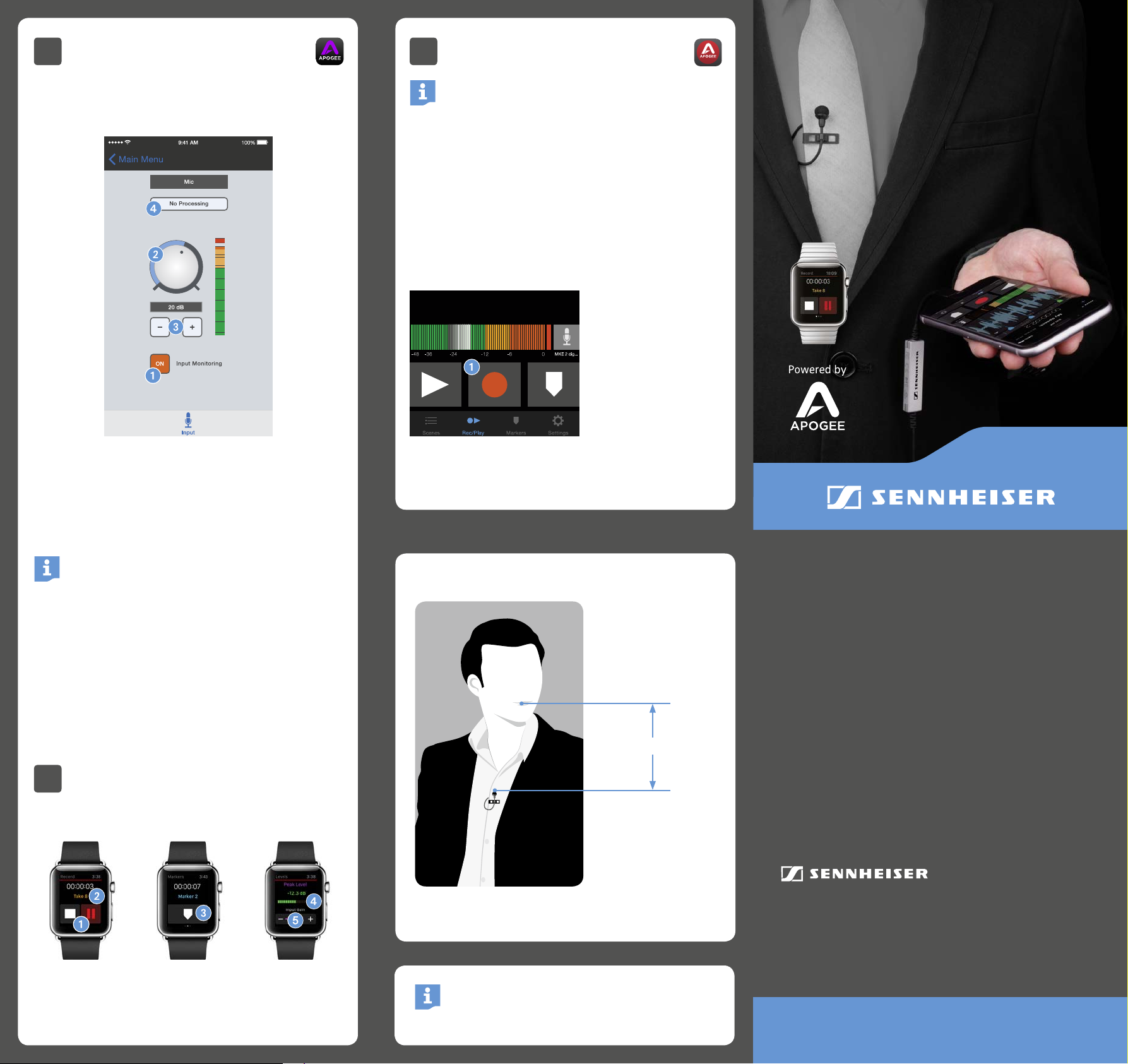
3B
Adjusting Input Level with
Apogee Maestro App
X
Open Apogee Maestro app and choose Sennheiser
MKE 2 digital from the main menu.
4
Recording
Note:
It is recommended that you set your iOS device to
airplane mode to prevent any incoming calls from
disrupting your recordings.
X
Open Apogee MetaRecorder or any other Core Audio
compatible recording App.
MKE 2 digital should be automatically detected and
selected as the input device.
X
If you haven’t already done so, connect headphones to
the built-in output on your iOS device and enable input
monitoring in the recording App.
X
Tap the Record button 1 in the App to begin.
Quick Start Guide
MKE 2 digital
X
Tap the Input Monitoring button to hear your microphone input.
1
Turn the Gain Adjustment knob to increase or decrease the microphone input to the desired level. Small
adjustments can also be made by pressing either the
“–“or “+“ buttons 3.
Tips for Setting Input Level
The best way to do this is to monitor the loudest
sound you will be recording and adjust the input
gain so the input metering remains green, yellow or
orange and not red. If the microphone input meter
becomes red when recording, the input is too high
and the recording will be distorted.
4
Select an Input Processing preset. The presets use
onboard DSP processing to shape the sound with EQ,
compression and limiting to achieve the most natural
or unique result. Select No Processing or leave as is to
bypass this feature.
3C
Apple Watch Remote Control
MetaRecorder offers an Apple Watch App to remotely
operate these controls.
Attachment of the Microphone
25 cm (10 inches)
1
Tap to operate
transport controls.
2
Force tap to toggle
favorite status.
3
Tap to add
a marker.
4
Tap to reset
max. peak display.
5
Tap “+” or “–“
to adjust input
gain.
Sennheiser electronic GmbH & Co. KG
Am Labor 1, 30900 Wedemark, Germany
www.sennheiser.com
Printed in USA, Publ. 04/15, 560098/A06
For more info on Apogee MetaRecorder
and other compatible apps,
visit www.apogeedigital.com/apps
Page 2
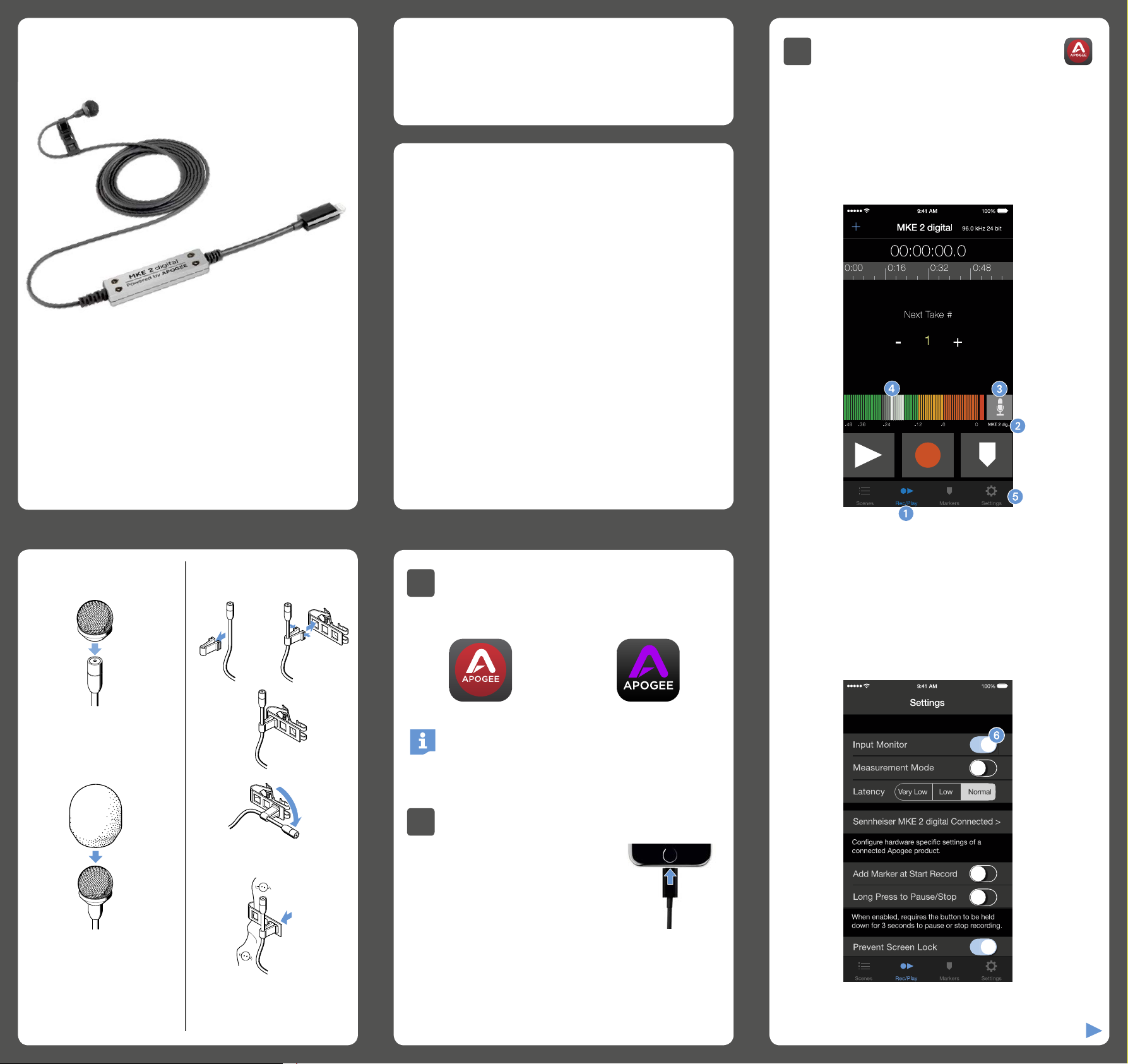
Overview
1
3
1
Sennheiser MKE 2 microphone capsule
2
Apple MFi certified Lightning connector
3
Apogee PureDigital Enhanced A/D conversion circuitry
2
In the Box
1 MKE 2 digital microphone
1 Clip
1 Metal wind screen
1 Foam windshield
1 Carrying pouch
1 Quick Start Guide
System Requirements
• iPhone 6, iPhone 6 plus, iPhone 5s, iPhone 5c
iPhone 5
th
• iPad Air 2, iPad Air, iPad (4
• iPad mini 3, iPad mini 2, iPad mini
th
• iPod touch (5
generation)
• iOS version: 8.0 and later
• Apogee MetaRecorder App, Apogee Maestro App or
any Core Audio compatible App on iOS
− Apogee MetaRecorder allows you to record audio
and control your MKE 2 digital microphone.
− Apogee Maestro allows you to control your MKE
2 digital microphone.
This is not an App for recording.
generation)
3A
Preparing the Recording
MKE 2 digital’s input gain can be controlled from either
of Apogee’s two iOS Apps or from any recording App that
supports Core Audio input control.
Adjusting Input Level with Apogee
MetaRecorder App
1
Open Apogee MetaRecorder and tap the Rec/Play tab.
1. This metal wind screen
reduces the wind noise by a
maximum of 20 dB.
2. You may further reduce
the wind noise by 10 dB by
means of the foam-net wind
screen.
ClipWind Screen
90°
For thin clothes (e.g. silk),
please use the outer hole
where the clip‘s contact pressure is the highest.
1
Installing the App
X
Install Apogee MetaRecorder or Apogee Maestro from
Apple’s App Store for iOS.
Apogee MetaRecorder Apogee Maestro
Note:
It is possible to record with MKE 2 digital using any
Core Audio compatible App.
2
Connecting to your iOS Device
X
Connect MKE 2 digital to the
Lightning port on your iPhone,
iPad or iPod touch.
By default, you will not hear
MKE 2 digital until input monitoring
is enabled in an App.
X
Connect headphones to the built-in analog output on
your iPhone, iPad or iPod touch.
This is necessary to avoid feedback when monitoring
your microphone input.
2
Confirm that MKE 2 digital appears just below the
microphone icon.
3
Tap the microphone icon to reveal the input
level slider.
4
Drag the input slider with your finger to adjust the
microphone input to the desired level.
5
Tap the Settings tab and enable input monitoring 6.
 Loading...
Loading...