Sendo SND100 Users Manual
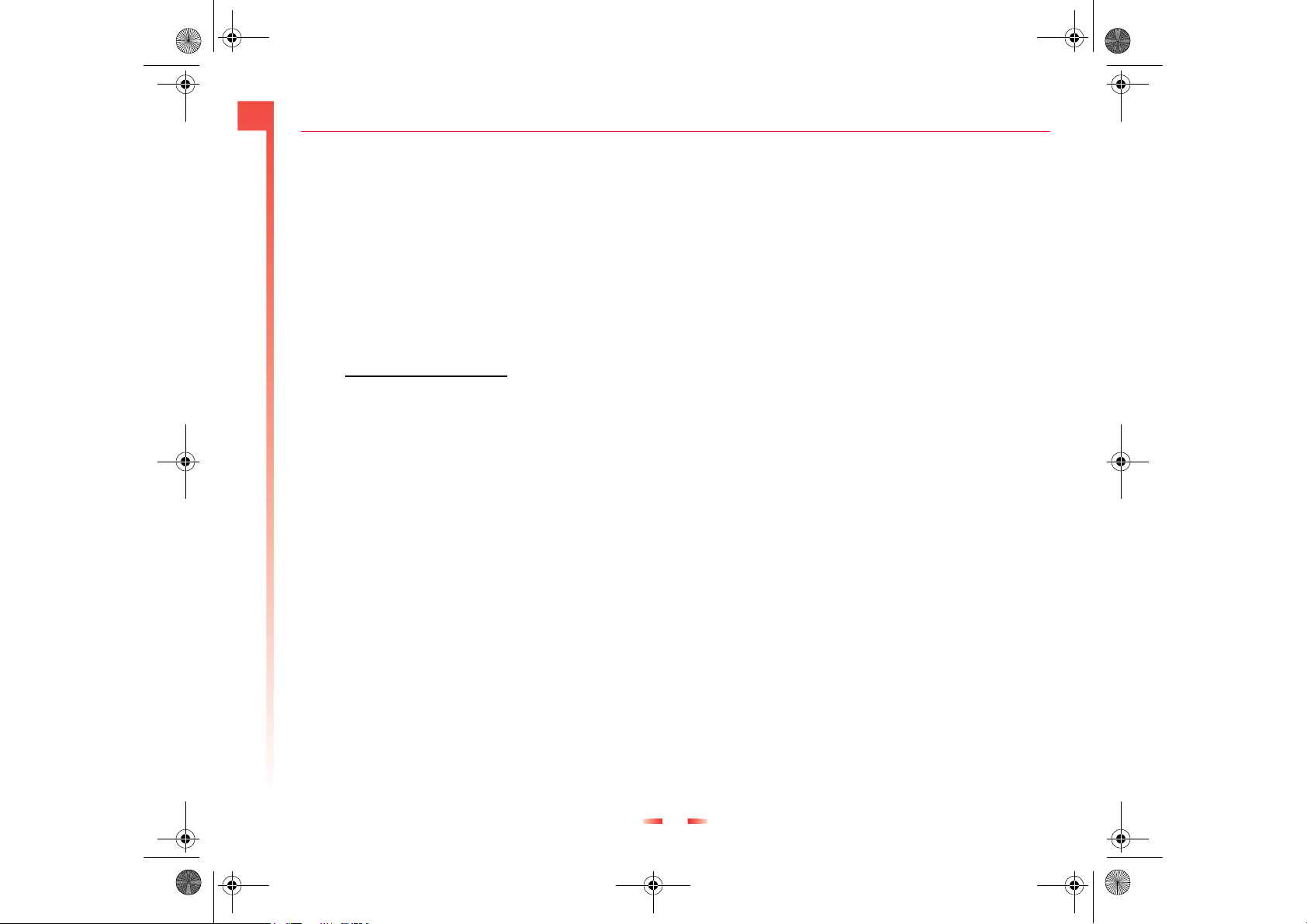
z100.book Page 40 Wednesday, September 18, 2002 4:03 PM
4
Chapter 4 Messaging Features
This chapter introduces messaging features, such as
sending and receiving e-mail, viewing and
managing your message folders, customizing
message notifications, and using MSN® Messenger
and Short Message Service (SMS) messages, sending
and receiving Enhanced Message Service (EMS)
Messaging Features
messages, sending and receiving Multimedia
Message System (MMS) messages.
z Before you can use e-mail, you must have set
up your Z100 to send and receive e-mail
messages. The easiest way to do this is to visit
www.sendo.com/config.
sends an SMS to your phone (or sends the
information to your phone directly if it’s
connected to your PC using ActiveSync)
containing the settings you require to start using
e-mail.
z Note: EMS and MMS messages are handled by
the Multimedia Inbox. See for more
information.
The configurator
SMS messages
You can send and receive SMS messages of up to
160 GSM characters, or 70 Unicode characters.
GSM characters are used for all the Latin based
languages, whereas non-Latin characters use
Unicode characters which take up more space.
z Note: Unicode characters are used to enter
non-Latin characters on your phone. Unicode
characters take up more room on your phone,
so the length of the messages you can send is
restricted.
If an SMS message you send, or receive, is longer, it
is automatically broken down into several small SMS
messages, which are joined together as one SMS
message when all of the small SMS messages have
been received.
z Note: When you send a long SMS message, if
the phone receiving the messages is not
concatenated SMS enabled, then the messages
are separate and not necessarily in the correct
order. The Z100 IS concatenated SMS enabled.
The advantages of SMS messages include the
following:
• SMS messages are sent instantly.
• SMS messages can be sent or received during a
voice or data call.
• Most mobile phones support SMS, so most
recipients can read SMS messages you send.
z Note: SMS messages are not synchronized, so
you cannot use them to send or receive
attachments.
X
To import SMS messages from the SIM card to your
Inbox
1. On the Home screen, press Programs d,
select Inbox/SMS, and then press Action A.
2. Press Menu g, select Options, Import
Messages from SIM, and then press Action A.
z Note: You cannot export anything in your Inbox
from your phone to a SIM card.
SMS messages are not moved from the SIM
40 Sendo Z100 User Guide
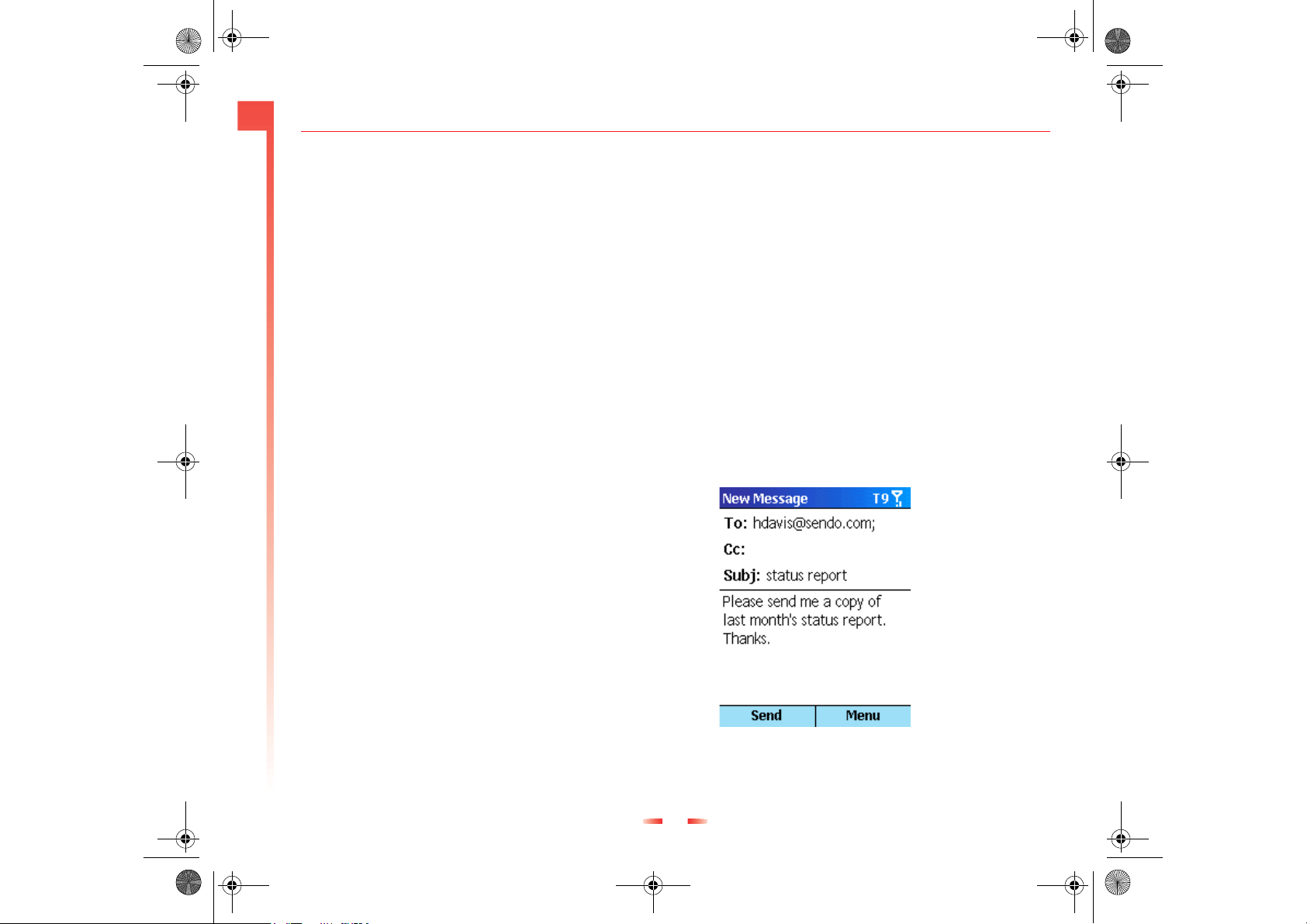
z100.book Page 41 Wednesday, September 18, 2002 4:03 PM
4
Messaging Features
card when they are imported to Inbox, they are
copied.
Sending e-mail and SMS messages
There are several ways to send e-mail and SMS
messages using your Z100. The easiest way to send
messages is from Inbox or from a contact card.
z Note: For information on text input see Entering
text and numbers on your phone
Sending messages from Inbox
You can send SMS messages directly from your
phone to any compatible device.
You can send e-mail messages by synchronizing with
your PC, or by connecting directly to an e-mail
server through your Internet service provider (ISP) or
a corporate network.
For more information on setting up your phone to
send and receive e-mail, please see E-mail set up.
For more information on Microsoft ActiveSync™see
Chapter 6 - Synchronizing Information
3. Move Down ; and enter a subject in the Subj:
field.
4. Move Down ;, enter your message, and then
select Send d.
z Note: To insert the @ sign for an e-mail
address, press 1 repeatedly, in multitap
mode, until the @ sign is displayed.
z Note: To send e-mail messages to multiple
recipients, separate each name with a
semicolon by repeatedly pressing 1, in
multitap mode, until a semicolon is displayed. If
you add the recipients from the contact list the
semicolon is inserted automatically.
z Note: If you have started to compose a message
and you decide you do not want to send it press
Menu g and select Cancel compose.
X
To compose an e-mail or SMS message from Inbox
1. On the Home screen, press Programs d,
select Inbox/SMS and then press Action A.
2. Select New d, enter an e-mail address or SMS
number in the To field.
z Tip: You can also select a name from your
Contacts. Press Action A and use the joystick to
select the relevant address or number for the
contact. Press Action A.
Figure 10 New e-mail
41 Sendo Z100 User Guide
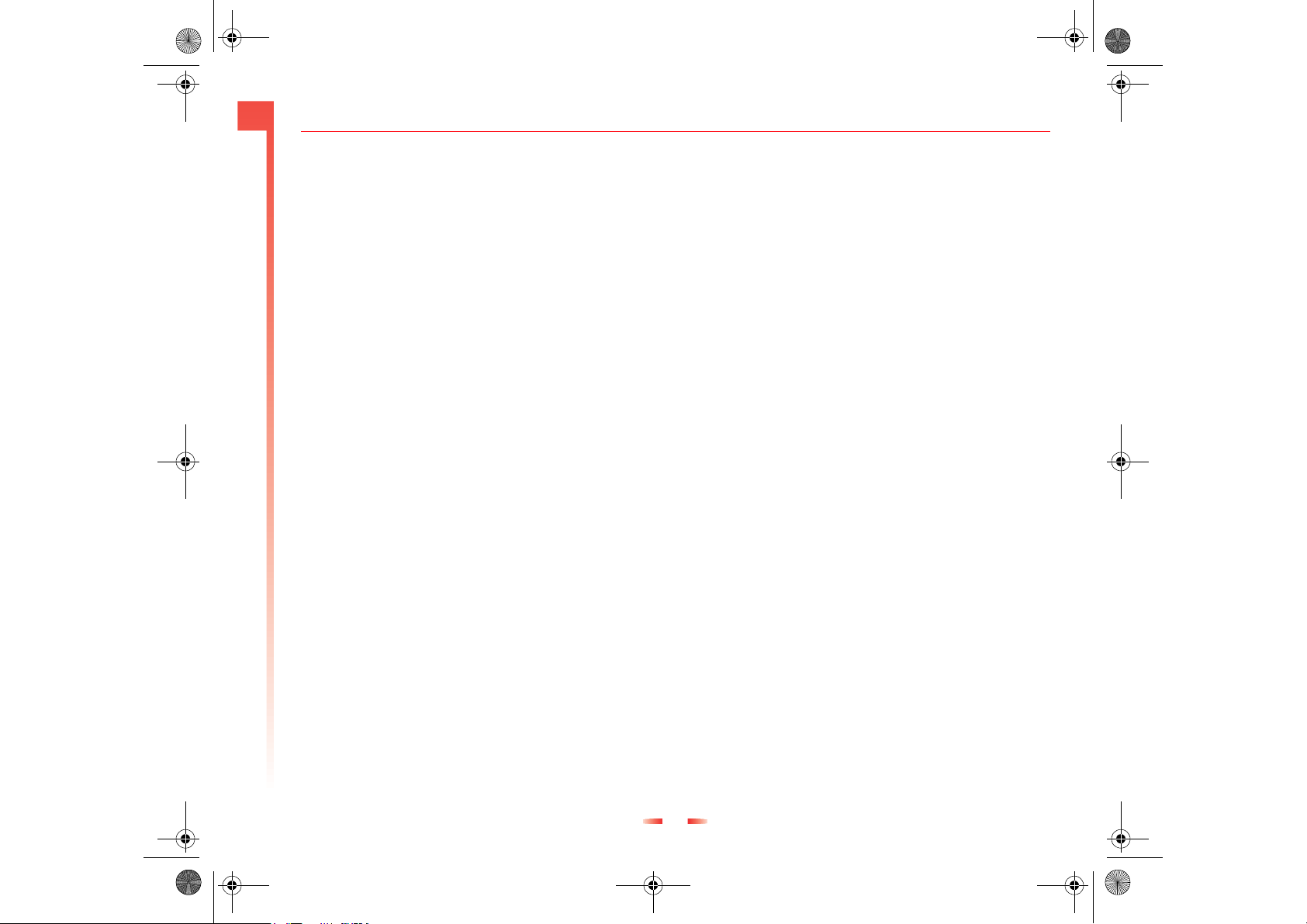
z100.book Page 42 Wednesday, September 18, 2002 4:03 PM
4
X
To request a delivery receipt for a SMS message
1. Before you send the SMS message, select Menu
g, select Message Options, and then press
Action A.
2. Select the Request SMS text message delivery
notification check box by pressing Action and
Messaging Features
then select Done d.
Sending messages from a Contact card
You can send a message to a contact quickly if you
have an e-mail address or SMS number included in
their contact card.
X
To compose an e-mail or SMS message from a
contact card
1. On the Home screen, press Contacts g.
2. Use the : and ; keys to select a contact and
press Action A.
3. Use the : and ; keys to select the e-mail
address or SMS number and press Action A.
4. Move Down ; to enter a Subj: (subject).
5. Press Down ;, enter your message, and then
press Send d.
X
To insert predefined text into a message
1. On the Home screen, select Programs d,
select Inbox/SMS, and then press Action A.
2. Press New d and enter the contact details and
subject as required. When the cursor is in the
body text field, press Menu g, select Insert
Te xt , and press Action A.
3. Use the : and ; keys to select the text you
want to insert into your message and press Insert
d.
X
To edit predefined text
1. On the Home screen, press Programs d,
select Inbox/SMS, then press Action A.
2. Press Menu g, select Options, Predefined Text,
and then press Action A.
3. Select the text you want to modify using the:
and ; keys. Overtype the text as required and
press Done d.
Inserting voice recordings into e-mails
You can insert a voice message into an e-mail
message.
Inserting predefined text into messages
You can save time when writing messages by
inserting predefined text. Your phone comes with
some predefined text already set up, but you can
change it to words or phrases that you use most
often.
X
To insert a voice recording into an e-mail
1. On the Home screen, press Programs d,
select Inbox/SMS, and then press Action A.
2. Press New d and enter the contact details and
subject as required. Move down to the body text
field and press Menu g, Insert Recording.
3. Press Record d to start recording and select
Stop d to stop recording.
42 Sendo Z100 User Guide
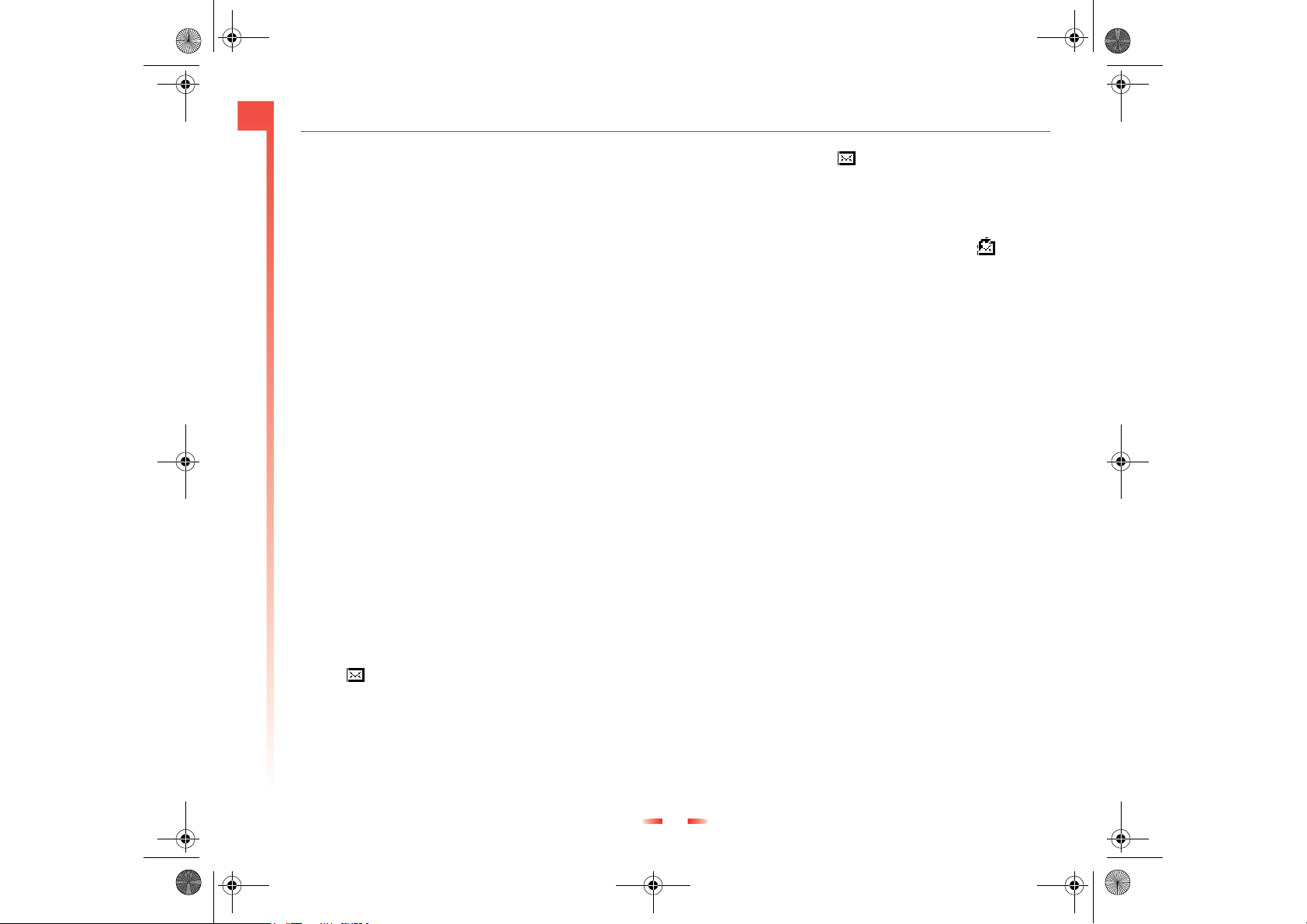
z100.book Page 43 Wednesday, September 18, 2002 4:03 PM
4
4. Select Done d to insert the recording into your
message.
z Note: Only one voice recording can be stored.
When you make a new voice recording, it
replaces the previous one.
Messaging Features
z Note: You cannot insert a voice message into an
SMS message.
Receiving e-mail and SMS messages
This section deals with how you are notified when
you receive messages and how you can view and
manage all messages that you receive.
Message notifications
Your phone makes a sound to alert you when a new
message arrives. The number of unopened
messages is displayed on the Home screen
(depending on your Home screen settings) and an
envelope icon is displayed in the title bar. You are
notified in different ways for the types of messages
you receive.
SMS messages: These messages are delivered
immediately to your phone. If your phone is turned
off when SMS messages arrive, you are notified the
next time you turn your phone on. A closed envelope
icon , indicating an unopened SMS message, is
displayed in the title bar, accompanied by an SMS
sound alert. Use your Inbox to view new SMS
messages.
E-mail messages: When you connect to your e-mail
server, you are notified of new e-mail messages by a
closed envelope icon displayed in the title bar,
accompanied by an e-mail sound alert. Use your
Inbox to view new e-mail messages.
Voice mail messages: You are notified of new voice
mail messages by the new voice mail icon
displayed in the title bar. You can listen to your new
voice mail messages by selecting the Voice Mail soft
key if it is displayed, by pressing 1, which is the
default speed dial for voice mail services, or by
calling your voice mail service number.
X
To modify a sound alert for notifications
1. On the Home screen, press Programs d,
select Settings, Sounds, and then press Action
A.
2. Select the item to modify, move Left [ or Right
] to select a new sound, and then press Done
d.
All SMS and e-mail messages you received are
displayed in the Inbox. You can receive e-mail
messages through Inbox synchronization with your
PC or by connecting to your e-mail server.
When you connect to the e-mail server, or
synchronize your Inbox with your desktop, only the
first 1000 bytes of each new message are
downloaded to your phone, by default. If you are
using an IMAP4 or POP3 server, only the first 1 KB of
each new message is downloaded. Only small
attachments are downloaded and the original
messages remain on the e-mail server or your
desktop computer.
43 Sendo Z100 User Guide
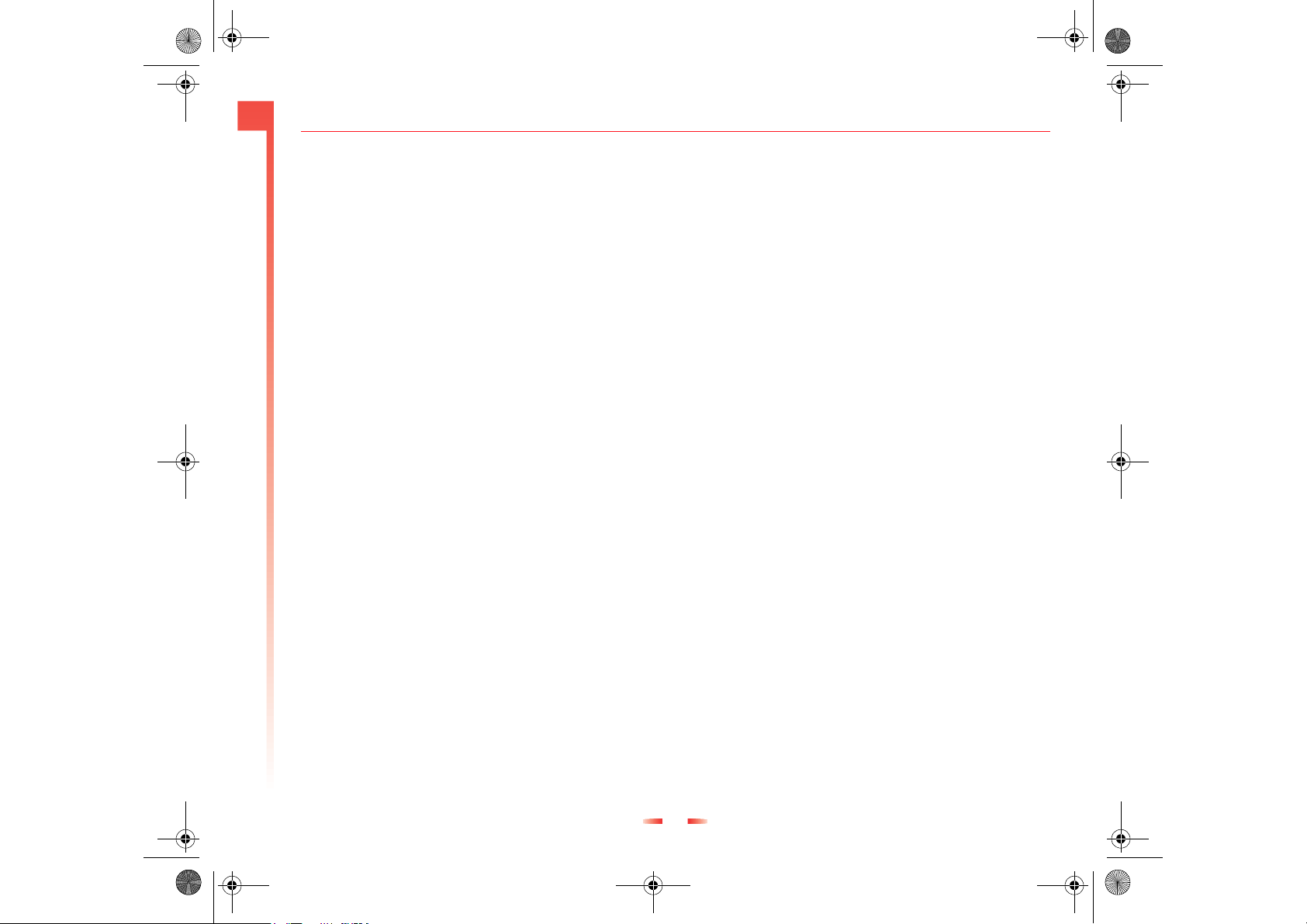
z100.book Page 44 Wednesday, September 18, 2002 4:03 PM
4
Messaging Features
z Note: For more information on synchronizing
your Inbox, see Chapter 6 - Synchronizing
Information.
Opening messages
E-mail and SMS messages sent to you are stored in
your Inbox.
X
To open a message
1. On the Home screen, press Programs d,
select Inbox/SMS, and then press Action A.
2. Select the message to open using the : and ;
keys and press Action A.
z Tip: If you want to create a contact card for the
sender, press Menu g, select Add Sender to
Contacts, and then press Action A.
X
To forward a message
1. On the Home screen, press Programs d,
select Inbox/SMS, and then press Action A.
2. Use the : and ; keys to select the message to
forward. Press Action A.
3. Press Menu g and select Forward. Press
Action A.
4. Enter the phone number or e-mail address to
forward the message to in the To field. Press
Send d.
X
To delete a message
1. On the Home screen, press Programs d,
select Inbox/SMS, and then press Action A.
2. Use the : and ; keys to select the message to
forward. Press Action A.
3. Press Menu g and select Delete. Press Action
A.
z Note: When you delete a message on your
phone, it is also deleted from the e-mail server
the next time you connect.
Receiving meeting requests
When you accept a meeting request that arrives in
Inbox, the meeting is displayed in Calendar, and an
acceptance message is returned to the meeting
organizer the next time you synchronize Inbox.
X
To accept a meeting request
1. On the Home screen, press Programs d,
select Inbox/SMS, and then press Action A.
2. Select the meeting request, press Action, and
then select Accept A.
Receiving complete messages
You can receive messages in full, instead of only
receiving the default 1000 bytes.
X
To receive a complete message
1. On the Home screen, press Programs d,
select Inbox/SMS, and then press Action A.
2. Select the message to receive in full, press Menu
g, select Mark for Download, and then press
Action A.
3. The complete message is retrieved the next time
you synchronize or connect to your e-mail server.
44 Sendo Z100 User Guide
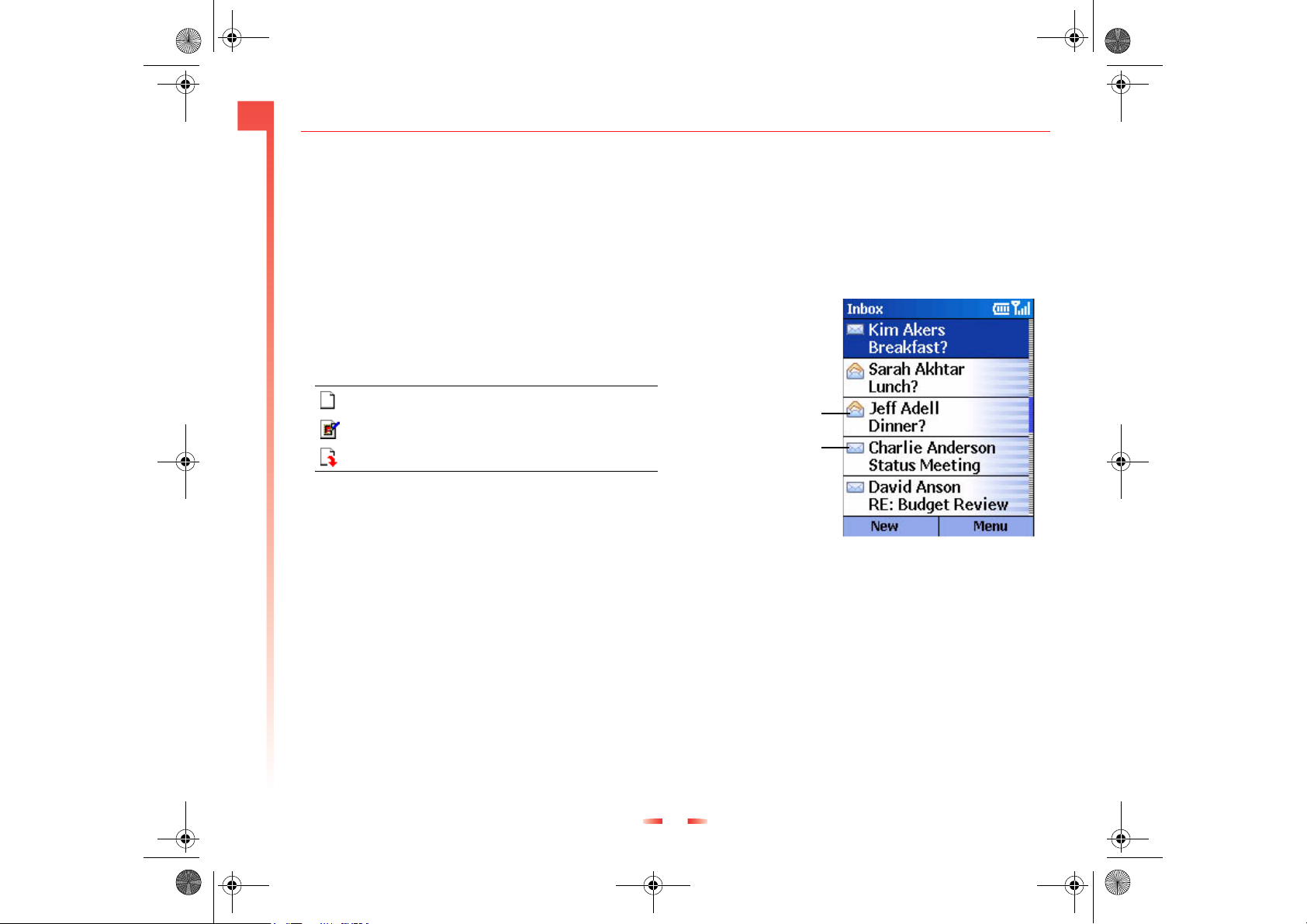
z100.book Page 45 Wednesday, September 18, 2002 4:03 PM
4
Messaging Features
Receiving message attachments
You can download message attachments to your
phone. Attachments are displayed as a list of icons
and hyperlinks at the bottom of an e-mail message.
The text of the hyperlink contains the file name
followed by the size of the attachment, so you can
decide whether to download the attachment.
z Note: On POP3 messages, the attachment size
is not displayed.
The attachment icon appears in three different ways,
depending on the attachment status:
Not downloaded
Downloaded
Marked for download
X
To download an attachment
• In an open message containing an attachment
for download, use the : and ; keys to select
the attachment and press Action A.
The attachment is downloaded when you
synchronize or request to send and receive email.
X
To view a downloaded attachment
• In an open message containing a downloaded
attachment, select the attachment and press
Action.
z Note: You can only view attachments for file
types that are supported by your phone.
Managing your Inbox
All e-mail and SMS messages are stored in the
Inbox. The most recently received messages are
displayed at the top. You can quickly create, delete,
forward, and reply to messages in your Inbox. You
can also customize your Inbox settings to control the
way you send, receive, and view messages.
Indicates opened e-mailIndicates opened e-mail
Indicates new e-mail
Figure 11 Inbox
X
To vie w y ou r I nbo x
• On the Home screen, press Programs d, select
Inbox/SMS, and then press Action A.
Using Inbox menu options
It’s easy to complete common messaging tasks using
your Inbox.
45 Sendo Z100 User Guide
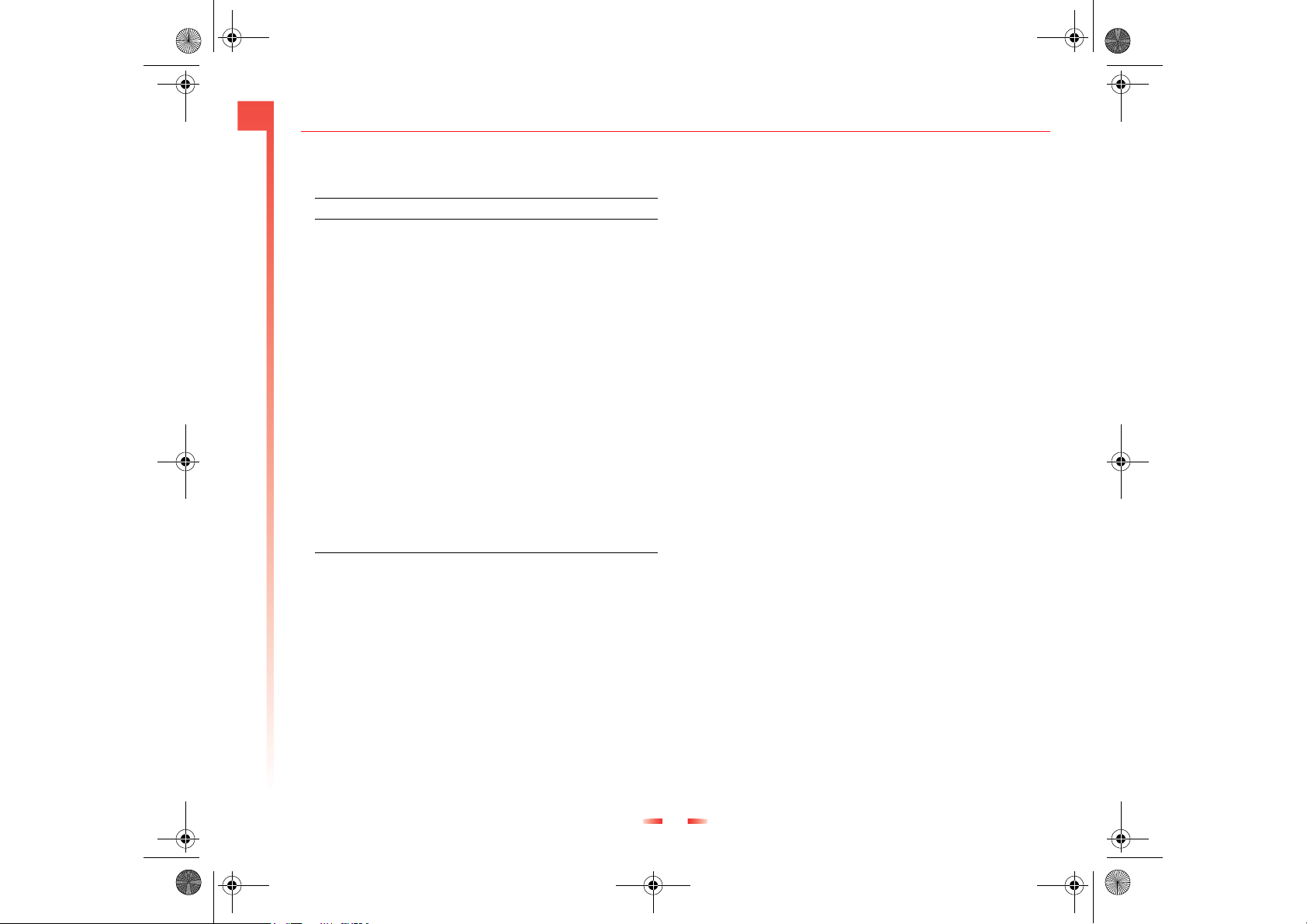
z100.book Page 46 Wednesday, September 18, 2002 4:03 PM
4
X
To view Inbox menu options
• On the Inbox/SMS screen, press Menu g.
Select To:
New Message Open a new message.
Reply Reply to an open or selected message.
Messaging Features
Forward Forward the selected message.
Delete Delete the selected message.
Mark for
Download
Mark as Read Display the header text of a message in your
Mark as
Unread
Options Display a list of Inbox options that you can
Send/Receive
E-mail
Show Folders Display all message folders.
Retrieve the entire e-mail message from the email server the next time you connect.
Inbox in lightface, indicating that the message
has been read.
Display the header text of a message in your
Inbox in bold, indicating that the message has
not been read.
customize. For more information see
Customizing your Inbox
Connect to your e-mail server to send and
receive messages.
Customizing your Inbox
You can set up your Inbox to work the best way for
you. For example, you can change the way your
messages are displayed, specify how you want your
messages to be sorted, specify the volume or limit
the size of messages you want to automatically
download, change your synchronization schedule,
and more.
X
To view Inbox Options
1. On the Inbox/SMS screen, press Menu g,
select Options, and then press Action A.
Display
Use the Display settings to change the message
information displayed in your Inbox.
X
To show date and time information in the message
list
1. On the Options screen select Display.
2. Select the Show Date and Time in the message
list checkbox, by selecting the field and pressing
Action A. A tick is displayed in the box.
3. Press Done d.
X
To So r t m es sa ges
1. On the Options screen select Display and press
Action A.
2. Use the ; key to move to the Sort messages by
fields.
3. Use the [ and ] keys to select whether to
display messages by Date received, Subject or
Sender and whether the messages are displayed
in Ascending or Descending order.
4. Press Done d.
46 Sendo Z100 User Guide
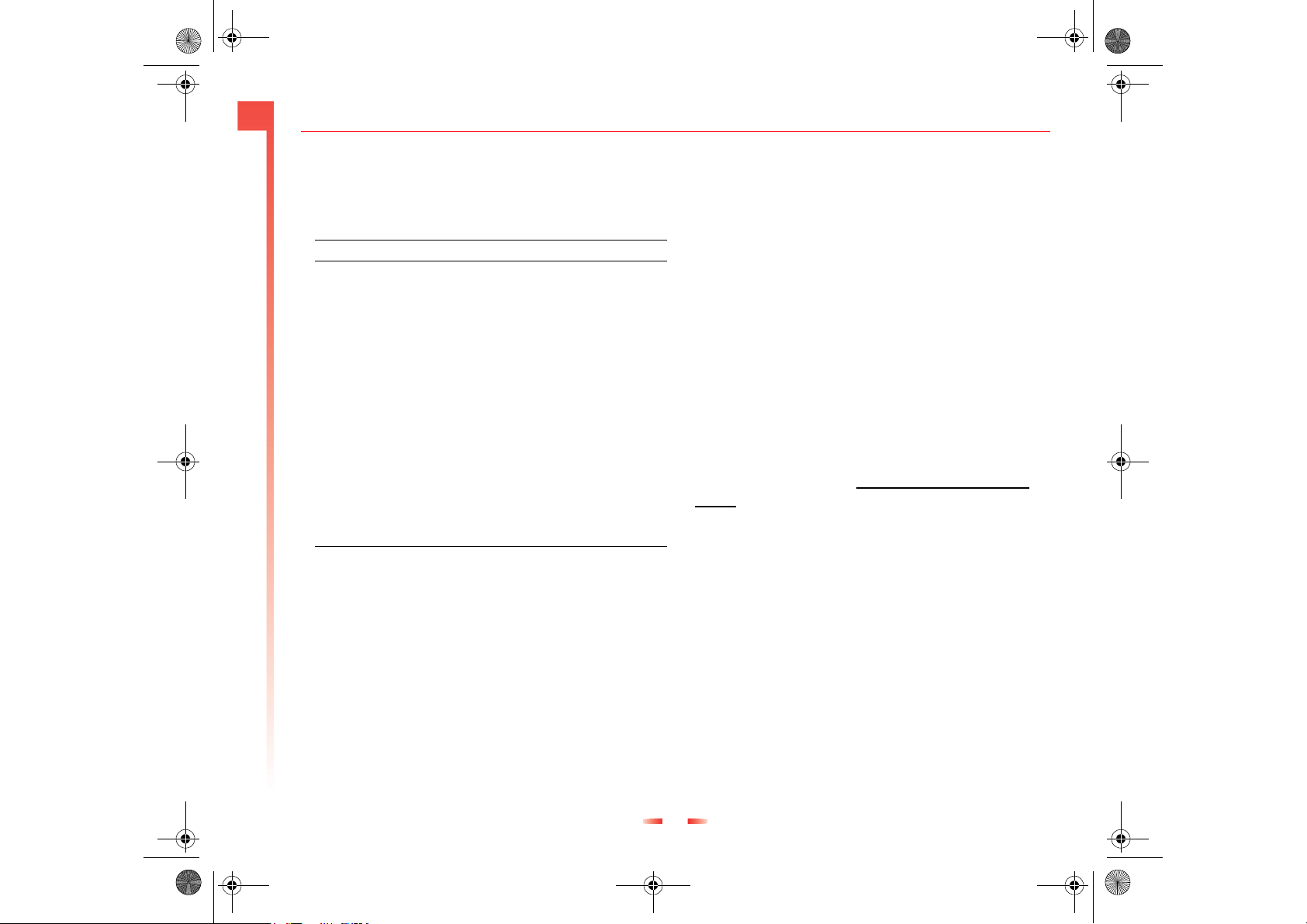
z100.book Page 47 Wednesday, September 18, 2002 4:03 PM
4
Messaging Features
Sending
Use the Sending options to set up defaults for
sending messages. Select one of the following
checkboxes:
Select this To
Include copy of
original
message when
replying to an
e-mail
Save copies of
sent items
Use Unicode
for SMS when
necessary
Server requires
Authentication
Always include the e-mail you are replying to in
your outgoing e-mail message.
Always save copies of outgoing e-mails. This
does not apply to SMS messages which are
always stored.
If you insert a Unicode character into a
message, the whole message is changed to
Unicode. Remember that using Unicode
characters limits the size of your message.
This is only relevant if you are using an SMTP
server to send e-mails. If you select this
checkbox, every time you send an e-mail your
user details are verified by the SMTP server
before the e-mail is delivered.
Receiving
Use the Receiving options to limit the size of new
messages that are automatically downloaded.
X
To set the size limit of messages which are
downloaded automatically
1. On the Options screen select Receiving and
press Action A.
2. Use the [ and ] keys to scroll through the
options: Header only, Entire message, first
500 bytes, first 1000 bytes or first 5000 bytes.
3. Press Done d.
Pre-defined text
Use this option to edit the predefined text that you
can insert in messages.
X
To amend pre-defined text
1. On the Options screen select Pre-defined text
and press Action A.
2. Use the : and; keys to select the text you want
to change. You can edit the existing text or
change it completely.
3. Press Done d.
E-mail set up
The easiest way to set your Z100 up to send and
receive e-mail is to visit www.sendo.com/support/
config to autoconfigure your e-mail settings. The
configurator sends an SMS to your phone (or sends
the information to your phone directly if it connected
to your PC using ActiveSync) containing all the
settings you require to start using e-mail.
z Note: You can also use the Smartphone
Configuration Wizard on the Z100 Companion
CD to set up e-mail, but you will need to know
the required settings.
Alternatively, use this option to configure your phone
to send and receive e-mail messages. Your service
provider or network administrator will need to
provide you with the necessary information to
connect to your e-mail server.
47 Sendo Z100 User Guide
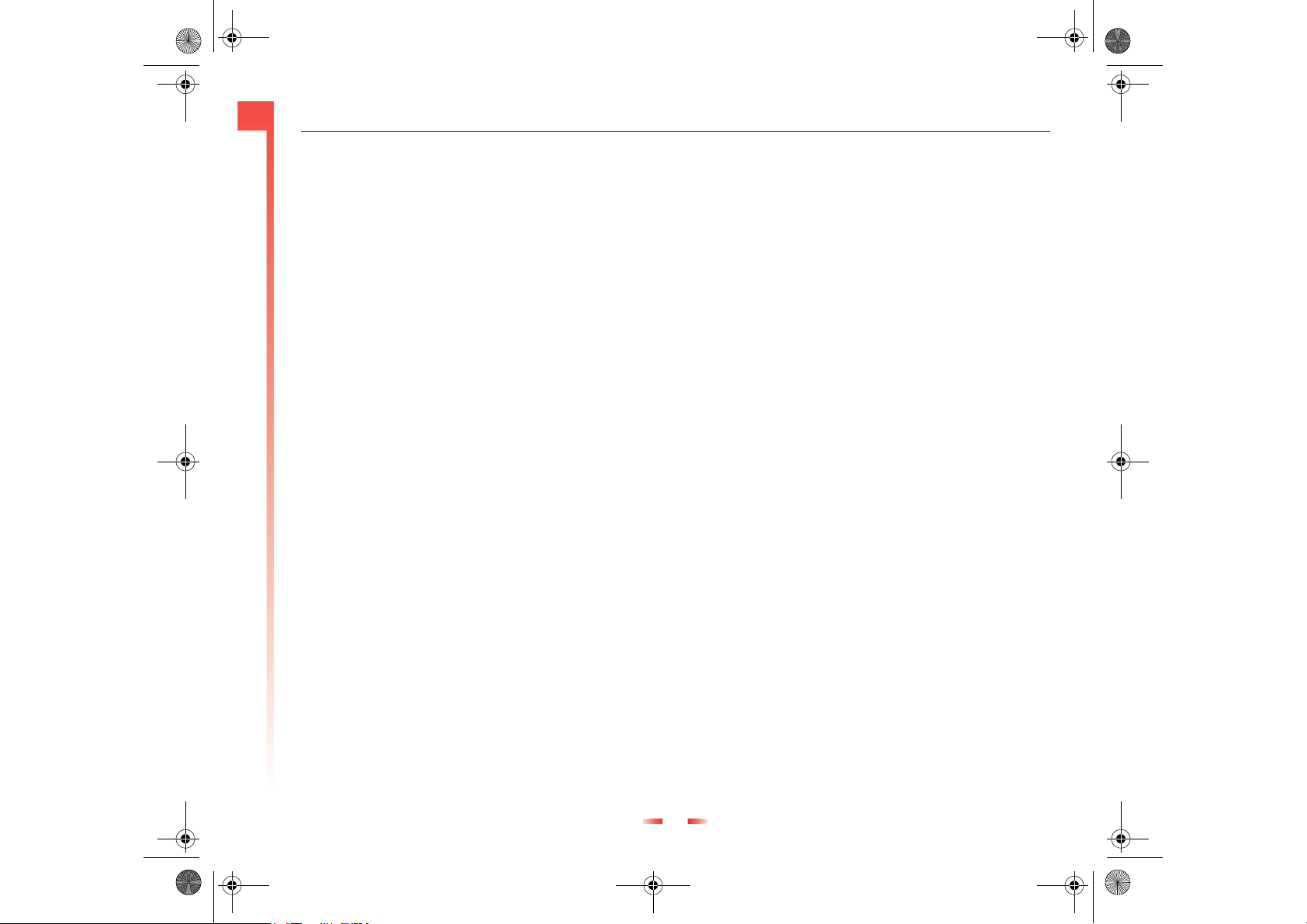
z100.book Page 48 Wednesday, September 18, 2002 4:03 PM
4
Messaging Features
z Warning: Before you can complete the e-mail
set up, you must have set up data connections
which allow you to connect to the internet.
Refer to Data Connections.
X
To set up an e-mail connection
1. On the Home screen, Press Programs d,
select Inbox/SMS and press Action A.
2. Press Menu g, select Options and then press
Action A.
3. Select E-mail Setup and press Action A.
4. Press Next g.
5. Enter You r N a me , your E-mail address and the
Server type (This defines the mail protocol your
mailbox service provider recommends). You can
use the [ and ] keys to select the type of
server: POP3 or IMAP4. You can get this
information from your Internet Service Provider
or your corporate IT admistrator. Press Next g.
6. Enter the Incoming mail server - this could be an
IP address or the host name. You can get this
information from your Internet Service Provider
or your corporate IT admistrator.
7. Enter the outgoing mail server - This could be
the IP address or host name). You can get this
information from your Internet Service Provider
or your corporate IT admistrator.
8. Use the [ and ] keys to select the type of
Network to connect to: Internet, secure WAP
network, WAP network or My Corporate
Network.
z Note: You must have already set up the data
connections for the type of network you want to
connect to. Please refer to Data Connections
for more information on how to do this.
9. Press Next g.
10. Enter your Username, Password and Domain, if
required. You can also select the Save Password
checkbox if you want your password to be
remembered on your phone.
11. Press Next g.
12. Press Finish g. You can now send and receive
e-mails.
Automatic Synchronization
Use this option to define how often your Z100
synchronizes with your desktop PC or server
automatically.
X
Set up your Synchronization schedule
1. On the Options screen select Automatic
Synchronization and press Action A.
2. Under the Connect on timed basis field, use the
[ and ] keys to select how often the phone
synchronizes.
3. Press Done d.
z Note: The processing speed of the phone is
considerably slowed while synchronising, so
that you may not be able to receive calls. Do
not set automatic synchronisation too often if it
will interrupt useof your phone.
48 Sendo Z100 User Guide
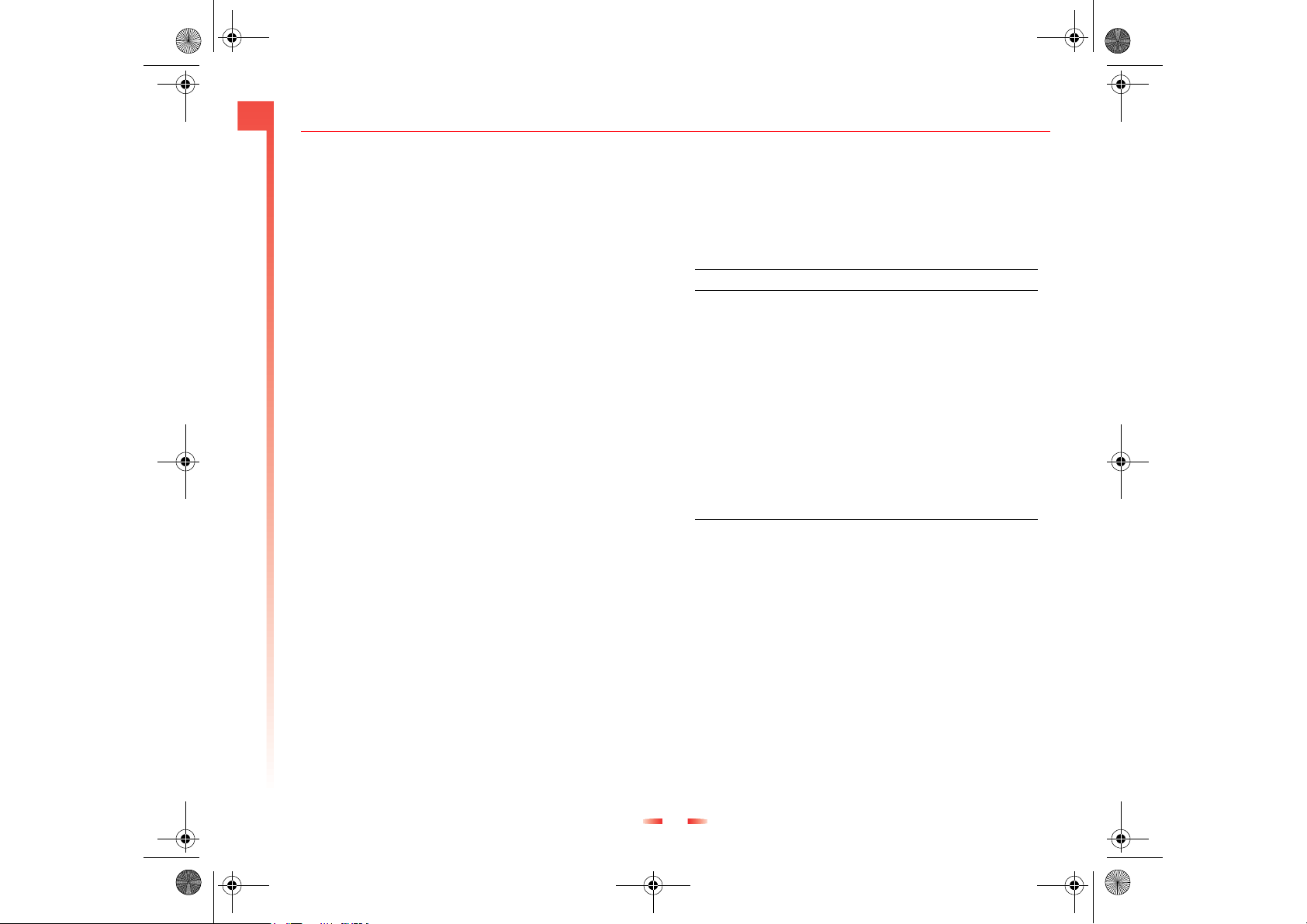
z100.book Page 49 Wednesday, September 18, 2002 4:03 PM
4
Messaging Features
Import Messages from SIM
Use this option to import SMS messages from a SIM
card to your Inbox. The messages are not removed
from the SIM card when they are imported, they are
copied.
X
Import messages from a SIM card
1. On the Options screen select Import Messages
from SIM and press Action A.
2. The messages are imported – the next time you
check your Inbox, all the messages from your
SIM card are displayed.
Transport Options (IMAP only)
This option is only displayed when you are using an
IMAP server. Select this to set up mail transport
options for IMAP servers. For example, IMAP4 allows
you to download e-mail messages received during a
specified number of days.
X
Set up IMAP server options
1. Under the When downloading e-mail, get: field,
use the [ and ] keys to select how often emails are downloaded from the server: All
messages, Today’s messages, last 3 days of email, last 5 days of e-mail, last 30 days of email.
2. Press Done d.
Managing your message folders
All incoming messages are stored in your Inbox, but
there are more folders, which you can use to
manage your messages more effectively.
Messages are stored in the following folders:
Folder Messages
Inbox All messages that you receive are sent here by
Deleted Items Messages that you delete are stored here until
Drafts Messages that you save before sending are
Outbox E-mail messages are stored here until you
Sent Items Copies of all e-mail and SMS messages that
X
To view message folders
1. On the Home screen, press Programs d,
select Inbox/SMS, and then press Action A.
2. Press Menu g, Show Folders, and then press
Action A.
z Note: If your e-mail account supports folders,
you can view multiple folders to reflect the
folder structure that you have created on your email server. Messages you download from the
server are automatically placed in the correct
folders on your phone.
default.
you empty this folder.
stored here.
synchronize or connect to your e-mail server.
SMS messages are sent immediately over the
network and only appear in your Outbox folder
for a few seconds.
you send are stored here.
49 Sendo Z100 User Guide
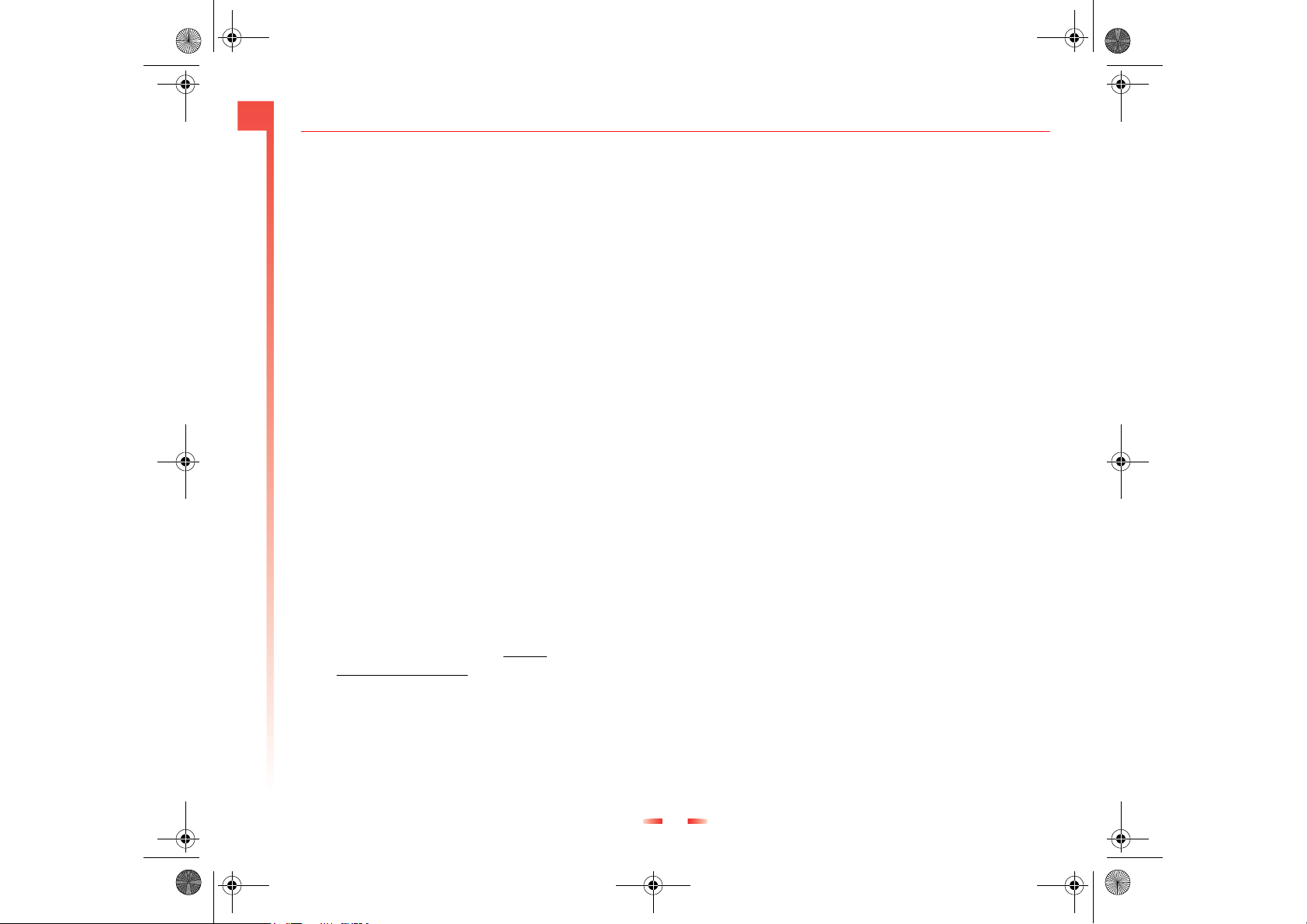
z100.book Page 50 Wednesday, September 18, 2002 4:03 PM
4
z Note: Remember to make backup copies of all
important data. In the event that your phone
needs to be sent for repair, delete all security
sensitive data.
Communicating with MSN Messenger
Messaging Features
You can use MSN® Messenger on your phone to
send instant messages. MSN Messenger on your
phone has the same chat environment as MSN
Messenger on your desktop computer, so you can
chat to anyone who is using MSN Messenger
anywhere in the world. Features include:
• Sending and receiving instant messages.
• Seeing the status of others in your Messenger
contacts list, or changing your own status (e.g.,
available, busy, out to lunch).
• Inviting other people to a chat conversation.
• Blocking contacts from seeing your status or
sending you messages.
Getting started with MSN Messenger
• To use MSN Messenger, you need a Microsoft®
.NET Passport account unless you already have a
Hotmail account. To set up a Microsoft .NET
Passport account, go to: http://
www.passport.com.
2. Enter your Sign-in name and Password, and
press Sign In d.
3. To sign out, press Menu g, select Sign out,
and then press Action A.
z Note: If you do not sign out of MSN Messenger,
the internet connection stays open. This may
result in additional charges from your service
provider.
X
To send an instant message
1. Sign in to MSN Messenger. A list of all your
contacts is displayed – these are split into online
contacts and offline. You can only send instant
messages to the online contacts.
2. Use the : and ; keys to select the person to
send an instant message to and press Send d.
3. Enter your message, and press Send d.
z Note: To quickly add common messages, press
Menu, select My Text, and then select the text
you want to use in the message.
X
To sign in and out of MSN Messenger
1. On the Home screen, press Programs d,
select MSN Messenger, press Action A, and
then press Sign In d.
50 Sendo Z100 User Guide
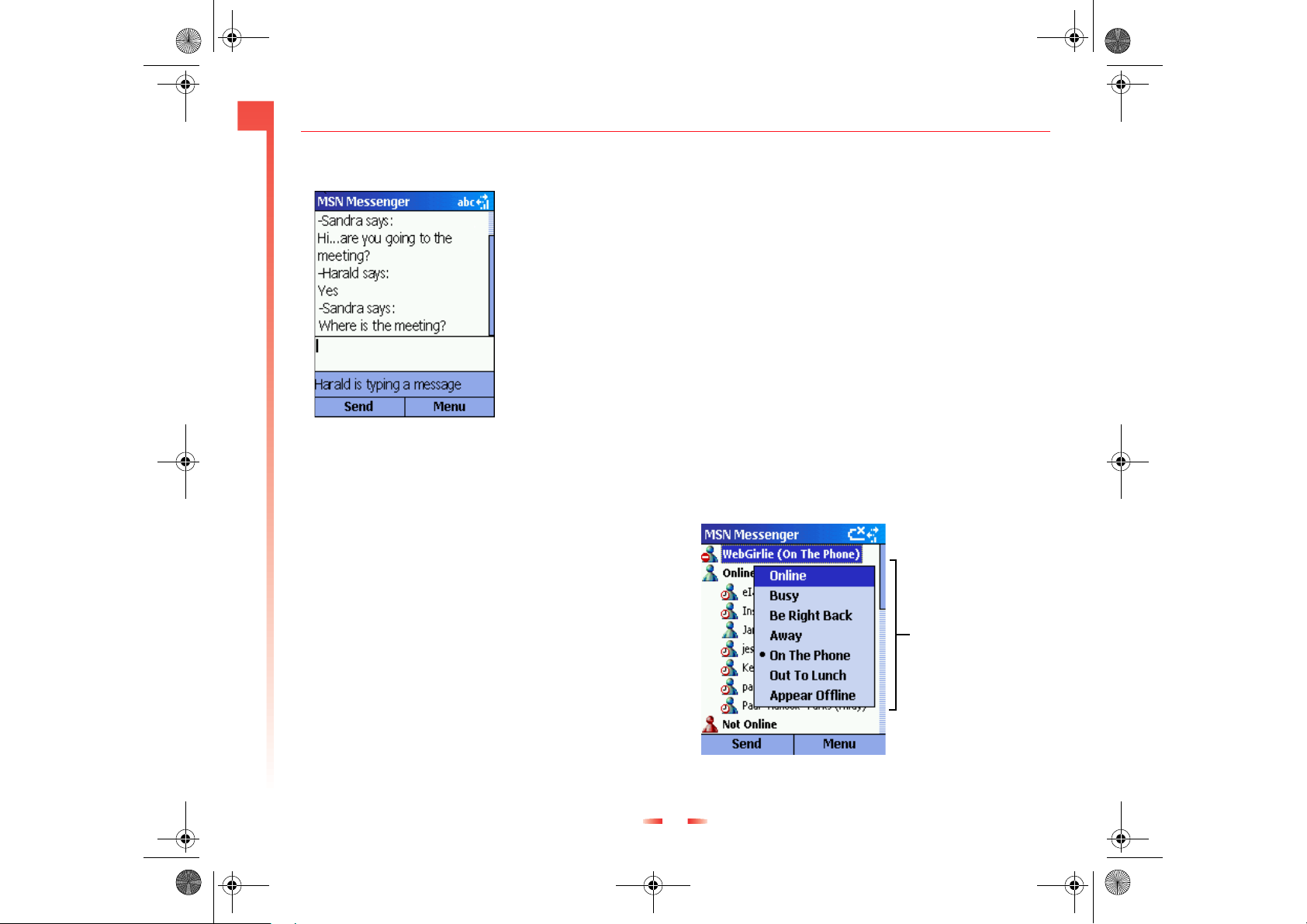
z100.book Page 51 Wednesday, September 18, 2002 4:03 PM
4
Messaging Features
z For information on text input, see Entering text
and numbers on your phone.
Figure 12 MSN Messenger Options
X
To invite a contact to an ongoing chat
• Press Menu g, select Invite, and then use the
: and ; keys to select a contact.
X
To see who is already chatting, or to switch between
chats
• Press Menu g, and select Chats.
3. A message is displayed which tells you that the
contact has been added successfully. Press Done
d.
X
To delete a contact
• In the Messenger contacts list, use the : and ;
keys to select the contact's name, press Menu
g, and then select Delete Contact.
X
To block or unblock a contact from seeing your
status and sending you messages
• In the Messenger contacts list, use the : and ;
keys select the contact's name, press Menu g,
and then select Block or Unblock.
X
To change your status
1. In the Messenger contacts list, select your name,
and press Action A.
2. Use the : and ; keys to select a status
description, such as Away, and press Action A.
X
To accept or switch between chats
• Press Menu g, select Chats, and then select the
contact to begin chatting.
X
To add a contact
1. In the Messenger contacts list, press Menu g,
select Add Contact, and press Action A.
2. Enter the full address for the contact and press
Next g.
Highlight your status
and press the Action
button
Figure 13 Changing Status
51 Sendo Z100 User Guide
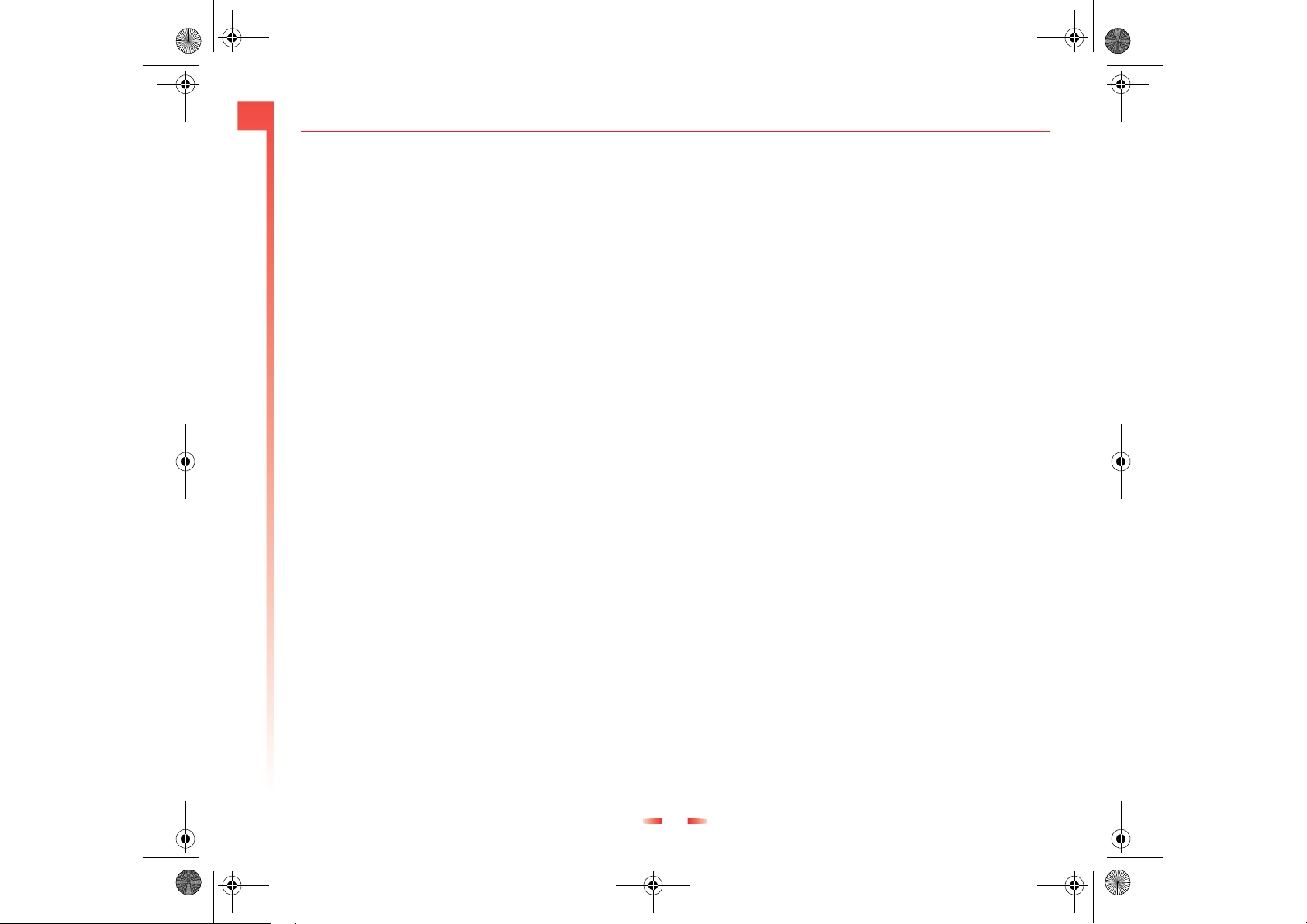
z100.book Page 52 Wednesday, September 18, 2002 4:03 PM
4
X
To c h ang e you r d isp l ay e d na m e
1. In the Messenger contacts list, press Menu g,
select Options, Passport Account and press
Action A.
2. Enter the name that you want other users to see
when you send instant messages and press
Messaging Features
Done d.
z Note: You must be signed in to MSN Messenger
to change your displayed name.
z Note: Using the Passport account option you
can also change your sign-in name, Password
and select whether MSN Messenger should
always run when you have an internet
connection running.
52 Sendo Z100 User Guide
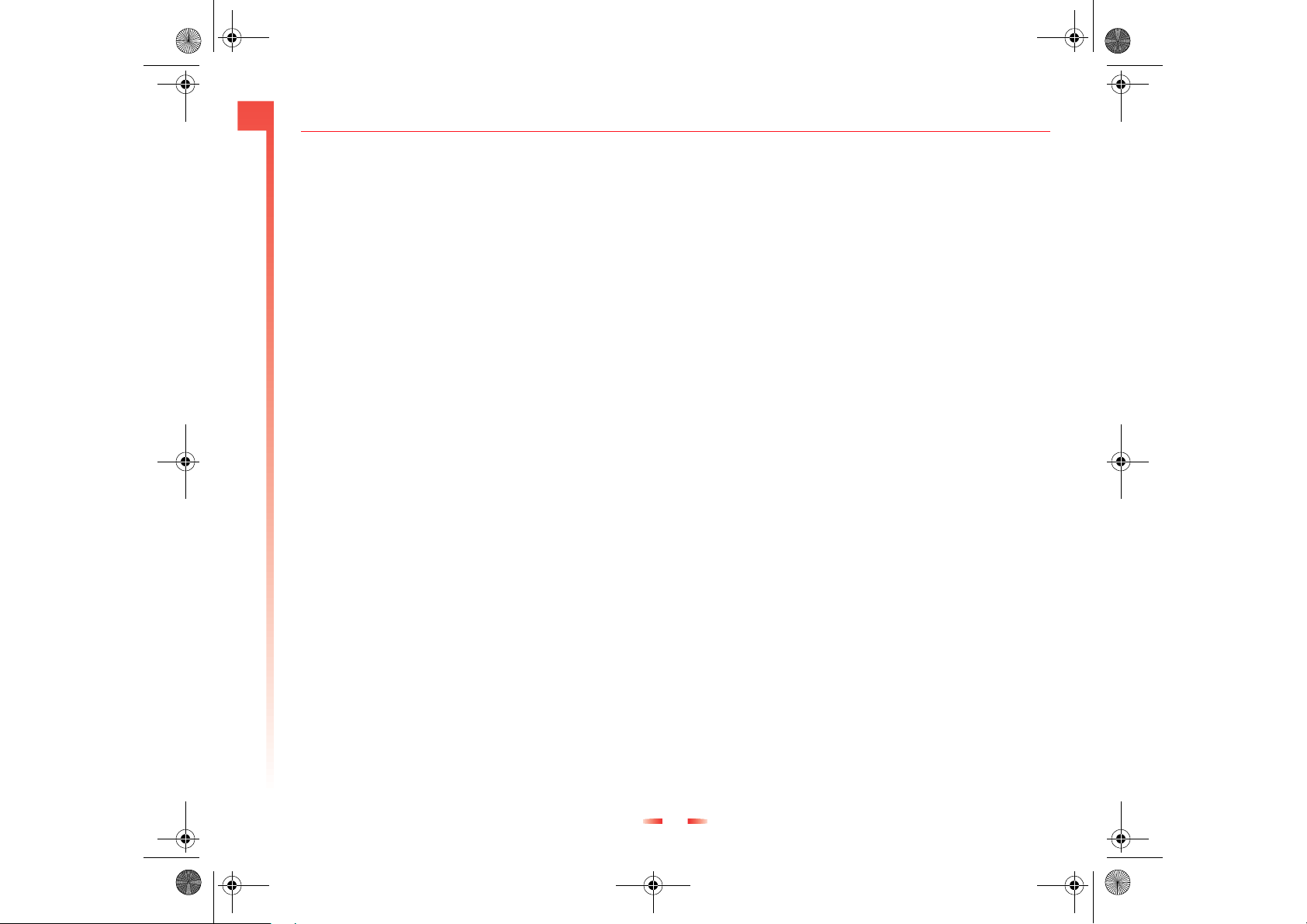
z100.book Page 53 Wednesday, September 18, 2002 4:03 PM
5
Contacts, Calendar,
Chapter 5 Contacts, Calendar, and Tasks
This chapter introduces features on your phone that
help you manage and keep track of contacts,
appointments, your schedule, and maintain a task
list. This chapter also explains how to send and
receive contact and appointment information
between your phone and another IR equipped
compatible mobile device or an IR equipped
compatible desktop PC, sometimes called beaming
data, by using infrared.
For more information on using ActiveSync to
synchronize Contacts, Calendar, and Tasks, see
Chapter 6 - Synchronizing Information
Using Contacts
Use Contacts like an address book on your phone.
You can set up a contact card for each person or
business you communicate with. This “card” stores
lots of information about the contact, for example,
multiple phone numbers, e-mail and street
addresses, web pages, plus more personal
information, such as birthdays and anniversaries.
You can also store your contacts in categories, so
that you can identify business, personal and
miscellaneous contacts at a glance. You can set up
more categories using Outlook on your desktop PC.
Please refer to Outlook Help on your desktop PC for
more information.
z Warning: You should store all contact phone
numbers, both in Outlook and your phone, in
international GSM format. That is, the
international access code(+), the country code
without leading zeros, city or area code and
phone number. For most contries, including the
leading zero in the country code will cause the
call to fail, however it is required for others.
Please check locally.
You can make a call and write e-mails and SMS
messages, directly from a contact card.
New Contacts
You can create a new contact card to add to the
Contacts list at any time.
When you create a new contact on your phone, you
can synchronize Contacts with your desktop PC, or a
server to keep your contact information up-to-date
in all locations.
X
To add a new contact
1. On the Home screen, press Contacts g, and
then press New d.
2. Enter the details for the contact such as name,
phone numbers and e-mail address. Use the :
and ; keys to move through the fields and
enter as much or as little information as you
want. Press Done d.
z Note: You must enter full phone numbers
including the international access code and
country code. Remember you must leave the
leading zeros out of the country code for most
countries.
z Note: To assign the contact to a category, select
the Categories field and press Action A. You
can add the contact to more than one category
– simply select each relevant checkbox.
53 Sendo Z100 User Guide
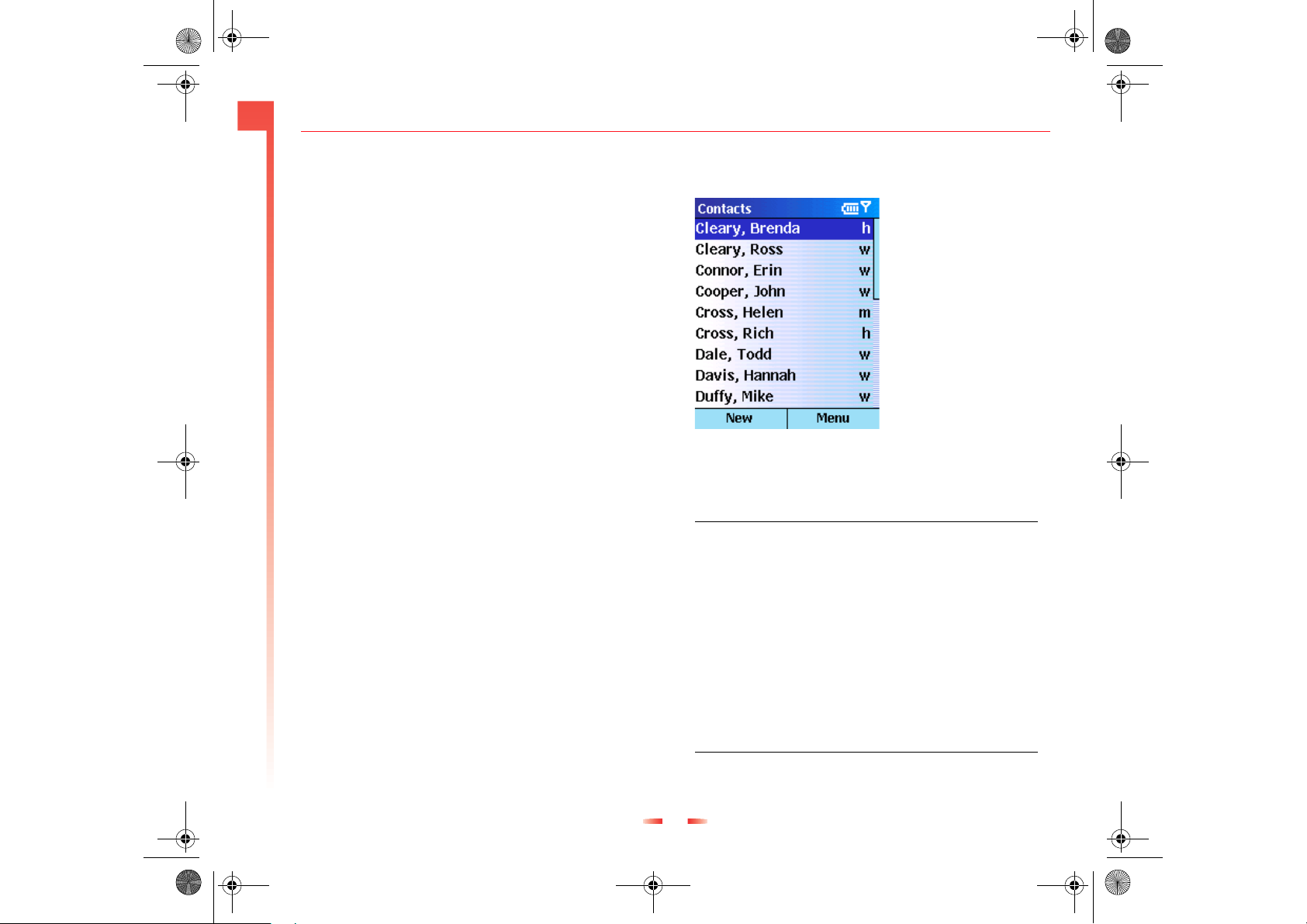
z100.book Page 54 Wednesday, September 18, 2002 4:03 PM
5
X
To add a new contact from a call
1. During a call, select Menu g.
2. Use the : and ; keys to select Save Contact
and press Action A.
3. Select New Item and press Action A.
Contacts, Calendar,
4. Use the : and ; keys to scroll through the
fields and enter the information for the new
contact. Press Done d. You can continue with
your call throughout.
z Tip: To copy the incoming number into a phone
number field, select the relevant filed and press
Insert d.
The Contacts list
The Contacts list displays the names of all your
contacts alphabetically, along with an abbreviation
for the default communication method. If you prefer,
you can filter the list so that only contacts belonging
to a certain category are displayed.
z Note: If the contact card includes a work phone
number, it is always automatically set it as the
default number, but you can change this.
X
To vie w C on ta cts
• On the Home screen, press Contacts g.
Figure 14 The Contacts list
The following table shows the abbreviations that are
used in the Contacts list:
w Work phone
w2 Second work phone
h Home phone
h2 Second home phone
m Mobile phone
pgr Pager
car Car phone
sms Mobile phone number for SMS messages.
e E-mail address
e2 Second e-mail address
e3 Third e-mail address
54 Sendo Z100 User Guide
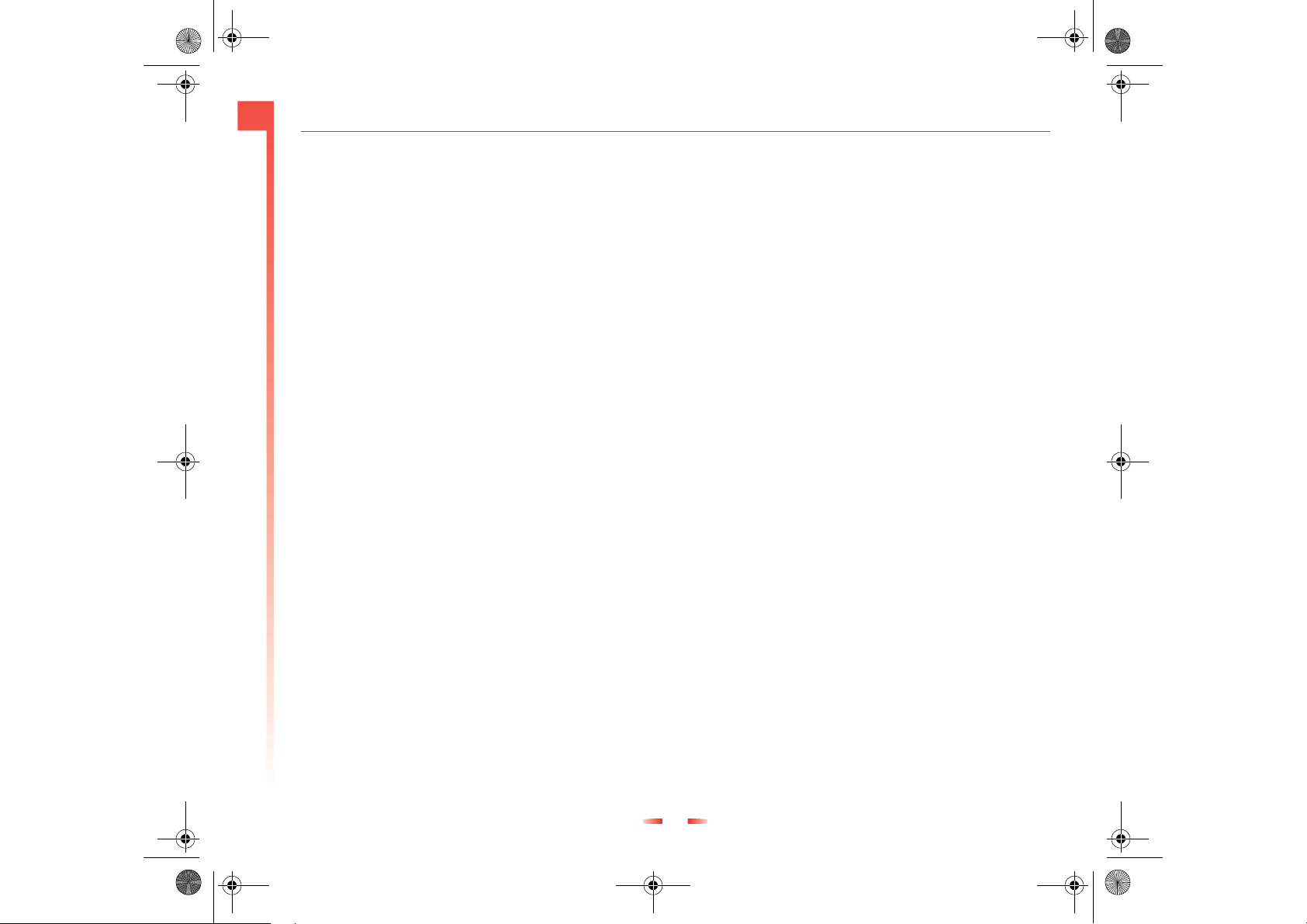
z100.book Page 55 Wednesday, September 18, 2002 4:03 PM
5
X
To call a contact using the default number
1. On the Home screen, press Contacts g.
2. Select the contact to call using the : and :
keys, and press Talk f.
z Tip: If you have a long list of contacts and you
Contacts, Calendar,
can’t see the contact you want to call on the first
screen, enter the first few letters of the contact’s
name. See To find a contact by entering their
name below.
X
To call a contact using a number other than the
default number
1. On the Home screen, press Contacts g.
2. Select the contact using the : and ; keys. Now
move Left [ or Right ] until the abbreviation
for the number you want to use is displayed.
Press Ta lk f.
z Note: Whatever abbreviation you select here
becomes the default number for this contact.
X
To find a contact by entering their name
1. On the Home screen, press Contacts g.
2. Begin entering the name of the contact you want
until the name is displayed.
X
To filter contacts
1. On the Home screen, press Contacts g, select
Menu, Filter, and then press Action A.
2. Select a filter, for example Business or Personal,
and press Action A.
X
To delete a contact
1. On the Home screen, press Contacts g.
2. Select the contact to delete, press Menu g,
select Delete, and press the Action key A. You
will be asked whether you are sure you want to
permanently delete this contact - press Ye s d.
Contact cards
A contact card displays all of the information that
you have entered for a contact, such as name of the
person or business, phone numbers, e-mail
addresses, and more. From a contact card, just
select a phone number and press the Ta lk key f to
call that contact. You can also select an e-mail
address and press Action to start writing a message.
X
To view a contact card
1. On the Home screen, press Contacts g.
z Note: To find Sandra, press 7, 2, 6,
3, 7, 2 because these numbers
correspond with the letters for that name on the
keypad. The phone finds all matches for the
letters you enter. For example, when you type
7 for S, all contacts that begin with S are
displayed, as you type 2 for a, all contacts
that begin with Sa are displayed and so on.
55 Sendo Z100 User Guide
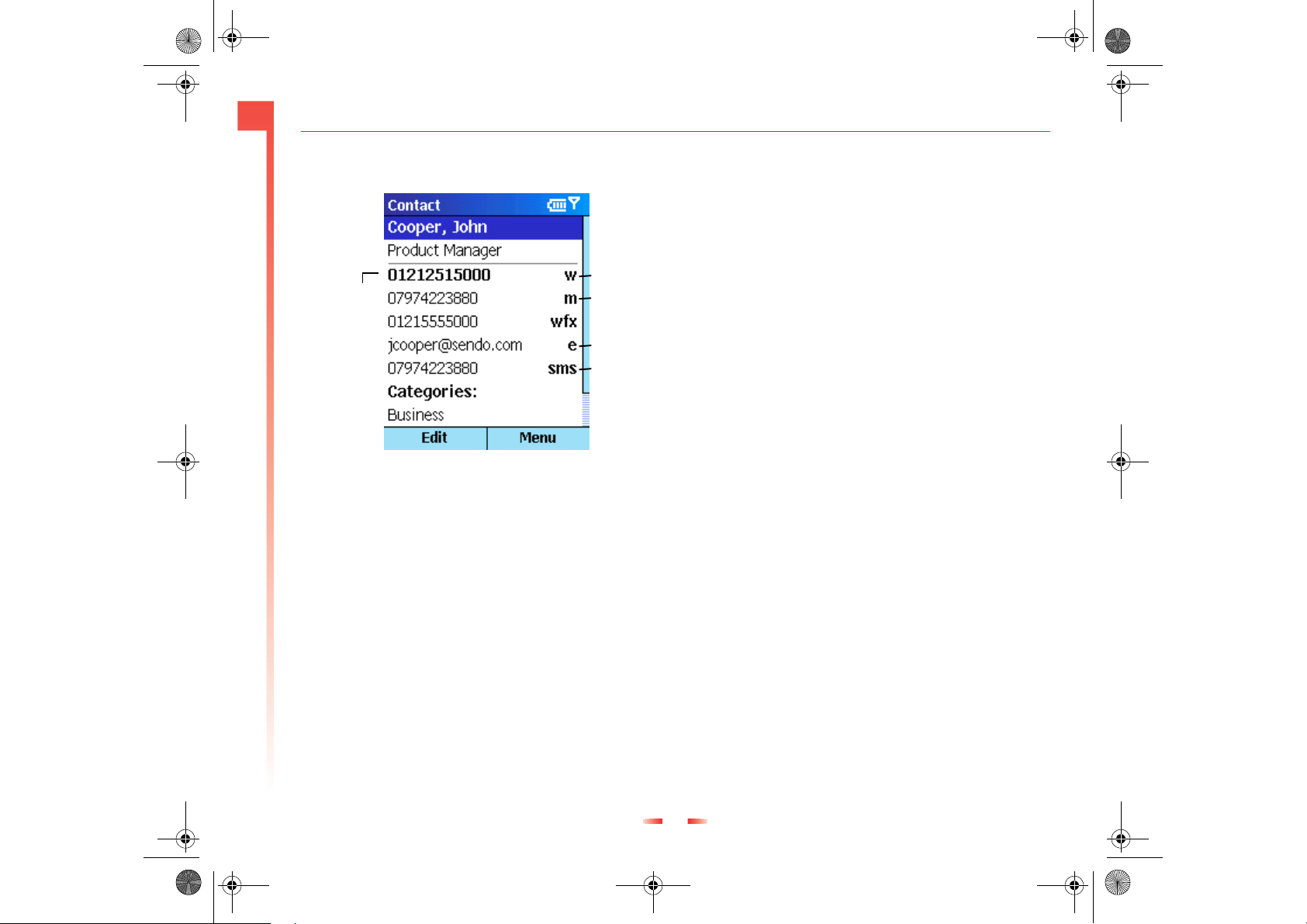
z100.book Page 56 Wednesday, September 18, 2002 4:03 PM
5
Contacts, Calendar,
2. Select the contact to view, using the : and ;
keys, and press Action A.
Work number
Number in
bold denotes
default
number
Figure 15 Contact card
X
To call a contact from a contact card
Mobile
number
E-mail number
SMS message
number
1. On the Home screen, press Contacts g.
2. Select the contact, using the : and ; keys, and
press Action A to open the contact card.
3. Select the number to use, using the : and ;
keys, and press Talk f.
X
To send an e-mail from a contact card
1. On the Home screen, press Contacts g.
2. Select the contact to send an e-mail message to
and press Action A to open the contact card.
3. Select the e-mail address, and press Action A.
4. Move down to enter a subject, and down again
to enter your message in the body text field.
Press Send d.
X
To edit a contact
1. On the Home screen, press Contacts g.
2. Select the contact to edit, and press Action A to
open the contact card.
3. Press Menu g, select Edit, and then press
Action A.
4. Make the changes, and press Done d.
Using contact card menu options
Using the contact card menu options, you can
quickly attach a speed dial or voice tag to the
contact, change the default method for
communicating with the contact, beam the contact
card to another mobile device or a desktop PC using
infrared, delete the entire contact card, or edit the
contact card information.
X
To view contact card menu options
1. On the Home screen, press Contacts g, and
then press Action A.
2. Select the contact to open, and press Menu g.
56 Sendo Z100 User Guide
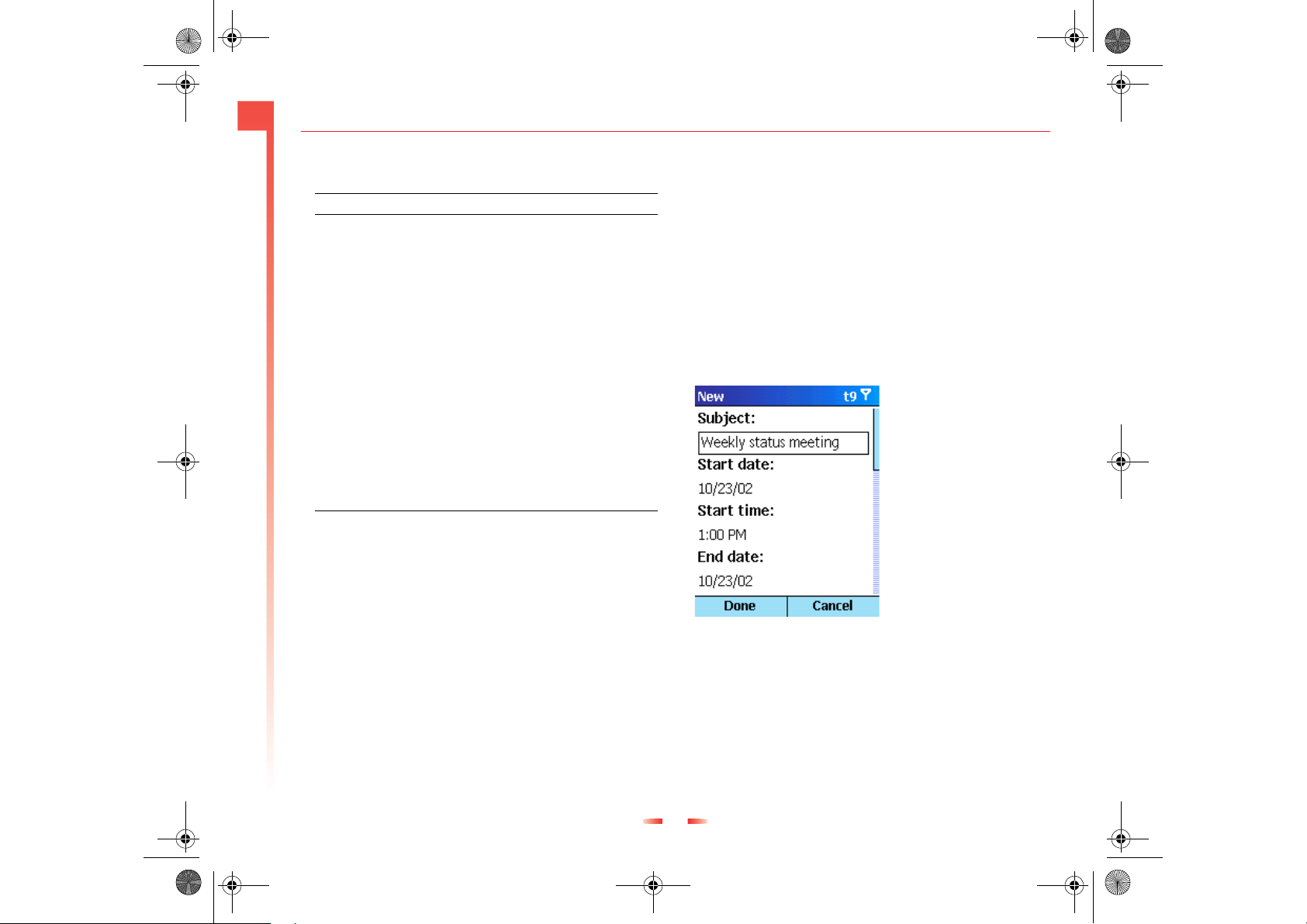
z100.book Page 57 Wednesday, September 18, 2002 4:03 PM
5
The following table lists the contact card menu
options and their functions:
Select To
Add Speed
Dial
Contacts, Calendar,
Add Voice Tag Create a shortcut to a phone number, e-mail
Set As Default Make the selected phone number or e-mail
Beam Contact Send the contact card to another IR equipped
Delete Remove the whole contact card from the
Edit Modify information in the contact card.
Using Calendar
Use the Calendar to schedule your appointments,
you can create or view appointments and view your
calendar by day, week, or month.
Create a shortcut to a phone number, e-mail
address, or Web URL by assigning one or two
keypad numbers as a speed dial. For more
information about creating speed dials, see
Speed dials.
address, or Web URL by assigning a recording.
For more information about creating voice
tags, see Voice tags.
address the default for the contact.
compatible mobile device, or an IR equipped
compatible desktop PC, using infrared.
Contacts list.
3. Enter information in the fields displayed.
4. Press Done d.
z Tip: To set a reminder for the appointment,
under Reminder, select the amount of time
before the appointment that you want the
reminder to appear.
z Note: When you have created a new
appointment on your phone, you can
synchronize Calendar with your desktop PC or a
server to keep your schedule information up-todate in all locations.
X
To access Calendar
• On the Home screen, press Programs d, select
Calendar, and then press Action A.
X
To create a new appointment
1. On the Home screen, press Programs d,
select Calendar, and then press Action A.
2. Press Menu g and select New. Press Action A.
Figure 16 New Appointment
X
To view an appointment
1. On the Home screen, press Programs d,
select Calendar, and then press Action A.
2. Select the appointment to open, using the :
ands ; keys, and press Action A.
57 Sendo Z100 User Guide
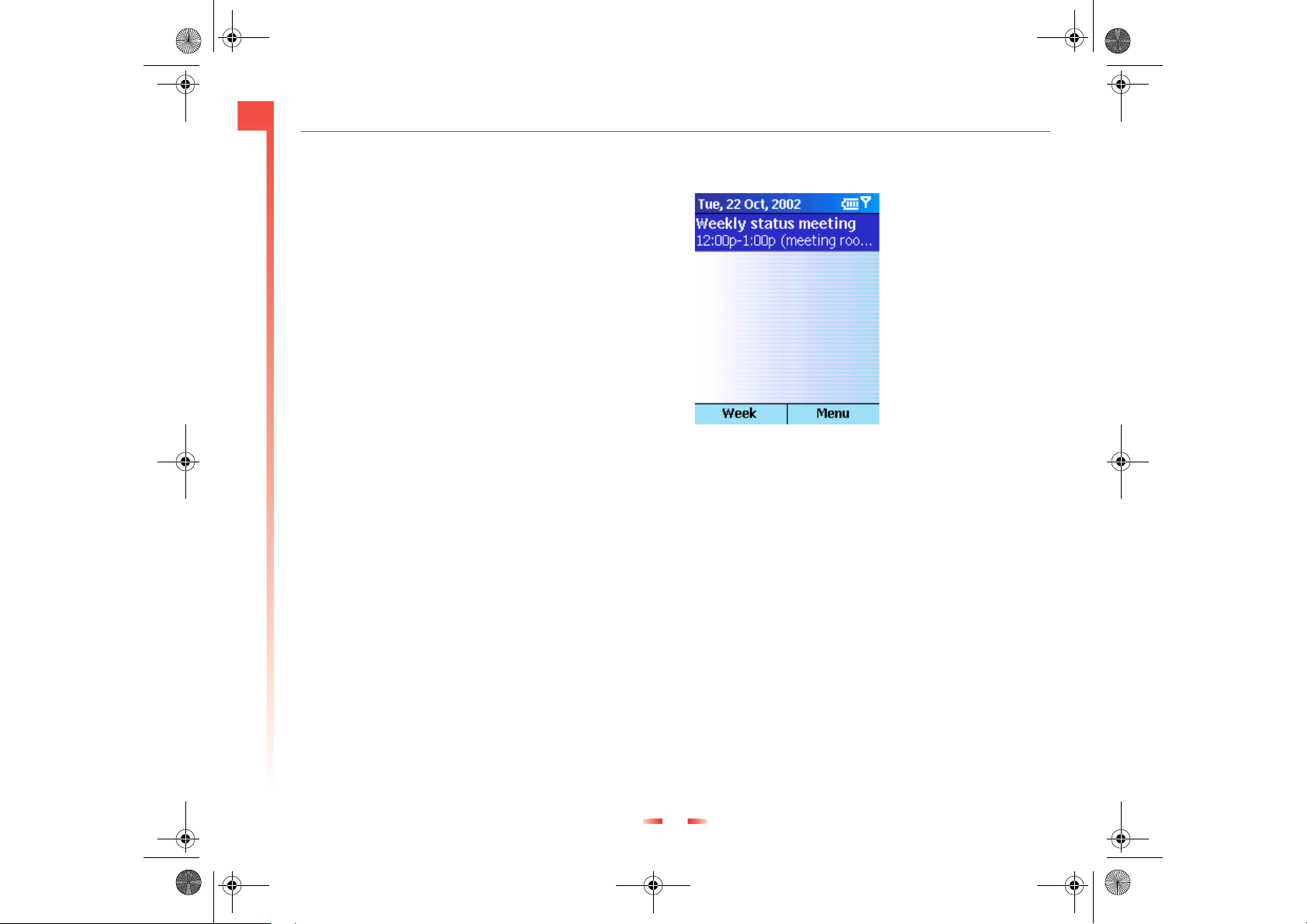
z100.book Page 58 Wednesday, September 18, 2002 4:03 PM
5
Contacts, Calendar,
X
To edit an appointment
1. On the Home screen, press Programs d,
select Calendar, and then press Action A.
2. Select the appointment to edit, press Action, and
then select Edit.
3. Make the necessary changes, and press Done
d.
X
To delete an appointment
1. On the Home screen, press Programs d,
select Calendar, and then press Action A.
2. Using the : ands ; keys, select the
appointment to delete and press Menu d.
Select Delete, and then press Action A. An Alert
message is displayed - you are asked whether
you want to permanently delete this
appointment. Press Ye s d.
Viewing your schedule
You can view your schedule using three different
views:
Agenda, Week, and Month.
Agenda view
The Agenda is the default view in Calendar. It
displays all meetings and appointments scheduled
for the current day in chronological order (according
to start time). All-day appointments are shown as a
single line at the top of the Agenda screen. Up to
three all-day events can be displayed.
You can quickly change to the Week view by pressing
Week d.
Figure 17 Agenda View
X
To view your agenda for the current day
• On the Home screen, press Programs d, select
Calendar, and then press Action A.
• If you are using the Week or Month view in
Calendar, press Menu g, select Agenda View,
and then press Action A.
z Tip: To view your agenda for previous dates
press Left [, or to check future dates move
Right ].
X
To view your agenda for a specific date
1. On the Home screen, press Programs d and
select Calendar.
2. Press Menu g, select Go to Date, and press
Action A.
58 Sendo Z100 User Guide
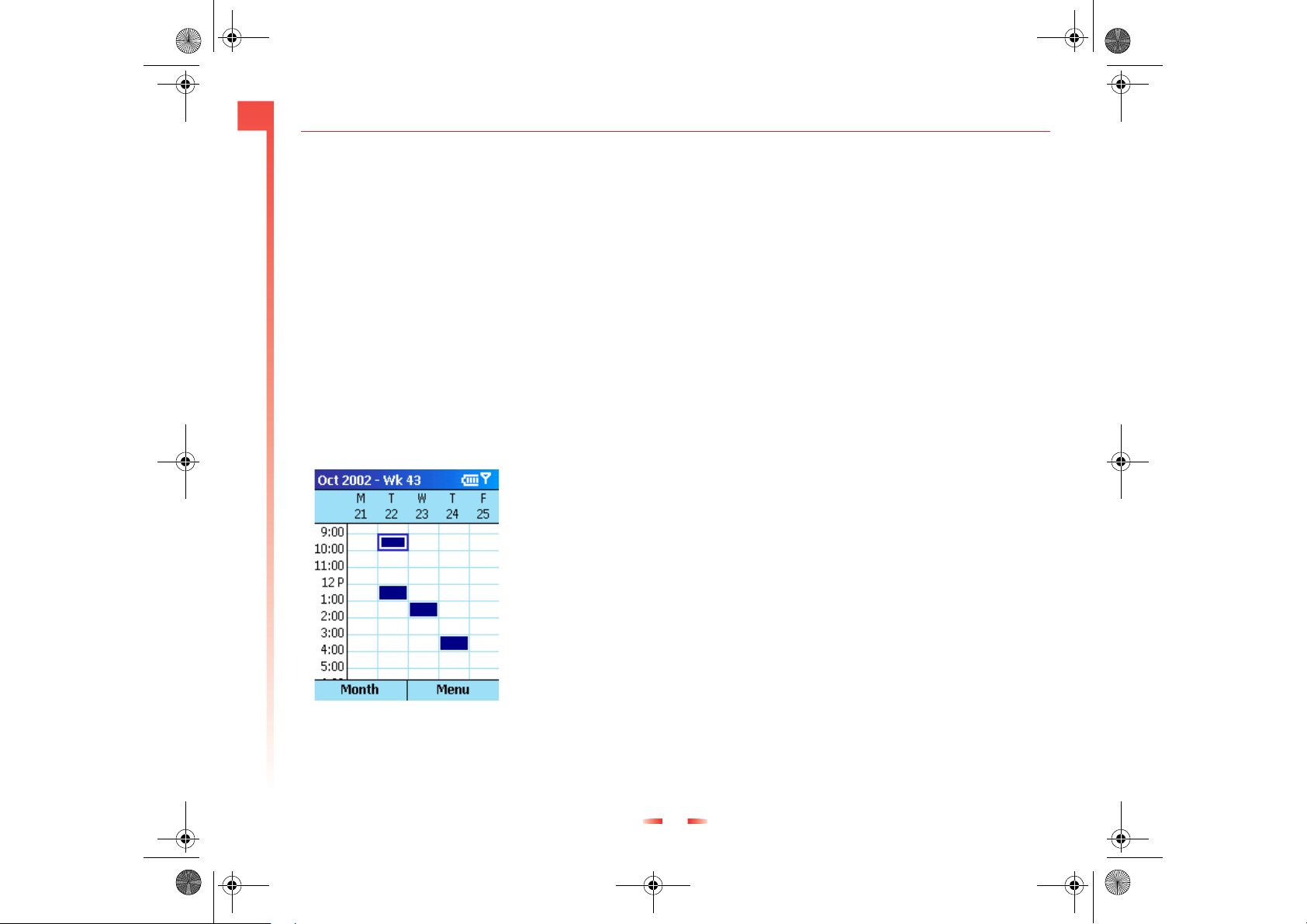
z100.book Page 59 Wednesday, September 18, 2002 4:03 PM
5
Contacts, Calendar,
3. Enter the date you want to view, and press Done
d.
Week view
The Week view displays your schedule for the current
week.
The Week view below displays the hours from 9:00
am to 5:00 pm on the left side of the screen. Move
Up : or Down ; to display all 24 hours.
Press [ to scroll through previous weeks or ] to
scroll through future weeks.
You can quickly change to the Month view by
pressing Month d
z Tip: When you go to Week view, the hours last
shown are displayed until you change them..
X
To view appointments for the week
1. On the Home screen, press Programs d,
select Calendar, and then press Action A.
2. Press Menu d, select Week View, and then
press Action A.
z Note: To change settings for Week View, press
Menu, select Options, and then press Action A.
Month view
The Month view displays an overview of your
monthly schedule. Arrows indicate your
appointments - An up arrow represents a morning
appointment and a down arrow represents an
afternoon appointment. If you have morning and
afternoon appointments a blue box is displayed on
the relevant day. An all day event is indicated by a
clear box on the relevant day. If you have morning
and afternoon appointments and an all day event, a
blue box is displayed with a further box around it.
See the screen below for examples.
The selected date is indicated by a red box.
Figure 18 Week View
59 Sendo Z100 User Guide
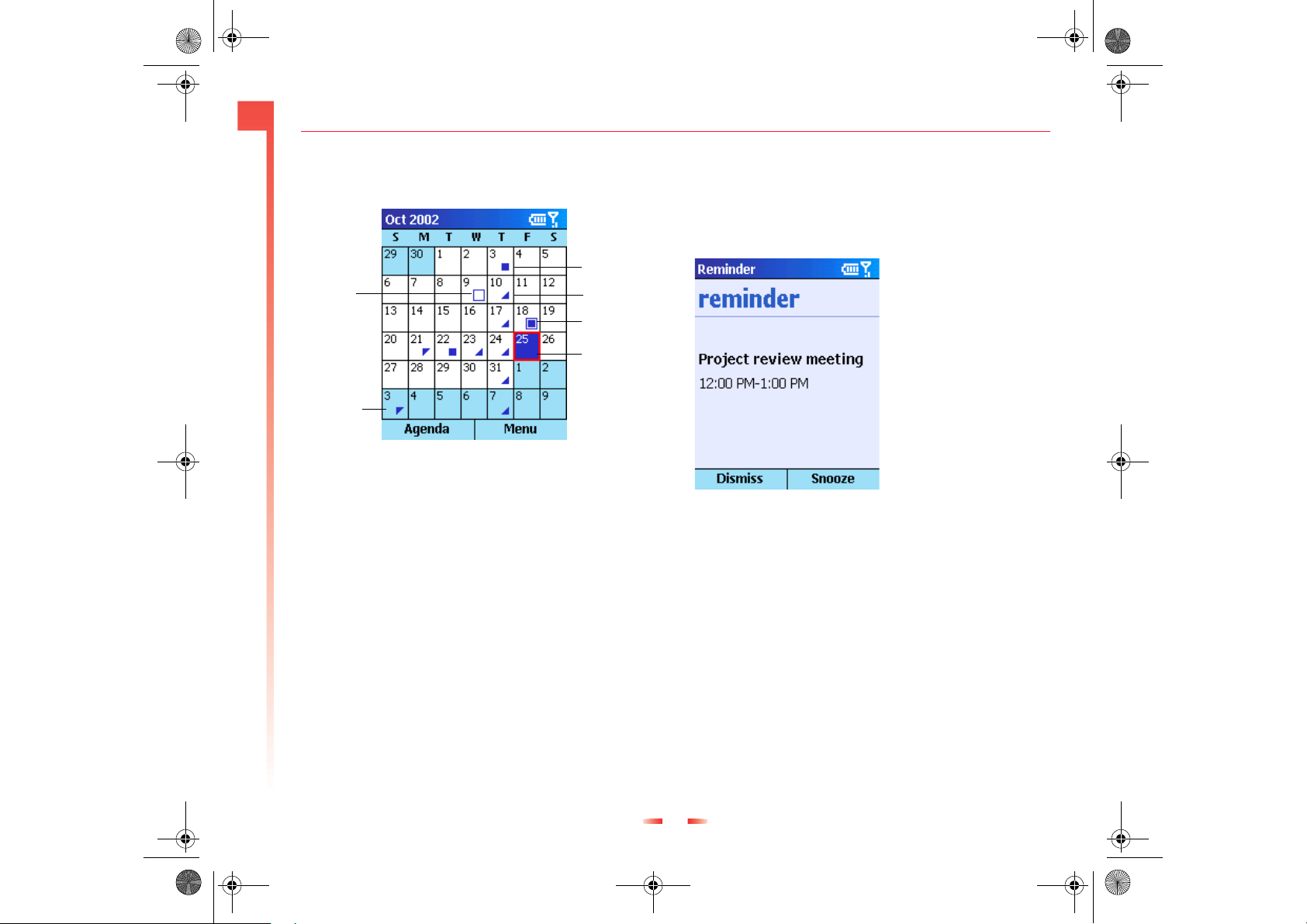
z100.book Page 60 Wednesday, September 18, 2002 4:03 PM
5
Contacts, Calendar,
You can move Up : to scroll through previous
months and Down ; to scroll through future
months.
All day
All-day
event
y
morning
appointment
Figure 19 Month View
X
To view your schedule for the month
appointment
Afternoon
appointment
AM, PM and allday apointment
currently selected
date
1. On the Home screen, press Programs d,
select Calendar, and then press Action A.
2. Press Menu g, select Month View, and then
press Action A.
Receiving reminders
If you have set reminders for the appointments on
your calendar, you will receive notification before the
appointment. You can dismiss the reminder (the item
will still remain on your calendar, but you won’t
receive any further reminders), or you can be
reminded again later and at regular intervals – this
is sometimes called Snooze. If you select snooze, the
reminder for this appointment will keep appearing
at five minute intervals until you press Dismiss d.
z Tip: You can select the way in which the phone
alerts you to reminders using the Sounds option
from the Settings menu.
Figure 20 Reminder screen
X
To “snooze” on an appointment
1. On the Reminder screen, press Snooze g. You
are alerted to the appointment again after five
minutes.
Importing Calendar information
You can import calendar information from another
calendar program, providing it uses the iCal or vCal
format. Calendar information can be imported from
attachments in e-mail messages, SMS text
messages, links in Microsoft® Pocket Internet
Explorer, or by infrared.
60 Sendo Z100 User Guide
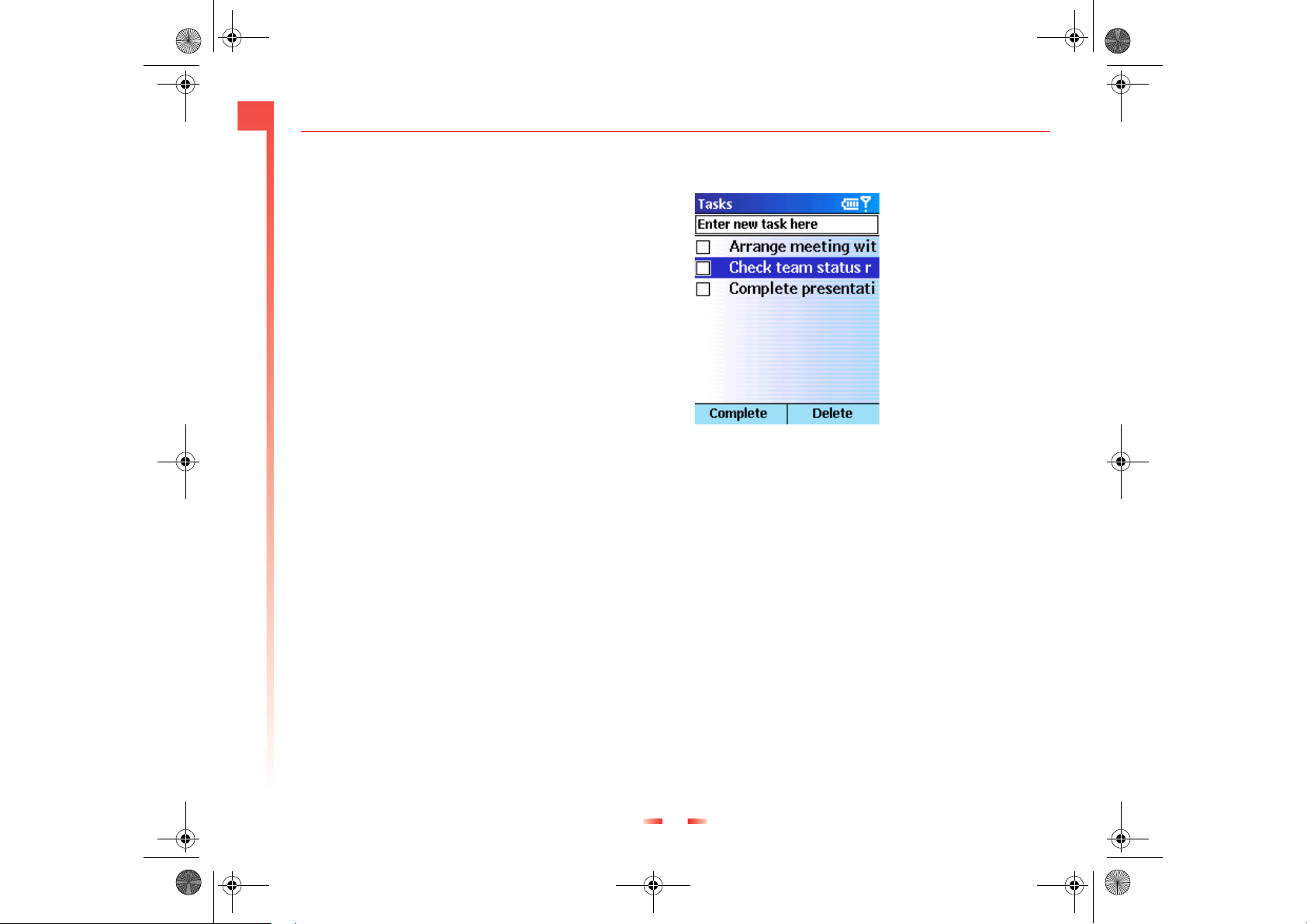
z100.book Page 61 Wednesday, September 18, 2002 4:03 PM
5
Using Tasks
Contacts, Calendar,
A task is a personal or work-related project,
assignment, or errand, which you can track through
to completion. A task can occur once or repeatedly.
A recurring task can be repeated at regular intervals
or repeated based on the last date you mark the task
complete. For example, you might want to pay a bill
either on the 1st of every month, or when one month
has passed since your last payment.
You can set tasks on your phone, but you must set all
timescales in Outlook on your desktop PC. Please
see Outlook Help on your desktop PC for more
information.
The task list
The Task list displays your “things to do” list. An item
is followed by an exclamation mark if it has been
marked as high priority and a down arrow if it has
been marked as low priority. Overdue tasks are
displayed bold and red. Completed tasks are
displayed with the corresponding check box
selected.
z Note: If you synchronize Tasks with your desktop
PC, completed tasks are removed from your
phone after synchronization. They are displayed
in grey with a strikethrough on your desktop PC.
Figure 21 Tas k L is t
Using the task list
X
To create a new task
1. On the Home screen, press Programs d,
select Tas ks , and then press Action A.
2. Select the Enter new task here field, and press
Up :.
3. Enter the text for the task, and press Action A.
The task is displayed in the list below.
z Note: When you create a new task on your
phone, you can synchronize Tasks with your
desktop PC to keep your Task list up to date in
both locations.
z Note: If you create a new task with a reminder
on your desktop PC, you can synchronize Tasks
61 Sendo Z100 User Guide
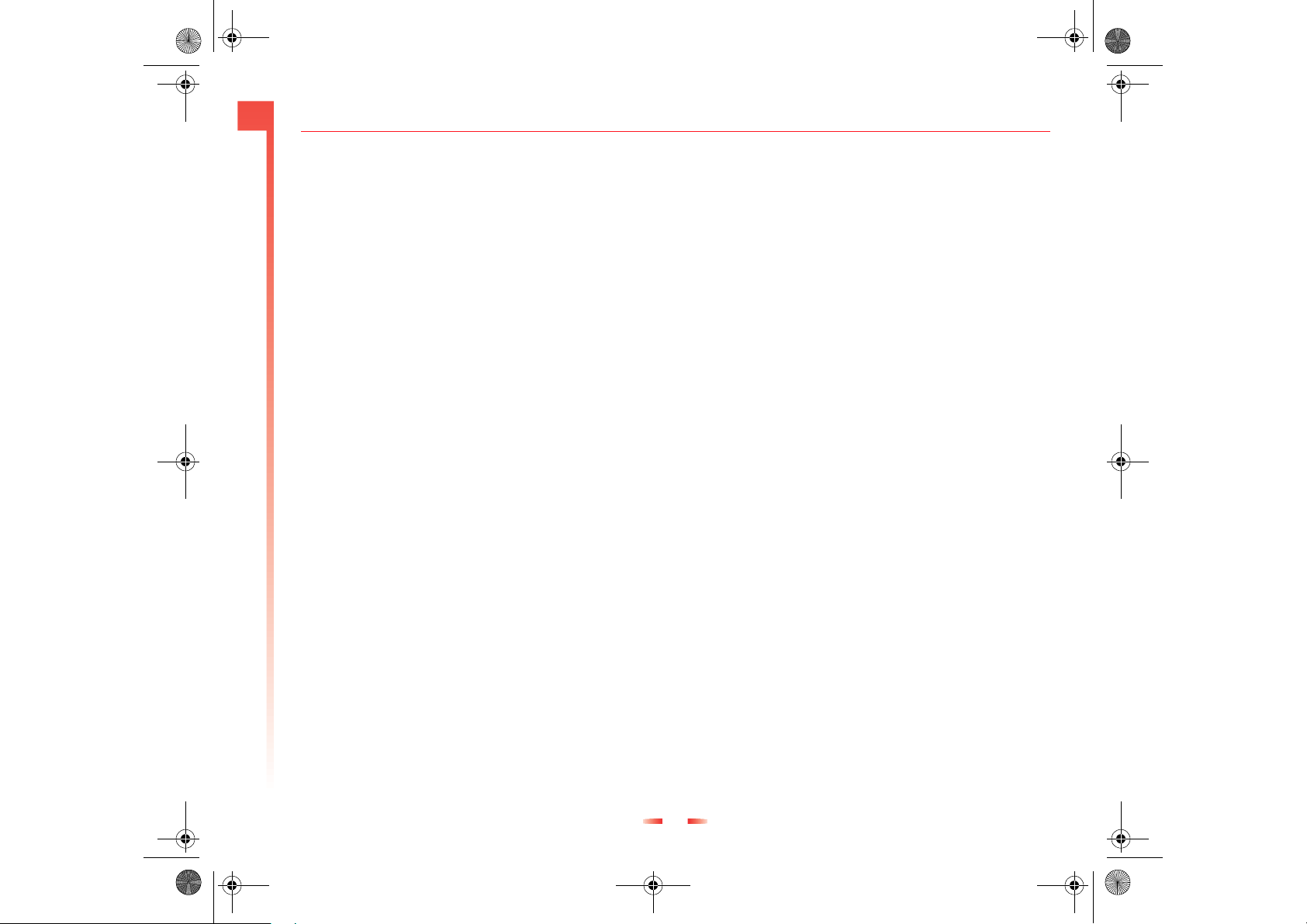
z100.book Page 62 Wednesday, September 18, 2002 4:03 PM
5
Contacts, Calendar,
with your phone so that you will get a reminder
on your Z100.
X
To mark a task as complete
1. On the Home screen, press Programs d,
select Ta sk s, and then press Action A.
2. Select the task using the : and ; keys and
press Action A to place a tick in the checkbox.
Press Complete d.
X
To mark a completed task as incomplete
1. On the Home screen, press Programs d,
select Ta sk s, and then press Action A.
2. Select the task, and press Activate d.
X
To delete a task from the Task list
1. On the Home screen, press Programs d,
select Ta sk s, and then press Action A.
2. Select the task, and press Delete g.
Sending information via Infrared
You can use the infrared port on your phone to send
and receive information , for example calendar
appointments and contact cards, between your
phone and another mobile device, or a desktop PC.
The other device must have an infrared port and
support vCard and vCal formats.
z Note: The IR ports of your phone and any other
IR equipped devices must be pointed at each
other, with no obstructions, and must be within
0.5 m of each other.
X
To beam a contact
1. On the Home screen, press Contacts g.
2. Select the contact to beam, press Menu g,
select Beam Contact, and then press Action A.
Align the infrared ports so that they are
unobstructed and within close range of each
other, now press Beam d.
z Note: While the information is transferred,
status information is displayed about the device
your phone is beaming to. When the process is
complete a message is displayed to tell you
whether the transfer is pending, done, or failed.
X
To beam an appointment
1. On the Home screen, press Programs d,
select Calendar and press Action A.
2. Select the appointment to beam, and press
Action to open the appointment.
3. Press Menu g, select Beam Appointment, and
press Action A.
4. Align the infrared ports so that they are
unobstructed and within close range of each
other, and press Beam d.
z Note: While the information is transferred,
status information is displayed about the device
your phone is beaming to. When the process is
complete a message is displayed to tell you
whether the transfer is pending, done, or failed.
X
To receive beamed information
1. On the Home screen, press Programs d,
select Accessories, and then press Action A.
62 Sendo Z100 User Guide
 Loading...
Loading...