Page 1
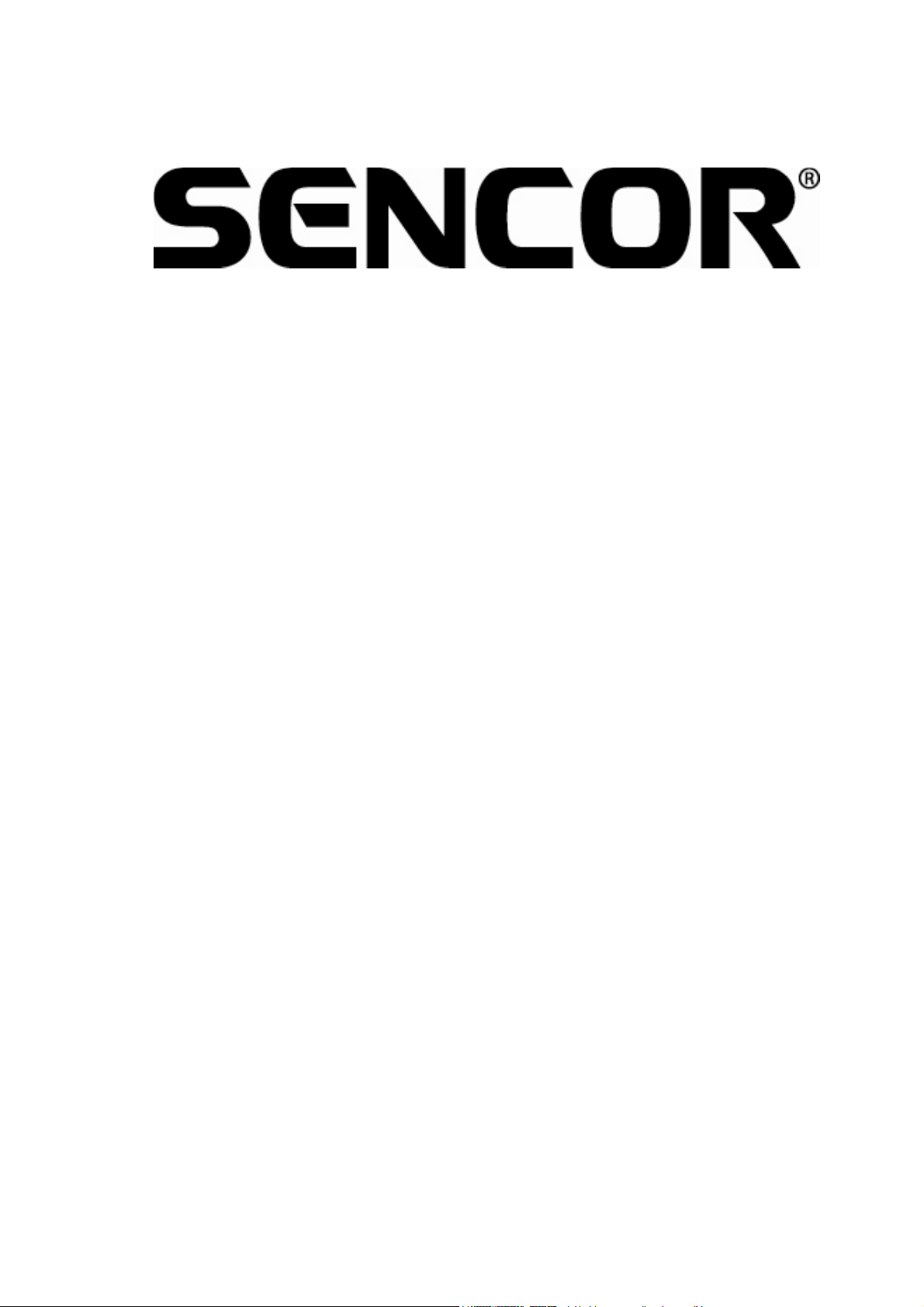
Návod k použití pro
Elektronický kalkulátor
Model:
SEC-183
SEC-184
SEC-102
Page 2
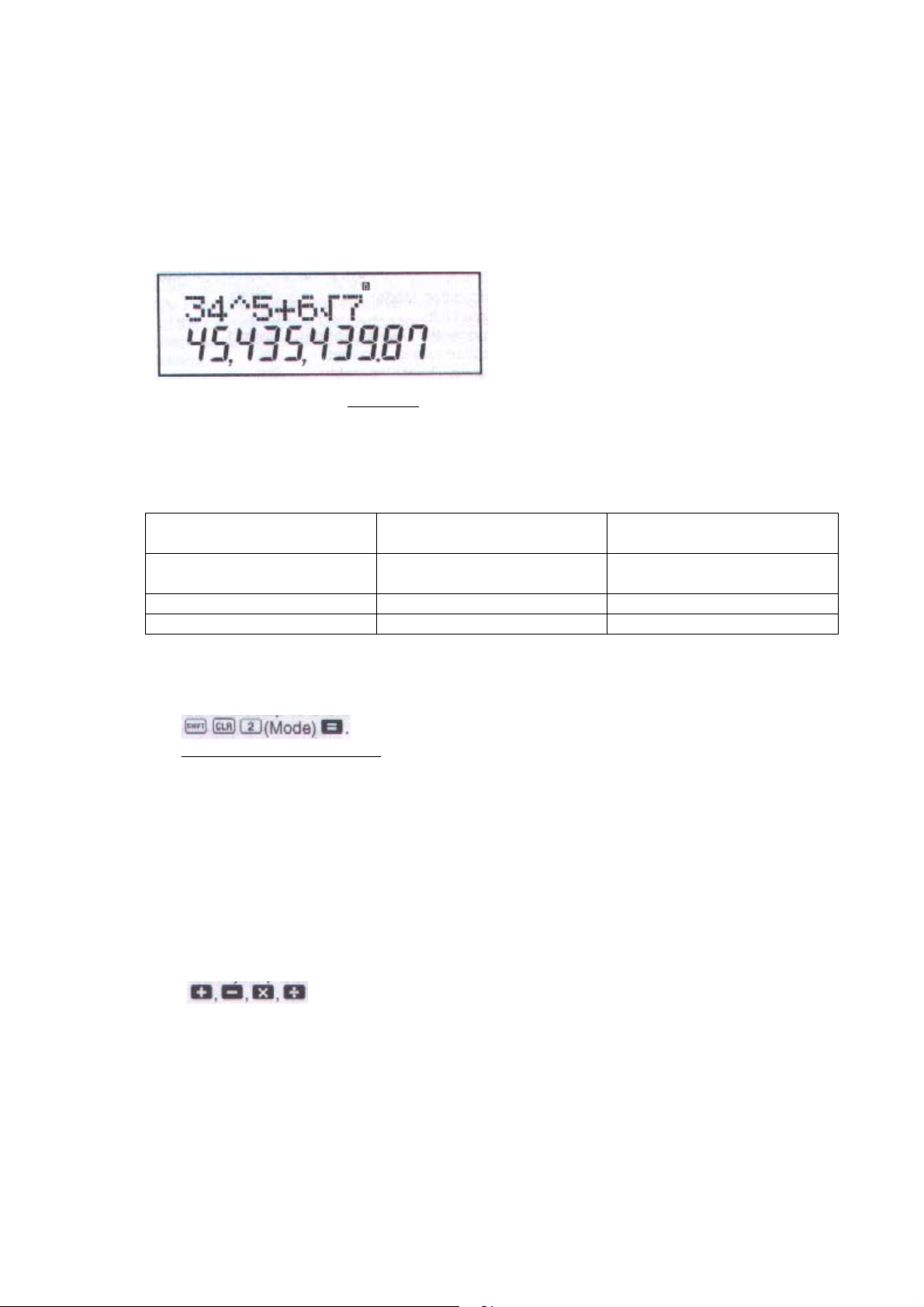
Elektronický kalkulátor s vědeckými funkcemi - Příručka uživatele
Před zapnutím a použitím kalkulátoru se prosím seznamte s návodem a to i v případě že
jste již obeznámeni s používáním kalkulátoru podobného typu.
Návod uschovejte pro případné pozdější použití.
Základní informace o kalkulátoru
Dvouřádkový displej
• Displej umožňuje současné zobrazení
vzorce výpočtu (v horním řádku) a jeho
výsledku (ve spodním řádku).
• Jako oddělovací znaménko pro
desetinná místa je používána tečka.
• Pokud má zobrazené celé číslo
každých 3 číslech zobrazováno oddělovací znaménko (čárka).
Režimy kalkulátoru
• Před použitím kalkulátoru je nutné specifikování jeho režimu - viz následující tabulka:
Pro provedení
požadovaného typu výpočtu
Základní aritmetické
výpočty
Standardní odchylka MODE a 2 SD
Regresní výpočty MODE a 3 REG
• Opakovaným stlačováním tlačítka MODE budou na displeji zobrazovány různé
nabídky – které jsou popsány v popisech funkcí.
• Pro přepnutí kalkulátoru do výchozího režimu - stlačte postupně tlačítka
mantisy výsledku výpočtu více než 3 čísla je po
Postupně stlačte tlačítka: Kalkulátor tak bude přepnut
do režimu:
MODE a 1
COMP
Výchozí režim kalkulátoru:
Režim .................................................. COMP
Jednotka úhlů ...................................... DEG (stupně)
Exponenciální formát zobrazení .......... NORM 1
Formát zobrazení zlomků .................... a b/c
Oddělovací znaménko ......................... tečka
• Režim kalkulátoru je zobrazován v horní části displeje. Před zahájením výpočtu
překontrolujte nastavení režimu kalkulátoru a používanou jednotku úhlů.
Kapacita vstupů kalkulátoru
• Oblast paměti používaná pro ukládání vstupů kalkulátoru umožňuje uložení až 79
kroků (jeden krok = stlačení číslicového tlačítka nebo aritmetického tlačítka
(
• Pro výpočet je možno vložit až 79 kroků, po vložení 73 bude kurzor změněn na znak
- budete tak upozorněni na blížící se vyčerpání kapacity paměti pro ukládání
vstupů. Pokud je požadovaný výpočet delší než 79 kroků je vhodné výpočet rozdělit
např. na polovinu.
• Stlačením tlačítka Ans bude vyvolán výsledek posledního výpočtu, který můžete
použít pro následující výpočet. Více informací k tomuto tlačítku naleznete v dalším
textu návodu.
). Tlačítka SHIFT nebo ALPHA nejsou vyhodnocována jako krok. .
- 2 -
Page 3
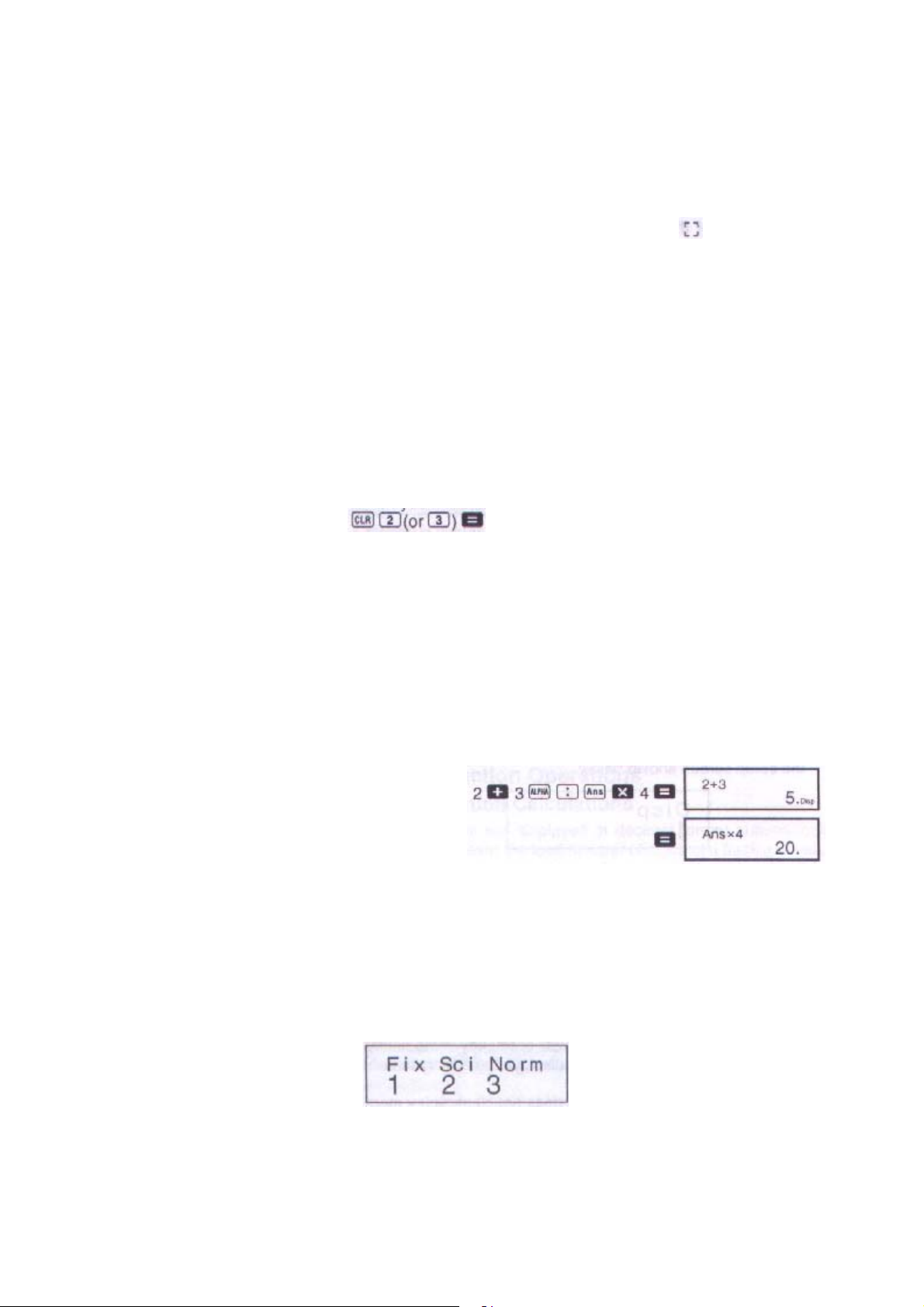
Elektronický kalkulátor s vědeckými funkcemi - Příručka uživatele
Opravy vkládaných hodnot
• Pro přemístění kurzoru na požadované místo v řádku pro vkládání výpočtu, použijte
tlačítka nebo .
• Pro výmaz údaje na pozici kurzoru stlačte tlačítko DEL.
• Postupným stlačením tlačítek SHIFT a INS se kurzor změnění na
tohoto kurzoru je možné na tuto pozici vložit požadované hodnoty. Pro přepnutí na
zobrazení „normálního“ kurzoru stlačte postupně tlačítka SHIFT a INS nebo tlačítko =.
- po zobrazení
Opakované zobrazení vzorce výpočtu a jeho výsledku
• Prováděný výpočet (vzorec a jeho výsledek) jsou ukládány do paměti, odkud je možné
stlačením tlačítka tyto hodnoty vyvolat. Opakovaným stlačováním tlačítka je možné
procházet posledním výpočtem.
• Stlačením tlačítka nebo v průběhu zobrazení posledního výpočtu nebo
bezprostředně po ukončení výpočtu se přepnete do režimu editace.
• Paměť posledního výpočtu není vymazávána stlačením tlačítka AC.
• Kapacita paměti posledního výpočtu (vzorce a jeho výsledku) je 128 bytů.
• Paměť posledního výpočtu se vymaže:
- stlačením tlačítka ON
- stlačením tlačítek
- po přepnutí kalkulátoru do jiného režimu
- po vypnutí kalkulátoru.
(or = nebo)
Vyhledání místa výpočtu, na kterém došlo k chybě
• Po výskytu chyby bude stlačením tlačítka nebo kurzor přemístěn na místo ve
výpočtu, na kterém došlo k výskytu chyby.
Složená specifikace
• Složenou specifikací je rozuměn výraz tvořený dvěma nebo více malými výrazy, které
jsou spojeny použitím dvojtečky (:).
• Příklad: Sečtěte 2 a 3 a výsledek potom vynásobte 4.
Exponenciální formát zobrazení
• Kalkulátor umožňuje zobrazení max. 10 číslic, větší čísla jsou automaticky
zobrazována v exponenciální notaci. V případě dekadických hodnot je možno
specifikovat mezi dvěma formáty zobrazení, jejichž prostřednictvím je možno určit
místo, na kterém bude použita exponenciální notace.
• Pro změnu exponenciálního formátu zobrazení opakovaně stlačte tlačítko MODE
(tolikrát, až bude na displeji zobrazena informace pro nastavení požadovaného
způsobu exponenciálního zobrazení - viz obrázek:
• Stlačte tlačítko 3 a potom na obrazovce pro výběr formátu exponenciálního zobrazení
vyberte stlačením tlačítka 1 formát NORM 1 nebo stlačením tlačítka 2 formát NORM 2.
- 3 -
Page 4
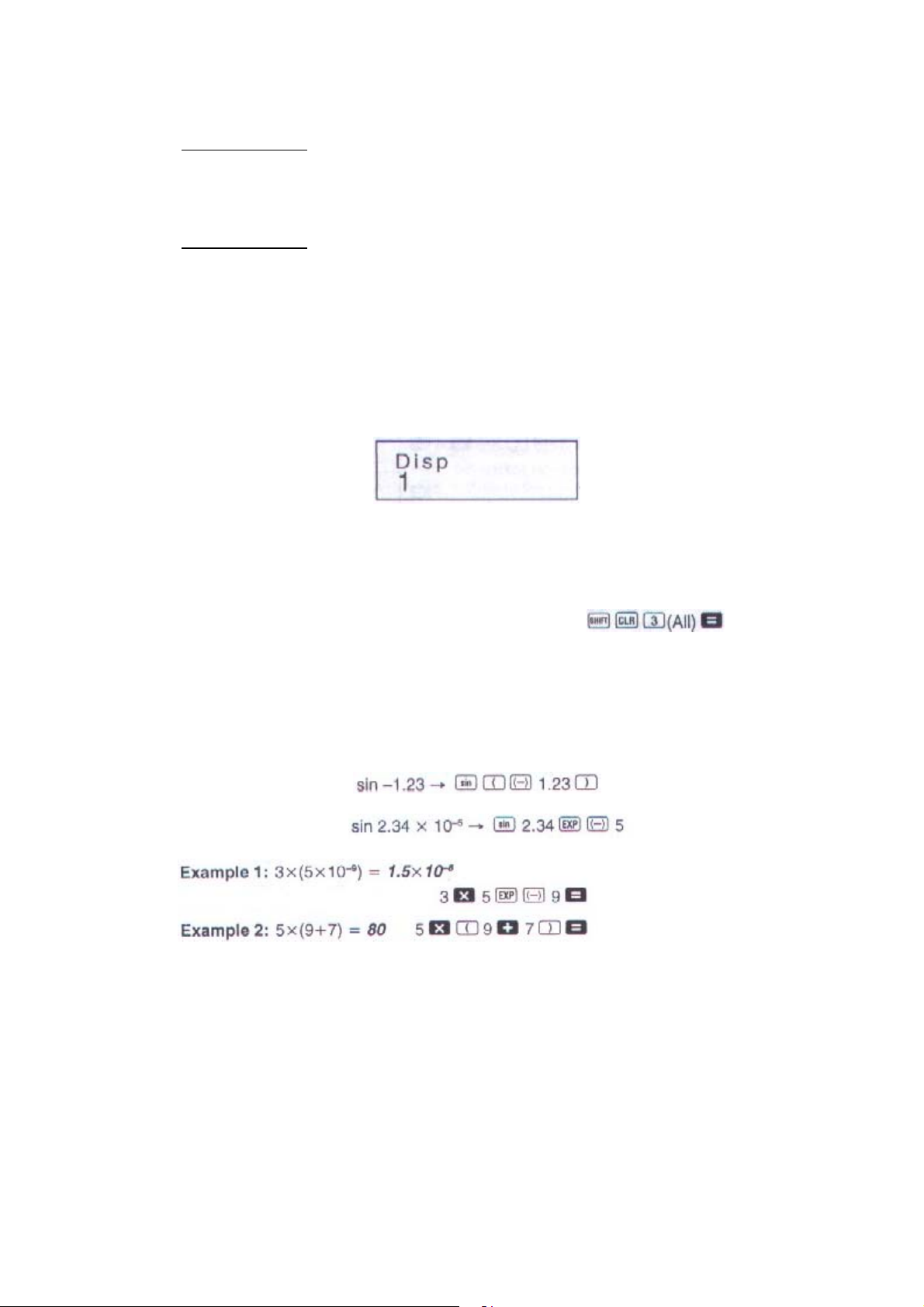
Elektronický kalkulátor s vědeckými funkcemi - Příručka uživatele
Formát NORM 1
Tato exponenciální notace bude automaticky použita pro zobrazení celých čísel
složených z více než 10 číslic a pro dekadické hodnoty s více než 2 desetinnými
místy.
Formát NORM 2
Tento formát zobrazení bude automaticky použit pro zobrazení celých čísel složených
z více než 10 číslic a pro dekadické hodnoty s více než 9 desetinnými místy.
Desetinná tečka a oddělovací znaménka
• Pro specifikování znaků, které budete chtít používat pro oddělení desetinných míst a
pro oddělovací znaménka použijte obrazovku Disp.
• Pro změnu znaků používaných pro oddělení desetinných míst a pro oddělovací
znaménka zobrazte opakovaným stlačováním tlačítka MODE na displeji kalkulátoru
údaje odpovídající následujícímu obrázku:
• Pro zobrazení výběrové obrazovky stlačte tlačítka 1 a .
• Číslicovými tlačítky 1 nebo 2 vyberte požadované znaky.
Inicializace kalkulátoru
Pro inicializaci kalkulátoru (výmaz paměti zobrazení posledního výpočtu a výsledku a
výmaz proměnných) postupně stlačte následující tlačítka
.
Základní výpočty
Aritmetické výpočty
Pro přepnutí kalkulátoru do režimu COMP pro aritmetické výpočty postupně stlačte
tlačítka MODE a 1.
• Záporné hodnoty uvnitř výpočtu musí být zobrazeny v závorkách - např.
• Záporný exponent není nutno uzavírat závorkami - např.
• Příklady (Example):
• Všechny závorkové operace, před stlačením tlačítka = je možno přeskočit.
Výpočty se zlomky
• Pokud celkový počet číslic hodnoty zlomku překročí 10 (celé číslo, čitatel a
jmenovatel) budou hodnoty automaticky zobrazovány jako desetinná čísla.
• Příklady (Example):
- 4 -
Page 5
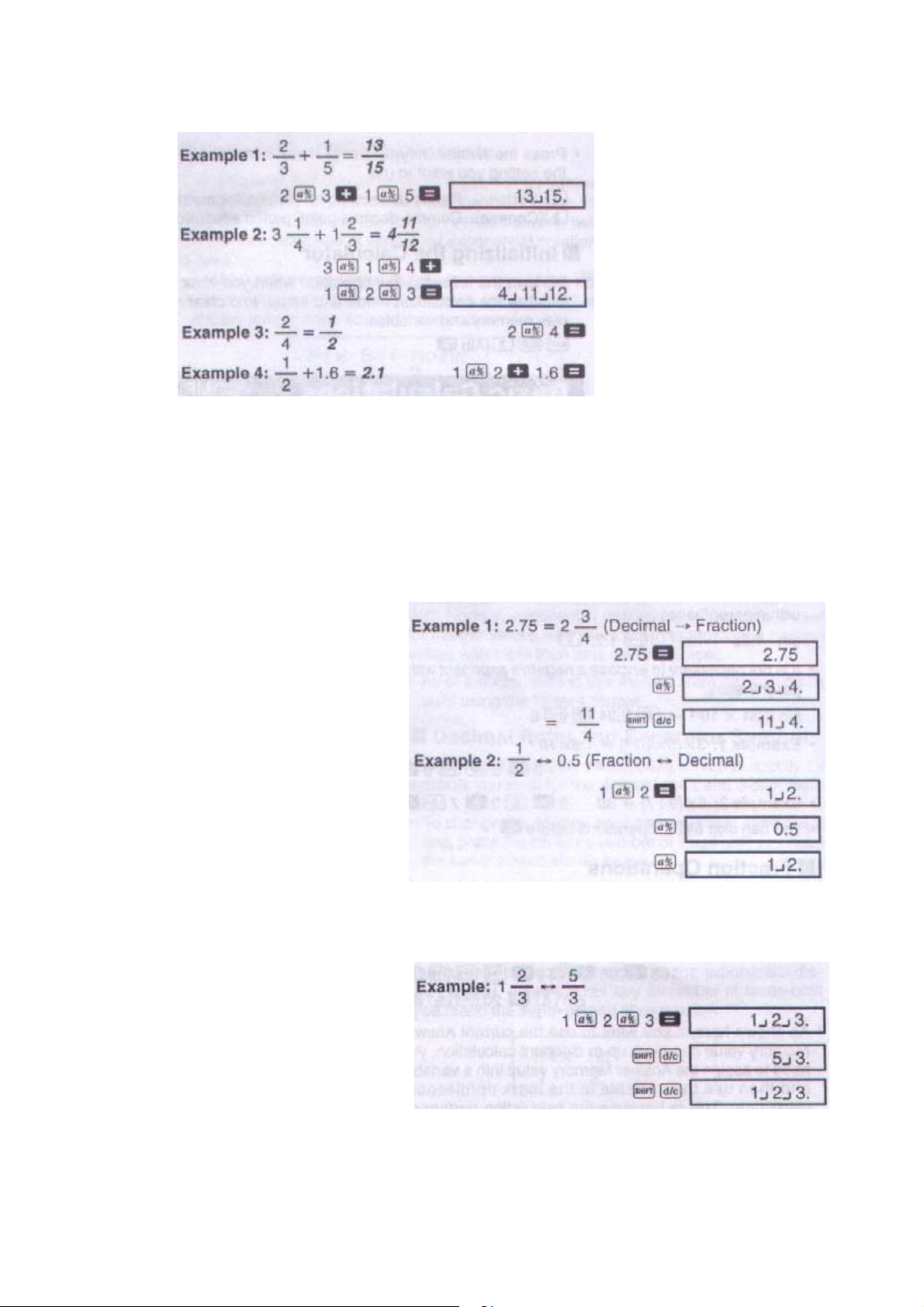
Elektronický kalkulátor s vědeckými funkcemi - Příručka uživatele
• Výsledky výpočtů se směsnými zlomky a s desetinnými čísly jsou vždy zobrazovány
jako desetinná čísla.
Převod desetinných čísel na zlomky a naopak
• Pro převod desetinných čísel na zlomky popř. naopak postupujte podle následujících
pokynů.
• Věnujte prosím pozornost tomu, že převod může trvat 2 sekundy nebo i déle.
• Příklady (Example):
Převod desetinného čísla
na zlomek
Převod zlomku na desetinné
číslo
Převod směsného zlomku na nepravý zlomek a naopak
• Příklad:
• Pro specifikování formátu zobrazení v případě, kdy je výsledek výpočtu větší než 1
můžete použít obrazovky Disp.
• Pro změnu formátu zobrazení zobrazte na displeji opakovaným stlačováním tlačítka
MODE údaje podle následujícího obrázku:
- 5 -
Page 6
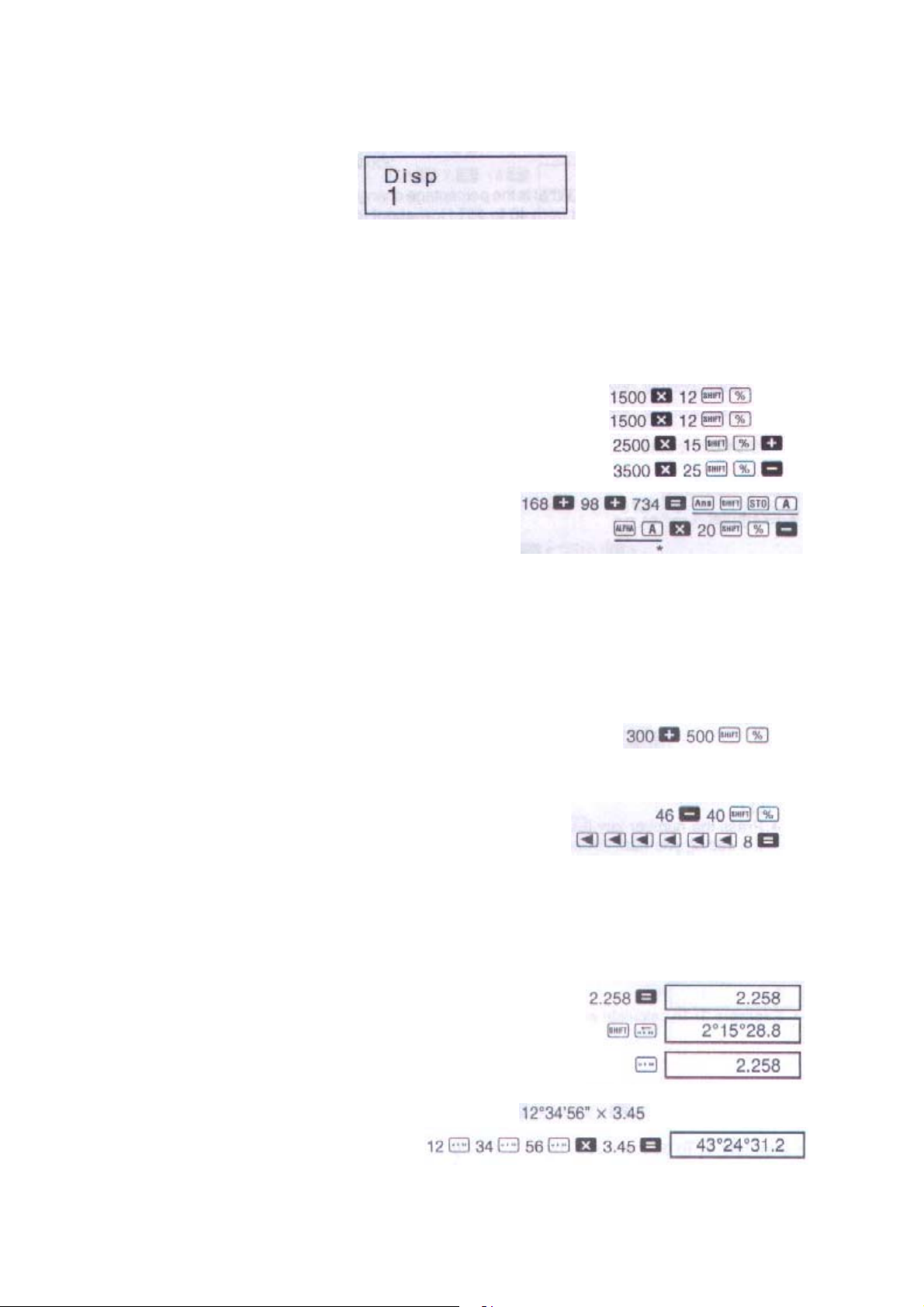
Elektronický kalkulátor s vědeckými funkcemi - Příručka uživatele
• Stlačením tlačítka 1 zobrazte výběrovou obrazovku.
• Pro výběr požadovaného způsobu zobrazení stlačte tlačítko 1 (zobrazení směsného
zlomku a b/c) nebo tlačítko 2 (zobrazení nepravého zlomku (d/c)).
• Pokud bude vybrán formát zobrazení d/c dojde při pokusu o vložení směsného zlomku
ke vzniku chyby.
Procentuální výpočty
• Příklad 1: Výpočet 12% z 1 500
• Příklad 2: Výpočet kolik % z 880 je 660
• Příklad 3: Připočítání 15% ke 2 500
• Příklad 4: Odečtení 25% od 3 500
• Příklad 5: Odečtení 20% od součtu čísel
168, 98 a 734
Jak je zřejmé z posledního příkladu, pokud budete požadovat použití aktuální hodnoty
paměti výsledků je nutné přeřazení hodnoty z paměti výsledků proměnné a její
následné použití (důvodem pro toto je uložení výsledku výpočtu do paměti výsledku
výpočtu po stlačení tlačítka % a před stlačením tlačítka - (mínus)).
• Příklad 6: Pokud bude ke vzorku o hmotnost 500 g přidáno dalších 300 g vzorku jaká
bude procentuální hodnota takto získaného vzorku vzhledem k původnímu?
• K jaké procentuální změně dojde po zvětšení hodnoty 40 na hodnotu 46 nebo na
hodnotu 48?
Výpočty stupňů, minut a sekund
• Kalkulátor umožňuje výpočty se stupni, minutami a sekundami a převod mezi
hodnotami v šedesátkové a dekadické soustavě.
• Příklad 1: Převod dekadické hodnoty na 2.258 na šedesátkovou a potom opět na
dekadickou.
• Příklad 2: Provedení následujícího výpočtu:
- 6 -
Page 7

Elektronický kalkulátor s vědeckými funkcemi - Příručka uživatele
FIX, SCI a RND
• Pro změnu nastavení počtu desetinných míst, počtu významných číslic a
exponenciálního formátu zobrazení zobrazte na displeji opakovaným stlačováním
tlačítka MODE následující údaje:
• Stlačením tlačítek 1, 2 nebo 3 vyberte funkci, kterou chcete změnit:
1 = počet desetinných míst
2 = počet významných čísel
3 = exponenciální formát zobrazení
• Příklad 1: 200 : 7 x 14
specifikuje počet desetinných míst (3)
pokračování interního výpočtu za
použití 12 míst
• V následujícím příkladu je stejný výpočet prováděn za použití specifikovaného počtu
desetinných míst:
interní zaokrouhlení
Tlačítky
• Příklad 2: 1:3, zobrazení výsledu za použití dvou významných míst:
Tlačítky
vymažte specifikaci počtu desetinných míst.
vymažte specifikaci významných míst.
Výpočty za použití pamětí
• Tlačítky MODE a 1 přepněte kalkulátor do režimu COMP.
Paměť výsledku
• Stlačením tlačítka = po vložení hodnot nebo výrazů automaticky aktualizována bude
paměť výsledku a do paměti bude vložen výsledek výpočtu.
• Kromě toho je paměť aktualizována stlačením tlačítek
nebo tlačítek
• Pro vyvolání obsahu paměti výsledku stlačte tlačítko Ans.
• Do paměti výsledku je možno uložit až 12 číslic pro mantisu a 2 čísla pro exponent
následovaných stlačením tlačítka A - F, M, X nebo Y.
- 7 -
, tlačítka
Page 8

Elektronický kalkulátor s vědeckými funkcemi - Příručka uživatele
• Paměť výsledku nebude aktualizována v případě, kdy výsledkem operace bude
chyba.
Postupné výpočty
• Výsledek výpočtu uložený v paměti výsledku je možno použít pro další výpočet a to
pokud bude použit jako první z hodnot vložených pro výpočet.
• Věnujte prosím pozornost tomu, že stlačením funkčního tlačítka při zobrazeném
obsahu paměti výsledku dojde k odpovídající změně hodnoty uložené v paměti.
• Výsledek výpočtu je rovněž možno použít s následujícími funkcemi typu A jako jsou
funkce
, (or = nebo)
Nezávislá paměť
• Hodnoty mohou být vkládány přímo do paměti , připočítávány nebo odpočítávání k /
od obsahu paměti. Nezávislá paměť je vhodná především pro výpočty celkových
součtů .
• Nezávislá paměť používá stejnou oblast paměti jako proměnná M.
• Pro výmaz obsahu nezávislé paměti stlačte tlačítka
• Příklad (Example):
(Total = celkem)
.
Proměnné
• K dispozici je 9 proměnných (A - F, M, X a Y), které mohou být používány pro ukládání
dat konstant, výsledků a jiných hodnot.
• Pro výmaz dat přiřazených určité proměnné použijte tlačítka
výmazu dat přiřazených proměnné A).
• Při požadavku na výmaz všech dat přiřazených všem proměnným použijte následující
(příklad
sled tlačítek:
• Příklad:
Výpočty vědeckých funkcí
• Pro použití vědeckých funkcí kalkulátoru přepněte kalkulátor do režimu COMP
(tlačítka MODE a 1).
• Některé výpočty mohou vyžadovat delší dobu.
•
- 8 -
Page 9

Elektronický kalkulátor s vědeckými funkcemi - Příručka uživatele
Trigonometrické / inverzní trigonometrické funkce
• Pro přepnutí výchozí jednotky měření úhlů na požadovanou zobrazte na displeji
opakovaným stlačováním tlačítka MODE následující údaje:
• Potom číslicovými tlačítky 1, 2 nebo 3 vyberte požadovanou jednotku pro měření úhlů.
•
• Příklady výpočtů (Example):
Hyperbolické / inverzní hyperbolické funkce
• Příklady (Example):
Dekadické a přirozené logaritmy / obrácené hodnoty logaritmu
• Příklady (Example):
- 9 -
Page 10

Elektronický kalkulátor s vědeckými funkcemi - Příručka uživatele
Druhé a třetí mocniny / druhé a třetí odmocniny / převrácené
hodnoty / faktoriály / náhodná čísla / π / kombinace a permutace
• Příklady 1 - 7 (Example):
• Příklad 8: Generování náhodného čísla v rozsahu 0.000 až 0.999
Pokaždé bude generováno jiné číslo.
• Příklad 9:
• Příklad 10: Zjištění kolik různých čtyřmístných čísel může být vytvořeno kombinacemi
číslic 1 - 7 (v rámci stejného čísla se nesmí opakovat stejná čísla - např. 1234 je
povoleno, 1123 nikoliv).
• Příklad 10: Zjištění kolik různých skupin po 4 členech může být organizováno uvnitř
skupiny 10 jednotlivých čísel.
Převody jednotek pro měření úhlů
• Tlačítky zobrazte na displeji následující údaje:
• Tlačítky 1, 2 nebo 3 bude zobrazený údaj převeden na odpovídající jednotku úhlů.
• Příklad: Převod 4.25 radiánů na stupně:
- 10 -
Page 11

Elektronický kalkulátor s vědeckými funkcemi - Příručka uživatele
θ
Převod souřadnic (Pol (x, y) Rec (e,
• Výsledky výpočtů jsou automaticky přiřazovány proměnným E a F.
• Příklad 1: Převod polárních souřadnic (r = 2,
(Deg)
))
θ
= 60) na pravoúhlé souřadnice (x, y)
Pro zobrazení hodnoty x stlačte tlačítka
tlačítka
• Příklad 2: Převod pravoúhlých souřadnic
• Pro zobrazení hodnoty r stlačte tlačítka
.
.
, pro zobrazení hodnoty y stlačte
na polární souřadnice .
, pro zobrazení hodnoty θ tlačítka
Výpočty s inženýrskou notací
• Příklad 1: Převod 56.088 metrů na kilometry:
• Příklad 2: Převod 0.08125 g na mg
Statistické výpočty
• Pro statistické výpočty přepněte kalkulátor tlačítky MODE a 2 do režimu SD.
• Před vložením dat je tlačítky
výpočtů.
• Data vkládejte v tomto pořadí:
• Vložená data jsou používána pro výpočty hodnot
můžete vyvolat použitím tlačítek uvedených v následující tabulce:
• Příklad: Vypočtěte
a pro následující data:
nutný výmaz paměti statistických
.
a , které
To recall ... = pro vyvolání
hodnoty tohoto typu;
Perform this key ... = použijte
tato tlačítka
- 11 -
Page 12

Elektronický kalkulátor s vědeckými funkcemi - Příručka uživatele
V režimu SD:
Opakovaným stlačováním tlačítka DT bude na displeji indikován počet vložených dat
(hodnota n).
standardní odchylka vzorku
standardní odchylka populace
aritmetický průměr
počet dat
součet hodnot
součet druhých mocnin hodnot
Upozornění ke vkládání dat
• Dvěma stlačeními tlačítka DT budou stejná data vložena dvakrát.
• Pro opakované vložení stejných dat můžete rovněž použít tlačítka
požadavku na 110 vložení dat postupně stlačte tlačítka
, např. při
• Výše uvedenou operaci je možno provést v libovolném pořadí, není nutno dodržet
pořadí uvedené ve výše uvedeném příkladu.
• V průběhu vkládání dat nebo po jeho ukončení je tlačítky nebo možno daty
procházet. Pokud budou stejná data vložena opakovaně (použitím tlačítek
)
budou během procházení daty zobrazeny jak data tak i počet jejich vložení.
• Zobrazená data je možno editovat, v případě potřeby je možno vložit nové hodnoty a
potom stlačením tlačítka = zobrazit nový výsledek za použití nových dat.
• Při požadavku na provedení jiné matematické operace je před jejím zahájením nutno
stlačením tlačítka AC vymazat displej.
• Stlačením tlačítka DT namísto tlačítka = po vložení dat budou vložená data
registrována jako nová data a stará hodnota bude ponechána v původním stavu.
• Hodnoty zobrazené tlačítky nebo je v případě potřeby možno vymazat a to
stlačením tlačítek
. Výmazem dat budou odpovídajícím způsobem posunuta
všechna následující data.
• Vložená data jsou ukládána do paměti kalkulátoru, po jejím zaplnění bude na displeji
kalkulátoru zobrazeno hlášení „DATA FULL“ V podobném případě zobrazte na displeji
opakovaným stlačováním tlačítka = údaje zobrazené na následujícím obrázku.
Stlačením tlačítka 2 je možné vyjití z vkládání dat bez registrace poslední vložené
hodnoty, stlačením tlačítka 1 bude vložená hodnota registrována, nebude však
uložena do paměti.
• Pro výmaz posledních vložených dat stlačte tlačítka
• Po vložení dat statistiky v režimu SD nebo v režimu REG není po provedení
následujících operací možné zobrazení nebo editování dat:
- po přepnutí kalkulátoru do jiného režimu
- po změně typu regrese (Lin, Log, Cxp, Pwr, inv. Quad).
- 12 -
Page 13

Elektronický kalkulátor s vědeckými funkcemi - Příručka uživatele
Regresní výpočty
• Pro přepnutí kalkulátoru do režimu REG pro provádění výpočtů regrese postupně
stlačte tlačítka MODE a 3.
• Po přepnutí kalkulátoru do režimu REG budou na displeji zobrazeny následující údaje:
• Pro výběr požadovaného typu regrese použijte tlačítka 1. 2 nebo 3:
lineární regrese
logaritmická regrese
exponenciální regrese
mocninová regrese
inverzní regrese
kvadratická regrese
• Před vkládáním dat vždy použijte kombinaci tlačítek
paměti statistiky).
• Při vkládání dat postupujte následovně:
• Vypočítané hodnoty závisejí na vložených datech, pro vyvolání výsledků výpočtů
použijte tlačítka uvedená v následující tabulce:
(výmaz
.
To recall ... = pro vyvolání tohoto
typu hodnoty;
Perform this ... = použijte
následující tlačítka;
koeficient regrese A (B)
výpočet jiné než kvadratické
regrese;
koeficient korelace
- 13 -
Page 14

Elektronický kalkulátor s vědeckými funkcemi - Příručka uživatele
V následující tabulce jsou uvedena tlačítka pro vyvolání výsledků kvadratické regrese:
• Hodnoty uváděné ve výše uvedených tabulkách mohou být ve výrazech používány
stejným způsobem, jako jsou používány proměnné.
Lineární regrese
• Pro výpočet lineární regrese je používán vzorec
• Příklad: Závislost atmosférického tlaku na teplotě:
Proveďte lineární regresi pro určení vztahů regrese a
koeficientu korelace pro data z tabulky (Temperature =
teplota; Atmospheric Pressure = atmosférický tlak;). Potom
použijte vzorec regrese pro zjištění atmosférického tlaku
při teplotě 18 °C a teploty při tlaku 1 000 hPa. Nakonec
vypočtěte koeficient tendence (r
2
) a kovariance.
V režimu REG:
Opakovaným stlačováním tlačítka DT bude na displeji indikován počet vložených dat
(hodnota n).
koeficient regrese A
koeficient regrese B
koeficient korelace
atmosférický tlak při 18 °C
teplota při tlaku 1 000 hPa
- 14 -
Page 15

Elektronický kalkulátor s vědeckými funkcemi - Příručka uživatele
koeficient tendence
kovariance vzorku
Logaritmická, exponenciální, mocninová a inverzní regrese
• Pro vyvolání výsledků uvedených typů regrese použijte stejné operace s tlačítky jako
při lineární regresi.
• Vzorce pro výpočty uvedených typů regresí jsou uvedeny v následujícím přehledu:
- logaritmická regrese ....................
- exponenciální regrese ................
- mocninová regrese ......................
- inverzní regrese ...........................
Kvadratická regrese
• Vzorec pro výpočet kvadratické regrese:
• Příklad: Proveďte kvadratickou regresi pro určení vztahů
regrese dat uvedených v tabulce. Potom použijte vzorec regrese
pro odhad hodnot y při xi = 16 a
V režimu REG:
(Stat clear = výmaz dat statistiky)
=pro xi = 20.
koeficient regrese A
koeficient regrese B
koeficient regrese C
y při xi = 16
x1 při y1 = 20
X2 při y2 = 20
Upozornění ke vkládání dat
• Dvěma stlačeními tlačítka DT budou stejná data vložena dvakrát.
• Je rovněž možné opakované vložení stejných dat - použitím tlačítek
pro vložení dat „20 a 30“ pětkrát postupně stlačte tlačítka
• Výše uvedené výsledky je možno získat v libovolném pořadí - není nutné dodržení
výše uvedené pořadí vkládání dat.
• Na výpočty regrese se odpovídajícím způsobem vztahují upozornění pro vkládání a
editování dat pro výpočet standardní odchylky.
- např.
- 15 -
Page 16

Elektronický kalkulátor s vědeckými funkcemi - Příručka uživatele
Technické informace
V případě výskytu problému ...
Pokud nebude výsledek výpočtu odpovídat vámi předpokládanému výsledku nebo
v případě výskytu chyby proveďte prosím následující úkony:
1. Pro inicializaci všech režimů a nastavení kalkulátoru postupně stlačte následující
tlačítka:
2. Překontrolujte použitý vzorec výpočtu.
3. Přepněte kalkulátor do požadovaného režimu a opakujte výpočet.
Pokud výše uvedeným postupem nebude problém odstraněn stlačte tlačítko
Kalkulátorem bude proveden autotest a v případě výskytu jakýchkoliv abnormalit budou
z pamětí kalkulátoru vymazána všechna data. Před provedením testu je vhodné (např.
písemnou formou) zálohovat všechna v pamětech kalkulátoru uložená důležitá data.
.
.
Chybová hlášení
• Po zobrazení chybového hlášení na displeji kalkulátoru bude kalkulátor zablokován.
• Pro výmaz chybového hlášení stlačte tlačítko AV nebo tlačítkem popř. přejděte
na místo výpočtu, na kterém došlo k chybě a odstraňte problém.
Na displeji kalkulátoru mohou být zobrazena následující chybová hlášení:
• MathERROR
Příčiny:
- Výsledek výpočtu je mimo povolený rozsah výpočtu.
- Pokus o provedení výpočtu za použití hodnoty přesahující povolený rozsah
- Pokus o provedení nelogické operace (jako je např. dělení nulou).
Odstranění:
- Překontrolujte vstupní hodnoty výpočtu a zajistěte, aby byly v rozsahu povolených
• StackERROR
Příčiny:
- Byla překročena kapacita zásobníku číselných hodnot nebo zásobníku příkazů.
Odstranění:
- Zjednodušte výpočet. Zásobník číselných hodnot má 10 úrovní, zásobník příkazů
- Rozdělte výpočet na poloviny popř. na více částí.
• Syntax ERROR
Příčiny:
- Pokus o provedení nelogické matematické operace (jako např. dělení nulou).
Odstranění:
Tlačítky nebo přejděte na místo ve výpočtu, na kterém došlo k chybě a potom
proveďte potřebné opravy.
• Arg ERROR
Příčiny:
Nesprávné použití argumentu.
Odstranění:
Tlačítky nebo přejděte na místo ve výpočtu, na kterém došlo k chybě a potom
proveďte potřebné opravy.
vstupních hodnot.
vstupních hodnot. Zvláštní pozornost věnujte hodnotám uložených v používaných
pamětech.
24.
- 16 -
Page 17

Elektronický kalkulátor s vědeckými funkcemi - Příručka uživatele
Pořadí operací
Jednotlivé operace jsou kalkulátorem prováděny v následujícími pořadí:
1. Převody souřadnic.
2. Funkce typu A - jedná se o funkce u kterých je nejdříve vkládána hodnota a teprve
potom je stlačeno funkční tlačítko.
3. Mocniny a odmocniny.
4. a b/c
5. Zkrácený formát násobení před názvem paměti nebo názvem proměnné jako např.
atd.
6. Funkce typu B - u těchto funkcí je nejdříve stlačeno funkční tlačítko a potom je
vkládána hodnota, např.
7. Zkrácený formát násobení před funkcemi typu B, jako např.
8. Permutace a kombinace.
9. Násobení a dělení.
10. Odečítání a sečítání.
Doplňující informace
• Operace se stejnou předností jsou prováděny zprava doleva.
• Ostatní operace jsou prováděny ve směru zleva doprava.
• Nejdříve jsou prováděny operace v uzavřených závorkách.
• Pokud je součástí výpočtu argument, který je záporným číslem musí být toto číslo
uvedeno v uzavřených závorkách. Se záporným znaménkem je zacházeno jako
s funkcí typu B - z uvedeného důvodu je nutno věnovat zvýšenou pozornost výpočtům
obsahujících funkci typu A s vysokou prioritou popř. operacím umocňování a
odmocňování.
Příklad:
atd.
Zásobníky
Kalkulátorem jsou pro přechodné ukládání dat pro jejich zpracování v pořadí jejich
důležitosti (viz výše) používány oblasti paměti označované jako zásobníky - pro ukládání
číselných hodnot zásobník číselných hodnot, pro ukládání příkazů zásobník příkazů.
Kapacita zásobníku číselných hodnot je 10 úrovní, zásobník příkazů má 24 úrovní.
Při pokusu o provedení operace přesahující kapacitu zásobníků bude vydáno hlášení
Stack ERROR.
Příklad:
Vlevo: zásobník číselných hodnot
Vpravo: zásobník příkazů
Výpočty jsou prováděny v pořadí jejich priority, postupným
prováděním výpočtů jsou ze zásobníků postupně vymazávány
uložené hodnoty a příkazy.
- 17 -
Page 18

Elektronický kalkulátor s vědeckými funkcemi - Příručka uživatele
Povolené rozsahy vstupních hodnot
• Interně jsou výpočty kalkulátorem prováděny za použití 12 číslic.
• Přesnost výpočtu je zpravidla +/- 1 digit posledního zobrazeného místa.
Functions = funkce;
Input range = rozsah vstupu;
Same as ... = stejné jako ...;
except when ... = s výjimkou
když ...;
x is an ... = x je celé číslo;
... are integers = ... jsou celá
čísla
- 18 -
Page 19

Elektronický kalkulátor s vědeckými funkcemi - Příručka uživatele
Functions = funkce;
Input range = rozsah vstupu;
... are integers = ... jsou celá
čísla;
same as sinx = stejné jako
sinx;
převod dekadických čísel na
šedesátková a naopak;
n = celé číslo
avšak: ...
n = celé číslo
součet míst použitých pro
vložení celého čísla, čitatele
a jmenovatele musí být deset
nebo menší (včetně
znamének dělení)
Pro jednoduché výpočty je chyba výpočtu 1 digit posledního místa (v případě
exponenciálního zobrazení je chyba výpočtu +/- 1 digit posledního významného místa).
V případě postupných výsledků jsou chyby sečítány v důsledku čehož dochází k jejich
zvětšování (platí rovněž i pro interní postupné výpočty za použití funkcí
atd.
V případě blízkosti funkcí jednotlivého bodu a bodu obratu jsou chyby sečítány a mohou
se stát velkými.
Změny designu a technických specifikací vyhrazeny bez předchozího oznámení.
- 19 -
Page 20

Elektronický kalkulátor s vědeckými funkcemi - Příručka uživatele
CZ Likvidace použitých elektrických a elektronických zařízení
Tento symbol na výrobku, jeho příslušenství nebo obalu označuje, že s tímto výrobkem
nesmí být zacházeno jako s domovním odpadem. Výrobek zlikvidujte jeho předáním na
sběrné místo pro recyklaci elektrických a elektronických zařízení. V zemích evropské unie
a jiných evropských zemích existují samostatné sběrné systémy pro shromažďování
použitých elektrických a elektronických výrobků. Zajištěním jejich správné likvidace
pomůžete prevenci vzniku potenciálních rizik pro životní prostředí a lidské zdraví, která by
mohla vzniknout nesprávným zacházením s odpady. Recyklace odpadových materiálů
napomáhá udržení přírodních zdrojů surovin - z uvedeného důvodu nelikvidujte
prosím vaše stará elektrická a elektronická zařízení s domovním odpadem. Pro získání
podrobných informací k recyklaci tohoto výrobku kontaktujte prosím pracovníka ochrany
životního prostředí místního (městského nebo obvodního) úřadu, pracovníky sběrného dvora
nebo zaměstnance prodejny, ve které jste výrobek zakoupili.
Více informací o výrobcích SENCOR naleznete na:
www.sencor.cz
- 20 -
 Loading...
Loading...