Page 1

30K
Motorcycle Bluetooth Communication System with Mesh
Intercom™
Page 2
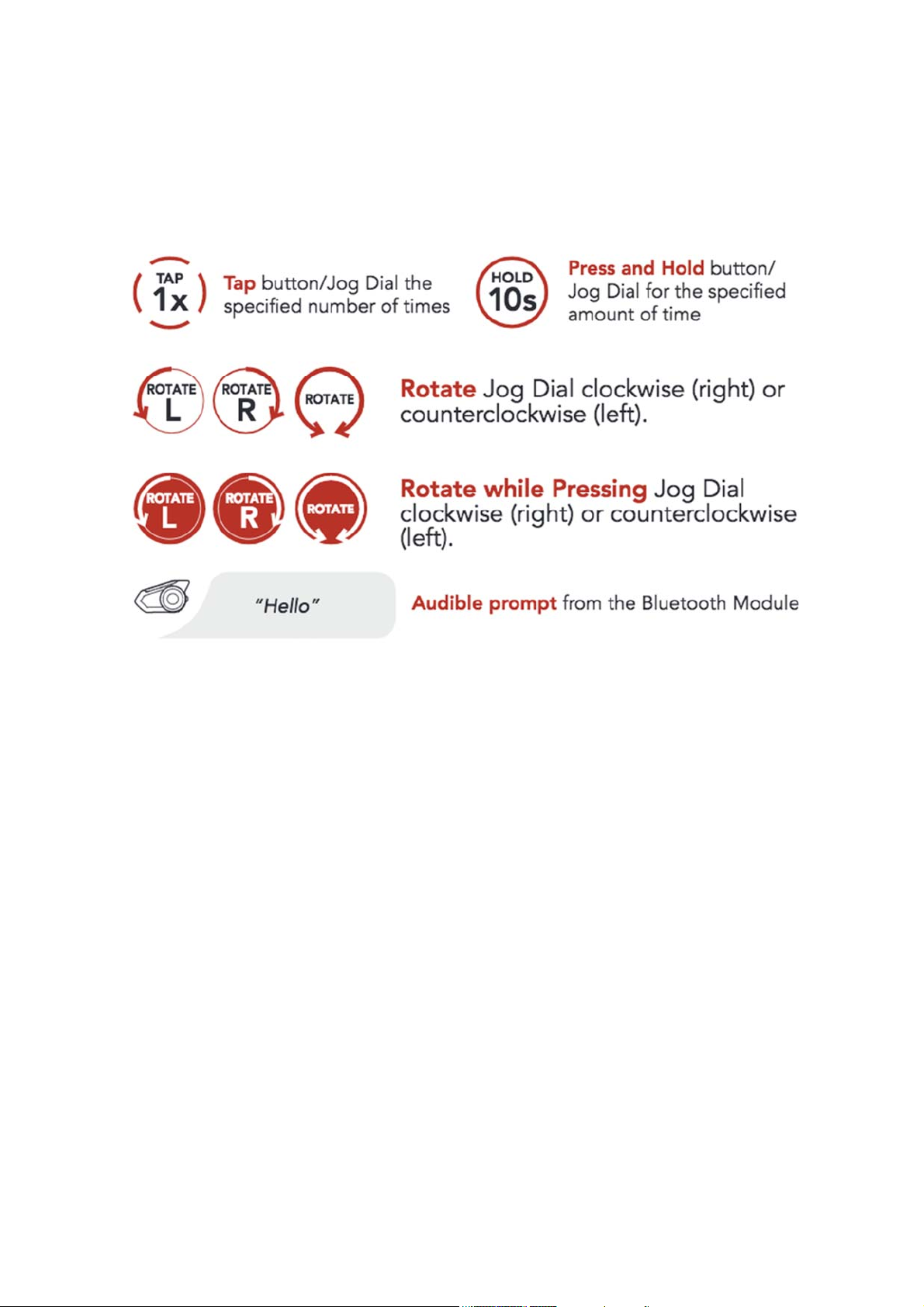
Menu
Page 3
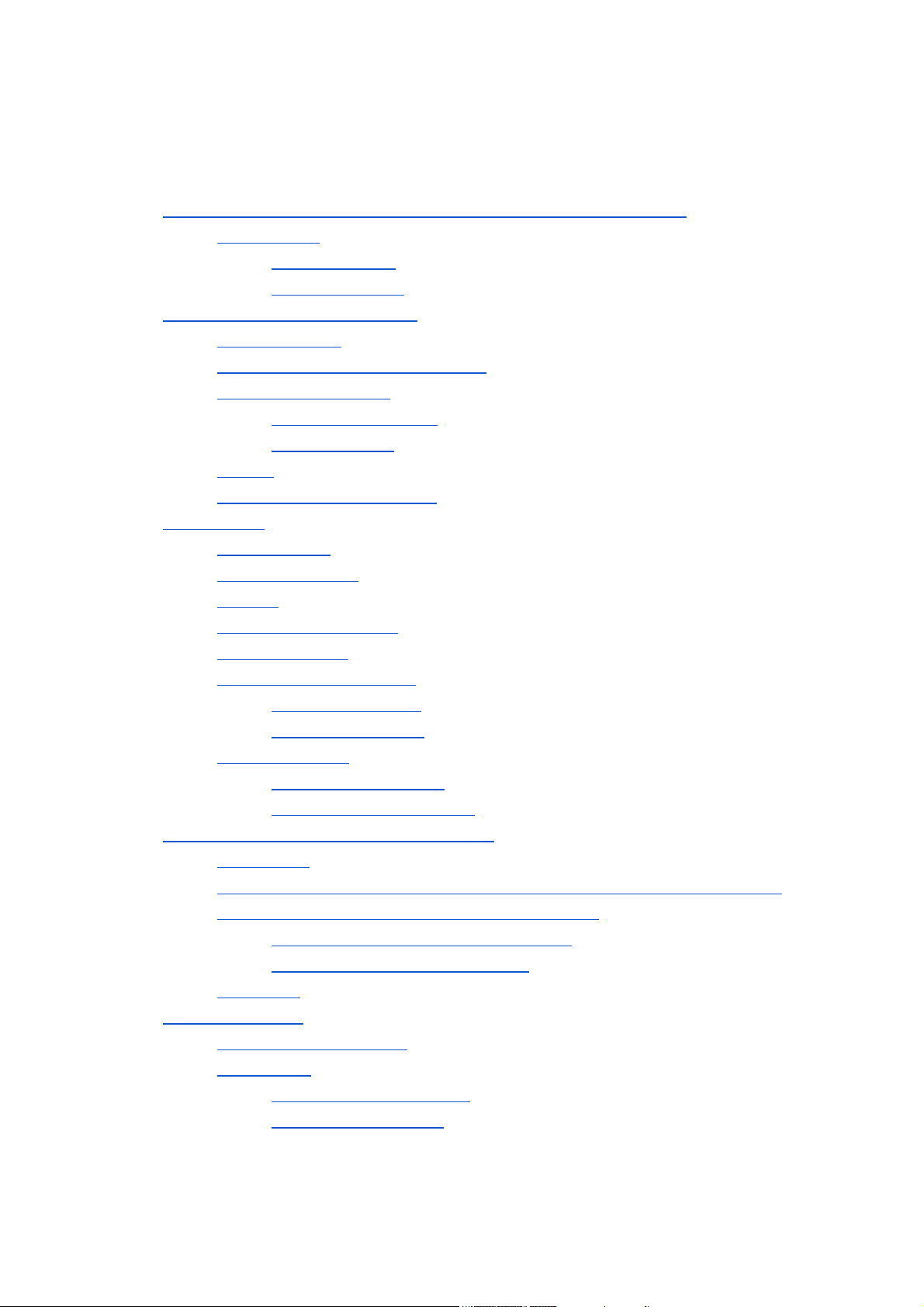
TABLE OF CONTENTS
1. About the Motorcycle Bluetooth Communication System with Mesh Intercom™
1.1. Product Details
1.1.1. Headset Main Unit
1.1.2. Universal Clamp Kit
2. Installing the Headset on Your Helmet
2.1. Helmet Installation
2.2. Using the Glued Surface Mounting Plate
2.3. Switching the Microphone
2.3.1. Wired Boom Microphone
2.3.2. Wired Microphone
2.4. Earbuds
2.5. External Mesh Intercom Antenna
3. Getting Started
3.1. Button Functions
3.2. Powering On and Off
3.3. Charging
3.4. Checking the Battery Level
3.5. Volume Adjustment
3.6. Downloadable Sena Software
3.6.1. Sena Device Manager
3.6.2. Sena Smartphone App
3.7. Configuration Menu
3.7.1. Basic Configuration Menu
3.7.2. Advanced Configuration Menu
4. Pairing the Headset with Other Bluetooth Devices
4.1. Mobile Phone
4.2. Additional Mobile Phones, GPS, MP3 Player or Sena SR10 Two-Way Radio Adapter
4.3. Advanced Selective Pairing: Hands-Free or A2DP Stereo
4.3.1. Phone Selective Pairing - Hands-Free Profile
4.3.2. Media Selective Pairing - A2DP Profile
4.4. GPS Pairing
5. Mobile Phone Usage
5.1. Making and Answering Calls
5.2. Speed Dialing
5.2.1. Assigning Speed Dial Presets
5.2.2. Using Speed Dial Presets
Page 4
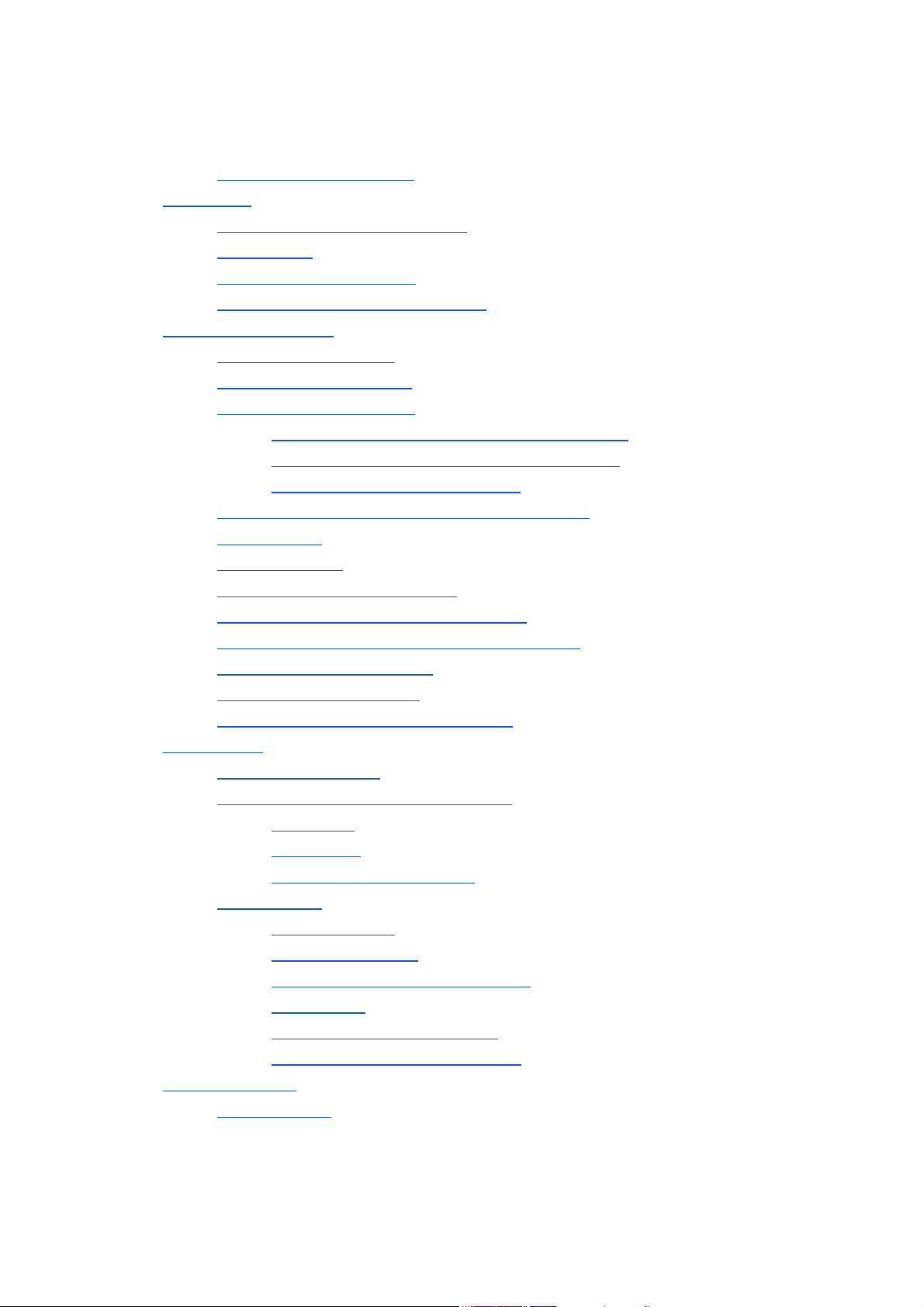
5.3. VOX Phone (Default: Enable)
6. Stereo Music
6.1. Playing Music with Bluetooth Devices
6.2. Music Sharing
6.3. Audio Boost (Default: Enable)
6.4. Smart Volume Control (Default: Disable)
7. Bluetooth Intercom Setup
7.1. Bluetooth Intercom Pairing
7.2. Bluetooth Two-Way Intercom
7.3. Bluetooth Multi-Way Intercom
7.3.1. Starting a Bluetooth Three-Way Intercom Conference
7.3.2. Starting a Bluetooth Four-Way Intercom Conference
7.3.3. Ending Bluetooth Multi-Way Intercom
7.4. Three-Way Conference Phone Call with Intercom Users
7.5. Group Intercom
7.6. Universal Intercom
7.7. Audio Multitasking (Default: Enable)
7.8. Intercom-Audio Overlay Sensitivity (Default: 3)
7.9. Audio Overlay Volume Management (Default: Disable)
7.10. VOX Intercom (Default: Disable)
7.11. HD Intercom (Default: Enable)
7.12. Advanced Noise Control™ (Default: Enable)
8. Mesh Intercom
8.1. What is Mesh Intercom?
8.2. Mesh Intercom Mode (Default: Public Mode)
8.2.1. Public Mode
8.2.2. Private Mode
8.2.3. Guest Mode (Default: Disable)
8.3. Using the Mesh
8.3.1. Creating the Mesh
8.3.2. Join an Existing Mesh
8.3.3. Accept/Reject Mesh Invitation Request
8.3.4. Quit the Mesh
8.3.5. Public Mode/Private Mode Toggle
8.3.6. Mic Enable/Disable (Default: Disable)
9. Using the FM Radio
9.1. FM Radio On/Off
Page 5
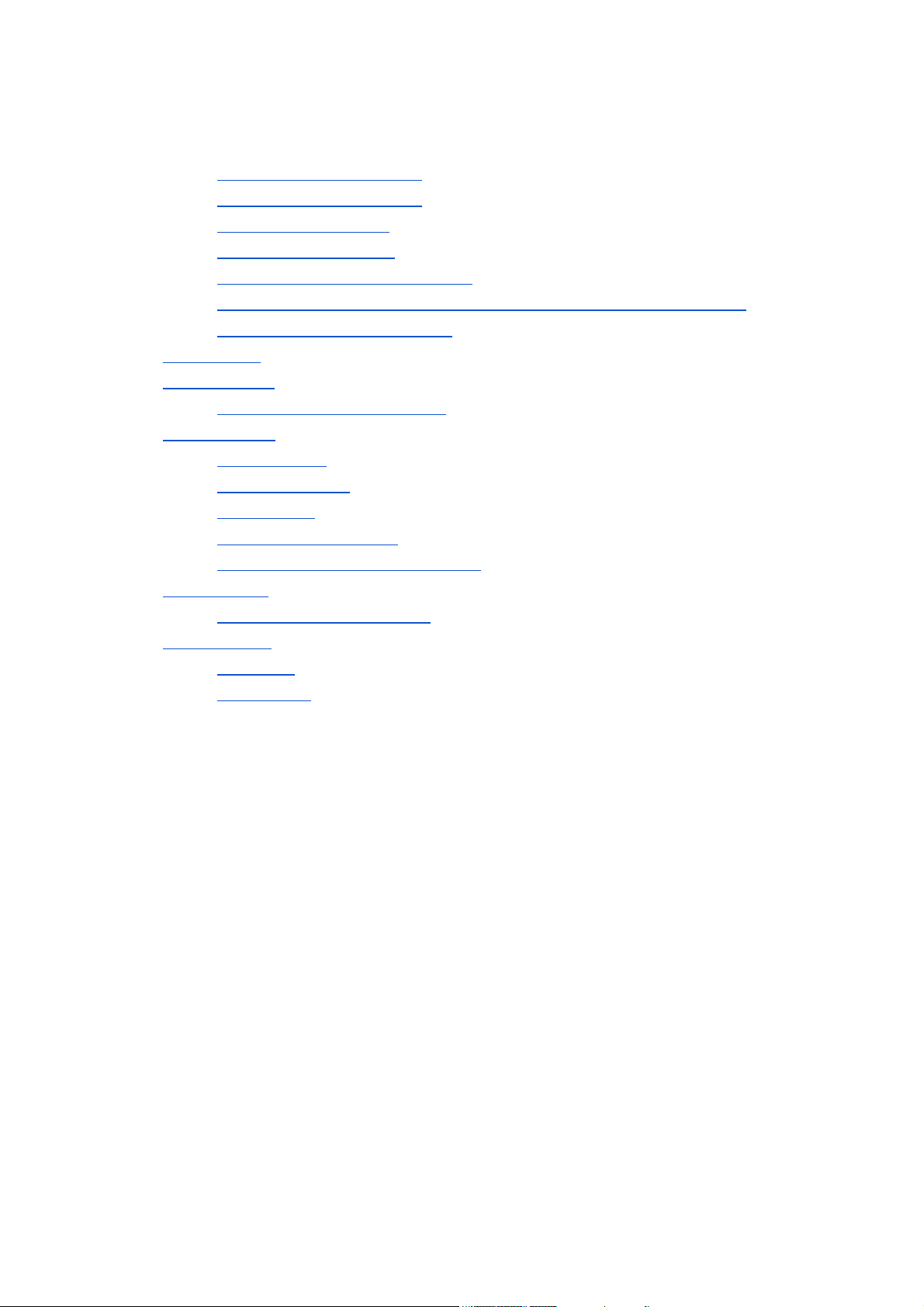
9.2. Seek and Save Radio Stations
9.3. Scan and Save Radio Stations
9.4. Temporary Station Preset
9.5. Navigating Preset Stations
9.6. Region Selection (Default: Worldwide)
9.7. Radio Data System (RDS) Alternative Frequency (AF) Setting (Default: Enable)
9.8. FM Station Guide (Default: Enable)
10. Ambient Mode
11. Voice Command
11.1. Voice Command (Default: Enable)
12. General Settings
12.1. Function Priority
12.2. Firmware Upgrades
12.3. Voice Prompts
12.4. Sidetone (Default: Disable)
12.5. Delete All Bluetooth Pairing Information
13. Remote Control
13.1. Pairing with the Remote Control
14. Troubleshooting
14.1. Fault Reset
14.2. Factory Reset
Page 6

1. About the Motorcycle Bluetooth Communication System with
Mesh Intercom™
1.1. Product Details
1.1.1. Headset Main Unit
- Phone Button
- Jog Dial
- Mesh Intercom Button
- Status LED
- Mesh Intercom Antenna
- Bluetooth Antenna
1.1.2. Universal Clamp Kit
- Static Boom Microphone
Page 7
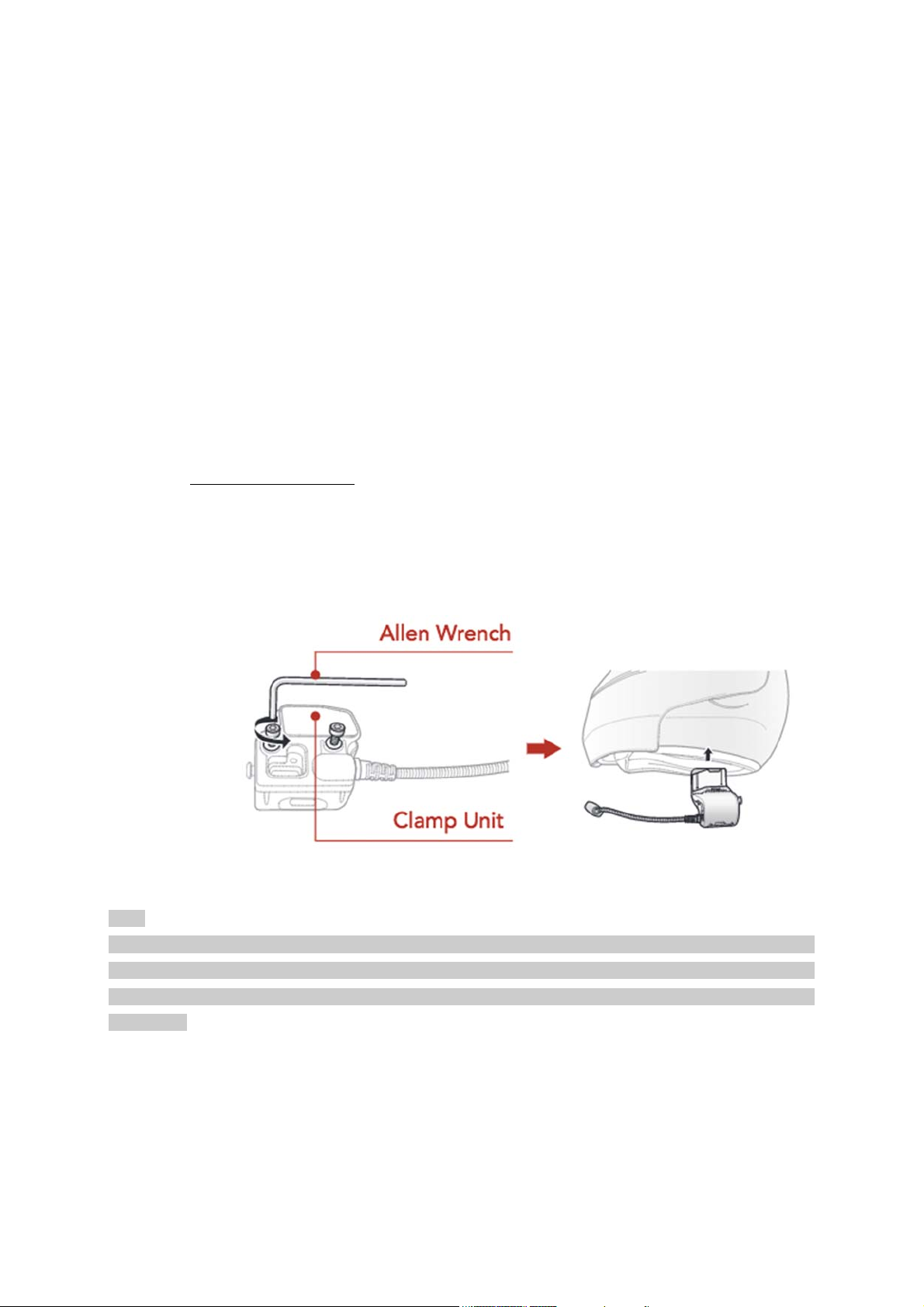
- Speakers
- MP3 Port
- Ambient Mode Button
- Microphone Port
- Speaker Port
- Earbud Port
- Quick Release Button
2. Installing the Headset on Your Helmet
2.1. Helmet Installation
To securely install the headset on the helmet, please follow this procedure.
1. Insert the back plate of the clamp unit between the internal padding and the external shell of the
helmet, and tighten the two screws.
Note:
Depending on the size and shape of your helmet, you may need to change the thickness of the rubber
pad between the clamp plates using the two extra rubber pads in the box. To increase the overall
thickness, attach the thinner one to the original rubber pad or replace the original rubber pad with the
thicker one.
Page 8
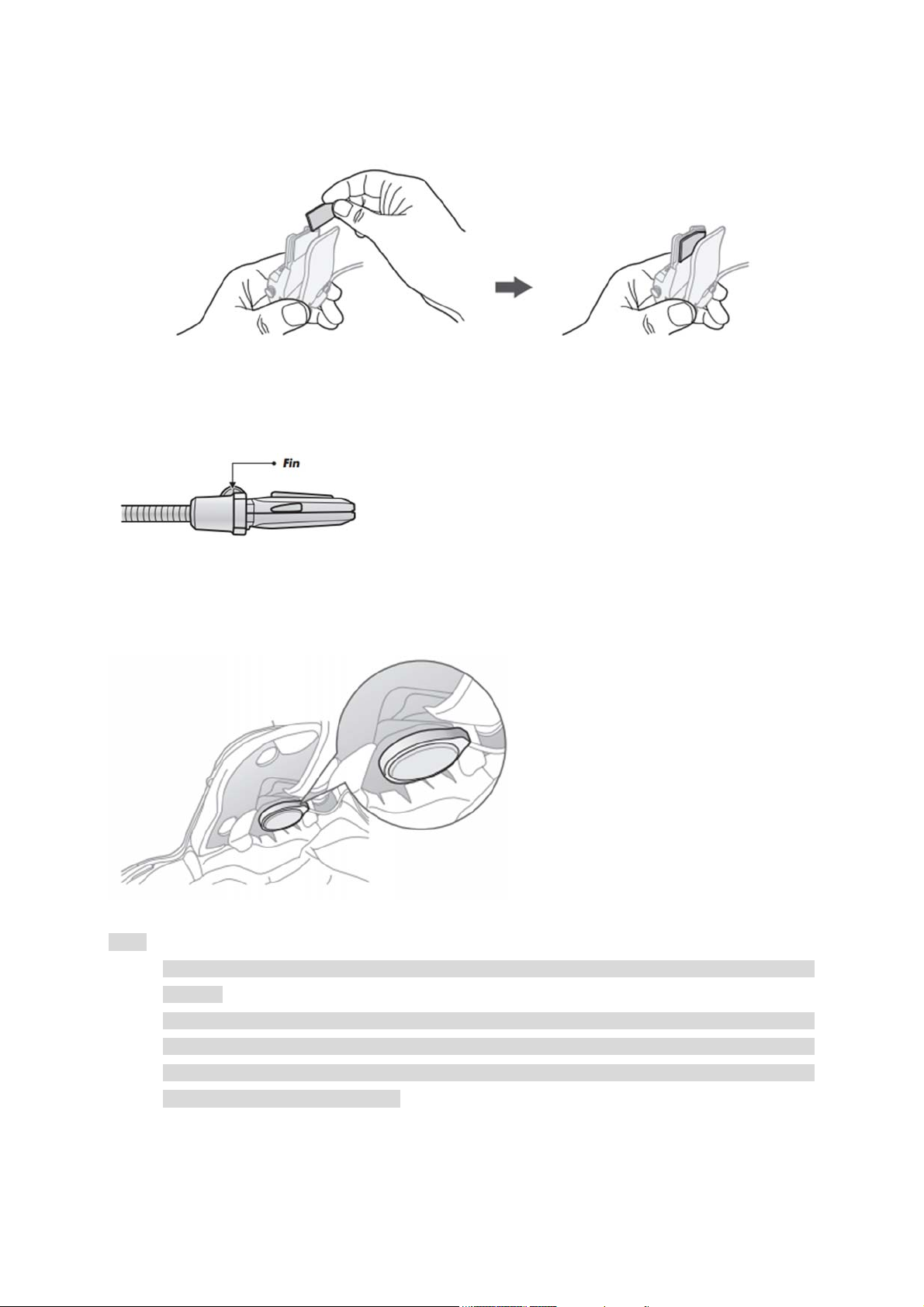
2. Make sure that the microphone is located properly close to your mouth when you wear the
helmet. Adjust the direction of the microphone so that the fin side of the microphone is facing
outward, away from your lips.
3. Place the helmet speakers along with the hook and loop fasteners, centered to your ear, in the
ear pockets of the helmet. If the helmet has deep ear pockets, you can use the speaker pads to
place the speakers closer to your ears.
Note:
1. The speaker with the shorter wire is for the left ear and the speaker with the longer one is for the
right ear.
2. To enhance the audio quality, you can make use of the foam speaker covers. Cover each
speaker with the foam and attach the hook fastener at the back of the speaker. Then place the
speakers in the helmet as described above. Foam covered speakers work most effectively when
they are slightly touching your ears.
Page 9
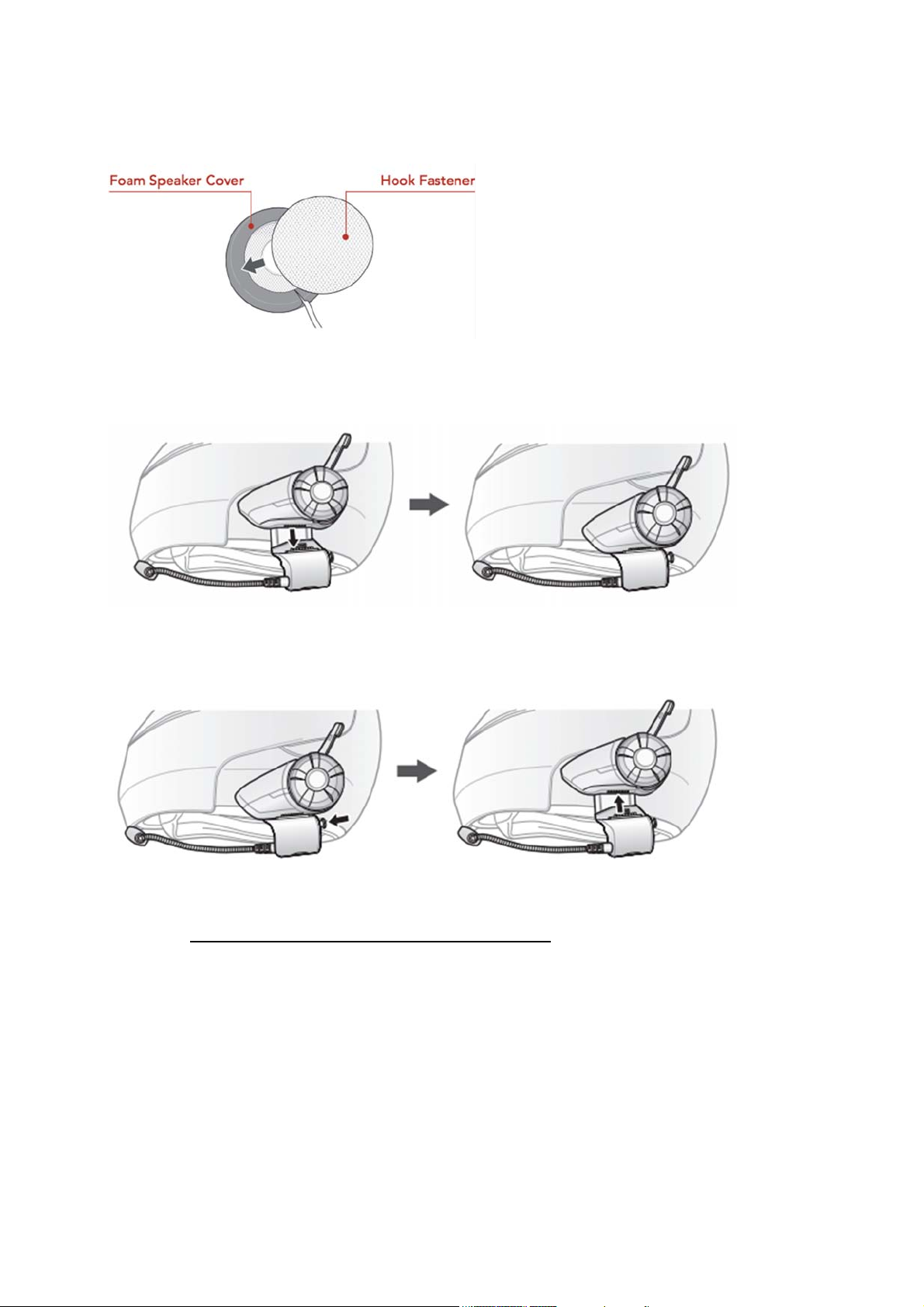
4. Attach the headset main unit to the clamp unit. Slide the main unit down onto the clamp unit until
it clicks firmly into the bottom portion of the clamp unit.
5. To remove the main unit from the clamp unit, press the Quick Release Button to slide it off the
clamp unit.
2.2. Using the Glued Surface Mounting Adapter
If you have any problem equipping the clamp unit on the helmet for any reason, you may use the glued
surface mounting adapter voice command to attach the clamp unit on the external surface of the helmet.
1. Remove the speaker unit.
Page 10
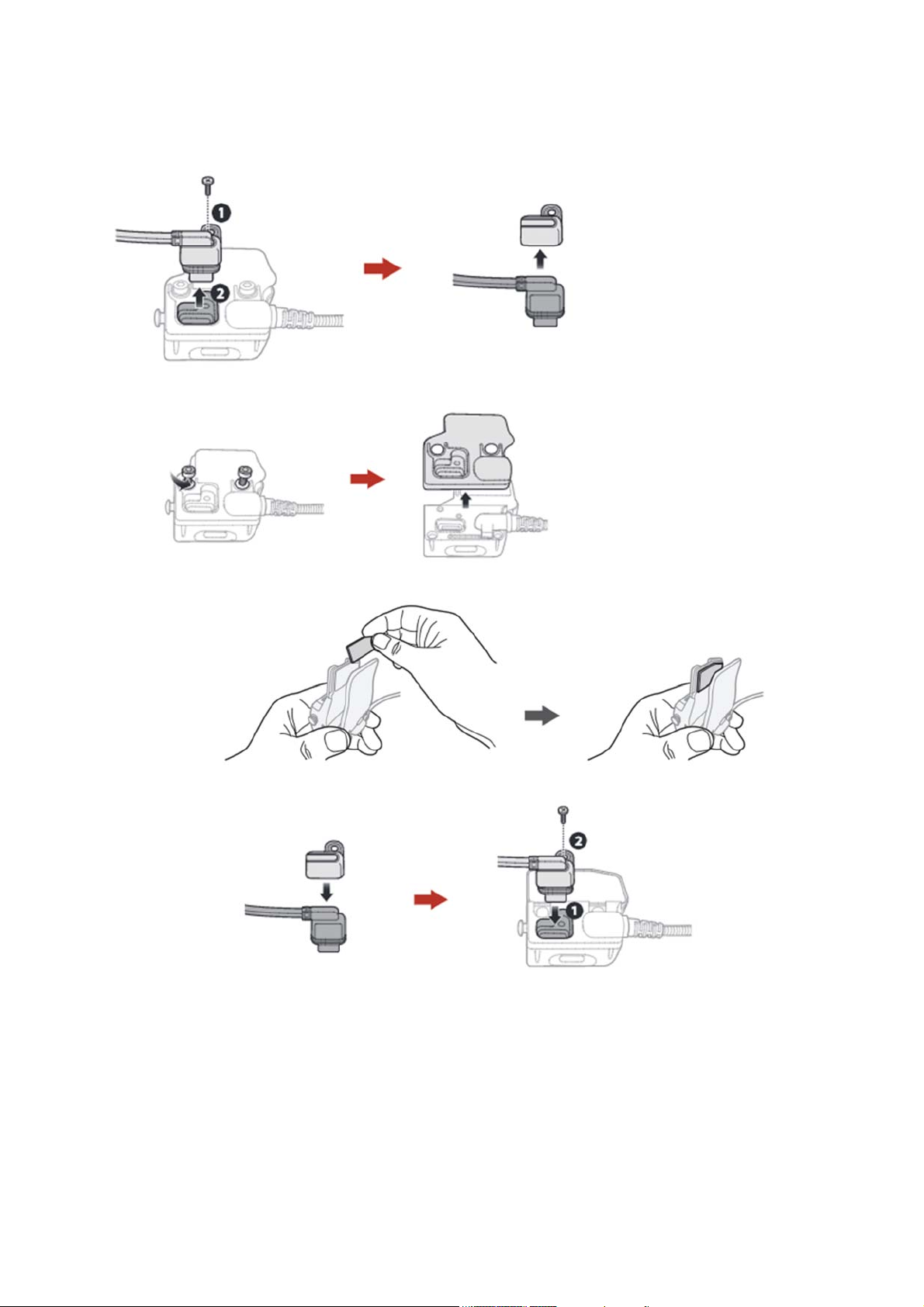
2. Remove the back plate.
3. Remove the rubber pad and replace it with the thicker rubber pad included in the package.
4. Reconnect the speaker cable to the speaker port.
5. Hook on the adapter to the clamp unit then screw in the glued external adapter to the clamp unit.
6. Locate a proper surface on the helmet to attach the unit then clean the helmet surface location
with a moistened towel and allow to dry thoroughly.
7. Peel off the cover of the adhesive tape of the adapter and attach the unit on the proper surface of
your helmet.
Page 11
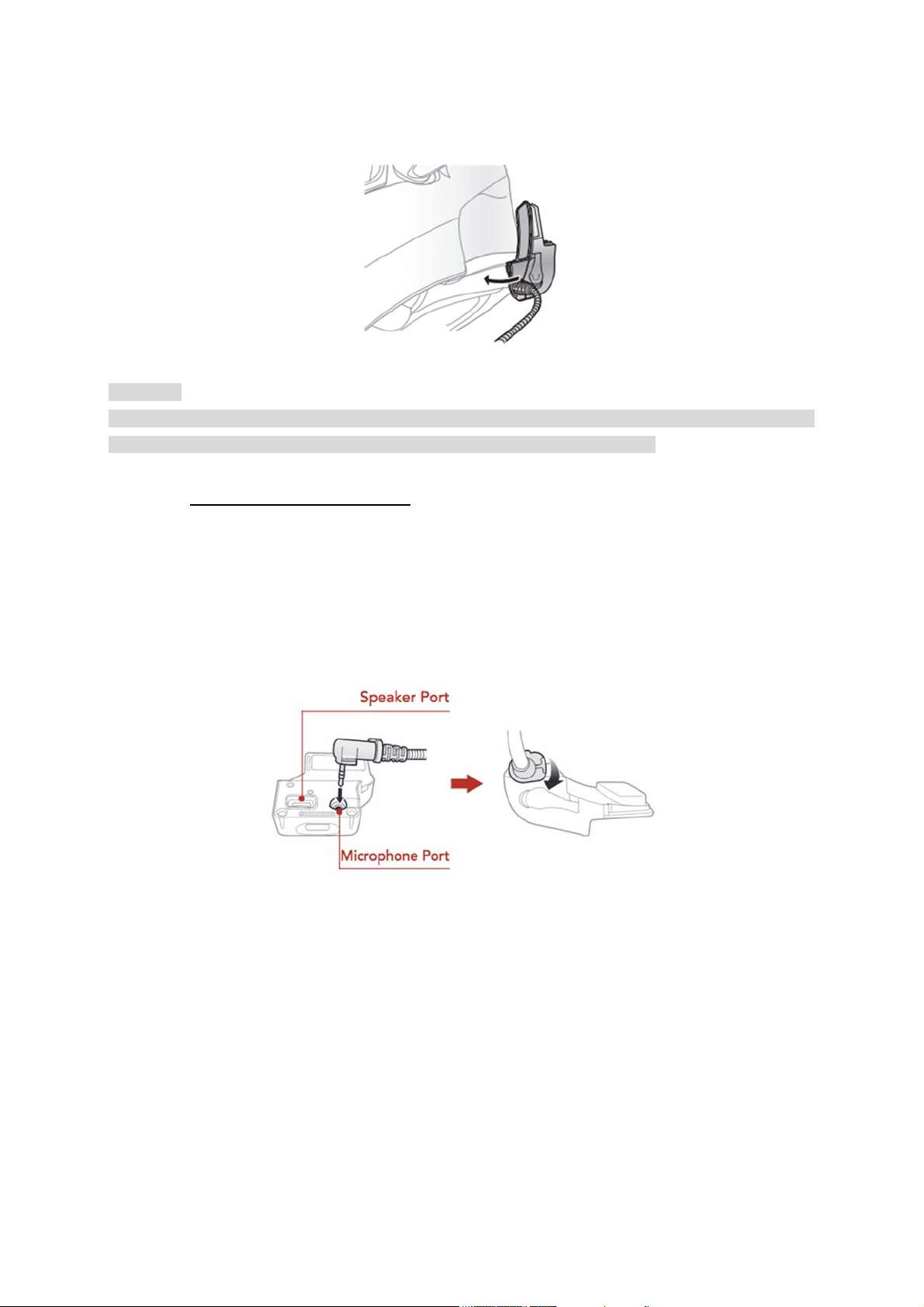
CAUTION:
Sena recommends using the clamp unit. The glued surface mounting plate is provided for convenience,
but is not the recommended mounting method. Sena is not responsible for its use.
2.3. Switching the Microphone
If you want to use a different microphone instead of the static boom microphone, please refer to the
following steps.
1. Remove the back plate of the clamp unit.
2. Connect the microphone according to your helmet type.
3. Lock the microphone to the clamp.
4. Reattach the back plate to cover the microphone and the speaker port.
2.3.1. Wired Boom Microphone
When installing the included wired boom microphone, place the hook and loop fastener at the end of the
boom microphone between the internal helmet cheek pad and the internal wall of the helmet shell. The
boom microphone should be mounted so it is facing close to your mouth when you wear the helmet.
Page 12
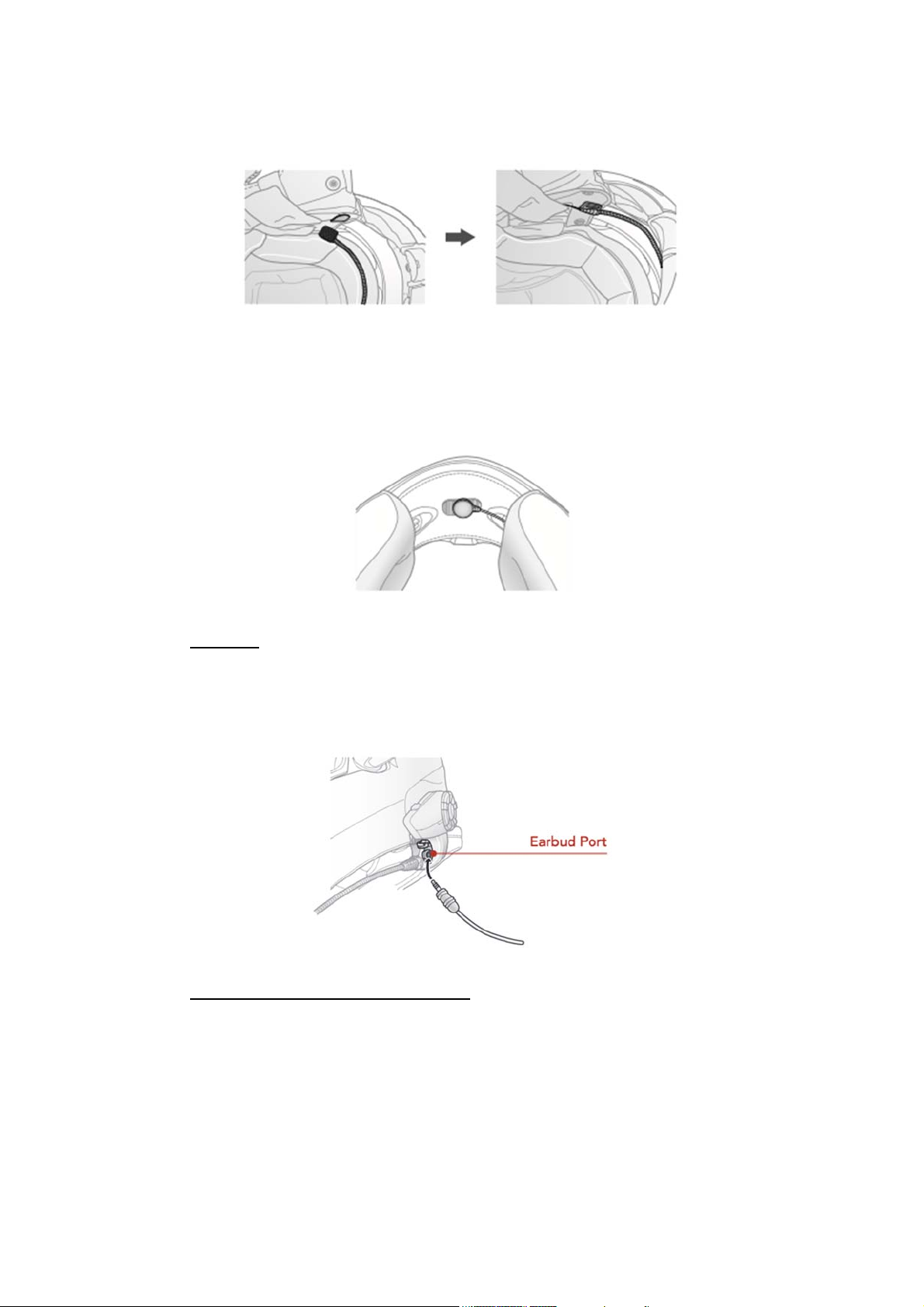
2.3.2. Wired Microphone
In case of the wired microphone, attach the enclosed hook and loop fastener for the wired microphone to
the inside of the chin guard for full-face helmets. Place the wired microphone on the hook and loop
fastener and connect it to the connector of the clamp unit.
2.4. Earbuds
You can connect your earbuds to the clamp while having the speakers connected to the clamp. The
sound of the earbuds will be active while the sound of the outer speakers becomes inactive.
2.5. External Mesh Intercom Antenna
Pull the Mesh Intercom Antenna outwards slightly to unfold it.
Page 13
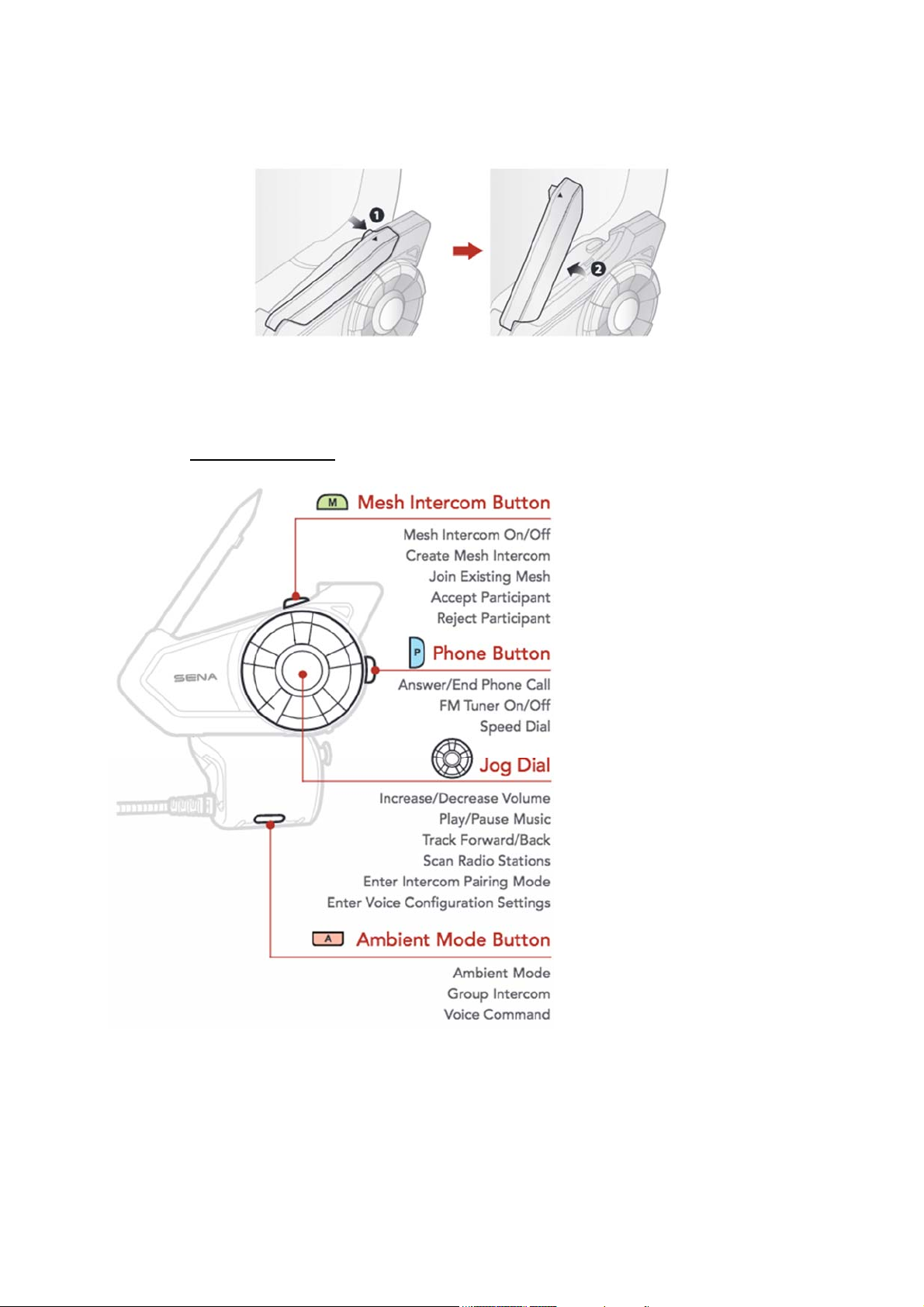
3. Getting Started
3.1. Button Functions
Phone Button
- Answer/End Phone Call
- FM Tuner On/Off
- Speed Dial
Page 14
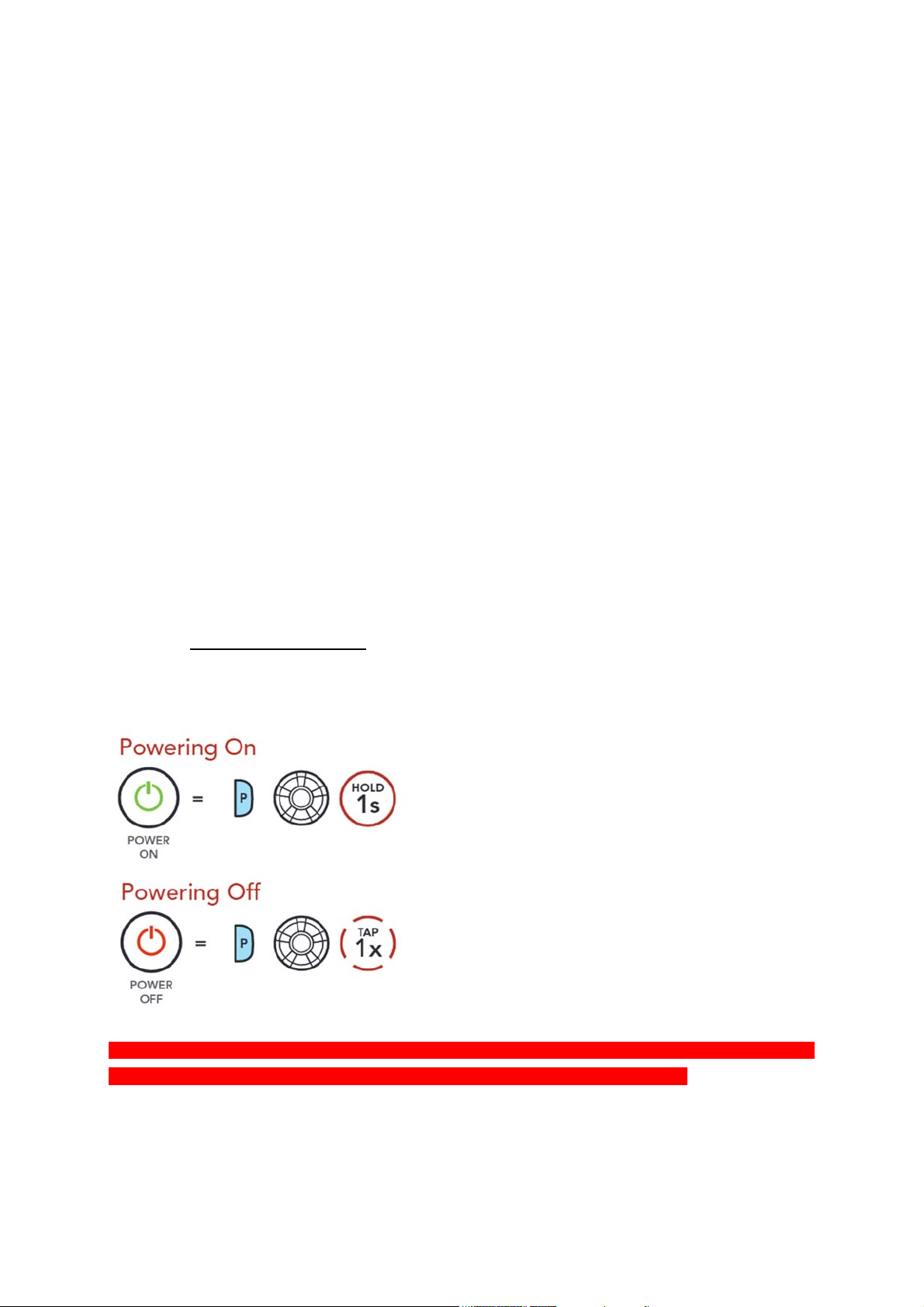
Jog Dial
- Increase/Decrease Volume
- Play/Pause Music
- Track Forward/Back
- Scan Radio Stations
- Enter Intercom Pairing Mode
- Enter Voice Configuration Settings
Mesh Intercom Button
- Mesh Intercom On/Off
- Create Mesh Intercom
- Join Existing Mesh
- Accept Participant
- Reject Participant
Ambient Mode Button
- Ambient Mode
- Group Intercom
- Voice Command
3.2. Powering On and Off
Press and hold the Jog Dial and Phone Button at the same time to turn the headset on or off.
Note: If the Voice Command setting is enabled, it will take more time for the “Hello” voice prompt to be
heard in the headset. Please refer to Section 11: “Voice Command” for more details.
Page 15

3.3. Charging
Charging the Headset
The headset will be fully charged in about 1.5 hours. (The charging time may vary depending on the
charging method.) .
Note: The headset includes a Fast Charging feature which allows it to charge quickly over a short period
of time. For example, a user can get 5 hours of talk time after charging the headset for 20 minutes.
3.4. Checking the Battery Level
There are two ways to check battery level:
1. Visually, with LEDs when powering on.
Page 16
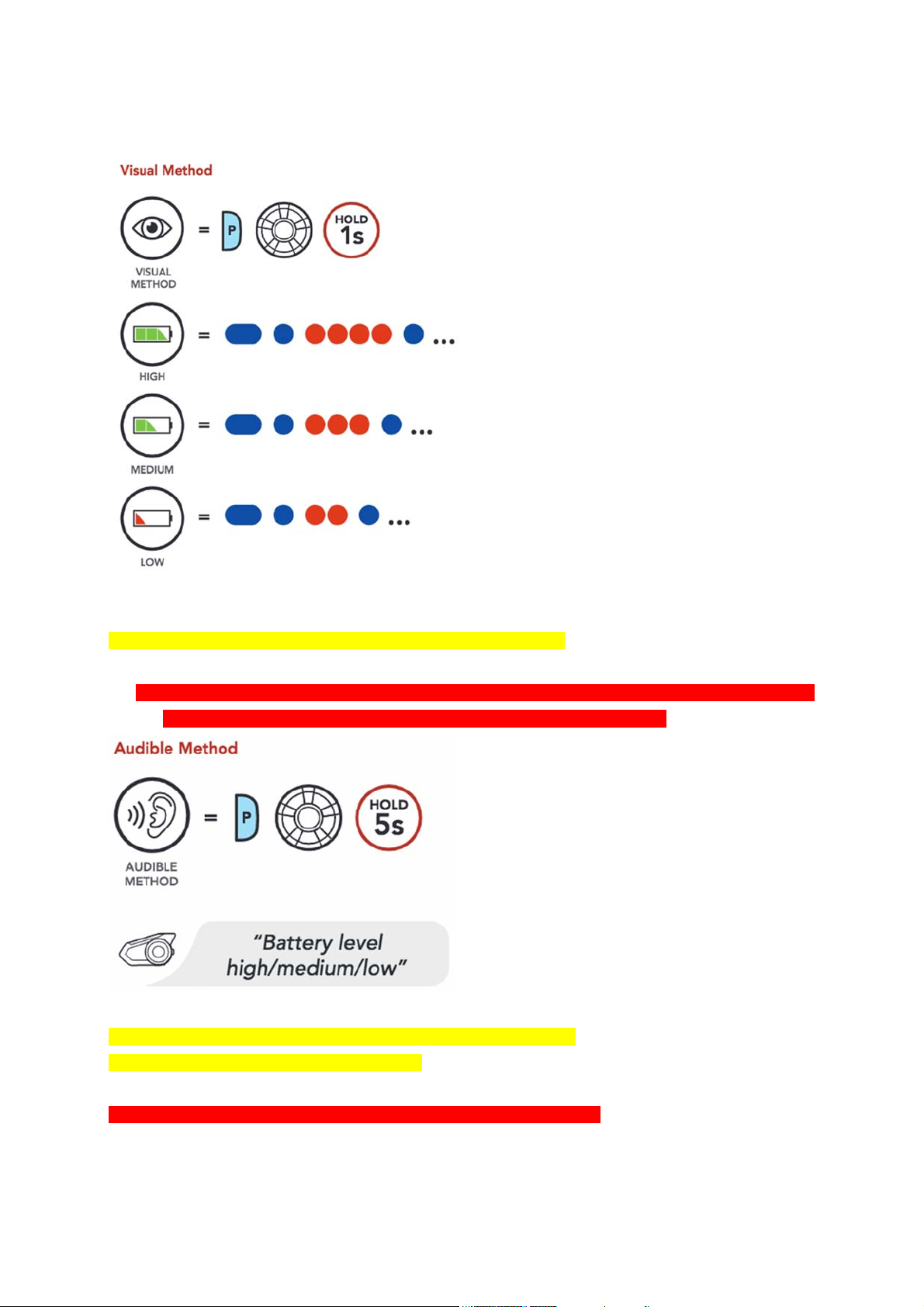
Visual Method
VISUAL METHOD [icon] = Phone Button + Jog Dial - Hold 1s [icons]
2. Audible method: press and hold the Phone Button and Jog Dial for more than 3 seconds as
the headset powers on. A prompt will announce the remaining battery level.
Audible Method
AUDIBLE METHOD [icon] = Phone Button + Jog Dial - Hold 5s [icons]
“Battery level high/medium/low” [Voice Prompt]
Note: Blinking LEDs alternate from blue to red when battery power is low.
Page 17
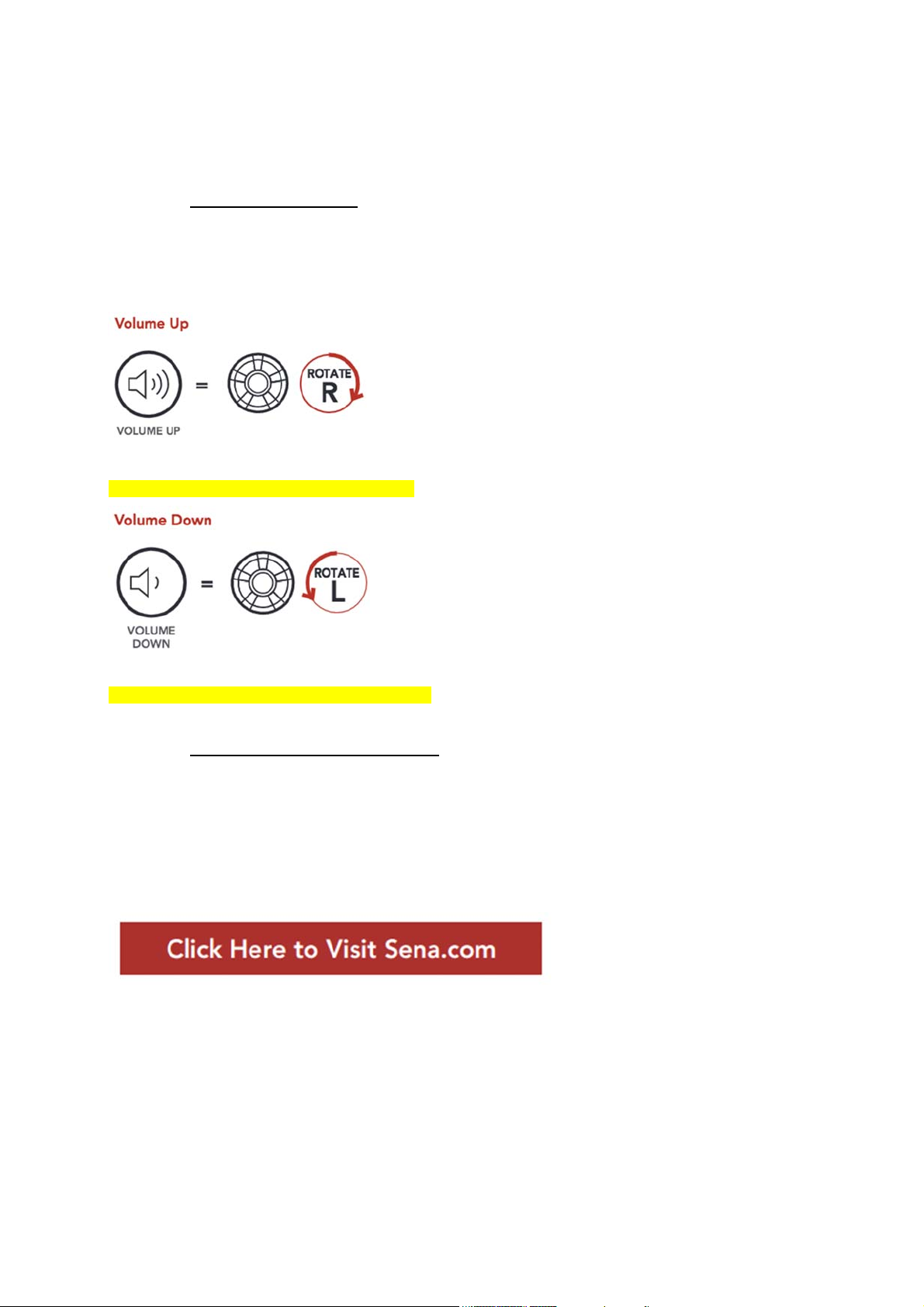
3.5. Volume Adjustment
You can raise or lower the volume by rotating the Jog Dial clockwise or counterclockwise. Volume is
set and maintained independently at different levels for each audio source (i.e., phone, intercom), even
when the headset is rebooted.
Volume Up
VOLUME UP = Jog Dial - Rotate Right [icons]
Volume Down
VOLUME DOWN = Jog Dial - Rotate Left [icons]
3.6. Downloadable Sena Software
3.6.1. Sena Device Manager
The Sena Device Manager allows you to upgrade the firmware and configure its settings directly from
your PC or Apple computer. Using this software, you can assign speed dial presets, FM radio station
presets and more. For more information on downloading the Sena Device Manager, please visit
sena.com.
3.6.2. Sena Smartphone App
The Sena Smartphone App allows you to configure the headset settings, as well as access the User’s
Guide and Quick Start Guides. To do so, pair your mobile phone with your headset (please refer to
Section 4: “Pairing the Headset with other Bluetooth Devices” for more details). Run the Sena
Page 18
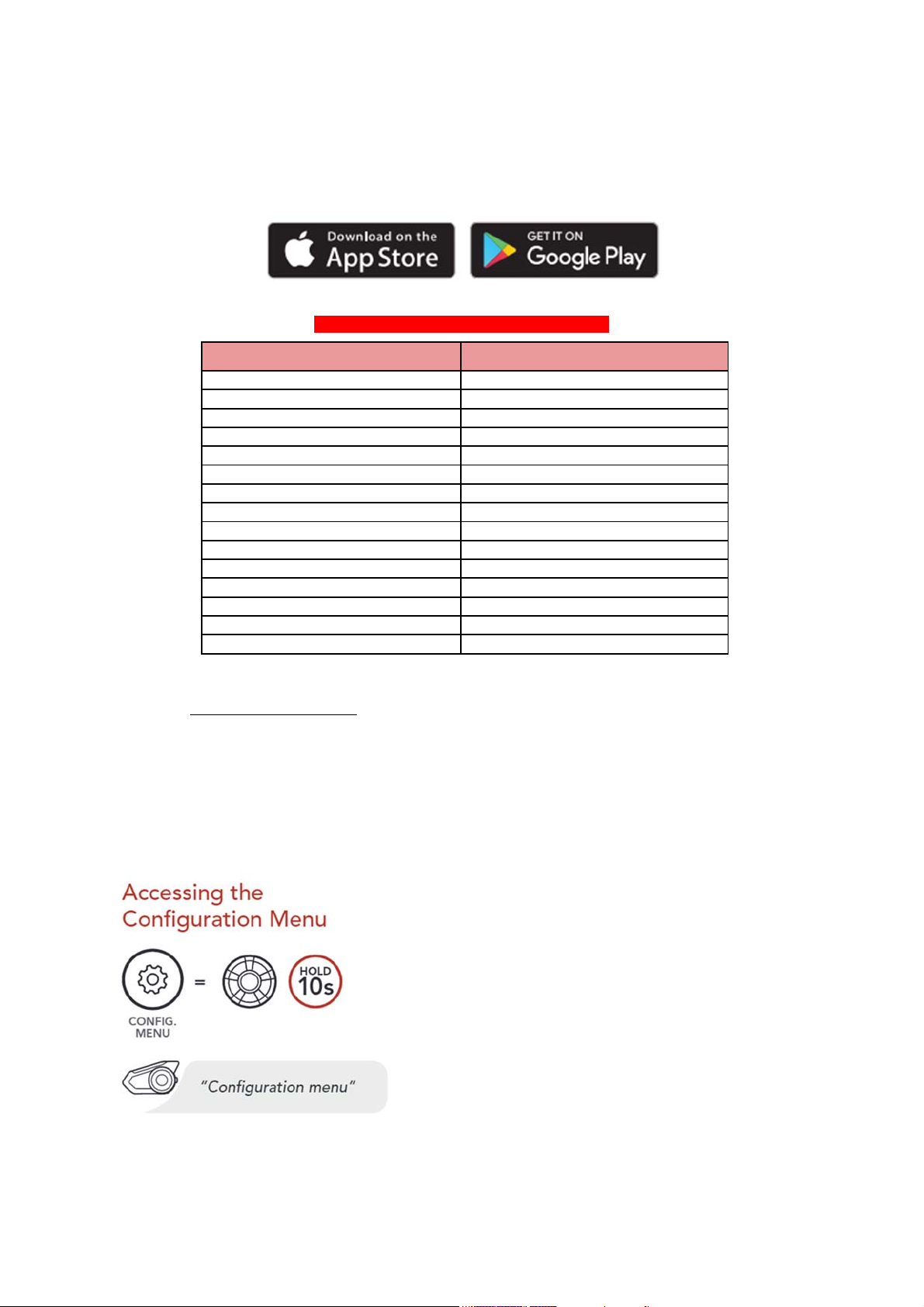
Smartphone App and configure the settings directly from your smartphone. You can download the Sena
Smartphone App for Android and Apple operating systems.
Sena Software Configuration Menu Chart
Configuration Setting Enable/Disable or Execute
Speed Dial Execute
Intercom-Audio Overlay Sensitivity Execute
Audio Overlay Volume Management Enable/Disable
Audio Boost Enable/Disable
Smart Volume Control Execute
VOX Phone Enable/Disable
VOX Intercom Enable/Disable
HD Intercom Enable/Disable
Guest Mode Enable/Disable
Voice Prompt Enable/Disable
Voice Command Enable/Disable
RDS AF Setting Enable/Disable
FM Station Guide Enable/Disable
Sidetone Enable/Disable
Advanced Noise Control Enable/Disable
3.7. Configuration Menu
The headset can be configured by following a series of voice prompts. Further details about each of these
settings will be explained on the following pages.
1. To access the Configuration Menu, press and hold the Jog Dial for 10 seconds until you hear
the voice prompt, “Configuration menu.”
Page 19

2. Rotate the Jog Dial clockwise or counterclockwise to navigate between the menus. You will hear
voice prompts for each menu item. The list of functions is shown in the Configuration Menu
Chart on page 27.
Navigating Forward through the Menu
Navigating Backward through the Menu
3. You can enable the feature or execute the command by tapping the Phone Button.
Page 20

Headset Configuration Menu Chart
Rotate the Jog Dial clockwise or counterclockwise
Delete All Pairings Execute
Remote Control Pairing Execute
Universal Intercom Pairing Execute
Exit Configuration Execute
Tap the Phone Button
4. Pairing the Headset with Other Bluetooth Devices
When using the headset with other Bluetooth devices for the first time, they’ll need to be “paired.” This
enables them to recognize and communicate with one another whenever they’re within range.
The headset can pair with multiple Bluetooth devices such as a mobile phone, GPS, MP3 player or Sena
SR10 Two-Way Radio Adapter via Mobile Phone Pairing and Second Mobile Phone Pairing. The
headset can also be paired with up to three other Sena headsets.
Page 21

4.1. Mobile Phone
1. Execute Phone Pairing by holding down the Phone Button for 5 seconds.
Mobile Phone Pairing
START PHONE PAIRING [icon] = Phone Button - Hold 5s [icons]
“Phone pairing” [voice prompt]
2. With your mobile phone in Bluetooth-pairing mode, select the headset in the list of devices
detected.
3. If your mobile phone asks for a PIN, enter 0000.
4.2. Additional Mobile Phones, MP3 Player or Sena SR10 Two-Way Radio
Adapter
1. Execute Second Mobile Phone Pairing by holding down the Jog Dial for 5 seconds. Tap the
Phone Button once within 2 seconds.
Page 22

Second Mobile Phone Pairing
Jog Dial = Hold 5s [icons]
Phone Button = Tap 1x [icons]
“Second mobile phone pairing” [voice prompt]
LED status = Blue flashing lights indicates device is now discoverable.
2. With your mobile phone in Bluetooth-pairing mode, select the headset in the list of devices
detected.
3. If your mobile phone asks for a PIN, enter 0000.
4.3. Advanced Selective Pairing: Hands-Free or A2DP Stereo
Phone Pairing allows the headset to establish two Bluetooth profiles: Hands-Free or A2DP Stereo.
Advanced Selective Pairing allows the headset to separate the profiles to enable connection with two
devices.
4.3.1. Phone Selective Pairing - Hands-Free Profile
1. Execute Phone Selective Pairing by holding down the Phone Button for 5 seconds. Tap the
Phone Button once within 2 seconds.
Page 23

Phone Selective Pairing
Phone Button = Hold 5s [icons]
Phone Button = Tap 1x [icons]
“Phone selective pairing” [voice prompt]
LED status = Blue flashing lights indicate device is now discoverable.
2. With your mobile phone in Bluetooth-pairing mode, select the headset in the list of devices
detected.
3. If your mobile phone asks for a PIN, enter 0000.
4.3.2. Media Selective Pairing - A2DP Profile
1. Execute Media Selective Pairing by holding down the Phone Button for 5 seconds. Tap the
Jog Dial once within 2 seconds.
Media Selective Pairing
Phone Button = Hold 5s [icons]
Jog Dial = Tap 1x [icons]
“Media selective pairing” [voice prompt]
Page 24

LED status = Red flashing lights indicate device is now discoverable.
2. With your mobile phone in Bluetooth-pairing mode, select the headset in the list of devices
detected.
3. If your mobile phone asks for a PIN, enter 0000.
4.4. GPS Pairing
1. Execute GPS Pairing by holding down the Jog Dial for 5 seconds. Within 2 seconds, tap the
Phone Button once to hear the voice prompt, “Second mobile phone pairing”. Again within 2
seconds, tap the Phone Button to hear the voice prompt, “GPS pairing”.
GPS Pairing
Jog Dial = Hold 5s [icons]
Phone Button = Tap 1x [icons]
“Second Mobile Phone pairing” [voice prompt]
Phone Button = Tap 1x [icons]
“GPS pairing” [voice prompt]
LED status = Green flashing lights indicates device is now discoverable.
2. With your mobile phone in Bluetooth-pairing mode, select the headset in the list of devices
detected.
3. If your mobile phone asks for a PIN, enter 0000.
Page 25

Note: If you pair your GPS device via GPS Pairing, its instructions will not interrupt your intercom
conversations, but overlay with them.
5. Mobile Phone Usage
5.1. Making and Answering Calls
Answer a Call
ANSWER = Phone Button or Jog Dial - Tap 1x [icons]
End a Call
END = Phone Button - Tap 1x or Jog Dial - Hold 2s [icons]
Reject a Call
REJECT = Jog Dial - Hold 2s [icons]
Make Call with Voice Dialer
VOICE DIAL = Phone Button - Tap 1x [icons]
Note: If you have a GPS device connected, you will not hear its voice navigations during a phone call.
Page 26

5.2. Speed Dialing
5.2.1. Assigning Speed Dial Presets
Speed Dial Presets could be assigned in the settings menu, accessible through Sena Device Manager
or Sena Smartphone App. Please refer to Section 3.6: “Downloadable Sena Software” for more
details.
5.2.2. Using Speed Dial Presets
1. Tap the Phone Button twice to enter into the Speed Dial menu. You will hear the voice prompt,
“Speed dial.”
Enter Speed Dial Mode
SPEED DIAL = Phone Button - tap 2x [icon]
“Speed dial” [voice prompt]
2. Rotate the Jog Dial clockwise or counterclockwise to navigate between the Speed Dial Presets.
Navigate Forward through Speed dial Preset Numbers
NAVIGATE FORWARD = Jog Dial - rotate clockwise [icon]
Navigate Backward through Speed Dial Preset Numbers
Page 27
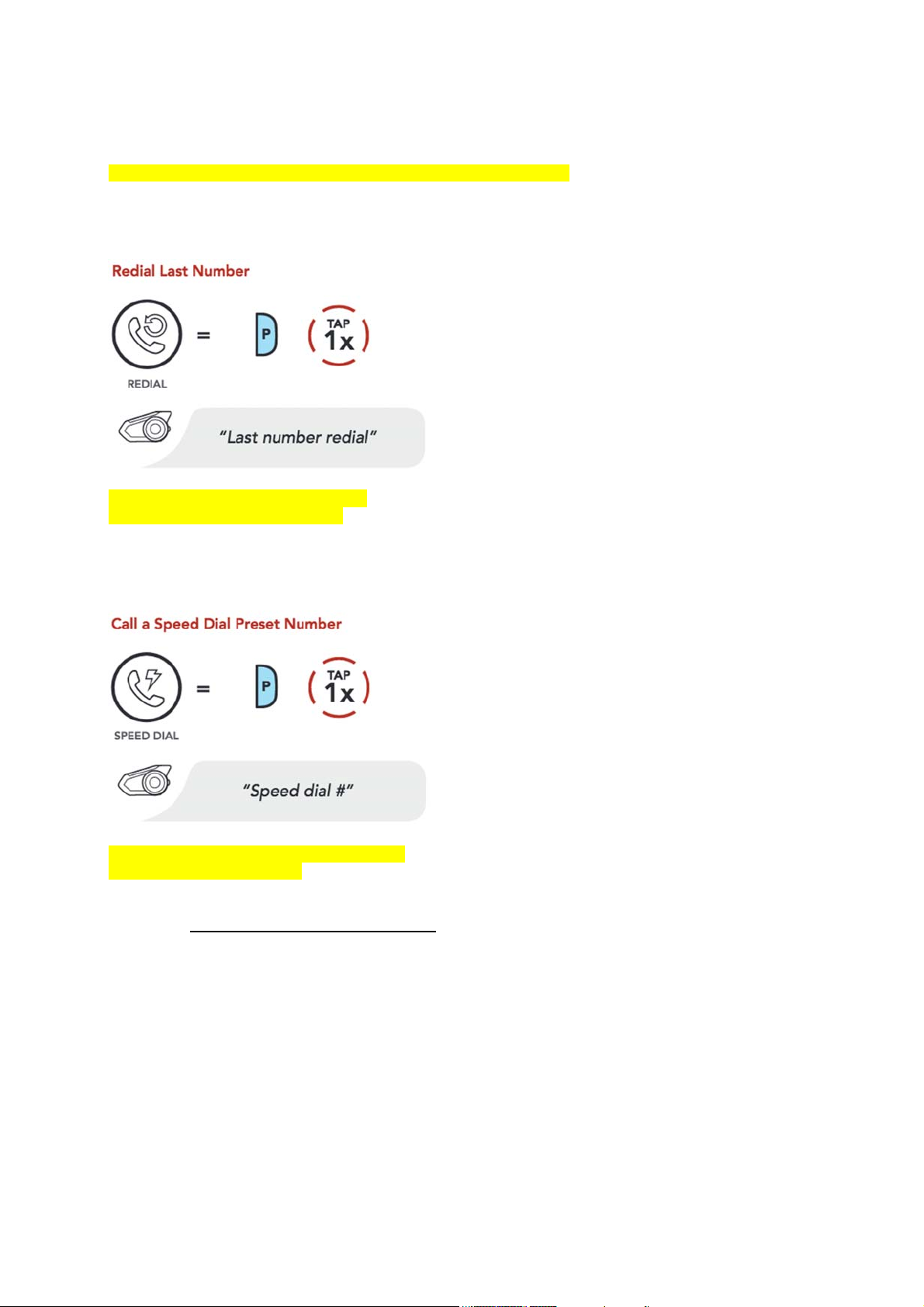
NAVIGATE BACKWARDS = Jog Dial - rotate counterclockwise [icon]
3. To redial the last number called, tap the Phone Button when you hear the prompt, “Last
number redial.”
Redial Last Number
REDIAL = Phone Button - tap 1x [icon]
“Last number redial” [voice prompt]
4. To call one of your Speed Dial Presets, tap the Phone Button when you hear the prompt,
“Speed dial (#).”
Call a Speed Dial Preset Number
SPEED DIAL] = Phone Button - tap 1x [icon]
“Speed dial #” [voice prompt]
5.3. VOX Phone (Default: Enable)
An VOX Phone setting can be found in the settings menu, accessible through Sena Device Manager or
Sena Smartphone App. Please refer to Section 3.6: “Downloadable Sena Software” for more details.
With VOX Phone enabled, you can answer incoming calls by simply saying a word loudly enough, unless
you are connected to intercom. For example, when you hear a series of beeps for an incoming call, you
can answer the phone by saying “Hello” or any other word loudly. If this mode is disabled, you have to
tap the Jog Dial or the Phone Button to answer an incoming call.
Page 28
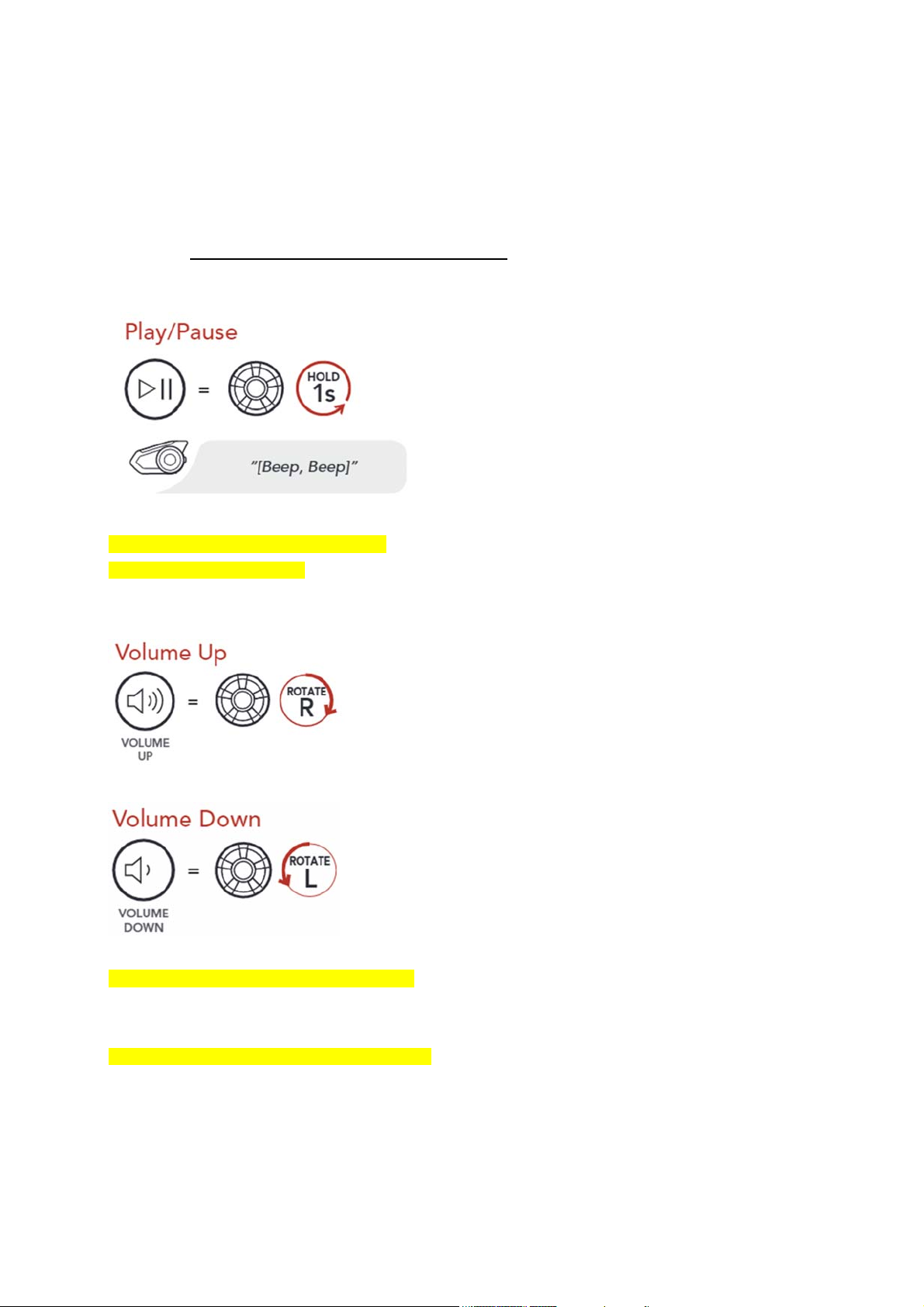
6. Stereo Music
6.1. Playing Music with Bluetooth Devices
1. To play or pause music, press and hold the Jog Dial for 1 second until you hear a double beep.
Play/Pause
PLAY/PAUSE = Jog Dial - Hold 1s [icons]
“[Beep, Beep]” [voice prompt]
2. To adjust the volume, rotate the Jog Dial clockwise or counterclockwise.
Volume Up
VOLUME UP = Jog Dial - Rotate Right [icons]
Volume Down
VOLUME DOWN = Jog Dial - Rotate Left [icons]
3. To track forward or back, rotate while pressing the Jog Dial clockwise or counterclockwise.
Page 29

Track Forward
SKIP TRACK FORWARD = Jog Dial - Rotate Right while Pressing
Track Backward
SKIP TRACK BACKWARD = Jog Dial - Rotate Left while Pressing
6.2. Music Sharing
You can share the music you’re listening to with an Intercom Friend during an intercom conversation. To
start or terminate sharing music, press the Jog Dial for 1 second during an intercom conversation until
you hear a double beep. Both you and your Intercom Friend can control music playback.
Sharing Music with an Intercom Friend during Intercom Conversation
Share Music = Jog Dial - Hold 1s [icon]
6.3. Audio Boost (Default: Disable)
An Audio Boost setting can be found in the settings menu, accessible through Sena Device Manager or
Sena Smartphone App. Please refer to Section 3.6: “Downloadable Sena Software” for more details.
Enabling Audio Boost increases the maximum volume limit. Disabling Audio Boost reduces the
maximum volume limit while delivering more balanced sound.
Page 30

6.4. Smart Volume Contro l (Default: Disable)
A Smart Volume Control setting can be found in the settings menu, accessible through Sena Device
Manager or Sena Smartphone App. Please refer to Section 3.6: “Downloadable Sena Software” for
more details.
Enabling Smart Volume Control automatically changes the level of the speaker volume based on the
level of the environment noise. You can enable it by setting the sensitivity to low, medium or high.
7. Bluetooth Intercom Setup
7.1. Intercom Pairing
Up to three people can communicate via intercom with the headset simply by pairing their headsets.
Pairing with Intercom Friends
1. Press and hold the Jog Dials of two headsets for 5 seconds until you hear the voice prompt,
“Intercom pairing.”
Page 31

Pairing Headset A with Headset B
YOU and B = Jog Dial - Hold 5s [icons]
“Intercom pairing” [voice prompt]
LED STATUS = Red flashing light indicates device is now discoverable.
2. Tap the Jog Dial on either headset and wait until the LEDs of both turn blue.
Page 32

YOU (A) or B = Jog Dial - Tap 1x [icons]
LED STATUS = Flashing blue LED confirms intercoms are paired.[icons]
3. Repeat steps 1 and 2 to pair with Intercom Friends C & D.
Last-Come, First Served
YOU (A) Intercom Friend 1 (B)
YOU (A) Intercom Friend 1 (C) Intercom Friend 2 (B)
YOU (A) Intercom Friend 1 (D) Intercom Friend 2 (C) Intercom Friend 3 (B) [icons]
7.2. Two-Way Intercom
You can start or end an intercom conversation with an Intercom Friend by tapping the Jog Dial.
1. Tap once for Intercom Friend 1.
Page 33

Start/End with Intercom Friend 1
INTERCOM FRIEND 1(D) = Jog Dial - Tap 1x [icons]
2. Tap twice for Intercom Friend 2.
Start/End with Intercom Friend 2
INTERCOM FRIEND 1(C) = Jog Dial - Tap 2x [icons]
3. Tap three times for Intercom Friend 3.
Start/End with Intercom Friend 3
INTERCOM FRIEND 1(B) = Jog Dial - Tap 3x [icons]
7.3. Multi-Way Intercom
Multi-Way Intercom enables conference-call-style conversations with up to three Intercom Friends at
the same time. While Multi-Way Intercom is in progress, mobile phone connection is temporarily
disconnected. However, as soon as Multi-Way Intercom terminates, the mobile phone connection will be
reestablished.
7.3.1. Starting a Three-Way Intercom Conference
You (A) can have a Three-Way Intercom Conference with two other Intercom Friends (B & C) by
establishing two intercom connections simultaneously.
1. Pair your headset (A) with those of two other Intercom Friends (B & C). Please refer to Section 7.1:
“Intercom Pairing” for pairing instructions.
Page 34

Pair with Intercom Friend B & C
Intercom Friend B <--> YOU (A) <--> Intercom Friend C [icons]
2. Start an intercom conversation with one of the two friends in your intercom group. For example, you
(A) may start an intercom conversation with the Intercom Friend (B). Or, Intercom Friend (B) may
start an intercom call with you (A).
Starting an Intercom Conversation with Intercom Friend B
Intercom Friend B <--> YOU (A) Intercom Friend C [icons]
3. Then, you (A) can call the second Intercom Friend (C), or the second Intercom Friend (C) may join
the intercom by making an intercom call to you (A).
Starting an Intercom Conversation with Intercom Friend C
Page 35

Intercom Friend B -- YOU (A) <--> Intercom Friend C [icons]
4. Now you (A) and two Intercom Friends (B & C) are having a Three-Way Intercom Conference.
Three-Way Intercom
Intercom Friend B -- YOU (A) -- Intercom Friend C [icons]
7.3.2. Starting a Four-Way Intercom Conference
With three Intercom Friends connected, a new participant (D) can make it a Four-Way Intercom
Conference by making an intercom call to either (B) or (C).
Starting a Four-Way Intercom
Intercom Friend B -- YOU (A) -- Intercom Friend C -- Intercom Friend D [icons]
7.3.3. Ending Multi-Way Intercom
1. Press the Jog Dial for 1 second until you hear a beep to terminate all intercom connections.
2. Tap the Jog Dial to disconnect from your first Intercom Friend. Double tap the Jog Dial to
disconnect from your second Intercom Friend.
7.4. Three-Way Conference Phone Call with Intercom Users
Page 36

You can have a Three-Way Conference Phone Call by adding an Intercom Friend to the mobile phone
conversation.
1. During a mobile phone call, tap the Jog Dial once, twice or, three times to invite one of your
Intercom Friends to the conversation.
Invite an Intercom Friend into Phone Conference
ADD AN INTERCOM FRIEND DURING CALL [icon] = Jog Dial - Tap 1x or 2x or 3x [icons]
2. To disconnect the intercom during a conference phone call, tap the Jog Dial once, twice or
three times.
Disconnect Intercom Friend from Conference
DISCONNECT INTERCOM [icon] = Jog Dial - Hold 1s [icons]
3. To disconnect the mobile phone call during a conference phone call, tap the Phone Button.
Page 37

End Phone Call from Conference
END INTERCOM [icon] = Phone Button - Tap 1x [icons]
Note: When you have an incoming intercom call during a mobile phone call, you will hear a voice prompt,
“Intercom requested.”
7.5. Group Intercom
Group Intercom allows you to instantly create a Multi-Way Conference Intercom with three of the most
recently paired headsets.
1. Go through intercom pairing with up to three headsets you want to have Group Intercom with.
2. Press the Ambient Mode Button for 1 second to begin Group Intercom. The LED will flash green
and you will hear a voice prompt, “Group intercom”
Start Group Intercom
START GROUP INTERCOM = Ambient Mode Button - Hold 1s [icons]
“Group intercom” [voice intercom]
3. When all of the headsets are connected together, everyone will hear the voice prompt, “Group
intercom connected.”
“Group intercom connected” [voice prompt]
BLUETOOTH LED STATUS = Green LED Flashing
Page 38

4. To terminate Group Intercom, press the Ambient Mode Button for 1 second during Group
Intercom. You will hear a voice prompt, “Group intercom terminated”.
End Group Intercom
END GROUP INTERCOM = Ambient Mode Button - Hold 1s [icons]
[Voice prompt] “Group intercom terminated”
7.6. Universal Intercom
Universal Intercom allows you to have intercom conversations with users of non-Sena Bluetooth
headsets. You can pair your headset with only one non-Sena headset at a time. The intercom distance
depends on the performance of the Bluetooth headset to which it’s connected. When a non-Sena
Bluetooth headset is paired with the Sena headset, if another Bluetooth device is paired via Second
Mobile Phone Pairing, it will be disconnected.
1. Execute Universal Intercom in the Configuration Menu. Please refer to Section 3.7:
“Configuration Menu” for more details.
Access Universal Intercom in the Configuration Menu
ACCESS CONFIG. MENU = Jog Dial - Hold 10s [icons]
“Configuration menu” [voice prompts]
Page 39

NAVIGATE BACKWARD = Jog Dial - Rotate RIght
“Universal intercom” [voice prompts]
EXECUTE = Phone Button - Tap 1x
2. Put the non-Sena Bluetooth headset in Pairing Mode. The headset will automatically pair with a
non-Sena Bluetooth headset.
3. You can have Two-Way Intercom or Multi-Way Intercom communication with up to three
Intercom Friends using non-Sena headsets by following the procedures described below.
Example of a Three-Way Universal Intercom
Non-Sena Headset -- You -- Sena Headset [icons]
Page 40

Example of a Four-Way Universal Intercom
Non-Sena Headset -- You -- Sena Headset -- Non-Sena Headset [icons]
7.7. Intercom-Audio Overlay Sensitivity (Default: 3)
The Intercom-Audio Overlay Sensitivity setting can be found in the settings menu, accessible through
Sena Device Manager or Sena Smartphone App. Please refer to Section 3.6: “Downloadable Sena
Software” for more details.
While Audio Multitasking is enabled, the music, FM radio and GPS volume will be lowered to play in the
background if you talk over the intercom while the overlaid audio is playing. You can adjust the intercom
sensitivity to activate this background audio mode. Level 1 has the lowest sensitivity and level 5 has the
highest sensitivity.
Note: If your voice is smaller than the sensitivity of the selected level, you will not hear anything.
7.8. Audio Overlay Volume Management (Default: Disable)
The Audio Overlay Volume Management setting can be found in the settings menu, accessible through
Sena Device Manager or Sena Smartphone App. Please refer to Section 3.6: “Downloadable Sena
Software” for more details.
While Audio Multitasking is enabled, music, FM radio and GPS overlaid audio reduces in volume
whenever there is an ongoing intercom conversation. If Audio Overlay Volume Management is enabled,
the volume level of the overlaid audio will not be reduced during an intercom conversation.
7.9. VOX Intercom (Default: Disable)
Page 41

The VOX Intercom setting can be found in the settings menu, accessible through Sena Device Manager
or Sena Smartphone App. Please refer to Section 3.6: “Downloadable Sena Software” for more
details.
If VOX Intercom is enabled, you can initiate an intercom conversation with the last connected intercom
friend by voice. When you want to start intercom, say a word such as “Hello” loudly or blow air into the
microphone. If you start an intercom conversation by voice, the intercom terminates automatically when
you and your intercom friend remain silent for 20 seconds. However, if you manually start an intercom
conversation by tapping the Jog Dial, you have to terminate the intercom conversation manually.
However, if you start the intercom by voice and end it manually by tapping the Jog Dial, you will not be
able to start intercom by voice temporarily. In this case, you have to tap the Jog Dial to restart the
intercom. This is to prevent repeated unintentional intercom connections by strong wind noise. After
rebooting the headset, you can start the intercom by voice again.
7.10. Intercom VOX Sensitivity (Defa ult: 3)
The Intercom VOX Sensitivity setting can be found in the settings menu, accessible through Sena
Device Manager or Sena Smartphone App. Please refer to Section 3.6: “Downloadable Sena
Software” for more details.
The sensitivity can be adjusted depending on your riding environment. Level 5 is the highest sensitivity
setting and 1 is the lowest.
7.11. HD Intercom (Default: Enable)
The HD Intercom setting can be found in the settings menu, accessible through Sena Device Manager
or Sena Smartphone App. Please refer to Section 3.6: “Downloadable Sena Software” for more
details.
HD Intercom enhances the two-way intercom audio from normal quality to HD quality. HD Intercom will
become temporarily disabled when you enter into a multi-way intercom. If this feature is disabled, the two-
way intercom audio will change to normal quality.
Note: The intercom distance of HD Intercom is relatively shorter than that of normal intercom.
Page 42

7.12. Advanced Noise Control™ (Default: Enable)
The Advanced Noise Control setting can be found in the settings menu, accessible through Sena
Device Manager or Sena Smartphone App. Please refer to Section 3.6: “Downloadable Sena
Software” for more details.
If Advanced Noise Control is enabled, background noise is reduced during intercom conversations.
If Advanced Noise Control is disabled, the background noise is mixed with your voice while using the
intercom.
8. Mesh Intercom
8.1. What is Mesh Intercom?
Mesh Intercom is an adaptive and autonomous intercom technology developed by Sena which features
self-organizing, self-healing, self-optimizing, and multi-hopping group communication. Mesh Intercom
allows riders to connect and communicate with nearby users without the need to pair each headset
together.
Starting Mesh Intercom
When Mesh Intercom is enabled, the headset will automatically connect to nearby 30K users and allow
them to talk to each other by pressing the Mesh Intercom Button.
Mesh Intercom On
Mesh Intercom Off
Page 43
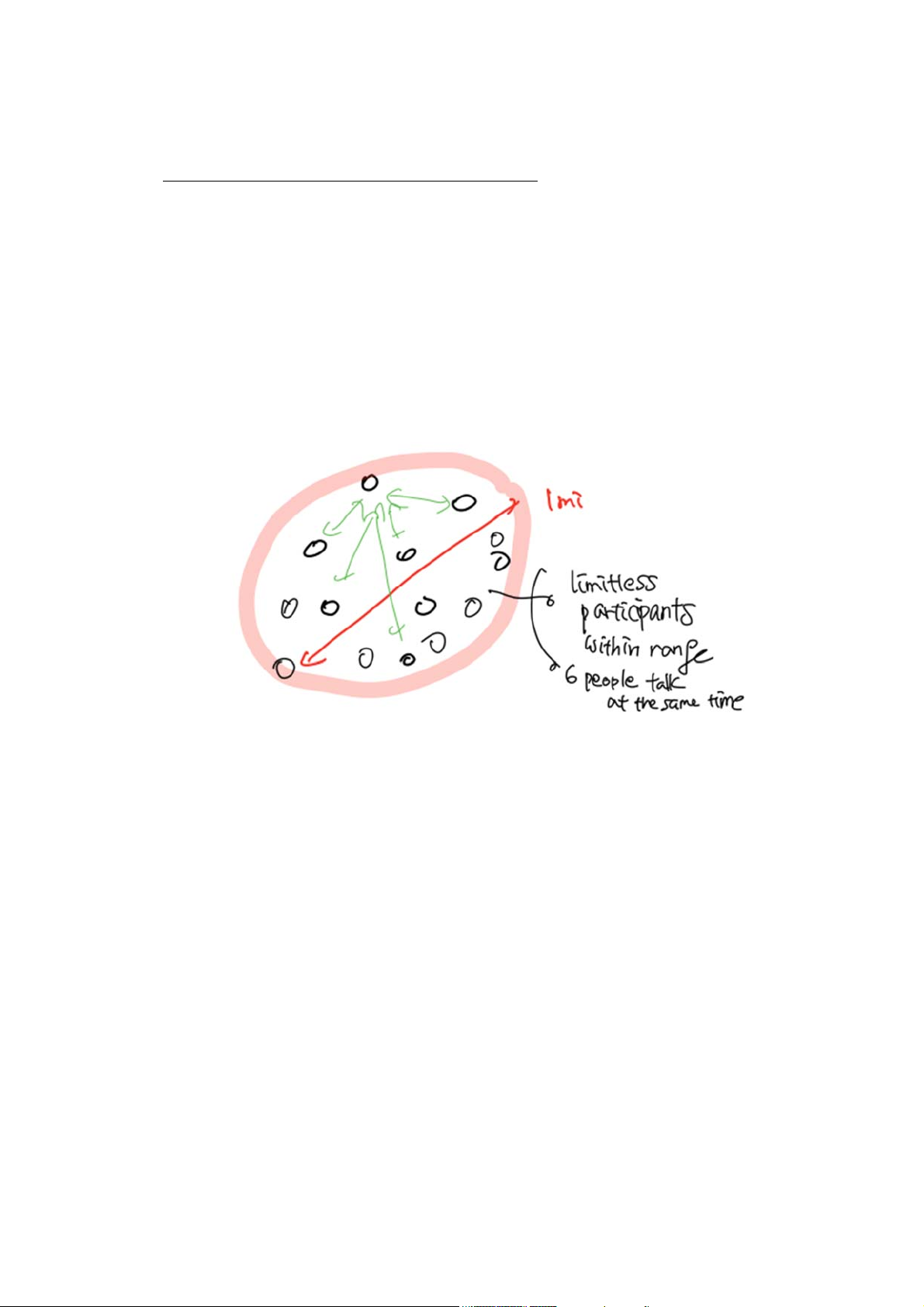
8.2. Mesh Intercom Mode (Default: Public Mode)
8.2.1. Public Mode
When Mesh Intercom is enabled, the headset will be in Public Mode initially. It can connect with a
virtually unlimited number of nearby 30K headsets within a 1.6 km (1.0 mile) range. Within this range, 6
users can talk at the same time for an optimized, open intercom conversation. Users can freely connect
with each other when in Public Mode. The audio quality of the intercom conversation will be the best
when communicating using Public Mode. The headset will not save the connection information from any
of the headsets that it is connected to for future open intercom conversations when in Public Mode.
Mesh Intercom in Public Mode
[In the Image]
1.0 Mile
Limitless participants within range
6 people talk at the same time
8.2.2. Private Mode
Mesh
A Mesh is a closed network of headsets where participants can leave, join or rejoin a group intercom
conversation without affecting the connection between each of the headsets. For a closed intercom
conversation using Mesh Intercom, a Mesh needs to be created by a user. When a user creates a Mesh,
the headset automatically switches from Public Mode to Private Mode.
Private Mode
Page 44

When the headset is in Private Mode, it can connect with up to 15 other 30K headsets. The range
between each headset in Private Mode can be up to 2.0 km (1.2 miles). The Mesh can extend up to 8.0
km (5.0 miles) between the two farthest headsets during a closed intercom conversation. Within this
group, 6 users can talk at the same time for an optimized closed group conversation. The audio quality
when communicating in a Mesh automatically adjusts according to the number of participants. When
connected together in a Mesh, the headset will automatically save the connection information from all of
the other headsets that it has connected to for future Mesh Intercom group communication.
Diagram of Mesh Intercom in Private Mode
[In the Image]
1 Mile
Max. 5 Miles
Mesh
Creator
Participants
Guest
Limitless guests only listen
Within “Mesh” range
Max. participants: 15 participants + 1 creator
6 people talk at the same time
Page 45

8.2.3. Guest Mode (Default: Disable)
A Guest Mode setting can be found in the settings menu, accessible through Sena Device Manager or
Sena Smartphone App. Please refer to Section 3.6: “Downloadable Sena Software” for more details.
Guest Mode allows a guest to listen to a closed Mesh conversation. The creator of the Mesh needs to
enable Guest Mode before creating the Mesh to allow guests. Guest Mode can be enabled when the
guest is in Public Mode and the Mesh Network connection information has been removed. The guest
needs to be within range of the Mesh to listen to the closed Mesh conversation.
Toggle Guest Mode from Public Mode
Toggle Guest Mode [icon] = Mesh Intercom Button - Hold 3s
“Guest Mode” [voice prompt]
Toggle Public Mode from Guest Mode
Toggle Public Mode [icon] = Mesh Intercom Button - Hold 3s
“Public Mode” [voice prompt]
Note: When the creator enables Guest Mode, a virtually unlimited number of guests can connect to a
Mesh.
8.3. Using the Mesh
8.3.1. Creating the Mesh
A user can create a Mesh so that they can invite nearby 30K headsets to join in a closed intercom
conversation.
Creating Mesh
[Creator]
CREATING MESH [icon] = Mesh Intercom Button - Hold 5s [icons]
“Creating mesh ” [voice prompt]
Users within range and in Public Mode can accept the invitation sent by the creator of the Mesh to join a
closed intercom conversation after hearing the voice prompt “Would you like to join the mesh?”.
Accept the invitation During Mesh Creation
[Participant]
“Would like to join the mesh?” [voice prompt]
ACCEPT INVITATION [icon] = Mesh Intercom Button Button - Tap 1x
“Joined the mesh” [voice prompt]
Note: A user can join the Mesh within 30 seconds after hearing the invitation voice prompt.
Page 46
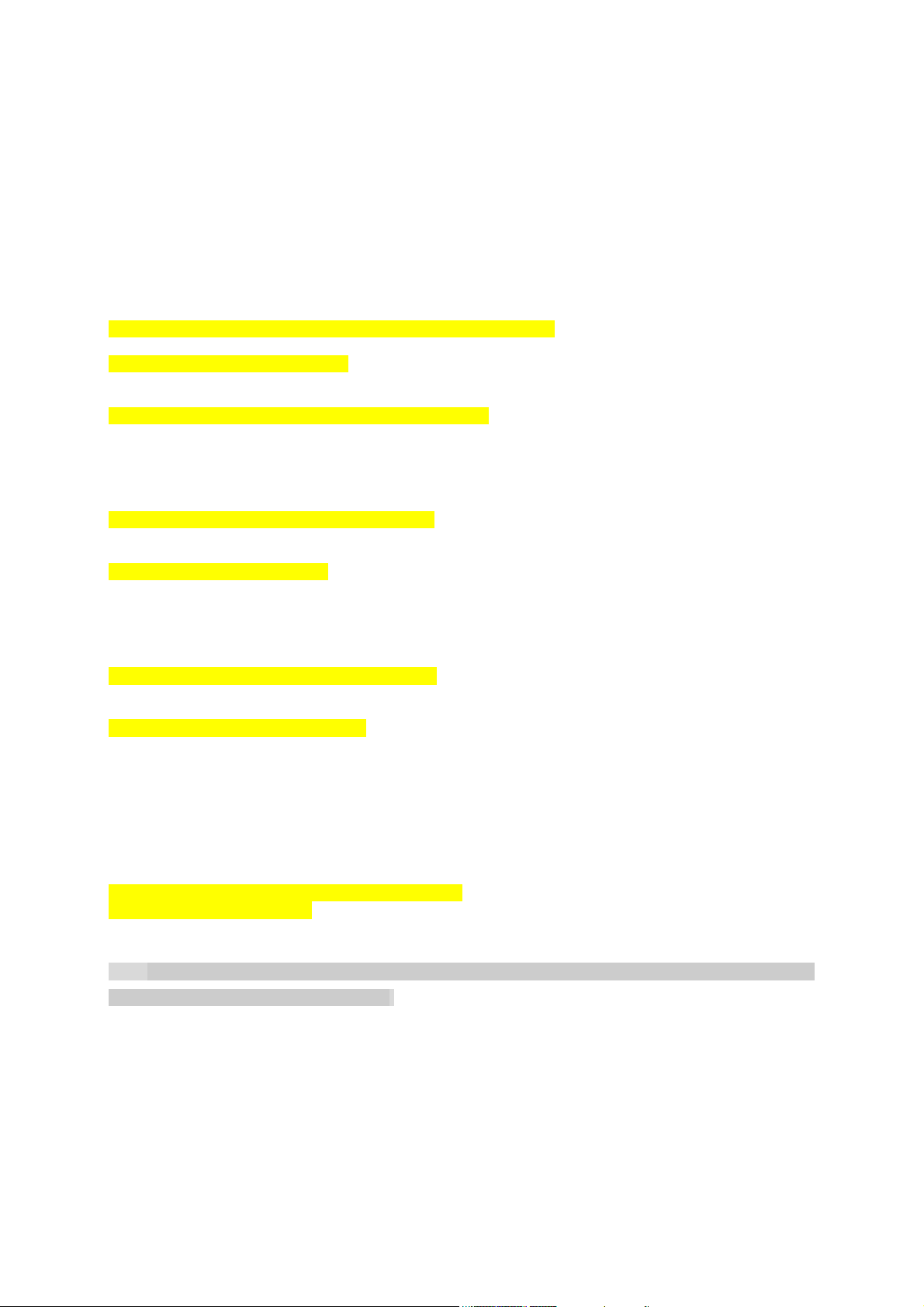
8.3.2. Join an Existing Mesh
Users that did not accept the invitation from the creator or were not invited can request to join the Mesh.
Join an Existing Mesh
[Participant]
JOIN AN EXISTING MESH = Mesh Intercom Button - Tap 2x [icon]
“Searching for Mesh” [voice prompt]
[Creator]
“Would you like to add a new participant?” [voice prompt]
The creator of the Mesh can accept the request for a user to join the closed intercom.
Accept a participant
[Creator]
ACCEPT = Mesh Intercom Button - Tap 1x [icon]
[Participant]
“Joined the mesh” [voice prompt]
The creator of the Mesh can reject the request for a user to join the closed intercom.
Reject a participant
[Creator]
REJECT = Mesh Intercom Button - Hold 1s [icon]
[Participant]
“Mesh intercom denied” [voice prompt]
8.3.3. Quit the Mesh
Users that quit the Mesh will automatically return to Public Mode.
Quick the Mesh
QUIT MESH [icon] = Mesh Intercom Button - Hold 8s
“Quit the mesh” [voice prompt]
Note: When a user quits the Mesh, the headset will automatically switch to Public Mode and the stored
Mesh Network information will be deleted.
8.3.4. Toggle Public Mode / Private Mode
A user is able to toggle between Public Mode and Private Mode without quitting the Mesh. This allows
the user to keep the Mesh Network connection information while in Public Mode. The user can toggle to
Private Mode to communicate with participants from the stored Mesh Network information.
Page 47

Toggle Public Mode
Mesh Intercom Button = Hold 3s [icons]
“Public Mode” [voice prompt]
Toggle Private Mode
Mesh Intercom Button = Hold 3s [icons]
“Private Mode” [voice prompt]
8.3.5. Mic Enable/Disable (Default: Enable)
User’s can enable/disable the microphone when communicating in a Mesh Intercom. This can be done
in either Public Mode or Private Mode.
Enable / Disable the Microphone
Mesh Intercom Button = Hold 1s [icons]
“Mic on / Mic off” [voice prompt]
8.4. Mesh Intercom Conference with Bluetooth Intercom Participant
Users can use the existing Bluetooth intercom and Mesh Intercom function at the same time. In this
case, it is recommended to communicate with other Sena headsets via Bluetooth intercom connection
and use Mesh Intercom between 30K headsets. Please refer to Section 7: “Bluetooth Intercom
Setup” for more details.
Note: Sena recommends that non-30K headsets not be in a multi-way Bluetooth intercom conference
with two or more 30K participants in a Mesh.
9. Using the FM Radio
9.1. FM Radio On/Off
To turn on or shut off the FM radio, press the Phone Button for 1 second until you hear a double beep.
FM Radio On
FM RADIO OFF = Phone Button - Hold 1s [icons]
“FM on” [voice prompt]
Page 48

FM Radio Off
FM RADIO OFF = Phone Button - Hold 1s [icons]
“FM off” [voice prompt]
9.2. Seek and Save Radio Stations
The “Seek” feature searches for radio stations.
1. Rotate while pressing the Jog Dial clockwise or counterclockwise to search for radio stations.
Seek Stations Forward
SEEK FORWARD = Jog Dial - Press while rotating Right [icons]
Seek Stations Backward
SEEK BACKWARD [icon] = Jog Dial - Press while rotating Left [icons]
2. To save the current station, press and hold the Jog Dial for 1 seconds until you hear the voice
prompt, “Preset (#).”
Enter Preset Selection Mode
ENTER PRESET MODE = Jog Dial - Hold 1s [icons]
“Preset (#)” [voice prompt]
3. Rotate the Jog Dial to navigate through the preset numbers that you want to store.
Navigate Forward through Preset Stations
NAVIGATE FORWARD = Jog Dial - Rotate Right [icons]
Navigate Backward through Preset Stations
NAVIGATE BACKWARD = Jog Dial - Rotate Left [icons]
Page 49

4. Tap the Jog Dial to save the station in the preset number you choose. Or, tap the Phone Button to
delete the station from memory.
Save Station to the Preset Number
SAVE TO PRESET # = Jog Dial - Tap 1x [icons]
Delete Station from Memory
DELETE STATION = Phone Button - Tap 1x [icons]
9.3. Scan and Save Radio Stations
The “Scan” function automatically searches for radio stations, starting with the current station’s
frequency, then up from there.
1. Double tap the Phone Button to scan for stations.
Save and Save Radio Stations
START SCANNING = Phone Button - Tap 2x [icons]
2. The Sena tuner pauses at each station it finds for 8 seconds before moving to the next.
3. To save the current station, tap the Phone Button. The station will be saved as the next preset
number.
Save the Current Station
SAVE STATION = Phone Button - Tap 1x [icons]
“Save preset (#)” [voice prompt]
4. To stop scanning, double tap the Phone Button.
Stop Scanning
STOP SCANNING = Phone Button - Tap 2x [icons]
9.4. Temporary Station Preset
The Temporary Preset feature automatically finds and saves the nearest 10 radio stations without
changing your existing preset stations.
1. Tap the Phone Button three times to automatically find and save 10 stations.
Page 50

Temporary Stations
TEMPORARY STATIONS = Phone Button - Tap 3x [icons]
2. The temporary preset stations will be cleared when the headset reboots.
9.5. Navigating Preset Stations
Using the methods above, up to 10 radio stations can be stored. Tap the Phone Button to navigate
through the saved stations.
Navigate through Preset Stations
NAVIGATE FORWARD = Phone Button - Tap 1x [icons]
Note: You can use the Sena Device Manager or the Sena Smartphone App to save the preset stations.
9.6. Region Selection (Default: Worldwide)
You can select the proper FM frequency range for your location from the Sena Device Manager or the
Sena Smartphone App. Using the region setting, you can optimize the seek function to avoid
unnecessary frequency ranges.
9.7. Radio Data System (RDS) Alternative Frequency (AF) Setting (Default:
Enable)
Page 51

The RDS AF setting can be found in the settings menu, accessible through Sena Device Manager or
Sena Smartphone App. Please refer to Section 3.6: “Downloadable Sena Software” for more details.
When radio station signals get too weak for a good reception, with RDS AF enabled, the Sena radio
receiver re-tunes to a station with better reception. If RDS AF is disabled, you’ll have to find stronger
stations manually.
9.8. FM Station Guide (Default: Enable)
The FM Station Guide setting can be found in the settings menu, accessible through Sena Device
Manager or Sena Smartphone App. Please refer to Section 3.6: “Downloadable Sena Software” for
more details.
When FM Station Guide is enabled, FM station frequencies are given by voice prompts as you select
preset stations. When FM Station Guide is disabled, the voice prompts on FM station frequencies will not
be given as you select preset stations.
10. Ambient Mode
You can hear the ambient sound outside of your helmet by activating the Ambient Mode. To activate the
Ambient Mode, press the Ambient Mode Button twice which is placed on the bottom of the clamp unit.
To deactivate the Ambient Mode, press the Ambient Mode Button twice again.
Ambient Mode
START/STOP AMBIENT MODE [icon] = Ambient Mode Button - Tap 2x
Note: The Ambient Mode has higher priority than mobile phone, so you cannot make or answer phone
call, listen to music, or have an intercom conversation if the Ambient Mode is activated.
11. Voice Command
The voice command of the headset allows you to operate certain operations by simply using your voice.
You can control the headset completely handsfree using the voice recognition. The voice command
function works only with English commands.
Page 52

Voice Command
START VOICE COMMAND = Ambient Mode Button - Tap 1x or “Hello Sena”[voice command] [icons]
Speak a voice command from the table below:
Mode Status Function Voice Command
Standby / Music / FM Radio Start/End each Intercom
End all intercoms “End intercom”
Call last intercom “Last intercom”
Group intercom
Intercom pairing “Pairing intercom”
Cancelling operations “Cancel”
Standby Play/Pause music “Music” or “Stereo”
Turn on/off FM radio “FM radio”
Check Battery “Check battery”
Speed Dialing
“Intercom [one, two, three]
“Group intercom”
“Speed dial [one, two, three]”
Redial the last call “Redial”
Voice command help “What can I say?”
Check connected devices
“Connected devices”
Page 53

Configuration menus “Configuration”
Music / FM Radio Next track (music) / next preset
(FM radio)
Previous track (music) / previous
preset (FM radio)
Stop music / FM Radio “Stop”
Mesh Intercom Mesh Intercom On/Off
Create a Mesh “Create Mesh”
Quit the Mesh “Quit Mesh”
Note:
1. Voice command performance may vary based on the environmental conditions including riding
speed, helmet type and ambient noise. To improve the performance, minimize wind noise on the
microphone by using a large microphone sponge and closing the visor.
2. To activate the voice command during non-standby functions, tap the Ambient Mode Button
once.
3. If the headset is in standby mode for longer than one minute then the microphone will
automatically be disabled and the Voice Command feature cannot be activated by saying “Hello
Sena”. The Voice Command feature will need to be activated by tapping the Ambient Mode
Button once.
“Next”
“Previous”
“Mesh Intercom” / “End
Intercom”
11.1 Voice Command Setting (Default: Enable)
A Voice Command setting can be found in the settings menu, accessible through Sena Device Manager
or Sena Smartphone App. Please refer to Section 3.6: “Downloadable Sena Software” for more
details.
When Voice Command is enabled, you can use your voice to give a command the headset operate
certain operations completely handsfree. If Voice Command is disabled, you will need to operate all of
the functions using the buttons on the headset.
Page 54

12. General Settings
12.1. Function Priority
The headset prioritizes connected devices in the following order:
(highest) Voice command mode
Ambient Mode
Mobile phone
Mesh Intercom / Bluetooth Intercom
Stereo music by audio cable
Music sharing via Bluetooth stereo
FM radio
(lowest) Bluetooth stereo music
A lower-priority function gets interrupted by a higher-priority function. For example, stereo music will be
interrupted by an Intercom Conversation; an Intercom Conversation will be interrupted by an incoming
mobile phone call.
12.2. Firmware Upgrades
The headset supports firmware upgrades. You can upgrade the firmware using the Sena Device
Manager. Please refer to Section 3.6.1: “Sena Device Manager” for more details. Please visit
sena.com to check for the latest software downloads.
12.3. Voice Prompts (Default: Enable)
A Voice prompt setting can be found in the settings menu, accessible through Sena Device Manager or
Sena Smartphone App. Please refer to Section 3.6: “Downloadable Sena Software” for more details.
If Voice prompt is enabled, you can hear Voice prompts for different kinds of features. If Voice prompt
is disabled, Voice prompts are silenced except for those in the Configuration Menu, battery level
indication, speed dial, and FM radio functions.
12.4. Sidetone (Default: Disable)
Page 55

A Sidetone setting can be found in the settings menu, accessible through Sena Device Manager or
Sena Smartphone App. Please refer to Section 3.6: “Downloadable Sena Software” for more details.
Sidetone is the sound of your own voice as picked up by your headset’s microphone and reproduced in
your own ear, by your own speaker. It helps you to naturally speak at the correct level according to
varying helmet noise conditions. If this feature is enabled, you can hear what you are speaking during an
intercom conversation or a phone call.
12.5. Delete All Bluetooth Pairing Information
A Delete All Bluetooth Pairing Information setting can be found in the Configuration Menu. Please
refer to Section 3.7: “Configuration Menu” for more details.
Tap the Phone Button when in this menu to Delete All Bluetooth Pairing Information stored in the
headset.
Access Delete All Pairings in the Configuration Menu
ACCESS CONFIG. MENU [icon] = Hold Jog Dial - 10 seconds [icons]
“Configuration Menu” [voice prompt]
NAVIGATE FORWARD [icon] = Jog Dial - Rotate Right
“Delete all pairings” [voice prompt]
EXECUTE [icon] = Phone Button - tap 1x
13. Remote Control
You can remotely control the headset using Sena Remote Control devices (sold separately) such as a
Handlebar Remote or a Wristband Remote. This eliminates the need to remove your hands from the
handlebars for button operations.
13.1. Pairing with the Remote Control
1. Turn on the headset and the Remote Control device.
2. Execute Remote Control Pairing in the Configuration Menu. Please refer to Section 3.7:
“Configuration Menu” for more details.
Access Remote Control Pairing in the Configuration Menu
ACCESS CONFIG. MENU [icon] = Jog Dial - Hold 10s [icons]
“Configuration Menu” [voice prompt]
Page 56

NAVIGATE FORWARD [icon] = Jog Dial - Rotate Right [icons]
“Remote control pairing” [voice prompt]
EXECUTE [icon] = Phone Button - tap 1x
3. Enter pairing mode in the Remote Control device. The headset will automatically connect with the
Remote Control device in pairing mode. You will hear a voice prompt, “Remote control
connected”, when they are successfully paired.
Enter Pairing Mode
REMOTE CONTROL = Enter Pairing Mode on Remote Control [icon]
“Remote control connected” [voice prompt]
14. Troubleshooting
Please visit Sena.com for answers to frequently asked questions. This detailed online FAQ section deals
with troubleshooting, illustrates case studies and contains tips on using the headset.
14.1. Fault Reset
When the headset is not working properly, you can easily reset the unit:
1. Locate the pinhole reset button below on the back of the main unit.
2. Gently insert a paperclip into the hole and press the Fault Reset Button for 1 second with light
pressure.
Fault Reset = Hold 1sec
3. The headset will shut down.
Note: Fault Reset will not restore the headset to factory default settings.
Page 57

14.2. Factory Reset
To erase all of your settings and start fresh, the headset can be restored to factory default settings using
the Factory Reset feature.
Phone Button = Hold 10s [icons]
“Factory Reset” [voice prompt]
LED status = Solid red.
Jog Dial = Tap 1x [icons]
“Headset reset, good-bye” [voice prompt]
Note: If you press the Phone Button or don’t press the Jog Dial within 5 seconds, the reset attempt is
canceled and the headset returns to standby mode. You will hear a voice prompt saying “Canceled”.
The distance between the antenna of the device and the head surface is at least 30mm and use 30mm or more.
La distancia entre la antena del dispositivo y la superficie de la cabeza es de al menos 30mm y utilice una parte de 30mm o mas.
Page 58
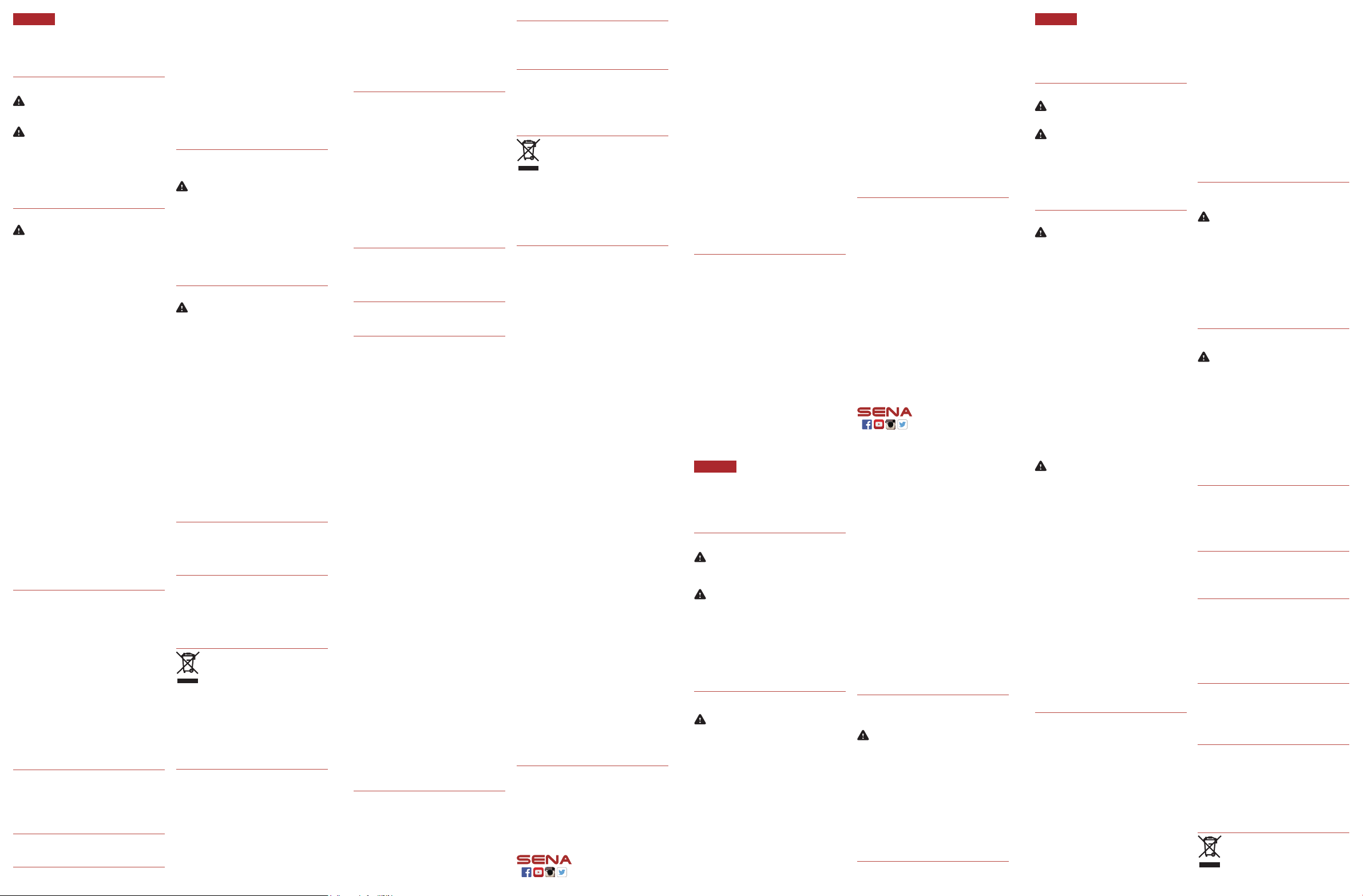
English
Safety Precautions
Please ensure that the product is properly used by observing the
safety precautions below to prevent any risk of serious injury, death
and/or damage to property.
Hazard alert signal words
The following safety symbols and signal words are used in this
manual.
WARNING
Indicates a potential hazardous situations that, if not avoided, could
result in death or serious injury.
CAUTION
Indicates a potential hazardous situation that, if not avoided, could
result in minor or moderate injury.
NOTICE
Indicates information considered important, but not hazard-related. If
not avoided, it could cause damage to your product.
Note
Notes, usage tips, or additional information
Product Use
Observe the following precautions to avoid injury or damage to your
product while using the product.
WARNING
• Use of the product at a high volume for a long period of time may
damage your eardrums or hearing ability.
• If the product emits an unusual smell, feels hot, or appears
abnormal in any other way while using or charging, stop using it
immediately. It may cause damage, explosion, or re. Contact your
sales location if any of these problems are observed.
• Careless use of the product on the road is risky and may result in
serious injury, death or damage. You must heed all safety
precautions in all documents that come with this product. This will
help minimize the chance these risks may occur while riding.
• In any place where wireless communication is prohibited, such as
hospitals or airplanes, turn off the power. In a place where wireless
communication is prohibited, electromagnetic waves may cause
hazards or accidents.
• Before riding, fasten the product from the helmet, and
double-check that it is properly fastened. Separation of the product
while riding will cause damage to the product and may result in an
accident.
• Do not use the product in an explosive atmosphere. If you are in
such a location, turn off the power and heed any regulations,
instructions, and signs in the area.
• When you use the product while you operating any vehicle or
equipment such as motorcycles, scooters, mopeds, ATVs, or
quadbikes (hereinafter called “transportation means”), you need to
follow the safety precautions provided by the manufacturer of the
vehicle.
• When you use the product, use good judgment; never use it under
the inuence of alcohol or drugs or when you are extremely tired.
NOTICE
• Attaching the product to the helmet is considered a modication to
the helmet and may void your helmet’s warranty or compromise
your helmet’s functionality. This may entail risks during an accident,
so be fully aware of this fact before using the product. Should you
not accept this fact, you may return the product for a full refund.
• In some regions, it is prohibited by law to ride motorcycles while
wearing headsets or earbuds. Therefore be certain you are aware
of all relevant laws in the region where you are using the product
and are sure that you comply with them.
• The headset is for motorcycle helmets only. To install the headset,
you must follow the installation instructions shown in the User's
Guide.
• Do not impact the product with sharp tools as this may damage the
product.
• Keep product away from pets or small children. They may damage
the product.
• Any changes or modications to the equipment not expressly
approved by the party responsible for compliance could void the
limited warranty to operate the equipment.
Battery
Your product has a built-in battery. Be careful to heed all safety
information in this guide. Failure to carefully observe the safety
precautions can cause battery heat generation, bursting, re and
serious personal injury.
WARNING
• Do not use the product in direct sunlight for a long period of time.
Doing so can damage the product and generate heat that can
cause burns.
• Do not use or store the product inside cars in hot weather. It may
cause the battery to generate heat, rupture, or ignite.
• Do not continue charging the battery if it does not recharge within
the specied charging time. Doing so may cause the battery to
become hot, explode, or ignite.
• Do not leave the product near open ames. Do not dispose of the
product in a re. It may cause the battery to become hot, explode,
or ignite and cause serious injury.
• Never attempt to charge a battery with the charger which has been
physically damaged. It may cause explosion and/or accidents.
Product Storage and Management
Take the following precautions to avoid personal injury or damage to
your product while storing and maintaining the product.
CAUTION
• Do not dispose of the product with household waste. The built-in
battery is not to be disposed of in municipal waste stream and
requires separate collection. Disposal of the product should be
done in accordance with the local regulations.
NOTICE
• Keep the product free of dust. Dust may damage mechanical and
electronic parts of the product.
• The product should be stored at room temperature. Do not expose
the product to extremely high or low temperature as this may
reduce the life span of electronic devices, damage the battery,
and/or melt plastic parts of the product.
• Do not clean the product with cleaning solvents, toxic chemicals, or
strong detergents as this may damage the product.
• Do not paint the product. Paint may obstruct moving parts or
interfere with the normal operation of the product.
• Do not drop or otherwise shock the product. It may damage the
product or its internal electronic circuits.
• Do not disassemble, repair or modify the product as this may
damage the product and invalidate the product warranty.
• Do not store the product in humid environments, especially for long
periods of time. It may damage the internal electronic circuits.
• Battery performance will deteriorate over time if stored for a long
period of time without being used.
CERTIFICATION AND SAFETY
APPROVALS
FCC Compliance Statement
This device complies with part 15 of the FCC rules. Operation is
subject to the following two conditions:
(1) This device may not cause harmful interference, and
(2) This device must accept any interference received, including
interference that may cause undesired operation.
This equipment has been tested and found to comply with the limits
for a Class B digital device pursuant to part 15 of the FCC rules.
These limits are designed to provide reasonable protection against
harmful interference in a residential installation. This equipment
generates, uses and can radiate radio frequency energy and, if not
installed and used in accordance with the instructions, may cause
harmful interference to radio communications. However, there is no
guarantee that interference will not occur in a particular installation. If
this equipment does cause harmful interference to radio or television
reception, which can be determined by turning the equipment on
and off, the user is encouraged to try to correct the interference by
one or more of the following measures:
• Reorient or relocate the receiving antennae
• Increase the separation between the equipment and the receiver
• Connect the equipment into an outlet on a circuit different from that
to which the receiver is connected.
• Consult the dealer or an experienced radio/TV technician for help.
FCC RF Exposure Statement
This equipment complies with FCC radiation exposure limits set forth
for an uncontrolled environment. End users must follow the specic
operating instructions for satisfying RF exposure compliance. The
antenna used for this transmitter must not transmit simultaneously
with any other antenna or transmitter, except in accordance with
FCC multi-transmitter product procedures.
FCC Caution
Any changes or modications to the equipment not expressly
approved by the party responsible for compliance could void user’s
authority to operate the equipment.
CE Declaration of Conformity
This product is CE marked according to the provisions of the R&TTE
Directive (2014/53/EU). Hereby, Sena declares that the radio
equipment type SP46 is in compliance with Directive 2014/53/EU.
For further information, please consult www.sena.com. Please note
that this product uses radio frequency bands not harmonized within
EU. Within the EU this product is intended to be used in Austria,
Belgium, Denmark, Finland, France, Germany, Greece, Ireland, Italy,
Luxembourg, The Netherlands, Portugal, Spain, Sweden, United
Kingdom and within EFTA in Iceland, Norway and Switzerland.
Industry Canada Statement
This device complies with Industry Canada license-exempt RSS
standard(s). Operation is subject to the following two conditions:
(1) This device may not cause interference.
(2) This device must accept any interference, including interference
that may cause undesired operation of the device.
Bluetooth License
The Bluetooth® word mark and logos are owned by the Bluetooth
SIG, Inc. and any use of such marks by Sena is under license. Other
trademarks and trade names are those of their respective owners.
The product is compliant with and adopts the Bluetooth®
Specication 4.1 and has successfully passed all interoperability
tests that are specied in the Bluetooth® specication. However,
interoperability between the device and other Bluetooth®-enabled
products is not guaranteed.
WEEE (Waste Electrical and Electronic Equipment)
The crossed-out wheel bin symbol on the product,
literature, or packaging reminds you that all electrical
and electronic products, batteries, and accumulators
must be taken to separate collection at the end of their
working life. This requirement applies to the European
Union and other locations where separate collection
systems are available. To prevent possible harm to the environment
or human health from uncontrolled waste disposal, please do not
dispose of these products as unsorted municipal waste, but hand it
in at an ofcial collection point for recycling.
LIMITED PRODUCT WARRANTY
DISCLAIMERS, and LIMITATIONS
Limited Warranty
Limited Warranty
Sena Technologies, Inc. (“Sena”) guarantees the product quality
based on the technical specication stated in the product manual,
and data regarding product warranty. Here, product warranty
extends to the product only.
Warranty Period
Sena warrants that this product shall conform to and perform in
accordance with published technical specications and the
accompanying written materials, and shall be free of defects in
materials and workmanship, for a period of two (2) years from the
date of purchase by the rst consumer purchaser of the Product.
This limited warranty extends only to the original consumer
purchaser of the Product and is not assignable or transferable to any
subsequent purchaser/end-user.
Termination
Quality warranty of the product becomes effective on the date of
initial purchase. In addition, the quality warranty of the product
expires when the warranty period expires. However, in the following
cases, the warranty will be terminated prematurely.
• In the event the product has been sold or transferred to a third
party.
• In the event the manufacturer's name, serial number, product label,
or other markings have been modied or removed.
• In the event any unauthorized person has tried to disassemble,
repair, or modify the product.
Notice and Waiver
By buying and using this product, you relinquish considerable legal
rights including any claim for compensation for damages. Therefore,
be certain to read and understand the following terms and
conditions before using the product. Use of this product will
constitute consent to this agreement, and forfeiture of rights to all
claims. If you do not consent to all the terms and conditions of this
agreement, return the product for a refund.
1. You must completely understand and accept all risks (including
those occurring due to any careless behavior of yours or others)
which may occur during the use of this product.
2. You are responsible for ensuring that your medical condition
permits usage of the product and that you are in sufcient
physical condition for using any device which can be used with it.
In addition, you must ensure that the product does not limit your
abilities and that you are able to use it safely.
3. You must be an adult who can take responsibilities for using the
product.
4. You must read and understand the following warnings and alerts:
• Sena, together with employees, managers, partners, subsidiaries,
representatives, agents, supporting rms and suppliers, sole sellers of
Sena (collectively referred to as “the company”) recommend that,
before using the product and similar devices of any brands including
its derivative models, you collect any relevant information in advance
and be entirely prepared in terms of weather, trafc situation, and road
conditions.
• When you use the product while you operating any vehicle or
equipment such as motorcycles, scooters, mopeds, ATVs, or
quad-bikes (hereinafter called “transportation means”), you need to
follow the safety precautions provided by the manufacturer of the
vehicle.
• When you use the product, use good judgment; never use it under the
inuence of alcohol.
5. You must read and completely understand all terms and
conditions of legal rights and warnings that are involved in using
the product. In addition, usage of the product constitutes
acceptance of all terms and conditions regarding waiver of rights.
Warranty Exclusions
Reasons for Limited Liabilities
If you do not return the product after purchasing it, you relinquish all
rights to liabilities, loss, claims, and claims for reimbursement of
expenses (including attorney's fees). Therefore, Sena will not be
liable for physical injury, death, or any loss or damage of
transportation means, possessions, or assets which belong to you or
third parties that may have occurred while you use the product.
Further, Sena will not be liable for any substantial damage not related
to the condition, environment, or malfunction of the product. All risks
related with the operation of the product depend entirely on the user
regardless of its use by the initial purchaser of a third party.
Use of this product may violate local or national laws. In addition, be
aware once again that correct and safe use of the product is entirely
your responsibility.
Limitation of Liability
TO THE FULL EXTENT ALLOWED BY LAW, SENA EXCLUDES FOR
ITSELF AND ITS SUPPLIERS ANY LIABILITY, WHETHER BASED IN
CONTRACT OR TORT (INCLUDING NEGLIGENCE), FOR
INCIDENTAL, CONSEQUENTIAL, INDIRECT, SPECIAL, OR
PUNITIVE DAMAGES OF ANY KIND, OR FOR LOSS OF REVENUE
OR PROFITS, LOSS OF BUSINESS, LOSS OF INFORMATION OR
DATA, OR OTHER FINANCIAL LOSS ARISING OUT OF OR IN
CONNECTION WITH THE SALE, INSTALLATION, MAINTENANCE,
USE, PERFORMANCE, FAILURE, OR INTERRUPTION OF ITS
PRODUCTS, EVEN IF SENA OR ITS AUTHORIZED RESELLER HAS
BEEN ADVISED OF THE POSSIBILITY OF SUCH DAMAGES, AND
LIMITS ITS LIABILITY TO REPAIR, REPLACEMENT, OR REFUND OF
THE PURCHASE PRICE PAID, AT SENA’S OPTION. THIS
DISCLAIMER OF LIABILITY FOR DAMAGES WILL NOT BE
AFFECTED IF ANY REMEDY PROVIDED HEREIN SHALL FAIL OF
ITS ESSENTIAL PURPOSE. IN ANY CASE, THE TOTAL
COMPENSATION LIABILITIES OF SENA OR ITS SALES AGENTS
SHALL NOT EXCEED THE PRICE PAID FOR THE PRODUCT BY
THE PURCHASER.
Liabilities Disclaimer
In addition to damages which may occur due to the use of the
product, Sena will not be liable for damages of the product which
occur due to the following events.
• In the event the product is misused or used for purposes other than
its intended purposes.
• In the event the product is damaged because the user does not
follow the content of the product manual.
• In the event the product is damaged because it has been left
unattended or has undergone any other accident.
• In the event the product is damaged because the user has used
any parts or software which are not provided by the manufacturer.
• In the event the product is damaged because the user has
disassembled, repaired, or modied it in such way as is not
explained in the product manual.
• In the event the product is damaged by a third party.
• In the event the product is damaged due to Acts of God (including
re, ood, earthquake, storm, hurricane or other natural disaster).
• In the event the surface of the product is damaged by use.
Warranty Service
To obtain product warranty service, send the defective product, at
your expense, to the manufacturer or the seller along with proof of
purchase (a receipt that shows the purchase date, a product
registration certicate of the Website, and other relevant information).
Take necessary measures to protect the product. In order to get a
refund or replacement, you must include the whole package as it
was purchased. Sena will provide free-of-charge repair or
replacement service for the product when product defects occur
within the scope of the product warranty during the warranty period.
Sena Technologies, Inc.
www.sena.com
Customer Support: support.sena.com
E-mail: support@sena.com
Français
Consignes de Sécurité
Veuillez vous assurer que ce produit est utilisé de manière adéquate
et que les consignes de sécurité énumérées ci-dessous sont
respectées an d’éviter tout risque de blessures graves ou mortelles,
voire de dommages matériels.
Signalement d’un danger
Les symboles et termes de sécurité suivants sont utilisés dans le
présent manuel.
AVERTISSEMENT
Indique une situation potentiellement dangereuse qui, si elle n’est
pas évitée, peut entraîner un décès ou des blessures graves.
ATTENTION
Indique une situation potentiellement dangereuse qui, si elle n’est
pas évitée, peut entraîner des blessures légères à modérées.
RAPPEL
Indique des informations considérées comme importantes, mais ne
présentant pas de risques particuliers. Si elles ne sont pas
respectées, cela pourrait endommager votre produit.
Remarque
Notes, conseils d’utilisation ou information complémentaire.
Utilisation du produit
Respectez les précautions suivantes pour éviter de vous blesser ou
d’endommager votre produit lors de son utilisation.
AVERTISSEMENT
• L’utilisation du produit à volume élevé pendant une période
prolongée peut endommager les tympans ou la capacité auditive.
• Si le produit dégage une odeur inhabituelle, paraît chaud ou
semble se comporter de manière anormale lors de son utilisation
ou de sa mise en charge, arrêtez immédiatement de l’utiliser. Cela
pourrait entraîner des dommages, une explosion ou un incendie.
Contactez le point de vente dans lequel ce produit a été acheté si
l’un de ces problèmes venait à être observé.
• Toute négligence lors de l’utilisation de ce produit sur la route est
risquée et peut entraîner des dommages matériels ou des
blessures graves, voire mortelles. Veillez à respecter toutes les
consignes de sécurité indiquées dans les documents fournis avec
ce produit. Cela aidera à réduire les facteurs de risque qui peuvent
se produire pendant le pilotage.
• Dans les endroits où les communications sans l sont interdites
comme les hôpitaux ou les avions, votre produit doit être mis hors
tension. Les ondes électromagnétiques peuvent entraîner des
risques ou des accidents dans les endroits où la communication
sans l est interdite.
• Avant de prendre la route, installez le produit sur le casque moto et
assurez-vous qu’il est bien xé. Le retrait du produit durant la
conduite peut provoquer des dommages au produit ou entraîner
des accidents.
• N’utilisez pas ce produit en présence d’une atmosphère explosive.
En cas de risques d’explosion à proximité, éteignez le produit et
respectez toute réglementation, instruction ou panneau présent
dans la zone.
• Lors de l’utilisation du produit tout en conduisant un véhicule tel
que des motos, scooters, cyclomoteurs, quatre-quatre ou quads
(ci-après dénommés « moyens de transport »), veillez à respecter
les consignes de sécurité indiquées par le fabricant du véhicule.
• Faite preuve de discernement lors de l’utilisation de ce produit ; ne
l’utilisez jamais sous l’emprise d’alcool ou de drogues, ou en cas
d’extrême fatigue.
RAPPEL
• L’installation du produit sur le casque moto constitue une
modication du casque moto et peut annuler sa garantie ou nuire à
son bon fonctionnement. Cela pourrait représenter un risque en
cas d’accident. Vous devez donc en être pleinement conscient
avant d’utiliser le produit. Si vous n’acceptez pas ce risque, vous
pouvez nous retourner le produit pour obtenir un remboursement
intégral.
• Dans certaines régions, la loi interdit le port de casques audio ou
d’écouteurs en conduisant une moto. Vous devez donc vous
renseigner sur les lois en vigueur dans le pays où vous utilisez ce
produit et vous assurer de les respecter.
• Ce casque audio est réservé uniquement aux casques moto. Pour
installer le casque audio, vous devez suivre les instructions
d’installation indiquées dans le Manuel d’utilisation.
• Évitez de heurter le produit avec des outils tranchants, car cela
pourrait l’endommager.
• Tenir le produit hors de portée des animaux ou jeunes enfants. Ils
pourraient endommager le produit.
• Tout changement ou modication non expressément approuvé par
la partie chargée de la mise en conformité peut annuler la garantie
limitée et le droit de l’utilisateur à utiliser l’équipement.
Batterie
Votre produit est équipé d’une batterie intégrée. Veillez à respecter
toutes les consignes de sécurité de ce guide. Le non-respect de ces
consignes de sécurité peut entraîner une surchauffe ou une
explosion de la batterie, un incendie et des blessures graves.
AVERTISSEMENT
• N’utilisez pas le produit en plein soleil pendant une période
prolongée. Le non-respect de cette précaution peut endommager
le produit et générer de la chaleur pouvant entraîner des brûlures.
• Vous ne devez ni utiliser ni stocker ce produit dans une voiture par
temps chaud. La batterie pourrait chauffer, se fendre ou prendre
feu.
• Ne poursuivez pas la mise en charge de la batterie si elle ne s’est
pas rechargée au bout de la durée de mise en charge spéciée.
La batterie pourrait chauffer, exploser ou prendre feu.
• Ne laissez pas le produit à proximité de ammes. Ne jetez pas le
produit au feu. La batterie pourrait chauffer, exploser ou prendre
feu, et entraîner des blessures graves.
• N’essayez pas de recharger une batterie avec un chargeur
endommagé. Cela pourrait provoquer une explosion et/ou un
accident.
Stockage du produit et manipulation
Respectez les mesures de précaution suivantes pour éviter de vous
blesser ou d’endommager votre produit lors de son stockage ou de
son entretien.
ATTENTION
• Ne jetez pas le produit avec les déchets ménagers. La batterie
intégrée ne peut pas être mise au rebut avec les déchets
municipaux et doit faire l’objet d’une collecte sélective. La mise au
rebut de ce produit doit être conforme aux réglementations locales.
RAPPEL
• Garder le produit à l’abri de la poussière. Cela pourrait
endommager les pièces mécaniques et électroniques du produit.
• Ce produit doit être stocké à température ambiante. N’exposez pas
le produit à des températures extrêmes, car cela pourrait réduire la
durée de vie des composants électroniques, endommager la
batterie et/ou faire fondre les pièces en plastique du produit.
• Ne pas nettoyer le produit avec des solvants de nettoyage, des
produits chimiques toxiques ou des détergents puissants, car cela
pourrait endommager le produit.
• Ne pas peindre le produit. La peinture pourrait obstruer les pièces
amovibles ou interférer avec le fonctionnement normal du produit.
• Ne pas laisser tomber ou cogner l’appareil. Cela pourrait
endommager le produit ou ses circuits électroniques internes.
• Ne pas démonter, réparer ou modier le produit, car cela pourrait
endommager le produit et annuler sa garantie.
• Ne rangez pas le produit dans un environnement humide, surtout
pendant de longues périodes. Cela pourrait endommager ses
circuits électroniques internes.
• Les performances de la batterie se dégraderont avec le temps en
cas d’entreposage pendant une période prolongée.
CERTIFICATION ET HOMOLOGATION
DE SÉCURITÉ
Déclaration de conformité FCC
Cet appareil est en conformité avec la partie 15 des règles de la
FCC. Son fonctionnement est soumis aux deux conditions suivantes:
(1) Cet appareil ne doit pas créer d’interférences préjudiciables et
(2) Cet appareil doit accepter toutes les interférences reçues, y
compris celles qui pourraient entraver son bon fonctionnement.
Cet équipement a été testé et jugé conforme aux limites pour un
appareil numérique de classe B, conformément à la partie 15 des
règles de la FCC. Ces limites sont conçues pour fournir une
protection raisonnable contre les interférences nuisibles dans une
installation résidentielle. Cet équipement génère et utilise de
l’énergie radio fréquence et, s’il n’est pas installé et utilisé
conformément aux instructions, il peut occasionner des
interférences nuisibles au niveau des communications radios.
Cependant, il n’existe aucune garantie que ces interférences ne se
produiront pas dans une installation particulière. Si cet équipement
génère des interférences nuisibles à la réception de la radio ou de la
télévision (ce qu’il est possible de déterminer en mettant
l’équipement hors tension, puis sous tension), l’utilisateur est invité à
suivre une ou plusieurs des mesures suivantes pour corriger le
problème des interférences en prenant l’une des mesures suivantes:
• Modier l’emplacement ou l’orientation de l’antenne de réception.
• Éloigner l’appareil du récepteur.
• Brancher l’appareil sur une prise située sur un circuit différent de
celui du récepteur.
• Consulter le revendeur ou un technicien expérimenté pour obtenir
de l’aide.
Énoncé FCC sur l’exposition aux radiations RF
Cet équipement est conforme aux réglementations FCC d’exposition
aux radiations dénies pour un environnement non contrôlé. Les
utilisateurs doivent respecter les instructions d’exploitation
spéciques pour répondre aux exigences de conformité sur
l’exposition aux RF. L’antenne utilisée pour cet appareil ne doit pas
fonctionner en même temps qu’une autre antenne ou émetteur, sauf
s’il y a conformité avec les procédures FCC des produits
multi-émetteurs.
Précautions FCC
Tout changement ou modication non expressément approuvé par
la partie chargée de la mise en conformité peut annuler le droit de
l’utilisateur à utiliser l’équipement.
Déclaration de conformité CE
Ce produit porte un marquage CE, conformément aux dispositions
de la directive R&TTE (2014/53/EU). Sena déclare par la présente
que l’équipement radio SP46 est en conformité avec la Directive
2014/53/EU. Pour plus d’informations, visitez le site www.sena.com/
fr. Veuillez noter que ce produit utilise des bandes de radio
fréquence non uniformisées au sein de l’Union Européenne. Au sein
de l’Union Européenne, ce produit est destiné à être utilisé en
Autriche, Belgique, Danemark, Finlande, France, Allemagne, Grèce,
Irlande, Italie, Luxembourg, Pays-Bas, Portugal, Espagne, Suède et
Royaume-Uni et au sein de l’AELE, en Islande, Norvège et Suisse.
Déclaration de conformité IC (Industrie Canada)
Le présent appareil est conforme aux CNR d’Industrie Canada
applicables aux appareils radio exempts de licence. Son
fonctionnement est soumis aux deux conditions suivantes :
(1) Cet appareil ne doit pas produire d’interférences.
(2) Cet appareil doit accepter toutes les interférences reçues, y
compris celles qui pourraient entraver son bon fonctionnement.
Licence Bluetooth
La marque et les logos Bluetooth® sont la propriété de Bluetooth
SIG, Inc et toute utilisation de ces marques par Sena s’effectue sous
licence. Les autres marques et appellations commerciales
appartiennent à leurs propriétaires respectifs.
Ce produit est conforme avec la spécication Bluetooth® 4.1 et a
réussi tous les tests d’interopérabilité mentionnés dans la
spécication Bluetooth®. Cependant, l’interopérabilité entre cet
appareil et d’autres produits Bluetooth® n’est pas garantie.
DEEE (Déchets d’équipements électriques et
électroniques)
Le symbole de poubelle barrée gurant sur le produit, la
documentation ou l’emballage signie que tous les
produits électriques et électroniques, les batteries et les
accumulateurs doivent, en n de vie, être rapportés à
des points de collecte sélective. Cette exigence
s’applique à l’Union Européenne mais aussi aux autres
pays où des systèmes de récupération et de recyclage séparés
existent. Pour prévenir toutes les conséquences possibles pour
l’environnement ou la santé d’une élimination de déchets non
contrôlée, veuillez ne pas considérer ces produits comme des
déchets ménagers et les mettre au rebut dans un point de collecte
ofciel.
GARANTIE LIMITÉE DU PRODUIT ET
AVIS DE NON-RESPONSABILITÉ
Garantie limitée
Garantie limitée
Sena Technologies, Inc. (« Sena ») garantit la qualité du produit sur
la base des caractéristiques techniques énoncées dans le mode
d’emploi du produit et les données concernant la garantie du
produit. La garantie du produit s’étend ici seulement au produit.
Période de garantie
Sena garantit que ce produit (« Produit ») est en conformité avec et
doit fonctionner en accord avec les caractéristiques techniques
publiées et les documents écrits fournis avec ledit produit et qu’il
sera exempt de défaut de matériau et de main d’œuvre pendant une
période de deux (2) ans à partir de la date d’achat par le premier
consommateur du produit. Cette garantie limitée s’étend uniquement
au client acheteur original du produit et n’est pas cessible ou
transférable à tout autre acheteur/utilisateur nal.
Fin de la garantie
La garantie de qualité du produit prend effet le jour de l’achat initial.
De plus, la garantie de qualité du produit expire lorsque la période
de garantie expire. Dans les cas suivants, toutefois, la garantie
prendra n avant terme.
• Dans le cas où le produit a été vendu ou transféré à un tiers.
• Dans le cas où le nom, le numéro de série, l’étiquette du produit ou
d’autres marquages du fabricant ont été modiés ou supprimés.
• Dans le cas où une personne non autorisée a tenté de démonter,
réparer ou modier le produit.
Avis et renonciation
En achetant et en utilisant ce produit, vous renoncez à des droits
légaux importants y compris les demandes d’indemnisation pour
dommages. En conséquence, assurez-vous de lire et de
comprendre les conditions suivantes avant d’utiliser le produit.
L’utilisation de ce produit constitue un consentement au présent
accord et un renoncement aux droits à toute indemnisation. Si vous
ne consentez pas à toutes les conditions du présent accord,
renvoyez le produit pour un remboursement.
1. Vous devez parfaitement comprendre et accepter tous les risques
(y compris ceux se produisant en raison de votre négligence ou
autre) pouvant survenir durant l’utilisation de ce produit.
2. Vous avez la responsabilité de vous assurer que votre condition
médicale permet l’utilisation du produit et que votre condition
physique est sufsante pour utiliser tout appareil pouvant être
utilisé conjointement. De plus, vous devez vous assurer que le
produit ne limite pas vos capacités et que vous êtes en mesure
de l’utiliser en toute sécurité.
3. Vous devez être majeur et porter la responsabilité de l’utilisation
du produit.
4. Vous devez lire et comprendre les avertissements et les alertes
suivantes :
• Sena, en collaboration avec les employés, responsables, partenaires,
liales, représentants, agents, entreprises et fournisseurs impliqués,
seuls vendeurs de Sena (collectivement désignés comme
« l’entreprise ») vous recommande, avant d’utiliser le produit et des
appareils similaires de différentes marques y compris leurs modèles
dérivés, de recueillir à l’avance toutes les informations pertinentes et
d’être entièrement préparé quant aux conditions météorologiques et
routières ainsi qu’à l’état de la circulation.
• Lors de l’utilisation du produit tout en conduisant un véhicule tel que
des motos, scooters, cyclomoteurs, quatre-quatre ou quads (ci-après
dénommés « moyens de transport »), veillez à respecter les consignes
de sécurité indiquées par le fabricant du véhicule.
• Lorsque vous utilisez le produit, faites preuve de discernement ; ne
l’utilisez jamais sous l’emprise de l’alcool.
5. Vous devez lire et comprendre intégralement toutes les conditions
se rapportant aux droits légaux et aux avertissements qu’implique
l’utilisation du produit. L’utilisation du produit constitue en outre
une acceptation de l’ensemble des conditions concernant la
renonciation des droits.
Exclusions de garantie
Raisons des limitations de responsabilité
Si vous ne renvoyez pas le produit après l’avoir acheté, vous
renoncez à tous les droits de responsabilité, de pertes, de
réclamations et d’indemnisations pour le remboursement des
dépenses (y compris les honoraires d’avocat). Par conséquent,
Sena n’est pas responsable des blessures physiques, décès ou
pertes ou dommages des moyens de transport, possessions ou
actifs vous appartenant ou appartenant à des tiers ayant pu se
produire lors de votre utilisation du produit. D’autre part, Sena n’est
pas responsable des dommages substantiels qui ne sont pas liés à
l’état, à l’environnement ou au dysfonctionnement du produit. Tous
les risques associés à l’utilisation du produit dépendent entièrement
de l’utilisateur, quelle que soit son utilisation par l’acheteur d’origine
ou d’un tiers.
L’utilisation de ce produit peut être contraire aux lois locales et
nationales. De plus, soyez bien conscient que l’utilisation adéquate
et sans danger de ce produit relève de votre entière responsabilité.
Limitation de responsabilité
DANS LES LIMITES PERMISES PAR LA LOI, SENA EXCLUT POUR
ELLE-MÊME ET SES FOURNISSEURS TOUTE RESPONSABILITÉ
CONTRACTUELLE OU DÉLICTUELLE (Y COMPRIS UNE
NÉGLIGENCE) DE TOUT DOMMAGE DIRECT, CONSÉCUTIF,
INDIRECT OU PUNITIF DE QUELQUE NATURE QUE CE SOIT, OU
POUR LA PERTE DE REVENUS OU DE PROFITS, PERTES
COMMERCIALES, PERTES D’INFORMATIONS OU DE DONNÉES
OU TOUTE AUTRE PERTE FINANCIÈRE RÉSULTANT DE OU EN
RELATION À LA VENTE, L’INSTALLATION, L’ENTRETIEN,
L’UTILISATION, LA PERFORMANCE, LA PANNE OU
L’INTERRUPTION DE SES PRODUITS, MÊME SI SENA OU SES
REVENDEURS AUTORISÉS ONT ÉTÉ AVERTIS DE L’ÉVENTUALITÉ
DE TELS DOMMAGES, ET LIMITE SA RESPONSABILITÉ À
RÉPARER, REMPLACER OU REMBOURSER LE PRIX D’ACHAT
PAYÉ, AU CHOIX DE SENA. CET AVIS DE NON-RESPONSABILITÉ
POUR LES DOMMAGES NE SERA PAS AFFECTÉ SI UN RECOURS
APPORTÉ PRÉSENTEMENT N’ATTEINT PAS SON BUT ESSENTIEL.
DANS TOUS LES CAS, LES RESPONSABILITÉS
D’INDEMNISATIONS TOTALES DE SENA OU DE SES AGENTS DE
VENTE NE PEUVENT DÉPASSER LE PRIX PAYÉ POUR LE PRODUIT
PAR L’ACHETEUR.
Exonération de responsabilités
Outre les dommages pouvant survenir en raison de l’utilisation du
produit, Sena n’est pas tenu responsable des dommages du produit
survenant en raison des situations suivantes.
• Dans le cas où il est fait mauvais usage du produit ou qu’il est
utilisé dans un but autre que celui prévu.
• Dans le cas où le produit est endommagé, car l’utilisateur ne suit
pas le contenu du mode d’emploi du produit.
• Dans le cas où le produit est endommagé, car il a été laissé sans
surveillance ou a subi un autre accident.
• Dans le cas où le produit est endommagé, car l’utilisateur s’est
servi de pièces ou d’un logiciel n’étant pas fourni par le fabricant.
• Dans le cas où le produit est endommagé, car l’utilisateur l’a
démonté, réparé ou modié d’une manière ne gurant pas dans le
mode d’emploi du produit.
• Dans le cas où le produit est endommagé par un tiers.
• Dans le cas où le produit est endommagé en raison d’événements
imprévisibles (y compris les incendies, inondations, tremblements
de terre, tempêtes, ouragans et autres catastrophes naturelles).
• Dans le cas où la surface du produit est endommagée pour cause
d’usure.
Service de garantie
Pour faire valoir vos droits à un service de garantie du produit,
envoyez le produit défectueux, à vos frais, au fabricant ou revendeur
accompagné de la preuve d’achat (un reçu indiquant la date
d’achat, le certicat d’enregistrement du produit sur le site Internet et
d’autres informations pertinentes). Prenez les mesures nécessaires
pour protéger le produit. An d’obtenir le remboursement ou le
remplacement du produit, vous devez inclure la totalité du paquet
comme au moment de l’achat. Sena offre un service de réparation
ou de remplacement sans frais du produit lorsque les défauts de
produit rentrent dans la limite de la garantie du produit durant la
période de garantie.
Sena Technologies, Inc.
Senabluetooth.fr
Assistance client: support.sena.com
Courriel: support.fr@sena.com
Deutsch
Sicherheitsvorkehrungen
Achten Sie darauf, dass Sie das Produkt ordnungsgemäß
verwenden, indem Sie die unten stehenden Sicherheitsvorkehrungen
beachten, um das Risiko von schweren oder tödlichen Verletzungen
und/oder Schäden an Sachgegenständen zu vermeiden.
Signalwörter für Gefahrenmeldungen
In dieser Anleitung werden folgende Sicherheitssymbole und
Signalwörter verwendet.
WARNUNG
Kennzeichnet potenzielle Gefahrensituationen, die zu schweren oder
sogar tödlichen Verletzungen führen können, sofern sie nicht
vermieden werden.
VORSICHT
Kennzeichnet potenzielle Gefahrensituationen, die zu leichten oder
mittelschweren Verletzungen führen können, sofern sie nicht
vermieden werden.
ZU BEACHTEN
Kennzeichnet Informationen, die wichtig sind, aber sich nicht auf
Gefahrensituationen beziehen. Wird eine der geschilderten
Situationen nicht verhindert, kann dies zu Schäden am Produkt
führen.
Hinweis
Hinweise, Tipps für die Verwendung und zusätzliche Informationen
Produktverwendung
Beachten Sie die folgenden Sicherheitsvorkehrungen, um bei der
Verwendung des Produkts Verletzungen oder Schäden am Produkt
zu verhindern.
WARNUNG
• Die Verwendung des Produkts mit hoher Lautstärke über einen
langen Zeitraum kann zu Schäden der Trommelfelle oder der
Hörfähigkeit führen.
• Sollte das Produkt beim Laden ungewöhnlich riechen, heiß werden
oder andere Auffälligkeiten aufweisen, beenden Sie sofort den
Ladevorgang. Andernfalls besteht Schadens-, Feuer- oder
Explosionsgefahr. Wenden Sie sich an Ihre Verkaufsstelle, falls Sie
eines der genannten Probleme bemerken.
• Eine unvorsichtige Verwendung des Produkts im Straßenverkehr
führt zu Risiken und unter Umständen zu schweren oder sogar
tödlichen Verletzungen oder Schäden. Beachten Sie alle
Sicherheitsvorkehrungen in allen Dokumenten, die diesem Produkt
beiliegen. Dadurch minimieren Sie die Wahrscheinlichkeit, dass Sie
während der Fahrt eines der genannten Risiken eingehen.
• An Orten, an denen die drahtlose Kommunikation verboten ist
(etwa in Krankenhäusern oder Flugzeugen) muss das Produkt
ausgeschaltet werden. An Orten, an denen drahtlose
Kommunikation verboten ist, können elektromagnetische Wellen zu
Gefahren oder Unfällen führen.
• Befestigen Sie das Produkt vor der Fahrt am Helm und
vergewissern Sie sich, dass es fest und sicher sitzt. Das Entfernen
des Produkts während der Fahrt kann zu Schäden am Produkt und
zu Unfällen führen.
• Verwenden Sie das Produkt nicht in einer Umgebung mit
explosionsfähiger Atmosphäre. Sollten Sie sich in einer solchen
Umgebung benden, deaktivieren Sie das Gerät und beachten Sie
alle Vorschriften, Anweisungen und Schilder vor Ort.
• Wenn Sie das Produkt bei der Fahrt mit einem Fahrzeug wie einem
Motorrad, Motorroller/Scooter, Moped, ATV oder Quad
(nachfolgend „Transportmittel“ genannt) verwenden, müssen Sie
die Sicherheitsvorschriften des Fahrzeugherstellers einhalten.
• Verwenden Sie das Produkt mit Bedacht und nutzen Sie es nie in
alkoholisiertem Zustand, unter Drogeneinuss oder wenn Sie sehr
müde sind.
ZU BEACHTEN
• Das Anbringen des Produkts am Helm gilt als Modikation des
Helms und kann dazu führen, dass die Garantie des Helms erlischt
oder die Funktionalität des Helms beeinträchtigt wird. Dies birgt ein
erhöhtes Risiko im Falle eines Unfalls. Sie sollten sich daher
darüber im Klaren sein, bevor Sie das Produkt verwenden. Sollten
Sie dies nicht akzeptieren, können Sie das Produkt zurückgeben.
Der Kaufpreis wird vollständig erstattet.
• In manchen Regionen ist es gesetzlich untersagt, auf Motorrädern
Headsets oder Ohrhörer zu verwenden. Stellen Sie daher sicher,
dass Sie alle geltenden Gesetze kennen, die in der Region gelten,
in der Sie das Produkt verwenden, und dass Sie diese Gesetze
einhalten.
• Das Headset ist nur für die Verwendung mit Motorradhelmen
vorgesehen. Befolgen Sie beim Anbringen des Headsets die
Installationsanleitung im Benutzerhandbuch.
• Wirken Sie nicht mit scharfen Werkzeugen auf das Produkt ein, da
dies zu Schäden am Produkt führen kann.
• Halten Sie das Produkt von Haustieren und kleinen Kindern fern.
Andernfalls kann es zu Schäden am Produkt kommen.
• Jegliche Änderung oder Modikation der Ausrüstung, die nicht
ausdrücklich durch diejenige Partei genehmigt wurde, die für die
Einhaltung der Vorschriften verantwortlich ist, kann die Garantie
beim Betrieb des Geräts unwirksam machen.
Akku
Das Gerät verfügt über einen integrierten Akku. Beachten Sie alle
Sicherheitsvorkehrungen in dieser Anleitung. Falls Sie die
Sicherheitsvorkehrungen nicht genau beachten, kann dies zu einer
Wärmeentwicklung am Akku oder einer Explosion, einem Brand
oder schweren Verletzungen führen.
WARNUNG
• Nutzen Sie das Gerät nicht über einen längeren Zeitraum, wenn es
direkter Sonneneinstrahlung ausgesetzt ist. Andernfalls kann es zu
Schäden am Produkt oder zu einer starken Wärmeentwicklung
kommen, die möglicherweise Verbrennungen verursacht.
• Verwenden und lagern Sie das Produkt bei hohen Temperaturen
nicht im Auto. Andernfalls kann sich der Akku erhitzen, entzünden
oder platzen.
• Laden Sie den Akku nicht weiter, wenn er nicht innerhalb der
angegebenen Ladedauer geladen wird. Andernfalls kann sich der
Akku erhitzen, entzünden oder platzen.
• Bewahren Sie das Produkt nicht in der Nähe von offenem Feuer
auf. Entsorgen Sie das Produkt nicht durch Verbrennen.
Andernfalls kann sich der Akku erhitzen, entzünden oder
explodieren und schwere Verletzungen verursachen.
• Versuchen Sie nie, den Akku mit einem beschädigten Ladegerät zu
laden. Andernfalls kann es zu einer Explosion und/oder Unfällen
kommen.
Lagerung und Handhabung des Produkts
Treffen Sie die folgenden Sicherheitsvorkehrungen, um bei der
Aufbewahrung des Produkts Verletzungen oder Schäden am
Produkt zu verhindern.
VORSICHT
• Entsorgen Sie das Produkt nicht mit dem Hausmüll. Der integrierte
Akku darf nicht über den herkömmlichen Hausmüll entsorgt
werden und muss gesondert gesammelt werden. Die Entsorgung
des Produkts muss den örtlichen Vorschriften entsprechend
erfolgen.
ZU BEACHTEN
• Halten Sie das Produkt staubfrei. Staub kann mechanische und
elektronische Teile des Produkts beschädigen.
• Das Produkt sollte bei Raumtemperatur aufbewahrt werden. Setzen
Sie das Produkt nicht sehr hohen oder sehr niedrigen
Temperaturen aus, da sich andernfalls die Lebensdauer des
Elektronikgeräts verringern und der Akku beschädigt werden kann
und/oder Kunststoffteile des Produkts schmelzen können.
• Reinigen Sie das Produkt nicht mit Reinigungslösungen, giftigen
Chemikalien oder aggressiven Reinigungsmitteln, da dies zu
Schäden am Produkt führen kann.
• Lackieren Sie das Gerät nicht. Lack kann bewegliche Teile
blockieren oder den ordnungsgemäßen Betrieb des Produkts
beeinträchtigen.
• Lassen Sie das Produkt nicht fallen und setzen Sie es auch
anderweitig keinen Stößen aus. Andernfalls können das Produkt
oder seine internen elektrischen Schaltkreise beschädigt werden.
• Demontieren, reparieren oder modizieren Sie das Produkt nicht,
da es andernfalls beschädigt werden und die Gewährleistung
erlöschen kann.
• Bewahren Sie das Produkt nicht in einer feuchten Umgebung auf,
insbesondere nicht über längere Zeit. Andernfalls können die
internen elektrischen Schaltkreise beschädigt werden.
• Die Akkuleistung verschlechtert sich im Laufe der Zeit, falls das
Gerät über einen längeren Zeitraum nicht verwendet wird.
ZULASSUNGEN UND
SICHERHEITSZERTIFIKATE
Erklärung zur Einhaltung der FCC-Vorschriften
Dieses Gerät entspricht Abschnitt 15 der FCC-Vorschriften (Federal
Communications Comission – Amerikanische Bundeskommission
zur Regelung der Kommunikationswege). Der Betrieb unterliegt den
beiden folgenden Bedingungen:
(1) Dieses Gerät darf keine schädlichen Interferenzen verursachen
und
(2) das Gerät darf nicht anfällig gegenüber Interferenzen sein,
einschließlich solcher, die einen unerwünschten Betrieb
verursachen.
Dieses Gerät wurde getestet und hält die Grenzwerte für ein
digitales Gerät der Klasse B gemäß Abschnitt 15 der FCC-
Vorschriften ein. Diese Grenzwerte wurden festgelegt, um einen
umfassenden Schutz vor schädlichen Interferenzen in
Wohngebieten zu gewährleisten. Dieses Gerät strahlt Energie in
Form von Radiofrequenzen ab, welche bei unsachgemäßer Nutzung
Störungen an der Radiokommunikation verursachen kann. Es
besteht jedoch keine Garantie dahingehend, dass in einem
bestimmten Wohnbereich keine Störungen auftreten. Sollte dieses
Gerät Störungen beim Radio- oder Fernsehempfang verursachen,
was Sie durch das Ein-/Ausschalten des Geräts testen können, wird
dem Benutzer empfohlen, die Störung durch eine oder mehrere der
folgenden Maßnahmen zu beheben:
• Empfangsantenne neu ausrichten oder versetzen
• Abstand zwischen Gerät und Empfänger vergrößern
• Gerät an eine andere Steckdose bzw. einen anderen Stromkreis
anschließen als den Empfänger.
• Bitten Sie den Hersteller oder einen erfahrenen Radio-/
Fernsehtechniker um Hilfe.
FCC-Erklärung zur Belastung durch Funkwellen
Dieses Gerät erfüllt die Bedingungen der FCC-Grenzwerte für
Strahlenbelastung auch unter unkontrollierbaren
Umweltbedingungen. Endbenutzer müssen die spezischen
Betriebsanweisungen befolgen, um die Bedingungen entsprechend
einzuhalten. Die im Transmitter verwendete Antenne darf nicht
gleichzeitig mit einer anderen Antenne oder einem anderen Sender
eingesetzt werden, es sei denn, dies geschieht gemäß den
FCC-Multiband-Sender-Verfahren.
FCC-Hinweis
Jegliche Änderung oder Modikation der Ausrüstung, die nicht
ausdrücklich durch diejenige Partei genehmigt wurde, welche für die
Einhaltung der FCC-Vorschriften verantwortlich ist, kann die
Berechtigung des Benutzers zum Betrieb des Geräts unwirksam
machen.
CE-Konformitätserklärung
Dieses Produkt ist gemäß den Bestimmungen der R&TTE-Richtlinie
(2014/53/EU) CE-gekennzeichnet. Sena erklärt hiermit, dass die
Funkausrüstung vom Typ SP46 mit der Richtlinie 2014/53/EU
konform ist. Weitere Informationen nden Sie unter www.sena.com/
de. Bitte beachten Sie, dass dieses Produkt Radiofrequenzbänder
nutzt, die innerhalb der EU nicht harmonisiert sind. Innerhalb der EU
darf dieses Gerät in Österreich, Belgien, Dänemark, Finnland,
Frankreich, Deutschland, Griechenland, Irland, Italien, Luxemburg,
den Niederlanden, Portugal, Spanien, Schweden, im Vereinigten
Königreich und innerhalb der EFTA in Island, Norwegen und der
Schweiz genutzt werden.
Industry Canada-Erklärung
Dieses Gerät entspricht den lizenzfreien Industry-Canada-RSS-
Standards. Der Betrieb unterliegt den beiden folgenden
Bedingungen:
(1) Dieses Gerät darf keine schädlichen Interferenzen verursachen.
(2) Das Gerät darf nicht anfällig gegenüber Interferenzen sein,
einschließlich solcher, die einen unerwünschten Betrieb
verursachen.
Bluetooth-Lizenz
Die Bluetooth®-Wortmarke sowie entsprechende Logos sind
Eigentum von Bluetooth SIG, Inc. und die Verwendung solcher
Marken durch Sena erfolgt unter Lizenz. Andere Warenzeichen und
Markennamen sind Eigentum der jeweiligen Hersteller.
Das Produkt entspricht der und adaptiert die
Bluetooth® 4.1-Spezikation und hat erfolgreich alle Tests zur
Interoperabilität bestanden, welche in der Bluetooth®-Spezikation
beschrieben sind. Die Interoperabilität zwischen dem Gerät und
allen anderen Bluetooth®-fähigen Produkten wird jedoch nicht
garantiert.
WEEE (Entsorgung von Elektro- und
Elektronikgeräten)
Das Entsorgungssymbol auf dem Produkt, in den
Handbüchern oder auf der Verpackung weist darauf hin,
dass dieses Produkt wie alle anderen elektrischen und
elektronischen Produkte sowie Akkus und Batterien am
Ende ihrer Lebensdauer einer separaten Entsorgung
zugeführt werden müssen und NICHT in den Hausmüll
gehören. Einzelheiten zum Standort einer geeigneten Sammelstelle
Page 59

entnehmen Sie bitte den Informationen der jeweiligen Gemeinde.
Um mögliche Schäden für die Umwelt oder die menschliche
Gesundheit durch unkontrollierte Abfallentsorgung zu vermeiden,
entsorgen Sie die Produkte bitte nicht als unsortierten Restmüll,
sondern geben sie diese bei einer ofziellen Recycling-Stelle zur
fachgerechten Entsorgung ab.
HAFTUNGSAUSSCHLUSS ZUR
BESCHRÄNKTEN
PRODUKTGEWÄHRLEISTUNG und
EINSCHRÄNKUNGEN
Beschränkte Gewährleistung
Beschränkte Gewährleistung
Sena Technologies, Inc. („Sena“) garantiert die Qualität des Produkts
basierend auf den technischen Spezikationen, die im
Produkthandbuch genannt werden, und den Angaben, die die
Produktgewährleistung betreffen. Dabei erstreckt sich die
Produktgewährleistung nur auf das Produkt.
Gewährleistungsfrist
Sena gewährleistet, dass dieses Produkt den technischen
Spezikationen und dem begleitenden Schriftmaterial entspricht und
für den Zeitraum von zwei (2) Jahren ab dem Datum des Kaufs
durch den ersten Endverbraucher des Produkts frei von Materialund Verarbeitungsmängeln ist. Die begrenzte Gewährleistung
erstreckt sich lediglich auf den ersten Endverbraucher des Produkts
und ist nicht auf nachfolgende Käufer/Endverbraucher abtretbar
oder übertragbar.
Gewährleistungsbeendigung
Die Qualitätsgewährleistung für das Produkt gilt ab dem Kaufdatum.
Die Qualitätsgewährleistung endet, sobald die Gewährleistungsfrist
abläuft. In den folgenden Fällen endet die Gewährleistung jedoch
frühzeitig.
• Falls das Produkt an Dritte verkauft oder übertragen wurde.
• Falls der Name des Herstellers, die Seriennummer, das
Produktetikett oder sonstige Kennzeichnungen verändert oder
entfernt wurden.
• Falls eine unautorisierte Person versucht hat, das Produkt
auseinanderzunehmen, zu reparieren oder zu modizieren.
Hinweis und Verzichtserklärung
Durch den Kauf und die Verwendung dieses Produkts verzichten Sie
auf maßgebliche Rechtsansprüche sowie auf
Schadensersatzansprüche. Stellen Sie daher sicher, dass Sie vor
Verwendung des Produkts die folgenden Bedingungen gelesen und
verstanden haben. Durch Verwendung des Produkts stimmen Sie
dieser Vereinbarung zu und verzichten auf alle Ansprüche. Wenn Sie
nicht allen Bedingungen dieser Vereinbarung zustimmen, geben Sie
das Produkt gegen vollständige Rückzahlung zurück.
1. Sie müssen alle Risiken vollständig verstehen und akzeptieren
(einschließlich derer, die aufgrund von unsachgemäßem Verhalten
Ihrerseits oder von anderen entstehen), die während der
Verwendung des Produkts auftreten.
2. Sie müssen sicherstellen, dass Ihr Gesundheitszustand die
Verwendung des Produkts zulässt und dass Sie sich in einer
ausreichend guten körperlichen Verfassung benden, um Geräte
zu nutzen, die zusammen mit dem Produkt verwendet werden
können. Darüber hinaus müssen Sie sicherstellen, dass das
Produkt Ihre Fähigkeiten nicht einschränkt und dass Sie es sicher
verwenden können.
3. Sie müssen volljährig sein und Verantwortung für die Verwendung
des Produkts übernehmen können.
4. Sie müssen die folgenden Warnungen und Hinweise lesen und
verstehen:
• Sena und die Mitarbeiter, Führungskräfte, Partner,
Tochtergesellschaften, Repräsentanten, Vertreter, unterstützenden
Unternehmen und Lieferanten sowie Alleinanbieter von Sena
(gemeinsam als das „Unternehmen“ bezeichnet) raten Ihnen, im
Voraus alle relevanten Informationen bezüglich Wetterbedingungen,
Verkehrslage und Straßenbedingungen einzuholen und entsprechend
vorbereitet zu sein, bevor Sie das Produkt und ähnliche Geräte aller
Marken einschließlich aller anderen Modelle verwenden.
• Wenn Sie das Produkt bei der Fahrt mit einem Fahrzeug wie einem
Motorrad, Motorroller/Scooter, Moped, ATV oder Quad (nachfolgend
„Transportmittel“ genannt) verwenden, müssen Sie die
Sicherheitsvorschriften des Fahrzeugherstellers einhalten.
• Verwenden Sie das Produkt mit Bedacht und benutzen Sie es nie in
alkoholisiertem Zustand.
5. Sie müssen alle Bedingungen für gesetzliche Rechte und
Warnungen, die mit der Verwendung des Produkts
zusammenhängen, lesen und vollständig verstehen. Zudem
stimmen Sie durch die Verwendung des Produkts allen
Bedingungen bezüglich des Rechtsverzichts zu.
Gewährleistungsausschlüsse
Gründe für eingeschränkte Gewährleistungen
Wenn Sie das Produkt nach dem Kauf nicht zurückgeben, verzichten
Sie auf alle Rechte auf Haftung, Forderungen sowie
Kostenerstattungsansprüche (einschließlich Anwaltskosten). Sena ist
daher nicht haftbar für während der Verwendung des Geräts
auftretende Verletzungen, Todesfälle sowie Verluste von oder
Schäden an Transportmitteln, Eigentum oder Sachgegenständen,
die Ihnen oder Dritten gehören. Zudem ist Sena nicht haftbar für
erhebliche Schäden, die nicht mit dem Zustand, der Umgebung
oder Fehlfunktion des Produkts in Verbindung stehen. Alle Risiken,
die aufgrund des Betriebs des Produkts auftreten, hängen
vollständig vom Benutzer ab, unabhängig von der Verwendung des
Produkts durch den ursprünglichen Käufer.
Die Verwendung des Produkts verstößt unter Umständen gegen
lokale oder nationale Vorschriften. Seien Sie sich zudem bewusst,
dass die ordnungsgemäße und sichere Nutzung des Produkts
vollständig in Ihrer Verantwortung liegt.
Haftungseinschränkung
IM GESETZLICH ZULÄSSIGEN RAHMEN SCHLIESST SENA FÜR
DAS UNTERNEHMEN SELBST UND DESSEN ZULIEFERER
JEGLICHE HAFTBARKEIT – GANZ GLEICH, OB AUF
VERTRAGLICHER ODER SCHADENSERSATZRECHTLICHER BASIS
(EINSCHLIESSLICH FAHRLÄSSIGKEIT) – FÜR ZUFÄLLIGE,
NACHFOLGENDE, INDIREKTE ODER KONKRETE SCHÄDEN
ODER GELDSTRAFEN JEDER ART ODER FÜR DEN VERLUST VON
EINNAHMEN ODER GEWINNEN, GESCHÄFTSEINBUSSEN,
VERLUST VON INFORMATIONEN ODER DATEN ODER ANDERE
FINANZIELLE VERLUSTE AUS, DIE AUS VERKAUF, INSTALLATION,
WARTUNG, VERWENDUNG, LEISTUNG ODER
FUNKTIONSSTÖRUNGEN SEINER PRODUKTE ENTSTEHEN ODER
DAMIT IN VERBINDUNG STEHEN, SELBST WENN SENA ODER
DER VON SENA AUTORISIERTE HÄNDLER AUF DIE
MÖGLICHKEIT DERARTIGER SCHÄDEN HINGEWIESEN WORDEN
IST, UND BESCHRÄNKT DIE HAFTBARKEIT DES UNTERNEHMENS
NACH EIGENEM ERMESSEN AUF DIE REPARATUR, DEN ERSATZ
ODER DIE RÜCKERSTATTUNG DES KAUFPREISES. DIESE
ERKLÄRUNG ZUM AUSSCHLUSS EINER SCHADENSHAFTUNG
BLEIBT UNANGETASTET, FALLS IRGENDEINE DER DARIN
VORGEGEBENEN ABHILFEN IHREN WESENTLICHEN ZWECK
NICHT ERFÜLLT. IN KEINEM FALL ÜBERSTEIGT DIE
VOLLSTÄNDIGE SCHADENSERSATZHAFTUNG VON SENA ODER
SEINEN VERTRIEBSVERTRETERN DEN VOM KÄUFER FÜR DAS
PRODUKT GEZAHLTEN PREIS.
Haftungsausschluss
Zusätzlich zu Schäden, die aus der Verwendung des Produkts
entstehen, ist Sena nicht haftbar für Schäden des Produkts, die
durch Folgendes entstehen.
• Nicht ordnungsgemäße Verwendung oder Verwendung des
Produkts für andere Zwecke als die vorgesehenen
Verwendungszwecke.
• Beschädigung des Produkts durch Nichtbeachtung des
Produkthandbuchs durch den Benutzer.
• Beschädigung des Produkts, weil es unbeaufsichtigt gelassen
wurde oder aufgrund eines anderen Unfalls.
• Beschädigung des Produkts, weil der Benutzer andere Teile oder
eine andere Software als die vom Hersteller bereitgestellte
verwendet hat.
• Beschädigung des Produkts, weil der Benutzer es anders als im
Produkthandbuch beschrieben auseinandergenommen, repariert
oder modiziert hat.
• Beschädigung durch Dritte.
• Beschädigung des Produkts durch höhere Gewalt (einschließlich
Brände, Überschwemmung, Erdbeben, Sturm, Orkan oder andere
Naturkatastrophen).
• Nutzungsbedingte Beschädigung der Produktoberäche.
Kundendienst im Rahmen der Gewährleistung
Für Kundendienstleistungen im Rahmen der Gewährleistung senden
Sie das defekte Produkt zusammen mit dem Kaufbeleg (eine
Quittung mit Kaufdatum, ein Produktregistrierungszertikat der
Website sowie andere relevante Informationen) auf Ihre Kosten an
den Hersteller oder Verkäufer. Treffen Sie angemessene
Maßnahmen, um das Produkt zu schützen. Um Rückerstattung oder
Ersatz zu erhalten, müssen Sie das gesamte Paket so
zurücksenden, wie Sie es beim Kauf vorgefunden haben. Sena stellt
einen kostenfreien Reparatur- oder Ersatzdienst für das Produkt zur
Verfügung, wenn Produktdefekte, für welche die Gewährleistung
gültig ist, während der Gewährleistungsfrist auftreten.
Sena Technologies, Inc.
www.sena.com/de
Kundenbetreuung: support.sena.com
E-mail: support@sena.com
Italiano
Precauzioni di Sicurezza
Assicurarsi che il prodotto venga utilizzato correttamente nel rispetto
delle precauzioni di sicurezza di seguito indicate al ne di evitare
ogni rischio di lesioni gravi, morte e/o danno a cose.
Espressioni di pericolo
Questo manuale utilizza i simboli di sicurezza e le espressioni di
rischio seguenti.
AVVERTENZA
Indica una situazione potenzialmente pericolosa che, se non evitata,
potrebbe causare morte o lesioni gravi.
ATTENZIONE
Indica una situazione potenzialmente pericolosa che, se non evitata,
potrebbe causare lesioni lievi o moderate.
AVVISO
Indica informazioni considerate importanti, ma che non comportano
un pericolo. Il suo mancato rispetto potrebbe causare danni al
prodotto.
Nota
Note, suggerimenti d'uso o informazioni aggiuntive
Utilizzo del prodotto
Attenersi alle seguenti precauzioni per evitare lesioni o danni al
prodotto durante l'utilizzo.
AVVERTENZA
• L'utilizzo del prodotto ad alto volume per lunghi periodi di tempo
potrebbe provocare danni ai timpani o all'udito.
• Se il prodotto emette un odore insolito, risulta caldo al tatto o
presenta altre caratteristiche anomale durante il suo utilizzo o la
ricarica, interromperne l'uso immediatamente. In caso contrario,
potrebbe provocare danni, esplosioni o incendi. Contattare il
rivenditore locale se si presenta uno di questi problemi.
• L'uso incauto del prodotto su strada è rischioso e potrebbe
causare lesioni gravi, morte o danni. L'utente è tenuto ad attenersi
a tutte le precauzioni di sicurezza presenti in tutti i documenti forniti
con il prodotto. Questo contribuirà a ridurre al minimo la probabilità
che tali rischi si verichino durante la guida.
• Spegnere il prodotto nei luoghi in cui la comunicazione wireless è
vietata, come ospedali o aeroplani. Nei luoghi in cui la
comunicazione wireless è vietata, le onde elettromagnetiche
potrebbero comportare rischi e causare incidenti.
• Prima di mettersi alla guida, ssare il prodotto al casco e vericare
nuovamente la sua tenuta. Il distacco del prodotto durante la guida
causerà danni al prodotto e potrebbe provocare incidenti.
• Non utilizzare il prodotto in un'atmosfera esplosiva. Se ci si trova in
un luogo del genere, spegnere il dispositivo e prestare attenzione
ad eventuali regolamenti, istruzioni e cartelli posti nell'area.
• Quando si utilizza il prodotto alla guida di veicoli o apparecchi
come motociclette, scooter, ciclomotori, fuoristrada o quad (qui di
seguito “mezzi di trasporto”), è necessario attenersi alle
precauzioni di sicurezza fornite dal produttore del veicolo.
• Utilizzare il prodotto con giudizio e mai sotto l'effetto di alcol,
droghe, o quando si è molto stanchi.
AVVISO
• Il ssaggio del prodotto al casco è considerato una modica al
casco e potrebbe invalidare la garanzia del casco o
compromettere la funzionalità del casco stesso. Ciò potrebbe
comportare rischi durante un incidente, dunque l'utente deve
esserne ben consapevole quando utilizza il prodotto. In caso di
mancata accettazione di quanto sopra, l'utente può restituire il
prodotto ottenendone il rimborso completo.
• In alcuni Paesi, l'uso di cufe o auricolari alla guida di motociclette
è vietato dalla legge. Pertanto, accertarsi di conoscere tutte le
leggi vigenti in materia nel paese in cui si utilizza il prodotto e
assicurarsi di rispettarle.
• La cufa è adatta esclusivamente a caschi per motocicletta. Per
installare la cufa, è necessario seguire le istruzioni di installazione
contenute nella Guida dell'utente.
• Non urtare il prodotto con oggetti appuntiti per evitare di provocare
danni al prodotto.
• Mantenere il prodotto fuori dalla portata di animali o bambini.
Potrebbero vericarsi danni al prodotto.
• Qualsiasi modica o alterazione dell'apparecchio non
espressamente approvate dal soggetto responsabile della
conformità potrebbe invalidare la garanzia limitata sull'uso
dell'apparecchio.
Batteria
Il prodotto è dotato di una batteria integrata. Osservare attentamente
tutte le informazioni sulla sicurezza della presente guida. La
mancata osservanza delle precauzioni di sicurezza può determinare
il surriscaldamento, l'esplosione, l'incendio della batteria e gravi
lesioni alla persona.
AVVERTENZA
• Non utilizzare il prodotto alla luce diretta del sole per lunghi periodi
di tempo. Ciò potrebbe danneggiare il prodotto e generare calore
che può causare ustioni.
• Non utilizzare e non conservare il prodotto all'interno di
un'autovettura quando il clima è molto caldo. In caso contrario, la
batteria potrebbe generare calore, rompersi o incendiarsi.
• Non continuare a ricaricare la batteria se non si ricarica entro il
tempo di ricarica specicato. In caso contrario, la batteria potrebbe
scaldarsi, esplodere o incendiarsi.
• Non abbandonare il prodotto nelle vicinanze di amme vive. Non
smaltire il prodotto nel fuoco. In caso contrario, la batteria potrebbe
scaldarsi, esplodere, incendiarsi e causare lesioni gravi.
• Non tentare mai di ricaricare una batteria con un caricabatteria
sicamente danneggiato. In caso contrario, potrebbe provocare
esplosione e/o incidenti.
Conservazione e gestione del prodotto
Prendere le seguenti precauzioni per evitare lesioni alla persona o
danni al prodotto durante la conservazione o la manutenzione del
prodotto.
ATTENZIONE
• Non smaltire il prodotto nei riuti domestici. La batteria integrata
non può essere smaltita nel usso dei riuti urbani e richiede la
raccolta differenziata. Lo smaltimento del prodotto deve essere
effettuato in conformità con le normative locali.
AVVISO
• Conservare il prodotto a riparo dalla polvere. La polvere potrebbe
causare danni alle parti meccaniche ed elettroniche del prodotto.
• Il prodotto dovrebbe essere conservato a temperatura ambiente.
Non esporre il prodotto a temperature estremamente alte o basse,
in quanto queste potrebbero ridurre la vita dei dispositivi elettronici,
danneggiare la batteria e/o fondere le parti in plastica del prodotto.
• Non pulire il prodotto con solventi per la pulizia, agenti chimici
tossici o detergenti aggressivi per non danneggiare il prodotto.
• Non dipingere il prodotto. La vernice potrebbe ostruire le parti
mobili o interferire con il normale funzionamento del prodotto.
• Non lasciar cadere o urtare altrimenti il prodotto. In caso contrario
potrebbero vericarsi danni al prodotto o ai relativi circuiti elettronici
interni.
• Non smontare, riparare o modicare il prodotto per evitare danni al
prodotto e l'annullamento della garanzia.
• Non conservare il prodotto in ambienti umidi, specialmente per
lunghi periodi di tempo. In caso contrario potrebbero vericarsi
danni ai circuiti elettronici interni.
• La conservazione per lunghi periodi di tempo causa il
deterioramento delle prestazioni della batteria.
CERTIFICAZIONE E APPROVAZIONI
PER LA SICUREZZA
Dichiarazione di conformità FCC
Questo dispositivo è conforme alla sezione 15 delle norme FCC. Il
funzionamento è soggetto alle due seguenti condizioni:
(1) Questo dispositivo non è in grado di causare interferenze
dannose
(2) Questo dispositivo deve accettare ogni interferenza ricevuta,
incluse quelle che possono causare funzionamento indesiderato.
Questo apparecchio è stato testato ed è risultato conforme ai limiti di
un dispositivo digitale di Classe B, ai sensi della sezione 15 delle
norme FCC. Questi limiti sono progettati per fornire ragionevole
protezione contro le interferenze dannose in installazioni residenziali.
Questo apparecchio genera, usa e può irradiare energia di
frequenza radio e, se non installato ed utilizzato conformemente alle
istruzioni, può causare interferenze dannose alle comunicazioni
radio. Comunque, non esiste alcuna garanzia sul fatto che non si
vericheranno interferenze in un'installazione particolare. Se questo
apparecchio causa interferenze dannose alla ricezione dei
programmi radiotelevisivi, il che può vericarsi accendendo e
spegnendo l'apparecchio, si invita l'utente a cercare di correggere
l'interferenza adottando una delle misure seguenti:
• Riorientare o riposizionare l'antenna ricevente
• Aumentare la distanza tra apparecchio e ricevitore
• Collegare l'apparecchio a una presa su un circuito diverso da
quello a cui è collegato il ricevitore.
• Consultare il rivenditore o un tecnico radio/TV esperto per
assistenza.
Dichiarazione FCC di Esposizione alle
radiofrequenze
Questo apparecchio è conforme ai limiti FCC per l'esposizione a
radiofrequenze indicati per un ambiente non controllato. Gli utenti
nali sono tenuti ad attenersi alle istruzioni operative speciche per il
rispetto della conformità all'esposizione alle radiofrequenze.
L'antenna utilizzata per questo trasmittente non deve trasmettere in
concomitanza con nessun'altra antenna o trasmittente, salvo
conformemente alle procedure di prodotto multi-trasmittente FCC.
Precauzione FCC
Qualsiasi modica o alterazione dell'apparecchio non
espressamente approvate dal soggetto responsabile della
conformità potrebbe invalidare l'autorizzazione dell'utente all'utilizzo
dell'apparecchio.
Dichiarazione di conformità CE
Questo prodotto è provvisto di marcatura CE ai sensi delle
disposizioni della Direttiva R&TTE (2014/53/EU). Con la presente
Sena dichiara che l'apparecchiatura radio di tipo SP46 è conforme
con la Direttiva 2014/53/UE. Per ulteriori informazioni, visitare www.
sena.com. Questo prodotto utilizza bande di frequenza radio non
armonizzate nell'UE. All'interno dell'UE questo prodotto è destinato
all'uso in Austria, Belgio, Danimarca, Finlandia, Francia, Germania,
Grecia, Irlanda, Italia, Lussemburgo, Paesi Bassi, Portogallo,
Spagna, Svezia, Regno Unito e nella regione EFTA in Islanda,
Norvegia e Svizzera.
Dichiarazione Industry Canada
Il presente dispositivo è conforme allo/agli standard RSS esenti da
licenza Industry Canada. Il funzionamento è soggetto alle due
seguenti condizioni:
(1) Il dispositivo non causa interferenze dannose.
(2) Il dispositivo deve accettare qualsiasi interferenza, comprese
quelle che possono causare operazioni indesiderate del
dispositivo.
Licenza Bluetooth
La parola e i loghi Bluetooth® sono di proprietà di Bluetooth SIG,
Inc. e qualsivoglia utilizzo di tali marchi da parte di Sena è concesso
in licenza. Altri marchi e denominazioni commerciali appartengono
ai rispettivi proprietari.
Il prodotto è conforme con e adotta le Speciche 4.1 Bluetooth® ed
ha superato tutti i test di interoperabilità previsti dalle speciche
Bluetooth®. Tuttavia, l'interoperabilità tra il dispositivo ed altri prodotti
abilitati Bluetooth® non è garantita.
WEEE (Rifiuti di apparecchiature elettriche ed
elettroniche)
Il simbolo del bidone con una croce sopra su prodotti,
sugli opuscoli o sulle confezioni ricorda che tutti i
prodotti elettrici ed elettronici, le batterie e gli
accumulatori devono essere smaltiti in raccolta
differenziata alla ne del loro ciclo di vita. Questo
requisito si applica all'Unione Europea e ad altre località
in cui sono disponibili sistemi di raccolta differenziata dei riuti. Per
impedire possibili danni all'ambiente o alla salute umana derivanti
dallo smaltimento incontrollato di riuti, non smaltire questi prodotti
insieme ai riuti solidi urbani, ma consegnarli presso un punto di
raccolta autorizzato per il riciclo.
SONERO DI RESPONSABILITÀ E
RESTRIZIONI ALLA GARANZIA
LIMITATA SUL PRODOTTO
Garanzia limitata
Garanzia limitata
Sena Technologies, Inc. (“Sena”) garantisce la qualità del prodotto in
base alle speciche tecniche indicate nel manuale del prodotto,
nonché i dati relativi alla garanzia del prodotto. In questa sede, la
garanzia del prodotto si riferisce esclusivamente al prodotto.
Validità della garanzia
Sena garantisce la conformità e le prestazioni del prodotto in base
alle speciche tecniche pubblicate e la documentazione scritta di
accompagnamento, e che sarà privo di difetti di materiali e i
fabbricazione per un periodo di due (2) anni a partire dalla data di
acquisto da parte del primo acquirente consumatore del Prodotto.
La presente garanzia limitata si applica solo al primo acquirente
consumatore del Prodotto e non è cedibile o trasferibile a nessun
acquirente/utente nale successivo.
Scadenza
La garanzia di qualità del prodotto decorre dalla data del primo
acquisto del prodotto. Altresì, la garanzia di qualità del prodotto
scade alla scadenza del periodo di garanzia. Tuttavia, la garanzia
decadrà prematuramente nei seguenti casi.
• Nel caso in cui il prodotto sia stato venduto o trasferito ad una
parte terza.
• Nel caso in cui il nome, il numero di serie, l'etichetta o altre
marcature siano stati modicati o rimossi.
• Nel caso in cui soggetti non autorizzati abbiano tentato di
smontare, riparare o modicare il prodotto.
Avviso e rinuncia
Acquistando e utilizzando il prodotto, l'utente rinuncia a una quantità
considerevole di diritti legali, compresa qualsiasi pretesa di
risarcimento danni. Pertanto, assicurarsi di leggere e di aver
compreso i seguenti termini e condizioni prima di utilizzare il
prodotto. L'utilizzo di questo prodotto costituirà il consenso al
presente accordo, nonché la rinuncia al diritto al risarcimento dei
danni. Se non si accettano tutti i termini e le condizioni del presente
accordo, restituire il prodotto per ottenere il rimborso.
1. L'utente è tenuto a comprendere e accettare completamente tutti i
rischi (inclusi quelli dovuti a negligenza da parte dell'utente o di
terzi) che possano presentarsi durante l'utilizzo del prodotto.
2. L'utente ha la responsabilità di assicurarsi che le proprie
condizioni mediche consentano l'uso del prodotto e che le proprie
condizioni siche siano sufcienti all'uso di eventuali dispositivi in
concomitanza con esso. Inoltre l'utente è tenuto ad assicurarsi
che il prodotto non limiti le sue capacità e che sia in grado di
utilizzarlo in sicurezza.
3. L'utente deve essere un adulto in grado di assumersi le proprie
responsabilità per l'utilizzo del prodotto.
4. L'utente è tenuto a leggere e comprendere le avvertenze e gli
avvisi di seguito:
• Sena, nonché i propri dipendenti, dirigenti, partner, aziende controllate,
rappresentanti, agenti, ditte e fornitori di supporto, rivenditori esclusivi
di Sena (collettivamente “l'Azienda”) consigliano all'utente, prima di
utilizzare il prodotto e dispositivi simili di qualsiasi marchio, compresi i
relativi modelli derivati, di raccogliere in anticipo eventuali informazioni
rilevanti e di essere preparato a qualsiasi condizione meteo, situazione
del trafco e condizione stradale.
• Quando si utilizza il prodotto alla guida di veicoli o apparecchi come
motociclette, scooter, ciclomotori, fuoristrada o quad (qui di seguito
“mezzi di trasporto”), è necessario attenersi alle precauzioni di
sicurezza fornite dal produttore del veicolo.
• Utilizzare il prodotto con giudizio e mai sotto l'effetto di alcol.
5. L'utente è tenuto a leggere e a comprendere completamente tutti i
termini e le condizioni dei diritti legali e delle avvertenze che l'uso
del prodotto comporta. Inoltre, l'utilizzo del prodotto costituisce
l'accettazione di tutti i termini e le condizioni relativi alla rinuncia ai
diritti.
Esclusioni dalla garanzia
Cause di limitazione della responsabilità
La mancata restituzione da parte dell'utente del prodotto dopo
averlo acquistato, comporta la rinuncia da parte sua a qualsiasi
diritto di indennizzo per responsabilità, perdite, reclami e richieste di
rimborso spese (comprese le spese legali). Pertanto, Sena non sarà
responsabile di infortuni, morte o eventuali perdite o danni a mezzi di
trasporto, cose o beni di proprietà dell'utente o di terzi, che possano
vericarsi durante l'utilizzo del prodotto. Inoltre, Sena non sarà
responsabile di eventuali danni sostanziali non riconducibili alle
condizioni, all'ambiente o al malfunzionamento del prodotto. Tutti i
rischi relativi al funzionamento del prodotto dipendono interamente
dall'utente, a prescindere dal suo utilizzo da parte dell'acquirente
iniziale o di terzi.
L'utilizzo del prodotto potrebbe costituire la violazione di leggi locali
o nazionali. In aggiunta, si ribadisce che l'uso corretto e sicuro del
prodotto è di esclusiva responsabilità dell'utente.
Limitazioni di responsabilità
NELLA MISURA MASSIMA CONSENTITA DALLA LEGGE, SENA
DECLINA, PER SE E PER I PROPRI FORNITORI, QUALSIVOGLIA
RESPONSABILITÀ, SIA DERIVANTE DA CONTRATTO O TORTO
(INCLUSA NEGLIGENZA), PER DANNI ACCIDENTALI,
CONSEGUENTI, INDIRETTI, SPECIALI O PUNITIVI DI QUALSIASI
NATURA, NONCHÉ PERDITA DI PROVENTI O PROFITTI,
INTERRUZIONE DI ATTIVITÀ, PERDITA DI INFORMAZIONI O DATI,
O ALTRE PERDITE FINANZIARIE DOVUTE O IN RELAZIONE A
VENDITA, INSTALLAZIONE, MANUTENZIONE, UTILIZZO,
FUNZIONAMENTO, GUASTO O INTERRUZIONE DEI SUOI
PRODOTTI, ANCHE SE SENA O IL SUO RIVENDITORE
AUTORIZZATO SIANO STATI MESSI AL CORRENTE DELLA
POSSIBILITÀ DI TALI DANNI E LIMITA LA PROPRIA
RESPONSABILITÀ ALLA RIPARAZIONE, SOSTITUZIONE O AL
RIMBORSO DEL PREZZO D'ACQUISTO PAGATO, A DISCREZIONE
DI SENA. IL PRESENTE ESONERO DI RESPONSABILITÀ PER
DANNI RIMANE VALIDO NEL CASO IN CUI EVENTUALI RIMEDI
QUI PROPOSTI NON RISULTASSERO EFFICACI. IN OGNI CASO,
LA RESPONSABILITÀ PER IL RISARCIMENTO TOTALE DI SENA O
DEI SUOI AGENTI COMMERCIALI NON VA AL DI LÀ DEL PREZZO
PAGATO DALL'ACQUIRENTE PER IL PRODOTTO.
Esonero di responsabilità
In aggiunta ai danni derivanti dall'uso del prodotto, Sena non sarà
responsabile di danni al prodotto provocati dagli eventi seguenti.
• Nel caso di uso improprio del prodotto o di utilizzo per scopi diversi
da quelli previsti.
• Nel caso di danni al prodotto derivanti dal mancato rispetto dei
contenuti del manuale del prodotto da parte dell'utente.
• Nel caso di danni al prodotto perché lasciato incustodito o perché
incorso in qualsiasi altro incidente.
• Nel caso di danni al prodotto derivanti dall'uso da parte dell'utente
di software o componenti non forniti dal produttore.
• Nel caso di danni al prodotto a seguito di smontaggio, riparazione
o modica da parte dell'utente seguendo procedure diverse da
quelle descritte nel manuale del prodotto.
• Nel caso di danni al prodotto da parte di terzi.
• Nel caso di danni al prodotto provocati da eventi naturali (tra cui
incendi, alluvioni, terremoti, temporali, uragani o altre calamità
naturali).
• Nel caso di danni alla supercie del prodotto dovuti all'uso.
Assistenza in garanzia
Per usufruire dell'assistenza in garanzia del prodotto, inviare il
prodotto difettoso, a proprie spese, al produttore o al rivenditore,
accompagnato dalla ricevuta d'acquisto (ricevuta che riporti la data
d'acquisto, un certicato di registrazione del prodotto del sito Web e
altre informazioni di interesse). Adottare le dovute precauzioni per
proteggere il prodotto. Al ne di ottenere un rimborso o la
sostituzione, è necessario includere l'intera confezione, così come
acquistata. Sena offre un servizio di riparazione o sostituzione
gratuita per il prodotto in caso di difetti coperti dalla garanzia del
prodotto, durante il periodo di validità della garanzia.
Sena Technologies, Inc.
www.sena.com
Supporto clienti: support.sena.com
E-mail: support@sena.com
Español
Precauciones de Seguridad
Asegúrese de utilizar el producto correctamente, respetando las
siguientes advertencias de seguridad para evitar riesgos de
lesiones graves, fallecimientos o daños materiales.
Palabras indicativas de alerta de peligro
En este manual se utilizan los siguientes símbolos de seguridad y
palabras de advertencia.
ADVERTENCIA
Indica una situación potencialmente peligrosa que, si no se evita,
podría provocar fallecimientos o lesiones graves.
PRECAUCIÓN
Indica una situación potencialmente peligrosa que, si no se evita,
podría provocar lesiones leves o moderadas.
AVISO
Indica información que se considera importante, pero no
relacionada con peligros. Si no se evita, puede provocar daños en
su producto.
Nota
Notas, consejos de uso o información adicional.
Uso del producto
Respete las siguientes advertencias para evitar lesiones o daños en
el producto mientras lo utiliza.
ADVERTENCIA
• El uso del producto a un volumen elevado durante un período de
tiempo prolongado podría producir daños en sus tímpanos o en su
capacidad auditiva.
• Si el producto emite un olor inusual, está caliente o presenta
cualquier otro tipo de comportamiento anómalo mientras lo usa o
lo carga, deje de utilizarlo inmediatamente. Es posible que se
produzcan daños, explosiones o incendios. Si aparece algún
problema de este tipo, póngase en contacto con su distribuidor.
• El uso descuidado del producto en la carretera representa una
situación peligrosa, y puede provocar lesiones graves,
fallecimientos o daños materiales. Debe respetar todas las
precauciones de seguridad de todos los documentos incluidos
con este producto. Esto le ayudará a minimizar las probabilidades
de que se produzcan estos riesgos mientras conduce.
• En los lugares en los que estén prohibidas las comunicaciones
inalámbricas, como en hospitales o aviones, desactive la
alimentación. En los lugares en los que estén prohibidas las
comunicaciones inalámbricas, es posible que las ondas
electromagnéticas provoquen peligros o accidentes.
• Antes de conducir, je el producto al casco y compruebe que se
ha sujetado correctamente. La separación del producto durante la
conducción provocará daños en el producto y podría provocar
accidentes.
• No utilice el producto en una atmósfera explosiva. Si se encuentra
en un lugar con tales características, desactive la alimentación y
preste atención a las normativas, instrucciones y señales de la
zona.
• Cuando utilice el producto mientras conduce cualquier vehículo o
equipo como motocicletas, scooters, todoterrenos o quads (en
adelante, denominados “medios de transporte”), tendrá que seguir
las precauciones de seguridad indicadas por el fabricante del
vehículo.
• Cuando utilice el producto, use el sentido común; nunca lo utilice
bajo los efectos del alcohol o las drogas, ni cuando esté
extremadamente cansado.
AVISO
• Acoplar el producto al casco se considera una modicación del
casco, y podría anular la garantía del casco o poner en riesgo la
funcionalidad del casco. Esto podría conllevar riesgos durante un
accidente, y por lo tanto debe ser plenamente consciente de ello
antes de utilizar el producto. En caso de no aceptar este hecho,
deberá devolver el producto para recibir un reembolso completo.
• En algunas regiones, está prohibido por ley conducir motocicletas
con auriculares o auriculares intraurales puestos. Por lo tanto,
asegúrese de conocer todas las leyes relevantes en la región en la
que utilice el producto, y cerciórese de cumplirlas.
• El auricular está destinado exclusivamente a casos de motocicleta.
Para instalar el auricular debe seguir las instrucciones de
instalación de la Guía del usuario.
• No golpee el producto con herramientas aladas, ya que podría
dañarlo.
• Mantenga el producto alejado de mascotas o niños pequeños.
Podrían dañar el producto.
• Cualquier cambio o modicación en el equipo no aprobados de
modo explícito por la parte responsable del cumplimiento
normativo podría anular la garantía limitada para utilizar el equipo.
Batería
Su producto cuenta con una batería integrada. Asegúrese de
respetar toda la información de seguridad incluida en esta guía. No
respetar detenidamente las precauciones de seguridad puede
provocar que la batería se caliente, reviente, se incendie y cause
lesiones personales graves.
ADVERTENCIA
• No utilice el producto bajo la luz solar directa durante un periodo
de tiempo prolongado. De lo contrario, el producto podría sufrir
daños y podría generarse una fuente de calor que, a su vez,
podría provocar quemaduras.
• No utilice ni guarde el producto en el interior de automóviles en
climas muy cálidos. Podría provocar que la batería genere calor,
se rompa o arda.
• No siga cargando la batería si no se recarga durante el periodo de
carga especicado. Hacerlo podría provocar que la batería se
calentara, explotara o se incendiara.
• No deje el producto cerca de llamas descubiertas. No arroje el
producto a un fuego. Podría provocar que la batería se calentara,
explotara o incendiara y causar lesiones graves.
• Nunca intente cargar una batería con un cargador que presenta
daños físicos. Podría provocar explosiones o accidentes.
Almacenamiento y gestión del producto
Tome las siguientes precauciones para evitar lesiones personales o
daños en el producto al guardarlo y realizar tareas de
mantenimiento.
PRECAUCIÓN
• No se deshaga del producto junto con los residuos domésticos
convencionales. La batería integrada no debe desecharse a través
del circuito de residuos municipal, sino que debe trasladarse a
puntos de recogida selectiva. Deshágase del producto siguiendo
las normativas locales.
AVISO
• Mantenga el producto libre de polvo. El polvo puede dañar las
piezas mecánicas y electrónicas del producto.
• El producto se debe guardar a temperatura ambiente. No exponga
el producto a temperaturas extremadamente altas o bajas, ya que
es posible que esto reduzca la vida útil de los dispositivos
electrónicos, produzca daños en la batería o derrita las piezas de
plástico del producto.
• No limpie el producto con disolventes de limpieza, productos
químicos tóxicos ni detergentes potentes, ya que podrían dañar el
producto.
• No pinte el producto. Es posible que la pintura obstruya las piezas
móviles o que produzca interferencias con el funcionamiento
normal del producto.
• No deje caer ni golpee el producto. Podría dañar el producto o sus
circuitos electrónicos internos.
• No desmonte, repare ni modique el producto, ya que podría
dañarlo e invalidar la garantía.
• No almacene el producto en ambientes húmedos, especialmente
durante periodos de tiempo prolongados. Podría dañar los
circuitos electrónicos internos.
• El rendimiento de la batería disminuirá con el paso del tiempo si se
guarda durante periodos de tiempo prolongados sin usarla.
CERTIFICACIÓN Y APROBACIONES DE
SEGURIDAD
Declaración de cumplimiento normativo con la
FCC
Este dispositivo cumple con la sección 15 del reglamento de la
FCC. El funcionamiento está sujeto a las siguientes dos condiciones:
(1) Este dispositivo no debe provocar interferencias peligrosas.
(2) Este dispositivo debe aceptar las interferencias recibidas,
incluidas las que provoquen un funcionamiento no deseado.
Este equipo se ha probado y cumple con las restricciones de los
aparatos digitales de Clase B, de acuerdo con la sección 15 del
reglamento de la FCC. Estas restricciones se han diseñado para
proporcionar protección suciente contra interferencias nocivas en
instalaciones domésticas. Este equipo genera, utiliza y puede
irradiar energía de radio frecuencia y, si no se instala y utiliza
siguiendo las instrucciones, puede provocar interferencias en las
radiocomunicaciones. Sin embargo, no se garantiza que no se
produzcan interferencias en una instalación determinada. Si el
equipo produce interferencias en la recepción de radio y televisión
que se pueden determinar conectando y desconectando el equipo,
el usuario debería intentar corregir la interferencia siguiendo uno o
varios de los siguientes procedimientos:
• Reorientar o reubicar las antenas receptoras
• Aumentar la separación entre el equipo y el receptor
• Conectar el equipo a una toma o a un circuito distinto al que está
conectado el receptor.
• Ponerse en contacto con el distribuidor o con un técnico con
experiencia en radio y televisión para obtener asistencia.
Declaración de exposición a radiofrecuencia de la FCC
Este equipo cumple con los límites de exposición a radiaciones de
la FCC establecidos para un entorno no controlado. Los usuarios
nales deben seguir las instrucciones de funcionamiento
especícas para satisfacer el cumplimiento normativo de exposición
a radiofrecuencia. La antena utilizada para este transmisor no debe
transmitir simultáneamente con otra antena o transmisor, excepto en
caso de que cumpla con los procedimientos de productos de varios
transmisores de la FCC.
Aviso de la FCC
Cualquier cambio o modicación en el equipo no aprobado de
modo explícito por la parte responsable del cumplimiento normativo
podría anular su autorización para utilizar el equipo.
Declaración de conformidad de la CE
Este producto dispone de la marca CE de acuerdo con las
disposiciones de la directiva R&TTE (2014/53/EU). Por la presente,
Sena declara que el equipo de radio SP46 cumple la Directiva
2014/53/UE. Para obtener más información, consulte la página web
www.sena.com/es. Tenga en cuenta que este producto utiliza
bandas de radiofrecuencia no armonizadas en la Unión Europea. En
la Unión Europea, este producto está diseñado para utilizarse en
Austria, Bélgica, Dinamarca, Finlandia, Francia, Alemania, Grecia,
Irlanda, Italia, Luxemburgo, Países Bajos, Portugal, España, Suecia,
Reino Unido y dentro de la AELC en Islandia, Noruega y Suiza.
Declaración del ministerio de industria de Canadá
Este dispositivo cumple con los estándares de RSS exentos de
licencia del ministerio de industria de Canadá. El funcionamiento
está sujeto a las siguientes dos condiciones:
(1) Este dispositivo no debe provocar interferencias.
(2) Este dispositivo debe aceptar cualquier interferencia, incluidas
las que provoquen un funcionamiento no deseado del
dispositivo.
Licencia de Bluetooth
La marca de la palabra Bluetooth® y los logotipos son propiedad de
Bluetooth SIG, Inc., y cualquier uso de dichas marcas se realizará
con licencia. El resto de marcas o nombres comerciales
corresponden a sus respectivos propietarios.
El producto cumple y adopta la especicación 4.1 de Bluetooth®, y
ha superado satisfactoriamente todas las pruebas de
interoperabilidad indicadas en la especicación de Bluetooth®. No
obstante, la interoperabilidad entre el dispositivo y otros productos
compatibles con Bluetooth® no está garantizada.
RAEE (Residuos de aparatos eléctricos y
electrónicos)
El símbolo del contenedor tachado en el producto, la
documentación o el embalaje le recuerda que todos los
productos eléctricos y electrónicos, baterías y
acumuladores deben depositarse en puntos de
recogida selectiva al nal de su vida útil. Este requisito
se aplica a la Unión Europea y a otros lugares en los
que hay disponibles sistemas de recogida por separado. Para evitar
posibles daños al medio ambiente y a la salud humana derivados
de la eliminación incontrolada de residuos, no elimine estos
productos mediante el servicio de recogida de basuras municipal
normal. En su lugar, llévelos a un punto de recogida ocial para su
reciclaje.
EXENCIONES Y LIMITACIONES DE LA
GARANTÍA LIMITADA DEL PRODUCTO
Garantía limitada
Garantía limitada
Sena Technologies, Inc. (“Sena”) garantiza la calidad del producto
en base a la especicación técnica indicada en el manual del
producto y a los datos relacionados con la garantía del producto. En
este documento la garantía del producto solamente se aplica al
producto.
Período de garantía
Sena garantiza que este producto (el “Producto”) se ajustará y
cumplirá las especicaciones técnicas publicadas y los materiales
escritos adjuntos, y que estará libre de defectos materiales y de
mano de obra durante un periodo de dos (2) años a partir de la
fecha de adquisición por parte del primer consumidor comprador
del Producto. Esta garantía limitada se concede solo al consumidor
original comprador del Producto, y no puede asignarse ni
transferirse a ningún comprador o usuario nal posterior.
Finalización
La garantía de la calidad del producto será efectiva a partir de la
fecha de compra inicial. Además, la garantía de calidad del
producto caducará cuando nalice el período de garantía. No
obstante, en los casos siguientes, la garantía nalizará
prematuramente.
• En caso de que se haya vendido o transferido el producto a un
tercero.
• En caso de que se hayan modicado o eliminado el nombre, el
número de serie, la etiqueta del producto u otras marcas del
fabricante.
• En caso de que una persona no autorizada haya intentado
desmontar, reparar o modicar el producto.
Aviso y descargo de responsabilidad
Mediante la compra y uso de este producto, renunciará a derechos
legales considerables, incluidas las reclamaciones de
compensación por daños. Por lo tanto, asegúrese de leer y entender
los siguientes términos y condiciones antes de utilizar el producto. El
uso de este producto constituirá su aceptación de este contrato y la
pérdida de derecho a toda reclamación. Si no acepta todos los
términos y condiciones de este contrato, devuelva el producto para
obtener un reembolso.
1. Debe comprender en su totalidad y aceptar todos los riesgos
(incluidos los producidos debido a un comportamiento
descuidado por su parte o por parte de otros) que se puedan
ocasionar durante el uso de este producto.
2. Usted es el responsable de garantizar que su estado médico le
permite utilizar el producto, y que está en un estado físico
adecuado para utilizar cualquier dispositivo que se pueda utilizar
con él. Además, deberá garantizar que el producto no limita sus
capacidades y que es capaz de utilizarlo con seguridad.
3. Debe ser un adulto capaz de asumir las responsabilidades
derivadas del uso del producto.
4. Deberá leer y comprender las siguientes advertencias y alertas:
• Sena, conjuntamente con sus empleados, directores, socios, liales,
representantes, agentes, rmas de apoyo y proveedores, vendedores
exclusivos de Sena (denominados en conjunto “la compañía”)
recomiendan que, antes de utilizar el producto y dispositivos similares
de cualquier marca incluidos los modelos derivados, recopile
información relevante de antemano y esté completamente informado
en todo lo relacionado con el tiempo, la situación del tráco y las
condiciones de las carreteras.
• Cuando utilice el producto mientras conduce cualquier vehículo o
equipo como motocicletas, scooters, todoterrenos o quads (en
adelante, denominados “medios de transporte”), tendrá que seguir las
precauciones de seguridad indicadas por el fabricante del vehículo.
• Cuando utilice el producto, use el sentido común; nunca lo utilice bajo
los efectos del alcohol.
5. Es necesario que lea y comprenda completamente todos los
términos y condiciones de los derechos y advertencias legales
relacionados con el uso del producto. Además, el uso del
producto supone la aceptación de todos los términos y
condiciones relacionados con la renuncia a los derechos.
Exclusiones de la garantía
Motivos de las responsabilidades limitadas
Si no devuelve el producto tras comprarlo, renunciará a todos los
derechos a responsabilidades, pérdidas, reclamaciones y
reclamaciones de reembolso de gastos (incluidas los honorarios de
los abogados). Por lo tanto, Sena no será responsable de ninguna
lesión física, muerte o pérdida o daño de los medios de transporte,
posesiones o activos que le pertenezcan a usted o a terceras partes
que se pudieran producir durante su uso del producto. Además,
Sena no será responsable de ningún cambio sustancial no
relacionado con el estado, el entorno o un fallo de funcionamiento
del producto. Todos los riesgos relacionados con el funcionamiento
del producto dependen por completo del usuario
independientemente de su uso por parte del comprador inicial de
un tercero.
Es posible que el uso de este producto provoque la infracción de
leyes locales o nacionales. Además, tenga en cuenta una vez más
que el uso correcto y seguro del producto es su absoluta
responsabilidad.
Limitación de responsabilidad
HASTA DONDE LO PERMITA LA LEY, SENA EXCLUYE PARA SÍ
MISMA Y PARA SUS PROVEEDORES CUALQUIER
RESPONSABILIDAD, BASADA EN CONTRATO O AGRAVIO
(INCLUIDA LA NEGLIGENCIA), DERIVADA DE CUALQUIER DAÑO
ACCIDENTAL, CONSECUENTE, INDIRECTO, ESPECIAL O
PUNITIVO DE CUALQUIER TIPO, O POR LA PÉRDIDA DE
INGRESOS O BENEFICIOS, PÉRDIDA DE NEGOCIO, PÉRDIDA DE
INFORMACIÓN O DATOS O CUALQUIER OTRA PÉRDIDA
FINANCIERA QUE SURJA DE O ESTÉ RELACIONADA CON LA
VENTA, INSTALACIÓN, MANTENIMIENTO, USO, RENDIMIENTO,
FALLO O INTERRUPCIÓN DEL USO DE SUS PRODUCTOS,
AUNQUE SENA O SU DISTRIBUIDOR AUTORIZADO HAYA SIDO
ADVERTIDO DE LA POSIBILIDAD DE QUE SE PRODUJESEN
DICHOS DAÑOS, Y LIMITA SU RESPONSABILIDAD A LA
REPARACIÓN, SUSTITUCIÓN O REEMBOLSO DEL PRECIO DE
COMPRA ABONADO, A DISCRECIÓN DE SENA. ESTA RENUNCIA
DE RESPONSABILIDAD POR DAÑOS NO SE VERÁ AFECTADA SI
ALGUNA DE LAS SOLUCIONES PROPORCIONADAS EN ESTE
DOCUMENTO NO CUMPLE CON SU OBJETIVO ESENCIAL. EN
CUALQUIER CASO, LAS RESPONSABILIDADES DE
COMPENSACIÓN TOTALES DE SENA O SUS AGENTES DE
VENTAS NO SUPERARÁN EN NINGÚN CASO EL PRECIO PAGADO
POR EL PRODUCTO POR PARTE DEL COMPRADOR.
Declinación de responsabilidades
Además de los daños que se pueden producir debido al uso del
producto, Sena no será responsable de los daños del producto que
se produzcan debido a los siguientes eventos.
• En caso de que el producto se utilice incorrectamente o se utilice
para nes distintos de aquellos para los que está diseñado.
• En caso de que el producto sufra daños debido a que el usuario
no ha seguido las instrucciones del manual del producto.
• En caso de que el producto sufra daños debido a que se ha
dejado abandonado o ha sufrido algún otro accidente.
• En caso de que el producto sufra daños debido a que el usuario
ha utilizado piezas o software no suministrados por el fabricante.
• En caso de que el producto sufra daños debido a que el usuario lo
ha desmontado, reparado o modicado de un modo distinto al
indicado en el manual del producto.
• En caso de que el producto sufra daños por parte de un tercero.
• En caso de que el producto sufra daños debido a causas de
fuerza mayor (incluidos incendios, inundaciones, terremotos,
tormentas, huracanes u otros desastres naturales).
• En caso de que la supercie del producto sufra daños debido al
uso.
Servicio de garantía
Para obtener un servicio de garantía del producto, envíe el producto
defectuoso (haciéndose cargo del envío) al fabricante o al vendedor
con un comprobante de compra (una factura en la que se muestre
la fecha de compra, un certicado de registro del producto del sitio
web y otra información relevante). Lleve a cabo las medidas
necesarias para proteger el producto. Para obtener un reembolso o
una sustitución, deberá incluir el paquete completo tal y como fue
adquirido. Sena proporcionará un servicio de sustitución o
reparación del producto gratuito cuando se produzcan defectos que
entren dentro del ámbito de la garantía del producto dentro del
período de garantía.
Sena Technologies, Inc.
www.sena.com/es
Atención al cliente: support.sena.com
E-mail: support@sena.com
 Loading...
Loading...