Page 1
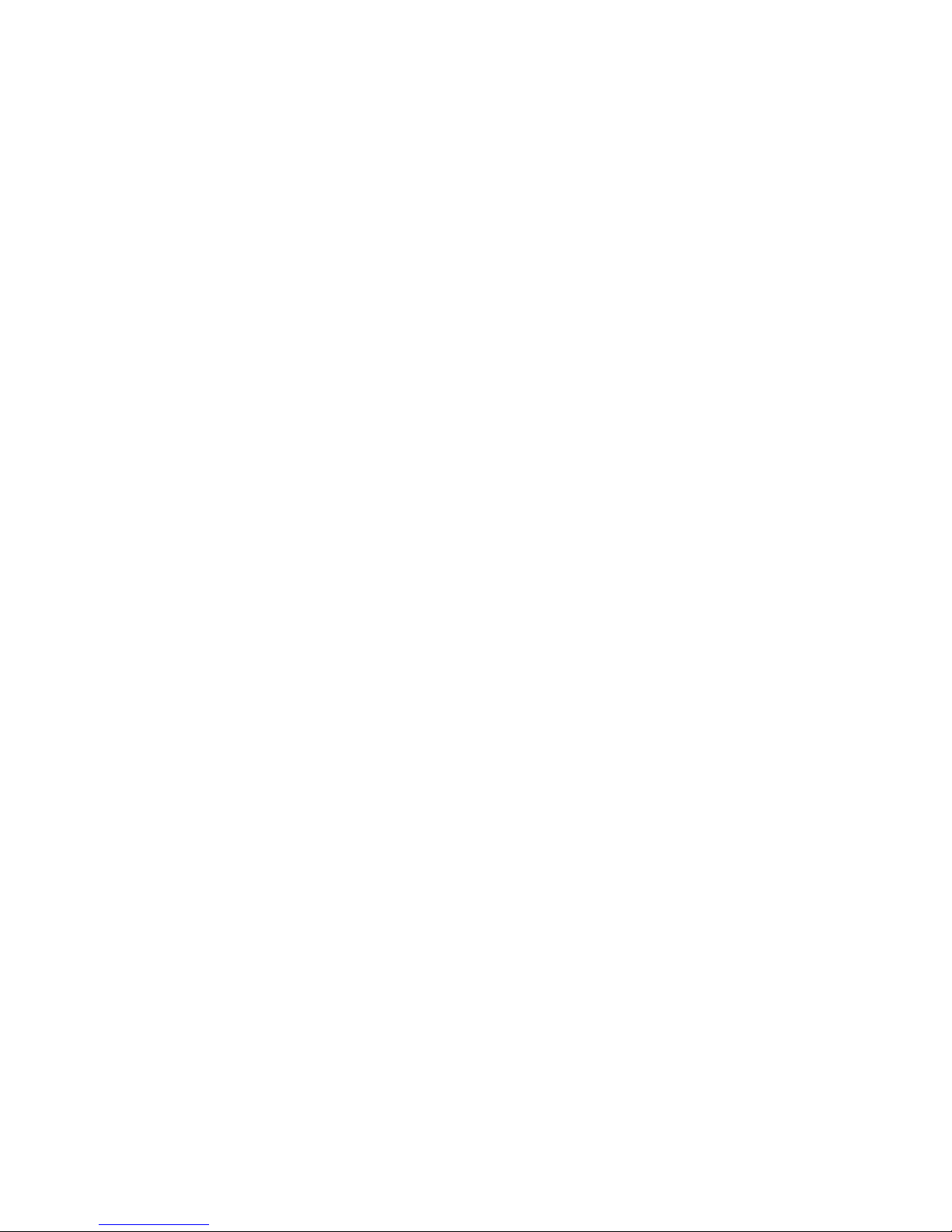
1
HelloDevice Lite Series
LS100
User Guide
Version 1.2.2
2005-11-8
Page 2

2
User Guide for the HelloDevice LS100
Version 1.2.2
Firmware version 1.2.X
Last revised on November 8, 2005
Printed in Korea
Copyright
Copyright 2002, Sena Technologies, Inc. All rights reserved.
Sena Technologies reserves the right to make changes and improvements to its product without
providing notice.
Trademark
HelloDevice™ is a trademark of Sena Technologies, Inc.
Windows® is a registered trademark of Microsoft Corporation.
Ethernet® is aregistered trademark of XEROX Corporation.
Notice to Users
When a system failure may cause serious consequences, protecting life and property against such
consequences with a backup system or safety device is essential. The user agrees that protection
against consequences resulting from system failure is the user's responsibility.
This device is not approved for life-support or medical systems.
Changes or modifications to this device not explicitly approved by Sena Technologies will void the
user's authority to operate this device.
Technical Support
Sena Technologies, Inc.
210 Yangjae-dong, Seocho-gu
Seoul 137-130, Korea
Tel: (+82-2) 573-5422
Fax: (+82-2) 573-7710
E-Mail: support@sena.com
Website: http://www.sena.com
Page 3

3
Contents
1: Introduction 5
1.1 Overview .....................................................................................................................................5
1.2 Package Check List ....................................................................................................................6
1.3 Product Specification...................................................................................................................7
1.4 Terminologies andAcronyms ......................................................................................................8
2: Getting Started 10
2.1 Panel Layout .............................................................................................................................10
2.2 Connecting the Hardware .........................................................................................................12
2.2.1 Connecting the Power.....................................................................................................12
2.2.2 Connecting to the Network..............................................................................................12
2.2.3 Connecting to the Device................................................................................................13
2.3. Accessing Console Port ...........................................................................................................14
2.3.1 Using Serial Console ......................................................................................................14
2.3.2 Using Remote Console ...................................................................................................16
2.4 Command Usage ......................................................................................................................17
2.4.1 ‘set’Command ................................................................................................................18
2.4.2 ‘get’Command ................................................................................................................19
2.4.3 ‘help’Command ..............................................................................................................20
2.4.4 ‘factorydefault’Command ...............................................................................................21
2.4.5 ‘save’Command .............................................................................................................22
2.4.6 ‘exit’Command ...............................................................................................................22
2.4.7 ‘reboot’Command ...........................................................................................................22
3: IP Address Configuration 23
3.1 Static IP .....................................................................................................................................24
3.1.1 Overview .........................................................................................................................24
3.1.2 Static IP Configuration ....................................................................................................24
3.2 DHCP ........................................................................................................................................25
3.2.1 Overview .........................................................................................................................25
3.2.2 DHCP Configuration .......................................................................................................26
3.3 PPPoE.......................................................................................................................................26
3.3.1 Overview .........................................................................................................................26
3.3.2 PPPoE Configuration......................................................................................................26
4. Host Mode Configuration 27
4.1 TCP Server Mode Operations ...................................................................................................29
4.1.1 Overview .........................................................................................................................29
4.1.2 TCP Server Mode Configuration.....................................................................................31
Page 4
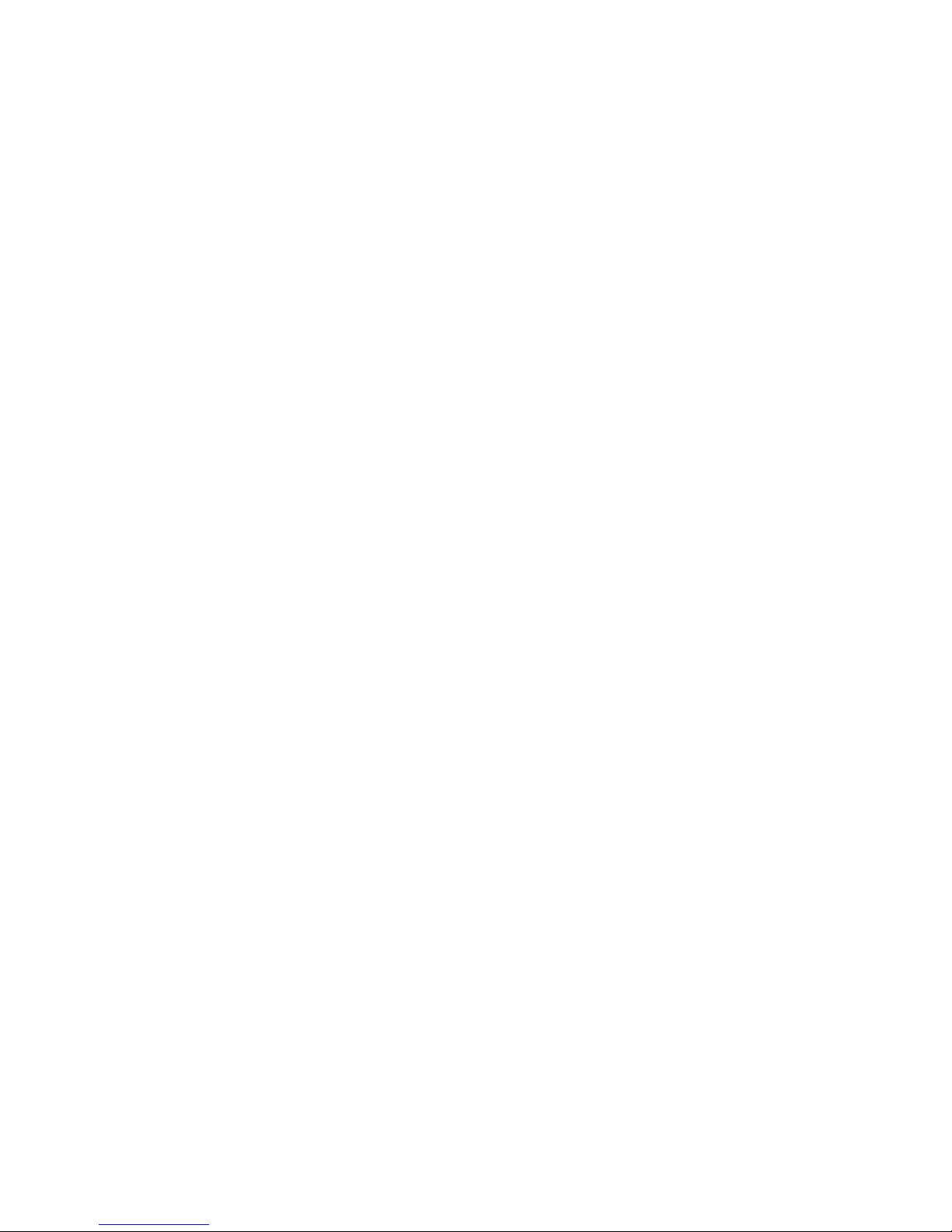
4
4.2 TCP Client Mode Operations ....................................................................................................32
4.2.1 Overview .........................................................................................................................32
4.2.2 TCP Client Mode Configuration ......................................................................................33
4.3 TCP Server/Client Mode Operations.........................................................................................34
4.3.1 Overview .........................................................................................................................34
4.3.2 TCP Server/Client Mode Configuration...........................................................................35
5: Serial Port Configuration 37
6: System Administration 40
Appendix A: Connections 41
A.1 Ethernet Pin outs ......................................................................................................................41
A.2 Serial Port Pin Outs ..................................................................................................................41
A.3 Ethernet Wiring Diagram ..........................................................................................................42
A.4 Serial Wiring Diagram ...............................................................................................................42
Appendix B: Well-known Port Numbers 43
Appendix C: Troubleshooting 44
C.1 Power/LED Status Troubleshooting..........................................................................................44
C.2 Serial Console Troubleshooting................................................................................................44
C.3 Remote Console Troubleshooting ............................................................................................44
C.4 IPAddress Troubleshooting......................................................................................................45
C.5 DHCP Troubleshooting.............................................................................................................45
C.6 TCP Server Mode Operation Troubleshooting .........................................................................45
C.7 Serial Communication Troubleshooting....................................................................................46
Page 5

5
1: Introduction
1.1 Overview
The HelloDevice Lite Series allows you to network-enable a variety of serial devices that were not
originally designed to be networked. This capability brings the advantages of remote management and
data accessibility to thousands of serial devices over the network.
The LS100 is a most cost effective one port serial-Ethernet communication device. The LS100
supports RS232 serial communication allowing virtually any asynchronous serial device to be
accessed over a network.
As for the Internet connectivity, the LS100 supports open network protocols such as TCP/IP allowing
serial devices to be accessed over broadband network or conventional LAN (Local Area Network)
environment.
The LS100 provides the management console using Telnet and serial console port under the
password protection support. And the LS100 also provides the management function using the
HelloDevice Manager Software Utility.
The LS100 was designed to accommodate the unique requirements of the Retail POS, Security,
Automation and Medical marketplaces.
Parts of this manual assume the knowledge on concepts of the Internetworking protocols and serial
communications. If you are not familiar with these concepts, please refer to the standards or the
documentation on each subject.
Page 6

6
1.2 Package Check List
- LS100 external box
- 110V or 230V Power supply adapter
- Serial console/data cable
- A hardcopy of Quick Start Guide
- CD-ROM including the HelloDevice Manager and User Guide
Page 7
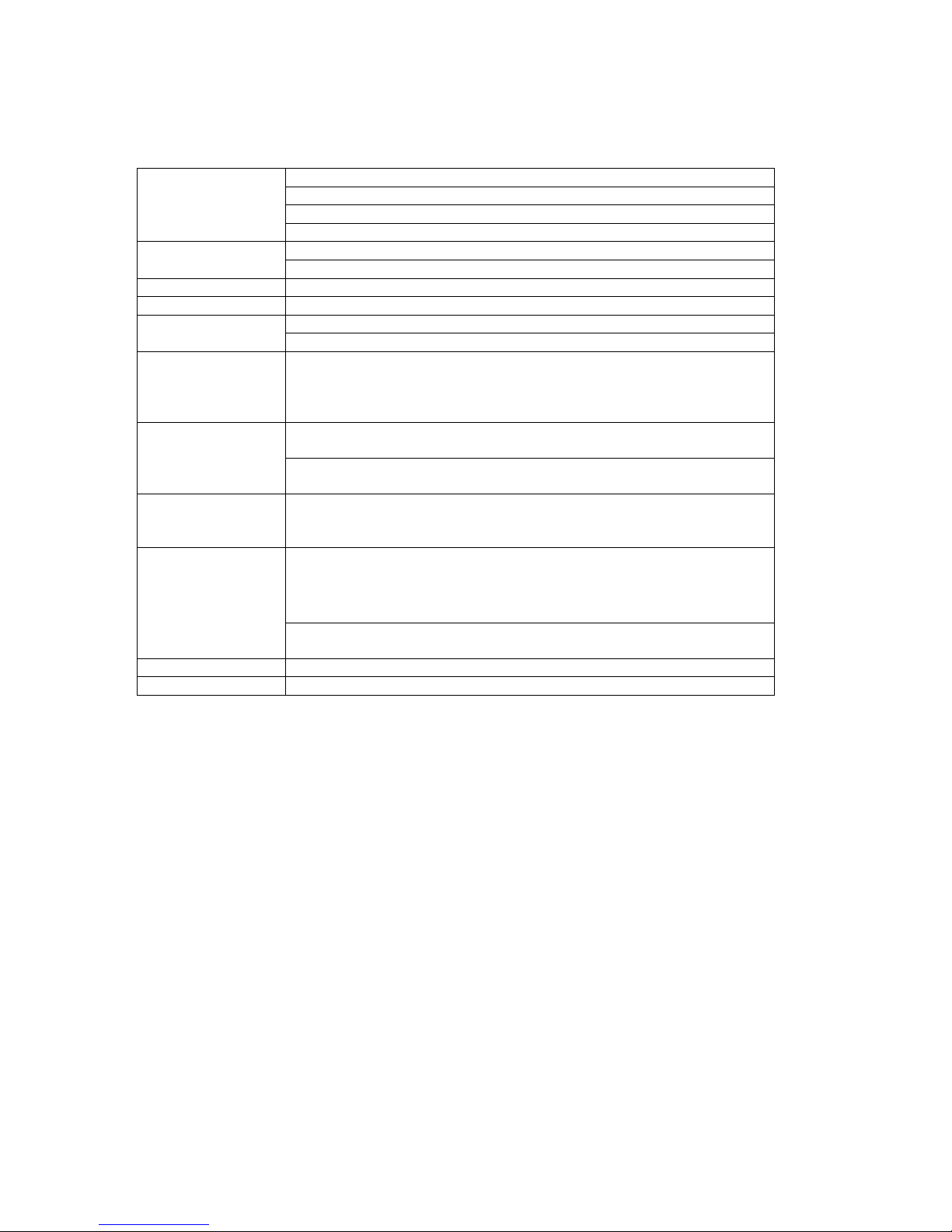
7
1.3 Product Specification
One male DB9 serial port for data communication/serial console
Serial speeds 1200bps to 115200bps
Flow Control: None, Hardware RTS/CTS
Serial Interface
Signals: Rx, Tx, RTS, CTS, DTR, DSR, GND
10 Base-T Ethernet with RJ45 Ethernet connectorNetwork Interfaces
Supports static and dynamic IP address
Protocols ARP, IP/ICMP, TCP, Telnet, DHCP client, PPPoE
Security User ID & Password
Telnet or serial console port or HelloDevice ManagerManagement
Full-featured system status display
Diagnostic LED Power
Ready
10 Base-T Link, Act
Serial Rx/Tx for data serial port
Supply voltage
7.5V ~ 15V DC
Power
Supply current
140mA (nom.)
Environmental
Operating temperature: 0 ~ 50oC
Storage temperature: -20 ~ 66oC
Humidity : 90% (Non-condensing)
Dimension
100 mm L (3.9 in.)
72 mm W (2.8 in.)
29 mm H (1 in.)
Physical
properties
Weight
230g
Approvals FCC(A), CE(A), MIC
Warranty 5-year limited warranty
Page 8
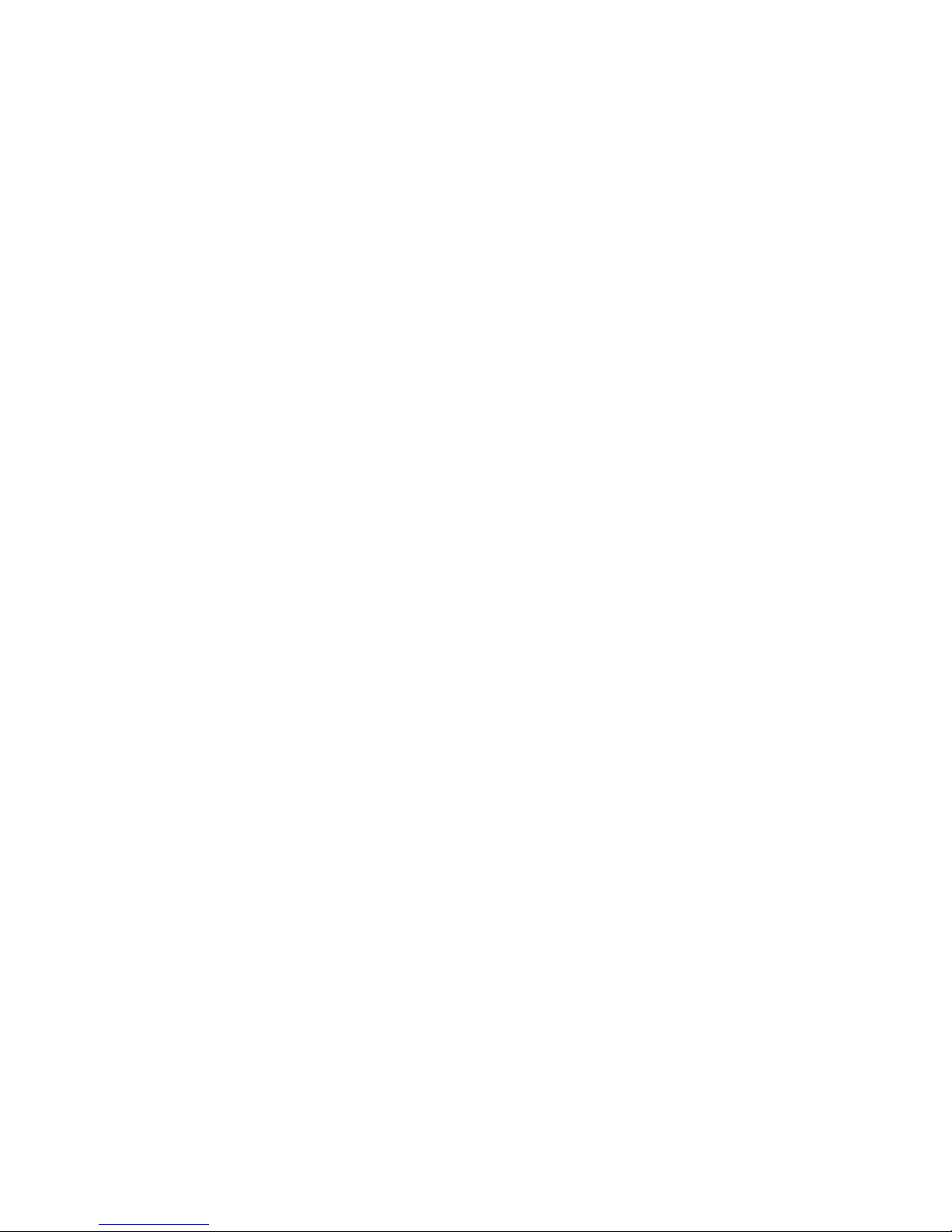
8
1.4 Terminologies and Acronyms
The Internetworking related terminologies used frequently in this manual are defined clearly to help
your better understanding of the LS100.
MAC address
On a local area network or other network, the MAC (Media Access Control) address is the computer's
unique hardware number. (On an Ethernet LAN, it's the same as your Ethernet address.)
It is a unique 12-digit hardware number, which is composed of 6-digit OUI (Organization Unique
Identifier) number and 6-digit hardware identifier number. The LS100 has the MAC address of 00-0195-xx-xx-xx, which is labeled on the bottom side of the external box.
Host
A user’s computer connected to the network
In Internet protocol specifications, the term "host" means any computer that has full two-way access to
other computers on the Internet. A host has a specific "local or host number" that, together with the
network number, forms its unique IP address.
Session
A series of interactions between two communication end points that occur during the span of a single
connection
Typically, one end point requests a connection with another specified end point and if that end point
replies agreeing to the connection, the end points take turns exchanging commands and data ("talking
to each other"). The session begins when the connection is established at both ends and terminates
when the connection is ended.
Client/Server
Client/server describes the relationship between two computer programs in which one program, the
client, makes a service request from another program, the server, which fulfills the request.
A server is a computer program that provides services to other computer programs in the same or
other computers, whereas a client is the requesting program or user in a client/server relationship. For
example, the user of a Web browser is effectively making client requests for pages from servers all
over the Web. The browser itself is a client in its relationship with the computer that is getting and
returning the requested HTML file. The computer handling the request and sending back the HTML file
is a server.
Page 9
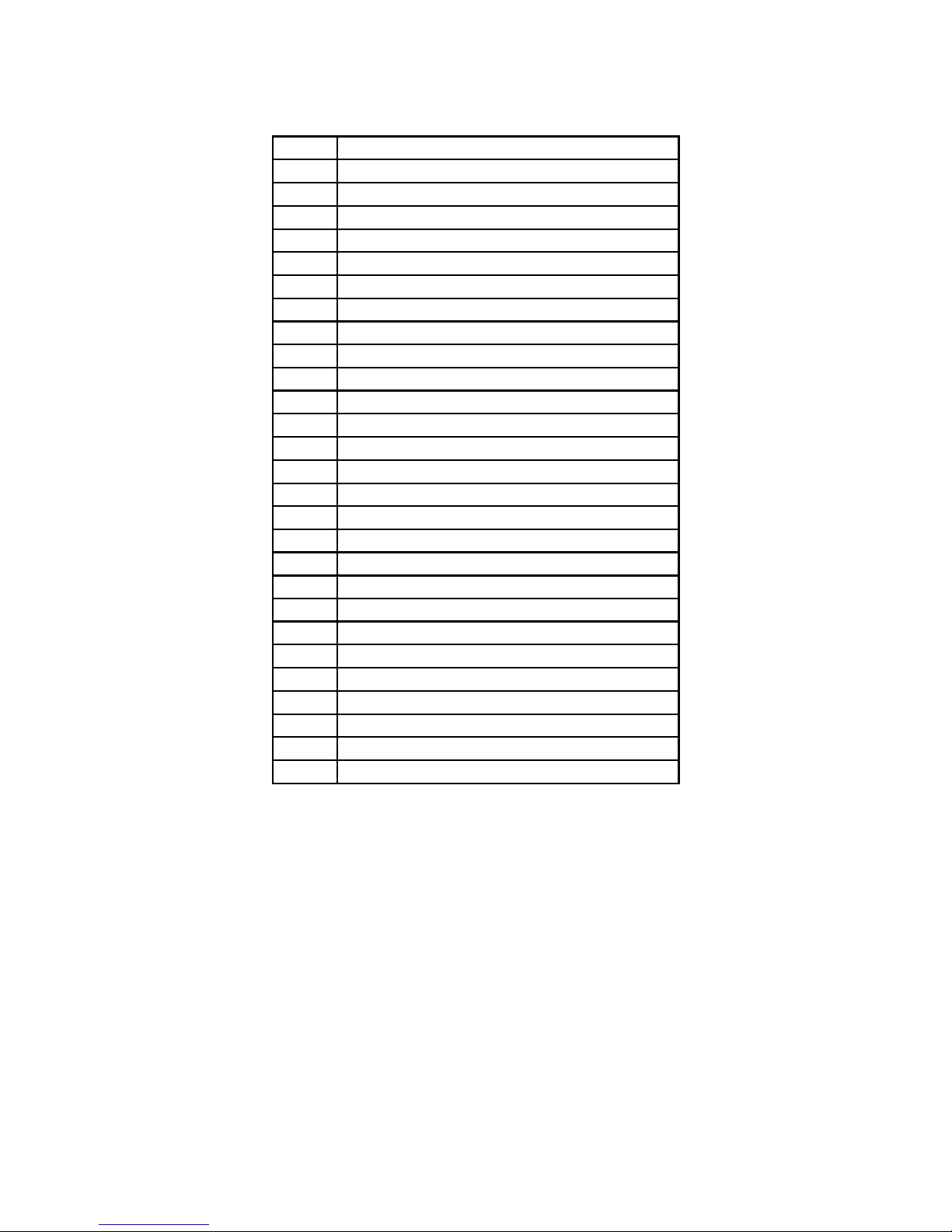
9
Table 1-1 Acronym Table
ISP
Internet Service Provider
PC
Personal Computer
NIC
Network Interface Card
MAC
Media Access Control
LAN
Local Area Network
UTP
Unshielded Twisted Pair
ADSL
Asymmetric Digital Subscriber Line
ARP
Address Resolution Protocol
IP
Internet Protocol
ICMP
Internet Control Message Protocol
UDP
User Datagram Protocol
TCP
Transmission Control Protocol
DHCP
Dynamic Host Configuration Protocol
SMTP
Simple Mail Transfer Protocol
FTP
File Transfer Protocol
PPP
Point-To-Point Protocol
PPPoE
Point-To-Point Protocol over Ethernet
HTTP
HyperText Transfer Protocol
DNS
Domain Name Service
SNMP
Simple Network Management Protocol
UART
Universal Asynchronous Receiver/Transmitter
Bps
Bits per second (baud rate)
DCE
Data Communications Equipment
DTE
Data Terminal Equipment
CTS
Clear to Send
DSR
Data Set Ready
DTR
Data Terminal Ready
RTS
Request To Send
Page 10

10
2: Getting Started
This chapter describes how to set up and configure the LS100 in the first place.
- 2.1 Panel Layout explains the panel layout and LED indicators.
- 2.2 Connecting the Hardware describes how to connect the power, the network, and the serial
device to the LS100.
- 2.3 Accessing Console Port describes how to access the console port using a serial console at a
local site or telnet console at a remote site.
- 2.4 Command Usages described how to use command set of the LS100 to configure and view
parameter values and status.
Following items are pre-required to get started.
- One DC power adapter (included in the package).
- One serial console cable for configuration (included in the package).
- One RS-232 serial cable for connecting the RS-232 serial device.
- One PC with Network Interface Card (hereafter, NIC) and/or one RS232 serial port.
- Terminal emulation program running on the PC
- One Ethernet cable
2.1 Panel Layout
The LS100 has five LED indicator lamps for status display. Two lamps on the upper side indicate
statuses of 10 Base-T Ethernet Link and Act. Next lamp indicates statuses of receive and transmit of
the serial port for data communication. Next two lamps indicate the system running status and the
system power-on status. Table 2-1 describes function of each LED indicator lamp.
Table 2-1. LED indicator lamps
Lamps Function
Link
Turned on to Green if connected to 10 Base-T Ethernet network
10 Base-T
Act
Blink whenever there is any activities such as incoming or outgoing packets
through the LS100 Ethernet port
Serial port Rx/Tx
Blink whenever there is any incoming or outgoing data stream through the
serial port of the LS100
Ready
Turned on to GREEN if system is running.
Status
Power
Turned on to RED if power is supplied
Page 11

11
Figure 2-1. The panel layout of the LS100
Page 12
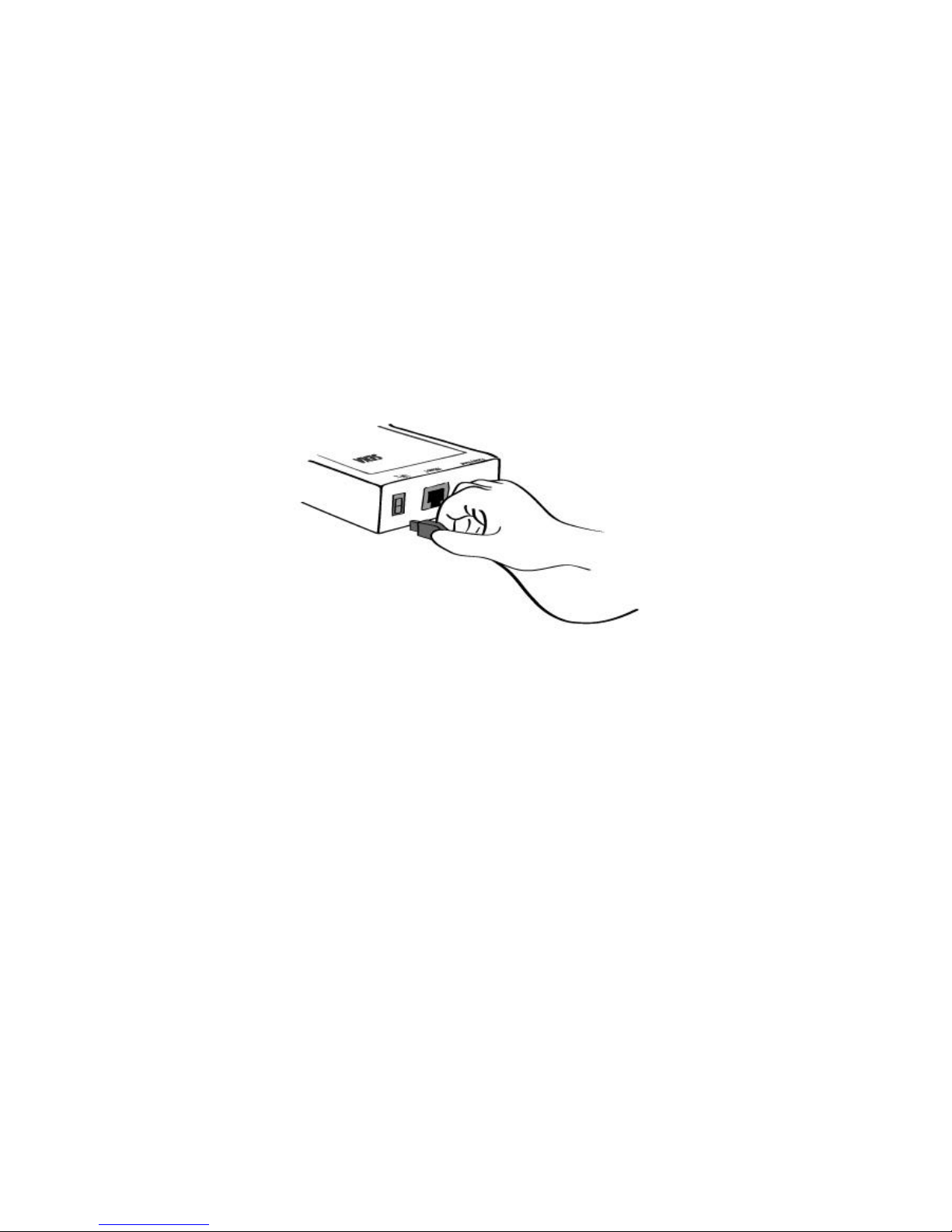
12
2.2 Connecting the Hardware
This section describes how to connect the LS100 to serial device for the first time test.
- Connect the power to the LS100
- Connect the Ethernet cable between the LS100 and Ethernet hub or switch
- Connect the serial data cable between the LS100 and a serial device
2.2.1 Connecting the Power
Connect the power jack to the LS100 power jack using DC power adapter included in the package. If
the power is properly supplied, the [Power] lamp of the LS100 will maintain solid red.
Figure 2-2. Connecting the power to the LS100
2.2.2 Connecting to the Network
Connect the one end of the Ethernet cable to the LS100 10Base-T port and the other to the Ethernet
network. If the cable is properly hooked up, the LS100 will have a valid connection to the Ethernet
network by indicating:
- [Link] lamp of the LS100 maintains solid green
- [Act] lamp continuously blinks to indicate the incoming/outgoing Ethernet packets
If any of the above does not happen, the LS100 is not properly connected to the Ethernet network.
Page 13
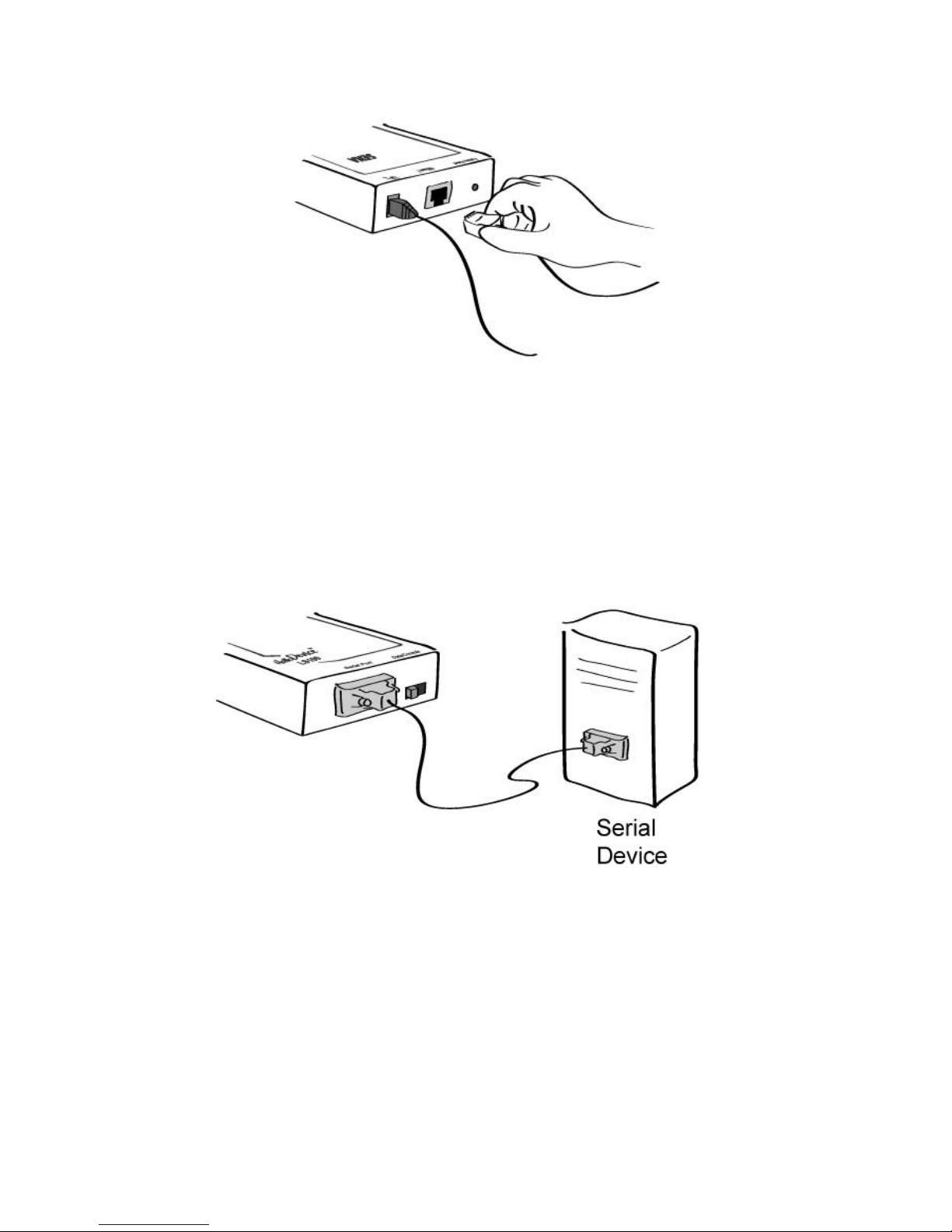
13
Figure 2-3. Connecting a network cable to the LS100
2.2.3 Connecting to the Device
Connect the serial data cable between the LS100 and the serial device. If necessary, supply the
power to the serial device attached to the LS100.
Figure 2-4. Connecting a serial device to the LS100
Page 14
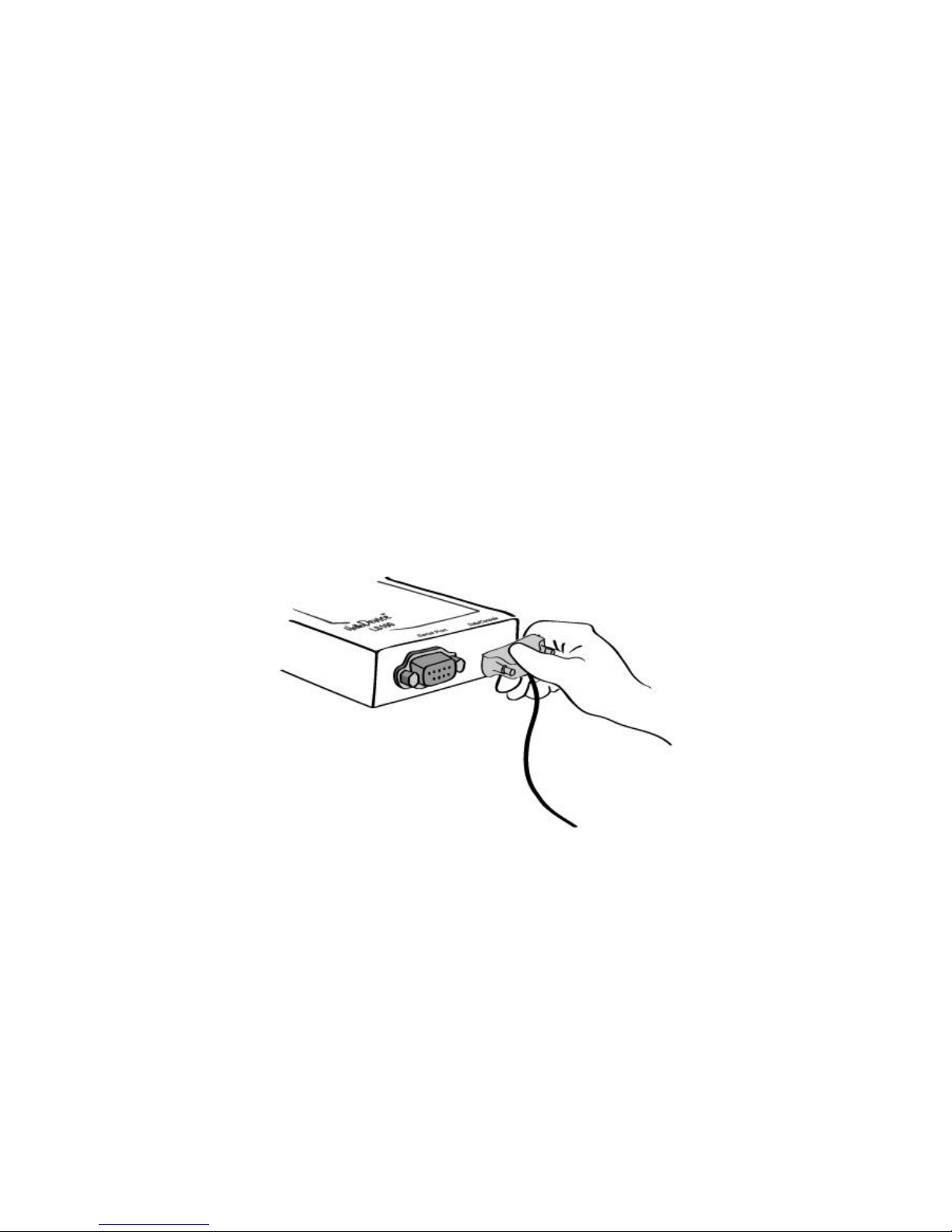
14
2.3. Accessing Console Port
There are two ways to access console port of the LS100 depending on whether the user is located at
a local site or a remote site.
- Serial console:
Local users can connect directly to the serial console port of the LS100 using serial console/data
cable (null-modem cable). The serial port of the LS100 is used as the console port as well as the
data port. To use the serial port as the console port, slide Data/Console switch to the Console
side.
- Remote console:
Remote users can make a telnet connection to the remote console port (port 23) of the LS100 via
TCP/IP network.
Both methods require the user to log into the LS100 in order to continue.
2.3.1 Using Serial Console
1) Connect the one end of the serial console cable to the serial port of the LS100.
Figure 2-5. Connecting a serial console cable to the LS100
2) Connect the other end of the cable to the serial port of user’s computer.
3) Slide Data/Console switch to Console side.
Page 15

15
Figure 2-6. Data/Console switch of the LS100
4) Run a terminal emulator program such as HyperTerminal. Set up the serial configuration
parameters of the terminal emulation program as follows:
9600 Baud rate, Data bits 8, Parity None, Stop bits 1, Hardware flow control
5) Press [ENTER] key.
6) Type the user name and password to log into the LS100. A factory default setting of the
user name and password are both admin.
7) If the user logged into the LS100 successfully, command prompt screen will appear on the
computer as shown in Figure 2-7.
login: admin
password: *****
Type 'help' to get command usages
> help
set group par1 [par2 ...] + <CR>
- group = 'ip','host','serial' or 'admin'
- par1 ... = configuration parameters. Use * to keep a parameter's value
get [group] + <CR>
- group = 'ip','host','serial','admin' or 'status'
- If group is specified, shows settings of the group.
- If group is omitted, shows settings of all groups.
factorydefault [option] + <CR>
- if option is omitted, all parameters are set with factory default values.
- if option='-ip',
all parameters except IP settings are set with factory default values.
help [group] + <CR>
- If group is omitted, shows this screen.
- If group is specified, shows 'set' command usage of the group.
save + <CR>
- Save changes
exit + <CR>
- Exit without rebooting the device
reboot + <CR>
- Exit and reboot the device
>
Figure 2-7. The LS100 console screen
Page 16

16
From the command prompt screen, users can set, get and save configuration parameter values using
‘set’, ‘get’ and ‘save’ command. Users also can exit the console or reboot the device using ‘exit” and
‘reboot’ command. The usage of the commands can be found using ‘help’ command. For command
usages description, please refer to section 2.4 Command usage.
2.3.2 Using Remote Console
The LS100 provides remote console feature via telnet as well as serial console so that users can
access the LS100 at remote site for configuration and monitoring purpose. The IP address of the
LS100 must be known before users can access the remote console port. The port number for the
remote console is 23, which is a TCP port number assigned for Telnet.
Only one user can log into the remote console or serial console at a time. If the serial console is
established while a remote console is established, current remote console will be halted and no more
remote console will be established until serial console is finished.
To access remote console of the LS100, please use the step as follows:
1) Run a telnet program or a program that supports telnet functions such as TeraTerm-Pro or
HyperTerminal. The target IP address and the port number should be those of the LS100. If
required, specify the port number as 23. Type the following command in the command line
interface of your computer.
telnet 192.168.1.254
Or run a telnet program with parameters as follows.
Figure 2-8 Telnet program set up example
2) The user has to log into the LS100. Type the user name and password. A factory default
setting of the user name and password are both admin.
3) If the user logged into the LS100 successfully, the same command prompt screen as the one
Page 17

17
of serial console will be displayed. The user can set, get, save configuration parameters and
exit console, reboot the device as like the serial console.
4) If serial console or the other remote consoles are connected already, new console will not be
established at all.
2.4 Command Usage
The LS100 provides several simple commands for configuration and cont rol of the LS100. Table 2-2
summarizes command set which LS100 supports.
Table 2-2 LS100 command set summary
Command Description Result
set group par1 [par2 ...] + <CR> Set configuration parameters
- group = 'ip', 'host', 'serial' or 'admin'
- par1 ... = configuration parameters. Use * to
keep a parameter's value
If success,
“OK” + <CR> + <LF>
If error
“ERROR” + <CR> + <LF>
get [group] + <CR> Get configuration parameter values
- group = 'ip', 'host', 'serial', 'admin' or 'status'
- If group is specified, shows settings of the
group.
- If group is omitted, shows settings of all groups.
Parameter value display
help [group] + <CR> Shows command usage screen.
- If group is omitted, shows help screen.
- If group is specified, shows 'set' command
usage of the group.
Help message display
factorydefault [option] + <CR> Restore factory default values
- if option is omitted, all parameters are set with
factory default values.
- if option='-ip', all parameters except IP settings
are set with factory default values.
If success,
“OK” + <CR> + <LF>
If error
“ERROR” + <CR> + <LF>
save + <CR> Save changes If success,
“OK” + <CR> + <LF>
If error
“ERROR” + <CR> + <LF>
exit + <CR> Exit without rebooting the device (changes are
not applied)
If success,
“OK” + <CR> + <LF>
If error
“ERROR” + <CR> + <LF>
reboot + <CR> Exit and reboot the device None
Page 18

18
2.4.1 ‘set’ Command
With ‘set’ command, users can configure parameter values of the LS100 for each environment. Basic
‘set’ command usage is as follows:
set group par1 [par2 ...] + <CR>
where,
group = 'ip','host','serial' or 'admin'
par1 par2 ... = configuration parameters. Use * to keep a parameter's value
The ‘group’ is the category where the parameters should be entered. For example, if users want to set
parameters related to the IP configuration, use set command as shown in the Figure 2-9.
> set ip static 192.168.1.100 255.255.255.0 192.168.1.1
OK
>
Figure 2-9 IP configuration example screen
In the above example, the first parameter ‘ip’ indicates that the following parameters are IP
configuration parameters. The second parameter ‘static’ indicates that the LS100 will use static IP
address of the third parameter ‘192.168.1.100’. The fifth parameter indicates the subnet mask and the
next indicates the default gateway IP address.
If users want to change only one of the parameters of the group, users can omit trailing parameters
and/or can use ‘*’ to keep a parameter value. The screen below will show how to change subnet mask
only without changing IP address and gateway IP address.
> set ip static * 255.255.0.0
OK
>
Figure 2-10 Changing only one parameter value example
Command usage of ‘set’ will differ depending on the groups. Each ‘set’ command usage of the group
can be found using ‘help group’ command. For example, if users want to know how to use ‘set’
command to configure IP configuration, typing ‘help ip’ + <CR> will show ‘set’ command usage for the
IP configuration as shown in Figure 2-11.
> help ip
set ip ipmode par1 par2 ...
- ipmode: static=Static IP / dhcp=DHCP / pppoe=PPPoE
- parameters:
if ipmode = static,
par1 = IP address,
par2 = subnet mask,
par3 = gateway
Page 19

19
if ipmode = dhcp,
no parameters required
if ipmode = pppoe,
par1 = PPPoE username,
par2 = PPPoE password
>
Figure 2-11 Help screen example
Note:
The changed values will not take effect until ‘save’ and ‘reboot’ commands are invoked. For more
details, please refer to section 2.4.5 ~ 2.4.7.
2.4.2 ‘get’ Command
With ‘get’ command, users can view the current parameter values and status of the LS100. Basic ‘get’
command usage is as follows:
get [group] + <CR>
where,
group = 'ip','host','serial' , 'admin' or 'status'
- If group is specified, shows settings of the group.
- If group is omitted, shows settings of all groups.
The group means the category where parameters belong to as like ‘set’ command. For example, if
users want to view parameter values related to IP configuration, get command as Figure 2-12
can be used.
> get ip
IP_mode: static
IP_address: 192.168.1.100
Subnet_mask: 255.255.255.0
Gateway: 192.168.1.1
>
Figure 2-12 Getting ip configuration screen
‘status’ group is a special group where ‘set’ command does not apply. ‘get status’ will show current
system status screen.
> get status
Serial_no.: LS100-0207_test
MAC_address: 00-01-95-77-88-99
F/W_REV.: V1.2.0
Current_IP: 192.168.0.125
>
Figure 2-13 Getting status screen
Page 20

20
If group is omitted, get command will show all of the parameter values as shown in Figure 2-14.
> get
--- Status ---
Serial_no.: LS100-0207_test
MAC_address: 00-01-95-77-88-99
F/W_REV.: V1.2.0
Current_IP: 192.168.0.125
--- Admin ---
Username: admin
Password: admin
Devicename: LS100 Device
--- IP ---
IP_mode: dhcp
--- Host ---
Host_mode: tcps
Local_port: 6001
Inactivity_timeout(sec): 300
--- Serial ---
Baudrate: 9600
Data_bits: 8_bits
Parity: None
Stop_bits: 1_bit
Flow_control: None
DTR_option: Always_high
DSR_option: None
Interchar_timeout(ms): 50
>
Figure 2-14 Getting all parameters screen
2.4.3 ‘help’ Command
With ‘help’ command, users can find command usage help in the console screen. Basic command
usage is as follows:
help [group] + <CR>
where,
if group is omitted, overall help screen will be displayed
if group is specified, ‘set’ command usage of specified group will be displayed.
Figure 2-15 shows help screen when no group is specified while Figure 2-16 shows help screen with
‘ip’ group specified.
> help
set group par1 [par2 ...] + <CR>
- group = 'ip','host','serial' or 'admin'
- par1 ... = configuration parameters. Use * to keep a parameter's value
get [group] + <CR>
- group = 'ip','host','serial','admin' or 'status'
- If group is specified, shows settings of the group.
- If group is omitted, shows settings of all groups.
help [group] + <CR>
Page 21

21
- If group is omitted, shows this screen.
- If group is specified, shows 'set' command usage of the group.
factorydefault [option] + <CR>
- if option is omitted, all parameters are set with factory default values.
- if option='-ip',
all parameters except IP settings are set with factory default values.
save + <CR>
- Save changes
exit + <CR>
- Exit without rebooting the device
reboot + <CR>
- Exit and reboot the device
Figure 2-15 Help screen
> help ip
set ip ipmode par1 par2 ...
- ipmode: static=Static IP / dhcp=DHCP / pppoe=PPPoE
- parameters:
if ipmode = static,
par1 = IP address,
par2 = subnet mask,
par3 = gateway
if ipmode = dhcp,
no parameters required
if ipmode = pppoe,
par1 = PPPoE username,
par2 = PPPoE password
Figure 2-16 Help screen with ‘ip’ group specified
2.4.4 ‘factorydefault’ Command
With ‘factorydefault’ command, users can load factory default parameter values in console. Command
usage of ‘factorydefault’ is as follows:
factorydefault [option] + <CR>
where,
- if option is omitted, all parameters are set with factory default values.
- if option='-ip', all parameters except IP settings are set with factory default values.
Loaded values are not saved until ‘save’ command invoked. After ‘factorydefault ” command, ‘save’ and
‘reboot’ commands are required for changes to take effect.
> factorydefault (or factorydefault –ip)
OK
> save
OK
> reboot
Figure 2-17 Factory default reset screen
Page 22

22
2.4.5 ‘save’ Command
With ‘save’ command, current parameter changes are saved to non-volatile memory. Command usage
of ‘save’ command is as follows:
save + <CR>
Saved changes will be applied if the LS100 is rebooted by ‘reboot’ command or manual rebooting.
2.4.6 ‘exit’ Command
With ‘exit’ command, current serial or remote console session will be closed. However, changed
parameters are not applied until the LS100 is manually rebooted. Command usage of ‘exit’ command
is as follows:
exit + <CR>
2.4.7 ‘reboot’ Command
With ‘reboot’ command, the LS100 will be rebooted immediately. Changed parameter values will be
applied when the LS100 is up again. Command usage of ‘reboot’ is as follows:
reboot + <CR>
Page 23

23
3: IP Address Configuration
A valid IP address of the LS100 needs to be assigned before it starts to work in the user's network
environment. A network system administrator may provide the user with this IP address setting
information for the network. The IP address must be unique within the network. Otherwise, the LS100
will not have a valid connection to the network.
Users can choose the desired IP mode out of the three IP operating modes, i.e., Static IP, DHCP and
PPPoE. The factory default IP mode is DHCP mode. Table 3-1 shows the parameter items for IP
configuration.
Table 3-1 IP configuration parameters
IP address
Subnet mask
Static IP
Default gateway
DHCP
No parameters required
PPPoE username
PPPoE
PPPoE password
Basic ‘set’ command usage for IP configuration is as follows:
set ip ipmode par1 par2 ...
where,
ipmode: ‘static’ for Static IP / ‘dhcp’ for DHCP / ‘pppoe’ for PPPoE
parameters:
if ipmode = static,
par1 = IP address, par2 = subnet mask, par3 = gateway
if ipmode = dhcp,
no parameters required
if ipmode = pppoe,
par1 = PPPoE username, par2 = PPPoE password
Page 24

24
3.1 Static IP
3.1.1 Overview
In the Static IP mode, users have to manually specify all the parameters such as IP addresses of the
LS100, valid subnet mask and the default gateway IP address.
IP address is an identification number assigned to a computer as a permanent address on the
network. Computers use IP addresses to identify and talk to each other on the network. Choose the
proper IP address which is unique and valid on the network environment.
A subnet represents all the network hosts at one geographic location, in one building, or on the same
local area network. When there is any outgoing packet over the network, the LS100 will check whether
the desired TCP/IP host specified in the packet is on the local network segment with the help of the
subnet mask. If the address is proven to be on the same network segment as the LS100, the
connection is established directly from the LS100. Otherwise, the connection is established through
the given default gateway.
A gateway is a network point that acts as an entrance to another network. Usually, the computers that
control traffic within the network or at the local Internet service provider are gateway nodes. The
LS100 needs to know the IP address of the default gateway computer in order to communicate with
the hosts outside the local network environment. For correct information on the gateway IP address,
please refer to the network administrator.
3.1.2 Static IP Configuration
To configure IP configuration parameters of the LS100, use set command as follows:
set ip static ip_address subnet_mask default_gateway + <CR>
where,
ip_address = IP address of the LS100
subnet_mask = Subnet mask
default_gateway = Default gateway IP address
Figure 3-1 shows IP configuration command example screen. To apply changes, users have to invoke
‘save’ and ‘reboot’ command after changing configuration.
Page 25

25
> set ip static 192.168.1.10 255.255.255.0 192.168.1.1
OK
Figure 3-1. Setting IP configuration parameters for Static IP mode
3.2 DHCP
3.2.1 Overview
Dynamic Host Configuration Protocol (DHCP) is a communications protocol that lets network
administrators manage and automate the assignment of IP addresses centrally in an organization's
network. DHCP lets a network administrator supervise and distribute IP addresses from a central point
and automatically send a new IP address when a computer is plugged into a different place in the
network.
As described in the section 3.1, the IP address must be entered manually at each computer in Static
IP mode and, if computers move to another location in another part of the network, a new IP address
must be entered. Meanwhile, all the parameters including the IP address, subnet mask, gateway, DNS
servers will be automatically configured when the IP address is assigned in DHCP mode. DHCP uses
the concept of a "lease" or amount of time for which a gi ven IP address will be valid for a computer. All
the parameters required to assign an IP address are configured on DHCP server side, and each
DHCP client computer receives this information when the IP address is provided at its boot-up.
To obtain an IP address, theLS100 sends a corresponding DHCP request as a broadcast over the
network after each reset. The reply generated by the DHCP server contains the IP address as well as
the subnet mask, gateway address, DNS servers and the lease time. The LS100 immediately places
this information in its non-volatile memory. If the operating time reaches the lease time, the LS100 will
request the DHCP server for renewal of its lease time. If the DHCP server approves extending the
lease, the LS100 can continue to work with the current IP address. Otherwise, the LS100 will start the
procedure to request a new IP address to the DHCP server.
A DHCP sever assigns IP addresses dynamically from an IP address pool, which is managed by the
network administrator. This mea ns DHCP client, i.e. the LS100, receives a different IP address each
time it boots up. To prevent the case that users do not know the IP address of the LS100 in such
environments, its IP address should be reserved on the DHCP server side. In order to reserve the IP
address in the DHCP network, the administrator needs the MAC address of the LS100 found on the
label sticker at the bottom of the LS100:
MAC=00:01:95:04:0c:a1
Page 26

26
3.2.2 DHCP Configuration
To make the LS100 work in DHCP mode, just set IP mode to DHCP as in Figure 3-2.
> set ip dhcp
OK
>
Figure 3-2. Setting DHCP mode
3.3 PPPoE
3.3.1 Overview
PPPoE (PPP over Ethernet) is a specification for connecting multiple computer users on an Ethernet
local area network to a remote site through common customer premises equipment, which is the
telephone company's term for a modem and similar devices. PPPoE can be used to have an office or
building-full of users share ADSL, cable modem , or wireless connection to the Internet. Usually, it is
used in broadband Internet access such as ADSL.
To make the LS100 work in PPPoE mode, users should have a PPPoE account and the equipments
for PPPoE access such as an ADSL modem. Since the LS100 provides the PPPoE protocol, it can
access the remote host on the Internet over ADSL connection. It is required to set up the user name
and password of the PPPoE account.
If the IP mode is set to PPPoE, The LS100 negotiates the PPPoE connection with PPPoE server
whenever it boots up. During the negotiation, it receives the information required for Internet
connection such as IP address, gateway, subnet mask and DNS servers. If the connection is
established, the LS100 tries to maintain the connection as long as possible. If the disconnection is
detected, the LS100 will attempt to make a new PPPoE connection by requesting the new connection.
3.3.2 PPPoE Configuration
To make the LS100 work in PPPoE mode, users need to configure the PPPoE username and
password for their ADSL account as in Figure 3-3.
> set ip pppoe pppoeuser pppoepassword
OK
>
Figure 3-3. Setting PPPoE mode
Page 27

27
4. Host Mode Configuration
Host mode represents the operating session mode of the LS100. Several host modes are available for
the data communication between the serial device and remote hosts. Since TCP is connectionoriented protocol, server, client, server/client modes are provided. Table 4-1 shows the brief
description of the host modes. A factory default host mode is TCP Server.
Table 4-1. The LS100 TCP/IP session modes
Mode Description
TCP server
Select this mode, when users want the LS100 to operate as a TCP server. The LS100 stands
by until there is any TCP connection request. If TCP connection is not already established at
that time, the LS100 accepts the request and the session is established. In the established
state, it transmits the data through the serial port if there is any data from the remote host.
Since the LS100 supports only one TCP session for the serial port, the additional TCP
connection request will be rejected if already established. This mode is useful when users
want to send data to the serial device at any time they want.
TCP client
Select this mode, when users want the LS100 to operate as a TCP client. When the serial
device sends data or pre-defined timer is expired, the LS100 tries to establish a TCP
connection to a remote server through its TCP port. If a TCP session is established between
them, the LS100 will send data to the server. If there’s any data from the server during the
session, it will also send the data through the serial port. However, if the LS100 failed to
connect to the remote server, the data from the serial port will be discarded. This is useful
when the serial device initiates sending data such as data gathering application.
TCP
server/client
If you are not sure which mode to choose, select this mode since it will be applied in most
applications. In this mode, the LS100 operates as TCP server AND client. If the connection is
not established, it will accept all incoming connection and connect to the remote host if there
are any data from the serial device. Otherwise, it will send data back and forth. In summary,
the LS100 will work as if it is virtually connected to the remote host.
For each host mode, required parameters for configuration is summarized in Table 4-2.
Table 4-2 Host mode configuration parameters
Listening TCP port
TCP Server
Inactivity timeout (sec)
Destination IP
Destination TCP Port
Cyclic connection Interval
TCP Client
Inactivity timeout (sec)
Listening TCP port
Destination IP
Destination TCP Port
Cyclic connection Interval
TCP
Server/Client
Inactivity timeout (sec)
Basic ‘set’ command usage for host mode configuration is as follows:
Page 28

28
set host hostmode par1 par2 ...
where,
hostmode: tcps=TCP server / tcpc=TCP client / tcpsc=TCP server & client
parameters:
if hostmode = TCP server (tcps),
par1 = listening TCP port,
par2 = inactivity timeout (sec)
if hostmode = TCP client (tcpc),
par1 = destination IP address,
par2 = destination TCP port,
par3 = cyclic connection interval (min),
par4 = inactivity timeout (sec)
if hostmode = TCP server & client (tcpsc),
par1 = listening TCP_port,
par2 = destination IP address,
par3 = destination TCP port,
par4 = cyclic connection interval (min),
par5 = inactivity timeout (sec)
* set cyclic connection interval to 0 not to use cyclic connection
* set inactivity timeout to 0 for unlimited timeout
For easier understanding of TCP modes, a simplified State Transition Diagram is often used. And
too help users understand the diagram, the TCP state of the LS100 is briefly described as follows.
- Listen
It represents “a waiting for a connection request from any remote host”. It is a default start-up
mode when it is set as TCP server mode. This state is valid only in TCP server mode operation.
- Closed
It means “No connection state at all”. If the data transfer is completed, the state is changed to this
state if one of the host requests disconnection request. If it is in TCP server mode, the state is
automatically changed to [Listen] mode. It is a default start-up mode when it is set as TCP client
mode or TCP server/client mode.
- Sync-Received
In TCP server mode, the state will be changed from [Listen] to [Sync-Received], if any remote
host sends connection request. If the LS100 accepts the request, the state will be changed into
[Established]. This state is not valid in TCP client mode.
Page 29

29
- Sync-Sent
If the LS100 sends a connection request to a remote host, the state is changed from [Closed] to
[Sync-Sent]. This state is maintained until the remote host accepts the connection request. This
state is valid only in TCP client mode.
- Established
It represents “an open connection”. If one of the hosts accepts a connection request from the
other host, the connection is opened and state is changed into [Established].
- Data
When it is in [Established] state, data from a host will be transferred to the other one. For easier
understanding of the TCP session operation, we called the state as [Data] state when actual data
transfer is performed. Actually, the [Data] mode is a part of [Established] state as is described in
the RFC 793 [Transmission Control Protocol]. This is a normal state for the data transfer phase of
the connection.
4.1 TCP Server Mode Operations
4.1.1 Overview
The LS100 works as a TCP server, and the default TCP state is [Listen] in this mode. The LS100
supports only one TCP socket connection per one serial port. If a connection is currently established,
the additional connection requests will be rejected. The remote host will be either Ethernet-Serial
communication devices acting as a TCP client or a socket program acting as a TCP client running on
users’ PC.
1) Typical State Transition
[Listen] --> [Sync-Received] --> [Established] --> [Data] --> [Closed] --> [Listen]
At start-up, an initial TCP state is [Listen]. If there is any incoming TCP connection request, the state
will be changed into [Sync-Received], then [Established], which means a session is opened. For a
while, data will be transferred between the hosts. This is the [Data] state. The session will be
disconnected due to the request of one of them, which is [Closed] state. And then, the state is
automatically changed to its original state, [Listen].
2) Operations
Page 30

30
Serial data transfer
When a session has been established, the LS100 reads the data from the serial port buffer till
internal serial buffer is full or inter-character time interval reaches the time specified as inter-
character timeout value. Then, it transfers the data to the IP address of the remote host. If there’s
no remote host connected to the LS100, all the incoming data from the serial port are discarded.
Session disconnection
The connected session will be disconnected when the remote host sends disconnection request
or when no data transfer activity is found through the serial port for a certain amount of time,
which is “Inactivity timeout”.
Figure 4-1 shows the State Transition Diagram of the session operations in TCP server mode.
Closed
Established
Listen
Data
Incoming TCP connection request
Inactivity time-out
Incoming TCP
disconnection request
Incoming data via serial port
Incoming data
from remote host
Sync-Recvd
Accept
Reject
Figure 4-1. State Transition Diagram of TCP server mode
Page 31

31
4.1.2 TCP Server Mode Configuration
To configure the LS100 to work as a TCP server, use ‘set’ command as follows:
set host tcps listening_TCP_port inactivity_timeout + <CR>
where,
listening_TCP_port: Listening TCP port
Inactivity_timeout: Inactivity timeout in seconds.
Listening TCP port is the TCP port number through which remote host can connect a TCP session,
and, send and receive data. Incoming connection request to the ports other than Listening TCP Port
will be rejected. The LS100 does not restrict the number to a specific range, but it is strongly
recommended not to use the well-known ports for certain application (See Appendix D. Well-known
Port Numbers). To change the port number, select menu 2 on the TCP Server mode configuration
screen.
Inactivity timeout is set to maintain the TCP connection state as Closed or Listen in TCP host mode
unless there is any data transfer between the serial device and the LS100. If there is no incoming or
outgoing data through the serial port during the specified inactivity timeout interval, the existing TCP
connection will be closed automatically.
If the value of inactivity timeout is set to 0, the current TCP connection is maintained unless there’s no
connection close request. Although inactivity timeout is disabled, the LS100 will check the connection
status between the LS100 and the remote host by sending “keep alive” packets periodically. If the
remote host does not answer the packets, it is regarded that the connection is down unintentionally.
Then, the LS100 will force to close the existing TCP connection.
Note:
At least, this value should be set larger than that of inter-character timeout . To prevent the unintended
loss of data due to the session disconnection, it is highly recommended that this value is set large
enough so that the intended data transfer is completed.
Figure 4-2 shows TCP server mode setting example:
> set host tcps 6001 300
OK
>
Figure 4-2. TCP server mode setting
Page 32

32
4.2 TCP Client Mode Operations
4.2.1 Overview
The LS100 works as a TCP client, and the default TCP state is [Closed] in this mode. The remote host
will be either Ethernet-Serial communication devices acting as a TCP server or a socket program
acting as a TCP server running on users’ PC.
1) Typical State Transition
[Closed] --> [Sync -Sent] --> [Established] --> [Data] --> [Closed]
At start-up, an initial TCP state is [Closed]. If there is any incoming data through the serial port, the
LS100 will try to connect to a user-defined remote host. Then, the state will be changed to [Sync-Sent],
which means the connection request is being sent. If the remote host accepts the request, the state
will be changed into [Established], which means a session has been opened. For a while, data will be
transferred between the hosts. This is [Data] state. The session will be disconnected due to the
request of one of them, which is its original state, [Closed].
2) Operations
Serial data transfer
Whenever the serial device sends data through the serial port of the LS100, data will be
accumulated to the serial port buffer of the LS100. If the internal serial port buffer is full or intercharacter time interval reaches to the time specified as inter-character timeout value, it tries to
connect to the user-defined IP address of the remote host, if TCP session is not established yet. If
the LS100 succeeds in connecting to the remote host, the data in the serial port buffer will be
transferred to the host. Otherwise, all the data stored in the buffer will be cleared.
Session disconnection
The connected session will be disconnected when the remote host sends disconnection request
or when no data transfer activity is found through the serial port for certain amount of time, which
is “Inactivity timeout”. All the data remained in the serial port buffer will be cleared when it is
disconnected.
Connection request from remote host
All the incoming TCP connection requests will be rejected in TCP client mode.
Cyclic Connection
It Cyclic Connection function is enabled, the LS100 will make an attempt to connect to the userdefined remote host at certain interval even if there’s no incoming serial data from the device. If
the remote host prepares certain data, it will be transferred to the serial device via its serial port
Page 33

33
after the connection is established. Eventually, users can monitor the serial device periodically by
making the remote host send the serial command to the LS100 whenever it is connected to the
remote host. This option is useful when users need to gather the device information periodically
even if the serial device does not send its data periodically. Figure 4-3 shows the State Transition
Diagram of the session operations in TCP client mode.
Established
Closed
Data
Incoming data via
serial port
Inactivity time-out
TCP connection request rejected
Or
internal TCP timer is expired
TCP connection request accepted
Sync-Sent
Incoming data via
serial port
Incoming data
from remote host
Incoming TCP
disconnection request
Cyclic connection
interval time-out
Figure 4-3. State Transition Diagram of TCP client mode
4.2.2 TCP Client Mode Configuration
To configure the LS100 to work as a TCP client, use set command as follows:
set host tcpc dest_ip dest_port cyclic_connection_interval inactivity_timeout + <CR>
where,
Page 34

34
dest_ip = destination IP address
dest_port = destination TCP port
cyclic_connection_interval = cyclic connection interval in minutes
inactivity_timeout = inactivity timeout in seconds.
Destination IP address and destination TCP Port are the information on the remote host to which
the LS100 will try to connect in TCP client mode. The IP address (or domain name) should be
specified together with the TCP port number.
Cyclic connection interval is the time interval at which the LS100 will try to connect to the remote
host regardless of the existence of incoming data from the serial port. If the interval is specified with a
valid value other than 0, the function is enabled. The time interval will be the specified value by the unit
of minute. If the interval is entered as 0, cyclic connection feature will be disabled.
Inactivity timeout is the same as described in TCP server mode setting section.
Figure 4-4 shows TCP client mode setting example:
> set host tcpc 192.168.1.1 6001 10 300
OK
>
Figure 4-4 TCP client mode setting
4.3 TCP Server/Client Mode Operations
4.3.1 Overview
The LS100 works as either TCP server or client according to the situation. This will be the typical
mode for most applications, since it will transfer the data either from serial port or from TCP port. The
default TCP state is [Listen] which is the same as that of TCP server mode.
1) Typical State Transition
[Listen] --> [Sync-Received] --> [Established] --> [Data] --> [Closed] --> [Listen]
Or
[Listen] --> [Sync-Sent] --> [Established] --> [Data] --> [Closed] --> [Listen]
The initial state is [Listen]. If there are data coming from the serial port, it will connect to the remote
host as a TCP client. If there is incoming connection request from the remote host, it will accept the
connection as a TCP server, and then transfer data through the serial port. Thus, users can assume
that the LS100 is always connected to the specified remote host.
Page 35

35
2) Operations
The only difference from TCP server mode is that the LS100 will try to connect and send serial data to
the remote host even if the TCP session is not established. The difference from TCP client mode is
that it will accept incoming connection request from remote host if the session is not established. The
detailed operation principles are the same as that of TCP server and TCP client mode.
Established
Inactivity time-out
TCP connection request rejected
Or internal TCP time-out
TCP connection request accepted
Sync-Sent
Incoming data via serial port
Incoming data
from remote host
In-coming TCP Close request
Listen
Incoming TCP connection request
Incoming data via serial port
Sync-Recvd
Reject
Accept
Closed
Data
Figure 4-5. State Transition Diagram of TCP server/client mode
4.3.2 TCP Server/Client Mode Configuration
To configure the LS100 to work as a TCP server/client mode, use ‘set’ command as follows:
set host tcpsc listening_port dest_ip dest_port cyclic_connection_interval inactivity_timeout
where,
Page 36

36
listening_port = listening TCP port
dest_ip = destination IP address
dest_port = destination TCP port
cyclic_connection_interval = cyclic connection interval in minutes
inactivity_timeout = inactivity timeout in seconds.
Parameter definitions for TCP server and client mode configuration are the same with TCP server
mode and TCP client mode parameters.
Figure 4-6 shows TCP server/client mode setting example:
> set host tcpsc 6001 192.168.1.100 7001 10 300
OK
>
Figure 4-6 TCP server/client mode setting
Page 37

37
5: Serial Port Configuration
To attach the serial device to the LS100 serial port, its serial port operation should match exactly to
that of the serial device. Serial port configuration parameters are summarized in Table 5-1.
Table 5-1. Serial Port Configuration parameters
Parameter Values
Baud rate 1200, 2400, 4800, 9600, 19200, 38400, 57600, or 115200
Data bits 7 bits or 8 bits
Parity None, Even or Odd
Stop bits 1 bit or 2 bits
Flow control None, Hardware (RTS/CTS)
DTR option Always HIGH, Always LOW, or Show TCP connection
DSR option
None, Accept TCP connection only by HIGH, or
Open/Close TCP connection
Inter-character timeout Inter-character timeout value in milliseconds
To configure serial port parameters, use ‘set’ command as follows:
set serial baudrate data_bits parity stop_bits flow_control dtr_option dsr_option
interchar_timeout(ms)
where,
baudrate: 1200, 2400, 4800, 9600, 19200, 38400, 57600, or 115200
data_bits: 7=7-bits / 8=8-bits
parity: n=none / e=even / o=odd
stop_bits: 1=1-bit / 2=2-bits
flow_control: n=none / h=hardware
dtr_option: h=always high / l=always low / s=show tcp connection
dsr_option: n=none / a=accept only by high / o=open,close TCP connection
interchar_timeout: inter-character timeout value in milliseconds
The factory default settings of baud rate, data bits, parity and stop bits are 9600, 8 data bits, Noparity and 1 stop bit respectively. Among the serial configuration, there are three serial modes the
LS100 does not support. The LS100 does not support 7 data bits, No parity, 1 stop bit configuration. In
this case, the LS100 will operate as 7 data bits, No parity, 2 stop bit mode. In case the LS100 is
configured as 8 data bits, Even(or Odd) parity, 2 stop bits mode, the LS100 will operate as 8 data bits,
Even (or Odd) parity, 1 stop bit mode.
The factory default setting of the flow control is None. Only hardware flow control using RTS/CTS is
Page 38

38
supported by the LS100. Hardware flow control method controls data communication flow by sending
signals back and forth between two connected devices.
The purpose of the DTR/DSR pin is to emulate modem signal control or to control TCP connection
state by using serial port signal. The DTR is a write-only output signal, whereas the DSR is a read-only
input signal in the LS100 side.
The DTR option can be set to one of three types: always high, always low or show TCP connection. If
the DTR behavior is set to show TCP connection, the state of the DTR pin will be maintained high if
the TCP connection is established.
The DSR option can be set to one of three types: none, allow TCP connection only by high or
open/close TCP connection. Allow TCP connection only by HIGH is valid only if host mode is TCP
server or equivalent. If this option is set, the incoming TCP connection request will be accepted only
when the DSR signal is high state. Open/close TCP connection is valid only if the host mode is a TCP
client or equivalent. If the DSR behavior is set to open/close TCP connection, the high state of the
DSR pin will make the LS100 send a connection request to the specified destination host, whereas the
low state close a connection.
Inter-character timeout defines the interval that the LS100 fetches the overall serial data from its
internal buffer. If there is incoming data through the serial port, the LS100 stores data into the internal
buffer. The LS100 transfers data stored in the buffer via TCP/IP, only if the internal buffer is full or if
the inter-character time interval reaches to the time specified as inter-character timeout.
Optimal inter-character timeout would be different according to your application but at least it must be
larger than one character interval within specified baud rate. For example, assume that the serial port
is set to 1200 bps, 8 Data bits, 1 stop bit, and no parity. In this case, the total number of bits to send a
character is 10 bits and the time required to transfer one character is
10 (bits) / 1200 (bits/s) * 1000 (ms/s) = 8.3 ms.
Therefore, you have to set inter-character timeout to be larger than 8.3 ms. The inter-character
timeout is specified in milliseconds and must be larger than 10 ms.
If users want to send the series of characters into a packet, serial device attached to the LS100 should
send characters without time delay larger than inter-character timeout between characters and the
total length of data must be smaller than or equal to the LS100 internal buffer size. The serial
communication buffer size of LS100 is 1400 bytes.
Figure 5-1 shows serial port configuration example of 9600 bps, 7 data bits, even parity, 2 stop bits,
hardware flow control, DTR shows TCP connection, No DSR behavior and inter-character time out of
10 ms:
> set serial 9600 7 e 2 h s n 10
Page 39

39
OK
>
Figure 5-1 Serial port configuration
Page 40

40
6: System Administration
Users can configure administrator username, password and device name using set command as
follows:
set admin username password devicename
username: login username
password: login password
devicename: device name
Figure 7-1 shows administrative parameters configuration example:
> set admin adminuser adminpassword LS100_test1
OK
>
Figure 7-1 Administration parameters configuration
Page 41

41
Appendix A: Connections
A.1 Ethernet Pin outs
The LS100 uses standard Ethernet connector, which is a shielded connector compliant with AT&T258
specifications. Table A-1 shows the pin assignment and the wire color.
Figure A-1 Pin layout of the RJ45 connector
Table A-1. Pin assignment of the RJ45 connector
Pin Description Color
1 Tx+ White with orange
2 Tx- Orange
3 Rx+ White with green
4 NC Blue
5 NC White with blue
6 Rx- Green
7 NC White with brown
8 NC Brown
A.2 Serial Port Pin Outs
The pin assignment of the LS100 DB9 connector is summarized in Table A-2. Each pin has a function
according to the serial communication type configuration.
6 7 8 9
1 2 3 4 5
Figure A-2 Pin layout of the DB-9 connector
Table A-2. Pin assignment of the DB-9 connector
Pin RS232
1 2 Rx
3 Tx
4 DTR
5 GND
6 DSR
7 RTS
8 CTS
9 -
Page 42

42
A.3 Ethernet Wiring Diagram
Rx+(1)
Rx-(2)
Tx+(3)
Tx-(6)
HelloDevice
Remote Host
Rx+(1)
Rx-(2)
Tx+(3)
Tx-(6)
Figure A-3 Ethernet direct connection using crossover ethernet cable
Rx+(1)
Rx-(2)
Tx+(3)
Tx-(6)
HelloDevice
Hub
Rx+(1)
Rx-(2)
Tx+(3)
Tx-(6)
Remote Host
Rx+(1)
Rx-(2)
Tx+(3)
Tx-(6)
Rx+(1)
Rx-(2)
Tx+(3)
Tx-(6)
Figure A-4 Ethernet connection using straight through ethernet cable
A.4 Serial Wiring Diagram
Tx(3)
Rx(2)
RTS(7)
CTS(8)
DTR(4)
DSR(6)
GND(5)
Rx
Tx
CTS
RTS
DSR
DTR
GND
HelloDevice Serial Device
RS232
Figure A-5 RS232 wiring diagram
Page 43

43
Appendix B: Well-known Port Numbers
The port numbers are divided into three ranges: the Well Known Ports, the Registered Ports, and the
Dynamic and/or Private Ports. The Well Known Ports are those from 0 through 1023. The Registered
Ports are those from 1024 through 49151. The Dynamic and/or Private Ports are those from 49152
through 65535.
The Well Known Ports are assigned by the IANA, and on most systems, can only be used by system
processes or by programs executed by privileged users. Table B-1 shows famous port numbers
among the well-known port numbers. For more details, please visit IANA website:
http://www.iana.org/assignments/port-numbers
Table B-1 Well-known port numbers
Port number Protocol TCP/UDP
21 FTP (File Transfer Protocol) TCP
22 SSH (Secure SHell) TCP
23 Telnet TCP
25 SMTP (Simple Mail Transfer Protocol) TCP
37 Time TCP, UDP
39 RLP (Resource Location Protocol) UDP
49 TACACS, TACACS+ UDP
53 DNS UDP
67 BOOTP server UDP
68 BOOTP client UDP
69 TFTP UDP
70 Gopher TCP
79 Finger TCP
80 HTTP TCP
110 POP3 TCP
119 NNTP (Network News Transfer Protocol) TCP
161/162 SNMP UDP
Page 44

44
Appendix C: Troubleshooting
C.1 Power/LED Status Troubleshooting
Problem Cause Action
Power LED does
not light up
Power cable is not
connected
Check power connection
Ethernet cable is not
connected
Check Ethernet cable connection Link LED does not
light up
Invalid Ethernet cable is
used
There are two types of Ethernet cables: Straight-through cable
and crossover cable. If you are using an Ethernet hub, use
straight-through cable. If direct connection between the LS100
and remote host is used, use crossover cable instead.
ACT LED does not
blink
Invalid IP configuration Check IP configuration parameters
C.2 Serial Console Troubleshooting
Problem Cause Action
Invalid serial cable Be sure to use a serial console cable (null-modem cable) for
serial console
Invalid serial port
configuration of terminal
emulation program
Check serial port configuration of terminal emulation program:
9600 bps, 8 Data bits, No parity, 1 stop bit, Hardware flow
control
Serial console is not
connected
Invalid Console/Data
switch position
Be sure that Console/Data switch position is Console side.
Serial console is
halted for few
seconds periodically
IP mode is DHCP, but
IP is not assigned
If IP mode is set to DHCP but IP is not actually assigned
because of DHCP server failure, serial console is halted for few
seconds at every 20 seconds. Change IP mode to the static IP
mode
Cannot login to
console
Invalid username and/or
password
Use valid username and password. If username and/or
password are lost, perform factory default reset using factory
reset switch. Factory default value of username and password
are both admin
C.3 Remote Console Troubleshooting
Problem Cause Action
The LS100 is not
assigned valid IP
address
Use serial console to assign valid IP address to the LS100 Cannot connect to
the LS100 using
telnet
Someone is using serial
console
Exit serial console and retry telnet connection
Page 45

45
Cannot login to
console
Invalid username and/or
password
Use valid username and password. If username and/or
password are lost, perform factory default reset using factory
reset switch. Factory default value of username and password
are both admin
C.4 IP Address Troubleshooting
Problem Cause Action
Use serial console to find IP address Cannot find IP
address of the LS100
Use HelloDeviceManager program to probe the LS100 on the
network
The LS100 is not
assigned valid IP
address
Use serial console to assign valid IP address to the LS100 HelloDeviceManager
cannot probe the
LS100
HelloDeviceManager
and the LS100 are not
on the same subnet
Run HelloDeviceManager on the PC that is on the same subnet
with the LS100
C.5 DHCP Troubleshooting
Problem Cause Action
Cannot lease IP
address
DHCP server is not
working
Check if DHCP server is working correctly
IP address of the
LS100 is changed
DHCP server does not
extend lease time
Check if DHCP server is working correctly
C.6 TCP Server Mode Operation Troubleshooting
Problem Cause Action
IP configuration of
remote host is invalid
Check if IP configuration of the remote host is valid
Host mode of the
LS100 serial port is not
TCP server
Change the host mode of the LS100 serial port to TCP server or
TCP server/client
IP address of the LS100
or TCP port number is
wrong
Specify valid IP address and TCP port number of the LS100
DSR option is set but
DSR input is not high
Disable DSR option or make DSR input of the LS100 high
Cannot connect to
the LS100
TCP connection with
the other host is
established already
Close established TCP connection or connect later
Page 46

46
C.7 Serial Communication Troubleshooting
Problem Cause Action
Serial data are not
transferred by
TCP/IP immediately
Too large inter-character
timeout
Set inter-character timeout with smaller value
Cannot
communicate with
the LS100
Invalid serial port
configuration
Check if serial port configuration of the LS100 are the same with
that of the serial device
Invalid data
transferred
Invalid serial port
configuration
Check if serial port configuration is correct.
 Loading...
Loading...