Seiko SLP-240 User Manual

SMART LABEL PRINTERSMART LABEL PRINTER
Models 100, 200 and 240
®
User Guide
for Windows 95, 98, Windows NT 4.0
®®
and Windows 2000
®
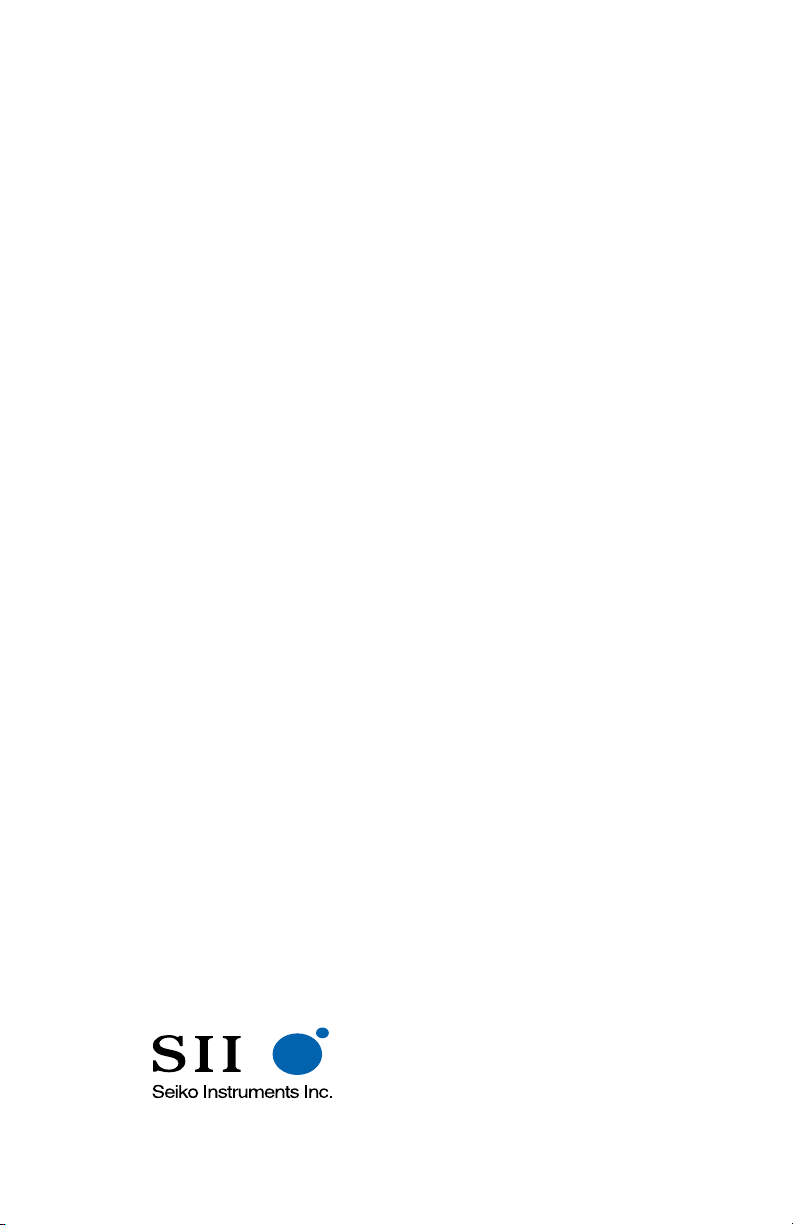
FCC Compliance Statement
This equipment has been tested and found to comply with the limits for a Class B digital
device, pursuant to Part 15 of the FCC rules. These limits are designed to provide reasonable
protection against harmful interference in a residential application. This equipment generates,
uses and can radiate radio frequency energy and, if not installed and used in accordance with
the instructions, may cause harmful interference to radio communications. However, there is
no guarantee that interference will not occur in a particular installation. If this equipment does
cause harmful interference to radio or television reception, which can be determined by
turning the equipment off and on, the user is encouraged to try to correct the interference by
one or more of the following measures:
•
Reorient or relocate the receiving antenna.
•
Increase the separation between the equipment and receiver.
•
Connect the equipment into an outlet on a circuit different from that to which the
receiver is connected.
•
Consult the dealer or an experienced radio/TV technician for help.
Changes or modifications not expressly approved by Seiko Instruments could void the user's
authority to operate the equipment.
Applicable EC Directives and Standards
Directive Title
89/336/EEC EC Electromagnetic Compatibility Directive
73/28/EEC EC Low Voltage Directive
Standards Title
EMC EN55022(1998) class B
LVD EN60950/1992 +A1/1993, +A2/1993, +A3/1995, +A4/1997,
EN55024(1998), EN61000-3-2(1995), EN61000-3-3(1995)
+A11/1997
Copyright
All rights reserved. No parts of this publication may be reproduced, stored in a retrieval
system, or transmitted, in any form, or by any means, electronic, mechanical,
photocopying, recording, or otherwise without the prior written permission of Seiko
Instruments USA Inc. No patent liability is assumed with respect to the use of
information contained herein. While every precaution has been taken in the preparation
of this publication, Seiko Instruments USA Inc. assumes no responsibility for errors or
omissions. Nor is any liability assumed for damages resulting from the use of
information contained herein. Further, this publication and features described herein are
subject to change without notice. Copyright© 1989-2000 by Seiko Instruments USA
Inc. All rights reserved.
Smart Label Printer © 1992-2000 Print Things. All rights reserved.
Smart Label Printer 100/200/240 User Guide by Prestige Publications, Milpitas, CA
Seiko Instruments USA Inc.
2990 West Lomita Blvd.
Torrance, CA 90505
Manual Part Number: 22-84010-01 Printed in USA
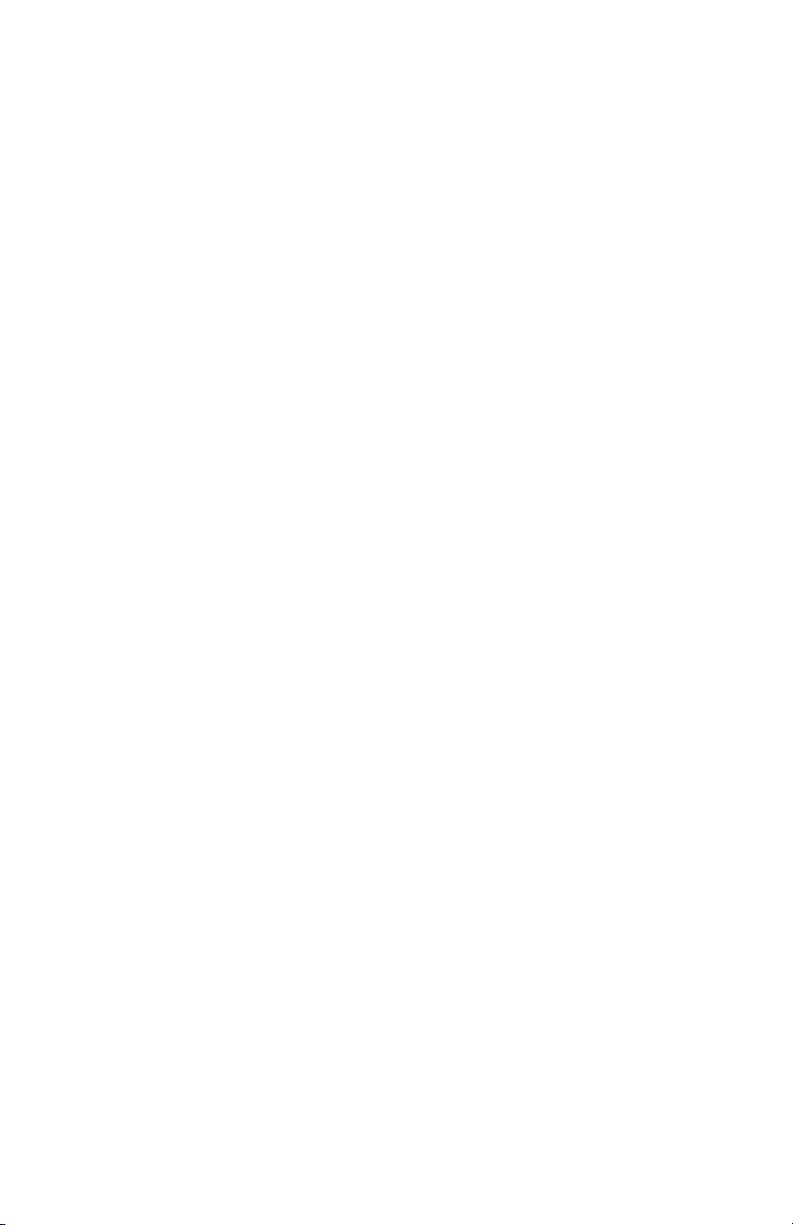
Trademark Information
IBM is a registered trademark of International Business Machines Corporation.
Microsoft and Windows are registered trademarks of Microsoft Corporation.
SII and the SII logo are registered trademarks of Seiko Instruments Inc.
Smart Label Printer is a registered trademark and SmartLabels, Smart Label Icons,
SmartCopy, SmartCapture and SmartCode are trademarks of Seiko Instruments USA Inc.
Other products mentioned in this guide are trademarks or registered trademarks of their
respective companies.
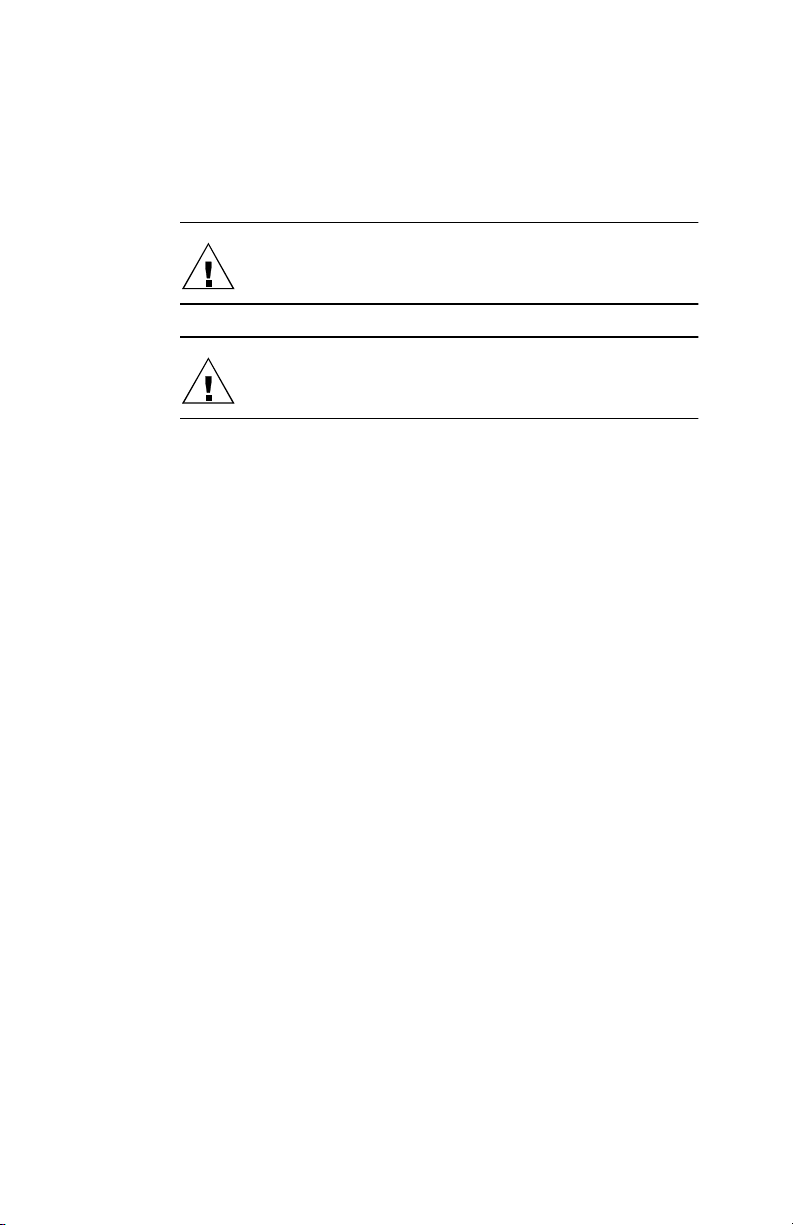
Important Safety Instructions
The following symbols are used in this User Guide.
Warning
WARNING.
actions that may result in risk of severe personal injury or
loss of life.
CAUTION.
actions that may result in damage to the printer or other
property, or may result in risk of minor personal injury.
1 Use only the AC adapter provided with this printer, or an
AC adapter that has been approved by Seiko Instruments
for use with this printer. Use of an incorrect AC adapter
may cause risk of overheating or fire.
2 Do not bend or place a heavy object on the power cord
as it could damage the cord and result in risk of electric
shock or fire. Do not use the power cord if damaged or
frayed.
3 The thermal print head may become quite hot after print-
ing. Be careful when changing labels and cleaning the
thermal head.
Warning statements are used to indicate
Caution statements are used to indicate
Caution
1 Never insert objects of any kind into this printer as they
may touch dangerous voltage points or short out parts,
and may result in a risk of fire or electric shock. Never
spill liquid of any kind on the printer.
2 This printer contains no user-serviceable parts. Do not
attempt to service the printer yourself as this can expose
you to dangerous voltage points or other risks. Repair
service should be performed by a trained technician.
3 Do not use this printer near water or in extreme
humidity.
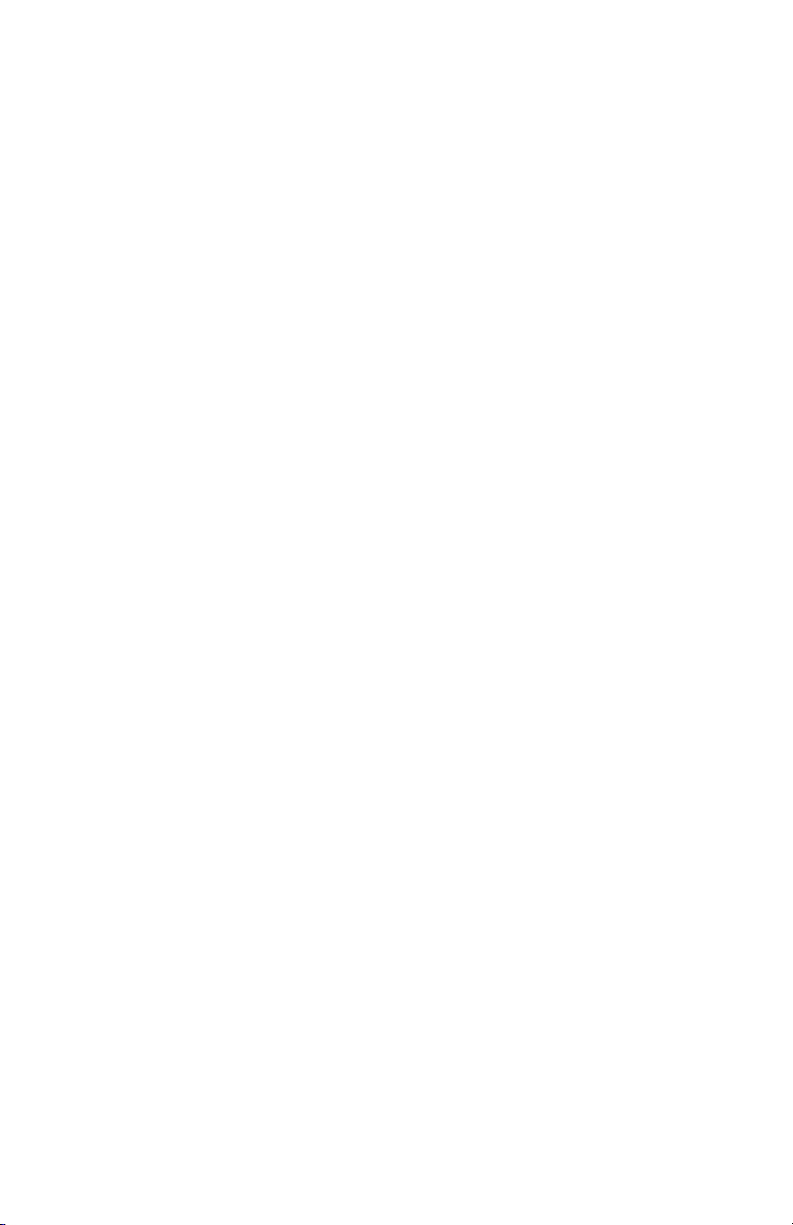
4 Be sure to hold only the connector end of the power
cord or interface cable when disconnecting. Repeated
pulling on the cable could damage the cable.
5 If any of the following conditions occur, turn off the
printer and unplug the power cord from the power
outlet:
■
■
■
■
Installation
For best performance, we recommend that you install your
printer on a flat surface in a location that satisfies the
following environmental conditions:
■
The power cord is damaged or frayed.
Liquid has been spilled into the printer or the printer
has been exposed to rain or water.
The printer does not recover from an error or the
printer does not operate normally when the operating
instructions are followed.
The printer exhibits a distinct change in performance,
such as emitting a strange noise, odor or smoke.
Not subject to vibration
■
Not exposed to direct sunlight
■
Dust-free
■
Condensation-free
■
Temperatures: 59 to 95°F (15 to 35°C)
■
Humidity: 30% RH to 80% RH (non-condensing)
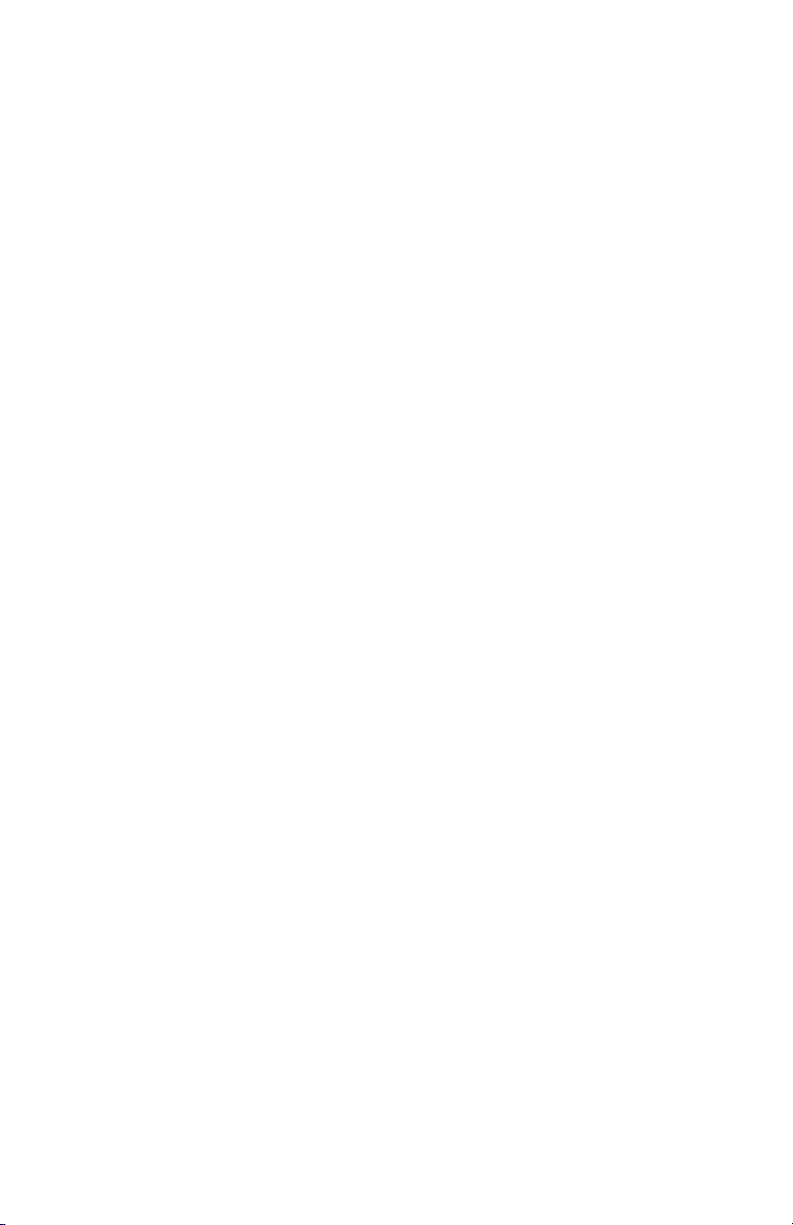
About This Guide
As you‘ll soon realize, the Smart Label Printer® is easy to set
up and use. Chances are, once you’ve read what you need
to know in order to get going, you won’t have to use this
guide except as a quick reminder or a reference.
This guide will help you set up your SLP 100, 200 or 240
install the software, and use your SLP.
In writing this guide we assume that you are familiar with
common operations using Microsoft
Windows
compatible PC.
The following conventions are used to convey information
in this guide:
■
■
®
NT 4.0 or Windows® 2000 on an IBM®-
Commands you choose from the menus and items you
select appear in italics with initial capital letters.
Example: Choose Print from the File menu.
Text we ask you to type appears in bold.
Example: Type A:\SETUP.
®
Windows® 95, 98,
User Guide i
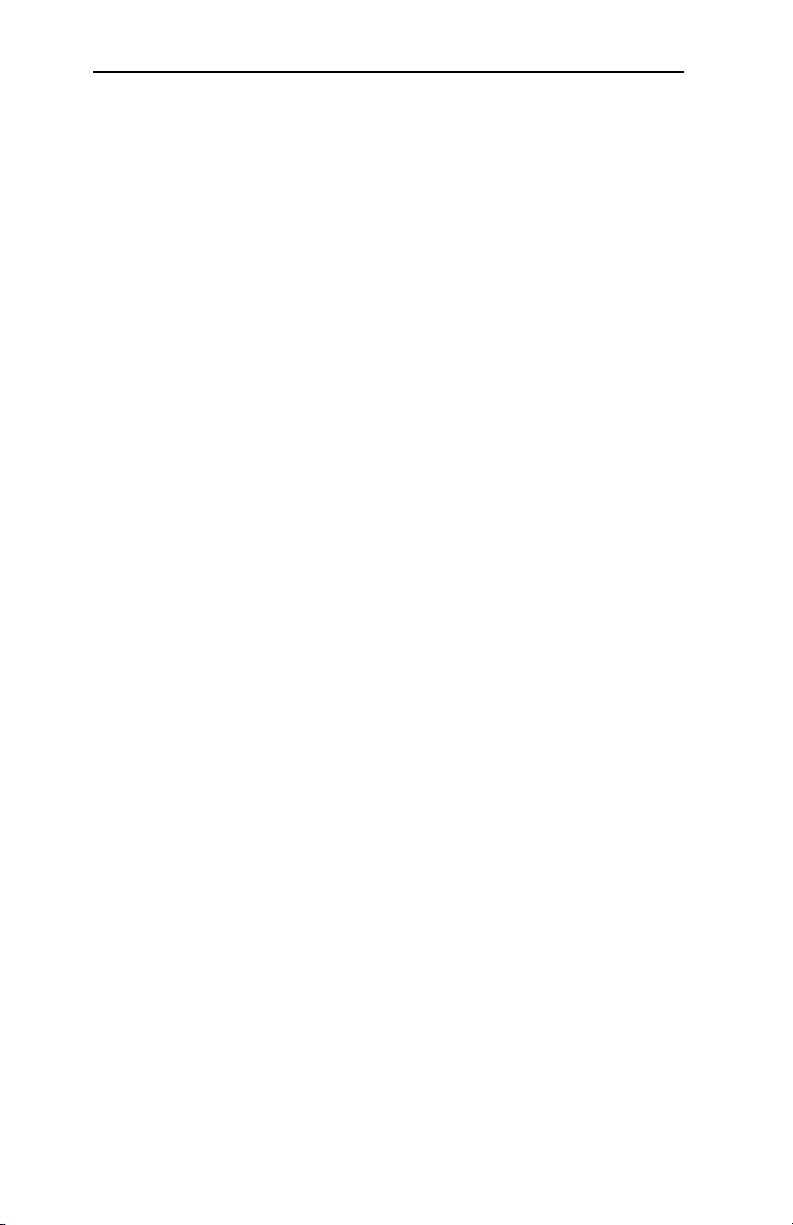
This guide has three chapters and three appendices:
■
Chapter 1, Introduction, provides some general information about the SLP 100/200/240 and the Smart Label
program.
■
Chapter 2, Getting Started, provides instructions for connecting the SLP 100/200/240 to an IBM-compatible PC,
loading labels into the printer, and installing the Smart
Label software. It also describes how to use on-line help.
■
Chapter 3, Changing Labels and Printer Care, provides
information for replacing a label roll and taking care of
your SLP.
■
Appendix A, Specifications, provides SLP 100/200/240
specifications.
■
Appendix B, Commonly Asked Questions and Answers,
provides a list of questions and answers that can help
you resolve problems.
■
Appendix C, Technical Support and Service, provides
technical support and service information.
■
Appendix D, Ordering Labels and Parts, provides infor-
mation for ordering SmartLabels™ and replacement parts
and accessories.
ii Smart Label Printer Models 100, 200 and 240
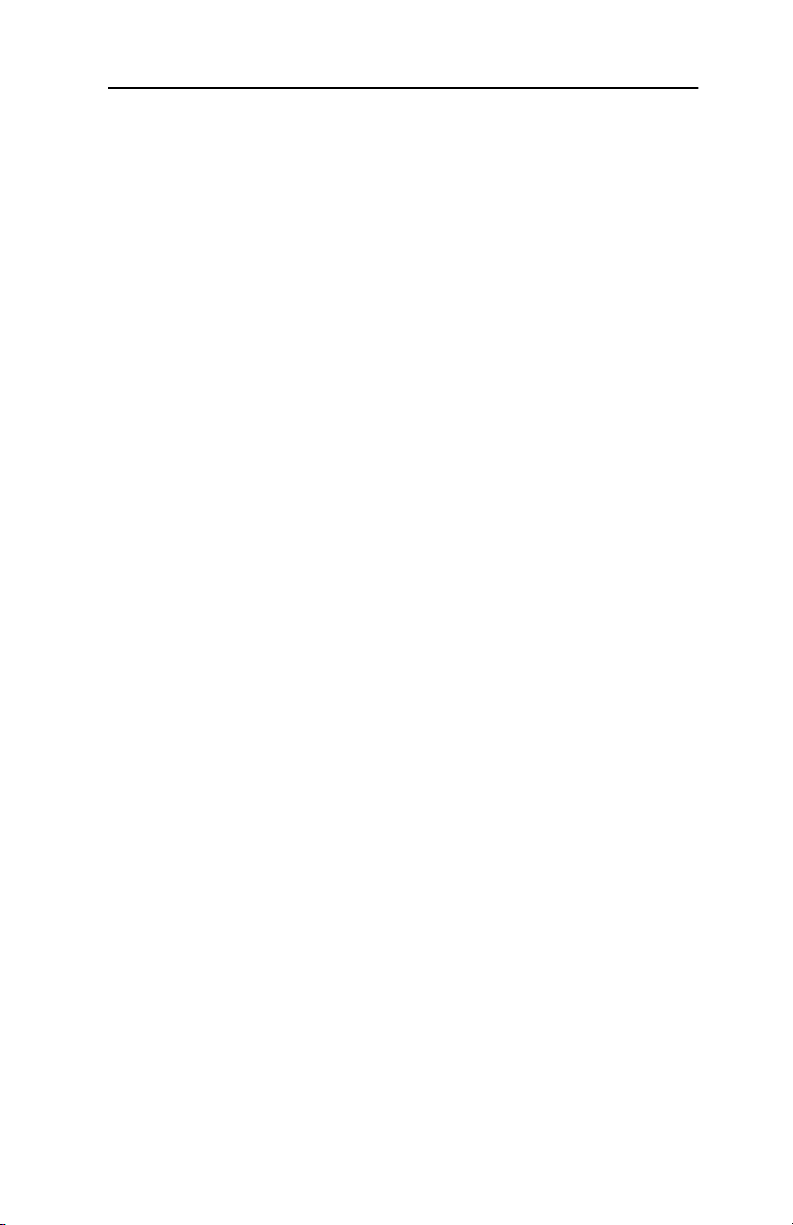
Contents
Chapter 1 Introduction
About Your Smart Label Printer 1-2
Software Features 1-3
Chapter 2 Getting Started
What You Need 2-2
A Word About Labels 2-3
Caring for Labels 2-3
Installing the SLP 100, 200 or 240 2-4
Unpacking the SLP 2-4
Connecting the SLP to a Power Outlet 2-5
Connecting the SLP to an IBM-compatible PC 2-6
Loading a Roll of Labels 2-7
Testing the Printer 2-9
Installing the Smart Label Software 2-10
Using On-Line Help 2-11
Chapter 3 Changing Labels and Printer Care
Overview 3-2
Caring for Your Printer 3-2
Off Line and On Line Mode 3-3
Changing a Label Roll 3-3
Removing the Old Roll 3-3
Loading the New Roll 3-3
Adjusting the Position of Labels 3-4
Removing Stuck Labels 3-5
Appendix A Specifications
Smart Label Printer 100/200/240 Specifications A-2
Status Light Indicators A-3
Appendix B Commonly Asked Questions and
Answers
Appendix C Technical Support and Service
User Guide iii
B-1
C-1
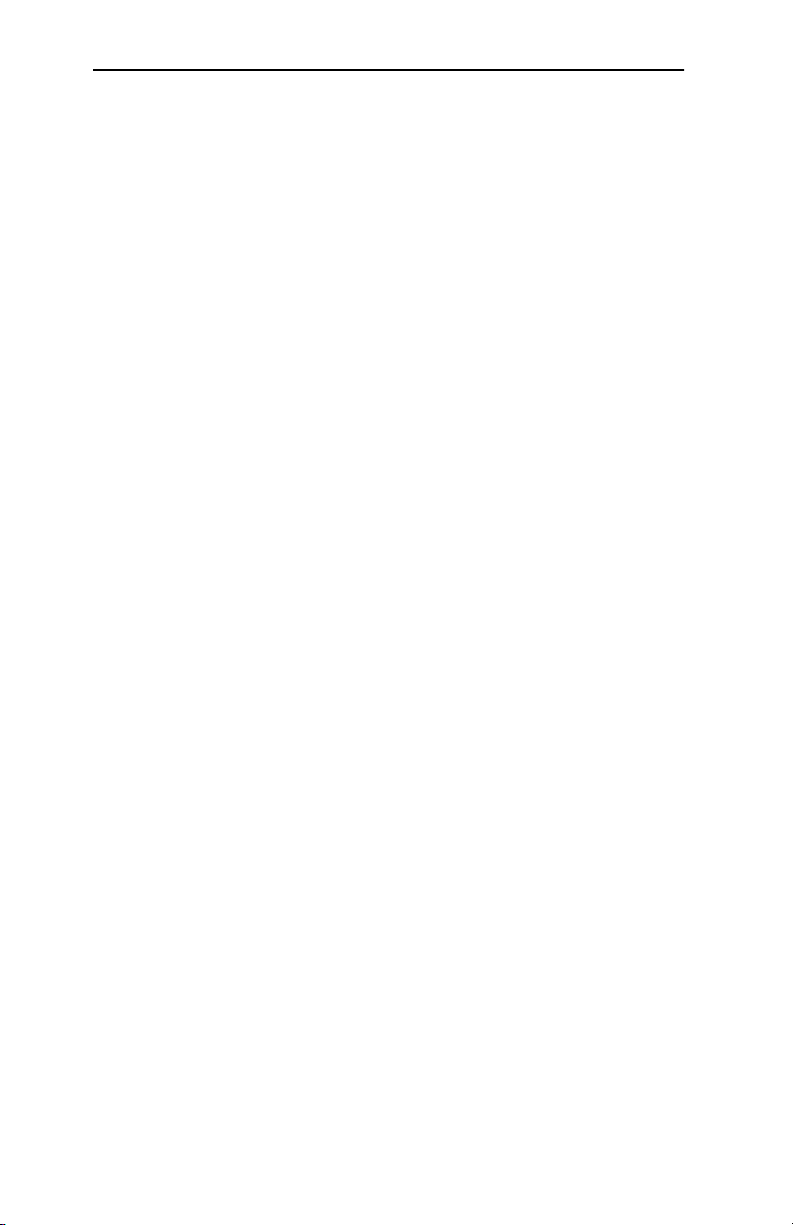
Contents
Appendix D Ordering Labels and Parts D-1
Ordering Labels D-2
Ordering Parts D-2
Index
iv Smart Label Printer Models 100, 200 and 240
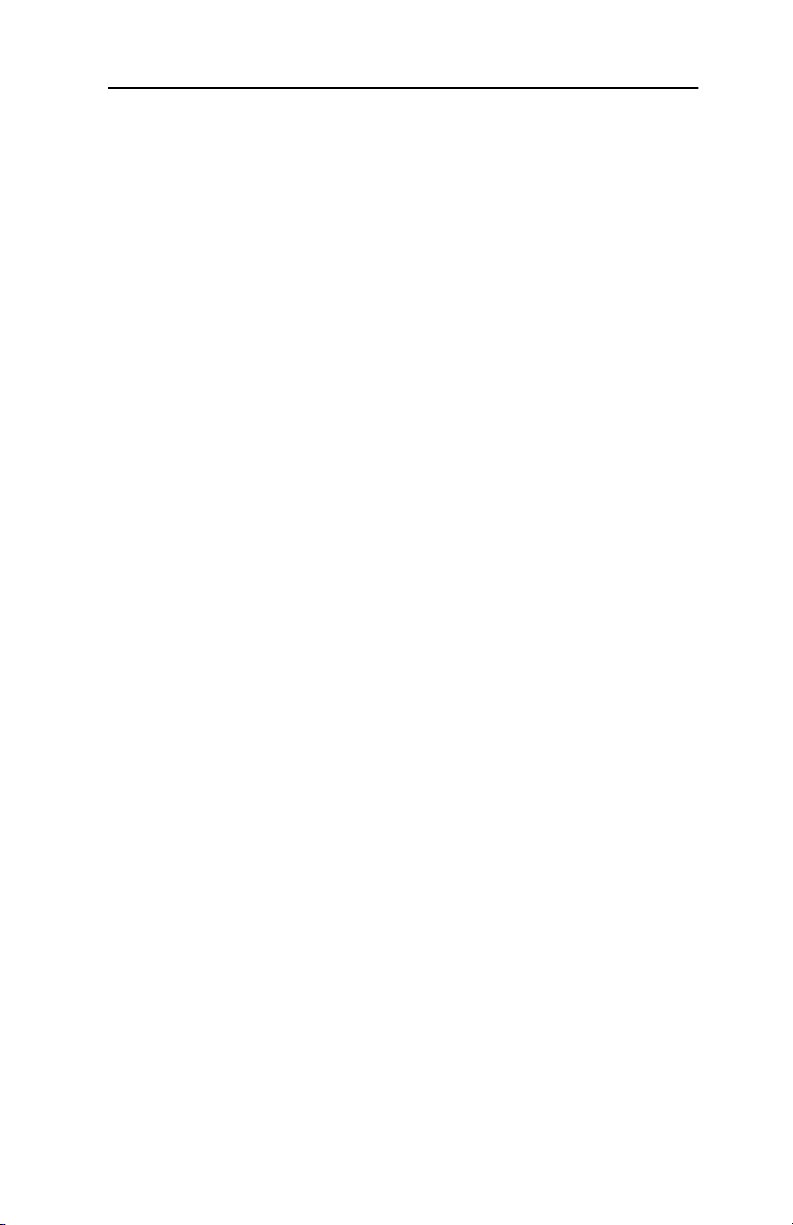
Chapter 1
Introduction
About Your Smart Label Printer 1-2
Software Features 1-3
User Guide 1-1
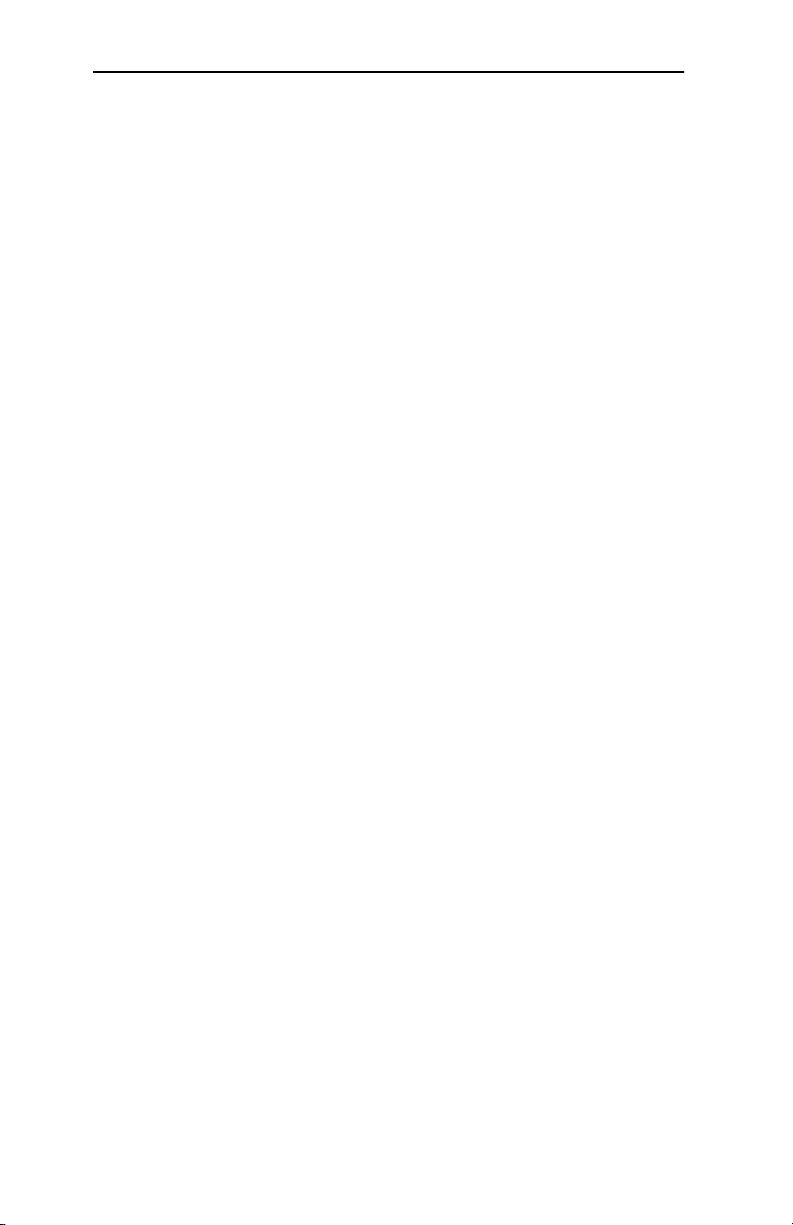
Chapter 1
Introduction
About Your Smart Label Printer
The Smart Label Printer® is the best way to instantly print
one-at-a-time labels. Direct thermal printing technology
does not use ink, toner or ribbon, just labels. The SLP
produces fast, laser output on a variety of label sizes with
the ability to print text, graphics, POSTNET codes and bar
codes.
The Smart Label software features a WYSIWYG editor,
SmartCapture
addresses right off your screen, built-in database, a
Windows
TrueType fonts and imports logos, graphics, and text files.
and SmartCopy™ to capture text and
™
®
print driver, and background printing. It uses
With the wide variety of available SmartLabels
, you can
™
use your SLP to create labels for just about anything. Here
are some examples:
n
Envelope labels
n
File folder labels
n
Name tags
n
Shipping labels
n
Storage container labels
n
Notebook labels
n
Bar code labels
n
Diskette labels
n
Rotary file cards
n
Videocassette labels
n
Binder labels
n
Shelf labels
1-2 Smart Label Printer Models 100, 200 and 240
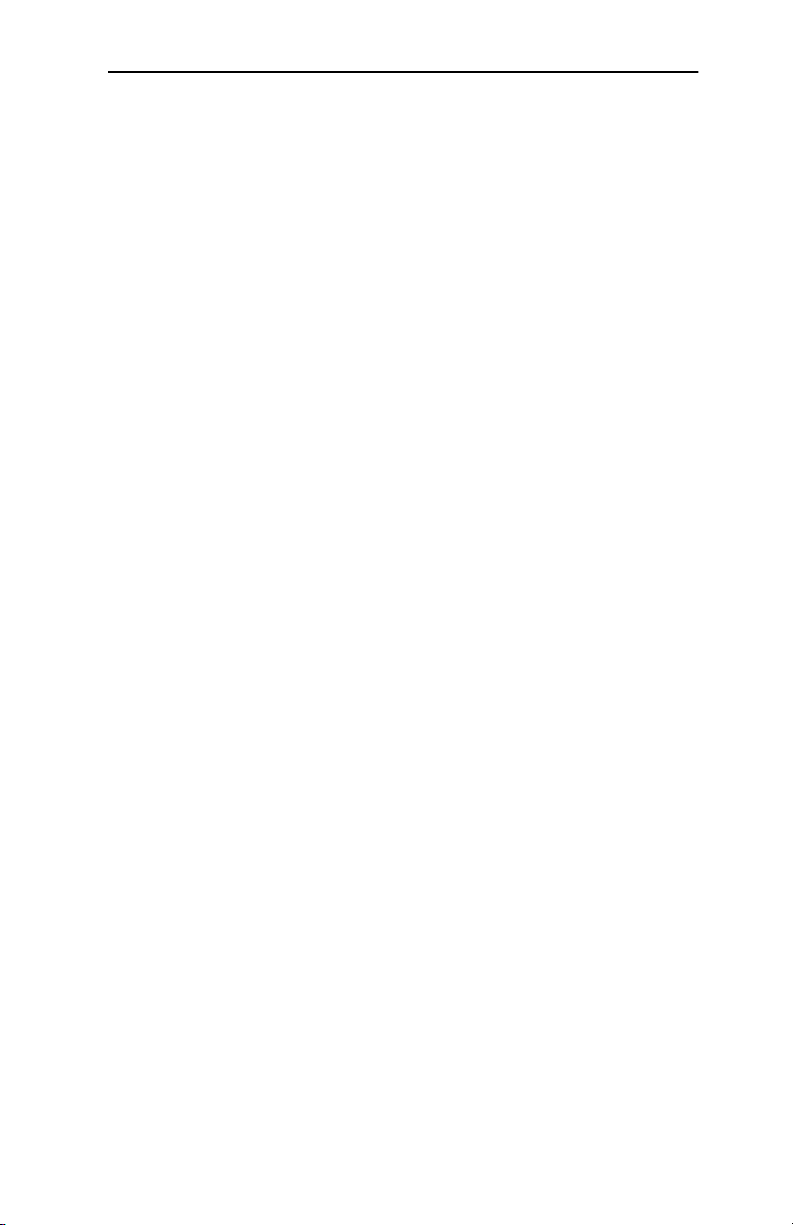
Software Features
The Smart Label program provides a rich set of features to
simplify your labeling needs.
n
32-bit architecture designed to work in Windows® 95, 98,
®
Windows NT
long file names.
n
WYSIWYG editor displays labels as they will print.
n
Prints in background so you can work with other applications while labels are printing. Print labels one at a time
or whole mailing lists.
n
Object-oriented user interface makes it easy to include
text, pictures, bar codes, etc. on your label.
n
Mixed text possible within each text object—different
font types, sizes and styles (bold/italic/underline) can be
included on a single line.
n
Shrink-to-fit and word wrap ensure that addresses and
other text fit on the label.
4.0 and Windows® 2000 with support for
Chapter 1
Introduction
n
SmartCapture and SmartCopy capture text from Windows
applications, saving time and eliminating retyping.
n
Customizable Smart Label Icons™ make it easy to format
different types of labels.
n
Built-in database to save labels and formats in user-definable database categories.
n
Find feature makes it easy to locate saved labels by label
name, database field or words within the label.
n
Multiple user feature allows each user to have a unique
setup and Smart Label start-up icon.
n
Contact-based records updated automatically from label
addresses.
User Guide 1-3
 Loading...
Loading...